Updated: Video Insight Inc.
|
|
|
- Berenice Stafford
- 6 years ago
- Views:
Transcription
1 2016 Video Insight Inc.
2 CONTENTS Contents System Overview System Components Thick Clients Web Client Server Storage SQL Client Applica 医쟮 ons Server and Storage VI Monitor Logging In Adding a Server Le Naviga 医쟮 on Menu Op 医쟮 ons Enterprise View Cameras Views Maps Live Video Snapshots Live Right Click Menu Op 医쟮 ons Workspaces Page Video Insight Inc.
3 Views Func 医쟮 on Keys Sending Views to another User Facility Maps Accessing Recorded Video Mul 医쟮 plex Video Seng Region of Interest Clipping Advanced User File Playback An 医쟮 Tampering Recorded Go To Time Bookmarks Mo 医쟮 on Search Expor 医쟮 ng Mo 医쟮 on Events Administra 医쟮 on Tools & Features Server Setup Binary Writer Configura 医쟮 on Health Monitor Cloud Setup Access Configura 医쟮 on Contact Informa 医쟮 on Cameras Setup Mo 医쟮 on Zone Sengs Dual Streaming Corridor View Templates User Management Ac 医쟮 ve Directory Page Video Insight Inc.
4 LDAP (Lightweight Directory Access Protocol) Facility Maps Setup Views Rules Accessories Connec 医쟮 on Profiles Guard Tours Lane Viewer License Plate Recogni 医쟮 on (LPR) Setup Panasonic Licensing PTZ Priori 医쟮 za 医쟮 on Resource Groups Server Groups Camera Groups Map Groups Public Monitor Video Wall Sta 医쟮 s 医쟮 cs Op 医쟮 ons General Connec 医쟮 ons Tools Live Display Audio Startup Page Video Insight Inc.
5 Playback Performance Ribbon Icon Descrip 医쟮 ons Live & Recorded Tab Features Facility Tab Features Tools and Administra 医쟮 on Administra 医쟮 on Tab Features Help Event Viewer Details VI Insight Support Resources Remote Support Panasonic Camera License Ac 医쟮 va 医쟮 on Appendices Appendix A: The Independent JPEG Group s JPEG Soware No 医쟮 ce Appendix B: Video Tec Joys 医쟮 ck Integra 医쟮 on Guide Page Video Insight Inc.
6 Video Insight Soware License Agreement IMPORTANT READ CAREFULLY BEFORE ACCESSING VIDEO INSIGHT SOFTWARE: This license agreement ( License Agreement ) is a legal agreement between the individual, corporate or other en 医쟮 ty or governmental en 医쟮 ty, as applicable, that is licensing the Soware (referred to herein as You or Licensee ) and Video Insight, Inc. and its suppliers (collec 医쟮 vely, Video Insight or Licensor ) for the Soware (the Soware ). FEDERAL GOVERNMENT LICENSEES: You or Licensee refers to an Ordering Activity, as defined in GSA Order ADM4800.2G and as revised from time to time USERS OTHER THAN FEDERAL GOVERNMENT LICENSEES: BY USING OR ACCESSING THE SOFTWARE; LOADING THE SOFTWARE OR ALLOWING THE SOFTWARE TO BE LOADED; OR UTILIZING ANY DEVICE OR OTHERWISE UTILIZING THE SERVICES OR FUNCTIONALITY OF THE SOFTWARE, YOU AGREE TO BE BOUND BY THE TERMS OF THIS LICENSE AGREEMENT. IF YOU DO NOT AGREE TO THE TERMS OF THIS LICENSE AGREEMENT, YOU MAY RETURN THE SOFTWARE TO YOUR PLACE OF PURCHASE FOR A FULL REFUND. FEDERAL GOVERNMENT LICENSEES : THE AUTHORIZED CONTRACTING OFFICER ACCEPTED THE TERMS OF THIS LICENSE AGREEMENT IN ACCORDANCE WITH FAR 1.601(a). 1. GRANT OF LICENSE. a. Overview of the License Agreement. This License Agreement describes Your rights to use or otherwise u 医쟮 lize the services of the Soware. This License Agreement does not en 医쟮 tle You to any ownership rights of the programming code. The Soware is licensed, not sold. The Soware is protected by copyright and other intellectual property laws and trea 医쟮 es. Video Insight owns the 医쟮 tle, copyright and other intellectual property rights in the Soware. You may not rent, lease, or lend the Soware or the License Agreement. b. Product Coverage. You may also use this License Agreement to access or otherwise use the services or func 医쟮 onality of Video Insight Soware u 医쟮 lized by other individuals or en 医쟮医쟮 es provided that the other individuals or en 医쟮医쟮 es obtain a valid license. c. System Limits. You may use the Soware with one unique system iden 医쟮 fied by its unique capture board. Each unique system requires a separate License Agreement. 2. TERMINATION ( NOT APPLICABLE TO FEDERAL GOVERNMENT LICENSEES) : Without prejudice to any other rights, Video Insight may terminate this License Agreement if You do not abide by the terms and condi 医쟮 ons herein, in which case you must destroy all copies of the Soware and return all component parts. 3. TRANSFER. You may move the Soware to a different server. Page Video Insight Inc.
7 4. LIMITATION ON REVERSE ENGINEERING, DECOMPILATION AND DISASSEMBLY. You may not reverse engineer, decompile, or disassemble the Soware. 5. CONSENT TO USE OF DATA. You agree that Video Insight and its affiliates may collect and use any technical informa 医쟮 on You provide as part of support services related to the Product. Video Insight agrees not to use this informa 医쟮 on in a form that personally iden 医쟮 fies You. 6. LIMITED WARRANTY. Because of uncertain or unknown condi 医쟮 ons and incidental hazards under which the Soware is used, Video Insight does not warrant or guarantee that any par 医쟮 cular result will be achieved. You understand and agree that suppliers and/or installers of the Soware are independent contractors that are not employed by or under the control of Video Insight. Video Insight disclaims all liability and responsibility for damages or other loss caused by any independent supplier/installer or other third party. The sole and exclusive warranty provided by Video Insight is that (1) the media on which the Soware is furnished will be free of defects in materials and workmanship; and (2) the Soware substan 医쟮 ally conforms to its published specifica 医쟮 ons (the Limited Warranty ). The Soware is warranted only for its ini 医쟮 al installa 医쟮 on. This warranty shall survive inspec 医쟮 on of, payment for and acceptance of the Soware, but in any event shall expire ninety (90) days aer the date you receive the Soware, unless prohibited by law. As to any defects discovered aer ninety days from receipt, there is no warranty or condi 医쟮 on of any kind. Any supplements or updates to the Soware, including without limita 医쟮 on any (if any) service packs or hoꐎ ixes provided to You aer the expira 医쟮 on of the ninety day Limited Warranty period are not covered by any warranty or condi 医쟮 on, express, implied or statutory. Except for the Limited Warranty and to the maximum extent permitted by applicable law, Video Insight provides the Software and support services (if any) AS IS AND WITH ALL FAULTS. THERE ARE NO OTHER WARRANTIES (NOR REPRESENTATIONS) HEREUNDER OR ELSEWHERE MADE BY VIDEO INSIGHT, EXPRESS OR IMPLIED, AND ALL OTHER WARRANTIES, INCLUDING, BUT NOT LIMITED TO, THE IMPLIED WARRANTIES OF MERCHANTABILITY, SUITABILITY AND FITNESS FOR A PARTICULAR PURPOSE, OF GOOD AND WORKMANLIKE PERFORMANCE, ALL WITH REGARD TO THE SOFTWARE AND THE PROVISION OF OR FAILURE TO PROVIDE SUPPORT SERVICES, ARE DISCLAIMED BY VIDEO INSIGHT AND EXCLUDED FROM THIS AGREEMENT. ALSO, THERE IS NO WARRANTY OR CONDITION OF TITLE, QUIET ENJOYMENT, QUIET POSSESSION, CORRESPONDENCE TO DESCRIPTION OR NON INFRINGEMENT WITH REGARD TO THE SOFTWARE. NO AFFIRMATION WHETHER BY WORDS OR ACTIONS BY VIDEO INSIGHT, ITS AGENTS, EMPLOYEES OR REPRESENTATIVES SHALL CONSTITUTE A WARRANTY. APPLICABLE TO FEDERAL GOVERNMENT LICENSEES: THIS AGREEMENT DOES NOT LIMIT OR DISCLAIM ANY OF THE WARRANTIES SPECIFIED IN THE GSA SCHEDULE 70 CONTRACT UNDER FAR (O). IN THE EVENT OF A BREACH OF WARRANTY. THE U.S. GOVERNMENT RESERVES ALL RIGHTS AND REMEDIES UNDER THE CONTRACT, THE FEDERAL ACQUISITION REGULATIONS, AND THE CONTRACT DISPUTES ACT, 41 USC Limited and Exclusive Remedy. Video Insight s sole responsibility and Your exclusive remedy for any nonconformance or defect is expressly limited to the refund of the purchase price paid, if any, or the replacement of the Soware determined by Video Insight, in its sole discre 医쟮 on, to possess such a defect. As a condi 医쟮 on precedent to any remedy described herein, or otherwise available to You, You shall seek and accept Video Insight s reasonable effort to replace the allegedly defec 医쟮 ve or nonconforming Soware. In furtherance of such undertaking, if You reasonably believe that the Soware contains a defect or nonconformity for which Video Insight is responsible, You shall inform Video Insight immediately by telephone at (713) and by providing wrien no 医쟮 fica 医쟮 on to Video Insight within forty eight (48) hours of discovery. All returned Soware shall be shipped at customer s expense. This Limited Warranty is void if failure of the Soware has resulted from accident, abuse, misapplica 医쟮 on, abnormal use, or a virus. Any replacement Soware will be warranted for the remainder of the original warranty period or thirty (30) days, whichever is longer. Page Video Insight Inc.
8 8. NO CONSEQUENTIAL OR OTHER DAMAGES. NOTWITHSTANDING ANYTHING TO THE CONTRARY, EXPRESS OR IMPLIED, (1) VIDEO INSIGHT S LIABILITY FOR ANY CLAIM OR ACTION OF ANY KIND ARISING OUT OF, IN CONNECTION WITH OR RESULTING FROM THE MANUFACTURE, SALE, DELIVERY, RESALE, TRANSFER, USE OR REPAIR OF THE SOFTWARE OR SERVICES RENDERED BY VIDEO INSIGHT SHALL NOT EXCEED THE PRICE, IF ANY, YOU PAID FOR THE SOFTWARE OR $5.00, WHICHEVER IS GREATER; AND (2) VIDEO INSIGHT SHALL IN NO EVENT BE LIABLE FOR SPECIAL, INDIRECT, PUNITIVE, INCIDENTAL OR CONSEQUENTIAL DAMAGES OR CONTINGENT LIABILITIES ARISING OUT OF THIS LICENSE AGREEMENT OR THE FAILURE OF THE SOFTWARE TO OPERATE PROPERLY, INCLUDING BUT NOT LIMITED TO ANY DAMAGE OCCASIONED BY DELAY, DOWNTIME, LOST BUSINESS OPPORTUNITY, LOSS OF CONFIDENTIAL INFORMATION, LOSS OF PRIVACY, LOST PROFITS OR OTHERWISE (NOTWITHSTANDING THE CAUSE OF SUCH DAMAGE AND WHETHER OR NOT CAUSED BY VIDEO INSIGHT S NEGLIGENCE, FAULT OR STRICT LIABILITY). CUSTOMER ASSUMES THE RISK FOR AND INDEMNIFIES VIDEO INSIGHT FROM AND AGAINST ALL LIABILITIES FOR ANY LOSS, DAMAGE OR INJURY TO PERSONS OR PROPERTY ARISING OUT OF, CONNECTED WITH OR RESULTING FROM THE USE OF OR INABILITY TO USE THE SOFTWARE, THE PROVISION OF OR FAILURE TO PROVIDE SUPPORT SERVICES, OR THE POSSESSION, USE OR APPLICATION OF THE SOFTWARE, EITHER ALONE OR IN COMBINATION WITH OTHER PRODUCTS. VIDEO INSIGHT ASSUMES NO RESPONSIBILITY OR LIABILITY, WHETHER EXPRESS OR IMPLIED, WHETHER IN TORT OR IN CONTRACT, AS TO THE CAPACITY OF THE SOFTWARE TO SATISFY THE REQUIREMENT OF ANY LAW, RULE, SPECIFICATION, OR CONTRACT PERTAINING THERETO, INCLUDING, BUT NOT LIMITED TO, ANY CONTRACT BETWEEN ANY CUSTOMER OF ITS PRODUCTS AND PARTIES WITH WHOM SUCH CUSTOMER HAS CONTRACTED. APPLICABLE TO DEDERAL GOVERNMENT LICENSEES: THIS CLAUSE SHALL NOT IMPAIR THE U.S. GOVERNMENT S RIGHT TO RECOVER FOR FRAUD OR CRIMES ARISING OUT OF OR RELATED TO THIS AGREEMENT UNDER ANY FEDERAL FRAUD STATUTE. FURTHERMORE, THIS CLAUSE SHALL NOT IMPAIR NOR PREJUDICE THE U.S. GOVERNMENT S RIGHT TO EXPRESS REMEDIES PROVIDED IN THE SCHEDULE CONTRACT (I.E. PRICE REDUCTIONS, PATENT INDEMNIFICATION, LIABILITY FOR INJURY OR DAMAGE, PRICE ADJUSTMENT, FAILURE TO PROVIDE ACCURATE INFORMATION.) 9. INDEMNIFICATION ( NOT APPLICABLE TO FEDERAL GOVERNMENT LICENSEES) : YOU AGREE TO PROTECT, INDEMNIFY, HOLD HARMLESS AND DEFEND VIDEO INSIGHT FROM AND AGAINST ANY CLAIMS, DEMANDS, LIENS, CAUSES OF ACTION, JUDGMENTS, LOSSES AND LIABILITIES OF ANY NATURE WHATSOEVER ARISING IN ANY MANNER, DIRECTLY OR INDIRECTLY OUT OF OR IN CONNECTION WITH OR IN THE COURSE OF OR INCIDENTAL TO (1) YOUR WORK OR OPERATIONS WITH THE SOFTWARE REGARDLESS OF CAUSE OR OF THE SOLE, CONCURRENT OR CONTINUING FAULT OR NEGLIGENCE OF VIDEO INSIGHT OR ITS EMPLOYEES OR AGENTS; OR (2) ANY BREACH OR FAILURE TO COMPLY WITH ANY OF THE PROVISIONS OF THIS LICENSE AGREEMENT. YOU AGREE TO PROTECT, INDEMNIFY, HOLD HARMLESS AND DEFEND VIDEO INSIGHT FROM AND AGAINST ANY CLAIMS, DEMANDS, LIENS, CAUSES OF ACTION, JUDGMENTS, LOSSES AND LIABILITIES FOR INJURY TO OR DEATH OF YOU, YOUR AGENTS OR EMPLOYEES OR ANY EMPLOYEE OR AGENTS OF ANY CO VENTURER, CONTRACTOR, SUBCONTRACTOR OR PERSONS AT YOUR WORK LOCATION ARISING IN ANY MANNER, DIRECTLY OR INDIRECTLY, OUT OF OR IN CONNECTION WITH OR IN THE COURSE OF OR INCIDENTAL TO YOUR WORK OR OPERATIONS WITH THE SOFTWARE, REGARDLESS OF CAUSE OR OF ANY FAULT OR NEGLIGENCE OF VIDEO INSIGHT OR ITS EMPLOYEES OR AGENTS. 10. SEVERANCE: Should any provision of this License Agreement, or a por 医쟮 on thereof, be unenforceable or in conflict with the laws of the United States of America or of any state or jurisdic 医쟮 on which governs any transac 医쟮 on between Video Insight and You, then the validity of the remaining provisions, and any por 医쟮 on thereof, shall not be affected by such unenforceability or conflict, and this License Agreement shall be considered as if such provision, or por 医쟮 on thereof, were not contained herein. Page Video Insight Inc.
9 11. UNLAWFUL PURPOSE. Use of the Soware for any unlawful purpose or in any unlawful manner, use for any improper or unintended use, or use by anyone other than you is strictly prohibited and cons 医쟮 tutes a material breach of this License Agreement. 12. APPLICABLE LAW. a. LICENSEES OTHER THAN FEDERAL GOVERNMENT LICENSEES: This License Agreement is governed by the laws of the State of Texas. Video Insight and Licensee hereby agree that exclusive jurisdic 医쟮 on of any, controversy, claim, suit or proceeding arising out of or rela 医쟮 ng in any way to the Soware or this License Agreement or the breach, termina 医쟮 on or invalidity thereof shall lie within the courts of the State of Texas or within the courts of the United States of America located within the Southern District of Texas. Video Insight and Licensee consent to venue and jurisdic 医쟮 on within the Courts of Harris County, Texas. b. FEDERAL GOVERNMENT LICENSEES: This License Agreement is governed by the laws of the United States. Video Insight and Licensee hereby agree that exclusive jurisdic 医쟮 on of any, controversy, claim, suit or proceeding arising out of or rela 医쟮 ng in any way to the Soware or this License Agreement or the breach, termina 医쟮 on or invalidity thereof shall lie within the courts of the United States of America. 13. NO WAIVER: Failure to enforce any or all of this License Agreement in a par 医쟮 cular instance shall not act as a waiver or preclude subsequent enforcement. 14. ENTIRE AGREEMENT (NOT APPLICABLE TO FEDERAL GOVERNMENT LICENSEES). This License Agreement (including any addendum or amendment to this License Agreement which is included with the Soware) cons 医쟮 tutes the en 医쟮 re agreement between You and Video Insight rela 医쟮 ng to the Soware and any support services, and this License Agreement supersedes all prior or contemporaneous oral or wrien communica 医쟮 ons, proposals, and representa 医쟮 ons with respect to the Soware or any other subject maer covered by this License Agreement. To the extent the terms of any Video Insight policies or programs for support services conflict with the terms of the License Agreement, the terms of the License Agreement shall control. 15. This soware is U.S. origin and is subject to the Export Administra 医쟮 on Regula 医쟮 ons. Diversion contrary to U.S. law is prohibited. HOUSTON v.3 Page Video Insight Inc.
10 SYSTEM OVERVIEW Video Insight v6.3 allows users to add and record up to 2458 different IP cameras at once while maintaining the ease of use func 医쟮 onality that our customers have come to expect from a Video Insight soware solu 医쟮 on. The following pages will help guide you through the setup and installa 医쟮 on process. S 꾜䃣 Ã 겆愾 Ã C Ãꎲк 겆愾 Ã 꾜䃣 The Video Insight soware suite has three main components used to monitor live and recorded video; the VI Monitor, Web Client and VI Mobile. These three clients can be used to connect to the IP Server at no addi 医쟮 onal charge. VI Monitor VI Monitor is the primary User Interface for the Product Suite. It provides centralized viewing of all live and recorded video from any server to the end user. VI Monitor also provides the camera configura 医쟮 on menus for System and Security Administrators. VI Mobile VI Mobile is a free app available in the App Store for ios users and Google Play for Android users. VI Mobile gives users access to live and recorded video as well as access to Facility Maps. Web Client The Web Client accesses IP Server via IIS. It can be accessed from any browser applica 医쟮 on and has an op 医쟮 onal Ac 医쟮 ve X control for Internet Explorer. The Web Client has access to live and recorded video and can access Facility Maps. The Web Client can also create clips and download recorded video. In this document, we will explain and focus on the VI Monitor 6.2 component exclusively. Visit our website to explore other product areas such as VI Mobile and Web Client. Page Video Insight Inc.
11 T{Āማ筁 淇 C 꾊욂 Ā 겆愾 Ã 꾜䃣 W 겆愾 蹋 C 꾊욂 Ā 겆愾 Ã S 겆愾픻頡 ᓀ䐻 겆愾픻頡 SÃ 픻頡 Ã 겆愾 SQL VI Monitor and VI Mobile communicate directly with the server to receive camera feeds. One instance of VI Monitor or VI Mobile can communicate with mul 医쟮 ple servers for the same user interface. The Web Client connects to the server via Microso IIS. IIS can run on each server or a single IIS server can support all Web Clients. The Server is the hub of the Video Insight IP Video Management Soware (VMS) product. The Video Insight IP Server communicates directly with the cameras and the Clients, provides storage, and runs the SQL database. Storage op 医쟮 ons are limitless as they are customizable depending on the chosen server size or a variety of storage op 医쟮 ons. The SQL server database saves all configura 医쟮 on, mo 医쟮 on, and system logs. Page Video Insight Inc.
12 C 꾊욂 Ā 겆愾 Ã Aꎲкꎲк 꾊욂 Āማ筁ÃÃĀ 꾜䃣 The Video Insight Client Applica 医쟮 ons connect directly to the IP Server, not to the cameras or the database, requiring you to only forward three TCP ports for remote access. The Client applica 医쟮 ons can be used to view live and recorded video from a single or mul 医쟮 ple IP Servers. S 겆愾픻頡 ᓀ䐻 겆愾픻頡 Ã 떞 SÃ 픻頡 Ã 겆愾 IP Server IP Server supports over 2500 different camera models from 90 different camera manufacturers. It runs as a Windows Service and supports both x86 and x64 Windows environments. IP Server connects directly to the cameras and can record the video locally or write directly to NAS or SAN devices. Storage The amount of storage needed is determined by the bit rate of each camera and how much of that will need to be saved. For example, a 1.3 Megapixel camera set at 10 FPS, can be configured to stream video at 1.5 Mbits/sec and if the camera is recording mo 医쟮 on at 50% of the 医쟮 me, then we can es 医쟮 mate we need 7 GB of storage per day. Access the VI Storage Calculator at hp:// insight.com/support/calc/calc.php Video Insight supports all storage that Windows can address. In addi 医쟮 on to the size of the storage, it's necessary to confirm the storage system can handle the amount of video otherwise video can be lost when the storage is overloaded. To calculate the maximum storage throughput we must assume all cameras will write simultaneously and add up all camera bitrates. Since most storage systems refer to their maximum simultaneous write speeds in megabytes, divide the total camera traffic by 8 to convert it to MB. For example, let's assume you have 100 cameras that will stream at 3Mbits/sec or a total of 300Mbits and we expect them to record 50% of the 医쟮 me. The storage system must be able to write 37.5 MB/sec at its maximum. Video Insight has developed a storage speed test to confirm your system s capability. Page Video Insight Inc.
13 VI M ĀÃ 픻頡 The VI Monitor has three core func 医쟮 ons; live monitoring, viewing past history, and to act as a centralized management point for configuring and op 医쟮 miza 医쟮 on of all IP Servers connected to it. L Ā I When the VI Monitor is launched, the Login Screen will appear. The default Username is Administrator, with no password. Please check with the Systems Administrator for any user and password informa 医쟮 on. Addi 医쟮 onal login op 医쟮 ons can be seen by clicking Advanced. These op 医쟮 ons allow the user to choose their login method and import Server lists from different selected loca 医쟮 ons. Page Video Insight Inc.
14 A 떞 떞 Ā Ã S 겆愾픻頡 ᓀ䐻 겆愾픻頡 Aer successfully logging into the VI Monitor for the first 医쟮 me, you will need to connect your server to the applica 医쟮 on. If upgrading from a previous version of 5.5 Monitor Sta 医쟮 on, the previously exis 医쟮 ng servers will s 医쟮 ll be populated on the visual tree, located on the le side of the screen. To add a new server, click on Administration, and click Options. Select Connections > Add or Remove Server buon > and click Add New to input the IP address of your Server. If a Server list file (.lsl) has been provided, then select Import List and browse to the loca 医쟮 on of the Server.lsl file. Otherwise, click Add New. Fill in the Server IP address in the space provided. Click the Test buon to insure a connec 医쟮 on can be made to the Server. The default port for VI Monitor is Page Video Insight Inc.
15 L 겆愾 à NÃᓀ䐻ĀÃÃĀ M 겆愾 OꎲкÃĀ 꾜䃣 The le naviga 医쟮 on is a core func 医쟮 onal area for most user opera 医쟮 ons. There are four possible views on the le naviga 医쟮 on menu. Eà 겆愾픻頡 ꎲк 픻頡 Ā 꾜䃣겆愾 VĀ 겆愾㞮鋛 Enterprise View allows you to see all configured servers and their corresponding cameras. To display all servers and cameras upon applica 医쟮 on launch, you can configure the seng to Start with Expanded Servers listed under Administra 医쟮 on > Op 医쟮 ons> Startup. The Enterprise View will also reflect the changes made by the user of Resource Groups. Expanding the + sign next to each server will expand the area leaving you with the op 医쟮 on to view all cameras. Selec 医쟮 ng a camera will display the recorded video, by date, for that camera. Selec 医쟮 ng the date under the camera view will display all files for that specific camera. To collapse the view, click the icon next to the server. The search op 医쟮 on allow you to filter out server names to find the camera you are looking for. Page Video Insight Inc.
16 CÃÃ 겆愾픻頡 Ã 꾜䃣 This view displays all cameras listed on all servers in order grouped by server, or camera groups. Click and drag func 医쟮 onality allows to click a specific camera, add it to a layout or workspace. The order by which each of the servers is shown can be changed by clicking on Administra 医쟮 on > Servers > Cameras (Add/Remove or discover cameras) and moving the cameras into the desired order. Single server environments will oen show the Camera View by default. VĀ 겆愾㞮鋛꾜䃣 This op 医쟮 on allows you to see all available Views within each server. Clicking the view will change the current workspace layout to the selected layout. You can search for a selected View by clicking on the magnifying glass next to the View menu 医쟮 tle. MÃꎲк 꾜䃣 Facility Maps can be configured by licking Maps found at the boom of the le naviga 医쟮 on menu. To find out more about Facility Maps, navigate to the Maps area in this document. To view a facility map within a Workspace, click the map 医쟮 tle and it will display in current workspace. LĀᓀ䐻 겆愾 VĀ 떞 겆愾 Aer the server(s) have been added, the VI Monitor applica 医쟮 on will display selected cameras in the le tree naviga 医쟮 on menu under Enterprise. Select a camera from the le panel to display a camera view. Drag the camera name into an available workspace to see a live image. To add addi 医쟮 onal cameras, click and drag a new camera to the Workspace area. Different views can be displayed automa 医쟮 cally by using the Cameras Views icons in the Toolbar. Expanding the Le tree displays all of the cameras aached to a par 医쟮 cular IP Server. Dragging one of the cameras into a Workspace will change the Main Layout view to that camera. Page Video Insight Inc.
17 While viewing the Live Video, applying a click and drag (le click) pull across the screen results in a digital zoom. The screen will be expanded to the zoomed area. Alterna医쟮vely, a Digital Zoom can also be performed by use of the mouse wheel. This ac医쟮on will zoom in from the center of the live image. With the digital zoom, naviga医쟮on around an image is possible by grabbing the orange box in the Preview Window at the bo om le or by using the PTZ controls in the Le tree. To zoom back out and see the en医쟮re image, le click and drag right to le. The digital zoom only affects the VI Monitor applica医쟮on in use. If another user is viewing the same camera on a different computer will not be affected. This also does not affect recorded video. F 픻頡ማ筁겆愾 R겆愾ማ筁 픻頡떞 LĀᓀ䐻겆愾 VĀ떞 겆愾 In some instances, there is a need to force record video for a camera that is configured to be viewable only, or set to record only mo医쟮on during an event that may need to be recorded for a longer period of 医쟮me. By modifying the se ngs within VI Monitor to allow quick access to force recording video so that an event can be captured and saved without video degrada医쟮on of recording mo医쟮on only events or nothing at all. Page Video Insight Inc.
18 To enable force record within a Live View Window, Vi Monitor must be running. Click on the Administration tab at the top of the screen, followed by the Options buon. Within the new window, 医쟮 tled System Op 医쟮 ons, a series of op 医쟮 ons appears on the defaulted General op 医쟮 on on the le side of the screen. In the center of the screen, on the right hand side, is an area called Main View Layout. The first three op 医쟮 ons are, by default, checked: Show Layout Show Server Name Show Camera Name If Show Layout is not selected, this feature will not work. If you have to select this buon, then VI Monitor must be closed and restarted in order for the final result to occur each of these steps has been completed.. On the le side of the screen, within the System Options menu, select L ive Display. Select Force Record Option When selected, a new box appears. This allows the administrator to select a default amount of 医쟮 me to con 医쟮 nue to force record. A default value of 30 minutes is given, but it is recommended that the value be increased to cover longer poten 医쟮 al events if it is necessary for the loca 医쟮 on. Next, select the Live Tab at the top le side of the Vi Monitor Display. Page Video Insight Inc.
19 Select a working camera. At the top of the image, a grey bar appears. On the right hand side, the icons appear. To ac 医쟮 vate Force Record for the camera being viewed, click on the round icon. The icon will turn red when force record has been ac 医쟮 vated. To stop the force recording, simply click the red icon in the top corner of the screen and follow the prompts. If the Force Recording for a specific event is le unaended, the recording will end when the default 医쟮 me limit is reached. At that point in 医쟮 me, the recording for that specific camera will return to the previous values and record normally. When the Force Record feature is manually disabled by the user, a series of prompts appears, reques 医쟮 ng confirma 医쟮 on of saving the file. SÃꎲк 꾜䃣 { Ã 꾜䃣 To take a Snapshot, simply click the Snapshot Capture in the live ribbon toolbar. This mode is available under Live and Recorded Playback, as well as the Timeline. The Snapshot can be saved to a folder, clipboard or printed directly. Page Video Insight Inc.
20 LĀᓀ䐻 겆愾 RĀ{à C 꾊욂 Āማ筁 淇 M 겆愾 OꎲкÃĀ 꾜䃣 Live Window The live window feature is a free floa 医쟮 ng single or mul 医쟮 camera view. Remove The Remove op 医쟮 on will allow you to remove the selected camera from the Workspace area. View in New Workspace This feature allows you to make a copy of the selected camera and open it in a new tab. Recent History Recent history allows the playback for video review in 5 second, 30 second, 1 minute, 5 minutes, and 15 minute intervals. Once selected, a video player will appear showing the last item selected during playback. Page Video Insight Inc.
21 To use Recent History, right click on the camera with recorded video and then open the recent history tab to reveal the 5 op 医쟮 onal 医쟮 mes for review. Each of the five listed op 医쟮 ons will automa 医쟮 cally loop viewing playback so that there is no need to press play a second 医쟮 me. Using any of the available controls will temporarily stop playback un 医쟮 l Play is pressed, and the video viewed to the end of the desired view 医쟮 me. Send This Send command is used to send live video of current cameras to a user or group of users. This feature can also send the image to a configured Video Wall. Snapshot Clicking the snapshot from the right click menu will allow users to take a quick snapshot of the live image displaying for the ac 医쟮 ve camera. See the Snapshot sec 医쟮 on for more details. Page Video Insight Inc.
22 Maintenance Clicking this menu op 医쟮 on will display the maintenance record for the ac 医쟮 ve camera. Properties This menu op 医쟮 on will display camera properties for the ac 医쟮 ve camera. LĀᓀ䐻 겆愾 A 떞 Ā S 겆愾 ÃÃĀ 꾜䃣 When viewing the live video from any camera with Audio recording capabili 医쟮 es, the ability to ac 医쟮 vate Addi 医쟮 onal Audio Sengs is now available. To ac 医쟮 vate on a per camera basis, simply right click the live video stream on display, and then select Live Audio from the drop down menu. A new box will appear in the tabs across the top of the VI Monitor screen. (Seen Below) With this control, it is now possible to adjust the audio buffer speed, Le or Right speaker balance, and the Volume. Note: During the expor 医쟮 ng of recorded video that has audio, there will be an addi 医쟮 onal audio file added to the output of the video file. In the event that the desired clip spans across two different video files, there will be the produc 医쟮 on of two addi 医쟮 onal audio files to complement the video files. They will be named accordingly to each video file that they represent. Page Video Insight Inc.
23 W 픻頡 淇꾜䃣ꎲкÃማ筁겆愾꾜䃣 Workspaces are used primarily for organiza医쟮on and quick naviga医쟮on to mul医쟮ple features at the same 医쟮me. Each 医쟮me VI Monitor is launched, a new workspace is available. Workspace can be used to save the end user s most commonly accessed layouts and views. Once the desired camera setup is created within the new Workspace, it can be saved by using the ribbon menu at the top of the screen. Click Tools > Save under the Workspace sec医쟮on. A dialog box appears. Provide a name and a detailed descrip医쟮on (Op医쟮onal) to create the workspace. This informa医쟮on will be used to locate the Workspace at a later 医쟮me. Op医쟮onally, select the checkbox to Launch on Startup if it is desired for this layout to be displayed when VI Monitor is used to log in to the IP Server. To monitor mul医쟮ple Workspaces with tabs, click the bu on located immediately to the right of the current workspace. This will automa医쟮cally create a new workspace on which any number of configurable Workspaces can be added. Page Video Insight Inc.
24 Workspaces can also be undocked from the toolbar by clicking on the small box icon within the Workspace Title. VĀ 겆愾㞮鋛꾜䃣 Views give the user the ability to customize specific layouts for use with mul 医쟮 ple cameras viewed together. View crea 医쟮 on is done in the VI Monitor by a System Administrator. Select a View from the le naviga 医쟮 on panel. To start a View, click on the name of the View from the le menu of the VI Monitor applica 医쟮 on. These custom layouts will stay in place un 医쟮 l the user changes the Views layout by adding new cameras, view recorded video, select a different view size, etc. F ማ筁ÃĀ K 겆愾 Oꎲк 겆愾픻頡 Ã蹋Ā 꾊욂 ĀÃ 㞮鋛 ĀÃ{Ā VĀ 겆愾㞮鋛꾜䃣 Func 医쟮 on Keys allow the user to switch between the various layouts that have been created. The First Func 医쟮 on key, F1, will be correlated to the first View created in the list created by the user. F2 will force VI Monitor to display the second View. F3, the third. Etc. Full screen shortcut key F11 will display a fullscreen display of a selected camera or View you are viewing within VI Monitor. All menus will be hidden. Pressing the ESC key will reduce the screen size from full screen mode to normal mode. Page Video Insight Inc.
25 S겆愾 떞 Ā VĀ겆愾㞮鋛꾜䃣 Ã Ã Ã{겆愾픻頡 U꾜䃣겆愾픻頡 To send a View to another user, right click on the View name and then select Send. This will send the layout displayed to a desired user s new workspace. FÃማ筁Ā꾊욂ĀÃ MÃꎲк꾜䃣 Facility Maps can be created in the VI Monitor by a System Administrator to give a graphical representa医쟮on of where cameras are located throughout the building. To view a Facility Maps in VI Monitor, click on Maps, found on the le naviga医쟮on bar. Opening a Facility Map will replace the current workspace. Example map view: This default can be changed under Administration > Options > Live Display > Facility Map. Using the Integrated Facility Map will display the Map in the VI Monitor. Page Video Insight Inc.
26 The Facility Map will show live video when a camera on the map is moused over. Addi 医쟮 onally, the last mo 医쟮 on generated recorded video footage or load a 医쟮 meline of mo 医쟮 on events for a single day. To create a new Facility Map, click on Administration > Facility Maps in the ribbon. Click the + sign to create a new map. Next, create a name for the facility map. Now, select the desired Server to pull camera video streams from and then select an image size for impor 医쟮 ng. Once configured, click Load to locate the graphic of facility map. Maps can be resized within the viewing area by one of two methods. When viewing a map, use the Map Size resizing tool, found directly above the maps (pictured le). Alterna 医쟮 vely, use a mouse with a scroll wheel. Scroll up or down, while ac 医쟮 va 医쟮 ng the wheel. Page Video Insight Inc.
27 Once selected, drag each camera over onto the map and place it under the posi 医쟮 on. A preview of the camera s live image can also be viewed while hovering the mouse over the camera within the Facility Map. The camera ranges can be expanded by clicking on the orange area and dragging it into place. Rota 医쟮 ng the camera can be done by dragging the field of view in the direc 医쟮 on you wish to point the camera. Embedded maps, views, doors, alarms and regions can all be added to a Facility map.. To save, click the Save buon at the top of the screen. Facility maps, once created, will be sorted in alphabe 医쟮 cal order aer the applica 医쟮 on is restarted. Aማ筁ማ筁 겆愾꾜䃣꾜䃣 Ā R 겆愾 ማ筁 픻頡떞 겆愾떞 VĀ 떞 겆愾 VI Monitor offers several different op 医쟮 ons for viewing recorded video. Similar to VI Monitor s predecessor, Monitor Sta 医쟮 on, we have included the ability to select a camera and quickly access recorded video within just a few clicks. This feature needs to be enabled, and the instruc 医쟮 ons can be found below. Page Video Insight Inc.
28 To enable Recorded Mode, click on the Recorded Tab on the ribbon menu. Using the timeline at the base of the page, click the desired area to start video playback. Once selected, the video will immediately start streaming to the VI Monitor. The green bars along the 医쟮meline indicate video collected to the Server. You can drag and drop the player re医쟮cle to any point in the 医쟮meline and it will start playing video from that point regardless of the amount of video buffered. The center yellow bar on the 医쟮meline will display the ac医쟮ve date and 医쟮me which is in playback while the scroll bar will give you the ability to move forward and backward on the 医쟮meline. The ability to zoom in, and out with a mouse scroll wheel is a viable op医쟮on to see more available 医쟮mes where video is present. When mul医쟮ple cameras are displayed, various different colors are displayed on the 医쟮meline to show mo医쟮on events for different cameras. Record Always cameras will not display a colored line on the 医쟮meline but the video is s医쟮ll accessible from the Timeline by selec医쟮ng the area in which you wish to play. Page Video Insight Inc.
29 Only video is seen from cameras that have recorded video corresponding with the exact 医쟮me, so there will be 医쟮mes when not all of the cameras are displaying video due to mo医쟮on se ngs. This is normal. Playback controls will appear when you are able to access Recorded Video. These controls include the following func医쟮ons: Step Back 1 Frame Move Forward 1 Frame Rewind Fast Forward Pause Play Page Video Insight Inc.
30 To remove cameras, simply click the X in the upper right hand corner of each camera 医쟮 tle toolbar that is displayed. To add a different camera, drag and drop another camera from the list on the le and it will add it to the grid automa 医쟮 cally. Recorded Mode can also export video by clicking the Create Clip icon in the Search Option area of the Recorded ribbon menu. Using the green holders in the Timeline view, drag the clip area you wish to clip by moving the sliders along the 医쟮 meline. This will change the 医쟮 me listed in the Create a Clip sec 医쟮 on. While viewing recorded video, it is possible to pause playback, take a snapshot, view a clipped image and view video in a fullscreen window by right clicking on the image and selec 医쟮 ng the appropriate command from the menu items that are displayed. Changing Cameras is done by clicking Change Cameras and then selec 医쟮 ng from a list of available cameras. Click the Add buon to move it to the Selected Camera Area. Click OK to save the changes. Separate files can be used to store the mul 医쟮 ple camera exports into different file paths. Page Video Insight Inc.
31 Click the Add buon to move it to the Selected Camera Area. Click OK to save the changes. Separate files can be used to store the mul 医쟮 ple camera exports into different file paths. Advanced op 医쟮 ons allows for the end user to create an AVI file or a self running executable, use mul 医쟮 plex or Region of Interest clipping. Addi 医쟮 onally, a clip can now be created within specific 医쟮 me ranges, if it is desired. Simply click on the Advanced tab before expor 医쟮 ng, select the specific 医쟮 me and date range for the video footage and then press OK. R 겆愾 ማ筁 픻頡떞 겆愾떞 VĀ 떞 겆愾 Ā 꾊욂겆愾꾜䃣 The ability to enable the legacy viewing structure for the fastest access to previously recorded video has been added again by popular demand. By default, this feature must be manually ac 医쟮 vated. Select the Administration tab at the top of VI Monitor Next, select Options Page Video Insight Inc.
32 Within the System Op 医쟮 ons find the General menu sengs On the right hand side of the screen, under the Applica 医쟮 on Controls label, select Show Video File Folders Restart the VI Monitor applica 医쟮 on Log back in to VI Monitor. The default view should now allow the user to select a specific camera and see the previously stored video recordings for each specific camera as seen on the le. Page Video Insight Inc.
33 M 꾊욂ÃĀꎲк꾊욂겆愾튨 VĀ떞 겆愾 While expor医쟮ng a clip, there is an op医쟮on to keep all video in the appropriate layout during your clip. This is done by simply selec医쟮ng Multiplex Video during the file export. The output will display all involved layouts in a single AVI file and all views will be shown on the playback. See example image below of AVI playback. If Multiplex Video is not selected, then the output file will default to the previously selected op医쟮ons located above the Multiplex Video checkbox. The Destination Directory bu on can be selected to change the default des医쟮na医쟮on directory for storage. R겆愾 Ā I Ã겆愾픻頡겆愾꾜䃣Ã C꾊욂ĀꎲкꎲкĀ Region of Interest clipping allows users to clip a specific area of video on the exis医쟮ng camera. For example, users can zoom into an area of interest and the AVI file will only include the imagery of the zoom area. To use Region of Interest, click Create Clip on the Recorded tab. Page Video Insight Inc.
34 Select Advanced Op 医쟮 ons, seen above, and then select Specify a Region of Interest. A new window appears. Here, select Specify a Region of Interest. With the mouse cursor, click and drag across the desired area to expand or zoom. Once the area is selected, click OK to save. Select the 医쟮 me frame of the clip using the Timeline sliders as usual. Click Submit to save the clip The results of these ac 医쟮 ons displays the area originally selected for zooming. Once all the sengs are configured, click Submit. The download will begin to save in the Download sec 医쟮 on of the applica 医쟮 on ( Tools > Downloads ). Page Video Insight Inc.
35 The status of each download is displayed with the approximate 医쟮me to comple医쟮on. MJPEG is the default format because it is widely compa医쟮ble with a variety of media players. Recent history can be reviewed by clicking on the Playback icon on the camera 医쟮tle bar. Once pressed, a 30 second playback window will display. Users can rewind, forward and use the step by step tools to analyze the playback video. Page Video Insight Inc.
36 A 떞 ᓀ䐻Ãማ筁 겆愾떞 U 꾜䃣겆愾픻頡 FĀ 꾊욂겆愾 P 꾊욂 Ã 蹋Ãማ筁 淇 AÃĀ TÃÃꎲк 겆愾픻頡 Ā Some users prefer to access the video files from the hard drive directly. While this method is common, please note that version 6.2 includes an an 医쟮 tampering method by default. This prevents the video from being played in any player besides VI Media Player. This prevents any malicious edits to the AVI files that can be conducted by unauthorized users. The RAW AVI file can not be edited. Contact Tech Support for details on how to disable this feature. R 겆愾 ማ筁 픻頡떞 겆愾떞 G T TĀÃ 겆愾 To navigate to a specific 医쟮 me on Recording video, the Recorded Go To Time feature has been made available. It is used by conjoining both the calendar and 医쟮 me clock in the Recorded ribbon sec 医쟮 on or by using the Go To Time Date and Time selector. The date that appears highlighted is the defaulted present day. Using the calendar picker, choose the day you wish to access recorded video. Alterna 医쟮 vely, use the hands on the clock to move the 医쟮 me to the specified 医쟮 me for playback. Click GO to navigate to the next available recorded video aer that specific 医쟮 me. B 淇ÃÃ 픻頡 淇 꾜䃣 Bookmarks are available to quickly pin areas of video that are of interest. To tag a bookmark, right click on the Timeline and select Bookmark. Page Video Insight Inc.
37 A new dialog box will appear showing the details of the Bookmark including 医쟮 me and date and Camera selected. Use the description field to write notes regarding the pinned 医쟮 me. For example, if there is an event that took place that this 医쟮 me, write detailed notes so that you can reference this event at a later 医쟮 me. The display character is used to mark the Bookmark on the 医쟮 meline. To see a list of Bookmarks collected, click Bookmarks under the Search Options menu. A Bookmark Summary will appear displaying all recorded bookmark 医쟮 mes, dates, descrip 医쟮 on and camera details. (Seen right) Page Video Insight Inc.
38 M ÃĀ S 겆愾 Ã 픻頡 ማ筁{ To locate mo 医쟮 on events by the 医쟮 meline, click the Motion icon in the Search Option area of the Recorded tab. Once selected, use the handles on the 医쟮 meline to select the desired 医쟮 me range to begin searching for specific mo 医쟮 on events. Once that range is selected, click Go. A thumbnail view will appear. Each mo 医쟮 on event will be listed in a different frame. mo 医쟮 on event, or bookmark this area for later review. mo 医쟮 on event and camera that captured the event. addi 医쟮 onal features: Hide, New Search, and View Grid. You can click Play to start a playback of that Each camera frame will contain 医쟮 me of the The mo 医쟮 on event toolbar contains several Hide : This feature will remove the Mo 医쟮 on Event Search window. New Search : This feature will allow you to remove current results and perform a new mo 医쟮 on event search. View Grid : This feature allows you to display all available mo 医쟮 on events in a table format. Clicking on the record will display a preview of the mo 医쟮 on event image. Page Video Insight Inc.
39 E 튨 ꎲк 픻頡 ÃĀ M ÃĀ Eᓀ䐻 겆愾 Ã 꾜䃣 To export a mo 医쟮 on event for a specific camera, Click on Administration Statistics Motion Events as seen in the image to the right.. Next,select the server (if more than one is listed) and then the specific camera on the server. Once the desired camera is selected, choose the date that the event(s) occurred. Then select Export Data located in the top right corner of the repor 医쟮 ng page. Page Video Insight Inc.
40 A pop up window will appear to choose the best loca 医쟮 on to save the informa 医쟮 on. The download will be in.xls format for use with Microso( ) Excel, or other programs that have the capability to read.xls files. When opening the.xls file that you ve exported, please note that the tabs at the boom of the report will reveal various types of data, ranging from a general Overview to Server Status, Camera Status, and Storage Used on each IP Server. On the Camera Status page, the Last recorded image 医쟮 me and date is what will appear in the report. This is used primarily for a general summary of recording history, and not an actual log of each mo 医쟮 on event. C 픻頡겆愾 ÃÃ 겆愾 C 꾊욂 Āꎲк Clip crea 医쟮 on now allows the user to use specific 医쟮 mes for the video clip crea 医쟮 on to u 医쟮 lize. In order to do this, select the Recorded tab at the top of the page. Select the camera for clip crea 医쟮 on from the naviga 医쟮 on tree on the le side of the screen. A new window appears in the main window view. It looks similar to the image shown below. Click on the Enter Times buon. Select the specific Start Time and End Time from the pop up window. When finished, click OK. Page Video Insight Inc.
41 The newly selected Time range will appear in the Create A Clip window view. Select Submit to finalize the custom clip crea 医쟮 on 医쟮 me. A new no 医쟮 fica 医쟮 on window appears. The user is presented with two op 医쟮 ons. Clicking OK dismisses the window. Clicking View Download Status will display the download status for the clip that was just created. Selec 医쟮 ng View Download Status will open a new desktop view, displaying the file download status, including file name and loca 医쟮 on, How much of it is complete, and the amount of 医쟮 me that the video covers. Page Video Insight Inc.
42 ADMINISTRATION TOOLS & FEATURES S 겆愾픻頡 ᓀ䐻 겆愾픻頡 S 겆愾 Ã ꎲк When the user clicks on the Server buon, the Server Setup screen will appear. On the le panel, a list with all the current servers and a menu with all the possible op 医쟮 ons will appear. The default page is the Server Iden 医쟮 fica 医쟮 on and is shown at the right. Page Video Insight Inc.
43 Users can update server informa 医쟮 on such as name, IP address, SQL server address and video storage loca 医쟮 on. Here, users can see the list of currently monitored cameras, how many cameras they can add based on license capacity, and a few buons that allow them to update the camera list. Clicking on Auto Discovery will display the window seen on the le. Page Video Insight Inc.
44 The Auto Discovery for cameras feature is to be used only for cameras that are connected to the LAN (Local Area Network) and to allow the IP Server Administrator to quickly add mul 医쟮 ple cameras. By selec 医쟮 ng the op 医쟮 on for Use Default Passwords, the system will use the camera's default username and password to locate the camera otherwise, be sure to type in the username and password used to locate the cameras. The progress will show in the progress bar as seen to the le, in green. Page Video Insight Inc.
45 When the process is done, a popup will appear informing the user that the process is complete. Select the desired cameras to add by clicking the checkboxes or using the Select All buon. The selected cameras will be added to the list in the boom right corner of the screen. Users can now add the cameras to the list of Monitored cameras by clicking on the Add buon. Op 医쟮 onally, cameras can be added manually. To do this, click on Add Manually. Page Video Insight Inc.
46 The Add New Cameras display with appear on the screen. (seen le) Here, users can then manually add all the camera informa 医쟮 on, as well as customize camera names to fit any desired naming conven 医쟮 on. When completed with entering of informa 医쟮 on, click Add. To edit the configura 医쟮 ons to their desired sengs and then click on the Advanced tab. Users can configure certain advanced server sengs such as logs, security, failover server, only one login per user, space reserved for other applica 医쟮 ons, and Binary Writer. Server 医쟮 meout is also available from this screen. Page Video Insight Inc.
47 BĀÃ 픻頡 W 픻頡 ĀÃ 겆愾픻頡 C Ā 픻頡 ÃÃĀ BETA (S 겆愾픻頡 ᓀ䐻 겆愾픻頡 ᓀ䐻 겆愾픻頡꾜䃣 Ā 튨 Ã 떞 Ã蹋 ᓀ䐻 겆愾 ) The use of Binary Write r allows smaller number of files due to the reading and wri 医쟮 ng video files to occur concurrently in the same file. To enable this seng, click the checkbox next to Enable Binary Recording. H 겆愾 Ã 꾊욂 Ã{ M ĀÃ 픻頡 C 꾊욂 떞 S 겆愾 Ã ꎲк Health Monitor Cloud is the newest monitoring service designed to compliment your administrators monitoring arsenal. Its simple design was created to give VMS administrators quick and easy access to server and camera up 医쟮 me, provide customizable no 医쟮 fica 医쟮 on sengs to alert a user if a server or camera is down over a set period of 医쟮 me. Health Monitor Cloud is available to view on any device with a web browser and internet connec 医쟮 vity, without the use of a dedicated monitoring system. First, open the VI Monitor program on the IP Server the is going to be monitored by Health Monitor Cloud. Along the top menu bar, select Administration Servers. Once Servers is selected, you will see the server and to the right of the server a list of op 医쟮 ons available. Select Health Monitor from the list as seen in this image. Select the desired informa 医쟮 on for repor 医쟮 ng to Health Monitor Cloud. Then select SAVE. Page Video Insight Inc.
48 EÃ蹋 꾊욂 Ā C 꾊욂 떞 BÃ 꾜䃣겆愾떞 S 겆愾픻頡 ᓀ䐻Āማ筁 겆愾꾜䃣 Once Health Monitor is selected, the configura 医쟮 on details are displayed as seen in the image below. Here, select Enable Cloud Based Health Monitor and then enter the URL provided to you by your sales representa 医쟮 ve. Alterna 医쟮 vely, select the Default buon, and the URL will automa 医쟮 cally fill itself in. Click Save. Once entered, select Save which now appears in the top right corner of the screen. VI Monitor can now be closed. The last step in the process is to restart IP Server services. This is done by selec 医쟮 ng the IP Server Manager icon located on the Windows( ) taskbar on the boom right hand side of the screen. Right Click on the IP Server Manager icon, and select Restart IP Server. Aer a few moments, the IP Server service will restart and prompt with a confirma 医쟮 on of successful restart. At this point, your IP Server is now repor 医쟮 ng to Health Monitor Cloud. To login, go to hp:// and begin monitoring your system. Page Video Insight Inc.
49 C 꾊욂 Ā 겆愾 à OꎲкÃĀ 꾜䃣 Addi 医쟮 onal op 医쟮 ons regarding op 医쟮 ons for streaming to your client are found under the Client tab. Here, users can set op 医쟮 ons related to streaming to a client, such as SMTP and informa 医쟮 on. Aማ筁ማ筁 겆愾꾜䃣꾜䃣 C Ā 픻頡 ÃÃĀ To configure your Access control sengs, click on Access Configura 医쟮 on. Access control sengs such as server / photo informa 医쟮 on / door informa 医쟮 on and various op 医쟮 ons can be updated here at user s discre 医쟮 on. When Access control is used within a facility map, the door status and monitor point statuses are now color coded for easy assessment of what each item represents. Page Video Insight Inc.
50 Below is a quick guide for the color code representa 医쟮 on: Indicates a door that is locked and secure Indicates a door is unlocked and currently open Indicates a door that is unlocked Indicates a door that has been forced or held open Indicates that the monitor point has been masked Indicates that the monitor point is ac 医쟮 ve and unmasked Indicates that the monitor point is inac 医쟮 ve C ÃÃማ筁Ã I 픻頡 ÃÃÃĀ The last menu entry in the server setup screen is the Contact Information page. This panel is used to iden 医쟮 fy contacts and loca 医쟮 ons of specific cameras. This informa 医쟮 on is useful for maintenance and repair record history. Page Video Insight Inc.
51 CÃÃ 겆愾픻頡 Ã 꾜䃣 The camera setup page is divided in three sec 医쟮 ons. These menus consist of a menu on the le, a video stream in the center, and adjustable camera sengs in the right side. The menu shows a tree list with the ac 医쟮 ve servers and their respec 医쟮 ve cameras. The center area displays the camera s live video and some useful sta 医쟮 s 医쟮 cs below the image. The live video can be paused during configura 医쟮 on by clicking on the Pause icon on the boom right. On the right panel, you will find the camera editor setup page. Here, you can see and update all the sengs regarding the selected camera. This page is divided into three sec 医쟮 ons including the General tab, Advanced Tab, and the Maintenance Tab. The general tab shows basic informa 医쟮 on such as the camera s name, manufacturer, model, IP address, and some mo 医쟮 on, record and display sengs. Page Video Insight Inc.
52 The Advanced tab shows advanced sengs, such as advanced recording, transcoding, quality, lens, high resolu 医쟮 on associa 医쟮 on, and mo 医쟮 on buffer op 医쟮 ons. The ability to enable the secondary stream for various supported cameras is also supported. M ÃĀ Z 겆愾 S 겆愾 ÃÃĀ 꾜䃣 Mo 医쟮 on Zones are areas created within the image that the camera monitors for mo 医쟮 on. Mo 医쟮 on Zones allow for more precise mo 医쟮 on detec 医쟮 on within captured video recordings. When combining Mo 医쟮 on Zones with Mo 医쟮 on Only recording, the camera will ignore certain areas in its view. You can create a Mo 医쟮 on Zone in the Event Trigger Labels sec 医쟮 on. For example: A user might have an outdoor camera set to record mo 医쟮 on overlooking a playground with many trees. They only want the camera to record substan 医쟮 al movement, like that of vehicles, people or animals, and not when leaves move on a tree. A mo 医쟮 on zone can be created in an area that is free of trees, focusing on real movement within the desired area.. To create a Mo 医쟮 on Zone using VI Monitor, select Administration Cameras. A new tab appears. Choose the desired camera to configure mo 医쟮 on zones with by dragging it into the workspace on the right hand side of the screen. Click on the Mo 医쟮 on tab within the camera sengs. On the right side of the screen, a box will be presented to allow the modifica 医쟮 on of Mo 医쟮 on Sengs for the camera. Video Insight recommends the use of Camera side mo 医쟮 on detec 医쟮 on, if the camera is capable of measuring mo 医쟮 on events. Next, select Add / Edit Zones, and a new window appears. Within the camera image, simply click and drag across the screen in order to draw the first zone Page Video Insight Inc.
53 To use more than one zone, click Add New located at the boom right hand side of the displayed camera image. Next, drag across the displayed image to create a second zone.. An example of the crea 医쟮 on of a second zone is on the le, in yellow To change the sensi 医쟮 vity or the percentage of pixel change for a zone to report as mo 医쟮 on, the op 医쟮 ons are found immediately below the displayed image. To change the Event Trigger (percentage of pixel change in a recording for a mo 医쟮 on zone) select the zone you want to change, and then alter the number appropriately. Page Video Insight Inc.
54 To change the Sensi 医쟮 vity for a zone, simply select the zone you wish to change and change the seng to reflect the desired value. Once the desired values are found for use within the camera, click OK at the boom right hand side of the screen. Note: While this feature is very useful for cameras with views that may have trees that move oen, the reduc 医쟮 on of sensi 医쟮 vity and event trigger values should be used. For camera views with long range capture angles (such as a long hallway) it will be best to configure mul 医쟮 ple zones for these types of recordings. The zone that covers the farthest por 医쟮 on of the image (the end of the hallway, farthest from the camera) will use higher Event Trigger and Sensi 医쟮 vity values. The mid Sec 医쟮 on of the same shot will use values slightly lower than the zone used for the far end of the hallway. The sec 医쟮 on closest to the camera can use the defaults, as this will show the greatest number of pixel changes with the least amount of movement necessary to trigger a mo 医쟮 on event recording. D Ã 꾊욂 SÃ 픻頡겆愾 ÃÃĀ To enable dual streaming, click Enable Dual Streaming on the base of the Advanced Tab. Select the capture frame rate, resolu 医쟮 on, quality, and capture format you wish to use. Page Video Insight Inc.
55 This seng will take effect when using the cameras in a view of four or more cameras. C 픻頡픻頡 Ā 떞 픻頡 VĀ 겆愾㞮鋛 Corridor view is unique to some cameras. Some manufacturers like Panasonic, Advidia, and a few others offer a mul 医쟮 lense camera that allows a user to view a single image view of an en 医쟮 re hallway. In order to enable Corridor view for your camera, select the check box next to Corridor view to enable it. Next, click the Corridor Rota 医쟮 on drop down menu and select the direc 医쟮 on (Le or Right) for desired direc 医쟮 onal focal point. Select No Rota 医쟮 on if you do not wish for the focal point to move at all. Once the desired camera direc 医쟮 on is selected for Corridor view, click on Save, and select the next camera to be enabled. Page Video Insight Inc.
56 CÃÃ 겆愾픻頡 Ã I To view the proper 医쟮 es of a camera, or a number of cameras, drag all of the cameras to view into a workspace and then select the Info buon. It will turn the informa 医쟮 on on for all cameras. To turn off informa 医쟮 on about the cameras being viewed, click the Info buon a second 医쟮 me. The Maintenance tab shows the camera s firmware informa 医쟮 on, service history and the contact informa 医쟮 on. T 겆愾 Ãꎲк 꾊욂 ÃÃ 겆愾꾜䃣 Camera templates are used to create a set of camera proper 医쟮 es that can be used to set up new cameras. Commonly, these are used while configuring cameras in order to prevent the need to adjust each camera individually. To create a template, click Templates under Administra 医쟮 on tab. Next, click the + icon next to Templates sub header. When crea 医쟮 ng a name for the Template, choose a name that reflects the contents of the template. Page Video Insight Inc.
57 For example, if you are crea 医쟮 ng a template for your outdoor cameras, be sure to name it Outdoor camera or Outdoor setup as shown in the example graphic below. Next, select Create a template from an existing camera or Create blank template. The op 医쟮 on to import from exis 医쟮 ng camera will copy all camera proper 医쟮 es including model, record sengs, mo 医쟮 on sengs and extended proper 医쟮 es. The IP address will not be copied into the template, and should be supplied when you apply the template to the camera. If it is desired to start from a blank template and customizing specific sengs, select Blank Template. Click OK to save the template and name. Verify that all sengs have been modified as desired and click Save to finish crea 医쟮 ng a template. To edit a template, select the desired template to edit and make the changes needed. Be sure to click Save to finalize the changes. To delete a template, right click on the le templates menu, and click Delete. All cameras with that template assigned will con 医쟮 nue to be assigned those proper 医쟮 es. To apply a template to a camera, click the camera you wish to change by selec 医쟮 ng Administra 医쟮 on > Cameras from the main ribbon menu. Select the camera from the le naviga 医쟮 onal tree. Page Video Insight Inc.
58 Scroll to the General tab and locate the Templates sec 医쟮 on. In this area,there are two op 医쟮 ons: Import settings from Template, or Export Camera to Template. To apply an exis 医쟮 ng template to a camera, select Import Settings. A short menu will display to allow for the selec 医쟮 on of the desired Template from the list. Click OK to con 医쟮 nue. The menu op 医쟮 ons will take a second to reload and a SAVE buon will appear. Ensure all the sengs are applied successfully and make any last minute changes before clicking SAVE to finish. Expor 医쟮 ng Camera to Template seng will save all proper 医쟮 es to a new template file. The template will be named the camera name within the Templates area. To see which template is currently applied, or changes made, refer to the Service History field on the Maintenance tab. U 꾜䃣겆愾픻頡꾜䃣 & G 픻頡 ꎲк 꾜䃣 To manage VI Monitor operators and user groups, use the Users & Groups buon on the ribbon toolbar. As seen in previous sec 医쟮 ons, a menu in the le side of the screen where the user can choose between ac 医쟮 ve users (and in this case, also groups). Page Video Insight Inc.
59 When a user is selected, the loaded user page appears as the image on the le. User data such as name, login informa 医쟮 on and e mail is displayed and able to be edited. Permissions are also shown in the boom grid. Users can also select the Resources tab, which will show the resources (facility maps, views and rules) managed by the user. Groups can also be assigned during the 医쟮 me of crea 医쟮 on by selec 医쟮 ng the Group in the checkbox to the right. Similar to selec 医쟮 ng a user, a group can also be selected from the le menu. As with users, a group s permission and resources can be seen at any 医쟮 me from the screen below. Page Video Insight Inc.
60 In order to add a user or a group, the user must click on the + sign next to Users or Groups in the le side menu. Fill in the blanks for username, full name, address and password to setup a new user or group. The roles of the user can be customized by selec 医쟮 ng camera specific permissions using the table (seen le). U 꾜䃣겆愾픻頡 MÃÃ 겆愾 Ã 겆愾 Ã VI Monitor can be used to connect and add Users by way of Ac 医쟮 ve Directory or LDAP. While the prerequisites vary between the two, we will cover only those associated with Ac 医쟮 ve Directory. Aማ筁ÃĀᓀ䐻 겆愾 DĀ 픻頡겆愾 ማ筁Ã 픻頡 C Ā 픻頡 Ā Aማ筁ÃĀᓀ䐻 겆愾 DĀ 픻頡겆愾 ማ筁Ã 픻頡 Access the IP Server computer. Right click the IPSM icon in the System Tray. Select Server Configuration. Click Network Options. Click Configure. A window appears as seen on the le. Page Video Insight Inc.
61 Click Use Active Directory. Click Next. The domain name automa 医쟮 cally populates the Directory server field. If it is blank, check if the prerequisites have been met. Page Video Insight Inc.
62 Confirm the domain name. Check the box for Use SSL if using SSL for Ac 医쟮 ve Directory configura 医쟮 on. Click Next. Enter the administrator account name and password. Click Next. The Base DN (Dis 医쟮 nguished Name) should automa 医쟮 cally populate the Base ( DN ) field. If the field is blank, check to verify if the Video Insight IP Server prerequisites (found on the next page) have been met. If they have, the Base DN should be the top (root) folder to allow for adding of any user from any group. If the Base DN is extremely long it could mean the user has access restric 医쟮 ons. This could limit the number of users they will be able to add. Request timeout: This value reflects the seng on the Ac 医쟮 ve Directory server, and cannot be changed here. Any requests made to the Ac 医쟮 ve Directory server that exceed that 医쟮 me will 医쟮 me out. Limit search results: This value reflects the seng on the Ac 医쟮 ve Directory server. This is the maximum number of results returned from the Ac 医쟮 ve Directory server. Page Video Insight Inc.
63 Click Apply. Click Test Connection. A confirma 医쟮 on should appear. Click OK to dismiss the Connec 医쟮 on established! message. If the test connec 医쟮 on fails, review the steps above. IP Server and Active Director y are now integrated. You will need to add users and groups before users can log in to VI Monitor Client. Aማ筁ÃĀᓀ䐻 겆愾 DĀ 픻頡겆愾 ማ筁Ã 픻頡 P 픻頡겆愾픻頡겆愾 Ā 꾜䃣 ĀÃ 겆愾꾜䃣 Ac 医쟮 ve Directory server with users and groups configured. Page Video Insight Inc.
64 Ac 医쟮 ve Directory can be configured using a local database for each server or using a shared database environment. Administrator user account with administrator level creden 医쟮 als in both the domain and on the Ac 医쟮 ve Directory server (do not use an individual account). The IP Server host is part of the domain. IP Server must be able to communicate with all domain controllers via port 389 or 636. Port 389 cannot be changed. Port 636 is used for SSL encryp 医쟮 on. IP Server configura 医쟮 on must be done while logged into the domain with a valid domain account. This is required by Windows for security reasons. We recommend impor 医쟮 ng users as a group instead of individually. The group must be created in Ac 医쟮 ve Directory before it can be imported. You can create groups to suit your needs and policies. Page Video Insight Inc.
65 To configure the IP Video Enterprise service to run as an Ac 医쟮 ve Directory account: 1. Click the Start buon. 2. Enter services.msc and then press Enter. 3. Locate the IP Video Enterprise service. 4. Right click and select Stop. 5. Right click and select Properties. 6. Select the Log On tab. 7. Select the second op 医쟮 on for the account. 8. Provide an Ac 医쟮 ve Directory account with minimal rights. A basic domain user account should be sufficient. 9. Click the General tab and then select Start. 10. Click OK. 11. Restart the IIS Admin service if using Web Client. ADDING USERS OR GROUPS FROM ACTIVE DIRECTORY To add Ac 医쟮 ve Directory users and groups: On the Network Op 医쟮 ons screen click Give users or groups access to the system. Click OK. Page Video Insight Inc.
66 Enter the user or group name exactly as it appears in Ac 医쟮 ve Directory and then click OK. Click Browse to select a user or group from the list. Select the user or group and then click OK. Click OK again. Page Video Insight Inc.
67 Click Apply and then click OK. See VI Monitor Client User Manager for more informa 医쟮 on on how to import these users and groups. See Login for more informa 医쟮 on on how to login. Note : See Login for more informa 医쟮 on on how to login. Entering an invalid user or group name displays an error message as shown here. Page Video Insight Inc.
68 R 겆愾 Ã ᓀ䐻Ā Aማ筁ÃĀᓀ䐻 겆愾 DĀ 픻頡겆愾 ማ筁Ã 픻頡 U 꾜䃣겆愾픻頡꾜䃣픻頡 G 픻頡 To remove Ac 医쟮 ve Directory users and groups: ꎲк 꾜䃣 On the Network Op 医쟮 ons screen click Give users or groups access to the system. Select the user or users to remove and then click Remove. Click Apply. Click OK. Page Video Insight Inc.
69 VĀ 겆愾㞮鋛 Ā 꾜䃣겆愾픻頡 ꎲк 겆愾픻頡 ÃĀ 꾜䃣꾜䃣 Ā 꾜䃣 IP Server and Ac 医쟮 ve Directory are highly integrated. You can view the same user permissions using both. Viewing user permissions is seen in in several places: Network Options > Add User or VI Monitor Client User Manager. On the Network Op 医쟮 ons screen click the View effective permissions. Enter the username and then click View. Page Video Insight Inc.
70 The Group Membership tab displays all Ac 医쟮 ve Directory groups the user belongs to. No changes can be made on this tab. The Effective Permissions tab displays all IP Server items the user has access to. No changes can be made on this tab. See User Manager for more informa 医쟮 on on modifying user permissions in VI Monitor Client. Name: Lists the object names the user has access to. Type: Lists the object type the user has access to. Source: Lists the source of the permission; in this example, the user was created individually and granted permissions exclusively, not as part of a group. Page Video Insight Inc.
71 To view permissions from the User Assignment screen: On the Network Op 医쟮 ons screen click Give users or groups access to the system. Select a username and then click Properties. The Group Membership screen displays a list of Ac 医쟮 ve Directory groups the user belongs to. Click Close. Page Video Insight Inc.
72 LDAP (LĀ{Ã 㞮鋛겆愾 Ā{Ã DĀ 픻頡겆愾 ማ筁Ã 픻頡 Aማ筁ማ筁 겆愾꾜䃣꾜䃣 P 픻頡 Ã ማ筁 꾊욂 ) LDAP is the informa 医쟮 on technology standard way of accessing a directory service over a TCP/IP network. Active Directory is Microso s directory service. Some other directory services are Novell edirectory and OpenLDAP. Directory services store, organize and provide access to informa 医쟮 on in a directory containing informa 医쟮 on about users, computers, and permissions. LDAP uses Dis 医쟮 nguished Name (DN) as the syntax to iden 医쟮 fy objects in the directory. The DN is composed of four discrete name parts: CN Common Name For example, Jane Doe OU Organiza 医쟮 onal Unit For example, Sales DC Domain component For example, my.domain.net Domain component For example, net, com, org, edu The DN reads from le to right, from the most specific part of the node to the least specific node on the right. The root of the DN is actually the last two parts (for example, my.domain.net). See Ac 医쟮 ve Directory for more informa 医쟮 on on managing users using LDAP. The process to manage users in both systems is the same FÃማ筁Ā 꾊욂 ĀÃ MÃꎲк 꾜䃣 This sec 医쟮 on is where users can manage their facility maps. There s a le menu similar to the previous sec 医쟮 on where the user can select a facility map or search for one. However, this one differs as there are also several other menu entries that can be drag and dropped on the facility map itself as items, such as cameras, views, doors or alarms. Addi 医쟮 onal informa 医쟮 on regarding facility maps can be found in the Facility Map sec 医쟮 on. Page Video Insight Inc.
73 To search for a Map, simply expand VI Monitor, expand the maps and hover over the right hand side of the Maps menu 医쟮 tle bar. S 겆愾 Ã ꎲк VĀ 겆愾㞮鋛꾜䃣 The le side menu works as in the previous sec 医쟮 on, with a list of all the existent views and then another with items available to be added to the views. To add a new view, click on the + sign. When the user selects a view from the list, it will appear on the screen as well as showing some view informa 医쟮 on, as shown in the image below. Drag and drop your cameras into place as you want them viewed on the screen. Fill in the name and descrip 医쟮 on fields and click Save to save the view. Page Video Insight Inc.
74 R 꾊욂겆愾꾜䃣 Users can add new rules by clicking on the + sign next to Rules in the le side menu. As of the v6.3+ release, there is an accompanying Supplemental Rules Manager Guide for a more expanded explana 医쟮 on of each of the rules and features available. Once rules have been added, users can select them from the menu and the rules informa 医쟮 on will appear on the right side of the screen. If no screen is selected, the screen will look like the image on the le. As the image above shows, from this screen rules can be enabled and given a name and server. Schedules, events and ac 医쟮 ons can be added by clicking on the Add Schedule, Add Event and Add Action buons, respec 医쟮 vely. As a user creates a new schedule, the following popup will appear as seen on the le. Page Video Insight Inc.
75 Users can set a schedule for the selected rule, choosing the days of the week, specific 医쟮 me and also frequency. When done, click on OK to save the changes. If trying to add an event, the Add Event window will appear as it does to the le. Users can then select an event among the ones available. All alert buons will be displayed once configured under the le panel naviga 医쟮 on under the header 医쟮 tled Buttons. Aማ筁ማ筁 겆愾꾜䃣꾜䃣픻頡 Ā 겆愾꾜䃣 The Accessories sec 医쟮 on is one of the more widely used op 医쟮 ons in Administra 医쟮 on. This sec 医쟮 on was formerly known as Tools in the previous client builds. Once again, there s a le side menu with several menu entries, in this case all the tools available in VI Monitor: Connection Profiles, Guard Tours, Lane Viewer, LPR Setup, TV Decoders, Resource Groups, Public View Monitor and Video Wall. Page Video Insight Inc.
76 C 겆愾 ማ筁ÃĀ P 픻頡 Ā 꾊욂겆愾꾜䃣 This op 医쟮 on allows users to manage profiles and servers based on the profile that has been created. To add a new connec 医쟮 on profile, click on Add Profile and the Add Connec 医쟮 on Profile will display. Once set, users must click on OK in order to create a new profile. Page Video Insight Inc.
77 G Ã 픻頡떞 T 픻頡꾜䃣 The Guard Tours screen shows exis 医쟮 ng guard tours for the selected server (see dropdown at the top of the screen) and their scheduled 医쟮 me. To add a new tour, click on Add and to remove an exis 医쟮 ng one users should select the desired tour and click on Remove. When adding a new tour Guard Tour, it must be named at the top of the page. Aer seng the tour name, users can then set the scheduling op 医쟮 ons (running every assigned number of minutes, once a day, or only on demand), user op 医쟮 ons (all users or only specific ones, and forcing them to enter text) and the cameras to be part of the Guard Tour. For cameras that support PTZ, use the PTZ controls while viewing the camera to display the full image. When user is done, click on OK to save the Guard Tour. When clicking Save, the data can be exported from the Guard Tour reports. Export Values: Date 24 Hour Time Start 24 Hour Time End\ 24 Hour Time Start/End by Camera Tour Name User Notes Entered Page Video Insight Inc.
78 LÃ 겆愾 VĀ 겆愾㞮鋛겆愾픻頡 The Lane Viewer Configura 医쟮 on screen displays all the related sengs to Lane Viewer. Here, the ability to modify the Lane Viewer picture size (width, height and possible blackout), Lane Viewing op 医쟮 ons (number of lanes, valid and invalid accesses, show name, 医쟮 me, and message) and live video op 医쟮 ons (view live video, show live above picture). LĀማ筁 겆愾 꾜䃣겆愾 P 꾊욂 ÃÃ 겆愾 R 겆愾 ማ筁 ĀÃĀ (LPR) S 겆愾 Ã ꎲк Use this feature to configure LPR servers and sengs. Page Video Insight Inc.
79 In this window, the ac 医쟮 ve cameras are displayed. If desired, users can add their own by clicking the Add New buon, which will pop up the Add License Plate Recogni 医쟮 on (LPR) window seen on the le. Once added, users can select the camera, confidence level, region of interest and frequency to check for valid plates. When done, Add will create a new LPR item. Page Video Insight Inc.
80 PÃÃ꾜䃣 Āማ筁 LĀማ筁겆愾꾜䃣Ā Panasonic Licensing allows you to input your registra 医쟮 on informa 医쟮 on for Panasonic Camera Licenses. Before aemp 医쟮 ng to ac 医쟮 vate Panasonic Licensing, add any new Panasonic cameras to the system if they haven t already been added. Once done with adding the new cameras, Restart IP Server. To ac 医쟮 vate your Panasonic Cameras, click on: Administration Accessories Panasonic Licensing. A new window appears with the Panasonic Cameras that you are to have registered. The details listed for each Panasonic Camera are: Camera Name, Camera Model, Status. The cameras listed should have Register by (date) which tells you that ac 医쟮 va 医쟮 on has not yet been completed. Once the informa 医쟮 on has been verified for each camera, and if the IP Server is able to reach the internet, click the buon labeled Ac 医쟮 vate. Cameras should update and now read Registered. Restart VI Monitor and IP Server. If the IP Server doesn t have access to the internet, please call Technical Support for help. It will be necessary to have access to the IP Server as well as a USB thumb drive. Page Video Insight Inc.
81 PTZ P 픻頡 Ā 픻頡 ĀÃĀ 嶉 ÃÃĀ This legacy PTZ Priori 医쟮 za 医쟮 on func 医쟮 on allows administrators to set the priority for users on all PTZ capable cameras. The higher the listed user or group is, the higher their priority. To enable, Open VI Monitor and navigate to Administration Accessories. Select PTZ Priori 医쟮 za 医쟮 on. Here, select either Add User or Add Group, depending on the desired configura 医쟮 on. A new pop up window appears. Here, select the desired users for PTZ priori 医쟮 za 医쟮 on. Once the desired users have been selected, press OK. In the event that the added users aren t appearing the in correct order, select one user and change its loca 医쟮 on within the list by using the Up and Down arrows on the right. To move a second user, click on the user, and again use the up and down arrows on the right to move the users into a Top Down hierarchical order of PTZ use priori 医쟮 za 医쟮 on. Once all users appear in the desired order, click Save. Page Video Insight Inc.
82 Now, PTZ Priori 医쟮 za 医쟮 on is configured. If two users or groups want to use the PTZ feature on the camera at the same 医쟮 me, the lower priority user will to wait 300 seconds. The default wait 医쟮 me is 5 minutes (300 seconds). The wait 医쟮 me can be changed in the database but is a task recommended only for advanced users. To increase or decrease the wait 医쟮 me per user: 1. Start Microso SQL Server Management Studio Express. 2. Expand the InsightEnt database. 3. Right click the PTZPriority table and select open. 4. No 医쟮 ce the LockSeconds column. 5. To update the value to something other than 300 seconds run the following query: UPDATE [InsightEnt].[dbo].[PTZPriority] SET [LockSeconds] = '240' This sample query will change all users in PTZPriority table to a 240 second (3 minutes) delay. You can add addi 医쟮 onal clauses to further restrict certain users or groups. Page Video Insight Inc.
83 TV D 겆愾 ማ筁 떞 겆愾픻頡꾜䃣 This op 医쟮 on displays a page showing the current decoders for the selected server (in a dropdown on top of the grid) and their IP address. Clicking on Add displays the Add Decoder window (shown le). The Add Decoder form is used to set up a new decoder by introducing a name, address, login creden 医쟮 als, decoder type and sequence mode. Clicking on OK will add the decoder to the server. R 겆愾꾜䃣픻頡 ማ筁 겆愾 G 픻頡 ꎲк 꾜䃣 This func 医쟮 on allows the Administrator of large IP Server installa 医쟮 ons to create customized viewing groups for quickly organizing assets across mul 医쟮 ple IP Servers. Note: This does NOT move Cameras or Layouts or Maps from server to server. It is intended to allow you to easily define a variety of customized viewing possibili 医쟮 es with the available resources listed on mul 医쟮 ple IP Server configura 医쟮 ons. It aids in elimina 医쟮 ng the hassle of sor 医쟮 ng and grouping large amounts of data every 医쟮 me you add a user to the system, need to access a specific map within hundreds of maps, or whatever your sor 医쟮 ng preference might be. To use a Server Group, the assump 医쟮 on is that there are two or more IP Servers already configured to work within VI Monitor. If you have not configured VI Monitor to work with mul 医쟮 ple servers, please refer to the sec 医쟮 on above 医쟮 tled Logging In. Page Video Insight Inc.
84 S 겆愾픻頡 ᓀ䐻 겆愾픻頡 G 픻頡 ꎲк 꾜䃣 To create a server group, right click on the Server Groups text, and then select Add Server Group. Select the servers that you wish to form the group, and give the group an appropriate name. The new Server group will appear in the Enterprise View window of VI Monitor, as seen le. Page Video Insight Inc.
85 CÃÃ 겆愾픻頡 Ã G 픻頡 ꎲк 꾜䃣 To create a custom camera group, simply right click on the Camera Groups text and then select Add Camera Group. Another pop up window appears requiring your custom input. All cameras connected to each IP Server will appear here. This will require some knowledge of which cameras are being searched for specifically. SImply add them to the list, and give the new Camera Group an appropriate name for their intended purposes. The new Camera Group will appear in Enterprise View under Camera Groups, as seen le. Page Video Insight Inc.
86 For crea 医쟮 ng View Groups and Map Groups, the process is a repeat of the above steps, with excep 医쟮 on to the final display of the View Groups and Map Groups. Each of these is available only on the original server where the layouts are created. For the crea 医쟮 on of View Groups, simply select View Groups and then Right Click on Add View Group. Create a name for the custom view, and add the previously created Views to the new Custom View grouping and add the desired Views. Click OK when done adding new Views to the new View Group. When complete, the New View Group will appear BELOW the Enterprise View box, on the main menu. This newly created Group will appear. Selec 医쟮 ng View Groups will result in the displaying of the Views that were added to this group. They will be displayed to the right of the View Group list, as seen le. Page Video Insight Inc.
87 MÃꎲк G 픻頡 ꎲк 꾜䃣 The crea 医쟮 on of Map Groups is similar to the above steps. Simply select Map Groups, and then Right click on Add Facility Map Group, as seen below. Give the new Map Group an appropriate name, add the selected maps that you previously created, and then Click on OK to complete the new Map Group. The new Map Group is found on the Live Tab, at the boom of the le hand column. Select the newly created Map Group and you will have successfully completed the crea 医쟮 on of new groups. Page Video Insight Inc.
88 P 蹋 꾊욂 Āማ筁 M ĀÃ 픻頡 The Public View Monitor displays a list with all the public views set for the selected server. Clicking on Add will display the Add New Public View Descitprion window allowing for the seng of a new public view. VĀ 떞 겆愾 WÃ 꾊욂꾊욂 The Video Wall configura 医쟮 on screen shows all the related sengs that will be used if Video Wall is configured to be used with the system. While dragging a camera into the Video Wall configura 医쟮 on setup, you will be prompted to confirm that you do, in fact, want a specific camera on a specific monitor. Page Video Insight Inc.
89 SÃÃÃĀ 꾜䃣 ÃĀማ筁 꾜䃣 In the Statistics sec 医쟮 on users can view the most useful data regarding their system: server and camera statuses, storage, availability, online users, and overview. To export the data, simply select a server that you want to read data from. Next, select Export Data in the top right corner. Alterna 医쟮 vely, a summary of the sta 医쟮 s 医쟮 cal data for any or all servers can be produced by simply clicking on the Save Summary Report buon. That data will download in HTML format. Additional Tabs within Overview Server Status The Server Status tab shows the informa 医쟮 on related to each server. It includes the percentage of processor used on each server, the total memory used and the opera 医쟮 ng system bit type. Camera Status The Camera Status tab lists the cameras displaying informa 医쟮 on such as the IP address, resolu 医쟮 on, frames and size, format, server, manufacturer, and model. Storage Storage displays where each camera s video is being stored, for how long and the space being used currently. Availability Availability reveals the number of 医쟮 mes and how long has each of the servers been down, plus server current availability. Page Video Insight Inc.
90 Online users Online users displays a list of users able to access the system online, and also allows an administrator to force a specific user to reboot their VI Monitor sta 医쟮 on. To reboot a user s VI Monitor, which forces the user to log in again, simply select the user to be forced to reboot and click on the Reboot Icon to the right of that username. Motion Events Mo 医쟮 on Events displays a record of servers, and allows the user/admin to choose a specific camera for expor 医쟮 ng sta 医쟮 s 医쟮 cal data related to any recorded mo 医쟮 on event. Summary Report The View Summary Report icon will allow a HTML format download to be saved locally to VI Monitor.. Page Video Insight Inc.
91 OꎲкÃĀ 꾜䃣 The last sec 医쟮 on in Administra 医쟮 on is Options. Most basic sengs that affect the VI Monitor applica 医쟮 on can be adjusted in this feature. The sec 医쟮 on is divided in several different screens, listed in the menu that appears in the le side of the screen (shown below): General, Connections, Tools, Live Display, Audio, Startup, Playback, and Performance. Page Video Insight Inc.
92 G 겆愾 겆愾픻頡 Ã 꾊욂 The General op 医쟮 on is selected by default upon launching the applica 医쟮 on. This seng allows users to set some of the less specific op 医쟮 ons, such as the op 医쟮 on to confirm exi 医쟮 ng the program, view layout op 医쟮 ons and PTZ op 医쟮 ons. The minimized menu seng is used to reduce the amount of space the ribbon menu takes and allows for a small UI interface for tools. C 겆愾 ማ筁ÃĀ 꾜䃣 The Connec 医쟮 ons screen shows a list of all the servers currently added and allows you to add or remove servers. Users can add a new server by clicking on Add New which will pop up the Add New Server window shown on le. Note: Server IP and port must be set by the user in order to successfully add a server. Page Video Insight Inc.
93 Clicking on Add will finalize the process and add the server. Server informa 医쟮 on can also be exported and imported. To export server data, the user must select a server and click on Export Profile, which will pop up the Export Server Data window. Here, a file name must be set. The inverse process is also available by clicking on Import From Profile. This will result in the displaying of the Import Server List window where users can browse and select a previously exported file. Page Video Insight Inc.
94 T 꾊욂꾜䃣 The Tools screen allows some various changes such as facility map alarms sengs, whether created clips have watermarks enabled, MJPEG is forced onto them, and XML and registry storage op 医쟮 ons. LĀᓀ䐻 겆愾 DĀ 꾜䃣 ꎲк 꾊욂 Ã The live display screen shows sengs regarding the live windows, facility maps, rules manager ac 医쟮 ons, and other miscellaneous op 医쟮 ons. Addi 医쟮 onally, the ability to alter Layout Tour cycle 医쟮 mes. Page Video Insight Inc.
95 A 떞 Ā This screen allows user to decide whether or not they want audio to be played with mo 医쟮 on no 医쟮 fica 医쟮 ons, rules, and alarms. Users can pick between the default system beep or their own specific audio, which they can manually select. SÃÃ 픻頡 Ã ꎲк Users can manage how various parts of the app will behave on startup, such as workspaces and their various sengs, facility maps a lane or event viewers. Auto login can also be enabled if the user wishes to do so. For example, a user can use the Hide Le Naviga 医쟮 on panel on startup, to remove the le panel when they open VI Monitor. Page Video Insight Inc.
96 P 꾊욂 Ã 蹋Ãማ筁 淇 This window allows the user to tweak op 医쟮 ons regarding the playback of recorded video, as shown below. The Synchronized Player feature allows up to nine cameras to be displayed at one 医쟮 me, and exported into a single recording across the same span of 医쟮 me. P 겆愾픻頡 픻頡 ÃÃማ筁 겆愾 These op 医쟮 ons gives users the possibility of increasing the performance of their machines by changing a few sengs. Reducing frame rate when there s no mo 医쟮 on and downsampling high resolu 医쟮 on images (which can be done at different grades) are the op 医쟮 ons to be changed. To activate a change, it may be necessary to restart VI Monitor. Page Video Insight Inc.
97 DĀ 픻頡겆愾 ማ筁Ã CÃÃ 겆愾픻頡 Ã C 겆愾 ማ筁ÃĀ In some very rare and advanced instances, it may be desired to have a direct connec 医쟮 on to the cameras from a remote Vi Monitor on the local Network. A solu 医쟮 on we came up with is something that is referred to as Direct Live Video Streaming Support, or Mul 医쟮 cast support. Direct Live Video Streaming Support (mul 医쟮 cast) allows the user to select the cameras they wish to enable it for. It requires a registry key modifica 医쟮 on ON the specific machine that will be using VI Monitor. It also requires that the camera itself has the Mul 医쟮 cast capability built in to its firmware. If you are not familiar with modifying registry keys, it is recommended that you do not aempt this without the assistance of someone who can supervise your modifica 医쟮 on. If you want to modify this seng on your own liability, there are two loca 医쟮 ons that can alternately be modified within the system registry. For Windows x64 systems, the string value is to be added under this key: HKLM\SOFTWARE\Wow6432Node\Video Insight\Monitor Station For Windows x86 systems, the string value is to be added under this key: HKLM\SOFTWARE\Video Insight\Monitor Station The new string value is called DirectLiveVideoSupport and the following values can be added to it for various inten 医쟮 onal purposes depending on the needs required: 0 value = Disable, no UI op 医쟮 ons will appear 1 value = Mul 医쟮 cast cameras only, list will appear in the ui func 医쟮 ons. Only those selected client will talk directly to the camera 2 value = Enable for All cameras The resul 医쟮 ng modifica 医쟮 on will provide the following camera view by clicking on Administra 医쟮 on Op 医쟮 ons Performance from the main window at login, aer restar 医쟮 ng VI monitor on the machine with this specific access. Page Video Insight Inc.
98 Hardware Decoding Support The Hardware Decoding Feature will ensure the best streaming performance with large resolu 医쟮 on cameras such as 4K images. To enable for live and playback streaming, users must have a supported onboard Intel HD Graphics Card 2nd, 3rd, and 4th genera 医쟮 on Intel Core processor based plaꐎ orm. If a separate graphics card is installed in addi 医쟮 on to the on board Intel graphics card, navigate to the system's BIOS to set the separate graphics card as primary display, and get both separate graphics card (i.e. HDMI connec 医쟮 on) and on board intel graphics card (i.e. VGA connec 医쟮 on) connected to the primary monitor. Check with the Intel Download Center to get the correct driver for the on board Intel graphics card if not already present and installed. For servers that support the H.264 Hardware Decoder Accelerator, a new op 医쟮 on will under Machine Performance will appear. If connected properly, IP Server will detect if the onboard video card installed supports the hardware accelera 医쟮 on and u 医쟮 lize it if available. Click on Administra 医쟮 on > Op 医쟮 ons > Performance > Machine Performance in VI Monitor to ensure that the hardware decoding is enabled and listed. Some features such as Server Side Mo 医쟮 on Detec 医쟮 on, Thumbnails, Snapshots, and Mobile devices (JPEG conversion do not use hardware accelera 医쟮 on for its asynchronous limita 医쟮 on. RIBBON ICON DESCRIPTIONS LĀᓀ䐻 겆愾 & R 겆愾 ማ筁 픻頡떞 겆愾떞 TÃ蹋 F 겆愾 ÃÃ 픻頡겆愾꾜䃣 Logout : Restart VI Monitor by clicking the Logout icon in the upper le of the ribbon menu Normal : When selected, normal video aspect ra 医쟮 o will be presented. Stretch : When selected, video will be stretched to fit the screen layout. Page Video Insight Inc.
99 Zoom 1X : When selected, this zoom op 医쟮 on represents that the image is currently not zoomed in and is showing its default state with no ac 医쟮 ve zoom level. Zoom 2X : When selected, this zoom op 医쟮 on represents double of the original image. Zoom 3X: When selected, this zoom op 医쟮 on represents triple of the original image. Camera Views: Each icon represents a new layout to display video. Aer selected, the layout will automa 医쟮 cally change to your preferred view. The A icon represents automa 医쟮 c mode that will automa 医쟮 cally align your cameras for the best viewing space. Snapshot : The capture camera icon is used to take s 医쟮 ll image snapshots of live video. Once selected, you can Save to Clipboard, Save to a loca 医쟮 on file, or Print the image directly. Disable: The disable icon is used to freeze the current live video image. Once deselected, the video will return to live mode. Timeline: Once selected, this icon will display the 医쟮 meline at the boom of the VI Monitor screen, and switch to Recorded mode. PTZ Controls: On screen PTZ controls can help you navigate your image using the up, down, right, le arrows, sensi 医쟮 vity/speed of the movement, zoom op 医쟮 ons and enabling or disabling digital PTZ and joys 医쟮 ck mode. Page Video Insight Inc.
100 Motion Search : Once selected, this search op 医쟮 ons allows you to search a 医쟮 meframe and display thumbnails for all mo 医쟮 on events. Bookmarks : The Bookmark Summary sec 医쟮 on displays to provide a list of bookmarks collected along with the 医쟮 me, date, descrip 医쟮 on and cameras of collected bookmark. Play commands are also available in this sec 医쟮 on. Create Clip: This feature allows you to search for a recorded video and export into AVI or self executable playback files. Audio Settings: This appears aer a Right Click to a live video stream displayed from a camera with Audio recording capabili 医쟮 es ac 医쟮 vated. The camera MUST be in Record Always mode in order to capture Audio Events. FÃማ筁Ā 꾊욂 ĀÃ TÃ蹋 F 겆愾 ÃÃ 픻頡겆愾꾜䃣 Previous Map : While using the embedding map feature, this shortcut key provides easy access to the previously displayed map. Hide Cameras : This shortcut key hides all cameras icons on the ac 医쟮 ve map. Hide Names: This shortcut key hides all names of cameras on the ac 医쟮 ve map. Hide Ranges : This shortcut key hides all range views on the ac 医쟮 ve map. Page Video Insight Inc.
101 Hide Maps: This shortcut key hides all embedded maps on the ac 医쟮 ve map. Hide Views: This shortcut key hides all views within a facility map. Hide Doors : This shortcut key hides all present doors on ac 医쟮 ve facility map. Hide Alarms: This shortcut keys hides all alarms present on an ac 医쟮 ve facility map. Map Zoom Size: Using this zoom slider allows user to increase and decrease the map size inside the viewable workspace. Stretch: This feature allows user to stretch the current image/facility map to fill the workspace area. Map Font Options: This control manages the font style, size, font color of the text that appears on the labels for facility map. View: Live Window: This func 医쟮 on shows/hides the Live Window docked to the right side of the facility map window. Page Video Insight Inc.
102 View: 4 Camera View: This func 医쟮 on shows/hides the four camera layout in the far right panel of the facility map window. View: Access View: This func 医쟮 on shows/hides the Access View for access control integra 医쟮 on on the far right panel of the facility map window. Doors: Normal State: This shortcut keep will return all doors to the selected Normal state (Requires access control integra 医쟮 on). Doors: Unlock: This shortcut will Unlock selected doors (Requires access control integra 医쟮 on). Doors: Lockdown: This shortcut will Lock Down all doors immediately (Requires access control integra 医쟮 on). T 꾊욂꾜䃣 Ã 떞 A 떞 ÃĀĀ 꾜䃣 Ã 픻頡 ÃÃĀ Load Workspace: This func 医쟮 on will load a list of exis 医쟮 ng Workspaces. Edit Workspace: This func 医쟮 on will edit an ac 医쟮 ve Workspace. Save Workspace: This func 医쟮 on will save your exis 医쟮 ng ac 医쟮 ve view into a Workspace. Page Video Insight Inc.
103 Live Window: This func 医쟮 on will launch a live window. Downloads: This func 医쟮 on will launch the Download Status window to display pending downloads. License Plate Monitoring: This func 医쟮 on displays the License Plate monitoring screen that allows users to monitor live LPR cameras and mo 医쟮 on event transac 医쟮 ons. Access View: This func 医쟮 on displays the console in which access control integra 医쟮 ons are viewed. It displays alarms, event history and door controls. Lane Viewer: This func 医쟮 on is used only with LPR server configura 医쟮 ons. It displays several cameras and their associated card swipes at the same 医쟮 me. Run Guard Tour: This func 医쟮 on launches the Guard Tour capability which will allow the user to cycle and preview live camera images with opportunity to add notes to generate a report that can be accessed at a later 医쟮 me. Reports: Displays recent ac 医쟮 vity in Guard Tour Event Viewer: This func 医쟮 on displays a list of recently logged events including, camera mo 医쟮 on events and access control transac 医쟮 ons. Also provides direct access to recorded video by clicking on the View Event tab, located next to the camera name. Page Video Insight Inc.
104 System Log: This func 医쟮 on displays a full system log to track user ac 医쟮 ons, server and camera changes and as well as troubleshoot technical issues. A 떞 ÃĀĀ 꾜䃣 Ã 픻頡 ÃÃĀ TÃ蹋 F 겆愾 ÃÃ 픻頡겆愾꾜䃣 Server Setup: This op 医쟮 on displays all sengs for server configura 医쟮 on including Add/Remove cameras, advanced server op 医쟮 ons, Health Monitor configura 医쟮 on, Client sengs, access control for 3 rd party products, and contact informa 医쟮 on. Camera Setup: This op 医쟮 on launches the camera setup page. This page can be used to configure camera sengs such as Recording sengs, mo 医쟮 on sengs, on screen display sengs, and image quality sengs.view Template Management: This page is used to setup and manage new and exis 医쟮 ng templates. Templates allow users to create a set of camera proper 医쟮 es that can be used to apply to mul 医쟮 ple cameras at once. This prevents the hassle of having to set up the same proper 医쟮 es for mul 医쟮 ple cameras. User Management: This is used to manage all users of the applica 医쟮 on. This page can be used to add, remove and edit users, permit or restrict access Facility Map Setup: Facility Maps are typically diagrams used for crea 医쟮 ng a visual map of camera and door placements. They can be configured to overlap one another in an effort to mimic mul 医쟮 ple floors of a building, or to display numerous campuses within a neighborhood, district, region, county, state, etc. View Setup: This op 医쟮 on is used to add and configure Views. (Formerly known as Layout Views ) Page Video Insight Inc.
105 Rules Setup: This op 医쟮 on is used to setup automated Rules that will perform under certain condi 医쟮 ons. Accessories Setup: This op 医쟮 on navigates users to the Accessories sec 医쟮 on that includes Configura 医쟮 on for Workspaces, Live Windows, Downloads, Resource Groups, Access Control and Guard Tool sengs. Statistics: Sta 医쟮 s 医쟮 cs listed will reflect server status, cameras status, storage, availability, and online users. System Options: This op 医쟮 on will navigate you to the system op 医쟮 ons sengs which include adding/removing a server, and configura 医쟮 on applica 医쟮 on display items. H 겆愾꾊욂 ꎲк Online Support: This op 医쟮 on will display the Video Insight Support web page for assistance on FAQ and support topics. hp://support.video insight.com IP Address Detection: This op 医쟮 on will display the Video Insight web page, detec 医쟮 ng your external IP address. License Agreement: This op 医쟮 on will launch the Video Insight License agreement. About VI Monitor: This op 医쟮 on will display the About page for Video Insight. You will find the Version number, Language, and OS Bit Type. This product is licensed. Page Video Insight Inc.
106 Eᓀ䐻 겆愾 Ã VĀ 겆愾㞮鋛겆愾픻頡 D 겆愾 ÃÃĀ 꾊욂꾜䃣 Event Type Access Control Messages AccessAlarm AccessEntry DoorAlarmed DoorLockStatus DoorState General no 医쟮 fica 医쟮 on that access has occurred or access has been aempted. General no 医쟮 fica 医쟮 on that an entryway was opened or closed Denotes that a door alarm was triggered for the 医쟮 me and date specified. Please verify that the door is func 医쟮 oning properly. Will signify if a door is locked or unlocked Status of a door on/off/connected/not connected IP Server Event Messages CameraDown CameraMotion CameraRestored ClientMessage LiveWindow IP Server is repor 医쟮 ng that it does not have access to the camera specified. Please check username, password and network connec 医쟮 vity issues. No 医쟮 fica 医쟮 on of a mo 医쟮 on event. Meaning, mo 医쟮 on occurred within the field of view on the camera that has been specified. IP Server repor 医쟮 ng that it can now connect to the previously downed camera. A message was sent from one user to another user. Live window was ac 医쟮 vated by a user, or rule. IP Server Rules Manager output AlarmWindow ExecuteProgram InstantReplay LPRAlarm MessageAlert SwitchToCamera This will appear when there is a rule setup to trigger a pop up window for access control. Within Rules Manager, if the op 医쟮 on to execute an addi 医쟮 onal program outside of IP server is requested, this will appear within the logs. This represents a call by a logged in user to perform an instant reply task. This item appears with the use and ac 医쟮 va 医쟮 on of LPR services. This indicates that a message alert pop up was triggered and displayed. During the Tour feature, this indicates changing views between cameras.. Page Video Insight Inc.
107 SwitchToServer This indicates that that specific server was selected from the main menu. SwitchToLayout This indicates a change in the number of visible cameras. SwitchToAudio This indicates the ac 医쟮 va 医쟮 on of Audio with cameras capable of capturing audio. License Plate Recognition (LPR) related messages LPREvent This denotes any event that may have occurred with the use of LPR soware and cameras. If you are not using LPR func 医쟮 onality, then this message can be disregarded. Video Wall ChangeMatrix DBDown DBRestored This indicates a change in the layout of the monitor views, or matrix. SQL Query failure. Most commonly a temporary SQL connec 医쟮 on issue. Please verify that the SQL server is not experiencing any issues. SQL query connec 医쟮 on successful. Seen at IP Server startup as well as aer a failed query has been triggered. VI I 꾜䃣 Ā{Ã S ꎲкꎲк 픻頡 Ã R 겆愾꾜䃣 픻頡 ማ筁 겆愾꾜䃣 YouTube Tutorials: hp:// Downloads: hp://downloadvi.com Page Video Insight Inc.
108 R 겆愾 Ã Ã 겆愾 S ꎲкꎲк 픻頡 Ã If you require personal assistance from one of our Technical Support representa 医쟮 ves, please contact us using one of our methods below. Video Insight requests that the user install the TeamViewer client applica 医쟮 on prior to reques 医쟮 ng remote support. To install TeamViewer: 1. Browse to hp:// 2. Click the VI Remote Support QS buon. 3. Click Run at the prompt. 4. Click Run again. 5. Call us at Technical Support at Give the representa 医쟮 ve your ID. Your ID is randomly generated every 医쟮 me you request remote support. 7. The representa 医쟮 ve will log on to your computer and show you how to correct the issue. PÃÃ 꾜䃣 Āማ筁 CÃÃ 겆愾픻頡 Ã LĀማ筁 겆愾 꾜䃣겆愾 Aማ筁ÃĀᓀ䐻ÃÃĀ To generate a Panasonic camera license for the Video Insight serial number registra 医쟮 on process, please follow the direc 医쟮 ons found on this web page: hp:// insight.com/kb/index.php?ac 医쟮 on=ar 医쟮 kel&cat=25&id=143&artlang=en C ÃÃማ筁Ã U 꾜䃣 In Person: 3 Riverway, Suite 700 Houston, Texas Hours of Operation: Page Video Insight Inc.
109 9:00 AM 6:00 PM CST, Monday Friday By Phone: By Fax: Sales Department: Technical Support Hours: 8:00 AM 6:00 PM CST, Monday Friday For Saturdays and Holidays: 10:00 AM 2:00 PM Please call our Answering Service at and the support engineer on call will be paged to assist you. By insight.com Feature Request: hp:// 医쟮 onpro.com/akira/takesurvey?id= Page Video Insight Inc.
110 Aꎲкꎲк 겆愾 떞 Āማ筁 겆愾꾜䃣 APPENDIX A: THE INDEPENDENT JPEG GROUP S JPEG SOFTWARE NOTICE ========================================== README FOR RELEASE 6B OF 27 MAR 1998 ==================================== This distribution contains the sixth public release of the Independent JPEG Group's free JPEG software. You are welcome to redistribute this software and to use it for any purpose, subject to the conditions under LEGAL ISSUES, below. Serious users of this software (particularly those incorporating it into larger programs) should contact IJG at jpeg info@uunet.uu.net to be added to our electronic mailing list. Mailing list members are notified of updates and have a chance to participate in technical discussions, etc. This software is the work of Tom Lane, Philip Gladstone, Jim Boucher, Lee Crocker, Julian Minguillon, Luis Ortiz, George Phillips, Davide Rossi, Guido Vollbeding, Ge' Weijers, and other members of the Independent JPEG Group. IJG is not affiliated with the official ISO JPEG standards committee. DOCUMENTATION ROADMAP ===================== This file contains the following sections: OVERVIEW General description of JPEG and the IJG software. LEGAL ISSUES Copyright, lack of warranty, terms of distribution. REFERENCES Where to learn more about JPEG. ARCHIVE LOCATIONS Where to find newer versions of this software. RELATED SOFTWARE Other stuff you should get. FILE FORMAT WARS Software *not* to get. TO DO Plans for future IJG releases. Other documentation files in the distribution are: User documentation: install.doc How to configure and install the IJG software. usage.doc Usage instructions for cjpeg, djpeg, jpegtran, rdjpgcom, and wrjpgcom. *.1 Unix style man pages for programs (same info as usage.doc). wizard.doc Advanced usage instructions for JPEG wizards only. change.log Version to version change highlights. Page Video Insight Inc.
111 Programmer and internal documentation: libjpeg.doc How to use the JPEG library in your own programs. example.c Sample code for calling the JPEG library. structure.doc Overview of the JPEG library's internal structure. filelist.doc Road map of IJG files. coderules.doc Coding style rules please read if you contribute code. Please read at least the files install.doc and usage.doc. Useful information can also be found in the JPEG FAQ (Frequently Asked Questions) article. See ARCHIVE LOCATIONS below to find out where to obtain the FAQ article. If you want to understand how the JPEG code works, we suggest reading one or more of the REFERENCES, then looking at the documentation files (in roughly the order listed) before diving into the code. OVERVIEW ======== This package contains C software to implement JPEG image compression and decompression. JPEG (pronounced "jay peg") is a standardized compression method for full color and gray scale images. JPEG is intended for compressing "real world" scenes; line drawings, cartoons and other non realistic images are not its strong suit. JPEG is lossy, meaning that the output image is not exactly identical to the input image. Hence you must not use JPEG if you have to have identical output bits. However, on typical photographic images, very good compression levels can be obtained with no visible change, and remarkably high compression levels are possible if you can tolerate a low quality image. For more details, see the references, or just experiment with various compression settings. This software implements JPEG baseline, extended sequential, and progressive compression processes. Provision is made for supporting all variants of these processes, although some uncommon parameter settings aren't implemented yet. For legal reasons, we are not distributing code for the arithmetic coding variants of JPEG; see LEGAL ISSUES. We have made no provision for supporting the hierarchical or lossless processes defined in the standard. We provide a set of library routines for reading and writing JPEG image files, plus two sample applications "cjpeg" and "djpeg", which use the library to perform conversion between JPEG and some other popular image file formats. The library is intended to be reused in other applications. In order to support file conversion and viewing software, we have included considerable functionality beyond the bare JPEG coding/decoding capability; for example, the color quantization modules are not strictly part of JPEG decoding, but they are essential for output to colormapped file formats or colormapped displays. These extra functions can be compiled out of the library if not required for a particular application. We have also included "jpegtran", a Page Video Insight Inc.
112 utility for lossless transcoding between different JPEG processes, and "rdjpgcom" and "wrjpgcom", two simple applications for inserting and extracting textual comments in JFIF files. The emphasis in designing this software has been on achieving portability and flexibility, while also making it fast enough to be useful. In particular, the software is not intended to be read as a tutorial on JPEG. (See the REFERENCES section for introductory material.) Rather, it is intended to be reliable, portable, industrial strength code. We do not claim to have achieved that goal in every aspect of the software, but we strive for it. We welcome the use of this software as a component of commercial products. No royalty is required, but we do ask for an acknowledgement in product documentation, as described under LEGAL ISSUES. LEGAL ISSUES ============ In plain English: 1. We don't promise that this software works. (But if you find any bugs, please let us know!) 2. You can use this software for whatever you want. You don't have to pay us. 3. You may not pretend that you wrote this software. If you use it in a program, you must acknowledge somewhere in your documentation that you've used the IJG code. In legalese: The authors make NO WARRANTY or representation, either express or implied, with respect to this software, its quality, accuracy, merchantability, or fitness for a particular purpose. This software is provided "AS IS", and you, its user, assume the entire risk as to its quality and accuracy. This software is copyright (C) , Thomas G. Lane. All Rights Reserved except as specified below. Permission is hereby granted to use, copy, modify, and distribute this software (or portions thereof) for any purpose, without fee, subject to these conditions: (1) If any part of the source code for this software is distributed, then this README file must be included, with this copyright and no warranty notice unaltered; and any additions, deletions, or changes to the original files must be clearly indicated in accompanying documentation. (2) If only executable code is distributed, then the accompanying documentation must state that "this software is based in part on the work of the Independent JPEG Group". (3) Permission for use of this software is granted only if the user accepts full responsibility for any undesirable consequences; the authors accept NO LIABILITY for damages of any kind. Page Video Insight Inc.
113 These conditions apply to any software derived from or based on the IJG code, not just to the unmodified library. If you use our work, you ought to acknowledge us. Permission is NOT granted for the use of any IJG author's name or company name in advertising or publicity relating to this software or products derived from it. This software may be referred to only as "the Independent JPEG Group's software". We specifically permit and encourage the use of this software as the basis of commercial products, provided that all warranty or liability claims are assumed by the product vendor. ansi2knr.c is included in this distribution by permission of L. Peter Deutsch, sole proprietor of its copyright holder, Aladdin Enterprises of Menlo Park, CA. ansi2knr.c is NOT covered by the above copyright and conditions, but instead by the usual distribution terms of the Free Software Foundation; principally, that you must include source code if you redistribute it. (See the file ansi2knr.c for full details.) However, since ansi2knr.c is not needed as part of any program generated from the IJG code, this does not limit you more than the foregoing paragraphs do. The Unix configuration script "configure" was produced with GNU Autoconf. It is copyright by the Free Software Foundation but is freely distributable. The same holds for its supporting scripts (config.guess, config.sub, ltconfig, ltmain.sh). Another support script, install sh, is copyright by M.I.T. but is also freely distributable. It appears that the arithmetic coding option of the JPEG spec is covered by patents owned by IBM, AT&T, and Mitsubishi. Hence arithmetic coding cannot legally be used without obtaining one or more licenses. For this reason, support for arithmetic coding has been removed from the free JPEG software. (Since arithmetic coding provides only a marginal gain over the unpatented Huffman mode, it is unlikely that very many implementations will support it.) So far as we are aware, there are no patent restrictions on the remaining code. The IJG distribution formerly included code to read and write GIF files. To avoid entanglement with the Unisys LZW patent, GIF reading support has been removed altogether, and the GIF writer has been simplified to produce "uncompressed GIFs". This technique does not use the LZW algorithm; the resulting GIF files are larger than usual, but are readable by all standard GIF decoders. We are required to state that "The Graphics Interchange Format(c) is the Copyright property of CompuServe Incorporated. GIF(sm) is a Service Mark property of CompuServe Incorporated." REFERENCES ========== We highly recommend reading one or more of these references before trying to understand the innards of the JPEG software. Page Video Insight Inc.
114 The best short technical introduction to the JPEG compression algorithm is Wallace, Gregory K. "The JPEG Still Picture Compression Standard", Communications of the ACM, April 1991 (vol. 34 no. 4), pp (Adjacent articles in that issue discuss MPEG motion picture compression, applications of JPEG, and related topics.) If you don't have the CACM issue handy, a PostScript file containing a revised version of Wallace's article is available at ftp://ftp.uu.net/graphics/jpeg/wallace.ps.gz. The file (actually a preprint for an article that appeared in IEEE Trans. Consumer Electronics) omits the sample images that appeared in CACM, but it includes corrections and some added material. Note: the Wallace article is copyright ACM and IEEE, and it may not be used for commercial purposes. A somewhat less technical, more leisurely introduction to JPEG can be found in "The Data Compression Book" by Mark Nelson and Jean loup Gailly, published by M&T Books (New York), 2nd ed. 1996, ISBN This book provides good explanations and example C code for a multitude of compression methods including JPEG. It is an excellent source if you are comfortable reading C code but don't know much about data compression in general. The book's JPEG sample code is far from industrial strength, but when you are ready to look at a full implementation, you've got one here... The best full description of JPEG is the textbook "JPEG Still Image Data Compression Standard" by William B. Pennebaker and Joan L. Mitchell, published by Van Nostrand Reinhold, 1993, ISBN Price US$59.95, 638 pp. The book includes the complete text of the ISO JPEG standards (DIS and draft DIS ). This is by far the most complete exposition of JPEG in existence, and we highly recommend it. The JPEG standard itself is not available electronically; you must order a paper copy through ISO or ITU. (Unless you feel a need to own a certified official copy, we recommend buying the Pennebaker and Mitchell book instead; it's much cheaper and includes a great deal of useful explanatory material.) In the USA, copies of the standard may be ordered from ANSI Sales at (212) , or from Global Engineering Documents at (800) (ANSI doesn't take credit card orders, but Global does.) It's not cheap: as of 1992, ANSI was charging $95 for Part 1 and $47 for Part 2, plus 7% shipping/handling. The standard is divided into two parts, Part 1 being the actual specification, while Part 2 covers compliance testing methods. Part 1 is titled "Digital Compression and Coding of Continuous tone Still Images, Part 1: Requirements and guidelines" and has document numbers ISO/IEC IS , ITU T T.81. Part 2 is titled "Digital Compression and Coding of Continuous tone Still Images, Part 2: Compliance testing" and has document numbers ISO/IEC IS , ITU T T.83. Some extensions to the original JPEG standard are defined in JPEG Part 3, a newer ISO standard numbered ISO/IEC IS and ITU T T.84. IJG currently does not support any Part 3 extensions. Page Video Insight Inc.
115 The JPEG standard does not specify all details of an interchangeable file format. For the omitted details we follow the "JFIF" conventions, revision A copy of the JFIF spec is available from: Literature Department C Cube Microsystems, Inc McCarthy Blvd. Milpitas, CA phone (408) , fax (408) A PostScript version of this document is available by FTP at ftp://ftp.uu.net/graphics/jpeg/jfif.ps.gz. There is also a plain text version at ftp://ftp.uu.net/graphics/jpeg/jfif.txt.gz, but it is missing the figures. The TIFF 6.0 file format specification can be obtained by FTP from ftp://ftp.sgi.com/graphics/tiff/tiff6.ps.gz. The JPEG incorporation scheme found in the TIFF 6.0 spec of 3 June 92 has a number of serious problems. IJG does not recommend use of the TIFF 6.0 design (TIFF Compression tag 6). Instead, we recommend the JPEG design proposed by TIFF Technical Note #2 (Compression tag 7). Copies of this Note can be obtained from ftp.sgi.com or from ftp://ftp.uu.net/graphics/jpeg/. It is expected that the next revision of the TIFF spec will replace the 6.0 JPEG design with the Note's design. Although IJG's own code does not support TIFF/JPEG, the free libtiff library uses our library to implement TIFF/JPEG per the Note. libtiff is available from ftp://ftp.sgi.com/graphics/tiff/. ARCHIVE LOCATIONS ================= The "official" archive site for this software is ftp.uu.net (Internet address ). The most recent released version can always be found there in directory graphics/jpeg. This particular version will be archived as ftp://ftp.uu.net/graphics/jpeg/jpegsrc.v6b.tar.gz. If you don't have direct Internet access, UUNET's archives are also available via UUCP; contact help@uunet.uu.net for information on retrieving files that way. Numerous Internet sites maintain copies of the UUNET files. However, only ftp.uu.net is guaranteed to have the latest official version. You can also obtain this software in DOS compatible "zip" archive format from the SimTel archives (ftp://ftp.simtel.net/pub/simtelnet/msdos/graphics/), or on CompuServe in the Graphics Support forum (GO CIS:GRAPHSUP), library 12 "JPEG Tools". Again, these versions may sometimes lag behind the ftp.uu.net release. The JPEG FAQ (Frequently Asked Questions) article is a useful source of general information about JPEG. It is updated constantly and therefore is not included in this distribution. The FAQ is posted every two weeks to Usenet newsgroups comp.graphics.misc, news.answers, and other Page Video Insight Inc.
116 groups. It is available on the World Wide Web at faq/ and other news.answers archive sites, including the official news.answers archive at rtfm.mit.edu: ftp://rtfm.mit.edu/pub/usenet/news.answers/jpeg faq/. If you don't have Web or FTP access, send e mail to mail server@rtfm.mit.edu with body send usenet/news.answers/jpeg faq/part1 send usenet/news.answers/jpeg faq/part2 RELATED SOFTWARE ================ Numerous viewing and image manipulation programs now support JPEG. (Quite a few of them use this library to do so.) The JPEG FAQ described above lists some of the more popular free and shareware viewers, and tells where to obtain them on Internet. If you are on a Unix machine, we highly recommend Jef Poskanzer's free PBMPLUS software, which provides many useful operations on PPM format image files. In particular, it can convert PPM images to and from a wide range of other formats, thus making cjpeg/djpeg considerably more useful. The latest version is distributed by the NetPBM group, and is available from numerous sites, notably ftp://wuarchive.wustl.edu/graphics/graphics/packages/netpbm/. Unfortunately PBMPLUS/NETPBM is not nearly as portable as the IJG software is; you are likely to have difficulty making it work on any non Unix machine. A different free JPEG implementation, written by the PVRG group at Stanford, is available from ftp://havefun.stanford.edu/pub/jpeg/. This program is designed for research and experimentation rather than production use; it is slower, harder to use, and less portable than the IJG code, but it is easier to read and modify. Also, the PVRG code supports lossless JPEG, which we do not. (On the other hand, it doesn't do progressive JPEG.) Page Video Insight Inc.
117 FILE FORMAT WARS ================ Some JPEG programs produce files that are not compatible with our library. The root of the problem is that the ISO JPEG committee failed to specify a concrete file format. Some vendors "filled in the blanks" on their own, creating proprietary formats that no one else could read. (For example, none of the early commercial JPEG implementations for the Macintosh were able to exchange compressed files.) The file format we have adopted is called JFIF (see REFERENCES). This format has been agreed to by a number of major commercial JPEG vendors, and it has become the de facto standard. JFIF is a minimal or "low end" representation. We recommend the use of TIFF/JPEG (TIFF revision 6.0 as modified by TIFF Technical Note #2) for "high end" applications that need to record a lot of additional data about an image. TIFF/JPEG is fairly new and not yet widely supported, unfortunately. The upcoming JPEG Part 3 standard defines a file format called SPIFF. SPIFF is interoperable with JFIF, in the sense that most JFIF decoders should be able to read the most common variant of SPIFF. SPIFF has some technical advantages over JFIF, but its major claim to fame is simply that it is an official standard rather than an informal one. At this point it is unclear whether SPIFF will supersede JFIF or whether JFIF will remain the de facto standard. IJG intends to support SPIFF once the standard is frozen, but we have not decided whether it should become our default output format or not. (In any case, our decoder will remain capable of reading JFIF indefinitely.) Various proprietary file formats incorporating JPEG compression also exist. We have little or no sympathy for the existence of these formats. Indeed, one of the original reasons for developing this free software was to help force convergence on common, open format standards for JPEG files. Don't use a proprietary file format! TO DO ===== The major thrust for v7 will probably be improvement of visual quality. The current method for scaling the quantization tables is known not to be very good at low Q values. We also intend to investigate block boundary smoothing, "poor man's variable quantization", and other means of improving quality vs file size performance without sacrificing compatibility. In future versions, we are considering supporting some of the upcoming JPEG Part 3 extensions principally, variable quantization and the SPIFF file format. As always, speeding things up is of great interest. Please send bug reports, offers of help, etc. to jpeg info@uunet.uu.net. Page Video Insight Inc.
118 JOYSTICK INTEGRATION FEATURES Quick Start Guide VI Monitor Joystick Integration Press New to launch a new workspace + + To launch a camera within an ac 医쟮 ve workspace + + Launch a view within an ac 医쟮 ve workspace + + Launch a server view within an ac 医쟮 ve workspace + + Select a camera within a mul 医쟮 view + + Once selected, replace a camera with another camera Select predefined layouts Page Video Insight Inc.
119 Show and Hide Ribbon Toolbars Toggle through all predefined layouts + / Toggle through all cameras + / Playback Controls Start Stop Record Pause Reverse Forward Start Playback Stop Playback Force Record Pause Playback Rewind Fast Forward Page Video Insight Inc.
120 Video Wall Integration Support Send a server layout to Monitor Send a camera to Monitor Send a predefined View to Monitor Send current display ( applies to single cameras and predefined Views only ) + + In mul 医쟮 view sent a selected camera to Monitor + + Shule Ring (outside dial) is used to fast forward and fast rewind. Jog Dial (inside dial) is used to step forward/backward frames. Page Video Insight Inc.
1. License Grant; Related Provisions.
 IMPORTANT: READ THIS AGREEMENT CAREFULLY. THIS IS A LEGAL AGREEMENT BETWEEN AVG TECHNOLOGIES CY, Ltd. ( AVG TECHNOLOGIES ) AND YOU (ACTING AS AN INDIVIDUAL OR, IF APPLICABLE, ON BEHALF OF THE INDIVIDUAL
IMPORTANT: READ THIS AGREEMENT CAREFULLY. THIS IS A LEGAL AGREEMENT BETWEEN AVG TECHNOLOGIES CY, Ltd. ( AVG TECHNOLOGIES ) AND YOU (ACTING AS AN INDIVIDUAL OR, IF APPLICABLE, ON BEHALF OF THE INDIVIDUAL
End User License Agreement
 End User License Agreement Kyocera International, Inc. ( Kyocera ) End User License Agreement. CAREFULLY READ THE FOLLOWING TERMS AND CONDITIONS ( AGREEMENT ) BEFORE USING OR OTHERWISE ACCESSING THE SOFTWARE
End User License Agreement Kyocera International, Inc. ( Kyocera ) End User License Agreement. CAREFULLY READ THE FOLLOWING TERMS AND CONDITIONS ( AGREEMENT ) BEFORE USING OR OTHERWISE ACCESSING THE SOFTWARE
Ludlum Lumic Data Logger Software Manual Version 1.1.xx
 Ludlum Lumic Data Logger Software Manual Version 1.1.xx Ludlum Lumic Data Logger Software Manual Version 1.1.xx Contents Introduction... 1 Software License Agreement... 2 Getting Started... 5 Minimum
Ludlum Lumic Data Logger Software Manual Version 1.1.xx Ludlum Lumic Data Logger Software Manual Version 1.1.xx Contents Introduction... 1 Software License Agreement... 2 Getting Started... 5 Minimum
Daniel MeterLink Software v1.40
 Quick Start Manual P/N 3-9000-763, Rev K June 2017 Daniel MeterLink Software v1.40 for Daniel Gas and Liquid Ultrasonic Flow Meters Software License Agreement PLEASE READ THIS SOFTWARE LICENSE AGREEMENT
Quick Start Manual P/N 3-9000-763, Rev K June 2017 Daniel MeterLink Software v1.40 for Daniel Gas and Liquid Ultrasonic Flow Meters Software License Agreement PLEASE READ THIS SOFTWARE LICENSE AGREEMENT
AhnLab Software License Agreement
 AhnLab Software License Agreement IMPORTANT - READ CAREFULLY BEFORE USING THE SOFTWARE. This AhnLab Software License Agreement (this "Agreement") is a legal agreement by and between you and AhnLab, Inc.
AhnLab Software License Agreement IMPORTANT - READ CAREFULLY BEFORE USING THE SOFTWARE. This AhnLab Software License Agreement (this "Agreement") is a legal agreement by and between you and AhnLab, Inc.
V7 IP Server Administrative Guide
 V7 IP Server Administrative Guide 1 P a g e TABLE OF CONTENTS VIDEO INSIGHT SOFTWARE LICENSE AGREEMENT... 5 CHAPTER I INTRODUCTION... 9 SECTION 1) SYSTEM OVERVIEW... 9 SECTION 2) SOFTWARE COMPONENTS...
V7 IP Server Administrative Guide 1 P a g e TABLE OF CONTENTS VIDEO INSIGHT SOFTWARE LICENSE AGREEMENT... 5 CHAPTER I INTRODUCTION... 9 SECTION 1) SYSTEM OVERVIEW... 9 SECTION 2) SOFTWARE COMPONENTS...
Terms of Use. Changes. General Use.
 Terms of Use THESE TERMS AND CONDITIONS (THE TERMS ) ARE A LEGAL CONTRACT BETWEEN YOU AND SPIN TRANSFER TECHNOLOGIES ( SPIN TRANSFER TECHNOLOGIES, STT, WE OR US ). THE TERMS EXPLAIN HOW YOU ARE PERMITTED
Terms of Use THESE TERMS AND CONDITIONS (THE TERMS ) ARE A LEGAL CONTRACT BETWEEN YOU AND SPIN TRANSFER TECHNOLOGIES ( SPIN TRANSFER TECHNOLOGIES, STT, WE OR US ). THE TERMS EXPLAIN HOW YOU ARE PERMITTED
DME-N Network Driver Installation Guide for M7CL
 DME-N Network Driver Installation Guide for M7CL ATTENTION SOFTWARE LICENSE AGREEMENT PLEASE READ THIS SOFTWARE LICENSE AGREEMENT ( AGREEMENT ) CAREFULLY BEFORE USING THIS SOFTWARE. YOU ARE ONLY PERMITTED
DME-N Network Driver Installation Guide for M7CL ATTENTION SOFTWARE LICENSE AGREEMENT PLEASE READ THIS SOFTWARE LICENSE AGREEMENT ( AGREEMENT ) CAREFULLY BEFORE USING THIS SOFTWARE. YOU ARE ONLY PERMITTED
SensView User Guide. Version 1.0 February 8, Copyright 2010 SENSR LLC. All Rights Reserved. R V1.0
 SensView User Guide Version 1.0 February 8, 2010 Copyright 2010 SENSR LLC. All Rights Reserved. R001-419-V1.0 TABLE OF CONTENTS 1 PREAMBLE 3 1.1 Software License Agreement 3 2 INSTALLING SENSVIEW 5 2.1
SensView User Guide Version 1.0 February 8, 2010 Copyright 2010 SENSR LLC. All Rights Reserved. R001-419-V1.0 TABLE OF CONTENTS 1 PREAMBLE 3 1.1 Software License Agreement 3 2 INSTALLING SENSVIEW 5 2.1
FLUENDO GENERIC EULA
 FLUENDO GENERIC EULA FLUENDO S.A. Avenida Diagonal 579, 8th floor 08014 Barcelona Spain 1 END USER LICENSE AGREEMENT (EULA) FLUENDO LICENSE AGREEMENT BY FLUENDO, S.A. ( FLUENDO ) IMPORTANT - READ CAREFULLY
FLUENDO GENERIC EULA FLUENDO S.A. Avenida Diagonal 579, 8th floor 08014 Barcelona Spain 1 END USER LICENSE AGREEMENT (EULA) FLUENDO LICENSE AGREEMENT BY FLUENDO, S.A. ( FLUENDO ) IMPORTANT - READ CAREFULLY
CALSTRS ONLINE AGREEMENT TERMS AND CONDITIONS
 CALSTRS ONLINE AGREEMENT TERMS AND CONDITIONS INTRODUCTION: Before the California State Teachers Retirement System (hereinafter "CalSTRS," "We," or "Us") will provide services found at mycalstrs.com (the
CALSTRS ONLINE AGREEMENT TERMS AND CONDITIONS INTRODUCTION: Before the California State Teachers Retirement System (hereinafter "CalSTRS," "We," or "Us") will provide services found at mycalstrs.com (the
OCTOSHAPE SDK AND CLIENT LICENSE AGREEMENT (SCLA)
 OCTOSHAPE SDK AND CLIENT LICENSE AGREEMENT (SCLA) This is a License Agreement (the "Agreement") for certain code (the Software ) owned by Akamai Technologies, Inc. ( Akamai ) that is useful in connection
OCTOSHAPE SDK AND CLIENT LICENSE AGREEMENT (SCLA) This is a License Agreement (the "Agreement") for certain code (the Software ) owned by Akamai Technologies, Inc. ( Akamai ) that is useful in connection
REGION: NORTH AMERICA
 R U M A REGION: NORTH AMERICA R U M A Chapter Issue Date 1 Introduc on 05/21/2012 2 Install and Upgrade Minimum Hardware Requirements Android Opera ng System and Wi Fi Se ngs Installing Revoquest the First
R U M A REGION: NORTH AMERICA R U M A Chapter Issue Date 1 Introduc on 05/21/2012 2 Install and Upgrade Minimum Hardware Requirements Android Opera ng System and Wi Fi Se ngs Installing Revoquest the First
Networking for Wide Format Printers
 Networking for Wide Format Printers Table of Contents Configure PC before RIP Installa on... 1 Verifying Your Network Se ngs for Mac Communica on... 3 Changing Your Network Adapter for Mac Communica on...
Networking for Wide Format Printers Table of Contents Configure PC before RIP Installa on... 1 Verifying Your Network Se ngs for Mac Communica on... 3 Changing Your Network Adapter for Mac Communica on...
If you do not wish to agree to these terms, please click DO NOT ACCEPT and obtain a refund of the purchase price as follows:
 IMPORTANT: READ THIS AGREEMENT CAREFULLY. THIS IS A LEGAL AGREEMENT BETWEEN AVG TECHNOLOGIES CZ, s.r.o. ( AVG TECHNOLOGIES ) AND YOU (ACTING AS AN INDIVIDUAL OR, IF APPLICABLE, ON BEHALF OF THE INDIVIDUAL
IMPORTANT: READ THIS AGREEMENT CAREFULLY. THIS IS A LEGAL AGREEMENT BETWEEN AVG TECHNOLOGIES CZ, s.r.o. ( AVG TECHNOLOGIES ) AND YOU (ACTING AS AN INDIVIDUAL OR, IF APPLICABLE, ON BEHALF OF THE INDIVIDUAL
Stellar WAB to PST Converter 1.0
 Stellar WAB to PST Converter 1.0 1 Overview Stellar WAB to PST Converter software converts Outlook Express Address Book, also known as Windows Address Book (WAB) files to Microsoft Outlook (PST) files.
Stellar WAB to PST Converter 1.0 1 Overview Stellar WAB to PST Converter software converts Outlook Express Address Book, also known as Windows Address Book (WAB) files to Microsoft Outlook (PST) files.
BT SIP Trunk CRF User Guide - BT Sales / Originator + Specialist
 BT SIP Trunk CRF User Guide - BT Sales / Originator + Specialist The following informa on provides an overview of how to use and complete the SIP Trunk elements of the BT System CRF portal. 1. Introduc
BT SIP Trunk CRF User Guide - BT Sales / Originator + Specialist The following informa on provides an overview of how to use and complete the SIP Trunk elements of the BT System CRF portal. 1. Introduc
Page Video Insight Inc. MonitorCast v3.5
 Page 1 2016 Video Insight Inc. MonitorCast v3.5 CONTENTS Video Insight So횦ware License Agreement System Overview System Requirements Installa뛕on Best Prac뛕ces Internet Informa뛕on Servers Setup Installa뛕on
Page 1 2016 Video Insight Inc. MonitorCast v3.5 CONTENTS Video Insight So횦ware License Agreement System Overview System Requirements Installa뛕on Best Prac뛕ces Internet Informa뛕on Servers Setup Installa뛕on
Video Insight 7 IP Server Administrative Guide. Copyright 2017 Panasonic System Communications Company of North America
 Video Insight 7 IP Server Administrative Guide Copyright 2017 Panasonic System Communications Company of North America Latest updated: Wednesday, March 21, 2018 Last updated: Wednesday, March 21, 2018
Video Insight 7 IP Server Administrative Guide Copyright 2017 Panasonic System Communications Company of North America Latest updated: Wednesday, March 21, 2018 Last updated: Wednesday, March 21, 2018
PC PRIVACY SHIELD. User Manual. PC Privacy Shield
 PC PRIVACY SHIELD User Manual Table of Contents Welcome...3 Compa bility...3 Installa on and First Scan...5 Registra on...7 Status Screen...8 Ac ve Cleaning...9 Features Bar...9 Scan and Clean...10 User
PC PRIVACY SHIELD User Manual Table of Contents Welcome...3 Compa bility...3 Installa on and First Scan...5 Registra on...7 Status Screen...8 Ac ve Cleaning...9 Features Bar...9 Scan and Clean...10 User
FONT SOFTWARE END USER LICENSE AGREEMENT. We recommend that you print this Font Software End User License Agreement for further reference.
 FONT SOFTWARE END USER LICENSE AGREEMENT We recommend that you print this Font Software End User License Agreement for further reference. This Font Software End User License Agreement (the Agreement )
FONT SOFTWARE END USER LICENSE AGREEMENT We recommend that you print this Font Software End User License Agreement for further reference. This Font Software End User License Agreement (the Agreement )
The Travel Tree Terms and Conditions
 The Travel Tree Terms and Conditions Please read the following Terms & Conditions carefully before using this site. Use of this site indicates acceptance of these Terms and Conditions. The following terms
The Travel Tree Terms and Conditions Please read the following Terms & Conditions carefully before using this site. Use of this site indicates acceptance of these Terms and Conditions. The following terms
CX Recorder. User Guide. Version 1.0 February 8, Copyright 2010 SENSR LLC. All Rights Reserved. R V1.0
 CX Recorder User Guide Version 1.0 February 8, 2010 Copyright 2010 SENSR LLC. All Rights Reserved. R001-418-V1.0 TABLE OF CONTENTS 1 PREAMBLE 3 1.1 Software License Agreement 3 2 INSTALLING CXRECORDER
CX Recorder User Guide Version 1.0 February 8, 2010 Copyright 2010 SENSR LLC. All Rights Reserved. R001-418-V1.0 TABLE OF CONTENTS 1 PREAMBLE 3 1.1 Software License Agreement 3 2 INSTALLING CXRECORDER
Funding University Inc. Terms of Service
 Funding University Inc. Terms of Service None of the information contained in Funding University's website constitutes a recommendation, solicitation or offer by Funding University or its affiliates to
Funding University Inc. Terms of Service None of the information contained in Funding University's website constitutes a recommendation, solicitation or offer by Funding University or its affiliates to
Telecommunication Systems Division. Persistent Pager Add-on User Guide
 Telecommunication Systems Division Persistent Pager Add-on User Guide August 2002 Publication Information Toshiba America Information Systems, Inc., Telecommunication Systems Division, reserves the right,
Telecommunication Systems Division Persistent Pager Add-on User Guide August 2002 Publication Information Toshiba America Information Systems, Inc., Telecommunication Systems Division, reserves the right,
PLAINSCAPITAL BANK SAMSUNG PAY TERMS AND CONDITIONS - PERSONAL
 PLAINSCAPITAL BANK SAMSUNG PAY TERMS AND CONDITIONS - PERSONAL Last Modified: 3/12/2018 These terms and conditions ( Terms and Conditions ) are a legal agreement between you and PlainsCapital Bank that
PLAINSCAPITAL BANK SAMSUNG PAY TERMS AND CONDITIONS - PERSONAL Last Modified: 3/12/2018 These terms and conditions ( Terms and Conditions ) are a legal agreement between you and PlainsCapital Bank that
How to configure your Video Insight server and router for remote access:
 Contents Introduc 뛕 on System Overview Planning Server IP Server Sample Configura 뛕 ons 20 H.264 cameras streaming 1.5Mbps 40 H.264 cameras streaming 1.5Mbps 120 H.264 cameras streaming 1.5Mbps 240 H.264
Contents Introduc 뛕 on System Overview Planning Server IP Server Sample Configura 뛕 ons 20 H.264 cameras streaming 1.5Mbps 40 H.264 cameras streaming 1.5Mbps 120 H.264 cameras streaming 1.5Mbps 240 H.264
Mobile Banking and Mobile Deposit Terms & Conditions
 Mobile Banking and Mobile Deposit Terms & Conditions PLEASE CAREFULLY REVIEW THESE TERMS AND CONDITIONS BEFORE PROCEEDING: This Mobile Banking and Mobile Deposit Addendum ( Addendum ) to the Old National
Mobile Banking and Mobile Deposit Terms & Conditions PLEASE CAREFULLY REVIEW THESE TERMS AND CONDITIONS BEFORE PROCEEDING: This Mobile Banking and Mobile Deposit Addendum ( Addendum ) to the Old National
fontseek.info outofthedark.xyz
 Gza Seminegra 116 pt Gza Seminegra 102 pt Blitz Script 52 pt fontseek.info outofthedark.xyz 1 OWNERSHIP OF PRODUCT AND COPYRIGHT OUT OF THE DARK Print page 1 / 2 a The digital files downloaded to your
Gza Seminegra 116 pt Gza Seminegra 102 pt Blitz Script 52 pt fontseek.info outofthedark.xyz 1 OWNERSHIP OF PRODUCT AND COPYRIGHT OUT OF THE DARK Print page 1 / 2 a The digital files downloaded to your
Installing Your Microsoft Access Database (Manual Installation Instructions)
 Installing Your Microsoft Access Database (Manual Installation Instructions) Installation and Setup Instructions... 1 Single User Setup... 1 Multiple User Setup... 2 Adjusting Microsoft Access 2003 Macro
Installing Your Microsoft Access Database (Manual Installation Instructions) Installation and Setup Instructions... 1 Single User Setup... 1 Multiple User Setup... 2 Adjusting Microsoft Access 2003 Macro
Terms and Conditions - Dedicated Internet Access Service
 Terms and Conditions - Dedicated Internet Access Service 1. Description of Service: Dedicated Internet Access ( DIA ) Service ( Service ), which includes T1, DS-3, Ethernet, Fast Ethernet, Gigabit Ethernet
Terms and Conditions - Dedicated Internet Access Service 1. Description of Service: Dedicated Internet Access ( DIA ) Service ( Service ), which includes T1, DS-3, Ethernet, Fast Ethernet, Gigabit Ethernet
Digital Analy 韜 cs Installa 韜 on and Configura 韜 on
 Home > Digital AnalyĀcs > Digital Analy 韜 cs Installa 韜 on and Configura 韜 on Digital Analy 韜 cs Installa 韜 on and Configura 韜 on Introduc 韜 on Digital Analy 韜 cs is an e automate applica 韜 on that assists
Home > Digital AnalyĀcs > Digital Analy 韜 cs Installa 韜 on and Configura 韜 on Digital Analy 韜 cs Installa 韜 on and Configura 韜 on Introduc 韜 on Digital Analy 韜 cs is an e automate applica 韜 on that assists
CompleteView Video Player User Manual. CompleteView Version 4.6.1
 CompleteView Video Player User Manual CompleteView Version 4.6.1 Table of Contents Introduction... 3 End User License Agreement... 4 System Requirements... 5 Exporting the Video Player from Video Client...
CompleteView Video Player User Manual CompleteView Version 4.6.1 Table of Contents Introduction... 3 End User License Agreement... 4 System Requirements... 5 Exporting the Video Player from Video Client...
Network-MIDI Driver Installation Guide
 Network-MIDI Driver Installation Guide ATTENTION SOFTWARE LICENSE AGREEMENT PLEASE READ THIS SOFTWARE LICENSE AGREEMENT ( AGREEMENT ) CAREFULLY BEFORE USING THIS SOFTWARE. YOU ARE ONLY PERMITTED TO USE
Network-MIDI Driver Installation Guide ATTENTION SOFTWARE LICENSE AGREEMENT PLEASE READ THIS SOFTWARE LICENSE AGREEMENT ( AGREEMENT ) CAREFULLY BEFORE USING THIS SOFTWARE. YOU ARE ONLY PERMITTED TO USE
MICROSOFT WINDOWS SERVER 2016 FOR EMBEDDED SYSTEMS STANDARD AND DATACENTER. the server manufacturer that distributes the software with the server; or
 MICROSOFT SOFTWARE LICENSE TERMS MICROSOFT WINDOWS SERVER 2016 FOR EMBEDDED SYSTEMS STANDARD AND DATACENTER These license terms are an agreement between you and: the server manufacturer that distributes
MICROSOFT SOFTWARE LICENSE TERMS MICROSOFT WINDOWS SERVER 2016 FOR EMBEDDED SYSTEMS STANDARD AND DATACENTER These license terms are an agreement between you and: the server manufacturer that distributes
END USER LICENSE AGREEMENT PANDA ANTIVIRUS 2007 / PANDA ANTIVIRUS + FIREWALL 2007 / PANDA INTERNET SECURITY 2007
 END USER LICENSE AGREEMENT PANDA ANTIVIRUS 2007 / PANDA ANTIVIRUS + FIREWALL 2007 / PANDA INTERNET SECURITY 2007 Please read the following license agreement carefully before using this program. By accepting
END USER LICENSE AGREEMENT PANDA ANTIVIRUS 2007 / PANDA ANTIVIRUS + FIREWALL 2007 / PANDA INTERNET SECURITY 2007 Please read the following license agreement carefully before using this program. By accepting
Terms Of Use AGREEMENT BETWEEN USER AND DRAKE MODIFICATION OF THESE TERMS OF USE LINKS TO THIRD PARTY WEB SITES USE OF COOKIES
 Terms Of Use AGREEMENT BETWEEN USER AND DRAKE This website and other related websites and mobile applications (collectively referred to as "Sites") comprise various web pages and services operated by Drake
Terms Of Use AGREEMENT BETWEEN USER AND DRAKE This website and other related websites and mobile applications (collectively referred to as "Sites") comprise various web pages and services operated by Drake
Online Localization Service
 DEVELOPER EXPRESS INC DEVEXPRESS Copyright (C) 2011-2017 Developer Express Inc. IMPORTANT- READ CAREFULLY: This DEVELOPER EXPRESS INC ("DEVEXPRESS") End-User License Agreement ("EULA") is a legal agreement
DEVELOPER EXPRESS INC DEVEXPRESS Copyright (C) 2011-2017 Developer Express Inc. IMPORTANT- READ CAREFULLY: This DEVELOPER EXPRESS INC ("DEVEXPRESS") End-User License Agreement ("EULA") is a legal agreement
Remote Ticket Entry. System/User Requirements
 North Carolina 811, Inc. 2300 West Meadowview Rd Suite 227 Greensboro, North Carolina 27407 336.855.5760 Remote Ticket Entry An internet based cket entry system, Remote Ticket Entry (RTE), allows excavators
North Carolina 811, Inc. 2300 West Meadowview Rd Suite 227 Greensboro, North Carolina 27407 336.855.5760 Remote Ticket Entry An internet based cket entry system, Remote Ticket Entry (RTE), allows excavators
Stellar Repair for Video
 Stellar Repair for Video 1. Overview Stellar Repair for Video lets you repair corrupted or damaged video les from storage media like ash drives, memory cards, hard drives and external hard drives. Some
Stellar Repair for Video 1. Overview Stellar Repair for Video lets you repair corrupted or damaged video les from storage media like ash drives, memory cards, hard drives and external hard drives. Some
HIGHSOFT SOLUTIONS AS STANDARD LICENSE TERMS AND CONDITIONS 2.2
 HIGHSOFT SOLUTIONS AS STANDARD LICENSE TERMS AND CONDITIONS 2.2 1. Definitions: Agreement shall mean the standard terms and conditions in this document; Confidential Information shall mean any and all
HIGHSOFT SOLUTIONS AS STANDARD LICENSE TERMS AND CONDITIONS 2.2 1. Definitions: Agreement shall mean the standard terms and conditions in this document; Confidential Information shall mean any and all
TERMS OF SERVICE AGREEMENT
 TERMS OF SERVICE AGREEMENT LAST REVISION: [Date-Month-Year] PLEASE READ THIS TERMS OF SERVICE AGREEMENT CAREFULLY. BY USING THIS WEBSITE OR ORDERING PRODUCTS FROM THIS WEBSITE YOU AGREE TO BE BOUND BY
TERMS OF SERVICE AGREEMENT LAST REVISION: [Date-Month-Year] PLEASE READ THIS TERMS OF SERVICE AGREEMENT CAREFULLY. BY USING THIS WEBSITE OR ORDERING PRODUCTS FROM THIS WEBSITE YOU AGREE TO BE BOUND BY
AlarmView IP Receiver Server. Software Manual
 AlarmView IP Receiver Server Software Manual Table of Contents TABLE OF CONTENTS 1 IP Receiver Introduction... 2 1.1 Overview... 2 1.2 Available Protocols... 2 1.3 Platform... 2 1.4 IP Receiver Key-Features...
AlarmView IP Receiver Server Software Manual Table of Contents TABLE OF CONTENTS 1 IP Receiver Introduction... 2 1.1 Overview... 2 1.2 Available Protocols... 2 1.3 Platform... 2 1.4 IP Receiver Key-Features...
Map Utility Ver. 1.8 Instruction Manual
 Map Utility Ver..8 Instruction Manual Content of this Instruction Manual In this manual, the windows used in the examples are from Windows 7. GPS receiver or camera is displayed as an icon. Example: GPS
Map Utility Ver..8 Instruction Manual Content of this Instruction Manual In this manual, the windows used in the examples are from Windows 7. GPS receiver or camera is displayed as an icon. Example: GPS
QVR Pro Client 1.2. User Guide
 QVR Pro Client 1.2 User Guide Document Version: 4 31/08/2018 Contents 1. Preface Audience...3 Disclaimer... 3 Document Conventions... 3 2. Introduction About QVR Pro Client...4 Key Features and Benefits...
QVR Pro Client 1.2 User Guide Document Version: 4 31/08/2018 Contents 1. Preface Audience...3 Disclaimer... 3 Document Conventions... 3 2. Introduction About QVR Pro Client...4 Key Features and Benefits...
NVR Management Software U ser s M anual Version 1.2.6
 NVR Management Software U ser s M anual Version 1.2.6 2 I Table of Contents Table of Contents Terms and Conditions 3 Minimum System Requirements 5 Chapter 1 User Interface Overview 6 Chapter 2 Installation
NVR Management Software U ser s M anual Version 1.2.6 2 I Table of Contents Table of Contents Terms and Conditions 3 Minimum System Requirements 5 Chapter 1 User Interface Overview 6 Chapter 2 Installation
Beta Testing Licence Agreement
 Beta Testing Licence Agreement This Beta Testing Licence Agreement is a legal agreement (hereinafter Agreement ) between BullGuard UK Limited ( BullGuard ) and you, either an individual or a single entity,
Beta Testing Licence Agreement This Beta Testing Licence Agreement is a legal agreement (hereinafter Agreement ) between BullGuard UK Limited ( BullGuard ) and you, either an individual or a single entity,
Installing Enterprise Switch Manager
 Installing Enterprise Switch Manager NN47300-300 Document status: Standard Document version: 0401 Document date: 26 March 2008 All Rights Reserved The information in this document is subject to change
Installing Enterprise Switch Manager NN47300-300 Document status: Standard Document version: 0401 Document date: 26 March 2008 All Rights Reserved The information in this document is subject to change
CompleteView Video Player User Manual. CompleteView Version 4.5.1
 CompleteView Video Player User Manual CompleteView Version 4.5.1 Table of Contents Introduction... 3 End User License Agreement... 4 System Requirements... 5 Exporting the Video Player from Video Client...
CompleteView Video Player User Manual CompleteView Version 4.5.1 Table of Contents Introduction... 3 End User License Agreement... 4 System Requirements... 5 Exporting the Video Player from Video Client...
Webfont License End User License Agreement (EULA)
 Hurme Design Webfont End User License Agreement 2018 Page 1 5 Webfont License End User License Agreement (EULA) Hurme Design 2018 This License Agreement ( Agreement or License ) is a legal contract between
Hurme Design Webfont End User License Agreement 2018 Page 1 5 Webfont License End User License Agreement (EULA) Hurme Design 2018 This License Agreement ( Agreement or License ) is a legal contract between
18: Limited Warranty, Product and Satellite Service Terms, Warranty Support, and Software License
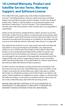 18: Limited Warranty, Product and Satellite Service Terms, Warranty Support, and Software License This Limited Warranty applies only to the Iridium branded Iridium Extreme (including hardware, software
18: Limited Warranty, Product and Satellite Service Terms, Warranty Support, and Software License This Limited Warranty applies only to the Iridium branded Iridium Extreme (including hardware, software
CompleteView Admin Console User Manual. CompleteView Version 4.6
 CompleteView Admin Console User Manual CompleteView Version 4.6 Table of Contents Introduction... 1 End User License Agreement...1 Overview...2 Configuration... 3 Starting the Admin Console...3 Adding
CompleteView Admin Console User Manual CompleteView Version 4.6 Table of Contents Introduction... 1 End User License Agreement...1 Overview...2 Configuration... 3 Starting the Admin Console...3 Adding
NETROPY RECORDER USER S GUIDE. Version 1.0
 NETROPY RECORDER USER S GUIDE Version 1.0 Netropy Recorder User s Guide Revision 1H, January 2017 Apposite Technologies LLC 11500 W. Olympic Blvd., Suite 510 tel: 1.310.477.9955 Los Angeles, CA 90064 USA
NETROPY RECORDER USER S GUIDE Version 1.0 Netropy Recorder User s Guide Revision 1H, January 2017 Apposite Technologies LLC 11500 W. Olympic Blvd., Suite 510 tel: 1.310.477.9955 Los Angeles, CA 90064 USA
Installing Enterprise Switch Manager
 Installing Enterprise Switch Manager ATTENTION Clicking on a PDF hyperlink takes you to the appropriate page If necessary, scroll up or down the page to see the beginning of the referenced section NN47300-300
Installing Enterprise Switch Manager ATTENTION Clicking on a PDF hyperlink takes you to the appropriate page If necessary, scroll up or down the page to see the beginning of the referenced section NN47300-300
The use of Workbench Services and INFORM Services are governed by and subject to these Electronic Access Terms and Conditions ( EATCs ).
 ELECTRONIC ACCESS TERMS AND CONDITIONS (as of December 1, 2009) The use of Workbench Services and INFORM Services are governed by and subject to these Electronic Access Terms and Conditions ( EATCs ).
ELECTRONIC ACCESS TERMS AND CONDITIONS (as of December 1, 2009) The use of Workbench Services and INFORM Services are governed by and subject to these Electronic Access Terms and Conditions ( EATCs ).
Oracle Technology Network Developer License Terms for Java Card Classic Edition and Java Card Connected Edition Software Development Kits
 Oracle Technology Network Developer License Terms for Java Card Classic Edition and Java Card Connected Edition Software Development Kits Export Controls Export laws and regulations of the United States
Oracle Technology Network Developer License Terms for Java Card Classic Edition and Java Card Connected Edition Software Development Kits Export Controls Export laws and regulations of the United States
End User License Agreement
 End User License Agreement This End User License Agreement ( EULA ) is a legal agreement between the end-user Customer of Gigamon hardware and software products ( Customer ) and Gigamon Inc. ( Gigamon
End User License Agreement This End User License Agreement ( EULA ) is a legal agreement between the end-user Customer of Gigamon hardware and software products ( Customer ) and Gigamon Inc. ( Gigamon
INCLUDING MEDICAL ADVICE DISCLAIMER
 Jordan s Guardian Angels Terms and Conditions of Use INCLUDING MEDICAL ADVICE DISCLAIMER Your use of this website and its content constitutes your agreement to be bound by these terms and conditions of
Jordan s Guardian Angels Terms and Conditions of Use INCLUDING MEDICAL ADVICE DISCLAIMER Your use of this website and its content constitutes your agreement to be bound by these terms and conditions of
CleanHands. A joint collaboration between Infection Control, Changi General Hospital and Singapore University of Technology and Design
 CleanHands an interactive mobile application for use on Android devices which could be used to record hand hygiene observations at the point of care on mobile computing devices or smartphones, and transmit
CleanHands an interactive mobile application for use on Android devices which could be used to record hand hygiene observations at the point of care on mobile computing devices or smartphones, and transmit
Hitachi ID Identity and Access Management Suite TRIAL USE LICENSE AGREEMENT. between
 between Hitachi ID Systems, Inc. (hereinafter referred to as "HIDS", "we" and/or "us") and LICENSEE (see below) (hereinafter referred to as "LICENSEE" and/or "you".) (Please complete ALL fields below by
between Hitachi ID Systems, Inc. (hereinafter referred to as "HIDS", "we" and/or "us") and LICENSEE (see below) (hereinafter referred to as "LICENSEE" and/or "you".) (Please complete ALL fields below by
PLEASE CAREFULLY REVIEW THESE TERMS AND CONDITIONS OF USE BEFORE USING THIS SITE.
 TERMS OF USE PLEASE CAREFULLY REVIEW THESE TERMS AND CONDITIONS OF USE BEFORE USING THIS SITE. ANY USE OF THIS WEBSITE CREATES A BINDING AGREEMENT TO COMPLY WITH THESE TERMS AND CONDITIONS. IF YOU DO NOT
TERMS OF USE PLEASE CAREFULLY REVIEW THESE TERMS AND CONDITIONS OF USE BEFORE USING THIS SITE. ANY USE OF THIS WEBSITE CREATES A BINDING AGREEMENT TO COMPLY WITH THESE TERMS AND CONDITIONS. IF YOU DO NOT
HPE CUSTOMER TERMS - PORTFOLIO
 HPE Agreement Number(s) where required:. HPE entity: Customer: Effective Date (if applicable):. Term Length (if applicable):... HPE CUSTOMER TERMS - PORTFOLIO 1. Parties. These terms represent the agreement
HPE Agreement Number(s) where required:. HPE entity: Customer: Effective Date (if applicable):. Term Length (if applicable):... HPE CUSTOMER TERMS - PORTFOLIO 1. Parties. These terms represent the agreement
Converter. Stellar DBX To Windows Live Mail. Stellar DBX To Windows Live Mail Converter 1.0 User Guide
 Converter Stellar DBX To Windows Live Mail Stellar DBX To Windows Live Mail Converter 1.0 User Guide 1 Overview Stellar DBX To Windows Live Mail Converter converts Microsoft Outlook Express (DBX) files
Converter Stellar DBX To Windows Live Mail Stellar DBX To Windows Live Mail Converter 1.0 User Guide 1 Overview Stellar DBX To Windows Live Mail Converter converts Microsoft Outlook Express (DBX) files
TOOLBOX SUBSCRIPTION AGREEMENT FOR OPEN SOURCE PROJECTS
 This is a new version of the agreement for open source projects that will be effective October 1, 2017. Please review and contact us at sales@jetbrains.com if you have any questions. TOOLBOX SUBSCRIPTION
This is a new version of the agreement for open source projects that will be effective October 1, 2017. Please review and contact us at sales@jetbrains.com if you have any questions. TOOLBOX SUBSCRIPTION
Entrust SSL Web Server Certificate Subscription Agreement
 Entrust SSL Web Server Certificate Subscription Agreement ATTENTION - READ CAREFULLY: THIS SUBSCRIPTION AGREEMENT (THIS "AGREEMENT") IS A LEGAL CONTRACT BETWEEN THE PERSON, ENTITY, OR ORGANIZATION NAMED
Entrust SSL Web Server Certificate Subscription Agreement ATTENTION - READ CAREFULLY: THIS SUBSCRIPTION AGREEMENT (THIS "AGREEMENT") IS A LEGAL CONTRACT BETWEEN THE PERSON, ENTITY, OR ORGANIZATION NAMED
CompleteView CV Spotlight User Manual. CompleteView Version 4.7.1
 CompleteView CV Spotlight User Manual CompleteView Version 4.7.1 End User License Agreement Salient CompleteView SOFTWARE LICENSE 1. GRANT OF LICENSE. Salient grants to you the right to use one (1) copy
CompleteView CV Spotlight User Manual CompleteView Version 4.7.1 End User License Agreement Salient CompleteView SOFTWARE LICENSE 1. GRANT OF LICENSE. Salient grants to you the right to use one (1) copy
Oracle Binary Code License Agreement for Java Secure Sockets Extension for Connected Device Configuration 1.0.2
 Oracle Binary Code License Agreement for Java Secure Sockets Extension 1.0.3 for Connected Device Configuration 1.0.2 ORACLE AMERICA, INC. ("ORACLE"), FOR AND ON BEHALF OF ITSELF AND ITS SUBSIDIARIES AND
Oracle Binary Code License Agreement for Java Secure Sockets Extension 1.0.3 for Connected Device Configuration 1.0.2 ORACLE AMERICA, INC. ("ORACLE"), FOR AND ON BEHALF OF ITSELF AND ITS SUBSIDIARIES AND
SOLSA. Live Console Configuration and Control Software Installation Instructions. Requirements
 SOLSA Live Console Configuration and Control Software Installation Instructions Requirements Please ensure that you have the following items before attempting any part of the upgrade: 1 Installation Notes
SOLSA Live Console Configuration and Control Software Installation Instructions Requirements Please ensure that you have the following items before attempting any part of the upgrade: 1 Installation Notes
PASSWORD SHIELD. User Manual
 PASSWORD SHIELD User Manual Table of Contents Welcome...3 Compa bility...3 Installa on Guide and Database Crea on...4 Registra on...7 Workspace...8 Control Bu ons...9 File...12 Edit...13 View...14 Tools...15
PASSWORD SHIELD User Manual Table of Contents Welcome...3 Compa bility...3 Installa on Guide and Database Crea on...4 Registra on...7 Workspace...8 Control Bu ons...9 File...12 Edit...13 View...14 Tools...15
Apple Inc. itunes 10 and QuickTime 7 Bundling Agreement (University CD Distribution) Licensee (Institution Name): Individual to Contact:
 Apple Inc. itunes 10 and QuickTime 7 Bundling Agreement (University CD Distribution) Please complete, sign and mail this agreement to: APPLE INC. Software Licensing Department 12545 Riata Vista Circle
Apple Inc. itunes 10 and QuickTime 7 Bundling Agreement (University CD Distribution) Please complete, sign and mail this agreement to: APPLE INC. Software Licensing Department 12545 Riata Vista Circle
VSC-PCTS2003 TEST SUITE TIME-LIMITED LICENSE AGREEMENT
 VSC-PCTS2003 TEST SUITE TIME-LIMITED LICENSE AGREEMENT Notes These notes are intended to help prospective licensees complete the attached Test Suite Time-Limited License Agreement. If you wish to execute
VSC-PCTS2003 TEST SUITE TIME-LIMITED LICENSE AGREEMENT Notes These notes are intended to help prospective licensees complete the attached Test Suite Time-Limited License Agreement. If you wish to execute
LINKTROPY RECORDER USER S GUIDE. Version 1.1
 LINKTROPY RECORDER USER S GUIDE Version 1.1 Linktropy Recorder User s Guide Revision 1K, January 2017 Apposite Technologies LLC 11500 W. Olympic Blvd., Suite 510 tel: 1.310.477.9955 Los Angeles, CA 90064
LINKTROPY RECORDER USER S GUIDE Version 1.1 Linktropy Recorder User s Guide Revision 1K, January 2017 Apposite Technologies LLC 11500 W. Olympic Blvd., Suite 510 tel: 1.310.477.9955 Los Angeles, CA 90064
JETBRAINS USER AGREEMENT
 JETBRAINS USER AGREEMENT Version 1.1, effective as of April 7th, 2018 IMPORTANT! READ CAREFULLY: THIS IS A LEGAL AGREEMENT. BY CLICKING THE "I AGREE" (OR SIMILAR) BUTTON THAT IS PRESENTED TO YOU AT THE
JETBRAINS USER AGREEMENT Version 1.1, effective as of April 7th, 2018 IMPORTANT! READ CAREFULLY: THIS IS A LEGAL AGREEMENT. BY CLICKING THE "I AGREE" (OR SIMILAR) BUTTON THAT IS PRESENTED TO YOU AT THE
Oracle Binary Code License Agreement for the Java SE Platform Products and JavaFX
 Oracle Binary Code License Agreement for the Java SE Platform Products and JavaFX ORACLE AMERICA, INC. ("ORACLE"), FOR AND ON BEHALF OF ITSELF AND ITS SUBSIDIARIES AND AFFILIATES UNDER COMMON CONTROL,
Oracle Binary Code License Agreement for the Java SE Platform Products and JavaFX ORACLE AMERICA, INC. ("ORACLE"), FOR AND ON BEHALF OF ITSELF AND ITS SUBSIDIARIES AND AFFILIATES UNDER COMMON CONTROL,
Connect the DR-22WL/DR-44WL with the smartphone by Wi-Fi for the first time...3
 Contents Software License Agreement...2 Installing the app...3 Connect the / with the smartphone by Wi-Fi for the first time...3 Connecting the DR unit and the smartphone by Wi-Fi (after the first time)...4
Contents Software License Agreement...2 Installing the app...3 Connect the / with the smartphone by Wi-Fi for the first time...3 Connecting the DR unit and the smartphone by Wi-Fi (after the first time)...4
Stellar Data Recovery - Home
 Stellar Data Recovery - Home 1. Overview Stellar Data Recovery Home is a complete solution to recover lost data from your hard disks and removable drives. It is a complete solution for all your data loss
Stellar Data Recovery - Home 1. Overview Stellar Data Recovery Home is a complete solution to recover lost data from your hard disks and removable drives. It is a complete solution for all your data loss
Laura Worthington FONT SOFTWARE END USER LICENSE AGREEMENT
 Laura Worthington FONT SOFTWARE END USER LICENSE AGREEMENT - - - - - - - - - - - - - - - - - - - - - - - - - - - - - - - - - - - - - - This Font Software End User Agreement (the Agreement or License )
Laura Worthington FONT SOFTWARE END USER LICENSE AGREEMENT - - - - - - - - - - - - - - - - - - - - - - - - - - - - - - - - - - - - - - This Font Software End User Agreement (the Agreement or License )
TERMS OF USE FOR NAT TRAVERSAL FUNCTION TRIAL VERSION
 TERMS OF USE FOR NAT TRAVERSAL FUNCTION TRIAL VERSION THESE TERMS OF USE INCLUDE IMPORTANT LEGAL INFORMATION REGARD- ING YOUR ACCESS AND USE OF THIS FUNCTION. PLEASE READ THEM CARE- FULLY BEFORE PROCEEDING.
TERMS OF USE FOR NAT TRAVERSAL FUNCTION TRIAL VERSION THESE TERMS OF USE INCLUDE IMPORTANT LEGAL INFORMATION REGARD- ING YOUR ACCESS AND USE OF THIS FUNCTION. PLEASE READ THEM CARE- FULLY BEFORE PROCEEDING.
Alarm Annunciation. Software Manual
 Alarm Annunciation Software Manual Software License This is a legal agreement between you, the end user, and Toye Corporation, a California corporation ("Toye"), regarding your use of the Access Central
Alarm Annunciation Software Manual Software License This is a legal agreement between you, the end user, and Toye Corporation, a California corporation ("Toye"), regarding your use of the Access Central
Viewer for Luma Fisheye IP Surveillance Camera. Software Manual
 Viewer for Luma Fisheye IP Surveillance Camera Software Manual Important Notes This software is a third-party program that allows you to view, in a normal view, surveillance recordings that were made in
Viewer for Luma Fisheye IP Surveillance Camera Software Manual Important Notes This software is a third-party program that allows you to view, in a normal view, surveillance recordings that were made in
NIOX MINO Data Manager User Manual
 US ENGLISH NIOX MINO Data Manager User Manual for version 1.0.0.11 and higher Contact: Aerocrine, Inc. 562 Central Avenue New Providence, NJ 07974 USA Phone: (866) 275-6469 Fax: (877) 329-6469 E-mail:
US ENGLISH NIOX MINO Data Manager User Manual for version 1.0.0.11 and higher Contact: Aerocrine, Inc. 562 Central Avenue New Providence, NJ 07974 USA Phone: (866) 275-6469 Fax: (877) 329-6469 E-mail:
TERMS & CONDITIONS. Complied with GDPR rules and regulation CONDITIONS OF USE PROPRIETARY RIGHTS AND ACCEPTABLE USE OF CONTENT
 TERMS & CONDITIONS www.karnevalkings.com (the "Site") is a website and online service owned and operated by the ViisTek Media group of companies (collectively known as "Karnevalkings.com", "we," "group",
TERMS & CONDITIONS www.karnevalkings.com (the "Site") is a website and online service owned and operated by the ViisTek Media group of companies (collectively known as "Karnevalkings.com", "we," "group",
Forms on Demand. Administrator's Guide. April
 Forms on Demand Administrator's Guide April 2010 www.lexmark.com Lexmark and Lexmark with diamond design are trademarks of Lexmark International, Inc., registered in the United States and/or other countries.
Forms on Demand Administrator's Guide April 2010 www.lexmark.com Lexmark and Lexmark with diamond design are trademarks of Lexmark International, Inc., registered in the United States and/or other countries.
MULTIFUNCTIONAL DIGITAL SYSTEMS. Software Installation Guide
 MULTIFUNCTIONAL DIGITAL SYSTEMS Software Installation Guide 2013 TOSHIBA TEC CORPORATION All rights reserved Under the copyright laws, this manual cannot be reproduced in any form without prior written
MULTIFUNCTIONAL DIGITAL SYSTEMS Software Installation Guide 2013 TOSHIBA TEC CORPORATION All rights reserved Under the copyright laws, this manual cannot be reproduced in any form without prior written
Quick Start Guide. Model 0260 Secondary Electronics
 Quick Start Guide Brooks Model 0260 Secondary Electronics 5 Quick Start Guide Dear Customer, The Brooks Smart Interface is a Microsoft Windows based software application that provides expanded control
Quick Start Guide Brooks Model 0260 Secondary Electronics 5 Quick Start Guide Dear Customer, The Brooks Smart Interface is a Microsoft Windows based software application that provides expanded control
TOOLS for n Version2 Update Guide
 TOOLS for n Version2 Update Guide SOFTWARE LICENSE AGREEMENT PLEASE READ THIS SOFTWARE LICENSE AGREEMENT ( AGREEMENT ) CAREFULLY BEFORE USING THIS SOFTWARE. YOU ARE ONLY PERMITTED TO USE THIS SOFTWARE
TOOLS for n Version2 Update Guide SOFTWARE LICENSE AGREEMENT PLEASE READ THIS SOFTWARE LICENSE AGREEMENT ( AGREEMENT ) CAREFULLY BEFORE USING THIS SOFTWARE. YOU ARE ONLY PERMITTED TO USE THIS SOFTWARE
BCDC 2E, 2012 (On-line Bidding Document for Stipulated Price Bidding)
 BCDC 2E, 2012 (On-line Bidding Document for Stipulated Price Bidding) CLAUSE 13 ON-LINE BIDDING 13.1 ON-LINE BIDDING.1 Definitions: Owner means the party and/or their agent designated to receive on-line
BCDC 2E, 2012 (On-line Bidding Document for Stipulated Price Bidding) CLAUSE 13 ON-LINE BIDDING 13.1 ON-LINE BIDDING.1 Definitions: Owner means the party and/or their agent designated to receive on-line
PRODUCT GUIDE. N u c l e u s D a t a R e c o v e r y. C o m P r i v a t e L i m i t e d
 PRODUCT GUIDE Table of Contents 1. About Kernel for PST Compress and Compact...4 1.1 Using this Manual...4 1.2 Introduction to Kernel for Compress and Compact...4 1.3 Key Features...5 1.4 System Requirements...5
PRODUCT GUIDE Table of Contents 1. About Kernel for PST Compress and Compact...4 1.1 Using this Manual...4 1.2 Introduction to Kernel for Compress and Compact...4 1.3 Key Features...5 1.4 System Requirements...5
Enable Computer Module
 Page 1 of 6 Enable Computer Module Now that you have the Computer Module installed, it needs to be enabled by using the programming menus. After the Computer Module is enabled, it is ready for use. 1.
Page 1 of 6 Enable Computer Module Now that you have the Computer Module installed, it needs to be enabled by using the programming menus. After the Computer Module is enabled, it is ready for use. 1.
PRODUCT GUIDE. N u c l e u s D a t a R e c o v e r y. C o m P r i v a t e L i m i t e d
 PRODUCT GUIDE Table of Contents 1. About Kernel for PST Split... 4 1.1 Using this Manual... 4 1.2 Introduction to Kernel for PST Split... 4 1.3 Key Features... 5 1.4 System Requirements... 5 2. Understanding
PRODUCT GUIDE Table of Contents 1. About Kernel for PST Split... 4 1.1 Using this Manual... 4 1.2 Introduction to Kernel for PST Split... 4 1.3 Key Features... 5 1.4 System Requirements... 5 2. Understanding
Stellar Phoenix Entourage Repair
 Stellar Phoenix Entourage Repair User Guide Version 2.0 Overview Microsoft Entourage is an e-mail client software used to manage personal information like notes, address book, personalized calendar, tasks
Stellar Phoenix Entourage Repair User Guide Version 2.0 Overview Microsoft Entourage is an e-mail client software used to manage personal information like notes, address book, personalized calendar, tasks
Connect the DR-22WL/DR-44WL with the smartphone by Wi-Fi for the first time...3
 Contents Software License Agreement...2 Installing the app...3 Connect the DR-22WL/DR-44WL with the smartphone by Wi-Fi for the first time...3 Connecting the DR unit and the smartphone by Wi-Fi (after
Contents Software License Agreement...2 Installing the app...3 Connect the DR-22WL/DR-44WL with the smartphone by Wi-Fi for the first time...3 Connecting the DR unit and the smartphone by Wi-Fi (after
TASCAM DR CONTROL. Contents. Trademarks
 Contents Trademarks...1 Software License Agreement...2 Connecting a DR-22WL/DR-44WL with a smartphone by Wi-Fi...3 Installing the TASCAM DR CONTROL app...3 Connect the DR-22WL/DR-44WL with the smartphone
Contents Trademarks...1 Software License Agreement...2 Connecting a DR-22WL/DR-44WL with a smartphone by Wi-Fi...3 Installing the TASCAM DR CONTROL app...3 Connect the DR-22WL/DR-44WL with the smartphone
NOOTRY TERMS OF SERVICE
 NOOTRY TERMS OF SERVICE Nootry LLC ( Nootry ), a Delaware limited liabilities company, provides access to and use of the services, including our website, APIs, email notifications, and application (the
NOOTRY TERMS OF SERVICE Nootry LLC ( Nootry ), a Delaware limited liabilities company, provides access to and use of the services, including our website, APIs, email notifications, and application (the
User Guide. BlackBerry Docs To Go for Android. Version 1.3.0
 User Guide BlackBerry Docs To Go for Android Version 1.3.0 Published: 2017-09-13 SWD-20170925160536936 Contents Introduction... 5 What is the BlackBerry Docs To Go app?...5 Getting started with BlackBerry
User Guide BlackBerry Docs To Go for Android Version 1.3.0 Published: 2017-09-13 SWD-20170925160536936 Contents Introduction... 5 What is the BlackBerry Docs To Go app?...5 Getting started with BlackBerry
Stellar Phoenix. Repair for SQLite 1.0 User Guide
 Stellar Phoenix Repair for SQLite 1.0 User Guide Overview Stellar Phoenix Repair for SQLite software is an easy to use application designed to repair corrupt or damaged SQLite database (DB / SQLITE) files
Stellar Phoenix Repair for SQLite 1.0 User Guide Overview Stellar Phoenix Repair for SQLite software is an easy to use application designed to repair corrupt or damaged SQLite database (DB / SQLITE) files
Installation Guide. ProView. For System Center operations Manager ProView Installation Guide. Dynamic Azure and System Center insights
 ProView Dynamic Azure and System Center insights Installation Guide For System Center operations Manager 2012 Copyright The information contained in this document represents the current view of OpsLogix
ProView Dynamic Azure and System Center insights Installation Guide For System Center operations Manager 2012 Copyright The information contained in this document represents the current view of OpsLogix
HP Limited Warranty Statement Printers and Imaging Products
 HP Limited Warranty Statement Printers and Imaging Products Extent of Limited Warranty a. Hewlett-Packard (HP) warrants to the end-user customer that the HP products will be free from defects in material
HP Limited Warranty Statement Printers and Imaging Products Extent of Limited Warranty a. Hewlett-Packard (HP) warrants to the end-user customer that the HP products will be free from defects in material
COMMAND STATION PC SOFTWARE
 COMMAND STATION PC SOFTWARE MULTI-SITE MANAGEMENT SOFTWARE USER MANUAL Version 1.6 OpenEye Command Station Software Manual V 1.6 Manual Edition 34863AI - June 2018 2018, OPENEYE All Rights Reserved No
COMMAND STATION PC SOFTWARE MULTI-SITE MANAGEMENT SOFTWARE USER MANUAL Version 1.6 OpenEye Command Station Software Manual V 1.6 Manual Edition 34863AI - June 2018 2018, OPENEYE All Rights Reserved No
User s Manual. Bluetooth Slim Keyboard. Page
 User s Manual Bluetooth Slim Keyboard Page Regulatory Compliance This device complies with Part 15 of the FCC Rules. Operation is subject to the following two conditions: (1) This device may not cause
User s Manual Bluetooth Slim Keyboard Page Regulatory Compliance This device complies with Part 15 of the FCC Rules. Operation is subject to the following two conditions: (1) This device may not cause
