Closed Loop Step Response
|
|
|
- Lucas Wilkinson
- 6 years ago
- Views:
Transcription
1 TAKE HOME LABS OKLAHOMA STATE UNIVERSITY Closed Loop Step Response by Sean Hendrix revised by Trevor Eckert 1 OBJECTIVE This experiment adds feedback to the Open Loop Step Response experiment. The objective is to investigate how feedback changes the system poles and how changes in the pole locations affect the time response of the system. You will estimate such characteristics as settling time, percent overshoot and steady state error. You will verify your calculations through simulations and experiments. Using the Arduino, you will implement a proportional and derivative controller and will find the system response to a step change in the reference motor position. By comparing the theoretical, simulated and experimental responses you will discover the strengths and limitations of linear modeling. 2 SETUP 2.1 REQUIRED MATERIALS HARDWARE All of the materials used in the Open Loop Step Response experiment will be used in this experiment. Additionally, the hardware listed below and shown in Figure 2.1 will be used. 1
2 Three Male to Female Wires Potentiometer Figure 2.1: Hardware Required for Laboratory Potentiometer 3 Male-to-Female wires SOFTWARE All software from the Open Loop Step Response experiment is required for this lab. Open Loop Step Response PREVIOUS EXPERIMENTS 2.2 HARDWARE SETUP 1. Take the potentiometer as shown in Figure 2.2 and connect the female ends of three male-to-female wires to the three pins of the potentiometer, which we label as pins 1, 2 and 3 from left to right. Use sticky-tack to hold the wires in place. 2
3 2. Then take the potentiometer and insert the wire from pin 1 to GND on the Arduino, from pin 2 to Analog In 4 on the Arduino, and pin 3 to 5V on the Arduino, as shown in Figure 2.3. Note: DO NOT WIRE THE MIDDLE PIN TO POWER OR GROUND. Figure 2.2: Potentiometer Figure 2.3: Potentiometer Connected to Arduino 2.3 SOFTWARE SETUP No software setup is required. You should have completed the software setup in the Open Loop Step Response experiment. 3
4 3 EXPERIMENTAL PROCEDURES 3.1 EXERCISE 1: THEORY - DERIVING CLOSED LOOP MOTOR TRANSFER FUNCTION r + - u K m ω K τ m s + 1 s 1 θ y k 2 k Figure 3.1: Empty Block Diagram for Closed Loop Motor 3. Using block diagram reduction on the block diagram in Figure 3.1, find the closed loop transfer function Y(s) R(s). 4. Assume that the reference input, r (t), is a step function of amplitude π 2. You calculated K m and τ m from the Open Loop Step Response experiment. Consider the following two sets of gains: K = 3, K 2 = 0.0, K 1 = 1 K = 3, K 2 = 0.1, K 1 = 1 First, find the closed loop poles for both sets of gains. Based on the pole locations, estimate the settling time, percent overshoot, and frequency of oscillation of the closed loop step response for each set of gains. Also, find the steady state value from the closed loop transfer function. 5. Using the values you computed in the previous step, hand sketch the closed loop step responses for each set of gains. (You will make two different plots, one for each set of gains.) Show scales on all axes. 4
5 3.2 EXERCISE 2: SIMULATION - SIMULATED CLOSED LOOP STEP RESPONSE (FIRST FEEDBACK GAIN SET) You will first simulate the closed loop step response before finding the step response experimentally. This exercise will provide steps for editing the OL_Simulation.slx file you created in the Open Loop Step Response laboratory to produce a simulated closed loop step response SETTING UP MATLAB FILE 6. Open the OL_Constants.m file created in the open loop step response experiment. 7. Save the file as CL_Constants.m. 8. Delete A=3; and type ref=pi/2;. This will be the reference position for the closed loop step response. 9. Change T=60; to T=20; 10. On the next line type K = 3; This will be the gain that is multiplied by r (k 2 ω + k 1 θ). Since k 1 is always equal to 1, K effectively multiplies (r θ) k 2 θ = e k2 θ. The term K e is called proportional feedback, since it produces an input that is proportional to the error. The term K k 2 θ is the derivative feedback, and has a damping effect, like viscous friction. NOTE: k 1 will not be added to this Matlab file, since it will always be equal to 1 for this experiment. 11. Type K2 = 0.0; NOTE: The gains K and k 2 (given in Step 2) will be reassigned with new values corresponding to the second set of gains in Exercises 4 and 5. Figure 3.2: Matlab File for Closed Loop Experiment 5
6 3.2.2 SETTING UP SIMULINK FILE (SIMULATION) 12. Open the OL_Simulation.slx file created in the Open Loop Step Response experiment. 13. Save the file as CL_Simulation.slx. 14. Change the simulation time to 10 seconds. NOTE: You will run the file for 10 seconds instead of 30 seconds because the closed loop step response will have a shorter settling time than the open loop step response. 15. Delete the connections from the Transfer Function block to the Scope and To Workspace blocks. 16. Additionally, delete the connection between the Input Voltage and the Transfer Function blocks. 17. Add 2 Sum blocks, 2 Gain blocks, and 1 Integrator block to the Simulink model. 18. Rename the Input Voltage block to Reference. Double-click on the same block and change the Constant value:" to ref. 19. Rename one of the Gain blocks to K. Double-click and change the Gain:" value to K. 20. Rename the other Gain block to K2. Change the Gain: value to K Connect the output of the Reference block to the input of one of the Sum blocks. Connect the output of the Sum block to the input of the K block. Connect the output of the K block to the input of the Transfer Function block. 22. Double-click on the Sum block from the previous step and next to List of signs:" change the second + sign (farthest to the right) to a - sign and click okay. 23. Connect the output of the Transfer Function block to the input of Integrator block. Connect the output of the Integrator block to the input of one of the Scope blocks. Rename the same Scope block to Angular Position. 24. Right-click on K2 and hover the mouse over Rotate & Flip. Left-click on Clockwise. 25. Connect the input of K2 to the connection between the Transfer Function and the Integrator. 26. Double-click on the unused Sum block. Next to List of signs:" move the two + signs to the right of the sign (See Figure 3.3) 6
7 Figure 3.3: Correct Setup for Second Sum Block 27. While the Sum block is still highlighted (the block is outlined in blue) hold down the key combination Ctrl-R to rotate the block Clockwise and then let go. Once again, hold down Ctrl-R and let go of the keys to rotate it clockwise one more time. The Sum block should now have two inputs: one facing up and the other facing right. The output should be facing to the left. 28. Connect the output of K2 to the input (facing in the upward direction) of the Sum block from the previous step. Connect the input (facing to the right) of the Sum block to the output of the Integrator block and the input of the Angular Position scope block. 29. Connect the output of the Sum block from the previous step to the - input of the other Sum block. 30. Double-click on the To Workspace block and type position in the box labeled Variable name:" and then click OK. Connect the input of the To Workspace block to the connection between the output of the Integrator block and the input of the Angular Position scope block. 31. This concludes the setup of the simulation file for the closed loop step response of the motor. See Figure 3.4 for the final Simulink simulation file. 7
8 Figure 3.4: Final Simulink Simulation Model Used in the Closed Loop Step Response Experiment COLLECTING SIMULATION DATA 32. Open CL_Constants.m and then press the Run button at the top of the page. Navigate to the MATLAB command window. Under Workspace" on the right-hand side of the page, all of the variables from CL_Constants.m should be listed. NOTE: if any variables created in the Setting Up Matlab File section are not listed under Workspace," simply add the missing variables to the bottom of the CL_Constants.m and click Save once more. If any variables are missing from the file, the CL_Simulation.slx file will not run correctly. 33. Open CL_Simulation.slx. Click the Run button at the top of the page. 34. Once the model has finished running, double-click on the Angular Position scope block. Click the Autoscale button. Observe the plot. Does the closed loop step response appear to rise up from zero and settle to the reference value (as in your theoretical sketch in Exercise 1)? If the plot looks to be correct (with a run time of 10 seconds) continue to the next step. Otherwise, go back to the Setting Up Simulink File (Simulation) section to ensure your Simulink file is correct. 35. Navigate back to the MATLAB command window. Under Workspace" a variable (position) should now be available. Right click on position and click Save As..." Navigate to the folder in which you have saved this project, type next to File name:" CL_position_1.mat, and click Save" at the bottom of the page. 36. You now have the simulation data found from Simulink for the first set of gains SIMULATION PLOT FILE 37. Open the main Matlab 2017a window and click New at the top and then click Script. 38. Once the new Untitled m-file appears, Click Save at the top of the page. Save the file as CL_Plot.m. 8
9 39. Copy and paste the text in Listing 1 into the Matlab file. After adding the code click Save and then click Run. 40. Save the figure as CL_S_1.fig into your folder for this project. Refer to this figure for the remaining steps in this section. 41. Compare the simulation results with the hand-written results you found in Exercise 1. Does the simulated plot resemble the hand-written plot found from the first set of gains? Discuss similarities and explain any differences. 42. Estimate the settling time, percent overshoot, and frequency of oscillation of the closed loop step response from the simulated plot and compare with the handwritten plot. 43. Also compare the steady state values from each plot. Discuss the similarities and explain any differences. Listing 1: Code for Plotting the Closed Loop Step Response Simulated Results %Load the simulation data and time and store into variables CL_simResp_1 = load('cl_position_1.mat'); t = CL_simResp_1.position.Time; CL_simResp_1 = CL_simResp_1.position.Data; %Plot the simulation data with respect to time figure plot(t,ones(size(t))*ref, 'Color', 'r'); hold on; plot(t,cl_simresp_1, 'Color', 'k','linewidth', 2); title('simulated Closed Loop Step Response'); legend('reference','simulated', 'Location', 'southeast'); xlabel('time (seconds)') ylabel('theta (radians)') 9
10 3.3 EXERCISE 3: MOTIVATION - HUMAN IN THE LOOP In this experiment you will try to get the computer to turn the motor exactly 90 degrees and stop. This is harder than you think. To demonstrate how hard this is you will try to do it manually SOFTWARE SETUP 44. Open the Simulink file created in the Open Loop Step Response experiment named OL_Step_Resp_Arduino.slx. Figure 3.5: Simulink Model from Open Loop Step Response Experiment 45. Add 3 Constant blocks, a Sum block, a Divide, a Product, and an Analog Input block. 46. Make the Analog Input block pin 4 and the sample time Ts, then connect the output of the Analog Input block to the input of the Divide block. 47. Next, take one of the Constant blocks set it to 1023 and sample time to Ts. Then connect it to the port of the Divide block. 48. Take another Constant block, set its value to 5 and sample time to Ts, then connect the Constant block to one input of the Product block and then connect the output of the Divide block to the other input of the Product block. 49. Then take the last Constant block, set its value to -2.5 and connect its output to the one of the inputs of the Sum block. Then connect the output of the Product block to the other input of the Sum block. 50. Lastly, take the output of the Sum block and connect it to both the input of the Abs block and the middle input of the Switch block. Refer to Figure 3.6 for the final Human in the Loop configuration. 51. Plug in the Arduino and upload the model to the board. 10
11 Figure 3.6: Simulink Model For Human in the Loop EXPERIMENTAL HUMAN IN THE LOOP 52. Plug in power to the motor shield. Note: Make sure nothing is in the way of the spinning load. 53. Try adjusting the voltage applied to the motor by turning the potentiometer. 54. Once you get the feel for how the potentiometer can be used to adjust the voltage to the motor and turn the load, try and get the motor to turn exactly 90 degrees and stop. 55. How difficult is it to get the motor to turn and stop at exactly 90 degrees? How accurately were you able to place the load? What is the minimum time in which you can turn the motor exactly 90 degrees and stop? 3.4 EXERCISE 4: EXPERIMENT - EXPERIMENTAL CLOSED LOOP STEP RESPONSE (FIRST FEEDBACK GAIN SET) This section will provide the setup of the Simulink file for the Arduino SETTING UP SIMULINK FILE (ARDUINO) 56. Again, open the Simulink file created in the Open Loop Step Response experiment named OL_Step_Resp_Arduino.slx. 57. Add 2 Gain blocks and 2 Sum blocks to the model. In the upper left hand corner of the Simulink model, click File" and then Save As". Save this file as CL_Step_Resp_Arduino.slx in the same folder where you saved the CL_Constants Simulink file CL_Constants.m. 58. Delete the connection from the Pulse Generator block going into the Abs and Switch blocks. Connect the output of the Pulse Generator block to the input of one of the Sum 11
12 blocks and the output of the Sum block to the input of one of the Gain blocks. Doubleclick the Sum block and under List of signs:" change the second + sign (farthest to the right) to -. Click Okay. The Sum block should have a minus sign for the bottom input. 59. Rename the Gain block from the previous step to K. Double-click and input a value of K for the Gain:" value. Connect the output of the K block to the input of the Abs and Switch blocks. 60. Double-click on the Pulse Generator block and change the Amplitude to ref, and then click Okay. 61. Delete the connection from the Discrete Filter block to the Serial Send single Port0 block. Connect the output of the Discrete Filter block to the input of the remaining Gain block. Rename the Gain block to K2 and double-click the block to change the Constant value:" to K Select the remaining Sum block and hold down the keyboard combination Ctrl-I. The sum block output should now be on the left and the side input should be facing to the right. Connect the output of the K2 block into the right input of the Sum block. Connect the output of the Sum block to the - input of the other sum block. 63. Connect the bottom + input of the Sum block to the connection between the Steps to Radians block and the difference block. Connect the input of the Serial Send single Port0 block to the connection between the Steps to Radians block and the difference block. The output of Steps to Radians should be going to the inputs of the Difference, Sum, and Serial Send single Port0 blocks. 64. Click Save. The Arduino Simulink file for the experimental closed loop step response is now complete. See Figure 3.7 for the completed model. Figure 3.7: Final Closed Loop Step Response Simulink Model for Arduino 12
13 3.4.2 COLLECTING EXPERIMENTAL DATA 65. Open CL_Constants.m and click the Run button at the top of the page. 66. Open CL_Step_Resp_Arduino.slx and click the Deploy to Hardware" button at the top-right of the page. 67. Once the model has successfully deployed to the Arduino, double click on the text Plot Data single inside the model window. 68. When the small window labeled Plot Ser..." appears, enter the Arduino COM port number under Enter COM port to collect data:." The default values for Enter Number of Samples to plot:" is single" and for Enter Number of samples to plot:" is If those values are anything different, change them back to their default values. Note: To find the COM port number for your Arduino, refer to the Simple DC Motor experiment under the section Software Setup Installing Arduino Mega 2560 Drivers." 69. Click Okay. Once the plot appears, plug the power cord from the power supply into the motor shield. CAUTION: Do not put your hands or any other parts of your body in front of the motor load trajectory. If the load does not begin spinning once the motor shield is plugged in, immediately unplug the power and check to see if everything is connected properly (review the Hardware Setup section in the Open Loop Step Response experiment for the proper hardware connections.) 70. Observe the plot. If the plot appears to be very jumpy (meaning that the values do not look to be smooth" and vary from extremely positive to negative values) or if the values are not changing from zero, proceed to the next step. If the plot appears to be smooth (rising to a value and staying around that value, as you found in Exercise 1) then skip to step 74 of this section. 71. Unplug the power from the motor shield. On the Arduino, click the reset button, which should be located under the motor load. 72. Once the Arduino has fully reset, the plotting window should appear to output a value of zero (flat line). If this is not the case, press reset once more until the plot displays zero. 73. Plug the power cable back into the motor shield, being careful not to bump the motor load (This will throw off the initial angular position of the load.) The load on the motor should move. If the data appears to be increasing smoothly, continue to the next step. If the data is still not smooth (or the initial angle is off from zero), repeat steps Let the data fill the plot window as it moves to the left. Once the data (starting with a value of zero) has filled the screen completely, click the Stop" button at the bottom of the screen. You should now have 8000 data points on the screen (which is 80 seconds) 13
14 75. Navigate back to the MATLAB 2017a main page. Under Workspace" the variable WindowDat should now be present. Right-click on it and click Save As." Name the file CL_expResp_1.mat and save it into the folder where the CL_Step_Resp_Arduino.slx file is saved. 76. You now have the experimental data for the closed loop step response and the first gain set EXPERIMENTAL PLOTTING FILE 77. Open the CL_Plot.m file you created in the Simulation Plot File section. 78. Add the text in Listing 2 to the bottom of the CL_Plot.m file. After adding the code, click Save and then click Run. 14
15 Listing 2: Code for Plotting the Closed Loop Step Response Experimental Results %Load the experimental data and store into a variable CL_expResp_1 = load('cl_expresp_1.mat'); CL_expResp_1 = CL_expResp_1.WindowDat; [y_pulse1,~,~,~] = findshift2(cl_expresp_1,t*(1/ts),d*t,ref); %Plot the simulation data with respect to time hold on; plot(t(1:end 1),y_pulse1,... 'Color', 'g',... 'LineWidth', 1); title('simulated vs. Experimental Closed Loop Step Response'); %Title legend('reference', 'Simulated', 'Experiemental', 'Location', ' southeast'); %Legend xlabel('time (seconds)') % x axis label ylabel('theta (radians)') % y axis label 79. Save the figure as CL_SE_1.fig into your folder for this project. Refer to this figure for the remaining steps in this section. 80. Compare the simulation results with the experimental results you found. Do the simulated plot and the theoretical plot from Exercise 1 resemble the experimental plot found from the first set of gains? Discuss similarities and explain any differences among the three plots (theoretical, simulation, experimental). 81. Estimate the settling time, percent overshoot, and frequency of oscillation of the closed loop step response from the experimental plot. Compare with the handwritten and simulated plot. 82. Also compare the steady state values from each plot discussing similarities and explaining differences. What could cause the simulated response to differ from the experimental response? 3.5 EXERCISE 5: SIMULATION - SIMULATED CLOSED LOOP STEP RESPONSE (SECOND FEEDBACK GAIN SET) 83. Open the file CL_Constants.m. 84. Change the K2 gain value to K2 = 0.1; and click Save. 85. Repeat the experiment beginning with Section Collecting Simulation Data, steps 32-43, with the following exceptions: 15
16 In step 35 name the data you find from simulation as CL_position_2.mat for the second set of gains. Change each CL_position_1.mat in the CL_Plot.m file you created in Listing 1 to CL_position_2.mat. Comment out the second half of the CL_Plot.m file pertaining to the experimental values you in Listing 2 (for the time being, in order to observe only the Simulated Plot) In step 40, save the figure as CL_S_2.fig. In steps 41 and 42, compare CL_S_2.fig with the hand-written results you found for the second set of gains. 3.6 EXERCISE 6: EXPERIMENT - EXPERIMENTAL CLOSED LOOP STEP RESPONSE (SECOND FEEDBACK GAIN SET) 86. Repeat Section Collecting Experimental Data steps with the following exceptions: In step 75 name the experimental data as CL_expResp_2.mat. Before running the CL_Plot.m file in step 78, uncomment the second half of the code in the CL_Plot.m file (Created in Listing 2.) Change each CL_expResp_1.mat to CL_expResp_2.mat and y_pulse1 to y_pulse2. After making these changes, then run the file. In step 79 save the figure as CL_SE_2.fig. In steps 80-82, compare the simulated and experimental responses in CL_SE_2.fig with the handwritten results you found for the second set of gains. 16
17 4 TABLE OF DISCUSSIONS AND QUESTIONS Before you turn in your report for this experiment, make sure that you have answered all of the questions that have been posed. It is important that your answers be expansive and that they demonstrate that you were mentally engaged in the experiment. Below is a recap of the important questions and the number of the step where each question was embedded. steps Discussion/Question 3 Find the transfer function Y (s) R(s) 4 Find the closed loop poles for both sets of gains 4 Estimate settling time, percent overshoot, and frequency of oscillation for each set of gains 5 Hand sketch the closed loop step response for each set of gains 41 Similarities and differences from hand sketch and simulation 42 Settling time, percent overshoot, and frequency of oscillation for simulation 43 Similarities and differences of steady state values of simulation 55 Speed/Accuracy of manually turning the motor exactly 90 degrees and stopping 80 Similarities and differences from theory, experiment and simulation 81 Settling time, percent overshoot, and frequency of oscillation for experiment 82 Similarities and differences of steady state values of experiment 85 Second set of gains simulation 86 Second set of gains experiment 5 CONCLUSION/STUDENT FEEDBACK This chapter provided an experiment that adds feedback to the Open Loop Step Response experiment. This moved the poles of the closed loop system and produced different time responses. Simulink models for simulation were created and compared with the experimental closed loop step response results. 17
Open Loop Step Response
 TAKE HOME LABS OKLAHOMA STATE UNIVERSITY Open Loop Step Response by Sean Hendrix revised by Trevor Eckert 1 OBJECTIVE The objective is to find a first-order model for a DC motor using the open loop step
TAKE HOME LABS OKLAHOMA STATE UNIVERSITY Open Loop Step Response by Sean Hendrix revised by Trevor Eckert 1 OBJECTIVE The objective is to find a first-order model for a DC motor using the open loop step
Department of Electrical Engineering. Indian Institute of Technology Dharwad EE 303: Control Systems Practical Assignment - 6
 Department of Electrical Engineering Indian Institute of Technology Dharwad EE 303: Control Systems Practical Assignment - 6 Adapted from Take Home Labs, Oklahoma State University Root Locus Design 1 OBJECTIVE
Department of Electrical Engineering Indian Institute of Technology Dharwad EE 303: Control Systems Practical Assignment - 6 Adapted from Take Home Labs, Oklahoma State University Root Locus Design 1 OBJECTIVE
Rotary Motion Servo Plant: SRV02. Rotary Experiment #00: QuaRC Integration. Using SRV02 with QuaRC. Student Manual
 Rotary Motion Servo Plant: SRV02 Rotary Experiment #00: QuaRC Integration Using SRV02 with QuaRC Student Manual SRV02 QuaRC Integration Instructor Manual Table of Contents 1. INTRODUCTION...1 2. PREREQUISITES...1
Rotary Motion Servo Plant: SRV02 Rotary Experiment #00: QuaRC Integration Using SRV02 with QuaRC Student Manual SRV02 QuaRC Integration Instructor Manual Table of Contents 1. INTRODUCTION...1 2. PREREQUISITES...1
Lab 7: PID Control with Trajectory Following
 Introduction ME460: INDUSTRIAL CONTROL SYSTEMS Lab 7: PID Control with Trajectory Following In Lab 6 you identified an approximate transfer function for both the X and Y linear drives of the XY stage in
Introduction ME460: INDUSTRIAL CONTROL SYSTEMS Lab 7: PID Control with Trajectory Following In Lab 6 you identified an approximate transfer function for both the X and Y linear drives of the XY stage in
SIMULINK Tutorial. Select File-New-Model from the menu bar of this window. The following window should now appear.
 SIMULINK Tutorial Simulink is a block-orientated program that allows the simulation of dynamic systems in a block diagram format whether they are linear or nonlinear, in continuous or discrete forms. To
SIMULINK Tutorial Simulink is a block-orientated program that allows the simulation of dynamic systems in a block diagram format whether they are linear or nonlinear, in continuous or discrete forms. To
ECE-320 Lab 3: Utilizing a dspic30f6015 to model a DC motor and a wheel
 ECE-320 Lab 3: Utilizing a dspic30f6015 to model a DC motor and a wheel Overview: In this lab we will utilize the dspic30f6015 to model a DC motor that is used to control the speed of a wheel. Most of
ECE-320 Lab 3: Utilizing a dspic30f6015 to model a DC motor and a wheel Overview: In this lab we will utilize the dspic30f6015 to model a DC motor that is used to control the speed of a wheel. Most of
Objectives. Part 1: forward kinematics. Physical Dimension
 ME 446 Laboratory #1 Kinematic Transformations Report is due at the beginning of your lab time the week of February 20 th. One report per group. Lab sessions will be held the weeks of January 23 rd, January
ME 446 Laboratory #1 Kinematic Transformations Report is due at the beginning of your lab time the week of February 20 th. One report per group. Lab sessions will be held the weeks of January 23 rd, January
Simulink Basics Tutorial
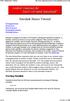 1 of 20 1/11/2011 5:45 PM Starting Simulink Model Files Basic Elements Running Simulations Building Systems Simulink Basics Tutorial Simulink is a graphical extension to MATLAB for modeling and simulation
1 of 20 1/11/2011 5:45 PM Starting Simulink Model Files Basic Elements Running Simulations Building Systems Simulink Basics Tutorial Simulink is a graphical extension to MATLAB for modeling and simulation
Example: Modeling a Cruise Control System in Simulink
 Example: Modeling a Cruise Control System in Simulink Physical setup and system equations Building the model Open-loop response Extracting the Model Implementing PI control Closed-loop response Physical
Example: Modeling a Cruise Control System in Simulink Physical setup and system equations Building the model Open-loop response Extracting the Model Implementing PI control Closed-loop response Physical
Flex Series User Guide
 User Programmable Current 4..20mA Digital RS485 Dual & Single Axis Up to 360º 2016 Flex Series User Guide Sensor Installation, Wiring, Flexware App Instructions Page 1 of 33 Page 2 of 33 Table of Contents
User Programmable Current 4..20mA Digital RS485 Dual & Single Axis Up to 360º 2016 Flex Series User Guide Sensor Installation, Wiring, Flexware App Instructions Page 1 of 33 Page 2 of 33 Table of Contents
Lab 8: Sensor Characterization Lab (Analog)
 Objectives Lab 8: Sensor Characterization Lab (Analog) This lab introduces the methods and importance for characterizing sensors. Students will learn about how the Arduino interprets an analog signal.
Objectives Lab 8: Sensor Characterization Lab (Analog) This lab introduces the methods and importance for characterizing sensors. Students will learn about how the Arduino interprets an analog signal.
Introduction to Simulink
 Introduction to Simulink by Vinay S. K. Guntu 4310 Feedback Control Systems 1 Simulink Basics Tutorial Simulink is a graphical extension to MATLAB for modeling and simulation of systems. Advantages 1)
Introduction to Simulink by Vinay S. K. Guntu 4310 Feedback Control Systems 1 Simulink Basics Tutorial Simulink is a graphical extension to MATLAB for modeling and simulation of systems. Advantages 1)
Quick Start Training Guide
 Quick Start Training Guide Table of Contents 1 INTRODUCTION TO MAPLESIM... 5 1.1 USER INTERFACE... 5 2 WORKING WITH A SAMPLE MODEL... 7 2.1 RUNNING A SIMULATION... 7 2.2 GRAPHICAL OUTPUT... 7 2.3 3D VISUALIZATION...
Quick Start Training Guide Table of Contents 1 INTRODUCTION TO MAPLESIM... 5 1.1 USER INTERFACE... 5 2 WORKING WITH A SAMPLE MODEL... 7 2.1 RUNNING A SIMULATION... 7 2.2 GRAPHICAL OUTPUT... 7 2.3 3D VISUALIZATION...
Note. The above image and many others are courtesy of - this is a wonderful resource for designing circuits.
 Robotics and Electronics Unit 2. Arduino Objectives. Students will understand the basic characteristics of an Arduino Uno microcontroller. understand the basic structure of an Arduino program. know how
Robotics and Electronics Unit 2. Arduino Objectives. Students will understand the basic characteristics of an Arduino Uno microcontroller. understand the basic structure of an Arduino program. know how
P16105: CubeSat Attitude Determination Control System (ADCS) Testing Apparatus Presents
 P16105: CubeSat Attitude Determination Control System (ADCS) Testing Apparatus Presents Software, Schematics, Wiring, Theory of Operation, and Troubleshooting Written By: Bradley Conn Requirements Software:
P16105: CubeSat Attitude Determination Control System (ADCS) Testing Apparatus Presents Software, Schematics, Wiring, Theory of Operation, and Troubleshooting Written By: Bradley Conn Requirements Software:
Tutorial 3: Using the Waveform Viewer Introduces the basics of using the waveform viewer. Read Tutorial SIMPLIS Tutorials SIMPLIS provide a range of t
 Tutorials Introductory Tutorials These tutorials are designed to give new users a basic understanding of how to use SIMetrix and SIMetrix/SIMPLIS. Tutorial 1: Getting Started Guides you through getting
Tutorials Introductory Tutorials These tutorials are designed to give new users a basic understanding of how to use SIMetrix and SIMetrix/SIMPLIS. Tutorial 1: Getting Started Guides you through getting
Freeduino USB 1.0. Arduino Compatible Development Board Starter Guide. 1. Overview
 Freeduino USB 1.0 Arduino Compatible Development Board Starter Guide 1. Overview 1 Arduino is an open source embedded development platform consisting of a simple development board based on Atmel s AVR
Freeduino USB 1.0 Arduino Compatible Development Board Starter Guide 1. Overview 1 Arduino is an open source embedded development platform consisting of a simple development board based on Atmel s AVR
Hands-on Lab. Open-Loop Response: System Identification
 Hands-on Lab Open-Loop Response: System Identification v r Motorized tethered cart A step or impulse response provides useful information that characterizes the system. With such data, one can then begin
Hands-on Lab Open-Loop Response: System Identification v r Motorized tethered cart A step or impulse response provides useful information that characterizes the system. With such data, one can then begin
Introduction to PoliArd
 Introduction to PoliArd Damiano Milani Politecnico di Milano Department of Mechanical Engineering PoliArd Project PoliArd is a complete environment for implementing control logics on real-time hardware.
Introduction to PoliArd Damiano Milani Politecnico di Milano Department of Mechanical Engineering PoliArd Project PoliArd is a complete environment for implementing control logics on real-time hardware.
Introduction to ARDUINO/SIMULINK
 Introduction to ARDUINO/SIMULINK Lab Objectives Install and verify Arduino software package for Simulink using a digital output to light a LED Communicate with the target board (Arduino) using external
Introduction to ARDUINO/SIMULINK Lab Objectives Install and verify Arduino software package for Simulink using a digital output to light a LED Communicate with the target board (Arduino) using external
MAE106 Laboratory Exercises Lab # 1 - Laboratory tools
 MAE106 Laboratory Exercises Lab # 1 - Laboratory tools University of California, Irvine Department of Mechanical and Aerospace Engineering Goals To learn how to use the oscilloscope, function generator,
MAE106 Laboratory Exercises Lab # 1 - Laboratory tools University of California, Irvine Department of Mechanical and Aerospace Engineering Goals To learn how to use the oscilloscope, function generator,
Physics 101, Lab 1: LINEAR KINEMATICS PREDICTION SHEET
 Physics 101, Lab 1: LINEAR KINEMATICS PREDICTION SHEET After reading through the Introduction, Purpose and Principles sections of the lab manual (and skimming through the procedures), answer the following
Physics 101, Lab 1: LINEAR KINEMATICS PREDICTION SHEET After reading through the Introduction, Purpose and Principles sections of the lab manual (and skimming through the procedures), answer the following
Development of a MATLAB Data Acquisition and Control Toolbox for PIC Microcontrollers
 Chapter 3 Development of a MATLAB Data Acquisition and Control Toolbox for PIC Microcontrollers 3.1. Introduction Data acquisition and control boards (DACBs) are essential for interfacing sensors/actuators
Chapter 3 Development of a MATLAB Data Acquisition and Control Toolbox for PIC Microcontrollers 3.1. Introduction Data acquisition and control boards (DACBs) are essential for interfacing sensors/actuators
Root Locus Controller Design
 Islamic University of Gaza Faculty of Engineering Electrical Engineering department Control Systems Design Lab Eng. Mohammed S. Jouda Eng. Ola M. Skeik Experiment 4 Root Locus Controller Design Overview
Islamic University of Gaza Faculty of Engineering Electrical Engineering department Control Systems Design Lab Eng. Mohammed S. Jouda Eng. Ola M. Skeik Experiment 4 Root Locus Controller Design Overview
Introduction to the MATLAB SIMULINK Program
 Introduction to the MATLAB SIMULINK Program Adapted from similar document by Dept. of Chemical Engineering, UC - Santa Barbara MATLAB, which stands for MATrix LABoratory, is a technical computing environment
Introduction to the MATLAB SIMULINK Program Adapted from similar document by Dept. of Chemical Engineering, UC - Santa Barbara MATLAB, which stands for MATrix LABoratory, is a technical computing environment
Hands-on Lab: LabVIEW Angle Sensor
 Hands-on Lab: LabVIEW Angle Sensor Third party vendors like Hi Technic, offer a range of sensors. One example is the angle sensor, and LabVIEW LEGO Mindstorms has a control block for it. This lab will
Hands-on Lab: LabVIEW Angle Sensor Third party vendors like Hi Technic, offer a range of sensors. One example is the angle sensor, and LabVIEW LEGO Mindstorms has a control block for it. This lab will
8051 Intermidiate Development Board. Product Manual. Contents. 1) Overview 2) Features 3) Using the board 4) Troubleshooting and getting help
 8051 Intermidiate Development Board Product Manual Contents 1) Overview 2) Features 3) Using the board 4) Troubleshooting and getting help 1. Overview 2. Features The board is built on a high quality FR-4(1.6
8051 Intermidiate Development Board Product Manual Contents 1) Overview 2) Features 3) Using the board 4) Troubleshooting and getting help 1. Overview 2. Features The board is built on a high quality FR-4(1.6
Using LabVIEW. with. BiPOM Boards. Quick Start Guide. Document Revision: Date: 18 September, 2009
 Using LabVIEW with BiPOM Boards Quick Start Guide Document Revision: 1.01 Date: 18 September, 2009 BiPOM Electronics, Inc. 16301 Blue Ridge Road, Missouri City, Texas 77489 Telephone: 1-713-283-9970. Fax:
Using LabVIEW with BiPOM Boards Quick Start Guide Document Revision: 1.01 Date: 18 September, 2009 BiPOM Electronics, Inc. 16301 Blue Ridge Road, Missouri City, Texas 77489 Telephone: 1-713-283-9970. Fax:
Pick and Place Robot Simulation
 Pick and Place Robot Simulation James Beukers Jordan Jacobson ECE 63 Fall 4 December 6, 4 Contents Introduction System Overview 3 3 State Space Model 3 4 Controller Design 6 5 Simulation and Results 7
Pick and Place Robot Simulation James Beukers Jordan Jacobson ECE 63 Fall 4 December 6, 4 Contents Introduction System Overview 3 3 State Space Model 3 4 Controller Design 6 5 Simulation and Results 7
Experiment 4.A. Speed and Position Control. ECEN 2270 Electronics Design Laboratory 1
 .A Speed and Position Control Electronics Design Laboratory 1 Procedures 4.A.0 4.A.1 4.A.2 4.A.3 4.A.4 Turn in your Pre-Lab before doing anything else Speed controller for second wheel Test Arduino Connect
.A Speed and Position Control Electronics Design Laboratory 1 Procedures 4.A.0 4.A.1 4.A.2 4.A.3 4.A.4 Turn in your Pre-Lab before doing anything else Speed controller for second wheel Test Arduino Connect
Simulink Basics Tutorial
 Simulink Basics Tutorial Simulink is a graphical extension to MATLAB for modeling and simulation of systems. One of the main advantages of Simulink is the ability to model a nonlinear system, which a transfer
Simulink Basics Tutorial Simulink is a graphical extension to MATLAB for modeling and simulation of systems. One of the main advantages of Simulink is the ability to model a nonlinear system, which a transfer
Control Systems Laboratory Manual Hardware and Software Overview. 2 Hardware Equipment. 2.1 Analog Plant Simulator (EE357 Only)
 1 Introduction Control Systems Laboratory Manual Hardware and Software Overview The undergraduate Control Systems Lab is located in ETLC E5-006. In the lab, there are 15 PCs equipped with data acquisition
1 Introduction Control Systems Laboratory Manual Hardware and Software Overview The undergraduate Control Systems Lab is located in ETLC E5-006. In the lab, there are 15 PCs equipped with data acquisition
Lab 21.1 The Tangent Galvanometer
 Name School Date Lab 21.1 The Tangent Galvanometer Purpose To investigate the magnetic field at the center of a current-carrying loop of wire. To verify the right-hand rule for the field inside a current
Name School Date Lab 21.1 The Tangent Galvanometer Purpose To investigate the magnetic field at the center of a current-carrying loop of wire. To verify the right-hand rule for the field inside a current
Introduction to Simulink
 Introduction to Simulink Mikael Manngård Process Control Laboratory, Åbo Akademi University February 27, 2014 Simulink is an extension to MATLAB that is used for modeling and simulation of dynamic systems.
Introduction to Simulink Mikael Manngård Process Control Laboratory, Åbo Akademi University February 27, 2014 Simulink is an extension to MATLAB that is used for modeling and simulation of dynamic systems.
Application State Machine
 Application State Machine Project In this tutorial, create a real, working program to help you learn how to develop programs for your own applications in the future. This tutorial guides you through writing
Application State Machine Project In this tutorial, create a real, working program to help you learn how to develop programs for your own applications in the future. This tutorial guides you through writing
APPLICATION NOTE /20/02 Getting started using IPM240-5E with a brushless motor
 Problem: For new users of an intelligent drive, starting to implement a motion control application can be a quite complex task. You need to know how to hook-up the components of the motion system, to configure
Problem: For new users of an intelligent drive, starting to implement a motion control application can be a quite complex task. You need to know how to hook-up the components of the motion system, to configure
RoastLogger Arduino/TC4 driver installation for Windows 9/10/13 By John Hannon (JackH) at Homeroasters.org
 This procedure was written for the Arduino Uno board with the TC4 shield. Please check the Arduino site for software if you are using a different model. I have not tested it, but this procedure should
This procedure was written for the Arduino Uno board with the TC4 shield. Please check the Arduino site for software if you are using a different model. I have not tested it, but this procedure should
Copley Indexer 2 Program User Guide
 Copley Indexer 2 Program User Guide P/N 95-00744-000 Revision 2 June 2008 Copley Indexer 2 Program User Guide TABLE OF CONTENTS About This Manual... 6 1: Introduction... 9 1.1: Copley Controls Indexer
Copley Indexer 2 Program User Guide P/N 95-00744-000 Revision 2 June 2008 Copley Indexer 2 Program User Guide TABLE OF CONTENTS About This Manual... 6 1: Introduction... 9 1.1: Copley Controls Indexer
Lab 1: Move the Mobile Robot Wheels: Motor Velocity Control 2.12: Introduction to Robotics Fall 2016
 Lab 1: Move the Mobile Robot Wheels: Motor Velocity Control 2.12: Introduction to Robotics Fall 2016 Peter Yu, Ryan Fish, and Kamal Youcef-Toumi Instructions: 1. When your team is done with each task,
Lab 1: Move the Mobile Robot Wheels: Motor Velocity Control 2.12: Introduction to Robotics Fall 2016 Peter Yu, Ryan Fish, and Kamal Youcef-Toumi Instructions: 1. When your team is done with each task,
SOUTHERN POLYTECHNIC S. U.
 SOUTHERN POLYTECHNIC S. U. ECET 1012 Laboratory Exercise #4 ELECTRICAL & COMPUTER ENGINEERING TECHNOLOGY Introduction to PSpice Name Lab Section Date Overview: This laboratory experiment introduces the
SOUTHERN POLYTECHNIC S. U. ECET 1012 Laboratory Exercise #4 ELECTRICAL & COMPUTER ENGINEERING TECHNOLOGY Introduction to PSpice Name Lab Section Date Overview: This laboratory experiment introduces the
This is the Arduino Uno: This is the Arduino motor shield: Digital pins (0-13) Ground Rail
 Reacting to Sensors In this tutorial we will be going over how to program the Arduino to react to sensors. By the end of this workshop you will have an understanding of how to use sensors with the Arduino
Reacting to Sensors In this tutorial we will be going over how to program the Arduino to react to sensors. By the end of this workshop you will have an understanding of how to use sensors with the Arduino
BFF Driver Test App Quick Start Guide v1.2
 BFF Driver Test App Quick Start Guide v1.2 Table of Contents 1. Introduction...2 2. Initial Settings...2 2. To Check a Joystick...3 3. To Calibrate the Driver Card at Power-up...3 6. To Output a Force
BFF Driver Test App Quick Start Guide v1.2 Table of Contents 1. Introduction...2 2. Initial Settings...2 2. To Check a Joystick...3 3. To Calibrate the Driver Card at Power-up...3 6. To Output a Force
PROBLEMS AND EXERCISES PROBLEMS
 64 Fundamentals of Kinematics and Dynamics of Machines and Mechanisms PROBLEMS AND EXERCISES PROBLEMS 1. In Figure 1.14c an inverted slider-crank mechanism is shown. b. If the input is the displacement
64 Fundamentals of Kinematics and Dynamics of Machines and Mechanisms PROBLEMS AND EXERCISES PROBLEMS 1. In Figure 1.14c an inverted slider-crank mechanism is shown. b. If the input is the displacement
Robotics Adventure Book Scouter manual STEM 1
 Robotics Robotics Adventure Book Scouter Manual Robotics Adventure Book Scouter manual STEM 1 A word with our Scouters: This activity is designed around a space exploration theme. Your Scouts will learn
Robotics Robotics Adventure Book Scouter Manual Robotics Adventure Book Scouter manual STEM 1 A word with our Scouters: This activity is designed around a space exploration theme. Your Scouts will learn
J. La Favre Calibrating Sharp Distance Sensors July 18, 2018
 GEAR has a number of Sharp brand IR distance sensors that can be used to determine distance to a target object. This type of sensor can be useful for maze robot projects as well as others. Sharp offers
GEAR has a number of Sharp brand IR distance sensors that can be used to determine distance to a target object. This type of sensor can be useful for maze robot projects as well as others. Sharp offers
BLWS23MDCUSB Series. Programmable Brushless DC Motor Controller. User s Guide
 BLWS23MDCUSB Series Programmable Brushless DC Motor Controller User s Guide A N A H E I M A U T O M A T I O N 4985 E. Landon Drive Anaheim, CA 92807 e-mail: info@anaheimautomation.com (714) 992-6990 fax:
BLWS23MDCUSB Series Programmable Brushless DC Motor Controller User s Guide A N A H E I M A U T O M A T I O N 4985 E. Landon Drive Anaheim, CA 92807 e-mail: info@anaheimautomation.com (714) 992-6990 fax:
INTRODUCTION TO MATLAB, SIMULINK, AND THE COMMUNICATION TOOLBOX
 INTRODUCTION TO MATLAB, SIMULINK, AND THE COMMUNICATION TOOLBOX 1) Objective The objective of this lab is to review how to access Matlab, Simulink, and the Communications Toolbox, and to become familiar
INTRODUCTION TO MATLAB, SIMULINK, AND THE COMMUNICATION TOOLBOX 1) Objective The objective of this lab is to review how to access Matlab, Simulink, and the Communications Toolbox, and to become familiar
v Observations SMS Tutorials Prerequisites Requirements Time Objectives
 v. 13.0 SMS 13.0 Tutorial Objectives This tutorial will give an overview of using the observation coverage in SMS. Observation points will be created to measure the numerical analysis with measured field
v. 13.0 SMS 13.0 Tutorial Objectives This tutorial will give an overview of using the observation coverage in SMS. Observation points will be created to measure the numerical analysis with measured field
ECE-205 Lab 1. Introduction to Simulink and Matlab
 ECE-205 Lab 1 Introduction to Simulink and Matlab Throughout this lab we will focus on determining the behavior of a first order system written in the standard form dy( t) y( t) Kx( t) dt where xt () is
ECE-205 Lab 1 Introduction to Simulink and Matlab Throughout this lab we will focus on determining the behavior of a first order system written in the standard form dy( t) y( t) Kx( t) dt where xt () is
Laboratory 1 Introduction to MATLAB for Signals and Systems
 Laboratory 1 Introduction to MATLAB for Signals and Systems INTRODUCTION to MATLAB MATLAB is a powerful computing environment for numeric computation and visualization. MATLAB is designed for ease of use
Laboratory 1 Introduction to MATLAB for Signals and Systems INTRODUCTION to MATLAB MATLAB is a powerful computing environment for numeric computation and visualization. MATLAB is designed for ease of use
Lab Exercise 07 DC motor PI velocity control
 Lab Exercise 07 DC motor PI velocity control Lab 07.1 Objectives The objectives of this exercise are to: 1. Incorporate many of the hardware and software elements developed previously in this course into
Lab Exercise 07 DC motor PI velocity control Lab 07.1 Objectives The objectives of this exercise are to: 1. Incorporate many of the hardware and software elements developed previously in this course into
MANUAL FOR RECTILINEAR AND TORSIONAL POSITION CONTROL SYSTEM Prof. R.A. de Callafon, Dept. of MAE, UCSD, version
 MANUAL FOR RECTILINEAR AND TORSIONAL POSITION CONTROL SYSTEM Prof. R.A. de Callafon, Dept. of MAE, UCSD, version 3.1415 ECP HARDWARE & SOFTWARE Turning on Hardware Turn on the ECP (model 205 or 210) control
MANUAL FOR RECTILINEAR AND TORSIONAL POSITION CONTROL SYSTEM Prof. R.A. de Callafon, Dept. of MAE, UCSD, version 3.1415 ECP HARDWARE & SOFTWARE Turning on Hardware Turn on the ECP (model 205 or 210) control
Lab 2 Modeling from an observed response
 Lab 2 Modeling from an observed response Agenda Time Item 5 min Lab introduction The big picture of system modeling in the time domain 5 min The SEE, to quantify the goodness of fit 5 min Demonstration
Lab 2 Modeling from an observed response Agenda Time Item 5 min Lab introduction The big picture of system modeling in the time domain 5 min The SEE, to quantify the goodness of fit 5 min Demonstration
Stepper Drive Setup Guide
 MACHMOTION Stepper Drive Setup Guide 1/21/2011 Everything you need to know to connect your stepper motors to the MachMotion stepper drives. MachMotion Version 1.0.1 2 P a g e Copyright 2011, MachMotion.com
MACHMOTION Stepper Drive Setup Guide 1/21/2011 Everything you need to know to connect your stepper motors to the MachMotion stepper drives. MachMotion Version 1.0.1 2 P a g e Copyright 2011, MachMotion.com
Engine with Propeller Tutorial (Professional)
 Engine with Propeller Tutorial (Professional) Copyright 2017 FunctionBay, Inc. All rights reserved. User and training documentation from FunctionBay, Inc. is subjected to the copyright laws of the Republic
Engine with Propeller Tutorial (Professional) Copyright 2017 FunctionBay, Inc. All rights reserved. User and training documentation from FunctionBay, Inc. is subjected to the copyright laws of the Republic
Draft. CNC Controller Datasheet. 1 Features. 2 Applications
 1 Features 4-axis stepper motor control 2 general purpose 15 amp switched load outputs 12-36 VDC power supply Up to 15 amps output current. Plug compatible with standard Mean Well power supply Up to 6
1 Features 4-axis stepper motor control 2 general purpose 15 amp switched load outputs 12-36 VDC power supply Up to 15 amps output current. Plug compatible with standard Mean Well power supply Up to 6
AVR Intermediate Development Board. Product Manual. Contents. 1) Overview 2) Features 3) Using the board 4) Troubleshooting and getting help
 AVR Intermediate Development Board Product Manual Contents 1) Overview 2) Features 3) Using the board 4) Troubleshooting and getting help 1. Overview 2. Features The board is built on a high quality FR-4(1.6
AVR Intermediate Development Board Product Manual Contents 1) Overview 2) Features 3) Using the board 4) Troubleshooting and getting help 1. Overview 2. Features The board is built on a high quality FR-4(1.6
micromax R Getting Started Guide
 PN# 34-2114 Rev 1 04-25-2007 micromax R Introduction Introduction Thank you for purchasing Agile System s micromax R product. This guide covers how to install DPWin, connect, configure and tune a motor
PN# 34-2114 Rev 1 04-25-2007 micromax R Introduction Introduction Thank you for purchasing Agile System s micromax R product. This guide covers how to install DPWin, connect, configure and tune a motor
How-To #3: Make and Use a Motor Controller Shield
 How-To #3: Make and Use a Motor Controller Shield The Arduino single-board computer can be used to control servos and motors. But sometimes more current is required than the Arduino can provide, either
How-To #3: Make and Use a Motor Controller Shield The Arduino single-board computer can be used to control servos and motors. But sometimes more current is required than the Arduino can provide, either
Introduction to MATLABs Data Acquisition Toolbox, the USB DAQ, and accelerometers
 Introduction to MATLABs Data Acquisition Toolbox, the USB DAQ, and accelerometers This week we will start to learn the software that we will use through the course, MATLAB s Data Acquisition Toolbox. This
Introduction to MATLABs Data Acquisition Toolbox, the USB DAQ, and accelerometers This week we will start to learn the software that we will use through the course, MATLAB s Data Acquisition Toolbox. This
Voice Evacuation Control Panel Main Circuit Board Replacement Product Installation Document
 Voice Evacuation Control Panel Main Circuit Board Replacement Product Installation Document Document 50795 Rev B 10/10/01 ECN 01-507 This Product Installation Document outlines the replacement of the Main
Voice Evacuation Control Panel Main Circuit Board Replacement Product Installation Document Document 50795 Rev B 10/10/01 ECN 01-507 This Product Installation Document outlines the replacement of the Main
Prototyping & Engineering Electronics Kits Basic Kit Guide
 Prototyping & Engineering Electronics Kits Basic Kit Guide odysseyboard.com Please refer to www.odysseyboard.com for a PDF updated version of this guide. Guide version 1.0, February, 2018. Copyright Odyssey
Prototyping & Engineering Electronics Kits Basic Kit Guide odysseyboard.com Please refer to www.odysseyboard.com for a PDF updated version of this guide. Guide version 1.0, February, 2018. Copyright Odyssey
Tutorial - Introduction to LabScribe and the IX-ELVIS
 Tutorial - Introduction to LabScribe and the IX-ELVIS Background In addition to its prototyping capabilities, the iworx Bioinstrumentation Breadboard for the National Instruments Educational Laboratory
Tutorial - Introduction to LabScribe and the IX-ELVIS Background In addition to its prototyping capabilities, the iworx Bioinstrumentation Breadboard for the National Instruments Educational Laboratory
Lab 2.2 Ohm s Law and Introduction to Arduinos
 Lab 2.2 Ohm s Law and Introduction to Arduinos Objectives: Get experience using an Arduino Learn to use a multimeter to measure Potential units of volts (V) Current units of amps (A) Resistance units of
Lab 2.2 Ohm s Law and Introduction to Arduinos Objectives: Get experience using an Arduino Learn to use a multimeter to measure Potential units of volts (V) Current units of amps (A) Resistance units of
- Electronic Limit Switches - Very Accurate - Easy to use - Robust - Dependable - High Resolution - Non Contact Measurement - Wide Temp.
 1-30-2018 EPS 02 Operating Instructions RACO Electronic Position Sensor - Electronic Limit Switches - Very Accurate - Easy to use - Robust - Dependable - High Resolution - Non Contact Measurement - Wide
1-30-2018 EPS 02 Operating Instructions RACO Electronic Position Sensor - Electronic Limit Switches - Very Accurate - Easy to use - Robust - Dependable - High Resolution - Non Contact Measurement - Wide
Adapted from a lab originally written by Simon Hastings and Bill Ashmanskas
 Physics 364 Arduino Lab 1 Adapted from a lab originally written by Simon Hastings and Bill Ashmanskas Vithayathil/Kroll Introduction Last revised: 2014-11-12 This lab introduces you to an electronic development
Physics 364 Arduino Lab 1 Adapted from a lab originally written by Simon Hastings and Bill Ashmanskas Vithayathil/Kroll Introduction Last revised: 2014-11-12 This lab introduces you to an electronic development
KiCad Example Schematic ( ) Wien Bridge Oscillator
 KiCad Example Schematic (2010-05-05) Wien Bridge Oscillator University of Hartford College of Engineering, Technology, and Architecture The following tutorial in that it walks you through steps to use
KiCad Example Schematic (2010-05-05) Wien Bridge Oscillator University of Hartford College of Engineering, Technology, and Architecture The following tutorial in that it walks you through steps to use
DEV-1 HamStack Development Board
 Sierra Radio Systems DEV-1 HamStack Development Board Reference Manual Version 1.0 Contents Introduction Hardware Compiler overview Program structure Code examples Sample projects For more information,
Sierra Radio Systems DEV-1 HamStack Development Board Reference Manual Version 1.0 Contents Introduction Hardware Compiler overview Program structure Code examples Sample projects For more information,
Engineering Project-I. Module 1: Familiarization of LabVIEW and the Vernier Toolkit
 Engineering Project-I Module 1: Familiarization of LabVIEW and the Vernier Toolkit PREPARED BY Academic Services Unit January 2012 Applied Technology High Schools, 2012 Module 1: Familiarization of LabVIEW
Engineering Project-I Module 1: Familiarization of LabVIEW and the Vernier Toolkit PREPARED BY Academic Services Unit January 2012 Applied Technology High Schools, 2012 Module 1: Familiarization of LabVIEW
ECE 2010 Laboratory # 2 J.P.O Rourke
 ECE 2010 Laboratory # 2 J.P.O Rourke Prelab: Simulate all the circuits in this Laboratory. Use the simulated results to fill in all the switch control tables in each part. Your Prelab is due at the beginning
ECE 2010 Laboratory # 2 J.P.O Rourke Prelab: Simulate all the circuits in this Laboratory. Use the simulated results to fill in all the switch control tables in each part. Your Prelab is due at the beginning
E85: Digital Design and Computer Engineering Lab 1: Electrical Characteristics of Logic Gates
 E85: Digital Design and Computer Engineering Lab 1: Electrical Characteristics of Logic Gates Objective The purpose of this lab is to become comfortable with logic gates as physical objects, to interpret
E85: Digital Design and Computer Engineering Lab 1: Electrical Characteristics of Logic Gates Objective The purpose of this lab is to become comfortable with logic gates as physical objects, to interpret
MAKE SURE TO TURN OFF YOUR TRS-80 BEFORE ATTACHING NEWKEY/80 KEYBOARD RIBBON CABLE AND POWER CABLE.
 NEWKEY/80 User's Guide v1.4 TRS80 Keyboard Adapter 12/10/2018 Plaid Vest Software, LLC. www.plaidvest.com/newkey80 IMPORTANT NOTE: MAKE SURE TO TURN OFF YOUR TRS-80 BEFORE ATTACHING NEWKEY/80 KEYBOARD
NEWKEY/80 User's Guide v1.4 TRS80 Keyboard Adapter 12/10/2018 Plaid Vest Software, LLC. www.plaidvest.com/newkey80 IMPORTANT NOTE: MAKE SURE TO TURN OFF YOUR TRS-80 BEFORE ATTACHING NEWKEY/80 KEYBOARD
TA0139 USER MANUAL ARDUINO 2 WHEEL DRIVE WIRELESS BLUETOOTH ROBOT KIT
 TA0139 USER MANUAL ARDUINO 2 WHEEL DRIVE WIRELESS BLUETOOTH ROBOT KIT I Contents Overview TA0139... 1 Getting started: Arduino 2 Wheel Drive Wireless Bluetooth Robot Kit using Arduino UNO... 1 2.1. What
TA0139 USER MANUAL ARDUINO 2 WHEEL DRIVE WIRELESS BLUETOOTH ROBOT KIT I Contents Overview TA0139... 1 Getting started: Arduino 2 Wheel Drive Wireless Bluetooth Robot Kit using Arduino UNO... 1 2.1. What
Necessary software and hardware:
 Necessary software and hardware: Bases: First, remember that I m a French guy so my English is not perfect ;) If you see any mistakes, don t hesitate to tell me so I can correct them (my email is at the
Necessary software and hardware: Bases: First, remember that I m a French guy so my English is not perfect ;) If you see any mistakes, don t hesitate to tell me so I can correct them (my email is at the
SPIRIT. Phase 5 Analog Board Computer and Electronics Engineering
 SPIRIT Phase 5 Analog Board Computer and Electronics Engineering In this exercise you will assemble the analog controller board and interface it to your TekBot. Print out the schematic, silkscreen and
SPIRIT Phase 5 Analog Board Computer and Electronics Engineering In this exercise you will assemble the analog controller board and interface it to your TekBot. Print out the schematic, silkscreen and
SIMULINK FOR BEGINNERS:
 1 SIMULINK FOR BEGINNERS: To begin your SIMULINK session open first MATLAB ICON by clicking mouse twice and then type»simulink You will now see the Simulink block library. 2 Browse through block libraries.
1 SIMULINK FOR BEGINNERS: To begin your SIMULINK session open first MATLAB ICON by clicking mouse twice and then type»simulink You will now see the Simulink block library. 2 Browse through block libraries.
Math 3C Section 9.1 & 9.2
 Math 3C Section 9.1 & 9.2 Yucheng Tu 11/14/2018 1 Unit Circle The unit circle comes to the stage when we enter the field of trigonometry, i.e. the study of relations among the sides and angles of an arbitrary
Math 3C Section 9.1 & 9.2 Yucheng Tu 11/14/2018 1 Unit Circle The unit circle comes to the stage when we enter the field of trigonometry, i.e. the study of relations among the sides and angles of an arbitrary
Getting started. Starting Capture. To start Capture. This chapter describes how to start OrCAD Capture.
 Getting started 1 This chapter describes how to start OrCAD Capture. Starting Capture The OrCAD Release 9 installation process puts Capture in the \PROGRAM FILES\ORCAD\CAPTURE folder, and adds Pspice Student
Getting started 1 This chapter describes how to start OrCAD Capture. Starting Capture The OrCAD Release 9 installation process puts Capture in the \PROGRAM FILES\ORCAD\CAPTURE folder, and adds Pspice Student
The University of Nottingham Second Life Building Tutorial
 s Web Campus Sandbox is open to the public for anyone to practise their building and scripting skills. A personal building tutorial is available in the sandbox (simply click the crate beneath the sign
s Web Campus Sandbox is open to the public for anyone to practise their building and scripting skills. A personal building tutorial is available in the sandbox (simply click the crate beneath the sign
Using PSpice to Simulate Transmission Lines K. A. Connor Summer 2000 Fields and Waves I
 Using PSpice to Simulate Transmission Lines K. A. Connor Summer 2000 Fields and Waves I We want to produce the image shown above as a screen capture or below as the schematic of this circuit. R1 V1 25
Using PSpice to Simulate Transmission Lines K. A. Connor Summer 2000 Fields and Waves I We want to produce the image shown above as a screen capture or below as the schematic of this circuit. R1 V1 25
User s Manual. CAM Software CAM Programmable Encoder. Power supply 24 volts DC 8 CAM ways (6 differential + 2 single-ended)
 User s Manual CAM Software CAM Programmable Encoder Power supply 24 volts DC 8 CAM ways (6 differential + 2 single-ended) Your partner for standard and special designs - precise, reliable and fast - IDE
User s Manual CAM Software CAM Programmable Encoder Power supply 24 volts DC 8 CAM ways (6 differential + 2 single-ended) Your partner for standard and special designs - precise, reliable and fast - IDE
MMI6070 Quick Start Guide
 MMI6070 Quick Start Guide Introduction If at any time more information is required on HMI safety and protection ratings, HMI Power, and HMI communication, please refer to the MMI6070 Installation Guide
MMI6070 Quick Start Guide Introduction If at any time more information is required on HMI safety and protection ratings, HMI Power, and HMI communication, please refer to the MMI6070 Installation Guide
BB-303 Manual Baseboard for TMCM-303
 BB-303 Manual Baseboard for TMCM-303 Trinamic Motion Control GmbH & Co. KG Sternstraße 67 D 20357 Hamburg, Germany http://www.trinamic.com BB-303 Manual (V1.04 / Jul 9th, 2007) 2 Contents 1 Features...
BB-303 Manual Baseboard for TMCM-303 Trinamic Motion Control GmbH & Co. KG Sternstraße 67 D 20357 Hamburg, Germany http://www.trinamic.com BB-303 Manual (V1.04 / Jul 9th, 2007) 2 Contents 1 Features...
Student Quick Reference Guide
 Student Quick Reference Guide How to use this guide The Chart Student Quick Reference Guide is a resource for PowerLab systems in the classroom laboratory. The topics in this guide are arranged to help
Student Quick Reference Guide How to use this guide The Chart Student Quick Reference Guide is a resource for PowerLab systems in the classroom laboratory. The topics in this guide are arranged to help
ROBOTLINKING THE POWER SUPPLY LEARNING KIT TUTORIAL
 ROBOTLINKING THE POWER SUPPLY LEARNING KIT TUTORIAL 1 Preface About RobotLinking RobotLinking is a technology company focused on 3D Printer, Raspberry Pi and Arduino open source community development.
ROBOTLINKING THE POWER SUPPLY LEARNING KIT TUTORIAL 1 Preface About RobotLinking RobotLinking is a technology company focused on 3D Printer, Raspberry Pi and Arduino open source community development.
ELEC ENG 4CL4 CONTROL SYSTEM DESIGN
 ELEC ENG 4CL4 CONTROL SYSTEM DESIGN Lab #1: MATLAB/Simulink simulation of continuous casting Objectives: To gain experience in simulating a control system (controller + plant) within MATLAB/Simulink. To
ELEC ENG 4CL4 CONTROL SYSTEM DESIGN Lab #1: MATLAB/Simulink simulation of continuous casting Objectives: To gain experience in simulating a control system (controller + plant) within MATLAB/Simulink. To
GETTING STARTED WITH ADS
 ADS Startup Tutorial v2 Page 1 of 17 GETTING STARTED WITH ADS Advanced Design System (ADS) from Agilent Technologies is an extremely powerful design tool for many aspects of electrical and computer engineering
ADS Startup Tutorial v2 Page 1 of 17 GETTING STARTED WITH ADS Advanced Design System (ADS) from Agilent Technologies is an extremely powerful design tool for many aspects of electrical and computer engineering
Graphing with Microsoft Excel
 Graphing with Microsoft Excel As an AP Physics 1 student, you must be prepared to interpret and construct relationships found in physical laws and experimental data. This exercise is meant to familiarize
Graphing with Microsoft Excel As an AP Physics 1 student, you must be prepared to interpret and construct relationships found in physical laws and experimental data. This exercise is meant to familiarize
USB Type A Female Breakout Hookup Guide
 Page 1 of 7 USB Type A Female Breakout Hookup Guide Introduction If you have a microcontroller that can act as a USB host, then you will need a way to plug in USB cables and devices. The USB Type A Female
Page 1 of 7 USB Type A Female Breakout Hookup Guide Introduction If you have a microcontroller that can act as a USB host, then you will need a way to plug in USB cables and devices. The USB Type A Female
FC-25/50DA Main Circuit Board Replacement Product Installation Document
 FC-25/50DA Main Circuit Board Replacement Product Installation Document Document 51875 Rev A 10/12/01 ECN 01-506 This Product Installation Document outlines the replacement of the Main Circuit Board for
FC-25/50DA Main Circuit Board Replacement Product Installation Document Document 51875 Rev A 10/12/01 ECN 01-506 This Product Installation Document outlines the replacement of the Main Circuit Board for
Experiment 1 Electrical Circuits Simulation using Multisim Electronics Workbench: An Introduction
 Experiment 1 Electrical Circuits Simulation using Multisim Electronics Workbench: An Introduction Simulation is a mathematical way of emulating the behavior of a circuit. With simulation, you can determine
Experiment 1 Electrical Circuits Simulation using Multisim Electronics Workbench: An Introduction Simulation is a mathematical way of emulating the behavior of a circuit. With simulation, you can determine
Antenna Rotator System
 Antenna Rotator System Setup & Hardware Reference Manual May/2002 Rev 2.1c Introduction Thank you for purchasing the ARS interface. ARS is the most powerful, high performance and low cost universal rotator
Antenna Rotator System Setup & Hardware Reference Manual May/2002 Rev 2.1c Introduction Thank you for purchasing the ARS interface. ARS is the most powerful, high performance and low cost universal rotator
v SMS 12.2 Tutorial Observation Prerequisites Requirements Time minutes
 v. 12.2 SMS 12.2 Tutorial Observation Objectives This tutorial will give an overview of using the observation coverage in SMS. Observation points will be created to measure the numerical analysis with
v. 12.2 SMS 12.2 Tutorial Observation Objectives This tutorial will give an overview of using the observation coverage in SMS. Observation points will be created to measure the numerical analysis with
PAD ANALOG / DIGITAL TRAINER OPERATOR S MANUAL
 PAD - 234 ANALOG / DIGITAL TRAINER OPERATOR S MANUAL Rev. 7/94 GENERAL OPERATING PROCEDURES 1. This manual should be read thoroughly before engaging in any experimentation. 2. As a general rule, NEVER
PAD - 234 ANALOG / DIGITAL TRAINER OPERATOR S MANUAL Rev. 7/94 GENERAL OPERATING PROCEDURES 1. This manual should be read thoroughly before engaging in any experimentation. 2. As a general rule, NEVER
COOL WORKS LITE USER'S MANUAL
 MDUG-CWL/08225E-01 Rev.1 Utility software for Cool Muscle COOL WORKS LITE USER'S MANUAL [ Ver. 4.3.2 ] I N D E X Chapter 1 Installation Chapter 2 Startup and Initial Settings Chapter 3 General Terminology
MDUG-CWL/08225E-01 Rev.1 Utility software for Cool Muscle COOL WORKS LITE USER'S MANUAL [ Ver. 4.3.2 ] I N D E X Chapter 1 Installation Chapter 2 Startup and Initial Settings Chapter 3 General Terminology
Capstone Appendix. A guide to your lab computer software
 Capstone Appendix A guide to your lab computer software Important Notes Many of the Images will look slightly different from what you will see in lab. This is because each lab setup is different and so
Capstone Appendix A guide to your lab computer software Important Notes Many of the Images will look slightly different from what you will see in lab. This is because each lab setup is different and so
Self-Correcting Projectile Launcher. Josh Schuster Yena Park Diana Mirabello Ryan Kindle
 Self-Correcting Projectile Launcher Josh Schuster Yena Park Diana Mirabello Ryan Kindle Motivation & Applications Successfully reject disturbances without use of complex sensors Demonstrate viability of
Self-Correcting Projectile Launcher Josh Schuster Yena Park Diana Mirabello Ryan Kindle Motivation & Applications Successfully reject disturbances without use of complex sensors Demonstrate viability of
BUILD: ARDUINO NANO + NEMA17 BIPOLAR STEPPER 12V 0.4A + EASYDRIVER
 BOARD OPTION HW203 DRIVER BOARD The EASYDRIVER v44 driver board which can supply up to 750mA maximum current (typically 500mA), thus is able to driver stepper motors that require more current and hence
BOARD OPTION HW203 DRIVER BOARD The EASYDRIVER v44 driver board which can supply up to 750mA maximum current (typically 500mA), thus is able to driver stepper motors that require more current and hence
CPU ONE PLC PLC USER S MANUAL
 CPU ONE PLC PLC USER S MANUAL A. GENERAL FEATURES CPU One is the programmable control devices which are designed according to the automation needs by considering the tough conditions of the industry. CPU
CPU ONE PLC PLC USER S MANUAL A. GENERAL FEATURES CPU One is the programmable control devices which are designed according to the automation needs by considering the tough conditions of the industry. CPU
Connecting Your Rudder Potentiometers to The BU0836 Controller Card.
 Connecting Your Rudder Potentiometers to The BU0836 Controller Card. There are 3 Potentiometers fitted to the rudder pedals. Left Brake, Right Brake and the Rudder itself. This is how to connect them to
Connecting Your Rudder Potentiometers to The BU0836 Controller Card. There are 3 Potentiometers fitted to the rudder pedals. Left Brake, Right Brake and the Rudder itself. This is how to connect them to
