SDM-2009 Docking Station PC Controlled Configuration Operator s Manual
|
|
|
- Alexis Howard
- 6 years ago
- Views:
Transcription
1 SDM-2009 Docking Station PC Controlled Configuration Operator s Manual Part Number: RK Revision: F Released: 12/12/17
2 Warranty RKI Instruments, Inc. warrants gas alarm equipment sold by us to be free from defects in materials and workmanship, and performance for a period of one year from date of shipment from RKI Instruments, Inc. Any parts found defective within that period will be repaired or replaced, at our option, free of charge. This warranty does not apply to those items which by their nature are subject to deterioration or consumption in normal service, and which must be cleaned, repaired, or replaced on a routine basis. Examples of such items are: Absorbent cartridges Pump diaphragms and valves Batteries Filter elements Fuses Warranty is voided by abuse including mechanical damage, alteration, rough handling, or repairs procedures not in accordance with the instruction manual. This warranty indicates the full extent of our liability, and we are not responsible for removal or replacement costs, local repair costs, transportation costs, or contingent expenses incurred without our prior approval. THIS WARRANTY IS EXPRESSLY IN LIEU OF ANY AND ALL OTHER WARRANTIES AND REPRESENTATIONS, EXPRESSED OR IMPLIED, AND ALL OTHER OBLIGATIONS OR LIABILITIES ON THE PART OF RKI INSTRUMENTS, INC. INCLUDING BUT NOT LIMITED TO THE WARRANTY OF MERCHANTABILITY OR FITNESS FOR A PARTICULAR PURPOSE. IN NO EVENT SHALL RKI INSTRUMENTS, INC. BE LIABLE FOR INDIRECT, INCIDENTAL, OR CONSEQUENTIAL LOSS OR DAMAGE OF ANY KIND CONNECTED WITH THE USE OF ITS PRODUCTS OR FAILURE OF ITS PRODUCTS TO FUNCTION OR OPERATE PROPERLY. This warranty covers instruments and parts sold to users only by authorized distributors, dealers, and representatives as appointed by RKI Instruments, Inc. We do not assume indemnification for any accident or damage caused by the operation of this gas monitor and our warranty is limited to replacement of parts or our complete goods. Warranty
3 Table of Contents Introduction System Requirements Specifications About This Manual Cautions & Safety Information Description AC Adapter Single-Port AC Adapter Port AC Adapter USB Cable Air Filter, Sample Tubing, and Check Valve Instrument Panel Back Panel Power Jack Sample Fittings PC Connection Control Panel Front Panel USB Hub Requirements for Multiple Station Systems Hardware Setup Hardware Assembly Assembling a Manifold for Multiple SDM-2009 Units Exhaust Tubing GAS Tubing Connecting Calibration Gas EAGLE 2 and GX Type Instrument Connection Installing the SDM-GX Docking Station PC Controller Program Launching the SDM-GX Docking Station PC Controller Program Table of Contents
4 Overview of the SDM-GX Docking Station PC Controller Program PC Controller Program Functions Main Program Window Control Buttons SDM-2009/Instrument Display Area Program Status Fitting Indicators Setting Up the PC Controller Program Setting Up the Configuration Setting Up the SDM-2009 Display Order Cylinders Window Selecting a Cylinder from the Pre-Defined List Defining New Cylinders Connecting Instruments to the PC Controller Program Icon View vs. Details View Exporting an Instrument List from the Main Program Window Automatic Bump Testing and Calibration Bump Testing a GX Calibrating a GX Troubleshooting Charging an Instrument in an SDM Recharging the Batteries After Performing a Bump Test or Calibration Recharging the Batteries Without Performing Any Operations Batteries Too Drained for PC Controller Operation Logs Window Alarm Trend Data Calibration Data Event Data Interval Trend Data Memo Data Bump Test Data Table of Contents
5 Deleting Data in the Logs Window Instrument Function Menu Open Function Edit Function Parameter Tab Sensor Tab Download Function Clear Logs Function Power Off Function Config Window Parameter Tab Database Tab Password Tab Spare Parts List CAUTION: Read and understand this manual before using the SDM Also read and understand the GX-2009 Operator s Manual. Table of Contents
6 Introduction This section briefly describes the SDM-2009 Docking Station, the Single Module Data Viewer Program, and the SDM-GX Docking Station PC Controller Program. This section also describes the SDM-2009 Docking Station PC Controlled Configuration Operator s Manual (this document). Table 1 at the end of this section lists the SDM s specifications. The SDM-2009 Docking Station is an advanced, reliable system that provides charging, calibration, bump testing, and calibration and bump test records for the GX-2009 portable gas monitor. It is designed to save the calibration and bump test records to a USB flash drive (standalone functionality) or to be connected directly to a computer (PC controlled functionality). If calibration and bump test records are stored to a USB flash drive while operating in the standalone configuration, the Single Module Data Viewer Program can then be used with a Windows-based personal computer to retrieve calibration and bump test data files from the USB flash drive or from the computer s hard drive if the files have been transferred to the hard drive from the flash drive. If you are using the PC Controller Program while operating in the PC controlled configuration, you may retrieve instrument data, bump test, and calibrate up to 10 units at once. Instrument information and data for each instrument can be viewed directly using the PC Controller Program and can be printed from the PC Controller Program. For instructions to use the SDM-2009 in the Standalone configuration, see the SDM-2009 Docking Station Standalone Configuration Operator s Manual. The purpose of this manual is to explain how to set up and use the SDM-2009 in PC Controlled configuration. It also explains how to use the SDM-GX Docking Station PC Controller Program. You will learn how to: install and launch the SDM-GX Docking Station PC Controller Program setup the SDM-GX Docking Station PC Controller Program for use with the SDM-2009 prepare the SDM-2009 for use bump test and calibrate up to 10 units using the PC controlled configuration use the SDM-2009 to charge a GX-2009 view, print, and export calibration and bump test records view instrument information and data using the PC Controller Program update instrument parameters using the PC Controller Program 1 Introduction
7 CAUTION: The GX-2009 detects oxygen deficiency and elevated levels of oxygen, combustible gases, carbon monoxide, and hydrogen sulfide, all of which can be dangerous or life threatening. When using the GX-2009, you must follow the instructions and warnings in the GX-2009 Operator s Manual to assure proper and safe operation of the unit and to minimize the risk of personal injury. CAUTION: The operator of this instrument is advised that if the equipment is used in a manner not specified in this manual, the protection provided by the equipment may be impaired. System Requirements To use the SDM-GX Docking Station PC Controller Software, your personal computer must meet the following requirements: Operating Systems: Windows XP, Windows Vista, Windows 7, Windows 8, or Windows 10. Processor: IBM compatible PC running Pentium 2 processor or equivalent minimum Memory: 32 MB RAM minimum Hard Disk Space: 32 MB minimum One (for 4 or less SDM-2009s) or two (for 5 or more SDM-2009s) available USB port(s), one or two USB hubs may also be needed depending on the number of SDM-2009s in your system. See USB Hub Requirements for Multiple Station Systems on page 11. System Requirements 2
8 Specifications Input Power Table 1: SDM-2009 Specifications 12 VDC NOTE: AC Adapter with VAC, 50/60 Hz, 0.6A input and 12 VDC, 1.2A output provided as standard. Environmental Conditions For Indoor Use Only -10 C to 40 C, below 80% Relative Humidity, Non- Condensing Applicable Instrument Memory Capacity Maximum Record Size Maximum Number of Records Saved Number of Calibration Gas Cylinders GX KB (Standalone configuration only) 256 bytes (Standalone configuration only) 200 (Standalone configuration only) One calibration gas cylinder per bump test or calibration Standard Accessories AC Adapter USB Flash Drive Single Module Data Viewer Program* SDM-GX Docking Station PC Controller Program* Inlet Air Filter Instruction Manual 10 Foot Long 5/16 Inch Exhaust Tube One 3 Foot Long 3/16 Inch Tube for GAS Fitting 10 Foot Long 3/16 Inch Tube for GAS Fitting Manifolding 2 T-Fittings Check Valve USB Cable, Type A to Type B * Not sent with SDM Download from 3 Specifications
9 NOTE: The bump test function of the GX-2009 is included in instruments with firmware version or later installed. GX-2009 instruments shipped after May 2011 include the bump test function. Instruments that have a serial number starting with or later shipped from the factory with the bump test function available. Instruments that have a serial number starting with did not include the bump test function when shipped from the factory. The factory setting for the bump test function is off. Any GX-2009 can be bump tested using the SDM-2009 and the PC Controller Program regardless of its firmware version. About this Manual The SDM-2009 Docking Station PC Controlled Configuration Operator s Manual uses the following conventions for notes, cautions, and warnings. NOTE: Describes additional or critical information. CAUTION: Describes potential damage to equipment. WARNING: Describes potential danger that can result in injury or death. Cautions & Safety Information Use only polyurethane sample tubing with the SDM Consult RKI Instruments, Inc. for other materials. Do not subject the SDM-2009 to infrared or intense light. This may cause communication errors. Do not expose the SDM-2009 to water. Do not subject the SDM-2009 to any hard impact. About this Manual 4
10 Description This section describes the SDM-2009 docking station. It is designed to be used on a table top and consists of the AC adaptor, Type A to Type B USB cable, air filter, check valve, 3 plastic T-fittings, sample tubing, instrument panel, back panel, control panel, status LEDs, and 2 USB ports. AC Adapter Single-Port AC Adapter The single-port AC adapter is a wall plug style adapter with a 5 foot cable. The end of the cable has a plug that connects to the power jack on the SDM-2009 s back panel. The AC adapter is rated VAC input, 12 VDC 1.2 A output. Figure 1: Single-Port AC Adapter To Power Jack on SDM-2009 Back Panel 4-Port AC Adapter The 4-port AC adapter is a wall plug style adapter with four 5-foot cables. The end of each cable has a plug that connects to the power jack on the SDM-2009 s back panel. The AC adapter is rated VAC input, 12 VDC 2.0 A output. Figure 2: 4-Port AC Adapter To Power Jack on SDM-2009 Back Panels 5 Description
11 USB Cable A Type A to Type B USB cable is provided with the docking station. It is used to connect the USB port on the back of the SDM-2009 to a computer. Type A, for connection to PC USB port Figure 3: USB Cable Type B, for connection to USB port on the SDM-2009's back panel Air Filter, Sample Tubing, and Check Valve A cylindrical particle filter with a short length of tubing is supplied with the SDM-2009 for installation to the AIR fitting on the back panel. The filter keeps particulate contamination out of the docking station. Three types of sample tubes are included with the docking station. One 3 foot length of 3/16 inch ID polyurethane tubing is provided to connect the regulator on a calibration cylinder to the GAS fitting on the back panel. One 10 foot length of 3/16 inch ID polyurethane tubing is provided for GAS fitting manifold construction (if desired). In addition, a 10 foot length of 5/16 inch ID polyurethane tubing is provided for connection to the exhaust fitting on the back panel to allow routing of the exhaust to a location such as an open window where the exhaust can disperse. Calibration Gas Sample Tubing, 3/16 Inch ID, 3 feet Manifold Tubing, 3/16 Inch ID,10 feet Exhaust Tubing, 5/16 Inch ID,10 feet Particle Filter for Air Inlet Figure 4: Air Filter & Sample Tubing WARNING: Do not use an exhaust tube that is longer than 10 feet. The increased flow restriction caused by a longer tube may affect gas response and cause inaccurate calibration and bump test results. Description 6
12 A check valve is included with the SDM It is intended for use on the exhaust fitting when manifolding multiple docking stations together. See Assembling a Manifold for Multiple SDM-2009 Units on page 13 for manifolding instructions. Figure 5: Check Valve Two T-fittings are included with the SDM The larger fitting is for the exhaust tubing manifold construction. The smaller fitting is for the GAS tubing manifold construction. For GAS Tubing For Exhaust Tubing Figure 6: T-Fittings 7 Description
13 Instrument Cradle The instrument cradle is a recessed area on the top of the SM-2009 that is designed to accept the GX Insert the GX-2009 in the instrument cradle when you perform a bump test or calibration. The cradle has charging contacts on the bottom that mate with the contacts on the back of the GX There are sample ports in the front of the cradle that match up with the GX-2009 s sensors and route air and calibration gas to the sensors during a bump test or calibration. An infrared (IR) port at the back of the cradle lines up with the GX-2009 s IR port when it is inserted in the cradle and is used to communicate with the GX A retaining tab that holds the GX-2009 in the cradle is located to the right of the IR port. IR Port Instrument Retaining Tab Instrument Cradle Charging Contacts AIR RKI GX-2009 POWER MODE H2S CO %LEL O2 CHARGE CHARGE BUMP CAL. EDIT ENTER GX-2009 OFF POWER COPY BUMP CAL. GX-2009 OFF POWER EDIT ENTER COPY SDM SEC ON 3SEC OFF SDM SEC ON 3SEC OFF SDM-2009 Without GX-2009 Figure 7: Instrument Cradle SDM-2009 With GX-2009 Description 8
14 Back Panel The back panel includes the power jack, sample fittings, and a USB PC connector. Exhaust Fitting Gas Fitting Air Fitting Power Jack Back Panel USB Port (Type B), For Computer Connection Figure 8: Back Panel Power Jack The power jack is located in the bottom left corner of the back panel. The plug on the end of the AC adapter cable mates to it. Sample Fittings Three sample fittings are located on the back of the SDM The AIR fitting is in the upper left corner and draws air into the SDM The GAS fitting is to the right of the AIR fitting and is used to connect the SDM-2009 to a calibration gas cylinder. Both fittings accept 3/16 inch ID tubing. An exhaust fitting is located in the upper right corner. It allows routing of the exhausted calibration gas to a convenient location. This fitting accepts 5/16 inch ID tubing. Even though the exhaust gas can be routed to an area to be safely dispersed, the docking station should still be installed in a well ventilated area. PC Connection A type B USB connection is located beneath the exhaust fitting on the SDM-2009 s back panel. It is used to connect the SDM-2009 to a PC. 9 Description
15 Control Panel The control panel is used to setup and operate the docking station in the Standalone configuration. It is located at the front of the docking station. It includes the control buttons, the control button LEDs, and the CHARGE status LED. CHARGE LED COPY LED CAL LED BUMP LED CHARGE GX-2009 OFF POWER BUMP CAL. EDIT ENTER COPY SDM SEC ON 3SEC OFF Control Buttons Figure 9: Control Panel Five control buttons are located on the control panel. From left to right they are BUMP, CAL, EDIT ENTER, COPY, and POWER. The BUMP, CAL, EDIT ENTER, and COPY control buttons are not used in the PC Controlled configuration of the SDM The BUMP LED and CAL LEDs indicate the results of bump tests and calibrations, respectively. The COPY LED does not indicate anything in the PC Controlled configuration but will be on if the SDM-2009 was used in the Standalone configuration and calibration and bump test records are still stored in the SDM-2009 s memory. The CHARGE LED is located above the POWER button and functions as a pilot LED, a system failure LED, and a charge indication LED. The POWER button turns the SDM-2009 on and off. Description 10
16 Front Panel A type A USB port is located on the front of the docking station. This port can be used to save calibration and bump test data to a USB flash drive. This USB port is for use only in the Standalone configuration of the SDM-2009 and is not used in the PC Controlled configuration. Figure 10: Front Panel NOTE: The SDM-2009 does not support connection of a computer to the front USB port, only a USB flash drive. USB Hub Requirements for Multiple Station Systems If you have more docking stations than you have available USB ports, you will need a USB hub. RKI provides both a 4-port hub and a 7-port hub. If you have more than 7 docking stations, you will need to purchase one of each hub. Do not connect one hub to the other. Make sure that each USB hub has its own USB port on your computer. You may also purchase your own USB hub of any port number from your local electronics store but it must meet the following requirements: USB 2.0 compatible with your Windows operating system An AC adapter comes with the USB hub(s) sold by RKI but does not need to be plugged in for SDM-2009 operation. If the hub will be used to charge other devices, the AC adapter needs to be plugged in. 11 USB Hub Requirements for Multiple Station Systems
17 Hardware Setup This section describes how to assemble the hardware that came with the SDM-2009, assemble a manifold, and connect calibration gas. Hardware Assembly The hardware assembly consists of connecting the AC adapter(s), installing the air filter(s), installing the check valve(s), connecting the sample tubing and connecting the USB cable(s). The SDM-GX Docking Station PC Controller software can support 1-10 SDM-2009 docking stations connected at the same time. Perform the following steps to complete the hardware assembly for each SDM-2009: 1. Place the SDM-2009(s) on a convenient table top near an AC wall socket or power strip in a well ventilated area. A location near a window that can be opened is best so that the exhaust can be routed to the window. 2. If you have more than one SDM-2009, arrange them side by side as shown in Figure 11 below. Each docking station has three connection tabs on the left side near the bottom of the station and three connection recesses on the right side near the bottom of the station. The tabs from one docking station can be pushed into the recesses on another station to mechanically connect the docking stations. Figure 11: SDM-2009 Arrangement 3. Insert the round plug on the end of each AC adapter s cable into the power jack on the back of each SDM NOTE: If you have multiple SDM-2009s and are using a 4-port AC adapter, plug each of the round plugs on the end of the AC adapter into the power jack on the back of 4 separate SDM-2009s. 4. Connect the AC adapter s wall plug into a wall AC socket or power strip. 5. Install the air filter to the AIR fitting of each SDM-2009 so that the arrow on the filter that indicates direction of flow is pointing towards the AIR fitting. Push the open end of the flexible tube that is on one end of the filter onto the AIR fitting on the back of the SDM Install the 10 foot long 5/16 inch ID flexible tube that is included with each Hardware Setup 12
18 SDM-2009 on the exhaust fitting of each SDM Route the tube to an area where the exhaust can be safely dispersed, such as an open window. Exhaust tubing from multiple units can be daisy chained together in a manifold for more convenient operation. In this case, the check valves that are provided with the docking stations need to be used. See "Assembling a Manifold for Multiple SDM-2009 Units" below for instructions. CAUTION: The maximum recommended length for the exhaust tube is 10 feet. Do not use more than 10 feet of tubing or tubing with an ID of less than 5/16 inch for the exhaust tube or the bump test and calibration accuracy will be adversely affected. The exhaust tube that is shipped with the SDM-2009 has an ID of 5/16 inch and is 10 feet long. 7. Install the 3 foot long 3/16 inch ID tube that is included with the SDM-2009 on the GAS fitting. GAS tubing from multiple units can be daisy chained together in a manifold for more convenient operation. See "Assembling a Manifold for Multiple SDM-2009 Units" below for instructions. 8. Connect the provided USB cord from the type B USB port on the back of the SDM-2009 to an available USB port on your computer or to a USB hub that is connected to your computer. See USB Hub Requirements for Multiple Station Systems on page 11 for more information about USB hubs. Assembling a Manifold for Multiple SDM-2009 Units Up to 10 SDM-2009s can be manifolded together. The GAS fitting can be manifolded to allow the stations to draw from one calibration cylinder. The exhaust lines can also be manifolded together and be routed away from the docking stations with only one 10 foot long 5/16 inch piece of tubing. Each SDM-2009 is shipped with exhaust tubing, GAS tubing, T-fittings in two different sizes, and a check valve. Exhaust Tubing Reference Figure 12 for the instructions below. 1. Cut a 1-2 piece of 5/16 inch tubing for each SDM-2009 and connect it to each unit s exhaust fitting. 2. Connect the provided check valves to the short pieces of tubing already installed at the exhaust fittings. Be sure that the arrows that appear on the check valve are pointing away from the exhaust fitting. 3. Cut a 2-3 piece of 5/16 inch tubing for every SDM-2009 except the first one and connect it to the other end of the check valve. 4. Insert the larger T-fittings into the tubing so that the remaining two ports on the T-fitting are perpendicular to the exhaust tube and check valve. 5. For the first SDM-2009, cut a 9-10 piece of 5/16 inch tubing and connect it from the check valve on the first SDM-2009 to the closest port on the second SDM-2009 s exhaust T-fitting. 13 Hardware Setup
19 6. Use one of the provided 10 foot lengths of tubing and connect it to the T-fitting on the last SDM The maximum recommended exhaust tube length is 10 feet. 7. For the remaining SDM-2009s, cut 6-7 pieces of 5/16 inch tubing and connect the remaining T-fittings. 10 Foot Max Exhaust Tube To Open Area 7 inches T-Fitting 9 inches Check Valve AIR AIR AIR AIR GAS1 GAS1 GAS1 GAS1 Unit 10 Unit 9 Unit 2 Unit 1 Figure 12: Exhaust Tubing Connections Hardware Setup 14
20 GAS Tubing Reference Figure 13 for the instructions below. 1. Cut a 3-4 piece of 3/16 inch tubing for each GAS fitting on every SDM-2009 except the last one. 2. Connect the tubing to the GAS fitting on every SDM-2009 except the last one. 3. Insert the smaller T-fittings into the tubing so that the remaining two ports on the T-fitting are perpendicular to the GAS fitting. 4. Cut 6-7 pieces of 3/16 inch tubing and connect the T-fittings. 5. Cut one more 6-7 piece of 3/16 inch tubing and connect the GAS fitting of the last SDM-2009 to the T-fitting from the second to last SDM Cut 1 piece of 3/16 inch tubing long enough for easy access to the calibration cylinder and connect it to the T-fitting on the first SDM Hardware Setup
21 AIR AIR AIR GAS1 GAS1 Unit 5 Unit 4 AIR AIR AIR GAS1 GAS1 Unit 6 Unit 7 GAS1 Unit 3 GAS1 Unit 8 AIR AIR GAS1 Unit 2 GAS1 Unit 9 AIR AIR GAS1 Unit 1 GAS1 Unit 10 Figure 13: Gas Manifold Connections Hardware Setup 16
22 Connecting Calibration Gas The GAS fitting on the back of the docking station is designed to be used with a calibration gas cylinder that is fitted with a demand flow regulator. The AIR fitting may be used with a demand flow regulator and a cylinder of zero emissions air, but this is not normally necessary since the docking station will generally be in a fresh air area. The type of calibration gas cylinder used depends on the gas sensors installed in the instrument being used with the calibration station. A 4-gas mix, LEL/Oxygen/CO/H 2 S, is used if the instrument being used with the calibration station is a 4-gas unit. If the instrument does not have an H 2 S channel, then a 3-gas mix, LEL/Oxygen/CO, is used. Although a 4-gas cylinder will work for an instrument of any gas combination, if you have multiple instruments with various gas combinations, you may want to keep a 4-gas cylinder and a 3-gas cylinder to help preserve the charcoal filter on the CO sensor in instruments without an H 2 S channel. Use Table 2 below as a guide in determining which calibration gas cylinder is appropriate for your system. See Spare Parts List on page 112 for a list of available cylinder part numbers. Table 2: Recommended Gas Cylinders Typical Instrument Types LEL/Oxy/H 2 S/CO LEL/Oxy/CO LEL/Oxy/H 2 S LEL/Oxy Oxy/CO Oxy/H 2 S Recommended Calibration Gas Cylinder(s) 4-gas mix with CH 4 /Oxy/H 2 S/CO 3-gas mix with CH 4 /Oxy/CO 4-gas mix with CH 4 /Oxy/H 2 S/CO 3-gas mix with LEL/Oxy/CO 3-gas mix with LEL/Oxy/CO 4-gas mix with LEL/Oxy/H 2 S/CO To connect calibration gas to the SDM-2009, do the following: 1. If the area around the docking station is not considered a fresh air area (an area free of combustible and toxic gases and of normal oxygen content, 20.9%) install a tube not longer than 10 feet on the filter attached to the AIR fitting on the back of the docking station and route it to a fresh air area or connect a cylinder of zero air with a demand flow regulator to the AIR fitting. 2. Install the demand flow regulator on the calibration gas cylinder. 3. Connect the demand flow regulator to the GAS inlet fitting using the 3 foot length of 3/16 inch ID sample tubing provided with the docking station. 17 Hardware Setup
23 EAGLE 2 and GX Type Instrument Connection There are 2 different versions of the Docking Station PC Controller program. The SDM-E2 Docking Station PC Controller program is intended for use with SDM-E2 docking stations and EAGLE 2 instruments. The SDM-GX Docking Station PC Controller program is intended for use with GX type docking stations and GX type instruments. Bump tests and calibrations can be performed on multiple EAGLE 2s and GX type instruments at the same time. The SDM-E2 Docking Station PC Controller program controls the EAGLE 2 functions while the SDM-GX Docking Station PC Controller program controls the GX type instrument functions. Both programs can be used simultaneously on your PC. Follow all instructions in the SDM-E2 Docking Station PC Controlled Configuration Operator s Manual as well as the instructions in this manual. Installing the SDM-GX Docking Station PC Controller Software 1. Launch Windows. 2. Exit from all applications and open windows. 3. Go to 4. Click on the Download tab. 5. Click the PC Controlled Software link. 6. A.zip file will begin to download. Select whether you want to open or save the.zip file. 7. Extract the contents of the.zip file. 8. Double click the setup.exe file. 9. The SDM-GX Docking Station PC Controller InstallShield Wizard comes up to guide you through installation. Click Next to proceed to the License Agreement window. 10. Read the license agreement and click the agreement acceptance selection box, then click Next to proceed to the Customer Information window. 11. Enter a user name and organization and select if you want to install the program for all users on the computer or just for your user account, then click Next to proceed to the Destination Folder window. 12. The default installation folder (C:\Program Files\SDM-GX\) is displayed. If you want to install the software in the default folder continue with step 13. If you want to install the software in a different location, click Change and choose a new installation folder and then continue with step Click Next to proceed to the Ready to Install the Program window. EAGLE 2 and GX Type Instrument Connection 18
24 14. Review the installation settings. If they are OK, click Install and the installation process will begin. If you want to change installation settings, click Back and change them to the desired settings. 15. During software installation, the installation program may find newer versions of Windows files on your computer than those in the downloaded.zip file. If this happens, the installation software will ask you if you want to keep these newer files. Click Yes to do so. 16. A Device Driver Window will appear prompting you to install necessary drivers. You cannot continue the installation without installing the drivers. Figure 14: Device Driver Installation 17. Click Next to install the drivers. The Wizard will find the appropriate drivers. 19 Installing the SDM-GX Docking Station PC Controller Software
25 18. If this is the first time you are installing a PC Controller Program, a window will appear saying that the file did not pass Windows logo testing. Click Continue Anyway. 19. Click Finish once the drivers are successfully installed. Figure 15: Finish Device Driver Installation The installation will continue. 20. Follow the on-screen instructions to complete software installation. 21. To complete the driver installation, ensure that all of your docking stations are connected to your computer. Installing the SDM-GX Docking Station PC Controller Software 20
26 22. Turn on a docking station by pressing and holding the POWER button for at least 1 second. 23. The first time an SDM-2009 is turned on after being connected to the computer, a Found New Hardware window will appear. NOTE: The following instructions apply only to computers running Windows XP. If you have a newer operating system, the hardware driver will automatically install and you will be notified that the USB device is ready for use. Figure 16: Found New Hardware Wizard 24. Select the Install the software automatically option and click Next. 21 Installing the SDM-GX Docking Station PC Controller Software
27 25. The wizard will search for the driver files. Figure 17: Searching 26. Once the files have been found, a window will appear saying that the file did not pass Windows logo testing. Click Continue Anyway. Figure 18: Windows Logo Error 27. The installation will continue. Click Finish when the installation has completed. 28. Repeat steps 22 through 27 for every docking station in your system. Installing the SDM-GX Docking Station PC Controller Software 22
28 Launching the SDM-GX Docking Station PC Controller Program 1. Click Start on the Windows Icon Tray, then select Programs/SDM-GX Docking Station PC Controller. You may also double click the shortcut created on your desktop. The SDM-GX Docking Station PC Controller Program is launched and the main program window appears. Figure 19: Main Program Window 2. If you are starting the software for the first time, a message window appears informing you that a database has been created. Click OK in that window. When starting the software for the first time, or if you wish to change the software setup, proceed to the next section, "Overview of the SDM-GX Docking Station PC Controller Program". If you have already performed the software setup, proceed to Connecting Instruments to the PC Controller Program on page Launching the SDM-GX Docking Station PC Controller Program
29 Overview of the SDM-GX Docking Station PC Controller Program This section provides a brief overview of the program and a description of the main program window. Instructions for using the program are given in other parts of this manual. Use this section to become familiar with the main program window, but before attempting to use the program, make sure to perform the program setup as described in Setting Up the PC Controller Program on page 26. The PC Controller Program is designed to provide manual or automated data downloading, bump testing, and calibration of the GX It also provides the capability to update instrument parameters such as alarm points. The program compiles a database of the instruments that have been connected to the program which consists of calibration and bump test history, logged data (if a unit s data is downloaded), and memos that record user entered information about an instrument at a particular time. The GX-2009 is a gas monitoring device for combustible gas, O 2, H 2 S, and CO. It stores logged data and calibration information in its internal memory. See the GX Operator s Manual for a complete description of the GX PC Controller Program Functions The PC Controller Program has the following basic functions accessed or controlled by buttons in the main program screen. Gas cylinder setup accessed by the Cylinders control button Program and system configuration accessed by the Config control button (this function is password protected) Data viewing accessed by the Logs control button Instrument bump testing controlled by the Bump test control button Instrument calibration controlled by the Calibration control button Main Program Window The main program window is where the current status of the program operation is shown. Any SDM-2009s and instruments that are currently connected to it and any instruments that have previously been but are not currently connected to it are also shown. The program s various functions are initiated or accessed from this screen. The current date and time are always displayed in the lower right corner of the main program window. Overview of the SDM-GX Docking Station PC Controller Program 24
30 Message Area SDM-2009/Instrument Display Area Figure 20: Parts of the Main Program Window Control Buttons The Cylinders, Config, Logs, and Exit control buttons are located along the top right of the window. The Bump test and Calibration control buttons are located in the lower right of the window along with the Force Calibration selection box. The use of these control buttons and the Force Calibration selection box is described in other parts of this manual. SDM-2009/Instrument Display Area The large middle portion of the main program window displays SDM-2009s and instruments that are currently connected to the PC Controller Program and instruments that are in the database. The SDM-2009s are identified by a number. The instruments are identified by their serial number. By selecting either the Icon radio button or the Details radio button, the SDM-2009s and instruments can be displayed either as icons or in a table format that shows various instrument parameter details such as station ID, user ID, the next scheduled bump test date, and the next scheduled calibration date among others. If the Only Connected Units box is 25 Overview of the SDM-GX Docking Station PC Controller Program
31 checked, then only instruments that are currently connected to the PC Controller Program will be shown. Program Status Three areas of the main program window indicate the program status. The smaller area in the lower left below the SDM-2009/instrument display area is the message area. It displays messages that indicate actions and status of the program. Below this area is the communications port indicator which shows when the program is communicating with the docking station(s). To the right of the communications port indicator is the status field. It displays the current status of the program. It can indicate if the software is in standby mode or if it is downloading data among other indications. Fitting Indicators To the right of the status field are 3 round fitting indicators. They correspond to the AIR and GAS fittings on the back of the SDM They indicate whether the corresponding solenoid is activated so it can allow gas to flow through the fitting it controls. When the indicator is green, the fitting is active. When the indicator is blank, the fitting is not active. NOTE: The SDM-2009 does not have a GAS 2 fitting. The GAS 2 indicator will never be green while the PC Controller program is connected to an SDM Setting Up the PC Controller Program Once the program is installed, you must set up the program for your system. Setting up the PC Controller Program consists of the following tasks: setting up the parameter configuration NOTE: Only the Parameter tab of the Configuration Window is discussed in this section. See Config Window on page 109 for a description of the other tabs in the Configuration Window. setting up the SDM-2009 display order defining which calibration gas cylinders will be used Setting Up the Configuration 1. Launch the program as described in Launching the SDM-GX Docking Station PC Controller Program on page 23. NOTE: It is not necessary to turn on the SDM-2009 docking stations if you are only performing configuration setup. Setting Up the PC Controller Program 26
32 2. The configuration parameters are located in the Configuration Window of the SDM-GX Docking Station PC Controller program. To access the Configuration Window, click the Config button along the top of the main program window. 3. You will be prompted to enter a password. The factory set password is ABCDE. Enter the password and click OK keeping in mind that the password is case sensitive. You may change the password using the Password Tab once you have entered the Configuration Window. See Password Tab on page 111 for instructions to change the password. 4. The Parameter Tab of the Configuration Window will be displayed. Figure 21: Config Window Parameter Tab 27 Setting Up the PC Controller Program
33 5. Select the Instrument Information options. Change Parameter If Change Parameter is selected (factory setting), the Edit function is active in the Instrument Function Menu allowing you to change various parameters in connected instruments. See Edit Function on page 99 for a complete description of the Edit function. If it is not selected, the Edit function is not active. Select or deselect the Change Parameter box. Auto Power OFF Time This is the length of time that will pass after the last operation is finished before the program will automatically shut off the instrument. If a successful bump test or calibration is performed, the program will automatically shut off the instrument in 20 seconds regardless of the Auto Power OFF Time setting. Use the arrows to the right of the current setting to change the value or highlight the current setting and type in the desired value. It is defined in seconds with a maximum setting of 3600 seconds (1 hour). The factory setting is 3600 seconds. 6. Select the Data Logger options. Down Load Data Logger The Down Load Data Logger selection allows you to have saved data automatically downloaded from the instrument once it is connected to the PC Controller program. The data will automatically be downloaded based on the frequency set in the Down Load Interval option. The factory setting is deselected. Select or deselect the Down Load Data Logger box. Clear After Down Load The Clear After Down Load selection allows you to automatically clear the instrument data logger after an automatic download. The factory setting is deselected. Select or deselect the Clear After Down Load box. If Down Load Data Logger is not selected, selecting Clear After Download has no effect. Down Load Interval The Down Load Interval is the length of time, in days, that will pass before the PC Controller program will automatically download data from an instrument if Down Load Data Logger is selected. If the instrument is connected to the program before the interval has passed, a data download will not automatically occur. The Down Load Interval can be set anywhere from 1 to 60 days. The factory setting is 1 day. Use the arrows to the right of the current setting to change the interval or highlight the current setting and type in the desired value. 7. SDM Selection If you select the Initialize Display Order selection box, the PC Controller Setting Up the PC Controller Program 28
34 program will reset the numbers it has assigned to specific docking stations and reassign them as you turn SDM-2009 docking stations on and connect them to the program. See Setting Up the SDM-2009 Display Order on page 33 for instructions to use this feature. 8. Select the Waiting Time for Auto Process The Waiting Time for Auto Process parameter defines the time delay of an automatic calibration or automatic bump test after an instrument is connected to the SDM You can set the delay from 0 seconds to 3600 seconds. 9. Select the Calibration options. If Manual Calibration is selected, you are able to manually select an instrument or instruments in the main program window and click Calibration in the lower right corner of the window in order to perform a calibration. If Auto Calibration is selected and Every Time is not, if an instrument is due for calibration, a calibration will automatically begin in the time defined by the Waiting Time for Auto Process parameter after that instrument successfully connects to the program and its instrument parameters are retrieved by the program. When you select Auto Calibration, a window pops up indicating that only sensors tested with GAS 1 and one sensor tested with GAS 2 will be calibrated in auto calibration. This screen does not have any meaning for the GX-2009 and is only applicable to the GX-2012 and Gas Tracer instruments. If Auto Calibration and Every Time are selected, a calibration will automatically begin in the time defined by the Waiting Time for Auto Process parameter after that instrument successfully connects to the program and its instrument parameters are retrieved by the program regardless of whether a calibration is due. If neither Manual Calibration nor Auto Calibration box is selected, you will not be able to perform a calibration. The factory setting is Manual Calibration selected and Auto Calibration deselected. Select the box for the desired operation. The Auto Calibration selection also has a Standard GAS and an All GAS selection. The GX-2009 does not have any non-standard sensors so this setting does not have any effect on the automatic calibration of a GX The Interval (for CX-II) parameter sets the calibration interval but is only used for CX-II instruments. It does not have any effect on the SDM-GX program 29 Setting Up the PC Controller Program
35 when used with GX-2009 instruments. 10. Select the Bump Test options. The Bump Test section of the Parameters Tab allows you to make selections related to the bump test functionality of the SDM Manual Bump Test/Auto Bump Test You can select Manual Bump Test or Auto Bump Test. If Manual Bump Test is selected, you have to manually select an instrument or instruments in the main program window and click Bump Test in the lower right corner of the window in order to perform a bump test. If Auto Bump Test is selected, and an instrument is due for bump testing, a bump test will automatically begin in the time defined by the Waiting Time for Auto Process parameter after that instrument successfully connects to the program and its instrument parameters are retrieved by the program. NOTE: If the instrument s Bump Test Function is set to On, the GX-2009 s instrument information is used to determine if a bump test is needed. If the instrument s Bump Test Function is set to Off, the SDM-GX PC Program s Bump Test Interval parameter and last successful bump test date are used to determine if a bump test is needed. If a bump test has never been done using the SDM-GX Program, an auto bump will be initiated. When you select Auto Bump Test, a window pops up indicating that only sensors tested with GAS 1 and one sensor tested with GAS 2 will be bump tested in auto bump test. This screen does not have any meaning for the GX-2009 and is only applicable to the GX-2012 and Gas Tracer instruments. If neither box is selected, you will not be able to perform a bump test. The factory setting is Manual Bump Test selected and Auto Bump Test deselected. Select the box for the desired operation. The Auto Bump Test selection also has a Standard GAS and an All GAS selection. The GX-2009 does not have any non-standard sensors so this setting does not have any effect on the automatic bump testing of a GX Setting Up the PC Controller Program 30
36 Fast Bump If Fast Bump is not selected, the gas application during a bump test will continue for the time period defined by the Gas Exposure Time bump test parameter regardless of the sensor reading(s). If Fast Bump is selected and the gas reading for the sensor(s) being tested is above the lower tolerance and below the upper tolerance within 10 seconds, the sensor(s) pass bump testing, the gas application will be stopped, and the test will move on to the next sensor(s) or to the fresh air purge. If the gas reading on any of the tested channels is below the lower tolerance or above the upper tolerance within 10 seconds, the gas application will continue for the time period defined by the Gas Exposure Time bump test parameter, and the pass/fail status of the sensor(s) will be determined at that point. Turning Fast Bump on allows calibration gas to be saved when the tested sensors respond quickly and accurately. Consider the following scenario as an example. 50% LEL methane used for bump testing the combustible gas channel GAS bump test parameter set to 20 seconds Tolerance set to ± 50% LEL, which means that the acceptable reading range is 25% LEL - 75% LEL Fast selected The table below shows possible readings at 10 seconds and the effect on the gas application. Table 3: Example Fast Bump Scenarios Gas Reading 10 Seconds Into Fast Bump Outcome 15% LEL (-70% of 50% LEL) Gas application continues for the full 20 seconds Pass/fail determined at end of 20 seconds 30% LEL (-40% of 50% LEL) Gas application stops Sensor passes bump testing 60% LEL (+20% of 50% LEL) Gas application stops Sensor passes bump testing 80% LEL (+60% of 50% LEL) Gas application continues for the full 20 seconds Pass/fail determined at end of 20 seconds Interval The Interval can be set anywhere between 1 and 30 days and is the length of time that can pass before the program will prompt you to perform a bump test. The factory setting is 30 days. 31 Setting Up the PC Controller Program
37 Use the arrows to the right of the current interval or highlight the current setting and type in the desired value. The value you type in must be valid (between 1 and 30 days). NOTE: This parameter only affects the operation of the SDM-GX PC Program when used with GX-2009s whose Bump Test Function is set to Off. If the GX-2009 s Bump Test Function is set to On, the instrument s bump test interval is used to determine if a bump test is due. Gas Exposure Time The Gas Exposure Time can be set to 30 (factory setting), 45, 60, 90, 120 seconds or Auto and is the length of time that gas is applied to the instrument. If you select Auto, the PC Controller program will apply gas for the appropriate amount of time based on your instrument sensor configurations. To change the Gas Exposure Time, click on the current setting. A drop down menu will appear. Select the desired time. Tolerance The Tolerance can be set between 10% and 50%. The factory setting is 50%. It determines how close the instrument gas reading must be to the calibration gas concentration for each channel during a bump test in order to pass the bump test. It is defined as a percentage of the calibration gas concentration.the amount that the instrument gas reading differs from the calibration gas concentration must be equal to or less than this percentage of the calibration gas concentration. For example, if the tolerance is set to 50%, and the %LEL calibration gas concentration is 50% LEL, then the bump test gas reading for the LEL channel on the instrument must be 50 %LEL ± 25 %LEL. To change the Tolerance, use the arrows to the right of the current setting or highlight the current setting and type in the desired value. The value you type in must be valid (between 10 and 50%). 11. When you are finished making changes, click OK. If you want to save the changes, click Yes in the window that comes up. If you do not want to save the changes, click No in the window that comes up. To return to the Configuration Window, click Cancel. To exit the Configuration Window and return to the main program window without saving any changes, click Cancel in the Configuration Window and click OK in the confirmation screen that comes up. Setting Up the PC Controller Program 32
38 Setting Up the SDM-2009 Display Order Setting up the display order for your SDM-2009s ensures that the docking stations will appear in the PC Controller program in the same order that they are laid out in your calibration area. Before performing this operation, make sure your SDM-2009s are arranged on the table top or other surface as desired and that they are connected to the computer. See Hardware Setup on page 12. Also be sure that you have performed the driver installations as described in Installing the SDM-GX Docking Station PC Controller Software on page Click the Config button along the top of the screen to access the Configuration Window. 2. You will be prompted to enter a password. The factory set password is ABCDE. Enter the password and click OK keeping in mind that the password is case sensitive. You may change the password using the Password Tab once you have entered the Configuration Window. See Password Tab on page 111 for instructions to change the password. 3. The Parameter Tab of the Configuration Window will be displayed. Figure 22: Config Window Parameter Tab 33 Setting Up the PC Controller Program
39 4. Click the box next to Initialize Display Order in the SDM portion of the Parameter tab. 5. Click OK. 6. The program will ask if you want to save the changes. Click Yes. 7. A window will appear informing you that you need to turn off all SDMs and restart the program. Click OK. 8. Click the Exit button in the upper right corner of the main program window to exit the program. 9. Turn off all of the SDM-2009s if they are on. 10. Open the SDM-GX Docking Station PC Controller program again. 11. Turn on your SDM-2009s in the order that you wish for them to appear on the main program window. Typically the order in which the docking stations appear on the screen corresponds to their left to right arrangement on the tabletop. 12. Your SDM-2009 docking stations should all appear on the screen in numerical order. The program will remember each SDM-2009 s number. If fewer than all of the docking stations are turned on, the stations will still appear in numerical order on the Main Program Window, but the stations which are off will not be shown. 13. If you need to reorder the docking stations, repeat steps 1 through 12. Setting Up the PC Controller Program 34
40 Cylinders Window The Cylinders Window allows you to keep track of cylinders that are in use and the expiration date for those cylinders. If a cylinder s expiration date has passed, the PC Controller program will alert you in the message area of the main program window as soon as the program is started. The Cylinders window comes with a list of predefined cylinders that are fairly common. If a cylinder that you need to use is not on this list, it can be added at the bottom of the cylinder list. You may add as many custom cylinders as necessary. Figure 23: Cylinders Window The Cylinders window has the cylinder list number, the cylinder name, the part number, the expiration date, and the status of the cylinder. 35 Setting Up the PC Controller Program
41 Selecting a Cylinder from the Predefined List The Cylinders Window comes with several predefined cylinders that you can choose from. 1. To access the Cylinders Window, click the Cylinders button along the top of the main program window. 2. Click in a Name field, click on the drop down menu that appears, and select a predefined cylinder. Figure 24: Predefined List of Cylinders 3. Set the expiration date by clicking in the Expiration field and clicking the drop down menu that appears. Use the calendar to choose an expiration date. The expiration date box will be highlighted in orange if the expiration date of the cylinder is less than 10 days away. The expiration date box will be highlighted in red if the expiration date has passed. 4. Select or deselect the Active box for each cylinder. If the cylinder is active, the PC Controller program will alert you at start up if the cylinder has passed its expiration date. If it is not active, the program will not alert you. 5. To return to the main program window without saving any changes, click Setting Up the PC Controller Program 36
42 Cancel in the Cylinders Window. A window will appear notifying you that changes will not be saved. To continue to the main program window, click OK. To return to the Cylinders Window to save your changes, click Cancel. 6. If you want to save any changes made, click OK. A window will appear asking if you want to save the changes you made. To return to the main program window and save your changes, click Yes. To return to the main program window without saving changes, click No. To return to the Cylinders Window, click Cancel. Defining New Cylinders If your instrument configuration requires the use of a cylinder that is not in the predefined list, you can add that cylinder by either typing in the information for the cylinder or by editing the information for an existing cylinder. 1. To access the Cylinders Window, click the Cylinders button along the top of the main program window. 2. Click in any blank cylinder name field and click again to bring the cursor up or use the drop down menu to select a cylinder name that is close to the one you want and click the name to bring the cursor up. Figure 25: New Cylinder 37 Setting Up the PC Controller Program
43 3. Type in the name of your new cylinder (ie. gas name and concentration). 4. Click in the Part No field once to select it and once more to bring the cursor up. Type in the part number for your new cylinder (typically the RKI part number). 5. Click in the Expiration field and click on the drop down menu that appears. Use the calendar to select an expiration date. The expiration date box will be highlighted in orange if the expiration date of the cylinder is less than 10 days away. The expiration date box will be highlighted in red if the expiration date has passed. 6. Select the Active box if you want the PC Controller program to alert you when the cylinder s expiration date has passed. If you do not want the program to alert you, leave the box deselected. 7. To enter any more cylinders, repeat step 3 through step To return to the main program window without saving any changes, click Cancel in the Cylinders Window. A window will appear notifying you that changes will not be saved. To continue to the main program window, click OK. To return to the Cylinders Window to save your changes, click Cancel. 9. If you want to save any changes made, click OK. A window will appear asking if you want to save the changes you made. To return to the main program window and save your changes, click Yes. To return to the main program window without saving changes, click No. To return to the Cylinders Window, click Cancel. Connecting Instruments to the PC Controller Program NOTE: Be sure to set up the display order for the SDM-2009s as described in Setting Up the SDM-2009 Display Order on page 33, before continuing. Do the following to turn on the SDM-2009s and establish a connection with the instruments in your system: 1. If necessary, verify that the SDM-2009(s) are arranged on the work surface as desired, all plumbing is installed, and all hardware and cables are installed. See Hardware Setup on page Launch the SDM-GX Docking Station PC Controller Software as described in Launching the SDM-GX Docking Station PC Controller Program on page 23. Connecting Instruments to the PC Controller Program 38
44 3. Install a GX-2009 in the instrument cradle. NOTE: If the GX-2009 is left in the SDM-2009 after bump testing or calibration, the pump will run for 12 seconds every 2 minutes in order to keep hydrogen generated from charging of the NiMH batteries from affecting the CO sensor. 4. Turn on each SDM-2009 by pressing and holding the SDM-2009 s POWER button. When the control panel LEDs turn on, release the POWER button. 5. The BUMP and CAL LEDs will turn off and the COPY LED will be steadily on or off. It will be on if the SDM-2009 was used in Standalone Configuration and calibration and bump test records are still stored in the SDM-2009 s memory (see the SDM-2009 Docking Station Standalone Configuration Manual for more information). The CHARGE LED will be blinking green if the SDM-2009 is operating properly or solid red if there is a system failure. 6. When a connection has been established between the SDM-GX Docking Station PC Controller Program and all of the SDM-2009s, the main program window will appear as shown below. Figure 26: SDM-2009 Connection 7. Press and hold the POWER MODE button on the instrument until you hear a beep, then release it. The instrument will begin its power up sequence (see 39 Connecting Instruments to the PC Controller Program
45 exceptions below in step 8). If a successful connection between the instrument and the SDM-2009 occurs, the home screen will appear on the instrument display at the end of the startup sequence. The auto calibration values for all installed sensors will be displayed. CH4 %LEL H2S ppm TRANSMIT CO ppm OXY vol% NOTE: The screen shown above applies to a 4-channel GX If your GX has less than 4 channels, the inactive channels will not appear in the above screen or in any screens where channels are displayed. All screens in this manual assume a 4-channel GX There are two exceptions to the sequence described in step 7 above. See the GX-2009 User Setup Program Operator s Manual for a description of the Cal Limit Display and Cal Limit Check instrument parameters. When Cal Limit Display is set to On and Cal. Limit Check is set to Can t Use, if the GX-2009 is due for calibration the instrument will show a calibration expired failure screen and the buzzer and LED arrays will pulse for a few seconds. FAIL The instrument will then connect to the SDM-2009 and display the home screen shown above in step 7. The CHARGE LED will begin to blink green. When Cal Limit Display is set to On and Cal. Limit Check is set to Confirm to use, if the GX-2009 is due for calibration the unit will show the following screen and beep and flash the LED arrays for a few seconds indicating that calibration is due. CAL C-LIMIT C--LIMIT When the beeping and flashing stops, press and release the POWER MODE button on the GX-2009 to continue. The unit will now connect to the SDM-2009, the home screen shown in step 7 above will be displayed, and the CHARGE LED will begin to blink green. 9. For each instrument, the SDM-GX Docking Station PC Controller Program will indicate that an instrument was found and it will download the instrument s Connecting Instruments to the PC Controller Program 40
46 parameters. The BUMP and CAL LEDs will flash amber while the data is being downloaded. Once the parameter download is complete, the BUMP and CAL LEDs will be solid amber. When all instruments have been turned on, connected, and downloaded, the main program window will appear as shown below. When the instrument is connected to the PC Controller Program, the date and time of the instrument are automatically updated to the current date and time on the PC Controller Program s screen. NOTE: Turn each instrument on seconds after the previous instrument to minimize the possibility of the instrument not connecting to the PC Controller Program. If an instrument does not connect, use the instrument s POWER MODE button to turn it off and turn it back on again. Figure 27: Instruments Connected and Downloaded If an instrument is due for calibration, the docking station number and instrument serial number will be highlighted in red. If an instrument is due for calibration in the next 10 days, the docking station and instrument serial number will be highlighted in orange. If an instrument s parameters could not be downloaded properly, a red triangle will appear over the instrument and SDM-2009 picture. 41 Connecting Instruments to the PC Controller Program
47 Icon View vs. Details View Instruments that are currently connected or have been previously connected can be viewed in either Icon View or Details View. Choose Icon or Details View by clicking the Icon or Details radio button below the control buttons. Icon View allows you to view connected instruments and previously connected instruments in an icon configuration. Connected instruments are shown as an instrument inserted in an SDM-2009 icon. Previously connected instruments are shown as instrument icons. Right clicking an instrument causes the Instrument Function Menu to appear. Details View allows you to view connected instruments and previously connected instruments in a table format. Scrolling to the right in Details View allows you to view existing instrument parameters. For a description of these parameters and instructions to change them, see Edit Function on page 99. Figure 28: Main Program Window, Details View Unless otherwise noted, all following figures that show the main program window in this manual are shown in Icon View. Connecting Instruments to the PC Controller Program 42
48 Printing and Exporting an Instrument List from the Main Program Window You can print, save, or add to clipboard the instrument list in the main program window. You can only print the list if it is viewed in Details format. The list cannot be printed when viewed in Icon format. To print the instrument list: 1. Ensure that the main program window is being viewed in Details format. Figure 29: Main Program Window, Details View The print icon will not be active if the main program window is viewed in Icon format. 2. Click the Print icon located just below the Exit button. 3. A print confirmation screen will appear. 43 Connecting Instruments to the PC Controller Program
49 To print the instrument list, click OK. To cancel the print job, click Cancel. To save the instrument list as a.csv file: 1. Click the Save icon located just below the Exit button. 2. Choose a file path and enter a file name and click Save. To save the instrument list to the clipboard: 1. Click the Clipboard button located just below the Exit button. The serial number, model, station ID, user ID, next bump test date, next calibration date, the calibration interval, and the data logging interval time for each instrument in the main program window will be saved to the clipboard in a table format. 2. Open a spreadsheet program such as Excel or a word processing program such as Word and paste the clipboard data into it. Automatic Bump Testing and Calibration The PC Controller Program will automatically perform a bump test or calibration on a connected instrument if Auto Bump Test or Auto Calibration is selected in the Configuration Window and if the bump test or calibration is due. The use of these features allows the user to launch the PC Controller Program, turn on the instrument(s) and walk away. No oversight of the bump test or calibration is needed. For this reason, the calibration cylinder needs to already be in place before an instrument is connected to the program. NOTE: The Standard GAS or All GAS settings in the Configuration Window do not affect the automatic testing of a GX Automatic Bump Testing and Calibration 44
50 To automatically bump test or calibrate an instrument or instruments: 1. Be sure that Auto Bump Test or Auto Calibration are selected in the Configuration Window. See Setting Up the PC Controller Program on page 26 for instructions. 2. Verify that all of the bump test and/or calibration parameters are set correctly. See Setting Up the Configuration on page 26 for instructions. 3. Verify that the appropriate calibration gas cylinder is connected to each SDM-2009 or to the manifold line. 4. Establish a connection between the SDM-2009, instrument, and the PC Controller program as described in Connecting Instruments to the PC Controller Program on page The bump test or calibration will begin 1 minute after the last connected instrument s instrument information download is complete. 6. During an automatic bump test, if the bump test fails, a calibration is immediately performed. 7. If Auto Bump Test and Auto Calibration are both selected, the calibration will begin 1 minute after the bump test has finished. Bump Testing a GX-2009 The following instructions illustrate a bump test on a 4-gas instrument. If your instrument has less than 4 channels, the screens will look slightly different. A 3-gas or 4-gas cylinder, depending on your instrument configuration, must be used to fully bump test the GX-2009 in the docking station. The PC Controller Program is capable of performing a bump test both manually and automatically when a GX-2009 is connected to it. When a bump test is performed, the PC Controller Program performs an air adjust operation on a GX-2009 and then applies calibration gas to the instrument. The program analyzes the response results based on predefined criteria and determines if the GX-2009 passed the bump test. The criteria that the PC Controller Program uses to determine if the GX-2009 passes a bump test, whether the Bump Test button is active, and whether or not the PC Controller Program automatically performs a bump test if it is due on a connected GX-2009 is defined in the Parameter tab of the Configuration Window. See "Setting Up the Configuration" step 10 on page 30 for a description of the bump test configuration setup. To manually bump test an instrument or instruments: 1. Establish a connection between the SDM-2009, GX-2009, and the PC Controller program as described in Connecting Instruments to the PC Controller Program on page Verify that all of the bump test parameters are set correctly. See Setting Up the Configuration on page 26 for instructions. 3. Verify that an appropriate cylinder is connected to the GAS fitting of each SDM-2009 or to the GAS manifold line. 45 Bump Testing a GX-2009
51 4. Select the instrument or instruments you wish to bump test and click on them to highlight them as shown below. To select multiple instruments for bump testing, hold down the Control button on the keyboard as you click them. Figure 30: Instrument Selection 5. If you would like an automatic calibration to occur after a failed bump test, select the Force Calibration selection box. 6. Click the Bump test button in the lower right corner of the main program window. Bump Testing a GX
52 7. You will be asked to confirm which GX-2009 channels will use GAS 1 for the bump test. The gas concentration shown next to each channel is the auto calibration value for that channel. If it does not match the gas concentration in the cylinder, change the auto calibration value for that channel. See Sensor Tab on page 107 for instructions. All channels in the instrument will be selected. The selections are not user adjustable. If your instrument has fewer than 4 channels, your screen will only display the active channels. Figure 31: Gas Cylinder Confirmation Screen Click OK. If you don t want to proceed, click Cancel to abort the bump test. 47 Bump Testing a GX-2009
53 8. You will then be asked to confirm the auto calibration values and the instruments that the calibration cylinder will be used for. Be sure the auto calibration values match the values listed on the calibration cylinder. The serial number and gas combination of all selected instruments will appear sequentially beneath the gas cylinder concentration. All channels will be bump tested using GAS 1. Figure 32: Gas Order Confirmation Screen 9. Click OK. You will be asked if you want to bump test the instrument(s). Click OK to proceed. If you don t want to proceed with the bump test, click Cancel to return to the main program window. Bump Testing a GX
54 10. The pump(s) will start and the program will indicate that air is flowing. The AIR indicator on the program screen will be on and air will be applied to the instrument(s) for 15 seconds, then the PC Controller Program will perform a zero adjustment on all the channels. The BUMP LED on the SDM-2009 control panel will be flashing amber. If at any point during the bump test you wish to cancel the bump test, click the Cancel button in the lower right corner of the screen. The bump test will be aborted and the BUMP LED will turn solid amber. Figure 33: Air Flowing The PC Controller Program will analyze the zero adjustment results. If any sensors failed the zero adjustment, the bump test will be aborted for that instrument. 49 Bump Testing a GX-2009
55 11. After air is applied, and if all the channels passed the zero adjustment, calibration gas will be applied. The GAS 1 indicator on the program screen will come on and calibration gas will be applied to the instrument(s) for the duration specified in the Gas Exposure Time parameter in the Configuration Window. Figure 34: Calibration Gas Flowing The PC Controller Program will analyze the results. If the bump test on the standard 4 sensors fails and Force Calibration is selected, a calibration will automatically begin and calibration gas will continue to flow. Bump Testing a GX
56 12. After calibration gas is applied, the docking station will purge with fresh air for 5 seconds. Figure 35: Fresh Air Purge 51 Bump Testing a GX-2009
57 13. After the fresh air purge is complete, If the bump test passes, the following window will open indicating that. The BUMP LED will be solid green. Click OK to return to the main program window. The BUMP LED will turn off. Figure 36: Bump Test Passed The GX-2009 will automatically be shut off 20 seconds after a successful bump test. Bump Testing a GX
58 If the bump test fails and the Force Calibration box was not selected, the following window will open indicating which channels failed the bump test. The BUMP LED on the SDM-2009 control panel will be solid red. Click OK to return to the main program window or double click the instrument information line to view the bump test results in the Logs window. The BUMP LED on the SDM-2009 control panel will turn off. Figure 37: Bump Test Failed 53 Bump Testing a GX-2009
59 If the bump test fails and the Force Calibration box was selected, the SDM-2009 automatically performs a calibration immediately after the failed bump test. The results screen will indicate the results of both the bump test and calibration. The BUMP LED on the SDM-2009 control panel will be solid red. The CAL LED will be solid green if the calibration passed or solid red if the calibration failed. Click OK to return to the main program window or double click an instrument information line to view the bump test or calibration results in the Logs window. The BUMP LED and CAL LED on the SDM-2009 control panel will turn off. Figure 38: Bump Test Failed/Calibration Failed Bump Testing a GX
60 If at any point during the bump test the flow rate to the instrument becomes too low, the PC Controller Program will abort the bump test and display a failed bump test screen. The BUMP LED on the SDM-2009 control panel will be solid red. Click OK to return to the main program window or double click an instrument information line to view the bump test or calibration results in the Logs window. The BUMP LED on the SDM control panel will turn off. Confirm all tubing connections are correct and that all lines are clear. Figure 39: Low Flow Bump Test Failure 14. For all bump test result outcomes, the instruments will be displayed in the main program window in Details View. To return the main program window to Icons View, click the Icons radio button. 15. All bump test results can be viewed in the Logs window. See Bump Test Data on page 93 for instructions for viewing bump test data. If the bump test function in the GX-2009 is turned off or if the GX-2009 does not have the bump test capability, the bump test results will only be stored in the Logs window of the PC Controller Program. If the bump test function is turned on the in GX-2009, the bump test results will also be stored in the GX Bump Testing a GX-2009
61 Calibrating a GX-2009 The following instructions illustrate a calibration on a 4-gas instrument. If your instrument has less than 4 channels, the screens will look slightly different. A 3-gas or 4-gas cylinder, depending on your instrument configuration, must be used to fully calibrate the GX-2009 in the docking station. The PC Controller Program is capable of performing a calibration both manually and automatically on a GX When a calibration is performed, the PC Controller Program performs an air adjust operation on a GX-2009 and then applies calibration gas to the GX The PC Controller Program analyzes the calibration results and determines if the GX-2009 passed the calibration. To manually calibrate an instrument or instruments: 1. Establish a connection between the SDM-2009, GX-2009, and the PC Controller program as described in Connecting Instruments to the PC Controller Program on page Verify that all of the calibration parameters are set correctly. See Setting Up the Configuration on page 26 for instructions. 3. Verify that an appropriate cylinder is connected to the GAS fitting of each SDM-2009 or to the GAS manifold line. Calibrating a GX
62 4. Select the instrument or instruments you wish to calibrate and click on them to highlight them as shown below. To select more than one instrument for calibration, hold down the Control button on the keyboard as you click them. Figure 40: Instrument Selection 5. Click the Calibration button in the lower right corner of the main program window. 57 Calibrating a GX-2009
63 6. You will be asked to confirm which GX-2009 channels will use GAS 1 for the calibration. The gas concentration shown next to each channel is the auto calibration value for that channel. If it does not match the gas concentration in the cylinder, change the auto calibration value for that channel. See Sensor Tab on page 107 for instructions. All channels in the instrument will be selected. The selections are not user adjustable. If your instrument has fewer than 4 channels, your screen will only display the active channels. Figure 41: Gas Cylinder Confirmation Screen Click OK. If you don t want to proceed, click Cancel to abort the calibration. Calibrating a GX
64 7. You will then be asked to confirm the auto calibration values and the instruments that the calibration cylinder will be used for. Be sure the auto calibration values match the values listed on the calibration cylinder. The serial number and gas combination of all selected instruments will appear sequentially beneath the gas cylinder concentration. All channels will be calibrated using GAS 1. Figure 42: Gas Order Confirmation Screen 8. Click OK. You will be asked if you want to calibrate the instrument(s). Click OK to proceed. If you don t want to proceed with the calibration, click Cancel to return to the main program window. 59 Calibrating a GX-2009
65 9. The pump(s) will start and the program will indicate that air is flowing. The CAL LED will begin to flash amber. Air will be applied to the instrument(s) for 15 seconds, then the PC Controller Program will perform a zero adjustment on all the channels. If at any point during the calibration you wish to cancel the calibration, click the Cancel button in the lower right corner of the screen. The calibration will be aborted and the CAL LED will turn solid amber. Figure 43: Air Flowing The PC Controller Program will analyze the zero adjustment results. If any sensors failed the zero adjustment, the calibration will be aborted for that instrument. Calibrating a GX
66 10. After air is applied, and if all the channels passed the zero adjustment, calibration gas will be applied. The GAS 1 indicator on the program screen will come on. Calibration gas will be applied to the instrument(s) for 90 seconds. Figure 44: Calibration Gas Flowing The PC Controller Program will analyze the results. 61 Calibrating a GX-2009
67 11. After calibration gas is applied, the docking station will purge with fresh air for 5 seconds. Figure 45: Fresh Air Purge Calibrating a GX
68 12. After the fresh air purge is complete, If the calibration passes, the following window will open indicating that. The CAL LED on the SDM-2009 control panel will be solid green. Click OK to return to the main program window. The CAL LED will turn off. Figure 46: Calibration Passed The GX-2009 will automatically be shut off 20 seconds after a successful calibration. 63 Calibrating a GX-2009
69 If the calibration fails, the following window will open indicating which channels failed to calibrate. The CAL LED on the SDM-2009 control panel will be solid red. Click OK to return to the main program window or double click the instrument information line to view the calibration results in the Logs window. The CAL LED on the SDM-2009 control panel will turn off. Figure 47: Calibration Failed Calibrating a GX
70 If at any point during the calibration the flow rate to the instrument becomes too low, the PC Controller will abort the calibration and display a failed calibration screen. The CAL LED on the SDM-2009 control panel will be solid red. Click OK to return to the main program window or double click the instrument information line to view the calibration results in the Logs window. The CAL LED on the SDM-2009 control panel will turn off. Confirm all tubing connections are correct and that all lines are clear. Figure 48: Low Flow Calibration Failure 13. For both calibration result outcomes, the instrument(s) will be displayed in the main program window in Details View. To return to Icons View, click the Icons radio button. 14. When a calibration is performed, any bump test or calibration data that is being stored in the instrument will be downloaded to the PC Controller Program. This data can be viewed in the Logs window along with the results of the calibration just performed. See Bump Test Data on page 93 or Calibration Data on page 78 for instructions for viewing bump test or calibration data. The calibration results will also be stored in the GX Calibrating a GX-2009
71 Troubleshooting NOTE: This troubleshooting guide describes SDM-2009 problems only. See the GX-2009 Operator s Manual for problems you may encounter with the GX Table 4: Troubleshooting the SDM-2009 Symptoms Probable Causes Recommended Action Fresh air adjustment fails Calibration fails The SDM-2009 is not in a fresh air environment or the cylinder being used is not a zero air cylinder. If a zero air cylinder is used, the calibration cylinder is out of gas. If a zero air cylinder is used, the tubing from the regulator to the AIR fitting is not connected. The auto calibration values do not match the cylinder gas concentrations. The calibration cylinder is out of gas or is outdated. The calibration cylinder is not connected to the GAS fitting. The GX-2009 is not properly inserted in the instrument cradle. The tubing from the regulator to the GAS fitting or manifold is not connected. 1. Confirm that the SDM-2009 is in a fresh air environment or that a zero air cylinder is attached to the AIR fitting. 2. If a zero air cylinder is used, verify that it contains an adequate supply of test sample. 3. If a zero air cylinder is used, check all calibration tubing for leaks or for any bad connections. 4. If the fail condition continues, replace the sensor(s) in the instrument. 5. If the difficulties continue, contact RKI Instruments, Inc. for further instruction. 1. Confirm that the auto calibration values match the concentrations listed on the gas cylinder. 2. Verify that the calibration cylinder contains an adequate supply of fresh test sample. 3. Verify that the calibration cylinder is connected to the GAS fitting. 4. Check to make sure the GX-2009 is properly inserted in the instrument cradle. 5. Check all calibration tubing for leaks or for any bad connections. 6. If the fail condition continues, replace the sensor(s) in the instrument. 7. If the difficulties continue, contact RKI Instruments, Inc. for further instruction. Troubleshooting 66
72 No connection between instrument and PC Controller Program The batteries in the instrument are not charging SDM-2009 is not turned on. The instrument is not correctly inserted into the instrument cradle. The IR window is dirty. The USB cable is not properly plugged into the SDM-2009 or the PC. The instrument is not properly inserted in the instrument cradle. The charger is malfunctioning. The batteries are faulty. 1. Turn on the SDM If it does not turn on, check that the AC adapter is plugged into an AC socket and to the jack on the back of the SDM Check to make sure the instrument is inserted properly. 3. Clean the IR window on the SDM-2009 and the GX Check to make sure the USB cable is plugged into the back of the SDM-2009 and to a USB port on your PC. 5. If the difficulties continue, contact RKI Instruments, Inc. for further instruction. 1. Be sure that the instrument is fully inserted in the instrument cradle. 2. Try to charge the batteries in a BC-2009 charger if one is available to determine if the SDM-2009 is at fault. 3. Try to charge the batteries using a different SDM-2009 if one is available to determine if the SDM-2009 is at fault. 4. Replace the batteries and attempt to charge them. See the GX-2009 Operator s Manual for instructions to change the batteries. 5. If the difficulties continue, contact RKI Instruments, Inc. for further instruction. Charging an Instrument in an SDM-2009 The SDM-2009 can be used to charge the rechargeable batteries in a GX To maximize the instrument s run time and the battery life, make sure the batteries charge is as low as possible before recharging them. You can use the GX-2009 s REFRESH function to discharge the batteries. See the GX-2009 Operator s Manual for a complete description of the REFRESH button. Recharging the Batteries After Performing a Bump Test or Calibration To recharge the batteries after performing a bump test or calibration: 1. Perform a bump test or calibration on an instrument as described in Bump 67 Charging an Instrument in an SDM-2009
73 Testing a GX-2009 on page 45, Calibrating a GX-2009 on page After the bump test or calibration has been completed, turn off the instrument(s) by selecting the instrument(s), right clicking on them, and selecting Power Off. The docking station will automatically turn off the instrument(s) 20 seconds after a successful bump test or calibration or if there is no activity for the time period defined by Auto Power OFF Time in the Configuration Window. 3. While the instrument is on, the CHARGE LED will be blinking green. When the instrument is turned off, the CHARGE LED will blink amber. The BUMP and/ or CAL LED will continue to be either green or red depending on the result of the previous bump test or calibration. If the bump test or calibration was cancelled, the BUMP or CAL LED will be solid amber. NOTE: The SDM-2009 does not start charging the batteries until the instrument is off. While the instrument is on, the CHARGE LED will blink green. Once the instrument is shut off, the CHARGE LED will begin to blink amber. 4. If the batteries are fully charged, then the CHARGE LED will turn solid green in a few minutes. If the batteries are drained enough for the docking station to charge them, the CHARGE LED will continue to blink amber while charging is taking place. The SDM-2009 will take approximately 3 hours to charge fully discharged batteries. If the charging process encounters a fail condition, the CHARGE LED will turn steadily red. NOTE: If the GX-2009 is left in the SDM-2009 after bump testing or calibration, the pump will run for 12 seconds every 2 minutes in order to keep hydrogen generated from charging of the NiMH batteries from affecting the CO sensor. 5. When the charge is complete, the CHARGE status LED will turn solid green. Recharging the Batteries Without Performing Any Operations To recharge the batteries in an instrument without performing any other operations: 1. Confirm that the AC adapter is connected to the back panel of the SDM-2009 and to an AC wall socket. 2. Insert the instrument into the instrument cradle. 3. Press and hold the SDM-2009 s POWER button. The LEDs will turn amber. 4. When the BUMP and CAL LEDs turn off, release the POWER button. 5. The CHARGE LED will be blinking amber. Charging an Instrument in an SDM
74 6. If the batteries are fully charged, then the blinking amber LED will turn solid green in a few minutes. If the batteries are drained enough for the SDM-2009 to charge them, the CHARGE LED will continue to blink amber while charging is taking place. The SDM-2009 will take approximately 3 hours to charge a fully discharged GX If the charging process encounters a fail condition, the CHARGE LED will turn steadily red. 7. When the charge is complete, the CHARGE status LED will turn solid green. Batteries Too Drained for PC Controlled Operation If the NiMH batteries do not have enough power to keep the instrument on, it will go into a 5 minute charge cycle and the following screen will be displayed on the instrument screen. It will not connect to the docking station. The instrument cannot be bump tested or calibrated in the charge cycle. Once the 5 minute charge cycle has ended, the unit will automatically turn back on and connect to the docking station. The unit can now be bump tested or calibrated. Logs Window CHARGING The Logs Window contains saved data from instruments in addition to records of bump tests and calibrations performed with the PC Controller Program. If you perform a complete download by right clicking a selected instrument and clicking Download, the Logs Window will contain alarm trend data, calibration data, event data, interval trend data, memo data, and bump test data. If you do not perform a complete download or select Down Load Data Logger in the Configuration Window, the Logs Window will only have memo files and files for any bump tests or calibrations completed while the instrument was connected to the PC Controller Program. The Logs Window is divided into four frames. The upper left frame is the Data Frame and displays all the data folders. If no data has been saved, then no folders will appear in the Data Frame. The upper right frame shows the contents of a data folder that is selected in the Data Frame. The lower right frame shows the summary information for a data file that is selected in the upper right frame. 69 Logs Window
75 The lower left frame contains three selection boxes for organizing data. When viewing the data, it can be organized in two ways: 1. Base View Format If you do not select Serial No, Station ID, or User ID, the Base view box appears next to the selection boxes. The data can be organized by either data type or by the year and month of the saved data. Figure 49: Logs Window in Base View Format, Date To view data in the Date Base View Format: a. Select Date in the Base view box. b. Click the expanded view symbol (+) next to a date folder in the Data frame of the Logs window or double click the folder to view the contents below it. c. Single click on the data type folder (Alarm, Calibration, etc.). All of the files in that data type folder will appear in the upper right frame of the Logs window. d. If an item is expanded and you want to close it, click the (-) symbol next to the item or double click it. Logs Window 70
76 Figure 50: Logs Window in Base View Format, Type To view data in the Type Base View Format: a. Select Type in the Base view box. b. Click the expanded view symbol (+) next to a data type folder (Alarm, Calibration, etc.) in the Data frame of the Logs window or double click the folder to view the contents below it. c. Single click on a date folder. The dates are displayed in year/month format. All of the files in that date folder will appear in the upper right frame of the Logs window. d. If an item is expanded and you want to close it, click the (-) symbol next to the item or double click it. 2. ID View Format The data may be organized by one or more of the following parameters: Serial Number Station ID User ID 71 Logs Window
77 If any of these boxes are selected, the Base view box disappears. Click the selection box or boxes in the lower left frame to organize the data as desired. Figure 51: Logs Window in ID View Format To view data in the ID View Format: a. Select one or more of the ID view choices, Serial No., Station ID, or User ID. b. Click the expanded view symbol (+) next to an ID folder (Serial No., Station ID, or User ID) in the Data frame of the Logs window or double click the folder to view the contents below it. c. Click the expanded view symbol (+) next to the data type folder (Alarm, Calibration, etc.) you wish to view or double click the folder to view the contents below it. d. Single click on a date folder. The dates are displayed in year/month format. All of the files in that date folder will appear in the upper right frame of the Logs window. e. If an item is expanded and you want to close it, click the (-) symbol next to the item or double click it. When viewing data by Serial No., no two instruments should have the same serial number. However, if two instruments do have the same serial number Logs Window 72
78 and have data for the same year/month, they will be distinguished by their different Station ID or User ID. When viewing data by Station ID or by User ID, if two instruments have the same Station ID and/or User ID and have data for the same year/month, they will be distinguished by their different serial numbers. NOTE: In the examples that follow, the data will be shown organized by serial number. If you do not select any of the organization boxes or select the Station ID or User ID boxes instead of or in addition to the Serial No. box, your Logs Window will look slightly different. Alarm Trend Data The instrument saves files that describe the most recent gas alarm events. If a gas alarm event occurs, then an alarm trend file that is centered around the event is saved. It shows the readings up to 30 minutes before and 30 minutes after the event, with the log interval time every 5 seconds. The readings that are saved are the peak (minimum for oxygen) readings for the previous 5 seconds. If the instrument has not been on for 30 minutes before the alarm event occurs, the data during this time is left blank. If the instrument is turned off less than 30 minutes after an alarm event occurs, the data file will only have logged data until the unit was turned off. The instrument saves up to 8 alarm trend files. When an alarm event triggers an alarm trend file to be saved, subsequent alarm events must occur 15 minutes after the previous triggering event in order to trigger the saving of another alarm trend file. If 8 alarm trend files are already saved in the instrument s memory, the oldest alarm trend file is overwritten when a new alarm trend file is saved. Alarm trend data is downloaded from an instrument when a complete download is performed. To view and perform desired operations with the alarm trend files: 1. While in the Logs window, find your instrument by serial number, then click the expanded view symbol (+) of or double-click the serial number folder to view the contents. 2. Click the expanded view symbol (+) of or double-click the Alarm folder to view the contents. Alarm trend data folders are arranged by year/month. 73 Logs Window
79 3. Click the year/month folder you wish to view. All alarm trend data files for that instrument in that particular year/month will appear in the upper right frame. The file number, serial number, station ID, user ID, model, date/time, and sample count of the alarm trend file appear in the same line. Figure 52: Viewing Alarm Trend Files Logs Window 74
80 4. Click a file to see the instrument information, gas readings at the time of the event, and the alarm setpoints in the lower right frame. Figure 53: Alarm Trend Data 75 Logs Window
81 5. To view the alarm trend data, double click the desired file. Layout Control Buttons Restore Previous Figure 54: Alarm Trend Data Each data point will be displayed in the left half of the screen along with the peak readings (minimum for oxygen) over the previous 5 seconds. A graph of the data will appear on the right half of the screen. To change the layout of the table and chart in relation to each other, click any of the four layout control buttons in the upper left corner of the screen. To change the proportions of the table to the graph, click the divider between the two and move it. To display instrument information along with the data table and graph, click the i control button in the upper left corner. 6. In the table part of the screen, The gas readings at the time of the alarm event around which the logged data is centered are highlighted in red and are the instantaneous readings at that time. Logs Window 76
82 7. In the graph part of the screen, You can choose which gas(es) you want to graph by selecting or deselecting the boxes next to each gas name. To zoom in on a particular part of the graph, drag a box around that area so that it is highlighted in gray. The graph will zoom in. To return to a previous zoom, click the Previous control button in the upper right corner of the graph section. To return to the original zoom, click the Restore control button in the upper right corner of the graph section. A vertical red line appears on the graph at the point that created the alarm trend file. Clicking anywhere on the graph will move that red line and highlight that data point in the table. Clicking a data point in the table will move the red line in the graph to that data point. 8. To print the data, select either List or Graph in the upper right corner of the window and then click the Print control button in the upper right corner of the window. The Print control button has a printer icon on it. A dialog box will appear confirming if you want to print. Click OK. If Graph is selected, the data will print as a graph. If List is selected, the data will print as a table. 9. To save the data to a file which can be imported into another program, select either List or Graph in the upper right corner of the window and then click the Save to File control button. The Save to File control button has a floppy disk icon on it. A dialog box will appear for you to specify the file name, file location, and file type. Figure 55: Save As Dialog Box 77 Logs Window
83 If List is selected, the file type is.csv (comma-separated values). If Graph is selected, the file type is.bmp (Windows bitmap). After specifying the file name and file location, click Save to save the file to the specified location. 10. To save the data to the clipboard, select either List or Graph in the upper right corner of the window and then click the Copy to Clipboard control button. The Copy to Clipboard control button has a clipboard icon on it. The table or graph will be saved to the clipboard. It can then be pasted into a document by using the Paste command in an application. 11. To go back and view other data, click Close to return to the Logs window. Calibration Data The instrument is capable of saving calibration information for up to the 100 most recent calibrations and bump tests combined. When the maximum number of calibration files is reached, the oldest calibration file is overwritten when a new one is saved. When an instrument is connected to the PC Controller Program and a complete download occurs, the calibration files are retrieved and stored by the program. In addition, all calibrations performed by the PC Controller Program are stored by the program. To view and perform desired operations with the calibration files: 1. While in the Logs window, find your instrument by serial number, then click the expanded view symbol (+) of or double-click the serial number folder to view the contents. 2. Click the expanded view symbol (+) of or double-click the Calibration folder to view the contents. Calibration data folders are arranged by year/month. Logs Window 78
84 3. Click the year/month folder you wish to view. All calibration data files for that instrument in that particular year/month will appear in the upper right frame. The file number, serial number, station ID, user ID, model, date/time, and result of the calibration appear in the same line. If calibrations were performed prior to connecting the instrument with the SDM-GX Docking Station PC Controller software, data for those calibrations will not appear until a complete download is performed. Figure 56: Viewing Calibration Log Files 79 Logs Window
85 4. Click one of the calibration data files. The fields in the bottom right frame will fill in. The instrument information will be displayed along with the calibration information. The tested sensors will be displayed along with the final gas concentration, the calibration gas values, and the result of the calibration. A Certificate button will also appear along the right side of the screen. This button is only active if the selected calibration passed. Figure 57: Viewing Calibration Data 5. Files that record a failed calibration on all channels are highlighted in red. Files that record a calibration where not all channels passed are highlighted in orange. 6. To print the calibration data (everything in the lower right frame of the screen), click the Print control button located just above the calibration judge column. A dialog box will appear confirming if you want to print. Click OK. 7. To print the basic calibration results from a date folder (everything in the upper right frame), be sure that the desired date folder is selected and click the Print control button in the upper left corner of the Logs window. A dialog box will appear confirming if you want to print. Click OK. 8. To print detailed calibration data for each calibration file in a date folder, be sure that the desired date folder is selected and click the Bump Test & Calibration Report control button along the top of the Logs window. A dialog box will appear confirming if you want to print. Click OK. Logs Window 80
86 9. To print detailed calibration and bump test data (if available) for each calibration and bump test file for a specific serial number, be sure that the desired serial number is selected in the upper left frame and click the Bump Test & Calibration Report control button along the top of the Logs window. A dialog box will appear confirming if you want to print. Click OK. 10. To save calibration data from a specific date folder, be sure the desired date folder is highlighted and click the Save control button in the upper left corner of the Logs window. A Save As dialog box will appear for you to specify the file name and file location. Figure 58: Save As Dialog Box The file type will be.csv (comma separated value). Specify the file name and location and click Save. 11. To copy calibration data in a date folder to the clipboard, be sure the desired date folder is selected and click the Save to Clipboard control button. The data will be saved to the clipboard. It can then be pasted into a document by using the Paste command in an application. 81 Logs Window
87 12. To view or print a calibration certificate for a passed calibration, click the Certificate button along the right side of the window. The calibration certificate will appear. Figure 59: Calibration Certificate The calibration date, instrument information, and calibration gas concentration information will be displayed. Laboratory name, laboratory address, standard or regulation used, traceability, environmental conditions, observations, and executor fields are all available for user-entered information. If you would like to enter information into any of these fields, click in the field, and type in the desired information. Use the English and Portuguese selection dots in the Language section at the top of the screen to choose the language you want the information displayed in. Use the Left and Center selection dots in the Align section at the top of the Logs Window 82
88 certificate to change the alignment of the information that s manually typed in. To print a certificate, enter the desired information and click the Print button in the top right corner of the screen. Printing the certificate saves any information that was added to the open fields. Event Data The instrument saves the 100 most recent alarm events and the 100 most recent trouble events. When an instrument is connected to the PC Controller Program and a complete download is performed, the alarm and trouble event files are retrieved and saved in the program. Alarm event files save the time, instrument channel, gas, and alarm type of every gas alarm event that occurs on a particular instrument. Warning (low alarm), Alarm (high alarm), STEL, TWA, and overscale events are saved. Trouble event files note the time, instrument channel, whether the event is an instrument system failure or sensor failure, and the specific type of failure. Calibration failures, dead battery alarms, and sensor failures are among the trouble events that are saved. Even though two types of files are saved, the PC Controller Program does not distinguish between the two and shows them together and with the same lightning bolt symbol. To view and perform desired operations with the event files: 1. While in the Logs window, find your instrument by serial number, then click the expanded view symbol (+) of or double-click the serial number folder to view the contents. 2. Click the expanded view symbol (+) of or double-click the Event folder to view the contents. Event data folders are arranged by year/month. 83 Logs Window
89 3. Click the year/month folder you wish to view. All event data files for that instrument in that particular year/month will appear in the upper right frame. The file number, serial number, station ID, user ID, model, date/time, channel number, sensor, and event type appear in the same line. Figure 60: Viewing Event Data 4. To print event data from a date folder, be sure the desired date folder is selected and click the Print control button in the upper left corner of the Logs window. A dialog box will appear confirming if you want to print. Click OK. Logs Window 84
90 5. To save event data from a date folder, be sure the desired date folder is selected and click the Save control button in the upper left corner of the Logs window. A Save As dialog box will appear for you to specify the file name and file location. Figure 61: Save As Dialog Box The file type will be a.csv (comma separated value). Specify the file name and location and click Save. 6. To copy event data from a date folder to the clipboard, be sure the desired date folder is selected and click the Save to Clipboard control button. The data will be saved to the clipboard. It can then be pasted into a document by using the Paste command in an application. Interval Trend Data Average gas concentrations over the user defined interval trend time are logged in the interval trend data files. The interval trend time is set using either the Data Log Interval menu item in the Edit Function Screen, the GX-2009 Data Logger Management Program, or the GX-2009 User Setup Program. See Edit Function on page 99, the GX-2009 Data Logger Management Program Operator s Manual, or the GX-2009 User Setup Program Operator s Manual for instructions to set the interval trend time. Events such as gas alarms or sensor failures are saved in the interval trend data file when they occur. An interval trend data file is created and saved in the instrument when the instrument is turned off. The serial number, user ID, and station ID that are entered in the instrument when it is turned on are saved for the corresponding interval trend file. If the instrument s serial number, user ID, or station ID are changed using the GX Logs Window
91 User Setup Program, any interval trend files that result from subsequent operating sessions will have the new serial number, user ID, or station ID saved in them. The data may be viewed in both table format and graph format if at least 5 scheduled data points have been logged at the programmed interval trend time. This does not include events. If an interval data file has fewer than five scheduled data points, the graph controls are not functional and the data is shown only in table format. Interval trend data will not appear unless a complete download is performed. To view and perform desired operations with the interval trend files: 1. While in the Logs window, find your instrument by serial number, then click the expanded view symbol (+) of or double-click the serial number folder to view the contents. 2. Click the expanded view symbol (+) of or double-click the Interval folder to view the contents. Interval data folders are arranged by year/month. 3. Click the year/month folder you wish to view. All interval trend data files for that instrument in that particular year/month will appear in the upper right frame. The file number, serial number, station ID, user ID, model, date/time, and sample count of the interval trend appear in the same line. Figure 62: Viewing Interval Trend Files Logs Window 86
92 4. Click one of the interval trend data files. The fields in the bottom right frame will fill in. The instrument information will be displayed along with the average, minimum, and maximum gas readings for the operating session. Also displayed are the minimum date, the maximum date, and the warning, alarm, STEL, and TWA setpoints. Figure 63: Interval Trend Data 87 Logs Window
93 5. To view the interval trend data, double click the desired file. Layout Control Buttons Restore Previous Figure 64: Interval Trend Data In table format on the left half of the screen, the interval trend data is shown as the average gas readings over the user defined interval trend time. So if the data logging session started at 4:13:38 PM and the interval time is set to 1 minute, then the readings logged at 4:14:38 PM are the average reading for each channel over that one minute period. If a channel went into Warning or Alarm, it will be indicated. A graph of the data will appear on the right half of the screen. Events are displayed on the screen under the channel in which they occur and with the time of the event. Events are displayed whether they occurred at scheduled log times or in between them. Events include gas alarms such as a warning condition, trouble conditions such as a sensor failure, and an indication that the unit is returning to normal condition after an alarm has been reset using the POWER MODE button on the instrument. To change the layout of the table and chart, click any of the four layout control buttons in the upper left corner of the screen. Logs Window 88
94 To change the proportions of the table to the graph, click the divider between the two and move it. To display instrument information along with the data and graph, click the i control button in the upper left corner. 6. In the table part of the screen, To view only events in the interval trend data file, click the Only Event selection box. 7. In the graph part of the screen, You can choose which gas(es) you want to graph by selecting or deselecting the boxes next to each gas name. Click the Event box to show event data on the graph. Small indications will appear at the top of the graph to show when an event occurred. To zoom in on a particular part of the graph, drag a box around that area so that it is highlighted in gray. The graph will zoom in. To return to a previous zoom, click the Previous control button in the upper right corner of the graph section. To return to the original zoom, click the Restore control button in the upper right corner of the graph section. Clicking anywhere on the graph will cause a vertical red line to appear and the corresponding data point will be highlighted in the table. Clicking a data point in the table will move the red line in the graph to that data point. 8. To print the data, select either List or Graph in the upper right corner of the window and then click the Print control button in the upper right corner of the window. The Print control button has a printer icon on it. A dialog box will appear confirming if you want to print. Click OK. If Graph is selected, the data will print as a graph. If List is selected, the data will print as a table. 89 Logs Window
95 9. To save the data to a file which can be imported into another program, select either List or Graph in the upper right corner of the window and then click the Save to File control button. The Save to File control button has a floppy disk icon on it. A dialog box will appear for you to specify the file name, file location, and file type. Figure 65: Save As Dialog Box If List is selected, the file type is.csv (comma-separated values). If Graph is selected, the file type is.bmp (Windows bitmap). After specifying the file name and file location, click Save to save the file to the specified location. 10. To save the data to the clipboard, select either List or Graph in the upper right corner of the window and then click the Copy to Clipboard control button. The Copy to Clipboard control button has a clipboard icon on it. The table or graph will be saved to the clipboard. It can then be pasted into a document by using the Paste command in an application. 11. To go back and view other data, click Close to return to the Logs window. Memo Data Any information entered into the Memo field in the Edit window is saved in a file in the Logs window. If there is text in the Memo field, a new file is created every time an instrument is connected to the PC Controller Program. If a change is made to the Memo, the change is saved in the Memo file for that operating session. See Parameter Tab on page 100 for instructions to use the Memo field. To view and perform desired operations with the memo files: 1. While in the Logs window, find your instrument by serial number, then click the Logs Window 90
96 expanded view symbol (+) of or double-click the serial number folder to view the contents. 2. Click the expanded view symbol (+) of or double-click the Memo folder to view the contents. Memo data folders are arranged by year/month. 3. Click the year/month folder you wish to view. All memo files for that instrument in that particular year/month will appear in the upper right frame. The file number, serial number, station ID, user ID, model, date/time, and the first few words of the memo appear in the same line. Figure 66: Viewing Memo Files 91 Logs Window
97 4. Click on one of the memo files. The fields in the bottom right screen will fill in. The instrument information will be displayed along with the memo information. Figure 67: Viewing Memo File Data 5. To print memo data, click the Print control button in the upper left corner of the Logs window. A dialog box will appear confirming if you want to print. Click OK. Logs Window 92
98 6. To save memo data, click the Save control button in the upper left corner of the Logs window. A Save As dialog box will appear for you to specify the file name and file location. Figure 68: Save As Dialog Box The file type will be.csv (comma separated value). Specify the file name and location and click Save. 7. To copy memo data to the clipboard, click the Save to Clipboard control button. The data will be saved to the clipboard. It can then be pasted into a document by using the Paste command in an application. Bump Test Data The instrument is capable of saving bump test information for up to the 100 most recent calibrations and bump tests combined. When an instrument is connected to the PC Controller Program and a complete download occurs, the bump test files are retrieved and stored by the program. In addition, all bump tests performed by the PC Controller Program are stored by the program. To view and perform desired operations with the bump test files: 1. While in the Logs window, find your instrument by serial number, then click the expanded view symbol (+) of or double-click the serial number folder to view the contents. 2. Click the expanded view symbol (+) of or double-click the Bump Test folder to view the contents. Bump test data folders are arranged by year/month. 93 Logs Window
99 3. Click the year/month folder you wish to view. All bump test data files for that instrument in that particular year/month will appear in the upper right frame. The file number, serial number, station ID, user ID, model, date/time of the bump test, and the results appear in the same line. Figure 69: Viewing Bump Test Log Files Logs Window 94
100 4. Click on one of the bump test data files. The fields in the bottom right frame will fill in. The instrument information will be displayed along with the bump test information. The tested sensors will be displayed along with the bump test gas reading, the bump test gas values, and the result of the bump test. Figure 70: Viewing Bump Test Data 5. Files that record a failed bump test on all channels are highlighted in red. Files that record a bump test where not all channels passed are highlighted in orange. 6. To print the bump test data (everything in the lower right frame of the screen), click the Print control button located just above the bump test judge column. A dialog box will appear confirming if you want to print. Click OK. 7. To print the basic bump test results from a date folder (everything in the upper right frame), be sure that the desired date folder is selected and click the Print control button in the upper left corner of the Logs window. A dialog box will appear confirming if you want to print. Click OK. 8. To print detailed bump test data for each bump test file in a date folder, be sure that the desired date folder is selected and click the Bump Test & Calibration Report control button along the top of the Logs window. A dialog box will appear confirming if you want to print. Click OK. 9. To print detailed calibration (if available) and bump test data for each 95 Logs Window
101 calibration and bump test file for a specific serial number, be sure that the desired serial number is selected in the upper left frame and click the Bump Test & Calibration Report control button along the top of the Logs window. A dialog box will appear confirming if you want to print. Click OK. 10. To save bump test data from a specific date folder, be sure the desired date folder is highlighted and click the Save control button in the upper left corner of the Logs window. A Save As dialog box will appear for you to specify the file name and file location. Figure 71: Save As Dialog Box The file type will be.csv (comma separated value). Specify the file name and location and click Save. 11. To copy bump test data in a date folder to the clipboard, be sure the desired date folder is selected and click the Save to Clipboard control button. The data will be saved to the clipboard. It can then be pasted into a document by using the Paste command in an application. Logs Window 96
102 Deleting Data in the Logs Window Data can be deleted from the Logs window by right clicking on the folder or file you wish to delete. Any file or folder except for Memo data may be deleted. Figure 72: Deleting Data in the Logs Window 1. Right click on the folder or file you wish to delete and click Delete. 2. You will be prompted for a password. The factory set password is ABCDE. It is case sensitive. After you have entered the password, click OK. 3. To delete the folder or file, click OK in the confirmation window that comes up. If you do not want to delete the data, click Cancel. 97 Logs Window
103 Instrument Function Menu When you are in the main program window, if you right click on an instrument or a docking station, the Instrument Function Menu appears. The functions in the Instrument Function Menu are Open, Edit, Download, Clear Logs, and Power Off. Edit is only selectable if the Change Parameter selection box in the Parameter Tab of the Configuration Window is selected. If you right click on an instrument that is currently connected to a docking station, all items in the Instrument Function Menu are selectable as shown above in Figure 73. If you right click on an instrument that is not currently connected to the SDM-GX PC Controller Program, only the Open function is selectable. The other functions will be grayed out. If you right click on an SDM-2009 that is connected to the SDM-GX PC Controller Program but does not have an instrument in it, no functions will be selectable. Open Function Figure 73: Instrument Function Menu This function can be activated by either right clicking an instrument and selecting Open(O) when the pull down menu appears or by selecting an instrument and then using the alt/o key combination. The Open function brings up the Instrument Information window for viewing only. No changes can be made with the Open function. The Instrument Information Window consists of the Parameter Tab and the Instrument Function Menu 98
104 Sensor Tab. For further explanation of each tab, see the next section. To exit the Instrument Information Window and return to the main program window, click Cancel. Edit Function Figure 74: Instrument Information Window, Parameter Tab This function can be activated by either right clicking an instrument and selecting Edit(E) when the pull down menu appears or by selecting an instrument and then using the alt/e key combination. NOTE: The Edit function is not active and cannot be selected if the Change Parameter selection box in the Instrument Information section of the Parameter Tab in the Configuration Window is not selected. 99 Instrument Function Menu
105 Parameter Tab The Parameter Tab is selected when the Edit function is opened. This tab allows you to view and change various instrument parameters and settings and has information in two sub tabs: the Option 1 Tab and the Option 2 Tab. NOTE: Instruments that do not have the bump test function capability will only have the Option 1 sub tab shown in the Parameter Tab. See Specifications on page 3 for more information. Figure 75: Parameter Tab Instrument Function Menu 100
106 Figure 76: Parameter Tab, Instrument Without Bump Test Function NOTE: The following parameters are instrument parameters, not PC Controller Program parameters, and with the exception of Calibration Interval do not affect the operation of the PC Controller Program. Since the PC Controller Program uses the Calibration Interval setting retrieved from the instrument to determine if a calibration is due, changing this setting will affect the program s operation. Several instrument parameters are always selectable and do not depend on which sub tab is selected. Serial No.: To change the current instrument serial number, place the cursor in the Serial No. field and enter the desired serial number. If you change the serial number, once you upload the changes to the instrument and return to the main program window, the PC Controller Program will indicate that the instrument with the old serial number was disconnected. An instrument with the new serial number will then connect to the PC Controller Program. Station ID: To change the station ID, place the cursor in the Station ID field and enter the desired station ID. 101 Instrument Function Menu
107 User ID: To change the user ID, place the cursor in the User ID field and enter the desired user ID. Cal Interval (Day): The calibration interval is the length of time between scheduled calibrations. To change the calibration interval, use the arrows to the right of the current value to increase or decrease the interval. You may also highlight the current setting and type in the new desired setting. It can be set anywhere between 1 and 365 days. The factory setting is 90 days. Interval Time (Sec): The interval time is how often the instrument will log interval trend readings. It can be set to 5, 10, 20, 30 (factory setting), 60, 180, 300, or 600 seconds. To change the interval time, use the arrows to the right of the current value to increase or decrease it. You may also highlight the current setting and type in the new desired setting. The value that you type in must match the allowable interval settings. If it does not, when you save your changes, your entered value will be shifted to the closest match. For example, if you enter 90 seconds, when you save the changes, the interval will adjust itself to 60 seconds. Memo Section The Memo section of the Parameter Tab allows the user to enter remarks for an instrument that is connected to the program. The Memo may be used to document anything of interest, such as maintenance records (noting when a sensor was changed). The Memo section is empty until the user enters information. The first time information is entered, a Memo file is created in the Logs window. If the Memo is changed in the same operating session, that Memo file is updated. When the instrument is disconnected from the PC Controller Program and connected again, a new Memo file is created with the current memo. If you edit the memo field in that operating session, the new Memo file is updated. If you clear the Memo field for an instrument, the Memo file that was created when the instrument was connected to the PC Controller Program will be deleted since it is now empty. All memos from previous operating sessions will always be available in the Logs window. They cannot be deleted. To enter information into the Memo section, 1. Place the cursor in the Memo field. If a memo has been previously entered, it will still appear in the Memo field. 2. If necessary, delete the old memo. Enter the information you wish to document. 3. Click the OK button in the lower right corner of the window. A confirmation screen will appear asking if you would like to save the changes you have made. To save the changes and return to the main program window, click Yes. To return to the main program window without saving your changes, click No. To return to the Parameter tab and update your changes, click Cancel. To return to the main program window without saving any changes, click Cancel in the lower right corner of the window. Instrument Function Menu 102
108 Option 1 Sub Tab Figure 77: Parameter Tab, Option 1 The adjustable instrument parameters in the Option 1 Tab are: OXY Alarm Pattern: The oxygen alarms can be set to Falling and Rising or Both Alarms Falling. If set to Falling and Rising (factory setting), the first oxygen alarm will be a decreasing alarm and the second oxygen alarm will be an increasing alarm. If set to Both Alarms Falling, both oxygen alarms will be decreasing alarms. Cal Past Due Act: The Cal Past Due Act determines how the instrument will react to a needed calibration during the start up sequence. If Cal Past Due Act is set to Confirm to Cal (factory setting), the instrument will sound an alarm and the user will have to press and release the POWER MODE button to continue. If set to Must Calibrate, the instrument cannot be used until a calibration has been performed. If set to Notification Only, the instrument will display that a calibration is due but will continue with the warm up sequence. See the GX-2009 Operator s Manual for a description of the start up sequence. Alarm Latching: With alarm latching selected (factory setting), the instrument remains in alarm condition until the alarm condition passes and the POWER MODE button is pressed. With alarm latching not selected, the instrument automatically resets an alarm when the alarm condition passes. 103 Instrument Function Menu
109 Cal Reminder: With Cal Reminder selected (factory setting), the instrument will give an indication at start up if it is due for calibration. The type of indication will depend on the Cal Past Due Act setting. Auto Fresh Air Adj: With Auto Fresh Air Adj selected, the instrument will perform a fresh air adjustment after the start up sequence. If Auto Fresh Air Adj is not selected (factory setting), the instrument will not perform a fresh air adjustment after the start up sequence. Data Log Overwrite: With Data Log Overwrite selected (factory setting), the instrument writes over the oldest data with new data when the data logger memory is full. With Data Log Overwrite not selected, the instrument stops saving data to the data logger when the data logger memory is full. Zero Adjustment On Demand: If Zero Adjustment On Demand is selected (factory setting), the user may perform a fresh air adjustment in normal operation by pressing the AIR button. If Zero Adjustment On Demand is not selected, a fresh air adjustment cannot be performed using the AIR button in normal operation. You can still perform a fresh air adjustment in the GX-2009 s Calibration Mode or User Setup Mode. Password Protection: With Password Protection selected, the instrument prompts you for a password when you enter User Setup Mode. With Password Protection not selected (factory setting), no password is required to enter User Setup Mode. If you choose to select Password Protection, delete the current password in the box below the selection and enter the desired password. Instrument Function Menu 104
110 Option 2 Sub Tab Figure 78: Parameter Tab, Option 2 Bump Test Function: The Bump Test Function setting is used to turn the bump test function on or off. If deselected (factory setting), the BUMP menu item will not appear in the Calibration Mode menu. NOTE: The following parameters can be changed and uploaded to the instrument even if Bump Test Function is deselected and these settings are not displayed or used at the instrument. Bump Test Time Remaining: With Bump Test Time Remaining selected, the instrument will give an indication at start up if it is due for bump testing. The type of indication depends on the Bump Test Past Due Act setting. With Bump Test Time Remaining deselected (factory setting), the instrument will give no indication at start up if it is due for bump testing. Bump Test Interval(Day): The Bump Test Interval(Day) setting defines the amount of time between bump tests. The minimum setting is 0 days and the maximum setting is 30 days (factory setting). Bump Test Past Due Act: The Bump Test Past Due Act determines how the instrument will react to a needed bump test during the start up sequence. If 105 Instrument Function Menu
111 Bump Test Past Due Act is set to Confirm to Bump Test (factory setting), the instrument will sound an alarm and the user will have to press and release the POWER MODE button to continue. If set to Must Bump Test, the instrument cannot be used until a bump test has been performed. If set to Notification Only, the instrument will display that a bump test is due but will continue with the warm up sequence. See the GX-2009 Operator s Manual for a description of the start up sequence. Bump Test Time(Sec): The Bump Test Time(Sec) setting indicates the amount of time that the instrument is exposed to gas during a bump test. It can be set to 30 (factory setting), 45, 60, and 90 seconds. Calibration After Bump Test Failed: With Calibration After Bump Test Failed selected (factory setting), if a bump test performed without the SDM-2009 fails, the unit will automatically begin a calibration. With Calibration After Bump Test Failed deselected, if a bump test performed without the SDM-2009 fails, nothing will happen. See the GX-2009 Operator s Manual for a description of bump testing the GX-2009 away from the SDM Bump Test Threshold(%): The Bump Test Threshold(%) setting defines the percentage that the bump test readings can differ from the actual gas concentration. If the bump test reading differs more, the bump test will fail. It can be set to 10, 20, 30 (factory setting), 40, or 50. Calibration Time(sec) After Bump Test Failed: This setting defines the amount of time the instrument will remain exposed to calibration gas after a failed bump test if the Calibration After Bump Test Failed parameter is selected. The bump test time is deducted from the calibration time. For example, if Calibration Time(sec) After Bump Test Failed is set to 90 seconds and Bump Test Time(Sec) is set to 30 seconds, the instrument will only be exposed to gas for an additional 60 seconds. The setting can be 90 seconds (factory setting) or 120 seconds. To exit the Parameter tab, click the OK button in the lower right corner of the window. A confirmation screen will appear asking if you would like to save the changes you have made. To save the changes and return to the main program window, click Yes. To return to the main program window without saving your changes, click No. To return to the Parameter tab and update your changes, click Cancel. To return to the main program window without saving any changes, click Cancel in the lower right corner of the window. Instrument Function Menu 106
112 Sensor Tab The Sensor Tab displays the alarm settings and auto calibration values for all installed sensors. It also shows the date and time of the most recent calibration for each channel. Figure 79: Sensor Tab Any value in a white box can be changed. Values in shaded boxes cannot be changed. To change a value: 1. Click the box whose value you want to change. The entire box will turn blue. 2. Click the box again and only the value will be highlighted in blue. 3. Type in the new desired value. 4. Repeat steps 1 through 3 for any other values you wish to change and then click OK. 5. You will be asked if you want to save the changes that you made. Select Yes if you wish to save the changes. The PC Controller program will update the instrument and then return you to the main program window. Select No is you do not want to save the changes. The PC Controller program will return you to the main program window. Select Cancel to return to the Sensor Tab and make any additional changes. 107 Instrument Function Menu
113 Download Function This function can be activated by either right clicking an instrument and selecting Download(D) when the pull down menu appears or by selecting an instrument and then using the alt/d key combination. The Download function downloads all logged data and calibration information from the instrument. If you select Download(D), a confirmation box appears. Click the OK button to proceed with downloading from the instrument. Clear Logs Function This function can be activated by either right clicking an instrument and selecting Clear Logs(C) when the pull down menu appears or by selecting an instrument and then using the alt/c key combination. The Clear Logs function clears all logged data and calibration files from an instrument. If you select Clear Logs(C), a confirmation box appears. Click the OK button to proceed with clearing all the data from the instrument. The message window will indicate that the data is being cleared. When the data has been cleared, the message window will indicate this. Power Off Function This function can be activated by either right clicking an instrument and selecting Power Off(P) when the pull down menu appears or by selecting an instrument and then using the alt/p key combination. The Power Off function turns off the selected instrument. If you select Power Off, a confirmation box appears. Click OK to turn off the selected unit. Instrument Function Menu 108
114 Config Window To enter the Configuration Window, click the Config button. The program will prompt you for a password. The default password is ABCDE. Enter the password and click OK keeping in mind that the password is case sensitive. The password can be changed once you enter the Configuration Window. The Parameter Tab of the Configuration Window will be displayed. Parameter Tab See Setting Up the Configuration on page 26 for a description of the Parameter tab. Database Tab The Database Tab allows you to view or change where the data from your SDM-2009 docking stations is saved. It also allows you to create a brand new database, import data from another database, or export saved data. Figure 80: Config Window Database Tab To change the database location: 1. Click the button to the right of the current location that has three dots on it. 2. Choose a new location where a database exists and click Open. The new database location will be displayed in the Data Location field. 109 Config Window
115 3. A window will appear telling you to restart the PC Controller Program. Click OK. 4. Click OK in the Database Tab. 5. Click the Exit control button in the upper right corner of the main program window. 6. Reopen the PC Controller Program. To create a new database: 1. Click the Create button located along the left side of the Database Tab window. 2. Choose where you would like the new database to be stored and enter a name for it and click Save. The new database will be created but data will not be stored there until you change the file path as described above. To import a.mdb file into the current database: 1. Click the Import button located along the left side of the Database Tab window. 2. Select an existing.mdb file that you wish to import. You can import a.mdb file that was created on another computer and moved to your computer, you can select a file that was generated on your computer using the Create button, or you can navigate to another network computer s.mdb file. If you navigate to another computer s files, the location for the default.mdb file is in the Program Files folder (ie. MannyPC:\Program Files\SDM-GX). It is named SDMLog.mdb. If you wish to import a different.mdb file, it will have a different name and may be in a different location. 3. Once you have selected a.mdb file, click Open. The program will indicate that the file is being imported. Once the import is finished, the data from the.mdb file will be added to your current data. New serial numbers/station IDs/user IDs will appear in the Data frame of the Logs Window. Instrument information associated with those new instruments will also be available in the Logs Window. To export data for one or more instruments to a.mdb file: 1. Select the desired units from the list on the bottom of the Database Tab. 2. Click Export. Select where you would like to save the file, and click Save. The program will indicate that it is exporting the data and will confirm that it has finished. Click OK in the window that comes up. If you want to remove a unit s information after it s been exported, select Remove before selecting Export. You cannot remove a unit s information while it s connected to the computer so be sure to turn off the instrument before removing data. Config Window 110
116 Password Tab The password Tab allows you to change the Configuration Window password to something other than the factory set ABCDE. It can be up to 12 characters long and contain any letter, number, or symbol. It is case sensitive. Figure 81: Config Window Password Tab To change the password: 1. Enter the new password in the top box and confirm it in the bottom. Click OK. A window will pop up asking you to confirm the change. To confirm, click Yes. To exit out of Configuration Window without saving the changes, click No. To stay in the Password Tab and enter a new password, click Cancel. 111 Config Window
117 2. To cancel any changes you have made at any time, click Cancel in the main Password Tab. The program will tell you that changes will not be saved. To continue to exit, click OK. To return to the Password Tab, click Cancel. Spare Parts List Table 5: Spare Parts List Part Number RK RK RK RK RK RK RK RK RK RK RK RK RK RK RK-03 Description Polyurethane tubing, 5/16-inch OD x 3/16-inch ID, for connecting to inlet fittings Polyurethane tubing, 5/16-inch OD x 3/16-inch ID, 3 foot length Polyurethane tubing, 7/16-inch OD x 5/16-inch ID, for exhaust tube, 10 feet maximum T-fitting for assembling GAS manifold T-fitting for assembling exhaust manifold Check valve for exhaust fitting (when manifolded) Particle air filter replacement, CF-8369 USB cable, Type A to Type B Single-port AC adapter 4-port AC adapter Operator s Manual, SDM-2009 Docking Station Standalone Configuration Operator s Manual, SDM-2009 Docking Station PC Controlled Configuration (this document) Product CD, SDM-GX Series, includes Single Module Data Viewer and PC Controller Programs Calibration cylinder, 50 %LEL CH 4 in air, 34 liter steel Calibration cylinder, 50 %LEL CH 4 in air, 103 liter steel Spare Parts List 112
SDM-03 Docking Station PC Controlled Configuration Operator s Manual
 SDM-03 Docking Station PC Controlled Configuration Operator s Manual Part Number: 71-0360 Revision: C Released: 12/12/17 www.rkiinstruments.com Warranty RKI Instruments, Inc. warrants gas alarm equipment
SDM-03 Docking Station PC Controlled Configuration Operator s Manual Part Number: 71-0360 Revision: C Released: 12/12/17 www.rkiinstruments.com Warranty RKI Instruments, Inc. warrants gas alarm equipment
SDM-2012 Docking Station PC Controlled Configuration Operator s Manual
 SDM-2012 Docking Station PC Controlled Configuration Operator s Manual Part Number: 71-0256RK Revision: C Released: 8/12/13 www.rkiinstruments.com Warranty RKI Instruments, Inc. warrants gas alarm equipment
SDM-2012 Docking Station PC Controlled Configuration Operator s Manual Part Number: 71-0256RK Revision: C Released: 8/12/13 www.rkiinstruments.com Warranty RKI Instruments, Inc. warrants gas alarm equipment
SDM-03 Docking Station Standalone Configuration Operator s Manual
 SDM-03 Docking Station Standalone Configuration Operator s Manual Part Number: 71-0359 Revision: 0 Released: 2/1/16 www.rkiinstruments.com Warranty RKI Instruments, Inc. warrants gas alarm equipment sold
SDM-03 Docking Station Standalone Configuration Operator s Manual Part Number: 71-0359 Revision: 0 Released: 2/1/16 www.rkiinstruments.com Warranty RKI Instruments, Inc. warrants gas alarm equipment sold
SDM-E2 Docking Station PC Controlled Configuration Operator s Manual
 SDM-E2 Docking Station PC Controlled Configuration Operator s Manual Part Number: 71-0251RK Revision: I Released: 7/10/18 www.rkiinstruments.com Warranty RKI Instruments, Inc. warrants gas alarm equipment
SDM-E2 Docking Station PC Controlled Configuration Operator s Manual Part Number: 71-0251RK Revision: I Released: 7/10/18 www.rkiinstruments.com Warranty RKI Instruments, Inc. warrants gas alarm equipment
SDM-E2 Docking Station Standalone Configuration Operator s Manual
 SDM-E2 Docking Station Standalone Configuration Operator s Manual Part Number: 71-0224RK Revision: F Released: 5/16/17 www.rkiinstruments.com Warranty RKI Instruments, Inc. warrants gas alarm equipment
SDM-E2 Docking Station Standalone Configuration Operator s Manual Part Number: 71-0224RK Revision: F Released: 5/16/17 www.rkiinstruments.com Warranty RKI Instruments, Inc. warrants gas alarm equipment
GX-2009 Data Logger Management Program Operator s Manual
 GX-2009 Data Logger Management Program Operator s Manual Part Number: 71-0163RK Revision: E Released: 4/14/17 www.rkiinstruments.com Warranty RKI Instruments, Inc. warrants gas alarm equipment sold by
GX-2009 Data Logger Management Program Operator s Manual Part Number: 71-0163RK Revision: E Released: 4/14/17 www.rkiinstruments.com Warranty RKI Instruments, Inc. warrants gas alarm equipment sold by
Data Cal 2000 Operator s Manual
 Data Cal 2000 Operator s Manual Part Number: 71-0097RK Revision: C Released: 9/13/10 RKI Instruments, Inc. Warranty RKI Instruments, Inc. warrants gas alarm equipment sold by us to be free from defects
Data Cal 2000 Operator s Manual Part Number: 71-0097RK Revision: C Released: 9/13/10 RKI Instruments, Inc. Warranty RKI Instruments, Inc. warrants gas alarm equipment sold by us to be free from defects
SDM-6000 Docking Station Standalone Configuration Operator s Manual
 SDM-6000 Docking Station Standalone Configuration Operator s Manual Part Number: 71-0385 Revision: P3 Released: 4/18/16 www.rkiinstruments.com Warranty RKI Instruments, Inc. warrants gas alarm equipment
SDM-6000 Docking Station Standalone Configuration Operator s Manual Part Number: 71-0385 Revision: P3 Released: 4/18/16 www.rkiinstruments.com Warranty RKI Instruments, Inc. warrants gas alarm equipment
GX-2009 Data Logger Management Program Operator s Manual
 GX-2009 Data Logger Management Program Operator s Manual Part Number: 71-0163RK Revision: P1 Released: 4/30/09 www.rkiinstruments.com Warranty RKI Instruments, Inc., warrants gas alarm equipment sold by
GX-2009 Data Logger Management Program Operator s Manual Part Number: 71-0163RK Revision: P1 Released: 4/30/09 www.rkiinstruments.com Warranty RKI Instruments, Inc., warrants gas alarm equipment sold by
GX-6000 Data Logger Management Program Operator s Manual
 GX-6000 Data Logger Management Program Operator s Manual Part Number: 71-0383 Revision: B Released: 7/27/17 www.rkiinstruments.com Warranty RKI Instruments, Inc. warrants gas alarm equipment sold by us
GX-6000 Data Logger Management Program Operator s Manual Part Number: 71-0383 Revision: B Released: 7/27/17 www.rkiinstruments.com Warranty RKI Instruments, Inc. warrants gas alarm equipment sold by us
Model GX-2001 Data Logging Software. User s Guide
 Model GX-2001 Data Logging Software User s Guide Part Number: 71-0056RK Edition: First Released: 6/29/2001 Warranty RKI Instruments, Inc., warrants gas alarm equipment sold by us to be free from defects
Model GX-2001 Data Logging Software User s Guide Part Number: 71-0056RK Edition: First Released: 6/29/2001 Warranty RKI Instruments, Inc., warrants gas alarm equipment sold by us to be free from defects
GX-2009 User Setup Program Operator s Manual
 GX-2009 User Setup Program Operator s Manual Part Number: 71-0162RK Revision: J Released: 10/2/18 www.rkiinstruments.com Warranty RKI Instruments, Inc. warrants gas alarm equipment sold by us to be free
GX-2009 User Setup Program Operator s Manual Part Number: 71-0162RK Revision: J Released: 10/2/18 www.rkiinstruments.com Warranty RKI Instruments, Inc. warrants gas alarm equipment sold by us to be free
Eagle 2 Data Logger Management Program Operator s Manual
 Eagle 2 Data Logger Management Program Operator s Manual Part Number: 71-0170RK Revision: E Released: 4/14/17 www.rkiinstruments.com Warranty RKI Instruments, Inc. warrants gas alarm equipment sold by
Eagle 2 Data Logger Management Program Operator s Manual Part Number: 71-0170RK Revision: E Released: 4/14/17 www.rkiinstruments.com Warranty RKI Instruments, Inc. warrants gas alarm equipment sold by
SDM-6000 Docking Station Standalone Configuration Operator s Manual
 SDM-6000 Docking Station Standalone Configuration Operator s Manual Part Number: 71-0385 Revision: D Released: 1/29/18 www.rkiinstruments.com Warranty RKI Instruments, Inc. warrants gas alarm equipment
SDM-6000 Docking Station Standalone Configuration Operator s Manual Part Number: 71-0385 Revision: D Released: 1/29/18 www.rkiinstruments.com Warranty RKI Instruments, Inc. warrants gas alarm equipment
SC-01 Data Logger Management Program Operator s Manual
 SC-01 Data Logger Management Program Operator s Manual Part Number: 71-0138RK Revision: P1 Released: 9/12/07 www.rkiinstruments.com Warranty RKI Instruments, Inc., warrants gas alarm equipment sold by
SC-01 Data Logger Management Program Operator s Manual Part Number: 71-0138RK Revision: P1 Released: 9/12/07 www.rkiinstruments.com Warranty RKI Instruments, Inc., warrants gas alarm equipment sold by
03 Series Data Logger Management Program Operator s Manual
 03 Series Data Logger Management Program Operator s Manual Part Number: 71-0323 Revision: P2 Released: 11/25/14 www.rkiinstruments.com Warranty RKI Instruments, Inc. warrants gas alarm equipment sold by
03 Series Data Logger Management Program Operator s Manual Part Number: 71-0323 Revision: P2 Released: 11/25/14 www.rkiinstruments.com Warranty RKI Instruments, Inc. warrants gas alarm equipment sold by
GX-2003 Data Logging Software Operator s Manual
 GX-2003 Data Logging Software Operator s Manual Part Number: 71-0096RK Revision: P2 Released: May 28, 2004 RKI Instruments, Inc. 1855 Whipple Rd. Hayward, CA 94544 (510) 441-5656 Warranty RKI Instruments,
GX-2003 Data Logging Software Operator s Manual Part Number: 71-0096RK Revision: P2 Released: May 28, 2004 RKI Instruments, Inc. 1855 Whipple Rd. Hayward, CA 94544 (510) 441-5656 Warranty RKI Instruments,
Reference Manual. IQ6 Docking Station for PHD6. Contact Information
 Reference Manual IQ6 Docking Station for PHD6 Contact Information GasTech Australia Pty Ltd 24 Baretta Rd Wangara Western Australia 6065 Tel 1800 999 902 Fax 1800 999 903 http://www.gastech.com.au THE
Reference Manual IQ6 Docking Station for PHD6 Contact Information GasTech Australia Pty Ltd 24 Baretta Rd Wangara Western Australia 6065 Tel 1800 999 902 Fax 1800 999 903 http://www.gastech.com.au THE
Reference Manual. IQ Express Docking Station for ToxiPro, ToxiLtd & Toxi3Ltd
 Reference Manual IQ Express Docking Station for ToxiPro, ToxiLtd & Toxi3Ltd Sperian Instrumentation 651 South Main Street Middletown, CT 06457 (800) 711-6776 (860) 344-1079 Fax (860) 344-1068 Part number
Reference Manual IQ Express Docking Station for ToxiPro, ToxiLtd & Toxi3Ltd Sperian Instrumentation 651 South Main Street Middletown, CT 06457 (800) 711-6776 (860) 344-1079 Fax (860) 344-1068 Part number
Reference Manual. IQ Express Docking Station for MultiPro
 Reference Manual IQ Express Docking Station for MultiPro Honeywell Analytics, Inc. 405 Barclay Boulevard Lincolnshire, IL 60069 (800) 711-6776 (847) 955-8200 Fax (800) 995-4992 Part number 13-287 Version
Reference Manual IQ Express Docking Station for MultiPro Honeywell Analytics, Inc. 405 Barclay Boulevard Lincolnshire, IL 60069 (800) 711-6776 (847) 955-8200 Fax (800) 995-4992 Part number 13-287 Version
Reference Manual. IQ E xpres s D oc king S ta tion for
 IQ E xpres s D oc king S ta tion for M ultip ro Reference Manual Gastech 24 Baretta Rd Wangara Western Australia 6065 Tel 1800 999 902 Fax 1800 999 903 http://www.gastech.com THE MULTIPRO IQ EXPRESS IS
IQ E xpres s D oc king S ta tion for M ultip ro Reference Manual Gastech 24 Baretta Rd Wangara Western Australia 6065 Tel 1800 999 902 Fax 1800 999 903 http://www.gastech.com THE MULTIPRO IQ EXPRESS IS
IQ E xpres s D oc king S ta tion for. R eferenc e M a nua l
 IQ E xpres s D oc king S ta tion for ToxiP ro, ToxiLtd & Toxi3Ltd R eferenc e M a nua l GasTech Australia Pty Ltd 24 Baretta Rd Wangara Western Australia 6065 Tel 1800 999 902 Fax 1800 999 903 http://www.gastech.com.au
IQ E xpres s D oc king S ta tion for ToxiP ro, ToxiLtd & Toxi3Ltd R eferenc e M a nua l GasTech Australia Pty Ltd 24 Baretta Rd Wangara Western Australia 6065 Tel 1800 999 902 Fax 1800 999 903 http://www.gastech.com.au
Instruction and Operation Manual
 SEC IR PC LINK Instruction and Operation Manual Sensor Electronics Corporation 5500 Lincoln Drive Minneapolis, Minnesota 55436 USA (952) 938-9486 Fax (952) 938-9617 email sensor@minn.net or www.sensorelectronics.com
SEC IR PC LINK Instruction and Operation Manual Sensor Electronics Corporation 5500 Lincoln Drive Minneapolis, Minnesota 55436 USA (952) 938-9486 Fax (952) 938-9617 email sensor@minn.net or www.sensorelectronics.com
SENSIT CO Carbon Monoxide Analyzer
 INSTRUCTION MANUAL SENSIT CO Carbon Monoxide Analyzer Read and understand instructions before use. 7WA6 Approved UL913, For Class 1, Division 1, Groups C & D hazardous locations when used with alkaline
INSTRUCTION MANUAL SENSIT CO Carbon Monoxide Analyzer Read and understand instructions before use. 7WA6 Approved UL913, For Class 1, Division 1, Groups C & D hazardous locations when used with alkaline
Data Logger Management Program SW-GX for Portable Gas Monitor GX-8000 Operating Manual
 PT0E-1060 Data Logger Management Program SW-GX-8000 for Portable Gas Monitor GX-8000 Operating Manual Request for the Customers Read and understand this operating manual before using the program. Use the
PT0E-1060 Data Logger Management Program SW-GX-8000 for Portable Gas Monitor GX-8000 Operating Manual Request for the Customers Read and understand this operating manual before using the program. Use the
SENSIT HCN Hydrogen Cyanide Analyzer
 INSTRUCTION MANUAL SENSIT HCN Hydrogen Cyanide Analyzer For Models SENSIT HCN and SENSIT HCN CO Read and understand instructions before use. Warning: To prevent ignition of flammable or combustible atmospheres,
INSTRUCTION MANUAL SENSIT HCN Hydrogen Cyanide Analyzer For Models SENSIT HCN and SENSIT HCN CO Read and understand instructions before use. Warning: To prevent ignition of flammable or combustible atmospheres,
User Manual. isense Methane & Carbon Dioxide Sampling Data Logger CM Table of Contents TABLE OF CONTENTS... 2
 Table of Contents TABLE OF CONTENTS... 2 User Manual WELCOME... 3 IMPORTANT SAFEGUARDS... 4 DEVICE SPECIFICATIONS... 5 PACKAGE CONTENTS... 6 isense Methane & Carbon Dioxide Sampling Data Logger OPTIONAL
Table of Contents TABLE OF CONTENTS... 2 User Manual WELCOME... 3 IMPORTANT SAFEGUARDS... 4 DEVICE SPECIFICATIONS... 5 PACKAGE CONTENTS... 6 isense Methane & Carbon Dioxide Sampling Data Logger OPTIONAL
QUICKSTART GUIDE. Infrared Gas Analyzer. Teledyne Analytical Instruments
 QUICKSTART GUIDE MODEL 7500 Teledyne Analytical Instruments Quickstart Guide Teledyne Analytical Instruments Model 7500 Quickstart Guide GETTING STARTED This Quickstart Guide is designed to get you set
QUICKSTART GUIDE MODEL 7500 Teledyne Analytical Instruments Quickstart Guide Teledyne Analytical Instruments Model 7500 Quickstart Guide GETTING STARTED This Quickstart Guide is designed to get you set
XS/SC26-2 Safety Controller. Quick Start Guide
 XS/SC26-2 Safety Controller Quick Start Guide Original Instructions 174869 Rev. C 16 January 2015 1 THIS PAGE IS INTENTIONALLY LEFT BLANK ABOUT THIS GUIDE This guide is designed to help you create a sample
XS/SC26-2 Safety Controller Quick Start Guide Original Instructions 174869 Rev. C 16 January 2015 1 THIS PAGE IS INTENTIONALLY LEFT BLANK ABOUT THIS GUIDE This guide is designed to help you create a sample
CO2 Controller Operating Instructions Models: RAD-0501, RAD-0501A, RAD-0501E 1. Product Description
 CO2 Controller Operating Instructions Models: RAD-0501, RAD-0501A, RAD-0501E 1. Product Description RAD-0501 Greenhouse Mode: Controls CO2 generator or regulator to increase CO2 levels during daylight
CO2 Controller Operating Instructions Models: RAD-0501, RAD-0501A, RAD-0501E 1. Product Description RAD-0501 Greenhouse Mode: Controls CO2 generator or regulator to increase CO2 levels during daylight
XS/SC26-2 Safety Controller Quick Start Guide
 XS/SC26-2 Safety Controller Quick Start Guide About this Guide This guide is designed to help you create a sample configuration for the XS/SC26-2 Safety Controller using the XS26-2 Expandable Safety Controller
XS/SC26-2 Safety Controller Quick Start Guide About this Guide This guide is designed to help you create a sample configuration for the XS/SC26-2 Safety Controller using the XS26-2 Expandable Safety Controller
Exposure Monitoring. Model 8560 INSPECTAIR CO 2. Meter. Operation and Service Manual , Revision B June 2006
 Exposure Monitoring Model 8560 INSPECTAIR CO 2 Meter Operation and Service Manual 1980265, Revision B June 2006 Model 8560 INSPECTAIR CO 2 Meter Operation and Service Manual June 2006 P/N 1980265 Rev.
Exposure Monitoring Model 8560 INSPECTAIR CO 2 Meter Operation and Service Manual 1980265, Revision B June 2006 Model 8560 INSPECTAIR CO 2 Meter Operation and Service Manual June 2006 P/N 1980265 Rev.
DS400 / DS404. Software Installation and Operations Manual. DS400 Docking Station. (800) (734)
 DS400 / DS404 33 Docking Stations Software Installation and Operations Manual DS400 Docking Station DS404 Multi-inlet Docking Station 1194 Oak Valley Dr, Ste 20, Ann Arbor MI 48108 USA (800) 959-0329 (734)
DS400 / DS404 33 Docking Stations Software Installation and Operations Manual DS400 Docking Station DS404 Multi-inlet Docking Station 1194 Oak Valley Dr, Ste 20, Ann Arbor MI 48108 USA (800) 959-0329 (734)
SENSIT IRED INSTRUCTION MANUAL INFRARED ETHANE DETECTOR READ AND UNDERSTAND INSTRUCTIONS BEFORE USE. 851 Transport Drive Valparaiso, IN
 SENSIT IRED INFRARED ETHANE DETECTOR INSTRUCTION MANUAL READ AND UNDERSTAND INSTRUCTIONS BEFORE USE 851 Transport Drive Valparaiso, IN 46383-8432 Phone: 888 473 6748 219 465 2700 Fax: 219 465 2701 Email:
SENSIT IRED INFRARED ETHANE DETECTOR INSTRUCTION MANUAL READ AND UNDERSTAND INSTRUCTIONS BEFORE USE 851 Transport Drive Valparaiso, IN 46383-8432 Phone: 888 473 6748 219 465 2700 Fax: 219 465 2701 Email:
VP Process Inc. Model: VP-EC-RDU Modbus RTU LCD Display
 VP Process Inc. Model: Modbus RTU LCD Display User Manual Ver: 2.0 Aug. 2017 P a g e 1 Standard Features Low Power (12-24 VDC) 2.1 x 5mm Barrel Plug, RJ45 and Terminal Block Input On-Board Local Temperature
VP Process Inc. Model: Modbus RTU LCD Display User Manual Ver: 2.0 Aug. 2017 P a g e 1 Standard Features Low Power (12-24 VDC) 2.1 x 5mm Barrel Plug, RJ45 and Terminal Block Input On-Board Local Temperature
Datalogging IAQ Meter Instruction Manual
 Datalogging IAQ Meter 800050 Instruction Manual Datalogging IAQ Meter 800050 Copyright 2014 by Sper Scientific ALL RIGHTS RESERVED Printed in the USA The contents of this manual may not be reproduced or
Datalogging IAQ Meter 800050 Instruction Manual Datalogging IAQ Meter 800050 Copyright 2014 by Sper Scientific ALL RIGHTS RESERVED Printed in the USA The contents of this manual may not be reproduced or
Handheld Laser Particle Counter. Model: P311. Operation Manual. Ver: 1.50 AIRY TECHNOLOGY INC
 Handheld Laser Particle Counter Model: P311 Operation Manual Ver: 1.5 AIRY TECHNOLOGY INC 1 Warranty AIRY TECHNOLOGY INC warrants to the original user that this instrument shall be free from defects in
Handheld Laser Particle Counter Model: P311 Operation Manual Ver: 1.5 AIRY TECHNOLOGY INC 1 Warranty AIRY TECHNOLOGY INC warrants to the original user that this instrument shall be free from defects in
CO2 1% or 30%, Temperature & %RH, Diffusion Data Loggers
 CO2 1% or 30%, Temperature & %RH, Diffusion Data Loggers Models Covered ESCM 18 ESCM 19 ESCM 209 ESCM 210 ESCM 08-CC ESCM 16 ESCM 17 Save meter information for future reference Model Number: Serial Number:
CO2 1% or 30%, Temperature & %RH, Diffusion Data Loggers Models Covered ESCM 18 ESCM 19 ESCM 209 ESCM 210 ESCM 08-CC ESCM 16 ESCM 17 Save meter information for future reference Model Number: Serial Number:
The BuzzBox User Manual Revised June 2006
 The BuzzBox User Manual Revised June 2006 FCC Regulations Compliance (for USA) This equipment has been tested and found to comply with the limits for Class B digital device pursuant to Part 15 of FCC Rules.
The BuzzBox User Manual Revised June 2006 FCC Regulations Compliance (for USA) This equipment has been tested and found to comply with the limits for Class B digital device pursuant to Part 15 of FCC Rules.
SENSIT HCN. Hydrogen Cyanide Analyzer Instruction Manual Model HCN
 Ex-Ox-Tox Gasdetectie Westerdreef 5V 2152 CS Nieuw-Vennep Telefoon: 0252 620885 E-mail: info@exoxtox.nl Website: www.exoxtox.nl SENSIT HCN Hydrogen Cyanide Analyzer Instruction Manual Model HCN Read and
Ex-Ox-Tox Gasdetectie Westerdreef 5V 2152 CS Nieuw-Vennep Telefoon: 0252 620885 E-mail: info@exoxtox.nl Website: www.exoxtox.nl SENSIT HCN Hydrogen Cyanide Analyzer Instruction Manual Model HCN Read and
iq 16 Sync Charge Box
 USER INSTRUCTIONS iq 16 Sync Charge Box (iq 16 SCB Sync Station ) www.lockncharge.com iq 16 Sync Charge Box Contents Overview...1 Specifications...1 Safety instructions...2 Set up...2 How to charge multiple
USER INSTRUCTIONS iq 16 Sync Charge Box (iq 16 SCB Sync Station ) www.lockncharge.com iq 16 Sync Charge Box Contents Overview...1 Specifications...1 Safety instructions...2 Set up...2 How to charge multiple
Agenda. Charging the QRAE II
 Using the QRAE II Charging the QRAE II Agenda Turning the QRAE II ON Update list firmware and hardware Understanding the display Testing the Alarms Turning the QRAE II OFF Operating the QRAE II Normal
Using the QRAE II Charging the QRAE II Agenda Turning the QRAE II ON Update list firmware and hardware Understanding the display Testing the Alarms Turning the QRAE II OFF Operating the QRAE II Normal
CR Getting Started Guide
 CR Getting Started Guide Table of Contents THE CR TESTER... 1 Introduction... 1 Parts List... 1 Add-On Scanner Parts List... 1 SOFTWARE INSTALLATION GUIDE... 3 Requirements for a Station or Network Server...
CR Getting Started Guide Table of Contents THE CR TESTER... 1 Introduction... 1 Parts List... 1 Add-On Scanner Parts List... 1 SOFTWARE INSTALLATION GUIDE... 3 Requirements for a Station or Network Server...
User Manual. For more information, visit
 User Manual H1 For more information, visit www.humaxdigital.com/me 2 What s in the box? H1 Remote Control / Batteries Quick Start Guide AC Adaptor Quick start Guide Note: Accessories may vary according
User Manual H1 For more information, visit www.humaxdigital.com/me 2 What s in the box? H1 Remote Control / Batteries Quick Start Guide AC Adaptor Quick start Guide Note: Accessories may vary according
USB Ranger Fiber Optic USB 2.0 Extender. User Guide
 USB Ranger 2224 Fiber Optic USB 2.0 Extender User Guide Thank you for purchasing the USB Ranger 2224. Please read this guide thoroughly. This document applies to Part Numbers: 00-00260, 00-00261, 00-00262,
USB Ranger 2224 Fiber Optic USB 2.0 Extender User Guide Thank you for purchasing the USB Ranger 2224. Please read this guide thoroughly. This document applies to Part Numbers: 00-00260, 00-00261, 00-00262,
CellSync Manager. User Manual F8V7D006-SS F8V7D008-SS. Get online and synchronize anywhere. Web Access. Phone Book Manager
 CellSync Manager Get online and synchronize anywhere Web Access Phone Book Manager User Manual F8V7D006-SS F8V7D008-SS TABLE OF CONTENTS Introduction...2 Interactive Phone Menu...3 LG 5350 CellSync Software
CellSync Manager Get online and synchronize anywhere Web Access Phone Book Manager User Manual F8V7D006-SS F8V7D008-SS TABLE OF CONTENTS Introduction...2 Interactive Phone Menu...3 LG 5350 CellSync Software
DS404. Software Installation and Operations Manual. Multi-Inlet Docking Station. (800) (734)
 DS404 Multi-Inlet Docking Station Software Installation and Operations Manual 1194 Oak Valley Dr, Ste 20, Ann Arbor MI 48108 USA (800) 959-0329 (734) 769-0573 www.gfg-inc.com 1 Table of Contents INTRODUCTION.
DS404 Multi-Inlet Docking Station Software Installation and Operations Manual 1194 Oak Valley Dr, Ste 20, Ann Arbor MI 48108 USA (800) 959-0329 (734) 769-0573 www.gfg-inc.com 1 Table of Contents INTRODUCTION.
True RMS AC Voltage/Current Datalogger
 User's Guide True RMS AC Voltage/Current Datalogger Model DL150 Introduction Congratulations on your purchase of this Voltage or Current datalogger. With this meter, you can monitor and log data over long
User's Guide True RMS AC Voltage/Current Datalogger Model DL150 Introduction Congratulations on your purchase of this Voltage or Current datalogger. With this meter, you can monitor and log data over long
MPP200 User s Manual
 2011 Visionary Solutions, Inc. All rights reserved. Please visit the support section of our website at www.vsicam.com for manuals, other documentation, and software downloads. Visionary Solutions, Inc.
2011 Visionary Solutions, Inc. All rights reserved. Please visit the support section of our website at www.vsicam.com for manuals, other documentation, and software downloads. Visionary Solutions, Inc.
USB Server User Manual
 1 Copyright Notice Copyright Incorporated 2009. All rights reserved. Disclaimer Incorporated shall not be liable for technical or editorial errors or omissions contained herein; nor for incidental or consequential
1 Copyright Notice Copyright Incorporated 2009. All rights reserved. Disclaimer Incorporated shall not be liable for technical or editorial errors or omissions contained herein; nor for incidental or consequential
ipad Charge & Sync Cart Model MCC2 ipad Cart 430-MCC2-User Manual-010 Is a Registered Trademark of Apple Inc. ipad
 ipad Charge & Sync Cart Model MCC2 ipad Cart ipad Is a Registered Trademark of Apple Inc. 430-MCC2-User Manual-010 1. ipad Cart Specifications MCC2 Mobile Charge & Sync Cart Extra Drawer Reserved space
ipad Charge & Sync Cart Model MCC2 ipad Cart ipad Is a Registered Trademark of Apple Inc. 430-MCC2-User Manual-010 1. ipad Cart Specifications MCC2 Mobile Charge & Sync Cart Extra Drawer Reserved space
Chapter 1 : FCC Radiation Norm...3. Chapter 2 : Package Contents...4. Chapter 3 : System Requirements...5. Chapter 4 : Hardware Description...
 Table of Contents Chapter 1 : FCC Radiation Norm...3 Chapter 2 : Package Contents...4 Chapter 3 : System Requirements...5 Chapter 4 : Hardware Description...6 Chapter 5 : Charging Your Keychain...7 Chapter
Table of Contents Chapter 1 : FCC Radiation Norm...3 Chapter 2 : Package Contents...4 Chapter 3 : System Requirements...5 Chapter 4 : Hardware Description...6 Chapter 5 : Charging Your Keychain...7 Chapter
Airborne Particle Counter
 985 Airborne Particle Counter Getting Started PN 4136462 March 2012 2012 Fluke Corporation. All rights reserved. Printed in U.S.A. Specifications are subject to change without notice. All product names
985 Airborne Particle Counter Getting Started PN 4136462 March 2012 2012 Fluke Corporation. All rights reserved. Printed in U.S.A. Specifications are subject to change without notice. All product names
Model 8732 IAQ-CALC TM Indoor Air Quality Meter
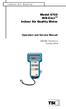 Indoor Air Quality Model 8732 IAQ-CALC TM Indoor Air Quality Meter Operation and Service Manual 1980393, Revision D October 2004 Model 8732 IAQ-CALC TM Indoor Air Quality Meter Operation and Service Manual
Indoor Air Quality Model 8732 IAQ-CALC TM Indoor Air Quality Meter Operation and Service Manual 1980393, Revision D October 2004 Model 8732 IAQ-CALC TM Indoor Air Quality Meter Operation and Service Manual
Owner s Manual. Date of installation: Installed by: Installer phone#: Serial #:
 Owner s Manual COMMcenter Congratulations. By purchasing this COMMcenter, you have taken a significant step in ensuring safe drinking water. Your COMMcenter is designed to provide you all the information
Owner s Manual COMMcenter Congratulations. By purchasing this COMMcenter, you have taken a significant step in ensuring safe drinking water. Your COMMcenter is designed to provide you all the information
Digital MP3 & Video Player
 Models 215/415/418/818 Digital MP3 & Video Player Table of Contents: Product Overview... 2 Features & Notes... 2 Charging...2 Button Overview.. 3 Button Descriptions....3 Mini SD Card...3 Loading music,
Models 215/415/418/818 Digital MP3 & Video Player Table of Contents: Product Overview... 2 Features & Notes... 2 Charging...2 Button Overview.. 3 Button Descriptions....3 Mini SD Card...3 Loading music,
File Transfer Tool Guide Version 1.0. Revision History. Revision Date Page(s) Changed Description of Change 4/2009 All pages First edition released.
 3M Digital Projector File Transfer Tool Guide Version 1.0 For Models: X62w / X64w / X90w / X95 Revision History Revision Date Page(s) Changed Description of Change 4/2009 All pages First edition released.
3M Digital Projector File Transfer Tool Guide Version 1.0 For Models: X62w / X64w / X90w / X95 Revision History Revision Date Page(s) Changed Description of Change 4/2009 All pages First edition released.
Installation and Operation Back-UPS BR1000G-IN / BR1500G-IN
 Installation and Operation Back-UPS BR1000G-IN / BR1500G-IN Important Safety Information Read the instructions carefully to become familiar with the equipment before trying to install, operate, service
Installation and Operation Back-UPS BR1000G-IN / BR1500G-IN Important Safety Information Read the instructions carefully to become familiar with the equipment before trying to install, operate, service
CO Analyzer. The Value Leader TM
 CO Analyzer 707 The Value Leader TM www.tpi-thevalueleader.com Contents Specifications Product Features Standard Accessories Optional Accessories General Description Operating Instructions Battery Replacement
CO Analyzer 707 The Value Leader TM www.tpi-thevalueleader.com Contents Specifications Product Features Standard Accessories Optional Accessories General Description Operating Instructions Battery Replacement
PWRguard PLUS Spring City Drive Waukesha, WI
 PWRguard PLUS www.westmountainradio.com 1020 Spring City Drive Waukesha, WI 53186 262-522-6503 sales@westmountainradio.com 2016, All rights reserved. All trademarks are the property of their respective
PWRguard PLUS www.westmountainradio.com 1020 Spring City Drive Waukesha, WI 53186 262-522-6503 sales@westmountainradio.com 2016, All rights reserved. All trademarks are the property of their respective
SENSIT HXG-3 Combustible Gas Detector
 INSTRUCTION MANUAL SENSIT HXG-3 Combustible Gas Detector Read and understand instructions before use. 7WA6 Approved UL913, For Class 1, Division I, Groups C & D hazardous locations when used with alkaline
INSTRUCTION MANUAL SENSIT HXG-3 Combustible Gas Detector Read and understand instructions before use. 7WA6 Approved UL913, For Class 1, Division I, Groups C & D hazardous locations when used with alkaline
3-AXIS USB VIBRATION/ACCELERATION DATA LOGGER USER S MANUAL
 3-AXIS USB VIBRATION/ACCELERATION DATA LOGGER USER S MANUAL VB10 Please read this manual carefully and thoroughly before using this product. TABLE OF CONTENTS Introduction.................................
3-AXIS USB VIBRATION/ACCELERATION DATA LOGGER USER S MANUAL VB10 Please read this manual carefully and thoroughly before using this product. TABLE OF CONTENTS Introduction.................................
USER S MANUAL. For 2.5 and 3.5 Models
 USER S MANUAL For 2.5 and 3.5 Models FCC COMPLIANCE STATEMENTS This equipment has been tested and found to comply with the limits for a Class B digital device, pursuant to Part 15 of the FCC Rules. These
USER S MANUAL For 2.5 and 3.5 Models FCC COMPLIANCE STATEMENTS This equipment has been tested and found to comply with the limits for a Class B digital device, pursuant to Part 15 of the FCC Rules. These
Atlona 7 PRO HD Monitor with HDMI, VGA and Component Inputs
 AT-DIS7-PROHD User Manual Table of Contents 1. Introduction... 3 2. Applications... 3 3. Package Contents... 3 4. Features... 4 5. Specification... 4 6. Operation Controls and Functions a. Front Panel...
AT-DIS7-PROHD User Manual Table of Contents 1. Introduction... 3 2. Applications... 3 3. Package Contents... 3 4. Features... 4 5. Specification... 4 6. Operation Controls and Functions a. Front Panel...
MP3 & Video Player Quick-Start Guide models FL815
 MP3 & Video Player Quick-Start Guide models FL815 NOTE: This MP3 player is only compatible on PC s and laptops running Windows 2000 or newer. This unit is not compatible with Apple products. Important
MP3 & Video Player Quick-Start Guide models FL815 NOTE: This MP3 player is only compatible on PC s and laptops running Windows 2000 or newer. This unit is not compatible with Apple products. Important
Ludlum Lumic Data Logger Software Manual Version 1.1.xx
 Ludlum Lumic Data Logger Software Manual Version 1.1.xx Ludlum Lumic Data Logger Software Manual Version 1.1.xx Contents Introduction... 1 Software License Agreement... 2 Getting Started... 5 Minimum
Ludlum Lumic Data Logger Software Manual Version 1.1.xx Ludlum Lumic Data Logger Software Manual Version 1.1.xx Contents Introduction... 1 Software License Agreement... 2 Getting Started... 5 Minimum
MX-5004MZ. User Manual. 4x1 HDMI 2.0a Quad-View Video Processor with 4K2K60 4:4:4. rev: Made in Taiwan
 MX-5004MZ 4x1 HDMI 2.0a Quad-View Video Processor with 4K2K60 4:4:4 User Manual rev: 160318 Made in Taiwan Safety and Notice The MX-5004MZ 4x1 HDMI 2.0a Quad-View Video Processor with 4K2K60 4:4:4 has
MX-5004MZ 4x1 HDMI 2.0a Quad-View Video Processor with 4K2K60 4:4:4 User Manual rev: 160318 Made in Taiwan Safety and Notice The MX-5004MZ 4x1 HDMI 2.0a Quad-View Video Processor with 4K2K60 4:4:4 has
Flue Gas Analyzer. The Value Leader TM
 Flue Gas Analyzer 714 Test Products International, Inc. Headquarters: 9615 SW Allen Blvd. Beaverton, OR 97005 USA 503-520-9197 Fax: 503-520-1225 e-mail: info@tpi-thevalueleader.com Test Products International,
Flue Gas Analyzer 714 Test Products International, Inc. Headquarters: 9615 SW Allen Blvd. Beaverton, OR 97005 USA 503-520-9197 Fax: 503-520-1225 e-mail: info@tpi-thevalueleader.com Test Products International,
PMDX-105. I/O Option Riser Board User s Manual. Document Revision: 1.1 Date: 7 September 2004 PCB Revision: PCB-443A
 PMDX-105 I/O Option Riser Board User s Manual Date: 7 September 2004 PMDX Web: http://www.pmdx.com 7432 Alban Station Blvd., A105 Phone: +1 (703) 912-4991 Springfield, VA 22150-2321 USA FAX: +1 (703) 912-5849
PMDX-105 I/O Option Riser Board User s Manual Date: 7 September 2004 PMDX Web: http://www.pmdx.com 7432 Alban Station Blvd., A105 Phone: +1 (703) 912-4991 Springfield, VA 22150-2321 USA FAX: +1 (703) 912-5849
STANDARD OPERATING PROCEDURES SOP : 1736 PAGE: 1 of 35 REV: 0.0 DATE: 09/25/06 MEASUREMENT OF AIR CHANGES USING THE WOLFSENSE IAQ PROBE
 PAGE: 1 of 35 CONTENTS 1.0 SCOPE AND APPLICATION 2.0 METHOD SUMMARY 3.0 SAMPLE PRESERVATION, CONTAINERS, HANDLING, AND STORAGE 4.0 INTERFERENCES AND POTENTIAL PROBLEMS 5.0 EQUIPMENT/APPARATUS 6.0 REAGENTS
PAGE: 1 of 35 CONTENTS 1.0 SCOPE AND APPLICATION 2.0 METHOD SUMMARY 3.0 SAMPLE PRESERVATION, CONTAINERS, HANDLING, AND STORAGE 4.0 INTERFERENCES AND POTENTIAL PROBLEMS 5.0 EQUIPMENT/APPARATUS 6.0 REAGENTS
User's Guide Video Borescope Model BR200
 User's Guide Video Borescope Model BR200 Introduction Congratulations on your purchase of this Extech BR200 Video Borescope. This instrument was designed for use as a remote inspection device. It can be
User's Guide Video Borescope Model BR200 Introduction Congratulations on your purchase of this Extech BR200 Video Borescope. This instrument was designed for use as a remote inspection device. It can be
NDIR Infrared Gas Analyzer
 QUICKSTART GUIDE MODEL 7600 Teledyne Analytical Instruments Quickstart Guide Teledyne Analytical Instruments Model 7600 Quickstart Guide GETTING STARTED This Quickstart Guide is designed to get you set
QUICKSTART GUIDE MODEL 7600 Teledyne Analytical Instruments Quickstart Guide Teledyne Analytical Instruments Model 7600 Quickstart Guide GETTING STARTED This Quickstart Guide is designed to get you set
DataPort 250 USB 2.0 Enclosure User s Guide (800)
 DataPort 250 USB 2.0 Enclosure User s Guide WWW.CRU-DATAPORT.COM (800) 260-9800 TABLE OF CONTENTS PAGE Package Contents 1 Features and Requirements 2 Installation 4 Trouble Shooting 13 Technical Support
DataPort 250 USB 2.0 Enclosure User s Guide WWW.CRU-DATAPORT.COM (800) 260-9800 TABLE OF CONTENTS PAGE Package Contents 1 Features and Requirements 2 Installation 4 Trouble Shooting 13 Technical Support
3-Axis G-Force Datalogger
 User's Guide 3-Axis G-Force Datalogger Model VB300 Introduction Congratulations on your purchase of the VB300 G-Force Datalogger. The Model VB300 can measure and record shock and vibration (acceleration)
User's Guide 3-Axis G-Force Datalogger Model VB300 Introduction Congratulations on your purchase of the VB300 G-Force Datalogger. The Model VB300 can measure and record shock and vibration (acceleration)
Kanguru QSSD External SSD USB3.0 User Manual
 Copyright 2012, All Rights Reserved. Kanguru QSSD External SSD USB3.0 User Manual Notices and Information NOTICES AND INFORMATION Please be aware of the following points before using your Kanguru QSSD
Copyright 2012, All Rights Reserved. Kanguru QSSD External SSD USB3.0 User Manual Notices and Information NOTICES AND INFORMATION Please be aware of the following points before using your Kanguru QSSD
UÊ, Ê* - 1 Ê Ê Ê " /",Ê
 Instruction Manual VDV Distance Meter VDV501-089 ENGLISH Español pg. 6 Français pg. 12 User RG-6 Cat3 RG-11 Cat5e RG-59 Cat6 Short ft m Voltage! pf/ READY www.kleintools.com ENGLISH VDV Distance Meter
Instruction Manual VDV Distance Meter VDV501-089 ENGLISH Español pg. 6 Français pg. 12 User RG-6 Cat3 RG-11 Cat5e RG-59 Cat6 Short ft m Voltage! pf/ READY www.kleintools.com ENGLISH VDV Distance Meter
Model 8702 DP-CALC Micromanometer
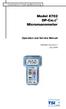 Ventilation Testing/Balancing Model 8702 DP-CALC Micromanometer Operation and Service Manual 1980260, Revision F July 2006 Model 8702 DP-CALC Micromanometer Operation and Service Manual 1980260, Revision
Ventilation Testing/Balancing Model 8702 DP-CALC Micromanometer Operation and Service Manual 1980260, Revision F July 2006 Model 8702 DP-CALC Micromanometer Operation and Service Manual 1980260, Revision
THECHARGEHUB.COM. User Manual. For Square & Round Models
 THECHARGEHUB.COM User Manual For Square & Round Models User Manual THECHARGEHUB.COM 7-Port USB Universal Charging Station Table of Contents General Safety Information...2 Care and Maintenance...3 Introduction...4
THECHARGEHUB.COM User Manual For Square & Round Models User Manual THECHARGEHUB.COM 7-Port USB Universal Charging Station Table of Contents General Safety Information...2 Care and Maintenance...3 Introduction...4
AEROTRAK PORTABLE AIRBORNE PARTICLE COUNTER MODEL 9310/9350/9510/9550/9500 QUICK START GUIDE
 AEROTRAK PORTABLE AIRBORNE PARTICLE COUNTER MODEL 9310/9350/9510/9550/9500 QUICK START GUIDE Thank you for purchasing a TSI AeroTrak Portable Airborne Particle Counter (particle counter). This guide will
AEROTRAK PORTABLE AIRBORNE PARTICLE COUNTER MODEL 9310/9350/9510/9550/9500 QUICK START GUIDE Thank you for purchasing a TSI AeroTrak Portable Airborne Particle Counter (particle counter). This guide will
GENERATOR BACKUP Web Server
 ADI 9523-A GENERATOR BACKUP Web Server INSTALLATION AND USER S GUIDE Carefully Read These Instructions Before Operating Carefully Read These Controls Corporation of America 1501 Harpers Road Virginia Beach,
ADI 9523-A GENERATOR BACKUP Web Server INSTALLATION AND USER S GUIDE Carefully Read These Instructions Before Operating Carefully Read These Controls Corporation of America 1501 Harpers Road Virginia Beach,
Table of Contents. 3.1 Front/Rear Panel and User Interface Front Panel Rear Panel User Interface...
 General Warranty OWON warrants that the product will be free from defects in materials and workmanship for a period of 2 years (1 year for accessories) from the date of purchase of the product by the original
General Warranty OWON warrants that the product will be free from defects in materials and workmanship for a period of 2 years (1 year for accessories) from the date of purchase of the product by the original
TiR2, TiR3, TiR4. Getting Started Guide. IR FlexCam Thermal Imager
 TiR2, TiR3, TiR4 IR FlexCam Thermal Imager PN 2670659 May 2006 2006 Fluke Corporation, All rights reserved. Printed in USA All product names are trademarks of their respective companies. LIMITED WARRANTY
TiR2, TiR3, TiR4 IR FlexCam Thermal Imager PN 2670659 May 2006 2006 Fluke Corporation, All rights reserved. Printed in USA All product names are trademarks of their respective companies. LIMITED WARRANTY
PSA200 User s Manual
 2011 Visionary Solutions, Inc. All rights reserved. Please visit the support section of our website at www.vsicam.com for manuals, other documentation, and software downloads. Visionary Solutions, Inc.
2011 Visionary Solutions, Inc. All rights reserved. Please visit the support section of our website at www.vsicam.com for manuals, other documentation, and software downloads. Visionary Solutions, Inc.
Conserve Valet Smart USB Charging Station. User Guide
 Conserve Valet Smart USB Charging Station User Guide A charger left plugged into the wall can still draw power even when no device is attached. The Conserve Valet Smart USB Charging Station charges up
Conserve Valet Smart USB Charging Station User Guide A charger left plugged into the wall can still draw power even when no device is attached. The Conserve Valet Smart USB Charging Station charges up
TR100-A / TR200-A. Temperature / Humidity Data Loggers. Users Manual. For detailed specifications and ordering info go to
 TR100-A / TR200-A Temperature / Humidity Data Loggers Users Manual For detailed specifications and ordering info go to www.testequipmentdepot.com TR100-A / TR200-A Temperature / Humidity Data Loggers English
TR100-A / TR200-A Temperature / Humidity Data Loggers Users Manual For detailed specifications and ordering info go to www.testequipmentdepot.com TR100-A / TR200-A Temperature / Humidity Data Loggers English
SENSIT HXG-3. Combustible Gas Detector INSTRUCTION MANUAL. Read and understand instructions before use.
 POWER SENSIT HXG-3 Combustible Gas Detector INSTRUCTION MANUAL Read and understand instructions before use. CLASSIFIED 7WA6 Approved UL913, For Class 1, Division 1, Groups C & D hazardous locations when
POWER SENSIT HXG-3 Combustible Gas Detector INSTRUCTION MANUAL Read and understand instructions before use. CLASSIFIED 7WA6 Approved UL913, For Class 1, Division 1, Groups C & D hazardous locations when
SLUG DATA-LOGGER MANUAL. YieldPoint Inc. JULY 2009
 SLUG DATA-LOGGER MANUAL YieldPoint Inc. JULY 2009 Copyright 2009 by YieldPoint Inc. The Information contained herein is the exclusive property of YieldPoint Inc., except as otherwise indicated and shall
SLUG DATA-LOGGER MANUAL YieldPoint Inc. JULY 2009 Copyright 2009 by YieldPoint Inc. The Information contained herein is the exclusive property of YieldPoint Inc., except as otherwise indicated and shall
User Guide - HyTronic Faucet S. Clearwater Dr. Schachenstrasee 77 (800) (0) Commander
 Chicago Faucets Geberit International AG User Guide - HyTronic Faucet 2100 S. Clearwater Dr. Schachenstrasee 77 Des Plaines, IL 60018 CH-8645 Jona (800) 323-5060 +41 (0) 55 221 63 00 Commander 1.0 Overview
Chicago Faucets Geberit International AG User Guide - HyTronic Faucet 2100 S. Clearwater Dr. Schachenstrasee 77 Des Plaines, IL 60018 CH-8645 Jona (800) 323-5060 +41 (0) 55 221 63 00 Commander 1.0 Overview
SHUTTERBOSS VERSION II USER MANUAL
 SHUTTERBOSS VERSION II USER MANUAL 1 INTRODUCTION Thank you for choosing the Vello ShutterBoss. This device is more than just a remote shutter release. It features many timer functions: self-timer, interval
SHUTTERBOSS VERSION II USER MANUAL 1 INTRODUCTION Thank you for choosing the Vello ShutterBoss. This device is more than just a remote shutter release. It features many timer functions: self-timer, interval
12/2013. Installation Guide & User Manual
 12/2013 Installation Guide & User Manual ABOUT THIS MANUAL This manual has been written to help you understand all the functions and capabilities of the Yamaha Snowmobile Diagnostic Tool in order to gain
12/2013 Installation Guide & User Manual ABOUT THIS MANUAL This manual has been written to help you understand all the functions and capabilities of the Yamaha Snowmobile Diagnostic Tool in order to gain
QUICK START USER GUIDE. Data Logger Model L452
 QUICK START USER GUIDE Data Logger Model L452 Statement of Compliance Chauvin Arnoux, Inc. d.b.a. AEMC Instruments certifies that this instrument has been calibrated using standards and instruments traceable
QUICK START USER GUIDE Data Logger Model L452 Statement of Compliance Chauvin Arnoux, Inc. d.b.a. AEMC Instruments certifies that this instrument has been calibrated using standards and instruments traceable
DRIVE DOCK. User Guide
 DRIVE DOCK User Guide CONTENTS INTRODUCTION 1.1 Minimum System Requirements...1 1.1.1 Apple Mac Requirements 1.1.2 PC Requirements 1.1.3 Supported Drives 1.2 Package Contents...1 1.3 About This Manual...1
DRIVE DOCK User Guide CONTENTS INTRODUCTION 1.1 Minimum System Requirements...1 1.1.1 Apple Mac Requirements 1.1.2 PC Requirements 1.1.3 Supported Drives 1.2 Package Contents...1 1.3 About This Manual...1
User s Guide. OM-CP-PRHTEMP2000 Pressure, Humidity and Temperature Data Logger with LCD
 User s Guide OM-CP-PRHTEMP2000 Pressure, Humidity and Temperature Data Logger with LCD OM-CP-PRHTEMP2000 Product Overview The OM-CP-PRHTEMP2000 is a pressure, temperature and humidity data logger with
User s Guide OM-CP-PRHTEMP2000 Pressure, Humidity and Temperature Data Logger with LCD OM-CP-PRHTEMP2000 Product Overview The OM-CP-PRHTEMP2000 is a pressure, temperature and humidity data logger with
EAS DIGITAL/ANALOG OVERRIDE INTERFACE Model 988 PC Software version 1.06
 Instruction Manual EAS DIGITAL/ANALOG OVERRIDE INTERFACE Model 988 PC Software version 1.06 Emergency Alert Systems CATV Switching and Control 585-765-2254 fax 585-765-9330 100 Housel Ave. Lyndonville
Instruction Manual EAS DIGITAL/ANALOG OVERRIDE INTERFACE Model 988 PC Software version 1.06 Emergency Alert Systems CATV Switching and Control 585-765-2254 fax 585-765-9330 100 Housel Ave. Lyndonville
PM1703MO-1BT/PM1401GNB USER SOFTWARE GUIDE
 PM1703MO-1BT/PM1401GNB USER SOFTWARE GUIDE Copyright Copyright 2009-2015. Polimaster. All rights reserved. Reproduction, adaptation or translation without prior written permission is prohibited, except
PM1703MO-1BT/PM1401GNB USER SOFTWARE GUIDE Copyright Copyright 2009-2015. Polimaster. All rights reserved. Reproduction, adaptation or translation without prior written permission is prohibited, except
ARA FTS Flow Calibrator. Operation Manual August 1, 2016
 ARA FTS Flow Calibrator Operation Manual August 1, 2016 TABLE OF CONTENTS SECTION PAGE 1. INTRODUCTION 1 2. GETTING STARTED 1 2.1. Navigation 1 2.2. Charge Battery 1 2.3. Set Date and Time 2 2.4. Plug-In
ARA FTS Flow Calibrator Operation Manual August 1, 2016 TABLE OF CONTENTS SECTION PAGE 1. INTRODUCTION 1 2. GETTING STARTED 1 2.1. Navigation 1 2.2. Charge Battery 1 2.3. Set Date and Time 2 2.4. Plug-In
Thank you for choosing Xcellon.
 User Manual Thank you for choosing Xcellon. The Xcellon HDD-1312 Hard Drive Dock is the most convenient way to access data on an internal SATA-type drive. Inserting your drive into the dock allows you
User Manual Thank you for choosing Xcellon. The Xcellon HDD-1312 Hard Drive Dock is the most convenient way to access data on an internal SATA-type drive. Inserting your drive into the dock allows you
4-20mA Display. Installation and Operation Manual. Rev 4/3/2019 Part #
 4-20mA Display Installation and Operation Manual Rev 4/3/2019 Part # 12050769 Table of Contents DOCUMENTATION CONVENTIONS... 2 Section 1: System Description... 3 Function and Theory... 3 Section 2: System
4-20mA Display Installation and Operation Manual Rev 4/3/2019 Part # 12050769 Table of Contents DOCUMENTATION CONVENTIONS... 2 Section 1: System Description... 3 Function and Theory... 3 Section 2: System
Debitek Card Revalue Station Installation Manual
 Page 1 of 5 Debitek Card Revalue Station Installation Manual General Description The Debitek Card Revalue Station family includes the Cash to Card, Cash to Card with Dispenser, Automatic Debit Machine,
Page 1 of 5 Debitek Card Revalue Station Installation Manual General Description The Debitek Card Revalue Station family includes the Cash to Card, Cash to Card with Dispenser, Automatic Debit Machine,
FMA-7400/7500 Series Configurator
 Contents The Configurator is a downloadable software package for the easy programming of mass flow controllers and meters across a wide variety of gases and ranges without sacrificing accuracy and reliability.
Contents The Configurator is a downloadable software package for the easy programming of mass flow controllers and meters across a wide variety of gases and ranges without sacrificing accuracy and reliability.
