Pro-Bot
|
|
|
- Robert Woods
- 6 years ago
- Views:
Transcription
1 1 Pro-Bot - Teacher Guide Product Code: EL00535 / IT00143 Pro-Bot Teacher Guide
2 2 Pro-Bot - Teacher Guide Pro-Bot Use the screen on the device to write programs, draw shapes and respond to inputs. Contents Previous Experiences... 3 Progression... 3 National Curriculum... 3 Key Focus 1 - Create a simple program using basic commands... 5 Key Focus 2 - Create a program using commands and parameters... 6 Key Focus 3 - Use repetition in programming... 7 Key Focus 4 Using Procedures... 9 Key Focus 5 - Create a simple program one step at a time Getting Started with Pro-Bot Pro-Bot Basics A Program Editing Your Program Repeat Loops Different Step Lengths and Angles Procedures What is a Procedure? Procedures Defining and Editing Menu System Using Sensors Examples Using Sensors Connecting to a PC More Example Programs... 19
3 3 Pro-Bot - Teacher Guide Previous Experiences Prior to using Pro-Bot children may have worked with Bee-Bot and Blue-Bot. Bee-Bot and Blue-Bot provide a good route into learning the basic concepts of programing. Progression The activities listed below are in a suggested order of progression. There is no specific amount of time to be spent on each as this will vary from one situation to another. It may also be necessary to break some of the activities down further to suit children s needs. National Curriculum The National Curriculum for Computing references below are indicative of some aspects of the curriculum the activities cover. They are not an exhaustive list nor do they indicate that one activity fully covers that curriculum area. The activities support children in learning computing skills and applying computational thinking. National Curriculum for Computing Key Stage 1 Understand what algorithms are; how they are implemented as programs on digital devices; and that programs execute by following precise and unambiguous instructions Create and debug simple programs Key Stage 2 Design, write and debug programs that accomplish specific goals, including controlling or simulating physical systems; solve problems by decomposing them into smaller parts Use sequence, selection, and repetition in programs; work with variables and various forms of input and output Use logical reasoning to explain how some simple algorithms work and to detect and correct errors in algorithms and programs Additional Support A separate user guide is supplied with Pro-Bot.
4 4 Pro-Bot - Teacher Guide Probotix The Probotix Software, included with the Pro-Bot Class Bundle, allows children to experiment with Pro-Bot on screen. The software has different modes (levels) making it suitable for a wider range of pupils. Objects may even be placed on screen for Pro-Bot to work its way around. Instructions created in Probotix can be downloaded to Pro-Bot via USB cable. Programs created on Pro-Bot can also be imported into Probotix.
5 5 Pro-Bot - Teacher Guide Key Focus 1 - Create a simple program using basic commands Preparation This activity may be done with or without a mat. Check Pro-Bot powers-up when switched on. Activity Some of Pro-Bot s control buttons mirror those of Bee-Bot and Blue-Bot, i.e. Forward, Backward, Left, Right and Go. Using these buttons allows Pro-Bot to be operated in an identical manner to Bee-Bot/Blue-Bot and enables progression to be made in small steps. As with Bee-Bot, mats and grids are available to support children s understanding of basic movement. Children should be given time to use these basic commands to make Pro-Bot move. This activity may effectively be a re-cap of Bee- Bot/Blue-Bot or a first introduction to Pro-Bot.
6 6 Pro-Bot - Teacher Guide Key Focus 2 - Create a program using commands and parameters Preparation Check Pro-Bot powers-up when switched on. Identify a suitable surface to run Pro-Bot on. Smooth surfaces will allow Pro-Bot to move more accurately. Activity Once confident with the basic movements, children should begin adding parameters to commands, e.g. Forward 10. Forward is the command and 10 is the parameter. The parameter tells Pro-Bot how far to move forward. Angles of turn are also parameters that can be added to Left or Right, e.g. Right Turn 45. Children should spend some time experimenting with parameters and noticing how these affect Pro-Bot's movement. They might work on creating regular polygons. A square is a good place to start.
7 7 Pro-Bot - Teacher Guide Key Focus 3 - Use repetition in programming Preparation Check Pro-Bot powers-up when switched on. Identify a suitable surface to run Pro-Bot on. Smooth surfaces will allow Pro-Bot to move more accurately. Ensure large sheets of paper and felt tips are available.
8 8 Pro-Bot - Teacher Guide Activity After spending time experimenting with Pro-Bot and drawing simple regular polygons, pupils can begin to look at ways to become more efficient in their programming. Pro-Bot has a Repeat command. This can be used to repeat one or several commands. In the previous activity children might have used commands (such as the ones shown here) to draw a square. Ask the children to look carefully at the commands. Can they see which instructions repeat and how many times they repeat? The commands Fd 10 and Rt 90 are repeated four times. To draw the same square as the example above, enter the commands as shown. Use a pen in Pro-Bot s pen holder to draw shapes. Which other regular polygons can be created? Try using Pro-Bot to draw an equilateral triangle. This is quite challenging and can provoke useful discussions about internal and external angles. Main Fd 10 Rt 90 Fd 10 Rt 90 Fd 10 Rt 90 Fd 10 Rt 90 Main Rpt 4 [ Fd 10 Rt 90 ] You might also talk about the relationship between the number of sides and the angles, e.g. A square - 4 sides, external angle 90 A pentagon - 5 sides, external angle 72 An octagon - 8 sides, external angle 45 Tip: For each of the above multiply the number of sides by the angle.
9 9 Pro-Bot - Teacher Guide Key Focus 4 Using Procedures (A set of instructions to complete a specific task) Preparation Check Pro-Bot powers up when switched on. Identify a suitable surface to run Pro-Bot on. Smooth surfaces will allow Pro-Bot to move more accurately. Ensure large sheets of paper and felt tips are available. Activity Procedures are a great way for pupils to solve problems by decomposing them into smaller parts. In LOGO, the programmer can teach a new command, for example to Square. Every time the command Square is typed, LOGO will carry out that procedure. Pro-Bot can be 'taught' new actions using its procedure functionality. For example pupils could use Proc1 to store instructions to draw the first initial of their name and Proc2 to store instructions for the second initial. By using Proc1 and Proc2 from the main program, Pro-Bot will then draw the children s initials. Main Proc40 NB Pro-Bot has a hidden Proc39 which draws a diamond and a hidden Proc40 which draws 8 diamonds as a star.
10 10 Pro-Bot - Teacher Guide Key Focus 5 - Create a simple program one step at a time. Preparation Check Pro-Bot powers-up when switched on. Identify a suitable surface to run Pro-Bot on. Smooth surfaces will allow Pro-Bot to move more accurately. Find suitable objects to use as obstacles and resources to build a tunnel for Pro-Bot to drive through. Activity The curriculum for Computing 2014: Work with variables and various forms of input and output. Children s understanding of inputs and outputs may be supported using Pro-Bot. In previous activities, pupils have programmed outputs from Pro-Bot, i.e. wheels moving and lights switching on and off. Pro-Bot will also produce different sounds. These are all forms of output. Pro-Bot may also help children understand inputs. It has front and back bumpers, a light sensor and a sound sensor - these are all input devices. Pro-Bot can be programmed to switch its lights on if the room goes dark or to back away and turn from an obstacle should it bump into one. Try the following challenges: Get Pro-Bot to switch on its lights as it drives through a tunnel, then switch them off as it leaves. (This simulates the automatic headlights function on a real car.) Get Pro-Bot to navigate around an obstacle using the front bumper. Get Pro-Bot to work its way past several obstacles using front and back bumpers. Program Pro-Bot so that it will not move until it hears a noise. All these challenges are fantastic for developing children s computing and problem solving skills, as well as their ability to work in a team!
11 11 Pro-Bot - Teacher Guide Getting Started with Pro-Bot Pro-Bot Basics A Program In a programming language, such as Logo, a program is a sequence of commands that are executed in the order specified. With the Pro-Bot, like the multi-award winning Bee-Bot, a simple program can be developed using only the four arrow keys. Surprisingly complex and extended sequences can be created without requiring any other keys. By default, pressing a or moves the Pro-Bot 25cm and pressing the or rotates 90º. Pro-Bot s memory can hold over 200 steps, making it possible to create longer and more complex program sequences. Here s a sample program to get you started. After entering the following commands four time press and the Pro-Bot will trace out a square with 25cm sides. When writing programs on the Pro-Bot, the short form of the program commands is displayed on the LCD screen of the Pro-Bot: Forward Fd Back Bk Right turn Rt Left turn Lt Repeat Rpt Pause Ps TIP: If you want to stop the Pro-Bot when it is going, press the key again. Editing Your Program One of the great strengths of the Pro-Bot is its ability to edit the programs using the built-in LCD. Use the scroll keys above the display to move the cursor up and down the list of commands. To insert a command in between two commands, move the cursor onto the command you want to insert after, then type the new command. TIP: To insert in front of the first command of a program, move the cursor to the very top of the display (above the first command). To delete a command, press the key. Pressing will only delete the last key pressed on each line. TIP: To delete the whole program or individual procedures, hold the key down for 3 seconds and select the required option using the scroll keys and key to confirm.
12 12 Pro-Bot - Teacher Guide Repeat Loops Clearly, typing those 8 commands in to draw a square is a very inefficient use of time and can be confusing to students. What we actually want the Pro-Bot to do is draw one side of the square, then turn 90º, and do that four times. Of course, Pro-Bot can do that for you. Just tell it to repeat the two commands four times. Use the key to start this, then a number specifying how many repeats are required, then your command list, and finally the key to finish the sequence. Pro-Bot will repeat all commands between these two keys as many times as you specify. For instance, to draw a 25cm square, press the following keys: Notice that Pro-Bot changes the order slightly on the display. This is to conform better to the Logo language specification whilst minimising the number of keys that need to be pressed. With only five key presses, we have made a much simpler program that can easily be modified to create other regular shapes. TIP: If the number after the key is omitted, the loop will be executed 255 times. Different Step Lengths and Angles Pro-Bot is not limited to 25cm steps and 90º turns. To go different distances and angles, simply use the same commands you are used to but add the number of cm or degrees afterwards. For instance, to move 37cm forward, press: To turn Pro-Bot left by 30º, press: Using the number keys and the repeat loops, we can make Pro-Bot trace out more complex regular polygons, using the same program structure as before, but with changed numbers and 5cm sides. For instance: Triangle: Pentagon: Hexagon: Octagon: Circle (approx): TIP: To work out how many degrees to turn, divide 360 by the number of sides in the polygon. So a nine sided nonagon would need to turn by 360/9 = 40º at each step.
13 13 Pro-Bot - Teacher Guide Using the Pen Mechanism With the pen mechanism, you can bring these shapes to life. Insert a standard (TTS / Berol) felt tip into the pen holder, then twist the levers clockwise to place the pen under slight pressure onto the writing surface. Ensure the surface below is capable of taking a dry wipe pen without damage. When you have finished drawing, twist the levers anti-clockwise to lift the pen off the surface. There is no need to take the pen out every time. TIP: It is easiest to fit the pen in correctly when the mechanism is in the Up position. Twist the levers anti-clockwise and ensure that the top of the mechanism is proud of Pro-Bot s top surface. TIP: Don t put the pen in with the lid still attached or the lid will stay in! To remove the pen lid from the Pro-Bot, put the pen back in so that it fits back into the lid then push the pen up from the underneath using a ball-pen or similar. K Nex Compatibility The Pro-Bot has been designed to be compatible with K Nex. It has 4 K Nex shaped mounting holes one in each corner to allow K Nex pieces to be inserted. Procedures What is a Procedure? Logo is a procedural language. This means that the main program can call other secondary programs (procedures) that each perform a specific function. For instance, one procedure could trace out a leaf, another could trace out a petal and a third could draw a stem. The main program could use all these three procedures to draw a complete flower. Pro- Bot, of course, can do exactly this. In fact different groups of students could write the different procedures and the main program, then put them all together and see how well it works! Pro-Bot has several different types of procedure. They are numbered from 1 to 39. Procedure numbers 1 to 32 are fully definable by you, numbers 33 to 37 are for sensors and 38 to 40 are the built-in, invisible, demo sequences. The other special procedures are also shown differently in the display and are: 33 FRONT: Run when the front touch sensor is triggered 34 REAR: Run when the rear touch sensor is triggered 35 DARK: Run when the light sensor goes from light to dark 36 LIGHT: Run when the light sensor goes from dark to light 37 SOUND: Run when the sound sensor is triggered 38 HEXGN: Draws a hexagon (not visible)
14 14 Pro-Bot - Teacher Guide 39 DIAMND: Draws a diamond (not visible) 40 FLOWER: Draws eight diamonds using proc39 (not visible) Procedures Using Procedures To use an existing procedure in your program, press the key followed by the number of the procedure you want to run. For example, to run the built-in hexagon procedure, you would use: The following example draws a simple flower, with each petal being drawn using a Procedure 1 (petal), which itself uses Procedure 2 (half petal). Main Proc 1 Proc 2 Rpt 6 [ Proc 2 Rpt 10 [ Proc 1 Lt 120 Fd 1 ] Proc 2 Lt 6 Lt 60 ] TIP: On complex programs it is best not to use Pause after command, so switch it off in the Config menu. Procedures Defining and Editing To create a new procedure, press the key then scroll down to the <New Proc> menu entry and press again. You are then presented with a list of procedures from Proc1 to Proc32 and the sensor procedures. You can use any of the first 32 procedures for what you want, but the sensor ones are fixed and can only be used for their allocated sensor. Scroll down to the number you want to use then press again to select it. The top line of the display changes to the number of the procedure chosen, for example Proc 3. You can then enter commands as you would normally. When you have finished entering commands for the procedure, press the key again. To edit a procedure you have already written, press and scroll down to the <Edt Proc> menu entry and press again. Scroll down to the number of the procedure you want to edit, then press. Edit the commands in the list as normal and press once more to complete the procedure editing. Pro-Bot allows you to run any procedure from within any other procedure, even ones that haven t any commands in yet. If you run procedures that call each other, you may
15 15 Pro-Bot - Teacher Guide get into an endless loop. Don t worry; just press the running. key to stop the program TIP: To completely redefine a procedure that you have already written, simply use New Proc instead of Edit proc and Pro-Bot will clear the procedure for you. Menu System Using the menu key gives you access to a number of other functions within Pro-Bot. Special commands can be added to your program, different configuration options can be selected and procedures can be managed. The Menu system is entered by pressing the key above the display. You are then given a list of menu selections. The first in the list is always <Back>, which allows you to go back one level of the menu. Use the up and down scroll keys to move the highlight to the menu item you want to select, then press again to select that item. The Menu system is structured as follows: Back Goes back one level New Proc o <Select> Edit procedure with empty program Edt Proc o <Select> Edit procedure with existing program Config o Units Cm Units are in Cm Pro-Bot Units are in Pro-Bot lengths o End of Cmd Beep on/off Enable beep after commands Pause on/off Enable pause after commands Sensors (NB. in version 1 all sensors are enabled together) o Touch on/off Enable both touch sensors o Sound on/off Enable sound sensor o Light on/off Enable light sensor Clear o Clr Main Clears Main procedure only o Clr Proc Clears specified procedure o Clr All Clears the whole program
16 16 Pro-Bot - Teacher Guide Special Commands Menu Press and hold for 1½ seconds and a list of special commands will appear. Use the scroll keys to select the desired command, then select it with the key. The special commands available are: Light On: Switches the Pro-Bot s headlights on whilst running Light Off: Switches Pro-Bot s headlights off Sound 1: Plays sound witch on Sound 2: Plays sound button click Sound 3: Plays sound car horn Sound 4: Plays sound data transfer Sound 5: Plays sound transfer complete Sound 6: Plays sound error Sound 7: Plays sound go to standby Pen Up: Has no effect but provides compatibility with Probotix Pen Down: Has no effect but provides compatibility with Probotix Using Sensors The most exciting thing about learning to program with the Pro-Bot is the four built-in sensors that can be used to control your program. Before you can use sensors in your program, you must enable them by selecting sensors from the Menu system and checking that they say On. You don t need to call the procedures for the sensors; they will be run automatically whenever the relevant sensor is activated. In fact, you would be very unlikely to ever use the command Proc 33 in a program, although it is not forbidden. Touch Sensors When the front touch sensor hits an obstacle, procedure 33 FRONT will run. Similarly when you activate the rear touch sensor, procedure 34 REAR will be run. You can get Pro-Bot to do whatever you like when these are activated. TIP: Why not beep the horn, reverse and turn slightly to avoid an obstacle? Put the following commands into procedure 33 FRONT: Sound 3 (remember to press and hold Bd 10 Rt 45 to access the special commands) Then watch what happens when your main program causes it to run into an obstacle.
17 17 Pro-Bot - Teacher Guide Light Sensor The light sensor, mounted on the front of Pro-Bot, is sensitive to changes in the light level in the room. When the room lights go dark (below about 50 lux), procedure 35 DARK will be run. Similarly, when the room lights come back on (more than about 350 lux), procedure 36 LIGHT will be run. TIP: Why not switch Pro-Bot s headlights on when the room goes dark, and switch them off again when it gets light?: In procedure 35 DARK: Light On In procedure 36 LIGHT: Light Off Then watch the headlights go on and off when the room lights are switched off while running your main program. Perhaps your main program is drawing a square? Sound Sensor The sound sensor, mounted underneath, is sensitive to short sharp sounds such as a hand clap or a shout. It is only enabled during pauses so that the sounds of the motors do not accidentally trigger the sensor. You may want to insert a brief pause after every command go to the Configuration menu and check that it says Pause On in the End of Command menu entry. If you do that, there will be a brief period after every command when the Pro-Bot will listen for your instruction. Alternatively, you could insert a pause for a fixed length of time at the beginning of the program, or at specific points where you want the Pro-Bot to wait for you. TIP: Insert a Pause 499 at the start of your program. When you press Pro-Bot will do nothing until you clap, or shout at it, then the program will start running. You don t even have to put anything into the Procedure 37 SOUND for this to work! Examples Using Sensors Example 1: Turning lights on when going through a tunnel Press followed by New Procedure Select Procedure 35 Light to Dark [35 DARK] using scroll keys Press and hold the button to access the special commands menu. Select Light On Press again Select procedure 36 Dark to Light [36 LIGHT] Press and hold the button to access the special commands Select Light Off Press to return to the main screen At the main screen, program Pro-Bot to move forward by pressing the forward arrow several times
18 18 Pro-Bot - Teacher Guide Press to start Pro-Bot The program will look as follows in the following three procedures Main 35 DARK 36 LIGHT Fd 100 Light On Light Off Example 2: Reversing when front touch sensor is pressed Press followed by New Procedure Select Procedure 33 Front touch sensor [33 FRONT] Press and hold the button to access the special commands menu. Select Sound 3 to make Pro-Bot beep its horn Press the back arrow key to program Pro-Bot to reverse Press the left arrow key to insert a turn (by doing this Pro-Bot will continue reversing and turning until there are no obstacles in front of it) Press to return to the main screen Press the forward key and enter a large number such as 300 (This will ensure that Pro-Bot hits an object in the room before the program ends) Press to start Pro-Bot The program will look as follows in the two procedures Connecting to a PC Main 33 FRONT Fd 300 Sound 3 Bd Lt Only use the special USB cable provided with your copy of Probotix software (TTS Code EL00477) (available separately) to connect Pro-Bot to the PC. Follow the instructions with Probotix to install the PC software. The upload/download process is managed completely from the PC and all that needs to be done on the Pro-Bot is to ensure that it is switched on.
19 19 Pro-Bot - Teacher Guide More Example Programs 6-Pointed Star Rpt 6 [Fd 10 Rt 120 Fd 10 Lt 60] 5-Pointed Star Rpt 5 [Fd 10 Rt 132 Fd 10 Lt 60] Complex Flower Main Proc 1 Proc 2 Rpt 12 Rpt 30 Rpt 15[ [Proc 1 [Fd 1 [Fd 1 Lt 30] Lt 3]] Lt 6] Rpt 24[ Lt Lt Proc 2 Rpt 30[ Rpt 15[ Lt 15] [Fd 1 Fd 1 Lt 3] Lt 6] Lt Lt Technical Support Please visit for the latest product information. feedback@tts-group.co.uk for technical support. TTS Group Ltd. Park Lane Business Park, Kirkby-in-Ashfield, Nottinghamshire, NG17 9GU, UK. Freephone: Freefax: TTS Group 2017
USER GUIDE Revision 02
 USER GUIDE Revision 02 Please Read All Instructions Carefully Before Using Contents 1. Battery precautions... 2 2. Care & maintenance of Pro-Bot... 2 3. Battery requirements... 3 4. Installing batteries
USER GUIDE Revision 02 Please Read All Instructions Carefully Before Using Contents 1. Battery precautions... 2 2. Care & maintenance of Pro-Bot... 2 3. Battery requirements... 3 4. Installing batteries
TTS Scratch Controller. Teacher Guide. 1 TTS Scratch Controller - Teacher Guide. Product Code: EL00530
 1 TTS Scratch Controller - Teacher Guide Product Code: EL00530 TTS Scratch Controller Teacher Guide www.tts-shopping.com 2 TTS Scratch Controller - Teacher Guide TTS Scratch Controller Using the Scratch
1 TTS Scratch Controller - Teacher Guide Product Code: EL00530 TTS Scratch Controller Teacher Guide www.tts-shopping.com 2 TTS Scratch Controller - Teacher Guide TTS Scratch Controller Using the Scratch
InO-Bot. User Guide. 1 InO-Bot User Guide. Product Code: EL00483
 1 InO-Bot User Guide Product Code: EL00483 InO-Bot User Guide www.tts-shopping.com 2 InO-Bot User Guide InO-Bot InO-Bot, full of inputs and outputs. Contents Windows 7 Bluetooth Connection... 3 Windows
1 InO-Bot User Guide Product Code: EL00483 InO-Bot User Guide www.tts-shopping.com 2 InO-Bot User Guide InO-Bot InO-Bot, full of inputs and outputs. Contents Windows 7 Bluetooth Connection... 3 Windows
Introduction. ICT Learning Objectives Control and Monitoring. ICT Learning Objectives Control and Monitoring. Karen Fox 2010
 Introduction Based on the Bee-Bot, Pro-Bot offers greater functionality and progression via a simple and child friendly interface. The arrow buttons work just like the Bee Bot but allows the children to
Introduction Based on the Bee-Bot, Pro-Bot offers greater functionality and progression via a simple and child friendly interface. The arrow buttons work just like the Bee Bot but allows the children to
TTS Rainbow Matrix TEACHER GUIDE
 TTS Rainbow Matrix TEACHER GUIDE www.tts-shopping.com Using Rainbow Matrix in the classroom PROGRAMMING C L E V E R C AT S JOURNEY Foundation focus EYFS Recognise that a range of technology is used in
TTS Rainbow Matrix TEACHER GUIDE www.tts-shopping.com Using Rainbow Matrix in the classroom PROGRAMMING C L E V E R C AT S JOURNEY Foundation focus EYFS Recognise that a range of technology is used in
Easi-Speak Pro. Warranty & Support. Technical Support. TTS is proud to be part of
 Warranty & Support This product is provided with a one year warranty for problems found during normal usage. Mistreating the Easi-Speak Pro or opening the unit will invalidate this warranty. All out of
Warranty & Support This product is provided with a one year warranty for problems found during normal usage. Mistreating the Easi-Speak Pro or opening the unit will invalidate this warranty. All out of
Welcome to the Turtle World of Logo
 Welcome to the Turtle World of Logo Type CS and press Enter to show your turtle. Its HOME is in the middle of the screen. Where is its head? Where is its tail? Your turtle is lazy. It will not move without
Welcome to the Turtle World of Logo Type CS and press Enter to show your turtle. Its HOME is in the middle of the screen. Where is its head? Where is its tail? Your turtle is lazy. It will not move without
Easi-Scope TM. Warranty & Support. Technical Support. TTS is proud to be part of EL00015
 Warranty & Support This product is provided with a one year warranty for problems found during normal usage. Mistreating the Easi-Scope or opening the unit will invalidate this warranty. All out of warranty
Warranty & Support This product is provided with a one year warranty for problems found during normal usage. Mistreating the Easi-Scope or opening the unit will invalidate this warranty. All out of warranty
Motors & Wheels. Wheels can be attached to the KIBO s motors to make them spin. The motors can be attached to the KIBO robot to make it move!
 Motors & Wheels + Wheels can be attached to the KIBO s motors to make them spin. = The motors can be attached to the KIBO robot to make it move! + KIBO s motors can be attached in 2 ways to make KIBO move
Motors & Wheels + Wheels can be attached to the KIBO s motors to make them spin. = The motors can be attached to the KIBO robot to make it move! + KIBO s motors can be attached in 2 ways to make KIBO move
6 Rainbow Mobile Phones with Docking Station USER GUIDE.
 TM 6 Rainbow Mobile Phones with Docking Station USER GUIDE www.tts-shopping.com Mini-Mobile Phones is a must have communication device for every role play area and children will delight in developing their
TM 6 Rainbow Mobile Phones with Docking Station USER GUIDE www.tts-shopping.com Mini-Mobile Phones is a must have communication device for every role play area and children will delight in developing their
Portable Robust Easy to use. CD / MP3 player with 6 built-in headphone sockets USER GUIDE. Primary ICT Ltd -
 TM CD / MP3 player with 6 built-in headphone sockets Portable Robust Easy to use USER GUIDE Contents Important Information...3 Easi-Listener Features...4 CD operation...6 Playing a Compact Disc...6 Play/Pause
TM CD / MP3 player with 6 built-in headphone sockets Portable Robust Easy to use USER GUIDE Contents Important Information...3 Easi-Listener Features...4 CD operation...6 Playing a Compact Disc...6 Play/Pause
Sound Around. Warranty & Support. Technical Support. TTS is proud to be part of
 Warranty & Support This product is provided with a one year warranty for problems found during normal usage. Mistreating the Sound Around or opening the unit will invalidate this warranty. All out of warranty
Warranty & Support This product is provided with a one year warranty for problems found during normal usage. Mistreating the Sound Around or opening the unit will invalidate this warranty. All out of warranty
Easi-Scope Magnifies specimens up to 41x on a 17 computer monitor
 Magnifies specimens up to 41x on a 17 computer monitor Warranty & Support This product is provided with a one year warranty for problems found during normal usage. Mistreating the Easi-Scope or opening
Magnifies specimens up to 41x on a 17 computer monitor Warranty & Support This product is provided with a one year warranty for problems found during normal usage. Mistreating the Easi-Scope or opening
TTS is proud to be part of
 Warranty & Support This product is provided with a one year warranty for problems found during normal usage. Mistreating the Easi-Speak or opening the unit will invalidate this warranty. Any data stored
Warranty & Support This product is provided with a one year warranty for problems found during normal usage. Mistreating the Easi-Speak or opening the unit will invalidate this warranty. Any data stored
Easi-Speak Docking Station. Warranty & Support. Technical Support
 Warranty & Support This product is provided with a one year warranty for problems found during normal usage. Mistreating the Easi-Speak Docking Station or opening the unit will invalidate this warranty.
Warranty & Support This product is provided with a one year warranty for problems found during normal usage. Mistreating the Easi-Speak Docking Station or opening the unit will invalidate this warranty.
Angles, Polygons, Circles
 Page 1 of 5 Part One Last week we learned about the angle properties of circles and used them to solve a simple puzzle. This week brings a new puzzle that will make us use our algebra a bit more. But first,
Page 1 of 5 Part One Last week we learned about the angle properties of circles and used them to solve a simple puzzle. This week brings a new puzzle that will make us use our algebra a bit more. But first,
code-it.co.uk Exploring Regular 2D Shapes & Patterns using sequence, repetition, nested loops, Program Aim: Program regular 2D shapes
 code-it.co.uk Exploring Regular 2D Shapes & Patterns Program Aim: Program regular 2D shapes using sequence, repetition, nested loops, simple and complex procedure. Programming Concepts -Sequence -Repetition
code-it.co.uk Exploring Regular 2D Shapes & Patterns Program Aim: Program regular 2D shapes using sequence, repetition, nested loops, simple and complex procedure. Programming Concepts -Sequence -Repetition
PLC Papers Created For:
 PLC Papers Created For: Year 10 Topic Practice Papers: Polygons Polygons 1 Grade 4 Look at the shapes below A B C Shape A, B and C are polygons Write down the mathematical name for each of the polygons
PLC Papers Created For: Year 10 Topic Practice Papers: Polygons Polygons 1 Grade 4 Look at the shapes below A B C Shape A, B and C are polygons Write down the mathematical name for each of the polygons
User Guide. Primary ICT Ltd -
 User Guide 1 Important Information Please retain these instructions for future reference as they contain important information. Easi-Speak contains a non-replaceable, rechargeable battery. Do not attempt
User Guide 1 Important Information Please retain these instructions for future reference as they contain important information. Easi-Speak contains a non-replaceable, rechargeable battery. Do not attempt
Robotics Study Material School Level 1 Semester 2
 Robotics Study Material School Level 1 Semester 2 Contents UNIT-3... 4 NXT-PROGRAMMING... 4 CHAPTER-1... 5 NXT- PROGRAMMING... 5 CHAPTER-2... 6 NXT-BRICK PROGRAMMING... 6 A. Multiple choice questions:...
Robotics Study Material School Level 1 Semester 2 Contents UNIT-3... 4 NXT-PROGRAMMING... 4 CHAPTER-1... 5 NXT- PROGRAMMING... 5 CHAPTER-2... 6 NXT-BRICK PROGRAMMING... 6 A. Multiple choice questions:...
Unit 1, Lesson 1: Moving in the Plane
 Unit 1, Lesson 1: Moving in the Plane Let s describe ways figures can move in the plane. 1.1: Which One Doesn t Belong: Diagrams Which one doesn t belong? 1.2: Triangle Square Dance m.openup.org/1/8-1-1-2
Unit 1, Lesson 1: Moving in the Plane Let s describe ways figures can move in the plane. 1.1: Which One Doesn t Belong: Diagrams Which one doesn t belong? 1.2: Triangle Square Dance m.openup.org/1/8-1-1-2
PENfriend2 labelling PEN
 PENfriend2 labelling PEN DL110 Please retain these instructions for future reference. General description Record information onto a self-adhesive voice label and attach to a wide range of items in and
PENfriend2 labelling PEN DL110 Please retain these instructions for future reference. General description Record information onto a self-adhesive voice label and attach to a wide range of items in and
Is it possible to rotate ΔEFG counterclockwise to obtain ΔE F G? If so, how?
 [Hide Toolbars] In Lesson 3.1.1, you learned how to transform a shape by reflecting it across a line, like the ice cream cones shown at right. Today you will learn more about reflections and also learn
[Hide Toolbars] In Lesson 3.1.1, you learned how to transform a shape by reflecting it across a line, like the ice cream cones shown at right. Today you will learn more about reflections and also learn
Chapter 7. Polygons, Circles, Stars and Stuff
 Chapter 7. Polygons, Circles, Stars and Stuff Now it s time for the magic! Magic? asked Morf. What do you mean, magic? You ve never talked about Logo magic before. We ve talked about shapes, and how you
Chapter 7. Polygons, Circles, Stars and Stuff Now it s time for the magic! Magic? asked Morf. What do you mean, magic? You ve never talked about Logo magic before. We ve talked about shapes, and how you
TESSELLATIONS #1. All the shapes are regular (equal length sides). The side length of each shape is the same as any other shape.
 TESSELLATIONS #1 Arrange for students to work in pairs during this lesson. Each pair of students needs unlined paper and two tessellation sets, one red and one blue. Ask students in each pair to share
TESSELLATIONS #1 Arrange for students to work in pairs during this lesson. Each pair of students needs unlined paper and two tessellation sets, one red and one blue. Ask students in each pair to share
4GB Micro-Speak Plus User Guide Text
 4GB Micro-Speak Plus User Guide Text Important Notes Please read all instructions carefully before using this product and retain this document for future reference. Micro-Speak is not recommended for children
4GB Micro-Speak Plus User Guide Text Important Notes Please read all instructions carefully before using this product and retain this document for future reference. Micro-Speak is not recommended for children
User Guide Version 1. Primary ICT Ltd Tel: Fax:
 Please Read All Instructions Carefully Before Using User Guide Version 1 Please retain these instructions for future reference Tuff-Cam 2 contains a non-replaceable, rechargeable battery Do not attempt
Please Read All Instructions Carefully Before Using User Guide Version 1 Please retain these instructions for future reference Tuff-Cam 2 contains a non-replaceable, rechargeable battery Do not attempt
: Intro Programming for Scientists and Engineers Assignment 1: Turtle Graphics
 Assignment 1: Turtle Graphics Page 1 600.112: Intro Programming for Scientists and Engineers Assignment 1: Turtle Graphics Peter H. Fröhlich phf@cs.jhu.edu Joanne Selinski joanne@cs.jhu.edu Due Date: Wednesdays
Assignment 1: Turtle Graphics Page 1 600.112: Intro Programming for Scientists and Engineers Assignment 1: Turtle Graphics Peter H. Fröhlich phf@cs.jhu.edu Joanne Selinski joanne@cs.jhu.edu Due Date: Wednesdays
Math 8 Review Package
 UNIVERSITY HILL SECONDARY SCHOOL Math 8 Review Package Chapter 8 Math 8 Blk: F Timmy Harrison Jan 2013/6/7 This is a unit review package of chapter 8 in Theory and Problems for Mathematics 8 This review
UNIVERSITY HILL SECONDARY SCHOOL Math 8 Review Package Chapter 8 Math 8 Blk: F Timmy Harrison Jan 2013/6/7 This is a unit review package of chapter 8 in Theory and Problems for Mathematics 8 This review
9.5 Classifying Polygons
 www.ck12.org Chapter 9. Geometric Figures 9.5 Classifying Polygons Introduction The Sculpture Courtesy of Martin Fuchs Marc, Isaac and Isabelle continue to work on their design for the skatepark. Isabelle
www.ck12.org Chapter 9. Geometric Figures 9.5 Classifying Polygons Introduction The Sculpture Courtesy of Martin Fuchs Marc, Isaac and Isabelle continue to work on their design for the skatepark. Isabelle
Art, Nature, and Patterns Introduction
 Art, Nature, and Patterns Introduction to LOGO Describing patterns with symbols This tutorial is designed to introduce you to some basic LOGO commands as well as two fundamental and powerful principles
Art, Nature, and Patterns Introduction to LOGO Describing patterns with symbols This tutorial is designed to introduce you to some basic LOGO commands as well as two fundamental and powerful principles
SMART CLASSROOM TRAINING MANUAL
 SMART CLASSROOM TRAINING MANUAL SMART CLASSROOM TRAINING MANUAL Center for Instructional Technology Table of Contents LCD Touch Panel Using the Touch Screen...3 How to use the Computer and Laptop Options...4
SMART CLASSROOM TRAINING MANUAL SMART CLASSROOM TRAINING MANUAL Center for Instructional Technology Table of Contents LCD Touch Panel Using the Touch Screen...3 How to use the Computer and Laptop Options...4
Discover Robotics & Programming CURRICULUM SAMPLE
 OOUTLINE 5 POINTS FOR EDP Yellow Level Overview Robotics incorporates mechanical engineering, electrical engineering and computer science - all of which deal with the design, construction, operation and
OOUTLINE 5 POINTS FOR EDP Yellow Level Overview Robotics incorporates mechanical engineering, electrical engineering and computer science - all of which deal with the design, construction, operation and
On the Web sun.com/aboutsun/comm_invest STAROFFICE 8 DRAW
 STAROFFICE 8 DRAW Graphics They say a picture is worth a thousand words. Pictures are often used along with our words for good reason. They help communicate our thoughts. They give extra information that
STAROFFICE 8 DRAW Graphics They say a picture is worth a thousand words. Pictures are often used along with our words for good reason. They help communicate our thoughts. They give extra information that
Inkscape Interface. commands panes snap. tool. menus. controls. controls. toolbox. canvas. page. palette
 Inkscape Interface menus box canvas page palette commands panes snap Toolbox Interface Inkscape Selectionmenus Edit Paths by Nodes box Rectangle Align and Distribute pane Fill and Stroke panecommands panes
Inkscape Interface menus box canvas page palette commands panes snap Toolbox Interface Inkscape Selectionmenus Edit Paths by Nodes box Rectangle Align and Distribute pane Fill and Stroke panecommands panes
SCRATCH BUILDER R Q R O B O T C O D I N G G U I D E
 SCRATCH BUILDER R Q R O B O T C O D I N G G U I D E Scratch is developed by the Lifelong Kindergarten Group at the MIT Media Lab. See http://scratch.mit.edu1 W W W. R O B O B U I L D E R. N E T 01 INSTRALLATION
SCRATCH BUILDER R Q R O B O T C O D I N G G U I D E Scratch is developed by the Lifelong Kindergarten Group at the MIT Media Lab. See http://scratch.mit.edu1 W W W. R O B O B U I L D E R. N E T 01 INSTRALLATION
Using Flash Animation Basics
 Using Flash Contents Using Flash... 1 Animation Basics... 1 Exercise 1. Creating a Symbol... 2 Exercise 2. Working with Layers... 4 Exercise 3. Using the Timeline... 6 Exercise 4. Previewing an animation...
Using Flash Contents Using Flash... 1 Animation Basics... 1 Exercise 1. Creating a Symbol... 2 Exercise 2. Working with Layers... 4 Exercise 3. Using the Timeline... 6 Exercise 4. Previewing an animation...
Transformation, tessellation and symmetry line symmetry
 Transformation, tessellation and symmetry line symmetry Reflective or line symmetry describes mirror image, when one half of a shape or picture matches the other exactly. The middle line that divides the
Transformation, tessellation and symmetry line symmetry Reflective or line symmetry describes mirror image, when one half of a shape or picture matches the other exactly. The middle line that divides the
If you require assistance please contact the IT Centre at ext or
 Using the SMART Board in the Dean s Conference Room In this booklet you will find information on how to use the SMART board in the Dean s conference room at Ivey. Basic requirements: Laptop computer with
Using the SMART Board in the Dean s Conference Room In this booklet you will find information on how to use the SMART board in the Dean s conference room at Ivey. Basic requirements: Laptop computer with
National Weather Map
 Weather Map Objectives Each student will utilize the Google Docs drawing application to create a map using common weather map symbols that show the current state of the weather in the United States. Benchmarks
Weather Map Objectives Each student will utilize the Google Docs drawing application to create a map using common weather map symbols that show the current state of the weather in the United States. Benchmarks
Contents. Polygons. Additional Practice Answers to Check Your Work. Section C. Put a Lid on It 23 Pentagon 26 Angles 27 Summary 28 Check Your Work 29
 Contents Section C Put a Lid on It Pentagon Angles 7 Summary Check Your Work Additional Practice Answers to Check Your Work Student Activity Sheets Contents v C Put a Lid on It Susanne has a job after
Contents Section C Put a Lid on It Pentagon Angles 7 Summary Check Your Work Additional Practice Answers to Check Your Work Student Activity Sheets Contents v C Put a Lid on It Susanne has a job after
Unit 1, Lesson 1: Tiling the Plane
 Unit 1, Lesson 1: Tiling the Plane Let s look at tiling patterns and think about area. 1.1: Which One Doesn t Belong: Tilings Which pattern doesn t belong? 1 1.2: More Red, Green, or Blue? m.openup.org//6-1-1-2
Unit 1, Lesson 1: Tiling the Plane Let s look at tiling patterns and think about area. 1.1: Which One Doesn t Belong: Tilings Which pattern doesn t belong? 1 1.2: More Red, Green, or Blue? m.openup.org//6-1-1-2
AngLegs Activity Cards Written by Laura O Connor & Debra Stoll
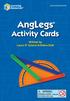 LER 4340/4341/4342 AngLegs Activity Cards Written by Laura O Connor & Debra Stoll Early Elementary (K-2) Polygons Activity 1 Copy Cat Students will identify and create shapes. AngLegs Pencil Paper 1. Use
LER 4340/4341/4342 AngLegs Activity Cards Written by Laura O Connor & Debra Stoll Early Elementary (K-2) Polygons Activity 1 Copy Cat Students will identify and create shapes. AngLegs Pencil Paper 1. Use
Shapes. Reflection Symmetry. Exercise: Draw the lines of symmetry of the following shapes. Remember! J. Portelli
 Reflection Symmetry Shapes Learning Intention: By the end of the lesson you will be able to Identify shapes having reflection and/or rotational symmetry. Exercise: Draw the lines of symmetry of the following
Reflection Symmetry Shapes Learning Intention: By the end of the lesson you will be able to Identify shapes having reflection and/or rotational symmetry. Exercise: Draw the lines of symmetry of the following
INTRODUCTION TO DRAWING WITH LOGO A
 Chapter 8 INTRODUCTION TO DRAWING WITH LOGO A Laboratory Exercise By Robert Byerly and Gary A. Harris In this chapter we learn to use the graphical program MSWLogo. This is free software we down loaded
Chapter 8 INTRODUCTION TO DRAWING WITH LOGO A Laboratory Exercise By Robert Byerly and Gary A. Harris In this chapter we learn to use the graphical program MSWLogo. This is free software we down loaded
Self-Teach Exercises: Getting Started Turtle Python
 Self-Teach Exercises: Getting Started Turtle Python 0.1 Select Simple drawing with pauses Click on the Help menu, point to Examples 1 drawing, counting, and procedures, and select the first program on
Self-Teach Exercises: Getting Started Turtle Python 0.1 Select Simple drawing with pauses Click on the Help menu, point to Examples 1 drawing, counting, and procedures, and select the first program on
Decimals should be spoken digit by digit eg 0.34 is Zero (or nought) point three four (NOT thirty four).
 Numeracy Essentials Section 1 Number Skills Reading and writing numbers All numbers should be written correctly. Most pupils are able to read, write and say numbers up to a thousand, but often have difficulty
Numeracy Essentials Section 1 Number Skills Reading and writing numbers All numbers should be written correctly. Most pupils are able to read, write and say numbers up to a thousand, but often have difficulty
Right Angle Triangle. Square. Opposite sides are parallel
 Triangles 3 sides ngles add up to 18⁰ Right ngle Triangle Equilateral Triangle ll sides are the same length ll angles are 6⁰ Scalene Triangle ll sides are different lengths ll angles are different Isosceles
Triangles 3 sides ngles add up to 18⁰ Right ngle Triangle Equilateral Triangle ll sides are the same length ll angles are 6⁰ Scalene Triangle ll sides are different lengths ll angles are different Isosceles
The Microscope: A Tool of the Scientist
 Name Class Date Microscope Lab The Microscope: A Tool of the Scientist Background Information (You may refer to page 61 of your textbook.) Problem One of the most important tools of a life scientist is
Name Class Date Microscope Lab The Microscope: A Tool of the Scientist Background Information (You may refer to page 61 of your textbook.) Problem One of the most important tools of a life scientist is
Adaptive Cruise Control
 Teacher Notes & Answers 7 8 9 10 11 12 TI-Nspire Investigation Student 50 min Introduction Basic cruise control is where the car s computer automatically adjusts the throttle so that the car maintains
Teacher Notes & Answers 7 8 9 10 11 12 TI-Nspire Investigation Student 50 min Introduction Basic cruise control is where the car s computer automatically adjusts the throttle so that the car maintains
2. In which of the following diagrams is one shape the reflection of the other in the mirror line shown? Make a correct diagram for those that are
 2. In which of the following diagrams is one shape the reflection of the other in the mirror line shown? Make a correct diagram for those that are not correct. 70 Worksheet 4 1. Use a coordinate grid to
2. In which of the following diagrams is one shape the reflection of the other in the mirror line shown? Make a correct diagram for those that are not correct. 70 Worksheet 4 1. Use a coordinate grid to
AN INTRODUCTION TO SCRATCH (2) PROGRAMMING
 AN INTRODUCTION TO SCRATCH (2) PROGRAMMING Document Version 2 (04/10/2014) INTRODUCTION SCRATCH is a visual programming environment and language. It was launched by the MIT Media Lab in 2007 in an effort
AN INTRODUCTION TO SCRATCH (2) PROGRAMMING Document Version 2 (04/10/2014) INTRODUCTION SCRATCH is a visual programming environment and language. It was launched by the MIT Media Lab in 2007 in an effort
Easi-Ears. Support & Warranty. Technical Support
 Support & Warranty This product is provided with a one-year warranty for problems found during normal usage. Mistreating the Easi-Ears or opening the unit will invalidate this warranty. Any data stored
Support & Warranty This product is provided with a one-year warranty for problems found during normal usage. Mistreating the Easi-Ears or opening the unit will invalidate this warranty. Any data stored
We can use square dot paper to draw each view (top, front, and sides) of the three dimensional objects:
 Unit Eight Geometry Name: 8.1 Sketching Views of Objects When a photo of an object is not available, the object may be drawn on triangular dot paper. This is called isometric paper. Isometric means equal
Unit Eight Geometry Name: 8.1 Sketching Views of Objects When a photo of an object is not available, the object may be drawn on triangular dot paper. This is called isometric paper. Isometric means equal
Mathematics with ICT in Key Stage 3. Geometry lessons
 Mathematics with ICT in Key Stage 3 Geometry lessons Introduction The introduction to the document Integrating ICT into mathematics in Key Stage 3 states: Computers offer powerful opportunities for pupils
Mathematics with ICT in Key Stage 3 Geometry lessons Introduction The introduction to the document Integrating ICT into mathematics in Key Stage 3 states: Computers offer powerful opportunities for pupils
Polygons and Angles: Student Guide
 Polygons and Angles: Student Guide You are going to be using a Sphero to figure out what angle you need the Sphero to move at so that it can draw shapes with straight lines (also called polygons). The
Polygons and Angles: Student Guide You are going to be using a Sphero to figure out what angle you need the Sphero to move at so that it can draw shapes with straight lines (also called polygons). The
Applications. 40 Shapes and Designs. 1. Tell whether each diagram shows an angle formed by a wedge, two sides meeting at a common point, or a turn.
 Applications. Tell whether each diagram shows an angle formed by a wedge, two sides meeting at a common point, or a turn. a. b. c. 2. Give the degree measure of each turn. a. One right-angle turn b. Four
Applications. Tell whether each diagram shows an angle formed by a wedge, two sides meeting at a common point, or a turn. a. b. c. 2. Give the degree measure of each turn. a. One right-angle turn b. Four
15. First make a parallelogram by rotating the original triangle. Then tile with the Parallelogram.
 Shapes and Designs: Homework Examples from ACE Investigation 1: Question 15 Investigation 2: Questions 4, 20, 24 Investigation 3: Questions 2, 12 Investigation 4: Questions 9 12, 22. ACE Question ACE Investigation
Shapes and Designs: Homework Examples from ACE Investigation 1: Question 15 Investigation 2: Questions 4, 20, 24 Investigation 3: Questions 2, 12 Investigation 4: Questions 9 12, 22. ACE Question ACE Investigation
Shape Up. SETTING THE STAGE Children sort figures according to basic attributes.
 Shape Up MA.C.1.1.1.2.1,.2,.3, and.4; MA.C.3.1.1.2.1 and.3 LESSON FOCUS Building models/diagrams to represent quantities between zero and one. COMPANION ANCHORS LESSONS Recognizing Shapes; Building Shapes;
Shape Up MA.C.1.1.1.2.1,.2,.3, and.4; MA.C.3.1.1.2.1 and.3 LESSON FOCUS Building models/diagrams to represent quantities between zero and one. COMPANION ANCHORS LESSONS Recognizing Shapes; Building Shapes;
Customizing FlipCharts Promethean Module 2 (ActivInspire)
 Customizing FlipCharts Promethean Module 2 (ActivInspire) Section 1: Browsers The browsers (located on the left side of the flipchart) are menus for various functions. To view the browsers, click Main
Customizing FlipCharts Promethean Module 2 (ActivInspire) Section 1: Browsers The browsers (located on the left side of the flipchart) are menus for various functions. To view the browsers, click Main
Constructing Symmetrical Shapes
 1 Constructing Symmetrical Shapes 1 Construct 2-D shapes with one line of symmetry A line of symmetry may be horizontal or vertical 2 a) Use symmetry to complete the picture b) Describe the method you
1 Constructing Symmetrical Shapes 1 Construct 2-D shapes with one line of symmetry A line of symmetry may be horizontal or vertical 2 a) Use symmetry to complete the picture b) Describe the method you
On the right side, you will find a headphone jack closest to you, followed by Volume Down and Volume Up buttons.
 8GB Micro-Speak Plus User Guide Thank you for purchasing the Micro-Speak Talking Digital Voice Recorder from Talking Products Limited and A T Guys. Let s get you oriented so you can use your new recorder
8GB Micro-Speak Plus User Guide Thank you for purchasing the Micro-Speak Talking Digital Voice Recorder from Talking Products Limited and A T Guys. Let s get you oriented so you can use your new recorder
Describe Plane Shapes
 Lesson 12.1 Describe Plane Shapes You can use math words to describe plane shapes. point an exact position or location line endpoints line segment ray a straight path that goes in two directions without
Lesson 12.1 Describe Plane Shapes You can use math words to describe plane shapes. point an exact position or location line endpoints line segment ray a straight path that goes in two directions without
In this lesson, you ll learn how to:
 LESSON 5: ADVANCED DRAWING TECHNIQUES OBJECTIVES In this lesson, you ll learn how to: apply gradient fills modify graphics by smoothing, straightening, and optimizing understand the difference between
LESSON 5: ADVANCED DRAWING TECHNIQUES OBJECTIVES In this lesson, you ll learn how to: apply gradient fills modify graphics by smoothing, straightening, and optimizing understand the difference between
Software Manual. Version: H BENCHTOP ROBOT SOFTWARE USER GUIDE Version H
 Software Manual Version: H6.1.1.292 BENCHTOP ROBOT SOFTWARE USER GUIDE Version H6.1.1.293 Software Manual Table of Contents SECTION 1: INTRODUCTION... 5 1.1 Introduction...6 1.2 Safety...6 1.3 New Features...6
Software Manual Version: H6.1.1.292 BENCHTOP ROBOT SOFTWARE USER GUIDE Version H6.1.1.293 Software Manual Table of Contents SECTION 1: INTRODUCTION... 5 1.1 Introduction...6 1.2 Safety...6 1.3 New Features...6
Using the Olympus WS-110 Digi-Recorder. Part A - Setting it Up. Introduction. A1. Inserting the Battery. A2. Turning On and Off
 Using the Olympus WS-110 Digi-Recorder Model: Olympus WS-110 (256MB, Mono, white casing) Ralph Cullimore, e-learning Co-ordinator Devon ACL Dec 2008 Introduction The Olympus WS-110 is a digital voice recorder
Using the Olympus WS-110 Digi-Recorder Model: Olympus WS-110 (256MB, Mono, white casing) Ralph Cullimore, e-learning Co-ordinator Devon ACL Dec 2008 Introduction The Olympus WS-110 is a digital voice recorder
M O T I O N A N D D R A W I N G
 2 M O T I O N A N D D R A W I N G Now that ou know our wa around the interface, ou re read to use more of Scratch s programming tools. In this chapter, ou ll do the following: Eplore Scratch s motion and
2 M O T I O N A N D D R A W I N G Now that ou know our wa around the interface, ou re read to use more of Scratch s programming tools. In this chapter, ou ll do the following: Eplore Scratch s motion and
Intro to Python Programming
 Intro to Python Programming If you re using chromebooks at your school, you can use an online editor called Trinket to code in Python, and you ll have an online portfolio of your projects which you can
Intro to Python Programming If you re using chromebooks at your school, you can use an online editor called Trinket to code in Python, and you ll have an online portfolio of your projects which you can
Objective: Build, identify, and analyze two dimensional shapes with specified attributes.
 NYS COMMON CORE MATHEMATICS CURRICULUM Lesson 2 2 8 Lesson 2 Objective: Build, identify, and analyze two dimensional shapes with specified Suggested Lesson Structure Fluency Practice Application Problem
NYS COMMON CORE MATHEMATICS CURRICULUM Lesson 2 2 8 Lesson 2 Objective: Build, identify, and analyze two dimensional shapes with specified Suggested Lesson Structure Fluency Practice Application Problem
2 1.1 Safety using methods Definition of warning symbols Standard accessories Installation...
 Table of Contents 1 Satety precautions... 2 1.1 Safety using methods...2 1.2 Definition of warning symbols...2 2 Standard accessories......6 3 Installation... 7 3.2 Leg frame... 7 3.3 Installation and
Table of Contents 1 Satety precautions... 2 1.1 Safety using methods...2 1.2 Definition of warning symbols...2 2 Standard accessories......6 3 Installation... 7 3.2 Leg frame... 7 3.3 Installation and
Adobe Flash CS3 Reference Flash CS3 Application Window
 Adobe Flash CS3 Reference Flash CS3 Application Window When you load up Flash CS3 and choose to create a new Flash document, the application window should look something like the screenshot below. Layers
Adobe Flash CS3 Reference Flash CS3 Application Window When you load up Flash CS3 and choose to create a new Flash document, the application window should look something like the screenshot below. Layers
Learning Task: Exploring Reflections and Rotations
 Learning Task: Exploring Reflections and Rotations Name Date Mathematical Goals Develop and demonstrate an understanding of reflections and rotations of figures in general and on a coordinate plane. Essential
Learning Task: Exploring Reflections and Rotations Name Date Mathematical Goals Develop and demonstrate an understanding of reflections and rotations of figures in general and on a coordinate plane. Essential
Adding Objects Creating Shapes Adding. Text Printing and Exporting Getting Started Creating a. Creating Shapes Adding Text Printing and Exporting
 Getting Started Creating a Workspace Pages, Masters and Guides Adding Objects Creating Shapes Adding Text Printing and Exporting Getting Started Creating a Workspace Pages, Masters and Guides Adding Objects
Getting Started Creating a Workspace Pages, Masters and Guides Adding Objects Creating Shapes Adding Text Printing and Exporting Getting Started Creating a Workspace Pages, Masters and Guides Adding Objects
Click on the blue links to navigate through the study guide. You can also view videos at Khan Academy and Virtual Nerd. Common errors to avoid:
 Chapter 10 This study sheet provides students and parents with the basic concepts of each chapter. Students still need to apply these skills in context. They need to know when to apply each concept, often
Chapter 10 This study sheet provides students and parents with the basic concepts of each chapter. Students still need to apply these skills in context. They need to know when to apply each concept, often
Toucan LT board printer
 Toucan LT board printer Setup and Operating instructions Unpack the Toucan LT board printer as you would any Toucan LT. Follow all cautions associated with installing a standard Toucan LT. Change in wash
Toucan LT board printer Setup and Operating instructions Unpack the Toucan LT board printer as you would any Toucan LT. Follow all cautions associated with installing a standard Toucan LT. Change in wash
Advanced Special Effects
 Adobe Illustrator Advanced Special Effects AI exercise preview exercise overview The object is to create a poster with a unified color scheme by compositing artwork drawn in Illustrator with various effects
Adobe Illustrator Advanced Special Effects AI exercise preview exercise overview The object is to create a poster with a unified color scheme by compositing artwork drawn in Illustrator with various effects
Introducing Activstudio
 Introducing Activstudio Version 3 COPYRIGHT INFORMATION Introducing Activstudio Version 3 Copyright 2007 Promethean Limited. All rights reserved. If this guide is distributed with Activstudio software,
Introducing Activstudio Version 3 COPYRIGHT INFORMATION Introducing Activstudio Version 3 Copyright 2007 Promethean Limited. All rights reserved. If this guide is distributed with Activstudio software,
Robolab. Table of Contents. St. Mary s School, Panama. Robotics. Ch. 5: Robolab, by: Ernesto E. Angulo J.
 Robolab 5 Table of Contents Objectives...2 Starting the program...2 Programming...3 Downloading...8 Tools...9 Icons...9 Loops and jumps...11 Multiple tasks...12 Timers...12 Variables...14 Sensors...15
Robolab 5 Table of Contents Objectives...2 Starting the program...2 Programming...3 Downloading...8 Tools...9 Icons...9 Loops and jumps...11 Multiple tasks...12 Timers...12 Variables...14 Sensors...15
I can solve simultaneous equations algebraically and graphically. I can solve inequalities algebraically and graphically.
 B I can factorise and expand complex expressions. I can factorise Quadratics I can recognise the Difference of Two Squares (D.O.T.S) simultaneous equations algebraically and graphically. inequalities algebraically
B I can factorise and expand complex expressions. I can factorise Quadratics I can recognise the Difference of Two Squares (D.O.T.S) simultaneous equations algebraically and graphically. inequalities algebraically
Unit Using Logo Year Group: 4 Number of Lessons: 4
 Unit 4.5 - Using Logo Year Group: 4 Number of Lessons: 4 Introduction The aim of the lessons is for the children to use Logo to follow and create simple algorithms. For the lessons, the children will need
Unit 4.5 - Using Logo Year Group: 4 Number of Lessons: 4 Introduction The aim of the lessons is for the children to use Logo to follow and create simple algorithms. For the lessons, the children will need
HEARTLANDS ACADEMY LESSON STUDY SERIES RESEARCH LESSON 2 GEOMETRICAL REASONING
 HEARTLANDS ACADEMY LESSON STUDY SERIES 2015-2016 RESEARCH LESSON 2 GEOMETRICAL REASONING Spatial intuition or spatial perception is an enormously powerful tool and that is why geometry is actually such
HEARTLANDS ACADEMY LESSON STUDY SERIES 2015-2016 RESEARCH LESSON 2 GEOMETRICAL REASONING Spatial intuition or spatial perception is an enormously powerful tool and that is why geometry is actually such
S A M P L E C H A P T E R
 SAMPLE CHAPTER Anyone Can Create an App by Wendy L. Wise Chapter 5 Copyright 2017 Manning Publications brief contents PART 1 YOUR VERY FIRST APP...1 1 Getting started 3 2 Building your first app 14 3 Your
SAMPLE CHAPTER Anyone Can Create an App by Wendy L. Wise Chapter 5 Copyright 2017 Manning Publications brief contents PART 1 YOUR VERY FIRST APP...1 1 Getting started 3 2 Building your first app 14 3 Your
Basic Classroom Tools Promethean Module 1 (ActivInspire)
 Basic Classroom Tools Promethean Module 1 (ActivInspire) Section 1: Power On The Promethean ActivBoard is activated when the power cord is plugged into the wall outlet. The flame icon in the upper right
Basic Classroom Tools Promethean Module 1 (ActivInspire) Section 1: Power On The Promethean ActivBoard is activated when the power cord is plugged into the wall outlet. The flame icon in the upper right
Randy H. Shih. Jack Zecher PUBLICATIONS
 Randy H. Shih Jack Zecher PUBLICATIONS WWW.SDCACAD.COM AutoCAD LT 2000 MultiMedia Tutorial 1-1 Lesson 1 Geometric Construction Basics! " # 1-2 AutoCAD LT 2000 MultiMedia Tutorial Introduction Learning
Randy H. Shih Jack Zecher PUBLICATIONS WWW.SDCACAD.COM AutoCAD LT 2000 MultiMedia Tutorial 1-1 Lesson 1 Geometric Construction Basics! " # 1-2 AutoCAD LT 2000 MultiMedia Tutorial Introduction Learning
AVE-Series Quick Start Guide
 AVE-Series Quick Start Guide E Series Quick Start Guide Table of Contents 1. Installation Guide 2. The Display at a Glance 3. Display Input Sources 4. The Remote Control 5. Switching the display on and
AVE-Series Quick Start Guide E Series Quick Start Guide Table of Contents 1. Installation Guide 2. The Display at a Glance 3. Display Input Sources 4. The Remote Control 5. Switching the display on and
EdPy worksheets Student worksheets and activity sheets
 EdPy worksheets Student worksheets and activity sheets For more STEAM Educational Products, please visit www.hamiltonbuhl.com Never-Ending Learning Innovation The EdPy Lesson Plans Set by Brenton O Brien,
EdPy worksheets Student worksheets and activity sheets For more STEAM Educational Products, please visit www.hamiltonbuhl.com Never-Ending Learning Innovation The EdPy Lesson Plans Set by Brenton O Brien,
ame Date Class Practice A 11. What is another name for a regular quadrilateral with four right angles?
 ame Date Class Practice A Polygons Name each polygon. 1. 2. 3. 4. 5. 6. Tell whether each polygon appears to be regular or not regular. 7. 8. 9. 10. What is another name for a regular triangle? 11. What
ame Date Class Practice A Polygons Name each polygon. 1. 2. 3. 4. 5. 6. Tell whether each polygon appears to be regular or not regular. 7. 8. 9. 10. What is another name for a regular triangle? 11. What
9. a. 11. A = 30 cm 2, P = 30 cm. 12. A = 29 cm 2, P = 13. A = 72 in. 2, P = 35 in.
 Answers Applications. Area = 20 cm 2 (base = 5 cm, height = cm), perimeter = 20 cm (Each side is 5 cm.) 2. Area = 9 cm 2 (base = 3 cm, height = 3 cm), perimeter 2. cm (The side lengths are 3 cm and ~ 3.2
Answers Applications. Area = 20 cm 2 (base = 5 cm, height = cm), perimeter = 20 cm (Each side is 5 cm.) 2. Area = 9 cm 2 (base = 3 cm, height = 3 cm), perimeter 2. cm (The side lengths are 3 cm and ~ 3.2
Getting Ready to Teach Unit 6
 Getting Ready to Teach Unit 6 Learning Path in the Common Core Standards In this unit, students study the attributes of triangles, quadrilaterals, and other polygons. They find perimeter and area of various
Getting Ready to Teach Unit 6 Learning Path in the Common Core Standards In this unit, students study the attributes of triangles, quadrilaterals, and other polygons. They find perimeter and area of various
The Geometry Template
 Math Message The Geometry Template Answer the following questions about your Geometry Template. DO NOT count the protractors, Percent Circle, and little holes next to the rulers. 1. How many shapes are
Math Message The Geometry Template Answer the following questions about your Geometry Template. DO NOT count the protractors, Percent Circle, and little holes next to the rulers. 1. How many shapes are
Foundations of Computer Science Laboratory
 Foundations of Computer Science Laboratory LOGO Programming Purpose In previous labs you experienced an imperative language (Karel) and a logic language (Prolog). In this lab you will learn a functional
Foundations of Computer Science Laboratory LOGO Programming Purpose In previous labs you experienced an imperative language (Karel) and a logic language (Prolog). In this lab you will learn a functional
WORKBOOK 10 ACTION GEOMETRY SQUARE AND PENTAGON
 UCL/CAS Training for Teachers Algorithms and Programming Module 1 WORKBOOK 10 ACTION GEOMETRY SQUARE AND PENTAGON Action Geometry Unplugged: starting with the square, we explore the properties of simple
UCL/CAS Training for Teachers Algorithms and Programming Module 1 WORKBOOK 10 ACTION GEOMETRY SQUARE AND PENTAGON Action Geometry Unplugged: starting with the square, we explore the properties of simple
Objective: Build, identify, and analyze two-dimensional shapes with specified attributes. (3 minutes) (9 minutes)
 Lesson 2 2 8 Lesson 2 Objective: Build, identify, and analyze two-dimensional shapes with specified Suggested Lesson Structure Fluency Practice Application Problem Concept Development Student Debrief Total
Lesson 2 2 8 Lesson 2 Objective: Build, identify, and analyze two-dimensional shapes with specified Suggested Lesson Structure Fluency Practice Application Problem Concept Development Student Debrief Total
Winthrop University - Using the Video Camera for your edtpa Folio
 Prior to Filming Check out a Video Camera and Other Items for your edtpa Video from the Instructional Technology Center (ITC) in 307 Withers Purchase a 16 GB SD Card from the ITC. SD Card will cost about
Prior to Filming Check out a Video Camera and Other Items for your edtpa Video from the Instructional Technology Center (ITC) in 307 Withers Purchase a 16 GB SD Card from the ITC. SD Card will cost about
Velocity: A Bat s Eye View of Velocity
 Name School Date Purpose Velocity: A Bat s Eye View of Velocity There are a number of ways of representing motion that we ll find useful. Graphing position, velocity, and acceleration vs. time is often
Name School Date Purpose Velocity: A Bat s Eye View of Velocity There are a number of ways of representing motion that we ll find useful. Graphing position, velocity, and acceleration vs. time is often
ILLUSTRATOR. Introduction to Adobe Illustrator. You will;
 ILLUSTRATOR You will; 1. Learn Basic Navigation. 2. Learn about Paths. 3. Learn about the Line Tools. 4. Learn about the Shape Tools. 5. Learn about Strokes and Fills. 6. Learn about Transformations. 7.
ILLUSTRATOR You will; 1. Learn Basic Navigation. 2. Learn about Paths. 3. Learn about the Line Tools. 4. Learn about the Shape Tools. 5. Learn about Strokes and Fills. 6. Learn about Transformations. 7.
Dealer4+ Operation Manual version: 1.0
 Dealer4+ Operation Manual version: 1.0 1. Introduction...2 2. Basic information about Dealer4+...3 2.1. Start up...3 3. Dealer4+ stand alone functionality...5 3.1. Main Screen...5 3.2. Load Screen...6
Dealer4+ Operation Manual version: 1.0 1. Introduction...2 2. Basic information about Dealer4+...3 2.1. Start up...3 3. Dealer4+ stand alone functionality...5 3.1. Main Screen...5 3.2. Load Screen...6
Name: Date: Period: CLASS MONDAY (9/19) TUESDAY (9/20) WEDNESDAY (9/21) THURSDAY (9/22) FRIDAY (9/23) Practice with finding the apothem
 Homework 2 nd Hour 1 st Hour Name: Date: Period: This week, we will learn how to find the area and angles of regular polygons. We will end the week reviewing how to solve proportions. CLASS MONDAY (9/19)
Homework 2 nd Hour 1 st Hour Name: Date: Period: This week, we will learn how to find the area and angles of regular polygons. We will end the week reviewing how to solve proportions. CLASS MONDAY (9/19)
logic table of contents: squarebot logic subsystem 7.1 parts & assembly concepts to understand 7 subsystems interfaces 7 logic subsystem inventory 7
 logic table of contents: squarebot logic subsystem 7.1 parts & assembly concepts to understand 7 subsystems interfaces 7 logic subsystem inventory 7 7 1 The Vex Micro Controller coordinates the flow of
logic table of contents: squarebot logic subsystem 7.1 parts & assembly concepts to understand 7 subsystems interfaces 7 logic subsystem inventory 7 7 1 The Vex Micro Controller coordinates the flow of
Shape & Space Part C: Transformations
 Name: Homeroom: Shape & Space Part C: Transformations Student Learning Expectations Outcomes: I can describe and analyze position and motion of objects and shapes by Checking for Understanding identifying
Name: Homeroom: Shape & Space Part C: Transformations Student Learning Expectations Outcomes: I can describe and analyze position and motion of objects and shapes by Checking for Understanding identifying
