Federal Communications Commission (FCC) Declaration of Conformity
|
|
|
- Alexander Derek Walton
- 6 years ago
- Views:
Transcription
1
2 Federal Communications Commission (FCC) Declaration of Conformity K-Sun Corporation 370 SMC Drive, PO Box 309 Somerset, WI Phone: Product Name: Model Number: K-Sun LABELShop B2 K-Sun LABELShop B2 This device complies with part 15 of the FCC Rules. Operation is subject to the following two conditions: (1) This device may not cause harmful interference, and (2) this device must accept any interference received, including interference that may cause undesired operation. Note: This equipment has been tested and found to comply with the limits for a Class B digital device, pursuant to part 15 of the FCC Rules. These limits are designed to provide reasonable protection against harmful interference in a residential installation. This Equipment generates, uses and can radiate radio frequency energy and, if not installed and used in accordance with the instructions, may cause harmful interference to radio communications. However, there is no guarantee that interference will not occur in a particular installation. If this equipment does cause harmful interference to radio or television reception, which can be determined by turning the equipment off and on, the user is encouraged to try to correct the interference by one or more of the following measures: Reorient or relocate the receiving antenna. Increase the separation between the equipment and receiver. Connect the equipment into an outlet on a circuit different from that to which the receiver is connected. Consult the dealer or an experienced radio/tv technician for help. To ensure compliance with the limits for a Class B digital device the enclosed interface cable should be used. (If Applicable) Modifications or changes not expressly approved by K-Sun Corporation could void the user s authority to operate the equipment.
3 Introduction Thank you for purchasing LABELShop BEE3. This manual is divided into four sections: 1. Getting Started 2. Basic Operations 1 3. Basic Operations 2 4. Additional Functions Please read this manual before using your LABELShop BEE3. This manual contains CAUTION and WARNING notices which must be observed and tips that can assist you complete the task more easily and more effectively. Be sure to keep this manual handy for future references. All rights reserved. No part of this manual may be reproduced, stored in a retrieval system, or transmitted in any form or by any means, electronic, mechanical, photocopying, recording, or otherwise, without our prior written permission. The contents of this manual are subject to change without notice. All efforts have been made to ensure the accuracy of the contents of this manual. However, should any errors be detected, we would greatly appreciate being informed of them. Texts you have entered are temporary saved in this device, but not kept for extended period of time. We shall not be liable for damages, losses, costs, or expenses incurred as a result of malfunction, repair, test, or battery exhaustion of this device. About the labels Before attaching labels, be sure to check the purpose of use and the material of the adhered surface. Depending on the material, environmental conditions, etc., following problems may occur. -Color of the labels changes -Labels come off -Texts on the label wear off -Cannot peel off the labels -Glue remains on the adhered surface -The adhered surface absorbs the color of the label -The adhered surface is damaged We shall not be liable for any damages, losses, costs, or expenses arising from these problems. Do not carry out any operations not described in this manual, or LABELShop BEE3 may break or cause injury.
4
5 Important Safety Precautions Items below should always be followed to protect users, their surroundings and their property from possible injury or damage. Be sure to read and understand the instructions before using your LABELShop BEE3 and keep this manual handy for future references. Precautionary notations throughout the text are categorized relative to 1) personal injury and 2) damage to equipment. DANGER WARNING CAUTION Signals a precaution which, if ignored, will result in serious or fatal personal injury. Pay extra caution in performing procedures preceded by DANGER headings. Signals a precaution which, if ignored, could result in serious or fatal personal injury. Signals a precaution which, if ignored, could result in damage to equipment. Please familiarize yourself with the following definitions and meanings for each symbol before reading the precautions. Important reminder Prohibited Mandatory DANGER When using the battery If liquid leaking from the battery gets into your eyes, do not rub your eyes. Wash them well with clean water and contact a doctor immediately. Introduction 1
6 WARNING Always use the AC adapter designed for this product. When using the AC adapter, make sure to observe the following precautions. Do not attempt to use any adapters other than the AC adapter designed for this device. This may cause damage, overheating, fire, or electric shock. Not correct AC adapter Be sure to use the AC adapter with the proper voltage. Using it with other voltage levels may cause fire, smoke, overheating, or electric shock. Not 120V Do not pull the AC adapter cord excessively or put a heavy object on it. This may cause fire or electric shock. WARNING When using the battery Do not use batteries with their and terminals reversed. This may cause leakage, overheating, or explosion. If liquid from the battery enters your mouth, rinse immediately with plenty of water and consult a doctor. If liquid from the battery comes in contact with your skin or cloth, wash away with water. This may cause damage to your skin. Do not use a new battery and an old battery, or different types of batteries at the same time. Doing so may cause leakage, overheating, or explosion. Not specified battery When the battery runs down, take it out of the device immediately. If a flat battery is left inside the device for long periods, gas emitted from the battery may cause leakage, overheating, explosion, or damage to the device. If you do not use LABELShop BEE3 for an extended period, take out the batteries from the device. Gas emitted from the battery may cause leakage, overheating, explosion, or damage to the device. 2 Introduction
7 WARNING Follow the instructions given on the label or a package of the battery. Misuse of the batteries may cause leakage, overheating, explosion, injury, or damage to the device. Instructions Other WARNING Do not step on, drop, hit, or have strong impacts on this device. This may cause fire or electric shock. If your LABELShop BEE3 is damaged, turn the power off, remove the AC adapter from the electrical outlet, and contact a local distributor. Using the damaged device may cause fire and electric shock. Do not touch the device, the AC adapter, or the plug with wet hands. This may cause malfunction, fire, or electric shock. Keep plastic bags out of reach of children. Children may suffocate if they put their heads into plastic bags. Do not spill liquid or spray insecticide onto LABELShop BEE3. This may cause malfunction, fire, or electric shock. If you spilled liquid, turn the power off, remove the AC adapter from the electrical outlet, and contact a local distributor. Using the damaged device may cause fire and electric shock. Never modify or disassemble the device. This may cause fire or electric shock. Do not carry out any operations not described in this manual, or LABELShop BEE3 may break or cause injury. Introduction 3
8 CAUTION When using the battery Follow the instructions given on the label or a package of the battery. Misuse of the batteries may cause leakage, overheating, explosion, injury, or damage to the device. Instructions Auto-cutter Keep your fingers off the exit slot where the labels come out during printing or when the cutter is operating. This may cut your fingers. Other Do not put anything heavy on LABELShop BEE3 or leave it in unstable position. This may cause injury or damage to the device. Always turn the power off before removing the AC adapter from the electrical outlet. This may cause malfunction of the device. About the labels Before attaching labels, be sure to check the purpose of use and the material of the adhered surface. Depending on the material, environmental conditions, etc., following problems may occur. Color of the labels change Labels come off Texts on the label wear off Cannot peel off the labels Glue remains on the adhered surface The adhered surface absorbs the color of the label The adhered surface is damaged We shall not be liable for any damages, losses, costs, or expenses arising from these problems. Check 4 Introduction
9 Precautions when using tape cartridges Do not drop or disassemble the tape cartridges. This may cause malfunction of the cartridges. Do not pull or squeeze the label coming out of the exit slot. This may cause malfunction of the device. Tape cartridges should be stored in a dark cold place away from direct sunlight, heat, moisture, and dust. It is recommended that you use the tape cartridge as soon as possible after opening. Precautions when installing tape cartridges Tighten the ink ribbon Insert a pencil or a similar tool into the hole of the tape cartridge and turn it slightly toward the direction of the arrow. If the ink ribbon is not tightened, it may come in contact with the printhead during installation. This may bend or break the ink ribbon and damage the tape cartridge. Install the tape cartridge properly Insert the tape cartridge fully with its label side up until the cartridge is secured by the fixing tab of the main unit. When installing a new tape cartridge or one with an extended tape end, straighten the tape end and pass it through the tape guide. If the tape cartridge is not installed properly, tape may be bent or the tape cartridges may pop out of the main unit during printing. This may cause damage or the malfunction of the tape cartridge. Feed the tape after installation ( + ) After installing the tape cartridge, be sure to feed the tape by pressing the key and the key at the same time. If the tape is not fed properly, tape may be bent or the tape cartridges may pop out of the main unit during printing. This may cause damage or the malfunction of the tape cartridge. See "Feeding tape" (p.11). Introduction 5
10 General cautions Be sure to read and understand the "Important Safety Precautions" before using your LABELShop BEE3. Unplug the AC adapter from both the device and the outlet after use. This may prevent possible accidents caused by tripping over the cord. Do not store the device in direct sunlight, in places with dust or excessive humidity, or in extreme temperatures. Do not attach labels on people, living things, public buildings or properties of others. Do not block or insert objects into the AC adapter socket or the tape eject slot. Never touch the printhead. Be sure to use the tape cartridges that has "LABELShop Tape Mark". Avoid using a tape cartridge with no remaining tapes or pressing without installing tape cartridge. This may cause overheating and malfunction of the printhead. Always press + to feed the tape. Never pull out the tape forcibly, otherwise the tape cartridge will be broken and unusable. Handle the tape cartridges with care, and avoid having impacts on them. Do not handle the keyboard roughly. Do not use a pencil or a sharp material to press the keys. This may damage the keyboard. LABELShop BEE3 makes sounds when ejecting tapes. This is normal operation for the device. Be careful not to cut yourself when using scissors. Be sure to turn the power off after use. Be sure to replace batteries with the power turned off. If you replace the batteries while the LABEL Shop BEE3 is powered, files or data stored on it may be deleted. If your LABEL Shop BEE3 is not to be used for long periods, remove the batteries, the AC adapter, and tape cartridge from the main unit. LABELShop BEE3, batteries, the AC adapter, and tape cartridges should be stored in a dark cold place away from direct sunlight, excessive temperature and humidity, magnetism, vibration and dust. If a battery is left inside the device for extended period of time, liquid from the battery may leak. Follow the instructions given on the package of the battery and replace it before the expiry date. Dispose of the used batteries according to the local regulations. LABELShop BEE3 contains a lithium battery to save texts and files. See the sticker on the backside of the main unit as a guide for the timing and replace the lithium battery. To replace the battery, consult the local dealer or our customer center. Replacement is performed at your expense. Do not carry out any operations not described in this manual. It may cause injury or damage to the device. Contents, specifications, and design described in this manual are subject to change without prior notice. 6 Introduction
11 Using This Manual About this manual This manual contains the following sections: Getting Started Describes preparations required before using the LABELShop BEE3. Basic Operations Divided into three sections. "Basic Operation 1" explains operations such as entering texts and attaching labels. "Basic Operation 2" explains more advanced operations such as adding new paragraph. "Basic Operation 3" explains how to create a label that wrap around a cable or any other cylindrically-shaped object. If you are a first-time user, reading from the "Basic Operation 1" is recommended. Additional Functions Describes useful information that can assist you complete the task more easily and more effectively. Read and understand "Basic Operations 1" and "Basic Operations 2" before you begin on this section. Symbols used in this manual The following symbols are used in this manual: Symbol Description, Indicates operation procedures., Indicates the character keys.,, Indicates the function keys. Indicates the keys to move the cursor or select an item. See Introduces the reference pages. Refer to the specified pages as necessary. Indicates useful tips. Explains limitations and conditions that you should be aware of. Labels in this manual: Labels contained in this manual are all samples and may differ from actual labels. Introduction 7
12 Contents Introduction Introduction... 1 Important Safety Precautions... 1 Precautions when using tape cartridges... 5 Precautions when installing tape cartridges... 5 General cautions... 6 Using This Manual... 7 About this manual... 7 Symbols used in this manual... 7 LABELShop BEE3 Features Setting Up Preparation Turning the power on Feeding tape Entering texts (Example: NAME) Changing the text size Printing labels Attaching labels Turning the power off Getting Started LABELShop BEE3 Parts Top side Internal parts Bottom LABELShop BEE3 Keys Display Indicators Display indicators Adjusting Display Level Setting the Display Language Setting the Display Units Preparation Connecting the AC adapter Installing the batteries...26 Basic Operations 1 Creating the Sample Label (from entering text to completion) Entering text Inserting space Entering symbol Viewing print image (Preview) Printing label Attaching label Turning the Power Off Basic Operations 2 Editing Text Using the cursor keys Entering text Deleting/Inserting text Deleting all the text Adding New Lines (Line Break) Starting a new line Moving the text to the next line Joining the two lines Adding New Paragraphs Starting a new paragraph Dividing into paragraphs Deleting specific paragraphs Cable Print Mode Cable print mode Creating the label in Cable print mode Installing tape cartridges Turning the power on Feeding the tape Introduction
13 Additional Functions Improving the Appearance of the Label Setting functions List of "Length" Menu (English) Lista del menú "Longitud" (Español) List of "Style" Menu (English) Lista del menú "Estilo" (Español) List of "Mode" Menu (English) Lista del menú "Modo" (Español) Function description (Length) Function description (Style)...73 Function description (Mode) List of "Condition" menu Printing Bar Codes Creating a label with a bar code Bar code printing Calling up/saving Text About "File" Saving a file Calling up a file Deleting a file Turning "Autocut" Off to Print Setting Default Settings Changing Default settings Restoring the default settings to the factory settings Resetting LABELShop BEE Resetting Appendix List of Menus (English)...98 Lista de menús (Español)...99 List of "Symbol A/Symbol B" menus (English) Lista de los menús "Símbolos A/ Símbolos B" (Español) List of "Feed" menu List of "Delete" menu Messages On the Display When an error message appears Problems and Solutions The device does not operate normally Nothing appears on the display even after pressing Display turns off unexpectedly Nothing is printed when pressing Text is not printed properly The printed label is not cut automatically Printing stops in the middle of the text Contents of files are gone You cannot attach labels Cleaning LABELShop BEE List of Characters Key layout Character table Specifications Symbol List Frame and Table List Euro/Latin Character List Introduction 9
14 LABELShop BEE3 Features 12 Character x 2 Line LCD screen 2 lines display and improved print preview screen helps you to create labels smoothly. Supports 0.16"(204) to 0.7"(218) -width tapes A wide variety of tapes for various applications are provided. From the narrowest 0.16"(204)-width to 0.7"(218)-width that is suitable for labeling a video tape. * The maximum printable character size for 0.7"(218)-width tape is the same as the 0.5"(212)-width tape. Equipped with Auto cutter A built-in cutter automatically cuts the tape after printing. * Not for all kinds of tapes Cable print mode This mode helps you to easily create labels that wrap around a cable, wire, tube, pen, or any other round-shape materials. Easy-to-see 14 fonts are provided LABELShop BEE3 provides 14 fonts including basic fonts such as Roman and SansSerif. You can create a label using a variety of fonts. European and Latin characters can be entered directly! Labels are easily created in various languages. Bar code label can be created! LABELShop BEE3 supports six types of bar code. Provides a lot of symbols, frames, tables You can use a wide variety of symbols such as decorated numbers, units expressions, and pictgrams useful in an office or home. In addition to that, 75 decoration frames and 4 types of table format are provided. Two digit number (Double Figure) A two-digit number can be entered in a space for one character. This is useful to print a lot of numbers in a small space. 10 Introduction
15 Setting Up 1. Preparation 1 2 Connect the AC adapter to your LABELShop BEE3. See "Connecting the AC adapter" (p.25). Install a tape cartridge. See "Installing tape cartridges" (p.28). 2. Turning the power on 1 Length Unit inch Press. Selected length unit appears. A line head icon that indicates the beginning of the line and the cursor then appears. For further information, see (p.30). "Turning the power on" 1 3. Feeding tape 1 Feed the tape. Press while holding down. Select "Feed & Cut" or "Feed" from the displayed menu, and press. See "Feeding the tape" (p.31). Feed/Cut Feed & Cut Always feed tape! After replacing a tape cartridge, be sure to feed the tape to take up any slackness in the tape or ink ribbon. Introduction 11
16 4. Entering texts (Example: NAME) 1 Press while holding down to enter the texts in capital letters. 1 NAME 2 Press the following keys:,,, "NAME" appears on the screen. For further information, see completion)" (p.34) for details. "Creating the Sample Label (from entering text to 5. Changing the text size 1 Press. Style "Style" menu appears. Lines 2 Press or to select "Lines", and press Style. Lines 3 Press or to select "1 Line", and press Lines. 1 Line 4 Press or to select " 1c", and 1 Line press. 1 c 12 Introduction
17 5 Press or to select "End?", and press Style. End? 6 Press or to select "Label", and press Area. Label 1 NAME For further information, see completion)" (p.34). "Creating the Sample Label (from entering text to 6. Printing labels 1 Press. The print preview is displayed by automatically scrolling through the entire text. X.X in NAME 2 Press. Printing starts after "Length" is displayed on the screen. When the printing is completed, LABEL PRNTER tape. automatically cuts the tape. Do not pull the tape forcibly. Auto X.X" 1 For further information, see "Printing label" (p.40). Introduction 13
18 7. Attaching labels 1 Peel off the backing sheet. 2 Attach the label and rub it firmly. For further information, see "Attaching label" (p.42). 8. Turning the power off 1 2 Press. Disconnect the AC adapter. For further information, see "Turning the Power Off" (p.43). 14 Introduction
19 Getting Started This section describes how to connect the AC adapter to your LABELShop BEE3 and turn the power on. If you are a first time user, it is recommended that you read this section first.
20 LABELShop BEE3 Parts Top side Top cover knob Tape verification window Display AC adapter connector Internal parts Top cover Tape cartridge case Fixing tab Tape guide Tape eject slot 16 Getting Started
21 Bottom Battery cover AC adapter connector Handle Battery case Getting Started 17
22 LABELShop BEE3 Keys The functions of each key are described below. To perform the operation indicated by +, hold down the key and press the specified key. (Print) Prints the text you entered on the tape, and cuts the tape automatically. See p.13, (= Feed/Cut) Feeds the tape 0.7", or cuts the tape. See p.11, 31. (Preview) Shows the preview of the label by scrolling the whole image. See p (= Cable) Enters the Cable print mode. See p.56. (Length) Sets the length of the label. See p.63, (= File) Stores text you created. Calls up or deletes the text you stored. See p.87. (=Style) Specifies font size, print direction, text format, frame, or table format. See p.64, (= Condition) Specifies the units and the language to be used for the display, and density of the display and printing. Auto cut can be enabled or disabled. Changes the stored settings. See p.82. (Mode) Specifies font, decorate, and space. These items are called "Mode". See p.70, Getting Started
23 (Symbol A) Shows available symbols. See p.38, 100, 115. (Symbol B) Shows available symbols. See p.38, 100, (= BarCode) Creates bar codes. See p.84. (Escape, Back space) Deletes the text to the left of the cursor. Cancels the current operation. See p.47,48. + (= Delete) Deletes the texts or the paragraphs. See p.47, 48. Character keys (...) Enters texts. See p.35, 47. (Space) Inserts space. See p.37. (Cursor keys) Moves the cursor or highlighted items to up, down, right, or left. See p (= Cursor jump) Moves the cursor directly to the beginning of the paragraph/line or the end of the paragraph/line. When selecting items, shows the start or last option. See p.46. (Select, Line Break) Selects one of the options. Starts a new line. See p (= New paragraph) Starts a new paragraph. See p.52. Hold down the and press the function keys to activate the functions written on the upper part of the keys. To enter in small letters or some symbols, hold down the and press the character keys. (ON, OFF) Turns on/off the power. See p.11, 14, 30, (= Caps lock) Enters texts in capital letters. See p.12, 35. (Euro Latin) Enters european or latin characters. See p.36, 120. Getting Started 19
24 Display Indicators Display indicators <Text enter screen> Line head icon (... ) Appears on the line head to show the current line number. When there is a text(s) to be printed on the label, and appear on the line head. means that you cannot print the line. See p.35, 49, 52. Confirmed texts (Example: 12AB) Texts to be printed on the label. Text mode change icon ( ) Displayed when changing the character mode such as font and decorate in the line or paragraph. See p.78. Cursor ( ) A movable indicator on a display, marking the position at which a character can be entered, corrected, or deleted. See p.46. Memory full icon ( ) Appears when the maximum number of letters (approx. 90 letters) are entered. You cannot enter any letters until you delete a part of or whole of the text. Font indicator Indicates the font name of the character at the cursor position. See p.78. Auto cut indicator Lights when "Auto Cut" is set to "On". See p Getting Started
25 Length indicator Lights when "Length" is selected. See p.63, 72. Vertical indicator Lights when "Vertical" is set to "On". See p.64, 75. Decorate indicator Lights when "decorate" is specified for the line at the cursor position. See p.73, 80. Euro Latin indicator Lights when a character replaceable with an european or latin character is entered. Press to replace the character with a desired european or latin character. See p.36, 120. CapsLock indicator Lights when the key is pressed or when entering capital letters. See p.12, 35. Text size indicator Shows the text size of the line at the cursor position. Numbers from 1 through 5 correspond to inches as follows: " 0.1" 0.2" 0.3" 0.3" *1pt = 1/72 inches (Approx.0.35 mm) Getting Started 21
26 Adjusting Display Level Display level is adjustable at 11 different levels. To darken or lighten the display, follow the steps below. 1 Press (=Condition) while holding down Condition. inch:cm The "Condition" menu will be displayed. 2 Select "DspDensity" and press. Condition DspDensity 3 Select the display level using or and press. The default setting is "0". The display then returns to the text input screen after the display level is set. DspDensity 0 The display level remains even after the power is turned off. 22 Getting Started
27 Setting the Display Language You can change the display language to English or Spanish. 1 Press (=Condition) while holding down Condition. inch:cm The "Condition" menu will be displayed. 2 Select "Prompt" and press. Condition "Prompt" menu will be displayed. Prompt 3 Select the language using or and Prompt press. English The display language is set. To cancel the setting process press or. Repeating this procedure brings you back to the text enter screen. Getting Started 23
28 Setting the Display Units You can set the display units to inches or centimeters. 1 2 Press (=Condition) while holding down. The "Condition" menu will be displayed. Select "inch:cm" and press. "inch:cm" menu will be displayed. Condition inch:cm 3 Select the unit using or and press inch:cm. inch The display unit has been set. To cancel the setting process press or. Repeating this procedure brings you back to the text enter screen. 24 Getting Started
29 Preparation 1. Connecting the AC adapter Connect the AC adapter that comes with your LABELShop BEE3 to supply power from the electrical outlet (AC120V). 1 2 Connect the AC adapter to the connector on your LABELShop BEE3 firmly. * Be sure to connect the adapter as far as it can go so as to supply power steadily. Plug the other end of the AC adapter into the electrical outlet. Unplug the AC adapter from both the device and the outlet after use. This may prevent possible accidents caused by tripping over the cord. When handling the AC adapter cord, be sure not to pull it forcibly or bend it repeatedly. This may break the cord. The safety feature of the device may cut the circuit of the AC adapter when the plug shorts out or on other occasions. LABELShop BEE3 warranty does not apply to the AC adapter. Getting Started 25
30 2. Installing the batteries Your LABELShop BEE3 also works with batteries when an electrical outlet is not available. Six AA alkaline batteries are required. 1 Remove the battery cover. Take off the cover while releasing the tab. Be sure to turn off the power before installing the batteries. 2 Insert the batteries. Insert six AA alkaline batteries with the correct polarity as shown. 3 Close the battery cover. Adjust the two tabs to the holes of the main unit, and close the battery cover firmly until it clicks. 26 Getting Started
31 Use AA alkaline batteries only. Other types of battery have short lives, and the message to notify the user that the battery is running out may not be displayed. The batteries are used for storing files, text data you entered on the LABELShop BEE3. Even though you can print only with the battery power, it will shorten the battery life. To minimize the battery consumption, always use the AC adapter or the optional Truck/Auto adapter (LSTA-3B)whenever using the LABELShop BEE3. You can print labels with batteries installed, however, it is strongly recommended that you connect either adapter before printing. Be sure to replace the batteries with the power turned off to avoid the stored data on the LABELShop BEE3 from being deleted. Also, do not keep the LABELShop BEE3 without the batteries for more than four minutes. Otherwise all of the text data or settings you entered or saved may be cleared. Make sure to use the AC adapter only. Print speed becomes slower when the AC adapter is not connected. Printing on the wide tape will temporarily cause the device to consume a large amount of current, and can cause the device to display "Change Batteries" even if new batteries are installed. This is normal operation for the device. Print speed becomes slower when the batteries are running low, then "Change Batteries" appears on the display. Replace all the batteries with new ones or connect the AC adapter immediately, otherwise the LABELShop BEE3 may turn off in the middle of the operation or during printing. New AA alkaline batteries will supply enough power for the device to print on one tape cartridge (0.7" x 26') at room temperatures. However, when you operate the device in cold places or print on wide tapes, the life span of the batteries becomes shorter. You are recommended to use the AC adapter as much as possible. Do not use an AC adapter other than the one designed for this printer. Make sure to turn off the power after use. If your LABELShop BEE3 is not to be used for long periods, remove the batteries from the device to avoid possible leakage. Dispose of the used batteries according to your local regulations. Getting Started 27
32 3. Installing tape cartridges 1 Tighten the ink ribbon Insert a pencil or a similar tool into the hole of the tape cartridge and turn it slightly toward the direction of the arrow. 2 Open the top cover Make sure that the power is turned off beforehand. Do not lift up the device by holding the top cover. 3 Install the tape cartridge Insert the tape cartridge fully with its label side up until the cartridge is secured by the fixing tab of the main unit. When installing a new tape cartridge or one with an extended tape end, straighten the tape end and pass it through the tape guide. Insert the cartridge with its label side up. Straighten the tape end. Pass the tape end through the tape guide. 4 Close the top cover. Hold down the cover gently to close. If you close the top cover without inserting the tape cartridge, your LABELShop BEE3 or the tape cartridge may be damaged. 28 Getting Started
33 Removing the tape cartridge To ensure proper and beautiful printing, the tape cartridge is secured to the main unit firmly. To remove, place your fingers on the tabs provided on both sides of the cartridge as shown in the figure, lift the tabs straight up to pull out the cartridge. Tabs LABELShop BEE3 supports five different width of the tape cartridges (4mm, 6mm, 9mm, 12mm, 18mm). Number of lines printed on the tape varies depending the tape width. See "Adding New Lines (Line Break)" (p.49). Tape cartridges should be stored in a dark cold place away from direct sunlight, excessive temperature and humidity, and dust. It is recommended that you use the tape cartridge as soon as possible after opening. When installing the tape cartridge, insert it firmly as far as it can go. The maximum character size printable on 212-width and 218 width tapes are the same. When the tape cartridge that is not supported by the LABELShop BEE3 is installed, a message; "Check Tape!" or "No Tape!" appears. Reinstall the supported tape cartridge properly. Getting Started 29
34 4. Turning the power on Observe the following precautions before you turn the power on. Is the AC adapter connected to the LABELShop BEE3 and the electrical outlet? Are the batteries installed properly? (When operating the device with the batteries alone.) 1 Press. Length Unit inch 1 * Selected length unit is displayed on the screen for approx. one second. * Line head icon ( and the cursor will appear. Text you have entered remains even after turning the power off. When the device is turned on again, the text appears after the selected length unit is displayed. Selected options for the settings such as font and text size are also indicated. See "Display Indicators" (p.20). Auto power-off If there is no activity for approx. five minutes, the LABELShop BEE3 automatically shuts down in order to save battery power. (Text you have entered remains.) Press again to restore. In order to save battery power, it is recommended that you turn off the power manually when the device is not to be used. 30 Getting Started
35 5. Feeding the tape After installing the tape cartridge, make sure to feed the tape so as to take up the slack of the tape. 1 2 Hold down the key and press (= Feed/Cut). Feed/Cut menu appears. Press or to select "Feed & Cut" or "Feed". Feed/Cut Feed & Cut 3 Press. When "Feed" is selected, the device feeds the tape 0.7". When "Feed & Cut" is selected, the device feeds and cuts the tape automatically. Performing "Feed & Cut" or "Feed" tighten tape and ink ribbon. Be sure to feed the tape after replacing the tape. Next You are now ready to proceed to the next step. Follow the procedures described on the following pages to learn how to create labels. See "Creating the Sample Label (from entering text to completion)" (p.34). Getting Started 31
36 32 Getting Started
37 Basic Operations 1 - Creating basic labels - This section describes LABELShop BEE3 basic operations. You will learn how to enter text, print, and create simple labels.
38 Creating the Sample Label (from entering text to completion) Create the sample label and learn the basic operations by following the procedures described on the following pages. Start! Completed! 1. Entering text 6. Attaching label See p.35. See p Inserting space 5. Printing label See p.37. See p Entering symbol See p Viewing print image (Preview) See p.39. (Printed on a 218 tape.) Let's start! 34 Basic Operations 1
39 1. Entering text To enter text in capital letters or insert characters written on the keyboard keys in yellow, you need to use the key. Ex. : You are entering this text. 1 Enter "Television". 1 Tele Enter "T" in capital letter and then "elevision" in a small letter using the character keys. 2 Press to start new line. Caps Lock Hold down and press character keys to enter the text in capital letters. Also, the capital letters is entered by holding down and pressing. In this mode, CapsLock indicator will light up. See "Display Indicators" (p.20). 2 Enter "50%Off". 1 elevis Press,. 2 0%Off Hold down the key and press (= %). Hold down the key and press. Press twice. Basic Operations 1 35
40 REFERENCE Entering Euro/Latin characters You can enter European and Latin characters by pressing replaceable with an european or latin character is entered. Ex. : Enter "Televisión". when a character Enter "Televisi" and then "o". The EuroLatin indicator on the display lights. Press several times to select "ó", and press. You can also use,,, or to select the desired character. "ó" is entered. Enter "n". o o o See "Euro/Latin Character List" for available characters. See "Euro/Latin Character List" (p.120). Euro/latin characters can also be entered by the following procedure. Press, select "Europe" or "LatinAmerica", and select the character you want to enter. See "Euro/Latin Character List" (p.120). If you move the cursor or perform any other operation before pressing, the current character is accepted and the euro/latin character input mode is canceled turning the EuroLatin indicator off. 36 Basic Operations 1
41 2. Inserting space A space you enter is indicated by " label. ", and it will be a one-byte blank on the printed Ex. : You are inserting a space here. 1 Press. A space is inserted. " " is displayed on the text enter screen, however, the symbol will not appear on the printed label. 1 levisi 2 %Off REFERENCE Two-byte space With the LABELShop BEE3, you can select the size of the space from one byte or two byte. Size of a two-byte space equals to approximately the size of two characters combined. To insert a two-byte space, press and select "Mark" - " ". Basic Operations 1 37
42 3. Entering symbol Symbol characters are entered by pressing either or. Following procedure explains the operation using, You can use in the same manner. See "List of "Symbol A/Symbol B" menus (English)" and "Symbol List" for more symbols displayed in the menu. See "List of "Symbol A/Symbol B" menus (English)" (p.100). Ex. : You are entering this symbol. 1 2 Press. "Symbol-A" menu appears. Press or to select "Shop". Symbol-A Europe 3 Press. Symbols included in the "Shop" group appears. Shop 4 Press or to select " ". Shop 5 Press. 1 evisio 2 Off 38 Basic Operations 1
43 To cancel the operation, press,, or. A menu or a symbol you selected comes at the head of other options from the next time (learning function). To enter two-digit numbers, press and select "DoubleFigure" from the symbol menu. See "Printing two-digit numbers vertically" (p.76). Press and select "Mark" to show the and icons. Selecting one of these icons works as follows: : Ruled-line icon Draws ruled lines. See "Frame" (p.77). : Two-byte space Inserts a two-byte space. See "Space" (p.81). 4. Viewing print image (Preview) LABELShop BEE3 can display the print image of the label on the screen so that you can check the image before you actually print the label. This feature prevents possible misprint and waste of tapes. 1 2 Make sure that the tape cartridge is installed properly. To display the print image precisely, make sure that the tape width of the installed tape cartridge is appropriate to your text. Press. The print image scrolls on the entire screen. Press any of the following keys to temporarily stop the scrolling text:,,,, Text remains stopped while the key is pressed. Release the key to scroll the text again. X.X in Television 50%Off To cancel the preview, press or. Text entered in Cable print mode displayed differently from the actual layout. Press check the whole label image. See "Cable print mode" (p.56). to Preview only appears while entering text. If the tape cartridge is installed improperly or no tape cartridge is installed, a message; "Check Tape!" or "No Tape!" will appear and the print image is not previewed. When you entered too many lines of text to be printed on the tape, "Line Over!" will appear on the screen. Preview will not be displayed at this time. Preview should be used as a guide. It may not match the printed label exactly. Basic Operations 1 39
44 5. Printing label Before you start printing, make sure that the tape cartridge is correctly installed and the AC adapter is connected properly. 1 Press. Auto 1.7" Expected length of the label will be displayed after "Wait" appears. Printing is started subsequently. 1 LABELShop BEE3 automatically cuts the tape when the printing is completed. To cancel the printing, press. When you press during printing, the device cuts the tape and turns the power off. When you print the same label repeatedly, the total number of the printed labels will appear on the screen. The total number of the printed labels returns to "1" when you change or modify the text (characters or the style). The number is counted up to "100", then returned to "1". LABELShop BEE3 makes sounds when ejecting tapes. This is normal operation for the device. Backing sheet of tape sometimes cannot be sharply cut off. However, this does not adversely affect the label itself. Time before the printing starts may become longer if you entered complex texts. Do not insert your fingers in the tape eject slot. Do not pull the tape until the printing is completed. Do not open the top cover during printing. Doing so cause an improper printing. Make sure that the ejected tape does not block the tape ejection slot. "No Tape!" will appear on the screen if the tape cartridge is not installed or not installed properly. When you entered too many lines of text to be printed on the tape, "Line Over!" will appear on the screen. In that case, delete some lines or install a wider tape. Length of the label shown on the screen is a guide and may not match the length of the printed label exactly. 40 Basic Operations 1
45 REFERENCE Adjusting the Print Density Print density is adjustable in seven levels. Adjust the printing density if you find that the printing is too light or dark. Usually use "0". 1 2 Press (=Condition) while holding down. The "Condition" menu will be displayed. Select "PrnDensity" and press. "PrnDensity" menu will be displayed. Condition PrnDensity 3 Adjust the density using or and press PrnDensity. 0 The density is adjusted. LABELShop BEE3 is equipped with a temperature sensor, the print density is automatically adjusted to match the printing head. Specifying a density level other than "0" consumes more electricity and can result in distorted characters being printed. Very rarely label characters may peel off, exercise caution. Printing density settings are not initialized when the device is turned off. Use this procedure to correct settings or initialize the device. See "Resetting LABELShop BEE3" (p.95). Basic Operations 1 41
46 6. Attaching label Peel off the backing sheet of the label to attach. 1 Peel off the backing sheet. 2 Attach the label and rub it firmly. elevision 50%Off You might find it hard to peel off some of the backing sheets depending on the tape types. Keep the labels away from a solvent or a thinner, and do not rub the labels with a pencil or similar sharp tools. Otherwise the texts printed on the labels may be thin and the labels may tear or peel. Characters printed on the white ink labels turn black when rubbed with a metal object. Rub the labels with a rubber eraser to restore. Labels may peel off easily when attached to rough surface. Labels may peel off easily or not adhere well when attached to wet, oily or dusty surfaces. If you attach the label to the object that has writing on the surface with a pen, the pen ink may leak in and damage the label. Do not attach labels on people, living things, public buildings or properties of others. About labels Before attaching labels, be sure to check the purpose of use and the material of the adhered surface. Depending on the material, environmental conditions, etc., following problems may occur. We shall not be liable for any damages, losses, costs, or expenses arising from these problems. 42 Basic Operations 1
47 Turning the Power Off 1 Press. When LABELShop BEE3 is turned on, press to turn the power off. Text you have entered remains even after turning the power off. The text appears when the device is turned on again. 2 Disconnect the AC adapter. Disconnect the AC adapter both from the electrical outlet and the device. Wind the AC adapter cable to store. If your LABELShop BEE3 is not to be used for long periods, remove the batteries, the AC adapter, and tape cartridge from the main unit. Texts and files you entered are saved even after the device is turned off. If a battery is left inside the device for extended period of time, liquid from the battery may leak. Follow the instructions given on the package of the battery and replace it before the expiration date. LABELShop BEE3 contains a lithium battery to save text and files. See the sticker on the backside of the main unit for information on when the lithium battery is supposed to be replaced. To replace the battery, consult the local dealer or our customer center. Replacement is performed at your expense. NEXT This is the end of "Basic Operation 1". In "Basic Operations 2", you will learn how to create the labels with multiple lines or paragraphs. "Additional Functions" gives you useful information that can assist you create your own labels more easily and more effectively. Basic Operations 1 43
48 44 Basic Operations 1
49 Basic Operations 2 - Creating labels for various purposes - In this section, you will learn to create the labels with multiple lines or paragraphs so that you can arrange the layout as you like.
50 Editing Text You can edit the text by inserting or deleting characters. Using the cursor keys A vertical line " " appears on the display is called cursor. The cursor indicates the position at which a character can be entered or deleted. Press the cursor keys to move the cursor. Maximum number of the characters displayed on the screen is 1 Label 12 character x 2 lines. When you keep on entering characters beyond this limit, characters you entered in the beginning will Cursor not be displayed on the screen. In this case, move the cursor to check the entire text. Cursor key Cursor moving direction Moves the cursor one character to the right. Hold down the key to move the cursor at high speed. Moves the cursor one character to the left. Hold down the key to move the cursor at high speed. Moves the cursor to the previous (upper) line. Hold down the key to move the cursor at high speed. Moves the cursor to the next (lower) line. Hold down the key to move the cursor at high speed. Moves the cursor to the beginning of the line. When the key is pressed more + than once, the cursor jumps to the beginning of the previous line each time the key is pressed. Moves the cursor to the end of the line. When the key is pressed more than + once, the cursor jumps to the end of the next line each time the key is pressed. Moves the cursor to the beginning of the paragraph. When the key is pressed + more than once, the cursor jumps to the beginning of the previous paragraph each time the key is pressed. Moves the cursor to the end of the paragraph. When the key is pressed more + than once, the cursor jumps to the end of the next paragraph each time the key is pressed. To perform the operation indicated by +, hold and press the specified key. 46 Basic Operations 2
51 Entering text 1 May Use the character keys to enter the texts. See "Creating the Sample Label (from entering text to completion)" (p.34). Deleting/Inserting text Move the cursor to the right of the character and press to delete the character. To insert characters, move the cursor to the position where you want to insert them. Ex. :Delete "May" from "May 1st." and insert "June" instead. The text 3 Enter "June". should read "June 1st.". 1 Press or to move the cursor to the right of "y". 1 June 2 1 May 1s Press three times to delete "May". 1 May 1s If the total number of the characters exceeds the limit (approx. 90 characters) when inserting the characters, the memory full icon [ ] appears at the end of the text. Characters beyond the limit will be deleted from the end of the text automatically. x 3 1 1st The cursor comes to the beginning of the line. Basic Operations 2 47
52 Deleting all the text The text you entered remains even after turning the power off. To delete all the text, select "Delete all" manually. 1 Hold down the key and press (= Delete). "Delete" menu appears. Delete All Please note that when you select "All" from the "Delete" menu, various settings included within the text will also be deleted. 2 Select "All", and press. The display goes out for a moment, and all the text will be deleted. The display then returns to the text enter screen. 1 To delete the paragraph with the cursor, select "Paragraph". See "Deleting specific paragraphs" (p.54). "Delete all" does not clear the following information. Files, set values for various settings, items that the device has learned such as symbols, text that the user was entering, selected pattern of the display In order to change all the settings to their default, you need to initialize your LABELShop BEE3. See "Resetting LABELShop BEE3" (p.95). 48 Basic Operations 2
53 Adding New Lines (Line Break) To start a new line, press at the position you want to insert a line break. Maximum number of lines LABELShop BEE3 supports tape cartridges ranging from 0.16" to 0.7" of width. Number of lines you can enter varies depending on the width of the installed tape cartridge. Tape width 0.16" (204) 0.2" (206) 0.4" (209) 0.5" (212) 0.7" (218) Number of lines Up to one Up to two Up to three Up to four Line head icon appears at the beginning of the line to show which line you are editing. When there is text(s) to be printed on the label,,... and,... appear on the line head. mean that you cannot add new lines any more. When you press at this time, "Line Over!" will be displayed. In order to print the label, delete the line with the icon. See "Messages On the Display" (p.105). Check your text entry if there is an extra upper or bottom margin on the label. When is pressed at the beginning or end of a text after the text is accepted, a new blank line is inserted. If the label is printed in this state, a blank line is included resulting in creating unnecessary margins. In this case, place a cursor on the right side of the line head icon (larger number) using, and delete the unnecessary line by pressing. Basic Operations 2 49
54 Starting a new line Press at the end of the line to start a new line (line break). Ex. :Entering three lines of text. 1 Enter "Room 1" and press. 2 Enter "Room 2" and press. 1 oom 1 1 oom 1 2 oom 2 The line head icon appears at the beginning of the second line. The line head icon appears at the beginning of the third line. Enter "Room 3" in the line. 1 2 Room 2 3 Room 50 Basic Operations 2
55 Moving the text to the next line When you insert a line break in the middle of the text, the characters to the right of the cursor move to the next line. Ex. :Dividing "Room 1 Class A" in two lines. Joining the two lines Move the cursor to the right of the line head icon to move the text to the upper line. Ex. :Joining the two lines. Insert a line break. Remove the line break. 1 Press or to move the cursor to the right of the space next to "1". 1 Move the cursor to the right of the line head icon. 1 1 Clas 2 3 Room Clas 2 Press. The line head icon appears at the beginning of the second line, and "Class A" moves to the second line. 1 2 Room Clas 2 Press. "Class A" in the third line joins the text in the second line. "Teacher: Mr. Jones" in the fourth line moves to the third line. 1 anish 2 om 1 C Place the cursor at the beginning of the fourth line and press to move the text in the line to the third line. The fourth line will automatically be deleted. The line head icon on the first line of the first paragraph will not be removed. Basic Operations 2 51
56 Adding New Paragraphs The label below consists of two blocks. Each block is called paragraph in this manual, and each paragraph is made with a group of lines or a single line. By dividing a text into several paragraphs, you can change the number of lines or the style of the text on a paragraph-by-paragraph basis. You can divide a text into two paragraphs at a maximum within one label. A label with two paragraphs Paragraph 1 Paragraph 2 The paragraphs are placed horizontally when printed, however, they are aligned vertically on the display. [On the display] Paragraph 1 Office Extension Starting a new paragraph/column Paragraph 2 Room 1 #101 Room 2 #102 Room 3 #103 Hold down the key and press at the end of the paragraph to start a new paragraph. Ex. :Inserting a text in two paragraphs. 1 Paragraph 1 Paragraph 2 Enter the text in paragraph 1. Enter " Office" in the first line and "Extension" in the second line. 1 ice 2 nsion 2 3 Place the cursor at the end of the text, press +. A new paragraph is created. The line head icon will appear at the beginning of the new paragraph. 2 1 Exte Enter the text in paragraph 2. Enter the text as follows: First line: Room 1 #101 Second line: Room 2 #102 Third line: Room 3 #103 To start a new line, press at the end of the line. 2 3 #102 # Basic Operations 2
57 Dividing into paragraphs When you divide a text into paragraphs, the text at the right of the cursor moves to the next paragraph. Ex. :Adding a new paragraph. Paragraph 1 Paragraph 2 Start a new paragraph at the right of " " in paragraph 1. Paragraph 1 Paragraph Move the cursor to the right of " " on the first line in paragraph 1. 1 O f f i Press +. The text to the right of the cursor moves to the new paragraph. The cursor moves to the beginning of the new paragraph. The text in paragraph 1 moves to paragraph O f f i Up to two paragraphs can be created. Once a new paragraph is added, text in the paragraphs cannot be divided any further. A newly-created paragraph takes over the text style of the previous paragraph. See "Function description (Style)" (p.73). When a text is divided into paragraphs, the text size of each paragraph will be "equal" regardless of the settings. the text size of each paragraph will be "equal" regardless of the settings. Basic Operations 2 53
58 Deleting specific paragraphs When you delete the unnecessary paragraphs, not only the text but also the attribute such as the style and the text mode specified to the paragraph will also be removed. Ex. :Deleting paragraph 1. Paragraph 1 Paragraph 2 Delete paragraph 1. Paragraph Move the cursor to paragraph 1. Put the cursor in anywhere within the paragraph you want to delete. 2 1 Exten Room Press + (= Delete). "Delete" menu appears. 4 Press. The display goes out for a moment, and the paragraph will be deleted. The display then returns to the text enter screen. 1 ice 2 nsion Delete All When you select "All" and press the text you entered will be deleted., all Please note that when you select "Paragraph" from the "Delete" menu, all the text included within the paragraph will be deleted. To cancel deleting the paragraph in the middle of the operation, press. 3 Press,,, or to select "Paragraph". Delete Paragraph 54 Basic Operations 2
59 Cable Print Mode - Printing label for cables - In this section, you will learn how to create labels that wrap around a cable, wire, tube, pen or any other round-shaped materials.
60 Cable print mode This mode allows you to easily create labels that wrap around a cable, wire, tube, pen or any other round-shaped materials. The text is placed vertically along the width of the object (e.g. cable). Creating the label in Cable print mode First change to the Cable print mode (Step 1), and then enter text. You can not use text entered before changing to the mode. In Cable print mode, text that has already been entered is asked to be deleted. Save the text beforehand if necessary. See "Saving a file" (p.88). 1 Press while holding down. Length The "Length" menu will be displayed. Off When any text has already been entered, a message; "Text clear OK?" appears. Press to delete the text and display an input screen for a cable label. To cancel deleting the text and return to the previous screen, press or. 2 Select "Length" using or and press. Tape length can be selected from "Off" and "1.0 to 15.0 inches". Select the length so that the label fits the target object. Tape length is adjusted by increasing/decreasing the bottom margin of the label, while the top margin is fixed. Cable 1 56 Cable Print Mode
61 3 4 5 Enter "PC01". Up to 4 characters can be entered in a line in standard mode. (Up to 8 numeric characters can be entered in a line using the "DoubleFigure" Mode. See Step5.) Up to 4 lines can be printed on a label. To go to the next line, press. Press to enter the "DoubleFigure". Enter " ". (See pg 76 items 3-6) Using the "DoubleFigure" Mode, up to 8 numeric characters can be entered in a line. When is pressed, the "DoubleFigure" is always displayed first. Cable 1 PC Cable Press. The print preview is displayed. X.X in P C Press to print the label. To return to the previous screen, press. To exit the Cable print mode, press repeatedly until the default text input screen appears. Or press while holding down, and select "End?" in the displayed "Delete" screen to exit the Cable print mode. If you select "All", the first screen of the Cable print mode appears. The text entered in the Cable print mode cannot be saved. The text data is deleted when you exit the Cable print mode. In the Cable print mode, "Space", "Euro/Latin characters", and "Symbols" can be used. You cannot enter "Bar code" in the mode. Cable Print Mode 57
62 REFERENCE CABLE MODE The default settings for "Style" and "Mode" in the Cable print mode are as follows. If you want to change the "Frame", "Font", "Decorate", or "Space" setting, change the setting and save it before entering the Cable print mode. Style Settings cannot be changed during the Cable print mode. Mode Settings cannot be changed during the Cable print mode. Lines Equal Fixed Vertical On Layout Left Frame Off Stored setting is reflected. Font SansSerif Stored setting is reflected. Decorate Normal Space Normal Stored setting is reflected. However, the specified space is not used for the character pitch, but for the line pitch. 58 Cable Print Mode
63 Additional Functions - Using LABELShop BEE3 freely and creatively - This section describes how to make better use of the function keys. You will learn to change the orientation of the label, improve the appearance of the label, and save the entered text.
64 Improving the Appearance of the Label - Using the decoration functions - Improve the appearance of the label by changing the font and the size of the texts. To change the appearance of the label press,, or then select a function from the displayed menu. Functions of each key Depending on the specifiable effective area, functions are divided into Length/Style/Mode keys. Function key Item Function Description Length Style Mode Label Label Paragraph Label Line Paragraph Cassette MD Mini DV 8mm Video Sets the length adapted to the label depending VHS on the usage. 3.5FD CD Case Binder Off 1.0" " Sets the length of the printed label. Lines Sets the text size line by line. Vertical Sets vertical, orientation. Layout Sets the proportion of each line. Frame Sets Frames and Tables. Font Sets the font. Outline, Shadow, Shadow+Outline, Bold, and Decorate Italic are selectable. Space Reduces and increases inter-character spacing. Effective area and the position of the cursor To select a function, move the cursor to the effective area before pressing the function key. The position of the cursor determines the text to apply the function. The position at which the cursor should be placed differs depending on the function or the item being set. Refer to the table below for the position of the cursor. Length Function Style (Lines, Vertical, Layout, Frame) Mode (Font, Decorate, Space) Area Line Paragraph Label Position of the cursor Anywhere within the line to be set. Anywhere within the paragraph to be set. Anywhere within the text to be set. 60 Additional Functions
65 Setting functions Functions can be set through the following procedure: 1 Place the cursor. When applying the function to a whole line or a paragraph, place the cursor in the line or paragraph respectively. When applying the function to the entire text, place the cursor anywhere within the text. See "Effective area and the position of the cursor" (p.60). 2 3 Press a function key. (,, or ) Select a function. Select a function using or and press. Length Style Mode Length Off Style Lines Mode Font 4 Set the options for each function. Select an option using or and press. Ex. : The "Font" option of "Mode" Font SansSerif In "Length" mode, pressing current setting. brings you back to the text input screen accepting the 5 Select "End?" Once a function has been set, the next function within the same menu appears. A different function can be set within the same menu (in this case "Mode"). Select a function using or and press. Follow the same steps as in 4 and 5. Once the setting is complete select "End?" and press. Proceed to step 6. Mode End? To set a different function (in this case "Style" or "Length"), return to the text enter screen after step 6 and press another function key. Additional Functions 61
66 6 Set the effective area of a set function. Set the effective area of a set function. Referring to the table below set a effective area using or and press. Once the setting is complete, the text enter screen will be displayed again. Area Label When setting the "Mode" Label Applies the selected style to the whole text (nothing changes on the text screen). Line (Text mode change icon) is displayed at the beginning of the line where the cursor is placed, the selected mode applies from the characters after until the end of the line (or until the next ). Paragraph (Text mode change icon) is displayed on the first line of the paragraph where the cursor is placed, the selected mode applies from the characters after until the end of the paragraph. When setting the "Style" function Label Paragraph The selected style applies to the whole text (nothing changes on the text screen). The selected style applies to the paragraph where the cursor is positioned (nothing changes on the text screen). When setting the "Length" function The effective area screen is not displayed (nothing changes on the text enter screen). The (Text mode change icon) is not printed. can be deleted. Deleting will apply the settings of the previous. If there is no applied to the text, the settings of "Label" or the default settings apply. The factory settings of each function (default) can be checked on pages "List of "Length" Menu (English)" (p.63), "List of "Style" Menu (English)" (p.64), and "List of "Mode" Menu (English)" (p.70). These settings can be changed using "Setting Default Settings" (p.92). Pressing a function key or while performing settings returns to the previous screen. Repeating this operation cancels the settings and takes you back to the text enter screen. You can check part of the settings on the indicators. See "Display indicators" (p.20). Settings can also be checked by pressing the function key of each function and displaying the options of the function. The inverted option is the current setting. Characters may be distorted due to effects, text size or a high number of strokes. 62 Additional Functions
67 List of "Length" Menu (English) The default setting is indicated by Bold. Menu First option Second option Length Off 8mm Video Length You can specify the length of the label. See p " " VHS Center Cassette 3.5FD Right MD CD Case Left Mini DV Binder Lista del menú "Longitud" (Español) El ajuste predeterminado se indica mediante Negrita. Menú Primera opción Segunda opción Longitud Desactivar 8mm Vídeo Longitud Puede especificar la longitud de la etiqueta. See p " " VHS Centro Casete 3.5FD Der. MD CD Melta Izq. Mini DV Carpeta Additional Functions 63
68 List of "Style" Menu (English) The default setting is indicated by Bold. Menu First option Second option Style Lines Equal You can set the same text size for each line. See p.73. Auto format You can set the text size of each line to be displayed as a combination of pictographs. See p.73. Equal (Auto format) 1 Line 1 Line 1a 1c 2 Lines 2 Lines 2a 2c 2e 3 Lines 3 Lines 3a 3c 4 Lines 1b 1d 2b 2d 2f 3b 3d Vertical Vertical You can set the orientation of the characters. See p.75. Off On 64 Additional Functions
69 Menu First option Second option Style Layout Layout You can set the alignment of the characters of each line. Left Center Right Frame Off Table You can create table labels that look like pictographs. See p.77. Table Additional Functions 65
70 Menu First option Second option Style Frame You can add the decoration frame. See p.77. Frame End? End? Area Label Paragraph 66 Additional Functions
71 Lista del menú "Estilo" (Español) El ajuste predeterminado se indica mediante Negrita. Estilo Menú Primera opción Segunda opción Líneas Igual Puede definir el mismo tamaño de texto para cada línea. See p.73. Formato automático Puede indicar que el tamaño del texto de cada línea se muestre como una combinación de pictografías. See p.73. Igual (Formato automático) 1 línea 1 línea 1a 1c 2 líneas 2 líneas 2a 2c 2e 3 líneas 3 líneas 3a 3c 4 líneas 1b 1d 2b 2d 2f 3b 3d Vertical Vertical Puede definir la orientación de los caracteres. See p.75. Desactivar Activar Additional Functions 67
72 Menú Primera opción Segunda opción Estilo Diseño Diseño Puede definir la alineación de los caracteres de cada línea. Izq. Centro Der. Marco Desactivar Tabla Puede crear etiquetas de tabla que parezcan pictografías. See p.77. Tabla Additional Functions
73 Menú Primera opción Segunda opción Estilo Marco Puede añadir un marco decorativo. See p.77. Marco Fin? Fin? área Etiqueta Párrafo Additional Functions 69
74 List of "Mode" Menu (English) The default setting is indicated by Bold. Menu Mode First option Font Font You can set the text font. See p.78. SansSerif SansS. HG SansS. ST Gothic BoldGothic Roman US Roman CL Roman Mincho Gyosho Reisho BR CB Script PL Decorate Decorate You can decorate the text. See p.80. Normal O.Line (= Outline) Shadow S + O (= Shadow + Outline) Bold Italic Space Space You can adjust the inter-character spacing. Normal None End? End? Area Label Line Paragraph 70 Additional Functions
75 Lista del menú "Modo" (Español) El ajuste predeterminado se indica mediante Negrita. Menú Modo Primera opción Fuente Fuente Puede definir la fuente del texto. See p.78. SansSerif SansS. HG SansS. ST Gothic BoldGothic Roman US Roman CL Roman Mincho Gyosho Reisho BR CB Script PL Decorar Decorar Puede decorar el texto. See p.80. Normal Conto. Sombra S + C Negri. Itálic Espacio Espacio Puede ajustar el espaciado entre caracteres. Normal Ninguna Fin? Fin? área Etiqueta Línea Párrafo Additional Functions 71
76 Function description (Length) Length Sets the lengths of the label to be printed. After setting the length, select the position of the characters on the label. Check the position using the displayed pictographs. Length 8mm Video 8mm Video Left Set the length of the label between 1.0" and 15.0" using numbers. Length 1.0 " When selecting a set length according to usage of the label, the length of the label is set automatically. It is recommended that you use the tapes shown in the following table "Recommended tape width". Usage Length Recommended tape width Cassette 3.7" 0.4" (209) MD 2.2" 0.16" (204) Mini DV 1.6" 0.4" (209) 8mm Video 2.8" 0.4" (209) VHS 5.5" 0.7" (218) 3.5FD 2.8" 0.7" (218) CD Case 4.3" 0.16" (204) Binder 7.9" 0.5" (212) If the text does not fit on the set length, a message reading "Text Long!" will be displayed. It is not possible to print at this time. Reduce the number of characters or make the characters smaller using the line spacing setting or the expand/reduce setting. The length set using the Length function is a guide. It does not correspond to the exact length of the printed label. 72 Additional Functions
77 Function description (Style) Lines Changes the size of the texts. Set the text size using "Equal" or "Auto format". Equal (default) Sets a equal text size for each line. 0.5" tape 0.7" tape Auto format Selects the text size of each line (line spacing) from preset combinations (semi auto). See p.64 Auto format (1 to 4 lines) Select text size from the options. Check the layout and the balance of the characters for each line using the displayed pictographs. 1 Line 1 a Auto format (1 line) Selecting 1a/ 1b/ 1c/ 1d will print characters of the following size depending on the tape width: Print sample Text size P S M L G Tape [pt] [6] [10] [13] [19] [24] width 0.7" (218) - 1d 1c 1b 1a 0.5" (212) - 1d 1c 1b 1a 0.4" (209) 1d 1c 1b 1a - 0.2" (206) 1c, 1d 1b 1a " (204) 1a, 1b,1c, 1d Additional Functions 73
78 The auto format is represented using pictographs. The text size of each line differs depending on the width of the tape and can be checked on the text size indicator. If the number of set lines and the number of lines input differs, "Equal" will be used to print. Maximum character size printable on 0.5"-width tape and 0.7"-width tape are the same. Check your text entry if there is an extra upper or bottom margin on the label... When is pressed at the beginning or end of a text after the text is accepted, a new blank line is inserted. If the label is printed in this state, a blank line is included resulting in creating unnecessary margins. In this case, place a cursor on the right side of the line head icon (larger number) using, and delete the unnecessary line by pressing. 74 Additional Functions
79 Vertical The orientation of the label can be changed to vertical or horizontal by sentence or paragraph. Horizontal label Vertical label Press. Select "Vertical" and press. Style Vertical Select "On" or "Off" and press. The function menu screen will be displayed again. Select "On" to enter the text vertically. Select "Off" to enter the text horizontally. Vertical Off Press or to select "End?" and press. Style End? 5 Set the effective area. Set the effective area when the orientation of the label is changed. Set the effective area using the and key and press. Once the effective area has been set, the text screen is shown again. See "Effective area and the position of the cursor" (p.60). Area Label When using vertical orientation, the vertical indicator also lights up. 1 Additional Functions 75
80 REFERENCE Printing two-digit numbers vertically The two-digit setting handles double figured numbers as one character. Select the "Double Figure" setting to align and print dates, house numbers of addresses, etc. when using the vertical orientation. Ex. : Enter "06 Diary". 1 Change the label orientation (horizontal/vertical) using steps 1-5 indicated on the previous page, and select "Vertical". 5 Select "06" from the "00" position menu and press Press. The Symbol-B menu will be displayed. "06" is displayed at the position of the cursor. Symbol-B Work 6 Enter text continuously. 3 4 Select "DoubleFigure" and press. Registered two-digit numbers will be displayed. Symbol-B DoubleFigure Select "00" from the menu and press. To stop the process press or. This takes you back to the previous step. Repeating this procedure brings you back to the text enter screen. To enter two-digit numbers press and choose "DoubleFigure". Figures entered in the text screen will not be handled as double figure numbers. DoubleFigure 0010 In this case the position of the 10 is "00" so select "00". The 00 option menu will be displayed Additional Functions
81 Frame Surrounds the text (paragraph) with frames or inserts tables. Off (default) No frame or table is inserted. Table Surrounds the text (paragraph) with a frame and inserts a horizontal separation line in between the lines. When setting the same table in several paragraphs, inserts a separation line between the tables. Check the type of table using the displayed pictographs. Table 01 To insert vertical lines into a table, press and select "Mark" -. A vertical line is inserted in the table. Paragraph 1 Paragraph 2 Insert in the text enter screen. Press + to start a new line, and enter text in paragraph Cover 1130-U A Frame Inserts a frame around the text (paragraph). Check the type of frame by looking at the displayed pictographs. Enter the two-digit number next to each frame to select the frame to apply. Frame 01 Additional Functions 77
82 Function description (Mode) Font Selects the font of the text. Font SansSerif SansSerif SansS. HG SansS. ST Gothic BoldGothic Roman US Roman CL Roman 78 Additional Functions
83 Mincho Gyosho Reisyo BR CB Script PL * * To reduce the character spacing like the sample label above, select " " - "Space" - "None". See "List of "Mode" Menu (English)" (p.70). Additional Functions 79
84 Decorate Selects the text decoration. Normal O. Line (= Out Line) Shadow S + O (= Shadow + Out Line) Bold Italic The default setting is indicated by Bold. Normal O. Line (= Out Line) Shadow S + O (= Shadow + Out Line) Bold Italic Characters may be distorted due to character size or a high number of strokes. 80 Additional Functions
85 Space Sets the inter-character spacing. Normal None Setting "Space" Selecting "None", may have no effect on characters that are pre-designed minutely. You can create eye-catching labels by decreasing the inter-character spacing of large characters or increasing the inter-character spacing of small characters. Additional Functions 81
86 List of "Condition" menu Pressing while holding down (= Condition) allows you to change the default settings for screen display units and the display language. (The default setting is indicated by). Menu First option Second option Condition inch: cm inch: cm Sets the unit displayed on the display. See p.24. cm inch Prompt Prompt Sets the language displayed on the display. See p.23. English Spanish PrnDensity -5 PrnDensity : Sets the print density. See p : +5 DspDensity -3 DspDensity : Sets the density of the display. See p : +3 Auto Cut Auto Cut Turns on/off the auto cut function. See p.91. On Off 82 Additional Functions
87 Menu First option Second option Setting All Default Sets the various Setting settings. Length Sets the default settings. Setting procedures See p.92. Lines are the same as that Vertical of "Style" or "Mode". Layout Frame Font Decorate Space End? Additional Functions 83
88 Printing Bar Codes Hold down and (=Bar Code) to insert bar codes. Creating a label with a bar code The default setting is indicated by Bold. Menu First option Second option Third option Fourth option Bar Code CODE128 Width Bar Code You can create labels with bar codes. See p.84. CODE 39 Small (CODE 39, (CODE 39, ITF, ITF, ITF Medium CODABAR) CODABAR) CODABAR Large Ratio Check Digit UPC-A 2.0 On UPC-E 2.5 Off 3.0 Bar code printing Prints various standard bar codes. Standard printable bar codes and settings item menu Standard CODE128, UPC-A, UPC-E Code 39, ITF, CODABAR Small/ Width Ratio Check Digit Medium /Large 2.0/ 2.5 /3.0 On/ Off - - The default setting is indicated by Bold. : Can be set - : Cannot be set Width : The full width of the bar code Ratio :The ratio of narrow bars to bold bars Check Digit : Check digit on/off When creating bar codes, be sure to follow the rules applied to the bar codes. 84 Additional Functions
89 Ex. : Printing an "ITF" bar code (Width = Large, Ratio = 3.0, C/D on) 1 Press (= Bar Code) while holding down. 6 Enter the bar code number using the character keys. 2 Select "ITF" and press. ITF C/D Bar Code ITF The "Width" menu will be displayed. Select "Large" and press. Width Large The "Ratio" menu will be displayed. 7 The number will be displayed. The check digit is automatically displayed in the shaded field in the right upper corner. The digit numbers that can be entered depend on the type of bar code. Press. The text enter screen will be displayed again. The bar code mark " " will be displayed in the position of the cursor. 4 Select "3.0" and press. 1 Ratio Press. The bar code label is printed. The "Check Digit" menu will be displayed. 5 Select "On" and press. Check Digit On The bar code number input screen will be displayed. Additional Functions 85
LABEL PRINTER PRO. Owner s Manual
 LABEL PRINTER PRO Owner s Manual NOTICE: LSAD-3 Adapter required with this machine. LSAD-3 complies with California Energy Commission Appliance Efficiency Regulations. Introduction Thank you for purchasing
LABEL PRINTER PRO Owner s Manual NOTICE: LSAD-3 Adapter required with this machine. LSAD-3 complies with California Energy Commission Appliance Efficiency Regulations. Introduction Thank you for purchasing
The following symbols are used to show dangerous operation or handling. Make sure you understand them before reading the guide.
 Safety Instructions Before use Thank you very much for purchasing this product. This product is an interface box called "Connection & Control Box" for EPSON short throw projectors. For your safety, read
Safety Instructions Before use Thank you very much for purchasing this product. This product is an interface box called "Connection & Control Box" for EPSON short throw projectors. For your safety, read
The following symbols are used to show dangerous operation or handling. Make sure you understand them before reading the guide.
 Safety Instructions Before use Thank you very much for purchasing this product. This product is an interface box called "Connection & Control Box" for EPSON short throw projectors. For your safety, read
Safety Instructions Before use Thank you very much for purchasing this product. This product is an interface box called "Connection & Control Box" for EPSON short throw projectors. For your safety, read
Smartphone Photo Printer
 Smartphone Photo Printer Safety Precautions Safety Precautions Denotes the possibility of serious injury or death Please keep you away at least 20cm distance from printer when printing. Use only recommended
Smartphone Photo Printer Safety Precautions Safety Precautions Denotes the possibility of serious injury or death Please keep you away at least 20cm distance from printer when printing. Use only recommended
Please read this guide before using the printer
 PD-450/450W/480/480W User Guide Please read this guide before using the printer Safety Precautions Safety Precautions Denotes the possibility of serious injury or death Use only recommended power sources.
PD-450/450W/480/480W User Guide Please read this guide before using the printer Safety Precautions Safety Precautions Denotes the possibility of serious injury or death Use only recommended power sources.
HiTi P310W. user manual V_0.1.
 HiTi P310W user manual www.hiti.com V_0.1 TABLE OF CONTENTS Chapter 1. Important Safety Instruction Environments 1-1 Handling Instruction 1-2 Handling Instruction for Consumable and Printed Output 1-3
HiTi P310W user manual www.hiti.com V_0.1 TABLE OF CONTENTS Chapter 1. Important Safety Instruction Environments 1-1 Handling Instruction 1-2 Handling Instruction for Consumable and Printed Output 1-3
7-Port Fast Charging Station NAP Instruction Manual Please read carefully before use and keep for future reference.
 7-Port Fast Charging Station NAP-7000 Instruction Manual Please read carefully before use and keep for future reference. Thank You We know you have many choices when it comes to technology; thank you for
7-Port Fast Charging Station NAP-7000 Instruction Manual Please read carefully before use and keep for future reference. Thank You We know you have many choices when it comes to technology; thank you for
SHUTTERBOSS VERSION II USER MANUAL
 SHUTTERBOSS VERSION II USER MANUAL 1 INTRODUCTION Thank you for choosing the Vello ShutterBoss. This device is more than just a remote shutter release. It features many timer functions: self-timer, interval
SHUTTERBOSS VERSION II USER MANUAL 1 INTRODUCTION Thank you for choosing the Vello ShutterBoss. This device is more than just a remote shutter release. It features many timer functions: self-timer, interval
CANTEEN 6000 Portable Battery Pack NAP-30. Instruction Manual Please read carefully before use and keep for future reference.
 CANTEEN 6000 Portable Battery Pack NAP-30 Instruction Manual Please read carefully before use and keep for future reference. Thank You We know you have many choices when it comes to technology; thank you
CANTEEN 6000 Portable Battery Pack NAP-30 Instruction Manual Please read carefully before use and keep for future reference. Thank You We know you have many choices when it comes to technology; thank you
DS-1H05 Ethernet-over-Coax Extender. User Manual
 DS-1H05 Ethernet-over-Coax Extender User Manual Thank you for purchasing our product. If there is any question or request, please do not hesitate to contact dealer. This manual is applicable to DS-1H05-T,
DS-1H05 Ethernet-over-Coax Extender User Manual Thank you for purchasing our product. If there is any question or request, please do not hesitate to contact dealer. This manual is applicable to DS-1H05-T,
Table of Contents Confirming the camera location
 Table of Contents 1. What is the SenseView PORTABLE...1 2. Safety precaution...2 3. Package...3 4. Configuration...4 5. After purchasing...6 (1)... Charging...6 (2)Remove LCD protective film...6 6. How
Table of Contents 1. What is the SenseView PORTABLE...1 2. Safety precaution...2 3. Package...3 4. Configuration...4 5. After purchasing...6 (1)... Charging...6 (2)Remove LCD protective film...6 6. How
Digital Recorder USER S MANUAL WVR-165 REC VOL.+ VOL.- Digital Recorder
 USER S MANUAL WVR-165 HQ Digital Recorder REC VOL.+ VOL.- Digital Recorder Safety Instructions These instructions describe the precautions and about how to deal with the product to prevent personal injury
USER S MANUAL WVR-165 HQ Digital Recorder REC VOL.+ VOL.- Digital Recorder Safety Instructions These instructions describe the precautions and about how to deal with the product to prevent personal injury
2009 VTECH Printed in China
 2009 VTECH Printed in China 91-002371-000-000 INTRODUCTION Welcome to the wonderful world of reading with the Bugsby Reading System! Bugsby is an adorable bookworm who will introduce your child to reading
2009 VTECH Printed in China 91-002371-000-000 INTRODUCTION Welcome to the wonderful world of reading with the Bugsby Reading System! Bugsby is an adorable bookworm who will introduce your child to reading
DOT MATRIX PRINTER SP6000 SERIES
 DOT MATRIX PRINTER SP6000 SERIES Hardware Manual < Approval: CEL > Trademark acknowledgments SP6000 : Star Micronics Co., Ltd. Notice All rights reserved. Reproduction of any part of this manual in any
DOT MATRIX PRINTER SP6000 SERIES Hardware Manual < Approval: CEL > Trademark acknowledgments SP6000 : Star Micronics Co., Ltd. Notice All rights reserved. Reproduction of any part of this manual in any
Available in 2.0MP, 4.0MP, 6.0MP and 8.0MP, with 2.8mm and 3.6mm lenses.
 Camera Quick Install Guide VDMINIIRCB Series Available in 2.0MP, 4.0MP, 6.0MP and 8.0MP, with 2.8mm and 3.6mm lenses. Thank you for purchasing a VDMINIIRCB Series CCTV Surveillance Camera. This Quick Install
Camera Quick Install Guide VDMINIIRCB Series Available in 2.0MP, 4.0MP, 6.0MP and 8.0MP, with 2.8mm and 3.6mm lenses. Thank you for purchasing a VDMINIIRCB Series CCTV Surveillance Camera. This Quick Install
User Manual. 1U LCD Keyboard Drawer. KwikDraw - A Series. Manual. IT and Instrumentation for industry. - With KVM options - 15", 17, 19 screen size
 User Manual 1U LCD Keyboard Drawer KwikDraw - A Series - With KVM options - 15", 17, 19 screen size 1.1 Important Safeguards Please read all of these instructions carefully before you use the device. Save
User Manual 1U LCD Keyboard Drawer KwikDraw - A Series - With KVM options - 15", 17, 19 screen size 1.1 Important Safeguards Please read all of these instructions carefully before you use the device. Save
MobilePro Users Guide Page 1 of 35. MobilePro HPC. User's Guide. Notices Proprietary Notice and Liability Disclaimer Table of Contents
 MobilePro Users Guide Page 1 of 35 MobilePro HPC User's Guide Notices Proprietary Notice and Liability Disclaimer Table of Contents Notices This device complies with Part 15 of the FCC Rules. Operation
MobilePro Users Guide Page 1 of 35 MobilePro HPC User's Guide Notices Proprietary Notice and Liability Disclaimer Table of Contents Notices This device complies with Part 15 of the FCC Rules. Operation
Safety and Maintenance You can use your Tablet PC under a wide range of environmental conditions. However, to ensure long use and continued high
 EVG7 DL46 Getting Started Congratulations on your purchase of a Tablet PC. The Tablet PC is a fully functional PC with built-in LAN, and wireless connectivity. With your Tablet PC you will be able to organize
EVG7 DL46 Getting Started Congratulations on your purchase of a Tablet PC. The Tablet PC is a fully functional PC with built-in LAN, and wireless connectivity. With your Tablet PC you will be able to organize
FCC/CE Certification Information
 USER MANUAL Smart Security Light Model No.:HSC600184 Before using the product, please read the guide carefully to avoid any damages to the product in virtue of faulty operation or misuse. FCC/CE Certification
USER MANUAL Smart Security Light Model No.:HSC600184 Before using the product, please read the guide carefully to avoid any damages to the product in virtue of faulty operation or misuse. FCC/CE Certification
User Guide Microsoft Portable Power (DC-21)
 User Guide Microsoft Portable Power (DC-21) Issue 1.0 EN-US User Guide Microsoft Portable Power (DC-21) Contents For your safety 3 About your portable charger 4 Keys and parts 5 Charge your portable charger
User Guide Microsoft Portable Power (DC-21) Issue 1.0 EN-US User Guide Microsoft Portable Power (DC-21) Contents For your safety 3 About your portable charger 4 Keys and parts 5 Charge your portable charger
GM_horizontal QUICK START GUIDE GM_horizontal_ vertical stacked offset 4-color process identity Version 4.10
 QUICK START GUIDE BEGIN HERE Machine Set Up 1. Tighten the ribbon. 4. Connect the adapter. 2. Open the cover. Check the manual for using AA batteries or Sanyo enloop rechargeable batteries. See Manual
QUICK START GUIDE BEGIN HERE Machine Set Up 1. Tighten the ribbon. 4. Connect the adapter. 2. Open the cover. Check the manual for using AA batteries or Sanyo enloop rechargeable batteries. See Manual
ServView 17S KVM Switch
 ServView 17S KVM Switch Quick Start Guide KVT128AE-UK-8-R2 KVT128AE-UK-16-R2 CONTENTS Chapter 1 Getting Started 1.1 Important Safeguards 1 1.2 Regulatory Notice 1-2 1.3 Before Installation 2 Chapter 2
ServView 17S KVM Switch Quick Start Guide KVT128AE-UK-8-R2 KVT128AE-UK-16-R2 CONTENTS Chapter 1 Getting Started 1.1 Important Safeguards 1 1.2 Regulatory Notice 1-2 1.3 Before Installation 2 Chapter 2
ZTE WIRELESS HOME PHONE BASE QUICK START GUIDE
 ZTE WIRELESS HOME PHONE BASE QUICK START GUIDE Thank you for choosing Consumer Cellular! We know you re excited to use your new ZTE Wireless Home Phone Base, and this short guide will help you get familiar
ZTE WIRELESS HOME PHONE BASE QUICK START GUIDE Thank you for choosing Consumer Cellular! We know you re excited to use your new ZTE Wireless Home Phone Base, and this short guide will help you get familiar
SPOTTER the multipurpose sensor
 SPOTTER the multipurpose sensor OVERVIEW Part of the Quirky + GE collection of smart products, Spotter is a multipurpose sensor that keeps you updated on what s going on at home from anywhere. Monitor
SPOTTER the multipurpose sensor OVERVIEW Part of the Quirky + GE collection of smart products, Spotter is a multipurpose sensor that keeps you updated on what s going on at home from anywhere. Monitor
Honor Whistle Smart Control Rechargeable Headset User Guide
 Honor Whistle Smart Control Rechargeable Headset User Guide Box contents 1 x Headset 3 x Ear tips (small, medium and large) 1 x Ear hook Your headset at a glance 1 x USB adapter 1 x User guide 1 Charging
Honor Whistle Smart Control Rechargeable Headset User Guide Box contents 1 x Headset 3 x Ear tips (small, medium and large) 1 x Ear hook Your headset at a glance 1 x USB adapter 1 x User guide 1 Charging
Deluxe In/Out Remote Thermometer with Trend Chart
 Deluxe In/Out Remote Thermometer with Trend Chart MODEL: JTR-168LR USER'S MANUAL INTRODUCTION Congratulations on your purchase of the JTR-168LR Deluxe In/ Out Remote Thermometer. The basic package comes
Deluxe In/Out Remote Thermometer with Trend Chart MODEL: JTR-168LR USER'S MANUAL INTRODUCTION Congratulations on your purchase of the JTR-168LR Deluxe In/ Out Remote Thermometer. The basic package comes
SLIMLINE DASH CAM Audio & Video Recorder
 SLIMLINE DASH CAM Audio & Video Recorder 1 EK142CAM INSTRUCTION MANUAL PLEASE READ ALL INSTRUCTIONS CAREFULLY AND RETAIN FOR FUTURE USE Getting Started Remove the Car Digital Video Recorder from the box.
SLIMLINE DASH CAM Audio & Video Recorder 1 EK142CAM INSTRUCTION MANUAL PLEASE READ ALL INSTRUCTIONS CAREFULLY AND RETAIN FOR FUTURE USE Getting Started Remove the Car Digital Video Recorder from the box.
Bluetooth Shielding Instructions
 Mac mini 2012 Bluetooth Shielding Instructions 1 INTRODUCTION 1.1 STATIC PRECAUTIONS 1.2 TOOLS REQUIRED 2 DISASSEMBLY 3 SHIELDING 4 FAQ 4.1 FAQ 5 CUSTOMER SERVICE 5.1 Before Contacting Customer Service
Mac mini 2012 Bluetooth Shielding Instructions 1 INTRODUCTION 1.1 STATIC PRECAUTIONS 1.2 TOOLS REQUIRED 2 DISASSEMBLY 3 SHIELDING 4 FAQ 4.1 FAQ 5 CUSTOMER SERVICE 5.1 Before Contacting Customer Service
Contents Attentions... 2 Preparation... 4 Technical Specification... 7
 Contents Attentions... 2 SAFETY GUIDE... 2 SAFETY PRECAUTIONS... 2 SERVICING... 2 INSPECTION OF ALL ATTACHMENTS... 3 Preparation... 4 FRONT PANEL... 4 REAR PANEL... 4 REMOTE CONTROLLER... 5 USAGE TIPS...
Contents Attentions... 2 SAFETY GUIDE... 2 SAFETY PRECAUTIONS... 2 SERVICING... 2 INSPECTION OF ALL ATTACHMENTS... 3 Preparation... 4 FRONT PANEL... 4 REAR PANEL... 4 REMOTE CONTROLLER... 5 USAGE TIPS...
Owner s Instruction Manual
 Owner s Instruction Manual Advanced Healthcare Telephone Model 5150 Contents IMPORTANT SAFETY INSTRUCTIONS...3 BOX CONTENTS...4 FEATURES...4 ON/OFF SWITCH...4 DIAL BUTTONS...4 RECEIVER VOLUME CONTROL...4
Owner s Instruction Manual Advanced Healthcare Telephone Model 5150 Contents IMPORTANT SAFETY INSTRUCTIONS...3 BOX CONTENTS...4 FEATURES...4 ON/OFF SWITCH...4 DIAL BUTTONS...4 RECEIVER VOLUME CONTROL...4
Available in 2.0MP, 4.0MP and 8.0MP variants
 Camera Quick Install Guide FBMINIIR Series Available in 2.0MP, 4.0MP and 8.0MP variants Thank you for purchasing a FBMINIIR Series CCTV Surveillance Camera. This Quick Install Guide covers basic setup,
Camera Quick Install Guide FBMINIIR Series Available in 2.0MP, 4.0MP and 8.0MP variants Thank you for purchasing a FBMINIIR Series CCTV Surveillance Camera. This Quick Install Guide covers basic setup,
PA Series. Available in 6.0MP and 8.0MP
 Camera Quick Install Guide PA Series Available in 6.0MP and 8.0MP Thank you for purchasing a PA Series CCTV Surveillance Camera. This Quick Install Guide covers basic setup, installation and use of your
Camera Quick Install Guide PA Series Available in 6.0MP and 8.0MP Thank you for purchasing a PA Series CCTV Surveillance Camera. This Quick Install Guide covers basic setup, installation and use of your
MP3 Speaker USER GUIDE
 MP3 Speaker USER GUIDE Jazwares, Inc. 2012 CONTENTS Please read the instructions along with the Speaker carefully before you use it, so that you can operate it conveniently. WELCOME, Warnings & Safety
MP3 Speaker USER GUIDE Jazwares, Inc. 2012 CONTENTS Please read the instructions along with the Speaker carefully before you use it, so that you can operate it conveniently. WELCOME, Warnings & Safety
Always there to help you. Register your product and get support at SPA1330. Question? Contact Philips.
 Always there to help you Register your product and get support at www.philips.com/welcome Question? Contact Philips SPA1330 User manual Contents 1 Important 2 Safety 2 Notice 3 English 2 Your multimedia
Always there to help you Register your product and get support at www.philips.com/welcome Question? Contact Philips SPA1330 User manual Contents 1 Important 2 Safety 2 Notice 3 English 2 Your multimedia
W10 PRO QUICK START GUIDE
 W10 PRO QUICK START GUIDE GETTING STARTED Thank you for purchasing a Hipstreet product and we hope you enjoy using it. Please visit our website at www.hipstreet.com IMPORTANT SAFETY PRECAUTIONS Always
W10 PRO QUICK START GUIDE GETTING STARTED Thank you for purchasing a Hipstreet product and we hope you enjoy using it. Please visit our website at www.hipstreet.com IMPORTANT SAFETY PRECAUTIONS Always
Manual. Bluetooth Headphone X9. Please read this manual before operating your headset, and keep it for future reference.
 Manual Bluetooth Headphone X9 Please read this manual before operating your headset, and keep it for future reference. Switching On and Off To switch the X9 on or off, hold down the MFB for about 4 seconds
Manual Bluetooth Headphone X9 Please read this manual before operating your headset, and keep it for future reference. Switching On and Off To switch the X9 on or off, hold down the MFB for about 4 seconds
Handy Video Recorder. Quick Start Guide. Safety and Operation Precautions must be read before using the unit.
 Handy Video Recorder Q3 Quick Start Guide Safety and Operation 3 Precautions must be read before using the unit. Prepare Set the date and time First set the date and time on the unit. 1. Press to open
Handy Video Recorder Q3 Quick Start Guide Safety and Operation 3 Precautions must be read before using the unit. Prepare Set the date and time First set the date and time on the unit. 1. Press to open
DIGITAL VOICE RECORDER VN-180
 DIGITAL VOICE RECORDER VN-80 Instruction VN-90 Always do a test recording to avoid recording problems. CONTENTS BEFORE YOUR FIRST RECORDING... 3 Parts Identification... 3 Liquid Crystal Display (LCD)...
DIGITAL VOICE RECORDER VN-80 Instruction VN-90 Always do a test recording to avoid recording problems. CONTENTS BEFORE YOUR FIRST RECORDING... 3 Parts Identification... 3 Liquid Crystal Display (LCD)...
Super Stack. (Little Stack Wireless + Big Stack)
 Super Stack (Little Stack Wireless + Big Stack) EN Product Name: Little Stack Wireless Product type: Rechargeable power bank Model No: M8.C3.2Z/M9.C1.2Z/M10.C3.T10.3Z Ratings: Input: PIN 5V 1.6A / USB-C
Super Stack (Little Stack Wireless + Big Stack) EN Product Name: Little Stack Wireless Product type: Rechargeable power bank Model No: M8.C3.2Z/M9.C1.2Z/M10.C3.T10.3Z Ratings: Input: PIN 5V 1.6A / USB-C
1101 Universal Transmitter
 INSTALLATION SHEET 1101 Universal Description The 1101 is a two input transmitter that is typically used for door/window applications. The 1101 provides two internal magnetic reed switches and an on-board
INSTALLATION SHEET 1101 Universal Description The 1101 is a two input transmitter that is typically used for door/window applications. The 1101 provides two internal magnetic reed switches and an on-board
Manny s Learning Phone
 User s Manual Manny s Learning Phone Disney. www.disney.com 2009 VTech Printed in China 91-002363-001-000 To learn more about Preschool Learning and other VTech toys, visit www.vtechkids.com INTRODUCTION
User s Manual Manny s Learning Phone Disney. www.disney.com 2009 VTech Printed in China 91-002363-001-000 To learn more about Preschool Learning and other VTech toys, visit www.vtechkids.com INTRODUCTION
INSTRUCTIONS FOR USE. RECHARGEABLE System for Hearing Aids
 INSTRUCTIONS FOR USE RECHARGEABLE System for Hearing Aids Limited Warranty ZPower s exclusive limited warranty is available at www.zpowerhearing.com. You may also obtain a copy of ZPower s Limited Warranty
INSTRUCTIONS FOR USE RECHARGEABLE System for Hearing Aids Limited Warranty ZPower s exclusive limited warranty is available at www.zpowerhearing.com. You may also obtain a copy of ZPower s Limited Warranty
COLORPOP! User Guide
 COLORPOP! User Guide Copyright 2018 Newell Rubbermaid Europe, LLC. All rights reserved. Rev. 6/18 No part of this document may be reproduced or transmitted in any form or by any means or translated into
COLORPOP! User Guide Copyright 2018 Newell Rubbermaid Europe, LLC. All rights reserved. Rev. 6/18 No part of this document may be reproduced or transmitted in any form or by any means or translated into
INSTRUCTION MANUAL. Model 600C Radio Remote Control Handset
 INSTRUCTION MANUAL Model 600C Radio Remote Control Handset The 600 Series remote control handset and controller is a wireless system comprised of a mobile, battery operated remote handset commanding numerous
INSTRUCTION MANUAL Model 600C Radio Remote Control Handset The 600 Series remote control handset and controller is a wireless system comprised of a mobile, battery operated remote handset commanding numerous
DC-D2212R / DC-D2212WR
 Network Camera Quick Guide / DC-D2212WR Powered by Safety Precautions WARNING RISK OF ELECTRIC SHOCK DO NOT OPEN WARNING: TO REDUCE THE RISK OF ELECTRIC SHOCK, DO NOT REMOVE COVER (OR BACK). NO USER-SERVICEABLE
Network Camera Quick Guide / DC-D2212WR Powered by Safety Precautions WARNING RISK OF ELECTRIC SHOCK DO NOT OPEN WARNING: TO REDUCE THE RISK OF ELECTRIC SHOCK, DO NOT REMOVE COVER (OR BACK). NO USER-SERVICEABLE
FZ-VEBG11x. Cradle. Model No. FZ-VEBG11 1. Model No. U Universal R China 1: Area U: Universal R: China
 ORDER NO. CPD1306201CE Cradle Model No. FZ-VEBG11x This is the Service Manual for the following areas. U for Universal R for China Model No. FZ-VEBG11 1 U Universal R China 1: Area U: Universal R: China
ORDER NO. CPD1306201CE Cradle Model No. FZ-VEBG11x This is the Service Manual for the following areas. U for Universal R for China Model No. FZ-VEBG11 1 U Universal R China 1: Area U: Universal R: China
GUIDELINES LAID DOWN BY FCC RULES FOR USE OF THE UNIT IN THE U.S.A. (not applicable to other areas). NOTICE
 GUIDELINES LAID DOWN BY FCC RULES FOR USE OF THE UNIT IN THE U.S.A. (not applicable to other areas). NOTICE This equipment has been tested and found to comply with the limits for a Class B digital device,
GUIDELINES LAID DOWN BY FCC RULES FOR USE OF THE UNIT IN THE U.S.A. (not applicable to other areas). NOTICE This equipment has been tested and found to comply with the limits for a Class B digital device,
Cube Camera with Fixed Lens Hardware Manual D11, D12. Ver. 2013/05/17
 Cube Camera with Fixed Lens D11, D12 Ver. 2013/05/17 Table of Contents Precautions 3 Safety Instructions... 5 Introduction 6 List of Models... 6 Features and Benefits... 7 Package Contents... 8 Physical
Cube Camera with Fixed Lens D11, D12 Ver. 2013/05/17 Table of Contents Precautions 3 Safety Instructions... 5 Introduction 6 List of Models... 6 Features and Benefits... 7 Package Contents... 8 Physical
Network Camera. Quick Guide DC-B1203X. Powered by
 Network Camera Quick Guide DC-B1203X Powered by Safety Precautions English WARNING RISK OF ELECTRIC SHOCK DO NOT OPEN WARNING: TO REDUCE THE RISK OF ELECTRIC SHOCK, DO NOT REMOVE COVER (OR BACK). NO USER-SERVICEABLE
Network Camera Quick Guide DC-B1203X Powered by Safety Precautions English WARNING RISK OF ELECTRIC SHOCK DO NOT OPEN WARNING: TO REDUCE THE RISK OF ELECTRIC SHOCK, DO NOT REMOVE COVER (OR BACK). NO USER-SERVICEABLE
Table of Contents. 2 Changing Focus Modes (e) Freeze Image... 17
 Table of Contents 1. What is LifeStyle CANDY?... 4 2. Safety Precautions... 5 3. What s in the Box?... 6 4. Physical Description... 6 5. Getting Started... 10 (a) Charging the Battery... 10 (b) Removing
Table of Contents 1. What is LifeStyle CANDY?... 4 2. Safety Precautions... 5 3. What s in the Box?... 6 4. Physical Description... 6 5. Getting Started... 10 (a) Charging the Battery... 10 (b) Removing
WorkForce 1100 Series. Notices and Warranty
 WorkForce 1100 Series Notices and Warranty Important Safety Instructions Before using your WorkForce 1100 Series, read and follow these safety instructions: Be sure to follow all warnings and instructions
WorkForce 1100 Series Notices and Warranty Important Safety Instructions Before using your WorkForce 1100 Series, read and follow these safety instructions: Be sure to follow all warnings and instructions
Jentafon Wireless Loopset LPS-6 User Guide
 Jentafon Wireless Loopset LPS-6 User Guide User Guide for Jentafon Wireless Loopset LPS-6 Jentafon Wireless Loopset LPS-6 is a Bluetooth headset for T-coil equipped hearing aid or cochlear implant users.
Jentafon Wireless Loopset LPS-6 User Guide User Guide for Jentafon Wireless Loopset LPS-6 Jentafon Wireless Loopset LPS-6 is a Bluetooth headset for T-coil equipped hearing aid or cochlear implant users.
PNP415/417 POP 'N PLUG WITH CUSTOM TABLETOP SURFACE USER'S GUIDE
 PNP415 PNP417 with tabletop cutout installed. MANUAL PART NUMBER: 400-0427-002 PNP415/417 POP 'N PLUG WITH CUSTOM TABLETOP SURFACE USER'S GUIDE TABLE OF CONTENTS Page PRECAUTIONS / SAFETY WARNINGS... 2
PNP415 PNP417 with tabletop cutout installed. MANUAL PART NUMBER: 400-0427-002 PNP415/417 POP 'N PLUG WITH CUSTOM TABLETOP SURFACE USER'S GUIDE TABLE OF CONTENTS Page PRECAUTIONS / SAFETY WARNINGS... 2
PL1500M LCD Monitor USER'S GUIDE.
 PL1500M LCD Monitor USER'S GUIDE www.planar.com Content Operation Instructions...1 Safety Precautions...2 First Setup...3 Front View of the Product...4 Rear View of the Product...5 Quick Installation...6
PL1500M LCD Monitor USER'S GUIDE www.planar.com Content Operation Instructions...1 Safety Precautions...2 First Setup...3 Front View of the Product...4 Rear View of the Product...5 Quick Installation...6
VIS-3016 Fingerprint Recorder User Manual
 VIS-3016 Fingerprint Recorder User Manual www.visionistech.com User Manual About this Manual This manual is applied for fingerprint recorder. The Manual includes instructions for using and managing the
VIS-3016 Fingerprint Recorder User Manual www.visionistech.com User Manual About this Manual This manual is applied for fingerprint recorder. The Manual includes instructions for using and managing the
USER GUIDE. USB 2.0 CD-ROM Slim External Drive
 USB 2.0 CD-ROM Slim External Drive USER GUIDE Visit our Website at www.targus.com Features and specifications subject to change without notice. 2007 Targus Group International, Inc. and Targus, Inc. LISTED
USB 2.0 CD-ROM Slim External Drive USER GUIDE Visit our Website at www.targus.com Features and specifications subject to change without notice. 2007 Targus Group International, Inc. and Targus, Inc. LISTED
User's Guide. Video Borescope Inspection Camera. Model BR70
 User's Guide Video Borescope Inspection Camera Model BR70 Introduction Congratulations on your purchase of this Extech BR70 Video Borescope. This instrument was designed for use as a remote inspection
User's Guide Video Borescope Inspection Camera Model BR70 Introduction Congratulations on your purchase of this Extech BR70 Video Borescope. This instrument was designed for use as a remote inspection
Toll Free: Tel: Fax:
 Toll Free: 1-888-865-6888 Tel: 510-226-8368 Fax: 510-226-8968 Email: sales@rackmountmart.com User Manual LCDK 1070 DVI-D KVM Legal Information First English printing, October 2002 Information in this document
Toll Free: 1-888-865-6888 Tel: 510-226-8368 Fax: 510-226-8968 Email: sales@rackmountmart.com User Manual LCDK 1070 DVI-D KVM Legal Information First English printing, October 2002 Information in this document
uline.com OVERVIEW OF CONTROLS
 π H-5135 1-800-295-5510 uline.com BROTHER P-TOUCH D400AD DESKTOP PRINTER OVERVIEW OF CONTROLS LCD DISPLAY AND KEYBOARD 1 3 2 4 5 6 12 CONTROL PANEL PARTS 7 # DESCRIPTION # DESCRIPTION 1 Caps Mode 20 Clear
π H-5135 1-800-295-5510 uline.com BROTHER P-TOUCH D400AD DESKTOP PRINTER OVERVIEW OF CONTROLS LCD DISPLAY AND KEYBOARD 1 3 2 4 5 6 12 CONTROL PANEL PARTS 7 # DESCRIPTION # DESCRIPTION 1 Caps Mode 20 Clear
User Manual Infinity:One
 User Manual Infinity:One For the latest updates and information, please visit: support.one-education.org Notice The information in this user s manual is protected by copyright laws, all parts of this manual,
User Manual Infinity:One For the latest updates and information, please visit: support.one-education.org Notice The information in this user s manual is protected by copyright laws, all parts of this manual,
mart atch B502 User Manual
 mart watch B502 User Manual Congratulations on your new ownership of a Polaroid smart watch. Please read the manual carefully for full understanding of all operations and functions of your new smart watch.
mart watch B502 User Manual Congratulations on your new ownership of a Polaroid smart watch. Please read the manual carefully for full understanding of all operations and functions of your new smart watch.
TABLET PC. Quick Start Guide. Model: TVE100 I
 TABLET PC Quick Start Guide Model: TVE100 I Safety Precautions 1. This production is suitable for use in non-tropic areas below 2,000 meters, and the mark in the nameplate indicates the product is suitable
TABLET PC Quick Start Guide Model: TVE100 I Safety Precautions 1. This production is suitable for use in non-tropic areas below 2,000 meters, and the mark in the nameplate indicates the product is suitable
Assembly Manual & User Guide
 Assembly Manual & User Guide TABLE OF CONTENTS 1. INTRODUCTION... 1 1.1 MINIMUM SYSTEM REQUIREMENTS 1.1.1 Apple Mac Requirements 1.1.2 PC Requirements 1.2 PACKAGE CONTENTS 1.3 ABOUT THIS MANUAL 1.4 FRONT
Assembly Manual & User Guide TABLE OF CONTENTS 1. INTRODUCTION... 1 1.1 MINIMUM SYSTEM REQUIREMENTS 1.1.1 Apple Mac Requirements 1.1.2 PC Requirements 1.2 PACKAGE CONTENTS 1.3 ABOUT THIS MANUAL 1.4 FRONT
UA-06XB Beeper Bluetooth Headset. User Manual
 UA-06XB Beeper Bluetooth Headset User Manual Contents Product Specifications... 3 Components... 3 Beeper Overview... 4 Retractable Mechanism... 5 Ringer and Anti-Lost Function... 6 Wearing Style... 7-10
UA-06XB Beeper Bluetooth Headset User Manual Contents Product Specifications... 3 Components... 3 Beeper Overview... 4 Retractable Mechanism... 5 Ringer and Anti-Lost Function... 6 Wearing Style... 7-10
Table of Contents. 2 Changing Focus Modes (e) Freeze Image (f) Mirror View... 18
 Table of Contents 1. What is LifeStyle CANDY GRIP?... 4 2. Safety Precautions... 5 3. What s in the Box?... 6 4. Physical Description... 7 5. Getting Started... 9 (a) Charging the Battery... 9 (b) Removing
Table of Contents 1. What is LifeStyle CANDY GRIP?... 4 2. Safety Precautions... 5 3. What s in the Box?... 6 4. Physical Description... 7 5. Getting Started... 9 (a) Charging the Battery... 9 (b) Removing
Welcome 1. Precaution
 0 Table of Contents 1. Precautions. 2 2. Preparation.. 2 Standard Accessories.. 5 Parts Names.. 6 Charging the Battery Pack..... 7 3. Recording Mode 9 Loading SD card 9 Connect External Camera.. 9 Powering
0 Table of Contents 1. Precautions. 2 2. Preparation.. 2 Standard Accessories.. 5 Parts Names.. 6 Charging the Battery Pack..... 7 3. Recording Mode 9 Loading SD card 9 Connect External Camera.. 9 Powering
Operation Manual ZOOM CORPORATION Copying or reprinting this manual in part or in whole without permission is prohibited.
 Operation Manual 2016 ZOOM CORPORATION Copying or reprinting this manual in part or in whole without permission is prohibited. Usage and Safety Precautions Usage and Safety Precautions Safety Precautions
Operation Manual 2016 ZOOM CORPORATION Copying or reprinting this manual in part or in whole without permission is prohibited. Usage and Safety Precautions Usage and Safety Precautions Safety Precautions
OPERATING INSTRUCTIONS POWERSMART 10 10,000 MAH PORTABLE POWER PLEASE READ BEFORE OPERATING THIS EQUIPMENT
 POWERSMART 10 10,000 MAH PORTABLE POWER OPERATING INSTRUCTIONS PLEASE READ BEFORE OPERATING THIS EQUIPMENT HALO POWERSMART 10 Thank you for choosing HALO. Innovative and easy to use, the HALO POWERSMART
POWERSMART 10 10,000 MAH PORTABLE POWER OPERATING INSTRUCTIONS PLEASE READ BEFORE OPERATING THIS EQUIPMENT HALO POWERSMART 10 Thank you for choosing HALO. Innovative and easy to use, the HALO POWERSMART
Installation Manual. Model: HILU Ultra HD Interactive Flat Panel Display
 Installation Manual Model: HILU750 '' Ultra HD Interactive Flat Panel Display QUICK SETUP GUIDE For further information, see the User Manual. Please contact HITACHI directly if you have questions on the
Installation Manual Model: HILU750 '' Ultra HD Interactive Flat Panel Display QUICK SETUP GUIDE For further information, see the User Manual. Please contact HITACHI directly if you have questions on the
YOOSTAR Owner s manual
 YOOSTAR Owner s manual Everything YOO need to know about your YOOSTAR ENTERTAINMENT SYSTEM Yoostar Owners Manual booklet.indd 1 4/16/09 9:22:15 AM Contents Getting Started... What s included... Unpack
YOOSTAR Owner s manual Everything YOO need to know about your YOOSTAR ENTERTAINMENT SYSTEM Yoostar Owners Manual booklet.indd 1 4/16/09 9:22:15 AM Contents Getting Started... What s included... Unpack
KEZ-c1TR28V12XIR HD-TVI 720p Low Light Varifocal IP66 EXIR Turret Cameras with OSD, CVBS Test Output and UTC Control
 KEZ-c1TR28V12XIR HD-TVI 720p Low Light Varifocal IP66 EXIR Turret Cameras with OSD, CVBS Test Output and UTC Control Quick Operation Guide Thank you for selecting this KT&C Omni EZHD Series product. For
KEZ-c1TR28V12XIR HD-TVI 720p Low Light Varifocal IP66 EXIR Turret Cameras with OSD, CVBS Test Output and UTC Control Quick Operation Guide Thank you for selecting this KT&C Omni EZHD Series product. For
Tabletop Paper Collator FC-10
 OPERATION MANUAL for Tabletop Paper Collator FC-10 - Connected Use - A PRODUCT OF CORPORATION The Leader in Paper Handling Equipment 1-800-223-2508 www.mbmcorp.com APRIL.25.2005 0 1 Safety Instructions
OPERATION MANUAL for Tabletop Paper Collator FC-10 - Connected Use - A PRODUCT OF CORPORATION The Leader in Paper Handling Equipment 1-800-223-2508 www.mbmcorp.com APRIL.25.2005 0 1 Safety Instructions
PeopleNet Display.4. User Manual
 PeopleNet Display.4 User Manual Revision A August, 2013 Important Notice PeopleNet. All rights reserved. PeopleNet. reserves the right to alter the equipment specifications and descriptions in this publication
PeopleNet Display.4 User Manual Revision A August, 2013 Important Notice PeopleNet. All rights reserved. PeopleNet. reserves the right to alter the equipment specifications and descriptions in this publication
dedicated KVM switch and rackmount screen technology User Manual CV-1201D DVI-D KVM Designed and manufactured by Austin Hughes
 dedicated KVM switch and rackmount screen technology User Manual CV-1201D DVI-D KVM Designed and manufactured by Austin Hughes 751 Legal Information First English printing, October 2002 Information in
dedicated KVM switch and rackmount screen technology User Manual CV-1201D DVI-D KVM Designed and manufactured by Austin Hughes 751 Legal Information First English printing, October 2002 Information in
Interactive WhiteBoard [ Conducting presentations become easier than ever ]
![Interactive WhiteBoard [ Conducting presentations become easier than ever ] Interactive WhiteBoard [ Conducting presentations become easier than ever ]](/thumbs/93/111733482.jpg) Interactive WhiteBoard [ Conducting presentations become easier than ever ] EN Overview Introduction Interactive White Board is very easy to use. If you know how to use a computer, then you will know how
Interactive WhiteBoard [ Conducting presentations become easier than ever ] EN Overview Introduction Interactive White Board is very easy to use. If you know how to use a computer, then you will know how
HD Mini IR Waterproof Bullet Network Camera. Quick Start Guide. Version 1.0.0
 HD Mini IR Waterproof Bullet Network Camera Quick Start Guide Version 1.0.0 Welcome Thank you for purchasing our Network camera! This user s manual is designed to be a reference tool for your system. Please
HD Mini IR Waterproof Bullet Network Camera Quick Start Guide Version 1.0.0 Welcome Thank you for purchasing our Network camera! This user s manual is designed to be a reference tool for your system. Please
AUTOMATE Paradigm Cut-In Wall Switches
 AUTOMATE Paradigm Cut-In Wall Switches 433 MHz AUTOMATE Paradigm wall switches feature a contemporary design and a wirefree deployment, making them retrofit ready for any location. Available in single,
AUTOMATE Paradigm Cut-In Wall Switches 433 MHz AUTOMATE Paradigm wall switches feature a contemporary design and a wirefree deployment, making them retrofit ready for any location. Available in single,
CNK600 Cable-Nook Interconnect Box
 CNK600 Cable-Nook Interconnect Box Welcome! We greatly appreciate your purchase of the CNK600 Cable-Nook Interconnect Box. We are sure you will find it reliable and simple to use. Superior performance
CNK600 Cable-Nook Interconnect Box Welcome! We greatly appreciate your purchase of the CNK600 Cable-Nook Interconnect Box. We are sure you will find it reliable and simple to use. Superior performance
KEZ-c2TR28V12XIR HD-TVI 1080p Varifocal IP66 Super Beam IR True WDR Turret Cameras with OSD, CVBS Output and UTC Control
 KEZ-c2TR28V12XIR HD-TVI 1080p Varifocal IP66 Super Beam IR True WDR Turret Cameras with OSD, CVBS Output and UTC Control Quick Operation Guide Thank you for selecting this KT&C Omni EZHD Series product.
KEZ-c2TR28V12XIR HD-TVI 1080p Varifocal IP66 Super Beam IR True WDR Turret Cameras with OSD, CVBS Output and UTC Control Quick Operation Guide Thank you for selecting this KT&C Omni EZHD Series product.
Chromebook Owner s Manual
 CMT Chromebook Owner s Manual Before using, please read these operating instructions carefully. They contain important advice concerning the use and safety of your Chromebook. Use for its intended purpose
CMT Chromebook Owner s Manual Before using, please read these operating instructions carefully. They contain important advice concerning the use and safety of your Chromebook. Use for its intended purpose
1. Product description
 User Manual 1. Product description Phone Finder is a brilliant Bluetooth device which allows you to find your phone in just one click. Once clicked, your phone will ring, vibrate and flash so that you
User Manual 1. Product description Phone Finder is a brilliant Bluetooth device which allows you to find your phone in just one click. Once clicked, your phone will ring, vibrate and flash so that you
Nokia Wireless Charging Plate DT-900 User Guide
 Nokia Wireless Charging Plate DT-900 User Guide Issue 1.4 2 About your wireless charger With the Nokia Wireless Charging Plate DT-900, you can charge your phone or other compatible device without the hassle
Nokia Wireless Charging Plate DT-900 User Guide Issue 1.4 2 About your wireless charger With the Nokia Wireless Charging Plate DT-900, you can charge your phone or other compatible device without the hassle
Table of Contents. Federal Communications Commission (FCC) Statement...2
 Contents Table of Contents Federal Communications Commission (FCC) Statement...2 Important Safety Instructions...3 Chapter 1 Introduction Features...6 Package Contents...7 Front View and Controls...8 Installing
Contents Table of Contents Federal Communications Commission (FCC) Statement...2 Important Safety Instructions...3 Chapter 1 Introduction Features...6 Package Contents...7 Front View and Controls...8 Installing
FT-01. describes are subject to change without prior notice.
 Finger Touch Unit Model name FT-01 User s Manual Thank you for purchasing a Finger Touch Unit specially designed for Hitachi LCD projectors. Be sure to read this manual and the User s Manual supplied with
Finger Touch Unit Model name FT-01 User s Manual Thank you for purchasing a Finger Touch Unit specially designed for Hitachi LCD projectors. Be sure to read this manual and the User s Manual supplied with
Quick Installation Guide
 Quick Installation Guide Applicable Models: AS3102T/AS3104T/AS3202T/AS3204T Ver.2.5.0128 (2016-1-28) Table of Contents Notices... 3 Safety Precautions... 4 1. Package Contents... 5 2. Optional Accessories...
Quick Installation Guide Applicable Models: AS3102T/AS3104T/AS3202T/AS3204T Ver.2.5.0128 (2016-1-28) Table of Contents Notices... 3 Safety Precautions... 4 1. Package Contents... 5 2. Optional Accessories...
1. Product Description. 2. Product Overview
 1. Product Description Avantree Pluto Air is a multi-function Bluetooth speaker with high quality music performance and mini compact design. This mini speaker can allow you to stream music from Bluetooth-enabled
1. Product Description Avantree Pluto Air is a multi-function Bluetooth speaker with high quality music performance and mini compact design. This mini speaker can allow you to stream music from Bluetooth-enabled
MultiPlex 15 Touch Screen. User s Manual
 MultiPlex 5 Touch Screen User s Manual Preface Precautions. READ INSTRUCTIONS: All the safety and operating instructions should be read before the LCD monitor is operated.. RETAIN INSTRUCTIONS: The safety
MultiPlex 5 Touch Screen User s Manual Preface Precautions. READ INSTRUCTIONS: All the safety and operating instructions should be read before the LCD monitor is operated.. RETAIN INSTRUCTIONS: The safety
CNK200 Cable-Nook Interconnect Box
 CNK200 Cable-Nook Interconnect Box Welcome! We greatly appreciate your purchase of the CNK200 Cable-Nook Interconnect Box. We are sure you will find it reliable and simple to use. Superior performance
CNK200 Cable-Nook Interconnect Box Welcome! We greatly appreciate your purchase of the CNK200 Cable-Nook Interconnect Box. We are sure you will find it reliable and simple to use. Superior performance
Always there to help you. Register your product and get support at AEA1000. Question? Contact Philips.
 Always there to help you Register your product and get support at www.philips.com/welcome Question? Contact Philips AEA1000 User manual Contents 1 Important 2 Important safety information 2 Notice 3 English
Always there to help you Register your product and get support at www.philips.com/welcome Question? Contact Philips AEA1000 User manual Contents 1 Important 2 Important safety information 2 Notice 3 English
SPECIAL APPLICATION MANUAL PART NUMBER: TNP121UL. Tilt N Plug Jr. Table Top Interconnect Box USER'S GUIDE
 MANUAL PART NUMBER: 400-0429-001 TNP121UL Tilt N Plug Jr. Table Top Interconnect Box USER'S GUIDE INTRODUCTION Your purchase of the UL Listed TNP121UL, Tilt N Plug Jr. Interconnect Box is greatly appreciated.
MANUAL PART NUMBER: 400-0429-001 TNP121UL Tilt N Plug Jr. Table Top Interconnect Box USER'S GUIDE INTRODUCTION Your purchase of the UL Listed TNP121UL, Tilt N Plug Jr. Interconnect Box is greatly appreciated.
N331 Wireless Mini Optical Mouse User s Guide
 N331 Wireless Mini Optical Mouse User s Guide Mouse 1. Left mouse button 2. Right mouse button 3. Scroll wheel 4. Charge port 5. Battery cover 6. Receiver storage compartment 7. Battery cover release button
N331 Wireless Mini Optical Mouse User s Guide Mouse 1. Left mouse button 2. Right mouse button 3. Scroll wheel 4. Charge port 5. Battery cover 6. Receiver storage compartment 7. Battery cover release button
Multi-zone weather station Model: RAR501 / RAA501H USER MANUAL
 Multi-zone weather station Model: RAR501 / RAA501H USER MANUAL Specifications... 7 Precautions... 8 About Oregon Scientific... 8 EU-Declaration of conformity... 9 FCC statement... 9 EN Index Overview...
Multi-zone weather station Model: RAR501 / RAA501H USER MANUAL Specifications... 7 Precautions... 8 About Oregon Scientific... 8 EU-Declaration of conformity... 9 FCC statement... 9 EN Index Overview...
LCD monitor $ *- & 86 LR60441
 LCD monitor B286HK MHL USB 2 USB Acer LCD Monitor Quick Start Guide (QSG) Important safety instructions Please read the following instructions carefully. 1. To clean the LCD monitor screen: Turn off the
LCD monitor B286HK MHL USB 2 USB Acer LCD Monitor Quick Start Guide (QSG) Important safety instructions Please read the following instructions carefully. 1. To clean the LCD monitor screen: Turn off the
Thanks for shopping with Improvements! Rock Hill Pre-Light Command Christmas Tree- 7 Item #546329
 Thanks for shopping with Improvements! Rock Hill Pre-Light Command Christmas Tree- 7 Item #546329 IMPORTANT, RETAIN FOR FUTURE REFERENCE: READ CAREFULLY. PARTS LIST: 1 Tree Stand (with 3 screws) 1 Tree
Thanks for shopping with Improvements! Rock Hill Pre-Light Command Christmas Tree- 7 Item #546329 IMPORTANT, RETAIN FOR FUTURE REFERENCE: READ CAREFULLY. PARTS LIST: 1 Tree Stand (with 3 screws) 1 Tree
Table of Contents 1.Foreword Getting to know your touch phone Starting up the device Introduce the basic phone function...
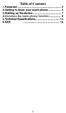 Table of Contents 1.Foreword... 2 2.Getting to know your touch phone... 5 3.Starting up the device... 7 4.Introduce the basic phone function... 9 5.Technical Specifications... 14 6.SAR...... 16 1 2 Foreword
Table of Contents 1.Foreword... 2 2.Getting to know your touch phone... 5 3.Starting up the device... 7 4.Introduce the basic phone function... 9 5.Technical Specifications... 14 6.SAR...... 16 1 2 Foreword
AVOUTLET.com. 433 MHz
 AUTOMATE Paradigm Cut-In Wall Switches INSTR-MTRF-SW-1C.2C.15LED V1.1 MAR 2017 433 MHz AUTOMATE Paradigm wall switches feature a contemporary design and a wirefree deployment, making them retrofit ready
AUTOMATE Paradigm Cut-In Wall Switches INSTR-MTRF-SW-1C.2C.15LED V1.1 MAR 2017 433 MHz AUTOMATE Paradigm wall switches feature a contemporary design and a wirefree deployment, making them retrofit ready
Chapter 1 : FCC Radiation Norm...3. Chapter 2 : Package Contents...4. Chapter 3 : System Requirements...5. Chapter 4 : Hardware Description...
 Table of Contents Chapter 1 : FCC Radiation Norm...3 Chapter 2 : Package Contents...4 Chapter 3 : System Requirements...5 Chapter 4 : Hardware Description...6 Chapter 5 : Charging Your Keychain...7 Chapter
Table of Contents Chapter 1 : FCC Radiation Norm...3 Chapter 2 : Package Contents...4 Chapter 3 : System Requirements...5 Chapter 4 : Hardware Description...6 Chapter 5 : Charging Your Keychain...7 Chapter
EXPRESS. Assembly Manual & User Guide
 EXPRESS Assembly Manual & User Guide CONTENTS Introduction... 1 1.1 Minimum System Requirements 1.2 Drive Compatibility 1.3 Package Contents 1.4 Enclosure Features 1.5 About This Manual Device Setup...
EXPRESS Assembly Manual & User Guide CONTENTS Introduction... 1 1.1 Minimum System Requirements 1.2 Drive Compatibility 1.3 Package Contents 1.4 Enclosure Features 1.5 About This Manual Device Setup...
User s Guide English
 User s Guide English www.brother.com. Safety Precautions WARNING Follow these guidelines to avoid the risk of fire, burns, injury, electric shocks, rupture, overheating, abnormal odours or smoke. printer
User s Guide English www.brother.com. Safety Precautions WARNING Follow these guidelines to avoid the risk of fire, burns, injury, electric shocks, rupture, overheating, abnormal odours or smoke. printer
LED FOLDING WORKLIGHT TM
 LED FOLDING WORKLIGHT TM LED LIGHT POWERSTRIP USB CHARGING ITM. / ART. 689211 Model: LM55812 CARE & USE INSTRUCTIONS IMPORTANT, RETAIN FOR FUTURE REFERENCE: READ CAREFULLY For assistance with assembly
LED FOLDING WORKLIGHT TM LED LIGHT POWERSTRIP USB CHARGING ITM. / ART. 689211 Model: LM55812 CARE & USE INSTRUCTIONS IMPORTANT, RETAIN FOR FUTURE REFERENCE: READ CAREFULLY For assistance with assembly
