U SER S GUIDE. USB Overlay Companions
|
|
|
- Milton Mills
- 6 years ago
- Views:
Transcription
1 U SER S GUIDE USB Overlay Companions
2
3 USER S GUIDE 2003 American Printing House for the Blind, Inc. (APH) Louisville, Kentucky. All Rights Reserved. All trademarks are of their respective companies. IntelliTactiles: USB Overlay Companions were produced with permission from IntelliTools, Inc. and are available exclusively from APH.
4 Product Developer Karen J. Poppe Pattern/Model Maker Tom Poppe Guidebook Layout Brian Dougherty Research Assistant Monica Vaught Manufacturing Specialist David McGee IntelliTactiles: USB Overlay Companions Catalog Number: Large Type User s Guide Catalog Number: Braille User s Guide Catalog Number: American Printing House for the Blind, Inc Frankfort Avenue, P.O. Box 6085, Louisville, Kentucky Phone: Toll Free: Fax: info@aph.org Web site: ii USB Overlay Companions
5 TABLE OF CONTENTS Introduction IntelliTactiles USB Overlay Companions QWERTY USB Overlay Basic Writing USB Overlay Alphabet USB Overlay Math Access USB Overlay Web Access USB Overlay Mouse Access USB Overlay Setup USB Overlay IntelliKeys USB Access Features Chart References In keeping with our philosophy to provide access to information for people who are blind or visually impaired, the American Printing House for the Blind offers this document in one or more of the following alternative formats: electronic file, braille, large print, and audio recording. This initiative is made possible through the generosity of individuals who support the mission of APH. For more information, please call USB Overlay Companions iii
6 iv USB Overlay Companions
7 INTRODUCTION IntelliTactiles USB Overlay Companions, developed by the American Printing House for the Blind, make the IntelliTools USB Standard Overlays accessible to braille readers. These tactile overlays are designed to slip under the ledges of the IntelliKeys USB keyboard and align with the following visual overlays: QWERTY USB Overlay Web Access USB Overlay Basic Writing USB Overlay Mouse Access USB Overlay Alphabet USB Overlay Setup USB Overlay Math Access USB Overlay This User s Guide presents reduced visual images of IntelliTools USB Overlays and details notable features that make the print and tactile overlays different in any way, such as the incorporation of braille abbreviations or the use of special point symbols. The IntelliTactiles: USB Overlay Companions are intended for teachers who want to use the IntelliKeys USB keyboard and the USB overlays with students with visual impairments and blindness. These tactile overlays are only available from the American Printing House for the Blind. The IntelliKeys USB keyboard, related software, and standard overlays are available exclusively from IntelliTools, Inc. Questions regarding these products should be directed to IntelliTools at: 1720 Corporate Circle Petaluma, CA Fax: info@intellitools.com USB Overlay Companions 1
8 2 USB Overlay Companions
9 IntelliTactiles: QWERTY USB Overlay Purpose of Overlay The QWERTY USB Overlay is designed to replicate a standard computer keyboard. The term QWERTY refers to the way the top row of letters is arranged on a standard typewriter or computer keyboard. In addition to the alphabet, the QWERTY USB Overlay contains most of the other keys typically found on Windows and Macintosh keyboards such as numbers, symbols, a space bar, Enter/return, function keys F1-F12, modifier keys (Shift, Caps Lock, Control, etc.), navigation keys (Home, End, Page Up, Page Down, Keyboard arrows, etc.), and others. USB Overlay Companions 3
10 The QWERTY USB Overlay also includes keys not found on a standard keyboard: Mouse Control Keys a grouping of twelve keys designed to replicate actions a user would perform with a handheld mouse: move an on-screen pointer in eight directions (up, down, left, right, and four diagonals), click (select), double-click, right-click, and hold down the mouse button (Mouse Down) for dragging and selecting. Smart Typing toggles the Smart Typing feature on/off. The Smart Typing feature inserts certain keystrokes automatically. Refer to IntelliTools IntelliKeys USB: User s Guide for more information on this feature. Num Pad toggles the Num Pad feature on/off. Num Pad makes certain keys on the overlay act as the keys found on a standard keyboard s number pad (or calculator pad). Overlay keys 1-9 act as number pad keys 1-9; overlay keys [.], [/], [-], [=] and [Enter] act as their number pad equivalents; and overlay key [ ` ] acts as the plus key on the number pad. Num Pad functions are not labeled on the overlay. Instructions The IntelliTactiles QWERTY USB Overlay corresponds with the IntelliTools QWERTY USB Overlay. Slip the tactile overlay under the ledges of the IntelliKeys USB keyboard and align it with the print overlay. Always slide the print overlay into the keyboard before inserting the tactile overlay. 4 USB Overlay Companions
11 Notable Changes to Tactile Overlay The Tab button is labeled as tab ( ) without the graphically shown arrows. The tilde symbol and the accent symbol appear on the same button. The tilde is abbreviated as til ( ) and the accent symbol is represented by the braille accent symbol followed by a full braille cell ( ). The Num Lock button is abbreviated as num lk ( ). The Insert button is abbreviated as ins ( ). The Home button is abbreviated as hm ( ). The Smart Typing button is abbreviated as smt typ ( ). The Delete button is abbreviated as del ( ). The function keys F1-F12 appear in order within a rough textured band. The number of each function key appears in the lower part of the braille cell next to the letter F. A full cell appears before the exclamation point ( ). symbol is represented as at ( ). The # sign is represented by the braille number sign followed by a full braille cell ( ). The dollar sign ($) is represented by the braille symbol for the dollar sign ( ) The percentage sign (%) is represented by the braille symbol for the percentage sign ( ). USB Overlay Companions 5
12 The caret (^) is indicated by the abbreviation ct ( ). The ampersand (&) is represented by the braille contraction and preceded by dot 4 ( ). The asterisk (*) is represented by the braille representation for an asterisk and is followed by a full braille cell ( ). The opening parenthesis is represented by the braille symbol for the opening parenthesis and is followed by a full braille cell ( ). The closing parenthesis is represented by the braille symbol for the closing parenthesis and is preceded by a full braille cell ( ). The underscore symbol ( _ ) is indicated by the braille italics symbol and is followed by a full braille cell ( ). The hyphen (-) is represented by the braille symbol for a hyphen and is preceded and followed by a full braille cell ( ). The plus sign (+) is abbreviated as pl ( ). The equal sign (=) is abbreviated as equ ( ). The Backspace/Delete button is abbreviated as bksp delete ( ). All alphabet letters on the keyboard appear on a smooth background surface. Simply press on the alphabet braille symbol itself to activate any of the letters A through Z. A full braille cell precedes the colon ( ). 6 USB Overlay Companions
13 A full braille cell precedes the semicolon ( ). The quotation mark is represented by a full braille cell positioned between opening and closing quotation marks ( ). A full braille cell precedes the apostrophe ( ). The Caps Lock button is abbreviated as cl ( ). The Shift key, shown as, is labeled as shift ( ), without the graphical up arrow. The less than symbol (<) is represented by the abbreviation lt ( ). A full braille cell precedes the comma ( ). The greater than symbol (>) is represented by the abbreviation gt ( ). A full braille cell precedes the period ( ). A full braille cell precedes the question mark ( ). The slash is preceded and followed by a full braille cell ( ). Control is abbreviated as ctr ( ). Alt Option is abbreviated as alt ( ). The Command symbol command ( ). is represented by the word The directional arrows for the cursor appear on a single raised platform between the Command button and the USB Overlay Companions 7
14 Enter button. Simply press on the raised arrow for the desired cursor movement. The twelve Mouse Control Keys buttons appear within a rough texture grid area on the bottom right-hand side of the overlay. Press on the arrow for the desired movement of the on-screen pointer (up, down, left, right, and four diagonals), clk ( ) for click/select, dc ( ) for double-click, rc ( ) for right-click, and md ( ) for Mouse Down when dragging and selecting. 8 USB Overlay Companions
15 IntelliTactiles: Basic Writing USB Overlay Purpose of Overlay The Basic Writing USB Overlay is designed to be used as an intermediate step before students are ready to use the full featured QWERTY Overlay and after they use the simpler Alphabet USB Overlay. The Basic Writing USB Overlay contains fewer modifiers and none of the function keys. It does have a number line and a dash enabling students to write addresses and phone numbers. USB Overlay Companions 9
16 The Basic Writing USB Overlay also includes keys not found on a standard keyboard: Mouse Control Keys a grouping of nine keys designed to replicate actions a user would perform with a handheld mouse: move an on-screen pointer in four directions (up, down, left, right), click (select), double click, right click, and hold down the mouse button (Mouse Down) for dragging and selecting. Instructions The IntelliTactiles Basic Writing USB Overlay corresponds with the IntelliTools Basic Writing USB Overlay. Slip the tactile overlay under the ledges of the IntelliKeys USB keyboard and align it with the print overlay. Always slide the print overlay into the keyboard before inserting the tactile overlay. Notable Changes to Tactile Overlay Alt Option key is labeled as alt ( ). The Command symbol command ( ). is represented by the word Control is abbreviated as ctr ( ). A full braille cell ( ) precedes each punctuation symbol including the period, comma, apostrophe, exclamation point, question mark, and hyphen. Backspace Delete appears as bksp delete ( ). Caps Locks is abbreviated as cl ( ). 10 USB Overlay Companions
17 The graphically displayed Click buttons, shown as abbreviated as clk ( )., are The graphically displayed Double Click button, shown as, is abbreviated as dc ( ). The graphically displayed Mouse Down button, shown as, is abbreviated as md ( ). The graphically displayed Right Click button, shown as, is abbreviated as rc ( ). The entire number line is surrounded by a rough texture. Press directly on the desired number to activate. All major function keys (Shift, Space, etc.) appear on slightly elevated platform buttons. The alphabet letters and punctuation symbols are not on raised buttons. Simply press directly on the desired braille letters for writing purposes. Press directly on the raised arrows for desired cursor or mouse movement. USB Overlay Companions 11
18 12 USB Overlay Companions
19 IntelliTactiles: Alphabet USB Overlay Purpose of Overlay The Alphabet USB Overlay displays letters in alphabetical order using lowercase letters, large, easy-to-read keys, and an easily recognizable font. This is a good overlay for young students, as they are often more familiar with alphabetical order. This overlay includes Keyboard arrows, but not Mouse arrows to help students focus on the writing task. USB Overlay Companions 13
20 Instructions The IntelliTactiles Alphabet USB Overlay corresponds with the IntelliTools Alphabet USB Overlay. Slip the tactile overlay under the ledges of the IntelliKeys USB keyboard and align it with the print overlay. Always slide the print overlay into the keyboard before inserting the tactile overlay. Notable Changes to Tactile Overlay Backspace Delete appears as bksp delete ( ). A full braille cell ( ) precedes each punctuation symbol including the period, comma, question mark, and exclamation point. The four directional arrows are raised and appear together on a slightly raised platform. Press directly on the arrow that will activate desired movement for the cursor during writing tasks. The alphabet buttons are surrounded by rough textured grid lines to help the student track from one letter to the next. Press directly on the desired braille letter or its surrounding smooth area to activate the button. Escape, Caps Lock, Backspace/Delete, Shift keys, Space, Enter, and all punctuation marks appear on slightly raised platform buttons. 14 USB Overlay Companions
21 IntelliTactiles: Math Access USB Overlay Purpose of Overlay The Math Access USB Overlay provides complete access to math-related software programs or on-screen calculators. This overlay is a powerful tool for focusing on mastering new math concepts or answering math problems. This overlay can also be used to enter numerical data in spreadsheets. The Math Access USB Overlay layout combines keys found on a standard keyboard s numeric keypad or calculator pad USB Overlay Companions 15
22 (numbers, math functions, Enter, Clear) with keys that are helpful to use with spreadsheet applications (Keyboard arrows, Tab, Space, Shift, Backspace/Delete). The Math Access USB Overlay also includes keys not found on a standard keyboard: Mouse Control Keys a grouping of six keys designed to replicate actions a user would perform with a handheld mouse when working with spreadsheets: move an on-screen pointer in four directions (up, down, left, right), click (select), and hold down the mouse button (Mouse Down) for dragging and selecting. Instructions The IntelliTactiles Math Access USB Overlay corresponds with the IntelliTools Math Access USB Overlay. Slip the tactile overlay under the ledges of the IntelliKeys USB keyboard and align it with the print overlay. Always slide the print overlay into the keyboard before inserting the tactile overlay. 16 USB Overlay Companions
23 Notable Changes to Tactile Overlay The numbers 0-9 appear on individual circular raised platforms. The Backspace/Delete and Enter buttons appear on either side of the 0 key on raised platform squares. The math functions are located in the upper-right corner of the overlay and are positioned on slightly raised platforms: the addition symbol ( ) is abbreviated as pl ( ); the subtraction symbol ( ) is abbreviated as mi ( ); the multiplication symbol ( ) is abbreviated as mu ( ); the division symbol ( ) is abbreviated as di ( ), and the equals key ( ) is spelled out in braille ( ). The dollar sign ($) is represented by the braille symbol for the dollar sign ( ). The decimal symbol is abbreviated as dec ( ). Space, Tab, Clear, Escape, and Shift appear on slightly raised platforms. The Mouse Control Keys all appear inside a rough textured area. Simply press directly on top the arrows for desired mouse movement. The graphically displayed Click button, shown as, is abbreviated as clk ( ). Press directly on the braille label to activate the Click button. The graphically displayed Mouse Down button, shown as is abbreviated as md ( ). Press directly on the braille label to activate the Mouse Down feature. USB Overlay Companions 17
24 18 USB Overlay Companions
25 IntelliTactiles: Web Access Overlay Purpose of Overlay The Web Access USB Overlay is designed to replicate the features found on a typical Internet browser program. It includes Back, Forward, Stop, Refresh, Home, Search, Favorites/BookMarks, and History. The Web Access USB Overlay also includes keys not found on a standard keyboard: Internet Explorer and Netscape Navigator do not launch your browser. They are used to match IntelliKeys USB with the browser that you use. Press these keys before you begin using the overlay. USB Overlay Companions 19
26 Print and Copy make it easier for a user who doesn t know keyboard shortcuts or does not manipulate menus well to access these commands. Go To places your cursor at the address bar (the text box where you enter a World Wide Web address). Type in the address and press Enter. IntelliTools connects to the IntelliTools Web site. Scroll Up, Scroll Down moves through a page a screen at a time. Tab navigates from one link on a page to another. Up and Down arrows scroll a page continuously. inserts these common parts of an Internet Web address in the address bar. Mouse Control Keys a grouping of twelve keys designed to replicate actions a user would perform with a handheld mouse: move an on-screen pointer in eight directions (up, down, left, right, and four diagonals), click (select), doubleclick, right-click, and hold down the mouse button (Mouse Down) for dragging and selecting. Instructions The IntelliTactiles Web Access USB Overlay corresponds with the IntelliTools Web Access USB Overlay. Slip the tactile overlay under the ledges of the IntelliKeys USB keyboard and align it with the print overlay. Always slide the print overlay into the keyboard before inserting the tactile overlay. 20 USB Overlay Companions
27 Notable Changes to Tactile Overlay The Back button is abbreviated as bk ( ). A raised left arrow appears below the abbreviation. The Forward button is abbreviated as fw ( ). A raised right arrow appears below the abbreviation. The Stop button is labeled with the word stop ( ). The Refresh button is abbreviated as rf ( ). A curved tactile arrow appears below the abbreviation. The Home button The Search button is abbreviated as hm ( ). is abbreviated as sch ( ). The Favorites/BookMarks raised tactile heart shape. button is represented by a The History button The Print button The Copy button is abbreviated as hist ( ). is abbreviated as prt ( ). is abbreviated as cp ( ). The Internet Explorer button is abbreviated as exp ( ). The Netscape Navigator button is abbreviated as nav ( ). The Tab button is labeled as tab ( ) without the graphically shown arrows. A full braille cell precedes the question mark ( ). The slash is preceded and followed by a full braille cell ( ). The tilde symbol is abbreviated as til ( ). The Go To button is shown on two lines as go to ( ). USB Overlay Companions 21
28 The www. button is labeled as www ( ). The.com button is labeled as com ( ). The.net button is labeled as net ( ). The.gov button is labeled as gov ( ). The.edu button is labeled as edu ( ). The.org button is labeled as org ( ). The IntelliTools button is labeled as it ( ). A full cell appears before the exclamation point ( ). symbol is represented as at ( ). The # sign is represented by the braille number sign followed by a full braille cell ( ). The dollar sign ($) is represented by the braille symbol for the dollar sign ( ) The percentage sign (%) is represented by the braille symbol for the percentage sign ( ). The caret (^) is indicated by the abbreviation ct ( ). The ampersand (&) is represented by the braille contraction and preceded by dot 4 ( ). The asterisk (*) is represented by the braille representation for an asterisk and is followed by a full braille cell ( ). The opening parenthesis is represented by the braille symbol for the opening parenthesis and is followed by a full braille cell ( ). 22 USB Overlay Companions
29 The closing parenthesis is represented by the braille symbol for the closing parenthesis and is preceded by a full braille cell ( ). The underscore symbol ( _ ) is indicated by the braille italics symbol and is followed by a full braille cell ( ). The hyphen (-) is represented by the braille symbol for a hyphen and is preceded and followed by a full braille cell ( ). The plus sign (+) is abbreviated as pl ( ). The equal sign (=) is abbreviated as equ ( ). The Backspace/Delete button is abbreviated as bksp delete ( ). All alphabet letters on the keyboard appear on a smooth background surface. Simply press on the alphabet braille symbol itself to activate any of the letters A through Z. A full braille cell precedes the colon ( ). A full braille cell precedes the semicolon ( ). The quotation mark is represented by a full braille cell positioned between opening and closing quotation marks ( ). A full braille cell precedes the apostrophe ( ). The Caps Lock button is abbreviated as cl ( ). The Shift key, shown as, is labeled as shift ( ), without the graphical up arrow. USB Overlay Companions 23
30 Scroll Up, shown as scr up ( ). Scroll Down, shown as scr dn ( )., is abbreviated as, is abbreviated as The less than symbol (<) is represented by the abbreviation lt ( ). A full braille cell precedes the comma ( ). The greater than symbol (>) is represented by the abbreviation gt ( ). A full braille cell precedes the period ( ). Control is abbreviated as ctr ( ). Alt Option is abbreviated as alt ( ). The Command symbol command ( ). is represented by the word The directional arrows for the cursor appear on a single raised platform between the Command button and the Enter button. Simply press on the raised arrow for the desired cursor movement. The twelve Mouse Control Keys buttons appear within a rough texture grid area on the bottom right-hand side of the overlay. Press on the arrow for the desired movement of the on-screen pointer (up, down, left, right, and four diagonals), clk ( ) for click/select, dc ( ) for double-click, rc ( ) for right-click, and md ( ) for Mouse Down when dragging and selecting. 24 USB Overlay Companions
31 IntelliTactiles: Mouse Access USB Overlay Purpose of Overlay The Mouse Access USB Overlay is designed as a large, easy to access mouse control. This overlay includes keys not found on a standard keyboard, including the Mouse Control Keys a grouping of twelve keys designed to replicate actions a user would perform with a handheld mouse: move an onscreen pointer in eight directions (up, down, left, right, and four diagonals), click (select), double-click, right-click, and hold down the mouse button (Mouse Down) for dragging and selecting. The overlay also has an Escape key. USB Overlay Companions 25
32 Use the Mouse Access USB Overlay when working with educational or game software programs (e.g., Solitaire or FreeCell) that respond to mouse actions. Note: If you find the mouse speed is too fast or slow, use the Setup USB Overlay to change the speed. Instructions The IntelliTactiles Mouse Access USB Overlay corresponds with the IntelliTools Mouse Access USB Overlay. Slip the tactile overlay under the ledges of the IntelliKeys USB keyboard and align it with the print overlay. Always slide the print overlay into the keyboard before inserting the tactile overlay. Notable Changes to Tactile Overlay The graphically displayed Click buttons, shown as labeled click ( )., are The graphically displayed Double Click buttons, shown as, are labeled as double click ( ). The graphically displayed Mouse Down buttons, shown as, are labeled as mouse button down ( ). The graphically displayed Right Click buttons, shown as, are labeled as right click ( ). All directional arrows are raised and surround the center Click button. Press directly on the raised arrows to select directional movements. The Escape button is located at the top of the overlay on a raised platform button and labeled ( ). 26 USB Overlay Companions
33 IntelliTactiles: Setup USB Overlay Purpose of Overlay The Setup USB Overlay replicates most of the features and options found on the IntelliKeys USB on-screen control panel. Press Show Control Panel to view and use the on-screen control panel. The top portion of the Setup USB Overlay includes Touch Features options, Repeat Features options, Additonal Features options, Advanced Features options and keys numbered To select or deselect Required Lift Off, Repeat, Repeat Latching, and/or Smart Typing options, press either the ON of OFF key that is labeled with the option you wish to set. USB Overlay Companions 27
34 To set the Response Rate, Repeat Rate, Mouse Speed, Data Send Rate, and select a Switch Setting, first press the key that is labeled with the option you wish to set, and then press the number key to choose a desired rate, speed (1 is slowest, 15 is fastest) and/or switch setting (there are 15 switch setting options). The Setup USB Overlay also includes Keysound Volume controls, Shift Key Action options, and Troubleshooting/Testing features. To set the Keysound Volume, press Off, 1 (low), 2, 3, or 4 (high). Press Sound Test to hear a sound at that volume setting. To select a Shift Key Action, press one of the three options. Only one option will be active at one time. In the Troubleshooting area, Display Features and Keyboard Reset need to be pressed twice to perform these commands. Press Help once to display reference information. The Testing keys a, Shift, IntelliKeys and Mouse Right are intended to be pressed while performing testing procedures, typically under the direction of IntelliTools Technical Support. Use the IntelliKeys USB Access Features Chart (pgs. 33 to 36) as a quick reference guide to the IntelliKeys USB features, options, and settings. This chart lists and describes options on the control panel and their default settings. It also includes indicator light listings and switch setting listings. 28 USB Overlay Companions
35 Instructions The IntelliTactiles Setup USB Overlay corresponds with the IntelliTools Setup USB Overlay. Slip the tactile overlay under the ledges of the IntelliKeys USB keyboard and align it with the print overlay. Always slide the print overlay into the keyboard before inserting the tactile overlay. Notable Changes to Tactile Overlay The Touch Features, Repeat Features, Additional Features, and Advanced sections on the tactile overlay are separated from each other by raised lines. Touch Features Required Lift Off ON is labeled as on ( ). Required Lift Off OFF is labeled as off ( ). Response Rate (Select 1-15) is abbreviated as resp ( ). Repeat Features Repeat ON is labeled as on ( ). Repeat OFF is labeled as off ( ). Repeat Latching ON is indicated by a raised circle. Repeat Latching OFF is indicated by a tactile raised X. Repeat Rate (Select 1-15) is labeled as repeat ( ). USB Overlay Companions 29
36 Additional Features Smart Typing ON is labeled as on ( ). Smart Typing OFF is labeled as off ( ). Mouse Speed (Select 1-15) is labeled as mouse ( ). Data Send Rate (Select 1-15) is labeled as data ( ). Advanced Switch Setting (Select 1-15) is labeled as switch ( ). Number Pad The number pad that is used to select a Response Rate, Repeat Rate, Mouse Speed, Data Send Rate, and Switch Setting is located in the center of the overlay on a raised platform. The left end of the number pad is labeled slow ( ) and the right end of the number pad is labeled fast ( ). Settings 1-15 are indicated by raised dots or tally marks. The tally marks indicate settings 5, 10, and 15; the dots indicate settings between these intervals. The settings 1, 5, 10, and 15 are labeled below their corresponding tactile markings for added guidance. Press directly on a dot or tally mark to select a desired setting. Keysound Volume To set the Keysound Volume, press Off ( ), 1 (low), 2, 3, or 4 (high); all buttons are labeled in braille and appear on individual raised platforms. Press the Sound Test button below these selections to hear a sound at a chosen volume setting. 30 USB Overlay Companions
37 Shift Key Action The Shift Key Action menu appears in the bottom left-hand corner of the Setup USB Overlay. The title Shift Key Action ( ) appears in braille to the right of the three option buttons. The option buttons are labeled like so: Latching is abbreviated as lch ( ); Locking is abbreviated as lk ( ); and No Latching is abbreviated as nl ( ). These options appear on circular platform buttons. Troubleshooting The Troubleshooting menu is located in the bottom righthand corner of the Setup USB Overlay. The Display Features (press twice) button is labeled as display ( ). The Keyboard Reset (press twice) button is labeled as reset ( ). The Help button is labeled as help ( ). The Show Control Panel button is labeled as cp ( ). The following buttons appear below the Testing ( ) menu within the Troubleshooting menu area: a is labeled a ( ); Shift is labeled shft ( ), IntelliKeys is labeled ik ( ), and Mouse Right is labeled as mr ( ). USB Overlay Companions 31
38 32 USB Overlay Companions
39 IntelliKeys USB Access Feature Chart Name Default General Description Response Rate 15 Adjusts the time (not the pressure) required to leave a finger on a key before it is activated. 15 is the most rapid response rate, 1 the slowest. Required Lift Off Off Requires the user to lift off from IntelliKeys USB before another keypress is recognized. Keysound Volume Sound Level 2 Adjusts the volume of IntelliKeys USB sounds, such as when a user presses a key, or a new overlay is inserted. Repeat Rate 15 Controls the rate of key repeats. 15 is the fastest repeat rate, 1 the slowest. Repeat On Turns the key repeat feature on or off. Repeat Latching Off When on, hold down a key until it starts to repeat, let it go and repeating continues. Touch the overlay anywhere and repeating stops. USB Overlay Companions 33
40 (continued) Name Default General Description Shift Key Action (works for all modifiers) Latching--for capitalization, press shift key followed by a letter. Locking--latching plus press the shift key twice to lock it down until it is pressed again. No Latch--shift keys work as regular keys. Indicator Lights 6 Lights indicate: Shift Caps Lock Mouse Down Alt/Option Control/Command Num Lock Display Features N/A Press twice to open a text editor to see a list of all current settings. Keyboard Reset N/A Press twice to reset all features to default settings for the current user and clear the active overlay. Mouse Speed 15 Adjusts the mouse speed. 15 is the fastest mouse speed, 1 is the slowest. 34 USB Overlay Companions
41 (continued) Name Default General Description Smart Typing Off When you type a q, IntelliKeys automatically adds a u. Punctuation is followed by the proper number of spaces and, where appropriate, a latching shift key. Switch Setting 1 Redefines the switch settings. Also for using IntelliKeys USB as a keyboard with two big keys. Press this key and then press the appropriate switch setting. This switch setting replaces the currently active overlay unless there is a standard overlay in place. Data Send Rate 15 Adjusts the speed at which IntelliKeys USB sends characters to the computer. 15 is the fastest rate, 1 the slowest. Help N/A Press to view on-screen help for the Setup Overlay and the Control Panel. Show Control Panel N/A Press to open the on-screen Control Panel USB Overlay Companions 35
42 Switch Settings Chart Switch Setting Switch #1 Left Side of IntelliKeys Switch #2 Right Side of IntelliKeys 1 Control- Enter/Return 2 Control- Right Arrow Control- Enter/Return Control- Down Arrow 3 Space Enter/Return 4 Click Click 5 Click Double Click 6 Left Arrow Right Arrow 7 Up Arrow Down Arrow 8 Left Arrow Up Arrow Tab Enter/Return 11 Tab Space 12 Tab Shift-Tab 13 Left Shift Right Shift 14 Down Arrow Enter/Return 15 Right Arrow Enter/Return 36 USB Overlay Companions
43 REFERENCES IntelliTools, Inc. (2001). IntelliKeys USB: User s Guide. Petaluma, CA: IntelliTools, Inc. Poppe, K. J. (2002). IntelliTactiles: Standard Overlay Companions: User s Guide. Louisville, KY: American Printing House for the Blind. USB Overlay Companions 37
44 38 USB Overlay Companions
45 USB Overlay Companions 39
46 40 USB Overlay Companions
47
48 1839 Frankfort Avenue Louisville, KY USA Phone: Toll Free: Fax: Web site: User s Guide Kit
Introduction to IntelliKeys Windows Tutorial
 Introduction to IntelliKeys Windows Tutorial WIN About IntelliKeys IntelliKeys is an alternative keyboard that comes with seven standard overlays that are bar coded for easy use. IntelliKeys works with
Introduction to IntelliKeys Windows Tutorial WIN About IntelliKeys IntelliKeys is an alternative keyboard that comes with seven standard overlays that are bar coded for easy use. IntelliKeys works with
SPEECH RECOGNITION COMMON COMMANDS
 SPEECH RECOGNITION COMMON COMMANDS FREQUENTLY USED COMMANDS The table below shows some of the most commonly used commands in Windows Speech Recognition. The words in italics indicate that many different
SPEECH RECOGNITION COMMON COMMANDS FREQUENTLY USED COMMANDS The table below shows some of the most commonly used commands in Windows Speech Recognition. The words in italics indicate that many different
Basic ipad Use. Your ipad:
 Basic ipad Use Your ipad: Taking a screen shot: Hold down the home key and then press and release the sleep/wake switch. The screen will white out for a moment and you have just taken a screen shot! The
Basic ipad Use Your ipad: Taking a screen shot: Hold down the home key and then press and release the sleep/wake switch. The screen will white out for a moment and you have just taken a screen shot! The
set in Options). Returns the cursor to its position prior to the Correct command.
 Dragon Commands Summary Dragon Productivity Commands Relative to Dragon for Windows v14 or higher Dictation success with Dragon depends on just a few commands that provide about 95% of the functionality
Dragon Commands Summary Dragon Productivity Commands Relative to Dragon for Windows v14 or higher Dictation success with Dragon depends on just a few commands that provide about 95% of the functionality
INTELLIKEYS: THE SMART KEYBOARD
 ARJAN S. KHALSA INTELLIKEYS: THE SMART KEYBOARD IntelliKeys, the Smart Keyboard, is an alternative computer keyboard with a changing face. Although IntelliKeys is quite simple to operate, it is capable
ARJAN S. KHALSA INTELLIKEYS: THE SMART KEYBOARD IntelliKeys, the Smart Keyboard, is an alternative computer keyboard with a changing face. Although IntelliKeys is quite simple to operate, it is capable
Microsoft Excel 2010 Handout
 Microsoft Excel 2010 Handout Excel is an electronic spreadsheet program you can use to enter and organize data, and perform a wide variety of number crunching tasks. Excel helps you organize and track
Microsoft Excel 2010 Handout Excel is an electronic spreadsheet program you can use to enter and organize data, and perform a wide variety of number crunching tasks. Excel helps you organize and track
Computer Basics. Page 1 of 10. We optimize South Carolina's investment in library and information services.
 Computer Basics Page 1 of 10 We optimize South Carolina's investment in library and information services. Rev. Oct 2010 PCs & their parts What is a PC? PC stands for personal computer. A PC is meant to
Computer Basics Page 1 of 10 We optimize South Carolina's investment in library and information services. Rev. Oct 2010 PCs & their parts What is a PC? PC stands for personal computer. A PC is meant to
4) Study the section of a worksheet in the image below. What is the cell address of the cell containing the word "Qtr3"?
 Choose The Correct Answer: 1) Study the highlighted cells in the image below and identify which of the following represents the correct cell address for these cells: a) The cell reference for the selected
Choose The Correct Answer: 1) Study the highlighted cells in the image below and identify which of the following represents the correct cell address for these cells: a) The cell reference for the selected
Creating Interactive PDF Forms
 Creating Interactive PDF Forms Using Adobe Acrobat X Pro for the Mac University Information Technology Services Training, Outreach, Learning Technologies and Video Production Copyright 2012 KSU Department
Creating Interactive PDF Forms Using Adobe Acrobat X Pro for the Mac University Information Technology Services Training, Outreach, Learning Technologies and Video Production Copyright 2012 KSU Department
KEYBOARD SHORTCUTS AND HOT KEYS
 KEYBOARD SHORTCUTS AND HOT KEYS Page 1 This document is devoted to using the keyboard instead of the mouse to perform tasks within applications. This list is by no means the "be all and end all". There
KEYBOARD SHORTCUTS AND HOT KEYS Page 1 This document is devoted to using the keyboard instead of the mouse to perform tasks within applications. This list is by no means the "be all and end all". There
Password Management Guidelines for Cisco UCS Passwords
 Guidelines for Cisco UCS Passwords, page 1 Guidelines for Cisco UCS Usernames, page 3 Configuring the Maximum Number of Password Changes for a Change Interval, page 4 Configuring a No Change Interval for
Guidelines for Cisco UCS Passwords, page 1 Guidelines for Cisco UCS Usernames, page 3 Configuring the Maximum Number of Password Changes for a Change Interval, page 4 Configuring a No Change Interval for
Introduction to Microsoft Excel 2010
 Introduction to Microsoft Excel 2010 THE BASICS PAGE 02! What is Microsoft Excel?! Important Microsoft Excel Terms! Opening Microsoft Excel 2010! The Title Bar! Page View, Zoom, and Sheets MENUS...PAGE
Introduction to Microsoft Excel 2010 THE BASICS PAGE 02! What is Microsoft Excel?! Important Microsoft Excel Terms! Opening Microsoft Excel 2010! The Title Bar! Page View, Zoom, and Sheets MENUS...PAGE
SuperNova. Magnifier & Screen Reader. Version 15.0
 SuperNova Magnifier & Screen Reader Version 15.0 Dolphin Computer Access Publication Date: 19 August 2015 Copyright 1998-2015 Dolphin Computer Access Ltd. Technology House Blackpole Estate West Worcester
SuperNova Magnifier & Screen Reader Version 15.0 Dolphin Computer Access Publication Date: 19 August 2015 Copyright 1998-2015 Dolphin Computer Access Ltd. Technology House Blackpole Estate West Worcester
Introduction to Microsoft Excel
 Platform: Windows PC Ref no: ins100 Date: May 2007 Version: 1 Author: C.P.Houghton Introduction to Microsoft Excel Microsoft Excel is a piece of software which allows you to create professional spreadsheets
Platform: Windows PC Ref no: ins100 Date: May 2007 Version: 1 Author: C.P.Houghton Introduction to Microsoft Excel Microsoft Excel is a piece of software which allows you to create professional spreadsheets
Keyboard : All special keys : Enter, Del, Shift, Backspace,Tab Contributors Dhanya.P Std II. Reviewers Approval Date Ref No:
 Title Keyboard : All special keys : Enter, Del, Shift, Backspace,Tab Contributors Dhanya.P Std II Submission Date Reviewers Approval Date Ref No: Brief Description Goal Pre requisites Learning Outcome
Title Keyboard : All special keys : Enter, Del, Shift, Backspace,Tab Contributors Dhanya.P Std II Submission Date Reviewers Approval Date Ref No: Brief Description Goal Pre requisites Learning Outcome
WSR Commands. WSR Commands: Mouse Grid: What can I say?: Will show a list of applicable commands
 WSR Commands Updated September 10, 2010 WSR Commands: What can I say?: Will show a list of applicable commands Refresh speech commands: Updates the list of speech commands that are currently available
WSR Commands Updated September 10, 2010 WSR Commands: What can I say?: Will show a list of applicable commands Refresh speech commands: Updates the list of speech commands that are currently available
Handbook. Sony CLIÉ handheld basic operations. Entering data on your Sony CLIÉ. handheld. Exchanging and updating data using a HotSync operation
 A-BG5-100-11 (1) Sony CLIÉ handheld basic operations Entering data on your Sony CLIÉ handheld Exchanging and updating data using a HotSync operation Customizing your Sony CLIÉ handheld (Preferences) Exchanging
A-BG5-100-11 (1) Sony CLIÉ handheld basic operations Entering data on your Sony CLIÉ handheld Exchanging and updating data using a HotSync operation Customizing your Sony CLIÉ handheld (Preferences) Exchanging
Standard Windows Keyboard Layout & Keyboard Shortcuts
 Standard Windows Keyboard Layout & Keyboard Shortcuts Desktop keyboard Laptop keyboard Explanation of the Keys on a Windows QWERTY Keyboard Q W E R T Y "The name "QWERTY" for our computer keyboard comes
Standard Windows Keyboard Layout & Keyboard Shortcuts Desktop keyboard Laptop keyboard Explanation of the Keys on a Windows QWERTY Keyboard Q W E R T Y "The name "QWERTY" for our computer keyboard comes
Universal Access features ipad incorporates numerous accessibility features, including: VoiceOver screen reader
 Accessibility 24 Universal Access features ipad incorporates numerous accessibility features, including: VoiceOver screen reader Zoom magnification Large Text White on Black Speak Selection Speak Auto-text
Accessibility 24 Universal Access features ipad incorporates numerous accessibility features, including: VoiceOver screen reader Zoom magnification Large Text White on Black Speak Selection Speak Auto-text
by-step Tutorials - Keyboard
 A Very Warm Welcome to the Exciting World of Computers Let s get Started It s easy with my Step- by-step Instructions 1 Get to know your Keyboard - It will make your computing hours a lot easier! Your
A Very Warm Welcome to the Exciting World of Computers Let s get Started It s easy with my Step- by-step Instructions 1 Get to know your Keyboard - It will make your computing hours a lot easier! Your
I OFFICE TAB... 1 RIBBONS & GROUPS... 2 OTHER SCREEN PARTS... 4 APPLICATION SPECIFICATIONS... 5 THE BASICS...
 EXCEL 2010 BASICS Microsoft Excel I OFFICE TAB... 1 RIBBONS & GROUPS... 2 OTHER SCREEN PARTS... 4 APPLICATION SPECIFICATIONS... 5 THE BASICS... 6 The Mouse... 6 What Are Worksheets?... 6 What is a Workbook?...
EXCEL 2010 BASICS Microsoft Excel I OFFICE TAB... 1 RIBBONS & GROUPS... 2 OTHER SCREEN PARTS... 4 APPLICATION SPECIFICATIONS... 5 THE BASICS... 6 The Mouse... 6 What Are Worksheets?... 6 What is a Workbook?...
QUICK REFERENCE GUIDE
 QUICK REFERENCE GUIDE SpeakToText 2.5 Speech Recognition (Version 2.51) Copyright 2002-2006 CoolSoft, LLC All rights reserved. When you first start using SpeakToText, we recommend that you print a copy
QUICK REFERENCE GUIDE SpeakToText 2.5 Speech Recognition (Version 2.51) Copyright 2002-2006 CoolSoft, LLC All rights reserved. When you first start using SpeakToText, we recommend that you print a copy
Basic Excel 2010 Workshop 101
 Basic Excel 2010 Workshop 101 Class Workbook Instructors: David Newbold Jennifer Tran Katie Spencer UCSD Libraries Educational Services 06/13/11 Why Use Excel? 1. It is the most effective and efficient
Basic Excel 2010 Workshop 101 Class Workbook Instructors: David Newbold Jennifer Tran Katie Spencer UCSD Libraries Educational Services 06/13/11 Why Use Excel? 1. It is the most effective and efficient
SuperNova. Screen Reader. Version 14.0
 SuperNova Screen Reader Version 14.0 Dolphin Computer Access Publication Date: 09 April 2014 Copyright 1998-2014 Dolphin Computer Access Ltd. Technology House Blackpole Estate West Worcester WR3 8TJ United
SuperNova Screen Reader Version 14.0 Dolphin Computer Access Publication Date: 09 April 2014 Copyright 1998-2014 Dolphin Computer Access Ltd. Technology House Blackpole Estate West Worcester WR3 8TJ United
Introduction to Overlay Maker Windows Tutorial
 Introduction to Overlay Maker Windows Tutorial WIN About Overlay Maker Overlay Maker is a simple, easy-to-use drawing program that allows you to create your own custom overlays for IntelliKeys. It comes
Introduction to Overlay Maker Windows Tutorial WIN About Overlay Maker Overlay Maker is a simple, easy-to-use drawing program that allows you to create your own custom overlays for IntelliKeys. It comes
MS Excel Henrico County Public Library. I. Tour of the Excel Window
 MS Excel 2013 I. Tour of the Excel Window Start Excel by double-clicking on the Excel icon on the desktop. Excel may also be opened by clicking on the Start button>all Programs>Microsoft Office>Excel.
MS Excel 2013 I. Tour of the Excel Window Start Excel by double-clicking on the Excel icon on the desktop. Excel may also be opened by clicking on the Start button>all Programs>Microsoft Office>Excel.
Title bar: The top most bar in Word window that usually displays the document and software names.
 1 MICROSOFT WORD Table of Contents LINC ONE Hiding Standard toolbar, Formatting toolbar, and Status bar: To hide the Standard toolbar, click View Toolbars on the Menu bar. Check off Standard. To hide the
1 MICROSOFT WORD Table of Contents LINC ONE Hiding Standard toolbar, Formatting toolbar, and Status bar: To hide the Standard toolbar, click View Toolbars on the Menu bar. Check off Standard. To hide the
SuperNova. Access Suite. Version 14.0
 SuperNova Access Suite Version 14.0 Dolphin Computer Access Publication Date: 09 April 2014 Copyright 1998-2014 Dolphin Computer Access Ltd. Technology House Blackpole Estate West Worcester WR3 8TJ United
SuperNova Access Suite Version 14.0 Dolphin Computer Access Publication Date: 09 April 2014 Copyright 1998-2014 Dolphin Computer Access Ltd. Technology House Blackpole Estate West Worcester WR3 8TJ United
Windows Tips and Tricks
 Windows Tips and Tricks keys ABCs Note: Many shortcuts work across most Windows versions, while some may be version-specific. keys help provide an easier and usually quicker method of navigating and using
Windows Tips and Tricks keys ABCs Note: Many shortcuts work across most Windows versions, while some may be version-specific. keys help provide an easier and usually quicker method of navigating and using
EXCEL 2003 DISCLAIMER:
 EXCEL 2003 DISCLAIMER: This reference guide is meant for experienced Microsoft Excel users. It provides a list of quick tips and shortcuts for familiar features. This guide does NOT replace training or
EXCEL 2003 DISCLAIMER: This reference guide is meant for experienced Microsoft Excel users. It provides a list of quick tips and shortcuts for familiar features. This guide does NOT replace training or
Computer Shortcuts. Files menu options in current program. Edits options in current program Universal Help in almost every Windows program.
 www.bankjobszone.com Computer Shortcuts Shortcut keys Concept: Shortcuts keys help provide an easier and usually quicker method of navigating and using computer software programs. Shortcut keys are commonly
www.bankjobszone.com Computer Shortcuts Shortcut keys Concept: Shortcuts keys help provide an easier and usually quicker method of navigating and using computer software programs. Shortcut keys are commonly
OS X keyboard shortcuts
 OS X keyboard shortcuts Summary Learn about common OS X keyboard shortcuts. A keyboard shortcut is a way to invoke a function in OS X by pressing a combination of keys on your keyboard. Original source:
OS X keyboard shortcuts Summary Learn about common OS X keyboard shortcuts. A keyboard shortcut is a way to invoke a function in OS X by pressing a combination of keys on your keyboard. Original source:
Learning Worksheet Fundamentals
 1.1 LESSON 1 Learning Worksheet Fundamentals After completing this lesson, you will be able to: Create a workbook. Create a workbook from a template. Understand Microsoft Excel window elements. Select
1.1 LESSON 1 Learning Worksheet Fundamentals After completing this lesson, you will be able to: Create a workbook. Create a workbook from a template. Understand Microsoft Excel window elements. Select
WORD XP/2002 USER GUIDE. Task- Formatting a Document in Word 2002
 University of Arizona Information Commons Training Page 1 of 21 WORD XP/2002 USER GUIDE Task- Formatting a Document in Word 2002 OBJECTIVES: At the end of this course students will have a basic understanding
University of Arizona Information Commons Training Page 1 of 21 WORD XP/2002 USER GUIDE Task- Formatting a Document in Word 2002 OBJECTIVES: At the end of this course students will have a basic understanding
How to Open Excel. Introduction to Excel TIP: Right click Excel on list and select PIN to Start Menu. When you open Excel, a new worksheet opens
 Introduction to Excel 2010 What is Excel? It is a Microsoft Office computer software program to organize and analyze numbers, data and labels in spreadsheet form. Excel makes it easy to translate data
Introduction to Excel 2010 What is Excel? It is a Microsoft Office computer software program to organize and analyze numbers, data and labels in spreadsheet form. Excel makes it easy to translate data
Microsoft Excel Basics Ben Johnson
 Microsoft Excel Basics Ben Johnson Topic...page # Basics...1 Workbook and worksheets...1 Sizing columns and rows...2 Auto Fill...2 Sort...2 Formatting Cells...3 Formulas...3 Percentage Button...4 Sum function...4
Microsoft Excel Basics Ben Johnson Topic...page # Basics...1 Workbook and worksheets...1 Sizing columns and rows...2 Auto Fill...2 Sort...2 Formatting Cells...3 Formulas...3 Percentage Button...4 Sum function...4
Handbook. CLIÉ handheld basic operations. Entering text on your CLIÉ. handheld. Exchanging and updating files/data using the HotSync operation
 A-BTG-100-11 (1) CLIÉ handheld basic operations Entering text on your CLIÉ handheld Exchanging and updating files/data using the HotSync operation Customizing your CLIÉ handheld (Preferences) Exchanging
A-BTG-100-11 (1) CLIÉ handheld basic operations Entering text on your CLIÉ handheld Exchanging and updating files/data using the HotSync operation Customizing your CLIÉ handheld (Preferences) Exchanging
What we will learn in Introduction to Excel. How to Open Excel. Introduction to Excel 2010 Lodi Memorial Library NJ Developed by Barb Hauck-Mah
 Introduction to Excel 2010 Lodi Memorial Library NJ Developed by Barb Hauck-Mah What is Excel? It is a Microsoft Office computer software program to organize and analyze numbers, data and labels in spreadsheet
Introduction to Excel 2010 Lodi Memorial Library NJ Developed by Barb Hauck-Mah What is Excel? It is a Microsoft Office computer software program to organize and analyze numbers, data and labels in spreadsheet
Get comfortable using computers
 Mouse A computer mouse lets us click buttons, pick options, highlight sections, access files and folders, move around your computer, and more. Think of it as your digital hand for operating a computer.
Mouse A computer mouse lets us click buttons, pick options, highlight sections, access files and folders, move around your computer, and more. Think of it as your digital hand for operating a computer.
Computer Basics. Need more help? What s in this guide? Types of computers and basic parts. Why learn to use a computer?
 Computer Basics What s in this guide? The purpose of this guide is to help you feel more comfortable using a computer. You will learn: The similarities and differences between laptop, desktop, and tablet
Computer Basics What s in this guide? The purpose of this guide is to help you feel more comfortable using a computer. You will learn: The similarities and differences between laptop, desktop, and tablet
Common ios braille commands
 Common ios braille commands (Updated 8/27/17) When using a braille display with VoiceOver on your iphone, ipad, or ipod touch, your braille display may support the following commands to help with navigation.
Common ios braille commands (Updated 8/27/17) When using a braille display with VoiceOver on your iphone, ipad, or ipod touch, your braille display may support the following commands to help with navigation.
Excel 2013 for Beginners
 Excel 2013 for Beginners Class Objective: This class will familiarize you with the basics of using Microsoft Excel. Class Outline: Introduction to Microsoft Excel 2013... 1 Microsoft Excel...2-3 Getting
Excel 2013 for Beginners Class Objective: This class will familiarize you with the basics of using Microsoft Excel. Class Outline: Introduction to Microsoft Excel 2013... 1 Microsoft Excel...2-3 Getting
Learn more about Pages, Keynote & Numbers
 Learn more about Pages, Keynote & Numbers HCPS Instructional Technology May 2012 Adapted from Apple Help Guides CHAPTER ONE: PAGES Part 1: Get to Know Pages Opening and Creating Documents Opening a Pages
Learn more about Pages, Keynote & Numbers HCPS Instructional Technology May 2012 Adapted from Apple Help Guides CHAPTER ONE: PAGES Part 1: Get to Know Pages Opening and Creating Documents Opening a Pages
Keyboard Shortcuts & Hints
 K Service Source Keyboard Shortcuts & Hints System 7.5 Keyboard Shortcuts & Hints Introduction - 1 Introduction This document presents many key combination shortcuts that will increase your productivity
K Service Source Keyboard Shortcuts & Hints System 7.5 Keyboard Shortcuts & Hints Introduction - 1 Introduction This document presents many key combination shortcuts that will increase your productivity
Making Windows XP work for you
 Making Windows XP work for you With each version of Windows that has been released over the past several years, Microsoft and other developers have been made aware of the issues surrounding accessibility
Making Windows XP work for you With each version of Windows that has been released over the past several years, Microsoft and other developers have been made aware of the issues surrounding accessibility
MS Excel Henrico County Public Library. I. Tour of the Excel Window
 MS Excel 2013 I. Tour of the Excel Window Start Excel by double-clicking on the Excel icon on the desktop. Excel may also be opened by clicking on the Start button>all Programs>Microsoft Office>Excel.
MS Excel 2013 I. Tour of the Excel Window Start Excel by double-clicking on the Excel icon on the desktop. Excel may also be opened by clicking on the Start button>all Programs>Microsoft Office>Excel.
Introduction to Microsoft Office PowerPoint 2010
 Introduction to Microsoft Office PowerPoint 2010 TABLE OF CONTENTS Open PowerPoint 2010... 1 About the Editing Screen... 1 Create a Title Slide... 6 Save Your Presentation... 6 Create a New Slide... 7
Introduction to Microsoft Office PowerPoint 2010 TABLE OF CONTENTS Open PowerPoint 2010... 1 About the Editing Screen... 1 Create a Title Slide... 6 Save Your Presentation... 6 Create a New Slide... 7
COMPUTER DESCRIPTION...
 Conventions used in this document: Keyboard keys that must be pressed will be shown as Enter or Ctrl. Controls to be activated with the mouse will be shown as Start button > Settings > System > About.
Conventions used in this document: Keyboard keys that must be pressed will be shown as Enter or Ctrl. Controls to be activated with the mouse will be shown as Start button > Settings > System > About.
Basic Microsoft Excel 2007
 Basic Microsoft Excel 2007 Contents Starting Excel... 2 Excel Window Properties... 2 The Ribbon... 3 Tabs... 3 Contextual Tabs... 3 Dialog Box Launchers... 4 Galleries... 5 Minimizing the Ribbon... 5 The
Basic Microsoft Excel 2007 Contents Starting Excel... 2 Excel Window Properties... 2 The Ribbon... 3 Tabs... 3 Contextual Tabs... 3 Dialog Box Launchers... 4 Galleries... 5 Minimizing the Ribbon... 5 The
PARTS OF A WORKSHEET. Rows Run horizontally across a worksheet and are labeled with numbers.
 1 BEGINNING EXCEL While its primary function is to be a number cruncher, Excel is a versatile program that is used in a variety of ways. Because it easily organizes, manages, and displays information,
1 BEGINNING EXCEL While its primary function is to be a number cruncher, Excel is a versatile program that is used in a variety of ways. Because it easily organizes, manages, and displays information,
SuperNova. Magnifier & Speech. Version 15.0
 SuperNova Magnifier & Speech Version 15.0 Dolphin Computer Access Publication Date: 19 August 2015 Copyright 1998-2015 Dolphin Computer Access Ltd. Technology House Blackpole Estate West Worcester WR3
SuperNova Magnifier & Speech Version 15.0 Dolphin Computer Access Publication Date: 19 August 2015 Copyright 1998-2015 Dolphin Computer Access Ltd. Technology House Blackpole Estate West Worcester WR3
English OPERATION MANUAL CONTENTS
 OPERATION MANUAL English CONTENTS Introduction to Your ThumBoard... 2 Installing the Application... 3 Attaching Your Handheld... 5 Changing General Settings... 6 Keyboard Functions... 8 Keyboard layout...
OPERATION MANUAL English CONTENTS Introduction to Your ThumBoard... 2 Installing the Application... 3 Attaching Your Handheld... 5 Changing General Settings... 6 Keyboard Functions... 8 Keyboard layout...
MathPad Plus v Basics
 MathPad Plus v 1.0.1 Basics Basic Process MathPad Plus is an onscreen math worksheet. It allows students to work through addition, subtraction, multiplication and division problems including the use of
MathPad Plus v 1.0.1 Basics Basic Process MathPad Plus is an onscreen math worksheet. It allows students to work through addition, subtraction, multiplication and division problems including the use of
Written Language Production
 Hamburg School K 8 Handwriting & Keyboarding astery Indicators Based on 2012 Handwriting in the 21st Century- An Educational Summit Written Language Production Key: B = Beginning to explore concept/skill
Hamburg School K 8 Handwriting & Keyboarding astery Indicators Based on 2012 Handwriting in the 21st Century- An Educational Summit Written Language Production Key: B = Beginning to explore concept/skill
Grand Valley State University Disability Support Resources Guide to Assistive Technology
 Grand Valley State University Disability Support Resources Guide to Assistive Technology GVSU JAWS 11 Quick Reference Guide Prepared by Jeff Sykes, Assistive Technology Coordinator, Disability Support
Grand Valley State University Disability Support Resources Guide to Assistive Technology GVSU JAWS 11 Quick Reference Guide Prepared by Jeff Sykes, Assistive Technology Coordinator, Disability Support
MODULE III: NAVIGATING AND FORMULAS
 MODULE III: NAVIGATING AND FORMULAS Copyright 2012, National Seminars Training Navigating and Formulas Using Grouped Worksheets When multiple worksheets are selected, the worksheets are grouped. If you
MODULE III: NAVIGATING AND FORMULAS Copyright 2012, National Seminars Training Navigating and Formulas Using Grouped Worksheets When multiple worksheets are selected, the worksheets are grouped. If you
CUSTOMISE FIELDS AND LAYOUTS 2010
 CUSTOMISE FIELDS AND LAYOUTS 2010 CUSTOMIZE YOUR FIELDS AND LAYOUTS Step 1 Define your fields Step 2 Customize your layouts Note: Changing the name of a field in the Define Fields box does not change the
CUSTOMISE FIELDS AND LAYOUTS 2010 CUSTOMIZE YOUR FIELDS AND LAYOUTS Step 1 Define your fields Step 2 Customize your layouts Note: Changing the name of a field in the Define Fields box does not change the
Excel Tutorial 1: Getting Started with Excel
 Excel Tutorial 1: Getting Started with Excel TRUE/FALSE 1. The name of the active workbook appears in the status bar of the Excel window. ANS: F PTS: 1 REF: EX 2 2. The formula bar displays the value or
Excel Tutorial 1: Getting Started with Excel TRUE/FALSE 1. The name of the active workbook appears in the status bar of the Excel window. ANS: F PTS: 1 REF: EX 2 2. The formula bar displays the value or
Office Wo Office W r o d r 2007 Revi i ng and R d Refifini ng a D Document
 Office Word 2007 Lab 2 Revising i and Refining i a Document In this lab, the student will learn more about editing documents They will learn to use many more of the formatting features included in Office
Office Word 2007 Lab 2 Revising i and Refining i a Document In this lab, the student will learn more about editing documents They will learn to use many more of the formatting features included in Office
Introduction to Excel 2007 for ESL students
 Introduction to Excel 2007 for ESL students Download at http://www.rtlibrary.org/excel2007esl.pdf Developed 2010 by Barb Hauck-Mah, Rockaway Township Library for The American Dream Starts @your Library
Introduction to Excel 2007 for ESL students Download at http://www.rtlibrary.org/excel2007esl.pdf Developed 2010 by Barb Hauck-Mah, Rockaway Township Library for The American Dream Starts @your Library
MICROSOFT OFFICE. Courseware: Exam: Sample Only EXCEL 2016 CORE. Certification Guide
 MICROSOFT OFFICE Courseware: 3263 2 Exam: 77 727 EXCEL 2016 CORE Certification Guide Microsoft Office Specialist 2016 Series Microsoft Excel 2016 Core Certification Guide Lesson 1: Introducing Excel Lesson
MICROSOFT OFFICE Courseware: 3263 2 Exam: 77 727 EXCEL 2016 CORE Certification Guide Microsoft Office Specialist 2016 Series Microsoft Excel 2016 Core Certification Guide Lesson 1: Introducing Excel Lesson
Word Creating & Using Tables. IT Training & Development (818) Information Technology
 Information Technology Word 2007 User Guide Word 2007 Creating & Using Tables IT Training & Development (818) 677-1700 training@csun.edu www.csun.edu/it/training Table of Contents Introduction... 1 Anatomy
Information Technology Word 2007 User Guide Word 2007 Creating & Using Tables IT Training & Development (818) 677-1700 training@csun.edu www.csun.edu/it/training Table of Contents Introduction... 1 Anatomy
Lesson 2 Quick Tour and Features
 Lesson 2 Quick Tour and Features Objectives Students will format a document page. Students will use a spell-checker. Students will copy, cut, and paste text. Students will adjust paragraph indentations.
Lesson 2 Quick Tour and Features Objectives Students will format a document page. Students will use a spell-checker. Students will copy, cut, and paste text. Students will adjust paragraph indentations.
Using Custom Number Formats
 APPENDIX B Using Custom Number Formats Although Excel provides a good variety of built-in number formats, you may find that none of these suits your needs. This appendix describes how to create custom
APPENDIX B Using Custom Number Formats Although Excel provides a good variety of built-in number formats, you may find that none of these suits your needs. This appendix describes how to create custom
WEEK NO. 12 MICROSOFT EXCEL 2007
 WEEK NO. 12 MICROSOFT EXCEL 2007 LESSONS OVERVIEW: GOODBYE CALCULATORS, HELLO SPREADSHEET! 1. The Excel Environment 2. Starting A Workbook 3. Modifying Columns, Rows, & Cells 4. Working with Worksheets
WEEK NO. 12 MICROSOFT EXCEL 2007 LESSONS OVERVIEW: GOODBYE CALCULATORS, HELLO SPREADSHEET! 1. The Excel Environment 2. Starting A Workbook 3. Modifying Columns, Rows, & Cells 4. Working with Worksheets
1 Setting up your Braille Voyager. Table of Contents. Braille Voyager System Description and Requirements
 Table of Contents 1 Setting up your... 1 1.1 System Description and Requirements... 1 1.2 What s in the Box... 2 1.3 Set up Instructions 44... 4 2 Installation of Software... 5 2.1 Introduction... 5 2.2
Table of Contents 1 Setting up your... 1 1.1 System Description and Requirements... 1 1.2 What s in the Box... 2 1.3 Set up Instructions 44... 4 2 Installation of Software... 5 2.1 Introduction... 5 2.2
Overlay Maker User Guide
 Overlay Maker User Guide Table of Contents Copyright and Trademarks 1 Copyright Notice 1 Trademarks and Acknowledgments 1 Credits 3 Contact Information 5 Customer Service 5 What's New and Different? 7
Overlay Maker User Guide Table of Contents Copyright and Trademarks 1 Copyright Notice 1 Trademarks and Acknowledgments 1 Credits 3 Contact Information 5 Customer Service 5 What's New and Different? 7
PowerPoint. Tutorial 1 Creating a Presentation. Tutorial 2 Applying and Modifying Text and Graphic Objects
 PowerPoint Tutorial 1 Creating a Presentation Tutorial 2 Applying and Modifying Text and Graphic Objects Tutorial 3 Adding Special Effects to a Presentation COMPREHENSIVE PowerPoint Tutorial 1 Creating
PowerPoint Tutorial 1 Creating a Presentation Tutorial 2 Applying and Modifying Text and Graphic Objects Tutorial 3 Adding Special Effects to a Presentation COMPREHENSIVE PowerPoint Tutorial 1 Creating
Beginning a presentation
 L E S S O N 2 Beginning a presentation Suggested teaching time 40-50 minutes Lesson objectives To learn how to create and edit title and bullet slides, you will: a b c d Select slide types by using the
L E S S O N 2 Beginning a presentation Suggested teaching time 40-50 minutes Lesson objectives To learn how to create and edit title and bullet slides, you will: a b c d Select slide types by using the
Understanding Word Processing
 Understanding Word Processing 3.0 Introduction In this chapter you are going to learn how to create a simple memo or note or a complex and complicated multi column business document using word processing
Understanding Word Processing 3.0 Introduction In this chapter you are going to learn how to create a simple memo or note or a complex and complicated multi column business document using word processing
BLUETOOTH KEYBOARD COMMANDS
 BLUETOOTH KEYBOARD COMMANDS WITH VOICEOVER ON THE IPAD IOS 9.2 The Bluetooth Keyboard Commands with VoiceOver on the ipad manual is being shared on the Paths to Technology website with permission from
BLUETOOTH KEYBOARD COMMANDS WITH VOICEOVER ON THE IPAD IOS 9.2 The Bluetooth Keyboard Commands with VoiceOver on the ipad manual is being shared on the Paths to Technology website with permission from
National Digital Literacy Mission Module 1: Power in Your Hands
 National Digital Literacy Mission Module 1: Power in Your Hands 2 Lesson Plan Lesson Plan of Module 1 1. Overview and introduction to digital devices 2. Know the computer (Components, Functions and Applications)
National Digital Literacy Mission Module 1: Power in Your Hands 2 Lesson Plan Lesson Plan of Module 1 1. Overview and introduction to digital devices 2. Know the computer (Components, Functions and Applications)
Command Key Shortcuts
 D Keyboard Shortcuts Command Key Shortcuts............................... 628 Keyboard Shortcuts................................. 634 Tabbing Commands.................................... 639 Program Mode.....................................
D Keyboard Shortcuts Command Key Shortcuts............................... 628 Keyboard Shortcuts................................. 634 Tabbing Commands.................................... 639 Program Mode.....................................
ADD AND NAME WORKSHEETS
 1 INTERMEDIATE EXCEL While its primary function is to be a number cruncher, Excel is a versatile program that is used in a variety of ways. Because it easily organizes, manages, and displays information,
1 INTERMEDIATE EXCEL While its primary function is to be a number cruncher, Excel is a versatile program that is used in a variety of ways. Because it easily organizes, manages, and displays information,
Connecticut Test Delivery System
 Connecticut Comprehensive Assessment Program Connecticut Test Delivery System Braille Requirements and Testing Manual 2015 2016 Published January 5, 2017 Prepared by the American Institutes for Research
Connecticut Comprehensive Assessment Program Connecticut Test Delivery System Braille Requirements and Testing Manual 2015 2016 Published January 5, 2017 Prepared by the American Institutes for Research
Touch Keyboarding Discussion Lesson Plan
 Title: Touch Keyboarding Discussion Touch Keyboarding Discussion Lesson Plan Tool: Computer Grade Range: K-2 Summary: In this lesson teachers use the discussion points to help students understand the concept
Title: Touch Keyboarding Discussion Touch Keyboarding Discussion Lesson Plan Tool: Computer Grade Range: K-2 Summary: In this lesson teachers use the discussion points to help students understand the concept
Microsoft Word 2003 for Windows, Part 2
 Microsoft Word 2003 for Windows, Part 2 In this workshop, the following Word 2003 features will be covered: Creating and using Tables Formatting text using Styles Using MailMerge Arranging text in Columns
Microsoft Word 2003 for Windows, Part 2 In this workshop, the following Word 2003 features will be covered: Creating and using Tables Formatting text using Styles Using MailMerge Arranging text in Columns
Getting Started with the TI- Nspire CX
 Getting Started with the TI- Nspire CX Mr. Dana F. Morse dmorse@ti.com New York State Educational Technology Consultant Texas Instruments TI- Nspire CX for Beginners 1 Undo Like a Computer Touchpad Swipe
Getting Started with the TI- Nspire CX Mr. Dana F. Morse dmorse@ti.com New York State Educational Technology Consultant Texas Instruments TI- Nspire CX for Beginners 1 Undo Like a Computer Touchpad Swipe
Excel 2013 Intermediate
 Excel 2013 Intermediate Quick Access Toolbar... 1 Customizing Excel... 2 Keyboard Shortcuts... 2 Navigating the Spreadsheet... 2 Status Bar... 3 Worksheets... 3 Group Column/Row Adjusments... 4 Hiding
Excel 2013 Intermediate Quick Access Toolbar... 1 Customizing Excel... 2 Keyboard Shortcuts... 2 Navigating the Spreadsheet... 2 Status Bar... 3 Worksheets... 3 Group Column/Row Adjusments... 4 Hiding
TOTAL ECLIPSE POCKET GUIDE CONTENTS
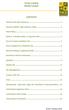 TOTAL ECLIPSE POCKET GUIDE CONTENTS Stentura SRT Clear Memory... 1 Stentura 400SRT Light Indicator Table... 1 Flush Delay... 1 Read In, Translate Notes, & Separate Files... 2 How to Create a Realtime File...
TOTAL ECLIPSE POCKET GUIDE CONTENTS Stentura SRT Clear Memory... 1 Stentura 400SRT Light Indicator Table... 1 Flush Delay... 1 Read In, Translate Notes, & Separate Files... 2 How to Create a Realtime File...
Word Getting Started The Word Window u vw. Microsoft QUICK Source. Creating a New Blank Document. Creating a New Document from a Template
 Microsoft QUICK Source Word 2007 Getting Started The Word Window u vw x y z u Quick Access Toolbar contains shortcuts for the most commonly used tools. v Microsoft Office Button contains common file and
Microsoft QUICK Source Word 2007 Getting Started The Word Window u vw x y z u Quick Access Toolbar contains shortcuts for the most commonly used tools. v Microsoft Office Button contains common file and
Computer Basics Written by Brian O'Rooney. Copyright 2000 Nanaimo Literacy Association All rights reserved
 Written by Brian O'Rooney Copyright 2000 Nanaimo Literacy Association All rights reserved Windows is a registered trademark of Microsoft Corporation. This product/publication includes images from WordPerfect
Written by Brian O'Rooney Copyright 2000 Nanaimo Literacy Association All rights reserved Windows is a registered trademark of Microsoft Corporation. This product/publication includes images from WordPerfect
Excel Basics. TJ McKeon
 Excel Basics TJ McKeon What is Excel? Electronic Spreadsheet in a rows and columns layout Can contain alphabetical and numerical data (text, dates, times, numbers) Allows for easy calculations and mathematical
Excel Basics TJ McKeon What is Excel? Electronic Spreadsheet in a rows and columns layout Can contain alphabetical and numerical data (text, dates, times, numbers) Allows for easy calculations and mathematical
FSA Algebra 1 EOC Practice Test Guide
 FSA Algebra 1 EOC Practice Test Guide This guide serves as a walkthrough of the Algebra 1 EOC practice test. By reviewing the steps listed below, you will have a better understanding of the test functionalities,
FSA Algebra 1 EOC Practice Test Guide This guide serves as a walkthrough of the Algebra 1 EOC practice test. By reviewing the steps listed below, you will have a better understanding of the test functionalities,
Setting Up a Paper in APA Style Using Microsoft Word 2008 for MACs
 Setting Up a Paper in APA Style Using Microsoft Word 008 for MACs Open Microsoft Word 008. By default Word opens a new blank document. It is easiest if you create all of these settings before you begin
Setting Up a Paper in APA Style Using Microsoft Word 008 for MACs Open Microsoft Word 008. By default Word opens a new blank document. It is easiest if you create all of these settings before you begin
Secure KVM Combiner K424F K426E QUICK START GUIDE
 KF K6E QUICK START GUIDE Secure KVM Combiner Models: KF Secure to Port DVI Video KVM Combiner w/fusb K6E Secure to 6 Ports DVI Video KVM Combiner w/fusb Document Number HDC09867 Rev..0 Table of Contents
KF K6E QUICK START GUIDE Secure KVM Combiner Models: KF Secure to Port DVI Video KVM Combiner w/fusb K6E Secure to 6 Ports DVI Video KVM Combiner w/fusb Document Number HDC09867 Rev..0 Table of Contents
Software User s Manual
 1 About the manual 2 Navigating the manual 2 3 Opening the control panel 3 Control panel overview 4 Control panel settings 5 Calibrating the interactive pen display 6 Adjusting frequency and tracking (VGA
1 About the manual 2 Navigating the manual 2 3 Opening the control panel 3 Control panel overview 4 Control panel settings 5 Calibrating the interactive pen display 6 Adjusting frequency and tracking (VGA
Introduction to Excel 2013
 Introduction to Excel 2013 Copyright 2014, Software Application Training, West Chester University. A member of the Pennsylvania State Systems of Higher Education. No portion of this document may be reproduced
Introduction to Excel 2013 Copyright 2014, Software Application Training, West Chester University. A member of the Pennsylvania State Systems of Higher Education. No portion of this document may be reproduced
Excel Basics Tips & Techniques
 Excel Basics Tips & Techniques Excel Terminology What s a spreadsheet? What s a workbook? Each Excel spreadsheet is a grid of data divided into rows and columns. Each block in this grid is called a cell,
Excel Basics Tips & Techniques Excel Terminology What s a spreadsheet? What s a workbook? Each Excel spreadsheet is a grid of data divided into rows and columns. Each block in this grid is called a cell,
In so many ways summary
 In so many ways summary Many of Word s functions can be activated in a variety of different ways. Often you can use the menu, a tool on the toolbar or a shortcut key to achieve the same result. Rather
In so many ways summary Many of Word s functions can be activated in a variety of different ways. Often you can use the menu, a tool on the toolbar or a shortcut key to achieve the same result. Rather
Microsoft Excel 2010 Basics
 Microsoft Excel 2010 Basics Starting Word 2010 with XP: Click the Start Button, All Programs, Microsoft Office, Microsoft Excel 2010 Starting Word 2010 with 07: Click the Microsoft Office Button with the
Microsoft Excel 2010 Basics Starting Word 2010 with XP: Click the Start Button, All Programs, Microsoft Office, Microsoft Excel 2010 Starting Word 2010 with 07: Click the Microsoft Office Button with the
What is a spreadsheet?
 Microsoft Excel is a spreadsheet developed by Microsoft. It is a software program included in the Microsoft Office suite (Others include MS Word, MS PowerPoint, MS Access etc.). Microsoft Excel is used
Microsoft Excel is a spreadsheet developed by Microsoft. It is a software program included in the Microsoft Office suite (Others include MS Word, MS PowerPoint, MS Access etc.). Microsoft Excel is used
Introduction to Excel 2007 Table of Contents
 Table of Contents Excel Microsoft s Spreadsheet... 1 Starting Excel... 1 Excel 2007 New Interface... 1 Exploring the Excel Screen... 2 Viewing Dialog Boxes... 2 Quick Access Toolbar... 3 Minimizing the
Table of Contents Excel Microsoft s Spreadsheet... 1 Starting Excel... 1 Excel 2007 New Interface... 1 Exploring the Excel Screen... 2 Viewing Dialog Boxes... 2 Quick Access Toolbar... 3 Minimizing the
Introduction to the workbook and spreadsheet
 Excel Tutorial To make the most of this tutorial I suggest you follow through it while sitting in front of a computer with Microsoft Excel running. This will allow you to try things out as you follow along.
Excel Tutorial To make the most of this tutorial I suggest you follow through it while sitting in front of a computer with Microsoft Excel running. This will allow you to try things out as you follow along.
Microsoft Office 2000 & Microsoft Word 2000 Page 1. ***** Help Options ***** To access [? ] quickly & for specific use then
![Microsoft Office 2000 & Microsoft Word 2000 Page 1. ***** Help Options ***** To access [? ] quickly & for specific use then Microsoft Office 2000 & Microsoft Word 2000 Page 1. ***** Help Options ***** To access [? ] quickly & for specific use then](/thumbs/90/104468223.jpg) Microsoft Office 2000 & Microsoft Word 2000 Page 1 ***** Help Options ***** Microsoft Help: Options and Search [ F1 ] Fastest way to get to Office Assistant and MS Office Help! ESC to Exit File > Help
Microsoft Office 2000 & Microsoft Word 2000 Page 1 ***** Help Options ***** Microsoft Help: Options and Search [ F1 ] Fastest way to get to Office Assistant and MS Office Help! ESC to Exit File > Help
Study Guide. PCIC 3 B2 GS3- Key Applications-Excel. Copyright 2010 Teknimedia Corporation
 Study Guide PCIC 3 B2 GS3- Key Applications-Excel Copyright 2010 Teknimedia Corporation Teknimedia grants permission to any licensed owner of PCIC 3 B GS3 Key Applications-Excel to duplicate the contents
Study Guide PCIC 3 B2 GS3- Key Applications-Excel Copyright 2010 Teknimedia Corporation Teknimedia grants permission to any licensed owner of PCIC 3 B GS3 Key Applications-Excel to duplicate the contents
Online Testing System
 North Dakota State Assessment Online Testing System Braille Requirements and Testing Manual 2015 2016 Published January 28, 2016 Prepared by the American Institutes for Research Descriptions of the operation
North Dakota State Assessment Online Testing System Braille Requirements and Testing Manual 2015 2016 Published January 28, 2016 Prepared by the American Institutes for Research Descriptions of the operation
Pre-Lab Excel Problem
 Pre-Lab Excel Problem Read and follow the instructions carefully! Below you are given a problem which you are to solve using Excel. If you have not used the Excel spreadsheet a limited tutorial is given
Pre-Lab Excel Problem Read and follow the instructions carefully! Below you are given a problem which you are to solve using Excel. If you have not used the Excel spreadsheet a limited tutorial is given
Handbook. CLIÉ handheld basic operations. Entering text on your CLIÉ. handheld. Exchanging and updating files/data using the HotSync operation
 A-BL0-100-11 (1) CLIÉ handheld basic operations Entering text on your CLIÉ handheld Exchanging and updating files/data using the HotSync operation Customizing your CLIÉ handheld (Preferences) Exchanging
A-BL0-100-11 (1) CLIÉ handheld basic operations Entering text on your CLIÉ handheld Exchanging and updating files/data using the HotSync operation Customizing your CLIÉ handheld (Preferences) Exchanging
User Guide. BlackBerry Pearl 8130 Smartphone
 User Guide BlackBerry Pearl 8130 Smartphone SWDT236101-236101-0816121356-001 Contents BlackBerry basics... 11 About typing input methods... 11 Type text using SureType technology... 11 Switch typing input
User Guide BlackBerry Pearl 8130 Smartphone SWDT236101-236101-0816121356-001 Contents BlackBerry basics... 11 About typing input methods... 11 Type text using SureType technology... 11 Switch typing input
