Portal Measuring System USERS MANUAL
|
|
|
- Leslie Long
- 6 years ago
- Views:
Transcription
1 11 Portal Measuring System 2005 Chief Automotive Technologies, Inc.
2 1 Table Of Contents I. INTRODUCTION... 1 LIMITED WARRANTY AGREEMENT GENERAL OVERVIEW... 1 About This Manual... 1 Training... 1 VARIANCES: GRAPHICS / SPECIFICATIONS... 2 Specifications Versus Vehicle Measurements... 2 GENERAL SAFETY INFORMATION... 3 Controls... 3 Laser Safety Information... 3 Federal Communications Commission... 4 COPYRIGHT INFORMATION... 4 Portal Users Manual... 4 Portal Software... 4 ASSISTANCE... 5 II. HARDWARE... 6 COMPONENT TERMINOLOGY... 6 COMPONENT OVERVIEWS... 7 Workstation... 7 Body Scanner and Tray... 8 Targets... 9 Target Base Attachments / Clips / Extensions Magnetic Attachments Bolt Attachments 12 Hole Attachments Extensions Upper Body Bar Assembly Spacers and 3 Inch Bolts Chief Specifications Data Literature Diskettes and CDs COMPONENT MAINTENANCE COMPONENT TROUBLESHOOTING III. PROGRAM STARTING UP SYSTEM WINDOWS AND MENUS SHUTTING DOWN SYSTEM WINDOWS DIALOG BOXES 26 VEHICLE GRAPHICS KEYBOARD, MOUSE AND PEN SPECIAL KEYS WINDOWS AND MENUS HELP TEXT HOW TO USE HELP TUTORIAL WIZARD... 40
3 2 COMPUTERIZED MEASURING SYSTEM LIMITED WARRANTY AGREEMENT Chief Automotive Technologies, Inc. warrants for one year from date of purchase any components of its Portal Computerized Measuring System and three years for its Portal Computerized Measuring System which do not perform satisfactorily due to defect caused by faulty material or workmanship. THE WARRANTY DESCRIBED HEREIN SHALL BE IN LIEU OF ANY OTHER WARRANTY, EXPRESS OR IMPLIED, INCLUDING BUT NOT LIMITED TO, ANY IMPLIED WARRANTY OF MERCHANTABILITY, OF FITNESS FOR A PARTICULAR PURPOSE, OF TITLE, OR OTHERWISE ON THE PART OF CHIEF AUTOMOTIVE TECHNOLOGIES, INC. AND MITCHELL INTERNATIONAL REGARDING THE EQUIPMENT, THE SPECIFICATIONS CONTAINED THEREIN OR ANY UNIT THEREOF. Chief's obligation under this warranty is limited to the repair or replacement of components which are defective and which have not been misused, carelessly handled, or defaced by the repair or repairs made or attempted by others. Chief Automotive Technologies, Inc. does not assume responsibility for any injury or property damage resulting from the operator's misuse of this product. Unless a statement made by any representative of Chief Automotive Technologies, Inc. is identified as a warranty, any such statements shall not be construed to constitute warranties and do not form part of the basis of the bargain; it being expressly understood that such statements are merely made in the course of the negotiations of the parties. FURTHERMORE, Chief Automotive Technologies, Inc. specifically excludes or disclaims any warranty, express or implied, based on any sample or model shown by Chief Automotive Technologies, Inc. to the buyer for demonstration purposes only. LIMITATION OF REMEDIES. The parties agree that the buyer's sole and exclusive remedy against Chief Automotive Technologies, Inc. shall be for the repair or replacement of components which are defective and which have not been misused, carelessly handled, or defaced by the repair or repairs made or attempted by others. The buyer agrees that no other remedy (including, but not limited to, incidental or consequential damages for lost profits, lost sales, injury to person or property, or any other incidental or consequential loss) shall be available to him. This exclusive remedy shall not be deemed as to have failed of its essential purpose so long as Chief Automotive Technologies, Inc. is willing and able to repair or replace defective parts in the prescribed manner. Prior to the return of any merchandise for a warranty claim, contact the Customer Service Department ( ) for a Returned Goods Authorization Number and instructions. No goods may be returned without a Returned Goods Authorization Number. The buyer shall be required to deliver the defective part to Chief Automotive Technologies, Inc. UNLESS (1) the part was destroyed as a result of its defect or of any defect in any part covered in this warranty, AND (2) Chief is reasonably satisfied that the part was defective at the time of its failure. DISCLAIMER OF WARRANTY THE GRAPHICS AND DATA SUPPLIED WITH THE SYSTEM HAVE BEEN COMPILED FROM AUTHORITATIVE SOURCES. EVERY EFFORT HAS BEEN MADE BY CHIEF AUTOMOTIVE TECHNOLOGIES, INC., TO ASSURE ACCURACY; HOWEVER, MANUFACTURING CHANGES, ERRORS OR OMISSIONS MIGHT OCCUR. CHIEF AUTOMOTIVE TECHNOLOGIES, INC. DOES NOT ASSUME RESPONSIBILITY NOR CAN IT BE HELD RESPONSIBLE FOR THE LOSS OR DAMAGE RESULTING FROM VEHICLE MANUFACTURER'S CHANGES, ERRORS, OR OMISSIONS IN THIS SYSTEM. COMPUTERIZED MEASURING SYSTEM WARRANTY REGISTRATION FORM Please fill out completely and detach from Portal Users Manual. Return form to: Chief Automotive Technologies, Inc., Box 1368, Grand Island, NE Accepted this day of, 20. Serial Numbers: System Shop Name: Body Scanner Address: Computer City, State, Zip: Monitor By: Printer: Title:
4 1 I. INTRODUCTION GENERAL OVERVIEW Whether detecting misalignment in a vehicle s structure or verifying repairs have eliminated the damage, Portal computerized measuring system can do the job. Portal integrates the precision of laser scanning with a computerized data base for unmatched accuracy in collision repair and analysis. In addition to showing extent of collision damage, Portal monitors progress throughout the repair and verifies the vehicle s structure is correctly aligned. Printed reports verify the vehicle s structural condition by showing overhead diagrams that display centerline, datum line and datum height measurements. The Portal system measures on the principle of triangulation. The system s electronic Body Scanner houses Laser Lights that reflect off of revolving mirrors toward light-reflective Targets (each bearing a unique code) that are suspended from vehicle s reference points. The Body Scanner houses photo sensors that identify the angle of revolving laser reflections. This information is transferred to the computer which performs the triangulation and Target identification functions. About This Manual This manual provides information on basic hardware components. It also provides pertinent information regarding startup/shutdown procedures, examples of on-screen Windows/Dialog Boxes and Vehicle Graphics, Keyboard/Mouse/Pen functions, Special Keys, and information on how to use the Portal Help Text. Pertinent software functions and parts ordering information appear in the Portal Basic Training Manual and Portal Parts Manual. Chief Automotive Technologies, Inc. reserves the right to alter product specifications and/or package components without notice. Also, components shown in this manual may vary slightly in appearance from those that are actually supplied with the Portal computerized measuring system. Training Chief Automotive Technologies, Inc. also offers professional training. For maximum productivity and equipment utilization, each person operating a Portal computerized measuring system should receive training conducted by Chief Training Department personnel. For information about training locations and dates, contact Chief Automotive Technologies, Inc., P.O. Box 1368, 1924 East Fourth St., Grand Island, Nebraska , 308/ , Attn: Training Department or contact your local representative.
5 2 VARIANCES: GRAPHICS/SPECIFICATIONS Graphics The Graphics displayed by the Portal computerized measuring system are of high quality and have been checked for accuracy, but may not reflect the vehicle s actual appearance in every detail. Variances may exist as a result of changes made by vehicle manufacturers or details omitted as a result of space limitations. Specifications Versus Vehicle Measurements A vehicle s final measurements may vary from specifications listed and still be aligned correctly. Variances between vehicle measurements and specifications result from one or a combination of the following conditions: Vehicle specifications are compiled from vehicle manufacturer s engineering drawings and/or the measuring of new (undamaged) vehicles. Most vehicle manufacturers control only a small number of reference points on vehicle s lower structure. These reference points are commonly referred to as master control points, class one control points, principle locating points, etc. Each of these control points is usually held to a tolerance of plus or minus 3mm in three dimensions (length, width, height). Other reference points have a larger tolerance, but generally, a tolerance of plus or minus 5mm in three dimensions (length, width, height) is considered normal according to Chief Automotive Technologies, Inc. experience. In Arrow Display Mode, reference point measurements that exceed tolerance appear in red whereas those falling within tolerance appear in blue. Some reference points used for dimensioning the same make and model of vehicle vary from one manufacturing plant to another. Also, periodic manufacturing improvements can affect the location of points used for dimensioning. Key points to remember when realigning a vehicle: Length and width dimensions on each side of vehicle should be within plus or minus 3mm of each other when control or reference points are symmetrical. Frequently, the height at front and rear of vehicle will exceed this tolerance according to Chief Automotive Technologies, Inc. experience. When excessive pressure is needed near end of realignment process, and when area around spot welds begins to deform, stop pulling and re-evaluate the repair. This situation usually occurs when a vehicle s components were not placed on specification during manufacture. In this case, continuing to pull in an attempt to achieve an exact specification may actually damage the vehicle. When a vehicle s dimensions vary beyond normal tolerances, it is the repair technician s responsibility to determine if dimensional variances will affect suspension and steering alignment, the safe operation and handling of vehicle, and alignment of body panels.
6 3 GENERAL SAFETY INFORMATION CAUTION: Use of controls or adjustments or performance of procedures other than those specified in this User Manual may result in hazardous radiation exposure. See CAUTIONS on Workstation and Body Scanner. (See illustration below.) IMPORTANT: DO NOT plug the Portal system into same line as a welder. The built-in surge protector may not be sufficient to protect against current fluctuations that result from welder use, and it may cause the computer to fail. Also, avoid metal-to-metal contact between all components (i.e. Workstation, Body Scanner, Welder, Vehicle Platform). Controls On / Off switch on Workstation Allows power to Computer and other electrical components. On/off switch on Body Scanner Allows power to Body Scanner including lasers. Laser Safety Information Laser Power Output: x 10-4 sec. NOTE: Portal System is for indoor use only. Wavelength: n Meters WORKSTATION NOTE: Properly licensed / certified electrician needed to install the appropriate power cord plug end on main Portal power cord set. CAUTION: Avoid exposure! Laser radiation is emitted from Body Scanner apertures.
7 4 General Safety Information (continued) Federal Communications Commission The Portal computerized measuring system has been tested and found to comply with: 1) Limits for a Class A digital device, pursuant to Part 15 of the FCC Rules. 2) CE standards for emissions (EN55011) and Immunity (EN61326). These limits are designed to provide reasonable protection against harmful interference when equipment is operated in a commercial environment. This equipment generates, uses, and can radiate radio frequency energy and, if not installed and used in accordance with users and training manuals provided, may cause harmful interference to radio communications. Operation of this equipment in a residential area is likely to cause harmful interference in which case the user will be required to correct the interference at his own expense. COPYRIGHT INFORMATION Portal Users Manual Chief Automotive Technologies, Inc All Rights Reserved. No part of this work covered by copyrights hereon may be reproduced or copied in any form or by any means including, but not limited to, graphics, electronic, or mechanical, including photocopying, taping, printing or information storage and retrieval systems without written permission of Chief Automotive Technologies, Inc., Grand Island, Nebraska, U.S.A. All inquiries relating to use of this information should be addressed to Chief Automotive Technologies, Inc., Tel (+) , Fax (+1) Portal Software Chief Automotive Technologies, Inc All Rights Reserved. No part of this work covered by copyrights hereon may be reproduced or copied in any form or by any means including, but not limited to, graphics, electronic, or mechanical, including photocopying, taping, printing or information storage and retrieval systems without written permission of Chief Automotive Technologies, Inc., Grand Island, Nebraska, U.S.A. All inquiries relating to use of this information should be addressed to Chief Automotive Technologies, Inc., Tel (+) , Fax (+1) Portions Iterated Systems, Inc All Rights Reserved. Fractal image compression and decompression are covered by U.S. patents and other international patents belonging to Iterated Systems, Inc. All inquiries relating to use of the technology should be addressed to Iterated Systems, Inc. Tel (+1) , Fax (+1)
8 5 ASSISTANCE Chief Automotive Technologies, Inc. offers assistance to Portal program operators. When contacting Chief Automotive Technologies, Inc., operators should be prepared to give their name, telephone number (including area code), version of software in use and nature of problem encountered. To identify version of software in use, select About from list of items under Help heading in any Menu Bar. In U.S.A., call toll free , ext If outside U.S.A., contact an authorized Chief Automotive Technologies, Inc. representative. Computer Program Updates Updates and changes to computer programs will be issued from time to time via computer CDs. Explanations of changes and instructions for installing them will accompany the CDs. Specification Updates/Corrections Annually, and as required, updates and additions to vehicle specifications (and instructions for installation) will be made available for purchase. Keeping Records of Service and Updates Owners should keep records of services performed and updates provided. These records will be helpful when placing calls to the toll free support number.
9 6 COMPONENT TERMINOLOGY II. HARDWARE Equipment in Chief s Portal Computerized Measuring System (see Figure 1) is easy to use and provides accurate readings. Its basic components include: Computer [see page 7] Display Monitor [1] Keyboard [2] Printer [see page 7] Workstation [3] Power Supply [*] Body Scanner [4] and Tray Targets [6] and Attachments/Clips [7] Upper Body Bar [*] Anchoring Spacer [*] Literature [*] (*Not shown in Figure 1 see following pages) CAUTION: Use of controls, adjustments or performance of procedures other than those specified in this manual may result in a breach of warranty and could result in hazardous radiation exposure. See CAUTIONS on Workstation and Body Scanner.
10 7 COMPONENT OVERVIEWS Workstation The Portal Workstation (see Figure 2) is a steel cabinet that houses a Computer, Display Monitor, Keyboard, Printer, Power Supply (+ 12 volt, 5 AMP), and assorted Targets, Attachments, Clips and Scales. The cabinet is supported by casters and features a drawer for the Body Scanner when it is not in use. Computer hardware provided with new Portal systems (see Figure 3) can run Windows XP. It also features a hard drive and 3.5 inch floppy diskette; 256 MB memory (minimum); 32 MB video ram; 1 serial port; 1 parallel port; keyboard and mouse devices (see Figure 4); a display monitor with super VGA color capabilities (see Figure 5); and, a printer (see Figure 6). Connect the Portal to a 110-volt, 15 amp power source or 220-volt, 5 amp power source. (Check voltage requirements for Portal system being used.) A single purpose line is recommended. Do not use circuits subject to frequent interruptions or outages. Avoid circuits with power surges such as from welders and some power tools. Builtin surge protector may not be sufficient to protect against current fluctuations and it may cause the Portal computer to fail. Avoid metal-to-metal contact between components (i.e. Workstation, Body Scanner, Welder, Vehicle Platform), and move the Portal components away from welding areas to avoid damage from sparks. IMPORTANT: Voltage requirements may vary in some countries. Figure 2
11 8 Position Workstation near work area and attach Body Scanner Cable. Attach Cable end without cylindrical RFI (Radio Frequency Interference) to Workstation. (See Figure 7.) Then attach Cable end with cylindrical RFI suppressor to Body Scanner. (See arrow - Figure 8.) Body Scanner on/off switch is shown in Figure 9. (Inset photo for Figure 7 shows connections for a 220-volt, 5 amp Portal System.) IMPORTANT: Computer and Body Scanner are precision electronic tools. Movement of components must be done with care. Do not move Workstation during a continuous measurement or during program accessing. Body Scanner and Tray The Portal system measures on the principle of triangulation. The Body Scanner houses rotating Laser Lights that project toward light reflective Targets (each bearing a unique code) on vehicle s structure. Body Scanner also houses photo sensors that identify the angle of revolving laser reflections. This information is transferred to computer which performs triangulation and Target identification functions. The Scanner s parabolic design filters out sunlight allowing for greater productivity.
12 9 Body Scanner Tray is the base upon which to position Body Scanner. Rubber strips on Tray s inside edges and insulating feet on bottom of Body Scanner help prevent metal-to-metal contact between Tray and Body Scanner. Insert Body Scanner Tray below vehicle s center section (see Figure 10) and place Body Scanner on Tray (see Figure 11). Cable port must be under left side of vehicle. This positioning allows Body Scanner to be synchronized with computer program. Body Scanner does not need to be square to vehicle or level. Make sure, however, it remains in Tray and Tray is stable. It is permissible to reposition Tray any time or shift Body Scanner in the Tray. Portal recalibrates any repositioning in its next measurement cycle. Targets All Targets are numbered and their reflective faces bear a unique code. (See Figure 12.) Most Targets are interchangeable, although some have specific uses. An assortment of clips, extensions and other attachment devices provide flexibility in Target placement. All specifications are provided from reference hole and bolt centers. Targets 1-40 are interchangeable depending on length of pendant needed. Targets 41 and 42 are used with a Target Base when measuring lower control arms. Targets 43, 44, and 45 are used with Upper Body Bar when measuring strut tower and other upper body reference points.
13 10 NOTE: 1) Although Targets numbered 1-40 are interchangeable, be consistent when placing them at reference points. 2) With the exception of Targets 41-45, Targets can be used on either side of the vehicle. Targets 41 and 42, which are primarily used to measure ball joint locations, must be used on the left and right side of the vehicle respectively. Targets 43 and 44, which are used to measure strut tower locations, must be installed on the Lower Bar of the Upper Body Bar Assembly directly below their respective Pointers. Target Number 45 must be in the center of the Lower Bar. Target Base Any Target except Targets numbered 43, 44 and 45 can be used with the Target Base. (See Figure 13.) Target Base sits on platform and Target is projected upward from it to a reference point. When using Target Base to project a Target to a specific reference point, the Target Pendant requires the addition of a Cone Attachment (see Figure 13) to compensate for absence of an attachment or clip. Targets 41 and 42 are used with the Target Base to make comparison measurements of ball joint locations.
14 11 Attachments, Clips and Extensions A variety of Attachments, Clips and Extensions allow Targets to be mounted to practically any reference hole or bolt. These include Magnetic Attachments, Bolt Attachments, and Reference Hole Attachments. Extensions are provided allowing Target attachment at hard to reach locations. Magnetic Structural Attachment Magnetic Attachments (see Figures 14 and 15) are used on bottom of structural members when reference holes or other mounting locations are not accessible. This attachment, used primarily for comparative measurements, should be positioned so that its vertical surface is flush with vertical surface of structural member it mounts to. The Target can then be mounted in attachment s clip. The magnet on the attachment is strong and will maintain its holding power if cared for properly. A Magnet Keeper (see Inset Figure 15) should be positioned on magnet when the attachment is not in use. IMPORTANT: Never use arc welder or heat near Magnetic Attachment as this tends to reduce its holding power. Bolt Attachments Bolt attachments work equally well on the bottom of a structural component or on the side of a structural component. The nylon base of each attachment swivels to allow for easy Target adjustments. Magnetic Bolt Head Attachments - have a strong gripping capability and are designed to fit a wide range of bolt heads. (Figure 16 and its inset show an example of a magnetic bolt head attachment.) Threaded Attachments - allow operator to thread the attachment onto extruding bolt threads. (Figure 17 and its inset show an example of a threaded attachment.)
15 12 Metal Clip Style Bolt Attachments have a strong gripping capability and are designed to fit a wide range of bolts (and nuts) used on a vehicle s structure. The small size grasps bolts/nuts with a 10 to 20mm diameter. The medium size grasps bolts/nuts with a 15 to 25mm diameter, and the large size grasps bolts/nuts with a 25 to 35mm diameter. (Figure 18 and its inset show an example of a nylon base bolt attachment.) IMPORTANT: Metal Clip style Bolt Attachments (previously supplied with Portal systems) can still be used to mount Targets. The current Portal program, however, assumes Magnetic or Threaded Bolt Attachments are in use until operator inputs correct information in Change Attachment Dialog Box. Hole Attachments Reference Hole Attachments snap into all types of reference holes. They work equally well on the bottom of a structural component or on the side of a structural component. The attachments feature a nylon base which swivels to allow for easy Target adjustments. Magnetic Hole Attachments - have a strong gripping capability and are designed to fit a wide range of reference hole sizes. (Figure 19 and its inset show an example of a magnetic hole attachment.) Aluminum Snap In Attachments - snap into all types of reference holes. They are made of aluminum and are provided in varying sizes ranging from 10 to 32mm in diameter. (Figure 20 and its insets show an example of an aluminum snap-in attachment.)
16 13 In addition to these attachments, a small metal clip is provided for mounting Targets to reference holes measuring 5 to 10mm in diameter. (See Figure 21.) IMPORTANT: 1) When using Reference Hole Attachments (Nylon Base) in elongated (oval) reference holes, refer to Point Information Dialog Box for correct positioning. 2) Large Metal Clip style Hole Attachments (previously supplied with Portal systems) can still be used to mount Targets. The current Portal program, however, assumes Magnetic, Snap-In or small Metal Clip Attachments are in use until operator inputs correct information in Change Attachment Dialog Box. Extensions (Optional) Target Extensions are available in lengths of 156mm and 256mm. (See Figure 22.) A third extension is C-shaped for reaching around obstructions. The Extensions allow greater flexibility when extra length is needed and when mounting Targets in locations where obstructions prevent normal installation. (See Figures 23 and 24 and Figure 23 Inset.)
17 14 Upper Body Bar Assembly The Upper Body Bar Assembly consists of two horizontal bars joined by a pair of Vertical Scales. (See Figure 25.) Pointers project from Pointer Housings on Upper Bar to strut tower or other upper body reference points. Pointers are provided in cone - shaped configurations in lengths of 102mm and 178mm. Three Targets (Nos. 43, 44, 45) mounted to Lower Bar measure height, width (centerline), and length of strut tower or other upper body reference points. In addition to components listed, Bolt Hole Caps and Stud Hole Caps (ranging from 5 to 17mm in diameter) allow the assembly to be mounted to open bolt holes or studs. (See Figures 26 and 27.) The configuration of the cap positions the pointer at center of hole or stud.
18 15 To install Upper Body Bar, attach one of the Vertical Scales to Upper Bar and place assembly s pointers on reference points. (See Figure 28.) Then tighten Pointer Housings (see Figure 29); however, if a reference point appears to be misaligned, do not tighten its Pointer Housing. Next, install Lower Bar (with three Targets installed) and remaining Vertical Scale. If needed, adjust height of Lower Bar to enable Body Scanner to view all three Targets. IMPORTANT: 1) Target Number 45 must be in center of Lower Bar and Target Numbers 43 and 44 must be under their respective Pointers. (See Figure 30.) 2) Body Scanner s Lasers should strike near center of Target faces. 3) Length of Vertical Scales must be equal, one side of vehicle to the other.
19 16 Spacers and 3 Inch Bolts The Portal Measuring System works well with all of Chief s anchoring systems; however, a slight modification may be required if using Chief s original Universal Anchoring System. Whenever the anchoring tubes of this system prevent the mounting of Targets in the rear corners of the vehicle s center section, operators should offset the clamp bars using the spacers and 3-inch bolts provided. (See Figure 31.) The spacers and bolts position the rear anchoring stands wider than normal allowing Targets to hang vertically. (Spacers and 3 inch bolts are provided for offsetting clamp bar.) Figure 31 Chief Specifications Data Specifications of domestic and foreign vehicles are stored in the Portal Computer along with provisions for periodic updates. Literature Literature provided with Portal system includes Portal Users Manual, Portal Parts Manual, and user manual(s) for Computer, Microsoft Windows ; and Printer. In addition to this printed literature, the Portal system features an On-Line Help Text and a Tutorial that is readily accessible whenever using the program. In addition, there is also an On-Line How To Use Help System. (These Help features are addressed in greater detail later in this manual.)
20 17 Diskettes and CDs When using diskettes or CDs, handle them correctly. To insert diskette, slide it carefully into Computer drive slot (label up and sliding door first see Figure 32) until it seats in the drive. To remove diskette from drive slot, select Eject (from menu options on screen). Grasp diskette at label and slide it from drive slot. To insert a CD, open CD Tray, grasp CD by its edges (see Figure 33) and position CD (label up) in center of tray. Push CD tray into Computer until it seats in drive slot. To remove CD, select Eject (from menu options on screen.). Grasp edges of CD, and return it to protective case. Update Diskettes and CDs The Computer provided with the Portal system comes fully loaded with operational software, Vehicle Graphics and vehicle specifications. Periodic updates to these are made available as needed. Updates are sent in CD format. To make updates, refer to procedures identified in Help Text and any special instructions mailed with the update CD. Backup Diskettes Although the Computer hard drive stores important data, it is advisable to store this data on backup diskettes. (See Figure 34.) Portal operators should maintain a supply of good quality, double-sided, high-density, formatted diskettes and observe the handling rules manufacturers commonly print on the labels. When making backups, label diskettes clearly and carefully as they are used. To make backups, refer to procedures identified in Help Text.
21 18 COMPONENT MAINTENANCE (See also Users Manuals For Computer And Printer) Other than cleaning, factory maintenance by qualified technicians is required for all components. Be sure system s power is off while cleaning is performed. In dusty, or dirty environments, periodic cleaning is necessary. Specific instructions for cleaning critical components are described below. Wipe all parts clean using a lint-free, low-abrasion cloth using only an ammonia-based glass cleaner. Never use solvents or alcohol-based cleaners of any kind on any part of the Portal System. Workstation Air Filters After disconnecting Workstation power source, remove air filters and wash them in warm water and a mild detergent. Shake off excess water, allow to dry, and reinstall. Body Scanner Care Do not plug or unplug cable from Body Scanner unless it is turned off. Keep Body Scanner away from areas being undercoated, primed or painted. Keep heat away from Body Scanner when using a torch for thermal stress relieving of structural components. Clean all Body Scanner parts with a lint-free, low-abrasion cloth and a good quality glass or ammonia cleaner. Never use solvents or alcohol-based cleaners on Body Scanner glass. Care of Targets Keep Targets away from areas being undercoated, primed or painted, and away from heat when using\ a torch for thermal stress relieving of structural components. Use a lint-free, low-abrasion cloth and a good quality glass or ammonia cleaner to clean Targets. Do not use solvents. Avoid scratching or gouging the Target s reflective surface.
22 19 Workstation (Keyboard, Monitor, Computer) Clean Monitor screen and other external parts (Keyboard, Computer, etc.) with a lint-free, low-abrasion cloth, and a good quality glass or ammonia cleaner. Do not use solvents or alcohol-based cleaners on Monitor screen or other computer parts. Be sure system s power is off while cleaning is performed. Do not remove the clear, plastic skin covering Keyboard. Wipe it clean with a soft cloth. (See Figure 35.) Figure 35
23 20 COMPONENT TROUBLESHOOTING The Portal computerized measuring system contains on-line troubleshooting assistance designed to identify and eliminate problems that arise when using the system. In most instances, troubleshooting problems are signaled by Error Messages that appear on screen. The Portal Help Text contains information and possible solutions for these Error Messages. There are two methods of accessing troubleshooting assistance. Press F1 Key on Keyboard when Error Message appears. This method accesses a specific Help Page immediately. Access Help Index by Menu selection or Tool Bar Icon. Then select Troubleshooting to access a specific menu. Each selection made in this process channels the operator to the help that s desired. Although Error Messages identify problems when Portal system is up and running, they obviously cannot identify problems when system is down. The following suggestions are provided when system s major components are not functioning. In addition to information listed here and in the Portal Help Text, refer also to User s Manuals for the Computer and Printer. If troubleshooting problem(s) can not be solved after reviewing these sources of information, contact Chief Automotive Technologies, Inc. for assistance. (See Page 5 for instructions.) No Power To System Components Computer, Monitor, Keyboard, Mouse, Body Scanner, Printer Make sure the Portal system is connected to a live power source. (Dependent upon model used, power source might be 110-volt, 15 amp or 220-volt, 5 amp.) A single purpose line for the Portal is recommended. Do not use circuits subject to frequent interruptions or outages. Also, avoid circuits with power surges such as from welders and some power tools. IMPORTANT: Voltage requirements may vary in some countries. Check all electrical and cable connections (i.e. power source, back of Workstation, inside Workstation, back of Computer, back of Printer, end of Body Scanner). Check fuses on back of Workstation and replace if blown. Inspect all electrical wiring and cable for damage or wear. Make sure on / off switches are in on position (Computer, Body Scanner, Printer).
24 21 II. PROGRAM STARTING UP SYSTEM Turn system power switch on. (Figure 36 shows switch at rear of workstation. Inset photo shows rear of 220-volt, 5 amp workstation.) Computer will examine its circuits and prepare to run the Portal system. This process is called booting up the computer. It takes several seconds to complete. When the Portal Title Screen (opening window) is displayed (see Figure 37), the booting up procedure is complete. NOTE: On computer systems running Windows XP, Windows 2000, Windows NT 4.0 or higher, the Portal Title Screen will appear as shown in Figure 37.
25 22 TITLE SCREEN OPENING WINDOW The Portal Title Screen allows the operator to either Start New Measurement, Finish Measurement, or Recall Saved Measurement. When selecting Start New Measurement, Dialog Boxes appear allowing the operator to quickly identify the year, make, model and body style of the vehicle to be measured. In regard to the input of customer and/or work order information this can be entered at same time vehicle is selected ( advanced mode) or when the first measurement is saved ( basic mode). See Preferences User Options below. When selecting Finish Measurement, a Dialog Box allows the operator to select the desired vehicle from a list of vehicles that have not yet been finished. When selecting Recall Saved Measurement, a Dialog Box allows the operator to search for the vehicle by customer name, vehicle description or work order number. PREFERENCES The Portal Title Screen also allows operators to access the system s Preferences Dialog Box. (See Figure 38.) Tabs within this box allow operators to tailor the program to suit their individual needs. Through the User Options, Portal Setup, Printer / Reports, Network Setup and Quick Entry Setup Tabs, operators may select, for example, the basic or advanced mode of operation, the items they want to appear on printed reports, identify computer links, activate or deactivate tools and determine certain default settings. Figure 38
26 23 WINDOWS AND MENUS The Portal software features five operational Windows. These include: Title Screen Opening Window; Initial Inspection Base Reference Entry; Repair; Final Inspection; and, Recall. Each Window features a Menu Bar that identifies operations or commands that are specific for that Window. See explanation of Windows and an example on pages 24 and 25. (See also Portal Help Text and Tutorial.) Menu selections appearing below Menu Bar headings identify tasks the system is ready to perform. To make selections, operators have the option of using either the Keyboard or Mouse devices or a combination of the two. (Specific information on using the devices is covered on Pages 30 through 32 of this manual and in the Portal Help Text.) Menu selections that appear dimmed are inaccessible. NOTE: Tool Bar Icons (Buttons) provide a faster way to perform tasks than the menu selection method. See Tool Bar Icons (Buttons) in Portal Help Text. The selection of menu items or tool bar items often prompt the appearance of Dialog Boxes on Screen. Dialog Boxes allow operators to supply additional information to complete a task. Some Dialog Boxes require a selection from a list of options whereas others require the inputting (typing) of information. See explanation of Dialog Boxes and examples on pages 26 and 27. (See also Portal Help Text.) IMPORTANT: Refer to Portal Help Text for a more detailed description of menu selections, Tool Bar Icons (Buttons) and related procedural information. For information on How To Use Help, see Pages or access the How To Use Help System. Refer also to User s Guide for Microsoft Windows. SHUTTING DOWN SYSTEM To shut down the Portal System, first save all necessary information if needed. Then select Exit from list of items under File heading in menu. (See Figure 39.) Then access Start Menu List, select Shut Down and turn off power switch at rear of Workstation. Figure 39
27 24 WINDOWS The Portal program is provided in a Windows software format that allows operators to manage work easily and efficiently. All work applications appear on Windows which are basically large rectangular areas on screen. Most Windows have certain elements in common, for example: Title Bar, Menu Bar, etc. Not all Windows, however, have every element. In addition to elements that appear on a Window, there are other elements that appear along right side or bottom edge of Window. Such elements vary from one Window to another. Figure 40 identifies some of the basic elements that appear either directly on Windows or at the right side or bottom edge of Windows. Elements identified on the illustration are described below. The illustration displayed is representative of an Initial Inspection Window (Base Reference Entry). To work within a Window, operators have option of using the Keyboard or Mouse or a combination of the two. Specific information on using these devices appears on Pages 30 through 32 and in Portal on-line Help Text. Title Bar Menu Bar Menu Headings Menu List Scroll Bars Identifies Window. (Located across top of Window.) Identifies Menu Headings. (Located across top of page below Title Bar.) Identifies menu lists that are available. Identifies tasks computer is ready to perform. Used to expand Window when enlarged image of Vehicle Graphic exceeds display area. Tool Bar Icons (Buttons) Status Bar Dialog Box Vehicle Graphic Wizard Used to perform certain functions quickly. Graphic suggests purpose or identity of function. Systematically appears at bottom of Window to provide on-screen help throughout the Portal Program. Brief messages either instruct the operator as to next course of action or describe purpose of menu selections or Tool Bar Icons. Box that appears on Window for inputting, viewing or editing information. Top view of vehicle s substructure showing reference point locations, vehicle measurements, and direction of misalignment. (See additional information on Vehicle Graphics on Pages ) On screen messages designed to guide the operator through software procedures. Each message allows the accessing of more information, including photos and videos in some cases, or advancement to the next step.
28 25 WINDOW EXAMPLE
29 26 DIALOG BOXES Dialog Boxes appear on a Window when operator must supply additional information to complete a task or when operator needs to access information. Most Dialog Boxes require selection of options, whereas others require inputting (typing) of information. Most Dialog Boxes have elements in common, for example: Title Bars, Command Buttons, and Control-Menu Symbol Button. Not all Dialog Boxes have every element. Figures identify some of the different styles of Dialog Boxes and some of the different elements within Dialog Boxes. Figure 41 shows a Customer Data Entry Dialog Box; Figure 42 shows a Scanner View Dialog Box; and, Figure 43 shows a Point Information Dialog Box. Elements that appear in these Dialog Boxes are described below. To work within or move a Dialog Box, operators may use the Keyboard or Mouse device or a combination the two. Specific information on the use of these devices within Dialog Boxes appears on Pages and in Genesis on-line Help Text. Title Bar Command Button Field Cursor List Box Close Button Scroll Bars Target Numbers Cone (Scanner View) Body Scanner Radio Button Identifies Dialog Box. (Located across top of Dialog Box.) Used to perform certain functions quickly. Graphic suggests purpose or identity of function. Specific line for inputting, viewing, editing information. Operator controlled indicator that appears on Windows, Dialog Boxes, and Help Pages. Changes shape as per application. Listing of choices that are available. Used to remove Dialog Box from Window. (Located in upper right corner of Dialog Box.) Used to expand List Box when information exceeds display area. Numbers in Scanner View Dialog Box represent Targets mounted to vehicle and are displayed as per their positioning relative to Body Scanner. Identifies Target(s) not seen by Body Scanner. Graphic in Scanner View Dialog Box represents Body Scanner. Laser Hubs are identified as Hub 1 (on left side of vehicle) and Hub 2 (on right side of vehicle.) Diamond-shaped indicator on Dialog Boxes that identify component in use or component that is suggested. Control-Menu Symbol Accesses Menu List for Restore, Move, Size, Minimize, Maximize and Close Functions.
30 27 DIALOG BOX SAMPLES
31 28 VEHICLE GRAPHICS Vehicle Graphics are top view drawings of a vehicle s structural components. In the Portal program, they appear on all Portal Windows. Vehicle Graphics match make, model, and year of vehicle identified in Vehicle Information Dialog Box. Although each Graphic shows general shape and location of reference points, program s Zoom feature allows operator a closer, more detailed look. Portal measurements are displayed on Vehicle Graphics. (See Figure 44.) Datum Height Measurements appear in boxes across top of Vehicle Graphic with top numbers representing right side of vehicle and bottom numbers representing left side. Centerline Width Measurements appear directly on Vehicle Graphic with numbers above centerline representing right side of vehicle and numbers below centerline representing left side. Datum Length Measurements appear along horizontal line at bottom of Vehicle Graphic with numbers above the line representing right side of vehicle and numbers below the line representing left side. Datum length measurements originate at the Body Zero Line/Plane which can be established at front or rear of vehicle s center section. This line/plane is identified by its width measurements that appear inside a solid box. NOTE: Indicator lines link reference points on Vehicle Graphic to their respective measurements.
32 29 Measurements can be displayed in three different modes: Arrow, Actual Measurements and Specifications. Arrow mode shows direction and amount of misalignment for each reference point measured. (See Figure 45.) Arrows indicate direction of misalignment and numerical references indicate amount of misalignment... difference between actual measurement and vehicle specification. Whenever amount of misalignment exceeds allowable tolerance, arrow and numerical reference are shown in red. When it is within allowable tolerance, they appear in blue. Actual Measurements mode shows only current measurements taken by Portal. (See Figure 44 - previous page.) When specifications don t exist in the Portal data base, this mode can be used to repair structure through comparison measurements. Specifications mode shows only a vehicle s published specifications as obtained from the Portal Data Base. It is for reference purposes only. Target Graphics and/or Target Numbers appear on Vehicle Graphic in certain situations. For example: When entering Base Reference Targets, or when selecting Make Point, Move Target, Freeze or Thaw options. The appearance of such Targets on the Vehicle Graphic allows operator to work with Targets as per the application.
33 30 KEYBOARD AND MOUSE The Keyboard and Mouse are used to operate the computer program. (See Figures 46 and 47.) The system can be operated using either device or a combination of the two. The most efficient method of operation is to use the Mouse in combination with the Keyboard. The following information addresses each device individually providing specific information pertinent to its use with the Portal program. KEYBOARD The following Keyboard procedures relate to specific Portal applications. For information on common Keyboard operations (i.e. typing text, editing text, etc.), refer to Special Keys Sec tion of this manual (see Pages 31-32) and read User s Guide For Microsoft Windows. Menus To select Menu Bar headings on Windows, use a two key combination. Press and hold down one of the Alt Keys and then press underlined letter in heading. For example: Combination Alt + F accesses File heading. To select a menu item below heading, press only underlined letter of the item s name. Then press Enter Key. NOTE: Menu items below headings can also be selected using Arrow Keys and Enter Key. Vehicle Graphic To move Cursor around Vehicle Graphic when entering Base Reference Point Targets, use Arrow Keys. Dialog Box NOTE: The following does not apply to Mechanics Dialog Box which requires use of Mouse device. To work within a Dialog Box: 1. Press Tab Key to access appropriate Fields, Command Buttons, or Control-Menu Symbol. To backtrack, hold Shift Key down and press Tab Key. 2. Type information in appropriate Fields or scroll for it when List Boxes appear. Arrow Keys scroll one item at a time and Page Up and Page Down Keys scroll one group of items at a time. 3. Select appropriate Command Button and press Enter Key.
34 31 4. In some Dialog Boxes, move indicators using a two key combination. Press and hold one of the Alt Keys and then press underlined letter of the selection. IMPORTANT: When working in a Dialog Box, DO NOT press Enter Key until pertinent information has been inputted and appropriate Command Button has been selected. The only exception to this pertains to Shop Information Dialog Box where it is necessary to use Enter Key during inputting process. To Move, Close, And / Or Activate 1. To move a Dialog Box using Keyboard, press Alt + Space Bar. Then select Move from menu and press Enter Key. Use Arrow Keys to move Dialog Box to appropriate location and then press Enter Key again. 2. To close a Dialog Box using Keyboard, access Control-Menu Symbol (upper left corner) and press Enter Key. Then use Arrow Keys to select Close and press Enter Key again. 3. When two Dialog Boxes are displayed at same time, only one will be activated. To activate the other, press Alt + F6 Key. Title Bar of activated Dialog Box will appear highlighted. To Access Portal Help Pages 1. To access Help Index, press F1 Key upon accessing a Portal Window or select Index from list of items under Help heading in any Menu Bar. 2. To access specific Help about information displayed (i.e. highlighted Menu items, Dialog Boxes, Vehicle Graphics, Status Bar Messages, Error Messages, etc.), press F1 Key. NOTE: In regard to Dialog Boxes, specific Help can also be accessed by selecting Help icon which appears in most Dialog Boxes. To Access How To Use Help To access How To Use Help, first access any Portal Help Page. Then press F1 Key or select How To Use Help from list of items under Help heading in Menu Bar. To Access Tutorial To access Tutorial, access Help Index and select Portal Tutorial. (See Video Camera Icon.)
35 32 MOUSE To operate the Mouse (see Figure 47) move it across the pad. This action positions the Cursor at desired menu item or Tool Bar Icon (Button) on Window or to desired Field or Command Button in Dialog Box. To select (activate) the item chosen, press and release (click) left side button on Mouse. Also use clicking method to activate Scroll Bars and make selections from List Boxes. Dialog Box 1. To move Dialog Box, move Cursor to Title Bar and press and hold left-side button on Mouse while dragging Dialog Box to desired location. Then release. 2. To remove Dialog Box from Window, move Cursor to Control-Menu Symbol (upper left corner). Upon accessing List Box, select Close option. 3. When two Dialog Boxes are displayed at same time, select non-active Dialog Box by positioning cursor on that box and pressing and releasing (clicking). Title Bar of activated Dialog Box will appear highlighted. To Access Portal Help Pages 1. To access Help Index, select Index from list of items under Help heading or select Help icon in Tool Bar at right side of screen. 2. To access Help page that relates to a specific Dialog Box, select Help icon which appears within the Dialog Box. To Access How To Use Help To access How To Use Help, select How To Use Help from list of items below Help heading at top of any Help Page. To Access Tutorial To access Tutorial, first select Index from list of items under Help heading or select Help icon in Tool Bar at right side of screen. Then select Portal Tutorial. (See Video Camera Icon.) To Access Wizard To access the Wizard on-screen help messages (Initial Inspection Base Reference Window only), select the Guide Me button in lower right corner of screen.
36 33 SPECIAL KEYS As previously indicated, the Portal program can be operated using the Keyboard or Mouse or a combination of the two. When using Keyboard either solely or in combination with the Mouse, operators will use not only the letter and number keys but the specialty keys as well. Many of these keys provide a more convenient method for moving around in Windows, Dialog Boxes and Help Pages. Following is a listing of special keys that are used in the Portal Program. Alt (alternate key) Two key combination involving Alt Key + another key. Arrow Keys Backspace Key Control Key Delete Key End Key Enter Key Escape Key Function Keys F1 F2 F5 F6 Home Key Insert Key Num Lock Key Number Keys Used to move Cursor up or down and right or left, also moves highlighted Cursor in some applications. Moves Cursor backwards to erase last character. Two key combination involving Ctrl Key + another key. Removes one character to right of Cursor or all highlighted areas. Moves Cursor to end of field. Used in Keyboard operation only. Used to select items from menus, close Dialog Boxes, access other Dialog Boxes, enter Targets on Vehicle Graphic, select Command Buttons, dispose of Help Pop-ups. Serves same function as Mouse button. Used in Keyboard operation only. Used to back up within Menus and serves same function as Command Button on Dialog Boxes. Keys marked F1, F2, F5 and F6 are Special Keys that perform special functions. Function Key for Help. Function Key to save measurements. Function Key to measure one time. Function Key to start or stop continuous measuring. Moves Cursor to beginning of field. Inserts text without erasing other text. On/Off Key for cluster of number keys on lower right side of Keyboard. Two sets of Number Keys available on Keyboard.
37 34 Page Down Key Page Up Key Print Screen Key Shift Key Tab Key Typewriter Keys Used for scrolling downward through page when text extends beyond Window. Used for scrolling upward through page when text extends beyond Window. Command Key for printing current Portal Window. Serves same function as typewriter shift key. Used to move around in Help and in Dialog Box. Same as typewriter.
38 35 HELP TEXT The On-Line Help Text provides assistance on practically all aspects of Portal computerized measuring system. Information ranges from installation of hardware components to software utilization. The Help Text provides all the information needed to run the Portal Program. Information is presented in form of Help Pages that provide detailed information on a given subject or Help Pop-Ups which provide concise definitions of important terms or phrases. (See Example Figure 48.) The Portal Help Text can be accessed in a variety of ways and is available any time the system is up and running. Operators have flexibility of jumping to specific Help Pages or Pop-Ups, or they can access Index Pages if needing to search for a topic. The following information outlines various ways to access Help Text. For information on using Help Pages, refer to How To Use Help section of this manual or access on-line How To Use Help System. An additional source of information is User s Guide for Microsoft Windows.
39 36 To Access Specific Help From Window Or Dialog Box IMPORTANT: See Keyboard and Mouse on Pages for information on moving around (and making selections) in Windows and Dialog Boxes. See How To Use Help on Pages for information on obtaining additional help after accessing a Help Page. Highlight specific menu item and press F1 Key. Select (Command Button) in active Dialog Box or press F1 Key when active Dialog Box appears on Window. When there are no active Dialog Boxes on Window, press F1 Key to access definitions for that Window s Menus and Tool Bar Icons. The lone exception is when Title Bar of Window indicates Base Reference Entry. The F1 Key then accesses Base Reference Entry procedures. From this procedures page, operator has option to access definitions for Base Reference Entry Menus and Tool Bar Icons. NOTE: 1. Dialog Boxes are active when Title Bars are highlighted. 2. When an active Dialog Box appears, remove it from Window prior to pressing F1 Key. To access Help Index, select Index from list of items under Help heading or select (Help Icon) from Tool Bar. NOTE: Upon accessing Help Index (see Figure 49), operator can select one of several categories listed. Selection of that category will access a more specific menu. Each selection made in this process channels operator to help that s desired. Camera Icon at top of Help Index page accesses Portal Tutorial.
40 37 HOW TO USE HELP NOTE: In addition to the following information on How To Use Help, refer to on-line How To Use Help System and User s Guide for Microsoft Windows. Upon accessing a specific Help Page or Index Page, operators can easily move throughout Help Text to access additional information as needed. As noted in Help Text information on Pages 35-36, the basic way to do this is by jumping from one Help Page to another Help Page or to a Help Pop-Up. Throughout the Help Text, key words or phrases are highlighted in Green. When selected, these key words or phrases serve as stepping stones that access Help Pages or Pop-Ups that relate specifically to the key words or phrases. If word is underscored with solid line, the jump goes to a Help Page; and, if word is underscored with a dotted line, the jump goes to a Help Pop-Up. (See Figure 50.) The method of selecting key words or phrases (or Icons) on Help Pages varies dependent upon use of Keyboard or Mouse. If using Keyboard, use Tab Key to advance forward from one key word or phrase (or Icon) to the next. Use Shift + Tab Key to move rearward. Upon reaching desired key word or phrase (or Icon), press Enter Key. If using the Mouse, position Cursor on Key word or phrase (or Icon)... Cursor changes to shape of hand when correctly positioned. (See Figure 51.) Then select word or phrase (or Icon) by pressing and releasing (clicking) left side button on Mouse. Help Pages and Pop-Ups often feature illustrations and/or photos which help clarify procedures or identify the Portal components. Illustrations appear directly on respective Help Pages and Pop-Ups. Photos do not appear directly on Help Pages and Pop-Ups; however, their availability is indicated by (Camera Icons). To access photos, select Camera Icon in same fashion as selecting a key word or phrase. To remove Help Pages from Window, select Close Button in upper right corner of Help Page. To remove a Help Pop-Up or a photo from the Window, press any letter key on keyboard or position Cursor on Window and press and release left side button on Mouse.
41 38 Help Page Features Each Help Page in the Portal Help Text has certain elements in common. These include a Menu Bar, Command Buttons, Scroll Bars, Minimize and Maximize options and a Close option. (See Example Figure 52.) Scroll Bars exist on some of pages. Menu Bar allows operators to access File, Edit, Bookmark, Options and Help Functions. Command Buttons allow operator to access information quickly. Minimize and Maximize features enlarge and reduce Help Page and Close option removes it from Window. Scroll Bars allow access to information that does not fit on Window. Minimize and Maximize options allow only limited sizing of Help Page. Using the Mouse, position Cursor at vertical or horizontal border or at corner of Help Page... Cursor will change to shape of double arrow. Press and hold down left side button on Mouse. Drag Cursor to enlarge or reduce Help Page and then release. Using Keyboard, press Alt + Space Bar to access menu list below Control-Menu Symbol at left side of Title Bar. Using Arrow Keys, select Size and press Enter Key. Move Cursor (using Arrow Keys) to vertical or horizontal border or to corner of Help Page. Continue using Arrow Keys to size the Help Page. When sized correctly, press Enter Key.
42 39 Help Page Command Buttons Contents Search Back Print Command Button accesses the Portal Help Index. Command Button accesses Dialog Box that allows operator to do an alphabetical search for desired Help Topic. Command Button allows operator to return to previously displayed Help Page. Command Button accesses Dialog Box that allows operator to print the Portal Help page displayed. NOTE: When accessing on-line How To Use Help System, a Glossary Command Button appears with Contents Search Back and Print Command Buttons. Selection of Glossary Button accesses a listing of common terms used in Windows Program. Selection of a term from listing accesses its definition. To access on-line How To Use Help System, first access a Portal Help Page and do one of the following: Select How To Use Help from list of items under Help heading; or, press F1 Key. Control-Menu Symbol List of items under Control-Menu Symbol (see Figure 53) allows operator to restore Help Page to normal size; move Help Page to another location on Window; enlarge or reduce size of Help Page; close Help Page and return to Portal Program; or, switch to another active computer program. NOTE: To access this menu, position Cursor on Control-Menu Symbol and press and release (click) left side button on Mouse. Using Keyboard, press Alt + Space Bar.
43 40 TUTORIAL The Portal Tutorial covers the basic features of the Portal system. The program is designed for both first time users and for technicians needing to review the basic fundamentals of measuring. The Tutorial not only helps technicians navigate through the system software but also covers basic measuring concepts and principles. The Tutorial features narrated text that is complemented by detailed illustrations, photos and videos. The Tutorial is installed on the hard drive of all new Portal Systems and is also available in CD format. The Tutorial may be accessed in two ways: from Help Index (Contents) page (click Video Camera Icon); and, from Start Menu List (click Portal Electronic Measuring and select Portal Tutorial). Many of the videos contained in the Tutorial are also accessible from related Help Text pages. Clicking the Camera Icon (see Figure 54) on these pages accesses the video. Portal HELP WIZARD The Portal Help Wizard (available on newer operating systems) is an on-screen guide that assists the technician during the initial inspection process. (See Figure 55.) Following the end of each Step, the technician may advance the Wizard to the next Step or seek additional information relating to the Step at hand. The additional information may appear as additional text, a video presentation or a still photo or illustration. The Wizard messages are accessible via the Guide Me icon located at the bottom right hand corner of the screen. (See Figure 56.)
Velocity Measuring System USERS MANUAL
 Velocity Measuring System 2004 Chief Automotive Systems, Inc. Table Of Contents I. INTRODUCTION 1 VELOCITY LIMITED WARRANTY AGREEMENT GENERAL OVERVIEW 1 About This Manual 1 Training 1 VARIANCES: GRAPHICS
Velocity Measuring System 2004 Chief Automotive Systems, Inc. Table Of Contents I. INTRODUCTION 1 VELOCITY LIMITED WARRANTY AGREEMENT GENERAL OVERVIEW 1 About This Manual 1 Training 1 VARIANCES: GRAPHICS
Snapshot Genesis Measuring System USERS MANUAL
 Snapshot Genesis Measuring System 2002 Chief Automotive Systems, Inc. LIMITED WARRANTY AGREEMENT Chief Automotive Systems, Inc. warrants for one year from date of installation and/or purchase any components
Snapshot Genesis Measuring System 2002 Chief Automotive Systems, Inc. LIMITED WARRANTY AGREEMENT Chief Automotive Systems, Inc. warrants for one year from date of installation and/or purchase any components
Velocity Measuring System
 Velocity Measuring System 2010 Table Of Contents I. INTRODUCTION 1 VELOCITY LIMITED WARRANTY AGREEMENT GENERAL OVERVIEW 1 About This Manual 1 Training 1 VARIANCES: GRAPHICS / SPECIFICATIONS 2 Specifications
Velocity Measuring System 2010 Table Of Contents I. INTRODUCTION 1 VELOCITY LIMITED WARRANTY AGREEMENT GENERAL OVERVIEW 1 About This Manual 1 Training 1 VARIANCES: GRAPHICS / SPECIFICATIONS 2 Specifications
Genesis 2 Measuring System
 Genesis 2 Measuring System Owners Manual R 1999 Chief Automotive Systems, Inc. Table Of Contents I. INTRODUCTION 1 GENERAL OVERVIEW 1 About This Manual 1 Training 1 VARIANCES: GRAPHICS / SPECIFICATIONS
Genesis 2 Measuring System Owners Manual R 1999 Chief Automotive Systems, Inc. Table Of Contents I. INTRODUCTION 1 GENERAL OVERVIEW 1 About This Manual 1 Training 1 VARIANCES: GRAPHICS / SPECIFICATIONS
INTELLITAPE USERS MANUAL. Intellitape USERS MANUAL Chief Automotive Technologies, Inc.
 Intellitape 0 2008 Chief Automotive Technologies, Inc. Table of Contents Intellitape Limited Warranty Agreement... 2 Hardware... 3 Button Configuration... 3 Operation... 3 As a stand alone device:... 3
Intellitape 0 2008 Chief Automotive Technologies, Inc. Table of Contents Intellitape Limited Warranty Agreement... 2 Hardware... 3 Button Configuration... 3 Operation... 3 As a stand alone device:... 3
MERIDIAN MAPPING SYSTEM USERS MANUAL
 MERIDIAN MAPPING SYSTEM USERS MANUAL IN20811 2017 Chief Automotive Technologies CO9847.7 LP20646 Rev. - 10/30/17 Table Of Contents I. INTRODUCTION 1 MERIDIAN LIMITED WARRANTY AGREEMENT 3 GENERAL OVERVIEW
MERIDIAN MAPPING SYSTEM USERS MANUAL IN20811 2017 Chief Automotive Technologies CO9847.7 LP20646 Rev. - 10/30/17 Table Of Contents I. INTRODUCTION 1 MERIDIAN LIMITED WARRANTY AGREEMENT 3 GENERAL OVERVIEW
Users Operating Manual Chief Automotive Systems, Inc.
 Users Operating Manual 2004 Chief Automotive Systems, Inc. vertex computer and wireless auto measuring Getting Started - Underbody Open Vertex Program Page 1 Open Mitchell CRS Program Both Files Active
Users Operating Manual 2004 Chief Automotive Systems, Inc. vertex computer and wireless auto measuring Getting Started - Underbody Open Vertex Program Page 1 Open Mitchell CRS Program Both Files Active
Truscan Measuring System
 Truscan Measuring System Users Manual November 2017 by Vehicle Service Group. All rights reserved. CO9847.7 LP20648 IN20812 Rev. - 11/14/2017 TABLE OF CONTENTS I. INTRODUCTION 1 TRUSCAN LIMITED WARRANTY
Truscan Measuring System Users Manual November 2017 by Vehicle Service Group. All rights reserved. CO9847.7 LP20648 IN20812 Rev. - 11/14/2017 TABLE OF CONTENTS I. INTRODUCTION 1 TRUSCAN LIMITED WARRANTY
2004 Chief Automotive Systems, Inc.
 2004 Chief Automotive Systems, Inc. PARTS INFORMATION If it becomes necessary to order replacement parts or accessories for your Velocity Measuring System, or contact a service representative, call the
2004 Chief Automotive Systems, Inc. PARTS INFORMATION If it becomes necessary to order replacement parts or accessories for your Velocity Measuring System, or contact a service representative, call the
LASER LOCK LIVE MAPPING SYSTEM
 LASER LOCK LIVE MAPPING SYSTEM PARTS MANUAL For: Spanish See DVD sent with unit. French German etc. 788479 2014 Chief Automotive Technologies CO8839 Rev - 4/14/14 PARTS INFORMATION If it becomes necessary
LASER LOCK LIVE MAPPING SYSTEM PARTS MANUAL For: Spanish See DVD sent with unit. French German etc. 788479 2014 Chief Automotive Technologies CO8839 Rev - 4/14/14 PARTS INFORMATION If it becomes necessary
Lotus DX. sit-stand workstation. assembly and operation instructions. MODEL # s: LOTUS-DX-BLK LOTUS-DX-WHT
 Lotus DX assembly and operation instructions sit-stand workstation MODEL # s: LOTUS-DX-BLK LOTUS-DX-WHT safety warnings 13.6 Kg 30 lbs. 2.2 Kg 5 lbs. safety instructions/warning Read and follow all instructions
Lotus DX assembly and operation instructions sit-stand workstation MODEL # s: LOTUS-DX-BLK LOTUS-DX-WHT safety warnings 13.6 Kg 30 lbs. 2.2 Kg 5 lbs. safety instructions/warning Read and follow all instructions
Shop Fox Fence Kit Installation Instructions:
 Shop Fox Fence Kit Installation Instructions: Please note this installation kit is designed solely for installation on a Shop Fox Classic Fence. Accurate Technology manufactures kits for other saw fences
Shop Fox Fence Kit Installation Instructions: Please note this installation kit is designed solely for installation on a Shop Fox Classic Fence. Accurate Technology manufactures kits for other saw fences
SAVE THESE INSTRUCTIONS
 and Height Mounts Assembly, Installation and Operating Instructions Model Nos. QL, QLA, ARM250, QLM6 and QLAM6 NOTE: Check all parts for shipping damage. In case of shipping damage, DO NOT use. Contact
and Height Mounts Assembly, Installation and Operating Instructions Model Nos. QL, QLA, ARM250, QLM6 and QLAM6 NOTE: Check all parts for shipping damage. In case of shipping damage, DO NOT use. Contact
Biesemeyer Fence Kit Installation Instructions:
 Biesemeyer Fence Kit Installation Instructions: Please note this installation kit is designed solely for installation on a Biesemeyer Commercial Fence. Accurate Technology manufactures kits for other saw
Biesemeyer Fence Kit Installation Instructions: Please note this installation kit is designed solely for installation on a Biesemeyer Commercial Fence. Accurate Technology manufactures kits for other saw
Drive 3G-S ENGLISH. Cellular Signal Booster A Customer Support: Mon-Fri 8 am to 6 pm.
 ENGLISH Drive 3G-S Cellular Signal Booster A512626 ENGLISH!! IT IS VERY IMPORTANT TO POWER YOUR SIGNAL BOOSTER USING A SURGE PROTECTED AC POWER STRIP WITH AT LEAST A 1000 JOULE RATING. FAILURE TO DO THIS
ENGLISH Drive 3G-S Cellular Signal Booster A512626 ENGLISH!! IT IS VERY IMPORTANT TO POWER YOUR SIGNAL BOOSTER USING A SURGE PROTECTED AC POWER STRIP WITH AT LEAST A 1000 JOULE RATING. FAILURE TO DO THIS
Installation & Operation Instructions
 Installation & Operation Instructions Deluxe Spot & Flood Light 405620-3 To avoid the risk of accidents or damage to this product, it is essential to read these instructions thoroughly before this product
Installation & Operation Instructions Deluxe Spot & Flood Light 405620-3 To avoid the risk of accidents or damage to this product, it is essential to read these instructions thoroughly before this product
LAUNCH TECH CO., LTD.
 TBM Series Short Wave Infrared Painting Machine USER MANUAL LAUNCH TECH CO., LTD. I Trademark Information LAUNCH is a registered trademark of LAUNCH TECH. CO., LTD. (short for LAUNCH ) in China and other
TBM Series Short Wave Infrared Painting Machine USER MANUAL LAUNCH TECH CO., LTD. I Trademark Information LAUNCH is a registered trademark of LAUNCH TECH. CO., LTD. (short for LAUNCH ) in China and other
Turbo Fiberglass Cone Fan and Grill Fan 36 Direct Drive. Installation & Operator s Instruction Manual
 Turbo Fiberglass Cone Fan and Grill Fan 36 Direct Drive Installation & Operator s Instruction Manual July 1998 MV1384B Chore-Time TURBO TM Fan Extended Warranty Chore-Time Equipment warrants new TURBO
Turbo Fiberglass Cone Fan and Grill Fan 36 Direct Drive Installation & Operator s Instruction Manual July 1998 MV1384B Chore-Time TURBO TM Fan Extended Warranty Chore-Time Equipment warrants new TURBO
DCS200/DCS200-09/DCS DCS300/DCS300-09/DCS355
 THE SEEKER 200 SERIES & THE SEEKER 300 SERIES VIDEO INSPECTION SYSTEMS DCS200 (shown) DCS300 (shown) DCS200/DCS200-09/DCS200-05 DCS300/DCS300-09/DCS355 USER S MANUAL Please read this manual carefully and
THE SEEKER 200 SERIES & THE SEEKER 300 SERIES VIDEO INSPECTION SYSTEMS DCS200 (shown) DCS300 (shown) DCS200/DCS200-09/DCS200-05 DCS300/DCS300-09/DCS355 USER S MANUAL Please read this manual carefully and
Start Here. All-in-One Printer. Print Copy Scan
 Start Here All-in-One Printer Print Copy Scan Note: A USB 2.0 cable is required to connect your Kodak All-in-One printer to your Windows or Macintosh OS computer. Available in the Kodak online store or
Start Here All-in-One Printer Print Copy Scan Note: A USB 2.0 cable is required to connect your Kodak All-in-One printer to your Windows or Macintosh OS computer. Available in the Kodak online store or
PR3400 Series 1.4Mp USB Cameras Hardware Guide
 PR3400 Series 1.4Mp USB Cameras Hardware Guide Manufactured by: SPOT Imaging Solutions, a division of Diagnostic Instruments, Inc. 6540 Burroughs Ave. Sterling Heights, MI 48314-2133 USA Toll-Free: 866-604-SPOT
PR3400 Series 1.4Mp USB Cameras Hardware Guide Manufactured by: SPOT Imaging Solutions, a division of Diagnostic Instruments, Inc. 6540 Burroughs Ave. Sterling Heights, MI 48314-2133 USA Toll-Free: 866-604-SPOT
Everything in its place. OWNER S MANUAL. TRINITY 56 ROLLING WORKBENCH STAINLESS STEEL Model # TLS-4804 (Stainless Body) TLS-4805 (Black Body)
 Everything in its place. OWNER S MANUAL TRINITY 56 ROLLING WORKBENCH STAINLESS STEEL Model # TLS-4804 (Stainless Body) TLS-4805 (Black Body) PARTS LIST Your TRINITY 56in Stainless Steel Workbench should
Everything in its place. OWNER S MANUAL TRINITY 56 ROLLING WORKBENCH STAINLESS STEEL Model # TLS-4804 (Stainless Body) TLS-4805 (Black Body) PARTS LIST Your TRINITY 56in Stainless Steel Workbench should
CrystalView DVI Multi INSTALLATION AND OPERATIONS MANUAL Stancliff Road Phone: (281)
 CrystalView DVI Multi INSTALLATION AND OPERATIONS MANUAL 10707 Stancliff Road Phone: (281) 933-7673 Houston, Texas 77099 WWW.ROSE.COM LIMITED WARRANTY Rose Electronics warrants the CrystalView Multi to
CrystalView DVI Multi INSTALLATION AND OPERATIONS MANUAL 10707 Stancliff Road Phone: (281) 933-7673 Houston, Texas 77099 WWW.ROSE.COM LIMITED WARRANTY Rose Electronics warrants the CrystalView Multi to
Rackmount Keyboard Installation Instructions. Revision A A-0000
 Rackmount Keyboard Installation Instructions Revision A 22000200A-0000 WARRANTY The following is an abbreviated version of warranty policy for keyboard products. For a complete warranty statement, contact
Rackmount Keyboard Installation Instructions Revision A 22000200A-0000 WARRANTY The following is an abbreviated version of warranty policy for keyboard products. For a complete warranty statement, contact
7191AD User Manual. June Daisy Data Displays, Inc Lewisberry Road, York Haven, PA Phone:
 June 2017 Daisy Data Displays, Inc. 2850 Lewisberry Road, York Haven, PA 17370 Phone: 717.932.9999 DISCLAIMER Daisy Data Displays, Inc. makes no representations or warranties with respect to the contents
June 2017 Daisy Data Displays, Inc. 2850 Lewisberry Road, York Haven, PA 17370 Phone: 717.932.9999 DISCLAIMER Daisy Data Displays, Inc. makes no representations or warranties with respect to the contents
H-UC232S USB Serial Converter
 H-UC232S USB Serial Converter FCC Warning This equipment has been tested and found to comply with the regulations for a Class B digital device, pursuant to Part 15 of the FCC Rules. These limits are designed
H-UC232S USB Serial Converter FCC Warning This equipment has been tested and found to comply with the regulations for a Class B digital device, pursuant to Part 15 of the FCC Rules. These limits are designed
USER GUIDE. USB 2.0 CD-ROM Slim External Drive
 USB 2.0 CD-ROM Slim External Drive USER GUIDE Visit our Website at www.targus.com Features and specifications subject to change without notice. 2007 Targus Group International, Inc. and Targus, Inc. LISTED
USB 2.0 CD-ROM Slim External Drive USER GUIDE Visit our Website at www.targus.com Features and specifications subject to change without notice. 2007 Targus Group International, Inc. and Targus, Inc. LISTED
USB Laptop Camera. Installation And Quick Start Guide
 USB Laptop Camera Installation And Quick Start Guide VideoLabs, Inc. 5960 Golden Hills Drive Golden Valley, MN 55416-1040 Toll Free U.S.: 800-467-7157 Phone: 612-542-0061 Fax: 612-542-0069 www.videolabs.com
USB Laptop Camera Installation And Quick Start Guide VideoLabs, Inc. 5960 Golden Hills Drive Golden Valley, MN 55416-1040 Toll Free U.S.: 800-467-7157 Phone: 612-542-0061 Fax: 612-542-0069 www.videolabs.com
FCC COMPLICANCE STATEMENT
 FCC COMPLICANCE STATEMENT For Users in the USA This equipment has been tested and found to comply with the limits for a Class B digital device, pursuant to Part 15 of FCC Rules. These rules are designed
FCC COMPLICANCE STATEMENT For Users in the USA This equipment has been tested and found to comply with the limits for a Class B digital device, pursuant to Part 15 of FCC Rules. These rules are designed
Progressive Industries, Inc. EMS Electrical Management System
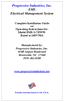 Progressive Industries, Inc. EMS Electrical Management System Complete Installation Guide and Operating Instructions for: Model EMS-LCHW50 Rated at 240V/50A Manufactured by: Progressive Industries, Inc.
Progressive Industries, Inc. EMS Electrical Management System Complete Installation Guide and Operating Instructions for: Model EMS-LCHW50 Rated at 240V/50A Manufactured by: Progressive Industries, Inc.
DataPort 350 & 525 USB 2.0 and FireWire Enclosure User s Guide (800)
 DataPort 350 & 525 USB 2.0 and FireWire Enclosure User s Guide WWW.CRUINC.COM (800) 260-9800 TABLE OF CONTENTS PAGE Package Contents 1 Features and Requirements 2 Installation 6 Trouble Shooting 16 Technical
DataPort 350 & 525 USB 2.0 and FireWire Enclosure User s Guide WWW.CRUINC.COM (800) 260-9800 TABLE OF CONTENTS PAGE Package Contents 1 Features and Requirements 2 Installation 6 Trouble Shooting 16 Technical
Broadband Automatic Disconnect Switch. User Manual
 Reset/Test Primary/ Primary Broadband Automatic Disconnect Switch User Manual Local Power Remote Pwer Local 63V Fault Secondary Select Secondary 220V Normal 990-1929 09/2004 Introduction Introduction
Reset/Test Primary/ Primary Broadband Automatic Disconnect Switch User Manual Local Power Remote Pwer Local 63V Fault Secondary Select Secondary 220V Normal 990-1929 09/2004 Introduction Introduction
CubePro. Main PCB Replacement Guide. Prosumer 3D Printer. Original Instructions
 CubePro Prosumer 3D Printer Main PCB Replacement Guide Original Instructions 1 INTRODUCTION COPYRIGHT 2014 by All rights reserved. This document is subject to change without notice. This document is copyrighted
CubePro Prosumer 3D Printer Main PCB Replacement Guide Original Instructions 1 INTRODUCTION COPYRIGHT 2014 by All rights reserved. This document is subject to change without notice. This document is copyrighted
Radio Mini Wireless Wheel Mouse User s Guide MODEL: RFMSW-15
 Radio Mini Wireless Wheel Mouse User s Guide MODEL: RFMSW-15 Trademark Recognition Windows, Office 97 and MS-IntelliMouse are registered trademarks of Microsoft Corp. RFMSW-15 THIS DEVICE COMPLIES WITH
Radio Mini Wireless Wheel Mouse User s Guide MODEL: RFMSW-15 Trademark Recognition Windows, Office 97 and MS-IntelliMouse are registered trademarks of Microsoft Corp. RFMSW-15 THIS DEVICE COMPLIES WITH
Digital Contact Tachometer
 Digital Contact Tachometer Item 66400 Read this material before using this product. Failure to do so can result in serious injury. SAVE THIS MANUAL. When unpacking, make sure that the product is intact
Digital Contact Tachometer Item 66400 Read this material before using this product. Failure to do so can result in serious injury. SAVE THIS MANUAL. When unpacking, make sure that the product is intact
HP Pocket Media Drive User s Guide. book title
 HP Pocket Media Drive User s Guide book title The only warranties for HP products and services are set forth in the express warranty statements accompanying such products and services. Nothing herein should
HP Pocket Media Drive User s Guide book title The only warranties for HP products and services are set forth in the express warranty statements accompanying such products and services. Nothing herein should
Owner s Instruction Manual
 Owner s Instruction Manual Advanced Healthcare Telephone Model 5150 Contents IMPORTANT SAFETY INSTRUCTIONS...3 BOX CONTENTS...4 FEATURES...4 ON/OFF SWITCH...4 DIAL BUTTONS...4 RECEIVER VOLUME CONTROL...4
Owner s Instruction Manual Advanced Healthcare Telephone Model 5150 Contents IMPORTANT SAFETY INSTRUCTIONS...3 BOX CONTENTS...4 FEATURES...4 ON/OFF SWITCH...4 DIAL BUTTONS...4 RECEIVER VOLUME CONTROL...4
Pulse LED Instruction Guide
 PARTS LIST Light Fixture Aquarium Frame Mounts Instruction Guide WARNING: To guard against injury, basic precautions should be observed, including the following: A) READ AND FOLLOW ALL SAFETY INSTRUCTIONS.
PARTS LIST Light Fixture Aquarium Frame Mounts Instruction Guide WARNING: To guard against injury, basic precautions should be observed, including the following: A) READ AND FOLLOW ALL SAFETY INSTRUCTIONS.
Daily use. indicating that the loud speakers
 BeoLab 8002 Guide WARNING: To reduce the risk of fire or electric shock, do not expose this appliance to rain or moisture. Do not expose this equipment to dripping or splashing and ensure that no objects
BeoLab 8002 Guide WARNING: To reduce the risk of fire or electric shock, do not expose this appliance to rain or moisture. Do not expose this equipment to dripping or splashing and ensure that no objects
USER S MANUAL MODEL VP6630
 USER S MANUAL MODEL VP6630 Regulatory Compliance This device complies with Part 15 of the FCC Rules. Operation is subject to the following two conditions: (1) This device may not cause harmful interference,
USER S MANUAL MODEL VP6630 Regulatory Compliance This device complies with Part 15 of the FCC Rules. Operation is subject to the following two conditions: (1) This device may not cause harmful interference,
THUNDERBAY 4. Assembly Manual & User Guide
 THUNDERBAY 4 Assembly Manual & User Guide CONTENTS Introduction...1 1.1 Minimum System Requirements 1.1.1 Apple Mac Requirements 1.1.2 PC Requirements 1.1.3 Supported Drives 1.2 Package Contents 1.3 About
THUNDERBAY 4 Assembly Manual & User Guide CONTENTS Introduction...1 1.1 Minimum System Requirements 1.1.1 Apple Mac Requirements 1.1.2 PC Requirements 1.1.3 Supported Drives 1.2 Package Contents 1.3 About
i-series Videoconference Fixture
 TM i-series Videoconference Fixture Operating Instructions 580 Mayer Street, Building #7, Bridgeville, PA 15017 phone 412.206.0106 fax 412.206.0146 www.brightlines.com 2013 Brightline, L.P. Safety To prevent
TM i-series Videoconference Fixture Operating Instructions 580 Mayer Street, Building #7, Bridgeville, PA 15017 phone 412.206.0106 fax 412.206.0146 www.brightlines.com 2013 Brightline, L.P. Safety To prevent
ProScale. Model 18W. Limited Edition. Model 18W
 ProScale Model 18W Limited Edition Model 18W WARRANTY Accurate Technology, Inc. warrants the ProScale Model 18W against defective parts and workmanship for 1 year commencing from the date of original purchase.
ProScale Model 18W Limited Edition Model 18W WARRANTY Accurate Technology, Inc. warrants the ProScale Model 18W against defective parts and workmanship for 1 year commencing from the date of original purchase.
ClassicMouse User Manual
 P73096-F8E201-US-man-qxd 3/9/00 8:14 AM Page 1 ClassicMouse User Manual P73096 F8E201 F8E201-BLK P73096-F8E201-US-man-qxd 3/9/00 8:14 AM Page 2 P73096-F8E201-US-man-qxd 3/9/00 8:14 AM Page 1 1. Introduction
P73096-F8E201-US-man-qxd 3/9/00 8:14 AM Page 1 ClassicMouse User Manual P73096 F8E201 F8E201-BLK P73096-F8E201-US-man-qxd 3/9/00 8:14 AM Page 2 P73096-F8E201-US-man-qxd 3/9/00 8:14 AM Page 1 1. Introduction
ATV Single Gang Disc Harrow OWNER S MANUAL
 ATV Single Gang Disc Harrow OWNER S MANUAL WARNING: Read carefully and understand all ASSEMBLY AND OPERATION INSTRUCTIONS before operating. Failure to follow the safety rules and other basic safety precautions
ATV Single Gang Disc Harrow OWNER S MANUAL WARNING: Read carefully and understand all ASSEMBLY AND OPERATION INSTRUCTIONS before operating. Failure to follow the safety rules and other basic safety precautions
EXPRESS. Assembly Manual & User Guide
 EXPRESS Assembly Manual & User Guide CONTENTS Introduction... 1 1.1 Minimum System Requirements 1.2 Drive Compatibility 1.3 Package Contents 1.4 Enclosure Features 1.5 About This Manual Device Setup...
EXPRESS Assembly Manual & User Guide CONTENTS Introduction... 1 1.1 Minimum System Requirements 1.2 Drive Compatibility 1.3 Package Contents 1.4 Enclosure Features 1.5 About This Manual Device Setup...
3.5 inch Hard Drive Enclosure. Model #: HDE350U. User s Manual
 3.5 inch Hard Drive Enclosure Model #: HDE350U User s Manual 2 Rev. 060811 User s Record: To provide quality customer service and technical support, it is suggested that you keep the following information
3.5 inch Hard Drive Enclosure Model #: HDE350U User s Manual 2 Rev. 060811 User s Record: To provide quality customer service and technical support, it is suggested that you keep the following information
3.5 inch Hard Drive Enclosure. User s Manual
 3.5 inch Hard Drive Enclosure Model #: HDE355U User s Manual Rev. 060811 User s Record: To provide quality customer service and technical support, it is suggested that you keep the following information
3.5 inch Hard Drive Enclosure Model #: HDE355U User s Manual Rev. 060811 User s Record: To provide quality customer service and technical support, it is suggested that you keep the following information
Benchmark Plus Microplate Reader User Manual. This Instrument for Laboratory Use Only Rev C
 Benchmark Plus Microplate Reader User Manual This Instrument for Laboratory Use Only 4100172 Rev C 4100172 Rev C Benchmark Plus System with Incubator Catalog Number 170-6930 Benchmark Plus Reader with
Benchmark Plus Microplate Reader User Manual This Instrument for Laboratory Use Only 4100172 Rev C 4100172 Rev C Benchmark Plus System with Incubator Catalog Number 170-6930 Benchmark Plus Reader with
Owner s Manual & Safety Instructions
 Owner s Manual & Safety Instructions Save This Manual Keep this manual for the safety warnings and precautions, assembly, operating, inspection, maintenance and cleaning procedures. Write the product s
Owner s Manual & Safety Instructions Save This Manual Keep this manual for the safety warnings and precautions, assembly, operating, inspection, maintenance and cleaning procedures. Write the product s
USB Port Hub HO
 USB 2.0 7-Port Hub INSTRUCTION MANUAL HO97916 www.jascoproducts.com Table of Contents I. INTRODUCTION 3 II. OVERVIEW 4 III. SAFETY INSTRUCTIONS 5 IV. POWER MODE SETTING 6 V. HUB STAND ASSEMBLY 7 VI. HARDWARE
USB 2.0 7-Port Hub INSTRUCTION MANUAL HO97916 www.jascoproducts.com Table of Contents I. INTRODUCTION 3 II. OVERVIEW 4 III. SAFETY INSTRUCTIONS 5 IV. POWER MODE SETTING 6 V. HUB STAND ASSEMBLY 7 VI. HARDWARE
THUNDERBAY 4. Assembly Manual & User Guide
 THUNDERBAY 4 Assembly Manual & User Guide TABLE OF CONTENTS INTRODUCTION...1 1.1 MINIMUM SYSTEM REQUIREMENTS 1.1.1 Apple Mac Requirements 1.1.2 PC Requirements 1.1.3 Supported Drives: up to four 3.5 SATA
THUNDERBAY 4 Assembly Manual & User Guide TABLE OF CONTENTS INTRODUCTION...1 1.1 MINIMUM SYSTEM REQUIREMENTS 1.1.1 Apple Mac Requirements 1.1.2 PC Requirements 1.1.3 Supported Drives: up to four 3.5 SATA
Start Here. All-in-One Printer. Print Copy Scan
 Start Here All-in-One Printer Print Copy Scan Note: A USB 2.0 (High Speed) cable is required to connect your Kodak All-in-One printer to your Windows or Macintosh OS computer. Black Ink Cartridge Color
Start Here All-in-One Printer Print Copy Scan Note: A USB 2.0 (High Speed) cable is required to connect your Kodak All-in-One printer to your Windows or Macintosh OS computer. Black Ink Cartridge Color
LED FOLDING WORKLIGHT TM
 LED FOLDING WORKLIGHT TM LED LIGHT POWERSTRIP USB CHARGING ITM. / ART. 689211 Model: LM55812 CARE & USE INSTRUCTIONS IMPORTANT, RETAIN FOR FUTURE REFERENCE: READ CAREFULLY For assistance with assembly
LED FOLDING WORKLIGHT TM LED LIGHT POWERSTRIP USB CHARGING ITM. / ART. 689211 Model: LM55812 CARE & USE INSTRUCTIONS IMPORTANT, RETAIN FOR FUTURE REFERENCE: READ CAREFULLY For assistance with assembly
USER S MANUAL. For 2.5 and 3.5 Models
 USER S MANUAL For 2.5 and 3.5 Models FCC COMPLIANCE STATEMENTS This equipment has been tested and found to comply with the limits for a Class B digital device, pursuant to Part 15 of the FCC Rules. These
USER S MANUAL For 2.5 and 3.5 Models FCC COMPLIANCE STATEMENTS This equipment has been tested and found to comply with the limits for a Class B digital device, pursuant to Part 15 of the FCC Rules. These
User's Guide Video Borescope Model BR200
 User's Guide Video Borescope Model BR200 Introduction Congratulations on your purchase of this Extech BR200 Video Borescope. This instrument was designed for use as a remote inspection device. It can be
User's Guide Video Borescope Model BR200 Introduction Congratulations on your purchase of this Extech BR200 Video Borescope. This instrument was designed for use as a remote inspection device. It can be
Breeze User Guide. USB Sip/Puff Switch Model: BZ2.
 Breeze User Guide USB Sip/Puff Switch Model: BZ2 www.orin.com Table of Contents Table of Contents... 2 Legal Notices... 3 FCC / CE Notice... 3 Application Disclaimer... 4 Introduction... 5 Questions and
Breeze User Guide USB Sip/Puff Switch Model: BZ2 www.orin.com Table of Contents Table of Contents... 2 Legal Notices... 3 FCC / CE Notice... 3 Application Disclaimer... 4 Introduction... 5 Questions and
USER MANUAL Mousing Comfort in the Palm of Your Hand
 USER MANUAL Mousing Comfort in the Palm of Your Hand TABLE OF CONTENTS 1 2 3 6 9 13 14 14 15 16 Features Compatibility Switch Mouse Installation Switch Mouse Adjustments Healthy Mousing Cleaning the Switch
USER MANUAL Mousing Comfort in the Palm of Your Hand TABLE OF CONTENTS 1 2 3 6 9 13 14 14 15 16 Features Compatibility Switch Mouse Installation Switch Mouse Adjustments Healthy Mousing Cleaning the Switch
PolyVision fuse Visualizer
 PolyVision fuse Visualizer Part number 2002327-001 Rev C 2012 PolyVision Corporation All rights reserved Table of contents Overview... 3 What is fuse?... 3 Register your product... 3 Preparing to use fuse...
PolyVision fuse Visualizer Part number 2002327-001 Rev C 2012 PolyVision Corporation All rights reserved Table of contents Overview... 3 What is fuse?... 3 Register your product... 3 Preparing to use fuse...
OWC Mercury On-The-Go Pro USER GUIDE
 OWC Mercury On-The-Go Pro USER GUIDE TABLE OF CONTENTS 1. INTRODUCTION... 1 1.1 MINIMUM SYSTEM REQUIREMENTS 1.1.1 Apple Mac Requirements 1.1.2 PC Requirements 1.2 PACKAGE CONTENTS 1.3 ABOUT THIS MANUAL
OWC Mercury On-The-Go Pro USER GUIDE TABLE OF CONTENTS 1. INTRODUCTION... 1 1.1 MINIMUM SYSTEM REQUIREMENTS 1.1.1 Apple Mac Requirements 1.1.2 PC Requirements 1.2 PACKAGE CONTENTS 1.3 ABOUT THIS MANUAL
DVI EDID Reader / Writer
 DVI EDID Reader / Writer Model #: C-EDID-RW 2010 Avenview Inc. All rights reserved. The contents of this document are provided in connection with Avenview Inc. ( Avenview ) products. Avenview makes no
DVI EDID Reader / Writer Model #: C-EDID-RW 2010 Avenview Inc. All rights reserved. The contents of this document are provided in connection with Avenview Inc. ( Avenview ) products. Avenview makes no
DRIVE DOCK. User Guide
 DRIVE DOCK User Guide CONTENTS Introduction 1.1 Minimum System Requirements...1 1.1.1 Apple Mac Requirements 1.1.2 PC Requirements 1.1.3 Supported Drives 1.2 Package Contents...1 1.3 About This Manual...1
DRIVE DOCK User Guide CONTENTS Introduction 1.1 Minimum System Requirements...1 1.1.1 Apple Mac Requirements 1.1.2 PC Requirements 1.1.3 Supported Drives 1.2 Package Contents...1 1.3 About This Manual...1
DRIVE DOCK. User Guide
 DRIVE DOCK User Guide CONTENTS INTRODUCTION 1.1 Minimum System Requirements...1 1.1.1 Apple Mac Requirements 1.1.2 PC Requirements 1.1.3 Supported Drives 1.2 Package Contents...1 1.3 About This Manual...1
DRIVE DOCK User Guide CONTENTS INTRODUCTION 1.1 Minimum System Requirements...1 1.1.1 Apple Mac Requirements 1.1.2 PC Requirements 1.1.3 Supported Drives 1.2 Package Contents...1 1.3 About This Manual...1
I/O Expansion Box Installation & Operator s Instruction Manual
 I/O Expansion Box Installation & Operator s Instruction Manual May 2004 CTB Inc. Warranty I/O Expansion Box CTB Inc. Warranty CTB Inc. warrants each new Chore-Tronics product manufactured by it to be free
I/O Expansion Box Installation & Operator s Instruction Manual May 2004 CTB Inc. Warranty I/O Expansion Box CTB Inc. Warranty CTB Inc. warrants each new Chore-Tronics product manufactured by it to be free
MulTI-Touch Projected Capacitive Touch Screen Integration Guide
 MulTI-Touch Projected Capacitive Touch Screen Integration Guide Document Number: 6500493 Rev. 1.1 Pg. 1 The information provided in this document is intended as a guide only and is subject to change without
MulTI-Touch Projected Capacitive Touch Screen Integration Guide Document Number: 6500493 Rev. 1.1 Pg. 1 The information provided in this document is intended as a guide only and is subject to change without
Assembly Manual & User Guide
 Assembly Manual & User Guide TABLE OF CONTENTS 1. INTRODUCTION... 1 1.1 MINIMUM SYSTEM REQUIREMENTS 1.1.1 Apple Mac Requirements 1.1.2 PC Requirements 1.2 PACKAGE CONTENTS 1.3 ABOUT THIS MANUAL 1.4 FRONT
Assembly Manual & User Guide TABLE OF CONTENTS 1. INTRODUCTION... 1 1.1 MINIMUM SYSTEM REQUIREMENTS 1.1.1 Apple Mac Requirements 1.1.2 PC Requirements 1.2 PACKAGE CONTENTS 1.3 ABOUT THIS MANUAL 1.4 FRONT
AURA SSD FOR MAC PRO. Installation Guide
 AURA SSD FOR MAC PRO Installation Guide CONTENTS Introduction... 1 1.1 System Requirements 1.2 Package Contents 1.3 About This Manual Installation... 2 2.1 Preparing the Mac Pro 2.2 Installing the Aura
AURA SSD FOR MAC PRO Installation Guide CONTENTS Introduction... 1 1.1 System Requirements 1.2 Package Contents 1.3 About This Manual Installation... 2 2.1 Preparing the Mac Pro 2.2 Installing the Aura
OPTRON mobile. User Guide. magnified vision. Vers. 2.1AL Magnified Vision, Inc. 2013
 OPTRON mobile User Guide Vers. 2.1AL Magnified Vision, Inc. 2013 magnified vision 2 Before operating this device, please read this user guide thoroughly and retain it for future reference. For questions,
OPTRON mobile User Guide Vers. 2.1AL Magnified Vision, Inc. 2013 magnified vision 2 Before operating this device, please read this user guide thoroughly and retain it for future reference. For questions,
THUNDERBAY 4. Assembly Manual & User Guide
 THUNDERBAY 4 Assembly Manual & User Guide CONTENTS Introduction...1 1.1 Minimum System Requirements 1.1.1 Mac Requirements 1.1.2 PC Requirements 1.1.3 Supported Drives 1.2 Package Contents 1.3 About This
THUNDERBAY 4 Assembly Manual & User Guide CONTENTS Introduction...1 1.1 Minimum System Requirements 1.1.1 Mac Requirements 1.1.2 PC Requirements 1.1.3 Supported Drives 1.2 Package Contents 1.3 About This
Pit Transition with 24" Fan Installation and Operators Instruction Manual
 Pit Transition with 4" Fan Installation and Operators Instruction Manual z Fan and Fan Framing Dimensions Shutter Fan " [8. cm] 6" [9.4 cm] 6-/4" [9. cm] Cone Fan " [5. cm] 4-/6" [88.4 cm] 75-/" [9.8 cm]
Pit Transition with 4" Fan Installation and Operators Instruction Manual z Fan and Fan Framing Dimensions Shutter Fan " [8. cm] 6" [9.4 cm] 6-/4" [9. cm] Cone Fan " [5. cm] 4-/6" [88.4 cm] 75-/" [9.8 cm]
Using The PROTRAK RF SCOUT Vehicle Tracker
 Using The PROTRAK RF SCOUT Vehicle Tracker Warranty BY USING THIS UNIT YOU AGREE TO THE FOLLOWING TERMS AND CONDITIONS: Limited Warranty And Limitation Of Remedies: Because the manufacturer does not install,
Using The PROTRAK RF SCOUT Vehicle Tracker Warranty BY USING THIS UNIT YOU AGREE TO THE FOLLOWING TERMS AND CONDITIONS: Limited Warranty And Limitation Of Remedies: Because the manufacturer does not install,
TM-SERIES TABLE MOUNTING BRACKETS USER S GUIDE
 MODEL TM1278 FOR THE UNITED STATES SHOWN ABOVE MANUAL PART NUMBER: 400-0061-003 PRODUCT REVISION: 0 TM-SERIES TABLE USER S GUIDE INTRODUCTION TABLE OF CONTENTS Thank you for purchasing the TM-Series Mounting
MODEL TM1278 FOR THE UNITED STATES SHOWN ABOVE MANUAL PART NUMBER: 400-0061-003 PRODUCT REVISION: 0 TM-SERIES TABLE USER S GUIDE INTRODUCTION TABLE OF CONTENTS Thank you for purchasing the TM-Series Mounting
PREFACE. Thank you for choosing Zen Space Desks. We hope your desk helps you find your zen when being used. Zen Space Desks Team
 INSTRUCTION MANUAL PREFACE We are thrilled that you have chosen Zen Space. Congratulations, you have selected one of the most advanced and sophisticated Power Adjustable Workstations available today. Our
INSTRUCTION MANUAL PREFACE We are thrilled that you have chosen Zen Space. Congratulations, you have selected one of the most advanced and sophisticated Power Adjustable Workstations available today. Our
AC4G-D User s Manual
 AC4G-D User s Manual Entire contents of this manual 2004 Active Cool Ltd. Ashkelon, Israel. Reproduction in whole or in part without permission is prohibited. Active Cool and AC4G-D are registered of Active
AC4G-D User s Manual Entire contents of this manual 2004 Active Cool Ltd. Ashkelon, Israel. Reproduction in whole or in part without permission is prohibited. Active Cool and AC4G-D are registered of Active
Breeze User Guide. USB Sip/Puff Switch.
 Breeze User Guide USB Sip/Puff Switch www.orin.com Table of Contents Legal Notices... 3 FCC / CE Notice... 3 Application Disclaimer... 4 Introduction... 5 Questions and Answers... 6 Sip/Puff Headset...
Breeze User Guide USB Sip/Puff Switch www.orin.com Table of Contents Legal Notices... 3 FCC / CE Notice... 3 Application Disclaimer... 4 Introduction... 5 Questions and Answers... 6 Sip/Puff Headset...
HDCVI Compact Mobile Camera User s Manual
 HDCVI Compact Mobile Camera User s Manual Version 1.0.0 Table of Contents 1 General Introduction... 1 1.1 Overview... 1 1.2 Features... 1 2 Device Framework... 2 2.1 Structure Dimension... 2 2.2 Cable
HDCVI Compact Mobile Camera User s Manual Version 1.0.0 Table of Contents 1 General Introduction... 1 1.1 Overview... 1 1.2 Features... 1 2 Device Framework... 2 2.1 Structure Dimension... 2 2.2 Cable
WCC100 IN-VEHICLE CHARGING CRADLE OWNER S MANUAL
 WCC100 IN-VEHICLE CHARGING CRADLE OWNER S MANUAL 128-9237B WCC100 In-Vehicle Charging Cradle 12 03 13.indd 1 12/4/2013 10:38:04 AM 128-9237B WCC100 In-Vehicle Charging Cradle 12 03 13.indd 2 12/4/2013
WCC100 IN-VEHICLE CHARGING CRADLE OWNER S MANUAL 128-9237B WCC100 In-Vehicle Charging Cradle 12 03 13.indd 1 12/4/2013 10:38:04 AM 128-9237B WCC100 In-Vehicle Charging Cradle 12 03 13.indd 2 12/4/2013
INSTALLATION INSTRUCTIONS
 INSTALLATION INSTRUCTIONS 3YEAR WARRANTY & LIMITATION OF LIABILITY TRI-TRONICS COMPANY, INC. warrants that the products delivered by it will be of the kind and quality described in the order or contract
INSTALLATION INSTRUCTIONS 3YEAR WARRANTY & LIMITATION OF LIABILITY TRI-TRONICS COMPANY, INC. warrants that the products delivered by it will be of the kind and quality described in the order or contract
Mercury Elite Pro mini ASSEMBLY MANUAL & USER GUIDE
 Mercury Elite Pro mini ASSEMBLY MANUAL & USER GUIDE TABLE OF CONTENTS 1. INTRODUCTION... 1 1.1 MINIMUM SYSTEM REQUIREMENTS 1.1.1 Mac Requirements 1.1.2 PC Requirements 1.2 PACKAGE CONTENTS 1.3 ABOUT THIS
Mercury Elite Pro mini ASSEMBLY MANUAL & USER GUIDE TABLE OF CONTENTS 1. INTRODUCTION... 1 1.1 MINIMUM SYSTEM REQUIREMENTS 1.1.1 Mac Requirements 1.1.2 PC Requirements 1.2 PACKAGE CONTENTS 1.3 ABOUT THIS
EMS. Electrical Management System. Progressive Industries Incorporated Morrisville, North Carolina
 Progressive Industries Warranty Progressive warrants its products are free from defects in materials and workmanship for a period of three years. This is in lieu of all other warranties, obligations, or
Progressive Industries Warranty Progressive warrants its products are free from defects in materials and workmanship for a period of three years. This is in lieu of all other warranties, obligations, or
SPL-100 BATTERY-OPERATED LASER OPERATOR S MANUAL
 SPL-100 BATTERY-OPERATED LASER OPERATOR S MANUAL BinMaster: Division of Garner Industries 7201 N. 98 th St., Lincoln,NE 68507 402-434-9102 info@binmaster.com www.binmaster.com INSTALLATION AND OPERATION
SPL-100 BATTERY-OPERATED LASER OPERATOR S MANUAL BinMaster: Division of Garner Industries 7201 N. 98 th St., Lincoln,NE 68507 402-434-9102 info@binmaster.com www.binmaster.com INSTALLATION AND OPERATION
SPECIAL APPLICATION MANUAL PART NUMBER: TNP121UL. Tilt N Plug Jr. Table Top Interconnect Box USER'S GUIDE
 MANUAL PART NUMBER: 400-0429-001 TNP121UL Tilt N Plug Jr. Table Top Interconnect Box USER'S GUIDE INTRODUCTION Your purchase of the UL Listed TNP121UL, Tilt N Plug Jr. Interconnect Box is greatly appreciated.
MANUAL PART NUMBER: 400-0429-001 TNP121UL Tilt N Plug Jr. Table Top Interconnect Box USER'S GUIDE INTRODUCTION Your purchase of the UL Listed TNP121UL, Tilt N Plug Jr. Interconnect Box is greatly appreciated.
Indoor Dome Camera DWC-D6351D DWC-D6351DB
 Indoor Dome Camera DWC-D6351D DWC-D6351DB ABOUT MANUAL Before installing and using the camera, please read this manual carefully. Be sure to keep it handy for future reference. 10252013 PRECAUTIONS Do
Indoor Dome Camera DWC-D6351D DWC-D6351DB ABOUT MANUAL Before installing and using the camera, please read this manual carefully. Be sure to keep it handy for future reference. 10252013 PRECAUTIONS Do
Delta Unifence Kit Installation Instructions
 Delta Unifence Kit Installation Instructions Please note this installation kit is designed for installation on the Delta Commercial Unifence (units made between 1993 and current). Accurate Technology manufactures
Delta Unifence Kit Installation Instructions Please note this installation kit is designed for installation on the Delta Commercial Unifence (units made between 1993 and current). Accurate Technology manufactures
4 Port USB Power Hub. Model: JH-800 USER MANUAL
 by 4 Port USB Power Hub Model: JH-800 USER MANUAL BEFORE INSTALLING AND USING THE PRODUCT, PLEASE READ THE INSTRUCTIONS THOROUGHLY, AND RETAIN THEM FOR FUTURE REFERENCE. Charging Port PRODUCT OVERVIEW
by 4 Port USB Power Hub Model: JH-800 USER MANUAL BEFORE INSTALLING AND USING THE PRODUCT, PLEASE READ THE INSTRUCTIONS THOROUGHLY, AND RETAIN THEM FOR FUTURE REFERENCE. Charging Port PRODUCT OVERVIEW
PageBot for Kindle 3. User Guide. Adaptive Switch Interface.
 PageBot for Kindle 3 Adaptive Switch Interface User Guide www.orin.com Legal Notices Copyright 2011 Origin Instruments Corporation. All rights reserved. Information in this User Guide is provided as is
PageBot for Kindle 3 Adaptive Switch Interface User Guide www.orin.com Legal Notices Copyright 2011 Origin Instruments Corporation. All rights reserved. Information in this User Guide is provided as is
VELOCICALC Air Velocity Meter
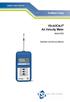 ENERGY AND COMFORT Ventilation Testing VELOCICALC Air Velocity Meter Model 9525 Operation and Service Manual Copyright TSI Incorporated / May 2007 / All rights reserved. Address TSI Incorporated / 500
ENERGY AND COMFORT Ventilation Testing VELOCICALC Air Velocity Meter Model 9525 Operation and Service Manual Copyright TSI Incorporated / May 2007 / All rights reserved. Address TSI Incorporated / 500
MERCURY PRO. Assembly Manual & User Guide
 MERCURY PRO Assembly Manual & User Guide CONTENTS Introduction... 1 1.1 Minimum System Requirements 1.1.1 Apple Mac Requirements 1.1.2 PC Requirements 1.1.3 Supported Optical Drives 1.2 Package Contents
MERCURY PRO Assembly Manual & User Guide CONTENTS Introduction... 1 1.1 Minimum System Requirements 1.1.1 Apple Mac Requirements 1.1.2 PC Requirements 1.1.3 Supported Optical Drives 1.2 Package Contents
ESV3000 ETDRS Illuminated Cabinet INSTRUCTION MANUAL
 ESV000 ETDRS Illuminated Cabinet INSTRUCTION MANUAL ACTUAL SIZE LETTER FOOT METER SIZE 0 0 80 24 24M 6 50 40 2 25 20 16 19 15 12 9.5 7.5 6 4.8 Developed by Lea Hyvärinen, M.D. FOR TESTING AT FEET ( METERS)
ESV000 ETDRS Illuminated Cabinet INSTRUCTION MANUAL ACTUAL SIZE LETTER FOOT METER SIZE 0 0 80 24 24M 6 50 40 2 25 20 16 19 15 12 9.5 7.5 6 4.8 Developed by Lea Hyvärinen, M.D. FOR TESTING AT FEET ( METERS)
Startup Guide C01
 Startup Guide 4012988-00 C01 Startup Guide English Where to Find Information........................ 2 Safety Instructions.............................. 4 Important Safety Instructions...........................
Startup Guide 4012988-00 C01 Startup Guide English Where to Find Information........................ 2 Safety Instructions.............................. 4 Important Safety Instructions...........................
TABLE OF CONTENTS INTRODUCTION...1 DEVICE SETUP...4 SUPPORT RESOURCES...9
 TABLE OF CONTENTS INTRODUCTION...1 1.1 Minimum System Requirements 1.2 Package Contents 1.3 About This Manual 1.4 Rear View 1.4.1 Rear Features 1.5 Usage Notes DEVICE SETUP...4 2.1 Quick Start 2.2 Assembly
TABLE OF CONTENTS INTRODUCTION...1 1.1 Minimum System Requirements 1.2 Package Contents 1.3 About This Manual 1.4 Rear View 1.4.1 Rear Features 1.5 Usage Notes DEVICE SETUP...4 2.1 Quick Start 2.2 Assembly
HST -TZ1 Guard-locking mechanism (Translation of Original Manual)
 Installation and Operating Manual for Components HST -TZ1 Guard-locking mechanism (Translation of Original Manual) HST-TZ1 Ident.-No.: 10234 HST-TZ1 Ident.-No.: 10236 HST-TZ1 Ident.-No.: 10235 HST-TZ1
Installation and Operating Manual for Components HST -TZ1 Guard-locking mechanism (Translation of Original Manual) HST-TZ1 Ident.-No.: 10234 HST-TZ1 Ident.-No.: 10236 HST-TZ1 Ident.-No.: 10235 HST-TZ1
Thank you for selecting UTC RETAIL s innovative Model 1170 Point of Sale solution!
 1170 POS SYSTEM 1170 INSTALLATION GUIDE Thank you for selecting UTC RETAIL s innovative Model 1170 Point of Sale solution! This Installation Guide will help you efficiently install the 1170 POS. The document
1170 POS SYSTEM 1170 INSTALLATION GUIDE Thank you for selecting UTC RETAIL s innovative Model 1170 Point of Sale solution! This Installation Guide will help you efficiently install the 1170 POS. The document
Installation & User s Guide
 Wireless 5 button Optical Mouse Item Number: 11010887 Installation & User s Guide All brand names and trademarks are the property of their respective owners. FCC and CE Radiation Norm FCC This equipment
Wireless 5 button Optical Mouse Item Number: 11010887 Installation & User s Guide All brand names and trademarks are the property of their respective owners. FCC and CE Radiation Norm FCC This equipment
THUNDERBAY 4 MINI. Assembly Manual & User Guide
 THUNDERBAY 4 MINI Assembly Manual & User Guide CONTENTS INTRODUCTION 1.1 Minimum System Requirements...1 1.1.1 Apple Mac Requirements 1.1.2 PC Requirements 1.1.3 Supported Drives 1.2 Package Contents...1
THUNDERBAY 4 MINI Assembly Manual & User Guide CONTENTS INTRODUCTION 1.1 Minimum System Requirements...1 1.1.1 Apple Mac Requirements 1.1.2 PC Requirements 1.1.3 Supported Drives 1.2 Package Contents...1
CONNECTOR AND RECEPTACLE WIRE/CABLE ASSEMBLY INSTRUCTIONS
 CONNECTOR AND RECEPTACLE WIRE/CABLE ASSEMBLY INSTRUCTIONS Throughout this manual, look for this symbol. It means BE ALERT YOUR SAFETY IS INVOLVED. If you do not follow these safety instructions, personal
CONNECTOR AND RECEPTACLE WIRE/CABLE ASSEMBLY INSTRUCTIONS Throughout this manual, look for this symbol. It means BE ALERT YOUR SAFETY IS INVOLVED. If you do not follow these safety instructions, personal
DRIVE DOCK. User Guide
 DRIVE DOCK User Guide CONTENTS INTRODUCTION 1.1 Minimum System Requirements...1 1.1.1 Apple Mac Requirements 1.1.2 PC Requirements 1.1.3 Supported Drives 1.2 Package Contents...1 1.3 About This Manual...1
DRIVE DOCK User Guide CONTENTS INTRODUCTION 1.1 Minimum System Requirements...1 1.1.1 Apple Mac Requirements 1.1.2 PC Requirements 1.1.3 Supported Drives 1.2 Package Contents...1 1.3 About This Manual...1
DATA DOUBLER. Apple Mac mini (2009)
 DATA DOUBLER Apple Mac mini (2009) TABLE OF CONTENTS Introduction... 1 1.1 Hardware Compatibility 1.1.1 Host Computer Compatibility 1.1.2 Drive Compatibility 1.2 Package Contents 1.3 About This Manual
DATA DOUBLER Apple Mac mini (2009) TABLE OF CONTENTS Introduction... 1 1.1 Hardware Compatibility 1.1.1 Host Computer Compatibility 1.1.2 Drive Compatibility 1.2 Package Contents 1.3 About This Manual
2200 Series POS System
 2200 Series POS System 2250 / 2270 Installation Guide Thank you for selecting UTC RETAIL s innovative 2200 Series Point of Sale solution! This guide is designed to help you efficiently assemble the 2200
2200 Series POS System 2250 / 2270 Installation Guide Thank you for selecting UTC RETAIL s innovative 2200 Series Point of Sale solution! This guide is designed to help you efficiently assemble the 2200
Bluetooth Enabled Access Control MODEL BG-FE. Operating Instructions
 BlueGuard FE Bluetooth Enabled Access Control MODEL BG-FE Operating Instructions CAUTION AND SAFETY INFORMATION IMPORTANT: If the equipment is used in a manner not specified in this manual, the protection
BlueGuard FE Bluetooth Enabled Access Control MODEL BG-FE Operating Instructions CAUTION AND SAFETY INFORMATION IMPORTANT: If the equipment is used in a manner not specified in this manual, the protection
