Introduction SwitchIt! SwitchIt! SwitchIt! Dinosaurs Extra SwitchIt! SwitchIt! Dinosaurs Extra
|
|
|
- Tracy Baldwin
- 6 years ago
- Views:
Transcription
1
2 Introduction The SwitchIt! series from Inclusive Technology is designed to help young children and those with severe learning difficulties develop and demonstrate an understanding of language concepts and knowledge of the world. They can also be used as a cause and effect resource. All of the programs in this series allow access via a single switch, two switches, a touch monitor or IntelliKeys as well as a mouse. Those learning to use switches can use the SwitchIt! programs to develop their skills. Options are provided that modify the way the program behaves. This helps you cater for every learner and advance their skills and knowledge, by small steps if necessary. Screen content is always kept as simple and clear as possible. This is not only helpful for those with visual impairment, it also aids learners understanding of the subject. In using these programs, ensure that you talk to your learners about what is happening on the screen. Ask questions and encourage them to describe what they see and hear. Use toys and other resources to provide a multi-sensory experience. SwitchIt! Dinosaurs Extra encounters lots of fascinating creatures in this motivating addition to the SwitchIt! series. Look at the dinosaurs behaviour, their habitat and how they hunt or forage. This accessible program has exciting encounters with a pterodactyl, a tyrannosaurus rex and a mammoth. It also has a brontosaurus, triceratops, velociraptor, stegosaurus, ammonite, sabre tooth tiger, anklyosaurus, ichthyosaur and archaeopteryx. The content in SwitchIt! Dinosaurs Extra is designed so it can be used at multiple language levels: early learners can learn basic facts about dinosaurs, whilst those more advanced can talk about camouflage, changing environments, predators and prey. 1
3 SwitchIt! Dinosaurs Extra has three basic activities, designed to be used at different levels of learning: Flash Cards show pictures from the Dinosaurs theme one at a time. Use these to talk about things in isolation. Picture Builds create composite pictures bit by bit. These animate on completion. Use this to talk about the animals physical make-up and their movement. This activity can also be used for cause and effect play. Stories uses the pictures from Picture Builds to play a stepped, animated sequence of events. Use this to talk about how the animals interact with their environment and with each other. The Stories also have a big dose of fun! SwitchIt! Dinosaurs Extra comes with a set of printable classroom resources and supplementary computer activities. See the Resources section at the back of this guide for details. 2
4 Installing SwitchIt! Dinosaurs Extra Please note: an active internet connection is required To install SwitchIt! Dinosaurs Extra, simply run the following file: switchit_dinosaurs_extra.exe The installer will prompt you to enter your name, address and activation key (sent to you at the time of purchase ). All fields are required. When the activation key has been successfully validated, the installation will begin. 3
5 Running SwitchIt! Dinosaurs Extra If a SwitchIt! Dinosaurs Extra icon is visible on the the desktop, you can double-click it to launch directly into the program. If there isn 't a desktop shortcut, you can find the software in the Programs list of your Start menu / screen. Stopping SwitchIt! Dinosaurs Extra Whilst playing an activity, press the Esc key or the M key on the computer s keyboard. This will take you to the Options screen. To exit the program completely, click on the Exit button. Printing from SwitchIt! Dinosaurs Extra You can print out a picture from SwitchIt! Dinosaurs Extra at any time. Hold down the Ctrl key and press the P key. A standard Windows Print dialogue box will appear. Click the Print button to print. 4
6 Activities When SwitchIt! Dinosaurs Extra begins, choose an activity from the title screen. To change the activity, press the Esc or M key on the keyboard to go to the Teacher Options, then select a new activity and click the Play button at the bottom of the screen. In all the activities, a picture of a switch will appear at the bottom of the screen from time to time. You can only click the mouse or press your own switches when this switch picture is displayed on the screen. The pauses in the activities allow time for pointing to and talking about the pictures. 5
7 Flash Cards Click each time the switch picture appears on the screen to bring up a new card. There are 30 Flash Cards. Picture Builds When you access the Picture Builds activities, a white screen will be displayed with a picture of a switch at the bottom. Press your switch when you see a switch displayed on the screen. A scene will be built up bit by bit at each switch press. The number of steps required to complete the scene can be changed in the Number of Steps option. There are 16 Picture Build subjects. 6
8 Picture Builds with Picture Menu This is like Picture Builds above, but also provides a pictorial menu of all the subjects. You should select one of these to start a Picture Build. Selection can be made using the mouse, touch monitor, interactive whiteboard or using switch scanning. Stories Although learners can simply explore how different animals look, sound and move, the Stories have been designed to promote more advanced discussion and awareness. Remember you can use the Subjects option to control which Stories appear. When you play the Stories activity, a background scene will first be displayed when you press the Spacebar or switch. Each story is made up of a sequence of animations with five or six steps. 7
9 To go through the story, click the mouse or press your switch when you see the switch picture displayed at the bottom of the screen. There are 12 Stories. 8
10 Tyrannosaurus Rex Animals: tyrannosaurus rex, velociraptor and leaellynasaura. Environment: dense jungle. This story features comparison in size and volume - competition. It shows the smaller dinosaurs fear of the bigger, louder predators. Mammoth Animals: mammoth, baby mammoth. Environment: boggy plains. Unlike modern day elephants, mammoths were often found in colder climates. This story shows the survival of the fittest. The baby mammoth walks unknowingly into the tar pit and its mother has to save it before drowning and certain death. 9
11 Archaeopteryx Animals: archaeopteryx, dragonfly. Environment: dense jungle. The focus of this story is the archaeopteryx. The dragonfly hovers around the screen whilst being carefully watched by the archaeopteryx. The archaeopteryx was a small feathered bird with a head resembling a lizard. A topic for discussion could be predators and prey. Velociraptor Animals: velociraptor, carcass. Environment: grassland. This story also shows predators and prey, but the main theme is competition for food. The velociraptor was a medium sized carnivorous predator that tended to hunt in packs and use its main claw on its foot to rip its meat. 10
12 Pterodactyl Animals: pterodactyl, plesiosaur. Environment: coastline. This story gives a simple portrayal of the food chain. The pterodactyl was a winged carnivore and would often swoop down to catch its food. The plesiosaur was a sea dwelling dinosaur and had a long neck and large flippers to propel itself through the water. Sabre tooth tiger Animals: sabre tooth tiger, prehistoric man. Environment: open plains. This story shows survival of the fittest and the need to defend yourself against predators in order to survive. The story indicates that working as a team has better outcomes. 11
13 Triceratops Animals: triceratops, baby triceratops. Environment: open woodland. This simple story shows how dinosaurs were born from eggs. The triceratops was a large herbivore and is well known for having three horns situated on its head. Stegosaurus / Brontosaurus Animals: brontosaurus, stegosaurus, leaellynasaura. Environment: open woodland. In this story the brontosaurus shows why it had its such long neck. Also, topics for discussion could be the speed of the leaellynasaura in comparison to the stegosaurus, along with the size difference of all three dinosaurs. The stegosaurus was of medium size and had large plates on its back and the brontosaurus was one of the largest land dinosaurs. 12
14 Anklyosaurus Animals: anklyosaurus, tyrannosaurus rex. Environment: open woodland. The anklyosaurus was a highly amoured dinosaur and was equipped with a dangerous tail club. This story shows retaliation after the T-rex attacks the anklyosaurus. Ichthyosaur Animals: ichthyosaur, ammonite, plankton. Environment: coral reef. In this story ammonite shellfish enjoy feeding on the plankton, but find the reef can also be a very dangerous place for them. The ichthyosaur was a carnivorous dinosaur resembling the modern day dolphin. 13
15 Ammonite Animals: ammonite. Environment: sea shore. This story shows an ammonite dying and turning into a fossil. Over millions of years, the sandy seabed turns to rock. The sea recedes and the ammonite fossil ends up buried in a cliff face, ready to be found by an enthusiastic fossil hunter. Skeleton Animals: tyrannosaurus rex, skeleton. Environment: modern day museum. This fun story again shows how dinosaur skeletons have become fossils that we now see in museums. This story demonstrates the consequences of touching exhibits. 14
16 Stories with Picture Menu This is like Stories above, but also provides a pictorial menu of all the subjects. You should select one of these to start a Story. Selection can be made using the mouse, touch monitor, interactive whiteboard or using switch scanning (see the Switch Access section). 15
17 SwitchIt! Dinosaurs Extra Options Menu When SwitchIt! Dinosaurs Extra starts, you can click on the Options button to access the Teacher Options. When playing a game, press the Esc or M key to go to the Options. On the left-hand side you will see a column of buttons where different options can be set. Click on these to see the changes you can make. Activities Choose to play with Flash Cards, Picture Builds or Stories. Subjects Choose the images or story lines you want to be included in your activities. The range that you see here will depend on which activity you have selected (Flash Cards, Picture Builds or Stories). You can also choose whether the subjects are shown in the sequence on the screen or in random order. The Subjects option also controls which subjects will appear in the Picture Menu. 16
18 Number of Steps This option works only with Picture Builds. Select the number of steps it takes to form the complete Picture Build. Switch Access In this section you can choose to use a mouse, touch monitor or switches. This section is split into two parts, one for playing the activities and one for the Picture Menu. Switches should be connected to the computer using a switch interface, such as the Crick Switch Interface or the Quizworks Switch Interface. You can get both of these, and switches, from the Inclusive Technology catalogue or online shop. The switches should be set up to behave like the Space bar and Return/Enter keys on the computer s keyboard, or like the left and right mouse buttons. See Summary of Access Options in this guide for details. 17
19 For Activities: One switch/space bar/touch screen/mouse button: with this setting, the learner just uses any of these, or a single switch to play. Two Switches, alternate: with this option, pictures of the switches will appear alternately on the left or right of the screen. Only the correct switch will operate the activity. Two Switches, press as requested: use this when you want the learner to watch and use the switch indicated on the screen (see the Switch Colours option on the following page for easy ways to identify the switches). For Picture Menu: Mouse click/touch Screen: with this setting, the learner just clicks or touches one of the pictures to start playing that activity. One switch/space bar: this setting uses single switch scanning. Press the Space bar or switch to start a scan box moving between the pictures in the Picture Menu. Press the Space bar or switch again when the scan box reaches the activity you want to play. There are three speed settings. Two switch scan: this setting is for two switches which act like the Space bar and Return (Enter) keys on the computer s keyboard, or like the left and right mouse buttons. Press the first switch (or Space bar or left mouse button) to make the scan box appear. Press it again to move it to the next picture. Keep pressing this switch to take the scan box to the activity you want to play. Now press the second switch (or Return/Enter key or the right mouse button). 18
20 Delay SwitchIt! Dinosaurs Extra includes a pre-acceptance delay function. This is useful for those students who make brief involuntary switch presses which you don t want the program to recognise. If you set the delay to 0.4 seconds, then the program will only accept switch presses that last longer than 0.4 seconds. Switch Colours This option allows you to set the colour of the switch or switches being used. If you wish to use the software with a single switch, select a colour for the Left Switch. If you are using two switches, the colours can be set to match your own range of switches (or place coloured patches on switches to identify them for the user). Auditory Scanning The Picture Menus in SwitchIt! Dinosaurs Extra have auditory scanning built in. If the learner is using the mouse scanning in a Picture Menu, the names of the subjects will be spoken when the mouse pointer is moved over them. If the learner is using switch(es), the names of the subjects will be spoken when the pictures of the subjects are scanned. (See pages 11 and 19 for more details about Picture Menus.) The Auditory Scanning option allows you to turn this speech off. 19
21 Saving Options Settings You might want to set up SwitchIt! Dinosaurs Extra for different learners. The settings you choose can be saved as Options files and quickly loaded again later, to save time. Saving When you have set up the software for a particular learner, click on the Save button at the bottom of the Options screen. This looks like a floppy disc. A dialogue box opens where you can type a filename (perhaps the user s name). Loading To use a previously saved Options file, click on the Load button at the bottom of the screen. This looks like a folder. A dialogue box will appear, showing the files you have already saved. Select the file you want to load and then click on Open. The Options screen will now automatically show the options stored in that file. 20
22 Summary of Access Options Mouse, Touch Monitor If the program is set for mouse access, any of the mouse buttons will operate as a single switch. The mouse can also work as two switches: if the Two Switches, alternate or the Two Switches, press as requested options are selected, the left and right mouse buttons will operate as two separate switches. Touch monitors will work as a single switch. Just touch anywhere on the screen! Keyboard If SwitchIt! Dinosaurs Extra is set up for single switch operation, the Space bar or Enter keys will act as the switch. If the software is set up for two switch use, Space bar and Enter will operate as two separate switches. Switches Switches can be connected to the computer in a variety of ways. As a rule however, SwitchIt! programs require interface boxes to act as if the Space bar or Enter keys are pressed. 21
23 SwitchIt! Dinosaurs Extra Resources To access the worksheets, click on the resources button on the lefthand side of the screen. Click on the worksheet you would like to view. This will give you a preview which you can then print as many times as you like. Example of a worksheet. 22
24 Flash Cards Tracking Additional on-screen activities To access additional on-screen activities, click on the Programs button. Here you will find a range of activities, which can be used on a touch monitor or interactive whiteboard, or used to develop mouse skills. Each activity can be printed out when completed. 23
25
Introduction SwitchIt! Series SwitchIt! Weather Extra
 Introduction Learners who need to use switches to access the computer require a range of software in order to motivate them to develop their ability to use switches. The computer can also give them relative
Introduction Learners who need to use switches to access the computer require a range of software in order to motivate them to develop their ability to use switches. The computer can also give them relative
Introduction SwitchIt! Series SwitchIt! Hygiene Extra
 Introduction Learners who need to use switches to access the computer require a range of software in order to motivate them to develop their ability to use switches. The computer can also give them relative
Introduction Learners who need to use switches to access the computer require a range of software in order to motivate them to develop their ability to use switches. The computer can also give them relative
Credits SwitchIt! Bob the Builder SwitchIt! Bob the Builder SwitchIt! Bob the Builder
 Credits Windows is a registered trademark of Microsoft Corporation. 2006 HIT Entertainment Limited and Keith Chapman. All rights reserved. Bob the Builder is a trademark of HIT Entertainment Limited. SwitchIt!
Credits Windows is a registered trademark of Microsoft Corporation. 2006 HIT Entertainment Limited and Keith Chapman. All rights reserved. Bob the Builder is a trademark of HIT Entertainment Limited. SwitchIt!
Introduction Let s Go To The Seaside Let s Go To Town
 Introduction Let s Go To The Seaside is a delightful story-based program which follows on from the popular Let s Go To Town. Children are encouraged to engage in creative activities, which are ideal for
Introduction Let s Go To The Seaside is a delightful story-based program which follows on from the popular Let s Go To Town. Children are encouraged to engage in creative activities, which are ideal for
CHOOSEIT! MAKER 2 TRAINING MANUAL CHOOSEIT! MAKER 2 TRAINING DAY. Damien O Keefe 1
 CHOOSEIT! MAKER 2 TRAINING DAY Damien O Keefe 1 ChooseIt! Maker 2 is an open framework program designed to help you make choosing activities that can be accessed with switches (1 or 2), touch-screens (Interactive
CHOOSEIT! MAKER 2 TRAINING DAY Damien O Keefe 1 ChooseIt! Maker 2 is an open framework program designed to help you make choosing activities that can be accessed with switches (1 or 2), touch-screens (Interactive
Learning Journeys. Step by Step Guide. SwitchIt! Maker 2. Inclusive Technology. All the help you need
 Learning Journeys Step by Step Guide SwitchIt! Maker 2 Inclusive Technology All the help you need » SwitchIt! Maker 2 SwitchIt! Maker 2 is an easy to learn tool that you can use to make activities that
Learning Journeys Step by Step Guide SwitchIt! Maker 2 Inclusive Technology All the help you need » SwitchIt! Maker 2 SwitchIt! Maker 2 is an easy to learn tool that you can use to make activities that
Touch Balloons! Touch Balloons! Extra help from Inclusive...
 Touch Balloons! 2000 Sarah Greenland. Touch Balloons! and its graphics are copyright to the author. You have been granted a licence to use these for education purposes only. 1998 IMSI Multimedia Fusion
Touch Balloons! 2000 Sarah Greenland. Touch Balloons! and its graphics are copyright to the author. You have been granted a licence to use these for education purposes only. 1998 IMSI Multimedia Fusion
Quick Guide. Choose It Maker 2. Overview/Introduction. ChooseIt!Maker2 is a motivating program at first because of the visual and musical
 Choose It Maker 2 Quick Guide Created 09/06 Updated SM Overview/Introduction This is a simple to use piece of software that can be tailored for use by children as an alternative to a pencil and paper worksheet,
Choose It Maker 2 Quick Guide Created 09/06 Updated SM Overview/Introduction This is a simple to use piece of software that can be tailored for use by children as an alternative to a pencil and paper worksheet,
Tutorial. Creating activities in Expert mode
 Tutorial Creating activities in Expert mode 1 Index 1. Making a simple one answer activity 3 2. Making a sequencing activity... 11 3. Making a sorting activity 15 4. Some additional tips and things to
Tutorial Creating activities in Expert mode 1 Index 1. Making a simple one answer activity 3 2. Making a sequencing activity... 11 3. Making a sorting activity 15 4. Some additional tips and things to
Communicate: By Choice
 Communicate: By Choice Communicate: By Choice Published by Widgit Software Widgit Rebus Symbols Widgit Software 1994-2005 Widgit Pictures Widgit Software 1994-2005 Product Number: COMBYCH2 Installation
Communicate: By Choice Communicate: By Choice Published by Widgit Software Widgit Rebus Symbols Widgit Software 1994-2005 Widgit Pictures Widgit Software 1994-2005 Product Number: COMBYCH2 Installation
Application of Skills: Microsoft PowerPoint 2013 Tutorial
 Application of Skills: Microsoft PowerPoint 2013 Tutorial Throughout this tutorial, you will progress through a series of steps to create a presentation about yourself. You will continue to add to this
Application of Skills: Microsoft PowerPoint 2013 Tutorial Throughout this tutorial, you will progress through a series of steps to create a presentation about yourself. You will continue to add to this
Talking Books in PowerPoint
 Talking Books in PowerPoint Quick Guide Created 10/03 Updated 10/09 JC Creating a template The following instructions are based on PowerPoint XP (2000, 2002,2003) Create a blank page Open up PowerPoint
Talking Books in PowerPoint Quick Guide Created 10/03 Updated 10/09 JC Creating a template The following instructions are based on PowerPoint XP (2000, 2002,2003) Create a blank page Open up PowerPoint
with Wonderland ActiveTeach
 1 with Wonderland ActiveTeach Welcome to ActiveTeach Software for the Interactive Whiteboard Hundreds of new interactive activities for Wonderland with check-answers,plus videos, songs, festival worksheets,
1 with Wonderland ActiveTeach Welcome to ActiveTeach Software for the Interactive Whiteboard Hundreds of new interactive activities for Wonderland with check-answers,plus videos, songs, festival worksheets,
IntelliTools Classroom Suite on Tech-Mod Computers
 IntelliTools Classroom Suite on Tech-Mod Computers For MCPS Teachers and Staff How-to Guide C. Hunter, InterACT Special Education Teacher, September 2007 About IntelliTools Classroom Suite Classroom Suite
IntelliTools Classroom Suite on Tech-Mod Computers For MCPS Teachers and Staff How-to Guide C. Hunter, InterACT Special Education Teacher, September 2007 About IntelliTools Classroom Suite Classroom Suite
Kidspiration Quick Start Tutorial
 Kidspiration Quick Start Tutorial This is a tutorial that introduces basic Kidspiration diagram and writing tools. The tutorial takes about 30 minutes from start to finish. You use Kidspiration the same
Kidspiration Quick Start Tutorial This is a tutorial that introduces basic Kidspiration diagram and writing tools. The tutorial takes about 30 minutes from start to finish. You use Kidspiration the same
Interactive Powerpoint. Jessica Stenzel Hunter Singleton
 Interactive Powerpoint Jessica Stenzel Hunter Singleton Table of Contents iii Table of Contents Table of Contents... iii Introduction... 1 Basics of Powerpoint... 3 How to Insert Shapes... 3 How to Insert
Interactive Powerpoint Jessica Stenzel Hunter Singleton Table of Contents iii Table of Contents Table of Contents... iii Introduction... 1 Basics of Powerpoint... 3 How to Insert Shapes... 3 How to Insert
Creating a presentation in PowerPoint 2011(Mac)
 Creating a presentation in PowerPoint 2011(Mac) Creating a presentation in PowerPoint 2011(Mac) This document covers the basics of using PowerPoint to create a presentation. More detailed training material
Creating a presentation in PowerPoint 2011(Mac) Creating a presentation in PowerPoint 2011(Mac) This document covers the basics of using PowerPoint to create a presentation. More detailed training material
Student Success Guide
 Student Success Guide Contents Like a web page, links in this document can be clicked and they will take you to where you want to go. Using a Mouse 6 The Left Button 6 The Right Button 7 The Scroll Wheel
Student Success Guide Contents Like a web page, links in this document can be clicked and they will take you to where you want to go. Using a Mouse 6 The Left Button 6 The Right Button 7 The Scroll Wheel
The Grid. User Manual Part I: Getting Started. 1. Getting Started System requirements Installation procedure...
 The Grid User Manual Part I: Getting Started 1. Getting Started... 3 1.1. System requirements... 3 1.2. Installation procedure...3 1.3. Licencing... 3 1.4. Running The Grid... 3 1.5. Start using The Grid...3
The Grid User Manual Part I: Getting Started 1. Getting Started... 3 1.1. System requirements... 3 1.2. Installation procedure...3 1.3. Licencing... 3 1.4. Running The Grid... 3 1.5. Start using The Grid...3
Florida Diagnostic and Learning Resources System (FDLRS) is funded through IDEA, Part B and State General Revenue Funds to provide support services
 Florida Diagnostic and Learning Resources System (FDLRS) is funded through IDEA, Part B and State General Revenue Funds to provide support services to Florida s Exceptional Student Education Programs 5/19/2009
Florida Diagnostic and Learning Resources System (FDLRS) is funded through IDEA, Part B and State General Revenue Funds to provide support services to Florida s Exceptional Student Education Programs 5/19/2009
ipad app 2014 Attainment Company, Inc.
 ipad app 2014 Attainment Company, Inc. Table of Contents Overview... 1 Quick... Start 2... 2 Logging In... 2 Directories... 4 Reading Stories... 5 Adding a User Seeing... and Hearing the Stories 6... 6
ipad app 2014 Attainment Company, Inc. Table of Contents Overview... 1 Quick... Start 2... 2 Logging In... 2 Directories... 4 Reading Stories... 5 Adding a User Seeing... and Hearing the Stories 6... 6
DEMONSTRATION GUIDES
 DEMONSTRATION GUIDES 1. Go Talk Now App Communication Page 2. Go Talk Now App Scene Page 3. Talkboard App 4. Boardmaker Software 5. Boardmaker Share Site 6. Switch Activated Toy: Fubbles Bubble Blower
DEMONSTRATION GUIDES 1. Go Talk Now App Communication Page 2. Go Talk Now App Scene Page 3. Talkboard App 4. Boardmaker Software 5. Boardmaker Share Site 6. Switch Activated Toy: Fubbles Bubble Blower
Section 1. System Technologies and Implications. Modules. Introduction to computers. File management. ICT in perspective. Extended software concepts
 Section 1 System Technologies and Implications Modules 1.1 Introduction to computers 1.2 Software 1.3 Hardware 1.4 File management 1.5 ICT in perspective 1.6 Extended software concepts 1.7 Extended hardware
Section 1 System Technologies and Implications Modules 1.1 Introduction to computers 1.2 Software 1.3 Hardware 1.4 File management 1.5 ICT in perspective 1.6 Extended software concepts 1.7 Extended hardware
Learning Difficulties and Computing
 Learning difficulties covers a wide and diverse group of people. We use the term to include those people with a learning disability from birth, as well as people with an acquired learning difficulty, e.g.
Learning difficulties covers a wide and diverse group of people. We use the term to include those people with a learning disability from birth, as well as people with an acquired learning difficulty, e.g.
Arthur Mellows Village College Vision Impairment Hub Touch Typing
 Arthur Mellows Village College Vision Impairment Hub Touch Typing For staff who work with students who have a vision impairment Touch typing notes for students with a vision impairment Introduction: It
Arthur Mellows Village College Vision Impairment Hub Touch Typing For staff who work with students who have a vision impairment Touch typing notes for students with a vision impairment Introduction: It
Gamco Installation Guide for Worksheet Magic Plus. Version 4.5 WINDOWS and MAC OS X
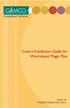 Gamco Installation Guide for Worksheet Magic Plus Version 4.5 WINDOWS and MAC OS X Dear Educator, Thank you for purchasing a Gamco product. Our programs succeed in classrooms and computer labs because
Gamco Installation Guide for Worksheet Magic Plus Version 4.5 WINDOWS and MAC OS X Dear Educator, Thank you for purchasing a Gamco product. Our programs succeed in classrooms and computer labs because
ICT Skills Policy. 1. Learning about ICT: teachers and children develop skills and knowledge in the potential uses of ICT to support learning.
 ICT Skills Policy The Information and Communication Technology (ICT) in the Classroom Guidelines for Teachers states three basic aims in the integration of technology in the curriculum. These are: 1. Learning
ICT Skills Policy The Information and Communication Technology (ICT) in the Classroom Guidelines for Teachers states three basic aims in the integration of technology in the curriculum. These are: 1. Learning
All About Me. User s Guide. Created by: AIMEE Solutions. Programming by: Mark Larson and Christopher Kempke. Narration: Vicki Larson and Dan Amundsen
 All About Me User s Guide Created by: AIMEE Solutions Programming by: Mark Larson and Christopher Kempke Narration: Vicki Larson and Dan Amundsen Menu design and layout: Carrie Ogurek Copyright 2011 by
All About Me User s Guide Created by: AIMEE Solutions Programming by: Mark Larson and Christopher Kempke Narration: Vicki Larson and Dan Amundsen Menu design and layout: Carrie Ogurek Copyright 2011 by
MS PowerPoint. Module 6
 MS PowerPoint Module 6 Revised 1/1/17 Table of Contents Table of Contents... 2 Animation... 4 Exercise 6A Animation... 6 Animation Pane... 6 Exercise 6B Animation Pane... 8 Slide Sorter View... 9 Exercise
MS PowerPoint Module 6 Revised 1/1/17 Table of Contents Table of Contents... 2 Animation... 4 Exercise 6A Animation... 6 Animation Pane... 6 Exercise 6B Animation Pane... 8 Slide Sorter View... 9 Exercise
seminar learning system Seminar Author and Learning System are products of Information Transfer LLP.
 seminar learning system Seminar Author and Learning System are products of Information Transfer LLP. Burleigh House 15 Newmarket Road Cambridge UK CB5 8EG E-mail: support@seminar.co.uk Phone: +44 (0)1223
seminar learning system Seminar Author and Learning System are products of Information Transfer LLP. Burleigh House 15 Newmarket Road Cambridge UK CB5 8EG E-mail: support@seminar.co.uk Phone: +44 (0)1223
The Grid 2 is accessible to everybody, accepting input from eye gaze, switches, headpointer, touchscreen, mouse, and other options too.
 The Grid 2-89224 Product Overview The Grid 2 is an all-in-one package for communication and access. The Grid 2 allows people with limited or unclear speech to use a computer as a voice output communication
The Grid 2-89224 Product Overview The Grid 2 is an all-in-one package for communication and access. The Grid 2 allows people with limited or unclear speech to use a computer as a voice output communication
PowerPoint Basics: Create a Photo Slide Show
 PowerPoint Basics: Create a Photo Slide Show P 570 / 1 Here s an Enjoyable Way to Learn How to Use Microsoft PowerPoint Microsoft PowerPoint is a program included with all versions of Microsoft Office.
PowerPoint Basics: Create a Photo Slide Show P 570 / 1 Here s an Enjoyable Way to Learn How to Use Microsoft PowerPoint Microsoft PowerPoint is a program included with all versions of Microsoft Office.
_EW_DVDROM4_BOOKLET.indd 1
 DVD-ROM 2 9780230032279_EW_DVDROM4_BOOKLET.indd 1 D-ROM V D 4 16/11/2009 11:30 Getting started: On Windows XP systems, this disc should run automatically when it is put into your DVD-ROM drive. On some
DVD-ROM 2 9780230032279_EW_DVDROM4_BOOKLET.indd 1 D-ROM V D 4 16/11/2009 11:30 Getting started: On Windows XP systems, this disc should run automatically when it is put into your DVD-ROM drive. On some
SuperNova. Magnifier & Speech. Version 15.0
 SuperNova Magnifier & Speech Version 15.0 Dolphin Computer Access Publication Date: 19 August 2015 Copyright 1998-2015 Dolphin Computer Access Ltd. Technology House Blackpole Estate West Worcester WR3
SuperNova Magnifier & Speech Version 15.0 Dolphin Computer Access Publication Date: 19 August 2015 Copyright 1998-2015 Dolphin Computer Access Ltd. Technology House Blackpole Estate West Worcester WR3
Installation BEFORE INSTALLING! Minimum System Requirements
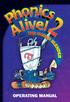 OPERATING MANUAL Installation BEFORE INSTALLING! NOTE: It is recommended that you quit all other applications before running this program. NOTE: Some virus detection programs can be set to scan files on
OPERATING MANUAL Installation BEFORE INSTALLING! NOTE: It is recommended that you quit all other applications before running this program. NOTE: Some virus detection programs can be set to scan files on
Section 508 Accessibility IntelliTools Classroom Suite: IntelliPics Studio 3, IntelliTalk 3, and IntelliMathics 3 from IntelliTools, Inc.
 Section 508 Accessibility IntelliTools Classroom Suite: IntelliPics Studio 3 from IntelliTools, Inc. October, 2003 For product information: IntelliTools Classroom Suite: 3 IntelliTalk 3 IntelliMathics
Section 508 Accessibility IntelliTools Classroom Suite: IntelliPics Studio 3 from IntelliTools, Inc. October, 2003 For product information: IntelliTools Classroom Suite: 3 IntelliTalk 3 IntelliMathics
VISION BASICS. Introduction (note materials updated for Vision 6.8.0)
 SAYRE AREA SCHOOL DISTRICT TECHNOLOGY TIPS VISION BASICS Introduction (note materials updated for Vision 6.8.0) Vision is a new software program for monitoring and controlling students computers in a lab
SAYRE AREA SCHOOL DISTRICT TECHNOLOGY TIPS VISION BASICS Introduction (note materials updated for Vision 6.8.0) Vision is a new software program for monitoring and controlling students computers in a lab
Getting Started with Microsoft PowerPoint 2003
 Getting Started with Microsoft PowerPoint 2003 Overview: This handout provides basic introductory information about Microsoft PowerPoint and its application in the classroom. Audience: All instructional
Getting Started with Microsoft PowerPoint 2003 Overview: This handout provides basic introductory information about Microsoft PowerPoint and its application in the classroom. Audience: All instructional
Read:OutLoud Bookshare Edition
 Read:OutLoud Bookshare Edition User Guide Copyright 2010 Don Johnston Incorporated www.donjohnston.com To use this guide, click a topic in the Contents to get help. To return to the Contents, click the
Read:OutLoud Bookshare Edition User Guide Copyright 2010 Don Johnston Incorporated www.donjohnston.com To use this guide, click a topic in the Contents to get help. To return to the Contents, click the
[Not for Circulation]
![[Not for Circulation] [Not for Circulation]](/thumbs/72/67739940.jpg) Advanced PowerPoint This document provides instructions for using some of the more advanced features in PowerPoint, including slide masters, techniques for running presentations, animation, and incorporating
Advanced PowerPoint This document provides instructions for using some of the more advanced features in PowerPoint, including slide masters, techniques for running presentations, animation, and incorporating
The Fundamentals. Document Basics
 3 The Fundamentals Opening a Program... 3 Similarities in All Programs... 3 It's On Now What?...4 Making things easier to see.. 4 Adjusting Text Size.....4 My Computer. 4 Control Panel... 5 Accessibility
3 The Fundamentals Opening a Program... 3 Similarities in All Programs... 3 It's On Now What?...4 Making things easier to see.. 4 Adjusting Text Size.....4 My Computer. 4 Control Panel... 5 Accessibility
Power Point 2004 in 10 Steps! Rev. 4/9/06: Steven Chevalia, SHS Charlene Chausis, Adlai E. Stevenson HS. Page 5
 PowerPoint 2004 in 10 steps! Used extensively in the business world, slide show presentations are becoming popular learning tools in the classroom. Teachers and students appreciate the easy-to-use layout
PowerPoint 2004 in 10 steps! Used extensively in the business world, slide show presentations are becoming popular learning tools in the classroom. Teachers and students appreciate the easy-to-use layout
TourMaker Reference Manual. Intro
 TourMaker Reference Manual Intro Getting Started Tutorial: Edit An Existing Tour Key Features & Tips Tutorial: Create A New Tour Posting A Tour Run Tours From Your Hard Drive Intro The World Wide Web is
TourMaker Reference Manual Intro Getting Started Tutorial: Edit An Existing Tour Key Features & Tips Tutorial: Create A New Tour Posting A Tour Run Tours From Your Hard Drive Intro The World Wide Web is
A GET YOU GOING GUIDE
 A GET YOU GOING GUIDE To Your copy here Audio Notetaker 4.0 April 2015 1 Learning Support Getting Started with Audio Notetaker Audio Notetaker is highly recommended for those of you who use a Digital Voice
A GET YOU GOING GUIDE To Your copy here Audio Notetaker 4.0 April 2015 1 Learning Support Getting Started with Audio Notetaker Audio Notetaker is highly recommended for those of you who use a Digital Voice
TABLE OF CONTENTS. Introduction How to Get Started With Windows 3.1 or With Windows
 TABLE OF CONTENTS Introduction... 1 How to Get Started... 2-4 With Windows 3.1 or 3.11... 2 With Windows 95... 3-4 Using the piano keyboard... 4-5 Adjusting the Volume... 4-5 Changing instruments... 5
TABLE OF CONTENTS Introduction... 1 How to Get Started... 2-4 With Windows 3.1 or 3.11... 2 With Windows 95... 3-4 Using the piano keyboard... 4-5 Adjusting the Volume... 4-5 Changing instruments... 5
ToyBox Futuristi Instruction Manual
 ToyBox Futuristi Instruction Manual Contents Welcome to ToyBox Futuristi... 2 What can you do with this software?... 2 The Instructional Video... 2 Installing the software... 3 Windows... 3 Mac... 3 The
ToyBox Futuristi Instruction Manual Contents Welcome to ToyBox Futuristi... 2 What can you do with this software?... 2 The Instructional Video... 2 Installing the software... 3 Windows... 3 Mac... 3 The
a child-friendly word processor for children to write documents
 Table of Contents Get Started... 1 Quick Start... 2 Classes and Users... 3 Clicker Explorer... 4 Ribbon... 6 Write Documents... 7 Document Tools... 8 Type with a Keyboard... 12 Write with a Clicker Set...
Table of Contents Get Started... 1 Quick Start... 2 Classes and Users... 3 Clicker Explorer... 4 Ribbon... 6 Write Documents... 7 Document Tools... 8 Type with a Keyboard... 12 Write with a Clicker Set...
Learning to Get Along
 Learning to Get Along Talking books for teaching social skills Learning to Get Along Software is a social sk ill and character education program for children ages 4 8. The software series features 15 well-written,
Learning to Get Along Talking books for teaching social skills Learning to Get Along Software is a social sk ill and character education program for children ages 4 8. The software series features 15 well-written,
LIGHTS, CAMERA, ACTION!
 LIGHTS, CAMERA, ACTION! Overview: This lesson is focused on the how to of digital movie making. Classes view and critique digital stories archived by other Alaskan students, then work together to make,
LIGHTS, CAMERA, ACTION! Overview: This lesson is focused on the how to of digital movie making. Classes view and critique digital stories archived by other Alaskan students, then work together to make,
Computer Basics: Step-by-Step Guide (Session 2)
 Table of Contents Computer Basics: Step-by-Step Guide (Session 2) ABOUT PROGRAMS AND OPERATING SYSTEMS... 2 THE WINDOWS 7 DESKTOP... 3 TWO WAYS TO OPEN A PROGRAM... 4 DESKTOP ICON... 4 START MENU... 5
Table of Contents Computer Basics: Step-by-Step Guide (Session 2) ABOUT PROGRAMS AND OPERATING SYSTEMS... 2 THE WINDOWS 7 DESKTOP... 3 TWO WAYS TO OPEN A PROGRAM... 4 DESKTOP ICON... 4 START MENU... 5
Exercise 5 Animated Excel Charts in PowerPoint
 Exercise 5 Animated Excel Charts in PowerPoint This is a fun exercise to show you how even graphs can become even more interesting if you use multimedia. You will write some slides on your own to summarize
Exercise 5 Animated Excel Charts in PowerPoint This is a fun exercise to show you how even graphs can become even more interesting if you use multimedia. You will write some slides on your own to summarize
Introduction. Download. SMARTBoard
 Page 1 of 21 SMARTBoard Introduction Interactive whiteboards are an excellent way to involve students in classroom learning by providing the look and feel of a regular whiteboard with computer-based technology
Page 1 of 21 SMARTBoard Introduction Interactive whiteboards are an excellent way to involve students in classroom learning by providing the look and feel of a regular whiteboard with computer-based technology
Internet applications Browsing
 Lesson 4 Internet applications Browsing Aim In this lesson you will learn: Not Completed. Tejas: Yesterday our class went on a picnic to aksha dam. We saw the power generating unit there. Jyoti: Here is
Lesson 4 Internet applications Browsing Aim In this lesson you will learn: Not Completed. Tejas: Yesterday our class went on a picnic to aksha dam. We saw the power generating unit there. Jyoti: Here is
Windows 10. Page 1 of 15
 Windows 10 Microsoft Windows Microsoft makes the Windows operating system used in many computers. The operating system is a set of instructions that tells your computer how to run and how to manage the
Windows 10 Microsoft Windows Microsoft makes the Windows operating system used in many computers. The operating system is a set of instructions that tells your computer how to run and how to manage the
SOFTWARE SKILLS BUILDERS
 CREATING AN ALL Hyperstudio is an easy to use but powerful multimedia authoring tool that lets you and your students create a series of linked cards, called a stack. Each card can contain text, graphics,
CREATING AN ALL Hyperstudio is an easy to use but powerful multimedia authoring tool that lets you and your students create a series of linked cards, called a stack. Each card can contain text, graphics,
Prezi: Moving beyond Slides
 [ Prezi: Moving beyond Slides ] by: Charina Ong Centre for Development of Teaching and Learning National University of Singapore Table of Contents About the Workshop... i Workshop Objectives... i Session
[ Prezi: Moving beyond Slides ] by: Charina Ong Centre for Development of Teaching and Learning National University of Singapore Table of Contents About the Workshop... i Workshop Objectives... i Session
Quick Guide. Textease 2000 (PC)
 Textease 2000 (PC) Quick Guide Created Updated 2/04 SO N, PN Textease is a Word Processor and Desktop Publisher which is fun and easy to use. Speech can be used to read aloud individual words or sentences
Textease 2000 (PC) Quick Guide Created Updated 2/04 SO N, PN Textease is a Word Processor and Desktop Publisher which is fun and easy to use. Speech can be used to read aloud individual words or sentences
user guide for windows and mac creative learning tools
 user guide for windows and mac creative learning tools Copyright Immersive Education Ltd. All rights reserved. Under the copyright laws, this manual cannot be reproduced in any form without the prior written
user guide for windows and mac creative learning tools Copyright Immersive Education Ltd. All rights reserved. Under the copyright laws, this manual cannot be reproduced in any form without the prior written
SuperNova. Magnifier & Screen Reader. Version 15.0
 SuperNova Magnifier & Screen Reader Version 15.0 Dolphin Computer Access Publication Date: 19 August 2015 Copyright 1998-2015 Dolphin Computer Access Ltd. Technology House Blackpole Estate West Worcester
SuperNova Magnifier & Screen Reader Version 15.0 Dolphin Computer Access Publication Date: 19 August 2015 Copyright 1998-2015 Dolphin Computer Access Ltd. Technology House Blackpole Estate West Worcester
Word 2007/10/13 1 Introduction
 Objectives Word 2007/10/13 1 Introduction Understand the new Word 2007 Interface Navigate the Office button Learn about the Quick Access menu Navigate the Ribbon menu interface Understand the I-beam Learn
Objectives Word 2007/10/13 1 Introduction Understand the new Word 2007 Interface Navigate the Office button Learn about the Quick Access menu Navigate the Ribbon menu interface Understand the I-beam Learn
Section 4 Working with Text
 ECDL Section 4 Working with Text Section 4 Working with Text By the end of this section you should be able to: Start and close the WordPad program Recognise common program features Create text-based documents
ECDL Section 4 Working with Text Section 4 Working with Text By the end of this section you should be able to: Start and close the WordPad program Recognise common program features Create text-based documents
Installation BEFORE INSTALLING! Minimum System Requirements
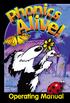 Installation BEFORE INSTALLING! NOTE: It is recommended that you quit all other applications before running this program. NOTE: Some virus detection programs can be set to scan files on open. This setting
Installation BEFORE INSTALLING! NOTE: It is recommended that you quit all other applications before running this program. NOTE: Some virus detection programs can be set to scan files on open. This setting
User Guide Contents The Toolbar The Menus The Spell Checker and Dictionary Adding Pictures to Documents... 80
 User Guide Contents Chapter 1 The Toolbar... 40 Unique Talking Toolbar Features... 40 Text Navigation and Selection Buttons... 42 Speech Buttons... 44 File Management Buttons... 45 Content Buttons... 46
User Guide Contents Chapter 1 The Toolbar... 40 Unique Talking Toolbar Features... 40 Text Navigation and Selection Buttons... 42 Speech Buttons... 44 File Management Buttons... 45 Content Buttons... 46
Using Microsoft Word. Getting Started With Word. Exercise 1 Starting the Program
 Using Microsoft Word Getting Started With Word Exercise 1 Starting the Program There are several ways to start a program in Microsoft Windows and they may include the following: Clicking an icon on the
Using Microsoft Word Getting Started With Word Exercise 1 Starting the Program There are several ways to start a program in Microsoft Windows and they may include the following: Clicking an icon on the
Getting organised with your computer
 Getting organised with your computer This handout will explain How to set up folders in the My Documents folder on the hard drive your home computer How to save files into these folders How to copy files
Getting organised with your computer This handout will explain How to set up folders in the My Documents folder on the hard drive your home computer How to save files into these folders How to copy files
COMPUTER SKILLS LECTURE Dr. Ali Kattan Mr. Tooraj Hassan Mr. Mohamed Nasseh
 COMPUTER SKILLS LECTURE 05 2017-2018 By Dr. Ali Kattan Mr. Tooraj Hassan Mr. Mohamed Nasseh 1 Windows Operating System (OS) In this lecture we will cover the following (Basics): Parts of Windows 10 Desktop
COMPUTER SKILLS LECTURE 05 2017-2018 By Dr. Ali Kattan Mr. Tooraj Hassan Mr. Mohamed Nasseh 1 Windows Operating System (OS) In this lecture we will cover the following (Basics): Parts of Windows 10 Desktop
Organizing a storage hierarchy (creating folders etc).such as: keeping all related files in a sub folder. Reviewers: REF No:
 Title: Organizing a storage hierarchy (creating folders etc).such as: keeping all related files in a sub folder. Contributers: Dhanya.P Std: IV Reviewers: Submission Date: Approval Date: REF No: Brief
Title: Organizing a storage hierarchy (creating folders etc).such as: keeping all related files in a sub folder. Contributers: Dhanya.P Std: IV Reviewers: Submission Date: Approval Date: REF No: Brief
Making the text insertion point and select cursor more visible in word processors
 Adapting Technology Changing Lives Please help support this charitable service by donating 3. Text Ability to 84858 Making the text insertion point and select cursor more visible in word processors (Note:
Adapting Technology Changing Lives Please help support this charitable service by donating 3. Text Ability to 84858 Making the text insertion point and select cursor more visible in word processors (Note:
How To use Windows Ease of Use Center
 How To use Windows Ease of Use Center Introduction Both Apple and Microsoft have provided more and more accessibility apps for their operating systems recently. Microsoft have collected their accessibility
How To use Windows Ease of Use Center Introduction Both Apple and Microsoft have provided more and more accessibility apps for their operating systems recently. Microsoft have collected their accessibility
Quick Start Guide - Contents. Opening Word Locating Big Lottery Fund Templates The Word 2013 Screen... 3
 Quick Start Guide - Contents Opening Word... 1 Locating Big Lottery Fund Templates... 2 The Word 2013 Screen... 3 Things You Might Be Looking For... 4 What s New On The Ribbon... 5 The Quick Access Toolbar...
Quick Start Guide - Contents Opening Word... 1 Locating Big Lottery Fund Templates... 2 The Word 2013 Screen... 3 Things You Might Be Looking For... 4 What s New On The Ribbon... 5 The Quick Access Toolbar...
Table of Contents WINDOWS 95. What is Windows 95? Features LINC TWO
 Table of Contents What is Windows 95? Windows 95 is a computer-operating system that controls the basic operation of the computer and the programs (also known as applications or software tools) that run
Table of Contents What is Windows 95? Windows 95 is a computer-operating system that controls the basic operation of the computer and the programs (also known as applications or software tools) that run
GeoGebra 4. Introduction and Point Plotting
 GeoGebra 4 Introduction and Point Plotting GeoGebra basics Setting up the Interface Steps required: If not visible then show the Input Bar, through the View option on the Toolbar. Make sure that the Algebra
GeoGebra 4 Introduction and Point Plotting GeoGebra basics Setting up the Interface Steps required: If not visible then show the Input Bar, through the View option on the Toolbar. Make sure that the Algebra
There are six main steps in creating web pages in FrontPage98:
 This guide will show you how to create a basic web page using FrontPage98 software. These instructions are written for IBM (Windows) computers only. However, FrontPage is available for Macintosh users
This guide will show you how to create a basic web page using FrontPage98 software. These instructions are written for IBM (Windows) computers only. However, FrontPage is available for Macintosh users
2. This tutorial will teach you the basics of PowerPoint and how to hyperlink and embed (insert) videos into your PowerPoint.
 37 Creating Your Own PowerPoint for Macintosh and PC Computers and unitedstreaming Video Clips Tutorial created using PowerPoint 2000. This tutorial will work with similar images, messages, and navigation
37 Creating Your Own PowerPoint for Macintosh and PC Computers and unitedstreaming Video Clips Tutorial created using PowerPoint 2000. This tutorial will work with similar images, messages, and navigation
Functional Skills. Entry 3 to Level 2. IT Basics Information
 Functional Skills Skills ICT Entry 3 to Level 2 YOU DO NOT NEED TO WORK THROUGH THIS. IT IS AN PACK TO TEACH YOU THE SKILLS NEEDED TO COMPLETE THE TASKS. YOU CAN USE IT WHILST WORKING THROUGH THE TASKS,
Functional Skills Skills ICT Entry 3 to Level 2 YOU DO NOT NEED TO WORK THROUGH THIS. IT IS AN PACK TO TEACH YOU THE SKILLS NEEDED TO COMPLETE THE TASKS. YOU CAN USE IT WHILST WORKING THROUGH THE TASKS,
Video. Objectives. Vocabulary. Pedagogical Implications. Classroom Integration
 Video Objectives learning about resources for podcasting, and adding visuals to audio material Vocabulary podcast mp3 vodcast aggregator Pedagogical Implications Podcasts are audio or video files that
Video Objectives learning about resources for podcasting, and adding visuals to audio material Vocabulary podcast mp3 vodcast aggregator Pedagogical Implications Podcasts are audio or video files that
Interaction Style Categories. COSC 3461 User Interfaces. What is a Command-line Interface? Command-line Interfaces
 COSC User Interfaces Module 2 Interaction Styles What is a Command-line Interface? An interface where the user types commands in direct response to a prompt Examples Operating systems MS-DOS Unix Applications
COSC User Interfaces Module 2 Interaction Styles What is a Command-line Interface? An interface where the user types commands in direct response to a prompt Examples Operating systems MS-DOS Unix Applications
Installation BEFORE INSTALLING! Minimum System Requirements
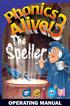 OPERATING MANUAL Installation BEFORE INSTALLING! NOTE: It is recommended that you quit all other applications before running this program. NOTE: Some virus detection programs can be set to scan files on
OPERATING MANUAL Installation BEFORE INSTALLING! NOTE: It is recommended that you quit all other applications before running this program. NOTE: Some virus detection programs can be set to scan files on
Windows Movie Maker / Microsoft Photo Story Digital Video
 Windows Movie Maker / Microsoft Photo Story Digital Video http://intranet/technology/index.html TRC HELP DESK X5092 April 2006 Photo Story and Movie Maker Microsoft Photo Story 3 allows you to create fantastic
Windows Movie Maker / Microsoft Photo Story Digital Video http://intranet/technology/index.html TRC HELP DESK X5092 April 2006 Photo Story and Movie Maker Microsoft Photo Story 3 allows you to create fantastic
Making Windows XP work for you
 Making Windows XP work for you With each version of Windows that has been released over the past several years, Microsoft and other developers have been made aware of the issues surrounding accessibility
Making Windows XP work for you With each version of Windows that has been released over the past several years, Microsoft and other developers have been made aware of the issues surrounding accessibility
FACTFILE: GCE DIGITAL TECHNOLOGY
 FACTFILE: GCE DIGITAL TECHNOLOGY AS2: FUNDAMENTALS OF DIGITAL TECHNOLOGY Hardware and Software The User Interface Learning Outcomes Students should be able to: describe the main features of different types
FACTFILE: GCE DIGITAL TECHNOLOGY AS2: FUNDAMENTALS OF DIGITAL TECHNOLOGY Hardware and Software The User Interface Learning Outcomes Students should be able to: describe the main features of different types
Creating Accessible Onscreen Books using PowerPoint Software for Mac (Microsoft Office 2010) Mari Beth Coleman, Ph.D. Jason R. Gordon, Ed.S.
 1 Creating Accessible Onscreen Books using PowerPoint Software for Mac (Microsoft Office 2010) Mari Beth Coleman, Ph.D. Jason R. Gordon, Ed.S. University of Tennessee *Feel free to use these directions,
1 Creating Accessible Onscreen Books using PowerPoint Software for Mac (Microsoft Office 2010) Mari Beth Coleman, Ph.D. Jason R. Gordon, Ed.S. University of Tennessee *Feel free to use these directions,
Using the SMARTBoard to Differentiate Instruction
 Using the SMARTBoard to Differentiate Instruction The following best practices tips and tools to support differentiated instructional practices was created based on SMART notebook version v.11.3.857. Best
Using the SMARTBoard to Differentiate Instruction The following best practices tips and tools to support differentiated instructional practices was created based on SMART notebook version v.11.3.857. Best
Getting Started. Explorers Guide. Learning about computer basics. Data file: none Objectives:
 Explorers Guide Data file: none Objectives: In this project, you will: learn about computer ergonomics describe computer hardware and software review the Windows desktop and use the mouse work with windows
Explorers Guide Data file: none Objectives: In this project, you will: learn about computer ergonomics describe computer hardware and software review the Windows desktop and use the mouse work with windows
Writing Practice Tool Guide
 Writing Practice Tool Guide Virginia Standards of Learning Grades 5, 8, & End-of-Course (EOC) Writing February, 2013 Pearson 1 Revised February 14, 2013 Table of Contents OVERVIEW... 3 SYSTEM REQUIREMENTS
Writing Practice Tool Guide Virginia Standards of Learning Grades 5, 8, & End-of-Course (EOC) Writing February, 2013 Pearson 1 Revised February 14, 2013 Table of Contents OVERVIEW... 3 SYSTEM REQUIREMENTS
Integrated ICT Learning Unit. Heritage Day
 Integrated ICT Learning Unit Heritage Day STRUCTURE OF LESSON HERITAGE DAY INTEGRATED LESSON Prior Learning Requirements ICT Skills: Inserting shapes and text Tech Talk CGI Common Gateway Interface. A
Integrated ICT Learning Unit Heritage Day STRUCTURE OF LESSON HERITAGE DAY INTEGRATED LESSON Prior Learning Requirements ICT Skills: Inserting shapes and text Tech Talk CGI Common Gateway Interface. A
This guide will show you how to create a basic multi-media PowerPoint presentation containing text, graphics, charts, and audio/video elements.
 This guide will show you how to create a basic multi-media PowerPoint presentation containing text, graphics, charts, and audio/video elements. Before starting the steps outlined in this guide, it is recommended
This guide will show you how to create a basic multi-media PowerPoint presentation containing text, graphics, charts, and audio/video elements. Before starting the steps outlined in this guide, it is recommended
Guidelines for lesson creation [with basic topics to be covered] (1-1, 1-2) Parts of a computer and identifying
![Guidelines for lesson creation [with basic topics to be covered] (1-1, 1-2) Parts of a computer and identifying Guidelines for lesson creation [with basic topics to be covered] (1-1, 1-2) Parts of a computer and identifying](/thumbs/79/80086228.jpg) Guidelines for lesson creation [with basic topics to be covered] (1-1, 1-2) Parts of a computer and identifying What minimal topics must to be covered in each lesson? List only the 4 main parts of a computer
Guidelines for lesson creation [with basic topics to be covered] (1-1, 1-2) Parts of a computer and identifying What minimal topics must to be covered in each lesson? List only the 4 main parts of a computer
This document should only be used with the Apple Macintosh version of Splosh.
 Splosh 1 Introduction Splosh is an easy to use art package that runs under both Microsoft Windows and the Macintosh Mac OS Classic or Mac OS X operating systems. It should however be noted that the Apple
Splosh 1 Introduction Splosh is an easy to use art package that runs under both Microsoft Windows and the Macintosh Mac OS Classic or Mac OS X operating systems. It should however be noted that the Apple
Lesson Plans. Put It Together! Combining Pictures with Words to Create Your Movie
 Lesson Plans L e s s o n 4 : Put It Together! Combining Pictures with Words to Create Your Movie National Language Arts Standard 3: Students apply a wide range of strategies to comprehend, interpret, evaluate,
Lesson Plans L e s s o n 4 : Put It Together! Combining Pictures with Words to Create Your Movie National Language Arts Standard 3: Students apply a wide range of strategies to comprehend, interpret, evaluate,
Starting a new diagram. To start a new diagram, click the Picture button. A new document opens with a Main Idea symbol.
 Kidspiration Tutorial This is a tutorial that introduces basic Kidspiration diagram and writing tools. The tutorial takes about 30 minutes from start to finish. You use Kidspiration the same way in most
Kidspiration Tutorial This is a tutorial that introduces basic Kidspiration diagram and writing tools. The tutorial takes about 30 minutes from start to finish. You use Kidspiration the same way in most
Little Math User Manual
 Little Math User Manual Learn how to Maximize your Little Math System Get to know more about the important features and screens Our help manuals feature step-by-step guides on how to navigate all the new
Little Math User Manual Learn how to Maximize your Little Math System Get to know more about the important features and screens Our help manuals feature step-by-step guides on how to navigate all the new
Cloze Wizard Version 2.0
 Cloze Wizard Version 2.0 Rush Software 1991-2005 Proofing and Testing By Simon Fitzgibbons www.rushsoftware.com.au support@rushsoftware.com.au CONTENTS Overview... p 3 Technical Support... p 4 Installation...
Cloze Wizard Version 2.0 Rush Software 1991-2005 Proofing and Testing By Simon Fitzgibbons www.rushsoftware.com.au support@rushsoftware.com.au CONTENTS Overview... p 3 Technical Support... p 4 Installation...
Introducing Activstudio
 Introducing Activstudio Version 3 COPYRIGHT INFORMATION Introducing Activstudio Version 3 Copyright 2007 Promethean Limited. All rights reserved. If this guide is distributed with Activstudio software,
Introducing Activstudio Version 3 COPYRIGHT INFORMATION Introducing Activstudio Version 3 Copyright 2007 Promethean Limited. All rights reserved. If this guide is distributed with Activstudio software,
Using Dreamweaver. 4 Creating a Template. Logo. Page Heading. Home About Us Gallery Ordering Contact Us Links. Page content in this area
 4 Creating a Template Now that the main page of our website is complete, we need to create the rest of the pages. Each of them will have a layout that follows the plan that is shown below. Logo Page Heading
4 Creating a Template Now that the main page of our website is complete, we need to create the rest of the pages. Each of them will have a layout that follows the plan that is shown below. Logo Page Heading
REINFORCEMENT WORKSHEETS ANSWER KEY
 REINFORCEMENT WORKSHEETS ANSWER KEY Unit 1 1 Read and match. 1 b 2 c 3 f 4 a 5 h 6 g 7 e 8 d 2 Complete the words. 1 magazines 2 homework 3 computer 4 DVDs 5 stories 6 information 7 books 8 diary 3 Complete
REINFORCEMENT WORKSHEETS ANSWER KEY Unit 1 1 Read and match. 1 b 2 c 3 f 4 a 5 h 6 g 7 e 8 d 2 Complete the words. 1 magazines 2 homework 3 computer 4 DVDs 5 stories 6 information 7 books 8 diary 3 Complete
imindmap Quick Start Guide PC Users
 imindmap Quick Start Guide PC Users ThinkBuzan Ltd. CREATING YOUR FIRST MIND MAP This guide is designed as a quick starting point for learning how to use imindmap. Simply follow the basic step-by-step
imindmap Quick Start Guide PC Users ThinkBuzan Ltd. CREATING YOUR FIRST MIND MAP This guide is designed as a quick starting point for learning how to use imindmap. Simply follow the basic step-by-step
Orchard Book Maker. From the main menu you may select one of the following options:
 Book Maker is a versatile program for making books of different sizes. Designed to assist children in adding the finishing touches to their writing, this program provides an effortless and creative way
Book Maker is a versatile program for making books of different sizes. Designed to assist children in adding the finishing touches to their writing, this program provides an effortless and creative way
SystemTweaker quick start guide
 SystemTweaker Quick Start Guide SystemTweaker is a safe and easy-to-use tool to customize Windows to your individual taste. This quick start guide will help you to install the product and start using it.
SystemTweaker Quick Start Guide SystemTweaker is a safe and easy-to-use tool to customize Windows to your individual taste. This quick start guide will help you to install the product and start using it.
Table of Contents. Using Speech Using word prediction... 22
 Table of Contents Introduction... 1 What is Clicker?... 1 What's New?... 2 Registering Clicker... 3 Getting started... 5 Starting Clicker... 5 Using Quick Start... 5 Browsing files and folders... 7 Browsing
Table of Contents Introduction... 1 What is Clicker?... 1 What's New?... 2 Registering Clicker... 3 Getting started... 5 Starting Clicker... 5 Using Quick Start... 5 Browsing files and folders... 7 Browsing
