The Grid. User Manual Part I: Getting Started. 1. Getting Started System requirements Installation procedure...
|
|
|
- Clyde Parker
- 5 years ago
- Views:
Transcription
1 The Grid User Manual Part I: Getting Started 1. Getting Started System requirements Installation procedure Licencing Running The Grid Start using The Grid Overview of The Grid What the grid is for Grids and cells Output from The Grid The Sample Grids The symbol communication samples The text communication samples The on-screen keyboard samples Grids for learning Editing Grids Tutorial One Tutorial Two Tutorial Three Getting started with a new user User input How do I select my input device? Create a new user
2 Copyright Notice The Grid Sensory Software 2002 The following licences are available for the software described in this manual: Single User A single user licence allows only the person for whom the program was purchased to use it on any computer. Group Licence Copies of a program purchased by an institution, such as a school or hospital, may be used on up to 5 computers that are the property of that institution and are used only on the premises of the licensee. Students, clients or patients should have their own copy for use on their personal computer systems. Site Licence Copies of a program purchased by an institution, such as a school or hospital may be used on any computer that is the property of that institution and is used only on the premises of the licensee. Students, clients or patients should have their own copy for use on their personal computer systems. Institutions requiring additional licences for multiple users should contact their distributor. 2
3 1. Getting Started Welcome This manual is designed to help you start if you are unfamiliar with our products. The Reference Manual provides detailed information about all of the features of The Grid The Grid is an update to the previous Sensory Software programs Winspeak, WordWall and HandsOff. Users of these programs will be familiar with many of the concepts of the program, and should be comfortable using it straight away System requirements The Grid requires a PC running Microsoft Windows 95, 98, ME, 2000 or XP with a CD-ROM drive. The minimum recommended specification is a Pentium II processor with 64mb of RAM. For speech the computer will also require a soundcard Installation procedure The installation procedure should start automatically when you insert the CD. If it does not, locate the file setup.exe on the CD and double-click on it the start the installation. After the main software has been installed, you will be prompted to install some speech engines. Some of these are free or included in the cost of the software, and others are demonstrations that must be licensed. It is a good idea to install more than one speech engine so that you can choose one you like Licencing The program installs as a demonstration version that will run for 60 days. After that, you must purchase a licence disk to keep using the software. To install the licence, launch the licence manager from the start menu: Start Menu > Programs > Sensory Software > Licence Manager Some of the speech engines used by The Grid will also need to be licenced after the demo period has expired. We can supply these licence disks as well, but the rules and prices may vary according to the publisher of the speech engine. DECtalk and InfoVox will run as a demo while The Grid is a demo. Others (like Jane) will run for 30 days Running The Grid Once the installation The Grid can be launched from the start menu: Start Menu > Programs > Sensory Software > The Grid 1.5. Start using The Grid At this point you can start trying out The Grid and getting used to its features. You will be in mouse mode by default we will see how to set up the input for switches or keys later. The next two sections explain the basic functions of the program and take you on a tour of the sample grids. 3
4 2. Overview of The Grid 2.1. What the grid is for The Grid is designed to combine three types of program: A Communication Aid, using symbols or text for people with no speech An On-screen Keyboard for controlling other Windows software A Teaching Aid to provide point and click access to learning grids in the classroom 2.2. Grids and cells When you run The Grid the screen is divided into rectangles. Each individual rectangle may contain pictures and words these are referred to as cells. The entire page of cells is referred to as a grid. The appearance of grids can vary; a grid may fill the screen or occupy just one corner of the screen and it could have from just 2 cells to over 100. The cells themselves can contain pictures and/or words and have a number of functions. This grid has four rows of six columns, and a sentence bar at the top of the screen Output from The Grid The Grid is designed for people with a range of abilities, from selecting phrases from a grid of symbols to taking complete control of the computer. As a user becomes more comfortable with the software, they may be able to increase the level at which they use The Grid. Simple phrase bank At the simplest level, The Grid can present the user with a selection of phrases to speak, each illustrated with a picture and captioned with a short piece of text. When the user selects one of these cells, The Grid speaks the appropriate message. A simple phrase bank for greeting people. 4
5 Sentence construction using symbols The user can build a sentence from these phrases, and then speak the whole sentence at once. An extra row of cells is displayed at the top of the screen, called the symbol sentence bar or sentence bar, and special action cells allow the user to speak, clear or print the sentence. Symbol-based sentence construction using the symbol bar. This grid is for discussing food. Sentence construction using words More advanced sentence can be done with the text bar. This provides a space at the top of the screen to construct text messages in. As with the sentence bar, these messages can be spoken when the user is ready. Text-based sentence construction using the text bar. Using other programs via The Grid The Grid is also a very powerful on-screen keyboard that can give the user complete control over the computer. Writing, browsing the Internet or playing Solitaire - almost all Windows programs can be controlled by The Grid. Typing into WordPad via The Grid. 5
6 3. The Sample Grids The Grid is designed to work both as a communication aid (either text or symbols) and as a powerful on-screen keyboard. It is difficult to show the scope of such a powerful program in a few minutes, but the CD is supplied with some sample grids that can give you an idea of the capabilities of the program. The opening screen has links to: Symbol communication Text communication On-Screen keyboard Learning grids 3.1. The symbol communication samples Here are some examples of how dynamic screen communication with symbols works, using a choice of large, small (or no) symbols in the output bar. This is only a demonstration of some of the possibilities for symbol communication. For real use, you would need many more grids. Setting the output You may swap between large symbols, small symbols and no sentence bar at all. Normally, these settings would be built into the user profile, so it is not necessary for the user to make this choice. Simple messages Yes/No, QuickTalk, Greetings and Food show simple messages, sentence building, and the use of links to reach a large vocabulary. Yes/No is an example of how simply you can start, while QuickTalk gives an idea of a very basic topic grid. Sentences Greetings moves on to the next step; now you can build sentences, edit them and speak them. Try making up some simple greetings phrases and speaking them out, And try the various commands along the top line. Note that when the program is used as a communication aid, there is not normally a printer attached. Therefore, The Grid requires you to alter the Printer options (See Reference Manual) to enable immediate printing of sentences. Food is another sentence-building topic, but this time we can go into a sub-topic to find our word. So we can find Rice Krispies by choosing Food > Breakfast > Rice Krispies. The sample grids only show 24 cells, but even so, that give access to a total of 13,824 cells in three selections. The maximum number of cells is 108, which gives 1,259,712 cells in three choices; dynamic screens give you a BIG vocabulary! Special grids abc shows how to use the alphabet as a part of your communication. In this grid, we are not really catering for a full-time text user, just offering the chance to spell some words for practice. The letters appear as individual elements, and the amount that can be written is strictly limited. Using text as a main means of output is covered later. 6
7 Colours shows how a self-closing pop up grid can expand the vocabulary on a page. Notice how it jumps back as soon as you choose a colour. It avoids the need to repeat all the colours on every gird where they may be useful. Another advantage of a pop up is that you can alter it (for example to add more colours) and all the links to the colours grid will immediately jump to the new version. Guess Who shows how a communication system may be used to participate in a game. The pictures were captured directly from a scanned image of the game cards. Many games could be used in this way. Environment Control shows the use of The Grid to operate devices around the home. It makes a lot of sense to include environment control in a communication aid, as apart from the convenience of operating both functions from the same device, asking may I change the channel? is far better than asking someone to do it for you. Verbs Verbs are always a difficult are with symbol-based software. Here we show you two ways to handle verbs with dynamic screens. Later you will see how it can be done with symbol linking. The verb cells in the middle row take you to a grid where the pronouns are in columns, and the tenses are in rows, identified by the colour code (Fitzgerald Key in this system). Selecting the girl on the dark green background from the Want grid will give you she wanted. A set of 20 verbs created in this way is available from our web site. The verbs on the bottom row are for a more advanced user. Here you may assemble the verb, and the pop up closes only when you choose the verb ending. Notice that the pronouns are on the same row as the form of the verb that agrees with them. On request, we can supply sets of up to 400 verb grids like these for incorporation onto your own grid sets. Vocabulary samples Finally, very few people will make all the grids from scratch. The samples show the food related grids from some of the ready-made grid sets now available. We supply CDs with complete sets of grids (like IDV or CALLtalk) and a symbol library (like PCS or Rebus) The text communication samples In these examples, the symbol bar has been replaced with a text bar. Using text as an output opens up more possibilities to the user with some literacy skills. In this group of samples, we see two powerful applications of The Grid: Using symbol grids as keyboards Using smart text input for speed Setting the output The options here are Text Bar, which looks just like symbol mode, except that no symbols appear, Calculator Bar (only for use with number grids) and Other Windows Programs. 7
8 The Other Windows Programs options will make your grids work as an on-screen keyboard. This is one of the most powerful features of The Grid the ability to use a symbol communication system as a way of writing text in any program. Symbol grids in text mode These work as before, but without the symbol appearing in the sentence bar. Alphabet and word grids For text users, the alphabet grids allow The Grid to be used as a powerful stand-alone text communication system. The alphabet grids can be used with or without prediction, and the program works in exactly the same way, whether the cells contain single letters or whole words. Note especially the Fast Text Entry grid, which combines a number of techniques to achieve the fastest possible text entry. The most common words are on the grid, along with common word endings. If you enter the first letter of a word, a list of words from a word bank appears. This is not true prediction, just a list of selected words that always appear in the same order (see the reference manual for how to edit a word bank). If you enter a second letter, then the suggestions down the left hand side are filled from the prediction dictionary, which is much larger, and learns your words and how often you use them. The right hand column allows links to other grids, which may contain ready-made phrases. Symbol Linking This is a powerful new feature of The Grid that allows a large vocabulary to be built from a small number of cells. If you have used a communication aid with semantic compaction, you will see how The Grid could be programmed in the same way. The sample grids here shows how the technique may be used for modifying verbs, creating a finished sentence from basic input, and semantic compaction.. The verb grid shows how to use symbol linking to assemble a correct verb structure. To select a verb, choose a tense (optional) from the top line, followed by a pronoun from the second row, and finally the verb from the last row. The Phrase Correction grid shows how selecting a couple of basic elements can be translated into a coherent sentence. Symbol linking may also be used for semantic compaction. In some systems (such as Minspeak or LinksIcon) the linking is used for the entire vocabulary. Such systems could be emulated using The Grid if desired. However, in the context of a dynamic screen system, it is unlikely that symbol linking would be used entirely in this way. As our core vocabulary is made up of a small number of words that are used very frequently, it makes sense to have a symbol linking grid for common words, with jumps to other grids with the extended vocabulary. 8
9 3.3. The on-screen keyboard samples This takes the use of text further; instead of a simple text bar at the top of our screen, we may now use The Grid to take complete control other Windows software, even if the method of input is a single switch! The Grid is a very powerful program for controlling all aspects of a Windows computer system. It has many advanced features not found in other on-screen keyboards, and can greatly reduce the time and effort required for a switch user to work with Windows software. Launch programs The Grid can work like your Start Menu to bring up different programs that you wish to use. The examples in the yellow column should work on most computers, as long as the programs are installed. If one of them does not work on your computer, do not worry The Grid can be configured very easily to run the programs that are installed on your system. Notice how the cells not only start the programs, but take you to a suitable custom keyboard with the most used commands for that program. Tools The Blue column contains many tools for managing Windows. If you are using a mouse at this point, please note that some of them require the use of switches. Change Window (switches only) allows the user to select which program to use. Dock and Resize Windows are for controlling the size and position of the program that you are controlling. Move and Hide grid allow you to get The Grid out of the way when you need to. Hide Grid actually takes you to a very small grid, which also contains a cell for stopping and starting the dwell click. This means that someone using dwell click (say with a head mouse) can take a rest. Keyboards The pink column shows a range of keyboards. For switch users we highly recommend the use of the Fastscan layout, which places all the most common letters at the start of the scan. The most important thing to note here is that the symbol grids may also be used as a way to type into any text based application. 9
10 3.4. Grids for learning The Grid also has many uses in the classroom. Here are a few examples of how the program may be used for learning and writing support. Word bars These are simple grids with words in. They may be arranged alphabetically or by topic. They may also have a symbol to aid word recognition. The links to the word bars are bookmarked, so that you can go from topic to topic, or from letter to letter, and then jump back to the index grid. If the bookmark were not there, the cell that jumps to previous) would just take you back through the topic grids in reverse order! Symbol word bars These are really no different to the symbol grids used in communication, except that they are designed for a specific task or topic. The ability of The Grid to capture graphics directly from the screen makes it very easy to scan materials that may be used in the cells. Notice how the double height setting for some of the cells gives more space for the picture. Word banks These are lists of words that appear automatically in the grid when the user types a letter. They are easy to create with special vocabulary for different topics. For example, the Music grid has a word bank of music related words. Selecting the first letter of the word shows the words from the word bank beginning with that letter. If the desired word is not there, pressing a second letter will go to the full prediction dictionary. Prediction Unlike word banks, the prediction dictionaries may contain thousands of words, and automatically learn your vocabulary, along with the frequency and likely order of the words. 10
11 4. Editing Grids As you will have seen from the sample grids, The Grid is a very powerful communication tool. To get the most out of The Grid you will need to modify some of the existing grids and create new grids. Fortunately this is easier than ever! The accompanying Reference Manual has details of all the features in The Grid. Working through the following tutorial will introduce you to some of these features, but you may like to refer to the Reference Manual as you go along Tutorial One If you are not on the start grid then return to it by clicking on a home cell and then click on the cell marked Tutorial One. This will take you to a sample grid ready for you to experiment with. Tutorial Grid One The first tutorial grid is very simple. It is a 3x3 grid so it has 9 cells, and only two of these have been used. The grid has no output it is just for speaking aloud. Create your first cell Right-click on one of the blank cells to edit its properties. You will see the cell properties window: The Cell Properties window for a blank cell. This window is where we edit the settings for the cell you right clicked on. 11
12 There are a lot of options available here, but we shouldn t need many of them at this stage. The cursor should be in the Spoken Text box in the top left, so you can start typing straight away the text in the Spoken Text box is what is spoken when the user selects this cell. Start typing hello and watch the screen as you type each letter to see what happens. There are two helpers working here to make grid creation fast and easy. These are AutoFind as you type and Quick text entry. Notice that there are two tick boxes on the right hand side to turn these off, but leave them on for now. Quick Text Entry is designed to avoid having to re-type words several times, and you can see that the word hello has appeared in four different text boxes on the screen! We will cover what these other boxes are actually for as the tutorial progresses. The AutoPicture feature is responsible for the picture changing on the right hand side. When you type he, the picture changes to the picture for he. As you continue to type the whole word hello, the picture for hello appears. Click Ok to accept the new cell. The Cell Properties window will disappear and you will return to the tutorial grid. Try clicking on the new cell it will say hello. The hello cell has been added to the grid The Recorded Sounds window Jumping between grids Now we are going to create a Jump cell. These are very important as they allow you to jump between grids. We are going to create a cell to jump to the second tutorial grid. So choose another empty cell and open the Cell Properties for that cell with the right mouse button. Instead of typing into the Spoken Text box, we want to select a grid to jump to from the list marked Select a grid to jump to. The second tutorial grid is called Tutorial Two, so select this from the list. Tutorial two has a picture already, so we re done! Just click Ok to confirm the cell settings and return to the grid. We re now ready for tutorial two, so click on your new cell to go to the Tutorial Two grid. 12
13 4.2. Tutorial Two Tutorial two will introduce a major new feature the ability to use the different outputs described in section 2 (the overview). Tutorial Two The yellow cells on the right are for changing the output from the grid. Currently there is no output from this grid, so try selecting symbol output or text output. With these different outputs, you can add either text or symbols to the space at the top of the grid. If no output is selected then The Grid will continue to talk, but you cannot make sentences. Try making, speaking and clearing a few simple sentences in the different modes. Next, we ll see how those cells were made. Right click on the Speak cell to bring up the properties, then click on the Show Advanced Options >> button. The window will drop down to reveal the advanced options. The Advanced Options section of the Cell Properties window. Here are even more options for modifying a cell s behaviour. We are interested in the tickboxes on the left, the Symbol Output Options. Notice that the Speak Sentence box is ticked that is how you make a cell speak the sentence. Close the window with either the Ok or Cancel button, and bring up the properties for the Erase and Clear cells. You can see that these too have a box ticked to make them do an action. You may also notice that all the buttons for changing the picture have gone this is intentional! The grids are grouped into sets, and all the grids in a grid set will use the same pictures for speak, clear, print and other often-seen actions. These pictures can be changed for the whole 13
14 grid set. This makes it very easy for the user to identify the main action cells as they always have the same symbol. Create an undelete action cell Open the properties of the first cell in the new row, and put a tick in the box marked Undelete last. We want some text to appear in the cell, so type Undelete in the box above the picture, and then click ok. Try using the cell after erasing from the sentence bar. Undelete cells can be very handy if the user accidentally selects Clear! Before we try and create some more cells, close the Cell Properties again, and look at the properties of one of the main cells, such as I like. You will notice that the Add to sentence box is ticked if you un-tick this then the cell will not be added to the sentence. When Quick text entry is on, this box is ticked for you when you enter text. This has already happened for the hello and my name is cells that you made in tutorial one! Changing a grid s settings We re going to see how to make an action cell, but we re running out of space on this grid, so the first thing we will do is make it a bit bigger. Right click on any of the cells, and then click on the Grid Settings button. The Grid Settings window. This can be accessed from the properties of any cell While this window is open, notice the picture in the title bar of the window. This is the picture for this grid, and you see this picture whenever you make a jump to this grid. For example, when you made the jump in tutorial one, the T2 logo appeared in that cell. The top two buttons Change Grid Image and Clear Grid Image allow you to change and clear this picture respectively. We actually opened this window to make some more space, so change the number of rows to 5 to give us some more cells. Click on Ok to implement this and then close the Cell Properties window. 14
15 4.3. Tutorial Three In addition to the sentence bar, there are now five rows Making a new grid The grid for Tutorial 3 has not even been made yet, but making new grids is something you may need to do quite often, so we ll do that now. Right-click on any cell to bring up the Cell Properties window. Although we are not editing a particular cell, this is how we get to all the settings. If you want to change any grid settings, user settings, input settings or anything else, the first step is always to open the Cell Properties window. From the menu select File > New Grid. This is where you set up the new grid We need to give the grid a name, so type Tutorial 3 in the appropriate box. We also want the T3 icon to appear when we make jumps to this grid, so click the Browse button. You will find a suitable image in the Pictures\Tutorial directory. If you installed The Grid to the default location this will be: C:\Program Files\Sensory Software\Common\Pictures\Tutorial Select the Tutorial 3 icon and change the number of rows and columns if you want, and then click Ok to create the grid. Choose one of the cells on the Tutorial 2 grid to make a jump cell, and set up a jump to Tutorial 3 as before. 15
16 When you jump to the new grid you will see that the first cell has been set up to jump to the previous grid, and the second has the name and picture for the new grid. This is almost the end of the tutorial, but we have no easy way of getting back to the home grid. If you look at the properties of the Previous jump cell then you will see that (previous) is selected as the grid to jump to. Selecting this cell takes you back to the last grid. We want to make a cell to go to the start grid for the grid set, so change the jump to (start grid). None, Start and Previous are always at the top of the list of jump grids, so they are easy to find. Time to go home Finally, select the cell and jump home to complete the tutorial! We have covered the basic elements of grid design here, but clearly there are more options in the program. The best way to find out what you can do is to look at the sample grids, and to experiment. If you get stuck or want to know more about a feature, all the settings are explained in the Reference Manual. 16
17 5. Getting started with a new user When The Grid is installed, it is configured with the most useful (default) settings. These will need to be adjusted to the needs of each user of the program User input To operate The Grid, the user needs to select cells from each grid, and The Grid has been designed to work with a range of input devices. The input device used is determined by the capabilities of the user, and they fall into three categories, described briefly here. Pointers Pointer input devices are mice, and devices that emulate mice. This includes trackballs, touch screens, head-pointers and joysticks. Switches Users with limited movement may be able to press one or two buttons (or switches). If so, they can use these switches to select cells in The Grid. At the simplest level, the user will press the switch once and each cell in the grid will be highlighted in turn. When the desired cell is highlighted the user presses the switch again to select that cell. Keyboard The Grid can also be operated using the keyboard s arrow keys How do I select my input device? Right-click to bring up the cell properties window and select the appropriate choice from the Input Device menu. A tick appears next to the selected device. If you are using pointer or keyboard input, then you are ready to go! Selecting the mouse as an input device. Note the mouse picture in the top right. In addition to the basic settings described here, there are a number of features designed to make life easier for the user. We suggest that you try some of these once the input device is setup as the user may find that they help to make selections more easily. For more information about setting up inputs, see the Reference Manual. Setting up switches If you are using switches then you will need to set up the correct connection method. Select Input Device > Switch Settings from the menu. 17
18 Now click on the Configure Switches button. The Switch Configuration allows serial, joystick or keyboard switches. There are three types of switch connection supported: serial, joystick and keyboard. If you are using a JoyBox or JoyCable, or any other joystick connector then select joystick. If you are using serial switches then select serial switches and choose the correct comm. port from the list (if you are unsure, this is usually com 1 or com 2, so try both). If you are using a device that connects to the keyboard socket, or if you have no switches and want to test The Grid using the keyboard keys as switches, then select keyboard. You will also need to configure the correct keys. Do this by double clicking on the switch number you want to define and pressing the switch or key that you wish to use. For example, if you want to set the blue switch as switch 1, double-click on the number 1 and then press the blue switch. Before you close the window, you should test your switches. When you press them the lights should come on at the bottom of the window. If they do not light up then consult the Reference Manual for troubleshooting. If the lights do come on then click Ok to close each window in turn until you return to the grid. 18
19 5.3. Create a new user Rather than modifying the default settings, it is better to create a copy and modify these. Rightclick anywhere on any cell to bring up the cell properties window. Don t worry about what is in this window right now we ll cover edit cells later on but select Current User > More Users from the menu. The Select User window. Select the user that you wish to copy from the list on the left (default) and type the name of your new user in the box provided, and then click on Copy User. Your new user will appear in the list, so select them and click on Close. You can quickly check which user is selected by going to the Current User menu, where the current user will be ticked at the top of the list, and other recently selected users are listed. You can have more than one user of The Grid, and they each have their own saved settings for all aspects of the program. 19
20 You are now ready to go! The settings you have made will be saved for the current user. Remember that there are more settings available, particularly for switch users. Check the Reference Manual to learn how to make the most of switch access using The Grid. 20
The Grid 2 is accessible to everybody, accepting input from eye gaze, switches, headpointer, touchscreen, mouse, and other options too.
 The Grid 2-89224 Product Overview The Grid 2 is an all-in-one package for communication and access. The Grid 2 allows people with limited or unclear speech to use a computer as a voice output communication
The Grid 2-89224 Product Overview The Grid 2 is an all-in-one package for communication and access. The Grid 2 allows people with limited or unclear speech to use a computer as a voice output communication
Introduction to Overlay Maker Windows Tutorial
 Introduction to Overlay Maker Windows Tutorial WIN About Overlay Maker Overlay Maker is a simple, easy-to-use drawing program that allows you to create your own custom overlays for IntelliKeys. It comes
Introduction to Overlay Maker Windows Tutorial WIN About Overlay Maker Overlay Maker is a simple, easy-to-use drawing program that allows you to create your own custom overlays for IntelliKeys. It comes
Introduction to MS Word XP 2002: An Overview
 Introduction to MS Word XP 2002: An Overview Sources Used: http://www.fgcu.edu/support/office2000/word/files.html Florida Gulf Coast University Technology Skills Orientation Word 2000 Tutorial The Computer
Introduction to MS Word XP 2002: An Overview Sources Used: http://www.fgcu.edu/support/office2000/word/files.html Florida Gulf Coast University Technology Skills Orientation Word 2000 Tutorial The Computer
Read&Write 10 GOLD Training Guide
 . Read&Write 10 GOLD Training Guide Revised 10 th Jan 2011 Contents 1. Introduction... 1 2. Getting started... 2 Exercise 1 Logging into the system... 2 Exercise 2 Understanding the toolbar... 3 Exercise
. Read&Write 10 GOLD Training Guide Revised 10 th Jan 2011 Contents 1. Introduction... 1 2. Getting started... 2 Exercise 1 Logging into the system... 2 Exercise 2 Understanding the toolbar... 3 Exercise
Read&Write 8.1 Gold Training Guide
 Read&Write 8.1 Gold Training Guide Contents 1. Introduction... 1 2. Getting started... 2 Exercise 1 Logging into the system... 2 Exercise 2 Understanding the toolbar... 2 Exercise 3 Positioning the toolbar...
Read&Write 8.1 Gold Training Guide Contents 1. Introduction... 1 2. Getting started... 2 Exercise 1 Logging into the system... 2 Exercise 2 Understanding the toolbar... 2 Exercise 3 Positioning the toolbar...
RWT Network System Installation Guide
 RWT Network System Installation Guide Copyright 2003, Talking Fingers, Inc. Page 1 of 48 This document is Copyright 2003 by Talking Fingers, Inc. All rights are reserved. This document may not be copied
RWT Network System Installation Guide Copyright 2003, Talking Fingers, Inc. Page 1 of 48 This document is Copyright 2003 by Talking Fingers, Inc. All rights are reserved. This document may not be copied
Symbol for Windows Shuffle
 Handicom Symbol for Windows Shuffle (Version 4) Handicom, 2011, The Netherlands Content 1. Introduction...2 1.1 What is Shuffle?...2 1.2 System requirements...2 1.3 Installation...2 2. Open, save and play
Handicom Symbol for Windows Shuffle (Version 4) Handicom, 2011, The Netherlands Content 1. Introduction...2 1.1 What is Shuffle?...2 1.2 System requirements...2 1.3 Installation...2 2. Open, save and play
Part 1: Understanding Windows XP Basics
 542362 Ch01.qxd 9/18/03 9:54 PM Page 1 Part 1: Understanding Windows XP Basics 1: Starting Up and Logging In 2: Logging Off and Shutting Down 3: Activating Windows 4: Enabling Fast Switching between Users
542362 Ch01.qxd 9/18/03 9:54 PM Page 1 Part 1: Understanding Windows XP Basics 1: Starting Up and Logging In 2: Logging Off and Shutting Down 3: Activating Windows 4: Enabling Fast Switching between Users
Functional Skills. Entry 3 to Level 2. IT Basics Information
 Functional Skills Skills ICT Entry 3 to Level 2 YOU DO NOT NEED TO WORK THROUGH THIS. IT IS AN PACK TO TEACH YOU THE SKILLS NEEDED TO COMPLETE THE TASKS. YOU CAN USE IT WHILST WORKING THROUGH THE TASKS,
Functional Skills Skills ICT Entry 3 to Level 2 YOU DO NOT NEED TO WORK THROUGH THIS. IT IS AN PACK TO TEACH YOU THE SKILLS NEEDED TO COMPLETE THE TASKS. YOU CAN USE IT WHILST WORKING THROUGH THE TASKS,
Windows XP. A Quick Tour of Windows XP Features
 Windows XP A Quick Tour of Windows XP Features Windows XP Windows XP is an operating system, which comes in several versions: Home, Media, Professional. The Windows XP computer uses a graphics-based operating
Windows XP A Quick Tour of Windows XP Features Windows XP Windows XP is an operating system, which comes in several versions: Home, Media, Professional. The Windows XP computer uses a graphics-based operating
Read&Write 9 GOLD Training Guide
 . Read&Write 9 GOLD Training Guide Revised 29 th Jan 2009 Contents 1. Introduction... 1 2. Getting started... 2 Exercise 1 Logging into the system... 2 Exercise 2 Understanding the toolbar... 2 Exercise
. Read&Write 9 GOLD Training Guide Revised 29 th Jan 2009 Contents 1. Introduction... 1 2. Getting started... 2 Exercise 1 Logging into the system... 2 Exercise 2 Understanding the toolbar... 2 Exercise
Boise State University. Getting To Know FrontPage 2000: A Tutorial
 Boise State University Getting To Know FrontPage 2000: A Tutorial Writers: Kevin Gibb, Megan Laub, and Gayle Sieckert December 19, 2001 Table of Contents Table of Contents...2 Getting To Know FrontPage
Boise State University Getting To Know FrontPage 2000: A Tutorial Writers: Kevin Gibb, Megan Laub, and Gayle Sieckert December 19, 2001 Table of Contents Table of Contents...2 Getting To Know FrontPage
Excel Basics Rice Digital Media Commons Guide Written for Microsoft Excel 2010 Windows Edition by Eric Miller
 Excel Basics Rice Digital Media Commons Guide Written for Microsoft Excel 2010 Windows Edition by Eric Miller Table of Contents Introduction!... 1 Part 1: Entering Data!... 2 1.a: Typing!... 2 1.b: Editing
Excel Basics Rice Digital Media Commons Guide Written for Microsoft Excel 2010 Windows Edition by Eric Miller Table of Contents Introduction!... 1 Part 1: Entering Data!... 2 1.a: Typing!... 2 1.b: Editing
Creating Reports in Access 2007 Table of Contents GUIDE TO DESIGNING REPORTS... 3 DECIDE HOW TO LAY OUT YOUR REPORT... 3 MAKE A SKETCH OF YOUR
 Creating Reports in Access 2007 Table of Contents GUIDE TO DESIGNING REPORTS... 3 DECIDE HOW TO LAY OUT YOUR REPORT... 3 MAKE A SKETCH OF YOUR REPORT... 3 DECIDE WHICH DATA TO PUT IN EACH REPORT SECTION...
Creating Reports in Access 2007 Table of Contents GUIDE TO DESIGNING REPORTS... 3 DECIDE HOW TO LAY OUT YOUR REPORT... 3 MAKE A SKETCH OF YOUR REPORT... 3 DECIDE WHICH DATA TO PUT IN EACH REPORT SECTION...
Task Bar and Start Menu
 LEC. 8 College of Information Technology / Software Department.. Computer Skills I / First Class / First Semester 2017-2018 Task Bar and Start Menu The Windows 8.1 desktop Most of the elements that make
LEC. 8 College of Information Technology / Software Department.. Computer Skills I / First Class / First Semester 2017-2018 Task Bar and Start Menu The Windows 8.1 desktop Most of the elements that make
May Read&Write 5 Gold for Mac Beginners Guide
 May 2012 Read&Write 5 Gold for Mac Beginners Guide Read&Write 5 Gold for Mac INTRODUCTION... 3 SPEECH... 4 SPELLING... 6 PREDICTION... 8 DICTIONARY... 10 PICTURE DICTIONARY... 12 SOUNDS LIKE AND CONFUSABLE
May 2012 Read&Write 5 Gold for Mac Beginners Guide Read&Write 5 Gold for Mac INTRODUCTION... 3 SPEECH... 4 SPELLING... 6 PREDICTION... 8 DICTIONARY... 10 PICTURE DICTIONARY... 12 SOUNDS LIKE AND CONFUSABLE
The Fundamentals. Document Basics
 3 The Fundamentals Opening a Program... 3 Similarities in All Programs... 3 It's On Now What?...4 Making things easier to see.. 4 Adjusting Text Size.....4 My Computer. 4 Control Panel... 5 Accessibility
3 The Fundamentals Opening a Program... 3 Similarities in All Programs... 3 It's On Now What?...4 Making things easier to see.. 4 Adjusting Text Size.....4 My Computer. 4 Control Panel... 5 Accessibility
a child-friendly word processor for children to write documents
 Table of Contents Get Started... 1 Quick Start... 2 Classes and Users... 3 Clicker Explorer... 4 Ribbon... 6 Write Documents... 7 Document Tools... 8 Type with a Keyboard... 12 Write with a Clicker Set...
Table of Contents Get Started... 1 Quick Start... 2 Classes and Users... 3 Clicker Explorer... 4 Ribbon... 6 Write Documents... 7 Document Tools... 8 Type with a Keyboard... 12 Write with a Clicker Set...
April Training Guide
 April 2017 Training Guide Free Professional training for everyone via our Learning Portal At Texthelp we re famous for our innovative, high quality assistive software that helps all kinds of learners communicate
April 2017 Training Guide Free Professional training for everyone via our Learning Portal At Texthelp we re famous for our innovative, high quality assistive software that helps all kinds of learners communicate
Kurzweil 3000 (Win) v.12. Customizing the Reading and Writing Environment. Introduction. Learning Objectives. Case Study
 Kurzweil 3000 (Win) v.12 Customizing the Reading and Writing Environment Introduction Kurzweil 3000 is reading and writing software that has many features designed to support students who are struggling
Kurzweil 3000 (Win) v.12 Customizing the Reading and Writing Environment Introduction Kurzweil 3000 is reading and writing software that has many features designed to support students who are struggling
ClickFORMS Quickstart Tutorial
 ClickFORMS Quickstart Tutorial A ClickFORMS Tutorial 2003 by Bradford Technologies. All Rights Reserved. No part of this document may be reproduced in any form or by any means without the written permission
ClickFORMS Quickstart Tutorial A ClickFORMS Tutorial 2003 by Bradford Technologies. All Rights Reserved. No part of this document may be reproduced in any form or by any means without the written permission
Version Beginners Guide
 Version 11.5 Beginners Guide Updated Jan 2015 Contents Introduction... 4 Getting started... 5 Exercise 1 Moving the toolbar... 5 Exercise 2 The buttons on the toolbar... 5 Reading... 7 Exercise 1 Reading
Version 11.5 Beginners Guide Updated Jan 2015 Contents Introduction... 4 Getting started... 5 Exercise 1 Moving the toolbar... 5 Exercise 2 The buttons on the toolbar... 5 Reading... 7 Exercise 1 Reading
User Guide. FTR Reporter For more information, visit
 FTR Reporter 5.7.1 For more information, visit www.fortherecord.com TABLE OF CONTENTS INTRODUCTION... 5 Overview... 5 About This Document... 5 GETTING STARTED... 6 Installation... 6 Starting Reporter...
FTR Reporter 5.7.1 For more information, visit www.fortherecord.com TABLE OF CONTENTS INTRODUCTION... 5 Overview... 5 About This Document... 5 GETTING STARTED... 6 Installation... 6 Starting Reporter...
Computer Basics Written by Brian O'Rooney. Copyright 2000 Nanaimo Literacy Association All rights reserved
 Written by Brian O'Rooney Copyright 2000 Nanaimo Literacy Association All rights reserved Windows is a registered trademark of Microsoft Corporation. This product/publication includes images from WordPerfect
Written by Brian O'Rooney Copyright 2000 Nanaimo Literacy Association All rights reserved Windows is a registered trademark of Microsoft Corporation. This product/publication includes images from WordPerfect
Included with the system is a high quality speech synthesizer, which is installed automatically during the SymWord setup procedure.
 Introduction to SymWord SymWord is a simple to use, talking, symbol-word processor. It has the basic functionality of a word processor. SymWord can also be configured to produce speech and/or display text
Introduction to SymWord SymWord is a simple to use, talking, symbol-word processor. It has the basic functionality of a word processor. SymWord can also be configured to produce speech and/or display text
Read&Write 5 GOLD FOR MAC MANUAL
 Read&Write 5 GOLD FOR MAC MANUAL ABBYY FineReader Engine 8.0 ABBYY Software Ltd. 2005. ABBYY FineReader the keenest eye in OCR. ABBYY, FINEREADER and ABBYY FineReader are registered trademarks of ABBYY
Read&Write 5 GOLD FOR MAC MANUAL ABBYY FineReader Engine 8.0 ABBYY Software Ltd. 2005. ABBYY FineReader the keenest eye in OCR. ABBYY, FINEREADER and ABBYY FineReader are registered trademarks of ABBYY
Browsing the World Wide Web with Firefox
 Browsing the World Wide Web with Firefox B 660 / 1 Try this Popular and Featurepacked Free Alternative to Internet Explorer Internet Explorer 7 arrived with a bang a few months ago, but it hasn t brought
Browsing the World Wide Web with Firefox B 660 / 1 Try this Popular and Featurepacked Free Alternative to Internet Explorer Internet Explorer 7 arrived with a bang a few months ago, but it hasn t brought
User Manual. Tellus smart
 User Manual Tellus smart Content Introduction 3 How to turn on the Tellus smart. 4 Connectors and buttons.. 5 Touch screen. 8 On-screen keyboard. 9 Battery and charging 10 How to create a communication
User Manual Tellus smart Content Introduction 3 How to turn on the Tellus smart. 4 Connectors and buttons.. 5 Touch screen. 8 On-screen keyboard. 9 Battery and charging 10 How to create a communication
Oska Suite. One Switch Mouse Control the mouse pointer using a single switch. 3D Mouse New way to control the mouse cursor.
 34 Computer Access Touch, Mouse and Switch Input Oska Suite One Switch Mouse Control the mouse pointer using a single switch. 3D Mouse New way to control the mouse cursor. Click mouse to move left A few
34 Computer Access Touch, Mouse and Switch Input Oska Suite One Switch Mouse Control the mouse pointer using a single switch. 3D Mouse New way to control the mouse cursor. Click mouse to move left A few
The PCC CIS etutorial to Windows
 The PCC CIS etutorial to Windows Table of Contents What do I see when I start my computer?...3 What is the desktop?...4 What is the start menu?...5 How do I adjust my windows?...6 How do I minimize a window?...6
The PCC CIS etutorial to Windows Table of Contents What do I see when I start my computer?...3 What is the desktop?...4 What is the start menu?...5 How do I adjust my windows?...6 How do I minimize a window?...6
Electronic Portfolios in the Classroom
 Electronic Portfolios in the Classroom What are portfolios? Electronic Portfolios are a creative means of organizing, summarizing, and sharing artifacts, information, and ideas about teaching and/or learning,
Electronic Portfolios in the Classroom What are portfolios? Electronic Portfolios are a creative means of organizing, summarizing, and sharing artifacts, information, and ideas about teaching and/or learning,
Interface. 2. Interface Adobe InDesign CS2 H O T
 2. Interface Adobe InDesign CS2 H O T 2 Interface The Welcome Screen Interface Overview The Toolbox Toolbox Fly-Out Menus InDesign Palettes Collapsing and Grouping Palettes Moving and Resizing Docked or
2. Interface Adobe InDesign CS2 H O T 2 Interface The Welcome Screen Interface Overview The Toolbox Toolbox Fly-Out Menus InDesign Palettes Collapsing and Grouping Palettes Moving and Resizing Docked or
Customizing Your Tango
 Customizing Your Tango VERSION 2.0 www.blink-twice.com 3 Table of Contents Introduction 05 Chapter 1 Programming Principles 06 Chapter 2 How to Edit Content 10 Create a New Button with a Photo 11 Create
Customizing Your Tango VERSION 2.0 www.blink-twice.com 3 Table of Contents Introduction 05 Chapter 1 Programming Principles 06 Chapter 2 How to Edit Content 10 Create a New Button with a Photo 11 Create
CHAPTER 1 COPYRIGHTED MATERIAL. Getting to Know AutoCAD. Opening a new drawing. Getting familiar with the AutoCAD and AutoCAD LT Graphics windows
 CHAPTER 1 Getting to Know AutoCAD Opening a new drawing Getting familiar with the AutoCAD and AutoCAD LT Graphics windows Modifying the display Displaying and arranging toolbars COPYRIGHTED MATERIAL 2
CHAPTER 1 Getting to Know AutoCAD Opening a new drawing Getting familiar with the AutoCAD and AutoCAD LT Graphics windows Modifying the display Displaying and arranging toolbars COPYRIGHTED MATERIAL 2
WinView. Getting Started Guide
 WinView Getting Started Guide Version 4.3.12 June 2006 Copyright 2006 Mincom Limited All rights reserved. No part of this document may be reproduced, transferred, sold or otherwise disposed of without
WinView Getting Started Guide Version 4.3.12 June 2006 Copyright 2006 Mincom Limited All rights reserved. No part of this document may be reproduced, transferred, sold or otherwise disposed of without
Table of Contents WINDOWS 95. What is Windows 95? Features LINC TWO
 Table of Contents What is Windows 95? Windows 95 is a computer-operating system that controls the basic operation of the computer and the programs (also known as applications or software tools) that run
Table of Contents What is Windows 95? Windows 95 is a computer-operating system that controls the basic operation of the computer and the programs (also known as applications or software tools) that run
Xchange for Samsung MAC User Guide. Version 2.4
 Xchange for Samsung MAC User Guide Version 2.4 Contents Welcome to Xchange for Samsung Mac Desktop Client... 32 How to Install Xchange... 3 Where is it?... 43 The Dock menu... 4 The menu bar... 4 Preview
Xchange for Samsung MAC User Guide Version 2.4 Contents Welcome to Xchange for Samsung Mac Desktop Client... 32 How to Install Xchange... 3 Where is it?... 43 The Dock menu... 4 The menu bar... 4 Preview
4Sight for Mac User Guide. Version 2.4
 4Sight for Mac User Guide Version 2.4 Contents Welcome to 4Sight for Mac Desktop Client... 3 How to Install 4Sight... 3 Where is it?... 4 The Dock menu... 4 The menu bar... 4 Phone window... 5 Preview
4Sight for Mac User Guide Version 2.4 Contents Welcome to 4Sight for Mac Desktop Client... 3 How to Install 4Sight... 3 Where is it?... 4 The Dock menu... 4 The menu bar... 4 Phone window... 5 Preview
GoLive will first ask you if your new site will be for one individual or a work group; select for a Single User, and click Next.
 Getting Started From the Start menu, located the Adobe folder which should contain the Adobe GoLive 6.0 folder. Inside this folder, click Adobe GoLive 6.0. GoLive will open to its initial project selection
Getting Started From the Start menu, located the Adobe folder which should contain the Adobe GoLive 6.0 folder. Inside this folder, click Adobe GoLive 6.0. GoLive will open to its initial project selection
(Updated 29 Oct 2016)
 (Updated 29 Oct 2016) 1 Class Maker 2016 Program Description Creating classes for the new school year is a time consuming task that teachers are asked to complete each year. Many schools offer their students
(Updated 29 Oct 2016) 1 Class Maker 2016 Program Description Creating classes for the new school year is a time consuming task that teachers are asked to complete each year. Many schools offer their students
Introduction to Personal Computing
 Introduction to Personal Computing Academic Computing Services www.ku.edu/acs Abstract: This document explains the basics of the Microsoft Windows operating system. It is intended for users who are either
Introduction to Personal Computing Academic Computing Services www.ku.edu/acs Abstract: This document explains the basics of the Microsoft Windows operating system. It is intended for users who are either
CHOOSEIT! MAKER 2 TRAINING MANUAL CHOOSEIT! MAKER 2 TRAINING DAY. Damien O Keefe 1
 CHOOSEIT! MAKER 2 TRAINING DAY Damien O Keefe 1 ChooseIt! Maker 2 is an open framework program designed to help you make choosing activities that can be accessed with switches (1 or 2), touch-screens (Interactive
CHOOSEIT! MAKER 2 TRAINING DAY Damien O Keefe 1 ChooseIt! Maker 2 is an open framework program designed to help you make choosing activities that can be accessed with switches (1 or 2), touch-screens (Interactive
Installation BEFORE INSTALLING! Minimum System Requirements
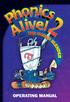 OPERATING MANUAL Installation BEFORE INSTALLING! NOTE: It is recommended that you quit all other applications before running this program. NOTE: Some virus detection programs can be set to scan files on
OPERATING MANUAL Installation BEFORE INSTALLING! NOTE: It is recommended that you quit all other applications before running this program. NOTE: Some virus detection programs can be set to scan files on
Burning CDs in Windows XP
 B 770 / 1 Make CD Burning a Breeze with Windows XP's Built-in Tools If your PC is equipped with a rewritable CD drive you ve almost certainly got some specialised software for copying files to CDs. If
B 770 / 1 Make CD Burning a Breeze with Windows XP's Built-in Tools If your PC is equipped with a rewritable CD drive you ve almost certainly got some specialised software for copying files to CDs. If
Section 1. System Technologies and Implications. Modules. Introduction to computers. File management. ICT in perspective. Extended software concepts
 Section 1 System Technologies and Implications Modules 1.1 Introduction to computers 1.2 Software 1.3 Hardware 1.4 File management 1.5 ICT in perspective 1.6 Extended software concepts 1.7 Extended hardware
Section 1 System Technologies and Implications Modules 1.1 Introduction to computers 1.2 Software 1.3 Hardware 1.4 File management 1.5 ICT in perspective 1.6 Extended software concepts 1.7 Extended hardware
Installation BEFORE INSTALLING! Minimum System Requirements
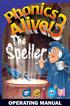 OPERATING MANUAL Installation BEFORE INSTALLING! NOTE: It is recommended that you quit all other applications before running this program. NOTE: Some virus detection programs can be set to scan files on
OPERATING MANUAL Installation BEFORE INSTALLING! NOTE: It is recommended that you quit all other applications before running this program. NOTE: Some virus detection programs can be set to scan files on
Microsoft Excel 2007
 Learning computers is Show ezy Microsoft Excel 2007 301 Excel screen, toolbars, views, sheets, and uses for Excel 2005-8 Steve Slisar 2005-8 COPYRIGHT: The copyright for this publication is owned by Steve
Learning computers is Show ezy Microsoft Excel 2007 301 Excel screen, toolbars, views, sheets, and uses for Excel 2005-8 Steve Slisar 2005-8 COPYRIGHT: The copyright for this publication is owned by Steve
Contents. Introducing Clicker Paint 5. Getting Started 7. Using The Tools 10. Using Sticky Points 15. Free resources at LearningGrids.
 ClickerPaintManualUS.indd 2-3 13/02/2007 13:20:28 Clicker Paint User Guide Contents Introducing Clicker Paint 5 Free resources at LearningGrids.com, 6 Installing Clicker Paint, 6 Getting Started 7 How
ClickerPaintManualUS.indd 2-3 13/02/2007 13:20:28 Clicker Paint User Guide Contents Introducing Clicker Paint 5 Free resources at LearningGrids.com, 6 Installing Clicker Paint, 6 Getting Started 7 How
Installation BEFORE INSTALLING! Minimum System Requirements
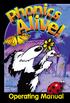 Installation BEFORE INSTALLING! NOTE: It is recommended that you quit all other applications before running this program. NOTE: Some virus detection programs can be set to scan files on open. This setting
Installation BEFORE INSTALLING! NOTE: It is recommended that you quit all other applications before running this program. NOTE: Some virus detection programs can be set to scan files on open. This setting
Sisulizer Three simple steps to localize
 About this manual Sisulizer Three simple steps to localize Copyright 2006 Sisulizer Ltd. & Co KG Content changes reserved. All rights reserved, especially the permission to copy, distribute and translate
About this manual Sisulizer Three simple steps to localize Copyright 2006 Sisulizer Ltd. & Co KG Content changes reserved. All rights reserved, especially the permission to copy, distribute and translate
Quick Guide. Choose It Maker 2. Overview/Introduction. ChooseIt!Maker2 is a motivating program at first because of the visual and musical
 Choose It Maker 2 Quick Guide Created 09/06 Updated SM Overview/Introduction This is a simple to use piece of software that can be tailored for use by children as an alternative to a pencil and paper worksheet,
Choose It Maker 2 Quick Guide Created 09/06 Updated SM Overview/Introduction This is a simple to use piece of software that can be tailored for use by children as an alternative to a pencil and paper worksheet,
Personal Communicator
 Handicom Symbol for Windows Personal Communicator (Version 4) Handicom, 2011, The Netherlands Contents Introduction... 3 1. Window of the Personal Communicator...4 1.1 Application modes...4 1.2 Menu and
Handicom Symbol for Windows Personal Communicator (Version 4) Handicom, 2011, The Netherlands Contents Introduction... 3 1. Window of the Personal Communicator...4 1.1 Application modes...4 1.2 Menu and
Updated Jan Training Guide
 Updated Jan 2019 Training Guide Free Professional training for everyone via our Learning Portal At Texthelp we re famous for our innovative, high quality assistive software that helps all kinds of learners
Updated Jan 2019 Training Guide Free Professional training for everyone via our Learning Portal At Texthelp we re famous for our innovative, high quality assistive software that helps all kinds of learners
Updated Jan Training Guide
 Updated Jan 2019 Training Guide Free Professional training for everyone via our Learning Portal At Texthelp we re famous for our innovative, high quality assistive software that helps all kinds of learners
Updated Jan 2019 Training Guide Free Professional training for everyone via our Learning Portal At Texthelp we re famous for our innovative, high quality assistive software that helps all kinds of learners
Boardmaker 5.0 (Macintosh) Creating a Story Response Board. Introduction. Case Study. Learning Objectives
 Boardmaker 5.0 (Macintosh) Creating a Story Response Board Introduction Boardmaker is an excellent program to use for creating resources to support students as they develop literacy skills. Its large electronic
Boardmaker 5.0 (Macintosh) Creating a Story Response Board Introduction Boardmaker is an excellent program to use for creating resources to support students as they develop literacy skills. Its large electronic
Tobii Dynavox. Communicator 5 Training Manual
 1 Tobii Dynavox Communicator 5 Training Manual 2 Tobii Dynavox Communicator 5 Training Manual Version 1.0 05/2015 All rights reserved. Copyright Tobii AB (publ) No part of this document may be reproduced,
1 Tobii Dynavox Communicator 5 Training Manual 2 Tobii Dynavox Communicator 5 Training Manual Version 1.0 05/2015 All rights reserved. Copyright Tobii AB (publ) No part of this document may be reproduced,
Navigating and Managing Files and Folders in Windows XP
 Part 1 Navigating and Managing Files and Folders in Windows XP In the first part of this book, you ll become familiar with the Windows XP Home Edition interface and learn how to view and manage files,
Part 1 Navigating and Managing Files and Folders in Windows XP In the first part of this book, you ll become familiar with the Windows XP Home Edition interface and learn how to view and manage files,
With Dreamweaver CS4, Adobe has radically
 Introduction to the Dreamweaver Interface With Dreamweaver CS4, Adobe has radically reengineered the Dreamweaver interface to provide a more unified experience across all of the Creative Suite applications.
Introduction to the Dreamweaver Interface With Dreamweaver CS4, Adobe has radically reengineered the Dreamweaver interface to provide a more unified experience across all of the Creative Suite applications.
May Training Guide
 May 2014 Training Guide Foreword... 2 1. Introduction... 5 2. The Toolbar... 6 Exercise 1 Starting Read&Write Gold for Mac... 6 Exercise 2 Understanding the Toolbar... 7 Exercise 3 Changing the icons on
May 2014 Training Guide Foreword... 2 1. Introduction... 5 2. The Toolbar... 6 Exercise 1 Starting Read&Write Gold for Mac... 6 Exercise 2 Understanding the Toolbar... 7 Exercise 3 Changing the icons on
Computer Basics Microsoft Windows CB 200
 Computer Basics Microsoft Windows CB 200 Table of Contents Using Windows... 3 Desktop... 3 Taskbar... 4 The Start menu... 4 The Quick Launch bar... 5 The System Tray... 6 Customization... 6 How to Use
Computer Basics Microsoft Windows CB 200 Table of Contents Using Windows... 3 Desktop... 3 Taskbar... 4 The Start menu... 4 The Quick Launch bar... 5 The System Tray... 6 Customization... 6 How to Use
Center for Faculty Development and Support Making Documents Accessible
 Center for Faculty Development and Support Making Documents Accessible in Word 2007 Tutorial CONTENTS Create a New Document and Set Up a Document Map... 3 Apply Styles... 4 Modify Styles... 5 Use Table
Center for Faculty Development and Support Making Documents Accessible in Word 2007 Tutorial CONTENTS Create a New Document and Set Up a Document Map... 3 Apply Styles... 4 Modify Styles... 5 Use Table
QUICKSTART GUIDE. This QuickStart Guide will help you to get up and running quickly on the AT Home site. You ll find the following information:
 QUICKSTART GUIDE Premier Literacy has a comprehensive suite of digital reading and writing tools that your local school district has provided to you while you re in school. Your local school district has
QUICKSTART GUIDE Premier Literacy has a comprehensive suite of digital reading and writing tools that your local school district has provided to you while you re in school. Your local school district has
A Step-by-Step Guide to getting started with Hot Potatoes
 A Step-by-Step Guide to getting started with Hot Potatoes Hot Potatoes Software: http://web.uvic.ca/hrd/hotpot/ Andrew Balaam Objectives: To put together a short cycle of exercises linked together based
A Step-by-Step Guide to getting started with Hot Potatoes Hot Potatoes Software: http://web.uvic.ca/hrd/hotpot/ Andrew Balaam Objectives: To put together a short cycle of exercises linked together based
zuvo User Guide For zuvo -D Speech-Generating Devices Find more resources online:
 zuvo User Guide TM For zuvo -D Speech-Generating Devices Find more resources online: www.talktometechnologies.com/support/ Table of contents Technical Hardware and features... 2 Speech settings... 3 Take
zuvo User Guide TM For zuvo -D Speech-Generating Devices Find more resources online: www.talktometechnologies.com/support/ Table of contents Technical Hardware and features... 2 Speech settings... 3 Take
Premium POS Pizza Order Entry Module. Introduction and Tutorial
 Premium POS Pizza Order Entry Module Introduction and Tutorial Overview The premium POS Pizza module is a replacement for the standard order-entry module. The standard module will still continue to be
Premium POS Pizza Order Entry Module Introduction and Tutorial Overview The premium POS Pizza module is a replacement for the standard order-entry module. The standard module will still continue to be
FRONTPAGE STEP BY STEP GUIDE
 IGCSE ICT SECTION 15 WEB AUTHORING FRONTPAGE STEP BY STEP GUIDE Mark Nicholls ICT lounge P a g e 1 Contents Introduction to this unit.... Page 4 How to open FrontPage..... Page 4 The FrontPage Menu Bar...Page
IGCSE ICT SECTION 15 WEB AUTHORING FRONTPAGE STEP BY STEP GUIDE Mark Nicholls ICT lounge P a g e 1 Contents Introduction to this unit.... Page 4 How to open FrontPage..... Page 4 The FrontPage Menu Bar...Page
Handout Objectives: a. b. c. d. 3. a. b. c. d. e a. b. 6. a. b. c. d. Overview:
 Computer Basics I Handout Objectives: 1. Control program windows and menus. 2. Graphical user interface (GUI) a. Desktop b. Manage Windows c. Recycle Bin d. Creating a New Folder 3. Control Panel. a. Appearance
Computer Basics I Handout Objectives: 1. Control program windows and menus. 2. Graphical user interface (GUI) a. Desktop b. Manage Windows c. Recycle Bin d. Creating a New Folder 3. Control Panel. a. Appearance
PowerPoint Basics: Create a Photo Slide Show
 PowerPoint Basics: Create a Photo Slide Show P 570 / 1 Here s an Enjoyable Way to Learn How to Use Microsoft PowerPoint Microsoft PowerPoint is a program included with all versions of Microsoft Office.
PowerPoint Basics: Create a Photo Slide Show P 570 / 1 Here s an Enjoyable Way to Learn How to Use Microsoft PowerPoint Microsoft PowerPoint is a program included with all versions of Microsoft Office.
Taskbar: Working with Several Windows at Once
 Taskbar: Working with Several Windows at Once Your Best Friend at the Bottom of the Screen How to Make the Most of Your Taskbar The taskbar is the wide bar that stretches across the bottom of your screen,
Taskbar: Working with Several Windows at Once Your Best Friend at the Bottom of the Screen How to Make the Most of Your Taskbar The taskbar is the wide bar that stretches across the bottom of your screen,
All About Me. User s Guide. Created by: AIMEE Solutions. Programming by: Mark Larson and Christopher Kempke. Narration: Vicki Larson and Dan Amundsen
 All About Me User s Guide Created by: AIMEE Solutions Programming by: Mark Larson and Christopher Kempke Narration: Vicki Larson and Dan Amundsen Menu design and layout: Carrie Ogurek Copyright 2011 by
All About Me User s Guide Created by: AIMEE Solutions Programming by: Mark Larson and Christopher Kempke Narration: Vicki Larson and Dan Amundsen Menu design and layout: Carrie Ogurek Copyright 2011 by
User Guide. 4th Edition, March 2005 Copyright , 2Simple Software/think ICT Ltd. PAGE
 User Guide a 4th Edition, March 2005 Copyright 2002-5, 2Simple Software/think ICT Ltd. info@2simple.com www.2simple.com PAGE 2Investigate User Guide Copyright 2002-3, 2Simple Software/thinkICT Ltd. All
User Guide a 4th Edition, March 2005 Copyright 2002-5, 2Simple Software/think ICT Ltd. info@2simple.com www.2simple.com PAGE 2Investigate User Guide Copyright 2002-3, 2Simple Software/thinkICT Ltd. All
5. LAPTOP PROCEDURES
 5. LAPTOP PROCEDURES Introduction This next section of the user guide will identify core essentials regarding your laptop turning it on, running the program, running the questionnaire, submitting the data,
5. LAPTOP PROCEDURES Introduction This next section of the user guide will identify core essentials regarding your laptop turning it on, running the program, running the questionnaire, submitting the data,
Table of Content. Installing Read & Write Gold New & Enhanced Features General Options 31-33
 Table of Content Installing Read & Write Gold 11 4-22 New & Enhanced Features 23-30 General Options 31-33 Reading Features 34-44 o Dictionary o Picture Dictionary 1 P age o Sounds Like o Screenshot Reader
Table of Content Installing Read & Write Gold 11 4-22 New & Enhanced Features 23-30 General Options 31-33 Reading Features 34-44 o Dictionary o Picture Dictionary 1 P age o Sounds Like o Screenshot Reader
A Document Created By Lisa Diner Table of Contents Western Quebec School Board October, 2007
 Table of Contents A Document Created By Lisa Diner Western Quebec School Board October, 2007 Table of Contents Some Basics... 3 Login Instructions... 4 To change your password... 6 Options As You Login...
Table of Contents A Document Created By Lisa Diner Western Quebec School Board October, 2007 Table of Contents Some Basics... 3 Login Instructions... 4 To change your password... 6 Options As You Login...
ChatAble. V3 User Guide
 ChatAble V3 User Guide Contents 1 2 3 4 Grid 5 GoGo!Add 6 7 8 9 Introduction to ChatAble ChatAble 3 Quick Setup Create a New Page Cell Editing Options Cell Label Speech Image Style Media Link GoGo!Scan
ChatAble V3 User Guide Contents 1 2 3 4 Grid 5 GoGo!Add 6 7 8 9 Introduction to ChatAble ChatAble 3 Quick Setup Create a New Page Cell Editing Options Cell Label Speech Image Style Media Link GoGo!Scan
COMPUTER FOR BEGINNERS
 COMPUTER FOR BEGINNERS INTRODUCTION Class Objective: This class will familiarize you with using computers. By the end of the session you will be familiar with: Starting programs Quitting programs Saving
COMPUTER FOR BEGINNERS INTRODUCTION Class Objective: This class will familiarize you with using computers. By the end of the session you will be familiar with: Starting programs Quitting programs Saving
Welcome to Computers for ESL Students, 4th Edition
 For Review Only. Not To Be Resold. This material has not been through quality assurance and/or proofreading and may contain errors. Welcome to Computers for ESL Students, 4th Edition LOIS WOODEN Manteca
For Review Only. Not To Be Resold. This material has not been through quality assurance and/or proofreading and may contain errors. Welcome to Computers for ESL Students, 4th Edition LOIS WOODEN Manteca
Creating COMMENT BANKS
 Creating COMMENT BANKS This HelpCard is to support you in creating and sharing COMMENT BANKS To help you write Annual Reports more quickly, you can borrow and write COMMENT BANKS to add to several pupil
Creating COMMENT BANKS This HelpCard is to support you in creating and sharing COMMENT BANKS To help you write Annual Reports more quickly, you can borrow and write COMMENT BANKS to add to several pupil
Getting Started with Windows XP
 UNIT A Getting Started with Microsoft, or simply Windows, is an operating system. An operating system is a kind of computer program that controls how a computer carries out basic tasks such as displaying
UNIT A Getting Started with Microsoft, or simply Windows, is an operating system. An operating system is a kind of computer program that controls how a computer carries out basic tasks such as displaying
May Version 6 Quick Start
 May 2014 Version 6 Quick Start Introduction... 3 1. Getting Started... 4 Exercise 1 Moving the toolbar... 4 Exercise 2 The buttons on the toolbar... 4 2. Reading text... 6 Exercise 1 Reading text in documents...
May 2014 Version 6 Quick Start Introduction... 3 1. Getting Started... 4 Exercise 1 Moving the toolbar... 4 Exercise 2 The buttons on the toolbar... 4 2. Reading text... 6 Exercise 1 Reading text in documents...
These are meant to be used as desktop reminders or cheat sheets for using Read&Write Gold. To use. your Print Dialog box as shown
 These are meant to be used as desktop reminders or cheat sheets for using Read&Write Gold. To use them Print as HANDOUTS by setting your Print Dialog box as shown Then Print and Cut up as individual cards,
These are meant to be used as desktop reminders or cheat sheets for using Read&Write Gold. To use them Print as HANDOUTS by setting your Print Dialog box as shown Then Print and Cut up as individual cards,
Single Menus No other menus will follow necessitating additional user choices
 57 UNIT-III STRUCTURES OF MENUS Single Menus No other menus will follow necessitating additional user choices Sequential Linear Menus Simultaneous Menus 58 Hierarchical Menus When many relationships exist
57 UNIT-III STRUCTURES OF MENUS Single Menus No other menus will follow necessitating additional user choices Sequential Linear Menus Simultaneous Menus 58 Hierarchical Menus When many relationships exist
Keep Track of Your Passwords Easily
 Keep Track of Your Passwords Easily K 100 / 1 The Useful Free Program that Means You ll Never Forget a Password Again These days, everything you do seems to involve a username, a password or a reference
Keep Track of Your Passwords Easily K 100 / 1 The Useful Free Program that Means You ll Never Forget a Password Again These days, everything you do seems to involve a username, a password or a reference
Word: Print Address Labels Using Mail Merge
 Word: Print Address Labels Using Mail Merge No Typing! The Quick and Easy Way to Print Sheets of Address Labels Here at PC Knowledge for Seniors we re often asked how to print sticky address labels in
Word: Print Address Labels Using Mail Merge No Typing! The Quick and Easy Way to Print Sheets of Address Labels Here at PC Knowledge for Seniors we re often asked how to print sticky address labels in
User's Guide. Alpha Five Accounting. Accounting Made Easy. Version 3.0. Copyright BetaSoft LLC - All Rights Reserved
 User's Guide Alpha Five Accounting Copyright 1995-2002 BetaSoft LLC - All Rights Reserved Accounting Made Easy Version 3.0 Alpha Five is a trademark of Alpha Software Corp. i ii Table of Contents INTRODUCTION...1
User's Guide Alpha Five Accounting Copyright 1995-2002 BetaSoft LLC - All Rights Reserved Accounting Made Easy Version 3.0 Alpha Five is a trademark of Alpha Software Corp. i ii Table of Contents INTRODUCTION...1
PowerPoint Creating Presentations 25
 Contents Contents 3 PowerPoint 00 7 What is PowerPoint? 8 PowerPoint Requirements 9 New and Improved Features 0 Installing PowerPoint 00 Starting PowerPoint 00 3 Exploring the Ribbon 4 003 Commands in
Contents Contents 3 PowerPoint 00 7 What is PowerPoint? 8 PowerPoint Requirements 9 New and Improved Features 0 Installing PowerPoint 00 Starting PowerPoint 00 3 Exploring the Ribbon 4 003 Commands in
Making Windows XP work for you
 Making Windows XP work for you With each version of Windows that has been released over the past several years, Microsoft and other developers have been made aware of the issues surrounding accessibility
Making Windows XP work for you With each version of Windows that has been released over the past several years, Microsoft and other developers have been made aware of the issues surrounding accessibility
Working with Pages... 9 Edit a Page... 9 Add a Page... 9 Delete a Page Approve a Page... 10
 Land Information Access Association Community Center Software Community Center Editor Manual May 10, 2007 - DRAFT This document describes a series of procedures that you will typically use as an Editor
Land Information Access Association Community Center Software Community Center Editor Manual May 10, 2007 - DRAFT This document describes a series of procedures that you will typically use as an Editor
Read&Write Gold. Reading Features: Writing Features: Research Features: My Features: Study Skills Features: Texthelp Website
 Read&Write Gold Introduction Read&Write Gold, written by Texthelp, is software that is available on every PC within Chester University campuses. It is commercial software that can be freely downloaded
Read&Write Gold Introduction Read&Write Gold, written by Texthelp, is software that is available on every PC within Chester University campuses. It is commercial software that can be freely downloaded
In this lesson you will learn: How to capture the input from the user. How to write programs using variables and lists. Athletics Swimming Gymnastics
 Lesson 4 A m In this lesson you will learn: How to capture the input from the user. How to write programs using variables and lists. Advanced Scratch Sports Day Jyoti and Tejas are planning to create a
Lesson 4 A m In this lesson you will learn: How to capture the input from the user. How to write programs using variables and lists. Advanced Scratch Sports Day Jyoti and Tejas are planning to create a
Computer Basics: Step-by-Step Guide (Session 2)
 Table of Contents Computer Basics: Step-by-Step Guide (Session 2) ABOUT PROGRAMS AND OPERATING SYSTEMS... 2 THE WINDOWS 7 DESKTOP... 3 TWO WAYS TO OPEN A PROGRAM... 4 DESKTOP ICON... 4 START MENU... 5
Table of Contents Computer Basics: Step-by-Step Guide (Session 2) ABOUT PROGRAMS AND OPERATING SYSTEMS... 2 THE WINDOWS 7 DESKTOP... 3 TWO WAYS TO OPEN A PROGRAM... 4 DESKTOP ICON... 4 START MENU... 5
Windows Me Navigating
 LAB PROCEDURE 11 Windows Me Navigating OBJECTIVES 1. Explore the Start menu. 2. Start an application. 3. Multi-task between applications. 4. Moving folders and files around. 5. Use Control Panel settings.
LAB PROCEDURE 11 Windows Me Navigating OBJECTIVES 1. Explore the Start menu. 2. Start an application. 3. Multi-task between applications. 4. Moving folders and files around. 5. Use Control Panel settings.
Communicate: By Choice
 Communicate: By Choice Communicate: By Choice Published by Widgit Software Widgit Rebus Symbols Widgit Software 1994-2005 Widgit Pictures Widgit Software 1994-2005 Product Number: COMBYCH2 Installation
Communicate: By Choice Communicate: By Choice Published by Widgit Software Widgit Rebus Symbols Widgit Software 1994-2005 Widgit Pictures Widgit Software 1994-2005 Product Number: COMBYCH2 Installation
Harvard Phone. Introduction to Contact Center CONTACT CENTER CLIENT QUICK REFERENCE QUIDE
 Introduction to Contact Center Interaction Desktop is an interaction and communications manager for desktop or laptop PCs, and offers more functionality than your office telephone. Use it to manage all
Introduction to Contact Center Interaction Desktop is an interaction and communications manager for desktop or laptop PCs, and offers more functionality than your office telephone. Use it to manage all
QUICKSTART GUIDE. This QuickStart Guide will help you to get up and running quickly on the AT Home site. You ll find the following information:
 QUICKSTART GUIDE Premier Literacy has as comprehensive suite of digital reading and writing tools that your local school district has provided to you while you re in school. Your local school district
QUICKSTART GUIDE Premier Literacy has as comprehensive suite of digital reading and writing tools that your local school district has provided to you while you re in school. Your local school district
DOING MORE WITH WORD: MICROSOFT OFFICE 2010
 DOING MORE WITH WORD: MICROSOFT OFFICE 2010 GETTING STARTED PAGE 02 Prerequisites What You Will Learn USING MICROSOFT WORD PAGE 03 Viewing Toolbars Adding and Removing Buttons MORE TASKS IN MICROSOFT WORD
DOING MORE WITH WORD: MICROSOFT OFFICE 2010 GETTING STARTED PAGE 02 Prerequisites What You Will Learn USING MICROSOFT WORD PAGE 03 Viewing Toolbars Adding and Removing Buttons MORE TASKS IN MICROSOFT WORD
Abacus 32 Windows Menu System
 Note: If you do not want to use the Windows Menu system please ignore this section. System Requirements IBM or PC compatible. Pentium 233 or higher is recommended but will operate on a 486 DX 66 or higher
Note: If you do not want to use the Windows Menu system please ignore this section. System Requirements IBM or PC compatible. Pentium 233 or higher is recommended but will operate on a 486 DX 66 or higher
Chapter One: Getting Started With IBM SPSS for Windows
 Chapter One: Getting Started With IBM SPSS for Windows Using Windows The Windows start-up screen should look something like Figure 1-1. Several standard desktop icons will always appear on start up. Note
Chapter One: Getting Started With IBM SPSS for Windows Using Windows The Windows start-up screen should look something like Figure 1-1. Several standard desktop icons will always appear on start up. Note
Jan Quick Start
 Jan 2019 Quick Start Free Professional training for everyone via our Learning Portal At Texthelp, we re famous for our innovative, high quality assistive software that helps all kinds of learners communicate
Jan 2019 Quick Start Free Professional training for everyone via our Learning Portal At Texthelp, we re famous for our innovative, high quality assistive software that helps all kinds of learners communicate
READ&WRITE 5 GOLD FOR MAC USER GUIDE
 READ&WRITE 5 GOLD FOR MAC USER GUIDE ABBYY FineReader Engine 8.0 ABBYY Software Ltd. 2005. ABBYY FineReader the keenest eye in OCR. ABBYY, FINEREADER and ABBYY FineReader are registered trademarks of ABBYY
READ&WRITE 5 GOLD FOR MAC USER GUIDE ABBYY FineReader Engine 8.0 ABBYY Software Ltd. 2005. ABBYY FineReader the keenest eye in OCR. ABBYY, FINEREADER and ABBYY FineReader are registered trademarks of ABBYY
