MC Pro Operation Guide Version 2.5.6
|
|
|
- Diana Preston
- 6 years ago
- Views:
Transcription
1 MC Pro Operation Guide Version 2.5.6
2 Legal Notices This guide is copyrighted 2010 by Avid Technology, Inc., (hereafter Avid ), with all rights reserved. Under copyright laws, this guide may not be duplicated in whole or in part without the written consent of Avid. 003, 96 I/O, 96i I/O, 192 Digital I/O, 192 I/O, I/O, I/O, 1622 I/O, 24-Bit ADAT Bridge I/O, AudioSuite, Avid, Avid DNA, Avid Mojo, Avid Unity, Avid Unity ISIS, Avid Xpress, AVoption, Axiom, Beat Detective, Bomb Factory, Bruno, C 24, Command 8, Control 24, D-Command, D-Control, D-Fi, D-fx, D-Show, D-Verb, DAE, Digi 002, DigiBase, DigiDelivery, Digidesign, Digidesign Audio Engine, Digidesign Intelligent Noise Reduction, Digidesign TDM Bus, DigiDrive, DigiRack, DigiTest, DigiTranslator, DINR, DV Toolkit, EditPack, Eleven, EUCON, HD Core, HD Process, Hybrid, Impact, Interplay, LoFi, M-Audio, MachineControl, Maxim, Mbox, MediaComposer, MIDI I/O, MIX, MultiShell, Nitris, OMF, OMF Interchange, PRE, ProControl, Pro Tools M-Powered, Pro Tools, Pro Tools HD, Pro Tools LE, QuickPunch, Recti-Fi, Reel Tape, Reso, Reverb One, ReVibe, RTAS, Sibelius, Smack!, SoundReplacer, Sound Designer II, Strike, Structure, SYNC HD, SYNC I/O, Synchronic, System 5, TL Aggro, TL AutoPan, TL Drum Rehab, TL Everyphase, TL Fauxlder, TL In Tune, TL MasterMeter, TL Metro, TL Space, TL Utilities, Transfuser, Trillium Lane Labs, Vari-Fi, Velvet, X-Form, and XMON are trademarks or registered trademarks of Avid Technology, Inc. Xpand! is Registered in the U.S. Patent and Trademark Office. All other trademarks are the property of their respective owners. Complance Information Note: This equipment has been tested and found to comply with the limits for a Class A digital device pursuant to Part 15 of the FCC Rules. These limits are designed to provide reasonable protection against harmful interference when the equipment is operated in a commercial environment. This equipment generates, uses, and can radiate radio frequency energy and, if not installed and used in accordance with the instruction manual, may cause harmful interference to radio communications. Operation of this equipment in a residential area is likely to cause harmful interference in which case the user will be required to correct the interference at his own expense. Caution: Any changes or modifications made by the user that are not expressly approved by Avid could void the user s right to operate the equipment. Product features, specifications, system requirements, and availability are subject to change without notice. Guide Part Number REV A 11/10 Documentation Feedback At Avid, we are always looking for ways to improve our documentation. If you have comments, corrections, or suggestions regarding our documentation, us at techpubs@avid.com.
3 IMPORTANT SAFETY INSTRUCTIONS The lighting flash with arrowhead symbol within an equilateral triangle, is intended to alert the user to the presence of uninsulated dangerous voltage within the product s enclosure that may be of sufficient magnitude to constitute a risk of electrical shock to persons. The exclamation point within an equilateral triangle, is intended to alert the user to the presence of important operating and maintenance (servicing) instructions in the literature accompanying the product. 1) Read these instructions. 2) Keep these instructions. 3) Heed all warnings. 4) Follow all instructions. 5) Do not use this apparatus near water. 6) Clean only with a dry cloth. 7) Do not block any ventilation openings. Install in accordance with the manufacturer s instructions. 8) Do not install near any heat sources such as radiators, heat registers, stoves, or other apparatus (including amplifiers) that produce heat. 9) Do not defeat the safety purpose of the polarized or grounding-type plug. A polarized plug has two blades with one wider than the other. A grounding type plug has two blades and a third grounding prong. The wider blade or the third prong are provided for your safety. If the provided plug does not fit into your outlet, consult an electrician for replacement of the obsolete outlet. 10) Protect the power cord from being walked on or pinched particularly at plugs, convenience receptacles, and the point where they exit from the apparatus. 11) Only use attachments/accessories specified by the manufacturer. 12) Use only with the cart, stand, tripod, bracket, or table specified by the manufacturer, or sold with the apparatus. When a cart is used, use caution when moving the cart/apparatus combination to avoid injury from tip-over.
4 13) Unplug this apparatus during lightning storms or when unused for long periods of time. 14) Refer all servicing to qualified service personnel. Servicing is required when the apparatus has been damaged in any way, such as power-supply cord or plug is damaged, liquid has been spilled or objects have fallen into the apparatus, the apparatus has been exposed to rain or moisture, does not operate normally, or has been dropped. 15) WARNING TO REDUCE THE RISK OF FIRE OR ELECTRIC SHOCK, DO NOT EX- POSE THIS APPARATUS TO RAIN OR MOISTURE. 16) Do not expose this equipment to dripping or splashing and ensure that no objects filled with liquids, such as vases, are placed on the equipment. 17) To completely disconnect this equipment from the AC Mains, disconnect the power supply cord plug from the AC receptacle. 18) The mains plug of the power supply cord shall remain readily operable. 19) This unit is provided with a power supply cord set suitable for 120V AC input only (for U.S.A. and Canada). For other than U.S.A. and Canada, a qualified person must provide for use with this unit, an appropriate, approved power supply cord set which is in compliance with the end use country requirements and has a minimum cross-sectional area of 1.0mm2. 20) For units with more than one power cord: Caution: This unit has more than one power supply cord. Disconnect two power supply cords before servicing to avoid electrical shock. Attention: Cet appareil comporte plus d un cordon d alimentation. Afin de prévenir les chocs électriques, débrancher les deux cordons d alimentation avant de faire le dépannage. 21) Operator Accessible Fuse: Caution: For continued protection against risk of fire, replace only with same type and rating of fuse. Attention: Pour ne pas compromettre la protection contre les risques d incendie, remplacer par un fusible de même type et de même caractéristiques nominales.
5 Table of Contents Chapter 1: Introduction Multiple Levels of Control Level 1: Keyboard and Trackball Level 2: Soft Keys Level 3: HUI Level 4: Mackie Control Universal Level 5: EuCon High-Speed Control Protocol Studio Monitor Express Application How to Use the PDF 4 Chapter 2: Installation and Configuration Hardware Information System Optimization Rear Panel Connections EuCon Software Installation Uninstalling Previous Versions EuCon WS Software Options (Windows) Upgrading the EuConMC Software Firmware Update Server (System 5-MC only) Configuration MC Client Software Configuration MC Client and EuCon Discovery Options IP Addressing Workstation Control Workstation Binding Visit Workstation Modules (System 5-MC Only) 16 Chapter 3: Main Touchscreens Main-Tracks Main-Flip (System 5-MC Only) Euphonix Menu 22 v
6 3.3.1 M and K Indicators File Shutdown 23 Chapter 4: MC Preference Settings General Solo Setup Devices Jogwheel Speed Surface Filter Update Period Set MC Name Fader Text Mode and Knob Text Mode Soft Key Display and Operation Network To set custom multicasting settings: To set the system back to default multicasting settings: About 33 Chapter 5: Soft Keys Banks Soft Keys Setup Commands Menu Implementation Pause Label Cut, Copy & Paste Soft Keys Locking 56 Chapter 6: Soft Knobs Knob Cells Knobsets Assignable Knob Changing Knobsets 63 vi
7 Chapter 7: Working with Channels Channel Strips Solo On Record Chan Select Key Select Key Wave Key Fader Joysticks Strip Control Section MC (System 5-MC Only) Bank Keys Nudge Keys Home Key Flip Key (System 5-MC Only) Layouts Key Assigning Tracks to Strips Strips and Tracks CM408T Channel Strips (System 5-MC only) 73 Chapter 8: Monitors and Control Room Control Room Monitors Clear and All Keys Talkback 77 Chapter 9: Studio Monitor Express (Windows) Main Sources SME O/P Patch Application O/P Patch Hardware I/P Patch 83 vii
8 9.6 Speakers Config Configuring SME Talkback 86 Chapter 10: Studio Monitor Express (Mac) Main Sources Patching Speakers Config Talkback Setup 93 Chapter 11: DAW Integration User and Application Sets User Sets Application Sets Avid Pro Tools Enabling EUCON in Pro Tools Confirming Communication with Pro Tools Steinberg Nuendo Configuration Nuendo Monitor Setup MC Control Room and Monitor Setup Talkback Nuendo-Specific MC Controls Merging Technologies Pyramix Configuration Getting Started Monitoring Talkback Plugin Integration MOTU Digital Performer 6.02 & 7 (EuCon) Configuration 116 viii
9 11.6 HUI Applications Avid Pro Tools 8 and Lower Mackie Control Universal Final Cut Pro 6 and Soundtrack Pro 2 (Final Cut Studio 2) Digital Performer Sony Vegas Chapter 12: Support and Troubleshooting Support Troubleshooting 138 Chapter 13: Studio Monitor Pro What is SMP2? Overview of Signal Flow and Concepts Signal Flow Diagram ilok Security Key ASIO Selector Pro Configuration Dim level / Fixed Level I/O Patching SMP O/P Patching Application O/P Patching Hardware I/P Patching Sources Setup Talkback Speakers Main User Formats Folddown / Metering Metering Folddown Fine Tune Slider Control 157 ix
10 Chapter 1: Introduction The MC Media Application Controller is a standalone surface designed to control digital audio workstations. The System 5-MC is an audio recording, editing, and mixing system that integrates the MC with the System 5 CM408T channel strip modules. Multiple CM408T modules, each with eight channel strips, can be integrated to control an unlimited number of audio channels simultaneously. The MC found in the System 5-MC has exactly the same powerful control features found in the standalone version but is also able to manage channel strip assignments, layouts, and strip functions. The System 5-MC is fitted with a pair of joystick panners in place of the MC s four faders (joystick panners can also be ordered in the standalone version). With a myriad of customized controls (keyboard, trackballs, Touchscreen, Soft Keys, faders and knobs), the MC speeds operation, enhances creativity, and integrates the tasks of mixing and recording. The system also includes Studio Monitor Express (SME), a sophisticated monitoring application created by Euphonix. SME provides surround monitoring with multiple speaker controls and is selected from the MC s Touchscreen. The MC and workstation are connected via Ethernet, sending mouse, keyboard, and Eu- Con commands to the workstation computer (PC or Mac). The MC integrates the control surface with the workstation and allows open connectivity, integration with third-party plug-ins, virtual instruments, video solutions, and I/O hardware. The MC is modular, expandable, flexible, and cost-effective. 1
11 Introduction 1.1 Multiple Levels of Control The MC uses five levels of control: Keyboard and trackball Programmable key commands via the Soft Keys HUI command protocol to control Pro Tools 8.x and lower Mackie Control Universal protocol for DAWs/media software that support it (such as RME HDSP Mixer and Sony Vegas) EuCon control of EuCon-aware applications (Pro Tools 9, Nuendo, Logic Pro, and Pyramix) Level 1: Keyboard and Trackball The MC accesses your applications using its full-sized keyboard and two trackballs. Each trackball has a control ring and four user-programmable switches, allowing both left- and right-handed operation. One or both trackballs can be swapped out for a jog/ shuttle wheel, and the MC can be set to interpret the physical left and right edit controllers as left or right, depending on the operator s needs. For example, in large dual-operator System 5-MC setups with two MCs, the left-side operator can use the right-side MC s left trackball as the right trackball or jog wheel. The trackball rings can also be used for Wheel Edit Mode functions, like zooming, trimming, nudging and moving clips Level 2: Soft Keys The MC uses Soft Keys with integrated LCDs to display switch functions and icons. The Soft Keys can be programmed to send complex macros and simple keystroke commands and are named so their function is obvious. Any function can be assigned to each Soft Key to suit the user s working style. The Soft Key mappings are saved to Application Sets, which automatically change as each application is activated. Default Application Sets are supplied for a number of programs but these can be modified and saved. Soft Keys can be locked to a specific application, which maintains control even when it is not the workstation s current application (the term in focus is used for the current or front application). The Soft Key displays can show any character set Level 3: HUI The MC supports the HUI (Human User Interface) command protocol for control of Pro Tools version 8 and lower (Pro Tools 9 is a EuCon-aware applciation). HUI mappings are saved with Application Sets for instant recall when each application becomes active. 2
12 Introduction Level 4: Mackie Control Universal The MC supports the Mackie Control Universal protocol to control both DAWs and other software that supports this protocol. Mackie Control mappings are saved with Application Sets for instant recall when each application becomes active Level 5: EuCon High-Speed Control Protocol EuCon is a control protocol originally developed to communicate between the System 5 control surface and its software applications. Applications specifically designed to work with the MC and the EuCon Application Programmer Interface are called EuCon-aware applications, while all others are called generic. EuCon-aware applications allow a higher level of integration than generic applications. The EuCon protocol enables high-speed, bidirectional communication between Euphonix consoles, the MC, and EuCon-aware software applications. The MC and a EuConaware application are tightly interwoven so the host application does not see the MC as a controller, but as an integrated part of its user interface. Every MC control can intelligently and rapidly access any function in a EuCon-aware application. Avid Pro Tools Avid Pro Tools 9 supports the EuCon protocol for fully integrated control of Pro Tools software. Steinberg s Nuendo Nuendo includes EuCon support via an optional Nuendo EuCon module, enabling control from Euphonix control surfaces (i.e., MC, System 5-MC, and System 5 film postproduction and music consoles). The Nuendo EuCon module is sold exclusively through the Avid distribution network and packaged with MC and System 5-MC. Apple s Logic Pro Logic Pro supports the EuCon protocol (as of v.7.2.1), enabling full control of all Logic Pro tracks, plugins, and other parameters through the MC and System 5-MC. EuCon support is built into the application and does not require any special configuration or additional software from Apple. Merging Technologies Pyramix with OASIS and EuCon Support Pyramix users must purchase Merging s OASIS control protocol package option, which automatically enables EuCon control. Oasis is available through Merging s distribution chain for use with the MC, System 5-MC, and System 5 Hybrid consoles. 3
13 Introduction 1.2 Studio Monitor Express Application The MC includes Studio Monitor Express (SME), a powerful monitoring application that resides on the application workstation and controls audio routing between applications that support ASIO hardware on the PC, Core Audio applications on the Mac, and their respective hardware interfaces. To configure SME, see Chapter 9: Studio Monitor Express (Windows) or Chapter 10: Studio Monitor Express (Mac). 1.3 How to Use the PDF The PDF version of this manual is available on the installer disc and on the Avid website. Adobe Reader version 7 or later is required to open the PDF. Adobe Reader can be downloaded for free at 4
14 Chapter 2: Installation and Configuration Before proceeding with this section, make sure you have followed the steps for your single or multiple workstation configuration described in the appropriate Installation Guide. This chapter provides in-depth information to configure your MC beyond the basic setup discussed in the Installation Guide. 2.1 Hardware Information This section will help streamline and optimize your MC installation System Optimization Network The MC, CM408T modules, and your workstation(s) must be on an isolated Ethernet network (minimum 100 Mbit), due to the large amount of data transmitted between all components. Network traffic unrelated to audio tasks may cause slowdowns and errors. If your workstations absolutely require outside network access, an Ethernet DHCP router/switch must be used to separate the MC from outside networks. Avid only supports configurations in which the MC and CM408T modules are isolated on their own separate network. Workstations Make sure to keep all workstations up to date by installing the most recent drivers for all hardware. Some older drivers, especially for network and audio processing cards, are unable to handle the MC and CM408T data requirements. This can result in sluggish behavior that affects channel banking across modules, updating playback status on modules, and other data-intensive functions. 5
15 Installation and Configuration Rear Panel Connections FOOT VGA KEYBOARD USB TALKBACK MIC LAN SWITCH HEADPHONES DC IN VGA and Keyboard USB Talkback Mic Output LAN Foot Switch Headphone DC In Figure 2-1 MC Rear Panel DC In: Connect the included DC power supply here. The supply is world-compatible (accepts V, 50/60 Hz) and draws 150 W maximum. WARNING: Attach power supply to the MC BEFORE plugging into AC power or the unit may be damaged. LAN (RJ-45): Network port for connecting to router (Netgear RP614 in standalone MC setups, or SonicWALL PRO 1260 for System 5-MC). Use CAT5 or better cable. USB: Connect external storage devices for data backup and software updates. Also used to connect Ontrak ADU-200 relay interface for multiple workstation setups. Talkback Mic Output (XLR): Mic-level output for built-in talkback microphone. The output must be connected to a preamp with 48V phantom power, to obtain line-level output (phantom power is required because it is a condenser microphone). Foot Switch (1/4-in Mono): The foot switch mirrors the operation of the Talkback switch on the MC surface. Connect a standard two-conductor foot switch (like a MIDI keyboard damper pedal) to the MC Foot Switch jack to toggle Talkback on/off. Headphones (1/4-in Stereo): Through connection to front panel headphone connector. Service VGA and Keyboard (DB15HD, PS2): VGA video and keyboard connection (for service only). 6
16 Installation and Configuration 2.2 EuCon Software Installation The EuCon Software installs components that enable bi-directional communication between the MC and the workstation. The EuConWS version of the software must be installed on every workstation used with the MC. The EuConMC version is installed on the MC when shipped and can be easily upgraded Uninstalling Previous Versions The old version of the EuCon software must be uninstalled on the workstation before upgrading to the new version. Close all applications and follow the procedure for Windows or OS X: Windows: Choose Start > All Programs > EuCon, and click Uninstall. The EuCon Uninstaller removes the EuCon software from the workstation. OS X: Open a Finder window, navigate to the Applications folder, and run the EuCon- WS Uninstall program to remove the EuCon software from the workstation. Proceed with installing the new EuCon software. Rebooting the computer before installing the new software is not necessary EuCon WS Software Options (Windows) The Windows installer offers the following options: EuCon Workstation Core: This is the main driver that controls communication between the MC and workstation. This option cannot be deselected (it is grayed out and inactive), because it must be installed for the workstation to communicate with the MC. Euphonix Studio Monitor Express (SME): This software monitoring application interfaces with the MC s Monitor section. SME can be configured to receive audio from applications running on the PC or from external sources via physical inputs to your sound card, enabling extensive audio routing, source selection, and level control from the MC. Those who prefer to use Nuendo s Control Room Monitor (similar to SME), may choose not to install SME. EuCon adapter for Nuendo: This enables EuCon communication between the MC and Nuendo. Nuendo users must install this component. A license to enable EuCon within Nuendo (in Nuendo s Device Setup) is required and must be authorized on your Syncrosoft USB dongle before you can use Nuendo EuCon with the MC. 7
17 Installation and Configuration VST plugin layouts for Nuendo: This option installs.xml files that map parameters of Nuendo s VST plugins to the MC s Soft Knobs and to the CM408T s knobs. EuCon adapter for Pyramix: Pyramix users must install this component to enable EuCon control of Pyramix. Euphonix Studio Monitor Pro 2 (SMP2): This PC-based professional monitoring application provides all the functionality of SME with additional multi-channel functionality for up to 7.1 monitoring. This application also adds assignable Monitor Inserts and multiple talkback configurations and more. This application requires ilok authorization to run. NOTE: Windows 7 users should disable User Account Control (UAC). Go to: Control Panel > User Accounts > Turn User Account Control On or Off Figure 2-2 Windows Vista User Account Control Preference Upgrading the EuConMC Software To upgrade the EuConMC software on the MC: 1. Download the latest version of the EuConMC software from: NOTE: The EuConMC and the EuConWS software must have the same version and build or they may not communicate properly. Check the EuConWS version installed on your workstation(s). Download the current version and install it on all workstations used with the MC if the version/build does not match the EuConMC software you just downloaded. 2. Copy the installation executable you downloaded onto a removable USB drive. 3. On the MC, touch Euphonix Menu > Shutdown, then touch Exit To Operating System. This quits the MCApp software On the MC, click Start > Programs > EuCon > Uninstall. 8
18 Installation and Configuration The EuCon Uninstaller removes the EuConMC software. NOTE: User sets are not deleted during the uninstall procedure. However, updated user sets are installed while upgrading the EuCon software. To ensure these are installed in the default location, backup C:\Program Files\Euphonix\Eu- Con\User Sets to removable media, then delete the Usersets folder. The new user sets are NOT installed if the current ones are not first removed. 5. Restart the MC at this time. 6. Insert the removable USB drive into the MC s USB port. The drive appears in My Computer on the MC desktop. 7. Double-click the drive to display its contents. 8. Double-click the EuConMC executable file. The installer program launches. Install the software to the default location (C:\Program Files\Euphonix\EuCon). The MC presents a list of three options to install: MCApp, EuCon runtime, etc. - This is the main MC software application. It is grayed out since it must be installed for the MC to function properly. MC PC104 Driver, hardware support, firmware - This installs the actual hardware driver the EuConMC uses to control the MC surface. DO NOT UNCHECK THIS OR YOUR MC WILL NOT FUNCTION. CM408T Software + Update Server - This installs the Firmware Updates server, which updates the CM408T module firmware. See Firmware Update Server (System 5-MC only). 9. Cllick Next in the remaining dialogs in the Install Wizard. 10. Reboot the MC when the Wizard finishes Firmware Update Server (System 5-MC only) If CM408T Software + Update Server is checked, the Firmware Update Server launches after the EuConMC installation completes. The CM408T modules will then prompt to be updated. If they do not, reboot them and they will connect to the Firmware Update Server. Press the Y key on each CM408T after the update prompt appears. Each CM408T will apply the update, automatically reboot, and be ready to operate. After all CM408T modules are updated, quit the Update Server. 9
19 Installation and Configuration 2.3 Configuration MC Client Software Configuration General Installing MC Client is discussed in the Installation Guides. Once installed, MC Client does not need further configuration for applications. It automatically detects if an application is EuCon-aware and enables EuCon communication. If not, it enables the MC s keyboard, trackball, and Soft Keys to control your application as if the MC were a peripheral directly plugged into your workstation. Since MC Client runs at the operating system level, it can control all non-eucon-aware applications just as your regular keyboard/mouse combo can (with the useful addition of Soft Key macros). Configuring HUI/Mackie Control Protocol Since HUI and Mackie Control Universal use MIDI to communicate, they require allocation of MIDI ports by the operating system. The EuCon software creates a virtual MIDI driver with up to 32 ports, but actual communication with the MC occurs via the faster and more reliable Ethernet network. HUI and Mackie Control use up to 4 MIDI ports per application. Ports are allocated by the user using the EuPrefs (OSX) or the Euphonix Control Panel (Win). OSX: To configure applications with HUI/Mackie control in OSX, drag your desired applications into the EuPrefs Pane (Apple Menu > Sytem Preferences > EuPrefs) and select the Protocol and MIDI ports to be used. Figure 2-3 Euphonix Preferences pane 10
20 Installation and Configuration Windows: To configure applications to be used with HUI/Mackie Control in Windows, open the Euphonix Control Panel (Start > Control Panel > Euphonix), click the ADD button and browse to the desired application. Select the Protocol and MIDI ports to be used. Click Apply when you are done. Figure 2-4 This configuration is only necessary with HUI and Mackie Control applications. EuConaware applications communicate automatically with the MC. MC Client enables the MC s keyboard, trackball, and Soft Keys to control all non-eucon-aware applications just as the keyboard and mouse MC Client and EuCon Discovery Options When Windows loads, MC Client and EuConDiscovery services automatically start, and their icons appear in the system tray. In OS X, MC Client launches on startup and runs invisibly if the EuPrefsPane is active. To enable/disable MC Client and EuCon activity, open the EuPrefsPane and click the Start/Stop button at the bottom of the window. EuCon defaults to active when installed. In Windows, right-click the EuConDiscovery icon in the system tray for these options: Euphonix Network: Lists each installed network card with valid TCP/IP connection. Select the network on which the MC and your workstation will communicate from this list. 11
21 Installation and Configuration Enable Discovery Network Wide Logging: Toggle this setting on for debugging only. Display Discovery Database: Opens list of all EuCon clients on the network. Quit: Shuts down the MC Client service IP Addressing MC The Netgear RP614 router included with the standalone MC takes care of all IP addressing, using its internal DHCP server to distribute IP addresses to the MC and your workstation(s). Make sure the router is powered on and connected (with Ethernet cables) to your MC and workstation(s) for the DHCP server to correctly assign IP addresses. The WAN port on the Netgear can be connected to a studio LAN, or to an Internet connection, depending on your studio setup. Note that the MC and workstation(s) must be on the same network subnet for the MC to connect to your workstation(s) properly (connecting them all to the LAN ports on the Netgear automatically does this). System 5-MC The CM408T modules do not allow static IP addressing. Use a DHCP server to autoassign their IP addresses. The SonicWALL PRO 1260 router included in the System 5-MC system is set to perform this function by default. To set up the System 5-MC network, connect the MC and CM408T modules to the SonicWALL The SonicWALL 1260 auto-assigns their IP addresses. The MC can now recognize the CM408T modules. See Modules (System 5-MC Only) to configure the MC to control the CM408T modules. Euphonix ships the SonicWALL 1260 with all default settings unchanged. To log into the SonicWALL: Username: admin Password: euphonix The SonicWALL 1260 checks for a DHCP server on the LAN to which it is attached. If a DHCP server is not found, it enables its own internal DHCP server. To access the SonicWALL s web configuration interface: 1. Connect a workstation to one of the 1260 s LAN ports. 2. Set the workstation to obtain an IP address automatically using DHCP. 3. Open a web browser and type (the router s default IP address) into the location address field. 4. Log in to the SonicWALL: Username: admin Password: euphonix The SonicWALL Setup Wizard then launches to configure the router settings. 12
22 Installation and Configuration Refer to the SonicWALL 1260 manual (included with your System 5-MC or available at SonicWALL s website) for more information on router settings. Consult your network administrator to find appropriate settings for your LAN Workstation Control Workstation Figure 2-5 Workstation keys The MC can control up to four workstations using the Workstation keys shown in Figure 2-5. To assign Workstations: 1. Press the Strip Control Setup key on the right side of the MC. Strip Control Layouts Flip Home MC Nudge Nudge Bank Bank Setup Setup Figure 2-6 Strip Control Setup key The Touchscreen in Figure 2-6 opens and displays all workstations available on the network. Each workstation must have MC Client running to be available to the MC. 13
23 Installation and Configuration Figure 2-7 Workstation Touchscreen 2. Touch a Workstation Key on the left of the Touchscreen. 3. Touch the Workstation name in the list to assign it to the selected number. 4. To disconnect the MC from its current workstation, touch the Workstation key mapped to that workstation, then touch None/Disconnect. The assignment is relinquished and the MC disconnects from the workstation. 5. To view all Workstations, use the up/down arrows to scroll. 6. Repeat Steps 2 and 3 to assign additional Workstations. 7. Press the Strip Control Setup key again to exit Workstation assignment mode. 8. Press one of the Workstations keys (Figure 2-3) to connect to that Workstation. 14
24 Installation and Configuration Workstation Binding Workstation Binding is a feature that retains workstation assignments made in the Workstations Setup Touchscreen. If you reboot your workstation while connected to the MC, upon completion of boot-up, pressing the assigned Workstation button reconnects without having to re-assign the workstation. Pressing the previously assigned Workstation button on the MC re-connects to this workstation without needing to reassign. However, alow time for MC Client to load as it usually takes about 15 seconds after the computer boots to the Desktop. MC Client s icon is visible in the Windows Taskbar when MC Client is launched. There is no equivalent indication on the Mac However, if you use SME and have it set to auto-launch (in System Prefs, EuPrefPane) on this Mac, MC Client completes loading shortly after the SME interface becomes visible. This is particularly useful if you generally use the MC with the same workstation assignment. MC Workstation Binding User Assigns MC to WS Pressing WS button connects MC to WS Pressing WS button connects MC to WS WS is rebooted MC is rebooted WS becomes available WS available WS Not available WS assignment retained by MC - Pressing WS button attaches MC to WS MC autoconnects to WS MC retains WS assigment WS becomes available Press WS button, MC connects to WS Figure 2-8 Workstation Binding 15
25 Installation and Configuration If the MC reboots while connected to a workstation, MCApp re-launches, then the MC re- connects to the previously assigned workstation without needing to press the Workstation button Visit Workstation A workstation may be visited by pressing Shift + Workstation 1 4 key. Visiting is a quick way to deliver keyboard and trackball commands to the visited Workstation without actually performing a EuCon-aware workstation switch. For example, while working in Nuendo, you can quickly switch to a Pro Tools workstation to dismiss an onscreen dialogue or do a quick edit. Visiting also causes the (optional) Ontrak USB to GPI (for DVI switching) to switch to the selected Workstation number Modules (System 5-MC Only) Figure 2-9 Preferences-Modules Touchscreen This Touchscreen assigns CM408T modules to the MC. All available CM408Ts are listed on the right under All Online. Currently assigned CM408Ts are listed on the left under Assigned to this MC. This is the order in which the MC assigns channel strips to the modules. 16
26 Installation and Configuration To assign a module to the MC, touch it in All Online and touch the Add button. The new CM408T appears under Assigned to this MC. To deassign a CM408T from the MC, touch the module in the Assigned to this MC list and touch the Remove button. To change the order of CM408Ts in the Assigned to this MC list, touch the module and touch the Move Up or Move Down buttons. After adding, removing, or moving modules, you must touch the Update Modules button (flashes when changes have occurred) to apply the settings. To display the name, MAC address, IP address, and software version of a CM408T module, touch it in the Assigned to this MC list and touch the Show Info button. The information appears on that CM408T s LCD display. To name a module, touch it, touch the Edit Name button, and type a name. 17
27 Installation and Configuration 18
28 Chapter 3: Main Touchscreens 3.1 Main-Tracks. Figure 3-1 Main-Tracks Touchscreen When connected to a EuCon application, this Touchscreen displays the tracks. If the project has more than 48 tracks, use the scroll bar at the right or the arrow buttons below it to display additional tracks. The top-left of the screen displays the following information (top to bottom): Application to which the MC is currently connected Name of the workstation to which the MC is connected Current User Set Currently attentioned channel in yellow text SMPTE time, minutes/seconds, feet/frames, and bar/beat counters are located to the right of that display. 19
29 Main Touchscreen On the top-right, the Touchscreen displays either the four tracks currently assigned to the four faders, or two tracks currently assigned to the MC s pair of joysticks. The left of the Touchscreen displays five mode buttons that apply functions to selected tracks: Solo: Select tracks to solo (see 4.2 Solo to learn about solo modes). Arm: Arm tracks for recording. Mute: Turn tracks on/off. Select: Select a track on the MC and in the DAW. Wave: Attention a track to the Soft Knobs. To apply a function, touch its button and then touch track(s) in the grid to apply the function. Touch selected track(s) again to toggle that function off. Use the Clear button beside each function to release all tracks from that function. For example, touch the Clear button next to Solo to unsolo all soloed tracks. The channel squares in the track grid show their status in several ways: Whitish-blue background coloring with yellow text means the channel is selected Blue-gray background coloring represents muted tracks. A red border around the square means the track is soloed. A red dot at the top right of the square means the track is armed for recording Colored bars below the text are DAW track colorings in DAWs that offer it. 20
30 Main Touchscreen 3.2 Main-Flip (System 5-MC Only) Figure 3-2 Main-Flip Touchscreen A row of the CM408T module s knobs can be flipped onto its faders. The parameters on the row of knobs appear on the faders and the parameters on the faders appear on the row of knobs. Flip works across the entire console surface. The Main-Flip Touchscreen shows eight buttons corresponding to the CM408T s eight rows of knobs. 1. Touch a number once to flip that row. The button stays lit while the row is flipped. 2. Touch a highlighted number to flip it back to normal. The button extinguishes to show the row is no longer flipped. The Flip buttons intercancel: Touch a new Flip button while a row is flipped to cancel the first flip and flip the new row. 21
31 Main Touchscreen 3.3 Euphonix Menu Figure 3-3 Euphonix Menu Icon Touch the Euphonix Menu icon to display a popup menu with four options pertaining to configuration and file operations: File, Shutdown, Prefs, and Setup M and K Indicators File The M and K indicators correspond to mouse and keyboard, respectively, and show whether the MC s keyboard and trackball control the MC (local) or the workstation (remote): Orange = mouse and keyboard control MC Gray = Mouse and keyboard control workstation On the MC keyboard, pressing Alt+Backslash toggles this control. Touch Euphonix Menu > File to display the File Touchscreen (Figure 11-2). User Sets and App Sets tabs allow typical File operations on User Sets and Application Sets, respectively. See 11.1 User and Application Sets on page 94 for more information. 22
32 Main Touchscreen Shutdown Figure 3-4 Shutdown Touchscreen Touching Euphonix Menu > Shutdown is the only proper way to exit MCApp and has these options: Shutdown: Exits MC and operating system. Restart: Restarts MC and operating system. Exit to Operating System: Exits to Windows XP operating system. This chapter introduces the MC s Touchscreen interface and the main Touchscreens used for normal workflow. The Touchscreen allows touching screen items that you would normally click with a mouse. The main difference between a touch and conventional interface is that there is no double-touch corresponding to a double-click to launch or open an item. We will use the word touch (instead of click, select, or press) to activate, select, or open items. To select an item from a menu, we will use the following convention: Touch Euphonix Menu > File means select File from the Euphonix Menu. When the MC starts, the default Touchscreen is Main-Tracks (Main Touchscreen with Tracks tab selected as shown in Figure 3-1). The Main Touchscreen also has Flip page. 23
33 Main Touchscreen 24
34 Chapter 4: MC Preference Settings This chapter discusses the Preference settings in the Euphonix menu that change how the MC operates. NOTE: Selected options are colored cyan and deselected options are royal blue. 4.1 General Figure 4-1 Preferences-General Touchscreen 25
35 MC Preference Settings This Touchscreen controls six global preferences, each of which may be selected independently (descriptions pertain to the item when selected): Workstation tracks knobset changes: Workstation is aware of which knobset is selected and displays appropriate controls. Open plug-ins on workstation when editing: Plug-in windows can be opened from the surface. Close plugins on workstation when finished editing: Window closes when leaving Knobset. Attention most recently selected track: Changes the Soft Knobs to control the knobset of the most recently selected track. In effect, this links the Wave key to the Channel Select key. Select most recently attentioned track: Selects the track with the knobset most recently assigned to the Soft Knobs. In effect, this links the Channel Select key to the Wave key. Select channel by touching fader/joystick: Touching a fader assigned to a specific channel on the MC, CM408T module (System 5-MC only), or joystick panner, selects that channel in the DAW. Touch the Wrap-Around Banking button to toggle wrap-around banking on/off. When enabled, the Bank/Nudge buttons continuously bank through the tracks available, moving from the last track to the first. When disabled, the banking stops at the highest track (with the Bank Right button) and the lowest track (with the Bank Left button). This applies to standalone MCs (with a four-fader bank) and System 5-MCs (with CM408T channel strips). 26
36 MC Preference Settings 4.2 Solo Figure 4-2 Preferences-Solo Touchscreen This Touchscreen controls two solo functions: Solo Mode and Solo Switch. Solo Mode has three settings: Solo In Place: Mutes all tracks except solo track. AFL: Solo level derived after fader level. PFL: Solo level derived before fader level. In both of the following Solo Switch settings, pressing an active Solo key deactivates that key: Intercancel: Each usage of the Solo switch solos that channel and deactivates the previous selection. Sum: Each usage of the Solo switch solos that channel and leaves other soloed channels active. NOTE: Solo Mode and Solo Switch settings are currently only supported by Nuendo. 27
37 MC Preference Settings 4.3 Setup Figure 4-3 Preferences-Setup Touching Euphonix Menu > Preferences > Setup opens the most recently used Setup Touchscreen Devices NOTE: The Filters buttons and controls are for factory use only. DO NOT modify these settings unless instructed to do so by an Avid representative. This setting allows the user to swap the mapping of the track wheels (jog rings around the trackball), enabling the physical left jog wheel to be used as the logical right wheel. This is useful for left-handed users and to allow two users access to the track wheels with one person sitting to the left of the MC but operating the right (logical) track wheel. To reassign either wheel: 1. Touch Identify Left Wheel or Identify Right Wheel. The MC displays a dialog requesting movement of the track wheel to remap. 2. Move the desired track wheel and touch OK. The MC now interprets all commands coming from that track wheel as coming from the Right or Left Wheel you selected. 28
38 MC Preference Settings Jogwheel Speed The Jogwheel Speed adjusts the responsiveness of the Jogwheel. A setting of 10 (default) is 100%, or full speed. A setting of 1 is 10%, or slow response. NOTE: We recommend a setting of 1 3 for Logic Pro Surface Filter Update Period This setting modifies the interval at which the MC sends automation data back and forth to your workstation(s). The range is ms and the default is 42 ms. You will not need to modify this setting unless your project has extensive automation, in which case you may need to increase it. Be careful because setting it too low (rate too high) may deliver incorrect automation Set MC Name The Touchscreen also displays the name of the MC (default is Euphonix MC), and allows changing it. The MC Name is used to distinguish between surfaces in multiple-mc configurations. To change the name, touch Set MC Name, type the desired name, and touch OK Fader Text Mode and Knob Text Mode These settings control how fader and knobset scribble strips on the CM408T modules behave when displaying text: Momentary Value: Displays values as they are changed, then reverts to the name after a fixed time interval. Always Show Names: The name of the control is always displayed. Always Show Values: The value of the parameter is always displayed. The value for fader strips is always the channel level in db. The knobset value changes depending on what is assigned to the knobset (EQ, dynamics, plug-in controls, etc.) Soft Key Display and Operation This setting controls the text brightness/contrast of the integrated LCDs in the Soft Keys, and the timing of button latching, repeat delay, and repeat rate. 29
39 MC Preference Settings To set the brightness of the Soft Keys, use the arrow keys to increase/decrease the illumination (1-10): Blue Brightness: Sets the illumination for the blue Soft Keys. Green/Orange/Red Brightness: Sets the illumination for the Green/Orange/Red Soft Keys. Contrast: Changes the contrast on all soft keys. Dim Level: Sets the illumination for dimmed Soft Keys. To set the button timing of the Soft Keys, use the arrow keys to increase/decrease the time: Latch Timeout: Sets the amount of time ( ms) before a held-down button becomes momentary or non-latching. For example, a Solo button held down longer than the Latch Timeout setting becomes non-latching and turns off when released. Buttons held down for a shorter time than this setting behave normally (i.e., turn on or off depending on their prior state). Repeat Delay: Sets the amount of time ( ms) before a repeatable button starts repeating its command when held down (i.e., Nudge or Zoom). Repeat Rate: Sets the amount of time ( ms) between the repeated commands when a repeatable button is held down. The button begins repeating after being held down for the Repeat Delay setting. 4.4 Network 30
40 MC Preference Settings The Network pane in the MC preferences section allows you to custom define the addressing used for multicasting data used by the EuCon system. Most systems will never need to use this feature, however special care should be taken if it determined that custom network settings are to be used. Please advise with your IT department to ensure proper addressing and port settings are used for your place of operation To set custom multicasting settings: Connect to all the workstations and modules you want to change settings for. Only workstations assigned to the 4 workstation switches will be affected by this change. Only CM408T modules Assigned to this MC will be affected by this change Go to Euphonix menu > Prefs > Network tab. Press the Use Custom Settings button (off by default). Make changes to your settings: NOTE: Generally, users will want to choose address from the following ranges based on direction from their IT department (which they are responsible for allocating per subnet and site). (Information taken from Stevens, Section 21.2 (pg 553), figure 21.3): Link-local to Site-local to Go to the Setup > Modules page on the MC and remove all the attached CM408T modules. Restart all CM408T modules by pressing the RESET button located on the bottom front of the units. Restart the MC: Go to: Euphonix Menu > Shutdown Press Restart Log out of all your workstations and log back in. You may need a separate keyboard and mouse to do this since EuCon connectivity 31
41 MC Preference Settings will not be established at this point. When you log out, all EuCon based processes are shutdown and relaunched again when you log in. This ensures that the new custom network settings are applied to the workstation. Alternatively, you may restart your workstations, although it should not be necessary. Re-attach all your workstations and CM408T modules To set the system back to default multicasting settings: Connect to all the workstations and modules you want to change settings for. Only workstations assigned to the 4 workstation switches will be affected by this change. Only CM408T modules Assigned to this MC will be affected by this change Go to Euphonix menu > Prefs > Network tab. Deselect the Use Custom Settings button The default factory multicast settings should now appear in the fields below in DIM lettering (see below). Base: Mask: Discovery: Port: 4242 EuCon Port: 4245 Logging: Port: 4243 Go to the Setup > Modules page on the MC and remove all the attached CM408T modules. Restart all CM408T modules by pressing the RESET button located on the bottom front of the units. Restart the MC: Go to: Euphonix Menu > Shutdown 32
42 MC Preference Settings Press Restart Log out of all your workstations and log back in. NOTE: You may need a separate keyboard and mouse to do this since EuCon connectivity will not be established at this point. When you log out, all EuCon-based processes are shutdown and relaunched again when you log in. This ensures that the network settings are applied to the workstation. Alternatively, you may restart your workstations, although it should not be necessary. Re-attach all your workstations and CM408T modules. 4.5 About Figure 4-4 Preferences-About Touchscreen This Touchscreen displays the version of the EuCon software loaded on the MC. The EuConMC software can be upgraded by downloading the latest version from the Avid website. 33
43 Chapter 5: Soft Keys 5.1 Banks Figure 5-1 Soft Keys Soft Key banks are saved snapshots of all Soft Key commands for a specific MC Soft Key section. There are three Soft Key sections, each with individual banks: the Soft Keys section (24 Soft Keys to the left of the Touchscreen), and the Left and Right Edit sections. The main Soft Keys section has six dedicated bank buttons at the top, and the two Edit sections each have four bank buttons. However, using the Soft Key Bank Jump commands, an unlimited number of banks can be created, stored, and recalled. Additionally, a Soft Key in any section can recall banks to both its own section and the other two Soft Key sections. A Soft Key can store a sequence of commands (enabling complicated sequences to be carried out with one keystroke). Soft Keys can transmit four command types: EuCon: for in-depth control of EuCon applications (one per Soft Key) Key: keystroke sequences to control any application (unlimited per Soft Key) Bank: switch banks on one or more of the MC Soft Key sections MC: MC-specific commands The Bank keys display banks
44 Soft Keys 5.2 Soft Keys Setup Press the main Soft Keys Setup button (bottom-right of the Soft Keys section) to configure the main Soft Keys. The Right/Left Edit section Soft Keys can be changed by pressing that section s Setup button. The Touchscreen changes to show the Soft Keys setup. The Commands and Labels tabs of the Soft Keys Setup Touchscreen edit the definitions and labels of the Soft Keys. Press the Soft Key to modify; it begins flashing. The Commands and Labels tabs display the Soft Key s currently assigned commands and labels, which can now be modified Commands Four types of commands can be mapped to a Soft Key: Key: macro commands made up of computer keyboard (ASCII) characters (Figure 5-4). EuCon: mapped from MC directly into application using EuCon (Figure 5-6). Soft Key Bank Switch: enable navigation to MC Soft Key banks (Figure 5-5). MC: MC specific commands are Layout Recall, Parameter Collect, Parameter Punch, Read/Write All and Pause. 47
45 Soft Keys Figure 5-2 MC commands Each Soft Key can contain one EuCon command and unlimited bank switch and key commands chained together in the Soft Key definition. The one EuCon command can be assigned in any slot. The commands assigned to the selected Soft Key are listed by type in the three slots to the left of the Add button (Figure 5-4). Touch the arrow buttons to the right of the three slots to move back and forth through the assigned commands. When the Soft Key is pressed, these commands are executed sequentially from left to right. 48
46 Soft Keys Figure 5-3 Setup-Commands Touchscreen To assign a command, touch the Add button. A popup menu requests a choice between adding a Key, EuCon, Soft Bank Key Switch, or MC command. Touch to select the command type and the screen for that command is displayed (see Figures 5-4, 5-5, and 5-6). The Repeat button (next to the Add button) sets the Soft Key to be repeatable: When the key is held down, the MC repeats the Soft Key s command chain. This is typically used for zoom and nudge buttons. The repeat rate for the command chain is set in the Preferences-Soft Keys Touchscreen. To delete a command, touch the command s slot in the chain and touch the Delete button. If a command in the middle of the chain is deleted, the remaining commands shift left to take its place. 49
47 Soft Keys Figure 5-4 Setup-EuCon Commands Touchscreen This Touchscreen allows choosing from hierarchical EuCon command menus (the actual contents depend on the EuCon application). To assign a command, touch a category in the left-most menu, and use the submenus to find the desired command. Touching the command instantly assigns it to the command definition and the Soft Key displays the default command label. If there are more than three menu levels, they move to the left as the submenus open. To get back up to the top of the hierarchy, use the left arrow button below the left-most menu. 50
48 Soft Keys Figure 5-5 Setup-Key Commands Touchscreen This Touchscreen allows typing a command string that is executed by the MC when the specified Soft Key is pressed. Touch any of the modifier buttons (Control, Shift, Alt/Opt, Win/Cmd) to include them as part of the Soft Key s definition. Multiple modifiers can be toggled to create complex application shortcuts. For example, to create the command shortcut Ctrl+Alt+Shift+Z, toggle the Ctrl, Alt, and Shift modifiers and type Z into the command box. Touch Insert Special to open a popup menu of non-alphanumeric keyboard characters and commands (i.e., Home, End, Page Up, Page Down, Delete, Backspace, etc.). The command string for those functions is inserted into the command box at the cursor s location. Assigning a Key Command function to a Soft Key does not automatically generate its label. See Label on page 55 to assign an appropriate label to the Soft Key. 51
49 Soft Keys Figure 5-6 Setup-Bank Switch Commands Touchscreen This Touchscreen sets a Soft Key to jump to a specific Soft Key bank and determines which MC Soft Key sections are affected by that bank switch. Touch the Action button to change the bank switch action. A popup menu selects the next, previous, or another bank. The current bank is shown to the left above the image of the Soft Key being edited. When the Action button is set to Jump To Bank, enter the desired bank number in the command box below the Action button. Touch the Section button to choose which section should switch banks. A popup menu chooses between the Left Edit, Right Edit, or Soft Key sections. This functionality allows the Soft Key s command to change only one of the MC s Soft Key sections to another bank (i.e., the Right Edit changes from Transport to Edit controls) while having no effect on the other Soft Key sections. Assigning a Bank Jump function to Soft Key does not automatically generate its label. See Label on page 55 to assign an appropriate label to the Soft Key. 52
50 Soft Keys Menu Implementation Allowing a Soft Key to Jump that Soft Key section to another bank provides several interesting ways to organize Soft Keys. For example, a bank can be created that shows the application s pull-down menus (i.e., File, View, Insert, Format, etc.) on the top row. Figure 5-7 shows an example of a Soft Key menu: Figure 5-7 The Nuendo and Pyramix Application Sets use this functionality to put the most important functions on Banks 1 6, with Soft Keys that jump to other banks to display further options (i.e., the File Menu or the Transport commands). When implementing this functionality, we recommend creating a Soft Key that jumps back to one of the top level banks (i.e., the Home key at the bottom-right of every bank in the Nuendo Application Set). Pressing the Bank 1 6 buttons at the top of the Soft Keys also navigates back to Banks
51 Soft Keys Pause Figure 5-8 Pause Command The Pause command can be used to create a delay in milliseconds in the chain of commands within a SoftKey. The range is limited to 500ms per Pause command. Multiple Pause commands can be chained together to create longer delays. This is especially handy when a user creates a macro that opens a windows within the host application. A Pause command can be inserted to delay triggering the rest of the commands while the window opens. Experimentation is key to finding the best values to use on a case-by-case basis. 54
52 Soft Keys Label Figure 5-9 Setup-Label Touchscreen The Setup-Label Touchscreen allows customizing the appearance of the Soft Keys, including color, font, and size. An icon can be selected from the Icon list. Touch the Layout button to choose from the popup menu between the following button appearances: text only text above icon text below icon icon only NOTE: When scrolling lists of commands and icons, press and hold Shift while pressing Up/Down buttons on the Touchscreen to scroll by page. Press and hold Ctrl + Shift while pressing Up/Down buttons the Touchscreen to scroll to the bottom/top of the list. Touch the Font and Color fields to select the desired entries from their respective popup menus. Only Soft Keys in the Left and Right Edit sections along the top can be colorized. All other Soft Keys are blue only. Touch the text box to enable editing. The box becomes selected, and the text for the button can be edited using the keyboard. 55
53 Soft Keys Cut, Copy & Paste Soft Keys It is possible to Cut, Copy and Paste SoftKeys when editing an application set using the MC keyboard. Press the section Setup button and select the SoftKey you wish to cut, copy or paste to. Use the following keyboard commands to perform the desired function: Cut: Ctrl + Shift + X Copy: Ctrl + Shift + C Paste: Ctrl + Shift + V Locking The Locking tab allows locking any or all of the Soft Key sections to a EuCon application, retaining their commands while the MC is switched to another application or workstation. The channel strips (or joystick panners) can also be locked in this manner. This functionality is used to retain control of one application or DAW while using another. For example: Locking the Left Edit section to the Nuendo transport controls while working in Pyramix. Using one DAW for playback and another for editing/recording so there is no need to switch back and forth between workstations in order to control both DAWs. Controlling different applications on the same workstation, such as Pro Tools with the Left Edit section and Logic Pro with the Right Edit section, all while editing video in Final Cut Pro. 56
54 Soft Keys Figure 5-10 Setup-Locking tab Touchscreen To lock a section: 1. Bring into focus the application to which you intend to lock a section. The application is listed at the top-left corner of the MC touchscreen. 2. Press the Setup button of the MC section (Left Edit, Soft Key, or Right Edit) being locked. 3. Press the Strip Control Setup button to select the faders/joystick panners to lock. 4. Touch the Lock Section button to lock the section to the application on the MC s current workstation. SHORTCUT: To quickly lock a section to an application, put the application in focus, hold down the Shift key on the MC keyboard, and press the Setup key of the section to lock. To unlock, repeat this step. The selected section is shown at the top-left of the Locking tab Touchscreen. If that section is currently locked, the top button of the Locking tab changes from Lock Section to Unlock Section with a red lock icon to its left (Figure 5-8). The application and workstation to which the section is locked are listed to the right of the button. 57
55 Soft Keys A locked Soft Key section retains its currently assigned commands until it is unlocked or its individual App Set sections are unlocked. The fader/joystick section retains its channel control when locked. The Monitor and Control Room sections continue to monitor the outputs/application they were locked to. Press the Unlock All Appset Sections button (appears only when one or more Soft Key sections are locked) to unlock all currently locked Soft Key sections, without unlocking the fader/joystick, monitors, or control room sections. Press Unlock All Sections to unlock all currently locked sections. NOTE: If any Soft Key section is locked, the Application Set cannot be edited and Soft Key definitions cannot be changed. All Soft Key (App Set) sections must be unlocked before changing Soft Key definitions. Figure 5-11 Locking Procedures 58
56 Soft Keys Superlock Superlock locks the entire MC and CM408T modules (for S5-MC owners) to one application, except for the Monitor and Control Room sections, which always lock independently of all other sections. This is useful when switching to another application, without having the MC / System 5-MC constantly switching application sets. For example, you may switch to a database application to look up samples, but want to lock the MC to your DAW application. To engage Superlock, focus to the application you wish to lock to, hold down Ctrl + Shift on the MC keyboard, and press any section s Setup button (except the Monitor and Control Room Setup buttons). The entire MC and CM408T modules, except Monitor and Control Room, are now locked to that application. To disengage Superlock, press Ctrl+Shift+ a Setup button again, or press a Setup button (showing the locking tab) and touch the Unlock All Sections button on the Touchscreen. 59
57 Chapter 6: Soft Knobs The MC has nine touch-sensitive knobs with LED display rings to control many parameters. These can also send out HUI data but are more effective when used with EuConaware applications in which they can intelligently access functions such as EQ, dynamics, aux sends, or plug-ins. Left and right keys are available to page within a knobset. The eight knobs operate on one channel/track within the selected knobset. On the MC, the Soft Key LCD displays show the knob function and when touched, the knob value. Switches are available for automation and other knob-related functions. The Assignable Knob (the bottom-left knob in the Soft Knobs section) can be dynamically assigned to most knob or switch functions in Nuendo and Logic Pro. For example, moving the pointer over a track panner in Nuendo, assigns pan to the MC s Assignable Knob. With Logic Pro, clicking on a track panner, assigns that function to the MC s Assignable Knob. The Assignable Knob can be locked to a particular function by pressing the Assignable Knob s top. 6.1 Knob Cells The Soft Knobs area is like a Super Channel or Track Inspector to edit a single track. A channel can be attentioned to the Soft Knobs area for editing, which is different from selecting it. A DAW can select more than one track at once. Attentioning (sometimes called focusing) is meaningful only for the control surface and is done one track at a time. 60
58 Soft Knob Figure 6-1 Knob cell controls in Soft Knobs area The MC s bank of Soft Knobs contains eight knob cells, each with a: Touch-sensitive knob: controls the parameter shown in the Soft Key s LCD Knob top button (knob press): moves one menu level down the hierarchy Soft Key: Displays the current parameter assigned to that knob. Pressing the Soft Key moves one menu level down the hierarchy (same as Knob top button). Select key: depends on specific knob function On key: activates/deactivates that parameter Lock LED: not currently used RW LEDs for On key: not yet implemented R and W LEDs: displays automation state of currently selected channel G LED: not yet implemented Back key: moves one menu hierarchy up. Not lit if already at top of the menu structure 61
59 Soft Knob In addition, the top of the module has: Knobsets Page Left and Right keys: access additional Soft Knobs pages in the knobset Left and Right selector keys: not yet implemented Back key: moves one menu hierarchy up. Each DAW channel function (Aux Send, Inserts, EQ, Pan, etc.) has a knobset associated with it, and the EuCon software includes knobsets for all supported plugins. A knobset is comprised of pages of eight parameters each. The MC and CM408T s knobsets are identical. Touch-sensitive Knobs The knobs are touch-sensitive so the system can detect when the knob is touched, moved, and released. Touching a knob displays the current parameter s value on the Soft Key s LCD instead of the parameter name. Releasing a knob reverts the display back to the parameter name. 62
60 Soft Knob 6.2 Assignable Knob The Assignable Knob can control most knob or switch parameter values in Nuendo or Logic Pro. In Nuendo, move the cursor over a parameter on the host screen to assign it to the Assignable Knob. With Logic Pro, you must click the parameter to assign it to the Assignable Knob. Repeat these functions to assign to other parameters in these DAWs. Assignable Knob R W Ch 12 Aux01 Hall On Lock R W G Figure 6-2 Assignable Knob Press the knob top to lock the current parameter onto the Assignable Knob and light the Lock LED. The cursor can now be moved to control other DAW parameters while the Assignable Knob remains in control of the locked parameter. Press the knob top again to unlock the parameter, which frees up the Assignable Knob to control another parameter. NOTE: Pyramix does not currently support the Assignable Knob. Apple Logic Pro users must click the parameter to control first; the Assignable Knob will then function as described. 6.3 Changing Knobsets If the Workstation Tracks Knobset Changes preference is set (Preferences-General touchscreen), the DAW is notified whenever a knobset is selected on the MC or a CM408T module. This allows the DAW to show the function on the host screen. When entering a plug-in window, the DAW will open that plug-in window if the Open plugins on entering workstation when editing preference is selected and close it upon leaving the Insert knobset if the Close plugins on workstation when exiting is selected. 63
61 Chapter 7: Working with Channels 7.1 Channel Strips The MC has four channel strips to which workstation tracks can be assigned. The track names assigned to these strips are displayed in the top-right corner of the Main-Tracks touchscreen. Workstation tracks can be assigned to the strips using the Channel Select and Wave strip keys, or using the Layouts-Assign Touchscreen. The System 5-MC has two motorized joystick panners in place of the four faders Solo Figure 7-1 Channel Strips Section When activated, this button solos the assigned channel. Solo preferences are set on the Preferences-Solo Touchscreen. 64
62 Working with Channels On The On key must be lit (active) to hear the channel. The channel is muted when the strip s On button is unlit Record Activate the Record key to enable (arm) a track for recording Chan Select Key Press the Chan Select key to select the channel assigned to that strip. When lit, this channel is selected in the DAW for editing. Press the Chan Select key to select a workstation track; it lights when a track is selected. The workstation s tracks or mixer window scrolls to show the most recently selected track Select Key When pressed by itself, the Select key toggles Write mode on/off for the entire track. LEDs The green R and red W LEDs are used to denote the automation modes shown in Table 7-1. To set the automation mode, press and hold the Wave key and press the Select key to select from the popup menu. In Write mode, the red W LED blinks when writing automation and is solid otherwise. Table 7-1 Automation Modes Mode R LED (green) W LED (red) Isolate off off Read on off Write off on Read + Write on on In Write mode, the red LED blinks when writing automation, and lights solid when the transport is stopped. NOTE: The yellow G LED is reserved for future use. 65
63 Working with Channels Wave Key Fader Press the Wave key to attention a track to the MC Soft Knobs for channel editing. If Select most recently attentioned track is selected in the Preferences-General Touchscreen, this will also select the track in the DAW. The Wave key stays lit to indicate it is the attentioned channel. Wave + Select Press the Wave and Select keys simultaneously to display the DAW automation (Read, Write) mode control on the MC Touchscreen for that track. Wave + Chan Select Press the Wave and Chan Select keys simultaneously to assign a track to a strip. This technique is called Direct Assignment. When a workstation channel is assigned to a strip, the fader controls the workstation track s fader Joysticks Figure 7-2 Joystick Touchscreen 66
64 Working with Channels Two options are available for the upper-right area of the MC. The standalone MC is usually fitted with four faders. The System 5-MC includes a pair of joysticks. The Joysticks can send stereo or surround panning to EuCon-aware applications. The MC Joysticks section has similar functions as the fader. 7.2 Strip Control Section Strip Control Layouts Flip Home MC Nudge Nudge Bank Bank Setup Setup MC (System 5-MC Only) Figure 7-3 Strip Control The status of the MC key determines whether the Bank and Nudge keys apply to the CM408T or the MC. MC key lit: Bank keys control the MC (default state). MC key unlit: Bank keys control the CM408Ts Bank Keys Press the Bank keys to move left or right one bank of four (MC) or eight (CM408T) strips. 67
65 Working with Channels Nudge Keys Press the Nudge keys to move left or right one strip. NOTE: The Bank and Nudge buttons adhere to the convention that the console is being moved left or right. Therefore, the Bank Left button actually moves the tracks to the right, and Bank Right moves them to the left Home Key Press the Home key to move track 1 to the left-most strip Flip Key (System 5-MC Only) The Flip key puts an entire row of knobs onto the faders: 1. Press the Flip key and the entire first row of CM408T knobs is flipped to the faders and volume control flips onto the first row CM408T knobs. The Flip key lights solid to indicate that a different function is on the faders. 2. Press the Flip key again and the second row of knobs is assigned to the faders. Pressing Flip eight times cycles through all the knob assignments and back to no knobs flipped to the faders. Pressing the Flip key until it is not lit restores the faders to normal operation Layouts Key Layouts are one of the MC s most powerful features. Layouts allow the assignment of workstation tracks on the MC/S5MC surface to be stored and recalled. A Layout stores the mapping of tracks that are Direct Assigned to strips. They do not store mappings of underlying tracks that are automatically assigned to strips. Press the Layouts key to access the Assign and Layout touchscreens. 68
66 Working with Channels Figure 7-4 Layouts Touchscreen To create a layout: 1. Press the Layouts button in the Strip Control Setup section on the right of the MC. 2. Touch the desired number for the layout. 3. Touch the Store button. 4. Touch the Name button to name the layout and touch OK. To recall or clear a layout: 1. Touch the desired layout s number. 2. Touch the Recall or Clear button. The Touch Recall button toggles Touch Recall on/off. When on, layouts are instantly recalled by touching the layout s button in the grid. All other layout functions (Store, Name, Clear) are disabled while Touch Recall is on. First create, name, and store layouts, then activate Touch Recall to have one-button access to them. 69
67 Working with Channels Touch Recall Mode to select from a popup menu the method to recall track assignments: Replace recalls all track assignments from the Layout and replaces the tracks currently assigned to the channels. Overlay recalls only the track assignments stored in the Layout to channel strips; all other channel strips retain their current track assignments. Layout Recall from Soft Keys 1. Press Setup in the desired Soft Key section. 2. Add a Soft Key assignment type: MC The default MC command is Recall Layout To assign Soft Keys to additional stored Layouts, assign subsequent numbers of stored Layouts from the Layout pull-down. NOTE: Bank 5 of the default Nuendo Appset is pre-programmed to display Layout Recall Soft Keys. 70
68 Working with Channels 7.3 Assigning Tracks to Strips The MC has four channel strips. The System 5-MC can have a virtually unlimited number of CM408Ts. The MC and CM408T strips can be scrolled independently. The CM408T strips can have a Main and a Swap track assigned; the CM408T strip s Swap key switches between Main and Swap layers. When the MC connects to a workstation with EuCon DAW software (or Mackie Control Universal/HUI), it automatically populates the channel strips (System 5-MC automatically populates the CM408Ts) with DAW tracks, putting track 1 on channel strip 1 and continuing sequentially. Deleting/adding tracks or changing track order automatically updates the MC/CM408T strips Strips and Tracks Any track can be assigned directly to a strip, similar to System 5 s mapping of channels to strips. Direct Assigned tracks do not move when the Nudge, Bank, and Home keys are pressed. Use the Assign Touchscreen to direct assign tracks to channel strips (the MC s four strips, or CM408T module channel strips for System-5 MC). Figure 7-5 Assign Touchscreen 71
69 Working with Channels To assign strips: 1. Press the Layouts key in the Strip Control section on the MC (top-right of the surface) to display the Assign Touchscreen. 2. Touch the tracks in the desired assignment order. The track numbers appear under Selection Order at the top-left. 3. Touch Insert Blank Strip at the point where a blank strip is desired. Blank strips appear as asterisks in the selection order. 4. Touch a selected track to remove it from the order. If the track is in the middle of the selection order, subsequent tracks shift up to take its place. 5. When finished creating the desired Selection Order, press the Wave key on the channel strip where the direct assigned tracks should start. The MC automatically assigns the tracks beginning at that channel strip. Tracks currently direct assigned to channel strips shift to the right of all the assigned tracks. To remove direct assignments, touch the Unassign button. If none of the selected tracks are currently direct assigned, the Unassign button is gray and inactive. To direct assign just one strip, press that strip s Wave and Chan Sel keys simultaneously. This pops up a list of track names to select on the CM408T s display or MC Touchscreen. To remove the direct assignment, choose None at the top of the list. When a track is Direct Assigned to a strip, the underlying tracks, both Main and Swap, are shifted to the right. 72
70 Working with Channels 7.4 CM408T Channel Strips (System 5-MC only) The CM408T channel strip is similar to the strip on the standalone MC with faders, but also have a four-character LED scribble strip display, and a high-resolution TFT display to show additional channel information, metering, pan, and EQ graphs. The CM408T channel strip has the following attributes: All Key Back Buttons Soft Knobs Page L Insert Master Dyn Master EQ Master Page R Knobsets Chan Select Key Main Layer Display Record Key Input Monitor Auto Mode LEDs Wave Key Swap Key Swap Layer Display Solo Key On Key Auto Write Toggle Touch LED Signal Meter Fader Figure 7-6 CM408T channel strip NOTE: Press and hold the strip s left-top button then press the right button to navigate back (up) one level. See 7.1 Channel Strips on page 64 for an explanation of these features. 73
71 Chapter 8: Monitors and Control Room Figure 8-1 Monitors, Control Room, and Talkback Sections The Monitors and Control Room sections of the MC surface allow for controlling various monitoring setups. The MC does not process or route audio: it interfaces with a EuCon-aware application s monitoring section or with the Euphonix Studio Monitor Express (SME) application. NOTE: The Monitor section may be locked to your preferred application so monitor control is not interrupted by focusing to another workstation or application. 74
72 Monitors and Control Room 8.1 Control Room The touch-sensitive knob controls the overall Control Room volume. The level is shown in the LED display to the right of the knob. The source is displayed in the lower LED display. Figure 8-2 Control Room Section Main Spkrs, Alt 1 Spkrs, Alt 2 Spkrs These buttons switch the main Control Room feed between three sets of speakers: Main Spkrs:Up to 5.1 channels of Control Room Monitor Out Alt1 Spkrs: Up to 5.1 channels of Control Room Monitor Out Alt2 Spkrs: Stereo Control Room Out The selected source is displayed in the LCD to the right of the knob. Use SME to configure the Main, Alt1, and Alt2 audio sources. Dim and Cut The Dim key reduces the Control Room monitor level by a user-specified amount. While Dim is engaged, moving of the Control Room knob adjusts the dim amount. Dim amount can also be adjusted in SME. The Cut key turns off the Control Room output. Control Room Setup This key opens the Control Room Setup Touchscreen. This chooses the source for the Control Room feed, selects a folddown matrix, solos speakers, and sets the dim and talkback mic levels. See MC Control Room and Monitor Setup on page
73 Monitors and Control Room 8.2 Monitors Figure 8-3 Monitors Section The Monitors section of the MC surface can control up to two monitor outputs per page, labeled Monitor A and B in SME. Audio sources for Monitor A and B are configured in SME s Main tab or the MC s Touchscreen. Touch-sensitive Knobs: These knobs control the level (displayed in the LED display to the right of the knob) of their respective monitor outputs. Up/Down Arrow Buttons: These buttons switch the knobs from controlling the first two outputs to controlling the second two outputs. Setup: This key opens the Monitor Setup Touchscreen. Toggle selected Monitor A and B audio source(s) from the list displayed on the Touchscreen. The top-right unmarked key is currently not implemented. 76
74 Monitors and Control Room 8.3 Clear and All Keys Figure 8-4 Clear and All Keys The Clear Solo key turns off the solo on all DAW tracks even if several solo modes are supported (i.e., AFL, PFL, SIP). The Clear Mute key unmutes all DAW tracks. The All key is a System 5-MC only feature that, when lit, causes knobset selection on one CM408T channel strip to be applied to all CM408T channel strips.this key functions in Nuendo and Pyramix only. The right unmarked key is currently not implemented. 8.4 Talkback The Talkback button dims the Control Room output (according to the Dim Level) and activates the Talkback Mic channels assigned in SME (the Talkback Mic is active when the button is held down). Pressing the button momentarily latches it, and holding it down longer than the Latch Timeout setting (see Chapter 5: Soft Keys) makes it a momentary button; it releases when the button is released. NOTE: The Foot Switch jack can toggle Talkback on/off (see page 6). 77
75 Chapter 9: Studio Monitor Express (Windows) Studio Monitor Express (SME) is a powerful and flexible audio monitoring software application that runs on your workstation or a dedicated computer and controls the routing between applications, external inputs, and ASIO hardware. SME outputs are routed to the audio I/O hardware and can be controlled from the MC s Monitors secton. SME can be considered a software version of a mixing console s master and comms section. SME provides a professional surround sound monitor mixer with up to two 5.1-speaker outputs and an additional stereo output each with level, cut, and talkback controls. SME can also be used to listen to external inputs without any other application open. SME can be installed (optional) during the workstation EuCon software installation. 78
76 Studio Monitor Express (Windows) 9.1 Main Figure 9-1 Main Tab Main tab controls: mapping of Sources created in the Sources tab (page 75) to Control Room, Monitor A and Monitor B, also selectable from the MC Monitor section s Touchscreen. monitor level sliders, control levels to Control Room, Monitor A, Monitor B, and correlates to the two Monitors knobs in the MC s Monitors section. Cut: Cuts the Control Room signal completely; correlates to MC s Cut button. Dim: Select the checkbox to attenuate the signal to the Dim Level set in the Config tab (page 80). Fix: Select the checkbox to set the signal to the Fixed Level set on the Config tab; correlates to MC s Dim button (page 80). Phase: Select the checkbox to reverse the phase of the left channel (no surface control for this parameter). Only sections created in the Sources tab appear in the Source boxes (Figure 9-1). To route a Source to a specific Monitor section, select it in the Source box for the desired monitor output. When the workstation and MC are connected, the changes made in this tab are reflected in the Monitor and Control Room section on the surface, and vice versa. 79
77 Studio Monitor Express (Windows) 9.2 Sources Figure 9-2 Sources Tab The Sources tab is used to create sources to SME s mixer inputs. To create a source, select the Format (Mono, Stereo, or 5.1), select the Start Channel, type a name into the Name field, and click the Create button. SME creates the input monitoring section and adds it to the list of sections on the Main tab; it is now available for monitoring. To create a section called CD Player: Select Stereo from the Format, select 1 as the Start Channel, type CD Player in the Name field, and press the Create button. This creates a stereo monitoring section for SME mixer input channels 1 and 2. The inputs to that section are defined in the Hardware I/P Patch tab (page 78), where a hardware input can be patched to each SME I/P. 80
78 Studio Monitor Express (Windows) 9.3 SME O/P Patch Figure 9-3 SME O/P Patch Tab The SME O/P Patch tab sets the physical output channels from each of SME s monitors sections to the audio I/O hardware. Select the desired outputs from the Hardware O/P drop-down menus. 81
79 Studio Monitor Express (Windows) 9.4 Application O/P Patch Figure 9-4 Application O/P Patch Tab The Application O/P Patch tab routes the application outputs (i.e. Nuendo) to the audio I/O hardware outputs and/or SME Inputs. The Hardware O/P drop-down allows applications using the SME ASIO driver to route signal directly to the physical outputs (bypassing SME). The SME I/P drop-down allows applications using the SME ASIO driver to route signal into SME s mixer. It is possible to select both a Hardware output and SME Input simultaneously, creating a mult. NOTE: Only outputs enabled in the Config tab (page 80) are available from the Hardware O/P and SME I/P drop-down menus. If the main outputs from your DAW application are Hardware O/Ps 1 6, they would typically be sent to SME O/Ps 1 6. However, it is possible to route the speaker outs to a different order (i.e., SMPTE surround format) than your monitors: For example, output 3 (which your DAW expects is Right Front but you wish to be Center) can be routed to the actual output you use for Center. 82
80 Studio Monitor Express (Windows) 9.5 Hardware I/P Patch Figure 9-5 Hardware I/P Patch Tab The Hardware I/P Patch tab routes audio from the hardware inputs (Hardware I/P) on your workstation s sound card to the Application I/P and/or inputs of SME s mixer inputs (SME I/P). To pass audio from a physical input to an application, the hardware inputs (Hardware I/P) must be patched to Application I/P inputs. We recommend a one-to-one patch to make it easier to track the mapping between physical inputs and channel inputs in your DAW. However, it is possible to re-route a hardware input to a different EuIn input. For example, if the kick drum is on the 24th physical input and you wish it to appear to your DAW that it s on the 1st input: select 1 from the Hardware I/P 24 s Application I/P drop-down menu. Refer to the CD Player example on page 75: If your CD player is routed to hardware inputs 40 and 41, select 1 and 2 from the Hardware I/P 40 and 41 s SME I/P dropdown menus respectively. This routes the CD player to Mixer inputs 1 and 2, which were set to a stereo monitoring section on page 75. NOTE: Only outputs enabled in the Config tab (page 80) are available from the Application I/P and SME I/P drop-down menus. SME minimizes its CPU resources if you enable only the inputs you plan to use. 83
81 Studio Monitor Express (Windows) 9.6 Speakers Figure 9-6 Speakers Tab The Speakers tab allows attenuating and muting monitor section output levels. Drag the faders to adjust the level indicated in the field to the right of the fader. Click the Cut button to mute the output. Each monitoring section has its own controls: Control Room: Main, Alt1, Alt2 Monitors: A and B 84
82 Studio Monitor Express (Windows) 9.7 Config Figure 9-7 Config Tab The Config tab displays the current sample rate, sets various levels, and enables the hardware inputs and outputs that patch to sources and destinations. Set Dim Level: This sets the attenuation amount (in db) for the program signal when using the talkback function. Set Fixed Level: This sets the fixed output level, which is selectable in the Main tab for the Control Room output. This is useful for setups that have been calibrated to a specific db level and must maintain a fixed output level. CPU Usage: This meter shows SME s CPU usage. Sample Rate: This shows the current sample rate to which SME is locked. This is only an indicator since the sample rate is determined by your sound card s settings. Settings: This enables saving the current settings or loading previous settings, to quickly switch between different SME configurations. Enable hardware ports: This allows explicitly enabling or disabling each SME port. This limits the ASIO stream s inputs and outputs monitored by SME, thus minimizing traffic on the PCI bus to only those ports necessary for the current setup. Only ports enabled here are available for routing to or from on the other tabs. 85
83 Studio Monitor Express (Windows) 9.8 Configuring SME Talkback To configure SME Talkback: 1. Connect the MC Talkback Mic to a microphone preamp with 48V phantom power (required). 2. Connect the mic preamp s output to any input on your sound card. 3. In the Config tab, enable the input that you connected the preamp to on your sound card. 4. In the Config tab Talkback section, Set the desired Level, Destination and Action. 5. In the Hardware I/P Patch tab, route the Hardware Input to SME I/P TB, which appears at the bottom of the pull-down list (after channel 32). 86
84 Studio Monitor Express (Windows) 87
85 Chapter 10: Studio Monitor Express (Mac) 10.1 Main Studio Monitor Express (SME) is a powerful and flexible audio monitoring software application that runs on your workstation or a dedicated computer and controls the routing between applications, external inputs, and Core Audio compliant hardware. SME outputs are routed to the audio I/O hardware and can be controlled from the MC s Monitors section. SME can be considered a software version of a mixing console s master and comms section. SME provides a professional surround sound monitor mixer with up to two 5.1-speaker outputs and an additional stereo output each with level, cut, and talkback controls. SME can also be used to listen to external inputs without any other application open. SME can be installed (optional) during the workstation EuCon software installation and includes a Euphonix Monitor Core Audio Driver for integration with applications you wish to use with SME on the Mac. Figure 10-1 Main Tab 88
86 Studio Monitor Express (Mac) Main tab controls: mapping of Sources created in the Sources tab (page 85) to Control Room, Monitor A and Monitor B, also selectable from the MC Monitor section s Touchscreen. monitor level sliders, control levels to Control Room, Monitor A, Monitor B, and correlates to the two Monitors knobs in the MC s Monitors section. Cut: Select this button to cut the signal completely. Dim: Select this checkbox to attenuate the signal to the Dim Level set in the Config tab (page 88). Fix: Select this checkbox to set the signal to the Fixed Level set on the Config tab; correlates to MC s Dim button (page 88). Phase: Select this checkbox to reverse the phase of the left channel (no surface control for this parameter) Only sections created in the Sources tab appear in the Source boxes (Figure 10-1). To route a Source to a specific Monitor section, select it in the Source box for the desired monitor output. Sources can also be selected from the MC Monitors section Setup Touchscreen. When the workstation and MC are connected, the changes made in this tab are reflected in the Monitor and Control Room section on the surface, and vice versa. 89
87 Studio Monitor Express (Mac) 10.2 Sources Figure 10-2 Sources Tab The Sources tab creates sources to SME s mixer inputs. To create a source, select the Format (Mono, Stereo, or 5.1), select the Start Channel, type a name into the Name field, and click the Create button. SME creates the input monitoring section and adds it to the list of sections on the Main tab; it is now available for monitoring. Channels 1 6 are used for internal busses from the application using the Studio Monitor Core Audio driver. Channels 9 16 are reserved for external inputs, physical inputs to the audio I/O (i.e. an external CD player connected to the sound card inputs). To route stereo audio from an application running on the Macintosh into SME, select Euphonix Monitor as the application s Core Audio output driver. In the SME Sources tab, create a stereo source, name it (Logic, Nuendo, etc.), and set the start channel to 1. This creates a stereo monitoring source for SME mixer input channels 1 and 2. Enable the source in SME Main tab or from the MC Monitors section setup Touchscreen. To create a source for a stereo external input (i.e., a CD Player): Select Stereo from the Format, select 9 as the Start Channel, type CD Player in the Name field, and press the Create button. This creates a stereo source for SME mixer external input channels 9 and 10. The inputs to that source are defined in the Patch tab (page 86). 90
88 Studio Monitor Express (Mac) 10.3 Patching Figure 10-3 Patching Tab The Patching tab routes the SME inputs from applications running on the Macintosh that are using the Euphonix Monitor Core Audio driver, external inputs to the workstation s sound card, and the SME outputs. The Input section (left) has eight selectable inputs from application outputs, and eight selectable inputs from the audio device (sound card) installed in your workstation. Each application used with SME must be set to use the Euphonix Monitor Core Audio driver. WARNING: Only one application may use the Euphonix Monitor Core Audio driver at a time. The Output section (right) sets the sound card outputs to which the SME s Main, Alt 1, Alt 2, Monitor A, and Monitor B outputs are routed. For example, to change a 5.1 output from L-C-R-Ls-Rs-LFE to L-R-Ls-Rs-C-LFE, you can change the output routing instead of physically repatching the outputs to your monitors. 91
89 Studio Monitor Express (Mac) 10.4 Speakers Figure 10-4 Speakers Tab The Speakers tab calibrates and mutes output levels. Drag the faders to adjust the level indicated in the field to the right of the fader. Click the Cut button to mute the output. Each monitoring section has its own controls: Control Room: Main, Alt1, Alt2 Monitors: A and B 92
90 Studio Monitor Express (Mac) 10.5 Config Figure 10-5 Config Tab The Config tab displays the currently selected Core Audio device driver, Dim and Fixed output levels, and a CPU meter. Audio Device: This pull-down menu selects the Core Audio driver for the sound card to use with SME. Set Dim Level: Sets the attenuation amount (in db) for the program signal when pressing the MC monitors section Dim button. Set Fixed Level: Sets the fixed output level for the Control Room output. This is useful for setups sending the output of the DAW to a separate mixer or router that has its own level controls, instead of controlling the output level from SME. CPU Usage: Shows SME s CPU usage. NOTE: When the output driver is changed, patching is reset to default settings with no external or output patches enabled. Patches must be reassigned in the Patching tab Talkback Setup 1. Connect the MC s Talkback Mic to your audio interface. 2. Enable 48V phantom power for the Talkback Mic (required). 3. In the SME Sources Tab, create and name a Source Talkback (required). 4. In the Main Tab, enable Talkback for each section requiring Talkback routing (Main, Mon A, Mon B). 5. In SME Main Tab, press the Talkback button to enable Talkback. 6. Press the MC s Talkback button to engage Talkback (follows latching/momentary logic defined in Soft Keys Setup on page 42). 7. Connect a standard footswitch to the MC s rear panel Footswitch jack to toggle Talkback on/off remotely. 93
91 Chapter 11: DAW Integration One of the MC s most exciting abilities is dynamically detecting application and workstation switching: all controls on the surface switch to match the active application on the selected workstation. The MC automatically detects not only the application but also if it is EuCon-aware, HUI, Mackie Control, or a generic application, and sets the control mode accordingly. The MC s surface setups can be saved to the MC s hard drive as User Sets, which contain Application Sets for each application. See Workstation Control on page 13 to assign workstations to the Workstation keys User and Application Sets To view the MC User Sets or Application Sets, touch Euphonix Menu > File. The File Menu opens, displaying the User and App Sets tabs. A User Set is a folder that contains any number of Application Sets. User Sets can be saved and loaded from disk, and may contain variations of the various App Sets. For example, a user may choose to create different User Sets for specific types of Nuendo projects: Recording, Editing, Mixing, Mastering, etc. The relevant controls for each type of project are available on the MC s surface. User Sets can also help if the MC is used by more than one operator by recalling setups for each. Upon startup, the MC loads the Root User Set, which is the default User Set containing App Sets for many of the most widely used applications. You can modify and save the Root User Set or create a totally new User Set. An App Set is an XML file that contains metadata defining Soft Keys assignments for each application, and also includes text, icon, and Soft Key color. The MC ships with App Sets for many applications, but new App Sets can be easily created for applications without one. Switching applications causes the MC to automatically load the focused application s App Set (if it exists). Because of the flexibility of the MC s Soft Key programming, Application Sets can also be very useful for sending key commands to generic applications (i.e., Adobe Photoshop, Acid, SoundForge). An Application Set stores all functions specific to an application: All banks of 16 Edit Control Left Keys All banks of 16 Edit Control Right Keys 94
92 DAW Integration All banks of 24 Soft Keys Figure 11-1 Content of an Application Set A Default Application Set is provided and used in case there is no App Set for the application currently in focus User Sets Figure 11-2 File-User Sets Touchscreen User Sets store a collection of Application Sets. The Touchscreen in Figure 11-2 displays a file hierarchy in the columns from left to right. For example, the Root User Set is in the MCUser folder in the User Sets folder. Each column scrolls with the up/down arrows 95
93 DAW Integration below the column. Copy: Copies the selected User Set into the Clipboard. Paste: Pastes the User Set in the Clipboard and creates another with the same name appended by Copy (exactly like the Windows Explorer or MacOS Finder). Reveal Opened: Displays the User Set currently open and in use. Restore Root: Restores the Root User Set, the default User Set that ships with the MC. The Root User Set contains Appsets for the most widely used applications. Use this function only to restore the MC Root User Set back to factory settings; you will lose changes in a modified Root User Set Application Sets Figure 11-3 File-App Sets Touchscreen An Application Set stores the Soft Key assignments on the MC surface. An unlimited number of Application Sets can be created, one for each of the applications you use. 96
94 DAW Integration To create a new Application Set: 1. Connect the MC to the workstation on which the new application resides and runs. 2. Open the application if it is not already open. If it is open, bring it into focus as the front application. 3. Open the App Sets Touchscreen (Euphonix Menu > File). Make sure the App Sets tab is selected. 4. Touch the New button. The Application Set is created. 5. Program the MC s Soft Keys as desired (see Chapter 5: Soft Keys). 6. When finished, touch Save to store the programming. The new Application Set now appears in the list with all MC App Sets Avid Pro Tools Pro Tools 9.0 and higher is fully EuCon-aware Enabling EUCON in Pro Tools To enable EUCON control in Pro Tools: 1. Launch Pro Tools. 2. Choose Setup > Peripherals, and click to go to the Ethernet Controllers tab. 3. Select Enable EUCON. 4. Click OK. You do not need to configure any other Ethernet Controllers settings. 97
95 DAW Integration These settings do not apply to EUCON. Pro Tools scans your system until it identifies attached EUCON-compatible controllers. When Pro Tools finishes scanning your system, your controllers are ready to use with Pro Tools Confirming Communication with Pro Tools To confirm installation and communication: 1. Open a session if one is not already open. 2. Verify that the Mix window displays a border around the names of the Pro Tools tracks that are currently displayed on the MC Pro Surface. 3. Verify that the displays on your controllers show track names, location, or other session data, depending on the configuration of your MC Pro or System 5-MC Steinberg Nuendo Steinberg s optional EuCon device driver enables fully integrated control of all of Nuendo s functions from the MC control surface, including channel operations from the CM408T channel strips (System 5-MC) Configuration To enable Nuendo to work with the MC, you must obtain a Nuendo EuCon Adapter license from Euphonix and download it to your Syncrosoft USB protection device (dongle): 1. Close all open applications. 2. Start the Nuendo License Control Center by choosing Start Menu > Steinberg Nuendo 4 > License Control Center. 3. Choose License Download from the Wizards menu. Choose License Transfer to transfer an existing Nuendo EuCon license to a new USB dongle. 4. Enter the activation code for Nuendo EuCon provided by Euphonix. 5. Make sure you are downloading the correct license, then click Next. 6. Make sure your USB dongle is attached to your workstation, select the target device to which the license will be assigned, and click Next. 98
96 DAW Integration 7. Press Download to transfer the license onto your USB dongle. 8. Close the wizard and open Nuendo. The Nuendo EuCon Adapter must be installed during the EuConWS software installation. Note that this is the MC Client s Nuendo adapter. For Nuendo to communicate with the MC, Nuendo s EuCon device must be added in the Device Setup dialog: 1. Choose Device Setup from Nuendo s Devices menu. 2. Click the + button (add) on the top left. A pop-up list of devices appears. EuCon should appear near the top of the list. If not, close Nuendo and use the EuCon Workstation installer to install the Nuendo EuCon Adapter (this is optional in Windows installer; it installs by default with the Mac installer). 3. Select EuCon from the pop-up list. The EuCon device is added and the MC s surface immediately updates with the Nuendo default App Set and the MC faders & Soft Knobs display track functions. On the System 5-MC, Nuendo channels are displayed on the CM408T strips, beginning with channel 1 on the leftmost strip Nuendo Monitor Setup The MC s Monitors section can control Nuendo s Control Room Mixer. The Monitors and Control Room sections (top-left of the MC surface) mirror their related GUI controls in Nuendo: Adjusting the MC s controls updates Nuendo s GUI controls and vice versa. To enable this functionality, use the following procedure to set up the Control Room in Nuendo: 1. In Nuendo, choose Devices > VST Connections. 2. Click Studio (right-most tab). 3. Click the Enable Control Room button at the top-right of the window. Nuendo s Control Room Mixer is now enabled. You may now set up the monitoring busses and talkback source. 4. Right-click in the window below Bus Name. Nuendo has the following busses available: External Input (6) - Create inputs for external sources to monitor in the control room. Talkback (1) - The Talkback bus is controlled by the Talkback button on the MC surface. Studio (4) - Create mono or stereo studio outputs for talent to monitor. These 99
97 DAW Integration are also selectable sources for the Control Room output. Headphone (1) - The headphone output is a dedicated stereo downmix for the control room headphones. Monitor (4) - Create up to four speaker outputs (all formats up to 8.1) controlled by the Main Spkrs/Alt 1 Spkrs/Alt 2 Spkrs buttons on the MC surface. 5. Click on a bus to create. A dialog appears to name the bus and select its format (up to 8.1 depending on the bus). When finished, it appears in the Studio tab. 6. Click Not Connected in the Audio Devices column of the bus name just created. Select the hardware driver to use with that bus from the popup menu (your ASIO soundcard). 7. Click the + button next to the bus name. The display expands to show the input or output channels that are part of that bus. After selecting the hardware, Nuendo automatically assigns each output or input to the first available hardware port (i.e., MADI 1, MADI 2). To reassign these, click in each channel s Device Port column and select the proper port from the pop-up menu. For example, if Monitor 1 is a 5.1-channel system and should go to outputs 20 25, click on each output (L, C, R, LFE, LS, RS) and assign them to ports When using Nuendo s Control Room Mixer, you may want to lock the MC Monitor section to retain Monitor control when Nuendo is not the application in focus. To do so, press and hold the MC keyboard s Shift Key and press the MC Monitors section s Setup button. Control Room The MC s Control Room section switches the output between Nuendo s Monitor busses (output busses going to speakers). The MC s Main Spkrs/Alt 1 Spkrs/Alt 2 Spkrs buttons switch the output between the first three monitor busses created. The fourth Monitor bus is accessed by opening the Control Room window in Nuendo (Devices > Control Room) and clicking the D button (bottom-right). The Dim key lowers the volume to the selected Monitor bus by the specified Dim level (default = 30 db). The Dim level can be adjusted by turning the Control Room knob while DIM is selected. The Cut key cuts the output to the selected Monitor bus. The Soft Knob controls the level of the selected Monitor bus. When the knob is touched or adjusted the level appears in the LCD display to the right of the knob. 100
98 DAW Integration Monitor The Monitors section controls the levels of Nuendo s four Studio busses, which can also be selected as sources for the Control Room section. This allows dynamic adjustments of the headphone feeds to the musicians. The name of the Studio bus being adjusted appears in the LCDs next to the two Soft Knobs. Move the knob to adjust the output level for that Studio bus and the output level appears in the LCD. To switch between monitoring Studio busses 1/2 and Studio busses 3/4, press the up or down arrow keys and the LCDs update to show which Studio busses are being controlled MC Control Room and Monitor Setup Control Room Setup Figure 11-4 MC Control Room Setup Touchscreen Press the Control Room Setup button on the MC to open the Control Room Setup Touchscreen. There are three tabs: Source: This selects what the Control Room section monitors. The Mix bus, the default bus in Nuendo s VST Devices Output tab (denoted by an orange speaker icon next to its name) is always available. If Studio or External Input busses have been created, they also appear. NOTE: Due to Nuendo s internal mixing structure, only one external input can be monitored at a time. Thus, no matter how many of the six External Input busses are used in the VST Connections > Studio tab, there will be only one Ext. selection on the MC s Touchscreen. To switch between External Inputs, you must use Nuendo s Control Room Overview (Devices menu) and click on the available External Input crosspoint boxes. 101
99 DAW Integration Figure 11-5 Control Room Setup Touchscreen Speakers: This allows soloing or muting of one or more speakers. Touch the speakers in the Speaker list to turn them on. They change to yellow to show that they are active. The Left-Right option is a shortcut for a stereo feed: it automatically solos the Left and Right speakers. Touch the ON button to the left to turn on/off all solo assignments. NOTE: The Insert Disabled and Control Room Variable controls shown on this tab are not enabled for use with Nuendo s Control Room Mixer at this time. Figure 11-6 Talkback tab in Control Room Setup Touchscreen 102
100 DAW Integration Talkback: If a Talkback bus was created in Nuendo s VST Devices Studio tab, pressing the MC s Talkback button enables the talkback function in the Nuendo Control Room Mixer. The Talkback Mic Level adjustments on the Touchscreen do not function with Nuendo s Control Room Mixer at this time. Monitor Setup Figure 11-7 Monitor Touchscreen The Monitor Setup key opens the Monitor Touchscreen, which controls the source for each Studio feed. Each Studio feed has its own tab (Monitor A D), and each tab lists the possible sources (External Input, Main, and Aux busses). To select a source for a Studio bus, touch the tab of the desired bus then touch the source to assign; source selections intercancel Talkback Once the Talkback bus is set up, pressing the MC s Talkback button automatically dims all output bus levels and routes the Talkback bus output to all output busses with TE enabled in the Nuendo Control Room Mixer (green when enabled). To utilize the MC s built-in talkback mic, connect the XLR talkback mic output on the rear panel to an input on your Nuendo workstation s hardware (ASIO sound card), then select that input as the source for the Talkback bus (Device Port in the Studio tab of the VST Devices window). The MC s built-in talkback mic is a condenser microphone and requires 48-V phantom power. NOTE: The rear panel Foot Switch jack can be used to toggle Talkback on/off (see page 6). 103
101 DAW Integration Nuendo-Specific MC Controls This section discusses MC controls that have a unique function within Nuendo. Soft Keys Soft Keys may be programmed with three Nuendo-specific commands by selecting MC type commands. Parameter Collect: Stores automation data into the MC s internal memory buffer for punching into Nuendo s automation system at specified locations. Parameter Punch: Transmits automation data collected into the MC s internal memory. Read/Write All Automation: Used in conjunction with Parameter Collect and Parameter Punch to isolate automation system from automation being collected into the MC s internal memory buffer. Multiple Track Selection Multiple track selection from the surface depends on the Track Selection mode preference found on the General Preferences page. Track Selection mode can be set to Intercancel or Sum. Intercancel: Multiple track selection from the surface is not possible. Sum: Multiple track selection is accomplished by pressing Chan Select either from the MC Touchscreen or on the channel strips. De-select a selected track by pressing Chan Select again. Figure 11-8 Solo Preferences Touchscreen 104
102 DAW Integration MIDI Tracks Nuendo MIDI tracks are supported on the surface. The Insert, Dyn, Pan, Insert, and Mix Knobsets can be used with Nuendo MIDI tracks. The Insert Knobset has only four insert slots (audio channels have eight). Insert MIDI plugins can be modified and automated in the Insert Knobset on MIDI tracks. Bypass has no effect on MIDI inserts. The Pan Knobset allows stereo-only panning of MIDI devices. On a joystick MC, the joystick controls stereo-only panning on the attentioned MIDI track. The Dyn Knobset selection opens the first Compress MIDI plugin when loaded into one of the insert slots (MIDI plugin instantiation is only possible with the trackball at this time). Knobs in the Dyn Knobset allow modification and automation of parameters of Nuendo Compress plugins. VSTi Tracks VSTi tracks have only slightly different features than audio channels. The Record and Monitor buttons and are disabled, Instantiation of VSTi s is only possible with the trackball, and the Input Knobset is non-functional. Otherwise, VSTi tracks function identically to audio channels. 105
103 DAW Integration EuCon Adapter Preferences This section discusses EuCon Adapter Preferences for track assignment and transport control. Figure 11-9 Nuendo EuCon Preferences 106
104 DAW Integration Dynamic Selection of EuCon-ized Tracks A list of checkboxes determines which channel types are modeled in EuCon. If a certain channel is available in Nuendo and the corresponding checkbox is checked, the channel can be accessed through EuCon and is deemed EuCon-ized. All channels except Input channels are EuCon-ized by default and appear on the MC/ S5MC surface. Navigate to Nuendo > Devices Menu > Device List > EuCon to choose which types of tracks are EuCon-ized and displayed on the surface. This is useful to eliminate tracks from the surface, reduce memory usage, and reduce the time needed to build the EuCon mixer model when connecting, adding, or removing tracks from the Nuendo project. To enable/disable EuCon-ized tracks: 1. Navigate to Nuendo > Devices Menu > Device List > EuCon. Checkboxes appear next to each type of Nuendo track. 2. Select the types of tracks to map onto the surface by selecting the checkbox next to each type. Tracks without a checkmark do not appear on the surface. This setting applies only to the open project. The default setting for each project that has never been connected to EuCon before is illustrated in Figure Nuendo Transport Preferences Two Nuendo transport control modes are available for the MC. Toggle the modes from the Tape machine style transport option in the Transport behavior section of the Eu- Con module. The two transport modes affect the operation of the Stop, Fast Forward and Rewind buttons in the following manner: Tape machine style transport not checked Stop: The MC stop button copies the Nuendo stop button. Fast Forward/Rewind: The FF/RW buttons function as EuCon Momentary/ Latch-Switches. If the button is pressed and released quickly, the switches do NOT latch but behave momentarily, resembling the way these buttons work in the Nuendo GUI. If the MC FF/RW buttons are held down longer than the latch time set in the Preferences-Setup page (see Figure 4-3), they latch. 107
105 DAW Integration Tape machine style transport checked Stop: The MC stop button halts the transport and keeps the play head at the current position (even multiple presses), independent from Nuendo s preferences. Fast Forward/Rewind: The FF/RW buttons always latch independent of the MC latch time preference. Repeatedly pressing the same FF/RW button has no effect. The current action can be stopped by pressing the opposite wind button, stop, or play. The FF/RW also stops if it reaches the beginning or end of the project. Number of knobsets to cache This limits the amount of surface display data that is stored in the Nuendo cache memory on your workstation. Increase this setting only if you notice slower surface update times. Max setting = 999. Studio Sends on MC and CM408T Aux Send Knobset Page 2 The Studio sends are on page 2 of the Aux Send Knobset. Knob 1 is send 1 s pan, Knob 2 is send 1 s level. Knob 2 s switches control on/off and pre/post, exactly like the aux knobs. The four-character displays show S1 L for the level and S1 P for the panner. All subsequent studio sends are arranged accordingly. NOTE: Currently, the studio sends inspector pane or extended mixer channel strip cannot be displayed from Aux Knobset page 2. You must use the trackball to select the Studio Sends view from the Nuendo Inspector or extended mixer channel strip Merging Technologies Pyramix Pyramix is a DAW solution comprised of: Dedicated DSP cards perform real-time mixing and editing (i.e., edit/copy a clip while playing a project). Pyramix Virtual Studio software optimizes the DAW environment to your workflow. Pyramix has flexible monitoring, recording, signal routing, and processing capabilities and supports unlimited internal tracks and up to 128 mixer channels. Merging Technologies has created a default Application Set that can be easily modified to suit your preferred working style. 108
106 DAW Integration Configuration To enable the use of the MC with Pyramix, the EuCon adapter for Pyramix checkbox must be selected during the MC Client software installation. Then add the MC as an installed controller in Pyramix: 1. Launch the Pyramix Virtual Studio software. 2. Press the Pref key on the top bank of the MC Soft Keys. The bank changes to show two options: Home: Restores the first bank of soft keys Show Settings: Opens the Pyramix Settings dialog box (alternatively, choose All Settings from the Settings menu in Pyramix Virtual Studio). 3. Click Show Settings. A dialog appears showing a list of the various types of adjustable settings on the left side. 109
107 DAW Integration Figure Pyramix Settings 4. Click Controller. The right pane shows any installed controllers. However, at this point the pane is empty unless other interface controllers have been installed previously. 110
108 DAW Integration 5. Click the Add button. Figure Controller Properties dialog 6. Type the desired name for the MC in the Name field (i.e., MC in Studio 2). 7. Select the Enable checkbox. 8. Choose OASIS from the Driver pop-up menu. 9. Click the Properties button next to the Driver pop-up menu. Figure OASIS Configuration Properties dialog 10. Select EuCon from the Transport pop-up menu. If EuCon is not in the pop-up menu, it is probably because the MC Client is not running. Check that the MC Client menu tray icon is present. If not, launch the MC Client using the shortcuts in the Start menu or the Euphonix folder. Leave the Station ID at its default setting of 1 unless you have multiple controllers, in which case simply increment the setting (i.e., if two controllers are installed, set the Station ID = 3 for the MC). 11. Press OK to exit that dialog, press OK on the Controller Properties dialog and press OK on the General Settings dialog. 111
109 DAW Integration 12. Close Pyramix, reboot the workstation, and then open Pyramix Virtual Studio. Pyramix will not connect to the MC properly without rebooting the workstation. The MC will now load the default Pyramix Application Set if a project is open. Otherwise, the Application Set will not be loaded, but the Soft Keys at the top-left illuminate to show that EuCon communication is enabled. NOTE: Since the MC only accesses the functions of Pyramix Virtual Studio, this manual does not document those functions. Refer to the Pyramix Virtual Studio manual for specific information Getting Started To quickly get started: 1. Open Pyramix Virtual Studio by double-clicking the shortcut on the Windows desktop or select it from the Start menu. 2. Use the right trackball and keyboard on the MC to control the Pyramix workstation. When Pyramix first launches (before a project is loaded), the default MC Application Set displays the following options on the MC s Soft Keys (Pref, View, Edit, Automation, Open, Save, and New Project From Template). For those unfamiliar with Pyramix, we suggest starting with a template project that has tracks, routing, and monitoring already set up. Merging Technologies has created several projects to easily and quickly begin working with Pyramix. 3. Press the New Project From Template Soft Key. A dialog box opens containing the contents of the Pyramix Template folder. Double-click on the Euphonix folder to choose from the template projects created by Merging Technologies. 112
110 DAW Integration 4. Select the desired template. Figure Pyramix Template Folder 5. Select a media folder to store your recorded sound files. Note that if previously created sound or media files are added to your project, they will not be copied to this folder. Pyramix creates links to those files but leaves them in their current location. See the Pyramix manual for more information. Figure Specifying a Media Folder 113
111 DAW Integration 6. Click Mount. Pyramix opens the Mount dialog box. Figure Mount dialog 7. Click Browse to select a folder or create one to store all the media files created with the project. 8. Click OK to exit that dialog, and then click Mount. The dialog box that opens names the project and assigns its location. We recommend saving it in the media folder you selected or created. 9. Click OK and the new project is set up. NOTE: Open the General Settings dialog (Settings > All Settings) after loading a template project and check that the following settings suit your needs: frame rate, sample rate, sync format, and source/destination. Prior Pyramix users can simply open existing projects and the MC will control Pyramix functions Monitoring The MC Monitors section can control the Pyramix built-in monitor. To create a speaker set: 1. Choose View > Windows/Tools > Monitor or press the Monitor Soft Key above the MC keyboard (the MC must be connected to the Pyramix workstation and added as a controller in Pyramix). This opens the Pyramix monitoring window. 2. Click the Configure button at the top-right. The window changes to the Speaker Set configuration. 3. Click Add Set on the left. Pyramix adds a speaker set and prompts you to name it. 114
112 DAW Integration 4. Type Main Spkrs (use exact capitalization and spacing). 5. Repeat Steps 3 and 4 for Alt 1 Spkrs and Alt 2 Spkrs. 6. Create the appropriate patches for the new speaker sets (consult the Pyramix manual for specific information). The MC can now switch between those speaker sets using the Main Spkrs, Alt 1 Spkrs, and Alt 2 Spkrs Control Room section buttons on the MC surface. The Dim and Cut controls also function as expected on the selected speaker set. The Soft Knob controls the level of the currently selected speaker set Talkback Follow these steps to use the MC Talkback button with the MC and Pyramix: 1. Create a channel in your Pyramix project and name it Talkback. Use this exact capitalization and spelling. 2. Close and re-open your project. This causes Pyramix to rebuild its mixer. Holding down the MC s Talkback button unmutes the channel named Talkback. We recommend routing the MC s talkback mic output into your Pyramix system s physical inputs. This enables sending the talkback to headphone feeds, remote studios, etc. via aux sends Plugin Integration The MC can control Pyramix plugins using the Soft Knobs (or the CM408T knobsets for System 5-MC). Euphonix supports most Pyramix plugins and continues to add others. Pyramix plugins cannot be instantiated from the surface at this time; however plugin parameters can be edited and automated from the touch-sensitive Soft Knobs. To edit an instantiated Pyramix plugin: 1. Select the desired channel either from the Tracks Touchscreen, or on an MC or CM408t strip 2. Press the Inserts Soft Knob key on the MC or knobset key on CM408T. The Soft Knobs (or knobset on the CM408T) change to reflect the plugins available for editing. 3. Press the Soft Knob top or the related Soft Key to edit the plugin. See Section Knob Cells for instructions on editing parameters using the Soft Knobs. 115
113 DAW Integration 11.5 MOTU Digital Performer 6.02 & 7 (EuCon) Configuration 1. In DP 6 or 7, goto: Setup > Control Surfaces 2. Press + 3. Select EuCon from the pop-up menu Figure DP6 - Add Control Surface NOTE: Listen to Control Surfaces in Background should be Enabled at all times when using EuCon Control Surface Driver. 116
114 DAW Integration 11.6 HUI Applications HUI is a control protocol developed by Mackie that works with most DAWs. The HUI protocol is limited by the original HUI specification, and thus the MC must emulate the physical controls of the actual HUI hardware. The original HUI had a two-line 60-character display, which is displayed as a black box with white characters on the top-right of the MC Touchscreen when controlling a HUI application. The four left-most Soft Knobs act as the HUI s V-Pots. The Soft Keys emulate the other buttons of the HUI hardware Avid Pro Tools 8 and Lower Pro Tools 8.x and lower uses the HUI protocol to communicate with the MC. Starting with version 9, Pro Tools supports the EuCon protocol. Setup & Configuration (Mac): Setup EuPreferences: 1. Go to System Preferences and open Euphonix Preferences. 2. Open a Finder window and locate the Pro Tools application inside the Digidesign folder. Drag Pro Tools into the Euphonix Preference Pane. The protocol should be set to HUI by default. If not, change it to specify HUI. Make a note of which MIDI ports are set here also. EuPreferences automatically configures groups of 4 ports, and will increment them if other entries exist. 3. When you exit you will be notified to RESTART. After you have configured or changed Euphonix Preferences, the system will need to be rebooted. This will relaunch MIDIServer and also start ExHUI NOTE: For troubleshooting, it is important to know that ExHUI & MIDIServer both need to be running on your system. To verify this, check Activity Monitor on your Mac. Setup & Configuration (Win): 1. Open the Euphonix Control Panel from the Control Panel in Windows. 2. Click ADD and Browse to the Digidesign program folder. 3. Select ProTools.exe 4. Make sure the Protocol is set to HUI (default) and define the ports (1-4 default). 117
115 DAW Integration 5. Click Apply and Reboot the workstation. Figure Euphonix Control Panel After you have configured or changed Euphonix Control Panel settings, the system will need to be rebooted. This will relaunch the virtual MIDI driver and also start ExHUI Set Up Pro Tools Peripherals: Launch Pro Tools. When it has opened, go to Setup > Peripherals In the Peripherals setup window, go to the MIDI controllers tab. Here you will need to specify the number of HUI devices to be used in your system, and which MIDI ports they will communicate on. Figure Pro Tools Peripherals Deciding how many HUI modules to configure will affect how banking behaves and determines how many tracks are accessible from the touch-screens. 118
116 DAW Integration A general rule of thumb is to create 1 HUI for each CM408T module in a S5MC, or for each Surface module in an Artist Series configuration. Understanding Banking & Surface Mapping Layers and Banking: Banking (and nudging) the surface in HUI mode behaves differently than standard Eu- Con surface banking. In standard EuCon applications, all tracks are directly available, and banking simply slides the surface left/right thus exposing other tracks on the surface. In HUI mode, however, EuCon sees only the HUI layer (see image below). Standard surface banking would simply move the location of the HUI tracks on the surface, and would not expose other tracks in Pro Tools. To do that, you must HUI Bank. Current Bank and Nudge buttons from the EuCon surfaces has been set to provide HUI-Banking in order to simplify this. Figure Pro Tools - HUI - Surface layers In the example above, 2 HUI modules have been assigned in Pro Tools. By default, Pro Tools maps channels 1-16 to the 16 available HUI strips. These HUI strips are then seen by the EuCon surface and are mapped respectively to surface strips Pressing BANK (or nudge) from the surface, will move the HUI layer left or right. Banking will move the HUI layer by the number of HUI banks assigned: in this case 2 (16 tracks) resulting in Pro Tools channels being mapped to the HUI layer and thus updating the data sent to the surface. In HUI mode, Surface Banking is disabled. This means can not move the surface mapping of HUI strips using Bank or Nudge as you would in standard EuCon applications. 119
117 DAW Integration HUI Nudge Wheel Mode: A new wheel mode has been added to the Pro Tools EuCon command set. The HUI Nudge wheel mode allows the user to scroll the HUI banks through the Pro Tools mixer quickly using the MC Jog-wheel. The Nudge command is located in the Left Edit section of EuCon commands. It is also pre-programmed in the default AppSet for Pro Tools in the Left Edit section, bank 1. Home / End: The HOME key in HUI also behaves differently than the standard EuCon surface command. EuCon applications provide Surface Banking and is controlled by the surface layer. The application is completely unaware of this and doesn t need to be. When the HUI layer is introduced, Surface Banking is disabled and HUI Banking is enabled. The HOME key now becomes a HUI command. Pressing the HOME button will slide the HUI layer to the far left such that Pro Tools Channel 1 is mapped to the last available HUI Strip. This means you will see Pro Tools track 1 on the Right most Surface strip. The END key is currently not available in HUI mode. No END key exists on the MC Pro surface. HUI Banks and the TouchScreen: All HUI strips are visible and accessible via the touch screen (MC Pro and MC Control). The amount of tracks is always set by the number of HUI banks assigned in Pro Tools. The maximum is 4 banks or 32 channels. The tracks on the touch screen always match the HUI bank colors. Note: HUI and Mackie Control protocols do not pass Track Number data; track numbers will always appear blank on EuCon surfaces when using these modes. Surface Mapping & Direct Assign in HUI: One of the most powerful features of EuCon Control Surfaces is the ability to map any DAW channel to any Surface Strip. This is called Direct Assign. When using HUI mode it is important to remember the relationship between the Surface, the HUI layer and Pro Tools. 120
118 DAW Integration It is possible to map HUI Strips to the surface in the same fashion as EuCon applications. The difference, however, is that only the HUI Strips are mapped, and not the actual Pro Tools channels. This means that once HUI Strips are mapped, the HUI layer can move underneath (by Banking or Nudging), and the Pro Tools tracks as they appear on the surface will change accordingly. For example: say you open your Pro Tools session and have 2 HUI modules assigned. By default, channels 1-16 are assigned to HUI Strips 1-16 and then onto Surface Strips 1-16 respectively. You proceed to Direct Assign HUI Strips 5-8 onto the 4 MC Control faders (or MC Pro fader unit). When you HUI Bank, the HUI Layer moves to the right by 16 channels (2 banks). Pro Tools channels are now assigned to HUI Strips 1-16, and the 4 Surface Strips assigned earlier now display Pro Tools channels (5+16=21 and 8+16=24). The Surface Mapping did not change; the HUI layer simply moved, passing on a different set of Pro Tools channels to the surface through the HUI layer. Figure HUI layer and Surface Mapping In the image above, you can see that Surface Mapping takes place between the HUI layer and the Surface Strips. HUI Strips are that are mapped to the Surface simply pass on the track data from the assigned channel in Pro Tools. Storing Layouts: It is currently not possible to store Layouts as part of a Pro Tools session. EuConware applications have this added benefit which enables this data to be stored with the session / project files. Using Pro Tools markers with Show / Hide track data can achieve similar results. These can also be recalled from the surface using Soft Keys. 121
119 DAW Integration Surface Knobsets in Pro Tools There are 8 knobsets accessible from any EuCon surface. Each knobset is used to provide the operator with access to parameters in a way that is intuitive and easy to navigate. Each knobset consists of 8 knob cells. Each knob cell contains a Touch-Sensitive Encoder (knob) that doubles as a press button (knob-top), and 2 buttons: Sel and On. Additionally, each knob cell has an associated display. The 8 knob cells are arranged as follows for each control surface module: Figure CM408T & MC-SoftKnobs knob-cell numbers The HUI controller also uses knobs to access insert parameters within Pro Tools. The HUI, however only has 4 knobs used for controlling parameters along with 4 buttons used to toggle binary (on/off) switches and a 5th knob used for scrolling through pages of controls. These controls are mapped to the EuCon control surface to provide the bestpossible access: Figure HUI surface controls 122
120 DAW Integration NOTE: The numbers displayed in the above image indicate which EuCon knob cell each HUI control is generally assigned to when using the INSERT knobset mode. The main encoders are mapped to 5-8 to place the controls within easy reach for the operator when using the S5MC 408T modules. Additionally, by placing the switches on their own knob cells, we are able to display the switch parameter name on its own display. The HUI controller also provides a single encoder used for each channel (or fader) on the surface. These 8 encoders display channel specific information regardless of what the 4 DSP encoders are displaying. The channel specific encoders will display the following: Pan, Input, Output and Sends. These channel encoders are also mapped to the EuCon control surface. The Knobsets There are 8 knobsets available on any of EuCon control surfaces. Below is a brief overview of each: INSERTS ( * ): full access to the HUI DSP edit / assign parameters INPUT: view / assign channel Input assignments DYN: an advanced suface mapping of the INSERT knobset dedicated to Digidesigns Dynamics plug-ins EQ: an advanced sirface mapping of the INSERT knobset dedicated to Digidesigns EQ plug-ins SENDS (AUX): controls Sends A-E PAN: access Pan controls (Pan L & Pan R) GROUP (GRP): special knobset used to directly emulate the HUI DSP Edit / Assign section. Also provides control of any plug-in opened from the Pro Tools GUI. (also called Legacy Mode - GRP is rarely used.) MIX: view / assign channel Output assignments 123
121 DAW Integration Accessing Knobsets CM408T: The 8 knobsets are accessed directly from each channel strip. INSERT, GRP, EQ and DYN knobsets provide access to the DSP Edit / Assign controls of the corresponding channel using the 8 knob cells of that strip. Pan, Aux, Input and Mix are global. These knobsets will toggle the display on all channels on the surface. Additionally, these knobsets us eonly the bottom knob cell (8). The default knobset is PAN MC Soft Knobs: The 8 soft-knobs on the MC Pro can also beused to access the 8 knobsets. By default, this section will display parameters specific to the attentioned track. The default knobset is always PAN. To access other knobsets press BACK. The 8 LCD displays will now show the 8 knobsets. Press the corresponding LCD button or knob-top to enter the desired knobset. INSERT ( * ) The INSERT knobset will display the inserts instantiated on the attentioned channel. The INSERTS will be displayed on knob cells 5-8. The MC Mix will default to CHAN mode; INSERTS will display on 4 right most knob cells. To edit the parameters of a plug-in, press its corresponding knob-top. Press the PAGE RIGHT button to see insert #5. Press PAGE LEFT to return to #
122 DAW Integration Assigning Inserts: press CFG turn knob on desired insert press ON button (flashing green) to cancel press CFG without assigning or return to PAN knobset. UnAssign Insert: press CFG turn desired insert knob to No Insert press ON to assign No Insert Note: Modifiers work as normal (OPT = do to all, OPT+SHFT = do to all selected) INPUT The INPUT knobset shows currently assigned I/P s. All surfaces will display this in NORMAL mode across all channels. Assign Inputs: turn knob to desired Input press ON to assign (flashing green) Note: Modifiers work as expected. i.e. to cascade I/Ps across multiple selected tracks, hold OPT+SFT+CMND and assign. DYN The DYN (dynamics) displays the first dynamics plug-in on the knobs. It is important to note that DYN knobset is simply a special case mapping of parameters from the IN- SERT knobset. This is dedicated to provide control of Digidesign dynamics plug-ins in a way that is consistent with other EuCon enabled DAW systems. If no dynamics plug-in exists, the channel defaults back to INSERTS view. 125
123 DAW Integration EQ The EQ knobset is the same as DYN but for EQ plug-ins. It is also important to note that EQ knobset is simply a special case mapping of parameters from the INSERT knobset. This is dedicated to provide control of Digidesign EQ plug-ins in a way that is consistant with other EuCon enabled DAW systems. The special mapping the EQ plug-in parameters allow the operator to make use of all 8 knob cells for EQ editing: Each band of EQ uses 2 knob cells. one each for GAIN and FREQ. To access Q (or bandwidth), press the SEL button on the FREQ knob cell. This means you have access to 4 fully parametric bands of EQ at one time. This method of displaying EQ parameters is derived from the Euphonix flagship console, System 5: Bands are mapped from Hi to Low starting with knob cell 1. This means Low bands are at the bottom and High Bands are at the top of the channel strip. The orientation of the knob cells on the MC Mix means that low bands are to the right while high bands are to the left. This will be reversed in future software versions to provide left-to-right control that matches standard frequency graphs of EQ plug-ins. For EQ plug-ins with more than 4 bands, the PAGE buttons allow for scrolling to additional bands. Example, for 7 band EQ: pg1 shows LF, LMF, HMF & HF pg2 shows HPF, LPF & MF LPF/HPF filter slope is toggled by pressing SEL on FREQ knob LPF/HPF filter type is toggled by pressing ON button on FREQ knob AUX (send) The AUX (send) knobset displays SND level. This knobset provides access to Sends A-E in Pro Tools for all channels. pressing SEL toggles through SND A-E ON button toggles Pre/Post currently No Assign Mode implemented. This can only be accessed via Soft Keys. 126
124 DAW Integration PAN (default knobset) The PAN knobset shows the channel strip panner. PAN knobset defaults to NORMAL mode. press SEL to toggle Pan R/L on stereo channels MIX The MIX knobset displays the currently assigned O/P s. Assigning O/P: turn knob until desired O/P is displayed press blinking ON button to assign Mirrored, All and/or Cascade O/P s: To assign multiple O/Ps from the same channel, hold CNTRL when you assign To assign O/P on ALL channels, Hold OPT and assign To assign O/P on all selected, hold OPT+SHFT and assign To cascade O/P assignments, add CMND modifier to any above. GRP (group) The GRP knobset may seem basic at first glance. The GRP knobset displays the parameters of selected plug-ins. The knobs are mapped in the same way as the HUI DSP Edit / Assign section, including a scroll knob. These are mapped to knob cells 1-5 as opposed to INSERT knobset, which maps the controls on 3-8 for easy reach on the 408T modules. The GRP knobset also displays the PAN, INPUT, MIX and AUX control on knob cell 8. The top level of the GRP knobset displays the plug-ins on selected channel. To edit a plug-in, press the corresponding knob-top. What makes the GRP knobset special? It allows the operator to edit parameters of ANY plug-in in the entire session regardless of channel or HUI bank. Any plug-in opened from the Pro Tools GUI will be displayed in the GRP knobset. This includes plug-ins that are not on any HUI bank. Note: Similar functionality is possible using the INSERT knobset. 127
125 DAW Integration The BACK button As mentioned above, to access the Knobset selections on the MC Pro Soft Knobs you must press the BACK button. This is because these units are already inside a default knobset (PAN). The BACK button essentially backs out of that knobset. It is possible to experience the same behavior on the S5MC 408T channel strips. Pressing the BACK button on the S5MC 408T channels strips will display the 8 knobsets on the knob cells. If you are at the top level of a knobset, like PAN or AUX, pressing the BACK button once can accomplish this. If you have navigated deeper into a knobset you may need to press the BACK button several times. Note: The BACK button on the S5MC 408T channel strips is accessed by pressing the 2 top most buttons together. Multiple Modules and Knobsets When working with DAW systems that make full use of EuCon adapters it is possible to edit different knobsets across multiple channels at the same time. Each unit or channel strip can be used to access a different channel and a different knobset. With the use of layouts, it is even possible to access several different knobsets of the same channel by mapping it to several adjacent surface channels. In HUI mode this is not possible however. The DSP Edit / Assign section of the HUI controller can only access data from a single channel at a time. This limitation is also passed onto the EuCon surface when communicating via HUI protocol. This means that the MC Pro Soft-Knob section will mirror the 8 knob cells for any attentioned channel from attached 408T modules. Careful attention should be paid to always know what channel is currently attentioned. Selecting Tracks S5MC CM408T modules: Simply press the Chan Select button. It is possible to have Chan Select and Attention linked (in MC preferences). It is important to note that you can select multiple tracks, however, only a single channel is attentioned. The last selected track will be the attentioned track in this case. It is recommended that you link Chan Select and Attention at first. More advanced operators will find it useful to keep these unlinked. This allows for editing parameters of tracks without affecting the channels select status. Additionally, keeping these unlinked allows the operator to select tracks without loosing the editing functionality of the cur- 128
126 DAW Integration rently attentioned channel. MC Pro Standalone: Using the touch-screen, press the SEL button and select track cells. Remember that the Pro series allows for separate Attention and Select functions. Selecting Multiple Tracks: There are several ways to select multiple tracks in a Pro Tools session: From surface channels, press and hold one Chan Select button while you select all additional channels. This method allows for selecting non-adjacent channels. Track selection is reset if you cross over HUI banks; it only works for tracks contained in the same HUI bank. Select the 1st channel from the surface or touch-screen. Hold SHIFT on the keyboard, and select the the last channel you wish to select. This will select a range of adjacent channels. This method allows the range to span across all channels. You can select multiple non-adjacent tracks from the surface strips by holding down the CMND (WIN) key while you select. This also works when using the touch-screen for channel selection. Automation Automation modes in Pro Tools can be accessed on a per-channel basis directly from any EuCon control surface. To cycle though all the Automation modes in Pro Tools: Read / Write Modes: Y button Trim Mode On/Off: N button The surface channel strips use LEDs to display the current Automation status: OFF - no LED READ - green blinking ALL WRITE MODES - red blinking TRIM mode - blinking is offset from other modes (inverted) Note: When changing Automation modes, all standard Pro Tools modifiers are still applicable. This makes changing multiple channels at one time much quicker. 129
127 DAW Integration Wheel Edit Modes Euphonix has always made excellent use of the Jog / Data wheel for accomplishing tasks not commonly done with the wheel. In Pro Tools this is no different. There are several region editing tasks that can be done using the wheel: Trim Selection Head Trim Selection Tail Trim Region Head Trim Region Tail Move Region Slip Audio within Region The resolution of these controls are based on the Nudge Value set in your Pro Tools session. Nudge Value Increment /Decrement keys come pre-programmed on the same page as the Wheel Edit modes in the default Pro Tools app-sets. Some time should be spent getting accustomed to to these modes and nudge value setting in order to achieve the desired results. The Wheel Edit modes can be assigned to any Soft-Key. The EuCon commands for these are located in the Left Edit Section when programming Soft-Keys. Note: MC Pro users with the High-Resolution Jog Wheel will achieve best feel and performance with the Jog Wheel Speed set between
128 DAW Integration MCS Panner The JLCooper MCS Panner is supported with the Joystick MC. You must first download and install the SurroundPanner_31327.dmg from the Avid website to configure the Surround Panner to use with Pro Tools and the Joystick MC. Figure Pro Tools Surround Panner selection To configure the Surround Panner: 1. Open Pro Tools Peripherals > MIDI Controllers. 2. Assuming you have four HUIs configured, re-assign controller #4 to SurroundPnr in the Type field. 3. Set Receive From and Send To to the appropriate EuCon port, as defined in Eu- Prefs Pane. If you have a previous HUI assignment, first select None, then re-assign to a Eu- MIDI port. 4. Close the Pro Tools Peripherals Setup WIndow. 5. Press Soft Key Bank 6 on the MC and you will see the controls for the Surround Panner assigned in the Pro Tools Appset (pre-installed with the MC from the factory). 131
129 DAW Integration 6. You must use the JL Cooper Surround Panner s Previous/Next and Up/Down functions, which are assigned to Soft Keys, to move the Surround Panner from Track to Track and from Channel Pan to Aux Pan, respectively. 7. If Soft Key Bank 6 has no Surround Panner assignments, you may assign them from the EuCon/HUI Processor by adding a EuCon command in Soft Key Setup and selecting Prev/Next, Up/Down and other MCSPanner functions. Please refer to the JL Cooper MCS Panner user guide ( for complete instructions Mackie Control Universal Mackie Control Universal is a widely used MIDI-based protocol that controls application parameters and supports metering in many DAW applications. The extent to which Mackie Control can be used depends on the specific application s implementation. The MC uses its own MIDI-over-Ethernet driver (incorporated into the EuCon software) to easily control these programs without MIDI cables. As with HUI, you must have already: added the application(s) to control to the Euphonix Preferences pane (page 20); set their Protocol to Mackie Control; configured the MIDI ports they will use. This information is required before each application can be configured Final Cut Pro 6 and Soundtrack Pro 2 (Final Cut Studio 2) Configuring Final Cut Pro and Soundtrack Pro to operate with the MC is very simple. Since both are Apple applications, their interfaces are similar and instructions may be combined. Before proceeding, Final Cut Pro and Soundtrack Pro must already: have been added as non-eucon applications in the Euphonix Preferences Pane; set to use Mackie Control, have MIDI ports set. To finish the configuration: 1. In Final Cut Pro, choose Tools > Control Surfaces. 2. In Soundtrack Pro, choose Soundtrack Pro > Preferences. 132
130 DAW Integration Figure Add Control Surface dialog (Soundtrack Pro) 3. Click the Control Surfaces tab at the top. 4. Now both programs can follow the same instructions. Click the + button. Figure Add Control Surface dialog 5. Select Mackie Control from the Control Surface Type pop-up menu. 6. For the Input and Output Connection pop-up menus, select the MIDI send and receive ports. These will be the same port, so if Soundtrack Pro uses ports 5 8, the first controller sends and receives on port Click OK to close the Add Control Surfaces dialog. 8. Repeat the process to add up to four controllers. 133
131 DAW Integration NOTE: For System 5-MC owners, remember the MC mirrors one CM408T module, so up to four CM408T modules can be used with one MC. 9. When finished adding controllers, click the OK button to close the dialog in Final Cut Pro. In Soundtrack, click the Close button at the top left to close the Preferences. 10. Restart the application or computer if initial communication is not achieved. The MC connects and updates with new track information Digital Performer 5 Configuring Digital Performer 5 to operate with the MC using Mackie Control 1. Audio/MIDI setup create up to 4 Mackie Controls and cable to the Euphonix MIDI ports as defined in EuPrefsPane. 2. Digital Performer Figure Digital Performer Midi Devices go to: Setup > Control Surfaces add 1 Mackie Control and select the first Mackie Control from the MIDI drop down menu add any additional units as Expander (XT) modules 134
132 DAW Integration Sony Vegas 7 Figure Digital Performer Control Surface Sony Vegas 7.0 supports the use of Mackie Control Universal for up to 8 faders at once. Most Mackie Control functions can be custom mapped within Sony Vegas. See Sony Vegas documentation for full details. Basic configuration instructions are as follows: 1. Add Sony Vegas to Euphonic Control panel as described on page Open Sony Vegas 7 and go to Options > Preferences > MIDI Enable the 4 Euphonix MIDI ports specified in the Euphonix Preference Pane. 135
133 DAW Integration Figure MIDI Tab 3. Go to Options > Preferences > External Control & Automation Select Mackie Control from the Available Devices pop-up menu and click Add. Double click on the newly created control device to configure 136
134 DAW Integration Figure External Control & Automation Tab 4. Configure Mackie Control Device: Select Emulated Mackie Control Device from the device type pop-up menu. Select the specified Euphonix EuMIDI Input and Outputs. Click OK. 137
135 Chapter 12: Support and Troubleshooting If you are having trouble with your MC, these sections can either resolve the problem or provide useful troubleshooting information for our technical support personnel Support Avid maintains a support section for the MC on our website: This page has the latest versions of: the EuCon software (for both workstations and the MC); this manual; constantly expanding FAQ section. If you cannot find an answer for your question in this manual, consult the FAQ section to see if it is answered there. Those who purchased their MC through a VAR (value-added reseller) are supported by that reseller Troubleshooting If you are having problems with your MC or System-5 MC: 1. Look for a solution in the Common Issues and Solutions section below. 2. Then try the Avid website s FAQ or technical bulletins. 3. If you still are unable to solve your issue, contact your VAR (if applicable) or Avid for support. 138
136 Support and Troubleshooting Common Issues and Solutions My MC does not turn on. Make sure the MC s power connector is securely connected. Push on it lightly to seat it, twist the outer ring to lock it onto the MC, and make sure the transformer is plugged into the wall. The MC cannot connect to a workstation; the workstation does not appear in the MC s Workstation Setup screen. Make sure EuCon Workstation software is installed on the workstation, and that the Windows Firewall is not blocking the MC Client and EuCon Discovery applications (see page 20). The MC and workstation must be connected to the same TCP/IP subnet (same switch or router). If not using a DHCP server on your network, make sure the MC s IP address is set correctly (see page 21). Both the workstation and MC must have the same version of the EuCon software. Make sure the MC is properly connected to your workstation(s) (see page 23). To further troubleshoot this issue, we recommend using a cross-over cable between the MC and one workstation, to remove network variables from the equation. Once this setup is working, re-connect the MC and workstation(s) to the switch/router, and verify proper operation. The MC does not connect to Nuendo. The Nuendo EuCon Adapter must also be installed when installing the EuCon software on your workstation. Make sure your Nuendo license includes EuCon connectivity, and that you have added the EuCon device in Nuendo Device Setup (see page 92). Make sure the MC is properly connected to the workstation. The MC s Main Touchscreen should display the name of your workstation computer in the upperleft corner. The MC does not connect to Pyramix. The Pyramix EuCon Adapter must be installed when installing the EuCon software on your workstation. Verify that the MC is properly connected to the workstation. The talkback mic does not produce any audio. The talkback mic is a condenser microphone and the XLR output is at mic level so it must be connected to a preamp and provided with 48-V phantom power. 139
137 Studio Monitor Pro 2 Operation Guide Chapter 13: Studio Monitor Pro What is SMP2? Studio Monitor Pro 2 (SMP) is a versatile and powerful virtual representation of a multichannel master-section of an audio console. SMP runs on your workstation or dedicated SMP computer, and provides full control of routing between applications, external ASIO hardware inputs and outputs. SMP also provides extensive communications control for Talkback, Studio Monitor and Record feeds. SMP is equipped with a complete user definable multi-channel monitor matrix for professional surround sound monitoring with up to 7.1 speaker outputs, each with level, dim and mute features. Figure 13-1 Studio Monitor Pro 2 140
138 Studio Monitor Pro 2 Operation Guide 13.2 Overview of Signal Flow and Concepts Hardware I/P s and/or Application O/P s are patched to SMP internal busses called SMP I/P s. These internal busses are combined in logical groupings called Sources. User defined Sources are then assigned to Control Room, Monitor and/or Record feeds which are patched to either hardware speaker O/P s or other Application I/P s. Additionally, SMP allows the user to Directly route Hardware I/P s to Application I/P s (and vice versa) bypassing any additional internal SMP routing. Additionally, SMP allows the user to define Hardware I/P s as any of 4 Talkback Sources each of which can be routed to any of the Main Control Room, Monitor and/or Record destinations. Pre-fader Metering O/P s can be defined to feed any available Hardware O/P and a Main Control Room Monitor Insert Send & Return (pre-fader) can be created using either Hardware or Application I/O s. While the Main Control Room, Monitor and Record feeds have individual level control as well as dim and cut features, their respective SMP O/P destinations also have individual level and cut control, including alternate speaker O/P destinations for the Main Control Room. 141
139 Studio Monitor Pro 2 Operation Guide 13.3 Signal Flow Diagram 13.4 ilok Security Key Figure 13-2 Signal Flow SMP2 requires proper authorization from a Euphonix supplied ilok USB device to operate once installed. The application will allow the user to operate in Demo mode for up to 10 startups before the ilok is required. 142
140 Studio Monitor Pro 2 Operation Guide 13.5 ASIO Selector Pro When SMP2 installation has completed, the ASIO selector will prompt to select an ASIO device driver. Select the desired driver from the pop-up menu and press OK. You can access the ASIO Selector Pro at anytime from Start > Programs > EuCon >
141 Studio Monitor Pro 2 Operation Guide 13.6 Configuration Figure 13-3 Configuration Enable Hardware Ports This allows for explicitly enabling or disabling of each available I/O port from the selected ASIO hardware. This limits the ASIO stream s input and outputs being passed in or out of SMP, thus minimizing PCI bus traffic to only those ports necessary for the current setup. Once enabled, the ports become available for source & destination patching in the other tabs. CPU Usage Meter shows current SMP2 CPU usage (typically 1-2%) Hardware Settings: Control Panel Opens the Control Panel for the selected ASIO hardware. Save / Load Settings Allows the user to Save and Load SMP2 configurations. All settings, including enabled/ 144
142 Studio Monitor Pro 2 Operation Guide disabled HW ports, sources, I/O patching and levels are saved and/or recalled using this feature. Sample Rate Selector Allows the ASIO hardware sample rate to be set directly from SMP2. The selected sample rate is also passed to connected software applications Dim level / Fixed Level DIM This sets the amount of attenuation (in db) applied to any program material when the DIM switch is enabled. (DIM level is a global setting.) The DIM level is adjustable from the MC Control Room surface section: 1. Press the DIM button 2. Turn the CR knob to adjust the amount of attenuation. Fixed Level This slider sets the fixed output level, enabled from the Main tab for the Main Control Room output. This is a useful setting for systems requiring specific monitoring levels such as SDDS mixing environments. 145
143 Studio Monitor Pro 2 Operation Guide 13.7 I/O Patching The routing of signals between hardware, software applications and SMP I/O busses is handled in three separate tabs. Additionally these same tabs allow Monitor Insert Send & Return patches to be configured SMP O/P Patching This tab is used to setup your speaker, monitor and record paths as well as Insert Sends. Figure 13-4 SMP O/P Patching The left side displays all available SMP O/P sources. This includes Main Control Room (7.1), Alt 1, Alt 2, Monitor A, Monitor B, Record A (7.1) and Record B feeds. Monitor Insert Sends are also routed from this tab. SMP O/P sources can be routed to any available Hardware O/P and/or Application I/P (EuIn 1-98) destination. To route a source, simply click on the patch cell and select from the pop-up menu of available destinations. 146
144 Studio Monitor Pro 2 Operation Guide Application O/P Patching This tab is used to patch the outputs of your software application to SMP I/P busses or directly to Hardware O/P s Figure 13-5 Application O/P Patching SMP allows up to 128 source O/P s (EuOut) from any software application. These are displayed on the left. Two separate SMP I/P patch configurations are permitted: A/B (selectable from the Main tab). Additionally, the column labeled Hardware O/P allows for Direct O/P patching. To route a source, simply click on the patch cell and select from the pop-up menu of available destinations. Monitor Insert Return paths can be assigned from here and will show up as an available destination. 147
145 Studio Monitor Pro 2 Operation Guide Hardware I/P Patching The Hardware I/P Patching tab is used to configure the destination of any enabled Hardware I/P s to SMP I/P busses or directly to the Application I/P s (EuIn). Figure 13-6 Hardware I/P Patching The leftmost column displays all Hardware I/P sources enabled in the Configuration tab. SMP2 allows for 2 separate SMP I/P patch configurations: A/B (selectable from the Main tab). Additionally, the column labeled Application I/P allows for Direct I/P patching (EuIn 1-98). To route a source, simply click on the patch cell and select from the pop-up menu of available destinations. Monitor Insert Return paths can be assigned from here and will show up as an available destination. 148
146 Studio Monitor Pro 2 Operation Guide 13.8 Sources Setup The Sources Setup tab allows for the creation of logical groupings of SMP I/P s called Sources. It is recommended that the created Sources correspond to the various Application O/P stems and/or External I/P sources as applicable to each individual system configuration. Using the Source Availability Selector, each Source can be explicitly enabled or disabled from each SMP O/P feed. New Source Figure 13-7 Sources Setup Name - Type in the desired name of the Source to be created Start Channel - This pop-up menu is used to assign the first SMP I/P bus used in the Source. Format - This allocates the number of consecutive SMP I/P channels and determines the SMP O/P routing as specified in the User Formats settings. Standard default formats such as Mono, Stereo, 5.1, 6.1, and 7.1 are available. Source Information After a Source is created, it will appear in this section. To delete a Source: select the 149
147 Studio Monitor Pro 2 Operation Guide Source to be deleted, and press the Delete button. Source Availability Selector This allows for explicit enabling or disabling of any created Source to be routed to the Main SMP O/P feeds. Enabled sources under each SMP O/P feed will be available in the Main tab as a Source Selection Talkback SMP2 allows for 4 separate Talkbacks to be created, each with their own destinations and behavioral actions that determine the affect on each of the Main SMP O/P feeds when enabled. Currently, only Talkback 1 can be engaged from the MC Control Room surface. Select Figure 13-8 Talkback This chooses which of the 4 Talkbacks is being edited. 150
148 Studio Monitor Pro 2 Operation Guide Level This set the Level of the currently selected Talkback. Change Name This allows the name of the currently selected Talkback to be changed. Source This allows for any of the 4 Talkback Sources to be assigned as the source I/P of the currently selected Talkback. Destination Each Talkback source can be assigned to any of the Main SMP O/P feeds. Action When engaged, each Talkback can carry out various actions (Dim or Cut) on each of the Main SMP I/O feeds. Select the desired action for each of the Main SMP O/P feeds using the pop-up selections for the currently selected Talkback source. Talkback Source Each pop-up menu allows any available Hardware I/P to be patched as a Talkback I/P source. 151
149 Studio Monitor Pro 2 Operation Guide Speakers Figure 13-9 Speakers Level & Cut per speaker for individual O/P calibration. The Speakers tab allows attenuating and muting monitor section output levels. Drag the faders to adjust the level indicated in the field above the fader. Click the Cut button to mute the output. Each monitoring section has its own controls: Control Room: Main, Alt 1, Alt 2 Recording: Record 1, Record 2 Monitors: A and B 152
150 Studio Monitor Pro 2 Operation Guide Main The Main tab provides access to all the necessary features and parameters used for general operation. The parameters of the Main tab may also be accessed using the Control Room section of the MC surface and the MC touch-screen. This tab controls: Figure Main Tab Source Selection for Control Room, Monitor and Record feeds (SMP O/P s). Level, Dim and Cut for each feed. Format Control Room and Record A feeds allow up to 7.1 multi-channel O/P formats to be selected. Monitor A, Monitor B and Record B are either Mono or Stereo. Folddown: Selecting an O/P format smaller than the Source I/P format will down-mix the channels based on the settings specified in the Folddown Matrix. 153
151 Studio Monitor Pro 2 Operation Guide Sum, Inter-cancel and Auto Scale for each feed. Control Room Sum: this allows multiple Sources to be selected simultaneously. Inter-cancel: this allows for only one source selection to be made. Any previously selected sources will be deselected. Auto Scale: Used in conjunction with Sum, this keeps the combined output level scaled down to compensate for the increased level of summed signals. The Control Room O/P feed provides additional features: Speaker Selection Main: up to 7.1 multi-channel O/P Alt 1 and Alt 2: provided for additional stereo speaker O/P s. Fixed: this sets the level of the CR to the specified fixed level set in the Configuration tab. Reverse: reverses polarity (180º phase) of the Left O/P signal. Monitor Insert Send / Return (Control Room feed only) The Monitor Insert Send and Return switches turn on/off the Insert signal paths. Insert Send Patching is assigned in the SMP O/P section. Insert Return Patching is assigned in either the Hardware I/P or Application O/P sections. Return Format: The Insert Return Format selector allows for the User Format channel assignments to be applied to the incoming Insert signal. Comms: Talkback Used to engage any of the 4 Talkbacks. Talkback 1 is accessible from the MC surface Control Room section. A/B Matrix switching SMP2 allows for 2 separate SMP I/P patch configurations: A/B. The A-B Matrix buttons are used to select either SMP I/P A or B configuration. 154
152 Studio Monitor Pro 2 Operation Guide User Formats Figure User Formats Tab The User Formats tab allows for custom bus-to-channel allocation to be defined for multi-channel monitoring. These mappings are used for defining the format of Sources in the Source Setup section, and to define the input format of the Monitor Insert Return. User Formats may have a channel width up to 8 channels wide (7.1). Select Default pre-defined formats are: Mono, Stereo, LRCS, 5.1, 6.1, & 7.1 Four undefined User Formats are provided (User 1-4) To change a predefined or user format, select from the pop-up menu and make desired changes. Channels (in selected format) This pop-up menu defines the number of channels used for the selected Format. Change Name All User defined formats may be renamed at anytime. User Format names appear in the Source Setup tab as well as the Monitor Insert Return Format settings. To change the name of the currently selected format, type the desired name in the field and press Apply. 155
153 Studio Monitor Pro 2 Operation Guide Channel Selection The Channel Selection settings are used to define the Formats bus-to-channel allocations. Ch 1-8 refer to the SMP I/P s (bus) of selected source. The pop-up selections refer to the channel destination (SMP O/P) that the relative SMP I/P channel will be re-directed to Folddown / Metering Figure Folddown / Metering Tab Metering The Metering sections allows for dedicated pre-fader signals to be routed to any available Hardware O/P s. To patch an O/P destination: select the desired Hardware O/P in the desired patch cell. The metering O/P s follow the Source selection of their respective SMP O/P feeds in the Main tab. 156
Euphonix Media Application Controller
 Euphonix Media Application Controller Operation Manual Document Revision: F Software Version: 1.2.4 Part Number: 840-09777-08 Release Date: June 2007 Euphonix, Inc. 220 Portage Ave. Palo Alto, California
Euphonix Media Application Controller Operation Manual Document Revision: F Software Version: 1.2.4 Part Number: 840-09777-08 Release Date: June 2007 Euphonix, Inc. 220 Portage Ave. Palo Alto, California
Avid DigiTest Guide. Version 10.1
 Avid DigiTest Guide Version 10.1 Legal Notices This guide is copyrighted 2011 by Avid Technology, Inc., (hereafter Avid ), with all rights reserved. Under copyright laws, this guide may not be duplicated
Avid DigiTest Guide Version 10.1 Legal Notices This guide is copyrighted 2011 by Avid Technology, Inc., (hereafter Avid ), with all rights reserved. Under copyright laws, this guide may not be duplicated
DigiTest. Version 8.0
 DigiTest Version 8.0 Legal Notices This guide is copyrighted 2008 by Digidesign, a division of Avid Technology, Inc. (hereafter Digidesign ), with all rights reserved. Under copyright laws, this guide
DigiTest Version 8.0 Legal Notices This guide is copyrighted 2008 by Digidesign, a division of Avid Technology, Inc. (hereafter Digidesign ), with all rights reserved. Under copyright laws, this guide
Video Satellite LE Guide. Version 9.0
 Video Satellite LE Guide Version 9.0 Legal Notices This guide is copyrighted 2010 by Avid Technology, Inc., (hereafter Avid ), with all rights reserved. Under copyright laws, this guide may not be duplicated
Video Satellite LE Guide Version 9.0 Legal Notices This guide is copyrighted 2010 by Avid Technology, Inc., (hereafter Avid ), with all rights reserved. Under copyright laws, this guide may not be duplicated
Pro Tools Windows NonAdmin Guide
 Pro Tools Windows NonAdmin Guide Version 8.0 Legal Notices This guide is copyrighted 2008 by Digidesign, a division of Avid Technology, Inc. (hereafter Digidesign ), with all rights reserved. Under copyright
Pro Tools Windows NonAdmin Guide Version 8.0 Legal Notices This guide is copyrighted 2008 by Digidesign, a division of Avid Technology, Inc. (hereafter Digidesign ), with all rights reserved. Under copyright
MP3 Export Option Version 8.0.4
 MP3 Export Option Version 8.0.4 Legal Notices This guide is copyrighted 2010 by Avid Technology, Inc., (hereafter Avid ), with all rights reserved. Under copyright laws, this guide may not be duplicated
MP3 Export Option Version 8.0.4 Legal Notices This guide is copyrighted 2010 by Avid Technology, Inc., (hereafter Avid ), with all rights reserved. Under copyright laws, this guide may not be duplicated
Video Satellite LE Guide. Version 8.1
 Video Satellite LE Guide Version 8.1 Legal Notices This guide is copyrighted 2010 by Avid Technology, Inc., (hereafter Avid ), with all rights reserved. Under copyright laws, this guide may not be duplicated
Video Satellite LE Guide Version 8.1 Legal Notices This guide is copyrighted 2010 by Avid Technology, Inc., (hereafter Avid ), with all rights reserved. Under copyright laws, this guide may not be duplicated
Quick Guide. ENC-H Video Encoder XX
 Quick Guide ENC-H264-16 Video Encoder XX298-20-00 Vicon Industries Inc. does not warrant that the functions contained in this equipment will meet your requirements or that the operation will be entirely
Quick Guide ENC-H264-16 Video Encoder XX298-20-00 Vicon Industries Inc. does not warrant that the functions contained in this equipment will meet your requirements or that the operation will be entirely
What s New in Pro Tools Version 9.0
 What s New in Pro Tools Version 9.0 Legal Notices This guide is copyrighted 2010 by Avid Technology, Inc., (hereafter Avid ), with all rights reserved. Under copyright laws, this guide may not be duplicated
What s New in Pro Tools Version 9.0 Legal Notices This guide is copyrighted 2010 by Avid Technology, Inc., (hereafter Avid ), with all rights reserved. Under copyright laws, this guide may not be duplicated
Plug-in wireless speaker
 JBL Soundfly BT Plug-in wireless speaker Quick Setup Guide Welcome Thank you for purchasing the JBL Soundfly BT plug-in wireless speaker. Soundfly BT will fill your room with sound from your portable Bluetooth-enabled
JBL Soundfly BT Plug-in wireless speaker Quick Setup Guide Welcome Thank you for purchasing the JBL Soundfly BT plug-in wireless speaker. Soundfly BT will fill your room with sound from your portable Bluetooth-enabled
Legal Notices. Radio and Television Interference. Communications Statement. Safety Statement. Important Safety Instructions. Documentation Feedback
 96i I/O Version 8.0 Legal Notices This guide is copyrighted 2008 by Digidesign, a division of Avid Technology, Inc. (hereafter Digidesign ), with all rights reserved. Under copyright laws, this guide may
96i I/O Version 8.0 Legal Notices This guide is copyrighted 2008 by Digidesign, a division of Avid Technology, Inc. (hereafter Digidesign ), with all rights reserved. Under copyright laws, this guide may
Kogan Bluetooth Karaoke System with Dual Microphones KAKAR2MICA
 Kogan Bluetooth Karaoke System with Dual Microphones KAKAR2MICA K TABLE OF CONTENTS SAFETY & WARNINGS...1 IMPORTANT SAFETY INSTRUCTIONS...1 AC CONNECTION...2 LOCATION OF CONTROLS...3 ASSEMBLY AND CONNECTIONS...4
Kogan Bluetooth Karaoke System with Dual Microphones KAKAR2MICA K TABLE OF CONTENTS SAFETY & WARNINGS...1 IMPORTANT SAFETY INSTRUCTIONS...1 AC CONNECTION...2 LOCATION OF CONTROLS...3 ASSEMBLY AND CONNECTIONS...4
DSO Option Card. For Digidesign VENUE Stage Rack. Digidesign
 DSO Option Card For Digidesign VENUE Stage Rack Digidesign 2001 Junipero Serra Boulevard Daly City, CA 94014-3886 USA tel: 650 731 6300 fax: 650 731 6399 Technical Support (USA) tel: 650 731 6100 fax:
DSO Option Card For Digidesign VENUE Stage Rack Digidesign 2001 Junipero Serra Boulevard Daly City, CA 94014-3886 USA tel: 650 731 6300 fax: 650 731 6399 Technical Support (USA) tel: 650 731 6100 fax:
What s New in VENUE D-Show Software
 What s New in VENUE D-Show 2.8.1 Software For All VENUE Systems Digidesign 2001 Junipero Serra Boulevard Daly City, CA 94014-3886 USA Technical Support (USA) Visit the Digidesign Online Support Center
What s New in VENUE D-Show 2.8.1 Software For All VENUE Systems Digidesign 2001 Junipero Serra Boulevard Daly City, CA 94014-3886 USA Technical Support (USA) Visit the Digidesign Online Support Center
User's manual Studio 22 Pro USB
 User's manual Studio 22 Pro USB Precaution Thank you for purchasing this digital appliance. To ensure perfect operation and security, please read the manual carefully and retain it for future reference.
User's manual Studio 22 Pro USB Precaution Thank you for purchasing this digital appliance. To ensure perfect operation and security, please read the manual carefully and retain it for future reference.
FWx FireWire Record/Playback Option Card
 FWx FireWire Record/Playback Option Card For VENUE Systems Digidesign 2001 Junipero Serra Boulevard Daly City, CA 94014-3886 USA tel: 650 731 6300 fax: 650 731 6399 Technical Support (USA) tel: 650 731
FWx FireWire Record/Playback Option Card For VENUE Systems Digidesign 2001 Junipero Serra Boulevard Daly City, CA 94014-3886 USA tel: 650 731 6300 fax: 650 731 6399 Technical Support (USA) tel: 650 731
VeniceU16/VeniceU24/VeniceU32
 VeniceU16/VeniceU24/VeniceU32 Quick Start Guide midasconsoles.com 2 VeniceU16/VeniceU24/VeniceU32 Quick Start Guide VeniceU16/VeniceU24/VeniceU32 Quick Start Guide 3 Important Safety Instructions Terminals
VeniceU16/VeniceU24/VeniceU32 Quick Start Guide midasconsoles.com 2 VeniceU16/VeniceU24/VeniceU32 Quick Start Guide VeniceU16/VeniceU24/VeniceU32 Quick Start Guide 3 Important Safety Instructions Terminals
Expanded Systems Guide Version 8.1
 Expanded Systems Guide Version 8.1 Legal Notices This guide is copyrighted 2010 by Avid Technology, Inc., (hereafter Avid ), with all rights reserved. Under copyright laws, this guide may not be duplicated
Expanded Systems Guide Version 8.1 Legal Notices This guide is copyrighted 2010 by Avid Technology, Inc., (hereafter Avid ), with all rights reserved. Under copyright laws, this guide may not be duplicated
SOUNDSTICKS WIRELESS. Setup Guide. Downloaded from
 SOUNDSTICKS WIRELESS Setup Guide English Japanese Simplified Chinese 2 SOUNDSTICKS WIRELESS 1. Read these instructions. 2. Keep these instructions. 3. Heed all warnings. 4. Follow all instructions. 5.
SOUNDSTICKS WIRELESS Setup Guide English Japanese Simplified Chinese 2 SOUNDSTICKS WIRELESS 1. Read these instructions. 2. Keep these instructions. 3. Heed all warnings. 4. Follow all instructions. 5.
Pro Tools Expanded Systems Guide
 Pro Tools Version 8.0.3 Legal Notices This guide is copyrighted 2009 by Avid Technology, Inc. (hereafter Avid ), with all rights reserved. Under copyright laws, this guide may not be duplicated in whole
Pro Tools Version 8.0.3 Legal Notices This guide is copyrighted 2009 by Avid Technology, Inc. (hereafter Avid ), with all rights reserved. Under copyright laws, this guide may not be duplicated in whole
Control Surface Manual
 Control Surface Manual Document Revision: 1.1 Part Number: 84-8758-2 Release Date: September, 23 Euphonix, Inc. 22 Portage Ave. Palo Alto, California 943 Phone: 5-855-4 Fax: 5-855-41 Web: e-mail: info@euphonix.com
Control Surface Manual Document Revision: 1.1 Part Number: 84-8758-2 Release Date: September, 23 Euphonix, Inc. 22 Portage Ave. Palo Alto, California 943 Phone: 5-855-4 Fax: 5-855-41 Web: e-mail: info@euphonix.com
Euphonix Media Application Controller
 Euphonix Media Application Controller Single Workstation Installation Guide Document Revision: D Software Version:.5. Part Number: 840-0049-05 Release Date: Jan 00 Euphonix, Inc., California 94 Phone:
Euphonix Media Application Controller Single Workstation Installation Guide Document Revision: D Software Version:.5. Part Number: 840-0049-05 Release Date: Jan 00 Euphonix, Inc., California 94 Phone:
VeniceF16/VeniceF16R/ VeniceF24/VeniceF32
 VeniceF16/VeniceF16R/ VeniceF24/VeniceF32 Quick Start Guide midasconsoles.com 2 VeniceF16/VeniceF16R/VeniceF24/VeniceF32 Quick Start Guide VeniceF16/VeniceF16R/VeniceF24/VeniceF32 Quick Start Guide 3 Important
VeniceF16/VeniceF16R/ VeniceF24/VeniceF32 Quick Start Guide midasconsoles.com 2 VeniceF16/VeniceF16R/VeniceF24/VeniceF32 Quick Start Guide VeniceF16/VeniceF16R/VeniceF24/VeniceF32 Quick Start Guide 3 Important
THANK YOU FOR BUYING HEIMDALL A CLINT HI-FI STREAMING ADAPTER
 ENGLISH THANK YOU FOR BUYING HEIMDALL A CLINT HI-FI STREAMING ADAPTER Welcome to the world of Clint Asgard. Designed and developed with elegance and simplicity by Danish designer Phillip Bodum. Our Asgard
ENGLISH THANK YOU FOR BUYING HEIMDALL A CLINT HI-FI STREAMING ADAPTER Welcome to the world of Clint Asgard. Designed and developed with elegance and simplicity by Danish designer Phillip Bodum. Our Asgard
Legal Notices. Bonjour, the Bonjour logo, and the Bonjour symbol are trademarks of Apple Computer, Inc.
 MC Mix User Guide Legal Notices This guide is copyrighted 11 by Avid Technology, Inc., (hereafter Avid ), with all rights reserved. Under copyright laws, this guide may not be duplicated in whole or in
MC Mix User Guide Legal Notices This guide is copyrighted 11 by Avid Technology, Inc., (hereafter Avid ), with all rights reserved. Under copyright laws, this guide may not be duplicated in whole or in
EUCON Application Setup Guide Version 2.5.6
 EUCON Application Setup Guide Version 2.5.6 Legal Notices This guide is copyrighted 2010 by Avid Technology, Inc., with all rights reserved. Under copyright laws, this guide may not be duplicated in whole
EUCON Application Setup Guide Version 2.5.6 Legal Notices This guide is copyrighted 2010 by Avid Technology, Inc., with all rights reserved. Under copyright laws, this guide may not be duplicated in whole
Pro Tools Avid Interplay Guide Version 10
 Pro Tools Avid Interplay Guide Version 10 Legal Notices This guide is copyrighted 2011 by Avid Technology, Inc., (hereafter Avid ), with all rights reserved. Under copyright laws, this guide may not be
Pro Tools Avid Interplay Guide Version 10 Legal Notices This guide is copyrighted 2011 by Avid Technology, Inc., (hereafter Avid ), with all rights reserved. Under copyright laws, this guide may not be
AUDIO VIDEO MEDIA CONTROLLERS. EuCon Application Setup Guide. Document Revision: K
 EuCon Application Setup Guide Document Revision: K MC Control, MC Mix, MC Transport, Studio Monitor Express, Studio Monitor Pro, EuControl, EuCon and EuCon Powered are trademarks of Euphonix Inc. All other
EuCon Application Setup Guide Document Revision: K MC Control, MC Mix, MC Transport, Studio Monitor Express, Studio Monitor Pro, EuControl, EuCon and EuCon Powered are trademarks of Euphonix Inc. All other
Speaker Dock for ipod/iphone. Owner s Manual
 JBL On Stage * Micro III Speaker Dock for ipod/iphone Owner s Manual Important Safety Instructions 1. Read these instructions. 2. Keep these instructions. 3. Heed all warnings. 4. Follow all instructions.
JBL On Stage * Micro III Speaker Dock for ipod/iphone Owner s Manual Important Safety Instructions 1. Read these instructions. 2. Keep these instructions. 3. Heed all warnings. 4. Follow all instructions.
SRI Option Card. For Digidesign VENUE Stage Rack. Digidesign
 SRI Option Card For Digidesign VENUE Stage Rack Digidesign 2001 Junipero Serra Boulevard Daly City, CA 94014-3886 USA tel: 650 731 6300 fax: 650 731 6399 Technical Support (USA) tel: 650 731 6100 fax:
SRI Option Card For Digidesign VENUE Stage Rack Digidesign 2001 Junipero Serra Boulevard Daly City, CA 94014-3886 USA tel: 650 731 6300 fax: 650 731 6399 Technical Support (USA) tel: 650 731 6100 fax:
Us U er e r G u G i u de d AX A 3 X DA D N A T N E T I/O / O Car a d r d
 User Guide AX32 DANTE I/O Card IMPORTANT SAFETY INSTRUCTIONS READ AND KEEP THESE INSTRUCTIONS WARNING when using electric products, basic precautions should be followed, including the following: Read all
User Guide AX32 DANTE I/O Card IMPORTANT SAFETY INSTRUCTIONS READ AND KEEP THESE INSTRUCTIONS WARNING when using electric products, basic precautions should be followed, including the following: Read all
EUCON Application Setup
 EUCON Application How to install EuControl Software to use Avid media controllers with applications from Avid and our EUCON Development Partners Introduction Overview of Avid Media Controllers Avid Pro
EUCON Application How to install EuControl Software to use Avid media controllers with applications from Avid and our EUCON Development Partners Introduction Overview of Avid Media Controllers Avid Pro
MDW Hi-Res Parametric EQ Plug-In Guide Version 3.0
 MDW Hi-Res Parametric EQ Plug-In Guide Version 3.0 Legal Notices This guide is copyrighted 2010 by Avid Technology, Inc., (hereafter Avid ), with all rights reserved. Under copyright laws, this guide may
MDW Hi-Res Parametric EQ Plug-In Guide Version 3.0 Legal Notices This guide is copyrighted 2010 by Avid Technology, Inc., (hereafter Avid ), with all rights reserved. Under copyright laws, this guide may
AUDIO VIDEO MEDIA CONTROLLER USER GUIDE
 Document Revision: C In the interest of continued product development, Euphonix reserves the right to make improvements to this manual and the product it describes at any time, without notice or obligation.
Document Revision: C In the interest of continued product development, Euphonix reserves the right to make improvements to this manual and the product it describes at any time, without notice or obligation.
C ookie User Manual BC
 Cookie User Manual BC Cookie Please follow the instruction in this guide to enjoy the best sound. Cookie User Manual Hold "O" button to power on and off Press "O" button to play/pause music (for compatible
Cookie User Manual BC Cookie Please follow the instruction in this guide to enjoy the best sound. Cookie User Manual Hold "O" button to power on and off Press "O" button to play/pause music (for compatible
FOOT CONTROLLER FCV100
 CV NORM OUTPUT2 OUTPUT1 MIN VOL 0 10 User Manual FOOT CONTROLLER FCV100 Ultra-Flexible Dual-Mode Foot Pedal for Volume and Modulation Control 2 FOOT CONTROLLER FCV100 User Manual Table of Contents Thank
CV NORM OUTPUT2 OUTPUT1 MIN VOL 0 10 User Manual FOOT CONTROLLER FCV100 Ultra-Flexible Dual-Mode Foot Pedal for Volume and Modulation Control 2 FOOT CONTROLLER FCV100 User Manual Table of Contents Thank
PN REV A 08/10. DSI Digital Input Card for VENUE Systems
 PN 9321-62785-00 REV A 08/10 DSI Digital Input Card for VENUE Systems Legal Notices This guide is copyrighted 2010 by Avid Technology, Inc., (hereafter Avid ), with all rights reserved. Under copyright
PN 9321-62785-00 REV A 08/10 DSI Digital Input Card for VENUE Systems Legal Notices This guide is copyrighted 2010 by Avid Technology, Inc., (hereafter Avid ), with all rights reserved. Under copyright
HDMI MATRIX SWITCHER B-120-HDMATRIX-4x4/8x8 CONFIGURATION UTILITY MANUAL
 HDMI MATRIX SWITCHER B-120-HDMATRIX-4x4/8x8 CONFIGURATION UTILITY MANUAL IMPORTANT SAFETY INSTRUCTIONS To reduce the risk of fire or electric shock, read and follow all instructions and warnings in this
HDMI MATRIX SWITCHER B-120-HDMATRIX-4x4/8x8 CONFIGURATION UTILITY MANUAL IMPORTANT SAFETY INSTRUCTIONS To reduce the risk of fire or electric shock, read and follow all instructions and warnings in this
EASY FIREWIRE Audio Interface
 EASY FIREWIRE Audio Interface ENGLISH USER S MANUAL IMPORTANT SAFETY INSTRUCTIONS shall be placed on the apparatus. The MAINS plug is used as the disconnect device, the disconnect device shall remain readily
EASY FIREWIRE Audio Interface ENGLISH USER S MANUAL IMPORTANT SAFETY INSTRUCTIONS shall be placed on the apparatus. The MAINS plug is used as the disconnect device, the disconnect device shall remain readily
Legal Notices. Product features, specifications, system requirements, and availability are subject to change without notice.
 C 24 Guide Legal Notices This guide is copyrighted 2011 by Avid Technology, Inc., (hereafter Avid ), with all rights reserved. Under copyright laws, this guide may not be duplicated in whole or in part
C 24 Guide Legal Notices This guide is copyrighted 2011 by Avid Technology, Inc., (hereafter Avid ), with all rights reserved. Under copyright laws, this guide may not be duplicated in whole or in part
Mytek DIO DANTE Card. User Manual
 Mytek DIO DANTE Card User Manual ver. 1.2 / March 2015 Mytek 2015 Page: 1 / 25 This manual may be updated Download the newest version at: http:///download_library/ For technical support, technical tips
Mytek DIO DANTE Card User Manual ver. 1.2 / March 2015 Mytek 2015 Page: 1 / 25 This manual may be updated Download the newest version at: http:///download_library/ For technical support, technical tips
Always there to help you. Register your product and get support at SPA1330. Question? Contact Philips.
 Always there to help you Register your product and get support at www.philips.com/welcome Question? Contact Philips SPA1330 User manual Contents 1 Important 2 Safety 2 Notice 3 English 2 Your multimedia
Always there to help you Register your product and get support at www.philips.com/welcome Question? Contact Philips SPA1330 User manual Contents 1 Important 2 Safety 2 Notice 3 English 2 Your multimedia
1/4 Guitar / Mic input
 1/4 Guitar / Mic input Important Safety Instructions 1) Read these instructions All the safety and operating instructions should be read before this product is operated. 2) Keep these instructions The
1/4 Guitar / Mic input Important Safety Instructions 1) Read these instructions All the safety and operating instructions should be read before this product is operated. 2) Keep these instructions The
English Manual MP-76
 English Manual MP-76 Important safety instructions 1 EMC/EMI 2 Explanation of graphic symbols 2 About this manual 3 Introduction 3 Setup 4 Using MP-76 with VoiceLive 3 6 VoiceLive Touch 2 7 VoiceSolo FX150
English Manual MP-76 Important safety instructions 1 EMC/EMI 2 Explanation of graphic symbols 2 About this manual 3 Introduction 3 Setup 4 Using MP-76 with VoiceLive 3 6 VoiceLive Touch 2 7 VoiceSolo FX150
Mbox User Guide. Version 9.0
 Mbox User Guide Version 9.0 Legal Notices This guide is copyrighted 2010 by Avid Technology, Inc., (hereafter Avid ), with all rights reserved. Under copyright laws, this guide may not be duplicated in
Mbox User Guide Version 9.0 Legal Notices This guide is copyrighted 2010 by Avid Technology, Inc., (hereafter Avid ), with all rights reserved. Under copyright laws, this guide may not be duplicated in
PN REV A 06/10. FWx FireWire Option Guide for All VENUE Systems
 PN 9321-62667-00 REV A 06/10 FWx FireWire Option Guide for All VENUE Systems Legal Notices This guide is copyrighted 2010 by Avid Technology, Inc., (hereafter Avid ), with all rights reserved. Under copyright
PN 9321-62667-00 REV A 06/10 FWx FireWire Option Guide for All VENUE Systems Legal Notices This guide is copyrighted 2010 by Avid Technology, Inc., (hereafter Avid ), with all rights reserved. Under copyright
OWNER S MANUAL CD-2 V 1.3
 OWNER S MANUAL CD-2 V 1.3 2 TABLE OF CONTENTS WARNINGS... 3 ACCESSORIES... 4 REMOTE CONTROL... 5 FRONT PANEL... 6 REAR PANEL... 7 MENU SYSTEM... 8 NOTES OF IMPORTANCE... 10 CONNECTORS... 11 TECHNICAL SPECIFICATIONS...
OWNER S MANUAL CD-2 V 1.3 2 TABLE OF CONTENTS WARNINGS... 3 ACCESSORIES... 4 REMOTE CONTROL... 5 FRONT PANEL... 6 REAR PANEL... 7 MENU SYSTEM... 8 NOTES OF IMPORTANCE... 10 CONNECTORS... 11 TECHNICAL SPECIFICATIONS...
HEMC INSTALLATION GUIDE
 HEMC INSTALLATION GUIDE Table des matières 1. TECHNICAL SPECIFICATION... 4 2. HEMC SOFTWARE FEATURES... 5 1. HEMC SETUP... 5 3. NETWORK CONFIGURATION... 6 4. HEMC CONTROL APPLICATION... 6 5. START-UP AND
HEMC INSTALLATION GUIDE Table des matières 1. TECHNICAL SPECIFICATION... 4 2. HEMC SOFTWARE FEATURES... 5 1. HEMC SETUP... 5 3. NETWORK CONFIGURATION... 6 4. HEMC CONTROL APPLICATION... 6 5. START-UP AND
C-300 Preamplifier User s guide
 C-300 Preamplifier User s guide C-300 Preamplifier User s guide Specifications: Contents: Output: Max 7.5Vrms unbalanced (RCA) or 15Vrms balanced (XLR) SPECIFICATIONS Page 2 Phono: istortion, line stage:
C-300 Preamplifier User s guide C-300 Preamplifier User s guide Specifications: Contents: Output: Max 7.5Vrms unbalanced (RCA) or 15Vrms balanced (XLR) SPECIFICATIONS Page 2 Phono: istortion, line stage:
Structure Free Sample Player
 Structure Free Sample Player Version 1.0 Legal Notices This guide is copyrighted 2008 by Digidesign, a division of Avid Technology, Inc. (hereafter Digidesign ), with all rights reserved. Under copyright
Structure Free Sample Player Version 1.0 Legal Notices This guide is copyrighted 2008 by Digidesign, a division of Avid Technology, Inc. (hereafter Digidesign ), with all rights reserved. Under copyright
User`s Guide SBAR-51. Sound Bar and Docking Station
 User`s Guide SBAR-51 Sound Bar and Docking Station Please read the following instructions carefully before connecting, operating or adjusting this product. Please keep this manual in a convenient place
User`s Guide SBAR-51 Sound Bar and Docking Station Please read the following instructions carefully before connecting, operating or adjusting this product. Please keep this manual in a convenient place
NEUPANEL SERIES. User Manual for Neutrino/Uno/Rio
 NEUPANEL SERIES User Manual for Neutrino/Uno/Rio 1 Important Safety Information 1. READ THESE INSTRUCTIONS All the safety and operating instructions should be read before the product is operated. 2. KEEP
NEUPANEL SERIES User Manual for Neutrino/Uno/Rio 1 Important Safety Information 1. READ THESE INSTRUCTIONS All the safety and operating instructions should be read before the product is operated. 2. KEEP
MUSIC AUDIO POST VIDEO FILM. professional control surface USER GUIDE. Document Revision: D
 MUSIC AUDIO POST VIDEO FILM professional control surface i Document Revision: D In the interest of continued product development, Euphonix reserves the right to make improvements to this manual and the
MUSIC AUDIO POST VIDEO FILM professional control surface i Document Revision: D In the interest of continued product development, Euphonix reserves the right to make improvements to this manual and the
USER S MANUAL. Dual Channel 15 Band EQ USB. 19" DIGITAL (482mm) DS-EQ215 PARAMETER OUT EQUALIZER ESCAPE
 DS-EQ215 USER S MANUAL IN PARAMETER DS-EQ215 OUT EQUALIZER ESCAPE Dual Channel 15 Band EQ 19" DIGITAL (482mm) USB Contents Introduction...1 Safety Instructions... 2 Getting Started with Front Panel Controls...
DS-EQ215 USER S MANUAL IN PARAMETER DS-EQ215 OUT EQUALIZER ESCAPE Dual Channel 15 Band EQ 19" DIGITAL (482mm) USB Contents Introduction...1 Safety Instructions... 2 Getting Started with Front Panel Controls...
DUPLICATOR. Ultra-Simple Vocal Effects Stompbox with Doubling, Reverb and Pitch Correction. User Manual
 DUPLICATOR Ultra-Simple Vocal Effects Stompbox with Doubling, Reverb and Pitch Correction User Manual 2 DUPLICATOR User Manual Important Safety Instructions Terminals marked with this symbol carry electrical
DUPLICATOR Ultra-Simple Vocal Effects Stompbox with Doubling, Reverb and Pitch Correction User Manual 2 DUPLICATOR User Manual Important Safety Instructions Terminals marked with this symbol carry electrical
This manual describes the installation, setup and operation of this equipment in details.
 About This Manual This manual describes the installation, setup and operation of this equipment in details. Please read it carefully to make sure you can operate the multiplexer correctly. Important Avoid
About This Manual This manual describes the installation, setup and operation of this equipment in details. Please read it carefully to make sure you can operate the multiplexer correctly. Important Avoid
Introduction. Specifications. Network
 Introduction When it comes to control hardware, it is necessary to provide an easy yet powerful interface for the personnel in charge. XPanel Touch is created with this purpose in mind. The menu names
Introduction When it comes to control hardware, it is necessary to provide an easy yet powerful interface for the personnel in charge. XPanel Touch is created with this purpose in mind. The menu names
DPR-39. GB Revision 1
 DPR-39 GB Revision 1 Important Safety Instructions 1. Read these instructions. 2. Keep these instructions. 3. Heed all warnings. 4. Follow all instructions. 5. Do not use this apparatus near water. 6.
DPR-39 GB Revision 1 Important Safety Instructions 1. Read these instructions. 2. Keep these instructions. 3. Heed all warnings. 4. Follow all instructions. 5. Do not use this apparatus near water. 6.
WELCOME SAFETY INSTRUCTIONS
 IMPORTANT ANNOUNCEMENT FOR A HIGH PERFORMANCE OF THE QUALITY AND USEFUL LIFE OF THE SOUND, WE RECOMMEND NOT TO TOUCH THE MEMBRANES OF THE SPEAKERS, DUE TO THE RISK OF CRUSHING AND DEFORMATION. THE WARRANTY
IMPORTANT ANNOUNCEMENT FOR A HIGH PERFORMANCE OF THE QUALITY AND USEFUL LIFE OF THE SOUND, WE RECOMMEND NOT TO TOUCH THE MEMBRANES OF THE SPEAKERS, DUE TO THE RISK OF CRUSHING AND DEFORMATION. THE WARRANTY
DPR-34+ GB Revision 2
 DPR-34+ GB Revision 2 1. 2. 3. 4. 5. 6. 7. 8. 9. Important Safety Instructions Read these instructions. Keep these instructions. Heed all warnings. Follow all instructions. Do not use this apparatus near
DPR-34+ GB Revision 2 1. 2. 3. 4. 5. 6. 7. 8. 9. Important Safety Instructions Read these instructions. Keep these instructions. Heed all warnings. Follow all instructions. Do not use this apparatus near
 POWER + - + + - INPUT 2010 INNOVAGE LLC All Rights Reserved. Project Name: ProjectorS35_IM Designer/Studio: INNOVAGE Revision: SET UP AND INSTALLATION RCA cables generally cannot be connected to a TV (unless
POWER + - + + - INPUT 2010 INNOVAGE LLC All Rights Reserved. Project Name: ProjectorS35_IM Designer/Studio: INNOVAGE Revision: SET UP AND INSTALLATION RCA cables generally cannot be connected to a TV (unless
PN REV A 08/10. What s New in VENUE Software 2.9 for VENUE Systems
 PN 9321-62805-00 REV A 08/10 What s New in VENUE Software 2.9 for VENUE Systems Legal Notices This guide is copyrighted 2010 by Avid Technology, Inc., (hereafter Avid ), with all rights reserved. Under
PN 9321-62805-00 REV A 08/10 What s New in VENUE Software 2.9 for VENUE Systems Legal Notices This guide is copyrighted 2010 by Avid Technology, Inc., (hereafter Avid ), with all rights reserved. Under
FOOT CONTROLLER FCV100. Quick Start Guide. Ultra-Flexible Dual-Mode Foot Pedal for Volume and Modulation Control
 CV NORM OUTPUT2 OUTPUT1 MIN VOL 0 10 Quick Start Guide (Check Out behringer.com for Full Manual) FOOT CONTROLLER FCV100 Ultra-Flexible Dual-Mode Foot Pedal for Volume and Modulation Control 2 FOOT CONTROLLER
CV NORM OUTPUT2 OUTPUT1 MIN VOL 0 10 Quick Start Guide (Check Out behringer.com for Full Manual) FOOT CONTROLLER FCV100 Ultra-Flexible Dual-Mode Foot Pedal for Volume and Modulation Control 2 FOOT CONTROLLER
Instruction Manual Please read carefully before use and keep for future reference.
 Portable Bluetooth Speaker with Colored Lights NAS-3096 Instruction Manual Please read carefully before use and keep for future reference. Important Safety Information CAUTION RISK OF ELECTRIC SHOCK DO
Portable Bluetooth Speaker with Colored Lights NAS-3096 Instruction Manual Please read carefully before use and keep for future reference. Important Safety Information CAUTION RISK OF ELECTRIC SHOCK DO
PORTABLE WIRELESS PA SYSTEM WITH LITHIUM -ION RECHARGEABLE BATTERY AWP6042 OWNER S MANUAL. Handheld Microphone Headset Transmitter
 PORTABLE WIRELESS PA SYSTEM WITH LITHIUM -ION RECHARGEABLE BATTERY AWP6042 OWNER S MANUAL X1 Headset Microphone AWX6042H VHF Wireless Headset Transmitter Handheld Microphone Headset Transmitter Thank you
PORTABLE WIRELESS PA SYSTEM WITH LITHIUM -ION RECHARGEABLE BATTERY AWP6042 OWNER S MANUAL X1 Headset Microphone AWX6042H VHF Wireless Headset Transmitter Handheld Microphone Headset Transmitter Thank you
U-150 Integrated Amplifier User s guide
 U-150 Integrated Amplifier User s guide U-150 Integrated Amplifier User s guide Specifications: Contents: Output: Phono: Line: Digital: Volume control: Dimensions: Weight: 2 300W/8 Ohm, 2 600W/4 Ohm Distortion:
U-150 Integrated Amplifier User s guide U-150 Integrated Amplifier User s guide Specifications: Contents: Output: Phono: Line: Digital: Volume control: Dimensions: Weight: 2 300W/8 Ohm, 2 600W/4 Ohm Distortion:
U-300 Unity Amplifier User s guide
 U-300 Unity Amplifier User s guide U-300 Unity Amplifier User s guide Specifications: Contents: Output: 2 x 300 W/8 Ohm, 2 x 600 W/4 Ohm SPECIFICATIONS Page 2 Distortion:
U-300 Unity Amplifier User s guide U-300 Unity Amplifier User s guide Specifications: Contents: Output: 2 x 300 W/8 Ohm, 2 x 600 W/4 Ohm SPECIFICATIONS Page 2 Distortion:
Beamforming Microphone Array 2 Group Microphone for Professional Conferencing. Quick-Start Guide
 Beamforming Microphone Array 2 Group Microphone for Professional Conferencing Quick-Start Guide Table of Contents IMPORTANT SAFETY INSTRUCTIONS... 1 THE BEAMFORMING MICROPHONE ARRAY 2... 2 QUICK-START
Beamforming Microphone Array 2 Group Microphone for Professional Conferencing Quick-Start Guide Table of Contents IMPORTANT SAFETY INSTRUCTIONS... 1 THE BEAMFORMING MICROPHONE ARRAY 2... 2 QUICK-START
ACTIVE LOUDSPEAKER. Model: DJSP1216LBT
 ACTIVE LOUDSPEAKER Model: DJSP1216LBT PLEASE READ THIS USER MANUAL COMPLETELY BEFORE OPERATING THIS UNIT AND RETAIN THIS BOOKLET FOR FUTURE REFERENCE. WARNINGS To reduce the risk of fire or electric shock,
ACTIVE LOUDSPEAKER Model: DJSP1216LBT PLEASE READ THIS USER MANUAL COMPLETELY BEFORE OPERATING THIS UNIT AND RETAIN THIS BOOKLET FOR FUTURE REFERENCE. WARNINGS To reduce the risk of fire or electric shock,
Classic Kiosk. User Guide. Before operating the unit, please read this manual thoroughly, and retain it for future reference
 User Guide Before operating the unit, please read this manual thoroughly, and retain it for future reference Notice 1. When disconnecting the display from an electrical outlet, the plug must be pulled
User Guide Before operating the unit, please read this manual thoroughly, and retain it for future reference Notice 1. When disconnecting the display from an electrical outlet, the plug must be pulled
EuCon Application Setup Guide MUSIC AUDIO POST VIDEO FILM. professional control surface. professional control surface.
 MUSIC AUDIO POST VIDEO FILM professional control surface professional control surface EuCon Application Setup Guide Document Revision: C MC Control, MC Mix, Studio Monitor Express, Studio Monitor Pro,
MUSIC AUDIO POST VIDEO FILM professional control surface professional control surface EuCon Application Setup Guide Document Revision: C MC Control, MC Mix, Studio Monitor Express, Studio Monitor Pro,
The OontZ XL Guide. TheOontZ.com. The Powerful Portable Wireless Bluetooth Speaker. Visit our Website:
 The Guide The Powerful Portable Wireless Bluetooth Speaker Visit our Website: To contact our OontZ Support Team To view the whole family of OontZ Speakers For getting started guides for different types
The Guide The Powerful Portable Wireless Bluetooth Speaker Visit our Website: To contact our OontZ Support Team To view the whole family of OontZ Speakers For getting started guides for different types
Downloaded from JBL OnBeat. speaker dock for ipod/iphone/ipad. Owner s Manual
 JBL OnBeat speaker dock for ipod/iphone/ipad Owner s Manual Important Safety Instructions Please read thefollowing precautions before use: 1. Read these instructions. 2. Keep these instructions. 3. Heed
JBL OnBeat speaker dock for ipod/iphone/ipad Owner s Manual Important Safety Instructions Please read thefollowing precautions before use: 1. Read these instructions. 2. Keep these instructions. 3. Heed
RIO R22 & R44. Quick Start Guide for all variants
 RIO R22 & R44 Quick Start Guide for all variants Important Safety Information 1. READ THESE INSTRUCTIONS All the safety and operating instructions should be read before the product is operated. 2. KEEP
RIO R22 & R44 Quick Start Guide for all variants Important Safety Information 1. READ THESE INSTRUCTIONS All the safety and operating instructions should be read before the product is operated. 2. KEEP
Setup Guide. 003 Family. Version 8.0
 Setup Guide 003 Family Version 8.0 Legal Notices This guide is copyrighted 2008 by Digidesign, a division of Avid Technology, Inc. (hereafter Digidesign ), with all rights reserved. Under copyright laws,
Setup Guide 003 Family Version 8.0 Legal Notices This guide is copyrighted 2008 by Digidesign, a division of Avid Technology, Inc. (hereafter Digidesign ), with all rights reserved. Under copyright laws,
CRUSH BASS 50 MANUAL
 THANK YOU FOR CHOOSING You are here: Home / Downloads & Manuals / Crush Bass 50 Manual Manual V1.0 CRUSH BASS 50 MANUAL Problem with this page? INTRODUCTION THANK YOU FOR CHOOSING ORANGE Ever since the
THANK YOU FOR CHOOSING You are here: Home / Downloads & Manuals / Crush Bass 50 Manual Manual V1.0 CRUSH BASS 50 MANUAL Problem with this page? INTRODUCTION THANK YOU FOR CHOOSING ORANGE Ever since the
User s Guide. Digital Whole Home Audio Distribution System
 User s Guide Digital Whole Home Audio Distribution System Document Number 62R00-1 Rev A October, 2006 Copyright 2006 Home Automation, Inc. All Rights Reserved Precautions Exposure to extremely high noise
User s Guide Digital Whole Home Audio Distribution System Document Number 62R00-1 Rev A October, 2006 Copyright 2006 Home Automation, Inc. All Rights Reserved Precautions Exposure to extremely high noise
IMPORTANT! USER MANUAL. LPU192CD Hi-Fi Turntable Stereo System WARRANTY INFORMATION INSIDE. PLEASE READ.
 LPU192CD Hi-Fi Turntable Stereo System USER MANUAL IMPORTANT! WARRANTY INFORMATION INSIDE. PLEASE READ Trademark of TEAC Corporation JAPAN www.teac.com.au 1 1 Read these Instructions. 2 Keep these Instructions.
LPU192CD Hi-Fi Turntable Stereo System USER MANUAL IMPORTANT! WARRANTY INFORMATION INSIDE. PLEASE READ Trademark of TEAC Corporation JAPAN www.teac.com.au 1 1 Read these Instructions. 2 Keep these Instructions.
Video Satellite Guide Version 10.1
 Video Satellite Guide Version 10.1 Legal Notices This guide is copyrighted 2011 by Avid Technology, Inc., (hereafter Avid ), with all rights reserved. Under copyright laws, this guide may not be duplicated
Video Satellite Guide Version 10.1 Legal Notices This guide is copyrighted 2011 by Avid Technology, Inc., (hereafter Avid ), with all rights reserved. Under copyright laws, this guide may not be duplicated
Tools 9 supports EuCon natively to allow EuCon commands to directly connect to the
 Appendix C Avid/Euphonix EuCon Support Avid bought Euphonix in April 2010 and added support for EuCon with Pro Tools 9. Pro Tools 9 supports EuCon natively to allow EuCon commands to directly connect to
Appendix C Avid/Euphonix EuCon Support Avid bought Euphonix in April 2010 and added support for EuCon with Pro Tools 9. Pro Tools 9 supports EuCon natively to allow EuCon commands to directly connect to
PN REV A 08/10. IOx Card for VENUE Systems
 PN 9321-62790-00 REV A 08/10 IOx Card for VENUE Systems Legal Notices This guide is copyrighted 2010 by Avid Technology, Inc., (hereafter Avid ), with all rights reserved. Under copyright laws, this guide
PN 9321-62790-00 REV A 08/10 IOx Card for VENUE Systems Legal Notices This guide is copyrighted 2010 by Avid Technology, Inc., (hereafter Avid ), with all rights reserved. Under copyright laws, this guide
HP-101 HEADPHONE AMPLIFIER
 HP-101 HEADPHONE AMPLIFIER User s Guide Before using your headphone amplifier, please read this User s Guide thoroughly and keep it for future reference. IMPORTANT Safety Instructions Please read these
HP-101 HEADPHONE AMPLIFIER User s Guide Before using your headphone amplifier, please read this User s Guide thoroughly and keep it for future reference. IMPORTANT Safety Instructions Please read these
Avid/Euphonix EuCon support
 Avid/Euphonix EuCon support AVID bought Euphonix in April 2010 and added support for EuCon with Pro Tools 9. Pro Tools 9 supports EuCon natively to allow EuCon commands to directly connect to the application
Avid/Euphonix EuCon support AVID bought Euphonix in April 2010 and added support for EuCon with Pro Tools 9. Pro Tools 9 supports EuCon natively to allow EuCon commands to directly connect to the application
15" LCB Television FLM-1514,FLM-1514B,FLM-153B,FLM Your LCD TV may look slightly different from the one pictured above.
 15" LCB Television FLM-1514,FLM-1514B,FLM-153B,FLM-1517 Your LCD TV may look slightly different from the one pictured above. 20061004 Table Of Contents Important Safety Instructions... 1 Product Features
15" LCB Television FLM-1514,FLM-1514B,FLM-153B,FLM-1517 Your LCD TV may look slightly different from the one pictured above. 20061004 Table Of Contents Important Safety Instructions... 1 Product Features
Disclaimer. Warning and Caution CAUTION!
 Disclaimer While every effort has been made to ensure that the information contained in this guide is accurate and complete, no liability can be accepted for any errors or omissions NUVICO reserves the
Disclaimer While every effort has been made to ensure that the information contained in this guide is accurate and complete, no liability can be accepted for any errors or omissions NUVICO reserves the
HSC-42. HDMI 4k2k Video Up/Down Scaler
 INSTRUCTION MANUAL HSC-42 HDMI 4k2k Video Up/Down Scaler SAFETY AND NOTICE 1. Read these instructions. 2. Keep these instructions. 3. Heed all warnings. 4. Follow all instructions. 5. Do not use this apparatus
INSTRUCTION MANUAL HSC-42 HDMI 4k2k Video Up/Down Scaler SAFETY AND NOTICE 1. Read these instructions. 2. Keep these instructions. 3. Heed all warnings. 4. Follow all instructions. 5. Do not use this apparatus
DigiTranslator Guide. Version 2.0
 DigiTranslator Guide Version 2.0 Legal Notices This guide is copyrighted 2008 by Digidesign, a division of Avid Technology, Inc. (hereafter Digidesign ), with all rights reserved. Under copyright laws,
DigiTranslator Guide Version 2.0 Legal Notices This guide is copyrighted 2008 by Digidesign, a division of Avid Technology, Inc. (hereafter Digidesign ), with all rights reserved. Under copyright laws,
CS-MP125 INSTRUCTION MANUAL. Dual Alarm Clock Radio with Universal Dock for ipod. Please read this manual carefully before operation.
 CS-MP125 Dual Alarm Clock Radio with Universal Dock for ipod INSTRUCTION MANUAL Please read this manual carefully before operation. Precautions For Customer Use: Enter below the serial number that is located
CS-MP125 Dual Alarm Clock Radio with Universal Dock for ipod INSTRUCTION MANUAL Please read this manual carefully before operation. Precautions For Customer Use: Enter below the serial number that is located
What s New in Pro Tools LE 6.4
 For LE Systems on Windows and Macintosh Digidesign 2001 Junipero Serra Boulevard Daly City, CA 94014-3886 USA tel: 650 731 6300 fax: 650 731 6399 Technical Support (USA) tel: 650 731 6100 fax: 650 731
For LE Systems on Windows and Macintosh Digidesign 2001 Junipero Serra Boulevard Daly City, CA 94014-3886 USA tel: 650 731 6300 fax: 650 731 6399 Technical Support (USA) tel: 650 731 6100 fax: 650 731
Neets Switching Relay - 2. Installation manual
 Neets Switching Relay - 2 Installation manual Foreword The purpose of this document is to describe how to install and configure Neets Switching Relay 2 with build-in power supply. COPYRIGHT - All information
Neets Switching Relay - 2 Installation manual Foreword The purpose of this document is to describe how to install and configure Neets Switching Relay 2 with build-in power supply. COPYRIGHT - All information
CPD SERIES OPERATING MANUAL AND USER GUIDE. Professional Power Amplifier.
 CPD SERIES Professional Power Amplifier OPERATING MANUAL AND USER GUIDE www.wharfedalepro.com TABLE OF CONTENTS TABLE OF CONTENTS... 1 IMPORTANT WARNINGS & SAFETY INSTRUCTIONS... 2 INTRODUCTION... 3 ABOUT
CPD SERIES Professional Power Amplifier OPERATING MANUAL AND USER GUIDE www.wharfedalepro.com TABLE OF CONTENTS TABLE OF CONTENTS... 1 IMPORTANT WARNINGS & SAFETY INSTRUCTIONS... 2 INTRODUCTION... 3 ABOUT
User Manual ABS Molded Powered Loudspeaker MODEL: PB15PKG. QUESTIONS / COMMENTS CALL or pr o.com
 User Manual ABS Molded Powered Loudspeaker MODEL: PB15PKG QUESTIONS / COMMENTS CALL 888-842-6277 or email info@t pr o.com PB15PKG WARNING! CAUTION: TO REDUCE THE RISK OF ELECTRIC SHOCK, DO NOT REMOVE THE
User Manual ABS Molded Powered Loudspeaker MODEL: PB15PKG QUESTIONS / COMMENTS CALL 888-842-6277 or email info@t pr o.com PB15PKG WARNING! CAUTION: TO REDUCE THE RISK OF ELECTRIC SHOCK, DO NOT REMOVE THE
Video Satellite Guide Version 9.0
 Video Satellite Guide Version 9.0 Legal Notices This guide is copyrighted 2010 by Avid Technology, Inc., (hereafter Avid ), with all rights reserved. Under copyright laws, this guide may not be duplicated
Video Satellite Guide Version 9.0 Legal Notices This guide is copyrighted 2010 by Avid Technology, Inc., (hereafter Avid ), with all rights reserved. Under copyright laws, this guide may not be duplicated
Quick Guide. V810B Network Outdoor Bullet Camera V930D/V9500D Network Outdoor Turret Camera XX
 Quick Guide V810B Network Outdoor Bullet Camera V930D/V9500D Network Outdoor Turret Camera XX296-20-01 Vicon Industries Inc. does not warrant that the functions contained in this equipment will meet your
Quick Guide V810B Network Outdoor Bullet Camera V930D/V9500D Network Outdoor Turret Camera XX296-20-01 Vicon Industries Inc. does not warrant that the functions contained in this equipment will meet your
User s Guide. Digital Whole Home Audio Distribution System. Includes 8 audio source inputs and 8 amplified audio zones
 User s Guide Digital Whole Home Audio Distribution System FEATURES Includes 8 audio source inputs and 8 amplified audio zones Hi-Fi2 SYSTEM Optional Hi-Fi2 Expansion Kit adds 8 more zones (16 total) Super
User s Guide Digital Whole Home Audio Distribution System FEATURES Includes 8 audio source inputs and 8 amplified audio zones Hi-Fi2 SYSTEM Optional Hi-Fi2 Expansion Kit adds 8 more zones (16 total) Super
User Guide. AX32 SPQ card and Pro Mon 3 option
 User Guide AX32 SPQ card and Pro Mon 3 option IMPORTANT SAFETY INSTRUCTIONS READ AND KEEP THESE INSTRUCTIONS WARNING when using electric products, basic precautions should be followed, including the following:
User Guide AX32 SPQ card and Pro Mon 3 option IMPORTANT SAFETY INSTRUCTIONS READ AND KEEP THESE INSTRUCTIONS WARNING when using electric products, basic precautions should be followed, including the following:
Command 8. Version 7.4
 Command 8 Version 7.4 Legal Notices This guide is copyrighted 2007 by Digidesign, a division of Avid Technology, Inc. (hereafter Digidesign ), with all rights reserved. Under copyright laws, this guide
Command 8 Version 7.4 Legal Notices This guide is copyrighted 2007 by Digidesign, a division of Avid Technology, Inc. (hereafter Digidesign ), with all rights reserved. Under copyright laws, this guide
WIRELESS BLUETOOTH BOOMBOX
 G-BOOM WIRELESS BLUETOOTH BOOMBOX Wireless Bluetooth Rugged Construction Rechargeable Battery USB Device Charging G-650 Welcome to G-PROJECT Thanks for purchasing G-BOOM and joining G-Project. With just
G-BOOM WIRELESS BLUETOOTH BOOMBOX Wireless Bluetooth Rugged Construction Rechargeable Battery USB Device Charging G-650 Welcome to G-PROJECT Thanks for purchasing G-BOOM and joining G-Project. With just
BS 181 SINGLE CHANNEL POWER SUPPLY USER MANUAL
 BS 181 SINGLE CHANNEL POWER SUPPLY USER MANUAL August 2016 This product is designed and manufactured by: ASL Intercom B.V. Zonnebaan 42 3542 EG Utrecht The Netherlands Phone: +31 (0)30 2411901 Fax: +31
BS 181 SINGLE CHANNEL POWER SUPPLY USER MANUAL August 2016 This product is designed and manufactured by: ASL Intercom B.V. Zonnebaan 42 3542 EG Utrecht The Netherlands Phone: +31 (0)30 2411901 Fax: +31
OUTPUT2 OUTPUT1 MIN VOL CV NORM. Quick Start Guide FCV100. Ultra-Flexible Dual-Mode Foot Pedal for Volume and Modulation Control
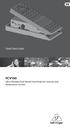 CV NORM OUTPUT2 OUTPUT1 MIN VOL 0 10 Quick Start Guide FCV100 Ultra-Flexible Dual-Mode Foot Pedal for Volume and Modulation Control 2 FCV100 User Manual Table of Contents Thank you... 2 Important Safety
CV NORM OUTPUT2 OUTPUT1 MIN VOL 0 10 Quick Start Guide FCV100 Ultra-Flexible Dual-Mode Foot Pedal for Volume and Modulation Control 2 FCV100 User Manual Table of Contents Thank you... 2 Important Safety
