1099M Processing - Let Skyward Print Your 1099Ms Manual
|
|
|
- Harry Fitzgerald
- 5 years ago
- Views:
Transcription
1 1099M Processing - Let Skyward Print Your 1099Ms Manual Terminology Configurations Setup Processing Step 1 Enter/Verify Payer Setup Parameters Step 2 Create/Modify/Report 1099M Work file Step 2 Part 1 Mass Change 1099M Type on AP Invoice Detail Step 2 Part 2 Create 1099M Work file Step 2 Part 3-1 Export 1099M Records from Student Data Step 2 Part 3-2 Import 1099M Records into Financial Data Step 2 Part 3-3 Purge 1099M Records Step 2 Part 4 Modify 1099M Work File Step 2 Part 5 Optional Reports Step 3 Create the 1099M Print Files Step 3 Part 1 Create the 1099M Print Files Step 3 Part 2 View 1099M Print Files (Optional) Step 3 Part 3 Extract 1099M Print Files (Optional) Step 4a Submit Files for Skyward 1099M Printing Service Step 5 Create the 1099M Electronic File(s) Create 1099M Electronic Files (Required) View 1099M Electronic File(s) Extract 1099M Electronic Files (Optional) Step 6 Create Individual 1099M PDF Files Purge 1099M PDF Files 1099M Combined Federal and State Filing State Information Setup Box 17 State/Payers State Number(s) 1099M Electronic File(s) Based on Report Types PDF Files for 1099Ms with Multiple States How to Resolve 1099M Exception Messages Terminal (Cannot Continue) Recipient Identification Number Exceptions Terminal (Cannot Continue) Recipient Name/Address Exceptions Terminal (Cannot Continue) Box Values are Negative Exceptions Terminal (Cannot Continue) Recipient State Information Exceptions Combined Reporting Non Terminal (Can Continue) Truncated Field Exceptions Non Terminal (Can Continue) Recipient AP Contact/ID Number/Negative Balance Exceptions Recipient Multiple States Exception Combined Reporting Revised: 12/20/2017 Page 1 of 1 Version
2 1099M Processing - Let Skyward Print Your 1099Ms Manual 1099Ms must be completed no later than January 31, All data print files must be received in our office by January 16, 2018 to avoid any additional shipping charges. Note: Skyward does not create printed or magnetic media for corrected 1099Ms. See your auditor or the IRS on how to proceed. Terminology There is no terminology for 1099M Processing. Configurations There are no special configurations required for 1099M Processing. Setup There is no special setup for 1099M Processing. Processing Step 1 Enter/Verify Payer Setup Parameters Step 2 Create/Modify/Report 1099M Work file Step 3 Create the 1099M Print Files Step 4a Submit Files for Skyward 1099M Printing Service Step 5 Create the 1099M Electronic File(s) Step 6 Create Individual 1099M PDF Files Purge 1099M PDF Files Step 1 Enter/Verify Payer Setup Parameters The Payer Setup Parameters should be reviewed and/or maintained by finance employees who are responsible for processing the 1099Ms. The Payer Setup Parameters is where you will enter payer information (i.e. name, address, etc.) for the 1099Ms. This area is also where you will maintain your State IDs and the reporting type for each state. The Payer Setup Parameters should be reviewed and maintained before you create your 1099M work file in order to ensure that the Payer Information is accurate on your forms and that you are meeting the appropriate reporting standards for each state. From PaC, navigate to Financial Management > Account Management > Year-End. 1. Select 1099M Processing and select Run. 2. Enter the appropriate processing year and then select OK. 3. Select Step 1 Enter/Verify Payer Setup Parameters. Revised: 12/20/2017 Page 1 of 56 Version
3 4. The Payer Setup Warning will appear if you have already created a 1099M work file. If you are currently creating your initial 1099M work file for the selected year, this message will not appear. Select Yes to continue. 5. On the Payer Information tab, enter or verify the information. 6. The Payer Name Control field is optional. This four-character code may appear on the IRS 1099 package mailing label. 7. The Transmitter Control Code (TCC) is required for all electronic files, transmittals, and correspondence. This code must be entered here before you can create your 1099M Print Files. Form 4419, the Application for Filing Information Returns Electronically/Magnetically (FIRE), can be obtained from the IRS Website: Revised: 12/20/2017 Page 2 of 56 Version
4 8. On the State Information tab, enter and/or verify the 1099M State Info for each state that may appear on your 1099Ms. 9. Use the Add, Edit, and Delete functions to maintain your 1099M State Info. 10. When adding 1099M State Info, select the appropriate State. 11. Enter your State ID for this state. 12. Select the appropriate Report Type for this state. Note: Please contact your auditor if you are unsure about how these fields should be completed. 13. Select the yellow question mark. 14. The help information will explain each Report Type option. Revised: 12/20/2017 Page 3 of 56 Version
5 15. Select OK. 16. Once you have completed the Payer Information and you have 1099M State Info entered for all the states, select OK to return to the 1099M Processing menu. Step 2 Create/Modify/Report 1099M Work file Step 2 Part 1 Mass Change 1099M Type on AP Invoice Detail Step 2 Part 2 Create 1099M Work file Step 2 Part 3-1 Export 1099M Records from Student Data Step 2 Part 3-2 Import 1099M Records into Financial Data Step 2 Part 3-3 Purge 1099M Records Step 2 Part 4 Modify 1099M Work File Step 2 Part 5 Optional Reports Step 2 Part 1 Mass Change 1099M Type on AP Invoice Detail The Mass Change 1099M Type on AP Invoice Detail process is typically run by an AP person or by the Finance employee who is responsible for processing the 1099Ms. The Mass Change 1099M Type on AP Invoice Detail process allows you to verify and mass change the 1099M Type on AP Invoices for the 1099M processing year. Run the Mass Change 1099M Type on AP Invoice Detail process prior to creating your 1099M work file to ensure that the appropriate Vendors and Invoices will be included in your 1099M work file when it is created. From PaC, navigate to Financial Management > Account Management > Year-End. 1. Select 1099M Processing and select Run. 2. Enter the appropriate processing year and then select OK. Revised: 12/20/2017 Page 4 of 56 Version
6 3. Select Step 2 Create/Modify/Report 1099M Work file. 4. Select Mass Change 1099M Type on AP Invoice Detail and select Run. 5. Select one of the following Processing Method Options: Accept by Record Allows you to change the 1099M Type on individually selected AP Invoices. Report Only Generates a report that shows AP Invoice detail, including the current 1099M Type and the new 1099M Type. No updates are made when this processing method is selected. Report and Change Generates the same report as the Report Only option, but also provides the option to update the AP Invoices included on the report. 6. Select the appropriate Processing Control Option to determine which AP Invoices will be included in the mass change process. 7. The option to include all AP invoices if the vendor has a default 1099M type can only be used with the Report Only processing method option. 8. Select the 1099M Type to check for if using the option to include only AP invoices that do not match the selected 1099M type. Revised: 12/20/2017 Page 5 of 56 Version
7 9. If you are currently using SBAA, select this option if you wish to exclude any Check Requests that are currently flagged with 1099M amounts. 10. The Selection Parameters and Account Filter can be used to restrict the Vendors and Invoices that are selected for the process. 11. Select Run to begin the process. 12. When running the Accept by Record processing method, the browser will display detail lines from AP Invoices along with the Vendor s default 1099M Type and the current 1099M Type from the Invoice. You may change the 1099M Type on selected detail lines by one of two methods. Revised: 12/20/2017 Page 6 of 56 Version
8 13. You may automatically change the Invoice 1099M Type to match the Vendor/Specified 1099M Type by typing Yes in this column. 14. You may also change the Invoice 1099M Type by selecting one of the options in the column. 15. Select Close when you are finished. 16. If the Report and Change processing method was selected, you will be prompted to confirm the mass update after the report has been generated. Revised: 12/20/2017 Page 7 of 56 Version
9 17. Below is a sample report: 18. Remember that all the changes made here will change Invoices ONLY. If you have already created the 1099M work file prior to running this process, you will need to recreate it in order to capture the changes made here. Step 2 Part 2 Create 1099M Work file The 1099M work file is typically created by the Finance employee who is responsible for processing the 1099Ms. The Create 1099M work file process creates 1099M work file records for Vendors who have received payments during the selected processing year. The 1099M amounts are pulled from Accounting Detail lines on AP Invoices that are flagged with a nonblank 1099M Type. Run the 1099M work file creation process after you have loaded the Skyward Addendum containing the updates for the current Processing Year. From PaC, navigate to Financial Management > Account Management > Year-End. 1. Select 1099M Processing and select Run. 2. Enter the appropriate processing year and then select OK. 3. Select Step 2 Create/Modify/Report 1099M Work file. 4. Select Create 1099M Work File and select Run. Revised: 12/20/2017 Page 8 of 56 Version
10 5. If there is an existing work file for the selected processing year, you will receive this message. Select Yes to continue with the process and overwrite the current work file. You will not receive this message if you are creating your initial work file for the selected processing year. 6. Enter a Name Key Range if you wish to limit the Vendors that are included in the process. 7. Select this option if you want Vendors with the same SSN or EIN to be combined into one 1099M record. 8. For each box on the 1099M form, enter the minimum amount that is required for a Vendor to be issued a 1099M. 9. Select Run to begin the process. When the process has been completed, a report will be generated which will show the Vendors to receive 1099M forms. Below is a sample report. Note: This process may take some time to complete, so plan accordingly. Revised: 12/20/2017 Page 9 of 56 Version
11 10. The report will also show Vendors that were excluded from the work file because their total amounts for the calendar year are less than the starting amounts entered on the previous screen. 11. Select OK once the process has finished. This process will also generate an exception report that will identify any discrepancies in the data. Fatal exceptions will need to be addressed before you can continue with 1099M Processing, so review the exceptions on the report carefully. Below is a sample report: 12. Select View 1099M Work File Creation Parameters. Revised: 12/20/2017 Page 10 of 56 Version
12 13. The date and time stamps will show you when the work file was last created and when it was last changed. Step 2 Part 3-1 Export 1099M Records from Student Data The process to export the 1099M work file records is typically used by districts that track SBAA in a Student database that is separate from their Finance database. The 1099M work file record export creates a text file containing the records that currently exist in your 1099M work file. After creating the 1099M work file for SBAA Vendors in your Student database, run the 1099M work file record export to create the file that can then be used to import the records into the 1099M work file in your Finance database. From PaC, navigate to Financial Management > Account Management > Year-End. 1. Select 1099M Processing and select Run. 2. Enter the appropriate processing year and then select OK. 3. Select Step 2 Create/Modify/Report 1099M Work File. 4. Highlight the 1099M Export Verification Report and select Run. 5. Below is a sample report: 6. Select Export 1099M Work File Records and select Run. Revised: 12/20/2017 Page 11 of 56 Version
13 7. Enter the directory to where the file should be saved and select OK. 8. The export file has been created. This file can be imported into the 1099M work file in your Finance database. Select OK. Step 2 Part 3-2 Import 1099M Records into Financial Data The process to export the 1099M work file records is typically used by districts that track SBAA in a Student database that is separate from their Finance database. The 1099M import allows you to import 1099M records from your Student database into your Finance database. Run the 1099M import after you have created the export file for SBAA Vendors in your Student database and after you have created the 1099M work file in your Finance database. Note: If you are tracking SBAA in your Finance database or are using a combined database, then the 1099 Vendors in SBAA will be automatically included in the Create process and you will not need to use this import. From PaC, navigate to Financial Management > Account Management > Year-End. 1. Select 1099M Processing and select Run. 2. Enter the appropriate processing year and then select OK. 3. Select Step 2 Create/Modify/Report 1099M Work file. Revised: 12/20/2017 Page 12 of 56 Version
14 4. Select 1099M Import and Purge Option Information for additional information regarding the Import and Purge options. 5. Select Import 1099M Records from Other Sources. If you have not yet created a 1099M work file, you will need to do so before running this import. 6. Enter the directory to where the file is located. This is the file that was previously exported from your Student Management database. 7. Select Run. This process will generate a verification report. Below is a sample report: 8. Select Yes to confirm that you wish to continue with the import process. Revised: 12/20/2017 Page 13 of 56 Version
15 9. Once the process has finished, select OK. 10. Imported records will be indicated in the work file with a Z* at the beginning of the Vendor s Alphakey. If you recreate the 1099M work file, the records will be overwritten, and you will need to re-run the import. Step 2 Part 3-3 Purge 1099M Records The 1099M record purge is typically run by the Finance employee who is responsible for processing the 1099Ms. The 1099M record purge will remove records from the 1099M work file that do not meet or exceed any of the minimum amounts specified for each 1099 code. Use the 1099M record purge to remove 1099M records for Vendors who do not need to be issued a 1099M because they do not meet or exceed the minimum amounts for any of the 1099M codes. Typically, you will want to run the 1099M record purge after you have imported records from your Student Management database. From PaC, navigate to Financial Management > Account Management > Year-End. 1. Select 1099M Processing and select Run. 2. Enter the appropriate processing year and then select OK. 3. Select Step 2 Create/Modify/Report 1099M Work file. 4. Select 1099M Import and Purge Option Information for additional information regarding the Import and Purge options. Revised: 12/20/2017 Page 14 of 56 Version
16 5. Select Purge 1099M Records and select Run. Note: This option is only available if you are using SBAA, but it can be used to delete any records from the work file regardless of whether or not it is for an SBAA Vendor. 6. Enter the Vendor Key range to limit the Vendors that will be included in the purge. 7. Enter the minimum amounts for each box code and then select Purge. Be sure that boxes with no minimum amounts contain a value of If a 1099M record does not meet or exceed any of the amounts entered here, it will be deleted from the 1099M work file. Note: The amounts entered here are for demonstration purposes only. Please check the 1099M instructions or contact the IRS for the actual amounts. 8. Select Purge to begin the process. Revised: 12/20/2017 Page 15 of 56 Version
17 9. Select Yes to confirm that you wish to continue with the purge. 10. Once the 1099M Purge has been completed, select OK. The 1099Ms falling within the purge parameters have been deleted from the 1099M work file. Step 2 Part 4 Modify 1099M Work File Typically, the Finance person responsible for processing the 1099Ms will modify the 1099M work file. The 1099 work file is where you can review and modify the 1099M records before printing the forms. You may need to modify the 1099M work file if there are missing records, inaccurate data, or extra records that need to be removed from the work file. Use the Add, Edit, and Delete functions in the 1099M work file to ensure that it contains complete and accurate data. All modifications should be made prior to creating the 1099M Print Files. From PaC, navigate to Financial Management > Account Management > Year-End. 1. Select 1099M Processing and select Run. 2. Enter the appropriate processing year and then select OK. 3. Select Step 2 Create/Modify/Report 1099M Work file. 4. Select Modify 1099M Work File and select Run. Revised: 12/20/2017 Page 16 of 56 Version
18 5. If a Vendor has been incorrectly omitted from the work file, select Add to create a new work file record. 6. Select the Vendor and select OK. If applicable, you may flag the Use SBAA Vendor option to select an SBAA Vendor from the SBAA system. 7. Review the recipient information and enter the appropriate box amounts on the form. Select OK to save the record in the work file. Revised: 12/20/2017 Page 17 of 56 Version
19 8. Select Edit to correct inaccurate data. 9. If you have already created Print Files, Electronic Files or PDF Files in subsequent steps, these files will be deleted from the system and you will need to recreate them to capture the modified data. Select Yes to continue with the edit or select No to cancel the edit. 10. Modify the data accordingly. Select the Invoices button to review the AP Invoices that were included in the amounts on this 1099M. 11. The browser will display the Invoice Accounting Detail from each Invoice included on this 1099M, including the 1099M Type that was used on each line. Use the Edit button if you wish to change the 1099M Type on the selected Invoice. 12. The bottom of the screen shows the work file amounts and the Invoice amounts for each 1099M code. These amounts may be different if you have changed the 1099M Type on any of the Invoices displayed above. Select OK once you have finished reviewing the Invoices. Revised: 12/20/2017 Page 18 of 56 Version
20 13. If there is a mismatch between the work file amounts and the Invoice amounts, you will receive this message. Select Yes if you wish to update the 1099M work file amounts with new values. The 1099M work file amounts are adjusted accordingly. Once you have finished modifying the data, select OK to save the changes. 14. Select Delete to remove a vendor from the work file. 15. Select Yes to confirm that you wish to Delete the record. 16. Select Close once you are finished modifying the work file. 17. If any modifications are made in the 1099M work file, the exception report will need to be run again in order to verify that the modifications have not created new exceptions. Select OK to run the exception report. Revised: 12/20/2017 Page 19 of 56 Version
21 Step 2 Part 5 Optional Reports The 1099M Optional Reports are typically run by the Finance employee responsible for processing the 1099Ms. The 1099M Optional Reports are reports that will display exceptions for 1099M work file records, 1099M totals, or 1099M amounts for individual employees. Run these reports any time you create/recreate the 1099M work file and any time you make manual corrections within the 1099M work file. Run these reports to verify that the 1099M work file amounts are accurate and to find any exceptions in the work file that may need to be addressed before you create the print files for your 1099Ms. From PaC, navigate to Financial Management > Account Management > Year-End. 1. Select 1099M Processing and select Run. 2. Enter the appropriate processing year and then select OK. 3. Select Step 2 Create/Modify/Report 1099M Work file. 4. There are three different Optional Reports that can be used to verify the data that is currently in your 1099M work file. Select one of the Optional Reports and select Run. 5. Report 1099M Work File Exceptions Only: The Exceptions Only Report will include only those vendors with exceptions on their 1099M records. The exceptions indicate issues with the 1099M data that may or may not need to be corrected before you continue with the 1099M Processing. The exception report must be run before you can create your 1099M print files. 6. Enter a Vendor Name Key range to restrict the number of Vendors that appear on the report. 7. Enter the minimum amounts required for each box to further restrict the number of vendors that appear on the report. Revised: 12/20/2017 Page 20 of 56 Version
22 8. Select Run. 9. Select OK to print the report. Review the exceptions on the report and correct them as necessary. 10. Below is a sample report: 11. Report 1099M Work File Totals Only: The Totals Only report will show only the work file totals for each box on the 1099M form. Revised: 12/20/2017 Page 21 of 56 Version
23 12. Enter the reporting parameters and select Run. 13. Below is a sample report: 14. Report 1099M Work File All Vendors: The All Vendors report will show the individual amounts for all the vendors in the 1099M work file. Revised: 12/20/2017 Page 22 of 56 Version
24 15. Enter the reporting parameters and select Run. 16. Below is a sample report: Revised: 12/20/2017 Page 23 of 56 Version
25 Step 3 Create the 1099M Print Files Step 3 Part 1 Create the 1099M Print Files Step 3 Part 2 View 1099M Print Files (Optional) Step 3 Part 3 Extract 1099M Print Files (Optional) Step 3 Part 1 Create the 1099M Print Files The 1099M Print Files are typically created by a Finance employee responsible for processing the 1099Ms. Create 1099M Print Files is a required process that creates the files that the 1099M forms are printed from. Create the 1099M Print Files after you have verified that all the records in your 1099M work file contain accurate data. Create the 1099M Print Files so that you can print the 1099Ms. From PaC, navigate to Financial Management > Account Management > Year-End. 1. Select 1099M Processing and select Run. 2. Enter the appropriate processing year and then select OK. 3. Select Step 3 Create 1099M Print Files. 4. Select Create 1099M Print Files and select Run. 5. Enter a Vendor Name Key range to restrict the number of vendors included in the process. Note: This range is typically left wide open in order to capture all of the eligible 1099M Vendors in the work file. 6. Enter the minimum amounts for each box. Vendors with a Total Invoice Amount that meets or exceeds at least one of these amounts will be included in the Print Files. Note: Check the IRS 1099M Publication for the allowable values associated with each code. Revised: 12/20/2017 Page 24 of 56 Version
26 7. Select Create. 8. The Exception Report will run again to ensure accuracy. Select OK to continue. 9. Below is a sample report: 10. The 1099M Print Files have been created. Select OK to continue with 1099M Processing. Note: The Print Files are used for printing only. They should not be submitted to the government. Revised: 12/20/2017 Page 25 of 56 Version
27 Step 3 Part 2 View 1099M Print Files (Optional) View 1099M Print Files is typically used by the Finance employee who is responsible for processing the 1099Ms. View 1099M Print Files is an informational screen that displays information regarding the creation of the 1099M Print Files. View 1099M Print Files can be used to verify the file names of the Print Files as well as the times and dates that the Print Files were created. From PaC, navigate to Financial Management > Account Management > Year-End. 1. Select 1099M Processing and select Run. 2. Enter the appropriate processing year and then select OK. 3. Select Step 3 Create 1099M Print Files. 4. Select View Print Files Information and select Run. 5. When the Print files are created, they are automatically saved to the database. This screen shows the time and date that the Print Files were created as well as the file names and locations. Select Close when you are finished. Revised: 12/20/2017 Page 26 of 56 Version
28 Step 3 Part 3 Extract 1099M Print Files (Optional) The 1099M Print Files are typically extracted by the Finance employee responsible for processing the 1099Ms. The 1099M Print Files are automatically stored in the database when they are created. The 1099M Print File extraction allows you to create copies of the 1099M Print Files and to save those copies to a specified location outside of the database. After the 1099M Print Files have been created, it is recommended that you use the 1099M Print File extraction so that you have additional copies of the 1099M Print Files stored outside of the database for safe keeping. Note: The Print Files should not be sent to the government. From PaC, navigate to Financial Management > Account Management > Year-End. 1. Select 1099M Processing and select Run. 2. Enter the appropriate processing year and then select OK. 3. Select Step 3 Create 1099M Print Files. 4. Select Extract Copies of 1099M Print Files from the Database and select Run. 5. When the 1099M Print Files are created, they are automatically saved in the database. 6. Select a Print File and select Extract. 7. Enter the directory path to where you want to save the Print Files. Note: IS-CORP users should not use the C: directory. Use any other directory to which you have access. Select OK. Revised: 12/20/2017 Page 27 of 56 Version
29 8. Once the extraction has been completed, select OK. 9. Repeat the process for the remaining files. Select Close when you have finished extracting all the files. Step 4a Submit Files for Skyward 1099M Printing Service The process of submitting the 1099M files to Skyward for printing service is typically done by a Finance employee responsible for processing the 1099Ms. This process transfers the 1099M print files from your database to Skyward s FTP site to have Skyward print the 1099Ms for you. Run this process after you have created your 1099M Print Files. This is an optional process that you can use when you want to have Skyward print your 1099Ms for you instead of printing them on your own. The Skyward 1099M Printing Service is done on a first come, first serve basis. From PaC, navigate to Financial Management > Account Management > Year-End. 1. Select 1099M Processing and select Run. 2. Enter the appropriate processing year and then select OK. 3. Select Step 4a (Optional) Submit files for Skyward 1099M Print Service. 4. The setup screen will provide you with additional information regarding the Skyward 1099M Printing Service. Revised: 12/20/2017 Page 28 of 56 Version
30 5. Enter the address of your district contact. When the files are received, this district contact will receive a confirmation from Skyward. 6. Select OK to transmit your 1099M print files to Skyward. 7. Once the print files have been successfully uploaded, select OK. 8. Skyward will print your 1099Ms on a first in, first out basis and then they will be mailed to you upon completion. Once you have received your printed 1099Ms, distribute them to your employees according to Internal Revenue Service guidelines. Step 5 Create the 1099M Electronic File(s) Create 1099M Electronic Files (Required) View 1099M Electronic File(s) Extract 1099M Electronic Files (Optional) From PaC, navigate to Financial Management > Account Management > Year-End. 1. Select 1099M Processing and select Run. 2. Enter the appropriate processing year and then select OK. Revised: 12/20/2017 Page 29 of 56 Version
31 3. Select Step 5 Create 1099M Electronic File(s). Create 1099M Electronic Files (Required) The 1099M Electronic Files are typically created by a Finance employee responsible for processing the 1099Ms. Create 1099M Electronic Files will create the 1099M files that you electronically submit to the Federal and State agencies. Create the 1099M Electronic Files after you have printed your 1099Ms and you are ready to submit your 1099M information to the appropriate agencies. 1. Select IRS Requirement Information and select Run. 2. The IRSTAX file must be filed electronically with the Internal Revenue Service. If this is your first time for filing electronically, you are required to have a Transmitter Control Code (TCC). Select OK. Note: Refer to the Internal Revenue Service 1099M instructions for details. 3. Select Create 1099M Electronic File(s) and select Run. 4. Enter the file location of where you want to save the Electronic Files. Note: IS-CORP users should not use the C: directory. Use any other directory to which you should have access. 5. If you are applying to the IRS for Combined Filing, select this option to create a test file. Select the? icon for more information. Revised: 12/20/2017 Page 30 of 56 Version
32 6. Select whether the Electronic Files should include all records or corrected records only. 7. Review the 1099M State Info for each state. If any of this information is inaccurate, you may need to return to Step 1 in the process to correct the 1099M State Info. 8. Select Create to run the process and create the Electronic Files. This process will generate a report that will display the transmitter s information and provide a summary of the 1099M totals. 9. Below is a sample report: Revised: 12/20/2017 Page 31 of 56 Version
33 10. The Electronic Files have been created. The IRSTAX-1099M file must be renamed to IRSTAX before submitting it to the IRS. The Electronic Files should be submitted according to the requirements of your Federal and State reporting agencies. Select OK. View 1099M Electronic File(s) View 1099M Electronic Files is typically used by the Finance employee who is responsible for processing 1099Ms. View 1099M Electronic Files is an informational screen that displays information regarding the creation of the 1099M Electronic Files. View 1099M Electronic Files can be used to verify the file names and locations of the Electronic Files as well as the times and dates that the Electronic Files were created. 1. Select View Electronic File Information and select Run. 2. The file name and location of the Electronic Files are displayed here along with the date and time that the Electronic Files were created. 3. Select Close. 4. Select View Software Vendor Information and select Run. Revised: 12/20/2017 Page 32 of 56 Version
34 5. This screen displays the Software Vendor Information that is included in the Electronic Files. 6. Select Close when you are finished. Extract 1099M Electronic Files (Optional) The 1099M Electronic Files are typically extracted by the Finance employee responsible for processing the 1099Ms. When the 1099M Electronic files are created, they are stored in the database as well as in the user specified location. The 1099M Electronic File extraction allows you to create copies of the 1099M Electronic Files and to save those copies to a specified location outside of the database. The 1099M Electronic File extraction can be used to create copies of the 1099M Electronic Files if you cannot locate the original files or if you need additional copies of the files. 1. Select Extract Copies of 1099M Electronic Files from Database and select Run. 2. When the 1099M Electronic Files are created, they are automatically saved in the database. 3. Select an Electronic File and select Extract. 4. Enter the directory path to where you want to save the Electronic Files. Note: IS-CORP users should not use the C: directory. Use any other directory to which you have access. Revised: 12/20/2017 Page 33 of 56 Version
35 5. Determine whether you wish to insert a carriage return/line feed at the end of each line in the Electronic File. 6. Select OK. 7. Once the extraction has been completed, select OK. 8. Repeat the process as necessary for the remaining files and select Close when you are finished. Step 6 Create Individual 1099M PDF Files The individual 1099M PDF Files are typically created by the Finance employee who is responsible for processing the 1099Ms. This process that will create PDF Files for the 1099Ms can be viewed either from the recipient s Vendor Profile record or from the recipient s 1099M work file record. The process to Create Individual 1099M PDF Files is an optional process that can be run after the 1099Ms have been printed. Individual 1099Ms may be printed from the PDF files if a 1099M Vendor should need a duplicate copy of their 1099M. From PaC, navigate to Financial Management > Account Management > Year-End. 1. Select 1099M Processing and select Run. 2. Enter the appropriate processing year and then select OK. Revised: 12/20/2017 Page 34 of 56 Version
36 3. Select Step 6 (Optional) Create Individual 1099M PDF Files. 4. Select Create Individual 1099M PDF Files and select Run. 5. Select Yes to create PDF files for all Vendors currently in the 1099M work file. Select No to create PDF files only for those vendors that were included with Step Select Yes to continue. 7. Select OK once the process has finished. 8. Navigate to the Web > Financial Management > Vendors > Vendor Profile. 9. On the Calendar YTD tab, select the Year and select the 1099M button. Revised: 12/20/2017 Page 35 of 56 Version
37 10. The 1099M information is displayed in the browser. Select View PDF. 11. A PDF version of the 1099M is opened. You may now print the 1099M if the recipient happens to need a duplicate copy. 12. In PaC, navigate to Financial Management > Vendor Master. Revised: 12/20/2017 Page 36 of 56 Version
38 13. The PDF File can be accessed by going to the Calendar Totals Tab 5 and selecting 1099M. 14. When the vendor s 1099M work file record appears, select View PDF. The View PDF button will also be available when you open the 1099M record directly from the work file in 1099M Processing. Purge 1099M PDF Files The 1099M PDF File Purge is typically run by the Finance employee who is responsible for processing the 1099Ms. The Purge 1099M PDF Files process will mass delete the Individual 1099M PDF Files that can be accessed from the Calendar YTD tab in the Vendor Profile. The Purge 1099M PDF Files process is typically used when a mistake has been made on the 1099Ms and you need to post a corrected version. From PaC, navigate to Financial Management > Account Management > Year-End. 1. Select 1099M Processing and select Run. 2. Enter the appropriate processing year and then select OK. 3. Select Step 6 (Optional) Create Individual 1099M PDF Files. 4. Select Purge 1099M PDF Files and select Run. 5. Select Yes to confirm that you wish to delete the PDFs. Revised: 12/20/2017 Page 37 of 56 Version
39 6. Select OK once the process has finished. 7. View PDF button has now been disabled on the Vendor Profile records. 8. The View PDF button has been disabled on the 1099M work file record that is accessible from both Vendor Master and 1099M Processing. 1099M Combined Federal and State Filing State Information Setup Box 17 State/Payers State Number(s) 1099M Electronic File(s) Based on Report Types PDF Files for 1099Ms with Multiple States State Information Setup The State Information Setup is typically entered and maintained by the Finance employee who is responsible for processing 1099Ms. The State Information Setup holds the district s State ID and determines the Report Type for each state that appears in the 1099M work file. The Report Type for each State will determine how the 1099M data is reported to that State. The State Information Setup should be completed prior to creating the 1099M work file. From PaC, navigate to Financial Management > Account Management > Year-End. 1. Select 1099M Processing and select Run. Revised: 12/20/2017 Page 38 of 56 Version
40 2. Enter the appropriate processing year and then select OK. 3. Select Step 1 Enter/Verify Payer Setup Parameters. 4. Select tab 2 to review and/or modify the State Information Setup M State Information must be set up for each State that appears in the 1099M work file. Use Add, Edit, and Delete functions to maintain the State Information Setup. 6. Select the State. 7. Enter the State ID for this state. 8. Select the appropriate Report Type for this State. 9. Select the? icon for additional information on the Report Type. 10. The information box explains how 1099Ms for this state are reported based on the Report Type. Remember, not all states participate in combined reporting. Please contact your auditor if you have any questions about how a particular state should be reported. Revised: 12/20/2017 Page 39 of 56 Version
41 11. Select OK when finished. 12. Once the 1099M State Information has been entered for all States appearing in the 1099M work file, select OK. Box 17 State/Payers State Number(s) During the creation of the 1099M work file, Box 17 populates with the State Information established in the State Information setup (Tab 2 in Step 1 of 1099M Processing). From PaC, navigate to Financial Management > Account Management > Year-End. 1. Select 1099M Processing and select Run. 2. Enter the appropriate processing year and then select OK. 3. Select Step 2 Create/Modify/Report 1099M Work File. 4. Select Modify 1099M Work File and select Run. 5. When the 1099M work file is created, Box 17 is populated based on the State Information Setup (Tab 2 of Step 1). If there is a State Information Setup for the recipient s state, and the Report Type is either blank, Combined, or Separate, the box will be populated with the State and the State ID. If there is no State Information Setup for the recipient s state, or the Report Type on the setup is No State Reporting, then the box will be left empty. Revised: 12/20/2017 Page 40 of 56 Version
42 6. Edit the 1099M record and add a second state to Box 17 and then select OK to save the changes. 7. A prompt will appear to provide you with the option to create separate 1099M records for each state. Select Yes is you wish to continue and create separate 1099M records with the prorated amounts based on the values entered in Box 18. Select No if you wish to retain one 1099M record and remove the second state. 8. After selecting Yes, the amounts on the 1099M work file record are prorated accordingly for the first state in Box 17. A message will appear in the lower left corner to indicate that the recipient has 1099M records for multiple states. Select OK to save the new amounts. 9. Select OK. 10. A new work file record is created for the second state, with the amounts prorated accordingly. The message indicating that the recipient has 1099M records for multiple states will also appear on this record. Select OK to save the second record. Revised: 12/20/2017 Page 41 of 56 Version
43 11. The work file now shows two 1099M records for the recipient, and the message that the recipient has records for multiple states will appear in the lower left corner when one of the records is selected. 1099M Electronic File(s) Based on Report Types The 1099M electronic files that are created is based on the Report Types selected on the State Information Setup (Step 1, tab 2) for each state appearing in the 1099M work file. From PaC, navigate to Financial Management > Account Management > Year-End. 1. Select 1099M Processing and select Run. 2. Enter the appropriate processing year and then select OK. 3. When Steps 1 4 are completed, select Step 5 Create 1099M Electronic File(s). 4. Select IRS Requirement Information and select Run. Revised: 12/20/2017 Page 42 of 56 Version
44 5. The IRS Requirement Information message displays additional information for first time submitters and combined federal/state submitters. Select OK. 6. Select Create 1099M Electronic File(s) and select Run. 7. If at least one State is set up as a Combined Report Type, the user has the option to Create Test File. Note: No State Files will be created at the same time that a Test File is created. A Test File should be submitted annually. 8. The browser shows the State Information Setup for each State that is currently set up in Step 1 on Tab Select Create. 10. The message displays all the file locations and file names for each of the 1099M Electronic Files that were created. A separate state file will be created for each state that is set up with the Separate Report Type. For States set up with the Combined Report Type, the state data will be reported via the federal file. For states set up with the blank Report Type, a state copy will need to be printed. Select OK. Revised: 12/20/2017 Page 43 of 56 Version
45 PDF Files for 1099Ms with Multiple States If a 1099M recipient has work file records for multiple states, only one PDF File can be accessed through PaC Vendor Master. The PDF Files for other states must be accessed either through the work file record in 1099M Processing or through the Web Vendor Profile. From PaC, navigate to Financial Management > Account Management > Year-End. 1. Select 1099M Processing and select Run. 2. Enter the appropriate processing year and then select OK. 3. Select Step 2 Create/Modify/Report 1099M Work File. 4. Select Modify 1099M Work File. 5. The employee currently has two 1099M records due to having Box 17 totals for two separate states. Revised: 12/20/2017 Page 44 of 56 Version
46 6. In PaC, navigate to Financial Management > Vendor Master. 7. On the Calendar Totals tab (tab 5), select the appropriate Year and select 1099M. 8. The PDF File is accessible for only the first of the two 1099M records. 9. Return to your 1099M Processing work file. Select the recipient s second work file record and select View. Revised: 12/20/2017 Page 45 of 56 Version
47 10. Select View PDF. 11. Now you can view the PDF File for the second work file record. Revised: 12/20/2017 Page 46 of 56 Version
48 12. On the Web, navigate to Financial Management > Vendors > Vendor Profile. 13. On the Calendar YTD tab, select the appropriate Year and then select 1099M. 14. Both 1099M records are displayed here. Select either 1099M record and select View PDF. 15. Now you can view the PDF File for either work file record. How to Resolve 1099M Exception Messages Terminal (Cannot Continue) Recipient Identification Number Exceptions Terminal (Cannot Continue) Recipient Name/Address Exceptions Terminal (Cannot Continue) Box Values are Negative Exceptions Terminal (Cannot Continue) Recipient State Information Exceptions Combined Reporting Non Terminal (Can Continue) Truncated Field Exceptions Non Terminal (Can Continue) Recipient AP Contact/ID Number/Negative Balance Exceptions Recipient Multiple States Exception Combined Reporting From PaC, navigate to Financial Management > Account Management > Year-End. 1. Select 1099M Processing and select Run. 2. Enter the appropriate processing year and then select OK. Revised: 12/20/2017 Page 47 of 56 Version
49 3. Select Step 2 Create/Modify/Report 1099M Work File. Terminal (Cannot Continue) Recipient Identification Number Exceptions During the 1099M processing, you may encounter exceptions when there are issues with the Recipient s Identification Number. 1. Select Report 1099M Work File Exceptions Only and select Run. 2. When the 1099M work file is created, an exception report is generated. The following are some of the exceptions that may occur when there are issues with the Recipient s Identification Number: The recipient s identification number is not valid. The recipient currently has the same I.D. Number as another recipient on the 1099M work file. The recipient s identification number is not numeric. The recipient s identification number is all zeros. The recipient s identification number is missing. 3. There are two ways to correct these exceptions: 1.) Modify the recipient s Identification Number in the 1099M work file. This is a temporary correction that will take place in the 1099M work file only. 2.) Modify the recipient s Identification Number in the Vendor Profile. This is a permanent correction that will require you to recreate the 1099M work file in order to capture the changes. 4. In the 1099M work file, select the recipient and select Edit. 5. Correct the Identification Number and select OK to save the change. Note that manual edits in the work file will require you to rerun the exception report. 6. In PaC Vendor Master, go to the Vendor s Setup tab to correct the Identification Number. 7. In the Web Vendor Profile, go to the 1099 tab to correct the Identification Number. Revised: 12/20/2017 Page 48 of 56 Version
50 8. Rerun the Create 1099M Work File process to capture the corrections made to the Vendor Master records. Note that any manual changes that were previously made in the work file will be overwritten when you recreate it. Terminal (Cannot Continue) Recipient Name/Address Exceptions During the 1099M processing, you may encounter exceptions when there are issues with the recipient s name or address information. 1. Select Report 1099M Work File Exceptions Only and select Run. 2. When the 1099M work file is created, an exception report is generated. The following are some of the exceptions that may occur when there are issues with the recipient s name or address information: The recipient s name is missing The recipient s address is missing. The recipient s city is missing. The recipient s state is missing. The recipient s zip code is missing. 3. There are two ways to correct these exceptions: 1.) Modify the recipient s name and/or address information in the 1099M work file. This is a temporary correction that will take place in the 1099M work file only. 2.) Modify the recipient s name and/or address information in the Vendor Profile. This is a permanent correction that will require you to recreate the 1099M work file in order to capture the changes. 4. In the 1099M work file, select the recipient and select Edit. 5. Select Edit. 6. Correct the recipient s name and/or address information and select OK to save the changes. These are temporary changes that will affect the 1099M work file only and will be overwritten if the 1099M work file is subsequently recreated. Revised: 12/20/2017 Page 49 of 56 Version
51 7. In PaC Vendor Master, locate the Vendor s record and select Edit. 8. Correct the Vendor s name and/or address information and then select OK to save the changes. 9. The address information may also be corrected by editing the 1099M Address. 10. The 1099M Address may also be corrected on the Vendor s Setup tab. 11. On the Web Vendor Profile, the address information may also be corrected by editing the Separate 1099M Address on the 1099 tab. Revised: 12/20/2017 Page 50 of 56 Version
52 12. Rerun the Create 1099M Work File process to capture the corrections made to the Vendor Master records. Note that any manual changes that were previously made in the work file will be overwritten when you recreate it. Terminal (Cannot Continue) Box Values are Negative Exceptions During the 1099M processing, you may encounter exceptions when any of the 1099M boxes contain negative values. Negative values may occur when Void checks have been issued for the Vendor during the tax year. 1. Select Report 1099M Work File Exceptions Only and select Run. 2. When the 1099M work file is created, an exception report is generated. An exception will occur if any of the 1099M boxes contains a negative value. 3. There are two ways to correct these exceptions: 1.) Modify the box amounts in the 1099M work file. This is a temporary correction that will take place in the 1099M work file only. 2.) Modify the box amounts in the Vendor Master. This is a permanent correction that will require you to recreate the 1099M work file in order to capture the changes. 4. In the 1099M work file, the work file records with red text contain negative amounts in one or more of the boxes. Select Edit to correct the amounts. 5. Corrections may be made by changing the box amounts. These changes will take place in the 1099M work file only. Select Invoices. 6. To change a 1099 Amount, highlight one of the detail lines and select Edit. This will allow you to change the 1099M Type on the A/P Invoice. Revised: 12/20/2017 Page 51 of 56 Version
53 The 1099M work file amounts are displayed along with the Invoice Accounting Detail amounts. The Invoice Accounting Detail amounts will reflect any changes that have been made here on the Invoices. Select OK once the modifications have been made. 7. Select Yes if you wish to update the 1099M work file totals to match the Invoice Accounting Detail. 8. Select Financial Management > Vendor Master. 9. On the AP tab, select the appropriate Invoice and select View. This will allow you to change the 1099 Type on the Invoice accounting detail. 10. Rerun the Create 1099M Work File process to capture the corrections made to the Invoices. Note that any manual changes that were previously made in the work file will be overwritten when you recreate it. Terminal (Cannot Continue) Recipient State Information Exceptions Combined Reporting During the 1099M processing, you may encounter exceptions when a State Number is missing or the 1099M State Information is set up incorrectly on the State Information tab of the Payer Setup Parameters for Step Select Report 1099M Work File Exceptions Only and select Run. 2. When the 1099M work file is created, an exception report is generated. This exception indicates that the 1099M State Info has not been set up for the recipient s State. Revised: 12/20/2017 Page 52 of 56 Version
54 3. Select Step 1 Enter/Verify Payer Setup Parameters. 4. Go to the State Information tab and verify that the 1099M State Information records are correct. Add or Edit setup records as needed. 5. Verify that the State Code, State ID #, and Report Type are correct. 6. This exception indicates that the recipient s State Number is missing. 7. Select Modify 1099M Work File and select Run. 8. Select the Payee Name and select Edit. 9. Verify that the State/Payer s State Number in Box 17 is correctly entered. Non Terminal (Can Continue) Truncated Field Exceptions During the 1099M processing, you may encounter exceptions when a field has too many characters to display correctly on the 1099M form. 1. Select Report 1099M Work File Exceptions Only and select Run. 2. When the 1099M work file is created, an exception report is generated. Some of the truncation exceptions that may occur are: 1.) Recipient Name/Address flagged as truncated. 2.) 1099M account number will be flagged as truncated on the Universal Standard 1099M form. Revised: 12/20/2017 Page 53 of 56 Version
55 3. There are two ways to correct these exceptions: 1.) Modify the recipient s name, address, or account number in the 1099M work file. This is a temporary correction that will take place in the 1099M work file only. 2.) Modify the recipient s name and address information in the Vendor Profile. This is a permanent correction that will require you to recreate the 1099M work file in order to capture the changes. 4. In the 1099M work file, select the recipient and select Edit. 5. To correct the Account Number exception, adjust the value so that it is 21 characters or less. Select OK to save the changes. 6. Select Edit. 7. Adjust the name or the address information and then select OK. Be sure to uncheck the Address Truncated indicator to remove the truncation exception. 8. In the PaC Vendor Master, select Edit. 9. Correct the Vendor s name and/or address information, and then select OK to save the changes. The 1099M Address may also be edited to modify the address information. 10. The 1099M Address may also be modified on the Vendor s Setup tab. 11. The 1099M Address may also be edited in the Web Profile on the 1099 tab. 12. Rerun the Create 1099M Work File process to capture the corrections that were made on the Vendor record. Any manual edits that were previously made in the 1099M work file will be overwritten when the work file is recreated. Revised: 12/20/2017 Page 54 of 56 Version
56 Non Terminal (Can Continue) Recipient AP Contact/ID Number/Negative Balance Exceptions During the 1099M processing, you may encounter exceptions. These exceptions occur when one or more of the following scenarios exist within the current 1099M work file: 1.) An A/P Contact is entered on the Vendor Master Setup tab, but the 1099M Recipient Box option is not set to print it. 2.) The recipient s combined box totals result in a negative balance. 1. Select Report 1099M Work File Exceptions Only and select Run. 2. To verify this exception, select Modify 1099M Work File and select Run. 3. When the 1099M work file is created, an exception report is generated. The exceptions on this report indicate one of the following issues: 1.) The A/P Contact Name is entered, but is not selected to print. 2.) The combination of all the 1099M Box values equal a negative value. 4. There are two ways to correct these exceptions: 1.) Modify the name information and 1099M amounts in the 1099M work file. This is a temporary correction that will take place in the 1099M work file only. 2.) Modify the recipient s 1099M information in the Vendor Profile. This is a permanent correction that will require you to recreate the 1099M work file in order to capture the changes. 5. In the 1099M work file, select the recipient and select Edit. 6. Verify the 1099M Box values and modify as necessary. Select OK to save the changes. 7. You may also select Invoices to review the invoice detail that was included in the 1099M amounts and change the 1099 Type on the Invoices. 8. To print the A/P Contact, select Edit. 9. Add the A/P Contact, the recipient s name, and address information. Revised: 12/20/2017 Page 55 of 56 Version
57 10. In the PaC Vendor Master, the 1099M Recipient Box setting can be changed on the Vendor s Setup tab. 11. The 1099M Recipient Box setting may also be changed on the 1099 tab of the Web Vendor Profile. Rerun the Create 1099M Work File process to capture the corrections made to the Vendor Master records. Note that any manual changes that were previously made in the work file will be overwritten when you create it. Recipient Multiple States Exception Combined Reporting During the 1099M processing, you may encounter exceptions when the recipient is reporting to multiple states. This exception is informational and can be ignored after validating the vendor information. 1. Select Report 1099M Work File Exceptions Only and select Run. 2. To verify this exception, select Modify 1099M Work File and select Run. 3. When the 1099M work file is created, an exception report is generated. This exception indicates that the recipient has 1099M work file records for multiple states. 4. In the 1099M work file, notice that the employee has multiple 1099M records. 5. The message at the bottom of the screen also alerts the user that the employee has 1099M records for multiple state. The states are also noted in this message. This exception can be ignored once it has been verified. Revised: 12/20/2017 Page 56 of 56 Version
1094C/1095C Processing Manual
 Terminology Configurations 1094C/1095C Processing Manual Setup/Preparation Step 1: Create/Save the Communications Test Files in Skyward PaC Step 2: Upload the Communications Test Files on the IRS AIR Website
Terminology Configurations 1094C/1095C Processing Manual Setup/Preparation Step 1: Create/Save the Communications Test Files in Skyward PaC Step 2: Upload the Communications Test Files on the IRS AIR Website
Year End 2014: AP 1099 Processing
 Year End 2014: AP 1099 Processing Viewpoint, Viewpoint Construction Software, Viewpoint Vista Software, Vista by Viewpoint, ProContractor by Viewpoint, Construction Imaging, Mobile Field Manager, 4Projects,
Year End 2014: AP 1099 Processing Viewpoint, Viewpoint Construction Software, Viewpoint Vista Software, Vista by Viewpoint, ProContractor by Viewpoint, Construction Imaging, Mobile Field Manager, 4Projects,
Financial Management 1099 Processing Year-End Update Guide
 Financial Management 1099 Processing - 2016 Year-End Update Guide December 20, 2016 2016 Tyler Technologies. All Rights Reserved. All rights reserved. Information within this document is the sole property
Financial Management 1099 Processing - 2016 Year-End Update Guide December 20, 2016 2016 Tyler Technologies. All Rights Reserved. All rights reserved. Information within this document is the sole property
CAI Financial 1099 Instructions for 2018
 CAI Financial 1099 Instructions for 2018 The following instructions will help you complete the 1099 process. Step 1 - Vendor Maintenance Page 1 Step 2 - Create the 1099 file..page 4 Step 3 - Review 1099
CAI Financial 1099 Instructions for 2018 The following instructions will help you complete the 1099 process. Step 1 - Vendor Maintenance Page 1 Step 2 - Create the 1099 file..page 4 Step 3 - Review 1099
2017 ACA Form Processing Large Employers
 2017 ACA Form Processing Large Employers Fiscal Coordination December 2017 1 Table of Contents Understanding ACA Reporting... 3 Entering an ACA 1095C Record... 5 Verifying Employee ACA Codes.... 7 Identifying
2017 ACA Form Processing Large Employers Fiscal Coordination December 2017 1 Table of Contents Understanding ACA Reporting... 3 Entering an ACA 1095C Record... 5 Verifying Employee ACA Codes.... 7 Identifying
T.H.O. Software Solutions Software solutions for non-profit organizations
 ORION Year End Processing 1 of 30 The changes in the Employee FICA rate will be included in this update. NO CHANGES are required to the FICA rate field in the Agency record. -----------------------------------------------------------------------------------
ORION Year End Processing 1 of 30 The changes in the Employee FICA rate will be included in this update. NO CHANGES are required to the FICA rate field in the Agency record. -----------------------------------------------------------------------------------
Filing Electronically With the IRS FIRE System and Pro1099
 Filing Electronically With the IRS FIRE System and Pro1099 SoftPro Select 4.0 Tax Year 2015 January 20, 2016 4800 Falls of Neuse Road, Suite 400 Raleigh, NC 27609 p (800) 848-0143 f (919) 755-8350 www.softprocorp.com
Filing Electronically With the IRS FIRE System and Pro1099 SoftPro Select 4.0 Tax Year 2015 January 20, 2016 4800 Falls of Neuse Road, Suite 400 Raleigh, NC 27609 p (800) 848-0143 f (919) 755-8350 www.softprocorp.com
MISC Processing Webinar DECEMBER 3, 2014 PRESENTER: DON HEMWALL Q&A: WILL HOEHN
 2014 1099-MISC Processing Webinar 1 DECEMBER 3, 2014 PRESENTER: DON HEMWALL Q&A: WILL HOEHN 1099 Processing Release Overview 2 The 1099 software is updated annually. The release of the Tax Reporting software
2014 1099-MISC Processing Webinar 1 DECEMBER 3, 2014 PRESENTER: DON HEMWALL Q&A: WILL HOEHN 1099 Processing Release Overview 2 The 1099 software is updated annually. The release of the Tax Reporting software
Digital Intelligence Systems, LLC PeopleSoft Guide Vendors
 Digital Intelligence Systems, LLC PeopleSoft Guide Vendors Version 1.0 July 2016 CONTENTS INTRODUCTION... 3 1.1 Change Password... 3 PROFILE INFORMATION... 5 2.1 Identifying Information... 6 2.2 Address...
Digital Intelligence Systems, LLC PeopleSoft Guide Vendors Version 1.0 July 2016 CONTENTS INTRODUCTION... 3 1.1 Change Password... 3 PROFILE INFORMATION... 5 2.1 Identifying Information... 6 2.2 Address...
Tenant amounts are determined by the net of all released security deposit interest for the year.
 1099s - Version 6 Using the 1099 function allows you to print 1099s on preprinted laser forms and produce a file for electronic transmission to the IRS. 1099s can be printed for owners, vendors and tenants.
1099s - Version 6 Using the 1099 function allows you to print 1099s on preprinted laser forms and produce a file for electronic transmission to the IRS. 1099s can be printed for owners, vendors and tenants.
The PROFESSIONAL LANDLORD How To
 P PROMAS The PROFESSIONAL LANDLORD How To Providing Property Management Solutions for Over 25 Years 1099 Reporting in Version 12 Using the 1099 function allows you to print 1099 s on preprinted laser forms
P PROMAS The PROFESSIONAL LANDLORD How To Providing Property Management Solutions for Over 25 Years 1099 Reporting in Version 12 Using the 1099 function allows you to print 1099 s on preprinted laser forms
1099 Forms. This document describes the following tasks related to 1099 forms in Accounts Payable:
 1099 Forms Overview This document describes the following tasks related to 1099 forms in Accounts Payable: Vendor File Maintenance Fields containing 1099 information 1099 Audit Report Reviewing 1099 information
1099 Forms Overview This document describes the following tasks related to 1099 forms in Accounts Payable: Vendor File Maintenance Fields containing 1099 information 1099 Audit Report Reviewing 1099 information
HSS Webinar December 14, for Tax Year 2017
 HSS Webinar December 14, 2017 1099 for Tax Year 2017 1099 for Tax Year 2017 Overview 3 1099 Processing Release Overview The 1099 software is updated annually. The release of the Tax Reporting software
HSS Webinar December 14, 2017 1099 for Tax Year 2017 1099 for Tax Year 2017 Overview 3 1099 Processing Release Overview The 1099 software is updated annually. The release of the Tax Reporting software
Table of Contents *** IMPORTANT NOTE ***
 Table of Contents Using QuickBooks With E2 Pg. 2 Installing the Interface File Pg. 3 Conversion from QuickBooks Pg. 4 Settings in E2 for Sync Option Pg. 6 Settings in QuickBooks for Sync option Pg. 7 Transferring
Table of Contents Using QuickBooks With E2 Pg. 2 Installing the Interface File Pg. 3 Conversion from QuickBooks Pg. 4 Settings in E2 for Sync Option Pg. 6 Settings in QuickBooks for Sync option Pg. 7 Transferring
NOTE: The conversion process can take a long time, so it is highly recommended to clean up your saved reports before running the utility.
 Product Setup PKG to PDF Conversion Utility Nelco s Package (PkG) files are no longer viewable in 11.7 due to incompatibility with their DLL (dynamic link library). Since Nelco no longer supports the DLL,
Product Setup PKG to PDF Conversion Utility Nelco s Package (PkG) files are no longer viewable in 11.7 due to incompatibility with their DLL (dynamic link library). Since Nelco no longer supports the DLL,
v.5 Accounts Payable: Best Practices
 v.5 Accounts Payable: Best Practices (Course #V210) Presented by: Dave Heston Shelby Consultant 2017 Shelby Systems, Inc. Other brand and product names are trademarks or registered trademarks of the respective
v.5 Accounts Payable: Best Practices (Course #V210) Presented by: Dave Heston Shelby Consultant 2017 Shelby Systems, Inc. Other brand and product names are trademarks or registered trademarks of the respective
Sending A/P 1099 Electronically
 Sending A/P 1099 Electronically MaddenCo Inc. February 2002 Copyright 2002 by MaddenCo, Inc All rights reserved. 2 Sending 1099 s Electronically... 3 Creating Electronic 1099 File... 4 FTP (File Transfer)
Sending A/P 1099 Electronically MaddenCo Inc. February 2002 Copyright 2002 by MaddenCo, Inc All rights reserved. 2 Sending 1099 s Electronically... 3 Creating Electronic 1099 File... 4 FTP (File Transfer)
Since calendar year 2017 crosses two fiscal years, transactions will be selected from both File ID C and 7 when creating 1099s.
 1 Since calendar year 2017 crosses two fiscal years, transactions will be selected from both File ID C and 7 when creating 1099s. 2 Due dates (from 2017 Form 1099 MISC Instructions): Form 1099 MISC to
1 Since calendar year 2017 crosses two fiscal years, transactions will be selected from both File ID C and 7 when creating 1099s. 2 Due dates (from 2017 Form 1099 MISC Instructions): Form 1099 MISC to
Maine Revenue Services
 Maine Revenue Services Electronic File Specifications for Forms 1099 and W-2G Tax Year 2017 (Income from 1-1-2017 to 12-31-2017) Page 1 Introduction... 3 New for 2017... 3 Payers Required to Submit Forms
Maine Revenue Services Electronic File Specifications for Forms 1099 and W-2G Tax Year 2017 (Income from 1-1-2017 to 12-31-2017) Page 1 Introduction... 3 New for 2017... 3 Payers Required to Submit Forms
Chapter 10. Administration
 Chapter 10 Administration This Page Left Blank Intentionally CTAS User Manual 10-1 Administration: Introduction The Admin section is where you enter your local government s required and optional system
Chapter 10 Administration This Page Left Blank Intentionally CTAS User Manual 10-1 Administration: Introduction The Admin section is where you enter your local government s required and optional system
A link to this information has also been added to the Software Update Notes section of the Skyward Documentation (SkyDoc).
 School Business Suite Additional information about these and other changes is available via the Release Notes area of Skyward's Support Center. To see only the Key Features, select Yes from the Key Feature
School Business Suite Additional information about these and other changes is available via the Release Notes area of Skyward's Support Center. To see only the Key Features, select Yes from the Key Feature
1099 Processing in WinHAP
 1099 Processing in WinHAP 1099 processing in winhap allows you to generate, maintain and print 1099 s for landlords. It also enables you to create the electronic file for submission to the IRS. The purpose
1099 Processing in WinHAP 1099 processing in winhap allows you to generate, maintain and print 1099 s for landlords. It also enables you to create the electronic file for submission to the IRS. The purpose
Instructions for Submitting Forms 1099 and W-2G Tax Year 2016 (Income from to )
 Instructions for Submitting Forms 1099 and W-2G Tax Year 2016 (Income from 1-1-2016 to 12-31-2016) Introduction This Publication contains the specifications and instructions for electronically filing original
Instructions for Submitting Forms 1099 and W-2G Tax Year 2016 (Income from 1-1-2016 to 12-31-2016) Introduction This Publication contains the specifications and instructions for electronically filing original
User Documentation for School Activity Funds Accounting
 User Documentation for School Activity Funds Accounting By: Applied Business Services, Inc. 800 S. Frederick Avenue, Suite 101 Gaithersburg, MD 20877 1-800-451-7447 ext. 130 www.appliedbusinessservices.com
User Documentation for School Activity Funds Accounting By: Applied Business Services, Inc. 800 S. Frederick Avenue, Suite 101 Gaithersburg, MD 20877 1-800-451-7447 ext. 130 www.appliedbusinessservices.com
Filing Electronically With the IRS FIRE System and Pro1099
 Filing Electronically With the IRS FIRE System and Pro1099 SoftPro Standard & Enterprise Tax Year 2015 January 20, 2016 4800 Falls of Neuse Road, Suite 400 Raleigh, NC 27609 p (800) 848-0143 f (919) 755-8350
Filing Electronically With the IRS FIRE System and Pro1099 SoftPro Standard & Enterprise Tax Year 2015 January 20, 2016 4800 Falls of Neuse Road, Suite 400 Raleigh, NC 27609 p (800) 848-0143 f (919) 755-8350
SMU Financials Created on April 29, 2011
 Created on April 29, 2011 Notice 2011, Southern Methodist University. All Rights Reserved. Published 2011. The information contained in this document is proprietary to Southern Methodist University. This
Created on April 29, 2011 Notice 2011, Southern Methodist University. All Rights Reserved. Published 2011. The information contained in this document is proprietary to Southern Methodist University. This
WINTEN IRS 1099/MAGNETIC MEDIA
 132 Venture Court, Suite 1 Lexington, KY 40511 http://www.tenmast.com Support: (877) 359-5492 support@tenmast.com Marketing: (877) 836-6278 info@tenmast.com Fax: (859) 367-7480 WINTEN IRS 1099/MAGNETIC
132 Venture Court, Suite 1 Lexington, KY 40511 http://www.tenmast.com Support: (877) 359-5492 support@tenmast.com Marketing: (877) 836-6278 info@tenmast.com Fax: (859) 367-7480 WINTEN IRS 1099/MAGNETIC
Vendor 1099 Forms Runbook
 i Table Of Contents Table Of Contents 1099 FORMS PROCEDURE ----------------------------------------------------------------------------- 1 1099 PARAMETER MAINTENANCE---------------------------------------------------------------------
i Table Of Contents Table Of Contents 1099 FORMS PROCEDURE ----------------------------------------------------------------------------- 1 1099 PARAMETER MAINTENANCE---------------------------------------------------------------------
Specialized Data Systems, Inc. Web Financial Office 2017 W2 Processing Instructions Specialized Data Systems, Inc Revised Last: 12/12/17
 Specialized Data Systems, Inc. Web Financial Office 2017 W2 Processing Instructions Specialized Data Systems, Inc. 2017 Revised Last: 12/12/17 Table of Contents WELCOME... 3 W2 Processing for 2017 Instructions...
Specialized Data Systems, Inc. Web Financial Office 2017 W2 Processing Instructions Specialized Data Systems, Inc. 2017 Revised Last: 12/12/17 Table of Contents WELCOME... 3 W2 Processing for 2017 Instructions...
Fund Accounting Vendor 1099 Forms Runbook
 Fund Accounting Vendor 1099 Forms Runbook Version 9 April 2010 The material in this runbook is proprietary to Northern Data Systems, Inc. and cannot be reproduced without its permission. Table Of Contents
Fund Accounting Vendor 1099 Forms Runbook Version 9 April 2010 The material in this runbook is proprietary to Northern Data Systems, Inc. and cannot be reproduced without its permission. Table Of Contents
Welcome to ProviderNet. ProviderNet Molina Registration Instructions Revised: January 2015
 Welcome to ProviderNet ProviderNet Molina Registration Instructions Revised: January 2015 1 Introduction Alegeus Technologies is pleased to provide the following registration instructions for the ProviderNet
Welcome to ProviderNet ProviderNet Molina Registration Instructions Revised: January 2015 1 Introduction Alegeus Technologies is pleased to provide the following registration instructions for the ProviderNet
Navigate to Financial Management > Vendors > Setup >Configuration > Custom Forms Setup.
 Vendors Custom Forms Setup Finance Custom Forms are user defined fields that can be created to keep track of information on vendors that is not currently tracked in Skyward. You are able to create your
Vendors Custom Forms Setup Finance Custom Forms are user defined fields that can be created to keep track of information on vendors that is not currently tracked in Skyward. You are able to create your
Expense: Process Reports
 Expense: Process Reports User Guide for Standard Edition Applies to these SAP Concur solutions: Expense Professional/Premium edition Standard edition Travel Professional/Premium edition Standard edition
Expense: Process Reports User Guide for Standard Edition Applies to these SAP Concur solutions: Expense Professional/Premium edition Standard edition Travel Professional/Premium edition Standard edition
The Pr o f e s s i o n a l La n d l o r d Ho w To
 The Pr o f e s s i o n a l La n d l o r d Ho w To Providing Property Management Solutions for Over 25 Years 1099's Using the 1099 function allows you to print 1099 s on preprinted laser forms and produce
The Pr o f e s s i o n a l La n d l o r d Ho w To Providing Property Management Solutions for Over 25 Years 1099's Using the 1099 function allows you to print 1099 s on preprinted laser forms and produce
6. Vendor Maintenance
 6. Vendor Maintenance Table of Contents Vendor Maintenance... 2 Direct Pay Info... 7 History... 8 Accounts... 10 Del Move... 11 Click on 6. Vendor Maintenance from the Main Menu and the following window
6. Vendor Maintenance Table of Contents Vendor Maintenance... 2 Direct Pay Info... 7 History... 8 Accounts... 10 Del Move... 11 Click on 6. Vendor Maintenance from the Main Menu and the following window
Student Management Suite
 Student Management Suite Additional information about these and other changes is available via the Release Notes area of Skyward's Support Center. To see only the Key Features, select Yes from the Key
Student Management Suite Additional information about these and other changes is available via the Release Notes area of Skyward's Support Center. To see only the Key Features, select Yes from the Key
Contents OVERVIEW... 3
 Contents OVERVIEW... 3 Feature Summary... 3 CONFIGURATION... 4 System Requirements... 4 ConnectWise Manage Configuration... 4 Configuration of Manage Login... 4 Configuration of GL Accounts... 5 Configuration
Contents OVERVIEW... 3 Feature Summary... 3 CONFIGURATION... 4 System Requirements... 4 ConnectWise Manage Configuration... 4 Configuration of Manage Login... 4 Configuration of GL Accounts... 5 Configuration
User Manual for COINS OA 1099 Processing
 User Manual for Date: Jul 07 2010, rev. Mar 06 2013 Document Version: 2.0 Prepared by: Earliest available version of COINS: John Orloff COINS OA Construction Industry Solutions 6 Airport Park Blvd. Latham,
User Manual for Date: Jul 07 2010, rev. Mar 06 2013 Document Version: 2.0 Prepared by: Earliest available version of COINS: John Orloff COINS OA Construction Industry Solutions 6 Airport Park Blvd. Latham,
Action Items Definitions of Activity Status How to Resubmit an Incomplete Activity How to Find Incomplete Activities...
 Contents Quick Reference Guide... 3 Accepting Terms and Conditions... 3 Fund Balances... 5 Setting a Proxy... 6 Email Notifications... 9 Banking Details and Partner Payments... 9 Claim Updates to Paid
Contents Quick Reference Guide... 3 Accepting Terms and Conditions... 3 Fund Balances... 5 Setting a Proxy... 6 Email Notifications... 9 Banking Details and Partner Payments... 9 Claim Updates to Paid
GREENSHADES & AVIONTÉ
 GREENSHADES & AVIONTÉ Setup and Filing with Greenshades Created 9/17/2014 1270 Eagan Industrial Road, Suite 150 Eagan, MN 55121 877.428.4668 www.avionte.com Greenshades & Avionté Table of Contents Greenshades
GREENSHADES & AVIONTÉ Setup and Filing with Greenshades Created 9/17/2014 1270 Eagan Industrial Road, Suite 150 Eagan, MN 55121 877.428.4668 www.avionte.com Greenshades & Avionté Table of Contents Greenshades
PeopleSoft to TRACK1099 User Guide. Processing your 1099 s for 2018
 PeopleSoft to TRACK1099 User Guide Processing your 1099 s for 2018 For yearend 2018 we will be providing the TRACK1099 software for your council to use to create, email and e-file 1099 s with the IRS.
PeopleSoft to TRACK1099 User Guide Processing your 1099 s for 2018 For yearend 2018 we will be providing the TRACK1099 software for your council to use to create, email and e-file 1099 s with the IRS.
ACA-1095 Reporting Help Pro-Ware, LLC
 ACA-1095 Reporting Help Contents 3 Table of Contents Foreword 0 Part I Introduction 6 1 Overview 6 2 Welcome Screen 6 3 What's New 6 4 Home Screen 7 Toolbar... 7 File Manager... (Multi-Client Only) 8
ACA-1095 Reporting Help Contents 3 Table of Contents Foreword 0 Part I Introduction 6 1 Overview 6 2 Welcome Screen 6 3 What's New 6 4 Home Screen 7 Toolbar... 7 File Manager... (Multi-Client Only) 8
OVERVIEW Feature Summary... 3 CONFIGURATION System Requirements... 4 ConnectWise Manage Configuration... 4
 Contents OVERVIEW... 3 Feature Summary... 3 CONFIGURATION... 4 System Requirements... 4 ConnectWise Manage Configuration... 4 Configuration of Manage Login... 4 Configuration of GL Accounts... 5 Configuration
Contents OVERVIEW... 3 Feature Summary... 3 CONFIGURATION... 4 System Requirements... 4 ConnectWise Manage Configuration... 4 Configuration of Manage Login... 4 Configuration of GL Accounts... 5 Configuration
LOCIS 7.0 CALENDAR YEAR-END PROCEDURES CURRENT YEAR
 LOCIS 7.0 CALENDAR YEAR-END PROCEDURES CURRENT YEAR Page 1 Page 2 Aged Trial Balance: (NT) To print a list of vendors with unpaid invoices. X Lookup Range From: First Vendor Number To: Last Vendor Number
LOCIS 7.0 CALENDAR YEAR-END PROCEDURES CURRENT YEAR Page 1 Page 2 Aged Trial Balance: (NT) To print a list of vendors with unpaid invoices. X Lookup Range From: First Vendor Number To: Last Vendor Number
To access Vendor Data Mining, navigate to Financial Management > Vendors > Data Mining.
 Vendor Data Mining Data Mining is a flexible reporting tool that can be used to create user defined reports on vendor information not otherwise collected by the software in a standard report. To access
Vendor Data Mining Data Mining is a flexible reporting tool that can be used to create user defined reports on vendor information not otherwise collected by the software in a standard report. To access
Needham Bank Business Online Banking
 Needham Bank Business Online Banking Published December 2017 Contents ACH & NB Business Online Banking Terminology... 2 Getting Started... 4 Participants... 5 Creating a Participant... 5 Updating a Participant...
Needham Bank Business Online Banking Published December 2017 Contents ACH & NB Business Online Banking Terminology... 2 Getting Started... 4 Participants... 5 Creating a Participant... 5 Updating a Participant...
The Greenshades Center
 The Greenshades Center SUTA Electronic Filing Guide Greenshades Software Support Team support@greenshades.com 1-888-255-3815 1 General Overview... 3 About the Greenshades Center... 3 Requirements for the
The Greenshades Center SUTA Electronic Filing Guide Greenshades Software Support Team support@greenshades.com 1-888-255-3815 1 General Overview... 3 About the Greenshades Center... 3 Requirements for the
ShelbyNext Financials Portal
 How To Use ShelbyNext Financials Portal Updated: 6/21/2016 2016 Shelby Systems, Inc. All Rights Reserved Other brand and product names are trademarks or registered trademarks of the respective holders.
How To Use ShelbyNext Financials Portal Updated: 6/21/2016 2016 Shelby Systems, Inc. All Rights Reserved Other brand and product names are trademarks or registered trademarks of the respective holders.
Disassembly of the CertiflexDimension software is also expressly prohibited.
 All content included in CertiflexDimension programs, manuals and materials generated by the programs are the property of The Versatile Group Inc. (TVG) and are protected by United States and International
All content included in CertiflexDimension programs, manuals and materials generated by the programs are the property of The Versatile Group Inc. (TVG) and are protected by United States and International
Learning Management System 2.0 User Information Guide
 Learning Management System 2.0 User Information Guide Version 2.0.2 January 22, 2015 0 Contents General info... 2 User Log In... 2 Home Page... 2 Classes... 3 List View... 3 Calendar View... 5 Class Details...
Learning Management System 2.0 User Information Guide Version 2.0.2 January 22, 2015 0 Contents General info... 2 User Log In... 2 Home Page... 2 Classes... 3 List View... 3 Calendar View... 5 Class Details...
Staff User Manual. Chapter 3 Contracts
 Staff User Manual Chapter 3 Contracts Copyright 2013 by B2Gnow/AskReply, Inc. All rights reserved. Published in the United States by B2Gnow/AskReply, Inc. www.b2gnow.com B2Gnow is a registered trademark
Staff User Manual Chapter 3 Contracts Copyright 2013 by B2Gnow/AskReply, Inc. All rights reserved. Published in the United States by B2Gnow/AskReply, Inc. www.b2gnow.com B2Gnow is a registered trademark
Guide to Completing the Online Application
 Guide to Completing the Online Application Table of Contents 1. Before You Begin.......2 a. Invitation to Apply....2 b. Please Sign In.....2 c. Application Time Out...........3 d. Navigating the Online
Guide to Completing the Online Application Table of Contents 1. Before You Begin.......2 a. Invitation to Apply....2 b. Please Sign In.....2 c. Application Time Out...........3 d. Navigating the Online
CEU Online System, The Friday Center for Continuing Education, UNC-Chapel Hill How to Obtain Participant IDs for Awarding of CEUs
 The Friday Center for Continuing Education has the responsibility of approving continuing education activities for which CEUs are recorded and maintained as a permanent record for individual participants.
The Friday Center for Continuing Education has the responsibility of approving continuing education activities for which CEUs are recorded and maintained as a permanent record for individual participants.
Business ebanking ACH Origination Services (Tax Payments)
 Business ebanking ACH Origination Services (Tax Payments) This guide instructs users how to originate ACH Payments and Collections though Templates. Contact Business Client Services for assistance 855.336.9460.
Business ebanking ACH Origination Services (Tax Payments) This guide instructs users how to originate ACH Payments and Collections though Templates. Contact Business Client Services for assistance 855.336.9460.
Filing Electronically With the IRS FIRE System and Pro1099
 Filing Electronically With the IRS FIRE System and Pro1099 SoftPro Standard & Enterprise Tax Year 2018 November 6, 2018 4800 Falls of Neuse Road, Suite 400 Raleigh, NC 27609 p (800) 848-0143 f (919) 755-8350
Filing Electronically With the IRS FIRE System and Pro1099 SoftPro Standard & Enterprise Tax Year 2018 November 6, 2018 4800 Falls of Neuse Road, Suite 400 Raleigh, NC 27609 p (800) 848-0143 f (919) 755-8350
Protemos Quick Start Guide
 Protemos Quick Start Guide Get started with Protemos System values settings Add clients Add vendors Add new translation project Create invoices for clients and control their payment Invoices from vendors
Protemos Quick Start Guide Get started with Protemos System values settings Add clients Add vendors Add new translation project Create invoices for clients and control their payment Invoices from vendors
PCS Rightrak Year End Procedures
 PCS Rightrak Year End Procedures All districts using the Rightrak Software must complete the following procedures after all schools have completed Fastrak Year End and communicated their last operational
PCS Rightrak Year End Procedures All districts using the Rightrak Software must complete the following procedures after all schools have completed Fastrak Year End and communicated their last operational
1099 Prep & Processing
 1099 Prep & Processing Welcome Keith Kucler 1099 Preparation Checklist Order current year 1099-M forms Verify the latest release of MUNIS software and yearend specific updates have been loaded to ensure
1099 Prep & Processing Welcome Keith Kucler 1099 Preparation Checklist Order current year 1099-M forms Verify the latest release of MUNIS software and yearend specific updates have been loaded to ensure
Internal Revenue Service Electronic Filing
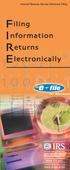 Internal Revenue Service Electronic Filing Filing Information Returns Electronically Publication 3609 (Rev. 1-2002) Catalog Number 29789A OVERVIEW An Information Return is a tax document used to report
Internal Revenue Service Electronic Filing Filing Information Returns Electronically Publication 3609 (Rev. 1-2002) Catalog Number 29789A OVERVIEW An Information Return is a tax document used to report
Welcome to ExACCT! Getting Started
 Please Note: To navigate through the ExACCT User Guide easily, please use the Books or Thumbnails available in the navigation pane. To show these navigation links, click on the button Show/Hide Navigation
Please Note: To navigate through the ExACCT User Guide easily, please use the Books or Thumbnails available in the navigation pane. To show these navigation links, click on the button Show/Hide Navigation
Reporting Intranet. Complete Online Guide. Table of Contents
 Reporting Intranet Complete Online Guide Reporting Intranet - Main Topic Links Go to main link and make sure to scroll through all slides for that topic. Roles of Advisors & Officers Login Screen Terms
Reporting Intranet Complete Online Guide Reporting Intranet - Main Topic Links Go to main link and make sure to scroll through all slides for that topic. Roles of Advisors & Officers Login Screen Terms
Sage ERP Accpac U.S. Payroll Versions, 5.5Q, 5.6M, and 6.0H Tax Update for January 31, 2012
 Sage ERP Accpac U.S. Payroll Versions, 5.5Q, 5.6M, and 6.0H Tax Update for January 31, 2012 Before You Install... 1 Important Update Installation Process Change... 1 Critical Product Update Requirements...
Sage ERP Accpac U.S. Payroll Versions, 5.5Q, 5.6M, and 6.0H Tax Update for January 31, 2012 Before You Install... 1 Important Update Installation Process Change... 1 Critical Product Update Requirements...
VENDOR INSTRUCTIONS FOR ON-LINE REGISTRATION (Rev. 4/3/2014)
 VENDOR INSTRUCTIONS FOR ON-LINE REGISTRATION (Rev. 4/3/2014) All vendors doing business with The University of West Florida (UWF) are required to complete the registration process. Per Federal Tax Law,
VENDOR INSTRUCTIONS FOR ON-LINE REGISTRATION (Rev. 4/3/2014) All vendors doing business with The University of West Florida (UWF) are required to complete the registration process. Per Federal Tax Law,
CFC Charitable Giving User Guide
 United States Office of Personnel Management CFC Charitable Giving User Guide 2017 CFC September 2017 1 Table of Contents How to Use this Manual Page 3 About the CFC Page 4 CFC Zones Page 4 CFC Approved
United States Office of Personnel Management CFC Charitable Giving User Guide 2017 CFC September 2017 1 Table of Contents How to Use this Manual Page 3 About the CFC Page 4 CFC Zones Page 4 CFC Approved
Professional Editions Setup Guide
 Professional Editions Setup Guide FOR TAX YEAR 2017 V 1 1 Table of Contents Click on any title to navigate directly to that section. Download and Install Download Installation File from Practice Manager
Professional Editions Setup Guide FOR TAX YEAR 2017 V 1 1 Table of Contents Click on any title to navigate directly to that section. Download and Install Download Installation File from Practice Manager
Vendor Maint/Reports Menu Vendor Inquiry/Reports MUNIS Version 7
 Module: Topic: Accounts Payable Vendor Maint/Reports Menu Vendor Inquiry/Reports MUNIS Version 7 Objective This document gives you step by step instructions for using the Vendor Inquiry/Reports program
Module: Topic: Accounts Payable Vendor Maint/Reports Menu Vendor Inquiry/Reports MUNIS Version 7 Objective This document gives you step by step instructions for using the Vendor Inquiry/Reports program
End of Year Tax Letters EZ-CARE2
 End of Year Tax Letters SofterWare, Inc. Version 7.0 Table of Contents Table of Contents Introduction...3 Setting up the Year to Date (YTD) Calculation...4...6 Printing the Year-To-Date Payment Summary
End of Year Tax Letters SofterWare, Inc. Version 7.0 Table of Contents Table of Contents Introduction...3 Setting up the Year to Date (YTD) Calculation...4...6 Printing the Year-To-Date Payment Summary
Vendor Inquiry and Reports Munis Version 11.2
 Objective This document gives you step by step instructions for using the Vendor Inquiry/Reports program to query the vendor master table for information regarding a specific vendor(s) and how to produce
Objective This document gives you step by step instructions for using the Vendor Inquiry/Reports program to query the vendor master table for information regarding a specific vendor(s) and how to produce
The TxEIS How To Guide Series. Business. How to: CLOSE END OF FISCAL YEAR. Developed by the TEXAS COMPUTER COOPERATIVE
 The TxEIS How To Guide Series Business How to: CLOSE END OF FISCAL YEAR Developed by the TEXAS COMPUTER COOPERATIVE Copyright 2016 by Texas Computer Cooperative All rights reserved 1314 Hines Avenue San
The TxEIS How To Guide Series Business How to: CLOSE END OF FISCAL YEAR Developed by the TEXAS COMPUTER COOPERATIVE Copyright 2016 by Texas Computer Cooperative All rights reserved 1314 Hines Avenue San
Processing an Accounts Receivable via ipayments
 Processing an Accounts Receivable via ipayments What is an Accounts Receivable? An Accounts Receivable is an invoice, a bill, a charge, a statement, etc. It is the mechanism used to charge non-tamu (02)
Processing an Accounts Receivable via ipayments What is an Accounts Receivable? An Accounts Receivable is an invoice, a bill, a charge, a statement, etc. It is the mechanism used to charge non-tamu (02)
Invoice QuickStart Guide
 Invoice QuickStart Guide Table of Contents Working with Payment Requests Manually Creating a Payment Request from an Existing Vendor Creating a Recurring Payment Request Adding Distributions to a Payment
Invoice QuickStart Guide Table of Contents Working with Payment Requests Manually Creating a Payment Request from an Existing Vendor Creating a Recurring Payment Request Adding Distributions to a Payment
401(k) Export Utility PR-1063
 401(k) Export Utility PR-1063 Overview This Extended Solution to the Payroll module adds a utility to create an ASCII export file for a 401(k) Plan containing employee Payroll information (see Specific
401(k) Export Utility PR-1063 Overview This Extended Solution to the Payroll module adds a utility to create an ASCII export file for a 401(k) Plan containing employee Payroll information (see Specific
Juris Year-End Checklist 2011
 Juris Year-End Checklist 2011 Page1 Checklist for 2011 The only year-end processing required in Juris is Firm Accounting and Disbursements. This Firm Accounting Close Accounting Year function does the
Juris Year-End Checklist 2011 Page1 Checklist for 2011 The only year-end processing required in Juris is Firm Accounting and Disbursements. This Firm Accounting Close Accounting Year function does the
Section 4: Software Instructions
 Section 4: Software Instructions 4.1 Software Package Overview...4-2 4.2 SPC 2008 Software Installation...4-3 4.2.1 SPC 2008 Installation from CD-ROM...4-3 4.2.2 SPC 2008 Update Self-Extracting Zip File
Section 4: Software Instructions 4.1 Software Package Overview...4-2 4.2 SPC 2008 Software Installation...4-3 4.2.1 SPC 2008 Installation from CD-ROM...4-3 4.2.2 SPC 2008 Update Self-Extracting Zip File
Contents General Instructions... 1
 2018 Rules for Processing 1099s Contents General Instructions... 1 Accounts Payable 1099 s... 4 Revenue 1099 s... 6 Lease 1099 s... 7 General Instructions for 1099 Electronic Media... 8 Revenue Electronic
2018 Rules for Processing 1099s Contents General Instructions... 1 Accounts Payable 1099 s... 4 Revenue 1099 s... 6 Lease 1099 s... 7 General Instructions for 1099 Electronic Media... 8 Revenue Electronic
SUGGESTED DEFAULT TEMPLATES FOR TWO 2011 November 27, 2011
 SUMMARY: This document describes the procedures to create State- and Site-Level Templates (tax form defaults) and provides a set of defaults that can be used with TaxWise Online for 2011. It replaces the
SUMMARY: This document describes the procedures to create State- and Site-Level Templates (tax form defaults) and provides a set of defaults that can be used with TaxWise Online for 2011. It replaces the
SchoolWise STAR Pre-Id Guide School Year
 SchoolWise STAR Pre-Id Guide 2012-2013 School Year Revised: December 20th 2012 Table of Contents What is STAR Pre-Id?... 2 Prerequisites to the Star Pre-ID Process... 2 What to ask the STAR Representitive...
SchoolWise STAR Pre-Id Guide 2012-2013 School Year Revised: December 20th 2012 Table of Contents What is STAR Pre-Id?... 2 Prerequisites to the Star Pre-ID Process... 2 What to ask the STAR Representitive...
Reporting Intranet. Complete Online Guide. Table of Contents
 Reporting Intranet Complete Online Guide Reporting Intranet - Main Topic Links Go to main link and make sure to scroll through all slides for that topic. Roles of Advisors & Officers New Login System Navigating
Reporting Intranet Complete Online Guide Reporting Intranet - Main Topic Links Go to main link and make sure to scroll through all slides for that topic. Roles of Advisors & Officers New Login System Navigating
Enterprise Payment Solutions. Remote Deposit Capture. Remote Deposit Capture User Manual
 Enterprise Payment Solutions Remote Deposit Capture 1999-2014 Jack Henry & Associates, Inc. All rights reserved. Information in this document is subject to change without notice. Printed in the United
Enterprise Payment Solutions Remote Deposit Capture 1999-2014 Jack Henry & Associates, Inc. All rights reserved. Information in this document is subject to change without notice. Printed in the United
2. This will bring you to a new window asking what type of policy you are inserting. Personal Policies. Commercial Policies. All Other Policies
 How to Insert a New Client File To insert a new client file you can do this one of two ways. The first way is to manually insert the client file through Hawksoft. You would use this method if you are writing
How to Insert a New Client File To insert a new client file you can do this one of two ways. The first way is to manually insert the client file through Hawksoft. You would use this method if you are writing
Online Banking Guide Commercial Banking Business Banking Government Banking
 Online Banking Guide Commercial Banking Business Banking Government Banking Effective April 16, 2013 1 Login Users may login directly from www.unibank.com Select Online Banking. Enter your existing login
Online Banking Guide Commercial Banking Business Banking Government Banking Effective April 16, 2013 1 Login Users may login directly from www.unibank.com Select Online Banking. Enter your existing login
NextMark User s Guide. Order Processing Brokerage
 NextMark User s Guide Order Processing Brokerage Table of Contents NextMark Order Processing... 3 Product Overview... 3 Scope and Content... 3 Getting Help...3 Getting Started... 3 Tools you will need:...
NextMark User s Guide Order Processing Brokerage Table of Contents NextMark Order Processing... 3 Product Overview... 3 Scope and Content... 3 Getting Help...3 Getting Started... 3 Tools you will need:...
Munis Self Service Vendor Self Service
 Munis Self Service Vendor Self Service User Guide Version 10.5 For more information, visit www.tylertech.com. TABLE OF CONTENTS Vendor Self Service Overview... 3 Vendor Self Service Users... 3 Vendor Registration...
Munis Self Service Vendor Self Service User Guide Version 10.5 For more information, visit www.tylertech.com. TABLE OF CONTENTS Vendor Self Service Overview... 3 Vendor Self Service Users... 3 Vendor Registration...
BBVA Compass Spend Net Payables
 User Guide BBVA Compass Spend Net Payables User Guide Vault Services Table of Contents Introduction 2 Technical Requirements 2 Getting started 3 Sign In 3 General Navigation 4 Upload/Create Payment 5
User Guide BBVA Compass Spend Net Payables User Guide Vault Services Table of Contents Introduction 2 Technical Requirements 2 Getting started 3 Sign In 3 General Navigation 4 Upload/Create Payment 5
Carpenters Pension Fund of Illinois
 Carpenters Pension Fund of Illinois Online Remittance Processing Page 1 Instructions Carpenters Pension Fund of Illinois Online Remittance Processing Contents Logging In... 3 Agree to Terms of Use... 4
Carpenters Pension Fund of Illinois Online Remittance Processing Page 1 Instructions Carpenters Pension Fund of Illinois Online Remittance Processing Contents Logging In... 3 Agree to Terms of Use... 4
Upgrading to CounterPoint
 1 Installation and Configuration: Getting Started Upgrading to CounterPoint Overview This document provides instructions for upgrading your data to CounterPoint from earlier versions of SYNCHRONICS software
1 Installation and Configuration: Getting Started Upgrading to CounterPoint Overview This document provides instructions for upgrading your data to CounterPoint from earlier versions of SYNCHRONICS software
BEFORE YOU START: IMPORTANT INFORMATION!
 2012 Aatrix 1099 Filing Instructions KB 499303 BEFORE YOU START: IMPORTANT INFORMATION! NON-FEDERAL 1099 copies can now be printed on plain paper and plain 4-part perforated paper. o You no longer need
2012 Aatrix 1099 Filing Instructions KB 499303 BEFORE YOU START: IMPORTANT INFORMATION! NON-FEDERAL 1099 copies can now be printed on plain paper and plain 4-part perforated paper. o You no longer need
BEFORE YOU START: IMPORTANT INFORMATION!
 2016 Aatrix 1099 Filing Instructions BEFORE YOU START: IMPORTANT INFORMATION! NON-FEDERAL 1099 copies can be printed on plain paper and plain 4-part perforated paper. o You no longer need to purchase pre-printed
2016 Aatrix 1099 Filing Instructions BEFORE YOU START: IMPORTANT INFORMATION! NON-FEDERAL 1099 copies can be printed on plain paper and plain 4-part perforated paper. o You no longer need to purchase pre-printed
RONA e-billing User Guide
 RONA e-billing Contractor Self-Service Portal User Guide RONA e-billing User Guide 2015-03-10 Table of Contents Welcome to RONA e-billing What is RONA e-billing?... i RONA e-billing system requirements...
RONA e-billing Contractor Self-Service Portal User Guide RONA e-billing User Guide 2015-03-10 Table of Contents Welcome to RONA e-billing What is RONA e-billing?... i RONA e-billing system requirements...
Supplier Reference Guide (QRG) Table of Contents
 Supplier Onboarding Supplier Reference Guide (QRG) Table of Contents Supplier Checklist... 2 New Supplier Onboarding Steps... 3 Introduction... 4 Registration... 6 Certification... 16 Acceptance... 35
Supplier Onboarding Supplier Reference Guide (QRG) Table of Contents Supplier Checklist... 2 New Supplier Onboarding Steps... 3 Introduction... 4 Registration... 6 Certification... 16 Acceptance... 35
Create a Travel Authorization from a Blank Form. A Travel Authorization must be created in order to receive a cash advance.
 Create a Travel Authorization from a Blank Form A Travel Authorization must be created in order to receive a cash advance. Travel Authorization s are required for the following reasons: When a maximum
Create a Travel Authorization from a Blank Form A Travel Authorization must be created in order to receive a cash advance. Travel Authorization s are required for the following reasons: When a maximum
Mercury Delivery. Address Verification
 14 The program allows you to create and maintain delivery zones, automatically create delivery routes using Microsoft MapPoint, mark orders as on the truck/delivered/not Delivered, re-route orders that
14 The program allows you to create and maintain delivery zones, automatically create delivery routes using Microsoft MapPoint, mark orders as on the truck/delivered/not Delivered, re-route orders that
PlanWell Enterprise. User Manual
 PlanWell Enterprise User Manual 1 Table of Contents Finding PlanWell and Logging On... 4 Public Projects... 5 Guest Access... 5 Login to your Account... 6 Populating Shopping Cart... 6 Most Current Set...
PlanWell Enterprise User Manual 1 Table of Contents Finding PlanWell and Logging On... 4 Public Projects... 5 Guest Access... 5 Login to your Account... 6 Populating Shopping Cart... 6 Most Current Set...
WEST VIRGINIA STATE TAX DEPARTMENT
 WEST VIRGINIA STATE TAX DEPARTMENT 2013 Electronic Media Specifications For 1099 & W-2G www.wvtax.gov What s New for 2013 1099s and W2Gs are required ONLY if they have West Virginia withholding. ALL FORMS
WEST VIRGINIA STATE TAX DEPARTMENT 2013 Electronic Media Specifications For 1099 & W-2G www.wvtax.gov What s New for 2013 1099s and W2Gs are required ONLY if they have West Virginia withholding. ALL FORMS
MMP QUICK REFERENCE Table of Content
 MMP QUICK REFERENCE Table of Content Glossary.. 2 Accessing MMP... 3 Personalize Your Shopping Profile.. 4 Quick Steps for Creating Shopping Carts & Adding Products Creating and Renaming a Cart.. 4 Adding
MMP QUICK REFERENCE Table of Content Glossary.. 2 Accessing MMP... 3 Personalize Your Shopping Profile.. 4 Quick Steps for Creating Shopping Carts & Adding Products Creating and Renaming a Cart.. 4 Adding
2/10/2003 Version 1.1
 Entities...82 Print a List of Entity Records...84 Locate an Entity Record...85 Inquire into an Entity Record...88 Projects...95 Print a List of Project Records...97 Locate a Project Record...98 Inquire
Entities...82 Print a List of Entity Records...84 Locate an Entity Record...85 Inquire into an Entity Record...88 Projects...95 Print a List of Project Records...97 Locate a Project Record...98 Inquire
Munis Self Service Vendor Self Service. User Guide Version 11.2
 Munis Self Service Vendor Self Service User Guide Version 11.2 TABLE OF CONTENTS Vendor Self Service Overview... 3 Vendor Self Service Users... 3 Vendor Registration... 4 Vendor Self Service Home Page...
Munis Self Service Vendor Self Service User Guide Version 11.2 TABLE OF CONTENTS Vendor Self Service Overview... 3 Vendor Self Service Users... 3 Vendor Registration... 4 Vendor Self Service Home Page...
Conference Users Guide for the GCFA Statistical Input System.
 Conference Users Guide for the GCFA Statistical Input System http://eagle.gcfa.org Published: November 29, 2007 TABLE OF CONTENTS Overview... 3 First Login... 4 Entering the System... 5 Add/Edit Church...
Conference Users Guide for the GCFA Statistical Input System http://eagle.gcfa.org Published: November 29, 2007 TABLE OF CONTENTS Overview... 3 First Login... 4 Entering the System... 5 Add/Edit Church...
BENEVOLENT AND PROTECTIVE ORDER OF ELKS COMPLETING THE ANNUAL FINANCIAL REPORT EXCEL FILE PREPARER S GUIDE
 BENEVOLENT AND PROTECTIVE ORDER OF ELKS COMPLETING THE ANNUAL FINANCIAL REPORT EXCEL FILE PREPARER S GUIDE 2017 2018 REPORTING CYCLE INTRODUCTION The Annual Financial Report (AFR) has been extensively
BENEVOLENT AND PROTECTIVE ORDER OF ELKS COMPLETING THE ANNUAL FINANCIAL REPORT EXCEL FILE PREPARER S GUIDE 2017 2018 REPORTING CYCLE INTRODUCTION The Annual Financial Report (AFR) has been extensively
DSWR User Guide. In effect from January 29 th,, BCLDB Direct Sales Web Reporting User Guide Page 1
 DSWR User Guide In effect from January 29 th,, 2017 BCLDB Direct Sales Web Reporting User Guide Page 1 Contents Introduction... 4 Before You Get Started... 4 Registering for the DSWR Application... 5 Log-in...
DSWR User Guide In effect from January 29 th,, 2017 BCLDB Direct Sales Web Reporting User Guide Page 1 Contents Introduction... 4 Before You Get Started... 4 Registering for the DSWR Application... 5 Log-in...
