unit 0 introduction The following instructions should always be strictly followed:
|
|
|
- Kelley Harrell
- 5 years ago
- Views:
Transcription
1 introduction Hw installation Sw installation Sw interface acceptance ECU diagnosis programming active diagnosis engine test electrical diagram guide to diagnosis eltracscope Bluetooth Device sw automatic updating certifications unit 0 introduction ATTENTION! This software may cause chassis movements and/or engine start-up. Be extremely careful. The user is responsible for the correct use of the E.A.SY. software so as not to any cause injury to people or damage to items. The user is also responsible for complying with all the rules relating to vehicle security and activities in the workshop. Carefully read the user manual before using the diagnostic tool and follow the instructions displayed on the screen. GENERAL RULES FOR USE The following instructions should always be strictly followed: - check all instruments and ensure the vehicle is parked safely (e.g.: handbrake on, wheel chocked and with gearbox in neutral, etc ) - ensure that the ECI module is connected to the diagnostic socket of the vehicle on which work is to be carried out - in case of emergency, disconnect the ECI module from the vehicle or disconnect the USB cable - ensure that while using the software, there is nobody near the vehicle you are working on - if it is necessary for more than one person to be working on or near the vehicle, they are all responsible for complying with security regulations of the workshop - we strongly suggest that the ECI modules be visibly and uniquely identified (for example by using coloured adhesive tape, labels with names, etc ).
2 introduction The new E.A.SY. Diagnostic System for IVECO commercial vehicles has an entirely new instruction handbook. In addition to new graphics, the handbook structure follows new principles. Topics are presented in modules which form independent units. The manual consists of the following units: Hw installation Sw installation Sw interface acceptance ECU diagnosis programming active diagnosis engine test electrical diagram guide to the diagnosis eltracscope Bluetooth Device sw automatic updating certifications Each unit can be downloaded from the following Internet Page: There are three E.A.SY. Diagnostic System market-specific configurations. Each configuration is presented separately, where required. INTRODUCTION 1
3 The handbook was restyled to meet the revolutionised new Diagnostic System interface which results by implementing more user-friendly navigation principles. The new E.A.SY. software was specifically developed to assist and facilitate electronic system troubleshooting and programming in the workshop. The interface ensures easily understood troubleshooting procedures which adapt to all diverse needs. E.A.SY. is innovative and surprisingly simple to use. Troubleshooting, programming and testing procedures become immediate. Accessing the various environments is more intuitive. By observing the E.A.SY. interface three main operative areas are available, associated to specific functionalities: - Title Area - Operative Area - Keys Area TITLE AREA It indicates the dynamic update of the area name under test and shows previous choices by which you arrived. Useful for mentally retracing the selections made at any time. OPERATIVE AREA Contains systems or functions lists available for the intervention area. The pull-down lists display other selectionable lists. INTRODUCTION 2
4 KEYS AREA Contains keys for accessing the different environments and the functions to which they are associated. Details about the HW installation are described in the unit 1. Details about the SW installation are described in the unit 2. Browse the units presented at the beginning to get to know your way round in the new E.A.SY. application. For further details read the information below indicated: Hw installation Sw installation An example for a possible diagnosis path: Sw interface Acceptance ECU diagnosis INTRODUCTION 3
5 introduction Hw installation Sw installation Sw interface acceptance ECU diagnosis programming active diagnosis engine test electrical diagram guide to diagnosis eltracscope Bluetooth Device sw automatic updating certifications unit 1 Hw installation ATTENTION! This software may cause chassis movements and/or engine start-up. Be extremely careful. The user is responsible for the correct use of the E.A.SY. software so as not to any cause injury to people or damage to items. The user is also responsible for complying with all the rules relating to vehicle security and activities in the workshop. Carefully read the user manual before using the diagnostic tool and follow the instructions displayed on the screen. GENERAL RULES FOR USE The following instructions should always be strictly followed: - check all instruments and ensure the vehicle is parked safely (e.g.: handbrake on, wheel chocked and with gearbox in neutral, etc ) - ensure that the ECI module is connected to the diagnostic socket of the vehicle on which work is to be carried out - in case of emergency, disconnect the ECI module from the vehicle or disconnect the USB cable - ensure that while using the software, there is nobody near the vehicle you are working on - if it is necessary for more than one person to be working on or near the vehicle, they are all responsible for complying with security regulations of the workshop - we strongly suggest that the ECI modules be visibly and uniquely identified (for example by using coloured adhesive tape, labels with names, etc ).
6 HW INSTALLATION E.A.SY. configuration E.A.SY. LIGHT configuration Modus Station / IT 2000 Tester user The diagnosis system consists of: - a PC (Panasonic/ your PC + Microsoft Windows 2000 or Windows XP Professional /the Modus PC) - an instrument used as interface between vehicle and PC (ECI tester or Modus Station/ IT 2000 tester) - a SW program (E.A.SY.) to process data By combinating the above indicated components 3 different configuration are possible. Select your user configuration type and then follow the relevant information. USERS TYPES: IDENTIFY YOUR CONFIGURATION 1. E.A.SY. configuration. PC Panasonic user + ECI module + E.A.SY. sw 2. E.A.SY. LIGHT configuration. user with own PC + ECI module + E.A.SY. sw 3. Modus Station/IT 2000 Tester user + sw E.A.SY. UNIT ONE 1
7 HW INSTALLATION receiving the kit recognize the supplied accessories the Panasonic PC led indicators and ports the external CD-R DVD the ECI module use the kit The diagnosis system consists of: - Panasonic portable PC (Toughbook CF 18, it is the platform on which the SW for the activation has been installed) - ECI interface module - E.A.SY. SW CD - CD with documentation - quick guide - CD-R/DVD unit - cables and accessories (ref. Recognize the supplied accessories) - registration form E.A.SY. E.A.SY. configuration complete kit For further details read the information below indicated: Recognize the supplied accessories Sw installation CHECK THE KIT CONTENTS Receiving the kit 1 underneath the ECI module you can find the USB cable for connecting the module to the portable PC 2 you can find all accessories behind the case divider 3 underneath the CD-R/RW unit you can find the USB cable to connect the unit to the portable PC UNIT ONE 2
8 HW INSTALLATION receiving the kit recognize the supplied accessories the Panasonic PC led indicators and ports the external CD-R DVD the ECI module use the kit Recognize the supplied accessories OPERATIVE AREA USB CABLE 4,5M A-ECI TYPE WITH EMIFILTER CABLE FOR VEHICLE CONNECTION ECI side The wire is 4.5 metres long for arranging the laptop computer comfortably when it is connected to the vehicle's diagnostic socket. PC side It allows the connection between the vehicle diagnosis socket and the ECI module. ACCESSORIES AREA>POWER SUPPLY AREA PC POWER SUPPLIER FOR THE MAINS PC POWER SUPPLIER FOR CIGARETTE LIGHTER OUTLET It allows to recharge the battery and to use the PC connected to the mains. It allows to recharge the battery and to use the PC connected to the cigarette lighter outlet (12V or 24V). UNIT ONE 3
9 HW INSTALLATION receiving the kit recognize the supplied accessories the Panasonic PC led indicators and ports the external CD-R DVD the ECI module use the kit ACCESSORIES AREA>CONNECTION AREA USB CABLE A-ECI TYPE WITH EMIFILTER USB CABLE It enables the connection between the ECI module and the portable PC. Underneath the CD-R/RW unit you can find the USB cable to connect the unit to the portable PC. ACCESSORIES AREA>SELF-DIAGNOSIS AREA SELF-DIAGNOSIS CONNECTOR Applied to the ECI throughout the self-diagnosis procedure, it enables to detect any failures. UNIT ONE 4
10 HW INSTALLATION receiving the kit recognize the supplied accessories the Panasonic PC led indicators and ports the external CD-R DVD the ECI module use the kit The Panasonic PC It is a Panasonic personal computer with Windows XP Professional as operative system. Its dimension and weight are very small, with particular resistance features. It is designed to work outside even under a wide range of weather conditions including heavy range and summer sun and to ensure top performances in terms of resistance to impacts and foreign material (dust). MECHANICAL PROPERTIES Full magnesium alloy casing Spray and dust resistant Ports with protection caps Hard disk with standard MIL STD 810F anti-shock system TECHNICAL DETAILS MODEL Toughbook CF 18 MONITOR back lighted LCD MONITOR, 1024x768, touch-screen technology PROCESSOR Mobile Centrino enhanced Intel SpeedStep Technology MODEM internal modem 56 kbps, RJ11 connector RAM 512 MB; DDR 266 MHz LAN 100 BASE-TX, connector RJ45 and b (wireless) VRAM 48 MB OPERATING SYSTEM Windows XP Professional HDD 40 GB POWER SUPPLY AC V, 50Hz/60Hz BATTERIES Li-Ion 7,4 V; 4,4 Ah // autonomy: 3,5-5,5 hrs. // charge time: 3-5 hrs. UNIT ONE 5
11 HW INSTALLATION receiving the kit recognize the supplied accessories the Panasonic PC led indicators and ports the external CD-R DVD the ECI module use the kit The LCD monitor has been designed to be used under adverse light conditions, such as the direct sun light typical of the work-shop environment. It is supplied with touch screen technology (it is also possible to use the supplied pen, housed in the bottom right-hand monitor compartment) and with an swivel device, which allows you to double-up your machine to be a notebook, as well as a tablet. On the front part of the PC you can find the buttons for power-on and for the brightness control and the battery status led indicators. Some details are described below. led indicators and ports>left side front buttons NETWORK CONNECTION MAIL INDICATOR SIGNAL RECEPTION PC POWER-ON when the computer is turned off, slide the power button on the right side: the computer turns on when the computer is turned on, slide again the button: the Stand-by mode activates POWER SWITCH UNIT ONE 6
12 HW INSTALLATION receiving the kit recognize the supplied accessories the Panasonic PC led indicators and ports the external CD-R DVD the ECI module use the kit right side front buttons LCD BRIGHTNESS CONTROL INPUT PANEL ENTER ROTATION SECURITY buttons for LCD brightness control by pressing the button a keyboard is displayed on the LCD screen; the keyboard can be used by touching the letters/buttons on the screen (touch-screen mode) or by using by using the included stylus it is the same function of the ENTER key on the keyboard by pressing the button the screen display rotates counter-clockwise by 90 when you want to use the PC in the Tablet mode Same operation as when CTRL + ALT + CANC are pressed; it enable to lock the computer UNIT ONE 7
13 HW INSTALLATION receiving the kit recognize the supplied accessories the Panasonic PC led indicators and ports the external CD-R DVD the ECI module use the kit left side front led indicators CAPS LOCK Green indicator light. It lights when the CAPS LOCK is pressed. Pressing Caps Lock will make every letter you type a capital. NUM LOCK Green indicator light. It lights when the NUMLK key is pressed. This causes a portion of the keyboard to function as a numeric keypad. SCROLL LOCK Green indicator light. It lights when FN + SCRLK are pressed. It functions differently depending on the application. HARD DISK DRIVE STATUS Green indicator light. This indicator lights when the hard disk drive is accessed. BATTERY PACK STATUS It indicates the battery status: NOT LIT- Battery pack is not connected or charging not being performed. ORANGE INDICATOR LIGHT- charging in progress. GREEN INDICATOR LIGHT - fully-charged. RED INDICATOR LIGHT - The battery level is very low, connect the PC to the power supply. POWER STATUS NOT LIT - Power off GREEN INDICATOR LIGHT - Power on BLINKING GREEN INDICATOR LIGHT - Stand-by mode. UNIT ONE 8
14 HW INSTALLATION receiving the kit recognize the supplied accessories the Panasonic PC led indicators and ports the external CD-R DVD the ECI module use the kit lateral side communication ports 1 Power outlet 2 Connectors for USB cables 3 Connector for the modem communication cable (type RJ11) Connector for the LAN communication cable (type RJ45) POWER ON THE PC The PC autonomy ranges from approx. 3 to 5 hrs.; when the BATTERY PACK STATUS is red it is necessary to power the PC. This can be done in the following two ways: - connect the PC to the mains outlet - connect the PC to the cigarette ligher outlet (use the appropriate cable) UNIT ONE 9
15 HW INSTALLATION receiving the kit recognize the supplied accessories the Panasonic PC led indicators and ports the external CD-R DVD the ECI module use the kit The external CD-R DVD The unit allows you the reading of CD-ROM and DVD; it also allows the writing of writeable and re-writeable CD s. POWER ON AND CONNECT THE CD-R 1 connect the CD-R/RW unit to the PC through the USB supplied cable 2 the unit is power supplied by the USB: the POWER/BUSY led lights POWER/BUSY indicator light connect the supplied USB cable to the module and to the PC, by using a port of the PC safety clip OPEN button Note: to open the CD-R press the button to open the top cover; it opens only if the unit is on (POWER/BUSY green led); the CD can be read only if the top cover is closed. To turn off the unit disconnect it from the PC. UNIT ONE 10
16 HW INSTALLATION receiving the kit recognize the supplied accessories the Panasonic PC led indicators and ports the external CD-R DVD the ECI module use the kit The ECI module (Eltrac Communication Interface) ECI is an interface module allowing the communication among the vehicle s ECU s and the PC. WEIGHT 500 g THERMAL TOLERANCE 0-50 C DIMENSION 175x75x30mm POWER SUPPLY 6-32V FLASH MEMORY 4Mb RAM 1Mb CONNECTION INTERFACES VEHICLE INTERFACE USB and RS232 standard Bluetooth (optional) 9 KL ISO 9141 lines 2 channels CAN Bus 2.0B 3 digital outputs - 3I/O PWM The led indicators on the front view allow to check the communication lines activity with the vehicle and with the PC to which the instrument is connected. front view communication led indicators Led indicators to display the activity of the communication lines K/L UNIT ONE 11
17 HW INSTALLATION receiving the kit recognize the supplied accessories the Panasonic PC led indicators and ports the external CD-R DVD the ECI module use the kit Led indicators to display the ECU s communication activity. The lower led indicators display the CAN lines activity. The upper led indicator shows that the ECI is power-supplied. When blinking the lower led indicator (RUN) shows that the ECI module is correctly working. The three upper led indicators show the activity of the K/L communication lines. The lower led indicator (FAULT) shows the presence of errors on the K/L lines. Led indicators to display the activity of the USB ports (upper led) or serial (lower led). CONNECT THE ECI MODULE On the ECI module there are the communication ports for the connection to the PC and to the vehicle. communication ports for the connection to the PC: from left to right, serial and USB communication port for the connection to the vehicle UNIT ONE 12
18 HW INSTALLATION receiving the kit recognize the supplied accessories the Panasonic PC led indicators and ports the external CD-R DVD the ECI module use the kit ECI - PC 1 connect the ECI module to the PC by using one of the USB supplied cables (mt 1,8 or mt 4,5) connect the USB cable (ECI side marked) see p. 3 and picture on the side) to the ECI module: - remove the holding screws from the ECI module (where present) - insert the USB connector (ECI marked) into the correct port connect the USB cable to the PC: - insert the USB connector (ECI marked) into the correct port 2 turn the PC on ECI mark Use the kit 1 withdraw the Panasonic Portable PC from its compartment 2 release the safety clip oh the front side 3 connect the PC to the mains outlet by using the power supplier ( page. 3) ECI - VEHICLE 1 connect the module to the vehicle by using the vehicle connection cable Note: the module is power-supplied by the diagnostic cable; for this reason to work correctly it must be connected to the vehicle 6 turn the portable PC on ( page. 6) 7 wait until the operative system loading has been completed 8 to continue with the registration procedure and the activation of the E.A.SY. SW read unit 2 power outlet of the Panasonic portable PC For further details read the information below indicated: 4 withdraw the CD-R/RW unit from its compartment 5 connect the unit to the PC ( page. 4) Sw installation UNIT ONE 13
19 HW INSTALLATION receiving the kit recognize the supplied accessories the ECI module use the kit The diagnosis system consists of: - ECI interface module - CD containing the activation program - E.A.SY. SW CD - CD with documentation - cables and accessories (ref. Recognize the supplied accessories) - quick guide - registration form E.A.SY. LIGHT E.A.SY. LIGHT Configuration CHECK THE KIT CONTENTS Receiving the kit It is advisable to carefully check the received kit, which has to contain the above indicated components. For further details: Recognize the supplied accessories Sw installation UNIT ONE 14
20 HW INSTALLATION receiving the kit recognize the supplied accessories the ECI module use the kit Recognize the supplied accessories OPERATIVE AREA CABLE FOR VEHICLE CONNECTION USB CABLE A-ECI TYPE WITH EMIFILTER It allows the connection between the vehicle diagnosis socket and the ECI module. It enables the connection between the ECI module and the portable PC. ACCESSORIES AREA>SELF-DIAGNOSIS AREA SELF-DIAGNOSIS CONNECTOR Applied to the ECI throughout the self-diagnosis procedure, it enables to detect any failures. UNIT ONE 15
21 HW INSTALLATION receiving the kit recognize the supplied accessories the ECI module use the kit The ECI module (Eltrac Communication Interface) ECI is an interface module allowing the communication among the vehicle s ECU s and the PC. WEIGHT 500 g THERMAL TOLERANCE 0-50 C DIMENSION 175x75x30mm POWER SUPPLY 6-32V FLASH MEMORY 4Mb RAM 1Mb CONNECTION INTERFACES VEHICLE INTERFACE USB and RS232 standard Bluetooth (optional) 9 KL ISO 9141 lines 2 channels CAN Bus 2.0B 3 digital outputs - 3I/O PWM The led indicators on the front view allow to check the communication lines activity with the vehicle and with the PC to which the instrument is connected. front view communication led indicators Led indicators to display the activity of the communication lines K/L UNIT ONE 16
22 HW INSTALLATION receiving the kit recognize the supplied accessories the ECI module use the kit Led indicators to display the ECU s communication activity. The lower led indicators display the CAN lines activity. The upper led indicator shows that the ECI is power-supplied. When blinking the lower led indicator (RUN) shows that the ECI module is correctly working. The three upper led indicators show the activity of the K/L communication lines. The lower led indicator (fault) shows the presence of errors on the K/L lines. Led indicators to display the activity of the USB ports (upper led) or serial (lower led). CONNECT THE ECI MODULE On the ECI module there are the communication ports for the connection to the PC and to the vehicle. communication ports for the connection to the PC: from left to right, serial and USB communication port for the connection to the vehicle UNIT ONE 17
23 HW INSTALLATION receiving the kit recognize the supplied accessories the ECI module use the kit ECI - PC 1 connect the ECI module to the PC throughout the USB cable 2 turn the PC on ECI - VEHICLE 1 connect the module to the vehicle by using the vehicle connection cable Note: the module is power-supplied by the diagnostic cable; for this reason to work correctly it must be connected to the vehicle connect the supplied USB cable to the module and to the PC, by using a port of the PC Use the kit 1 turn the PC on 2 wait until the Operating System loading has been completed 3 to continue with the registration procedure and the activation of the E.A.SY. SW read unit 2 For further details read the information below indicated: Sw installation UNIT ONE 18
24 HW INSTALLATION use the cd for the first time Modus/IT 2000 The diagnosis system consists of: - E.A.SY. SW CD - CD with documentation - quick guide Modus Station back Modus Station / IT 2000 Tester user POWER ON THE STATION: insert the power plug in the outlet of the mains supply power on the UPS turn the switch on the I position CD-R unit Use the CD for the first time 1 power the Modus Station /IT 2000 Tester 2 wait until the System loading has been completed 3 insert the E.A.SY. SW cd into the unit The Modus Station is now ready for the installation of the new Diagnosis SW. For further details: Sw installation UNIT ONE 19
25 1 introduction 1 Hw installation 1 Sw installation 1 Sw interface 1 acceptance 1 ECU diagnosis 1 programming 1 active diagnosis 1 engine test 1 electrical diagrams 1 diagnosis guide 1 1 eltracscope 1 Bluetooth Device 1 sw automatic updating 1 certifications 1 unit 2 Sw installation ATTENTION! This software may cause chassis movements and / or engine start-up. Be extremely careful. The user is responsible for the correct use of the E.A.SY. software so as not to any cause injury to people or damage to items. The user is also responsible for complying complying with all the rules relating to vehicle security and activities in the workshop. Carefully read the user manual before using the diagnostic tool and follow the instructions displayed on the screen. GENERAL RULES FOR USE The following instructions should always be strictly followed: check all instruments and ensure the vehicle is parked safely (e.g.: handbrake on, wheels chocked and with gearbox in neutral, etc ) ensure that the ECI module is connected to the diagnostic socket of the vehicle on which work is to be carried out in case of emergency, disconnect the ECI module from the vehicle or disconnect the USB cable ensure that while using the software, there is nobody near the vehicle you are working on if it is necessary for more than one person to be working on or near the vehicle, they are all responsible for complying with security regulations of the workshop we strongly suggest that the ECI modules be visibly and uniquely identifi ed (for example by using coloured adhesive tape, labels with names, etc ).
26 1 e.a.sy. confi guration 1 e.a.sy. light configuration 1 Modus Station / IT 2000 Tester user 1 SW INSTALLATION The E.A.S.Y. diagnosis system is formed of: a portable PC (Toughbook Panasonic or own + Microsoft Windows 2000 Windows XP Professional or Modus PC) an instrument used as interface between vehicle and PC (ECI tester or Modus Station / IT 2000 tester) a SW program (E.A.SY.) to process data By combinating the above indicated components 3 different confi guration are possible. Select your user confi guration type and then follow the relevant information. users types: identify your confi guration 1. e.a.sy. confi guration for user Panasonic PC + ECI module + E.A.SY. sw 2. e.a.sy. light confi guration for user s own PC + ECI module + E.A.SY. sw. 3. Modus Station / IT 2000 Tester + E.A.SY. sw user 2
27 1 e.a.sy. confi guration 1 e.a.sy. light configuration 1 Modus Station / IT 2000 Tester user 1 SW INSTALLATION e.a.sy. confi guration user Panasonic PC + ECI module + E.A.SY. sw 3
28 1 registration 1 connection 1 activating - fi rst time of use 1 activating - new ECI module 1 release update 1 SW INSTALLATION Registration To use the E.A.SY. diagnosis system + ECI module it is fi rstly necessary to register the E.A.SY. system in use and ask for the activation code: connect to from the main page select the specifi c section E.A.SY. select E.A.SY. REGISTRATION a fi ll-in form is displayed enter the data required just click SEND to send the fi lled in form Caution the activation code received will be requested the fi rst time you run the E.A.SY. software. within 48 h from forwarding, the code for activating the E.A.SY. software will be notifi ed to the user address specifi ed in the form (: Activation) 4
29 1 registration 1 connection 1 activating - fi rst time of use 1 activating - new ECI module 1 release update 1 SW INSTALLATION Registration form Registration allows you to obtain the activation code. In the registration form you should indicate the customer, logistic and technical information concerning your E.A.SY. system. In particular you are required to state the following: INFORMATION ABOUT THE E.A.SY. SYSTEM CHOSEN SYSTEM CHOSEN ACTIVATION REQUESTED ECI SERIAL NUMBER PANASONIC PC SERIAL NUMBER INFORMATION ABOUT PC (IF E.A.SY. LIGHT) state whether E.A.SY. or E.A.SY. Light, choosing from the drop-down menu select the corresponding check-box the serial number is type XX-#####-##-##-##; to be found on the back of the ECI module the serial number is type XX-##XXXXXXX #XXXX##### technical information about the PC on which E.A.SY. is to be installed INFORMATION ABOUT PRODUCTS OWNED Modus, IT2000, IWT or other, stating the serial numbers The registration form must be completed on-line; at the end select the SEND button to end the operation. if you are not able to connect to the above indicated site, print the form contained on the CD. After having fi lled in the form, fax it to Eltrac Field Service ( ); this procedure will last more time. 5
30 1 registration 1 connection 1 activating - fi rst time of use 1 activating - new ECI module 1 release update 1 SW INSTALLATION Connection 1. connect the ECI module to the vehicle using the diagnosis cable Note the ECI module is supplied by the diagnosis cable; therefore it must be connected to the vehicle to be able to work connect the ECI module to the PC, using one of the two USB cables provided with the module switch the PC on For further details read the information below indicated: Recognize the supplied accessories Sw interface Bluetooth Device 6
31 1 registration 1 connection 1 activating - fi rst time of use 1 activating - new ECI module 1 release update 1 SW INSTALLATION Activation - fi rst time of use of E.A.SY. software + ECI module The fi rst time the E.A.SY. Diagnosis System release 3.1 is used, it is necessary to follow the procedure described below: 1. make sure you have received the activation code from Field Service 2. connect the ECI module to the Panasonic PC and to the vehicle using the USB cable How to start the Panasonic PC 1. remove the portable Panasonic PC from its housing 2. release the safety catch on the front and lift up the monitor SAFETY CLIP 3. connect the power supply unit to the PC, through the power socket, and to the mains 3. start the Panasonic PC 4. switch on the portable PC and wait for loading of the operating system to switch on the PC move the ON button to the right 7
32 1 registration 1 connection 1 activating - fi rst time of use 1 activating - new ECI module 1 release update 1 SW INSTALLATION 4. The system asks you to enter the activation code received from Field Service (: Registration); select the TICK button enter the activation code received from Field Service select the REGISTER button; a message confi rms that registration has taken place 7. select the CROSS button to close the Activation Code window and go back to the E.A.SY. screen 8. select the STOP button and restart E.A.SY. Now all the software functions are available. 8
33 1 registration 1 connection 1 activating - fi rst time of use 1 activating - new ECI module 1 release update 1 SW INSTALLATION Activating - new ECI module The activation procedure is necessary every time you want to use an ECI module that has not yet been paired to the E.A.SY. diagnosis system in use; follow the operations described below: make sure you have requested and obtained the activating code for the ECI module (: registration) connect the ECI module to the Panasonic PC and to the vehicle using the USB cable start the E.A.SY. software: double click on the E.A.SY. icon on the PC desktop select the TOOLS>ACTIVATIONS button 5. select the ENTRY button enter the activation code received from Field Service select the REGISTER button; a message confi rms that registration has taken place 8. select the CROSS button to end activation 9. re-start the E.A.SY. 9
34 1 registration 1 connection 1 activating - fi rst time of use 1 activating - new ECI module 1 release update 1 SW INSTALLATION Activation Codes menu functions Functions are available for easily handling the activation codes. Selecting TOOLS>ACTIVATIONS the activation code window appears which allows access to the Activation Code management functions: ENTRY IMPORT EXPORT REMOVE ECI select to enter the activation code received from Field Service allows you to import the fi les containing the activation codes allows you to export the fi les containing the activation codes allows you to deactivate an ECI module activated previously on the PC in use. To check which modules are activated and connected to the PC in use select the HELP>INFORMATION button. 10
35 1 registration 1 connection 1 activating - fi rst time of use 1 activating - new ECI module 1 release update 1 SW INSTALLATION Activation Codes > Entry menu functions This allows you to enter the activation code received from Field Service 1. select ENTRY select the active fi eld and use the keyboard to enter the activation code select the REGISTER button if the activation code is wrong a message will confi rm so select the CROSS button to close the Activation Code window and go back to the E.A.SY. screen re-start the E.A.SY. software to make activation effective 11
36 1 registration 1 connection 1 activating - fi rst time of use 1 activating - new ECI module 1 release update 1 SW INSTALLATION Activation Codes > Import menu functions This allows you to import the fi les containing the activation codes provided by Field Service or coming from a previous export: 1. create a folder that will hold the fi les containing the activation codes, for example folder c:myadir 2. copy the fi les with the activation codes (actcodes.txt and ECIs.txt) in the c:myadir folder 3. select IMPORT 4. select the active fi eld and, using the keyboard, enter the folder name including the path, c:myadir 5. select the IMPORT button a message confi rms that import has taken place 6. select the CROSS button to close the Activation Code window and go back to the E.A.SY. screen 7. re-start the E.A.SY. software to make activation effective 12
37 1 registration 1 connection 1 activating - fi rst time of use 1 activating - new ECI module 1 release update 1 SW INSTALLATION Other functions of the Activation Codes > Export menu This allows you to export the fi les containing the activation codes: 1. create a folder that will hold the fi les containing the activation codes, for example folder c:myadir 2. select EXPORT select the active fi eld and using the keyboard, enter the folder name including the path, c:myadir select the EXPORT button a message confi rms that export has taken place 5. select the CROSS button to close the Activation Code window and go back to the E.A.SY. screen 13
38 1 registration 1 connection 1 activating - fi rst time of use 1 activating - new ECI module 1 release update 1 SW INSTALLATION Other functions of the Activation Codes > Remove ECI menu This allows you to deactivate an ECI module activated previously on the PC in use: 1. select REMOVE ECI using the drop-down menu choose the ECI module you want to deactivate select the REMOVE ECI button 4. select the CROSS button to close the Activation Code window and go back to the EASY screen 14
39 1 registration 1 connection 1 activating - fi rst time of use 1 activating - new ECI module 1 release update 1 SW INSTALLATION Release update If you are updating the E.A.SY. diagnosis software installed on the Panasonic PC to release 3.1, follow the procedure described below: 1. put CD 1 of the E.A.SY. software in the CD-R/RW drive (: unit 1)> select the CD-R/RW drive with a double click: the setup.exe application is run automatically; if the operation fails, examine the contents of the CD and select the Setup.exe fi le to start set-up 2. select the language in which you want to install the E.A.SY. software 3. select the E.A.SY. SOFTWARE RELEASE - CD 1 INSTALLATION button; wait 4. choose the installation language from the drop-down menu and press the OK button software set-up begins; wait. 5. select the fl ag corresponding to the language in which you want to install the E.A.SY. sw; it is possible to choose more than one language; continue selecting the NEXT button Caution The exit button, when available, allows you to EXIT the set-up environment. 15
40 1 registration 1 connection 1 activating - fi rst time of use 1 activating - new ECI module 1 release update 1 SW INSTALLATION wait a message tells you that it is necessary to insert the second CD; follow the instructions on the screen; 6. press the EXIT button; eject CD1 and insert 7. choose the installation language from 8. select the E.A.SY. SOFTWARE RELEASE - CD 2 CD2 the drop-down menu and press the OK INSTALLATION button button An example for a possible diagnosis path: 9. wait for the end of set-up press the EXIT button to exit the set-up environment and eject the CD. Sw interface Acceptance ECU diagnosis Select the E.A.SY. - SOFTWARE UPDATE UTILITY INSTALLATION button to install the automatic utility update. Select the ADOBE READER INSTALLATION button to set-up the PDF fi le reader; it is necessary to consult all the documentation attached. 16
41 1 e.a.sy. confi guration 1 e.a.sy. light confi guration 1 Modus Station / IT 2000 Tester user 1 SW INSTALLATION e.a.sy. light confi guration user s own PC + ECI module + E.A.SY. sw. 17
42 1 registration 1 EASY sw set-up 1 connection 1 ECI driver set-up 1 fi rst activation activating new ECI module 1 release update 1 SW INSTALLATION Installation of the E.A.SY. diagnosis software requires the following operations: registration of the E.A.SY. system set-up of the E.A.SY. software installation of the USB driver of the ECI module, if the PC in use has never been connected to an ECI module: entry of the activation code to enable the PC for use of the ECI module 1. Registration To use the E.A.SY. diagnosis system + ECI module it is fi rstly necessary to register the E.A.SY. system in use and ask for the activation code: 1. connect to site 2. from the home page go to the specifi c E.A.SY. section 3. select E.A.SY. REGISTRATION 4. a form to be completed on line appears 5. enter the data required 6. select the SEND button to send the completed form Caution The activation code received will be requested the fi rst time you run the E.A.SY. software. 7. within 48 h from forwarding, the code for activating the E.A.SY. software will be notifi ed to the user address specifi ed in the form (: Activation) 18
43 1 registration 1 EASY sw set-up 1 connection 1 ECI driver set-up 1 fi rst activation activating new ECI module 1 release update 1 SW INSTALLATION Registration form Registration allows you to obtain the activation code. In the registration form you should indicate the customer, logistic and technical information concerning your E.A.SY. system. In particular you are required to state the following: INFORMATION ABOUT THE E.A.SY. SYSTEM CHOSEN SYSTEM CHOSEN ACTIVATION REQUESTED ECI SERIAL NUMBER INFORMATION ABOUT PC (IF E.A.SY. LIGHT) state whether E.A.SY. or E.A.SY. Light, choosing from the drop-down menu select the corresponding check-box the serial number is type XX-#####-##-##-##; to be found on the back of the ECI module technical information about the PC on which E.A.SY. is to be installed INFORMATION ABOUT PRODUCTS OWNED Modus, IT2000, IWT or other, stating the serial numbers The registration form must be completed online; at the end select the SEND button to end the operation. if you are not able to connect to the above indicated site, print the form contained on the CD. After having fi lled in the form, fax it to Eltrac Field Service ( ); this procedure will last more time 19
44 1 registration 1 EASY sw set-up 1 connection 1 ECI driver set-up 1 fi rst activation activating new ECI module 1 release update 1 SW INSTALLATION 2. E.A.SY. software set-up put CD 1 of the E.A.SY. software in the CD-R/RW drive > select the CD-R/RW drive with a double click: the setup.exe application is run automatically; if the operation fails, examine the contents of the CD and select the Setup.exe fi le to start set-up select the language in which you want to install the E.A.SY. software select the E.A.SY. SOFTWARE RELEASE - CD 1INSTALLATION button; wait 4. choose the installation language from the drop-down menu and press the OK button software set-up begins; wait. 5. select the fl ag corresponding to the language in which you want to install the E.A.SY. sw; it is possible to choose more than one language; continue selecting the NEXT button Caution The exit button, when available, allows you to EXIT the set-up environment. 20
45 1 registration 1 EASY sw set-up 1 connection 1 ECI driver set-up 1 fi rst activation activating new ECI module 1 release update 1 SW INSTALLATION wait a message tells you that it is necessary to insert the second CD; follow the instructions on the screen; 6. press the EXIT button; eject CD1 and insert 7. choose the installation language from 8. select the E.A.SY. SOFTWARE RELEASE - CD 2 CD2. the drop-down menu and press the OK INSTALLATION button button An example for a possible diagnosis path: 9. wait for the end of set-up press the EXIT button to exit the set-up environment and eject the CD. Sw interface Acceptance ECU diagnosis Select the E.A.SY. - SOFTWARE UPDATE UTILITY INSTALLATION button to install the automatic utility update. Select the ADOBE READER INSTALLATION button to set-up the PDF fi le reader; it is necessary to consult all the documentation attached. 21
46 1 registration 1 EASY sw set-up 1 connection 1 ECI driver set-up 1 fi rst activation activating new ECI module 1 release update 1 SW INSTALLATION Connection 1. connect the ECI module to the vehicle using the diagnosis cable note the ECI module is supplied by the diagnosis cable; therefore it must be connected to the vehicle to be able to work connect the ECI module to the PC, using one of the two USB cables provided with the module switch the PC on, if necessary For further details read the information below indicated: Recognize the supplied accessories Sw interface Bluetooth Device 22
47 1 registration 1 EASY sw set-up 1 connection 1 ECI driver set-up 1 fi rst activation activating new ECI module 1 release update 1 SW INSTALLATION 3. ECI module USB driver set-up This operation is required only if the PC in use has never been connected to an ECI module: 1. check that the ECI module is correctly connected to the PC via the USB cable 2. the PC acknowledges the presence of a new hardware component; press the CROSS button to continue 4. select the Don t search. I will choose the driver to install; select the NEXT> button to continue 3. automatically (Windows XP) the procedure starts to set-up the driver; select the Install from a list or specifi c location option; select the NEXT> button to continue 5. select the HAVE DISK > button to continue 23
48 1 registration 1 EASY sw set-up 1 connection 1 ECI driver set-up 1 fi rst activation activating new ECI module 1 release update 1 SW INSTALLATION 6. enter the path: ProgramFilesEltracECIDriverECI.sys; select the OK button driver set-up begins wait the procedure is completed; press the FINISH button 7. select the NEXT> button to continue 10. the system informs that the new hardware has been correctly installed; select the CROSS button to continue 11. re-start the PC. 24
49 1 registration 1 EASY sw set-up 1 connection 1 ECI driver set-up 1 fi rst activation activating new ECI module 1 release update 1 SW INSTALLATION 4. First activation (fi rst time of use of E.A.SY. software + ECI module) The fi rst time the E.A.SY. Diagnosis System release 3.1 is used, it is necessary to follow the procedure described below: 1. make sure you have received the activation code from Field Service 2. connect the ECI module to the Panasonic PC and to the vehicle using the USB cable 3. start the PC 4. the system asks you to enter the activation code received from Field Service (: Registration); select the TICK button enter the activation code received from Field Service select the REGISTER button; a message confi rms that registration has taken place 7. select the CROSS button to close the Activation Code window and go back to the E.A.SY. screen 8. select the stop button and restart E.A.SY. Now all the software functions are available. 25
50 1 registration 1 EASY sw set-up 1 connection 1 ECI driver set-up 1 fi rst activation activating new ECI module 1 release update 1 SW INSTALLATION Activating a new ECI module The activation procedure is necessary every time you want to use an ECI module that has not yet been paired to the E.A.SY. diagnosis system in use; follow the operations described below: make sure you have requested and obtained the activating code for the ECI module (: registration) connect the ECI module to the Panasonic PC and to the vehicle using the USB cable start the E.A.SY. software: double click on the E.A.SY. icon on the PC desktop select the TOOLS>ACTIVATIONS button 5. select the ENTRY button enter the activation code received from Field Service select the REGISTER button; a message confi rms that registration has taken place 8. select the CROSS button to end activation 9. re-start the E.A.SY. 26
51 1 registration 1 EASY sw set-up 1 connection 1 ECI driver set-up 1 fi rst activation activating new ECI module 1 release update 1 SW INSTALLATION Activation Codes menu functions Functions are available for easily handling the activation codes. Selecting tools>activations the activation code window appears which allows access to the activation code management functions: ENTRY IMPORT EXPORT REMOVE ECI select to enter the activation code received from Field Service allows you to import the fi les containing the activation codes allows you to export the fi les containing the activation codes allows you to deactivate an ECI module activated previously on the PC in use. To check which modules are activated and connected to the PC in use select the HELP>INFORMATION button. 27
52 1 registration 1 EASY sw set-up 1 connection 1 ECI driver set-up 1 fi rst activation activating new ECI module 1 release update 1 SW INSTALLATION Activation Codes > Entry menu functions This allows you to enter the activation code received from Field Service 1. select ENTRY select the active fi eld and use the keyboard to enter the activation code select the REGISTER button if the activation code is wrong a message will confi rm so select the CROSS button to close the Activation Code window and go back to the E.A.SY. screen re-start the E.A.SY. software to make activation effective 28
53 1 registration 1 EASY sw set-up 1 connection 1 ECI driver set-up 1 fi rst activation activating new ECI module 1 release update 1 SW INSTALLATION Activation Codes > Import menu functions This allows you to import the fi les containing the activation codes provided by Field Service or coming from a previous export: 1. create a folder that will hold the fi les containing the activation codes, for example folder c:myadir 2. copy the fi les with the activation codes (actcodes.txt and ECIs.txt) in the c:myadir folder 3. select IMPORT 4. select the active fi eld and, using the keyboard, enter the folder name including the path, c:myadir 5. select the IMPORT button a message confi rms that import has taken place 6. select the CROSS button to close the Activation Code window and go back to the E.A.SY. screen 7. re-start the E.A.SY. software to make activation effective 29
54 1 registration 1 EASY sw set-up 1 connection 1 ECI driver set-up 1 fi rst activation activating new ECI module 1 release update 1 SW INSTALLATION Other functions of the Activation Codes > Export menu This allows you to export the fi les containing the activation codes: 1. create a folder that will hold the fi les containing the activation codes, for example folder c:myadir 2. select EXPORT select the active fi eld and using the keyboard, enter the folder name including the path, c:myadir select the EXPORT button a message confi rms that export has taken place 5. select the CROSS button to close the Activation Code window and go back to the E.A.SY. screen 30
55 1 registration 1 EASY sw set-up 1 connection 1 ECI driver set-up 1 fi rst activation activating new ECI module 1 release update 1 SW INSTALLATION Other functions of the Activation Codes > Remove ECI This allows you to deactivate an ECI module activated previously on the PC in use: 1. select REMOVE ECI 2. using the drop-down menu choose the ECI module you want to deactivate 3. select the REMOVE ECI button 4. select the CROSS button to close the Activation Code window and go back to the EASY screen 31
56 1 registration 1 EASY sw set-up 1 connection 1 ECI driver set-up 1 fi rst activation activating new ECI module 1 release update 1 SW INSTALLATION Release update If you are updating the E.A.SY. diagnosis software installed on the PC to release 3.1, follow the procedure described below: 1. put CD 1 of the E.A.SY. software in the CD-R/RW drive > select the CD-R/RW drive with a double click: the setup.exe application is run automatically; if the operation fails, examine the contents of the CD and select the Setup.exe fi le to start set-up select the language in which you want to install the E.A.SY. software select the E.A.SY. SOFTWARE RELEASE - CD 1 INSTALLATION button; wait 4. choose the installation language from the drop-down menu and press the OK button software set-up begins; wait. 5. select the fl ag corresponding to the language in which you want to install the E.A.SY. sw; it is possible to choose more than one language; continue selecting the NEXT button Caution The exit button, when available, allows you to EXIT the set-up environment. 32
57 1 registration 1 EASY sw set-up 1 connection 1 ECI driver set-up 1 fi rst activation activating new ECI module 1 release update 1 SW INSTALLATION wait a message tells you that it is necessary to insert the second CD; follow the instructions on the screen; 6. press the EXIT button; eject CD1 and insert 7. choose the installation language from 8. select the E.A.SY. SOFTWARE RELEASE - CD 2 CD2. the drop-down menu and press the OK INSTALLATION button button An example for a possible diagnosis path: 9. wait for the end of set-up press the EXIT button to exit the set-up environment and eject the CD. Sw interface Acceptance ECU diagnosis Select the E.A.SY. - SOFTWARE UPDATE UTILITY INSTALLATION button to install the automatic utility update. Select the ADOBE READER INSTALLATION button to set-up the PDF fi le reader; it is necessary to consult all the documentation attached. 33
58 1 e.a.sy. configuration 1 e.a.sy. light configuration 1 Modus Station / IT 2000 Tester user 1 SW INSTALLATION Modus Station / IT 2000 Tester + E.A.SY. sw user 34
59 1 e.a.sy. configuration 1 e.a.sy. light configuration 1 Modus Station / IT 2000 Tester user 1 SW INSTALLATION E.A.SY. software update - release 3.1 To use the E.A.SY. Diagnosis software - release 3.1 follow the procedure described below: 1. switch on the Modus Station / IT 2000 Tester 2. put CD 1 of the E.A.SY. software in the CD-R/RW drive; the set-up.exe application is run automatically 3. select the language in which you want to install the E.A.SY. software 4. select the E.A.SY. SOFTWARE RELEASE - CD 1 INSTALLATION button; wait [to set-up the new software on an IT2000 tester without CD_R drive, select the COPY CD 1 BUTTON ON THE IT2000 before software set-up from IT2000] 5. choose the installation language from the drop-down menu and press the OK button software set-up begins; wait. 6. select the fl ag corresponding to the language in which you want to install the E.A.SY. software; it is possible to choose more than one language; continue selecting the NEXT button Caution The exit button, when available, allows you to EXIT the set-up environment. 35
60 1 e.a.sy. configuration 1 e.a.sy. light configuration 1 Modus Station / IT 2000 Tester user 1 SW INSTALLATION wait a message tells you that it is necessary to insert the second CD; follow the instructions on the screen; 7. press the EXIT button; eject CD1 and insert 8. choose the installation language from 9. select the E.A.SY. SOFTWARE RELEASE - CD 2 CD2. the drop-down menu and press the OK INSTALLATION button button wait for the end of set-up An example for a possible diagnosis path: Sw interface Acceptance ECU diagnosis [to set-up the new software on an IT2000 tester without CD_R drive, select the COPY CD 2 button ON THE IT2000 before software set-up from IT2000] 10. press the EXIT button to exit the set-up environment and eject the CD. Select the E.A.SY. - SOFTWARE UPDATE UTILITY INSTALLATION button to install the automatic utility update. Select the ADOBE READER INSTALLATION button to set-up the PDF fi le reader; it is necessary to consult all the documentation attached. 36
61 introduction Hw installation Sw installation Sw interface acceptance ECU diagnosis programming active diagnosis engine test electrical diagram guide to diagnosis eltracscope Bluetooth Device sw automatic updating certifications unit 3 Sw interface ATTENTION! This software may cause chassis movements and/or engine start-up. Be extremely careful. The user is responsible for the correct use of the E.A.SY. software so as not to any cause injury to people or damage to items. The user is also responsible for complying with all the rules relating to vehicle security and activities in the workshop. Carefully read the user manual before using the diagnostic tool and follow the instructions displayed on the screen. GENERAL RULES FOR USE The following instructions should always be strictly followed: - check all instruments and ensure the vehicle is parked safely (e.g.: handbrake on, wheel chocked and with gearbox in neutral, etc ) - ensure that the ECI module is connected to the diagnostic socket of the vehicle on which work is to be carried out - in case of emergency, disconnect the ECI module from the vehicle or disconnect the USB cable - ensure that while using the software, there is nobody near the vehicle you are working on - if it is necessary for more than one person to be working on or near the vehicle, they are all responsible for complying with security regulations of the workshop - we strongly suggest that the ECI modules be visibly and uniquely identified (for example by using coloured adhesive tape, labels with names, etc ).
62 SW INTERFACE to go from one environment to another detail of buttons area The E.A.SY. software interface is designed to facilitate access to tools, view functions and make diagnostic procedures clear and adaptable to various needs. All windows follow the same design with additional features which depend on the specific working environments. Each window presents three main areas to which specific functions are univocally associated: - Keys Area - Title Area - Operative Area B A C A A: Keys Area B: Title Area C: Operative Area The Keys area contains Keys for accessing the operative environments and the functions to which they are associated. The Title area shows the selected function under test and previous choices by which you arrived. The Operative area contains available system and function list referred to the intervention area. An example for a possible diagnosis path: Sw interface Acceptance ECU diagnosis UNIT 3 1
63 SW INTERFACE to go from one environment to another detail of buttons area To go from one environment to another 1 the Start Window shows the GROUP Start Window: it is possible to select a new vehicle ( illustrated below) or to choose it from the DataBase ( unit 4 - acceptance) NAVIGATION KEYS They allow you to go from one environment to another. Enabled keys are displayed in green and disabled keys are displayed in grey 2 select the GROUP, the CATEGORY, the CLASS and the SYSTEM under test to which the vehicle belongs NAVIGATION key FORWARD enabled NAVIGATION key FORWARD disabled NAVIGATION key BACK enabled Window Choose Vehicle BROWSE KEY Observe the Lists area: green identifies a pulldown menu; he electronic system has been initialised; yellow identifies a selected item in a pull-down menu. Select the CATEGORY and then press the NAVIGATION key to proceed. Select the SYSTEM and then press the NAVIGATION key to proceed. dettaglio area tasti To scroll long lists which cannot be contained in a single window. DATABASE KEY It allows you to access the Database environment. UNIT 3 2
64 SW INTERFACE to go from one environment to another detail of buttons area 3 select the SYSTEM to which the vehicle belongs and then press the NAVIGATION key (it is enabled and shown in green) 4 the window Choose Activity appears; it is here possible to choose from four lists: window Choose Activity it is now possible to choose: - diagnosis - test - programming - specific functions The working environment (diagnosis, test, programming and specific functions) is characterised by the possibility of going from one activity to another at any time by pressing the corresponding keys. For further details read the information below indicated: ECU diagnosis UNIT 3 3
65 SW INTERFACE to go from one environment to another detail of buttons area Detail of Keys area In the Start Window the Keys area contains the Keys for accessing the functions which are always available: STOP key To quit E.A.SY. application at any time. UTILITIES key When selected the Key background will be yellow and allows you to access a menu. RELEASE NEWS key It allows you to know the Release News. TELESERVICES key It allows you to access the remote connections services. SELECT LANGUAGE key To change the language; restart the application to make the setting operational. COMMUNICATION key It indicates that the communication with the ECU is active or that the ECU is not present (no ecu). The lower leds indicate the communication state of the electronic system as shown below: Square LEDs: two states (green/red); green indicates that communication with the electronic system has been initialised; if red indicates the communication has been interrupted. Rectangular LEDs: blinking indicate that data exchange between electronic system and diagnostic system is in progress. IGNITION key To operate vehicle ignition directly via the diagnostic tool (in vehicles where fitted). Two positions (stop and mar) and three states (enabled stop, disabled stop, enabled mar) are possible IGNITION KEY OFF key ACTIVE IGNITION KEY OFF key NOT ACTIVE IGNITION KEY ON key ACTIVE For further details read the information below indicated: ECU diagnosis UNIT 3 4
66 SW INTERFACE to go from one environment to another detail of buttons area In the Start Window select the GROUP and the CATEGORY; by pressing the NAVIGATION key FORWARD it is possible to access the next window. New icons appear in the Keys area for accessing specific functions: VEHICLE key It allows you to return to the Vehicle Selection screen page. ELECTRONIC CONTROL UNITS key It allows you to access the Electronic Ecu s environment. The key appears on a yellow background (default status, environment Electronic Control Units enabled) or on a grey background (environment Electronic Control Units disabled). If you want to work at the same time with more Ecu s, select the key ENVIRONMENT ELECTRONIC ECU S>ADD ECU. ELECTRICAL DIAGRAMS key It refers to a CLASSES list for which an electrical diagram is available. The key appears on a yellow background (environment Electrical Diagrams enabled) or on a grey background (environment Electrical Diagrams disabled). To enter the Electrical Diagrams environment select the key ELECTRICAL DIAGRAMS AREA. REPORT key It allows you to access the Report environment. The key appears on a yellow background (environment Report enabled) or on a grey background (environment Report disabled). To access the report environment select the REPORT key. GUIDE TO DIAGNOSIS key It allows you to access the environment Guide to Diagnosis (only available for some ranges). It is available in the Electrical Control Units environment. ON/OFF-LINE key It can be on-line or off-line. The on-line key indicates that the E.A.SY. SW uses the ECI/PC module connection. ON/OFF-LINE key The off-line key indicates the E.A.SY. SW is working in simulated mode. To change the status select the key. UNIT 3 5
67 introduction Hw installation Sw installation Sw interface acceptance ECU diagnosis programming active diagnosis engine test electrical diagram guide to diagnosis eltracscope Bluetooth Device sw automatic updating certifications unit 4 acceptance ATTENTION! This software may cause chassis movements and/or engine start-up. Be extremely careful. The user is responsible for the correct use of the E.A.SY. software so as not to any cause injury to people or damage to items. The user is also responsible for complying with all the rules relating to vehicle security and activities in the workshop. Carefully read the user manual before using the diagnostic tool and follow the instructions displayed on the screen. GENERAL RULES FOR USE The following instructions should always be strictly followed: - check all instruments and ensure the vehicle is parked safely (e.g.: handbrake on, wheel chocked and with gearbox in neutral, etc ) - ensure that the ECI module is connected to the diagnostic socket of the vehicle on which work is to be carried out - in case of emergency, disconnect the ECI module from the vehicle or disconnect the USB cable - ensure that while using the software, there is nobody near the vehicle you are working on - if it is necessary for more than one person to be working on or near the vehicle, they are all responsible for complying with security regulations of the workshop - we strongly suggest that the ECI modules be visibly and uniquely identified (for example by using coloured adhesive tape, labels with names, etc ).
68 ACCEPTANCE environment DataBase environment Report acceptance automatic acceptance Environment DataBase From the E.A.SY. Start Window it is possible to select a new vehicle or to select it from the DataBase 1. 1 select the ARCHIVE button: you access the DataBase environment (it contains the list of accepted vehicles) 2 the DataBase environment shows: the list of accepted vehicles (identified by DATE, VIN, CUSTOMER and REGISTRATION NO) the NAVIGATION button FORWARD the NAVIGATION button BACK the REPORT button (enabled after selecting a vehicle) 3 select a vehicle from the list (the background is yellow); it is possible: to analyse vehicle data (report button) to return to the start window (NAVIGATION button BACK) to start again the diagnosis procedure on the vehicle (NAVIGATION button FORWARD) 1. This unit describes how to choose a vehicle from the DataBase; for the selection of a new vehicle unit 5 - ECU Diagnosis. UNIT 4 1
69 ACCEPTANCE environment DataBase environment Report acceptance automatic acceptance Environment Report In the Report environment the sheet of the vehicle under test has been saved: the vehicle has been accepted. You access the Report environment in the following ways: - from the DataBase environment by selecting the required vehicle and the report button - from the Buttons area at any time by selecting the corresponding button The Report environment presents three areas: Report environment buttons VEHICLE DATA: identification vehicle data (VIN, univocal and mandatory, PIC, engine serial number, engine type, etc.); the fields can be always changed (with the exception of the VIN code) DIAGNOSIS REPORT: summary of all performed diagnosis operations PROGRAMMING REPORT: summary of all performed programming operations KEY SAVE it allows you to save the vehicle sheet (to accept it) KEY AUTOMATIC ACCEPTANCE Note: it is possible to access the three areas by using the buttons displayed on the picture it allows you to read the VIN directly from the engine ECU (enabled only if the communication is active) UNIT 4 2
70 ACCEPTANCE environment DataBase environment Report acceptance automatic acceptance Acceptance The acceptance (sheet saving) is mandatory when important operations are performed (read or cancel faults memory, programming). 1 read or cancel the faults memory or carry out a programming and then select from the corresponding environment the REPORT button; you enter the Report environment 2 enter data When you read or cancel the faults memory or carry out a programming it is NOT possible to return directly to the window Choose Vehicle; by selecting the vehicle button the following windows are displayed: A select the TICK icon; the Report environment appears 3 confirm the operation by selecting the TICK icon B enter data: the VIN is mandatory C confirm the operation by selecting the TICK icon D save the sheet by selecting the SAVE button 4 save the sheet by selecting the SAVE button 5 from the Buttons area select the button of the operation you want to perform it is now possible to return to the window Choose Vehicle UNIT 4 3
71 ACCEPTANCE environment DataBase environment Report acceptance automatic acceptance Automatic Acceptance From the Report environment it is also possible to accept the vehicle automatically (the system enters the VIN). Note: this operation is only possible if the communication with the system has been activated. 1 read or cancel the faults memory or carry out a programming and then select from the corresponding environment the REPORT button 2 you enter the Report environment 3 select the button AUTOMATIC ACCEPTANCE 4 E.A.SY. system presents a pop-up window where to select the automatic or the manual activation of the ignition key; select the required mode 5 confirm the displayed message by pressing the TICK icon; wait until the ECU is ready 6 by means of the automatic acceptance the system tries to communicate with the engine ECU of the vehicle (or other ECU s containing vehicle data) or to read the following vehicle information: -- VIN 1 -- PIC -- Engine type -- Engine Serial Number 7 select the SAVE button 1. the VIN must be univocal in the DataBase; if the VIN of the vehicle you are saving is already present in the DataBase a window appears asking the following: The VIN Code of this vehicle has been already stored in the DataBase. If you continue these data will be added to those already present. It is possible to CONFIRM the operation (the data of the new vehicle will be added to sheet already present in the DataBase) or to CANCEL (the entered VIN must be changed in order to save the operation) UNIT 4 4
72 introduction Hw installation Sw installation Sw interface acceptance ECU diagnosis programming active diagnosis engine test electrical diagram guide to diagnosis eltracscope Bluetooth Device sw automatic updating certifications unit 5 ECU diagnosis ATTENTION! This software may cause chassis movements and/or engine start-up. Be extremely careful. The user is responsible for the correct use of the E.A.SY. software so as not to any cause injury to people or damage to items. The user is also responsible for complying with all the rules relating to vehicle security and activities in the workshop. Carefully read the user manual before using the diagnostic tool and follow the instructions displayed on the screen. GENERAL RULES FOR USE The following instructions should always be strictly followed: - check all instruments and ensure the vehicle is parked safely (e.g.: handbrake on, wheel chocked and with gearbox in neutral, etc ) - ensure that the ECI module is connected to the diagnostic socket of the vehicle on which work is to be carried out - in case of emergency, disconnect the ECI module from the vehicle or disconnect the USB cable - ensure that while using the software, there is nobody near the vehicle you are working on - if it is necessary for more than one person to be working on or near the vehicle, they are all responsible for complying with security regulations of the workshop - we strongly suggest that the ECI modules be visibly and uniquely identified (for example by using coloured adhesive tape, labels with names, etc ).
73 ECU DIAGNOSIS identification code reading read faults memory parameters reading 1 select the GROUP, the CATEGORY, the CLASS and the SYSTEM under test to which the vehicle belongs 2 press the NAVIGATION button FORWARD (enabled, shown in green) 3 the window Choose Activity appears; it is here possible to choose from four lists: window Choose Activity it is now possible to choose: - diagnosis - test - programming - specific functions The working environment (diagnosis, test, programming and specific functions) is characterised by the possibility of going from one activity to another at any time by pressing the corresponding buttons. 4 the present Repair Guide describes the DIAGNOSIS environment and the specific functions to which it is associated: three possible activities can be carried out in the DIAGNOSIS environment: - Identification Code Reading - Read Faults memory - Parameters Reading For further details: Sw interface Each function associated to the Diagnosis is described below. UNIT 5 1
74 ECU DIAGNOSIS identification code reading multitasking option ignition key button modes - ON-LINE / OFF-LINE Identification code reading 1 to access the Read Identification environment select the item Read Identification from the DIAGNOSIS list and then press the NAVIGATION button FORWARD 2 E.A.SY. system presents a pop-up window where to select the automatic or the manual activation of the ignition key; select the required mode; the KEY button is disabled under the automatic mode all activation of the ignition key are controlled by the diagnosis instrument (KEY button working) under the manual mode all activation of the ignition key are controlled by the operator) two new buttons appear: the CROSS key it allows you to cancel the running operation the TICK key 3 confirm the new message by pressing the TICK icon; wait until the ECU is ready; the general information about the electronic system under test is read: it allows you to continue with the running operation; it is necessary to confirm the displayed message - identification code - HW version - SW version - production date - UNIT 5 2
75 ECU DIAGNOSIS identification code reading multitasking option ignition key button modes - ON-LINE / OFF-LINE After identification code reading it is possible to carry out other activities ( step 4) or to return to the window Choose vehicle ( step 6). Identification code reading 4 to access the other activities from the environment Identification Code Reading, select the CHOOSE ACTIVITIES buttons 6 to exit the diagnosis of the vehicle under test select the button ECU s AREA>ECU UNDER TEST>CANCEL the CHOOSE ACTIVITIES buttons are shown in yellow when selected For further details read the information below indicated: 5 choose an activity; the system automatically access the selected activity without showing a warning message Sw interface Acceptance UNIT 5 3
76 ECU DIAGNOSIS identification code reading multitasking option ignition key button modes - ON-LINE / OFF-LINE Multitasking option E.A.SY. introduces a very important news: it is possible to associate more ECU s to the family of vehicle under test. ADD AN ECU It is possible to interrupt the diagnosis with an ECU and to start the procedure with another one. 1 select the button ECU S AREA>ADD ECU; the Choose Vehicle window will appear, where you can select the desired ECU the selected ECU appears in the list of connected ECU s MANAGING MORE ECU S It is possible to operate with two or more connected ECU s at the same time. 1 select the button ECU S AREA>DESIRED ECU The activity remains interrupted for the not selected ECU s and can be started again at any time. CANCEL AN ECU it is possible to stop the activity on one of the connected ECU s. 1 select the button ECU S AREA>REQUIRED ECU>CANCEL 2 select the required ECU UNIT 5 4
77 ECU DIAGNOSIS identification code reading multitasking option ignition key button modes - ON-LINE / OFF-LINE Ignition Key Button Modes ON LINE/OFF LINE At the system start up the ON/OFF button is ON-LINE if the ECI module is activated and connected to the PC, otherwise is disabled (OFF-LINE). ON LINE MODE The ON-LINE mode is possible for both the automatic and manual activation; the ignition key window appears after selecting a function ( Identification Code Reading). The automatic activation depends on the type of vehicle; make sure the vehicle supports the function before selecting automatic mode. 1 after selecting the automatic mode a test procedure is carried out 2 a window appears asking to switch the ignition off 3 a message warns that the vehicle chassis may move The E.A.SY. SW activates the ignition key and displays a screen page in which it asks to check the dashboard; if it is turned on the diagnosis procedure can be continued; otherwise the system asks for position of the key to ON in manual mode. The manual mode activation has been described in the previous pages (see Identification Code Reading). Manual and automatic mode: 1 before ignition key activation a message is always displayed: request (manual mode) or warning (automatic) 2 when the ECU is cancelled a message indicates that it is necessary to interrupt the communication and then to confirm the operation 3 the chosen mode remains until the vehicle under test is changed OFF LINE MODE The basis diagnosis is simulated and it is possible to read some information about the electronic system under test. UNIT 5 5
78 ECU DIAGNOSIS read faults memory detail of buttons area of the faults memory area how to get information about a fault Read Faults Memory 1 to access the Read Faults Memory environment select the item Read Faults Memory from the list DIAGNOSIS and then press the NAVIGATION button FORWARD 2 E.A.SY. system presents a pop-up window where to select the automatic or the manual activation of the ignition key; select the required mode; the key button is disabled 3 confirm the new message by pressing the TICK icon; wait until the ECU is ready; the list and faults type occurred during the working are displayed There are two types of failures: - Failures present during the reading procedure (red) - Intermittent failures not present during the reading operation but which occurred at least once before (black) UNIT 5 6
79 ECU DIAGNOSIS read faults memory detail of buttons area of the faults memory area how to get information about a fault detail of Buttons area of the Faults Memory area New icons appear in the window Read Faults Memory for accessing specific functions: ON key the communication between the system and the ECU is active: select the button to interrupt the reading it performs again the Faults Reading; it updates the ECU communication OFF key the communication with the ECU has been interrupted; select the button to start again the electronic system reading CANCEL FAULTS MEMORY key it cancels the faults selected in the list; it is possible to cancel a fault at a time; the cancel operation will be effective when you confirm it by pressing the TICK icon displayed in the next pop-up-window FAULTS key it allows you to access the Faults environment; it can be yellow (the faults list is displayed) or green (environment Faults disabled) ENVIRONMENTAL CONDITIONS key This is used to examine environmental conditions when the failure occurred. it can be green (default status) or yellow (when selected) REPAIR GUIDE key it gives an analysis of the fault selected from the list; in particular other information (blink code, failure code and fault mode) is available PRINT key it allows you to print the displayed window SAVE REPORT key it allows you to save the report of carried out operations it is also possible to access it from the Report environment (button diagnosis report) To go from one function to another (faults, environmental conditions, troubleshooting) select the corresponding button. Operations like Read and Cancel Faults Memory are very important: they are automatically stored and need the vehicle acceptance ( unit 4 - acceptance). UNIT 5 7
80 ECU DIAGNOSIS read faults memory detail of buttons area of the faults memory area how to get information about a fault how to get information about a fault 1 interrupt the communication with the ECU (button ON/OFF) and select an item from the FAULTS LIST: the fault is described in the below blank area; in particular the following information is available: - the fault - the signal type - the repetition type The Cancel Faults Memory deletes from the ECU faults memory all faults which are not present at the moment; 2 select the button ENVIRONMENTAL CONDITIONS Note: the button FAULTS appears on yellow background because it is selected if a fault is PRESENT on the vehicle, it remains always displayed. it examines the present environmental conditions at time of the fault Note: the ENVIRONMENTAL CONDITIONS button appears on yellow background, because it is selected; select the faults button to return to the Faults List 3 select the REPAIR GUIDE button; the following information is available: - the blink code - the failure code (DTC) - the failure mode (FMI) Note: the REPAIR GUIDE button is shown in yellow because it is selected UNIT 5 8
81 ECU DIAGNOSIS parameters reading detail of parameters buttons area Parameters Reading 1 to access the Parameters Reading environment select the item parameters reading from the DIAGNOSIS List and then press the NAVIGATION button FORWARD 2 E.A.SY. system presents a pop-up window where to select the automatic or the manual activation of the ignition key; select the required mode; the KEY button is disabled pay close attention to the displayed messages and wait 3 confirm the new message by pressing the TICK icon; wait until the ECU is ready; the values assumed by parameters are read two new icons appears on the window; their function is described below UNIT 5 9
82 ECU DIAGNOSIS parameters reading detail of parameters buttons area detail of parameters buttons area New icons appears on the window Parameters Reading for accessing specific functions: ON key the communication between the system and the ECU is active: select the button to interrupt the reading OFF key the communication with the ECU has been interrupted; select the button to start again the electronic system reading GROUPS key it opens the window GROUPS, a list of parameters group; to access a group select it from the list (shown in yellow) confirm by pressing the OK button; the selected group of parameters can be accessed CUSTOMIZE GROUPS key it allows you to create new customized parameters, identified by the desired parameters PARAMETERS ACQUISITION key it allows to record the trend in time of the measurable parameters In the next page the function of the button CUSTOMIZE GROUPS is described. UNIT 5 10
83 ECU DIAGNOSIS parameters reading detail of parameters buttons area 1 select the button CUSTOMIZE GROUPS; a new window appears; select the button NEW FOLDER NEW FOLDER key it allows you to create a new parameters group CANCEL GROUP key it cancels the selected group from the list it can be disabled (default) or enabled (if the group to be cancelled is selected) 2 to describe the group you want to create; confirm by pressing the TICK icon, the GROUPS window appears and in the list the name of the created group appears ADD PARAMETERS key it allows you to add in the created group one or more parameters, which have been previously selected from the other group it can be disabled (default) or enabled (if the parameters to be added are selected) CANCEL PARAMETERS key 3 the new group is empty; return to PARAMETERS GROUP; select a group and the desired parameters (a multiple selection is possible) 4 return to the button CUSTOMIZE GROUPS, select the just created group; the button ADD PARAMETER is enabled, select it; the system add to the group the chosen parameter it allows you to cancel from the created group one or more parameters, which have been previously selected it can be disabled (default) or enabled (if the parameters to be cancelled are selected) UNIT 5 11
84 1 introduction 1 Hw installation 1 Sw installation 1 Sw interface 1 acceptance 1 ECU diagnosis 1 programming 1 active diagnosis 1 engine test 1 electrical diagrams 1 diagnosis guide 1 1 eltracscope 1 Bluetooth Device 1 sw automatic updating 1 certifications 1 unit 6 programming ATTENTION! This software may cause chassis movements and / or engine start-up. Be extremely careful. The user is responsible for the correct use of the E.A.SY. software so as not to any cause injury to people or damage to items. The user is also responsible for complying complying with all the rules relating to vehicle security and activities in the workshop. Carefully read the user manual before using the diagnostic tool and follow the instructions displayed on the screen. GENERAL RULES FOR USE The following instructions should always be strictly followed: check all instruments and ensure the vehicle is parked safely (e.g.: handbrake on, wheels chocked and with gearbox in neutral, etc ) ensure that the ECI module is connected to the diagnostic socket of the vehicle on which work is to be carried out in case of emergency, disconnect the ECI module from the vehicle or disconnect the USB cable ensure that while using the software, there is nobody near the vehicle you are working on if it is necessary for more than one person to be working on or near the vehicle, they are all responsible for complying with security regulations of the workshop we strongly suggest that the ECI modules be visibly and uniquely identifi ed (for example by using coloured adhesive tape, labels with names, etc ).
85 1 the consultation can be started 1 programming environment 1 data reading 1 programming > change the confi guration 1 programming > ECU programming 1 PROGRAMMING To access the programming area of the ECU under test proceed as follows: 1. select the GROUP, the CATEGORY; select the FORWARD NAVIGATION key (it is active, displayed in green) 2. select the CLASS and the System under test to which the vehicle belongs; select the FORWARD NAVIGATION key (it is active, displayed in green) 3. select the PROGRAMMING option from the PROGRAMMING list; select the FORWARD NAVIGATION key (it is active, displayed in green) FORWARD NAVIGATION key Caution It is possible to carry out a PROGRAMMING only in online mode. In case of error check the connections ECU/ECI/E.A.SY 2
86 1 the consultation can be started 1 programming environment 1 data reading 1 programming > change the confi guration 1 programming > ECU programming 1 PROGRAMMING 4. select the ignition key management (automatic/manual): if the electronic vehicle under test is fi tted with this function, select the AUTOMATIC key E.A.SY. shows the running activities the ignition key ON is automatically activated the connection to the ECU starts read the displayed messages and select the green TICK icon to continue at the end the system permits access to the Programming environment; the components list is displayed, on which tests can be carried out Caution During the programming do not disconnect the USB cable. Before carrying out the ECU programming verify the charge left in the computer s battery. It is recommended to plug the PC in (connect it to the vehicle or to the mains supply). Programming environment 3
87 1 the consultation can be started 1 programming environment 1 data reading 1 programming > change the confi guration 1 programming > ECU programming 1 PROGRAMMING Programming environment It is possible to use specifi c functions, by selecting the corresponding key: 1. Data Reading 2. Change the confi guration 3. Programming 4. PTO (only for the EASY full version SW) The available function types are determined according to the type of ECU under test. Keys in the Programming environment CANCEL key if enabled, select to re-establish a confi guration PRINT key SUBTITLE area KEYS area TITLE area if enabled, select to print a report NAVIGATION keys Caution In this case the CROSS key bring back to the Activity environment. if enabled, select to move between different environments CROSS key The Keys area contains the buttons for accessing the functions specifi c for the Programming environment. The Title area contains the work-path. The Subtitle area contains the name of the current area and the CROSS key. id enabled, select to cancel an operation 4
88 1 the consultation can be started 1 programming environment 1 data reading 1 programming > change the confi guration 1 programming > ECU programming 1 PROGRAMMING Data Reading This is used to view the data concerning the ECU and the respective programming state; tampering attempts are shown. station type and number programming date ECU software release Keys of the environment Programming > Data Reading SCROLL keys if enabled, select to scroll the list step by step FAST SCROLL keys Please use the SCROLL keys to view all the ECU s data. The system views the following data classes: supplying data factory data (never updated) service data (updated after each programming event) if enabled, select to scroll the list step by step 5
89 1 the consultation can be started 1 programming environment 1 data reading 1 programming > change the confi guration 1 programming > ECU programming 1 PROGRAMMING Programming > Change the confi guration This is used to edit some ECU options, e.g. to install different elements which respect to the original version. The type of intervention and their confi guration possibilities depend on the type of ECU and can be univocally identifi ed by the alphanumeric code which appears using the ECU s data reading function. To modify the parameters you can: select the given options (ie YES/NO) from a menu-list; select a numerical value by using the PLUS-MINUS keys available beside the active area select the NAVIGATION FORWARD key to continue a summary screen appears: select the NAVIGATION FORWARD key to continue a summary label appears on a new screen: select the PRINT key to print the label select the NAVIGATION FORWARD key to continue Keys of the environment Programming >Change the confi guration keys PLUS-MINUS keys PLUS-MINUS FAST if enabled, they allow to adjust (increase or decrease) the value. if enabled, they allow to adjust (increase or decrease) the value. 6
90 1 the consultation can be started 1 programming environment 1 data reading 1 programming > change the confi guration 1 programming > ECU programming 1 PROGRAMMING Programming > ECU Programming This is used to program elements of the ECU under test in encoded mode. The ECU programming procedure starts by entering the alphanumeric programming code using the keyboard on the screen select the active fi eld and enter the alphanumeric code select the NAVIGATION FORWARD key A summary label appears on a new screen: 3. select the PRINT key to print the label 4. select the NAVIGATION FORWARD key Caution It is not possible to select the STOP key in the Programming environment: you are not allowed to interrupt the program during a programming procedure. 7
91 1 introduction 1 Hw installation 1 Sw installation 1 Sw interface 1 acceptance 1 ECU diagnosis 1 programming 1 active diagnosis 1 engine test 1 electrical diagrams 1 diagnosis guide 1 1 eltracscope 1 Bluetooth Device 1 sw automatic updating 1 certifications 1 unit 7 active diagnosis ATTENTION! This software may cause chassis movements and / or engine start-up. Be extremely careful. The user is responsible for the correct use of the E.A.SY. software so as not to any cause injury to people or damage to items. The user is also responsible for complying complying with all the rules relating to vehicle security and activities in the workshop. Carefully read the user manual before using the diagnostic tool and follow the instructions displayed on the screen. GENERAL RULES FOR USE The following instructions should always be strictly followed: check all instruments and ensure the vehicle is parked safely (e.g.: handbrake on, wheels chocked and with gearbox in neutral, etc ) ensure that the ECI module is connected to the diagnostic socket of the vehicle on which work is to be carried out in case of emergency, disconnect the ECI module from the vehicle or disconnect the USB cable ensure that while using the software, there is nobody near the vehicle you are working on if it is necessary for more than one person to be working on or near the vehicle, they are all responsible for complying with security regulations of the workshop we strongly suggest that the ECI modules be visibly and uniquely identifi ed (for example by using coloured adhesive tape, labels with names, etc ).
92 1 to start the Active Diagnosis 1 Active Diagnosis environment 1 Active Diagnosis examples 1 ACTIVE DIAGNOSIS To start the Active Diagnosis 1. select the GROUP, the CATEGORY; select the FORWARD NAVIGATION key (it is active, displayed in green) 2. select the CLASS and the SYSTEM under test to which the vehicle belongs; select the FORWARD NAVIGATION key (it is active, displayed in green) 3. from the SPECIFIC FUNCTIONS list select the option Active Diagnosis; select the FORWARD NAVIGATION key (it is active, in green displayed) Caution It is possible to carry out an ACTIVE DIAGNOSIS only in online mode. In case of error check the following connections ECU/ECI/E.A.SY. 2
93 1 to start the Active Diagnosis 1 Active Diagnosis environment 1 Active Diagnosis examples 1 ACTIVE DIAGNOSIS 4. select the ignition key management (automatic/manual): if the electronic vehicle under test is fi tted with this function, select the automatic key E.A.SY. displays some information about the activity in progress the ignition key ON is automatically activated the ECU connection starts 5. read the displayed messages and select the green TICK icon to continue 6. at the end the system permits access to the Active Diagnosis environment; the components list is displayed, on which tests can be carried out Active Diagnosis Environment 3
94 1 to start the Active Diagnosis 1 Active Diagnosis Environment 1 Active Diagnosis examples 1 ACTIVE DIAGNOSIS Active Diagnosis Environment The components of the selected electronic system are indicated in a list; use the browse keys to display all the elements of the list 1. select the COMPONENT on which the test will be carried out 2. select the FORWARD NAVIGATION key to continue and carry out the test HELP key if selected it shows information about the electronic system under test; information about the GUIDE TO THE DIAGNOSIS are not provided. components: selectable list BROWSE key BACK NAVIGATION key FORWARD NAVIGATION key The BACK NAVIGATION key allows you to move one step back; if selected at this level it allows you to exit the Active Diagnosis environment. 4
95 1 to start the Active Diagnosis 1 Active Diagnosis Environment 1 Active Diagnosis examples 1 ACTIVE DIAGNOSIS Active Diagnosis examples The type of the electronic system under test determines the components type where it is possible to carry out an active diagnosis. Different tests are prepared for different components. Signifi cant examples are indicated below. EDC Warning light 1. select the START key and follow the instructions 2. select the BACK NAVIGATION key to choose another test START key Fuel Pressure Set Check the security regulations. The on-screen displayed instructions help during the test execution. At the end of the operation select the BACK NAVIGATION key to choose another test Fuel Pressure Set The on-screen displayed instructions help during the test execution. At the end of the operation select the BACK NAVIGATION key to choose another test. BACK NAVIGATION key 5
96 1 introduction 1 Hw installation 1 Sw installation 1 Sw interface 1 acceptance 1 ECU diagnosis 1 programming 1 active diagnosis 1 engine test 1 electrical diagrams 1 diagnosis guide 1 1 eltracscope 1 Bluetooth Device 1 sw automatic updating 1 certifications 1 unit 8 engine test ATTENTION! This software may cause chassis movements and / or engine start-up. Be extremely careful. The user is responsible for the correct use of the E.A.SY. software so as not to any cause injury to people or damage to items. The user is also responsible for complying complying with all the rules relating to vehicle security and activities in the workshop. Carefully read the user manual before using the diagnostic tool and follow the instructions displayed on the screen. GENERAL RULES FOR USE The following instructions should always be strictly followed: check all instruments and ensure the vehicle is parked safely (e.g.: handbrake on, wheels chocked and with gearbox in neutral, etc ) ensure that the ECI module is connected to the diagnostic socket of the vehicle on which work is to be carried out in case of emergency, disconnect the ECI module from the vehicle or disconnect the USB cable ensure that while using the software, there is nobody near the vehicle you are working on if it is necessary for more than one person to be working on or near the vehicle, they are all responsible for complying with security regulations of the workshop we strongly suggest that the ECI modules be visibly and uniquely identifi ed (for example by using coloured adhesive tape, labels with names, etc ).
97 1 to start an Engine Test 1 Engine Test environment 1 Help key in the engine test environment 1 ENGINE TEST To start an Engine Test 1. select the GROUP, the CATEGORY; select the FORWARD NAVIGATION key (it is active, displayed in green) 2. select the CLASS and the SYSTEM under test to which the vehicle belongs; select the FORWARD NAVIGATION key (it is active and displayed in green) 3. select the Engine Test option from the Specifi c Functions list; select the FORWARD NAVIGATION key (it is active, in green displayed) Caution It is possible to carry out an engine test only in online mode. In case of error check the ECU/ECI/E.A.SY. connections. 4. you access the Engine Test environment where the list of available tests is displayed 2
98 1 to start an Engine Test 1 Engine Test environment 1 Help key in the engine test environment 1 ENGINE TEST Engine Test environment It is possible to carry out a test of a specifi c function, to read the set parameters values or to consult the tests results of previous tests. The options are displayed in a selectable List: 1. engine test: select to carry out the test; the electronic system under test determines the components type on which the test can be carried out. 2. stored results: select to analyze the results of previous tests which have been saved in a fi le 3. read parameters: select to carry out the test of set parameters HELP key if selected, it provides information about the tests; information about the guide to diagnosis are not provided available options: selectable List BACK NAVIGATION key FORWARD NAVIGATION key The BACK NAVIGATION key allows you to move one step back; if selected at this level it allows you to exit the Engine Test environment. 3
99 1 to start an Engine Test 1 Engine Test environment 1 Help key in the engine test environment 1 ENGINE TEST Engine Test 1. select the Engine Test option select the test you want to carry out or the Check Up option press the FORWARD NAVIGATION key (enabled, shown in green) 4. the system displays information about the activities in progress the ignition key ON is automatically activated the ECU connection starts read the displayed messages and select the TICK icon to continue. The on-screen displayed instructions help during the test execution. FORWARD NAVIGATION key At the end the system displays the results. Select the BACK NAVIGATION key to choose another test 4
100 1 to start an Engine Test 1 Engine Test environment 1 Help key in the engine test environment 1 ENGINE TEST Stored Results select the Stored Results option select the test for which you want to analyse the saved data of a previous test press the FORWARD NAVIGATION key (enabled, shown in green) The requested data are showed in the Stored Data window. PRINT key it prints the displayed data UP/DOWN key to scroll up and down long lists which cannot be contained in a single window SAVE key saves on fi le the displayed data Stored Results Window FORWARD NAVIGATION key BACK NAVIGATION key 5
101 1 to start an Engine Test 1 Engine Test environment 1 Help key in the engine test environment 1 ENGINE TEST Read Parameters 1. select the Read parameters option to carry out an interactive test of set parameters press the FORWARD NAVIGATION key (enabled, shown in green) the system displays information about the activities in progress the ECU connection starts after the connections with the ECU the parameters acquisition starts Parameters Acquisition 1 coolant temperature 2 fuel temperature 3 injected fuel 4 Engine rpm 5 battery voltage 6 accelerator pedal position 7 advance injection 8 rail pressure 9 Vehicle speed 10 boost pressure EMERGECY button in case of emergency press it to stop the engine and interrupt every activity. Select the BACK NAVIGATION key to return to the acquisition and choose another activity. 6
102 1 to start an Engine Test 1 Engine Test environment 1 Help key in the engine test environment 1 ENGINE TEST The help key in the engine test environment select the HELP key if necessary, the system requires to select the used engine type select the engine type; you access the help 4. select the test type for which you want to read the help 5. select the BACK NAVIGATION key to exit the help. engines For each test some information is given about how to carry out the test the results estimate the intervention to be carried out when a value exceeds the normal range BACK key select to consult another help BACK NAVIGATION key select to exit the help 7
103 1 introduction 1 Hw installation 1 Sw installation 1 Sw interface 1 acceptance 1 ECU diagnosis 1 programming 1 active diagnosis 1 engine test 1 electrical diagrams 1 diagnosis guide 1 1 eltracscope 1 Bluetooth Device 1 sw automatic updating 1 certifications 1 unit 9 electrical diagrams ATTENTION! This software may cause chassis movements and / or engine start-up. Be extremely careful. The user is responsible for the correct use of the E.A.SY. software so as not to any cause injury to people or damage to items. The user is also responsible for complying complying with all the rules relating to vehicle security and activities in the workshop. Carefully read the user manual before using the diagnostic tool and follow the instructions displayed on the screen. GENERAL RULES FOR USE The following instructions should always be strictly followed: check all instruments and ensure the vehicle is parked safely (e.g.: handbrake on, wheels chocked and with gearbox in neutral, etc ) ensure that the ECI module is connected to the diagnostic socket of the vehicle on which work is to be carried out in case of emergency, disconnect the ECI module from the vehicle or disconnect the USB cable ensure that while using the software, there is nobody near the vehicle you are working on if it is necessary for more than one person to be working on or near the vehicle, they are all responsible for complying with security regulations of the workshop we strongly suggest that the ECI modules be visibly and uniquely identifi ed (for example by using coloured adhesive tape, labels with names, etc ).
104 1 the consultation can be started 1 connection diagrams area 1 information about a component 1 to highlight a component 1 ELECTRICAL DIAGRAMS To access the consultation area of the connection diagrams of the vehicle under diagnosis proceed as follows: 1. select the GROUP, the CATEGORY; select the FORWARD NAVIGATION key (it is active, displayed in green) to continue 2. select the CONNECTION DIAGRAMS AREA on the Keys Area 3. select the system or the component for which you want to consult the connection diagram; use the BROWSE keys to show all the elements of the list ELECTRICAL DIAGRAMS key the key is enabled after selecting the vehicle; it is always possible to consult the same connection diagram of a diagnosis path, if the the CONNECTION DIAGRAMS AREA key is available 4. select the NAVIGATION key FORWARD to confi rm the selection and continue E.A.SY. shows the required connection diagram. BROWSE keys NAVIGATION key FORWARD 2
105 1 the consultation can be started 1 connection diagrams area 1 information about a component 1 to highlight a component 1 ELECTRICAL DIAGRAMS Connection diagrams area The connection diagram of the system or of the selected component is displayed. The connection diagram area can be selected. The following operations can be carried out: 1. scroll the diagram 2. expand or reduce the display of the connection diagram 3. highlight on the connection diagram a specifi ed component 4. obtain information about a selected component 5. colour display the connection diagram (COLOUR key) Scroll the diagram select a point of the diagram and, without releasing the pointer, (mouse/touch screen pen) drag the selection in the desired direction key 1:1 displays the diagram in scale 100%: select it when you want to return to the initial display ZOOM OUT key reduces the enlargement of the diagram display is active only after the enlargement ZOOM IN key increase the enlargement of the diagram display SEARCH key allows to highlight a selected component on the connection diagram COLOUR key NAVIGATION key BACK/FORWARD 3
106 1 the consultation can be started 1 connection diagrams area 1 information about a component 1 to highlight a component 1 ELECTRICAL DIAGRAMS information about a component of the connection diagram 1. select the component on which you want information 2. the available information are displayed (the information type depends on the examined component) 3. select the information type you want to consult Information type available for the connetion components image location details access connectors general diagram group picture of the component position of the vehicle info about the component way to access the component pin-out system diagram components list belonging to a same category 4. select the NAVIGATION key BACK to return to the display of the connection diagram 4
107 1 the consultation can be started 1 connection diagrams area 1 information about a component 1 to highlight a component 1 ELECTRICAL DIAGRAMS Highlight a component on the diagram 1. select the SEARCH key scroll the list of the components (which appear on the examined diagram); use the BROWSE keys to display all elements of the list select the component you want to position on the diagram 4. confi rm by selecting the TICK icon The position of the selected component is indicated on the connection diagram by a red arrow 5
108 1 introduction 1 Hw installation 1 Sw installation 1 Sw interface 1 acceptance 1 ECU diagnosis 1 programming 1 active diagnosis 1 engine test 1 electrical diagrams 1 diagnosis guide 1 1 eltracscope 1 Bluetooth Device 1 sw automatic updating 1 certifications 1 unit 10 diagnosis guide (GAD) ATTENTION! This software may cause chassis movements and / or engine start-up. Be extremely careful. The user is responsible for the correct use of the E.A.SY. software so as not to any cause injury to people or damage to items. The user is also responsible for complying complying with all the rules relating to vehicle security and activities in the workshop. Carefully read the user manual before using the diagnostic tool and follow the instructions displayed on the screen. GENERAL RULES FOR USE The following instructions should always be strictly followed: check all instruments and ensure the vehicle is parked safely (e.g.: handbrake on, wheels chocked and with gearbox in neutral, etc ) ensure that the ECI module is connected to the diagnostic socket of the vehicle on which work is to be carried out in case of emergency, disconnect the ECI module from the vehicle or disconnect the USB cable ensure that while using the software, there is nobody near the vehicle you are working on if it is necessary for more than one person to be working on or near the vehicle, they are all responsible for complying with security regulations of the workshop we strongly suggest that the ECI modules be visibly and uniquely identifi ed (for example by using coloured adhesive tape, labels with names, etc ).
109 DIAGNOSIS GUIDE 1 GAD CHARACTERISTICS 1 STEP BY STEP DIAGNOSIS 1 REPAIR PROCEDURE 1 FAQ 1 GAD CHARACTERISTICS The Diagnosis Guide (GAD) guides the user through the diagnosis, programming and test operations of a vehicle. It is the result of an analysis process, conducted through a sequence EVENTS & QUESTIONS. The process may consist of one or more sequences (what must I do? what can I obtain?) as well as the use of measuring instruments and/or the reading of documentation. GAD FUNCTIONS supply diagnosis strategies to support the technicians in the workshop by detecting the fault(s) with a symptom (not all faults are stored in the fault memory of the ECU!) TO START From EASY, by selecting the Group and the vehicle category, you can directly access the Diagnosis Guide. Note It is possible to suspend the activity of the GAD environment by selecting another key from the control bar. It is suffi cient to select the DIAGNOSIS GUIDE key again (highlighted in the picture) to return to the corresponding environment. In this way all the running activities are retained. 1
110 DIAGNOSIS GUIDE 1 GAD CHARACTERISTICS 1 STEP BY STEP DIAGNOSIS 1 REPAIR PROCEDURE 1 FAQ 1 STEP BY STEP DIAGNOSIS From EASY select the vehicle Group>Category. The system automatically accesses the Diagnosis Guide (GAD), if available for the selected vehicle. From any point of the diagnostic path you can also access the Diagnosis Guide by selecting the DIAGNOSIS GUIDE key (highlighted in the picture). The GAD opening screen presents 12 macro-areas which can be selected. these MACRO AREAS make it possible to access the fault areas to solve the problem on the vehicle and are the same for all vehicle categories (the key is active if there are any available themes) if the FORWARD key is green it is active, if gray then no option can be selected from the list GUIDE TO DIAGNOSIS key The DIAGNOSIS GUIDE key in the corresponding environment remains selected. 2
111 DIAGNOSIS GUIDE 1 GAD CHARACTERISTICS 1 STEP BY STEP DIAGNOSIS 1 REPAIR PROCEDURE 1 FAQ 1 1. identify and select the desired macro area and confi rm by selecting the FORWARD key, which is now active the selection turns yellow description of the selected macro area the FORWARD key is activated after the selection The next screen displayed is: the list of macro symptoms for the repair area. the MACRO SYMPTOMS are the classifi cation of the possible anomalies START key if more symptoms pages are available, the browse key is active to allow you to scroll long. These cannot be contained in a single window, so it is recommended to read ALL the pages BACK key 3
112 DIAGNOSIS GUIDE 1 GAD CHARACTERISTICS 1 STEP BY STEP DIAGNOSIS 1 REPAIR PROCEDURE 1 FAQ 1 2. identify and select the macro symptom and confi rm by selecting the FORWARD key which is now active the selection turns yellow the FORWARD key is activated after the selection Caution if there is no further choices available, from the selection of the macro symptom the system directly accesses the fault area screen (from point 2 to point 4) The list of symptoms is displayed. 3. identify and select the symptom and confi rm it by selecting the FORWARD key which is now active list of symptoms the FORWARD key is activated after the selection 4
113 DIAGNOSIS GUIDE 1 GAD CHARACTERISTICS 1 STEP BY STEP DIAGNOSIS 1 REPAIR PROCEDURE 1 FAQ 1 4. the fault area screen opens for the selected symptom (to continue with the diagnosis path go to point 5; the details of the environment are listed below) The Diagnosis Guide guides the user through diagnosis until the detected problem is solved. When viewing the fault screen, a step by step diagnosis path is performed. Some paths consist of one step only (and the fault is easily solved), others consist of additional steps. Each step of the investigation (or NODE) is defi ned by an id code (investigation area), and characterised by a recommended repair related question. focusing the investigation area symptom identifi cation code: name of the NODE (or symptom) description identifi cation code repair operation question/answer to access the next step select an item of the list to continue (the FORWARD key is active) ATTACHMENTS key (displays attachement pop-ups) START key (returns you to the opening window) the BACK key (allows you to return to previous item) MEASUREMENTS key (displays measurement pop-ups) 5
114 DIAGNOSIS GUIDE 1 GAD CHARACTERISTICS 1 STEP BY STEP DIAGNOSIS 1 REPAIR PROCEDURE 1 FAQ 1 5. when viewing the fault area screen, and the ATTACHMENTS key is displayed, further documentation is available to assist in the analysis of the symptom; select the key The attachment pop-up opens the pop-up presents a list of available documentation in pdf format 6. in the attachment pop-up, select the desired document and confi rm by selecting the FORWARD key which is now active the document can be read with the Reader program 7. after reading the document, return to EASY and select the GREEN TICK icon (highlighted in the picture) closing the attachments pop-up 6
115 DIAGNOSIS GUIDE 1 GAD CHARACTERISTICS 1 STEP BY STEP DIAGNOSIS 1 REPAIR PROCEDURE 1 FAQ 1 8. if the MEASUREMENTS key is displayed it is necessary to carry out some measurements to assist in the analysis of the symptom; select the key. The measurement pop-up opens the pop-up shows a list of possible measurements together with an instructional area containing some suggestions about the selected measurement in the displayed list the option has already been selected and the green tick icon is active 9. carry out the measurements according to the indicated sequence 10. from EASY select the green tick icon to close the measurement pop-up GREEN TICK icon 11. return to the diagnosis; carry out the repairs and answer the questions, according to the information indicated (ALWAYS read the documents or measurements associated to the recommended repair) end of the diagnosis process 7
116 DIAGNOSIS GUIDE 1 GAD CHARACTERISTICS 1 STEP BY STEP DIAGNOSIS 1 REPAIR PROCEDURE 1 FAQ 1 FAQ * if during the diagnosis guide, I realise that the selected macro area does not defi ne the correct diagnosis, may I change it? * by selecting the START key you can return to the opening GAD screen, from where it is possible to choose a new macro area * * if during the diagnosis path I realise that the macro symptom is not correct? by selecting the BACK key you return to the previous step (use it until you return to the macro symptoms list) * * what is the function of the ABOUT key? the ABOUT key opens the information window (ECI connection, Activations, Framework version) * * what is the function of the USER MANUAL? the USER MANUAL key allows you to access the user manual (pdf format) * * why are some descriptions coloured in blue? because they indicate keys already used * what does symptom identifi cation mean? node name * the identifi cation of the symptom is defi ned by the name of the symptom (or the node name) ID identifi cation code (ID) description (it appears after the fi rst selection) sympton description 8
117 1 introduction 1 Hw installation 1 Sw installation 1 Sw interface 1 acceptance 1 ECU diagnosis 1 programming 1 active diagnosis 1 engine test 1 electrical diagrams 1 diagnosis guide 1 1 eltracscope 1 Bluetooth Device 1 sw automatic updating 1 certifications 1 CAUTION The Eltracscope module is to be purchased separately from Iveco Spares p.n unit 11 Eltracscope ATTENTION! This software may cause chassis movements and engine start-up. Be extremely careful. The user is responsible for the correct use of the E.A.SY software in order to not cause damage to people or things. The user is also responsible for complying with all security rules for vehicle activities in the workshop. Carefully read the user manual before using the diagnostic tool and follow the on-screen displayed instructions. GENERAL RULES FOR USE The following instructions should be strictly followed always: check that all instruments ensuring safe vehicle parking are present and activated (e.g.: handbrake, wheel blocks, vehicle in neutral, etc ) be sure that the ECI module is connected to the diagnosis socket of the vehicle on which work is to be carried out in case of emergency, disconnect the ECI module from the vehicle or disconnect the USB cable ensure that while using the software with the vehicle, there are no people near the vehicle you are working with if it is necessary that more than one person work near the vehicle, they are all responsible for complying with security regulations of the workshop we strongly suggest that the ECI modules be visibly and uniquely identifi ed (for example by using coloured adhesive tape, labels with names, etc ).
118 ELTRACSCOPE 1 the kit 1 sw installation 1 connections 1 hw installation 1 interface 1 the kit The Kit comprises a set of portable equipment for checking the electric and electronic systems on the vehicles. The main item of the Kit is the software that allows the PC to be used as digital oscilloscope. Base oscilloscope ADC-212 PC 600A CA/CC current clamp 60A CC current clamp attenuator 20:1 multimeter probes and point probes small crocodile clamps Cover TA000 test cable USB connection cable parallel connection cable parallel/usb adapter 220V power supply unit 2 Eltracscope connection cables/ measurement points cigar lighter supply cable CD with manual in electronic format set-up guide suitcase contents 2
119 ELTRACSCOPE 1 the kit 1 sw installation 1 connections 1 hw installation 1 interface 1 il kit>components base oscilloscope ADC-212 PC 600A CA/CC current clamp 60A CC current clamp attenuator 20:1 (2 pieces) multimeter probes and point probes small crocodile clamps Cover TA000 test cable USB connection cable parallel connection cable parallel/usb adapter 220V power supply unit 2 Eltracscope connection cables/measurement points cigar lighter supply cable CD with manual in electronic format set-up guide 3
120 1 the kit 1 sw installation 1 connections 1 hw installation 1 interface 1 ELTRACSCOPE sw installation The fi rst operation is to set-up the software. Insert the Oscilloscope Software CD in the special drive: software set-up begins. 1. choose the language used during set-up 3. select the software installation language and confi rm (ok) 4. the software will be set up in the directory: c\oscilloscope; select OK 2. confi rm by pressing the INSTALL button the name of the hard disk (C:) may be different according to system confi guration 4
121 1 the kit 1 sw installation 1 connections 1 hw installation 1 interface 1 ELTRACSCOPE 5. scroll the menu using the side bar arrows and select the USB-PP1 port 8. the following path has been created Programmes>Iveco-Eltrac> Eltracscope: select OK to continue 6. confi rm (OK) 9. software set-up begins; wait for it to end 7. follow the instruction given and press OK 10. re-start the computer to make set-up effective 5
122 1 the kit 1 sw installation 1 connections 1 hw installation 1 interface 1 ELTRACSCOPE connections Once the software has been set up, connect the oscilloscope fi rstly to the power supply unit and then to the PC; then to the measuring instruments. OSCILLOSCOPE PARALLEL/USB ADAPTER (to connect the oscilloscope to the pc) parallel port USB cable adapter/pc supply socket parallel cable/adapter parallel/oscilloscope LATER channel A channel B external trigger coaxial connectors for the measuring instruments (probes, sensors, clamps, ) example of connection with ammeter clamp 6
123 1 the kit 1 sw installation 1 connections 1 hw installation 1 interface 1 ELTRACSCOPE hw installation EltracScope Then set up the hardware. Connect the parallel-usb adapter to the oscilloscope and to the PC (see fi g. opposite): a new hardware is acknowledged. E.A.SY. 1. guided set-up of the new hw begins: select NEXT> to continue 3. the device has been correctly installed; press FINISH 2. continue by pressing the CONTINUE ANYWAY button 4. to start the Eltracscope click on Start>Iveco-Eltrac> Eltracscope 7
124 1 the kit 1 sw installation 1 connections 1 hw installation 1 interface 1 ELTRACSCOPE User-interface>menu bar>automotive function AUTOMOTIVE MENU BAR In the MENU BAR, under item Automotive>Iveco, models of wave shapes are available, classifi ed by range (Stralis, EuroCargo, Daily) and by electronic system (EDC, Eurotronic, ). The models represent the type of signal to be acquired and are fundamental in facilitating the operator in acquisition. The user: downloads the wave shape from the Iveco menu (Automotive>Iveco>Stralis ) connects the Eltracscope to the vehicle selects the GO button (shown opposite) to read the vehicle signal, WITHOUT having to set the Eltracscope cont.d >> GO/STOP (starts or stops the oscilloscope) 8
125 ELTRACSCOPE 1 the kit 1 sw installation 1 connections 1 hw installation 1 interface 1 User-interface>menu bar>file function>save as FILE>SAVE AS MENU BAR The user can save the acquisition using the Save as command from the File Menu. The Save as command allows the following extensions: PSD (saves the wave shape and the Eltracscope settings) PSS (only saves the Eltracscope settings) txt wmf bmp jpg CET and THD send the PSS fi le to the workshop via , as attachment. The user: saves the attachment (select the path preferred) start the Eltracscope from the Eltracscope select File>Open (be careful to defi ne the File Type, which must be PSS) the Eltracscope automatically takes the correct values for signal acquisition simply press GO to start acquisition The PSD format, in particular, can be sent by to the Centro Esperto Teleservizi (CET) (Data Communication Services Expert Centre) or to the Technical Help Desk (THD), who - in turn - process it and return it to the sender as PSS fi le. The workshop downloads the PSS format and then performs correct acquisition (see indications opposite). In particular instances, intervention of the CET may prove to be determinant. 9
126 1 the kit 1 sw installation 1 connections 1 hw installation 1 interface 1 ELTRACSCOPE User-interface>tool bar>measurement functions The TOOLBAR contains functions with which the user can optimise viewing of the signal. Below the main measurement functions are examined. TIME BASE OSCILLOSCOPE button: opens a new Eltracscope window MULTIMETER button: opens a new multimeter window TOOLBAR Eltracscope display The TIME BASE function is circled in the fi gure. The time base checks the interval of time along the Eltracscope display (time by division). On the screen (axis x) there are 10 divisions, so the time interval represented is 10 times the time base (as indicated by the double red arrow, below and opposite). = 10
127 1 the kit 1 sw installation 1 connections 1 hw installation 1 interface 1 ELTRACSCOPE User-interface>tool bar>measurement functions MULTIPLIER (AXIS X) The MULTIPLIER function is circled in the fi gure The multiplier zooms on the time base. If it is fi xed at x1 (as in the fi gure opposite), the acquisition is shown completely on the display. If it is fi xed at values other than 1 (x5, for example, as in the fi gure below), only a part of the acquisition is shown but with more detail. a space bar appears to check the detail being viewed to use the bar to get detailed information about other areas of the acquisition 11
128 1 the kit 1 sw installation 1 connections 1 hw installation 1 interface 1 ELTRACSCOPE User-interface>tool bar>measurement functions The channel A RANGE function is circled in the fi gure. The range allows you to specify the input value range; it indicates the interval of the signal to be measured (amplitude along the vertical axis, as shown by the double red arrow). Choose AUTO to automatically adjust the input range to the signal amplitude. Choose OFF if you do not want to view the acquisition on the channel. CHANNEL A: RANGE note channel A is coloured in blue, as wave shape detected on channel A if the signal is >20V, the input range needs to be adjusted to the signal: use the attenuator (see fi gure below) Settings>Probes (select the channel and the option, in the example below channel at option x20) channel A: ±20 attenuator: x20 ±20 x 20 = ±400 channel A: 30V (x20) the! icon indicates that the signal is out of scale present range: 0, 30 (x20) the values have been changed via the attenuator present range: -400,
129 1 the kit 1 sw installation 1 connections 1 hw installation 1 interface 1 ELTRACSCOPE User-interface>tool bar>measurement functions The MULTIPLIER CURRENT functions are circled in the fi gure CURRENT // MULTIPLIER (AXIS Y) The current can take two values: DC (direct current) and AC (alternate current): With vehicles always use direct current (DC). The multiplier zooms on the amplitudes along axis y. If it is fi xed on OFF, the input interval is shown completely in the window (vertical dimension). In the fi gure at the top the increase in every division on axis y is 3. In the fi gure opposite, as the multiplier is set at x2, the increase is 1.5 (i.e. 3:2). Use the slider bar to view hidden details. 13
130 1 the kit 1 sw installation 1 connections 1 hw installation 1 interface 1 ELTRACSCOPE User-interface>tool bar>measurement functions The channel B functions are circled in the fi gure The range allows you to specify the signal input value interval. Choose AUTO to automatically adjust the input range to the signal. Choose OFF if you do not want to view the acquisition on the channel. CHANNEL B: RANGE, MODE, MULTIPLIER Preferably choose DC. note channel B is coloured in red, as wave shape detected on channel B For the other functions, see page 13. tracing B: coloured in red, like the numerical values that defi ne it (see axis of the ys,on the righ tinthe example) tracings invisible because both are fi xed on OFF tracing A: coloured in blue, like the numerical values that defi ne it (see axis of the ys, on the left in the example) 14
131 ELTRACSCOPE 1 the kit 1 sw installation 1 connections 1 hw installation 1 interface 1 User-interface>tool bar>measurement functions The trigger event is an instant taken as reference by the Eltracscope to make acquisition start. The Eltracscope starts to collect the data immediately after the trigger instant or before/after a certain interval of time (function 7). Note: triggering is preset if the wave shape models of the Automotive>Iveco menu are used. 1 and 2 3: single (the trigger event is highlighted) 4: the trigger channel is channel B 5: rising edge 6: 400mV TRIGGERING go/stop: starts or stops the Eltracscope 2 stopped/running in progress 3 trigger modes 4 trigger channels 5 trigger direction (falling edge/rising edge) 6 trigger threshold (trigger movement) 7 delay after trigger/pre-trigger 7: -20% (see double black arrow) 15
132 1 the kit 1 sw installation 1 connections 1 hw installation 1 interface 1 ELTRACSCOPE User-interface>tool bar>measurement functions it is possible to customise the acquisition entering notes at the bottom of the display (above the triggering menu bar): select Settings>Notes SIGNAL ACQUISITION if the default value is left, acquisition is slow accelerated acquisition is possible: select Settings>Options>Advanced the Advanced Options window opens change the numerical value at the top to 3000/Standard sampling confi rm by pressing the ok button 16
133 1 introduction 1 Hw installation 1 Sw installation 1 Sw interface 1 acceptance 1 ECU diagnosis 1 programming 1 active diagnosis 1 engine test 1 electrical diagrams 1 diagnosis guide 1 1 eltracscope 1 Bluetooth Device 1 sw automatic updating 1 certifications 1 unit 12 Bluetooth Device user and installation manual ATTENTION! This software may cause chassis movements and / or engine start-up. Be extremely careful. The user is responsible for the correct use of the E.A.SY. software so as not to any cause injury to people or damage to items. The user is also responsible for complying complying with all the rules relating to vehicle security and activities in the workshop. Carefully read the user manual before using the diagnostic tool and follow the instructions displayed on the screen. GENERAL RULES FOR USE The following instructions should always be strictly followed: check all instruments and ensure the vehicle is parked safely (e.g.: handbrake on, wheels chocked and with gearbox in neutral, etc ) ensure that the ECI module is connected to the diagnostic socket of the vehicle on which work is to be carried out in case of emergency, disconnect the ECI module from the vehicle or disconnect the USB cable ensure that while using the software, there is nobody near the vehicle you are working on if it is necessary for more than one person to be working on or near the vehicle, they are all responsible for complying with security regulations of the workshop we strongly suggest that the ECI modules be visibly and uniquely identifi ed (for example by using coloured adhesive tape, labels with names, etc ).
134 BLUETOOTH DEVICE USER AND INSTALLATION MANUAL 1 hardware characteristics 1 security and use conditions 1 system confi guration 1 Hw installation 1 eci-bluetooth session step by step 1 faq 1 troubleshooting 1 hardware characteristics Thanks to the BTM you will be able to connect the E.A.SY diagnosis system to any ECI module connected to any vehicle in the IVECO range, equipped with 30-pole diagnosis socket without cables (wireless mode). The following technical information will be very useful. FRONT blue led: it lights only at the beginning of the ECI/vehicle connection REAR green switching on led: it indicates the power supply Bluetooth symbol fi xing point serial port of the BTM TECHNICAL DETAILS Bluetooth adapter identifi cation code (12 digits) WEIGHT 70 grams TEMPERATURE OPERATING RANGE from 0 C to +70 C DEGREE OF PROTECTION IP40 STORAGE OPERATING RANGE from -30 C to +85 C RESISTANCE TO THE FALLS 1 metre on concrete HUMIDITY WITHOUT CONDENSATE from 0 to 90% 2
135 BLUETOOTH DEVICE USER AND INSTALLATION MANUAL 1 hardware characteristics 1 security and use conditions 1 system confi guration 1 Hw installation 1 eci-bluetooth session step by step 1 faq 1 troubleshooting 1 security and use conditions Some simple security arrangements to ensure the correct and safe use of the ECI - Bluetooth module: do not power the ECI module during the assembly / disassembling phases of the BTM place the connection cable between the ECU and the ECI module in a stable and safe position and avoid trapping it avoid placing obstacles and metallic objects within the range of the two bluetooth modules because they can adversely affect the communication do not insert foreign bodies into the connectors because the device could be damaged do not use the device at temperature and humidity rates higher than those ones indicated in the TECHNICAL DETAILS Check that: the ECI module is connected to the diagnosis socket of the vehicle on which work is to be carried out check all instruments and ensure the vehicle is parked safely (e.g.: handbrake on, wheels chocked and with gearbox in neutral, etc ) that while using the software, there is nobody working on or near the vehicle you are working with Furthermore always strictly follow the instructions displayed on the screen. At the end of the activities always disconnect the ECI-Bluetooth module from the vehicle. 3
136 BLUETOOTH DEVICE USER AND INSTALLATION MANUAL 1 hardware characteristics 1 security and use conditions 1 system confi guration 1 Hw installation 1 eci-bluetooth session step by step 1 faq 1 troubleshooting 1 system confi guration Thanks to the new BTM you will be able to connect the E.A.SY. diagnosis system without cables (wireless mode) to any vehicle in the IVECO range, which is equipped with the 30-pole diagnostic socket. To connect an IVECO vehicle to the E.A.SY. diagnosis system proceed as follows: update the E.A.SY. sw to the version 3_1 the fi rmware of the ECI module must also be updated 1. from E.A.SY. select the TOOLS>ECI MANAGEMENT key 2. select TEST AND PROPERTIES to check the update status of the ECI module 3. select the USB key and then the PROPERTIES key 4. select the TICK icon 5. select the red CROSS key to end the enable the procedure of the ECI module and to operate with the Bluetooth If the ECI module is to be updated, E.A.SY. automatically runs the EFU application. a. read the warning message b. select the green TICK icon to continue with the update c. select the START key and follow the instructions displayed on-screen Wait for the end of the procedure. d. at the end select the EXIT key to continue 4
137 BLUETOOTH DEVICE USER AND INSTALLATION MANUAL 1 hardware characteristics 1 security and use conditions 1 system confi guration 1 Hw installation 1 eci-bluetooth session step by step 1 faq 1 troubleshooting 1 Before starting the search carefully check that: the E.A.SY. Blutooth device is enabled On the Windows tools bar check that the Bluetooth connection icons are displayed as indicated below: BT CONNECTION ICON BT SYMBOL ICON Conditions of the BT SYMBOL icon white BT function installed, connection enabled If the BT connection is not enabled: red BT function installed, connection disabled i. select the BT CONNECTION icon green BT function installed, connection in progress Conditions of the BT CONNECTION icon ii. select Enable Bluetooth BT connection enabled BT connection disabled If on the Windows tools bar the Bluetooth symbol icon is not displayed: Select the Windows XP start button, then Programs>Startup>BTTray 5
138 BLUETOOTH DEVICE USER AND INSTALLATION MANUAL 1 hardware characteristics 1 security and use conditions 1 system confi guration 1 Hw installation 1 eci-bluetooth session step by step 1 faq 1 troubleshooting 1 Hw installation To connect the BTM to the ECI module carefully remove the protection caps placed on the fi xing screws. protection cap protection cap Caution Do not connect the ECI module to a PC during the assembly / disassembling phases of the BTM. 1. unscrew the two outer screws of the ECI module connectors using a torx screwdriver tip attention: some ECI models are equipped with cross head screws, therefore please use the appropriate tool to remove them 2. position the BTM on the ECI module aligning the serial ports of the two instruments 3. insert the new Torx screws supplied with the BTM (longer than the normal ones) in the fi xing holes (see page 2) and tight them 4. fi nally refi t the protection caps to avoid contact with dirt or water of the ECI modules metallic parts 6
139 BLUETOOTH DEVICE USER AND INSTALLATION MANUAL 1 hardware characteristics 1 security and use conditions 1 system confi guration 1 Hw installation 1 eci-bluetooth session step by step 1 faq 1 troubleshooting 1 eci-bluetooth session step by step ECI MANAGEMENT > TEST AND PROPERTIES FIRST INSTALLATION for normal session F point 20 START CONDITIONS ECI POWER SUPPLIED BY THE VEHICLE AND CONNECTED TO E.A.SY. VIA USB 1. from E.A.SY. select the TOOLS>ECI MANAGEMENT key 2. the window ECI Management is displayed; select TEST AND PROPERTIES 3. select the USB key (if it has not been selected) and then the TEST key 7
140 BLUETOOTH DEVICE USER AND INSTALLATION MANUAL 1 hardware characteristics 1 security and use conditions 1 system confi guration 1 Hw installation 1 eci-bluetooth session step by step 1 faq 1 troubleshooting 1 4. the Test checks the E.A.SY. connection with the ECI module (during the check the ECI emits a continuous beep); select the green TICK icon to complete the test PROPERTIES key 5. select the PROPERTIES key: you access the ECI Properties environment where the ECI module properties are analyzed When you contact the service assistance this information must be provided. According to the connection type (USB or Bluetooth) the ECI Properties window displays different information (see detail). ECI Properties details F next page 6. select the green TICK icon (ECI Properties environment) and then the CROSS icon (Test and Properties environment) 8
141 BLUETOOTH DEVICE USER AND INSTALLATION MANUAL 1 hardware characteristics 1 security and use conditions 1 system confi guration 1 Hw installation 1 eci-bluetooth session step by step 1 faq 1 troubleshooting 1 USB CONNECTION BLUETOOTH CONNECTION ECI module serial number: the number is also indicated on the rear part of the instrument 2 USB connection 3 fi rmware version of the Bluetooth ECI 4 fi rmware version of the ECI USB 5 Loader 6 Bios 7 enable status if the ECI is not enabled for the BTM, update the ECI fi rmware (see page 4) 1 ECI module serial number 2 Bluetooth connection 3 ECI module name 4 Bluetooth adapter identifi cation code 5 fi rmware version of the Bluetooth ECI 6 fi rmware version of the ECI USB 7 Loader 8 Bios 9 enable status 9
142 BLUETOOTH DEVICE USER AND INSTALLATION MANUAL 1 hardware characteristics 1 security and use conditions 1 system confi guration 1 Hw installation 1 eci-bluetooth session step by step 1 faq 1 troubleshooting 1 ECI MANAGEMENT > BLUETOOTH ECI SEARCH 7. disconnect the ECI module from the vehicle 8. remove the USB connection cable between the ECI module and the E.A.SY. diagnostic system 9. fi t the BTM 10. connect the ECI module to the vehicle by using the appropriate cable 11. verify that both the leds on the BTM switch on and then the blue one switches off 12. from the E.A.SY. program select the TOOLS key and then ECI MANAGEMENT 13. select BLUETOOTH ECI SEARCH 14. select the AUTOMATIC SEARCH key if the automatic search is not correctly carried out F 15a 15. at the end of the search procedure E.A.SY. lists the ECI- Bluetooth modules found; select the ECI-BTM you want to communicate with and then press the ENABLE key unique id code of the BT adapter for ECI (see page 2) Before starting check that: the Bluetooth ECI is switched on and connected to the vehicle the Bluetooth ECI starts beeping the E.A.SY. Bluetooth is enabled (see page 5) AUTOMATIC SEARCH key ENABLE key ECI-BTM associa- ECI module serial number (see page 9) 10
143 BLUETOOTH DEVICE USER AND INSTALLATION MANUAL 1 hardware characteristics 1 security and use conditions 1 system confi guration 1 Hw installation 1 eci-bluetooth session step by step 1 faq 1 troubleshooting select the TICK icon (Bluetooth Connection window) to confi rm the connection and continue the association procedure 17. enter the name for the ECI-BT (maximum 8 digits) 18. select the TICK icon to complete the association procedure (and close the window Bluetooth ECI NAME) 19. select the CROSS icon to complete the search process (and close the Bluetooth ECI SEARCH window) MANUAL ENABLE (15a) i. if the automatic search procedure is not carried out correctly (more than 2 times), it will be necessary to run the manual search procedure ii. select the MANUAL ENABLE option iii. select the ENABLE key to start the manual search procedure iv. read the identifi cation code on the label supplied with the package and enter the identifi cation code (12 digits) of the BT adapter v. confi rm by selecting the green TICK icon vi. follow the instructions shown ENABLE key MANUAL ENABLE key 11
144 BLUETOOTH DEVICE USER AND INSTALLATION MANUAL 1 hardware characteristics 1 security and use conditions 1 system confi guration 1 Hw installation 1 eci-bluetooth session step by step 1 faq 1 troubleshooting 1 E.A.SY. NORMAL OPERATION 20. after selecting the vehicle range and type of the vehicle you want to work with, select the FORWARD key 22. check that the ECI and Bluetooth are near the vehicle you want to work with; confi rm by selecting the green TICK icon 21. if you are using the Bluetooth the system requires you to confi rm before connecting to the ECI (no confi rmation is required for the usb connection); select the green TICK icon symbol of the connection mode between the Panasonic PC und the ECI module If the connection is via Bluetooth, the name of the used ECI-BT is also displayed near the BT symbol: check that it is the right module. The diagnosis can be started. during the Bluetooth connection the blue BTM led (see page 2) remains on 12
145 BLUETOOTH DEVICE USER AND INSTALLATION MANUAL 1 hardware characteristics 1 security and use conditions 1 system confi guration 1 Hw installation 1 eci-bluetooth session step by step 1 faq 1 troubleshooting 1 faq 1. I want to change the ECI-BT recognition name Solution It is necessary to carry out the automatic search procedure again. 5 I would like to use a different ECI module b 2. You do not want to continue with the ECI-BT association Solution Select the CROSS icon to delete the running procedure. a d c e 3. I would like to replace the ECI or the BTM module Solution It is necessary to carry out the automatic search procedure again (see p. 10). 4. The system does not display the windows to select the ECI module Solution It is not an error; it means that the Panasonic PC is connected to an ECI module only via USB cable; no ECI-BT is connected to the PC. Solution a. select the ON/OFF LINE key on the E.A.SY. tools bar to operate in OFF-LINE mode b. select the VEHICLE key on the E.A.SY. tool bar c. select the BLUETOOTH key to display the ECI-BT modules available or the USB key to display the USB mode modules d. select the desired module e. select the TICK icon to confi rm the option E.A.SY. is now ready to operate in the ON-LINE mode and to continue with the diagnosis session. 13
146 BLUETOOTH DEVICE USER AND INSTALLATION MANUAL 1 hardware characteristics 1 security and use conditions 1 system confi guration 1 Hw installation 1 eci-bluetooth session step by step 1 faq 1 troubleshooting 1 troubleshooting 1. If the operating mode is changed (from OFF-LINE to ON-LINE) the Bluetooth device displays a communication fault. Solution Check the Bluetooth confi guration. a. exit the E.A.SY. program b. open Windows Explorer c. look for My Bluetooth Places, select it with the right button and click on OPEN e. from the Bluetooth Confi guration window select Discovery BLUETOOTH BLUETOOTH TASKS CONFIGURATION DISCOVERY MY BLUETOOTH PLACES OPEN f. disable the option Look for other Bluetooth devices d. the menu Bluetooth Tasks opens; select the last option of the menu: View or Modify Confi guration (see picture) 14
147 BLUETOOTH DEVICE USER AND INSTALLATION MANUAL 1 hardware characteristics 1 security and use conditions 1 system confi guration 1 Hw installation 1 eci-bluetooth session step by step 1 faq 1 troubleshooting 1 2. During Active Diagnosis/Engine Test some communication faults occur. Solution 1 Check the following conditions: a. did you select the OFF-LINE key to change to the ON-LINE mode? b. is the Bluetooth blue key switched off? from E.A.SY. select the OFF-LINE mode and then ON-LINE c. are the Bluetooth ECI blue and green LEDs switched off? check that the battery isolator is ON b. from the applications bar select with the right button the ANTIVIRUS icon ANTIVIRUS icon Solution 2 Before carrying out the Engine Test or the Active Diagnosis disable the antivirus. a. minimize the E.A.SY. program, by selecting the MINIMISE icon c. select EXIT MINIMISE icon Do NOT carry out this operation during the connection to: Internet EASY sw update RSS 15
148 BLUETOOTH DEVICE USER AND INSTALLATION MANUAL 1 hardware characteristics 1 security and use conditions 1 system confi guration 1 Hw installation 1 eci-bluetooth session step by step 1 faq 1 troubleshooting 1 d. the Trend Micro PC-cillin Internet Security 14 window opens; select YES h. the antivirus is active: close the window of the application to return to the Windows desktop e. check that the antivirus icon is not displayed on the applications bar and continue working with E.A.SY. f. at the end of the operations, enable the antivirus as indicated below: Programs>Trend Micro PC-cillin Internet Security 14>Main console Solution 3 If you are using the bluetooth printer, be sure that no documents are waiting to be printed: a. minimize the E.A.SY. program, by selecting the MINIMISE icon MINIMISE icon g. the Trend Micro Application opens 16
149 BLUETOOTH DEVICE USER AND INSTALLATION MANUAL 1 hardware characteristics 1 security and use conditions 1 system confi guration 1 Hw installation 1 eci-bluetooth session step by step 1 faq 1 troubleshooting 1 b. on the applications bar check that the PRINTER icon is displayed c. if the icon is present, open the printer window d. select the option Cancel all documents e. confi rm (select YES and if these are your documents) f. close the Printer window 17
150 BLUETOOTH DEVICE USER AND INSTALLATION MANUAL eci-bluetooth session step by step ECI MANAGEMENT > TEST AND PROPERTIES FIRST INSTALLATION START CONDITIONS ECI POWER SUPPLIED BY THE VEHICLE AND CONNECTED TO E.A.SY. VIA USB 1. from E.A.SY. select the TOOLS>ECI MANAGEMENT key 2. the window ECI Management is displayed; select TEST AND PROPERTIES 3. select the USB key (if it has not been selected) and then the TEST key 7
151 BLUETOOTH DEVICE USER AND INSTALLATION MANUAL 4. the Test checks the E.A.SY. connection with the ECI module (during the check the ECI emits a continuos beep); select the green TICK icon to complete the test PROPERTIES key 5. select the PROPERTIES key: you access the ECI Properties environment where the the ECI module properties are analyzed When you contact the service assistance this information must be provided. According to the connection type (USB or Bluetooth) the ECI Properties window displays different information (see detail). 6. select the green TICK icon (ECI Properties environment) and then the CROSS icon (Test and Properties environment) 8
152 BLUETOOTH DEVICE USER AND INSTALLATION MANUAL USB CONNECTION BLUETOOTH CONNECTION ECI module serial number: the numer is also indicated on the rear part of the instrument 2 USB connection 3 fi rmware version of the Bluetooth ECI 4 fi rmware version of the ECI USB 5 Loader 6 Bios 7 enable status if the ECI is not enabled for the BtM, update the ECI fi rmware (see page 4) 1 ECI module serial number 2 Bluetooth connection 3 ECI module name 4 Bluetooth adapter identifi cation code 5 fi rmware version of the Bluetooth ECI 6 fi rmware version of the ECI USB 7 Loader 8 Bios 9 enable status 9
153 BLUETOOTH DEVICE USER AND INSTALLATION MANUAL ECI MANAGEMENT > BLUETOOTH ECI SEARCH 7. disconnect the ECI module from the vehicle 8. remove the USB connection cable between the ECI module and the E.A.SY. diagnostic system 9. fi t the BtM 10. connect the ECI module to the vehicle by using the appropriate cable 11. verify that both the leds on the BtM switches on and suddenly the blue one switch off 12. from the E.A.SY. program select the TOOLS key and then ECI MANAGEMENT 13. select BLUETOOTH ECI SEARCH 14. select the AUTOMATIC SEARCH key if the automatic search is not correctly carried out F 15a 15. at the end of the search procedure E.A.SY. lists the ECI-Bluetooth modules found; select the ECI-BtM you want to associate and then press the ENABLE key unique id code of the BT adapter for ECI (see page 2) Before starting check that: the Bluetooth ECI is switched on and connected to the vehicle the Bluetooth ECI emits some beeps the E.A.SY. Bluetooth is enabled (see page 5) AUTOMATIC SEARCH key ENABLE key ECI-BtM association ECI module serial number (see page 9) 10
154 BLUETOOTH DEVICE USER AND INSTALLATION MANUAL 16. select the TICK icon (Bluetooth Connection window) to confi rm the connection and continue the association procedure 17. enter the name for the ECI-BT (maximum 8 digits) 18. select the TICK icon to complete the association procedure (and close the window Bluetooth ECI NAME) 19. select the CROSS icon to complete the search process (and close the Bluetooth ECI SEARCH window) MANUAL ENABLE (15a) i. if the automatic search is not correctly carried out for more than twice, it is necessary to run the manual search procedure ii. select the option MANUAL ENABLE iii. select the ENABLE key to start the manual search procedure iv. read the identifi cation code on the label supplied with the package and enter the identifi cation code (12 digits) of the BT adapter v. confi rm by selecting the green TICK icon vi. follow the indicated instructions ENABLE key MANUAL ENABLE key 11
155 BLUETOOTH DEVICE USER AND INSTALLATION MANUAL E.A.SY. NORMAL WORKING 20. after selecting the family and type of the vehicle you want to work with, select the FORWARD key 22. check that the ECI and Bluetooth are near the vehicle you want to work with; confi rm by selecting the green TICK icon 21. if you are using the Bluetooth the system requires to confi rm before connecting to the ECI (no confi rmation is required for the usb connection); select the green TICK icon symbol of the connection mode between the Panasonic PC und the ECI module If the connection is via Bluetooth, the name of the used ECI-BT is also displayed near the BT symbol: check that it is the right module. The diagnosis can be started. during the Bluetooth connection the blue BTM led (see page 2) remains on 12
156 introduction Hw installation Sw installation Sw interface acceptance ECU diagnosis programming active diagnosis engine test electrical diagram guide to diagnosis eltracscope Bluetooth Device sw automatic updating certifications unit 13 E.A.SY. software automatic updating ATTENTION! This software may cause chassis movements and/or engine start-up. Be extremely careful. The user is responsible for the correct use of the E.A.SY. software so as not to any cause injury to people or damage to items. The user is also responsible for complying with all the rules relating to vehicle security and activities in the workshop. Carefully read the user manual before using the diagnostic tool and follow the instructions displayed on the screen. GENERAL RULES FOR USE The following instructions should always be strictly followed: - check all instruments and ensure the vehicle is parked safely (e.g.: handbrake on, wheel chocked and with gearbox in neutral, etc ) - ensure that the ECI module is connected to the diagnostic socket of the vehicle on which work is to be carried out - in case of emergency, disconnect the ECI module from the vehicle or disconnect the USB cable - ensure that while using the software, there is nobody near the vehicle you are working on - if it is necessary for more than one person to be working on or near the vehicle, they are all responsible for complying with security regulations of the workshop - we strongly suggest that the ECI modules be visibly and uniquely identified (for example by using coloured adhesive tape, labels with names, etc ).
157 UNIT INDEX SW AUTOMATIC UPDATING E.A.SY. / E.A.SY. LIGHT MODUS / IT 2000 REQUIREMENTS Automatic updating of the E.A.SY. applications requires an Internet connection to the Eltrac server. Connection to the Internet can be done in one of the following ways: 1 via modem to the local provider 2 via local network or via ADSL 3 via modem to the Eltrac pop in Italy The above three connection types are described below. The Release installation is different according to the diagnosis instrument used (E.A.SY. and E.A.SY: LIGHT or Modus/IT 2000): follow the instructions about the instrument you are using. Note The E.A.SY. system is set for connection to the Eltrac pop via modem (Option 3). The configuration of Options 1 and 2 are to be taken care of by the workshop (under the guidance of specialized IT personnel). UNIT THIRTEEN 1
158 UNIT INDEX SW AUTOMATIC UPDATING E.A.SY. / E.A.SY. LIGHT MODUS / IT 2000 E.A.SY. E.A.SY. SW UPDATE UTILITY INSTALLATION After inserting the second CD Software Release the system automatically opens the following window: 2 Select the installation language and press the OK key. 3 Select the country. Proceed by selecting the NEXT> key. 1 Select E.A.SY. INSTALLATION FOR SOFTWARE UPDATE UTILITY. This allows you to install the functionality for the updating of the diagnosis system through the Web. Note Select the EXIT button to exit the application (without carrying out the installation). 4 Type in the number to dial to before dialling (for switchboard) leave the field blank if no number is required. Press the NEXT> key. Note Both CD s are equipped with Autorun mode. If this function is not available, select the SETTINGS Icon and from the list and select the RUN option. Then enter the following path E:\setup.exe and confirm by selecting the GREEN TICK icon. UNIT THIRTEEN 2
159 UNIT INDEX SW AUTOMATIC UPDATING E.A.SY. / E.A.SY. LIGHT MODUS / IT 2000 First use > Connection To carry out automatic updating of the E.A.SY software: follow the operations described below 1 Start E.A.SY. 2 Select the TOOLS > E.A.SY. Software Update key. 3 The Update Software screen is shown. 4 Select the UPGRADE LIST key Software Update Screen Note To edit the calling location and the external line access code you can also select the TOOLS > Telephone line setting key 5 At this point only it is necessary to choose the type of option with which you intend to connect your computer to the Internet. 6 Connect the system to the Internet selecting one of the options indicated. UNIT THIRTEEN 3
160 UNIT INDEX SW AUTOMATIC UPDATING E.A.SY. / E.A.SY. LIGHT MODUS / IT YOUR PROVIDER The following picture is displayed When the connection to the Eltrac server has been established, the available updates are shown on the screen. Select your personal connection and then the TICK key. After having pressed the TICK key, communication with the Eltrac server has been established. Warning If the connection (whatever connection type has been activated) is activated for the first time, the Eltrac server sends and installs the security certificate for the station; confirm by selecting the YES key. 2. LOCAL NETWORK (LAN) Communication with the Eltrac server is automatically activated, providing the instrument has been correctly configured for the Internet connection. 3. ELTRAC PROVIDER IN ITALY in Italy: by using a telephone provider enabling the call no. 702, the local call rate will be applied, from anywhere in Italy otherwise (by calling the telephone no. 011), a call rate for a trunk call will be applied (local call rate if you are calling from anywhere in Turin) in other countries: the international call rate will be applied The communication to the server is established. Security certificate. UNIT THIRTEEN 4
161 UNIT INDEX SW AUTOMATIC UPDATING E.A.SY. / E.A.SY. LIGHT MODUS / IT 2000 Software Update Screen The Operative area of the Software Updating Screen contains the following active elements - UPGRADE LIST key sends the ELTRAC server the request to update the list of the applications available; it is always active. - DOWNLOAD key transfers the applications requested from the ELTRAC server to the user; it becomes active in response to the selection of an available application. - INSTALL key installs the available applications already transferred from the ELTRAC server to the user; it becomes active in response to the selection of an application transferred without errors. - List Area with navigation keys between page This list is selectable and contains the list of the applications needed to upgrade the E.A.SY. software. A led indicates the application availability status according to the rules below: red: the application is available for transfer green: the application has been transferred and transfer has been completed with no errors; the application is ready for installation blue: the application has been installed on the computer Selecting the question mark on the INFO column obtains information about the application. The Title area contains the CROSS key: when selected, this closes the E.A.SY. Software Updating environment. Pay Attention to the notes The notes inform you that in order to use an application other programs also need to be transferred and installed on which the application chosen depends. In the figure, note 1 associated with the ABS Programming application, informs you that to install the ABS Programming application, the TrakkerUpdate program needs to have been transferred and installed. UNIT THIRTEEN 5
162 UNIT INDEX SW AUTOMATIC UPDATING E.A.SY. / E.A.SY. LIGHT MODUS / IT 2000 First use > Transferring the updates The request for the available updates has been sent to the ELTRAC server (selecting the UPGRADE LIST key) which acknowledges the unit in use through the activation code, stores the configuration, processes the request and transmits the list of the possible updates. 1 The list of the available updates (red led) is displayed in the lists area 2 Select the QUESTION MARK related to the application you wish to download: the corresponding information, any dependence on other programs and the size of the application are displayed 3 Select the required updates among those available (red led) 4 The DOWLOAD key has become active; select the DOWLOAD key The request for download is sent to the ELTRAC server, which processes the request and transfers the files. The ELTRAC server updates the memory with the transfers performed by the unit in use. 5 It is possible to download one or more updates simultaneously. 6 At the end of transfer, if the result has been successful, the led that indicates the file status becomes green (application received) Dependent applications Certain applications cannot be installed without firstly transferring and installing other programs. These are known as dependent or subordinate applications. When a subordinate application is selected (also mentioned in the notes) a message alerts the user that it is necessary to also download the programs on which the application depends. If the user confirms the transfer, the subordinating programs are transferred automatically. UNIT THIRTEEN 6
163 UNIT INDEX SW AUTOMATIC UPDATING E.A.SY. / E.A.SY. LIGHT MODUS / IT 2000 First use > Installation of the updates 1 Select an update transferred and received without errors (green led - received) 2 Select the INSTALL key to carry out installation of the software If the application selected is subordinated to another program not present on the computer yet, the system asks to install the subordinating program before proceeding with the installation of the application chosen. It is always possible to download a package that has already been downloaded again. A message warns the user UNIT THIRTEEN 7
164 UNIT INDEX SW AUTOMATIC UPDATING E.A.SY. / E.A.SY. LIGHT MODUS / IT 2000 MODUS E.A.SY. SW UPDATE UTILITY INSTALLATION The Modus Station or the IT 2000 tester must possess a subscription to the teleservices updated to version 2.1 or subsequent one (Release 2.1 RSS Manual). After inserting the second CD Software Release the system automatically opens the following window: 1 Select the installation language and press the OK key. 2 Select the country. Proceed by selecting the NEXT> key. MODUS IT Select E.A.SY. INSTALLATION FOR SOFTWARE UPDATE UTILITY. This allows you to install the functionality for the updating of the diagnosis system through the Web. Note Select the EXIT button to exit the application (without carrying out the installation). 3 Type in the number to dial to before dialling (for switchboard) leave the field blank if no number is required. Press the NEXT> key. Note Both CD s are equipped with Autorun mode. If this function is not available, select the SETTINGS Icon and from the list and select the RUN option. Then enter the following path E:\setup.exe and confirm by selecting the GREEN TICK icon. UNIT THIRTEEN 8
165 UNIT INDEX SW AUTOMATIC UPDATING E.A.SY. / E.A.SY. LIGHT MODUS / IT 2000 First use > Connection To carry out automatic updating of the E.A.SY software: follow the operations described below 1 Start E.A.SY. 2 Select the TOOLS > E.A.SY. Software Update key. 3 The Update Software screen is shown. 4 Select the UPGRADE LIST key Software Update Screen Note To edit the calling location and the external line access code you can also select the TOOLS > Telephone line setting key 5 At this point only it is necessary to choose the type of option with which you intend to connect your computer to the Internet. 6 Connect the system to the Internet selecting one of the options indicated. UNIT THIRTEEN 9
166 UNIT INDEX SW AUTOMATIC UPDATING E.A.SY. / E.A.SY. LIGHT MODUS / IT YOUR PROVIDER The following picture is displayed When the connection to the Eltrac server has been established, the available updates are shown on the screen. Select your personal connection and then the TICK key. After having pressed the TICK key, communication with the Eltrac server has been established. Warning If the connection (whatever connection type has been activated) is activated for the first time, the Eltrac server sends and installs the security certificate for the station; confirm by selecting the YES key. 2. LOCAL NETWORK (LAN) Communication with the Eltrac server is automatically activated, providing the instrument has been correctly configured for the Internet connection. 3. ELTRAC PROVIDER IN ITALY: in Italy: by using a telephone provider enabling the call no. 702, the local call rate will be applied, from anywhere in Italy otherwise (by calling the telephone no. 011), a call rate for a trunk call will be applied (local call rate if you are calling from anywhere in Turin) in other countries: the international call rate will be applied The communication to the server is established. Security certificate. UNIT THIRTEEN 10
167 UNIT INDEX SW AUTOMATIC UPDATING E.A.SY. / E.A.SY. LIGHT MODUS / IT 2000 Software Update Screen The Operative area of the Software Updating Screen contains the following active elements - UPGRADE LIST key sends the ELTRAC server the request to update the list of the applications available; it is always active. - DOWNLOAD key transfers the applications requested from the ELTRAC server to the user; it becomes active in response to the selection of an available application. - INSTALL key installs the available applications already transferred from the ELTRAC server to the user; it becomes active in response to the selection of an application transferred without errors. - List Area with navigation keys between page This list is selectable and contains the list of the applications needed to upgrade the E.A.SY. software. A led indicates the application availability status according to the rules below: red: the application is available for transfer green: the application has been transferred and transfer has been completed with no errors; the application is ready for installation blue: the application has been installed on the computer Selecting the question mark on the INFO column obtains information about the application. The Title area contains the CROSS key: when selected, this closes the E.A.SY. Software Updating environment. Pay Attention to the notes The notes inform you that in order to use an application other programs also need to be transferred and installed on which the application chosen depends. In the figure, note 1 associated with the ABS Programming application, informs you that to install the ABS Programming application, the TrakkerUpdate program needs to have been transferred and installed. UNIT THIRTEEN 11
168 UNIT INDEX SW AUTOMATIC UPDATING E.A.SY. / E.A.SY. LIGHT MODUS / IT 2000 First use > Transferring the updates The request for the available updates has been sent to the ELTRAC server (selecting the UPGRADE LIST key) which acknowledges the unit in use through the activation code, stores the configuration, processes the request and transmits the list of the possible updates. 1 The list of the available updates (red led) is displayed in the lists area 2 Select the QUESTION MARK related to the application you wish to download: the corresponding information, any dependence on other programs and the size of the application are displayed 3 Select the required updates among those available (red led) 4 The DOWLOAD key has become active; select the DOWLOAD key The request for download is sent to the ELTRAC server, which processes the request and transfers the files. The ELTRAC server updates the memory with the transfers performed by the unit in use. 5 It is possible to download one or more updates simultaneously. 6 At the end of transfer, if the result has been successful, the led that indicates the file status becomes green (application received) Dependent applications Certain applications cannot be installed without firstly transferring and installing other programs. These are known as dependent or subordinate applications. When a subordinate application is selected (also mentioned in the notes) a message alerts the user that it is necessary to also download the programs on which the application depends. If the user confirms the transfer, the subordinating programs are transferred automatically. UNIT THIRTEEN 12
169 UNIT INDEX SW AUTOMATIC UPDATING E.A.SY. / E.A.SY. LIGHT MODUS / IT 2000 First use > Installation of the updates 1 Select an update transferred and received without errors (green led - received) 2 Select the INSTALL key to carry out installation of the software If the application selected is subordinated to another program not present on the computer yet, the system asks to install the subordinating program before proceeding with the installation of the application chosen. It is always possible to download a package that has already been downloaded again. A message warns the user UNIT THIRTEEN 13
Firmware, Database, & PC Application Update Installation Instructions
 Firmware, Database, & PC Application Update Installation Instructions IMPORTANT Please read before you begin the installation. To avoid possible errors, it is recommended to install the updates as described
Firmware, Database, & PC Application Update Installation Instructions IMPORTANT Please read before you begin the installation. To avoid possible errors, it is recommended to install the updates as described
Firmware, Database, & PC Application Update Installation Instructions
 Firmware, Database, & PC Application Update Installation Instructions IMPORTANT Please read before you begin the installation. To avoid possible errors, it is recommended to install the updates as described
Firmware, Database, & PC Application Update Installation Instructions IMPORTANT Please read before you begin the installation. To avoid possible errors, it is recommended to install the updates as described
SUPPLEMENTARY INSTRUCTIONS
 SUPPLEMENTARY INSTRUCTIONS Personal Computer Model No. CF-D1DW2 series These Supplementary Instructions explain where the descriptions will differ from those in the Operating Instructions and Reference
SUPPLEMENTARY INSTRUCTIONS Personal Computer Model No. CF-D1DW2 series These Supplementary Instructions explain where the descriptions will differ from those in the Operating Instructions and Reference
Aspire Notebook Series
 Aspire Notebook Series Quick Guide Product registration When using your product for the first time, it is recommended that you immediately register it. This will give you access to some useful benefits,
Aspire Notebook Series Quick Guide Product registration When using your product for the first time, it is recommended that you immediately register it. This will give you access to some useful benefits,
Aspire E1-771G / E1-771 / E1-731G / E1-731
 Aspire E-77G / E-77 / E-7G / E-7 Quick Guide Product registration When using your product for the first time, it is recommended that you immediately register it. This will give you access to some useful
Aspire E-77G / E-77 / E-7G / E-7 Quick Guide Product registration When using your product for the first time, it is recommended that you immediately register it. This will give you access to some useful
ASSISTANCE MANUAL FOR THE CONNECTION AND CONFIGURATION OF THE FLYBOOK MINIPC REMOTE CONTROL FOR BRAKE TEST LINES
 K ASSISTANCE MANUAL FOR THE CONNECTION AND CONFIGURATION OF THE FLYBOOK MINIPC REMOTE CONTROL FOR BRAKE TEST LINES FOR USE BY AUTHORISED RAVAGLIOLI S.p.A. AFTER-SALES CENTRES RAVAGLIOLI S.p.A. 40044 Pontecchio
K ASSISTANCE MANUAL FOR THE CONNECTION AND CONFIGURATION OF THE FLYBOOK MINIPC REMOTE CONTROL FOR BRAKE TEST LINES FOR USE BY AUTHORISED RAVAGLIOLI S.p.A. AFTER-SALES CENTRES RAVAGLIOLI S.p.A. 40044 Pontecchio
Label Printer QL-810W/820NWB. Quick Setup Guide (English)
 Label Printer QL-810W/820NWB Quick Setup Guide (English) Label Printer QL-810W/820NWB Printed in China D00RPG001 Quick Setup Guide (English) Available Manuals Product Safety Guide This guide provides safety
Label Printer QL-810W/820NWB Quick Setup Guide (English) Label Printer QL-810W/820NWB Printed in China D00RPG001 Quick Setup Guide (English) Available Manuals Product Safety Guide This guide provides safety
Quick Start Turning on the Tablet PC for the First Time
 User s Manual DL46 Getting Started Congratulations on your purchase of a Tablet PC. The Tablet PC is a fully functional PC with built-in LAN, and wireless connectivity. With your Tablet PC you will be
User s Manual DL46 Getting Started Congratulations on your purchase of a Tablet PC. The Tablet PC is a fully functional PC with built-in LAN, and wireless connectivity. With your Tablet PC you will be
SINTESYS SMART MODULE OBD READER THE ENHANCED AND PROFESSIONAL AUTODIAGNOSIS SMART AND FLEXIBLE AUTODIAGNOSIS POWERFUL EOBD/OBD-II DIAGNOSIS
 SINTESYS THE ENHANCED AND PROFESSIONAL AUTODIAGNOSIS SMART MODULE SMART AND FLEXIBLE AUTODIAGNOSIS OBD READER POWERFUL EOBD/OBD-II DIAGNOSIS SINTESYS 4130OTC - 4130LXOTC Sintesys is a multi-functional
SINTESYS THE ENHANCED AND PROFESSIONAL AUTODIAGNOSIS SMART MODULE SMART AND FLEXIBLE AUTODIAGNOSIS OBD READER POWERFUL EOBD/OBD-II DIAGNOSIS SINTESYS 4130OTC - 4130LXOTC Sintesys is a multi-functional
Aspire E1-572 / E1-570 / E1-532 / E1-530
 Aspire E1-57 / E1-570 / E1-53 / E1-530 Quick Guide Product registration When using your product for the first time, it is recommended that you immediately register it. This will give you access to some
Aspire E1-57 / E1-570 / E1-53 / E1-530 Quick Guide Product registration When using your product for the first time, it is recommended that you immediately register it. This will give you access to some
Launch your dealership into the next generation in marine diagnostics! Help improve diagnostics time, repair accuracy and your bottom line.
 Launch your dealership into the next generation in marine diagnostics! Help improve diagnostics time, repair accuracy and your bottom line. The Computer Diagnostic System (CDS) is designed for use by Mercury
Launch your dealership into the next generation in marine diagnostics! Help improve diagnostics time, repair accuracy and your bottom line. The Computer Diagnostic System (CDS) is designed for use by Mercury
Finding information on your computer
 Important Be sure to create recovery discs immediately after your computer is ready for use because there are no recovery discs provided with the computer. For instructions on how to create the recovery
Important Be sure to create recovery discs immediately after your computer is ready for use because there are no recovery discs provided with the computer. For instructions on how to create the recovery
TravelMate Notebook Series
 TravelMate Notebook Series Quick Guide Product registration When using your product for the first time, it is recommended that you immediately register it. This will give you access to some useful benefits,
TravelMate Notebook Series Quick Guide Product registration When using your product for the first time, it is recommended that you immediately register it. This will give you access to some useful benefits,
emachines G725/G525 Series Quick Guide
 emachines G725/G525 Series Quick Guide Copyright 2009. Acer Incorporated. All Rights Reserved. emachines G725/G525 Series Quick Guide Original Issue: 02/2009 Changes may be made periodically to the information
emachines G725/G525 Series Quick Guide Copyright 2009. Acer Incorporated. All Rights Reserved. emachines G725/G525 Series Quick Guide Original Issue: 02/2009 Changes may be made periodically to the information
LAPTOP HOMEPAGE / SATELLITE / SATELLITE A300 SERIES / SATELLITE A300-1EG. Satellite A300-1EG Part Number : PSAG4E-03201MG3 Key Features
 LAPTOP HOMEPAGE / SATELLITE / SATELLITE A300 SERIES / SATELLITE A300-1EG Satellite A300-1EG Part Number : PSAG4E-03201MG3 Key Features Technology Operating system type : Intel Centrino processor technology
LAPTOP HOMEPAGE / SATELLITE / SATELLITE A300 SERIES / SATELLITE A300-1EG Satellite A300-1EG Part Number : PSAG4E-03201MG3 Key Features Technology Operating system type : Intel Centrino processor technology
Aspire 3935 Series. Quick Guide
 Aspire 3935 Series Quick Guide Copyright 2009. Acer Incorporated. All Rights Reserved. Aspire 3935 Series Quick Guide Original Issue: 03/2009 Changes may be made periodically to the information in this
Aspire 3935 Series Quick Guide Copyright 2009. Acer Incorporated. All Rights Reserved. Aspire 3935 Series Quick Guide Original Issue: 03/2009 Changes may be made periodically to the information in this
RJ-2030/2050/2140/2150
 LBF85700 Unpacking Your Printer Check that the package contains the following before using your printer: RJ-030/050/40/50 Quick Setup Guide English Printer Rechargeable Li-ion Battery Belt Clip Thank you
LBF85700 Unpacking Your Printer Check that the package contains the following before using your printer: RJ-030/050/40/50 Quick Setup Guide English Printer Rechargeable Li-ion Battery Belt Clip Thank you
Aspire Notebook Series
 Aspire Notebook Series Quick Guide Product registration When using your product for the first time, it is recommended that you immediately register it. This will give you access to some useful benefits,
Aspire Notebook Series Quick Guide Product registration When using your product for the first time, it is recommended that you immediately register it. This will give you access to some useful benefits,
TravelMate 8471/8431 Series. Quick Guide
 TravelMate 8471/8431 Series Quick Guide Copyright 2009. Acer Incorporated. All Rights Reserved. TravelMate 8471/8431 Series Quick Guide Original Issue: 07/2009 Changes may be made periodically to the information
TravelMate 8471/8431 Series Quick Guide Copyright 2009. Acer Incorporated. All Rights Reserved. TravelMate 8471/8431 Series Quick Guide Original Issue: 07/2009 Changes may be made periodically to the information
TravelMate 6493 Series Disassembly Instruction
 TravelMate 6493 Series Disassembly Instruction please refer to http://csd.acer.com.tw PRINTED IN TAIWAN Chapter 3 Machine Disassembly and Replacement This chapter contains step-by-step procedures on how
TravelMate 6493 Series Disassembly Instruction please refer to http://csd.acer.com.tw PRINTED IN TAIWAN Chapter 3 Machine Disassembly and Replacement This chapter contains step-by-step procedures on how
Quick Start Guide. Introduction. P4T/RP4T Overview
 7 6 Thank you for choosing one of our Zebra P4T Series Mobile s. The P4T Series consists of two models. The P4T can print on direct thermal or thermal transfer media. The RP4T can print on direct or thermal
7 6 Thank you for choosing one of our Zebra P4T Series Mobile s. The P4T Series consists of two models. The P4T can print on direct thermal or thermal transfer media. The RP4T can print on direct or thermal
Juniper Systems, Inc West 1700 North Logan, Utah, TEL WEB
 Juniper Systems, Inc. 1132 West 1700 North Logan, Utah, 84321 TEL 435.753.1896 EMAIL js@junipersys.com WEB www.junipersys.com The ultra-rugged Archer Field PC is your reliable field companion. It is rock
Juniper Systems, Inc. 1132 West 1700 North Logan, Utah, 84321 TEL 435.753.1896 EMAIL js@junipersys.com WEB www.junipersys.com The ultra-rugged Archer Field PC is your reliable field companion. It is rock
Quick Reference (1)
 Quick Reference 2-894-645-23(1) About the PS3 system documentation The PS3 system documentation includes the following: Safety and Support Before using the product, carefully read this document fi rst.
Quick Reference 2-894-645-23(1) About the PS3 system documentation The PS3 system documentation includes the following: Safety and Support Before using the product, carefully read this document fi rst.
Aspire V Quick Guide
 Aspire V3-772 Quick Guide Product registration When using your product for the first time, it is recommended that you immediately register it. This will give you access to some useful benefits, such as:
Aspire V3-772 Quick Guide Product registration When using your product for the first time, it is recommended that you immediately register it. This will give you access to some useful benefits, such as:
emachines E720/E520 Series Quick Guide
 emachines E720/E520 Series Quick Guide Copyright 2008. Acer Incorporated. All Rights Reserved. emachines E720/E520 Series Quick Guide Original Issue: 08/2008 Changes may be made periodically to the information
emachines E720/E520 Series Quick Guide Copyright 2008. Acer Incorporated. All Rights Reserved. emachines E720/E520 Series Quick Guide Original Issue: 08/2008 Changes may be made periodically to the information
Table of Contents. 1.Introduction... P.2. 2.Product Tour... P Operating Instructions... P Important Notes... P.10
 Table of Contents 1.Introduction... P.2 1-1.Basic Configuration 1-2.Product Features 2.Product Tour... P.3 2-1.Front Bezel 2-2.Top Bezel 2-3.Rear and Left Side 2-4.Slot Adaptor Usage 2-5.Battery Pack Box
Table of Contents 1.Introduction... P.2 1-1.Basic Configuration 1-2.Product Features 2.Product Tour... P.3 2-1.Front Bezel 2-2.Top Bezel 2-3.Rear and Left Side 2-4.Slot Adaptor Usage 2-5.Battery Pack Box
emachines E627 Series Quick Guide
 emachines E627 Series Quick Guide Copyright 2009. Acer Incorporated. All Rights Reserved. emachines E627 Series Quick Guide Original Issue: 06/2009 This company makes no representations or warranties,
emachines E627 Series Quick Guide Copyright 2009. Acer Incorporated. All Rights Reserved. emachines E627 Series Quick Guide Original Issue: 06/2009 This company makes no representations or warranties,
Aspire 7736/7736Z Series. Quick Guide
 Aspire 7736/7736Z Series Quick Guide Copyright 2009. Acer Incorporated. All Rights Reserved. Aspire 7736/7736Z Series Quick Guide Original Issue: 07/2009 Aspire 7736/7736Z Series Notebook PC Model number:
Aspire 7736/7736Z Series Quick Guide Copyright 2009. Acer Incorporated. All Rights Reserved. Aspire 7736/7736Z Series Quick Guide Original Issue: 07/2009 Aspire 7736/7736Z Series Notebook PC Model number:
Alignment Software for Linear Guides
 Alignment Software for Linear Guides You have made a good choice..., in combination with the display unit, is the optimum solution for the alignment of linear guides. The following functions and characteristics
Alignment Software for Linear Guides You have made a good choice..., in combination with the display unit, is the optimum solution for the alignment of linear guides. The following functions and characteristics
Getting Started Compaq Evo Notebook N410c Series
 b Getting Started Compaq Evo Notebook N410c Series Document Part Number: 274041-001 July 2002 This guide explains how to set up your hardware and software, identify the exterior components of the computer,
b Getting Started Compaq Evo Notebook N410c Series Document Part Number: 274041-001 July 2002 This guide explains how to set up your hardware and software, identify the exterior components of the computer,
TravelMate P645-M / P645-MG / P645-V / P645-VG
 TravelMate P45-M / P45-MG / P45-V / P45-VG Quick Guide Product registration When using your product for the first time, it is recommended that you immediately register it. This will give you access to
TravelMate P45-M / P45-MG / P45-V / P45-VG Quick Guide Product registration When using your product for the first time, it is recommended that you immediately register it. This will give you access to
Aspire 5541/5241 Series. Quick Guide
 Aspire 5541/5241 Series Quick Guide Copyright 2009. Acer Incorporated. All Rights Reserved. Aspire 5541/5241 Series Quick Guide Original Issue: 10/2009 Aspire 5541/5241 Series Notebook PC Model number:
Aspire 5541/5241 Series Quick Guide Copyright 2009. Acer Incorporated. All Rights Reserved. Aspire 5541/5241 Series Quick Guide Original Issue: 10/2009 Aspire 5541/5241 Series Notebook PC Model number:
Aspire E1 Series (14")
 Aspire E1 Series (1") Quick Guide Enjoy the benefits of having an Acer ID With an Acer ID, you can: Remotely access your PC from your other devices with our free Acer Remote Files app Get the latest offers
Aspire E1 Series (1") Quick Guide Enjoy the benefits of having an Acer ID With an Acer ID, you can: Remotely access your PC from your other devices with our free Acer Remote Files app Get the latest offers
Using GIGABYTE Notebook for the First Time
 Congratulations on your purchase of the GIGABYTE Notebook P2742! This Manual will help you to get started with setting up your notebook. For more detailed information, please visit our website at http://www.gigabyte.com.
Congratulations on your purchase of the GIGABYTE Notebook P2742! This Manual will help you to get started with setting up your notebook. For more detailed information, please visit our website at http://www.gigabyte.com.
Upgrade & Replacement
 Chapter 5 Upgrade & Replacement Follow the individual procedures in this chapter to perform the notebook s upgrade and replacement of various major components. A sus A6000U Series Notebook is a 2 spindles
Chapter 5 Upgrade & Replacement Follow the individual procedures in this chapter to perform the notebook s upgrade and replacement of various major components. A sus A6000U Series Notebook is a 2 spindles
The following documents are included with your Sony VAIO computer.
 Documentation The following documents are included with your Sony VAIO computer. Printed Documentation Quick Start Guide Describes the process from unpacking to starting up your VAIO. Troubleshooting and
Documentation The following documents are included with your Sony VAIO computer. Printed Documentation Quick Start Guide Describes the process from unpacking to starting up your VAIO. Troubleshooting and
Safety and Maintenance You can use your Tablet PC under a wide range of environmental conditions. However, to ensure long use and continued high
 EVG7 DL46 Getting Started Congratulations on your purchase of a Tablet PC. The Tablet PC is a fully functional PC with built-in LAN, and wireless connectivity. With your Tablet PC you will be able to organize
EVG7 DL46 Getting Started Congratulations on your purchase of a Tablet PC. The Tablet PC is a fully functional PC with built-in LAN, and wireless connectivity. With your Tablet PC you will be able to organize
Getting Started. Get Started with your LifeBook P770 Notebook
 Getting Started Get Started with your LifeBook P770 Notebook This guide will lead you through the start-up process for your new LifeBook notebook and will also provide some valuable tips. To learn about
Getting Started Get Started with your LifeBook P770 Notebook This guide will lead you through the start-up process for your new LifeBook notebook and will also provide some valuable tips. To learn about
Skill Tester ST05 User Manual. Ver.2.0 EN SKILL TESTER ST05. Page 2 / 60
 USER MANUAL SKILL TESTER ST05 Page 2 / 60 Contents 1. Introduction... 5 SAFETY MEASURES AND PRECAUTIONS... 5 1.1 General Description Skill Tester ST05... 8 1.2 Display Description... 2 1.3 The splash-proof
USER MANUAL SKILL TESTER ST05 Page 2 / 60 Contents 1. Introduction... 5 SAFETY MEASURES AND PRECAUTIONS... 5 1.1 General Description Skill Tester ST05... 8 1.2 Display Description... 2 1.3 The splash-proof
Flagship entertainment notebook with real wide screen and Blu-ray Disc drive
 VGN-FW31ZJ Ultimate screen experience Flagship entertainment notebook with real wide screen and Blu-ray Disc drive KEY FEATURES Full HD 16.4" X-black LCD display with double lamp and super realistic 100%
VGN-FW31ZJ Ultimate screen experience Flagship entertainment notebook with real wide screen and Blu-ray Disc drive KEY FEATURES Full HD 16.4" X-black LCD display with double lamp and super realistic 100%
Dell Inspiron XPS and Inspiron 9100 Service Manual
 Dell Inspiron XPS and Inspiron 9100 Service Manual Dell Inspiron XPS and Inspiron 9100 Service Manual Before You Begin Memory Module, Mini PCI Card, and Devices System Components Subwoofer Bluetooth Card
Dell Inspiron XPS and Inspiron 9100 Service Manual Dell Inspiron XPS and Inspiron 9100 Service Manual Before You Begin Memory Module, Mini PCI Card, and Devices System Components Subwoofer Bluetooth Card
OWNER S & INSTALLATION LATIO GUIDE
 OWNER S & INSTALLATION LATIO GUIDE THIS IS A TEMPORARY COVER THE FINAL COVER IS IN A SEPARATE FILE TOUCH SCREEN COLOR 2-WAY UPGRADE KIT 20 THIS IS A TEMPORARY COVER THE FINAL COVER IS IN A SEPARATE FILE
OWNER S & INSTALLATION LATIO GUIDE THIS IS A TEMPORARY COVER THE FINAL COVER IS IN A SEPARATE FILE TOUCH SCREEN COLOR 2-WAY UPGRADE KIT 20 THIS IS A TEMPORARY COVER THE FINAL COVER IS IN A SEPARATE FILE
DriveWizard Plus Instruction Manual
 DriveWizard Plus Instruction Manual To properly use the product, read this manual thoroughly. MANUAL NO. TOEP C730600 20C Table of Contents Safety Symbols and Markings...4 Manual Overview...5 Related Manuals...5
DriveWizard Plus Instruction Manual To properly use the product, read this manual thoroughly. MANUAL NO. TOEP C730600 20C Table of Contents Safety Symbols and Markings...4 Manual Overview...5 Related Manuals...5
Software Guide Compaq Tablet PC TC1000 Series
 b Software Guide Compaq Tablet PC TC1000 Series Document Part Number: 280125-001 November 2002 This guide explains how to manage power and passwords; use the Q Menu and the Desktop Profile Manager, Setup,
b Software Guide Compaq Tablet PC TC1000 Series Document Part Number: 280125-001 November 2002 This guide explains how to manage power and passwords; use the Q Menu and the Desktop Profile Manager, Setup,
CncGcoder Models HD & HDx Manual
 CncGcoder Models HD & HDx Manual Table of Contents WELCOME... 3 IN THE BOX... 4 Optional Accessories...4 HANDHELD OVERVIEW... 5 Overview...5 Charging the Battery...6 Turning On and Off...6 Plugging in
CncGcoder Models HD & HDx Manual Table of Contents WELCOME... 3 IN THE BOX... 4 Optional Accessories...4 HANDHELD OVERVIEW... 5 Overview...5 Charging the Battery...6 Turning On and Off...6 Plugging in
Installing ImageTrends EMS Field Bridge
 Service Field DELAWARE EMERGENCY MEDICAL REPORTING SYSTEM (DEMRS) DEMRS Bridge Installing ImageTrends EMS Field Bridge Field Bridge Specifications and Licenses Each agency will be issued one EMS Field
Service Field DELAWARE EMERGENCY MEDICAL REPORTING SYSTEM (DEMRS) DEMRS Bridge Installing ImageTrends EMS Field Bridge Field Bridge Specifications and Licenses Each agency will be issued one EMS Field
emachines G620/G420 Series Quick Guide
 emachines G620/G420 Series Quick Guide Copyright 2008. Acer Incorporated. All Rights Reserved. emachines G620/G420 Series Quick Guide Original Issue: 08/2008 This company makes no representations or warranties,
emachines G620/G420 Series Quick Guide Copyright 2008. Acer Incorporated. All Rights Reserved. emachines G620/G420 Series Quick Guide Original Issue: 08/2008 This company makes no representations or warranties,
Personal Computer. Reference Manual. Model No. CF-29 Series XP We recommend that this Reference Manual be printed.
 1 Personal Computer Reference Manual Model No. CF-29 Series XP 2000 We recommend that this Reference Manual be printed. Read Me First 2 If the user has logged on without the administrator authority, some
1 Personal Computer Reference Manual Model No. CF-29 Series XP 2000 We recommend that this Reference Manual be printed. Read Me First 2 If the user has logged on without the administrator authority, some
Dvisto. User Manual. The Ultimate Portable On-the-Go Digital Camera Backup Storage! Version 1.0
 Dvisto The Ultimate Portable On-the-Go Digital Camera Backup Storage! User Manual Version 1.0 Copyright 2000-2004 by Macpower & Tytech Technology Co, LTD. - www.macpower.com.tw Table of Contents CHAPTER
Dvisto The Ultimate Portable On-the-Go Digital Camera Backup Storage! User Manual Version 1.0 Copyright 2000-2004 by Macpower & Tytech Technology Co, LTD. - www.macpower.com.tw Table of Contents CHAPTER
Model 475 Field Communicator. Connection. Environmental. Shipping Weight
 General Specifications Model 475 Field Communicator Yokogawa is pleased to offer the 475 Field Communicator a colorful innovative faster portable communicator. The 475 Field Communicator establishes the
General Specifications Model 475 Field Communicator Yokogawa is pleased to offer the 475 Field Communicator a colorful innovative faster portable communicator. The 475 Field Communicator establishes the
Aspire Notebook Series
 Aspire Notebook Series Quick Guide Product registration When using your product for the first time, it is recommended that you immediately register it. This will give you access to some useful benefits,
Aspire Notebook Series Quick Guide Product registration When using your product for the first time, it is recommended that you immediately register it. This will give you access to some useful benefits,
Digivu Quick Start Guide. Digivu User Instructions
 Digivu Quick Start Guide Digivu User Instructions Page - 2 Digivu User Instructions Page - 3 Table of contents Quick Start Guide 2 Digivu Functions 6 Connecting to a Vehicle Unit 6 Digivu Internal Memory
Digivu Quick Start Guide Digivu User Instructions Page - 2 Digivu User Instructions Page - 3 Table of contents Quick Start Guide 2 Digivu Functions 6 Connecting to a Vehicle Unit 6 Digivu Internal Memory
User Guide. Version 2.
 User Guide Version 2 www.rmepad.com RM epad TM User Guide Please read all instructions carefully before using Please retain these instructions for future reference RM epad TM contains replaceable, rechargeable
User Guide Version 2 www.rmepad.com RM epad TM User Guide Please read all instructions carefully before using Please retain these instructions for future reference RM epad TM contains replaceable, rechargeable
Data Communication Products section 6
 Data Communication Products section 6 July 2014 Section 6 1 Data Communication Products section 6 Features High-Speed HF Modem Fax, Image and E-mail System Embedded & Standalone Systems Automatic Message
Data Communication Products section 6 July 2014 Section 6 1 Data Communication Products section 6 Features High-Speed HF Modem Fax, Image and E-mail System Embedded & Standalone Systems Automatic Message
WVL2 Wireless Vehicle Link 2 Installation and Setup Manual
 WVL2 Wireless Vehicle Link 2 Installation and Setup Manual Chapter 1: Introducing the Wireless Vehicle Link 2...1 WVL2 Components...2 Component Checklist...3 Product Specifications...4 System Requirements...5
WVL2 Wireless Vehicle Link 2 Installation and Setup Manual Chapter 1: Introducing the Wireless Vehicle Link 2...1 WVL2 Components...2 Component Checklist...3 Product Specifications...4 System Requirements...5
For your safety and protection of the E-bot, please read and abide by the following important safety precautions.
 2 P age Safety Precautions For your safety and protection of the E-bot, please read and abide by the following important safety precautions. 1) Do not plug the AC adapter into a faulty electrical outlet.
2 P age Safety Precautions For your safety and protection of the E-bot, please read and abide by the following important safety precautions. 1) Do not plug the AC adapter into a faulty electrical outlet.
M101M4 Tablet PC Quick Start Guide V1.0
 M101M4 Tablet PC Quick Start Guide V1.0 Please read these instructions carefully before using this product, and save this manual for future use. Getting Started Congratulations on purchasing this rugged
M101M4 Tablet PC Quick Start Guide V1.0 Please read these instructions carefully before using this product, and save this manual for future use. Getting Started Congratulations on purchasing this rugged
emachines E620 Series Quick Guide
 emachines E620 Series Quick Guide Copyright 2008. Acer Incorporated. All Rights Reserved. emachines E620 Series Quick Guide Original Issue: 08/2008 This company makes no representations or warranties,
emachines E620 Series Quick Guide Copyright 2008. Acer Incorporated. All Rights Reserved. emachines E620 Series Quick Guide Original Issue: 08/2008 This company makes no representations or warranties,
Digital Photo Picture Frame With Built-in Weather Station. User s Manual
 Digital Photo Picture Frame With Built-in Weather Station User s Manual 20070731 Important Safety Instructions CAUTION: These servicing instructions are for use by qualifi ed service personnel only. To
Digital Photo Picture Frame With Built-in Weather Station User s Manual 20070731 Important Safety Instructions CAUTION: These servicing instructions are for use by qualifi ed service personnel only. To
Lenovo Flex User Guide. Read the safety notices and important tips in the included manuals before using your computer.
 Lenovo Flex 3-1130 User Guide Read the safety notices and important tips in the included manuals before using your computer. Notes Before using the product, be sure to read Lenovo Safety and General Information
Lenovo Flex 3-1130 User Guide Read the safety notices and important tips in the included manuals before using your computer. Notes Before using the product, be sure to read Lenovo Safety and General Information
Specifications for the Gateway 400SD4 Notebook
 Specifications for the Gateway 400SD4 Notebook Specifications are subject to change without notice or obligation. Processor and Core Logic Processor options One Intel Celeron CPU -OR- One Intel Pentium
Specifications for the Gateway 400SD4 Notebook Specifications are subject to change without notice or obligation. Processor and Core Logic Processor options One Intel Celeron CPU -OR- One Intel Pentium
TravelMate 7730/7330 Series. Quick Guide
 TravelMate 7730/7330 Series Quick Guide Copyright 2008. Acer Incorporated. All Rights Reserved. TravelMate 7730/7330 Series Quick Guide Original Issue: 11/2008 Changes may be made periodically to the information
TravelMate 7730/7330 Series Quick Guide Copyright 2008. Acer Incorporated. All Rights Reserved. TravelMate 7730/7330 Series Quick Guide Original Issue: 11/2008 Changes may be made periodically to the information
By Dr. Samaher Hussein Ali
 Department of Information Networks The University of Babylon LECTURE NOTES ON Evolving Technology of Laptops By Dr. Samaher Hussein Ali College of Information Technology, University of Babylon, Iraq Samaher@itnet.uobabylon.edu.iq
Department of Information Networks The University of Babylon LECTURE NOTES ON Evolving Technology of Laptops By Dr. Samaher Hussein Ali College of Information Technology, University of Babylon, Iraq Samaher@itnet.uobabylon.edu.iq
Installing TAM Air Assistant Software TM
 Installing TAM Air Assistant Software TM Installation Instructions This document describes how to make a new installation of TAM Air Assistant. TAM Air Assistant is intended to be installed on a PC running
Installing TAM Air Assistant Software TM Installation Instructions This document describes how to make a new installation of TAM Air Assistant. TAM Air Assistant is intended to be installed on a PC running
PROFESSIONAL. Users Guide. Version 3.5
 PROFESSIONAL Users Guide Version 3.5 Table of Contents 1 System Overview... 3 2 System Requirements... 3 3 Contents in ECMTUNE System Box... 3 4 Installation Information... 4 5 Registration Information...
PROFESSIONAL Users Guide Version 3.5 Table of Contents 1 System Overview... 3 2 System Requirements... 3 3 Contents in ECMTUNE System Box... 3 4 Installation Information... 4 5 Registration Information...
Axxis Biometrics LLC. BioAxxis L113 Fingerprint Door Lock Programming Kit
 Axxis Biometrics LLC BioAxxis L113 Fingerprint Door Lock Programming Kit Revision 0.14 Dec 2005 Table of Contents 1. Introduction... 2 Product Overview... 2 Main Features... 2 Packing Lists... 3 2. Operation
Axxis Biometrics LLC BioAxxis L113 Fingerprint Door Lock Programming Kit Revision 0.14 Dec 2005 Table of Contents 1. Introduction... 2 Product Overview... 2 Main Features... 2 Packing Lists... 3 2. Operation
USB 3.0 Docking Station
 USB 3.0 Docking Station Dual Display DVI+HDMI - 6 PORT USB HUB - LAN - AUDIO User Manual HDOCKS300 www.hamletcom.com Index 1. INTRODUCTION... 5 2. PRODUCT OVERVIEW... 6 2.1 PORTS AND CONNECTORS... 6 3.
USB 3.0 Docking Station Dual Display DVI+HDMI - 6 PORT USB HUB - LAN - AUDIO User Manual HDOCKS300 www.hamletcom.com Index 1. INTRODUCTION... 5 2. PRODUCT OVERVIEW... 6 2.1 PORTS AND CONNECTORS... 6 3.
Hama GmbH & Co KG D Monheim/Germany
 Hama GmbH & Co KG D-86651 Monheim/Germany www.hama.com All listed brands are trademarks of the corresponding companies. Errors and omissions excepted, and subject to technical changes. Our general terms
Hama GmbH & Co KG D-86651 Monheim/Germany www.hama.com All listed brands are trademarks of the corresponding companies. Errors and omissions excepted, and subject to technical changes. Our general terms
3700 SERIES USER MANUAL
 SAFETY GUIDE This manual contains the precautions necessary to ensure your personal safety as well as for protection for the products and the connected equipment. These precautions are highlighted with
SAFETY GUIDE This manual contains the precautions necessary to ensure your personal safety as well as for protection for the products and the connected equipment. These precautions are highlighted with
Chapter 6: Fundamental Laptops and Portable Devices
 Chapter 6: Fundamental Laptops and Portable Devices IT Essentials: PC Hardware and Software v4.1 1 Chapter 6 Objectives 6.1 Describe laptops and other portable devices 6.2 Identify and describe the components
Chapter 6: Fundamental Laptops and Portable Devices IT Essentials: PC Hardware and Software v4.1 1 Chapter 6 Objectives 6.1 Describe laptops and other portable devices 6.2 Identify and describe the components
Aspire 5735/5735Z/5335 Series. Quick Guide
 Aspire 5735/5735Z/5335 Series Quick Guide Copyright 2008. Acer Incorporated. All Rights Reserved. Aspire 5735/5735Z/5335 Series Quick Guide Original Issue: 08/2008 Changes may be made periodically to the
Aspire 5735/5735Z/5335 Series Quick Guide Copyright 2008. Acer Incorporated. All Rights Reserved. Aspire 5735/5735Z/5335 Series Quick Guide Original Issue: 08/2008 Changes may be made periodically to the
USB-Link 2 Vehicle Interface Installation and Setup Manual
 USB-Link 2 Vehicle Interface Installation and Setup Manual Chapter 1: Introducing the USB-Link 2...1 Component Checklist...2 Product Specifications...3 System Requirements...4 Communication Options: Wired
USB-Link 2 Vehicle Interface Installation and Setup Manual Chapter 1: Introducing the USB-Link 2...1 Component Checklist...2 Product Specifications...3 System Requirements...4 Communication Options: Wired
brain bee group AUTODIAGNOSIS LINE
 brain bee group AUTODIAGNOSIS LINE B-TOUCH F-TOUCH AUTODIAGNOSIS ENTERS A NEW DIMENSION Thanks to TOUCH LINE, autodiagnosis becomes the most reliable tool for the garages by allowing excellent interaction
brain bee group AUTODIAGNOSIS LINE B-TOUCH F-TOUCH AUTODIAGNOSIS ENTERS A NEW DIMENSION Thanks to TOUCH LINE, autodiagnosis becomes the most reliable tool for the garages by allowing excellent interaction
Zpen User s Guide. Version 4.0
 1 Version 4.0 Table of Contents 2 Table of Contents Table of Contents...2 Preface...4 Chapter 1... 5 Introduction to the Zpen...5 Digital Pen...6 Receiver...6 Zpen capabilities and features...7 System
1 Version 4.0 Table of Contents 2 Table of Contents Table of Contents...2 Preface...4 Chapter 1... 5 Introduction to the Zpen...5 Digital Pen...6 Receiver...6 Zpen capabilities and features...7 System
TravelMate 8371/8331 Series. Quick Guide
 TravelMate 8371/8331 Series Quick Guide 2009 All Rights Reserved. TravelMate 8371/8331 Series Quick Guide Original Issue: 11/2009 TravelMate 8371/8331 Series Notebook PC Model number: Serial number: Date
TravelMate 8371/8331 Series Quick Guide 2009 All Rights Reserved. TravelMate 8371/8331 Series Quick Guide Original Issue: 11/2009 TravelMate 8371/8331 Series Notebook PC Model number: Serial number: Date
WIRELESS OFFICE DESKTOP SL DESIGN
 WIRELESS OFFICE DESKTOP SL DESIGN INSTRUCTION MANUAL BEDIENUNGSANLEITUNG Version: 1.00 http://www.typhoon.de Connection Diagram CE Declaration of Conformity We, the manufacturer/ importer ANUBIS Electronic
WIRELESS OFFICE DESKTOP SL DESIGN INSTRUCTION MANUAL BEDIENUNGSANLEITUNG Version: 1.00 http://www.typhoon.de Connection Diagram CE Declaration of Conformity We, the manufacturer/ importer ANUBIS Electronic
Stylish companion for work or home combining advanced graphics and security. 13.3" X-black LCD display with LED technology for longer battery life
 VGN-SR39VN/S Stylish Mobile Companion Stylish companion for work or home combining advanced graphics and security VAIO Europe official website http://www.vaio.eu/ VAIO Europe official website http://www.vaiopro.eu/
VGN-SR39VN/S Stylish Mobile Companion Stylish companion for work or home combining advanced graphics and security VAIO Europe official website http://www.vaio.eu/ VAIO Europe official website http://www.vaiopro.eu/
SOFTWARE INSTALLATION AND USB CONNECTION GUIDE
 SOFTWARE INSTALLATION AND USB CONNECTION GUIDE ENGLISH LYT1197-001A COPYRIGHT 2003 VICTOR COMPANY OF JAPAN, LTD. M4D1 DSC Printed in Malaysia 1003-FO-ID-PJ This document explains the basic information
SOFTWARE INSTALLATION AND USB CONNECTION GUIDE ENGLISH LYT1197-001A COPYRIGHT 2003 VICTOR COMPANY OF JAPAN, LTD. M4D1 DSC Printed in Malaysia 1003-FO-ID-PJ This document explains the basic information
Disassembly Procedure
 Chapter 2 Disassembly Procedure Please follow the information provided in this section to perform the complete disassembly procedure of the notebook. Be sure to use proper tools described before. SUS A7T
Chapter 2 Disassembly Procedure Please follow the information provided in this section to perform the complete disassembly procedure of the notebook. Be sure to use proper tools described before. SUS A7T
BEAT 2.0 USER MANUAL
 BEAT 2.0 USER MANUAL FCC ID: 2ADLJBEAT20 The device complies with part 15 of the FCC Rules. Operation is subject to the following two conditions: (1) This device may not cause harmful interference, and
BEAT 2.0 USER MANUAL FCC ID: 2ADLJBEAT20 The device complies with part 15 of the FCC Rules. Operation is subject to the following two conditions: (1) This device may not cause harmful interference, and
User s Guide QL-720NW
 User s Guide QL-720NW Be sure to read and understand this guide before using the machine. We recommend that you keep this guide nearby for future reference. Not all models are available in all countries.
User s Guide QL-720NW Be sure to read and understand this guide before using the machine. We recommend that you keep this guide nearby for future reference. Not all models are available in all countries.
XPS 13 Convertible Service Manual
 XPS 13 Convertible Service Manual Computer Model: XPS 9365 Regulatory Model: P71G Regulatory Type: P71G001 Notes, cautions, and warnings NOTE: A NOTE indicates important information that helps you make
XPS 13 Convertible Service Manual Computer Model: XPS 9365 Regulatory Model: P71G Regulatory Type: P71G001 Notes, cautions, and warnings NOTE: A NOTE indicates important information that helps you make
AUA DuoConnect for Notebooks. Installation Guide
 R AUA-1422 DuoConnect for Notebooks Installation Guide In this Booklet What s in the Kit 2 System Requirements 2 Installation Overview 3 Step 1: Inserting the Adapter 3 Step 2: Installing the Device Drivers
R AUA-1422 DuoConnect for Notebooks Installation Guide In this Booklet What s in the Kit 2 System Requirements 2 Installation Overview 3 Step 1: Inserting the Adapter 3 Step 2: Installing the Device Drivers
Field Update Guide. for Raven Viper Pro
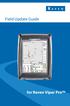 Field Update Guide for Raven Viper Pro Introduction The field update kit (P/N 117-0171-467) is designed to allow the Raven Viper Pro to utilize the automatic power down feature without returning the console
Field Update Guide for Raven Viper Pro Introduction The field update kit (P/N 117-0171-467) is designed to allow the Raven Viper Pro to utilize the automatic power down feature without returning the console
RJ-2030/2050/2140/2150
 Printed in China LBF85400 Package Contents Check that the package contains the following before using your printer: RJ-030/050/40/50 Quick Setup Guide English Printer Rechargeable Li-ion Battery Belt Clip
Printed in China LBF85400 Package Contents Check that the package contains the following before using your printer: RJ-030/050/40/50 Quick Setup Guide English Printer Rechargeable Li-ion Battery Belt Clip
Computer Specifications. EPSON ActionNote 700 Series. Controllers. CPU and Memory. Interfaces. EPSON ActionNote 700 Series-l 4/94
 trackball hard disk drive Computer Specifications CPU and Memory CPU System speed Memory ROM Cyrix 32-bit, 3.3 volt Cx486DX-V33 microprocessor; includes built-in math coprocessor, 8KB of internal cache,
trackball hard disk drive Computer Specifications CPU and Memory CPU System speed Memory ROM Cyrix 32-bit, 3.3 volt Cx486DX-V33 microprocessor; includes built-in math coprocessor, 8KB of internal cache,
NewVission Portable Interactive Pad
 NewVission Portable Interactive Pad U-15WF User Guide Contents I. General Information... 1 1. Overview... 1 2. Pen Tablet Functions... 1 3. System Requirements... 1 4. Installing the Driver Software on
NewVission Portable Interactive Pad U-15WF User Guide Contents I. General Information... 1 1. Overview... 1 2. Pen Tablet Functions... 1 3. System Requirements... 1 4. Installing the Driver Software on
Providing critical patient information reliably at critical times
 Providing critical patient information reliably at critical times Introduction Hospitals and medical facilities are enhancing their overall efficiency and patient care by evolving into 'paper-less' and
Providing critical patient information reliably at critical times Introduction Hospitals and medical facilities are enhancing their overall efficiency and patient care by evolving into 'paper-less' and
1 Platen Roller 2. Bar Sensor 3. Media Support Latch 5. Latch Release Button D Ring 7. Control Panel 8. QuickLink Module 9.
 Thank you for choosing one of our Zebra QL Plus Series Mobile s. These rugged printers will become productive and efficient additions to your workplace thanks to their innovative design. Because they are
Thank you for choosing one of our Zebra QL Plus Series Mobile s. These rugged printers will become productive and efficient additions to your workplace thanks to their innovative design. Because they are
Quick Start Guide Vodafone Mobile Connect USB Stick
 Quick Start Guide Vodafone Mobile Connect USB Stick Welcome 2 What can I do with it? 3 Set up your USB Stick 4 Run the software 5 Configuration 6 Make a connection 7 USB Stick status 7 Other settings 8
Quick Start Guide Vodafone Mobile Connect USB Stick Welcome 2 What can I do with it? 3 Set up your USB Stick 4 Run the software 5 Configuration 6 Make a connection 7 USB Stick status 7 Other settings 8
TA Series User s Manual
 Introduction Thank you for purchasing TA series. Please read the following instructions carefully to ensure you can use this product safely. Please follow the warning signs and instructions of the product.
Introduction Thank you for purchasing TA series. Please read the following instructions carefully to ensure you can use this product safely. Please follow the warning signs and instructions of the product.
TAG GD3030 rugged tablet
 white paper TAG GD3030 rugged tablet The rugged design that boost efficiency in critical situations The TAG GD3030 Makes Every Task More Efficient The TAG GD3030 is the latest 10.1 IP65 Windows tablet
white paper TAG GD3030 rugged tablet The rugged design that boost efficiency in critical situations The TAG GD3030 Makes Every Task More Efficient The TAG GD3030 is the latest 10.1 IP65 Windows tablet
SmartPick Service Interface Installation, Setup and Event Log Download, Windows XP
 SmartPick Service Interface Installation, Setup and Event Log Download, Windows XP Seite: 1/15 1 Introduction 2 2 Flowchart 3 3 Installation 4 3.1 Installing the USB to Serial Adapter 4 3.2 Installing
SmartPick Service Interface Installation, Setup and Event Log Download, Windows XP Seite: 1/15 1 Introduction 2 2 Flowchart 3 3 Installation 4 3.1 Installing the USB to Serial Adapter 4 3.2 Installing
Using GIGABYTE Notebook for the First Time
 Congratulations on your purchase of the GIGABYTE Notebook! This Manual will help you to get started with setting up your notebook. For more detailed information, please visit our website at http://www.gigabyte.com.
Congratulations on your purchase of the GIGABYTE Notebook! This Manual will help you to get started with setting up your notebook. For more detailed information, please visit our website at http://www.gigabyte.com.
itrax PC Replacement Quick Start Guide P/N Pre-Software Installation
 Quick Start Guide P/N 60789-0 Use this procedure to upload the current software onto a new itrax PC. To access the newest software, contact ICS Technical Support at ics.tech.support@nordson.com. Follow
Quick Start Guide P/N 60789-0 Use this procedure to upload the current software onto a new itrax PC. To access the newest software, contact ICS Technical Support at ics.tech.support@nordson.com. Follow
Installation and Operation Back-UPS BR1000G-IN / BR1500G-IN
 Installation and Operation Back-UPS BR1000G-IN / BR1500G-IN Important Safety Information Read the instructions carefully to become familiar with the equipment before trying to install, operate, service
Installation and Operation Back-UPS BR1000G-IN / BR1500G-IN Important Safety Information Read the instructions carefully to become familiar with the equipment before trying to install, operate, service
TELTONIKA ModemUSB/G10 User Manual v0.1
 Address: Žirmūnų g. 27, Vilnius LT-09105, Tel.: +370 5 2127472, Fax: +3705 276 1380, E-mail: info@teltonika.lt TELTONIKA User Manual v0.1 TABLE OF CONTENTS TABLE OF CONTENTS... 2 1. ATTENTION... 3 2. FOR
Address: Žirmūnų g. 27, Vilnius LT-09105, Tel.: +370 5 2127472, Fax: +3705 276 1380, E-mail: info@teltonika.lt TELTONIKA User Manual v0.1 TABLE OF CONTENTS TABLE OF CONTENTS... 2 1. ATTENTION... 3 2. FOR
Contents. Text Notations. Copyright. Using the digitizer pen (Optional) 10. Contents 3. Basic Items 4. Using the Slate PC Dock (Optional) 11
 Contents Contents 3 Basic Items 4 Overview 5 Setting up the computer 8 Using the digitizer pen (Optional) 10 Using the Slate PC Dock (Optional) 11 Using the Bluetooth Wireless Keyboard (Optional) 14 Text
Contents Contents 3 Basic Items 4 Overview 5 Setting up the computer 8 Using the digitizer pen (Optional) 10 Using the Slate PC Dock (Optional) 11 Using the Bluetooth Wireless Keyboard (Optional) 14 Text
Using GIGABYTE Netbook for the First Time
 Congratulations on your purchase of the GIGABYTE netbook! This manual will help you to get started with setting up your netbook. The final product configuration depends on the model at the point of your
Congratulations on your purchase of the GIGABYTE netbook! This manual will help you to get started with setting up your netbook. The final product configuration depends on the model at the point of your
EXPRESS. Users Guide. Version 3.5
 EXPRESS Users Guide Version 3.5 Table of Contents 1 System Overview... 3 2 System Requirements... 3 3 Contents in ECMTUNE System Box... 3 4 Installation Information... 4 5 Registration Information... 7
EXPRESS Users Guide Version 3.5 Table of Contents 1 System Overview... 3 2 System Requirements... 3 3 Contents in ECMTUNE System Box... 3 4 Installation Information... 4 5 Registration Information... 7
