Rugged GPS Navigator OWNER S MANUAL. Marine Division of VERTEX STANDARD Edwards Road, Cerritos, CA 90703, U.S.A.
|
|
|
- Shawn Harvey
- 5 years ago
- Views:
Transcription
1 Rugged GPS Navigator OWNER S MANUAL Marine Division of VERTEX STANDARD Edwards Road, Cerritos, CA 90703, U.S.A.
2 FCC Compliance Statement... 1 Introduction... 2 Before You Begin... 4 Installation... 6 Keypad Functions... 8 Operation Quick Start Terminology Operating Page Features & Functions GPS Status Track Navigation Highway Compass Trend Celestial Conversion Notes World Time Timer Menu System Contents Basic Operation Learning to Navigate GOTO a Location Navigating to a Point of Interest Creating a Track and Storing it into Memory Creating a Route and Storing it into Memory MOB (Man Overboard!) Saving/Recalling Mark/Waypoints GOTO a Destination using Latitude/Longitude Locating a Mark or Waypoint Determining Bearing/Distance Between Two Distant Points.. 40 Deleting a Mark Deleting All Marks Changing the Units of Measure Using the NAVIGATION Pages Table of Contents Using the TRACK Screen Using the HIGHWAY Page Using the COMPASS Page Using the TREND Page Using the CELESTIAL Page Using the CONVERSION Page Using the NOTES Page Using the WORLD TIME Page Using the TIME Page(s) Advanced Operation Simulation Mode Battery Saver Setup Disabling WAAS Operation Setting the Back-lighting Setting the Map Datum Setting the Location Format Setting the True or Magnetic North Reference Setting Up the Alarms Setting Up the Beeper Setting North Up/Course Up/Destination Up Resetting the Microprocessor Turning the Track Data Box On/Off Track Screen Orientation Auto-Zoom Feature (Track Screen) Connecting the NMEA Data Cable Cloning Data to another MAGNUM Sending NMEA Data to Another Device Downloading Program Updates Appendix Specifications Map Datum List Accessories & Options MMB-78 Universal Bracket Installation & Operation Maintenance Index... 94
3 This device complies with Part 15 of the FCC limits for Class B digital devices. This equipment generates, uses, and can radiate radio frequency energy and, if not installed or used in accordance with the instructions may cause harmful interference with the instructions may cause harmful interference to radio communications. FCC Compliance Statement There is no guarantee that interference will not occur in a particular instance. If this equipment does cause harmful interference to other equipment, try to correct the problem by relocating the equipment. Consult an authorized STANDARD HORIZON dealer or other qualified service technician if the problem cannot be corrected. Operation is subject to the following conditions: (1) This device cannot cause harmful interference, and (2) this device must accept any interference received, including interference that may cause undesired operation. The MAGNUM NAV-40 does not contain any user-serviceable parts. Repairs should be made only by STANDARD HORIZON Factory Service (address shown below). Unauthorized repairs can void the warranty. STANDARD HORIZON Attention Factory Service 115 North Wright Brothers Drive Salt Lake City, UT
4 Introduction The MAGNUM NAV-40 is a precision-crafted, high-performance receiver for the Global Positioning System (GPS) constellation of satellites, providing precise location data and a host of navigation features. Ideal for outdoor use, and sealed against water ingress to the submersible standards of JIS-7/IPX-7, the MAG- NUM is housed in a rugged, impact-resistant case with outstanding ergonomic design, for effortless operation during a wide variety of outdoor sports and recreation activities. The advanced features of the MAGNUM NAV-40 include: Long Battery Life: 19 hours with four Alkaline AA Cells (up to 50 hours in Battery Saver mode). 11-Page, 21-Function, easy-to-operate Operating Menu system. Large, illuminated Liquid Crystal Display (LCD) and back-lighting for front panel keys. 18,000+ Cities and Airports Worldwide in Database. 31,000+ Nav-Aids (Lights and Buoys) in Database. Capability of accuracy with 3 meters with WAAS fix. 100 Waypoints/200 Routes may be stored. User-selectable Data Fields. NMEA Data output. NMEA Data input (for connection to STANDARD HORIZON VHF Marine Transceivers). Unique Operating Pages, including NOTES and CONVERSION. 3 Year Limited Warranty, Lifetime Flat Rate Warranty. 2
5 Important Notice To reduce the risk of unsafe navigation, this owner s manual should be carefully reviewed and the information contained herein should be completely understood. When in actual use, be sure to compare the navigational data (lights, buoys, cities and airports) within the MAGNUM from all available navigation sources including the information from other NAVAID s visual sightings, and approved charts as the data provided is effective only at the time the product was produced. This is the sole risk and responsibility of the user. Introduction 3
6 Introduction BEFORE YOU BEGIN CAUTION: The Global Positioning System (GPS) is operated by the government of the United States, which is solely responsible for its accuracy and maintenance. The system is subject to system operational status changes which could affect the accuracy and performance of all GPS equipment. Although the MAGNUM NAV-40 is a precision electronic navigation aid, any navigation aid can be misused or misinterpreted and, therefore, become unsafe. Be sure to have multiple, redundant navigation aids available during maritime or other operation where personal safety is involved. Internal Antenna PAGE DOWN ( ) Key PAGE UP ( ) Key PAGE PAGE MENU Key Battery Save Key MENU SAVE Illuminated Liquid Crystal Display (LCD) Joystick Knob Power On/Off key IN OUT 4 Left side Right side IN Key OUT Key
7 Introduction BEFORE YOU BEGIN Belt Clip Mounting Hole External DC Input and NMEA Data Ports Battery Compartment 5
8 Introduction INSTALLATION AA AA AA AA Battery Installation The MAGNUM operates on four AA batteries (not supplied). Battery life, using AA cells, can exceed 50 hours of continuous use (Battery Saver mode). To install the AA batteries: 1. Pinch the knobs of the battery cover on the bottom of the MAGNUM, then pivot the battery cover downward to open the battery cover. 2. Install the four batteries into the battery compartment. Be certain to align the batteries correctly (proper polarity) when inserting them into the battery compartment (follow the illustration on the bottom of the MAGNUM). 3. Pivot the battery cover upward to close the battery cover. Be careful that the O-ring is correctly positioned when closing, to ensure maximum integrity of the water-proofing of the MAGNUM. Important Note:Stored position, waypoint, and other data will not be lost when batteries are replaced, as all such data is backed up by an internal lithium battery with an estimated life of at least five years. However, you should not open the battery compartment while the MAGNUM is turned on (during operation). If this should occur, the current tracking data on the Track page will not be saved, and thus the current navigation Data will be lost. Pinch the knobs 6
9 PAGE SAVE Quick-Draw Belt Clip (CLIP-14) Installation 1. Connect the hanger to the rear of the MAGNUM, with the notch pointing directly up, using the supplied screw (Figure 1). Use only the screw included with the clip to mount the clip to the back of the MAGNUM! 2. Clip the Quick-Draw Belt Clip onto your belt (Figure 2). 3. To install the MAGNUM into the Quick-Draw Belt Clip, align the hanger with the Quick-Draw Belt Clip, and slide the MAGNUM into its slot until a click is heard. 4. To remove the MAGNUM from the Quick-Draw Belt Clip, rotate the MAG- NUM 180 degrees, then slide the MAGNUM out from the Quick-Draw Belt Clip (Figure 3). Introduction INSTALLATION Hint: In order to prevent the MAGNUM from slipping off your belt (due to accidental twisting of the receiver when you sit down, for example), loop the hand strap inside your belt, then run the loop of the hand strap through the belt clip. Belt Figure 1 Figure 2 Figure 3 7
10 Introduction KEYPAD FUNCTIONS ( )PAGE ( )PAGE Joystick PWR IN OUT [PWR] key This key has two functions, depending on how long it is pressed. Press and hold in the [PWR] key to turn to the MAGNUM on or off. Pressing the [PWR] key momentarily, while the MAGNUM is turned on, will switch the LCD s illumination off (or back on). [( )PAGE]/[( )PAGE] keys Press the [( )PAGE]/[( )PAGE] keys to select the desired page. The available pages are: GPS STATUS, TRACK, NAVIGATION, HIGHWAY, COMPASS, TREND, CELESTIAL, CONVERSION, NOTES, WORLD TIME, and TIMER. These features will be explained in detail in the pages to follow. These keys also are used to cancel the settings of items to be configured when using the menu system. Joystick knob The Joystick knob controls the Up/Down and Left/Right movement of the cursor (on the Track Page), and is also used to select options for operating functions. When the cursor is moved off of the current position (the current position is called the Home mode), a window will appear that will show the distance, Bearing, and the Latitude/Longitude of the cursor s position. Press the Joystick knob momentarily to enter the selected data, or to select the programmed value for a parameter. This is the click command used extensively in this manual. 8
11 [IN]/[OUT] key Press the [IN] key to decrease the map scale (Zoom In), or press the [OUT] key to increase the map scale (Zoom Out) when on the Track Page. [MENU] key This key has two functions, depending on how long it is pressed. Press the [MENU] key to open the menu window. During Menu operation, this key will also function as a Back key, allowing you to step back one page. Pressing and holding in the [MENU] key will lock operation on the current page. [SAVE] key This key has two functions, depending on how long it is pressed. During navigation, pressing this key once when the cursor is shown on the Track Page ( Cursor Mode ) will re-center the cursor onto your present location (this condition is known as the Home Mode ). Press and hold the [SAVE] key for two seconds will activate the Battery Saver. When the Battery Saver is engaged, the display will turn off to conserve battery capacity; however, the GPS receiver and its associated circuitry will still be active continuously, allowing a navigation Track to be maintained over a long time period. In this mode, you can expect battery life to be about 50 hours. Introduction KEYPAD FUNCTIONS MENU SAVE IN IN OUT OUT 9
12 10 Introduction OPERATION QUICK START 1. Insert batteries into the battery compartment (see page 6). 2. Press and hold in the [PWR] key until the MAGNUM turns On (about 2 seconds). 3. The following Sign-on Message will be displayed: CAUTION ALL INFORMATION IS FOR REFERENCE ONLY. BY USING THIS DEVICE YOU ASSUME TOTAL RESPONSIBILITY AND ASSOCIATED RISKS. After reading the opening message, click the Joystick knob (press inward momentarily). 4. The MAGNUM will begin operation on the GPS Status page. Wait a few moments for several GPS satellites to be acquired. If you do not observe the icons depicting orbiting satellites signal strength appearing on the screen, you may be in a poor location for satellite reception; try moving to a less obstructed position. Note: When the MAGNUM is first turned on, it may take several minutes to compute a fix of your location. This is normal, as the MAGNUM is downloading almanac information from the GPS satellites. 5. Because of the characteristics of GPS, it takes more time to find your location when you first turn on GPS unit or you moved long distance and turn on GPS unit.to shorten the time to acquire the satellites first time after you moved long distance, we recommned to choose nearest city from POI list in MAGNUM when you turn it on. Press the [MENU] key, move the Joystick knob downward to select GOTO at the top of the screen, then click on GOTO. Move the Joystick knob upward to select POI, and click on that.
13 Move the Joystick knob down and select CITIES and click on that. Click once more, then use the Joystick knob to select the first letter of your city (for example, L for the first letter in LAS VEGAS. Click on L, then highlight A and click on it, then highlight to S and click on it. Now highlight OK and click on it. Highlight LAS VEGAS,NV,USA, and click on it. Highlight HOME LOCATION, and click on it. 6. Press the [( )PAGE]/[( )PAGE] keys to select a different operating page. The [IN]/[OUT] keys and the Joystick knob may be utilized in operation on these pages; details will be provided in later discussions. 7. Press the [MENU] key momentarily to activate the Menu system, for custom configuration or setup of features to be used in operation. 8. To turn off the LCD s illumination (to extend battery life), press the [PWR] key momentarily. Repeat this process to turn the illumination back on. 9. At any time during operation, press and hold in the [MENU] key to lock operation on the currently-shown page. 10. The current level of battery capacity is shown along the Title Bar at the top left-hand corner of the LCD. A fully black battery icon indicates a full charge; a half-black battery icon indicates partial charge capacity, and a white battery icon indicates that the batteries are getting low. 11. Press and hold in the [PWR] key for two seconds to turn the MAGNUM off. After a brief sign-off message (PLEASE WAIT...), the MAGNUM will shut down. In this condition, the GPS receiver will not be active, and no tracking data will be recorded. However, the last data recorded by the MAGNUM at the time of shut-down will be retained in memory, and it will be available for reference the next time you turn your MAGNUM on. Introduction OPERATION QUICK START BATTERY INDICATOR : Full charge : Partial charge : Batteries are getting low 11
14 Introduction TERMINOLOGY Used for MAGNUM NAV-40 Operation The MAGNUM (NAV-40) is a high-performance Submersible Portable GPS receiver, with a wide variety of operating features that may be new to you. Let s take a moment to discuss the terminology used in the operation of the MAGNUM NAV-40. PAGE The MAGNUM has 11 pages used to show position, navigation, track, time, elevation, celestial, conversions, and notes. All pages have a number of operational options and features, depending on the nature of the Page that you are utilizing. TRACK The Track is a display of your journey, beginning with the starting point (denoted on the map) and ending with the destination (denoted ). When you initiate a New Track during operation, the symbol will appear at the beginning of your path, and will appear when you end your journey and define the Destination point. WAYPOINT Along the Track you have created, you may wish to make a note of a position along the way, to help you find your way back along the track. These positions are called Waypoints and are different from Marks which are described next. If you create a New Track without saving the current Track, the Waypoints you may have created along the current Track will be deleted. 12
15 MARK A Mark is similar to a Waypoint, except a Mark is a position not related to a track or a route (i.e. something you might see in the distance, like a building, lighthouse, or mountain). If you save a Mark, it may be recalled without having to recall a Track associated with it (only Waypoints are tied to a Track in this manner). Introduction TERMINOLOGY Used for MAGNUM NAV-40 Operation ROUTE A Route is a sequence of waypoints connected by segments (or legs ) saved by the operator. The MAGNUM can convert a track to a route, or the user can select from a menu of saved waypoints and marks, to make up a route. MEMORY The MAGNUM has a non-volatile memory that backs up all stored tracks, routes, marks, waypoints, and other inputted data when turned off. MOB (MAN OVERBOARD) During navigation, the MOB feature provides a one-touch method of storing a location (such as the point where a crew member fell overboard). In this mode, the MAGNUM place a MOB point and all data shown is related to navigating back this point allowing you to retrace your path to the MOB point efficiently. 13
16 Introduction TERMINOLOGY Used for MAGNUM NAV-40 Operation RECALL MEMORY The Recall Memory feature allows you to recall a Route or Track previously stored into Memory. RECALL LAST DATA When the MAGNUM s power is turned off, the last position at that moment will be stored into memory as a reference point. When you turn the MAGNUM on again, this reference point will be available as a new starting point SIMULATION MODE To practice the utilization of the MAGNUM s many functions, especially indoors where GPS reception may be poor, a versatile Simulation mode is selectable from the menu. During Simulation Mode operation, the indication of GPS satellite reception, as well as all navigation data, will be imaginary, and must not be utilized for actual navigational purposes. XTE (CROSS TRACKING ERROR) Deviations from the selected destination path can be displayed as a Cross Track Error ( XTE ) to allow you to make course corrections. 14 Left Up Down Click Right CLICK Pressing downward (momentarily) on the Joystick knob will select a function, such as initiating the marking of a Waypoint. You will be directed to Click this knob in most of the operating examples described later.
17 GPS Status The GPS Status page provides display of the number of GPS satellites currently being displayed, along with a bar-graph representation of the relative signal strengths from these satellites. When GPS reception is marginal, it may not be possible to calculate your current Altitude accurately. In this case, the notation 2DNAV will appear in the window at the bottom left-hand side of the LCD. When reception improves, and the calculation of Altitude becomes possible, 3DNAV will appear in the same window. If reception of the WAAS satellite(s) permits high-accuracy position determination, WAAS3D will appear in this window. Operating Page Features & Functions GPS STATUS 15
18 Operating Page Features & Functions TRACK : North UP : Course UP : Destination UP Track The Track page provides a track history, showing the path you have followed on your journey. This screen includes the capability to Zoom In and Zoom Out, to provide the most meaningful display of position possible. During the journey, clicking on the Joystick knob will allow you to note Waypoints, for future reference. By moving the Joystick knob, you can position the cursor in order to Mark locations of interest that are not along your current path. The Track Page can be configured to include a grid or concentric circles from your current location, and to include data boxes indicating Speed, Odometer, and other navigation information of interest. Both the Starting point and Destination point of your journey can be displayed, and the MAGNUM s versatile navigation aids allow these locations to be utilized in a number of ways to allow efficient steering. The perspective of the Track Page may be varied; selections include NORTH UP, COURSE UP (your current direction is always shown as being straight ahead), and DESTINATION (the destination is always shown as being straight ahead, only available while navigating). The data to be displayed on the Track Page may be selected using the Menu. 16
19 Navigation The Navigation Page actually consists of two pages. NAV1 is an abbreviated Navigation Page, containing 8 data boxes. NAV2 is a more comprehensive page, containing 16 data boxes. Use the [IN] or [OUT] keys to toggle between these pages. Operating Page Features & Functions NAVIGATION The data to be displayed on the NAV1 page may be selected using the Menu. Highway This page is a depiction of a highway, with a cursor (arrow) showing your position as you are heading towards a destination. The CDI (Course Deviation Indication) width of the highway may be adjusted to make the display more accurate. HIGHWAY The data to be displayed on the Highway Page may be selected using the Menu. Compass The Compass page uses GPS data to assist your steering toward a particular course or point. Using the [IN] and [OUT] keys, you may choose to have either your current direction as the top of the compass (with the direction rotating below it), or to have North at the top, with a pointer indicating the direction of travel. COMPASS Course Up North Up 17
20 Operating Page Features & Functions TREND CELESTIAL Trend This page shows the recent trend history of the altitude of a journey. Reception of the GPS satellites must be good in order for this feature to work correctly. Celestial The Celestial Page includes data from January 1, 2000 and ending December 31, Available data includes a calendar, moon phase, sunrise, sunset, moonrise, and moonset. Both the date and location pertaining to the celestial data may be modified, as needed, using the MAGNUM s extensive database. Conversion The Conversion Page is a useful tool, allowing units of measure to be converted according to your needs. You may convert units of Length, Area, Volume, Weight, Temperature, and Speed, using Metric, English, or Nautical units of measure. The temperature option includes Fahrenheit, Celsius, and Kelvin conversions. CONVERSION 18
21 Notes This page may be used as a Note Pad for trail or navigation notes, names and telephone numbers, or any other Memo information you might want to retain for future reference. The MAGNUM is supplied with a database of hotels, rental car agencies, and airlines, for your convenience. World Time A World Time Map is available, showing the current local time in two locations around the world. The time zones selected are highlighted on the display, and the general areas of daylight and darkness around the world are also noted. A database of major cities worldwide may be utilized in the setup of the World Time Page. Operating Page Features & Functions NOTES WORLD TIME Timer Five different versions of the Timer Page are available. These are displayed as COUNT UP, DISTANCE, INTERVAL, RACING DOWN, and COUNT DOWN. 19
22 Menu System Contents MENU The Menu system of the MAGNUM is used for many start-up, configuration, and customization purposes. Each option on the main Menu screen may have several different parameters involved in its utilization; for now, we ll just discuss the main points of each Menu option, and details will follow in later chapters. GOTO ( Go To ) While using the MAGNUM, you will probably store Waypoints or Marks during a journey. You may use the GOTO Menu selection to select a Mark, Waypoint, or POI (Point of Interest) and then GOTO that destination. You may also enter the Latitude and Longitude of a new Destination, and then GOTO that location. Waypoints and Marks may have their contents edited by clicking on the EDIT option after you have selected the Waypoint, in case you wish to modify any aspect of the stored data. MARK The MARK option allows you to enter a new Mark, Edit an existing Mark, or Delete existing Marks. NEW TRACK When starting a new journey, you ll want to begin with a fresh starting point. To do this, use the Joystick to select NEW TRACK, then click on YES when the CONTINUE? pop-up window appears. A new message ( PLEASE WAIT... ) will appear, and after a few seconds you will be returned to the Track page. 20
23 RECALL MEMORY Selecting this Menu item allows you to recall and navigate a Track or Route. GPS RECV ON/OFF To conserve battery life, you can turn the GPS Receiver circuitry completely off (if, for example, you just want to enter items into the Notes memo pad, or do calculations using the Conversion or Celestial pages, for example. When the GPS receiver is Off, the will appear in the Title Bar at the top of the LCD. ECONOMY MODE Battery conservation can also be achieved using the Economy Mode. When set to ON in the Menu, the Economy Mode causes the MAGNUM to poll the GPS satellites every 2 seconds, thus reducing current drain. When the Economy Mode is set to ON, will appear in the Title Bar at the top of the LCD. TRACK PAGE DATA The Track Page may be set up to include four important data boxes, such as Speed, Course over Ground, Odometer, etc. These boxes may be defined by entering the Menu, then clicking on SETUP SELECT FIELDS TRACK PAGE and clicking on the boxes corresponding to the features desired (you must de-select an item first if four selections have already been made). For maximum available map area on the Track Page, the Track Page Data may also be switched Off. Click on EXIT when you have completed the setup. Menu System Contents MENU 21
24 Menu System Contents MENU Orientation : North UP : Course UP Click : Destination UP TRACK SCREEN Several aspects of the Track Page may be configured by the user: Orientation Selections include Course Up, North Up, and Destination Up. Clicking on the Icon in the bottom right corner will toggle among these three settings. Forward Wide When this selection is set to Off, your current location will be centered on the Track screen. When this selection is set to On, your current location will be centered along the bottom edge of the Track screen, so that a greater area above your location is shown on the screen. Grid A rectangular-coordinate or circular grid may be superimposed on the screen, if desired. Auto Zoom If this parameter is set to On, the scale of the map will be decreased (Zoom In) automatically when nearing a Waypoint. SETUP This selection is used for a number of aspects of MAGNUM configuration, including GENERAL, MAP SETUP, ALARMS, TIME, HIGHWAY, and SELECT- ING FIELDS. GOTO PAGES This Menu selection provides one-touch access to any of the 11 Operating Function Pages. 22
25 SIMULATION MODE If you wish to practice the use of the MAGNUM s features, without using GPS satellites for actual navigation (for example, to practice indoors), you may use the Simulation Mode. Waypoints or Marks that have previously been stored will be available for use during your practice. When the Simulation Mode is set to ON, the will appear in the Title Bar at the top of the LCD. Note: even though the display will appear to indicate reception of the GPS satellites, this is just a simulation, as no reception is taking place. Be sure that the Simulation Mode is turned OFF during actual navigation. Menu System Contents MENU EXIT When all Menu configuration work has been completed, clicking on EXIT will return you to the last-selected (Operating Function) Page. 23
26 Basic Operation LEARNING TO NAVIGATE The early discussions of MAGNUM operation will provide you with the tools to perform the most commonly-required navigation procedures. Later, we ll discuss some of the more advanced concepts, but only after you re familiar with the basic operation of this versatile GPS receiver. LEARNING TO NAVIGATE Our first chapter will guide you through your first minutes of operation of the MAGNUM. 1. After installing fresh batteries, press and hold in the [PWR] key until the MAGNUM turns on. 2. The opening message will appear. If you do nothing, this message will disappear after ten seconds, and the GPS STATUS page will appear. If you wish to move to the GPS STATUS page before the ten seconds has expired, just click the Joystick. 3. The MAGNUM will now begin acquiring signals from the GPS constellation of satellites. At first, SEARCH will be shown in the bottom left-hand corner box on the GPS STATUS page. 4. The first time the MAGNUM is turned on (or if you have not used it for a long time), it may take as long as five minutes to acquire enough satellites, and download the almanac data necessary to update your MAGNUM s database. This is normal, and in the future it will not take so long. We recommend that you leave the MAGNUM on the GPS STATUS page, without changing pages, the first time you use it. When a fix has been satisfactorily established, the MAGNUM will automatically switch itself to the TRACK screen. 5. Once on the TRACK screen, your current location will be denoted by a black triangle. Now walk away from your current location for at least two minutes; you should see your position move away from the starting point 24
27 (shown as on the screen). If the map scale is too large, use the [IN] key to Zoom In to a more useful scale. Note also that, your walking speed has appeared in the Track Data box at the top of the page (the MAGNUM updates your location every 1 second, and updates the track every 15 seconds as a default setting. 6. If you make a 90º turn to the left or the right, you should see your trail changing direction. Now turn around, and use the MAGNUM s Track screen to help you re-trace your steps back to your original location. 7. Now, let s erase what we just did, and get you ready for another journey. Press the [MENU] key momentarily, then angle the Joystick downward (do not press inward). Move the Joystick downward to NEW TRACK. Now click the Joystick. 8. A pop-up window will appear, asking you CONTINUE? Use the Joystick select YES, then click the Joystick. 9. You will see the message PLEASE WAIT for a few seconds, after which the Track page will re-appear. You have now established a fresh starting point, and your previous track has been erased. Congratulations! You ve just taken the first steps in learning how to retrace a track, using the Track page. Now let s learn how to go to a location. Basic Operation LEARNING TO NAVIGATE 25
28 26 Basic Operation GOTO TO A LOCATION GOTO A LOCATION Now let s pick a point away from our current location, and learn how to navigate to this new point. 1. First, set the Scale to a smaller-scale value using the [IN] key (you should see 50 ft or 120 ft displayed in the lower left corner of the LCD). 2. Now move the Joystick to the right for about two seconds, so that a small line and an arrow (the cursor ) appears to the right of your current location. Release the Joystick at this point, and then angle it downward for about one second. The MAGNUM is now operating in the Cursor Mode. The location of the cursor represents some arbitrary point to the east and south of your current position. 3. Click the Joystick. A new pop-up box, named MARK, will appear. 4. The MARK selection will be highlighted; move the Joystick downward to GOTO, and click the Joystick. 5. Now, you will see the Track page again, and a small icon will appear by the cursor, as well as a cursor data box; the cursor Data box, showns the Bearing ( BRG ) and Distance ( DST ) from your current location to the point you marked in step 3. This new point, by the way, is called a Mark. If you orient yourself at the proper heading (for example, about 125 degrees True) and start walking, you will be moving in the direction of the new Mark. If you carefully follow the bearing line that was created when you made the Mark, you will steer directly toward the Mark. 6. Now press the [( )PAGE] key momentarily three times, to bring up the COMPASS1 Page. You will see a depiction of a Compass, with two indica-
29 tors. The large arrow shows the direction you need to be moving in order to reach the new Mark, and the thin line shows your current direction of travel. 7. Now press the [OUT] key once. The page will change to the COMPASS2 page, where a very large arrow will depict your current direction of travel, and the thin line will show the direction you must travel in order to reach the Mark. After noting these two COMPASS screens, press the [( )PAGE] key three times to return to the Track screen. 8. If you have been walking along the proper course (and if the Mark you created isn t too far away!), you may be getting close to the Mark. As you near this point, you will hear an Alarm beeper sounding, and the display will show APPROACHING DESTINATION. You may click the Joystick once to silence the beeper. Basic Operation STEERING TO A DISTANT POINT You have now learned the technique for going from Point A (your original location) to Point B (the arbitrary Mark you created) using the cursor. 27
30 Basic Operation NAVIGATING TO A POINT OF INTEREST (City, Airport, Lighthouse) Let s say you are in Los Angeles, California (USA), and want to find the most direct route (as the crow flies) to San Diego, California. The MAGNUM can do this very easily. 1. Press [MENU] key, and select GOTO from the pop-up window. Click on this selection. 2. In the GOTO window, highlight POI ( Points of Interest ) and click on that selection. Please note also the other selections: MARK, WAYPOINT, and ENTER DSTN. 3. In the POI window, highlight CITIES, and click on that selection. 4. In the CITY window, you will be asked for the name of the City. Highlight OK and click on it, the MAGNUM will show a alphabetical search engine. Click on the first character location of the blank line near the top of the screen. 5. Now use the Joystick to highlight to the letter S and click on that letter. Note that S now appears in the previously-blank line, and the high-lighted box has moved to the right. Now highlight to A and click on it, and then highlight N and click on that letter. 6. Now highlight the OK box and click on it. 7. The city list will now appear, and you will be at the top of the SAN cities. Move down to the bottom of the page, and click on SANDIEGO,CA,USA at the bottom of the page. 8. Now you will be in a CITY pop-up window, and GOTO will be highlighted. Click on GOTO. 28
31 9. The MAGNUM will display the Track page showing San Diego, along with a Bearing line from your current position to San Diego. At the top of the track page, data box s show the Bearing to San Diego, the Distance to San Diego, and the Latitude/Longitude of San Diego! 10. Press the [SAVE] key to change from cursor mode to home mode. If your vehicle, boat, or airplane is in motion, the black triangle representing your position will move. Use the [IN] and [OUT] keys to adjust the scale of the page, if needed. 11. If you are traveling to San Diego, a Destination Alarm will sound when you near your destination. Basic Operation NAVIGATING TO A POINT OF INTEREST (City, Airport, Lighthouse) 29
32 30 Basic Operation CREATING A TRACK AND STORING IT INTO MEMORY One of the most powerful features of the MAGNUM is its ability to store and recall records of track, or convert tracks into routes. When using the New Track feature, you can mark Waypoints that can help guide you to your starting point (if you are returning home from a day of fishing, for example), and this section will describe how to create, label, and utilize this information. Let s do some exploring around your neighborhood. 1. Begin by turning your MAGNUM on, and wait for the receiver to acquire a fix on your position; you will automatically be taken to the Track page. 2. Press the [MENU] key, and use the Joystick knob to select NEW TRACK from the available selections. Click on this selection. 3. Use the [IN] key to zoom in on your position (use the 80 ft or 120 ft selection). 4. Now begin walking away from your current location. Make some wide turns left and right over the course of about 300 feet, and then stop at some landmark like a fire hydrant. Click the Joystick knob once. 5. A pop-up box will appear, entitled WAYPOINT. Move downward using the Joystick knob to select the WAYPOINT option, then click on that selection. 6. Move downward using the Joystick knob to select WAYPOINT again; and click on this selection. 7. You will now be prompted to select an icon to be appended to this Waypoint; more the Joystick knob down to select the icon of an emergency vehicle, and click on that selection. 8. Move the Joystick knob to select the NAME field, and click on that selec-
33 tion. 9. You will now be prompted to create a name for the Waypoint. Click once, and one of the characters below the current name (which is probably 002 or similar) will be high-lighted, as will the first character in the current name. Move the Joystick knob to select the first letter of the new name (use F to make the name FIRE ). Click on the F. Notice that you are now being prompted for the second character of the name. Highlight to I and click on that letter, then highlight to R and E similarly, clicking on each of those letters; when you are one, highlight to OK and click on it. Note: if you make a mistake in labeling, move up to the Name line, highlight the incorrect character, click on it, then move down to the correct letter and click on it. 10. The MAGNUM will now show the main WAYPOINT pop-up window, on the SAVE selection. Click on it. You have now saved and labeled a Waypoint. 11. Continue walking, but make a broad S turn over the course of the next 300 feet, then stop again at another landmark (such as a tree). Stop, and click once. Using the same procedure as you followed in steps 5-10 above, label this Waypoint TREE and be sure to click on SAVE when prompted. 12. Make a 90º turn with respect to your previous direction of travel, and walk about 200 feet, and then click once. 13. This time, when the WAYPOINT pop-up window appears, highlight to DES- TINATION, and click on that selection. The TRACK pop-up window will now appear. You will be prompted to name the Track (journey) you just completed. Basic Operation CREATING A TRACK AND STORING IT INTO MEMORY 31
34 Basic Operation CREATING A TRACK AND STORING IT INTO MEMORY 14. Click on the first character, and assign TEST as the name of the Track. Highlight to, and click on, the letters T E S T in that order, then click on OK when done. You have now stored a complete track into memory. You may keep on tracking from your current location; for example, if you just want to return to your destination, turn around, and follow the path on the screen back to the origin. Instead, though, walk to some point off of the previous course. How can you find your way home now? 15. Press [MENU] key, and select RECALL MEMORY from the pop-up window. Click on this selection. 16. From the next pop-up window, select TRACK (because you stored a Track). 17. In the next pop-up window, click on TEST, which is the track you stored. At this point, a map showing the track you made and saved earlier will appear. Now will want to find your way home; click once on this screen, and select REVERSE from the next pop-up window. You will be shown a Bearing and Distance to the original Start point, so you could just follow that Bearing if there were no obstructions. 18. Press the [SAVE] key momentarily to change from cursor mode to home mode, and you will now be tracking your way back to the original Start point; note that there is a straight-line path also shown this provides you the shortest-distance path, but you can also see the original Waypoints and path, if you need to follow the original Track (if you were re-tracing your steps in a city, for example). When you approach the original Start point, the Destination Alarm will sound; click once to silence it. 32
35 Finally, remember all the S turns that were in the original Track? That replicates what your journey might look like if you were trolling in a fishing boat. When the day is done, however, and you re low on fuel, how do you find the shortest way home? 19. Press [MENU] key, and select RECALL MEMORY from the pop-up window. Click on this selection. 20. Click on TRACK in the RECALL MEMORY window, then click on TEST in the TRACK window. 21. When the stored Track appears, click once. The TRACK window will appear; move one position upward to EDIT, and click on this selection. 22. In the next TRACK window, move two positions upward to the TRACK > ROUTE selection; click on this. Warning: what you are about to do will erase your Track, and change it into a Route. 23. Select YES in the CONTINUE? box, and click on it. Click on EXIT in the next box. 24. Now you will be back in normal operation. Press the [MENU] key once, then move to and click on RECALL MEMORY as before. 25. In the RECALL MEMORY pop-up window, select and click on ROUTE. You will now be taken to a ROUTE pop-up window, and you will observe TEST in this window! Click on TEST. 26. A new page will appear, showing the same Start and Destination points that were on the TEST Track, but without all the S-turns between the Waypoints. You have now straightened out the turns, and this represents the shortest way Basic Operation CREATING A TRACK AND STORING IT INTO MEMORY 33
36 Basic Operation CREATING A TRACK AND STORING IT INTO MEMORY to navigate the original journey, minus the turns not associated with the Waypoints. Click here. 27. A ROUTE window is now shown, that has FORWARD and REVERSE options. If you choose FORWARD, you will be shown Bearing and Distance to the original Destination point; if you choose REVERSE, however, you will be shown Bearing and Distance to the original Start point. 28. To show the shortest distance to the next waypoint; on the WAYPOINT window, select GOTO NEXT POINT, and click on it. Answer YES to the next prompt, and a new line will show the direct path to the next Waypoint. Repeat this process for each Waypoint, and you ll see the new line changing position. 34
37 The MAGNUM has the capability to make a route from prevously stored marks and waypoints. 1. With the MAGNUM turned on press the [MENU] key, highlight RECALL MEMORY and click on this selection. 2. Highlight CREATE and click on this selection. 3. A CREATE pop-up window will be shown. To begin, choose and enter in a name for the route. 4. After completing step 3, move the Joystick knob down to highlight LIST and click on this selection. 5. A ROUTE LIST pop-up window will be shown, select ADD and click to enter. 6. Highlight the first mark or waypoint to be the first point in the route leg and click to enter. 7. Repeat steps 4-6 to enter in other legs of the route. 8. If you made a mistake in the order of selected marks or waypoints in the route, you can change the order by simply highlighting the mark or waypoint you desire to move, then push the Joystick to the right to hightlight UP or DOWN. Click to move the item. 9. When finished move the Joystick to the right to highlight OK and click to save the route into memory. Basic Operation CREATING A ROUTE AND STORING IT INTO MEMORY 35
38 Basic Operation MOB (MAN OVERBOARD!) In the event that you have a Man Overboard situation, or some other situation requiring quick, clear setting of a location so you can navigate back to it, the MOB (Man OverBoard) feature is provided. Begin on the Track page. 1. Let s say that you have an Man Overboard situation while you are tracking your current journey. Immediately click on the Joystick knob. 2. The WAYPOINT pop-up window will appear. Use the Joystick knob to highlight MOB and click on it. Click on YES when asked if you want to CONTINUE. 3. A new Track screen will be created. The MOB point will be shown as S, and as you move away from the MOB point, both your track and a directbearing line back to the MOB point will be shown; graphically, therefore, you will always know the shortest distance to the MOB point. 4. If you are some distance away from the MOB point, use the Joystick knob to navigate the cursor so it is pointing directly onto the corresponding to the MOB point. The cursor data box will appear, showing the Bearing and Distance to the MOB point, as well as the Latitude and Longitude of the MOB point (so you can notify rescue personnel as to the location of the emergency). 36
39 In the previous discussions, we discussed a method of marking, identifying, and naming a location. The MAGNUM includes special tools that help you remember what the various Marks and Waypoints represent. As you define Marks and Waypoints, you will assign different icons to aid in identification. 1. Store about six Marks into memory. Assign two or three of them the same icon, and assign different icons to the others. 2. Press the [MENU] key, and use the Joystick knob to highlight GOTO. Click on this selection. 3. The GOTO pop-window will appear. Highlight MARK and click on it. 4 The MARK pop-up window will appear. You will notice that the icons corresponding to the icons you just stored into memory are on the screen. At the upper left-hand corner of the pop-up window, an is shown. 5. If you click on the the Mark numbers for ALL of the Marks will appear. If you click on any of the icons, only the marks corresponding to that icon will be displayed. If you click on the icon which you assigned multiple times in step (1), you will notice that all those numbers appear on the number list. 6. You may now click on the Mark you wish to Go To, then click on GOTO in the next MARK pop-up window, and you will be returned to the track screen. Note: If you get a pop-window warning you that the Destination is Already Present, the MAGNUM is simply advising that you are already going to a destination. The STOP selection will stop the MAGNUM navigating to the destination, and the START selection will start navigation to the new destination. Basic Operation SAVING/RECALLING MARK/ WAYPOINTS 37
40 Basic Operation GOTO A DESTINATION USING LATITUDE/LONGITUDE Frequently you will know the Latitude and Longitude of a desired destination. You can enter position information directly so as to define a destination. 1. Press the [MENU] key, and highlight the GOTO selection; click on this selection. 2. The GOTO pop-up window will appear. Highlight the ENTER DSTN selection, and click on it. 3. The NEW MARK pop-up window will appear. Click on ICON, then select the icon you wish to use to signify the destination. Note that is available, at the bottom of the list. Click on the icon you wish to use. 4. Now highlight to the NAME field, and click on it. Let s say that we re navigating to Vancouver, BC, Canada; in the MARK pop-up window, use the techniques described previously to name VANCOUVER, clicking on OK when done. 5. Now highlight the LATITUDE field, and click on it. Use the Joystick knob to enter N as the Latitude, and click when done. 6. Next, highlight the LONGITUDE field, and click on it. Use the Joystick knob to enter W as the Longitude, and click when done. 7. Highlight the GOTO selection, and click on it. The Track page will appear in a few seconds, and the small data box will show the bearing and distance to Vancouver (along with Vancouver s Latitude and Longitude). 38
41 It s easy to determine your Distance and Bearing to a distant Mark or Waypoint. Select the Track page. 1. Press the [MENU] key, then highlight the GOTO ; click on this selection. 2. The GOTO pop-up window will now appear. If you want to look at a Mark, highlight MARK and click on it; in the case of a Waypoint, highlight and click on WAYPOINT. For now, let s use MARK, presuming you have some points marked already. 3. The MARK pop-up window will appear. If you know the icon associated with the Mark you wish to find, click on it; otherwise, click on to view all the Marks. 4. Choose the Mark you wish to find, and click on its number; in the next popup window, highlight LOCATE, and click on it. 5. The Track screen will appear, with the chosen Mark shown, along with a pop-up window showing the Bearing and Distance from your current location to the Mark. The Latitude and Longitude of the Mark will also be shown. 6. Press the [SAVE] key to switch from the Cursor mode to the Home mode. Basic Operation LOCATING A MARK OR WAYPOINT 39
42 Basic Operation DETERMINING BEARING/ DISTANCE BETWEEN TWO DISTANT POINTS There are times when it might be useful to be able to describe the Bearing and Distance between two points, neither of which is your current location. This is easy to accomplish, using the Cursor Mode of the MAGNUM. 1. Use the Joystick knob to move the cursor to Point A, which is the starting point from which you wish to measure. Press and hold in the Joystick knob for about two seconds, until you hear the second Beep. 2. After releasing the Joystick knob, now highlight ending Point B, the Bearing and Distance of which (relative to Point A) you wish to measure. Click once. 3. In the cursor window, you will now see a small field to the left, showing the general direction and the Bearing in degrees from Point A to Point B (for example, SE 143 which corresponds to Southeast, 143 Degrees ). In the right side of the pop-up window, you ll see the distance from Point A to Point B. The Latitude and Longitude of Point B will also be shown. 4. Press the [SAVE] key to return from cursor mode to home mode. 40
43 DELETING A MARK If you decide you no longer need a Mark, it is easy to delete it. 1. Press the [MENU] key, then highlight MARK and click on this selection. 2. In the MARK pop-up window, highlight EDIT and click on it. 3. The MARK pop-up window (including icons) will appear. Highlight the icon corresponding to the Mark you wish to delete, and click on it (alternatively, you may click on A ( All ). 4. From the MARK number list, highlight the Mark number that you wish to delete, and click on it. 5. In the information box for that Mark, highlight DELETE and click on it. At the prompt, confirm your selection by clicking on YES. 6. Press the [MENU] key, then click on EXIT in the Mark screen. Basic Operation DELETING A MARK DELETING ALL MARKS If you wish to delete all the Marks you have stored, this is also easy to do. 1. Press the [MENU] key, then highlight MARK. Click on this selection. 2. In the MARK pop-up window, highlight DE- LETE MARKS and click on it. At the prompt, confirm your selection by clicking on YES. 3. After a few seconds, you will be returned to the Track screen, with all marks having been deleted. DELETING ALL MARKS 41
44 Basic Operation CHANGING THE UNITS OF MEASURE The units of measure may be changed, between three selections: Statute, Metric, and Nautical. 1. Press the [MENU] key, then highlight SETUP selection; click on this selection. 2. Highlight the GENERAL selection, and click on it. 3. Highlight the UNITS field, and click on it. 4. The selection box below will expand, and you may now highlight the units of measure you prefer. Click on your preferred selection. 5. Highlight the EXIT selection, and click on it. You will now be returned to the screen you previously were using. Congratulations! You have now mastered the basics of navigation using the MAGNUM! 42
45 Now that you ve become familiar with the basic steps used in Navigation, let s look at some of the data that is calculated by the MAGNUM to make your journey even easier! From the Track screen, press the [( )PAGE] once; this will show on the NAV1 screen, which is a subset of the total data available. We ll come back to the NAV1 page in a moment, but for now please press the [OUT] key once; this will switch to the (more comprehensive) NAV2 page. On the NAV2 page, you have a complete table of data that is either (A) received from the GPS satellites, or (B) calculated by the MAGNUM based on the received data. These fields include: Compass Your current course is shown at the top of the LCD. Lat./Long. Latitude and Longitude are shown just below the Compass. Altitude Calculated if reception permits 3D navigation. Time Received from the GPS satellites. Speed Calculated when you are in motion. Avg. Speed The average speed, calculated over time. Max. Speed The maximum speed calculated on your journey. VMG Velocity Made Good: when following an indirect course (one not on a direct bearing between the Start and Destination points), VMG is the net effective speed calculated along the direct bearing path. In other words, you might have to tack back and forth at a Speed Over Ground of seven knots to produce a VMG of three knots. Basic Operation USING THE NAVIGATION PAGES 43
46 Basic Operation USING THE NAVIGATION PAGES 44 COG Course Over Ground (your current direction). Both True ( T ) and Magnetic ( M ) options are available. BRG Bearing towards your destination (will show if no destination is defined). If there are Waypoints along the way, the Bearing shown will be toward the next Waypoint. Both True ( T ) and Magnetic ( M ) options are available. XTE Cross Tracking Error: shows your deviation from the original course toward your destination. Trip Log This is an odometer showing the distance traveled on the current Track. It is reset to zero when you select New Track in the Menu. Trip Odom. This is an odometer showing the total distance traveled since you last reset the odometer (see page 46). Trip Time This is the elapsed time for the current Track. It is reset to zero when you select New Track in the Menu. ETA to Dstn. This is the estimated time of arrival to your destination, based on the Average Speed calculated above. Dist. to Dstn. This is the distance to your destination (presuming you follow a direct route to the destination). ETA to Next WP This is the estimated time of arrival at the next Waypoint. Dist. To Next WP This is the distance to the next Waypoint. Now, some of the information provided on the NAV2 may not be of particular interest to you, so a condensed navigation data page, called NAV1, allows you
47 to see 8 of the above 16 data fields, in a larger font for easier viewing. The fields to be displayed in the NAV1 screen may be selected by you to provide the most useful data, and since NAV1 is the default Navigation page, the ability to select these data fields is a tremendous convenience feature. Basic Operation USING THE NAVIGATION PAGES Here s how to select the displayed fields for the NAV1 page: 1. Use the [( )PAGE]/[( )PAGE] keys to select NAV1, then press the [MENU] key once to enter the Menu. 2. Push the Joystick knob upward to highlight SETUP and click on SETUP. 3. Push the Joystick knob upward to highlight the SELECT FIELDS and click on SELECT FIELDS. 4. Push the Joystick knob upward to highlight the NAVIGATION PAGE selection. 5. Click on the NAVIGATION PAGE selection. 6. You will now see a series of boxes identifying all the features described above (except the Compass and Latitude/Longitude fields, which always appear on both Navigation pages). The fields currently being displayed on the NAV1 page are shown in Bold font, and the small box to the left of the description has an in it. If all eight fields have been selected for display on NAV1, the other fields will be in a lighter font, and no boxes will appear by them; this signifies that it is not possible to add another field without removing a currently-selected one. 7. Just for practice, use the Joystick knob to high-light TRIP LOG, then click on this selection. You will observe that small boxes now appear by all the 45
48 Basic Operation USING THE NAVIGATION PAGES 46 selections, with the inside the box showing which fields are being displayed (note also that the box by the TRIP LOG selection is now vacant). Now press the [MENU] key once, then click on EXIT the NAV1 screen will be shown with one field missing in the bottom right-hand corner. 8. Once more, press the [MENU] key to return to the Menu, then click on SETUP SELECT FIELDS NAVIGATION PAGE, and then click on one of the open boxes (try BEARING for this test). You ll notice that the screen will revert to one where the eight selected fields are in bold font, and the remainder are not; this indicates that all fields are now full. Click on EXIT (at the bottom of the selection screen), the NAV1 screen. Now shows the Bearing selection. 9. As a reminder, pressing the [IN]/[OUT] keys will toggle you between the NAV1 and NAV2 screens. 10. If you want to reset any of the Odometers, or reset other parameters, just click the Joystick at any time. The WAYPOINT pop-up window will appear; use the Joystick to select OPTION, then click on OPTION, and select (for example) RESET TRIP ODOM, then click on that item. Select YES and click on YES when prompted, then click on EXIT to return to normal operation. The available parameters in this procedure are: RESET TRIP ODOM(eter) RESET TRIP LOG RESET TRIP TIME RESET MAX SPEED RESET AVG SPEED RESET ALL
49 11. If you wish to lock operation on either Navigation page, press and hold in the [MENU] key for about two seconds (until you hear a long beep). The icon will appear in the Title Bar at the top of the LCD. Basic Operation USING THE NAVIGATION PAGES 47
50 Basic Operation USING THE TRACK SCREEN We ve already discussed the basic steps in navigating using the Track screen. In that exercise, we used the Joystick knob to move the cursor to a point away from our current location, and we also have used the [IN]/[OUT] keys to change the map scale on the track screen. But there is much more we can do on this display. The Track screen may be customized, much in the same way that we just customized the NAV1 page, and there are two ways in which we may change the way the Track page displays information for us. On the main Track page, by default, a four-field data display will appear, with the same data available as on the NAV1 page (with the exception of Compass and Latitude/Longitude). If you have started a New Track, per our previous exercises, you can see your current Latitude and Longitude by moving the Joystick momentarily any direction for just an instant. This will create a tiny offset from your current position as though you were going to make a Mark right next to you, and it is a convenient means of adding this information to the screen. The Bearing and Distance from your current location will also be shown, and if you just touched the Joystick for an instant, both of these should be 0. For now, press the [SAVE] key momentarily to return to the Home mode from the Cursor mode. 48
51 To change the parameters displayed on the Track page, use the following procedure, which is identical to that used for setting up the Navigation page, (a maximum of four fields may be selected, however): 1. Select the Track page, using the [( )PAGE]/[( )PAGE] keys. Now press the [MENU] key once, then select SETUP SELECT FIELDS TRACK PAGE. 2. Highlight one of the currently selected fields, then click on it to de-select that field. Now select a different field, and click on it to select that field for display. 3. Press [MENU], then click on EXIT to return to the Track page. You will observe that the displayed data fields are different, according to your selection. 4. You also can turn off the data fields, so as to free up more area for the map display. To do this, press [MENU], then move the Joystick knob upward to TRACK PAGE DATA. Click on this selection. A pop-up window will appear, with OFF highlighted; click on this selection, and in a few seconds the MAGNUM will return to the Track page, which now will be without the data fields. Repeat this process to restore the Track Page Data, clicking on ON in the pop-up window. 5. Another customization you can perform is to add or delete some of the fine print on the track display. To do this, press the [MENU] key, then select SETUP SELECT FIELDS TRACK DISPLAY. Click on this selection. The bottom three selections ( SHOW CITY, SHOW AIRPORT, and SHOW LIGHT ) are items tied to databases supplied with your MAGNUM, and you may choose to have the Track page show these features, which are under the Basic Operation USING THE TRACK SCREEN 49
52 Basic Operation USING THE TRACK SCREEN general category of Points of Interest, or POI ( LIGHTS stands for Lighthouses ). Besides the bottom three display options, one of the top six selections may also be chosen, using the same techniques as we have practiced earlier. The only unique selection in this area is Passage Time, which is the estimated time when you will pass the next Waypoint. Click on EXIT (at the bottom of the selection screen) to return to the Track page. 6. Finally, you can change the way the Track page appears during navigation. Press the [MENU] key, then move the Joystick upward four positions to TRACK SCREEN; click on this selection. You can now view and/or modify any of the four aspects of the screen s configuration, as follows: ORIENTATION Selections include COURSE UP, NORTH UP, and DESTINATION UP. With COURSE UP, top of the display is oriented to the direction or course you are heading. With NORTH UP, North is always shown at the top of the display. With DESTINATION UP, your Destination will always be shown at the top of the display. FORWARD WIDE When this selection is set to OFF, your current location will be centered on the Track screen. When this selection is set to ON, your current location will be centered along the bottom edge of the Track screen, so that a greater area above your location is shown on the screen. GRID A rectangular-coordinate or circular grid may be superimposed on the screen, if desired. Select and click on 50
53 ON for the rectangular grid, CIRCLE for the concentric circles, and OFF for no grid of any kind. AUTO ZOOM If this parameter is set to ON, the scale of the map will be decreased (Zoom In) automatically when nearing a Waypoint. 7. If you wish to lock operation on the Track page, press and hold in the [MENU] key for about two seconds (until you hear a long beep). The icon will appear in the Title Bar at the top of the LCD. Basic Operation USING THE TRACK SCREEN 51
54 Basic Operation USING THE HIGHWAY PAGE The Highway page creates a 3D highway that shows the most relevant navigation information. Basically, it is a view similar to that experienced when driving on a highway to a destination. If you are navigating or a route with Waypoints stored, the Highway page will show the turns necessary to follow all the Waypoints to the final destination. The highway s width ( CDI or Course Deviation Indication) can be set up so the width of the highway is 0.2, 0.5, 1.0, or 2.0 miles. Press the [MENU] key, highlight SETUP, and Click on SETUP. Now highlight HIGHWAY and click on it. Highlight CDI, choose the desired highway width, and click on the desired width. Use of the Highway page requires that you enter a destination. There are four data fields at the top of the Highway page. These fields may be customized, as on the other pages. To do this: 1. Press the [MENU] key, then use the Joystick to select SETUP. Click on SETUP. 2. Select SELECT FIELDS and click on that selection, then select HIGHWAY PAGE and click on it. 3. The available display fields are now displayed, and you may modify the available selections to suit your preferences, remembering that a maximum of four fields may be displayed on the Highway page. 4. Click on EXIT when you are done. 52
55 5. If you wish to lock operation on the Highway page, press and hold in the [MENU] key for about two seconds (until you hear a long beep). The icon will appear in the Title Bar at the top of the LCD. Basic Operation USING THE HIGHWAY PAGE 53
56 Basic Operation USING THE COMPASS PAGE The Compass Page is a convenient, intuitive aid to navigation. Like the Navigation Page, there actually are two Compass pages, COMPASS1 and COMPASS2. They will show your current direction of travel and, once a destination has been set, it will show the Bearing toward the desired destination. COMPASS1, the default page, depicts the Course Over Ground (COG) as a thin black line which always points toward the top of the Compass. On the Compass scale itself will be found a arrow, which points in the direction of the current Bearing to destination. Adjusting your course to match the Bearing will cause the black line and the arrow to coincide, confirming that you are traveling along the correct path. COMPASS 2, which may be selected with a single press of either the [IN] or [OUT] key, Is a North-facing Compass display, where the current Course is shown by a very large arrow, and the desired Bearing is shown by a solid black line. If you ever get confused by which indicator is which, it may be helpful to return to the Highway page, so as to get a further confirmation as to the proper Course. However, COMPASS1 includes provision for a four-field Data display, similar to that found on the other pages, and if COG (Course Over Ground) and BRG (Bearing) are selected, there should be no confusion. 54
57 The four data fields at the top of the COMPASS1 page may be customized, as on the other pages. To do this: 1. Press the [MENU] key, then use the Joystick to select SETUP. Click on SETUP. 2. Select SELECT FIELDS and click on that selection, then select COMPASS PAGE and click on it. 3. The available display fields are now displayed, and you may modify the available selections to suit your preferences, remembering that a maximum of four fields may be displayed on the COMPASS1 page. 4. Click on EXIT when you are done. 5. If you wish to lock operation on the Compass page, press and hold in the [MENU] key for about two seconds (until you hear a long beep). The icon will appear in the Title Bar at the top of the LCD. Basic Operation USING THE COMPASS PAGE 55
58 Basic Operation USING THE TREND PAGE The Trend page is very simple. Presuming that you have satisfactorily been receiving in the 3DNAV or WAAS GPS modes, the Trend page will show you the changes in your altitude. No data fields are available on the Trend page; it is a self-contained informational page only. If you wish to lock operation on the Trend page, press and hold in the [MENU] key for about two seconds (until you hear a long beep). The icon will appear in the Title Bar at the top of the LCD. 56
59 The Celestial page is a highly useful resource, full of astronomical data that may be of help to you in your trip planning (especially when fishing). Included on the Celestial page are a calendar which is good through December 31, 2040; data fields showing sunrise/sunset and moonrise/moonset times; an illustration showing the phase of the moon for the selected day; and the current time (GMT). You can use the Celestial page s flexibility to inspect astronomical data for days other than today: Move the Joystick knob left or right to change the day within the current month. Moving the Joystick up and down will change the row on the calendar, and moving it left and right will change the column (day of the week). All astronomical data will be updated to conform to the correct data for the date selected. Press the [IN] and [OUT] keys to change the month. Press the [SAVE] key once to return to today s date, if you have been investigating data for other dates. Basic Operation USING THE CELESTIAL PAGE 57
60 58 Basic Operation USING THE CELESTIAL PAGE You can also change the time zone of the time display at the bottom of the page. To do this: 1. Press and hold in the Joystick knob for about two seconds (until you hear a beep). A CITY pop-up window will appear. 2. Click the Joystick knob once to initiate selection of the desired time zone, using a city within the time zone as a reference. 3. The first digit of the city s name will now be high-lighted, as will the letter A in the chart. Use the Joystick knob to select the first three letters of the city s name. For this exercise, let us choose the Pacific Time Zone in the United States, using Los Angeles as a reference. After you have highlighted L, click on it, then move over to O, clicking on that, then move to S and click on that letter. 4. Now use the Joystick knob to highlight to the OK box, and click on that. A window will appear, and LOSANGLS,CA,USA will be high-lighted. Click on this selection. 5. Another pop-up box will appear, asking if Daylight Savings Time needs to be accounted for. Assuming not, click on the OFF selection. At this point, the field at the bottom of the Celestial page will be updated to reflect the new time zone. If necessary, the date on the calendar will follow the revised time. The setting of the city on the Celestial page does not affect the setting of your Home time on the World Time page. 6. If you wish to lock operation on the Celestial page, press and hold in the [MENU] key for about two seconds (until you hear a long beep). The icon will appear in the bottom right-hand corner of the LCD.
61 The Conversion page is a handy reference tool which allows quick conversion among units of measure for Length, Area, Volume, Weight, Temperature, and Speed. The default conversion window is LENGTH, which utilizes US MILE as its reference value. Let us explore how to perform conversions. 1. Using the [( )PAGE] and [( )PAGE] keys, select the Conversion page. 2. Use the Joystick knob to highlight US MILE, and click on that selection. 3. The numerical value at the left edge of the VALUE field will be high-lighted. Move the Joystick knob upward to select 3 (Miles) as the value you wish to convert. When you have reached 3, click on it. 4. You will now see that the value of 3 Miles has been converted in all the other fields. For example, 3 Miles corresponds to US Yards, 4.83 km, and 2.61 Nautical Miles. 5. Now let s do a weight conversion. Press either the [IN] or [OUT] key once; the main CONVERSION menu will appear; move the Joystick knob downward to select WEIGHT, and click on that selection. 6. Move the Joystick knob to select KG, and click on that selection. 7. Use the Joystick knob to select a value of 5 kg in the VALUE window, but to not click at this time; instead, move the Joystick knob to the right, and then move it up and down to select 3 (so as to make the total weight 53 kg). Click on this value. 8. Observe that conversions have been provided for eight other units of measure. Basic Operation USING THE CONVERSION PAGE Main CONVERSION menu 59
62 Basic Operation USING THE CONVERSION PAGE 9. Other conversions may be performed using the same technique. 10. If you wish to lock operation on the Conversion page, press and hold in the [MENU] key for about two seconds (until you hear a long beep). The icon will appear in the bottom right-hand corner of the LCD. 60
63 The Notes page is a scratchpad which contains a database containing the names, addresses, and other information for a number of airline companies, hotels, and rental car companies. You may add entries to the database yourself, or edit the database should a telephone number, Web site URL, or other data change. Basic Operation USING THE NOTES PAGE To select an entity in the Notes database, use the [IN] and [OUT] keys to scroll through pages of the database, then move the Joystick knob up or down to select the line on the selected page. When you have found the entity you are looking for, click on that line. You may edit an existing entry, using the following procedure: 1. Once you have selected the entity (as described previously), move the Joystick knob to the right to highlight EDIT along the bottom of the LCD. Click on this selection. 2. The first character of the SUBJECT line will be high-lighted. If this line is ok, just click. 3. Now you are in the NOTE field; please pay close attention to the navigation rules in this area: the location of the character to be edited is selected only using left/right movement of the Joystick knob, while the character itself (A, B, C,...) is selected only using up/down movement of the Joystick knob. Move from line-to-line in the NOTE field, press the Joystick knob to the right or left until the line is selected. 4. When all edits have been completed, click once, then highlight the OK box at the bottom of the LCD. If you need to fix the SUBJECT line again, click instead on the MEMORY box, make your changes, click twice, then click Note Field Subject Field 61
64 Basic Operation USING THE NOTES PAGE on the OK box. New entities are entered in exactly the same fashion. 1. Click on the NEW box at the bottom of the LCD. 2. Enter the desired title for the new entry in the SUBJECT field, being careful to observe the navigations rules detailed above. Click when the Subject field has been completed to your satisfaction. 3. Now enter the desired information in the NOTES field. When done, click once. 4. If everything is OK, highlight the OK box and click on it. If you need to revise the Subject field, click instead on MEMORY, as before, and complete the process as described earlier. 5. If you wish to lock operation on the Notes page, press and hold in the [MENU] key for about two seconds (until you hear a long beep). The icon will appear in the Title Bar at the top of the LCD. 62
65 The MAGNUM includes a convenient World Time reference page, which can display both the time in your own time zone ( Home ) plus one more ( World ). The World Time clock also features a Wake-up Alarm clock with Snooze function. Basic Operation USING THE WORLD TIME PAGE CLOCK DISPLAY FEATURES 1. When operation is locked on the World Time page, the icon will be displayed in the bottom right-hand corner of the LCD. As with other pages, press and hold in the [MENU] key for about two seconds to activate the Lock function. 2. When you are using the World Time page, you may or may not be using the GPS receiver. Just as a reminder, when the GPS receiver is On, the icon will appear in the upper right-hand corner of the LCD, and when the GPS receiver is Off, the will appear. 3. On the World Time page and the data boxes at the bottom of the screen, the Home time is designated by Black highlighting, while the World time is designated by Gray highlighting. 4. On both the Home and Summer time data boxes, if Daylight Savings Time ( Summer Time ) is programmed, the icon will appear. Summer Time may be set independently On or Off for Home and World time. 5. In the ALARM data box, if the Alarm is Off, OFF will appear in the box. If the Alarm is turned On, the time zone (Home or World) on which the Alarm is active will have a icon displayed just below the data box for that time zone. 63
66 Basic Operation USING THE WORLD TIME PAGE 64 SETTING THE HOME TIME The HOME time appears not just on the World Time page; it also is used on the Track, Navigation, Highway, and Compass pages. Although the Menu may be used to set the time (navigate to SETUP, click on it, then select and click on TIME), there is a quick path to the time setting process directly from the World Time page: 1. Select the World Time page using the [( )PAGE]/[( )PAGE] keys. 2. Press and hold in the Joystick knob until the WORLD TIME pop-up box appears (about two seconds). 3. Highlight the HOME field (4th from the bottom), and click on that selection. The TIME ZONE pop-up box will now appear. 4. Click once in the empty field to enable selection of a city in your time zone from the built-in database. For this exercise, let us use the Pacific Time Zone of the United States, during the winter, and we will use Los Angeles as a city reference. 5. Highlight the letter L in the character field, and click on it. Now highlight to O and click on it, then navigate to S and click on it. Now highlight to the OK box at the bottom, and click on it. 6. Another TIME ZONE box will appear, and Los Angeles will be highlighted. Click on it. 7. A DAYLIGHT SAVING box will appear, with OFF highlighted. Click on it (if you were programming during Summer Time, you would highlight to ON and click on it). 8. PLEASE WAIT will appear for a few seconds, and then you will be returned to the World Time page.
67 Note: The Home time is not used as the reference for the Celestial page; that time zone may be set separately, so you can investigate celestial events in a distant place without affecting your Home time zone setting. SETTING THE WORLD TIME The World Time is set using exactly the same procedure. Let s use Honolulu as the reference for the time zone we wish to set. 1. Select the World Time page using the [( )PAGE]/[( )PAGE] keys. 2. Press and hold in the Joystick knob until the WORLD TIME pop-up box appears (about two seconds). 3. Highlight the WORLD TIME field, and click on that selection. The TIME ZONE pop-up box will now appear. 4. Click once in the empty field to enable selection of Honolulu from the builtin database. 5. Highlight the letter H in the character field, and click on it. Now highlight to O and click on it, then highlight to N and click on it. Now highlight to the OK box at the bottom, and click on it. 6. Another TIME ZONE box will appear, and HONG KONG will be highlighted. Move down one slot, and click on HONOLULU. 7. A DAYLIGHT SAVING box will appear, with OFF highlighted. Click on it (if you were programming during Summer Time, you would highlight to ON and click on it). 8. PLEASE WAIT will appear for a few seconds, and then you will be returned to the World Time screen. Basic Operation USING THE WORLD TIME PAGE 65
68 Basic Operation USING THE WORLD TIME PAGE 66 SETTING AND USING THE ALARM CLOCK 1. Select the World Time page using the [( )PAGE]/[( )PAGE] keys. 2. Press and hold in the Joystick knob until the WORLD TIME pop-up box appears (about two seconds). 3. Highlight the ALARM field, and click on that selection. You will be prompted to select HOME or WORLD TIME as the tie to use to drive the Alarm. Select and click on HOME. 4. Move down to the TIME field, and click on it. Let s set 10:30 PM as the Alarm time. 5. The first digit of the time will now be highlighted. If you are using 12-hour time format (set via the main Menu in the TIME Setup area), move one slot to the right, and then move the Joystick knob up or down to select 10 as the Hour setting (you will scroll through twelve hours of time via this field). Highlight one slot to the right, and set 3 as the tens of minutes digit, then move one slot to the right and set 0 as the minutes digit. Now move the Joystick knob to the right (if you are in 12-hour format) and select PM. Click once when done. Note: if you are in 24-hour format, each digit may be set separately, and you do not need to set AM/PM. 6. Move down to the bottom, and click on EXIT. 7. PLEASE WAIT... will appear for a few seconds, and then you will be returned to the World Time screen. 8. When 10:30 PM arrives, the Beeper will sound the Alarm. Press any key to silence the Alarm; you will now be in the Snooze mode. Every five minutes, the Alarm will sound again, and a SNOOZE pop-up box will appear. Hit any key to reset the Snooze feature for another five minutes.
69 9. Press the Joystick knob for two seconds to go back into the WORLD TIME setup box, highlight ALARM, click on it, then select and click on OFF to turn off the Alarm. 10. If using the MAGNUM on battery power, be certain your batteries are fresh if you depend on the MAGNUM s Alarm Clock for an important wake-up notification. Turn off the GPS receiver to conserve battery life select economy mode from the main menu and also enable the battery save function. If the batteries are exhausted while you are sleeping, the Clock will obviously fail. Basic Operation USING THE WORLD TIME PAGE 67
70 Basic Operation USING THE TIMER PAGE(S) Five different Timers are provided in the MAGNUM. These can be used for a variety of time-keeping purposes. They include: COUNT UP TIMER This is a standard Stopwatch. An interval time may be set to sound an alarm at the interval desired (lowest value: 1 minute). Counting continues after the alarm sounds. DISTANCE TIMER This graphical timer sounds an alarm when you have covered the programmed distance. If you set a SETUP distance, for example, of 3 Miles, the COUNT box will count down from that value every mile, resetting itself every three miles, and the TRIP METER box will count (up) the total mileage. INTERVAL TIMER This is a graphical count-down timer that sounds an alarm after the programmed interval of time has passed. Counting continues after the alarm sounds. If you click the Joystick knob, the timer will pause, and will resume when you click again. RACING DOWN TIMER This timer sounds an alarm, during the programmed count-down timing process, At 10 minutes before time-out, 5 minutes before time-out, 3 minutes before timeout, 2 minutes before time-out, one minute before time-out, and at the time-out time. At the end of the count-down, the timer stops. 68
71 COUNT DOWN TIMER Somewhat similar to the Racing Down Timer, the Count-Down Timer is set to some time value (such as 10 minutes), and it will count down from that value; when 00:00:00 is reached, the alarm will sound and the timer will stop. If you click the Joystick knob, the timer will pause, and will resume when you click again. Basic Operation USING THE TIMER PAGE(S) RULES FOR USING THE TIMERS 1. When operation is locked on the Timer page, the icon will be displayed in the bottom right-hand corner of the LCD. As with other pages, press and hold in the [MENU] key for about two seconds to activate the Lock function. 2. When you are using the Timer page, you may or may not be using the GPS receiver (it is necessary for it to be on if using the Distance Timer page). Just as a reminder, when the GPS receiver is On, the icon will appear in the upper right-hand corner of the LCD, and when the GPS receiver is Off, the will appear. 3. Press the Joystick knob to begin timer operation. A small will appear on the LCD. 4. An alarm will sound every time an interval is reached. 5. Press the Joystick knob to pause the timer. 6. Press and hold in the Joystick knob for about two seconds (until you hear the second beep) to reset the timer values to zero. 7. Use the [IN]/[OUT] keys to move between the different timers. 8. Move the Joystick knob upward or downward to set the values for the timers. 69
72 Advanced Operation SIMULATION MODE SIMULATION MODE It frequently is helpful to practice your navigation skills under simulated conditions. The Simulation Mode of the MAGNUM allows you to do practice without actually receiving signals form the GPS satellite constellation. Here s the simple procedure for getting into the Simulation mode: 1. Press the [MENU] key, then highlight the SIMULATION MODE selection, and click on it. 2. In the SIMULATION MODE pop-up window, click on ON. 3. If you are on the GPS Status page, you will see a display of the apparent reception of GPS satellites, including the bar-graph of signal strengths. However, this is a simulated display, and no satellites are being received. In the simulation mode, you cannot navigate in the real world. 4. In your practice, it may be helpful to simulate motion (as if your vessel were under way). To do this, move to the Highway page or Compass 1 page, and move the Joystick knob left or right to set a course heading; move the Joystick knob upward or downward to set your velocity. When you reach your Destination in the Simulation mode, move the Joystick knob downward to reduce the velocity to zero. 5. Be sure to turn off the Simulation mode when you wish to engage actual navigation. When the Simulation Mode is set to ON, the the top of the LCD. will appear in the Title Bar at 70
73 BATTERY SAVER SETUP Several methods of battery capacity enhancement are available, allowing the life of a typical set of alkaline batteries to be extended to at least 50 hours. Advanced Operation BATTERY SAVER SETUP GPS Receiver On/Off Turning off the GPS receiver, when it is not needed (for example, if you are using the Conversion page), can result in a significant battery capacity savings. Press the [MENU] key, then highlight the GPS RECV ON/OFF selection. Click on this selection. The GPS RECEIVER [ON] [OFF] pop-up window will appear; click on the OFF selection. When prompted to CONTINUE? [YES] [NO] click on YES. You will return to the Menu page; click on EXIT. When the GPS receiver is Off, the the LCD. will appear in the Title Bar at the top of Saver Mode The MAGNUM has a unique feature that will enable operation up to 50 hours of operation. To enable the Battery Saver mode, press and hold the [SAVE] key until the display shows SAVER MODE, At this point the display will turn off. The MAGNUM will wake up and breath show the last selected page every 2 minutes to inform that it is in saver mode. During Saver mode, the MAGNUM is receiving an calculating all GPS navigation information. To disable Battery Save mode, Click the Joystick knob. 71
74 Advanced Operation DISABLING WAAS OPERATION DISABLING WAAS OPERATION For higher resolution, the WAAS (Wide Area Augmentation System) mode (default setting is on) is enabled (by default), allowing resolution of your position down to about ±3 meters. The WAAS feature configures the MAGNUM to search for a WAAS satellite, the data from which will be used to resolve your position with higher precision. When WAAS data is successfully being received, WAAS 3D will replace 3D NAV in the window on the track page. When WAAS operation is enabled, however, and your location does not permit reception of WAAS satellites, position accuracy may be degreded. In this case, you may wish to disable WAAS operation temporarily. Here s how to disable WAAS operation: Press the [MENU] key, then highlight the SETUP selection; click on this selection. Highlight the GENERAL selection, and click on it. Highlight the WAAS selection, and click on it. The box below will expand, revealing the ENABLED and DISABLED selections. Click on DISABLED. Highlight EXIT and click on it. 72
75 SETTING THE BACK-LIGHTING The display back-lighting configuration may be customized to match your preferences. Advanced Operation SETTING THE BACK-LIGHTING Press the [MENU] key, then highlight the SETUP selection; click on this selection. Highlight the GENERAL selection, and click on it. Highlight the DISPLAY CONTRAST box, and click on it. To modify the LCD contrast, highlight that field, and click once. Now use the Joystick knob, moving it left and right, to adjust the contrast. Click once more when done. To adjust the delay after which the back-lighting will disappear (see next section also), highlight the BACKLIGHT TIME field, and click once. The expanding box below allows you to select among 15, 30, 60, or 120 seconds of illumination, or Continuous. Click on the preferred selection. To set up the BACKLIGHT MODE, which determines when the back-lighting will be engaged, highlight BACKLIGHT MODE and click on it. In the KEY mode, pressing any key will engage the illumination. In the MES- SAGE mode, any Message (such as an Alarm) will engage the illumination. You can choose both of these, as well as NONE (manual activation only). If NONE is selected, just press the Power key momentarily to engage the illumination. Click when done. Highlight EXIT and click on it. 73
76 Advanced Operation SETTING THE MAP DATUM SETTING THE LOCATION FORMAT 74 SETTING THE MAP DATUM While most operations will utilize the default WGS 84 database of locations, you may have a map or a chart that uses a different database. A number of commonly-used databases are loaded onto your MAGNUM, and you may easily choose one of them: Press the [MENU] key, then highlight the SETUP selection; click on this selection. Highlight the GENERAL selection, and click on it. Highlight the MAP DATUM field, and click on it. Highlight the MAP DATUM selection you wish to use, and click on it. Highlight the EXIT and click on it. SETTING THE LOCATION FORMAT While the default map coordinates (degrees, minutes, seconds) will be useful for most applications, there are other location formats used in some situations. The MAGNUM can be configured to handle any of these. Press the [MENU] key, then highlight the SETUP selection; click on this selection. Highlight the MAP SETUP selection, and click on it. Highlight the LOCATION FORMAT selection, and click on it. In the expanding box at the bottom, select from the available choices: hddd.mm.mmm, UTM UPS, LORAN TD, or BRITISH GRID. Click on your desired format. Highlight the EXIT and click on it.
77 SETTING THE TRUE OR MAGNETIC NORTH REFERENCE You may configure the MAGNUM for either True North, or Magnetic North reference formats: Press the [MENU] key, then highlight the SETUP selection; click on this selection. Highlight the MAP SETUP selection, and click on it. Highlight the NORTH REFERENCE selection, and click on it. Select either TRUE or MAGNETIC, and click on your preference. Highlight the EXIT and click on it. Note: On the data boxes where a direction is shown, T will indicate True North reference, while M will indicate Magnetic North reference. Advanced Operation SETTING THE TRUE OR MAGNETIC NORTH REFERENCE 75
78 Advanced Operation SETTING UP THE ALARMS 76 SETTING UP THE ALARMS Several Alarms are available, to alert you to conditions of interest. These include: Destination Alarm: Is engaged when you near your destination. Anchor Alarm: Is engaged when your position changes while you are at anchor. GPS Fix Alarm: Beeps when a fix on your position is achieved. These Alarms can all be configured at the same time: Destination Alarm Press the [MENU] key, then highlight to the SETUP selection; click on this selection. Highlight the DSTN ALARM selection, and click on it. Highlight the APPROACH ALARM selection, and click on it. In the expanding box below, select the distance from Destination at which you wish the Alarm to be engaged. Click on that selection. Highlight the ARRIVAL ALARM field, and click on it. To activate the Arrival Alarm, click on the ON option. To activate the Anchor Alarm, which is active when you are not navigating to a destination, highlight the ANCHOR ALARM field, and click on it. Select the distance of anchor drag beyond which you wish the Alarm to sound, and click on it. Highlight EXIT and click on it. The Alarm consists of a written message, as well as a Beep if the Beeper is turned on. See the next section.
79 SETTING UP THE BEEPER The MAGNUM s Beeper provides an audible alert, useful for a number of functions. It can alert you when an Alarm is engaged. It can confirm that a key has been successfully pressed. Here s how to configure the Beeper of your MAGNUM: Press the [MENU] key, then highlight the SETUP ; click on this selection. Highlight the GENERAL selection, and click on it. Highlight the BEEP and click on it. The top field is the BEEPER LEVEL selection. By clicking on it, you can select a louder or softer intensity for the Beeper. Or you can turn all the Beepers off, if you like. Click when done. The next field down is the TIMER Beeper duration, which is the length of time the Beeper will be heard when the Timer has expired. After making your selection, click on it. The next field down is the DSTN ALARM (Destination Alarm), which sounds when you are nearing your Destination. If you set this to Continuous, you can always click once to silence it. The next field down is the GPS FIX ALARM, which sounds when your MAGNUM has successfully achieved a fix on your location. After making your Time duration selection, click once. The next field down is the KEY BEEP selection. If you just want to disable the Key Beeper, you can do this here; click when done. The final field at the bottom is MESSAGE BEEP, which sounds when a Message is shown on the display. Click once you have made your selection. Advanced Operation SETTING UP THE BEEPER 77
80 Advanced Operation SETTING NORTH UP/ COURSE UP/DESTINATION UP On the track page, you will notice an icon in the bottom right corner. This icon represents the display mode of the MAGNUM. N means the display is in the North Up mode; C indicates Course UP; and D indicates Destination Up. To change display modes, move the cursor over the icon and click on the icon. Click repeatedly, if necessary, to select the desired setting. Click : North UP : Course UP : Destination UP 78
81 RESETTING THE MICROPROCESSOR If you encounter erratic operation, or simply wish to clear out all tracking and other data and start with factory default setting, you can perform a microprocessor reset. Warning: this will erase all saved data, so only do this if you re encountering serious trouble that you need to recover from. Advanced Operation RESETTING THE MICROPROCESSOR Press the [MENU] key, then highlight the SETUP selection; click on this selection. Highlight the DATA selection, and click on it. Highlight the MASTER RESET field, and click on it. At the prompt, navigate to YES and click on it. In a few minutes, you ll be returned to the Track page. 79
82 Advanced Operation TURNING THE TRACK DATA BOX ON/OFF TURNING THE TRACK DATA BOX ON/OFF On the Track page, a small box which includes the current Speed and the Trip Odometer appears by default. In order to make more room on the Track screen, this data box may be disabled: Press the [MENU] key, then highlight TRACK PAGE DATA. Click on this selection. The TRACK PAGE DATA pop-up window will appear. Click on the OFF selection to disable this data box. To restore the Track Page Data box, repeat this procedure, clicking on ON in the pop-up window. 80 TRACK SCREEN ORIENTATION : North UP : Course UP : Destination UP TRACK SCREEN ORIENTATION The map on the Track page may be oriented in one of three ways. In the default North Up mode, North is always shown at the top of the screen. In the Course Up mode, your current direction is always shown at the top of the page. In the Destination Up mode, the map is oriented such that the bearing toward the Destination is always aimed toward the top of the screen. Press the [MENU] key, then highlight TRACK SCREEN. Click on this selection. The TRACK SCREEN pop-up window will appear. Highlight the ORIENTATION box, and click on it. Move the Joystick knob to the choice you prefer, based on the above descriptions, and click on that choice. You will be returned to the TRACK SCREEN menu; click on EXIT.
GPS Nothing comes close to a Cobra. Owner s Manual ENGLISH
 Owner s Manual GPS 1080 GLOBAL POSITIONING SYSTEM RECEIVER Nothing comes close to a Cobra Printed in China Part No. 480-146-P ENGLISH IMPORTANT INFORMATION Cautions and Warnings Caution: The user is responsible
Owner s Manual GPS 1080 GLOBAL POSITIONING SYSTEM RECEIVER Nothing comes close to a Cobra Printed in China Part No. 480-146-P ENGLISH IMPORTANT INFORMATION Cautions and Warnings Caution: The user is responsible
Boating Tip #45: Chartplotters
 Boating Tip #45: Chartplotters As navigation technology has advanced, hand held GPS receivers have further evolved into chartplotters. Chartplotters graphically display a vessel s position, heading and
Boating Tip #45: Chartplotters As navigation technology has advanced, hand held GPS receivers have further evolved into chartplotters. Chartplotters graphically display a vessel s position, heading and
GPSMAP 78 series. quick start manual. for use with the GPSMAP 78, GPSMAP 78s, and GPSMAP 78sc
 GPSMAP 78 series quick start manual for use with the GPSMAP 78, GPSMAP 78s, and GPSMAP 78sc Getting Started warning See the Important Safety and Product Information guide in the product box for product
GPSMAP 78 series quick start manual for use with the GPSMAP 78, GPSMAP 78s, and GPSMAP 78sc Getting Started warning See the Important Safety and Product Information guide in the product box for product
Hook2 X Series. Operator Manual. 4x GPS, 4x Sonar, 5x GPS HDI, 7x GPS HDI ENGLISH
 Hook2 X Series Operator Manual 4x GPS, 4x Sonar, 5x GPS HDI, 7x GPS HDI ENGLISH www.lowrance.com Preface Disclaimer As Navico is continuously improving this product, we retain the right to make changes
Hook2 X Series Operator Manual 4x GPS, 4x Sonar, 5x GPS HDI, 7x GPS HDI ENGLISH www.lowrance.com Preface Disclaimer As Navico is continuously improving this product, we retain the right to make changes
etrex personal navigator TM owner s manual
 etrex personal navigator TM owner s manual 2000-2003 Garmin Ltd. or its subsidiaries Garmin International, Inc. 1200 East 151 st Street, Olathe, Kansas 66062 U.S.A. Tel. 913/397.8200 Fax 913/397.8282 Garmin
etrex personal navigator TM owner s manual 2000-2003 Garmin Ltd. or its subsidiaries Garmin International, Inc. 1200 East 151 st Street, Olathe, Kansas 66062 U.S.A. Tel. 913/397.8200 Fax 913/397.8282 Garmin
User Manual. Meridian Series of GPS Receivers
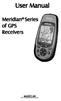 User Manual Meridian Series of GPS Receivers. WARNINGS FOR SAFETY REASONS, THE DRIVER SHOULD NOT USE THIS DEVICE IN A VEHICLE WHILE IN MOTION TO ASSIST THE DRIVER TO NAVIGATE. Please do not try and change
User Manual Meridian Series of GPS Receivers. WARNINGS FOR SAFETY REASONS, THE DRIVER SHOULD NOT USE THIS DEVICE IN A VEHICLE WHILE IN MOTION TO ASSIST THE DRIVER TO NAVIGATE. Please do not try and change
etrex personal navigator owner s manual
 etrex personal navigator owner s manual 2000 GARMIN Corporation GARMIN International, Inc. 1200 East 151 st Street, Olathe, Kansas 66062 U.S.A. Tel. 913/397.8200 Fax 913/397.8282 GARMIN (Europe) Ltd. Unit
etrex personal navigator owner s manual 2000 GARMIN Corporation GARMIN International, Inc. 1200 East 151 st Street, Olathe, Kansas 66062 U.S.A. Tel. 913/397.8200 Fax 913/397.8282 GARMIN (Europe) Ltd. Unit
Vulcan. Getting Started ENGLISH. bandg.com
 Vulcan Getting Started ENGLISH bandg.com Vulcan Getting Started 3 4 Vulcan Getting Started Contents 9 Introduction 9 The Home page 10 Application pages 11 Integration of 3 rd party devices 12 GoFree wireless
Vulcan Getting Started ENGLISH bandg.com Vulcan Getting Started 3 4 Vulcan Getting Started Contents 9 Introduction 9 The Home page 10 Application pages 11 Integration of 3 rd party devices 12 GoFree wireless
MEDALLION INSTRUMENTATION SYSTEMS MasterCraft Viper system
 MEDALLION INSTRUMENTATION SYSTEMS 2010 MasterCraft Viper system MEDALLION INSTRUMENTATION SYSTEMS VIPER CHART PLOTTING OPERATORS MANUAL MAP SCREEN This manual will attempt to familiarize the
MEDALLION INSTRUMENTATION SYSTEMS 2010 MasterCraft Viper system MEDALLION INSTRUMENTATION SYSTEMS VIPER CHART PLOTTING OPERATORS MANUAL MAP SCREEN This manual will attempt to familiarize the
Magellan Triton. User Manual. Magellan Triton 200 Magellan Triton 300 Magellan Triton 400 Magellan Triton 500
 Magellan Triton User Manual Magellan Triton 200 Magellan Triton 300 Magellan Triton 400 Magellan Triton 500 Magellan Navigation, Inc. 960 Overland Court, San Dimas, CA 91773 IMPORTANT SAFETY WARNINGS The
Magellan Triton User Manual Magellan Triton 200 Magellan Triton 300 Magellan Triton 400 Magellan Triton 500 Magellan Navigation, Inc. 960 Overland Court, San Dimas, CA 91773 IMPORTANT SAFETY WARNINGS The
GPS 72H. quick start manual
 GPS 72H quick start manual 190-01119-01_0A.indd 1 7/22/2009 3:44:22 PM See the Important Safety and Product Information guide in the product box for product warnings and other important information. Manual
GPS 72H quick start manual 190-01119-01_0A.indd 1 7/22/2009 3:44:22 PM See the Important Safety and Product Information guide in the product box for product warnings and other important information. Manual
GPSMAP 62 series quick start manual. For use with the GPSMAP 62, 62s, 62st, 62sc, and 62stc
 GPSMAP 62 series quick start manual For use with the GPSMAP 62, 62s, 62st, 62sc, and 62stc Getting Started warning See the Important Safety and Product Information guide in the product box for product
GPSMAP 62 series quick start manual For use with the GPSMAP 62, 62s, 62st, 62sc, and 62stc Getting Started warning See the Important Safety and Product Information guide in the product box for product
Odyssey Quick Start Guide. Version:
 Odyssey Quick Start Guide Version: 2009.3 2 Odyssey Quick Start Guide Copyright About Version: 2009.3 Doc. Date: 20 February 2009 Copyright Copyright 2006-2009. All rights reserved. No part of this publication
Odyssey Quick Start Guide Version: 2009.3 2 Odyssey Quick Start Guide Copyright About Version: 2009.3 Doc. Date: 20 February 2009 Copyright Copyright 2006-2009. All rights reserved. No part of this publication
2005 Buick Rendezvous Navigation System M
 2005 Buick Rendezvous Navigation System M Overview... 1-1 Overview... 1-2 Features and Controls... 2-1 Features and Controls... 2-2 Navigation Audio System... 3-1 Navigation Audio System... 3-2 Index...1
2005 Buick Rendezvous Navigation System M Overview... 1-1 Overview... 1-2 Features and Controls... 2-1 Features and Controls... 2-2 Navigation Audio System... 3-1 Navigation Audio System... 3-2 Index...1
MEDALLION INSTRUMENTATION SYSTEMS VIPER CHART PLOTTING OPERATORS MANUAL
 MEDALLION INSTRUMENTATION SYSTEMS VIPER CHART PLOTTING OPERATORS MANUAL TABLE OF CONTENTS Map Screen... 3 Squash Pad... 4 Navigation Menu Map View... 5 Orient View... 6 Select Course... 7 Creating a New
MEDALLION INSTRUMENTATION SYSTEMS VIPER CHART PLOTTING OPERATORS MANUAL TABLE OF CONTENTS Map Screen... 3 Squash Pad... 4 Navigation Menu Map View... 5 Orient View... 6 Select Course... 7 Creating a New
GO XSE. Getting Started. simrad-yachting.com ENGLISH
 GO XSE Getting Started ENGLISH simrad-yachting.com Contents 7 Introduction 7 The Home page 8 Application pages 10 Basic operation 10 System Controls dialog 10 Turning the system on and off 11 Selecting
GO XSE Getting Started ENGLISH simrad-yachting.com Contents 7 Introduction 7 The Home page 8 Application pages 10 Basic operation 10 System Controls dialog 10 Turning the system on and off 11 Selecting
*520886* IntelliTouch Pool & Spa Control System MobileTouch Wireless Controller. User s and Installation Guide. P/N Rev A
 pool/spa control system IntelliTouch Pool & Spa Control System MobileTouch Wireless Controller User s and Installation Guide P/N 520886 - Rev A *520886* i MobileTouch Wireless Controller kit contents The
pool/spa control system IntelliTouch Pool & Spa Control System MobileTouch Wireless Controller User s and Installation Guide P/N 520886 - Rev A *520886* i MobileTouch Wireless Controller kit contents The
NVX226 Navigation System. User s Manual
 NVX226 Navigation System User s Manual 1287693 Contents Getting started-------------------------------------------------------------------------------------- 1 Charging the battery -------------------------------------------------------------------------------
NVX226 Navigation System User s Manual 1287693 Contents Getting started-------------------------------------------------------------------------------------- 1 Charging the battery -------------------------------------------------------------------------------
Safety and Maintenance You can use your Tablet PC under a wide range of environmental conditions. However, to ensure long use and continued high
 EVG7 DL46 Getting Started Congratulations on your purchase of a Tablet PC. The Tablet PC is a fully functional PC with built-in LAN, and wireless connectivity. With your Tablet PC you will be able to organize
EVG7 DL46 Getting Started Congratulations on your purchase of a Tablet PC. The Tablet PC is a fully functional PC with built-in LAN, and wireless connectivity. With your Tablet PC you will be able to organize
Instructions for PREMISE PRO Digital Surveillance Camera
 Important Battery lnformation - Only use Alkaline or Lithium batteries. We recommend the use of Energizer batteries. - Do not mix old and new batteries. Always replace ALL the batteries at the same time.
Important Battery lnformation - Only use Alkaline or Lithium batteries. We recommend the use of Energizer batteries. - Do not mix old and new batteries. Always replace ALL the batteries at the same time.
IMPORTANT SAFETY WARNINGS
 IMPORTANT SAFETY WARNINGS The Magellan explorist GC receiver is a navigation aid designed to assist you in arriving at your selected destination. When using the Magellan explorist GC receiver, these safety
IMPORTANT SAFETY WARNINGS The Magellan explorist GC receiver is a navigation aid designed to assist you in arriving at your selected destination. When using the Magellan explorist GC receiver, these safety
Handheld GPS Connection Kit _D
 Handheld GPS Connection Kit 531324-1_D Thank You! Thank you for choosing Humminbird, America s #1 name in fishfinders. Humminbird has built its reputation by designing and manufacturing top-quality, thoroughly
Handheld GPS Connection Kit 531324-1_D Thank You! Thank you for choosing Humminbird, America s #1 name in fishfinders. Humminbird has built its reputation by designing and manufacturing top-quality, thoroughly
Magellan explorist 110. User Manual. MiTAC Australia Pty LTD Suite 2, 408 Victoria Road, Gladesville, NSW 2111, Austrailia
 Magellan explorist 110 User Manual MiTAC Australia Pty LTD Suite 2, 408 Victoria Road, Gladesville, NSW 2111, Austrailia www.magellangps.com.au IMPORTANT SAFETY WARNINGS The Magellan explorist GC receiver
Magellan explorist 110 User Manual MiTAC Australia Pty LTD Suite 2, 408 Victoria Road, Gladesville, NSW 2111, Austrailia www.magellangps.com.au IMPORTANT SAFETY WARNINGS The Magellan explorist GC receiver
quick start manual PERSONAL NAVIGATOR
 quick start manual foretrex 301 and 401 PERSONAL NAVIGATOR Battery Information The Foretrex operates on two AAA batteries. Use alkaline or NiMH batteries. Use precharged NiMH batteries for best results.
quick start manual foretrex 301 and 401 PERSONAL NAVIGATOR Battery Information The Foretrex operates on two AAA batteries. Use alkaline or NiMH batteries. Use precharged NiMH batteries for best results.
2006 HUMMER H3 Navigation System M
 2006 HUMMER H3 Navigation System M Overview... 1-1 Overview... 1-2 Features and Controls... 2-1 Features and Controls... 2-2 Navigation Audio System... 3-1 Navigation Audio System... 3-2 Index... 1 GENERAL
2006 HUMMER H3 Navigation System M Overview... 1-1 Overview... 1-2 Features and Controls... 2-1 Features and Controls... 2-2 Navigation Audio System... 3-1 Navigation Audio System... 3-2 Index... 1 GENERAL
User Manual SporTrak Series of GPS Mapping Receivers
 User Manual SporTrak Series of GPS Mapping Receivers. This manual covers both the SporTrak Map and the SporTrak Pro GPS receivers. All of the functions described in this manual apply to both receivers.
User Manual SporTrak Series of GPS Mapping Receivers. This manual covers both the SporTrak Map and the SporTrak Pro GPS receivers. All of the functions described in this manual apply to both receivers.
2007 HUMMER H3 Navigation System M
 2007 HUMMER H3 Navigation System M Overview... 3 Overview... 4 Features and Controls... 15 Features and Controls... 16 Navigation Audio System... 57 Navigation Audio System... 58 Index... 69 1 GENERAL
2007 HUMMER H3 Navigation System M Overview... 3 Overview... 4 Features and Controls... 15 Features and Controls... 16 Navigation Audio System... 57 Navigation Audio System... 58 Index... 69 1 GENERAL
GR4 GPS Receiver Accessory Manual B. offered by Busse-Yachtshop.de
 GR4 GPS Receiver Accessory Manual 531248-1-B Thank You! Thank you for choosing Humminbird, America's #1 name in fishfinders. Humminbird has built its reputation by designing and manufacturing top-quality,
GR4 GPS Receiver Accessory Manual 531248-1-B Thank You! Thank you for choosing Humminbird, America's #1 name in fishfinders. Humminbird has built its reputation by designing and manufacturing top-quality,
Magellan explorist 310. User Manual
 Magellan explorist 310 User Manual www.magellan.com.au MiTAC Digital Corporation 471 El Camino Real, Santa Clara, CA 95050 USA www.magellangps.com Revisions Initial Release B /1 /201 Initial release with
Magellan explorist 310 User Manual www.magellan.com.au MiTAC Digital Corporation 471 El Camino Real, Santa Clara, CA 95050 USA www.magellangps.com Revisions Initial Release B /1 /201 Initial release with
Version 9 User Guide for. Developed for Omnitracs
 Version 9 User Guide for Developed for Omnitracs Table of Contents Welcome to CoPilot Truck 4 Driving Screen 4 Driving Menu 5 GO TO MENU: Single Destination Navigation 6 Address 6 My Places 7 Points of
Version 9 User Guide for Developed for Omnitracs Table of Contents Welcome to CoPilot Truck 4 Driving Screen 4 Driving Menu 5 GO TO MENU: Single Destination Navigation 6 Address 6 My Places 7 Points of
GO XSE. Getting Started. ENGLISH
 GO XSE Getting Started ENGLISH www.simrad-yachting.com Contents 6 Introduction 6 The Home page 7 Application pages 9 Basic operation 9 System Controls dialog 9 Turning the system on and off 10 Selecting
GO XSE Getting Started ENGLISH www.simrad-yachting.com Contents 6 Introduction 6 The Home page 7 Application pages 9 Basic operation 9 System Controls dialog 9 Turning the system on and off 10 Selecting
Table of. Contents Getting started 2. Introduction 1. Map settings 3. Setting a destination 4. Route guidance 5. Storing a location/route 6
 FOREWORD Thank you for purchasing a NISSAN vehicle. This user s manual is for the navigation system only. This manual contains operating instructions for the NISSAN Navigation System offered in your NISSAN
FOREWORD Thank you for purchasing a NISSAN vehicle. This user s manual is for the navigation system only. This manual contains operating instructions for the NISSAN Navigation System offered in your NISSAN
Table of Contents. 2 Changing Focus Modes (e) Freeze Image (f) Mirror View... 18
 Table of Contents 1. What is LifeStyle CANDY GRIP?... 4 2. Safety Precautions... 5 3. What s in the Box?... 6 4. Physical Description... 7 5. Getting Started... 9 (a) Charging the Battery... 9 (b) Removing
Table of Contents 1. What is LifeStyle CANDY GRIP?... 4 2. Safety Precautions... 5 3. What s in the Box?... 6 4. Physical Description... 7 5. Getting Started... 9 (a) Charging the Battery... 9 (b) Removing
User Manual. Meridian Series of GPS Receivers
 . User Manual Meridian Series of GPS Receivers WARNINGS FOR SAFETY REASONS, THE DRIVER SHOULD NOT USE THIS DEVICE IN A VEHICLE WHILE IN MOTION TO ASSIST THE DRIVER TO NAVIGATE. Please do not try and change
. User Manual Meridian Series of GPS Receivers WARNINGS FOR SAFETY REASONS, THE DRIVER SHOULD NOT USE THIS DEVICE IN A VEHICLE WHILE IN MOTION TO ASSIST THE DRIVER TO NAVIGATE. Please do not try and change
INSTRUCTION MANUAL. Model 600C Radio Remote Control Handset
 INSTRUCTION MANUAL Model 600C Radio Remote Control Handset The 600 Series remote control handset and controller is a wireless system comprised of a mobile, battery operated remote handset commanding numerous
INSTRUCTION MANUAL Model 600C Radio Remote Control Handset The 600 Series remote control handset and controller is a wireless system comprised of a mobile, battery operated remote handset commanding numerous
Chart Plotter USER MANUAL
 Chart Plotter USER MANUAL 1. Disclaimer and warnings 5 2. Introduction 6 2.1 Keyboard 6 2.2 Connections scheme 7 3. Getting started 10 3.1 Switching ON 10 3.2 Switching OFF 10 3.3 First Setup page 10
Chart Plotter USER MANUAL 1. Disclaimer and warnings 5 2. Introduction 6 2.1 Keyboard 6 2.2 Connections scheme 7 3. Getting started 10 3.1 Switching ON 10 3.2 Switching OFF 10 3.3 First Setup page 10
GPSMAP 60. map navigator. owner s manual
 GPSMAP 60 map navigator owner s manual Copyright 2004 Garmin Ltd. or its subsidiaries Garmin International, Inc. 1200 East 151 st Street, Olathe, Kansas 66062, U.S.A. Tel. 913/397.8200 or 800/800.1020
GPSMAP 60 map navigator owner s manual Copyright 2004 Garmin Ltd. or its subsidiaries Garmin International, Inc. 1200 East 151 st Street, Olathe, Kansas 66062, U.S.A. Tel. 913/397.8200 or 800/800.1020
Contents Using the 4SK909 Twister
 Contents About this manual... 1 Notices for use... 1 Know the product... 2 Using the 4SK909 Twister... 3 Charging... 3 Inserting the TF memory card... 4 Powering ON/OFF the Dash Cam... 4 Installing in-vehicle
Contents About this manual... 1 Notices for use... 1 Know the product... 2 Using the 4SK909 Twister... 3 Charging... 3 Inserting the TF memory card... 4 Powering ON/OFF the Dash Cam... 4 Installing in-vehicle
CBTH3. Bluetooth Speakerphone User Guide
 Bluetooth Speakerphone User Guide CBTH3 1. Notice Before Using Thank you for purchasing the Cobra Bluetooth Visor Speakerphone CBTH3. Your Cobra CBTH3 is a Bluetooth wireless technology device that enables
Bluetooth Speakerphone User Guide CBTH3 1. Notice Before Using Thank you for purchasing the Cobra Bluetooth Visor Speakerphone CBTH3. Your Cobra CBTH3 is a Bluetooth wireless technology device that enables
2007 Chevrolet Equinox and Pontiac Torrent Navigation System M
 2007 Chevrolet Equinox and Pontiac Torrent Navigation System M Overview... 3 Overview... 4 Features and Controls... 15 Features and Controls... 16 Navigation Audio System... 55 Navigation Audio System...
2007 Chevrolet Equinox and Pontiac Torrent Navigation System M Overview... 3 Overview... 4 Features and Controls... 15 Features and Controls... 16 Navigation Audio System... 55 Navigation Audio System...
Introduction. Do not store your GPS watch to prolonged exposure to extreme temperatures as this may result to permanent damage to your unit.
 Please visit www.outboundsports.com for additional information. WARNING: Before starting any exercise program. We strongly suggest you visit your doctor for a complete physical and to discuss your exercise
Please visit www.outboundsports.com for additional information. WARNING: Before starting any exercise program. We strongly suggest you visit your doctor for a complete physical and to discuss your exercise
Precautions Very important information. Please read this section carefully before using this product.
 Precautions Very important information. Please read this section carefully before using this product. This product is intended to provide turn-by-turn instructions to safely guide you to your desired destination.
Precautions Very important information. Please read this section carefully before using this product. This product is intended to provide turn-by-turn instructions to safely guide you to your desired destination.
Product Key. Installing the SIM Cards. Top
 QUICK START GUIDE Product Key 2 Top 3 4 5 6 1 Power Button 2 Earphone Connector 3 Front-Facing Camera 4 Speaker 5 Ambient Light Sensor 6 LED Indicator 7 Microphone 8 Menu 9 Home 10 Back 11 USB Connector
QUICK START GUIDE Product Key 2 Top 3 4 5 6 1 Power Button 2 Earphone Connector 3 Front-Facing Camera 4 Speaker 5 Ambient Light Sensor 6 LED Indicator 7 Microphone 8 Menu 9 Home 10 Back 11 USB Connector
Getting started. Mounting your navigation device. 1. Push the EasyPort Mount on your TomTom START against the windshield in your car.
 TomTom START 1. Getting started Getting started Mounting your navigation device 1. Push the EasyPort Mount on your TomTom START against the windshield in your car. 1 2. Adjust the angle of your device.
TomTom START 1. Getting started Getting started Mounting your navigation device 1. Push the EasyPort Mount on your TomTom START against the windshield in your car. 1 2. Adjust the angle of your device.
PRADCO Outdoor Brands 3280 Highway 31, Ste B Calera, AL 35040
 FCC Statements Moultrie Products MCG-13036 Moultrie Products MCG-13269 Instructions for P-Series Digital Game Camera Panoramic 180i Panoramic 120i Note: changes and modifications not expressly approved
FCC Statements Moultrie Products MCG-13036 Moultrie Products MCG-13269 Instructions for P-Series Digital Game Camera Panoramic 180i Panoramic 120i Note: changes and modifications not expressly approved
PRADCO Outdoor Brands 3280 Highway 31, Ste B Calera, AL 35040
 FCC Statements Moultrie Products MCG-13036 Moultrie Products MCG-13269 Instructions for P-Series Digital Game Camera Panoramic 180i Panoramic 120i Note: changes and modifications not expressly approved
FCC Statements Moultrie Products MCG-13036 Moultrie Products MCG-13269 Instructions for P-Series Digital Game Camera Panoramic 180i Panoramic 120i Note: changes and modifications not expressly approved
Using the Magellan explorist
 www.carid.com Using the Magellan explorist The Magellan explorist GPS receiver is designed to be easy enough for the casual explorer as well as having all of the advance features the enthusiast requires.
www.carid.com Using the Magellan explorist The Magellan explorist GPS receiver is designed to be easy enough for the casual explorer as well as having all of the advance features the enthusiast requires.
User Manual Ituran GPS GPS 350
 User Manual Ituran GPS GPS 350 Table of contents Operation manual Quick start 1. Opening screen 2. Map display 3. Main Menu 4. Navigation 5. Route Manager 6. Settings 7. Ituran BIG 8. Map Manager 9. Help
User Manual Ituran GPS GPS 350 Table of contents Operation manual Quick start 1. Opening screen 2. Map display 3. Main Menu 4. Navigation 5. Route Manager 6. Settings 7. Ituran BIG 8. Map Manager 9. Help
Deluxe In/Out Remote Thermometer with Trend Chart
 Deluxe In/Out Remote Thermometer with Trend Chart MODEL: JTR-168LR USER'S MANUAL INTRODUCTION Congratulations on your purchase of the JTR-168LR Deluxe In/ Out Remote Thermometer. The basic package comes
Deluxe In/Out Remote Thermometer with Trend Chart MODEL: JTR-168LR USER'S MANUAL INTRODUCTION Congratulations on your purchase of the JTR-168LR Deluxe In/ Out Remote Thermometer. The basic package comes
Radio Mini Wireless Wheel Mouse User s Guide MODEL: RFMSW-15
 Radio Mini Wireless Wheel Mouse User s Guide MODEL: RFMSW-15 Trademark Recognition Windows, Office 97 and MS-IntelliMouse are registered trademarks of Microsoft Corp. RFMSW-15 THIS DEVICE COMPLIES WITH
Radio Mini Wireless Wheel Mouse User s Guide MODEL: RFMSW-15 Trademark Recognition Windows, Office 97 and MS-IntelliMouse are registered trademarks of Microsoft Corp. RFMSW-15 THIS DEVICE COMPLIES WITH
NAVMAN. English 1-3. Deutsch 2-1. Francaise 3-1. Italiano 4-1. Espana 5-1. Português 6-1 M
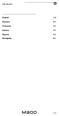 English 1-3 Deutsch 2-1 Francaise 3-1 Italiano 4-1 Espana 5-1 Português 6-1 1-1 1-2 English USER GUIDE English 1-3 Welcome Welcome NAVMAN Navman s 300 series GPS Sport.Tools provide an affordable and reliable
English 1-3 Deutsch 2-1 Francaise 3-1 Italiano 4-1 Espana 5-1 Português 6-1 1-1 1-2 English USER GUIDE English 1-3 Welcome Welcome NAVMAN Navman s 300 series GPS Sport.Tools provide an affordable and reliable
What s in the box? Initial setup. Remove MicroSD card from 1. pack from unit. SD card adapter and insert into MicroSD card slot.
 QUICK-START GUIDE What s in the box? Initial setup Micro SD reader Remove battery Remove MicroSD card from 1. pack from unit. 2. SD card adapter and insert into MicroSD card slot. Active 20 GPS device
QUICK-START GUIDE What s in the box? Initial setup Micro SD reader Remove battery Remove MicroSD card from 1. pack from unit. 2. SD card adapter and insert into MicroSD card slot. Active 20 GPS device
GN70/MX610/MX612 QuickStart Guide
 GN70/MX610/MX612 QuickStart Guide EN The front panel 1 2 3 PAGE MENU 8 10 POS NAV 9 HDG AIS 11 4 5 6 ESC MOB 7 ENT USB 12 13 USB No. Description 1 PAGE key: Brings up different screen page every time this
GN70/MX610/MX612 QuickStart Guide EN The front panel 1 2 3 PAGE MENU 8 10 POS NAV 9 HDG AIS 11 4 5 6 ESC MOB 7 ENT USB 12 13 USB No. Description 1 PAGE key: Brings up different screen page every time this
Navigation System... 1 Radio Frequently Asked Questions Troubleshooting MAIN TABLE OF CONTENTS
 Navigation System... 1 Radio... 41 Frequently Asked Questions... 53 Troubleshooting... 56 MAIN TABLE OF CONTENTS i NAVIGATION SYSTEM TABLE OF CONTENTS Safety Guidelines... 1 System Introduction... 3 System
Navigation System... 1 Radio... 41 Frequently Asked Questions... 53 Troubleshooting... 56 MAIN TABLE OF CONTENTS i NAVIGATION SYSTEM TABLE OF CONTENTS Safety Guidelines... 1 System Introduction... 3 System
REMOTE CONTROL USER MANUAL QUICK CONNECT MINI-SPLIT
 COMFORT...BUILT TO LAST QUICK CONNECT MINI-SPLIT REMOTE CONTROL USER MANUAL FOR THE REMOTE CONTROL INCLUDED WITH YOUR PERFECT AIRE MINI-SPLIT AIR CONDITIONER Before using the remote control with your air
COMFORT...BUILT TO LAST QUICK CONNECT MINI-SPLIT REMOTE CONTROL USER MANUAL FOR THE REMOTE CONTROL INCLUDED WITH YOUR PERFECT AIRE MINI-SPLIT AIR CONDITIONER Before using the remote control with your air
Handheld GPS Connection Kit _A
 Handheld GPS Connection Kit 531324-2_A Thank You! Thank you for choosing Humminbird, the #1 name in marine electronics. Humminbird has built its reputation by designing and manufacturing top-quality, thoroughly
Handheld GPS Connection Kit 531324-2_A Thank You! Thank you for choosing Humminbird, the #1 name in marine electronics. Humminbird has built its reputation by designing and manufacturing top-quality, thoroughly
GPSport 245+ User Manual
 GPSport 245+ User Manual Safety Precautions Use the power adapter included with the package, using power adapters other than the one provided will result in malfunction and could prove dangerous. About
GPSport 245+ User Manual Safety Precautions Use the power adapter included with the package, using power adapters other than the one provided will result in malfunction and could prove dangerous. About
Table of contents 1. INTRODUCTION INSTALLATION GENERAL INTRODUCTION NAVIGATE TO... 7
 Table of contents 1. INTRODUCTION... 1 2. INSTALLATION... 3 2.1. INSTALLING THE HARDWARE...3 2.2. INSTALLING THE SOFTWARE...3 2.3. ACTIVATING THE GPS...4 3 GENERAL INTRODUCTION... 5 3.1. LEFT-HAND BUTTONS...5
Table of contents 1. INTRODUCTION... 1 2. INSTALLATION... 3 2.1. INSTALLING THE HARDWARE...3 2.2. INSTALLING THE SOFTWARE...3 2.3. ACTIVATING THE GPS...4 3 GENERAL INTRODUCTION... 5 3.1. LEFT-HAND BUTTONS...5
PRADCO Outdoor Brands 3280 Highway 31, Ste B Calera, AL 35040
 FCC Statements Moultrie Products MCG-13181 Moultrie Products MCG-13182 Instructions for M-Series Digital Game Cameras M-40 M-40i Note: changes and modifications not expressly approved by the party responsible
FCC Statements Moultrie Products MCG-13181 Moultrie Products MCG-13182 Instructions for M-Series Digital Game Cameras M-40 M-40i Note: changes and modifications not expressly approved by the party responsible
Serial No. OWNER S MANUAL. Installation & Operation
 Serial No. OWNER S MANUAL Installation & Operation Table of Contents Safety & Warranty Warnings 01 Parts List 02 GhostBed Electronics Quick Reference Guide... 03 Installation Guide 04 GhostBed Remote Control
Serial No. OWNER S MANUAL Installation & Operation Table of Contents Safety & Warranty Warnings 01 Parts List 02 GhostBed Electronics Quick Reference Guide... 03 Installation Guide 04 GhostBed Remote Control
NAVMAN. English 1-3. Deutsch 2-1. Francaise 3-1. Italiano 4-1. Espana 5-1. Português 6-1 A
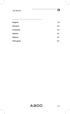 English 1-3 Deutsch 2-1 Francaise 3-1 Italiano 4-1 Espana 5-1 Português 6-1 1-1 1-2 English USER GUIDE English 1-3 Welcome Welcome NAVMAN Navman s 300 series GPS Sport.Tools provide an affordable and reliable
English 1-3 Deutsch 2-1 Francaise 3-1 Italiano 4-1 Espana 5-1 Português 6-1 1-1 1-2 English USER GUIDE English 1-3 Welcome Welcome NAVMAN Navman s 300 series GPS Sport.Tools provide an affordable and reliable
Table of Contents. 2 Changing Focus Modes (e) Freeze Image... 17
 Table of Contents 1. What is LifeStyle CANDY?... 4 2. Safety Precautions... 5 3. What s in the Box?... 6 4. Physical Description... 6 5. Getting Started... 10 (a) Charging the Battery... 10 (b) Removing
Table of Contents 1. What is LifeStyle CANDY?... 4 2. Safety Precautions... 5 3. What s in the Box?... 6 4. Physical Description... 6 5. Getting Started... 10 (a) Charging the Battery... 10 (b) Removing
Moomba Boats PV480 Color Display
 Moomba Boats PV480 Color Display 2018 Owner s Manual 1715055 2017-08-30 We continually strive to bring you the highest quality, full-featured products. As a result, you may find that your actual display
Moomba Boats PV480 Color Display 2018 Owner s Manual 1715055 2017-08-30 We continually strive to bring you the highest quality, full-featured products. As a result, you may find that your actual display
Pub Mapping GPS and Multimedia Player Quick Start Guide
 Pub. 988-0160-461 Mapping GPS and Multimedia Player Quick Start Guide 1 Power Cable The Lowrance XOG GPS operates on an internal rechargeable battery. Battery charge is probably low at time of purchase.
Pub. 988-0160-461 Mapping GPS and Multimedia Player Quick Start Guide 1 Power Cable The Lowrance XOG GPS operates on an internal rechargeable battery. Battery charge is probably low at time of purchase.
User Manual. Meridian Series of GPS Receivers
 User Manual Meridian Series of GPS Receivers The Meridian GPS Receiver comes in five configurations: Meridian GPS,. Meridian Gold, Meridian Marine, Meridian Platinum and Meridian Color. The instructions
User Manual Meridian Series of GPS Receivers The Meridian GPS Receiver comes in five configurations: Meridian GPS,. Meridian Gold, Meridian Marine, Meridian Platinum and Meridian Color. The instructions
etrex quick start manual for use with models 20 and 30
 etrex quick start manual for use with models 20 and 30 Getting Started Device Overview warning See the Important Safety and Product Information guide in the product box for product warnings and other important
etrex quick start manual for use with models 20 and 30 Getting Started Device Overview warning See the Important Safety and Product Information guide in the product box for product warnings and other important
U s e r s M a n u a l 2005
 User s Manual 2005 Contents 1. INTRODUCTION...3 1.1. WHAT IS IN THE BOX?...3 1.2. SYSTEM REQUIREMENTS...3 1.3. DOWNLOADING MAP...4 1.3.1. Downloading Map via NAVIGATION...4 1.3.2. Downloading Map via SD
User s Manual 2005 Contents 1. INTRODUCTION...3 1.1. WHAT IS IN THE BOX?...3 1.2. SYSTEM REQUIREMENTS...3 1.3. DOWNLOADING MAP...4 1.3.1. Downloading Map via NAVIGATION...4 1.3.2. Downloading Map via SD
Please read this instruction carefully before using this product, and save this manual for future use.
 Owner s Manual Interface Unit Model N. ISEEI Please read this instruction carefully before using this product, and save this manual for future use. If you have any questions, visit www.shapewlb.comm call
Owner s Manual Interface Unit Model N. ISEEI Please read this instruction carefully before using this product, and save this manual for future use. If you have any questions, visit www.shapewlb.comm call
GPSMAP color map navigator. owner s manual
 GPSMAP color map navigator owner s manual Copyright 2004 Garmin Ltd. or its subsidiaries Garmin International, Inc. 1200 East 151 st Street Olathe, Kansas 66062, U.S.A. Tel. 913/397.8200 or 800/800.1020
GPSMAP color map navigator owner s manual Copyright 2004 Garmin Ltd. or its subsidiaries Garmin International, Inc. 1200 East 151 st Street Olathe, Kansas 66062, U.S.A. Tel. 913/397.8200 or 800/800.1020
Odyssey Mobile User's Guides. Version: 3.0
 Odyssey Mobile User's Guides Version: 3.0 Last Update: 22-June-2006 2 Odyssey Mobile User s Guide Copyright About Odyssey Mobile Version: 3.0 Documentation Date: 22-June-2006 Copyright Copyright 2005-2006.
Odyssey Mobile User's Guides Version: 3.0 Last Update: 22-June-2006 2 Odyssey Mobile User s Guide Copyright About Odyssey Mobile Version: 3.0 Documentation Date: 22-June-2006 Copyright Copyright 2005-2006.
User Manual JRV9000. Navigation software for the JRV9000. English April 2016, ver. 1.0
 User Manual JRV9000 Navigation software for the JRV9000 English April 2016, ver. 1.0 Table of contents 1 Getting started... 5 1.1 Initial set-up... 5 1.2 Screen controls... 6 1.2.1 Using the buttons and
User Manual JRV9000 Navigation software for the JRV9000 English April 2016, ver. 1.0 Table of contents 1 Getting started... 5 1.1 Initial set-up... 5 1.2 Screen controls... 6 1.2.1 Using the buttons and
Owner s Instruction Manual
 Owner s Instruction Manual Advanced Healthcare Telephone Model 5150 Contents IMPORTANT SAFETY INSTRUCTIONS...3 BOX CONTENTS...4 FEATURES...4 ON/OFF SWITCH...4 DIAL BUTTONS...4 RECEIVER VOLUME CONTROL...4
Owner s Instruction Manual Advanced Healthcare Telephone Model 5150 Contents IMPORTANT SAFETY INSTRUCTIONS...3 BOX CONTENTS...4 FEATURES...4 ON/OFF SWITCH...4 DIAL BUTTONS...4 RECEIVER VOLUME CONTROL...4
Introduction. Features of NAVA F Series
 0 User Manual Introduction WARNING Please see the Important Safety and Product Information in the appendix for the product warnings, EULA and other important information before you use the NAVA device.
0 User Manual Introduction WARNING Please see the Important Safety and Product Information in the appendix for the product warnings, EULA and other important information before you use the NAVA device.
PRADCO Outdoor Brands 3280 Highway 31, Ste B Calera, AL 35040
 FCC Statements S-50i Moultrie Products MCG-13183 Note: changes and modifications not expressly approved by the party responsible could void the user s authority to operate this device. Instructions for
FCC Statements S-50i Moultrie Products MCG-13183 Note: changes and modifications not expressly approved by the party responsible could void the user s authority to operate this device. Instructions for
GPS BIKE COMPUTER GB-580. Power / Light / Esc. Up/ Start/ Stop. Down / Lap / Save. Page / Enter GPS BIKE COMPUTER
 Power / Light / Esc Up/ Start/ Stop Page / Enter Down / Lap / Save GPS BIKE COMPUTER 1 What is GPS? GPS stands for Global Positioning System. For 3D fix, we need at least four satellites. Normally the
Power / Light / Esc Up/ Start/ Stop Page / Enter Down / Lap / Save GPS BIKE COMPUTER 1 What is GPS? GPS stands for Global Positioning System. For 3D fix, we need at least four satellites. Normally the
98346 Digital Camera. User Manual
 98346 Digital Camera User Manual 2009-2014 Sakar International, Inc. All rights reserved. Windows and the Windows logo are registered trademarks of Microsoft Corporation. All other trademarks are the property
98346 Digital Camera User Manual 2009-2014 Sakar International, Inc. All rights reserved. Windows and the Windows logo are registered trademarks of Microsoft Corporation. All other trademarks are the property
montana 600 series quick start manual for use with models 600, 650, 650t Montana 600 Series Quick Start Manual 1
 montana 600 series quick start manual for use with models 600, 650, 650t Montana 600 Series Quick Start Manual 1 Getting Started warning See the Important Safety and Product Information guide in the product
montana 600 series quick start manual for use with models 600, 650, 650t Montana 600 Series Quick Start Manual 1 Getting Started warning See the Important Safety and Product Information guide in the product
Digital Photo Picture Frame With Built-in Weather Station. User s Manual
 Digital Photo Picture Frame With Built-in Weather Station User s Manual 20070731 Important Safety Instructions CAUTION: These servicing instructions are for use by qualifi ed service personnel only. To
Digital Photo Picture Frame With Built-in Weather Station User s Manual 20070731 Important Safety Instructions CAUTION: These servicing instructions are for use by qualifi ed service personnel only. To
R-1000 TELEMETRY RECEIVER OPERATING MANUAL. Look inside to learn about NEW FEATURES
 R-1000 TELEMETRY RECEIVER OPERATING MANUAL Look inside to learn about NEW FEATURES TABLE OF CONTENTS Features Page 2 Specifications 2 Photos 3 Basic Start-up 4 Storing Data in the Memory Bank 4 Accessing
R-1000 TELEMETRY RECEIVER OPERATING MANUAL Look inside to learn about NEW FEATURES TABLE OF CONTENTS Features Page 2 Specifications 2 Photos 3 Basic Start-up 4 Storing Data in the Memory Bank 4 Accessing
2007 Cadillac SRX Navigation System M
 2007 Cadillac SRX Navigation System M Overview... 3 Overview... 4 Features and Controls... 15 Features and Controls... 16 Navigation Audio System... 57 Navigation Audio System... 58 Voice Recognition...
2007 Cadillac SRX Navigation System M Overview... 3 Overview... 4 Features and Controls... 15 Features and Controls... 16 Navigation Audio System... 57 Navigation Audio System... 58 Voice Recognition...
GPSport 245. User s Guide
 GPSport 245 User s Guide Safety Precautions Use the power adapter included with the package, using power adapters other than the one provided will result in malfunction and could prove dangerous. Do not
GPSport 245 User s Guide Safety Precautions Use the power adapter included with the package, using power adapters other than the one provided will result in malfunction and could prove dangerous. Do not
Q U I C K S T A R T G U I D E
 QUICKSTART GUIDE 2 Top 4 5 6 3 13 14 18 19 16 17 12 1 20 7 8 9 10 15 Left Side Front Right Side Back 11 Bottom 1 Power Button 2 Earphone Connector 3 Front-Facing Camera 4 Speaker 5 Ambient Light Sensor
QUICKSTART GUIDE 2 Top 4 5 6 3 13 14 18 19 16 17 12 1 20 7 8 9 10 15 Left Side Front Right Side Back 11 Bottom 1 Power Button 2 Earphone Connector 3 Front-Facing Camera 4 Speaker 5 Ambient Light Sensor
SLIMLINE DASH CAM Audio & Video Recorder
 SLIMLINE DASH CAM Audio & Video Recorder 1 EK142CAM INSTRUCTION MANUAL PLEASE READ ALL INSTRUCTIONS CAREFULLY AND RETAIN FOR FUTURE USE Getting Started Remove the Car Digital Video Recorder from the box.
SLIMLINE DASH CAM Audio & Video Recorder 1 EK142CAM INSTRUCTION MANUAL PLEASE READ ALL INSTRUCTIONS CAREFULLY AND RETAIN FOR FUTURE USE Getting Started Remove the Car Digital Video Recorder from the box.
GETTING STARTED. Link Controller. Remote
 GETTING STARTED i-pilot Link Controller Software Updates Link Controller 1. Loading the software file onto the SD card. Note that no other software loads (FF or remote) can be on the card. 2. Prep the
GETTING STARTED i-pilot Link Controller Software Updates Link Controller 1. Loading the software file onto the SD card. Note that no other software loads (FF or remote) can be on the card. 2. Prep the
GPS Receiver and GPS Receiver/Heading Sensor
 GPS Receiver and GPS Receiver/Heading Sensor Thank You! Thank you for choosing Humminbird, the #1 name in Fishfinders. Humminbird has built its reputation by designing and manufacturing topquality, thoroughly
GPS Receiver and GPS Receiver/Heading Sensor Thank You! Thank you for choosing Humminbird, the #1 name in Fishfinders. Humminbird has built its reputation by designing and manufacturing topquality, thoroughly
MobilePro Users Guide Page 1 of 35. MobilePro HPC. User's Guide. Notices Proprietary Notice and Liability Disclaimer Table of Contents
 MobilePro Users Guide Page 1 of 35 MobilePro HPC User's Guide Notices Proprietary Notice and Liability Disclaimer Table of Contents Notices This device complies with Part 15 of the FCC Rules. Operation
MobilePro Users Guide Page 1 of 35 MobilePro HPC User's Guide Notices Proprietary Notice and Liability Disclaimer Table of Contents Notices This device complies with Part 15 of the FCC Rules. Operation
GPS Receiver and GPS Receiver/Heading Sensor _E
 GPS Receiver and GPS Receiver/Heading Sensor 531478-4_E Thank You! Thank you for choosing Humminbird, the #1 name in marine electronics. Humminbird has built its reputation by designing and manufacturing
GPS Receiver and GPS Receiver/Heading Sensor 531478-4_E Thank You! Thank you for choosing Humminbird, the #1 name in marine electronics. Humminbird has built its reputation by designing and manufacturing
Atomic Projection Alarm
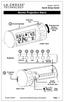 Atomic Projection Alarm Model: T83721 Quick Setup Guide 1 Snooze/Backlight Projection Lens Projection Arm Rotation (Front and Back) FRONT VIEW 2 3 4 5 6 7 Buttons 8 Projection Focus AC Power Jack BACK
Atomic Projection Alarm Model: T83721 Quick Setup Guide 1 Snooze/Backlight Projection Lens Projection Arm Rotation (Front and Back) FRONT VIEW 2 3 4 5 6 7 Buttons 8 Projection Focus AC Power Jack BACK
Magellan Triton. User Manual. Magellan Triton 400 Magellan Triton 500. Magellan Navigation, Inc. 960 Overland Court, San Dimas, CA 91773
 Magellan Triton User Manual Magellan Triton 400 Magellan Triton 500 Magellan Navigation, Inc. 960 Overland Court, San Dimas, CA 91773 IMPORTANT SAFETY WARNINGS The Magellan Triton is a navigation aid designed
Magellan Triton User Manual Magellan Triton 400 Magellan Triton 500 Magellan Navigation, Inc. 960 Overland Court, San Dimas, CA 91773 IMPORTANT SAFETY WARNINGS The Magellan Triton is a navigation aid designed
NAVMAN. English 1-3. Deutsch 2-1. Français 3-1. Italiano 4-1. Espana 5-1. Português 6-1 R
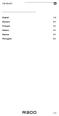 NAVMAN English 1-3 Deutsch 2-1 Français 3-1 Italiano 4-1 Espana 5-1 Português 6-1 R300 1-1 1-2 R300 NAVMAN NAVMAN R300 English USER GUIDE English R300 1-3 Welcome Welcome NAVMAN Navman s GPS Sport.Tool
NAVMAN English 1-3 Deutsch 2-1 Français 3-1 Italiano 4-1 Espana 5-1 Português 6-1 R300 1-1 1-2 R300 NAVMAN NAVMAN R300 English USER GUIDE English R300 1-3 Welcome Welcome NAVMAN Navman s GPS Sport.Tool
Content. 1 Welcome Your phone Phone overview Functions of Keys Getting started... 6
 User Manual -1- Content 1 Welcome... 3 2 Your phone... 4 2.1 Phone overview... 4 2.2 Functions of Keys... 5 3 Getting started... 6 3.1 Installing the SIM Cards and the Battery... 6 3.2 Linking to the Network...
User Manual -1- Content 1 Welcome... 3 2 Your phone... 4 2.1 Phone overview... 4 2.2 Functions of Keys... 5 3 Getting started... 6 3.1 Installing the SIM Cards and the Battery... 6 3.2 Linking to the Network...
2007 GMC Acadia Navigation System M
 2007 GMC Acadia Navigation System M Overview... 3 Overview... 4 Features and Controls... 15 Features and Controls... 16 Navigation Audio System... 57 Navigation Audio System... 58 Voice Recognition...
2007 GMC Acadia Navigation System M Overview... 3 Overview... 4 Features and Controls... 15 Features and Controls... 16 Navigation Audio System... 57 Navigation Audio System... 58 Voice Recognition...
SR200 GPS SPORTS WATCH. Keeping you one step ahead. User manual
 SR200 GPS SPORTS WATCH Keeping you one step ahead User manual Congratulations on purchasing your Snooper RUN SR200 Your new Snooper RUN SR200 is packed with loads of great features. It uses the latest
SR200 GPS SPORTS WATCH Keeping you one step ahead User manual Congratulations on purchasing your Snooper RUN SR200 Your new Snooper RUN SR200 is packed with loads of great features. It uses the latest
Setting up a GPS Unit and Basic GPS Mapping Techniques Manual
 Setting up a GPS Unit and Basic GPS Mapping Techniques Manual 1 Introduction This manual is intended to provide users with a basic understanding of a Garmin etrex GPS receiver and how it can help to support
Setting up a GPS Unit and Basic GPS Mapping Techniques Manual 1 Introduction This manual is intended to provide users with a basic understanding of a Garmin etrex GPS receiver and how it can help to support
SHUTTERBOSS VERSION II USER MANUAL
 SHUTTERBOSS VERSION II USER MANUAL 1 INTRODUCTION Thank you for choosing the Vello ShutterBoss. This device is more than just a remote shutter release. It features many timer functions: self-timer, interval
SHUTTERBOSS VERSION II USER MANUAL 1 INTRODUCTION Thank you for choosing the Vello ShutterBoss. This device is more than just a remote shutter release. It features many timer functions: self-timer, interval
Revisions. Initial Release A 10/15/2010 Initial release with basic functions
 Revisions Initial Release A 10/15/2010 Initial release with basic functions Safety Warnings The Magellan explorist is a navigation aid designed to assist you in arriving at your selected destination. When
Revisions Initial Release A 10/15/2010 Initial release with basic functions Safety Warnings The Magellan explorist is a navigation aid designed to assist you in arriving at your selected destination. When
REMOTE CONTROL INSTALLATION & OPERATING INSTRUCTIONS
 North American Version REMOTE CONTROL INSTALLATION & OPERATING INSTRUCTIONS Copyright 2009, FPI Fireplace Products International Ltd. All rights reserved. 918-290e 09/22/09 The FireGenie TM Remote Control
North American Version REMOTE CONTROL INSTALLATION & OPERATING INSTRUCTIONS Copyright 2009, FPI Fireplace Products International Ltd. All rights reserved. 918-290e 09/22/09 The FireGenie TM Remote Control
Item No.: 4SK108. User Manual. Thank you for choosing The Original Dash Cam. This manual offers detailed information on how to operate TODC (The
 Item No.: 4SK108 User Manual Thank you for choosing The Original Dash Cam This manual offers detailed information on how to operate TODC (The Original Dash Cam) WEE including: how to operate the device,
Item No.: 4SK108 User Manual Thank you for choosing The Original Dash Cam This manual offers detailed information on how to operate TODC (The Original Dash Cam) WEE including: how to operate the device,
Table of Contents Confirming the camera location
 Table of Contents 1. What is the SenseView PORTABLE...1 2. Safety precaution...2 3. Package...3 4. Configuration...4 5. After purchasing...6 (1)... Charging...6 (2)Remove LCD protective film...6 6. How
Table of Contents 1. What is the SenseView PORTABLE...1 2. Safety precaution...2 3. Package...3 4. Configuration...4 5. After purchasing...6 (1)... Charging...6 (2)Remove LCD protective film...6 6. How
When Not in Use: Remove the batteries if this device is to be left unattended or unused for a long period of time.
 HUB USER GUIDE Safety Instructions You must keep safety in mind while using this device. Keep these and any other instructions for future reference. Observe Warnings: Carefully follow all warnings on the
HUB USER GUIDE Safety Instructions You must keep safety in mind while using this device. Keep these and any other instructions for future reference. Observe Warnings: Carefully follow all warnings on the
