HOW TO USE SPEECH SOUNDS ON CUE
|
|
|
- Georgia Terry
- 5 years ago
- Views:
Transcription
1 HOW TO USE SPEECH SOUNDS ON CUE Speech Sounds on Cue plays on both Windows and Mac computers. Installation instructions are on the CD-ROM case. There are 2 versions of this program, the Home and Professional versions. Professional users can install on 2 computers and have extra options such as recording and replaying recordings from multiple clients and printing all the exercises. There is also a Demo version which only lets you try the W sound and the Rhyming Words (other functions are disabled). Time limited subscriptions of the Home User version are also available. You can use a mouse or touch screen to control the program, or if this is difficult there are also simple keyboard controls using the Spacebar and arrow keys. HOW TO START THE PROGRAM WINDOWS MAC After installation, there should be a shortcut icon on your desktop and in your START menu called Speech Sounds On Cue. Double click on this to start. The first time you use it you will need to enter the codes you have been given to register. After installation, open the Speech Sounds On Cue folder in your Applications folder and click on the Icon called SpeechSoundsOnCue.app. The first time you use it you will need to enter the codes you have been given to register. The first time you use it you can choose to change the screen resolution to suit larger screens and you see and hear some keyboard operation instructions. You can choose to not see these messages each time (and access these functions from the Settings Button later if you need them again). The program will then start with the Menu each time. If you want the Pro version to start automatically with the Clients screen each time you can request this on the CLIENTS screen. This will mean you can enter the client you are working with at start-up to enable recordings to be saved for that client. Otherwise, go to this screen manually by clicking the Clients button on the top Navigation Bar. The Navigation buttons on the bar along the top of your screen open the MENU or the screens controlling other functions. On the Home version, the Clients button is not accessible as the CLIENTS screen is not needed. Each of these screens will be explained below. THE MENU SCREEN The program starts with the MENU screen. It can also be accessed from the Menu Button on the top left of the screen). This is the screen you work from. Click on a sound button to select it from the menu, or press the Space Bar continually to reach the sound you want to start with. Other Exercises available from the Menu screen are Random Practice exercises and Rhyming Word Exercises (to be explained later). 1
2 HOW TO CONTROL THE EXERCISES Use the navigation buttons in the bar at the top of the screen to open the Menu or the other functions. The Clients button is not accessible on the Home version. Start the exercises from the Menu. Click on a button to select a sound. MOUSE OR TOUCHSCREEN CONTROLS Click on these buttons. Next - move through the words. Repeat - say the same word again. Previous - move backwards through the list. Select from Dropdown list - select a particular word or starting point. Record - only use this if Start recording automatically is turned off. Playback - only use this if Play back recording automatically is turned off. KEYBOARD CONTROLS - If you can t use a mouse you can use the keyboard for some of the functions. USE THE SPACE BAR 1. TO SELECT WHICH SOUND TO WORK ON: From the MENU Screen, keep on pressing the SPACE BAR to move to the sound you want to work on. Stop pressing and the last sound highlighted will be selected and will start playing. 2. TO MOVE FORWARD TO THE NEXT WORD within the exercise, and take you to the Menu at the end of the exercise. LEFT ARROW - To repeat the last word. RIGHT ARROW - To return to the menu 2
3 HOW TO DO THE EXERCISES 1. Click on a sound from the menu OR keep pressing the SPACE BAR until you reach the sound you want to work on. 2. Watch the video showing how to say the sound on its own and try to say the sound. If you want to keep practicing the sound on its own, click on Repeat or the left keyboard arrow. 3. To continue to the words, click next or the spacebar. 4. The sentence cue and video play to show you how to say each word. You can try to say the word now, or you can choose to just watch or think the movement in the early stages of using the program. 5. The sentence cue plays again and this time you say it as the silent video plays - it will record and play back your voice as you say the word this second time. It will record automatically or you can choose to turn the automatic recording and playback off using the SETTINGS screen. (Then use the Record and Playback buttons if you want to record and replay). 6. If you want to go back to practice specific words, use the Previous button or select the word from the drop-down list at lower left of your screen. Random Practice Button Clicking on this button gives you the option of Random Practice. Principles of Motor Learning research shows some support for simple repetitive blocked practice of single sounds for the early stages of acquisition of a motor speech task, but drilling should transition toward more variation if the motor program is to be retained and generalised successfully. (See Maas, E., Robin, D. A., Austermann Hula, S. N., Freedman, S. E., Wulf, G., Ballard, K. J., et al. (2008). Principles of motor learning in treatment of motor speech disorders. American Journal of Speech-Language Pathology, 17(3), ) This is why Random Practice and Rhyming Word Practice exercises have been introduced. Click on the Random Practice button to turn on Random Practice. Now you can select more than one sound to work on. 30 target words from the selected sounds will be presented in random order. Rhyming Word Practice These exercises vary the initial sounds and should be attempted after you have achieved good control on the drills starting with the same sound. Roll your mouse over the photos to hear the words. Listen to the differences. See if you can identify their initial sounds or from the printed Sound Cards. Now roll over each photo and try to say each word. As you improve roll over 2 to 4 photos at a time and then try to say them in sequence. Then try to name the pictures or read the words without hearing them. If you have the Pro version, you can go to the PRINT screen to print out these rhyming pictures to practice at random. 3
4 THE SETTINGS SCREEN This is where you can turn on and off a number of options. Visual display use the drop down list to select if you want the program to always ask about screen size at start-up, to change the screen resolution to fill larger screens or to display the program at standard size. Skip the intro so that the program always starts with the menu. Video playing choose whether to play each video a second time silently during recording or turn this off to make it more difficult. Recording Options: Here you can select the microphone (Input device) you are using and the recording time. On a Mac computer you can adjust the Microphone (Input) volume here using the slider. The recordings save to a folder on your hard drive shown in the window at the bottom but you can also click Browse if you want to save them somewhere else (for instance if you want to put them on a USB stick and take them for your Speech/Language Pathologist/Therapist to listen to.) Playback Options Choose if you want your recordings to Play Back automatically. SOUND TEST - There is also a button to open your Sound Test to check that your microphone and speakers are working properly and show you how to fix them. (This sound test also plays the first time you use the program) THE CLIENTS SCREEN This is only available if you are a professional user. It enables Clinicians to enter their Clients names so that recordings will automatically be saved under their name during their session. Type in their name and click Add. If you want this screen to open every time you start the program so that you can select the client each time you start, click on Show client selection at start-up. Alternatively, you can click the Clients button on the Navigation Bar at the top to enter your client whenever you change clients. If only one person is using the Pro program you can leave the User List blank. On the Clients screen you can also highlight a client s name to edit it or to archive it (this makes it disappear from the list but you can retrieve it later by clicking Browse on the Playback Screen and selecting Archive ). To restore an archived file to the recordings list, find it in your Windows computer at My Documents\MMSP\SSonCue\Archive\ClientName_date_timeOfDeletion\. Remove the date-andtime-of-deletion information from the folder name and move it from the Archive folder back to the Recordings folder at My Documents\MMSP\SSonCue\Recordings\ THE PLAYBACK SCREEN Use this screen to find files saved from previous sessions. Highlight the Client Name, Session Date and time (named under the format YYMMDD_HHMM) and word (sound file) you want to hear. You can also click Select All to hear the whole list to score results for the session. Use the volume slider or your computer s speaker volume control to increase the playback volume. If the results have been saved on a USB stick or elsewhere on the computer or network (not the default folder where they are stored automatically) then you can find them by clicking on the Browse button. 4
5 THE PRINT SCREEN This screen lets you search for and print photos and exercises to learn and practice the sounds with a helper. TO PRINT: Select Document Type, Format, File and either Open or Print Selection to preview and print the documents and photos. If you select a document in Microsoft Word s DOC format, you will see No preview available instead of a preview. You can change the Format to see the preview. Alternatively, if there is an application on your computer that can open Word documents, you can click on Open to open the document in that application, or on Print Selection to print it. DOCUMENTS AND PHOTOS ON THE HOME VERSION: SOUND CHART - shows how to produce 20 consonant sounds for daily practice. SOUND PHOTOS You can print these full size or use them to create a set of cards. (In Windows Select Open folder and highlight the cards you want while holding down the SHIFT key. Then select File >Print and select Wallet Size. BOOKLET A complete list of all the sounds and words with their Sentence completion cues. HELP NOTES Select Help Notes, pdf and Print Selection EXTRA PRINTABLE WORKSHEETS ON THE PRO VERSION If you have purchased the Pro version of Speech Sounds on Cue, you will also be able to print a set of 300 Apraxia Worksheets and Scoresheets. SELECT THE FILES YOU WANT TO PRINT FROM THE FOLLOWING FOLDERS: SOUND PHOTOS FOR COPYING MAKE YOUR OWN EXERCISES: Select Make Your Own Exercises and Open. Copy these pictures (click with your right mouse button on the picture you want and select copy, then go to your Word document and Right Click/Paste) and paste them into your own Word documents to make a set of exercises and functional words to suit each person. VOWELS: these have been included for the clinician to work on prior to commencing Speech Sounds on Cue if the user is not yet able to initiate phonation or imitate vowels or diphthongs. LIP AND TONGUE EXERCISES: these have been included for the clinician to work on prior to commencing Speech Sounds on Cue if the user has poor voluntary control of lip and tongue movement, and is not yet able to combine consonants with vowels. FUNCTIONAL PHRASES: These are included for daily practice of high frequency functional words and phrases and serial speech with sound position pictures included to cue initiation. You can also make your own customised functional words and phrases using the pictures from the word document named Sound Photos for copying make your own exercises. SSOC PRACTICE SHEETS: These are printed versions of all the exercises in Speech Sounds on Cue which can be used when a computer is not available or for carry over of skills practiced with the program. SSOC SENTENCE COMPLETION EXERCISES: These are carry - over exercises for lexical retrieval. Can be used as a Word - Picture matching task (cut out the words on the bottom of the page or just point to the correct written word) or as oral or written sentence completion tasks. (Models for copying are provided in both uppercase and lowercase) RHYMING WORDS: These pictures are provided to give Random Practice of all the sounds attained in practicing with the cues within the Program. Use the exercises as a listening task Point to the one I say and phoneme manipulation task. Print the Sound Chart or Sound Cards 5
6 and ask the person to find the initial sound of each word on the page. Then progress to a speech production task, alternating between the rhyming words. SCORE SHEETS: Your Speech and Language Pathologist can print score sheets for all the sounds and listen to your recordings on the PLAYBACK screen score your performance and measure your progress. HOW TO MAKE THE EXERCISES EASIER OR HARDER This program is provided as a therapy tool to enable high frequency practice and feedback for people with Motor Speech Disorders, mainly Apraxia of Speech. The guidance of qualified Speech and Language Pathologist is recommended. Before commencing the program, we recommend that you practice some basic skills with the assistance of a clinician using the printable Sound Chart and sound cards (in both versions of Speech Sounds on Cue) and the printable vowel exercises and lip and tongue exercises in the Pro version. INCREASING THE LEVEL OF DIFFICULTY WHEN DOING THE EXERCISES 1. Go through the exercises and just watch the videos and listen to the cues and words without attempting to speak. 2. Go through the exercises and just watch the videos and listen to the cues and words and imagine yourself saying the words (recording can be turned of for these stages). 3. Go through the exercises, watch the videos and listen to the cues and just try to say the sound in isolation and the words along with the video or after the videos (even if you just achieve the initial sound.) 4. Watch the videos and listen to the cues and try to say the sound in isolation and the words along with the videos (listen to each recording that was made as you followed the second silent video) 5. Aim for increasing speed of response and accuracy try to say the word before the first video model starts. 6. Reduce the cues turn off the silent video (using the SETTINGS screen) and say it without the model. 7. Turn down your speaker volume and say the words without the auditory sentence completion cue. 8. Practice the sounds in random order (select the Random Practice exercises and Rhyming Word exercises.) 9. Print the SSOC Practice Sheets and read all the target words or name the pictures. 10. Say the words as you do the picture-word matching tasks (SSOC sentence completion exercises). (Cut out the words and read them as you match to the pictures or write in the correct answers) 11. Print out the rhyming words and say them as you read them or name the pictures in random order. 12. Get your helper to ask questions answerable with each word. 13. Say each word in your own sentence. 6
7 WHICH SOUNDS SHOULD I WORK ON FIRST? ADULTS: When working with adults with Apraxia of Speech, the Sound Chart poster (which can be printed from the PRINT screen) can help the Speech and Language Pathologist/Therapist to decide which sound to start with on the program. We recommend that the therapist or helper works through the sounds on the chart every day and helps the person to say as many sounds as possible. Assistance can be given in placing the person s lips and tongue in the correct position as on the chart. You can also help to cue the correct sounds by giving the person ideas or prompts to say the sound automatically. These are the prompts which I have found most useful, but each individual responds to different prompts so try anything that you find helps. M P mmm It tastes good or mmm. I agree with you Spit out some air B BOO! or Bye (with appropriate actions/gestures). W Cry like a baby or exclaim Ooooo! N Yes or.. No T A cup of Tea or 1 2 or Ta ta D Shut the..door How do you Do? (Shake hands) L Sing LA - LA - LA (Go up a few notes of a scale) S Z Hiss like a snake or an angry cat Buzz like a fly or mosquito. Lets go to the.zoo Sh Tell someone to be quiet (gesture with a finger in front of the lips) Th F V Make a cheeky face by sticking your tongue out or put honey on their lips to lick. Bite your lip Bite your lip. Watch the T.V CH Sneeze AH CHOO! Be a steam train choo choo choo. Do the Cha - Cha - Cha J K G Orange Juice. A honey Jar Drive a Car or Ache aching.a King. (It may help to hold the tip of your tongue down with a spoon to encourage the back of your tongue to elevate) Ready set.go (It may help to hold the tip of your tongue down with a spoon to encourage the back of your tongue to elevate) R Growl like a dog rrrrrr or It s cold.brrrrr 7
8 H Laugh HA HA HA or Sigh because you re finished.haaaaah! Don t attempt the same sound after 2 or 3 failed attempts. Go on to the next sound and try again tomorrow. Start the program on the sounds that are easiest on the chart. Then as the weeks go by, tackle the harder sounds. The helper needs to reduce cueing as the person improves until they are saying all the sounds on the chart without assistance. CHILDREN: When using the program with children, you should work on the sounds in the order recommended by your Speech and Language Pathologist/Therapist. Younger children (pre-school age) can work on the early developing sounds (m, p, b, w, n, t, d, k, g and h) but should not be expected to produce the more difficult sounds (s, z, v, th, sh, ch and j) until they have reached the appropriate stage of development. Copyright Carol Bishop All rights Reserved. You can contact Carol in Australia on E mail mmsp@tpg.com.au USA and Canada Representative: Bungalow Software 2905 Wakefield Drive Blacksburg, VA Ph: (540) info@bungalowsoftware.com 8
by AssistiveWare Quick Start
 Pictello - Visual Stories for Everyone by AssistiveWare Quick Start Pictello is a simple way to create talking photo albums and talking books. Each page in a Pictello Story can include a picture or short
Pictello - Visual Stories for Everyone by AssistiveWare Quick Start Pictello is a simple way to create talking photo albums and talking books. Each page in a Pictello Story can include a picture or short
Installation BEFORE INSTALLING! Minimum System Requirements
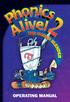 OPERATING MANUAL Installation BEFORE INSTALLING! NOTE: It is recommended that you quit all other applications before running this program. NOTE: Some virus detection programs can be set to scan files on
OPERATING MANUAL Installation BEFORE INSTALLING! NOTE: It is recommended that you quit all other applications before running this program. NOTE: Some virus detection programs can be set to scan files on
Assistive Technology Training Software Guide
 Assistive Technology Training Software Guide 1 Contents 1. Getting Started 1.1 Starting a new project 4 1.2 The Notetaker window layout 5 2. Importing to the Images Pane 2.1 Importing slides (from PowerPoint)
Assistive Technology Training Software Guide 1 Contents 1. Getting Started 1.1 Starting a new project 4 1.2 The Notetaker window layout 5 2. Importing to the Images Pane 2.1 Importing slides (from PowerPoint)
Installation Instructions. Eduss Coded Phonics v4.1.0 or later. Home Version
 Installation Instructions Eduss Coded Phonics v4.1.0 or later Home Version EdussTM Limited ABN 37 095 551 161 Postal Address: Unit 1, 2-6 Breakwater rd, Robina, Queensland, Australia Ph: +61 (0) 7 5569
Installation Instructions Eduss Coded Phonics v4.1.0 or later Home Version EdussTM Limited ABN 37 095 551 161 Postal Address: Unit 1, 2-6 Breakwater rd, Robina, Queensland, Australia Ph: +61 (0) 7 5569
Voice. Voice. Patterson EagleSoft Overview Voice 629
 Voice Voice Using the Microsoft voice engine, Patterson EagleSoft's Voice module is now faster, easier and more efficient than ever. Please refer to your Voice Installation guide prior to installing the
Voice Voice Using the Microsoft voice engine, Patterson EagleSoft's Voice module is now faster, easier and more efficient than ever. Please refer to your Voice Installation guide prior to installing the
LIGHTS, CAMERA, ACTION!
 LIGHTS, CAMERA, ACTION! Overview: This lesson is focused on the how to of digital movie making. Classes view and critique digital stories archived by other Alaskan students, then work together to make,
LIGHTS, CAMERA, ACTION! Overview: This lesson is focused on the how to of digital movie making. Classes view and critique digital stories archived by other Alaskan students, then work together to make,
User s Guide. Attainment s. GTN v4.11
 Attainment s User s Guide A printable PDF of this user guide is available from the Attainment Company website: https://www.attainmentcompany.com/gotalk-now Contents 1 Getting Started with GoTalk NOW 1
Attainment s User s Guide A printable PDF of this user guide is available from the Attainment Company website: https://www.attainmentcompany.com/gotalk-now Contents 1 Getting Started with GoTalk NOW 1
Introduction to Computers By Jennifer King, YA and Marketing Librarian, Great Bend Public Library
 Introduction to Computers By Jennifer King, YA and Marketing Librarian, Great Bend Public Library Welcome and Introduction To better understand how to use computers, this course will teach you some basic
Introduction to Computers By Jennifer King, YA and Marketing Librarian, Great Bend Public Library Welcome and Introduction To better understand how to use computers, this course will teach you some basic
Learning to Get Along
 Learning to Get Along Talking books for teaching social skills Learning to Get Along Software is a social sk ill and character education program for children ages 4 8. The software series features 15 well-written,
Learning to Get Along Talking books for teaching social skills Learning to Get Along Software is a social sk ill and character education program for children ages 4 8. The software series features 15 well-written,
Introduction to Microsoft Word 2010
 Introduction to Microsoft Word 2010 THE BASICS PAGE 02! What is Microsoft Word?! Opening Microsoft Word! The Title Bar! Page View and Zoom MENUS...PAGE 03! Quick Access Toolbar! The Ribbon! File Tab! Home
Introduction to Microsoft Word 2010 THE BASICS PAGE 02! What is Microsoft Word?! Opening Microsoft Word! The Title Bar! Page View and Zoom MENUS...PAGE 03! Quick Access Toolbar! The Ribbon! File Tab! Home
Breastfeeding. Understanding. PowerPoint Class TABLE OF CONTENTS
 Understanding Breastfeeding PowerPoint Class TABLE OF CONTENTS 1 Introduction 2 System Requirements 3 Quick Start Guide 4 Customizing Your Presentation 5 Showing & Navigating the Presentation 5 Playing
Understanding Breastfeeding PowerPoint Class TABLE OF CONTENTS 1 Introduction 2 System Requirements 3 Quick Start Guide 4 Customizing Your Presentation 5 Showing & Navigating the Presentation 5 Playing
The Fundamentals. Document Basics
 3 The Fundamentals Opening a Program... 3 Similarities in All Programs... 3 It's On Now What?...4 Making things easier to see.. 4 Adjusting Text Size.....4 My Computer. 4 Control Panel... 5 Accessibility
3 The Fundamentals Opening a Program... 3 Similarities in All Programs... 3 It's On Now What?...4 Making things easier to see.. 4 Adjusting Text Size.....4 My Computer. 4 Control Panel... 5 Accessibility
Type your codes into the Username and Password section and click on Login.
 Students guide to the Net Languages platform General English Premium Contents 1. How to enter the course... 1 2. How to navigate around the course... 1 3. How to view your progress... 5 4. Internal mail...
Students guide to the Net Languages platform General English Premium Contents 1. How to enter the course... 1 2. How to navigate around the course... 1 3. How to view your progress... 5 4. Internal mail...
Kurzweil can be slow to load, as it has to verify the license availability over the Internet, so please be patient.
 Kurzweil 3000 When you launch Kurzweil, you will get the following screen. If you want to scan a document, choose Kurzweil 3000 B/W Professional 12.0 to scan in black and white OR Kurzweil 3000 Color Professional
Kurzweil 3000 When you launch Kurzweil, you will get the following screen. If you want to scan a document, choose Kurzweil 3000 B/W Professional 12.0 to scan in black and white OR Kurzweil 3000 Color Professional
SuperNova. Magnifier & Speech. Version 15.0
 SuperNova Magnifier & Speech Version 15.0 Dolphin Computer Access Publication Date: 19 August 2015 Copyright 1998-2015 Dolphin Computer Access Ltd. Technology House Blackpole Estate West Worcester WR3
SuperNova Magnifier & Speech Version 15.0 Dolphin Computer Access Publication Date: 19 August 2015 Copyright 1998-2015 Dolphin Computer Access Ltd. Technology House Blackpole Estate West Worcester WR3
Ohio s State Tests and Ohio English Language Proficiency Assessment Practice Site Guidance Document Updated September 14, 2018
 Ohio s State Tests and Ohio English Language Proficiency Assessment Practice Site Guidance Document Updated September 14, 2018 This document covers the following information: What s new for 2018-2019 About
Ohio s State Tests and Ohio English Language Proficiency Assessment Practice Site Guidance Document Updated September 14, 2018 This document covers the following information: What s new for 2018-2019 About
Adding Titles, and Voice-Overs to an Animation Using imovie HD Duncan Whitehurst - ICT Advisory Teacher Pembrokeshire County Council
 1. Your animation opens in imovie. 2. To add a title select the Editing view then click Titles. Choose a text colour here. Choose a font here. Move these sliders to change the speed of the animation and
1. Your animation opens in imovie. 2. To add a title select the Editing view then click Titles. Choose a text colour here. Choose a font here. Move these sliders to change the speed of the animation and
Blackboard Collaborate for Students
 Blackboard Collaborate for Students Participants Guide University Information Technology Services Training, Outreach, Learning Technologies and Video Production Copyright 2014 KSU Department of University
Blackboard Collaborate for Students Participants Guide University Information Technology Services Training, Outreach, Learning Technologies and Video Production Copyright 2014 KSU Department of University
Contents. Introducing Clicker Paint 5. Getting Started 7. Using The Tools 10. Using Sticky Points 15. Free resources at LearningGrids.
 ClickerPaintManualUS.indd 2-3 13/02/2007 13:20:28 Clicker Paint User Guide Contents Introducing Clicker Paint 5 Free resources at LearningGrids.com, 6 Installing Clicker Paint, 6 Getting Started 7 How
ClickerPaintManualUS.indd 2-3 13/02/2007 13:20:28 Clicker Paint User Guide Contents Introducing Clicker Paint 5 Free resources at LearningGrids.com, 6 Installing Clicker Paint, 6 Getting Started 7 How
Type your codes into the Username and Password section and click on Login.
 Students guide to the Net Languages platform English for Work Premium Contents 1. How to enter the course... 1 2. How to navigate around the course... 1 3. How to view your progress... 5 4. Internal mail...
Students guide to the Net Languages platform English for Work Premium Contents 1. How to enter the course... 1 2. How to navigate around the course... 1 3. How to view your progress... 5 4. Internal mail...
Included with the system is a high quality speech synthesizer, which is installed automatically during the SymWord setup procedure.
 Introduction to SymWord SymWord is a simple to use, talking, symbol-word processor. It has the basic functionality of a word processor. SymWord can also be configured to produce speech and/or display text
Introduction to SymWord SymWord is a simple to use, talking, symbol-word processor. It has the basic functionality of a word processor. SymWord can also be configured to produce speech and/or display text
Type your codes into the Username and Password section and click on Login.
 Students guide to the Net Languages platform First Certificate of English Practice Tests Contents 1. How to enter the course... 1 2. How to navigate around the practice test... 1 3. How to view your progress...
Students guide to the Net Languages platform First Certificate of English Practice Tests Contents 1. How to enter the course... 1 2. How to navigate around the practice test... 1 3. How to view your progress...
Clicker Sentences User Guide
 Table of Contents Get Started... 1 Use, Create, and Edit Sentence Sets... 2 Open a Sentence Set... 2 Write with a Sentence Set... 2 Tools... 2 Speak Text in the Sentence Set... 3 Get Sentence Sets from
Table of Contents Get Started... 1 Use, Create, and Edit Sentence Sets... 2 Open a Sentence Set... 2 Write with a Sentence Set... 2 Tools... 2 Speak Text in the Sentence Set... 3 Get Sentence Sets from
User Manual. Tellus smart
 User Manual Tellus smart Content Introduction 3 How to turn on the Tellus smart. 4 Connectors and buttons.. 5 Touch screen. 8 On-screen keyboard. 9 Battery and charging 10 How to create a communication
User Manual Tellus smart Content Introduction 3 How to turn on the Tellus smart. 4 Connectors and buttons.. 5 Touch screen. 8 On-screen keyboard. 9 Battery and charging 10 How to create a communication
Read:OutLoud Bookshare Edition
 Read:OutLoud Bookshare Edition User Guide Copyright 2010 Don Johnston Incorporated www.donjohnston.com To use this guide, click a topic in the Contents to get help. To return to the Contents, click the
Read:OutLoud Bookshare Edition User Guide Copyright 2010 Don Johnston Incorporated www.donjohnston.com To use this guide, click a topic in the Contents to get help. To return to the Contents, click the
SuperNova. Access Suite. Version 14.0
 SuperNova Access Suite Version 14.0 Dolphin Computer Access Publication Date: 09 April 2014 Copyright 1998-2014 Dolphin Computer Access Ltd. Technology House Blackpole Estate West Worcester WR3 8TJ United
SuperNova Access Suite Version 14.0 Dolphin Computer Access Publication Date: 09 April 2014 Copyright 1998-2014 Dolphin Computer Access Ltd. Technology House Blackpole Estate West Worcester WR3 8TJ United
COMPUTER ACCESS EVALUATION PROTOCOL
 Georgia Project for Assistive Technology Division for Special Education Services and Supports 1870 Twin Towers East Atlanta, GA 30334 Phone: 404-463-5288 FAX: 404-651-6457 Website: www.gpat.org COMPUTER
Georgia Project for Assistive Technology Division for Special Education Services and Supports 1870 Twin Towers East Atlanta, GA 30334 Phone: 404-463-5288 FAX: 404-651-6457 Website: www.gpat.org COMPUTER
Bamboo Paper - Notebook. FreeSpeech. Locabulary NO Wifi Req'd - see description for details. MyTalkTools Mobile Lite
 ipad App Inventory AAC ICON: TITLE/WIFI/COST: DESCRIPTION: Air Horn LOUD! App includes three different air horn sounds. Tap on horn wanted, and shake to increase volume. Shake harder to increase volume
ipad App Inventory AAC ICON: TITLE/WIFI/COST: DESCRIPTION: Air Horn LOUD! App includes three different air horn sounds. Tap on horn wanted, and shake to increase volume. Shake harder to increase volume
Quick Guide. Choose It Maker 2. Overview/Introduction. ChooseIt!Maker2 is a motivating program at first because of the visual and musical
 Choose It Maker 2 Quick Guide Created 09/06 Updated SM Overview/Introduction This is a simple to use piece of software that can be tailored for use by children as an alternative to a pencil and paper worksheet,
Choose It Maker 2 Quick Guide Created 09/06 Updated SM Overview/Introduction This is a simple to use piece of software that can be tailored for use by children as an alternative to a pencil and paper worksheet,
1. Move your mouse to the location you wish text to appear in the document. 2. Click the mouse. The insertion point appears.
 Word 2010 Text Basics Introduction Page 1 It is important to know how to perform basic tasks with text when working in a word processing application. In this lesson you will learn the basics of working
Word 2010 Text Basics Introduction Page 1 It is important to know how to perform basic tasks with text when working in a word processing application. In this lesson you will learn the basics of working
STAAR Online State Assessment Vs. the Text to Speech Program
 State Assessment Vs. the Text to Speech Program Text-to-Speech Kurzweil Text-to-Speech To have read aloud, the student clicks the Speak icon. A reading tool window pops up. From there they can click play,
State Assessment Vs. the Text to Speech Program Text-to-Speech Kurzweil Text-to-Speech To have read aloud, the student clicks the Speak icon. A reading tool window pops up. From there they can click play,
Odyssey Quick Start. Quick Links: Launch Pad and Assignments Portfolio and Reports FAQs For Parents GUIDE FOR STUDENTS AND PARENTS
 Odyssey Quick Start GUIDE FOR STUDENTS AND PARENTS Quick Links: Launch Pad and Assignments Portfolio and Reports FAQs For Parents Launch Pad and Assignments Click here to open your portfolio. Click this
Odyssey Quick Start GUIDE FOR STUDENTS AND PARENTS Quick Links: Launch Pad and Assignments Portfolio and Reports FAQs For Parents Launch Pad and Assignments Click here to open your portfolio. Click this
Table of Content. Installing Read & Write Gold New & Enhanced Features General Options 31-33
 Table of Content Installing Read & Write Gold 11 4-22 New & Enhanced Features 23-30 General Options 31-33 Reading Features 34-44 o Dictionary o Picture Dictionary 1 P age o Sounds Like o Screenshot Reader
Table of Content Installing Read & Write Gold 11 4-22 New & Enhanced Features 23-30 General Options 31-33 Reading Features 34-44 o Dictionary o Picture Dictionary 1 P age o Sounds Like o Screenshot Reader
SuperNova. Magnifier & Screen Reader. Version 15.0
 SuperNova Magnifier & Screen Reader Version 15.0 Dolphin Computer Access Publication Date: 19 August 2015 Copyright 1998-2015 Dolphin Computer Access Ltd. Technology House Blackpole Estate West Worcester
SuperNova Magnifier & Screen Reader Version 15.0 Dolphin Computer Access Publication Date: 19 August 2015 Copyright 1998-2015 Dolphin Computer Access Ltd. Technology House Blackpole Estate West Worcester
ipad Tips and Tricks
 ipad Tips and Tricks [ professional development ] INNOVATE TEACHING AND LEARNING Lori Gracey Executive Director 800-282-8232 lgracey@tcea.org twitter.com/tcea [ Handout ] Uploaded to the Presenter Portal
ipad Tips and Tricks [ professional development ] INNOVATE TEACHING AND LEARNING Lori Gracey Executive Director 800-282-8232 lgracey@tcea.org twitter.com/tcea [ Handout ] Uploaded to the Presenter Portal
Students are placed in System 44 based on their performance in the Scholastic Phonics Inventory. System 44 Placement and Scholastic Phonics Inventory
 System 44 Overview The System 44 student application leads students through a predetermined path to learn each of the 44 sounds and the letters or letter combinations that create those sounds. In doing
System 44 Overview The System 44 student application leads students through a predetermined path to learn each of the 44 sounds and the letters or letter combinations that create those sounds. In doing
Sony Ericsson W880i Quick Start Guide
 Sony Ericsson W880i Quick Start Guide In just a few minutes we ll show you how easy it is to use the main features of your phone. This is a Vodafone live! with 3G phone, so you can take advantage of the
Sony Ericsson W880i Quick Start Guide In just a few minutes we ll show you how easy it is to use the main features of your phone. This is a Vodafone live! with 3G phone, so you can take advantage of the
Online Testing System
 West Virginia Assessment Program Online Testing System Interim Teacher Item Previewer User Guide 2018-2019 Published October 22, 2018 Prepared by the American Institutes for Research Descriptions of the
West Virginia Assessment Program Online Testing System Interim Teacher Item Previewer User Guide 2018-2019 Published October 22, 2018 Prepared by the American Institutes for Research Descriptions of the
Installation BEFORE INSTALLING! Minimum System Requirements
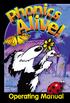 Installation BEFORE INSTALLING! NOTE: It is recommended that you quit all other applications before running this program. NOTE: Some virus detection programs can be set to scan files on open. This setting
Installation BEFORE INSTALLING! NOTE: It is recommended that you quit all other applications before running this program. NOTE: Some virus detection programs can be set to scan files on open. This setting
The computer goes blank before the Word document was saved. The browser window freezes for no reason. You can't hear anything from your speakers.
 Computer Basics Basic Troubleshooting Techniques Basic Troubleshooting Techniques Page 1 The computer goes blank before the Word document was saved. The browser window freezes for no reason. You can't
Computer Basics Basic Troubleshooting Techniques Basic Troubleshooting Techniques Page 1 The computer goes blank before the Word document was saved. The browser window freezes for no reason. You can't
Microsoft PowerPoint 2016 Part 2: Notes, Links, & Graphics. Choosing a Design. Format Background
 Microsoft PowerPoint 2016 Part 2: Notes, Links, & Graphics Choosing a Design Open PowerPoint. Click on Blank Presentation. Click on the Design tab. Click on the design tab of your choice. In part one we
Microsoft PowerPoint 2016 Part 2: Notes, Links, & Graphics Choosing a Design Open PowerPoint. Click on Blank Presentation. Click on the Design tab. Click on the design tab of your choice. In part one we
Getting Up and Running
 Version 3.2.1 / February, 2011 2 SECTION 1. SYSTEM REQUIREMENTS Getting Up and Running To use VizZle, it s best to have the most current version of Adobe Flash Player. When you download VizZle, Adobe will
Version 3.2.1 / February, 2011 2 SECTION 1. SYSTEM REQUIREMENTS Getting Up and Running To use VizZle, it s best to have the most current version of Adobe Flash Player. When you download VizZle, Adobe will
Type your codes into the Username and Password section and click on Login.
 Students guide to the Net Languages platform IELTS preparation course - Premium Contents 1. How to enter the course... 1 2. How to navigate around the preparation course and practice test... 1 3. How to
Students guide to the Net Languages platform IELTS preparation course - Premium Contents 1. How to enter the course... 1 2. How to navigate around the preparation course and practice test... 1 3. How to
Course: Google Drive Episode: Introduction. Note-Taking Guide
 Episode: Introduction ü This course is designed to provide you with the skills needed for using the system called Google Drive. ü Google Drive is a resource that can be used on your,, or. ü When you sign
Episode: Introduction ü This course is designed to provide you with the skills needed for using the system called Google Drive. ü Google Drive is a resource that can be used on your,, or. ü When you sign
Ohio s State Tests and Ohio English Language Proficiency Assessment Practice Site Guidance Document Updated July 21, 2017
 Ohio s State Tests and Ohio English Language Proficiency Assessment Practice Site Guidance Document Updated July 21, 2017 This document covers the following information: What s new for 2017-2018 About
Ohio s State Tests and Ohio English Language Proficiency Assessment Practice Site Guidance Document Updated July 21, 2017 This document covers the following information: What s new for 2017-2018 About
DRAGON FOR AMBULATORY CARE PROVIDERS
 DRAGON FOR AMBULATORY CARE PROVIDERS Presented by the IS Training Department, Children s Hospital of The King s Daughters August 2011 INTRODUCTION... 1 OBJECTIVES... 1 DRAGON SETUP... 2 COMPONENTS OF
DRAGON FOR AMBULATORY CARE PROVIDERS Presented by the IS Training Department, Children s Hospital of The King s Daughters August 2011 INTRODUCTION... 1 OBJECTIVES... 1 DRAGON SETUP... 2 COMPONENTS OF
Sony Ericsson W850i Quick Start Guide
 Sony Ericsson W850i Quick Start Guide In just a few minutes we ll show you how easy it is to use the main features of your phone. This is a Vodafone live! with 3G phone, so you can take advantage of the
Sony Ericsson W850i Quick Start Guide In just a few minutes we ll show you how easy it is to use the main features of your phone. This is a Vodafone live! with 3G phone, so you can take advantage of the
AAC Apps App includes three different air horn sounds. Tap on horn wanted, and shake to increase volume. Shake harder to increase volume further.
 Air Horn LOUD! Bamboo Paper Notebook FreeSpeech $0.99 Locabulary - see MyScript Memo - See MyTalkTools Mobile Lite Phrase Board (English version) Scribble Press AAC Apps App includes three different air
Air Horn LOUD! Bamboo Paper Notebook FreeSpeech $0.99 Locabulary - see MyScript Memo - See MyTalkTools Mobile Lite Phrase Board (English version) Scribble Press AAC Apps App includes three different air
Autism & PDD Categories
 Autism & PDD Categories by Beth W. Respess Skill Ages Grades n Categorizing n 3-7 n PreK-2 Evidence-Based Practice Therapy aimed at fostering the development of age/ability-appropriate language comprehension
Autism & PDD Categories by Beth W. Respess Skill Ages Grades n Categorizing n 3-7 n PreK-2 Evidence-Based Practice Therapy aimed at fostering the development of age/ability-appropriate language comprehension
Accessibility Interview Questions:
 Accessibility Interview s: When hiring staff, you can question them about their general accessibility knowledge during the interview process. Though typically not a requirement for most jobs, accessibility
Accessibility Interview s: When hiring staff, you can question them about their general accessibility knowledge during the interview process. Though typically not a requirement for most jobs, accessibility
The L&S LSS Podcaster s Tutorial for Audacity
 The L&S LSS Podcaster s Tutorial for Audacity The L&S LSS Podcaster s Tutorial for Audacity... 1 Audacity Quick Reference... 2 About this tutorial... 3 Some Thoughts Before You Get Started... 3 Do Academic
The L&S LSS Podcaster s Tutorial for Audacity The L&S LSS Podcaster s Tutorial for Audacity... 1 Audacity Quick Reference... 2 About this tutorial... 3 Some Thoughts Before You Get Started... 3 Do Academic
Book Wizard Reader. version 1.4. Quick-Start Guide Software Summary Vendor Support
 Book Wizard Reader version 1.4 Quick-Start Guide Software Summary Vendor Support The development of this project by the AIM Consortium and the Michigan Department of Education IDEA Mandated Activities
Book Wizard Reader version 1.4 Quick-Start Guide Software Summary Vendor Support The development of this project by the AIM Consortium and the Michigan Department of Education IDEA Mandated Activities
XMReality 6. User Manual for Windows XMReality AB Teknikringen 10, 8 fl SE Linköping Sweden
 XMReality 6 User Manual for Windows - 6.3 1 XMReality AB Teknikringen 10, 8 fl SE-583 30 Linköping Sweden Introduction This is a user manual for XMReality Remote Guidance Generation 6 for Windows. An account
XMReality 6 User Manual for Windows - 6.3 1 XMReality AB Teknikringen 10, 8 fl SE-583 30 Linköping Sweden Introduction This is a user manual for XMReality Remote Guidance Generation 6 for Windows. An account
SuperNova. Screen Reader. Version 14.0
 SuperNova Screen Reader Version 14.0 Dolphin Computer Access Publication Date: 09 April 2014 Copyright 1998-2014 Dolphin Computer Access Ltd. Technology House Blackpole Estate West Worcester WR3 8TJ United
SuperNova Screen Reader Version 14.0 Dolphin Computer Access Publication Date: 09 April 2014 Copyright 1998-2014 Dolphin Computer Access Ltd. Technology House Blackpole Estate West Worcester WR3 8TJ United
Computing Key Skills
 Expected Year 1 Can they create a simple series of instructions - left and right? Can they record their routes? Do they understand forwards, backwards, up and down? Can they put two instructions together
Expected Year 1 Can they create a simple series of instructions - left and right? Can they record their routes? Do they understand forwards, backwards, up and down? Can they put two instructions together
Dolphin EasyReader. Version Quick-Start Guide Software Summary Vendor Support
 Dolphin EasyReader Version 4.01 Quick-Start Guide Software Summary Vendor Support The development of this project by the AIM Consortium and the Michigan Department of Education IDEA Mandated Activities
Dolphin EasyReader Version 4.01 Quick-Start Guide Software Summary Vendor Support The development of this project by the AIM Consortium and the Michigan Department of Education IDEA Mandated Activities
Introduction to Using Audacity
 In the following you will: Introduction to Using Audacity Understand file and folder naming and structure for a saved Audacity project Use Audacity to open and play an existing audio file Understand and
In the following you will: Introduction to Using Audacity Understand file and folder naming and structure for a saved Audacity project Use Audacity to open and play an existing audio file Understand and
Microsoft PowerPoint Presentations
 Microsoft PowerPoint Presentations In this exercise, you will create a presentation about yourself. You will show your presentation to the class. As you type your information, think about what you will
Microsoft PowerPoint Presentations In this exercise, you will create a presentation about yourself. You will show your presentation to the class. As you type your information, think about what you will
Test Delivery System. Modular Previewing System User Guide Published October 17, Prepared by the American Institutes for Research
 Test Delivery System Modular Previewing System User Guide 2017-2018 Published October 17, 2017 Prepared by the American Institutes for Research Descriptions of the operation of the Modular Previewing System,
Test Delivery System Modular Previewing System User Guide 2017-2018 Published October 17, 2017 Prepared by the American Institutes for Research Descriptions of the operation of the Modular Previewing System,
ipod nano User Guide
 ipod nano User Guide 2 Contents Chapter 1 4 ipod nano Basics 4 ipod nano at a Glance 5 Using ipod nano Controls 9 Using ipod nano Menus 12 About the ipod nano Internal Speaker 13 Connecting and Disconnecting
ipod nano User Guide 2 Contents Chapter 1 4 ipod nano Basics 4 ipod nano at a Glance 5 Using ipod nano Controls 9 Using ipod nano Menus 12 About the ipod nano Internal Speaker 13 Connecting and Disconnecting
Moving to the Mac A GUIDE FOR NEW USERS OF MAC OS X. [Type here]
![Moving to the Mac A GUIDE FOR NEW USERS OF MAC OS X. [Type here] Moving to the Mac A GUIDE FOR NEW USERS OF MAC OS X. [Type here]](/thumbs/90/103934001.jpg) [Type here] Moving to the Mac A GUIDE FOR NEW USERS OF MAC OS X This guide is aimed at those who are new to using Mac s. It assumes that you have prior knowledge of using a computer, probably a PC. The
[Type here] Moving to the Mac A GUIDE FOR NEW USERS OF MAC OS X This guide is aimed at those who are new to using Mac s. It assumes that you have prior knowledge of using a computer, probably a PC. The
Communication and Telecommunications
 Information Booklet Communication and Telecommunications ~ Choosing Your Device ~ Easy English Format Table of Content Communication... 3 Telecommunication... 3 Telecommunication Functions... 4 Types of
Information Booklet Communication and Telecommunications ~ Choosing Your Device ~ Easy English Format Table of Content Communication... 3 Telecommunication... 3 Telecommunication Functions... 4 Types of
Windows XP. A Quick Tour of Windows XP Features
 Windows XP A Quick Tour of Windows XP Features Windows XP Windows XP is an operating system, which comes in several versions: Home, Media, Professional. The Windows XP computer uses a graphics-based operating
Windows XP A Quick Tour of Windows XP Features Windows XP Windows XP is an operating system, which comes in several versions: Home, Media, Professional. The Windows XP computer uses a graphics-based operating
It is recommended that you configure Internet Explorer to see the MLS as a trusted site.
 Tips for New Users Welcome to Rapattoni MLS! You now have access to the most advanced Internet-based multiple listing system on the market, with many exciting tools and features that will help you provide
Tips for New Users Welcome to Rapattoni MLS! You now have access to the most advanced Internet-based multiple listing system on the market, with many exciting tools and features that will help you provide
A screencast is a screen capture of the actions on a user s computer screen, typically with accompanying audio.
 1 A screencast is a screen capture of the actions on a user s computer screen, typically with accompanying audio. 2 Making screencasts requires special software that captures activity on a screen. We use
1 A screencast is a screen capture of the actions on a user s computer screen, typically with accompanying audio. 2 Making screencasts requires special software that captures activity on a screen. We use
Walsall Adult and Community College
 Employer Engagement; use of on-line technology to reduce environmental impact and maximise social capital - Skype booklet Use of on-line Technology to Reduce Environmental Impact and Maximise Social Impact.
Employer Engagement; use of on-line technology to reduce environmental impact and maximise social capital - Skype booklet Use of on-line Technology to Reduce Environmental Impact and Maximise Social Impact.
Quick Start Guide MAC Operating System Built-In Accessibility
 Quick Start Guide MAC Operating System Built-In Accessibility Overview The MAC Operating System X has many helpful universal access built-in options for users of varying abilities. In this quickstart,
Quick Start Guide MAC Operating System Built-In Accessibility Overview The MAC Operating System X has many helpful universal access built-in options for users of varying abilities. In this quickstart,
GUIDE FOR STUDENTS AND PARENTS. An orange ring means you have an assignment.
 Odyssey Quick Start Launch Pad and Assignments below Portfolio and Reports on page 2 FAQs on page 5 For Parents on page 7 GUIDE FOR STUDENTS AND PARENTS Launch Pad and Assignments This icon opens your
Odyssey Quick Start Launch Pad and Assignments below Portfolio and Reports on page 2 FAQs on page 5 For Parents on page 7 GUIDE FOR STUDENTS AND PARENTS Launch Pad and Assignments This icon opens your
Blackboard Collaborate Classroom in D2L Brightspace Daylight Experience
 Blackboard Collaborate Classroom in D2L Brightspace Daylight Experience Moderators Guide University Information Technology Services Learning Technology, Training, Audiovisual, and Outreach Copyright 2018
Blackboard Collaborate Classroom in D2L Brightspace Daylight Experience Moderators Guide University Information Technology Services Learning Technology, Training, Audiovisual, and Outreach Copyright 2018
Revealing Archaeology User Guide. Before you Begin. Running Revealing Archaeology from the CD-ROM. Installing Revealing Archaeology on Your Hard Drive
 Revealing Archaeology Copyright 2001-2012 Thinking Strings, L.L.C. Distriubution in any form is expressly forbidden. Revealing Archaeology User Guide User Guide 1 Windows : Double-click the Archaeology
Revealing Archaeology Copyright 2001-2012 Thinking Strings, L.L.C. Distriubution in any form is expressly forbidden. Revealing Archaeology User Guide User Guide 1 Windows : Double-click the Archaeology
OFFICIAL USER MANUAL 1
 OFFICIAL USER MANUAL 1 Contents: Getting Started with Musician Video Maker 3 Launching And Activating Musician Video Maker 3 Beta Tester Users 5 Start Mode And Demo Mode 6 Importing Your Video Footage
OFFICIAL USER MANUAL 1 Contents: Getting Started with Musician Video Maker 3 Launching And Activating Musician Video Maker 3 Beta Tester Users 5 Start Mode And Demo Mode 6 Importing Your Video Footage
GUIDE FOR STUDENTS AND PARENTS. An orange ring means you have an assignment.
 Odyssey Quick Start Launch Pad and Assignments below Portfolio and Reports on page 2 FAQs on page 5 For Parents on page 8 GUIDE FOR STUDENTS AND PARENTS Launch Pad and Assignments This icon opens your
Odyssey Quick Start Launch Pad and Assignments below Portfolio and Reports on page 2 FAQs on page 5 For Parents on page 8 GUIDE FOR STUDENTS AND PARENTS Launch Pad and Assignments This icon opens your
Windows Key e: Press and hold down the Windows (Start) Key and tap the letter e one time. Release these keys and Windows File Explorer will open.
 Copyright 2009 BOSMA Enterprises Chapter 14 Windows File Explorer Key Terms Windows Key e: Press and hold down the Windows (Start) Key and tap the letter e one time. Release these keys and Windows File
Copyright 2009 BOSMA Enterprises Chapter 14 Windows File Explorer Key Terms Windows Key e: Press and hold down the Windows (Start) Key and tap the letter e one time. Release these keys and Windows File
LAMP Words for Life User s Guide
 LAMP Words for Life User s Guide 17667v1.3 Copyright/Trademark Information 2016-2018 Prentke Romich Company. All rights reserved. Under copyright laws this document may not be copied, in whole or in part,
LAMP Words for Life User s Guide 17667v1.3 Copyright/Trademark Information 2016-2018 Prentke Romich Company. All rights reserved. Under copyright laws this document may not be copied, in whole or in part,
LP2CD Wizard 2.0 User's Manual
 LP2CD Wizard 2.0 User's Manual Table of Contents 1. Installation Instructions a. Connecting the Vinyl2USB Converter b. Installing the Software 2. Using LP2CD Wizard a. Setting up and Testing for Audio
LP2CD Wizard 2.0 User's Manual Table of Contents 1. Installation Instructions a. Connecting the Vinyl2USB Converter b. Installing the Software 2. Using LP2CD Wizard a. Setting up and Testing for Audio
College of Pharmacy Windows 10
 College of Pharmacy Windows 10 Windows 10 is the version of Microsoft s flagship operating system that follows Windows 8; the OS was released in July 2015. Windows 10 is designed to address common criticisms
College of Pharmacy Windows 10 Windows 10 is the version of Microsoft s flagship operating system that follows Windows 8; the OS was released in July 2015. Windows 10 is designed to address common criticisms
Office 365 for Business Basics
 Office 365 for Business Basics Notice of Rights No part of this document may be reproduced, transmitted, transcribed, stored in a retrieval system, or translated into any language, in any form or by any
Office 365 for Business Basics Notice of Rights No part of this document may be reproduced, transmitted, transcribed, stored in a retrieval system, or translated into any language, in any form or by any
All About Me. User s Guide. Created by: AIMEE Solutions. Programming by: Mark Larson and Christopher Kempke. Narration: Vicki Larson and Dan Amundsen
 All About Me User s Guide Created by: AIMEE Solutions Programming by: Mark Larson and Christopher Kempke Narration: Vicki Larson and Dan Amundsen Menu design and layout: Carrie Ogurek Copyright 2011 by
All About Me User s Guide Created by: AIMEE Solutions Programming by: Mark Larson and Christopher Kempke Narration: Vicki Larson and Dan Amundsen Menu design and layout: Carrie Ogurek Copyright 2011 by
Using imovie to create a Digital Video Marshall G. Jones Winthrop University Edited by Lynn Cecil
 Using imovie to create a Digital Video Marshall G. Jones Winthrop University Edited by Lynn Cecil When you first start up: 1. Notice the number of your ibook. This is the machine you will need to work
Using imovie to create a Digital Video Marshall G. Jones Winthrop University Edited by Lynn Cecil When you first start up: 1. Notice the number of your ibook. This is the machine you will need to work
WebEx Recording Editor. User Guide
 WebEx Recording Editor User Guide 042310 Copyright 1997 2010 Cisco and/or its affiliates. All rights reserved. WEBEX, CISCO, Cisco WebEx, the CISCO logo, and the Cisco WebEx logo are trademarks or registered
WebEx Recording Editor User Guide 042310 Copyright 1997 2010 Cisco and/or its affiliates. All rights reserved. WEBEX, CISCO, Cisco WebEx, the CISCO logo, and the Cisco WebEx logo are trademarks or registered
VISION BASICS. Introduction (note materials updated for Vision 6.8.0)
 SAYRE AREA SCHOOL DISTRICT TECHNOLOGY TIPS VISION BASICS Introduction (note materials updated for Vision 6.8.0) Vision is a new software program for monitoring and controlling students computers in a lab
SAYRE AREA SCHOOL DISTRICT TECHNOLOGY TIPS VISION BASICS Introduction (note materials updated for Vision 6.8.0) Vision is a new software program for monitoring and controlling students computers in a lab
Autism & PDD Comparatives/Superlatives
 Autism & PDD Comparatives/Superlatives by Beth W. Respess Skill Ages Grades comparisons 3-7 PreK-2 Evidence-Based Practice Therapy aimed at fostering the development of age-appropriate communication skills
Autism & PDD Comparatives/Superlatives by Beth W. Respess Skill Ages Grades comparisons 3-7 PreK-2 Evidence-Based Practice Therapy aimed at fostering the development of age-appropriate communication skills
Working With Microsoft Powerpoint 2011 For Mac
 LIBRARY AND LEARNING SERVICES WORKING WITH MICROSOFT POWERPOINT 2011 FOR MAC www2.eit.ac.nz/library/ls_computer.html Working With Microsoft Powerpoint 2011 For Mac Powerpoint Basics Inserting a Graph Inserting
LIBRARY AND LEARNING SERVICES WORKING WITH MICROSOFT POWERPOINT 2011 FOR MAC www2.eit.ac.nz/library/ls_computer.html Working With Microsoft Powerpoint 2011 For Mac Powerpoint Basics Inserting a Graph Inserting
Cloze Wizard Version 2.0
 Cloze Wizard Version 2.0 Rush Software 1991-2005 Proofing and Testing By Simon Fitzgibbons www.rushsoftware.com.au support@rushsoftware.com.au CONTENTS Overview... p 3 Technical Support... p 4 Installation...
Cloze Wizard Version 2.0 Rush Software 1991-2005 Proofing and Testing By Simon Fitzgibbons www.rushsoftware.com.au support@rushsoftware.com.au CONTENTS Overview... p 3 Technical Support... p 4 Installation...
The Grid 2 is accessible to everybody, accepting input from eye gaze, switches, headpointer, touchscreen, mouse, and other options too.
 The Grid 2-89224 Product Overview The Grid 2 is an all-in-one package for communication and access. The Grid 2 allows people with limited or unclear speech to use a computer as a voice output communication
The Grid 2-89224 Product Overview The Grid 2 is an all-in-one package for communication and access. The Grid 2 allows people with limited or unclear speech to use a computer as a voice output communication
ios Accessibility Features
 1. Introduction Apple, since the birth of ios in 2007, has quietly been adding more and more sophisticated accessibility features to its mobile operating system. All of the following features are built
1. Introduction Apple, since the birth of ios in 2007, has quietly been adding more and more sophisticated accessibility features to its mobile operating system. All of the following features are built
User Guide Contents The Toolbar The Menus The Spell Checker and Dictionary Adding Pictures to Documents... 80
 User Guide Contents Chapter 1 The Toolbar... 40 Unique Talking Toolbar Features... 40 Text Navigation and Selection Buttons... 42 Speech Buttons... 44 File Management Buttons... 45 Content Buttons... 46
User Guide Contents Chapter 1 The Toolbar... 40 Unique Talking Toolbar Features... 40 Text Navigation and Selection Buttons... 42 Speech Buttons... 44 File Management Buttons... 45 Content Buttons... 46
Using Microsoft Word. Text Tools. Spell Check
 Using Microsoft Word Text Tools In addition to the editing tools covered in the previous section, Word has a number of other tools to assist in working with text documents. There are tools to help you
Using Microsoft Word Text Tools In addition to the editing tools covered in the previous section, Word has a number of other tools to assist in working with text documents. There are tools to help you
Chromebook Challenge. 20 Tips in 20 Days
 Chromebook Challenge 20 Tips in 20 Days Day 1 Tabs-Do you get frustrated when you accidentally close tabs that you didn t mean to close? Now you can easily get those tabs back. Simple select CTRL Shift
Chromebook Challenge 20 Tips in 20 Days Day 1 Tabs-Do you get frustrated when you accidentally close tabs that you didn t mean to close? Now you can easily get those tabs back. Simple select CTRL Shift
IntelliTools Classroom Suite on Tech-Mod Computers
 IntelliTools Classroom Suite on Tech-Mod Computers For MCPS Teachers and Staff How-to Guide C. Hunter, InterACT Special Education Teacher, September 2007 About IntelliTools Classroom Suite Classroom Suite
IntelliTools Classroom Suite on Tech-Mod Computers For MCPS Teachers and Staff How-to Guide C. Hunter, InterACT Special Education Teacher, September 2007 About IntelliTools Classroom Suite Classroom Suite
SECTION 2 (Part B) Types And Components Of Computer Systems. Sophia Pratzioti
 SECTION 2 (Part B) Types And Components Of Computer Systems 2 Hardware & Software Hardware: is the physical parts of the computer system the part that you can touch and see. Hardware can be either external
SECTION 2 (Part B) Types And Components Of Computer Systems 2 Hardware & Software Hardware: is the physical parts of the computer system the part that you can touch and see. Hardware can be either external
CREATING CONTENT WITH MICROSOFT POWERPOINT
 CREATING CONTENT WITH MICROSOFT POWERPOINT Simple Tips And Tricks Presented by TABLE OF CONTENTS Introduction... 2 Design Tips... 3 Advanced Tips... 4 ShortCut Keys for Microsoft PowerPoint... 5 How-Tos...
CREATING CONTENT WITH MICROSOFT POWERPOINT Simple Tips And Tricks Presented by TABLE OF CONTENTS Introduction... 2 Design Tips... 3 Advanced Tips... 4 ShortCut Keys for Microsoft PowerPoint... 5 How-Tos...
Disability Advisory Service
 Disability Advisory Service TextHelp Read & Write 9 Gold Version 1.2 March 2013 Contents Accessing Text Help Read & Write on a PAWS computer... 4 Introduction... 5 The Toolbar... 6 Toolbar Buttons... 7
Disability Advisory Service TextHelp Read & Write 9 Gold Version 1.2 March 2013 Contents Accessing Text Help Read & Write on a PAWS computer... 4 Introduction... 5 The Toolbar... 6 Toolbar Buttons... 7
Internet Basics & Beyond
 LACS Basics SIG Internet email Basics & Beyond Improve your Internet Search Skills using Google Advanced Text-Copy-Paste Drag & Drop Dogs say Shame on Me! Break, then 2 nd Hour Beginner / Novice Q & A,
LACS Basics SIG Internet email Basics & Beyond Improve your Internet Search Skills using Google Advanced Text-Copy-Paste Drag & Drop Dogs say Shame on Me! Break, then 2 nd Hour Beginner / Novice Q & A,
Tips and Tricks BASICS. Slide to the three different panels of your Home screen. Check out notifications to stay informed
 Tips and Tricks BASICS Slide to the three different panels of your Home screen Yes, basically you have three Home screens. Slide your finger left across the screen and then right to see the different panels.
Tips and Tricks BASICS Slide to the three different panels of your Home screen Yes, basically you have three Home screens. Slide your finger left across the screen and then right to see the different panels.
ipod classic User Guide
 ipod classic User Guide Contents 4 Chapter 1: ipod classic Basics 5 ipod classic at a glance 5 Using ipod classic controls 7 Disabling ipod classic controls 8 Using ipod classic menus 8 Adding or removing
ipod classic User Guide Contents 4 Chapter 1: ipod classic Basics 5 ipod classic at a glance 5 Using ipod classic controls 7 Disabling ipod classic controls 8 Using ipod classic menus 8 Adding or removing
What s New with Windows 7
 What s New with Windows 7 What s New in Windows 7... 1 Understanding the Start Menu... 1 Finding programs using the All Programs command... 2 Pinning and unpinning programs on the Start Menu... 3 Customizing
What s New with Windows 7 What s New in Windows 7... 1 Understanding the Start Menu... 1 Finding programs using the All Programs command... 2 Pinning and unpinning programs on the Start Menu... 3 Customizing
ipod nano User Guide
 ipod nano User Guide 2 Contents Preface 4 About ipod nano Chapter 1 6 ipod nano Basics 6 ipod nano at a Glance 7 Using ipod nano Controls 11 Using ipod nano Menus 13 Disabling ipod nano Controls 14 Connecting
ipod nano User Guide 2 Contents Preface 4 About ipod nano Chapter 1 6 ipod nano Basics 6 ipod nano at a Glance 7 Using ipod nano Controls 11 Using ipod nano Menus 13 Disabling ipod nano Controls 14 Connecting
Little Math User Manual
 Little Math User Manual Learn how to Maximize your Little Math System Get to know more about the important features and screens Our help manuals feature step-by-step guides on how to navigate all the new
Little Math User Manual Learn how to Maximize your Little Math System Get to know more about the important features and screens Our help manuals feature step-by-step guides on how to navigate all the new
Click Here to Begin OS X. Welcome to the OS X Basics Learning Module.
 OS X Welcome to the OS X Basics Learning Module. This module will teach you the basic operations of the OS X operating system, found on the Apple computers in the College of Technology computer labs. The
OS X Welcome to the OS X Basics Learning Module. This module will teach you the basic operations of the OS X operating system, found on the Apple computers in the College of Technology computer labs. The
