OPERATION MANUAL MAX II DAKOTA ULTRASONICS. Ultrasonic Bolt Tension Monitor
|
|
|
- Bethany Stephens
- 5 years ago
- Views:
Transcription
1 OPERATION MANUAL DAKOTA ULTRASONICS MAX II Ultrasonic Bolt Tension Monitor P/N P Rev 1.0, June 2015
2
3 TABLE OF CONTENTS CHAPTER ONE INTRODUCTION GENERAL DISCLAIMER SAFTEY WARRANTY... 2 CHAPTER TWO ABOUT THIS MANUAL NEW TO ULTRASONICS? NEW TO FASTENER MEASUREMENT? MAX II OVERVIEW TOP & SUBMENU REFERENCE... 6 CHAPTER THREE QUICK START GUIDE OVERVIEW GETTING THE MAX II READY SETTING UP THE MAX II CREATING A NEW GROUP TO STORE MEASUREMENTS SETTING THE APPROXIMATE LENGTH MEASURING REFERENCE LENGTHS MEASURING ELONGATIONS CHAPTER FOUR KEYBOARD, MENU, & CONNECTOR REFERENCE MENU KEY (OPERATION & SUB MENUS) CAL MENU MATL (MATERIAL) MENU GEOM (GEOMETRY) MENU DISP (DISPLAY) MENU TUNE MENU GATES MENU AUTO MENU SETUP MENU DATA MENU UTIL (UTILITIES) MENU XFER (TRANSFER) MENU ON/OFF KEY FREEZE KEY SETUPS KEY AUTO SET KEY... 35
4 4.17 DATA KEY STORE KEY CLEAR KEY MEAS (MEASUREMENT MODE) KEY OK KEY ESC KEY WHEEL KEYS ENTER KEY NAVIGATING THE HOT MENUS TOP & BOTTOM END CAPS TRANSDUCER CONNECTOR BATTERY COVERS (BACKUP) USB TYPE B CONNECTOR RS-232 SERIAL CONNECTION (LEMO 1 5 PIN) ALARMS CONNECTION (LEMO 1 5 PIN) ANALOG OUTPUT (LEMO 1 5 PIN) POWER CONNECTOR (LEMO 1 2 PIN) CHAPTER FIVE THEORY OF OPERATION ULTRASONIC MEASUREMENT OF BOLTS FEATURES OF THE MAX II ULTRASONIC WAVES MEASUREMENT MODES CHAPTER SIX BOLT PREPARATION USE OF ULTRASONIC COUPLANT TRANSDUCER CONTACT REQUIREMENTS BOLT END REFLECTORS CHAPTER SEVEN TRANSDUCER SELECTION SELECTING THE TRANSDUCER CHAPTER EIGHT MEASURING SYSTEM ZERO (CALIBRATION) INTRODUCTION CALIBRATION / ZERO MISNOMER CREATING A GROUP TO DOCUMENT ZERO (CALIBRATION) DATA AUTO ZERO/CALIBRATION USING A STANDARD BOLT CALIBRATION / ZERO BARS & TRIPLE SIDED GLASS BLOCK CHAPTER NINE TEMPERATURE COMPENSATION PURPOSE... 93
5 9.2 MANUAL MODE SEMI AUTOMATIC MODE AUTOMATIC MODE CHAPTER TEN BOLT MATERIAL CALIBRATION WHY CALIBRATE? VELOCITY CALIBRATION STRESS FACTOR CALIBRATION TEMPERATURE FACTOR CALIBRATION CHAPTER ELEVEN LOAD MEASURMENT CALCULATING LOAD FACTOR CALIBRATING LOAD FACTOR (FIELD CALIBRATION) PERFORMING A FIELD CALIBRATION CHAPTER TWELVE MEASUREMENT & WAVEFORM DISPLAY QUANTITIES OF MEASUREMENT DISPLAY VIEW OPTIONS ADJUSTING THE DISPLAY GAIN GATES THRESHOLDS INTERPRETING THE WAVEFORM MANUALLY LOCATING THE ECHO AUTOMATIC ECHO OPTIMIZATION UNLOADED LENGTH AND ELONGATION MEASUREMENTS CHAPTER THIRTEEN ADDITIONAL FEATURES QUALITY/CORRELATION (TRANSDUCER PLACEMENT) BRIGHTNESS COLOR DIM GRAPHICS OPTIONS (LOOK & FEEL) PULSE PULSER VOLTAGE DAMPING DIGITIZER POLARITY ALARM MODE ANALOG OUTPUT KEY CLICK DATE & TIME
6 13.15 UPGRADE GAUGE FREEZE & CAPTURE STORAGE CHAPTER FOURTEEN DATA STORAGE SETUP, EDIT, & VIEW FILES INTRODUCTION TO GROUP (SPREADSHEET) FORMAT CREATING A NEW GROUP STORING A READING VIEWING STORED READINGS DELETING GROUPS (FILES) EDITING A GROUP (FILE) CHANGING THE ACTIVE FILE - OPEN CLOSING AN ACTIVE FILE - CLOSE CHAPTER FIFTEEN SETUPS CREATE, STORE, EDIT, & RECALL INTRODUCTION TO SETUPS OPENING A SETUP SAVING A SETUP DELETING A SAVED SETUP USING THE DEFAULT SETUP SELECTING A LANGUAGE CHAPTER SIXTEEN SOFTWARE, FILE TRANSFER, & UPGRADES COMPUTER SYSTEM REQUIREMENTS INSTALLING DAKVIEW COMMUNICATING WITH MAX II USING THE XFER MENU (MAX II) SELECTING STORAGE DEVICE COPYING FILES (SETUPS, DATA, & SCREENSHOTS) UPGRADING THE MAX II
7
8
9 CHAPTER ONE INTRODUCTION The Dakota Ultrasonics model MAX II is used to measure the stretch (elongation, load, stress and %strain) of a fastener under tension. This is accomplished ultrasonically by sending an ultrasonic wave down the length of the fastener and accurately measuring the change in transit time between an unloaded versus loaded fastener/bolt, and calculating a physical stretch. The objective for using ultrasonics, over conventional/mechanical methods is accuracy. Most conventional methods refer to a torque value which has limited accuracy due to the coefficient of friction. The coefficient of friction is difficult to determine, as it depends on the control and application of lubrication. The MAX II avoids the coefficient of friction entirely, using the transit time of a wave, Hooke s law, and Young s modulus to accurately calculate the stretch on a bolt. Since the MAX II cannot physically stretch a bolt, both conventional/mechanical methods and the MAX II are complimentary and used in conjunction. Dakota Ultrasonics maintains a customer support resource in order to assist users with questions or difficulties not covered in this manual. Customer support may be reached at any of the following: Dakota Ultrasonics Corporation 1500 Green Hills Road, #107 Scotts Valley, CA USA Telephone: (831) Facsimile: (831) General Disclaimer The manual should be read and understood prior to using the MAX II. This operating manual provides the user with all the general information necessary to use and adjust the designed features. However, this manual is not a certified NDT/Bolting training course, nor is it intended to be one. Training, according to company requirements, is recommended. The responsibility for proper use of the instrument rests solely on the user. 1.2 Safety Using the MAX II while standing in water or in a wet environment can result in serious electric shock, injury, and even death. Operating the MAX II with damaged or inadequate cables and power source can result in serious electric shock, injury, and even death.
10 Failure to read this manual and understand the proper operation of the MAX II can result in inaccurate measurements, and lead to decisions which cause property damage, personal injury, or even death. Use of the MAX II for any other purpose, or in any other manner than described in this manual invalidates the warranty and can result in serious electric shock, injury, and even death. 1.3 Warranty The Dakota Ultrasonics MAX II carries a two year limited warranty. The warranty only applies to MAX II units being operated as described in this manual. Software and hardware failures of the unit will be repaired or replaced at Dakota Ultrasonics discretion. Dakota Ultrasonics will not be held liable for any damage caused, interruption of business, loss of profits, etc., resulting from such failures. Dakota Ultrasonics will not be liable to repair or replace a unit, which has been damaged, used inappropriately, or subject to unauthorized repair by the purchaser.
11 CHAPTER TWO ABOUT THIS MANUAL This chapter is intended to help you make the best use of this manual. Readers may have different knowledge of ultrasonic bolt measurement and may find parts of this manual repetitive or unnecessary. 2.1 New To Ultrasonics? There are a variety of ultrasonic applications currently being utilized in today s industry. For example weld inspection, thickness measuring, immersion testing of flaws, etc. The use of ultrasound to measure forces in fasteners is relatively new compared to the previously mentioned traditional applications. Ultrasonic measurement of bolts provides an extremely accurate means of determining fastener load, provided the correct techniques are utilized. As a new user, careful consideration of this entire manual is highly recommended. 2.2 New to fastener measurement? Assuming you are familiar with ultrasonics, but unfamiliar with fastener measurement, the chapters on transducer selection and the theory of operation can be skipped entirely. The MAX II measures load on the fastener by measuring the amount the fastener stretches. As load is applied to the fastener, it stretch s just as a spring would stretch. The stretch is proportional to the load while the load is less than the elastic limit of bolt. By measuring the stretch of the fastener and knowing the physical properties of the fastener, the load of the fastener can be calculated. The MAX II measures the fastener stretch by ultrasonically measuring the change in length. Be sure to setup and experiment with a test fixture of some kind as a means of becoming familiar with your MAX II. 2.3 MAX II Overview 3
12 Dakota Ultrasonics In order to understand how to operate the MAX II, it s best to start off with an understanding of what it is we re looking at exactly. The MAX II has a lot of great features, tools, and flexibility to assist you with all of your bolting applications. Let s have a brief look at the screens you ll be looking at most often: A. Repeatability/Stability Indicator Indicates the reliability of the measured bolt length. When all the vertical bars are fully illuminated and the last digit on the digital thickness value is stable, the MAX II is reliably measuring the same value on a consistent basis. B. Battery Icon Indicates the amount of battery life the MAX II has remaining. C. Temperature Indicates the current temperature of either the temperature sensor, or manual value entered. 4
13 MAX II Bolt Tension Monitor D. Alarm Indicates that the alarm feature has been activated and currently in use. E. RF A-Scan Display (split screen) Displays the radio frequency sound wave reflection returned the opposite end of the bolt being measured. The RF view displays both the positive and negative cycles. F. Quantity Displays the current quantity setting used (elongation, load, stress, strain or time). G. Digital Measurement Display in inches, millimeters, KSI, KIPS, %strain, time (nanoseconds). H. Rectified A-Scan Display Displays either the positive or negative half cycle wave reflection returned from the opposite end of the bolt being measured, depending on the polarity selected. I. Time & Date Feature to display either the time, date, or both time and date on the main measurement screen. J. Hot Menu items We call this menu section our hot menu, as these items are the most commonly adjusted features, requiring quick access from the user. They can be displayed and scrolled by pressing the MEAS key at any time. The MEAS key advances forward and the ESC key backwards to the next hot menu item. Alternatively, the UP,DOWN, LEFT and RIGHT arrow keys on the left button wheel can be used to either scroll through the sub menu items, or advance to the next HOT MENU items list. There are 4 HOT MENU lists that contain the most commonly adjusted items from the tabbed menus, and in the same order as the tabbed menus. Note: Some of the lists contain multiple tabbed menu items in order to condense the number of HOT MENU lists. K. Units Displays the current measurement units being used (English, Metric). L. Gain & Step Size The gain and increment step size can be continuously used and adjusted at any time using the UP and DOWN arrow keys on the right button wheel to scroll the value, and the GAIN key to activate the Digit Edit screen to adjust the step size. M. Scan Bar Another view of bolt length in a deflection style horizontal bar. This is a visual tool that would enable the user the ability to see the length from a graphics perspective. N. Large Digital Measurement Display in inches, millimeters, KSI, KIPS, %strain, time (nanoseconds). O. Feature Status Bar Indicates the features currently enabled and in use in the following order: Measurement Mode Alarm Capture (screen shots) Quantity Temperature 5
14 Dakota Ultrasonics Velocity (material) P. Temperature Depending on the display view selected full/split screen, the temperature will be displayed in either of two different locations on the screen. Q. Digital Measurement In full screen view, the measurement will be displayed in either of two different locations (full/split screen). R. RF A-Scan Display (full screen) Displays the radio frequency sound wave reflection returned the opposite end of the bolt being measured. The RF view displays both the positive and negative cycles. 2.4 Top & Submenu Reference The following table is a quick menu reference guide. The MAX II has 11 top level menu titles, and multiple submenu items as illustrated below. The MAX II also has 4 hot menu subsets of the same menu structure. These are the most commonly adjusted submenu items from each of the top level menus. They can be quickly accessed from the main measurement screen by pressing the LEFT and RIGHT arrow keys multiple times using the left button wheel, and pressing the UP and DOWN arrow keys on the left button wheel to select the appropriate submenu item. Refer to Chapter Four for additional definitions and information on the keypad and menu items. 1 st Main Hot Menu Additional Hot Menus Note: Log is also listed in the 1 st main Hot Menu, and is used to access data storage if no log file is currently open, or display log or grid file if open. Start >> CAL MATL GEOM DISP TUNE GATES AUTO SETUP ZERO MODE UNITS QUANTITY VIEW GAIN POLARITY AUTO SET OPEN ZERO TYPE LOAD FACTOR BRIGHTNESS PULSE GATE 1 APPROX LEN SAVE MEASURE VELOCITY LOAD OFFSET COLORS PULSER THRESHOLD 1 MEASURE DELETE ZERO VOLTAGE MODE LOAD CAL MODE STRESS FACTOR AREA DIM DAMPING GATE 2 DEFAULT SETUP LOAD CAL TEMP COEF EFFECTIVE DELAY DIGITIZER THRESHOLD 2 CALC LEN WIDTH GATE 3 LANGUAGE RECT WAVE THRESHOLD 3 DETECT MARK 6
15 MAX II Bolt Tension Monitor >> End DATA UTILS XFER NEW TEMP MODE BACKUP SETUPS EDIT ALARM COPY DATA OPEN ALARM LOW COPY SCREENS CLOSE ALARM HIGH UPGRADE GAUGE DELETE ONE FILE DELETE ALL DATA SUMMARY ANALOG OUTPUT KEY CLICK SET DATE SHOW DATE CAPTURE TO FILE STORAGE ABOUT 7
16 CHAPTER THREE QUICK START GUIDE 3.1 Overview This section demonstrates the basic procedures for setting up and measuring bolts using the MAX II. More in depth explanations pertaining to the individual functions and features can be found in the chapters that follow. Here we go! 3.2 Getting the MAX II ready Making all the connections In order to get the MAX II ready for operation; the following connections must be made: 1) Remove the MAX II from the carrying case. 2) Connect the transducer cable to the transducer, and plug the lemo connector into the gauge. 3) If a temperature sensor is being used, connect the sensor to the MAX II. 3.3 Setting up the MAX II Please Read: In this section the MAX II will be setup in its simplest form. Remember this is only a quick start guide to get the user up and measuring bolts. Before we setup the gauge to measure basic elongation, the following assumptions must be made: A preset material type will be used. The user will not be re-measuring the fasteners at a later date to monitor relaxation of the joint over time. This eliminates the need for an instrument zero/calibration. All these assumptions will be answered and explained in detail in the chapters that follow. Selecting the Quick Start Setup 8
17 MAX II Bolt Tension Monitor 1) Press the ON/OFF key to power up the MAX II. 2) Press the MENU key once to activate the menu items tab. Press the MENU key multiple times to tab right and the ESC key multiple times to tab left until the SETUP menu is highlighted and displaying the submenu items. Alternatively, press the LEFT and RIGHT arrow keys multiple times using the left button wheel. 3) Use the UP and DOWN arrow keys multiple times using the left button wheel to scroll through the sub menu items until OPEN is highlighted. 4) Press the ENTER key to display the list of setups. 5) Press the UP and DOWN arrow keys multiple times using the left button wheel to scroll through the setup list until the QUICK START setup is highlighted. 6) Press the ENTER key to display the confirmation screen. 7) Press the OK key to select the setup and return to the menu screen, or ESC to cancel the selecting the setup. 9
18 Dakota Ultrasonics Selecting the Units Note: The Quick Start setup, selected in the previous section, automatically defaults to english units inches. Follow the procedure below to change the units to metric, if needed. 1) Press the MENU key multiple times to tab right and the ESC key multiple times to tab left until the MATL menu is highlighted and displaying the submenu items. Alternatively, press the MENU key once, followed by pressing the LEFT and RIGHT arrow keys multiple times using the left button wheel to scroll the tabbed menus. 2) Use the UP and DOWN arrow keys to scroll through the sub menu items until UNITS is highlighted. 3) Press the LEFT and RIGHT arrow keys multiple times using the right button wheel to scroll through the unit options IN (inches), IN HR (inches hi resolution), MM (millimeters), and MM HR (millimeters hi resolution). Note: The high-resolution options display an additional digit of resolution to the measurement. This mode is typically used when measuring very short bolts with very little elongation. Selecting the Material Type 10
19 MAX II Bolt Tension Monitor This section allows the user the ability to select a material from a list of preset material types. Keep in mind that we are measuring elongation only. If your material is not in the list, select a similar material type. When measuring in elongation mode, the measurement consists of a difference equation only (Loaded Length Unloaded Length = Length). Therefore, it doesn t matter if the ultrasonic length is different from the actual physical length, because the Length will be the same. Example: physical loaded length physical unloaded length = Length which is equivalent to ultrasonic loaded length ultrasonic unloaded length = Length. 1) Press the UP and DOWN arrow keys multiple times using the left button wheel to scroll through the sub menu items until TYPE is highlighted. 2) Press the ENTER key to display the list material types. 3) Press the UP and DOWN arrow keys multiple times using the left button wheel to scroll through the material list until the appropriate type is highlighted. 4) Press the ENTER key to display the confirmation screen. 5) Press the OK key to select the type and return to the menu screen, or ESC to cancel selecting the material type. 11
20 Dakota Ultrasonics 3.4 Creating a New Group to Store Measurements Now that the MAX II is all setup, this section will explain how to get started measuring unloaded initial lengths. In order to do this, we need to create a group that contains bolts. A group can have up to 250 bolts, each bolt containing 1 reference length (L- REF), and up to 51 elongations. Keep in mind that the MAX II uses a group to store measurements and all gauge settings at the time of measurement. Creating a Group Name 1) Press the MENU key once to activate the menu items tab. Press the MENU key multiple times to tab right, and the ESC key multiple times to tab left, until the DATA menu is highlighted and displaying the submenu items. Alternatively, press the MENU key once, followed by pressing the LEFT and RIGHT arrow keys multiple times using the left button wheel to scroll the tabbed menus. Note: Pressing the key will automatically open the DATA tabbed menu. 2) Press the UP and DOWN arrow keys multiple times using the left button wheel to scroll through the sub menu items until NEW is highlighted. 3) Press the ENTER key to display the New Group Edit Box. 4) Press the UP and DOWN arrow keys multiple times using the left button wheel to scroll through the new Group List Items until NAME is highlighted. 5) Press the ENTER key to activate the Alpha Edit Box. 12
21 MAX II Bolt Tension Monitor 6) Press the UP, DOWN, LEFT, & RIGHT arrow keys using the left button wheel to highlight the appropriate alpha characters. 7) Press the ENTER key to select a character and advance to the next field of the Group Name. 8) Use the CLR key to backspace if necessary. 9) Repeat steps 6-8 until the Group Name is completed. 10) Press the OK key to save the Group Name and return to the Group List Items menu, or ESC to cancel entering the Group Name. Creating a Group Note 1) Press the UP and DOWN arrow keys multiple times using the left button wheel to scroll through the new Group List Items until NOTE is highlighted. 13
22 Dakota Ultrasonics 2) Press the ENTER key to activate the Alpha Edit Box. 3) Press the UP, DOWN, LEFT, & RIGHT arrow keys using the left button wheel to highlight the appropriate alpha characters. 4) Press the ENTER key to select a character and advance to the next field of the Group Note. 5) Use the CLR key to backspace if necessary. 6) Repeat steps 3-5 until the Group Note is completed. 7) Press the OK key to save the Group Note and return to the Group List Items menu, or ESC to cancel entering the Group Note. Selecting the Number of Bolts in the Group Note: A group can contain up to 250 bolts. There must be at least 1 bolt in a group. 14
23 MAX II Bolt Tension Monitor 1) Press the UP and DOWN arrow keys multiple times using the left button wheel to scroll through the new Group List Items until NUM BOLTS is highlighted. 2) Press the ENTER key to display the Digits Edit Box. 3) Press the UP and DOWN arrow keys multiple times using the left button wheel to scroll the highlighted value. 4) Press the LEFT and RIGHT arrow keys multiple times using the left button wheel to scroll the digit locations. 5) Repeat steps 3 & 4 until the NUM BOLTS value is correctly displayed. 6) Press the OK key to save the NUM BOLTS and return to the Group List Items menu, or ESC to cancel entering the NUM BOLTS. Note: If a number greater than 250 is entered, an error message box VALUE IS OUT OF RANGE will be displayed. 7) Press the OK key to display the Digits Edit Box and re-enter the NUM BOLTS. 8) Press the OK key to save the NUM BOLTS and return to the Group List Items menu, or ESC to cancel entering the NUM BOLTS. Selecting the Number of Readings Per Bolt Note: A bolt can have up to 51 possible measurements and 1 initial length (L- REF). There must be at least one reading per bolt. 15
24 Dakota Ultrasonics 1) Press the UP and DOWN arrow keys multiple times using the left button wheel to scroll through the new Group List Items until NUM READS is highlighted. 2) Press the ENTER key to display the Digits Edit Box. 3) Press the UP and DOWN arrow keys multiple times using the left button wheel to scroll the highlighted value. 4) Press the LEFT and RIGHT arrow keys multiple times using the left button wheel to scroll the digit locations. 5) Repeat steps 3 & 4 until the NUM READS value is correctly displayed. 6) Press the OK key to save the NUM READS and return to the Group List Items menu, or ESC to cancel entering the NUM READS. Note: If a number less than 1 or greater than 51 is entered, an error message box VALUE IS OUT OF RANGE will be displayed. 7) Press the OK key to display the Digits Edit Box and re-enter the NUM READS. 8) Press the OK key to save the NUM READS and return to the Group List Items menu, or ESC to cancel entering the NUM READS. If there s not enough memory available to create the group, an error message box NOT ENOUGH MEMORY will be displayed. Press the OK or ESC key to 16
25 MAX II Bolt Tension Monitor return to the Group List Items menu. It may be necessary to free some memory in the MAX II at this time. Selecting the Starting Bolt Number Note: Depending on the application and layout of the project, the user won t always want the starting bolt to be 1. This feature allows the user to define what the starting number will be. 1) Press the UP and DOWN arrow keys multiple times using the left button wheel to scroll through the new Group List Items until START BOLT NUM is highlighted. 2) Press the ENTER key to display the Digits Edit Box. 3) Press the UP and DOWN arrow keys multiple times using the left button wheel to scroll the highlighted value. 4) Press the LEFT and RIGHT arrow keys multiple times using the left button wheel to scroll the digit locations. 5) Repeat steps 3 & 4 until the START BOLT NUM value is correctly displayed. 6) Press the OK key to save the START BOLT NUM and return to the Group List Items menu, or ESC to cancel entering the START BOLT NUM. 17
26 Dakota Ultrasonics Note: If a value is enter that is greater than the maximum number of bolts allowed per group (250), an error message box VALUE IS OUT OF RANGE will be displayed. 7) Press the OK key to display the Digits Edit Box and re-enter the START BOLT NUM. 8) Press the OK key to save the START BOLT NUM and return to the Group List Items menu, or ESC to cancel entering the START BOLT NUM. Selecting the Auto Increment Direction The Auto Increment feature gives the user the ability to specify which direction to advance the cursor after storing a reading. 1) Press the UP and DOWN arrow keys multiple times using the left button wheel to scroll through the new Group List Items until INCR. DIR is highlighted. 2) Press the LEFT and RIGHT arrow keys multiple times using the left button wheel to toggle the Increment direction NONE, NORTH, EAST, SOUTH, or WEST. 3) When the correct Increment direction is displayed, continue on to the next section Saving the Group. 18
27 MAX II Bolt Tension Monitor Saving the Group Once all the parameters are set, the user has the option of saving or canceling the new group. 1) Press the UP and DOWN arrow keys multiple times using the left button wheel to scroll through the new Group List Items until CREATE NEW GROUP? is highlighted. 2) Press the ENTER key to accept the group parameters, and activate the confirmation screen. 3) Press the OK key to save the New Group, or the ESC key to cancel the New Group setup and return to the DATA menu. 4) Press the MEAS key to return to the measurement screen to begin measuring reference lengths. 3.5 Setting the Approximate Length In order to utilize the AUTO SET feature of the MAX II, when measuring reference lengths, the MAX II has to know where to start looking for the detection. We can accomplish this by entering an approximate length into the gauge. The MAX II will automatically take the value entered and scan +/- 5% in both directions of the approximate length for the detection signal. The approximate length is a very valuable feature that can be used to pin point a specific detection area. This feature will be further discussed later in the manual. Setting the Approximate Length using the Hot Menus 19
28 Dakota Ultrasonics 1) Press the MEAS key once to activate measure menu items. Press the MEAS key multiple times to move down and the ESC key multiple times to move up, until the ALEN cell is highlighted. Alternatively, press the UP and DOWN arrow keys multiple times using the left button wheel. 2) Press the ENTER key to display the Digits Edit Box. 3) Press the UP and DOWN arrow keys multiple times using the left button wheel to scroll the highlighted value. 4) Press the LEFT and RIGHT arrow keys multiple times using the left button wheel to scroll the digit locations. 5) Repeat steps 3 & 4 until the ALEN value is correctly displayed. 6) Press the OK key to return to the measurement screen, or ESC to cancel entering the ALEN. The user can also access and set the approximate length from the tabbed menus. However, this method is more tedious than making the adjustments using the Hot Menus. The procedure using the tabbed menus is outlined below: Setting the Approximate Length using the Tabbed Menus 20
29 MAX II Bolt Tension Monitor 1) Press the MENU key once to activate the menu items tab. Press the MENU key multiple times to tab right, and the ESC key multiple times to tab left, until the AUTO menu is highlighted and displaying the submenu items. Alternatively, press the LEFT and RIGHT arrow keys multiple times using the left button wheel. 2) Press the UP and DOWN arrow keys multiple times using the left button wheel to scroll through the sub menu items until APPROX. LEN. is highlighted. 3) Press the ENTER key to display the Digits Edit Box. 4) Press the UP and DOWN arrow keys multiple times using the left button wheel to scroll the highlighted value. 5) Press the LEFT and RIGHT arrow keys multiple times using the left button wheel to scroll the digit locations. 6) Repeat steps 4 & 5 until the Approx. Len. value is correctly displayed. 7) Press the OK key to set the Approx. Len. and return to the menu screen, or ESC to cancel entering the Approx. Len.. 8) Finally, press the MEAS key to return to the measurement screen and begin measuring reference lengths. 21
30 Dakota Ultrasonics 3.6 Measuring Reference Lengths At this point, the MAX II is setup and ready to start measuring reference lengths. We ve already setup a bolt group to store the reference length data, and now need to display the group storage locations prior to making measurements. Storing a Reading 1) Press the MEAS key once to activate measure menu items. Press the MEAS key multiple times to move down and the ESC key multiple times to move up until the LOG cell is highlighted. Alternatively, press the UP and DOWN arrow keys multiple times using the left button wheel. Note: Pressing the key will automatically open the Group View Box. 2) Press the ENTER key to display the Group View Box. 3) Press the UP, DOWN, LEFT, & RIGHT arrow keys using the left button wheel to scroll the target cell cursor to the desired storage location. Note: The approximate lengths must always be located in the first column A for all bolts in the group. 4) Place a small amount of couplant on the transducer and attached it to the bolt. Make sure that the transducer is seated so that there is no couplant 22
31 MAX II Bolt Tension Monitor layer creating a gap between the transducer and bolt. This can be accomplished by rotating the transducer clockwise and counter clockwise while applying a very small amount of pressure to seat the transducer firmly against the bolt. Important Note: Always be sure to place the transducer in the same exact location if it will be removed in between reference lengths and elongation measurements. This will eliminate any potential sound path error caused by moving the transducer to a completely different location on the bolt, thus causing potentially erroneous measurements. Be consistent and as methodical in your methods as possible. This will help to avoid transducer placement errors. 5) Press the AUTO SET key, located in the bottom left corner of the keypad, to locate the detection point, or end of the bolt. 6) Press the ENTER key to save the current approximate length in the highlighted cell location. Note: If the measurement was saved in error, press the CLR key at anytime to clear the stored reading and re-measure using the steps 4 6 above. Note: The Group View Box can be aborted at any time by pressing the MEAS key. 3.7 Measuring Elongations Now that the reference lengths have been measured and saved, we re ready to start measuring elongation values. We ll start off by assuming the bolt has been stretched or tightened, the transducer has been once again coupled to the bolt in the same location as before, and we re ready to measure the elongation as follows: Measuring an Elongation 23
32 Dakota Ultrasonics Important Note (recap): Always be sure to place the transducer in the same exact location if it will be removed in between reference lengths and elongation measurements. This will eliminate any potential sound path error caused by moving the transducer to a completely different location on the bolt, thus causing potentially erroneous measurements. Be consistent and as methodical in your methods as possible. This will help to avoid transducer placement errors. 1) Press the UP, DOWN, LEFT, & RIGHT arrow keys using the left button wheel to scroll the target cell cursor to the desired storage location. Note: Elongation values must be stored in column B - ZZ. Note: Do not press the AUTO SET key, while measuring elongation s, as this activates a high speed mode used specifically with our shut-off box. The AUTO SET feature is only used when measuring reference lengths. If the AUTO SET key is accidentally pressed, press it again to turn the high speed mode off. 2) Press the ENTER key to save the current elongation in the highlighted cell location. Note: If the measurement was saved in error, press the CLR key at anytime to clear the stored reading and re-measure using steps 1 & 2 above. 3) Continue to repeat this process until all the elongation measurements have been completed. Note: The Group View Box can be aborted at any time by pressing the MEAS key. 24
33 CHAPTER FOUR KEYBOARD, MENU, & CONNECTOR REFERENCE 4.1 Menu Key (Operation & Sub Menus) The Menu key activates the primary menu structure containing 11 menu tab groups. These tab groups then contain sub menu items, or functions. The sub menu items have been organized in tab groups according to how closely they are related to the individual tab group names. Let s first get familiar with how to move around in these tabs before continuing on to the sub menu functions. This procedure is outlined below: 25
34 Dakota Ultrasonics Activating and Getting Around in the Menu Items 1) Press the MENU key once to activate the menu items tab. Press the MENU key multiple times to tab right, and the ESC key multiple times to tab left until the desired tab group is highlighted and displaying the submenu items. Alternatively, press the LEFT and RIGHT arrow keys multiple times using the left button wheel. The tab groups are illustrated above (A). Now that you re familiar with activating and moving amongst the tab groups, let s have a look at how to move around in the sub menu items as follows: Getting Around in the Sub Menu Items 1) Use the UP and DOWN arrow keys on the left button wheel to scroll through the sub menu items until the desired function is highlighted. The sub menu items are illustrated in the diagram above (B). 2) Depending on which function is highlighted, use the LEFT and RIGHT arrow keys on the right button wheel to scroll the options, or the ENTER key to activate the Digit Edit and List Box options. The sections to follow will provide the user with an explanation of the sub menu functions: 26
35 MAX II Bolt Tension Monitor 4.2 CAL Menu ZERO MODE: The MAX II is zeroed in much the same way that a mechanical micrometer is zeroed. There are three zero mode options available in the MAX II FIXED, ONE POINT, TWO POINT and AUTO. Selecting the proper mode is dependent on the application requirements, but the most convenient mode of preference is - AUTO. Refer to page 48, for an explanation of this important procedure. ZERO VALUE: Depending on the Zero Mode selected above, the actual zero value will be calculated and displayed in this sub menu item. The user can edit this value at anytime from this sub menu item. Refer to page 48 for a further explanation. MEASURE ZERO: Once the Zero Mode has been selected above, this function displays and calculates the actual measurement screen containing the known physical length, velocity, and temperature coefficient of the calibration standard versus the ultrasonic length.. Refer to page 48 for a further explanation. LOAD CAL MODE: Enables and disables the field calibration feature of the MAX II. This is used to compare known and ultrasonic loads. Refer to page 111 for a further explanation. LOAD CAL CALC: This feature is used to calculate a linear regression or vector curve, once the Load Cal Mode is enabled and known and ultrasonic loads have been entered and ultrasonically measured. If the regression option was selected in Load Cal Mode, a correction load offset and load factor will be calculated. If the vector option was selected, a load factor will be calculated and the offset will be set to zero. Refer to page 111 for a further explanation. 4.3 MATL (material) Menu 27
36 Dakota Ultrasonics UNITS: Toggle between English and Metric units and multiple resolutions for each unit ( IN , INHR , or MM -.001, MMHR ), Using the abbreviation HR to represent High Resolution. TYPE: Select the bolt material type from a preset list of material types. Each type contains a velocity, stress factor, and temperature factor. When a type is selected, these values are displayed in the sub menu items below and can be edited by the user at anytime. VELOCITY: This feature allows the user to edit the material velocity at anytime. Once a material type is selected, the velocity of the selected material type is stored in this sub menu item and can be edited a by the user if necessary. STRESS FACTOR: This feature allows the user to edit the stress factor at anytime. Once a material type is selected, the stress factor of the selected material type is stored in this sub menu item and can be edited by the user if necessary. Refer to page 102 for further info. TEMP COEF: This feature allows the user to edit the material temperature coefficient at anytime. Once a material type is selected, the temperature coefficient of the selected material is stored in this sub menu item and can be edited by the user if necessary. Refer to page 106 for further info. 4.4 GEOM (geometry) Menu QUANTITY: Selectable units of measure in terms of TIME, ELONGATION, LOAD, STRESS, and % STRAIN. Refer to page 127 for further info. LOAD FACTOR: The conversion factor from elongation to Load. This value is typically determined by performing a field calibration and running a regression or vector using the MAX II or utility software. Alternatively, the load factor can be determined using the bolt calculator in the utility software. However, if extreme accuracy is required, performing a field calibration is a must. This sub menu item enables the user to edit the factor at anytime. Refer to page 109 for further info. LOAD OFFSET: Normally the Load Offset is set to zero. However, when a field calibration is performed and regression calculated a small offset (y intercept) will result. This value is a constant added or subtracted from the measurement, and will result in correction to the load quantity. This sub menu item enables the user to edit the offset value at anytime. Refer to page 109 for further info. AREA: The cross sectional area of the fastener being measured. Used to calculate stress. Set to zero if the user is not measuring the quantity in terms of stress. This 28
37 MAX II Bolt Tension Monitor sub menu item enables the user to edit the area at anytime. Refer to page 109 for further info. EFFECTIVE LENGTH: The length of the region of the fastener under stress (the distance between the nut plus some amount of additional stress that occurs in the head and nut(s) of the fastener). This sub menu item enables the user to edit the effective length at anytime. Refer to page 109 for further info. 4.5 DISP (display) Menu VIEW: Selectable RF wave, RECT (rectified), and DIGITS (large digits) views. Refer to page 128 for further info. BRIGHTNESS: Blanview high speed color display. An arbitrary scale of 1-20 has been implemented, with the brightest setting at 20. Refer to page 157 for further info. COLORS: Provides the user with 12 different color schemes to select from. There are two schemes for each main color option. Refer to page 158 for further info. DIM: Allows the user to conserve battery life by diming the display after idle for a specific amount of time OFF, 30, 60, 90, 120 seconds. Once dimmed, a single press of any key will restore the screen brightness. Refer to page 160 for further info. DELAY: Provides the user the ability to change where the left side of the display window starts according to time which is convert to a length, in english or metric units. Refer to section 12.3 for further info. WIDTH: Provides the user the ability to change the overall size of the viewable measurement area. It functions a lot like a zoom on a camera. Refer to section 12.3 for further info. RECT WAVE: This option provides the user an outlined or filled view option when the display setting is in RECT (rectified) wave mode only. Refer to page 128 for further info. DETECT MARK: Selectable graphics option for the point of detection on the waveform: Line, Box, Dots, None. Offers the user a graphics preference on how they prefer to view the detection on the waveform. 29
38 Dakota Ultrasonics 4.6 TUNE Menu GAIN: The MAX II has 100dB gain range from (-30 to 70 db), used in conjunction with the attenuator feature above. This feature is used to increase/decrease the power or amplitude of the signal. This might easily be considered as similar to turning the volume up or down on a stereo receiver. Refer to page 139 for further info. PULSE: The DFX-8 has an adjustable pulse width for both high penetration and resolution applications. The pulse width refers to the duration of time the pulser is on. There are three different types of pulsers built into the MAX II Spike, Square Wave, and Tone Burst with adjustable voltage options of volts and select settings of Spike, Thin, Wide, HV Spike, HV Thin, HV Wide, TB 10MHz, TB 5MHz, TB 2MHz, and TB 1MHz. Refer to page 171 for a further explanation. PULSER VOLTAGE: Adjustable voltage of volts, depending on the pulser option selected. The standard setting is 150 volts. This enables the MAX II to offer greater penetration for difficult material types, or increased resolution on noisy materials. Refer to page 163 for a further explanation. DAMPING: Provides the user with multiple input impedances to match the impedance of the transducer, and optimized overall transducer performance. Refer to page 165 for further info. DIGITIZER: Increases the measurement resolution by 2x or 4x by increasing the number of shots/samples. The higher the sample digitizer rate, the better the resolution, but the slower the update rate/speed and visa versa. Refer to page 163 for a further explanation. 4.7 GATES Menu POLARITY: The MAX II operates on a zero crossing detection principal. This feature toggles which stroke of the cycle the crossing detection uses, either positive or negative. Refer to for further info. 30
39 MAX II Bolt Tension Monitor GATE 1: Gates allow the user to view a specific measurement range, or sections of the waveform, and ignore others. The Gate1 feature adjusts the start of the gate, according to time/distance. Gate 1 can be used in all pulse-echo and echo-echo measurement modes. Refer to page 143 for further info. THRESHOLD1: Enables the user to set the sensitivity level of Gate1. The amplitude of the signal must reach or exceed the threshold level before a measurement is detected. Refer to page 143 for further info. GATE 2: Provides the user with the ability to delay the starting point of Gate2, a specific distance from the first detection point found inside of the boundaries of the Gate 1 settings. If no detection is found, the Gate1 width value is used as a starting value for Gate2. Refer to page 143 for further info. THRESHOLD2: Enables the user to set the sensitivity level of Gate2. The amplitude of the signal must reach or exceed the threshold level before a measurement is detected. Refer to page 143 for further info. GATE 3: Provides the user with the ability to delay the starting point of Gate3, a specific distance from the first detection point found inside of the boundaries of the Gate 2 settings. If no detection is found, the Gate2 width value is used as a starting value for Gate3. Refer to page 143 for further info. THRESHOLD3: Enables the user to set the sensitivity level of Gate3. The amplitude of the signal must reach or exceed the threshold level before a measurement is detected. Refer to page 143 for further info. 4.8 AUTO Menu AUTO SET: Automatically locates the detection point if the measurement is out of the viewable display area. Used when measuring reference lengths only. Refer to section 12.9 for further info. APPROX LEN: In order for the user to use the Auto Set feature, an approximate length of the fastener must be entered. The approximate length gives the MAX II some idea of where to turn on the receiver and look for the detection, or end of the bolt. This sub menu item enables the user to edit the effective length at anytime. Refer to section 12.9 for further info. MEASURE MODE: Used to select the measurement mode for different application requirements. The mode options are P-E (pulse-echo), E-E (echo-echo), or E-EV (echo-echo-echo). Refer to page 143 for further info. 31
40 Dakota Ultrasonics 4.9 SETUP Menu OPEN: Displays a list of factory and user defined setups currently stored in memory. These setups can be recalled and used at any time. Refer to page 191 for further info. SAVE: Provides the user with the ability to save a custom setup that has been modified or created by the user. Refer to page 192 for further info. DELETE: Provides the user with the ability to delete specific setups previously save in memory. Refer to page 195 for further info. DEFAULT SETUP: Loads a basic default setup. Use only as a last resort when the setups in the MAX II have been corrupted and a computer is not accessible. Refer to page 197 for further info. LANGUAGE: Provides the user the ability to select different languages for the MAX II. Refer to page 198 for further info DATA Menu NEW: Allows the user the ability to create a new alpha numeric grid, or sequential log file with auto identifiers. It is equipped with custom parameters, rows, and columns depending on the user s application reporting requirements. Refer to page 177 for further info. EDIT: Gives the user the ability to change parameters of grid or sequential file previously saved. Note: Pre-defined coordinates cannot be changed once they have been created. Refer to page 186 for further info. OPEN: This function provides the user with the ability to recall grids or sequential log files that currently exist in memory, from a list of grids. Refer to page 188 for further info. CLOSE: Provides the user the ability to close a currently opened grid or sequential log file. Refer to page 190 for further info. 32
41 MAX II Bolt Tension Monitor DELETE ONE FILE: This function provides the user with the ability to delete one individual grid or sequential log file from a list of multiple grids/files previously saved in memory. Refer to page 183 for further info. DELETE ALL DATA: This function provides the user with the ability to delete all files currently stored in memory. Refer to page 184 for further info. SUMMARY: Provides the user with an overall summary of the current data group open/active. Refer to page 184 for further info UTIL (utilities) Menu TEMP MODE: This sub menu item enables the user to select the automatic temperature compensation mode (manual, semi-auto, and auto). This feature is only available to those units purchased with the automatic temperature compensation option and probe. Note: Contact Dakota for information on upgrading the MAX II. Refer to Error! Reference source not found. for further info. ALARM: Toggles alarm mode on, off, or audible. Refer to page 168 for further info. ALARM LOW: Gives the user the ability to set the LO limit parameter. If the measurement falls below this value, a red light will illuminate and sound the internal beeper. Refer to page 168 for further info. ALARM HIGH: Gives the user the ability to set the HI limit parameter. If the measurement exceeds this value, a red light will illuminate and sound the internal beeper. Refer to page 168 for further info. ANALOG OUTPUT: Proportional outputs (amplitude or distance), 0-10 volts. Speed is determined by the PRF setting. Refer to page 170 for further info. KEY CLICK: Gives the user the ability to set the level of the key press beeper OFF, QUIET, or LOUD. Refer to page 171 for further info. SET DATE: Gives the user the ability to set the internal date and time stamp in the MAX II. Refer to page 172 for further info. SHOW DATE: Gives the user the ability display the time, date or both in the main measurement screen. Refer to page 172 for further info. 33
42 Dakota Ultrasonics 4.12 XFER (transfer) Menu BACKUP SETUPS: Copies setup files from either the internal or external SD memory card to the other memory card, depending on the current internal/external setting of Storage (current device being used to store data), located in the XFER menu. Refer to page 202 for further info. COPY DATA: Enables the user to copy all, or individual grid/log files from either the internal or external SD memory card to the other memory card, depending on the current internal/external setting of Storage (current device being used to store data), located in the XFER menu. Refer to page 202 for further info. COPY SCREENS: Copies screen capture (.tif s) files from either the internal or external SD memory card to the other memory card, depending on the current internal/external setting of Storage (current device being used to store data), located in the XFER menu. Refer to page 202 for further info. CAPTURE TO FILE: Enables the user the ability to enable screen captures to.tiff files, and used in conjunction with the FREEZE key. Refer to page 174 for further info. UPGRADE GAUGE: Enables the user the ability to upgrade the MAX II to the most current firmware revision. Refer to page 173 for further info. STORAGE: Enables the user to select which SD memory card to use for storage. Note: if no card exists in the external reader slot, this option will be grayed out and inactive. Refer to page 201 for further info. ABOUT: Provides the user with Dakota Ultrasonics contact information and the MAX II software version. Refer the Dakota Ultrasonics web site for information on the latest firmware versions available for download ON/OFF Key The ON/OFF key simply powers the unit either ON or OFF. Note: Unit will automatically power off when idle for 5 minutes. All current settings are automatically saved prior to powering off FREEZE Key 34
43 MAX II Bolt Tension Monitor The FREEZE key is used to freeze the display for evaluation/review of what s currently on the display. It is also used in conjunction with the CAPTURE feature to save the current display to a.tif (tagged image) graphic file that can be opened using any graphics viewer SETUPS Key The PEAK key is a feature used in the flaw detector portion of the MAX II, and is not used in the thickness gauge AUTO SET Key The AUTO SET is an automatic measurement routine that attempts to locate the detection and set all the scope parameters of the MAX II DATA Key The DATA key opens the tabbed data menu, allowing a user to efficiently create a new group file of bolts for storage STORE Key The STORE key displays the current group opened in split screen mode. If no group file is currently open, pressing this key will open the tabbed data menu in order create a new, or open an existing group file for storage CLEAR Key The primary functions of the CLR key, is to clear a measurement from a group file cell location, and backspace in an Alpha Edit Box MEAS (measurement mode) Key The MEAS key puts the MAX II into its primary mode of operation. In this mode, the user has a complete view of the waveform, hot menu items, and measurement. 35
44 Dakota Ultrasonics 4.21 OK Key The primary function of the OK key is confirmation of a change or selection. The OK key also toggles between full or split screen view while in the main measurement screen. If the MAX II is displaying a data group, the OK key toggles an advance to row number option ESC Key The ESC key is used in the MENU, MEAS, and EDIT functions as a back or escape function. If the MAX II is displaying a group file, the OK key toggles the display view options: Digits, RF, RECT views Wheel Keys The Wheel Keys are used to navigate through the menus, increase/decrease values, and toggle specific function keys ENTER key The ENTER key is used in the overall menu selection process, to activate list and edit boxes, display and save measurements to a group file location Navigating the Hot Menus 36
45 MAX II Bolt Tension Monitor The diagram above is a screenshot of all 4 Hot Menus in the MAX II. The Hot Menu s contain all the most regularly adjusted features from each tabbed menu, in the exact order of the tabbed menus themselves. Some of the menus have been combined into a single Hot Menu in order to reduce the number of hot menus. The primary purpose of the design was to provide the user with an efficient way to make adjustments on the fly, while continuing to have visibility of the A-Scan display. The following procedure outlines the steps to navigate and make adjustments as follows: Navigating Hot Menus 1) Using the left button wheel, press the LEFT and RIGHT arrow keys to scroll through the 4 individual Hot Menus, and the UP and DOWN arrow keys to scroll through the Hot Menu items. Alternatively, the MEAS & ESC keys can be used to scroll through the Hot Menu items. 2) Press the LEFT and RIGHT arrow keys multiple times on the right button wheel to toggle the value or status. Note: This is a coarse adjustment. It s the fastest and easiest way to increment, decrement, or toggle the status however it does so in coarse steps. Pressing the ENTER key will allow the user to enter a specific target value. This procedure above is universal for navigating through and selecting all the features in the Hot Menus. 37
46 4.26 Top & Bottom End Caps The top & bottom end panels are where all connections are made to the MAX II. The diagram above shows the layout and description of the connectors: Transducer Connector Refer to Diagram: The transducer connector is a board mounted and shielded LEMO 00. Temperature Sensor Connector Refer to Diagram: The temperature sensor connector is a Shielded custom 5 pin Lemo 1. Battery Covers (backup) Refer to Diagram: The emergency battery backup disks are the large round disks shown in the diagram. Each compartment stores three 3 AA cell batteries. A polarity diagram is shown on the back label of the gauge. Use caution to be sure the batteries are inserted correctly. Note: Rechargeable batteries can be used, however they must be recharged outside of the unit in a standalone battery charger. USB Type B Connector Refer to Diagram: The USB connector is a common type B connector found on a variety of electronic devices. This port will be used to transfer stored grid/log files, captured screen shots, etc. This connector will also be used to upgrade the MAX II with the latest version of firmware (gauge software). The cable supplied with the MAX II is USB type A to USB type B. RS-232 Serial Connection (LEMO 1 5 pin) Refer to Diagram: The RS-232 connector is a 5 pin female Lemo 1 connector. It is designed to connect directly from the MAX II to a standard AT serial port on a PC, and will be used in conjunction with our proprietary java application software called Remote Commander. The primary purpose of the Remote Commander is for system integration to be controlled by a PC. An accessory 9 pin female serial to Lemo 1-5 pin male cable will be required to use this feature, and is not included in the standard kit. 38
47 MAX II Bolt Tension Monitor Alarms Connection (LEMO 1 5 pin) Refer to Diagram: The RS-232 connector is a 5 pin female Lemo 1 connector. This is used for connecting each alarm directly to an external source. An accessory 9 pin female serial to Lemo 1-5 pin male cable will be required to use this feature, and is not included in the standard kit. Analog Output (LEMO 1 5 pin) Refer to Diagram: One of the pins in the RS-232 connector is dedicated to high speed analog out (0-10 volts). This can be terminated to a number of connectors, BNC most common, and connected to a chart recording device to plot a curve as the fastener is tightened. Power Connector (LEMO 1 2 pin) Refer to Diagram: The Lemo 1 2 pin connector is used for direct line power and charging the Li-Ion battery pack. 39
48 CHAPTER FIVE THEORY OF OPERATION 5.1 Ultrasonic Measurement of Bolts Note: The terms bolt, fastener, and threaded fastener are used interchangeably. Ultrasonic measurement has proven to be the most reliable and cost effective solution when: Variations in friction or joint geometry prevent applied torque from controlling the actual clamping force produced by the fastener with the required accuracy. The clamping force must be monitored over the service life of the bolt. Ultrasonic measurement of clamping load is obtained through a predictable decrease in the sound velocity within the body of the bolt as the tensile load is increased. By introducing a sonic pulse at one end of the bolt and accurately measuring the time required for the echo to return from the opposite end, the ultrasonic length is determined. As the fastener is tightened, the change in this ultrasonic length is used to calculate and display the actual clamping force produced. The physics governing this process are clearly understood, and have been employed for many years in the fields of active sonar, or radar. Send a pulse of energy toward an object (in this case the opposite or reflecting end of the fastener), and then measure the time between the initial pulse and the returning echo. While the concept is comparatively simple and ultrasonic measurement can produce astoundingly accurate results, the selection of the optimum bolt and transducer, and their coupling can be difficult. The MAX II minimizes these difficulties to the greatest extent possible: The variable width pulser system can send the maximum amount of energy to the ultrasonic transducer, allowing the broadest possible range of transducers for a given application. The low noise and gain features of the receiver system allow signal detection and measurement in the most difficult applications. The digital signal processor optimizes the measurement process. 5.2 Features of the MAX II The Dakota Ultrasonics MAX II, Ultrasonic Bolt Tension Monitor, defines the State of the Art in the measurement of the actual clamp load produced by tightening a fastener. The MAX II can measure time, elongation, load, stress, or %strain in bolts of virtually any material from 1 inch to 100 feet in length. By storing the reference waveform and displaying it for comparison while the elongation is being measured, the MAX II minimizes operator training. 40
49 MAX II Bolt Tension Monitor 5.3 Ultrasonic waves Ultrasonic measurement requires the transmission of a suitable quantity of ultrasonic energy through the length of the bolt. The relationship of the energy pulse frequency to its penetration is important in energy transmission. Lower frequencies produce longer wavelengths that will travel further through a given substance: while higher frequencies produce shorter wavelengths. To use a familiar example: AM radio signals are broadcast at relatively low frequencies and can be received hundreds of miles away, over the horizon. Higher quality FM radio and television signals are broadcast at much higher frequencies, and can only be received within a comparatively short line-of-sight or distance. The same phenomenon exists with ultrasound. A low frequency 1 MHz pulse travels much farther through metal than a 5 MHz pulse. Therefore, a lower frequency transducer is able to achieve an echo in a longer bolt, or in a bolt made of metal with higher resistance to sound transmission (attenuation). While the lower frequency has more penetration power, it also produces more unwanted noise. Low frequency energy tends to spread, much like an unfocussed beam of light. When low frequency energy is introduced at the end of a bolt, a significant portion is bounced from side to side within the cylindrical shape, producing a noisy and distorted echo. Higher frequency pulses tend to travel more directly down and back the centerline of a bolt, with less noise and distortion. 5.4 Measurement Modes In this section we will discuss the different measurements modes the MAX II is capable of operating in, the transducers required, and the reasons for using specific modes: Pulse-Echo Mode (P-E) Pulse-echo mode measures from the initial pulse (sometimes referred to as an artificial zero) to the first echo (reflection). This is the standard most common measurement mode typically used. In this mode errors result from surface coatings applied to the bolt, as well as temperature variations. Since pulse-echo only requires one reflection (return-echo), it can be used for very long bolts where achieving a second return-echo is difficult. 41
50 Dakota Ultrasonics Echo-Echo Mode (E-E) Multi echo mode that measures from the first to the second return echo, and blocks the initial pulse. This mode can slightly improve user transducer placement errors, coated fasteners, and coated fasteners with changes in temperature. Because two return echoes are required, generally not suitable for long fasteners applications. Echo-Echo Verify Mode (E-EV) Multi echo mode that measures from the first to the second return echo, and from the second to the third return echo, then compares the measurements to verify they are the same. Like the E-E mode, can slightly improve transducer placement errors, coated fasteners, and coated fasteners with changes in temperature. Because three return echoes are required, generally only used for shorter fastener applications. 42
51 CHAPTER SIX BOLT PREPARATION The best balance between maximum frequency and noise suppression requires selecting the best transducer for bolt measurement. The diameter of the transducer (which is generally specified by the diameter of the actual piezoelectric crystal) directly effects energy transmission: Larger diameter crystals have greater ability to send and receive energy, and less of the energy tends to spread laterally. The MAX II Bolt Tension Monitor strives to achieve this ideal balance: direct transmission of the strongest possible pulse, with the least amount of noise and distortion, down and back the center of the bolt to obtain the most accurate measurement. 6.1 Use of Ultrasonic Couplant Sonic energy at the frequency range used by the MAX II travels well through solid materials and most liquids. It does not travel well through air. This variable resistance to the passage of sonic energy is called sonic impedance. It is the sudden change in impedance which occurs when the sound pulse attempts to cross the metal / air boundary at the end of the bolt, which causes most of the energy to be returned as an echo. To make a familiar comparison: light crossing the transparent glass boundary of a mirror and reflecting back an image from the nontransparent silvered back is much like an echo. Any air gap between the face of the transducer and the end of the bolt will prevent the sonic energy from crossing. The gap must be filled with a suitable coupling fluid. Normally, a liquid ultrasonic couplant is applied between the transducer and the bolt. Since liquid has sonic impedance closer to the transducer and bolt material than air, it forms a continuous path for the outgoing pulse and the returning echo. Many liquids can serve as an adequate couplant, however liquids with lower sonic attenuation will produce better results. Liquids containing glycerin offer such low impedance, and couplant manufactured for ultrasonic testing, such as the one shipped with the MAX II, produce the best results. The single purpose of the couplant is to fill the air gap between the transducer and the bolt end. This is accomplished more easily with a liquid that is viscous enough to stay in place. Very viscous substances can create such a thick layer between the transducer and bolt that measurement errors occur. Also, viscous substances can trap air bubbles, which prevent adequate energy transmission. Again, the ultrasonic couplant provided with the MAX II works best. Apply only the smallest quantity of couplant required to fill the air gap, and carefully seat the transducer so that any trapped air or excess couplant is squeezed out of the interface. 6.2 Transducer Contact Requirements The goal is to transmit as much sonic energy as possible from the transducer into the bolt, and to send that energy, to the greatest extent possible, down and back the center of the bolt, as shown in Figure 1. 43
52 Dakota Ultrasonics Figure 1 Sound path in a good bolt Smooth, even surfaced bolt ends that seat the entire active surface of the transducer with minimum gap are required for accurate signal transmission. Bolt ends may need to be cleaned, ground, etc. to achieve the required surface. Avoid: Rough or irregular surface s which prevent adequate contact with the transducer. Irregular or rough surfaces can be filled with couplant, but energy transmission will still be reduced and dispersed causing mode conversions to occur from reflections off the side walls of the bolt, as shown at left of Figure 2. Bolt ends not perpendicular to the axis of the bolt, as shown at right of Figure 2. Energy will be transmitted toward the side wall and reflect along the bolt, yielding poor signal quality and possible measurement errors. Avoid alignment errors exceeding 2 degrees. Figure 2 Rough and angled transducer contact Rusted, dirty, or thick paint-covered bolt ends. These coatings prevent sonic energy from traveling between the transducer and the bolt. Very thin coating or plating is acceptable. Bolt ends with recessed grademarks, as shown at left of Figure 3. Couplant can be used to fill recessed grademarks. Small indentations cause some loss of signal strength, but normal measurement is still possible. Large or numerous indentations cause the signal to be too weak for a reliable measurement. Bolt ends with raised grade marks, or indentations with a raised edge, which cause the transducer to be seated at an angle to the axis of the bolt, thus preventing adequate contact, as shown at right of Figure 3. 44
53 MAX II Bolt Tension Monitor Figure 3 Effect of lowered and raised grade marks 6.3 Bolt End Reflectors Smooth, flat reflecting bolt ends that are perpendicular to the axis of the bolt are required for accurate echo reception. Bolt ends may need to be cleaned, ground, etc. to achieve the required surface. Note: Misalignment exceeding 2 degrees can cause significant errors. Avoid: Rough reflecting bolt ends. As shown in Figure 4, if the reflecting end of the bolt is rough or curved, most of the reflected energy will be dispersed and a weak or distorted echo will be received. Reflecting bolt ends not perpendicular to the axis of the bolt. Sonic energy will be reflected toward the sidewall of the bolt, as shown in Figure 5. Nonperpendicular reflecting bolt ends due to bending of the bolt as shown in Figure 6. Figure 4 Rough reflective surface Figure 5 Non Parallel reflecting Surface 45
54 Dakota Ultrasonics Figure 6 Reflection in a bending bolt 46
55 CHAPTER SEVEN TRANSDUCER SELECTION 7.1 Selecting the Transducer Transducer selection is a very import part of getting the best results from the MAX II. The frequency and diameter of transducer should be carefully selected using the following information: Select the largest diameter transducer that will seat completely on the end of the bolt. If there are multiple applications and diameters to consider, select a diameter that will work for as many applications as possible, thus reducing the overall number of transducers needed. When selecting the proper frequency, the following items should be taken into consideration: Higher frequencies are typically a better choice when measuring smaller diameter bolts as the sound is better focused resulting in less beam spread and more directivity. Lower frequencies are more forgiving of potential bending and attenuative materials. This is primarily due to the longer wavelength avoiding smearing or distortion of the waveform. Longer wavelengths require more of a phase shift before distortion will occur. Lower frequencies offer an increased amount of dispersion and a reduced amount of directivity. As this may seem to go against what may typically be considered a good choice, in the case of bending it s actually the best choice overall. 47
56 CHAPTER EIGHT MEASURING SYSTEM ZERO (CALIBRATION) 8.1 Introduction System zeroing is the method of calculating the time required for each MAX II and transducer combination to detect the echo. When an echo travels back through the bolt to the transducer face, there is an electronic delay before the MAX II detects the echo. Because of differences in the electronic parts, or the transducer and cable, the delay is slightly different for each combination of MAX II and transducer. The time delay is called the delay factor or zero time offset. The MAX II is designed for use with one or two calibration bars having a known ultrasonic velocity and known length. Comparing their known physical length and measured ultrasonic length determines the system delay factor, or zero time offset. The system delay factor makes the Dakota Ultrasonics MAX II interchangeable with all other calibrated MAX II systems. Once the delay factor is determined, the MAX II software automatically subtracts it from the apparent measurement of the time required for the sonic signal to travel through the bolt. Thus, the actual time of signal travel is determined, and compensation is made for the slight difference in each system. Since every zeroed MAX II makes the same time measurement, the systems give the same result and are interchangeable. System Zeroing is only required if: More than one MAX II or transducer will be used while measuring a set of bolts. If the same MAX II and transducer are used, the amount of the delay is constant. If unloaded length measurements were made with one MAX II, and the load measurements were made with another, the difference in the delay factor could cause an error, though in most cases the error would be very small. If it is uncertain that the same unit and transducer will always be used, it is strongly recommended that System Zeroing be checked whenever the MAX II used. The application requires that the bolts be monitored over periodic intervals through their service life. In this case, the MAX II must be zeroed in order to maintain reliable and accurate measurements. Once again, If a transducer, cable, or unit is replaced, the delay factor will change, resulting in erroneous measurements. 8.2 Calibration / Zero misnomer In the past there have been instances where users were under the impression that zeroing the unit was the same as calibrating the unit. If the ultrasonic unit could successfully measure the calibration blocks, the unit was calibrated. However, this is not the case. The linearity of the unit and material type of the bolts are not calibrated following a zero procedure. 48
57 MAX II Bolt Tension Monitor The MAX II should be sent in for calibration by Dakota Ultrasonics, or other authorized service representative, on a periodic basis to verify proper operation of the instrument. Dakota Ultrasonics recommends one-year intervals. Depending on the how critical the application is, bolts should be calibrated in a lab against a known load prior to measuring. A temperature bath should also be used to determine the necessary temperature factors required. The following sections are typical methods of how to perform and calculate a probe zero using the MAX II. The proper method should be determined by the level of accuracy required and the specifications and conditions of the application itself. 8.3 Creating a Group to Document Zero (Calibration) data The first step is to setup a group to document our probe zero data. By doing this, all the values and settings will be saved to the cell location for easy recall at a later time. This will allow the user to easily verify the zero value and make any necessary changes to the MAX II, by adjusting the zero value or temperature depending on the circumstances or conditions. Note: This section applies to all the Zero/Calibration options (auto, using a stand alone bolt, and 3 & 6 cal bars / glass block. Creating a Zero/Cal Group Name Note: Select a name that references this group to Cal Data. 1) Press the MENU key once to activate the menu items tab. Press the MENU key multiple times to tab right, and the ESC key multiple times to tab left, until the DATA menu is highlighted and displaying the submenu items. Alternatively, press the LEFT and RIGHT arrow keys multiple times using the left button wheel. 49
58 Dakota Ultrasonics 2) Press the UP and DOWN arrow keys multiple times using the left button wheel to scroll through the sub menu items until NEW is highlighted. 3) Press the ENTER key to display the New Group Edit Box. 4) Press the UP and DOWN arrow keys multiple times using the left button wheel to scroll through the new Group List Items until NAME is highlighted. 5) Press the ENTER key to activate the Alpha Edit Box. 6) Press the UP, DOWN, LEFT, & RIGHT arrow keys using the left and right button wheel to highlight the appropriate alpha characters. 7) Press the ENTER key to select a character and advance to the next field of the Group Name. 8) Use the CLR key to backspace if necessary. 9) Repeat steps 6-8 until the Group Name is completed. 10) Press the OK key to save the Group Name and return to the Group List Items menu, or ESC to cancel entering the Group Name. Creating a Group Note 50
59 MAX II Bolt Tension Monitor Note: Be sure to include a note that describes and references the Zero/Cal data, and or bolt. 1) Press the UP and DOWN arrow keys multiple times using the left button wheel to scroll through the new Group List Items until NOTE is highlighted. 2) Press the ENTER key to activate the Alpha Edit Box. 3) Press the UP, DOWN, LEFT, & RIGHT arrow keys using the left or right button wheel to highlight the appropriate alpha characters. 4) Press the ENTER key to select a character and advance to the next field of the Group Note. 5) Use the CLR key to backspace if necessary. 6) Repeat steps 3 through 5 until the Group Note is completed. 7) Press the OK key to save the Group Note and return to the Group List Items menu, or ESC to cancel entering the Group Note. 51
60 Dakota Ultrasonics Selecting the Number of Bolts in the Group Note: A group can contain up to 250 bolts. In this case, the number of bolts in the group can be thought of as the number of reference points on the calibration standards. If a standalone bolt is used, the group will contain 1 bolt. If the 3 & 6 cal bars are being used, then the group should contain 2 bolts. If the triple sided glass block is being used, then the group should contain 3 bolts. 1) Press the UP and DOWN arrow keys multiple times using the left button wheel to scroll through the new Group List Items until NUM BOLTS is highlighted. 2) Press the ENTER key to display the Digits Edit Box. 3) Press the UP and DOWN arrow keys multiple times using the left or right button wheel to scroll the highlighted value. 4) Press the LEFT and RIGHT arrow keys multiple times using the left or right button wheel to scroll the digit locations. 5) Repeat steps 3 & 4 until the NUM BOLTS value is correctly displayed. 6) Press the OK key to save the NUM BOLTS and return to the Group List Items menu, or ESC to cancel entering the NUM BOLTS. 7) Press the OK key to display the Digits Edit Box and re-enter the NUM BOLTS. 52
61 MAX II Bolt Tension Monitor 8) Press the OK key to save the NUM BOLTS and return to the Group List Items menu, or ESC to cancel entering the NUM BOLTS. Selecting the Number of Readings Per Bolt Note: A bolt can have up to 51 possible measurements and 1 initial length (L- REF). There must be at least one reading per bolt. Since this group is being created to store Zero/Cal Data and verify your probe zero periodically, or before starting a new application, consider selecting all 51 measurements locations. 1) Press the UP and DOWN arrow keys multiple times using the left button wheel to scroll through the new Group List Items until NUM READS is highlighted. 2) Press the ENTER key to display the Digits Edit Box. 3) Press the UP and DOWN arrow keys multiple times using the left or right button wheel to scroll the highlighted value. 4) Press the LEFT and RIGHT arrow keys multiple times using the left or right button wheel to scroll the digit locations. 5) Repeat steps 3 & 4 until the NUM READS value is correctly displayed. 6) Press the OK key to save the NUM READS and return to the Group List Items menu, or ESC to cancel entering the NUM READS. 53
62 Dakota Ultrasonics Note: If a number less than 1 or greater than 51 is entered, an error message box VALUE IS OUT OF RANGE will be displayed. 7) Press the OK key to display the Digits Edit Box and re-enter the NUM READS. 8) Press the OK key to save the NUM READS and return to the Group List Items menu, or ESC to cancel entering the NUM READS. If there s not enough memory available to create the group, an error message box NOT ENOUGH MEMORY will be displayed. Press the OK or ESC key to return to the Group List Items menu. It may be necessary to free some memory in the MAX II at this time. Selecting the Starting Bolt Number Note: Depending on the application and layout of the project, the user won t always want the starting bolt to be 1. This feature allows the user to define what the starting number will be. 1) Press the UP and DOWN arrow keys multiple times using the left button wheel to scroll through the new Group List Items until START BOLT NUM is highlighted. 54
63 MAX II Bolt Tension Monitor 2) Press the ENTER key to display the Digits Edit Box. 3) Press the UP and DOWN arrow keys multiple times using the left or right button wheel to scroll the highlighted value. 4) Press the LEFT and RIGHT arrow keys multiple times using the left or right button wheel to scroll the digit locations. 5) Repeat steps 3 & 4 until the START BOLT NUM value is correctly displayed. 6) Press the OK key to save the START BOLT NUM and return to the Group List Items menu, or ESC to cancel entering the START BOLT NUM. 7) Press the OK key to display the Digits Edit Box and re-enter the START BOLT NUM. 8) Press the OK key to save the START BOLT NUM and return to the Group List Items menu, or ESC to cancel entering the START BOLT NUM. Selecting the Auto Increment Direction The Auto Increment feature gives the user the ability to specify which direction to advance the cursor after storing a reading. 1) Use the UP and DOWN arrow keys to scroll through the new Group List Items until INCR. DIR is highlighted. 55
64 Dakota Ultrasonics 2) Use the LEFT & RIGHT arrow keys to toggle the Increment direction NONE, NORTH, EAST, SOUTH, or WEST. 3) When the correct Increment direction is displayed, continue on to the next section Saving the Group. Saving the Group Once all the parameters are set, the user has the option of saving or canceling the new group. 1) Press the UP and DOWN arrow keys multiple times using the left button wheel to scroll through the new Group List Items until CREATE NEW GROUP? is highlighted. 2) Press the ENTER key to accept the group parameters, and activate the confirmation screen. 3) Press the OK key to save the New Group, or the ESC key to cancel the New Group setup and return to the DATA menu. 4) Press the MEAS key to return to the measurement screen to begin measuring reference lengths. 56
65 MAX II Bolt Tension Monitor 8.4 Auto Zero/Calibration The auto calibration feature uses a single calibration bar and two multiples (echoecho mode) of the calibration bar to perform an automatic Two-Point calibration. If a 3 calibration bar is used, it would measure at 3, and then again on the second multiple at 6. This zero option will typically be the preferred option, as it s the easiest option to use and for the most part is automatic in terms of operation. However, depending on signal quality and calibration standard used, may not always work. If valid signals cannot be acquired during the auto set routine, the MAX II will report Can t find stable echo. Before eliminating this option altogether and using one of the manual options listed below, try relocating the transducer to various positions on the end of the calibration standard first. Since the calibration standards are cylindrical, they can sometimes create substantial sidewall noise, based on the the length, transducer size, and frequency. Moving the transducer to the edge of the cylinder will often times eliminate the noise by shooting down the edge of the standard and allowing the MAX II to acquire a reasonable signal. Now that the bolt group CAL DATA has been created in the previous section, we re ready to get started with the automatic zero/calibration process. The first thing to note is the procedures in this section demonstrate a Two-Point calibration, but a very fast and efficient one, with minimal adjustments required from the operator. Measuring Calibration Standard For the First Time 1) Press the MENU key multiple times to tab right and the ESC key multiple times to tab left until the CAL menu is highlighted and displaying the submenu items. Alternatively, press the LEFT and RIGHT arrow keys multiple times using the left button wheel. 57
66 Dakota Ultrasonics 2) Press the UP and DOWN arrow keys multiple times using the left button wheel to scroll through the sub menu items until ZERO MODE is highlighted. 3) Press the LEFT and RIGHT arrow keys multiple times using the right button wheel to scroll the zero mode options until the AUTO option is displayed. Note: The auto option will perform a two-point calibration option allows the user to use two separate points for the probe zero calibration. 4) Press the UP and DOWN arrow keys multiple times using the left button wheel to scroll through the sub menu items until MEASURE ZERO is highlighted. 5) Press the ENTER key to display the One Point Zero list box. 6) Press the UP and DOWN arrow keys multiple times using the left button wheel to scroll through the One Point Zero list until PHY LENGTH is highlighted. Note: PHY LENGTH is the actual physical length of the calibration standard. 7) Press the ENTER key to display the Digits Edit Box. 8) Press the UP and DOWN arrow keys multiple times using the left or right button wheel to scroll the highlighted value. 58
67 MAX II Bolt Tension Monitor 9) Press the LEFT and RIGHT arrow keys multiple times using the left or right button wheel to scroll the digit locations. 10) Repeat steps 8 & 9 until the PHY LENGTH value is correctly displayed. 11) Press the OK key to return to the One Point Zero list, or ESC to cancel entering the PHY LENGTH. 12) Press the ENTER key to display the Digits Edit Box. 13) Press the UP and DOWN arrow keys multiple times using the left or right button wheel to scroll the highlighted value. 14) Press the LEFT and RIGHT arrow keys multiple times using the left or right button wheel to scroll the digit locations. 15) Repeat steps 13 & 14 until the TEMP COEF value is correctly displayed. 16) Press the OK key to return to the One Point Zero list, or ESC to cancel entering the TEMP COEF. Note: The TEMP COEF should be set to 55 (99 metric) for the 3 & 6 bars supplied by Dakota Ultrasonics. If the glass block is used, it should be set to 0. The reason for this is because glass has a very low temperature coefficient. 59
68 Dakota Ultrasonics 17) Press the UP and DOWN arrow keys multiple times using the left button wheel to scroll through the One Point Zero list until ULTRASONIC is highlighted. Note: Ultrasonic will measure the ultrasonic length of the calibration standard. 18) Press the ENTER key to display the measurement screen. 19) Press the key to automatically adjust the settings and measure the calibration standard. 20) Press the UP and DOWN arrow keys multiple times using the left button wheel to scroll the hot menu items until ACCEPT CAL is highlighted. 21) Press the ENTER key to accept the calibration and return to the One Point Zero list, or ESC to cancel the calibration. 22) Press the UP and DOWN arrow keys multiple times using the left button wheel to scroll through the One Point Zero list until CALC ZERO is highlighted. 60
69 MAX II Bolt Tension Monitor 23) Press the ENTER key to calculate, change, and display the new velocity and zero values, or ESC to cancel the calibration. Note: If ENTER was pressed to calculate the new values, pressing the ESC key once will display the CAL menu to review the new ZERO value calculated. Note: In order for the MAX II to display the correct measurement value for documentation purposes in the CAL DATA group created in the previous section, the material velocity calculated during the calibration process and temperature coefficient must be set to the same values as in the calibration section. Additionally, the Stress Factor must be set to ) Press the UP and DOWN arrow keys multiple times using the left button wheel to scroll through the sub menu items until VELOCITY is highlighted. 25) Press the ENTER key to display the Digits Edit Box. 26) Press the UP and DOWN arrow keys multiple times using the left or right button wheel to scroll the highlighted value. 27) Press the LEFT and RIGHT arrow keys multiple times using the left or right button wheel to scroll the digit locations. 28) Repeat steps 21 & 22 until the VELOCITY value is correctly displayed. 61
70 Dakota Ultrasonics 29) Press the OK key to return to the MATL menu, or ESC to cancel entering the VELOCITY. 30) Repeat steps to enter the TEMP COEF. 31) Repeat steps to enter the STRESS FACTOR to ) Press the key to display the CAL DATA group. 33) Press the UP, DOWN, LEFT, & RIGHT arrow keys using the left button wheel to scroll the target cell cursor to the desired storage location. Note: The first column A must be used to store reference lengths. 34) Press the ENTER key to save the current reading in the highlighted cell location. 35) Abort the Grid View Box by pressing the MEAS key at any time. 36) The zero calibration is complete and documented. 37) Finally, press the MEAS key to return to the measurement screen, set up a new bolt group, and begin taking measurements. 8.5 Using a Standard Bolt Using any fastener that provides a good ultrasonic echo with both ends ground and polished can make a simple and effective calibration standard. The primary objective is to verify a zero value prior to measuring to avoid measurement errors if the MAX II, transducer, or cable is replaced. While this sounds like an economic way to go, the user must keep in mind that certified calibration standards are usually inclusive of an ultrasonic length, velocity, and temperature coefficient that is certified according to a specific set of standards. The following procedures outline how to use a standard bolt as follows: Now that a group has been created to store our probe zero data, the material type of the standard zero/cal bolt must be selected. This will load the appropriate values for velocity and the temperature coefficient into memory. 62
71 MAX II Bolt Tension Monitor Selecting the Bolt Material Type 1) Press the MENU key once to activate the menu items tab. Press the MENU key multiple times to tab right and the ESC key multiple times to tab left until the MATL menu is highlighted and displaying the submenu items. Alternatively, press the LEFT and RIGHT arrow keys multiple times using the left button wheel to scroll the tabbed menus. 2) Press the UP and DOWN arrow keys multiple times using the left button wheel to scroll through the sub menu items until TYPE is highlighted. 3) Press the ENTER key to display the list of material types. 4) Press the UP and DOWN arrow keys multiple times using the left button wheel to scroll through the material list until the appropriate material is highlighted. 5) Press the ENTER key to display the confirmation screen. 6) Press the OK key to select the material and return to the menu screen, or ESC to cancel the material selection. 63
72 Dakota Ultrasonics Now that a bolt group has been created, and material type selected to save and document the probe zero data, this next section will go through the process of obtaining the information needed to use the standard bolt for a probe zero calibration bar. Setting up a Bolt Standard For the First Time 1) With the menu items already active, press the MENU key multiple times to tab right and the ESC key multiple times to tab left until the CAL menu is highlighted and displaying the submenu items. Alternatively, press the LEFT and RIGHT arrow keys multiple times using the left button wheel to scroll the tabbed menus. 2) Press the UP and DOWN arrow keys multiple times using the left button wheel to scroll through the sub menu items until ZERO MODE is highlighted. 3) Press the LEFT and RIGHT arrow keys multiple times using the right button wheel to scroll the zero mode options until the FIXED option is displayed. Note: Each time the arrow keys are pressed a confirmation screen will appear to warn the user that the zero mode is being changed. Press the OK key to advance to the next mode option. Note: The fixed option sets the delay factor to zero. In other words, disables the zero feature altogether. 64
73 MAX II Bolt Tension Monitor 4) Press the MENU key multiple times to tab right and the ESC key multiple times to tab left until the MATL menu is highlighted and displaying the submenu items. Alternatively, press the LEFT and RIGHT arrow keys multiple times using the left button wheel to scroll the tabbed menus. 5) Press the UP and DOWN arrow keys multiple times using the left button wheel to scroll through the sub menu items until TYPE is highlighted. 6) Press the ENTER key to display the list of bolt types. 7) Press the UP and DOWN arrow keys multiple times using the left button wheel to scroll through the bolt material types until the appropriate bolt type is highlighted. 8) Press the ENTER key to display the confirmation screen. 9) Press the OK key to select the bolt type and return to the menu screen, or press ESC to cancel the bolt type selection. 10) The new bolt type selected will be displayed to the right of the sub menu item. Write down the values for the Velocity and Temperature Coefficient also displayed next to the sub menu items below. These values will be needed in one of the following steps. 11) Press the MENU key multiple times to tab right and the ESC key multiple times to tab left until the GEOM menu is highlighted and displaying the 65
74 Dakota Ultrasonics submenu items. Alternatively, press the LEFT and RIGHT arrow keys multiple times using the left button wheel to scroll the tabbed menus. 12) Press the UP and DOWN arrow keys multiple times using the left button wheel to scroll through the sub menu items until QUANTITY is highlighted. 13) Press the LEFT and RIGHT arrow keys multiple times using the right button wheel to scroll the quantity options until the ELONG option is displayed. 14) Press the MENU key multiple times to tab right and the ESC key multiple times to tab left until the AUTO menu is highlighted and displaying the submenu items. Alternatively, press the LEFT and RIGHT arrow keys multiple times using the left button wheel to scroll the tabbed menus. 15) Press the UP and DOWN arrow keys multiple times using the left button wheel to scroll through the sub menu items until APROX LEN is highlighted. Note: This is the approximate physical length of the fastener or bolt. This tells the MAX II where to turn on the receiver and look for an echo. The area scanned will be +/- 5% from the approximate length. 16) Press the ENTER key to display the Digits Edit Box. 66
75 MAX II Bolt Tension Monitor 17) Press the UP and DOWN arrow keys multiple times using the left or right button wheel to scroll the highlighted value. 18) Press the LEFT and RIGHT arrow keys multiple times using the left button wheel to scroll the digit locations. 19) Repeat steps 17 & 18 until the APPROX LEN value is correctly displayed. 20) Press the OK key to set the Approximate Length and return to the menu screen, or ESC to cancel entering the Approximate Length. 21) Use the UP and DOWN arrow keys to scroll through the sub menu items until AUTO SET is highlighted. Note: Both the Approximate Length and Auto Set feature could have also been set and activated using the Hot Menu Items and Keypad Auto Set button as well. However, since we are already in the Tab Menu Items, it was just as easy as returning to the Hot Menu Items screen. 22) Apply a drop of couplant to the bolt or transducer, and attach it to one end of the bolt. Rotate the transducer clockwise and counter clockwise applying a small amount of pressure to eliminate any excess couplant between the transducer and bolt surface. Be sure to always place the transducer in the same location. This will help to eliminate any potential measurement errors cause by changing the sound path. 67
76 Dakota Ultrasonics 23) Press the ENTER key and the Ultrasonic Length of the bolt will be displayed and should be documented and scribed on the bolt, along with the Velocity and Temperature Coefficient, for future zero verification. 24) Proceed to the next section to save this length in the zero group CAL DATA created in a previous section. DO NOT REMOVE THE TRANSDUCER FROM THE BOLT. Now that we ve gathered all the data for the probe zero bolt, we need to document it as outlined in the next section. Storing the Reference Length 1) Press the MEAS key once to activate measure menu items. Press the MEAS key multiple times to move down and the ESC key multiple times to move up until the LOG cell is highlighted. Alternatively, press the UP and DOWN arrow keys multiple times using the left button wheel. Note: Pressing the key will immediately open the data group. 2) Press the ENTER key to display the Group View Box. 68
77 MAX II Bolt Tension Monitor 3) Press the UP, DOWN, LEFT, & RIGHT arrow keys using the left button wheel to scroll the target cell cursor to the desired storage location. Note: The first column A must be used to store reference lengths. 4) Press the ENTER key to save the current reading in the highlighted cell location. 5) Abort the Grid View Box by pressing the MEAS key at any time. 6) Proceed to the next section to perform and store the first Probe Zero verification. DO NOT REMOVE THE TRANSDUCER FROM THE BOLT. The next two sections outline the procedures of how to perform a probe zero calibration by calculating a zero value, or alternatively adjusting the temperature value to match the existing probe zero value. When should I use the Calc Zero feature versus adjusting the Temperature, and why? The only time the Calc Zero feature should be used is when a different MAX II, transducer, or transducer cable is being used, other than the one initially used to obtain the probe zero data for the probe zero calibration bolt. In this case, calculating the probe zero value forces the new hardware to match with the original. If the hardware has not changed, the user should not use this feature. If the hardware hasn t changed only the temperature value should be adjusted to match the existing zero values. The next two sections outline first, the procedure for calculating a probe zero because the hardware has changed, and second, by adjusting the temperature value because the hardware is the same and the values do not match. Performing a Probe Zero Calibration Note: User has selected this section because the MAX II, transducer, or transducer cable has changed. 69
78 Dakota Ultrasonics 1) Press the MENU key once to activate the menu items tab. Press the MENU key multiple times to tab right, and the ESC key multiple times to tab left, until the CAL menu is highlighted and displaying the submenu items. Alternatively, press the LEFT and RIGHT arrow keys multiple times using the left button wheel to scroll the tabbed menus. 2) Press the UP and DOWN arrow keys multiple times using the left button wheel to scroll through the sub menu items until ZERO OPTION is highlighted. 3) Press the LEFT and RIGHT arrow keys multiple times using the right button wheel to scroll the zero mode options until ONE POINT is displayed. Note: Each time the arrow keys are pressed a confirmation screen will appear to warn the user that the zero mode is being changed. Press the OK key to advance to the next mode option. 4) Press the UP and DOWN arrow keys multiple times using the left button wheel to scroll through the sub menu items until MEASURE ZERO is highlighted. 70
79 MAX II Bolt Tension Monitor 5) Press the ENTER key to display the One Point Zero Edit Box. 6) Press the UP and DOWN arrow keys multiple times using the left button wheel to scroll through the One Point List Items until PHY LEN 1 is highlighted. 7) Press the ENTER key to display the Digits Edit Box. Note: Enter the known ultrasonic length of the bolt that was documented and stored in the previous section. We will consider this ultrasonic length to be the actual physical length from this point forward. Reminder: It was stored in the first column of the probe zero group. 8) Press the UP and DOWN arrow keys multiple times using the left or right button wheel to scroll the highlighted value. 9) Press the LEFT and RIGHT arrow keys multiple times using the left or right button wheel to scroll the digit locations. 10) Repeat steps 8 & 9 until the PHY LEN 1 value is correctly displayed. 71
80 Dakota Ultrasonics 11) Press the OK key to return to the One Point Zero List, or ESC to cancel entering the PHY LEN 1 value. 12) Press the UP and DOWN arrow keys multiple times using the left button wheel to scroll through the One Point Zero List Items until VELOCITY is highlighted. 13) Press the ENTER key to display the Digits Edit Box. Note: Enter the velocity value of the bolt that was documented in the previous section. Reminder: The value was written down and scribed on the side of the bolt, and is the velocity used for the probe zero bolt. 14) Press the UP and DOWN arrow keys multiple times using the left or right button wheel to scroll the highlighted value. 15) Press the LEFT and RIGHT arrow keys multiple times using the left right button wheel to scroll the digit locations. 16) Repeat steps 14 & 15 until the VELOCITY value is correctly displayed. 17) Press the OK key to return to the One Point Zero List, or ESC to cancel entering the VELOCITY value. 18) Press the UP and DOWN arrow keys multiple times using the left button wheel to scroll through the One Point Zero List Items until TEMP COEF is highlighted. 72
81 MAX II Bolt Tension Monitor 19) Press the ENTER key to display the Digits Edit Box. Note: Enter the temperature coefficient value of the bolt that was documented in the previous section. Reminder: The value was written down and scribed on the side of the bolt. It is the temperature coefficient used for the probe zero bolt. 20) Press the UP and DOWN arrow keys multiple times using the left or right button wheel to scroll the highlighted value. 21) Press the LEFT and RIGHT arrow keys multiple times using the left or right button wheel to scroll the digit locations. 22) Repeat steps 20 & 21 until the TEMP COEF value is correctly displayed. 23) Press the OK key to return to the One Point Zero List, or ESC to cancel entering the TEMP COEF value. 24) Press the UP and DOWN arrow keys multiple times using the left button wheel to scroll through the One Point Zero List Items until ULTRASONIC 1 is highlighted. 73
82 Dakota Ultrasonics 25) Press the ENTER key to display the measurement screen. 26) Press the key to automatically adjust the settings and measure the calibration standard. 27) Press the UP and DOWN arrow keys multiple times using the left button wheel to scroll the hot menu items until ACCEPT CAL is highlighted. 28) Press the ENTER key to accept the calibration and return to the One Point Zero list, or ESC to cancel the calibration. 29) Press the UP and DOWN arrow keys multiple times using the left button wheel to scroll through the One Point Zero list until CALC ZERO is highlighted. 30) Press the ENTER key to calculate, change, and display the new velocity and zero values, or ESC to cancel the calibration. Note: If ENTER was pressed to calculate the new values, pressing the ESC key once will display the CAL menu items to review the new ZERO value calculated. 31) Finally, press the MEAS key to return to the measurement screen and begin taking readings. Typically when the zero value is off and the hardware has not changed, it s because the temperature of the bolt has changed. In this case, the zero value should not be changed, but the temperature value should be. Therefore the bolt becomes sort of a temperature sensor in itself. This is also a good way to monitor temperature changes in the bolt. The procedures below demonstrate how to adjust the temperature to match the zero value. Adjusting the Temperature to Match the Zero Value 74
83 MAX II Bolt Tension Monitor This section assumes that a temperature sensor has not been connected and the temperature mode is set to manual. If the temperature sensor was connected and activated, the length of the bolt should match within tolerance. Note: User has selected this section because the MAX II, transducer, or transducer cable has not changed and the elongation is outside the tolerance of +/ Note: This section assumes that a group CAL DATA has been created and opened/active, as outlined in section ) Press the MEAS key once to activate measure menu items. Press the MEAS key multiple times to move down and the ESC key multiple times to move up until the LOG cell is highlighted. Alternatively, press the UP and DOWN arrow keys multiple times using the left button wheel. Note: Pressing the key will immediately display the CAL DATA group. 2) Press the ENTER key to display the Group View Box. 3) Press the UP, DOWN, LEFT, & RIGHT arrow keys using the left button wheel to scroll the stored readings and corresponding display view. Notice 75
84 Dakota Ultrasonics as the cursor is moved to a different cell, the display will be updated with the display view saved with the reading. 4) Scroll the cursor to the next blank cell for the probe zero bolt. This will always be a cell located in columns B ZZ. As soon as the user has scrolled to blank cell, the MAX II will switch into elongation mode and use all the data from the probe zero bolt initially stored. 5) Press the MEAS key once to activate Hot Menu items. Press the MEAS key multiple times to move down and the ESC key multiple times to move up until the TEMP cell is highlighted. Alternatively, press the LEFT and RIGHT arrow keys multiple times using the left button wheel. 6) Press the LEFT and RIGHT arrow keys multiple times using the right button wheel to scroll the TEMP value. 7) Continue to scroll the temp value until the elongation reads When the value is at the MAX II is officially zeroed and ready to store or document the zero data prior to making measurements. 8) Press the ENTER key to store the elongation value. Why bother storing the elongation value? Because the adjustment to temperature is also stored with the measurement. This documents the changes for reporting requirements. 76
85 MAX II Bolt Tension Monitor 9) Finally, press the MEAS key to return to the measurement screen, set up a new bolt group, and begin taking readings. 8.6 Calibration / Zero Bars & Triple Sided Glass Block Historically a set of 3 & 6 mild steel calibration bars, or a triple sided glass block have been used for performing a probe zero. The bars/block are generally measured and certified to a specific set of standards in a professional calibration lab, and the corresponding length, velocity, and temperature coefficient are documented. Dakota Ultrasonics carries a custom set of cal bars and an optical glass block that are measured and calibrated according to national standards. The primary advantage of using these bars/block versus setting a standard bolt aside, as explained in the previous section, is the possibility of losing the stand alone bolt. Because the factory 3 & 6 bars and glass block are calibrated with documentation, these can be interchanged between units and cal bars/blocks. While the 3 & 6 bars provide two specific points to demonstrate linearity, the triple sided glass block has a third reference point. The glass block has a 1, 2, & 3 reference. Generally the user will set up the two-point calibration on the 1 & 3 sides first, and use the 2 side for additional verification purposes. This section explains the procedure for using the factory calibration bars and glass block as a means of probe zeroing the MAX II. The first step is to setup a group to document our probe zero data, as previously outlined in section 8.3. By doing this, all the values and settings will be saved to the cell location for easy recall at a later time. This will allow the user to easily verify the zero value and make any necessary changes to the MAX II, by adjusting the zero value or temperature depending on the circumstances or conditions. Now that the bolt group has been created to document the probe zero data, we re ready to get started with the probe zero process. The first thing to note is, the procedures in the next section demonstrate a Two-Point calibration. However, the same procedures apply to the One-Point calibration option also. The user would simply follow the same procedures and ignore references to the second point. Measuring Calibration Standards For the First Time 77
86 Dakota Ultrasonics Note: It is assumed that the temperature sensor is connected to the MAX II, and semi automatic or automatic mode has been selected. The temperature sensor should also be attached to the specific calibration bar being measured. If an external pyrometer or other method will be used, the temperature mode should be set to manual, and the temperature manually entered into the gauge. 1) With the menu items still active from the previous section, press the MENU key multiple times to tab right and the ESC key multiple times to tab left until the CAL menu is highlighted and displaying the submenu items. Alternatively, press the LEFT and RIGHT arrow keys multiple times using the left button wheel. 2) Press the UP and DOWN arrow keys multiple times using the left button wheel to scroll through the sub menu items until ZERO MODE is highlighted. 3) Press the LEFT and RIGHT arrow keys multiple times using the right button wheel to scroll the zero mode options until the TWO POINT option is displayed. Each time the arrow keys are press, and confirmation screen will appear letting the user know that the ZERO MODE is being changed. Pressing the OK key each time will allow the mode to be changed. Note: The two-point option allows the user to use two separate points for the probe zero calibration. 78
87 MAX II Bolt Tension Monitor Note: The one point option can optionally be selected if only one cal bar will be used. Although the procedures below are described with the two-point option in mind, they will also work in the case of a one-point calibration. 4) Press the UP and DOWN arrow keys multiple times using the left button wheel to scroll through the sub menu items until MEASURE ZERO is highlighted. 5) Press the ENTER key to display the Two Point Zero list box. 6) Press the UP and DOWN arrow keys multiple times using the left button wheel to scroll through the Two Point Zero list until PHY LEN 1 is highlighted. Note: PHY LEN 1 is the actual physical length of the first calibration standard noted on the certificate included with the bars. If the glass block is being used, the 1 side should be used for PHY LEN 1. 7) Press the ENTER key to display the Digits Edit Box. 8) Press the UP and DOWN arrow keys multiple times using the left or right button wheel to scroll the highlighted value. 9) Press the LEFT and RIGHT arrow keys multiple times using the left or right button wheel to scroll the digit locations. 10) Repeat steps 8 & 9 until the PHY LEN 1 value is correctly displayed. 79
88 Dakota Ultrasonics 11) Press the OK key to return to the Two Point Zero list, or ESC to cancel entering the PHY LEN 1. 12) Press the UP and DOWN arrow keys multiple times using the left button wheel to scroll through the Two Point Zero list until PHY LEN 2 is highlighted. Note: PHY LEN 2 is the actual physical length of the second calibration standard. If the glass block is being used, the 3 side should be used for PHY LEN 2. 13) Press the ENTER key to display the Digits Edit Box. 14) Press the UP and DOWN arrow keys multiple times using the left or right button wheel to scroll the highlighted value. 15) Press the LEFT and RIGHT arrow keys multiple times using the left or right button wheel to scroll the digit locations. 16) Repeat steps 14 & 15 until the PHY LEN 2 value is correctly displayed. 17) Press the OK key to return to the Two Point Zero list, or ESC to cancel entering the PHY LEN 2. 18) Press the UP and DOWN arrow keys to scroll through the Two Point Zero list until VELOCITY is highlighted. Note: This refers the velocity of the probe zero cal bars. Since there is a velocity for each cal bar, use the velocity of the longest cal bar as it will be most significant 6 bar. If the glass block is being used, it will have only one velocity specified for the block. 19) Press the ENTER key to display the Digits Edit Box. 80
89 MAX II Bolt Tension Monitor 20) Press the UP and DOWN arrow keys multiple times using the left or right button wheel to scroll the highlighted value. 21) Press the LEFT and RIGHT arrow keys multiple times using the left or right button wheel to scroll the digit locations. 22) Repeat steps 20 & 21 until the VELOCITY value is correctly displayed. 23) Press the OK key to return to the Two Point Zero list, or ESC to cancel entering the VELOCITY. 24) Press the UP and DOWN arrow keys multiple times using the left button wheel to scroll through the Two Point Zero list until TEMP COEF is highlighted. Note: This should be set to 55 (99 metric) for the 3 & 6 bars supplied by Dakota Ultrasonics. If the glass block is used, it should be set to 0. The reason for this is because glass has a very low temperature coefficient. 25) Press the ENTER key to display the Digits Edit Box. 26) Press the UP and DOWN arrow keys multiple times using the left or right button wheel to scroll the highlighted value. 27) Press the LEFT and RIGHT arrow keys multiple times using the left or right button wheel to scroll the digit locations. 28) Repeat steps 26 & 27 until the TEMP COEF value is correctly displayed. 29) Press the OK key to return to the Two Point Zero list, or ESC to cancel entering the TEMP COEF. 30) Press the UP and DOWN arrow keys multiple times using the left button wheel to scroll through the Two Point Zero list until POLARITY is highlighted. 81
90 Dakota Ultrasonics Note: The default is AUTO, allowing the MAX II the ability to select either positive or negative polarity. However, the polarity can be set and fixed to a specific polarity, positive/negative, as selected by the user. 31) Press the LEFT and RIGHT arrow keys multiple times using the right button wheel to scroll AUTO, POSITIVE or NEGATIVE polarity options. 32) Press the ESC key once to leave the Two Point Zero list. 33) Press the MENU key multiple times to tab right and the ESC key multiple times to tab left until the MATL menu is highlighted and displaying the submenu items. Alternatively, press the LEFT and RIGHT arrow keys multiple times using the left button wheel. Note: In order for the MAX II to display the correct measurement value during calibration, the material velocity and temperature coefficient must be set to the same values as in the calibration section, and the stress factor set to ) Press the UP and DOWN arrow keys multiple times using the left button wheel to scroll through the sub menu items until VELOCITY is highlighted. 35) Press the ENTER key to display the Digits Edit Box. 36) Press the UP and DOWN arrow keys multiple times using the left or right button wheel to scroll the highlighted value. 82
91 MAX II Bolt Tension Monitor 37) Press the LEFT and RIGHT arrow keys multiple times using the left or right button wheel to scroll the digit locations. 38) Repeat steps 34 & 35 until the VELOCITY value is correctly displayed. 39) Press the OK key to return to the MATL menu, or ESC to cancel entering the VELOCITY. 40) Repeat steps to enter the TEMP COEF. 41) Repeat steps to enter the STRESS FACTOR as ) Proceed to the next section. Before the probe zero is calculated the cal bars / glass block needs to be ultrasonically measured. Once the zero value has been calculated, the results will then need to be documented. This procedure is demonstrated in the next section. Setting up the MAX II for Measurement Note: Check to see if the system was previously calibrated. You should NOT change the calibration unless the transducer, transducer cable, or instrument has been changed. In any event, the probe zero calibration should always be checked prior to changing it and only changed if it s required. If the MAX II has been previously calibrated, open the calibration data saved in the MAX II and check the probe zero by simply measuring the bars in an empty location (columns B ZZ) in the existing probe zero data group. If the zero is off by a value greater than.0005, repeat the two point calibration section and overwrite/record the values in column A of the calibration group for both the 3 & 6 bars. 1) With the menu items still active from the previous section, press the MENU key multiple times to tab right and the ESC key multiple times to tab left until 83
92 Dakota Ultrasonics the GEOM menu is highlighted and displaying the submenu items. Alternatively, press the LEFT and RIGHT arrow keys multiple times using the left button wheel. 2) Press the UP and DOWN arrow keys multiple times using the left button wheel to scroll through the sub menu items until QUANTITY is highlighted. 3) Press the LEFT and RIGHT arrow keys multiple times using the left button wheel to scroll the quantity options until the ELONG option is displayed. Note: This will set the quantity display in terms of elongation. Note: In order to record the data for both the 3 & 6 (1 & 3 glass block), the CAL DATA group created in an earlier section must be opened. 4) Press the MENU key multiple times to tab right and the ESC key multiple times to tab left until the DATA menu is highlighted and displaying the submenu items. Alternatively, press the LEFT and RIGHT arrow keys multiple times using the left button wheel. 84
93 MAX II Bolt Tension Monitor 5) Press the UP and DOWN arrow keys multiple times using the left button wheel to scroll through the sub menu items until OPEN is highlighted. 6) Press the ENTER key to display the list of log files. 7) Press the UP and DOWN arrow keys multiple times using the left button wheel to scroll through the log names until CAL DATA is highlighted. 8) Press the ENTER key to open the log, followed by pressing the OK to confirm load from memory, or ESC to cancel opening the log file. 9) Press the MENU key multiple times to tab right and the ESC key multiple times to tab left until the CAL menu is highlighted and displaying the sub menu items. Alternatively, press the LEFT and RIGHT arrow keys multiple times using the left button wheel. 10) Press the UP and DOWN arrow keys multiple times using the left button wheel to scroll through the sub menu items until MEASURE ZERO is highlighted. 11) Press the ENTER key to display the Two Point Zero list. 12) Press the UP and DOWN arrow keys multiple times using the left button wheel to scroll through the sub menu items until ULTRASONIC 1 is highlighted. 13) Apply a drop of couplant to the standard or transducer and attach it to one end of the 3 calibration bar. 14) Press the ENTER key to display the measurement screen. Note: Rotate the transducer clockwise and counter clockwise applying a small amount of pressure to eliminate any excess couplant between the transducer and cal bar surface. 85
94 Dakota Ultrasonics 15) Press the key to automatically setup and measure the 3 cal bar. Note: Once an echo is found and the MAX II is measuring the cal bar, the GAIN, as well as the POLARITY may need to be adjusted. Using a large diameter transducer can produce an extremely strong signal and often the gain can be turned down to allow the user to see the peaks of the waveform. A thorough understanding of the section on Interpreting the Waveform is very important prior to making any adjustments. 16) Press the UP and DOWN arrow keys multiple times using the left button wheel to scroll the hot menu items until ACCEPT CAL is highlighted. 17) Press the ENTER key to accept the calibration and return to the Two Point Zero list, or ESC to cancel the calibration. 18) Press the UP and DOWN arrow keys multiple times using the left button wheel to scroll through the Two Point List items until ULTRASONIC 2 is highlighted. 19) Apply a drop of couplant to the bolt or transducer and attach it to one end of the 6 calibration bar. Use the 3 for the glass block. 20) Press the ENTER key to display the measurement screen. Note: Rotate the transducer clockwise and counter clockwise applying a small amount of pressure to eliminate any excess couplant between the transducer and cal bar surface. 86
95 MAX II Bolt Tension Monitor 21) Press the key to automatically setup and measure the 6 cal bar. Note: Once an echo is found and the MAX II is measuring the cal bar, the GAIN, as well as the POLARITY may need to be adjusted. 22) Press the UP and DOWN arrow keys multiple times using the left button wheel to scroll the hot menu items until ACCEPT CAL is highlighted. 23) Press the ENTER key to accept the calibration and return to the Two Point Zero list, or ESC to cancel the calibration. 24) Press the UP and DOWN arrow keys multiple times using the left button wheel to scroll through the Two Point Zero list until CALC ZERO is highlighted. 25) Press the ENTER key to calculate the zero and velocity values. 26) Make note of the velocity value calculated, as it will need to be changed in the MATL menu prior to saving the measurements in the CAL DATA group. 27) Press the ESC key to review the ZERO value calculated. 28) Press the MENU key multiple times to tab right and the ESC key multiple times to tab left until the MATL menu is highlighted and displaying the submenu items. Alternatively, press the LEFT and RIGHT arrow keys multiple times using the left button wheel. 29) Press the UP and DOWN arrow keys multiple times using the left button wheel to scroll through the sub menu items until VELOCITY is highlighted. 30) Press the ENTER key to display the Digits Edit Box. 31) Press the UP and DOWN arrow keys multiple times using the left or right button wheel to scroll the highlighted value. 87
96 Dakota Ultrasonics 32) Press the LEFT and RIGHT arrow keys multiple times using the left or right button wheel to scroll the digit locations. 33) Repeat steps 31 & 32 until the VELOCITY value is correctly displayed. 34) Press the key to display the CAL DATA group. Note: Since the last data point taken was ULTRASONIC 2, or the 6 cal bar, press the UP, Down, Left, Right arrow keys multiple times using the left button wheel to highlight A2 for the first reading of the 6 cal bar. 35) Press the ENTER key to store the measurement in location A2. 36) Press the MENU key multiple times to tab right and the ESC key multiple times to tab left until the CAL menu is highlighted and displaying the submenu items. Alternatively, press the LEFT and RIGHT arrow keys multiple times using the left button wheel. 37) Press the UP and DOWN arrow keys multiple times using the left button wheel to scroll through the sub menu items until MEASURE ZERO is highlighted. 38) Press the ENTER key to display the Two Point Zero list. 39) Press the UP and DOWN arrow keys multiple times using the left button wheel to scroll through the sub menu items until ULTRASONIC 1 is highlighted. 88
97 MAX II Bolt Tension Monitor 40) Apply a drop of couplant to the cal bar or transducer and attach it to one end of the 3 calibration bar. Make sure it is in the original position when the measurement was first taken. 41) Press the ENTER key to display the measurement screen. 42) Press the key to automatically setup and measure the 3 cal bar. Note: Rotate the transducer clockwise and counter clockwise applying a small amount of pressure to eliminate any excess couplant between the transducer and cal bar surface. Continue to rotate until the actual length of the cal standard is being displayed. This ensures the transducer is back to the original position when the zero measurement was first taken. 40) Press the key to display the CAL DATA group. 41) Press the UP, Down, Left, Right arrow keys multiple times using the left button wheel to highlight A1 for the first reading of the 3 cal bar. 42) Press the ENTER key to store the measurement in location A1. Note: The MAX II is now properly zeroed and ready for action. This next section demonstrates how to go back and verify if the probe zero value is still linear and In Spec at a later time. It s important to note that user should never have to change or re-calculate the probe zero value again, unless the MAX II, transducer, or cable has been replaced. If the transducer or cable has changed, and the probe zero value re-calculated, the change in the zero value should be very small. Therefore, if the zero is re-calculated and the delta is very large, something else has gone wrong and the user should become suspicious of the how well the zero/cal was performed. If we consider the initial probe zero value constant, as the hardware cal bars or glass block have not been replaced, the future verifications should always show an elongation value of +/ , in order to be considered In Spec. If the probe zero/cal is out of spec, the user should redo the zero/cal procedure in its entirety. The next section outlines the verification procedures. 89
98 Dakota Ultrasonics Verifying the Probe Zero at a Later Time 1) Press the MENU key once to activate the menu items tab. Press the MENU key multiple times to tab right, and the ESC key multiple times to tab left, until the DATA menu is highlighted and displaying the submenu items. Alternatively, press the LEFT and RIGHT arrow keys multiple times using the left button wheel. 2) Press the UP and DOWN arrow keys multiple times using the left button wheel to scroll through the sub menu items until OPEN is highlighted. 3) Press the ENTER key to display the Open Group List Box. 4) Press the UP and DOWN arrow keys multiple times using the left button wheel to scroll through the list menu items until the group name containing the probe zero data CAL DATA is highlighted. 5) Press the ENTER key to load the zero data group into memory, followed by pressing the OK key to confirm loading the group into memory. Note: The user will always use this group for the zero verification procedure, as it contains the original settings and measurement data of the probe zero calibration standards. Multiple data groups may have been created for different transducer types and frequencies. 6) Apply a drop of couplant to the cal standard or transducer, and attach it to one end of the cal standard. Rotate the transducer clockwise and counter 90
99 MAX II Bolt Tension Monitor clockwise applying a small amount of pressure to eliminate any excess couplant between the transducer and cal standard. Be sure to always place the transducer in the same location. This will help to eliminate any potential measurement errors caused by changing the sound path. 7) Press the MEAS key once to activate the measure menu items. Press the MEAS key multiple times to move down and the ESC key multiple times to move up, until the LOC cell is highlighted. Alternatively, Press the UP and DOWN arrow keys multiple times using the left button wheel. Note: Pressing the key will immediately open the data file. 8) Press the ENTER key to display the Group View Box. 9) Press the UP, DOWN, LEFT, & RIGHT arrow keys using the left button wheel to scroll the target cell cursor to the desired storage location. Note: Since this is the 1 st verification following the initial measurement of the Probe Zero Cal Bars, the cursor should be located on a cal standard in column B. It s also important to note that the L-REF stored in column A, also contains all the MAX II settings when the L-REF was initially measured. These settings will automatically be copied to all the columns B-ZZ, for each individual bolt. Therefore, no adjustments to the MAX II should be necessary. 10) If the elongation is +/ and In Spec, Press the ENTER key to save the current reading in the highlighted cell location, storing all the current probe zero verification data. Repeat steps 6-10 for the other probe zero 91
100 Dakota Ultrasonics calibration standards. If the probe zero is Out of Spec perform the zero procedure in its entirety. 92
101 CHAPTER NINE TEMPERATURE COMPENSATION 9.1 Purpose The temperature of a fastener affects the overall physical length, as well as the velocity of a fastener. As the temperature of a fastener increases, the ultrasonic length increases at a rate greater than the physical change in length. If the user intends to measure the same fastener at different time intervals over the service life of the bolt, temperature compensation is very important to produce accurate results. However, if a fastener will only be measured once, never to be measured again, temperature compensation is not needed, as long as the reference length and elongation are measured at the same temperature and time. The thermal expansion of the fastener and the ultrasonic change in velocity as a result of temperature are two separate effects. However, for the purpose of the MAX II, they are combined in a single factor known as the Temperature Coefficient (Tc). The sections that follow outline the procedures for selecting and using the temperature compensation mode with the accessory temperature sensor. 9.2 Manual Mode The manual mode option relies on the user to enter in the current temperature before measuring. This is useful to those users that do not require temperature compensation, or have an external temperature device measuring the temperature. Selecting Manual Temperature Mode 1) Press the MENU key once to activate the menu items tab. Press the MENU key multiple times to tab right, and the ESC key multiple times to tab left, until the UTIL menu is highlighted and displaying the submenu items. Alternatively, press the LEFT and RIGHT arrow keys multiple times using the left button wheel. 93
102 Dakota Ultrasonics 2) Press the UP and DOWN arrow keys multiple times using the left button wheel to scroll through the sub menu items until TEMP MODE is highlighted. 3) Press the LEFT and RIGHT arrow keys multiple times using the right button wheel to scroll the temperature mode options. Once the MANUAL temperature mode is displayed, press the MEAS key to return to the measurement screen. 4) Press the MEAS key once to activate measure menu items. Press the MEAS key multiple times to move down, and the ESC key multiple times to move up until the TEMP cell is highlighted. Alternatively, press the UP and DOWN arrow keys multiple times using the left button wheel. 5) Press the LEFT and RIGHT arrow keys multiple times using the right button wheel to scroll the highlighted value. 6) Alternatively, press the ENTER key to display the Digits Edit Box. 7) Press the UP and DOWN arrow keys multiple times using the left or right button wheel to scroll the highlighted value. 8) Press the LEFT and RIGHT arrow keys multiple times using the left or right button wheel to scroll the digit locations. 9) Repeat steps 7 & 8 until the TEMP value is correctly displayed. 94
103 MAX II Bolt Tension Monitor 10) Press the OK key to return to the measurement screen, or ESC to cancel entering the TEMP. 9.3 Semi Automatic Mode The semi automatic mode gives the user an opportunity to initiate when the temperature is read and automatically adjusted. This mode may be desirable to those users want to use the automatic mode but want to retain some control as to when the temperature is changed, rather than take for granted the temperature is automatically changing. Some companies and application procedures may call for manually initiating and physically viewing the change in temperature by adding a manual step to the procedures. The semi automatic mode answers requirements such as these. Selecting Semi Automatic Temperature Mode 1) Press the MENU key once to activate the menu items tab. Press the MENU key multiple times to tab right, and the ESC key multiple times to tab left, until the UTIL menu is highlighted and displaying the submenu items. Alternatively, press the LEFT and RIGHT arrow keys multiple times using the left button wheel. 2) Press the UP and DOWN arrow keys multiple times using the left button wheel to scroll through the sub menu items until TEMP MODE is highlighted. 95
104 Dakota Ultrasonics 3) Press the LEFT and RIGHT arrow keys multiple times using the right button wheel to scroll the temperature mode options. Once the SEMI AUTO temperature mode is displayed. 4) Press the MEAS key once to activate measure menu items. Press the MEAS key multiple times to move down, and the ESC key multiple times to move up until the TEMP cell is highlighted. Alternatively, press the UP and DOWN arrow keys multiple times using the left button wheel. 5) Press the ENTER key to activate the Digits Edit Box and the temperature will be displayed and active. 6) Press the OK key to accept the temperature and return to the measurement screen, or ESC to cancel entering the TEMP. 9.4 Automatic Mode The automatic mode constantly monitors and compensates for temperature when the accessory temperature sensor is attached to the MAX II and placed on the joint or fastener being measured. While this mode eliminates the need to manually insert or initiate a temperature measurement, it also requires that the user be very cautious that the sensor is properly attached to the joint or fastener, and not accidentally removed or misplaced during the measurement process. Selecting Automatic Temperature Mode 96
105 MAX II Bolt Tension Monitor 1) Press the MENU key once to activate the menu items tab. Press the MENU key multiple times to tab right, and the ESC key multiple times to tab left, until the UTIL menu is highlighted and displaying the submenu items. Alternatively, press the LEFT and RIGHT arrow keys multiple times using the left button wheel. 2) Press the UP and DOWN arrow keys multiple times using the left button wheel to scroll through the sub menu items until TEMP MODE is highlighted. 3) Press the LEFT and RIGHT arrow keys multiple times using the right button wheel to scroll the temperature mode options. Once the AUTO temperature mode is displayed. 4) Press the MEAS key once to return to the measurement screen. 97
106 CHAPTER TEN BOLT MATERIAL CALIBRATION 10.1 Why Calibrate? The preset bolt types in the MAX II contain average factors for the material type. These are approximate values only. In a tightly controlled application where extreme accuracy is required, it is necessary to obtain all the information possible about the fasteners being measured. By calibrating the fasteners, the ultrasonic and physical lengths of the bolts will match. However, if a field calibration is done, a complete calibration is not necessary. An important thing to note is the fact that everything done in the calibration process result in average values. Since a sample of fasteners will be used in the calibration process, and given the slight differences in material, the result will always be an average value of that sample Velocity Calibration A velocity calibration is generally performed by adjusting the velocity in the MAX II to the point where the ultrasonic and physical lengths match. Again, since a sample of fasteners will be used in this process, the velocities will vary by a very small amount, thus resulting in an average velocity value. To accurately calibrate the velocity, a calibrated set of mechanical calipers is required to determine the exact physical lengths of the fasteners. The following procedure outlines this process. Calibrating the Velocity 1) Press the MENU key once to activate the menu items tab. Press the MENU key multiple times to tab right, and the ESC key multiple times to tab left, until the GEOM menu is highlighted and displaying the submenu items. Alternatively, press the LEFT and RIGHT arrow keys multiple times using the left button wheel. 98
107 MAX II Bolt Tension Monitor 2) Press the UP and DOWN arrow keys multiple times using the left button wheel to scroll through the sub menu items until QUANTITY is highlighted. 3) Press the LEFT and RIGHT arrow keys multiple times using the right button wheel to scroll the quantity until ELONG is displayed. 4) Press the MENU key multiple times to tab right, and the ESC key multiple times to tab left, until the MATL menu is highlighted and displaying the submenu items. Alternatively, press the LEFT and RIGHT arrow keys multiple times using the left button wheel. 5) Press the UP and DOWN arrow keys multiple times using the left button wheel to scroll through the sub menu items until TYPE is highlighted. 6) Press the ENTER key to display the list of bolt material types. 7) Press the UP and DOWN arrow keys multiple times using the left button wheel to scroll through the material list until the appropriate material type is highlighted. Note: If the material type is not in the list of types, select a similar type. This step is only to get the velocity value in a close proximity not critical. Write down the velocity of the material type selected. This will be considered the Current Velocity. 8) Press the ENTER key to display the confirmation screen. 99
108 Dakota Ultrasonics 9) Press the OK key to select the type and return to the menu screen, or ESC to cancel selecting the material type. 10) Press the MENU key multiple times to tab right, and the ESC key multiple times to tab left, until the AUTO menu is highlighted and displaying the submenu items. Alternatively, press the LEFT and RIGHT arrow keys multiple times using the left button wheel. 11) Press the UP and DOWN arrow keys multiple times using the left button wheel to scroll through the sub menu items until APPROX LEN is highlighted. 12) Press the ENTER key to display the Digits Edit Box. 13) Press the UP and DOWN arrow keys multiple times using the left or right button wheel to scroll the highlighted value. 14) Press the LEFT and RIGHT arrow keys multiple times using the left or right button wheel to scroll the digit locations. 15) Repeat steps 13 & 14 until the APPROX LEN value is correctly displayed. 16) Press the OK key to set the Approximate Length and return to the menu screen, or ESC to cancel entering the Approximate Length. 17) Press the UP and DOWN arrow keys multiple times using the left button wheel to scroll through the sub menu items until AUTO SET is highlighted. 100
109 MAX II Bolt Tension Monitor 18) Apply a drop of couplant to the bolt or transducer, and attach it to one end of the bolt. Rotate the transducer clockwise and counter clockwise applying a small amount of pressure to eliminate any excess couplant between the transducer and bolt surface. Be sure to always place the transducer in the same location. This will help to eliminate any potential measurement errors caused by changing the sound path. 19) Press the ENTER key and the Ultrasonic Length of the bolt will be displayed. Note: Alternatively, the Auto Set key can be pressed to activate the Auto Set routine. 20) Calculate the correct velocity using the following equation: PhysicalLength UltrasonicLength * CurrentVelocity CorrectVelocity 21) Press the MENU key multiple times to tab right, and the ESC key multiple times to tab left, until the MATL menu is highlighted and displaying the submenu items. Alternatively, press the LEFT and RIGHT arrow keys multiple times using the left button wheel. 101
110 Dakota Ultrasonics 22) Press the UP and DOWN arrow keys multiple times using the left button wheel to scroll through the sub menu items until VELOCITY is highlighted. 23) Press the ENTER key to display the Digits Edit Box. Note: Enter the Correct Velocity calculated above. 24) Press the UP and DOWN arrow keys multiple times using the left or right button wheel to scroll the highlighted value. 25) Press the LEFT and RIGHT arrow keys multiple times using the left or right button wheel to scroll to scroll the digit locations. 26) Repeat steps 24 & 25 until the VELOCITY value is correctly displayed. 27) Press the OK key to set the Velocity and return to the menu screen, or ESC to cancel entering the Velocity. 28) Finally, press the MEAS key to return to the measurement screen. The ultrasonic length displayed should now match the known physical length Stress factor calibration The sonic stress factor is an empirically determined value for the bolt material or type of bolt being measured. It expresses the ratio of the actual elongation, or stretch, of the bolt, to the apparent ultrasonic change in length. Since the change in ultrasonic length is approximately 3 times the change in physical length, due to the change in velocity, a stress factor must be applied to correct the ultrasonic length in the MAX II. 102
111 MAX II Bolt Tension Monitor Following steps determine the Sonic Stress Factor for bolts of a specific bolt material and specific geometry by measurement of the actual change in bolt length. Required Equipment: A laboratory or room in which the temperature can be maintained at between 66 to 70 F. A means of applying load to the bolt. Ideally this would be a tensile load machine, capable of measuring the applied load to within 100 lbs. However, since the actual value of the applied load is not used in calculating the stress factor, any means of applying an approximate load to the bolt will suffice. This includes tightening the bolt against a fixture that simulates the actual joint. A mechanical means of traceable measurement of the physical length of the sample fasteners at various tensile loads to an accuracy of plus or minus inch. Examples of such devices include the following Length measurement function of sophisticated tensile test machine Mechanical or electronic height gages Averaged values of length measurement with mechanical and electric micrometers. A Dakota Ultrasonics MAX II Ultrasonic Bolt Tension Monitor. A minimum of three sample bolts which are representative of the bolt type and geometry for which the Sonic Stress Factor is to be determined. NOTES: The Dakota Ultrasonics MAX II must be calibrated, or zeroed, as described in the Zero Calibration procedure section 8.6. The Velocity Calibration should be performed prior to determining the Stress Factor. Refer to section The sample bolts must be left to soak in the controlled temperature environment for a period of not less than 24 hours. Care must be taken through out the measurement process to avoid significant change in the bolt temperature due to handling of the sample bolts, or the process of applying load. The mechanical apparatus for measurement of length must be calibrated in accord with governing QA procedures. The device should be configured so that minimum handling of the sample bolts will be required during the measurement process. Determination of the Sonic Stress Factor is accomplished by solving the equation: 103
112 Dakota Ultrasonics SonicStressFactor L L MECHANICAL ULTRASONIC L L Ml Ul L L M 0 U 0 LU 0 UltrasonicLength@ ZeroLoad LM 0 MechanicalLength@ ZeroLoad LUl UltrasonicLength@ Load L MechanicalLength@ Load Ml Calibrating the Stress Factor 1) Using the mechanical measuring device, measure and record the Mechanical Length at Zero Load L M0 for each sample bolt. Note: The following steps assume that the user has performed the steps in the previous section and calibrated the velocity. Therefore, the velocity has been adjusted, approximate length already entered, and the MAX II is currently setup and ready to measure in elongation mode. 2) Apply a drop of couplant to the bolt or transducer, and attach it to one end of the bolt. Rotate the transducer clockwise and counter clockwise applying a small amount of pressure to eliminate any excess couplant between the transducer and bolt. Be sure to always place the transducer in the same location. This will help to eliminate any potential measurement errors cause by changing the sound path. 3) Record the Ultrasonic Length at Zero Load L U0. 4) Repeat step 2 & 3 for each sample bolt. 5) Place the first sample bolt in the loading apparatus. Apply approximately 1/3 of the maximum load, which is to be placed on the bolt under actual 104
113 MAX II Bolt Tension Monitor working conditions. Using the mechanical measuring device, measure and record the Mechanical Length at Load 1 L M1 for the current sample bolt. 6) Apply a drop of couplant to the bolt or transducer, and attach it to one end of the bolt. Rotate the transducer clockwise and counter clockwise applying a small amount of pressure to eliminate any excess couplant between the transducer and bolt. Measure and record the Ultrasonic Length at Load 1 L U1 for the current sample bolt. 7) Increase the applied load to approximately 2/3 of the maximum load, which is to be placed on the bolt under actual working conditions. Using the mechanical measuring device, measure and record the Mechanical Length at Load 2 L M2 for the current sample bolt. 8) Apply a drop of couplant to the bolt or transducer, and attach it to one end of the bolt. Rotate the transducer clockwise and counter clockwise applying a small amount of pressure to eliminate any excess couplant between the transducer and bolt. Measure and record the Ultrasonic Length at Load 2 L U2 for the current sample bolt. 9) Increase the applied load to approximately the maximum load, which is to be placed on the bolt under actual working conditions. Using the mechanical measuring device, measure and record the Mechanical Length at Load 3 L M3 for the current sample bolt. 10) Apply a drop of couplant to the bolt or transducer, and attach it to one end of the bolt. Rotate the transducer clockwise and counter clockwise applying a small amount of pressure to eliminate any excess couplant between the transducer and bolt. Measure and record the Ultrasonic Length at Load 3 L U3 (Maximum) for the current sample bolt. 11) Repeat Steps 5 10 for the remaining bolts. 105
114 Dakota Ultrasonics 12) Calculate the value of the Sonic Stress Factor at each load on each sample bolt. SSF B1L1 L L M 1 U1 L L M 0 U 0 SSF B1L2 L L M 2 U 2 L L M 0 U 0 SSF B1L3 L L M 3 U 3 L L M 0 U 0 13) Determine the average value of the Sonic Stress Factor by dividing the sum of all SSF values divided by the total number of SSF values Temperature Factor Calibration The thermal expansion of the fastener and the ultrasonic velocity change with temperature are two separate effects. However, for the purpose of the MAX II they are combined into a single factor known as the Temperature Factor. The important thing to note is that both the thermal expansion and the velocity are changing with respect to changes in temperature. The MAX II always measures a fastener at 68 F. If the temperature of the fastener is currently being measured at 108 F, the MAX II will compensate, or correct, the measurement back to 68 F. Note: This is an arbitrary temperature range only. The primary thing to consider is to use a respectable temperature range with at least 5 different temperature points. The following procedure outlines the process for experimental determination of the Temperature Factor for a bolt made of a specific material type and geometry. Required Equipment. A means of varying and measuring the temperature of the sample bolts between 48 to 108 F to an accuracy of +/- 2 F. The device must allow for a transducer to be connected to one end of the bolt for the purpose of measuring. Many sophisticate temperature chambers are commercially available, and ideally suited for this function. However, a simple and inexpensive method can be achieved by immersion of the sample bolts in a water bath, which can be heated to boiling or cooled by adding ice. At sea level this will reliably vary the bolt temperature between approximately 48 to 108 F depending on water purity and atmospheric pressure. By measuring the temperature of the stirred water bath with a precise mercury thermometer, while reading the ultrasonic length of the bolt, accurate calibration points can be obtained. A Dakota Ultrasonics MAX II Ultrasonic Bolt Tension Monitor. 106
115 MAX II Bolt Tension Monitor A minimum of three sample bolts, which are representative of the bolt type and geometry for which the Temperature Factor is to be determined. NOTES: The Dakota Ultrasonics MAX II must be calibrated, or zeroed, as described in the procedure entitled Measuring System Zero in Error! Reference source not found.. The sample bolts should be left to soak at the measured temperature points for a period of not less than 20 minutes, to insure that temperature is uniform throughout the sample. If a water bath is used, care must be taken to avoid immersion of the ultrasonic transducer. Determination of the Temperature Factor is accomplish by solving the equation: Where: T p ( L0 LT ) 10 L ( T T ) T 0 Temperature Factor 6 L 0 = Ultrasonic Length at Beginning Temperature (T 0 ) L T = Ultrasonic Length at Ending Temperature (T) T 0 = Beginning Temperature T = Ending Temperature Calibrating the Temperature Factor 1) Stabilize the sample bolt at approximately 48 0 F. If the water bath method is used this is accomplished in a stirred bath of ice and water. Measure and record this minimum temperature as T 0. Note: The following steps assume that the user has performed the steps in the previous section and calibrated the velocity. Therefore, the velocity has been 107
116 Dakota Ultrasonics adjusted, approximate length already entered, and the MAX II is currently setup and ready to measure in elongation mode. 2) Apply a drop of couplant to the bolt or transducer, and attach it to one end of the bolt. Rotate the transducer clockwise and counter clockwise applying a small amount of pressure to eliminate any excess couplant between the transducer and bolt. Be sure to always place the transducer in the same location. This will help to eliminate any potential measurement errors caused by changing the sound path. 3) Record the ultrasonic length L 0 of the sample bolt at the above minimum temperature F. 4) Repeat step 1-3 at the target temperatures (T 1 through T 5 ) 48, 68, 88, and F (other similar range with 5 temperatures), measuring the ultrasonic lengths (L 1 through L 5 ) respectively. This process must be done for each of the sample bolts in the experiment. 5) Use the equation below to calculate a linear regression, using the temperatures and lengths recorded for all the sample bolts to determine the temperature factor. Temperatur efactor xy x 2 x y n x n x = temperature, y = change in reference length, n = number of sample points per bolt 108
117 CHAPTER ELEVEN LOAD MEASURMENT 11.1 Calculating Load Factor The load factor is an empirically determined value for the geometry of the bolt. It is the amount of load required to elongate the bolt in English Units or 0.01mm in Metric Units. The accurate load factor for the bolts being measured is determined by the Calibrate Bolt function. An approximate value of this geometry dependent factor can be calculated as follows: L F A E C D L Load Factor 10 3 A Cross Sectional Area of the Bolt E = Modulus of Elasticity C L Clamp Length of the Bolt D Diameter of the Bolt Note: If no load factor has been entered the MAX II defaults to zero. The relationship between load and elongation is a function of the elasticity of the bolt material, and the geometry of the bolt in the application being measured. Hooke s Law expresses this relationship: P l AE L E Hooke s Law P = Load L E = Average length under stress L = Change in Length (elongation) A = Cross sectional area of the bolt E = Modulus of elasticity The cross sectional area of the bolt is defined as the average area of a fastener under stress. This factor is only used in the MAX II s calculation of load. It has no effect on stress or elongation, time, or strain, and is directly proportional to the load measured ultrasonically. If the cross sectional area is off by 5%, the load measurement will also be off by 5% proportionally. For a cylindrical bolt with the same geometry, the area may be approximated as follows: D 2 A 2 D = minor diameter of the bolt, allowing for threads. 109
118 Dakota Ultrasonics Area For bolts with complex geometry, the areas should be estimated by averaging each individual area and length. In the case of a hollow fastener, the area of the hole must be subtracted from the overall area. The area of a fastener with complex geometry can be estimated as follows: A AVG AL L Average Area A = Area of a region L = Length of a region The value for the Modulus of Elasticity, or Young s Modulus, should be provided directly from the manufacturer of the bolts. E = Modulus of Elasticity of the Bolt Material From Manufacturer The effective length is the average length of the fastener under stress when a load is applied. For an applied constant load, the elongation of a fastener is directly proportional to the effective length. Therefore, errors in the effective length will result in load errors by a proportional amount. The effective length of a fastener is a combination of the actual clamp length of the joint being fastened, plus that area of stress found in the head, nut(s), and or blind hole of the fastener. CLAMP LENGTH 1/2 THE DIAMETER 1/2 THE DIAMETER EFFECTIVE LENGTH CLAMP LENGTH 1/2 THE DIAMETER 1/3 THE DIAMETER EFFECTIVE LENGTH 110
119 MAX II Bolt Tension Monitor 1/2 THE DIAMETER CLAMP LENGTH 1/3 THE DIAMETER EFFECTIVE LENGTH CLAMP LENGTH 1/2 THE DIAMETER 1/2 THE DIAMETER EFFECTIVE LENGTH L E C L D X Effective Length L E = Average length under stress C L = Clamp length D X = Additional diameter added for head, nut(s), and or blind hole. Note: A convenient way to perform the above Load Factor calculations is to use the bolt calculator included in the DakView PC software. It s important to note that performing the calculations above is only a good approximation at best. In all cases, if possible, a field calibration should be performed if the user intends to perform measurements in terms of load Calibrating Load Factor (Field Calibration) Clearly, the most effective way of calibrating the load factor is by performing a field calibration. Often times, material constants are unknown or cannot be calibrated in a laboratory environment. In cases such as these, a field calibration is the most accurate means of calibration. A field calibration is accomplished using a tensile tester, load cell, or other calibrated load device to compare known loads against ultrasonic elongations. The MAX II is equipped with a self- calibrating feature that uses a linear regression or vector equation to produce a best-fit line through the known loads, minimizing error. The result is an added load offset (intercept), in the case of regression, and a load factor (slope) to correct the ultrasonic measurements to the known loads. The regression produces a load offset and load factor, while the vector sets the offset to 111
120 Dakota Ultrasonics zero and produces only a load factor. Why are both options needed? In applications where a small amount of load is applied to the fastener, thus producing very little elongation, the regression option can potentially produce non-linear results. In cases such as these, a vector may sometimes produce better results as the offset is set at zero. It is recommended to use and compare both results, following a field calibration, to determine which method is most suitable for the application and producing the best results. Vector Applied Load (Measured by Tensile Machine) Regression At low loads, vector can be more accurate Elongation (in time as measured by MiniMax) 11.3 Performing a Field Calibration This section outlines the necessary procedures to perform a field calibration to determine a Load Factor and Offset (in the case of using regression). In the calibration procedures below, three sample bolts will be used with three loads applied to each bolt (1/3, 2/3, & max). This should be considered the minimum requirement when performing a field calibration. Creating a Group Name to Document Field Calibration Data 112
121 MAX II Bolt Tension Monitor Note: Select a name that references this group to Field Calibration Data. 1) Press the MENU key once to activate the menu items tab. Press the MENU key multiple times to tab right, and the ESC key multiple times to tab left, until the DATA menu is highlighted and displaying the submenu items. Alternatively, press the LEFT and RIGHT arrow keys multiple times using the left button wheel. 2) Press the UP and DOWN arrow keys multiple times using the left button wheel to scroll through the sub menu items until NEW is highlighted. 3) Press the ENTER key to display the New Group Edit Box. 4) Press the UP and DOWN arrow keys multiple times using the left button wheel to scroll through the new Group List Items until NAME is highlighted. 5) Press the ENTER key to activate the Alpha Edit Box. 113
122 Dakota Ultrasonics 6) Press the UP, DOWN, LEFT, & RIGHT arrow keys using the left or right button wheel to scroll to highlight the appropriate alpha characters. 7) Press the ENTER key to select a character and advance to the next field of the Group Name. 8) Use the CLR key to backspace if necessary. 9) Repeat steps 6-8 until the Group Name is completed. 10) Press the OK key to save the Group Name and return to the Group List Items menu, or ESC to cancel entering the Group Name. Creating a Group Note Note: Be sure to include a note that describes and references the Field Calibration data and bolt. 114
123 MAX II Bolt Tension Monitor 1) Press the UP and DOWN arrow keys multiple times using the left button wheel to scroll through the new Group List Items until NOTE is highlighted. 2) Press the ENTER key to activate the Alpha Edit Box. 3) Press the UP, DOWN, LEFT, & RIGHT arrow keys using the left or right button wheel to scroll to highlight the appropriate alpha characters. 4) Press the ENTER key to select a character and advance to the next field of the Group Note. 5) Use the CLR key to backspace if necessary. 6) Repeat steps 3-5 until the Group Note is completed. 7) Press the OK key to save the Group Note and return to the Group List Items menu, or ESC to cancel entering the Group Note. Selecting the Number of Bolts in the Group Note: In this example the minimum requirement of 3 sample bolts will be used. 115
124 Dakota Ultrasonics 1) Press the UP and DOWN arrow keys multiple times using the left button wheel to scroll through the new Group List Items until NUM BOLTS is highlighted. 2) Press the ENTER key to display the Digits Edit Box. 3) Press the UP and DOWN arrow keys multiple times using the left or right button wheel to scroll the highlighted value. 4) Press the LEFT and RIGHT arrow keys multiple times using the left or right button wheel to scroll the digit locations. 5) Repeat steps 3 & 4 until the NUM BOLTS value is correctly displayed. 6) Press the OK key to save the NUM BOLTS and return to the Group List Items menu, or ESC to cancel entering the NUM BOLTS. Selecting the Number of Readings Per Bolt Note: In this example 3 loads will be applied to each sample bolt. 116
125 MAX II Bolt Tension Monitor 1) Press the UP and DOWN arrow keys multiple times using the left button wheel to scroll through the new Group List Items until NUM READS is highlighted. 2) Press the ENTER key to display the Digits Edit Box. 3) Press the UP and DOWN arrow keys multiple times using the left or right button wheel to scroll the highlighted value. 4) Press the LEFT and RIGHT arrow keys multiple times using the left or right button wheel to scroll the digit locations. 5) Repeat steps 3 & 4 until the NUM READS value is correctly displayed. 6) Press the OK key to save the NUM READS and return to the Group List Items menu, or ESC to cancel entering the NUM READS. 7) Press the OK key to display the Digits Edit Box and re-enter the NUM READS. 8) Press the OK key to save the NUM READS and return to the Group List Items menu, or ESC to cancel entering the NUM READS. If there s not enough memory available to create the group, an error message box NOT ENOUGH MEMORY will be displayed. Press the OK or ESC key to return to the Group List Items menu. It may be necessary to free some memory in the MAX II at this time. 117
126 Dakota Ultrasonics Selecting the Starting Bolt Number Note: Depending on the application and layout of the project, the user won t always want the starting bolt to be 1. This feature allows the user to define what the starting number will be. 1) Press the UP and DOWN arrow keys multiple times using the left button wheel to scroll through the new Group List Items until START BOLT NUM is highlighted. 2) Press the ENTER key to display the Digits Edit Box. 3) Press the UP and DOWN arrow keys multiple times using the left or right button wheel to scroll the highlighted value. 4) Press the LEFT and RIGHT arrow keys multiple times using the left or right button wheel to scroll the digit locations. 5) Repeat steps 3 & 4 until the START BOLT NUM value is correctly displayed. 6) Press the OK key to save the START BOLT NUM and return to the Group List Items menu, or ESC to cancel entering the START BOLT NUM. 118
127 MAX II Bolt Tension Monitor Note: If a value is enter that is greater than the maximum number of bolts allowed per group (250), an error message box VALUE IS OUT OF RANGE will be displayed. 7) Press the OK key to display the Digits Edit Box and re-enter the START BOLT NUM. 8) Press the OK key to save the START BOLT NUM and return to the Group List Items menu, or ESC to cancel entering the START BOLT NUM. Selecting the Auto Increment Direction The Auto Increment feature gives the user the ability to specify which direction to advance the cursor after storing a reading. 1) Press the UP and DOWN arrow keys multiple times using the left button wheel to scroll through the new Group List Items until INCR. DIR is highlighted. 2) Press the LEFT and RIGHT arrow keys multiple times using the right button wheel to toggle the Increment direction NONE, NORTH, EAST, SOUTH, or WEST. 3) When the correct Increment direction is displayed, continue on to the next section Saving the Group. 119
128 Dakota Ultrasonics Saving the Group Once all the parameters are set, the user has the option of saving or canceling the new group. 1) Press the UP and DOWN arrow keys multiple times using the left button wheel to scroll through the new Group List Items until CREATE NEW GROUP? is highlighted. 2) Press the ENTER key to accept the group parameters, and activate the confirmation screen. 3) Press the OK key to save the New Group, or the ESC key to cancel the New Group setup and return to the DATA menu. 4) Press the MEAS key to return to the measurement screen to begin measuring reference lengths. Now that a group has been created to store the field calibration data, the group must be activated and ready to store reference lengths and elongations. 120
129 MAX II Bolt Tension Monitor Storing the Reference Length 1) Press the MEAS key once to activate measure menu items. Press the MEAS key multiple times to move down and the ESC key multiple times to move up until the LOG cell is highlighted. Alternatively, press the UP and DOWN arrow keys multiple times using the left button wheel. 2) Press the ENTER key to display the Group View Box. 3) Press the UP, DOWN, LEFT, & RIGHT arrow keys using the left button wheel to scroll the target cell cursor to the desired storage location. Note: The first column must be used to store reference lengths. Selecting the Calibration Mode (Vector or Regression) 121
130 Dakota Ultrasonics 1) Press the MENU key multiple times to tab right and the ESC key multiple times to tab left until the CAL menu is highlighted and displaying the submenu items. Alternatively, press the LEFT and RIGHT arrow keys multiple times using the left button wheel. 2) Press the UP and DOWN arrow keys multiple times using the left button wheel to scroll through the sub menu items until LOAD CAL MODE is highlighted. 3) Press the LEFT and RIGHT arrow keys multiple times using the right button wheel to scroll through the unit options OFF, VECTOR (zero offset), REGRESSION, until the correct mode is displayed. 4) Press the MEAS key to return to the measurement mode. Now that a group has been created and activated, and the load calibration mode selected, we re ready to perform the field calibration. Performing a Field Calibration 1) Place the first sample bolt in the load apparatus. Note: The following steps assume that the user has previously selected a similar material type for the list of materials and the approximate length of the bolt has been entered. Therefore, the MAX II is currently setup and ready to measure in elongation mode. 122
131 MAX II Bolt Tension Monitor 2) Apply a drop of couplant to the bolt or transducer, and attach it to one end of the bolt. Rotate the transducer clockwise and counter clockwise applying a small amount of pressure to eliminate any excess couplant between the transducer and bolt. Be sure to always place the transducer in the same location. This will help to eliminate any potential measurement errors cause by changing the sound path. 3) Record the ultrasonic reference length at zero Load by pressing the ENTER key. Note: The reference lengths must be saved in column A in the group. 4) Apply approximately 1/3 of the maximum load, which is to be placed on the bolt under actual working conditions. 5) Measure and record the Ultrasonic Length at Load 1 by pressing the ENTER key. The Digits Edit Box will be displayed. Note: Load 1 should be stored in column B. 6) Enter the Known Load value by pressing the UP and DOWN arrow keys multiple times using the left or right button wheel to scroll the highlighted value. 7) Press the LEFT and RIGHT arrow keys multiple times using the left or right button wheel to scroll the digit locations. 8) Repeat steps 6 & 7 until the Known Load value is correctly displayed. 9) Press the OK key to store the Known Load and return to the measurement screen, or ESC to cancel entering the Known Load. 10) Increase the applied load to approximately 2/3 of the maximum load, which is to be placed on the bolt under actual working conditions. 123
132 Dakota Ultrasonics 11) Measure and record the Ultrasonic Length at Load 2 by pressing the ENTER key. The Digits Edit Box will be displayed. Note: Load 2 should be stored in column C. 12) Enter the Known Load value by pressing the UP and DOWN arrow keys multiple times using the left or right button wheel to scroll the highlighted value. 13) Press the LEFT and RIGHT arrow keys multiple times using the left or right button wheel to scroll the digit locations. 14) Repeat steps 8 & 9 until the Known Load value is correctly displayed. 15) Press the OK key to store the Known Load and return to the measurement screen, or ESC to cancel entering the Known Load. 16) Increase the applied load to approximately the maximum load, which is to be placed on the bolt under actual working conditions. 17) Measure and record the Ultrasonic Length at Load 3 by pressing the ENTER key. The Digits Edit Box will be displayed. Note: Load 3 should be stored in column D. 18) Enter the Known Load value by pressing the UP and DOWN arrow keys multiple times using the left or right button wheel to scroll the highlighted value. 19) Press the LEFT and RIGHT arrow keys multiple times using the left button wheel to scroll the digit locations. 20) Repeat steps 18 & 19 until the Known Load value is correctly displayed. 21) Press the OK key to store the Known Load and return to the measurement screen, or ESC to cancel entering the Known Load. 124
133 MAX II Bolt Tension Monitor 22) Repeat Steps 1 21 for sample bolts 2 & 3. Now that we have measured and documented three sample bolts, we re now ready to run the vector or regression calculation to determine a load factor and offset (regression only). Running a Regression or Vector 1) Press the MENU key multiple times to tab right and the ESC key multiple times to tab left until the CAL menu is highlighted and displaying the submenu items. Alternatively, press the LEFT and RIGHT arrow keys multiple times using the left button wheel. 2) Press the UP and DOWN arrow keys multiple times using the left button wheel to scroll through the sub menu items until LOAD CAL CALC is highlighted. 3) Press the ENTER key to run the calculation and display the confirmation screen. Note: The regression or vector coefficient will be displayed. The closer this number is to 1, the better the fit, or least amount of error. 4) Press the OK key to accept the calculation, or the ESC key to cancel and return to the CAL menu. 125
134 Dakota Ultrasonics 5) Press the MEAS key to return to the measurement screen. Note: The new Load Factor and Offset values can be reviewed and edited in the GEOM tabbed menu item. 6) Calibration is completed. 126
135 CHAPTER TWELVE MEASUREMENT & WAVEFORM DISPLAY 12.1 Quantities of Measurement The MAX II has the ability to measure in a number of measurement quantities: Time (nanoseconds), Elongation, Load, Stress, and Strain (in terms of %). While there are a number of quantity options available, the easiest and most fail safe quantities to consider are Time and Elongation. If Load, Stress, or Strain will be used on a regular basis, a calibration of the bolts for the specific application is required. The equations below outline the required factors and constants necessary for each quantity. When measuring in terms of time and elongation, very little information is required, as the measurement is simply a difference equation. The stress factor and velocity will typically not vary more than 5%, in total, over the entire range of possible steel fasteners. Therefore the worst case error is 5%. However, when measuring in terms of load, stress, or strain, the error can be enormous if errors in effective length, load factor, or cross sectional area are made. These factors will result in proportional errors overall. Therefore, if the load factor is off by 10%, the load measurement will be in error by the same 10% proportionally. X E S V F 0 T Elongation X E = Elongation S F = Sonic Stress Factor V 0 = Material Velocity T = Change in time. P X E L F Lo Load P = Load X E = Elongation L F = Load Factor L O = Load Offset S P A Stress S = Stress P = Load A = Cross sectional error S N X L E E %Strain 100 S N = %Strain X E = Elongation L E = Effective Length 127
136 Dakota Ultrasonics 12.2 Display View Options A key feature of the MAX II is the versatility of the display views available to the user. The waveform views are a graphical representation of the actual sound reflections traveling through a fastener and returning back to the transducer. The waveform display shows the amplitude of the signal received on the vertical (Y) axis and time (displayed in terms of length) on the horizontal (X) axis. The two waveform display options are RF(Full) wave, and RECT(rectified) half wave either positive or negative. These waveform options give the user the ability to view the actual waveform and point of detection. In this view option the user has better control over where the MAX II is detecting, selecting the proper phase of the signal, and adjusting the gate and threshold (sensitivity) to eliminate noise or to force a specific detection point. The RF waveform view is recommended when initially setting up the MAX II for an application. The user can consider either a full RF wave or split screen RF option. This display view gives the user the ability to view the entire waveform, both positive and negative cycles, to determine the appropriate phase of the signal for measurement. The Large Digits display view is a general digital display of the quantity selected. It s a nice easy viewing option that is typically used following setup of the initial application. The digits view is also equipped with a limits bar that is only displayed when the alarm feature has been activated. The alarm limits are displayed on the screen to give the user a visual idea of where they re at throughout the fastening process. The alarm lights and beeper also work in conjunction with the alarm limits and will display red until the lower limit is reached. Once the bolt stretch is within the limits, the beeper will sound and the green light displayed. RF (Full Screen) RF (Split Screen) 128
137 MAX II Bolt Tension Monitor Large Digits (Alarm) RECT (Split Screen) Changing Display Options 1) Press the MENU key once to activate the menu items tab. Press the MENU key multiple times to tab right, and the ESC key multiple times to tab left, until the DISP menu is highlighted and displaying the submenu items. Alternatively, press the LEFT and RIGHT arrow keys multiple times using the left button wheel. 2) Press the UP and DOWN arrow keys multiple times using the left button wheel to scroll through the sub menu items until VIEW is highlighted. 3) Press the LEFT and RIGHT arrow keys multiple times using the right button wheel to scroll the view options. Once the appropriate view is displayed, press the MEAS key to return to the measurement screen. 129
138 Dakota Ultrasonics RF View RF The RF mode shows the waveform in a similar fashion to an oscilloscope. It shows both the positive and the negative peaks. The peak (either positive or negative) selected for measurement is shown in upper portion of the display. It s important to note that a measurement must fall inside the displays viewable range in order to see the waveform. However, even if the waveform is outside of the viewable range of the display, a measurement can be taken and viewed on the digital readout. If the wave is outside of the display range, you can manually change the range by adjusting the Delay and Width values, or you can use the Auto Find feature located in the UTIL menu of the tabbed menu items. The following is a list of the viewable features on the display: A) Stability of Reading Indicator Indicates the stability of the return echo on a scale of 1 to 6 the solid bars displayed in the figure above indicate a repeatable signal. If the MAX II is displaying a reading from memory, the repeatability indicator will be replaced by the text MEM. B) Battery life Indicator Fully charged batteries will appear filled in solid. Note: The diagram shows the batteries at approximately 50%. C) Length Measurement Digital readout of quantity (English or Metric). D) Detect Indicator The broken vertical line displays the zero crossing (flank) detection point on the waveform where the measurement has been obtained. Notice that the digital quantity readout is the same as the location of the detect indicator according to the measurement labels F, also in the diagram. E) Echo Signal Graphical full waveform representation of the echo signal displayed as an amplitude (vertical or Y axis) plotted against time (horizontal or X axis), this time is then converted to a physical measurement in terms of a specific quantity. F) Measurement Labels The measurement labels are calculated and displayed based on where the left side of the display has been set (Delay), and the overall viewable area (Width) of the display. Note: The gray hash marks break the 130
139 MAX II Bolt Tension Monitor display up into 5 segments, or quadrants. The measurement labels correspond to the measurement at each hash mark. G) Units Label - Displays the current quantity of measurement. H) Hot Menus - Each of the fields located under the waveform display are called the Hot Menu Fields. These fields allow quick control of some of the fine adjustments needed to control the display settings, measurement modes, and group memory control. All of these fields can be adjusted without having to activate the tabbed menu items and searching through a variety of menus to make adjustments. I) Gate Used to block signal noise, force detection on a specific waveform or cycle, and view the threshold according to the waveform and signal amplitude. Rectified View Rectified The rectified A-Scan mode shows half of the waveform. Either the positive or negative peaks are displayed, depending on the polarity selected. It s important to note that a measurement must fall inside the viewable display range in order to see the waveform. However, even if the waveform is outside of the viewable area, a measurement can be taken and viewed on the digital readout. If the waveform is outside of the display range, you can manually change the range by adjusting the Delay and Width values, or you can use the Auto Find feature located in the UTIL menu in the tabbed menu items. Refer to page 157 for additional information on the Auto Find feature. The following is a list of the viewable features on the display: A) Stability of Reading Indicator Indicates the stability of the return echo on a scale of 1 to 6 the solid bars displayed in the figure above indicate a repeatable signal. If the MAX II is displaying a reading from memory, the repeatability indicator will be replaced by the text MEM. 131
140 Dakota Ultrasonics B) Battery life indicator Fully charged batteries will appear filled in solid. Note: The diagram shows the batteries at approximately 50%. C) Length Measurement Digital readout of quantity (English or Metric). D) Detect Indicator The broken vertical line displays the zero crossing (flank) detection point on the waveform where the measurement has been obtained. Notice that the digital quantity readout is the same as the location of the detect indicator according to the measurements labels F, also in the diagram. E) Echo Signal Graphical full waveform representation of the return echo displayed as an amplitude (vertical or Y axis) plotted against time (horizontal or X axis), this time is then converted to a physical measurement in terms of a specific quantity. F) Measurement Labels The measurement labels are calculated and displayed according to where the left side of the display has been set (Delay), and the overall viewable area (Width) of the display. Note: The gray hash marks break the display up into 5 segments, or quadrants. The measurement labels correspond to the measurement at each hash mark. G) Units Label - Displays the current quantity. H) Hot Menus - Each of the fields located under the waveform display are called the Hot Menu Fields. These fields allow quick control of some of the fine adjustments needed to control the display settings, measurement modes, and group memory control. All of these fields can be adjusted without having to activate the tabbed menu items and searching through a variety of menus to make adjustments. I) Gate Used to block signal noise, force detection on a specific waveform or cycle, and view the threshold according to the waveform and signal amplitude. There are up to three gates available depending on the measurement mode selected. 132
141 MAX II Bolt Tension Monitor DIGITS VIEW DIGITS The Digits view is a basic digital look and feel. The larger digits make it much easier for the operator to monitor the measurements. The Limits Bar has also been added to the Digits view to provide the user with yet another visual tool for easily monitoring if the fastener is inside specific tolerances. The following is a list of the viewable features on the display: A) Stability of Reading Indicator Indicates the stability of the return echo on a scale of 1 to 6 the solid bars displayed in the figure above indicate a repeatable signal. If the MAX II is displaying a reading from memory, the repeatability indicator will be replaced by the text MEM. B) Battery life indicator Fully charged batteries will appear filled in solid. Note: The diagram shows the batteries at approximately 50%. C) Quantity Displays the current measurement quantity (currently Elongation). D) Limits Bar The limits bar is used to verify if the bolt being fastened is in inside of a specific set of tolerances. The alarm or tolerance values are shown at (F). When the bolt is in tolerance, the limit bar will be filled and inside the corresponding limits. E) Units Label - Displays the current quantity of measurement. F) Alarm (Tolerance) Values Displays the minimum and maximum alarm values or tolerances. G) Length Measurement Digital readout of quantity (English or metric). H) Hot Menus - Each of the fields located under the waveform display are called the Hot Menu Fields. These fields allow quick control of some of the fine adjustments needed to control the display settings, measurement modes, and group memory control. All of these fields can be adjusted without having to 133
142 Dakota Ultrasonics activate the tabbed menu items and searching through a variety of menus to make adjustments. I) Temperature Display s the current temperature of the fastener (manual, semiautomatic, or automatic) Adjusting the Display The width refers to the overall viewable range, with respect to length, being displayed on the screen. The starting length is displayed at the lower left side of the screen, and the ending length is shown at the lower right hand side of the screen. The difference between these values is called the Width. The procedures to adjust the Width are outlined below: Adjusting the Width using the Hot Menus 1) Press the MEAS key once to activate measure menu items. Press the MEAS key multiple times to move down and the ESC key multiple times to move up, until the WIDTH cell is highlighted. Alternatively, Press the UP and DOWN arrow keys multiple times using the left button wheel. 2) Press the LEFT and RIGHT arrow keys multiple times using the right button wheel to scroll the highlighted value. 3) Alternatively, press the ENTER key to display the Digits Edit Box. 4) Press the UP and DOWN arrow keys multiple times using the left or right button wheel to scroll the highlighted value. 5) Press the LEFT and RIGHT arrow keys multiple times using the left button wheel to scroll the digit locations. 134
143 MAX II Bolt Tension Monitor 6) Repeat steps 4 & 5 until the WIDTH value is correctly displayed. 7) Press the OK key to return to the measurement screen, or ESC to cancel entering the WIDTH. The user can also access and adjust the width from the tabbed menus, however this method is a more tedious than making the adjustments using the Hot Menus. The procedure using the tabbed menus is outlined below: 135
144 Dakota Ultrasonics Adjusting the Width using the Tabbed Menus 1) Press the MENU key once to activate the menu items tab. Press the MENU key multiple times to tab right, and the ESC key multiple times to tab left, until the DISP menu is highlighted and displaying the submenu items. Alternatively, press the LEFT and RIGHT arrow keys multiple times using the left button wheel. 2) Press the UP and DOWN arrow keys multiple times using the left button wheel to scroll through the sub menu items until WIDTH is highlighted. 3) Press the LEFT and RIGHT arrow keys multiple times using the right button wheel to scroll the value. When the correct width is being displayed, proceed to step 8. 4) Alternatively, press the ENTER key to display the Digits Edit Box. 5) Press the UP and DOWN arrow keys multiple times using the left or right button wheel to scroll the highlighted value. 6) Press the LEFT and RIGHT arrow keys multiple times using the left button wheel to scroll the digit locations. 7) Repeat steps 5 & 6 until the Width value is correctly displayed. 8) Press the OK key to set the Width and return to the menu screen, or ESC to cancel entering the Width. 136
145 MAX II Bolt Tension Monitor 9) Finally, press the MEAS key to return to the measurement screen. Starting delay The starting DELAY, or starting length, is the value displayed on the bottom lower left side of the display in both RF and RECT (Rectified) views. Note: Once the range is set, it will remain the same for all the views respectively. The procedures to adjust the Delay are outlined below: Adjusting the Delay using the Hot Menus 1) Press the MEAS key once to activate measure menu items. Press the MEAS key multiple times to move down and the ESC key multiple times to move up, until the DELAY cell is highlighted. Alternatively, press the UP and DOWN arrow keys multiple times using the left button wheel. 2) Press the LEFT and RIGHT arrow keys multiple times using the right button wheel to scroll the highlighted value. 3) Alternatively, press the ENTER key to display the Digits Edit Box. 4) Press the UP and DOWN arrow keys multiple times using the left or right button wheel to scroll the highlighted value. 5) Press the LEFT and RIGHT arrow keys multiple times using the left or right button wheel to scroll the digit locations. 6) Repeat steps 4 & 5 until the DELAY value is correctly displayed. 137
146 Dakota Ultrasonics 7) Press the OK key to return to the measurement screen, or ESC to cancel entering the DELAY. The user can also access and adjust the delay from the tabbed menus. However, this method is more tedious than making the adjustments using the Hot Menus. The procedure using the tabbed menus is outlined below: Adjusting the Delay using the Tabbed Menus 1) Press the MENU key once to activate the menu items tab. Press the MENU key multiple times to tab right, and the ESC key multiple times to tab left, until the DISP menu is highlighted and displaying the submenu items. Alternatively, press the LEFT and RIGHT arrow keys multiple times using the left button wheel. 2) Press the UP and DOWN arrow keys multiple times using the left button wheel to scroll through the sub menu items until DELAY is highlighted. 3) Press the LEFT and RIGHT arrow keys multiple times using the right button wheel to scroll the value. When the correct Delay is being displayed, proceed to step 8. 4) Alternatively, press the ENTER key to display the Digits Edit Box. 5) Press the UP and DOWN arrow keys multiple times using the left or right button wheel to scroll the highlighted value. 138
147 MAX II Bolt Tension Monitor 6) Press the LEFT and RIGHT arrow keys multiple times using the left or right button wheel to scroll the digit locations. 7) Repeat steps 5 & 6 until the Delay number is correctly displayed. 8) Press the OK key to set the Delay and return to the menu screen, or ESC to cancel entering the Delay. 9) Finally, press the MEAS key to return to the measurement screen Gain The gain, or amplification of the return echoes, can be adjusted over a wide range. The setting of the gain is crucial in order to obtain valid readings during the measurement process. Too much gain may result in erroneous measurements, by detecting on noise rather than the length of the fastener itself. Too little gain may result in detection on an undesirable section of the waveform. It may also result in a peak jump to another part of the waveform later in time, resulting in measurement errors. The gain can easily be compared to the volume control of a home stereo system. If you turn it up too much, you can t hear the music clearly. If it s turned down too much, you can t hear it at all. The procedures to adjust the Gain are outlined below: Adjusting the Gain Quickly 1) Press the UP and DOWN arrow keys using the right button wheel to increase/decrease the gain value at any time. The user can also access and adjust the gain from the tabbed menus. However, this method is more tedious than making the adjustments using the right button wheel approach. The procedure using the tabbed menus is outlined below: 139
148 Dakota Ultrasonics Adjusting the Gain using the Tabbed Menus 1) Press the MENU key once to activate the menu items tab. Press the MENU key multiple times to tab right, and the ESC key multiple times to tab left, until the TUNE menu is highlighted and displaying the submenu items. Alternatively, press the LEFT and RIGHT arrow keys multiple times using the left button wheel. 2) Press the UP and DOWN arrow keys multiple times using the left button wheel to scroll through the sub menu items until Gain is highlighted. 3) Press the LEFT and RIGHT arrow keys multiple times using the right button wheel to scroll the value. When the correct Gain is being displayed, proceed to step 8. 4) Alternatively, press the ENTER key to display the Digits Edit Box. 5) Press the UP and DOWN arrow keys multiple times using the left or right button wheel to scroll the highlighted value. 140
149 MAX II Bolt Tension Monitor 6) Press the LEFT and RIGHT arrow keys multiple times using the left or right button wheel to scroll the digit locations. 7) Repeat steps 5 & 6 until the Gain value is correctly displayed. 8) Press the OK key to set the Gain and return to the menu screen, or ESC to cancel entering the Gain. 9) Finally, press the MEAS key to return to the measurement screen and begin taking readings. Setting the Gain Step Size Quickly 1) Press the Gain key multiple times to increment the Step Size. Note: the Step Size options will advance from low to high which each key press and wrap back around to the beginning option. The user can also access and adjust the gain step size from the tabbed menus. However, this method is more tedious than making the adjustments using the right button wheel approach. The procedure using the tabbed menus is outlined below: Adjusting the Step Size using the Tabbed Menus 141
150 Dakota Ultrasonics 1) Press the MENU key once to activate the menu items tab. Press the MENU key multiple times to tab right, and the ESC key multiple times to tab left, until the TUNE menu is highlighted and displaying the submenu items. Alternatively, press the LEFT and RIGHT arrow keys multiple times using the left button wheel. 2) Press the UP and DOWN arrow keys multiple times using the left button wheel to scroll through the sub menu items until Step Size is highlighted. 3) Press the LEFT and RIGHT arrow keys multiple times using the right button wheel to scroll the value. When the correct Step Size is being displayed, proceed to step 8. 4) Alternatively, press the ENTER key to display the Digits Edit Box. 5) Press the UP and DOWN arrow keys multiple times using the left or right button wheel to scroll the highlighted value. 142
151 MAX II Bolt Tension Monitor 6) Press the LEFT and RIGHT arrow keys multiple times using the left or right button wheel to scroll the digit locations. 7) Repeat steps 5 & 6 until the Step Size value is correctly displayed. 8) Press the OK key to set the Step Size and return to the menu screen, or ESC to cancel entering the Step Size. 9) Finally, press the MEAS key to return to the measurement screen and begin taking readings Gates The MAX II is equipped with 3 gates to accommodate the variety of measurement mode options. A Gate can also be termed blocking gate, as measurements are only made inside of the boundaries/parameters of a gate. Anything outside of the gate boundaries are blocked. In the diagram above, the boundaries of the gate are noted at points (D) & (E). (D) is the start of the gate, and (E) goes to infinity or the first detection it encounters, which would be the end of the bolt. In the diagram above, a detection was located at 3. Note that the signal (A) must have an amplitude that meets or exceeds the height of the gate (D) in order to detect. (B) is the baseline at zero and the distance from (B) to (D) is the threshold or sensitivity level, outlined in the next section. The diagram to the right above is an example of using the gate to detect on a specific reflection as shown at (H). If a bolt had a side drilled hole or notch of some kind that was one inch before the actual end of the bolt, either reflector could be used/selected for the measurement. In order to use the 4 reflector the gate start position has to be relocated past the 3 reflector, as shown in diagram above. Finally, by setting the 143
152 Dakota Ultrasonics approximate length to 4 and using the Auto Set feature to automatically configure the gate parameters, the MAX II will select a Gate 1 start position to the right of the 3 reflection. Nevertheless, the purpose of this section is to demonstrate that the gates can be manually configured. Manual adjustment of the gates and levels would apply to further tuning or determining what reflector choices or mode conversions are available and look the cleanest in terms of waveform symmetry. Once the optimal reflector is selected manually, this can be automated by adjusting the approximate length and running the auto set feature. A mode conversion is simply a reflection of energy that took a longer path, reflecting off the sidewalls of the bolt, resulting in a return echo slightly longer than the overall length of the bolt. Measurement Modes & Gates As stated above, the MAX II has a total of three gates depending on the measurement mode selected. The photo above illustrates the mode and number of gates needed for each measurement mode. One gate is used in pulse-echo, two gates for ehco-echo, and 3 gates for echo-echo verify. The gates are fully independent, and starting positions and thresholds are the only adjustments available for each gate. Adjusting the Gate using the Hot Menus 144
153 MAX II Bolt Tension Monitor 1) Press the MEAS key once to activate measure menu items. Press the MEAS key multiple times to move down and the ESC key multiple times to move up until the GATE cell is highlighted. Alternatively, press the UP and DOWN arrow keys multiple times using the left button wheel. 2) Press the LEFT and RIGHT arrow keys multiple times using the left button wheel to scroll the highlighted value. 3) Alternatively, press the ENTER key to display the Digits Edit Box. 4) Press the UP and DOWN arrow keys multiple times using the left or right button wheel to scroll the highlighted value. 5) Press the LEFT and RIGHT arrow keys multiple times using the left or right button wheel to scroll the digit locations. 6) Repeat steps 4 & 5 until the GATE value is correctly displayed. 7) Press the OK key to return to the measurement screen, or ESC to cancel entering the GATE value. The user can also access and adjust the gate from the tabbed menus. However, this method is more tedious than making the adjustments using the Hot Menus. The procedure using the tabbed menus is outlined below: Adjusting the Gate using the Tabbed menus 145
154 Dakota Ultrasonics 1) Press the MENU key once to activate the menu items tab. Press the MENU key multiple times to tab right and the ESC key multiple times to tab left until the AUTO menu is highlighted and displaying the submenu items. Alternatively, press the LEFT and RIGHT arrow keys multiple times using the left button wheel. 2) Press the UP and DOWN arrow keys multiple times using the left button wheel to scroll through the sub menu items until GATE is highlighted. 3) Press the LEFT and RIGHT arrow keys multiple times using the right button wheel to scroll the value. When the correct gate is being displayed, proceed to step 8. 4) Alternatively, press the ENTER key to display the Digits Edit Box. 5) Press the UP and DOWN arrow keys multiple times using the left or right button wheel to scroll the highlighted value. 6) Press the LEFT and RIGHT arrow keys multiple times using the left or right button wheel to scroll the digit locations. 7) Repeat steps 5 & 6 until the gain number is correctly displayed. 8) Press the OK key to set the Gate value and return to the menu screen, or ESC to cancel entering the Gate value. 9) Finally, press the MEAS key to return to the measurement screen and begin taking readings Thresholds The Threshold is the level (sensitivity) of the signal amplitude required to trigger a detection. This level can be used in conjunction with the gain. Example: suppose the user is not detecting on the first cycle of the waveform because the amplitude of the first cycle is not large enough to break the current threshold. Either the Threshold can be decreased (lower sensitivity), or the Gain increased to cause a 146
155 MAX II Bolt Tension Monitor detection on the first cycle. This is also very important when the reference length is being measured. If the threshold is set so that the amplitude of the signal is just barely reaching the threshold, it should be decreased. If the user does not increase it at that time, when the fastener is put under a load, the same peak jumps can occur. Even though the threshold can be adjusted at a later time to correct the peak jump, errors can be overlooked during the measurement process. Therefore, it s always best to make these adjustments when initially measuring the reference lengths. The MAX II is equipped with three gates and thresholds, depending on the measurement mode used. The standard measurement mode is pulse-echo (P-E) uses a single gate and threshold. The MAX II also has optional multiple echo modes that use two or three gates depending on the multiple echo mode selected, echoecho (E-E) or echo-echo verify (E-EV). The procedures to adjust the Thresholds are outlined below: Adjusting the Thresholds using the Hot Menus 1) Press the MEAS key once to activate measure menu items. Press the MEAS key multiple times to move down and the ESC key multiple times to move up, until the desired Threshold cell is highlighted. 2) Press the LEFT and RIGHT arrow keys multiple times using the right button wheel to scroll the highlighted value. 3) Alternatively, press the ENTER key to display the Digits Edit Box. 4) Press the UP and DOWN arrow keys multiple times using the left or right button wheel to scroll the highlighted value. 147
156 Dakota Ultrasonics 5) Press the LEFT and RIGHT arrow keys multiple times using the left or right button wheel to scroll the digit locations. 6) Repeat steps 4 & 5 until the Threshold value is correctly displayed. 7) Press the OK key to return to the measurement screen, or ESC to cancel entering the Threshold. The user can also access and adjust the Threshold from the tabbed menus. However, this method is more tedious than making the adjustments using the Hot Menus. The procedure using the tabbed menus is outlined below: Adjusting the Threshold using the Tabbed Menus 1) Press the MENU key once to activate the menu items tab. Press the MENU key multiple times to tab right, and the ESC key multiple times to tab left, until the GATES menu is highlighted and displaying the submenu items. Alternatively, press the LEFT and RIGHT arrow keys multiple times using the left button wheel. 2) Press the UP and DOWN arrow keys multiple times using the left button wheel to scroll through the sub menu items until Threshold is highlighted. 148
157 MAX II Bolt Tension Monitor 3) Press the LEFT and RIGHT arrow keys multiple times using the right button wheel to scroll the value. When the correct threshold is being displayed, proceed to step 8. 4) Alternatively, press the ENTER key to display the Digits Edit Box. 5) Press the UP and DOWN arrow keys multiple times using the left or right button wheel to scroll the highlighted value. 6) Press the LEFT and RIGHT arrow keys multiple times using the left or right button wheel to scroll the digit locations. 7) Repeat steps 5 & 6 until the Threshold number is correctly displayed. 8) Press the OK key to set the Threshold and return to the menu screen, or ESC to cancel entering the Threshold. 9) Finally, press the MEAS key to return to the measurement screen and begin taking readings Interpreting the Waveform One of the most important things to consider, when using the MAX II, is how to interpret the waveform in order to choose the proper phase (polarity) and gain setting. It s also important to understand what s taking place during a basic measurement. The user has the option of selecting the phase only once during the L-REF (reference length measurement). Once the phase is chosen and the L-REF measurement taken and stored for a particular bolt, all the elongation and loads taken for that particular bolt will assume the sample phase. At first, this might not seem all that critical. In most cases, with well prepare bolts, this might very well be the case. While both phases may look fine at first sight, during the L-REF mode, deformations in the joint can occur when a load is applied to the bolt. When a load is applied on a bolt, the velocity of the fastener decreases. Any deformations in the joint (bending) will disrupt the sound path and potentially cause an overall decrease in signal amplitude. When this occurs, the decrease in amplitude can cause the MAX II to lose the first cycle altogether. If the fist cycle is lost, the MAX II will peak Jump to another cycle later in time with greater amplitude. Often times the transducers have a very slow ramp up time in their construction. In other 149
158 Dakota Ultrasonics words, the amplitude of the first cycle is lower in amplitude than the second cycle. For this reason, selecting the proper phase is very important. The Auto Set feature built into the MAX II will do a lot of this work for you. However, it s always a good idea to understand how to interpret the waveform. The following diagrams offer a brief explanation: Correct Phase (Polarity) Fig. 1 Incorrect Phase (Polarity) Fig. 2 Refer to the illustrations above. The first thing to note is that the screen shots above are split into positive and negative regions. The centerline is assumed zero, and the two regions in the upper portion of the display are positive, while the two lower halves are negative. Refer to Fig.1. Notice that the height or amplitude of W1+ is greater than the height of W2+ from the zero crossing (centerline). These are the positive cycles, as they are in the upper regions. Now consider that the height of W1- is lower in amplitude than W2-. These are the negative cycles as they are in the lower regions. Keeping that in mind, the MAX II uses a zero crossing (Flank) style of detection. Therefore, the detection will always occur to the right side of the positive or negative cycle being detected. With this said, the detection in Fig.1 (B) is occurring on the zero crossing of the positive first cycle W1+. In this example, the correct (positive) polarity has been selected. Why? I m getting to that! Refer to Fig.2. Notice that when the bolt is tightened, the signal amplitude has decreased due to the applied stress, and a peak jump has occurred from W1- to W2- at (B). If we look at the height of W1- it has a much lower amplitude than W2-. Therefore, when stress was applied to the bolt, the amplitude of W1- was decreased beyond the threshold (A) and the MAX II jumped to the next available signal with sufficient amplitude. However, this could never happen in Fig.1. This is because W1+ has more amplitude than W2+, and a peak jump could never occur without losing the signal entirely. Good Rule of Thumb: Always look at the height of the positive and negative cycles separately. Ask yourself if the first cycle (from left to right) is greater in height (amplitude) than the second. If so, chances are you ve selected the correct phase (polarity). If a situation does occur, as in Fig.2 above, and you re able to notice the peak jump during the process of loading, increasing the gain or lowering the threshold will generally correct the error. However, if it goes unnoticed, all your measurements will be in error. Therefore, it s critical that the user takes the necessary time to select the proper phase in the initial setup process. 150
159 MAX II Bolt Tension Monitor Once again, the Auto Set feature built into the MAX II will attempt to optimize and select the polarity for you. Use of this feature is further explained in the sections that follow Manually Locating the Echo The echo can be manually located by simply adjusting the delay and width values of the MAX II. While this is process is very tedious and will most often not be used because of the Auto Set feature, it should be explained for general control of the instrument. The following procedures outline how to locate the echo using delay and width. Adjusting the Delay to Locate the Echo Note: The delay should be adjusted to a length slightly shorter than the physical length of the fastener. If the length of the fastener is unknown, the user will be forced to scroll the delay until the echo is located. However, if the Length is known, use the digits edit box to enter the value and save time. 1) Press the MEAS key once to activate measure menu items. Press the MEAS key multiple times to move down and the ESC key multiple times to move up, until the DELAY cell is highlighted. Alternatively, press the UP and DOWN arrow keys multiple times using the left button wheel. 2) Press the LEFT and RIGHT arrow keys multiple times using the right button wheel to scroll the highlighted value. 3) Alternatively, press the ENTER key to display the Digits Edit Box. 151
160 Dakota Ultrasonics 4) Press the UP and DOWN arrow keys multiple times using the left or right button wheel to scroll the highlighted value. 5) Press the LEFT and RIGHT arrow keys multiple times using the left button wheel to scroll the digit locations. 6) Repeat steps 4 & 5 until the DELAY value is correctly displayed. 7) Press the OK key to return to the measurement screen, or ESC to cancel entering the DELAY. Adjusting the Width using the Hot Menus Note: The width acts like a zoom on a camera. Therefore, adjust the width to the desired view. 1) Press the MEAS key once to activate measure menu items. Press the MEAS key multiple times to move down and the ESC key multiple times to move up, until the WIDTH cell is highlighted. Alternatively, press the UP and DOWN arrow keys multiple times using the left button wheel. 2) Press the LEFT and RIGHT arrow keys multiple times using the right button wheel to scroll the highlighted value. 3) Alternatively, press the ENTER key to display the Digits Edit Box. 152
161 MAX II Bolt Tension Monitor 4) Press the UP and DOWN arrow keys multiple times using the left or right button wheel to scroll the highlighted value. 5) Press the LEFT and RIGHT arrow keys multiple times using the left button wheel to scroll the digit locations. 6) Repeat steps 4 & 5 until the WIDTH value is correctly displayed. 7) Press the OK key to return to the measurement screen, or ESC to cancel entering the WIDTH Automatic Echo Optimization The MAX II is equipped with a built in Auto Set feature for echo optimization. The Auto Set uses a variety of algorithms, evaluating the positive and negative and negative cycles, and selects the best phase (polarity) to use for measurement. It also optimizes the gain, sets the delay and width, and activates and sets the gate accordingly. Use of this feature will save the user a great deal of time in the measurement process. In order to use the Auto Set properly, an approximate length of the bolt must be entered into the MAX II. The approximate length tells the MAX II where to start looking for the echo. The MAX II will search +/- 5% from the value entered. The following procedures outline the Auto Set feature. Setting the Approximate Length using the Hot Menus 1) Press the MEAS key once to activate measure menu items. Press the MEAS key multiple times to move down and the ESC key multiple times to move up, until the ALEN cell is highlighted. Alternatively, press the UP and DOWN arrow keys multiple times using the left button wheel. 153
162 Dakota Ultrasonics 2) Press the ENTER key to display the Digits Edit Box. 3) Press the UP and DOWN arrow keys multiple times using the left or right button wheel to scroll the highlighted value. 4) Press the LEFT and RIGHT arrow keys multiple times using the left button wheel to scroll the digit locations. 5) Repeat steps 3 & 4 until the ALEN value is correctly displayed. 6) Press the OK key to return to the measurement screen, or ESC to cancel entering the ALEN. The user can also access and set the approximate length from the tabbed menus. However, this method is more tedious than making the adjustments using the Hot Menus. The procedure using the tabbed menus is outlined below: Setting the Approximate Length using the Tabbed Menus 1) Press the MENU key once to activate the menu items tab. Press the MENU key multiple times to tab right, and the ESC key multiple times to tab left, until the AUTO menu is highlighted and displaying the submenu items. Alternatively, press the LEFT and RIGHT arrow keys multiple times using the left button wheel. 2) Press the UP and DOWN arrow keys multiple times using the left button wheel to scroll through the sub menu items until APPROX. LEN. is highlighted. 154
163 MAX II Bolt Tension Monitor 3) Press the ENTER key to display the Digits Edit Box. 4) Press the UP and DOWN arrow keys multiple times using the left or right button wheel to scroll the highlighted value. 5) Press the LEFT and RIGHT arrow keys multiple times using the left button wheel to scroll the digit locations. 6) Repeat steps 4 & 5 until the Approx. Len. value is correctly displayed. 7) Press the OK key to set the Approx. Len. and return to the menu screen, or ESC to cancel entering the Approx. Len. Using Auto Set Note: If the Approximate length has been entered into the MAX II, the Auto Set feature can be run simply by pressing the AUTO SET key on the left side of the keypad. 1) Press the MENU key once to activate the menu items tab. Press the MENU key multiple times to tab right, and the ESC key multiple times to tab left, until the UTIL menu is highlighted and displaying the submenu items. Alternatively, press the LEFT and RIGHT arrow keys multiple times using the left button wheel. 155
164 Dakota Ultrasonics 2) Press the UP and DOWN arrow keys multiple times using the left button wheel to scroll through the sub menu items until AUTO SET is highlighted. 3) Apply a drop of couplant to the bolt or transducer, and attach it to one end of the bolt. Rotate the transducer clockwise and counter clockwise applying a small amount of pressure to eliminate any excess couplant between the transducer and bolt surface. Be sure to always place the transducer in the same location. This will help to eliminate any potential measurement errors caused by changing the sound path. 4) Press the ENTER key to automatically adjust the display settings and bring the waveform into view. 5) Once the signal is displayed, press the MEAS key to return to measurement mode Unloaded Length and Elongation Measurements The entire procedure to effectively prepare, setup, and measure is located in the quick start guide in Chapter Two. Please refer to this section for further instructions. 156
165 CHAPTER THIRTEEN ADDITIONAL FEATURES 13.1 Quality/Correlation (Transducer Placement) The auto correlation feature in the MAX II is a handy feature to assist the user with returning the transducer back to the original position/location where it was during the initial reference length measurement. Since the sound path is changing, in terms of material consistency, returning the transducer to the same location increases the accuracy of the MAX II, reducing what is referred to as the placement error. This feature is automatically activated after a reference length is measured and stored, columns B-ZZ. The initial reference length waveform will be grayed out in the background behind the active waveform after moving to one of the columns noted above. The transducer should be placed back in the original estimated position as it was during the initial length measurement. Rotate the transducer clockwise and counter clockwise, making small movements of the transducer position until the active wave matches the symmetry of original wave, and all the while watching the quality indicator (Q) as it approaches 100% match. Once the wave symmetries, and quality indicator, are as close to 100% as possible the user should slightly increase/decrease the gain until the peaks of both waves are at the same level, or amplitude. You ll notice the quality indicator will continue to approach 100% as the gain is adjusted, though may never perfectly achieve the 100% level. However, the primary objective is to return transducer to a position as close to the original location as possible, and achieve a correlated match Brightness The MAX II is equipped with a brightness feature to adjust the display visibility and optimize battery life. It has an arbitrary scale with a values from 1-20, with 20 representing the brightest setting. The procedures for adjusting the brightness are outlined below: 157
166 Dakota Ultrasonics Adjusting Brightness 1) Press the MENU key once to activate the menu items tab. Press the MENU key multiple times to tab right and the ESC key multiple times to tab left until the DISP menu is highlighted and displaying the submenu items. Alternatively, press the LEFT and RIGHT arrow keys multiple times using the left button wheel. 2) Use the LEFT and RIGHT arrow keys multiple times on the right button wheel to scroll the BRIGHTNESS value. 3) Finally, press the MEAS key to return to the measurement screen and begin taking readings Color The MAX II has a variety of display color options to select from. These will change the look and feel of the according to the users preference. The procedures for changing the COLOR, are outlined below: Selecting a Color Scheme 158
167 MAX II Bolt Tension Monitor 1) Press the MENU key once to activate the menu items tab. Press the MENU key multiple times to tab right and the ESC key multiple times to tab left until the DISP menu is highlighted and displaying the submenu items. Alternatively, press the LEFT and RIGHT arrow keys multiple times using the left button wheel. 2) Use the UP and DOWN arrow keys multiple times using the left button wheel to scroll through the sub menu items until COLOR is highlighted. 3) Press the ENTER key to display a list of the color scheme options. 4) Press the UP and DOWN arrow keys multiple times using the left button wheel to scroll through the material list until the appropriate material is highlighted. 5) Press the ENTER key, followed by pressing the OK key to overwrite the existing color scheme with the selected scheme. 6) Finally, press the MEAS key to return to the measurement screen and begin taking readings. 159
168 Dakota Ultrasonics 13.4 Dim The MAX II has a built-in DIM feature to manage power more effectively. This feature has adjustable time durations, until the power of the display is dimmed and current draw reduced. The timer is constantly reset while the user is making measurements, and is only activated when the gauge is idle for the duration of time the DIM value is set for. This feature does not override the preset 5 min idle power off feature in any way. However, if the gauge is turned on, set for a DIM of 120sec, and then left idle for 5 minutes, the MAX II will dim in 2 minutes, then power off in 5 minutes. The procedures for adjusting the DIM time are outlined below: Setting a DIM time 1) Press the MENU key once to activate the menu items tab. Press the MENU key multiple times to tab right and the ESC key multiple times to tab left until the DISP menu is highlighted and displaying the submenu items. Alternatively, press the LEFT and RIGHT arrow keys multiple times using the left button wheel. 2) Use the UP and DOWN arrow keys multiple times using the left button wheel to scroll through the sub menu items until DIM is highlighted. 3) Press the LEFT and RIGHT arrow keys multiple times on the right button wheel to scroll the DIM time. 4) Finally, press the MEAS key to return to the measurement screen and begin taking readings. 160
169 MAX II Bolt Tension Monitor 13.5 Graphics Options (look & feel) We ve added a couple of graphic interface features to the MAX II, accommodate customer requests we ve received in the past. These features only serve as cosmetic items, and do not change the functionality of the MAX II in any way. RECT Wave: The rectified wave feature, is only functional when using RECT wave view, and provides the user the following display options: Outline Draws the unfilled outline of the waveform. Filled Draws a filled version of the waveform. Detect Mark: The detect mark is another look and feel option for displaying the detection indicator. 161
170 Dakota Ultrasonics 13.6 Pulse The MAX II has a very powerful 400 volt square wave and 400 volt tone burst pulser that can be adjusted using the pulse width option. Pulse width, refers to the duration of time the pulser is left on. This time results in increased energy sent into the test material. There are three square wave pulse width options (SPIKE, THIN, and WIDE) with adjustable pulser voltages of 100, 150 and 200 volts. There are an additional three high voltage square wave options (HV SPK, HV THIN, and HV WIDE) with adjustable pulser voltages of 200, 300 and 400 volts. The there are additionally five tone burst pulser options (TB10MHZ, TB 5MHZ, TB 2MHZ, TB 1 MHZ, and TB.5MHZ) with adjustable pulser voltages of 200, 300 and 400 volts.the SPIKE setting may be desirable for high resolution and general applications to decrease the overall noise. When additional energy is required for perhaps a 50 press bar, the high voltage (HV) and tone burst (TB) options are available. The procedure to change the pulse width is outlined below: For quick access and editing, refer to navigating the Hot Menus page 36. Selecting the Pulse 162
171 MAX II Bolt Tension Monitor 1) Press the MENU key once to activate the menu items tab. Press the MENU key multiple times to tab right and the ESC key multiple times to tab left until the TUNE menu is highlighted and displaying the submenu items. Alternatively, press the LEFT and RIGHT arrow keys multiple times using the left button wheel. 2) Use the UP and DOWN arrow keys multiple times using the left button wheel to scroll through the sub menu items until PULSE is highlighted. 3) Use the LEFT and RIGHT arrow keys multiple times on the right button wheel to scroll the Pulse options. 4) Once the Pulse is displayed, press the MEAS key to return to the measurement screen Pulser Voltage The MAX II has a 400 volt square wave pulser that can be adjusted for specific bolt lengths, geometries, materials and transducer size and frequencies. The Pulser Voltage feature offers various voltage settings of 100 to 400 volts, based on the pulse width setting. Lower voltage selections are best for short small diameter bolts, while higher voltage are best for longer bolts with attenuative or inconsistent materials. The MAX II is also equipped with a Tone Burst style pulser, and supplies a constant amplitude pulse to the transducer for a set amount of time, which is adjustable. The key advantage using this type of pulser is that the frequency of the generated pulse can be tuned to the frequency of the transducer, the bursts can be adjusted/optimized, a clean narrow band ultrasonic wave produced, and exceptional output at a given voltage. Therefore, the output of a general square wave pulser at 400V is approximately 12dB less than a tuned 400V tone burst style pulser. The options for the MAX II pulse width settings are; Spike, Thin, Wide, HV Spike, HV 163
172 Dakota Ultrasonics Thin, HV Wide, TB 10MHz, TB 5MHz, TB 2MHz, and TB 1MHz. Depending on the setting selected, the pulser voltage options will include the applicable settings/options (i.e. if Thin is selected, the max output voltage option is 200V. However if HV Thin is selected, the max output voltage option is 400V HV or high voltage, etc.). Note: the Pulser Voltage menu option is used in conjunction with the Pulse menu option. Refer to the Pulse menu options to select the desired voltages intended. The procedure to change the pulser voltage is outlined below: For quick access and editing, refer to navigating the Hot Menus page 36. Changing the Pulser Voltage 1) Press the MENU key once to activate the menu items tab. Press the MENU key multiple times to tab right and the ESC key multiple times to tab left until the TUNE menu is highlighted and displaying the submenu items. Alternatively, press the LEFT and RIGHT arrow keys multiple times using the left button wheel. 2) Use the UP and DOWN arrow keys multiple times using the left button wheel to scroll through the sub menu items until PULSER VOLTAGE is highlighted. 3) Use the LEFT and RIGHT arrow keys multiple times on the right button wheel to scroll the Pulser Voltage options. 4) Once the desired Pulser Voltage is displayed, press the MEAS key to return to the measurement screen. 164
173 MAX II Bolt Tension Monitor 13.8 Damping The MAX II has a built-in damping feature to control the impedance input of the receiver. This enables the user the ability to match and optimize the transducer for better signal quality at various frequencies. The available settings are 50, 75, 100, 300, 600 and 1500 ohms. The procedures below outline the steps for selecting an impedance setting, as follows: Setting the Damping Value 1) Press the MENU key once to activate the menu items tab. Press the MENU key multiple times to tab right, and the ESC key multiple times to tab left, until the TUNE menu is highlighted and displaying the submenu items. Alternatively, press the LEFT and RIGHT arrow keys multiple times using the left button wheel. 2) Use the UP and DOWN arrow keys multiple times using the left button wheel to scroll through the sub menu items until DAMPING is highlighted. 3) Use the LEFT and RIGHT arrow keys multiple times on the right button wheel to scroll through the DAMPING values until the correct value is displayed to the right of the DAMPING menu item. 4) Finally, press the MEAS key to return to the measurement screen and begin taking readings Digitizer 165
174 Dakota Ultrasonics The digitizer feature provides additional stability when to the measurement by increasing the number of samples. This can be beneficial when measuring shorter length fasteners with units set to in/mm hr (high resolution), in order to increase the resolution. The reverse scenario also then applies to longer length fasteners, not requiring the increased sample size/shots. The digitizer has three setting options of 1, 2, 4x, with 4x providing the highest number of samples/shots. It should be noted that increasing the digitizer sample slows down the update speed. For shorter bolts, this won t be as noticeable as using a 4x digitizer setting for longer bolts. The procedure to change the digitizer setting is outlined below: For quick access and editing, refer to navigating the Hot Menus page 36. Setting the Digitizer 1) Press the MENU key once to activate the menu items tab. Press the MENU key multiple times to tab right and the ESC key multiple times to tab left until the TUNE menu is highlighted and displaying the submenu items. Alternatively, press the LEFT and RIGHT arrow keys multiple times using the left button wheel. 2) Use the UP and DOWN arrow keys multiple times using the left button wheel to scroll through the sub menu items until DIGITIZER is highlighted. 3) Use the LEFT and RIGHT arrow keys multiple times on the right button wheel to scroll the DIGITIZER options. 4) Once the desired DIGITIZER setting is displayed, press the MEAS key to return to the measurement screen. 166
175 MAX II Bolt Tension Monitor Polarity Refer to section 12.7,interpreting the Waveform, for a detailed explanation on how to select the proper polarity. It s also important to note that the MAX II auto set feature will automatically select and set the polarity, but it s important to review, understand, and check that MAX II selected the proper polarity. The user may choose to manually override the initial selection. The following procedures are the necessary steps to change the polarity only. For quick access and editing, refer to navigating the Hot Menus page 36. Toggle Polarity (+/-) Note: Before toggling the Polarity, the MAX II should be set to the RF display view option. The RF view will give the user the best opportunity to correctly view the positive and negative cycles of the waveform. Please refer section 12.2 for information on selecting the Display Views. 1) Press the MENU key once to activate the menu items tab. Press the MENU key multiple times to tab right, and the ESC key multiple times to tab left, until the TUNE menu is highlighted and displaying the submenu items. Alternatively, press the LEFT and RIGHT arrow keys multiple times using the left button wheel. 2) Use the UP and DOWN arrow keys multiple times using the left button wheel to scroll through the sub menu items until POLARITY is highlighted. 3) Use the LEFT and RIGHT arrow keys multiple times on the right button wheel to toggle the POLARITY negative or positive. 167
176 Dakota Ultrasonics 4) Press the MEAS key to return to the measurement screen and begin taking readings Alarm Mode The Alarm Mode feature of the MAX II provides the user with a method of setting tolerances, or limits, for a particular fastener. This feature may be used for a variety of applications to verify the stretch on a fastener is within predetermined tolerances. There are two limits, or alarm values, that can be setup in the MAX II ALARM LOW and ALARM HIGH limits. However, the user may choose to activate and utilize only one of the limit values, depending on their specific application requirements. The procedures to use the ALARM MODE feature are outlined below: For quick access and editing, refer to navigating the Hot Menus page 36. Toggle Alarm (on/off) 1) Press the MENU key once to activate the menu items tab. Press the MENU key multiple times to tab right, and the ESC key multiple times to tab left, until the UTIL menu is highlighted and displaying the submenu items. Alternatively, press the LEFT and RIGHT arrow keys multiple times using the left button wheel. 2) Use the UP and DOWN arrow keys multiple times using the left button wheel to scroll through the sub menu items until ALARM is highlighted. 3) Use the LEFT and RIGHT arrow keys multiple times on the right button wheel to toggle the ALARM on/off/audible. 168
177 MAX II Bolt Tension Monitor 4) Continue on to the next section Setting the Alarm Low Limit. Setting the Alarm Low Limit 1) Assuming the ALARM is ON, press the UP and DOWN arrow keys multiple times using the left button wheel to scroll through the sub menu items until ALARM LOW is highlighted. 2) Press the ENTER key to display the Digits Edit Box. 3) Press the UP and DOWN arrow keys multiple times using the left or right button wheel to scroll the highlighted value. 4) Press the LEFT and RIGHT arrow keys multiple times using the left or right button wheel to scroll the digit locations. 5) Repeat steps 3 & 4 until the ALARM LOW value is correctly displayed. 169
178 Dakota Ultrasonics 6) If only one limit will be used, press the MEAS key to return to the measurement screen and begin taking readings. Otherwise, repeat the steps outlined above to set the ALARM HIGH limit Analog Output The MAX II is also equipped with an analog output to send a 0-10 volt electrical signal to an external device to control a system process to respond in a different manner considering the voltage measured. The outputs are updated at the same rate as the PRF (pulse repetition frequency) setting. There is 100 ohm output impedance which will vary the voltage slightly and should therefore be calibrated to the device connected. The output options are amplitude or distance. Refer to the Top & Bottom end caps or connections on page 38 for further info on the pins used on the Lemo 1 5 pin connector. The procedures for activating and selecting amplitude or distance are outlined below: Activating Analog Out 1) Press the MENU key once to activate the menu items tab. Press the MENU key multiple times to tab right and the ESC key multiple times to tab left until the UTIL menu is highlighted and displaying the submenu items. Alternatively, press the LEFT and RIGHT arrow keys multiple times using the left button wheel. 2) Use the UP and DOWN arrow keys multiple times using the left button wheel to scroll through the sub menu items until ANALOG OUTPUT is highlighted. 170
179 MAX II Bolt Tension Monitor 3) Use the LEFT and RIGHT arrow keys multiple times on the right button wheel to toggle ANALOG OUTPUT thickness/amplitude. 4) Press the MEAS key to return to the measurement screen Key Click When a key is pressed on the MAX II keypad, the user can control whether or not an audible beep is sounded and at what volume level, if any. The procedure for this feature/preference is outlined below: Setting the Key Click 1) Press the MENU key once to activate the menu items tab. Press the MENU key multiple times to tab right and the ESC key multiple times to tab left until the UTIL menu is highlighted and displaying the submenu items. Alternatively, press the LEFT and RIGHT arrow keys multiple times using the left button wheel. 2) Use the UP and DOWN arrow keys multiple times using the left button wheel to scroll through the sub menu items until KEY CLICK is highlighted. 3) Use the LEFT and RIGHT arrow keys multiple times on the right button wheel to toggle the KEY CLICK loud/quiet/off. 4) Press the MEAS key to return to the measurement screen. 171
180 Dakota Ultrasonics Date & Time The MAX II is equipped with an internal clock to time and date stamp the log, setup and screen capture files for reporting/documentation purposes. The procedures for setting the time and date are outlined below: Setting Date & Time 1) Press the MENU key once to activate the menu items tab. Press the MENU key multiple times to tab right and the ESC key multiple times to tab left until the UTIL menu is highlighted and displaying the submenu items. Alternatively, press the LEFT and RIGHT arrow keys multiple times using the left button wheel. 2) Use the UP and DOWN arrow keys multiple times on the left button wheel to scroll through the sub menu items until SET DATE is highlighted. 3) Press the ENTER key to display the Digits Edit Box. 4) Press the UP, DOWN, LEFT, & RIGHT arrow keys on the left or right button wheel, to scroll the field locations. 172
181 MAX II Bolt Tension Monitor 5) Press the LEFT and RIGHT arrow keys multiple times on the left or right button wheel to scroll the value. 6) Repeat steps 4 & 5 until the Time & Date is correctly displayed. 7) Press the OK key to set the Time & Date and return to the menu screen, or ESC to cancel entering the Time & Date. 8) Finally, press the MEAS key to return to the measurement screen and begin taking readings Upgrade Gauge The MAX II can be upgraded very conveniently at your desk or in the field. The latest version of firmware can be found on the Dakota website, which can be compared to the current version loaded in the MAX II. The version is displayed to the right of the ABOUT menu item in the XFER menu. With the USB cable connected to your PC, the gauge folder open, the latest firmware file downloaded to your desktop and copied into the MAX II file folder, the procedure to upgrade is outlined below: Note: The firmware file extension is.bch, and there can only be one.bch file in the MAX II folder. Simply delete the old.bch file, or rename the extension prior to copying the new file in the MAX II folder. Upgrading the MAX II 173
182 Dakota Ultrasonics 1) Press the MENU key once to activate the menu items tab. Press the MENU key multiple times to tab right and the ESC key multiple times to tab left until the XFER menu is highlighted and displaying the submenu items. Alternatively, press the LEFT and RIGHT arrow keys multiple times using the left button wheel. 2) Use the UP and DOWN arrow keys multiple times using the left button wheel to scroll through the sub menu items until UPGRADE GAUGE is highlighted. 3) Press the ENTER key to display the file name of the new firmware just copied. 4) Press the OK key to start the upgrade process. Note: The gauge will power itself off, and start upgrading indicated by the red & green alarm lights periodically flashing. When the upgrade is completed, the MAX II will automatically reboot. DO NOT LOSE POWER! Be sure the MAX II has plenty of battery life prior to upgrading, or the AC adaptor is connect to the gauge Freeze & Capture The MAX II freeze feature enables a user to immediately freeze what s currently being displayed on the screen for further review or analysis. The freeze feature used in conjunction with the capture feature enables a user to save the entire screen shot directly to a.tif (tagged image) file format that can be opened using any graphics viewer. With the storage capacity of the MAX II, and additional external SD card reader, the user can store as many screens shots as needed. It should also be mentioned that this feature is immediately activated on boot up, therefore all the menus items, list boxes and edit screens can also be captured for presentation or training purposes. The procedure to freeze and capture the display is outlined below: Capturing Screen Shots 174
183 MAX II Bolt Tension Monitor 1) Press the MENU key once to activate the menu items tab. Press the MENU key multiple times to tab right and the ESC key multiple times to tab left until the XFER menu is highlighted and displaying the submenu items. Alternatively, press the LEFT and RIGHT arrow keys multiple times using the left button wheel. 2) Use the UP and DOWN arrow keys multiple times using the left button wheel to scroll through the sub menu items until CAPTURE TO FILE is highlighted. 3) Use the LEFT and RIGHT arrow keys multiple times on the right button wheel to toggle the CAPTURE on/off. Note: Capture will be displayed in a toolbar cell on the active display, indicating the feature is enabled. 4) Press the MEAS key to return to the measurement screen. 5) To capture a file, press the FREEZE key to freeze the screen, followed by pressing it a second time to display the alpha numeric edit box to name and save the screen shot. Note: if capture is not enabled, the FREEZE key toggles freeze on/off Storage The MAX II has a 4 GB internal SD memory card installed on the board. There is also an external SD slot located in the battery lithium ion battery compartment located on the bottom end cap of the gauge. The external slot will accept all SD cards up to 64 GB in size. In order to specify with storage device will be used, external/internal, follow the procedure below: 175
184 Dakota Ultrasonics Setting the Storage Device 1) Press the MENU key once to activate the menu items tab. Press the MENU key multiple times to tab right and the ESC key multiple times to tab left until the XFER menu is highlighted and displaying the submenu items. Alternatively, press the LEFT and RIGHT arrow keys multiple times using the left button wheel. 2) Use the UP and DOWN arrow keys multiple times using the left button wheel to scroll through the sub menu items until STORAGE is highlighted. 3) Use the LEFT and RIGHT arrow keys multiple times on the right button wheel to toggle the STORAGE internal/external. Note: If there is no SD card inserted into the external slot, the MAX II will only offer Internal as an option. 4) Press the MEAS key to return to the measurement screen. 176
185 CHAPTER FOURTEEN DATA STORAGE SETUP, EDIT, & VIEW FILES 14.1 Introduction to Group (spreadsheet) format Data is stored in the MAX II in a spreadsheet like format called a GRID. A GRID is simply a table of readings. In the case of the MAX II they will be discussed in terms of a GROUP. The location in a group is specified by giving a row and column coordinate. The rows are numbered from 1 to 99 and the columns are labeled from A to Z, then AA to ZZ giving a maximum of 51 possible columns. The largest single grid that can be created in the MAX II can contain 250 bolts, 1 unloaded length (L-REF), and 51 elongations. Multiple groups can be created and stored until the MAX II s memory is full, which is a massive amount. If the user attempts to store a grid in the MAX II when the memory is full, the MAX II will respond with an error message indicating that the memory is unable to store the new group. The MAX II can store a great deal of data, considering there is a 4 GB internal SD card on the board, as well as an external SD slot that will accept up to 64 GB cards. It s not likely a user will get close to using all the memory in this gauge. Each measurement stored can be consider a page of data, as it stores the measurement, snapshot of the waveform, and all the settings of the MAX II at the time the measurement was stored. The display views and quantities can be toggled for each and every possible option of the MAX II, provided that the correct factors have been entered into the gauge and are being used. To make this as clear as possible, the Display Views (RF, RECT, and DIGITS) can be toggled with any stored measurement. Additionally, the Quantities (Time, Elongation, Load, Stress, and %Strain) can be toggled with any stored measurement. It s clear that the data recordation of MAX II is an extremely powerful tool for purposes of documentation Creating a new Group Important Note: This entire section is a step by step guide to successfully create a group. The instructions must be used in the sequential order specified, as follows: 177
186 Dakota Ultrasonics In order to eliminate too much redundancy with multiple pass of the same exact steps for each of the group list items, the following procedure will be listed once below. This process can be repeated for the name, note, number of bolts, number of reads, starting bolt number, and the increment direction using the procedure below: Creating a Group 1) Press the MENU key once to activate the menu items tab. Press the MENU key multiple times to tab right, and the ESC key multiple times to tab left, until the DATA menu is highlighted and displaying the submenu items. Alternatively, press the LEFT and RIGHT arrow keys multiple times using the left button wheel. 2) Use the UP and DOWN arrow keys multiple times using the left button wheel to scroll through the sub menu items until NEW is highlighted. 3) Press the ENTER key to display the new Group List Items. 4) Use the UP and DOWN arrow keys multiple times using the left button wheel to scroll through the new Group List Items until NAME, NOTE, NUM. BOLTS, NUM. READS, START BOLT, or INCR DIR is highlighted. 178
187 MAX II Bolt Tension Monitor 5) Press the ENTER key to activate the Alpha Edit Box. 6) Press the UP, DOWN, LEFT, & RIGHT arrow keys using the left or right button wheel to highlight the appropriate alpha/numeric characters. 7) Press the ENTER key to select a character and advance to the next field. Note: Use the CLR key to backspace if necessary. 8) Repeat steps 6-7 until the NAME, NOTE, NUM. BOLTS, NUM. READS, START BOLT, or INCR DIR is completed. 9) Press the OK key to return to the Group List Items menu, or ESC to cancel entering the Group Name. 10) When all the items have been completed, continue on to the next section Saving the Group. Saving the Group 179
188 Dakota Ultrasonics 1) Press the UP and DOWN arrow keys multiple times using the left button wheel to scroll through the new Group List Items until CREAT GRID is highlighted. 2) Press the ENTER key to display CREATE GRID confirmation screen. 3) Press the OK key to save the group and return to the measurement screen Storing a reading Now that a group has been created, it s time to make some measurements and store the measurements. The following procedures outline this process: Storing a Reading Note: Once the group has been created it will automatically be displayed as a grid following the create confirmation screen. It is located at the bottom of the measurement screen and can be left open for the duration of the inspection process. This section assumes the group was just created. Refer to the section on opening a group if the file was created at another time. Key Feature: When the MAX II is displaying a group, pressing the OK key will initiate an advance to row number option screen. Use the Left, Right, UP, and DOWN arrow keys on the left or right button wheel to enter the row number. Once the row number is correctly displayed, press the OK key to advance directly to that row number in the grid log. Key Feature: When the MAX II is displaying a grid log, pressing the ESC key multiple times, will toggle through the display options: DIGITS, RF, and RECT views. 180
189 MAX II Bolt Tension Monitor Group Log 1) Press the UP, DOWN, LEFT, and RIGHT arrow keys on the left button wheel to move the target cell cursor to the desired storage location. 2) Press the ENTER key to save the current reading in the highlighted cell location. It s as simple as that! Note: The Group Log can be hidden at any time by pressing the MEAS key. However, in order to display it again, the hot menu item LOG must be highlighted. When LOG is highlighted, press the ENTER key to display the group. Note: Once the file is open, it will remain open until it s closed or another file is opened by the user. If the gauge is powered off, the MAX II will automatically open the file when powered on. Simply press the ENTER key to display the file from the measurement screen Viewing stored readings It is sometimes necessary to go back and view the stored readings and waveforms using the MAX II without a PC. The following procedures outline this process: Viewing Stored Readings 181
190 Dakota Ultrasonics 1) Press the MEAS key once to activate measure menu items. Press the MEAS key multiple times to move down and the ESC key multiple times to move up until the LOG cell is highlighted. Alternatively, press the LEFT and RIGHT arrow keys on the left button wheel multiple times to scroll through the hot menus and the UP and DOWN arrow keys on the left button wheel to scroll up/down the cells. 2) Press the ENTER key to display the Grid Log Box. 3) Press the UP, DOWN, LEFT, and RIGHT arrow keys on the left button wheel to scroll the stored readings and corresponding display view. Notice as the cursor is moved to a different cell, the display will be updated with the 182
191 MAX II Bolt Tension Monitor display view saved with the reading. Readings stored in memory are indicated by displaying a MEM in the top left corner of the measurement screen. Note: The user may opt to clear a specific reading and save a new one at any time. Press the CLR key in the appropriate cell location to clear the reading, take a new measurement, and press the ENTER key to save the new reading. 4) Hide the Group View at any time by pressing the MEAS key Deleting Groups (Files) Deleting One or All Files from Memory Deleting One File 1) Press the MENU key once to activate the menu items tab. Press the MENU key multiple times to tab right and the ESC key multiple times to tab left until the DATA menu is highlighted and displaying the submenu items. Alternatively, press the LEFT and RIGHT arrow keys multiple times using the left button wheel. 183
192 Dakota Ultrasonics 2) Use the UP and DOWN arrow keys on the left button wheel to scroll through the sub menu items until DELETE ONE FILE is highlighted. 3) Press the ENTER key to display the File List Box. 4) Use the UP and DOWN arrow keys on the left button wheel to scroll through the stored Files until the target File to delete is highlighted. 5) Press the OK key to delete the File. 6) Press the MEAS key to return to the measurement screen. Deleting All Data 1) Press the MENU key once to activate the menu items tab. Press the MENU key multiple times to tab right and the ESC key multiple times to tab left until the DATA menu is highlighted and displaying the submenu items. Alternatively, press the LEFT and RIGHT arrow keys multiple times using the left button wheel. 184
193 MAX II Bolt Tension Monitor 2) Use the UP and DOWN arrow keys on the left button wheel to scroll through the sub menu items until DELETE ALL DATA is highlighted. 3) Press the ENTER key to activate the confirmation screen. 4) Press the OK key to delete All Files from memory, or the ESC key to abort. 5) Press the MEAS key to return to the measurement screen. 185
194 Dakota Ultrasonics 14.6 Editing a Group (File) Once a grid has been created and saved to memory, the user can edit the Name, Comments, or Increment Direction at a later time. The following procedures outline this process: Editing a Grid 1) Press the MENU key once to activate the menu items tab. Press the MENU key multiple times to tab right and the ESC key multiple times to tab left until the DATA menu is highlighted and displaying the submenu items. Alternatively, press the LEFT and RIGHT arrow keys multiple times using the left button wheel. 2) Use the UP and DOWN arrow keys on the left button wheel to scroll through the sub menu items until EDIT is highlighted. 3) Press the ENTER key to display the Edit List Box. 4) Use the UP and DOWN arrow keys on the left button wheel to scroll through the Edit options until NAME, NOTE or INCR. DIR is highlighted. Note: If editing the INCR. DIR, simply press the LEFT and RIGHT arrow keys using the left button wheel to scroll NONE, NORTH, EAST, SOUTH, WEST for a Grid, or INC, DEC for a Seq Log. Proceed to step
195 MAX II Bolt Tension Monitor 5) Press the ENTER key to activate the Alpha Edit box Only used when editing the NOTE. 6) Use the UP, DOWN, LEFT, & RIGHT arrow keys on the left or right button wheel to highlight the appropriate alpha characters. 7) Press the ENTER key to select a character and advance to the next field of the Comments. 8) Use the CLR key to backspace if necessary. 9) Repeat steps 6-8 until the Comments are completed. 10) Press the UP or DOWN arrow key to highlight SAVE CHANGES, and the OK key to activate the confirmation screen. 187
196 Dakota Ultrasonics 11) Press the OK key to save the changes or the ESC key to cancel editing the file parameters. 12) Press the MEAS key to return to the measurement screen Changing the active File - Open The user may have transferred grid/seq templates from a PC to the MAX II, or setup grids/seq using the MAX II at an earlier time. The name of the currently active file is always displayed at the top of the Grid/Seq Box in measurement mode (refer to photo below). It s not only important to recognize what file is currently active, but also be able to change the active file at any time. The following procedures outline this process: Changing the Active File 1) Press the MENU key once to activate the menu items tab. Press the MENU key multiple times to tab right and the ESC key multiple times to tab left until the DATA menu is highlighted and displaying the submenu items. Alternatively, press the LEFT and RIGHT arrow keys multiple times using the left button wheel. 188
197 MAX II Bolt Tension Monitor 2) Use the UP and DOWN arrow keys on the left button wheel to scroll through the sub menu items until OPEN is highlighted. 3) Press the ENTER key to display the Grid/Seq List Box. 4) Use the UP and DOWN arrow keys on the left button wheel to scroll through the grids until the target grid is highlighted. 5) Press the ENTER key to activate the confirmation screen. 6) Press the OK key to load the file from memory. 7) Press the MEAS key to return to the measure screen. 189
198 Dakota Ultrasonics 14.8 Closing an active File - Close A user might not have a current requirement to store measurements, but a file is currently open or active and needs to be closed. The following procedures outline how to close an open or active file: Closing an Active File 1) Press the MENU key once to activate the menu items tab. Press the MENU key multiple times to tab right and the ESC key multiple times to tab left until the DATA menu is highlighted and displaying the submenu items. Alternatively, press the LEFT and RIGHT arrow keys multiple times using the left button wheel. 2) Use the UP and DOWN arrow keys on the left button wheel to scroll through the sub menu items until CLOSE is highlighted. 3) Press the ENTER key to close the active file. Note: Following the key press, the CLOSE text will be grayed out indicating the file has been closed and is no longer active. 190
199 CHAPTER FIFTEEN SETUPS CREATE, STORE, EDIT, & RECALL 15.1 Introduction to Setups Often time users are faced with a variety of common bolting applications that will vary according to material type, geometry and grip lengths. It s also common that an engineer will setup and optimize a variety of configurations for a number of jobs that will be regularly monitored on a yearly basis. The MAX II has a setup feature that allows up to 64 custom setups that can be backed up to a PC and restored as needed. The user can create as many setup files, containing 64 setups per file, as is needed Opening a Setup Once the MAX II has been loaded with a number of previously saved setup files for different bolts/jobs, the user can simply open a list of these setups and select the appropriate setup for the current job. The following procedures outline how to open factory and custom setups: Opening a Setup 1) Press the MENU key once to activate the menu items tab. Press the MENU key multiple times to tab right and the ESC key multiple times to tab left until the SETUP menu is highlighted and displaying the submenu items. Alternatively, press the LEFT and RIGHT arrow keys multiple times using the left button wheel. 2) Use the UP and DOWN arrow keys on the left button wheel to scroll through the sub menu items until OPEN is highlighted. 191
200 Dakota Ultrasonics 3) Press the ENTER key to display the Setup List Box. 4) Use the UP and DOWN arrow keys on the left button wheel to scroll through the setups until the target setup is highlighted. 5) Press the ENTER key to activate the confirmation screen. 6) Press the OK key to load the setup from memory. 7) Press the MEAS key to return to the measure screen Saving a Setup Once the MAX II parameters and features have be adjusted for an application, the user may elect to save these setting to a specific setup location for future use. This can potentially save time and reduce error between users. It is sometimes necessary to rename a previously saved setup, or add additional comments about a particular setup. The setup name may have been entered incorrectly, or the user needs to use the setup for a completely different project. An inspector s name or other comments about the project may also be required for additional documentation purposes. The following procedures outline the necessary steps for saving and editing a setup: 192
201 MAX II Bolt Tension Monitor Saving a Setup 1) Press the MENU key once to activate the menu items tab. Press the MENU key multiple times to tab right and the ESC key multiple times to tab left until the SETUP menu is highlighted and displaying the submenu items. Alternatively, press the LEFT and RIGHT arrow keys multiple times using the left button wheel. 2) Use the UP and DOWN arrow keys on the left button wheel to scroll through the sub menu items until SAVE is highlighted. 3) Press the ENTER key to display the Save Setup Parameters List Box. 4) Press the UP and DOWN arrow keys on the left button wheel to scroll the Name and Note parameters. 193
202 Dakota Ultrasonics 5) When the parameter to edit is highlighted, press the ENTER key to activate the Alpha Edit Box. 6) Use the UP, DOWN, LEFT, & RIGHT arrow keys on the left or right button wheel to scroll through the characters, the ENTER key to select characters, and the CLR key to backspace through the characters, until the Name or Note fields have been edited. 7) Press the OK key to return to the Save Setup Parameters List Box. 8) If both parameters will be edited, repeat steps ) Use the UP and DOWN arrow keys on the left button wheel to scroll to and highlight SAVE SETUP. 10) Press the ENTER key to activate the Setup List Box. 194
203 MAX II Bolt Tension Monitor 11) Use the UP and DOWN arrow keys on the left button wheel to scroll through the setups until the target location to save the Setup is highlighted. 12) Press the OK key to activate the confirmation screen. 13) Press the OK key to save the Setup, or ESC to cancel saving the Setup. 14) Finally, press the MEAS key to return to the measurement screen. Note: The Name and Comments of the Setup can be edited at any time by simply repeating the Save Setup routine described above. Therefore, the Save Setup function can also be considered an Edit Function Deleting a Saved Setup This option allows a user to delete setup files that were previously saved and no longer needed. It s a simple feature to allow the user to do a bit of house cleaning. Deleting a Setup 195
204 Dakota Ultrasonics 1) Press the MENU key once to activate the menu items tab. Press the MENU key multiple times to tab right and the ESC key multiple times to tab left until the SETUP menu is highlighted and displaying the submenu items. Alternatively, press the LEFT and RIGHT arrow keys multiple times using the left button wheel. 2) Use the UP and DOWN arrow keys on the left button wheel to scroll through the sub menu items until DELETE is highlighted. 3) Press the ENTER key to display the Setups List. 4) Press the UP and DOWN arrow keys on the left button wheel to scroll to the Setup Name. 5) When the Setup Name is highlighted, press the ENTER key to display the confirmation screen. 196
205 MAX II Bolt Tension Monitor 6) Press the OK key to delete the Setup File. 7) Finally, press the MEAS key to return to the measurement screen Using the Default Setup The default setup feature was added to the MAX II to use, as a last resort, if there are no setups stored in the gauge factory or otherwise. The only time this might possibly occur is if the setup file in the MAX II was somehow corrupted, and the user does not have access to a computer to re-load the factory setups back into the MAX II. This gives the user the ability to load and modify a basic setup as follows: Using the Default Setup 1) Press the MENU key once to activate the menu items tab. Press the MENU key multiple times to tab right and the ESC key multiple times to tab left until the SETUP menu is highlighted and displaying the submenu items. Alternatively, press the LEFT and RIGHT arrow keys multiple times using the left button wheel. 197
206 Dakota Ultrasonics 2) The UP and DOWN arrow keys on the left button wheel to scroll through the sub menu items until DEFAULT SETUP is highlighted. 3) Press the ENTER key to load default DEFAULT SETUP. 4) Finally, press the MEAS key to return to the measurement screen Selecting a Language The MAX II is equipped with a language option. Currently, only a few languages supported. However, be sure to update your gauge firmware often, to check for language additions. The steps to select a language are outlined as follows: Selecting a Language 1) Press the MENU key once to activate the menu items tab. Press the MENU key multiple times to tab right and the ESC key multiple times to tab left until the SETUP menu is highlighted and displaying the submenu items. Alternatively, press the LEFT and RIGHT arrow keys multiple times using the left button wheel. 2) Use the UP and DOWN arrow keys on the left button wheel to scroll through the sub menu items until LANGUAGE is highlighted. 3) Press the LEFT and RIGHT arrow keys multiple times on the right button wheel to toggle the language options. 198
207 MAX II Bolt Tension Monitor 4) Once the desired language is displayed, press the MEAS key to return to the measurement screen. 199
208 CHAPTER SIXTEEN SOFTWARE, FILE TRANSFER, & UPGRADES 16.1 Computer System Requirements DakView will run on many different operating systems: Windows XP, Windows 2000 Professional, Windows 2000 Server, Windows 2000, Vista, Windows 7, or Windows 8 Advanced Server operating systems running on Intel or AMD hardware. A Pentium 166MHz or faster processor with at least 32 megabytes of physical RAM is required. You should have 40 megabytes of free disk space before attempting to install DakView. USB Type1 to Type 2 Cable If a replacement cable is needed, contact Dakota Ultrasonics (pt# N ) Installing DakView DakView comes on a CD-ROM with an automatic installer program. Place the CD in your computer s CD tray and close the door. Open the CD-ROM by double clicking on the My Computer ICON, then double click on the CD. Finally, double click on the SETUP icon to begin the installation.refer to the help section in DakView software for the complete operating manual, setup, and operation Communicating with MAX II DakView will not directly communicate with the MAX II series gauges. The MAX II is equipped with USB, acting as a Thumb Drive (external storage device) when connected to a computer and powered on. Therefore, the SD memory card(s) can be opened as a drive with directory structure, similar to the C: on your computer. The files stored on the internal SD, or external SD reader, can be simply copied (dragged) into any folder on your PC and opened using DakView. The PC software will function on as a file viewer for the MAX II series gauges. Refer to the help section in DakView software for the complete operating manual, setup, and operation. 200
209 MAX II Bolt Tension Monitor 16.4 Using the XFER menu (MAX II) The XFER menu of the MAX II will be used in conjunction with the DakView PC software. The steps below outline the procedure for accessing the XFER menu and basic operation as follows: Accessing and Using the XFER Menu 1) Press the MENU key once to activate the menu items tab. Press the MENU key multiple times to tab right, and the ESC key multiple times to tab left, until the XFER menu is highlighted and displaying the submenu items. Alternatively, press the LEFT and RIGHT arrow keys multiple times using the left button wheel. 2) Use the UP and DOWN arrow keys on the left button wheel to scroll through the sub menu items until the desire option is highlighted. 3) Press the ENTER key to activate the option selected Selecting Storage Device The MAX II has two storage device options available. The MAX II is shipped from the factory with a 4 gig internal SD memory card on the board itself, and additionally has an external SD card reader. The SD reader is located above the Li-Ion battery pack, under the battery cover. The STORAGE utility simply selects which card is currently being used as the primary storage device. This storage switch is also used in conjunction with all the copy utilities found in the XFER menu. For example; if the storage switch is set to internal as the primary storage device, all the copy routines will copy from the internal to the external reader, or visa versa. The procedure to set the storage device is outlined below: 201
OPERATION MANUAL DAKOTA ULTRASONICS. Material & Coating Thickness Gauge
 OPERATION MANUAL DAKOTA ULTRASONICS CMX DL+ Material & Coating Thickness Gauge P/N P-172-0002 Rev 2.06, July 2010 CHAPTER ONE INTRODUCTION...1 CHAPTER TWO QUICK STARTUP GUIDE...2 CHAPTER THREE KEYBOARD,
OPERATION MANUAL DAKOTA ULTRASONICS CMX DL+ Material & Coating Thickness Gauge P/N P-172-0002 Rev 2.06, July 2010 CHAPTER ONE INTRODUCTION...1 CHAPTER TWO QUICK STARTUP GUIDE...2 CHAPTER THREE KEYBOARD,
OPERATION MANUAL DAKOTA ULTRASONICS. Material & Coating Thickness Gauge. (Manual 1 of 2)
 OPERATION MANUAL DAKOTA ULTRASONICS DFX-7 Material & Coating Thickness Gauge (Manual 1 of 2) P/N P-220-0004 Rev 1.1, April 2014 CHAPTER ONE INTRODUCTION... 1 CHAPTER TWO QUICK STARTUP GUIDE... 2 CHAPTER
OPERATION MANUAL DAKOTA ULTRASONICS DFX-7 Material & Coating Thickness Gauge (Manual 1 of 2) P/N P-220-0004 Rev 1.1, April 2014 CHAPTER ONE INTRODUCTION... 1 CHAPTER TWO QUICK STARTUP GUIDE... 2 CHAPTER
OPERATION MANUAL DAKOTA ULTRASONICS. Ultrasonic Flaw Detector. (Manual 2 of 2)
 OPERATION MANUAL DAKOTA ULTRASONICS DFX-7 Ultrasonic Flaw Detector (Manual 2 of 2) P/N P-220-0002 Rev 1.0, June 2011 CHAPTER ONE INTRODUCTION... 1 CHAPTER TWO QUICK START GUIDE... 3 CHAPTER THREE KEYBOARD,
OPERATION MANUAL DAKOTA ULTRASONICS DFX-7 Ultrasonic Flaw Detector (Manual 2 of 2) P/N P-220-0002 Rev 1.0, June 2011 CHAPTER ONE INTRODUCTION... 1 CHAPTER TWO QUICK START GUIDE... 3 CHAPTER THREE KEYBOARD,
OPERATION MANUAL DAKOTA ULTRASONICS. Material & Coating Thickness Gauge
 OPERATION MANUAL DAKOTA ULTRASONICS CMX DL Material & Coating Thickness Gauge P/N P-171-0002 Rev 1.30, April 2008 CHAPTER ONE INTRODUCTION...1 CHAPTER TWO QUICK STARTUP GUIDE...2 CHAPTER THREE KEYBOARD,
OPERATION MANUAL DAKOTA ULTRASONICS CMX DL Material & Coating Thickness Gauge P/N P-171-0002 Rev 1.30, April 2008 CHAPTER ONE INTRODUCTION...1 CHAPTER TWO QUICK STARTUP GUIDE...2 CHAPTER THREE KEYBOARD,
OPERATION MANUAL DAKOTA ULTRASONICS. Data Logging Thickness Gauge
 OPERATION MANUAL DAKOTA ULTRASONICS MMX-7 Data Logging Thickness Gauge P/N P-160-0002 Rev 1.10, January 2008 CHAPTER ONE INTRODUCTION...1 CHAPTER TWO QUICK STARTUP GUIDE...2 CHAPTER THREE KEYBOARD, MENU,
OPERATION MANUAL DAKOTA ULTRASONICS MMX-7 Data Logging Thickness Gauge P/N P-160-0002 Rev 1.10, January 2008 CHAPTER ONE INTRODUCTION...1 CHAPTER TWO QUICK STARTUP GUIDE...2 CHAPTER THREE KEYBOARD, MENU,
OPERATION MANUAL DAKOTA ULTRASONICS. Material & Coating Thickness Gauge
 OPERATION MANUAL DAKOTA ULTRASONICS CMX Material & Coating Thickness Gauge P/N P-170-0002 Rev 1.30, April 2008 CHAPTER ONE INTRODUCTION...1 CHAPTER TWO QUICK STARTUP GUIDE...2 CHAPTER THREE KEYBOARD,
OPERATION MANUAL DAKOTA ULTRASONICS CMX Material & Coating Thickness Gauge P/N P-170-0002 Rev 1.30, April 2008 CHAPTER ONE INTRODUCTION...1 CHAPTER TWO QUICK STARTUP GUIDE...2 CHAPTER THREE KEYBOARD,
Models BG80DL & BG80TDL. Tension Monitor. Operating Instructions
 Models BG80DL & BG80TDL Tension Monitor Operating Instructions This product meets the Electromagnetic Compatibility Directive. The product is Class A, Group 1 ISM equipment according to CISPR 11 Group
Models BG80DL & BG80TDL Tension Monitor Operating Instructions This product meets the Electromagnetic Compatibility Directive. The product is Class A, Group 1 ISM equipment according to CISPR 11 Group
NOTES TABLE OF CONTENTS Introduction Quick Start Guide Keyboard, Menu and Connector Reference...12
 NOTES TABLE OF CONTENTS 01.0 Introduction......................................................02 02.0 Quick Start Guide...................................................3 03.0 Keyboard, Menu and Connector
NOTES TABLE OF CONTENTS 01.0 Introduction......................................................02 02.0 Quick Start Guide...................................................3 03.0 Keyboard, Menu and Connector
OPERATION MANUAL DAKOTA ULTRASONICS. Ultrasonic Thickness Gauge
 OPERATION MANUAL DAKOTA ULTRASONICS ZX-5 Ultrasonic Thickness Gauge P/N P-303-0002 Rev 1.00, September 2018 CONTENTS CHAPTER ONE INTRODUCTION... 1 1.1 DISCLAIMER... 1 CHAPTER TWO KEYPAD, MENU, DISPLAY
OPERATION MANUAL DAKOTA ULTRASONICS ZX-5 Ultrasonic Thickness Gauge P/N P-303-0002 Rev 1.00, September 2018 CONTENTS CHAPTER ONE INTRODUCTION... 1 1.1 DISCLAIMER... 1 CHAPTER TWO KEYPAD, MENU, DISPLAY
Ultrasonic Load Monitoring
 Ultrasonic Load Monitoring Because ensuring a leak-free solution is critical. It has to be Hydratight. For more than 100 years, Hydratight has provided world-class bolted joint solutions, assessing and
Ultrasonic Load Monitoring Because ensuring a leak-free solution is critical. It has to be Hydratight. For more than 100 years, Hydratight has provided world-class bolted joint solutions, assessing and
OPERATION MANUAL DAKOTA ULTRASONICS. Ultrasonic Multi-Echo Data Logging Thickness Gauge
 OPERATION MANUAL DAKOTA ULTRASONICS ZX-6 DL Ultrasonic Multi-Echo Data Logging Thickness Gauge P/N P-306-0002 Rev 1.00, September 2018 CONTENTS CHAPTER ONE INTRODUCTION... 1 1.1 DISCLAIMER... 1 CHAPTER
OPERATION MANUAL DAKOTA ULTRASONICS ZX-6 DL Ultrasonic Multi-Echo Data Logging Thickness Gauge P/N P-306-0002 Rev 1.00, September 2018 CONTENTS CHAPTER ONE INTRODUCTION... 1 1.1 DISCLAIMER... 1 CHAPTER
OPERATION MANUAL DAKOTA ULTRASONICS. Underwater Material & Coating Thickness Gauge
 OPERATION MANUAL DAKOTA ULTRASONICS UMX-2 Underwater Material & Coating Thickness Gauge P/N P-185-0004 Rev 1.0, May 2010 UMX-2 Underwater Material & Coating Thickness Gauge CHAPTER ONE INTRODUCTION -
OPERATION MANUAL DAKOTA ULTRASONICS UMX-2 Underwater Material & Coating Thickness Gauge P/N P-185-0004 Rev 1.0, May 2010 UMX-2 Underwater Material & Coating Thickness Gauge CHAPTER ONE INTRODUCTION -
ULTRASONIC FLAW DETECTOR SONOSCREEN ST10 FOR NONDESTRUCTIVE TESTING MADE IN GERMANY
 ULTRASONIC FLAW DETECTOR SONOSCREEN ST10 FOR NONDESTRUCTIVE TESTING MADE IN GERMANY SONOSCREEN ST10 Developed with the help of experienced material testing experts, the compact ultrasonic flaw detector
ULTRASONIC FLAW DETECTOR SONOSCREEN ST10 FOR NONDESTRUCTIVE TESTING MADE IN GERMANY SONOSCREEN ST10 Developed with the help of experienced material testing experts, the compact ultrasonic flaw detector
DFS Series User s Manual (5N-1000N Capacity)
 DFS Series User s Manual (5N-1000N Capacity) REV 3.8 Table of Contents Table of Contents 2 Introduction 3 Before Use 3 Operation Overview 4 Powering the DFS 5 Using the DFS. 6 Fitting Accessories 6 Mounting
DFS Series User s Manual (5N-1000N Capacity) REV 3.8 Table of Contents Table of Contents 2 Introduction 3 Before Use 3 Operation Overview 4 Powering the DFS 5 Using the DFS. 6 Fitting Accessories 6 Mounting
QSV User Manual. Ultrasonic Velocity Gauge. P/N: QSD 101 ENG Rev
 Ultrasonic Velocity Gauge P/N: QSD 101 ENG Rev 2 2012 Index Chapter 1 Chapter 2 Chapter 3 QSV User Manual First Steps 1.1 Know the QSV 1 1.1.1 Front panel 1 1.1.2 Connectors 2 1.2 Install or replace batteries
Ultrasonic Velocity Gauge P/N: QSD 101 ENG Rev 2 2012 Index Chapter 1 Chapter 2 Chapter 3 QSV User Manual First Steps 1.1 Know the QSV 1 1.1.1 Front panel 1 1.1.2 Connectors 2 1.2 Install or replace batteries
DFX-615 Operating Manual
 DFX-615 Operating Manual DFX-615 User s Guide Copyright 2008 Dakota Ultrasonics All rights reserved. No part of this publication may be reproduced, stored in a retrieval system or transmitted in any form
DFX-615 Operating Manual DFX-615 User s Guide Copyright 2008 Dakota Ultrasonics All rights reserved. No part of this publication may be reproduced, stored in a retrieval system or transmitted in any form
Data Sheet Version 1.0
 Ultrasonic Flaw Detector EPOCH 650Ex Data Sheet Version 1.0 Creation Date Jul-18 Last Update 3-Jul-18 EPOCH 650Ex C O N T E N T 1 BASIC INFORMATION 1.1 Product Information 1.2 Predecessor Information 2
Ultrasonic Flaw Detector EPOCH 650Ex Data Sheet Version 1.0 Creation Date Jul-18 Last Update 3-Jul-18 EPOCH 650Ex C O N T E N T 1 BASIC INFORMATION 1.1 Product Information 1.2 Predecessor Information 2
Sitescan 123 User s Guide
 Sitescan 123 User s Guide Sitescan 123 User s Guide Copyright 2006 2009 Sonatest Limited All rights reserved. No part of this publication may be reproduced, stored in a retrieval system or transmitted
Sitescan 123 User s Guide Sitescan 123 User s Guide Copyright 2006 2009 Sonatest Limited All rights reserved. No part of this publication may be reproduced, stored in a retrieval system or transmitted
MACH-I OPERATING MANUAL
 Via S. Silvestro, 92 21100 Varese Tel + 39 0332-213045 212639-220185 Fax +39 0332-822553 www.assicontrol.com e-mail: info@assicontrol.com C.F. e P.I. 02436670125 STRUMENTI & SERVIZI per il sistema qualità
Via S. Silvestro, 92 21100 Varese Tel + 39 0332-213045 212639-220185 Fax +39 0332-822553 www.assicontrol.com e-mail: info@assicontrol.com C.F. e P.I. 02436670125 STRUMENTI & SERVIZI per il sistema qualità
ULTRASONIC FLAW DETECTOR SONOSCREEN ST10 FOR NONDESTRUCTIVE TESTING MADE IN GERMANY
 ULTRASONIC FLAW DETECTOR SONOSCREEN ST10 FOR NONDESTRUCTIVE TESTING MADE IN GERMANY SONOSCREEN ST10 Developed with the help of experienced materials testing experts, the compact ultrasonic flaw detector
ULTRASONIC FLAW DETECTOR SONOSCREEN ST10 FOR NONDESTRUCTIVE TESTING MADE IN GERMANY SONOSCREEN ST10 Developed with the help of experienced materials testing experts, the compact ultrasonic flaw detector
Figure 1 LabelMANAGER 450 Electronic Labelmaker
 USB Connector AC Power Connector LCD Display Tape Exit www.dymo.com Font Style/Size Font/Fixed Length Box/Align Symbols Power Cutter Memory Language Preview/Insert Tab CAPS Language Memory Preview Symbols
USB Connector AC Power Connector LCD Display Tape Exit www.dymo.com Font Style/Size Font/Fixed Length Box/Align Symbols Power Cutter Memory Language Preview/Insert Tab CAPS Language Memory Preview Symbols
The uscope Getting started
 Introduction (fw 5.11) AES uscope Manual The uscope Getting started The uscope! A single channel, pocket-sized, digital storage oscilloscope that s small, quick, and powerful. Automotive presets get you
Introduction (fw 5.11) AES uscope Manual The uscope Getting started The uscope! A single channel, pocket-sized, digital storage oscilloscope that s small, quick, and powerful. Automotive presets get you
OPERATION & MAINTENANCE SPECIFICATIONS MANUAL 09 07
 SCOPE This section is intended for the guidance of NDE personnel qualified in accordance with the requirements of M&NP Training and Qualification of Personnel. The inspection processes and procedures described
SCOPE This section is intended for the guidance of NDE personnel qualified in accordance with the requirements of M&NP Training and Qualification of Personnel. The inspection processes and procedures described
Component Tests User Manual
 Component Tests User Manual February 2009 EAZ0007E70C Rev. C Trademarks Acknowledgements Snap-on, Scanner, Fast-Track, and MODIS are trademarks of Snap-on Incorporated. All other marks are trademarks or
Component Tests User Manual February 2009 EAZ0007E70C Rev. C Trademarks Acknowledgements Snap-on, Scanner, Fast-Track, and MODIS are trademarks of Snap-on Incorporated. All other marks are trademarks or
P/N: QSD 301 ENG Rev
 I P/N: QSD 301 ENG Rev 3 2012 Chapter 1 Chapter 2 Chapter 3 First Steps 1.1 Know the QS5 1 1.1.1 Front panel 1 1.1.2 Connectors 2 1.2 Install or replace batteries 3 1.3 Connecting the transducer 5 1.4
I P/N: QSD 301 ENG Rev 3 2012 Chapter 1 Chapter 2 Chapter 3 First Steps 1.1 Know the QS5 1 1.1.1 Front panel 1 1.1.2 Connectors 2 1.2 Install or replace batteries 3 1.3 Connecting the transducer 5 1.4
DTT Series Digital Torque Testers User Manual
 for DTT Models above Serial Number: 2000 15700 S. Waterloo Road Cleveland, OH 44110-3898 Phone: (888) 486-6163 Fax: (216) 481-4519 2017 Jergens, Inc. All Rights Reserved Revision Date: 02/19/18 Email:
for DTT Models above Serial Number: 2000 15700 S. Waterloo Road Cleveland, OH 44110-3898 Phone: (888) 486-6163 Fax: (216) 481-4519 2017 Jergens, Inc. All Rights Reserved Revision Date: 02/19/18 Email:
Quick Guide v. 3.0 Advanced model
 Ultrasonic Thickness Gage Quick Guide v. 3.0 Advanced model Introduction The PosiTector UTG is a hand-held Ultrasonic Thickness Gage that uses the non-destructive ultrasonic pulse-echo principle to measure
Ultrasonic Thickness Gage Quick Guide v. 3.0 Advanced model Introduction The PosiTector UTG is a hand-held Ultrasonic Thickness Gage that uses the non-destructive ultrasonic pulse-echo principle to measure
EHC-03 Ultrasonic Thickness Gage
 QUICK START GUIDE EHC-03 Ultrasonic Thickness Gage Software version x.x Liability Ultrasonic testing is a function of using the proper equipment (electronics, transducer, cable and couplant combination)
QUICK START GUIDE EHC-03 Ultrasonic Thickness Gage Software version x.x Liability Ultrasonic testing is a function of using the proper equipment (electronics, transducer, cable and couplant combination)
CL 5. Operating Manual. Ident-Nr Issue 01
 CL 5 Operating Manual Ident-Nr. 021-002-296 Issue 01 Issue 01, 04/2005 applies to software version XX.04.XX Contents 1 General Information... 1-1 1.1 Supplying Power to the CL 5... 1-2 1.2 Powering On
CL 5 Operating Manual Ident-Nr. 021-002-296 Issue 01 Issue 01, 04/2005 applies to software version XX.04.XX Contents 1 General Information... 1-1 1.1 Supplying Power to the CL 5... 1-2 1.2 Powering On
Model ST-FT1 DIGITAL FORCE / TORQUE INDICATOR. User s Guide
 Model ST-FT1 DIGITAL FORCE / TORQUE INDICATOR Thank you Thank you for purchasing a Mesa Labs Model ST-FT1 digital force / torque indicator, designed for use with a remote torque sensor. With proper usage,
Model ST-FT1 DIGITAL FORCE / TORQUE INDICATOR Thank you Thank you for purchasing a Mesa Labs Model ST-FT1 digital force / torque indicator, designed for use with a remote torque sensor. With proper usage,
NIDEC-SHIMPO INSTRUMENTS
 TTR Torque Tool Tester Operation Manual NIDEC-SHIMPO INSTRUMENTS 1) Overloading the transducer does not only damage the transducer but may break the transducer head and could result in injury! 2) Torque
TTR Torque Tool Tester Operation Manual NIDEC-SHIMPO INSTRUMENTS 1) Overloading the transducer does not only damage the transducer but may break the transducer head and could result in injury! 2) Torque
DTT-L Series Digital Torque Testers User Manual
 15700 S. Waterloo Road Cleveland, OH 44110-3898 Phone: (888) 486-6163 Fax: (216) 481-4519 2017 Jergens, Inc. All Rights Reserved Revision Date: 02/19/18 Email: asginfo@asg-jergens.com Web: www.asg-jergens.com
15700 S. Waterloo Road Cleveland, OH 44110-3898 Phone: (888) 486-6163 Fax: (216) 481-4519 2017 Jergens, Inc. All Rights Reserved Revision Date: 02/19/18 Email: asginfo@asg-jergens.com Web: www.asg-jergens.com
Lesson 4 Introduction To Programming Words
 Lesson 4 Introduction To Programming Words All CNC words include a letter address and a numerical value. The letter address identifies the word type. The numerical value (number) specifies the value of
Lesson 4 Introduction To Programming Words All CNC words include a letter address and a numerical value. The letter address identifies the word type. The numerical value (number) specifies the value of
Sitescan 250 User s Guide
 Sitescan 250 User s Guide Sitescan 250 User s Guide Copyright 2006 Sonatest Limited All rights reserved. No part of this publication may be reproduced, stored in a retrieval system or transmitted in any
Sitescan 250 User s Guide Sitescan 250 User s Guide Copyright 2006 Sonatest Limited All rights reserved. No part of this publication may be reproduced, stored in a retrieval system or transmitted in any
Ultrasonic Bolting Equipment, Transducers & Accessories - Price List Date: 02/01/18
 Ultrasonic Bolting Equipment, Transducers & Accessories - Price List Date: 02/01/18 Models: Comments Part # Price US Mini-Max Without Temperature Connector External temperature source used, or user will
Ultrasonic Bolting Equipment, Transducers & Accessories - Price List Date: 02/01/18 Models: Comments Part # Price US Mini-Max Without Temperature Connector External temperature source used, or user will
MARINER RS. SOFTWARE for ControlLogix HM1756 SGI-TSM. Rev /10/2007
 MARINER RS SOFTWARE for ControlLogix HM1756 SGI-TSM Rev 1.00 1/10/2007 HELM INSTRUMENT COMPANY, INC. 361 WEST DUSSEL DRIVE MAUMEE, OHIO 43537 419-893-4356 419-893-1371 (FAX) TABLE OF CONTENTS Introduction...2
MARINER RS SOFTWARE for ControlLogix HM1756 SGI-TSM Rev 1.00 1/10/2007 HELM INSTRUMENT COMPANY, INC. 361 WEST DUSSEL DRIVE MAUMEE, OHIO 43537 419-893-4356 419-893-1371 (FAX) TABLE OF CONTENTS Introduction...2
Component Tests User Manual
 Component Tests User Manual February 2009 ZEEMS308G Rev. C Trademarks Acknowledgements Snap-on, Scanner, Fast-Track, and MODIS are trademarks of Snap-on Incorporated. All other marks are trademarks or
Component Tests User Manual February 2009 ZEEMS308G Rev. C Trademarks Acknowledgements Snap-on, Scanner, Fast-Track, and MODIS are trademarks of Snap-on Incorporated. All other marks are trademarks or
TOF-Watch SX Monitor
 TOF-Watch SX Monitor User manual Version 1.2 Organon (Ireland) Ltd. Drynam Road Swords Co. Dublin Ireland Contents General information... 3 Getting started... 3 File Window... 7 File Menu... 10 File Open
TOF-Watch SX Monitor User manual Version 1.2 Organon (Ireland) Ltd. Drynam Road Swords Co. Dublin Ireland Contents General information... 3 Getting started... 3 File Window... 7 File Menu... 10 File Open
TABLE OF CONTENTS TABLE OF CONTENTS... 1 MANUAL REVISION HISTORY... 2 IMPORTANT SAFETY NOTICE...
 TABLE OF CONTENTS TABLE OF CONTENTS... 1 MANUAL REVISION HISTORY... 2 IMPORTANT SAFETY NOTICE... 3 1.0 General Information... 5 1.1 System Components... 5 1.2 Specifications... 5 1.2.1 Torque Ranges...
TABLE OF CONTENTS TABLE OF CONTENTS... 1 MANUAL REVISION HISTORY... 2 IMPORTANT SAFETY NOTICE... 3 1.0 General Information... 5 1.1 System Components... 5 1.2 Specifications... 5 1.2.1 Torque Ranges...
VW2106 VW Readout Manual
 VW2106 VW Readout Manual All efforts have been made to ensure the accuracy and completeness of the information contained in this document. RST Instruments Ltd reserves the right to change the information
VW2106 VW Readout Manual All efforts have been made to ensure the accuracy and completeness of the information contained in this document. RST Instruments Ltd reserves the right to change the information
PRO Owner's Manual
 PRO 3600 Owner's Manual Feature Overview The Pro 3600 operates normally in a standard reference mode where level is displayed as 0.00. However, a new reference point for 0.00 can easily be established
PRO 3600 Owner's Manual Feature Overview The Pro 3600 operates normally in a standard reference mode where level is displayed as 0.00. However, a new reference point for 0.00 can easily be established
Table of Contents. Part I USB Communication. Part II User Interface. Part III User Settings (Tab Control) DFS-1000 Dataview. 2 File Menu.
 2 Table of Contents Part I USB Communication 3 1 Important... Information 3 2 Connecting... Controller 3 Part II User Interface 4 1 Overview... 4 2 File Menu... 5 3 Options... Menu 6 4 Help Menu... 6 5
2 Table of Contents Part I USB Communication 3 1 Important... Information 3 2 Connecting... Controller 3 Part II User Interface 4 1 Overview... 4 2 File Menu... 5 3 Options... Menu 6 4 Help Menu... 6 5
7561-PSD Manual Portable Battery Powered Indicator
 7561-PSD Manual Portable Battery Powered Indicator Lebow Products Inc. 1728 Maplelawn Drive P.O. Box 1089 Troy, Michigan 48084-1089 (800) 803-1164 Phone: (248) 643-0220 FAX: (248) 643-0259 Visit our web
7561-PSD Manual Portable Battery Powered Indicator Lebow Products Inc. 1728 Maplelawn Drive P.O. Box 1089 Troy, Michigan 48084-1089 (800) 803-1164 Phone: (248) 643-0220 FAX: (248) 643-0259 Visit our web
TPNA-1000 Triple Play Network Analyzer
 TPNA-1000 Triple Play Network Analyzer Section I: The Basics 1.1 1.2 THIS PAGE LEFT INTENTIONALLY BLANK Chapter 1 1. General Information Helpful Website The following website contains general information
TPNA-1000 Triple Play Network Analyzer Section I: The Basics 1.1 1.2 THIS PAGE LEFT INTENTIONALLY BLANK Chapter 1 1. General Information Helpful Website The following website contains general information
ph/orp Meter SD Card real-time Datalogger
 User's Guide ph/orp Meter SD Card real-time Datalogger Model SDL100 Introduction Congratulations on your purchase of the Extech SDL100 ph/orp Meter, an SD Logger Series meter. This meter displays and stores
User's Guide ph/orp Meter SD Card real-time Datalogger Model SDL100 Introduction Congratulations on your purchase of the Extech SDL100 ph/orp Meter, an SD Logger Series meter. This meter displays and stores
TC200 Operation & Installation Guide. Revision 1.0
 TC200 Operation & Installation Guide Revision 1.0 2006 2007 Monit Limited. Product of New Zealand. Introduction Thank you for your purchase of this rally computer product. At monit, we take pride in everything
TC200 Operation & Installation Guide Revision 1.0 2006 2007 Monit Limited. Product of New Zealand. Introduction Thank you for your purchase of this rally computer product. At monit, we take pride in everything
Table of Contents pg " Display pg Cruise Mode pg Map Screen pg Stereo Screen pg Depth Screen pg.
 USER GUIDE TABLE OF CONTENTS Table of Contents pg. 2 12.3" Display pg. 3-4 Cruise Mode pg. 5-6 Map Screen pg. 6-13 Stereo Screen pg. 14-17 Depth Screen pg. 17 Settings Screen pg. 18-24 Media Screen pg.
USER GUIDE TABLE OF CONTENTS Table of Contents pg. 2 12.3" Display pg. 3-4 Cruise Mode pg. 5-6 Map Screen pg. 6-13 Stereo Screen pg. 14-17 Depth Screen pg. 17 Settings Screen pg. 18-24 Media Screen pg.
PRO 360. Owner's Manual
 One-Year Limited Warranty If, within one year from the date of original purchase, the Pro 360 Digital Protractor fails to function because of defects in materials or workmanship, the manufacturer will,
One-Year Limited Warranty If, within one year from the date of original purchase, the Pro 360 Digital Protractor fails to function because of defects in materials or workmanship, the manufacturer will,
5450 NW 33rd Ave, Suite 104 Fort Lauderdale, FL Fruitland Ave Los Angeles, CA UM Channel Monitor.
 5450 NW 33rd Ave, Suite 104 Fort Lauderdale, FL 33309 3211 Fruitland Ave Los Angeles, CA 90058 UM-600 6-Channel Monitor Version 2 Installation and Operation Manual Rev. G P/N145F-12990 PCO 00007462 (c)
5450 NW 33rd Ave, Suite 104 Fort Lauderdale, FL 33309 3211 Fruitland Ave Los Angeles, CA 90058 UM-600 6-Channel Monitor Version 2 Installation and Operation Manual Rev. G P/N145F-12990 PCO 00007462 (c)
SensIT Test and Measurement Version Software Manual
 SensIT Test and Measurement Version 2.1.4000.0 Software Manual 10 Thomas, Irvine, CA 92618, USA Toll Free: (800) 23-FUTEK Telephone: (949) 465-0900 Fax: (949) 465-0905 futek@futek.com www.futek.com 2 Table
SensIT Test and Measurement Version 2.1.4000.0 Software Manual 10 Thomas, Irvine, CA 92618, USA Toll Free: (800) 23-FUTEK Telephone: (949) 465-0900 Fax: (949) 465-0905 futek@futek.com www.futek.com 2 Table
The uscope Getting started
 Introduction (fw 6.01) The uscope Getting started The uscope! A single channel, pocket-sized, digital storage oscilloscope that s small, quick, and powerful. Automotive presets get you going quickly. Ideal
Introduction (fw 6.01) The uscope Getting started The uscope! A single channel, pocket-sized, digital storage oscilloscope that s small, quick, and powerful. Automotive presets get you going quickly. Ideal
CRAGG RAILCHARGER Instruction Manual for 10DTC-12V 20DTC-12V 30DTC-24V 40DTC-12V 60DTC-12V
 CRAGG RAILCHARGER for 10DTC-12V 20DTC-12V 30DTC-24V 40DTC-12V 60DTC-12V Contents 1 Warnings, Cautions, and Notes... 1 2 Description... 2 3 Features... 2 3.1 STANDARD FEATURES... 2 3.2 CHARGER REGULATION...
CRAGG RAILCHARGER for 10DTC-12V 20DTC-12V 30DTC-24V 40DTC-12V 60DTC-12V Contents 1 Warnings, Cautions, and Notes... 1 2 Description... 2 3 Features... 2 3.1 STANDARD FEATURES... 2 3.2 CHARGER REGULATION...
VERUS Navigation Guide
 VERUS Navigation Guide diagnostics.snapon.com Contents Chapter 1: Getting Started... 3 Powering Up... 3 Module Buttons... 4 VERUS Toolbar... 5 Powering Down... 5 Emergency Shutdown... 5 Chapter 2: Scanner...
VERUS Navigation Guide diagnostics.snapon.com Contents Chapter 1: Getting Started... 3 Powering Up... 3 Module Buttons... 4 VERUS Toolbar... 5 Powering Down... 5 Emergency Shutdown... 5 Chapter 2: Scanner...
Instruction and Operations Manual
 1 GARTECH Enterprises, Inc. Rev 2 01-23-09 Instruction and Operations Manual Portable Test Cell Overview The primary purpose of the Portable Test Cell is to allow the user the ability to control the engine
1 GARTECH Enterprises, Inc. Rev 2 01-23-09 Instruction and Operations Manual Portable Test Cell Overview The primary purpose of the Portable Test Cell is to allow the user the ability to control the engine
GF-1. Introduction. 1 Features. +-10G Tilt Compensated dual range aviation G-force meter. Operating Manual English 1.00
 GF-1 +-10G Tilt Compensated dual range aviation G-force meter Operating Manual English 1.00 Introduction The GF-1 is a 2.25 G-force meter capable of measuring G-forces exerted in an aircraft up to +-10G.
GF-1 +-10G Tilt Compensated dual range aviation G-force meter Operating Manual English 1.00 Introduction The GF-1 is a 2.25 G-force meter capable of measuring G-forces exerted in an aircraft up to +-10G.
Sitescan 150 User s Guide
 Sitescan 150 User s Guide Sitescan 150 User s Guide Copyright 2006 2009 Sonatest Limited All rights reserved. No part of this publication may be reproduced, stored in a retrieval system or transmitted
Sitescan 150 User s Guide Sitescan 150 User s Guide Copyright 2006 2009 Sonatest Limited All rights reserved. No part of this publication may be reproduced, stored in a retrieval system or transmitted
ECHOGRAPH 1095 Digital Ultrasonic Flaw Detector. Models 1095 BASIC 1095 DAC/TCG/AWS 1095 DGS/DAC/TCG 1095 DGS/DAC/TCG/AWS/JIS
 ECHOGRAPH 1095 Digital Ultrasonic Flaw Detector Models 1095 BASIC 1095 DAC/TCG/AWS 1095 DGS/DAC/TCG 1095 DGS/DAC/TCG/AWS/JIS ECHOGRAPH 1095 The New Generation of Manual Ultrasonic Testing ECHOGRAPH 1095
ECHOGRAPH 1095 Digital Ultrasonic Flaw Detector Models 1095 BASIC 1095 DAC/TCG/AWS 1095 DGS/DAC/TCG 1095 DGS/DAC/TCG/AWS/JIS ECHOGRAPH 1095 The New Generation of Manual Ultrasonic Testing ECHOGRAPH 1095
WS115 BREAKOUT ADAPTER USER MANUAL
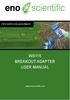 STATIC WATER LEVEL MEASUREMENT WS115 BREAKOUT ADAPTER USER MANUAL www.enoscientific.com Page 1 Eno Scientific 1606 Faucette Mill Rd Hillsborough, NC 27278 USA www.enoscientific.com 910-778-2660 Copyright
STATIC WATER LEVEL MEASUREMENT WS115 BREAKOUT ADAPTER USER MANUAL www.enoscientific.com Page 1 Eno Scientific 1606 Faucette Mill Rd Hillsborough, NC 27278 USA www.enoscientific.com 910-778-2660 Copyright
INTERFACE & SOFTWARE GUIDE
 TM INTERFACE & SOFTWARE GUIDE Wireless Remote Display USB Converter Battery Sensor Setup DataLogger Software r e m o t e i n t e r f a c e escape enter status w w w. s k y s t r e a m e n e r g y. c o
TM INTERFACE & SOFTWARE GUIDE Wireless Remote Display USB Converter Battery Sensor Setup DataLogger Software r e m o t e i n t e r f a c e escape enter status w w w. s k y s t r e a m e n e r g y. c o
Hook2 X Series. Operator Manual. 4x GPS, 4x Sonar, 5x GPS HDI, 7x GPS HDI ENGLISH
 Hook2 X Series Operator Manual 4x GPS, 4x Sonar, 5x GPS HDI, 7x GPS HDI ENGLISH www.lowrance.com Preface Disclaimer As Navico is continuously improving this product, we retain the right to make changes
Hook2 X Series Operator Manual 4x GPS, 4x Sonar, 5x GPS HDI, 7x GPS HDI ENGLISH www.lowrance.com Preface Disclaimer As Navico is continuously improving this product, we retain the right to make changes
Prisma Public Manifest
 Prisma Public Manifest April 25, 2018 Important Upgrade Notice Use the Prefs -> System Update option to start the installation of the prisma_update_x.y.z.img update file. PRISMA units using version 3.10
Prisma Public Manifest April 25, 2018 Important Upgrade Notice Use the Prefs -> System Update option to start the installation of the prisma_update_x.y.z.img update file. PRISMA units using version 3.10
Introduction to Microsoft Office PowerPoint 2010
 Introduction to Microsoft Office PowerPoint 2010 TABLE OF CONTENTS Open PowerPoint 2010... 1 About the Editing Screen... 1 Create a Title Slide... 6 Save Your Presentation... 6 Create a New Slide... 7
Introduction to Microsoft Office PowerPoint 2010 TABLE OF CONTENTS Open PowerPoint 2010... 1 About the Editing Screen... 1 Create a Title Slide... 6 Save Your Presentation... 6 Create a New Slide... 7
M2 OLED Temperature Monitor Instructions PN 1841
 M2 OLED Temperature Monitor Instructions PN 1841 Installation Checklist Check for components included Read Warning and Cautions Read page 3 for mounting instructions Read System Overview, Mounting Considerations,
M2 OLED Temperature Monitor Instructions PN 1841 Installation Checklist Check for components included Read Warning and Cautions Read page 3 for mounting instructions Read System Overview, Mounting Considerations,
EnCell Battery Cell Monitor
 EnCell Battery Cell Monitor Instruction Manual Model RCM15S12 NERC Compliant YO R U H T PA TO Z O R E W O D N M I T E enchargepowersystems.com sales@enchargepowersystems.com (888) 407.5040 Contents 1 Warnings,
EnCell Battery Cell Monitor Instruction Manual Model RCM15S12 NERC Compliant YO R U H T PA TO Z O R E W O D N M I T E enchargepowersystems.com sales@enchargepowersystems.com (888) 407.5040 Contents 1 Warnings,
SlimWare 2.1 User's Manual Revision: E
 SlimWare User's Manual - Page i SlimWare 2.1 User's Manual Revision: E SlimWare User's Manual - Page ii Table of Contents Introduction...1 1 SlimWare Installation...2 2 Interface Connections...3 3 Starting
SlimWare User's Manual - Page i SlimWare 2.1 User's Manual Revision: E SlimWare User's Manual - Page ii Table of Contents Introduction...1 1 SlimWare Installation...2 2 Interface Connections...3 3 Starting
The GF-2 is able to measure G-forces even if the instrument is not mounted exactly on the vertical axis of the aircraft.
 GF-2 +-10g Tilt Compensated dual range aviation G-force meter Operating Manual English 1.00 Introduction The GF-2 is a 3 1/8 G-force meter capable of measuring G-forces exerted in an aircraft up to +-10g.
GF-2 +-10g Tilt Compensated dual range aviation G-force meter Operating Manual English 1.00 Introduction The GF-2 is a 3 1/8 G-force meter capable of measuring G-forces exerted in an aircraft up to +-10g.
EPS 06 in rear housing type A1
 Field Installation and / or Replacement of RACO Electronic Position Sensor Board EPS 02 & EPS 06 - Electronic Limit Switches - Analog Output Position Signal - Very Accurate - Easy To Use - Robust - Dependable
Field Installation and / or Replacement of RACO Electronic Position Sensor Board EPS 02 & EPS 06 - Electronic Limit Switches - Analog Output Position Signal - Very Accurate - Easy To Use - Robust - Dependable
Model TKG250. Ultrasonic Thickness Gage
 USER GUIDE Model TKG250 Ultrasonic Thickness Gage Software version 1.0 User Guide Revision 2.2 Extech Instruments WARRANTY FLIR Systems, Inc. warrants this Extech Instruments brand device to be free of
USER GUIDE Model TKG250 Ultrasonic Thickness Gage Software version 1.0 User Guide Revision 2.2 Extech Instruments WARRANTY FLIR Systems, Inc. warrants this Extech Instruments brand device to be free of
User Guide. Model Temperature Datalogger Kit Model Temperature and Humidity Datalogger Kit Model SW276 Datalogging Software SW276
 User Guide Model 42265 Temperature Datalogger Kit Model 42275 Temperature and Humidity Datalogger Kit Model SW276 Datalogging Software SW276 Introduction Congratulations on your purchase of Extech Instrument
User Guide Model 42265 Temperature Datalogger Kit Model 42275 Temperature and Humidity Datalogger Kit Model SW276 Datalogging Software SW276 Introduction Congratulations on your purchase of Extech Instrument
WARNING: Do not use the thermometer/data logger before you read the users manual and the following instructions.
 55 This unit passes the following tests EN 61326-1:2006 (CISPR11,IEC/EN 61000-3-2:2006, IEC/EN 61000-3-3: 1995+A1 :2001+A2:2005 IEC/EN 61000-4-2/-3/-5/-6/-11) WARNING: Do not use the thermometer/data logger
55 This unit passes the following tests EN 61326-1:2006 (CISPR11,IEC/EN 61000-3-2:2006, IEC/EN 61000-3-3: 1995+A1 :2001+A2:2005 IEC/EN 61000-4-2/-3/-5/-6/-11) WARNING: Do not use the thermometer/data logger
TOFD. Upgradeable from UT to Phased Array or TOFD. Compact Size Higher IP Rate Low Consumption 8.4-inch Touch Screen TOFD.
 TOFD Upgradeable from UT to Phased Array or TOFD Compact Size Higher IP Rate Low Consumption 8.4-inch Touch Screen Phased Array TOFD UT SyncScan can be upgraded from: conventional UT to 1-4 channel of
TOFD Upgradeable from UT to Phased Array or TOFD Compact Size Higher IP Rate Low Consumption 8.4-inch Touch Screen Phased Array TOFD UT SyncScan can be upgraded from: conventional UT to 1-4 channel of
Instruction Manual Ultrasonic Thickness gauge DC3020
 Instruction Manual Ultrasonic Thickness gauge DC3020 V 7.11 CONTENTS 1.General Description... - 1-2.Technical Specifications... - 1-3. Standard Delivery... - 2-4. Overview the Display Unit... - 2-5. Keypad
Instruction Manual Ultrasonic Thickness gauge DC3020 V 7.11 CONTENTS 1.General Description... - 1-2.Technical Specifications... - 1-3. Standard Delivery... - 2-4. Overview the Display Unit... - 2-5. Keypad
IPM650 Intelligent Panel-Mount Display
 Quick Start Guide IPM650 Intelligent Panel-Mount Display Sensor Solutions Source Load Torque Pressure Multi Component Calibration Instruments Software www.futek.com Getting Help TECHNICAL SUPPORT For more
Quick Start Guide IPM650 Intelligent Panel-Mount Display Sensor Solutions Source Load Torque Pressure Multi Component Calibration Instruments Software www.futek.com Getting Help TECHNICAL SUPPORT For more
Optical Time Domain Reflectometer USER'S GUIDE
 Optical Time Domain Reflectometer USER'S GUIDE AVOD EYE OR SKIN EXPOSURE TO DIRECT OR SCATTERED RADIATION AVOD EYE OR SKIN EXPOSURE TO DIRECT OR SCATTERED RADIATION WARNING You are cautioned that changes
Optical Time Domain Reflectometer USER'S GUIDE AVOD EYE OR SKIN EXPOSURE TO DIRECT OR SCATTERED RADIATION AVOD EYE OR SKIN EXPOSURE TO DIRECT OR SCATTERED RADIATION WARNING You are cautioned that changes
Electronic Indicator
 IN/MM 2ND TOL Electronic Indicator Operating Manual Non-Analog Digital Display 3 Programmable Presets and 3 Programmable Ratios Extra-Large Number Display Incremental Measuring Mode SPC Cables USB, MTI,
IN/MM 2ND TOL Electronic Indicator Operating Manual Non-Analog Digital Display 3 Programmable Presets and 3 Programmable Ratios Extra-Large Number Display Incremental Measuring Mode SPC Cables USB, MTI,
ATS-5X User Manual. Networked Communication Solutions, LLC Electrodata, Inc. Copyright 2015 Rev. 04/15
 ATS-5X User Manual Networked Communication Solutions, LLC Electrodata, Inc. Copyright 2015 Rev. 04/15 Contents ATS-5X User Manual Page 2 of 44 1 Introduction... 3 1.1 Overview... 3 1.2 Interface... 4 1.3
ATS-5X User Manual Networked Communication Solutions, LLC Electrodata, Inc. Copyright 2015 Rev. 04/15 Contents ATS-5X User Manual Page 2 of 44 1 Introduction... 3 1.1 Overview... 3 1.2 Interface... 4 1.3
Podium Data Analysis Software. User Manual. SWIS10 Version
 SWIS10 Version Issue 1.00 March 2003 Contents 1 Introduction 5 1.1 What is Podium? 5 1.2 About This Manual 5 1.3 Typographical Conventions 6 1.4 Getting Technical Support 6 2 Getting Started 7 2.1 System
SWIS10 Version Issue 1.00 March 2003 Contents 1 Introduction 5 1.1 What is Podium? 5 1.2 About This Manual 5 1.3 Typographical Conventions 6 1.4 Getting Technical Support 6 2 Getting Started 7 2.1 System
Electronic Indicator
 TIR ABS CR /MM Electronic Indicator Operating Manual Analog Display Analog Visual Display Incremental Measuring Mode SPC Cables USB, MTI, RS232 Measuring System in English or Metric Travel Reverse Auto
TIR ABS CR /MM Electronic Indicator Operating Manual Analog Display Analog Visual Display Incremental Measuring Mode SPC Cables USB, MTI, RS232 Measuring System in English or Metric Travel Reverse Auto
IS35 Color Display. User Manual ENGLISH. simrad-yachting.com
 IS35 Color Display User Manual ENGLISH simrad-yachting.com Preface Navico is continuously improving this product, therefore we retain the right to make changes to the product at any time which may not
IS35 Color Display User Manual ENGLISH simrad-yachting.com Preface Navico is continuously improving this product, therefore we retain the right to make changes to the product at any time which may not
INSTRUCTION MANUAL. Model Dual Input RTD Thermometer. Measures two temperatures simultaneously. Dual RTD probe inputs
 INSTRUCTION MANUAL Model 421504 Dual Input RTD Thermometer Measures two temperatures simultaneously Dual RTD probe inputs Clock and Elapsed Timer functions Special functions include Data Hold, MIN/MAX/AVG,
INSTRUCTION MANUAL Model 421504 Dual Input RTD Thermometer Measures two temperatures simultaneously Dual RTD probe inputs Clock and Elapsed Timer functions Special functions include Data Hold, MIN/MAX/AVG,
The USD15 Family. The high-performance ultrasonic dialog flaw detectors with a difference - in use world-wide
 The USD15 Family The high-performance ultrasonic dialog flaw detectors with a difference - in use world-wide Our USD 15 ultrasonic flaw detectors for the quality and safety of your products. It s no secret
The USD15 Family The high-performance ultrasonic dialog flaw detectors with a difference - in use world-wide Our USD 15 ultrasonic flaw detectors for the quality and safety of your products. It s no secret
impact INSTRUCTIONS LiteTrek 4.0 Monolight lighting equipment and accessories
 impact lighting equipment and accessories LiteTrek 4.0 Monolight INSTRUCTIONS Congratulations on your purchase of the Impact LiteTrek 4.0 Portable Monolight. Enjoy the many benefits of a portable strobe
impact lighting equipment and accessories LiteTrek 4.0 Monolight INSTRUCTIONS Congratulations on your purchase of the Impact LiteTrek 4.0 Portable Monolight. Enjoy the many benefits of a portable strobe
Operator s Manual. Morbark Integrated Control System Woodhog Series Model 2600
 Operator s Manual Morbark Integrated Control System Woodhog Series Model 2600 Contents Introduction 4 Parts Identification 6 Display Module Display Pages 9 Main Page 11 Engine Information Page 12 Hydraulic
Operator s Manual Morbark Integrated Control System Woodhog Series Model 2600 Contents Introduction 4 Parts Identification 6 Display Module Display Pages 9 Main Page 11 Engine Information Page 12 Hydraulic
MIZ-21C Software Product Bulletin
 Table of Content Table of Content... 2 Purpose of MIZ-21C Software 1.0.6... 3 Downloading and Installing MIZ-21C Software 1.0.6... 3 New Features in MIZ-21C Software 1.0.6... 4 Software Update Reliability...
Table of Content Table of Content... 2 Purpose of MIZ-21C Software 1.0.6... 3 Downloading and Installing MIZ-21C Software 1.0.6... 3 New Features in MIZ-21C Software 1.0.6... 4 Software Update Reliability...
12-Channel Thermocouple Datalogger
 User Manual 12-Channel Thermocouple Datalogger Model TM500 Additional User Manual Translations available at www.extech.com Introduction Congratulations on your purchase of the Extech TM500 Thermometer,
User Manual 12-Channel Thermocouple Datalogger Model TM500 Additional User Manual Translations available at www.extech.com Introduction Congratulations on your purchase of the Extech TM500 Thermometer,
Manual imso-204x. RevOrig_
 Manual imso-204x Manual Table of Contents Section 1 Getting Started SAFETY 1.10 Quickstart Guide 1.20 SAFETY 1.30 Compatibility 1.31 Hardware 1.32 Software 1.40 Tool Tips Section 2 How it works 2.10 Menus
Manual imso-204x Manual Table of Contents Section 1 Getting Started SAFETY 1.10 Quickstart Guide 1.20 SAFETY 1.30 Compatibility 1.31 Hardware 1.32 Software 1.40 Tool Tips Section 2 How it works 2.10 Menus
Operating Instructions
 Operating Instructions Version 6.3 (3/22/17) For Item # 072999 and # 072995 Heading Page External Connections 3 User Interface 3 Quick Menu Structure 4 Screen Display 5 Menu Selections 5 Mode Selections
Operating Instructions Version 6.3 (3/22/17) For Item # 072999 and # 072995 Heading Page External Connections 3 User Interface 3 Quick Menu Structure 4 Screen Display 5 Menu Selections 5 Mode Selections
Advanced Test Equipment Rentals ATEC (2832) PANAMETRICS. 25DL Multi-Mode Ultrasonic Thickness Gage with Internal Datalogger
 Established 1981 Advanced Test Equipment Rentals www.atecorp.com 800-404-ATEC (2832) PANAMETRICS 25DL Multi-Mode Ultrasonic Thickness Gage with Internal Datalogger 25DL Easy to use Uses contact, delay
Established 1981 Advanced Test Equipment Rentals www.atecorp.com 800-404-ATEC (2832) PANAMETRICS 25DL Multi-Mode Ultrasonic Thickness Gage with Internal Datalogger 25DL Easy to use Uses contact, delay
Professional Labelmaker User Guide
 TM Professional Labelmaker User Guide US NZ AUS w Label Exit Align/Underline Box Cutter LCD Display Power Style Fixed Length/Font Memory/Extra Numeric Keys Print Ok Cancel Navigation Clear/Delete Alpha
TM Professional Labelmaker User Guide US NZ AUS w Label Exit Align/Underline Box Cutter LCD Display Power Style Fixed Length/Font Memory/Extra Numeric Keys Print Ok Cancel Navigation Clear/Delete Alpha
User Manual Digi-Sense 12-Channel Benchtop Data Logging Thermocouple Thermometer
 User Manual Digi-Sense 12-Channel Benchtop Data Logging Thermocouple Thermometer Model: 92000-01 THE STANDARD IN PRECISION MEASUREMENT Table of Contents Introduction... 3 Unpacking... 3 Initial Setup...3
User Manual Digi-Sense 12-Channel Benchtop Data Logging Thermocouple Thermometer Model: 92000-01 THE STANDARD IN PRECISION MEASUREMENT Table of Contents Introduction... 3 Unpacking... 3 Initial Setup...3
Press the PEN HOME key to move the pen(s) to the outside of the chart. The pen(s) is automatically raised off the chart.
 DICKSON GETTING STARTED 7-day chart rotation 0 to 100 o F KT8P0/2/3 & KT856 Remote Sensing Temperature Recorder QUICK START 1. Remove the protective pen cap(s). 2. Connect Probe(s): a. KT8P0/2/3: Make
DICKSON GETTING STARTED 7-day chart rotation 0 to 100 o F KT8P0/2/3 & KT856 Remote Sensing Temperature Recorder QUICK START 1. Remove the protective pen cap(s). 2. Connect Probe(s): a. KT8P0/2/3: Make
MTG8 Material Thickness Gauge
 MTG8 Material Thickness Gauge Conforms to the following standards : ASTM E797, EN 14127, EN15317 Page 1 of 6 With their ergonomic, rugged design, accurate and easy to use menus in multiple languages, the
MTG8 Material Thickness Gauge Conforms to the following standards : ASTM E797, EN 14127, EN15317 Page 1 of 6 With their ergonomic, rugged design, accurate and easy to use menus in multiple languages, the
Model 6815 HYGRO-THERMOMETER ANEMOMETER. User Manual. Kanomax USA, Inc. 219 Route 206 PO Box 372. Andover, NJ USA
 Kanomax USA, Inc. 219 Route 206 PO Box 372 Andover, New Jersey 07821 USA (800) 247-8887 Fax: (973) 786-7586 Model 6815 HYGRO-THERMOMETER ANEMOMETER User Manual www.kanomax-usa.com Copyright 2008, Kanomax
Kanomax USA, Inc. 219 Route 206 PO Box 372 Andover, New Jersey 07821 USA (800) 247-8887 Fax: (973) 786-7586 Model 6815 HYGRO-THERMOMETER ANEMOMETER User Manual www.kanomax-usa.com Copyright 2008, Kanomax
6-Channel Monitor. Installation and Operation Manual
 3211 Fruitland Ave Los Angeles, CA 90058 Catalyst Monitor 6-Channel Monitor Version 2 Installation and Operation Manual Rev. H P/N145F-12964 PCO - 00009743 (c) Copyright 2015, Barksdale, Inc. All Rights
3211 Fruitland Ave Los Angeles, CA 90058 Catalyst Monitor 6-Channel Monitor Version 2 Installation and Operation Manual Rev. H P/N145F-12964 PCO - 00009743 (c) Copyright 2015, Barksdale, Inc. All Rights
KUHLMAN INSTRUMENT COMPANY 5000K WARRANTY
 KUHLMAN INSTRUMENT COMPANY 5000K WARRANTY The 5000K is warranted for one year against defects in material or workmanship. This warranty does not cover water or physical damage, damage from over pressure
KUHLMAN INSTRUMENT COMPANY 5000K WARRANTY The 5000K is warranted for one year against defects in material or workmanship. This warranty does not cover water or physical damage, damage from over pressure
MODEL 3150 SUSPENDED SOLIDS ANALYZER MODEL 35/35L OPTICAL SUSPENDED SOLIDS SENSOR
 MODEL 3150 SUSPENDED SOLIDS ANALYZER MODEL 35/35L OPTICAL SUSPENDED SOLIDS SENSOR REVISION 22 August 2016 Insite Instrumentation Group, Inc 80 Whisperwood Blvd. Suite 107 Slidell, LA 70458 Phone: (985)
MODEL 3150 SUSPENDED SOLIDS ANALYZER MODEL 35/35L OPTICAL SUSPENDED SOLIDS SENSOR REVISION 22 August 2016 Insite Instrumentation Group, Inc 80 Whisperwood Blvd. Suite 107 Slidell, LA 70458 Phone: (985)
Model 6812 VOLUME FLOW ANEMOMETER. User Manual. Kanomax USA, Inc. 219 Route 206 PO Box 372. Andover, NJ USA. (800) Fax: (973)
 Kanomax USA, Inc. 219 Route 206 PO Box 372 Andover, New Jersey 07821 USA (800) 247-8887 Fax: (973) 786-7586 Model 6812 VOLUME FLOW ANEMOMETER User Manual www.kanomax-usa.com Copyright 2008, Kanomax USA,
Kanomax USA, Inc. 219 Route 206 PO Box 372 Andover, New Jersey 07821 USA (800) 247-8887 Fax: (973) 786-7586 Model 6812 VOLUME FLOW ANEMOMETER User Manual www.kanomax-usa.com Copyright 2008, Kanomax USA,
4-Channel Vibration Datalogger
 User's Guide 99 Washington Street Melrose, MA 02176 Phone 781-665-1400 Toll Free 1-800-517-8431 Visit us at www.testequipmentdepot.com 4-Channel Vibration Datalogger Model VB500 Introduction Congratulations
User's Guide 99 Washington Street Melrose, MA 02176 Phone 781-665-1400 Toll Free 1-800-517-8431 Visit us at www.testequipmentdepot.com 4-Channel Vibration Datalogger Model VB500 Introduction Congratulations
PowerView Model PV750. Installation and Operations Manual Section 78
 PowerView Model PV750 Installation and Operations Manual 00-02-0686 08-20-10 Section 78 In order to consistently bring you the highest quality, full featured products, we reserve the right to change our
PowerView Model PV750 Installation and Operations Manual 00-02-0686 08-20-10 Section 78 In order to consistently bring you the highest quality, full featured products, we reserve the right to change our
Operator Manual. MS1000 Software. Trencher Monitoring System
 Operator Manual MS1000 Software Trencher Monitoring System MS1000 Software Trencher Monitoring System Operator Manual Release 1.2 This manual provides you with the basic information required to operate
Operator Manual MS1000 Software Trencher Monitoring System MS1000 Software Trencher Monitoring System Operator Manual Release 1.2 This manual provides you with the basic information required to operate
