Table of Contents. Part I USB Communication. Part II User Interface. Part III User Settings (Tab Control) DFS-1000 Dataview. 2 File Menu.
|
|
|
- Jasper White
- 5 years ago
- Views:
Transcription
1
2 2 Table of Contents Part I USB Communication 3 1 Important... Information 3 2 Connecting... Controller 3 Part II User Interface 4 1 Overview File Menu Options... Menu 6 4 Help Menu Toolbar Tab Control Graph... Control 8 Part III User Settings (Tab Control) 9 1 Status Setup Options Analog1... Setup 13 Analog2... Setup 15 3 Nitrous Options Nitrous Graph Fuel Graph Analog Out... Graph 20 4 Timing Options Advance Build Retard Boost Retard Launch Retard RPM Options Shift Options Timer Options Data Options Data View... 31
3 USB Communication 1 3 USB Communication Important Information Connecting Controller 1.1 Important Information 1 - No USB communication is allowed while the controller is Activated. A warning message will be displayed if an attempt to Read or Write to the controller is made while it is Activated. 2 - Although USB communication is allowed while the engine is running it is best NOT to do so. Depending on the application there can be extensive amounts of electrical interference noise. This noise can corrupt and/or stop USB communication. 3 - The USB interface hardware provides Ground isolation between the Computer and Controller. All USB power lines and data lines do NOT have a direct connection to the Power and Ground on the controller. 4 - Never remove power or unplug the USB cable while reading or writing to the controller. If this does occur you must re-establish communication and confirm the data in the controller has not been corrupted. Either write the data again or read the data from the controller to verify integrity. 1.2 Connecting Controller Connect the controller to the computer with the USB cable. Be sure to use a Type-A (PC Side) to Mini-B (Controller) the USB connectors can/will result. cable. If the correct cable is NOT used,damage to Make sure the controller is powered ON and check the connection status. The status information will be similar to the example below, if the status fields are blank a valid connection has NOT been established and the cable and/or controller power should be checked.
4 4 When a USB connection has been established the current controller FLASH Image name will be displayed in the Title area of the main Dataview window. 2 User Interface Overview File Menu Options Menu Help Menu Toolbar Tab Control Graph Control Dataview Control 2.1 Overview The Dataview software provides an interface to the controller and allows the user to make changes to the user setup and download Data log information from the controller.the user interface is structured to allow quick and easy access to controller settings and data.
5 User Interface File Menu The File Menu is used to load and save Setup data to the controller, load and save Setup data to a file, and to create a New default Setup. Load User Data from Controller - use this selection to Load the Setup data from the controller. There are three user setups available, all will be loaded at one time. A USB connection must be established to load the data. Save User Data to Controller - use this selection to Save the current Setup data to the controller. There are three user setups available, all will be saved at one time. A USB connection must be established to load the data.
6 6 Open User Data File - use this selection to Load the Setup data from a file on disk. Save User Data File - use this selection to Save the Setup data to a file on disk. New Default Data File - use this selection to create a New default Setup. Exit - exit program. 2.3 Options Menu The Options Menu is used to turn on/off options and to perform other special actions. Tooltips On - when this option is selected and the mouse cursor hovers over a control on the window a message will pop-up providing information. Load Setup Overlay from File - use this selection to load Setup data saved to a file as Overlay. The Overlay setup data will appear on the Graph controls as non-editable data and can be used as a reference when creating a new setup. The overlay data will be drawn in Red on the Graph control. Clear Setup Overlay - use this selection to Clear previously loaded Overlay data. 2.4 Help Menu Use the Help menu to access this file, Controller User Manual, and to view information about the author.
7 User Interface 7 Help - Open this document. User Guide - Open controller user guide. About - display about window. 2.5 Toolbar The Toolbar provides quick access to common tasks. Open User Data File - use this selection to Load the Setup data from a file on disk. Save User Data File - use this selection to Save the Setup data to a file on disk. New Default Data File - use this selection to create a New default Setup. 2.6 Tab Control The Tab Control allows quick and easy navigation to the user settings. See the User Setting section for detailed information.
8 8 2.7 Graph Control Graph Control The Graph Control allows dual axis data to be edited with Mouse Drag/Drop methods and Keyboard commands. 1 - Y-Axis, data value for given X-Axis position. 2 - X-Axis, control axis, can be Time, Rpm, Pressure, Etc...
9 User Interface Data Plot/Points, Data plot/set points. Edit Commands To move a single point, click on it and drag with mouse up or down. You can use the up/down arrow keys to move the data point as well. By pressing CTRL + UP/DOWN keys you can move the data point in fine precision. To set an Edit point, double click on a data point. A X will appear to mark the Edit point. When you select another point with a single click all points between the Edit point and the Highlight point will auto fill as you drag the point. SHIFT+LEFT/RIGHT keys move the Highlight between data points. Scroll wheel and mouse right button to zoom. Single click off from a data point and drag mouse to move around a zoomed in window. ESCAPE or double click off from data point to cancel selected edit point. Or single click directly on highlighted Edit point to cancel CTRL-Z to Undo 3 User Settings (Tab Control) Status Setup Nitrous Timing RPM Shift Timer Data
10 Status USB Connection Status 1 - USB Connected, radio button that shows status of connection. When checked a valid USB connection has been established. 2 - Product Description, description of device connected. 3 - Manufacturer Name, name of manufacturer of device connected. 4 - Product Serial #, unique serial to device connected. Default Setup The Default Setup can be programmed using a User Defined Setup. If the controller determines corrupt Setup data during bootup it will load the Default Setup data, by loading a User Defined Default Setup if this occurs a "SAFE" setup will be used for operation. It is highly unlikely that the Setup data memory will become corrupt, however in the event it did occur this provides a user defined action.
11 User Settings (Tab Control) Load Default Setup, load the Default Setup data from the controller. 6 - Save Default Setup, save the current Setup data to the controller as the Default Setup. The controller can be "Reset" to the Default Setup using the "Factory Reset" option for the "SETUP" Menu. 3.2 Setup Options Analog1 Setup Analog2 Setup Options Setup 1 - Current Setup, There are 3 Data Setups available. All user settings will be saved when selecting a New Data Setup from the list. This way multiple User Setups can be stored and recalled at a later time. Example - you have a Setup that is working well, you decide that you would like to try a few different settings. You could Copy all current Setup Data to a New Setup and make changes without loosing the original setup. See also Copy Current Setup. 2 - Copy Current Setup, The current setup may copied to another Setup, after selecting which setup to copy the current user data is copied. If the Current Setup is selected the request is
12 12 ignored. Ignition Setup 3 - Ignition Coil Type, Use this election to choose the type of ignition coil used. Nitrous Options 4 - Pulse Frequency, This setting determines the number of times per second that the solenoids pulse. A lower setting generally will provide a more linear power delivery. A lower setting allows lower starting percentages to be used also. The correct setup will be different depending on the type of solenoids and bottle pressure used. Testing is the only way to determine the best frequency for each application. When changing the pulse frequency the current Nitrous Setup will be time altered. Be sure to adjust the Nitrous and Fuel Settings after a Frequency change! 5 - Hold & Wait, This setting allows the Progressive system to Hold & Wait when the Activation signal is removed. Example - the throttle is lifted due to wheel spin or? This allows the Progressive system to resume at the point where the throttle was lifted. If this option is OFF the Progressive system and All Timers will reset each time the Activation is removed. 6 - Main Timer, This setting controls the Main Timeout period. This controls the total time elapsed before a System Timeout occurs. This limits the total amount of time the solenoids can be On if the Activation signal is never removed. This setting also allows the system to be used with Wait & Hold option and the Progressive Timers will reset after the Timeout Period has elapsed and the Activation signal is removed. This enables a Reset without powering the unit down. 7 - Fuel Trim Option, WARNING - This setting controls the Fuel Trim. This setting allows the Fuel Percentage to be set Less than the Nitrous. Use this setting with great caution! This setting controls the total Percentage the Fuel may be set less than the Nitrous. Example - a setting of 25 would allow the Fuel percent to be 25% less than the Nitrous. Valid Range is 0% to 100% in 1% Increments. High Rpm2 8 - High Rpm2 Enable, this setting enables/disables a second HighRpm option. When enabled the HighRpm2 setting will appear in the RPM Menu. The HighRpm2 setting will be used when the controller is Activated and the HighRpm setting will be the default setting when the controller is NOT activated. This option allows a second rev limiter for use during the burnout. Tach Output Pulse Frequency 9 - Tach Pulse Frequency, this setting determines the number of Tach Output Pulses per revolution of the crankshaft. 1,2, or 4 pulse selections are available. Please see detailed info for each selection below. 1 Pulse - this setting will provide one pulse with a falling signal at #1,4 TDC. 2 Pulse - this setting will provide a pulse with a falling signal at #1,4 and #2,3 TDC. 2 Pulse, Timing Mode - this setting will provide a pulse with a falling signal at #1,4 and #2,3 coil fire signal.
13 User Settings (Tab Control) 13 4 Pulse - this setting will provide a falling signal starting with #1,4 TDC and each 90 degrees of rotation. Input Polarity The Input Polarity for the Activation, Clutch, and Shift inputs may be configured for either Ground or +12V activation. This allows the controller to be configured to work with existing wiring or to eliminate the need for relays to change the activation polarity. The current input polarity state is displayed and will be updated when changed Activation Input Polarity, configure the Activation Input polarity Clutch Input Polarity, configure the Clutch Input polarity Shift Input Polarity, configure the Shift Input polarity Analog1 Setup Analog1 Input Configuration Volt Default Input, This selection will configure the Analog1 Input as a default 0-5 volt input that is for data log function only. 2 - AFR-Wideband Input, This selection will configure the Analog1 Input to read a 0-5 volt signal from a Wideband controller. You will need to enter the correct calibration data for the
14 14 Wideband controller. This information can typically be found in the Wideband controller data sheet. The AFR reading can optionally be used to disable the Nitrous System in the event of a lean condition. Enable the controller Dataview1 option to view the Analog1 input on the main screen to verify operation. The Dataview1 can be configured in the controller SETUP menu. AFR-Wideband Setup 3 - AFR-Wideband Control Enable, By enabling the AFR input the 0-5 volt output from a O2 Wideband controller can be used to disable the nitrous system if a Lean condition is detected. 4 - Wideband Disable AFR, this setting determines the Air Fuel Ratio at which the nitrous system is disabled due to a lean condition. A setting of 0.0 will disable this feature. This setting is used along with the AFR Delay and AFR Disable Percent settings. Valid Range is 0.0 to 20.0 in.1 increments. 5 - AFR Delay, This setting controls the amount of time the Air Fuel Ratio must be above the AFR Disable setting before disabling the nitrous system. This allows the system to filter out short Lean spikes. Valid Range is to Second in.001 Increments. 6 - AFR Enable %, This setting determines at what Nitrous Percent (Duty Cycle) the Wideband Disable function is Active. When the progressive ramp first begins the system will not be at the 100% Nitrous air-fuel ratio. Use this setting to determine at what Nitrous Percent the Wideband Nitrous Disable function becomes active. Example - When the Nitrous is first activated the air-fuel is 14 to 1 and the Wideband Disable Voltage is set to turn off the nitrous if the system is 12.8 to 1 or above. This setting would allow the Nitrous and Fuel to begin flowing and get to an air-fuel ratio that is below the disable setting. Valid Range is 10% to 100% AFR Input Setup 7 - AFR Min Voltage, this setting should be set to the voltage the Wideband controller outputs at the minimum/rich AFR range. Valid Range is 0.0 to 5.0 volts in.1 volt increments. 8 - AFR Max Voltage, this setting should be set to the voltage the Wideband controller outputs at the maximum/lean AFR range. Valid Range is 0.0 to 5.0 volts in.1 volt increments. 9 - AFR Min Value, this setting should be the Air Fuel Ratio that corresponds to the AFR Min voltage. Valid Range is 0.0 to 25.0 in.1 increments.
15 User Settings (Tab Control) AFR Max Value, this setting should be the Air Fuel Ratio that corresponds to the AFR Max voltage. Valid Range is 0.0 to 25.0 in.1 increments Analog2 Setup Analog2 Input Configuration Volt Default Input, This selection will configure the Analog1 Input as a default 0-5 volt input that is for data log function only. 2 - TPS (Throttle Position Sensor), This selection will configure the Analog2 Input to read a TPS (throttle position sensor). The minimum and maximum TPS voltage will need to be entered manually or can be entered using live input data. The voltage sweep from the sensor can be either rising or falling. Enable the controller Dataview1 option to view the Analog1 input on the main screen to verify operation. The Dataview1 can be configured in the controller SETUP menu. TPS Setup 3 - TPS Activation Enable, this feature allows the throttle position sensor input to control system activation. The Activation Input must be used even if this option is selected. 4 - TPS Activation Percent, this setting determines the TPS percent at which system activation will occur. A valid signal MUST also be present on the Activation input. Valid Range is 10 to 100 Percent in.1 Percent increments. Analog2 TPS Input Setup 5 - TPS Min Voltage, this setting is the voltage with the Throttle Position Sensor in the idle position. Valid Range is 0.00 to 5.00 volts in.01 volt increments. 6 - TPS Max Voltage, this setting is the voltage with the Throttle Position Sensor in the wide
16 16 open position. Valid Range is 0.00 to 5.00 volts in.01 volt increments. 3.3 Nitrous Options Nitrous Graph Fuel Graph Analog Out Graph Options Nitrous Enable 1 - Nitrous System Enable, Use this setting to turn the Nitrous system ON or OFF. The Ignition retard functions will still continue to function. Nitrous Delay 2 - Nitrous Delay, This setting determines he amount of Delay before the Nitrous is applied after Activation. A Fuel Advance is also available so the Fuel may be started before the Nitrous if desired. Valid Range is to seconds.
17 User Settings (Tab Control) 17 Nitrous Control RPM 3 - Nitrous On RPM, This setting controls the RPM that must be achieved before Nitrous Activation is allowed, after Activation the Nitrous output will be disabled if the Engine RPM drops below this setting. Valid Range is 3,000 to 16,000 Rpm in 10 Rpm Increments. 4 - Nitrous Off RPM, This setting controls the maximum RPM before the Nitrous output will be disabled. Valid Range is 3,000 to 16,000 Rpm in 10 Rpm Increments. Nitrous Gear Position 5 - Gear Position, this option allows the Nitrous to be started by gear position. Example, if the Nitrous Shift Count is set to 3rd Gear the Nitrous would not start until the system is Activated and the bike has reached 3rd gear. The Initial Retard is still applied as normal, however, the Nitrous delay timer and the Build Retard will not start until the bike is in the selected gear position. Nitrous Resume Ramp 6 - Nitrous Resume %, This setting determines the percent the Nitrous resumes at if the user has to lift the throttle during Activation. This setting is only valid if the Hold And Wait option is ON. This setting is used with the Resume Percent Per Pulse setting to build a Resume Ramp. If the Resume Start Percent is greater than the current Nitrous percent the Resume Ramp is ignored. Valid Range is 10% to 100% in 1% Increments. A setting of 100% disables this feature. 7 - Resume % Per Pulse, This setting determines the rate at which the Nitrous Resumes if the user lifts the throttle during activation. This setting is used with the Resume Start Percent to build a Resume Ramp. This allows the user to adjust how quick the Nitrous comes Back On if the Activation signal is removed. Valid Range is 10% to 50% in 1% Increments. 8 - Fuel Resume %, This setting determines the percent the Fuel resumes at if the user has to lift the throttle during Activation. This setting is only valid if the Hold And Wait option is ON. This setting is used with the Resume Percent Per Pulse setting to build a Resume Ramp. If the Resume Fuel Percent is greater than the current Fuel percent the Resume Ramp is ignored. Valid Range is 10% to 100% in 1% Increments. A setting of 100% disables this feature. Fuel Advance Time 9 - Fuel Advance, This setting allows the Fuel to start before the Nitrous. With the Fuel operating at a lower pressure this allows the proper amount of fuel to be delivered with the Nitrous upon Initial Activation. Valid Range is to second.
18 Nitrous Graph Nitrous Progressive Ramp 1 - Nitrous Graph, The Nitrous Percentage can be adjusted for each Pulse during the Progressive Ramp. This is done using a 2-D Graph Editor. Please see Basic Editing Instructions below the Graph Control. The Fuel Percentage/Ramp can be adjusted independently of the Nitrous see Fuel Setup. If the Fuel is set to a value below the Nitrous it will be automatically adjusted to the new Nitrous setting (Unless the Fuel Trim Option has been adjusted). If the Fuel setting is greater than the Nitrous it will NOT be altered. 2 - Copy Nitrous Table to Fuel Table, this selection will Copy the current Nitrous Graph data to the Fuel Graph. Nitrous Quick Setup Use this selection to do Quick Progressive setups. This feature allows the Nitrous to be setup using a Start%, Final%, and a Build Time. For advanced Nitrous and Fuel ramps use the Nitrous Graph Setup and the Fuel Graph Setup menu selections. 3 - Nitrous Start Percent, This setting determines the Nitrous Starting percentage. The Start Percent can be less than or greater than the Final Percent setting. If the Start percent is greater than the Final percent the ramp will progress backwards.
19 User Settings (Tab Control) 19 Valid Range is 10% to 100% in 1% Increments. 4 - Nitrous Final Percent, This setting determines the Nitrous Final percentage. The Final Percent can be less than or greater than the Start Percent setting. If the Start percent is greater than the Final percent the ramp will progress backwards. Valid Range is 10% to 100% in 1% Increments. 5 - Nitrous Build Time, This setting determines the time it takes for the Nitrous to ramp from the Start Percent to the Final Percent settings. A Short build time will make the Nitrous Power Ramp more aggressive and a longer Build Time will make it less aggressive. Valid Range is.200 to seconds in.100 second Increments. 6 - Apply, click this button to build the Nitrous Progressive ramp using the Start%, Final%, and Buyild Time data Fuel Graph Fuel Progressive Ramp 1 - Fuel Graph, the Fuel Percentage can be adjusted for each Pulse during the Progressive Ramp. This is done using a 2-D Graph Editor. Please see Basic Editing Instructions below the Graph
20 20 Control. The Fuel Percentage/Ramp can be adjusted independently of the Nitrous see Fuel Setup. If the Fuel is set to a value below the Nitrous it will be automatically adjusted to the new Nitrous setting (Unless the Fuel Trim Option has been adjusted). If the Fuel setting is greater than the Nitrous it will NOT be altered. 2 - Copy Nitrous Table to Fuel Table, this selection will Copy the current Nitrous Graph data to the Fuel Graph Analog Out Graph Analog Out Setup 1 - Analog Out Graph, the Analog Out Voltage can be adjusted for each Pulse during the Progressive Ramp. This is done using a 2-D Graph Editor. Please see Basic Editing Instructions below the Graph Control. 2 - Build Analog Out from Nitrous Table, Use this function to Auto Build the Analog Out Table based on the current Nitrous Data. The AnalogOut voltage is scaled so that 100% Nitrous = 5 Volt output. The resulting data can be edited using the Analog Out Graph Setup.
21 User Settings (Tab Control) Timing Options Advance Build Retard Boost Retard Launch Retard Options Initial Retard 1 - Initial Retard, this setting controls the amount of Timing Retard applied when the controller is Activated. The Initial Retard is always applied immediately when the controller is activated even if the Nitrous Delay Timer is set to value greater than or the Nitrous Shift Counter is set to a gear position higher than 1st gear. The initial retard will be applied after any Timing Advance is calculated. Example - timing advance is 34* and 4* of initial retard is applied. the total timing would then be 30*. The timing retard cannot go below TDC. Valid Range is 0 to 12 Degrees in.1 Degree Increments. Gear Position Timing Offset Gear Position Timing Offset, the ignition timing can be adjusted on a per gear basis.
22 22 The timing will be advanced or retarded for each gear based on the setting. The gear position is NOT applied until the controller is Activated. A maximum of 40* timing advance is allowed, any calculated timing advance greater than this will be automatically limited to 40*. The timing retard cannot go below TDC. Valid Range is -10 to +10 Degrees in.1 Degree Increments Advance Timing Advance Setup 1 - Timing Advance Graph, the Timing Advance can be adjusted in a 100 RPM resolution. The timing is calculated using Linear Interpolation between RPM points. Once the Timing Advance is calculated any Boost Retard/MAP Sensor Timing control is applied. If the System is Activated further Timing calculations are performed according to the current Setup. The Ignition Timing is limited to a maximum of 40 degrees of Advance and can go no lower than Top Dead Center. This is done using a 2-D Graph Editor. Please see Basic Editing Instructions below the Graph Control.
23 User Settings (Tab Control) Build Retard Build Retard Setup 1 - Build Retard Graph, The Build Retard is applied over time when the Progressive Nitrous begins. If the Nitrous Delay Timer is used the Build Retard will not begin until the timer has expired and the Nitrous Solenoids are operating. The Build Retard and Initial Retard are added together. See Also Boost Retard and Gear Position retard that can be used in conjunction with the Build Retard for total retard applied. This is done using a 2-D Graph Editor. Please see Basic Editing Instructions below the Graph Control.
24 Boost Retard Boost Retard Setup 1 - Boost Retard Graph, the Boost Retard is intended to apply Timing Retard as boost level increases. To use this feature a GM 3-Bar MAP Sensor must be connected as outlined in the installation instructions. The Boost Retard is applied before any of the other Retard functions are applied and the system does NOT have to be activated. This is done using a 2-D Graph Editor. Please see Basic Editing Instructions below the Graph Control.
25 User Settings (Tab Control) Launch Retard Launch Retard Setup 1 - Launch Retard Graph, The Launch Retard is applied only when the Clutch(2-Step) Input is Active and is controlled by Engine Rpm. This is done using a 2-D Graph Editor. Please see Basic Editing Instructions below the Graph Control. 3.5 RPM Options
26 Options High RPM 1 - High Rpm1, this setting determines the High RPM rev limiter. An optional HighRpm2 setting is also available and can be turned ON from the Setup Menu. When the optional HighRpm2 is ON the HighRpm setting is used when the controller is NOT Activated and HighRpm2 is used while the controller is Activated. If the HighRpm2 option is OFF this HighRpm setting is always used for the rev limiter Rpm. Valid Range is 2,000 to 16,000 Rpm in 10 Rpm Increments. 2 - High Rpm2, this optional setting allows two different rev limiters to be used. The HighRpm2 setting is used for the rev limiter Rpm when the controller is Activated. See HighRpm1 setting for more information Launch RPM 3 - Launch RPM, this setting controls the 2-Step Rpm when the Clutch input is Active. See also the Launch Rpm Adjust setting for additional information. Valid Range is 2,000 to 16,000 Rpm in 10 Rpm Increments. 4 - Launch RPM Adjust, this setting allows the actual Launch(2-Step) Rpm to be adjusted. For example the Launch Rpm setting is 7,200 Rpm and the actual Rpm seen when the 2-Step is active is 7,300 Rpm. The Launch Rpm Adjust setting would need to be set at -100 Rpm to adjust the actual 2-Step Rpm. Valid Range is -500 to +500 Rpm in 10 Rpm Increments. Launch Light Enable 5 - Launch Light Enable, use this option to enable or disable the Launch Light. See Launch Light Rpm settings for more details. Launch Light RPM
27 User Settings (Tab Control) Launch Light On, when the Clutch Input is Active this setting controls at what Rpm the shift Light comes on. This setting is used with the Launch Light Off setting to provide an Rpm window for visual indication of the engine Rpm. To use the Launch Lite without the 2-Step function set the Launch(2-Step) Rpm setting to an Rpm higher than the Launch Light Rpm window settings. The On Rpm must be at least 500 Rpm lower than the Off Rpm. Valid Range is 2,000 Rpm to 15,500 Rpm in 10 Rpm Increments. 7 - Launch Light Off, When the Clutch Input is Active this setting controls at what Rpm the shift Light turns Off. This setting is used with the Launch Light On setting to provide an Rpm window for visual indication of the engine Rpm. To use the Launch Lite without the 2-Step function set the Launch(2-Step) Rpm setting to an Rpm higher than the Launch Light Rpm window settings. The Off Rpm must be at least 500 Rpm Higher than the On Rpm. Valid Range is 2,500 Rpm to 16,000 Rpm in 10 Rpm Increments. 3.6 Shift Options Options
28 28 Shift RPM(s) 1 - Shift RPM Default, the default Rpm is used when the system is NOT activated. Once the system has been activated the Shift Rpm for each gear will be sequentially accessed. The total number of shift Rpm settings available is determined by the Shift Counter setting. Each Shift Rpm setting may be +/ Rpm of the 1-2 Shift Rpm setting. Valid Range is 2000 to Rpm in 10 Rpm Increments. 2 - Copy, copy the Default Shift RPM to all Shift RPM gear positions Shift RPM, Each Shift Rpm setting may be +/ Rpm of the 1-2 Shift Rpm setting. Shift Kill Time(s) 8 - Shift Kill Default, the default Shift Kill Time is used when the system is NOT activated. Once the system has been activated the Shift Kill Time for each gear will be sequentially accessed. The total number of Shift Kill Time settings available is determined by the Shift Counter setting. Valid Range is 0 to 150 millisecond in 1 millisecond Increments. For auto type transmissions set the kill time to 0 for the auto cut gear positions, for full auto set all kill time positions to Copy, copy the Default Shift Kill Time to all Shift Kill gear positions Shift Kill, kill time for each Gear position while the system is activated. Auto Shift 15 - Auto Shift Enable, the Shift Style determines if the Auto Shift option is enabled. When the Auto Shift option is enabled the Shift Solenoid will be activated at the set shift rpm settings for each gear position once the controller has been Activated. A manual shift override may be done at any time and will be counted by the Shift Counter if the system is Activated. The Shift Solenoid Advance Time and Shift Solenoid ON Time control the timing for the air shift solenoid in relation to the Shift Kill. Shift Count 16 - Shift Count, use the Shift Count setting to determine the maximum number of gear positions used. You may set to a lower gear count than the actual transmission has available to prevent an unwanted shift at the end of the track when the Auto Shift option is enabled. A manual shift may be performed at any time and if the Gear Position is equal to the Shift Count setting the last Shift setting data will be used. Auto Shift Options 17 - Solenoid Advance Time, use this setting to control the amount of time that the shift solenoid output is ON before the shift kill is performed. This setting can compensate for long air supply lines and various size air control solenoids. Valid Range is.010 to.120 in.001 second Increments.
29 User Settings (Tab Control) Solenoid On Time, use this setting to control the amount of time that the shift solenoid output is ON during a shift operation. Valid Range is.300 to.500 in.01 second Increments Auto Shift Delay, this setting controls the delay in seconds before the 1-2 Auto Shift can occur after system activation. Valid Range is 0.00 to 1.50 in.01 second Increments. 3.7 Timer Options Options Timer Output Control Method 1 - Output Control Method, the +12V Timer Output can function as a Timer or an RPM controlled output. Use this setting to choose which control style is used. Timer Hold 2 - Timer Hold Enable, this setting determines if the +12V Timer Output remains ON if the Activation signal is removed while the Main Timer is still Active. This setting is only used when the System is Activated. Time Based Setup 3 - Timer Delay, this setting controls the delay before the +12V Timer Output turns ON after activation when Timer style is selected. This setting will NOT appear on the Timer menu if RPM style is selected.
30 30 Valid Range is to in.01 second Increments. 4 - Timer Duration, this setting controls the duration that the +12V Timer Output remains ON after activation and the Timer Delay has expired. A setting of disables this function. This setting will NOT appear on the Timer menu if RPM style is selected. Valid Range is to in.01 second Increments. RPM Based Setup 5 - Output RPM On, this setting controls the RPM that the +12V Timer Output turns ON after activation. This setting will NOT appear on the Timer menu if Time based style is selected. Valid Range is 2,000 to 15,500 rpm in 10 rpm Increments. 6 - Output RPM Off, this setting controls the RPM that the +12V Timer Output turns OFF after activation. This setting will NOT appear on the Timer menu if Time based style is selected. Valid Range is 2,500 to 16,000 rpm in 10 rpm Increments. 3.8 Data Options Data View Options Data Log Commands 1 - Load Data, load Data Log from controller. A USB connection must be established and the controller cannot be activated. 2 - Erase Data, erase Data Log from controller. A USB connection must be established and the
31 User Settings (Tab Control) 31 controller cannot be activated. Data File 3 - Open, open Data Log file from disk. 4 - Save, save Data Log file to disk. 5 - Export Data, no function implemented, future option. 6 - Load Setup from Data Log, load Setup data from current Data Log file. 7 - Setup Overlay from Data Log, load Overlay data from current Data Log file. Data View Properties The Dataview properties control which Data is displayed and the layout. Different views can be configured and Saved for use later. 8 - Load Properties, load Dataview properties. 9 - Save Properties, save Dataview properties Data View
32 32 Data View The Dataview Control is used to view logged data. The type and number of data elements can be user defined using the Chart Properties menu. This menu is accessed by Right clicking on the control and selecting Properties from the Popup Context menu. You can laod and save Dataview configurations using the "Load Properties", "Save Properties" commands under the Data-Options tab. 1 - Current Time, this is the current time of the cursor(3) position. 2 - Data Title, click on the Title to "Select" a data element. See "Context Menu" commands for Data Smoothing options on selected data. 3 - Data Cursor, click anywhere on the chart to move the cursor to that position or hover the mouse cursor over the Data Cursor to activate the drag control. Left click on the drag control and drag the cursor while holding the left button down, release the button when done. Use the Left/Right arrow keys to move the cursor in coarse increments or use CTRL+Left/CTRL+Right key combinations to move the cursor in fine increments. 4 - Chart Data Element Separator Bar, hover the mouse cursor over the bar to enable the drag control. Left click on the drag control to adjust the position. 5 - Scroll Cursor, left click on the Scroll Cursor and drag to navigate through the Data. 6 - Zoom Control, hover the mouse cursor over the left or right edge of the Zoom Control to enable the drag control, Left click and drag to desired zoom level. If a mouse scroll wheel is available it may be used to zoom in/out. Context Menu Right click on Dataview Control to enable the popup Context menu.
33 User Settings (Tab Control) 33 Properties, use the Properties menu to select which Data Elements are displayed and the order in which they are displayed. Go to Run Start Position, move cursor to 0.00 time position. Go to Run End Position, move cursor to Used defined Run End position. Set Run Start, use current Data cursor position as Run Start(0.00 Time position). Set Run End, use current Data cursor position to define end of Run. Clear Run Points, clear previously set run Start, End points. G - Group All Charts, group all Data elements charts together as an overlay. Smooth Selected Data, use to smooth the Data. The Data is only altered locally in the Dataview control, the actual logged data is NOT altered.
Podium Data Analysis Software. User Manual. SWIS10 Version
 SWIS10 Version Issue 1.00 March 2003 Contents 1 Introduction 5 1.1 What is Podium? 5 1.2 About This Manual 5 1.3 Typographical Conventions 6 1.4 Getting Technical Support 6 2 Getting Started 7 2.1 System
SWIS10 Version Issue 1.00 March 2003 Contents 1 Introduction 5 1.1 What is Podium? 5 1.2 About This Manual 5 1.3 Typographical Conventions 6 1.4 Getting Technical Support 6 2 Getting Started 7 2.1 System
Options. Parts List. Optional Expansion Hub Optional Ignition Module Optional Memory Card
 Options Optional Expansion Hub Optional Ignition Module Optional Memory Card View boost, speed, and gear on the LCD Display. View the ignition changes on the LCD Display. Log and store map data. Card storage
Options Optional Expansion Hub Optional Ignition Module Optional Memory Card View boost, speed, and gear on the LCD Display. View the ignition changes on the LCD Display. Log and store map data. Card storage
Invented and Manufactured By S. Roselle Rd Schaumburg, IL Phone Fax
 Invented and Manufactured By 1411 S. Roselle Rd Schaumburg, IL 60193 Phone 847-923-0002 Fax 847-923-0004 www.altronicsinc.com During use of this system the Oxygen sensor becomes very hot. Do not touch
Invented and Manufactured By 1411 S. Roselle Rd Schaumburg, IL 60193 Phone 847-923-0002 Fax 847-923-0004 www.altronicsinc.com During use of this system the Oxygen sensor becomes very hot. Do not touch
R4 Engine Programming Software
 R4 Engine Programming Software Description: The R4 software is a Windows TM based software package that provides the user interface for a variety of Split Second engine management products. It controls
R4 Engine Programming Software Description: The R4 software is a Windows TM based software package that provides the user interface for a variety of Split Second engine management products. It controls
Podium Data Analysis Software. User Manual. RCA40 Version
 RCA40 Version Issue 1.00 March 2003 Contents 1 Introduction 5 1.1 What is Podium? 5 1.2 About This Manual 5 1.3 Typographical Conventions 6 1.4 Getting Technical Support 6 2 Getting Started 7 2.1 System
RCA40 Version Issue 1.00 March 2003 Contents 1 Introduction 5 1.1 What is Podium? 5 1.2 About This Manual 5 1.3 Typographical Conventions 6 1.4 Getting Technical Support 6 2 Getting Started 7 2.1 System
Version 2.031, Firmware doesn't contain all listed features and fixes is the proper one
 Version 2.035, 29-03-2017 Bug from versions 2.030 2.034 with pullups when BT CAN stream enabled fixed, Gear detection bug fixed 1JZ/2JZ CAM#2 support added for faster synchronization For ALS pedal position
Version 2.035, 29-03-2017 Bug from versions 2.030 2.034 with pullups when BT CAN stream enabled fixed, Gear detection bug fixed 1JZ/2JZ CAM#2 support added for faster synchronization For ALS pedal position
INSTALLATION INSTRUCTIONS 5" SINGLE CHANNEL ULTIMATE TACH
 Instr. No. 2650-887C INSTALLATION INSTRUCTIONS 5" SINGLE CHANNEL ULTIMATE TACH MODEL 6871, 6872, 6873, 6874, 6875, 6877 IMPORTANT WEAR SAFETY GLASSES 5 4 6 COPYRIGHT PATENT PENDING 3 7 8 PLAYBACK 9 2 0
Instr. No. 2650-887C INSTALLATION INSTRUCTIONS 5" SINGLE CHANNEL ULTIMATE TACH MODEL 6871, 6872, 6873, 6874, 6875, 6877 IMPORTANT WEAR SAFETY GLASSES 5 4 6 COPYRIGHT PATENT PENDING 3 7 8 PLAYBACK 9 2 0
Procom PPC Software User s Manual
 Procom PPC Software User s Manual Version 1.1 Procom Engineering Inc. 66 Maxwell, Irvine, CA 92618, USA Tel: 949-748 6338 Fax: 949-748 6339 Email: info@procomengineering.com www.procomengineering.com Contents
Procom PPC Software User s Manual Version 1.1 Procom Engineering Inc. 66 Maxwell, Irvine, CA 92618, USA Tel: 949-748 6338 Fax: 949-748 6339 Email: info@procomengineering.com www.procomengineering.com Contents
Podium Plus Data Analysis Software. User Manual. SWIS10 Version
 SWIS10 Version Issue 1.10 February 2005 Contents 1 Introduction 6 1.1 What is Podium Plus? 6 1.2 About This Manual 6 1.3 Typographical Conventions 7 1.4 Getting Technical Support 7 2 Getting Started 8
SWIS10 Version Issue 1.10 February 2005 Contents 1 Introduction 6 1.1 What is Podium Plus? 6 1.2 About This Manual 6 1.3 Typographical Conventions 7 1.4 Getting Technical Support 7 2 Getting Started 8
Word 2013 Quick Start Guide
 Getting Started File Tab: Click to access actions like Print, Save As, and Word Options. Ribbon: Logically organize actions onto Tabs, Groups, and Buttons to facilitate finding commands. Active Document
Getting Started File Tab: Click to access actions like Print, Save As, and Word Options. Ribbon: Logically organize actions onto Tabs, Groups, and Buttons to facilitate finding commands. Active Document
AEMLog Users Guide. Version 1.01
 AEMLog Users Guide Version 1.01 INTRODUCTION...2 DOCUMENTATION...2 INSTALLING AEMLOG...4 AEMLOG QUICK REFERENCE...5 THE MAIN GRAPH SCREEN...5 MENU COMMANDS...6 File Menu...6 Graph Menu...7 Analysis Menu...8
AEMLog Users Guide Version 1.01 INTRODUCTION...2 DOCUMENTATION...2 INSTALLING AEMLOG...4 AEMLOG QUICK REFERENCE...5 THE MAIN GRAPH SCREEN...5 MENU COMMANDS...6 File Menu...6 Graph Menu...7 Analysis Menu...8
V5 Build 100 SOFTWARE AND FIRMWARE UPDATES
 V5 Build 100 SOFTWARE AND FIRMWARE UPDATES Who should update: It is recommended that any user update to this latest version of software and firmware. There are improvements to laptop communication speeds
V5 Build 100 SOFTWARE AND FIRMWARE UPDATES Who should update: It is recommended that any user update to this latest version of software and firmware. There are improvements to laptop communication speeds
VERUS Navigation Guide
 VERUS Navigation Guide diagnostics.snapon.com Contents Chapter 1: Getting Started... 3 Powering Up... 3 Module Buttons... 4 VERUS Toolbar... 5 Powering Down... 5 Emergency Shutdown... 5 Chapter 2: Scanner...
VERUS Navigation Guide diagnostics.snapon.com Contents Chapter 1: Getting Started... 3 Powering Up... 3 Module Buttons... 4 VERUS Toolbar... 5 Powering Down... 5 Emergency Shutdown... 5 Chapter 2: Scanner...
Component Tests User Manual
 Component Tests User Manual February 2009 ZEEMS308G Rev. C Trademarks Acknowledgements Snap-on, Scanner, Fast-Track, and MODIS are trademarks of Snap-on Incorporated. All other marks are trademarks or
Component Tests User Manual February 2009 ZEEMS308G Rev. C Trademarks Acknowledgements Snap-on, Scanner, Fast-Track, and MODIS are trademarks of Snap-on Incorporated. All other marks are trademarks or
Infinity V95 August 2014 Update Notes STOP! THIS PRODUCT HAS LEGAL RESTRICTIONS. READ THIS BEFORE INSTALLING/USING!
 Instruction Manual Instruction Manual Infinity V95 August 2014 Update Notes STOP! THIS PRODUCT HAS LEGAL RESTRICTIONS. READ THIS BEFORE INSTALLING/USING! THIS PRODUCT MAY BE USED SOLELY ON VEHICLES USED
Instruction Manual Instruction Manual Infinity V95 August 2014 Update Notes STOP! THIS PRODUCT HAS LEGAL RESTRICTIONS. READ THIS BEFORE INSTALLING/USING! THIS PRODUCT MAY BE USED SOLELY ON VEHICLES USED
RIVA / Athena Pro-Series ECU
 RIVA / Athena Pro-Series ECU USING SOFTWARE (MAYA) Running Maya for First Time Once installed, Maya is available in the Start menu under Programs -> Maya, or from a desktop short cut, if created. The first
RIVA / Athena Pro-Series ECU USING SOFTWARE (MAYA) Running Maya for First Time Once installed, Maya is available in the Start menu under Programs -> Maya, or from a desktop short cut, if created. The first
06 YZF-R6. The Performance Edge. FI MATCHING SYSTEM INSTRUCTION MANUAL Ver1.11. for excellent riders
 06 YZF-R6 FI MATCHING SYSTEM INSTRUCTION MANUAL Ver1.11 The Performance Edge for excellent riders CONTENTS 1 Introduction... 1 1 1 Objective... 1 1 2 Recommended operation environment for the personal
06 YZF-R6 FI MATCHING SYSTEM INSTRUCTION MANUAL Ver1.11 The Performance Edge for excellent riders CONTENTS 1 Introduction... 1 1 1 Objective... 1 1 2 Recommended operation environment for the personal
MAP-CAL Manifold Absolute Pressure Calibration Software. Performance Motor Research Limited. Users Guide Version 2.2
 MAP-CAL Manifold Absolute Pressure Calibration Software Performance Motor Research Limited Users Guide Version 2.2 www.mapecu.com Contact: Powerhouse Racing, Inc. Ph: 817 529 4800, Fax 817 529 4801 Copyright
MAP-CAL Manifold Absolute Pressure Calibration Software Performance Motor Research Limited Users Guide Version 2.2 www.mapecu.com Contact: Powerhouse Racing, Inc. Ph: 817 529 4800, Fax 817 529 4801 Copyright
WinTEC3 v3.0.0 Software User s Guide
 WinTEC3 Engine Management Software WinTEC3 v3.0.0 Software User s Guide Contents Working With The WinTEC3 3.0.0 Engine Tuning Software... 4 System Requirements...4 TEC 3 Firmware WT300T3...4 WinTEC3 Software...4
WinTEC3 Engine Management Software WinTEC3 v3.0.0 Software User s Guide Contents Working With The WinTEC3 3.0.0 Engine Tuning Software... 4 System Requirements...4 TEC 3 Firmware WT300T3...4 WinTEC3 Software...4
AEMLog users guide V User Guide - Advanced Engine Management 2205 West 126 th st Hawthorne CA,
 AEMLog users guide V 1.00 User Guide - Advanced Engine Management 2205 West 126 th st Hawthorne CA, 90250 310-484-2322 INTRODUCTION...2 DOCUMENTATION...2 INSTALLING AEMLOG...4 TRANSFERRING DATA TO AND
AEMLog users guide V 1.00 User Guide - Advanced Engine Management 2205 West 126 th st Hawthorne CA, 90250 310-484-2322 INTRODUCTION...2 DOCUMENTATION...2 INSTALLING AEMLOG...4 TRANSFERRING DATA TO AND
MSD Advanced RPM Control Module PN 7761
 MSD Advanced RPM Control Module PN 7761 ONLINE PRODUCT REGISTRATION: Register your MSD product online and you ll be entered in our monthly 8.5mm Super Conductor Spark Plug Wire give-away! Registering your
MSD Advanced RPM Control Module PN 7761 ONLINE PRODUCT REGISTRATION: Register your MSD product online and you ll be entered in our monthly 8.5mm Super Conductor Spark Plug Wire give-away! Registering your
WHIPPLE FLARE FLASH INSTRUCTION MANUAL
 WHIPPLE FLARE FLASH INSTRUCTION MANUAL 2015 AND UP FORD MUSTANG WHIPPLE SUPERCHARGERS 3292 NORTH WEBER AVE FRESNO, CA 93722 TEL 559.442.1261 FAX 559.442.4153 A color PDF of this manual is available, email
WHIPPLE FLARE FLASH INSTRUCTION MANUAL 2015 AND UP FORD MUSTANG WHIPPLE SUPERCHARGERS 3292 NORTH WEBER AVE FRESNO, CA 93722 TEL 559.442.1261 FAX 559.442.4153 A color PDF of this manual is available, email
Pro Mag A/Fuel Power Grid Controller PN 8772
 Pro Mag A/Fuel Power Grid Controller PN 8772 ONLINE PRODUCT REGISTRATION: Register your MSD product online. Registering your product will help if there is ever a warranty issue with your product and helps
Pro Mag A/Fuel Power Grid Controller PN 8772 ONLINE PRODUCT REGISTRATION: Register your MSD product online. Registering your product will help if there is ever a warranty issue with your product and helps
Operator s Manual. Morbark Integrated Control System Woodhog Series Model 2600
 Operator s Manual Morbark Integrated Control System Woodhog Series Model 2600 Contents Introduction 4 Parts Identification 6 Display Module Display Pages 9 Main Page 11 Engine Information Page 12 Hydraulic
Operator s Manual Morbark Integrated Control System Woodhog Series Model 2600 Contents Introduction 4 Parts Identification 6 Display Module Display Pages 9 Main Page 11 Engine Information Page 12 Hydraulic
WHIPPLE FLARE FLASH Instruction Manual
 WHIPPLE FLARE FLASH Instruction Manual 2015 AND UP Ford MUSTANG/F150 WHIPPLE SUPERCHARGERS 3292 NORTH WEBER AVE FRESNO, CA 93722 TEL 559.442.1261 FAX 559.442.4153 A color PDF of this manual is available,
WHIPPLE FLARE FLASH Instruction Manual 2015 AND UP Ford MUSTANG/F150 WHIPPLE SUPERCHARGERS 3292 NORTH WEBER AVE FRESNO, CA 93722 TEL 559.442.1261 FAX 559.442.4153 A color PDF of this manual is available,
Troubleshooting in Microsoft Excel 2002
 Page 1 of 8 Troubleshooting in Microsoft Excel 2002 Result: To understand how to work with the Excel software to enter data, navigate the page, and print materials. Tabs Look at the tabs at the bottom
Page 1 of 8 Troubleshooting in Microsoft Excel 2002 Result: To understand how to work with the Excel software to enter data, navigate the page, and print materials. Tabs Look at the tabs at the bottom
WHIPPLE FLARE FLASH Instruction Manual
 WHIPPLE FLARE FLASH Instruction Manual 2015 AND UP Ford MUSTANG/F150 WHIPPLE SUPERCHARGERS 3292 NORTH WEBER AVE FRESNO, CA 93722 TEL 559.442.1261 FAX 559.442.4153 A color PDF of this manual is available,
WHIPPLE FLARE FLASH Instruction Manual 2015 AND UP Ford MUSTANG/F150 WHIPPLE SUPERCHARGERS 3292 NORTH WEBER AVE FRESNO, CA 93722 TEL 559.442.1261 FAX 559.442.4153 A color PDF of this manual is available,
Bosch LSU4 Wide Band UEGO Controller
 Bosch LSU4 Wide Band UEGO Controller Part Number 220-VM-AF1 CONFIGURATION Module Type: AF1 Serial Number: Output Units: Lambda A/F Gasoline A/F Methanol Channel Name: A/F Cyl 1 Channel Options: V_Net ID:
Bosch LSU4 Wide Band UEGO Controller Part Number 220-VM-AF1 CONFIGURATION Module Type: AF1 Serial Number: Output Units: Lambda A/F Gasoline A/F Methanol Channel Name: A/F Cyl 1 Channel Options: V_Net ID:
Introduction to Word 2010
 Introduction to Word 2010 Screen Elements 4 1 2 3 5 10 6 7 8 9 1. File Tab: The File tab will bring you into the Backstage View. The Backstage View is where you manage your files and the data about them
Introduction to Word 2010 Screen Elements 4 1 2 3 5 10 6 7 8 9 1. File Tab: The File tab will bring you into the Backstage View. The Backstage View is where you manage your files and the data about them
Menu Symbols. Menu Symbol. Key on Keyboard
 Menu Symbols Menu Symbol Key on Keyboard Command/Apple Key (like Control on a PC) Also written as Cmd Option (like Alt on a PC) Shift Control (Control-click = Right-click) Tab Return Enter (on Number Pad)
Menu Symbols Menu Symbol Key on Keyboard Command/Apple Key (like Control on a PC) Also written as Cmd Option (like Alt on a PC) Shift Control (Control-click = Right-click) Tab Return Enter (on Number Pad)
Installation Instructions
 Installation Instructions USM 4 Sensor Input Vnet Module Racepak PN: 230-VM-USM Racepak Data Systems 30402 Esperanza Rancho Santa Margarita, CA 92688 949-709-5555 www.racepak.com Table of Contents PRODUCT
Installation Instructions USM 4 Sensor Input Vnet Module Racepak PN: 230-VM-USM Racepak Data Systems 30402 Esperanza Rancho Santa Margarita, CA 92688 949-709-5555 www.racepak.com Table of Contents PRODUCT
VALCON EasyWriter Ver1.0E Manual
 VALCON EasyWriter Ver1.0E Manual E05172-K00022-00 Published Dec.2010 Ver3-1.03 HKS Co., Ltd. Revision History Revision Date 2008/12/10 First Edition (Ver3-1.01) 2010/4/2 Second Edition (Ver3-1.02) 2010/12/22
VALCON EasyWriter Ver1.0E Manual E05172-K00022-00 Published Dec.2010 Ver3-1.03 HKS Co., Ltd. Revision History Revision Date 2008/12/10 First Edition (Ver3-1.01) 2010/4/2 Second Edition (Ver3-1.02) 2010/12/22
BEP 600-ACSM AC SYSTEMS MONITOR. Installation and Operating Instructions. Page 1
 BEP 600-ACSM AC SYSTEMS MONITOR Installation and Operating Instructions Page 1 This page has been deliberately left blank Page 2 Table of Contents 1. BASICS 4 WARNING AND CAUTION 4 WARNING 4 CAUTION 4
BEP 600-ACSM AC SYSTEMS MONITOR Installation and Operating Instructions Page 1 This page has been deliberately left blank Page 2 Table of Contents 1. BASICS 4 WARNING AND CAUTION 4 WARNING 4 CAUTION 4
motcom loganalyser User Manual
 User Manual Part No. 2 900 04 10000 Release 07.03.2016 English revision 160825 Kurt-Schumacher-Str. 28-30 66130 Saarbrücken, Germany e-mail: info@motcomgmbh.com web: www.motcomgmbh.com Contents Introduction...
User Manual Part No. 2 900 04 10000 Release 07.03.2016 English revision 160825 Kurt-Schumacher-Str. 28-30 66130 Saarbrücken, Germany e-mail: info@motcomgmbh.com web: www.motcomgmbh.com Contents Introduction...
User Manual Australia
 User Manual Australia April 2009 EAZ0057B06A Rev. A Trademarks Acknowledgements Snap-on, ShopStream Connect, ETHOS, MODIS, SOLUS, SOLUS PRO, and Vantage PRO are trademarks of Snap-on Incorporated. All
User Manual Australia April 2009 EAZ0057B06A Rev. A Trademarks Acknowledgements Snap-on, ShopStream Connect, ETHOS, MODIS, SOLUS, SOLUS PRO, and Vantage PRO are trademarks of Snap-on Incorporated. All
Instruction and Operations Manual
 1 GARTECH Enterprises, Inc. Rev 2 01-23-09 Instruction and Operations Manual Portable Test Cell Overview The primary purpose of the Portable Test Cell is to allow the user the ability to control the engine
1 GARTECH Enterprises, Inc. Rev 2 01-23-09 Instruction and Operations Manual Portable Test Cell Overview The primary purpose of the Portable Test Cell is to allow the user the ability to control the engine
Data logger. Overview. PDF created with FinePrint pdffactory trial version
 Data logger Overview The PC control software now includes a data logger that can record 8 channels of information from the ECU. Selecting Data logger from the Graph drop down menu accesses the data logger
Data logger Overview The PC control software now includes a data logger that can record 8 channels of information from the ECU. Selecting Data logger from the Graph drop down menu accesses the data logger
Contents for How to Use the Simulator Program
 SPAU 341 C Contents for How to Use the Simulator Program This manual describes the various items you see in the simulation program. To choose a Help Topic, click on the underlined topic to view the text.
SPAU 341 C Contents for How to Use the Simulator Program This manual describes the various items you see in the simulation program. To choose a Help Topic, click on the underlined topic to view the text.
Panasonic VRF Software. New features of VRF software
 Panasonic VRF Software New features of VRF software April 2013 1 Contents: Mounting scheme... 5 1. Import building scheme into software... 5 1.1. Export building scheme as DXF from AutoCAD... 5 1.2. Export
Panasonic VRF Software New features of VRF software April 2013 1 Contents: Mounting scheme... 5 1. Import building scheme into software... 5 1.1. Export building scheme as DXF from AutoCAD... 5 1.2. Export
Student Quick Reference Guide
 Student Quick Reference Guide How to use this guide The Chart Student Quick Reference Guide is a resource for PowerLab systems in the classroom laboratory. The topics in this guide are arranged to help
Student Quick Reference Guide How to use this guide The Chart Student Quick Reference Guide is a resource for PowerLab systems in the classroom laboratory. The topics in this guide are arranged to help
Component Tests User Manual
 Component Tests User Manual February 2009 EAZ0007E70C Rev. C Trademarks Acknowledgements Snap-on, Scanner, Fast-Track, and MODIS are trademarks of Snap-on Incorporated. All other marks are trademarks or
Component Tests User Manual February 2009 EAZ0007E70C Rev. C Trademarks Acknowledgements Snap-on, Scanner, Fast-Track, and MODIS are trademarks of Snap-on Incorporated. All other marks are trademarks or
Smart Monitor ZG2 User s Manual
 Smart Monitor ZG2 User s Manual Smart Sensors ZG2 Series 2D Profile Measuring Sensors CONTENTS SMART MONITOR ZG2 USER S MANUAL...1 SECTION 1 PREPARATIONS...2 Installing the Smart Monitor ZG2 on a Computer...
Smart Monitor ZG2 User s Manual Smart Sensors ZG2 Series 2D Profile Measuring Sensors CONTENTS SMART MONITOR ZG2 USER S MANUAL...1 SECTION 1 PREPARATIONS...2 Installing the Smart Monitor ZG2 on a Computer...
SmartView. User Guide - Analysis. Version 2.0
 SmartView User Guide - Analysis Version 2.0 Table of Contents Page i Table of Contents Table Of Contents I Introduction 1 Dashboard Layouts 2 Dashboard Mode 2 Story Mode 3 Dashboard Controls 4 Dashboards
SmartView User Guide - Analysis Version 2.0 Table of Contents Page i Table of Contents Table Of Contents I Introduction 1 Dashboard Layouts 2 Dashboard Mode 2 Story Mode 3 Dashboard Controls 4 Dashboards
Cut-True 29A & 29H Guillotine Cutters
 Cut-True 29A & 29H Guillotine Cutters 11/2016 PROGRAMMING MANUAL First Edition Table of Contents TOPIC PAGE Calibration 1 Manual Mode 1 Absolute Mode 1 Incremental Mode 2 Manual Back Gauge Movement 2
Cut-True 29A & 29H Guillotine Cutters 11/2016 PROGRAMMING MANUAL First Edition Table of Contents TOPIC PAGE Calibration 1 Manual Mode 1 Absolute Mode 1 Incremental Mode 2 Manual Back Gauge Movement 2
NORDSON CORPORATION AMHERST, OHIO USA
 CanWorks Operator Interface Tracking PLUS for CanWorks Systems with SM-2 Spray Monitors User Guide Part 1018132A NORDSON CORPORATION AMHERST, OHIO USA 2002 Nordson Corporation. All rights reserved. CanWorks,
CanWorks Operator Interface Tracking PLUS for CanWorks Systems with SM-2 Spray Monitors User Guide Part 1018132A NORDSON CORPORATION AMHERST, OHIO USA 2002 Nordson Corporation. All rights reserved. CanWorks,
The Photo Gallery. Adding a Photo Gallery Page. Adding a Photo Gallery App
 Adding a Photo Gallery Page The Photo Gallery Above the Summary tab, in the list of Current Pages, click on the New Page button. Choose Photo Gallery from the Available Page Types. Give the page a name.
Adding a Photo Gallery Page The Photo Gallery Above the Summary tab, in the list of Current Pages, click on the New Page button. Choose Photo Gallery from the Available Page Types. Give the page a name.
Contents. Launching Word
 Using Microsoft Office 2007 Introduction to Word Handout INFORMATION TECHNOLOGY SERVICES California State University, Los Angeles Version 1.0 Winter 2009 Contents Launching Word 2007... 3 Working with
Using Microsoft Office 2007 Introduction to Word Handout INFORMATION TECHNOLOGY SERVICES California State University, Los Angeles Version 1.0 Winter 2009 Contents Launching Word 2007... 3 Working with
Installing the EFILive DSP2 & DSP5 Custom Operating Systems Revision 2
 Installing the EFILive DSP2 & DSP5 Custom Operating Systems Revision 2 Installing the EFILive DSP2 & DSP5 Custom Operating Systems Copyright 1998-2008 EFILive Limited. All rights reserved First published
Installing the EFILive DSP2 & DSP5 Custom Operating Systems Revision 2 Installing the EFILive DSP2 & DSP5 Custom Operating Systems Copyright 1998-2008 EFILive Limited. All rights reserved First published
Installing the EFILive LB7/LLY DSP2 & DSP5 Custom Operating Systems
 Installing the EFILive LB7/LLY DSP2 & DSP5 Custom Operating Systems Ross Myers Installing the EFILive LB&/LLY DSP2 & DSP5 Custom Operating Systems 2007 EFILive Limited. All rights reserved First published
Installing the EFILive LB7/LLY DSP2 & DSP5 Custom Operating Systems Ross Myers Installing the EFILive LB&/LLY DSP2 & DSP5 Custom Operating Systems 2007 EFILive Limited. All rights reserved First published
Quick Start Guide. January EAZ0081L02A Rev. A
 Quick Start Guide January 2014 EAZ0081L02A Rev. A Trademarks Snap-on and Vantage Ultra are trademarks of Snap-on Incorporated. All other marks are trademarks or registered trademarks of their respective
Quick Start Guide January 2014 EAZ0081L02A Rev. A Trademarks Snap-on and Vantage Ultra are trademarks of Snap-on Incorporated. All other marks are trademarks or registered trademarks of their respective
Cal-Bay Systems XY Plotter, Time-Base Recorder, Automated Tester. Users Guide. Rev 3.1
 Cal-Bay Systems XY Plotter, Time-Base Recorder, Automated Tester Users Guide Rev 3.1 Contents... 1 Quick Start Guide... 2 Selecting a Test Specification... 3 Clearing Traces... 4 Saving Traces...4 Loading
Cal-Bay Systems XY Plotter, Time-Base Recorder, Automated Tester Users Guide Rev 3.1 Contents... 1 Quick Start Guide... 2 Selecting a Test Specification... 3 Clearing Traces... 4 Saving Traces...4 Loading
Waves API 560 User Manual
 Waves API 560 User Manual TABLE OF CONTENTS CHAPTER 1 INTRODUCTION...3 1.1 WELCOME...3 1.2 PRODUCT OVERVIEW...4 1.3 CONCEPTS AND TERMINOLOGY... ERROR! BOOKMARK NOT DEFINED. 1.4 COMPONENTS...5 CHAPTER 2
Waves API 560 User Manual TABLE OF CONTENTS CHAPTER 1 INTRODUCTION...3 1.1 WELCOME...3 1.2 PRODUCT OVERVIEW...4 1.3 CONCEPTS AND TERMINOLOGY... ERROR! BOOKMARK NOT DEFINED. 1.4 COMPONENTS...5 CHAPTER 2
Thank you for choosing ProECU-K. Here you can find a walk through the Program, the screens and functions.
 Thank you for choosing ProECU-K. Here you can find a walk through the Program, the screens and functions. Installation Just download and install the software package. It s straight forward and easy to
Thank you for choosing ProECU-K. Here you can find a walk through the Program, the screens and functions. Installation Just download and install the software package. It s straight forward and easy to
(Not Released) Release Notes:
 1.11.4 Release Notes: Fixed an error that occurred when displaying an empty data set in the Tune Lab quick plot. Removed blank histogram tab when restoring default layout. 1.11.3 (Not Released) Release
1.11.4 Release Notes: Fixed an error that occurred when displaying an empty data set in the Tune Lab quick plot. Removed blank histogram tab when restoring default layout. 1.11.3 (Not Released) Release
Installing the EFILive DSP² Custom Operating System & Using the DSP² features of EFILive V7
 Installing the EFILive DSP² Custom Operating System & Using the DSP² features of EFILive V7 Ross Myers Installing an EFILive DSP² Custom Operating System & Using the DSP² features of EFILive V7 Copyright
Installing the EFILive DSP² Custom Operating System & Using the DSP² features of EFILive V7 Ross Myers Installing an EFILive DSP² Custom Operating System & Using the DSP² features of EFILive V7 Copyright
ARES. User s Guide. Aprilia Racing Engine Setup. English version
 ARES Aprilia Racing Engine Setup User s Guide English version ARES user s guide 2/59 I. WARNINGS... 6 II. SOFTWARE AND ENGINE CONFIGURATION COMPATIBILITY... 6 III. BEFORE UPDATING ARES TO A NEWER VERSION...
ARES Aprilia Racing Engine Setup User s Guide English version ARES user s guide 2/59 I. WARNINGS... 6 II. SOFTWARE AND ENGINE CONFIGURATION COMPATIBILITY... 6 III. BEFORE UPDATING ARES TO A NEWER VERSION...
Display & Log Unit. Mikael Larsmark. November 22, 2006
 Display & Log Unit Mikael Larsmark November 22, 2006 1 Contents 1 Introduction 3 2 Installation 4 2.1 Hardware.................................... 4 2.2 Software..................................... 4
Display & Log Unit Mikael Larsmark November 22, 2006 1 Contents 1 Introduction 3 2 Installation 4 2.1 Hardware.................................... 4 2.2 Software..................................... 4
CurveMaker HD v1.0 Dyna 2000 Programmable Ignition programming software
 Contents CurveMaker HD v1.0 Dyna 2000 Programmable Ignition programming software Dynatek 164 S. Valencia St. Glendora, CA 91741 phone (626)963-1669 fax (626)963-7399 page 1) Installation 1 2) Overview
Contents CurveMaker HD v1.0 Dyna 2000 Programmable Ignition programming software Dynatek 164 S. Valencia St. Glendora, CA 91741 phone (626)963-1669 fax (626)963-7399 page 1) Installation 1 2) Overview
S&S Cycle ProTune II
 S&S Cycle ProTune II User Manual Contents 3 Table of Contents Foreword 0 Installation 7 1 System Requirements... 7 2 Installation... 7 3 Manual USB Device... Driver Installation 9 Windows XP Windows Vista
S&S Cycle ProTune II User Manual Contents 3 Table of Contents Foreword 0 Installation 7 1 System Requirements... 7 2 Installation... 7 3 Manual USB Device... Driver Installation 9 Windows XP Windows Vista
Contents for How to Use the Simulator Program
 SPAJ 115 C Contents for How to Use the Simulator Program This manual describes the various items you see in the simulation program. To choose a Help Topic, click on the underlined topic to view the text.
SPAJ 115 C Contents for How to Use the Simulator Program This manual describes the various items you see in the simulation program. To choose a Help Topic, click on the underlined topic to view the text.
ZLog Z6R Altitude Data Recording and Monitoring System
 ZLog Z6R Altitude Data Recording and Monitoring System 2014-04-28 Page 1 of 24 Introduction ZLog was designed to provide a lightweight, compact device for measuring and recording altitude over time. It
ZLog Z6R Altitude Data Recording and Monitoring System 2014-04-28 Page 1 of 24 Introduction ZLog was designed to provide a lightweight, compact device for measuring and recording altitude over time. It
CONTASign Pro User Manual
 CONTASign Pro User Manual CONTASign PRO MANUAL v3.5 rev01 Page 1 of 51 CONTA-CLIP Contents Page No. 1. Main Window Layout 4 - Window Layout Customisation 5 - Window Configuration 6 2. Start Menu & Quick
CONTASign Pro User Manual CONTASign PRO MANUAL v3.5 rev01 Page 1 of 51 CONTA-CLIP Contents Page No. 1. Main Window Layout 4 - Window Layout Customisation 5 - Window Configuration 6 2. Start Menu & Quick
User Manual Digi-Sense 12-Channel Benchtop Data Logging Thermocouple Thermometer
 User Manual Digi-Sense 12-Channel Benchtop Data Logging Thermocouple Thermometer Model: 92000-01 THE STANDARD IN PRECISION MEASUREMENT Table of Contents Introduction... 3 Unpacking... 3 Initial Setup...3
User Manual Digi-Sense 12-Channel Benchtop Data Logging Thermocouple Thermometer Model: 92000-01 THE STANDARD IN PRECISION MEASUREMENT Table of Contents Introduction... 3 Unpacking... 3 Initial Setup...3
The uscope Getting started
 Introduction (fw 5.11) AES uscope Manual The uscope Getting started The uscope! A single channel, pocket-sized, digital storage oscilloscope that s small, quick, and powerful. Automotive presets get you
Introduction (fw 5.11) AES uscope Manual The uscope Getting started The uscope! A single channel, pocket-sized, digital storage oscilloscope that s small, quick, and powerful. Automotive presets get you
WAVES BASS RIDER USER GUIDE
 WAVES BASS RIDER USER GUIDE TABLE OF CONTENTS Chapter 1 Introduction...3 1.1 Welcome...3 1.2 Product Overview...3 1.3 Concepts and Terminology...4 1.4 Components...5 Chapter 2 Quick Start Guide...6 Chapter
WAVES BASS RIDER USER GUIDE TABLE OF CONTENTS Chapter 1 Introduction...3 1.1 Welcome...3 1.2 Product Overview...3 1.3 Concepts and Terminology...4 1.4 Components...5 Chapter 2 Quick Start Guide...6 Chapter
RoboAGVSim AGV Simulator User Manual
 RoboAGVSim AGV Simulator User Manual V1.0, December 1, 2017 Visit www.roboteq.com to download the latest revision of this manual Copyright 2017 Roboteq, Inc Copyright Roboteq Inc. 2017. All Rights Reserved.
RoboAGVSim AGV Simulator User Manual V1.0, December 1, 2017 Visit www.roboteq.com to download the latest revision of this manual Copyright 2017 Roboteq, Inc Copyright Roboteq Inc. 2017. All Rights Reserved.
ALDL Bluetooth Adapter
 1320 Electronics LLC for: ALDL Bluetooth Adapter Contents Warnings 3 Specifications 4 Quick Start Instructions 5 Installing the 'ALDL Bluetooth adapter' 6 Operating the ALDL Bluetooth Adapter 7 Bluetooth
1320 Electronics LLC for: ALDL Bluetooth Adapter Contents Warnings 3 Specifications 4 Quick Start Instructions 5 Installing the 'ALDL Bluetooth adapter' 6 Operating the ALDL Bluetooth Adapter 7 Bluetooth
M2500 Engine Controller Configuration Manual
 M2500 Engine Controller Configuration Manual Revision: 08-04-2011 Page 1 Contents 1 Preface... 4 2 Configuration from front panel... 5 2.1 Engine Controller Configuration... 6 2.1.1 RPM settings... 6 2.1.2
M2500 Engine Controller Configuration Manual Revision: 08-04-2011 Page 1 Contents 1 Preface... 4 2 Configuration from front panel... 5 2.1 Engine Controller Configuration... 6 2.1.1 RPM settings... 6 2.1.2
DataPro Designer Quick Start Guide
 DataPro Designer Quick Start Guide Introduction The DataPro Designer application provides the user with the ability to configure the ULTRA-LITE PRO range of Auto Meter data acquisition products. Using
DataPro Designer Quick Start Guide Introduction The DataPro Designer application provides the user with the ability to configure the ULTRA-LITE PRO range of Auto Meter data acquisition products. Using
Index. v1.02
 Index 1 Introduction... 2 2 Installation... 3 3 Work with ecuedit...4 3.1 Main window of the program...4 3.1.1 File menu functions...4 3.1.2 Edit menu functions...4 3.1.3 Tools menu functions...4 3.1.4
Index 1 Introduction... 2 2 Installation... 3 3 Work with ecuedit...4 3.1 Main window of the program...4 3.1.1 File menu functions...4 3.1.2 Edit menu functions...4 3.1.3 Tools menu functions...4 3.1.4
Quick Reference Guide
 Quick Reference Guide Envizio Pro & Envizio Pro II Overview The Envizio Pro and Envizio Pro II are all-in-one field computers capable of providing product control for up to four products (with required
Quick Reference Guide Envizio Pro & Envizio Pro II Overview The Envizio Pro and Envizio Pro II are all-in-one field computers capable of providing product control for up to four products (with required
MCA8000D OPTION PA INFORMATION AND INSTRUCTIONS FOR USE I. Option PA Information
 MCA8000D Option PA Instructions and Information Rev A0 MCA8000D OPTION PA INFORMATION AND INSTRUCTIONS FOR USE I. Option PA Information Amptek s MCA8000D is a state-of-the-art, compact, high performance,
MCA8000D Option PA Instructions and Information Rev A0 MCA8000D OPTION PA INFORMATION AND INSTRUCTIONS FOR USE I. Option PA Information Amptek s MCA8000D is a state-of-the-art, compact, high performance,
/8H Infinity Hardware Specification STOP! THIS PRODUCT HAS LEGAL RESTRICTIONS. READ THIS BEFORE INSTALLING/USING!
 Instruction Manual 30-7106/8H Infinity Hardware Specification STOP! THIS PRODUCT HAS LEGAL RESTRICTIONS. READ THIS BEFORE INSTALLING/USING! THIS PRODUCT MAY BE USED SOLELY ON VEHICLES USED IN SANCTIONED
Instruction Manual 30-7106/8H Infinity Hardware Specification STOP! THIS PRODUCT HAS LEGAL RESTRICTIONS. READ THIS BEFORE INSTALLING/USING! THIS PRODUCT MAY BE USED SOLELY ON VEHICLES USED IN SANCTIONED
ClinicalConnect TM eunity TM Training Guide
 ClinicalConnect TM eunity TM Training Guide October, 2013 Launch eunity TM from ClinicalConnect TM Search and select the patient whose record you wish to view. Navigate to the Radiology module in ClinicalConnect
ClinicalConnect TM eunity TM Training Guide October, 2013 Launch eunity TM from ClinicalConnect TM Search and select the patient whose record you wish to view. Navigate to the Radiology module in ClinicalConnect
User Manual Portable Laptop Console Crash Cart Adapter
 User Manual Portable Laptop Console Crash Cart Adapter GUC211V PART NO. M1458 www.iogear.com 2017 IOGEAR. All Rights Reserved. Part No. M1458. IOGEAR, the IOGEAR logo is trademarks of IOGEAR. Microsoft
User Manual Portable Laptop Console Crash Cart Adapter GUC211V PART NO. M1458 www.iogear.com 2017 IOGEAR. All Rights Reserved. Part No. M1458. IOGEAR, the IOGEAR logo is trademarks of IOGEAR. Microsoft
Digital Proximity System Software Installation Manual
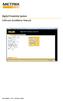 Digital Proximity System Software Installation Manual Doc# 100961 REV A (February 2018) Table of Contents Purpose...2 How to Download DPS 1.35 Software from the Internet...3 The difference between Simulate
Digital Proximity System Software Installation Manual Doc# 100961 REV A (February 2018) Table of Contents Purpose...2 How to Download DPS 1.35 Software from the Internet...3 The difference between Simulate
SSC32 SERVO SEQUENCER GUIDE
 SSC32 SERVO SEQUENCER GUIDE C O N T E N T S CHAPTER 1 1 Overview 3 INTRODUCTION... 4 USER INTERFACE... 5 CONNECTING... 6 CONNECTING VIA SERIAL CABLE...6 SERVO CONTROLS... 7 SERVO CONFIGURATION...8 CONTROL
SSC32 SERVO SEQUENCER GUIDE C O N T E N T S CHAPTER 1 1 Overview 3 INTRODUCTION... 4 USER INTERFACE... 5 CONNECTING... 6 CONNECTING VIA SERIAL CABLE...6 SERVO CONTROLS... 7 SERVO CONFIGURATION...8 CONTROL
USER'S GUIDE BARD-LINK TM LC /LC SOLID STATE DUAL UNIT LEAD/LAG CONTROLLER & TEC-EYE HAND-HELD DIAGNOSTIC TOOL
 USER'S GUIDE BARD-LINK TM LC1000-100/LC1500-100 SOLID STATE DUAL UNIT LEAD/LAG CONTROLLER & TEC-EYE HAND-HELD DIAGNOSTIC TOOL Bard Manufacturing Company, Inc. Bryan, Ohio 43506 Since 1914...Moving ahead,
USER'S GUIDE BARD-LINK TM LC1000-100/LC1500-100 SOLID STATE DUAL UNIT LEAD/LAG CONTROLLER & TEC-EYE HAND-HELD DIAGNOSTIC TOOL Bard Manufacturing Company, Inc. Bryan, Ohio 43506 Since 1914...Moving ahead,
DwyerLog Logger Interface Software
 DwyerLog Logger Interface Software USER S GUIDE Version 1.4x March 21, 2013 Dwyer Instruments, Inc 102 Indiana Hwy 212 Michigan City, IN 46360 Phone: (219) 879-8868 Fax: (219) 872-9057 http://www.dwyer-inst.com
DwyerLog Logger Interface Software USER S GUIDE Version 1.4x March 21, 2013 Dwyer Instruments, Inc 102 Indiana Hwy 212 Michigan City, IN 46360 Phone: (219) 879-8868 Fax: (219) 872-9057 http://www.dwyer-inst.com
Version 2.063b, D tables bug introduced in version fixed
 Version 2.066, 02-03-2018 FIAT 500 reverse gear information send over CAN (hill holder bug fixed). The reverse gear switch should be connected to the switch 1 input Version 2.065, 02-03-2018 Astra VRX
Version 2.066, 02-03-2018 FIAT 500 reverse gear information send over CAN (hill holder bug fixed). The reverse gear switch should be connected to the switch 1 input Version 2.065, 02-03-2018 Astra VRX
Numbers Basics Website:
 Website: http://etc.usf.edu/te/ Numbers is Apple's new spreadsheet application. It is installed as part of the iwork suite, which also includes the word processing program Pages and the presentation program
Website: http://etc.usf.edu/te/ Numbers is Apple's new spreadsheet application. It is installed as part of the iwork suite, which also includes the word processing program Pages and the presentation program
Tutorial. COPYRIGHT 2014 IGE+XAO. All rights reserved TUTORIAL. Your first steps with SEE Electrical Expert. The specialist of electrical software
 TUTORIAL Your first steps with SEE Electrical Expert The specialist of electrical software Page 2 A.1. Conventions used in this tutorial TABLE OF CONTENTS A OVERVIEW... 5 A.1. CONVENTIONS USED IN THIS
TUTORIAL Your first steps with SEE Electrical Expert The specialist of electrical software Page 2 A.1. Conventions used in this tutorial TABLE OF CONTENTS A OVERVIEW... 5 A.1. CONVENTIONS USED IN THIS
SeeSnake HQ User Guide
 SeeSnake HQ User Guide SeeSnake HQ Version 1.53.85.1426 23 May 2010 About SeeSnake HQ 3 Digital Technology 3 Installation and Updates 5 Windows XP 5 Windows Vista 5 Windows 7 5 The Home Window 6 Home Toolbar
SeeSnake HQ User Guide SeeSnake HQ Version 1.53.85.1426 23 May 2010 About SeeSnake HQ 3 Digital Technology 3 Installation and Updates 5 Windows XP 5 Windows Vista 5 Windows 7 5 The Home Window 6 Home Toolbar
ArcGIS. ArcGIS Desktop. Tips and Shortcuts
 ArcGIS ArcGIS Desktop Tips and Shortcuts Map Navigation Refresh and redraw the display. F5 9.1, Suspend the map s drawing. F9 9.1, Zoom in and out. Center map. Roll the mouse wheel backward and forward.
ArcGIS ArcGIS Desktop Tips and Shortcuts Map Navigation Refresh and redraw the display. F5 9.1, Suspend the map s drawing. F9 9.1, Zoom in and out. Center map. Roll the mouse wheel backward and forward.
DYMO ID User Guide BC
 DYMO ID User Guide BC Copyright 2015 Sanford, L.P. All rights reserved. Revised: 4/28/2015 No part of this document or the software may be reproduced or transmitted in any form or by any means or translated
DYMO ID User Guide BC Copyright 2015 Sanford, L.P. All rights reserved. Revised: 4/28/2015 No part of this document or the software may be reproduced or transmitted in any form or by any means or translated
Profile Modeler Profile Modeler ( A SuperControl Product )
 Profile Modeler ( A SuperControl Product ) - 1 - Index Overview... 3 Terminology... 3 Launching the Application... 4 File Menu... 4 Loading a File:... 4 To Load Multiple Files:... 4 Clearing Loaded Files:...
Profile Modeler ( A SuperControl Product ) - 1 - Index Overview... 3 Terminology... 3 Launching the Application... 4 File Menu... 4 Loading a File:... 4 To Load Multiple Files:... 4 Clearing Loaded Files:...
ecuexplorer User Guide
 Installation...2 Getting Started...3 User Interface...3 Menu Structure...3 Initial Configuration...4 Hotkeys...4 Navigation Tree...5 User-Defined Data Items...5 Known Trouble Codes...6 Saved Log Files...7
Installation...2 Getting Started...3 User Interface...3 Menu Structure...3 Initial Configuration...4 Hotkeys...4 Navigation Tree...5 User-Defined Data Items...5 Known Trouble Codes...6 Saved Log Files...7
Microsoft PowerPoint Lesson 2
 Microsoft PowerPoint 2010 Lesson 2 On completion of this lesson, students will be able to do the following: Create a new presentation from a theme Create a new slide Delete a slide Enter text in the Outline
Microsoft PowerPoint 2010 Lesson 2 On completion of this lesson, students will be able to do the following: Create a new presentation from a theme Create a new slide Delete a slide Enter text in the Outline
Orientation F7 Drive Software Technical Manual
 Software Number: VSF11006X, Drive Models: CIMR-F7UXXXXXX-063 Document Number: TM.F7SW.063, Date: 03/03/06, Rev: 06-03 Orientation F7 Drive Software Technical Manual This document is intended to provide
Software Number: VSF11006X, Drive Models: CIMR-F7UXXXXXX-063 Document Number: TM.F7SW.063, Date: 03/03/06, Rev: 06-03 Orientation F7 Drive Software Technical Manual This document is intended to provide
Adding Dynamics. Introduction
 M-Graphic s User s Manual 11-1 Chapter 11 Adding Dynamics Introduction This chapter explains how to make single or multiple dynamic connections from display objects to points from OPC data servers. This
M-Graphic s User s Manual 11-1 Chapter 11 Adding Dynamics Introduction This chapter explains how to make single or multiple dynamic connections from display objects to points from OPC data servers. This
DaqPRO Solution. User Guide INNOVATIVE MONITORING SOLUTIONS ALL IN ONE SOLUTION FOR DATA LOGGING AND ANALYSIS.
 INNOVATIVE MONITORING SOLUTIONS www.fourtec.com User Guide including DaqLab FACTORIES Monitoring product quality throughout the entire manufacturing cycle TESTING STANDARDS Ensuring quality control and
INNOVATIVE MONITORING SOLUTIONS www.fourtec.com User Guide including DaqLab FACTORIES Monitoring product quality throughout the entire manufacturing cycle TESTING STANDARDS Ensuring quality control and
Autodesk Navisworks Freedom Quick Reference Guide
 WP CAD 00074 March 2012 Guide by Andy Davis Autodesk Navisworks Freedom Quick Reference Guide Quick Reference Guide to Autodesk Navisworks Freedom Opening a Model To open a model, click on the Application
WP CAD 00074 March 2012 Guide by Andy Davis Autodesk Navisworks Freedom Quick Reference Guide Quick Reference Guide to Autodesk Navisworks Freedom Opening a Model To open a model, click on the Application
Table of Contents pg " Display pg Cruise Mode pg Map Screen pg Stereo Screen pg Depth Screen pg.
 USER GUIDE TABLE OF CONTENTS Table of Contents pg. 2 12.3" Display pg. 3-4 Cruise Mode pg. 5-6 Map Screen pg. 6-13 Stereo Screen pg. 14-17 Depth Screen pg. 17 Settings Screen pg. 18-24 Media Screen pg.
USER GUIDE TABLE OF CONTENTS Table of Contents pg. 2 12.3" Display pg. 3-4 Cruise Mode pg. 5-6 Map Screen pg. 6-13 Stereo Screen pg. 14-17 Depth Screen pg. 17 Settings Screen pg. 18-24 Media Screen pg.
StickFont Editor v1.01 User Manual. Copyright 2012 NCPlot Software LLC
 StickFont Editor v1.01 User Manual Copyright 2012 NCPlot Software LLC StickFont Editor Manual Table of Contents Welcome... 1 Registering StickFont Editor... 3 Getting Started... 5 Getting Started...
StickFont Editor v1.01 User Manual Copyright 2012 NCPlot Software LLC StickFont Editor Manual Table of Contents Welcome... 1 Registering StickFont Editor... 3 Getting Started... 5 Getting Started...
Manual. Revision E. File: Manual_OMClient.docx. last saved: :11
 Manual Revision E File: Manual_OMClient.docx last saved: 2014-10-02 09:11 Change sheet Audit Alteration Date Processor A First edition 4/25/2011 TE B Menu File -> delete data removed 5/25/2011 TE C Welcome,
Manual Revision E File: Manual_OMClient.docx last saved: 2014-10-02 09:11 Change sheet Audit Alteration Date Processor A First edition 4/25/2011 TE B Menu File -> delete data removed 5/25/2011 TE C Welcome,
Quick Start Installation and User Manual
 1 Quick Start Installation and User Manual Contents 1. Overview 2. Technical Specifications 3. Installation Mounting Electrical Installation Clamp Installation Wiring Diagrams 4. Installation Settings
1 Quick Start Installation and User Manual Contents 1. Overview 2. Technical Specifications 3. Installation Mounting Electrical Installation Clamp Installation Wiring Diagrams 4. Installation Settings
CHAPTER 3B: ELECTRONIC POWER STEERING
 Electronic Power Steering CHAPTER 3B: ELECTRONIC POWER STEERING NOTE: The basic steering system, such as the tie rod ends, drag links axles, etc., is covered in Chapter 3A: Steering. In 2012, Cub Cadet
Electronic Power Steering CHAPTER 3B: ELECTRONIC POWER STEERING NOTE: The basic steering system, such as the tie rod ends, drag links axles, etc., is covered in Chapter 3A: Steering. In 2012, Cub Cadet
C10 Color Display Configuration Manual
 C10 Color Display Configuration Manual P/N 99954-620161 All information, illustrations, photographs and specifications contained in this book are based on the latest product information available at the
C10 Color Display Configuration Manual P/N 99954-620161 All information, illustrations, photographs and specifications contained in this book are based on the latest product information available at the
XnView Image Viewer. a ZOOMERS guide
 XnView Image Viewer a ZOOMERS guide Introduction...2 Browser Mode... 5 Image View Mode...14 Printing... 22 Image Editing...26 Configuration... 34 Note that this guide is for XnView version 1.8. The current
XnView Image Viewer a ZOOMERS guide Introduction...2 Browser Mode... 5 Image View Mode...14 Printing... 22 Image Editing...26 Configuration... 34 Note that this guide is for XnView version 1.8. The current
Capstone Appendix. A guide to your lab computer software
 Capstone Appendix A guide to your lab computer software Important Notes Many of the Images will look slightly different from what you will see in lab. This is because each lab setup is different and so
Capstone Appendix A guide to your lab computer software Important Notes Many of the Images will look slightly different from what you will see in lab. This is because each lab setup is different and so
