ZOOM Corporation Reproduction of this manual, in whole or in part, by any means, is prohibited.
|
|
|
- Abel McBride
- 5 years ago
- Views:
Transcription
1 Operation manual can be downloaded from the ZOOM official website. ( ZOOM Corporation Reproduction of this manual, in whole or in part, by any means, is prohibited.
2 2 In this manual, symbols are used to highlight warnings and cautions that you must read to prevent accidents. The meanings of these symbols are as follows: Other symbols Something that could cause serious injury or death. Something that could cause injury or damage to the equipment. Required (mandatory) actions Prohibited actions Use only a ZOOM AD-17 AC adapter with this unit. Do not use in ways that exceed the ratings of an outlet or wiring or with currents other than 100 V. Before using this product in other countries (or regions) where the power voltage differs from AC 100 V, always consult with a store that handles ZOOM products and use a suitable AC adapter. Use 4 conventional 1.5-volt AA batteries (alkaline or nickel-metal hydride). Read battery warning labels carefully. Always close the battery compartment cover when using the unit. Never open the case or attempt to modify the product. Do not drop, bump or apply excessive force to the unit. Be careful not to allow foreign objects or liquids to enter the unit. Do not use in extremely high or low temperatures. Do not use near heaters, stoves and other heat sources. Do not use in very high humidity or near splashing water. Do not use in places with excessive vibrations. Do not use in places with excessive dust or sand. When disconnecting the AC adapter from an outlet, always pull the body of the adapter itself. During lightning storms or when not using the unit for a long time, disconnect the power plug from the AC outlet. Always turn the power OFF for all equipment before connecting any cables. Always disconnect all connection cables and the AC adapter before moving the unit. Install the batteries with the correct +/ orientation. Use a specified battery type. Do not mix new and old batteries or different brands or types at the same time. When not using the unit for an extended period of time, remove the batteries from the unit. If a battery leak should occur, wipe the battery compartment and the battery terminals carefully to remove all battery residue. Do not use the product at a loud volume for a long time. In consideration of safety, the has been designed to minimize the emission of electromagnetic radiation from the device and to minimize external electromagnetic interference. However, equipment that is very susceptible to interference or that emits powerful electromagnetic waves could result in interference if placed nearby. If this occurs, place the and the other device farther apart. With any type of electronic device that uses digital control, including the, electromagnetic interference could cause malfunction, corrupt or destroy data and result in other unexpected trouble. Always use caution. Use a soft cloth to clean the panels of the unit if they become dirty. If necessary, use a damp cloth that has been wrung out well. Never use abrasive cleansers, wax or solvents, including alcohol, benzene and paint thinner. If the unit becomes broken or malfunctions, immediately disconnect the AC adapter, turn the power OFF and disconnect other cables. Contact the store where you bought the unit or Zoom service with the following information: product model, serial number and specific symptoms of failure or malfunction, along with your name, address and telephone number. Except for personal use, unauthorized recording of copyrighted sources, including CDs, records, tapes, video products and broadcasts, is prohibited. Zoom Corporation does not bear any responsibility for consequences related to copyright law infringement. The SD and SDHC symbols are trademarks. Windows and Windows Vista are trademarks or registered trademarks of Microsoft. Macintosh and Mac OS are trademarks or registered trademarks of Apple Inc. Steinberg and Cubase are trademarks or registered trademarks of Steinberg Media Technologies GmbH Inc. All other trademarks, product names and company names mentioned in this documentation are the property of their respective owners. All trademarks and registered trademarks mentioned in this manual are for identification purposes only and are not intended to infringe on the copyrights of their respective owners.
3 Introduction Multitrack recorder that can use up to 32 GB SDHC cards The can is an 8-track recorder that supports SDHC cards of up to 32 GB. After making linear PCM recordings (WAV format) at 16/24-bit and 44.1/48kHz sampling rate, you can transfer DAW software. Hi-Speed USB 2.0 audio interface You can use the and its various input and output jacks as a Hi-speed USB 2.0 audio interface that can handle 2 inputs and 2 outputs at up to 24-bit and 96 khz. Its effects can even be used (at 44.1 khz only) and it can also operate using USB bus power. (See the Audio Interface Manual for details.) DAW software control surface The can be connected to a computer by USB cable and used as a control surface for DAW software. You can operate transport functions, including play, record and stop keys and physically control onscreen faders. You can also assign various DAW functions to the F1 F5 function keys. (The assignable functions depend on the DAW software.) (See the Audio Interface Manual for details.) Please read through this manual carefully in order to understand the functions of the well so that you can use it happily for many years. After reading through this manual, please keep it along with the warranty in a safe place. Please note that some details might be changed without notice in order to improve the product. Thank you very much for purchasing the ZOOM, which we will refer to as the in this manual. The has the following features. Handles a variety of input sources including guitars, microphones and line-level equipment The has 2 input jacks that accept both XLR and standard phone connectors. Both can supply phantom power (24 or 48 V) and one can handle high-impedance input. In addition to highimpedance guitars and basses, the inputs can handle all types of sources, including dynamic and condenser microphones, synthesizers and other line level instruments. The built-in highperformance microphones are convenient for recording acoustic guitars and vocals. (See Connecting instruments on P.21.) Sampler with 8 pads and 8 voices Use the sampler to assign sounds to each track (pad) and create loops. Play the pads in realtime, and combine loops to create performances for a complete song. By simply lining up drum loops, anyone can easily create professional-quality backing parts and basic tracks. The recorder and sampler work together seamlessly, so you can record audio on other tracks while listening to loop playback. (See Using the sampler to make songs on P.60.) Introduction unit The package contains the following items. Please verify them. USB cable AC adapter (ZOOM AD-17) Cubase LE Download access code sheet Operation manual (this document) Cubase LE Startup Guide You can download the Audio Interface Manual from ZOOM's website ( 3
4 Usage and safety precautions Introduction Confirmation of included items Contents Panel layout and functions Switch and key overview Display information Operation overview Connections SD card installation Powering the unit Turning the power on and off Setting the date and time Recording and playback Recorder overview Preparations before recording Creating a new project Changing the time signature Setting the tempo Using the metronome Recording the first track Connecting instruments Adjusting the input gain Using insert effects Adjusting the recording level Selecting tracks for recording Recording Re-recording Recording to a new file Playing back recordings Overdubbing Stereo recording (stereo link) Changing playback takes Swapping two tracks Re-recording part of a track (punch-in/out) Manual punch-in/out Automatic punch-in/out Combining multiple tracks into 1 2 tracks (bouncing) Locating to the desired part of a song Repeat playback of a specific section (A-B repeat) Mixing Mixing overview Setting track level, EQ and pan Using send-return effects...44 Using insert effects on tracks Mixing down Using a mastering effect Mixing down to the master track Using the rhythm function Overview of rhythm functions Rhythm pattern selection Changing the playback pattern Changing the drum kit Using the pads to play rhythm patterns Switching banks Repeating sounds (drum rolls) Adjusting the pad sensitivity Assigning rhythm patterns to tracks Creating a rhythm pattern Preparing to create a rhythm pattern Inputting a pattern in real-time Step input of a rhythm pattern Copying rhythm patterns Deleting rhythm patterns Renaming rhythm patterns Importing rhythm patterns from other projects Setting volume and stereo placement 4
5 Using the sampler Using the sampler to make songs Using the sampler Assigning loops to tracks Setting loops Setting a track to loop Setting the loop interval Playing the pads Setting the playback method Set global quantization to control sound timing Changing the BPM of a track Changing audio tempo without changing pitch Trimming unnecessary parts of audio files Setting fade-ins and fade-outs Using the track sequencer Track sequencer overview Creating a sequence Creating a sequence in real-time Creating a sequence using step input Inserting and deleting beats Playing back a sequence Using effects Overview of effects Selecting effect patches Editing patches Saving patches Importing patches from other projects Changing patch names Using effects only for monitoring Working with projects and audio files Projects and audio files Protecting a project Selecting a project Viewing project and audio file information Copying projects and audio files Changing project and audio file names Deleting projects and audio files Dividing audio files Setting the recording format (bit length) Setting the recording mode Sequential playback of projects Loading audio files from other projects Using the USB connection USB function overview Exchanging data with a computer (card reader) Audio interface and control surface functions Other functions Using the tuner Adjusting the display Changing the SD card while the power is on Formatting an SD card Checking remaining card capacity Setting the battery type Setting phantom power voltage Using a footswitch Checking the firmware version Upgrading the firmware Rhythm pattern list Effect types and parameters Effect patch list Error message list Troubleshooting Specifications Index 5
6 6
7 7
8 Here we explain how to use the keys and switches of the. Switch and key overview PROJECT PROJECT PROJECT 8
9 The display shows, for example, project data, connection and operation status as a recorder or a computer audio-interface, available functions and various menus. Top Screen: Shows the current project Menu screen: Shows an operation menu The functions of the soft keys appear at the bottom of the display. Press the key under the indication to use that function. 9
10 10 Assigning loops to tracks
11 Please see the Audio Interface Manual for information about the audio interface. You can download the Audio Interface Manual from ZOOM's website ( 11
12 Refer to the illustration below to connect instruments, mics, other audio equipment and a computer, for example. Headphones Stereo systems, speakers with built-in amplifiers, etc. Connect cables with XLR or phone plugs (mono/stereo, balanced/ unbalanced) to the jacks. Microphones Guitar/bass To connect a passive electric guitar or bass directly: Devices with stereo outputs When using a synthesizer, a CD player or other stereo devices: Built-in microphones Use the built-in mics on the left and right of the unit to record drums or a band performance, for example. FOOTSWITCH Connect a ZOOM FS01 footswitch (sold separately), and use it to stop/start playback or punch-in/out, for example. AC adapter Only use a ZOOM AD-17 AC adapter, which is designed for use with this unit. Computer USB port connections When connected to a computer, you can transfer audio files with it, for example. You can also use the as an audio interface and a control surface for DAW software. 12
13 The saves recording data and settings on SD cards. To protect your data, turn the power off before inserting or ejecting a card. An SD card is necessary for recording. If you want to change the SD card while the power is ON, you must follow special procedures. (P.110) When inserting or removing an SD card, always turn the power OFF. Doing so when the power is ON could cause recording data to be lost. If you cannot insert a card into the slot, you might be trying to insert it in the wrong direction or upside down. Do not force the card. Try again with the correct orientation. Forcing the card in could break it. Always format an SD card that was used with a computer or a digital camera, for example, in the before using it. If no SD card is inserted, the key will not function in Recorder Mode. No Card : No SD card is detected. Make sure an SD card is inserted properly Card Protected : The SD card is write-protected. Slide the lock switch away from the lock position to disable write-protection. This unit can use 16 MB 2 GB SD cards and 4 32 GB SDHC cards. You can find the most recent information about compatible SD cards on the ZOOM website. 13
14 Use the included AC Adapter or four AA batteries (sold separately) to power the unit. Powering the unit Always use the included AC adapter (ZOOM AD-17), which is designed for use with the unit. Using any other adapter could damage the unit. When used with a computer connected by a USB cable, the computer supplies power to the unit. Always turn the power OFF when you open or close the battery cover or connect or disconnect the AC adapter. Doing so when the power is ON might cause recording data to be lost. The unit can use alkaline or NiMH batteries. The approximate operation time when using alkaline batteries is about 5.5 hours. Replace the batteries when "Low Battery!" is shown. Turn the POWER switch to OFF immediately and install new batteries or connect the included AC adapter. Set the battery type to increase the accuracy of the remaining battery charge indicator. 14
15 Follow these precautions for starting-up and shutting down the unit. Follow these instruction to set the date and time for files and data. YEAR MONTH DAY (hours) (minutes) (seconds) Before turning the, turn down the and controls and volume on monitors and other connected devices. If no power is supplied to the for more than a minute, the DATE/TIME setting will be reset to the default value. 15
16 The is an 8-track recorder that can record up to 2 tracks at the same time and play back up to 8 tracks at the same time. The following types of tracks are used. Track 1 WAV WAV Audio track Loop track Rhythm pattern track Track mixer MASTER fader Track 8 WAV WAV Audio track Loop track Track mixer Rhythm pattern track Depending on the recording destination track, the creates the following types of audio files. The file format depends on the project and bit length settings. Both mono and stereo WAV files can be assigned to audio and loop tracks. (A file cannot be assigned to a project, however, if its sampling rate is different from that of the project.) Audio files created in DAW software can also be played by the. There is no limit to the number of virtual tracks. Any audio file in the same project can be assigned to a track. When a stereo file is assigned to a track, stereo link is turned on automatically. 16
17 With the you can manage each song as a "project." Before starting to record a new song, create a project first, and adjust the time signature (default: 4/4) and tempo (default: 120.0) as necessary. You can also set the metronome as you wish to use as a guide during recording. Create a new project. You can choose to use the same settings as the previous project and set the sampling rate. You can continue to use the settings and values of the last project in the new one. The RATE can also be set to a sampling rate that is suitable for DVD audio. When set to 48 khz, effects cannot be used. 17
18 Use the track sequencer to set the time signature. The default is 4/4. Follow these steps to change to a different time signature. Put the cursor at the beginning to change the time signature for the whole song, or at the point where you want to change it in the middle of the song. 18
19 The tempo setting is saved for each project. 19
20 You can change the volume, tone and stereo position of the metronome and use its pre-count function. You can also set it to only be heard through headphones. 20 Use the switch to change and adjust the metronome output. Metronome settings are saved for each project. You can use the metronome even when playing back the master track. Be aware that if the metronome volume is set high, the accented beat of some sounds might become difficult to distinguish. If a track with a rhythm pattern assigned to it is selected in the setting, no sound will be output. The metronome follows the time signature used in the track sequencer.
21 After preparation, ready the recorder and start recording the first track in a project that you have created. Connect an instrument, record it and play back the recording. You can also apply various effects (insert) during recording. Connect a high impedance instrument to, and the set the input switch to. INPUT 1 Connect a mic to an ( or ), and set that switch to. Then, set the switch to. INPUT 1, 2 Connect a low impedance instrument to or and set its switch to. INPUT 1, 2 To use the left built-in mic set switch 1 to. To use the right built-in mic set switch 2 to. The total recordable time depends on the recording format and SD/SDHC card capacity. The table below shows times in hours and minutes. Times are estimates for mono (1-track) recording. Times are halved for stereo (2-track) recording. The maximum continuous recording time, regardless of the number of recording tracks, is about 6 hours for 16-bit/44.1 khz WAV format and about 4 hours for 24-bit/44.1 khz WAV format. 21
22 The indicator turns red when the signal exceeds the maximum detectable level of 0 db, resulting in input clipping. If clipping happens, the recorded sound will be distorted, so you should reduce the recording level. 22
23 When applying an insert effect, adjust the recording level so that the level meters do not touch the 0 db mark and the input section switch indicators do not blink (see the following page). For more information about algorithms, patches and insert effects, see the "Guide to using effects" on P.80. You can also use insert effects just for monitoring while recording the unaffected signals. (See "Using effects only for monitoring" on P.89.) 23
24 24
25 The relationship between inputs and tracks is as follows. Recorder Track Recorder Track Recorder Track Track Recorder Odd track Even track 25
26 Top screen If you record again on the same track, the previously recorded file will be overwritten. However, you can also use the function to erase the previous recording. Moreover, you can also keep the previous file and record a second take in a separate file. You can set whether when recording previous recordings are overwritten or saved and a new recording made. (See "Setting the recording mode" on P.97.) If you are not happy with a performance or the recording level setting was incorrect, for example, use the and functions to re-record. Use the function to erase the recording and restore the unit to the previous state. You can also use to cancel the operation. The function only affects audio data recorded on a track. can only be used to go back one recording step. Undoing more than one step is not possible. 26
27 TAKE shows the file name. File names are assigned automatically in order starting with "MONO-000.WAV" (for a stereo track "STE-000.WAV") followed by "MONO-001. WAV", "MONO-002.WAV" and so on. File names can be changed as necessary. (See "Changing project and audio file names" on P.94.) When the REC MODE is set to Overwrite, the recorded audio file will be overwritten on the track. If you return to the beginning of the song and record, the previous recording will be overwritten, so be careful. When a track is ready to PLAY, the file on it will be played back. You can change the playback file to a different take. ("Changing the playback take" on P.30.) 27
28 After "Recording the first track," you can record (overdub) other instruments on other tracks while playing back the already recorded audio. After preparing the already recorded track for playback, follow the instructions in "Recording the first track" (P.21) from "Connecting instruments" to "Recording" to record other tracks. If you want to record on a track that has already been recorded on, assign the recorded file to another track to make the target track empty. Refer to "Changing the playback take" (P.30). You can also swap recorded tracks with unrecorded tracks. Refer to "Swapping two tracks" on (P.31). To make a new recording on the same track used for the first recording, you must swap tracks. To record to a new file, set the track to New Take. (Refer to "Recording to a new file" on P.27.) When you move files on tracks, confirm that tracks to be recorded on are set to New Take so that no files are assigned to them. If there is a file assigned to a track, that recording will be overwritten by new recording. When the REC MODE is set to Overwrite, the recorded audio file will be overwritten on the track. If you return to the beginning of the song and record, the previous recording will be overwritten, so be careful. When a track is ready to PLAY, the file on it will be played back. 28
29 Enable stereo links to treat two adjacent tracks (1/2, 3/4, 5/6 and 7/8) as stereo tracks. When stereo link is set to ON, INPUT 1 and 2 can be used together for stereo input and recorded to a stereo track. When recording to a stereo track, a stereo WAV file is created. Stereo link changes the setting from two mono tracks to one stereo track. Whatever track number you choose, an adjacent track will be linked. You cannot change these combinations. To adjust the volume of a stereo track, use the odd number fader. The even number fader has no effect. Use the pan parameter to adjust their relative volume balance. Stereo files can be assigned to stereo linked tracks. The left channel is on the odd track and the right is on the even track. The left channel is recorded on the odd track and the right on the even track. If stereo link is turned on for a track that has a mono file assigned to it, that file assignment will be canceled. 29
30 You can assign audio files to tracks freely. By recording multiple takes of vocals, guitar solos and other parts in different files, you can later select and use the best takes (as though using virtual tracks). If you assign a stereo file to a mono track, stereo link is turned on automatically. For example, if mono files are assigned to tracks 1 and 2, the stereo file will be assigned to track 1 and the mono file on track 2 will become unassigned. If you assign a mono file to a stereo track, stereo link will be turned off automatically. You can also play the audio file being selected. Play Stop Files that are already assigned to tracks have an * to the left of their names. 30
31 Use the swap function to exchange two tracks, including their assigned files, track sequence data and all track parameter information. 31
32 Punch-in and punch-out allow you to re-record a single part of a recorded file. The point when the unit switches from playback to recording is the "punch-in" and the point when the unit switches from recording to playback is the "punch-out." The allows both manual punch-in/out using keys on the front panel or a ZOOM FS01 footswitch (sold separately) and automatic punch-in/out in which you designate the punch-in/out points in advance. Punch-in/out overwrites the recording on the track. If the track is set to, the track will be silent before punching in and after punching out. If the REC MODE is set to, a new file will be recorded. Use the UNDO soft key to cancel the re-recording. 32
33 When punching in and out manually is difficult, you can set the points in advance to punch-in and punch-out automatically. Rehearsing Once you set automatic punch-in and out points, you cannot change them. Cancel them first if you need to set them again. If the is set to, a new file will be recorded. 33
34 Bounce to mix and record multiple tracks as 1 2 tracks. This is also called ping-pong recording. Bouncing creates a new file in the same project. If you set the bounce destination to a mono track, the recorded signals are mixed to mono. If set to a stereo linked pair of tracks, the recorded signals will be mixed to stereo. You can also include signals input through the INPUT jacks when bouncing. For information about adjusting sounds and using effects while bouncing, refer to "Mixing" on P
35 Adjust the mix balance (audition) This operation can be undone by pressing the UNDO soft key. If you bounce in stereo to two mono tracks, the pan of the odd number track will be set to L100, and the even number track will be set to R
36 The counter on the display can be used to move (locate) to the desired time in hours: minutes: seconds: milliseconds or bars beats ticks (1/48 beat). You can also set marks in a project to locate to them easily. To prepare, stop the recorder, select the project and start from the Top Screen. Add a mark using the counter You cannot change the counter this way during recording or playback. After Step 2, you can start playback from the set counter position. Mark icon display Mark zero is always set at counter 0 (project beginning) and cannot be changed. If you add a mark at a time earlier than an existing mark, all the following marks will be automatically renumbered in order. One project can have a maximum of 100 marks, including the zero mark. Adding a mark during recording/playback 36
37 Use keys to move between marks in order Use the to move between marks in order A deleted mark cannot be recovered. at the beginning cannot be deleted. Press the key when the mark icon is highlighted to delete that mark. Press when the icon is not highlighted to create a new mark at that position. When marks are added and deleted between other marks, all the marks are automatically renumbered in order from the beginning. 37
38 You can set a beginning (A) point and an ending (B) point in a project and repeat playback between them. When playback reaches point B, it automatically returns to point A and continues playback. While the icon appears, playback repeats continuously These settings can be made both during playback and when stopped. If you set point B at a time before point A, repeat playback will occur from point B to point A. To change the settings, press the key to cancel them once and then follow the procedures to set new ones. 38
39 39
40 The has two built-in mixers. Input signals are sent to the input mixer, and track playback signals are sent to the track mixer. Using the built-in mixer, you can adjust the volume and pan for each input signal and track, as well as use a 3-band parametric equalizer on the tracks. This mixer adjusts the input gain of each signal input through an jack, and sends each signal individually or both mixed together to a recorder track. You can control the following parameters and monitor up to 8 playback tracks at the same time. Input signal pan (PAN) Send-return effect levels (REV SEND, CHO SEND) Input signal recording level (REC LEVEL) Input mixer This mixer mixes the output signals of recorder tracks to stereo. Use the faders to adjust the volume. You can also adjust the pan and equalizer, for example, for each track. You can control the following types of parameters using the track mixer. Track volume (FADER) Track pan (PAN) Equalizer (EQ HI, EQ MID, EQ LO) (EQ cannot be adjusted for rhythm pattern tracks) Send-return effect levels (REV SEND, CHO SEND) Stereo link settings (for mono audio tracks) Track phase (INVERT) (the phase of rhythm pattern tracks cannot be adjusted) Input mixer MASTER fader Track 1 Track 2 Track 3 Track 4 Track 5 Track 6 Track 7 Track 8 Track mixer Track mixer Track mixer Track mixer Track mixer Track mixer Track mixer Track mixer MASTER fader 40
41 When the recording destination track has been set, the input signal does not pass through the input mixer. Instead, after passing through the REC LEVEL, the signal passes through the track mixer and is output. Example: track 1 selected Input mixer MASTER fader Track mixer 1 When the recording destination track has not been set, the input signal passes through the input mixer and is output. Input mixer MASTER fader Track mixer 1 41
42 Use the input and track mixers to set track parameters that, for example, adjust pan and effect send levels for each track. Here, we explain the adjustment of track parameters. Except for phase settings (INVERT), both left and right channels of stereo tracks share the same parameter values. Settings are stored separately for each project. The only setting for the MASTER track is volume (FADER level). Rhythm pattern tracks do not have EQ HI, EQ MID, EQ LO, ST LINK or INVERT settings. 42
43 The parameters that can be set for each type of track are as follows. PAN EQ HI EQ MID EQ LO REV SEND CHO SEND FADER ST LINK INVERT Use the soft key to turn,,,, and parameters ON/OFF. When a stereo link is ON, the parameter is shown as for the odd track, and as for the even track. 43
44 Send-return effects, which are routed internally by the mixers, can be applied to signals input to the input and track mixers. You can adjust the send-return effect levels for each input and track using their send levels, which set the amount of signal sent to the effect. Here we explain how to select the send-return effect patch and adjust the amount applied to each track. Change setting Change setting Change patch 44
45 You can use an insert effect on already recorded tracks. Change patch Change setting 45
46 Use a mastering effect as an insert effect to process the final stereo signal when mixing down to the master track. Select a MASTERING algorithm to apply the effect to the signal before the MASTER fader. When the insert effect is applied before the MASTER fader in advance, the insert effect cannot also be applied to other tracks, either during recording or playback. At step 5, if you hear distortion when the mastering effect is applied to the signal, check the sound of the playback tracks and lower and readjust their faders. (If a track sound is distorted, adjust that track.) You can select Stereo, Dual, Mic or Mastering algorithms. If you set another algorithm, the insert position changes to Input 1. Use a MASTERING algorithm effect to process the final stereo mix signal. Track 1 8 MASTER fader 46
47 Record the "final" stereo mix on the MASTER track, which is specifically for mixing down. Signals are sent to the master track after passing through the MASTER fader. The pan, balance, insert and send-return effects of each track affect the signals sent to the MASTER track. Each project can only have one active MASTER track at a time. You can assign an already recorded file to the MASTER track. Even if you mix down from the middle of a song, a new file will always be recorded. The signals that have passed through the MASTER fader are the same as those sent from the OUTPUT jacks. This operation can be undone by pressing the UNDO soft key. The final stereo mix recorded to the master track is saved as a WAV file. This file can be saved on a computer and, using disc writing software, for example, be written to a CD. (See "Exchanging data with a computer (card reader)" on P.103.) 47
48 With the, you can perform rhythm parts using the built-in drum sounds. Rhythm patterns can be assigned to tracks, and you can repeat simple patterns in place of a metronome, or perform rhythm parts for an entire song using the track sequencer function (see P.72), for example. The has 10 types of drum kits sets of 16 types of percussion instruments, including kicks, snares and hi-hats. Use the pads to play each different sound and create rhythm parts from them. In one project, you can use 511 types of rhythm patterns. (Each pattern contains a drum performance of 1 99 bars in length.) You can edit parts of existing patterns and even create new rhythm patterns. To use a rhythm pattern in a song, assign the rhythm pattern to a track. Tracks that have rhythm patterns assigned to them are called rhythm pattern tracks. You can do the following with rhythm pattern tracks. Play them with the pads and set how they are played back (See "Using the pads to play rhythm patterns" on P.50.) Control them with the track sequencer (See "Using the track sequencer" on P.72.) Play back rhythm pattern tracks (See "Track playback overview" in "Using the sampler" on P.61.) 48
49 Select a rhythm pattern and play it. Change the drum sounds. The drum kit setting is saved with each project. 49
50 You can play the velocity-sensitive pads beneath each of the track faders, adding accents in real time. You can change the sounds of the pads. You can set a pad sound to play repeatedly at a set interval. This is convenient when entering hi-hat 16th notes, for example. If you release before the pad, that sound continues rolling after the pad is released. Press the pad again to stop it. Set the pad sensitivity. You can set pads to respond to playing strength or to trigger sounds at a consistent volume regardless of how hard they are played. 50
51 To use a rhythm pattern in a song, you must assign it to a track. A track that a rhythm pattern is assigned to is called a rhythm pattern track. Rhythm pattern tracks can be played using the pads and controlled with the track sequencer. If rhythm patterns are assigned to multiple tracks and played back simultaneously, or patterns with numerous note-on events are played, they might not all play as expected due to the maximum polyphony limitation of the unit. When a rhythm pattern is assigned to a track, it cannot be set to loop. When you press the ASSIGN soft key, the pads of tracks currently set to New Take blink. When you play a rhythm pattern track, the status key indicator changes from green to orange. You can play the selected rhythm pattern. Play the pattern Stop pattern playback 51
52 You can create your own original rhythm patterns. After preparing, you can create a rhythm pattern using real-time or step input. Select an empty rhythm pattern and set the number of bars, time signature and quantization. You can also check the memory remaining for rhythm patterns. 52
53 After preparing, play the pads along with the rhythm (metronome) to create a rhythm pattern with real-time input. If your timing playing the pads is slightly off, it will be corrected to the rhythm in accordance with the quantize setting. Depending on the pad sensitivity setting, the force used to play the pads is also recorded. You can also set a metronome pre-count (see P.20). 53
54 After preparing, you can input notes one at a time (step input) to create a rhythm pattern. The horizontal axis shows the bars and the vertical axis shows the pads by number. One step (one box) is the length of the quantize setting. Notes that are at locations that cannot be moved to with the current quantize setting cannot be deleted. A note at such a position appears as an "X". In Step 4, you can also use the dial to input and delete notes. 54
55 You can copy a rhythm pattern to create a new one based on it, for example. In step 5, you can change the order of the pattern list. Press the A-Z soft key to list the patterns in alphabetical order. Press the No. soft key to list the patterns in numerical order. 55
56 Rhythm patterns can be deleted. 56
57 You can change the names of rhythm patterns. 57
58 You can import rhythm patterns from other projects. You can import all the rhythm patterns (All) at once or one at a time (Each). 58 Destination rhythm patterns will be overwritten. When set to All, all the original rhythm patterns in the project will be deleted. When set to Each, the rhythm pattern selected as the destination will be deleted. In step 8 or 9, you can change the order of the pattern list. Press the A-Z soft key to list the patterns in alphabetical order. Press the No. soft key to list the patterns in numerical order.
59 You can change the volume of a rhythm pattern and the stereo placement of the drum kit. POSITION settings are saved for each project. 59
60 You can use the sampler functions to easily create backing tracks, rhythm parts and other foundation tracks that have high sound quality. These features can be used to make a wide variety of music, from demo songs to produced recordings. Assign the loops to tracks (pads) and set them to loop. For example, you can develop a vision for an entire song by selecting drum loops and other materials that inspire you. A sequence can be input by playing the pads along with a rhythm (metronome) in real time or input step by step. You can create basic tracks, including backing parts and rhythm parts, for an entire song this way. to tracks Record the main vocals and instruments in time with the basic tracks. Keep recording until you are satisfied with the performance of the riff, backing part or other musical phrase. You can loop only the parts of the recordings that you like. Prepare all the phrases that are necessary to make your song. Play the pads with the rhythm while considering the flow of the entire song and how the loops combine. 60
61 The has a sampler function that allows audio files to be played with the pads. You can use commercially-available loops to easily create high-quality rhythm tracks. To use the sampler function, you must first set audio tracks to loop. When set to loop, we call these tracks loop tracks. You can do the following with loop tracks. Play them with pads, and set how the loops playback when played (see Playing the pads on P.66) Conduct loop playback of a designated interval (see Setting loops on P.64) Control them with the track sequencer (see Using the track sequencer on P.72) When you play audio tracks with the PLAY key, the files will usually be played until they end, but with loop tracks and rhythm pattern tracks, the designated loop interval will play back repeatedly. Track 1 Audio track Time Track 2 Audio track Track 3 Track 4 Loop interval Repeat Track 5 Track 6 Loop track Loop track Loop track Loop track Track 7 Track 8 Loop track Loop track Loop track Loop track Loop track Loop track Loop track Loop track Loop interval Repeat When the track sequencer is on, loop tracks and rhythm pattern tracks play back according to the sequence. Track 1 Audio track Time Track 2 Audio track Track 3 Track 4 Track 5 Track 6 Loop track Loop track Loop track Track 7 Track 8 Loop track Loop track Controlled by the sequencer 61
62 When using the pads for playback, press the pad for a loop track or rhythm pattern track to start playback of that track. In the illustration below, after a pad for tracks 5/6 (loop track) is pushed to start playback, a pad for tracks 7/8 (loop track) is pushed to start playback of that loop. In addition, how each loop track pad is played can be set individually (PAD parameter). In this example, they are set to Gate, which causes playback to stop when the pad is released (see Playing the pads on P.66). Track 1 Time Track 2 Track 3 Track 4 Track 5 Track 6 Loop track Loop track Loop track Loop track Track 7 Track 8 Loop track Loop track Loop track Loop track Plays while being pressed (PAD set to Gate) Press track 5 pad to start loop playback of tracks 5/6 (loop tracks). Plays while being pressed (PAD set to Gate) Press track 7 pad to start loop playback of tracks 7/8 (loop tracks). 62
63 Assigning loops to tracks To use the sampler function, first assign audio files and rhythm patterns to tracks. In this example, we explain how to assign loops that are on the SD card. Please see page 103 about adding loops to the SD card. In a new project, the BPM (tempo) of the first audio file assigned to a track will set the BPM of the project. From the LOOP menu, you can select loop files in the LOOP folder on the SD card. You can also play audio files and rhythm patterns as you select them. 63
64 To use the sampler function, you must set a track to loop, making it a loop track. Here we explain how to make this setting. Tracks can be individually set to loop. The status key indicator of a track set to loop lights orange instead of green when enabled for playback. A track set to loop cannot be used to record (indicator will not light red). In addition, the following functions can be used when a track is set to loop. - The pad can be used to trigger the loop. - Pressing starts loop playback. - Sequence data can be recorded. When a rhythm pattern is assigned to a track, it cannot be set to loop. 64
65 The loop interval (starting point and length) can be set for loop tracks. You can use the and soft keys to switch between setting the loop starting point and length. You can also play the audio file that you are setting. When setting the loop starting point and length, you can zoom in on the waveform that is displayed. Zooming up to 32x is possible. Press beneath to zoom. 65
66 For loop tracks and rhythm pattern tracks, press the pad beneath a fader to play the audio file or rhythm pattern assigned to that track. Set how the pads function when played. The unit can be set to correct timing errors when playing the pads or inputting sequence data in real time so that sounds are aligned with bars and beats. When you press a pad, the sound will be delayed until it is in time with the set quantization (bar, note). The pad blinks during playback When you stop playback, the operation is delayed until it is in time with the set quantization (bar, note). This setting is set for the entire project. 66
67 The BPM of each track is automatically calculated when an audio file is assigned to it. Depending on the file, however, the calculated result might differ from the actual BPM. If this occurs, use the following procedures to adjust the BPM. The set BPM is used as the standard tempo when changing the tempo of the audio without changing its pitch. BPM is calculated for an audio file assuming 4/4 time. When a track is recorded, the current BPM value is used. 67
68 When an audio file is assigned to a track, you can change its tempo without changing its pitch (time-stretching). You can change all tracks at once or individual tracks. Be aware that this operation will overwrite the original audio file. 68
69 STRETCH operations cannot be undone (UNDO). STRETCH operations overwrite the original audio files. If you want to save the original files, make a copy of the project and files in advance (see P.93). The BPM of each track is automatically calculated when an audio file is assigned. Depending on the file material, however, the calculated result might differ from the actual BPM. Set the BPM of each track (TRACK > BPM) if this occurs (see P.67). The set BPM of a track is used as the standard tempo when changing the tempo without changing the pitch of the audio. The tempo of an audio file can be adjusted in a range from 50% to 150% of the original. If the stretched tempo value is outside this range, an error message appears, TRACK X is out of the setting range (X is the track number) and stretching is stopped. If a rhythm pattern has been assigned to a track, the rhythm pattern screen opens after Step 3. You can listen to a preview of the results of time-stretching for individual tracks. 69
70 You can designate the necessary audio data by setting the starting and ending points of a file, and delete the audio data that is outside these points. Be aware that this operation overwrites the original audio file. The TRIM operation cannot be undone (UNDO). The TRIM operation overwrites the original file. If you want to save the original files, make a copy of the project and files in advance (see P.93). If a rhythm pattern has been assigned to a track, the rhythm pattern screen opens after Step 3. You can switch between setting the trim starting and ending points by using the and soft keys. Use the soft key to view the waveform more closely. You can also play the audio file while setting its starting and ending points. 70
71 When playing normal audio files, there are short fade-ins and fade-outs at their beginnings and ends. You can turn these off, however, for rhythm tracks and other sounds where the attack is important. 71
72 Using the track sequencer, you can arrange rhythm pattern tracks and loop tracks into performance order to play an entire song. Each project can have only one set of track sequencer data. Track 1 Track 2 Track 3 Track 4 Track 5 Track 6 Track 7 Track 8 Rhythm pattern (verse A) Rhythm pattern (verse B) Rhythm (Fill) Rhythm pattern (Chorus) Loop track Loop track Loop track Time While playing back the track sequencer, you can bounce or record to the master track. You can use this feature when you are running out of tracks to open up some tracks. When creating a sequence, you can include time signature changes. When the time signature changes, this affects the bars beats ticks on the top screen. In the example shown above, the track sequencer data is played back and bounced in stereo to tracks 7/8, as shown in the illustration below. After bouncing, a stereo audio file that is a combination of tracks 1 6 is created on tracks 7/8. Since tracks 1 6 are no longer necessary, they can be used for new parts. In this example, tracks 1 3 are used for audio tracks to record guitar, bass and vocals. (See Recording to a new file on P.27.) Track 1 Track 2 Track 3 Guitar Bass Vocal Time Track 4 Track 5 Track 6 Track 7 Track 8 Rhythm pattern (Verse A) & loop track Rhythm pattern (Verse B) & loop track Rhythm (Fill) Rhythm pattern (Chorus) & loop track One stereo file 72
73 Combine rhythm pattern tracks and loop tracks to create sequence data, including backing parts and rhythms, for an entire track. You can create a sequence with real-time or step input. You can create a sequence by playing the pads along with a rhythm (metronome) in real-time. Data that has already been input for a track will be deleted while its pad is being pressed. If your timing playing the pads is slightly off, it will be corrected in accordance with the quantize setting You can also be set a metronome pre-count (see P.20). 73
74 You can create a sequence one step at a time. 74
75 When using step input, you can delete the data before or after the cursor at once. 75
76 When using step input for a sequence, you can insert and delete beats. You can even insert and delete a number of beats that differ from the project time signature, changing the time signature for only that part. 76
77 When you insert beats, the sounds of loops and files playing back will be cut at that point. One beat inserted here If you insert or delete beats that differ from the set time signature, the time signature for that part might change depending on the setting as follows Note-on Loop or file length 4/ When you delete beats, the sounds of loops and files playing back at that time will become shorter by the same amount. One beat deleted here Three beats inserted here 4/4 7/4 4/ Note-on Loop or file length 4/ Three beats deleted here 5/4 1 4/
78 Use the following procedures to play back the sequence that you made. 78
79 79
80 The has two types of built-in effects: insert effects and send-return effects. These can be used at the same time. Effects can only be used when the project sampling rate is 44.1 khz. The has a variety of insert effects that are useful when recording, including for guitar, bass and mastering. Insert effects are applied to specific signal paths. Insert effects can be placed in the following places according to the application. 1. Input (enabled inputs) Insert Effect Recording data 2. Track (enabled tracks) Track 1 Insert Effect 3. Master (just before the MASTER fader) MASTER fader Track 2 Insert Effect Insert Effect OUTPUT Track 8 Insert Effect 1. Input: 2. Track: 3. Master: Inserted after the input, you can record the input signal with the effect. (See Applying insert effects on P.23.) Inserted on a track, you can hear the effect during playback of that audio track. (See Using the insert effects on tracks on P.45.) Inserted just before the MASTER fader, you can apply the effect when mixing down (recording a final stereo mix to the master track). (See Using a mastering effect on P.46.) Insert effects are arranged in groups called algorithms according to the instrument or application. An algorithm is a linear series of a variety of effect modules, such as compression, distortion and delay. An effect module consists of two elements the effect type and its parameters. A patch is the saved combination of the effect types and parameters of each module. 80
81 Bass Stereo 81
82 Send-return effects are connected internally to the track mixer send/return bus. The depth of the send-return effects can be adjusted with the track send levels (amounts of signal sent to the effect). When you raise a track's send level from 0, its signal is sent (input) to the send-return effect. The signal passes through the effect and is returned (routed) to before the MASTER fader, and mixed with the original sound of that track. Track 1 MASTER fader Track 2 OUTPUT Track 8 REV SEND CHO SEND CHORUS/DELAY REVERB 82
83 Select the effect patch that you want to use. For the insert effect, choose an algorithm that is suitable for the instrument or application. Press beneath to select an insert effect. Press beneath to select a reverb send-return effect. Press beneath to select a chorus/delay send-return effect. 83
84 You can change effect types and adjust effect parameters to create your own patches. Press beneath to select an insert effect. Press beneath to select a reverb send-return effect. Press beneath to select a chorus/delay send-return effect. 84
85 In Empty patches none of the modules have been set yet. Adjust the ZNR module level on the TOTAL module screen. With the DUAL MIC ALGORITHM, you can edit the modules in the left and right channels separately. The left channel is selected when L appears in the effect module name and the right channel is selected when R appears. You cannot edit algorithms themselves, including their combinations and arrangements of effect modules. When you turn an effect module OFF, all its settings, including the type and parameters are disabled. If you switch to another patch without saving a patch that has been edited (showing the E mark), changes will be lost. For information about how to save patches, see Saving patches on P
86 You can save a patch at any patch number within the same algorithm. You can also copy an existing patch to a different location. Press beneath to select an insert effect. Press beneath to select a reverb send-return effect. Press beneath to select a chorus/delay send-return effect. These procedures are the same for both insert and send-return effects. If you switch to another patch without saving a patch that has been edited (showing the E mark), changes will be lost. Always save patches. The import source and the import destination are different projects when using PATCH IMPORT. 86
87 You can import one or all patches that have been created in another project for use in the current project. > > 87
88 You can change the name of the patch that is currently selected. Change the name of the current patch. Press beneath to select an insert effect. Press beneath to select a reverb send-return effect. Press beneath to select a chorus/delay send-return effect. 88
89 When an insert effect is applied to an input, usually the sound with the effect applied is recorded to the track. By applying an insert effect only to monitoring, input signals can be recorded without effects to tracks. For example, you can record vocals without an effect, but use a mic insert effect on the monitoring signal to make it easier for the vocalist to sing. Press beneath to select an insert effect. Wet Dry The settings made here are stored for each project separately. If necessary, reset to before recording other parts. 89
90 The manages the data and settings that are necessary to play back songs that you have created in units called projects. Track audio recordings are saved as WAV files. Audio data for every track including the master Mixer settings Effect settings Mark information Metronome settings Tuner settings Sampler settings Rhythm settings Track sequencer settings Recorder settings When a project is created, a folder with the same name is created inside the PROJECT folder on the SD card. All the data for that project is saved inside that folder. The audio data for that project is saved in the AUDIO subfolder inside that project's folder. 90
91 > You can protect the currently loaded project to prevent it from being saved or deleted so that its contents cannot be changed. > Load a project saved on the SD card. When a project is protected, you cannot record in it or edit it, and any changes will not be saved to the SD card. Set to if you want to record in it or edit it again. Projects that are not protected will be automatically saved to the SD card when you turn the switch or load another project. We recommend setting to once you complete a piece of music to avoid mistakenly saving unwanted changes later. You can only playback and record to the project that is currently loaded. You cannot use multiple projects at the same time. When you turn the power ON, the project loaded the last time the unit was used will be loaded automatically. This icon appears when a project is protected. 91
92 You can display information about the currently loaded project and audio files, including their names, creation dates, sizes and recording times. > Follow these procedures after opening the project with the information you want to see. > > Project and file information can only be viewed on the PROJECT INFO screen. It cannot be edited. 92
93 You can copy a saved project as a new project. An audio file can be copied within a project after changing the file name. > Follow these procedures after opening the project that you want to copy. > > You cannot make a copy without changing the name to something different from the original. 93
94 You can change the names of the currently loaded project and audio files. > Open the project that you want to change the name of and follow these procedures. > > You cannot change the name to the same name as that of another project. The project name is also given to the corresponding project folder in the ZOOM_ R8/PROJECT folder on the SD card. Project names Max. number of characters: 8 Alphabet: A-Z (uppercase) Symbols: _ (underscore) Numerals: 0-9 File names Max. number of characters: 219 (not incl. extension) Alphabet: A-Z, a-z Symbols: (space)! # $ % & ( ) +, - ; [ ] ^ _ ` { } ~ Numerals:
95 You can delete a selected project or file. > > > Once a project or file is deleted, it cannot be recovered. Please delete with care. If is for a project, that project and its files cannot be deleted. 95
96 You can divide an audio file at any point to make two files. Do this to delete unnecessary portions of recordings or to divide long recordings. You can use the following keys to listen to a file and to set the division point. When a file is divided, files with new names will be created automatically in the same folder. A is added to the end of the name of the file of the part before the dividing point. B is added to the end of the name of the file of the part after the dividing point. The original divided file is deleted. 96
97 > > You can record at 16-bit, which is ordinary CD quality, or higher-quality 24-bit format. > > When recording, you can either overwrite the previous recording or keep it and create a new recording. This is convenient for recording band performances and drums, for example, when you want to record multiple takes. When overwriting, recording will be at the bit rate of the original file. For example, you cannot overwrite a file recorded at 16-bit with a 24-bit file. Settings are stored separately for each project. The default value is. If you record at 44.1kHz/24bit, 48kHz/16bit or 48kHz/24bit formats, you will have to convert files to 44.1kHz/16bit to create an audio CD. 97
98 The playback order of multiple projects can be registered and managed in playlists. Use these to play songs consecutively, for live performance accompaniment and when outputting to an external recorder, for example. > > > > Playback stops at the end of the last project. 98
99 > > If the master track or the file assigned to the master track is deleted, the playlist will become empty. Assign the recordings that you want to hear to the master tracks of the projects that you register in a playlist. To change the file of a registered project, set its master track and edit the playlist. The maximum number of playlists is 10. Each playlist can have a maximum of 99 projects. A project cannot be registered if its master track is not set or its file is less than 4 seconds long. 99
100 You can copy audio files from other projects saved on the SD card and import them into the current project. Projects with sampling rates that differ from the current project will not be shown. If there are no projects with the same sampling rate, No Project will be shown. 100
101 101
102 For details about use with a computer, refer to the Audio Interface Manual The has a USB jack (mini-b type) on its right side. In addition to connecting the included USB adapter to an electrical outlet to power the, you can also connect it with a computer and use the it as a card reader, audio interface and control surface. You can access the SD card in the using a computer to backup and restore projects. In addition, audio data on the can be saved on a computer, and WAV files on a computer can be loaded to the. The can be used as an interface between a computer and instruments and other audio equipment You can also connect high impedance instruments and microphones that require phantom power when used as an audio interface. You can use the to control DAW software. Use its faders and keys to control transport and mixer operations in your DAW software. To import an audio file into the, its format must be WAV with a sampling rate of 44.1 or 48 khz and a bit rate of 16 or 24. To use a WAV file in a project, it must use the sampling rate as set for the project when it was created (RATE). File names can have up to 219 characters (not including the extension). The following characters are allowed Alphabet: A-Z, a-z Numerals: 0-9 Symbols: (space)! # $ % & ( ) +, - ; [ ] ^ _ ` { } ~ If the name of an imported file includes double-byte characters, its file name will be shown with "R8_" as a prefix in this format: "R8_xxxxxx.WAV". You can connect the with a computer by USB when either has its power ON. When using the as a card reader or as an audio interface, it cannot be used as a recorder at the same time. Card reader OS compatibility Windows: Windows XP and later Macintosh: Mac OS x 10.5 and later Project data is saved to the corresponding PROJECT folder in the ZOOM_R8 folder on the SD card. Folders are created and managed for each project. Audio data is saved as WAV files inside the AUDIO folder of its project folder. The PRJINFO.TXT file inside each AUDIO folder shows the names of files assigned to tracks. MASTER tracks and stereo tracks are stereo WAV files. 102
103 You can access the SD card using a computer to backup and restore projects and audio files and import audio data created in DAW software, for example. project data is saved in project folders on the SD card. To backup a project, copy its project folder to the computer hard disk. The folders on the SD card are organized as follows: ZOOM_R8 folder > PROJECT folder > (Project) folder* *Project folders have the same names as their projects. To restore a project that has been backed up on a computer, copy its project folder from the computer to the PROJECT folder on the SD card in the. The folders on the SD card are organized as follows: ZOOM_R8 folder > PROJECT folder > (Project) folder* *Project folders have the same names as their projects. Use WAV files from the computer as loops To use WAV files from the computer as loops, copy the WAV file from the computer inside the 's SD card folder "LOOP". "ZOOM_R8 folder > LOOP" folder Included WAV files can be assigned as loops to tracks. (Refer to "Assigning loops to tracks" on page 63.) Audio recordings on the are stored as WAV files in AUDIO folders on the SD card. The folders on the SD card are organized as follows: ZOOM_R8 folder > PROJECT folder > (Project) folder* AUDIO folder *Project folders have the same names as their projects. To copy WAV files to the computer, copy the WAV files in the AUDIO folder to the computer hard disk. The PRJINFO.TXT file inside each AUDIO folder shows the names of files assigned to tracks. To copy WAV files from a connected computer to the, copy the WAV files to an AUDIO folder on the SD card. The folders on the SD card are organized as follows: ZOOM_R8 folder > PROJECT folder > (Project) folder* AUDIO folder *Project folders have the same names as their projects. To play back these WAV files on the, select that project and assign the copied WAV files to tracks. (See "Changing the playback take" on P.30.) 103
104 > For details about use with a computer, refer to the Audio Interface Manual 104 To import WAV files from a computer, copy them to the AUDIO folder in the project folder where you want to use them. Use the to assign the files to tracks. To import an audio file into the, its format must be WAV with a sampling rate of 44.1 or 48 khz and a bit rate of 16 or 24. To use a WAV file in a project, it must use the sampling rate that was set for the project when it was created (RATE). File names can have up to 219 characters (not including the extension). The following characters are allowed. Alphabet: A-Z, a-z Numerals: 0-9 Symbols: (space)! # $ % & ( ) +, - ; [ ] ^ _ ` { } ~ If the name of an imported file includes double-byte characters, its file name will be shown with R8_ as a prefix in this format: R8_xxxxxx.WAV. Card reader OS compatibility Windows: Windows XP and later Macintosh: Mac OS x 10.5 and later The PRJINFO.TXT file inside each AUDIO folder shows the names of files assigned to tracks. MASTER tracks and stereo tracks are stereo WAV files.
105 Connect the software. to a computer to use it to input and output sound and as a controller for DAW The can be used as an interface between a computer and instruments and other audio equipment, allowing audio to be recorded in DAW software, for example. You can even connect high-impedance instruments and microphones that require phantom power. You can use the faders and keys on the to control transport and mixer operations in computer DAW software. (No driver is necessary for use with a Macintosh.) (See the next page) ZOOM R8 audio driver* ZOOM R8 audio driver* *No driver is necessary for use with a Macintosh To use the as an audio interface for DAW software (for example, Cubase LE 5) it is necessary to install the ZOOM R8 Audio Driver. (No driver is necessary for use with a Macintosh.) Install it correctly according to the directions given in the included installation guide. Download the latest audio driver from the ZOOM website
106 Follow these procedures after the first time For details about use with a computer, refer to the Audio Interface Manual A USB icon appears when connection completes. The audio interface and control surface functions can be used while powered through the USB cable. We recommend always using the latest system software. If you use an running an older system, a computer might not recognize it properly. 106
107 107
108 The has a multifunction tuner that includes chromatic tuning, which detects notes by semitones, standard guitar/bass tuning and half-step-down tuning. Press the ON/OFF key Lit red: ready for input The pitch indicator responds to an when its indicator lights red. The standard pitch can be set between Hz in 1 Hz units. The default setting is 440 Hz. With the tuner types other than chromatic, the calibration can be used to lower the pitch by 1 3 semitones ( ). The standard pitch setting is saved with each project. 108
109 You can adjust the backlight and contrast of the display. > > > > Turn the backlight off to conserve batteries. 109
110 You can change the SD card while the power is on. Do this if the remaining capacity of the inserted card is low or if you need to import previously recorded data from a different SD card. If the inserted SD card is already formatted for the, proceed to Step 6 of Load data from another SD card or Save data to another SD card. If you insert an SD card that has not been formatted follow the procedures in Formatting an SD card on the next page. 110
Thank you very much for purchasing the ZOOM, which we will refer to as the in this manual. The has the following features.
 2 Introduction Multitrack recorder that can use up to 32 GB SDHC cards The can is an 8-track recorder that supports SDHC cards of up to 32 GB. After making linear PCM recordings (WAV format) at 16/24-bit
2 Introduction Multitrack recorder that can use up to 32 GB SDHC cards The can is an 8-track recorder that supports SDHC cards of up to 32 GB. After making linear PCM recordings (WAV format) at 16/24-bit
Operation Manual ZOOM CORPORATION Copying or reprinting this manual in part or in whole without permission is prohibited.
 Operation Manual 2016 ZOOM CORPORATION Copying or reprinting this manual in part or in whole without permission is prohibited. Usage and Safety Precautions Usage and Safety Precautions Safety Precautions
Operation Manual 2016 ZOOM CORPORATION Copying or reprinting this manual in part or in whole without permission is prohibited. Usage and Safety Precautions Usage and Safety Precautions Safety Precautions
OPERATION MANUAL. ZOOM Corporation Reproduction of this manual, in whole or in part, by any means, is prohibited.
 OPERATION MANUAL ZOOM Corporation Reproduction of this manual, in whole or in part, by any means, is prohibited. Usage and safety precautions Usage and safety precautions SAFETY PRECAUTIONS In this manual,
OPERATION MANUAL ZOOM Corporation Reproduction of this manual, in whole or in part, by any means, is prohibited. Usage and safety precautions Usage and safety precautions SAFETY PRECAUTIONS In this manual,
Operation Manual 2016 ZOOM CORPORATION. Copying or reprinting this manual in part or in whole without permission is prohibited.
 Operation Manual 2016 ZOOM CORPORATION Copying or reprinting this manual in part or in whole without permission is prohibited. Contents Introduction 2 Safety and Usage Precautions 3 Part Names 4 Connecting
Operation Manual 2016 ZOOM CORPORATION Copying or reprinting this manual in part or in whole without permission is prohibited. Contents Introduction 2 Safety and Usage Precautions 3 Part Names 4 Connecting
OPERATION MANUAL. ZOOM Corporation Reproduction of this manual, in whole or in part, by any means, is prohibited.
 OPERATION MANUAL ZOOM Corporation Reproduction of this manual, in whole or in part, by any means, is prohibited. Usage and safety precautions Usage and safety precautions SAFETY PRECAUTIONS In this manual,
OPERATION MANUAL ZOOM Corporation Reproduction of this manual, in whole or in part, by any means, is prohibited. Usage and safety precautions Usage and safety precautions SAFETY PRECAUTIONS In this manual,
Operation Manual. You must read the Usage and Safety Precautions before use ZOOM CORPORATION
 Operation Manual You must read the Usage and Safety Precautions before use. 2018 ZOOM CORPORATION Copying or reprinting this manual in part or in whole without permission is prohibited. Product names,
Operation Manual You must read the Usage and Safety Precautions before use. 2018 ZOOM CORPORATION Copying or reprinting this manual in part or in whole without permission is prohibited. Product names,
USAGE AND SAFETY PRECAUTIONS
 Operation Manual USAGE AND SAFETY PRECAUTIONS USAGE AND SAFETY PRECAUTIONS SAFETY PRECAUTIONS In this manual, symbols are used to highlight warnings and cautions for you to read so that accidents can be
Operation Manual USAGE AND SAFETY PRECAUTIONS USAGE AND SAFETY PRECAUTIONS SAFETY PRECAUTIONS In this manual, symbols are used to highlight warnings and cautions for you to read so that accidents can be
Operation Manual. English. ZOOM Corporation Reproduction of this manual, in whole or in part, by any means, is prohibited.
 Operation Manual English ZOOM Corporation Reproduction of this manual, in whole or in part, by any means, is prohibited. SAFETY PRECAUTIONS / Usage Precautions SAFETY PRECAUTIONS In this manual, symbols
Operation Manual English ZOOM Corporation Reproduction of this manual, in whole or in part, by any means, is prohibited. SAFETY PRECAUTIONS / Usage Precautions SAFETY PRECAUTIONS In this manual, symbols
Quick Guide. You must read the Usage and Safety Precautions before use.
 Quick Guide You must read the Usage and Safety Precautions before use. The Operation Manual can be downloaded from the ZOOM website (https://www.zoom.jp/docs/l-0). 018 ZOOM CORPORATION Copying or reprinting
Quick Guide You must read the Usage and Safety Precautions before use. The Operation Manual can be downloaded from the ZOOM website (https://www.zoom.jp/docs/l-0). 018 ZOOM CORPORATION Copying or reprinting
USB 3.0. Operation Manual 2015 ZOOM CORPORATION. Copying or reprinting this manual in part or in whole without permission is prohibited.
 USB 3.0 Operation Manual 2015 ZOOM CORPORATION Copying or reprinting this manual in part or in whole without permission is prohibited. Contents/Introduction Contents Introduction... 02 Usage and Safety
USB 3.0 Operation Manual 2015 ZOOM CORPORATION Copying or reprinting this manual in part or in whole without permission is prohibited. Contents/Introduction Contents Introduction... 02 Usage and Safety
Operation manual ZOOM Corporation
 Operation manual ZOOM Corporation Reproduction or duplication of this manual without permission, in whole or in part, is prohibited. Usage and safety precautions Usage and safety precautions 02 SAFETY
Operation manual ZOOM Corporation Reproduction or duplication of this manual without permission, in whole or in part, is prohibited. Usage and safety precautions Usage and safety precautions 02 SAFETY
Operation Manual. You must read the Usage and Safety Precautions before use ZOOM CORPORATION
 Operation Manual You must read the Usage and Safety Precautions before use. 2018 ZOOM CORPORATION Copying or reprinting this manual in part or in whole without permission is prohibited. Usage and Safety
Operation Manual You must read the Usage and Safety Precautions before use. 2018 ZOOM CORPORATION Copying or reprinting this manual in part or in whole without permission is prohibited. Usage and Safety
Instruction Manual. Astro-AXS580DS
 Instruction Manual Astro-AXS580DS 1 Congratulations! We at Astro Drums would like to congratulate you on the purchase of the Astro AXE580DS Electronic drum kit. The included module, the AXE800DM, is designed
Instruction Manual Astro-AXS580DS 1 Congratulations! We at Astro Drums would like to congratulate you on the purchase of the Astro AXE580DS Electronic drum kit. The included module, the AXE800DM, is designed
Handy Recorder OPERATION MANUAL 2016 ZOOM CORPORATION. Copying or reprinting this manual in part or in whole without permission is prohibited.
 Handy Recorder OPERATION MANUAL 2016 ZOOM CORPORATION Copying or reprinting this manual in part or in whole without permission is prohibited. Introduction / H4n Pro features H4n Pro features Thank you
Handy Recorder OPERATION MANUAL 2016 ZOOM CORPORATION Copying or reprinting this manual in part or in whole without permission is prohibited. Introduction / H4n Pro features H4n Pro features Thank you
Operation Manual 2014 ZOOM CORPORATION. Reproduction or reprinting of this manual in whole or in part by any means without permission is prohibited.
 Operation Manual 2014 ZOOM CORPORATION Reproduction or reprinting of this manual in whole or in part by any means without permission is prohibited. Safety and usage precautions Safety and usage precautions
Operation Manual 2014 ZOOM CORPORATION Reproduction or reprinting of this manual in whole or in part by any means without permission is prohibited. Safety and usage precautions Safety and usage precautions
Owner s Manual. Copyright 2017 ROLAND CORPORATION
 Owner s Manual Before using this unit, carefully read USING THE UNIT SAFELY and IMPORTANT NOTES (Startup Guide). After reading, keep the document(s) where it will be available for immediate reference.
Owner s Manual Before using this unit, carefully read USING THE UNIT SAFELY and IMPORTANT NOTES (Startup Guide). After reading, keep the document(s) where it will be available for immediate reference.
Handy Video Recorder. Quick Start Guide. Safety and Operation Precautions must be read before using the unit.
 Handy Video Recorder Q3 Quick Start Guide Safety and Operation 3 Precautions must be read before using the unit. Prepare Set the date and time First set the date and time on the unit. 1. Press to open
Handy Video Recorder Q3 Quick Start Guide Safety and Operation 3 Precautions must be read before using the unit. Prepare Set the date and time First set the date and time on the unit. 1. Press to open
Operation Manual. ZOOM Corporation. Reproduction of this manual, in whole or in part, by any means, is prohibited.
 Operation Manual ZOOM Corporation Reproduction of this manual, in whole or in part, by any means, is prohibited. 1 USAGE AND SAFETY PRECAUTIONS USAGE AND SAFETY PRECAUTIONS SAFETY PRECAUTIONS In this manual,
Operation Manual ZOOM Corporation Reproduction of this manual, in whole or in part, by any means, is prohibited. 1 USAGE AND SAFETY PRECAUTIONS USAGE AND SAFETY PRECAUTIONS SAFETY PRECAUTIONS In this manual,
ver. 2.4 Operation Manual
 ver..4 Operation Manual 07 ZOOM CORPORATION Copying or reproduction of this document in whole or in part without permission is prohibited. Contents Introduction 3 Copyrights 3 Main Screen 4 Landscape mode
ver..4 Operation Manual 07 ZOOM CORPORATION Copying or reproduction of this document in whole or in part without permission is prohibited. Contents Introduction 3 Copyrights 3 Main Screen 4 Landscape mode
Operation Manual. You must read the Usage and Safety Precautions before use ZOOM CORPORATION
 Operation Manual You must read the Usage and Safety Precautions before use. 2018 ZOOM CORPORATION Copying or reprinting this manual in part or in whole without permission is prohibited. Usage and Safety
Operation Manual You must read the Usage and Safety Precautions before use. 2018 ZOOM CORPORATION Copying or reprinting this manual in part or in whole without permission is prohibited. Usage and Safety
PROFESSIONAL EIGHT-CHANNEL AUDIO MIXER WITH USB INTERFACE, BLUETOOTH, AND DSP SOUND EFFECTS AMX7323. eight
 PROFESSIONAL EIGHT-CHANNEL AUDIO MIXER WITH USB INTERFACE, BLUETOOTH, AND DSP SOUND EFFECTS AMX733 eight CONTENTS Warning...- Precautions.........3 Package Contents........ 4 Features...... 4 Functions
PROFESSIONAL EIGHT-CHANNEL AUDIO MIXER WITH USB INTERFACE, BLUETOOTH, AND DSP SOUND EFFECTS AMX733 eight CONTENTS Warning...- Precautions.........3 Package Contents........ 4 Features...... 4 Functions
Owner s Manual. Table of contents. Introduction Recorder mode Parts and their functions Setup Player mode...
 Owner s Manual Table of contents Introduction... Main features... About the Owner s Manual... Parts and their functions... 3 Top panel... 3 Rear panel... 6 Setup... 7 Connections... 7 About SD cards...
Owner s Manual Table of contents Introduction... Main features... About the Owner s Manual... Parts and their functions... 3 Top panel... 3 Rear panel... 6 Setup... 7 Connections... 7 About SD cards...
CM-series compact mixing consoles. User Manual
 CM-series compact mixing consoles CM4-LIVE (170.800) CM4-STUDIO (170.810) CM6-LIVE (170.801) CM8-LIVE (170.802) CM8-STUDIO (170.812) CM10-LIVE (170.803) User Manual Features: 4 LIVE models with USB/SD
CM-series compact mixing consoles CM4-LIVE (170.800) CM4-STUDIO (170.810) CM6-LIVE (170.801) CM8-LIVE (170.802) CM8-STUDIO (170.812) CM10-LIVE (170.803) User Manual Features: 4 LIVE models with USB/SD
English OPERATION MANUAL. ZOOM Corporation. Reproduction of this manual, in whole or in part,by any means, is prohibited.
 English OPERATION MANUAL ZOOM Corporation Reproduction of this manual, in whole or in part,by any means, is prohibited. Special features of H4n Special features of H4n Thank you very much for purchasing
English OPERATION MANUAL ZOOM Corporation Reproduction of this manual, in whole or in part,by any means, is prohibited. Special features of H4n Special features of H4n Thank you very much for purchasing
16-Track Digital Recorder Quick Loop Sampler Parametric EQ and Dynamics Pro Quality Effects Sound Clip Recorder Optional CD-RW Drive
 16-Track Digital Recorder Quick Loop Sampler Parametric EQ and Dynamics Pro Quality Effects Sound Clip Recorder Optional CD-RW Drive Professional Digital Music Production Made Quick and Easy The AW16G
16-Track Digital Recorder Quick Loop Sampler Parametric EQ and Dynamics Pro Quality Effects Sound Clip Recorder Optional CD-RW Drive Professional Digital Music Production Made Quick and Easy The AW16G
Recording 101. Yamaha Corporation of America 6600 Orangethorpe Ave. Buena Park, CA USA Customer Support:
 Recording 101 Yamaha Corporation of America 6600 Orangethorpe Ave. Buena Park, CA 90620 USA Customer Support: 714-522-9000 Yamaha Solutions Network http://solutionsnetwork.yamaha.com AW2400 Recording 101
Recording 101 Yamaha Corporation of America 6600 Orangethorpe Ave. Buena Park, CA 90620 USA Customer Support: 714-522-9000 Yamaha Solutions Network http://solutionsnetwork.yamaha.com AW2400 Recording 101
CM SERIES. Compact Live and Studio Mixers. Item ref: UK, UK, UK, UK, UK, UK User Manual
 CM SERIES Compact Live and Studio Mixers Item ref: 170.800UK, 170.801UK, 170.802UK, 170.803UK, 170.810UK, 170.812UK User Manual Caution: Please read this manual carefully before operating Damage caused
CM SERIES Compact Live and Studio Mixers Item ref: 170.800UK, 170.801UK, 170.802UK, 170.803UK, 170.810UK, 170.812UK User Manual Caution: Please read this manual carefully before operating Damage caused
Quick Guide. Read this guide when you re ready to start using the JUNO-Gi.
 Quick Guide Read this guide when you re ready to start using the JUNO-Gi. The JUNO-Gi combines an excellent live performance synthesizer with a digital recorder for creating songs. This guide is divided
Quick Guide Read this guide when you re ready to start using the JUNO-Gi. The JUNO-Gi combines an excellent live performance synthesizer with a digital recorder for creating songs. This guide is divided
Aero RhythmTrak Operation Manual
 Aero RhythmTrak A Operation Manual 2017 ZOOM CORPORATION Copying or reprinting this manual in part or in whole without permission is prohibited. Contents Usage and Safety Precautions...3 Introduction...6
Aero RhythmTrak A Operation Manual 2017 ZOOM CORPORATION Copying or reprinting this manual in part or in whole without permission is prohibited. Contents Usage and Safety Precautions...3 Introduction...6
PXR 1506 / WATT MIXER AMPLIFIER
 PXR 1506 / 1508 150-WATT MIXER AMPLIFIER Operating Manual www.peavey.com ENGLISH PXR 1506 / 1508 150-Watt, 8-Channel Mixer Amplifier Designed with the latest Peavey technology, the PXR 1506 / 1508 powered
PXR 1506 / 1508 150-WATT MIXER AMPLIFIER Operating Manual www.peavey.com ENGLISH PXR 1506 / 1508 150-Watt, 8-Channel Mixer Amplifier Designed with the latest Peavey technology, the PXR 1506 / 1508 powered
Operation Manual 2017 ZOOM CORPORATION. Copying or reprinting this manual in part or in whole without permission is prohibited.
 Operation Manual 2017 ZOOM CORPORATION Copying or reprinting this manual in part or in whole without permission is prohibited. Contents Contents Contents...02 Usage and Safety Precautions...04 Introduction...05
Operation Manual 2017 ZOOM CORPORATION Copying or reprinting this manual in part or in whole without permission is prohibited. Contents Contents Contents...02 Usage and Safety Precautions...04 Introduction...05
MG12XU Overview Features Technical Data Sheet
 Overview MG12XU is a versatile mixer suitable for a wide range of users and applications. Rear Panel Features Input channels: 12 Line Inputs (4 mono, 4 stereo), 6 Mic Inputs with 48V phantom power and
Overview MG12XU is a versatile mixer suitable for a wide range of users and applications. Rear Panel Features Input channels: 12 Line Inputs (4 mono, 4 stereo), 6 Mic Inputs with 48V phantom power and
MV-8000 Production Studio. When asked So what s up with the new MV-8000? Here are the opening points to hit The MV-8000 has:
 The Main Points When asked So what s up with the new MV-8000? Here are the opening points to hit The MV-8000 has: Integrated Sampling, MIDI Sequencing, and Audio Recording 2 Samplers In One High Quality
The Main Points When asked So what s up with the new MV-8000? Here are the opening points to hit The MV-8000 has: Integrated Sampling, MIDI Sequencing, and Audio Recording 2 Samplers In One High Quality
F8 Control Version 2.0 Operation Manual
 F8 Control Version 2.0 Operation Manual 2018 ZOOM CORPORATION Copying or reprinting this manual in part or in whole without permission is prohibited. Contents Introduction...........................................................
F8 Control Version 2.0 Operation Manual 2018 ZOOM CORPORATION Copying or reprinting this manual in part or in whole without permission is prohibited. Contents Introduction...........................................................
Owner s Manual. Visit the following URL, choose owner s manuals, and search for the model name SPD-SX.
 Owner s Manual How to obtain a PDF of the owner s manual PDF files of the owner s manual and supplementary material for this product can be obtained from the Roland website. SPD-SX Owner s Manual (this
Owner s Manual How to obtain a PDF of the owner s manual PDF files of the owner s manual and supplementary material for this product can be obtained from the Roland website. SPD-SX Owner s Manual (this
BR-800 Rhythm Editor Manual
 BR-800 Rhythm Editor Manual Copyright 00 BOSS Corporation All rights reserved. No part of this publication may be reproduced in any form without the written permission of BOSS Corporation. * Microsoft
BR-800 Rhythm Editor Manual Copyright 00 BOSS Corporation All rights reserved. No part of this publication may be reproduced in any form without the written permission of BOSS Corporation. * Microsoft
User Guide. Safety and Operation Precautions must be read before using this unit ZOOM CORPORATION
 User Guide Safety and Operation Precautions must be read before using this unit. Q8 2014 ZOOM CORPORATION Copying or reproduction of this User Guide in part or in whole without permission is prohibited.
User Guide Safety and Operation Precautions must be read before using this unit. Q8 2014 ZOOM CORPORATION Copying or reproduction of this User Guide in part or in whole without permission is prohibited.
Operation Manual 2018 ZOOM CORPORATION. by any means without permission is prohibited.
 Operation Manual 2018 ZOOM CORPORATION Reproduction of this manual in whole or in part by any means without permission is prohibited. Usage and safety precautions Usage and safety precautions SAFETY PRECAUTIONS
Operation Manual 2018 ZOOM CORPORATION Reproduction of this manual in whole or in part by any means without permission is prohibited. Usage and safety precautions Usage and safety precautions SAFETY PRECAUTIONS
Sales Manual Part II
 Sales Manual Part II In this sales manual, you ll be able to show how to make a song and create a WAV file of the song. Table of Contents Page 1. Main Features of the Sequencer 2 2. How to Demo the Sequencer
Sales Manual Part II In this sales manual, you ll be able to show how to make a song and create a WAV file of the song. Table of Contents Page 1. Main Features of the Sequencer 2 2. How to Demo the Sequencer
D1200mkII Main Features. EasyStart CONTENTS
 EasyStart D1200mkII Main Features No audio compression 16/24-bit recording available 16 channel, 4 bus digital mixer 12 track recorder, with 96 virtual tracks 4-track simultaneous recording Hi, Lo and
EasyStart D1200mkII Main Features No audio compression 16/24-bit recording available 16 channel, 4 bus digital mixer 12 track recorder, with 96 virtual tracks 4-track simultaneous recording Hi, Lo and
aframe electrorganic percussion Quick Start Guide
 aframe electrorganic percussion EN JA Quick Start Guide Important safety information Failure to observe the following safety directives may result in fire, electric shock, injury, or damage to the aframe
aframe electrorganic percussion EN JA Quick Start Guide Important safety information Failure to observe the following safety directives may result in fire, electric shock, injury, or damage to the aframe
-You will need to provide 2 AA batteries and an SD card to use the recorder.
 ZOOM H4N - USER GUIDE SETTING UP: -You will need to provide 2 AA batteries and an SD card to use the recorder. -The batteries go into the compartment on the back of the recorder. If you turn the switch
ZOOM H4N - USER GUIDE SETTING UP: -You will need to provide 2 AA batteries and an SD card to use the recorder. -The batteries go into the compartment on the back of the recorder. If you turn the switch
Owner s Manual.
 Owner s Manual PMX402M PMX602M PMX802M 4 CHANNELS 6 CHANNELS 8 CHANNELS www.pyleaudio.com FEATURES Rugged and easy to operate, PMX402m/602m/802m offers great features and performance at an extremely affordable
Owner s Manual PMX402M PMX602M PMX802M 4 CHANNELS 6 CHANNELS 8 CHANNELS www.pyleaudio.com FEATURES Rugged and easy to operate, PMX402m/602m/802m offers great features and performance at an extremely affordable
Digital Recorder USER S MANUAL WVR-165 REC VOL.+ VOL.- Digital Recorder
 USER S MANUAL WVR-165 HQ Digital Recorder REC VOL.+ VOL.- Digital Recorder Safety Instructions These instructions describe the precautions and about how to deal with the product to prevent personal injury
USER S MANUAL WVR-165 HQ Digital Recorder REC VOL.+ VOL.- Digital Recorder Safety Instructions These instructions describe the precautions and about how to deal with the product to prevent personal injury
Accusonus Inc. Lexington, Massachusetts USA
 The information in this document is subject to change without notice and does not represent a commitment on the part of Accusonus Inc. The software described by this document is subject to a License Agreement
The information in this document is subject to change without notice and does not represent a commitment on the part of Accusonus Inc. The software described by this document is subject to a License Agreement
Operation Manual 2015 ZOOM CORPORATION. Copying or reprinting this manual in part or in whole without permission is prohibited.
 Operation Manual 2015 ZOOM CORPORATION Copying or reprinting this manual in part or in whole without permission is prohibited. Usage and Safety Precautions Usage and Safety Precautions 02 Safety Precautions
Operation Manual 2015 ZOOM CORPORATION Copying or reprinting this manual in part or in whole without permission is prohibited. Usage and Safety Precautions Usage and Safety Precautions 02 Safety Precautions
Operation Manual 2018 ZOOM CORPORATION. Copying or reprinting this manual in part or in whole without permission is prohibited.
 Operation Manual Operation manual can be downloaded from the ZOOM official website (www.zoom.jp/docs/f8n). It is available in PDF and epub format. PDF is best for viewing on PC/Mac or for printing. epub
Operation Manual Operation manual can be downloaded from the ZOOM official website (www.zoom.jp/docs/f8n). It is available in PDF and epub format. PDF is best for viewing on PC/Mac or for printing. epub
Sono 61. English User Guide
 Sono 61 English User Guide 1 Introduction.............................................................. 3 ProKeys Sono 61 Features............................................... 4 What s in the Box?.......................................................
Sono 61 English User Guide 1 Introduction.............................................................. 3 ProKeys Sono 61 Features............................................... 4 What s in the Box?.......................................................
MOX6/MOX8 Editor VST Owner s Manual
 MOX6/MOX8 Editor VST Owner s Manual Contents What is the MOX6/MOX8 Editor VST?...2 Data Structure of the MOX6/MOX8 Editor VST...3 Starting the MOX6/MOX8 Editor VST...4 An Example of MOX6/MOX8 Editor VST
MOX6/MOX8 Editor VST Owner s Manual Contents What is the MOX6/MOX8 Editor VST?...2 Data Structure of the MOX6/MOX8 Editor VST...3 Starting the MOX6/MOX8 Editor VST...4 An Example of MOX6/MOX8 Editor VST
KeyStudio 49i. English. User Guide
 KeyStudio 49i English User Guide KeyStudio Table of 49i Contents User Guide 1 Introduction. 3 About this User Guide. 3 KeyStudio 49i Features. 4 Minimum System Requirements. 5 Standalone. 5 Bus-Powered.
KeyStudio 49i English User Guide KeyStudio Table of 49i Contents User Guide 1 Introduction. 3 About this User Guide. 3 KeyStudio 49i Features. 4 Minimum System Requirements. 5 Standalone. 5 Bus-Powered.
D C DR-70D. Linear PCM Recorder for DSLR. Reference Manual
 D01244120C DR-70D Linear PCM Recorder for DSLR Reference Manual Contents 1 Introduction...4 Features... 4 Conventions used in this manual... 4 About SD cards... 5 Precautions for use... 5 2 Names and Functions
D01244120C DR-70D Linear PCM Recorder for DSLR Reference Manual Contents 1 Introduction...4 Features... 4 Conventions used in this manual... 4 About SD cards... 5 Precautions for use... 5 2 Names and Functions
MOTIF XS Editor VST Owner s Manual
 MOTIF XS Editor VST Owner s Manual Contents What is the MOTIF XS Editor VST?...2 Data Structure of the MOTIF XS Editor VST...3 Starting the MOTIF XS Editor VST...4 An Example of MOTIF XS Editor VST in
MOTIF XS Editor VST Owner s Manual Contents What is the MOTIF XS Editor VST?...2 Data Structure of the MOTIF XS Editor VST...3 Starting the MOTIF XS Editor VST...4 An Example of MOTIF XS Editor VST in
Quick Guide 2017 ZOOM CORPORATION. You must read the Usage and Safety Precautions before use.
 Quick Guide You must read the Usage and Safety Precautions before use. The Operation Manual can be downloaded from the ZOOM website (www.zoom.co.jp). 2017 ZOOM CORPORATION Copying or reprinting this manual
Quick Guide You must read the Usage and Safety Precautions before use. The Operation Manual can be downloaded from the ZOOM website (www.zoom.co.jp). 2017 ZOOM CORPORATION Copying or reprinting this manual
2. Choose RC-202 as the product name.
 Owner s Manual English Main Features * The RC-202 contains demo data (bank 8). If you erase this demo data, it cannot be recovered. Before you proceed, you should back it up as described in Backing up
Owner s Manual English Main Features * The RC-202 contains demo data (bank 8). If you erase this demo data, it cannot be recovered. Before you proceed, you should back it up as described in Backing up
Purchasers of this product are permitted to utilize said content for the creating, performing, recording and distributing original musical works.
 Owner s Manual Copyright 2012 ROLAND CORPORATION All rights reserved. No part of this publication may be reproduced in any form without the written permission of ROLAND CORPORATION. 3PS What Is R-MIX?
Owner s Manual Copyright 2012 ROLAND CORPORATION All rights reserved. No part of this publication may be reproduced in any form without the written permission of ROLAND CORPORATION. 3PS What Is R-MIX?
Look What You Can Do with the TD-17/TD-17-L
 Owner s Manual Look What You Can Do with the TD-17/TD-17-L Performing Perform with various sounds (&p. 8) A diverse selection of drum sounds is built into this unit. You can perform using a wide variety
Owner s Manual Look What You Can Do with the TD-17/TD-17-L Performing Perform with various sounds (&p. 8) A diverse selection of drum sounds is built into this unit. You can perform using a wide variety
DA-3700 Digital Karaoke Mixing Amplifier with Key Control
 DA-3700 MIC 1 MIC 2 ECHO ST MONO VOL LOW HIGH REPEAT DELAY -15 +15 0 10-15 +15 0 10 0 10 Digital Karaoke Mixing Amplifier with Key Control OWNER S MANUAL ST MONO VOL LOW HIGH 0 10-15 +15-15 +15 REPEAT
DA-3700 MIC 1 MIC 2 ECHO ST MONO VOL LOW HIGH REPEAT DELAY -15 +15 0 10-15 +15 0 10 0 10 Digital Karaoke Mixing Amplifier with Key Control OWNER S MANUAL ST MONO VOL LOW HIGH 0 10-15 +15-15 +15 REPEAT
Main Features. Owner s Manual
 Owner s Manual * This device contains demo data (Phrase Memory 90 99). Once you delete these, they cannot be recovered. Please back them up as described in Backing up to your computer (p. 37). * With the
Owner s Manual * This device contains demo data (Phrase Memory 90 99). Once you delete these, they cannot be recovered. Please back them up as described in Backing up to your computer (p. 37). * With the
PMX402M 4 CHANNELS PMX602M 6 CHANNELS PMX802M 8 CHANNELS
 Owner s Manual PMX402M 4 CHANNELS PMX602M 6 CHANNELS PMX802M 8 CHANNELS www.pyleaudio.com FEATURES Balanced microphone inputs, high impedance microphone/line Inputs and Tape/CD inputs. All may be used
Owner s Manual PMX402M 4 CHANNELS PMX602M 6 CHANNELS PMX802M 8 CHANNELS www.pyleaudio.com FEATURES Balanced microphone inputs, high impedance microphone/line Inputs and Tape/CD inputs. All may be used
 Content 1 Welcome 37 Safety 38 Hearing safety 38 3 Your Voice Tracer digital recorder 39 What s in the box? 39 Overview 39 4 Start To Use 41 Power On/Off 41 Recharge 42 Key Lock (HOLD Function) 43 PC Connection
Content 1 Welcome 37 Safety 38 Hearing safety 38 3 Your Voice Tracer digital recorder 39 What s in the box? 39 Overview 39 4 Start To Use 41 Power On/Off 41 Recharge 42 Key Lock (HOLD Function) 43 PC Connection
Check the contents of the package
 Read this first! UA-4FX Owner s Manual Copyright 2005 ROLAND CORPORATION All rights reserved. No part of this publication may be reproduced in any form without the written permission of ROLAND CORPORATION.
Read this first! UA-4FX Owner s Manual Copyright 2005 ROLAND CORPORATION All rights reserved. No part of this publication may be reproduced in any form without the written permission of ROLAND CORPORATION.
Using the Fantom-G Live The Basics of Using the Fantom-G Live...6. Performing on the Keyboard...9
 Contents Using the Fantom-G Live... 5 The Basics of Using the Fantom-G Live...6 Performing on the Keyboard...9 Selecting and Playing a Single Sound (Patch)...10 Playing Two or More Sounds Simultaneously
Contents Using the Fantom-G Live... 5 The Basics of Using the Fantom-G Live...6 Performing on the Keyboard...9 Selecting and Playing a Single Sound (Patch)...10 Playing Two or More Sounds Simultaneously
3. This unit should not be exposed to dripping, splashing or excessive moisture or objects filled with liquid.
 Before using your new speaker system please review all information and instruction found in this user manual for the safety of the operator and optimum device performance. Caution: To reduce the risk of
Before using your new speaker system please review all information and instruction found in this user manual for the safety of the operator and optimum device performance. Caution: To reduce the risk of
MOTIF XF Editor Owner s Manual
 MOTIF XF Editor Owner s Manual Contents What is the MOTIF XF Editor?...2 Studio Manager...2 Studio Connections...2 About Open Plug-in Technology...3 Data Structure of the MOTIF XF Editor...4 Starting the
MOTIF XF Editor Owner s Manual Contents What is the MOTIF XF Editor?...2 Studio Manager...2 Studio Connections...2 About Open Plug-in Technology...3 Data Structure of the MOTIF XF Editor...4 Starting the
D B DP-24SD. Digital Portastudio OWNER'S MANUAL
 D01258820B DP-24SD Digital Portastudio OWNER'S MANUAL IMPORTANT SAFETY PRECAUTIONS WARNING: TO PREVENT FIRE OR SHOCK HAZARD, DO NOT EXPOSE THIS APPLIANCE TO RAIN OR MOISTURE. For U.S.A. INFORMATION TO
D01258820B DP-24SD Digital Portastudio OWNER'S MANUAL IMPORTANT SAFETY PRECAUTIONS WARNING: TO PREVENT FIRE OR SHOCK HAZARD, DO NOT EXPOSE THIS APPLIANCE TO RAIN OR MOISTURE. For U.S.A. INFORMATION TO
2. Choose R-07 as the product name.
 Owner s Manual Check the contents of the package The R-07 comes with the following items. As soon as you open the package, please check that all these items are present. If anything is missing, please
Owner s Manual Check the contents of the package The R-07 comes with the following items. As soon as you open the package, please check that all these items are present. If anything is missing, please
1GB/2GB/4GB MP3 Player. Instruction Manual L1GMP309 L2GMP309 L4GBMP310
 1/2/4 MP3 Player Instruction Manual L1GMP309 L2GMP309 L4MP310 Congratulations on the purchase of your new Logik MP3 Player. It has many exciting features to make your listening to music experience more
1/2/4 MP3 Player Instruction Manual L1GMP309 L2GMP309 L4MP310 Congratulations on the purchase of your new Logik MP3 Player. It has many exciting features to make your listening to music experience more
PPHP210AMX. Stage & Studio PA Speaker & DJ Mixer Bundle Kit
 PPHP210AMX Stage & Studio PA Speaker & DJ Mixer Bundle Kit (2) 10 Bluetooth PA Loud-Speakers with Built-in LED Lights, 8-Ch. Audio Mixer, Speaker Stands, Wired Microphone (600 Watt) WARNING! CAUTION: TO
PPHP210AMX Stage & Studio PA Speaker & DJ Mixer Bundle Kit (2) 10 Bluetooth PA Loud-Speakers with Built-in LED Lights, 8-Ch. Audio Mixer, Speaker Stands, Wired Microphone (600 Watt) WARNING! CAUTION: TO
R-09HR ReleaseNote. R-09HR Operating System Version 2.00 RO9HRRN200
 R-09HR ReleaseNote R-09HR Operating System Version.00 009 Roland Corporation U.S. All rights reserved. No part of this publication may be reproduced in any form without the written permission of Roland
R-09HR ReleaseNote R-09HR Operating System Version.00 009 Roland Corporation U.S. All rights reserved. No part of this publication may be reproduced in any form without the written permission of Roland
201-USB Play mixer. user manual
 201-USB Play mixer user manual Musikhaus Thomann Thomann GmbH Hans-Thomann-Straße 1 96138 Burgebrach Germany Telephone: +49 (0) 9546 9223-0 E-mail: info@thomann.de Internet: www.thomann.de 19.09.2018,
201-USB Play mixer user manual Musikhaus Thomann Thomann GmbH Hans-Thomann-Straße 1 96138 Burgebrach Germany Telephone: +49 (0) 9546 9223-0 E-mail: info@thomann.de Internet: www.thomann.de 19.09.2018,
Drum n Loop drum looper. user manual
 Drum n Loop drum looper user manual Musikhaus Thomann Thomann GmbH Hans-Thomann-Straße 1 96138 Burgebrach Germany Telephone: +49 (0) 9546 9223-0 E-mail: info@thomann.de Internet: www.thomann.de 18.01.2018,
Drum n Loop drum looper user manual Musikhaus Thomann Thomann GmbH Hans-Thomann-Straße 1 96138 Burgebrach Germany Telephone: +49 (0) 9546 9223-0 E-mail: info@thomann.de Internet: www.thomann.de 18.01.2018,
Matrix K. User's Manual. Version 1.0
 Matrix K User's Manual Version 1.0 FCC INFORMATION (U.S.A) 1. IMPORTANT NOTICE: DO NOT MODIFY THIS UNIT! This product, when installed as indicated in the instructions contained in this manual, meets FCC
Matrix K User's Manual Version 1.0 FCC INFORMATION (U.S.A) 1. IMPORTANT NOTICE: DO NOT MODIFY THIS UNIT! This product, when installed as indicated in the instructions contained in this manual, meets FCC
EasyStart. D12 Main Features. EasyStart CONTENTS
 EasyStart D12 Main Features No Audio Compression 12 channel, 4 buss digital mixer 12 track recorder, with a total of 96 virtual tracks Hi, Lo and adjustable mid frequency EQ for every channel Up to 11
EasyStart D12 Main Features No Audio Compression 12 channel, 4 buss digital mixer 12 track recorder, with a total of 96 virtual tracks Hi, Lo and adjustable mid frequency EQ for every channel Up to 11
XEMIO-950 MP5 PLAYER / 4GB MEMORY / TOUCH SCREEN. For information and support,
 XEMIO-950 MP5 PLAYER / 4GB MEMORY / TOUCH SCREEN For information and support, www.lenco.eu To the customer: Thank you for purchasing this MP5 player. When opening the box for the first time, please check
XEMIO-950 MP5 PLAYER / 4GB MEMORY / TOUCH SCREEN For information and support, www.lenco.eu To the customer: Thank you for purchasing this MP5 player. When opening the box for the first time, please check
Compact Linear PCM Recorder with XLR Connector
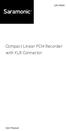 SR-VRM1 Compact Linear PCM Recorder with XLR Connector User Manual Statement Please read this manual carefully before using. Strictly operate and store in accordance with the instructions. For further
SR-VRM1 Compact Linear PCM Recorder with XLR Connector User Manual Statement Please read this manual carefully before using. Strictly operate and store in accordance with the instructions. For further
BASIC PA AMPLIFIER A-1031 A-1061 A-1121 OPERATING INSTRUCTIONS TABLE OF CONTENTS
 OPERATING INSTRUCTIONS BASIC PA AMPLIFIER A-1031 A-1061 A-1121 Please follow the instructions in this manual to obtain the optimum results from this unit. We also recommend that you keep this manual handy
OPERATING INSTRUCTIONS BASIC PA AMPLIFIER A-1031 A-1061 A-1121 Please follow the instructions in this manual to obtain the optimum results from this unit. We also recommend that you keep this manual handy
GarageBand 3 Getting Started Includes a complete tour of the GarageBand window, plus step-by-step lessons on working with GarageBand
 GarageBand 3 Getting Started Includes a complete tour of the GarageBand window, plus step-by-step lessons on working with GarageBand 1 Contents Chapter 1 7 Welcome to GarageBand 8 What s New in GarageBand
GarageBand 3 Getting Started Includes a complete tour of the GarageBand window, plus step-by-step lessons on working with GarageBand 1 Contents Chapter 1 7 Welcome to GarageBand 8 What s New in GarageBand
Purchasers of this product are permitted to utilize said content for the creating, performing, recording and distributing original musical works.
 Owner s Manual Copyright 2012 ROLAND CORPORATION All rights reserved. No part of this publication may be reproduced in any form without the written permission of ROLAND CORPORATION. 04 What Is R-MIX? R-MIX
Owner s Manual Copyright 2012 ROLAND CORPORATION All rights reserved. No part of this publication may be reproduced in any form without the written permission of ROLAND CORPORATION. 04 What Is R-MIX? R-MIX
Xemio-154 User Manual
 Xemio-154 User Manual User manual Sport MP3 Player with Micro SD Card of 4GB IMPORTANT: Read all instructions carefully before using this product. Retain this owner s manual for future reference. Cautions
Xemio-154 User Manual User manual Sport MP3 Player with Micro SD Card of 4GB IMPORTANT: Read all instructions carefully before using this product. Retain this owner s manual for future reference. Cautions
PCMX265B PORTABLE SOUND SYSTEM FOR USB AND SD CARD.
 PCMX265B PORTABLE SOUND SYSTEM FOR USB AND SD CARD USER'S MANUAL www.pyleaudio.com 110-T750mAL 250V 100-120V-60Hz 20W 230-T315mAL 250V 220-240V-50Hz 20W QUICK SETUP GUIDE 1. Make sure all items listed
PCMX265B PORTABLE SOUND SYSTEM FOR USB AND SD CARD USER'S MANUAL www.pyleaudio.com 110-T750mAL 250V 100-120V-60Hz 20W 230-T315mAL 250V 220-240V-50Hz 20W QUICK SETUP GUIDE 1. Make sure all items listed
Owner s Manual. Copyright 2017 ROLAND CORPORATION 01
 Owner s Manual Before using this unit, carefully read USING THE UNIT SAFELY and IMPORTANT NOTES (leaflet USING THE UNIT SAFELY and Startup Guide). After reading, keep the document(s) where it will be available
Owner s Manual Before using this unit, carefully read USING THE UNIT SAFELY and IMPORTANT NOTES (leaflet USING THE UNIT SAFELY and Startup Guide). After reading, keep the document(s) where it will be available
Printer Driver. User Guide. Macintosh
 Card Photo Printer CP-100/CP-10 Printer Driver User Guide Macintosh 1 Contents Safety Precautions...4 Read This First...5 About the Manuals...5 Printing Flow Diagram...6 About the Connection Cable...7
Card Photo Printer CP-100/CP-10 Printer Driver User Guide Macintosh 1 Contents Safety Precautions...4 Read This First...5 About the Manuals...5 Printing Flow Diagram...6 About the Connection Cable...7
VM SERIES Rackmount 100V mixer-amplifiers
 VM SERIES Rackmount 100V mixer-amplifiers VM60, VM120, VM240Z Caution: Please read this manual carefully before operating Damage caused by misuse is not covered by the warranty Introduction Thank you for
VM SERIES Rackmount 100V mixer-amplifiers VM60, VM120, VM240Z Caution: Please read this manual carefully before operating Damage caused by misuse is not covered by the warranty Introduction Thank you for
MA V 30W Mixer Amplifier Order code: CRAM02 MA V 60W Mixer Amplifier Order code: CRAM03 USER MANUAL
 www.cleveracoustics.co.uk MA 130 100V 30W Mixer Amplifier Order code: CRAM02 MA 160 100V 60W Mixer Amplifier Order code: CRAM03 USER MANUAL WARNING FOR YOUR OWN SAFETY, PLEASE READ THIS USER MANUAL CAREFULLY
www.cleveracoustics.co.uk MA 130 100V 30W Mixer Amplifier Order code: CRAM02 MA 160 100V 60W Mixer Amplifier Order code: CRAM03 USER MANUAL WARNING FOR YOUR OWN SAFETY, PLEASE READ THIS USER MANUAL CAREFULLY
MainStage 2. Exploring MainStage
 MainStage 2 Exploring MainStage KKApple Inc. Copyright 2011 Apple Inc. All rights reserved. Your rights to the software are governed by the accompanying software license agreement. The owner or authorized
MainStage 2 Exploring MainStage KKApple Inc. Copyright 2011 Apple Inc. All rights reserved. Your rights to the software are governed by the accompanying software license agreement. The owner or authorized
USAGE AND SAFETY PRECAUTIONS
 OPERATION MANUAL USAGE AND SAFETY PRECAUTIONS USAGE AND SAFETY PRECAUTIONS SAFETY PRECAUTIONS In this manual, symbols are used to highlight warnings and cautions for you to read so that accidents can be
OPERATION MANUAL USAGE AND SAFETY PRECAUTIONS USAGE AND SAFETY PRECAUTIONS SAFETY PRECAUTIONS In this manual, symbols are used to highlight warnings and cautions for you to read so that accidents can be
KORG KROME Music Workstation - Product Specifications
 KORG KROME Music Workstation - Product Specifications Keyboard KROME-73 System 73-key: Natural Touch Semi Weighted keyboard *velocity sensitive is supported, after touch is not supported *Standard C1 -
KORG KROME Music Workstation - Product Specifications Keyboard KROME-73 System 73-key: Natural Touch Semi Weighted keyboard *velocity sensitive is supported, after touch is not supported *Standard C1 -
Portable Music Studio
 Everything you need, all in one. いつでも どこでも 作曲 Instruction Manual (08-2018) Portable Music Studio 1 Contents Features... 3 Basic Controls...4 - Menus and saving.. 5 Pattern Mode... 6 Global Pattern Settings...7
Everything you need, all in one. いつでも どこでも 作曲 Instruction Manual (08-2018) Portable Music Studio 1 Contents Features... 3 Basic Controls...4 - Menus and saving.. 5 Pattern Mode... 6 Global Pattern Settings...7
D3200 Main Features. D3200 Connections and Navigation 2 Modes and Features Tour 3-5
 EasyStart D3200 Main Features 32 track recorder plus a dedicated stereo master track - a total of 272 virtual tracks! Up to 12 track simultaneous recording in both 16 and 24bit Record / playback @ 44.1
EasyStart D3200 Main Features 32 track recorder plus a dedicated stereo master track - a total of 272 virtual tracks! Up to 12 track simultaneous recording in both 16 and 24bit Record / playback @ 44.1
ÂØÒňΠMV-8000v3.5 Production STUDIO
 ÂØÒňΠMV-8000v3.5 Production STUDIO Congratulations on your purchase of the Roland MV-8000. This TurboStart contains stepby-step instructions that will quickly introduce you to the MV-8000 s major features.
ÂØÒňΠMV-8000v3.5 Production STUDIO Congratulations on your purchase of the Roland MV-8000. This TurboStart contains stepby-step instructions that will quickly introduce you to the MV-8000 s major features.
CD DAB+ RADIO WITH BLUETOOTH MUSIC SYSTEM BT-9000
 CD DAB+ RADIO WITH BLUETOOTH MUSIC SYSTEM BT-9000 Instruction Manual For information and support www.lenco.eu Important Safety Instructions When used in the directed manner, this unit has been designed
CD DAB+ RADIO WITH BLUETOOTH MUSIC SYSTEM BT-9000 Instruction Manual For information and support www.lenco.eu Important Safety Instructions When used in the directed manner, this unit has been designed
Overview. Features. Technical Data Sheet 1 / 6. Mixing Console AG03
 Overview AG03 is a multi-purpose mixer with USB audio interface, especially optimized for webcasting. Rear Panel Features Input channels: 3 Line Inputs (1 mono, 1 stereo), 1 Mic Inputs with 48V phantom
Overview AG03 is a multi-purpose mixer with USB audio interface, especially optimized for webcasting. Rear Panel Features Input channels: 3 Line Inputs (1 mono, 1 stereo), 1 Mic Inputs with 48V phantom
SC100. Item ref: UK. Version 1.0
 SC100 Suitcase PA Item ref: 178.192UK User Manual Version 1.0 Caution: Please read this manual carefully before operating Damage caused by misuse is not covered by the warranty Introduction Thank you for
SC100 Suitcase PA Item ref: 178.192UK User Manual Version 1.0 Caution: Please read this manual carefully before operating Damage caused by misuse is not covered by the warranty Introduction Thank you for
To ensure long, trouble-free operation, please read this manual carefully. Precautions
 Thank you purchasing the Korg ELECTRIBE R ER-. In order to enjoy long and trouble-free use, please read this manual carefully and use the instrument correctly. E To ensure long, trouble-free operation,
Thank you purchasing the Korg ELECTRIBE R ER-. In order to enjoy long and trouble-free use, please read this manual carefully and use the instrument correctly. E To ensure long, trouble-free operation,
DR-40 Linear PCM Recorder REFERENCE MANUAL
 D01242120C DR-40 Linear PCM Recorder REFERENCE MANUAL Table of Contents 1 Introduction... 6 Features... 6 Conventions used in this manual... 8 Trademarks and copyrights... 8 2 Names and Functions of Parts...
D01242120C DR-40 Linear PCM Recorder REFERENCE MANUAL Table of Contents 1 Introduction... 6 Features... 6 Conventions used in this manual... 8 Trademarks and copyrights... 8 2 Names and Functions of Parts...
2 Mic/1-Guitar in, 2 Line out recording USB Interface. User manual
 2 Mic/1-Guitar in, 2 Line out recording USB Interface User manual Important Safety Instructions 1. Read this manual thoroughly before using this unit. 2. Keep this manual for future reference. 3. Take
2 Mic/1-Guitar in, 2 Line out recording USB Interface User manual Important Safety Instructions 1. Read this manual thoroughly before using this unit. 2. Keep this manual for future reference. 3. Take
Overview. Features. Technical Data Sheet 1 / 6. Mixing Console AG06
 Overview AG6 is a multi-purpose mixer with USB audio interface, especially optimized for webcasting. Rear Panel Features Input channels: 6 Line Inputs (2 mono, 2 stereo), 2 Mic Inputs with 48V phantom
Overview AG6 is a multi-purpose mixer with USB audio interface, especially optimized for webcasting. Rear Panel Features Input channels: 6 Line Inputs (2 mono, 2 stereo), 2 Mic Inputs with 48V phantom
4-in/6-out USB Recording Interface. User s Guide
 4-in/6-out USB Recording Interface User s Guide - Copyright 2007 Revision 1, June 2007 www.esi-audio.com INDEX 1. Introduction... 4 1.1 What s in the box... 4 1.2 Key Features... 4 2. Description of U46
4-in/6-out USB Recording Interface User s Guide - Copyright 2007 Revision 1, June 2007 www.esi-audio.com INDEX 1. Introduction... 4 1.1 What s in the box... 4 1.2 Key Features... 4 2. Description of U46
HBAC-30. Owner s Manual. Battery powered Guitar Amp
 HBAC-30 Owner s Manual Battery powered Guitar Amp Introduction Congratulations on your purchase of our portable battery powered guitar amp. With your HBAC-30 you can easily perform your music outside with
HBAC-30 Owner s Manual Battery powered Guitar Amp Introduction Congratulations on your purchase of our portable battery powered guitar amp. With your HBAC-30 you can easily perform your music outside with
CM/CS SERIES. Compact 100V amplifiers. Item ref: UK, UK, UK User Manual. CM/CS Series User Manual
 CM/CS SERIES Compact 100V amplifiers Item ref: 953.100UK, 953.101UK, 953.102UK User Manual Caution: Please read this manual carefully before operating Damage caused by misuse is not covered by the warranty
CM/CS SERIES Compact 100V amplifiers Item ref: 953.100UK, 953.101UK, 953.102UK User Manual Caution: Please read this manual carefully before operating Damage caused by misuse is not covered by the warranty
