CONTENTS Chapter 1: Introduction... 1 Chapter 2: Getting to know your Prodigi... 2 Box Contents... 2 Prodigi Tablet at a glance... 2 Setting up...
|
|
|
- Valerie Woods
- 5 years ago
- Views:
Transcription
1
2
3 CONTENTS Chapter 1: Introduction... 1 Chapter 2: Getting to know your Prodigi... 2 Box Contents... 2 Prodigi Tablet at a glance... 2 Setting up... 4 Chapter 3: Using Prodigi... 6 Magnifying... 6 Capturing and Reading... 8 Activating Speech Chapter 4: Switching to Standard Interface 13 Magnifying (Standard Interface) Capturing and Reading (Standard Interface) Spot Reading Activating Speech (Standard Interface).. 19 Using the Menu Viewing saved Documents Chapter 5: Choosing your Contrast Chapter 6: Changing your Settings Chapter 7: Recharging your Tablet Chapter 8: Software Update Chapter 9: Troubleshooting Appendix A: Safety and Maintenance Appendix B: Specifications Appendix C: Warranty... 45
4 CHAPTER 1: INTRODUCTION Thank you for purchasing Prodigi, the touchcontrolled personal vision assistant system from HumanWare, global leader in assistive technologies for people who have low vision. Prodigi is a simple, intelligent, portable, and adaptable line of products aimed at restoring and maintaining independence for people living with vision loss. Prodigi Tablet, small enough to fit in your pocket, is a complete magnification system that will allow you to magnify and read documents, capture images, and spot read on-the-go, anywhere you are. Carefully read the operating and safety instructions described in this user guide prior to using your Prodigi. If you have any questions about your system, please contact HumanWare Customer Service by consulting the contact information in the back of this user guide. Copyright 2014 by Technologies HumanWare Inc., all rights reserved. No part of this publication may be reproduced or distributed Page 1
5 in any form or by any means, or stored in a database or retrieval system, without the prior written permission of Technologies HumanWare Inc. CHAPTER 2: GETTING TO KNOW YOUR PRODIGI BOX CONTENTS Tablet Power Supply USB Recharge Cable Reading Stand (under the plastic blister) Unboxing Guide Getting Started Guide User Guide Warranty Sheet Cleaning Tissue DVD PRODIGI TABLET AT A GLANCE Top Edge and Front Face Page 2
6 4 6 5 Bottom Edge and Back Side Prodigi Page 3
7 1. Plus-Minus keys 2. Power Button 3. Read Button 4. Speaker 5. Touchscreen 6. Back Button 7. Audio Port 8. Recharge Port 9. Release Button (for battery) 10. Battery Compartment 11. LED Lights (2) SETTING UP 1. Connect the USB Recharge Cable to the Power Supply. 2. Hold the Tablet so that the screen side is facing you and the recharge port is aiming downwards. Make sure the tactile HumanWare logo on the recharge cable is facing you (1). Carefully connect the cable to the recharge port and plug it to an outlet. Page 4
8 1 IMPORTANT: Use caution while inserting the cable into the Recharge Port. 3. Let the Tablet recharge for 8 consecutive hours (initial charge). 4. Press Power to power on the Tablet. Prodigi will take about 1 minute to initialize. HumanWare s logo will appear on the screen, followed by Prodigi s startup screen. Page 5
9 CHAPTER 3: USING PRODIGI MAGNIFYING Power on the Tablet. Hold the Tablet about 1 to 2 inches (3 to 5 cm) above the document or object you wish to view. It is recommended to use the Reading Stand to stabilize the Tablet above the document you wish to view. Make sure the tactile HumanWare logo on the Reading Stand is facing up (1) and that you place the Tablet front face up on the Reading Stand: 1 Page 6
10 Use the Plus-Minus keys to adjust the zoom level. To increase character size, press the Plus key (the right one). To decrease character size, press the Minus key (the left one). Move the Tablet above the object/document (or slide the Reading Stand) to find the information you are looking for. To toggle between color, positive, and negative contrasts, press and hold the Back button to access the Settings. Then, scroll down to select Contrast, and tap (press your finger down quickly on the touchscreen) or use the Plus-Minus keys to toggle between the different contrasts. Press Back to exit the Settings. Note: You can either tap or use the Plus- Minus keys to toggle between different values in the Settings. See chapter 6 for more information. Diamond Edge contrast will become available once you freeze an image of Page 7
11 what you are viewing. To freeze an image, press and hold the Read button. You will hear a clicking noise indicating that the document has been captured. Press Back to unfreeze the image. You can adjust the brightness of what you are viewing by accessing the Settings menu. Press and hold the Back button and tap to adjust the brightness in percentage. Once you reach your desired brightness level, press Back or simply wait a few seconds to continue magnifying. Press and hold the Back button if you want to return to the Settings menu. CAPTURING AND READING First, press and hold the Back button to access the Settings menu, scroll down to select Working Range, and tap to select Full Page. Press Back to exit the Settings menu. Page 8
12 Position your Tablet at 4 inches (10 cm) or more above the document you wish to capture and read. Note: To see a complete letter-size page on the screen, position your Tablet at about 10 inches (25 cm) above your document. Press and hold the Read button to capture your document. You will hear a clicking noise indicating that the document has been captured. Press Read again to scroll the text according to your reading preferences. To pause, press Read. To resume, press Read again. Note: Text can be presented in 3 different ways (Reading Modes): it can be transformed into a single line in the Line mode, a column in the Column mode, or you can read text without losing its configuration in the Page mode (default). Two greater than inequality signs will mark the end of a paragraph in the Line and Column modes ( ). You will hear a beep when you reach the end of your Page 9
13 document; press Read to start reading from the beginning again. To set a different Reading Mode, press and hold the Back button to access the Settings menu, and scroll down by panning upward to select Reading Mode. Tap to change your Reading Mode. Press Back to exit the Settings menu. You can increase the reading speed by swiping to the left (sliding and releasing your finger to the left) on the touchscreen, and decrease the reading speed by swiping to the right. Note: You can also increase or decrease the reading speed from the Settings. Press and hold the Back button, scroll down to select All Settings and tap, tap again to open Visual, scroll down to select Text and tap, scroll down to select Reading Speed, and tap to change the reading speed. Press Back multiple times to exit the Settings. Press Back to stop reading and return to camera view. Page 10
14 Note: If the captured image is too dark, blurry, or unfocused, you may want to turn on the camera s flash and capture a new image. Press and hold the Back button to access the Settings and scroll down to select Flash. Tap to set it to On. Press Back to exit the Settings. Turning on or off the camera s flash is only possible when the camera s Working Range is set to Full Page. ACTIVATING SPEECH To prevent eye fatigue, you can have Prodigi read text aloud to you. Activate speech first in the Settings. Press and hold the Back button, and scroll down to select Speech. Tap to set it to On. Press Back to return to your document. Press Read. Prodigi will simultaneously highlight the word and read it aloud to you. Page 11
15 To adjust the volume, use the Plus- Minus keys while reading. You can pause, resume, navigate in the text, and change the reading speed in the same way as while reading a document without voice. See previous section for more information. To stop reading, press Back. Note: Prodigi contains 2 different voices that can be used to read aloud text documents. To select a different voice, press and hold the Back button, scroll down to select Voice, and tap to toggle between the 2 reading voices. Press Back to return to your document. Make sure that the language of the selected voice is the same as in the document you want to read. Page 12
16 CHAPTER 4: SWITCHING TO STANDARD INTERFACE Prodigi contains two different interfaces, Simple and Standard, which can be changed according to your specific needs. By default, Prodigi s interface is set to Simple (see previous chapter for more information). Prodigi s Standard interface allows you to perform more touch gestures, keep your documents in memory, and further customize your system. To switch your interface to Standard: Press and hold the Back button to access the Settings, scroll down to select All Settings and tap. Scroll down to select General and tap. Tap again to change the User Interface. Scroll down to select Yes, and tap to confirm. Page 13
17 MAGNIFYING (STANDARD INTERFACE) After switching your interface to Standard, Prodigi will automatically launch the Magnifier. You can manipulate the Tablet, navigate in the text and adjust the brightness in the same way as on the Simple interface. See chapter 3 (section Magnifying) for more information. In addition to the Plus-Minus keys, you can use the pinch and zoom gesture to adjust the zoom level. Decrease the distance between 2 fingers to zoom out, and increase the distance to zoom in: Page 14
18 In addition to changing the contrast from the Settings, you can toggle between color, positive, and negative contrasts by swiping on the right edge of the touchscreen: To freeze and save an image of what you are viewing, press and hold the Read button. It will be saved in the Gallery for future use. Press Back to unfreeze the image. Page 15
19 CAPTURING AND READING (STANDARD INTERFACE) First, press and hold the Back button to access the Settings menu and scroll down to select Working Range. Tap to select Full Page. Press Back to exit the Settings menu. Note: Manipulate the Tablet, navigate in the enlarged text, and adjust the brightness in the same way as on the Simple interface (see chapter 3, section Magnifying for more information). To toggle between the different contrasts, swipe on the right edge of the touchscreen or access the Settings (see previous section for more information). Press and hold the Read button to capture and save your document. You will hear a clicking noise indicating that the document has been captured, and it will be saved in the Gallery for future use. Press Read again to scroll the text according to your reading preferences. Page 16
20 To pause, press Read or Back. To resume, press Read again. While paused, press Back to stop reading, and Back again to return to camera view. Note: Change the reading speed in the same way as on the Simple interface. See chapter 3 (section Capturing and Reading) for more information. Note: As on the Simple interface, you can turn on the camera s flash in the Settings if your captured image is too dark, blurry or unfocused (see chapter 3, section Capturing and Reading for more information). Page 17
21 SPOT READING Once you have captured a document (either at Working Range: Close-up or Full Page), you will notice a rectangle frame on the top left corner. This is Prodigi s locator. Move the locator by slowly moving your finger on the touchpad without lifting it (pan gesture) to quickly reach a section of the document you want to read: Tap to enlarge the section delimited by the locator: Page 18
22 When a section of a document is magnified, pan to reach other parts of the document. Press Back to see the locator again. This is a practical way to locate your position on the document. ACTIVATING SPEECH (STANDARD INTERFACE) On the Standard interface, in addition to activating speech from the Settings, you can toggle between Speech On and Off when reading a document by doing a double tap gesture on the touchscreen (tapping twice quickly with 1 finger). You can pause, resume, and navigate in the text in the same way as when reading a document without speech. See previous section for more information. Page 19
23 You can adjust the volume, the reading speed, and select a different reading voice in the same way as on the Simple interface. See chapter 3 (section Activating Speech) for more information. USING THE MENU Prodigi has 3 main applications Magnifier, Gallery, and Settings. They are presented one by one in the carousel menu: To access the carousel menu from the Magnifier: Press Back to close the Magnifier and access the carousel menu. Page 20
24 The currently selected application is positioned in the center of the screen: Swipe left or right in the carousel menu to select an application. To launch a selected application, simply tap. To cancel, press Back. VIEWING SAVED DOCUMENTS The Gallery contains all the documents you saved. Select and tap on the Gallery in the carousel menu: Swipe left or right in the Gallery to flip through the documents. Page 21
25 The currently selected document is the one in the center of the screen. To open a selected document, simply tap. Move the locator to quickly reach a section of the document you want to magnify. Tap to see the section delimited by the locator at your preferred zoom level. You can toggle between color, positive, negative, and Diamond Edge (if the image contains text) contrasts, and adjust the brightness in the same way as with the Magnifier (see section Magnifying (Standard interface) for more information). Press Back to see the locator again. Press Back again to close a document and return to the Gallery. Once you close a document, Prodigi will remember your position and apply it automatically the next time you open the document. Page 22
26 Notes: If a document contains text, the first word of the text will be shown to identify it in the Gallery. The word EMPTY will appear if the Gallery contains no documents. The Gallery should contain no more than 100 documents. Once you pass this number, you will be prompted to delete some documents from the Gallery before saving new ones. To delete a document: In the Gallery, press and hold your finger down on the image you want to delete. You will be prompted DELETE? and a red X will appear. Tap to confirm, or press Back to cancel. Page 23
27 CHAPTER 5: CHOOSING YOUR CONTRAST Prodigi allows you to view documents, pictures and objects in 3 types of contrast: color, positive or negative. For documents that contain text, a 4 th type of contrast can be used: Diamond Edge. Positive, negative, and Diamond Edge contrasts are enhanced; they are meant to enhance the original color of a document or object to facilitate your visual experience. Color contrast is useful if you want to view documents, objects, and photographs in their original color. Positive contrast shows text and images in 2 colors according to your selected color combination, the default combination being Black on White. This is a practical way to view text in the best color combination for your vision. Negative contrast shows text and images in reversed contrast as compared to your selected color combination. For example, if Page 24
28 your combination is Black on White, negative contrast will show text and images in White on Black. This is useful if you wish to reverse the contrast of a text that contains different contrasts. Diamond Edge contrast combines the best of both worlds; it shows Diamond Edge Text in your selected color combination and images in their original color. This allows you to magnify text indefinitely without compromising its quality in the best color combination for your vision, while viewing images in their original color on the same page. To toggle between the different contrasts, press and hold the Back button to access the Settings, scroll down by panning upwards to select Contrast, and tap to choose a contrast. Press Back to return to your document or object. Page 25
29 Prodigi s Standard interface also allows you to toggle between the different contrasts by swiping on the right edge of the touchscreen: Note: The contrast cannot be changed while in Line or Column mode, or while viewing an image at 1x (Read View or Gallery). Page 26
30 CHAPTER 6: CHANGING YOUR SETTINGS (Note: The values marked with a star (*) are default settings.) To quickly configure your system while viewing a document, you can press and hold the Back button to access the Settings menu. The currently selected item is highlighted by a rectangular frame. Scroll up or down to move the rectangle and select an item. Tap or use the Plus-Minus keys to toggle the value. Press Back again to return to your document. The Settings menu lists the battery status and the most frequently used settings: Brightness (Change the brightness of a live or captured image, except for 1x image in Read view and in Gallery): 0 to 100% (50%*) Contrast: Color*, Positive, Negative Colors: Black on White* (see list of 16 color pairs in main Settings below) Reading Mode: Page*, Line, Column Speech: On, Off* Page 27
31 Voice: Voice 1*, Voice 2 Volume: 0 to 15 (7*) Working Range (Camera s focus on work area): Close-up*, Full Page Flash (Turn flash on or off when Working Range: Full Page is selected): On, Off* You can further customize your system by selecting All Settings at the end of the Settings menu. With Prodigi s Standard interface, you can also access these Settings by selecting and opening the Settings application in the carousel menu: The Settings are divided in 5 main categories: Visual, Audio, Gestures and Controls, General, and About. Scroll up or down in the Settings to select a category. An arrow on the right edge of the screen indicates that a category contains subcategories. To open a category or sub- Page 28
32 category, simply select it and tap or press the Plus key. Once you have reached the setting you want to modify, tap or use the Plus-Minus keys to change its value. Press Back to return to a previous screen. VISUAL The Visual category contains 3 subcategories: 1. Display contains the following settings: Screen Brightness (Change the screen s brightness level): 1 to 100% (60%*) Contrast: Color*, Positive, Negative (see chapter 5) Diamond Edge: Always*, On Request (See chapter 5) Colors (Select from 16 color pairs): Black on White*, White on Black, Yellow on Black, Orange on Black, Cyan on Black, Purple on Black, Green on Black, Black on Green, Black on Purple, Black on Cyan, Black on Orange, Black on Yellow, Blue on Yellow, Yellow on Blue, White on Blue, Blue on Black Page 29
33 Locator Color (change the locator s color): Red*, Orange, Yellow, Purple, Cyan, Green, Blue Preferred Zoom (change the locator s initial zoom level): 2 to 35x (4x*) 2. Text contains the following settings: Reading Mode: Page*, Line, Column Reading Speed: Very slow, Slow*, Normal, Fast, Very fast (Normal* when Speech: On) Font Size: Medium, Large*, Very large, Extra large Font Type: Regular, Bold* 3. Camera contains the following setting: Working Range (Camera s focus on work area): Close-up*, Full Page AUDIO The Audio category contains the following settings: Volume: 0 to 15 (7*) Sounds: On*, Off Tablet Vibrations: On*, Off Speech: On, Off* Voice: Voice 1*, Voice 2 Page 30
34 GESTURES AND CONTROLS The Gestures and Controls category contains 1 item: 1. Gestures (Enable and disable gestures. By default, all gestures are deactivated on Simple interface and activated on Standard interface): Swipe on right edge / Contrast: Toggle between Color, Positive, Negative, and Diamond Edge contrasts (Note: The last selection will be saved in Prodigi s memory). Pinch and Zoom: Adjust the zoom level by decreasing or increasing the distance between 2 fingers. Double tap / Speech: Toggle between Speech On and Off by tapping twice quickly with 1 finger. Tap / Zoom: Press your finger down quickly (tap) to zoom at your preferred zoom level from the locator. Page 31
35 GENERAL The General category contains the following items: User Interface: Simple*, Standard System Language: Language 1*, Language 2 (Choices depend on country or region) WI-FI Setup (Help of a sighted person is required to configure wireless network) Tablet Auto Shutoff: 3 min*, 5 min, 10 min, Never Software Update (see chapter 8) Delete Gallery content (Standard interface only): Permanently delete all files in Gallery. Restore to Factory Defaults (except for restoring the selected user interface) Page 32
36 ABOUT The About category allows you to see the following: Software (Version) Tablet SN (Serial Number) Tablet Model Android (Version) CHAPTER 7: RECHARGING YOUR TABLET Maximizing operating efficiency: In a working situation where you need the Tablet intermittently, you can enter Standby mode when you are not using the Tablet by pressing Power quickly. The screen will power off. Exit Standby mode by pressing Power quickly again. If you will not be using the Tablet for the next few days, it is recommended that you power it off by pressing and holding the Power button. Page 33
37 Recharging the battery: Press and hold the Back button to display the Tablet s battery status. If the battery charge level is below 10%, it is recommended that you recharge the battery. To recharge the battery using mains electricity: Connect the USB Recharge Cable to the Tablet Power Supply. Then, carefully connect the USB Recharge Cable to the Tablet and plug the Power Supply to an outlet. Let the Tablet recharge for 8 hours the first time and for 4 hours subsequently. To recharge the battery with a computer: First, press Power shortly to enter Standby Mode. Then, plug the USB recharge cable to a computer USB port. Note: Please note that recharging the battery this way can take longer than by plugging it to an outlet. Page 34
38 Press Power to exit Standby Mode. IMPORTANT: The battery becomes warm during recharging. Do not recharge the battery near a heat source. Replacing the battery: Contact HumanWare or your authorized distributor to obtain a replacement battery. Power off the Tablet and unplug it from the outlet. Hold the Tablet up, its back side facing you. Press the release button near the left edge of the Tablet, and simultaneously slide the compartment door to the left to remove it. The battery s upper left edge has a tab. Use this tab to lift the used battery up. Note: The model and serial numbers can be found under the battery. To insert the new battery: there are connector pins on the lower right edge of the battery. Insert the right edge first, Page 35
39 and press gently on the left edge to snap the new battery in place. Slide the compartment door back on until the release button snaps back in place. CHAPTER 8: SOFTWARE UPDATE Before initiating a software update, the WI-FI network has to be configured with the help of a sighted person. Press and hold the Back button to access the Settings, and scroll down to select All Settings. Tap to open. Scroll down to select General and tap. Scroll down to select WI-FI Setup and tap. Tap the OFF button on the top edge of the screen to switch it to ON. Tap on the network you wish to configure. To enter your password, tap on the blinking cursor. A keyboard will appear on the screen. Enter the password and tap on Done. Then, tap on Connect. Page 36
40 Press Back twice to return to General in Prodigi s Settings. To initiate a software update, scroll down to select Software Update and tap. IMPORTANT: Make sure your system is connected to power before updating the software. Once the WI-FI connection is established, Prodigi will tell you whether your software is up to date or whether an update is available. If an update is available and you wish to install it, scroll down to select Install and tap. If you wish to cancel, select Cancel and tap. If you chose to install the update, Prodigi will download the update and show the download progress in percentage. Once the download is complete, Prodigi will reboot and install the update automatically. Android s green logo will be shown on screen during the update. Page 37
41 CHAPTER 9: TROUBLESHOOTING If the image on the screen is flickering while magnifying: Make sure that the Working Range is set to Close-up in the Settings. If the screen is blank: Zoom out of the image for minimum magnification. The Tablet could be powered off or in Standby Mode. Press Power to power it on or to exit Standby Mode. If colors are difficult to detect: Check if you have sufficient ambient light. Choose a different contrast or color combination in the Settings. Adjust the brightness level in the Settings. If there is a lot of glare: Tilt object in a different direction to reduce glare. Reduce the brightness level in the Settings. Page 38
42 Reduce external lighting effects. If the camera s flash is turned on and your captured image is too bright or uneven, turn off the flash in the Settings and capture a new image. If the image/text is out of focus or blurry: Use the Plus-Minus keys to zoom in and then out of the image so as to trigger the camera s focus. If needed, capture a new image of your document. Make sure you hold the camera still while capturing an image. Turn on the camera s flash in the Settings and capture a new image. Make sure your Tablet is powered off, and wipe the LED lights and camera surface on the back side with your included cleaning tissue. If the audio reading does not make sense: Make sure the voice setting is the same as your document s language. Change it in the Settings if necessary. If the Tablet is not responding: Make sure the battery is not empty. Recharge it if necessary. Page 39
43 Other problems: Restore factory defaults in the Settings. Press and hold the Power button for 10 seconds and release. Wait 30 seconds, and press Power again. Power off the Tablet, remove the battery, and install it back again. Contact your dealer or technical support. Page 40
44 APPENDIX A: SAFETY AND MAINTENANCE Safety Instructions: The user must not stare at the 2 LED light sources that are located on the back side of the Tablet. Keep away from water or high humidity. Do not submerge. Power off your Prodigi before cleaning it. Use only cables provided with your Prodigi. This product should be operated from the type of power indicated on the marking label. If you are unsure of the type of power available, consult your dealer or local power company. Only use your Prodigi indoors. Do not expose it to sudden or extreme changes in temperature or humidity conditions. This product should not be placed near a heat source or exposed to direct sun light for a prolonged period of time. Page 41
45 Refer all servicing of this product to qualified service personnel. Do not attempt to service it yourself, as opening or removing covers may expose you to dangerous voltage points or other risks. Susceptibility to Interference: There may be temporary degradation of the image when Prodigi is subjected to a strong radio-frequency field, electro-static discharge or transient electrical noise. An electro-static discharge (caused by static electricity) may cause the screen to go blank. If this happens, power the system off and on again. FCC Warning: This equipment has been tested and found to comply with the limits for a Class B digital device, pursuant to part 15 of the Federal Communications Commission (FCC) Rules. These limits are designed to provide reasonable protection against harmful interference in a residential installation. This equipment generates and can radiate radio frequency energy and, if not installed and Page 42
46 used in accordance with the instructions, may cause harmful interference to radio communications. However, there is no guarantee that interference will not occur in a particular installation. If this equipment causes harmful interference to radio or television reception, which can be determined by turning the equipment off and on, you are encouraged to try to correct the interference by one or more of the following measures: Reorient or relocate the receiving antenna. Increase the space between the equipment and receiver. Connect the equipment to an outlet on a circuit different from that to which the receiver is connected. Consult your dealer or an experienced radio/tv technician for help. Maintenance and Disposal Instructions: Wipe your Prodigi s surfaces with a soft and dry cloth. Page 43
47 At the end of Prodigi s operational lifetime, its internal components must be disposed in compliance with local authorities. Prodigi contains no hazardous materials. For disposal, return to HumanWare or follow local governing ordinances or hospital procedure. APPENDIX B: SPECIFICATIONS Operating Conditions: Temperature: 0 to 35 C / 32 to 95 F Humidity: 5 to 95% Transport and Storage Conditions: Temperature: -20 to 60 C / -4 to 140 F Humidity: 5 to 95% Power Supply: Tablet Input Voltage: 5 V Page 44
48 APPENDIX C: WARRANTY HumanWare warrants Prodigi, effective from the date of delivery, to be free of any defects in material and workmanship for a period of 1 year unless otherwise required by law in the country or region of purchase. This warranty is non-transferable and applies to all cases where the damage is not a result of improper use, mistreatment, or negligence. Improper use is use of this device other than described in this manual. In no event shall HumanWare or its distributors be liable for indirect or consequential damages. No replacement or repair covered by the warranty will be carried out unless the system is accompanied by a copy of the original bill of purchase. Please keep your original receipt. If the system has to be returned, please use the original packaging. [End of document VER ] Page 45
49
50
51
52 REV 06
CHAPTER 1 INTRODUCTION
 CONTENTS Chapter 1 Introduction... 2 Chapter 2 Getting to know your Prodigi... 3 Box Contents... 3 Prodigi Duo at a glance... 4 Setting up... 9 Chapter 3 Using Prodigi... 12 Using the Base... 12 Spot Reading...
CONTENTS Chapter 1 Introduction... 2 Chapter 2 Getting to know your Prodigi... 3 Box Contents... 3 Prodigi Duo at a glance... 4 Setting up... 9 Chapter 3 Using Prodigi... 12 Using the Base... 12 Spot Reading...
Downloading Books Using the Calculator Viewing Saved Documents The Action Menu Navigating Out of Advanced Interface...
 Table of Contents Chapter 1: Introduction... 4 Chapter 2: Getting to Know Your MATT Connect... 5 Box Contents... 5 MATT Connect at a Glance... 6 Setting Up... 13 Chapter 3: Using The Prodigi Software...
Table of Contents Chapter 1: Introduction... 4 Chapter 2: Getting to Know Your MATT Connect... 5 Box Contents... 5 MATT Connect at a Glance... 6 Setting Up... 13 Chapter 3: Using The Prodigi Software...
Table of Contents Chapter 1 Overview... 2 Introduction... 2 Box Contents... 3 Physical Description... 4 Getting Started... 6 Chapter 2 Using Your
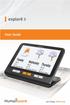 Table of Contents Chapter 1 Overview... 2 Introduction... 2 Box Contents... 3 Physical Description... 4 Getting Started... 6 Chapter 2 Using Your System... 7 Powering On... 7 Powering Off... 8 Magnifier
Table of Contents Chapter 1 Overview... 2 Introduction... 2 Box Contents... 3 Physical Description... 4 Getting Started... 6 Chapter 2 Using Your System... 7 Powering On... 7 Powering Off... 8 Magnifier
Table of Contents Confirming the camera location
 Table of Contents 1. What is the SenseView PORTABLE...1 2. Safety precaution...2 3. Package...3 4. Configuration...4 5. After purchasing...6 (1)... Charging...6 (2)Remove LCD protective film...6 6. How
Table of Contents 1. What is the SenseView PORTABLE...1 2. Safety precaution...2 3. Package...3 4. Configuration...4 5. After purchasing...6 (1)... Charging...6 (2)Remove LCD protective film...6 6. How
ONYX OCR. Portable Video Magnifier User s Guide. Supplement to the ONYX Deskset HD User s Guide. Freedom Scientific, Inc.
 ONYX OCR Portable Video Magnifier User s Guide Supplement to the ONYX Deskset HD User s Guide Freedom Scientific, Inc. www.freedomscientific.com 440847-001 Revision C Freedom Scientific, Inc., 11800 31st
ONYX OCR Portable Video Magnifier User s Guide Supplement to the ONYX Deskset HD User s Guide Freedom Scientific, Inc. www.freedomscientific.com 440847-001 Revision C Freedom Scientific, Inc., 11800 31st
For your safety and protection of the E-bot, please read and abide by the following important safety precautions.
 2 P age Safety Precautions For your safety and protection of the E-bot, please read and abide by the following important safety precautions. 1) Do not plug the AC adapter into a faulty electrical outlet.
2 P age Safety Precautions For your safety and protection of the E-bot, please read and abide by the following important safety precautions. 1) Do not plug the AC adapter into a faulty electrical outlet.
ONYX OCR. Portable Video Magnifier User s Guide. Supplement to the ONYX Deskset HD User s Guide. Freedom Scientific, Inc.
 ONYX OCR Portable Video Magnifier User s Guide Supplement to the ONYX Deskset HD User s Guide Freedom Scientific, Inc. www.freedomscientific.com 440847-001 Revision D Freedom Scientific, Inc., 11800 31st
ONYX OCR Portable Video Magnifier User s Guide Supplement to the ONYX Deskset HD User s Guide Freedom Scientific, Inc. www.freedomscientific.com 440847-001 Revision D Freedom Scientific, Inc., 11800 31st
ONYX Flexible-arm. User s Guide. Freedom Scientific, Inc Revision C
 ONYX Flexible-arm User s Guide Freedom Scientific, Inc. 440480-001 Revision C PUBLISHED BY Freedom Scientific 11800 31 st Court North St. Petersburg, Florida 33716-1805 USA http://www.freedomscientific.com
ONYX Flexible-arm User s Guide Freedom Scientific, Inc. 440480-001 Revision C PUBLISHED BY Freedom Scientific 11800 31 st Court North St. Petersburg, Florida 33716-1805 USA http://www.freedomscientific.com
Big Blue Wireless Earbuds CRYSTAL CLEAR MUSIC AND PHONE CALLS ON THE GO
 Big Blue Wireless Earbuds CRYSTAL CLEAR MUSIC AND PHONE CALLS ON THE GO TABLE OF CONTENTS FCC Information...1 Caution...2 Lithium Polymer Battery Warning... 4 Location of Parts and Controls... 5 Charging
Big Blue Wireless Earbuds CRYSTAL CLEAR MUSIC AND PHONE CALLS ON THE GO TABLE OF CONTENTS FCC Information...1 Caution...2 Lithium Polymer Battery Warning... 4 Location of Parts and Controls... 5 Charging
Wireless Smart Pad And Mini Keyboard User s Manual
 Wireless Smart Pad And Mini Keyboard User s Manual Version 1.0 2010/08 ID NO: About This Manual This manual is designed to assist you in installing and using the Wireless Touchpad Keyboard. Information
Wireless Smart Pad And Mini Keyboard User s Manual Version 1.0 2010/08 ID NO: About This Manual This manual is designed to assist you in installing and using the Wireless Touchpad Keyboard. Information
Bluetooth Hands-Free Speaker Phone Custom Accessories 23685
 Bluetooth Hands-Free Speaker Phone Custom Accessories 23685 1. Product Description This versatile Bluetooth speakerphone is specially designed for the user to enjoy convenient and free wireless communication.
Bluetooth Hands-Free Speaker Phone Custom Accessories 23685 1. Product Description This versatile Bluetooth speakerphone is specially designed for the user to enjoy convenient and free wireless communication.
QUICK START GUIDE. 1. Connect the USB recharge cable to the Power Supply.
 QUICK START GUIDE 1. Connect the USB recharge cable to the Power Supply. 2. Hold explorē 5 so that the screen side is facing you. Make sure the tactile USB symbol on the recharge cable s USB connector
QUICK START GUIDE 1. Connect the USB recharge cable to the Power Supply. 2. Hold explorē 5 so that the screen side is facing you. Make sure the tactile USB symbol on the recharge cable s USB connector
Wireless Entertainment Smart Pad Keyboard User s Manual
 Wireless Entertainment Smart Pad Keyboard User s Manual Version 1.0 2008/12 ID NO: PAKL-231B2001-00 0 About This Manual This manual is designed to assist you in installing and using the Wireless Touchpad
Wireless Entertainment Smart Pad Keyboard User s Manual Version 1.0 2008/12 ID NO: PAKL-231B2001-00 0 About This Manual This manual is designed to assist you in installing and using the Wireless Touchpad
QUICK START GUIDE. 1. Connect the USB recharge cable to the Power Supply.
 QUICK START GUIDE 1. Connect the USB recharge cable to the Power Supply. 2. Hold explorē 5 so that the screen side is facing you. Make sure the tactile USB symbol on the recharge cable s USB connector
QUICK START GUIDE 1. Connect the USB recharge cable to the Power Supply. 2. Hold explorē 5 so that the screen side is facing you. Make sure the tactile USB symbol on the recharge cable s USB connector
Honor Whistle Smart Control Rechargeable Headset User Guide
 Honor Whistle Smart Control Rechargeable Headset User Guide Box contents 1 x Headset 3 x Ear tips (small, medium and large) 1 x Ear hook Your headset at a glance 1 x USB adapter 1 x User guide 1 Charging
Honor Whistle Smart Control Rechargeable Headset User Guide Box contents 1 x Headset 3 x Ear tips (small, medium and large) 1 x Ear hook Your headset at a glance 1 x USB adapter 1 x User guide 1 Charging
Wireless Bluetooth Music Receiver
 Wireless Bluetooth Music Receiver Quick Start Guide Model: BTM300 Package Contents: Diamond Bluetooth Music Receiver (BTM300) x 1 Quick Installation Guide x 1 3.5mm to 3.5mm stereo cable x 1 3.5mm to RCA
Wireless Bluetooth Music Receiver Quick Start Guide Model: BTM300 Package Contents: Diamond Bluetooth Music Receiver (BTM300) x 1 Quick Installation Guide x 1 3.5mm to 3.5mm stereo cable x 1 3.5mm to RCA
Table of Contents. 2 Changing Focus Modes (e) Freeze Image... 17
 Table of Contents 1. What is LifeStyle CANDY?... 4 2. Safety Precautions... 5 3. What s in the Box?... 6 4. Physical Description... 6 5. Getting Started... 10 (a) Charging the Battery... 10 (b) Removing
Table of Contents 1. What is LifeStyle CANDY?... 4 2. Safety Precautions... 5 3. What s in the Box?... 6 4. Physical Description... 6 5. Getting Started... 10 (a) Charging the Battery... 10 (b) Removing
Table of Contents. 2 Changing Focus Modes (e) Freeze Image (f) Mirror View... 18
 Table of Contents 1. What is LifeStyle CANDY GRIP?... 4 2. Safety Precautions... 5 3. What s in the Box?... 6 4. Physical Description... 7 5. Getting Started... 9 (a) Charging the Battery... 9 (b) Removing
Table of Contents 1. What is LifeStyle CANDY GRIP?... 4 2. Safety Precautions... 5 3. What s in the Box?... 6 4. Physical Description... 7 5. Getting Started... 9 (a) Charging the Battery... 9 (b) Removing
P OWERBUDS. The perfect accessory for anyone who wants to be truly wireless PLEASE READ BEFORE OPERATING THIS EQUIPMENT
 P OWERBUDS The perfect accessory for anyone who wants to be truly wireless PLEASE READ BEFORE OPERATING THIS EQUIPMENT HALO POWERBUDS Thank you for choosing HALO. The HALO POWERBUDS are the perfect accessory
P OWERBUDS The perfect accessory for anyone who wants to be truly wireless PLEASE READ BEFORE OPERATING THIS EQUIPMENT HALO POWERBUDS Thank you for choosing HALO. The HALO POWERBUDS are the perfect accessory
W10 PRO QUICK START GUIDE
 W10 PRO QUICK START GUIDE GETTING STARTED Thank you for purchasing a Hipstreet product and we hope you enjoy using it. Please visit our website at www.hipstreet.com IMPORTANT SAFETY PRECAUTIONS Always
W10 PRO QUICK START GUIDE GETTING STARTED Thank you for purchasing a Hipstreet product and we hope you enjoy using it. Please visit our website at www.hipstreet.com IMPORTANT SAFETY PRECAUTIONS Always
Brailliant BI 32 - BI 40 - B 80 User Guide by HumanWare
 Brailliant BI 32 - BI 40 - B 80 User Guide by HumanWare Version 8, 2014-07-30 End user License Agreement By using this product (Brailliant) you agree to the following minimum terms. 1. License Grant. HumanWare
Brailliant BI 32 - BI 40 - B 80 User Guide by HumanWare Version 8, 2014-07-30 End user License Agreement By using this product (Brailliant) you agree to the following minimum terms. 1. License Grant. HumanWare
OPERATING INSTRUCTIONS POWERSMART 10 10,000 MAH PORTABLE POWER PLEASE READ BEFORE OPERATING THIS EQUIPMENT
 POWERSMART 10 10,000 MAH PORTABLE POWER OPERATING INSTRUCTIONS PLEASE READ BEFORE OPERATING THIS EQUIPMENT HALO POWERSMART 10 Thank you for choosing HALO. Innovative and easy to use, the HALO POWERSMART
POWERSMART 10 10,000 MAH PORTABLE POWER OPERATING INSTRUCTIONS PLEASE READ BEFORE OPERATING THIS EQUIPMENT HALO POWERSMART 10 Thank you for choosing HALO. Innovative and easy to use, the HALO POWERSMART
User Guide Microsoft Portable Power (DC-21)
 User Guide Microsoft Portable Power (DC-21) Issue 1.0 EN-US User Guide Microsoft Portable Power (DC-21) Contents For your safety 3 About your portable charger 4 Keys and parts 5 Charge your portable charger
User Guide Microsoft Portable Power (DC-21) Issue 1.0 EN-US User Guide Microsoft Portable Power (DC-21) Contents For your safety 3 About your portable charger 4 Keys and parts 5 Charge your portable charger
Voice Recording Presenter with Laser Pointer USER GUIDE
 Voice Recording Presenter with Laser Pointer USER GUIDE Visit our Website at www.targus.com Features and specifications subject to change without notice. 2006 Targus Group International, Inc. and Targus,
Voice Recording Presenter with Laser Pointer USER GUIDE Visit our Website at www.targus.com Features and specifications subject to change without notice. 2006 Targus Group International, Inc. and Targus,
To force your device to restart, press and hold the power button until your device vibrates.
 Quick Start CPN-W09 1 Your device at a glance Before you start, let's take a look at your new device. To power on your device, press and hold the power button until your device vibrates and the screen
Quick Start CPN-W09 1 Your device at a glance Before you start, let's take a look at your new device. To power on your device, press and hold the power button until your device vibrates and the screen
User Manual Infinity:One
 User Manual Infinity:One For the latest updates and information, please visit: support.one-education.org Notice The information in this user s manual is protected by copyright laws, all parts of this manual,
User Manual Infinity:One For the latest updates and information, please visit: support.one-education.org Notice The information in this user s manual is protected by copyright laws, all parts of this manual,
OWNER'S GUIDE BT 390
 OWNER'S GUIDE BT 390 WIRELESS HEADPHONES Thank you for purchasing PHIATON BT 390. - Please follow the directions, and read the guidelines carefully before use. Please keep the owner s guide for future
OWNER'S GUIDE BT 390 WIRELESS HEADPHONES Thank you for purchasing PHIATON BT 390. - Please follow the directions, and read the guidelines carefully before use. Please keep the owner s guide for future
Laser Mouse. Bluetooth USER GUIDE. for Mac. ONE YEAR LIMITED WARRANTY N2953
 AMB08US / 410-1513-001C N2953 www.targus.com/us/formac 2008 Manufactured or imported by Targus Group International, Inc. (for U.S. sales: 1211 North Miller Street, Anaheim, CA 92806 USA, for Australia
AMB08US / 410-1513-001C N2953 www.targus.com/us/formac 2008 Manufactured or imported by Targus Group International, Inc. (for U.S. sales: 1211 North Miller Street, Anaheim, CA 92806 USA, for Australia
Smartphone Photo Printer
 Smartphone Photo Printer Safety Precautions Safety Precautions Denotes the possibility of serious injury or death Please keep you away at least 20cm distance from printer when printing. Use only recommended
Smartphone Photo Printer Safety Precautions Safety Precautions Denotes the possibility of serious injury or death Please keep you away at least 20cm distance from printer when printing. Use only recommended
Dash Jr. User Manual Table of Contents
 (/usermanuals) Dash Jr. User Manual Table of Contents Safety Information Safety Information Call Functions Contacts Messaging Opera Mini Browser Bluetooth & Wi Fi Camera Gallery Music Sound Recorder Alarm
(/usermanuals) Dash Jr. User Manual Table of Contents Safety Information Safety Information Call Functions Contacts Messaging Opera Mini Browser Bluetooth & Wi Fi Camera Gallery Music Sound Recorder Alarm
W Remote Control 1
 W Remote Control 1 ON/OFF Button Indicator light AUX: 1. Turn on unit by pushing the black ON/OFF Button. The Red LED light will blink (until you connect your device). 2. Use connect wire
W Remote Control 1 ON/OFF Button Indicator light AUX: 1. Turn on unit by pushing the black ON/OFF Button. The Red LED light will blink (until you connect your device). 2. Use connect wire
Welcome 1. Precaution
 0 Table of Contents 1. Precautions. 2 2. Preparation.. 2 Standard Accessories.. 5 Parts Names.. 6 Charging the Battery Pack..... 7 3. Recording Mode 9 Loading SD card 9 Connect External Camera.. 9 Powering
0 Table of Contents 1. Precautions. 2 2. Preparation.. 2 Standard Accessories.. 5 Parts Names.. 6 Charging the Battery Pack..... 7 3. Recording Mode 9 Loading SD card 9 Connect External Camera.. 9 Powering
Please read this guide before using the printer
 PD-450/450W/480/480W User Guide Please read this guide before using the printer Safety Precautions Safety Precautions Denotes the possibility of serious injury or death Use only recommended power sources.
PD-450/450W/480/480W User Guide Please read this guide before using the printer Safety Precautions Safety Precautions Denotes the possibility of serious injury or death Use only recommended power sources.
TABLET PC. Quick Start Guide. Model: TVE100 I
 TABLET PC Quick Start Guide Model: TVE100 I Safety Precautions 1. This production is suitable for use in non-tropic areas below 2,000 meters, and the mark in the nameplate indicates the product is suitable
TABLET PC Quick Start Guide Model: TVE100 I Safety Precautions 1. This production is suitable for use in non-tropic areas below 2,000 meters, and the mark in the nameplate indicates the product is suitable
WMC Remote Control and Receiver RRC-127 User Manual
 Welcome Congratulations on your purchase of the Remote Control and Receiver for Windows Media Center. The infrared (IR) remote control and receiver let you access and manage your Media Center PC and other
Welcome Congratulations on your purchase of the Remote Control and Receiver for Windows Media Center. The infrared (IR) remote control and receiver let you access and manage your Media Center PC and other
8-button wireless laser mouse USER GUIDE
 8-button wireless laser mouse USER GUIDE CAUTION LASER RADIATION. DO NOT STARE INTO THE BEAM OR VIEW DIRECTLY WITH OPTICAL INSTRUMENTS. CLASS I LASER PRODUCT. NEVER POINT A LASER BEAM INTO A PERSON S EYES
8-button wireless laser mouse USER GUIDE CAUTION LASER RADIATION. DO NOT STARE INTO THE BEAM OR VIEW DIRECTLY WITH OPTICAL INSTRUMENTS. CLASS I LASER PRODUCT. NEVER POINT A LASER BEAM INTO A PERSON S EYES
P OCKET POWER 6000 T. Powerful Universal Portable Charger PLEASE READ BEFORE OPERATING THIS EQUIPMENT
 P OCKET POWER 6000 T M Powerful Universal Portable Charger PLEASE READ BEFORE OPERATING THIS EQUIPMENT HALO POCKET POWER 6000 Thank you for choosing HALO. Innovative, fashionable and easy to use, the HALO
P OCKET POWER 6000 T M Powerful Universal Portable Charger PLEASE READ BEFORE OPERATING THIS EQUIPMENT HALO POCKET POWER 6000 Thank you for choosing HALO. Innovative, fashionable and easy to use, the HALO
P OCKET POWER 9000 T. Powerful Universal Portable Charger PLEASE READ BEFORE OPERATING THIS EQUIPMENT
 P OCKET POWER 9000 T M Powerful Universal Portable Charger PLEASE READ BEFORE OPERATING THIS EQUIPMENT HALO POCKET POWER 9000 Thank you for choosing HALO. Innovative, fashionable and easy to use, the HALO
P OCKET POWER 9000 T M Powerful Universal Portable Charger PLEASE READ BEFORE OPERATING THIS EQUIPMENT HALO POCKET POWER 9000 Thank you for choosing HALO. Innovative, fashionable and easy to use, the HALO
Streaming Smart Stick. Quick Start Guide
 Streaming Smart Stick Quick Start Guide GETTING STARTED 1.1 Inside the Box 1 1.2 Equiso Streaming Smart Stick 2 1.3 Equiso Remote 3 1.4 Using Your Equiso Remote 4 1.5 What You Need 5 1.6 Charging the Remote
Streaming Smart Stick Quick Start Guide GETTING STARTED 1.1 Inside the Box 1 1.2 Equiso Streaming Smart Stick 2 1.3 Equiso Remote 3 1.4 Using Your Equiso Remote 4 1.5 What You Need 5 1.6 Charging the Remote
SmartView Versa+ User Manual. Table of contents
 Table of contents Overview... 1 What s in the box?... 2 Getting to know your SmartView Versa+.. 3 Getting started... 5 Inserting the battery... 5 Charging the battery... 6 Install SD card... 7 Install
Table of contents Overview... 1 What s in the box?... 2 Getting to know your SmartView Versa+.. 3 Getting started... 5 Inserting the battery... 5 Charging the battery... 6 Install SD card... 7 Install
Wolfee Presenter+ User Guide
 Wolfee Presenter+ User Guide Welcome To the future of presentations! Wolfee Presenter+, a CES 2019 Innovation Awards Honoree *, gives you full control while speaking, making it extremely easy for you to
Wolfee Presenter+ User Guide Welcome To the future of presentations! Wolfee Presenter+, a CES 2019 Innovation Awards Honoree *, gives you full control while speaking, making it extremely easy for you to
+Cam Quick Start Guide
 CAUTION RISK OF ELECTRIC SHOCK DO NOT OPEN CAUTION TO REDUCE THE RISK OF ELECTRIC SHOCK, DO NOT REMOVE COVER (OR BACK). NO USER SERVICEABLE PARTS INSIDE, REFER SERVICING TO QUALIFIED SERVICE PERSONNEL.
CAUTION RISK OF ELECTRIC SHOCK DO NOT OPEN CAUTION TO REDUCE THE RISK OF ELECTRIC SHOCK, DO NOT REMOVE COVER (OR BACK). NO USER SERVICEABLE PARTS INSIDE, REFER SERVICING TO QUALIFIED SERVICE PERSONNEL.
Wireless Palm Style Keyboard with Touchpad PKA-1720A. User s Manual. Version /08 ID NO:
 Wireless Palm Style Keyboard with Touchpad PKA-1720A User s Manual Version 1.0 2013/08 ID NO: About This Manual This manual is designed to assist you in installing and using the Wireless palm style Keyboard.
Wireless Palm Style Keyboard with Touchpad PKA-1720A User s Manual Version 1.0 2013/08 ID NO: About This Manual This manual is designed to assist you in installing and using the Wireless palm style Keyboard.
BLUETOOTH WIRELESS EARBUD INSTRUCTION MANUAL
 BLUETOOTH WIRELESS EARBUD INSTRUCTION MANUAL 1 Getting Started Remove the product from the box. Remove any packaging from the product. Please retain all packaging after you have checked and counted all
BLUETOOTH WIRELESS EARBUD INSTRUCTION MANUAL 1 Getting Started Remove the product from the box. Remove any packaging from the product. Please retain all packaging after you have checked and counted all
cenomax F350 User Manual 使用手冊 3.5 Digital Photo Frame Revision 1.0a
 cenomax F350 3.5 Digital Photo Frame User Manual 使用手冊 Revision 1.0a FCC compliance statement Note: This equipment has been tested and found to comply with the limits for a Class B digital device, pursuant
cenomax F350 3.5 Digital Photo Frame User Manual 使用手冊 Revision 1.0a FCC compliance statement Note: This equipment has been tested and found to comply with the limits for a Class B digital device, pursuant
Q U I C K S T A R T G U I D E
 QUICKSTART GUIDE 2 Top 4 5 6 3 13 14 18 19 16 17 12 1 20 7 8 9 10 15 Left Side Front Right Side Back 11 Bottom 1 Power Button 2 Earphone Connector 3 Front-Facing Camera 4 Speaker 5 Ambient Light Sensor
QUICKSTART GUIDE 2 Top 4 5 6 3 13 14 18 19 16 17 12 1 20 7 8 9 10 15 Left Side Front Right Side Back 11 Bottom 1 Power Button 2 Earphone Connector 3 Front-Facing Camera 4 Speaker 5 Ambient Light Sensor
1. Product description
 User Manual 1. Product description Phone Finder is a brilliant Bluetooth device which allows you to find your phone in just one click. Once clicked, your phone will ring, vibrate and flash so that you
User Manual 1. Product description Phone Finder is a brilliant Bluetooth device which allows you to find your phone in just one click. Once clicked, your phone will ring, vibrate and flash so that you
POCKET BLUETOOTH SPEAKER WITH POWER CHARGER
 POCKET BLUETOOTH SPEAKER WITH POWER CHARGER PLEASE READ BEFORE OPERATING THIS EQUIPMENT. HALO POWERJAM Thank you for choosing HALO. Innovative, portable and easy to use, the HALO POWERJAM allows you to
POCKET BLUETOOTH SPEAKER WITH POWER CHARGER PLEASE READ BEFORE OPERATING THIS EQUIPMENT. HALO POWERJAM Thank you for choosing HALO. Innovative, portable and easy to use, the HALO POWERJAM allows you to
Manual. Bluetooth Headphone X9. Please read this manual before operating your headset, and keep it for future reference.
 Manual Bluetooth Headphone X9 Please read this manual before operating your headset, and keep it for future reference. Switching On and Off To switch the X9 on or off, hold down the MFB for about 4 seconds
Manual Bluetooth Headphone X9 Please read this manual before operating your headset, and keep it for future reference. Switching On and Off To switch the X9 on or off, hold down the MFB for about 4 seconds
Product: DrumBass Explore BT Bluetooth Speaker Model: FG-8030N User Guide Thank you for purchasing a Lifetrons DrumBass Explore BT Bluetooth Speaker.
 Product: DrumBass Explore BT Bluetooth Speaker Model: FG-8030N User Guide Thank you for purchasing a Lifetrons DrumBass Explore BT Bluetooth Speaker. This pocket-sized speaker features revolutionary portable
Product: DrumBass Explore BT Bluetooth Speaker Model: FG-8030N User Guide Thank you for purchasing a Lifetrons DrumBass Explore BT Bluetooth Speaker. This pocket-sized speaker features revolutionary portable
Jentafon Wireless Loopset LPS-6 User Guide
 Jentafon Wireless Loopset LPS-6 User Guide User Guide for Jentafon Wireless Loopset LPS-6 Jentafon Wireless Loopset LPS-6 is a Bluetooth headset for T-coil equipped hearing aid or cochlear implant users.
Jentafon Wireless Loopset LPS-6 User Guide User Guide for Jentafon Wireless Loopset LPS-6 Jentafon Wireless Loopset LPS-6 is a Bluetooth headset for T-coil equipped hearing aid or cochlear implant users.
W IRELESS8000 T. Powerful Universal Portable Charger PLEASE READ BEFORE OPERATING THIS EQUIPMENT
 W IRELESS8000 T M Powerful Universal Portable Charger PLEASE READ BEFORE OPERATING THIS EQUIPMENT HALO WIRELESS 8000 Thank you for choosing HALO. The HALO WIRELESS 8000 is a portable charger with 8000mAh
W IRELESS8000 T M Powerful Universal Portable Charger PLEASE READ BEFORE OPERATING THIS EQUIPMENT HALO WIRELESS 8000 Thank you for choosing HALO. The HALO WIRELESS 8000 is a portable charger with 8000mAh
Model WT1 Wireless Tablet Interface
 Model WT1 Wireless Tablet Interface User Manual Model WT1 Wireless Tablet Interface Thank you for purchasing the Califone Model WT1 Wireless Tablet Interface. We encourage you to visit our website www.
Model WT1 Wireless Tablet Interface User Manual Model WT1 Wireless Tablet Interface Thank you for purchasing the Califone Model WT1 Wireless Tablet Interface. We encourage you to visit our website www.
Smartphone Docking Station with Speaker and Bed Shaker
 TM WARRANTY The Silent Call AlarmDock is warranted for (see individual items for length of warranty) from the day of purchase to be free of defects in material and workmanship. This warranty is limited
TM WARRANTY The Silent Call AlarmDock is warranted for (see individual items for length of warranty) from the day of purchase to be free of defects in material and workmanship. This warranty is limited
f150 Wireless Mini Camcorder User Manual
 f150 Wireless Mini Camcorder User Manual Preface About this Manual This manual is designed to demonstrate the features of your HP Wireless Mini Camcorder f150. All information presented is as accurate
f150 Wireless Mini Camcorder User Manual Preface About this Manual This manual is designed to demonstrate the features of your HP Wireless Mini Camcorder f150. All information presented is as accurate
mart atch B502 User Manual
 mart watch B502 User Manual Congratulations on your new ownership of a Polaroid smart watch. Please read the manual carefully for full understanding of all operations and functions of your new smart watch.
mart watch B502 User Manual Congratulations on your new ownership of a Polaroid smart watch. Please read the manual carefully for full understanding of all operations and functions of your new smart watch.
Safety and Maintenance You can use your Tablet PC under a wide range of environmental conditions. However, to ensure long use and continued high
 EVG7 DL46 Getting Started Congratulations on your purchase of a Tablet PC. The Tablet PC is a fully functional PC with built-in LAN, and wireless connectivity. With your Tablet PC you will be able to organize
EVG7 DL46 Getting Started Congratulations on your purchase of a Tablet PC. The Tablet PC is a fully functional PC with built-in LAN, and wireless connectivity. With your Tablet PC you will be able to organize
SET UP 2. Unboxing 2. Attaching clip 2. Attaching pendant 2. Pairing with the app 2. Available functionality 3. Function Elements 3
 SENSTONE MANUAL SET UP 2 Unboxing 2 Attaching clip 2 Attaching pendant 2 Pairing with the app 2 USING SENSTONE 3 Available functionality 3 Function Elements 3 Technical characteristics 3 Taking a note
SENSTONE MANUAL SET UP 2 Unboxing 2 Attaching clip 2 Attaching pendant 2 Pairing with the app 2 USING SENSTONE 3 Available functionality 3 Function Elements 3 Technical characteristics 3 Taking a note
Tablet PC. Android 5.1 User Manual
 Tablet PC Android 5.1 User Manual Tablet of Contents Specifications. What s inside the box Tablet Parts Getting started... How to use TF card How to connect to PC Connection to Internet.. Camera. Trouble
Tablet PC Android 5.1 User Manual Tablet of Contents Specifications. What s inside the box Tablet Parts Getting started... How to use TF card How to connect to PC Connection to Internet.. Camera. Trouble
E-bot offers a variety of powerful features for low vision students and users of all ages including the following:
 2 Page Congratulations on your purchase of the E-bot. The E-bot, short for Education Robot, is a transportable video magnifier designed to meet the needs of the low vision student in a variety of situations.
2 Page Congratulations on your purchase of the E-bot. The E-bot, short for Education Robot, is a transportable video magnifier designed to meet the needs of the low vision student in a variety of situations.
INDOOR/OUTDOOR SPEAKER WITH BLUETOOTH WIRELESS TECHNOLOGY PART NUMBER PA360 EXPERIENCE 360 OF SOUND. pulseaudio1.com vanco1.com
 INDOOR/OUTDOOR SPEAKER WITH BLUETOOTH WIRELESS TECHNOLOGY PART NUMBER PA360 EXPERIENCE 360 OF SOUND pulseaudio1.com vanco1.com 800.626.6445 DEAR CUSTOMER Thank you for purchasing this product. For optimum
INDOOR/OUTDOOR SPEAKER WITH BLUETOOTH WIRELESS TECHNOLOGY PART NUMBER PA360 EXPERIENCE 360 OF SOUND pulseaudio1.com vanco1.com 800.626.6445 DEAR CUSTOMER Thank you for purchasing this product. For optimum
SHINE 3000 WITH FASHION CABLE
 SHINE 3000 WITH FASHION CABLE POWERFUL UNIVERSAL PORTABLE CHARGER OPERATING INSTRUCTIONS HALO SHINE 3000 Thank you for choosing HALO. From HALO, the SHINE 3000 with fashion cable is the most perfect and
SHINE 3000 WITH FASHION CABLE POWERFUL UNIVERSAL PORTABLE CHARGER OPERATING INSTRUCTIONS HALO SHINE 3000 Thank you for choosing HALO. From HALO, the SHINE 3000 with fashion cable is the most perfect and
4 Message Paging System
 4 Message Paging System Thank you for choosing Pagertec Thank you for choosing Pagertec as your provider for your wireless paging requirements. We greatly appreciate your confidence in our products. At
4 Message Paging System Thank you for choosing Pagertec Thank you for choosing Pagertec as your provider for your wireless paging requirements. We greatly appreciate your confidence in our products. At
Product Key. Installing the SIM Cards. Top
 QUICK START GUIDE Product Key 2 Top 3 4 5 6 1 Power Button 2 Earphone Connector 3 Front-Facing Camera 4 Speaker 5 Ambient Light Sensor 6 LED Indicator 7 Microphone 8 Menu 9 Home 10 Back 11 USB Connector
QUICK START GUIDE Product Key 2 Top 3 4 5 6 1 Power Button 2 Earphone Connector 3 Front-Facing Camera 4 Speaker 5 Ambient Light Sensor 6 LED Indicator 7 Microphone 8 Menu 9 Home 10 Back 11 USB Connector
BTH-800. Wireless Ear Muff headset with PTT function
 BTH-800 Wireless Ear Muff headset with PTT function The MobilitySound BTH-800 is a multi function wireless headset designed for MobilitySound s two way radio wireless audio adapter or your smart phone
BTH-800 Wireless Ear Muff headset with PTT function The MobilitySound BTH-800 is a multi function wireless headset designed for MobilitySound s two way radio wireless audio adapter or your smart phone
SERIES 4600 Ethernet Visual-Pager Display INSTALLATION and SPECIFICATION GUIDE. Manual No. D Revision Date: 08/2016 Control: 1.
 SERIES 4600 Ethernet Visual-Pager Display INSTALLATION and SPECIFICATION GUIDE Manual No. D4600-7010 Revision Date: 08/2016 Control: 1.0 Microframe Corporation 604 South 12th Street Local: 918-258-4839
SERIES 4600 Ethernet Visual-Pager Display INSTALLATION and SPECIFICATION GUIDE Manual No. D4600-7010 Revision Date: 08/2016 Control: 1.0 Microframe Corporation 604 South 12th Street Local: 918-258-4839
User s Manual BeamPod User Manual
 User s Manual BeamPod General Safety Information 1. Keep the device and packaging materials out of reach of infants and children. 2. Keep the power adapter and other contacts from water, Dry your hands
User s Manual BeamPod General Safety Information 1. Keep the device and packaging materials out of reach of infants and children. 2. Keep the power adapter and other contacts from water, Dry your hands
ZTE WIRELESS HOME PHONE BASE QUICK START GUIDE
 ZTE WIRELESS HOME PHONE BASE QUICK START GUIDE Thank you for choosing Consumer Cellular! We know you re excited to use your new ZTE Wireless Home Phone Base, and this short guide will help you get familiar
ZTE WIRELESS HOME PHONE BASE QUICK START GUIDE Thank you for choosing Consumer Cellular! We know you re excited to use your new ZTE Wireless Home Phone Base, and this short guide will help you get familiar
Wireless Surround Sound Earphones WITH REVERSE SOUND TECHNOLOGY
 Wireless Surround Sound Earphones WITH REVERSE SOUND TECHNOLOGY TABLE OF CONTENTS Caution...1 FCC Information...2 Lithium-Polymer Battery Warning... 4 Location of Parts and Controls... 5 Charging the Battery...6
Wireless Surround Sound Earphones WITH REVERSE SOUND TECHNOLOGY TABLE OF CONTENTS Caution...1 FCC Information...2 Lithium-Polymer Battery Warning... 4 Location of Parts and Controls... 5 Charging the Battery...6
Table of Contents. Introduction 2 1. Intelligent Remote Control 2 2. Charging the Remote Control 3
 Table of Contents Introduction 2 1. Intelligent Remote Control 2 2. Charging the Remote Control 3 Getting Started 6 1. Activating the Remote Control 6 2. Selecting a Device 7 3. Operating a Device 8 4.
Table of Contents Introduction 2 1. Intelligent Remote Control 2 2. Charging the Remote Control 3 Getting Started 6 1. Activating the Remote Control 6 2. Selecting a Device 7 3. Operating a Device 8 4.
Bluetooth Hands-free Car Kit S-61. Quick Start Guide
 Bluetooth Hands-free Car Kit S-61 Quick Start Guide CONTENTS WELCOME...................................... 2 S-61 OVERVIEW POSITIONING.....................................................................
Bluetooth Hands-free Car Kit S-61 Quick Start Guide CONTENTS WELCOME...................................... 2 S-61 OVERVIEW POSITIONING.....................................................................
FCC Regulatory Information
 DVW32C Advanced Wireless Voice Gateway - Safety and Installation Product Insert Federal Communications Commission (FCC) Interference Statement This equipment has been tested and found to comply with the
DVW32C Advanced Wireless Voice Gateway - Safety and Installation Product Insert Federal Communications Commission (FCC) Interference Statement This equipment has been tested and found to comply with the
BTH-900. Wireless Ear Muff headset w/dual Connections
 BTH-900 Wireless Ear Muff headset w/dual Connections The MobilitySound BTH-900 s a wireless microphone/headset designed for using the MobilitySound two way radio audio adapter and smart phone at the same
BTH-900 Wireless Ear Muff headset w/dual Connections The MobilitySound BTH-900 s a wireless microphone/headset designed for using the MobilitySound two way radio audio adapter and smart phone at the same
TV WIRELESS HEADPHONES
 TV WIRELESS HEADPHONES Item No. 206077 Owner s Manual Thank you for purchasing the Sharper Image TV Wireless Headphones. This updated version has a new design with new features, including a digital audio
TV WIRELESS HEADPHONES Item No. 206077 Owner s Manual Thank you for purchasing the Sharper Image TV Wireless Headphones. This updated version has a new design with new features, including a digital audio
USER MANUAL CW14Q1P. CW14Q1P MANUAL-EN 70g 书纸,135x102mm
 CW14Q1P MANUAL-EN 70g 书纸,135x102mm USER MANUAL CW14Q1P Thank you for your choosing the new device This guide serves to enable users to get to know and familiar with our product as soon as possible. Here
CW14Q1P MANUAL-EN 70g 书纸,135x102mm USER MANUAL CW14Q1P Thank you for your choosing the new device This guide serves to enable users to get to know and familiar with our product as soon as possible. Here
Optoma NuForce NuForce STA200 STA200 Stereo Amplifier Power Amplifier UserUser s Manual s Manual ALSTANZZ
 NuForce Optoma NuForce STA200 STA200 Power Stereo Amplifier Amplifier User s User s Manual Manual ALSTANZZ FCC STATEMENTS This device has been tested and found to comply with the limits for a Class B digital
NuForce Optoma NuForce STA200 STA200 Power Stereo Amplifier Amplifier User s User s Manual Manual ALSTANZZ FCC STATEMENTS This device has been tested and found to comply with the limits for a Class B digital
SPOTTER the multipurpose sensor
 SPOTTER the multipurpose sensor OVERVIEW Part of the Quirky + GE collection of smart products, Spotter is a multipurpose sensor that keeps you updated on what s going on at home from anywhere. Monitor
SPOTTER the multipurpose sensor OVERVIEW Part of the Quirky + GE collection of smart products, Spotter is a multipurpose sensor that keeps you updated on what s going on at home from anywhere. Monitor
Bluetooth Stereo Headset
 Bluetooth Stereo Headset RF-BTHP01 User Guide Bluetooth Stereo Headset Contents Features... 3 Package contents... 3 Components... 4 Using your headset... 5 Charging the battery... 5 Turning your headset
Bluetooth Stereo Headset RF-BTHP01 User Guide Bluetooth Stereo Headset Contents Features... 3 Package contents... 3 Components... 4 Using your headset... 5 Charging the battery... 5 Turning your headset
USER GUIDE. Ultra-Slim Stow-N-Go TM ExpressCard Presenter
 Ultra-Slim Stow-N-Go TM ExpressCard Presenter USER GUIDE Visit our Website at www.targus.com Features and specifications subject to change without notice. 2008 Targus Group International, Inc. and Targus,
Ultra-Slim Stow-N-Go TM ExpressCard Presenter USER GUIDE Visit our Website at www.targus.com Features and specifications subject to change without notice. 2008 Targus Group International, Inc. and Targus,
Wireless 3D Headphones VIRTUAL 3D SURROUND SOUND ACTIVE NOISE CANCELLATION
 Wireless 3D Headphones VIRTUAL 3D SURROUND SOUND ACTIVE NOISE CANCELLATION TABLE OF CONTENTS Cautions...1 FCC Information...1 Lithium-Ion Battery Warning... 3 Location of Parts and Controls... 4 Charging
Wireless 3D Headphones VIRTUAL 3D SURROUND SOUND ACTIVE NOISE CANCELLATION TABLE OF CONTENTS Cautions...1 FCC Information...1 Lithium-Ion Battery Warning... 3 Location of Parts and Controls... 4 Charging
U-Bell. Quick Start Guide. Two-way Audio. 180 Field of View. Motion Activated. 1080p Full HD. Night Vision. Wireless Video Doorbell DB1
 U-Bell Wireless Video Doorbell Quick Start Guide 1080p Full HD Two-way Audio Motion Activated 180 Field of View Night Vision U-Bell includes Lifetime Warranty DB1 Regulatory Information FCC Information
U-Bell Wireless Video Doorbell Quick Start Guide 1080p Full HD Two-way Audio Motion Activated 180 Field of View Night Vision U-Bell includes Lifetime Warranty DB1 Regulatory Information FCC Information
Tablet PC User Manual
 Tablet PC User Manual Please read all instructions carefully before use to get the most out of your Time2Touch Tablet PC. The design and features are subject to change without notice. Contents Important
Tablet PC User Manual Please read all instructions carefully before use to get the most out of your Time2Touch Tablet PC. The design and features are subject to change without notice. Contents Important
Model: MiTraveler 1081W
 10.1 Windows Tablet User Manual Model: MiTraveler 1081W Table of Contents 1. What s in the Box.1 2. Tablet Parts.. 1 3. Getting Started 2 4. The Start Screen 3 5. Getting Around.4 6. Apps..5 7. Charm Menu.6
10.1 Windows Tablet User Manual Model: MiTraveler 1081W Table of Contents 1. What s in the Box.1 2. Tablet Parts.. 1 3. Getting Started 2 4. The Start Screen 3 5. Getting Around.4 6. Apps..5 7. Charm Menu.6
1. Product Description. 2. Product Overview
 1. Product Description Avantree Pluto Air is a multi-function Bluetooth speaker with high quality music performance and mini compact design. This mini speaker can allow you to stream music from Bluetooth-enabled
1. Product Description Avantree Pluto Air is a multi-function Bluetooth speaker with high quality music performance and mini compact design. This mini speaker can allow you to stream music from Bluetooth-enabled
N331 Wireless Mini Optical Mouse User s Guide
 N331 Wireless Mini Optical Mouse User s Guide Mouse 1. Left mouse button 2. Right mouse button 3. Scroll wheel 4. Charge port 5. Battery cover 6. Receiver storage compartment 7. Battery cover release button
N331 Wireless Mini Optical Mouse User s Guide Mouse 1. Left mouse button 2. Right mouse button 3. Scroll wheel 4. Charge port 5. Battery cover 6. Receiver storage compartment 7. Battery cover release button
Daily use. indicating that the loud speakers
 BeoLab 8002 Guide WARNING: To reduce the risk of fire or electric shock, do not expose this appliance to rain or moisture. Do not expose this equipment to dripping or splashing and ensure that no objects
BeoLab 8002 Guide WARNING: To reduce the risk of fire or electric shock, do not expose this appliance to rain or moisture. Do not expose this equipment to dripping or splashing and ensure that no objects
EP650 August International Ltd United Kingdom Tel: +44 (0)
 EP650 August International Ltd United Kingdom Tel: +44 (0)845 250 0586 www.augustint.com EN FR DE IT ES Bluetooth Wireless Stereo Headphones Casque Stéréo Sans-fil Bluetooth Kabellose Bluetooth Stereo
EP650 August International Ltd United Kingdom Tel: +44 (0)845 250 0586 www.augustint.com EN FR DE IT ES Bluetooth Wireless Stereo Headphones Casque Stéréo Sans-fil Bluetooth Kabellose Bluetooth Stereo
*520886* IntelliTouch Pool & Spa Control System MobileTouch Wireless Controller. User s and Installation Guide. P/N Rev A
 pool/spa control system IntelliTouch Pool & Spa Control System MobileTouch Wireless Controller User s and Installation Guide P/N 520886 - Rev A *520886* i MobileTouch Wireless Controller kit contents The
pool/spa control system IntelliTouch Pool & Spa Control System MobileTouch Wireless Controller User s and Installation Guide P/N 520886 - Rev A *520886* i MobileTouch Wireless Controller kit contents The
For more information. Go to Settings > About phone > Legal information to read the legal information.
 Quick Start Guide For more information Go to http://consumer.huawei.com/en/ to download the user guide for your device and read the FAQ, privacy policy, and other information. Go to Settings > About phone
Quick Start Guide For more information Go to http://consumer.huawei.com/en/ to download the user guide for your device and read the FAQ, privacy policy, and other information. Go to Settings > About phone
Freetalk Bluetooth Speakerphone
 Freetalk Bluetooth Speakerphone USER GUIDE Three Colours Available! 1713164 - Storm Blue 1713168 - Titanium 1713169 - Pure White Contents 1. About Bluetooth Speakerphone...3 2. About Bluetooth Technology...3
Freetalk Bluetooth Speakerphone USER GUIDE Three Colours Available! 1713164 - Storm Blue 1713168 - Titanium 1713169 - Pure White Contents 1. About Bluetooth Speakerphone...3 2. About Bluetooth Technology...3
user s manual Battery case model #: IPB3500S Battery Case Charger for iphone 6
 user s manual Battery case model #: IPB3500S Battery Case Charger for iphone 6 What s Included hello. Unpack the battery case and make sure all accessories are put aside so they will not be lost. USB to
user s manual Battery case model #: IPB3500S Battery Case Charger for iphone 6 What s Included hello. Unpack the battery case and make sure all accessories are put aside so they will not be lost. USB to
MP3 Speaker USER GUIDE
 MP3 Speaker USER GUIDE Jazwares, Inc. 2012 CONTENTS Please read the instructions along with the Speaker carefully before you use it, so that you can operate it conveniently. WELCOME, Warnings & Safety
MP3 Speaker USER GUIDE Jazwares, Inc. 2012 CONTENTS Please read the instructions along with the Speaker carefully before you use it, so that you can operate it conveniently. WELCOME, Warnings & Safety
Instruction Manual. for. Audio Ape Remotes. 1
 TM TM Instruction Manual for Audio Ape Remotes www.audioaperemote.com 1 Congratulations on acquiring your fine Audio Ape product Let s dive right in, getting up and running is a snap. Here are the components:
TM TM Instruction Manual for Audio Ape Remotes www.audioaperemote.com 1 Congratulations on acquiring your fine Audio Ape product Let s dive right in, getting up and running is a snap. Here are the components:
RUBY HD+ Handheld Video Magnifier User s Guide
 RUBY HD+ Handheld Video Magnifier User s Guide 440929-001 Rev. A Freedom Scientific, Inc., 11800 31 st Court North, St. Petersburg, Florida 33716-1805, USA www.freedomscientific.com. Copyright 2017. Freedom
RUBY HD+ Handheld Video Magnifier User s Guide 440929-001 Rev. A Freedom Scientific, Inc., 11800 31 st Court North, St. Petersburg, Florida 33716-1805, USA www.freedomscientific.com. Copyright 2017. Freedom
Wireless Noise Cancelling Earbuds HEAR YOUR MUSIC AND NOTHING ELSE
 Wireless Noise Cancelling Earbuds HEAR YOUR MUSIC AND NOTHING ELSE TABLE OF CONTENTS Warnings and Cautions...1 Lithium-Ion Battery Warning... 4 Location of Parts and Controls... 5 Charging the Battery...6
Wireless Noise Cancelling Earbuds HEAR YOUR MUSIC AND NOTHING ELSE TABLE OF CONTENTS Warnings and Cautions...1 Lithium-Ion Battery Warning... 4 Location of Parts and Controls... 5 Charging the Battery...6
Introduction. See page #6 for device requirements.
 W-FI CAMERA USER MANUAL Contents Introduction 4 Camera LED Indicators 5 Wi-Fi Requirements 6 Mobile Device Requirements 6 Download the Momentum App 7 Create an Account 8 Setup 10 Pairing 10 Connecting
W-FI CAMERA USER MANUAL Contents Introduction 4 Camera LED Indicators 5 Wi-Fi Requirements 6 Mobile Device Requirements 6 Download the Momentum App 7 Create an Account 8 Setup 10 Pairing 10 Connecting
User Guide. Digital Picture Key Chain NS-DKEYBK10/ NS-DKEYRD10
 User Guide Digital Picture Key Chain NS-DKEYBK10/ NS-DKEYRD10 Digital Picture Key Chain Contents Introduction............................... 3 Safety information......................... 3 Features..................................
User Guide Digital Picture Key Chain NS-DKEYBK10/ NS-DKEYRD10 Digital Picture Key Chain Contents Introduction............................... 3 Safety information......................... 3 Features..................................
BW50 SportBuds. User Guide. Control Buttons & Operations. On / Off. Play / Pause / Answer. Volume / Track Selection. Models: GDI-EXBW50...
 BW50 SportBuds Models: GDI-EXBW50...59 User Guide Control Buttons & Operations On / Off PRESS & HOLD the Multi-Function Button for 5 seconds to turn it on for the first time or to connect to a new device.
BW50 SportBuds Models: GDI-EXBW50...59 User Guide Control Buttons & Operations On / Off PRESS & HOLD the Multi-Function Button for 5 seconds to turn it on for the first time or to connect to a new device.
User Guide Wireless Charging Plate DT-903
 User Guide Wireless Charging Plate DT-903 Issue 1.0 EN User Guide Wireless Charging Plate DT-903 Contents Safety 3 About your accessory 4 Keys and parts 5 Charge your phone 6 Get notifications 7 About
User Guide Wireless Charging Plate DT-903 Issue 1.0 EN User Guide Wireless Charging Plate DT-903 Contents Safety 3 About your accessory 4 Keys and parts 5 Charge your phone 6 Get notifications 7 About
Chromebook Owner s Manual
 CMT Chromebook Owner s Manual Before using, please read these operating instructions carefully. They contain important advice concerning the use and safety of your Chromebook. Use for its intended purpose
CMT Chromebook Owner s Manual Before using, please read these operating instructions carefully. They contain important advice concerning the use and safety of your Chromebook. Use for its intended purpose
