SUUNTO TRAVERSE ALPHA 2.0
|
|
|
- Marybeth Miller
- 6 years ago
- Views:
Transcription
1 SUUNTO TRAVERSE ALPHA 2.0 USER GUIDE
2 2 1 SAFETY Getting started Using buttons Set up Adjusting settings Features Activity monitoring Alti-Baro Getting correct readings Matching profile to activity Using altimeter profile Using barometer profile Using automatic profile Autopause Backlight Button lock Compass Calibrating compass Setting declination Setting bearing lock Countdown timer Displays Adjusting display contrast Inverting display color FusedAlti Find back Hunting with shot recognition Icons... 36
3 3.13 Logbook Memory left indicator Moon phases Movescount Movescount mobile app Syncing with mobile app Navigating with GPS Getting GPS signal GPS grids and position formats GPS accuracy and power saving GPS and GLONASS Notifications Recording activities Points of interest Checking your location Adding a POI Deleting a POI Routes Navigating a route During navigation Service menu Software updates Sport modes Stopwatch Sunrise and sunset alerts Suunto Apps Time Alarm clock
4 Time syncing Tones and vibration Track back Weather indicators Care and support Handling guidelines Water resistance Charging the battery Getting support Reference Technical specifications Compliance CE FCC compliance IC NOM-121-SCT Trademark Patent notice International Limited Warranty Copyright Index... 85
5 1 SAFETY Types of safety precautions WARNING: - is used in connection with a procedure or situation that may result in serious injury or death. CAUTION: - is used in connection with a procedure or situation that will result in damage to the product. NOTE: - is used to emphasize important information. TIP: - is used for extra tips on how to utilize the features and functions of the device. Safety precautions WARNING: ALLERGIC REACTIONS OR SKIN IRRITATIONS MAY OCCUR WHEN PRODUCT IS IN CONTACT WITH SKIN, EVEN THOUGH OUR PRODUCTS COMPLY WITH INDUSTRY STANDARDS. IN SUCH EVENT, STOP USE IMMEDIATELY AND CONSULT A DOCTOR. WARNING: ALWAYS CONSULT YOUR DOCTOR BEFORE BEGINNING AN EXERCISE PROGRAM. OVEREXERTION MAY CAUSE SERIOUS INJURY. 5
6 WARNING: ONLY FOR RECREATIONAL USE. WARNING: DO NOT ENTIRELY RELY ON THE GPS OR BATTERY LIFETIME, ALWAYS USE MAPS AND OTHER BACKUP MATERIAL TO ENSURE YOUR SAFETY. CAUTION: DO NOT APPLY SOLVENT OF ANY KIND TO THE PRODUCT, AS IT MAY DAMAGE THE SURFACE. CAUTION: DO NOT APPLY INSECT REPELLENT ON THE PRODUCT, AS IT MAY DAMAGE THE SURFACE. CAUTION: DO NOT THROW THE PRODUCT AWAY, BUT TREAT IT AS ELECTRONIC WASTE TO PRESERVE THE ENVIRONMENT. CAUTION: DO NOT KNOCK OR DROP THE DEVICE, AS IT MAY BE DAMAGED. 6
7 NOTE: At Suunto we use advanced sensors and algorithms to generate metrics that can help you in your activities and adventures. We strive to be as accurate as possible. However, none of the data our products and services collect is perfectly reliable, nor are the metrics they generate absolutely precise. Calories, heart rate, location, movement detection, shot recognition, physical stress indicators and other measurements may not match the real world. Suunto products and services are intended for recreational use only and are not meant for medical purposes of any kind. 7
8 2 GETTING STARTED 2.1 Using buttons Suunto Traverse Alpha has five buttons which allow you to access all the features. BACK LAP VIEW Tue :36 21:39 START NEXT LIGHT [START]: press to access the start menu press to pause or resume a recording or timer press to increase a value or move up in the menu keep pressed to start recording or access a list of available modes keep pressed to stop and save a recording [NEXT]: press to change displays press to enter/accept a setting keep pressed to access/exit the options menu [LIGHT]: press to activate the backlight press to decrease a value or move down in the menu keep pressed to activate flashlight press to deactivate flashlight 8
9 [BACK LAP]: press to return to the previous menu press to add a lap during a recording keep pressed to lock/unlock buttons [VIEW]: press to access additional display views keep pressed to save POI TIP: When changing the values, you can increase the speed by keeping [START] or [LIGHT] pressed until the values start to scroll faster. 2.2 Set up To make the most of your Suunto Traverse Alpha, we recommend downloading the Suunto Movescount App and creating a free Suunto Movescount account before starting up your watch. Alternatively, you can visit movescount.com to create a user account. To start using your watch: 1. Keep [START] pressed to wake up the device. 2. Press [START] or [LIGHT] to scroll to the desired language and press [NEXT] to select. 9
10 Language English 3. Follow the startup wizard to complete initial settings. Set values with [START] or [LIGHT] and press [NEXT] to accept and go to the next step. Unit system Metric After completing the setup wizard, charge the watch with the supplied USB cable until the battery is fully charged. Tue :36 21:39 10
11 NOTE: If a blinking battery symbol is displayed, Suunto Traverse Alpha needs to be charged before starting. NOTE: If the battery dies, and you recharge the product, press and hold START to start the product 2.3 Adjusting settings You can change the settings of your Suunto Traverse Alpha directly in the watch, through Movescount, or on the go with Suunto Movescount App (see 3.17 Movescount mobile app). To change the settings in the watch: 1. Keep [NEXT] pressed to enter the options menu. Enter options ~2 sec 2. Scroll the menu with [START] and [LIGHT]. 3. Press [NEXT] to enter a setting. 4. Press [START] and [LIGHT] to adjust the setting values and confirm with [NEXT]. 11
12 NAVIGATION GENERAL ALTI-BARO CONNECTIV Press [BACK LAP] to return to the previous menu or keep [NEXT] pressed to exit. 12
13 3 FEATURES 3.1 Activity monitoring Suunto Traverse Alpha measures your daily steps and estimates calories burned during the day based on your personal settings. Your approximate daily step count is available as a default view in the time display. Press [VIEW] to change to the step counter view. The step count is updated every 60 seconds. Tue : steps Daily step count and calories burned are displayed under DISPLAYS» Steps. The values are reset daily at midnight. Steps kcal 13
14 NOTE: Activity monitoring is based on your movement as measured by sensors in the watch. The values provided by activity monitoring are estimations and not intended for medical diagnostics of any kind. Step history Suunto Traverse Alpha provides a complete history of your step count. The step display shows your daily steps, as well as an overview of weekly, monthly and yearly trends. You can show/hide the step display from the start menu under DISPLAYS» Steps. When activated, you can view your step history by pressing [NEXT] to scroll through active displays. Tue :36 21:39 Barometer 1018hPa 26 C Steps kcal While in the steps display, you can press [VIEW] to see your 7-day, 14
15 30-day and yearly trends. Steps kcal 7 days avg days avg 2018 Year avg Alti-Baro Suunto Traverse Alpha continuously measures absolute air pressure using the built-in pressure sensor. Based on this measurement and reference values, it calculates altitude or sea level air pressure. Three profiles are available: Automatic, Altimeter and Barometer. For information on setting profiles, see Matching profile to activity. To view alti-baro information, press [NEXT] while in the time display or activate the alti-baro display from the display menu. 15
16 26 C Altitude Altitude Altitude 1472m 1472m 21: m ref 1018 hpa Altitude 1472m You can change to different views by pressing [VIEW]. In altimeter profile, you can see: altitude + temperature altitude + sunrise/sunset altitude + reference point 12h altitude graph + altitude 16
17 26 C Altitude Altitude Altitude 1472m 1472m 21: m ref 1018 hpa Altitude 1472m In barometer profile, you get the corresponding views: barometric pressure + temperature barometric pressure + sunrise/sunset barometric pressure + reference point 24h barometric pressure graph + barometric pressure Sunrise and sunset time views are available when GPS has been activated. If GPS is not active, sunrise and sunset times are based on the last recorded GPS data. You can show/hide the alti-baro display under the start menu. To hide the alti-baro display: 1. While in the time display, press [START]. 2. Scroll to DISPLAYS with [LIGHT] and press [NEXT]. 3. Scroll to End Alti-Baro and press [NEXT]. 17
18 4. Keep [NEXT] pressed to exit. Repeat the procedure and select Alti-Baro to show the display again. NOTE: If you are wearing your Suunto Traverse Alpha on your wrist, you will need to take it off in order to get an accurate temperature reading because your body temperature will affect the initial reading Getting correct readings If your outdoor activity requires accurate sea level air pressure or altitude, you need to calibrate your Suunto Traverse Alpha by entering either your current altitude or the current sea level air pressure. TIP: Absolute air pressure and known altitude reference = sea level air pressure. Absolute air pressure and known sea level air pressure = altitude. The altitude of your location can be found from most topographic maps or Google Earth. A sea level air pressure reference for your location can be found using the websites of national weather services. 18
19 CAUTION: Keep the area around the sensor free of dirt and sand. Never insert any objects into the sensor openings. If FusedAlti is activated, the altitude reading is corrected automatically using FusedAlti together with altitude and sea level pressure calibration. For more information, see 3.9 FusedAlti. Changes in local weather conditions affect altitude readings. If local weather changes often, it is advisable to reset the current altitude reference value frequently, preferably before starting your journey when the reference values are available. As long as the local weather stays stable, you do not need to set reference values. To set the sea level pressure and altitude reference values: 1. Keep [NEXT] pressed to enter the options menu. 2. Scroll to ALTI-BARO with [LIGHT] and enter with [NEXT]. 3. Press [NEXT] to enter Reference. 4. The following setting options are available: FusedAlti: GPS is switched on and the watch starts calculating altitude based on FusedAlti. 19
20 Altitude: Set your altitude manually. Sea level pressure: Set the sea level pressure reference value manually. 5. Set the reference value using [START] and [LIGHT]. Accept the setting with [NEXT]. 20 TIP: When not recording an activity, press [START] in the altibaro display to get directly to the ALTI-BARO menu. Use example: Setting the altitude reference value You re on the second day of your two-day hike. You realize that you forgot to switch from the barometer profile to the altimeter profile when you started in the morning.you know that the current altitude readings of your Suunto Traverse Alpha are wrong. So, you hike to the nearest location shown on your topographic map for which an altitude reference value is provided. You correct your Suunto Traverse Alpha altitude reference value accordingly and switch to the altimeter profile. Your altitude readings are correct again Matching profile to activity The altimeter profile should be selected when your outdoor activity involves changes in altitude (such as hiking in the mountains). The barometer profile should be selected when your outdoor activity does not involve changes in altitude (such as canoeing). To get correct readings, you need to match the profile to your activity. You can either let Suunto Traverse Alpha decide a suitable
21 profile for the activity using the automatic profile, or choose a profile yourself. NOTE: You can also define a specific profile for each of your sport modes under the sport mode advanced settings in Movescount. To set the alti-baro profile: 1. Keep [NEXT] pressed to enter the options menu. 2. Scroll to ALTI-BARO with [LIGHT] and enter with [NEXT]. 3. Scroll to Profile with [START] and enter with [NEXT]. 4. Change the profile with [START] or [LIGHT] and confirm your selection with [NEXT]. 5. Keep [NEXT] pressed to exit. Incorrect readings If the altimeter profile is on for an extended period of time with the device in a fixed location while the local weather changes, the device will give incorrect altitude readings. If you use the altimeter profile and the weather changes frequently while you climb in altitude or go down in altitude, the device will give you incorrect readings. If you use the barometer profile for an extended period of time as you climb in altitude or go down in altitude, the device assumes that you are standing still and interprets your changes in altitude as changes in sea level air pressure. It will therefore give you incorrect sea level air pressure readings. 21
22 3.2.3 Using altimeter profile The altimeter profile calculates altitude based on reference values. The reference value can either be sea level air pressure or altitude. When the altimeter profile is activated, the altimeter icon is shown at the top of the alti-baro display. Altimeter 1472m 26 C Using barometer profile The barometer profile shows the current sea level air pressure. This is based on the reference values and the constantly measured absolute air pressure. When the barometer profile is activated, the barometer icon is shown on the display. Barometer 1018hPa 26 C 22
23 3.2.5 Using automatic profile The automatic profile switches between the altimeter and barometer profiles according to your movement. It is not possible to measure weather and altitude changes at the same time, as both cause a change in the surrounding air pressure. Suunto Traverse Alpha senses vertical movement and switches to measuring altitude, when needed. When altitude is shown, it is updated with a maximum delay of 10 seconds. If you are at a constant altitude (less than 5 meters of vertical movement within 12 minutes), Suunto Traverse Alpha interprets all pressure changes as weather changes. The measurement interval is 10 seconds. The altitude reading remains steady and if the weather changes, you will see changes in the sea level air pressure reading. If you are moving in altitude (more than 5 meters of vertical movement within 3 minutes), Suunto Traverse Alpha interprets all pressure changes as movements in altitude. Depending on which profile is active, you can access the altimeter or barometer in the alti-baro display with [VIEW]. NOTE: When you are using the automatic profile, barometer or altimeter icons are not shown on the alto-baro display. 23
24 3.3 Autopause Autopause pauses the recording of your activity when your speed is less than 2 km/h (1.2 mph). When your speed increases to more than 3 km/h (1.9 mph), the recording continues automatically. You can turn autopause on/off for each sport mode in Movescount under the advanced settings for the sport mode. 3.4 Backlight Pressing [LIGHT] activates the backlight. By default, the backlight turns on for a few seconds and turns off automatically. There are four backlight modes: Normal: The backlight turns on for a few seconds when you press [LIGHT] and when the alarm clock sounds. This is the default setting. Off: The backlight is not switched on by pressing a button or when the alarm clock sounds. Night: The backlight turns on for a few seconds when you press any button and when the alarm clock sounds. Toggle: The backlight turns on when you press [LIGHT] and stays on until you press [LIGHT] again. You can change the general backlight setting in the watch settings under GENERAL» Tones/display» Backlight. You can also change the general setting in Movescount. 24
25 You can change backlight color, when using red backlight, setting the brightness to 10% makes it possible to view the backlight through night vision goggles. You can adjust the backlight brightness (in percent), either in the watch settings under Tones/display» Backlight or in Movescount. TIP: When the [BACK LAP] and [START] buttons are locked, you can still activate the backlight by pressing [LIGHT]. NOTE: Setting the backlight color to red will not affect the color of flashlight Flashlight In addition to normal backlight modes, Suunto Traverse Alpha has one additional mode where the backlight is automatically set to maximum brightness and can be used as a flashlight. To activate the flashlight, keep [LIGHT] pressed. The flashlight stays on for about four minutes. You can turn it off at any time by pressing [LIGHT] or [BACK LAP]. 25
26 3.5 Button lock Keeping [BACK LAP] pressed locks and unlocks buttons. 2s Lock Tue :36 21:39 2s Unlock You can change the button lock behavior in the watch settings under GENERAL» Tones/display» Button lock. Your Suunto Traverse Alpha has two button lock options: Actions only: Start and options menus are locked. All buttons: All buttons are locked. Backlight can be activated in Night mode. TIP: Select the Actions only button lock setting to avoid accidentally starting or stopping your log. When the [BACK LAP] and [START] buttons are locked, you can still change displays by pressing [NEXT] and views by pressing [VIEW]. 3.6 Compass Suunto Traverse Alpha has a digital compass that allows you to orient yourself in relation to magnetic north. The tilt-compensated 26
27 compass gives you accurate readings even if the compass is not horizontally level. You can show/hide the compass display from the start menu under DISPLAYS» Compass. The default compass display includes the following information: middle row: compass heading in degrees bottom row: press [VIEW] to see current time, cardinal direction or empty (no value) 273 NW You can change the compass display information from the options menu under General» Formats» Compass unit. Select which is the primary value in the center of the compass display: degrees, Mils or cardinals. The compass switches to power saving mode after one minute. Reactivate it with [START] Calibrating compass If you have not used the compass before, you must first calibrate it. Turn and tilt the watch in multiple directions until the watch beeps, indicating calibration is complete. 27
28 28 If the calibration is successful, the text Calibration successful is displayed. If the calibration does not succeed, the text Calibration failed is displayed. To retry the calibration, press [START]. If you have already calibrated the compass and want to re-calibrate it, you can manually start the calibration process. To manually start compass calibration: 1. Keep [NEXT] pressed to enter the options menu. 2. Scroll to NAVIGATION with [START] and enter with [NEXT]. 3. Scroll to Settings with [LIGHT] and select with [NEXT]. 4. Scroll to Compass with [LIGHT] and select with [NEXT]. 5. Press [NEXT] to select Calibration Setting declination To ensure correct compass readings, set an accurate declination value. Paper maps point to true north. Compasses, however, point to magnetic north a region above the Earth where the Earth s magnetic fields pull. Because magnetic North and true North are
29 not at the same location, you must set the declination on your compass. The angle in between magnetic and true north is your declination. The declination value appears on most maps. The location of magnetic north changes yearly, so the most accurate and up-to-date declination value can be obtained from the internet (for example Orienteering maps, however, are drawn in relation to magnetic north. This means that when you are using orienteering maps you need to turn the declination correction off by setting the declination value to 0 degrees. To set the declination value: 1. Keep [NEXT] pressed to enter the options menu. 2. Scroll to NAVIGATION with [START] and enter with [NEXT]. 3. Scroll to Settings with [LIGHT] and select with [NEXT]. 4. Scroll to Compass with [LIGHT] and select with [NEXT]. 5. Scroll to Declination with [LIGHT] and select with [NEXT]. 6. Turn the declination off by selecting --, or select W (west) or E (east). Set the declination value with [START] or [LIGHT]. Declination Declination Declination E 0.0 E Press [NEXT] to accept the setting. 29
30 TIP: You can also access the navigation menu and compass settings by pressing [START] while navigating Setting bearing lock You can mark the direction to your target in relation to North with the bearing lock feature. To lock a bearing: 1. With the compass active, hold the watch in front of you and turn yourself towards your target. 2. Press [BACK LAP] to lock the current degree displayed on the watch as your bearing. 3. An empty triangle indicates the locked bearing in relation to the North indicator (solid triangle). 4. Press [BACK LAP] to clear the bearing lock. 30
31 NW NW 273 NW (3.) SW 273 NW NOTE: When using the compass while recording an activity, the [BACK LAP] button only locks and clears the bearing. Exit the compass view to make a lap with [BACK LAP]. 3.7 Countdown timer You can set the countdown timer to count down from a preset time to zero. You can show/hide it from the start menu under DISPLAYS» Countdown. When activated, the countdown timer can be accessed by pressing [NEXT] until see the display. 31
32 Countdown 0:05'00 Adjust 32 The default countdown time is five minutes. You can adjust this time by pressing [VIEW]. TIP: You can pause/continue the countdown by pressing [START]. NOTE: Countdown timer is not available while activity recording is ongoing. 3.8 Displays Your Suunto Traverse Alpha comes with several different features, such as compass (see 3.6 Compass) and stopwatch (see 3.26 Stopwatch). These are handled as displays that can be viewed by pressing [NEXT]. Some of them are permanent, others you can show or hide as you like. To show/hide displays: 1. Press [START] to enter the start menu. 2. Scroll to DISPLAYS by pressing [LIGHT] and press [NEXT]. 3. In the list of display, toggle any feature on/off by scrolling to it with [START] or [LIGHT] and pressing [NEXT].
33 Keep [NEXT] pressed to exit the displays menu if needed. Your sport modes (see 3.25 Sport modes) also have multiple displays that you can customize to view different information while recording an activity Adjusting display contrast Increase or decrease the display contrast of your Suunto Traverse Alpha in the watch settings. To adjust the display contrast: 1. Keep [NEXT] pressed to enter the options menu. 2. Press [NEXT] to enter the GENERAL settings. 3. Press [NEXT] to enter Tones/display. 4. Scroll to Display contrast with [LIGHT] and enter with [NEXT]. 5. Increase the contrast with [START], or decrease it with [LIGHT]. 6. Keep [NEXT] pressed to exit Inverting display color Change the display between dark and light through the settings in the watch. To invert the display in the watch settings: 1. Keep [NEXT] pressed to enter the options menu. 2. Press [NEXT] to enter the GENERAL settings. 3. Press [NEXT] to enter Tones/display. 4. Scroll to Invert display with [START] and invert with [NEXT]. 33
34 FusedAlti FusedAlti TM provides an altitude reading that is a combination of GPS and barometric altitude. It minimizes the effect of temporary and offset errors in the final altitude reading. NOTE: By default, altitude is measured with FusedAlti during recordings that use GPS and during navigation. When GPS is switched off, altitude is measured with the barometric sensor. If you do not want to use FusedAlti in altitude measurement, set your reference value with altitude or sea level pressure. You can search for a new reference value with FusedAlti by activating it in the options menu under ALTI-BARO» Reference» FusedAlti. In good conditions it takes 4-12 minutes for FusedAlti to find a reference value. During that time, Suunto Traverse Alpha shows barometric altitude with '~' before the reading to indicate that the altitude may not be correct Find back Suunto Traverse Alpha automatically saves the starting point of your recording if you are using GPS. With Find back, Suunto Traverse Alpha can guide you directly back to your starting point (or to the location where the GPS fix was established). To find back: 1. Keep [NEXT] pressed to access the options menu.
35 2. Press [NEXT] to select NAVIGATION. 3. Scroll to Find back with [START] and select with [NEXT]. The navigation guidance is shown as one of the views in the breadcrumb display Hunting with shot recognition The automatic shot detection feature was developed specifically for hunting. It works best with hunting rifles and shotguns. It is not intended for handguns or other firearms. Shot recognition is on by default when you record an activity using the hunting sport mode. The shot detection algorithm uses a complex formula that takes into account motion patterns from both wrist and gun recoil movement measured by the accelerometer in the watch. The automatic shot detection works with the watch on either wrist. However, for some users, the shot detection rate is more accurate when the watch is on the trigger hand. We recommend that the watch strap is secured tightly on the wrist to eliminate disturbance from other sources of movement. Results may vary depending on many factors, including firearm type, grip type, and accessories such as a support or suppressor. In some cases, a shot may be detected based on movement that is similar to a recoil, even though no shot is actually fired. Your total shot count is updated on the watch display during the recording, and each shot location is stored. You can view your shot locations later in Suunto Movescount. 35
36 NOTE: Compass accuracy may be affected when shot recognition is active. Movement resembling the gun recoil may be mistakenly interpreted as a shot. Not all gun calibers are recognizable, and use of recoil dampening devices hinder shot recognition Icons The following icons are displayed in Suunto Traverse Alpha: alarm altimeter barometer battery Bluetooth button lock 36
37 button press indicators current display down/decrease fish flashlight GPS signal strength heart rate highest point incoming call lowest point message/notification missed call moonrise moonset next/confirm pairing settings 37
38 shot sport mode storm sunrise sunset up/increase POI icons The following POI icons are available in Suunto Traverse Alpha: animal print begin big game bird building/home camp/camping car/parking cave 38
39 crossroad emergency end fishing spot food/restaurant/cafe forest geocache info lodging/hostel/hotel meadow mountain/hill/valley/cliff road/trail rock sight scrape/rub small game stand 39
40 40 trail cam water/waterfall/river/lake/coast waypoint 3.13 Logbook The logbook stores the logs of your recorded activities. The maximum number of logs and the maximum duration of a single log depends on how much information is recorded in each activity. GPS accuracy (see GPS accuracy and power saving), for example, directly impact the number and duration of logs that can be stored. You can view the log summary of your activity right after you have stopped recording or through the Logbook under the start menu. The information shown in the log summary is dynamic: it changes depending on factors such as sport mode and whether or not you used an heart rate belt or GPS. By default, all logs include at minimum the following information: sport mode name time date duration laps If the log includes GPS data, the logbook entry includes a view of the full route track as well as the altitude profile of the track.
41 TIP: You can see many more details of your recorded activities in Suunto Movescount. To view log summary after stopping a recording: 1. Keep [START] pressed to stop and save the recording. 2. Press [NEXT] to view the log summary. You can also view the summaries of all your recorded sessions(logs) in the logbook. In the logbook recorded sessions are listed according to date and time. To view summary log in the logbook: 1. Press [START] to enter the start menu. 2. Scroll to Logbook with [LIGHT] and enter with [NEXT]. 3. Scroll the logs with [START] or [LIGHT] and select a log with [NEXT]. 4. Browse the summary views of the log with [NEXT] Memory left indicator If more than 50 % of the logbook has not been synchronized with Movescount, Suunto Traverse Alpha displays a reminder when you enter the logbook. 41
42 Sync your Moves Memory used 75% The reminder is not displayed once the unsynced memory is full and Suunto Traverse Alpha begins overwriting old logs Moon phases You can follow moon phases based on your last known GPS location with the moon phase display. Show/hide the display from the start menu under DISPLAYS» Moon phase. When activated, you can view moon phases by pressing [NEXT] to scroll through the active displays. Tue :36 21:39 Barometer 1018hPa 26 C Today 19:45 5:27 42 By default, the moon phase display shows you the moon phase for your current location and date. To view other dates for your current location: 1. While in the moon phase display, press BACK LAP.
43 2. Scroll through future or past dates with START and LIGHT. 3. Select a date other than today with NEXT to see the moon phase information for that date. 4. Return to today s date by pressing BACK LAP again. Today 4:07 6:44 Today 4:07 6: :04 6:32 Today 37% Third quarter 3.16 Movescount Suunto Movescount is your free personal diary and online sports community that offers you a rich set of tools to manage your daily activities and create engaging stories about your experiences. Use Suunto Movescount to view your recorded activities in detail and customize your watch to best meet your needs. 43
44 TIP: Connect to Suunto Movescount to get software updates for your Suunto Traverse Alpha. You can transfer data from your watch to Suunto Movescount either with the USB cable and computer, or with Bluetooth and the Suunto Movescount App (see 3.17 Movescount mobile app). If you have not done so already, register for a free account in Suunto Movescount. To register to Suunto Movescount: 1. Go to 2. Create your account. If you are using a computer and the supplied USB cable of your watch, you need to install Moveslink to transfer data. To install Moveslink: 1. Go to 2. Download, install and open the latest version of Moveslink. 3. Connect your watch to the computer with the supplied USB cable Movescount mobile app With the Suunto Movescount App, you can further enrich your Suunto Traverse Alpha experience. Pair with the mobile app to get notifications on your Suunto Traverse Alpha, change settings and customize sport modes on the go, use your mobile device as a 44
45 second display, take pictures with data from your move, and create a Suunto Movie. TIP: With any Move that is stored in Suunto Movescount, you can add pictures as well as create a Suunto Movie using Suunto Movescount App. To pair with Suunto Movescount App: 1. Download and install the app from itunes App Store or Google Play. The app description includes the latest compatibility information. 2. Start Suunto Movescount App and turn on Bluetooth if it is not on already. 3. Tap the settings icon in the upper right corner and then tap the '+' watch icon to start Bluetooth searching in the app. 4. On the watch, keep [NEXT] pressed to enter the options menu. 5. Scroll to CONNECTIVITY with [LIGHT] and select with [NEXT]. 6. Press [NEXT] to enter the Pair menu and press [NEXT] again to select MobileApp. 7. Enter the passkey shown on your watch display into the paring request field on your mobile device and tap PAIR. Pairing may vary on Android phones. You may get additional pop-ups before getting to the passkey request. 45
46 46 NOTE: You can change your Suunto Traverse Alpha general settings offline. Customizing sport modes and keeping time, date and GPS satellite data up to date require an internet connection over Wi-Fi or mobile network. Carrier data connection fees may apply Syncing with mobile app If you have paired your Suunto Traverse Alpha with Suunto Movescount App, changes in settings, sport modes, and new logs are automatically synced by default when the Bluetooth connection is active. The Bluetooth icon on your Suunto Traverse Alpha flashes when data is being synced. This default setting can be changed from the options menu. To turn off automatic syncing: 1. Keep [NEXT] pressed to enter the options menu. 2. Scroll to CONNECTIVITY with [LIGHT] and select with [NEXT]. 3. Press [NEXT] again to enter the MobileApp sync setting. 4. Toggle off with [LIGHT] and keep [NEXT] pressed to exit. Manual sync When automatic syncing is off, you need to manually start syncing to transfer settings or new logs. To manually sync with mobile app: 1. Ensure Suunto Movescount App is running and Bluetooth is on. 2. Keep [NEXT] pressed to enter the options menu.
47 3. Scroll to CONNECTIVITY with [LIGHT] and select with [NEXT]. 4. Press [NEXT] to activate Sync now. If your mobile device has an active data connection and your app is connected to your Suunto Movescount account, settings and logs are synced with your account. If there is no data connection, syncing is delayed until a connection is available. Unsynced logs recorded with your Suunto Traverse Alpha are listed in the app, but you cannot view the log details until they are synced with your Suunto Movescount account. Activities that you record with the app are immediately viewable. NOTE: Carrier data connection fees may apply when syncing between Suunto Movescount App and Suunto Movescount Navigating with GPS Suunto Traverse Alpha uses the Global Positioning System (GPS) to determine your current position. GPS incorporates a set of satellites that orbit the Earth at an altitude of 20,000 km at the speed of 4 km/s. The built-in GPS receiver in Suunto Traverse Alpha is optimized for wrist use and receives data from a very wide angle Getting GPS signal Suunto Traverse Alpha activates GPS automatically when you select a sport mode with the GPS functionality, determine your location, or start navigating. 47
48 NOTE: When you activate GPS for the first time, or have not used it for a long time, it might take longer than usual to get a GPS fix. Subsequent GPS starts will take less time. TIP: To minimize GPS initiation time, hold the watch steady facing up and make sure you are in an open area with a clear view of the sky. TIP: Regularly synchronize your Suunto Traverse Alpha with Suunto Movescount to get the latest satellite orbit data. This reduces the time needed to get the GPS fix and improves track accuracy. Troubleshooting: No GPS signal For an optimal signal, point the GPS part of the watch upwards. The best signal can be received in an open area with a clear view of the sky. 48
49 The GPS receiver usually works well inside tents and other thin covers. However, objects, buildings, dense vegetation or cloudy weather can reduce the GPS signal reception quality. GPS signal does not penetrate any solid constructions or water. Therefore do not try to activate GPS inside buildings, caves or under water GPS grids and position formats Grids are lines on a map that define the coordinate system used on the map. Position format is the way the GPS receiver's position is displayed on the watch. All the formats relate to the same location, they only express it in a different way. You can change the position format in the watch settings in the options menu under GENERAL» Formats» Position format. You can select the format from the following grids: latitude/longitude is the most commonly used grid and has three different formats: o WGS84 Hd.d o WGS84 Hd m.m' o WGS84 Hd m's.s UTM (Universal Transverse Mercator) gives a two-dimensional horizontal position presentation. MGRS (Military Grid Reference System) is an extension of UTM and consists of a grid zone designator, 100,000-meter square identifier and a numerical location. Suunto Traverse Alpha also supports the following local grids: 49
50 British (BNG) Finnish (ETRS-TM35FIN) Finnish (KKJ) Irish (IG) Swedish (RT90) Swiss (CH1903) UTM NAD27 Alaska UTM NAD27 Conus UTM NAD83 NZTM2000 (New Zealand) 50 NOTE: Some grids cannot be used in the areas north of 84 N and south of 80 S, or outside the countries that they are intended for GPS accuracy and power saving When customizing sport modes, you can define the GPS fix interval using the GPS accuracy setting in Suunto Movescount. The shorter the interval, the better the accuracy during recording. By increasing the interval and lowering the accuracy, you can extend the battery life. The GPS accuracy options are: Best: ~ 1 sec fix interval, highest power consumption Good: ~ 5 sec fix interval, moderate power consumption OK: ~ 60 sec fix interval, lowest power consumption Off: no GPS fix
51 You can adjust the predefined GPS accuracy of the sport mode if needed only during a recording and while navigating. For instance, if you notice you are low on battery, you could adjust the setting to extend battery life. Adjust GPS accuracy in the start menu under NAVIGATION» Settings» GPS accuracy GPS and GLONASS Suunto Traverse Alpha uses a Global Navigation Satellite System (GNSS) to determine your location. The GNSS can use signals from both GPS and GLONASS satellites. By default your watch searches for GPS signals only. In some situations and locations already the world, using GLONASS signals can improve location accuracy. However, keep in mind that using GLONASS consumes more battery than using GPS only. You can activate or deactivate GLONASS at any time, even while recording an activity. The activate or deactivate GLONASS: 1. Keep [NEXT] pressed to enter the options menu. 2. Scroll to NAVIGATION with [START] and enter with [NEXT]. 3. Scroll to SETTINGS with [LIGHT] and select with [NEXT]. 4. Scroll to GNSS with [START] and select with [NEXT]. 5. Choose GPS & GLONASS to activate GLONASS. If already active, choose GPS to deactivate GLONASS. 6. Keep [NEXT] pressed to exit. 51
52 NOTE: GLONASS is only used if GPS accuracy is set to best. (See GPS accuracy and power saving) Notifications If you have paired your Suunto Traverse Alpha with Suunto Movescount App (see 3.17 Movescount mobile app), you can get call, message and push notifications on the watch Incoming call Peter Tomorrow, skiing in Aspen? 52 To get notifications on your watch: 1. Keep [NEXT] pressed to enter the options menu. 2. Press [LIGHT] to scroll to CONNECTIVITY and press [NEXT]. 3. Press [LIGHT] to scroll to Notifications. 4. Toggle on/off with [LIGHT]. 5. Exit by keeping [NEXT] pressed. With notifications on, your Suunto Traverse Alpha gives an alert (see 3.30 Tones and vibration) and displays a notification icon in the bottom row of the time display with each new event. To view notifications on your watch: 1. Press [START] to enter the start menu.
53 2. Scroll to NOTIFICATIONS OFF with [START] and press [NEXT]. 3. Scroll through the notifications with [START] or [LIGHT]. Up to 10 notifications can be listed. Notifications remain in your watch until you clear them from your mobile device. However, notifications older than one day are hidden from view in the watch Recording activities Use sport modes (see 3.25 Sport modes) to record activities and view various information during your outing. Out of the box, Suunto Traverse Alpha has three sport modes, Hiking, Hunting and Fishing. Start a recording by pressing [START] and then press [NEXT] to enter RECORD. So long as there is only one sport mode in the watch, the recording starts immediately. If you add other sport modes, you need to select the sport mode you want to use and then press [NEXT] to start the recording. TIP: You can also quickly start the recording by keeping [START] pressed Points of interest Suunto Traverse Alpha includes GPS navigation which allows you to navigate to a pre-defined destination stored as a point of interest (POI). 53
54 NOTE: You can also start navigating to a POI when you are recording an activity (see 3.20 Recording activities). To navigate to a POI: 1. Press [START] to enter the start menu. 2. Scroll to NAVIGATION with [START] and press [NEXT]. 3. Scroll to POIs (Points of interest) using [LIGHT] and press [NEXT]. 4. Scroll to the POI you wish to navigate to with [START] or [LIGHT] and select with [NEXT]. 5. Press [NEXT] again to select Navigate. If you are using the compass for the first time, you need to calibrate it (see Calibrating compass). After activating the compass, the watch starts searching for a GPS signal. All navigating is recorded. If your watch has more than one sport mode, you are prompted to select one. 6. Start navigating to the POI. The watch displays the breadcrumb display, showing your position and the position of the POI. By pressing [VIEW] you can access additional guidance: distance and direction to POI in straight line distance to POI and estimated time en route based on your current speed, difference between your current altitude and the POI altitude 54
55 Building 01 dst3.2km Building 01 DST 3.2 km ETE 11:30' Building 01 ALTITUDE 2012 m ALT DIFF 410 m When stationary or moving slowly (<4 km/h), the watch shows you the direction to the POI (or waypoint if navigating a route) based on the compass bearing. While moving (>4 km/h), the watch shows you the direction to the POI (or waypoint if navigating a route) based on GPS. The direction to your target, or bearing, is shown with the empty triangle. Your direction of travel, or heading, is indicated by the solid lines at the top of the display. Aligning these two ensures you are moving in the correct direction. dst3.2km Building 01 dst3.2km Building Checking your location Suunto Traverse Alpha allows you to check the coordinates of your current location using GPS. 55
56 56 To check your location: 1. Press [START] to enter the start menu. 2. Scroll to NAVIGATION with [START] and press [NEXT]. 3. Scroll to Location with [LIGHT] and press [NEXT]. 4. Press [NEXT] to select Current. 5. The watch starts searching for a GPS signal and displays GPS found after acquiring the signal. After that your current coordinates are shown on the display. TIP: You can also check your location while you are recording an activity by keeping [NEXT] pressed to access NAVIGATION in the options menu or by pressing [START] while in the breadcrumb display Adding a POI Suunto Traverse Alpha allows you to save your current location or define a location as a POI. You can store up to 250 POIs in the watch. When adding a POI, select a POI type (icon) and POI name from a predefined list, or freely name the POIs in Movescount. To save a POI: 1. Press [START] to enter the start menu. 2. Scroll to NAVIGATION with [START] and press [NEXT]. 3. Scroll to Location with [LIGHT] and press [NEXT]. 4. Select Current or select Define to manually change longitude and latitude values.
57 5. Press [START] to save the location. 6. Select a suitable name for the location. Scroll through the name options with [START] or [LIGHT]. Select a name with [NEXT]. 7. Press [START] to save the POI. You can create POIs in Suunto Movescount by selecting a location on a map or inserting the coordinates. POIs in your Suunto Traverse Alpha and in Suunto Movescount are always synchronized when you connect the watch to Suunto Movescount. NOTE: When recording a hunting or fishing activity, long pressing [VIEW] displays a shortlist of activity-specific POIs. To view the entire list, select SHOW ALL. TIP: You can quickly save your current location as a POI by keeping [VIEW] pressed. This can be done from any display when not recording an activity Deleting a POI You can delete a POI directly in the watch or through Suunto Movescount. However, when you delete a POI in Suunto Movescount and synchronize your Suunto Traverse Alpha, the POI is deleted from the watch but only disabled in Suunto Movescount. To delete a POI: 1. Press [START] to enter the start menu. 2. Scroll to NAVIGATIONwith [START] and press [NEXT]. 3. Scroll to POIs (Points of interest) with [LIGHT] and press [NEXT]. 57
58 4. Scroll to the POI you wish to delete with [START] or [LIGHT] and select with [NEXT]. 5. Scroll to Delete with [START] and press [NEXT]. 6. Press [START] to confirm Routes You can create a route with the route planner in Suunto Movescount or export the track of a recorded activity to the planner. To add a route: 1. Go to Suunto Movescount and log in. 2. Under Plan & Create, browse to Routes to search and add existing routes or browse to Route Planner to create your own route. 3. Save the route and select the 'Use this route in my...' option. 4. Sync your Suunto Traverse Alpha with Suunto Movescount using Suunto Movescount App (see Syncing with mobile app) or by using Moveslink and the supplied USB cable. Routes are also deleted through Suunto Movescount. To delete a route: 1. Go to and log in. 2. Under Plan & Create, browse to Route Planner. 3. Under MY ROUTES, click on the route you want to delete and click DELETE. 4. Sync your Suunto Traverse Alpha with Suunto Movescount using Suunto Movescount App (see Syncing with mobile app) or by using Moveslink and the supplied USB cable. 58
59 Navigating a route You can navigate a route you have transferred to your Suunto Traverse Alpha from Movescount (see 3.20 Routes) or from a log in your logbook with GPS data. You get a preview of the route based on the route list or logbook selection. If you are using the compass for the first time, you need to calibrate it (see Calibrating compass). After activating the compass, the watch will begin searching for a GPS signal. After the watch acquires a GPS signal, you can begin to navigate a route. To navigate a route: 1. Press [START] to enter the start menu. 2. Scroll to NAVIGATION with [START] and press [NEXT]. 3. Scroll to Routes or NAVIGATION and press [NEXT] to enter. 4. Scroll to the route you want to navigate with [START] or [LIGHT] and press [NEXT]. 5. Press [NEXT] to select Navigate. All navigating is recorded. If you watch has more than one sport mode, you are prompted to select one. 6. Select Forwards or Backwards to chose the direction you want to navigate (from the first waypoint or the last). 59
60 Direction Forwards Backwards 7. Start navigating. The watch informs you when you are approaching the beginning of the route. Approaching BEGIN 10 km 10 km 8. The watch informs you when you have arrived at your destination. TIP: You can also start navigating while recording an activity (see 3.20 Recording activities) During navigation During navigation, press [VIEW] to scroll the following views: full track view showing the whole route 60
61 zoomed-in track view of the route: by default, the zoomed-in view is scaled to a 100 m (0.1 mi) scale; the scale is larger if you are far away from the route Track view The full track view shows you the following information: (1) arrow indicating your location and pointing to the direction of your heading. (2) the beginning and end of the route (3) The closest POI is shown as an icon. (4) scale of the track view (1) (2) (3) 10 km (4) 10 km NOTE: In the full track view the north is always up. Map orientation You can change the map orientation in the options menu under NAVIGATION» Settings» Map» Orientation. Heading up: Displays the zoomed-in map with the heading pointing up. 61
62 North up: Displays the zoomed-in map with the north pointing up. Ascent profile view The ascent profile view shows you the following information: 1. Remaining ascent 2. Real-time altitude profile graph 3. Remaining descent 1. asc 844m 2. dsc 40 m 3. If you veer too far off the route track, the profile graph is not updated. Instead, the text Off route is shown below the graph. You need to return to the track to get accurate ascent calculations Service menu To access the service menu, keep [BACK LAP] and [START] pressed simultaneously until the watch enters the service menu. 62
63 Enter service The service menu includes the following items: Info: o Air pressure: shows the current absolute air pressure and temperature. o Version: shows the current software and hardware version. o BLE: shows the current Bluetooth Smart version. Display: o LCD test: allows you to test that the LCD works properly. ACTION: o Power off: allows you to put the watch into deep sleep. o GPS reset: allows you to reset GPS. NOTE: Power off is a low power state. Follow the normal startup procedure to wake up the device. All settings except time and date are maintained. Just confirm them through the startup wizard. NOTE: The watch switches to power saving mode when it is static for 10 minutes. The watch re-activates when moved. 63
64 NOTE: Service menu content is subject to change without notice during updates. Resetting GPS In case the GPS unit cannot find a signal, you can reset GPS data in the service menu. To reset GPS: 1. In the service menu, scroll to ACTION with [LIGHT] and enter with [NEXT]. 2. Press [LIGHT] to scroll to GPS reset and enter with [NEXT]. 3. Press [START] to confirm GPS reset, or press [LIGHT] to cancel. NOTE: Resetting GPS resets GPS data and compass calibration values. Saved logs are not removed Software updates You can update your Suunto Traverse Alpha software through Movescount. When you update the software, all logs are automatically moved to Movescount and deleted from the watch. To update your Suunto Traverse Alpha software: 1. Install Moveslink if you have not done so already from Movescount. 2. Connect your Suunto Traverse Alpha to your computer with the supplied USB cable. 64
65 3. If an update is available, your watch is updated automatically. Wait for the update to complete before unplugging the USB cable. This may take several minutes Sport modes Sport modes are your way to customize how activities are recorded. Different information is shown on the displays while recording depending on the sport mode. Suunto Traverse Alpha comes with three predefined sport modes for Hiking, Hunting and Fishing. In Suunto Movescount you can create custom sport modes, edit the predefined sport mode, delete sport modes, or simply hide them so that they are not shown in your RECORD menu (see 3.20 Recording activities). A custom sport mode can contain up to four displays. You can choose which data appears on each display from a comprehensive list of options. You can transfer up to five sport modes created in Movescount to your Suunto Traverse Alpha Stopwatch The stopwatch is a display that can be turned on or off from the start menu. To activate the stopwatch: 1. Press [START] to enter the start menu. 2. Scroll to DISPLAYS with [LIGHT] and press [NEXT]. 3. Scroll to Stopwatch with [LIGHT] and press [NEXT]. 65
66 When activated, the timer can be accessed by pressing [NEXT] until the timer appears. lap0 00' '00.0 NOTE: The stopwatch is not visible while recording an activity. To use the stopwatch: 1. In the activated stopwatch display, press [START] to start measuring time. 2. Press [BACK LAP] to make a lap, or press [START] to pause the stopwatch. To view the lap times, press [BACK LAP] when the stopwatch is paused. 3. Press [START] to continue. 4. To reset the time, keep [START] pressed when the stopwatch is paused. While the stopwatch is running, you can: press [VIEW] to switch between the time and lap time shown on the bottom row of the display. switch to Time display with [NEXT]. enter the options menu by keeping [NEXT] pressed. 66
67 If you no longer want to see the stopwatch display, deactivate the stopwatch. To hide the stopwatch: 1. Press [START] to enter the start menu. 2. Scroll to DISPLAYS with [LIGHT] and press [NEXT]. 3. Scroll to End stopwatch with [LIGHT] and press [NEXT] Sunrise and sunset alerts In addition to the sunrise and sunset times you can view in different displays in Traverse Alpha, you can set specific sunrise and sunset alerts to help time your activities on your expeditions. You can set an alarm for the sunrise and sunset alerts separately in the options menu under General» Alerts. Turn each alarm on/off and set how many minutes before the event that the alarm should sound Suunto Apps Suunto Apps allow you to further customize your Suunto Traverse Alpha. Visit Suunto App Zone in Movescount to find Apps, such as various timers and counters, available for your use. If you cannot find what you need, create your own App with Suunto App Designer. You can create Apps, for example, for calculating the slope grade of your skiing route. To add Suunto Apps to your Suunto Traverse Alpha: 1. Go to the PLAN & CREATE section in Movescount community and select App Zone to browse existing Suunto Apps. To create your own App, go to the PLAN & CREATE section of your profile and select App Designer. 67
68 68 2. Add Suunto App to a sport mode. Connect your Suunto Traverse Alpha to your Movescount account to synchronize Suunto App to the watch. The added Suunto App will show the result of its calculation during your activity. NOTE: You can add up to four Suunto Apps to each sport mode Time The time display on your Suunto Traverse Alpha shows the following information: top row: date middle row: time bottom row: change with [VIEW] to show additional information such as sunrise/sunset, altitude and battery level. In the options menu under GENERAL» Time/date, you can set the following: Dual time Alarm Time and date Alarm clock You can use your Suunto Traverse Alpha as an alarm clock. Turn the alarm on/off and set the alarm time in the options menu under GENERAL» Time/date» Alarm. When the alarm is switched on, the alarm symbol is shown on most of the displays.
69 When the alarm sounds, you can: Snooze by pressing [LIGHT]. The alarm stops and restarts every five minutes until you stop it. You can snooze up to 12 times for a total of one hour. Stop by pressing [START]. The alarm stops and restarts the same time the following day, unless you switch the alarm off in the options menu. Stop 7:00 Snooze 24h 5min NOTE: When snoozing, the alarm icon blinks in the time display Time syncing Your Suunto Traverse Alpha time can be updated through your mobile phone, computer (Moveslink) or GPS time. If you have paired your watch with the Suunto Movescount App, time and time zone are automatically synced with your mobile phone. When you connect your watch to the computer with the USB cable, Moveslink by default updates your watch time and date according to the computer clock. This feature can be turned off in the Moveslink settings. 69
70 GPS time GPS time corrects the offset between your Suunto Traverse Alpha and the GPS time. GPS time checks and corrects the time whenever a GPS fix is found (for example when recording an activity, or saving a POI). GPS time is on by default. You can turn it off in the options menu under GENERAL» Time/date»Time & date. Daylight Saving Time Suunto Traverse Alpha supports Daylight Saving Time (DST) time adjustments if GPS time is on You can adjust the Daylight Saving Time setting in the options menu under GENERAL» Time/date»Time & date. There are three settings available: Automatic automatic DST adjustment based on GPS location Winter time always winter time (no DST) Summer time always summer time 70
SUUNTO TRAVERSE 2.0 USER GUIDE
 SUUNTO TRAVERSE 2.0 USER GUIDE 2016-11-14 2 1 SAFETY... 5 2 Getting started... 8 2.1 Using buttons... 8 2.2 Set up... 9 2.3 Adjusting settings... 11 3 Features... 13 3.1 Activity monitoring... 13 3.2 Alti-Baro...
SUUNTO TRAVERSE 2.0 USER GUIDE 2016-11-14 2 1 SAFETY... 5 2 Getting started... 8 2.1 Using buttons... 8 2.2 Set up... 9 2.3 Adjusting settings... 11 3 Features... 13 3.1 Activity monitoring... 13 3.2 Alti-Baro...
SUUNTO AMBIT3 RUN 1.0 USER GUIDE
 SUUNTO AMBIT3 RUN 1.0 USER GUIDE 2 1 SAFETY... 5 2 Getting started... 7 2.1 Buttons and menus... 7 2.2 Set up... 8 2.3 Adjusting settings... 11 3 Features... 13 3.1 Activity monitoring... 13 3.2 Autopause...
SUUNTO AMBIT3 RUN 1.0 USER GUIDE 2 1 SAFETY... 5 2 Getting started... 7 2.1 Buttons and menus... 7 2.2 Set up... 8 2.3 Adjusting settings... 11 3 Features... 13 3.1 Activity monitoring... 13 3.2 Autopause...
SUUNTO AMBIT3 RUN 1.5 USER GUIDE
 SUUNTO AMBIT3 RUN 1.5 USER GUIDE 2 1 SAFETY... 5 2 Getting started... 7 2.1 Buttons and menus... 7 2.2 Set up... 8 2.3 Adjusting settings... 11 3 Features... 13 3.1 Activity monitoring... 13 3.2 Autopause...
SUUNTO AMBIT3 RUN 1.5 USER GUIDE 2 1 SAFETY... 5 2 Getting started... 7 2.1 Buttons and menus... 7 2.2 Set up... 8 2.3 Adjusting settings... 11 3 Features... 13 3.1 Activity monitoring... 13 3.2 Autopause...
SUUNTO AMBIT3 SPORT 2.4
 SUUNTO AMBIT3 SPORT 2.4 USER GUIDE 2016-11-30 2 1 SAFETY... 6 2 Getting started... 8 2.1 Buttons and menus... 8 2.2 Set up... 9 2.3 Adjusting settings... 12 3 Features... 14 3.1 Activity monitoring...
SUUNTO AMBIT3 SPORT 2.4 USER GUIDE 2016-11-30 2 1 SAFETY... 6 2 Getting started... 8 2.1 Buttons and menus... 8 2.2 Set up... 9 2.3 Adjusting settings... 12 3 Features... 14 3.1 Activity monitoring...
Suunto Ambit Full Specifications
 Suunto Ambit Full Specifications Differences are highlighted in orange Suunto Ambit3 Peak and Peak Sapphire Suunto Ambit3 Sport Suunto Ambit3 Run Technical Specifications: General: Suunto Apps: Water resistance
Suunto Ambit Full Specifications Differences are highlighted in orange Suunto Ambit3 Peak and Peak Sapphire Suunto Ambit3 Sport Suunto Ambit3 Run Technical Specifications: General: Suunto Apps: Water resistance
SUUNTO SPARTAN ULTRA 1.11 USER GUIDE
 SUUNTO SPARTAN ULTRA 1.11 USER GUIDE 2017-10-17 1. SAFETY... 4 2. Getting started... 6 2.1. Touch screen and buttons... 6 2.2. Displays...7 2.3. Icons...7 2.4. Adjusting settings...10 3. Features...12
SUUNTO SPARTAN ULTRA 1.11 USER GUIDE 2017-10-17 1. SAFETY... 4 2. Getting started... 6 2.1. Touch screen and buttons... 6 2.2. Displays...7 2.3. Icons...7 2.4. Adjusting settings...10 3. Features...12
Strava, TrainingPeaks, Strava, TrainingPeaks, MapMyFitness
 Weight 74 g 70 g 75 g 80 g Bezel material: Steel Stainless steel Stainless steel Stainless steel Glass material: Mineral crystal Mineral crystal Sapphire crystal Mineral crystal Case material: Polyamide
Weight 74 g 70 g 75 g 80 g Bezel material: Steel Stainless steel Stainless steel Stainless steel Glass material: Mineral crystal Mineral crystal Sapphire crystal Mineral crystal Case material: Polyamide
SUUNTO SPARTAN SPORT 1.11 USER GUIDE
 SUUNTO SPARTAN SPORT 1.11 USER GUIDE 2017-10-17 1. SAFETY... 4 2. Getting started... 6 2.1. Touch screen and buttons... 6 2.2. Displays...7 2.3. Icons...7 2.4. Adjusting settings...10 3. Features...12
SUUNTO SPARTAN SPORT 1.11 USER GUIDE 2017-10-17 1. SAFETY... 4 2. Getting started... 6 2.1. Touch screen and buttons... 6 2.2. Displays...7 2.3. Icons...7 2.4. Adjusting settings...10 3. Features...12
SUUNTO SPARTAN ULTRA 2.0 USER GUIDE
 SUUNTO SPARTAN ULTRA 2.0 USER GUIDE 2018-09-07 1. SAFETY... 5 2. Getting started...7 2.1. SuuntoLink... 7 2.2. Software updates... 7 2.3. Suunto Movescount App...8 2.4. Movescount... 8 2.5. Touch screen
SUUNTO SPARTAN ULTRA 2.0 USER GUIDE 2018-09-07 1. SAFETY... 5 2. Getting started...7 2.1. SuuntoLink... 7 2.2. Software updates... 7 2.3. Suunto Movescount App...8 2.4. Movescount... 8 2.5. Touch screen
Glass fibre reinforced polyamide
 GENERAL Bezel material: Glass material: Case material: Strap material: Weight Wrist sizes: Strap width: Integrated wrist heart rate Customizable watch faces Touch screen lock Touch display Color display
GENERAL Bezel material: Glass material: Case material: Strap material: Weight Wrist sizes: Strap width: Integrated wrist heart rate Customizable watch faces Touch screen lock Touch display Color display
SUUNTO SPARTAN SPORT WRIST HR BARO 2.0 USER GUIDE
 SUUNTO SPARTAN SPORT WRIST HR BARO 2.0 USER GUIDE 2018-09-07 1. SAFETY... 5 2. Getting started...7 2.1. SuuntoLink... 7 2.2. Software updates... 7 2.3. Suunto Movescount App...8 2.4. Movescount... 8 2.5.
SUUNTO SPARTAN SPORT WRIST HR BARO 2.0 USER GUIDE 2018-09-07 1. SAFETY... 5 2. Getting started...7 2.1. SuuntoLink... 7 2.2. Software updates... 7 2.3. Suunto Movescount App...8 2.4. Movescount... 8 2.5.
SUUNTO SPARTAN TRAINER WRIST HR 1.10 USER GUIDE
 SUUNTO SPARTAN TRAINER WRIST HR 1.10 USER GUIDE 2017-08-30 1. SAFETY... 4 2. Getting started... 5 2.1. Buttons...6 2.2. Optical heart rate...7 2.3. Displays...7 2.4. Icons... 8 2.5. Adjusting settings...10
SUUNTO SPARTAN TRAINER WRIST HR 1.10 USER GUIDE 2017-08-30 1. SAFETY... 4 2. Getting started... 5 2.1. Buttons...6 2.2. Optical heart rate...7 2.3. Displays...7 2.4. Icons... 8 2.5. Adjusting settings...10
SUUNTO SPARTAN SPORT WRIST HR 1.8
 SUUNTO SPARTAN SPORT WRIST HR 1.8 USER GUIDE 2017-03-31 2 1 SAFETY... 5 2 Getting started... 8 2.1 Optical heart rate... 9 2.2 Touch screen and buttons... 10 2.3 Displays... 11 2.4 Icons... 13 2.5 Adjusting
SUUNTO SPARTAN SPORT WRIST HR 1.8 USER GUIDE 2017-03-31 2 1 SAFETY... 5 2 Getting started... 8 2.1 Optical heart rate... 9 2.2 Touch screen and buttons... 10 2.3 Displays... 11 2.4 Icons... 13 2.5 Adjusting
SUUNTO SPARTAN SPORT WRIST HR 1.12 USER GUIDE
 SUUNTO SPARTAN SPORT WRIST HR 1.12 USER GUIDE 2018-01-16 1. SAFETY... 4 2. Getting started... 6 2.1. SuuntoLink... 6 2.2. Software updates...6 2.3. Suunto Movescount App...7 2.4. Movescount...7 2.5. Optical
SUUNTO SPARTAN SPORT WRIST HR 1.12 USER GUIDE 2018-01-16 1. SAFETY... 4 2. Getting started... 6 2.1. SuuntoLink... 6 2.2. Software updates...6 2.3. Suunto Movescount App...7 2.4. Movescount...7 2.5. Optical
SUUNTO SPARTAN SPORT WRIST HR 2.0 USER GUIDE
 SUUNTO SPARTAN SPORT WRIST HR 2.0 USER GUIDE 2018-06-14 1. SAFETY... 5 2. Getting started...7 2.1. SuuntoLink... 7 2.2. Software updates... 7 2.3. Suunto Movescount App...8 2.4. Movescount... 8 2.5. Optical
SUUNTO SPARTAN SPORT WRIST HR 2.0 USER GUIDE 2018-06-14 1. SAFETY... 5 2. Getting started...7 2.1. SuuntoLink... 7 2.2. Software updates... 7 2.3. Suunto Movescount App...8 2.4. Movescount... 8 2.5. Optical
SUUNTO SPARTAN ULTRA 1.7
 SUUNTO SPARTAN ULTRA 1.7 USER GUIDE 2017-02-28 2 1 SAFETY... 5 2 Getting started... 8 2.1 Touch screen and buttons... 9 2.2 Displays... 10 2.3 Adjusting settings... 12 3 Features... 15 3.1 Activity monitoring...
SUUNTO SPARTAN ULTRA 1.7 USER GUIDE 2017-02-28 2 1 SAFETY... 5 2 Getting started... 8 2.1 Touch screen and buttons... 9 2.2 Displays... 10 2.3 Adjusting settings... 12 3 Features... 15 3.1 Activity monitoring...
SUUNTO KAILASH USER GUIDE
 SUUNTO KAILASH USER GUIDE 2 1 Safety... 4 2 Getting started... 6 2.1 Adjust settings... 7 2.2 Displays and views... 7 2.3 Home location... 8 3 Features... 10 3.1 7R logbook... 10 3.2 Alarm clock... 11
SUUNTO KAILASH USER GUIDE 2 1 Safety... 4 2 Getting started... 6 2.1 Adjust settings... 7 2.2 Displays and views... 7 2.3 Home location... 8 3 Features... 10 3.1 7R logbook... 10 3.2 Alarm clock... 11
Introduction. Getting Started. Step 1) Know your watch: GPS 2.0 Watch Instruction Manual. Push button location:
 GPS 2.0 Watch Instruction Manual Introduction Thank you for purchasing the GPS watch. This GPS watch is packed with personal Training features like speed, trip time, laps, etc. GPS can display your current
GPS 2.0 Watch Instruction Manual Introduction Thank you for purchasing the GPS watch. This GPS watch is packed with personal Training features like speed, trip time, laps, etc. GPS can display your current
GPS mini Watch User Manual Introduction. Getting Started. Caution: Step 1) Know your Watch:
 Watch User Manual Introduction Thank you for purchasing the GPS Watch. This GPS Watch is packed with personal Training features like speed, trip time, laps, etc. Watch features include but not limited
Watch User Manual Introduction Thank you for purchasing the GPS Watch. This GPS Watch is packed with personal Training features like speed, trip time, laps, etc. Watch features include but not limited
Amazfit Verge User Manual
 Amazfit Verge User Manual Contents Watch Operating Instructions & Watch Status... 3 1. Button Descriptions... 3 2. Touch Screen Gesture Operations... 3 3. Off-Screen Mode... 3 4. Low-Light Mode... 4 5.
Amazfit Verge User Manual Contents Watch Operating Instructions & Watch Status... 3 1. Button Descriptions... 3 2. Touch Screen Gesture Operations... 3 3. Off-Screen Mode... 3 4. Low-Light Mode... 4 5.
Introduction. Do not store your GPS watch to prolonged exposure to extreme temperatures as this may result to permanent damage to your unit.
 Please visit www.outboundsports.com for additional information. WARNING: Before starting any exercise program. We strongly suggest you visit your doctor for a complete physical and to discuss your exercise
Please visit www.outboundsports.com for additional information. WARNING: Before starting any exercise program. We strongly suggest you visit your doctor for a complete physical and to discuss your exercise
SR200 GPS SPORTS WATCH. Keeping you one step ahead. User manual
 SR200 GPS SPORTS WATCH Keeping you one step ahead User manual Congratulations on purchasing your Snooper RUN SR200 Your new Snooper RUN SR200 is packed with loads of great features. It uses the latest
SR200 GPS SPORTS WATCH Keeping you one step ahead User manual Congratulations on purchasing your Snooper RUN SR200 Your new Snooper RUN SR200 is packed with loads of great features. It uses the latest
GPS BIKE COMPUTER GB-580. Power / Light / Esc. Up/ Start/ Stop. Down / Lap / Save. Page / Enter GPS BIKE COMPUTER
 Power / Light / Esc Up/ Start/ Stop Page / Enter Down / Lap / Save GPS BIKE COMPUTER 1 What is GPS? GPS stands for Global Positioning System. For 3D fix, we need at least four satellites. Normally the
Power / Light / Esc Up/ Start/ Stop Page / Enter Down / Lap / Save GPS BIKE COMPUTER 1 What is GPS? GPS stands for Global Positioning System. For 3D fix, we need at least four satellites. Normally the
SUUNTO SPARTAN SPORT 1.1
 SUUNTO SPARTAN SPORT 1.1 USER GUIDE 2016-09-21 2 1 SAFETY... 4 2 Getting started... 7 2.1 Touch screen and buttons... 8 2.2 Displays... 9 2.3 Adjusting settings... 11 3 Features... 14 3.1 Activity monitoring...
SUUNTO SPARTAN SPORT 1.1 USER GUIDE 2016-09-21 2 1 SAFETY... 4 2 Getting started... 7 2.1 Touch screen and buttons... 8 2.2 Displays... 9 2.3 Adjusting settings... 11 3 Features... 14 3.1 Activity monitoring...
MODES AND VIEWS COMPASS TIME ALTI & BARO. date seconds dual time sunrise and sunset times stopwatch countdown timer. time. cardinals bearing tracking
 QUICK GUIDE en MODES AND VIEWS TIME date seconds dual time sunrise and sunset times stopwatch countdown timer empty ALTI & BARO COMPASS time cardinals bearing tracking altimeter log recorder log height
QUICK GUIDE en MODES AND VIEWS TIME date seconds dual time sunrise and sunset times stopwatch countdown timer empty ALTI & BARO COMPASS time cardinals bearing tracking altimeter log recorder log height
Casio to Release New G-SHOCK RANGEMAN with the World s First Solar-Assisted GPS Navigation
 Casio to Release New G-SHOCK RANGEMAN with the World s First Solar-Assisted GPS Navigation Designed for the Ultimate in Survival Toughness; GPR-B1000-1 Tokyo, January 11, 2018 Casio Computer Co., Ltd.
Casio to Release New G-SHOCK RANGEMAN with the World s First Solar-Assisted GPS Navigation Designed for the Ultimate in Survival Toughness; GPR-B1000-1 Tokyo, January 11, 2018 Casio Computer Co., Ltd.
GPS Cycle Computer Device. Quick Stat Guide
 GPS Cycle Computer Device Quick Stat Guide 1 What is GPS? The Global Positioning System (GPS) is a space-based satellite navigation system that provides location and time information in all weather conditions,
GPS Cycle Computer Device Quick Stat Guide 1 What is GPS? The Global Positioning System (GPS) is a space-based satellite navigation system that provides location and time information in all weather conditions,
WSD-F10 WSD-F20 WSD-F20S WSD-F20X
 EN WSD-F10 WSD-F20 WSD-F20S WSD-F20X User s Guide Thank you for purchasing this watch. Before trying to use this watch, be sure to read the Safety Precautions in the Quick Start Guide that comes with it.
EN WSD-F10 WSD-F20 WSD-F20S WSD-F20X User s Guide Thank you for purchasing this watch. Before trying to use this watch, be sure to read the Safety Precautions in the Quick Start Guide that comes with it.
PSGP310. Personal GPS Training Watch. Quick Start Guide
 PSGP310 Personal GPS Training Watch Quick Start Guide 1 What is GPS? The Global Positioning System (GPS) is a space-based satellite navigation system that provides location and time information in all
PSGP310 Personal GPS Training Watch Quick Start Guide 1 What is GPS? The Global Positioning System (GPS) is a space-based satellite navigation system that provides location and time information in all
Instruction Manual: SW01-105
 Instruction Manual: SW01-105 Ref: 13192D/ 02W079G078) HRM Optical Pulse watch This product uses an Electro-optical technology to sense the heart beat. It has two LED beams and electro-optical cell to sense
Instruction Manual: SW01-105 Ref: 13192D/ 02W079G078) HRM Optical Pulse watch This product uses an Electro-optical technology to sense the heart beat. It has two LED beams and electro-optical cell to sense
User s Manual: How to wear the watch properly in your forearm: HRM Optical Pulse watch. Caution: Important notes: Soleus Pulse HRM
 Soleus Pulse HRM User s Manual: ) HRM Optical Pulse watch This product uses an Electro-optical technology to sense the heart beat. It has two LED beams and electro-optical cell to sense the volume of blood
Soleus Pulse HRM User s Manual: ) HRM Optical Pulse watch This product uses an Electro-optical technology to sense the heart beat. It has two LED beams and electro-optical cell to sense the volume of blood
WHICH PHONES ARE COMPATIBLE WITH MY HYBRID SMARTWATCH?
 GENERAL SET-UP & APP o WHICH PHONES ARE COMPATIBLE WITH MY HYBRID SMARTWATCH? o Your Hybrid smartwatch is compatible with Android(TM) phones and iphone(r), specifically with Android OS 4.4 or higher, ios
GENERAL SET-UP & APP o WHICH PHONES ARE COMPATIBLE WITH MY HYBRID SMARTWATCH? o Your Hybrid smartwatch is compatible with Android(TM) phones and iphone(r), specifically with Android OS 4.4 or higher, ios
CUSTOMER SERVICE CONTACTS
 1 CUSTOMER SERVICE CONTACTS Suunto Oy Phone +358 9 875870 Fax +358 9 87587301 Suunto USA Phone 1 (800) 543-9124 Canada Phone 1 (800) 776-7770 European Call Center Phone +358 2 284 11 60 PC-related questions
1 CUSTOMER SERVICE CONTACTS Suunto Oy Phone +358 9 875870 Fax +358 9 87587301 Suunto USA Phone 1 (800) 543-9124 Canada Phone 1 (800) 776-7770 European Call Center Phone +358 2 284 11 60 PC-related questions
User Manual for Amazfit Cor
 User Manual for Amazfit Cor Contents Watch Face Function Navigation and Touch Key Description... 1 Function Navigation Operations... 1 Touch Key... 2 Band Wearing and Charging... 2 Daily Wearing... 2 Wearing
User Manual for Amazfit Cor Contents Watch Face Function Navigation and Touch Key Description... 1 Function Navigation Operations... 1 Touch Key... 2 Band Wearing and Charging... 2 Daily Wearing... 2 Wearing
SUUNTO SPARTAN ULTRA QUICK GUIDE
 SUUNTO SPARTAN ULTRA QUICK GUIDE Read complete User Guide www.suunto.com/support EN, DE, FR, ES, IT, NL, PT, EL, SV, FI, ET, NO, DA, RU, SK, SL, PL, CS, HU, BG, TR, ZHTW, KO, ID, TL, TH GETTING STARTED
SUUNTO SPARTAN ULTRA QUICK GUIDE Read complete User Guide www.suunto.com/support EN, DE, FR, ES, IT, NL, PT, EL, SV, FI, ET, NO, DA, RU, SK, SL, PL, CS, HU, BG, TR, ZHTW, KO, ID, TL, TH GETTING STARTED
CUSTOMER SERVICE CONTACTS
 INSTRUCTION MANUAL www.suunto.com CUSTOMER SERVICE CONTACTS Suunto Oy Phone +358 9 875870 Fax +358 9 87587301 Suunto USA Phone 1 (800) 543-9124 Canada Phone 1 (800) 776-7770 Suunto Europe Phone +33 3
INSTRUCTION MANUAL www.suunto.com CUSTOMER SERVICE CONTACTS Suunto Oy Phone +358 9 875870 Fax +358 9 87587301 Suunto USA Phone 1 (800) 543-9124 Canada Phone 1 (800) 776-7770 Suunto Europe Phone +33 3
GPSMAP 62 series quick start manual. For use with the GPSMAP 62, 62s, 62st, 62sc, and 62stc
 GPSMAP 62 series quick start manual For use with the GPSMAP 62, 62s, 62st, 62sc, and 62stc Getting Started warning See the Important Safety and Product Information guide in the product box for product
GPSMAP 62 series quick start manual For use with the GPSMAP 62, 62s, 62st, 62sc, and 62stc Getting Started warning See the Important Safety and Product Information guide in the product box for product
GPSMAP 78 series. quick start manual. for use with the GPSMAP 78, GPSMAP 78s, and GPSMAP 78sc
 GPSMAP 78 series quick start manual for use with the GPSMAP 78, GPSMAP 78s, and GPSMAP 78sc Getting Started warning See the Important Safety and Product Information guide in the product box for product
GPSMAP 78 series quick start manual for use with the GPSMAP 78, GPSMAP 78s, and GPSMAP 78sc Getting Started warning See the Important Safety and Product Information guide in the product box for product
GENERAL SET UP & APP. Swipe up and tap Restart.
 MOVADO CONNECT FAQ GENERAL SET UP & APP WHICH PHONES ARE COMPATIBLE WITH MY SMARTWATCH? Your smartwatch is compatible with Android and ios phones, specifically with Android OS 4.4 or higher, ios 9 and
MOVADO CONNECT FAQ GENERAL SET UP & APP WHICH PHONES ARE COMPATIBLE WITH MY SMARTWATCH? Your smartwatch is compatible with Android and ios phones, specifically with Android OS 4.4 or higher, ios 9 and
GPS Cycle Computer Device
 GPS Cycle Computer Device GB-580 User Manual Version 1.0 Table of Content 1. Introduction and Features... 4 1.1 Introduction...4 1.2 Features...4 1.3 Heart Rate Sensor Installation Procedure (Only for
GPS Cycle Computer Device GB-580 User Manual Version 1.0 Table of Content 1. Introduction and Features... 4 1.1 Introduction...4 1.2 Features...4 1.3 Heart Rate Sensor Installation Procedure (Only for
Pulse. Multisport HR Fitness Tracker. Quick Start Guide. delvfire.com. ID115Plus HR
 Pulse Multisport HR Fitness Tracker Quick Start Guide ID115Plus HR delvfire.com Register your new Delvfire product and claim... 1 Year free warranty The easy way to register - simply visit: www.delvfire.com/warranty
Pulse Multisport HR Fitness Tracker Quick Start Guide ID115Plus HR delvfire.com Register your new Delvfire product and claim... 1 Year free warranty The easy way to register - simply visit: www.delvfire.com/warranty
1. Operating Conditions
 OWNER S MANUAL Overview 1) Operating conditions 2) Articles in the box 3) Charging 4) App setup 5) Wearing the device 6) Cleaning the device 7) Screen operation 8) Device operation a) Time/date interface
OWNER S MANUAL Overview 1) Operating conditions 2) Articles in the box 3) Charging 4) App setup 5) Wearing the device 6) Cleaning the device 7) Screen operation 8) Device operation a) Time/date interface
Wrist GPS Training Device GH-625XT Quick Start Guide
 Wrist GPS Training Device GH-625XT Quick Start Guide Version 3.0 Power / Light Up Page Down Esc/Lap Enter This version is usage for Firmware Version 2.02 or above http://www.gs-sport.com What is GPS? GPS
Wrist GPS Training Device GH-625XT Quick Start Guide Version 3.0 Power / Light Up Page Down Esc/Lap Enter This version is usage for Firmware Version 2.02 or above http://www.gs-sport.com What is GPS? GPS
GPSMAP 66. Owner s Manual
 GPSMAP 66 Owner s Manual 2018 Garmin Ltd. or its subsidiaries All rights reserved. Under the copyright laws, this manual may not be copied, in whole or in part, without the written consent of Garmin. Garmin
GPSMAP 66 Owner s Manual 2018 Garmin Ltd. or its subsidiaries All rights reserved. Under the copyright laws, this manual may not be copied, in whole or in part, without the written consent of Garmin. Garmin
quick start manual PERSONAL NAVIGATOR
 quick start manual foretrex 301 and 401 PERSONAL NAVIGATOR Battery Information The Foretrex operates on two AAA batteries. Use alkaline or NiMH batteries. Use precharged NiMH batteries for best results.
quick start manual foretrex 301 and 401 PERSONAL NAVIGATOR Battery Information The Foretrex operates on two AAA batteries. Use alkaline or NiMH batteries. Use precharged NiMH batteries for best results.
GPS Outdoor Sports Watch User Manual
 GPS Outdoor Sports Watch User Manual Thank you for choosing our smart watch. You can read this manual and have a thorough understanding of the use and operation of the equipment. The Company reserves the
GPS Outdoor Sports Watch User Manual Thank you for choosing our smart watch. You can read this manual and have a thorough understanding of the use and operation of the equipment. The Company reserves the
NAVMAN. English 1-3. Deutsch 2-1. Français 3-1. Italiano 4-1. Espana 5-1. Português 6-1 R
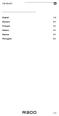 NAVMAN English 1-3 Deutsch 2-1 Français 3-1 Italiano 4-1 Espana 5-1 Português 6-1 R300 1-1 1-2 R300 NAVMAN NAVMAN R300 English USER GUIDE English R300 1-3 Welcome Welcome NAVMAN Navman s GPS Sport.Tool
NAVMAN English 1-3 Deutsch 2-1 Français 3-1 Italiano 4-1 Espana 5-1 Português 6-1 R300 1-1 1-2 R300 NAVMAN NAVMAN R300 English USER GUIDE English R300 1-3 Welcome Welcome NAVMAN Navman s GPS Sport.Tool
Flare. Smart Activity Tracker. Quick Start Guide. delvfire.com PHONE/TABLET REQUIREMENTS QUICK START GUIDE
 PHONE/TABLET REQUIREMENTS ios 7.1 & above Android 4.5 & above Bluetooth 4.0 QUICK START GUIDE Flare Smart Activity Tracker Quick Start Guide ID115U 1. Download the VeryFitPro App To set up your tracker
PHONE/TABLET REQUIREMENTS ios 7.1 & above Android 4.5 & above Bluetooth 4.0 QUICK START GUIDE Flare Smart Activity Tracker Quick Start Guide ID115U 1. Download the VeryFitPro App To set up your tracker
HONOR Watch Magic (TLS-B19) Product Description-(V200R001_09,EN) HUAWEI TECHNOLOGIES CO., LTD. Issue 09. Date
 HONOR Watch Magic (TLS-B19) Product Description-(V200R001_09,EN) Issue 09 Date 2018-11-01 HUAWEI TECHNOLOGIES CO., LTD. Huawei Technologies Co., Ltd. provides customers with comprehensive technical support
HONOR Watch Magic (TLS-B19) Product Description-(V200R001_09,EN) Issue 09 Date 2018-11-01 HUAWEI TECHNOLOGIES CO., LTD. Huawei Technologies Co., Ltd. provides customers with comprehensive technical support
User Manual Please read the manual before use.
 GPS Smartwatch User Manual Please read the manual before use. 1. Product Overview 1.1 Controls 1.1.1 Power button: Power On/ Off: Waken/turnoff screen: Back to main menu. 1.1.2 Rotary button: turn to select
GPS Smartwatch User Manual Please read the manual before use. 1. Product Overview 1.1 Controls 1.1.1 Power button: Power On/ Off: Waken/turnoff screen: Back to main menu. 1.1.2 Rotary button: turn to select
Usage Instructions. For troubleshooting related to the smart computers or to Cateye Cycling, see "Frequently Asked Questions".
 To use Padrone Smart+, the Cateye Cycling smartphone application (free of charge) is required. For the latest information on the smartphones that are compatible with Cateye Cycling operations, see Cateye
To use Padrone Smart+, the Cateye Cycling smartphone application (free of charge) is required. For the latest information on the smartphones that are compatible with Cateye Cycling operations, see Cateye
Using the Magellan explorist
 www.carid.com Using the Magellan explorist The Magellan explorist GPS receiver is designed to be easy enough for the casual explorer as well as having all of the advance features the enthusiast requires.
www.carid.com Using the Magellan explorist The Magellan explorist GPS receiver is designed to be easy enough for the casual explorer as well as having all of the advance features the enthusiast requires.
Runtastic Orbit Product Training Packaging
 Packaging Art. No.: RUNOR1 Package Contents PU Band Silicon Clip Charging Cable Art. No.: RUNORST1 Art. No.: RUNORST2 Wearing the Runtastic Orbit Runtastic Orbit Product Training Device Description Ambient
Packaging Art. No.: RUNOR1 Package Contents PU Band Silicon Clip Charging Cable Art. No.: RUNORST1 Art. No.: RUNORST2 Wearing the Runtastic Orbit Runtastic Orbit Product Training Device Description Ambient
Table of Contents pg " Display pg Cruise Mode pg Map Screen pg Stereo Screen pg Depth Screen pg.
 USER GUIDE TABLE OF CONTENTS Table of Contents pg. 2 12.3" Display pg. 3-4 Cruise Mode pg. 5-6 Map Screen pg. 6-13 Stereo Screen pg. 14-17 Depth Screen pg. 17 Settings Screen pg. 18-24 Media Screen pg.
USER GUIDE TABLE OF CONTENTS Table of Contents pg. 2 12.3" Display pg. 3-4 Cruise Mode pg. 5-6 Map Screen pg. 6-13 Stereo Screen pg. 14-17 Depth Screen pg. 17 Settings Screen pg. 18-24 Media Screen pg.
Contents 2. Getting Started 15. Introduction to the Polar M Charging the M Battery Operating Time 16. Low Battery Notification 16
 USER MANUAL CONTENTS Contents 2 Getting Started 15 Introduction to the Polar M600 15 Charging the M600 15 Battery Operating Time 16 Low Battery Notification 16 Turning the M600 on and off 17 To turn the
USER MANUAL CONTENTS Contents 2 Getting Started 15 Introduction to the Polar M600 15 Charging the M600 15 Battery Operating Time 16 Low Battery Notification 16 Turning the M600 on and off 17 To turn the
REACH YOUR SUMIT USER GUIDE
 REACH YOUR SUMIT USER GUIDE THANK YOU FOR PURCHASING YOUR ALPINERX AND BECOMING A MEMBER OF THE ALPINA COMMUNITY! PLEASE FOLLOW THE SIMPLE STEPS DETAILED IN THIS USER GUIDE TO START USING YOUR WATCH. 01.
REACH YOUR SUMIT USER GUIDE THANK YOU FOR PURCHASING YOUR ALPINERX AND BECOMING A MEMBER OF THE ALPINA COMMUNITY! PLEASE FOLLOW THE SIMPLE STEPS DETAILED IN THIS USER GUIDE TO START USING YOUR WATCH. 01.
quick start manual F O R E R U N N E R 4 0 5
 quick start manual F O R E R U N N E R 4 0 5 GPS-ENABLED SPORTS WATCH WITH WIRELESS SYNC Warning: This product contains a non-replaceable lithium-ion battery. See the Important Safety and Product Information
quick start manual F O R E R U N N E R 4 0 5 GPS-ENABLED SPORTS WATCH WITH WIRELESS SYNC Warning: This product contains a non-replaceable lithium-ion battery. See the Important Safety and Product Information
EDGE EXPLORE. Owner s Manual
 EDGE EXPLORE Owner s Manual 2018 Garmin Ltd. or its subsidiaries All rights reserved. Under the copyright laws, this manual may not be copied, in whole or in part, without the written consent of Garmin.
EDGE EXPLORE Owner s Manual 2018 Garmin Ltd. or its subsidiaries All rights reserved. Under the copyright laws, this manual may not be copied, in whole or in part, without the written consent of Garmin.
ProSense 307/347/367 User's Guide
 ProSense 307/347/367 User's Guide Contents ProSense 307/347/367 User's Guide... 7 Introduction to Your Product... 8 Product Box Contents... 8 Optional Accessories and Replacement Parts... 9 Notations
ProSense 307/347/367 User's Guide Contents ProSense 307/347/367 User's Guide... 7 Introduction to Your Product... 8 Product Box Contents... 8 Optional Accessories and Replacement Parts... 9 Notations
Heart Rate Fitness Tracker
 Heart Rate Fitness Tracker Manual Congratulations on your new fitness tracker and thank you for choosing our device.please read the user guide carefully before using. Settings Use the VeryFitPro app on
Heart Rate Fitness Tracker Manual Congratulations on your new fitness tracker and thank you for choosing our device.please read the user guide carefully before using. Settings Use the VeryFitPro app on
DIESEL ON: FAQS I PRESS THE BUTTON BUT THE HANDS JUST SPIN AROUND ONCE AND THEN STOP. WHAT'S WRONG?
 DIESEL ON: FAQS GENERAL SET-UP & APP PAIRING-SYNCING BATTERY FEATURES ACTIVITY TRAINING 3RD PART INTEGRATION SLEEP SLEEP TRACKING GOAL TRACKING LINK NOTIFICATIONS ACCOUNT AND DEVICE SETTING PRIVACY GENERAL
DIESEL ON: FAQS GENERAL SET-UP & APP PAIRING-SYNCING BATTERY FEATURES ACTIVITY TRAINING 3RD PART INTEGRATION SLEEP SLEEP TRACKING GOAL TRACKING LINK NOTIFICATIONS ACCOUNT AND DEVICE SETTING PRIVACY GENERAL
etrex quick start manual for use with models 20 and 30
 etrex quick start manual for use with models 20 and 30 Getting Started Device Overview warning See the Important Safety and Product Information guide in the product box for product warnings and other important
etrex quick start manual for use with models 20 and 30 Getting Started Device Overview warning See the Important Safety and Product Information guide in the product box for product warnings and other important
Content. Introduction. Reset Computer. Set Unit. Heart Rate. Set Smart EL. Reset Trip Data. Unit. Calories. Enter Setting Mode.
 - English - Content 1 Introduction Reset Computer Set Unit Heart Rate 3 Unit Reset Trip Data 27 Set Smart EL Calories Parts 17 Enter Setting Mode 29 Mode / Sub Mode Functions 37 Average 5 Installation
- English - Content 1 Introduction Reset Computer Set Unit Heart Rate 3 Unit Reset Trip Data 27 Set Smart EL Calories Parts 17 Enter Setting Mode 29 Mode / Sub Mode Functions 37 Average 5 Installation
USER MANUAL NAVWATCH-S20
 Please read carefully before use 1 P a g e Table of Contents Important safety instructions and precautions 3 What s in the box 3 How to reset your watch 3 Navigating the Settings Screens (Entry Level)
Please read carefully before use 1 P a g e Table of Contents Important safety instructions and precautions 3 What s in the box 3 How to reset your watch 3 Navigating the Settings Screens (Entry Level)
GENERAL SET-UP & APP PAIRING/SYNCING FEATURES BATTERY ACCOUNT & DEVICE SETTINGS PRIVACY WARRANTY GENERAL SET-UP & APP ANDROID
 ANDROID GENERAL SET-UP & APP PAIRING/SYNCING FEATURES BATTERY ACCOUNT & DEVICE SETTINGS PRIVACY WARRANTY GENERAL SET-UP & APP WHICH PHONES ARE COMPATIBLE WITH MY SMARTWATCH? Wear OS by Google works with
ANDROID GENERAL SET-UP & APP PAIRING/SYNCING FEATURES BATTERY ACCOUNT & DEVICE SETTINGS PRIVACY WARRANTY GENERAL SET-UP & APP WHICH PHONES ARE COMPATIBLE WITH MY SMARTWATCH? Wear OS by Google works with
INSTINCT. Owner s Manual
 INSTINCT Owner s Manual 2018 Garmin Ltd. or its subsidiaries All rights reserved. Under the copyright laws, this manual may not be copied, in whole or in part, without the written consent of Garmin. Garmin
INSTINCT Owner s Manual 2018 Garmin Ltd. or its subsidiaries All rights reserved. Under the copyright laws, this manual may not be copied, in whole or in part, without the written consent of Garmin. Garmin
Light weight(51g) Waterproof Hi-Res 1.4 LCD display Flexible portability
 pro Light weight(51g) Waterproof Hi-Res 1.4 LCD display Flexible portability Bike Mount Wrist Strap Lanyard Ideal for various outdoor & sports activities Sports watch & Bike computer 2-in-1 Backlight &
pro Light weight(51g) Waterproof Hi-Res 1.4 LCD display Flexible portability Bike Mount Wrist Strap Lanyard Ideal for various outdoor & sports activities Sports watch & Bike computer 2-in-1 Backlight &
In the standby interface of the smart watch, pull down the screen, will display
 1 Quick Guide Turn On/Off Power On: Long press the side button of the smart watch to turn on. Power Off: In the standby interface of the smart watch, long press the side button to turn off. Standby Interface
1 Quick Guide Turn On/Off Power On: Long press the side button of the smart watch to turn on. Power Off: In the standby interface of the smart watch, long press the side button to turn off. Standby Interface
User Manual. H Band Fitness Tracker. Please read this manual before operating your h band fitness tracker, and keep it for further reference.
 User Manual H Band Fitness Tracker Please read this manual before operating your h band fitness tracker, and keep it for further reference. CONTENTS Product Instruction Remove Strap and Charge Mode Download
User Manual H Band Fitness Tracker Please read this manual before operating your h band fitness tracker, and keep it for further reference. CONTENTS Product Instruction Remove Strap and Charge Mode Download
GPSMAP 64. Owner s Manual
 GPSMAP 64 Owner s Manual 2013 2016 Garmin Ltd. or its subsidiaries All rights reserved. Under the copyright laws, this manual may not be copied, in whole or in part, without the written consent of Garmin.
GPSMAP 64 Owner s Manual 2013 2016 Garmin Ltd. or its subsidiaries All rights reserved. Under the copyright laws, this manual may not be copied, in whole or in part, without the written consent of Garmin.
OPERATING VIDEO INSTALLATION VIDEO BC STS
 OPERATING VIDEO INSTALLATION VIDEO www.sigma-qr.com BC 23.16 STS GLISH Foreword Congratulations! Your SIGMA bike computer is a high-quality instrument with top-of-the-line quality and technology. We recommend
OPERATING VIDEO INSTALLATION VIDEO www.sigma-qr.com BC 23.16 STS GLISH Foreword Congratulations! Your SIGMA bike computer is a high-quality instrument with top-of-the-line quality and technology. We recommend
Technaxx. Everything you need for modern communication you wear from now on your wrist!
 Features Technaxx Smart Watch TX 26 * User Manual The Declaration of Conformity for this device is under the Internet link: www.technaxx.de/ (in bottom bar Konformitätserklärung ) Before using the device
Features Technaxx Smart Watch TX 26 * User Manual The Declaration of Conformity for this device is under the Internet link: www.technaxx.de/ (in bottom bar Konformitätserklärung ) Before using the device
SPECIFICATIONS ENGLISH 3. Callaway AllSport Watch. # of Courses 35, mAh Lithium Ion Polymer
 2 INTRODUCTION INTRODUCTION The Callaway ALLSPORT Watch delivers elite performance on the course in a sporty, fashionable design. Hit more greens and minimize penalty strokes by knowing precise distances
2 INTRODUCTION INTRODUCTION The Callaway ALLSPORT Watch delivers elite performance on the course in a sporty, fashionable design. Hit more greens and minimize penalty strokes by knowing precise distances
REACH YOUR SUMMIT USER GUIDE
 REACH YOUR SUMMIT USER GUIDE THANK YOU FOR PURCHASING YOUR ALPINERX AND BECOMING A MEMBER OF THE ALPINA COMMUNITY! PLEASE FOLLOW THE SIMPLE STEPS DETAILED IN THIS USER GUIDE TO START USING YOUR WATCH.
REACH YOUR SUMMIT USER GUIDE THANK YOU FOR PURCHASING YOUR ALPINERX AND BECOMING A MEMBER OF THE ALPINA COMMUNITY! PLEASE FOLLOW THE SIMPLE STEPS DETAILED IN THIS USER GUIDE TO START USING YOUR WATCH.
SatGuide Symbian User Manual. SatGuide Symbian OS USER MANUAL
 SatGuide Symbian User Manual SatGuide Symbian OS USER MANUAL CONTENTS 1 - INTRODUCTION...1 WHAT IS SATGUIDE?...1 SATGUIDE FEATURES...1 2 - SMART PRACTICES WHILE DRIVING...2 DRIVE SAFE, CALL SMART SM...2
SatGuide Symbian User Manual SatGuide Symbian OS USER MANUAL CONTENTS 1 - INTRODUCTION...1 WHAT IS SATGUIDE?...1 SATGUIDE FEATURES...1 2 - SMART PRACTICES WHILE DRIVING...2 DRIVE SAFE, CALL SMART SM...2
Watch Instruction Manual
 Watch Instruction Manual CONTENTS WELLFIT Activation P. 1 Features P. 2 Important Note P. 3 Protecting Your Smart Watch from Water P. 4 Important Reminders P. 5-8 Getting Started P. 9 Contents P. 10 Using
Watch Instruction Manual CONTENTS WELLFIT Activation P. 1 Features P. 2 Important Note P. 3 Protecting Your Smart Watch from Water P. 4 Important Reminders P. 5-8 Getting Started P. 9 Contents P. 10 Using
NAVMAN. English 1-3. Deutsch 2-1. Francaise 3-1. Italiano 4-1. Espana 5-1. Português 6-1 M
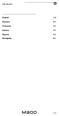 English 1-3 Deutsch 2-1 Francaise 3-1 Italiano 4-1 Espana 5-1 Português 6-1 1-1 1-2 English USER GUIDE English 1-3 Welcome Welcome NAVMAN Navman s 300 series GPS Sport.Tools provide an affordable and reliable
English 1-3 Deutsch 2-1 Francaise 3-1 Italiano 4-1 Espana 5-1 Português 6-1 1-1 1-2 English USER GUIDE English 1-3 Welcome Welcome NAVMAN Navman s 300 series GPS Sport.Tools provide an affordable and reliable
Smart Bracelet Instruction Manual
 Smart Bracelet Instruction Manual Thank you for using our smart Braclet. The product user manual includes the product functions, use-method and the operation procedure.please read the user manual carefully
Smart Bracelet Instruction Manual Thank you for using our smart Braclet. The product user manual includes the product functions, use-method and the operation procedure.please read the user manual carefully
Quick Operation Guide
 Getting Ready to Use the Product This shows typical screen displays and operations. Procedures on the smartphone Important The Wear OS by Google app must be installed. Ensure that the watch is fully charged.
Getting Ready to Use the Product This shows typical screen displays and operations. Procedures on the smartphone Important The Wear OS by Google app must be installed. Ensure that the watch is fully charged.
GENERAL SET-UP & APP GENERAL SET-UP & APP PAIRING/SYNCING FEATURES BATTERY ACCOUNT & DEVICE SETTINGS PRIVACY WARRANTY. For IOS:
 For IOS: GENERAL SET-UP & APP PAIRING/SYNCING FEATURES BATTERY ACCOUNT & DEVICE SETTINGS PRIVACY WARRANTY GENERAL SET-UP & APP WHICH PHONES ARE COMPATIBLE WITH MY SMARTWATCH? Wear OS by Google works with
For IOS: GENERAL SET-UP & APP PAIRING/SYNCING FEATURES BATTERY ACCOUNT & DEVICE SETTINGS PRIVACY WARRANTY GENERAL SET-UP & APP WHICH PHONES ARE COMPATIBLE WITH MY SMARTWATCH? Wear OS by Google works with
NAVMAN. English 1-3. Deutsch 2-1. Francaise 3-1. Italiano 4-1. Espana 5-1. Português 6-1 A
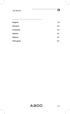 English 1-3 Deutsch 2-1 Francaise 3-1 Italiano 4-1 Espana 5-1 Português 6-1 1-1 1-2 English USER GUIDE English 1-3 Welcome Welcome NAVMAN Navman s 300 series GPS Sport.Tools provide an affordable and reliable
English 1-3 Deutsch 2-1 Francaise 3-1 Italiano 4-1 Espana 5-1 Português 6-1 1-1 1-2 English USER GUIDE English 1-3 Welcome Welcome NAVMAN Navman s 300 series GPS Sport.Tools provide an affordable and reliable
User Manual Please read the manual before use.
 User Manual Please read the manual before use. 1. Product details 1.1 Power Key: Power On/Off;Waken/turn off screen;back to main menu POWER KEY Tap the screen Swipe up or down Swipe le or right 1.2 Touch
User Manual Please read the manual before use. 1. Product details 1.1 Power Key: Power On/Off;Waken/turn off screen;back to main menu POWER KEY Tap the screen Swipe up or down Swipe le or right 1.2 Touch
MBHB Smart Running Watch
 MBHB Smart Running Watch Before Use, You Need To Know: Before use, please kindly take about 3 hours for fully charged. How to charge it Align the ejector pin of the charging clamp with the charge contact
MBHB Smart Running Watch Before Use, You Need To Know: Before use, please kindly take about 3 hours for fully charged. How to charge it Align the ejector pin of the charging clamp with the charge contact
SMART BAND YOUR HEALTH TRACKER PRODUCT MANUAL. VeryFit for heart rate
 SMART BAND YOUR HEALTH TRACKER VeryFit for heart rate PRODUCT MANUAL SMART BAND YOUR HEALTH TRACKER VeryFit for heart rate PRODUCT MANUAL Digital manual was emailed to the user and can also be found at
SMART BAND YOUR HEALTH TRACKER VeryFit for heart rate PRODUCT MANUAL SMART BAND YOUR HEALTH TRACKER VeryFit for heart rate PRODUCT MANUAL Digital manual was emailed to the user and can also be found at
GPS Cycle Computer Device
 GPS Cycle Computer Device GB-580 User Manual Version 2.0 Table of Content 1. Introduction and Features... 4 1.1 Introduction... 4 1.2 Features... 4 1.3 Heart Rate Sensor Installation Procedure (Only for
GPS Cycle Computer Device GB-580 User Manual Version 2.0 Table of Content 1. Introduction and Features... 4 1.1 Introduction... 4 1.2 Features... 4 1.3 Heart Rate Sensor Installation Procedure (Only for
Magellan Triton. User Manual. Magellan Triton 200 Magellan Triton 300 Magellan Triton 400 Magellan Triton 500
 Magellan Triton User Manual Magellan Triton 200 Magellan Triton 300 Magellan Triton 400 Magellan Triton 500 Magellan Navigation, Inc. 960 Overland Court, San Dimas, CA 91773 IMPORTANT SAFETY WARNINGS The
Magellan Triton User Manual Magellan Triton 200 Magellan Triton 300 Magellan Triton 400 Magellan Triton 500 Magellan Navigation, Inc. 960 Overland Court, San Dimas, CA 91773 IMPORTANT SAFETY WARNINGS The
Pairing and use instructions
 Pairing and use instructions Before pairing ensure that your Bluetooth is enabled on your phone (Settings/Bluetooth/on). Also please fully charge your unit. 1- Download APP Zeroner from APP store or Google
Pairing and use instructions Before pairing ensure that your Bluetooth is enabled on your phone (Settings/Bluetooth/on). Also please fully charge your unit. 1- Download APP Zeroner from APP store or Google
XPLOVA Inc. 4F-3, No 66, Sanchong Rd., Nangang District, Taipei 11560, Taiwan, R.O.C. Version: 1.
 User s Manual Copyright 2010, Xplova Incorporated. This publication, including all photographs, illustrations and software, is protected under international copyright laws, with all rights reserved. Neither
User s Manual Copyright 2010, Xplova Incorporated. This publication, including all photographs, illustrations and software, is protected under international copyright laws, with all rights reserved. Neither
Operation Guide 5513
 MA1708-EA 2017 CASIO COMPUTER CO., LTD. Contents Operation Guide 5513 Watch Settings Basic Operations Watch Face Items Navigating Between Modes Mode Overview Using the Crown Hand and Day Indicator Movement
MA1708-EA 2017 CASIO COMPUTER CO., LTD. Contents Operation Guide 5513 Watch Settings Basic Operations Watch Face Items Navigating Between Modes Mode Overview Using the Crown Hand and Day Indicator Movement
Stream Map USA Manual
 1. INTRODUCTION When Stream Map USA is launched, a map of North America opens showing your current location and a colored area highlighting the states covered. Stream Map USA Manual This manual is designed
1. INTRODUCTION When Stream Map USA is launched, a map of North America opens showing your current location and a colored area highlighting the states covered. Stream Map USA Manual This manual is designed
GPS Tracking Software Included
 Take your exercise sessions to new heights with Navig8r s ultimate fitness accessory range. Great for maximising each and every fitness endeavour, these devices are the perfect workout assistant whether
Take your exercise sessions to new heights with Navig8r s ultimate fitness accessory range. Great for maximising each and every fitness endeavour, these devices are the perfect workout assistant whether
MERCURY 100 User Manual
 MERCURY 100 User Manual Disclaimer...2 Warning...3 About GPS...4 Thank You for Choosing the MERCURY 100...5 Conditions for Use:...5 1. Introduction...6 1.1 Package Contents:...6 1.2 Maintenance:...6 1.3
MERCURY 100 User Manual Disclaimer...2 Warning...3 About GPS...4 Thank You for Choosing the MERCURY 100...5 Conditions for Use:...5 1. Introduction...6 1.1 Package Contents:...6 1.2 Maintenance:...6 1.3
Created by Eugene Stephens ios 8.2
 ios 8.2 Physical Buttons - Sleep / Wake Used to turn the device on /off or wake / sleep. Located on the top, right corner (iphone 6 located on right side). - Ring / Silent Used to turn off the ringer.
ios 8.2 Physical Buttons - Sleep / Wake Used to turn the device on /off or wake / sleep. Located on the top, right corner (iphone 6 located on right side). - Ring / Silent Used to turn off the ringer.
i-gotu Q-Band Q-60 3 colorful bands in 1 pack. OLED- readable in the dark.
 (Android Only) i-gotu Q-Band Q-60 Compatibility Phone : Android Smart Phone with BLE 4.0 Interface Built-in Operating System : Android 4.3 or later Wristband App : i-gotu Life Sport App : Android i-gotu
(Android Only) i-gotu Q-Band Q-60 Compatibility Phone : Android Smart Phone with BLE 4.0 Interface Built-in Operating System : Android 4.3 or later Wristband App : i-gotu Life Sport App : Android i-gotu
BASIC OPERATION BASIC OPERATION CHAPTER 2. This chapter addresses and explains the basic features of your phone including:
 CHAPTER 2 BASIC OPERATION This chapter addresses and explains the basic features of your phone including: Turning the phone on/off Accessing the menu Menu summary Making a call Answering calls Ending a
CHAPTER 2 BASIC OPERATION This chapter addresses and explains the basic features of your phone including: Turning the phone on/off Accessing the menu Menu summary Making a call Answering calls Ending a
DELORME. inreach. User Manual. for smartphones and mobile devices
 DELORME inreach User Manual for smartphones and mobile devices for Earthmate PN-60w WARNING: Messaging, tracking and SOS functions require an active Iridium satellite subscription. Always test your device
DELORME inreach User Manual for smartphones and mobile devices for Earthmate PN-60w WARNING: Messaging, tracking and SOS functions require an active Iridium satellite subscription. Always test your device
BT-Q1000XT Quick Installation Guide
 GPS Travel Recorder English BT-Q1000XT Quick Installation Guide A. Standard Package (1) GPS Unit BT-Q1000XT (2) Lithium-ION Rechargeable Battery (3) Cigarette Adapter (4) mini USB Cable (5) Warranty Card
GPS Travel Recorder English BT-Q1000XT Quick Installation Guide A. Standard Package (1) GPS Unit BT-Q1000XT (2) Lithium-ION Rechargeable Battery (3) Cigarette Adapter (4) mini USB Cable (5) Warranty Card
Handheld GPS Receiver. User manual and Reference guide
 Handheld GPS Receiver User manual and Reference guide CAUTION The Global Positioning System (GPS) is a system of 24 satellites which circle the earth twice a day in a very precise orbit and transmit information
Handheld GPS Receiver User manual and Reference guide CAUTION The Global Positioning System (GPS) is a system of 24 satellites which circle the earth twice a day in a very precise orbit and transmit information
Lenovo TAB A User Guide V1.0. Please read the safety precautions and important notes in the supplied manual before use.
 Lenovo TAB A10-70 User Guide V1.0 Please read the safety precautions and important notes in the supplied manual before use. Chapter 01 Lenovo TAB A10-70 Overview 1-1 Appearance 1-2 Buttons 1-3 Turning
Lenovo TAB A10-70 User Guide V1.0 Please read the safety precautions and important notes in the supplied manual before use. Chapter 01 Lenovo TAB A10-70 Overview 1-1 Appearance 1-2 Buttons 1-3 Turning
montana 600 series quick start manual for use with models 600, 650, 650t Montana 600 Series Quick Start Manual 1
 montana 600 series quick start manual for use with models 600, 650, 650t Montana 600 Series Quick Start Manual 1 Getting Started warning See the Important Safety and Product Information guide in the product
montana 600 series quick start manual for use with models 600, 650, 650t Montana 600 Series Quick Start Manual 1 Getting Started warning See the Important Safety and Product Information guide in the product
