All rights reserved. Part Number: 09/
|
|
|
- Allan Greer
- 6 years ago
- Views:
Transcription
1 The information contained in this publication was correct at the time of going to print. In the interest of continuous development, we reserve the right to change specifications, design or equipment at any time without notice or obligation. No part of this publication may be reproduced, transmitted, stored in a retrieval system or translated into any language in any form by any means without our written permission. Errors and omissions excepted. Ford Motor Company 2015 All rights reserved. Part Number: 09/
2 SYNC 3 Supplement (if equipped) owner.ford.com ford.ca October 2015 Second Printing Supplement SYNC 3 Litho in U.S.A. GJ5J 19A285 DA
3 Table of Contents SYNC 3 General Information...3 Home Screen...18 Using Voice Recognition...19 Entertainment...27 Climate...38 Phone...46 Navigation...52 Electric Vehicle Information...62 Apps...83 Settings...85 SYNC 3 Troubleshooting
4 2
5 GENERAL INFORMATION WARNING Driving while distracted can result in loss of vehicle control, crash and injury. We strongly recommend that you use extreme caution when using any device that may take your focus off the road. Your primary responsibility is the safe operation of your vehicle. We recommend against the use of any hand-held device while driving and encourage the use of voice-operated systems when possible. Make sure you are aware of all applicable local laws that may affect the use of electronic devices while driving. Getting to Know Your System The SYNC 3 system allows you to interact with a variety of features using the touchscreen and voice commands. By integrating with your Bluetooth-enabled phone, the touchscreen provides easy interaction with audio, multimedia, climate control, navigation, and your phone's SYNC 3 compatible apps. Using the Touchscreen To operate the touchscreen, you can simply touch the item or option that you want to select. The button changes color when you select it. The SYNC 3 layout allows you to quickly select the feature you wish to use. E
6 A B C D E Item Status Bar Home Clock Outside Temperature Feature Bar Action and Description This bar displays icons and messages pertaining to current system activities including climate settings, voice commands and phone functions such as text messages. This button is available on the main screens. Pressing it takes you to the home screen view. This shows the current time. You can set the clock manually or have it controlled by the vehicle's GPS location. See Settings (page 85). This displays the current outside temperature. You can touch any of the buttons on this bar to select a feature. The touchscreen allows you quick access to all of your comfort, navigation, communication and entertainment options. Using the status and feature bar you can quickly select the feature you want to use. Note: Your system is equipped with a feature that allows you to access and control audio features for 10 minutes after you switch the ignition off (and no doors open). The Status Bar Additional icons also display in the status bar depending on market, vehicle options and current operation. If a feature is not active, the icon does not display. Certain icons may move to the left or right depending on what options are active. 4
7 E A B C Callout Item Driver Temperature (If equipped) Heated steering wheel (If equipped) Passenger Temperature (If equipped) Description This shows the temperature the driver selects through the climate control system. When you activate the heated steering wheel option on the touch screen, this icon displays. It only displays when there is not a physical button for the heated steering wheel. When the passenger's temperature has been adjusted and is no longer linked to the driver's temperature, it displays here. If Dual is turned off and the temperatures are linked, the passenger's temperature does not display. 5
8 D E F G H I J K L Callout Item Microphone Mute Mute Download Wi-Fi in Range Roaming Text Message 911 Assist Off (If Available) Bluetooth Alert Bluetooth Description This icon displays when your microphone is muted. A caller can not hear you. This icon displays when the audio system is muted. The SYNC 3 system has been updated, press this icon for more details. This icon appears if a Wi-Fi network is connected or available. This icon displays when your cell phone is roaming. This icon displays when you receive a text message on your phone. This icon displays when 911 Assist is set to off and your phone is connected to SYNC. The Bluetooth alert icon displays when there is an active Bluetooth alert. This icon displays to show an active Bluetooth connection. Messages may also appear in the status bar to provide you with notifications. You can select the message to view the associated feature. 6
9 Feature Bar Audio Climate (If equipped) Phone Navigation (If equipped) Apps Settings Feature Bar Item Cleaning the Touchscreen You can remove fingerprints with a dry, clean, soft cloth. Functions Allows you to control the media playing in your vehicle. You can control all audio features including AM, FM and satellite radio, CDs, and media streaming over a Bluetooth device or through a USB connection. Allows you to adjust the temperature, fan speed and airflow within the vehicle. Allows you to make calls, receive calls, and access the phonebook of your connected device. Allows you to see your vehicle's location on a virtual road map, get driving directions to your destination and find points of interest along your route. Connect and control SYNC 3 compatible apps running on your iphone or android device. Also, access built-in additional features such as SiriusXM Traffic and Travel Link (if equipped). If your vehicle is a hybrid, plug-in hybrid, or electric this is also where your settings and power information is located. You can customize your system with various settings for the touchscreen display, feature preferences, and how you want to interact with your vehicle. If dirt or fingerprints are still on the screen, apply a small amount of alcohol to the cloth and try to clean it again. Note: Do not use detergent or any type of solvent to clean the touchscreen. 7
10 Note: Do not pour or spray alcohol onto the touchscreen. Using Voice Recognition Using voice commands allows you to keep your hands on the wheel and focus on what is in front of you. The system provides feedback through audible tones, prompts, questions and spoken confirmations depending on the situation and the chosen level of interaction (voice settings). The system also asks short questions (confirmation prompts) when it is not sure of your request or when there are multiple possible responses to your request. When using voice commands, words and icons may appear in the status bar indicating the status of the voice command session. See Using Voice Recognition (page 19). Accessing and Adjusting Modes Through Your Vehicle Information Display (If Equipped) Depending on your vehicle and selected options you may be able to control some of the SYNC 3 features on your information display. The features are visible either in the right hand display (A) or in the center of the display (B). E
11 E You can make the following adjustments using the information display SYNC 3 screen: Option Audio Navigation Information for current audio playing. Select source. Information View current road and speed limit (if information is available). View current route, next turn, time to your destination (depending on cluster level), distance to destination (depending on cluster level), and ability to cancel route. If you do not have an active navigation route programed, the compass is shown. 9
12 Option Phone Information If you are not on a call, a call can be made by selecting: * Quick dial All calls Incoming calls Outgoing calls Missed calls If you are on a call, the call information is displayed on the information display. If you are receiving a call, you can accept it by selecting OK on the righthand steering wheel controls. * Depending on your vehicle options, all of these choices may not display. Use the OK and arrow buttons on the right side of your steering wheel to scroll through the available modes. The selection menu expands and different options appear. Press the up and down arrows to scroll through the modes. Press the right arrow to enter the mode, use the left arrow to exit the mode. Press the up and down arrows to make adjustments within the chosen mode. Press OK to confirm your selection. Note: If your vehicle is not equipped with navigation, compass appears in the display instead of navigation. If you press the right arrow to go into the compass menu, you can see the compass graphic. The compass displays the direction in which the vehicle is traveling, not true direction (for example, if the vehicle is traveling west, the middle of the compass graphic displays west; north displays to the left of west though its true direction is to the right of west). Using the Steering Wheel Controls Depending on your vehicle and option package, you can use different controls on your steering wheel to interact with the touchscreen system in different ways. VOL: Control the volume of audio output. Mute: Mute the audio output. Voice: Press to start a voice session. Press again to stop the voice prompt and immediately begin speaking. Press and hold to end a voice session. SEEK Forward and PHONE ACCEPT: While in radio mode, press to seek between memory presets. While in USB, Bluetooth Audio or CD mode, press to seek between songs or press and hold to fast seek. While in phone mode, press to answer a call, or to switch between calls. 10
13 SEEK Reverse and PHONE REJECT: While in radio mode, press to seek between memory presets. While in USB, Bluetooth Audio or CD mode, press to seek between songs or press and hold to fast seek. While in phone mode, press to end a call, or to reject an incoming call. Source: Touch the control repeatedly to switch between media modes. For more information, see the steering wheel chapter in your owner manual. Using Your Bezel Controls Depending on your vehicle and option package, you may also have these controls on your instrument panel: Power: Switch the media or climate features on and off. VOL: Control the volume of playing audio. Seek and Tune: Use as you normally would in media modes. Eject: Eject a CD from the entertainment system. SOURCE or MEDIA: Touch the word repeatedly to see all available media modes. SOUND: Touch the word to access the Sound menu where you can adjust sound settings and other audio settings. DISP: Switch the display on or off. You can also touch the screen to switch the display back on. Temperature, fan and climate control buttons: Control the temperature, fan speed or settings of the climate control system. See SYNC 3 (page 3). 911 Assist WARNINGS Unless the 911 Assist setting is set on before a crash, the system will not dial for help which could delay response time, potentially increasing the risk of serious injury or death after a crash. Do not wait for 911 Assist to make an emergency call if you can do it yourself. Dial emergency services immediately to avoid delayed response time which could increase the risk of serious injury or death after a crash. If you do not hear 911 Assist within five seconds of the crash, the system or phone may be damaged or non-functional. Always place your phone in a secure location in your vehicle so it does not become a projectile or get damaged in a crash. Failure to do so may cause serious injury to someone or damage the phone which could prevent 911 Assist from working properly. Note: The SYNC 911 Assist feature must be set on before the incident. Note: The SYNC 911 Assist feature only operates in the U.S., Canada or in a territory in which 911 is the emergency number. 11
14 Note: Before setting this feature on, make sure that you read the 911 Assist Privacy Notice later in this section for important information. Note: If any user sets 911 Assist to on or off, that setting applies for all paired phones. If 911 Assist is switched off and the phone is connected to SYNC, an icon displays on the status bar. Note: Every phone operates differently. While SYNC 911 Assist works with most cellular phones, some may have trouble using this feature. If a crash deploys an airbag (excluding knee airbags and rear inflatable safety belts [if equipped]) or activates the fuel pump shut-off, your SYNC-equipped vehicle may be able to contact emergency services by dialing 911 through a paired and connected Bluetooth-enabled phone. You can learn more about the 911 Assist feature, by visiting: Website owner.ford.com owner.lincoln.com For important information about airbag deployment and the fuel pump shut-off please see the Supplementary Restrains and Roadside Emergencies sections of your owner manual. To switch 911 Assist on and off please view the settings information. See Settings (page 85). To make sure that 911 Assist works correctly: SYNC must be powered and working properly at the time of the incident and throughout feature activation and use. The 911 Assist feature must be set on before the incident. You must pair and connect a Bluetooth-enabled and compatible cell phone to SYNC. A connected Bluetooth-enabled phone must have the ability to make and maintain an outgoing call at the time of the incident. A connected Bluetooth-enabled phone must have adequate network coverage, battery power and signal strength. The vehicle must have battery power and be located in the U.S., Canada or in a territory in which 911 is the emergency number. In the Event of a Crash Not all crashes will deploy an airbag or activate the fuel pump shut-off (the triggers for 911 Assist). If a connected cell phone sustains damage or loses its connection to SYNC during a crash, SYNC will search for and try to connect to a previously paired cell phone; SYNC will then attempt to call the emergency services. 12
15 Before making the call: SYNC provides a short window of time (about 10 seconds) to cancel the call. If you fail to cancel the call, SYNC attempts to dial 911. SYNC says the following, or a similar message: "SYNC will attempt to call 911, to cancel the call, press Cancel on your screen or press and hold the phone button on your steering wheel." If you do not cancel the call, and SYNC makes a successful call, a pre-recorded message plays for the 911 operator, and then the occupant(s) in your vehicle is able to talk with the operator. Be prepared to provide your name, phone number and location immediately, because not all 911 systems are capable of receiving this information electronically. 911 Assist May Not Work If Your cellular phone or 911 Assist hardware sustains damage in a crash. The vehicle's battery or the SYNC system has no power. The phone(s) thrown from your vehicle are the ones paired and connected to the system. 911 Assist Privacy Notice When you switch on 911 Assist, it may disclose to emergency services that your vehicle has been in a crash involving the deployment of an airbag or activation of the fuel pump shut-off. Certain versions or updates to 911 Assist may also be capable of electronically or verbally disclosing to 911 operators your vehicle location or other details about your vehicle or crash to assist 911 operators to provide the most appropriate emergency services. If you do not want to disclose this information, do not switch the feature on. Safety Information WARNING Driving while distracted can result in loss of vehicle control, crash and injury. We strongly recommend that you use extreme caution when using any device that may take your focus off the road. Your primary responsibility is the safe operation of your vehicle. We recommend against the use of any hand-held device while driving and encourage the use of voice-operated systems when possible. Make sure you are aware of all applicable local laws that may affect the use of electronic devices while driving. Do not attempt to service or repair the system. Have an authorized dealer check your vehicle. Do not operate playing devices if the power cords or cables are broken, split or damaged. Place cords and cables out of the way, so they do not interfere with the operation of pedals, seats, compartments or safe driving abilities. 13
16 Do not leave playing devices in your vehicle during extreme conditions as it could cause them damage. See your device's user guide for further information. For your safety, some SYNC 3 functions are speed-dependent. Their use is limited to when your vehicle is traveling at speeds under 3 mph (5 km/h). Make sure that you review your device's manual before using it with SYNC 3. Speed-restricted Features Some features of this system may be too difficult to use while your vehicle is moving so they are restricted from use unless your vehicle is stationary. Screens crowded with information, such as Point of Interest reviews and ratings, SiriusXM Traffic and Travel Link sports scores, movie times or ski conditions. Any action that requires you to use a keyboard is restricted, such as entering a navigation destination or editing information. All lists are limited so the user can view fewer entries (such as phone contacts or recent phone call entries). See the following chart for more specific examples. Restricted features Cellular Phone System Functionality Wi-Fi and Wireless Text Messages Navigation Pairing a Bluetooth phone. Browsing of list entries is limited for phone contacts and recent phone calls. Editing the keypad code. Enabling Valet Mode. Editing settings while the rear view camera or active park assist are active. Editing wireless settings. Editing the list of wireless networks. Viewing received text messages. Using the keyboard to enter a destination. Demo navigation route. Adding or editing Navigation Favorites entries or Avoid Areas. 14
17 Creating a SYNC Owner Account Why do I need a SYNC owner account? Essential for keeping up with the latest software and connected features. Access to customer support for any questions you may have. Maintain account permissions. Visit the website to sign up and register. Website owner.ford.com owner.lincoln.com Updating Your System You can choose to download the update onto a USB drive or use Wi-Fi to deliver automatic updates. USB Updates To use the USB update you need to log into your owner account and visit the SYNC software update page. Website owner.ford.com owner.lincoln.com The website notifies you if an update is available. You can then select to download the update. You will need an empty USB drive. Please check the website for minimum requirements. Once you have inserted the USB drive into your computer, choose to start the download. Follow the instructions provided to download the files to the USB drive. The update can be installed while you are driving or for up to 30 minutes after the vehicle is switched off. The installation of most files occurs in the background, and does not interrupt your use of the system. Navigation updates cannot be installed in the background, because the files are too large. To install the update in your vehicle, remove anything that is plugged in the USB ports on the media hub and plug in the USB drive containing the update. When the USB drive is plugged in, the installation should begin immediately. After a successful installation, the update is available the next time the vehicle is started. When the installation is complete, take the USB drive back to the computer to report the update. Log into your owner account and return to the SYNC software update page and confirm that you have installed the update. Insert the USB drive used for the update into your computer and choose to report your update. The website updates your records to reflect your current software version. Updating Over Wi-Fi To update your System over Wi-Fi your vehicle must be within the range of a Wi-Fi access point. Data rates may apply. 15
18 To connect your system to Wi-Fi, select: Settings Wi-Fi Available Wi-Fi Networks You can then select your Wi-Fi network. You may have to enter the security code if the network is secured. The system confirms when it has connected to the network. You must also give the system permission to update automatically. Upon vehicle delivery, the System asks you if you would like to use the automatic update feature. If you agree to automatic updates, you can press OK to confirm. If this selection does not appear upon vehicle delivery you can access it through the General Settings. See Settings (page 85). You can also perform a master reset. See SYNC 3 Troubleshooting (page 100). If you would like to switch this feature on later, select: Settings General Automatic System Updates From this menu, you can enable automatic updates. If you have not done so already, the system prompts you to set up a Wi-Fi connection when you enable this feature. When Wi-Fi and automatic updates are enabled, your system checks for software updates periodically. If a new version is available, it downloads at that time. Software downloads can take place for up to 30 minutes after you have switched your vehicle off. The updates do not interrupt the normal use of your SYNC 3 system. If a download does not complete for any reason, the download continues where it left off at the next Wi-Fi connected opportunity. Upon activation of an update, a banner displays on the touchscreen indicating the system update. Select the icon to see more detail. This icon displays for two ignition cycles. To switch this feature off: Settings General Automatic System Updates Support In this menu selection, you can change the selection for automatic updates to OFF. The SYNC support team is available to help you with any questions you are not able to answer on your own. Monday-Saturday, 8:30am-8:00pm EST. For Ford: United States: Canada: Mexico: For Lincoln 16
19 United States: Canada: Mexico: Times are subject to change due to holidays. Privacy Information When you connect a cellular phone to SYNC 3, the system creates a profile within your vehicle that links to that cellular phone. This profile helps in offering you more cellular features and operating more efficiently. Among other things, this profile may contain data about your cellular phone book, text messages (read and unread), and call history, including history of calls when your cell phone was not connected to the system. In addition, if you connect a media device, the system creates and retains an index of supported media content. The system also records a short diagnostic log of approximately 10 minutes of all recent system activity. The log profile and other system data may be used to improve the system and help diagnose any problems that may occur. The cellular profile, media device index, and diagnostic log remain in your vehicle unless you delete them and are generally accessible only in your vehicle when the cellular phone or media player is connected. If you no longer plan to use the system or your vehicle, we recommend you perform a Master Reset to erase all stored information. You can find more information about the Master Reset in General Settings. See Settings (page 85). System data cannot be accessed without special equipment and access to your vehicle's SYNC 3 module. Ford Motor Company, Ford of Canada and The Lincoln Motor Company do not access the system data for any purpose other than as described absent consent, a court order, or where required by law enforcement, other government authorities, or other third parties acting with lawful authority. Other parties may seek to access the information independently of Ford Motor Company, Ford of Canada and The Lincoln Motor Company. 17
20 HOME SCREEN E Item Tile Home screen display A Audio Shows the active media source. If your vehicle does not have navigation, this space contains the compass. B Passenger Heated and Climate Controlled Seats * Displays the current setting of the passenger heated or climate controlled seats. This icon does not display if your vehicle has hard button controls for heated and climate controlled seats. 18
21 Item Tile Home screen display If your vehicle is not equipped with navigation, this option displays under the audio information. C Phone The name of the connected phone appears on the screen. The status of the phone features also appear. This includes signal strength, battery charge, 911 assist setting state (On or Off), text messaging and roaming. D Driver Heated and Climate Controlled Seats * Displays the current setting of the heated or climate controlled driver seat. This icon does not display if your vehicle has hard button controls for heated and climate controlled seats. If your vehicle is not equipped with navigation, this option displays under the audio information. E Navigation * This map displays your current location or current route in real time. When you have navigation active, you also see the next turn and the length of time and distance to your destination. If your vehicle does not have navigation, this space contains the audio information. * If equipped. You can touch any of the feature displays to access that feature. Anytime you select the home button, the system returns you to this screen. USING VOICE RECOGNITION The SYNC 3 system allows you to use voice commands, to control features like audio and climate controls. By using voice commands, you can keep your hands on the wheel and your eyes on the road. You can access each feature controlled by SYNC 3 through a variety of commands. To activate the SYNC 3 voice commands push the voice E button on the steering wheel and wait for the prompt. is a dynamic listing, meaning that it can be the name of anything, such as artist, the name of contact or number. The context and the description of the command tell you what to say for this dynamic option. There are some commands that work for every feature, these commands are: 19
22 Voice Command Main Menu Go back Cancel List of Commands List of Commands Next Page Previous Page Help Brings you to the main menu. Action and Description Returns you to the previous screen. Ends the voice session. Gives you a list of possible voice commands. You can name any feature and the system gives a list of commands available for the feature. For example, you could say: Phone List of Commands Navigation List of Commands You can use this command to view the next page of options on any screen where multiple pages of choices are given. You can use this command to view the previous page of options on any screen where multiple pages of choices are given. Gives you available commands you can use on the current screen. Included here are some of the most popular commands for each SYNC 3 feature. Audio Voice Commands is a dynamic listing, meaning that for audio voice commands it can be the name of a Sirius channel or a channel number, a radio frequency number, or the name of a artist, album, song or a genre. 20
23 To control the media features, press the voice button and when prompted, say: Voice command Sirius Channel AM FM FM HD Bluetooth Audio USB Play Genre Play Playlist Play Artist Play Album Play Podcast Play Song Play Audiobook Browse * * Description You can say the Sirius channel name or number such as "Sirius channel 16". You can also just say the name of a Sirius station such as "The Pulse". Allows you to tune to a specific FM or AM frequency such as "88.7 FM" or "1580 AM". Allows you to tune to a specific HD frequency such as 88.7 FM HD 1. Allows you to listen to music on your Bluetoothconnected device. Allows you to listen to music on your USB connected device. For USB audio only, you can say the name of an artist, album, song or a genre to listen to that selection. Your system must finish indexing before this option is available. For example, you could say "Play artist, The Beatles" or "Play song, Penny Lane". For USB audio only, you can say the name of an artist, album, or a genre to browse by that selection. Your system must finish indexing before this option is available. For example you can say "Browse The Beatles" or "Browse folk". * This option may not be available in all markets or may require a subscription. Climate Voice Commands (If Equipped) You can control the temperature of the vehicle using voice commands. is a dynamic listing, meaning that for climate voice commands it can be the desired degrees for the temperature setting. 21
24 To adjust the temperature, say: Voice command Climate Set Temperature Climate Help Description Adjust the temperature between 59.0 F (15 C)-86.0 F (30 C). Phone Voice Commands Pairing a Phone You can use voice commands to connect your Bluetooth-enabled phone to the system. To pair your phone, press the voice button and when prompted, say: Voice command Pair Phone Description Follow the on-screen instructions to complete the pairing process. See Settings (page 85). Making Calls is a dynamic listing, meaning that for phone voice commands it can be the name of the contact you wish to call or the digits you want to dial. Press the voice button and say a command similar to the following: Voice command Call Call at Dial Description Allows you to call a specific contact from your phonebook such as "Call Jenny". Allows you to call a specific contact from your phonebook at a specific location such as "Call Jenny at Home". Allows you to dial a specific number such as Dial
25 Please make sure that you are saying the contact name exactly as it appears in your contact list. Once you have provided the digits of the phone number, you can say the following commands: Voice Command <0-9> Dial Delete Clear Description If the full number was not entered with the first command, you can continue saying the number. Tells SYNC 3 to make the phone call. Tells SYNC 3 to erase the last block of digits stated. Tells SYNC 3 to erase the entire number. Text Message Voice Commands To access text message options, press the voice button and say: Listen to Message Voice command Listen to text message Reply to Message Navigation Voice Commands Setting a Destination You can use any of the following commands to set a destination or find a point of interest. Description You can say the number of the message you would like to hear. is a dynamic listing, meaning that for navigation voice commands it can be a POI category or an address. 23
26 You can find an address, a point of interest (POI), or search for points of interest by category: Voice command Find an Address Find a Find POI Find Intersection Destination Nearest Destination Previous Destination Destination Home Description Allows you to enter the address search functionality. State the name of the POI category you would like to search for such as "Find restaurants". Allows you to enter the POI search functionality. Allows you to enter the intersection search functionality. State the name of the POI category you would like to search for nearby such as "Destination nearest restaurants". Allows you to see a list of your previous destinations. Allows you to route to your home address. In addition, you can say these commands when a route is active: Voice command Cancel Route Detour Repeat Instruction Show Route Where Am I Zoom in Zoom out Description Cancels the current route. Allows you to select an alternate route. Repeats the last guidance prompt. Repeats the last guidance prompt. Provides current location. Allows you to zoom in on the map. Allows you to zoom out from the map. 24
27 Mobile App Voice Commands (If Equipped) The following voice commands are always available: Voice command Mobile Apps List Mobile Apps Find New Apps Description SYNC 3 will prompt you to say the name of an app to start it on SYNC 3. SYNC 3 will list all of the currently available Mobile Apps. SYNC 3 will search and connect to compatible app(s) running on your mobile device. There are also voice commands that you can use when app(s) are connected to SYNC 3: Voice command Say the name of an app Say the name of an app, followed by help Description At any time, you can say the name of a mobile app to start the mobile app on SYNC 3. SYNC 3 will list the available voice commands for the specified app if the app is running on SYNC 3. SiriusXM Traffic and Travel Link Voice Commands (If Equipped) SiriusXM Traffic and Travel Link may not be available in all markets. Activation and a subscription are required. 25
28 You can say the following commands to access SiriusXM Traffic and Travel Link: Voice command Show Traffic Show Weather Map Show Fuel Prices Show 5 Day Forecast Help Description Displays a list of traffic incidents. Displays the current weather map. Displays a list of fuel prices. Displays the 5 day weather forecast. Voice Settings Commands You can say the following commands to access the voice settings: Voice command Voice Settings Interaction Mode Standard Interaction Mode Advanced Phone Confirmation On Phone Confirmation Off Voice Command Lists On Voice Command Lists Off Description Allows you to enter the voice settings functionality. Sets standard prompting with longer prompts. Sets advanced prompting with shorter prompts. Allows the system to confirm before making a phone call. The system does not confirm before placing a call. The system displays a short list of available commands. The system does not display the list of commands. 26
29 ENTERTAINMENT E Message A B C Message and description Sources Direct Tune Presets You can access these options using the touchscreen or voice commands. Sources Press this button to select the source of media you want to listen to. AM FM SIRIUS * Menu item 27
30 CD USB Bluetooth Stereo Apps Menu item The name of the USB that is plugged in displays here. If you have SYNC 3 compatible apps on your connected smart phone, they display here as individual source selections. * This feature may not be available in all markets and requires an active subscription. AM/FM Radio Tuning a Station You can use the tune or seek controls on the radio bezel to select a station. To tune a station using the touchscreen, select: Direct Tune Menu item A pop up appears, allowing you to type in the frequency of a station. You can only enter a valid station for the source you are currently listening to. You can press the backspace button to delete the previously entered number. Once you have entered the station's call numbers, you can select: Enter Cancel Presets Menu item Action and description Press to begin playing the station you have entered. Press to exit without changing the station. To set a new preset, tune to the station and then press and hold one of the memory preset buttons. The audio mutes briefly while the system saves the station and then returns. There are two preset banks available for AM and three banks for FM. To access additional presets, tap the preset button. The indicator on the preset button shows which bank of presets you are currently viewing. 28
31 SIRIUS Satellite Radio (If Activated) Note: This feature may not be available in all markets and requires an active subscription. E SIRIUS satellite radio is a subscription-based satellite radio service that broadcasts a variety of music, sports, news, weather, traffic and entertainment programming. Your factory-installed SIRIUS satellite radio system includes hardware and a limited subscription term that begins on the date of sale or lease of your vehicle. See an authorized dealer for availability. For more information on extended subscription terms (a service fee is required), the online media player and a list of SIRIUS satellite radio channels, and other features, please visit in the United States, in Canada, or call SIRIUS at Note: SIRIUS reserves the unrestricted right to change, rearrange, add or delete programming. This includes canceling, moving or adding particular channels, and its prices, at any time, with or without notice to you. Ford Motor Company and The Lincoln Motor Company shall not be responsible for any such programming changes. Note: This receiver includes the ecos real-time operating system. ecos is published under the ecos License. The following buttons are available for Sirius: Browse Direct Tune Menu item Action and description Touch this button to see a list of available stations. A pop-up appears, allowing you to type in the call numbers of a station. Once you enter the stations call numbers, you can select: Enter Cancel The system tunes to the station you select. You exit the pop-up and the current station continues to play. You can press the backspace button to delete the previous number. 29
32 Replay ALERT Menu item Action and description Replay audio on the current channel. You can replay approximately 45 minutes of audio as long as you remain tuned to the current station. Changing stations erases the previous audio. Live When you are in replay mode, you are not able to select a different preset until you return to live audio. Pressing this button returns you to the live broadcast. Save the current song, artist, or team as a favorite. The system alerts you when it plays again on any channel. Selecting this button allows you to enable and edit alerts. See Settings (page 85). Memory Presets To set a preset, tune to the station then press and hold one of the memory preset buttons. The audio mutes briefly while the system saves the station and returns once the station is stored. There are three preset banks available for SIRIUS. To access additional presets, tap the preset button. The indicator on the preset button shows which bank of presets you are currently viewing. Satellite Radio Electronic Serial Number (ESN) You need your ESN to activate, modify or track your satellite radio account. See Settings (page 85). 30
33 SIRIUS Satellite Radio Reception Factors and Troubleshooting Potential reception issues Antenna obstructions Terrain Station overload Satellite radio signal interference For optimal reception performance, keep the antenna clear of snow and ice build-up and keep luggage and other materials as far away from the antenna as possible. Hills, mountains, tall buildings, bridges, tunnels, freeway overpasses, parking garages, dense tree foliage and thunderstorms can interfere with your reception. When you pass a ground-based broadcast-repeating tower, a stronger signal may overtake a weaker one and the audio system may mute. Your display may show ACQUIRING... to indicate the interference and the audio system may mute. Troubleshooting tips Message Acquiring Signal Satellite antenna fault SIRIUS system failure Invalid Channel Unsubscribed Channel Satellite acquiring signal Cause Radio requires more than two seconds to produce audio for the selected channel. There is an internal module or system failure present. The channel is no longer available. Your subscription does not include this channel. The signal is lost from the SIRIUS satellite or SIRIUS tower to your vehicle antenna. Action No action required. This message should disappear shortly. If this message does not clear shortly, or with an ignition key cycle, your receiver may have a fault. See an authorized dealer for service. Tune to another channel or choose another preset. Contact SIRIUS at to subscribe to the channel, or tune to another channel. The signal is blocked. When you move into an open area, the signal should return. 31
34 Troubleshooting tips Updating Message Questions? Call None found. Check channel guide. SIRIUS Subscription updated Cause Update of channel programming in progress. Your satellite service is no longer available. All the channels in the selected category are either skipped or locked. SIRIUS has updated the channels available for your vehicle. Action No action required. The process may take up to three minutes. Contact SIRIUS at to resolve subscription issues. Use the channel guide to turn off the Lock or Skip function on that station. No action required. HD Radio Information (If Available) Note: This feature may not be available in all markets. To activate HD radio, please see the Radio Settings in the Settings Chapter. See Settings (page 85). Note: HD Radio broadcasts are not available in all markets. HD Radio technology is the digital evolution of analog AM/FM radio. Your system has a special receiver that allows it to receive digital broadcasts (where available) in addition to the analog broadcasts, it already receives. Digital broadcasts provide a better sound quality than analog broadcasts with free, crystal-clear audio and no static or distortion. For more information, and a guide to available stations and programming, please visit: Website When HD Radio is on and you tune to a station broadcasting HD Radio technology, you may notice the following indicators on your screen: E The HD logo is grey when acquiring a digital station, and then changes to orange when digital audio is playing. When this logo is available, you may also see Title and Artist fields on-screen. 32
35 The multicast indicator appears in FM mode (only) if the current station is broadcasting multiple digital broadcasts. The highlighted numbers signify available digital channels where new or different content is available. HD1 signifies the main programming status and is available in analog and digital broadcasts. Other multicast stations (HD2 through HD7) are only available digitally. When HD Radio broadcasts are active, you can access the following functions: Message Action and description Presets Allows you to save an active channel as a memory preset. Touch and hold a memory preset slot until the sound returns. There is a brief mute while the radio saves the station. Sound returns when the channel saves. When switching to an HD2 or HD3 memory preset, the sound mutes before the digital audio plays, because the system has to reacquire the digital signal. Note: As with any station you save, you cannot access the saved station if your vehicle is outside the station s reception area. HD Radio Reception and Station Troubleshooting Potential reception issues Reception area If you are listening to a multicast station and you are on the fringe of the reception area, the station may mute due to weak signal strength. If you are listening to HD1, the system changes back to the analog broadcast until the digital broadcast is available again. However, if you are listening to any of the possible HD2-HD7 multicast channels, the station mutes and stays muted unless it is able to connect to the digital signal again. Station blending When the system first receives a station (aside from HD2- HD7 multicast stations), it first plays the station in the analog version. Once the receiver verifies the station is an HD Radio station, it shifts to the digital version. Depending on the station quality, you may hear a slight sound change when the station changes from analog to digital. Blending is the shift from analog to digital sound or digital back to analog sound. 33
36 In order to provide the best possible experience, use the contact form to report any station issues found while listening to a station broadcasting with HD Radio technology. Independent entities own and operate each station. These stations are responsible for ensuring all audio streams and data fields are accurate. Potential station issues Issues Echo, stutter, skip or repeat in audio. Increase or decrease in audio volume. Sound fading or blending in and out. There is an audio mute delay when selecting HD2 or HD3, multicast preset or Direct Tune. Cannot access HD2 or HD3 multicast channel when recalling a preset or from a direct tune. Text information does not match currently playing audio. There is no text information shown for currently selected frequency. Cause This is poor time alignment by the radio broadcaster. The radio is shifting between analog and digital audio. The digital multicast is not available until the HD Radio broadcast is decoded. Once decoded, the audio is available. The previously stored multicast preset or direct tune is not available in your current reception area. Data service issue by the radio broadcaster. Data service issue by the radio broadcaster. Action No action required. This is a broadcast issue. No action required. The reception issue may clear up as you continue to drive. No action required. This is normal behavior. Wait until the audio is available. No action required. The station is not available in your current location. Fill out the station issue form. * Fill out the station issue form. * 34
37 HD Radio Technology manufactured under license from ibiquity Digital Corp. U.S. and foreign patents. HD Radio and the HD and HD Radio logos are proprietary trademarks of ibiquity Digital Corp. Ford Motor Company, The Lincoln Motor Company and ibiquity Digital Corp. are not responsible for the content sent using HD Radio technology. Content may be changed, added or deleted at any time at the station owner's discretion. * You can find the form here: Website report_radio_station_experiences CD Once you select this option, the system returns you to the main audio screen. The current audio information appears on the screen. The following buttons are also available: Button Browse Repeat Shuffle Function You can use the browse button to select a track. Select this button and a small number one displays to indicate the track is set to repeat. For MP3 CDs, this button allows you to toggle through repeat off, repeat one track (a small number one displays), and repeat current folder (a small folder displays). Select the shuffle symbol to have the audio on the disk play in random order. You can use the forward, reverse, pause or play buttons to control the audio playback. Bluetooth Stereo or USB Bluetooth Stereo and USB allow you to access media that you store on your Bluetooth device or USB device such as music, audio books or podcasts. 35
38 The following buttons are available for Bluetooth and USB: Repeat Shuffle Button Function Pressing the repeat button toggles the repeat setting through three modes: repeat off (button not highlighted), repeat all (button highlighted) and repeat track (button highlighted with a small number one). Play the tracks in random order. You can use the forward, reverse, pause or play buttons to control the audio playback. To get more information about the currently playing track, press the cover art or Info button. For some devices, SYNC 3 is able to provide 30-second skip buttons when you listen to audio books or podcasts. These buttons allow you to skip forward or backward within a track. While playing audio from a USB device you can look for certain music by selecting the following: Browse New Search Button Function If available, displays the list of tracks in the Now Playing playlist. This option, which is available under browse, allows you to play all tracks or to filter the available media into one of the below categories. Play All Playlists Artists Albums Songs Genres Podcasts Audio books 36
39 A-Z Jump Explore Device Button Composers Function This button allows you to choose a specific letter to view within the category you are browsing. If available, this allows you to browse the folders and files on your USB device. USB Ports E E The USB ports are in the center console or behind a small access door in the instrument panel. There may also be a remote USB port on the Instrument panel. This feature allows you to plug in USB media devices, memory sticks, flash drives or thumb drives, and charge devices if they support this feature. Select this option to play audio from your USB device. Apps The system supports the use of certain audio apps such as Pandora or iheartradio through a USB or bluetooth-enabled device. Each app gives you different on-screen options depending on the app's content. See Apps (page 83). Supported Media Players, Formats and Metadata Information The system is capable of hosting nearly any digital media player, including ipod, iphone, and most USB drives. Supported audio formats include MP3, WMA, WAV, AAC, and FLAC. Supported audio file extensions include MP3, WMA, WAV, M4A, M4B, AAC, and FLAC. Supported USB file systems include: FAT, exfat, and NTFS. 37
40 SYNC 3 is also able to organize the media from your USB device by metadata tags. Metadata tags, which are descriptive software identifiers embedded in the media files, provide information about the file. If your indexed media files contain no information embedded in these metadata tags, SYNC 3 may classify the empty metadata tags as unknown. SYNC 3 is capable of indexing up to 50,000 songs per USB device, for up to 10 devices. CLIMATE Touch the climate button on the touchscreen to access your climate control features. Depending on your vehicle line and option package, your climate screen may look different from one of the screens shown below. Your screen may not contain all of the features shown. Note: You can switch temperature units between Fahrenheit and Celsius. See Settings (page 85). I E
41 A B C D E F G AUTO: Touch the button to switch automatic operation on. Select the desired temperature using the temperature control. The system adjusts fan speed, air distribution, air conditioning operation, and selects outside air or recirculated air to heat or cool the vehicle in order to maintain the desired temperature. Power: Touch the button to switch the system on and off. Switching the climate control system off prevents outside air from entering the vehicle. Dual: This button lights up when the passenger controls are active. To switch the dual zone operation off and link the passenger temperature to the driver temperature, touch the DUAL button to switch it off. Passenger temperature: Touch up or down to adjust the temperature. Fan speed: Touch up or down to increase or decrease the volume of air circulated in your vehicle. Rear: A pop up appears on the screen to display the rear control options. Touch the power icon to switch the rear climate control functions off and on. Touch Rear Control to allow the rear seat passengers to adjust the rear climate settings. Touch it again to prevent the rear seat passengers from adjusting the settings. Rear Control automatically turns off when you use the touchscreen to adjust the rear climate settings. If your vehicle has automatic climate controls, select Auto to connect the rear climate settings to the Auto settings of the driver. Touch the up and down arrows to adjust the temperature. To adjust fan speed, touch the up and down arrows above and below the fan icon. Touch Close to close the rear controls. Closing the rear climate control functions does not affect their current settings. A/C: A pop up appears on the screen to display the air conditioning options. MAX A/C: Touch to cool your vehicle with recirculated air. Touch again for normal A/C operation. MAX A/C distributes air through the instrument panel vents and may help reduce odors from entering your vehicle. MAX A/C is more economical and efficient than normal A/C mode. A/C: Touch to switch the air conditioning on or off. Use A/C with recirculated air to improve cooling performance and efficiency. A/C engages automatically in MAX A/C, defrost and footwell/defrost. 39
42 H I Recirculated air: Touch to switch the recirculated air on or off which may reduce the amount of time needed to cool down the interior and help reduce odors from reaching the interior. Recirculated air also engages automatically when you select MAX A/C. You can engage this manually in any airflow mode except defrost. It may also turn off in all airflow modes except MAX A/C to reduce fog potential. Manual airflow distribution controls: Defrost: A pop up appears on the screen to display the defrost options. Note: To prevent window fogging, you cannot select recirculated air when Defrost is on. MAX Defrost: Touch the button to maximize defrosting. Outside air flows through the windshield vents, the fan automatically adjusts to the highest speed and the temperature dial returns to the full heat position. You can use this setting to defog or clear a thin covering of ice from the windshield. The heated rear window also automatically turns on when you select MAX Defrost. Panel: Distributes air through the instrument panel vents. Floor: Distributes air through the demister vents, floor vents and rear seat floor vents. Driver temperature: Touch up or down to adjust the temperature. 40
43 E A B C Driver temperature: Touch up or down to adjust the temperature. Heated steering wheel: Touch the heated steering wheel icon to switch the heated steering wheel on and off (if equipped). Defrost: A pop up appears on the screen to display the defrost options. MAX Defrost: Touch the button to maximize defrosting. Outside air flows through the windshield vents, the fan automatically adjusts to the highest speed and the temperature dial returns to the full heat position. You can use this setting to defog or clear a thin covering of ice from the windshield. The heated rear window also automatically turns on when you select MAX Defrost. Defrost: Touch to clear the windshield of fog and thin ice. Touch again to return to the previous airflow selection. When on, defrost provides outside air to reduce window fogging and distributes air through the windshield defroster vents and demister vents. Note: To prevent window fogging, you cannot select recirculated air when Defrost is on. 41
44 D E F G H I J K L Heated rear window: Turns the heated rear window on and off. See the Heated Windows and Mirrors chapter in your owner manual. AUTO: Touch the button to switch on automatic operation. Select the desired temperature using the temperature control. The system adjusts fan speed, air distribution, air conditioning operation, and selects outside air or recirculated air to heat or cool the vehicle in order to maintain the desired temperature. Power: Touch the button to switch the system on and off. Switching off the climate control system prevents outside air from entering the vehicle. DUAL: This button lights up when the passenger controls are active. To switch the dual zone operation off and link the passenger temperature to the driver temperature, touch the DUAL button to switch it off. Passenger temperature: Touch up or down to adjust the temperature. Passenger heated and climate controlled seats: Touch the heated seat icon to adjust the heated seat off and on (if equipped). Touch the climate-controlled seat icon to adjust the climate-controlled seat off and on (if equipped). Fan speed: Touch up or down to increase or decrease the volume of air circulated in your vehicle. Rear: A pop up appears on the screen to display the rear control options. Touch the power icon to switch the rear climate control functions off and on. Touch Rear Control to allow the rear seat passengers to adjust the rear climate settings. Touch it again to prevent the rear seat passengers from adjusting the settings. Rear Control automatically turns off when you use the touchscreen to adjust the rear climate settings. If your vehicle has automatic climate controls, select Auto to connect the rear climate settings to the Auto settings of the driver. Touch the up and down arrows to adjust the temperature. Manual airflow distribution controls: Select these controls individually or together to direct the air flow to the desired area. Panel: Distributes air through the instrument panel vents. Floor: Distributes air through the demister vents, floor vents and rear seat floor vents. A/C: A pop-up appears on the screen to display the air conditioning options. 42
45 M MAX A/C: Touch to cool your vehicle with recirculated air. Touch again for normal A/C operation. MAX A/C distributes air through instrument panel vents and may help reduce odors from entering your vehicle. MAX A/C is more economical and efficient than normal A/C mode. A/C: Touch to switch the air conditioning on or off. Use A/C with recirculated air to improve cooling performance and efficiency. A/C engages automatically in MAX A/C, defrost and footwell/defrost. Recirculated air: Touch to switch the recirculated air on or off which may reduce the amount of time needed to cool down the interior and help reduce odors from reaching the interior. Recirculated air also engages automatically when you select MAX A/C. You can engage this manually in any airflow mode except defrost. It may also turn off in all airflow modes except MAX A/C to reduce fog potential. Driver heated and climate controlled seats: Touch the heated seat icon to adjust the heated seat off and on (if equipped). Touch the climate-controlled seat icon to adjust the climate-controlled seat off and on (if equipped). 43
46 E A B C Driver temperature: Touch up or down to adjust the temperature. Heated steering wheel: Touch the heated steering wheel icon to switch the heated steering wheel on and off (if equipped). Defrost: A pop up appears on the screen to display the defrost options. MAX Defrost: Touch the button to maximize defrosting. Outside air flows through the windshield vents, the fan automatically adjusts to the highest speed and the temperature dial returns to the full heat position. You can use this setting to defog or clear a thin covering of ice from the windshield. The heated rear window also automatically turns on when you select MAX Defrost. Defrost: Touch to clear the windshield of fog and thin ice. Touch again to return to the previous airflow selection. When on, defrost provides outside air to reduce window fogging and distributes air through the windshield defroster vents and demister vents. Note: To prevent window fogging, you cannot select recirculated air when Defrost is on. 44
47 D E F G H I J K Heated rear window: Turns the heated rear window on and off. See the Heated Windows and Mirrors chapter in your owner manual. AUTO: Touch the button to switch on automatic operation. Select the desired temperature using the temperature control. The system adjusts fan speed, air distribution, air conditioning operation, and selects outside air or recirculated air to heat or cool the vehicle in order to maintain the desired temperature. Power: Touch the button to switch the system on and off. Switching off the climate control system prevents outside air from entering the vehicle. DUAL: This button lights up when the passenger controls are active. To switch the dual zone operation off and link the passenger temperature to the driver temperature, touch the DUAL button to switch it off. Passenger temperature: Touch up or down to adjust the temperature. Passenger heated and climate controlled seats: Touch the heated seat icon to adjust the heated seat off and on (if equipped). Touch the climate-controlled seat icon to adjust the climate-controlled seat off and on (if equipped). Fan speed: Touch up or down to increase or decrease the volume of air circulated in your vehicle. Rear: A pop up appears on the screen to display the rear control options. Touch the power icon to switch the rear climate control functions off and on. Touch Rear Lock to prevent the rear seat passengers from adjusting the rear climate settings. Touch it again to allow the rear seat passengers to adjusting the settings. Rear Lock automatically turns on when you use the touchscreen to adjust the rear climate settings. If your vehicle has automatic climate controls, select Auto to connect the rear climate settings to the Auto settings of the driver. Touch the up and down arrows to adjust the temperature. To adjust fan speed, touch the up and down arrows above and below the fan icon. Touch Rear again to close the rear controls. Closing the rear climate control functions does not affect their current settings. Manual airflow distribution controls: Footwell and defrost: Distributes air through the windshield defroster vents, demister vents, floor vents and rear seat floor vents, and provides outside air to reduce window fogging. 45
48 L M Panel: Distributes air through the instrument panel vents. Floor: Distributes air through the demister vents, floor vents and rear seat floor vents. Panel and floor: Distributes air through the instrument panel vents, demister vents, floor vents and rear seat floor vents. A/C: A pop-up appears on the screen to display the air conditioning options. MAX A/C: Touch to cool your vehicle with recirculated air. Touch again for normal A/C operation. MAX A/C distributes air through instrument panel vents and may help reduce odors from entering your vehicle. MAX A/C is more economical and efficient than normal A/C mode. A/C: Touch to switch the air conditioning on or off. Use A/C with recirculated air to improve cooling performance and efficiency. A/C engages automatically in MAX A/C, defrost and footwell/defrost. Recirculated air: Touch to switch the recirculated air on or off which may reduce the amount of time needed to cool down the interior and help reduce odors from reaching the interior. Recirculated air also engages automatically when you select MAX A/C. You can engage this manually in any airflow mode except defrost. It may also turn off in all airflow modes except MAX A/C to reduce fog potential. Driver heated and climate controlled seats: Touch the heated seat icon to adjust the heated seat off and on (if equipped). Touch the climate-controlled seat icon to adjust the climate-controlled seat off and on (if equipped). PHONE Hands-free calling is one of the main features of SYNC 3. Once you pair your cell phone, you can access many options using the touchscreen or voice commands. While the system supports a variety of features, many are dependent on your cell phone s functionality. 46
49 Pairing Your Cell Phone for the First Time WARNING Driving while distracted can result in loss of vehicle control, crash and injury. We strongly recommend that you use extreme caution when using any device that may take your focus off the road. Your primary responsibility is the safe operation of your vehicle. We recommend against the use of any hand-held device while driving and encourage the use of voice-operated systems when possible. Make sure you are aware of all applicable local laws that may affect the use of electronic devices while driving. The first thing you must do to use the phone features of SYNC 3 is to pair your Bluetooth-enabled cell phone with SYNC 3. This allows you to use your cell phone in a hands-free manner. To begin paring, make sure you activate Bluetooth on your device. To add a phone, select one of two methods: Add Phone Action and Description Follow the on-screen instructions. You hear a prompt telling you to search for SYNC on your device. Select SYNC on your device. Confirm that the six-digit PIN appearing on your phone matches the six-digit PIN that displays on the SYNC 3 screen. Once you have confirmed the PIN, the display indicates when the pairing is successful. SYNC 3 asks you to choose your settings for certain features. Your cell phone may also prompt you to give SYNC 3 permission to access information. For more information on your cell phone's capability, see your cell phone's manual and visit the website. 47
50 Add Phone Discover Other Bluetooth Devices Action and Description You will also hear a prompt telling you to search for SYNC on your device. Follow the on-screen instructions. Make sure you switch Bluetooth On and that your device is discoverable through Bluetooth. See your cell phone s manual if necessary. Select your device's name when it appears on the screen. If your device prompts you to enter a PIN to pair, enter the PIN that appears on the touchscreen. Skip the next step. When your device prompts you, confirm that the PIN provided by SYNC 3 matches the PIN on your cell phone. The display indicates when the pairing is successful. SYNC 3 prompts you to choose your settings for certain features. Your cell phone may also prompt you to give SYNC 3 permission to access information. For more information on your cell phone's capability, see your cell phone's manual and visit the website. At a minimum, most cell phones with Bluetooth wireless technology support the following functions: Answering an incoming call. Ending a call. Dialing a number. Call waiting notification. Caller ID. Other features, such as text messaging using Bluetooth and automatic phonebook download, are phone-dependent features. To check your phone s compatibility, see your phone s user manual or visit: Phone Menu Websites owner.ford.com owner.lincoln.com This menu becomes available after pairing a phone. 48
51 E Item Action and Description A Recent Call List Displays your recent calls. You can place a call by selecting an entry from this list. You can also sort the calls by selecting the drop down menu at the top of the screen. You can choose: All Incoming Outgoing Missed B Contacts All of your contacts from your phone display in alphabetical order. A-Z Jump Selecting this button allows you to choose a specific letter to view. C Phone Settings Displays the name of your phone and takes you to the phone settings options. 49
52 D E F Item Text Messages Phone Keypad Do Not Disturb Action and Description From this menu, you can pair subsequent devices, set ring tones and alerts. See Settings (page 85). Displays all recent text messages. Use this keypad to dial in a phone number. Use the backspace button to delete numbers. Call Press this button to begin a call. Touch this button to send all calls directly to your voic . All ringtones and alerts will be set to silent. iphone users also see a button that allows them to access Siri on the touchscreen. You can also access Siri by pressing and holding the voice button on the steering wheel. Making Calls There are many ways to make calls from the SYNC 3 system, including using voice commands. See Using Voice Recognition (page 19). You can use the touchscreen to place calls as well. 50
53 To call a number in your contacts, select: To accept the call, select: Action and Description Contacts You can then select the name of the contact you want to call. Any numbers stored for that contact display along with any stored contact photos. You can then select the number that you want to call. The system begins the call. To call a number from your recent calls, select: Recent Call List Action and Description You can then select an entry that you want to call. The system begins the call. To call a number that is not stored in your phone, select: Phone Keypad Call Action and Description Select the digits of the number you wish to call. The system begins the call. Pressing the X button will delete the last digit typed. Accept Note: You can also accept the call by pressing the phone button on the steering wheel. To reject the call, select: Reject Note: You can also reject the call by pressing the phone button on the steering wheel. Ignore the call by doing nothing. SYNC 3 logs it as a missed call. During a Phone Call During a phone call, the contacts name and number display on the screen along with the call duration. The phone status items are also visible: Signal Strength. Battery. 911 Assist (United States and Canada Only). See Settings (page 85). You can select any of the following during an active phone call: Receiving Calls During an incoming call, an audible tone sounds. Caller information appears in the display if it is available. 51
54 Item End Call Keypad Mute Immediately end a phone call. You can also press the button on the steering wheel. Press this to access the phone keypad. You can switch the microphone off so the caller does not hear you. Privacy Item Text Messaging Transfer the call to the cell phone or back to SYNC 3. Note: Downloading and sending text messages using Bluetooth are cell phone-dependent features. Note: Certain features in text messaging are speed-dependent and not available when your vehicle is traveling at speeds over 3 mph (5 km/h). Receiving a Text Message When a new message arrives, an audible tone sounds and the screen displays a pop-up with the caller name and ID, if supported by your cell phone. You can select: Hear It View Call Reply Close Action and Description Have SYNC 3 read the message to you. View the text on the touchscreen. To call the sender. You can select from 15 preset message. Press the message that you would like to use and confirm to send the message. You can also cancel the message. SYNC 3 confirms when the message is sent successfully. To exit the screen. NAVIGATION Your navigation system is comprised of two main features, destination mode and map mode. 52
55 Map Mode Map mode shows advanced viewing comprised of 2D city maps, 3D landmarks and 3D city models (when available). 2D city maps show detailed outlines of buildings, visible land use, landscape features, and detailed railroad infrastructure for the most essential cities around the globe. 3D landmarks appear as clear, visible objects that are typically recognizable and have a certain tourism value. 3D city models are complete 3D models of entire city areas including navigable roads, parks, rivers and rendered buildings. 3D landmarks and city models appear in 3D map mode only. Coverage of these varies and improves with updated map releases. E E Select the zoom in icon to see a closer view of the map. Select the zoom out icon to see a farther away view of the map. You can adjust the view in preset increments. You can also pinch to zoom in or out of the map. The information bar tells you the names of streets, cities or landmarks as you hover over them with the crosshair curser. You can change your view of the map by tapping on the location indicator icon on the right hand side of the screen. You can choose from the following options: Heading up (2D map) This always shows the direction of forward travel to be upward on E the screen. This view is available for map scales up to 3 mi (5 km). E North up (2D map) always shows the northern direction to be upward on the screen. 3D map mode provides an elevated perspective of the map. Adjust this viewing angle and E rotate the map 180 degrees by touching the map twice, and then dragging your finger along the shaded bar with arrows at the bottom of the map. E Re-center the map by pressing this icon whenever you scroll the map away from your vehicle s current location. Points of Interest (POI) grouping icon: You can choose up to three POI icons to display E on the map. If the chosen POIs are located close together or are at the same location a box is used to display a single category icon instead of repeating the same icon, in order to reduce clutter. When you select the box on the map, a pop-up appears indicating how many POIs are in this location. Select the pop up to see a list of the available POIs. You can scroll through and select POIs from this list. If your vehicle is low on charge or fuel, station icons automatically display on the map. 53
56 If you have subscribed to SiriusXM Traffic and Travel Link (where available), traffic flow will be indicated on the map by green (clear), yellow (slowing), and red (stopped) road highlights. Traffic flow is indicated where the information is available and varies across the US. You can choose to display traffic icons on the map representing twelve different types of incidents. See Settings (page 85). You can set a destination by hovering above a location and selecting: Button Start Destination Mode To set a destination, press: Destination Description Enter a navigation destination in any of the following formats: Search Street Address (number, street, city, state) For example "12 Mainstreet Dearborn MI" Partial Address (number, street) if searching in current state (number, street and zip code (or postal code in Canada)) if searching out of state You can enter unique addresses that contain door number prefixes with or without the prefix. For example, you could enter "6N340 Fairway Lane" or "340 Fairway Lane". City (name or zip code) Point of Interest (name or category) Intersection (street 1 / street 2) 54
57 Previous Destinations Home Work Favorites (street 1 and street 2) (street 1 & street 2) (street street 2) (street 1 at street 2) Latitude and Longitude Description (##.######, ##.######) One to six decimal places are accepted. You are given autocomplete options below the address bar to select as you type. If you do not give an exact destination, a menu displays with your possible selections. Collections of your last 40 navigation destinations display here. You can select any option from the list to select it as your destination. These locations cannot be deleted individually. To delete them, preform a master reset. See SYNC 3 Troubleshooting (page 100). Select to navigate to your set Home destination. The time it takes to travel from your current location to Home displays. To set your Home, press: Home Yes Save A prompt appears asking if you would like to create a favorite for home. Select: Enter a location into the search bar and press: Select to navigate to your set Work destination. The time it takes to travel from your current location to Work displays. To set your Work: Work Yes Save A prompt appears asking if you would like to create a favorite for work. Select: Enter a location into the search bar and press: Favorites include any location you have previously saved. To add Favorites: 55
58 Point of Interest (POI) Categories Add a Favorite Search Save Description Select this button and enter a location into the destination bar. Select this option to have the system locate the address you have entered. Select this button when the address you have entered appears on the screen. The address saves as a favorite and you see the favorites screen. You can now select this address from the favorites screen. POI categories that may display (based on market and vehicle configuration): Food Fuel hotel ATM See All Press to view additional categories. Once you have selected a category, follow the menus to find what you are looking for. Inside of these categories you can search by: Nearby Along Route Near Destination In a City 56
59 Once you have chosen your destination, press: Save Start Cancel Action and Description This saves the destination to your favorites. This shows you a map of your entire route. You can then choose your route from three different options. Fastest Shortest Economical Route Uses the fastest moving roads possible. Uses the shortest distance possible. Uses the most fuel-efficient route. The time and distance for each route also displays. On the route screen, you can choose to cancel the current navigation. The system asks for confirmation then returns you to the map mode screen. Once you have chosen you destination, press: Start Action and Description The system uses a variety of screens and prompts to guide you to your destination. During Route guidance, you can press the maneuver arrow icon on the map if you want the system to repeat route guidance instructions. When the system repeats the last guidance instruction, it updates the distance to the next guidance instruction, since it detects that the vehicle is moving. The navigation map shows your estimated time of arrival, remaining travel time and the distance to your destination. SYNC 3 may not always announce vehicle arrival at the exact point of your destination and you may have to cancel a route manually. Navigation Menu In map mode and during active navigation you can access the navigation menu. During active navigation, touch the bottom of the screen to view the menu and other buttons. 57
60 To access the Navigation menu, press: Menu You can then select: Screen View Traffic List Navigation Settings Where Am I? Full Map Highway Exit Info Turn List Button A full screen map displays during navigation. Highway exit information displays on the right hand side of the screen during navigation. Points of interest icons display for restaurants, hotels, fuel stations and ATMs when they are present at the exit. You can select the POI icons to receive a listing of specific locations. You can select the POI location as a waypoint or destination if desired. Only available during an active route. Displays all of the turns on the current route. You can choose to avoid any road on the turn list by selecting the road from the list. A screen then appears and you can press: Avoid The system calculates a new route and displays a new turn list. You can find the SiriusXM Traffic and Travel Link information by pressing this button. This information requires an active subscription to SiriusXM Traffic and Travel Link. When a route is not active, a list of nearby traffic incidents displays (if any are present). When a route is active, you can choose to display a list of traffic nearby or on the route. Press this button to adjust your preferences. See Settings (page 85). Provides your current location city, longitude and latitude and the nearest road. The following are only available on the menu during an active navigation route: 58
61 Button Cancel Route Mute Guidance View Route Detour Edit Waypoints The system asks for confirmation and then returns you to the map mode screen. Selecting this option switches off the audio navigation guidance. Press the button again to un-mute guidance. Press this to see a map of the full route. An alternate route displays in comparison with the current route. Only available if you have an active waypoint on your route. See Waypoints later in this section for information on how to set waypoints. Use this button to re-order or remove your waypoints. You can also have the system set the order for you by pressing: To return to your route press: Optimize Order Go Waypoints You can add a waypoint to a navigation route as a destination along your route. To add a waypoint: 1. Select the search icon (magnifying glass) while on an active route. This brings up the destination menu. 2. Set your destination using any of the given methods. Once the destination has been selected, the screen allows you to set the destination as a waypoint by selecting: 59
62 Add Waypoint You can also have the system set the order for you by pressing: To return to your route, press: cityseekr (If Equipped) Note: cityseekr point of interest (POI) information is limited to approximately 1100 cities (1049 in the United States, 36 in Canada and 15 in Mexico). E cityseekr, when available, is a service that provides more information about certain points of interest such as restaurants, hotels and attractions. When you have selected a point of interest, the location and information appear, such as address, phone number and a star rating. The waypoint list then appears and you are able to re-order all of your waypoints by selecting the menu icon on the right hand side of the location. You can select up to five waypoints. Optimize Order Go Press More Information to see a photo, a review, a list of services and facilities, the average room or meal price and the web address. This screen displays the point of interest icons. For restaurants, cityseekr can provide information such as star rating, average cost, review, handicap access, hours of operation, and website address. For hotels, cityseekr can provide information such as star rating, price category, review, check-in and checkout times, hotel service icons and website address. Hotel service icons include: Restaurant Business center Handicap facilities Laundry Refrigerator 24 hour room service Fitness center Internet access Pool Wi-Fi 60
63 Attractions include nearby landmarks, amusement parks, historic buildings and more. cityseekr can provide information such as star rating, reviews, hour of operation and admission price. SiriusXM Traffic and Travel Link SiriusXM Traffic and Travel Link is available on vehicles equipped with navigation and only in select markets. You must activate and subscribe to receive SiriusXM Traffic and Travel Link information. It helps you locate the best gas prices, find movie listings, get current traffic alerts, view the weather map, get accurate ski conditions and see current sports scores. See Apps (page 83). The system calculates a reasonable efficient route based on available speed limits, traffic, and road conditions. You may know a local short cut that is more efficient at a given time than the route provided by SYNC 3, but you should expect a slight difference in minutes or miles with the SYNC 3 route. Navigation Map Updates Annual navigation map updates are available for purchase through your dealership, by calling in the United States and Canada or in Mexico. You can also visit: Website You need to specify the make and model of your vehicle to determine if there is an update available. HERE is the digital map provider for the navigation application. If you find map data errors, you may report them directly to HERE by going to HERE evaluates all reported map errors and responds with the result of their investigation by . Map coverage includes the USA (including Puerto Rico and the US Virgin Islands), Canada and Mexico. 61
64 ELECTRIC VEHICLE INFORMATION E If your vehicle is a Hybrid Electric Vehicle or a Plug-In Hybrid Electric vehicle, it has unique electric vehicle information that is available through the Apps section of the touch screen. 62
65 E Callout A B Power Flow Item Charge Settings Note: You can set up and edit these profiles using the MyFord Mobile internet application. For more information on MyFord Mobile and to set up your MyFord Mobile account, visit: Charge Settings (Ford Energi Vehicles Only) This screen allows you to set up the charging convenience features. Website 63
66 To improve the charging experience, your vehicle has the following convenience features: Feature Value Charge Charge Now Cabin Conditioning My GO Times Description Your vehicle schedules its charging time for when the utility rates are lowest. Contact your utility company to see what rates are available. Your vehicle starts charging immediately after you connect the charging plug. Get the most miles out of every charge by conditioning your plugged in vehicle. Set the cabin temperature when you set your GO Time in order to use energy from your home, or charging station, instead of your vehicle battery. Setting GO Times allows you to control charging schedules and cabin conditioning settings so your vehicle is ready to drive when you are. By setting a GO Time, your vehicle can use your value charge settings to minimize your electricity costs but still prioritize getting a full charge before your GO Time. A calendar view allows you to program two GO Times per day for each day of the week. Note: Remember, you must plug in your vehicle for My GO Time to work. Charge Settings Screen Each of the four areas highlighted below show a different feature of the charge settings screen. 64
67 E A B C D My GO Time summary displays the next GO Time and cabin temperature setting. Charging status and actual times displays charging status with the charging start time, end time, and duration. Charge profile and mode displays the charging profile and charging mode for the vehicle's present location. Estimated charge time limits displays the estimated minimum and maximum times to fully charge the high-voltage battery and the battery s present state of charge as a percentage of total plug-in capacity. 65
68 My GO Time Summary E Item A B C D E My Go Time Next GO Time Temperature Edit Skip Action and Description This area of the screen shows your scheduled Go Time and your cabin conditioning information. This is the time and date of your next set drive time. Your vehicle automatically schedules charging and cabin conditioning to finish by this time. This is the chosen cabin conditioning setting for this GO Time. This accesses your GO Time Schedule (see GO Time Schedule later in this section). This cancels the cabin conditioning for the present GO Time. Once you touch Skip, the GO Time and Temperature grey out, and the LED illuminates on the Skip button. Touch the button again to switch on the cabin conditioning. This feature allows you to ignore the present GO Time without having to delete it or having to switch off the entire schedule (see GO Time Schedule later in this section). After the present GO Time passes, this feature resets. 66
69 Conflict Notification The system alerts you to any conflicts by highlighting areas of the screen in colored text. If your battery cannot have a full charge by the scheduled drive time, the system highlights your next GO Time and Charge Complete time and the following message appears: Charge at GO Time: under 100% Action and Description This is normal; the vehicle is informing you of the conflicting situation. This notification only displays when the gearshift selector lever is in position P. Note: Charging occurs as soon as you plug the vehicle in. The system limits cabin conditioning to 15 minutes before your GO Time. To eliminate the conflict notification immediately or to prevent a conflict in the future, try the following: Switch the present GO Time to occur later. Plug the vehicle into a 240V high current charging station instead of using the 120V low current convenience cord. Higher power charging yields shorter charge times. Plug the vehicle in sooner. 67
70 Charging Status and Actual Times E Item A Charge Status Action and Description This is the status of the charging system, which includes the charging plug, high-voltage battery and charger. Next Charge Waiting to charge Charging This means the vehicle is unplugged. Charge Start and Complete information is for the present vehicle location. This means you plugged the vehicle in and it is ready to charge. Typical of Value Charge mode, the vehicle may not start charging right away because it is set to charge at times with lower utility costs. This means the high-voltage battery is charging. 68
71 Item B Complete Charged Fault Action and Description This informs you that the highvoltage battery is fully charged and not currently scheduled for further charging. This alerts you that a fault is present and is preventing the high-voltage battery from charging. Check the charge plug connection, charge cord, and charging station. This is the estimated time of charge completion. Charge Now Duration Scheduled Charge Complete Time When the vehicle is in Charge Now mode, and unplugged, the system displays the charging duration in hours. Once you plug in the vehicle, the value shows the estimated time to finish charging. When the vehicle is in Value Charge mode, the system displays the estimated charge complete time. It is normal for the estimated complete time to change when charging. The vehicle keeps charging until the high-voltage battery is fully charged. 69
72 Item C Start Action and Description This is the scheduled start time of charging. At Plug-In Scheduled Charge Start Time When the vehicle is in Charge Now mode, and unplugged, the message At Plug In appears, indicating the vehicle immediately starts charging once you plug it in. Once you plug it in, the system shows the actual charge start time. When the vehicle is in Value Charge mode, the system displays the scheduled charge start time (for example, 8:00 PM). Once charging starts, the system continues to display the actual charge start time. Value Charge Profile and Mode E
73 Item A B C D Value Charge Profile Charge Now Value Charge Edit Action and Description This is the name of the presently detected Value Charge Profile. The system detects a customer defined value charge profile when the vehicle is within approximately 300 ft (91.4 m) of the GPS location registered for the profile. If the vehicle is close to more than one charge profile location, it chooses the closest. Default Profile Displays if you have not set up value charge profiles for specific locations through MyFord Mobile or if you are not close enough to a defined profile location. Touch this button if you want your vehicle to immediately charge when plugged in at this profile location. This button illuminates when Charge Now is the charge mode selected for the presently detected charge profile. Touch this button if you want to take advantage of offpeak electricity rates. The vehicle optimizes the charge schedule to be complete by the next GO Time. This button illuminates when Value Charge is the charge mode selected for the presently detected charge profile. Touch this button to access your Value Charge profiles settings screen (see Value Charge Profiles later in this section). 71
74 Estimated Charge Time Limits E Item A B Battery To Fully Charge Action and Description This shows you the battery's current charge displayed as a percentage. A reading of 100% means the battery has a full charge. A reading of 0% indicates the battery has no plug-in energy left. 240V / High Power is the estimated minimum charging time from the present high-voltage battery level to full charge (100%). This represents the shortest amount of time you should expect the high-voltage battery to recharge under ideal conditions. Ideal conditions include a 240V charging station and a minimum 30A service and high-voltage battery at a moderate temperature. 72
75 Item Action and Description Note: Some charging stations use lower voltage (208V), which result in longer charge times. 120V / Low Power is the estimated maximum charging time from the present high-voltage battery level to full charge (100%). This represents the longest amount of time you should expect the high-voltage battery to recharge under normal conditions. Normal conditions include a 120V convenience cord and 12A service. Note: Charging may take longer when the AC line voltage is low and may indicate your electrical source is not meeting certain requirements. Note: These charging times are only estimates. It is normal for your actual charge duration to be longer. GO Time Schedule You can access the GO Time Schedule by selecting the edit option under MY GO Time on the Charge Setting screen. On Off GO Time 1 Action and Description This turns on the GO Time schedule. This turns off the GO Time schedule. This also turns off the cabin conditioning function. Use this mode to prevent using energy for cabin preconditioning when you leave your vehicle plugged in and do not plan to use it for a while, such as when on vacation. Note: If you choose to perform Value Charging with the schedule off, the vehicle schedules charging to finish at the lowest cost within 24 hours of plugging the vehicle in. This displays the GO Time day-of-week and time. The blue highlighted GO Time is the present GO Time, which the vehicle is using for charge scheduling and cabin conditioning. You can schedule two GO Time events per day for each day of the week. 73
76 GO Time 2 My GO Times --:-- Action and Description Allows you to edit the GO Time and cabin conditioning temperature. Indicates that you can add a GO Time to this slot. Note: If you set GO Time 2 to occur before GO Time 1, a message pops up alerting you. You need to go back to the previous screen and switch the times so GO Time 1 occurs before GO Time 2. GO Time and Cabin Conditioning This screen allows you to enter or change the GO Time and cabin conditioning temperature. Press any GO Time on the Schedule screen to enter the editing screen for that GO Time. Time (+ and -) Cabin Conditioning (+ and -) Action and Description These change the hours and minutes of your GO Time. The minutes change in increments of five. You can also switch the settings for AM and PM by touching those buttons. These switch the setting for your selected cabin conditioning temperature for this GO Time event. You can select from four settings: 65 F (18.5 C) 72 F (22 C) 85 F (29.5 C) Note: Cabin conditioning can perform differently depending on if you plug into a 120V convenience cord or 240V charging station. The power available for conditioning is limited to the charging station power available. Note: Your vehicle may not always reach the set cabin temperature due to charging and ambient temperature conditions. This is normal operation. Off 74
77 Clear Action and Description Touching this button erases the GO Time and cabin conditioning temperature. Save Touching this button stores the GO Time and temperature settings. Note: If you select a GO Time, but choose Off for the temperature setting, the vehicle schedules charging to be complete by your GO Time and does not condition the cabin. Note: Make sure you save your settings before returning to the previous screen. If you do not touch Save, the system will not automatically store the settings. Value Charge Profiles You can access the Value Charge Profile screen by selecting the edit option in the bottom right hand corner of the Charge Settings screen. 75
78 Default Customer Defined Value Charge Profiles Action and Description This displays the charging mode and off-peak times for your Default Value Charge profile. The system displays off-peak times for weekdays; the remaining hours of the day are considered peak time. The system displays similar off-peak times for weekend days. Charge Now Value Charge Edit If you want your vehicle to immediately charge when you plug it in at this profile location. If you want to take advantage of off-peak electricity rates. The vehicle optimizes the charge schedule to be complete by the next GO Time. To access your Default Value Charge Profile settings screen (see Default Value Charge Profile later in this section). Once you create profile names, this section displays the Value Charge Profile names and current Charge Mode for specific locations. You can set up and edit these profiles using the MyFord Mobile internet or smartphone application. You can program up to nine unique charge profiles. Default Value Charge Profile You can access your Default Value Charge Profile by selecting the edit option on the Value Charge Profiles screen. Weekday Weekend Weekday Start Action and Description Set the Weekday times and Weekend times by pressing the Weekday and Weekend buttons. This displays the start and finish of off-peak charge times, which you can modify, using the following: 76
79 Weekend Start Weekday Finish Weekend Finish + and - AM PM Action and Description Allows you to switch the hours of your start and finish times. Allows you to switch the time of your start and finish time. This setting is viewable in 12-hour mode. 240V and 120V Clear These buttons represent the voltage service that the default profile is using. The system uses this selection to calculate estimated charge times. Touching this button erases the Default Value Charge preferences. Save Touching this button stores your Default Value Charge preferences. If you touch the back arrow button to return to the previous screen without saving your settings, the system does not store them and you need to enter them again. Note: Make sure you save your settings before returning to the previous screen. If you do not touch Save the system does not store your settings. Power C D E F G B A N M L K J I H E
USER GUIDE WITH OPTIONAL NAVIGATION SYSTEM
 SYNC 3 USER GUIDE WITH OPTIONAL NAVIGATION SYSTEM SYNC 3 is new, responsive and innovative with easyto-use design, interface and features. Just say the word and discover how SYNC 3 delivers next-level
SYNC 3 USER GUIDE WITH OPTIONAL NAVIGATION SYSTEM SYNC 3 is new, responsive and innovative with easyto-use design, interface and features. Just say the word and discover how SYNC 3 delivers next-level
Display Audio Operation
 Display Audio Operation Use simple gestures including touching, swiping, and scrolling to operate certain audio functions. Some items may be grayed out during driving to reduce the potential for distraction.
Display Audio Operation Use simple gestures including touching, swiping, and scrolling to operate certain audio functions. Some items may be grayed out during driving to reduce the potential for distraction.
Models with Display Audio Display Audio Operation
 AUDIO AND CONNECTIVITY Models with Display Audio Display Audio Operation Use simple gestures including touching, swiping, and scrolling to operate certain audio functions. Some items may be grayed out
AUDIO AND CONNECTIVITY Models with Display Audio Display Audio Operation Use simple gestures including touching, swiping, and scrolling to operate certain audio functions. Some items may be grayed out
User Guide. MyLincoln Touch
 User Guide MyLincoln Touch Keep your eyes on the road and hands on the wheel using MyLincoln Touch driver-connect technology. It puts you in control of what you want when you want it through voice, touch
User Guide MyLincoln Touch Keep your eyes on the road and hands on the wheel using MyLincoln Touch driver-connect technology. It puts you in control of what you want when you want it through voice, touch
SYNC customer support 6. Infotainment display 9. Voice Recognition System Overview 11
 Table of Contents Introduction 3 SYNC customer support 6 Instrument cluster 9 Infotainment display 9 Voice Recognition System Overview 11 Media features 15 AM/FM 15 HD Radio 18 SIRIUS satellite radio 22
Table of Contents Introduction 3 SYNC customer support 6 Instrument cluster 9 Infotainment display 9 Voice Recognition System Overview 11 Media features 15 AM/FM 15 HD Radio 18 SIRIUS satellite radio 22
Supplemental Guide.
 Supplemental Guide www.syncmyride.com AL2J 19A285 AB Supplemental Guide August 2009 Table of Contents Introduction 4 What is SYNC? 4 Safety information 4 Phone dependent features 5 SYNC voice recognition
Supplemental Guide www.syncmyride.com AL2J 19A285 AB Supplemental Guide August 2009 Table of Contents Introduction 4 What is SYNC? 4 Safety information 4 Phone dependent features 5 SYNC voice recognition
MyFord Touch MyLincoln Touch. Supplement
 MyFord Touch MyLincoln Touch Supplement Table of Contents Introduction 3 Customizing your home screen 4 Setting the clock 6 Infotainment display 7 Help 9 Cleaning the touchscreen 10 Voice recognition system
MyFord Touch MyLincoln Touch Supplement Table of Contents Introduction 3 Customizing your home screen 4 Setting the clock 6 Infotainment display 7 Help 9 Cleaning the touchscreen 10 Voice recognition system
UVO SYSTEM USER'S MANUAL
 UVO SYSTEM USER'S MANUAL Congratulations on the Purchase of your new UVO system! Your new UVO system allows you to enjoy various audio and multimedia features through the main audio system. For the latest
UVO SYSTEM USER'S MANUAL Congratulations on the Purchase of your new UVO system! Your new UVO system allows you to enjoy various audio and multimedia features through the main audio system. For the latest
Display Audio Operation
 Display Audio Operation AUDIO AND CONNECTIVITY Use simple gestures including touching, swiping, and scrolling to operate certain audio functions. Some items may be grayed out during driving to reduce the
Display Audio Operation AUDIO AND CONNECTIVITY Use simple gestures including touching, swiping, and scrolling to operate certain audio functions. Some items may be grayed out during driving to reduce the
Basic HFL Operation Models with Display Audio
 Basic HFL Operation Models with Display Audio BLUETOOTH HANDSFREELINK Make and receive phone calls using the vehicle s audio system, without handling your phone. Visit automobiles.honda.com/handsfreelink
Basic HFL Operation Models with Display Audio BLUETOOTH HANDSFREELINK Make and receive phone calls using the vehicle s audio system, without handling your phone. Visit automobiles.honda.com/handsfreelink
AUDIO AND CONNECTIVITY
 AUDIO AND CONNECTIVITY Learn how to operate the vehicle s audio system. Basic Audio Operation Connect audio devices and operate buttons and displays for the audio system. USB Port Connect a USB flash drive
AUDIO AND CONNECTIVITY Learn how to operate the vehicle s audio system. Basic Audio Operation Connect audio devices and operate buttons and displays for the audio system. USB Port Connect a USB flash drive
Touchscreen Operation
 Touchscreen Operation Use simple gestures including touching, swiping, and scrolling to operate certain audio functions. Some items may be grayed out during driving to reduce the potential for distraction.
Touchscreen Operation Use simple gestures including touching, swiping, and scrolling to operate certain audio functions. Some items may be grayed out during driving to reduce the potential for distraction.
USER GUIDE. Apple CarPlay
 USER GUIDE Available on select models, seamlessly integrates your iphone with your vehicle s MAZDA CONNECT display, allowing you to access useful features and apps while staying focused on the road ahead.
USER GUIDE Available on select models, seamlessly integrates your iphone with your vehicle s MAZDA CONNECT display, allowing you to access useful features and apps while staying focused on the road ahead.
Display Audio System AUDIO AND CONNECTIVITY. Use simple gestures-including touching, swiping and scrolling-to operate certain audio functions.
 Display Audio System Use simple gestures-including touching, swiping and scrolling-to operate certain audio functions. Some items may be grayed out during driving to reduce the potential for distraction.
Display Audio System Use simple gestures-including touching, swiping and scrolling-to operate certain audio functions. Some items may be grayed out during driving to reduce the potential for distraction.
Models with Display Audio Touchscreen Operation*
 Touchscreen Operation* Use simple gestures including touching, swiping, and scrolling to operate certain audio functions. Some items may be grayed out during driving to reduce the potential for distraction.
Touchscreen Operation* Use simple gestures including touching, swiping, and scrolling to operate certain audio functions. Some items may be grayed out during driving to reduce the potential for distraction.
MyFord Touch with Optional Navigation System
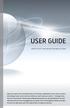 USER GUIDE MyFord Touch with Optional Navigation System Keep your eyes on the road and hands on the wheel using MyFord Touch driver-connect technology. It puts you in control of what you want when you
USER GUIDE MyFord Touch with Optional Navigation System Keep your eyes on the road and hands on the wheel using MyFord Touch driver-connect technology. It puts you in control of what you want when you
AUDIO AND CONNECTIVITY
 Learn how to operate the vehicle s audio system. Basic Audio Operation Connect audio devices and operate buttons and displays for the audio system. USB Port Connect a USB flash drive or other audio device,
Learn how to operate the vehicle s audio system. Basic Audio Operation Connect audio devices and operate buttons and displays for the audio system. USB Port Connect a USB flash drive or other audio device,
2014 Entune Premium Audio with Navigation and App Suite
 0 Entune Premium Audio with Navigation and App Suite TABLE OF CONTENTS OVERVIEW Limitations of the Quick Reference Guide Basic Operation ENTUNE - INTRODUCTION What is Entune? Entune App Suite Phone Compatibility
0 Entune Premium Audio with Navigation and App Suite TABLE OF CONTENTS OVERVIEW Limitations of the Quick Reference Guide Basic Operation ENTUNE - INTRODUCTION What is Entune? Entune App Suite Phone Compatibility
FORD TOURNEO CUSTOM / TRANSIT CUSTOM Audio System Owner's Manual
 FORD TOURNEO CUSTOM / TRANSIT CUSTOM Audio System Owner's Manual The information contained in this publication was correct at the time of going to print. In the interest of continuous development, we reserve
FORD TOURNEO CUSTOM / TRANSIT CUSTOM Audio System Owner's Manual The information contained in this publication was correct at the time of going to print. In the interest of continuous development, we reserve
SAY. the. word. learn how... Amazing features easily controlled by the sound of your voice.
 SAY www.syncmyride.com www.syncmaroute.ca fordowner.com ford.ca lincolnowner.com the December 2010 First Printing Supplement SYNC Litho in U.S.A. word Amazing features easily controlled by the sound of
SAY www.syncmyride.com www.syncmaroute.ca fordowner.com ford.ca lincolnowner.com the December 2010 First Printing Supplement SYNC Litho in U.S.A. word Amazing features easily controlled by the sound of
AUDIO AND CONNECTIVITY
 Learn how to operate the vehicle s audio system. Basic Audio Operation Connect audio devices and operate buttons and displays for the audio system. USB Port Connect a USB flash drive or other audio device,
Learn how to operate the vehicle s audio system. Basic Audio Operation Connect audio devices and operate buttons and displays for the audio system. USB Port Connect a USB flash drive or other audio device,
MyFord Touch / MyLincoln Touch TM TECHNOLOGY INFORMATION GUIDE
 MyFord Touch / MyLincoln Touch TM TECHNOLOGY INFORMATION GUIDE GETTING FAMILIAR To optimize your experience using SYNC with MyFord Touch /MyLincoln Touch TM, here are two essential devices to have with
MyFord Touch / MyLincoln Touch TM TECHNOLOGY INFORMATION GUIDE GETTING FAMILIAR To optimize your experience using SYNC with MyFord Touch /MyLincoln Touch TM, here are two essential devices to have with
AUDIO AND CONNECTIVITY
 Learn how to operate the vehicle s audio system. Basic Audio Operation Connect audio devices and operate the audio system. USB Port Connect a USB flash drive or other audio device, such as an ipod or iphone.
Learn how to operate the vehicle s audio system. Basic Audio Operation Connect audio devices and operate the audio system. USB Port Connect a USB flash drive or other audio device, such as an ipod or iphone.
Navi 900 IntelliLink, Touch R700 IntelliLink Frequently Asked Questions
 Index 1. Audio... 1 2. Navigation (only Navi 900 IntelliLink)... 2 3. Phone... 3 4. Apple CarPlay... 4 5. Android Auto... 6 6. Speech recognition... 8 7. Color instrument panel... 9 8. Favourites... 9
Index 1. Audio... 1 2. Navigation (only Navi 900 IntelliLink)... 2 3. Phone... 3 4. Apple CarPlay... 4 5. Android Auto... 6 6. Speech recognition... 8 7. Color instrument panel... 9 8. Favourites... 9
VOICE COMMAND INDEX. Display audio Display phone Back Cancel Messages What is today s date? What time is it? Go home
 VOICE COMMAND INDEX Learn about all available voice commands to help you operate the vehicle. Press the Talk button each time you want to say a command. To view a list of available commands in the vehicle,
VOICE COMMAND INDEX Learn about all available voice commands to help you operate the vehicle. Press the Talk button each time you want to say a command. To view a list of available commands in the vehicle,
Pilot. Technology Reference Guide
 Pilot 2 0 1 0 Technology Reference Guide Information Display/MID Information Display (models without navigation) Consists of several displays that provide you with useful information. Accessing Information
Pilot 2 0 1 0 Technology Reference Guide Information Display/MID Information Display (models without navigation) Consists of several displays that provide you with useful information. Accessing Information
MyFord Touch / MyLincoln Touch TM TECHNOLOGY INFORMATION GUIDE
 MyFord Touch / MyLincoln Touch TM TECHNOLOGY INFORMATION GUIDE GETTING FAMILIAR To optimize your experience using SYNC with MyFord Touch /MyLincoln Touch TM, here are two essential devices to have with
MyFord Touch / MyLincoln Touch TM TECHNOLOGY INFORMATION GUIDE GETTING FAMILIAR To optimize your experience using SYNC with MyFord Touch /MyLincoln Touch TM, here are two essential devices to have with
VOICE COMMAND INDEX. Display entire route Cancel route Go home
 Navigation Commands The system accepts these commands on the map/guidance screen. Route Commands The system accepts these commands when a route is set. How long to the destination? How far to the destination?
Navigation Commands The system accepts these commands on the map/guidance screen. Route Commands The system accepts these commands when a route is set. How long to the destination? How far to the destination?
Supplemental Guide 8L2J 19A285 AA Supplemental Guide November 2007
 al Guide Exclusively available on Ford, Mercury and Lincoln vehicles. Congratulations on the purchase of your new vehicle equipped with SYNC. www.syncmyride.com Get ready for an intelligent conversation
al Guide Exclusively available on Ford, Mercury and Lincoln vehicles. Congratulations on the purchase of your new vehicle equipped with SYNC. www.syncmyride.com Get ready for an intelligent conversation
Uconnect. 4.3/4.3S Owner s Manual Supplement
 Uconnect 4.3/4.3S Owner s Manual Supplement SECTION TABLE OF CONTENTS PAGE 1 SAFETY GUIDELINES...3 2 INTRODUCTION...5 3 RADIO MODE...9 4 DISC MODE...19 5 USBMODE...23 6 AUXMODE...27 7 BLUETOOTH MODE...29
Uconnect 4.3/4.3S Owner s Manual Supplement SECTION TABLE OF CONTENTS PAGE 1 SAFETY GUIDELINES...3 2 INTRODUCTION...5 3 RADIO MODE...9 4 DISC MODE...19 5 USBMODE...23 6 AUXMODE...27 7 BLUETOOTH MODE...29
AUDIO AND CONNECTIVITY
 AUDIO AND CONNECTIVITY Learn how to operate the vehicle s audio system. Basic Audio Operation Connect audio devices and operate buttons and displays for the audio system. USB Connection Connect a USB flash
AUDIO AND CONNECTIVITY Learn how to operate the vehicle s audio system. Basic Audio Operation Connect audio devices and operate buttons and displays for the audio system. USB Connection Connect a USB flash
2016 Subaru of America, Inc. All rights reserved. SERVICE BULLETIN
 ATTENTION: GENERAL MANAGER q PARTS MANAGER q CLAIMS PERSONNEL q SERVICE MANAGER q IMPORTANT - All Service Personnel Should Read and Initial in the boxes provided, right. 2016 Subaru of America, Inc. All
ATTENTION: GENERAL MANAGER q PARTS MANAGER q CLAIMS PERSONNEL q SERVICE MANAGER q IMPORTANT - All Service Personnel Should Read and Initial in the boxes provided, right. 2016 Subaru of America, Inc. All
Remote Touch (if equipped)
 Remote Touch (if equipped) The Remote Touch can be used to operate the navigation screens and configure settings. Basic operation Remote Touch knob Use this knob to move the cursor and select items on
Remote Touch (if equipped) The Remote Touch can be used to operate the navigation screens and configure settings. Basic operation Remote Touch knob Use this knob to move the cursor and select items on
FUSION MS-BB100 B L A C K B O X E N T E R T A I N M E N T S Y S T E M O W N E R S M A N U A L ENGLISH
 FUSION MS-BB100 B L A C K B O X E N T E R T A I N M E N T S Y S T E M O W N E R S M A N U A L ENGLISH FUSIONENTERTAINMENT.COM 2015 2016 Garmin Ltd. or its subsidiaries All rights reserved. Under the copyright
FUSION MS-BB100 B L A C K B O X E N T E R T A I N M E N T S Y S T E M O W N E R S M A N U A L ENGLISH FUSIONENTERTAINMENT.COM 2015 2016 Garmin Ltd. or its subsidiaries All rights reserved. Under the copyright
USER GUIDE USER GUIDE
 Android Auto USER GUIDE USER GUIDE Available on select models, Android Auto provides convenient access to your Android smartphone s most useful features and apps right from your vehicle s MAZDA CONNECT
Android Auto USER GUIDE USER GUIDE Available on select models, Android Auto provides convenient access to your Android smartphone s most useful features and apps right from your vehicle s MAZDA CONNECT
ENTUNE AUDIO. - Audio System - Bluetooth Functions - Entune App Suite - Integrated Navigation ENTUNE SYSTEM QUICK REFERENCE GUIDE
 2 0 1 9 ENTUNE AUDIO - Audio System - Bluetooth Functions - Entune App Suite - Integrated Navigation ENTUNE SYSTEM QUICK REFERENCE GUIDE TABLE OF CONTENTS OVERVIEW 2 LIMITATIONS OF THE QUICK REFERENCE
2 0 1 9 ENTUNE AUDIO - Audio System - Bluetooth Functions - Entune App Suite - Integrated Navigation ENTUNE SYSTEM QUICK REFERENCE GUIDE TABLE OF CONTENTS OVERVIEW 2 LIMITATIONS OF THE QUICK REFERENCE
SUBARU STARLINK. Quick Reference Guide. your subaru connected. Love. It s what makes a Subaru, a Subaru.
 SUBARU STARLINK your subaru connected Quick Reference Guide 2017 Love. It s what makes a Subaru, a Subaru. Table of Contents 2 Controls 3 Bluetooth Basics 4 8 Hands-free Calling SUBARU STARLINK 6.2" Multimedia
SUBARU STARLINK your subaru connected Quick Reference Guide 2017 Love. It s what makes a Subaru, a Subaru. Table of Contents 2 Controls 3 Bluetooth Basics 4 8 Hands-free Calling SUBARU STARLINK 6.2" Multimedia
2014 Corvette Stingray MyLink Menu Hierarchy
 2014 Corvette Stingray MyLink Menu Hierarchy Table of Contents Settings Time & Date 1 Driving Mode...1 Language..1 Valet Mode...1 Radio 2 Vehicle.3 Bluetooth..4 Voice...4 Display...4 Rear Camera.4 Factory
2014 Corvette Stingray MyLink Menu Hierarchy Table of Contents Settings Time & Date 1 Driving Mode...1 Language..1 Valet Mode...1 Radio 2 Vehicle.3 Bluetooth..4 Voice...4 Display...4 Rear Camera.4 Factory
7. The radio display will read CONNECTED when the pairing process is successful.
 Supplemental Guide What you need to get started To use SYNC s many features, you must have the following: Cellular phone with Bluetooth wireless technology (with the phone s user guide). Compatible digital
Supplemental Guide What you need to get started To use SYNC s many features, you must have the following: Cellular phone with Bluetooth wireless technology (with the phone s user guide). Compatible digital
KIV-BT901 KIV-701 DIGITAL MEDIA RECEIVER INSTRUCTION MANUAL. Register Online Register your Kenwood product at
 KIV-BT901 KIV-701 DIGITAL MEDIA RECEIVER INSTRUCTION MANUAL Before reading this manual, click the button below to check the latest edition and the modified pages. Take the time to read through this instruction
KIV-BT901 KIV-701 DIGITAL MEDIA RECEIVER INSTRUCTION MANUAL Before reading this manual, click the button below to check the latest edition and the modified pages. Take the time to read through this instruction
Quick Guide Crosstrek Impreza Legacy Outback. Love. It s what makes a Subaru, a Subaru.
 Quick Guide Crosstrek Impreza Legacy Outback 2018 Love. It s what makes a Subaru, a Subaru. Table of Contents 2 Controls 3 Bluetooth Basics 4 7 Hands-free Calling SUBARU STARLINK Pairing Your Cell Phone
Quick Guide Crosstrek Impreza Legacy Outback 2018 Love. It s what makes a Subaru, a Subaru. Table of Contents 2 Controls 3 Bluetooth Basics 4 7 Hands-free Calling SUBARU STARLINK Pairing Your Cell Phone
Models with Touchscreen Touchscreen Operation
 Models with Touchscreen Touchscreen Operation Use simple gestures including touching, swiping, and scrolling to operate certain audio functions. Some items may be grayed out during driving to reduce the
Models with Touchscreen Touchscreen Operation Use simple gestures including touching, swiping, and scrolling to operate certain audio functions. Some items may be grayed out during driving to reduce the
Honda Toyota Accord Venza Quick Start Guide
 Multimedia Navigation System Honda Pilot Quick Start Guide In-Dash Multi-Media / Navigation System Honda Toyota Accord Venza Quick Start Guide G System Features: Navigation Bluetooth Hands-Free ipod and
Multimedia Navigation System Honda Pilot Quick Start Guide In-Dash Multi-Media / Navigation System Honda Toyota Accord Venza Quick Start Guide G System Features: Navigation Bluetooth Hands-Free ipod and
Portable media PORTABLE MEDIA CONNECTIONS
 PORTABLE MEDIA CONNECTIONS Portable media devices can be connected to the media hub located in the cubby box. Rear seat passengers can connect at the rear of the centre console. Optical discs can be inserted
PORTABLE MEDIA CONNECTIONS Portable media devices can be connected to the media hub located in the cubby box. Rear seat passengers can connect at the rear of the centre console. Optical discs can be inserted
Navigation capabilities. EXISTENCE OF NAVIGATION CAPABILITIES Existence of navigation capabilities can be confirmed by performing the following:
 Introduction CONFIRMING DISPLAY AUDIO MODEL This manual is made up of 2 sections. The first describing available functions for models without navigation capabilities (WITHOUT NAVIGATION) such as audio
Introduction CONFIRMING DISPLAY AUDIO MODEL This manual is made up of 2 sections. The first describing available functions for models without navigation capabilities (WITHOUT NAVIGATION) such as audio
Frequently Asked Questions. Nokia E71x
 Frequently Asked Questions Nokia E71x general Is the Nokia E71x a quad band device? Yes. What is the battery life of the Nokia E71x? The Nokia E71x offers up to 4.5 hours of 3G talk time*. * Talk and standby
Frequently Asked Questions Nokia E71x general Is the Nokia E71x a quad band device? Yes. What is the battery life of the Nokia E71x? The Nokia E71x offers up to 4.5 hours of 3G talk time*. * Talk and standby
Play DVDs, Audio CDs, MP3 Discs. Supports steering wheel controls. Customizable backgrounds. Bluetooth Phonebook and favorites
 Multimedia Navigation System Quick Start Guide GM Series Navigation Bluetooth Hands-Free ipod and MP3 compatible Back-up camera ready Play DVDs, Audio CDs, MP3 Discs Supports steering wheel controls Customizable
Multimedia Navigation System Quick Start Guide GM Series Navigation Bluetooth Hands-Free ipod and MP3 compatible Back-up camera ready Play DVDs, Audio CDs, MP3 Discs Supports steering wheel controls Customizable
Siri/VOICE RECOGNITION
 9 Siri/VOICE RECOGNITION 9 SYSTEM251 Siri Siri Siri Siri is a function that allows your iphone and ipod touch to be used without any manual operation by connecting your device to the unit. To use Siri,
9 Siri/VOICE RECOGNITION 9 SYSTEM251 Siri Siri Siri Siri is a function that allows your iphone and ipod touch to be used without any manual operation by connecting your device to the unit. To use Siri,
AUDIO AND CONNECTIVITY
 AUDIO AND CONNECTIVITY Learn how to operate the vehicle s audio system. Basic Audio Operation Connect audio devices and operate buttons and displays for the audio system. USB Port Connect a USB device,
AUDIO AND CONNECTIVITY Learn how to operate the vehicle s audio system. Basic Audio Operation Connect audio devices and operate buttons and displays for the audio system. USB Port Connect a USB device,
Steering wheel ADJUSTING THE STEERING WHEEL. Entry and exit mode
 Steering wheel ADJUSTING THE STEERING WHEEL E91122 WARNING Never adjust the steering wheel position whilst the vehicle is in motion. Doing so will reduce control of the vehicle and may cause unpredictable
Steering wheel ADJUSTING THE STEERING WHEEL E91122 WARNING Never adjust the steering wheel position whilst the vehicle is in motion. Doing so will reduce control of the vehicle and may cause unpredictable
ENTUNE AUDIO. - Audio System - Bluetooth Functions - Entune App Suite - Scout GPS Link - Integrated Navigation ENTUNE SYSTEM QUICK REFERENCE GUIDE
 2 0 1 6 ENTUNE AUDIO - Audio System - Bluetooth Functions - Entune App Suite - Scout GPS Link - Integrated Navigation ENTUNE SYSTEM QUICK REFERENCE GUIDE TABLE OF CONTENTS OVERVIEW 2 LIMITATIONS OF THE
2 0 1 6 ENTUNE AUDIO - Audio System - Bluetooth Functions - Entune App Suite - Scout GPS Link - Integrated Navigation ENTUNE SYSTEM QUICK REFERENCE GUIDE TABLE OF CONTENTS OVERVIEW 2 LIMITATIONS OF THE
AUDIO AND CONNECTIVITY
 Learn how to operate the vehicle s audio system. Basic Audio Operation Connect audio devices and operate buttons and displays for the audio system. USB Port Connect a USB flash drive or other audio device,
Learn how to operate the vehicle s audio system. Basic Audio Operation Connect audio devices and operate buttons and displays for the audio system. USB Port Connect a USB flash drive or other audio device,
FUSION MS-NRX300 ENGLISH
 FUSION MS-NRX300 MARINE WIRED REMOTE OWNER S MANUAL ENGLISH FUSIONENTERTAINMENT.COM 2016 2017 Garmin Ltd. or its subsidiaries All rights reserved. Under the copyright laws, this manual may not be copied,
FUSION MS-NRX300 MARINE WIRED REMOTE OWNER S MANUAL ENGLISH FUSIONENTERTAINMENT.COM 2016 2017 Garmin Ltd. or its subsidiaries All rights reserved. Under the copyright laws, this manual may not be copied,
Quick Reference Guide 미국 _ 영어
 Quick Reference Guide 미국 _ 영어 1. Component Names and Functions 1-1. Head Unit 1-2. Front Central Controller 1-3. Using the Soft Keys 1-4. Using the MENU Key 1-5. Using the HOME Key 1-6. Using the BACK
Quick Reference Guide 미국 _ 영어 1. Component Names and Functions 1-1. Head Unit 1-2. Front Central Controller 1-3. Using the Soft Keys 1-4. Using the MENU Key 1-5. Using the HOME Key 1-6. Using the BACK
Quick Reference Guide
 LEARN HOW TO USE SYNC IN YOUR VEHICLE SYNC is a voice-activated technology personalized by you. It is a hands-free, voice recognition system used for entertainment, information and communication. owner.ford.com
LEARN HOW TO USE SYNC IN YOUR VEHICLE SYNC is a voice-activated technology personalized by you. It is a hands-free, voice recognition system used for entertainment, information and communication. owner.ford.com
Odyssey Quick Start Guide. Version:
 Odyssey Quick Start Guide Version: 2009.3 2 Odyssey Quick Start Guide Copyright About Version: 2009.3 Doc. Date: 20 February 2009 Copyright Copyright 2006-2009. All rights reserved. No part of this publication
Odyssey Quick Start Guide Version: 2009.3 2 Odyssey Quick Start Guide Copyright About Version: 2009.3 Doc. Date: 20 February 2009 Copyright Copyright 2006-2009. All rights reserved. No part of this publication
2013 CES (Consumer Electronics Show) C/net Best of Show.
 Presented by Paul Pearson National Corvette Museum, August 30, 2013 2013 CES (Consumer Electronics Show) C/net Best of Show. 2013 CTIA (Cellular Telecommunications Industry Association)2013 Emerging Technology
Presented by Paul Pearson National Corvette Museum, August 30, 2013 2013 CES (Consumer Electronics Show) C/net Best of Show. 2013 CTIA (Cellular Telecommunications Industry Association)2013 Emerging Technology
Quick Start Guide CU920. Use your phone for more than just talking Touch Screen AT&T Mobile TV Music Player 2.0 Megapixel Camera Video Share
 CU920 Quick Start Guide Use your phone for more than just talking Touch Screen AT&T Mobile TV Music Player 2.0 Megapixel Camera Video Share See User Manual for Spanish Instructions Additional charges may
CU920 Quick Start Guide Use your phone for more than just talking Touch Screen AT&T Mobile TV Music Player 2.0 Megapixel Camera Video Share See User Manual for Spanish Instructions Additional charges may
2007 HUMMER H3 Navigation System M
 2007 HUMMER H3 Navigation System M Overview... 3 Overview... 4 Features and Controls... 15 Features and Controls... 16 Navigation Audio System... 57 Navigation Audio System... 58 Index... 69 1 GENERAL
2007 HUMMER H3 Navigation System M Overview... 3 Overview... 4 Features and Controls... 15 Features and Controls... 16 Navigation Audio System... 57 Navigation Audio System... 58 Index... 69 1 GENERAL
AUDIO AND CONNECTIVITY
 Learn how to operate the vehicle s audio system. Basic Audio Operation Connect audio devices and operate buttons and displays for the audio system. USB Port Connect a USB flash drive or other audio device,
Learn how to operate the vehicle s audio system. Basic Audio Operation Connect audio devices and operate buttons and displays for the audio system. USB Port Connect a USB flash drive or other audio device,
Navigation System Litho in U.S.A.
 Navigation System Litho in U.S.A. Navigation System if equipped April 2010 Second Printing Owner s Guide Supplement BA5J 19A285 AB Table of Contents Introduction 5 System introduction 5 Driving restrictions
Navigation System Litho in U.S.A. Navigation System if equipped April 2010 Second Printing Owner s Guide Supplement BA5J 19A285 AB Table of Contents Introduction 5 System introduction 5 Driving restrictions
2005 Buick Rendezvous Navigation System M
 2005 Buick Rendezvous Navigation System M Overview... 1-1 Overview... 1-2 Features and Controls... 2-1 Features and Controls... 2-2 Navigation Audio System... 3-1 Navigation Audio System... 3-2 Index...1
2005 Buick Rendezvous Navigation System M Overview... 1-1 Overview... 1-2 Features and Controls... 2-1 Features and Controls... 2-2 Navigation Audio System... 3-1 Navigation Audio System... 3-2 Index...1
BLUETOOTH is a trademark owned by Bluetooth SIG, Inc, U.S.A. and used by Ford Motor Company under license.
 Bluetooth Pt 4_final.book Page 1 Friday, January 6, 2006 8:35 AM The information contained in this publication was correct at the time of going to print. In the interest of development the right is reserved
Bluetooth Pt 4_final.book Page 1 Friday, January 6, 2006 8:35 AM The information contained in this publication was correct at the time of going to print. In the interest of development the right is reserved
AUDIO AND CONNECTIVITY
 AUDIO AND CONNECTIVITY Learn how to operate the vehicle s audio system. Basic Audio Operation Connect audio devices and operate the audio system. USB Port Connect a USB flash drive or other audio device,
AUDIO AND CONNECTIVITY Learn how to operate the vehicle s audio system. Basic Audio Operation Connect audio devices and operate the audio system. USB Port Connect a USB flash drive or other audio device,
AUDIO AND CONNECTIVITY
 AUDIO AND CONNECTIVITY Learn how to operate the vehicle s audio system. Basic Audio Operation Connect audio devices and operate buttons and displays for the audio system. USBPorts The center console has
AUDIO AND CONNECTIVITY Learn how to operate the vehicle s audio system. Basic Audio Operation Connect audio devices and operate buttons and displays for the audio system. USBPorts The center console has
Over the Air System Updates April 28, 2018
 Over the Air System Updates April 28, 2018 2018 Odyssey: Software Update Available INTRODUCTION The latest software contains system enhancements and bug fixes for a number of rarely found problems. INSTALLATION
Over the Air System Updates April 28, 2018 2018 Odyssey: Software Update Available INTRODUCTION The latest software contains system enhancements and bug fixes for a number of rarely found problems. INSTALLATION
2006 HUMMER H3 Navigation System M
 2006 HUMMER H3 Navigation System M Overview... 1-1 Overview... 1-2 Features and Controls... 2-1 Features and Controls... 2-2 Navigation Audio System... 3-1 Navigation Audio System... 3-2 Index... 1 GENERAL
2006 HUMMER H3 Navigation System M Overview... 1-1 Overview... 1-2 Features and Controls... 2-1 Features and Controls... 2-2 Navigation Audio System... 3-1 Navigation Audio System... 3-2 Index... 1 GENERAL
MITSUBISHI MOTORS NORTH AMERICA, INC. SMARTPHONE LINK DISPLAY AUDIO SYSTEM (SDA) QUICK REFERENCE GUIDE FOR APPLE CARPLAY USERS
 MITSUBISHI MOTORS NORTH AMERICA, INC. SMARTPHONE LINK DISPLAY AUDIO SYSTEM (SDA) QUICK REFERENCE GUIDE FOR APPLE CARPLAY USERS SMARTPHONE LINK DISPLAY AUDIO SYSTEM (SDA): APPLE CARPLAY SMARTPHONE LINK
MITSUBISHI MOTORS NORTH AMERICA, INC. SMARTPHONE LINK DISPLAY AUDIO SYSTEM (SDA) QUICK REFERENCE GUIDE FOR APPLE CARPLAY USERS SMARTPHONE LINK DISPLAY AUDIO SYSTEM (SDA): APPLE CARPLAY SMARTPHONE LINK
Navigation System. if equipped
 Navigation System if equipped Table of Contents Introduction 4 How to get going 5 Navigation system overview 10 Audio features 14 AM/FM 14 Satellite radio (if equipped) 16 CD 21 Auxiliary input jack (Line
Navigation System if equipped Table of Contents Introduction 4 How to get going 5 Navigation system overview 10 Audio features 14 AM/FM 14 Satellite radio (if equipped) 16 CD 21 Auxiliary input jack (Line
Multimedia. Navigation. System Quick Start Guide Toyota. Navigation. Bluetooth Hands-Free. ipod and MP3 compatible. Back-up camera ready
 Multimedia Navigation System Quick Start Guide Toyota Navigation Bluetooth Hands-Free ipod and MP3 compatible Back-up camera ready Play DVDs, Audio CDs, MP3 Discs Supports steering wheel controls Customizable
Multimedia Navigation System Quick Start Guide Toyota Navigation Bluetooth Hands-Free ipod and MP3 compatible Back-up camera ready Play DVDs, Audio CDs, MP3 Discs Supports steering wheel controls Customizable
SECTION 2 7 OPERATION OF INSTRUMENTS AND CONTROLS. Multi information display
 OPERATION OF INSTRUMENTS AND CONTROLS Multi information display SECTION 2 7 Reference................................................. 160 Before using the multi information display.....................
OPERATION OF INSTRUMENTS AND CONTROLS Multi information display SECTION 2 7 Reference................................................. 160 Before using the multi information display.....................
AppRadio. English. Operation Manual SPH-DA100
 Operation Manual SPH-DA100 AppRadio Be sure to read Important Information for the User first! Important Information for the User includes important information that you must understand before using this
Operation Manual SPH-DA100 AppRadio Be sure to read Important Information for the User first! Important Information for the User includes important information that you must understand before using this
Uconnect. 8.4/8.4N Owner s Manual Supplement
 Uconnect 8.4/8.4N Owner s Manual Supplement SECTION TABLE OF CONTENTS PAGE 1 SAFETY GUIDELINES...3 2 INTRODUCTION...5 3 RADIO MODE...11 4 DISC MODE...31 5 USB/IPOD MODE...37 6 AUXMODE...45 7 SD CARD MODE...49
Uconnect 8.4/8.4N Owner s Manual Supplement SECTION TABLE OF CONTENTS PAGE 1 SAFETY GUIDELINES...3 2 INTRODUCTION...5 3 RADIO MODE...11 4 DISC MODE...31 5 USB/IPOD MODE...37 6 AUXMODE...45 7 SD CARD MODE...49
Table of Contents pg " Display pg Cruise Mode pg Map Screen pg Stereo Screen pg Depth Screen pg.
 USER GUIDE TABLE OF CONTENTS Table of Contents pg. 2 12.3" Display pg. 3-4 Cruise Mode pg. 5-6 Map Screen pg. 6-13 Stereo Screen pg. 14-17 Depth Screen pg. 17 Settings Screen pg. 18-24 Media Screen pg.
USER GUIDE TABLE OF CONTENTS Table of Contents pg. 2 12.3" Display pg. 3-4 Cruise Mode pg. 5-6 Map Screen pg. 6-13 Stereo Screen pg. 14-17 Depth Screen pg. 17 Settings Screen pg. 18-24 Media Screen pg.
BLUETOOTH SYSTEM ALTEA/ALTEA XL/ALTEA FREETRACK/LEON OWNER S MANUAL
 BLUETOOTH SYSTEM ALTEA/ALTEA XL/ALTEA FREETRACK/LEON OWNER S MANUAL Table of Contents 1 Table of Contents Manual structure.................... 2 Introduction to the Bluetooth system.................................
BLUETOOTH SYSTEM ALTEA/ALTEA XL/ALTEA FREETRACK/LEON OWNER S MANUAL Table of Contents 1 Table of Contents Manual structure.................... 2 Introduction to the Bluetooth system.................................
Apple CarPlay. Quick Start Guide AUDIO SYSTEMS VIDEO
 Apple CarPlay AUDIO SYSTEMS VIDEO Snap the QR Code to view a video. Scroll to your audio system playlist and select the video you desire to view www.youtube.com/kiafeaturevideos Quick Start Guide Apple
Apple CarPlay AUDIO SYSTEMS VIDEO Snap the QR Code to view a video. Scroll to your audio system playlist and select the video you desire to view www.youtube.com/kiafeaturevideos Quick Start Guide Apple
AUDIO AND CONNECTIVITY
 Learn how to operate the vehicle s audio system. Basic Audio Operation AUDIO AND CONNECTIVITY Connect audio devices and operate buttons and displays for the audio system. USB Port Connect a USB flash drive
Learn how to operate the vehicle s audio system. Basic Audio Operation AUDIO AND CONNECTIVITY Connect audio devices and operate buttons and displays for the audio system. USB Port Connect a USB flash drive
Quick Guide. Connecting your phone with bluetooth. Using aha *, Push-to-talk & Navigation. Refer to the aha Quick Start Guide for set-up instructions.
 Quick Start Guide Connecting your phone with bluetooth. Using aha *, Push-to-talk & Navigation. * Refer to the aha Quick Start Guide for set-up instructions. BeSpoke Premium Audio System is optional equipment.
Quick Start Guide Connecting your phone with bluetooth. Using aha *, Push-to-talk & Navigation. * Refer to the aha Quick Start Guide for set-up instructions. BeSpoke Premium Audio System is optional equipment.
TOCMR-OE100. Quick Start Guide
 TOCMR-OE100 Quick Start Guide Introduction Congratulations on your purchase of the TOCMR-OE100 Mobile Multimedia Receiver. Please read the instruction manual for this product before using. The documentation
TOCMR-OE100 Quick Start Guide Introduction Congratulations on your purchase of the TOCMR-OE100 Mobile Multimedia Receiver. Please read the instruction manual for this product before using. The documentation
KDC-X996 KDC-BT952HD INSTRUCTION MANUAL. Register Online. Register your Kenwood product at CD-RECEIVER
 KDC-X996 KDC-BT952HD CD-RECEIVER INSTRUCTION MANUAL Before reading this manual, click the button below to check the latest edition and the modified pages. http://manual.kenwood.com/edition/im350/ This
KDC-X996 KDC-BT952HD CD-RECEIVER INSTRUCTION MANUAL Before reading this manual, click the button below to check the latest edition and the modified pages. http://manual.kenwood.com/edition/im350/ This
Models with Display Audio Display Audio Operation
 Display Audio Operation Use simple gestures including touching, swiping, and scrolling to operate certain audio functions. Some items may be grayed out during driving to reduce the potential for distraction.
Display Audio Operation Use simple gestures including touching, swiping, and scrolling to operate certain audio functions. Some items may be grayed out during driving to reduce the potential for distraction.
AUDIO AND CONNECTIVITY
 Learn how to operate the vehicle s audio system. Basic Audio Operation Connect audio devices and operate buttons and displays for the audio system. USB Port 1. Open the USB cover in the front console.
Learn how to operate the vehicle s audio system. Basic Audio Operation Connect audio devices and operate buttons and displays for the audio system. USB Port 1. Open the USB cover in the front console.
AUDIO AND CONNECTIVITY
 AUDIO AND CONNECTIVITY Learn how to operate the vehicle s audio system. Basic Audio Operation Connect audio devices and operate buttons and displays for the audio system. USB Port Connect a USB flash drive
AUDIO AND CONNECTIVITY Learn how to operate the vehicle s audio system. Basic Audio Operation Connect audio devices and operate buttons and displays for the audio system. USB Port Connect a USB flash drive
Voice Command. Voice Command/ HFL/Navigation
 Voice Command/ HFL/Navigation Voice Command Using the Voice Command System To reduce driver distraction, use voice commands for hands-free calling, navigation/compass, audio, AcuraLink, and climate control
Voice Command/ HFL/Navigation Voice Command Using the Voice Command System To reduce driver distraction, use voice commands for hands-free calling, navigation/compass, audio, AcuraLink, and climate control
uconnect 4.3 Owner s Manual Supplement
 uconnect 4.3 Owner s Manual Supplement SECTION TABLE OF CONTENTS PAGE 1 UCONNECT 4.3 INTRODUCTION...3 2 RADIO MODE...7 3 DISC MODE...19 4 USB/IPOD MODE...23 5 AUXMODE...27 6 BLUETOOTH MODE...29 7 MORE
uconnect 4.3 Owner s Manual Supplement SECTION TABLE OF CONTENTS PAGE 1 UCONNECT 4.3 INTRODUCTION...3 2 RADIO MODE...7 3 DISC MODE...19 4 USB/IPOD MODE...23 5 AUXMODE...27 6 BLUETOOTH MODE...29 7 MORE
Navigation System. if equipped
 Navigation System if equipped Table of Contents Introduction 5 System introduction 5 Driving restrictions 6 What is SYNC? 7 Safety information 8 How to get going 9 System overview 14 Map display options
Navigation System if equipped Table of Contents Introduction 5 System introduction 5 Driving restrictions 6 What is SYNC? 7 Safety information 8 How to get going 9 System overview 14 Map display options
Accessory HandsFreeLink TM User s Information Manual
 Accessory HandsFreeLink TM User s Information Manual A Few Words About Safety Your safety, and the safety of others, is very important. Operating the Accessory HandsFreeLink TM safely is an important responsibility.
Accessory HandsFreeLink TM User s Information Manual A Few Words About Safety Your safety, and the safety of others, is very important. Operating the Accessory HandsFreeLink TM safely is an important responsibility.
All rights reserved. Under the copyright laws, this manual may not be copied, in whole or in part, without the written consent of Garmin.
 All rights reserved. Under the copyright laws, this manual may not be copied, in whole or in part, without the written consent of Garmin. Garmin reserves the right to change or improve its products and
All rights reserved. Under the copyright laws, this manual may not be copied, in whole or in part, without the written consent of Garmin. Garmin reserves the right to change or improve its products and
2007 GMC Acadia Navigation System M
 2007 GMC Acadia Navigation System M Overview... 3 Overview... 4 Features and Controls... 15 Features and Controls... 16 Navigation Audio System... 57 Navigation Audio System... 58 Voice Recognition...
2007 GMC Acadia Navigation System M Overview... 3 Overview... 4 Features and Controls... 15 Features and Controls... 16 Navigation Audio System... 57 Navigation Audio System... 58 Voice Recognition...
nüvi quick start manual
 nüvi 785 quick start manual 2009 Garmin Ltd. or its subsidiaries Garmin International, Inc. 1200 East 151st Street, Olathe, Kansas 66062, USA Tel. (913) 397.8200 or (800) 800.1020 Fax (913) 397.8282 Garmin
nüvi 785 quick start manual 2009 Garmin Ltd. or its subsidiaries Garmin International, Inc. 1200 East 151st Street, Olathe, Kansas 66062, USA Tel. (913) 397.8200 or (800) 800.1020 Fax (913) 397.8282 Garmin
Breeze III FB201N User Manual
 Breeze III FB201N User Manual Table of Contents Getting Started... 3 Insert the SIM Card and Battery... 3 Insert the Media Card... 4 Keys and Parts... 5 Basics... 6 Display Indicators... 6 Home Screen...
Breeze III FB201N User Manual Table of Contents Getting Started... 3 Insert the SIM Card and Battery... 3 Insert the Media Card... 4 Keys and Parts... 5 Basics... 6 Display Indicators... 6 Home Screen...
Navi 900 IntelliLink, Touch R700 IntelliLink Frequently Asked Questions
 Index 1. Audio... 1 2. Navigation (only Navi 900 IntelliLink)... 2 3. Phone... 3 4. SHOP, Glympse, The Weather Channel... 3 5. Apple CarPlay... 6 6. Android Auto... 8 7. Speech recognition... 11 8. Color
Index 1. Audio... 1 2. Navigation (only Navi 900 IntelliLink)... 2 3. Phone... 3 4. SHOP, Glympse, The Weather Channel... 3 5. Apple CarPlay... 6 6. Android Auto... 8 7. Speech recognition... 11 8. Color
2009 Chevrolet Corvette Navigation System M
 2009 Chevrolet Corvette Navigation System M Overview... 1-1 Overview... 1-2 Features and Controls... 2-1 Features and Controls... 2-2 Navigation Audio System... 3-1 Navigation Audio System... 3-2 Voice
2009 Chevrolet Corvette Navigation System M Overview... 1-1 Overview... 1-2 Features and Controls... 2-1 Features and Controls... 2-2 Navigation Audio System... 3-1 Navigation Audio System... 3-2 Voice
Read the following pages to become familiar with the infotainment system features.
 xtooltipelement Service Information 2015 GMC Truck Terrain Chevrolet/GMC Equinox/Terrain/Terrain Denali Infotainment System GMNA-Localizing-U.S./Canada-7639744 Infotainment System Radio General Information
xtooltipelement Service Information 2015 GMC Truck Terrain Chevrolet/GMC Equinox/Terrain/Terrain Denali Infotainment System GMNA-Localizing-U.S./Canada-7639744 Infotainment System Radio General Information
Smart Music Control Application
 Smart Music Control Application JVC KENWOOD Corporation 2015 Smart Music Control Application User Guide 2014 JVC KENWOOD Corporation CONTENTS CONTENTS 2 GETTING STARTED 1 Installing Smart Music Control
Smart Music Control Application JVC KENWOOD Corporation 2015 Smart Music Control Application User Guide 2014 JVC KENWOOD Corporation CONTENTS CONTENTS 2 GETTING STARTED 1 Installing Smart Music Control
Quick Start Guide Ford Mustang
 Multimedia Navigation System Quick Start Guide Ford Mustang *FOR MODELS WITH FORD SYNC ONLY Navigation Bluetooth Hands-Free (For use with Sync) ipod and MP3 compatible (For use with Sync) Back-up camera
Multimedia Navigation System Quick Start Guide Ford Mustang *FOR MODELS WITH FORD SYNC ONLY Navigation Bluetooth Hands-Free (For use with Sync) ipod and MP3 compatible (For use with Sync) Back-up camera
OVERVIEW: This bulletin involves inspecting and updating the radio software, if required.
 NUMBER: GROUP: 08-036-14 REV. A Electrical DATE: July 31, 2014 This bulletin is supplied as technical information only and is not an authorization for repair. No part of this publication may be reproduced,
NUMBER: GROUP: 08-036-14 REV. A Electrical DATE: July 31, 2014 This bulletin is supplied as technical information only and is not an authorization for repair. No part of this publication may be reproduced,
Jabra FREEWAY. User manual.
 Jabra FREEWAY User manual www.jabra.com CONTENTS THANK YOU...2 ABOUT YOUR...2 WHAT YOUR SPEAKERPHONE CAN DO...3 GETTING STARTED...4 CHARGE YOUR SPEAKERPHONE...4 TURNING YOUR SPEAKERPHONE ON AND OFF...5
Jabra FREEWAY User manual www.jabra.com CONTENTS THANK YOU...2 ABOUT YOUR...2 WHAT YOUR SPEAKERPHONE CAN DO...3 GETTING STARTED...4 CHARGE YOUR SPEAKERPHONE...4 TURNING YOUR SPEAKERPHONE ON AND OFF...5
SatGuide Symbian User Manual. SatGuide Symbian OS USER MANUAL
 SatGuide Symbian User Manual SatGuide Symbian OS USER MANUAL CONTENTS 1 - INTRODUCTION...1 WHAT IS SATGUIDE?...1 SATGUIDE FEATURES...1 2 - SMART PRACTICES WHILE DRIVING...2 DRIVE SAFE, CALL SMART SM...2
SatGuide Symbian User Manual SatGuide Symbian OS USER MANUAL CONTENTS 1 - INTRODUCTION...1 WHAT IS SATGUIDE?...1 SATGUIDE FEATURES...1 2 - SMART PRACTICES WHILE DRIVING...2 DRIVE SAFE, CALL SMART SM...2
Radio 8.4/8.4 NAV Owner s Manual Supplement
 Radio 8.4/8.4 NAV Owner s Manual Supplement SECTION TABLE OF CONTENTS PAGE 1 SAFETY GUIDELINES...3 2 INTRODUCTION...7 3 RADIO MODE...13 4 DISC MODE...33 5 USB OPERATION...39 6 AUXMODE...47 7 SD CARD MODE...51
Radio 8.4/8.4 NAV Owner s Manual Supplement SECTION TABLE OF CONTENTS PAGE 1 SAFETY GUIDELINES...3 2 INTRODUCTION...7 3 RADIO MODE...13 4 DISC MODE...33 5 USB OPERATION...39 6 AUXMODE...47 7 SD CARD MODE...51
