SYNC customer support 6. Infotainment display 9. Voice Recognition System Overview 11
|
|
|
- Vivien Ramsey
- 6 years ago
- Views:
Transcription
1 Table of Contents Introduction 3 SYNC customer support 6 Instrument cluster 9 Infotainment display 9 Voice Recognition System Overview 11 Media features 15 AM/FM 15 HD Radio 18 SIRIUS satellite radio 22 Accessing and using your USB port 30 Streaming music from your phone 34 Phone Features 37 Pairing your phone for the first time 37 Pairing other phones 40 Text messaging 40 Information Features 44 Traffic, Directions and Information 44 SIRIUS Travel Link 47 Notifications Assist 50 Settings 55 Setting the clock 55 Settings 58 1
2 Table of Contents Climate features 66 Touchscreen features 66 Navigation features 72 End User License Agreements 83 Index 100 The information contained in this publication was correct at the time of going to print. In the interest of continuous development, we reserve the right to change specifications, design or equipment at any time without notice or obligation. No part of this publication may be reproduced, transmitted, stored in a retrieval system or translated into any language in any form by any means without our written permission. Errors and omissions excepted. Ford Motor Company
3 Introduction MYFORD TOUCH AND MYLINCOLN TOUCH SYSTEMS (IF EQUIPPED) WARNING: Driving while distracted can result in loss of vehicle control, accident and injury. Ford strongly recommends that drivers use extreme caution when using any device or feature that may take their focus off the road. Your primary responsibility is the safe operation of the vehicle. We recommend against the use of any handheld device while driving, encourage the use of voice-operated systems when possible and that you become aware of applicable state and local laws that may affect use of electronic devices while driving. Your vehicle is equipped with a multi-function infotainment system which allows you to interact with your cell phone, multimedia, climate control and navigation (if equipped). The touchscreen allows quick access to these and other vehicle features and settings. Note: Some features are not available while the vehicle is moving. SETTINGS Press to select any of the following: Clock Display Sound Vehicle Settings Help INFORMATION Press to select any of the following: SYNC Services SIRIUS Travel Link Alerts Calendar SYNC Apps If the icon is yellow, see Alerts in the Information section of this chapter. 3
4 Introduction PHONE Press to select any of the following: Making and Receiving Calls Quick Dial Phonebook Call History Text Messaging Settings NAVIGATION Press to select any of the following: My Home Favorites Previous Destinations Point of Interest Emergency Street Address Intersection City Center Map Previous Starting Point Latitude/Longitude Freeway Entrance/Exit ENTERTAINMENT Press to select any of the following: AM FM SIRIUS CD USB BT Stereo SD Card A/V In CLIMATE Press to select any of the following: Driver Settings Recirculated Air Auto Dual Passenger Settings A/C Defrost 4
5 Introduction HOME Press to access your home screen. Depending on your vehicle s option package and software, your screens may vary in appearance from the screens shown in this section. Your features may also be limited depending on your market. Check with your authorized dealer for availability. Using the Touch-sensitive Controls on Your System To turn a feature on and off, just touch the graphic with your finger. To get the best performance from the touch-sensitive controls, keep in mind: Do not press hard on the controls. They are sensitive to light touch. Use your bare finger to touch the center of a touch-control graphic. Touching off-center of the graphic may cause a nearby control to turn on or off. Make sure your hands are clean and dry. Since the touchscreen operates based on the touch of a finger, you may have trouble using it if you are wearing gloves. Metal and other conductive material should be kept away from the surface of the touchscreen as this may cause electronic interference (i.e., control activation). Depending on your vehicle and option package, you may also have these controls on your bezel: Power: Turn the media on or off. VOL: Increase or decrease the volume. VOL and (Fan) slider bars: Increase or decrease the volume. / and TUNE +/-: Use as you normally would in media modes. Eject: Eject a CD. SOURCE: Touch the word repeatedly to see all available media modes. Note: If you have a Focus, you must press the light bar (not the word) repeatedly to cycle through the available media modes. SOUND: Press the light bar to access the sound settings. Note: If you have a Focus, you must press the light bar (not the word) to access the sounds settings. Hazard flasher: Touch to turn the hazard flashers on or off. When you are using the touchscreen system, be careful not to accidently activate the hazard flashers. For more information, refer to Hazard flasher control in the Roadside Emergencies chapter in your Owner s Guide. 5
6 Introduction Support The SYNC support team is available to help you with any questions you cannot answer on your own. Monday-Saturday, 8:30am-8:00pm EST In the United States, call: In Canada, call: Times are subject to change due to holidays. Cleaning the Touchscreen Display Clean the display with a clean, soft cloth, such as one used for cleaning glasses. If dirt or finger prints are still visible, apply a small amount of alcohol to the cloth. Do not pour or spray alcohol onto the display. Do not use detergent or any type of solvent to clean the display. Safety Information WARNING: Driving while distracted can result in loss of vehicle control, accident and injury. Ford strongly recommends that drivers use extreme caution when using any device that may take their focus off the road. Your primary responsibility is the safe operation of the vehicle. We recommend against the use of any handheld device while driving, encourage the use of voice-operated systems when possible and that you become aware of applicable state and local laws that may affect use of electronic devices while driving. When using SYNC, do not: Operate playing devices if the power cords or cables are broken, split or damaged. Carefully place cords and cables where they cannot be stepped on or interfere with the operation of pedals, seats, compartments or safe driving abilities. Leave playing devices in the vehicle during extreme conditions as it could cause them damage. See your device s user guide for further information. Attempt to service or repair the system. See your authorized dealer. 6
7 Speed-restricted Features Some features of this system may be too difficult to use while the vehicle is in motion so they are restricted from being modified unless the vehicle is not moving. Some examples of these are listed below: Screens that are too crowded with information, such as Point of Interest (POI) reviews and ratings, SIRIUS Travel Link sports scores, movie times, ski conditions, etc. Any action that requires using a keyboard, such as entering a navigation destination or editing information. All lists are limited so the user can view fewer entries (e.g., phone contacts, recent phone call entries). Listed below are more specific features that can only be modified while the vehicle is not moving: Cellular Phone System Functionality Wi-Fi and Wireless Videos, Photos and Graphics Text Messages Navigation Introduction Restricted Features Pairing a Bluetooth phone Adding phonebook contacts or uploading phonebook contacts (from a USB) List entries are limited for phone contacts and recent phone call entries Editing the keypad code Enabling Valet Mode Editing settings while the rear view camera or Active Park Assist are active Editing wireless settings Editing the list of wireless networks Playing video Editing the screen s wallpaper or adding new wallpaper Composing text messages Viewing received text messages Editing preset text messages Using the keyboard to enter a destination Demo navigation route Adding or Editing Address Book entries or Avoid Areas 7
8 Introduction Privacy Information When a cellular phone is connected to SYNC, the system creates a profile within your vehicle that is linked to that cellular phone. This profile is created in order to offer you more cellular features and to operate more efficiently. Among other things, this profile may contain data about your cellular phone book, text messages (read and unread), and call history, including history of calls when your cell phone was not connected to the system. In addition, if you connect a media device, the system creates and retains an index of supported media content. The system also records a short development log of approximately 10 minutes of all recent system activity. The log profile and other system data may be used to improve the system and help diagnose any problems that may occur. The cellular profile, media device index, and development log remain in the vehicle unless you delete them and are generally accessible only in the vehicle when the cellular phone or media player is connected. If you no longer plan to use the system or the vehicle, we recommend you perform a Master Reset to erase all stored information. System data cannot be accessed without special equipment and access to the vehicle s SYNC module. Ford Motor Company and Ford of Canada do not access the system data for any purpose other than as described absent consent, a court order, or where required by law enforcement, other government authorities, or other third parties acting with lawful authority. Other parties may seek to access the information independently of Ford Motor Company and Ford of Canada. For further privacy information, see the sections on 911 Assist (if equipped), Vehicle Health Report (if equipped), and Traffic, Directions and Information (if equipped). 8
9 Instrument cluster ACCESSING AND ADJUSTING MODES THROUGH YOUR INFOTAINMENT DISPLAY (IF EQUIPPED) km/h 20 0 MPH Your vehicle may have an infotainment display located on the right side of your instrument cluster. The display allows you to view and make minor adjustments to your active modes without taking your hands off the wheel. For example: In phone mode, you can accept or reject an incoming call. In Entertainment mode, you can view what is playing and make some adjustments. You can also access and make adjustments in Navigation mode (if equipped) and Climate mode. Use the OK and arrow buttons on the right side of your steering wheel to scroll through your available modes: Entertainment Phone Navigation (if equipped) Climate Note: If your vehicle is not equipped with navigation, Compass will appear in the display instead of Navigation. If you press to go into the Compass menu, you can see the compass graphic. Press / to scroll through the modes. 9
10 Instrument cluster Press to enter the mode. Press / to make adjustments within the chosen mode. Press OK to confirm your selection. For information on the message center display on the left hand side of your cluster, refer to the Instrument Cluster chapter in your Owner s Guide. 10
11 Voice Recognition System Overview VOICE RECOGNITION FEATURE Your system is equipped with an advanced interactive voice recognition (VR) system. This system allows you to perform many operations by speaking certain commands to the system. The system will respond with a series of audible tones, questions and spoken confirmations depending on the situation and the chosen level of dialogue interaction. System feedback and interaction Your voice recognition system provides feedback via audible tones when: You are entering a new voice session A voice session is successful or unsuccessful A speed dependent feature is accessed The system is ready to listen for a command You choose to access the Help feature The system gives a positive or negative recognition The system will also ask short questions (confirmation prompts) when it has not clearly understood your request or when there are several possible responses to your request. Voice recognition visual feedback When using voice commands, the following icons and words may appear in the lower left status bar indicating the voice session status: Listening Paused Success? Try Again Failed Voice Settings Voice settings allow you to customize the level of system interaction, help and feedback. The system defaults to standard interaction which uses candidate lists and confirmation prompts as these provide the highest level of guidance and feedback. To access these settings, you can either: 1. Press the Settings icon > Settings > Voice control. 2. Select from the following: Interaction Mode Confirmation Prompts Media Candidate Lists Phone Candidate Lists Voice Control Volume 11
12 Voice Recognition System Overview Or 1. Press on the steering wheel controls. A tone will sound followed by the prompt, Please say a command. Another tone will sound to signify the system is listening. 2. Say one of the following commands: Interaction mode advanced Interaction mode novice Confirmation prompts on Confirmation prompts off Phone candidate lists on Phone candidate lists off Media candidate lists on Media candidate lists off Interaction Mode: Novice interaction mode provides more detailed interaction and guidance while the advanced mode has less audible interaction and more tone prompts. Confirmation Prompts: Confirmation prompts are short questions asked by the system when the system has not clearly heard or understood your request. Note: Even with confirmation prompts turned off, you may be asked to confirm settings occasionally and number inputs. Phone/Media Candidate Lists: Candidate lists are a list of possible results from your voice commands. These occur when SYNC has equal confidence of several possible results from your voice command. How To Use Voice Commands with Your System 1. Press on the steering wheel controls. Depending on the feedback setting, you will either hear, Please say a command followed by a tone or just the tone, signaling the system is ready to accept your command. 2. After the tone, speak the command clearly. For best voice recognition performance Ensure that the interior of the vehicle is as quiet as possible. Speak naturally without long pauses between words. After pressing, wait for the tone to sound and for Listening to appear in the display. Any command spoken prior to this will not register with the system. You can interrupt the system at any time while it is speaking by pressing. The system will respond with a tone and allow you to speak your command. 12
13 Voice Recognition System Overview What can I say? To access the available voice commands for the current session, do one of the following: During a voice session, press the icon at the bottom of the screen. Say What can I say?? for an on screen listing of the possible voice commands that are associated with your current voice session. Press on the steering wheel controls and after the tone say Help for an audible list of possible voice commands. To access a list of available voice commands Press the Settings icon > Help > Voice command list OR Press on the steering wheel controls and when prompted, say any of the following (if available): List of commands Phone list of commands Radio list of commands CD list of commands Navigation list of commands Travel link list of commands Sirius satellite list of commands Audio list of commands USB list of commands SD card list of commands Bluetooth audio list of Browse list of commands commands Climate control list of commands Voice settings list of commands Voice instructions list of commands Global voice commands The following voice commands can be spoken at any time during a voice session: Help What can I say? Main menu Go back Next page Previous page Exit Cancel List of commands 13
14 Voice Recognition System Overview Using Voice Commands with the Touchscreen Options Your voice system has a special dual mode feature which allows you to switch between using voice commands and the touchscreen. The most common place this is available is with your navigation feature (if equipped). During a navigation voice session, you will notice that some of the buttons on the screen are outlined in blue and some are not. The buttons on the screen that are outlined in blue are both voice commands and can be selected during a voice session. The buttons that are not outlined in blue can t be used as voice commands and if they are touched during a voice session will cancel the voice session. Some examples are as follows: If you press and say, Navigation, after the system confirms the command and prompts you again, say, Destination. The system will change to the destination screen. If you say, Intersection, then the system will change the screen to the intersection screen where Street, City and State are outlined in blue. You are able to switch between fields by touching the buttons or by saying, Enter first street or Change city. If you say, Street Address the screen will change to the street address screen and then Enter City, where State, City, Street and Number are outlined in blue indicating that you are able to switch between the fields by touching the buttons or by saying commands like Enter Street, Change City, or Enter House Number. If you are in the process of entering a destination by voice and your vehicle comes to a stop, (for example, stopping at a red light), the key board will appear on the screen. If you make more than three consecutive button presses, (for example, spelling a city), then the voice session will be cancelled. 14
15 ENTERTAINMENT Your system offers many media options. You can access these options via the touchscreen or voice commands. Browse Voice Commands Media features When listening to any type of audio, you can browse through other devices without having to change sources. For example, if you are currently listening to the radio, you can browse all the artists that are stored on your USB device. Press on the steering wheel controls and when prompted, you can say: Browse Station List Browse AM Station List Browse FM Station List Browse Sirius channel guide Browse <genre> channels Browse <league> games Browse CD track list Browse USB Browse SD card Browse Bluetooth Audio Browse* *Note: If you have said, Browse, you can then say any of the following commands: AM Station List FM Station List Sirius channel guide CD track list <League> games USB SD card Bluetooth Audio For a complete list of Browse voice commands, refer to Voice commands for your USB and SD Card and Voice commands for Bluetooth Audio in the following sections. AM/FM RADIO Press the lower left corner of the touchscreen and then select the AM/FM tab. To change between AM and FM, repeatedly press the AM/FM tab. To change between AM1/AM AST or the FM/FM1/FM2/FM AST presets, repeatedly press the lower left corner of the touchscreen. 15
16 Media features From the main screen, you can: Save a station by tuning to the station and then pressing and holding one of the memory preset areas (on the right side of the screen). You will hear a brief mute and the sound will return when the station is saved. Press Direct Tune and enter the desired station number when prompted. Then press Enter. Select Browse to view a list of all available stations. Scroll and select the desired station. Press the HD Radio button to activate HD Radio technology. This feature enables you to receive radio broadcasts digitally, (where available), providing free, crystal clear sound. Refer to the HD Radio information in the following section. Press Options to access: Sound Settings: Select to adjust Bass, Treble, Midrange, Balance and Fade, THX Deep note demo (if equipped), DSP (if equipped), Occupancy mode (if equipped), and Speed compensated volume settings. Set PTY for Seek/Scan: Select a category of music you would like to search for and then choose to either seek or scan for the stations. RDS Text Display On/Off: Select On to always view the information broadcast by FM stations. Auto Presets (AST)- Autostore: Select to have the system automatically store the six strongest stations in your current location. These will not override any presets stored in any of the AM or FM frequency bands. TAG Button On/Off (if available): Select On for the TAG icon to appear on screen when HD Radio is active. The tagging feature allows you to tag a song to download later. You can press TAG to save the information of the song that is playing. Then, when you plug in your portable music player, the information will be transferred (if supported by your device). When you are connected to itunes, the tags will appear to remind you of the songs you d like to download. Refer to the HD Radio information in the following section. 16
17 Media features Radio Voice Commands While listening to the radio, press on the steering wheel controls. When prompted, you may say any of the following commands: Radio on Radio off Set PTY AM AM < > AM autoset FM FM < > FM1 FM2 FM autoset FM preset <#> FM < > Preset <#> AM preset <#> AM autoset preset <#> FM 1 preset <#> FM 2 preset <#> FM autoset preset <#> FM < > HD <#> Tune* Browse** Note: If you are not listening to the radio, press and when prompted, say, Radio and you can say any of the above commands. ** If you have said, Browse, refer to the Browse Voice commands in the previous section. * If you have said, Tune, you can then say any of the following commands: < > < > AM < > FM < > AM FM FM1 FM2 AM autoset FM autoset Preset <#> AM preset <#> AM autoset preset <#> FM 1 preset <#> FM 2 preset <#> FM autoset preset <#> FM preset <#> HD <#> (if available) 17
18 Media features HD Radio Information (If Available) What is HD Radio technology and how does it work? HD Radio technology is the digital evolution of analog AM/FM radio. Your system has a special receiver which allows it to receive digital broadcasts (where available) in addition to the analog broadcasts it already receives. Digital broadcasts provide a better sound quality than analog broadcasts with free, crystal clear audio and no static or distortion. For more information, and a guide to available stations and programming, please visit Note: HD Radio broadcasts are not available in all markets. Using HD Radio technology When this feature is enabled and you are tuned to a station broadcasting HD Radio technology, you may notice the following indicators on your screen: HD) logo: This indicator will blink when a digital station is being acquired and will be solid when digital audio is playing. Note: When this logo is available, you may also see Title and Artist fields on screen. Multicast indicator: This will appear in FM mode (only) if the current station is broadcasting multiple digital broadcasts. The numbers that are highlighted signify available digital channels where new/different content is available. HD1 will signify the main programming status and is available in analog and digital broadcasts. Any additional multicast stations (HD2 HD7) are only broadcast digitally. The tagging feature The tagging feature allows you to tag a song to download later. When you are on an acquired HD Radio station, the TAG button will become available (provided the feature has been turned on). To use the tag feature: 1. Press AM/FM > Options > TAG On. 18
19 Media features 2. When you hear a song you like, touch TAG. 3. The system will automatically save the song s information and transfer it to your portable music player (if supported) when it is connected to the system. If your music player is connected at the time, the system will automatically transfer the tag to your player and a pop up will confirm the transfer. 4. When you access itunes with your portable music player, the tags will appear to you will be reminded of the song. The system will allow you to tag up to approximately 100 songs. Note: For a list of devices that support tagging, refer to or When HD Radio broadcasts are active, you can access the following functions: Scan: Your scan feature will still work when HD Radio reception is activated, although it will not scan for HD2 - HD7 channels. You may see the HD logo appear if the station has a digital broadcast. Seek: Press to seek to the next strong radio station. If the current station has multiple digital broadcasts, the multicast indicator will display. Press Seek repeatedly to advance through all available broadcasts. If you are on the last multicast channel, press Seek to advance to the next strong station. Tune: Use to go up/down the frequency in individual increments. If the current station has multiple digital broadcasts, the multicast indicator will display. Use Tune to advance through all available broadcasts. If you are on the last broadcast channel, turn to advance to the next frequency on the band. Saving a multicast station as a preset: When the channel is active on-screen, press and hold a memory preset slot on the right of the screen until the sound returns. There will be a momentary mute and then the sound will return signifying it was saved. When recalling a HD2/HD3 memory preset, there will be a mute before the digital audio is played as the system must once again acquire the digital signal. If you have turned this feature off and press a memory preset containing an HD Radio broadcast station, a pop-up will appear asking you if you would like to turn the feature back on. Note: As with any saved radio station, you will not be able to access the saved station if your vehicle is outside the station s reception area. 19
20 HD Radio reception factors Reception area: If you are listening to a multicast station and you are on the fringe of the reception area, the station may mute due to weak signal strength. If you are listening to HD1, the system will switch back to the analog broadcast until the digital broadcast is available again. However, if you are listening to any of the possible HD2 HD7 multicast channels, the station will mute and stay muted unless it is able to connect to the digital signal again. Station blending: When a station is first received (aside from HD2 HD7 multicast stations), the system will first play the station in the analog version and then, if receiver verifies the station is an HD Radio station, it will shift into the digital version. Depending on the station quality, you may hear a slight sound change when the station changes from analog to the digital version. This shift from analog to digital sound or digital back to analog, is known as blending. Station issues In order to provide the best possible experience, a contact form has been developed to report any station issues found while listening to a station broadcasting with HD Radio technology. Every station is independently owned and operated. These stations are responsible for ensuring all audio streams and data fields are accurate. This form can be found at: Experience Cause Possible action Poor time alignment None broadcast by the radio issue. broadcaster. Echo, stutter, skip or repeat in audio Increase or decrease in audio volume Sound fading, blending in and out Audio mute delay when selecting HD2/HD3 multicast preset or direct tune. 20 Media features The radio is shifting between analog and digital audio. The digital multicast is not available until the HD Radio broadcast is decoded. Once decoded, the audio will be available. Reception issue that may clear up as you continue to drive. This is normal behavior. Wait until the audio is available.
21 Experience Cause Possible action Cannot access HD2/HD3 multicast channel when recalling a preset or from a direct tune The previously stored multicast preset or direct tune is not available in your current reception area. None the station is not available in your current location. Text information does not match currently playing audio No text information shown for currently selected frequency. HD2 HD7 stations not found when Scan is pressed. Data service issue by the radio broadcaster. Data service issue by the radio broadcaster. Pressing Scan will disable HD2 HD7 channel search. Media features Fill out the station issue form at /automotive/ report_radio _station_experiences. Fill out the station issue form at /automotive/ report_radio _station_experiences. None this is normal behavior. HD Radio Technology manufactured under license from ibiquity Digital Corp. U.S. and foreign patents. HD Radio and the HD and HD Radio logos are proprietary trademarks of ibiquity Digital Corp. Ford Motor Company and ibiquity Digital Corp. are not responsible for the content sent using HD Radio technology. Content may be changed, added or deleted at any time at the station owner s discretion. 21
22 Media features SIRIUS SATELLITE RADIO (IF ACTIVATED) Press the lower left corner of the touchscreen and then select the SIRIUS tab. You can then: Press and hold one of the memory preset areas (on the right side of the screen). You will hear a brief mute and the sound will return when the station is saved. Press Direct Tune and enter the desired satellite channel number via the on screen keypad. Press the SIRIUS button repeatedly to change SIRIUS modes (SIRIUS 1, 2 or 3). Press ALERT to save the current song, artist, or team as a favorite and the system will alert you when it plays again on any SIRIUS channel. Select Browse to view a list of all available stations. Scroll and select the desired station. You can also lock or skip unwanted channels or view the song/artist on other stations. Press Scan for a brief sampling of channels. Select the Replay soft key to replay audio on the current channel. You can replay approximately 45 minutes of audio as long as you have remained tuned to the current station. If you change stations, the previous audio will be erased. While in replay mode, you can: Press and release / to advance to the previous/next song. Press and hold / to advance to reverse or fast forward in the current track. Press / to play / pause the audio. Press Replay again to return to live audio if you had been using the replay feature to replay audio. 22
23 Press Options to select from: Sound Settings: Select to adjust Bass, Treble, Midrange, Balance and Fade, THX Deep note demo (if equipped), DSP (if equipped), Occupancy mode (if equipped), and Speed compensated volume settings. Set Category for Seek/Scan: Use to select the desired category (Rock, Country, etc.) and then use Seek or Scan to initiate a search for those channels. Parental Lockout: Use to lock/unlock channels, change or reset your PIN or unlock all channels. To use this feature you will need your initial PIN which is Artist/title Alerts: Use this to select Artists and Titles that you would like the system to alert you to when they are playing on other channels. Press Edit Alerts to delete or turn off alerts. You can also set all alerts to on or off. When an alert appears on the screen, you can choose to Tune to the channel, to Cancel the alert or to Disable Alerts. If you are listening to a sporting event, you can save your favorite teams so that the system can alert you when they are playing on a satellite radio channel. Electronic Serial Number (ESN): You must have your ESN when communicating with SIRIUS about your account. SIRIUS Satellite Radio Voice Commands (If Activated) Media features While listening to SIRIUS satellite radio, (if activated), press on the steering wheel controls. When prompted, you may say any of the following commands Sirius off <0 233> <Channel name> Sports game** SAT SAT 1 SAT 2 SAT 3 Preset <#> SAT preset <#> SAT 1 preset <#> SAT 2 preset <#> SAT 3 preset <#> Tune* 23
24 Media features Note: If you are not listening to SIRIUS satellite radio, press on the steering wheel controls. When prompted, say, SIRIUS and then you can say any of the above commands. *Note: If you have said Tune you may say any of the following commands: <0 233> <Channel name> SAT SAT 1 SAT 2 SAT 3 Preset <#> SAT 1 preset <#> SAT 2 preset <#> SAT 3 preset <#> **Late availability (if equipped): If you have said, Sports game, you may say any of the following commands: Tune to the <team city> game Tune to the <team name> game Tune to the <team city> <team name> game Tune to the <college name> game Satellite Radio (If Activated) SIRIUS satellite radio service: SIRIUS satellite radio is a subscription based satellite radio service that broadcasts a variety of music, sports, news, weather, traffic and entertainment programming. Your factory installed SIRIUS satellite radio system includes: hardware and a limited subscription term which begins on the date of sale or lease of the vehicle. Refer to your authorized dealer for availability. For more information on extended subscription terms (a service fee is required), the online media player and a complete list of SIRIUS satellite radio channels, and other features, please visit in the United States, in Canada, or call SIRIUS at Satellite radio reception factors Antenna obstructions: For optimal reception performance, keep the antenna clear of snow and ice build-up and keep luggage and other material as far away from the antenna as possible. 24
25 Terrain: Hills, mountains, tall buildings, bridges, tunnels, freeway overpasses, parking garages, dense tree foliage and thunderstorms can interfere with your reception. Station overload: When you pass a ground based broadcast repeating tower, a stronger signal may overtake a weaker one and result in an audio mute. You will hear an audio mute when there is a satellite radio signal interference. Your display may show ACQUIRING...toindicatethe interference. Satellite radio electronic serial number (ESN): You will need your ESN to activate, modify or track your satellite radio account. The ESN is found on the System Information Screen (SR ESN:XXXXXXXXXXXX). To access your ESN, press the bottom left corner of the touchscreen, then SIRIUS > Options > ESN. Note: SIRIUS reserves the unrestricted right to change, rearrange, add or delete programming including canceling, moving or adding particular channels, and its prices, at any time, with or without notice to you. Ford Motor Company shall not be responsible for any such programming changes. Troubleshooting tips Radio Display Condition Possible action Acquiring Sat Fault / SIRIUS system failure Invalid Channel Radio requires more than two seconds to produce audio for the selected channel. Internal module or system failure present. Channel no longer available. Media features No action required. This message should disappear shortly. If this message does not clear shortly, or with an ignition key cycle, your receiver may have a fault. See your authorized dealer for service. Tune to another channel or choose another preset. 25
26 Radio Display Condition Possible action Unsubscribed Channel Subscription not available for this channel. Contact SIRIUS at to subscribe to the channel, or tune to another channel. No Signal Updating Call SIRIUS No Channels Available Subscription Updated CD Media features Loss of signal from the SIRIUS satellite or SIRIUS tower to the vehicle antenna. Update of channel programming in progress. Satellite service has been deactivated by SIRIUS Satellite Radio. All the channels in the selected category are skipped or locked. SIRIUS has updated the channels available for your vehicle. The signal is currently being blocked. When you move into an open area, the signal should return. No action required. The process may take up to three minutes. Call SIRIUS at to reactivate or resolve subscription issues. Using the channel guide, unlock or unskip the channels. No action required. WARNING: Driving while distracted can result in loss of vehicle control, accident and injury. Ford strongly recommends that you use extreme caution when using any device or feature that may take your focus off the road. Your primary responsibility is the safe operation of the vehicle. We recommend against the use of any handheld device while driving, encourage the use of voice-operated systems when possible and that you become aware of applicable state and local laws that may affect use of electronic devices while driving. To access, press the lower left corner of the touchscreen and then select thecdtab. 26
27 Select on-screen options such as Repeat, Shuffle and Scan. Press Options to access: Sound settings: Select to adjust Bass, Treble, Midrange, Balance and Fade, THX Deep note demo (if equipped), DSP (if equipped), Occupancy mode (if equipped), and Speed compensated volume settings. Text Display settings: Allows you to choose how you would like the information to display on screen. Compression settings: Allows you to access compression settings. You can also advance and reverse the current track or current folder (if applicable). Disc Voice Commands Media features While listening to a disc, press on the steering wheel controls and when prompted, you may say any of the following commands: Play Pause Repeat Repeat off Shuffle Shuffle CD (WMA or MP3 only) Shuffle folder (WMA or MP3 only) Shuffle off Repeat folder (WMA or MP3 only) Repeat track Play previous track Play next track Play track <1 512> Help Note: If you are not listening to a disc, press on the steering wheel controls. When prompted, say, Disc and then any of the above commands. 27
28 SD CARD Media features WARNING: Driving while distracted can result in loss of vehicle control, accident and injury. Ford strongly recommends that you use extreme caution when using any device or feature that may take your focus off the road. Your primary responsibility is the safe operation of the vehicle. We recommend against the use of any handheld device while driving, encourage the use of voice-operated systems when possible and that you become aware of applicable state and local laws that may affect use of electronic devices while driving. Your vehicle is equipped with an SD card slot which can be used for your SD navigation card (if equipped) or for putting in your SD card which contains music. Your SD card slot is either located in the center console or behind a small access door in your instrument panel. Note: In order for the navigation features to work (if equipped), the SD navigation card MUST be in this slot. To re-order navigation SD cards, contact your authorized dealer. Note: Your SD card slot is spring loaded. To remove the SD card, simply press the card in and the system will eject the card. Do not attempt to pull the card to remove it as this could cause damage. To access and play music from your SD card slot: 1. Press the lower left corner of the touchscreen. 2. Insert the SD card into the card slot and select the SD card tab once recognized. You can then select from the following options: Repeat: Select to repeat the currently playing song/album. Shuffle: Select to play music on the selected album or folder in random order. Browse: Select to browse the contents of the SD card. This feature can also allow you to search and play by genre, artist, album, etc. Similar Music: Select to choose music similar to that currently playing. 28
29 Options: Media features Sound Settings: Select to adjust Bass, Treble, Midrange, Balance and Fade, THX Deep note demo (if equipped), DSP (if equipped), Occupancy mode (if equipped) and Speed compensated volume settings. Media Player Settings: Select to access: Autoplay on/off: With this feature on, the system will automatically switch to the media source upon initial connection and you can listen to music which has already been randomly indexed during the indexing process. With this feature off, the system will not automatically switch to the inserted media source. Bluetooth Devices: Select to connect, disconnect, add or delete a device. You can also set a device as your favorite so that the system will automatically attempt to connect to that device at every ignition cycle. Index Bluetooth Audio Devices on/off: Turn this feature on to have the system automatically index a Bluetooth audio device, if able. Gracenote Database Info: Allows you to view the version level of the Gracenote Database. Gracenote Media Management on/off: When turned on, this feature will pull in metadata information from the Gracenote Database for your music files. This will override information from your device. This feature defaults to off. Gracenote Cover Art on/off: When turned on, this feature will pull in cover art from the Gracenote Database for your music files. This will override any art from your device. This feature defaults to off. Media Device Information: Displays descriptive information about the device, if connected and available. Text Display: Allows you to choose ho w you would like the information to display on screen. 29
30 Media features To view song information such as Title, Artist, File, Folder, Album, and Genre, touch the on-screen album art. This will take you to another screen where you can view this information. To view your album art in a 3D carousel: Press Browse > Music > Albums > Cover Art. If the Gracenote cover art feature (covered in the previous section) is turned on, you will be able to touch and drag the screen with your finger to view your album art. Tap on an album to select. You can also press What s Playing to hear how the system pronounces the current band and song. This can be helpful when using voice commands to ensure that the system correctly plays your request. Voice commands for your SD card For a complete listing of available voice commands, please refer to Voice commands for USB and SD card in the following USB section. SD logo is a trademark of SD-3C, LLC. USB WARNING: Driving while distracted can result in loss of vehicle control, accident and injury. Ford strongly recommends that you use extreme caution when using any device or feature that may take your focus off the road. Your primary responsibility is the safe operation of the vehicle. We recommend against the use of any handheld device while driving, encourage the use of voice-operated systems when possible and that you become aware of applicable state and local laws that may affect use of electronic devices while driving. This feature allows you to plug in media playing devices, memory sticks, flash/thumb drives and also charge devices if they support this feature. Your USB ports are either located in your center console or behind a small access door in your instrument panel. 30
31 Media features To access and play music from your USB: 1. Select the lower left corner of the touchscreen to access the media screen. 2. Insert your flash/thumb drive into the USB slot and select the USB tab once recognized. You can then select from the following options: Repeat: Select to repeat the currently playing song/album. Shuffle: Select to play music on the selected album or folder in random order. Browse: Select to browse the contents of the flash drive/thumb drive connected to the USB port. This feature also allows you to search and play by genre, artist, album, etc. Similar Music: Select to choose music similar to that currently playing. Options: Sound Settings: Select to adjust Bass, Treble, Midrange, Balance and Fade, THX Deep note demo (if equipped), DSP (if equipped), Occupancy mode (if equipped) and Speed compensated volume settings. Media Player Settings: Select to access: Autoplay on/off: With this feature on, the system will automatically switch to the media source upon initial connection and you can listen to music which has already been randomly indexed during the indexing process. With this feature off, the system will not automatically switch to the inserted media source. Bluetooth Devices: Select to connect, disconnect, add or delete a device. You can also set a device as your favorite so that the system will automatically attempt to connect to that device at every ignition cycle. Index Bluetooth Audio Devices on/off: Turn this feature on to have the system automatically index a Bluetooth audio device, if able. Gracenote Database Info: Allows you to view the version level of the Gracenote Database. Gracenote Media Management on/off: When turned on, this feature will pull in metadata information from the Gracenote Database for your music files. This will override information from your device. This feature defaults to off. 31
32 Media features Gracenote Cover Art on/off: When turned on, this feature will pull in cover art from the Gracenote Database for your music files. This will override any art from your device. This feature defaults to off. Media Device Information: Displays descriptive information about the device, if connected and available. Text Display: Allows you to choose how you would like the information to display on screen. To view song information such as Title, Artist, File, Folder, Album, and Genre, touch the on-screen album art. This will take you to another screen where you can view this information. To view your album art in a 3D carousel: Press Browse > Music > Albums > Cover Art. If the Gracenote cover art feature (covered in the previous section) is turned on, you will be able to touch and drag the screen with your finger to view your album art. Tap on an album to select. You can also press What s Playing to hear how the system pronounces the current band and song. This can be helpful when using voice commands to ensure that the system correctly plays your request. In order to playback video from your ipod /iphone (if compatible), you MUST have a special combination USB/RCA composite video cable (available for purchase from Apple ). Once the cable is connected to your ipod /iphone, plug in the other end into both the RCA jacks and the USB port. Voice Commands for Your USB and SD Card Press on the steering wheel controls and, when prompted, say the desired mode (USB or SD card). Then, after the next prompt, say any of the following commands: Play genre <name> Play artist <name> Play album <name> Play podcast <name> Play podcast episode <name> Play playlist <name> Play author <name> Play composer <name> Play folder <name> Play audiobook <name> 32
33 Media features Play video podcast episode Play video <name>** <name>** Play video playlist <name>** Play movie <name> Play TV show episode <name> What s this? Play Pause Next Previous Repeat one Repeat all Repeat off Shuffle Shuffle off Play similar music Browse* Play song <name> * If you have said you would like to Browse your USB or SD card, the system will prompt you to specify what you would like to browse. When prompted, you may say any of the following commands: **Note: These commands are only available in USB mode and are device dependent. Genre <name> All genres All playlists Playlist <name> Artist <name> All artists Album <name> All albums Author <name> All authors Composer <name> All composers Audiobook <name> All audiobooks Podcast <name> All podcasts Video <name>** All videos** Video playlist <name>** All video playlists** TV show <name> All TV shows All movies Video podcast <name>** All video podcasts** All music videos** Folder <name> All folders All songs **Note: These commands are only available in USB mode and are device dependent. 33
34 Media features BLUETOOTH AUDIO Your system allows you to stream audio over the vehicle speakers from your connected, Bluetooth enabled cellular phone. To access, press the lower left corner on the touchscreen. Then, select thebttab. Voice Commands for Bluetooth Audio While listening to Bluetooth stereo, press on the steering wheel controls. When prompted, you may say any of the following commands: Note: The following voice commands are only available if you have turned on the Index Bluetooth Audio Device setting and if your device supports indexing. Play genre <name> Play playlist <name> Play artist <name> Play author <name> Play album <name> Play composer <name> Play podcast <name> Play folder <name> Play composer <name> Play podcast episode <name> Play audiobook <name> Play Pause Next Previous Repeat one Repeat all Repeat off Shuffle Shuffle off Play similar music What s this? Browse* Play song <name> Note: If your phone does not support Bluetooth media streaming, then the following commands are the only commands that are valid: Play Pause Previous Next * If you have said you would like to Browse your Bluetooth audio, the system will prompt you to specify what you would like to browse. When prompted, you may say any of the following commands: Genre <name> All playlists Artist <name> 34 All genres Playlist <name> All artists
35 Album <name> Author <name> Composer <name> Audiobook <name> Podcast <name> Folder <name> All songs A/V INPUTS All albums All authors All composers All audiobooks All podcasts All folders Media features WARNING: Driving while distracted can result in loss of vehicle control, accident and injury. Ford strongly recommends that you use extreme caution when using any device or feature that may take your focus off the road. Your primary responsibility is the safe operation of the vehicle. We recommend against the use of any handheld device while driving, encourage the use of voice-operated systems when possible and that you become aware of applicable state and local laws that may affect use of electronic devices while driving. Your A/V inputs allow you to connect an auxiliary audio/video source (game systems, personal camcorders, etc.) by connecting RCA cords (not included) to these input jacks. The jacks are yellow, red and white and are located behind a small access door on the instrument panel or in your center console. You can also use the A/V inputs as an auxiliary input jack (AIJ) to play music from your portable music player over the vehicle speakers. Simply plug in your 1/8 in. (3.5mm) RCA adapter into the two left A/V input jacks (red and white). To access, 1. Press the lower left corner of the touchscreen. 2. Then, select A/V inputs. To use the auxiliary input jack feature: Ensure that your portable music player is designed to be used with headphones and that it is fully charged. You will also need an audio extension cable with stereo male 1/8 in. (3.5 mm) connectors at one end and a RCA jack at the other. 1. Begin with the vehicle parked and the radio and portable device are turned off. 35
36 Media features 2. Attach one end of the audio extension cable to the headphone output of your player and the other end into the adaptor in one of the two left A/V input jacks (white or red) inside the center console. 3. Press the lower left corner on the touchscreen. Select either a tuned station from the FM tab or the CD tab (if there is a CD already loaded into the system.) Adjust the volume to a comfortable listening level. 4. Turn the portable music player on and adjust the volume to 1/2 the volume. 5. Press the lower left corner on the touchscreen. Select the A/V in tab. (You should hear audio from your portable music player although it may be low.) 6. Adjust the sound on your portable music player until it reaches the level of the FM station or CD by switching back and forth between the controls. In order to playback video from your ipod /iphone (if compatible), you MUST have a special combination USB/RCA composite video cable (available for purchase from Apple ). Once the cable is connected to your ipod /iphone, plug in the other end into both the RCA jacks and the USB port. Troubleshooting: Do not connect the audio input jack to a line level output. The AIJ will only work correctly with devices that have a headphone output with a volume control. Do not set the portable music player s volume level higher than is necessary to match the volume of the CD or FM radio as this will cause distortion and will reduce sound quality. If the music sounds distorted at lower listening levels, turn the portable music player volume down. If the problems persists, replace or recharge the batteries in the portable music player. The portable music player must be controlled in the same manner when it is used with headphones as the AIJ does not provide control (play, pause, etc.) over the attached portable music player. For safety reasons, connecting or adjusting the settings on your portable music player should not be attempted while the vehicle is moving. Also, the portable music player should be stored in a secure location, such as the center console or the glove box, when the vehicle is in motion. The audio extension cable must be long enough to allow the portable music player to be safely stored while the vehicle is in motion. 36
37 USING YOUR PHONE Hands-free calling is one of the main features of SYNC. Once your phone is paired, you can access many options using the touchscreen or voice commands. As many features are phone dependent, check or to check your phone s compatibility. Phone-dependent Features While SYNC supports a variety of features, many are dependent upon the functionality of your cell phone with Bluetooth wireless technology. At a minimum, most cellular phones with Bluetooth wireless technology support the following functions: Answering an incoming call Ending a call Using privacy mode Dial a number Redial Call waiting notification Caller ID Phonebook / Caller ID photos Other features, such as text messaging via Bluetooth, and automatic phone book download are phone dependent features. To ensure that you have a compatible cellular phone, refer to your phone s user manual and visit or PAIRING YOUR PHONE FOR THE FIRST TIME Phone Features WARNING: Driving while distracted can result in loss of vehicle control, accident and injury. Ford strongly recommends that you use extreme caution when using any device or feature that may take your focus off the road. Your primary responsibility is the safe operation of the vehicle. We recommend against the use of any handheld device while driving, encourage the use of voice-operated systems when possible and that you become aware of applicable state and local laws that may affect use of electronic devices while driving. The first thing you must do to use the phone features of SYNC is to pair your Bluetooth enabled cellular phone with SYNC. This allows you to use your phone in a hands-free manner. 37
38 Phone Features 1. Touch Add Phone in the upper left corner of the touchscreen. 2. When prompted, select Add. 3. Select Add Device. 4. Ensure that Bluetooth is set to ON and that your cellular phone is in the proper mode. (Refer to your cellular phone s user guide for more information). 5. When prompted by your phone, enter the six digit pass key provided by SYNC on the screen. 6. CONNECTED will appear in the display when the pairing is successful. 7. The system will ask you if you want to download your phone book. Depending on your phone s capability, you may be prompted with additional options. For more information on your phone s capability, refer to your phone s user guide and visit or MAKING A CALL Once your phone is paired, you can make hands-free calls using SYNC. 1. Press. 2. When prompted, say, Call <name> or say Dial and the desired number. To end the call or exit phone mode, press and hold. RECEIVING A CALL An incoming call interacts with SYNC in much the same way it interacts with your Bluetooth-enabled cellular phone. During an incoming call, an audible tone will sound. If available, call information will appear in the display. Accept the call by pressing Accept on the touchscreen or by pressing on your steering wheel controls. Reject the call by pressing Reject on the touchscreen or by pressing and holding on your steering wheel controls. Ignore the call by doing nothing. SYNC. will log the call as a missed call. 38
39 Phone Features PHONE FEATURES Hands-free calling is one of the main features of SYNC. As many features are phone dependent, check your device s user guide and refer to or to ensure that your phone is compatible. Press the top left corner on your touchscreen to select from the following options: Phone: Select to access the on screen numerical pad to enter a number and place a call. During an active call, you can also chose to: Mute the call Put the call on hold Activate privacy (returns the call to your cellular phone) Join two calls End the call Quick Dial: SYNC allows you to select and call contacts stored in your phone book contacts and call history folder. Phone Book: Select to access and call any contacts in your previously downloaded phone book. The system will place the entries in alphabetical categories summarized at the top of the screen. Note: To enable contact picture settings (if your device supports this feature), press Phone > Settings > Manage Phonebook > Download photos from Phonebook > On. Note: Certain smart phones may support transferring street addresses when listed with phone book contact information. If this feature is supported, you can then select and use these addresses as destinations and also save them as favorites. Call History: Select to access any previously dialed, received or missed calls while your Bluetooth enabled phone has been connected to SYNC. You can also choose to save any of these to your Favorites or Quick Dial. Note: This is a phone dependent feature. If your phone doesn t support downloading call history via Bluetooth, SYNC will keep track of calls made with the SYNC system. Messaging: Select to send text messages via your touchscreen system. Refer to Text messaging later in this section. Settings: Select to access various phone settings such as Bluetooth on/off, Manage your Phone Book and more. Refer to Phone Settings later in this section. 39
40 Phone Features PAIRING SUBSEQUENT PHONES 1. Press the Settings icon > Settings > Phone > Bluetooth Devices > Add Device. 2. Ensure that Bluetooth is set to ON and that your cellular phone is in the proper mode. (Refer to your cellular phone s user guide for more information). 3. When prompted by your phone, enter the six digit pass key provided by SYNC on the screen. 4. CONNECTED will appear in the display when the pairing is successful. 5. The system will ask you if you want to download your phone book. Depending on your phone s capability, you may be prompted with additional options. For more information on your phone s capability, refer to your phone s user guide and visit or TEXT MESSAGING SYNC not only enables you to send and receive text messages via Bluetooth, but will read them to you aloud and also translate text messaging acronyms such as lol. To access your text messaging menu: Note: Downloading and sending text messages via Bluetooth are phone dependent features. Note: Certain features in text messaging are speed dependent and cannot be completed when the vehicle is traveling at speeds over 5 mph (8 km/h). 1. Touch the top left corner of the display to access the phone menu. 2. Select Messaging. 3. Select from the following options: Listen Dial Send Text View Delete Delete all Download new Note: SYNC does not download read text messages from your phone. 40
41 Phone Features Composing a Text Message Note: This is a speed dependent feature and cannot be completed when the vehicle is traveling at speeds over 5 mph (8 km/h). 1. Touch the top left corner of the display to access the phone menu. 2. Press Messaging > Send Text. 3. Select from the following options: I ll call you back in a few I just left, I ll be there soon. minutes Can you give me a call? I m on my way. I m ahead of schedule, so I ll be I m running a few minutes late. there early. I m outside. I ll call you when I get there. Ok Yes No Thanks Stuck in traffic Call me later LOL You can also select to Edit text and use the system keyboard to create your text message. Note: Downloading and sending text messages via Bluetooth are phone dependent features. Receiving an Incoming Text Message When there is an incoming text message, an audible tone will sound and the screen will display a pop-up with the caller name and ID if supported by your phone. Press View to view the text message. Press Listen for SYNC to read the message to you aloud. Press Reply to send a reply text message. Press Dial to call the contact. Press Ignore to exit the screen. Note: If you press View and your vehicle is traveling over 5 mph (8 km/h), the system will instead offer to read the message to you. 41
42 PHONE SETTINGS Press the Settings icon > Settings > Phone, then select from the following: Phone Bluetooth Devices Connect, disconnect, add or delete a device, as well as save it as a favorite. Bluetooth Turn Bluetooth on and off. Do Not Disturb Have all calls go directly to your voice mail and not ring inside the vehicle. With this feature turned on, text message notifications are also suppressed and do not ring inside the vehicle. 911 Assist Turn 911 Assist on and off. See 911 Assist in the SYNC applications and services section. Phone Ringer Select the type of notification for phone calls - ring tone, beep, text to speech, or have it be silent. Text Message Select the type of notification for text Notification messages - alert tone, beep, text to speech, or have it be silent. Internet Data Connection Manage Phonebook Roaming Warning 42 Phone Features If compatible with your phone, you can make adjustments to your internet data connection. Select to make your connection profile with the PAN (personal area network) or to turn off your connection. You can also choose to make adjustments to your settings or have the system always connect, never connect when roaming or query on connect. Press? for additional information. Access features, such as automatic phonebook download, re-download your phonebook, add contacts from your phone as well as delete or upload your phonebook. Have the system alert you when in Roaming mode.
43 Phone Features Phone Voice Commands Press on the steering wheel controls. When prompted, you may say any of the following commands: Dial Call Call <name> Call <name> at work Call <name> on other Call <name> at home Call <name> on cell Go to hands free* Call voic Privacy on* Do not disturb on Do not disturb off Hold on* Hold call off* Pair phone Connect <phone name> Mute call* Unmute call Join calls Messages** Bluetooth on Bluetooth off Turn ringer on Turn ringer off *Note: These commands are only available during an active call. **Note: If you have said, Messages, you may say any of the following commands: Forward text messages Listen to text messages Reply to text messages Call 43
44 Information Features MENU FEATURES Press to access features such as SYNC Services, SIRIUS Travel Link, and SYNC Apps or to view your calendar and system notifications. SYNC SERVICES (IF EQUIPPED, U.S. ONLY) Note: SYNC Services requires activation prior to use. Visit to register and check for eligibility for complimentary services. You must also have a paired and connected Bluetooth enabled cellular phone in order to connect to SYNC Services. Refer to the Phone Features chapter for pairing instructions. SYNC Services uses advanced vehicle sensors, integrated GPS technology and comprehensive map and traffic data, to give you personalized traffic reports, precise turn-by-turn directions, business search, news, sports, weather and more. For a complete list of services, or to learn more, please visit To connect to SYNC Services using voice commands: 1. Press or VOICE. 2. When prompted, say, Services. This initiates an outgoing call to SYNC Services using your paired and connected Bluetooth enabled cellular phone. 3. Once connected, follow the voice prompts to request your desired service such as Traffic or Directions. You can also say, What are my choices? to receive a complete list of available services from which to choose. 4. To return to the services main menu, say Services or for help, simply say, Help. To connect to SYNC Services using the touchscreen: 1. If your vehicle is equipped with the navigation feature, press > SYNC Services. If your vehicle is not equipped with the navigation feature, press the green tab on the touchscreen. 2. Select Connect to Services to initiate an outgoing call to SYNC Services using your phone. 3. Once connected, follow the voice prompts to request your desired Service such as Traffic or Directions. You can also say, What are my choices? to receive a complete list of available services from which to choose. 4. To return to the services menu, say Services or for help, simply say, Help. 44
45 Information Features To disconnect: Press Disconnect from Services on the touchscreen. Press and hold the phone button ( ) on the steering wheel. Say Goodbye from the SYNC Services main menu. Receiving Turn by Turn Directions: 1. When connected to SYNC Services, say Directions or Business Search. 2. Follow the voice prompts to select your Destination. Once your destination is selected, your current vehicle location is uploaded and a route based on current traffic conditions is calculated and sent back to your vehicle. After the route download is complete, the phone call is automatically ended. You will receive driving instructions via audible prompts. 3. While on an active route, you can select or say Route Summary or Route Status for the Route summary turn list or the Route Status ETA. You can also turn voice guidance on or off, cancel the route or update the route. If you miss a turn, SYNC will automatically ask if you would like to update your route. Just say, Yes when prompted and a new route will be delivered to your vehicle. If your vehicle is not equipped with the navigation feature: Turn-by-turn directions will display in the infotainment display (right side of your instrument cluster), in the status bar of your touchscreen system and also on the SYNC Services screen. You will also receive driving instructions via audible prompts. While on an active route, you can select Route Summary or Route Status using the touchscreen controls or voice commands to view the Route summary turn list or the Route Status ETA. You can also turn voice guidance on or off, cancel the route or update the route. If you miss a turn, SYNC will automatically ask if you would like to update your route. Just say, Yes when prompted and a new route will be delivered to your vehicle. If your vehicle is equipped with the navigation feature: SYNC Services will download your requested destination to your navigation system. Your navigation system will calculate the route and provide driving instructions and automatically update the route if you miss a turn. Refer to the Navigation Features chapter for more information. 45
46 Information Features Personalizing Traffic, Directions and Information: Your Traffic, Directions and Information Services can be personalized to provide quicker access to your most used or favorite information. You can save address points such as, work or home. You can also save favorite information like sports teams, such as Detroit Lions, or a news category. To learn more, log onto Push to interrupt: You can, at any time while you are connected to SYNC Services, press to interrupt a voice prompt or an audio clip (such as a sports report) and say your voice command. Portable: Your SYNC Services subscription is associated with your Bluetooth enabled cellular phone number, not your VIN (Vehicle Identification Number). Thus, you can use your SYNC Service with any vehicle equipped with SYNC Services. Simply pair and connect your phone to any vehicle equipped with SYNC Services and continue enjoying your personalized services. Your SYNC Services subscription enables one active phone. To change the active phone on your SYNC Services account, visit Note: The driver is ultimately responsible for the safe operation of the vehicle, and therefore, must evaluate whether it is safe to follow the suggested directions. Any navigation features are provided only as an aid. Make your driving decisions based on your observations of local conditions and existing traffic regulations. Do not follow the route suggestions if doing so would result in an unsafe or illegal maneuver, if you would be placed in an unsafe situation, or if you would be directed into an area that you consider unsafe. Maps used by this system may be inaccurate because of errors, changes in roads, traffic conditions or driving conditions. Note: When you connect to SYNC Services, the service uses GPS technology and advanced vehicle sensors to collect the vehicle s current location, travel direction and speed to help provide you with the directions, traffic reports, or business searches you request. Further, to provide the services you request and for continuous improvement, the service may collect and record call details and voice communications. For more information, see SYNC Services, Terms and Conditions at If you do not want Ford or its service providers to collect the vehicle travel information or other information identified in the Terms and Conditions, do not activate or use the service. 46
47 Information Features Note: SYNC Services requires activation prior to use. Visit to register. Standard phone and message rates may apply. Subscription may be required. To register and check your eligibility for free services, log onto Note: SYNC Services will not function properly if you have enabled caller ID blocking on your mobile phone. Prior to using SYNC Services, ensure that your mobile phone is not blocking caller ID. SYNC Services Voice Commands (If Equipped) If SYNC Services is active and a route has been downloaded, press on the steering wheel controls. When prompted, you may say any of the following commands: Services Route status Navigation voice off Next turn Update route Navigation voice on Cancel route Route summary SIRIUS TRAVEL LINK (IF EQUIPPED AND IF ACTIVATED) WARNING: Driving while distracted can result in loss of vehicle control, accident and injury. Ford strongly recommends that drivers use extreme caution when using any device or feature that may take their focus off the road. Your primary responsibility is the safe operation of the vehicle. We recommend against the use of any handheld device while driving, encourage the use of voice-operated systems when possible and that you become aware of applicable state and local laws that may affect use of electronic devices while driving. Note: In order to use SIRIUS Travel Link, your vehicle must be equipped with navigation and your navigation SD card must be in the SD card slot. SIRIUS Travel Link (if activated) can help you locate the best gas prices, find movie listings, get current traffic alerts, access the current weather map, get accurate ski conditions and scores to current sports games. 47
48 Information Features Note: A paid subscription is required to access/use these features. Go to for more information. To access: 1. Press > Sirius Travel Link. 2. Choose from any of the following services: Traffic On Route Weather Traffic Nearby Sports Info. Other Traffic Places Movie Listings Fuel Prices Ski Conditions Traffic features: Select to identify traffic incidents on your route, nearby your vehicle s current location or near any of your favorite places (if programmed). Weather: Select to view the nearby weather, current weather, or the 5 day forecast for the chosen area. Select Map to see the weather map which can show storms, radar information, charts and winds. Select Area to select from a listing of weather locations. Ski conditions: Displays ski conditions for a specific area. Fuel Prices: Displays gas prices at stations close to your vehicle s location or on an active navigation route. Sports Info: Displays scores and schedules for a variety of sports. You can also save up to 10 favorite teams for easier access. The score will automatically refresh when a game is in process. Movie Listings: Display nearby movie theaters and their show times (if available). SIRIUS Travel Link Voice Commands (If Equipped) To access SIRIUS Travel Link features by voice, press on the steering wheel controls. When prompted, you may say any of the following commands: Note: In order to use SIRIUS Travel Link, your vehicle must be equipped with navigation and your navigation SD card must be in the SD card slot. Traffic Weather Movie listings 48 Weather map 5 day weather forecast Fuel prices
49 Sports schedule* Sports scores* Sports headlines* Help Note: The following commands for SIRIUS Travel Link require you to say Travel Link first and then you can say any of the following commands: NFL scores NFL schedule NFL headlines NBA scores NBA schedule NBA headlines NHL scores NHL schedule NHL headlines Baseball scores Baseball schedule Baseball headlines College football scores College football schedule College football headlines College basketball scores College basketball schedule College basketball schedule Motor sports order Motor sports schedule Motor sports headlines Golf leaderboard Golf schedule Golf headlines WNBA scores MLS scores WNBA schedule MLS schedule WNBA headlines MLS headlines My teams scores My teams schedule My team headlines Sports scores* Sports schedule* Sports headlines* Help *Note: If you have said, Sports scores or Sports schedule or Sports headlines you may say any of the following commands: NFL NHL NBA Baseball MLS Help Information Features College football College basketball WNBA Golf My teams 49
50 NOTIFICATIONS This screen will display any system messages such as an SD card fault, etc. To access: Press > Notifications. You can select the message and then choose to: View the complete message Delete the message Delete All messages Note: The system will alert you that you have messages by turning the icon yellow (instead of white). When the messages are read or deleted, the icon will return to white. CALENDAR Your system allows you to view the current calendar by day, week or month. To access: Press > Calendar. SYNC APPS Information Features 911 Assist (If Equipped) If a crash deploys an airbag or activates the fuel pump shut-off, your SYNC equipped vehicle may be able to contact emergency services by dialing 911 through a paired and connected Bluetooth enabled phone. For more information about 911 Assist, visit For information about airbag deployment, see the Seating and Safety Restraints chapter of your Owner s Guide. For information about the fuel-pump shut-off, see the Roadside Emergencies chapter of your Owner s Guide. Setting 911 Assist On Before setting this feature on, ensure that you read the 911 Assist privacy notice later in this section for important information. 1. Press > SYNC Apps. > 911 Assist. 2. Select ON. 50
51 Information Features You can also access 911 Assist by: Pressing the Settings icon > Settings > Phone > 911 Assist or Pressing the Settings icon > Help > 911 Assist. Note: SYNC 911 Assist feature must be set on prior to the incident. To ensure that 911 Assist works properly: SYNC must be powered and working properly at the time of the incident and throughout feature activation and use. SYNC 911 Assist feature must be set on prior to the incident. A Bluetooth enabled and compatible phone has to be paired and connected to SYNC. A connected Bluetooth enabled phone must have the ability to make and maintain an outgoing call at the time of the incident. A connected Bluetooth enabled phone must have adequate network coverage, battery power and signal strength. The vehicle must have battery power and be located in the U.S., Canada or in a territory in which 911 is the emergency number. WARNING: Unless the 911 Assist setting is set on prior to a crash, the system won t dial for help which could delay response time, potentially increasing the risk of serious injury or death after a crash. WARNING: Don t wait for 911 Assist to make an emergency call if you can do it yourself. Dial emergency services immediately to avoid delayed response time which could increase the risk of serious injury or death after a crash. If you don t hear 911 Assist within five seconds of the crash, the system or phone may be damaged or non-functional. In the Event of a Crash Not all crashes deploy an airbag or activate the fuel pump shut-off (which would activate 911 Assist ); however, if 911 Assist is triggered, SYNC will try to contact emergency services. If a connected phone is damaged or loses connection to SYNC, SYNC will search for, and try to connect to, any available previously paired phone and try to make the call to
52 Information Features Before making the call: SYNC provides a short window of time (about 10 seconds) to cancel the call. Failure to cancel the call will result in SYNC attempting to dial 911. SYNC will say the following, or a similar message: SYNC will attempt to call 911, to cancel the call, press Cancel on your screen or press and hold the phone button on your steering wheel. If the call is not cancelled and a successful call is made, a prerecorded message will be played for the 911 operator, then the occupant(s) in the vehicle will be able to talk with the operator. Be prepared to provide your name, phone number and location immediately, because not all 911 systems are capable of receiving this information electronically. 911 Assist may not work if: Your cell phone or 911 Assist hardware was damaged in a crash. The vehicle s battery or SYNC system has no power. The phone(s) paired and connected to the system was thrown from the vehicle. Note: Every phone operates differently. While SYNC 911 Assist works with most cell phones, some may have trouble using this feature. WARNING: Always place your phone in a secure location in the vehicle so it doesn t becoming a projectile or get damaged in a collision. Failure to do so may cause serious injury to someone or damage the phone which could prevent 911 Assist from working properly. 911 Assist Privacy Notice Once 911 Assist is set on, it may disclose to emergency services that the vehicle has been in a crash involving the deployment of an airbag or activation of the fuel pump shut-off. Certain versions or updates to 911 Assist may also be capable of electronically or verbally disclosing to 911 operators the vehicle location, and/or other details about the vehicle or crash to assist 911 operators to provide the most appropriate emergency services. If you do not want to disclose this information, do not turn the feature on. Note: If 911 Assist is turned on or off by any user, that setting will apply for all paired phones. If 911 Assist is turned off, a voice message will play and/or a display message/icon will come on when the vehicle is started after a previously paired phone connects. 52
53 Information Features Vehicle Health Report (If Equipped, U.S. Only) Check your vehicle s overall health in the form of diagnostic report card. See: Vehicle diagnostic information Suggested scheduled maintenance Open recalls and field service actions Items from a prior vehicle inspection that need your attention Note: You ll need to register your vehicle at before using this feature. There are no fees or subscription requirements, but you must register to use this feature. Note: In order to allow a break-in period for your vehicle, you may not be able to create a Vehicle Health Report until your vehicle odometer has reached 200 miles. WARNING: Vehicle Health Report only monitors certain systems that are electronically monitored by the vehicle and will not monitor or report the status of any other system, (i.e., brake lining wear). Failure to perform scheduled maintenance and regularly inspect your vehicle may result in vehicle damage and serious injury. Making a Report You can: Initiate a report in your vehicle and see it on (after registering for the service and establishing your preferences at the website) Have SYNC automatically remind you to run reports at specific mileage intervals Note: Cell phone and SMS charges may apply when making a report. To access and run a report by touchscreen, touch > SYNC Apps > Vehicle Health Report. To access and run a report by voice command, press on the steering wheel, and when prompted, say Vehicle health report. Note: This feature may not work properly if you enabled caller ID blocking on your cell phone. Before running a report, review the Vehicle Health Report privacy notice. 53
54 Information Features Vehicle Health Report Privacy Notice When you run a report, Ford Motor Company may collect: Your cell phone number to process your report request Diagnostic information about your vehicle Additional vehicle information through Vehicle Health Report updates Ford may use this vehicle information for any purpose. If you do not want to disclose your cell phone number or vehicle information, do not run this feature or set up your Vehicle Health Report profile at Refer to for more information. 54
55 Settings ACCESSING AND USING YOUR SETTINGS FEATURES Under the Settings menu, you can set your clock, access and make adjustments to the display, sound and vehicle settings as well as access settings for specific modes or the help feature. SETTING THE CLOCK 1. Press the Settings icon > Clock. 2. Press + and to adjust the time. From this screen, you can also access other adjustments such as 12 or 24 hour mode, to activate GPS time synchronization, and to have the system automatically update new time zones. Once you update any settings they will be automatically saved. Note: The date will be set by your vehicle s GPS. You cannot manually set the date. Note: After a battery disconnect, your vehicle will need to acquire a GPS signal to update the clock. A GPS signal can be received in an open sky area. Once your vehicle acquires the signal, it may take a few minutes for the update to display the correct time. DISPLAY You can make adjustments to the touchscreen display through the touchscreen or by pressing the voice button on your steering wheel controls and when prompted, say Display settings. Press the Settings icon > Display, then select from the following: Brightness allows you to make the screen display brighter or dimmer. Mode allows you to set the screen to a certain brightness or have the system automatically change based on the outside light level. If you select AUTO or NIGHT, you have the options of turning the display s Auto Dim feature on or off and changing the Auto Dim Manual Offset feature. Edit Wallpaper You can have your touchscreen display the default photo or upload your own. 55
56 Settings UPLOADING PHOTOS FOR YOUR HOME SCREEN WALLPAPER Note: You cannot load photos directly from your camera. You must access the photos from either your USB mass storage device or from an SD card. Note: Photographs with extremely large dimensions (i.e., 2048 x 1536) may not be compatible and appear as a blank (black) image on the display. Your system allows you to upload and view up to 32 photos. To access, press the Settings icon > Display > Edit Wallpaper, then follow the system prompts to upload your photographs. Only the photograph(s) which meets the following conditions display: Compatible file formats are as follows:.jpg,.gif,.png,.bmp. Each file must be 1.5 MB or less. Recommended dimensions: 800 x 384. SOUND Press the Settings icon > Sound, then select from the following: Sound Settings Bass THX Deep Note Demo * Midrange DSP * Treble Occupancy Mode * Set Balance and Fade Speed Compensated Volume * If equipped. VEHICLE SETTINGS Vehicle settings allow to you access and make adjustments to many features (if available) such as: Ambient lighting Vehicle Health Report (if equipped, U.S. only): Refer to Vehicle Health Report in the SYNC Services and Apps chapter in this supplement. Rear View Camera Enable Valet Mode Edit Door Keypad code 56
57 Settings Ambient Lighting (If Equipped) When activated, ambient lighting illuminates footwells and cupholders with a choice of colors. To access and make adjustments: 1. Press the Settings icon > Vehicle > Ambient Lighting. 2. Touch the desired color. 3. Use the scroll bar to increase or decrease the intensity. To turn the feature on or off, press the power button. Rear View Camera (If Equipped) This menu allows you to access settings for your rear view camera. Press the Menu icon > Vehicle > Rear View Camera, then select from the following settings Rear Camera Delay Visual Park Aid Alert Guidelines Enable Valet Mode Note: If you are locked out and need to reset the PIN, you can enter 3681 and the system unlocks. Valet mode allows you to lock the system so that none of your information on the system can be accessed until it is unlocked with the correct PIN. 1. Press the Settings icon > Vehicle > Enable Valet Mode. 2. When prompted, enter a four-digit PIN. After you press Continue, the system is locked until the correct PIN is entered again. Door Keypad Code (If Equipped) To change the keypad code for your keyless entry keypad system: 1. Press the Menu icon > Vehicle > Door Keypad Code. 2. Enter your current factory code, then, when prompted, enter your new code. Active Park Assist (If Equipped) When activated, your system will display directions for you regarding the active park assist process. For complete information on this system, please refer to Active park assist in the Driving chapter of your Owner s Guide. 57
58 Settings SETTINGS Access and adjust system settings, voice features, as well as phone, navigation and wireless settings. Some of these settings can also be accessed with regard to their specific modes (i.e., phone and media). System Press the Settings icon > Settings > System, then select from the following: Language Distance Temperature System Prompt Volume Touch Screen Button Beep Touch Panel Button Beep Keyboard Layout Install Applications Master Reset System Select to have the touchscreen display in English, Spanish or French. Select to display units in kilometers or miles. Select to display units in Celsius or Fahrenheit. Adjust the volume of voice prompts from the system. Select to have the system beep to confirm choices made through the touchscreen. Select to have the system beep to confirm button choices made through the climate or audio system. Have the touchscreen keyboard display in QWERTY or ABC format. Install any downloaded applications or view the current software licenses. Select to restore factory defaults. This erases all personal settings and personal data. 58
59 Settings Voice Control Press the Settings icon > Settings > Voice Control, then select from the following: Voice Control Interaction Mode Standard interaction mode provides more detailed interaction and guidance. Advanced mode has less audible interaction and more tone prompts. Confirmation Have the system ask you short questions if it Prompts has not clearly heard or understood your request. Note: Even with confirmation prompts turned off, you may be asked to confirm settings occasionally. Media Candidate Candidate lists are possible results from your Lists voice commands. If these are turned off, the system simply makes a best guess at your request. Phone Candidate Candidate lists are possible results from your Lists voice commands. If these are turned off, the system simply makes a best guess at your request. Voice Control Volume Allows you to adjust the voice volume level. 59
60 Settings Media Player Press the Settings icon > Settings > Media Player, then select from the following: Media Player Autoplay With this feature on, the system automatically switches to the media source upon initial connection and you can listen to music which has already been randomly indexed during the indexing process. With this feature off, the system does not automatically switch to the inserted media source. Bluetooth Devices Select to connect, disconnect, add or delete a device. You can also set a device as your favorite so that the system automatically attempts to connect to that device at every ignition cycle. Gracenote Database Allows you to view the version level of the Info Gracenote Database. Gracenote Mgmt With this feature on, metadata information is pulled from the Gracenote Database for your music files. This overrides information from your device. This feature defaults to off. Cover Art Priority With this feature on, cover art is pulled from the Gracenote Database for your music files. This overrides any art from your device. This feature defaults to Media Player. 60
61 Navigation Press the Settings icon > Settings > Navigation, then select from the following: Map Preferences Route Preferences Navigation Preferences Traffic Preferences Avoid Areas Settings Navigation Turn breadcrumbs on and off. Have the system display your turn list top to bottom or bottom to top. Turn the Parking POI notification on and off. Have the system display the shortest route, fastest route or most ecological route. Have the system avoid freeways. Have the system avoid tollroads. Have the system avoid ferries or car trains. Have the system use HOV (high-occupancy vehicle) lanes. Have the system use guidance prompts. Have the system automatically fill-in State/Province information. Have the system display areas where road work occurs. Have the system display incident map icons on the map. Have the system display areas where difficult driving conditions may occur. Have the system display areas where snow and ice on the road may occur. Have the system display any smog alerts. Have the system display weather warnings. Have the system display where there may be reduced visibility. Have the system turn on your radio for traffic announcements. Enter specific areas that you would like to avoid on planned navigation routes. 61
62 Phone Settings Press the Settings icon > Settings > Phone, then select from the following: Phone Bluetooth Devices Connect, disconnect, add or delete a device, as well as save it as a favorite. Bluetooth Turn Bluetooth on and off. Do Not Disturb Have all calls go directly to your voice mail and not ring inside the vehicle. With this feature turned on, text message notifications are also suppressed and do not ring inside the vehicle. 911 Assist Turn 911 Assist on and off. See 911 Assist in the SYNC applications and services section. Phone Ringer Select the type of notification for phone calls - ring tone, beep, text to speech, or have it be silent. Text Message Select the type of notification for text Notification messages - alert tone, beep, text to speech, or have it be silent. Internet Data Connection Manage Phonebook Roaming Warning 62 Settings If compatible with your phone, you can make adjustments to your internet data connection. Select to make your connection profile with the PAN (personal area network) or to turn off your connection. You can also choose to make adjustments to your settings or have the system always connect, never connect when roaming or query on connect. Press? for additional information. Access features, such as automatic phonebook download, re-download your phonebook, add contacts from your phone as well as delete or upload your phonebook. Have the system alert you when in Roaming mode.
63 Wireless & Internet Your system has a Wi-Fi feature which creates a wireless network within your vehicle, thereby allowing other devices (i.e., personal computers or phones) in your vehicle to speak to each other, share files, play games, etc. Using this Wi-Fi feature, everyone in your vehicle can also access the internet if you have a USB mobile broadband connection inside the vehicle, your phone supports PAN (personal area networking) and if you are parked outside of a wireless hotspot. Press the Settings icon > Settings > Wireless & Internet, then select from the following: Wi-Fi Settings Settings Wireless & Internet Wi-Fi Network (Client) Mode Turn the Wi-Fi feature on and off in your vehicle. Make sure it is turned on for connectivity purposes. Choose a Wireless Network Use a previously stored wireless network. You can categorize by alphabetical listing, priority and signal strength. You can also choose to search for a network, connect to a network, disconnect from a network, receive more information, prioritize a network or delete a network. Gateway (Access Point) Mode Make SYNC an access point for a phone or a computer by turning this feature on. This forms the local area network within the vehicle for things, such as game playing, file transfer, internet browsing, etc. Press? for more information. Gateway (Access Point) Settings View and change settings for using SYNC as the internet gateway. Gateway (Access Point) Device List View who has connected to your Wi-Fi connection recently. 63
64 Settings USB Mobile Broadband Bluetooth Settings Prioritize Connection Methods The Wi-Fi CERTIFIED Logo is a certification mark of the Wi-Fi Alliance. Wireless & Internet Instead of using Wi-Fi, your system can also use a USB mobile broadband connection to access the internet. (You must activate your mobile broadband device on your PC prior to connecting it to the system.) This screen allows you to set up what is your typical area for your USB mobile broadband connection. (USB mobile broadband settings may not be displayed if the device is already activated.) You can select the following: Country, Carrier, Phone Number, User Name and Password. Shows you what device is currently paired with the system as well as giving you your typical Bluetooth options to connect, disconnect, set as favorite, delete and add device. Bluetooth is a registered trademark of the Bluetooth SIG. Choose your connection methods and change them as needed. You can select to Change Order and have the system either always attempt to connect using a USB mobile broadband or using Wi-Fi. 64
65 Settings HELP Press the Settings icon > Help, then select from the following: Help Where Am I? View the vehicle s current location, if your vehicle is equipped with navigation. If your vehicle is not equipped with navigation, nothing is displayed. System Information View the following information: Touchscreen system serial number, vehicle identification number (VIN), touchscreen system software version, navigation system version (if applicable), map database version (if equipped with navigation), Sirius satellite radio ESN (if activated) and Gracenote Database Information and Library version. Software Licenses View the licenses for any software and applications installed on your system. Driving Restrictions Certain features are disabled when your vehicle is moving. 911 Assist Turn 911 Assist on and off. See 911 Assist in the SYNC applications and services section. Voice Command List View categorized lists of voice commands. To access Help using the voice commands, press the voice button, then, after the tone, say Help. The system provides voice commands that can be used in the current mode. 65
66 Climate features TOUCHSCREEN CLIMATE CONTROLS: EXCEPT FOCUS Press the lower right corner on the touchscreen ( ) to access your touchscreen climate control features. Depending on your vehicle line and option package, your climate screen may look similar to what is shown here (Power): Touch to activate/deactivate the system. Outside air cannot enter the vehicle when the system is off. 2. Passenger settings: Touch DUAL to turn on passenger side temperature control. Touch the red or blue arrow to increase or decrease the temperature. Touch to control the heated seat (if equipped). Refer to the Seating and Safety Restraints chapter of your Owner s Guide. Touch to control the cooled seat (if equipped). Refer to the Seating and Safety Restraints chapter of your Owner s Guide. 3. (Fan speed): Touch + to increase or to decrease fan speed. 4. (Recirculated air): Touch to activate/deactivate recirculated air. Recirculated air: May reduce the amount of time needed to cool down the interior. May help reduce odors from reaching the interior. Engages automatically when MAX A/C is selected. 66
67 Climate features May be engaged manually in any airflow mode except (defrost). May turn off in all airflow modes except MAX A/C to reduce fog potential. 5. MAX A/C: Touch to cool the vehicle with recirculated air. Touch again for normal A/C operation. When activated, MAX A/C: Distributes air through instrument panel vents. Is more economical and efficient than normal A/C mode. May help reduce odors from entering the vehicle. 6. A/C: Touch to activate/deactivate air conditioning. Use with recirculated air to improve cooling performance and efficiency. Engages automatically in MAX A/C, (defrost) and (floor/defrost). 7. AUTO: Touch to engage automatic operation, then set the temperature using the temperature control. The system will determine the following: Fan speed Airflow distribution A/Conoroff Outside or recirculated air 8. R (Rear defroster): Touch to activate/deactivate the rear window defroster and heated mirror (if equipped). Refer to the Climate Controls chapter of the Owner s Guide. 9. (Defrost): Touch to clear the windshield of fog and thin ice. Touch again to return to the previous airflow selection. When activated, defrost: Provides outside air to reduce window fogging. Distributes air through the windshield defroster vents and demister vents. 67
68 Climate features 10. Manual controls: Select any of the following airflow distribution modes: : Distributes air through the windshield defroster vents, demister vents, floor vents and rear seat floor vents, and provide outside air to reduce window fogging. : Distributes air through the instrument panel vents. : Distributes air through the instrument panel vents, demister vents, floor vents and rear seat floor vents. : Distributes air through the demister vents, floor vents and rear seat floor vents. 11. Driver settings: Depending on your vehicle and option package, you may have the following features: Touch the red or blue arrow to increase or decrease the temperature. Touch to control the heated seat (if equipped). Refer to the Seating and Safety Restraints chapter of the Owner s Guide Touch to control the cooled seat (if equipped). Refer to the Seating and Safety Restraints chapter of the Owner s Guide Touch and hold MyTemp to select a temperature you would like the vehicle to remember and maintain for you. Touch to activate your heated steering wheel (if equipped). Note: The steering wheel is not heated between the 10 o clock and 2 o clock positions. REAR CONTROLS (IF EQUIPPED) If Rear appears in the lower right corner when your climate screen is active, you have rear climate controls. When the arrow icon is down ( ), you have access to the rear controls and they will display along on the bottom of the screen under the Rear Climate heading. Press to turn on/off the Rear Climate controls. Press Rear Control to allow the rear seat passengers to have control over of the rear auxiliary climate controls. Press again to control via the touchscreen. Press the blue/red arrow to decrease/increase the temperature. Press +/- to increase/decrease the fan speed. Close access to the rear controls by pressing the arrow in the lower right status bar again. 68
69 Climate features TOUCHSCREEN CLIMATE CONTROLS: FOCUS If you have a Focus, your touchscreen climate control features will look similar to what is shown here. To access, press the lower right corner ( ) on the touchscreen (Power): Press to activate/deactivate the system. Outside air cannot enter the vehicle when the system is off. 2. Passenger settings: Press the red or blue arrow to increase or decrease the temperature. 3. (Fan speed): Press + to increase or to decrease fan speed. 4. DUAL: Press to activate dual zone where the driver and passenger have individual control over their temperatures. Press again to deactivate dual zone and return to single zone where the driver s settings control the temperature for the entire vehicle cabin. 5. (Recirculated air): Select to activate/deactivate recirculated air. Recirculated air: May reduce the amount of time needed to cool down the interior. May help reduce odors from reaching the interior. Engages automatically when MAX A/C is selected. May be engaged manually in any airflow mode except (defrost). May turn off in all airflow modes except MAX A/C to reduce fog potential. 69
70 Climate features 6. MAX A/C: Select to cool the vehicle with recirculated air. Touch again for normal A/C operation. When activated, MAX A/C: Distributes air through instrument panel vents. Is more economical and efficient than normal A/C mode. May help reduce odors from entering the vehicle. 7. A/C: Touch to activate/deactivate air conditioning. Use with recirculated air to improve cooling performance and efficiency. Engages automatically in MAX A/C, (defrost) and (floor/defrost). 8. AUTO: Select to engage automatic operation, then set the temperature using the temperature control. The system will determine the following: Fan speed Airflow distribution A/Conoroff Outside or recirculated air 9. (Defrost): Touch to clear the windshield of fog and thin ice. Touch again to return to the previous airflow selection. When activated, defrost: Provides outside air to reduce window fogging. Distributes air through the windshield defroster vents and demister vents. 10. Manual controls: Press to select any of the following airflow distribution modes: : Distributes air through the windshield defroster vents, demister vents, floor vents and rear seat floor vents, and provide outside air to reduce window fogging. : Distributes air through the instrument panel vents. : Distributes air through the instrument panel vents, demister vents, floor vents and rear seat floor vents. : Distributes air through the demister vents, floor vents and rear seat floor vents. 11. Driver settings: Depending on your vehicle and option package, you may have the following features: Touch the red or blue arrow to increase or decrease the temperature. 70
71 Climate Control Voice Commands Climate features The following voice commands are available at the main menu level of a voice session. For example, press and after the prompt, Please say a command, you may say any of the following commands: Climate on Climate off Climate automatic Climate my temperature Climate temperature Climate temperature < > degrees <60 85> degrees There are additional climate control commands but in order to access them, you have to say Climate first, then when the system is ready to listen, you may say any of the following commands: Automatic Off A/C off Max A/C on Defrost on Rear defrost on Recirc on Panel on Floor on Temperature high Fan increase Temperature Temperature decrease Temperature <60 85> degrees Help Dual off On A/C on Max A/C off Defrost off Rear defrost off Recirc off Panel floor on Windshield floor on Temperature low Fan decrease Temperature increase Temperature < > degrees My temp *Note: If you have said Temperature, you can then say any of the following commands: High Low < > degrees <60 85> degrees For information on your climate control bezel, refer to the Climate control chapter in your Owner s Guide. 71
72 Navigation features NAVIGATION FEATURES (IF EQUIPPED) Note: Your navigation SD card MUST be in the SD card slot in order for you to access the navigation features. Your navigation system is comprised of two main features, destination mode and map mode. To set a destination, press Dest in the upper right hand corner of the touchscreen. Then, refer to Setting a destination which follows. To view the navigation map and the vehicle s current location, touch the green bar in the upper right hand corner of the touchscreen. Or, you can also press Dest > Map. Refer to Map mode later in this section. To order replacement SD navigation cards, see your authorized dealer. Note: Your SD card slot is spring loaded. To remove the SD card, simply press the card in and the system will eject the card. Do not attempt to pull the card to remove it as this could cause damage. SETTING A DESTINATION 1. Press Dest on the top right corner of the screen. 2. Choose to set a destination using any of the following: My Home Street Address Favorites Intersection Previous Destinations City Center Point of Interest (POI) Map Emergency Previous Starting Point Freeway Entrance/Exit Latitude/Longitude 3. Follow the highlighted text fields to enter any necessary information. Note that any order of entry is acceptable. For address destination entry, the Go! button will appear once all the necessary information has been entered. Pressing the Go! button will trigger the display of the address location on the map. 4. Select Set as Dest to make this your destination. You can choose to Set as Waypoint to have the system route to this point on the way to your current destination. You can also choose to save the destination as a Favorite. Note: Any Avoid Areas which have been selected are also considered in route calculation. 72
73 Navigation features 5. Now choose from up to three different routes based on route length and estimated times of arrival: Fastest: Uses the fastest moving roads possible. Shortest: Uses the shortest distance possible. Eco (EcoRoute): Uses the most fuel efficient route. 6. Select Start Route. You can also choose to cancel the route or to have the system demo the route for you. Select Route Prefs to set route preferences such as having the system avoid freeways, toll roads, ferries and car trains as well as to use or not use HOV lanes. (HOV lanes are High Occupancy Vehicle Lanes also known as carpool or diamond lanes. These lanes are reserved for people who ride in buses, vanpools or carpools.) POI Categories Your system offers a variety if POI (Points of Interest) categories. The main categories are as follows: Food/Drink & Dining Automotive Travel & Transportation Shopping Financial Entertainment & Arts Emergency Recreation & Sports Community Government Health & Medicine Domestic Services Within these main categories, you will find subcategories which contain more listings. They subcategories are as follows: Restaurant Auto Dealership Golf Govt. Office Parking Public Transit Home & Garden Education Personal Care Services To expand these listings, press the + in front of the POI listing. The system also allows you to sort the POIs alphabetically, by distance or by WCities listings (if available). 73
74 Navigation features WCities (if available) WCities is a service which provides additional information about certain points of interest (POIs) such as restaurants, hotels and attractions (if available). Note: WCities POI information is limited to approximately 100 cities (92 U.S. cities and eight Canadian). When you have selected a POI, the location and information will appear, such as address and phone number. If the POI is listed with WCities, you will also see information such as a brief description, check in /out times, when the restaurant is open, etc. Press More Information for a longer review, a list of services and facilities, the average room or meal price as well as the website (if available). This screen will display the POI icon such as: Hotel Coffeehouse Food & Drink Nightlife 74
75 Navigation features Attraction This icon will appear when your selection exists in multiple categories within the system. When you are viewing additional information for Hotels, WCities will also tell you if the hotel has certain services and facilities using icons: Restaurant 24 hr room service Business center Fitness center Handicap facilities Internet access Laundry Pool Refrigerator Wi-Fi For restaurants, WCities can provide information such as star rating, average cost, review, handicap access, hours of operation, and website address. For hotels, WCities can provide information such as star rating, price category, review, check in/out times, hotel service icons and website address. Setting Your Navigation Preferences Select settings for the system to take into account when planning your route. Press the Settings icon > Settings > Navigation. 75
76 Navigation features When you select: Map Preferences Route Preferences Navigation Preferences You can: Turn breadcrumbs on and off. Have the system display your turn list top to bottom or bottom to top. Set the automatic parking POI notification. When parking POI notification is on, parking POI icons display on the map when you get close to your destination. (This may not be very useful in dense areas, and may clutter the map if other POIs are also set for display.) Choose to have the system display the shortest route, fastest route or most ecological route. Avoid freeways, toll roads, ferries and car trains when planning your route. Use high-occupancy vehicle (HOV) lanes (if available). Choose prompts to be either voice or tone only. Have the system automatically fill in the state and province based on the information already entered into the system. 76
77 Navigation features When you select: Traffic Preferences Avoid Areas You can: Choose how you want the system to handle traffic problems along your route. Automatic: Have the system reroute you to avoid traffic incidents that develop and impact the current route (no notification is provided). Manual: Have the system always provide a traffic alert notification for traffic incidents along the planned route. You have a choice to accept or ignore the notification before the route deviation is made. Turn on certain, or all, traffic icons on the map (road work, incidents, accidents, closed roads, etc.). Choose areas which you want the system to avoid when calculating a route for you. Press Add to select a category. Once you make a selection, the system tries to avoid the area(s) if possible for all routes. To delete a selection, choose the listing on the screen; when the screen changes to Avoid Areas Edit, press Delete at the bottom right of the screen. MAP MODE To access map mode, press the green bar in the upper right area of the touchscreen. The map screen will display. Your system offers advanced map viewing comprised of both 2D city maps as well as 3D landmarks (when available). 2D city maps show detailed outlines of buildings, visible land use and land elements and detailed railway infrastructure for the most essential cities around the globe. These 2D city maps also contain primary features such as town blocks, building footprints, and railways. 3D landmarks will appear when available on your current map. When in 3D map mode, these are clear, visible objects which are typically recognizable and have a certain tourist value. 77
78 Navigation features You can adjust how your map appears. Press the arrow icon repeatedly on the upper left side of the screen to choose between: Heading up: Select for direction of forward travel to always be the upward direction on screen. Available for map scales up to 2.5 mi (5 km). For scales above that, the setting for Heading-Up is remembered, but the map is shown in North-Up only. If the scale returns below this level, then the Heading-Up setting is restored. North up: In this mode, the northern direction is always the upward direction on screen. 3D map mode: This map view provides an elevated perspective of the map. The viewing angle can be adjusted and the map can be rotated 180 degrees by dragging your finger along the circle tool that appears in the center of the map. Re-centering the map: Whenever you scroll the map away from your vehicle s current location, a centering icon will appear in the top left of the screen. Press this button to re-center the map back your vehicle s current location. MAP ICON DESCRIPTIONS Vehicle mark: This icon is shown in scroll mode also. The ring around the vehicle mark will flash. The vehicle mark is shown in the center of the map display, except when in scroll mode. 78
79 Navigation features Scroll cursor: This icon is fixed in the center of the screen. The map position closest to the cursor is in a window on the top center part of the screen. Address book entry default icon(s): This icon indicates the location on the map of an address book entry. This is the default symbol shown after the entry has been stored to the Address Book by any method other than the map. A different icon can be selected from the 22 icons available; each icon can be used more than once. Home: This icon indicates the location on the map currently stored as the home position. Only one entry from the Address Book can be saved as Home. This icon cannot be changed. POI (Point Of Interest) icon: Icons such as this can be displayed on the map and can be turned on or off. There are about 56 subcategories of POIs that can be selected to be displayed on the map one at a time. Starting point: This icon indicates the starting point of a planned navigation route. Waypoints: This icon indicates the location of a waypoint on the map. The number inside the circle is different for each waypoint and represents the position of the waypoint in the route list. Destination symbol: This icon indicates the location of the final destination on the map. Next maneuver point: This icon shows the location where the next turn should occur on the planned route. 79
80 Navigation features No GPS symbol: This icon indicates that insufficient GPS satellite signals are being received for accurate map positioning. The symbol may be intermittently displayed under normal operation in an area with poor GPS access. Quick-touch Buttons When in map mode, touch anywhere on the map display to access the following options: Set as Dest: Press to select a scrolled location on the map as your destination. (You may scroll the map by pressing your index finger on the map display. When you reach the desired location, simply let go and then press Set as Dest. Set as Waypoint: Press to set the current location as a waypoint. Save to Favorites Press to save the current location to your favorites. POI Icons On/Off: Press to select POI icons to be displayed on the map. Up to three icons can be selected for display on the map at the same time. Traffic List (if SIRIUS Travel Link is active): Press to display nearby traffic incidents when a route is not active. The incidents can be sorted by distance, incident, or A-Z. When a route is active, the system will automatically display traffic incidents on route. If there are not incidents on the current route, the system will indicate that and switch to the Other Traffic Places screen which will allow selection of Traffic near My Home, Traffic Near Favorite Destination, or My Traffic Places. These selections refer to locations previously entered into the system. View/Edit Route: Press to access the following features when a route is active: Cancel route View route Edit route preferences Edit traffic preferences Edit destination/waypoints Edit turn list 80
81 Navigation features Map Scrolling: The map is touch sensitive, so you can use a swipe scrolling method (as you would on your portable music player) to scroll the map. A scrolling circle appears in the center of the screen when in 3D map mode. Trace the circle with your finger to rotate the map. Reporting map errors: Tele Atlas is the digital map provider for the navigation application. If you find map data errors, you may report them directly to Tele Atlas by going to Tele Atlas evaluates all reported map errors and will respond back via the result of their investigation. Navigation Map Updates Annual navigation map updates are available for purchase through your dealership, by calling NAVMAPS (in Mexico, call ) or going to You need to specify the make and model of your vehicle to determine if there is an update available. Navigation Voice Commands (If Equipped) When in navigation mode, press on the steering wheel controls. When prompted, you may say any of the following commands: Repeat instruction Detour Cancel route Cancel next waypoint Show turn list Show route Show 3D Where am I? Show map Show north up Voice off Voice on Voice volume decrease Voice volume increase 81
MyFord Touch MyLincoln Touch. Supplement
 MyFord Touch MyLincoln Touch Supplement Table of Contents Introduction 3 Customizing your home screen 4 Setting the clock 6 Infotainment display 7 Help 9 Cleaning the touchscreen 10 Voice recognition system
MyFord Touch MyLincoln Touch Supplement Table of Contents Introduction 3 Customizing your home screen 4 Setting the clock 6 Infotainment display 7 Help 9 Cleaning the touchscreen 10 Voice recognition system
All rights reserved. Part Number: 09/
 The information contained in this publication was correct at the time of going to print. In the interest of continuous development, we reserve the right to change specifications, design or equipment at
The information contained in this publication was correct at the time of going to print. In the interest of continuous development, we reserve the right to change specifications, design or equipment at
User Guide. MyLincoln Touch
 User Guide MyLincoln Touch Keep your eyes on the road and hands on the wheel using MyLincoln Touch driver-connect technology. It puts you in control of what you want when you want it through voice, touch
User Guide MyLincoln Touch Keep your eyes on the road and hands on the wheel using MyLincoln Touch driver-connect technology. It puts you in control of what you want when you want it through voice, touch
UVO SYSTEM USER'S MANUAL
 UVO SYSTEM USER'S MANUAL Congratulations on the Purchase of your new UVO system! Your new UVO system allows you to enjoy various audio and multimedia features through the main audio system. For the latest
UVO SYSTEM USER'S MANUAL Congratulations on the Purchase of your new UVO system! Your new UVO system allows you to enjoy various audio and multimedia features through the main audio system. For the latest
FORD TOURNEO CUSTOM / TRANSIT CUSTOM Audio System Owner's Manual
 FORD TOURNEO CUSTOM / TRANSIT CUSTOM Audio System Owner's Manual The information contained in this publication was correct at the time of going to print. In the interest of continuous development, we reserve
FORD TOURNEO CUSTOM / TRANSIT CUSTOM Audio System Owner's Manual The information contained in this publication was correct at the time of going to print. In the interest of continuous development, we reserve
Models with Display Audio Display Audio Operation
 AUDIO AND CONNECTIVITY Models with Display Audio Display Audio Operation Use simple gestures including touching, swiping, and scrolling to operate certain audio functions. Some items may be grayed out
AUDIO AND CONNECTIVITY Models with Display Audio Display Audio Operation Use simple gestures including touching, swiping, and scrolling to operate certain audio functions. Some items may be grayed out
AUDIO AND CONNECTIVITY
 AUDIO AND CONNECTIVITY Learn how to operate the vehicle s audio system. Basic Audio Operation Connect audio devices and operate buttons and displays for the audio system. USB Port Connect a USB flash drive
AUDIO AND CONNECTIVITY Learn how to operate the vehicle s audio system. Basic Audio Operation Connect audio devices and operate buttons and displays for the audio system. USB Port Connect a USB flash drive
USER GUIDE WITH OPTIONAL NAVIGATION SYSTEM
 SYNC 3 USER GUIDE WITH OPTIONAL NAVIGATION SYSTEM SYNC 3 is new, responsive and innovative with easyto-use design, interface and features. Just say the word and discover how SYNC 3 delivers next-level
SYNC 3 USER GUIDE WITH OPTIONAL NAVIGATION SYSTEM SYNC 3 is new, responsive and innovative with easyto-use design, interface and features. Just say the word and discover how SYNC 3 delivers next-level
MyFord Touch with Optional Navigation System
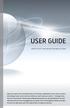 USER GUIDE MyFord Touch with Optional Navigation System Keep your eyes on the road and hands on the wheel using MyFord Touch driver-connect technology. It puts you in control of what you want when you
USER GUIDE MyFord Touch with Optional Navigation System Keep your eyes on the road and hands on the wheel using MyFord Touch driver-connect technology. It puts you in control of what you want when you
Display Audio Operation
 Display Audio Operation Use simple gestures including touching, swiping, and scrolling to operate certain audio functions. Some items may be grayed out during driving to reduce the potential for distraction.
Display Audio Operation Use simple gestures including touching, swiping, and scrolling to operate certain audio functions. Some items may be grayed out during driving to reduce the potential for distraction.
Supplemental Guide 8L2J 19A285 AA Supplemental Guide November 2007
 al Guide Exclusively available on Ford, Mercury and Lincoln vehicles. Congratulations on the purchase of your new vehicle equipped with SYNC. www.syncmyride.com Get ready for an intelligent conversation
al Guide Exclusively available on Ford, Mercury and Lincoln vehicles. Congratulations on the purchase of your new vehicle equipped with SYNC. www.syncmyride.com Get ready for an intelligent conversation
7. The radio display will read CONNECTED when the pairing process is successful.
 Supplemental Guide What you need to get started To use SYNC s many features, you must have the following: Cellular phone with Bluetooth wireless technology (with the phone s user guide). Compatible digital
Supplemental Guide What you need to get started To use SYNC s many features, you must have the following: Cellular phone with Bluetooth wireless technology (with the phone s user guide). Compatible digital
Navigation System. if equipped
 Navigation System if equipped Table of Contents Introduction 5 System introduction 5 Driving restrictions 6 What is SYNC? 7 Safety information 8 How to get going 9 System overview 14 Map display options
Navigation System if equipped Table of Contents Introduction 5 System introduction 5 Driving restrictions 6 What is SYNC? 7 Safety information 8 How to get going 9 System overview 14 Map display options
Navigation System. if equipped
 Navigation System if equipped Table of Contents Introduction 5 System introduction 5 Driving restrictions 6 What is SYNC? 7 Safety information 8 How to get going 8 System overview 14 Map display options
Navigation System if equipped Table of Contents Introduction 5 System introduction 5 Driving restrictions 6 What is SYNC? 7 Safety information 8 How to get going 8 System overview 14 Map display options
Models with Display Audio Touchscreen Operation*
 Touchscreen Operation* Use simple gestures including touching, swiping, and scrolling to operate certain audio functions. Some items may be grayed out during driving to reduce the potential for distraction.
Touchscreen Operation* Use simple gestures including touching, swiping, and scrolling to operate certain audio functions. Some items may be grayed out during driving to reduce the potential for distraction.
SUBARU STARLINK. Quick Reference Guide. your subaru connected. Love. It s what makes a Subaru, a Subaru.
 SUBARU STARLINK your subaru connected Quick Reference Guide 2017 Love. It s what makes a Subaru, a Subaru. Table of Contents 2 Controls 3 Bluetooth Basics 4 8 Hands-free Calling SUBARU STARLINK 6.2" Multimedia
SUBARU STARLINK your subaru connected Quick Reference Guide 2017 Love. It s what makes a Subaru, a Subaru. Table of Contents 2 Controls 3 Bluetooth Basics 4 8 Hands-free Calling SUBARU STARLINK 6.2" Multimedia
AUDIO AND CONNECTIVITY
 AUDIO AND CONNECTIVITY Learn how to operate the vehicle s audio system. Basic Audio Operation Connect audio devices and operate buttons and displays for the audio system. USB Connection Connect a USB flash
AUDIO AND CONNECTIVITY Learn how to operate the vehicle s audio system. Basic Audio Operation Connect audio devices and operate buttons and displays for the audio system. USB Connection Connect a USB flash
Navi 900 IntelliLink, Touch R700 IntelliLink Frequently Asked Questions
 Index 1. Audio... 1 2. Navigation (only Navi 900 IntelliLink)... 2 3. Phone... 3 4. Apple CarPlay... 4 5. Android Auto... 6 6. Speech recognition... 8 7. Color instrument panel... 9 8. Favourites... 9
Index 1. Audio... 1 2. Navigation (only Navi 900 IntelliLink)... 2 3. Phone... 3 4. Apple CarPlay... 4 5. Android Auto... 6 6. Speech recognition... 8 7. Color instrument panel... 9 8. Favourites... 9
Navigation System Litho in U.S.A.
 Navigation System Litho in U.S.A. Navigation System if equipped April 2010 Second Printing Owner s Guide Supplement BA5J 19A285 AB Table of Contents Introduction 5 System introduction 5 Driving restrictions
Navigation System Litho in U.S.A. Navigation System if equipped April 2010 Second Printing Owner s Guide Supplement BA5J 19A285 AB Table of Contents Introduction 5 System introduction 5 Driving restrictions
Honda Toyota Accord Venza Quick Start Guide
 Multimedia Navigation System Honda Pilot Quick Start Guide In-Dash Multi-Media / Navigation System Honda Toyota Accord Venza Quick Start Guide G System Features: Navigation Bluetooth Hands-Free ipod and
Multimedia Navigation System Honda Pilot Quick Start Guide In-Dash Multi-Media / Navigation System Honda Toyota Accord Venza Quick Start Guide G System Features: Navigation Bluetooth Hands-Free ipod and
TOCMR-OE100. Quick Start Guide
 TOCMR-OE100 Quick Start Guide Introduction Congratulations on your purchase of the TOCMR-OE100 Mobile Multimedia Receiver. Please read the instruction manual for this product before using. The documentation
TOCMR-OE100 Quick Start Guide Introduction Congratulations on your purchase of the TOCMR-OE100 Mobile Multimedia Receiver. Please read the instruction manual for this product before using. The documentation
AUDIO AND CONNECTIVITY
 Learn how to operate the vehicle s audio system. Basic Audio Operation Connect audio devices and operate buttons and displays for the audio system. USB Port Connect a USB flash drive or other audio device,
Learn how to operate the vehicle s audio system. Basic Audio Operation Connect audio devices and operate buttons and displays for the audio system. USB Port Connect a USB flash drive or other audio device,
SAY. the. word. learn how... Amazing features easily controlled by the sound of your voice.
 SAY www.syncmyride.com www.syncmaroute.ca fordowner.com ford.ca lincolnowner.com the December 2010 First Printing Supplement SYNC Litho in U.S.A. word Amazing features easily controlled by the sound of
SAY www.syncmyride.com www.syncmaroute.ca fordowner.com ford.ca lincolnowner.com the December 2010 First Printing Supplement SYNC Litho in U.S.A. word Amazing features easily controlled by the sound of
Touchscreen Operation
 Touchscreen Operation Use simple gestures including touching, swiping, and scrolling to operate certain audio functions. Some items may be grayed out during driving to reduce the potential for distraction.
Touchscreen Operation Use simple gestures including touching, swiping, and scrolling to operate certain audio functions. Some items may be grayed out during driving to reduce the potential for distraction.
Supplemental Guide.
 Supplemental Guide www.syncmyride.com AL2J 19A285 AB Supplemental Guide August 2009 Table of Contents Introduction 4 What is SYNC? 4 Safety information 4 Phone dependent features 5 SYNC voice recognition
Supplemental Guide www.syncmyride.com AL2J 19A285 AB Supplemental Guide August 2009 Table of Contents Introduction 4 What is SYNC? 4 Safety information 4 Phone dependent features 5 SYNC voice recognition
Display Audio Operation
 Display Audio Operation AUDIO AND CONNECTIVITY Use simple gestures including touching, swiping, and scrolling to operate certain audio functions. Some items may be grayed out during driving to reduce the
Display Audio Operation AUDIO AND CONNECTIVITY Use simple gestures including touching, swiping, and scrolling to operate certain audio functions. Some items may be grayed out during driving to reduce the
FUSION MS-BB100 B L A C K B O X E N T E R T A I N M E N T S Y S T E M O W N E R S M A N U A L ENGLISH
 FUSION MS-BB100 B L A C K B O X E N T E R T A I N M E N T S Y S T E M O W N E R S M A N U A L ENGLISH FUSIONENTERTAINMENT.COM 2015 2016 Garmin Ltd. or its subsidiaries All rights reserved. Under the copyright
FUSION MS-BB100 B L A C K B O X E N T E R T A I N M E N T S Y S T E M O W N E R S M A N U A L ENGLISH FUSIONENTERTAINMENT.COM 2015 2016 Garmin Ltd. or its subsidiaries All rights reserved. Under the copyright
MyFord Touch / MyLincoln Touch TM TECHNOLOGY INFORMATION GUIDE
 MyFord Touch / MyLincoln Touch TM TECHNOLOGY INFORMATION GUIDE GETTING FAMILIAR To optimize your experience using SYNC with MyFord Touch /MyLincoln Touch TM, here are two essential devices to have with
MyFord Touch / MyLincoln Touch TM TECHNOLOGY INFORMATION GUIDE GETTING FAMILIAR To optimize your experience using SYNC with MyFord Touch /MyLincoln Touch TM, here are two essential devices to have with
USER GUIDE. Apple CarPlay
 USER GUIDE Available on select models, seamlessly integrates your iphone with your vehicle s MAZDA CONNECT display, allowing you to access useful features and apps while staying focused on the road ahead.
USER GUIDE Available on select models, seamlessly integrates your iphone with your vehicle s MAZDA CONNECT display, allowing you to access useful features and apps while staying focused on the road ahead.
AUDIO AND CONNECTIVITY
 Learn how to operate the vehicle s audio system. Basic Audio Operation Connect audio devices and operate buttons and displays for the audio system. USB Port Connect a USB flash drive or other audio device,
Learn how to operate the vehicle s audio system. Basic Audio Operation Connect audio devices and operate buttons and displays for the audio system. USB Port Connect a USB flash drive or other audio device,
Navigation System. if equipped
 Navigation System if equipped Table of Contents Introduction 4 How to get going 5 Navigation system overview 10 Audio features 14 AM/FM 14 Satellite radio (if equipped) 16 CD 21 Auxiliary input jack (Line
Navigation System if equipped Table of Contents Introduction 4 How to get going 5 Navigation system overview 10 Audio features 14 AM/FM 14 Satellite radio (if equipped) 16 CD 21 Auxiliary input jack (Line
Satellite Radio Functions
 Satellite Radio Functions 1 ENTER - Select in the menu, activate a selection. 2 ON/OFF - Press for audio On / Off. 3 VOLUME - Volume control. 4 MUTE - Press to mute the volume at any time. Press again
Satellite Radio Functions 1 ENTER - Select in the menu, activate a selection. 2 ON/OFF - Press for audio On / Off. 3 VOLUME - Volume control. 4 MUTE - Press to mute the volume at any time. Press again
MyFord Touch / MyLincoln Touch TM TECHNOLOGY INFORMATION GUIDE
 MyFord Touch / MyLincoln Touch TM TECHNOLOGY INFORMATION GUIDE GETTING FAMILIAR To optimize your experience using SYNC with MyFord Touch /MyLincoln Touch TM, here are two essential devices to have with
MyFord Touch / MyLincoln Touch TM TECHNOLOGY INFORMATION GUIDE GETTING FAMILIAR To optimize your experience using SYNC with MyFord Touch /MyLincoln Touch TM, here are two essential devices to have with
Infotainment Manual Model Year 2013 Edition: May 2012 TS 1686-A-13. VAUXHALL Vivaro
 Infotainment Manual Model Year 2013 Edition: May 2012 TS 1686-A-13 VAUXHALL Vivaro 0-1 Infotainment Manual Model Year 2013 Edition: May 2012 TS 1686-A-13 Contents Introduction... 2 Radio... 28 CD Player...
Infotainment Manual Model Year 2013 Edition: May 2012 TS 1686-A-13 VAUXHALL Vivaro 0-1 Infotainment Manual Model Year 2013 Edition: May 2012 TS 1686-A-13 Contents Introduction... 2 Radio... 28 CD Player...
2014 Corvette Stingray MyLink Menu Hierarchy
 2014 Corvette Stingray MyLink Menu Hierarchy Table of Contents Settings Time & Date 1 Driving Mode...1 Language..1 Valet Mode...1 Radio 2 Vehicle.3 Bluetooth..4 Voice...4 Display...4 Rear Camera.4 Factory
2014 Corvette Stingray MyLink Menu Hierarchy Table of Contents Settings Time & Date 1 Driving Mode...1 Language..1 Valet Mode...1 Radio 2 Vehicle.3 Bluetooth..4 Voice...4 Display...4 Rear Camera.4 Factory
Basic HFL Operation Models with Display Audio
 Basic HFL Operation Models with Display Audio BLUETOOTH HANDSFREELINK Make and receive phone calls using the vehicle s audio system, without handling your phone. Visit automobiles.honda.com/handsfreelink
Basic HFL Operation Models with Display Audio BLUETOOTH HANDSFREELINK Make and receive phone calls using the vehicle s audio system, without handling your phone. Visit automobiles.honda.com/handsfreelink
KIV-BT901 KIV-701 DIGITAL MEDIA RECEIVER INSTRUCTION MANUAL. Register Online Register your Kenwood product at
 KIV-BT901 KIV-701 DIGITAL MEDIA RECEIVER INSTRUCTION MANUAL Before reading this manual, click the button below to check the latest edition and the modified pages. Take the time to read through this instruction
KIV-BT901 KIV-701 DIGITAL MEDIA RECEIVER INSTRUCTION MANUAL Before reading this manual, click the button below to check the latest edition and the modified pages. Take the time to read through this instruction
Uconnect. 4.3/4.3S Owner s Manual Supplement
 Uconnect 4.3/4.3S Owner s Manual Supplement SECTION TABLE OF CONTENTS PAGE 1 SAFETY GUIDELINES...3 2 INTRODUCTION...5 3 RADIO MODE...9 4 DISC MODE...19 5 USBMODE...23 6 AUXMODE...27 7 BLUETOOTH MODE...29
Uconnect 4.3/4.3S Owner s Manual Supplement SECTION TABLE OF CONTENTS PAGE 1 SAFETY GUIDELINES...3 2 INTRODUCTION...5 3 RADIO MODE...9 4 DISC MODE...19 5 USBMODE...23 6 AUXMODE...27 7 BLUETOOTH MODE...29
AUDIO AND CONNECTIVITY
 Learn how to operate the vehicle s audio system. Basic Audio Operation Connect audio devices and operate the audio system. USB Port Connect a USB flash drive or other audio device, such as an ipod or iphone.
Learn how to operate the vehicle s audio system. Basic Audio Operation Connect audio devices and operate the audio system. USB Port Connect a USB flash drive or other audio device, such as an ipod or iphone.
Display Audio System AUDIO AND CONNECTIVITY. Use simple gestures-including touching, swiping and scrolling-to operate certain audio functions.
 Display Audio System Use simple gestures-including touching, swiping and scrolling-to operate certain audio functions. Some items may be grayed out during driving to reduce the potential for distraction.
Display Audio System Use simple gestures-including touching, swiping and scrolling-to operate certain audio functions. Some items may be grayed out during driving to reduce the potential for distraction.
ipod nano User Guide
 ipod nano User Guide 2 Contents Chapter 1 4 ipod nano Basics 4 ipod nano at a Glance 5 Using ipod nano Controls 9 Using ipod nano Menus 12 About the ipod nano Internal Speaker 13 Connecting and Disconnecting
ipod nano User Guide 2 Contents Chapter 1 4 ipod nano Basics 4 ipod nano at a Glance 5 Using ipod nano Controls 9 Using ipod nano Menus 12 About the ipod nano Internal Speaker 13 Connecting and Disconnecting
Models with Touchscreen Touchscreen Operation
 Models with Touchscreen Touchscreen Operation Use simple gestures including touching, swiping, and scrolling to operate certain audio functions. Some items may be grayed out during driving to reduce the
Models with Touchscreen Touchscreen Operation Use simple gestures including touching, swiping, and scrolling to operate certain audio functions. Some items may be grayed out during driving to reduce the
Chapter 1 4 ipod Basics 5 ipod at a Glance 5 Using ipod Controls 7 Disabling ipod Controls 8 Using ipod Menus 9 Connecting and Disconnecting ipod
 ipod Features Guide 2 Contents Chapter 1 4 ipod Basics 5 ipod at a Glance 5 Using ipod Controls 7 Disabling ipod Controls 8 Using ipod Menus 9 Connecting and Disconnecting ipod Chapter 2 14 Music Features
ipod Features Guide 2 Contents Chapter 1 4 ipod Basics 5 ipod at a Glance 5 Using ipod Controls 7 Disabling ipod Controls 8 Using ipod Menus 9 Connecting and Disconnecting ipod Chapter 2 14 Music Features
Quick Guide Crosstrek Impreza Legacy Outback. Love. It s what makes a Subaru, a Subaru.
 Quick Guide Crosstrek Impreza Legacy Outback 2018 Love. It s what makes a Subaru, a Subaru. Table of Contents 2 Controls 3 Bluetooth Basics 4 7 Hands-free Calling SUBARU STARLINK Pairing Your Cell Phone
Quick Guide Crosstrek Impreza Legacy Outback 2018 Love. It s what makes a Subaru, a Subaru. Table of Contents 2 Controls 3 Bluetooth Basics 4 7 Hands-free Calling SUBARU STARLINK Pairing Your Cell Phone
2014 Entune Premium Audio with Navigation and App Suite
 0 Entune Premium Audio with Navigation and App Suite TABLE OF CONTENTS OVERVIEW Limitations of the Quick Reference Guide Basic Operation ENTUNE - INTRODUCTION What is Entune? Entune App Suite Phone Compatibility
0 Entune Premium Audio with Navigation and App Suite TABLE OF CONTENTS OVERVIEW Limitations of the Quick Reference Guide Basic Operation ENTUNE - INTRODUCTION What is Entune? Entune App Suite Phone Compatibility
AUDIO AND CONNECTIVITY
 Learn how to operate the vehicle s audio system. Basic Audio Operation Connect audio devices and operate buttons and displays for the audio system. USB Port Connect a USB flash drive or other audio device,
Learn how to operate the vehicle s audio system. Basic Audio Operation Connect audio devices and operate buttons and displays for the audio system. USB Port Connect a USB flash drive or other audio device,
PA15-HON3. PA15-HON3 ipod to HONDA / ACURA car stereo interface with song title display PRELIMINARY OWNER'S MANUAL
 PA15-HON3 ipod to HONDA / ACURA car stereo interface with song title display PA15-HON3 ipod to HONDA / ACURA car stereo interface with song title display KEY FEATURES This adaptor connects an ipod, iphone,
PA15-HON3 ipod to HONDA / ACURA car stereo interface with song title display PA15-HON3 ipod to HONDA / ACURA car stereo interface with song title display KEY FEATURES This adaptor connects an ipod, iphone,
Accessory HandsFreeLink TM User s Information Manual
 Accessory HandsFreeLink TM User s Information Manual A Few Words About Safety Your safety, and the safety of others, is very important. Operating the Accessory HandsFreeLink TM safely is an important responsibility.
Accessory HandsFreeLink TM User s Information Manual A Few Words About Safety Your safety, and the safety of others, is very important. Operating the Accessory HandsFreeLink TM safely is an important responsibility.
Navigation capabilities. EXISTENCE OF NAVIGATION CAPABILITIES Existence of navigation capabilities can be confirmed by performing the following:
 Introduction CONFIRMING DISPLAY AUDIO MODEL This manual is made up of 2 sections. The first describing available functions for models without navigation capabilities (WITHOUT NAVIGATION) such as audio
Introduction CONFIRMING DISPLAY AUDIO MODEL This manual is made up of 2 sections. The first describing available functions for models without navigation capabilities (WITHOUT NAVIGATION) such as audio
Quick Reference Guide 미국 _ 영어
 Quick Reference Guide 미국 _ 영어 1. Component Names and Functions 1-1. Head Unit 1-2. Front Central Controller 1-3. Using the Soft Keys 1-4. Using the MENU Key 1-5. Using the HOME Key 1-6. Using the BACK
Quick Reference Guide 미국 _ 영어 1. Component Names and Functions 1-1. Head Unit 1-2. Front Central Controller 1-3. Using the Soft Keys 1-4. Using the MENU Key 1-5. Using the HOME Key 1-6. Using the BACK
OPERATION MANUAL MM1C25 DIGITAL AUDIO PLAYER AM/FM STEREO USB BLUETOOTH CAPABLE HEADPHONE OUTPUT
 OPERATION MANUAL MM1C25 DIGITAL AUDIO PLAYER AM/FM STEREO USB BLUETOOTH CAPABLE HEADPHONE OUTPUT CONTENTS CONTENTS. 1 CONTROL PANEL ILLUSTRATION 2 WIRE DIAGRAM 3 INSTALLATION.. 4 BASIC OPERATION... 5 RADIO
OPERATION MANUAL MM1C25 DIGITAL AUDIO PLAYER AM/FM STEREO USB BLUETOOTH CAPABLE HEADPHONE OUTPUT CONTENTS CONTENTS. 1 CONTROL PANEL ILLUSTRATION 2 WIRE DIAGRAM 3 INSTALLATION.. 4 BASIC OPERATION... 5 RADIO
RW-50/15 User Manual
 RW50 User Manual Polaris 26/07/15 8:34 AM Page 1 RW-50/15 User Manual RW50 User Manual Polaris 26/07/15 8:34 AM Page 2-2 - RW50 User Manual Polaris 26/07/15 8:34 AM Page 3 Thank you for purchasing the
RW50 User Manual Polaris 26/07/15 8:34 AM Page 1 RW-50/15 User Manual RW50 User Manual Polaris 26/07/15 8:34 AM Page 2-2 - RW50 User Manual Polaris 26/07/15 8:34 AM Page 3 Thank you for purchasing the
AUDIO AND CONNECTIVITY
 Learn how to operate the vehicle s audio system. Basic Audio Operation Connect audio devices and operate buttons and displays for the audio system. USB Port Connect a USB flash drive or other audio device,
Learn how to operate the vehicle s audio system. Basic Audio Operation Connect audio devices and operate buttons and displays for the audio system. USB Port Connect a USB flash drive or other audio device,
Quick Start Guide CU920. Use your phone for more than just talking Touch Screen AT&T Mobile TV Music Player 2.0 Megapixel Camera Video Share
 CU920 Quick Start Guide Use your phone for more than just talking Touch Screen AT&T Mobile TV Music Player 2.0 Megapixel Camera Video Share See User Manual for Spanish Instructions Additional charges may
CU920 Quick Start Guide Use your phone for more than just talking Touch Screen AT&T Mobile TV Music Player 2.0 Megapixel Camera Video Share See User Manual for Spanish Instructions Additional charges may
Please read this manual carefully before you use the unit and save it for future reference.
 ANDROID STEREO RECEIVER Please read this manual carefully before you use the unit and save it for future reference. Installation Precaution: 1. This unit is designed for using a 12V negative ground system
ANDROID STEREO RECEIVER Please read this manual carefully before you use the unit and save it for future reference. Installation Precaution: 1. This unit is designed for using a 12V negative ground system
uconnect 4.3 Owner s Manual Supplement
 uconnect 4.3 Owner s Manual Supplement SECTION TABLE OF CONTENTS PAGE 1 UCONNECT 4.3 INTRODUCTION...3 2 RADIO MODE...7 3 DISC MODE...19 4 USB/IPOD MODE...23 5 AUXMODE...27 6 BLUETOOTH MODE...29 7 MORE
uconnect 4.3 Owner s Manual Supplement SECTION TABLE OF CONTENTS PAGE 1 UCONNECT 4.3 INTRODUCTION...3 2 RADIO MODE...7 3 DISC MODE...19 4 USB/IPOD MODE...23 5 AUXMODE...27 6 BLUETOOTH MODE...29 7 MORE
Apple CarPlay. Quick Start Guide AUDIO SYSTEMS VIDEO
 Apple CarPlay AUDIO SYSTEMS VIDEO Snap the QR Code to view a video. Scroll to your audio system playlist and select the video you desire to view www.youtube.com/kiafeaturevideos Quick Start Guide Apple
Apple CarPlay AUDIO SYSTEMS VIDEO Snap the QR Code to view a video. Scroll to your audio system playlist and select the video you desire to view www.youtube.com/kiafeaturevideos Quick Start Guide Apple
Pilot. Technology Reference Guide
 Pilot 2 0 1 0 Technology Reference Guide Information Display/MID Information Display (models without navigation) Consists of several displays that provide you with useful information. Accessing Information
Pilot 2 0 1 0 Technology Reference Guide Information Display/MID Information Display (models without navigation) Consists of several displays that provide you with useful information. Accessing Information
FUSION MS-RA70/MS-RA70N
 FUSION MS-RA70/MS-RA70N M A R I N E E N T E R T A I N M E N T S Y S T E M O W N E R S M A N U A L ENGLISH FUSIONENTERTAINMENT.COM 2015 2016 Garmin Ltd. or its subsidiaries All rights reserved. Under the
FUSION MS-RA70/MS-RA70N M A R I N E E N T E R T A I N M E N T S Y S T E M O W N E R S M A N U A L ENGLISH FUSIONENTERTAINMENT.COM 2015 2016 Garmin Ltd. or its subsidiaries All rights reserved. Under the
OWNER'S MANUAL Infotainment Blues
 SIMPLY CLEVER OWNER'S MANUAL Infotainment Blues 6V0012720CB Preface This Owner's Manual is provided for the Infotainment Blues (hereinafter referred to only as a device). Please read this Owner's Manual
SIMPLY CLEVER OWNER'S MANUAL Infotainment Blues 6V0012720CB Preface This Owner's Manual is provided for the Infotainment Blues (hereinafter referred to only as a device). Please read this Owner's Manual
Play DVDs, Audio CDs, MP3 Discs. Supports steering wheel controls. Customizable backgrounds. Bluetooth Phonebook and favorites
 Multimedia Navigation System Quick Start Guide GM Series Navigation Bluetooth Hands-Free ipod and MP3 compatible Back-up camera ready Play DVDs, Audio CDs, MP3 Discs Supports steering wheel controls Customizable
Multimedia Navigation System Quick Start Guide GM Series Navigation Bluetooth Hands-Free ipod and MP3 compatible Back-up camera ready Play DVDs, Audio CDs, MP3 Discs Supports steering wheel controls Customizable
PA15-HON2. ipod to HONDA and ACURA Car Stereo Interface. Owner's Manual. (Preliminary Version)
 PA15-HON2 ipod to HONDA and ACURA Car Stereo Interface Owner's Manual (Preliminary Version) 2008.10.20 9AM to 5PM (Pacific Time) Tech Support Hot Lines 626-3363836 626-8906410 Quick Guide. If the radio
PA15-HON2 ipod to HONDA and ACURA Car Stereo Interface Owner's Manual (Preliminary Version) 2008.10.20 9AM to 5PM (Pacific Time) Tech Support Hot Lines 626-3363836 626-8906410 Quick Guide. If the radio
AUDIO AND CONNECTIVITY
 AUDIO AND CONNECTIVITY AUDIO AND CONNECTIVITY Learn how to operate the vehicle s audio system. Basic Audio Operation Connect audio devices and operate buttons and displays for the audio system. USB Port
AUDIO AND CONNECTIVITY AUDIO AND CONNECTIVITY Learn how to operate the vehicle s audio system. Basic Audio Operation Connect audio devices and operate buttons and displays for the audio system. USB Port
AUDIO AND TELEMATICS GUIDE
 AUDIO AND TELEMATICS GUIDE On-line handbook line... CITROËN website, under "MyCITROËN". If the "MyCITROËN" function is not available on the CITROËN public address: http://service.citroen.com/ddb/ this
AUDIO AND TELEMATICS GUIDE On-line handbook line... CITROËN website, under "MyCITROËN". If the "MyCITROËN" function is not available on the CITROËN public address: http://service.citroen.com/ddb/ this
FUSION MS-NRX300 ENGLISH
 FUSION MS-NRX300 MARINE WIRED REMOTE OWNER S MANUAL ENGLISH FUSIONENTERTAINMENT.COM 2016 2017 Garmin Ltd. or its subsidiaries All rights reserved. Under the copyright laws, this manual may not be copied,
FUSION MS-NRX300 MARINE WIRED REMOTE OWNER S MANUAL ENGLISH FUSIONENTERTAINMENT.COM 2016 2017 Garmin Ltd. or its subsidiaries All rights reserved. Under the copyright laws, this manual may not be copied,
AUDIO AND CONNECTIVITY
 AUDIO AND CONNECTIVITY Learn how to operate the vehicle s audio system. Basic Audio Operation Connect audio devices and operate buttons and displays for the audio system. USBPorts The center console has
AUDIO AND CONNECTIVITY Learn how to operate the vehicle s audio system. Basic Audio Operation Connect audio devices and operate buttons and displays for the audio system. USBPorts The center console has
AppRadio. English. Operation Manual SPH-DA100
 Operation Manual SPH-DA100 AppRadio Be sure to read Important Information for the User first! Important Information for the User includes important information that you must understand before using this
Operation Manual SPH-DA100 AppRadio Be sure to read Important Information for the User first! Important Information for the User includes important information that you must understand before using this
Your ipod through ACURA / HONDA Car Stereo System!
 Your ipod through ACURA / HONDA Car Stereo System! KEY FEATURES This adaptor connects an ipod, iphone, or itouch to your ACURA / HONDA audio system with the following benefits: Connects ipod s audio output
Your ipod through ACURA / HONDA Car Stereo System! KEY FEATURES This adaptor connects an ipod, iphone, or itouch to your ACURA / HONDA audio system with the following benefits: Connects ipod s audio output
2015 BLUE&ME Hands-Free Communication Owner s Manual Supplement
 2015 BLUE&ME Hands-Free Communication Owner s Manual Supplement SECTION TABLE OF CONTENTS PAGE 1 OVERVIEW...3 2 DISPLAY AND BUTTONS ON THE STEERING WHEEL...11 3 BLUE&ME HANDS-FREE COMMUNICATION PACKAGE
2015 BLUE&ME Hands-Free Communication Owner s Manual Supplement SECTION TABLE OF CONTENTS PAGE 1 OVERVIEW...3 2 DISPLAY AND BUTTONS ON THE STEERING WHEEL...11 3 BLUE&ME HANDS-FREE COMMUNICATION PACKAGE
ipod classic User Guide
 ipod classic User Guide Contents 4 Chapter 1: ipod classic Basics 5 ipod classic at a glance 5 Using ipod classic controls 7 Disabling ipod classic controls 8 Using ipod classic menus 8 Adding or removing
ipod classic User Guide Contents 4 Chapter 1: ipod classic Basics 5 ipod classic at a glance 5 Using ipod classic controls 7 Disabling ipod classic controls 8 Using ipod classic menus 8 Adding or removing
Chapter 1 4 ipod Basics 5 ipod at a Glance 5 Using ipod Controls 7 Disabling ipod Controls 8 Using ipod Menus 9 Connecting and Disconnecting ipod
 ipod Features Guide 2 Contents Chapter 1 4 ipod Basics 5 ipod at a Glance 5 Using ipod Controls 7 Disabling ipod Controls 8 Using ipod Menus 9 Connecting and Disconnecting ipod Chapter 2 14 Music Features
ipod Features Guide 2 Contents Chapter 1 4 ipod Basics 5 ipod at a Glance 5 Using ipod Controls 7 Disabling ipod Controls 8 Using ipod Menus 9 Connecting and Disconnecting ipod Chapter 2 14 Music Features
AUDIO AND CONNECTIVITY
 Learn how to operate the vehicle s audio system. Basic Audio Operation Connect audio devices and operate buttons and displays for the audio system. USB Port 1. Open one of the USB covers under the front
Learn how to operate the vehicle s audio system. Basic Audio Operation Connect audio devices and operate buttons and displays for the audio system. USB Port 1. Open one of the USB covers under the front
AUDIO AND CONNECTIVITY
 Learn how to operate the vehicle s audio system. Basic Audio Operation Connect audio devices and operate buttons and displays for the audio system. USB Port 1. Open the USB cover in the front console.
Learn how to operate the vehicle s audio system. Basic Audio Operation Connect audio devices and operate buttons and displays for the audio system. USB Port 1. Open the USB cover in the front console.
ADDITIONAL CAM POWER REVERSE CAM POWER BLUETOOTH MUTE AUDIO + IN AUDIO - IN 12V ACC OUTPUT 12V CONSTANT GROUND
 UNPLUG ORIGINAL RADIO CONNECTORS THEN PLUG IN HERE PLUG AND PLAY NO OTHER CONNECTIONS ARE NECESSARY USE HANDSFREE KIT MICROPHONE IPOD/IPHONE/ITOUCH/IPAD CONNECTION USB INPUT ADD YOUR BLUETOOTH HANDSFREE
UNPLUG ORIGINAL RADIO CONNECTORS THEN PLUG IN HERE PLUG AND PLAY NO OTHER CONNECTIONS ARE NECESSARY USE HANDSFREE KIT MICROPHONE IPOD/IPHONE/ITOUCH/IPAD CONNECTION USB INPUT ADD YOUR BLUETOOTH HANDSFREE
Steering wheel ADJUSTING THE STEERING WHEEL. Entry and exit mode
 Steering wheel ADJUSTING THE STEERING WHEEL E91122 WARNING Never adjust the steering wheel position whilst the vehicle is in motion. Doing so will reduce control of the vehicle and may cause unpredictable
Steering wheel ADJUSTING THE STEERING WHEEL E91122 WARNING Never adjust the steering wheel position whilst the vehicle is in motion. Doing so will reduce control of the vehicle and may cause unpredictable
2016 Subaru of America, Inc. All rights reserved. SERVICE BULLETIN
 ATTENTION: GENERAL MANAGER q PARTS MANAGER q CLAIMS PERSONNEL q SERVICE MANAGER q IMPORTANT - All Service Personnel Should Read and Initial in the boxes provided, right. 2016 Subaru of America, Inc. All
ATTENTION: GENERAL MANAGER q PARTS MANAGER q CLAIMS PERSONNEL q SERVICE MANAGER q IMPORTANT - All Service Personnel Should Read and Initial in the boxes provided, right. 2016 Subaru of America, Inc. All
Portable media PORTABLE MEDIA PORTABLE MEDIA CONNECTIONS
 PORTABLE MEDIA Do not adjust the auxiliary device or allow the device to distract the driver while the vehicle is moving. Driver distraction can lead to accidents causing serious injury or death. Auxiliary
PORTABLE MEDIA Do not adjust the auxiliary device or allow the device to distract the driver while the vehicle is moving. Driver distraction can lead to accidents causing serious injury or death. Auxiliary
Uconnect. 8.4/8.4N Owner s Manual Supplement
 Uconnect 8.4/8.4N Owner s Manual Supplement SECTION TABLE OF CONTENTS PAGE 1 SAFETY GUIDELINES...3 2 INTRODUCTION...5 3 RADIO MODE...11 4 DISC MODE...31 5 USB/IPOD MODE...37 6 AUXMODE...45 7 SD CARD MODE...49
Uconnect 8.4/8.4N Owner s Manual Supplement SECTION TABLE OF CONTENTS PAGE 1 SAFETY GUIDELINES...3 2 INTRODUCTION...5 3 RADIO MODE...11 4 DISC MODE...31 5 USB/IPOD MODE...37 6 AUXMODE...45 7 SD CARD MODE...49
VOLVO AUDIO SYSTEM. Operating Instructions. Radio AM/FM/CD MP3/USB/iPod Delphi part number
 VOLVO AUDIO SYSTEM Operating Instructions Radio AM/FM/CD MP3/USB/iPod Delphi part number 2823960 Radio AM/FM/CD MP3/USB/iPod/Bluetooth Delphi part numbers 2823962, 2823964 2 Table of Contents Table of
VOLVO AUDIO SYSTEM Operating Instructions Radio AM/FM/CD MP3/USB/iPod Delphi part number 2823960 Radio AM/FM/CD MP3/USB/iPod/Bluetooth Delphi part numbers 2823962, 2823964 2 Table of Contents Table of
Quick Start Guide Ford Mustang
 Multimedia Navigation System Quick Start Guide Ford Mustang *FOR MODELS WITH FORD SYNC ONLY Navigation Bluetooth Hands-Free (For use with Sync) ipod and MP3 compatible (For use with Sync) Back-up camera
Multimedia Navigation System Quick Start Guide Ford Mustang *FOR MODELS WITH FORD SYNC ONLY Navigation Bluetooth Hands-Free (For use with Sync) ipod and MP3 compatible (For use with Sync) Back-up camera
AUDIO AND CONNECTIVITY
 Learn how to operate the vehicle s audio system. Basic Audio Operation AUDIO AND CONNECTIVITY Connect audio devices and operate buttons and displays for the audio system. USB Port Connect a USB flash drive
Learn how to operate the vehicle s audio system. Basic Audio Operation AUDIO AND CONNECTIVITY Connect audio devices and operate buttons and displays for the audio system. USB Port Connect a USB flash drive
Contents. Introduction... 2
 Introduction..................... 2 Contents Radio.......................... 19 Audio Players................. 25 OnStar System................ 33 Rear Seat Infotainment........ 34 Navigation.....................
Introduction..................... 2 Contents Radio.......................... 19 Audio Players................. 25 OnStar System................ 33 Rear Seat Infotainment........ 34 Navigation.....................
KDC-X996 KDC-BT952HD INSTRUCTION MANUAL. Register Online. Register your Kenwood product at CD-RECEIVER
 KDC-X996 KDC-BT952HD CD-RECEIVER INSTRUCTION MANUAL Before reading this manual, click the button below to check the latest edition and the modified pages. http://manual.kenwood.com/edition/im350/ This
KDC-X996 KDC-BT952HD CD-RECEIVER INSTRUCTION MANUAL Before reading this manual, click the button below to check the latest edition and the modified pages. http://manual.kenwood.com/edition/im350/ This
Contents. Introduction... 2
 Introduction..................... 2 Contents Radio.......................... 12 Audio Players................. 18 OnStar System................ 27 Rear Seat Infotainment........ 28 Navigation.....................
Introduction..................... 2 Contents Radio.......................... 12 Audio Players................. 18 OnStar System................ 27 Rear Seat Infotainment........ 28 Navigation.....................
ipod nano User Guide
 ipod nano User Guide 2 Contents Preface 4 About ipod nano Chapter 1 6 ipod nano Basics 6 ipod nano at a Glance 7 Using ipod nano Controls 11 Using ipod nano Menus 13 Disabling ipod nano Controls 14 Connecting
ipod nano User Guide 2 Contents Preface 4 About ipod nano Chapter 1 6 ipod nano Basics 6 ipod nano at a Glance 7 Using ipod nano Controls 11 Using ipod nano Menus 13 Disabling ipod nano Controls 14 Connecting
INSTALLATION AND USER MANUAL FOR GATEWAY PRO BT
 INSTALLATION AND USER MANUAL FOR GATEWAY PRO BT 1. INTRODUCTION The Dension Gateway Pro BT lets you connect your ipod or USB storage (stick, hard drive or mass storage capable mp3 player) to your original
INSTALLATION AND USER MANUAL FOR GATEWAY PRO BT 1. INTRODUCTION The Dension Gateway Pro BT lets you connect your ipod or USB storage (stick, hard drive or mass storage capable mp3 player) to your original
Remote Touch (if equipped)
 Remote Touch (if equipped) The Remote Touch can be used to operate the navigation screens and configure settings. Basic operation Remote Touch knob Use this knob to move the cursor and select items on
Remote Touch (if equipped) The Remote Touch can be used to operate the navigation screens and configure settings. Basic operation Remote Touch knob Use this knob to move the cursor and select items on
Read the following pages to become familiar with the infotainment system features.
 xtooltipelement Service Information 2015 GMC Truck Terrain Chevrolet/GMC Equinox/Terrain/Terrain Denali Infotainment System GMNA-Localizing-U.S./Canada-7639744 Infotainment System Radio General Information
xtooltipelement Service Information 2015 GMC Truck Terrain Chevrolet/GMC Equinox/Terrain/Terrain Denali Infotainment System GMNA-Localizing-U.S./Canada-7639744 Infotainment System Radio General Information
NEO 4.5. User Manual
 1 NEO 4.5 User Manual Table of Contents Safety Information... 3 Appearance and Key Function... 4 Introduction... 5 Call Functions... 6 Contacts... 7 Messaging... 8 Internet Browser... 9 Bluetooth & Wi-Fi...
1 NEO 4.5 User Manual Table of Contents Safety Information... 3 Appearance and Key Function... 4 Introduction... 5 Call Functions... 6 Contacts... 7 Messaging... 8 Internet Browser... 9 Bluetooth & Wi-Fi...
Breeze III FB201N User Manual
 Breeze III FB201N User Manual Table of Contents Getting Started... 3 Insert the SIM Card and Battery... 3 Insert the Media Card... 4 Keys and Parts... 5 Basics... 6 Display Indicators... 6 Home Screen...
Breeze III FB201N User Manual Table of Contents Getting Started... 3 Insert the SIM Card and Battery... 3 Insert the Media Card... 4 Keys and Parts... 5 Basics... 6 Display Indicators... 6 Home Screen...
Parrot RKi8400. User guide
 Parrot RKi8400 User guide Contents Installation... 4 Before you begin... 4 Checking the necessity of an ISO adapter... 4 Checking the necessity of an antenna connector... 4 Removing the original car stereo...
Parrot RKi8400 User guide Contents Installation... 4 Before you begin... 4 Checking the necessity of an ISO adapter... 4 Checking the necessity of an antenna connector... 4 Removing the original car stereo...
AUDIO AND CONNECTIVITY
 AUDIO AND CONNECTIVITY Learn how to operate the vehicle s audio system. Basic Audio Operation Connect audio devices and operate the audio system. USB Port Connect a USB flash drive or other audio device,
AUDIO AND CONNECTIVITY Learn how to operate the vehicle s audio system. Basic Audio Operation Connect audio devices and operate the audio system. USB Port Connect a USB flash drive or other audio device,
Keys and parts (front)
 2008 Nokia. All rights reserved. Nokia, Nokia Connecting People, Nseries, N96, Navi, and Nokia Care are trademarks or registered trademarks of Nokia Corporation. Other product and company names mentioned
2008 Nokia. All rights reserved. Nokia, Nokia Connecting People, Nseries, N96, Navi, and Nokia Care are trademarks or registered trademarks of Nokia Corporation. Other product and company names mentioned
Satellite radio GENERAL INFORMATION. Satellite radio reception
 Satellite radio GENERAL INFORMATION Satellite radio reception E82956 Satellite radio is a satellite-based, direct broadcast radio service, which provides digitally-encoded radio signals. Satellite radio
Satellite radio GENERAL INFORMATION Satellite radio reception E82956 Satellite radio is a satellite-based, direct broadcast radio service, which provides digitally-encoded radio signals. Satellite radio
Portable media PORTABLE MEDIA CONNECTIONS
 PORTABLE MEDIA CONNECTIONS Portable media devices can be connected to the media hub located in the cubby box. Rear seat passengers can connect at the rear of the centre console. Optical discs can be inserted
PORTABLE MEDIA CONNECTIONS Portable media devices can be connected to the media hub located in the cubby box. Rear seat passengers can connect at the rear of the centre console. Optical discs can be inserted
KIV-BT900 KIV-700 INSTRUCTION MANUAL
 DIGITAL MEDIA RECEIVER KIV-BT900 KIV-700 INSTRUCTION MANUAL Before reading this manual, click the button below to check the latest edition and the modified pages. Take the time to read through this instruction
DIGITAL MEDIA RECEIVER KIV-BT900 KIV-700 INSTRUCTION MANUAL Before reading this manual, click the button below to check the latest edition and the modified pages. Take the time to read through this instruction
DPX-U6120 DPX-U5120 DPX-MP3120
 DPX-U6120 DPX-U5120 DPX-MP3120 DUAL DIN SIZED CD RECEIVER INSTRUCTION MANUAL 2010 Kenwood Corporation All Rights Reserved. B64-4805-00/01 (M) Contents Before use 4 Component names and functions 5 General
DPX-U6120 DPX-U5120 DPX-MP3120 DUAL DIN SIZED CD RECEIVER INSTRUCTION MANUAL 2010 Kenwood Corporation All Rights Reserved. B64-4805-00/01 (M) Contents Before use 4 Component names and functions 5 General
AUDIO AND CONNECTIVITY
 AUDIO AND CONNECTIVITY Learn how to operate the vehicle s audio system. Basic Audio Operation Connect audio devices and operate buttons and displays for the audio system. USB Port Connect a USB device,
AUDIO AND CONNECTIVITY Learn how to operate the vehicle s audio system. Basic Audio Operation Connect audio devices and operate buttons and displays for the audio system. USB Port Connect a USB device,
MOTO TM VE465. Quick Start Guide
 MOTO TM VE465 Quick Start Guide congratulations! Congratulations on your new MOTO VE465 CDMA wireless phone! Its rugged, sporty design fits your energetic lifestyle. Rich Multimedia Take pictures and
MOTO TM VE465 Quick Start Guide congratulations! Congratulations on your new MOTO VE465 CDMA wireless phone! Its rugged, sporty design fits your energetic lifestyle. Rich Multimedia Take pictures and
Contents. Introduction... 2
 2019 Introduction..................... 2 Contents Radio.......................... 10 Audio Players................. 16 OnStar System................ 22 Navigation..................... 23 Voice Recognition.............
2019 Introduction..................... 2 Contents Radio.......................... 10 Audio Players................. 16 OnStar System................ 22 Navigation..................... 23 Voice Recognition.............
