User Manual. Planar Simplicity Series 4K Displays SL4364K SL5564K SL6564K SL7564K SL8664K. Simplicity Series 4K Displays User Guide A
|
|
|
- Garry Chambers
- 6 years ago
- Views:
Transcription
1 User Manual Planar Simplicity Series 4K Displays SL4364K SL5564K SL6564K SL7564K SL8664K A Page 1
2 Copyright March 2018 by Leyard Optoelectronics Co., Ltd. and Planar Systems, Inc. All rights reserved. This document may not be copied in any form without permission from Leyard or Planar. Information in this document is subject to change without notice. Trademark Credits Windows is a trademark of Microsoft Corp. All other companies are trademarks or registered trademarks of their respective companies. Disclaimer The information contained in this document is subject to change without notice. Leyard and Planar Systems, Inc. makes no warranty of any kind with regard to this material. While every precaution has been taken in the preparation of this manual, the Company shall not be liable for errors or omissions contained herein or for incidental or consequential damages in connection with the furnishing, performance, or use of this material. Warranty and Service Plans Planar warranty and service plans will help you maximize your investment by providing great support, display uptime, and performance optimization. From post-sale technical support, to a full suite of depot services, our services are performed by trained employees. When you purchase a Planar product, you get more than a display; you get the service and support you need to maximize your investment. To find the latest warranty and service information regarding your Planar product, please visit or Part Number: A A Page 2
3 Table of Contents Introduction Safety Information Safety Precautions Important Safety Instructions: Recommended Usage Burn-In Versus Temporary Image Retention Warranty Coverage Important Waste Disposal Information Normal Usage Guidelines VESA Mounts, General Description Cleaning the Display Package Contents Installing the Cable Clips Planar Simplicity Series- Standard Inputs Installing the Display Before You Begin Tools/Equipment List Other Things You May Need Plan Your Installation Prepare Your Installation Location Cable Length Recommendations Installing OPS Expansion (Optional) Operating the Display OSD Keypad Remote Control Receiver LED Indicators Using the Display in Flat or Tilted Orientation Using the Remote Control Pairing the Remote Control to the Display Basic Remote Functions Turning the Display On Turning the Display Off Adjusting the Volume A Page 3
4 16.4 Selecting the Input Source Navigating Through the Menus OSD Initial Settings Menu Initial Configuration / Importing Settings Input Menu Source Options OSD Main Menu Picture Screen Audio Configuration Configuration Advanced Settings OSD Android Settings Menu Android Main Menu Settings Apps Network Storage Media Player Supported Media Formats Main Menu Browser Menu Settings Boot on Source Functionality Content Management System Initial Setup Login Main Menu...74 External Control Signal Compatibility Color Subsampling Support Specifications Dimensions SL4364K SL5564K A Page 4
5 SL6564K SL7564K SL8664K Troubleshooting Accessing the Planar Technical Support Website Index A Page 5
6 A Page 6
7 Introduction Introduction The Planar Simplicity Series 4K line of displays for digital signage incorporates cutting-edge 4K at 60Hz streaming, media playback, a sleek design and commercial functionality into an affordable 4K digital signage solution. Ranging in size from 43" to 86", Planar Simplicity Series 4K displays eliminate the need for additional hardware, reducing installation cost and complexity. Featuring an elegant design with logo-free narrow bezel and slim profile, the Planar Simplicity Series 4K is the ideal display solution for digital signage applications in retail stores, restaurants, medical offices, corporate meeting areas and hospitality. Designed for commercial installations, Planar Simplicity Series 4K comes standard with a full array of connectivity and external control, including support for native 4K resolution at up to 60Hz via HDMI 2.0, enabling smooth motion video and mouse tracking. Compatible with new and emerging 4K sources, the Planar Simplicity Series 4K uses HDCP 2.2-compliant HDMI 2.0 inputs. Caution: This manual is intended for use by qualified service persons and end users with experience installing LCD displays A Page 7
8 Introduction 1. Safety Information Before using the Planar Simplicity Series 4K, please read this manual thoroughly to help protect against damage to property, and to ensure personnel safety. Be sure to observe the following instructions. For your safety, be sure to observe ALL the warnings detailed in this manual. For installation or adjustment, please follow this manual s instructions, and refer all servicing to qualified service personnel. 2. Safety Precautions If water is spilled or objects are dropped inside the display, remove the power plug from the outlet immediately. Failure to do so may result in fire or electrical shock. Contact your dealer for inspection. If the display is dropped or the chassis is damaged, remove the power plug from the outlet immediately. Failure to do so may result in fire or electrical shock. Contact your dealer for inspection. WARNING! Wall mounts must be secure. If the display is hung on a wall, the wall must be strong enough to hold it. Simply mounting it to wallboard or wall paneling won t be adequate or safe. Caution: The screen could be damaged by heavy pressure. Slight pressure on the LCD will cause distortion of the image. Heavier pressure will cause permanent damage. Displays should be mounted where viewers cannot touch the screen or insert small objects in the openings that will create hazards by contacting bare conductive parts. Caution: The front polarizer is soft and subject to scratches from sharp objects. The polarizer is a thin sheet of film laminated to the outside layer of glass on the LCD screen. Take care when handling items near the screen. If the power cord or plug is damaged or becomes hot, turn off the main power switch of the display. Make sure the power plug has cooled down and remove the power plug from the outlet. If the display is still used in this condition, it may cause a fire or an electrical shock. Contact your dealer for a replacement A Page 8
9 Introduction 2.1 Important Safety Instructions: 1. Read these instructions. 2. Keep these instructions. 3. Heed all warnings. 4. Follow all instructions. 5. Do not use the display near water. 6. Clean the LCD screens with an LCD screen cleaner or LCD wipes. 7. Do not install near any heat sources such as radiators, heat registers, stoves or other apparatus (including amplifiers) that produce heat. 8. Do not defeat the safety purpose of the polarized or grounding type plug. A polarized plug has two blades with one wider than the other. A grounding type plug has two blades and a third grounding prong. The wide blade or the third prong is provided for your safety. When the provided plug does not fit into your outlet, consult an electrician for the replacement of the obsolete outlet. 9. Protect the power cord from being walked on or pinched, particularly at plugs, convenience receptacles and the point where they exit from any Planar large format LCD display. 10. Only use the attachments/accessories specified by the manufacturer. 11. Unplug all displays during lightning storms or when unused for long periods of time. 12. In instances where a power surge has occurred and a display no longer has an image, the display power will need to be reset. 13. You must follow all National Electrical Code regulations. In addition, be aware of local codes and ordinances when installing your system. 14. Refer all servicing to qualified service personnel. Servicing is required when any of the displays have been damaged in any way, such as the AC power cord or plug is damaged, liquid has been spilled or objects have fallen into a product, the products have been exposed to rain or moisture, do not operate normally or have been dropped. 15. Keep the packing material in case the equipment should ever need to be shipped. 16. Wall mounts must be secure. The wall must be strong enough to hold displays brackets, cables and accessories. Seismic engineers should be consulted in areas prone to earthquakes. 17. Slight pressure on the LCD will cause distortion of the image. Heavier pressure will cause permanent damage. Displays should be mounted where viewers cannot touch the screen or insert small objects in the openings that will create hazards by contacting bare conductive parts. 18. The front polarizer is soft and subject to scratches from sharp objects. The polarizer is a thin sheet of film laminated to the outside layer of glass on the LCD screen. Take care when handling items near the screen A Page 9
10 Introduction 3. Recommended Usage In order to get the most out of your LCD, use the following recommended guidelines to optimize the display. 3.1 Burn-In Versus Temporary Image Retention Burn-in causes the screen to retain an image essentially forever, with little or no way to correct the problem. Under normal use, an LCD will not experience burn-in, as plasma displays do, nor will it retain images in any way. Normal use of an LCD is defined as displaying continuously changing video patterns or images. However, LCDs can experience temporary image retention when recommended usage guidelines are not followed. What is Temporary Image Retention? Temporary image retention (TIR) can occur when a static image is displayed continuously for extended periods of time (12 hours or longer). An electrical charge differential may build up between the electrodes of the liquid crystal, which causes a negative-color video image (colorinverted and brightness-inverted version of the previous image) to be retained when a new image is displayed. This behavior is true for any LCD device from any LCD manufacturer. TIR is not covered under warranty. See standard warranty terms and conditions for details. Here are some guidelines to help you avoid TIR: Use the LCD to show a screen saver, moving images or still pictures that change regularly. When using high-contrast images, reposition the images frequently. Turn off the LCD when it is not in use. To use your source computer s Power Options Properties, set up your computer to turn off the display when not in use. 3.2 Warranty Coverage The following models are warranted for 16 x 7 usage: 43 : SL4364K 55 : SL5564K 65 : SL6564K 75 : SL7564K 86 : SL8664K Planar recommends turning off the power for 12 hours per day for optimal performance. For complete warranty details, please visit A Page 10
11 Introduction 3.3 Important Waste Disposal Information Please recycle or dispose of all electronic waste in accordance with local, state, and federal laws. Additional resources can be found online at The crossed-out wheelie bin symbol is to notify consumers in areas subject to Waste Electrical and Electronic Equipment (WEEE) Directive 2012/19/EU that the product was placed on the market after August 13, 2005 and must not be disposed of with other waste. Separate collection and recycling of electronic waste at the time of disposal ensures that it is recycled in a manner that minimizes impacts to human health and the environment. For more information about the proper disposal of electronic waste, please contact your local authority, your household waste disposal service, or the seller from whom you purchased the product. 3.4 Normal Usage Guidelines Normal use of the LCD is defined as operating in the open air to prevent heat buildup, and without direct or indirect heat sources such as lighting fixtures, heating ducts, or direct sunlight that can cause the modules to experience high operating temperatures. For all modules, do not block fans or ventilation openings. If the LCD module will be installed in a recessed area with an LCD surround or enclosure, ensure adequate openings are applied for proper air flow and ventilation. At 3000 meters or below, the maximum ambient operating temperature for the LCD module cannot be above 40º C nor below the minimum ambient operating temperature of 0º C. If one of these conditions exists, it is up to the installer to ensure that module placement is changed, thermal shielding is provided and/or additional ventilation is provided to keep the display within its nominal operating parameters. Cooling Requirements For optimal performance, active cooling by the installer should be planned for when the ambient temperature at the top of the wall is predicted to be above the specified ambient temperature for the panel. Cooling may be done behind the displays and depending on the wall configuration A Page 11
12 Introduction 4. VESA Mounts, General Description VESA mounts are used to secure the Planar Simplicity Series 4K display. The display can be installed using a variety of VESA mounts available through Planar. If you do not have a VESA mount, and would like to purchase one, contact Planar. If you purchased a VESA mount, you should have a received a separate box with mounting supplies and an installation manual. Follow these instructions carefully. Keep in mind the following general installation guidelines: Screw length is crucial and will vary depending on the type of mount you use. Total screw length includes the penetration length, plus the length required, by the type of VESA mount in use. Caution: Shorter screws will result in insufficient mounting strength and longer screws could puncture parts inside the display. Prior to installation, make sure you know where all of the mounting points are located. Follow all safety precautions outlined in the VESA Installation manual. Verify the parts received with the list shown in the VESA Installation manual A Page 12
13 Introduction 5. Cleaning the Display If dust collects on the power plug, remove the plug from the outlet and clean off the dust. Dust build-up may cause a fire. Remove the power plug before cleaning. Failure to do so may result in electrical shock or damage. Keep the following points in mind when cleaning the surface of the display: When the surface of the display becomes dirty, wipe the surface lightly with a soft clean cloth. If the surface requires additional cleaning, use LCD screen cleaner or LCD wipes, which are available at most electronics stores. Do not let cleaner seep into the display, as it may cause electrical shock or damage A Page 13
14 Package Contents Package Contents Part Description Number Picture LCD Display One per box. 1 HDMI Cable HDMI cable. 1 AC Power Cord Power cord (SL6564K, SL7564K, SL8664K) 1 AC Power Cord Power cord (SL4364K, SL5564K) 1 IR Extender Cable Used to receive signals from the remote control A Page 14
15 Package Contents Part Description Number Picture Remote Control Used to control the display (AA batteries included) 1 Cable Clips Used to clamp and organize the cables. 2 Quick Start Guide Quick start guide A Page 15
16 Package Contents 6. Installing the Cable Clips Use the cable clips included in the Accessory Kit to assist with cable management. These clips adhere into place using adhesive backing as shown in the image below. Attach clips near HDMI and AC power cables to assist with cable routing and to release cable strain A Page 16
17 Package Contents 7. Planar Simplicity Series- Standard Inputs A Page 17
18 Installing the Display Installing the Display This section explains how to install your display. We suggest that you read the entire section before you attempt to install the unit. 8. Before You Begin Make sure you have all the items in these lists before you begin unpacking and installing your display(s). 8.1 Tools/Equipment List Depending on your installation, you may need one or more of the following items: String/string level Digital/laser level Ladders/lift Back brace Stud finder (if hanging display on a wall) 8.2 Other Things You May Need LCD screen cleaner or LCD wipes - available at most electronics stores At least two very strong people to help lift unit into place 8.3 Plan Your Installation You should have a detailed plan of how the units are to be configured. The plan should include calculations for the following: Power maximums reference below by display size: SL4364K: 8 units max per 20A circuit SL5564K: 8 units max per 20A circuit SL6564K: 5 units max per 20A circuit SL7564K: 4 units max per 20A circuit SL8664K: 3 units max per 20A circuit Cable runs Ventilation and cooling requirements If hanging display on a wall, location of studs in the wall A Page 18
19 Installing the Display 8.4 Prepare Your Installation Location Prepare the area where you will install the unit. If custom enclosures are part of the installation, they must be fully designed to accommodate the installation of the displays, the installed units, and ventilation and cooling requirements. If your installation includes a lot of construction or dust, it is highly recommended that you clean all of the screens after the wall installation and configuration are complete. 8.5 Cable Length Recommendations Cable length performance may vary between different cables and sources. The recommended maximum cable lengths are as follows: HDMI 50/60Hz: 5m (15 ft) maximum 24/25/30Hz: 15m (50 ft) maximum 60Hz and lower resolutions: 20m (65 ft) maximum DisplayPort 8m (25 ft) maximum A Page 19
20 Installing the Display 9. Installing OPS Expansion (Optional) Planar Simplicity Series 4K displays are equipped with an expansion slot that supports the Intel Open-Pluggable Specification (OPS). The slot supports OPS devices including PCs, SDI modules etc. To install an OPS device, remove the protective cover on the display and slide the device firmly into position. When installed, the OPS device connects internally to the display. No external video or power cables are required. Note: OPS is only supported on the SL6564K, SL7564K and SL8664K models A Page 20
21 Operating the Display 10. OSD Keypad The OSD keypad is located on the rear of the display. Key Power Mute Input OSD Keypad Buttons Descriptions Power on / Power off Audio Mute Source Selection + Menu Right / Increase value / Volume + - Menu Left / Decrease value / Volume - Menu Menu Up Menu Down Menu open / close A Page 21
22 11. Remote Control Receiver The remote control receiver is located near the keypad on the rear of the display. Use the IR extender cable for operating the remote from the front of the display. Note: This product also features an IR reception window. Pull the window out on the SL4364K, and down on all other models, to increase front facing sensor visibility. See the drawings below for reference A Page 22
23 12. LED Indicators The LED indicator light is located on the rear of the display near the keypad. The following table explains what the different colors and blink patterns mean. LED On Power Status Condition Green Power on Red Red / Green Blinking Standby Power save mode IR codes received Off AC off A Page 23
24 13. Using the Display in Flat or Tilted Orientation Operating the Display The display is not recommended for use in flat orientation for tabletop, floor, or ceiling installations. LCD panels of this size are at risk of panel deflection, which can cause cosmetic sagging, brightness uniformity issues, and a shortened life span. Installations where the display is tilted downward or upward at an angle may also be prone to these issues and are not recommended. Note: Failure to follow these instructions will void the warranty A Page 24
25 14. Using the Remote Control Below is a picture of the remote control and its corresponding hex codes. See the following page for button descriptions and hex codes. IR Remote Key Codes Key Name Address Data Power 0x00 0x0C Normal N/A N/A ID N/A N/A 0x00 0x2B 0x00 0x2C 0x00 0x28 0x00 0x31 0x00 0x30 Source 0x00 0x38 Home 0x00 0x54 Format 0x00 0xF5 Back 0x00 0x0A List 0x00 0xCC Info 0x00 0x0F Up 0x00 0x58 Down 0x00 0x59 Left 0x00 0x5A Right 0x00 0x5B OK 0x00 0x5C Adjust 0x00 0x90 Options 0x00 0x40 Vol + 0x00 0x10 Vol - 0x00 0x11 Mute 0x00 0x0D [Red] 0x00 0x6D [Green] 0x00 0x6E [Yellow] 0x00 0x6F [Blue] 0x00 0x70 1 0x00 0x01 2 0x00 0x02 3 0x00 0x03 4 0x00 0x04 5 0x00 0x05 6 0x00 0x06 7 0x00 0x07 8 0x00 0x08 9 0x00 0x09 0 0x00 0x00 ID Set N/A N/A Enter N/A N/A A Page 25
26 15. Pairing the Remote Control to the Display Operating the Display The remote control can send commands to any display or to one specific display. To send commands to all displays: Hold down the NORMAL button on the remote control until the green LED lights. When NORMAL mode is active, the green LED above the NORMAL button will blink when any key on the remote control is pressed. To send commands to only one display: Hold down the ID button on the remote control until the red LED lights. When the ID mode is active, the red LED above the ID button will blink when any key on the remote control is pressed. For initial setup of ID mode, perform the following steps: 1. In the OSD, change the Monitor ID setting to a unique value (see page 45). 2. On the remote control, hold down the ID SET button until the red LED above the ID button turns on. 3. Us the 0-9 keys to enter the same value selected for the Monitor ID setting. Press the ENTER key. The red LED will blink twice to confirm the ID code was successfully accepted. The remote control will automatically change to ID mode. 4. Test that the pairing is successful by pressing a remote control key, such as the HOME key. If the key is not accepted by the display, check the Monitor ID setting in the OSD matches the ID code selected on the remote control A Page 26
27 16. Basic Remote Functions 16.1 Turning the Display On 1. Insert the power cord into the display and into the power outlet. 2. Ensure the AC switch is set to. 3. Press the power button on the remote or keypad Turning the Display Off With the power on, press the power button on the remote or keypad to put the LCD panel in a standby mode. To turn off power completely, turn the AC switch to O or disconnect the AC power cord from the power outlet. Note: If there is no signal for a certain period of time, the LCD panel will automatically go into standby mode Adjusting the Volume 1. Using the remote, press the VOL- or VOL+ to increase or decrease the volume. 2. Pressing the MUTE button temporarily turns off all sound. To restore the sound, press the MUTE button again. Note: The analog audio out is variable. S/PDIF is fixed Selecting the Input Source Press the SOURCE button on the remote or press the INPUT button on the keypad. Use the arrow buttons to select one of the following input sources and press OK: SL4364K and SL5564K: HDMI 1, HDMI2, DVI, VGA, Media Player SL6564K, SL7564K and SL8664K: HDMI 1, HDMI 2, HDMI 3, HDMI 4, DisplayPort, VGA, OPS, Media Player Note: When the display cannot find a source, a No signal message will appear Navigating Through the Menus 1. With the power on, press MENU. The main menu appears. 2. Within the menu, use,,,, and OK to navigate through the menus and adjust options. 3. Press BACK to return to the previous menu. To exit the menu system, press HOME A Page 27
28 17. OSD Initial Settings Menu Use this menu to make initial setup adjustments to the OSD (On-Screen Display) menu and other on-screen messages. When this display is turned on for the first time, initial set-up is required. This process is outlined in the following Initial Configuration section Initial Configuration / Importing Settings Welcome Page 1. Select a language and press start A Page 28
29 Network Setting 2. If using the network connection, press Next to set up. 3. Otherwise, press Skip to advance to the next topic A Page 29
30 4. Select Connection Type to configure your IP settings. Press save when complete. 5. When finished, select Enable to complete setup. Press the Return key on the remote control if enabling the network connection is not desired. Signage Display Settings 6. Use one of the following setup options: a. Import Signage Settings from SD. i. Use settings previously saved to an SD card using the Export Signage Display Settings in the Android OSD (see page 56). This will import all settings except for the Signage Display Name field. b. Import Signage Display Settings from USB i. Use settings previously saved to a USB storage device using the Export Signage Display Settings in the Android OSD (see page 56). This will import all settings except for the Signage Display Name field. c. Manual Setup i. Signage Display Name 1. Assign a name to the display. By default, this is PD_ plus the MAC address of the display A Page 30
31 ii. Clone Media Files 1. Import media files previously saved to an SD card or USB storage device using the Clone Media Files feature in the Android OSD (see page 57) A Page 31
32 Setup Complete 7. Initial configuration is now complete. Press finish to begin using the display A Page 32
33 18. Input Menu Below are the menus used for selecting the input sources for all models: SL4364K and SL5564K SL6564K, SL7564K and SL8664K 18.1 Source Options SL4364K and SL5564K Options: HDMI 1, HDMI 2, DVI-D, VGA, Media Player, Browser, CMS, PDF Player, Custom SL6564K, SL7564K, SL8664K Options: HDMI 1, HDMI 2, HDMI 3, HDMI 4, DisplayPort, VGA, OPS, Media Player, Browser, CMS, PDF Player, Custom A Page 33
34 19. OSD Main Menu 19.1 Picture Backlight Increase or decrease the intensity of the LCD backlight. Press or to select the desired level. Range: 0~100 Default: 90 Contrast Increase or decrease the contrast of the picture. Press or to select the desired level. Range: 0~100 Default: 50 Sharpness Adjust the definition of the picture. Press or to select the desired level. Range: 0~100 Default: 0 Brightness Increase or decrease the brightness of the picture. Press or to select the desired level. Range: 0~100 Default: A Page 34
35 Tint Increase or decrease the green hue. Press or to select the desired level. Range: 0~100 Default: 50 Color Adjust the brilliance and brightness. Press or to select the desired level. Range: 0~100 Default: 50 Operating the Display Noise Reduction Reduce random noise in video content. Options: Options: Off, Low, Medium, High Default: Off Gamma Select gamma. Options: Native, 2.2, 2.4, S gamma, D-image Default: 2.2 Color Temperature Select color temperature. Options: 3000K, 4000K, 5000K, 6500K, 7500K, 9300K, 10000K, Native, User 1, User 2 Default: Native Color Control Red Grain o Adjust the amount of red in bright content. Press or to select the desired level. o Range: 0~255 o Default: 128 Green Grain o Adjust the amount of green in bright content. Press or to select the desired level. o Range: 0~255 o Default: 128 Blue Grain o Adjust the amount of blue in bright content. Press or to select the desired level. o Range: 0~255 o Default: A Page 35
36 Smart Power Automatically adjust the image settings in order to reduce power consumption Options: Off, Medium, High Default: Off Overscan Adjust the zoom (overscan) of the image. Options: Off, On Default: Off Picture Reset Reset all setting in the Picture menu to their default values A Page 36
37 19.2 Screen H Position Adjust the horizontal position of the image (VGA source only). Press or to select the desired level. Range: 0~100 Default: 50 V Position Adjust the vertical position of the image (VGA source only). Press or to select the desired level. Range: 0~100 Default: 50 Tracking Adjust the clock of the displayed signal (VGA source only). Press or to select the desired level. Range: 0~100 Default: 50 Phase Adjust the phase of the displayed signal (VGA source only). Press or to select the desired level. Range: 0~100 Default: A Page 37
38 Aspect Ratio Adjust the aspect ratio of the screen. Options: Fill, 4:3, Native, 16:9, Letterbox, Custom Default: Fill Custom Zoom Zoom o Adjust the zoom (overscan) of the image. Available when Aspect Ratio is set to Custom. Press or to select the desired level. o Range: 0~100 o Default: 0 H Zoom o Adjust the zoom (overscan) of the image in the horizontal direction only. Available when Aspect Ratio is set to Custom. Press or to select the desired level. o Range: 0~100 o Default: 0 V Zoom o Adjust the zoom (overscan) of the image in the vertical direction only. Available when Aspect Ratio is set to Custom. Press or to select the desired level. o Range: 0~100 o Default: 0 H Position o Adjust the horizontal position of the image (VGA source only). Available when Aspect Ratio is set to Custom. Press or to select the desired level. o Range: 0~100 o Default: A Page 38
39 V Position o Adjust the vertical position of the image (VGA source only). Available when Aspect Ratio is set to Custom. Press or to select the desired level. o Range: 0~100 o Default: 50 Auto Adjust Force the display to reacquire and lock to the input signal (VGA source only). This is useful when the signal quality is marginal. Note: This feature does not continually reacquire the signal. Screen Reset Reset all settings in the Screen menu to their default values A Page 39
40 19.3 Audio Balance Adjust the balance of the left and right speakers. Press or to select the desired level. Range: 0~100 Default: 50 Treble Adjust the sound in high tones. Press or to select the desired level. Range: 0~100 Default: 50 Bass Adjust the sound in low tones. Press or to select the desired level. Range: 0~100 Default: 50 Volume Adjust the sound. Press or to select the desired level. Range: 0~100 Default: A Page 40
41 Audio Out (Line Out) Adjust the sound on the L/R audio outputs. Available if Audio Out Sync is set to Off. Press or to select the desired level. Range: 0~100 Default: 20 Maximum Volume Limit the maximum value of the Volume control. Press or to select the desired level Range: 0~100 Default: 100 Minimum Volume Limit the minimum value of the Volume control. Press or to select the desired level Range: 0~100 Default: 0 Mute Turn off the sound. Options: Off, On Default: Off Audio Source Select the audio source to play through the display s internal speakers and audio outputs Options: Analog, Digital Default: Analog for VGA, Digital for all other sources Audio Reset Reset all settings in the Audio menu to their default values. Audio Out Sync Choose whether the internal speakers and audio out use the same volume control, or separate controls. Options: Off, On Default: Off A Page 41
42 19.4 Configuration 1 Auto Power On Select the behavior of the display when AC power is turned on Options: Power off, Force on, Last status Default: Force on Panel Saving A Page 42
43 Brightness o Automatically limit the backlight intensity in order to reduce power consumption o Options: Off, On o Default: Off Pixel Orbit o Create slight frame motion to help avoid image retention o Options: Off, On o Default: Off Serial Command Interface Select whether to use the RS232 input or the LAN input for serial commands. Only one connection can be active. Options: RS232, LAN, OPS RS232 (SL6564K, SL7564K, SL8664K) Default: RS232 Boot On Source Select the source to display on power up. Options: o SL4364K and SL5564K: Last Input, DVI-D, VGA, HDMI 1, HDMI 2, Media Player, Browser, CMS, PDF Reader, Custom o SL6564K, SL7564K, SL8664K: Last Input, DisplayPort, VGA, OPS, HDMI 1, HDMI 2, HDMI 3, HDMI 4, Media Player, Browser, CMS, PDF Reader, Custom Default: Last Input Wake On LAN Allow the display to wake up with a network message. Options: Off, On Default: Off RGB Range Select RGB range for HDMI and DisplayPort sources. Options: Auto, Full, Limited Default: Auto Configuration 1 Reset Reset all settings in the Configuration 1 menu to their default values. Factory Reset Reset all settings in all menus to their default values A Page 43
44 19.5 Configuration 2 OSD Timeout Adjust the time in seconds before the OSD menu disappears. Press or to select the desired level. Range: Off, 5~120 seconds Default: 45 OSD H Position Adjust the horizontal position of the OSD menu. Press or to select the desired level. Range: 0~100 Default: 50 OSD V Position Adjust the vertical position of the OSD menu. Press or to select the desired level. Range: 0~100 Default: 50 Information OSD Select whether the information message box displays on the screen, and for how long. Press or to select the desired level. Options: Off, 1~60 seconds Default: A Page 44
45 Splash Screen Select whether a splash screen appears when the monitor powers up. Options: Off, On Default: On Operating the Display Monitor ID Select the ID code to use with an IR remote control in ID mode. See page 26 for more info. Press or to select the desired level. Options: 1~255 Default: 1 Thermal Status Read the internal temperature of the display Monitor Information This read-only menu provides information on the display and its firmware version HDMI Version Select the HDMI version of the HDMI inputs Options: 1.4, 2.0 Default: 2.0 Note: HDMI 2.0 is the more modern standard and supports 60Hz resolution. However, sometimes HDMI 1.4 is needed for compatibility with older devices. Configuration 2 Reset Resets all settings in the Configuration 2 menu to their default values A Page 45
46 19.6 Advanced Settings Network Opens the Ethernet settings menu. See page 51 for more information. IR Remote Lock Lock or unlock IR remote control functionality. To disable the IR remote lock, press the Info key for 10 seconds. Options: Unlock, Lock All, Lock all but Volume, Lock All but Power, Lock All Except PWR & VOL, Primary, Secondary Default: Unlock Status LED Enable or disable the status LED Options: Off, On Default: On Keypad Lock Lock or unlock the keypad controls Options: Unlock, Lock All, Lock all but Volume, Lock All but Power, Lock All Except PWR & VOL Default: Unlock A Page 46
47 Off Timer Force the display to enter standby mode after the specified period of time. Press or to select the desired level. Options: Off, 1~24 hours Default: Off Date and Time Auto Sync o Automatically obtain the current date and time information from an NTP server. o Options: Off, On o Default: On Set Date o Set the current date. Available when Auto Sync is set to Off. Set Time o Set the current time. Available when Auto Sync is set to Off. Choose Time Zone o Set the current time zone NTP Server o Lists the NTP server that will be used to automatically obtain the current date and time. Current Date and Time o Displays the current date and time configured in the display A Page 47
48 Schedule This menu is used to configure schedules for powering on and powering off the display at preset times. Up to seven different schedules can be set. Schedule List o Select the schedule preset to configure. o Range: 1~7 o Default: 1 Enable o Make the selected schedule active. Available when Start Time, End Time, Input, Playlist (Media Player source only) and Days of the Week are configured. o Options: Off, On o Default: Off Start Time o Set the time when the display will power on. End Time o Set the time when the display will enter standby mode. Input o Select the source to display when the unit powers on. Playlist o Select the playlist to show when the display powers on (Media Player source only). Days of the Week o Select which days of the week the selected schedule is active. o Options: Sun, Mon, Tue, Wed, Thu, Fri, Sat o Default: None A Page 48
49 Every Week o Indicate whether the schedule is for the current week only, or for every week going forward. o Options: Off, On o Default: Off Language Select the OSD language Options: English, French, German, Spanish, Italian, Simplified Chinese, Traditional Chinese, Japanese, Portuguese Default: English OSD Transparency Adjust the transparency of the OSD menu. Press or to select the desired level. Options: Off, 5~100 percent Default: Off Power Save Mode Select the behavior of the unit when no signal is detected Options: Low Power, Wake on Signal, Always On Default: Low Power Advanced Settings Reset Resets all settings in the Advanced Settings menu to their default values A Page 49
50 20. OSD Android Settings Menu 20.1 Android Main Menu To access the Android menu, open the Source menu and select Custom. Note: In firmware versions prior to FB01.10, you must instead enter the following key sequence to enter the Android menu: HOME, 1, 6, 6, 8. In firmware versions FB1.10 and later, no code is required. Note: In addition to the IR remote control, use a USB keyboard and mouse to navigate the Android menu and modify settings Settings Ethernet Main Switch o Enable the network interface o Options: Disable, Enable o Default: Disable A Page 50
51 Ethernet Configuration o Connection Type Enable dynamic IP mode or configure the static IP settings of the display s Ethernet port. Options: DHCP, Static IP Default: DHCP o IP Address The IP address used by the display s network interface. Configurable if Connection Type is set to Static IP. o Netmask The subnet mask used by the display s network interface. Configurable if Connection Type is set to Static IP. o DNS Address The address of the DNS server used by the display s network interface. Configurable if Connection Type is set to Static IP. o Gateway The default gateway used by the display s network interface. Configurable if Connection Type is set to Static IP. MAC Address o The MAC address of the display s network interface. Signage Display Signage Display Name o Assign a name to the display. By default, this is PD_ plus the MAC address of the display A Page 51
52 o o Boot Logo Not supported Screenshot This menu allows the current image on the display to be captured periodically, saved in internal memory, and optionally ed to the selected address. Main Switch Enable or disable automatic collection of screenshots Options: Disable, Enable Default: Disable Interval Timeframe in between screenshot captures Options: 30 minutes, 60 minutes Default: 30 minutes Start Time Time to start capturing screenshots End Time Time to stop capturing screenshots Repeat Select which days to capture screenshots Options: Sunday, Monday, Tuesday, Wednesday, Thursday, Friday, Saturday Default: None Save To o Read-only field that indicates screenshots will be stored in internal memory Purge Screenshots o Select screenshot deletion frequency o Options: Every Day, Every Week o Default: Every Day Send Screenshots via A Page 52
53 o o o Select whether to captured screenshots. See setup in the Simple Mail Transfer Protocol section below. Options: Disabled (unchecked), Enabled (checked) Default: Disabled (unchecked) o Notification This menu configures a Simple Mail Transfer Protocol (SMTP) server for sending status information from the display via . Main Switch o Enable or disable functionality o Options: Disable, Enable o Default: Enable SMTP o Use this menu to enter the Simple Mail Transfer Protocol (SMTP) server settings. Ask your network administrator or ISP to provide the correct settings for the following fields A Page 53
54 o Server Select whether a Gmail server or another server will be used Note: Using Gmail requires enabling support for less secure apps in your Gmail account. Consult your Gmail settings for more information. o Specify the account that will send messages o Password The password for the account o SMTP Server The SMTP server name or address associated with the account o Security Type The type of security for the SMTP connection Options: None, SSL, TLS, STARTTLS Default: None o Port The port for the SMTP connection. Typically, this is port 25. Manager o Specify the address that will receive notifications Send Test Mail o Test the SMTP settings to confirm they are configured properly o FTP Configures File Transfer Protocol (FTP) access to the display s file system. Main Switch Enable or disable FTP functionality Options: Disable, Enable Default: Enable Account FTP login name Default: smartcms Password FTP login password Default: smartcms Storage Path Read-only indication showing that the FTP storage location is the internal memory Port The port for the FTP connection. Range: 1025~65535 Default: A Page 54
55 o o o o o o SICP Network Port Not supported Media Player Enters the Media Player configuration menu. See page 64 for more information. Browser Enters the browser s configuration menu. CMS Configures the connection to a Content Management Software (CMS) server, for downloading content to the display. Server Account PIN Code Version The IP address for the CMS server. Available for entry when the Version field is set to Ver. 3. The account name for the CMS server. Obtain this from the Account Info menu of the CMS software (see page 74). Available for entry when the Version field is set to Ver. 3. The PIN code for the CMS server. The PIN is located on the Device menu of the CMS software (see page 79). Available for entry when the Version field is set to Ver. 3. The version of CMS software. The CMS application lists the software version in the lower right corner. Options: Ver. 2, Ver. 3 Default: Ver. 2 Content The storage location for CMS content downloaded from the server. Options: Internal Storage, SD Card, USB Storage Default: Internal Storage PDF Player Enters the PDF Player configuration menu. External Storage Enable or disable access to the SD card slot or USB connections for storage. Options: Unlocked (unchecked), Locked (checked) Default: Unlocked (unchecked) A Page 55
56 System Tools Clear Storage o Erase all user configurable storage in the selected location All: Internal storage, USB storage and SD card Internal Storage USB Storage SD Card Factory Reset o Reset all internal storage to default values o Note: Choosing this option will cause the display to go through initial setup (see page 28). Export Signage Display Settings o Write all display settings to a USB storage device or an SD card, excluding the Signage Display Name field. o This allows the display s settings to copy to another unit. Import Signage Display Settings o Read all display settings from a USB storage device or an SD card, excluding the Signage Display Name field. o This allows the display s settings to copy from another unit A Page 56
57 Clone Media Files o This menu allows all media files to copy from the specified location to the selected destination. Clone Source The source location to copy the media files from Options: Internal Storage, SD Card, USB Storage Target Location The destination location to copy the media files to Options: Internal Storage, SD Card, USB Storage Clone Press to complete the clone operation A Page 57
58 Display Font Size o Configures the font size used in the Android menu o Options: Small, Normal, Large, Huge o Default: Huge Apps Provides a list of any additional apps installed on the display Note: Loading additional or custom apps is not supported. Date & Time Select Time Zone o Set the current time zone NTP Server o Lists the Network Time Protocol (NTP) used to automatically obtain the current date and time A Page 58
59 Developer Options Android debugging controls for engineering use only. About Lists firmware version information and initiates the firmware upgrade process. Refer to the directions in the firmware upgrade package for more information A Page 59
60 20.3 Apps Lists pre-installed apps on the display. Select an app to run it Network Click Ok to navigate through to Ethernet menu. See the Ethernet menu under Settings on page A Page 60
61 20.5 Storage Allows management of the internal file system and any drives connected via USB A Page 61
62 21. Media Player The Planar Simplicity Series 4K display has an embedded Media Player that can be used to play videos, photos and/or music from a USB Drive. Please see below for more information Supported Media Formats The table below outline the supported media formats and compatibility for video, audio, and visual content. Media Player Video Compatibility Format File Types Max Resolution and Bit Rate MPEG 1/2 MPEG program stream (.dat,.vob,.mpg,.mpeg) MPEG transport stream (.ts,.trp,.tp) MP4 (.mp4,.mov) 3GPP (.3gpp,.3gp) AVI (.avi) MKV (.mkv) 1080p/60Hz 40Mbps MPEG 4 MP4 (.mp4,.mov) 3GPP (.3gpp,.3gp) AVI (.avi) MKV (.mkv) H.263 FLV (.flv) AVI (.avi) H.264 FLV (.flv) MP4 (.mp4,.mov) 3GPP (.3gpp,.3gp) MPEG transport stream (.ts,.trp,.tp) ASF (.asf) WMV (.wmv) AVI (.avi) MKV (.mkv) H.265 MP4 (.mp4,.mov) 3GPP (.3gpp,.3gp) MPEG transport stream (.ts,.trp,.tp) MKV (.mkv) Google VP8 Motion JPEG MKV (.mkv) WebM (.webm) AVI (.avi) 3GPP (.3gpp,.3gp) MP4 (.mp4,.mov) MKV (.mkv) 1080p/60Hz 40Mbps 1080p/60Hz 40Mbps 1080p/60Hz or 4K/30Hz 135Mbps 4K/60Hz 100Mbps 1080p/30Hz 20Mbps 1080p/30Hz 40Mbps A Page 62
63 MPEG Audio (MPEG 1/2/2.5 Audio Layer 1/2/3) Media Player Audio Compatibility Operating the Display Format File Types Max Bit Rate and Sampling Rate MP Kbps KHz 2 Channel Windows Media Audio (WMA Version 7, 8, 9, 10 Pro M0, 10 Pro M1, 10 Pro M2) AAC Audio (MAIN, ADIF, ATDS Header, AAC-LC, AAC- HE WMA AAC M4A Kbps 8-96 KHz 2 Channel Bit Rate: N/A 8-48 KHz 5.1 Channel Media Player Image Compatibility Format File Types Max Resolution JPEG (JFIF file JPG 7000 x 7000 format 1.2) JPEG BMP BMP x 8640 PNG PNG x A Page 63
64 21.2 Main Menu Play This menu starts showing the content in a created playlist. If no playlists are available, create one starting with the Compose section on page 65. The content will play in the order selected during content creation, and with the features selected in the Settings menu A Page 64
65 Compose Use this menu to create a playlist of photos and/or videos. Select media from o Internal o USB o SD card Photos must be in the following folder: /planar/photo Videos must be in the following folder: /planar/video Audio files must be in the following folder: /planar/music Press the Options key on the remote to bring up the sidebar menu A Page 65
66 o o o o o o o o Select All: Select all items in the current folder, and de-select all items in the current playlist Delete All: Remove all items from the current playlist Add / Remove: Add or keep checked items in the playlist. Remove unchecked items from the playlist if present. Sort: Rearrange the order of files in the playlist Save / Abort: Save or discard the changes to the playlist Note: Save changes to the playlist once, modifications are complete. Any unsaved changes will be lost. After saving the playlist, background music can be added. Note: This option is displayed after saving a playlist (see image below). Back: Close the sidebar menu A Page 66
67 Settings This menu contains several options for customizing your playback experience Operating the Display Repeat Mode o Play each file only one time or repeat them o Options: Repeat Once (display each file once), Repeat All (repeat showing all files) o Default: Repeat All Slideshow Effect o Select the transition type that occurs when switching from one image to another o Options: Random, Bounce, Fade In/Out, Top to Bottom, Zoom, Left to Right, Right to Left, Fold, Corner, None o Default: None Effect Duration o Select the amount of time to show each image in the playlist o Options: 5 sec, 10 sec, 15 sec, 20 sec o Default: 5 sec A Page 67
68 22. Browser Menu The Planar Simplicity Series 4K display has an embedded browser that can be used to schedule and deploy simple, web-based content. Please see below for more information Settings This menu offers seven input fields for URL configuration using manual entry and import and export list functions A Page 68
69 Click Settings and choose any list item (1-7) then enter a URL. Press Ok to save data on the list. See figure below for reference. Option This sidebar menu accesses import and export functions for the URL list. To access the menu, scroll past the last URL entry and click Option A Page 69
70 Import o o o Import URLs from a text file from one of the following sources: Internal USB SD card Click Import and choose storage location, select file, and press Import to add URLs in to the URL list. Note: The file containing URLs must be formatted as a text file, and an internal file is only available as a source if a file is uploaded directly to the display using the FTP server function (see page 54). Export o o o o Export the URL list to a file on one of the following sources: Internal USB SD card Choosing internal storage opens a dialogue box showing the file path and file name. Saving the list to the internal location specified in the storage path makes the list available as future internal import option Press save and Ok to navigate back to the main menu. Note: If you do not click Ok then changes made to the list will not save A Page 70
71 Delete all o Deletes all URL records from the URL list page Back o Closes sidebar option menu Once URL list options are saved, you can choose to Edit or Play a URL o Edit: Edit existing URL dialog o Play: Navigates to and opens the webpage stated by the URL A Page 71
72 22.2 Boot on Source Functionality Browser is one of the OSD Menu Boot On Source options (see page 43). To configure this setting go to the OSD Menu, select Configuration 1, and set input to Browser. Choose a numbered URL option from the URL list and press Save. o Note: The Default Browser in the Boot on Source Menu is 0. If you do not assign a URL list number, the display will restart showing the Browser Settings Menu. The picture below is from OSD menu for reference A Page 72
73 23. Content Management System The Planar Simplicity Series 4K display has an integrated Content Management System (CMS), enabling the user to download software directly onto their PC and use other assets such as photos or videos, to create digital signage content and then schedule and deploy to the display. Please see below for more information. System Requirements: Windows 7/8/ Initial Setup 1. Download the CMS software from the Planar website under the Support Drivers and Software section (see page 92). Note: CMS must be used with a PC and accompanying Windows software. 2. Launch CMS and use the default administrator credentials to login for the first time. See Login below. 3. Change the account name and password by going to Account Info in the Account dropdown (see page 74). 4. Go to the Settings section of the Android menu on your display (see page 51). Scroll down and select Signage Display, then select CMS. 5. Enter the following credentials a. Version: Ver. 3 b. Server: IP address of the computer controlling the CMS software c. Account: Enter Account Info name set during step 3. d. PIN Code: Code is located in the top right corner of the purple box in the CMS Device List Menu (see page 79). 6. After CMS is setup in the Android menu (see also page 55), return to the CMS software to configure content and scheduling for deployment on the display. See details below Login To Login, The default administrator credentials are as follows: Account: admin Password: admin The administrator can create new accounts, which will use the following default password: Ab A Page 73
74 23.3 Main Menu Account Account MGMT o o Create additional regular user accounts that have access similar to an administrator, but with the following exceptions: Cannot create additional accounts No backup/restore functionality Account Info Select the nickname for your account A Page 74
75 o Change Password Change the password for your account o Setting Configure the behavior and appearance of the application Home Return to the main menu Language Select the language to be used in the CMS software o Options: English, Simplified Chinese, Traditional Chinese, Japanese o Default: English Logout Logout of the CMS software and return to the login screen A Page 75
76 Content Create content for your display o Press the Create Content button to get started o Add a name for your content o Choose one of the options for content creation: Create from templates Several predefined layouts are available to select. For each layout, select an image and/or text to display in each section of the layout, as shown in the top middle of the page. Press Next to add an image and/or text for the next section of the layout. When complete, press Done. Customized design A Page 76
77 o Import design After completing the content, select whether to schedule the content, create more content, or go to the main menu. Schedule Configure timing for content to play during the day Select a group schedule to modify and press Next. If there are no groups present, you will need to setup your devices in the Device menu before proceeding (see page 79). Create one or multiple time slots. o To add a time slot, press Create Time Slot and enter a name. o To edit a time slot, click the time slot and press Next. Select any of the available one-hour intervals for this time slot. o Unavailable intervals are being used by another time slot. o Press Next when finished A Page 77
78 Select content to play during this time slot. o Select one or more of the available content options then set playtime using minute and second intervals. o Press Done when finished. After creating your time slot, you can choose to proceed by publishing, creating another time slot, or returning to the main menu A Page 78
79 Publish Send content to a group of displays. To schedule publishing on a future date, press Scheduled Publishing and select the publishing date. Otherwise, content will publish immediately. Press Publish History to see a list of all previously published content. Click on a group to begin publication. o To choose a default layout to use when no specific content is scheduled for publication, click the drop-down list under Default Layout. o Note: The current date and time can be displayed instead of content. When ready to publish the selected group, click Publish Now Device Lists all displays on the network with CMS functionality. If a display is missing, confirm the Account and PIN Code values are entered in the display CMS setup (see page 73). o PIN Code is indicated in the top right corner of the Device List Menu Click on a display to edit the device name or group selection A Page 79
80 Advanced Instant Broadcast o Operating the Display Immediately display the selected warning, emergency, or custom content. Only valid if CMS content is currently playing on the display. Backup o Save all of the content on the CMS server to a backup file. Only available on the admin account Restore o Reload all of the content from a backup file onto the CMS server. Only available on the admin account. Display Monitoring o Show the CMS image currently visible on the display A Page 80
49BDL5055P/11 V User Manual (English)
 /11 V1.10 www.philips.com/welcome User Manual (English) Safety Instructions Safety precautions and maintenance shock, electrical hazards and/or mechanical hazards. Read and follow these instructions when
/11 V1.10 www.philips.com/welcome User Manual (English) Safety Instructions Safety precautions and maintenance shock, electrical hazards and/or mechanical hazards. Read and follow these instructions when
MimioDisplay 550T, MimioDisplay 650T MimioDisplay 700T, and MimioDisplay 840T. MimioDisplay. Installation Guide. mimio.com
 MimioDisplay 550T, MimioDisplay 650T MimioDisplay 700T, and MimioDisplay 840T MimioDisplay Installation Guide Contents IMPORTANT SAFETY INSTRUCTIONS...3 Read these instructions carefully and keep them
MimioDisplay 550T, MimioDisplay 650T MimioDisplay 700T, and MimioDisplay 840T MimioDisplay Installation Guide Contents IMPORTANT SAFETY INSTRUCTIONS...3 Read these instructions carefully and keep them
HDMI to 3GSDI Converter
 HDMI to 3GSDI Converter EXT-HD-3G-C User Manual Release A2 Important Safety Instructions 1. Read these instructions. 2. Keep these instructions. 3. Heed all warnings. 4. Follow all instructions. 5. Do
HDMI to 3GSDI Converter EXT-HD-3G-C User Manual Release A2 Important Safety Instructions 1. Read these instructions. 2. Keep these instructions. 3. Heed all warnings. 4. Follow all instructions. 5. Do
Dual Link DVI Extender
 2x Dual Link DVI Extender EXT-2DVI-CATDL User Manual Release A4 2x Dual Link DVI Extender Important Safety Instructions 1. Read these instructions. 2. Keep these instructions. 3. Heed all warnings. 4.
2x Dual Link DVI Extender EXT-2DVI-CATDL User Manual Release A4 2x Dual Link DVI Extender Important Safety Instructions 1. Read these instructions. 2. Keep these instructions. 3. Heed all warnings. 4.
DVI KVM. Extra Long Range Extender Over One CAT5. User Manual EXT-DVIKVM-ELR. Release A8
 DVI KVM Extra Long Range Extender Over One CAT5 EXT-DVIKVM-ELR User Manual Release A8 Important Safety Instructions 1 Read these instructions 2 Keep these instructions 3 Heed all warnings 4 Follow all
DVI KVM Extra Long Range Extender Over One CAT5 EXT-DVIKVM-ELR User Manual Release A8 Important Safety Instructions 1 Read these instructions 2 Keep these instructions 3 Heed all warnings 4 Follow all
TL240C/TL321C Transparent Display User Manual
 TL240C/TL321C Transparent Display User Manual Disclaimer BenQ Corporation makes no representations or warranties, either expressed or implied, with respect to the contents of this document. BenQ Corporation
TL240C/TL321C Transparent Display User Manual Disclaimer BenQ Corporation makes no representations or warranties, either expressed or implied, with respect to the contents of this document. BenQ Corporation
TL240C Transparent Display User Manual
 TL240C Transparent Display User Manual Disclaimer BenQ Corporation makes no representations or warranties, either expressed or implied, with respect to the contents of this document. BenQ Corporation reserves
TL240C Transparent Display User Manual Disclaimer BenQ Corporation makes no representations or warranties, either expressed or implied, with respect to the contents of this document. BenQ Corporation reserves
Audio. one CAT-5 EXT-DVI-1CAT5-SR. User Manual. Release A2
 Audio DVI 3GSDI ELR Lite Embedder Extender over one CAT-5 EXT-DVI-1CAT5-SR User Manual Release A2 DVI ELR Lite Extender over one CAT-5 Important Safety Instructions 1. Read these instructions. 2. Keep
Audio DVI 3GSDI ELR Lite Embedder Extender over one CAT-5 EXT-DVI-1CAT5-SR User Manual Release A2 DVI ELR Lite Extender over one CAT-5 Important Safety Instructions 1. Read these instructions. 2. Keep
DPR-34+ GB Revision 2
 DPR-34+ GB Revision 2 1. 2. 3. 4. 5. 6. 7. 8. 9. Important Safety Instructions Read these instructions. Keep these instructions. Heed all warnings. Follow all instructions. Do not use this apparatus near
DPR-34+ GB Revision 2 1. 2. 3. 4. 5. 6. 7. 8. 9. Important Safety Instructions Read these instructions. Keep these instructions. Heed all warnings. Follow all instructions. Do not use this apparatus near
USB 2.0 SR. Extender over one CAT-5 Cable. User Manual EXT-USB2.0-SR. Version A1
 USB 2.0 SR Extender over one CAT-5 Cable EXT-USB2.0-SR User Manual Version A1 Important Safety Instructions 1. Read these instructions. 2. Keep these instructions. 3. Heed all warnings. 4. Follow all instructions.
USB 2.0 SR Extender over one CAT-5 Cable EXT-USB2.0-SR User Manual Version A1 Important Safety Instructions 1. Read these instructions. 2. Keep these instructions. 3. Heed all warnings. 4. Follow all instructions.
DPR-39. GB Revision 1
 DPR-39 GB Revision 1 Important Safety Instructions 1. Read these instructions. 2. Keep these instructions. 3. Heed all warnings. 4. Follow all instructions. 5. Do not use this apparatus near water. 6.
DPR-39 GB Revision 1 Important Safety Instructions 1. Read these instructions. 2. Keep these instructions. 3. Heed all warnings. 4. Follow all instructions. 5. Do not use this apparatus near water. 6.
MAJORITY TOWERS. DVD Player. Instructions Guide TOW-DVD-BLK
 MAJORITY TOWERS DVD Player TOW-DVD-BLK Instructions Guide Contents Controls And Functions... 1 What s In The Box?... 4 Instructions Guide...5 Getting Started 5 Operations 6 Setup Options 7 General Setup
MAJORITY TOWERS DVD Player TOW-DVD-BLK Instructions Guide Contents Controls And Functions... 1 What s In The Box?... 4 Instructions Guide...5 Getting Started 5 Operations 6 Setup Options 7 General Setup
Us U er e r G u G i u de d AX A 3 X DA D N A T N E T I/O / O Car a d r d
 User Guide AX32 DANTE I/O Card IMPORTANT SAFETY INSTRUCTIONS READ AND KEEP THESE INSTRUCTIONS WARNING when using electric products, basic precautions should be followed, including the following: Read all
User Guide AX32 DANTE I/O Card IMPORTANT SAFETY INSTRUCTIONS READ AND KEEP THESE INSTRUCTIONS WARNING when using electric products, basic precautions should be followed, including the following: Read all
RS232 User Guide. Planar Simplicity Series 4K Displays SL4364K SL5564K SL6564K SL7564K SL8664K. Simplicity Series 4K Displays User Guide A
 RS232 User Guide Planar Simplicity Series 4K Displays SL4364K SL5564K SL6564K SL7564K SL8664K 020-1344-00A Page 1 Copyright March 2018 by Leyard Optoelectronics Co., Ltd. and Planar Systems, Inc. All rights
RS232 User Guide Planar Simplicity Series 4K Displays SL4364K SL5564K SL6564K SL7564K SL8664K 020-1344-00A Page 1 Copyright March 2018 by Leyard Optoelectronics Co., Ltd. and Planar Systems, Inc. All rights
Splitter for HDMI 1.3 with Digital Audio
 Splitter for HDMI 1.3 with Digital Audio Audio 3GSDI Embedder EXT-HDMI1.3-142D User Manual Release B4 1:2 Splitter for HDMI 1.3 with Digital Audio Important Safety Instructions 1. Read these instructions.
Splitter for HDMI 1.3 with Digital Audio Audio 3GSDI Embedder EXT-HDMI1.3-142D User Manual Release B4 1:2 Splitter for HDMI 1.3 with Digital Audio Important Safety Instructions 1. Read these instructions.
THANK YOU FOR BUYING HEIMDALL A CLINT HI-FI STREAMING ADAPTER
 ENGLISH THANK YOU FOR BUYING HEIMDALL A CLINT HI-FI STREAMING ADAPTER Welcome to the world of Clint Asgard. Designed and developed with elegance and simplicity by Danish designer Phillip Bodum. Our Asgard
ENGLISH THANK YOU FOR BUYING HEIMDALL A CLINT HI-FI STREAMING ADAPTER Welcome to the world of Clint Asgard. Designed and developed with elegance and simplicity by Danish designer Phillip Bodum. Our Asgard
OWNER S MANUAL CD-2 V 1.3
 OWNER S MANUAL CD-2 V 1.3 2 TABLE OF CONTENTS WARNINGS... 3 ACCESSORIES... 4 REMOTE CONTROL... 5 FRONT PANEL... 6 REAR PANEL... 7 MENU SYSTEM... 8 NOTES OF IMPORTANCE... 10 CONNECTORS... 11 TECHNICAL SPECIFICATIONS...
OWNER S MANUAL CD-2 V 1.3 2 TABLE OF CONTENTS WARNINGS... 3 ACCESSORIES... 4 REMOTE CONTROL... 5 FRONT PANEL... 6 REAR PANEL... 7 MENU SYSTEM... 8 NOTES OF IMPORTANCE... 10 CONNECTORS... 11 TECHNICAL SPECIFICATIONS...
DVI ELR Extender over one CAT5
 DVI ELR Extender over one CAT5 EXT-DVI-1CAT5-ELR User Manual Important Safety Instructions 1 Read these instructions 2 Keep these instructions 3 Heed all warnings 4 Follow all instructions 5 Do not use
DVI ELR Extender over one CAT5 EXT-DVI-1CAT5-ELR User Manual Important Safety Instructions 1 Read these instructions 2 Keep these instructions 3 Heed all warnings 4 Follow all instructions 5 Do not use
Installation Manual. 65 Interactive LED/LCD. Model: HILF65101 (64.56 )
 Installation Manual 65 (64.56 ) Model: HILF65101 65 Interactive LED/LCD QUICK SETUP GUIDE For further information, see the user manual. Please contact directly if you have questions on the use of the touch
Installation Manual 65 (64.56 ) Model: HILF65101 65 Interactive LED/LCD QUICK SETUP GUIDE For further information, see the user manual. Please contact directly if you have questions on the use of the touch
PREMIUMAUDIOVIDEOLIGHTINGANDPOWERPRODUCTS
 FACTOR ELECTRONICS PREMIUMAUDIOVIDEOLIGHTINGANDPOWERPRODUCTS V-RVC Owners Manual IMPORTANT NOTE: THIS OWNER'S MANUAL IS PROVIDED AS AN INSTALLATION AND OPERATING AID. FACTOR ELECTRONICS DOES NOT ASSUME
FACTOR ELECTRONICS PREMIUMAUDIOVIDEOLIGHTINGANDPOWERPRODUCTS V-RVC Owners Manual IMPORTANT NOTE: THIS OWNER'S MANUAL IS PROVIDED AS AN INSTALLATION AND OPERATING AID. FACTOR ELECTRONICS DOES NOT ASSUME
Ares. Modular Audiophile System. by Thrax Audio. Operating Manual. Manual issued 15/03/2018 CAUTION
 Ares Modular Audiophile System by Thrax Audio Operating Manual Manual issued 15/03/2018 CAUTION THE UNIT CONTAINS NO USER SERVICEABLE PARTS. DO NOT REMOVE THE COVERS. LETHAL VOLTAGES ARE PRESENT WITHIN
Ares Modular Audiophile System by Thrax Audio Operating Manual Manual issued 15/03/2018 CAUTION THE UNIT CONTAINS NO USER SERVICEABLE PARTS. DO NOT REMOVE THE COVERS. LETHAL VOLTAGES ARE PRESENT WITHIN
Audio. one CAT-5 EXT-DVI-1CAT5-SR. User Manual. Release A2
 Audio DVI 3GSDI ELR Lite Embedder Extender over one CAT-5 EXT-DVI-1CAT5-SR User Manual Release A2 DVI ELR Lite Extender over one CAT-5 Important Safety Instructions 1. Read these instructions. 2. Keep
Audio DVI 3GSDI ELR Lite Embedder Extender over one CAT-5 EXT-DVI-1CAT5-SR User Manual Release A2 DVI ELR Lite Extender over one CAT-5 Important Safety Instructions 1. Read these instructions. 2. Keep
MODEL 805 USER MANUAL
 MODEL 805 USER MANUAL All Rights Reserved Page 1 of 12 UNPACKING & INSPECTION Save all packing materials they are required for returns and warranty service. Inspect the 805 and packing materials for any
MODEL 805 USER MANUAL All Rights Reserved Page 1 of 12 UNPACKING & INSPECTION Save all packing materials they are required for returns and warranty service. Inspect the 805 and packing materials for any
Table Of Contents. The images in this manual are for reference only and may differ from your model.
 Table Of Contents Important Safety Instructions...2 View of Unit...4 Front Panel... 4 Rear Panel... 5 Remote Control...6 Remote Control Drawing... 6 Preparation of Remote Control... 8 Using of Remote control...
Table Of Contents Important Safety Instructions...2 View of Unit...4 Front Panel... 4 Rear Panel... 5 Remote Control...6 Remote Control Drawing... 6 Preparation of Remote Control... 8 Using of Remote control...
DVI Detective. User Manual EXT-DVI-EDIDN. Release A3
 DVI Detective EXT-DVI-EDIDN User Manual Release A3 Important Safety Instructions 1. Read these instructions. 2. Keep these instructions. 3. Heed all warnings. 4. Follow all instructions. 5. Do not use
DVI Detective EXT-DVI-EDIDN User Manual Release A3 Important Safety Instructions 1. Read these instructions. 2. Keep these instructions. 3. Heed all warnings. 4. Follow all instructions. 5. Do not use
QSW16M 16 Chn PoE managed switch
 QSW16M 16 Chn PoE managed switch 1 Before You Begin Read these instructions before installing or operating this product. Note: This installation should be made by a qualified service person and should
QSW16M 16 Chn PoE managed switch 1 Before You Begin Read these instructions before installing or operating this product. Note: This installation should be made by a qualified service person and should
Installation Manual. Model: HILU Ultra HD Interactive Flat Panel Display
 Installation Manual Model: HILU750 '' Ultra HD Interactive Flat Panel Display QUICK SETUP GUIDE For further information, see the User Manual. Please contact HITACHI directly if you have questions on the
Installation Manual Model: HILU750 '' Ultra HD Interactive Flat Panel Display QUICK SETUP GUIDE For further information, see the User Manual. Please contact HITACHI directly if you have questions on the
Classic Kiosk. User Guide. Before operating the unit, please read this manual thoroughly, and retain it for future reference
 User Guide Before operating the unit, please read this manual thoroughly, and retain it for future reference Notice 1. When disconnecting the display from an electrical outlet, the plug must be pulled
User Guide Before operating the unit, please read this manual thoroughly, and retain it for future reference Notice 1. When disconnecting the display from an electrical outlet, the plug must be pulled
SIRKOM SRK-005 Media Player - User Manual Ver 1.0. SIRKOM Media Player. User Guide. SRK series (SRK-005/SRK-005-H/SRK-005-K)
 SIRKOM Media Player User Guide SRK series (SRK-005/SRK-005-H/SRK-005-K) Digital Signage Specialist SIRKOM EUROPE, S.L. Avda. Lehendakari Aguirre, 50-52 48014 Bilbao SPAIN T. +34 944 765 344-1- Kindly Reminder
SIRKOM Media Player User Guide SRK series (SRK-005/SRK-005-H/SRK-005-K) Digital Signage Specialist SIRKOM EUROPE, S.L. Avda. Lehendakari Aguirre, 50-52 48014 Bilbao SPAIN T. +34 944 765 344-1- Kindly Reminder
Introduction. Specifications. Network
 Introduction When it comes to control hardware, it is necessary to provide an easy yet powerful interface for the personnel in charge. XPanel Touch is created with this purpose in mind. The menu names
Introduction When it comes to control hardware, it is necessary to provide an easy yet powerful interface for the personnel in charge. XPanel Touch is created with this purpose in mind. The menu names
SAFARI Montage Endpoint
 SAFARI Montage Endpoint Dear Customer, Thank you for the purchase of your new SAFARI Montage Endpoint! The SAFARI Montage Endpoint is the perfect complement to every display and projector, and it integrates
SAFARI Montage Endpoint Dear Customer, Thank you for the purchase of your new SAFARI Montage Endpoint! The SAFARI Montage Endpoint is the perfect complement to every display and projector, and it integrates
AZATOM iflute 2. Portable Lightning Docking Station. User Manual. This manual is available to download online at
 AZATOM iflute 2 Portable Lightning Docking Station User Manual This manual is available to download online at www.azatom.com Thank you for shopping with AZATOM Please read this manual carefully before
AZATOM iflute 2 Portable Lightning Docking Station User Manual This manual is available to download online at www.azatom.com Thank you for shopping with AZATOM Please read this manual carefully before
DVI ELR Extender over one CAT5
 DVI ELR Extender over one CAT5 EXT-DVI-1CAT5-ELR User Manual Release A3 Important Safety Instructions 1. Read these instructions. 2. Keep these instructions. 3. Heed all warnings. 4. Follow all instructions.
DVI ELR Extender over one CAT5 EXT-DVI-1CAT5-ELR User Manual Release A3 Important Safety Instructions 1. Read these instructions. 2. Keep these instructions. 3. Heed all warnings. 4. Follow all instructions.
2.1 CH Soundbar Speaker System MODEL: STUDIO UHD2. Instruction Manual PLEASE READ REFORE OPERATING THIS EQUIPMENT.
 2.1 CH Soundbar Speaker System MODEL: STUDIO UHD2 Instruction Manual PLEASE READ REFORE OPERATING THIS EQUIPMENT. Important Safety Instructions Read these Instructions. Keep these Instructions. Heed all
2.1 CH Soundbar Speaker System MODEL: STUDIO UHD2 Instruction Manual PLEASE READ REFORE OPERATING THIS EQUIPMENT. Important Safety Instructions Read these Instructions. Keep these Instructions. Heed all
User Manual ABS Molded Powered Loudspeaker MODEL: PB15PKG. QUESTIONS / COMMENTS CALL or pr o.com
 User Manual ABS Molded Powered Loudspeaker MODEL: PB15PKG QUESTIONS / COMMENTS CALL 888-842-6277 or email info@t pr o.com PB15PKG WARNING! CAUTION: TO REDUCE THE RISK OF ELECTRIC SHOCK, DO NOT REMOVE THE
User Manual ABS Molded Powered Loudspeaker MODEL: PB15PKG QUESTIONS / COMMENTS CALL 888-842-6277 or email info@t pr o.com PB15PKG WARNING! CAUTION: TO REDUCE THE RISK OF ELECTRIC SHOCK, DO NOT REMOVE THE
Network Digital Menu Board Hardware User Manual
 Network Digital Menu Board Hardware User Manual Manual Version DMA1 Safety Instructions Please keep the display away from any heat sources. Place the display in a stable and well-ventilated place. Please
Network Digital Menu Board Hardware User Manual Manual Version DMA1 Safety Instructions Please keep the display away from any heat sources. Place the display in a stable and well-ventilated place. Please
_Dutch _Russian _Polish _Portugal _Arabic. _English _French _Spanish _German _Italian. HDR l HDMI Splitter. User s Manual
 _English _French _Spanish _German _Italian _Dutch _Russian _Polish _Portugal _Arabic HDR l HDMI Splitter User s Manual Important Safety Instructions 1. Read these instructions. 2. Keep these instructions.
_English _French _Spanish _German _Italian _Dutch _Russian _Polish _Portugal _Arabic HDR l HDMI Splitter User s Manual Important Safety Instructions 1. Read these instructions. 2. Keep these instructions.
1:4 3GSDI Splitter. User Manual EXT-3GSDI-144. Release A5
 1:4 3GSDI Splitter EXT-3GSDI-144 User Manual Release A5 Important Safety Instructions 1. Read these instructions. 2. Keep these instructions. 3. Heed all warnings. 4. Follow all instructions. 5. Do not
1:4 3GSDI Splitter EXT-3GSDI-144 User Manual Release A5 Important Safety Instructions 1. Read these instructions. 2. Keep these instructions. 3. Heed all warnings. 4. Follow all instructions. 5. Do not
SBW-175. Audio Soundbar & Subwoofer. Instructions Guide
 SBW-175 Audio Soundbar & Subwoofer Instructions Guide Contents Controls And Functions... 1 What s In The Box?... 6 Instructions Guide...7 Connections... 8 Optional: Using a Optical Input... 9 Bluetooth
SBW-175 Audio Soundbar & Subwoofer Instructions Guide Contents Controls And Functions... 1 What s In The Box?... 6 Instructions Guide...7 Connections... 8 Optional: Using a Optical Input... 9 Bluetooth
Nexio. NEXIO Co.,Ltd. NIO150SA Desktop Touch Monitor. LCD Monitor User Guide.
 Nexio NEXIO Co.,Ltd. www.inexio.co.kr NIO150SA Desktop Touch Monitor VGA, DVI, Composite, S-video & Audio supported LCD Monitor User Guide Please see the following page for the latest enhancements. Revised
Nexio NEXIO Co.,Ltd. www.inexio.co.kr NIO150SA Desktop Touch Monitor VGA, DVI, Composite, S-video & Audio supported LCD Monitor User Guide Please see the following page for the latest enhancements. Revised
USER S GUIDE V: For the most up-to-date version of this User s Guide, go to
 USER S GUIDE V:1103-0208-10 For the most up-to-date version of this User s Guide, go to www.gpx.com Warnings and Precautions Important Safety Instructions 1. Read these Instructions. 2. Keep these Instructions.
USER S GUIDE V:1103-0208-10 For the most up-to-date version of this User s Guide, go to www.gpx.com Warnings and Precautions Important Safety Instructions 1. Read these Instructions. 2. Keep these Instructions.
TBF-100HD User Manual
 TBF-100HD User Manual High Definition Digital Terrestrial Receiver USB PVR-Ready Default PIN: 2010 Precautions Clean with a dry cloth only. Do not block any of the ventilation openings. When placed in
TBF-100HD User Manual High Definition Digital Terrestrial Receiver USB PVR-Ready Default PIN: 2010 Precautions Clean with a dry cloth only. Do not block any of the ventilation openings. When placed in
FOOT CONTROLLER FCV100
 CV NORM OUTPUT2 OUTPUT1 MIN VOL 0 10 User Manual FOOT CONTROLLER FCV100 Ultra-Flexible Dual-Mode Foot Pedal for Volume and Modulation Control 2 FOOT CONTROLLER FCV100 User Manual Table of Contents Thank
CV NORM OUTPUT2 OUTPUT1 MIN VOL 0 10 User Manual FOOT CONTROLLER FCV100 Ultra-Flexible Dual-Mode Foot Pedal for Volume and Modulation Control 2 FOOT CONTROLLER FCV100 User Manual Table of Contents Thank
This manual describes the installation, setup and operation of this equipment in details.
 About This Manual This manual describes the installation, setup and operation of this equipment in details. Please read it carefully to make sure you can operate the multiplexer correctly. Important Avoid
About This Manual This manual describes the installation, setup and operation of this equipment in details. Please read it carefully to make sure you can operate the multiplexer correctly. Important Avoid
AZATOM StreetDance Mini 2. Portable Lightning Docking Station. User Manual. This manual is available to download online at
 AZATOM StreetDance Mini 2 Portable Lightning Docking Station User Manual This manual is available to download online at www.azatom.com Thank you for shopping with AZATOM Please read this manual carefully
AZATOM StreetDance Mini 2 Portable Lightning Docking Station User Manual This manual is available to download online at www.azatom.com Thank you for shopping with AZATOM Please read this manual carefully
Register your product and get support at. AS111. User manual
 Register your product and get support at www.philips.com/welcome AS111 User manual Contents 1 Important 3 Safety 3 Notice 3 English 2 Your docking speaker for Android 5 Introduction 5 What's in the box
Register your product and get support at www.philips.com/welcome AS111 User manual Contents 1 Important 3 Safety 3 Notice 3 English 2 Your docking speaker for Android 5 Introduction 5 What's in the box
IMPORTANT! USER MANUAL. LPU192CD Hi-Fi Turntable Stereo System WARRANTY INFORMATION INSIDE. PLEASE READ.
 LPU192CD Hi-Fi Turntable Stereo System USER MANUAL IMPORTANT! WARRANTY INFORMATION INSIDE. PLEASE READ Trademark of TEAC Corporation JAPAN www.teac.com.au 1 1 Read these Instructions. 2 Keep these Instructions.
LPU192CD Hi-Fi Turntable Stereo System USER MANUAL IMPORTANT! WARRANTY INFORMATION INSIDE. PLEASE READ Trademark of TEAC Corporation JAPAN www.teac.com.au 1 1 Read these Instructions. 2 Keep these Instructions.
User`s Guide SBAR-51. Sound Bar and Docking Station
 User`s Guide SBAR-51 Sound Bar and Docking Station Please read the following instructions carefully before connecting, operating or adjusting this product. Please keep this manual in a convenient place
User`s Guide SBAR-51 Sound Bar and Docking Station Please read the following instructions carefully before connecting, operating or adjusting this product. Please keep this manual in a convenient place
High Definition LCD Digital Signage Display
 High Definition LCD Digital Signage Display User Manual Applicable Models L/PFxxH7(Android Version) MxxSA Cautions 1. Do Not install and use the unit in moisture, high temperature, outdoor and closed environment.
High Definition LCD Digital Signage Display User Manual Applicable Models L/PFxxH7(Android Version) MxxSA Cautions 1. Do Not install and use the unit in moisture, high temperature, outdoor and closed environment.
Wireless Audio Soundbar
 SKIDDAW Wireless Audio Soundbar SKD-BAR-BLK Instructions Guide Contents Controls And Functions... 1 What s In The Box?... 4 Support...5 Instructions Guide... 6 Fixing the Soundbar... 6 Mode Indicator lights...
SKIDDAW Wireless Audio Soundbar SKD-BAR-BLK Instructions Guide Contents Controls And Functions... 1 What s In The Box?... 4 Support...5 Instructions Guide... 6 Fixing the Soundbar... 6 Mode Indicator lights...
Warning! It will cause malfunction if the monitor is operating with unspecified power supply adaptor or incorrect power voltage. Do not expose this
 User Manual / Installation Guide Model No. P150VR/P150VG Warning! It will cause malfunction if the monitor is operating with unspecified power supply adaptor or incorrect power voltage. Do not expose this
User Manual / Installation Guide Model No. P150VR/P150VG Warning! It will cause malfunction if the monitor is operating with unspecified power supply adaptor or incorrect power voltage. Do not expose this
USER S MANUAL. Dual Channel 15 Band EQ USB. 19" DIGITAL (482mm) DS-EQ215 PARAMETER OUT EQUALIZER ESCAPE
 DS-EQ215 USER S MANUAL IN PARAMETER DS-EQ215 OUT EQUALIZER ESCAPE Dual Channel 15 Band EQ 19" DIGITAL (482mm) USB Contents Introduction...1 Safety Instructions... 2 Getting Started with Front Panel Controls...
DS-EQ215 USER S MANUAL IN PARAMETER DS-EQ215 OUT EQUALIZER ESCAPE Dual Channel 15 Band EQ 19" DIGITAL (482mm) USB Contents Introduction...1 Safety Instructions... 2 Getting Started with Front Panel Controls...
Plug-in wireless speaker
 JBL Soundfly BT Plug-in wireless speaker Quick Setup Guide Welcome Thank you for purchasing the JBL Soundfly BT plug-in wireless speaker. Soundfly BT will fill your room with sound from your portable Bluetooth-enabled
JBL Soundfly BT Plug-in wireless speaker Quick Setup Guide Welcome Thank you for purchasing the JBL Soundfly BT plug-in wireless speaker. Soundfly BT will fill your room with sound from your portable Bluetooth-enabled
Always there to help you. Register your product and get support at DS1600. Question? Contact Philips.
 Always there to help you Register your product and get support at www.philips.com/support Question? Contact Philips DS1600 User manual Contents 1 Important 2 Safety 2 Notice 2 2 Your Docking Speaker 4
Always there to help you Register your product and get support at www.philips.com/support Question? Contact Philips DS1600 User manual Contents 1 Important 2 Safety 2 Notice 2 2 Your Docking Speaker 4
OPERATIONS MANUAL. n.form I/O Expander (RACK MOUNT) Document Number: Rev B
 OPERATIONS MANUAL n.form I/O Expander (RACK MOUNT) Document Number: 200-0009 Rev B table of contents INTRODUCTION FEATURES & CAPABILITIES 1 WIRING General I/O Configuring The System Using The System 4
OPERATIONS MANUAL n.form I/O Expander (RACK MOUNT) Document Number: 200-0009 Rev B table of contents INTRODUCTION FEATURES & CAPABILITIES 1 WIRING General I/O Configuring The System Using The System 4
Phorus PS1 Speaker Owner s Manual
 Phorus PS1 Speaker Owner s Manual Table of Contents Table of Contents i Safety Information - Warnings and Cautions 1 System Requirements 2 What s Included 3 Overview 4 Holding And Charging Your Android
Phorus PS1 Speaker Owner s Manual Table of Contents Table of Contents i Safety Information - Warnings and Cautions 1 System Requirements 2 What s Included 3 Overview 4 Holding And Charging Your Android
Always there to help you. Register your product and get support at HTL2101X. Question? Contact Philips.
 Always there to help you Register your product and get support at www.philips.com/support Question? Contact Philips HTL2101X User manual Contents 1 Important 2 Safety 2 Care for your product 3 Care of
Always there to help you Register your product and get support at www.philips.com/support Question? Contact Philips HTL2101X User manual Contents 1 Important 2 Safety 2 Care for your product 3 Care of
1.Installation 2.Channel 3. Setting 4.Service 5.Information
 7 8 1.Installation 2.Channel 3. Setting 4.Service 5.Information 8 9 12 13 15 17 This user's guide covers the installation Skyworth C3600B set-top box which includes step by step configuration of all features
7 8 1.Installation 2.Channel 3. Setting 4.Service 5.Information 8 9 12 13 15 17 This user's guide covers the installation Skyworth C3600B set-top box which includes step by step configuration of all features
HSC-42. HDMI 4k2k Video Up/Down Scaler
 INSTRUCTION MANUAL HSC-42 HDMI 4k2k Video Up/Down Scaler SAFETY AND NOTICE 1. Read these instructions. 2. Keep these instructions. 3. Heed all warnings. 4. Follow all instructions. 5. Do not use this apparatus
INSTRUCTION MANUAL HSC-42 HDMI 4k2k Video Up/Down Scaler SAFETY AND NOTICE 1. Read these instructions. 2. Keep these instructions. 3. Heed all warnings. 4. Follow all instructions. 5. Do not use this apparatus
PORTABLE WIRELESS PA SYSTEM WITH LITHIUM -ION RECHARGEABLE BATTERY AWP6042 OWNER S MANUAL. Handheld Microphone Headset Transmitter
 PORTABLE WIRELESS PA SYSTEM WITH LITHIUM -ION RECHARGEABLE BATTERY AWP6042 OWNER S MANUAL X1 Headset Microphone AWX6042H VHF Wireless Headset Transmitter Handheld Microphone Headset Transmitter Thank you
PORTABLE WIRELESS PA SYSTEM WITH LITHIUM -ION RECHARGEABLE BATTERY AWP6042 OWNER S MANUAL X1 Headset Microphone AWX6042H VHF Wireless Headset Transmitter Handheld Microphone Headset Transmitter Thank you
WARNING! CAUTION: TO REDUCE THE RISK OF ELECTRIC SHOCK, DO NOT REMOVE THE COVER OF THIS UNIT. THERE ARE NO USER
 PTA44BT 4 Channel Audio Amplifier Multi-Source 1/4 Audio/Microphone inputs MP3/USB/SD Readers/ FM radio, Built-in Wireless BT Audio Streaming (500 Watts) WARNING! CAUTION: TO REDUCE THE RISK OF ELECTRIC
PTA44BT 4 Channel Audio Amplifier Multi-Source 1/4 Audio/Microphone inputs MP3/USB/SD Readers/ FM radio, Built-in Wireless BT Audio Streaming (500 Watts) WARNING! CAUTION: TO REDUCE THE RISK OF ELECTRIC
Always there to help you. Register your product and get support at SPA1330. Question? Contact Philips.
 Always there to help you Register your product and get support at www.philips.com/welcome Question? Contact Philips SPA1330 User manual Contents 1 Important 2 Safety 2 Notice 3 English 2 Your multimedia
Always there to help you Register your product and get support at www.philips.com/welcome Question? Contact Philips SPA1330 User manual Contents 1 Important 2 Safety 2 Notice 3 English 2 Your multimedia
TECHNOLOGIES. P2jr Pico Projector. User Guide
 aaxa TECHNOLOGIES P2jr Pico Projector User Guide Caution! WARNING: Please use this product as instructed. Misuse may cause injury or death. DO NOT use while driving DO NOT expose to water or wet surfaces.
aaxa TECHNOLOGIES P2jr Pico Projector User Guide Caution! WARNING: Please use this product as instructed. Misuse may cause injury or death. DO NOT use while driving DO NOT expose to water or wet surfaces.
Video Upscaling Rotary Controller HD-721 User Manual
 R Video Upscaling Rotary Controller HD-721 User Manual Version:06.17.01 http://www.meicheng.com.tw Contents Chapter I Installation Notes... - 2-1. Product description:... - 2-2. Power supply:... - 2-3.
R Video Upscaling Rotary Controller HD-721 User Manual Version:06.17.01 http://www.meicheng.com.tw Contents Chapter I Installation Notes... - 2-1. Product description:... - 2-2. Power supply:... - 2-3.
Ultra High Brightness Professional Monitor User Manual
 Manual Version UHBA1.0 Safety Instructions Please keep the display away from any heat sources. Place the display in a stable and well-ventilated place. Please handle with care as product contains glass.
Manual Version UHBA1.0 Safety Instructions Please keep the display away from any heat sources. Place the display in a stable and well-ventilated place. Please handle with care as product contains glass.
Always there to help you. Register your product and get support at AS130. Question? Contact Philips.
 Always there to help you Register your product and get support at www.philips.com/support Question? Contact Philips AS130 User manual Contents 1 Important 2 Important Safety Instructions 2 2 Your docking
Always there to help you Register your product and get support at www.philips.com/support Question? Contact Philips AS130 User manual Contents 1 Important 2 Important Safety Instructions 2 2 Your docking
Matrix for HDMI 1.3 EXT-HDMI User Manual. Release A6
 Matrix for HDMI 1.3 EXT-HDMI1.3-444 User Manual Release A6 4x4 Matrix for HDMI 1.3 Important Safety Instructions 1. Read these instructions. 2. Keep these instructions. 3. Heed all warnings. 4. Follow
Matrix for HDMI 1.3 EXT-HDMI1.3-444 User Manual Release A6 4x4 Matrix for HDMI 1.3 Important Safety Instructions 1. Read these instructions. 2. Keep these instructions. 3. Heed all warnings. 4. Follow
C ookie User Manual BC
 Cookie User Manual BC Cookie Please follow the instruction in this guide to enjoy the best sound. Cookie User Manual Hold "O" button to power on and off Press "O" button to play/pause music (for compatible
Cookie User Manual BC Cookie Please follow the instruction in this guide to enjoy the best sound. Cookie User Manual Hold "O" button to power on and off Press "O" button to play/pause music (for compatible
PL1500M LCD Monitor USER'S GUIDE.
 PL1500M LCD Monitor USER'S GUIDE www.planar.com Content Operation Instructions...1 Safety Precautions...2 First Setup...3 Front View of the Product...4 Rear View of the Product...5 Quick Installation...6
PL1500M LCD Monitor USER'S GUIDE www.planar.com Content Operation Instructions...1 Safety Precautions...2 First Setup...3 Front View of the Product...4 Rear View of the Product...5 Quick Installation...6
9.7 Digital Photo Frame
 Instruction Manual 9.7 Digital Photo Frame S10DPF13 Contents Safety Warnings...4 Unpacking...5 Product Overview...6 Front & Rear View...6 Top View...6 Preparations...7 Connecting to the Mains Power...7
Instruction Manual 9.7 Digital Photo Frame S10DPF13 Contents Safety Warnings...4 Unpacking...5 Product Overview...6 Front & Rear View...6 Top View...6 Preparations...7 Connecting to the Mains Power...7
Table of Contents. Federal Communications Commission (FCC) Statement...2
 Contents Table of Contents Federal Communications Commission (FCC) Statement...2 Important Safety Instructions...3 Chapter 1 Introduction Features...6 Package Contents...7 Front View and Controls...8 Installing
Contents Table of Contents Federal Communications Commission (FCC) Statement...2 Important Safety Instructions...3 Chapter 1 Introduction Features...6 Package Contents...7 Front View and Controls...8 Installing
KILBURN - PORTABLE ACTIVE STEREO SPEAKER USER MANUAL
 KILBURN - PORTABLE ACTIVE STEREO SPEAKER USER MANUAL Apple TV, Airport Express, iphone, ipod, ipod Classic, ipod Nano, ipod Shuffle, ipod Touch, ipad and Safari are trademarks of Apple Inc., registered
KILBURN - PORTABLE ACTIVE STEREO SPEAKER USER MANUAL Apple TV, Airport Express, iphone, ipod, ipod Classic, ipod Nano, ipod Shuffle, ipod Touch, ipad and Safari are trademarks of Apple Inc., registered
Switcher for HDMI 1.3
 Switcher for HDMI 1.3 Audio 3GSDI Embedder EXT-HDMI1.3-442 User Manual Release B6 4x2 Switcher for HDMI 1.3 Important Safety Instructions 1. Read these instructions. 2. Keep these instructions. 3. Heed
Switcher for HDMI 1.3 Audio 3GSDI Embedder EXT-HDMI1.3-442 User Manual Release B6 4x2 Switcher for HDMI 1.3 Important Safety Instructions 1. Read these instructions. 2. Keep these instructions. 3. Heed
EXT-HD-MVSL-441. User Manual. Release A3
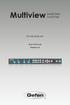 MultiviewAudio 3GSDI Seamless Embedder Switcher EXT-HD-MVSL-441 User Manual Release A3 4x1 Multiview Seamless Switcher for HDMI Important Safety Instructions 1. Read these instructions. 2. Keep these instructions.
MultiviewAudio 3GSDI Seamless Embedder Switcher EXT-HD-MVSL-441 User Manual Release A3 4x1 Multiview Seamless Switcher for HDMI Important Safety Instructions 1. Read these instructions. 2. Keep these instructions.
Digital Photo Picture Frame With Built-in Weather Station. User s Manual
 Digital Photo Picture Frame With Built-in Weather Station User s Manual 20070731 Important Safety Instructions CAUTION: These servicing instructions are for use by qualifi ed service personnel only. To
Digital Photo Picture Frame With Built-in Weather Station User s Manual 20070731 Important Safety Instructions CAUTION: These servicing instructions are for use by qualifi ed service personnel only. To
BS 287 DUAL CHANNEL POWER SUPPLY. User Manual. January 2017 V1.0
 BS 287 DUAL CHANNEL POWER SUPPLY User Manual January 2017 V1.0 Table of contents 1.0 SAFETY INSTRUCTIONS... 3 2.0 GENERAL DESCRIPTION PS 289... 4 3.0 MECHANICAL INSTALLATION... 5 4.0 MAINS POWER & SAFETY
BS 287 DUAL CHANNEL POWER SUPPLY User Manual January 2017 V1.0 Table of contents 1.0 SAFETY INSTRUCTIONS... 3 2.0 GENERAL DESCRIPTION PS 289... 4 3.0 MECHANICAL INSTALLATION... 5 4.0 MAINS POWER & SAFETY
55 inch Full HD 3.5mm Ultra- Narrow Bezel 24/7 Video Wall Commercial IPS Display CDX5552 Ultra-narrow Bezel
 55 inch Full HD 3.5mm Ultra- Narrow Bezel 24/7 Video Wall Commercial IPS Display CDX5552 The ViewSonic CDX5552 is a 55" (54.6" viewable) commercial display with an ultra-narrow bezel optimized for multi-panel
55 inch Full HD 3.5mm Ultra- Narrow Bezel 24/7 Video Wall Commercial IPS Display CDX5552 The ViewSonic CDX5552 is a 55" (54.6" viewable) commercial display with an ultra-narrow bezel optimized for multi-panel
VGA & Audio to HDMI Scaler/Converter
 VGA & Audio to HDMI Scaler/ EXT-VGAA-HD-SC User Manual Important Safety Instructions 1. Read these instructions. 2. Keep these instructions. 3. Heed all warnings. 4. Follow all instructions. 5. Do not
VGA & Audio to HDMI Scaler/ EXT-VGAA-HD-SC User Manual Important Safety Instructions 1. Read these instructions. 2. Keep these instructions. 3. Heed all warnings. 4. Follow all instructions. 5. Do not
SOUNDSTICKS WIRELESS. Setup Guide. Downloaded from
 SOUNDSTICKS WIRELESS Setup Guide English Japanese Simplified Chinese 2 SOUNDSTICKS WIRELESS 1. Read these instructions. 2. Keep these instructions. 3. Heed all warnings. 4. Follow all instructions. 5.
SOUNDSTICKS WIRELESS Setup Guide English Japanese Simplified Chinese 2 SOUNDSTICKS WIRELESS 1. Read these instructions. 2. Keep these instructions. 3. Heed all warnings. 4. Follow all instructions. 5.
Contents Frame Settings Network Settings Display and Volume Time Zone Settings Software Update. 6.6 Advanced Settings
 Contents Getting Started Photos, Albums & Playlists 2.1 Create an Album.2 Adding Pictures to an Album 2.3 Mobile App & Email Album.4 Managing your Photos & Albums.5 Connect to Social Media.6 Create a Playlist.7
Contents Getting Started Photos, Albums & Playlists 2.1 Create an Album.2 Adding Pictures to an Album 2.3 Mobile App & Email Album.4 Managing your Photos & Albums.5 Connect to Social Media.6 Create a Playlist.7
Blackbird 4K Multi Format HDMI Converter with 4K Scaler
 Blackbird 4K Multi Format HDMI Converter with 4K Scaler P/N 30918 User's Manual SAFETY WARNINGS AND GUIDELINES Please read this entire manual before using this device, paying extra attention to these safety
Blackbird 4K Multi Format HDMI Converter with 4K Scaler P/N 30918 User's Manual SAFETY WARNINGS AND GUIDELINES Please read this entire manual before using this device, paying extra attention to these safety
VeniceU16/VeniceU24/VeniceU32
 VeniceU16/VeniceU24/VeniceU32 Quick Start Guide midasconsoles.com 2 VeniceU16/VeniceU24/VeniceU32 Quick Start Guide VeniceU16/VeniceU24/VeniceU32 Quick Start Guide 3 Important Safety Instructions Terminals
VeniceU16/VeniceU24/VeniceU32 Quick Start Guide midasconsoles.com 2 VeniceU16/VeniceU24/VeniceU32 Quick Start Guide VeniceU16/VeniceU24/VeniceU32 Quick Start Guide 3 Important Safety Instructions Terminals
POS Android Digital Advertising Display (Network) Hardware User Manual
 POS Android Digital Advertising Display (Network) Hardware User Manual Manual Version POSW3.0 Safety Instructions Please keep the display away from any heat sources. Place the display in a stable and well-ventilated
POS Android Digital Advertising Display (Network) Hardware User Manual Manual Version POSW3.0 Safety Instructions Please keep the display away from any heat sources. Place the display in a stable and well-ventilated
Spectrum X5BT. User s manual
 Spectrum X5BT 1 User s manual Thank you for purchasing this product. We designed it to give you complete satisfaction. The objective of every Tangent product is that fundamentally correct design can produce
Spectrum X5BT 1 User s manual Thank you for purchasing this product. We designed it to give you complete satisfaction. The objective of every Tangent product is that fundamentally correct design can produce
Endpoint. SAFARI Montage
 SAFARI Montage Endpoint Dear Customer, Thank you for the purchase of your new SAFARI Montage Endpoint! The SAFARI Montage Endpoint is the perfect complement to every display and projector, and it integrates
SAFARI Montage Endpoint Dear Customer, Thank you for the purchase of your new SAFARI Montage Endpoint! The SAFARI Montage Endpoint is the perfect complement to every display and projector, and it integrates
Retro Clock. App-driven dock for ipod & iphone devices. idesign
 Retro Clock App-driven dock for ipod & iphone devices idesign Table of contents Cautions and Warnings................................................... 2 Locations of Parts and Controls...........................................
Retro Clock App-driven dock for ipod & iphone devices idesign Table of contents Cautions and Warnings................................................... 2 Locations of Parts and Controls...........................................
Always there to help you. Register your product and get support at DS3150/12. Question? Contact Philips.
 Always there to help you Register your product and get support at www.philips.com/welcome Question? Contact Philips User manual DS3150/12 Contents 1 Important 3 Risk of swallowing coin battery 4 2 Your
Always there to help you Register your product and get support at www.philips.com/welcome Question? Contact Philips User manual DS3150/12 Contents 1 Important 3 Risk of swallowing coin battery 4 2 Your
GV-IP Decoder Box Plus User s Manual
 GV-IP Decoder Box Plus User s Manual Before attempting to connect or operate this product, please read these instructions carefully and save this manual for future use. DBPV10-UM-A 2015 GeoVision, Inc.
GV-IP Decoder Box Plus User s Manual Before attempting to connect or operate this product, please read these instructions carefully and save this manual for future use. DBPV10-UM-A 2015 GeoVision, Inc.
User Manual. 1U LCD Keyboard Drawer. KwikDraw - A Series. Manual. IT and Instrumentation for industry. - With KVM options - 15", 17, 19 screen size
 User Manual 1U LCD Keyboard Drawer KwikDraw - A Series - With KVM options - 15", 17, 19 screen size 1.1 Important Safeguards Please read all of these instructions carefully before you use the device. Save
User Manual 1U LCD Keyboard Drawer KwikDraw - A Series - With KVM options - 15", 17, 19 screen size 1.1 Important Safeguards Please read all of these instructions carefully before you use the device. Save
 Register your product and get support at www.philips.com/welcome DS3600 EN User manual Contents 1 Important 3 2 Your Docking Speaker 4 Introduction 4 What s in the box 4 Overview of the main unit 5 Overview
Register your product and get support at www.philips.com/welcome DS3600 EN User manual Contents 1 Important 3 2 Your Docking Speaker 4 Introduction 4 What s in the box 4 Overview of the main unit 5 Overview
Operating Instructions
 Model No.: VH0101 Operating Instructions Thanks for purchasing our product. Please be sure to read this instruction manual carefully before using our product. Introduction VH0101 is a VGA video converter.
Model No.: VH0101 Operating Instructions Thanks for purchasing our product. Please be sure to read this instruction manual carefully before using our product. Introduction VH0101 is a VGA video converter.
Always there to help you. Register your product and get support at SPA4270BT. Question? Contact Philips.
 Always there to help you Register your product and get support at www.philips.com/welcome Question? Contact Philips SPA4270BT User manual Contents 1 Important 2 Safety 2 Notice 4 English 2 Your multimedia
Always there to help you Register your product and get support at www.philips.com/welcome Question? Contact Philips SPA4270BT User manual Contents 1 Important 2 Safety 2 Notice 4 English 2 Your multimedia
10.1 HD Memory View Instruction Manual
 10.1 HD Memory View Instruction Manual Cautions Precautions and maintenance For indoor use only To avoid risk of fire or electric shock, do not expose the unit to moisture or condensation. To avoid overheating,
10.1 HD Memory View Instruction Manual Cautions Precautions and maintenance For indoor use only To avoid risk of fire or electric shock, do not expose the unit to moisture or condensation. To avoid overheating,
Prestigio P371 Users manual
 Prestigio P371 Users manual 1. IMPORTANT INFORMATION WARNING: TO PREVENT FIRE OR SHOCK HAZARD, DO NOT EXPOSE THIS MONITOR TO LIQUIDS OR MOISTURE. HIGH VOLTAGE EXISTS ON THIS MONITOR. DO NOT REMOVE THE
Prestigio P371 Users manual 1. IMPORTANT INFORMATION WARNING: TO PREVENT FIRE OR SHOCK HAZARD, DO NOT EXPOSE THIS MONITOR TO LIQUIDS OR MOISTURE. HIGH VOLTAGE EXISTS ON THIS MONITOR. DO NOT REMOVE THE
PREMIUMAUDIOVIDEOANDPOWERPRODUCTS V-RVC-PRO. Owners Manual
 PREMIUMAUDIOVIDEOANDPOWERPRODUCTS V-RVC-PRO Owners Manual IMPORTANT NOTE: THIS OWNER'S MANUAL IS PROVIDED AS AN INSTALLATION AND OPERATING AID. FACTOR ELECTRONICS DOES NOT ASSUME ANY RESPONSIBILITY AS
PREMIUMAUDIOVIDEOANDPOWERPRODUCTS V-RVC-PRO Owners Manual IMPORTANT NOTE: THIS OWNER'S MANUAL IS PROVIDED AS AN INSTALLATION AND OPERATING AID. FACTOR ELECTRONICS DOES NOT ASSUME ANY RESPONSIBILITY AS
MODEL: CH196B/R. 3-Speed Stereo Turntable With Built-in Speakers
 MODEL: CH196B/R 3-Speed Stereo Turntable With Built-in Speakers WARNINGS To reduce the risk of fire or electric shock, do not expose this appliance to rain or moisture. To reduce the risk of electric shock,
MODEL: CH196B/R 3-Speed Stereo Turntable With Built-in Speakers WARNINGS To reduce the risk of fire or electric shock, do not expose this appliance to rain or moisture. To reduce the risk of electric shock,
Always there to help you. Register your product and get support at AEA2000. Question? Contact Philips.
 Always there to help you Register your product and get support at www.philips.com/support Question? Contact Philips AEA2000 User Manual Contents 1 Important 3 Important Safety Instructions 3 2 Your Bluetooth
Always there to help you Register your product and get support at www.philips.com/support Question? Contact Philips AEA2000 User Manual Contents 1 Important 3 Important Safety Instructions 3 2 Your Bluetooth
QIT600F1 USER'S GUIDE
 QIT600F1 USER'S GUIDE 1 IMPORTANT SAFEGUARDS Warnings: 1. Read all of these instructions. Save these instructions for later use, please. 2. Unplug this monitor from the wall outlet before cleaning. Do
QIT600F1 USER'S GUIDE 1 IMPORTANT SAFEGUARDS Warnings: 1. Read all of these instructions. Save these instructions for later use, please. 2. Unplug this monitor from the wall outlet before cleaning. Do
Quick Guide. ENC-H Video Encoder XX
 Quick Guide ENC-H264-16 Video Encoder XX298-20-00 Vicon Industries Inc. does not warrant that the functions contained in this equipment will meet your requirements or that the operation will be entirely
Quick Guide ENC-H264-16 Video Encoder XX298-20-00 Vicon Industries Inc. does not warrant that the functions contained in this equipment will meet your requirements or that the operation will be entirely
Manual Version: V1.00. Video Decoder User Manual
 Manual Version: V1.00 Video Decoder User Manual Thank you for purchasing our product. If there are any questions, or requests, please do not hesitate to contact the dealer. Copyright Copyright 2016 Zhejiang
Manual Version: V1.00 Video Decoder User Manual Thank you for purchasing our product. If there are any questions, or requests, please do not hesitate to contact the dealer. Copyright Copyright 2016 Zhejiang
