vívohub 2 Installation Instructions Getting Started When using the device for the first time, you must complete these tasks to set up the device.
|
|
|
- Asher Lang
- 5 years ago
- Views:
Transcription
1 vívohub 2 Installation Instructions Device Overview The vívohub device is an ANT to Wi Fi wireless bridge that supports Garmin wellness products. Using the ANT wireless protocol, the vívohub device detects and connects to compatible activity trackers automatically. User data uploads to Garmin Connected Services over a wireless connection automatically. User data is available for review on Garmin Connect or through your wellness partner (if applicable). The vívohub device is installed as a wireless client on an existing wireless network. patterns, and the frequency of data collection (Installation Considerations, page 1). Device Support If the device is purchased as part of a wellness provider partnership, you can contact your wellness provider for support. Otherwise, you can go to You can view a list of supported fitness trackers at Getting Started When using the device for the first time, you must complete these tasks to set up the device. 1 Connect the device to a 5 Vdc USB power source (not included) using the micro-usb port À and included USB cable (Connecting the Device to External Power, page 2). À HDMI connector Á microsd memory card slot Connects the device to a compatible TV or monitor for initial setup and maintenance. Connects the device to a compatible TV or monitor during normal operation to show device synchronization progress and other information (optional). Accepts a microsd memory card. The memory card can contain image files to customize the status screen (Customizing the Status Screen, page 3).  USB port Connects the device to a mouse for initial setup and maintenance. Connects the device to the ANT wireless adapter for regular use. à Power LED Appears solid when the device has power. Ä Micro-USB port Connects the device to a 5 Vdc power source. How is the device monitored? The administrator can monitor the device using the Garmin Connect account to which the device is registered. If the device is connected to a TV or monitor for normal use, status information, including a device-maintenance notification, appear on the TV or monitor (Status Screen, page 2). How is the device configured? The device is configured by connecting it to a compatible TV or monitor with an HDMI port, and using a USB mouse (Getting Started, page 1). How is the device updated? The device updates automatically when an update is available through Garmin Connected Services (Setting Software Update Preferences, page 4). Where should the device be installed? The device placement depends on the number of devices being used, the size of your facility, user movement and location 2 Connect a USB mouse Á (not included). 3 Connect the device to an HDMI port on a compatible TV or monitor. If necessary, use the included HDMI extension cable  to make the connection. 4 If necessary, change the source on your TV or monitor to view the output from the device. 5 Follow the on-screen instructions to configure the device (Configuring the Device, page 2). 6 Remove the mouse from the USB port, and install the included ANT wireless adapter. 7 From the status screen, bring an activity tracker within range and test the connection and synchronization. 8 Install the device in an appropriate location using the included hook-and-loop wall-mount strip (Installation Considerations, page 1). Installation Considerations The devices should be installed in common areas. TIP: In some facilities, you can install a device in a single common corridor. In other facilities, you should install multiple devices to accommodate foot-traffic patterns. Each device should be installed in an open location, typically on a wall. NOTE: Any material between the device and compatible activity trackers, especially metal, can potentially degrade performance. If a device must be installed in an enclosed location, you should test and monitor the synchronization performance with a compatible activity tracker. Each device should be installed in a location where the wireless network connection is reliable. December _0B
2 Number of Devices Required The number of devices required depends on your building layout and how often users expect to synchronize activity data. Garmin recommends installing 1 device for every 50 to 100 users. Multiple vívohub devices can join the same wireless network, although the devices should be installed in different areas to increase range and effectiveness. User Expectations Users who want immediate feedback may need to know where the vívohub devices are installed to allow for intentional synchronization. If the installed device is connected to a TV or monitor for normal use, users can view their activity tracker synchronization progress on the status screen. Building Layout and User Traffic Devices should be installed in heavily trafficked locations that most users pass by at least once per day. Garmin recommends obtaining a layout drawing of your building and marking potential installation locations based on regular user foot traffic. If users are frequently away from the workplace for extended periods of time or use activity trackers that gather additional data such as recorded heart rate, the synchronization data is larger and requires more download time. In these situations, devices should be installed in areas such as break rooms where users typically remain for more than 20 seconds at a time. Synchronization Range In a location with no obstacles between the device and the user, the synchronization range is at least 10 m (30 ft.). Because data synchronization typically takes from 2 to 5 seconds, the devices should be installed in locations where users walk toward them. TIP: For best results, you should install the devices where user traffic passes from multiple directions. For example, you can install a device at a hallway intersection so it can synchronize data as users approach from all directions. Synchronization Times Synchronization times vary based on the distance of the user from the device, the type of data to synchronize, and the amount of time that has passed since the user last synchronized with the device. Synchronizing a day of data typically takes from 2 to 5 seconds. This increases as more time passes between synchronization and when larger amounts of data, such as recorded heart rates, are included in the synchronization. Connecting the Device to External Power 1 Plug the micro-usb connector on the included USB cable into the micro-usb port on the device. 2 Plug the USB connector on the USB cable into an AC adapter, a USB hub, or a suitable USB port on a TV. NOTE: See the device specifications for power requirements (Specifications, page 5). 3 If you are using an AC adapter, plug the AC adapter into a standard wall outlet. The device turns on automatically. The LED is lit when the device is on. Turning Off the Device Select an option: Disconnect the micro-usb connector from the device. Disconnect the USB connector from the AC adapter or USB port on the TV. Unplug the AC adapter from the wall. Configuring the Device Depending on your local network, you may need to create firewall or proxy exemptions (Firewall Exceptions, page 5) for this device. If necessary, consult your network administrator about your network settings. 1 Prepare the device for configuration (Getting Started, page 1). NOTE: Use the connected USB mouse to complete the configuration process. 2 Select. 3 Select a language. 4 Select Configure Wireless Networks. 5 Select an option: To connect to a standard wireless network, select the SSID, and enter the password if necessary. To add a wireless network manually by specifying advanced networking settings, select. To connect to a wireless network using WPS, select and either scan for a WPS-enabled network or enter a WPS PIN. NOTE: This device uses the default Android 4.2 network application to connect to and configure your wireless network settings. The status of the selected network changes to Connected. 6 Select Next. 7 Select. 8 Select a time server, and select (Specifying a Custom Time Server, page 4). 9 Select Select Time Zone, and select your local time zone. 10If necessary, select Configure Daylight Saving Settings to change your local daylight saving time preferences (Daylight Saving Time Settings, page 4). 11Select. 12Select a software update preference, and select (Setting Software Update Preferences, page 4). 13Enter the device lock password, and select Save. The device is password protected so only authorized administrators can change the configuration. 14Select. 15Register the device to one or more Garmin Connect accounts (Managing Garmin Connect Registrations, page 4). The device is configured and is ready for use. Status Screen When the device is connected to a TV or monitor for normal operation, the status of the device appears on the screen. NOTE: The status screen can be customized to show webpages or images (Customizing the Status Screen, page 3). 2
3 À Scanning status Á Synchronization status  Software update is available à Alert Indicates that the device is actively searching for compatible activity trackers. Indicates the progress of synchronization with a connected, compatible activity tracker. Includes the identification number of the activity tracker (Data Transfers, page 3). Indicates that a software update is available (Setting Software Update Preferences, page 4). Indicates that the device needs administrator attention (Using the Diagnostics for Troubleshooting, page 5). Customizing the Status Screen You can customize the status screen to show the default status screen information, custom images and webpages, or both. 2 Select SETTINGS > Display Layout and Content. To show the status screen information alongside custom content, select Sidebar. To fill the screen with custom content, select Fullscreen. To show the status screen information with no custom content, select No Custom Content. 4 Select the custom content (Adding Custom Content, page 3). Adding Custom Content You can customize the status screen to show custom webpages, images, or both. If you want to include more than one webpage or image, you can set the time that each webpage or image appears before switching to the next webpage or image. Custom Content. 3 Add a custom webpage (Adding a Custom Webpage, page 3) or custom image (Adding a Custom Image, page 3). 4 Repeat step 4 to add additional webpages or images. 5 Select Finish. Adding a Custom Webpage Custom Content > Add Webpage. 3 Enter a nickname for the webpage (optional). 4 If you are adding multiple webpages, enter the time in seconds to show the webpage on the status screen. NOTE: If only one custom webpage is added, this value does not apply. 5 Enter the URL for the webpage. A preview of the webpage appears in the window. You can use this preview to confirm the accessibility of the webpage. 6 Select Finish. Adding a Custom Image Before you can show custom images on the status screen, you must load images onto a microsd memory card (not included), or transfer them to the internal storage of the device using the Android system (Transferring Files from a microsd Memory Card to the Device, page 5). The device supports images in the PNG, JPG, JPEG, GIF, WEBP, and BMP file formats. Custom Content > Add Picture. 3 If you are adding multiple images, enter the time in seconds to show the image on the status screen. NOTE: If only one custom image is added, this value does not apply. 4 Select Select Location. 5 Select an option: To locate an image on the memory card, select external_storage > sdcard1 to view the root of the memory card. To locate an image on the internal storage, select, if necessary, to view the root of the internal storage. 6 Select Select next to the filename for a custom image. A preview of the image appears in the window. You can use this preview to confirm the image. 7 Select Finish. Managing Custom Content You can adjust the order and length of time each webpage or image appears on the status screen. Custom Content. A list of all custom webpages and images appears, in the default order. To reorder the items, select or next to the webpage or image you want to move. To change the time shown or other information about the webpage or image, select, and adjust the value you want to change. To remove a webpage or image from the list, select. 4 Select Finish. Data Transfers The device receives data from compatible activity trackers using ANT low power wireless technology. The device scans for the periodic beacons of nearby compatible activity trackers. When a compatible activity tracker is detected, the device establishes a connection and sends updated time and settings data to the activity tracker. The device downloads activity files from the activity tracker and transfers the files to Garmin Connected Services over a wireless network. The device disconnects from the activity tracker automatically after the data transfer is complete, and it resumes scanning for other compatible activity trackers. If the device is connected to a TV or monitor for normal use, the status screen displays the synchronization progress. NOTE: When the device is connected to a TV or monitor, for confidentiality purposes, a connected activity tracker appears on the screen using an automatically assigned code. If a user wants to identify the code associated with their activity tracker, the user should initiate a connection when no other activity trackers are in the area, and observe the status screen. Advanced Configuration After the initial device setup is complete, it is locked and can be accessed only by an administrator using the device lock password. Unlocking the Device Before you can unlock the device, you must connect the device to a TV or monitor. 3
4 1 Remove the ANT wireless adapter from the USB port, and connect a mouse. 2 Click anywhere on the screen. 3 Enter the device lock password. NOTE: If you forget the device lock password, you can reset it (Resetting the Device Lock Password, page 5). Device Lock Disabled appears at the top of the screen. Changing the Wireless Network Connection You can change the wireless network connection on the device. NOTE: This device uses the default Android 4.2 network application to connect to and configure your wireless network settings. 2 Select SETTINGS > Wireless Network > Configure Wireless Networks. The Android wireless network settings window opens. 3 Select Configure Wireless Networks. 4 Select an option: To disconnect from a connected network, select the network, and select Forget. To connect to a standard wireless network, select the SSID, and enter the password if necessary. To add a wireless network manually by specifying advanced networking settings, select. To connect to a wireless network using WPS, select, and either scan for a WPS-enabled network or enter a WPS PIN. The status of the selected network changes to Connected. 5 Select Next. Setting Software Update Preferences A device software update downloads automatically when the device is connected to Garmin Connected Services and an update is available. You can specify when the update is installed. 2 Select SETTINGS > Software Updates. To install updates the same day they are downloaded, select Whenever available (Default). The update occurs late in the evening, not during typical business hours. To postpone the installation of downloaded updates so they can be implemented on a single device before a wider deployment, select 30 days after available date. The administrator is notified of downloaded updates in the Garmin Connect application, and appears on the status screen. The updates can be installed manually on each device, or automatically after 30 days (Manually Installing a Software Update, page 4). Manually Installing a Software Update If you select the 30 days after available date option during the initial setup, a downloaded software update is not installed automatically (Setting Software Update Preferences, page 4). You can install the update manually after you have implemented it on another device. 2 Select SETTINGS > Software Updates > Check for Update Now. If a downloaded software update is ready to install, a window opens. 3 Select Install Updates. Managing Garmin Connect Registrations After you successfully register a vívohub 2 device with your Garmin Connect account, you can access a vívohub remote monitoring widget through the Garmin Connect dashboard. The widget shows the current status of every registered vívohub 2 device. You can register the vívohub 2 device to more than one Garmin Connect account. 2 Select SETTINGS > Garmin Connect Registration. To register the device with a Garmin Connect account, select Register New Account >, and enter the account information. TIP: If you intend to monitor the device from other Garmin Connect accounts, you can repeat this process to register the device with each of the other accounts. To remove the device from a registered Garmin Connect account, select next to the name of the account, and select Continue. 4 Select BACK. Changing Time Settings You can change the local time settings, including the time zone and daylight saving time adjustments. 2 Select SETTINGS > Local Time. To change the time zone, select Select Time Zone, and select a different time zone. To change the daylight saving time settings, select Configure Daylight Saving Settings (Daylight Saving Time Settings, page 4). Daylight Saving Time Settings You can customize specific daylight saving time (DST) start and end date settings for your time zone. Select Custom > Local Time > Configure Daylight Saving Settings > Custom. By Pattern > Set Start: Sets a day of the month to start DST. By Pattern > Set End: Sets a day of the month to end DST. By Pattern > Set Offset: Sets the time offset when DST is active. By Date > Set Start: Sets an exact date to start DST. By Date > Set End: Sets an exact date to end DST. By Date > Set Offset: Sets the time offset when DST is active. Specifying a Custom Time Server The time server periodically checks the Internet to keep accurate time on the device. You can specify a custom time server instead of the default time server used by the Android operating system. 2 Select SETTINGS > Time Server > Custom > Set Server URL. 3 Enter the URL of the custom time server, and select Save. Changing the Device Lock Password 2 Select SETTINGS > Change device lock password. 3 Enter the current device lock password and new device lock password. 4
5 Resetting the Device Lock Password If you do not know the device lock password, you can reset the device to factory defaults. This erases all custom images on the device and restores all settings to the factory defaults, but retains the Garmin Connect registration information. 1 Remove the ANT wireless adapter from the USB port, and connect a mouse. 2 Click anywhere on the screen. 3 Select Reset device lock password. All custom images on the device are erased, and the device is reset to factory defaults. 4 Configure the device (Configuring the Device, page 2). Changing the Device Language 2 Select SETTINGS > Locale. 3 Select a language. Accessing the Android Operating System This device uses the Android operating system, and you can adjust the Android system settings and other Android features. You can also install Android applications to help connect to your network or perform other tasks. 2 Select SETTINGS > Android System. 3 From the Android application drawer, select Garmin vivohub 2 to return to normal device operation. Transferring Files from a microsd Memory Card to the Device Before you can transfer files from a microsd memory card (not included) to the device, you must transfer the files to the memory card using a computer with an appropriate card reader, and insert the memory card into the device. You can use the Android system to transfer files, such as image files, from an inserted microsd memory card to the internal storage of the device. This allows you to show custom images on the status screen without leaving the memory card in the device. TIP: To organize multiple images, it is best to copy a folder of images from your computer to the memory card, and then copy the entire folder from the memory card onto the internal storage of the device. 2 Select SETTINGS > Android System. 3 In the Android application drawer, select FileBrowser. 4 In the FileBrowser application, select External Storage Card to view the contents of the memory card. 5 Select. The icon turns yellow. 6 Select each image and folder to copy to the internal storage of the device. A check mark appears next to each file or folder. 7 Select > Copy. 8 Select to return to the home screen of the FileBrowser application. 9 Select Local Disk to view the contents of the internal storage. 10Select Paste. The selected files and folders from the memory card are copied to the local storage of the device. 11Repeat steps 5 through 11 for additional files you want to copy. 12Right-click to return to the Android application drawer. 13Select Garmin vivohub 2 to return to normal device operation. Restoring Factory Default Values If the device is not performing optimally due to incorrect configuration or settings changes, you can reset it to factory default values. This erases all custom images on the device and restores all settings to the factory defaults, but retains the Garmin Connect registration information. 2 Select SETTINGS > Factory Reset. 3 Configure the device (Configuring the Device, page 2). Troubleshooting Using the Diagnostics for Troubleshooting 2 Select RUN DIAGNOSTICS. 3 Follow the on-screen instructions. NOTE: You can restart the diagnostics by removing the ANT wireless adapter and installing it again. Resetting the Device Some problems with the device can be corrected by turning it off and back on again. 1 Disconnect the micro-usb connector from the device. The device turns off. 2 Reconnect the micro-usb connector to the device. The device turns on automatically. The LED is on. Firewall Exceptions This device sends data to and requests data from Garmin servers to synchronize activity trackers and update software. The Garmin servers do not initiate any communication with this device. Depending on the local network, you may need to create exceptions for this device to send data over the Internet. The local IP address of each vívohub must be allowed access to the Internet. If needed, firewall, captive portal, or Internet proxy exceptions must be created to allow each vívohub to access these sites: *.garmin.com The time server URL (2.android.pool.ntp.org is the default time server) Specifications General CPU ARM Cortex A9 Dual Core, 1.5 GHz RAM Storage Operating system Dimensions Weight Shock resistance DDR3 1 GB NAND 4 GB Google Android v4.2.2 W H D: 91 x 34 x 12 mm (3.6 x 1.3 x 0.5 in.) 34 g (1.2 oz.) Withstands a 75 cm (29.5 in.) drop onto a wood floor Input/output USB power source From 4.5 to 5.5 Vdc From 500 ma to 2 A Power consumption USB connector types HDMI connector type 2 W USB 1: Type A, USB 2.0 host USB 2: Micro-B USB for power only HDMI 1.4a, male connector 5
6 HDMI extension cable Wi Fi radio protocol Security ANT radio frequency band Maximum ANT radio data rate microsd Environmental Operating temperature range Storage temperature range HDMI male to female, 30.5 cm (12 in.) Internal IEEE b/g/n WPA-PSK, WPA2-PSK (TKIP/ AES), and WPA/WPA2-Enterprise 2.4 GHz ISM (from to GHz) ANT wireless communications protocol (with the ANT wireless adapter connected to the USB port) 20 Kbps (with the ANT wireless adapter connected to the USB port) Up to 32 GB From -10 to 50 C (from 14 to 122 F) (indoor use only) From -20 to 60 C (from -4 to 140 F) Garmin, the Garmin logo, and ANT are trademarks of Garmin Ltd. or its subsidiaries, registered in the USA and other countries. Garmin Connect and vívohub are trademarks of Garmin Ltd. or its subsidiaries. These trademarks may not be used without the express permission of Garmin. Android and Google are trademarks of Google Inc. HDMI is a registered trademark of HDMI Licensing, LLC. microsd and the microsd logo are trademarks of SD-3C, LLC. Wi Fi is a registered mark of Wi-Fi Alliance Corporation. Other trademarks and trade names are those of their respective owners Garmin Ltd. or its subsidiaries
Operation Guide. for the MultiPresenter Stick. DS1-MP10RX series. (Compatible with Ver. 1.01)
 Operation Guide for the MultiPresenter Stick DS1-MP10RX series (Compatible with Ver. 1.01) To ensure safe use of the MultiPresenter Stick, be sure to read the included Important Information before using
Operation Guide for the MultiPresenter Stick DS1-MP10RX series (Compatible with Ver. 1.01) To ensure safe use of the MultiPresenter Stick, be sure to read the included Important Information before using
802.11ac Wireless Access Point Model WAC104
 Point Model WAC104 User Manual October 2016 202-11698-01 350 E. Plumeria Drive San Jose, CA 95134 USA Support Thank you for purchasing this NETGEAR product. You can visit www.netgear.com/support to register
Point Model WAC104 User Manual October 2016 202-11698-01 350 E. Plumeria Drive San Jose, CA 95134 USA Support Thank you for purchasing this NETGEAR product. You can visit www.netgear.com/support to register
MARQUE: GARMIN REFERENCE: EX FRS CODIC: NOTICE
 MARQUE: GARMIN REFERENCE: EX3800-100FRS CODIC: 4121198 NOTICE Model EX3800 User Manual May 2015 202-11488-01 350 East Plumeria Drive San Jose, CA 95134 USA Support Thank you for selecting NETGEAR products.
MARQUE: GARMIN REFERENCE: EX3800-100FRS CODIC: 4121198 NOTICE Model EX3800 User Manual May 2015 202-11488-01 350 East Plumeria Drive San Jose, CA 95134 USA Support Thank you for selecting NETGEAR products.
AC WiFi Business Access Point WAC510 User Manual
 AC WiFi Business Access Point WAC510 User Manual with NETGEAR Insight app for easy management December 2016 202-11686-01 350 E. Plumeria Drive San Jose, CA 95134 USA Support Thank you for purchasing this
AC WiFi Business Access Point WAC510 User Manual with NETGEAR Insight app for easy management December 2016 202-11686-01 350 E. Plumeria Drive San Jose, CA 95134 USA Support Thank you for purchasing this
Overview. Introduction. Contents. Linksys Wireless-N Range Extender. Front
 User Guide RE2000V2 Linksys Wireless-N Range Extender Introduction This User Guide can help you connect the extender to your network and solve common setup issues. You can find more help from our award-winning,
User Guide RE2000V2 Linksys Wireless-N Range Extender Introduction This User Guide can help you connect the extender to your network and solve common setup issues. You can find more help from our award-winning,
Contents. Introduction. Getting Started. Navigating your Device. Customizing the Panels. Pure Android Audio. E-Books
 Contents Introduction Getting Started Your Device at a Glance Charging Assembling the Power Adapter Turning On/Off, Unlocking Setting to Sleep and Waking Up Inserting and Removing a microsd Card Connecting
Contents Introduction Getting Started Your Device at a Glance Charging Assembling the Power Adapter Turning On/Off, Unlocking Setting to Sleep and Waking Up Inserting and Removing a microsd Card Connecting
FUSION Apollo SRX400 O W N E R S M A N U A L ENGLISH
 FUSION Apollo SRX400 O W N E R S M A N U A L ENGLISH FUSIONENTERTAINMENT.COM 2018 Garmin Ltd. or its subsidiaries All rights reserved. Under the copyright laws, this manual may not be copied, in whole
FUSION Apollo SRX400 O W N E R S M A N U A L ENGLISH FUSIONENTERTAINMENT.COM 2018 Garmin Ltd. or its subsidiaries All rights reserved. Under the copyright laws, this manual may not be copied, in whole
User Manual. AC ac Wireless Access Point/Router. Model WAC124. NETGEAR, Inc.
 AC2000 802.11ac Wireless Access Point/Router Model WAC124 December 2018 202-11885-02 NETGEAR, Inc. 350 E. Plumeria Drive San Jose, CA 95134, USA AC2000 802.11ac Support Thank you for purchasing this NETGEAR
AC2000 802.11ac Wireless Access Point/Router Model WAC124 December 2018 202-11885-02 NETGEAR, Inc. 350 E. Plumeria Drive San Jose, CA 95134, USA AC2000 802.11ac Support Thank you for purchasing this NETGEAR
Introduction. Package Checklist. Minimum System Requirements. Registering Your Product. More Help
 Introduction Keep a watch on your family, pet, home or office 24/7, even when you re not there. Creative Live! Cam IP SmartHD gives you a live update on your phone, wherever you are. Get activity alerts,
Introduction Keep a watch on your family, pet, home or office 24/7, even when you re not there. Creative Live! Cam IP SmartHD gives you a live update on your phone, wherever you are. Get activity alerts,
Nighthawk X4 AC2200 WiFi Range Extender
 Nighthawk X4 AC2200 WiFi Range Extender Model EX7300 User Manual April 2016 202-11577-01 350 East Plumeria Drive San Jose, CA 95134 USA Support Thank you for purchasing this NETGEAR product. You can visit
Nighthawk X4 AC2200 WiFi Range Extender Model EX7300 User Manual April 2016 202-11577-01 350 East Plumeria Drive San Jose, CA 95134 USA Support Thank you for purchasing this NETGEAR product. You can visit
Contents. Introduction. Getting Started. Navigating your Device. Customizing the Panels. Pure Android Audio. E-Books. Browsing the Internet
 Contents Introduction Getting Started Your Device at a Glance Charging Assembling the Power Adapter Turning On/Off, Unlocking Setting to Sleep and Waking Up Connecting to a Computer Navigating your Device
Contents Introduction Getting Started Your Device at a Glance Charging Assembling the Power Adapter Turning On/Off, Unlocking Setting to Sleep and Waking Up Connecting to a Computer Navigating your Device
N900 Wireless Dual Band Gigabit Router
 Trademarks NETGEAR, the NETGEAR logo, and Connect with Innovation are trademarks and/or registered trademarks of NETGEAR, Inc. and/or its subsidiaries in the United States and/or other countries. Information
Trademarks NETGEAR, the NETGEAR logo, and Connect with Innovation are trademarks and/or registered trademarks of NETGEAR, Inc. and/or its subsidiaries in the United States and/or other countries. Information
Version /13/2014. User Manual. mydlink Home Smart Plug DSP-W215
 Version 2.00 08/13/2014 User Manual mydlink Home Smart Plug DSP-W215 Preface D-Link reserves the right to revise this publication and to make changes in the content hereof without obligation to notify
Version 2.00 08/13/2014 User Manual mydlink Home Smart Plug DSP-W215 Preface D-Link reserves the right to revise this publication and to make changes in the content hereof without obligation to notify
AC1200 WiF Range Extender
 Model EX6150 User Manual September 2016 202-11410-03 350 East Plumeria Drive San Jose, CA 95134 USA Support Thank you for purchasing this NETGEAR product. You can visit www.netgear.com/support to register
Model EX6150 User Manual September 2016 202-11410-03 350 East Plumeria Drive San Jose, CA 95134 USA Support Thank you for purchasing this NETGEAR product. You can visit www.netgear.com/support to register
AC1200 WiFi Range Extender
 Model EX6200v2 User Manual July 2018 202-11628-02 350 East Plumeria Drive San Jose, CA 95134 USA Support Thank you for purchasing this NETGEAR product. You can visit www.netgear.com/support to register
Model EX6200v2 User Manual July 2018 202-11628-02 350 East Plumeria Drive San Jose, CA 95134 USA Support Thank you for purchasing this NETGEAR product. You can visit www.netgear.com/support to register
Garmin Nautix. Owner s Manual
 Garmin Nautix Owner s Manual April 2016 190-02078-00_0A All rights reserved. Under the copyright laws, this manual may not be copied, in whole or in part, without the written consent of Garmin. Garmin
Garmin Nautix Owner s Manual April 2016 190-02078-00_0A All rights reserved. Under the copyright laws, this manual may not be copied, in whole or in part, without the written consent of Garmin. Garmin
Contents. Introduction
 Page 1 of 15 Contents Introduction Getting Started Your Device at a Glance Charging Assembling the Power Adapter Turning On/Off, Unlocking Setting to Sleep and Waking Up Inserting and Removing a microsd
Page 1 of 15 Contents Introduction Getting Started Your Device at a Glance Charging Assembling the Power Adapter Turning On/Off, Unlocking Setting to Sleep and Waking Up Inserting and Removing a microsd
Table of Contents. Camera Anatomy... pg 1. Package Contents... pg 2. Camera Assembly... pg 3. Account Login... pg 5. Adding a New Camera...
 Table of Contents Camera Anatomy... pg 1 Package Contents... pg 2 Camera Assembly... pg 3 Account Login... pg 5 Adding a New Camera... pg 6 Wireless Configuration... pg 9 WPS Enabled Routers... pg 13 Technical
Table of Contents Camera Anatomy... pg 1 Package Contents... pg 2 Camera Assembly... pg 3 Account Login... pg 5 Adding a New Camera... pg 6 Wireless Configuration... pg 9 WPS Enabled Routers... pg 13 Technical
Introduction. Built-in speaker. Infrared lights. Camera lens. Reset button. Indicator light. Micro- USB port for power supply.
 Axel USER MANUAL Contents Introduction 4 LED Indicators 5 What s Included 6 Wi-Fi Requirements 7 Mobile Device Requirements 7 Download the Momentum App 8 Pairing 9 Pairing additional Momentum Devices 11
Axel USER MANUAL Contents Introduction 4 LED Indicators 5 What s Included 6 Wi-Fi Requirements 7 Mobile Device Requirements 7 Download the Momentum App 8 Pairing 9 Pairing additional Momentum Devices 11
DMT80480T070-32WT User Guide
 DMT80480T070-32WT User Guide Revision on April, 2014 Contents 1. Overview... 2 2. System Specifications... 2 3. Operating Guide... 4 3.1 Update the Boot Animation... 4 3.2 Hide / Show the Status Bar...
DMT80480T070-32WT User Guide Revision on April, 2014 Contents 1. Overview... 2 2. System Specifications... 2 3. Operating Guide... 4 3.1 Update the Boot Animation... 4 3.2 Hide / Show the Status Bar...
1. Press "Speed Test" to find out your actual uplink and downlink speed.
 ASRock G10 Gaming Router 6.4 QoS Settings QoS Add Gaming Boost web page. Gaming Boost: Enable or disable the Gaming Boost. Bandwidth The router supports Gaming Boost natively, which identifies and intelligently
ASRock G10 Gaming Router 6.4 QoS Settings QoS Add Gaming Boost web page. Gaming Boost: Enable or disable the Gaming Boost. Bandwidth The router supports Gaming Boost natively, which identifies and intelligently
Samsung SmartThins Wifi ET-WV525. Samsung SmartTings Wifi Pro ET-WV535. User Manual
 Samsung SmartThins Wifi ET-WV525 Samsung SmartTings Wifi Pro ET-WV535 User Manual English (USA). 02/2018. Rev.1.0 www.samsung.com Table of Contents Getting started 3 Read me first 4 About SAMSUNG Connect
Samsung SmartThins Wifi ET-WV525 Samsung SmartTings Wifi Pro ET-WV535 User Manual English (USA). 02/2018. Rev.1.0 www.samsung.com Table of Contents Getting started 3 Read me first 4 About SAMSUNG Connect
Point of View SmartTV-500 Center - Android 4.2. General notices for use...2 Disclaimer...2 Box Contents...2
 Point of View SmartTV-500 Center - Android 4.2 English Table of Contents General notices for use...2 Disclaimer...2 Box Contents...2 1.0 Product basics...3 1.1 Buttons and connections... 3 1.2 Connecting
Point of View SmartTV-500 Center - Android 4.2 English Table of Contents General notices for use...2 Disclaimer...2 Box Contents...2 1.0 Product basics...3 1.1 Buttons and connections... 3 1.2 Connecting
AC1900 WiFi Mesh Extender Essentials Edition
 AC1900 WiFi Mesh Extender Essentials Edition Model EX6400 User Manual July 2018 202-11611-03 350 East Plumeria Drive San Jose, CA 95134 USA Support Thank you for purchasing this NETGEAR product. You can
AC1900 WiFi Mesh Extender Essentials Edition Model EX6400 User Manual July 2018 202-11611-03 350 East Plumeria Drive San Jose, CA 95134 USA Support Thank you for purchasing this NETGEAR product. You can
AC1900 Nighthawk WiF Mesh Extender
 AC1900 Nighthawk WiF Mesh Extender Model EX7000 User Manual July 2018 202-11469-02 350 East Plumeria Drive San Jose, CA 95134 USA Support Thank you for purchasing this NETGEAR product. You can visit www.netgear.com/support
AC1900 Nighthawk WiF Mesh Extender Model EX7000 User Manual July 2018 202-11469-02 350 East Plumeria Drive San Jose, CA 95134 USA Support Thank you for purchasing this NETGEAR product. You can visit www.netgear.com/support
Introduction. See page #6 for device requirements.
 W-FI CAMERA USER MANUAL Contents Introduction 4 Camera LED Indicators 5 Wi-Fi Requirements 6 Mobile Device Requirements 6 Download the Momentum App 7 Create an Account 8 Setup 10 Pairing 10 Connecting
W-FI CAMERA USER MANUAL Contents Introduction 4 Camera LED Indicators 5 Wi-Fi Requirements 6 Mobile Device Requirements 6 Download the Momentum App 7 Create an Account 8 Setup 10 Pairing 10 Connecting
GARMIN ELOG. Owner s Manual
 GARMIN ELOG Owner s Manual 2017 Garmin Ltd. or its subsidiaries All rights reserved. Under the copyright laws, this manual may not be copied, in whole or in part, without the written consent of Garmin.
GARMIN ELOG Owner s Manual 2017 Garmin Ltd. or its subsidiaries All rights reserved. Under the copyright laws, this manual may not be copied, in whole or in part, without the written consent of Garmin.
CLIQ.mini Installation and Setup Guide
 CLIQ.mini Installation and Setup Guide Last modified: 04/06/18 Description The Clare Controls CLIQ.mini controller provides all device management services, supports all Clare user interface services, and
CLIQ.mini Installation and Setup Guide Last modified: 04/06/18 Description The Clare Controls CLIQ.mini controller provides all device management services, supports all Clare user interface services, and
Thank you for purchasing the CharJi EVO CLOUD. This CharJi EVO CLOUD brings you a high speed wireless network connection.
 Thank you for purchasing the CharJi EVO CLOUD. This CharJi EVO CLOUD brings you a high speed wireless network connection. This document will help you understand your CharJi EVO CLOUD so you can start using
Thank you for purchasing the CharJi EVO CLOUD. This CharJi EVO CLOUD brings you a high speed wireless network connection. This document will help you understand your CharJi EVO CLOUD so you can start using
1. Introduction P Package Contents 1.
 1 Contents 1. Introduction ------------------------------------------------------------------------------- P. 3-5 1.1 Package Contents 1.2 Tablet Overview 2. Using the Tablet for the first time ---------------------------------------------------
1 Contents 1. Introduction ------------------------------------------------------------------------------- P. 3-5 1.1 Package Contents 1.2 Tablet Overview 2. Using the Tablet for the first time ---------------------------------------------------
BC 35 WIRELESS BACKUP CAMERA. Owner s Manual
 BC 35 WIRELESS BACKUP CAMERA Owner s Manual 2018 Garmin Ltd. or its subsidiaries All rights reserved. Under the copyright laws, this manual may not be copied, in whole or in part, without the written consent
BC 35 WIRELESS BACKUP CAMERA Owner s Manual 2018 Garmin Ltd. or its subsidiaries All rights reserved. Under the copyright laws, this manual may not be copied, in whole or in part, without the written consent
For more information, visit User Manual
 For more information, visit www.humaxdigital.com/uk User Manual What s in the box? Espresso Remote Control / Batteries Quick Start Guide AC Adaptor Quick start Guide GB2 1 2 3 4 5 Getting to Know Your
For more information, visit www.humaxdigital.com/uk User Manual What s in the box? Espresso Remote Control / Batteries Quick Start Guide AC Adaptor Quick start Guide GB2 1 2 3 4 5 Getting to Know Your
Home automation hub installation and setup guide
 installation and setup guide is placed in a closed off area, the wireless signal strength may be compromised. Note: To prevent radio frequency (RF) interference, we recommend that you place the away from
installation and setup guide is placed in a closed off area, the wireless signal strength may be compromised. Note: To prevent radio frequency (RF) interference, we recommend that you place the away from
Start Here! wireless phones and devices within your home or small business environment. The 3G MicroCell is secure and can deliver maximum cellular
 AT&T 3G MicroCell User Manual AC Power Adapter AT&T 3G MicroCell TM Getting Started Guide Start Here! Congratulations on the purchase of your new AT&T 3G MicroCell TM. The 3G MicroCell provides voice and
AT&T 3G MicroCell User Manual AC Power Adapter AT&T 3G MicroCell TM Getting Started Guide Start Here! Congratulations on the purchase of your new AT&T 3G MicroCell TM. The 3G MicroCell provides voice and
IP Camera User Manual
 the world through my eyes R IP Camera User Manual EN App Store Google Play Version:TWS20180723 1Product description 1.1Product Feature 1.2Package Contents 1.3IP Camera Overview 1.4Operating System Requirement
the world through my eyes R IP Camera User Manual EN App Store Google Play Version:TWS20180723 1Product description 1.1Product Feature 1.2Package Contents 1.3IP Camera Overview 1.4Operating System Requirement
Insight Managed Smart Cloud Wireless Access Point User Manual
 Insight Managed Smart Cloud Wireless Access Point User Manual Model WAC510 September 2017 202-11840-01 350 E. Plumeria Drive San Jose, CA 95134 USA Support Thank you for purchasing this NETGEAR product.
Insight Managed Smart Cloud Wireless Access Point User Manual Model WAC510 September 2017 202-11840-01 350 E. Plumeria Drive San Jose, CA 95134 USA Support Thank you for purchasing this NETGEAR product.
Thank you for purchasing the Mobile WiFi. This Mobile WiFi brings you a high speed wireless network connection.
 Quick Start Thank you for purchasing the Mobile WiFi. This Mobile WiFi brings you a high speed wireless network connection. This document will help you understand your Mobile WiFi so you can start using
Quick Start Thank you for purchasing the Mobile WiFi. This Mobile WiFi brings you a high speed wireless network connection. This document will help you understand your Mobile WiFi so you can start using
60 GHz Wireless Dock Basic Model
 60 GHz Wireless Dock Basic Model Model 107007 User Manual Email: support@cablematters.com Table of Contents 1. INTRODUCTION... 1 1.1 Introduction 1.2 Copyright and Trademarks 1.3 FCC Compliance Statement
60 GHz Wireless Dock Basic Model Model 107007 User Manual Email: support@cablematters.com Table of Contents 1. INTRODUCTION... 1 1.1 Introduction 1.2 Copyright and Trademarks 1.3 FCC Compliance Statement
telstra.com/ppmbb or from a non-telstra phone and say pre-paid visit a telstra store or partner
 telstra.com/ppmbb 125 8880 or from a non-telstra phone 13 2200 and say pre-paid visit a telstra store or partner GETTING TO KNOW YOUR TELSTRA PRE-PAID 4G USB+WI-FI PLUS LET S GET THIS SHOW ON THE ROAD
telstra.com/ppmbb 125 8880 or from a non-telstra phone 13 2200 and say pre-paid visit a telstra store or partner GETTING TO KNOW YOUR TELSTRA PRE-PAID 4G USB+WI-FI PLUS LET S GET THIS SHOW ON THE ROAD
SMART WI-FI CAMERA START GUIDE
 SMART WI-FI CAMERA START GUIDE Thank you for purchasing your MERKURY smart home product. Get started using your new devices by downloading Geeni, one convenient app that manages everything straight from
SMART WI-FI CAMERA START GUIDE Thank you for purchasing your MERKURY smart home product. Get started using your new devices by downloading Geeni, one convenient app that manages everything straight from
Phone (US only): NETGEAR Phone (Other Countries): See
 Universal Dual Band WiFi Extender Desktop/Wallplug WN3500RP Installation Guide CONNECT WIRED DEVICES WIRELESSLY 2.4 AND 5 GHz WIRELESS EXTENSION EXISTING ROUTER Extended Wireless Range Existing Router
Universal Dual Band WiFi Extender Desktop/Wallplug WN3500RP Installation Guide CONNECT WIRED DEVICES WIRELESSLY 2.4 AND 5 GHz WIRELESS EXTENSION EXISTING ROUTER Extended Wireless Range Existing Router
5.1 Configure each Sensor Pin Rename Set Rules Export Data Switching Nodes... 25
 Hi-Gate User Manual Hi-Gate User Manual Hi-Gate User Manual Contents 1 Introduction... 3 1.1 Hi-Gate... 3 1.1.1 What is Hi-Gate... 3 1.1.2 Specifications... 3 1.1.3 Features... 4 1.2 Hi-Node... 5 1.2.1
Hi-Gate User Manual Hi-Gate User Manual Hi-Gate User Manual Contents 1 Introduction... 3 1.1 Hi-Gate... 3 1.1.1 What is Hi-Gate... 3 1.1.2 Specifications... 3 1.1.3 Features... 4 1.2 Hi-Node... 5 1.2.1
COALESCE PROFESSIONAL (PRO)
 USER MANUAL WC-COA-PRO COALESCE PROFESSIONAL (PRO) 24/7 AT OR VISIT BLACKBOX.COM TABLE OF CONTENTS 1. SPECIFICATIONS... 4 2. THE COALESCE PRO APP... 6 2.1 What is Coalesce Pro?...6 2.2 Networking...6 2.3
USER MANUAL WC-COA-PRO COALESCE PROFESSIONAL (PRO) 24/7 AT OR VISIT BLACKBOX.COM TABLE OF CONTENTS 1. SPECIFICATIONS... 4 2. THE COALESCE PRO APP... 6 2.1 What is Coalesce Pro?...6 2.2 Networking...6 2.3
WI-FI GARAGE DOOR CONTROLLER WITH CAMERA USER MANUAL
 WI-FI GARAGE DOOR CONTROLLER WITH CAMERA USER MANUAL Contents Introduction 4 Product Features 5 Garage Door Controller LED Indicators 6 What s Included 7 Wi-Fi Requirements 8 Mobile Device Requirements
WI-FI GARAGE DOOR CONTROLLER WITH CAMERA USER MANUAL Contents Introduction 4 Product Features 5 Garage Door Controller LED Indicators 6 What s Included 7 Wi-Fi Requirements 8 Mobile Device Requirements
Windows Vista Installation Guide
 MFC-8870DW Windows Vista Installation Guide Before you can use the machine, you must set up the hardware and install the driver. Please read the Quick Setup Guide and this Windows Vista Installation Guide
MFC-8870DW Windows Vista Installation Guide Before you can use the machine, you must set up the hardware and install the driver. Please read the Quick Setup Guide and this Windows Vista Installation Guide
For Model No. MPQC 994 IPS. User Manual
 For Model No. MPQC 994 IPS EN User Manual This manual contains important safety precautions and information of correct use. Please be sure to read this manual carefully before use so as to avoid any accidents.
For Model No. MPQC 994 IPS EN User Manual This manual contains important safety precautions and information of correct use. Please be sure to read this manual carefully before use so as to avoid any accidents.
VARIA REARVIEW RADAR RTL510/ RTL511. Owner s Manual
 VARIA REARVIEW RADAR RTL510/ RTL511 Owner s Manual 2018 Garmin Ltd. or its subsidiaries All rights reserved. Under the copyright laws, this manual may not be copied, in whole or in part, without the written
VARIA REARVIEW RADAR RTL510/ RTL511 Owner s Manual 2018 Garmin Ltd. or its subsidiaries All rights reserved. Under the copyright laws, this manual may not be copied, in whole or in part, without the written
GET STARTED AC 1200 High Power Dual Band Wi-Fi Range Extender
 GET STARTED AC 1200 High Power Dual Band Wi-Fi Range Extender Overview 01 Package Contents... 01 Front Panel... 02 LED Descriptions... 03 Using as an Extender 04 Connects to a WIFI network... 04 Acts as
GET STARTED AC 1200 High Power Dual Band Wi-Fi Range Extender Overview 01 Package Contents... 01 Front Panel... 02 LED Descriptions... 03 Using as an Extender 04 Connects to a WIFI network... 04 Acts as
Insight Managed Smart Cloud Wireless Access Point User Manual
 Insight Managed Smart Cloud Wireless Access Point User Manual Model WAC510 February 2018 202-11840-03 350 E. Plumeria Drive San Jose, CA 95134 USA Support Thank you for purchasing this NETGEAR product.
Insight Managed Smart Cloud Wireless Access Point User Manual Model WAC510 February 2018 202-11840-03 350 E. Plumeria Drive San Jose, CA 95134 USA Support Thank you for purchasing this NETGEAR product.
Thank you for purchasing the Mobile WiFi. This Mobile WiFi brings you a high speed wireless network connection.
 Quick Start Thank you for purchasing the Mobile WiFi. This Mobile WiFi brings you a high speed wireless network connection. This document will help you understand your Mobile WiFi so you can start using
Quick Start Thank you for purchasing the Mobile WiFi. This Mobile WiFi brings you a high speed wireless network connection. This document will help you understand your Mobile WiFi so you can start using
Snap. Quick Start Guide SD-H2304
 Snap Quick Start Guide SD-H2304 1 Getting to Know Your Snap Snap is a true wireless IP camera with a built-in rechargeable battery. You can install your Snap anywhere in your home without any complicated
Snap Quick Start Guide SD-H2304 1 Getting to Know Your Snap Snap is a true wireless IP camera with a built-in rechargeable battery. You can install your Snap anywhere in your home without any complicated
Bush Baby Wi-Fi Wall Outlet Hidden Camera
 Bush Baby Wi-Fi Wall Outlet Hidden Camera SKU: BBWiFiWallOutlet 1 Version 1.1 THANK YOU FOR PURCHASING THE BBWIFIWALLOUTLET Please read this manual before operating the BBWIFIWALLOUTLET and keep it handy.
Bush Baby Wi-Fi Wall Outlet Hidden Camera SKU: BBWiFiWallOutlet 1 Version 1.1 THANK YOU FOR PURCHASING THE BBWIFIWALLOUTLET Please read this manual before operating the BBWIFIWALLOUTLET and keep it handy.
WAN(Server) Software Introduction
 WAN(Server) Software Introduction Overview Built in Wi-Fi Connect the screen to the CMS wirelessly via the integrated Wi- Fi, Ethernet or by LAN Simple Network Solution No software installation is required
WAN(Server) Software Introduction Overview Built in Wi-Fi Connect the screen to the CMS wirelessly via the integrated Wi- Fi, Ethernet or by LAN Simple Network Solution No software installation is required
nüvi 2400 series quick start manual for use with these nüvi models: 2440, 2450, 2460
 nüvi 2400 series quick start manual for use with these nüvi models: 2440, 2450, 2460 Getting Started WARNING See the Important Safety and Product Information guide in the product box for product warnings
nüvi 2400 series quick start manual for use with these nüvi models: 2440, 2450, 2460 Getting Started WARNING See the Important Safety and Product Information guide in the product box for product warnings
QUICK INSTALLATION GUIDE. Dual-Band Wireless-N Gaming and Video Adapter Internet Connection Kit. Special Instructions for DIRECTV Customers
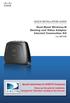 QUICK INSTALLATION GUIDE Dual-Band Wireless-N Gaming and Video Adapter Internet Connection Kit Model: WET610N Special Instructions for DIRECTV Customers Please use this guide for installation. Disregard
QUICK INSTALLATION GUIDE Dual-Band Wireless-N Gaming and Video Adapter Internet Connection Kit Model: WET610N Special Instructions for DIRECTV Customers Please use this guide for installation. Disregard
COALESCE: MEETING PLACE EDITION
 USER MANUAL WC-COA-MPE COALESCE: MEETING PLACE EDITION 24/7 AT OR VISIT BLACKBOX.COM TABLE OF CONTENTS 1. SPECIFICATIONS... 4 2. THE COALESCE MPE APP... 6 2.1 What is Coalesce MPE?...6 2.2 Networking...6
USER MANUAL WC-COA-MPE COALESCE: MEETING PLACE EDITION 24/7 AT OR VISIT BLACKBOX.COM TABLE OF CONTENTS 1. SPECIFICATIONS... 4 2. THE COALESCE MPE APP... 6 2.1 What is Coalesce MPE?...6 2.2 Networking...6
Magnetic base Indicator light Microphone Camera lens Micro SD card slot Infrared light Front Side Pivot connector Built-in speakers
 Niro USER MANUAL Contents Introduction 4 Product Features 5 Niro LED Indicators 6 What s Included 7 Wi-Fi Requirements 8 Mobile Device Requirements 8 Garage Door Opener Requirements 8 Download the Momentum
Niro USER MANUAL Contents Introduction 4 Product Features 5 Niro LED Indicators 6 What s Included 7 Wi-Fi Requirements 8 Mobile Device Requirements 8 Garage Door Opener Requirements 8 Download the Momentum
Technical Support. Package Contents. Dual Band 11ac WiFi Router R6200 Installation Guide
 Technical Support Thank you for selecting NETGEAR products. After installing your device, locate the serial number on the label of your product and use it to register your product at http://www.netgear.com/register.
Technical Support Thank you for selecting NETGEAR products. After installing your device, locate the serial number on the label of your product and use it to register your product at http://www.netgear.com/register.
1. Introduction P Package Contents 1.
 1 Contents 1. Introduction ------------------------------------------------------------------------------- P. 3-5 1.1 Package Contents 1.2 Tablet Overview 2. Using the Tablet for the first time ---------------------------------------------------
1 Contents 1. Introduction ------------------------------------------------------------------------------- P. 3-5 1.1 Package Contents 1.2 Tablet Overview 2. Using the Tablet for the first time ---------------------------------------------------
Android Cloud Network Media Player with Live Input
 Android Cloud Network Media Player with Live Input Overview Broadcast Live Feed It couldn t be simpler to integrate a live feed with Digital Signage with our specialised Media Player with Live Inputs.
Android Cloud Network Media Player with Live Input Overview Broadcast Live Feed It couldn t be simpler to integrate a live feed with Digital Signage with our specialised Media Player with Live Inputs.
AC750 WiFi Range Extender Model EX6100 User Manual
 AC750 WiFi Range Extender Model EX6100 User Manual January 2014 202-11307-02 350 East Plumeria Drive San Jose, CA 95134 USA Support Thank you for selecting NETGEAR products. After installing your device,
AC750 WiFi Range Extender Model EX6100 User Manual January 2014 202-11307-02 350 East Plumeria Drive San Jose, CA 95134 USA Support Thank you for selecting NETGEAR products. After installing your device,
3G WI-FI HOTSPOT USER MANUAL HHTSPT3GM42.
 3G WI-FI HOTSPOT USER MANUAL HHTSPT3GM42 www.hamletcom.com Dear Customer, thanks for choosing an Hamlet product. Please carefully follow the instructions for its use and maintenance and, once this item
3G WI-FI HOTSPOT USER MANUAL HHTSPT3GM42 www.hamletcom.com Dear Customer, thanks for choosing an Hamlet product. Please carefully follow the instructions for its use and maintenance and, once this item
7 inch HD IPS LCD, Resolution: 800*480 OS Android 4.2. Front:0.3MP Rear: 2.0MP(AF)
 Q PAD USER MANUAL Specification Display 7 inch HD IPS LCD, Resolution: 800*480 OS Android 4.2 CPU ARM Cortex A9,Dual core,mtk8312, 1GHz Camera G-sensor Network Audio Format Video Format Image Format Extended
Q PAD USER MANUAL Specification Display 7 inch HD IPS LCD, Resolution: 800*480 OS Android 4.2 CPU ARM Cortex A9,Dual core,mtk8312, 1GHz Camera G-sensor Network Audio Format Video Format Image Format Extended
Digital Signage Station
 Digital Signage Station User s Manual For V1.01.04 Version Legal Notice Disclaimer The information contained in this document is intended for general information purposes. The manufacturer shall not be
Digital Signage Station User s Manual For V1.01.04 Version Legal Notice Disclaimer The information contained in this document is intended for general information purposes. The manufacturer shall not be
AirServer Connect User Guide
 1 Contents Welcome... 3 Unique features... 3 Set up your AirServer Connect... 4 The Home Screen... 5 Navigating Menus... 5 Configuring Basic Settings... 6 Screen Mirroring Methods... 7 Airplay... 7 Mac...
1 Contents Welcome... 3 Unique features... 3 Set up your AirServer Connect... 4 The Home Screen... 5 Navigating Menus... 5 Configuring Basic Settings... 6 Screen Mirroring Methods... 7 Airplay... 7 Mac...
Quick Installation Guide
 Quick Installation Guide DL-200 Cellular Data logger V1.2_201610 TABLE OF CONTENTS CHAPTER 1 INTRODUCTION... 4 1.1 CONTENTS LIST... 5 1.2 HARDWARE INSTALLATION... 6 1.2.1 WARNING... 6 1.2.2 SYSTEM REQUIREMENTS...
Quick Installation Guide DL-200 Cellular Data logger V1.2_201610 TABLE OF CONTENTS CHAPTER 1 INTRODUCTION... 4 1.1 CONTENTS LIST... 5 1.2 HARDWARE INSTALLATION... 6 1.2.1 WARNING... 6 1.2.2 SYSTEM REQUIREMENTS...
User Guide AE6000. Wireless Mini USB Adapter AC580 Dual Band
 User Guide AE6000 Wireless Mini USB Adapter AC580 Dual Band a Contents Product Overview Features 1 Installation Installation 2 Wireless Network Configuration Wi-Fi Protected Setup 3 Wireless network configuration
User Guide AE6000 Wireless Mini USB Adapter AC580 Dual Band a Contents Product Overview Features 1 Installation Installation 2 Wireless Network Configuration Wi-Fi Protected Setup 3 Wireless network configuration
Garmin Index Smart Scale. Owner s Manual
 Garmin Index Smart Scale Owner s Manual September 2016 190-01959-00_0B All rights reserved. Under the copyright laws, this manual may not be copied, in whole or in part, without the written consent of
Garmin Index Smart Scale Owner s Manual September 2016 190-01959-00_0B All rights reserved. Under the copyright laws, this manual may not be copied, in whole or in part, without the written consent of
Installing the Linksys app on your Android device via the Google Play Store and Google Play Website
 User Guide Installing the Linksys app on your Android device via the Google Play Store and Google Play Website The Linksys app is a free mobile application that allows you to securely access your home
User Guide Installing the Linksys app on your Android device via the Google Play Store and Google Play Website The Linksys app is a free mobile application that allows you to securely access your home
TotalPass P600 QUICK GUIDE
 TotalPass P600 QUICK START GUIDE 1 UNPACK THE BOX Thank you for choosing Icon Time, we appreciate your business. Below are the contents included with your TotalPass P600 time clock. If anything is missing,
TotalPass P600 QUICK START GUIDE 1 UNPACK THE BOX Thank you for choosing Icon Time, we appreciate your business. Below are the contents included with your TotalPass P600 time clock. If anything is missing,
Thank you for purchasing the Mobile WiFi. This Mobile WiFi brings you a high speed wireless network connection.
 Quick Start Thank you for purchasing the Mobile WiFi. This Mobile WiFi brings you a high speed wireless network connection. This document will help you understand your Mobile WiFi so you can start using
Quick Start Thank you for purchasing the Mobile WiFi. This Mobile WiFi brings you a high speed wireless network connection. This document will help you understand your Mobile WiFi so you can start using
Enjoy TV Box User Manual
 Enjoy TV Box User Manual V1.7 Introduction Enjoy TV box is a product connected to your TV via HDMI that turn your TV to a multifunction smart TV. It is a revolutionary entertainment on your TV. It is also
Enjoy TV Box User Manual V1.7 Introduction Enjoy TV box is a product connected to your TV via HDMI that turn your TV to a multifunction smart TV. It is a revolutionary entertainment on your TV. It is also
Streaming Smart Stick. Quick Start Guide
 Streaming Smart Stick Quick Start Guide GETTING STARTED 1.1 Inside the Box 1 1.2 Equiso Streaming Smart Stick 2 1.3 Equiso Remote 3 1.4 Using Your Equiso Remote 4 1.5 What You Need 5 1.6 Charging the Remote
Streaming Smart Stick Quick Start Guide GETTING STARTED 1.1 Inside the Box 1 1.2 Equiso Streaming Smart Stick 2 1.3 Equiso Remote 3 1.4 Using Your Equiso Remote 4 1.5 What You Need 5 1.6 Charging the Remote
CLOUDCAST User Guide. Website :
 CLOUDCAST User Guide Website : www.cloud-cast.com Last update on Sep 8 th, 2016 Contents 1. Create a user account(pc) 2 2. Connecting Set-top box 3 3. Log in Set-top box 4 4. Getting started Cloud Console
CLOUDCAST User Guide Website : www.cloud-cast.com Last update on Sep 8 th, 2016 Contents 1. Create a user account(pc) 2 2. Connecting Set-top box 3 3. Log in Set-top box 4 4. Getting started Cloud Console
43 Network Digital Menu Board
 43 Network Digital Menu Board Everything You Need, for One Great Price and All from One Supplier COMMERCIAL GRADE 24/7 Usage ANDROID NETWORK MEDIA PLAYER TEMPLATE LIBRARY FREE 1 YEAR SUBSCRIPTION All-in-One
43 Network Digital Menu Board Everything You Need, for One Great Price and All from One Supplier COMMERCIAL GRADE 24/7 Usage ANDROID NETWORK MEDIA PLAYER TEMPLATE LIBRARY FREE 1 YEAR SUBSCRIPTION All-in-One
User Manual. For more information, visit
 User Manual H3 For more information, visit www.humaxdigital.com/uk What s in the box? H3 Espresso Remote Control / Batteries Let s Get Started Quick start Guide AC Adaptor HDMI Cable GB2 2 3 4 5 Getting
User Manual H3 For more information, visit www.humaxdigital.com/uk What s in the box? H3 Espresso Remote Control / Batteries Let s Get Started Quick start Guide AC Adaptor HDMI Cable GB2 2 3 4 5 Getting
User Guide ac Wave 2 Router Model RAC2V1S
 User Guide 802.11ac Wave 2 Router Model RAC2V1S Trademarks Sagemcom and the Sagemcom logo are trademarks or registered trademarks of Sagemcom Broadband SAS or its subsidiaries in the United States or other
User Guide 802.11ac Wave 2 Router Model RAC2V1S Trademarks Sagemcom and the Sagemcom logo are trademarks or registered trademarks of Sagemcom Broadband SAS or its subsidiaries in the United States or other
HUAWEI MediaPad T1 8.0 FAQ HUAWEI TECHNOLOGIES CO., LTD. Issue 01. Date 06/30
 HUAWEI MediaPad T1 8.0 FAQ Issue 01 Date 06/30 HUAWEI TECHNOLOGIES CO., LTD. 1 System and update... 1-1 1.1 Why does my HUAWEI MediaPad T1 8.0 constantly crash?... 1-1 1.2 Will data be erased if I update
HUAWEI MediaPad T1 8.0 FAQ Issue 01 Date 06/30 HUAWEI TECHNOLOGIES CO., LTD. 1 System and update... 1-1 1.1 Why does my HUAWEI MediaPad T1 8.0 constantly crash?... 1-1 1.2 Will data be erased if I update
FUSION Apollo MS-SRX400
 FUSION Apollo MS-SRX400 O W N E R S M A N U A L ENGLISH FUSIONENTERTAINMENT.COM 2018 Garmin Ltd. or its subsidiaries All rights reserved. Under the copyright laws, this manual may not be copied, in whole
FUSION Apollo MS-SRX400 O W N E R S M A N U A L ENGLISH FUSIONENTERTAINMENT.COM 2018 Garmin Ltd. or its subsidiaries All rights reserved. Under the copyright laws, this manual may not be copied, in whole
NETGEAR Trek N300 Travel Router and Range Extender
 Trek N300 Travel Router and Range Extender PR2000 Installation Guide Reset /LAN LAN Contents Get Started........................................... 3 Connect in the Home.................................
Trek N300 Travel Router and Range Extender PR2000 Installation Guide Reset /LAN LAN Contents Get Started........................................... 3 Connect in the Home.................................
291-MB309-02N6F. PI331 pico
 291-MB309-02N6F PI331 pico ZOTAC ZBOX pico User s Manual No part of this manual, including the products and software described in it, may be reproduced, transmitted, transcribed, stored in a retrieval
291-MB309-02N6F PI331 pico ZOTAC ZBOX pico User s Manual No part of this manual, including the products and software described in it, may be reproduced, transmitted, transcribed, stored in a retrieval
Orbi Outdoor Satellite User Manual
 User Manual Model RBS50Y January 2018 202-11831-01 350 E. Plumeria Drive San Jose, CA 95134 USA Support Thank you for purchasing this NETGEAR product. You can visit www.netgear.com/support to register
User Manual Model RBS50Y January 2018 202-11831-01 350 E. Plumeria Drive San Jose, CA 95134 USA Support Thank you for purchasing this NETGEAR product. You can visit www.netgear.com/support to register
telstra.com/wifi visit a telstra store or partner GETTING TO KNOW YOUR TELSTRA Wi-Fi 4G ADVANCED PRO X
 telstra.com/wifi 13 2200 visit a telstra store or partner GETTING TO KNOW YOUR TELSTRA Wi-Fi 4G ADVANCED PRO X LET S GET THIS SHOW ON THE ROAD WHAT S INSIDE Your Telstra Wi-Fi 4G Advanced Pro X has been
telstra.com/wifi 13 2200 visit a telstra store or partner GETTING TO KNOW YOUR TELSTRA Wi-Fi 4G ADVANCED PRO X LET S GET THIS SHOW ON THE ROAD WHAT S INSIDE Your Telstra Wi-Fi 4G Advanced Pro X has been
Beam Quick Start Guide
 Beam Quick Start Guide 1 Getting to know your Beam Beam is a Smart WiFi Range Extender with smart hub features. You can use the Beam to connect Zmodo smart accessories to build your smart home. Once you
Beam Quick Start Guide 1 Getting to know your Beam Beam is a Smart WiFi Range Extender with smart hub features. You can use the Beam to connect Zmodo smart accessories to build your smart home. Once you
Thank you for purchasing the Mobile WiFi. This Mobile WiFi brings you a high speed wireless network connection.
 Quick Start Thank you for purchasing the Mobile WiFi. This Mobile WiFi brings you a high speed wireless network connection. This document will help you understand your Mobile WiFi so you can start using
Quick Start Thank you for purchasing the Mobile WiFi. This Mobile WiFi brings you a high speed wireless network connection. This document will help you understand your Mobile WiFi so you can start using
FUSION MS-BB100 B L A C K B O X E N T E R T A I N M E N T S Y S T E M O W N E R S M A N U A L ENGLISH
 FUSION MS-BB100 B L A C K B O X E N T E R T A I N M E N T S Y S T E M O W N E R S M A N U A L ENGLISH FUSIONENTERTAINMENT.COM 2015 2016 Garmin Ltd. or its subsidiaries All rights reserved. Under the copyright
FUSION MS-BB100 B L A C K B O X E N T E R T A I N M E N T S Y S T E M O W N E R S M A N U A L ENGLISH FUSIONENTERTAINMENT.COM 2015 2016 Garmin Ltd. or its subsidiaries All rights reserved. Under the copyright
IP116 Plus HD WiFi Camera
 IP116 Plus HD WiFi Camera Instruction Manual 1 Introduction Thank you for choosing the IP116 Plus HD WiFi Camera. We understand that whenever we purchase something new, we want to enjoy it as soon as possible.
IP116 Plus HD WiFi Camera Instruction Manual 1 Introduction Thank you for choosing the IP116 Plus HD WiFi Camera. We understand that whenever we purchase something new, we want to enjoy it as soon as possible.
Lenovo ideapad 110S. User Guide. ideapad 110S-11IBR. Read the safety notices and important tips in the included manuals before using your computer.
 Lenovo ideapad 110S ideapad 110S-11IBR User Guide Read the safety notices and important tips in the included manuals before using your computer. Notes Before using the product, be sure to read Lenovo Safety
Lenovo ideapad 110S ideapad 110S-11IBR User Guide Read the safety notices and important tips in the included manuals before using your computer. Notes Before using the product, be sure to read Lenovo Safety
Getting to Know Your Mobile WiFi Note: Thank you for choosing VIVA LTE Mobile WiFi
 GUIDE BOOK 2 Thank you for choosing VIVA LTE Mobile WiFi This document will help you understand your Mobile WiFi so you can start using it right away. Please read this document carefully before using your
GUIDE BOOK 2 Thank you for choosing VIVA LTE Mobile WiFi This document will help you understand your Mobile WiFi so you can start using it right away. Please read this document carefully before using your
SERIES 4500 Wi-Fi Visual-Pager Display INSTALLATION and SPECIFICATION GUIDE. Microframe Corporation 604 South 12th Street Broken Arrow, OK 74012
 SERIES 4500 Wi-Fi Visual-Pager Display INSTALLATION and SPECIFICATION GUIDE Microframe Corporation 604 South 12th Street Local: 918-258-4839 Toll Free: Website: www.microframecorp.com E-mail: support@microframecorp.com
SERIES 4500 Wi-Fi Visual-Pager Display INSTALLATION and SPECIFICATION GUIDE Microframe Corporation 604 South 12th Street Local: 918-258-4839 Toll Free: Website: www.microframecorp.com E-mail: support@microframecorp.com
Linksys SMART Wi-Fi Router with Wireless-AC. User Guide
 Linksys SMART Wi-Fi Router with Wireless-AC User Guide Table of Contents Table of Contents Product Overview EA6300.....................................1 Wall-mounting placement 2 Setting Up Your EA-Series
Linksys SMART Wi-Fi Router with Wireless-AC User Guide Table of Contents Table of Contents Product Overview EA6300.....................................1 Wall-mounting placement 2 Setting Up Your EA-Series
InTemp CX5000 Gateway Manual
 InTemp CX5000 Manual The InTemp CX5000 is a device that uses Bluetooth Low Energy (BLE) to regularly download up to 50 CX series loggers and upload the data to the InTempConnect website automatically via
InTemp CX5000 Manual The InTemp CX5000 is a device that uses Bluetooth Low Energy (BLE) to regularly download up to 50 CX series loggers and upload the data to the InTempConnect website automatically via
Downloaded from manuals search engine. Quick Start
 Quick Start Thank you for purchasing the Mobile WiFi. This Mobile WiFi brings you a high speed wireless network connection. This document will help you understand your Mobile WiFi so you can start using
Quick Start Thank you for purchasing the Mobile WiFi. This Mobile WiFi brings you a high speed wireless network connection. This document will help you understand your Mobile WiFi so you can start using
Getting Started. Version: 5.0. Date Released: September 27, Document Number: AY006AIO2-5
 Getting Started Version: 5.0 Date Released: September 27, 2017 Document Number: AY006AIO2-5 2017 Ayla Networks, Inc. All rights reserved. Do not make printed or electronic copies of this document, or parts
Getting Started Version: 5.0 Date Released: September 27, 2017 Document Number: AY006AIO2-5 2017 Ayla Networks, Inc. All rights reserved. Do not make printed or electronic copies of this document, or parts
INNOV.NET PTY LTD. User guide
 User guide 0 Contents Compatibility... 1 What s in the package?... 1 Add device... 2 Legend... 2 Meaning of the LED indicators... 2 Setup the RM Mini 3... 3 Setup e-control on your smartphone... 3 How
User guide 0 Contents Compatibility... 1 What s in the package?... 1 Add device... 2 Legend... 2 Meaning of the LED indicators... 2 Setup the RM Mini 3... 3 Setup e-control on your smartphone... 3 How
User manual. 1. Overview of MultiPresenter Features Operating conditions... 4
 MultiPresenter application (for Android/for ios) User manual Compatible with Ver. 1.1.1 Table of contents 1. Overview of MultiPresenter... 2 1-1. Features... 2 1-2. Operating conditions... 4 2. Installation
MultiPresenter application (for Android/for ios) User manual Compatible with Ver. 1.1.1 Table of contents 1. Overview of MultiPresenter... 2 1-1. Features... 2 1-2. Operating conditions... 4 2. Installation
iminicam 1080p Wireless Spy Camera User Manual
 iminicam 1080p Wireless Spy Camera User Manual imini Spy Camera User Manual Introduction Thank you for choosing the imini Spy Camera. Experience cutting edge technology and enjoy the security that the
iminicam 1080p Wireless Spy Camera User Manual imini Spy Camera User Manual Introduction Thank you for choosing the imini Spy Camera. Experience cutting edge technology and enjoy the security that the
Model Numbers: DPC3939, TC8707C. Quick Start Guide. Wi-Fi Devices. Wireless Gateway 2
 Wireless Gateway 2 Model Numbers: DPC3939, TC8707C Quick Start Guide Wi-Fi Devices Wireless Gateway 2 ENG_WG2XB3_QSG_1013.indd 1 About the Wireless Gateway 2 (Model Numbers: DPC3939, TC8707C) The Wireless
Wireless Gateway 2 Model Numbers: DPC3939, TC8707C Quick Start Guide Wi-Fi Devices Wireless Gateway 2 ENG_WG2XB3_QSG_1013.indd 1 About the Wireless Gateway 2 (Model Numbers: DPC3939, TC8707C) The Wireless
Table of Contents. Page ii
 Table of Contents Chapter 1 Introduction 1 Features... 1 Safety Instructions... 1 Package Contents... 2 Physical Details... 3 Chapter 2 Setup 5 Overview... 5 Using the Windows Wizard... 5 Chapter 3 Web-Based
Table of Contents Chapter 1 Introduction 1 Features... 1 Safety Instructions... 1 Package Contents... 2 Physical Details... 3 Chapter 2 Setup 5 Overview... 5 Using the Windows Wizard... 5 Chapter 3 Web-Based
DATALOCKER H100 ENCRYPTED HARD DRIVE. User Guide
 DATALOCKER H100 ENCRYPTED HARD DRIVE User Guide CONTENTS Introducing DataLocker H100 Minimum System Requirements Device accessories DataLocker Documentation Getting Started Plugging in the device Personalizing
DATALOCKER H100 ENCRYPTED HARD DRIVE User Guide CONTENTS Introducing DataLocker H100 Minimum System Requirements Device accessories DataLocker Documentation Getting Started Plugging in the device Personalizing
