InTemp CX5000 Gateway Manual
|
|
|
- Julian Robbins
- 5 years ago
- Views:
Transcription
1 InTemp CX5000 Manual The InTemp CX5000 is a device that uses Bluetooth Low Energy (BLE) to regularly download up to 50 CX series loggers and upload the data to the InTempConnect website automatically via Ethernet or WiFi. The gateway requires an InTempConnect website account with gateway privileges and a phone or tablet with the InTemp app to set up the gateway. InTemp CX5000 Included Items: Mounting kit AC adapter Required Items: InTempConnect account InTemp app Device with ios and Bluetooth CX series loggers Specifications Transmission Range Wireless Data Standard Connectivity Power Source Dimensions Weight Approximately 30.5 m (100 ft) line-of-sight Bluetooth 4.2 (BLE) WiFi a/b/g/n 2.4/5 GHz or 10/100 Ethernet AC adapter 12.4 x 12.4 x 2.87 cm (4.88 x 4.88 x 1.13 inches) 137 g (4.83 oz) The CE Marking identifies this product as complying with all relevant directives in the European Union (EU). Setting up the Follow these instructions for setting up the gateway in your current location. If you are an IT administrator configuring the gateway for use at a different location, see Setting up the at a Different Site. 1 Set up roles on the InTempConnect website for gateway privileges. a. Go to and follow the prompts to set up an administrator account or skip to the next step if you already have an account. b. Log into the account at c. If you are an administrator or created the account and will be setting up the gateway, you can skip to step 2 because you automatically have the required privileges. Otherwise, you must create a role or edit an existing role to add the privileges. Click Settings and then the Roles tab. d. Click Add Role and enter a description or select an existing role. Note: You must be an InTempConnect administrator or a user with Manage Users and Roles privileges. e. Select the privileges from the Available Privileges list on the left and click the right arrow button to move them to the Assigned Privileges list on the right as shown in this example. Privilege Manage Logger/ Configs Manage s Administrator Description Set up or edit a gateway configuration profile in Monitor gateway deployments in Set up and configure a gateway with the InTemp app. Select any other privileges you want the user to have (privileges for the InTempConnect website are noted with a cloud icon and privileges for the InTemp app are noted with a mobile device icon). f. Select a user for this role and click Save. Or, if you need to add a user, click Save and then click the Users tab. Click Add User and enter the address and first and last name of the user. Select the role with the gateway privileges for the user and click Save. Tip: You can assign these roles to the same user or different users. 2 Set up a gateway configuration profile. a. In the InTempConnect website, click Settings and then the Configuration Profiles tab. b. Click Configurations. (Don t see Configurations? You must have Manage Logger/ Configs privileges as described in step 1e.) c. Click Add Configuration. d. Type a name for the configuration profile, up to B
2 3 4 characters. e. Select the logger family that will be used with the gateway (you can select more than one). f. Select what you want the gateway to do with each logger when connected: Download and Restart, Download and Continue, or Download and Stop. Important: Make sure you select either Download and Restart (CX400, CX503, CX603, and CX703 loggers) or Download and Continue if you want all loggers to continue logging once the gateway connects to them. Otherwise, if you select Download and Stop, all logging will stop once the gateway connects to the loggers and they will need to be restarted with the InTemp app. In addition, Download and Restart is not available for CX501, CX502, CX602, and CX702 loggers. These loggers will stop logging upon download if you select this option. g. Select additional connection controls. Immediately connect to any <logger> with a new sensor alarm. Select this if you want the gateway to connect to and download any logger (as applicable) any time a new alarm trips on the logger. Immediately connect to any <logger> not seen by this gateway.* The gateway will automatically connect to a new logger when it is first recognized. If this option is disabled, the logger will continue logging, regardless of what you selected for the Download option in step f. If this option is enabled, the gateway will follow the download setting selected in step f. This means if you selected Download and Restart or Download and Stop in step f, the logger will restart or stop upon the first gateway connection. *Note: Not ideal for storage applications. Immediately connect to any recently stopped <logger>. Select this if you want the gateway to connect and download a CX500, CX600, or CX700 logger when it stops logging instead of waiting for the next scheduled connection. This option is not available for CX400 loggers. h. Choose how frequently the gateway will connect to and download the logger: every 12 hours (CX500, CX600, and CX700 loggers only), day, week, or month. i. Click Save. The new configuration is added to the list of gateway configuration profiles. Download the InTemp app and log in. a. Download the InTemp app to a phone or tablet if you have not already done so. b. Open the app and enable Bluetooth in the device settings if prompted. c. Log in with your InTempConnect user credentials. Set up and start loggers. Make sure the loggers that the gateway will be downloading have been configured and started (requires privileges). All loggers must be configured with the same account used to configure the gateway. Refer to the logger documentation or go to for details on starting loggers. 5 Power up the gateway. a. Connect the AC adapter to the gateway and plug it in. 6 Plug in AC adapter here Plug in Ethernet cable here b. Plug in an Ethernet cable if the gateway will be using Ethernet network settings. c. Wait a couple of minutes for it to completely power up before continuing. The LED will be yellow-green while it powers up and then change to a deep green once it is ready to set up. Configure gateway network settings. a. In the InTemp app, tap the Devices icon and then tap s at the top of the screen. (Don t see s? You must have Administrator privileges.) b. The gateway should appear in the list as in this example and can be identified by its serial number. (The serial number is located on the outside of the box or on the back of the gateway). Tap anywhere in the row to access gateway settings. If the gateway does not appear, make sure it is powered up and within range of your phone or tablet or press the button on the gateway. c. If the gateway will be using Ethernet with DHCP, the network settings should be automatically configured. A green cloud icon indicates that the gateway is connected to the internet as shown below. If you need to set up Ethernet for static IP addresses or WiFi, tap Network Settings and tap Ethernet or WiFi. d. For Ethernet using static IP addresses: Disable DHCP. Tap IP Address, Subnet Mask, or Router to edit the addresses (consult your Network Administrator). Tap Add DNS Server and enter an address. Repeat if necessary (the app can store up to three DNS server addresses). Tap Save LOGGERS 2
3 7 For WiFi: Select Use Current WiFi Network to use your phone or tablet s existing WiFI SSID and then type your password (the password is not copied from your mobile device). (Tap Reset WiFi on to remove an existing WiFi configuration and enter a different network name and password.) Tap Save. Note: If the InTemp app disconnects while saving network settings, reconnect and enter the network settings again. e. The gateway will automatically test the network connection after saving the settings. You can cancel the test if necessary. If the test is not successful, make sure all your settings are entered correctly and saved. Configure the gateway. a. In the InTemp app, tap the Devices icon and then tap s at the top of the screen. b. Tap the gateway to connect to it. c. Tap Configure. The range for successful wireless communication between the gateway and the loggers is approximately 30.5 m (100 ft) with full line-of-sight. If there are obstacles between the gateway and the loggers, such as walls or metal objects, the connection may be intermittent and the range between loggers and the gateway will be decreased. Use the enclosed mounting kit to mount the gateway to a flat surface. Use the self-tapping screws and anchors to affix the gateway mounting plate to a wall or ceiling. mounting plate Self-tapping screws and anchors One of four clips to attach to gateway If you are mounting the gateway on a wooden surface, use both the gateway mounting plate and the mounting bracket shown below. Place the gateway mounting plate over the mounting bracket so the holes are aligned. Use the machine screws to affix it the surface (you may need to drill pilot holes in the surface first). d. Select a gateway configuration; swipe left or right if there are multiple configurations. (Don t see a configuration? Set one up in the InTempConnect website as described in step 2. Log out of the InTemp app and back in to see any new configurations.) e. Type a name for the gateway deployment. The gateway serial number will be used if no name is entered. f. Tap Start. The status of the gateway should change to Running in the app. The gateway will begin connecting to loggers within range and downloading them based on the settings in the configuration profile. Data will be uploaded to the InTempConnect website, where you can search logger deployments, run reports, or schedule regular delivery of logged data and other logger information via (see A heartbeat will be sent to InTempConnect every 10 minutes to make sure the gateway is still active (see Monitoring the with InTempConnect). The gateway LED will also be green during normal operation (see LEDs). Deployment and Mounting Guidelines Follow these guidelines when selecting a location to place the gateway: The gateway requires AC power and an Internet connection. Select a location for the gateway that is near an AC outlet and an Ethernet port (if using Ethernet) or within range of your WiFi router (if using WiFi). Mounting bracket; attach to mounting plate above Once the gateway mounting plate is in place on the wall or other flat surface, use the four holes on the back of the gateway to attach it to the four clips on the mounting plate. Use these holes to attach the gateway to the clips on the mounting plate Connecting to the Machine screws To connect to the gateway with your phone or tablet: 1. In the InTemp app, tap the Devices icon and tap s. 2. Tap the gateway in the list to connect to it. If the gateway does not appear in the list or if it is having trouble connecting, follow these tips: Make sure you have Administrator privileges in the InTempConnect website as described on page 1. Press the button on the gateway and then check the list again. If the gateway does not show up in the list after 30 seconds, press the button again LOGGERS 3
4 Make sure the gateway is within range of your phone or tablet when connecting to it. If your mobile device can connect to the gateway intermittently or loses its connection, move closer to the gateway, within sight if possible. Check the gateway signal strength icon in the app to make sure there is a strong signal between the phone and the gateway. The more blue bars, the stronger the signal. Change the orientation of your phone or tablet to ensure the antenna in your device is pointed toward the gateway (refer to your device s manual for the antenna location). Obstacles between the antenna in the device and the gateway may result in intermittent connections. Once your phone or tablet is connected to the gateway, you can check how many loggers are in range or click Show Details to see the last time the gateway connected to a logger and to the InTempConnect website. You can also select one of the following actions: Configure. Select a configuration for the gateway. You can create a new gateway configuration profile in the InTempConnect website under Settings > Configuration Profiles. Network Settings. Change the Ethernet or WiFi settings. Stop. Stop a running gateway. Loggers will no longer be downloaded until you configure or start the gateway again. Start. Start a gateway with the current configuration settings. Monitoring the with InTempConnect To monitor a gateway deployment in the InTempConnect website: 1. Click Devices and Data and then the Devices tab. 2. Click Deployments. (Can t see Deployments? Make sure you have Manage privileges.) 3. All current and previous gateway deployments are listed. Check the current deployment in the list for the status, last upload date/time and last contact with A heartbeat is sent every 10 minutes from the gateway to InTempConnect to make sure the gateway is still active. The status for the current gateway deployment will be listed in If no heartbeat is sent after an hour, then the gateway status will change to missing. In addition, an will be sent indicating the gateway is missing to the address on file in InTempConnect and the LED on the gateway will be red. To change the address for this alarm or create an additional notification to another address, click Settings > Alarm Notifications in IntempConnect. The gateway will continue downloading the loggers even if it is not able to connect to The data will stored temporarily in the gateway and uploaded the next time it is able to connect to LEDs LED Behavior Solid yellowgreen changing to deep green Blinking green Solid green Blinking red Solid red Description The gateway is powering up; the LED is yellowgreen when the gateway is first plugged in and then changes to a deep green once it is ready to set up. The gateway has been initialized. It is not connected to a logger. The gateway is currently connected to a logger. The gateway is configured, but has been unable to connect to the Internet for at least an hour. The gateway is currently connected to a logger, but has been unable to connect to the Internet for at least an hour. Pausing, Stopping, and Resetting a Follow these instructions if you need to briefly pause a running gateway, stop a gateway completely, or reset a gateway. Press the button on the gateway for 1 second to pause a running gateway. Any logger downloads in process will complete, but no other connections to loggers will occur for a one minute. After one minute, connections to loggers will resume at the normal schedule. To stop a running gateway, connect to the gateway with the InTemp app and select Stop. The gateway will no longer connect to and download loggers until it is started again or reconfigured. Configured gateways are locked for a single account. Any user associated with that account can access it. If you need to unlock a gateway for a user in another account or you need to reset it for other reasons, press the button on the gateway for at least 10 seconds. Anyone with Administrator privileges can then connect to the gateway with the InTemp app and reconfigure it. Note: It may take up to 30 seconds for the gateway to appear unlocked in the InTemp app. Setting up the at a Different Site Follow these instructions if you need to configure/start the gateway for use at a different site or to set up network settings for the gateway for a different location than the current site (for example, you are an IT administrator who is setting up a gateway that will be used at a different office). Note that you must have an InTempConnect user account with Administrator privileges and the InTemp app to continue. Note: If the gateway will be deployed in a location that supports Ethernet with DHCP and you do not need to set up network settings in advance, then you can follow the steps in Setting up the on page 1 instead. 1. Power up the gateway. Connect the AC adapter to the gateway and plug it in. Plug in an Ethernet cable if you will be using Ethernet at your current location. Wait a couple of minutes for it to completely power up before continuing. The LED will be yellow-green while it powers up and then change to a deep green once it is ready to set up LOGGERS 4
5 2. If you will not be configuring the gateway and only setting up network settings for the different site: Go to step 4. If you will be configuring the gateway and have Ethernet with DHCP at your current location: Go to step 3. If you will be configuring the gateway and using Ethernet with static IP addresses or WiFi at your current location: Follow these steps to set up temporary network settings: a. Tap the Devices icon and tap s at the top of the screen. Find the gateway in the list and tap anywhere in the row to open it. b. Tap Network Settings and tap Ethernet of WiFi. c. To use Ethernet with static IP addresses at the current location: Disable DHCP. Tap IP Address, Subnet Mask, or Router to edit the addresses. Tap Add DNS Server and enter an address. Repeat if necessary (the app can store up to three DNS server addresses). Tap Save. d. To use WiFi at the current location: Select Use Current WiFi Network to use your phone or tablet s existing WiFI SSID and then type your password. Tap Save. 3. Configure the gateway. a. Connect to the gateway (tap the Devices icon and then tap s at the top of the screen and tap the gateway to connect to it). b. Tap Configure. c. Select a gateway configuration; swipe left or right if there are multiple configurations. (Don t see a configuration? Ask your InTempConnect administrator to set one up as described in the first section. Log out of the InTemp app and back in to see any new configurations.) d. Type a name for the gateway deployment. The gateway serial number will be used if no name is entered. e. Tap Start. The status of the gateway should change to Running in the app. 4. Set up network settings for the location where the gateway will be deployed. a. Connect to the gateway (tap the Devices icon and then tap s at the top of the screen and tap the gateway to connect to it). b. Tap Network Settings. c. To use Ethernet with DHCP at the remote site: Tap Ethernet, enable DHCP, and tap Save. To use Ethernet with static IP addresses at the remote site: Tap Ethernet and disable DHCP. Tap IP Address, Subnet Mask, or Router to edit the addresses for the location where the gateway will be deployed. Tap Add DNS Server and enter an address. Repeat if necessary (the app can store up to three DNS server addresses). Tap Save. To use WiFi at the remote site: Tap Reset WiFi on to remove any existing WiFi configuration. Type the SSID and password for the location where the gateway will be deployed and tap Save. Note: If a WiFi password is changed at the site after you set up it, the WiFi settings will need to be reconfigured. This will require a phone or tablet with the InTemp app. d. Note that you will not be able to test the network connection for a different location. Pause any network test that is attempted. 5. The gateway is ready to use at the other site. Remove the power and package it back up. To start using it at the site, plug in the gateway in and plug in the Ethernet cable if necessary LOGGERS ( ) Onset Computer Corporation. All rights reserved. Onset, InTemp, and InTempConnect are registered trademarks of Onset Computer Corporation. App Store is a service mark of Apple Inc. Bluetooth is a registered trademark of Bluetooth SIG, Inc. All other trademarks are the property of their respective companies B
InTemp System User s Guide
 InTemp System User s Guide Onset Computer Corporation 470 MacArthur Blvd. Bourne, MA 02532 www.onsetcomp.com Mailing Address: P.O. Box 3450 Pocasset, MA 02559-3450 Phone: 1-800-LOGGERS (1-800-564-4377)
InTemp System User s Guide Onset Computer Corporation 470 MacArthur Blvd. Bourne, MA 02532 www.onsetcomp.com Mailing Address: P.O. Box 3450 Pocasset, MA 02559-3450 Phone: 1-800-LOGGERS (1-800-564-4377)
InTemp CX500 Series Temperature Logger Manual
 InTemp CX500 Series Temperature Logger Manual (CX501 model shown) InTemp CX500 series loggers measure temperature in transportation monitoring applications. These Bluetooth Low Energy-enabled loggers are
InTemp CX500 Series Temperature Logger Manual (CX501 model shown) InTemp CX500 series loggers measure temperature in transportation monitoring applications. These Bluetooth Low Energy-enabled loggers are
HD WiFi Indoor / Outdoor Camera Kit. Quick Start Guide
 HD WiFi Indoor / Outdoor Camera Kit Quick Start Guide 1 Mobile Setup This quick start guide will help you configure your WiFi camera kit for initial use. Note: Please download and install App and connect
HD WiFi Indoor / Outdoor Camera Kit Quick Start Guide 1 Mobile Setup This quick start guide will help you configure your WiFi camera kit for initial use. Note: Please download and install App and connect
InTemp CX400 Series Temperature Logger Manual
 InTemp CX400 Series Temperature Logger Manual InTemp CX400 series loggers measure temperature in indoor monitoring applications. Designed to meet World Health Organization (WHO) and Centers for Disease
InTemp CX400 Series Temperature Logger Manual InTemp CX400 series loggers measure temperature in indoor monitoring applications. Designed to meet World Health Organization (WHO) and Centers for Disease
HD WiFi Outdoor Camera. Quick Start Guide. Connect with Beam VER-Z3
 HD WiFi Outdoor Camera Quick Start Guide Connect with Beam VER-Z3 1 Mobile Setup This quick start guide will help you configure your WiFi camera kit for initial use. Before performing any permanent installation,
HD WiFi Outdoor Camera Quick Start Guide Connect with Beam VER-Z3 1 Mobile Setup This quick start guide will help you configure your WiFi camera kit for initial use. Before performing any permanent installation,
1080p HD Outdoor WiFi IP Camera
 1080p HD Outdoor WiFi IP Camera Quick Start Guide Connect with Beam VER-Z3 1 Mobile Setup This quick start guide will help you configure your WiFi camera for initial use. Please plug in and complete this
1080p HD Outdoor WiFi IP Camera Quick Start Guide Connect with Beam VER-Z3 1 Mobile Setup This quick start guide will help you configure your WiFi camera for initial use. Please plug in and complete this
Mini WiFi Camera. Setup Manual
 Mini WiFi Camera Setup Manual 1 Getting to know your camera This mini WiFi camera features 1080p HD resolution, 140 wide-angle lens and two-way audio. It is also compatible with Google Assistant and Amazon
Mini WiFi Camera Setup Manual 1 Getting to know your camera This mini WiFi camera features 1080p HD resolution, 140 wide-angle lens and two-way audio. It is also compatible with Google Assistant and Amazon
HD WiFi Indoor / Outdoor Camera Guide
 HD WiFi Indoor / Outdoor Camera Guide Connectwith Beam VER-Z2C 1 Mobile Setup Before you perform any permanent installation, make sure you complete the mobile setup to configure your camera or camera kit.
HD WiFi Indoor / Outdoor Camera Guide Connectwith Beam VER-Z2C 1 Mobile Setup Before you perform any permanent installation, make sure you complete the mobile setup to configure your camera or camera kit.
EZCam Quick Start Guide. Connect with Beam VER-Z3
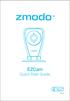 EZCam Quick Start Guide Connect with Beam VER-Z3 1 Getting to know your camera 1 2 3 4 5 6 1 Status Light 2 Light Sensor 3 HD Camera 4 Microphone 5 Power Port 6 Speaker What s in the box: EZCam Quick Start
EZCam Quick Start Guide Connect with Beam VER-Z3 1 Getting to know your camera 1 2 3 4 5 6 1 Status Light 2 Light Sensor 3 HD Camera 4 Microphone 5 Power Port 6 Speaker What s in the box: EZCam Quick Start
Home automation hub installation and setup guide
 installation and setup guide is placed in a closed off area, the wireless signal strength may be compromised. Note: To prevent radio frequency (RF) interference, we recommend that you place the away from
installation and setup guide is placed in a closed off area, the wireless signal strength may be compromised. Note: To prevent radio frequency (RF) interference, we recommend that you place the away from
LPWWS Smart Wi-Fi Wall Station
 Manufactured by: GTO Access Systems, LLC (844) 256-3130 www.gtoaccess.com LPWWS Smart Wi-Fi Wall Station Programming / Installation Instructions This Wall Station allows operation of the light and door
Manufactured by: GTO Access Systems, LLC (844) 256-3130 www.gtoaccess.com LPWWS Smart Wi-Fi Wall Station Programming / Installation Instructions This Wall Station allows operation of the light and door
Welcome Contents Diagram
 Welcome Congratulations on your purchase of our GBF PL960 Series of IP Doorbells. Our factory engineers were the first to enable viewing of multiple security cameras through your handheld smart device,
Welcome Congratulations on your purchase of our GBF PL960 Series of IP Doorbells. Our factory engineers were the first to enable viewing of multiple security cameras through your handheld smart device,
Quick Installation Guide
 Quick Installation Guide WAP-EN1750C AC1750 Ceiling Mount Access Point I. I Product Information I-1. Package Contents 1 2 5 6 3 4 7 1. Access Point 5. Quick Installation Guide 2. Ceiling Mount Bracket
Quick Installation Guide WAP-EN1750C AC1750 Ceiling Mount Access Point I. I Product Information I-1. Package Contents 1 2 5 6 3 4 7 1. Access Point 5. Quick Installation Guide 2. Ceiling Mount Bracket
Snap. Quick Start Guide SD-H2304
 Snap Quick Start Guide SD-H2304 1 Getting to Know Your Snap Snap is a true wireless IP camera with a built-in rechargeable battery. You can install your Snap anywhere in your home without any complicated
Snap Quick Start Guide SD-H2304 1 Getting to Know Your Snap Snap is a true wireless IP camera with a built-in rechargeable battery. You can install your Snap anywhere in your home without any complicated
HOBOmobile User s Guide
 HOBOmobile User s Guide Onset Computer Corporation 470 MacArthur Blvd. Bourne, MA 02532 www.onsetcomp.com Mailing Address: P.O. Box 3450 Pocasset, MA 02559-3450 Phone: 1-800-LOGGERS (1-800-564-4377) or
HOBOmobile User s Guide Onset Computer Corporation 470 MacArthur Blvd. Bourne, MA 02532 www.onsetcomp.com Mailing Address: P.O. Box 3450 Pocasset, MA 02559-3450 Phone: 1-800-LOGGERS (1-800-564-4377) or
Smart Sensor Gateway Installation Manual
 TECHNICAL DOCUMENT Smart Sensor Gateway Installation Manual 2019-02-08 1/16 Table of Contents 1 GENERAL 3 2 INSTALLATION 4 2.1 Prerequisites for Installation 4 2.2 Recommended Location 5 2.3 Gateway Configuration
TECHNICAL DOCUMENT Smart Sensor Gateway Installation Manual 2019-02-08 1/16 Table of Contents 1 GENERAL 3 2 INSTALLATION 4 2.1 Prerequisites for Installation 4 2.2 Recommended Location 5 2.3 Gateway Configuration
Quick Start Guide. W-118 Access Point. Arista Networks. DOC
 Quick Start Guide W-118 Access Point Arista Networks www.arista.com DOC-03485-01 Headquarters 5453 Great America Parkway Santa Clara, CA 95054 USA + 1 408 547-5500 www.arista.com Support +1408547-5502+
Quick Start Guide W-118 Access Point Arista Networks www.arista.com DOC-03485-01 Headquarters 5453 Great America Parkway Santa Clara, CA 95054 USA + 1 408 547-5500 www.arista.com Support +1408547-5502+
Networking the printer
 Networking the printer General networking Networking overview A network is a collection of devices such as computers, printers, Ethernet hubs, wireless access points, and routers connected together for
Networking the printer General networking Networking overview A network is a collection of devices such as computers, printers, Ethernet hubs, wireless access points, and routers connected together for
HOBOmobile User s Guide
 HOBOmobile User s Guide Onset Computer Corporation 470 MacArthur Blvd. Bourne, MA 02532 www.onsetcomp.com Mailing Address: P.O. Box 3450 Pocasset, MA 02559-3450 Phone: 1-800-LOGGERS (1-800-564-4377) or
HOBOmobile User s Guide Onset Computer Corporation 470 MacArthur Blvd. Bourne, MA 02532 www.onsetcomp.com Mailing Address: P.O. Box 3450 Pocasset, MA 02559-3450 Phone: 1-800-LOGGERS (1-800-564-4377) or
Overview. Introduction. Contents. Linksys Wireless-N Range Extender. Front
 User Guide RE2000V2 Linksys Wireless-N Range Extender Introduction This User Guide can help you connect the extender to your network and solve common setup issues. You can find more help from our award-winning,
User Guide RE2000V2 Linksys Wireless-N Range Extender Introduction This User Guide can help you connect the extender to your network and solve common setup issues. You can find more help from our award-winning,
User Guide. AC1200 Max Wi-Fi Range Extender. Model # RE6500
 User Guide AC1200 Max Wi-Fi Range Extender Model # RE6500 Table of Contents Product Overview...3 RE6500... 3 How to Install the Range Extender...6 Special Feature Music Streaming... 11 ios... 11 Android*...
User Guide AC1200 Max Wi-Fi Range Extender Model # RE6500 Table of Contents Product Overview...3 RE6500... 3 How to Install the Range Extender...6 Special Feature Music Streaming... 11 ios... 11 Android*...
Toucan Surveillance Kit Camera & Smart Socket. User s Manual Model: TSK100KU
 Toucan Surveillance Kit Camera & Smart Socket User s Manual Model: TSK100KU Table of Contents 1. Key Features... 3 2. What Is Included... 6 3. Toucan Camera & Socket Installation... 8 4. Getting The Kuna
Toucan Surveillance Kit Camera & Smart Socket User s Manual Model: TSK100KU Table of Contents 1. Key Features... 3 2. What Is Included... 6 3. Toucan Camera & Socket Installation... 8 4. Getting The Kuna
Smart Business Security System Quick Start Guide
 Smart Business Security System Quick Start Guide 1 Getting to know your Business Security System The Zmodo Business Security System provides a full-featured monitoring solution to cover your entire business
Smart Business Security System Quick Start Guide 1 Getting to know your Business Security System The Zmodo Business Security System provides a full-featured monitoring solution to cover your entire business
CLIQ.mini Installation and Setup Guide
 CLIQ.mini Installation and Setup Guide Last modified: 04/06/18 Description The Clare Controls CLIQ.mini controller provides all device management services, supports all Clare user interface services, and
CLIQ.mini Installation and Setup Guide Last modified: 04/06/18 Description The Clare Controls CLIQ.mini controller provides all device management services, supports all Clare user interface services, and
VISTA Transfer Station Setup
 Setup Setup The allows your agency to upload video evidence to its WatchGuard Video Evidence Library software from multiple VISTA cameras simultaneously. Each VISTA Transfer Station has eight slots for
Setup Setup The allows your agency to upload video evidence to its WatchGuard Video Evidence Library software from multiple VISTA cameras simultaneously. Each VISTA Transfer Station has eight slots for
HOBO Motor On/Off Data Logger (UX90-004x) Manual
 HOBO Motor On/Off Data Logger (UX90-004x) Manual The HOBO Motor On/Off data logger records motor on and off conditions by detecting the AC magnetic fields given off by a rotating motor using its internal
HOBO Motor On/Off Data Logger (UX90-004x) Manual The HOBO Motor On/Off data logger records motor on and off conditions by detecting the AC magnetic fields given off by a rotating motor using its internal
USER GUIDE FASTER, WHOLE-HOME WI-FI. AmpliFi Home Wi-Fi System
 USER GUIDE FASTER, WHOLE-HOME WI-FI AmpliFi Home Wi-Fi System AmpliFi User Guide Table of Contents Table of Contents Chapter 1: Getting Started.... 1 Introduction... 1 Product Overview.... 2 MeshPoint...
USER GUIDE FASTER, WHOLE-HOME WI-FI AmpliFi Home Wi-Fi System AmpliFi User Guide Table of Contents Table of Contents Chapter 1: Getting Started.... 1 Introduction... 1 Product Overview.... 2 MeshPoint...
spoe NVR system Quick Start Guide
 spoe NVR system Quick Start Guide 1 HDD Installation If your system does not include a pre-installed HDD, you can purchase your own and follow the steps below for installation. Make sure you purchase a
spoe NVR system Quick Start Guide 1 HDD Installation If your system does not include a pre-installed HDD, you can purchase your own and follow the steps below for installation. Make sure you purchase a
AC WiFi Business Access Point WAC510 User Manual
 AC WiFi Business Access Point WAC510 User Manual with NETGEAR Insight app for easy management December 2016 202-11686-01 350 E. Plumeria Drive San Jose, CA 95134 USA Support Thank you for purchasing this
AC WiFi Business Access Point WAC510 User Manual with NETGEAR Insight app for easy management December 2016 202-11686-01 350 E. Plumeria Drive San Jose, CA 95134 USA Support Thank you for purchasing this
USER GUIDE FASTER, WHOLE-HOME WI-FI. AmpliFi Home Wi-Fi System
 USER GUIDE FASTER, WHOLE-HOME WI-FI AmpliFi Home Wi-Fi System AmpliFi User Guide Table of Contents Table of Contents Chapter 1: Getting Started.... 1 Introduction... 1 Product Overview.... 2 MeshPoint...
USER GUIDE FASTER, WHOLE-HOME WI-FI AmpliFi Home Wi-Fi System AmpliFi User Guide Table of Contents Table of Contents Chapter 1: Getting Started.... 1 Introduction... 1 Product Overview.... 2 MeshPoint...
300 Series Cube Wireless HD Surveillance Camera with Microphone. Installation Manual. Important! Ensure your NVR has the latest firmware!
 300 Series Cube Wireless HD Surveillance Camera with Microphone Installation Manual Important! Ensure your NVR has the latest firmware! Read this page before you go to the job site! 2 For maximum control
300 Series Cube Wireless HD Surveillance Camera with Microphone Installation Manual Important! Ensure your NVR has the latest firmware! Read this page before you go to the job site! 2 For maximum control
Optional Lab: Install a Wireless NIC in Windows Vista
 15.5.1 Optional Lab: Install a Wireless NIC in Windows Vista Introduction Print and complete this lab. In this lab, you will install and configure a wireless NIC. Recommended Equipment A computer with
15.5.1 Optional Lab: Install a Wireless NIC in Windows Vista Introduction Print and complete this lab. In this lab, you will install and configure a wireless NIC. Recommended Equipment A computer with
Installation. ProSAFE Wireless Controller Model WC7500 and Model WC7600
 Installation ProSAFE Wireless Controller Model WC7500 and Model WC7600 Hardware Overview Before you install your wireless controller, familiarize yourself with its LEDs, buttons, and ports. Digital access
Installation ProSAFE Wireless Controller Model WC7500 and Model WC7600 Hardware Overview Before you install your wireless controller, familiarize yourself with its LEDs, buttons, and ports. Digital access
Quick Installation Guide
 Quick Installation Guide DL-200 Cellular Data logger V1.2_201610 TABLE OF CONTENTS CHAPTER 1 INTRODUCTION... 4 1.1 CONTENTS LIST... 5 1.2 HARDWARE INSTALLATION... 6 1.2.1 WARNING... 6 1.2.2 SYSTEM REQUIREMENTS...
Quick Installation Guide DL-200 Cellular Data logger V1.2_201610 TABLE OF CONTENTS CHAPTER 1 INTRODUCTION... 4 1.1 CONTENTS LIST... 5 1.2 HARDWARE INSTALLATION... 6 1.2.1 WARNING... 6 1.2.2 SYSTEM REQUIREMENTS...
FlexPower ONVIF Wire-Free IP Camera and Base Station User Manual User Manual
 FlexPower ONVIF Wire-Free IP Camera and Base Station User Manual User Manual Model VNC4030-111PAS and VNB4000-111PAS October 2017 202-11848-01 350 E. Plumeria Drive San Jose, CA 95134 USA Support Thank
FlexPower ONVIF Wire-Free IP Camera and Base Station User Manual User Manual Model VNC4030-111PAS and VNB4000-111PAS October 2017 202-11848-01 350 E. Plumeria Drive San Jose, CA 95134 USA Support Thank
EAP110-Outdoor. Installation Guide. 300Mbps Wireless N Outdoor Access Point
 EAP110-Outdoor Installation Guide 300Mbps Wireless N Outdoor Access Point Contents Overview 1 Typical Network Topology 4 Lightning and ESD Protection 5 Hardware Installation Mount EAP Connect Cables Power
EAP110-Outdoor Installation Guide 300Mbps Wireless N Outdoor Access Point Contents Overview 1 Typical Network Topology 4 Lightning and ESD Protection 5 Hardware Installation Mount EAP Connect Cables Power
Quick Start Guide. C-100 Access Point. Arista Networks DOC
 Quick Start Guide C-100 Access Point Arista Networks DOC-03480-01 Headquarters 5453 Great America Parkway Santa Clara, CA 95054 USA + 1 408 547-5500 www.arista.com Support +1408547-5502+ 1 866 4 76-0000
Quick Start Guide C-100 Access Point Arista Networks DOC-03480-01 Headquarters 5453 Great America Parkway Santa Clara, CA 95054 USA + 1 408 547-5500 www.arista.com Support +1408547-5502+ 1 866 4 76-0000
The MSM335 is a Wi-Fi Alliance authorized Wi-Fi CERTIFIED product. The Wi-Fi CERTIFIED Logo is a certification mark of the Wi-Fi Alliance.
 The MSM335 is a Wi-Fi Alliance authorized Wi-Fi CERTIFIED product. The Wi-Fi CERTIFIED Logo is a certification mark of the Wi-Fi Alliance. In MSM335 Access Point Quickstart This Quickstart shows you how
The MSM335 is a Wi-Fi Alliance authorized Wi-Fi CERTIFIED product. The Wi-Fi CERTIFIED Logo is a certification mark of the Wi-Fi Alliance. In MSM335 Access Point Quickstart This Quickstart shows you how
Orbi Outdoor Satellite User Manual
 User Manual Model RBS50Y January 2018 202-11831-01 350 E. Plumeria Drive San Jose, CA 95134 USA Support Thank you for purchasing this NETGEAR product. You can visit www.netgear.com/support to register
User Manual Model RBS50Y January 2018 202-11831-01 350 E. Plumeria Drive San Jose, CA 95134 USA Support Thank you for purchasing this NETGEAR product. You can visit www.netgear.com/support to register
802.11ac Wireless Access Point Model WAC104
 Point Model WAC104 User Manual October 2016 202-11698-01 350 E. Plumeria Drive San Jose, CA 95134 USA Support Thank you for purchasing this NETGEAR product. You can visit www.netgear.com/support to register
Point Model WAC104 User Manual October 2016 202-11698-01 350 E. Plumeria Drive San Jose, CA 95134 USA Support Thank you for purchasing this NETGEAR product. You can visit www.netgear.com/support to register
Installation. Manual
 Installation Manual Thank you for purchasing Nexx Garage! Installation will be quick and easy and should take about 30 minutes to complete. For additional installation instructions, please visit our website
Installation Manual Thank you for purchasing Nexx Garage! Installation will be quick and easy and should take about 30 minutes to complete. For additional installation instructions, please visit our website
Magnetic base Indicator light Microphone Camera lens Micro SD card slot Infrared light Front Side Pivot connector Built-in speakers
 Niro USER MANUAL Contents Introduction 4 Product Features 5 Niro LED Indicators 6 What s Included 7 Wi-Fi Requirements 8 Mobile Device Requirements 8 Garage Door Opener Requirements 8 Download the Momentum
Niro USER MANUAL Contents Introduction 4 Product Features 5 Niro LED Indicators 6 What s Included 7 Wi-Fi Requirements 8 Mobile Device Requirements 8 Garage Door Opener Requirements 8 Download the Momentum
The IC can be used in new installations or as a replacement for an existing sprinkler control system.
 1 Introduction 1 Introduction The IrrigationCaddy IC-W1 (IC) is a WiFi enabled irrigation controller. The IC allows the user to control and schedule an irrigation system from any computer with a web browser.
1 Introduction 1 Introduction The IrrigationCaddy IC-W1 (IC) is a WiFi enabled irrigation controller. The IC allows the user to control and schedule an irrigation system from any computer with a web browser.
CAP300-Outdoor. Installation Guide. 300Mbps Wireless N Outdoor Access Point
 CAP300-Outdoor Installation Guide 300Mbps Wireless N Outdoor Access Point Contents Overview 1 Typical Network Topology 4 Lightning and ESD Protection 5 Hardware Installation Mount CAP Connect Cables Power
CAP300-Outdoor Installation Guide 300Mbps Wireless N Outdoor Access Point Contents Overview 1 Typical Network Topology 4 Lightning and ESD Protection 5 Hardware Installation Mount CAP Connect Cables Power
Manually setting up the Linksys RE9000
 Manually setting up the Linksys RE9000 In situations where you want to bypass the Linksys RE9000 MU-MIMO Range Extender s setup wizard, you can follow the steps below to manually configure the range extender.
Manually setting up the Linksys RE9000 In situations where you want to bypass the Linksys RE9000 MU-MIMO Range Extender s setup wizard, you can follow the steps below to manually configure the range extender.
Snap PT. Quick Start Guide
 Snap PT Quick Start Guide 1 Getting to know your Snap PT The Snap PT is a smart WiFi Pan & Tilt IP camera with a built-in rechargeable battery. The battery lasts several hours, giving you flexibility to
Snap PT Quick Start Guide 1 Getting to know your Snap PT The Snap PT is a smart WiFi Pan & Tilt IP camera with a built-in rechargeable battery. The battery lasts several hours, giving you flexibility to
WI-FI GARAGE DOOR CONTROLLER WITH CAMERA USER MANUAL
 WI-FI GARAGE DOOR CONTROLLER WITH CAMERA USER MANUAL Contents Introduction 4 Product Features 5 Garage Door Controller LED Indicators 6 What s Included 7 Wi-Fi Requirements 8 Mobile Device Requirements
WI-FI GARAGE DOOR CONTROLLER WITH CAMERA USER MANUAL Contents Introduction 4 Product Features 5 Garage Door Controller LED Indicators 6 What s Included 7 Wi-Fi Requirements 8 Mobile Device Requirements
USER GUIDE HOME WI-FI PERFECTED. AmpliFi Home Wi-Fi System
 USER GUIDE HOME WI-FI PERFECTED AmpliFi Home Wi-Fi System AmpliFi User Guide Table of Contents Table of Contents Chapter 1: Getting Started.... 1 Introduction... 1 Installation.... 1 Touchscreen of the
USER GUIDE HOME WI-FI PERFECTED AmpliFi Home Wi-Fi System AmpliFi User Guide Table of Contents Table of Contents Chapter 1: Getting Started.... 1 Introduction... 1 Installation.... 1 Touchscreen of the
QUICK START GUIDE. WK-2x Access Point. WK-2, WK-2-B, WK-2-C / ac Dual Band Access Version 1.1
 QUICK START GUIDE WK-2x Access Point WK-2, WK-2-B, WK-2-C / 802.11ac Dual Band Access Version 1.1 Contents Package Contents 3 WK-2 Mounting Options 4 WK-2-C Mounting 14 Powering Up the Access Point 22
QUICK START GUIDE WK-2x Access Point WK-2, WK-2-B, WK-2-C / 802.11ac Dual Band Access Version 1.1 Contents Package Contents 3 WK-2 Mounting Options 4 WK-2-C Mounting 14 Powering Up the Access Point 22
Model Numbers: DPC3939, TC8707C. Quick Start Guide. Wi-Fi Devices. Wireless Gateway 2
 Wireless Gateway 2 Model Numbers: DPC3939, TC8707C Quick Start Guide Wi-Fi Devices Wireless Gateway 2 ENG_WG2XB3_QSG_1013.indd 1 About the Wireless Gateway 2 (Model Numbers: DPC3939, TC8707C) The Wireless
Wireless Gateway 2 Model Numbers: DPC3939, TC8707C Quick Start Guide Wi-Fi Devices Wireless Gateway 2 ENG_WG2XB3_QSG_1013.indd 1 About the Wireless Gateway 2 (Model Numbers: DPC3939, TC8707C) The Wireless
Beam Quick Start Guide
 Beam Quick Start Guide 1 Getting to know your Beam Beam is a Smart WiFi Range Extender with smart hub features. You can use the Beam to connect Zmodo smart accessories to build your smart home. Once you
Beam Quick Start Guide 1 Getting to know your Beam Beam is a Smart WiFi Range Extender with smart hub features. You can use the Beam to connect Zmodo smart accessories to build your smart home. Once you
Steady green On hook. Slow flashing green Off hook. Off Port not ready. Off No link. Fast flashing green Upgrading firmware.
 Product Features Product Features Top Panel Feature Description Steady green On hook. Phone Phone 2 Slow flashing green Off hook. Off Port not ready. Flashing green Transmitting or receiving data through
Product Features Product Features Top Panel Feature Description Steady green On hook. Phone Phone 2 Slow flashing green Off hook. Off Port not ready. Flashing green Transmitting or receiving data through
HOBO Temp/RH 3.5% Data Logger (UX ) Manual
 HOBO Temp/RH 3.5% Data Logger (UX100-003) Manual The HOBO Temp/RH data logger records temperature and relative humidity (within 3.5% accuracy) in indoor environments with its integrated sensors. Using
HOBO Temp/RH 3.5% Data Logger (UX100-003) Manual The HOBO Temp/RH data logger records temperature and relative humidity (within 3.5% accuracy) in indoor environments with its integrated sensors. Using
Quick Start Guide. C-120 Access Point. Arista Networks DOC
 Quick Start Guide C-120 Access Point Arista Networks DOC-03482-01 Headquarters 5453 Great America Parkway Santa Clara, CA 95054 USA + 1 408 547-5500 www.arista.com Support +1408547-5502+ 1 866 4 76-0000
Quick Start Guide C-120 Access Point Arista Networks DOC-03482-01 Headquarters 5453 Great America Parkway Santa Clara, CA 95054 USA + 1 408 547-5500 www.arista.com Support +1408547-5502+ 1 866 4 76-0000
Greet Pro. Quick Start Guide
 Greet Pro Quick Start Guide 1 Getting to know your Greet Pro The Greet Pro allows you to answer your door from any location. The Greet Pro is powered by your home's existing mechanical doorbell chime.
Greet Pro Quick Start Guide 1 Getting to know your Greet Pro The Greet Pro allows you to answer your door from any location. The Greet Pro is powered by your home's existing mechanical doorbell chime.
Instruction Manual UE 4Cast
 Instruction Manual UE 4Cast 0 V1117 03 UE 4Cast Instruction Manual Table of Contents Overview 1 Hardware Installation 2 Quick (Basic) Installation 5 Standard Setup 7 Setup Menu 9 Set Date/Time 10 DMS Menu
Instruction Manual UE 4Cast 0 V1117 03 UE 4Cast Instruction Manual Table of Contents Overview 1 Hardware Installation 2 Quick (Basic) Installation 5 Standard Setup 7 Setup Menu 9 Set Date/Time 10 DMS Menu
WAP3205 v2. User s Guide. Quick Start Guide. Wireless N300 Access Point. Default Login Details. Version 1.00 Edition 2, 12/2012
 WAP3205 v2 Wireless N300 Access Point Version 1.00 Edition 2, 12/2012 Quick Start Guide User s Guide Default Login Details LAN IP Address http://192.168.1.2 Password 1234 www.zyxel.com Copyright 2012 ZyXEL
WAP3205 v2 Wireless N300 Access Point Version 1.00 Edition 2, 12/2012 Quick Start Guide User s Guide Default Login Details LAN IP Address http://192.168.1.2 Password 1234 www.zyxel.com Copyright 2012 ZyXEL
PLEASE READ THESE INSTRUCTIONS BEFORE CONFIGURING OR DEPLOYING YOUR BULLET HIGH SPEED WIRELESS PLATFORM (S)
 Wireless and Beyond www.radiolabs.com Bullet-Backfire Kit W/O2Wind PLEASE READ THESE INSTRUCTIONS BEFORE CONFIGURING OR DEPLOYING YOUR BULLET HIGH SPEED WIRELESS PLATFORM (S) Thank you for purchasing a
Wireless and Beyond www.radiolabs.com Bullet-Backfire Kit W/O2Wind PLEASE READ THESE INSTRUCTIONS BEFORE CONFIGURING OR DEPLOYING YOUR BULLET HIGH SPEED WIRELESS PLATFORM (S) Thank you for purchasing a
Do not place or mount Ocli 1 in an area where it will be exposed to water. Ocli 1 is designed for indoor use.
 1 Manual: Ocli 1 with Observeye Viewer App for Android Setting Up Ocli 1 Live Viewing with Ocli 1 Recording Video and Taking Snapshots Using Advanced Features Setting Up Ocli 1 Place or Mount the Camera
1 Manual: Ocli 1 with Observeye Viewer App for Android Setting Up Ocli 1 Live Viewing with Ocli 1 Recording Video and Taking Snapshots Using Advanced Features Setting Up Ocli 1 Place or Mount the Camera
HOBOmobile User s Guide ios
 HOBOmobile User s Guide ios Onset Computer Corporation 470 MacArthur Blvd. Bourne, MA 02532 www.onsetcomp.com/support/contact Mailing Address: P.O. Box 3450 Pocasset, MA 02559-3450 Phone: 1-800-LOGGERS
HOBOmobile User s Guide ios Onset Computer Corporation 470 MacArthur Blvd. Bourne, MA 02532 www.onsetcomp.com/support/contact Mailing Address: P.O. Box 3450 Pocasset, MA 02559-3450 Phone: 1-800-LOGGERS
SVT-WIFI Video Intercom System C
 SVT-WIFI Video Intercom System C User Manual Please read this user manual prior to installing the system, and keep it well for future use. CONTENTS 1. Parts and Functions... 1 2. Terminal Descriptions...
SVT-WIFI Video Intercom System C User Manual Please read this user manual prior to installing the system, and keep it well for future use. CONTENTS 1. Parts and Functions... 1 2. Terminal Descriptions...
ZN-7100-DE500-G V ac Wireless Access Point Quick Setup Guide
 Bottom View ZN-7100-DE500-G V2 802.11ac Wireless Access Point Quick Setup Guide This Quick Setup Guide provides step-bystep instructions on how to set up your ZN- 7100-DE500-G V2 Wireless Access Point.
Bottom View ZN-7100-DE500-G V2 802.11ac Wireless Access Point Quick Setup Guide This Quick Setup Guide provides step-bystep instructions on how to set up your ZN- 7100-DE500-G V2 Wireless Access Point.
Lab: Install a Wireless NIC in Windows XP
 15.5.1 Lab: Install a Wireless NIC in Windows XP Introduction Print and complete this lab. In this lab, you will install and configure a wireless NIC. Recommended Equipment A computer with Windows XP installed
15.5.1 Lab: Install a Wireless NIC in Windows XP Introduction Print and complete this lab. In this lab, you will install and configure a wireless NIC. Recommended Equipment A computer with Windows XP installed
Getting Started with Philips Hue
 Getting Started with Philips Hue First thing we need to setup is your Philips Hue Bridge. Your Bridge may be square or round depending on which generation of the starter kit you purchased, however the
Getting Started with Philips Hue First thing we need to setup is your Philips Hue Bridge. Your Bridge may be square or round depending on which generation of the starter kit you purchased, however the
Installation/User Manual
 Installation/User Manual APsystems ECU-3 Energy Communication Unit (ECU) Version 4.2 7/15 APsystems 600 Ericksen Ave. NE Ste 200 Seattle, WA 98110 TEL: 844-666-7035 EMAIL: info@apsystems.com WEB: www.apsystems.com
Installation/User Manual APsystems ECU-3 Energy Communication Unit (ECU) Version 4.2 7/15 APsystems 600 Ericksen Ave. NE Ste 200 Seattle, WA 98110 TEL: 844-666-7035 EMAIL: info@apsystems.com WEB: www.apsystems.com
QUICK GUIDE. Instruction Manual. UFO Camera
 QUICK GUIDE Instruction Manual UFO Camera Contents 1. Things to Note before Getting Started 3 1.1 High-speed WiFi Internet Connection 3 1.2 SSID and Password 3 1.3 Operating System Requirements 3 2. Get
QUICK GUIDE Instruction Manual UFO Camera Contents 1. Things to Note before Getting Started 3 1.1 High-speed WiFi Internet Connection 3 1.2 SSID and Password 3 1.3 Operating System Requirements 3 2. Get
N150 WiFi DSL Modem Router Essentials Edition. N300 WiFi DSL Modem Router Essentials Edition
 N150 WiFi DSL Modem Router Essentials Edition Model D500 N300 WiFi DSL Modem Router Essentials Edition Model D1500 User Manual May 2018 202-11390-02 350 East Plumeria Drive San Jose, CA 95134 USA Support
N150 WiFi DSL Modem Router Essentials Edition Model D500 N300 WiFi DSL Modem Router Essentials Edition Model D1500 User Manual May 2018 202-11390-02 350 East Plumeria Drive San Jose, CA 95134 USA Support
AC1200 WiF Range Extender
 Model EX6150 User Manual September 2016 202-11410-03 350 East Plumeria Drive San Jose, CA 95134 USA Support Thank you for purchasing this NETGEAR product. You can visit www.netgear.com/support to register
Model EX6150 User Manual September 2016 202-11410-03 350 East Plumeria Drive San Jose, CA 95134 USA Support Thank you for purchasing this NETGEAR product. You can visit www.netgear.com/support to register
Nighthawk X4 AC2200 WiFi Range Extender
 Nighthawk X4 AC2200 WiFi Range Extender Model EX7300 User Manual April 2016 202-11577-01 350 East Plumeria Drive San Jose, CA 95134 USA Support Thank you for purchasing this NETGEAR product. You can visit
Nighthawk X4 AC2200 WiFi Range Extender Model EX7300 User Manual April 2016 202-11577-01 350 East Plumeria Drive San Jose, CA 95134 USA Support Thank you for purchasing this NETGEAR product. You can visit
CLOUDING WIRELESS MANAGED CPE/AP OUTDOOR 2.4GHZ WL-CPE2G24-065
 CLOUDING WIRELESS MANAGED CPE/AP OUTDOOR 2.4GHZ WL-CPE2G24-065 USER MANUAL REV.310517 Thanks for choosed our product INDEX General Warning CHAPTER 1 How to connect and charge the outdoor CPE 1.1 CPE s
CLOUDING WIRELESS MANAGED CPE/AP OUTDOOR 2.4GHZ WL-CPE2G24-065 USER MANUAL REV.310517 Thanks for choosed our product INDEX General Warning CHAPTER 1 How to connect and charge the outdoor CPE 1.1 CPE s
Deploy a Customer Site
 Local Administration, on page 1 Run Port Check Tool, on page 4, on page 4 Add Cisco Wireless IP Phone 8821 to the Wireless LAN, on page 6 Provision the Phone, on page 7 Local Administration You can connect
Local Administration, on page 1 Run Port Check Tool, on page 4, on page 4 Add Cisco Wireless IP Phone 8821 to the Wireless LAN, on page 6 Provision the Phone, on page 7 Local Administration You can connect
Introduction. Built-in speaker. Infrared lights. Camera lens. Reset button. Indicator light. Micro- USB port for power supply.
 Axel USER MANUAL Contents Introduction 4 LED Indicators 5 What s Included 6 Wi-Fi Requirements 7 Mobile Device Requirements 7 Download the Momentum App 8 Pairing 9 Pairing additional Momentum Devices 11
Axel USER MANUAL Contents Introduction 4 LED Indicators 5 What s Included 6 Wi-Fi Requirements 7 Mobile Device Requirements 7 Download the Momentum App 8 Pairing 9 Pairing additional Momentum Devices 11
DCP585CW Windows Network Connection Repair Instructions
 Difficulty printing from your PC can occur for various reasons. The most common reason a networked Brother machine may stop printing, is because the connection between the computer and the Brother machine
Difficulty printing from your PC can occur for various reasons. The most common reason a networked Brother machine may stop printing, is because the connection between the computer and the Brother machine
(US J9426A/B, WW J9427A/B).
 The MSM410 is a Wi-Fi Alliance authorized Wi-Fi CERTIFIED 802.11a/b/g/n product. The Wi-Fi CERTIFIED Logo is a certification mark of the Wi-Fi Alliance. In MSM410 Access Point Quickstart This Quickstart
The MSM410 is a Wi-Fi Alliance authorized Wi-Fi CERTIFIED 802.11a/b/g/n product. The Wi-Fi CERTIFIED Logo is a certification mark of the Wi-Fi Alliance. In MSM410 Access Point Quickstart This Quickstart
TECHNICAL DOCUMENT ref: 3Hv2
 Wi-Fi Frequently Asked Questions Wi-Fi Basics... 2 The connection process... 2 What is an IP address?... 2 IP address changes... 2 Wi-Fi coverage and signal strength... 3 Wi-Fi terminology... 4 General...
Wi-Fi Frequently Asked Questions Wi-Fi Basics... 2 The connection process... 2 What is an IP address?... 2 IP address changes... 2 Wi-Fi coverage and signal strength... 3 Wi-Fi terminology... 4 General...
GET STARTED Coredy CX-E120 Mini Range Extender/Aessess Point/Router
 GET STARTED Coredy CX-E120 Mini Range Extender/Aessess Point/Router Quick Installation Guide Preparing... Setup Process... Web-Browser Method... - Method... 1 1 1 2 User Manual Overview... 3 Using as a
GET STARTED Coredy CX-E120 Mini Range Extender/Aessess Point/Router Quick Installation Guide Preparing... Setup Process... Web-Browser Method... - Method... 1 1 1 2 User Manual Overview... 3 Using as a
HOBO Occupancy/Light Data Logger (UX90-005x/-006x) Manual
 HOBO Occupancy/Light Data Logger (UX90-005x/x) Manual UX90-005x The HOBO Occupancy/Light data logger monitors room occupancy up to 5 or 12 meters away (depending on the model) as well as indoor light changes
HOBO Occupancy/Light Data Logger (UX90-005x/x) Manual UX90-005x The HOBO Occupancy/Light data logger monitors room occupancy up to 5 or 12 meters away (depending on the model) as well as indoor light changes
HOBO Temp Data Logger (UX ) Manual
 HOBO Temp Data Logger (UX100-001) Manual The HOBO Temp data logger records temperature in indoor environments with its integrated sensor. Using HOBOware, you can easily configure the logger alarm to trip
HOBO Temp Data Logger (UX100-001) Manual The HOBO Temp data logger records temperature in indoor environments with its integrated sensor. Using HOBOware, you can easily configure the logger alarm to trip
1. Package contents. 2. Connecting ADSL modem and wireless router
 1. Package contents WL-500W wireless router x 1 Power adapter x 1 Utility CD x 1 RJ45 cable x 1 Quick Start Guide x 1 2. Connecting ADSL modem and wireless router 1) Cable connection Wall power outlet
1. Package contents WL-500W wireless router x 1 Power adapter x 1 Utility CD x 1 RJ45 cable x 1 Quick Start Guide x 1 2. Connecting ADSL modem and wireless router 1) Cable connection Wall power outlet
Insight Managed Smart Cloud Wireless Access Point User Manual
 Insight Managed Smart Cloud Wireless Access Point User Manual Model WAC510 September 2017 202-11840-01 350 E. Plumeria Drive San Jose, CA 95134 USA Support Thank you for purchasing this NETGEAR product.
Insight Managed Smart Cloud Wireless Access Point User Manual Model WAC510 September 2017 202-11840-01 350 E. Plumeria Drive San Jose, CA 95134 USA Support Thank you for purchasing this NETGEAR product.
HUB FAQ Wink HUB - F W A ink HUB - F Q 1 A
 FAQ Wink - FAQ 1 How do I connect my Wink to my phone? 1. Download the Wink App from the Apple App Store or Google Play and follow the in-app instructions to sign up or login. 2. Select Wink and follow
FAQ Wink - FAQ 1 How do I connect my Wink to my phone? 1. Download the Wink App from the Apple App Store or Google Play and follow the in-app instructions to sign up or login. 2. Select Wink and follow
GreenEye Monitor. WiFi/Ethernet Setup
 GreenEye Monitor WiFi/Ethernet Setup Document Code: GEM-SET-WE-2 Ver 6.2 2017-10-09 Copyright Brultech Research Inc. 2017 Introduction TABLE OF CONTENTS Introduction...3 The Communication Module... 3 Start-up
GreenEye Monitor WiFi/Ethernet Setup Document Code: GEM-SET-WE-2 Ver 6.2 2017-10-09 Copyright Brultech Research Inc. 2017 Introduction TABLE OF CONTENTS Introduction...3 The Communication Module... 3 Start-up
ZN-7100-DE500-G V ac Wireless Access Point Quick Setup Guide
 Bottom View ZN-7100-DE500-G V4 802.11ac Wireless Access Point Quick Setup Guide This Quick Setup Guide provides step-bystep instructions on how to set up your ZN- 7100-DE500-G V4 Wireless Access Point.
Bottom View ZN-7100-DE500-G V4 802.11ac Wireless Access Point Quick Setup Guide This Quick Setup Guide provides step-bystep instructions on how to set up your ZN- 7100-DE500-G V4 Wireless Access Point.
LED Indicators on the Device. No LED State Description. No power to AP. Green On
 SP220-C02 802.11ac Outdoor Access Point Quick Setup Guide This Quick Setup Guide provides step-bystep instructions on how to set up your Outdoor Access Point. After completing the steps described in this
SP220-C02 802.11ac Outdoor Access Point Quick Setup Guide This Quick Setup Guide provides step-bystep instructions on how to set up your Outdoor Access Point. After completing the steps described in this
Phone (US only): NETGEAR Phone (Other Countries): See
 Universal Dual Band WiFi Extender Desktop/Wallplug WN3500RP Installation Guide CONNECT WIRED DEVICES WIRELESSLY 2.4 AND 5 GHz WIRELESS EXTENSION EXISTING ROUTER Extended Wireless Range Existing Router
Universal Dual Band WiFi Extender Desktop/Wallplug WN3500RP Installation Guide CONNECT WIRED DEVICES WIRELESSLY 2.4 AND 5 GHz WIRELESS EXTENSION EXISTING ROUTER Extended Wireless Range Existing Router
HOME SECURITY KIT. USER MANUAL SMART PROTECTION WITH THE ALL-IN-ONE SOLUTION. SMART WINDOW SENSOR SMART POWER SOCKET SMART MOTION SENSOR SMART IP CAM
 HOME SECURITY KIT. SMART PROTECTION WITH THE ALL-IN-ONE SOLUTION. SMART WINDOW SENSOR SMART POWER SOCKET SMART IP CAM SMART MOTION SENSOR USER MANUAL SL-900100/900111 HOME SECURITY KIT A/B SHORT INSTRUCTION
HOME SECURITY KIT. SMART PROTECTION WITH THE ALL-IN-ONE SOLUTION. SMART WINDOW SENSOR SMART POWER SOCKET SMART IP CAM SMART MOTION SENSOR USER MANUAL SL-900100/900111 HOME SECURITY KIT A/B SHORT INSTRUCTION
MARQUE: GARMIN REFERENCE: EX FRS CODIC: NOTICE
 MARQUE: GARMIN REFERENCE: EX3800-100FRS CODIC: 4121198 NOTICE Model EX3800 User Manual May 2015 202-11488-01 350 East Plumeria Drive San Jose, CA 95134 USA Support Thank you for selecting NETGEAR products.
MARQUE: GARMIN REFERENCE: EX3800-100FRS CODIC: 4121198 NOTICE Model EX3800 User Manual May 2015 202-11488-01 350 East Plumeria Drive San Jose, CA 95134 USA Support Thank you for selecting NETGEAR products.
Contents. 2 WiFi user guide
 WiFi user guide Contents Welcome.... 3 What this guide provides... 3 Get to know your Nokia WiFi components... 4 Nokia WiFi Gateway 3........................................................... 4 Nokia
WiFi user guide Contents Welcome.... 3 What this guide provides... 3 Get to know your Nokia WiFi components... 4 Nokia WiFi Gateway 3........................................................... 4 Nokia
Arlo Wire-Free HD Security Camera System. User Manual. NETGEAR, Inc. 350 East Plumeria Drive. July 2016 San Jose, CA 95134, USA
 Arlo Wire-Free HD Security Camera System User Manual NETGEAR, Inc. 350 East Plumeria Drive July 2016 San Jose, CA 95134, USA 202-11380-08 Support For product updates and web support, visit http://www.arlo.com/en-us/support/.
Arlo Wire-Free HD Security Camera System User Manual NETGEAR, Inc. 350 East Plumeria Drive July 2016 San Jose, CA 95134, USA 202-11380-08 Support For product updates and web support, visit http://www.arlo.com/en-us/support/.
ViZion DR + Wireless Install Guide
 1 ViZion DR + Wireless Install Guide 1. Open the DR panel box. 2. Put aside the three cables from the top layer of Styrofoam for storage. These cables are only required for potential troubleshooting scenarios.
1 ViZion DR + Wireless Install Guide 1. Open the DR panel box. 2. Put aside the three cables from the top layer of Styrofoam for storage. These cables are only required for potential troubleshooting scenarios.
gams Installation Guide gams Environmental Monitoring Ltd. Copyright
 gams Installation Guide gams Environmental Monitoring Ltd. Copyright 2015-2018 Table of Content Preparing for installation Installing monitors Connecting monitors to Internet 1.1 Use pre-flight checklist
gams Installation Guide gams Environmental Monitoring Ltd. Copyright 2015-2018 Table of Content Preparing for installation Installing monitors Connecting monitors to Internet 1.1 Use pre-flight checklist
Quick Installation Guide
 Quick Installation Guide WAP-PC1200C AC1200 Ceiling Mount Access Point Version AV2.1c June 22, 2017 I I. Product Information I-1. Package Contents 1 2 3 4 5 1. Access Point 2. Ceiling Mount Bracket 3.
Quick Installation Guide WAP-PC1200C AC1200 Ceiling Mount Access Point Version AV2.1c June 22, 2017 I I. Product Information I-1. Package Contents 1 2 3 4 5 1. Access Point 2. Ceiling Mount Bracket 3.
HOBO Occupancy/Light Data Logger (UX90-005x/-006x) Manual
 HOBO Occupancy/Light Data Logger (UX90-005x/x) Manual UX90-005x The HOBO Occupancy/Light data logger monitors room occupancy up to 5 or 12 meters away (depending on the model) as well as indoor light changes
HOBO Occupancy/Light Data Logger (UX90-005x/x) Manual UX90-005x The HOBO Occupancy/Light data logger monitors room occupancy up to 5 or 12 meters away (depending on the model) as well as indoor light changes
1. Press "Speed Test" to find out your actual uplink and downlink speed.
 ASRock G10 Gaming Router 6.4 QoS Settings QoS Add Gaming Boost web page. Gaming Boost: Enable or disable the Gaming Boost. Bandwidth The router supports Gaming Boost natively, which identifies and intelligently
ASRock G10 Gaming Router 6.4 QoS Settings QoS Add Gaming Boost web page. Gaming Boost: Enable or disable the Gaming Boost. Bandwidth The router supports Gaming Boost natively, which identifies and intelligently
Thank you for purchasing the Mobile WiFi. This Mobile WiFi brings you a high speed wireless network connection.
 Quick Start Thank you for purchasing the Mobile WiFi. This Mobile WiFi brings you a high speed wireless network connection. This document will help you understand your Mobile WiFi so you can start using
Quick Start Thank you for purchasing the Mobile WiFi. This Mobile WiFi brings you a high speed wireless network connection. This document will help you understand your Mobile WiFi so you can start using
NVR Security System Quick Start Guide
 NVR Security System Quick Start Guide 1 HDD Installation If your system does not include a pre-installed HDD, you can purchase your own and follow the steps below for installation. Make sure you purchase
NVR Security System Quick Start Guide 1 HDD Installation If your system does not include a pre-installed HDD, you can purchase your own and follow the steps below for installation. Make sure you purchase
SAMi Installation Instructions
 SAMi Installation Instructions Unpack the camera. Leave the clear plastic protective film on until after the camera is installed as it is easy to scratch the lens. For the initial setup you need to connect
SAMi Installation Instructions Unpack the camera. Leave the clear plastic protective film on until after the camera is installed as it is easy to scratch the lens. For the initial setup you need to connect
AC750 WiFi Range Extender Model EX6100 User Manual
 AC750 WiFi Range Extender Model EX6100 User Manual January 2014 202-11307-02 350 East Plumeria Drive San Jose, CA 95134 USA Support Thank you for selecting NETGEAR products. After installing your device,
AC750 WiFi Range Extender Model EX6100 User Manual January 2014 202-11307-02 350 East Plumeria Drive San Jose, CA 95134 USA Support Thank you for selecting NETGEAR products. After installing your device,
Installing and Setting Up Ring Video Doorbell Elite
 Installing and Setting Up Ring Video Doorbell Elite Welcome Congratulations on your new Ring Video Doorbell Elite. Ring Doorbell is the foundation of the Ring of Security around your home. We hope your
Installing and Setting Up Ring Video Doorbell Elite Welcome Congratulations on your new Ring Video Doorbell Elite. Ring Doorbell is the foundation of the Ring of Security around your home. We hope your
Installing and Setting Up Ring Video Doorbell Elite
 Installing and Setting Up Ring Video Doorbell Elite 2 Welcome Congratulations on your new Ring Video Doorbell Elite. Ring Doorbell is the foundation of the Ring of Security around your home. We hope your
Installing and Setting Up Ring Video Doorbell Elite 2 Welcome Congratulations on your new Ring Video Doorbell Elite. Ring Doorbell is the foundation of the Ring of Security around your home. We hope your
