Walkabout 5210 Digital Recorder
|
|
|
- Emmeline Barnett
- 5 years ago
- Views:
Transcription
1 User Guide Walkabout 5210 Digital Recorder Versions and INTEGRATED VOICE SYSTEMS
2 Giving New Meaning to Voice...
3 User Guide Walkabout 5210 Digital Recorder Versions and 1.1.2
4 Trademarks Dictaphone and Walkabout are trademarks or registered trademarks of Dictaphone Corporation. Other names and trademarks referenced herein are trademarks or registered trademarks of their respective owners. Copyright Notice This manual is copyrighted and all rights are reserved by Dictaphone Corporation. No part of this publication may be reproduced, transmitted, transcribed, stored in a retrieval system, or translated into any language or computer language, in any form or by any means, electronic, mechanical, magnetic, optical, chemical, manual, or otherwise, without the prior written permission of Dictaphone Corporation, 3191 Broadbridge Avenue, Stratford, CT Copyright 2003 Dictaphone Corporation. All rights reserved. Disclaimer Dictaphone Corporation makes a sincere effort to ensure the accuracy of the material described herein. However, except as set forth in any license documentation applicable to each product of Dictaphone referred to herein, Dictaphone makes no warranty, express or implied, with respect to the quality, correctness, reliability, currentness, accuracy, or freedom from error of this document or the product or products referred to herein and specifically disclaims any implied warranties of merchantability and fitness for any particular purpose. Dictaphone disclaims all liability for any direct, indirect, incidental, consequential, special, or exemplary damages resulting from the use of the information in this document. Mention of any product not manufactured by Dictaphone does not constitute an endorsement by Dictaphone of that product. Visit Dictaphone Corporation on the Web at L /2003
5 Revision History DOCUMENT NUMBER SOFTWARE VERSION DESCRIPTION DATE L Initial Release 09/2003 L Updated with several minor items 10/2003 Published by Dictaphone Corporation Stratford, Connecticut, USA The Customer Documentation Team strives to provide our customers with high quality printed and on-line documentation for all Dictaphone products. If you have comments or suggestions as to how we can improve our documentation for your use, please us at:
6
7 Contents Walkabout 5210 Recorder Introduction and Features Items included with your Recorder Optional Accessories Care and Handling About the Walkabout Getting Started Inserting Batteries Charging Rechargeable Batteries MultiMedia Card Switching the Walkabout 5210 On Safety Lock Recording Creating a Dictation Pausing/Ending a Dictation Editing a Dictation Playing Back a Dictation Selecting a Dictation Controlling the Volume Adjusting the Speed Deleting Dictations Menu Functions Typist Dictation Type Group Reference Number Voice Activation Microphone Sensitivity i
8 Walkabout 5210 User Guide PC Microphone Power Off Dictation Counter Version Reset All Format Card Language Walkabout Transfer Communication with the PC About Walkabout Transfer Installing Walkabout Transfer Installing the Software Verifying the Installation Using Walkabout Transfer Playing Dictations Play Info Window Display Sorting Dictation Files Saving Your Settings Accessing Walkabout Transfer Functions Toolbar Icons Keyboard Shortcuts Menu Commands Configuration Updating the PC Software Changing Accompanying Note Settings in the Recorder Viewing Recorder Configuration Information Updating the Recorder Firmware Warranty, Service, and Sales Warranty for the USA Support for the USA Index ii
9 Walkabout 5210 Recorder Introduction and Features The Dictaphone Walkabout 5210 is a portable digital recorder that has been developed for use as a system component with the Walkabout Write transcriber workstation. The Walkabout 5210 interfaces with your PC using the Walkabout Transfer software. To simplify the revision and editing of recordings, the recorder has functions such as the insertion or deletion of text passages. Using a PC, dictations can be transmitted over a network. Items included with your Recorder Walkabout Transfer PC software Walkabout 5210 firmware USB cable Batteries MultiMediaCard (1MB provides up to 10 minutes recording capacity) Pouch Optional Accessories External microphone: any commercial microphone with Ø 3.5 mm jack plug can be used. The built-in microphone is automatically disconnected when an external microphone is connected. External headphone: any commercial mono or stereo earphone or headset with Ø 3.5 mm jack plug can be used. Impedance: min. 32 Ω The volume level at the headphone connector is limited to 85 db (A) (with 32 Ω headphone). The built-in loudspeaker is automatically switched off when an external headphone is connected. 1
10 Walkabout 5210 User Guide Power supply unit: any commercial power supply unit with Ø 2.5 mm mono jack plug can be used. Rechargeable batteries: 2 AA size, 1.5V Care and Handling In order to assure that the Walkabout 5210 will provide you with good service for a long time to come, it is important that you observe the following points: This digital portable recorder has been designed for the recording and playback of voice. Make absolutely sure that the machine is protected against dampness (rain, water splashes, and so on). Do not place the recorder close to heat or in direct sunshine. Open only the cover of the battery compartment. (The manufacturer has no liability for damage resulting from unauthorized tampering.) Use only a dry cloth for cleaning. Never use chemical cleaning agents. Environmental Protection The batteries must not be disposed of in the normal refuse. Used batteries must be taken to an old battery collection point and disposed of properly. MultiMediaCard Do not expose the electrical contacts at the bottom side of the MultiMediaCard (MMC) to strong mechanical stress. The cards are insensitive to dirt and moisture but must nevertheless be placed into the machine in dry and proper condition. Note: Never remove the MultiMediaCard during recording or during data transfer to or from a PC. This could result in the loss of data. This product complies with the EC regulations 89/336/CEE, 73/23/CEE, 93/68/CEE. 2
11 About the Walkabout 5210 About the Walkabout 5210 Top, Front, and Bottom of the Recorder 3
12 Walkabout 5210 User Guide Back and Left sides of the Recorder Screen display detail 4
13 Getting Started Getting Started Inserting Batteries To insert batteries in your Walkabout 5210 recorder: 1. Switch off the recorder. 2. Open the battery compartment. 3. Insert the batteries (2 AA size, 1.5 V, standard or rechargeable), observing the correct polarity. Warning: Never place a standard battery together with a rechargeable battery in the battery compartment. This can destroy the battery and the recorder. Notes: If the batteries are weak, you hear a signal (not when recording). The battery symbol in the right top corner of the display flashes (alternately with the voice activated code and microphone sensitivity designation if applicable). You will have a few minutes until the recorder switches off automatically. You hear another audible signal and the display shows Low battery, Shutting down before it turns off. If the AC Adapter unit is connected to the recorder, but not to the power supply, the machine is automatically switched off. You need not switch off the machine by disconnecting the adapter to save the batteries. Charging Rechargeable Batteries Rechargeable batteries can be recharged in their own recharging unit or in the recorder. To recharge batteries in the recorder: 1. Switch off the recorder. 2. Plug the power supply into a wall outlet. 5
14 Walkabout 5210 User Guide 3. Plug the power supply cord into the 3V socket on the recorder. The charging indication is displayed after a short time. The empty rechargeable batteries are recharged after approximately three hours at which time the charging indication disappears. 4. Disconnect the power supply from the wall outlet and remove the plug from the 3V socket on the recorder. Notes about rechargeable batteries: New rechargeable batteries might not reach full capacity until they have been recharged several times. For this reason the operating time for new rechargeable batteries is a maximum of 3 hours. When the batteries are fully charged, you can use the recorder up to 7 hours. To preserve the life of rechargeable batteries, you should always switch off the recorder when the dictation is complete. When the rechargeable batteries are empty, a warning beep sounds; the recorder switches off immediately. If, after the recorder has automatically switched off, you switch it back on again without plugging in the power supply, or if the rechargeable batteries have not been recharged, your saved dictations may be permanently lost. If the rechargeable batteries are completely recharged, a brief warning beep (rechargeable battery/battery warning) sounds after 7 hours operating time. During recording mode, operation automatically switches over to play mode. The battery symbol flashes on the display. You are able to dictate for a few minutes before the recorder automatically switches off. We recommend either starting the charging process after the warning beep or use the power supply to operate the recorder. 6
15 Getting Started The rechargeable batteries will not be charged if the recorder has been switched on and connected to the power supply because the recorder is no longer using battery power. The recorder's operating system is shut down when it is switched off. Sufficient power must still be available for this purpose. MultiMedia Card To insert the MultiMediaCard into your Walkabout 5210 recorder: 1. Position the card as shown on the rear of the recorder as well as in the figure to the right. 2. Gently insert the card into the slot, pressing only until the card is seated. You can use any commercial MultiMediaCards of any capacity as long as they are a compatible size. MultiMediaCards must be formatted using the Format card menu function (see page 22). Formatting the card as a removable disk drive on the PC does not result in a compatible format for the Walkabout
16 Walkabout 5210 User Guide Switching the Walkabout 5210 On To turn the recorder on the first time: 1. Press and hold the ON/OFF button until the display is illuminated. The software is loaded. 2. Select the language you want to use, by pressing the up or down button and then pressing OK to select, for example, English. The recorder is ready for use. To turn the recorder on any other time: Press and hold the ON/OFF button until the display is illuminated. The recorder is ready for use. To turn the recorder off: Press and release the ON/OFF button. The display goes dark and the recorder is off. Safety Lock You can lock the recorder so that it cannot be turned on inadvertently. If the safety lock is activated, the message Keys locked appears in the display. If the machine is switched on inadvertently (for example, when carrying it in a pocket), it is switched off automatically. To engage the safety lock: Push the HOLD To disengage the safety lock: Push the HOLD slide-switch up. slide-switch down. 8
17 Recording Recording Note: The figure at the right shows the optimum position of the recorder. The high-quality microphone also allows for recordings over greater distances (for example, in a conference room). Creating a Dictation To create a new dictation: 1. Set the slide switch on the right side of the recorder to STOP. 2. Press the NEW button. The Walkabout 5210 creates a new dictation with the next (higher) index number. The red recording indicator flashes and the message Record Stop appears in the display. 3. Set the slide-switch to START. The recording indicator is lit permanently and the message Record Start appears in the display Pausing/Ending a Dictation To pause a dictation: Set the slide-switch to STOP. The recording indicator flashes and the message Record Stop appears in the display. To end a dictation: Move the slide-switch briefly to REW or F.FWD and release. OR Press the red recording button. Stop appears in the display. 9
18 Walkabout 5210 User Guide Editing a Dictation Note: You can add text to a recording at the current dictation position or add text to the end of the dictation. To edit (add text to the end of) a dictation: 1. Select the dictation to which you want to add text using the up/down button below DICT on the display. 2. Set the slide-switch to STOP. 3. Press the red recording button. Record Stop appears in the display. 4. Set the slide-switch to START and speak the new text. Record Start appears in the display. 5. Set the slide-switch to STOP when you are finished. 6. Press the red recording button or move the slideswitch briefly to REW or F.FWD and release. Recording stops. Note: If you turn the recorder off with the ON/OFF button during dictation, and then switch it on again with the ON/OFF button, you can resume the dictation automatically from its end by pressing the recording button. To insert text into the current position of a recording: 1. Use the REW or F.FWD buttons to find the location where you want to add text. 2. Press the red recording button. Record Stop appears in the display. 3. Press the INS button. Insert Stop appears in the display. 4. Set the slide-switch to START and speak the text to be inserted. Insert Start appears in the display. 5. Set the slide switch to STOP. 6. Press the red recording button or briefly move the slide-switch to REW or F.FWD. Recording stops. 10
19 Playing Back a Dictation Playing Back a Dictation Selecting a Dictation To select a dictation for playback: 1. Select the dictation using the up/down button below DICT on the display. 2. Set the slide-switch to START. Start appears in the display and the dictation plays back from the beginning. At the end of the dictation, End appears in the display. Note: If you switch the recorder off with the ON/OFF button, you can resume playback at the previous position by switching the machine on again with the ON/OFF button. To fast skip to the beginning or end of a dictation 1. Set the slide-switch to START. 2. Briefly press the right function button to skip alternately to the END or beginning (HOME) of the dictation. Controlling the Volume To control the volume of playback: Press the up/down button below VOL on the display during playback. Adjusting the Speed To use the fast playback feature: 1. Press the 1.5 button that is displayed during normal playback. The dictation plays back at about 1.5 times the normal speed. 2. To return to the normal playback speed, press the 1.0 button that is displayed during fast playback. To fast forward or rewind a dictation: Set the slide-switch to REW or F.FWD. Rew appears in the display for rewind and F.Fwd appears for fast forward. 11
20 Walkabout 5210 User Guide Deleting Dictations To delete a complete dictation: 1. Select the dictation using the up/down button below DICT on the display. 2. Press the MENU button. Delete appears at the top of the menu in the display. 3. Press the OK button. Delete DICT002? appears in the display. 4. Press the OK button to delete or press the ESC button to cancel. Note: If you want to delete several dictations, connect the recorder to your PC then use the Walkabout Transfer program to delete the dictations. After deleting all dictations, administration data created by the Walkabout 5210 remains stored on the MultiMediaCard, meaning that the entire nominal memory space on the card is not available. To delete part of a dictation: 1. Select the dictation using the up/down button below DICT on the display. 2. Press the MENU button. Delete appears at the top of the menu in the display. 3. Press the OK button. 4. Press the PART button. 5. Use the playback functions to locate the beginning of the portion you want to delete. 6. Press the MARK1 button. 7. Use the playback functions to locate the end of the portion you want to delete. 8. Press the MARK2 button. 9. Press the DEL button. You see the message Delete [ ]? in the display. 10. Press the OK button to delete or the ESC button to cancel. 12
21 Menu Functions Menu Functions When you press the MENU button, you can select from the following functions: Function Description Delete Deletes all or part of a dictation, see page 12. Typist Dictation type Group No./Ref Selects the name of the typist to whom the dictation is sent (from up to three choices), see page 14. Selects the work type of the dictation (from up to ten choices), see page 15. Selects the group, category, or department for the dictation (from up to ten choices), see page 16. Indicates the reference number (for example, client number) associated with the dictation, see page 17. Voice Activ. Engages or disengages voice activation, see page 18. Mic. sensitivity Adjusts the microphone sensitivity, see page 18. PC microphone Used with voice recognition, see page 18. Power off Controls automatic and manual switching, see page 19. Dictation counter Resets the dictation counter to 0, see page 20. Version Reset all Displays the software version installed on the recorder, see page 20. Resets the entire recorder to factory settings and formats the MultiMediaCard, see page 21. Format card Formats the MultiMediaCard, see page 22. Language Selects the display language, see page 22. You use the up/down button to locate a particular menu item and press the OK button to select or the ESC button to cancel. The current setting is highlighted by a dark background. Each function is described in detail on the following pages. 13
22 Walkabout 5210 User Guide Typist The Typist function allows you to select the typist/transcriptionist who is to type the dictation.the name, initials, or number of up to three typists must be set up in the Walkabout Transfer PC software (see Update Tab on page 42) and uploaded to the recorder before it is available on the recorder s menu. You can then use the up/ down arrows to select a Typist when starting a new dictation, or the Typist can be preset for all dictations by selecting the TR auto option. To select a Typist: 1. Use the up/down button to select the menu item Typist. 2. Press the OK button. 3. Select TR on and press OK to choose a typist for this dictation and select the typist s name or code from the list. OR Select TR auto and press OK to choose a typist for this dictation and select the typist s name or code from the list. TR auto sets this typist as the default that will be automatically selected for all subsequent dictations. You will no longer be asked to select a typist when starting each new dictation. OR Select TR off and press OK to have each new dictation begin with no typist associated with it. You can enter the typist information through Walkabout Transfer when you are finished dictating. 4. Press the OK button. 14
23 Menu Functions Dictation Type The Dictation type function allows you to associate the name or number of a work type with your dictation. The work type you select might be used to indicate the format you want used for the dictation (for example, fax, letter, and so on). You can have as many as ten different dictation types listed. The dictation type information must be set up in the Walkabout Transfer PC software (see Dictation Types and Groups Tab on page 42) and uploaded to the recorder before it is available on the recorder s menu. You can then use the up/down arrows to select a Dictation type when you start each new dictation, or the Dictation type can be preset for all dictations by selecting the DT auto option. To select a Dictation type: 1. Use the up/down button to select the menu item Dictation type. 2. Press the OK button. 3. Select DT on and press OK to choose a dictation type for this dictation from the list. OR Select DT auto and press OK to choose the document type that you want to set as the default for this dictation and for all subsequent dictations. You will no longer be asked to select a dictation type when starting each new dictation. OR Select DT off and press OK to have each new dictation begin with no dictation type associated with it. You can enter the type information through Walkabout Transfer when you are finished dictating. 4. Press the OK button. 15
24 Walkabout 5210 User Guide Group The Group function allows you to associate a name or number with your dictation. You might use this designation to indicate the source group for the dictation (such as Purchasing, Development, Finance, and so on) or to indicate the way the report will be filed (such as full distribution, department distribution, and so on). You can have as many as ten different groups listed. The group information must be set up in the Walkabout Transfer PC software (see Dictation Types and Groups Tab on page 42) and uploaded to the recorder before it is available on the recorder s menu. You can then use the up/down arrows to select a Group when you start each new dictation, or the Group can be preset for all dictations by selecting the GR auto option. To select a Group: 1. Use the up/down button to select the menu item Group. 2. Press the OK button. 3. Select GR on and press OK to choose a group for this dictation from the list. OR Select GR auto and press OK to choose the group that you want to set as the default for this dictation and for all subsequent dictations. You will no longer be asked to select a group when starting each new dictation. OR Select GR off and press OK to have each new dictation begin with no group associated with it. You can enter the group information through Walkabout Transfer when you are finished dictating. 4. Press the OK button. 16
25 Menu Functions Reference Number The No./Ref function allows you to associate a reference number with a dictation. You might use this function to add a case number or client number to the file. You can enter up to 16 characters in one reference number. The reference number can be entered when you start each new dictation, or the reference number can be preset for all dictations by selecting the NR auto option. To add a reference number: 1. Use the up/down button to select the menu item No./ Ref. 2. Press the OK button. 3. Select NR on and press OK to enter a reference number for this dictation. OR Select NR auto and press OK to enter a reference number that you want to set as the default for this dictation and for all subsequent dictations. OR Select NR off and press OK to have each new dictation begin with no reference number associated with it. You can enter the reference information through Walkabout Transfer when you are finished dictating. 4. Press the OK button. 5. Use the up/down button to select the first letter you want to use and press OK. 6. Use the up/down button to select the second letter you want to use and press OK. 7. Continue in this fashion until you have entered the reference number you want to use for this dictation. Note: To select numbers or special characters, choose the arrow and press OK. Select the number you want to use and press OK. To return to the list of letters, choose the arrow. Choose the back arrow to delete the previous character. 8. When you have finished selecting the letters and numbers, click END. 17
26 Walkabout 5210 User Guide Voice Activation If you activate the Voice activ. function, recording is interrupted when you pause speaking and resumed when you begin speaking again. To use the voice activated feature: 1. Use the up/down button to select the menu item Voice activ. 2. Press the OK button. 3. Use the up/down button to select VA off or VA on. 4. Press the OK button. Microphone Sensitivity If you switch the Mic. sensitivity function to Conference, the microphone records at low voice levels, for example, when it is placed on a conference table during a meeting. To adjust microphone sensitivity: 1. Use the up/down button to select the menu item Mic. sensitivity. 2. Press the OK button. 3. Use the up/down button to select Dictation or Conference. 4. Press the OK button. PC Microphone You can use the Walkabout 5210 as a PC microphone to train a speech-recognition system for your use or to make dictations directly to a speech-recognition system. To use the Walkabout 5210 as a PC microphone: 1. Using a cable fitted with two 3.5 mm mono jack plugs at either end, connect the Walkabout 5210 headphone socket to the PC s sound card. 18
27 Menu Functions 2. Use the up/down button to select the menu item PC microphone. 3. Press the OK button. You see the message Activate PC microphone? in the display. 4. Press the OK button.you see the message PC microphone mode in the display. 5. Use the up/down button below VOL on the display to adjust the recording level. 6. To start dictating, press the Start/Stop button on the recorder. 7. Press the Start/Stop button again to interrupt the connection with the PC sound card. In doing so, you prevent the speech-recognition system from recording disturbing noise. 8. Press the ESC button to resume the normal recording mode. Power Off Using the Power off function, you can indicate whether the recorder switches off automatically after a few minutes, or must be switched off manually. To use the Power off feature: 1. Use the up/down button to select the menu item Power off. 2. Press the OK button. 3. Use the up/down button to select after 10 min, after 20 min, after 30 min, or manually. 4. Press the OK button. 19
28 Walkabout 5210 User Guide Dictation Counter Using the Dictation counter function, you can reset the dictation counter. The dictation counter can count from DICT001 to DICT999. Tip: You should not reset the counter too often so as to avoid conflicts with dictations having the same name when they are stored on the PC. To reset the dictation counter: 1. Use the up/down button to select the menu item Dictation counter. 2. Press the OK button. You see the message Reset dictate count? in the display. 3. Press the OK button. The next new dictation then has the lowest free number (for example, if there are currently four dictations stored on the MultiMediaCard, the next number is DICT005). Version Using the Version function, you can determine the version number of the recorder s software. To determine the software version installed on your Walkabout 5210 recorder: 1. Use the up/down button to select the menu item Version. 2. Press the OK button. The display indicates: SW-Version or the recorder s software version # an abbreviated serial number (the complete number is on the type plate in the battery compartment) PCB# the number of the recorder s printed circuit board 3. Press the ESC button to remove this information from the display. 20
29 Menu Functions Note: For information about new software versions, click the Configuration icon in the left pane of the Walkabout Transfer software and select the Update Server tab. Reset All Using the Reset all function, you can restore the factory settings of the recorder. To reset the recorder to factory settings: 1. Use the up/down button to select the menu item Reset all. 2. Press the OK button. The display indicates: Reset settings and all dictations? 3. Press the OK button. Factory settings: Typist Automatic Dictation type Automatic Group Automatic No./Ref Automatic Voice Activation off Microphone sensitivity Dictation Power off after 10 min. Dictation counter DICT001 All dictations are erased; the card is formatted. The language selection option is displayed as it was the first time you switched on the recorder (see Switching the Walkabout 5210 On on page 8). 21
30 Walkabout 5210 User Guide Format Card Using the Format card function, you can format a MultiMediaCard. Any dictations on the card when you begin the format are erased. To format a MultiMediaCard: 1. Use the up/down button to select the menu item Format card. 2. Press the OK button. The display indicates Format card?. 3. Press the OK button. Notes: The Walkabout 5210 creates directories and files and stores administration data on the MultiMediaCard. For this reason, the entire nominal memory space on the card is not available. Do not format the MultiMediaCard as a removable disk using the format function of a PC. The resulting format is not compatible with the Walkabout 5210 recorder. Language Using the Language function you can select the language for all display functions. To select a language: 1. Use the up/down button to select the menu item Language. 2. Press the OK button. 3. Use the up/down button to select a language, for example, English. 4. Press the OK button. 22
31 Walkabout Transfer Communication with the PC About Walkabout Transfer You use the Walkabout Transfer software to transfer your Walkabout 5210 dictations to your PC. Using the Walkabout Transfer software, you can see a visual overview of your dictations, play dictations back through your PC s speakers, and transfer files to your typist/transcriptionist using your system. System Requirements for Walkabout Transfer With USB connection: Windows 98SE, 2000, or XP For connection: MAPI-compatible mail system (for example, Microsoft Outlook) To connect the recorder to the PC: 1. Double-click the Walkabout Transfer icon on the desktop to start the Walkabout Transfer program. 2. Connect the recorder to the PC with the USB cable provided. 3. Use the ON/OFF button to switch the recorder on and into PC mode.you can now transfer dictations from the recorder to the PC (see Edit > Move on page 37). During data transfer, the red recording indicator blinks. 4. When the red recording indicator stops blinking, the transfer is complete and you can disconnect the recorder from the PC. 23
32 Walkabout 5210 User Guide Warning: To correctly disconnect the recorder, you must first close the connection by right-clicking the USB icon in the task bar and selecting Unplug or Eject, highlighting the hardware devices and selecting Stop; otherwise the data transfer could be incomplete. When this is complete, you can turn off the recorder and unplug the USB cable. Do not transfer dictations when the recorder s batteries are low. This can cause the recorder to fail during transfer and the dictations can be lost. Note: Connect only one recorder at a time to the PC with the Walkabout Transfer software. If a second recorder is connected to a USB port on the PC, it is not recognized by the PC; that is, only one removable disk drive can be recognized by Windows at a time, regardless of the number of USB ports on the machine. 24
33 Installing Walkabout Transfer Installing Walkabout Transfer Note: You can find the latest information about the software in the README.TXT file on the installation CD. Installing the Software To install Walkabout Transfer on your PC: 1. Insert the installation CD into the CD drive. The Walkabout Transfer Setup window opens automatically. 2. Follow the on-screen directions to select a Language and accept the License Agreement. 3. Enter the serial number of your recorder, which is found in the battery compartment below the bar code. 4. Click Next. 5. Follow the instructions given in the next four windows - Information, Choose Destination Location, Select Program Folder, and Settings - to load the software and create a desktop icon. 6. Click Finish in the InstallShield Wizard Complete window. 25
34 Walkabout 5210 User Guide Verifying the Installation To verify the Walkabout Transfer installation: 1. Double-click the Walkabout Transfer icon on the desktop to start the Walkabout Transfer program. 2. If you are prompted for a password, enter the word user. The Walkabout Transfer main window opens. 3. Connect the recorder to the PC using the USB cable, switch the recorder on, and click the Dictations in dictation machine icon in the left-hand pane. The recorder s directory is shown. If the dictations stored on the card currently in the recorder are shown, the installation was successful. 4. You can now transfer dictations from the Walkabout 5210 to the PC. See Edit > Move on page
35 Using Walkabout Transfer Using Walkabout Transfer Playing Dictations You can play the dictations stored on the MultiMediaCard in the recorder or on the PC. To play a dictation through the PC s speakers: 1. Double-click the Walkabout Transfer icon on the desktop to start the Walkabout Transfer program. 2. Connect the recorder to the PC with the USB cable. 3. Take one of the following actions: Click the name of the dictation in the directory to highlight it and select File > Play. OR Double-click the name of the file in the directory of dictations. OR Right-click the name of the file in the list of dictations and select Play from the popup menu. You hear the dictation played through the PC speakers. Note: You can use the playback and positioning functions represented by the buttons in the small window located between the dictation directories of Walkabout Transfer. Play Info All Dictaphone recorders that are equipped with the Info function mark the Info in order to play it separately from the dictation. To hear the Info: 1. Click the Info button. You hear the Info included at the beginning of the dictation. 2. In order to hear further Info messages, for other dictations, click the Info button repeatedly. 27
36 Walkabout 5210 User Guide Window Display You can adjust the display of the Walkabout Transfer main window so only the Player Control is visible. To adjust the window display: 1. Click the Maximize button on the left of the Player Control. The menu bar, toolbar, and the main window display are removed. 2. To restore the original window with the menu bar, toolbar, and main window, click the Maximize button again. Sorting Dictation Files You can sort your list of dictations and show or hide any columns in the My Dictations directory and the Dictations in dictation machine directory in any way that you prefer. To sort your list of dictations: 1. Click the heading of a column to sort the data by that column. The data is sorted in ascending order by that column. 2. To reverse the sort order, click the column heading again. The data is sorted in descending order by that column. For example, click the Prio column to sort the dictations with the high-priority dictations (1, 2, 3) listed first. Click the Prio column again to sort the dictations with the low-priority dictations (16, 15, 14) listed first. To change the order of the columns: Click a column heading and drag the heading to the left or right to move the columns order. To change the size of a column: Click the vertical separator to the right of the column heading and drag the separator to the right to make the column wider or to the left to make the column narrower. 28
37 Using Walkabout Transfer To show or hide a column: 1. Right-click anywhere on the column heading bar. You see a drop-down list of all potential columns, with checks shown by those that are currently visible. If the name of the column is checked, the column is shown in the list of dictations. If the name of the column is not checked, the column is not displayed (hidden) in the list of dictations. 2. Click an entry in the list to display or hide the column. The display refreshes to reflect your choices. Saving Your Settings The sorting and appearance selections that you make are normally not retained. They are reset to the default settings as soon as you quit the program. Your individual settings can be retained through the General Settings dialog box. To retain your individual settings: 1. Select Settings > General Settings. The General Settings dialog box opens. 2. Check the Save individual sorting check box and your individual sorting and show/hide settings will be retained even after you quit the program. 3. Click OK to activate this setting. 29
38 Walkabout 5210 User Guide Accessing Walkabout Transfer Functions There are a number of different ways to access the functions available to you in Walkabout Transfer: All available functions are represented by clickable icons on the toolbar. (See Toolbar Icons on page 31.) All available functions can be implemented by using keyboard shortcuts. (See Keyboard Shortcuts on page 32.) All available functions are active in the menus (that is, they appear in bold type). (See Menu Commands on page 33.) All available functions appear on a popup menu, which is accessed by right-clicking on a dictation name in the list. If there are dictations in the My Dictations list, most functions are available. 30
39 Accessing Walkabout Transfer Functions Toolbar Icons The most important functions in Walkabout Transfer can be carried out by clicking the corresponding icon in the tool bar. Hover the mouse pointer over a symbol to see its function (tool tip). Follow the procedures listed under Menu Commands beginning on page 33 that correspond to the toolbar functions (for example, for the Save dictation button, see File > Save as on page 34). Display help Move selected to dictation machine Move selected to PC Move all to PC Delete dictation Display accompanying note Export dictation Send dictation Save dictation 31
40 Walkabout 5210 User Guide Keyboard Shortcuts Walkabout Transfer offers the following keyboard commands: Press Ctrl + C Ctrl + O Ctrl + S Ctrl + V F2 F5 Del Ctrl + Ins Shift + Ins Ctrl + Tab To Copy the selected file to the clipboard Open a dictation and play it back Save the dictation as Insert from the clipboard to this location Rename a dictation Refresh the display Delete the selected item(s) Copy the selected file to the clipboard Insert from the clipboard to this location Switch to the next directory See the corresponding functions under Menu Commands beginning on page 33 for complete instructions on using the functions that you can access using keystrokes. 32
41 Accessing Walkabout Transfer Functions Menu Commands The File Menu From the File menu you can select the following commands: Send to Close Save as Play Delete Import Export Exit The Close function is only active when a dictation is open. File > Send to You can send dictations as.dss files from the My Dictations directory. Depending on the dictation, the recipient might be assigned already in the Send Dictation dialog box. If you send several dictations at a time, no name is pre-assigned. If you want to change the recipient, overwrite the pre-assigned name or select another from the menu. To send a dictation file: 1. Click the dictation s name in the list. 2. Select File > Send to. The Send Dictation dialog box opens. 3. Select a recipient from the drop-down list or type the address of a recipient not on the list. 33
42 Walkabout 5210 User Guide 4. If desired, enter a subject other than the default DSS VOICE MAIL. 5. Check the Include DSS player checkbox, if you want to include this software with the file. 6. Click OK to send the file. A copy of the file is ed to the individual you specified and the file s status is changed to Taken. File > Close Use the Close function to remove an open dictation from the player. File > Save as You can save (archive) dictations under a different name in any directory (as.dss or.wav files). To save a dictation file: 1. Click the name of the dictation. 2. Select File > Save as The Save as window opens. 3. Select the directory where you want to save the file. 4. Select the file format you want to use. (The default is.dss, meaning that the format is not changed.) 5. Click Save. The file is saved to the location you specified. File > Play You can play back the dictations through the speakers of the PC. To play a dictation file on your PC: 1. Click the name of the dictation. 2. Select File > Play or double-click the dictation s name to open it. The Player window opens. You can control the playback functions using the buttons below the player. Note: To open or play a new dictation, you must clear any open dictations. 34
43 Accessing Walkabout Transfer Functions File > Delete You can delete one dictation or more than one at a time. To delete a dictation: 1. Select the dictation(s) you want to delete. 2. Select File > Delete, or click the Delete button, or rightclick the dictation name and select Delete from the popup menu. A confirmation box opens. 3. Click Yes. File > Import You can import dictations from any directory/folder on your PC into the My Dictations directory. To import dictations to the My dictations directory: 1. Click the My Dictations icon in the left pane. 2. Select File > Import. The Open dialog box opens. 3. Select the dictation you want to import. 4. Click Open. The file is copied to the My Dictations directory. File > Export You can export dictations from.dss format to different.wav formats that are used for speech recognition. To export dictations from the My dictations directory: 1. Click the My Dictations icon in the left pane and select the file you want to export. 2. Select File > Export. The Export dialog box opens. 3. Select the location where you want to export the file and the.wav format you want to use. 4. Click OK. The file is copied in the format you specified to the location you specified. File > Exit Select File > Exit to close the Walkabout Transfer application. 35
44 Walkabout 5210 User Guide The Edit Menu From the Edit menu you can select the following commands: Accompanying note Copy Paste Rename Move all to PC Move selected to PC Move selected to dictation machine (MMC) Edit > Accompanying Note You can view and change any accompanying note information. To view and edit an accompanying note: 1. Select the dictation whose note you want to see. 2. Select Edit > Accompanying note, or click the Accompanying note icon, or right-click the dictation name and select Accompanying note from the popup menu. The Accompanying note window opens. 3. Fill in your changes. (See page 48 for more information.) 4. Click Save. Edit > Copy and Edit > Paste You can copy dictations from any directory/folder and paste them into any other directory/folder. To copy or paste a dictation file: 1. Click the Dictations in the dictation machine icon in the left pane. 2. Select the dictation you want to copy from the list of dictations in the Dictations in the dictation machine list. 3. Select Edit > Copy to copy the dictation. 36
45 Accessing Walkabout Transfer Functions 4. To paste this dictation file, click the directory/folder where you want to paste, and select Edit > Paste. Note: You can also use standard Windows drag and drop techniques to move files between directories. Drag the files from the Dictations in the dictation machine directory to the My dictations icon to transfer them from the recorder to the PC. Edit > Rename You can change any dictation name. To rename a dictation: 1. Select the dictation. 2. Select Edit > Rename. 3. Enter a new name in the Dictation name box. 4. Press Enter. The dictation s name is changed. Edit > Move Using these functions, you can transfer dictations between the PC and the recorder. You can: Move all to PC Move selected to PC Move selected to dictation machine (MMC) To transfer dictations between the Walkabout 5210 and the PC: 1. Connect the recorder to the PC using the USB cable provided. 2. Use the ON/OFF button to switch the recorder on and into PC mode. Notes: To correctly disconnect the recorder, you must first close the connection by right-clicking the USB icon in the task bar and selecting Unplug or Eject, highlighting the hardware devices and selecting Stop; otherwise the data transfer could be incomplete. When this is 37
46 Walkabout 5210 User Guide complete, you can turn off the recorder and unplug the USB cable. When you use the Move functions, the dictations are deleted in the source directory. 3. Select a dictation in the Dictations in the dictation machine window. 4. Take one of the following actions: Select Edit > Move selected to PC. The dictation is moved to the My dictations directory. OR Select Edit > Move all to PC. All dictations are moved to the My dictations directory. OR Select Edit > Move selected to dictation machine. The selected dictation is moved to the MultiMediaCard directory. During any data transfer, the red recording indicator on the recorder blinks. Notes: You can also use standard Windows drag and drop techniques between directories. Do not transfer dictations when the recorder s batteries are low. Low batteries can cause the recorder to fail during transfer and the dictations to be lost. The View Menu From the View menu you can select the following commands: Refresh Toolbar Status Bar Next Directory 38
47 Accessing Walkabout Transfer Functions View > Refresh Use the View > Refresh command to re-display the information on your screen. For example, if you perform an edit function (such as copying or pasting) and the change does not appear immediately on your screen, refresh the screen to see the change. View > Toolbar You use the View > Toolbar command to display or hide the toolbar at the top of your screen. View > Status Bar You use the View > Status Bar command to display or hide the status bar at the top of your screen. View > Next Directory Using the View > Next Directory command to display the next directory/folder (for example, Sent dictations). The Settings Menu From the Settings menu, you can carry out the following commands: Dictation machine drive PC dictation directory General Settings Settings > Dictation Machine Drive When the recorder is connected to the PC using the USB cable, the PC considers the recorder (the MultiMediaCard) to be a removable disk drive. To view the directory of files on the recorder: 1. Select Settings > Dictation machine drive. The Select directory window opens. 2. Click on the drive unit assigned to the recorder, for example, Removable disk drive (G:) and click OK. The recorder s directory is shown. 39
48 Walkabout 5210 User Guide Settings > PC Dictation Directory The PC dictation directory menu item allows you to select a directory to which you want to save your dictations. To select a destination directory on the PC: 1. Select Settings > PC dictation directory. The Select Directory window opens. 2. Select the directory where you want to save your dictations, for example, C:\Dictations\My dictations. 3. Click OK. Settings > General Settings Using the Settings > General Settings option, you see the Settings dialog box, where you can select a number of functions including activating or deactivating the control buttons of the player. These adjustments are made using the following tabs in the Settings dialog box: General Settings configuration Update Dictation Types and Groups User Note: The changes you make from the Settings menu are retained until you change them again, even if you close Walkabout Transfer. 40
49 Accessing Walkabout Transfer Functions General Settings Tab On the General Settings tab, you can set parameters for the player and the order in which dictations are saved. In the Player group box, you can set the sound the software uses as a signal as well as the volume level and speed during fast forwarding and rewinding: The default setting for the Info/Dictation sound signal is ON. By unchecking the check box, you can set it to OFF. The default volume level for fast forwarding and rewinding is 50% and the speed is double the normal speed. Using the scroll buttons in the Player group box, you can adjust the volume from 1 to 100% and adjust the speed from 1 to 30 times the normal speed. In the Dictation list group box, you can set the software to save the individual column order of your dictations list display. Uncheck the box to turn this feature off. Always confirm the settings you make on this tab by clicking OK. Note: Regardless of the settings you make on this tab, the Sound feature must be selected in the general settings of your PC for signals to be audible. 41
50 Walkabout 5210 User Guide Configuration Tab On the configuration tab, you can define your preferred recipient and the name and password for your account. If you do not enter preferred data here, you will be prompted for it when you send a file. Always confirm the settings you make on this tab by clicking OK. Update Tab If you click the Update Service link on the Update tab, you are connected to the Dictaphone Corporation Download Center using your Internet browser. From there you can download current information and software updates. (See Updating the PC Software on page 47 for more information.) Dictation Types and Groups Tab On the Dictation Types and Groups tab, you can create or edit up to 10 dictation types (work types) and 10 groups. The Dictation type function allows you to associate the name or number of a work type with your dictation. The work type you select might be used to indicate the format you want used for the dictation (for example, fax, letter, and so on). The Group function allows you to associate a name or number with your dictation. You might use this designation to indicate 42
51 Accessing Walkabout Transfer Functions the source group for the dictation (such as Purchasing, Development, Finance, and so on) or to indicate the way the report will be filed (such as full distribution, department distribution, and so on). The Dictation type and Group information is set up and maintained on the Dictation Types and Groups tab and is then uploaded to your Walkabout 5210 recorder where the desired information can be selected for each dictation (see Dictation Type on page 15 and Group on page 16). To create a new dictation type or group: 1. Select Settings > General Settings and click the Dictation types and Groups tab. 2. Click in either text box (Enter dictation type to create a new dictation type or Enter group to create a new group) and type the name you want to use for the new item. 3. Click the Apply button that corresponds to the text box you used. The new item is added to the appropriate list and is available to transfer to the Walkabout 5210 recorder (see Changing Accompanying Note Settings in the Recorder on page 48). 43
52 Walkabout 5210 User Guide 4. You can also delete types and groups from this tab by selecting the type or group and clicking the appropriate Delete button. 5. When you have completed your changes on this tab, click OK. User Tab On the User tab, you can set up the account for each author who will be creating dictations and the account for each typist who will be typing the dictated reports. In the 1 Author version of Walkabout Transfer, you can set up only one author account. In the 1 to 3 Author version, you can set up accounts for up to three authors. In both versions of the software, you can set up accounts for three typists. To set up an author or typist account: 1. Select Settings > General Settings and click the Dictation types and Groups tab. 2. In the Identification text box, enter the name, initials, or number of the author or typist. 3. In the Name text box, enter the full name of the author or typist. 44
53 Accessing Walkabout Transfer Functions 4. In the text box, enter the address of the author or typist. 5. If this person is an author who will be creating dictations, check the Author check box. If this person is a typist be sure this check box is not checked. 6. Click Apply. 7. When finished setting up all authors and typists, click OK. Note: You cannot modify or delete the Default_DICT user. When the author and typist information has been set up, the identification and the name are uploaded into the Walkabout 5210 recorder. The recorder creates the beginning of the dictation name from the first four characters of the identification. The Walkabout Transfer software determines the complete user name from the identification and displays the complete user name within dictation directories. To configure and maintain your own identification and name, click the My Identification button to open the My identification dialog box. This name automatically appears on the screen below the working directory name. This identification is used to authorize changes of name and address. For example, a private address can be used to send dictations to a home office. 45
54 Walkabout 5210 User Guide The Help Menu From the Help menu, you can select from the following commands: Help on Walkabout Transfer Help on dictation machine About Walkabout Transfer By selecting Help on Walkabout Transfer, you see the online help system for the Walkabout Transfer software. By selecting Help on dictation machine, you see the online help system for the Walkabout 5210 recorder. By selecting About Walkabout Transfer, you see the version of the software you are using. 46
55 Configuration Configuration You can update the software on your PC to the latest version, change the settings for accompanying notes on the Walkabout 5210, view information about the current configuration of your Walkabout 5210, or update the firmware version in your Walkabout Updating the PC Software To update the software to the most recent version: 1. Double-click the Walkabout Transfer icon on the desktop to start the Walkabout Transfer program. 2. Click the Configuration icon in the left pane to see the Accompanying note, Update Server, and Dictation machine (MMC) tabs at the bottom of the screen. 3. Click the Update Server tab. 4. Click the Update Service link. You are linked with the Dictaphone Corporation Download Center through the Internet. From there you can download current information and software updates. Note: You do not need to connect the recorder to the PC to update the PC software. 47
56 Walkabout 5210 User Guide Changing Accompanying Note Settings in the Recorder To change the Accompanying note settings: 1. Double-click the Walkabout Transfer icon on the desktop to start the Walkabout Transfer program. 2. Connect the recorder to the PC using the USB cable and turn the recorder on. 3. Click the Configuration icon in the left pane, to see the Accompanying note, Update Server, and Dictation machine (MMC) tabs at the bottom of the screen. 4. Click the Accompanying note tab to view and change the settings of the accompanying note in the recorder. Note: All Dictaphone recorders that are equipped with the clock function provide the dictation files with a time stamp. The date appears in the Started column of the dictation directories, but the time is only visible through the Accompanying Note screen. 5. In the Transcriber group box, enter up to three different typists whose names you want to appear in the recorder s list. 6. In the Dictation Type group box, enter up to 10 different dictation types you want to appear in the recorder s list. 48
57 Configuration 7. In the Group group box, enter up to 10 different groups you want to appear in the recorder s list. Note: Typist, dictation type, and group information must be uploaded to the recorder from the PC before it is available on the recorder s menu. 8. Type a topic name into the Topic text box if you want to associate a particular topic with your dictation files. 9. Type a reference number in the No./Ref text box if you want to associate a default reference number with all of your dictation files. 10. Change the priority level in the Priority text box if necessary. (Priorities can range from 1 to 16, where 1 is the highest and 16 indicates no priority.) 11. When you have completed your selections, click Send to dictation machine (MMC). The settings you selected are transferred to the Walkabout 5210 and are available for use with the next recording you make. Note: The Walkabout 5210 recorder must be connected to the PC by the USB cable provided to change the accompanying note information. Viewing Recorder Configuration Information You can view the configuration of the information available on the Walkabout 5210 recorder, the MultiMedia card, the firmware, serial number, and the PCB number. You will need to have this information available before you place any service call. To view the configuration of your recorder: 1. Double-click the Walkabout Transfer icon on the desktop to start the Walkabout Transfer program. 2. Connect the recorder to the PC using the USB cable and turn the recorder on. 49
58 Walkabout 5210 User Guide 3. Click the Configuration icon in the left pane, to see the Accompanying note, Update Server, and Dictation machine tabs at the bottom of the screen. 4. Click the Dictation machine (MMC) tab to view the current settings. Note: The Walkabout 5210 recorder must be connected to the PC with the USB cable provided to view configuration information. Updating the Recorder Firmware You can update the firmware version in your recorder when a newer version becomes available. To update the firmware of your recorder: 1. Double-click the Walkabout Transfer icon on the desktop to start the Walkabout Transfer program. When new firmware is available, a message box opens telling you of its availability. 50
59 Configuration 2. Insert an empty MultiMediaCard (MMC) card into the recorder and connect the recorder to the PC using the USB cable. 3. Click Yes to close the message box and proceed with the update. The Dictation machine (MMC) tab opens showing the current information for your Walkabout 5210 recorder. Existing version New version The existing version of the firmware is identified in the Firmware version dictation machine box and the new version of the firmware is identified in the New firmware version box. 4. If the folder where the firmware files are stored is not indicated, click Source path... and navigate to the folder that contains the current firmware. Note: If you accepted the default settings when you installed the Walkabout Transfer software, the firmware files are stored in C:\Program Files\Common Files\Dictaphone\ _FWUpdate\m5210. The firmware file names are gh4010.hex, startbmp.hex, and updatelo.hex. 5. Click Transfer firmware and the new firmware is transferred to the MMC card in your Walkabout 5210 recorder. 51
PC Connection and Battery Charger DOCKING STATION. for Quest digital recorder. Operating Instructions
 PC Connection and Battery Charger DOCKING STATION for Quest digital recorder Operating Instructions Published by Dictaphone Corporation (U.S.) Stratford, Connecticut Disclaimer Dictaphone Corporation (U.S.)
PC Connection and Battery Charger DOCKING STATION for Quest digital recorder Operating Instructions Published by Dictaphone Corporation (U.S.) Stratford, Connecticut Disclaimer Dictaphone Corporation (U.S.)
User Guide. Version 3.0
 User Guide Version 3.0 Trademarks Nuance, the Nuance logo, and Dragon are trademarks or registered trademarks of Nuance Communications, Inc. or its affiliates in the United States and/or other countries.
User Guide Version 3.0 Trademarks Nuance, the Nuance logo, and Dragon are trademarks or registered trademarks of Nuance Communications, Inc. or its affiliates in the United States and/or other countries.
 Content 1 Welcome 24 1.1 Product features 24 2 Important 25 2.1 Safety 25 2.2 Hearing protection 25 3 Your recorder 26 3.1 What s in the box? 26 3.2 Overview 26 4 Start to use 27 4.1 Power on/off 27 4.2
Content 1 Welcome 24 1.1 Product features 24 2 Important 25 2.1 Safety 25 2.2 Hearing protection 25 3 Your recorder 26 3.1 What s in the box? 26 3.2 Overview 26 4 Start to use 27 4.1 Power on/off 27 4.2
Nokia Bluetooth Speakers MD-5W. Issue1
 Nokia Bluetooth Speakers MD-5W 2 3 4 5 6 7 8 8 9 10 11 12 14 13 Issue1 DECLARATION OF CONFORMITY Hereby, NOKIA CORPORATION declares that this MD-5W product is in compliance with the essential requirements
Nokia Bluetooth Speakers MD-5W 2 3 4 5 6 7 8 8 9 10 11 12 14 13 Issue1 DECLARATION OF CONFORMITY Hereby, NOKIA CORPORATION declares that this MD-5W product is in compliance with the essential requirements
Infrared Docking Station
 For uploading voice files to Enterprise Express Infrared Docking Station Operating Instructions Contents Overview...1 What s In The Box...1 System Requirements...1 Where to Go From Here...3 Getting Help...4
For uploading voice files to Enterprise Express Infrared Docking Station Operating Instructions Contents Overview...1 What s In The Box...1 System Requirements...1 Where to Go From Here...3 Getting Help...4
Register your product and get support at LFH0612 LFH0617 LFH0632 LFH0633. EN User manual
 Register your product and get support at www.philips.com/welcome LFH0612 LFH0617 LFH0632 LFH0633 EN User manual Table of contents 1 Welcome 3 Product highlights 3 2 Important 4 Safety 4 Hearing safety
Register your product and get support at www.philips.com/welcome LFH0612 LFH0617 LFH0632 LFH0633 EN User manual Table of contents 1 Welcome 3 Product highlights 3 2 Important 4 Safety 4 Hearing safety
CONTENTS. Getting Started. Using the Mplayer. Other Information. Basic Operations. Chapter 1. Chapter 3. Chapter 2. Chapter 4
 User Guide CONTENTS Chapter 1 Getting Started Components 4 Locating the Controls 5 Installing iriver plus 3 6 Installing Windows Media Player 11 7 Chapter 3 Using the Mplayer Music 20 Chapter 2 Basic Operations
User Guide CONTENTS Chapter 1 Getting Started Components 4 Locating the Controls 5 Installing iriver plus 3 6 Installing Windows Media Player 11 7 Chapter 3 Using the Mplayer Music 20 Chapter 2 Basic Operations
Operating Instructions
 Digital portable recorder for Enterprise Express Operating Instructions Contents Contents Overview........................................ 1 Controls & Indicators............................. 3 Getting
Digital portable recorder for Enterprise Express Operating Instructions Contents Contents Overview........................................ 1 Controls & Indicators............................. 3 Getting
DioView 100 User s Guide
 Next Digital Innovations DioView 100 User s Guide Revision E8 DioView 100 - User s Guide Page 1 of 22 TABLE OF CONTENTS 1 GETTING STARTED... 3 1.1 YOUR DIOVIEW 100 PACKAGE INCLUDES:...3 1.2 SYSTEM REQUIREMENTS:...3
Next Digital Innovations DioView 100 User s Guide Revision E8 DioView 100 - User s Guide Page 1 of 22 TABLE OF CONTENTS 1 GETTING STARTED... 3 1.1 YOUR DIOVIEW 100 PACKAGE INCLUDES:...3 1.2 SYSTEM REQUIREMENTS:...3
Lenovo ideapad 110S. User Guide. ideapad 110S-11IBR. Read the safety notices and important tips in the included manuals before using your computer.
 Lenovo ideapad 110S ideapad 110S-11IBR User Guide Read the safety notices and important tips in the included manuals before using your computer. Notes Before using the product, be sure to read Lenovo Safety
Lenovo ideapad 110S ideapad 110S-11IBR User Guide Read the safety notices and important tips in the included manuals before using your computer. Notes Before using the product, be sure to read Lenovo Safety
CONTENTS INTRODUCTION... 2 GENERAL DESCRIPTION...
 CONTENTS INTRODUCTION... 2 GENERAL DESCRIPTION... 4 General View... 4 Turn the Device On/Off... 5 Navigate the Device... 6 Set the Target Language... 9 Address to a Male or Female... 10 Pronounce a Phrase
CONTENTS INTRODUCTION... 2 GENERAL DESCRIPTION... 4 General View... 4 Turn the Device On/Off... 5 Navigate the Device... 6 Set the Target Language... 9 Address to a Male or Female... 10 Pronounce a Phrase
microcassette Euro 1 Handdiktiergerät Ideal für Spracherkennung For Use with Speech to Text Compatibilité reconnaissance vocale
 Dh stenorette 2028 STT 20 microcassette Handdiktiergerät Portable Portable dictation Dictation machine Machine Machine Machine à dicter dicter portable portable Euro 1 Ideal für Spracherkennung For Use
Dh stenorette 2028 STT 20 microcassette Handdiktiergerät Portable Portable dictation Dictation machine Machine Machine Machine à dicter dicter portable portable Euro 1 Ideal für Spracherkennung For Use
ideapad 100S-14IBR User Guide
 ideapad 100S-14IBR User Guide Read the safety notices and important tips in the included manuals before using your computer. Notes Before using the product, be sure to read Lenovo Safety and General Information
ideapad 100S-14IBR User Guide Read the safety notices and important tips in the included manuals before using your computer. Notes Before using the product, be sure to read Lenovo Safety and General Information
Lenovo Flex User Guide. Read the safety notices and important tips in the included manuals before using your computer.
 Lenovo Flex 3-1130 User Guide Read the safety notices and important tips in the included manuals before using your computer. Notes Before using the product, be sure to read Lenovo Safety and General Information
Lenovo Flex 3-1130 User Guide Read the safety notices and important tips in the included manuals before using your computer. Notes Before using the product, be sure to read Lenovo Safety and General Information
Notebook Tour User Guide
 Notebook Tour User Guide Copyright 2009 Hewlett-Packard Development Company, L.P. Microsoft and Windows are U.S. registered trademarks of Microsoft Corporation. Bluetooth is a trademark owned by its proprietor
Notebook Tour User Guide Copyright 2009 Hewlett-Packard Development Company, L.P. Microsoft and Windows are U.S. registered trademarks of Microsoft Corporation. Bluetooth is a trademark owned by its proprietor
PROMISE ARRAY MANAGEMENT ( PAM) USER MANUAL
 PROMISE ARRAY MANAGEMENT ( PAM) USER MANUAL Copyright 2002, Promise Technology, Inc. Copyright by Promise Technology, Inc. (Promise Technology). No part of this manual may be reproduced or transmitted
PROMISE ARRAY MANAGEMENT ( PAM) USER MANUAL Copyright 2002, Promise Technology, Inc. Copyright by Promise Technology, Inc. (Promise Technology). No part of this manual may be reproduced or transmitted
PJP-25UR Conference Microphone Speaker
 PJP-25UR Conference Microphone Speaker User's Manual Contents INTRODUCTION Introduction...2 Controls and Functions...3 PREPARATION Connection...5 Check the following before connecting this unit to the
PJP-25UR Conference Microphone Speaker User's Manual Contents INTRODUCTION Introduction...2 Controls and Functions...3 PREPARATION Connection...5 Check the following before connecting this unit to the
DH microcassette ENGLISH.
 ENGLISH DH 2028 microcassette www.grundig-gbs.com o VOL 4 DICT. MIC 1 2 3 0-SET 0 5 10 A TM MC-60 MC-60 MICROCASSETTE Made in Japan B COUNTER microcassette MICROCASSETTE 0 5 10 TM A Made in Japan MC-60
ENGLISH DH 2028 microcassette www.grundig-gbs.com o VOL 4 DICT. MIC 1 2 3 0-SET 0 5 10 A TM MC-60 MC-60 MICROCASSETTE Made in Japan B COUNTER microcassette MICROCASSETTE 0 5 10 TM A Made in Japan MC-60
Philips Pocket Memo Digital Recorder & Philips SpeechExec Pro Dictate Software
 Philips Pocket Memo Digital Recorder & Philips SpeechExec Pro Dictate Software User Manual (Revised August 11, 2011) For More Information, please contact Administrative Office of the Courts Technology
Philips Pocket Memo Digital Recorder & Philips SpeechExec Pro Dictate Software User Manual (Revised August 11, 2011) For More Information, please contact Administrative Office of the Courts Technology
Notebook Tour User Guide
 Notebook Tour User Guide Copyright 2007 Hewlett-Packard Development Company, L.P. Microsoft and Windows are U.S. registered trademarks of Microsoft Corporation. Bluetooth is a trademark owned by its proprietor
Notebook Tour User Guide Copyright 2007 Hewlett-Packard Development Company, L.P. Microsoft and Windows are U.S. registered trademarks of Microsoft Corporation. Bluetooth is a trademark owned by its proprietor
Lenovo S21e. User Guide. S21e-20. lmn Read the safety notices and important tips in the included manuals before using your computer.
 Lenovo S21e S21e-20 User Guide lmn Read the safety notices and important tips in the included manuals before using your computer. Notes Before using the product, be sure to read Lenovo Safety and General
Lenovo S21e S21e-20 User Guide lmn Read the safety notices and important tips in the included manuals before using your computer. Notes Before using the product, be sure to read Lenovo Safety and General
Lenovo N22. User Guide. included manuals before using your computer. included manuals before using your computer.
 Lenovo N22 User Guide Read Read the the safety safety notices notices and and important important tips tips in in the the included manuals before using your computer. included manuals before using your
Lenovo N22 User Guide Read Read the the safety safety notices notices and and important important tips tips in in the the included manuals before using your computer. included manuals before using your
Lenovo Yoga S730-13IWL
 Lenovo Yoga S730-13IWL User Guide Read the safety notices and important tips in the included manuals before using your computer. Notes Before using the product, be sure to read Lenovo Safety and General
Lenovo Yoga S730-13IWL User Guide Read the safety notices and important tips in the included manuals before using your computer. Notes Before using the product, be sure to read Lenovo Safety and General
Lenovo ideapad 710S-13ISK
 Lenovo ideapad 710S-13ISK User Guide Read Read the the safety safety notices notices and and important important tips tips in in the the included manuals before using your computer. included manuals before
Lenovo ideapad 710S-13ISK User Guide Read Read the the safety safety notices notices and and important important tips tips in in the the included manuals before using your computer. included manuals before
IP Softphone 2050 and Mobile Voice Client 2050 User Guide
 Nortel Networks Communication Server 1000 IP Softphone 2050 and Mobile Voice Client 2050 User Guide Revision history Revision history September 2004 Standard 4.00. This document is up-issued for Communication
Nortel Networks Communication Server 1000 IP Softphone 2050 and Mobile Voice Client 2050 User Guide Revision history Revision history September 2004 Standard 4.00. This document is up-issued for Communication
Digta 420. >> Quick Reference Guide. English
 Digta 420 >> Quick Reference Guide Easy Mode + English Menu Mode Symbols in this Operating Instruction Important notes for your safety are highlighted. Please pay particular attention to these notes in
Digta 420 >> Quick Reference Guide Easy Mode + English Menu Mode Symbols in this Operating Instruction Important notes for your safety are highlighted. Please pay particular attention to these notes in
Digital Ink Pad+ User Manual
 Digital Ink Pad+ User Manual Page 1 Welcome. Dear user, thank you for purchasing this product. Much investment in time and effort has gone into its development, and it is our hope that it will give you
Digital Ink Pad+ User Manual Page 1 Welcome. Dear user, thank you for purchasing this product. Much investment in time and effort has gone into its development, and it is our hope that it will give you
Table of Content. Firmware Upgrader
 Table of Content Introduction Copyright Notice 1 Precautions 2 In the Package 3 Knowing Your Portable MP3 Player 4 Setting Up Your Portable MP3 Player 5 Turning On the Player 5 Turning Off the Player 5
Table of Content Introduction Copyright Notice 1 Precautions 2 In the Package 3 Knowing Your Portable MP3 Player 4 Setting Up Your Portable MP3 Player 5 Turning On the Player 5 Turning Off the Player 5
DIGITAL VOICE RECORDER VN-180
 DIGITAL VOICE RECORDER VN-80 Instruction VN-90 Always do a test recording to avoid recording problems. CONTENTS BEFORE YOUR FIRST RECORDING... 3 Parts Identification... 3 Liquid Crystal Display (LCD)...
DIGITAL VOICE RECORDER VN-80 Instruction VN-90 Always do a test recording to avoid recording problems. CONTENTS BEFORE YOUR FIRST RECORDING... 3 Parts Identification... 3 Liquid Crystal Display (LCD)...
Notebook Tour User Guide
 Notebook Tour User Guide Copyright 2009 Hewlett-Packard Development Company, L.P. Bluetooth is a trademark owned by its proprietor and used by Hewlett-Packard Company under license. Java is a U.S. trademark
Notebook Tour User Guide Copyright 2009 Hewlett-Packard Development Company, L.P. Bluetooth is a trademark owned by its proprietor and used by Hewlett-Packard Company under license. Java is a U.S. trademark
PJP-25UR Conference Microphone Speaker
 PJP-25UR Conference Microphone Speaker User's Manual Contents INTRODUCTION Introduction...2 Controls and Functions...3 PREPARATION Connection...5 Check the following before connecting this unit to the
PJP-25UR Conference Microphone Speaker User's Manual Contents INTRODUCTION Introduction...2 Controls and Functions...3 PREPARATION Connection...5 Check the following before connecting this unit to the
The port replicator may have features that are not supported by your computer.
 Please refer to the product label for the HP product number and serial number. This is useful information if you ever need to contact technical support. Getting Started This section identifies the visible
Please refer to the product label for the HP product number and serial number. This is useful information if you ever need to contact technical support. Getting Started This section identifies the visible
Lenovo Miix User Guide. Read the safety notices and important tips in the included manuals before using your computer.
 Lenovo Miix 2 11 User Guide Read the safety notices and important tips in the included manuals before using your computer. Notes Before using the product, be sure to read Lenovo Safety and General Information
Lenovo Miix 2 11 User Guide Read the safety notices and important tips in the included manuals before using your computer. Notes Before using the product, be sure to read Lenovo Safety and General Information
Windows Me Navigating
 LAB PROCEDURE 11 Windows Me Navigating OBJECTIVES 1. Explore the Start menu. 2. Start an application. 3. Multi-task between applications. 4. Moving folders and files around. 5. Use Control Panel settings.
LAB PROCEDURE 11 Windows Me Navigating OBJECTIVES 1. Explore the Start menu. 2. Start an application. 3. Multi-task between applications. 4. Moving folders and files around. 5. Use Control Panel settings.
Lenovo ideapad 330S ideapad 330S-14AST ideapad 330S-14AST U ideapad 330S-14AST D ideapad 330S-15AST ideapad 330S-15AST U ideapad 330S-15AST D
 Lenovo ideapad 330S ideapad 330S-14AST ideapad 330S-14AST U ideapad 330S-14AST D ideapad 330S-15AST ideapad 330S-15AST U ideapad 330S-15AST D User Guide Read the safety notices and important tips in the
Lenovo ideapad 330S ideapad 330S-14AST ideapad 330S-14AST U ideapad 330S-14AST D ideapad 330S-15AST ideapad 330S-15AST U ideapad 330S-15AST D User Guide Read the safety notices and important tips in the
Tutorial. Includes lessons on transferring music to ipod, playing music, and storing files on ipod
 Tutorial Includes lessons on transferring music to ipod, playing music, and storing files on ipod The information in this document is subject to change without notice. Hewlett-Packard Company makes no
Tutorial Includes lessons on transferring music to ipod, playing music, and storing files on ipod The information in this document is subject to change without notice. Hewlett-Packard Company makes no
Notebook Tour User Guide
 Notebook Tour User Guide Copyright 2008 Hewlett-Packard Development Company, L.P. Microsoft and Windows are U.S. registered trademarks of Microsoft Corporation. Bluetooth is a trademark owned by its proprietor
Notebook Tour User Guide Copyright 2008 Hewlett-Packard Development Company, L.P. Microsoft and Windows are U.S. registered trademarks of Microsoft Corporation. Bluetooth is a trademark owned by its proprietor
SpeechExec. Enterprise Dictate 6.0 LFH7330. User manual
 SpeechExec Enterprise Dictate 6.0 LFH7330 User manual Table of contents 1 Important 4 About this user manual 6 2 Your SpeechExec dictation software 7 Overview SpeechExec work list window 7 Overview SpeechExec
SpeechExec Enterprise Dictate 6.0 LFH7330 User manual Table of contents 1 Important 4 About this user manual 6 2 Your SpeechExec dictation software 7 Overview SpeechExec work list window 7 Overview SpeechExec
Using memory cards (not supplied)
 Chapter 1. Getting to know your computer Using memory cards (not supplied) Your computer supports the following types of memory cards: Secure Digital (SD) card Secure Digital High Capacity (SDHC) card
Chapter 1. Getting to know your computer Using memory cards (not supplied) Your computer supports the following types of memory cards: Secure Digital (SD) card Secure Digital High Capacity (SDHC) card
For bulk discounts, product demonstrations, free product trials & world-wide Avaya orders, please contact:
 For bulk discounts, product demonstrations, free product trials & world-wide Avaya orders, please contact: Telefonix Voice & Data UK (+44) 01252 333 888 info@telefonix.co.uk http://www.telefonix.co.uk/
For bulk discounts, product demonstrations, free product trials & world-wide Avaya orders, please contact: Telefonix Voice & Data UK (+44) 01252 333 888 info@telefonix.co.uk http://www.telefonix.co.uk/
SpeechExec. Dictate 10 LFH4200. User manual
 SpeechExec Dictate 10 LFH4200 User manual Table of contents 1 Important 3 Hearing protection 3 About this user manual 5 Symbols used 5 6 Troubleshooting 18 7 Technical data 20 System requirements 20 2
SpeechExec Dictate 10 LFH4200 User manual Table of contents 1 Important 3 Hearing protection 3 About this user manual 5 Symbols used 5 6 Troubleshooting 18 7 Technical data 20 System requirements 20 2
IBM ThinkPad 380XD/385XD Setup Guide
 IBM ThinkPad 380XD/385XD Setup Guide IBM IBM ThinkPad 380XD/385XD Setup Guide First Edition (November 1997) IBM might not be offering the products, services, or features discussed in this document in
IBM ThinkPad 380XD/385XD Setup Guide IBM IBM ThinkPad 380XD/385XD Setup Guide First Edition (November 1997) IBM might not be offering the products, services, or features discussed in this document in
Dh Steno-Cassette 30. Dh2094. Handdiktiergerät Portable dictation machine Machine à dicter portable
 Dh 2230 Dh2094 Steno-Cassette 30 Handdiktiergerät Portable dictation machine Machine à dicter portable Dh 2230 The product is in accordance with following EC-Directives: 89/336/CEE, 73/23/CEE, 93/68/CEE
Dh 2230 Dh2094 Steno-Cassette 30 Handdiktiergerät Portable dictation machine Machine à dicter portable Dh 2230 The product is in accordance with following EC-Directives: 89/336/CEE, 73/23/CEE, 93/68/CEE
SpeechExec. Pro Dictate 10 LFH4400. User manual
 SpeechExec Pro Dictate 10 LFH4400 User manual Table of contents 1 Important 3 Hearing protection 3 About this user manual 5 Symbols used 5 2 Your SpeechExec dictation software 6 Overview SpeechExec work
SpeechExec Pro Dictate 10 LFH4400 User manual Table of contents 1 Important 3 Hearing protection 3 About this user manual 5 Symbols used 5 2 Your SpeechExec dictation software 6 Overview SpeechExec work
Power. Document Part Number: This guide explains how the computer uses power. December 2005
 Power Document Part Number: 393525-002 December 2005 This guide explains how the computer uses power. Contents 1 Power controls and lights 2 Power sources Connecting the AC adapter.......................
Power Document Part Number: 393525-002 December 2005 This guide explains how the computer uses power. Contents 1 Power controls and lights 2 Power sources Connecting the AC adapter.......................
hp l1619a smart attachment module
 hp l1619a smart attachment module user s guide Smart Attachment Module 1 Notice This manual and any examples contained herein are provided as is and are subject to change without notice. Hewlett-Packard
hp l1619a smart attachment module user s guide Smart Attachment Module 1 Notice This manual and any examples contained herein are provided as is and are subject to change without notice. Hewlett-Packard
ICR-FP550. Digital Voice Recorder INSTRUCTION MANUAL ENGLISH 1 DEUTSCH FRANÇAIS ESPAÑOL PORTUGUÊS 99 ITALIANO DIGITAL VOICE RECORDER REC MENU/HOLD -
 INSTRUCTION MANUAL ICR-FP550 Digital Voice Recorder DIGITAL VOICE RECORDER REC + MENU/OLD - ENGLIS 1 DEUTSC FRANÇAIS ESPAÑOL 5 4 74 PORTUGUÊS ITALIANO 67 FP550.indd 1 00..3 3:16:05 PM ENGLIS Precautions
INSTRUCTION MANUAL ICR-FP550 Digital Voice Recorder DIGITAL VOICE RECORDER REC + MENU/OLD - ENGLIS 1 DEUTSC FRANÇAIS ESPAÑOL 5 4 74 PORTUGUÊS ITALIANO 67 FP550.indd 1 00..3 3:16:05 PM ENGLIS Precautions
1GB/2GB/4GB MP3 Player. Instruction Manual L1GMP309 L2GMP309 L4GBMP310
 1/2/4 MP3 Player Instruction Manual L1GMP309 L2GMP309 L4MP310 Congratulations on the purchase of your new Logik MP3 Player. It has many exciting features to make your listening to music experience more
1/2/4 MP3 Player Instruction Manual L1GMP309 L2GMP309 L4MP310 Congratulations on the purchase of your new Logik MP3 Player. It has many exciting features to make your listening to music experience more
ipod shuffle User Guide
 ipod shuffle User Guide 2 Contents Chapter 1 3 About ipod shuffle Chapter 2 4 ipod shuffle Basics 4 ipod shuffle at a Glance 5 Using the ipod shuffle Controls 6 Connecting and Disconnecting ipod shuffle
ipod shuffle User Guide 2 Contents Chapter 1 3 About ipod shuffle Chapter 2 4 ipod shuffle Basics 4 ipod shuffle at a Glance 5 Using the ipod shuffle Controls 6 Connecting and Disconnecting ipod shuffle
User's Guide Video Borescope Model BR200
 User's Guide Video Borescope Model BR200 Introduction Congratulations on your purchase of this Extech BR200 Video Borescope. This instrument was designed for use as a remote inspection device. It can be
User's Guide Video Borescope Model BR200 Introduction Congratulations on your purchase of this Extech BR200 Video Borescope. This instrument was designed for use as a remote inspection device. It can be
DVR 520 / 1.8 Digital Video Recorder
 DVR 520 / 1.8 Digital Video Recorder User Manual 2010 Sakar International, Inc. All rights reserved. Windows and the Windows logo are registered trademarks of Microsoft Corporation. All other trademarks
DVR 520 / 1.8 Digital Video Recorder User Manual 2010 Sakar International, Inc. All rights reserved. Windows and the Windows logo are registered trademarks of Microsoft Corporation. All other trademarks
AC OPERATION BATTERY OPERATION RADIO OPERATION Note : FM STEREO INDICATOR ANTENNAS BASS BOOST AUXILIARY (AUX) MODE
 1. FUNCTION SWITCH AUX/CD/TAPE (OFF)/RADIO 2. BAND SWITCH 3. FM ANTENNA 4. CD DOOR 5. TUNING KNOB 6. BASS BOOST BUTTON 7. CD SKIP/SEARCH FORWARD BUTTON 8. CD SKIP/SEARCH BACKWARD BUTTON 9. CD PROGRAM BUTTON
1. FUNCTION SWITCH AUX/CD/TAPE (OFF)/RADIO 2. BAND SWITCH 3. FM ANTENNA 4. CD DOOR 5. TUNING KNOB 6. BASS BOOST BUTTON 7. CD SKIP/SEARCH FORWARD BUTTON 8. CD SKIP/SEARCH BACKWARD BUTTON 9. CD PROGRAM BUTTON
Expense Management Asset Management
 Expense Management Asset Management User Guide NEC NEC Corporation November 2010 NDA-31136, Revision 1 Liability Disclaimer NEC Corporation reserves the right to change the specifications, functions, or
Expense Management Asset Management User Guide NEC NEC Corporation November 2010 NDA-31136, Revision 1 Liability Disclaimer NEC Corporation reserves the right to change the specifications, functions, or
Multimedia User Guide
 Multimedia User Guide Copyright 2008 Hewlett-Packard Development Company, L.P. Windows is a U.S. registered trademark of Microsoft Corporation. Product notice This user guide describes features that are
Multimedia User Guide Copyright 2008 Hewlett-Packard Development Company, L.P. Windows is a U.S. registered trademark of Microsoft Corporation. Product notice This user guide describes features that are
Philips GoGear audio player SA1ARA02 SA1ARA04 SA1ARA08 SA1ARA16. Quick start guide
 Philips GoGear audio player SA1ARA02 SA1ARA04 SA1ARA08 SA1ARA16 Quick start guide Need help? Please visit www.philips.com/welcome where you can access to a full set of supporting materials such as user
Philips GoGear audio player SA1ARA02 SA1ARA04 SA1ARA08 SA1ARA16 Quick start guide Need help? Please visit www.philips.com/welcome where you can access to a full set of supporting materials such as user
Safety and Maintenance You can use your Tablet PC under a wide range of environmental conditions. However, to ensure long use and continued high
 EVG7 DL46 Getting Started Congratulations on your purchase of a Tablet PC. The Tablet PC is a fully functional PC with built-in LAN, and wireless connectivity. With your Tablet PC you will be able to organize
EVG7 DL46 Getting Started Congratulations on your purchase of a Tablet PC. The Tablet PC is a fully functional PC with built-in LAN, and wireless connectivity. With your Tablet PC you will be able to organize
Lenovo ideapad 110. User Guide. Read the safety notices and important tips in the included manuals before using your computer.
 Lenovo ideapad 110 ideapad 110-14AST ideapad 110-15AST User Guide Read the safety notices and important tips in the included manuals before using your computer. Notes Before using the product, be sure
Lenovo ideapad 110 ideapad 110-14AST ideapad 110-15AST User Guide Read the safety notices and important tips in the included manuals before using your computer. Notes Before using the product, be sure
User's Guide. Voice Messaging and Fax Software. FaxTalk Communicator SETM
 User's Guide Voice Messaging and Fax Software FaxTalk Communicator SETM FaxTalk Communicator SE for Windows Version 4.7 Telephone Consumer Protection Act of 1991 "It shall be unlawful for any person within
User's Guide Voice Messaging and Fax Software FaxTalk Communicator SETM FaxTalk Communicator SE for Windows Version 4.7 Telephone Consumer Protection Act of 1991 "It shall be unlawful for any person within
X-618 Public Address and Voice
 X-618 Public Address and Voice Alarm System Commissioning Manual M_XXXXXX_CN_0 Copyright 2012 Honeywell International Inc. All rights reserved. No part of this document may be reproduced in any form without
X-618 Public Address and Voice Alarm System Commissioning Manual M_XXXXXX_CN_0 Copyright 2012 Honeywell International Inc. All rights reserved. No part of this document may be reproduced in any form without
MXD Wireless Optical. user manual. Model MAN UM
 MXD Wireless Optical desktop Mouse user manual Model 177221 MAN-177221-UM-0708-01 Thank you for purchasing the MANHATTAN MXD Wireless Optical Desktop Mouse, Model 177221. With 256 IDs and a compact USB
MXD Wireless Optical desktop Mouse user manual Model 177221 MAN-177221-UM-0708-01 Thank you for purchasing the MANHATTAN MXD Wireless Optical Desktop Mouse, Model 177221. With 256 IDs and a compact USB
DPM User Manual
 DPM 9360 User Manual VERSION DPM 9360-05/2005 (English) COPYRIGHT 2003-2005 Philips Austria GmbH, PSP - Dictation Systems. All rights reserved. Reproduction in whole or in part is prohibited without the
DPM 9360 User Manual VERSION DPM 9360-05/2005 (English) COPYRIGHT 2003-2005 Philips Austria GmbH, PSP - Dictation Systems. All rights reserved. Reproduction in whole or in part is prohibited without the
User Guide for Accessing Cisco Unity Connection Voice Messages in an Application
 User Guide for Accessing Cisco Unity Connection Voice Messages in an Email Application Release 9.x Published June, 2013 Americas Headquarters Cisco Systems, Inc. 170 West Tasman Drive San Jose, CA 95134-1706
User Guide for Accessing Cisco Unity Connection Voice Messages in an Email Application Release 9.x Published June, 2013 Americas Headquarters Cisco Systems, Inc. 170 West Tasman Drive San Jose, CA 95134-1706
Notebook Tour User Guide
 Notebook Tour User Guide Copyright 2009 Hewlett-Packard Development Company, L.P. Microsoft and Windows are U.S. registered trademarks of Microsoft Corporation. Bluetooth is a trademark owned by its proprietor
Notebook Tour User Guide Copyright 2009 Hewlett-Packard Development Company, L.P. Microsoft and Windows are U.S. registered trademarks of Microsoft Corporation. Bluetooth is a trademark owned by its proprietor
AZATOM Pocket Go. Portable DAB+ / DAB / FM Radio Alarm Clock. User Manual. This manual is available to download online at
 AZATOM Pocket Go Portable DAB+ / DAB / FM Radio Alarm Clock User Manual This manual is available to download online at www.azatom.com Thank you for shopping with AZATOM Please read this manual carefully
AZATOM Pocket Go Portable DAB+ / DAB / FM Radio Alarm Clock User Manual This manual is available to download online at www.azatom.com Thank you for shopping with AZATOM Please read this manual carefully
& Technical Specifications
 User Manual & Technical Specifications User manual Contents Pidion BM-170 Technical specifications... 2 Micro Rolltalk basic package... 3 Micro Rolltalk functions and buttons... 3 Preparing Micro Rolltalk...
User Manual & Technical Specifications User manual Contents Pidion BM-170 Technical specifications... 2 Micro Rolltalk basic package... 3 Micro Rolltalk functions and buttons... 3 Preparing Micro Rolltalk...
Philips GoGear audio video player SA1MUS04 SA1MUS08 SA1MUS16 SA1MUS32. Quick start guide
 Philips GoGear audio video player SA1MUS04 SA1MUS08 SA1MUS16 SA1MUS32 Quick start guide Contents 2 Register your product 3 What s in the box 4 Overview of controls and connections 5 Overview of the main
Philips GoGear audio video player SA1MUS04 SA1MUS08 SA1MUS16 SA1MUS32 Quick start guide Contents 2 Register your product 3 What s in the box 4 Overview of controls and connections 5 Overview of the main
Supply Voltage. Battery, rechargeable battery, mains operation
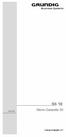 Supply Voltage Battery, rechargeable battery, mains operation Battery/rechargeable battery condition indicator (plus recording indicator): Lights up when recording. Goes out when the batteries/rechargeable
Supply Voltage Battery, rechargeable battery, mains operation Battery/rechargeable battery condition indicator (plus recording indicator): Lights up when recording. Goes out when the batteries/rechargeable
Table of Contents. Introduction 2 1. Intelligent Remote Control 2 2. Charging the Remote Control 3
 Table of Contents Introduction 2 1. Intelligent Remote Control 2 2. Charging the Remote Control 3 Getting Started 6 1. Activating the Remote Control 6 2. Selecting a Device 7 3. Operating a Device 8 4.
Table of Contents Introduction 2 1. Intelligent Remote Control 2 2. Charging the Remote Control 3 Getting Started 6 1. Activating the Remote Control 6 2. Selecting a Device 7 3. Operating a Device 8 4.
Lenovo ideapad 110. User Guide. ideapad IKB. Read the safety notices and important tips in the included manuals before using your computer.
 Lenovo ideapad 110 ideapad 110-17IKB User Guide Read the safety notices and important tips in the included manuals before using your computer. Notes Before using the product, be sure to read Lenovo Safety
Lenovo ideapad 110 ideapad 110-17IKB User Guide Read the safety notices and important tips in the included manuals before using your computer. Notes Before using the product, be sure to read Lenovo Safety
Multimedia User Guide
 Multimedia User Guide Copyright 2007 Hewlett-Packard Development Company, L.P. Windows is a U.S. registered trademark of Microsoft Corporation. The information contained herein is subject to change without
Multimedia User Guide Copyright 2007 Hewlett-Packard Development Company, L.P. Windows is a U.S. registered trademark of Microsoft Corporation. The information contained herein is subject to change without
10 Battery operation 10 Mains operation 10 Safety hints for power supply/charging units 472/473 (Accessories)
 ENGLISH Digta 3010 CONTENTS 4 Notes 4 Safety 4 Environmental protection 5 Scope of delivery 5 Accessories 6 MultiMediaCard or Secure Digital Card 7 The Control Elements 9 The Display 10 Preparations 10
ENGLISH Digta 3010 CONTENTS 4 Notes 4 Safety 4 Environmental protection 5 Scope of delivery 5 Accessories 6 MultiMediaCard or Secure Digital Card 7 The Control Elements 9 The Display 10 Preparations 10
Wireless headset user guide
 Dragon speech recognition Professional solution Guide Wireless headset user guide For Nuance Dragon product family Contents Wireless headset user guide 1 Contents 2 Overview 3 Charging your headset 4 Wearing
Dragon speech recognition Professional solution Guide Wireless headset user guide For Nuance Dragon product family Contents Wireless headset user guide 1 Contents 2 Overview 3 Charging your headset 4 Wearing
Notebook Tour User Guide
 Notebook Tour User Guide Copyright 2007 Hewlett-Packard Development Company, L.P. Microsoft and Windows are U.S. registered trademarks of Microsoft Corporation. Bluetooth is a trademark owned by its proprietor
Notebook Tour User Guide Copyright 2007 Hewlett-Packard Development Company, L.P. Microsoft and Windows are U.S. registered trademarks of Microsoft Corporation. Bluetooth is a trademark owned by its proprietor
LOCATION OF CONTROLS. English - 1
 LOCATION OF CONTROLS 1. Power Button 2. Function Switch (CD,MP3 / TAPE /RADIO) 3. Band Switch 4. Bass Boost Button 5. Volume Control Knob 6. Tuning Knob 7. CD/MP3 LED Display 8. Dial Pointer 9. CD/MP3
LOCATION OF CONTROLS 1. Power Button 2. Function Switch (CD,MP3 / TAPE /RADIO) 3. Band Switch 4. Bass Boost Button 5. Volume Control Knob 6. Tuning Knob 7. CD/MP3 LED Display 8. Dial Pointer 9. CD/MP3
DIGITAL ENHANCED CORDLESS TELEPHONE with Caller ID Function CL-3350 INF USER' S MANUAL
 DIGITAL ENHANCED CORDLESS TELEPHONE with Caller ID Function CL-3350 INF USER' S MANUAL Congratulations on purchasing our high quality product. Please read the manual carefully to find out all features
DIGITAL ENHANCED CORDLESS TELEPHONE with Caller ID Function CL-3350 INF USER' S MANUAL Congratulations on purchasing our high quality product. Please read the manual carefully to find out all features
WinScribe Client User Guide
 WinScribe Client User Guide Version 4.0 WinScribe Inc Ltd P.O Box 33-178 Level 5, 129 Hurstmere Road Takapuna, Auckland, New Zealand. Phone +64 (09) 486-9010 Fax +64 (09) 486-9001 www.winscribe.com Publication
WinScribe Client User Guide Version 4.0 WinScribe Inc Ltd P.O Box 33-178 Level 5, 129 Hurstmere Road Takapuna, Auckland, New Zealand. Phone +64 (09) 486-9010 Fax +64 (09) 486-9001 www.winscribe.com Publication
Philips GoGear audio player SA1ARA02 SA1ARA04 SA1ARA08 SA1ARA16. Quick start guide
 Philips GoGear audio player SA1ARA02 SA1ARA04 SA1ARA08 SA1ARA16 Quick start guide Need help? Please visit www.philips.com/welcome where you can access to a full set of supporting materials such as user
Philips GoGear audio player SA1ARA02 SA1ARA04 SA1ARA08 SA1ARA16 Quick start guide Need help? Please visit www.philips.com/welcome where you can access to a full set of supporting materials such as user
POCKET MEMO. LFH9500 LFH9520. IT Manuale di istruzioni 83. EN User manual 3. DE Benutzerhandbuch 23
 For product information and support, visit www.philips.com/dictation POCKET MEMO LFH9500 LFH950 EN User manual DE Benutzerhandbuch FR Manuel de l utilisateur ES Manual del usuario 6 IT Manuale di istruzioni
For product information and support, visit www.philips.com/dictation POCKET MEMO LFH9500 LFH950 EN User manual DE Benutzerhandbuch FR Manuel de l utilisateur ES Manual del usuario 6 IT Manuale di istruzioni
Getting Started 3. Using this Guide 3 Connecting Your Phone 4
 Table of Contents Getting Started 3 Using this Guide 3 Connecting Your Phone 4 Adjusting the Footstand / Handset Rest 5 Signing In to Your Phone 5 Choosing the Proper Headset 5 An Overview of Your Phone
Table of Contents Getting Started 3 Using this Guide 3 Connecting Your Phone 4 Adjusting the Footstand / Handset Rest 5 Signing In to Your Phone 5 Choosing the Proper Headset 5 An Overview of Your Phone
1738 Digital Answering System USER S MANUAL. Visit us at Part 2
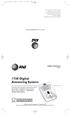 1738_Panels 120904 12/9/04 8:25 AM Page 1 Visit us at www.telephones.att.com 2004 Advanced American Telephones. All Rights Reserved. AT&T and the Globe Design are trademarks of AT&T Corp., licensed to
1738_Panels 120904 12/9/04 8:25 AM Page 1 Visit us at www.telephones.att.com 2004 Advanced American Telephones. All Rights Reserved. AT&T and the Globe Design are trademarks of AT&T Corp., licensed to
Lenovo IdeaPad Flex 10
 Lenovo IdeaPad Flex 10 User Guide Read the safety notices and important tips in the included manuals before using your computer. Notes Before using the product, be sure to read Lenovo Safety and General
Lenovo IdeaPad Flex 10 User Guide Read the safety notices and important tips in the included manuals before using your computer. Notes Before using the product, be sure to read Lenovo Safety and General
Digital Pocket Memo LFH 9370/00. ES Manual del usuario 65. EN User manual 3. DE Benutzerhandbuch 23. NL Gebruikershandleiding 85
 Digital Pocket Memo LFH 970/00 For product information and support, visit www.philips.com/dictation EN User manual DE Benutzerhandbuch FR Manuel de l utilisateur 5 ES Manual del usuario 65 NL Gebruikershandleiding
Digital Pocket Memo LFH 970/00 For product information and support, visit www.philips.com/dictation EN User manual DE Benutzerhandbuch FR Manuel de l utilisateur 5 ES Manual del usuario 65 NL Gebruikershandleiding
Register your product and get support at DVT1110. EN User manual
 Register your product and get support at www.philips.com/dictation DVT1110 EN User manual 2 Table of contents Table of contents 1 Important safety information 5 1.1 Safety instructions 5 2 About this user
Register your product and get support at www.philips.com/dictation DVT1110 EN User manual 2 Table of contents Table of contents 1 Important safety information 5 1.1 Safety instructions 5 2 About this user
Dh Steno-Cassette 30. Dh2094. Handdiktiergerät Portable dictation machine Machine à dicter portable
 Dh 2220 Dh2094 Steno-Cassette 30 Handdiktiergerät Portable dictation machine Machine à dicter portable Dh 2220 The product is in accordance with following EC-Directives: 89/336/CEE, 73/23/CEE, 93/68/CEE
Dh 2220 Dh2094 Steno-Cassette 30 Handdiktiergerät Portable dictation machine Machine à dicter portable Dh 2220 The product is in accordance with following EC-Directives: 89/336/CEE, 73/23/CEE, 93/68/CEE
DCN Next Generation Synoptic Microphone Control. en Software User Manual LBB 4171/00
 DCN Next Generation Synoptic Microphone Control en Software User Manual LBB 4171/00 About this manual This user manual is divided into five chapters. Chapters 1 and 2 provide background information; chapter
DCN Next Generation Synoptic Microphone Control en Software User Manual LBB 4171/00 About this manual This user manual is divided into five chapters. Chapters 1 and 2 provide background information; chapter
XEMIO-950 MP5 PLAYER / 4GB MEMORY / TOUCH SCREEN. For information and support,
 XEMIO-950 MP5 PLAYER / 4GB MEMORY / TOUCH SCREEN For information and support, www.lenco.eu To the customer: Thank you for purchasing this MP5 player. When opening the box for the first time, please check
XEMIO-950 MP5 PLAYER / 4GB MEMORY / TOUCH SCREEN For information and support, www.lenco.eu To the customer: Thank you for purchasing this MP5 player. When opening the box for the first time, please check
Lenovo ideapad 310S User Guide
 Lenovo ideapad 310S ideapad 310S-15ISK ideapad 310S-15IKB User Guide Read the safety notices and important tips in the included manuals before using your computer. Notes Before using the product, be sure
Lenovo ideapad 310S ideapad 310S-15ISK ideapad 310S-15IKB User Guide Read the safety notices and important tips in the included manuals before using your computer. Notes Before using the product, be sure
Hardware Guide. HP Notebook Series. Document Part Number:
 Hardware Guide HP Notebook Series Document Part Number: 355386-001 November 2003 This guide explains how to identify and use notebook hardware features, including connectors for external devices. It also
Hardware Guide HP Notebook Series Document Part Number: 355386-001 November 2003 This guide explains how to identify and use notebook hardware features, including connectors for external devices. It also
Full User Manual and Quick Start Guide
 Full User Manual and Quick Start Guide 2 W hile every precaution has been taken in the preparation of this manual, we assume no responsibility for errors or omissions. Neither, is any liability assumed
Full User Manual and Quick Start Guide 2 W hile every precaution has been taken in the preparation of this manual, we assume no responsibility for errors or omissions. Neither, is any liability assumed
Notebook Tour User Guide
 Notebook Tour User Guide Copyright 2008 Hewlett-Packard Development Company, L.P. Microsoft and Windows are U.S. registered trademarks of Microsoft Corporation. Bluetooth is a trademark owned by its proprietor
Notebook Tour User Guide Copyright 2008 Hewlett-Packard Development Company, L.P. Microsoft and Windows are U.S. registered trademarks of Microsoft Corporation. Bluetooth is a trademark owned by its proprietor
Xemio-154 User Manual
 Xemio-154 User Manual User manual Sport MP3 Player with Micro SD Card of 4GB IMPORTANT: Read all instructions carefully before using this product. Retain this owner s manual for future reference. Cautions
Xemio-154 User Manual User manual Sport MP3 Player with Micro SD Card of 4GB IMPORTANT: Read all instructions carefully before using this product. Retain this owner s manual for future reference. Cautions
Instruction Manual. Anker USB 3.0 Docking Station
 Instruction Manual Anker USB 3.0 Docking Station ABOUT THIS MANUAL This manual provides a beginner's introduction to installing, configuring, and using the USB 3.0 Display Dock. Information in this document
Instruction Manual Anker USB 3.0 Docking Station ABOUT THIS MANUAL This manual provides a beginner's introduction to installing, configuring, and using the USB 3.0 Display Dock. Information in this document
User Manual Thank you for your purchasing MP-700
 MP-700 MP3 Player www.boomgear.com User Manual Thank you for your purchasing MP-700 Contents THIS DEVICE COMPLIES WITH PART 15 OF THE FCC RULES. OPERATION IS SUBJECT TO THE FOLLOWING TWO CONDITIONS : (1)
MP-700 MP3 Player www.boomgear.com User Manual Thank you for your purchasing MP-700 Contents THIS DEVICE COMPLIES WITH PART 15 OF THE FCC RULES. OPERATION IS SUBJECT TO THE FOLLOWING TWO CONDITIONS : (1)
USB 3.0 Universal Dual Video Docking Station Installation Guide
 Introduction USB 3.0 Universal Dual Video Docking Station Installation Guide The USB 3.0 Universal Dual Video Docking Station is designed for a computer that has multiple connectivity demands. Features
Introduction USB 3.0 Universal Dual Video Docking Station Installation Guide The USB 3.0 Universal Dual Video Docking Station is designed for a computer that has multiple connectivity demands. Features
User s manual TL GHz 2-line corded/cordless telephone/answering system with caller ID/call waiting
 User s manual TL76108 5.8 GHz 2-line corded/cordless telephone/answering system with caller ID/call waiting Congratulations on purchasing your new AT&T product. Before using this AT&T product, please read
User s manual TL76108 5.8 GHz 2-line corded/cordless telephone/answering system with caller ID/call waiting Congratulations on purchasing your new AT&T product. Before using this AT&T product, please read
Lenovo ideapad D330-10IGM
 Lenovo ideapad D330-10IGM User Guide Read the safety notices and important tips in the included manuals before using your computer. Notes Before using the product, be sure to read Lenovo Safety and General
Lenovo ideapad D330-10IGM User Guide Read the safety notices and important tips in the included manuals before using your computer. Notes Before using the product, be sure to read Lenovo Safety and General
SpeechExec. Transcribe 10 LFH4300. User manual
 SpeechExec Transcribe 10 LFH4300 User manual Table of contents 1 Important 3 Hearing protection 3 About this user manual 4 Symbols used 4 2 Your SpeechExec dictation software 5 Overview SpeechExec work
SpeechExec Transcribe 10 LFH4300 User manual Table of contents 1 Important 3 Hearing protection 3 About this user manual 4 Symbols used 4 2 Your SpeechExec dictation software 5 Overview SpeechExec work
MAJORITY PETERSFIELD. Digital & FM Pocket Radio. Instructions Guide CB1A-DAB-BLK
 MAJORITY PETERSFIELD Digital & FM Pocket Radio CB1A-DAB-BLK Instructions Guide Contents Box Contents... 1 Controls And Functions...2 Navigation Controls 3 Basic Operation 4 Instructions Guide...5 DAB/DAB+
MAJORITY PETERSFIELD Digital & FM Pocket Radio CB1A-DAB-BLK Instructions Guide Contents Box Contents... 1 Controls And Functions...2 Navigation Controls 3 Basic Operation 4 Instructions Guide...5 DAB/DAB+
DVR 560HD Digital Video Recorder
 DVR 560HD Digital Video Recorder User Manual 2010 Sakar International, Inc. All rights reserved. Windows and the Windows logo are registered trademarks of Microsoft Corporation. All other trademarks are
DVR 560HD Digital Video Recorder User Manual 2010 Sakar International, Inc. All rights reserved. Windows and the Windows logo are registered trademarks of Microsoft Corporation. All other trademarks are
Frequently Asked Questions
 Frequently Asked Questions Frequently Asked Questions for Cisco Unified Personal Communicator 8.6 and Voice and Video Firmware 8.6 for Cisco Virtualization Experience Client 6215 FAQs 2 Basics 3 Setup
Frequently Asked Questions Frequently Asked Questions for Cisco Unified Personal Communicator 8.6 and Voice and Video Firmware 8.6 for Cisco Virtualization Experience Client 6215 FAQs 2 Basics 3 Setup
