Elecard CodecWorks Manager 3.3. User Guide
|
|
|
- Domenic York
- 5 years ago
- Views:
Transcription
1
2 Notices First edition: August 2008 Date modified: September 22, For information, contact Elecard. Phone: ; Fax: More information can be found at For Technical Support, please contact the Elecard Technical Support Team: Elecard provides this publication as is without warranty of any kind, either expressed or implied. This publication may contain technical inaccuracies or typographical errors. While every precaution has been taken in the preparation of this document, the publisher and author assumes no responsibility for errors or omissions. Nor is any liability assumed for damages resulting from the use of the information contained herein. Changes are periodically made to the information herein; these changes will be incorporated in new editions of the publication. Elecard may make improvements and/ or change in the product(s) and/or the program(s) described in this publication at any time. Other company, product, trademarks, and service names are trademarks or service marks of other companies or corporations. Copyright Elecard. All rights reserved. 2
3 CONTENTS 1. INTRODUCTION PREFACE USING THIS GUIDE SYSTEM REQUIREMENTS LICENSING AND TECHNICAL SUPPORT DESCRIBING ELECARD CODECWORKS MANAGER CODECWORKS MANAGER FEATURES SPECIFICATIONS ELECARD CODECWORKS MANAGER INTERFACE CLUSTER PANEL BATCH LIST PANEL PROFILES PANEL TASK PARAMETERS PANEL PREVIEW PANEL MESSAGES PANEL STATISTICS PANEL STREAMING MODE FILE MODE SAVING, APPLYING AND CHANGING TASK PARAMETERS PROFILE APPLYING FAST PROFILE CHANGING TASK PARAMETERS CHANGING INPUT FILE INFORMATION STREAM TYPE PARAMETERS VIDEO ENCODING PARAMETERS PICTURE TRANSFORMATION LOGO AND ADVERTISEMENT INSERTION AUDIO PARAMETERS CHAPTER POINTS ADVANCED ENCODING SETTINGS AVC/H.264 VIDEO ENCODER ADVANCED SETTINGS MPEG-1/2 VIDEO ENCODER ADVANCED SETTINGS MPEG-4 VIDEO ENCODER ADVANCED SETTINGS MPEG MULTIPLEXER ADVANCED SETTINGS TOOLS FEATURES VIEWER ADVERTISEMENT SCHEDULE EDITOR CODECWORKS MANAGER PREFERENCES
4 1. Introduction 1.1 Preface Elecard CodecWorks Manager is intended for IPTV servers management and monitoring, and for media content preparation. Support of file encoding mode and full control of encoding parameters allow user to select optimal settings and create the best broadcasting profile. 1.2 Using This Guide The guide is intended for users and developers. It describes all program functions, encoding parameters and provides the instructions for its usage. 1.3 System Requirements The Elecard CodecWorks Manager program requires the following minimum system configuration: SSE-enhanced CPU (Intel Pentium, Core2Duo, Xeon, AMD Athlon, Opteron etc.) 512 MB RAM Any VGA card (NVIDIA video adapter with the CUDA technology support is strongly recommended) Windows 2000/XP/2003 Server/Vista 1.4 Licensing and Technical Support Elecard CodecWorks Manager is available as a shareware or as a registered product. By installing, copying, or otherwise using the SOFTWARE PRODUCT or any UPDATES, you agree to be bound by the terms of the "Elecard'' End-User License Agreement (''EULA''). This EULA is a legal agreement between you (either an individual or a single entity) and Elecard for the "Elecard" software product(s) accompanying this EULA, which include(s) computer software and may include "online" or electronic documentation, associated media, and printed materials (''SOFTWARE PRODUCT''). For sales and licensing information, contact the Elecard Sales Department: sales@elecard.net.ru For technical support, contact the Elecard Technical Support Team: tsup@elecard.net.ru 4
5 2. Describing Elecard CodecWorks Manager 2.1 CodecWorks Manager Features Elecard CodecWorks Manager is intended for IPTV servers management and monitoring, and for media content preparation. Support of file encoding mode and full control of encoding parameters allow user to select optimal settings and create the best broadcasting profile. Elecard CodecWorks Manager has the following features: Management and monitoring of broadcast servers. Provides the broadcast servers management using the encoding parameters control and allows the servers work monitoring. Set of preconfigured profiles for optimal encoding. Optimal encoding parameters can be selected from the preconfigured profiles. New profiles can be created and saved for further use. Advanced encoding settings. Full control of encoding parameters allows creation of optimal encoding profile. File encoding into MPEG-4 ASP, MPEG-2, and H.264 formats. Allows user to test the selected profile using the encoding quality evaluation. 2.2 Specifications Elecard CodecWorks Manager supports the following multiplexed output formats: MPEG-2 PS Program Stream (ISO/IEC ) MPEG-2 TS Transport Stream (ISO/IEC ) ES Annex B Type II (ISO/IEC ) Elecard CodecWorks Manager supports the following output elementary stream formats: AVC/H.264 (ISO/IEC ) MPEG-4 ASP (ISO/IEC ) MPEG-2 (ISO/IEC ) AAC (ISO/IEC ) 5
6 MPEG-1 audio Layer II (ISO/IEC ) LPCM WAV PCM Closed Caption EIA-608, EIA-708 Elecard CodecWorks Manager supports the following input formats: AVI Uncompressed files (RGB, YV12, YUY2) MPEG-4 SP/ASP (AVI files) AVS (Avisynth Script) MPEG-1/2 (MPEG PS/TS, VES, ES, XPL) MPEG-4 SP/ASP (MOV, MP4, MPEG PS/TS, VES, XPL) AVC/H.264 (MOV, MP4, MPEG PS/TS, VES, XPL) LPCM WAV PCM Dolby Digital MPEG-1 Audio Layer II MPEG-1 Audio Layer III AAC (Advanced Audio Codec) 6
7 3. Elecard CodecWorks Manager Interface This section describes the Elecard CodecWorks Manager GUI. Figure 1. Elecard CodecWorks Manager Main Window Cluster the main panel that is used for control of broadcast servers. Statistics displays the encoding process information gathered from the broadcast servers Profiles contains the available profiles list with the brief description of their settings. Task Parameters allows quickly setting any task parameters and adding optional filters if they are required. Batch List displays the list of tasks that will be converted. It also enables to manage tasks, change their settings and launch conversion process. Messages displays various information when the converting process is started. In particular, it displays warning messages, if the encoder parameters or the other components are set incorrectly. 7
8 Preview allows viewing the input media file. 3.1 Cluster Panel The Cluster panel allows CodecWorks Manager to control and monitoring IPTV servers (cluster nodes). Figure 2. Elecard CodecWorks Manager Cluster Panel In the beginning of work the cluster note must be added to the list of available computers. To add node click the Add cluster node command from the shortcut menu (right-click opened) or click the button. Set the selected node parameters on the appeared Cluster node parameters dialog. Figure 3. Elecard CodecWorks Manager Cluster Node Parameters Dialog Table 1. Cluster Node Parameters Dialog Controls Control Address Port Description Spesifies the IP address of remote computer on which the CodecWorks Encoder service is installed. The service installation and adjustment are described in the Elecard CodecWorks. Specifies the service control port. 8
9 Control Description Work mode Download files to cluster node before processing Specifies the service work mode: Independent Watch Folder. The nodes working in this mode perform folder monitoring independently of one another and of main computer. Work folder, profile, and additional settings are specified for each node. Controlled by main computer. In this mode the tasks from list are distributed among the available nodes. Each node encodes its task using the specified profile and settings. The main computer can be used for the nodes control and for encoding of tasks from the common list. It is specified in the program settings. Streaming transcoding. This mode is intended for complete control and monitoring of IPTV servers. If the option is selected, media-files are downloaded into a temporary folder on the node hard disk before the task processing. Output files are also created in a temporary folder located on the node HD. After the task completion the output files will be copied from the temporary folder to the output folder. The default path of temporary folders is 'C:\'. The path can be changed in the config.xml file (located in the program folder). Most of options are adjustable via the shortcut menu (right-click the Cluster window): Figure 4. Elecard CodecWorks Manager Cluster Shortcut Menu Add cluster node adds cluster node to the available nodes list. Delete cluster node deletes cluster node from the available nodes list. The same operation can be done with the button click. Clear the list clears the available nodes list. The same operation can be done with the button click. Skip the current task allows the current task skipping on any node. Selet the node and click the Skip the current task command. 9
10 Download files to cluster node before processing enables downloading of the input files to the cluster node before task processing. Encoded data is stored to the file that is located in the temporal folder of cluster node. After encoding is completed, the output files are copied to the output folder. Work mode selects the cluster node work mode. Enable cluster node/channel turns on the cluster node/channel. Disable cluster node/channel turns off the cluster node/channel. The node is displayed in the available nodes/channels list but does not perform encoding. Autodetection of cluster nodes allows automatic search for available cluster nodes. The detected node is added to the list in off state. After addition the node must be tuned and turned on using the shortcut menu. Synchronize with Statistics window allows synchronization of the Statistics panel information with the channel selected in the Cluster window. Cluster node parameters allows tuning of the cluster node displayed in the list. The same operation can be done with the button click. The Cluster node parameters dialog will be displayed in the form corresponding to the selected work mode. 3.2 Batch List Panel When you start Elecard CodecWorks Manager for the first time, the Batch list is empty. Tasks will be created after media files are added to the Batch list for conversion. Each task has the following information: name, conversion profile, status and path of the output folder for the converted files. Figure 5. Elecard CodecWorks Manager Batch List Panel Besides, the Batch List panel contains control buttons that are essential to manage tasks. They are as 10
11 follows: Load Batch List. Click this button to load the earlier saved list of tasks. When a new tasks list is loaded, the previous one is cleared. Save Batch List. Click this button to save the Batch list in order to open and use it later. Clear Batch List. Clears the Batch list. Delete Selected Task. Deletes the selected tasks from the Batch list. Fast Task Profile Changing. Allows quickly changing the conversion profile and the output folder of the selected tasks. For more information see Section Fast Profile Changing. Add File(s) to Batch List. Click this button to add media files to the Batch list. Open files are added to the Batch list. They have the Init waiting status. To prepare a task for conversion, apply a profile to the task. After it, this task has the Waiting status. For more information see Section Profile Applying. Add (Save) Task to Batch List. Allows saving the parameters of the changed task to the Batch list. Change Task Parameters. Allows quickly and visually setting any task parameters and adding optional filters if they are required. A task is changed on the Task Parameters panel. For more information see Section Task Parameters Changing. Batch List Filter. Allows selection files for conversion according to the specified parameters. For more information see Section Batch List Filter. Run Batch List Encoding. Starts or stops the Batch list encoding. The Go to text box is intended for search of the task in task list. The task that name contains the typed string is highlighted in the task list. The buttons move highlighting to the previous or next task in the search list (tasks with names containing the typed string). The Cluster node box specifies the node that task list must be displayed at the moment. Many options are also available in the shortcut menu. The menu appears when the user clicks the right mouse button on the Batch List panel. 11
12 Figure 6. Batch List Shortcut Menu Add File(s) to Batch List... adds media files to the Batch list. The task parameters must be adjusted before the encoding process start. For more information see the Task Parameters Changing section. Add File(s) to Batch List with profile... adds media files to the Batch list with profile. In this mode, when the file is opened, the encoding profile and output folder must be specified in the appeared window. For more information see the Task Parameters Changing section. Fast Profile Changing... allows fast changing of the encoding profile and output folder for the group of selected files. Change Task Parameters allows adjustment of the selected task parameters. Run only selected task runs only the task selected from the Batch list. Set Task Status disables the task or sets the Waiting status to the task. Scroll the Batch list to the current task enable the Batch list scrolling to the current task. Show Save Batch List dialog on exit enables the Save Batch List dialog box displaying on the program exit. If this option is disabled, the Batch list is saved automatically to a temporary file. Auto load the last Batch list enables automatic loading of the last opened Batch list. Delete Successfully Completed Task(s) deletes all completed task(s) from the Batch list. This option is disabled in the Watch Folder mode. Error information displays the error information and possible ways to fix it. It happens when task encoding cannot be started and the task has the Failed status. 12
13 3.3 Profiles Panel The Profiles panel contains ready-for-use profiles. Each profile provides the optimal encoding settings and allows creating files that are compatible with different devices such as DVD, SVCD, HD-DVD, Blu-Ray, Sony PlayStation Portable (Sony PSP ), Apple ipod and etc. There is main information about the encoding parameters of every profile: audio and video format, bitrate and optional filters presence. Figure 7. Profiles Panel There are control elements at the upper-left corner of the panel. Add New Profile. Allows saving the open task parameters as profile. After saving, the profile appears in the profiles list and can be applied to other tasks. Delete Profile. Deletes a profile from the available profiles list. The profiles supplied with the program are protected from deletion. Apply Profile to Task. Applies the selected profile to the task. The shortcut menu is available in the Profiles panel. The menu contains the following commands: 13
14 Use profile as default sets the profile that will be applied to all of opened files. Import profile imports the profile created and saved previously into the profile list. Export profile exports a profile from the list. Figure 8. Profiles Shortcut Menu In addition to the controls, there is the Speed/Quality slider. Some profiles allow speed/quality ratio adjustment for encoding. Use the Fastest mode in order to adjust the maximum encoding speed. And vice versa, the Highest mode provides the maximum quality. The optimal speed/quality ratio is set with the Optimal mode. Note: Speed/quality ratio should be adjusted before applying a profile. 3.4 Task Parameters Panel The Task Parameters panel is opened by double-clicking any task in the Batch List. This panel allows quickly and visually changing the encoding and decoding parameters. The task parameters are grouped as tabs by its features. Click the appropriate button to set the parameter group. Figure 9. Task Parameters Panel Input File Information displays general information about the current tracks in the task. For more information see Section Input File Information. 14
15 Stream Type Parameters allows selecting the output stream type and changing MPEG multiplexer parameters. For more information see Section Stream Type Parameters and Section MPEG Multiplexer Advanced Settings. Video Encoding Parameters allows setting video encoder parameters. Any parameters can be individual for every track. For more information see Section Video Encoding Parameters and Section Advanced Encoding Settings. Picture Transformation changes decoding parameters and applies appropriate filters to the picture. For more information see Section Picture Transformation Parameters. Logo and Advertisement Insertion overlays a static picture on the video during conversion and inserts advertisement in the file. For more information see Section Logo and Advertisement Insertion. Audio Encoding Parameters allows setting audio parameters and using optional filters for work with audio streams. For more information see Section Audio Encoding Parameters. 3.5 Preview Panel The Preview panel allows viewing the source video and controlling its playback. 15
16 Figure 10. Preview Panel There are the following control buttons on the panel: Play. Starts media file playback. Pause. Pauses media file playback. Next/Previous. Plays forward and backward frame by frame in the Pause mode. Slider. Quickly moves to the required file position. Specifies the beginning and the end of the part for encoding. Specifies the frame where the track encoding will be started, and the frame where the track encoding will be finished. Go to the beginning/end of the part for encoding. Sets current position to the first/last frame of the part for encoding. Remove the encoding part boundaries. Disables the partial encoding mode. The selected track will be converted entirely. 16
17 Adds chapter points. Adds key frames to the specified positions during the encoding process. For more information see Section Add Chapter Points. In addition to the controls, file duration and current playback position are displayed on the Preview panel. You can right-click in the Preview panel to open the shortcut menu. The menu allows the user to select video and audio channels for preview, to enable DVD, DBV, Teletext subtitles and Closed Caption option, and to set the video window size.. Figure 11. Preview Panel Shortcut Menu This menu allows scaling the preview window or spreading it up to the maximum size. 3.6 Messages Panel The Messages panel displays various information, when the converting process is started. In particular, it displays warning messages if the encoder parameters or the other components are set incorrectly. The program checks all task parameters when you edit a task and save it to the Batch list, and sends warning messages if some errors are detected. Click the message text to display the detailed information at the lower part of the window. If you are sure that the settings are correct and want to stop checking and displaying messages, disable this option in the program settings. 17
18 Figure 12. Messages Panel 3.7 Statistics Panel The Statistics panel displays various information about the converting process. In particular, it displays the currently encoded task name, the number of encoded frames, the encoding speed, the remaining encoding time, disk free space. In the Streaming mode the CPU usage chart is depicted as well. The panel allows user to select the cluster node for statistical information displaying, to skip the task encoding in the File mode, and to stop the encoding process. Figure 13. Statistics Panel File Mode 18
19 4. Streaming Mode To adjust the streaming transcoding process, select the node from the Cluster node list tand click the button. Figure 14. Tools Streaming Mode Dialog The Streaming Mode dialog toolbar contains the following buttons: 19
20 - Load the cluster node configuration - loads the previously saved node configuration. - Save the cluster node configuration - saves the node configuration to a file. - Add source to channel - adds an IP channel or PlugIn module as a source. - Source parameters - allows the source parameters adjustment. - Delete source from channel - deletes the source from channel. - Delete all sources from channel - deletes all of the sources from channel. The following table describes the Streaming Mode dialog controls: Table 2. Streaming Mode Dialog Controls Control Cluster node Cannel Reserve for Output interface Output stream Real Time encoding Advertisement scenario EPG tables Profile Speed/Quality Description Specifies the cluster node for streaming transcoding or adds the node for monitoring. A local computer or remote PC (must be added in the Cluster window) can be selected as the node for IP-IP transcoding. Allows start of one or more IP-IP transcoding channels on single computer. To add channel click the button. To delete channel click the button. Sets the current node as a reserve for the specified node. If the specified node is disabled, the reserve node starts work. Specifies the output interface format. The current program version provides only network broadcasting. The Advanced button opens the broadcasting parameters settings dialog. Specifies the output stream format. If the MPEG-2 TS format is selected the multiplexing advanced settings are available (see the MPEG Multiplexer Advanced Settings section). Allows encoder to provide the constant (real time) encoding speed taking into account the video complexity and the CPU usage. Allows selection of the advertisement insert scenario (key frames, clips, insert conditions, etc.). Allows selection of the file containing EPG tables for multiplexing into Transport Stream. Selects the suitable profile from list and applies it to tasks. Profile is a set of optimal encoding parameters. It provides creation of files compatible with various devices. Allows the adjustment of the encoding speed/quality ratio. The Fastest mode is adjusted to the maximum encoding speed. And vice versa, the Highest mode provides the maximum quality. The optimal speed/quality ratio is provided with the Optimal mode. To synchronize the Manager profiles with profiles of node, click the Synchronize profiles button. The Profile manager dialog appears. 20
21 Figure 15. Profile Manager Dialog The Manager profiles are displayed on the left pane. The right pane displays the profiles of node. The profiles with identical names and different parameters are highlighted with red color. Green color highlights the node profiles that are not presented in the Manager. To send a profile to the node, select the profile in the left list and click the >>> button. To download a profile from the node, select the profile in the right list and click the <<< button. To download all of the node profiles (different and not presented), click the Download all button. The Delete and Delete all buttons allow you to delete one profile or all profiles from the node. To manage a channel according to timetable, click the Events button. The Profile manager dialog appears. The dialog allows you to set events and the event execution times. 21
22 Figure 16. Events Dialog The following events are available: Stop channel Start channel Restart channel Change profile Change advertisement scenario Start advertisement insertion Stop advertisement insertion Change configuration To add source to channel click the button. Select one of available sources in the open dialog. If the necessary source is absent in the list, its parameters can be specified in the corresponding fields (payload type, transport type, multicast group, port). Click the ОК button. 22
23 Figure 17. Streaming Mode Source Parameters When the source is added to channel, adjust the output interface parameters (Advanced Parameters dialog), select the output stream and encoding profile. 23
24 Figure 18. Streaming Mode Output Interface Advanced Settings Apply the settings changes and (in case of need) start channel using the Start channel button. If the channel start is not needed, click the OK button. To start the channel later, select the reqired cluster node and channel in the Statistics dialog. 24
25 5. File Mode Elecard CodecWorks Manager supports the File mode encoding. There are some methods to convert media files. The first method: Click the Add File(s) to Batch List button on the Batch List panel or click the right mouse button to open the shortcut menu and select Add File(s) to Batch List. Figure 19. Batch List Panel Add File(s) to Batch List Select required files for conversion in the appeared window. The task with the Init Waiting status will be set for every file in the Batch list. It means that the profile for this task is not specified and the task will not be converted. To apply a profile and change its settings see the Saving, Applying and Changing Task Parameters section. The second method: On the File menu, click Open Media file or press CTRL+O. Then select required file for conversion in the appeared window. 25
26 Figure 20. File Menu Change the encoding parameters if it is necessary and save the task in the Batch list. Click the Save to batch list button on the Task Parameters panel or click the Save Task to Batch List button the Batch List panel. For more information about task settings see the Saving, Applying and Changing Task Parameters section. 26 on
27 6. Saving, Applying and Changing Task Parameters The task has the Waiting status if its profile is not specified. It means that the task will not be executed. Even if the task is ready for conversion, in some cases task parameters should be changed. There are some methods to change task settings. These methods differ from each other in features (from simple mode, when the ready profile is applied to the task, up to completely adjustable mode, when all settings are available to the user). 6.1 Profile Applying Use the Profiles panel when only a profile should be applied to the task. In this case select tasks in the Batch List panel and drag the appropriate profile from the Profiles panel to the Batch List. You can also drag the profile to the Task Parameters panel and apply it to the task that is selected for editing. Figure 21. Batch List Profile Applying 6.2 Fast Profile Changing The program allows quickly changing the task profile and the output folder that is used for the encoded files. Perform the following steps to change a profile: 27
28 Click the Fast Profile Changing button or use the shortcut menu by clicking the right mouse button on the Batch List panel. Figure 22. Batch List Fast Profile Changing In the open dialog box you can change the profile, adjust the Speed/Quality ratio and specify the output folder for saving of the encoded files. Figure 23. Fast Task Profile Changing Dialog Box The following table describes Fast Task Profile Changing controls: 28
29 Table 3. Fast Task Profile Changing Dialog Box Controls Control Description Output Folder Current Profile Change Profile Profile Specifies the output folder for saving of encoded files. Displays the information about the current task profile. Allows you to apply the same profile to all tasks. Allows you to select the most suitable profile from the profiles list. The Profiles panel contains the optimal parameters for encoding and provides receiving files that are compatible with different hardware devices. Allows the adjustment of the encoding speed/quality ratio. The Fastest mode is adjusted to the maximum encoding speed. And vice versa, the Highest mode provides the maximum quality. The optimal speed/quality ratio is provided with the Optimal mode. Speed/Quality 6.3 Task Parameters Changing To change any task parameters (add filters, disable unused tracks, etc.) click the Change Task Parameters button. Then the Task Parameters panel opens. You can also double-click the selected task in the Batch List panel to open this panel or use the shortcut menu by right-clicking the task. Figure 24. Batch List Task Parameters Changing All parameters are grouped as controls by their functions in the Task Parameters panel. 6.4 Input File Information Click to open the Input File Information group. This group displays the path of the source file and its name, stream type, file size and its duration. In addition, there are three tabs. The Input tab contains general information (audio and video format, 29
30 frame rate, frame size, etc.) about all audio and video tracks available in the task that is selected for editing. The Output tab displays the output file information (audio and video format, frame rate, frame size, etc.). Clear the check box against the appropriate track to disable it. To add a new audio/video track from the media file to the Batch list, click file in the open window. Figure 25. the Add Track(s) button and select the required Task Parameters Input Tab 30
31 Figure 26. Task Parameters Output Tab 6.5 Stream Type Parameters Click button to open the Stream Type Parameters group. It allows changing the output file parameters: stream type, compatibility, the number of encoding passes. The user can also see the estimated output file size and, if it is necessary to change the output size, encode to the target file size. By encoding file into the specified size the video bitrate is automatically adjusted according to the file duration and its required size. The audio track bitrate is set manually and remains unchanged. The "Encode to the target file size" mode is available only for 3GPP, FLV, MP4, MPEG-2 PS or MPEG-2 VES formats. Click the Advanced button to open MPEG/MP4 multiplexer advanced settings. For more information about MPEG multiplexer advanced parameters see the MPEG Multiplexer Advanced Settings section. 31
32 Figure 27. Task Parameters Stream Type Parameters The following table describes Stream Type Parameters controls. 32
33 Table 4. Task Parameters Stream Type Parameters Controls Control Stream Type Compatible Number of Pass Encode to target file size Output file size Description Indexing output file Convert subpictures to DVB stream Encrypt Transport Stream Description Allows selecting the output stream type. Depending on the selected stream type some audio and video encoding formats can be unavailable. Elementary output audio and/or video streams will be saved into separate files without multiplexing. MPEG-1 Systemm output streams will be multiplexed into System Stream and will be saved into the single file. MPEG-2 Program output streams will be multiplexed into Program Stream and will be saved into the single file. MPEG-2 Transport output streams will be multiplexed into Transport Stream and will be saved into single file. 3GPP - output streams will be multiplexed and saved into the single 3GPP file. FLV - output streams will be multiplexed and saved into the single FLV (f4v) file. MP4 output streams will be multiplexed and saved into the single MP4 file. AVI output streams will be multiplexed and saved into the single AVI file. Provides compatibility of the created files with different playback devices. Available values depend on the selected stream type. Some encoding parameters can be unavailable or limited to assure receiving file compatibility. For MP4 file are available the following values: ISMA ISMA compatible file. Sony PSP MP4 Sony PSP compatible file. The presence of an audio track is obligatory in this mode. No support for multichannel streams. Apple ipod Apple ipod compatible file. No support for multichannel streams. Specifies the number of encoding passes. This option is available only for MPEG2 video encoding. One pass Fast one-pass mode. In this mode the bitrate varies on-thefly, starting at the specified bitrate, increasing toward the specified maximum in complex segments and decreasing toward the specified minimum in less complex segments. Two pass Qualitative two-pass mode. In this mode the analysis pass is performed before the encoding pass. The analysis pass determines the best variable bitrate for the encoding pass. The actual bitrate varies between the specified minimum and maximum values. The bitrate increase and decrease are balanced to keep the average bitrate to the specified value. Allows encoding a file into the specified size that is selected from the standard sizes list or it is specified by the user. The video bitrate will be automatically adjusted according to the file duration and its target size. The audio track bitrates is set manually and remains unchanged. The "Encode to target file size" mode is available only for 3GPP, FLV, MP4, MPEG-2 PS or MPEG-2 VES formats. Indicates the estimated output file size. Allows setting the required file size during encoding in the "Encode to target file size" mode. Allows user to add file description, if the encoded file is Sony PSP compatible. Creates the index file after encoding (for VES\TS\PS only). Allows conversion of DVD subtitles to DVB subtitles. The option is available only for multiplexing into TS format. Otherwise the encoded video can be overlaid with one selected subtitle track. Allows encryption of Transport Stream. 33
34 6.6 Video Encoding Parameters Click to open the Video Encoding Parameters group. It allows adjusting general settings for video encoders. By selecting a track from the video list (if there is a list of tracks), you can apply individual settings for every track. Select the Use these settings for all video tracks check box if the open file has several video tracks, and it is necessary to adjust the same settings for every track. So, select a first video track, set all necessary parameters for it and select this check box. Then save the task. Figure 28. Task Parameters Video Encoding Parameters The following table describes Video Encoding Parameters controls. 34
35 Table 5. Task Parameters Video Encoding Parameters Controls Control Encoding Format Profile and Level Description Specifies the video encoding format. The list of available video formats is formed according to the selected stream type. There are individual settings for some formats. Click the Advanced button to open them. MPEG-1 MPEG-1 video MPEG-2 MPEG-2 video MPEG-4 MPEG-4 ASP video AVC/H.264 AVC/H.264 video DV DV25 video AVI Uncompressed uncompressed video AVI HuffYUV lossless encoded video (the appropriate encoder must be installed in the system) Specifies the profile and level for the video output format. Profile and level impose restrictions on video encoding parameters in order to guarantee compatibility with hardware devices. Some settings can be unavailable in this case. For MPEG-2 video format the following profiles and levels are available: Simple Profile/Main Level Main Profile/Simple Level Main Profile/Main Level Main Profile/High1440 Level Main Profile/High Level High Profile/Main Level High Profile/High1440 Level High Profile/High Level 422 Profile/Main Level 422 Profile/High Level 422 Profile/Unspecified Level For MPEG-4 ASP video format the following profiles and levels are available: Simple profile/level 5 Advanced simple profile/level 5 Rate Control Bitrate GOP Length For AVC/H.264 video format the following profiles and levels are available: Baseline profile/level 5.1 Main profile/level 5.1 High profile/level 5.1 Specifies the Rate Control mode. The following modes are available: Variable Bitrate. The number of transmitted bits per unit time may vary for the stream. Constant Bitrate.The number of transmitted bits per unit time is constant for the stream. Constant Quantizer. The stream rate is not controlled as fixed quantizers are set for every frame. Specifies the video bitrate. The range of available bitrates exists for each encoding format. Stream rate can be limited in some cases to assure file compatibility with different hardware. Specifies the maximum number of pictures in GOP (Group Of Pictures). Larger GOPs provide better compression while smaller GOPs provide faster access by positioning. Set the distance between reference frames no more than to receive files compatibility with hardware devices. For MPEG-2 video format the following values are available: For MPEG-4 and AVC/H.264 video format the following values are available:
36 Control B-frames Frame Encoding Type Aspect Ratio Speed/Quality Description Specifies the maximum number of B-frames which have bidirectional prediction for encoding in GOP. B-frames significantly enhance video encoding quality. Use two B-frames for MPEG-2 and MPEG-4 ASP encoding and three B-frames for H.264 encoding. For MPEG-2, MPEG-4 ASP and AVC/H.264 video formats the following values are available: 0-3 Selects the video frame encoding type. For MPEG-2 video format the following modes are available: Progressive Interlaced (adaptive) Interlaced For MPEG-4 ASP video format the following modes are available: Progressive Interlaced For AVC/H.264 video format the following modes are available: Progressive Interlaced MBAFF (adaptive) The Progressive mode is optimized for encoding of video that contains only progressive frames. Use another mode for interlaced video. If interlaced encoding is not acceptable, the interlaced video can be converted into progressive format using the deinterlacing operation. Interlaced video can be encoded using the Interlaced and Interlaced (adaptive) modes. The first one is optimized for video that contains only interlaced frames. Adaptive mode provides the better encoding quality for interlaced and mixed (interlaced and progressive frames) video. Specifies the output video aspect ratio. Allows the adjustment of the encoding speed/quality ratio. The Fastest mode is adjusted to the maximum encoding speed. And vice versa, the Highest mode provides the maximum quality. The optimal speed/quality ratio is provided with the Optimal mode. 36
37 6.7 Picture Transformation Click one of the transformation buttons to open the Picture Transformation group. It allows using such optional filters as: denoising, color correction, deinterlacing, resizing, frame rate conversion, etc. As in case with Video Encoder Parameters, you can also apply individual settings for every track or apply the first track settings to all available tracks in the file. Figure 29. Task Parameters Picture Transformation 1 The following table describes Picture Transformation 1 controls: 37
38 Table 6. Task Parameters Picture Transformation 1 Controls Control Resolution HQ Chroma Upsampling Postprocessing (deblocking) Input picture type Denoising Auto detect noise level Noise level Residual noise Denoise chroma Description Sets the output resolution mode during decoding: Full Output video has original frame size Half horizontal Output video frame width is reduced by half Half vertical Output video frame height is reduced by half Quarter Output video frame width and height are reduced by half When you select this option, the decoding process can be accelerated but some small artifacts can appear on the picture. This option is available for MPEG-2 and DV video decoding. Improves the visual quality of the decoded video by using the better algorithm of chroma component decoding. It is especially noticeable during decoding video with color blends. It is recommended to use only if video is converted to MPEG-2 4:2:2 or to AVI Uncompressed/HufYUV. See example below. Removes the MPEG compression artifacts by using deblocking and deringing filters. For MPEG-4 AVC/H.264 streams this option must be enabled. See example below. According to the picture type all filters will be set for picture transformation in order to provide maximum quality of the output stream. You can select a picture type: Auto Automatically defines a picture type Progressive A picture type is set into progressive mode Interlaced A picture type is set into interlaced mode. All frames will be processed by fields Allows visual improvement of the picture by reducing high-frequency noise. The denoising filter operates both in software and hardware mode on video adapters supporting NVIDIA CUDA technology. Concurrent utilization of several video cards makes it possible to boost the processing speed up to 33 times as compared to standard CPU performance. Enables the automatic noise level detection. This option provides more effective work of the denoising filter. Specifies the noise level value, if the automatic noise detection is disabled. The 2 value corresponds to the insignificant noise level, the 7 value corresponds to the heavy noise. The optimal values from 3 to 5. Specifies the allowable residual noise level after the denoising process. The lower residual noise level the higher denoising effect and lower processing speed. The optimal values from 0.2 to 0.4. Allows both luma and chroma component denoising. This option provides more effective work of the denoising filter. 38
39 Figure 30. Figure 31. Picture Transformation HQ Upsampling Picture Transformation Postprocessing (Deblocking) 39
40 Figure 32. Figure 33. Picture Transformation Denoising Task Parameters Picture Transformation 2 The following table describes Picture Transformation 2 controls. 40
41 Table 7. Task Parameters Picture Transformation 2 Controls Control Description Color correction Enables adjustment of the following video charasteristics: brightness, contrast, saturation, hue, gamma. Allows converting interlaced video into progressive. Two deinterlacing modes are available: High Speed Uses the fast bicubic method. Deinterlacing does not affect conversion speed. High Quality Uses the more qualitative adaptive method, but deinterlacing speed is lower. See examples below. Allows convertion of interlaced video into progressive format using the frame rate doubling. Allows user to specify the field order in the input video. Deinterlacing Double frame rate Field order Figure 34. Picture Transformation Deinterlacing 41
42 Figure 35. Table 8. Task Parameters Picture Transformation 3 Task Parameters Picture Transformation 3 Controls Control Frame rate Output picture type Cropping Resizing Method Description Allows frame rate changing. The necessary frames will be added or removed to/from the video stream. Allows user to set type of the output frame, if the frame rate is changed. Allows cropping a frame from any side. Values must be set to the appropriate fields in pixels. Enables the filter and select the frame resizing method. Each method provides different speed and quality. Some methods provide well-defined edges or fuzzy edges. 42
43 Control Description Frame Size Sets the output frame size. You can select the current frame size from the list of presets or set arbitrary values. Aspect Ratio/Method Controls aspect ratio change when video frame is resized. 6.8 Logo and Advertisement Insertion Click button to open the Logo and advertisement insertion group of parameters. These parameters allow logo insertion and advertisement addition to the beginning or to the end of the file during conversion. To insert logo into the video, select the required video track and select the Insert logo check box. Then click and select BMP file in the open window. To insert an advertisement, select the Insert advertisement check box, click and then select the schedule file in the open window. For creating and editing the advertisement schedule file see Section Advertisement Schedule Editor. 43
44 Figure 36. Task Parameters Logo and Advertisement Insertion The following table describes Logo and advertisement insertion controls. Table 9. Task Parameters Logo and Advertisement Insertion Controls Control Description Bitmap Path X/Y Use Transparent Color Specifies the path of BMP file that is used as the overlaid logo. Sets the logo position in the picture. If BMP file with logo has not alpha channel, then transparent color can be set. Schedule file Click button, put «eyedropper» on the required logo area, and click the left mouse button. Specifies the path of the advertisement schedule file. Note: Only 24-bit and 32-bit BMP files are supported. Transparent color should not be set for 32-bit BMP files with alpha channel. 44
45 6.9 Audio Parameters Click button to open the Audio Parameters group of parameters. It allows the user to select encoding format, to change settings and to set audio frequency and level. When one audio track from the available tracks list is selected, you can set individual settings for it or apply the first track settings to all presented audio tracks in the file. Figure 37. Task Parameters Audio Parameters The following table describes Audio Parameters controls. 45
46 Table 10. Task Parameters Audio Parameters Controls Control Encoding Format Channel Mode AAC profile Number of Channels Stereo downmix mode Bitrate Insert ADTS headers Resampling Frequency Level Correction Description Specifies the output audio format. The list of available audio formats is formed according to the selected stream type: MPEG-1 format that is used in DVD and SVCD standards and for DVB broadcasting. MPEG-2 format that is optimized for low bitrate audio streams. AAC format with stronger compression abilities and better quality than the MPEG format. WAV uncompressed audio data in WAV file. Stream copy mode of the original track copying from the input file to the output file without conversion. Selects the encoding mode for stereo channels if the MPEG-1/2 encoder is selected: Mono the left and right channels are mixed and encoded as mono. Joint stereo Joint stereo is a special stereo format for MPEG-1 Layer II audio. In this mode the information about sound volume difference among channels is coded as balance signal. Encoding quality is some better than in stereo mode. Stereo Encoding in common stereo mode. Selects the profile for AAC audio encoder. AAC profile restricts bitrate and the number of encoded channels. AAC LC Stereo and 5.1 formats are supported. Bitrate is limited by 320 Kbps level. HE AAC encoding mode that is more effective than AAC LC. Allows user to select the number of audio channels to be encoded into output stream, when Dolby Digital audio is decoded. Specifies the downmix mode of Dolby Digital 5.1 stream to stereo format. Specifies the audio stream bitrate. The range of available bitrates exists for each format. Bitrate can be limited to assure file compatibility with different hardware. Enables insertion of ADTS headers into AAC encoded stream. Allows output audio resampling. The selection of the output frequency from the frequencies list is available. Allows correcting of audio signal level to remove waveform envelope distortions of the input audio data. The following parameters must be set: Level sets the required level of output signal (db). Gate sets the noise threshold (db). All sounds with level below the threshold are considered as noise. Attack sets the response time to the signal level variation (ms). Separate channels processing enables independent processing of each channel Chapter Points This feature allows adding key frames to the specified positions during encoding. For MPEG format it is possible to playback a file only from I-frame (key frame). Therefore, in some cases a key frame presence in encoded stream is required. The key frames insertion is supported only for MPEG-2 encoding. To add a chapter point select the required frame in the Preview window and click the the STAR key ('*') on the numeric keypad. The Add Chapter Points window appears. 46 button or press
47 Figure 38. Task Parameters Add Chapter Points Click Add or Delete to insert or remove a chapter point. The Clear button allows clearing the whole list of added points. When chapter point is selected from the list, the corresponding frame is displayed in the Preview window. 47
48 7. Advanced Encoding Settings The following section describes the advanced settings of encoders and MPEG multiplexer. Click the Advanced button to open these settings. If you do not understand the options that are described below, we urge you not to change them and rather use the preconfigured profiles. 48
49 7.1 AVC/H.264 Video Encoder Advanced Settings Figure 39. AVC/H.264 Video Encoder Advanced Settings Page 1 The following table describes the first page of AVC/H.264 Video Encoder Advanced Settings controls. 49
50 Table 11. AVC/H.264 Video Encoder Advanced Settings Page 1 Control Pulldown B-frames mode Scene Change Detection Adaptive GOP Max rate Buffer size Init Fullness Adaptive quantization mode Strength Transform size Entropy coding RD optimization Description Allows converting of video from fps to fps or to fps. The conversion is performed by adding special headers to the stream. Therefore the number of frames is not changed in the stream. No pulldown Encoder ignores the presented pulldown headers and forms new timestamps for every frame. Auto mode Encoder saves the information about pulldown headers presence/absence in the input stream. 3:2i/2:3i mode «i» composes the stream by fields «duplication». It is designed for conversion of 24 into 30 fps. 3:2p/2:3p mode «p» composes the stream by frames «duplication». It is designed for conversion of 24 into 60 fps. To convert fps to fps, select 3:2i pulldown and set fixed frame rate to fps. To convert fps to fps, select 3:2p pulldown and set fixed frame rate to fps. Sets the B-frames encoding mode: All disposable B-frames do not contain information needed for another frames decoding. All reference - B-frames contain information needed for another frames decoding. It provides higher quality of compressed video. Hierarchical - allows encoder to use hierarchical structure of B-frames encoding. It increases quality of compressed video. The B-frames number must be set to 3. Recommended only for progressive video encoding. Enables the automatic insertion of I-frames (reference frames), when new scenes are detected. If this option is enabled, the encoded stream quality and positioning precision are improved. Some options will be inaccessible if the scene change detection mode (SCD) is disabled. Recommended for permanent use. Enables/disables adaptive B-frames placement. When video complexity is very high, the encoder decreases B-frames count to increase encoding quality. Recommended for permanent use. Specifies the hypothetic rate of the encoded data streaming. It is recommended to set high bitrate value (2-3 times greater than average stream bitrate). Is relevant only to the variable bitrate (VBR) mode. Specifies the video buffer size. Specifies the initial CPB removal delay. Recommended value is (90000 clock units per 1 second). Selects the adaptive quantization mode. The adaptive block quantization improves visual video quality. Macroblocks will have different quantizers according to the selected algorithm. The following modes are available: Do not use Adaptive quantization is not used Complexity Is based on macroblock complexity analysis Complexity and Luminance Is based on macroblock complexity amd luminance analysis Specifies the variation range of quantizers. Selects dimension of DCT transformation. Sometimes higher DCT dimension provides better macroblock encoding and higher compression (for example for HD video with massive details). The automatic selection is recommended. Selects entropy (lossless) compression methods: CAVLC basic compression method of video stream CABAC more effective (about 15-20%) but needs more CPU resources when encoding and decoding The CABAC method is recommended. Selects the model of resource optimization for more effective compression: SAD quick (is based on sum of absolute differences). SATD slightly slow (is based on sum of absolute transformed differences). RDO - high-quality and high-effective model of resource optimization (rate-distortion optimization). 50
51 Control Search range Use subblock search Number of reference frames Field order Slice count Deblock mode Alpha offset Beta offset Description Specifies the maximum motion vector length when searching for blocks shift in the previous and next frames. The value 255 is recommended for SD and 511 for HD. Specifies whether to use sub-block (block size less than 16x16) search in motion estimation or not. The sub-block search extends the accuracy of motion prediction. Recommended for use. Sets the number of reference frames that are used by searching blocks shifts. The recommended value is 3 or 4. Specifies the order of fields in the encoded video stream. Specifies the number of independent slices. When this value is set equal to the number of physical (or virtual) CPUs (on multi-cpu computers), the encoding process can be slightly accelerated. Auto mode (value equals 0) is recommended to use. Enables deblock postprocessing. It essentially increases visual quality of encoded video (especially for low bitrates). Two modes are supported: Picture standard deblocking mode. Slice is relevant for encoding video into several slices. In this case each slice is processed independently. It increases encoding speed. But quality at the slice boundaries may be decreased. Specifies the deblocking strength (how much the defined macroblocks will be softened). Specifies the deblocking threshold (the strict selection of blocking by filter). 51
52 Figure 40. AVC/H.264 Video Encoder Advanced Settings Page 2 The following table describes the second page of AVC/H.264 Video Encoder Advanced Settings controls. 52
53 Table 12. AVC/H.264 Video Encoder Advanced Settings Page 2 Control Use of specified mode in I/P/B frame Use out of picture MV Cb/Cr chroma qp offset Quantizer for I/P/B slice in CQ mode Fix source/output frame rate Use Aspect Ratio Sample Aspect Ratio Write HRD parameters Write Access Unit Delimiter Write End of Sequence Write Closed Captions Description Enables/disables use of the spacial prediction modes for I, P, B frames. Enables/disables use in the motion predicion process of motion vectors over picture boundaries. Specifies the quantization offset for Cb and Cr chroma components. Spesifies the quantizers for I-frames (reference frames), P-frames (predicted frames) and B-frames (bidirectional predicted frames) in the CQ (Constant Quantizer) mode. Allows fixing the input and output frame rate values (for instance, when the value specified in header is incorrect). Specifies the method of aspect ratio setting. The following methods are available: picture aspect ratio sample aspect ratio Sets one of standard aspect ratio or specifies the custom aspect ratio. Enables/disables the HRD model parameters writing into the encoded stream. The HRD model maintenance is mandatory for the encoded stream compatibility with various devices. And encoder tries to maintain the model, even though the option is disabled. Enables/disables the Access Unit delimiters (not obligatory) writing into the encoded stream. Enables/disables the Sequence End Code writing into the encoded stream. Enables/disables the Closed Captions keeping (if CC are contained in the input MPEG-2 or AVC/H.264 stream) in the output AVC/H.264 stream. 53
54 7.2 MPEG-1/2 Video Encoder Advanced Settings Figure 41. MPEG-1/2 Video Encoder Advanced Settings The following table describes MPEG-1/2 Video Encoder Advanced Settings controls. Table 13. Control Intra DC Precision MPEG-1/2 Video Encoder Advanced Settings Controls Description Specifies the effective precision of DC coefficients in intra coded macroblocks. 54
55 Control Chroma Format Quantization Type Scan Type Intra VLC Picture structure Frame Sequence Top Field First Pulldown Frame Rate Scene Change Detection Description 8 bits base value for MPEG-1 video encoding 9/10 bits it is recommended for MPEG-2 video encoding 11 bits it is used only for MPEG-2 HL/HP encoding The 10-bits precision is recommended to use. Specifies the resolution of chrominance data. 4:2:0 Half resolution in both dimensions (the most popular and default for all presets including DVD) 4:2:2 Valid for the MPEG-2 High and 4:2:2 Profiles only Specifies the quantization scale type that is used for DCT coefficients quantization: Linear it is used by default for MPEG-1. Non-linear it is used by default for MPEG-2. Specifies the scan pattern that defines the decoding order of variable length coded DCT coefficients. Alternate scan it is considered to be better for interlaced video. Zig-Zag scan it suits better for progressive video. Specifies which of the two variable length coding (VLC) tables is used for the intra coded blocks: Table 0 it is used by default Table 1 it is optimized for MPEG-2 encoding with bit/pixel. Specifies the picture structure when interlaced video is encoded. Specifies whether the frame sequence in MPEG-2 stream is interlaced or progressive. Specifies which of the two fields of the interlaced frame comes earlier - the top (odd) field or the bottom (even) one. Allows converting video with 24 fps to 30 fps. This conversion is performed with special headers that are added to the stream. That is why the number of frames is not changed in the stream. Specifies the frame rate of the source file. Must be set before the Pulldown mode activation. Specifies the scene changing detection (SCD) algorithm. This flag causes the Encoder to insert I-frames when new scenes are detected. If this option is enabled (recommended), the encoded stream quality and positioning precision are improved. Closed GOP Enables the closed GOPs usage. If the feature is enabled, every frame is located inside the GOP. It allows correct B-frame decoding during arbitrary access to the stream data. The encoded video quality may become slightly worse. Adaptive GOP Enables the adaptive GOP structure. When the video complexity is very high, the encoder decreases number of B-frames to increase the encoding quality. Recommended for permanent use. VBV Size Specifies size of VBV buffer. If this parameter is equal to zero, the encoder automatically calculates the required buffer size. Specifies the maximum stream bitrate. It is set only in variable stream rate Max rate mode. Specifies the calculation method for the GOP header timestamps. GOP header time Start time Specifies the first frame time (if timestamp values are calculated from the frame number) or time shift relative to the PTS (if timestamp values are calculated using the frame PTSs). Closed Caption Enables the saving of closed caption data while transcoding from MPEG-2 and MPEG-4 AVC/H.264 streams into MPEG-2. Pad Skipped Frames Allows the encoder to detect gaps in the frame time stamps and insert the skipped frames (by duplication). Write sequence_header in Specifies whether the sequence_header is inserted into every GOP or just Every GOP once at the beginning of the stream. Note that this option must be enabled for VCD, SVCD and DVD encoding. Write sequence_extension Specifies whether the sequence_extension should be in every GOP. Some devices have problems with playing SVCDs that are encoded with sequence 55
56 Control Description Write picture_display_extension Write sequence_end_code extensions. Specifies whether the picture_display_extension should be in the video stream. Specifies whether the sequence_end_code should be added at the end of the stream. 7.3 MPEG-4 Video Encoder Advanced Settings Figure 42. MPEG-4 Video Encoder Advanced Settings 56
57 The following table describes MPEG-4 Video Encoder Advanced Settings controls. Table 14. MPEG-4 ASP Video Encoder Advanced Settings Controls Control Scene change detection Adaptive GOP Max rate Buffer size Skip frames for VBV compliance Field order Quantizer for I/P/B slice in CQ mode Quantization mode Adaptive motion estimation Chroma motion estimation Use 4MV Alternative vertical scan Short header Description Enables/disables the scene change detection (SCD) mode. This feature causes the Encoder to insert I-frames when new scenes are detected. If this option is enabled (recommended), the encoded stream quality and positioning precision are improved. Enables/disables the adaptive GOP structure. When the video complexity is very high, the encoder decreases number of B-frames to increase the encoding quality. Recommended for permanent use. Specifies the maximal stream bitrate. Relevant only to the variable bitrate (VBR) mode. Specifies the video buffer size. If the value is equal to zero then the encoder automatically calculates the required buffer size. Enables the encoder to respect VBV buffer underflow restriction by producing fake frame all block of which are skipped. Reduces quality while maintaining VBV compliance. It is recommended to select this option, when encoded video is intended for playback on particular devices (VBV model maintenance is obligatory) or for network broadcasting (fixed bandwidth). Specifies the order of fields in the encoded video stream. Spesifies the quantizers for I-frames (reference frames), P-frames (predicted frames) and B-frames (bidirectional predicted frames) in the CQ (Constant Quantizer) mode. Specifies the quantization scale type. During compression process the discrete cosine transformation (DCT) is performed on video data. The DCT coefficients are maked more coarse using division. The divisor is named quantizer. H263 fixed (constant) quantizer. The same quantizer is used for all coefficients. MPEG non-linear quantizer. Higher frequencies (are responsible for fine details) are usually quantized more coarsely (fewer values allowed) than lower frequencies. It provides higher compression, while video quality is degraded insignificantly. Allows the encoder to improve output video quality, when interlaced stream is encoded. The encoder checks which motion estimation mode (frame or field) is more effective for each macro-block. The checking procedure decreases the encoding speed. This option is useful, when quality is more significant than speed. It is recommended to use for encoding of interlaced video with both static (progressive mode provides better result) and dynamic (interlaced mode is more suitable) scenes. Enables the encoder to calculate motion vectors using the chromatic components of picture. The more informative chromatic fields allow the more efficient motion estimation. This option is useful, when quality is more significant than speed. Enables usage of blocks less than 16x16 in the motion estimation process. It insreases the motion prediction accuracy. Recommended for use. Enables the encoder to use alternative vertical scan instead of standard zigzag scan. Provides more efficient grouping of video data before DCT and (as a result) improves the quantization efficiency. This option is useful for pictures with significant correlation of vertically aligned components (such as grouped fields of interlaced video). It increases probability of long sequences of equal quantized coefficients and consequently provides better compression. Does not affect the encoding speed. It is recommended to use in interlaced video encoding. Provides compatibility of MPEG-4 Visual with the ITU-T H.263 video coding standard. A lot of MPEG-4 specific features ( for example, B-frames) will be disabled. Produced video stream will contain the H.263 FOURCC mark. It is recommended to select this option, when encoded video is intended for playback on devices that support only H.263 standard (for example 3gp video for ipod or mobile phones). 57
58 Control Insert VBV parameters Use GOV headers VOL header for every IFrame Custom aspect ratio Description Enables insertion of VBV parameters into the encoded stream. Format of MPEG-4 sequence header allows declaration of the VBV model parameters (VBV buffer size, average bitrate) used in the video encoding process. The parameters declaration is optional. Enables insertion of GOV headers into the encoded stream. MPEG-4 video stream can be devided into Groups Of VOPs (GOV). Every GOV starts with Iframe that optionally contains GOV and VOL headers. GOV header contains the time stamp of group beginning and the group structure information. GOV is named 'open' if it contains B-frames referring to frames from neighbour groups. It is recommended to insert GOV headers into MPEG-4 video intended for further editing. Enables insertion of VOL headers for every I-frame. The VOL header contains the main parameters of encoded video stream that are needed for successful video decoding. VOL headers repeated in the stream allow the video stream decoding from any position (not only from the beginning). It is recommended to insert VOL headers into MPEG-4 video intended for network broadcasting. It is may be needed to turn the option off only when video with very low bitrate and small GOV is encoded (VOL headers before every I-frame waste the low bitrate reserve taking it away from video data). Allows the non-standard aspect ratio setting. 7.4 MPEG Multiplexer Advanced Settings The MPEG multiplexer advanced settings allow the user both to adjust the multiplexing process and to create multiprogram streams. 58
59 Figure 43. Multiplexing Advanced Settings Stream ID, Stream PES ID, Correct bitrate, and Language descriptor are set separately for every track. Click the required parameter and type the value. Other parameters are common for the whole stream. The following table describes controls of the Multiplexing Advanced Settings dialog. Table 15. Multiplexing Advanced Settings Controls Control Transport Stream ID PCR Interval Use Padding Required Bitrate Description This is a 16-bit field. It identifies the transport stream among other streams over the network. The value is defined by the user (ISO/IEC ). This option is available only for Transport Stream. Allows the user to specify the time distance between two consecutive Program Clock Reference stamps. Allows the stream expanding with padding packets to provide the specified constant bitrate. Sets the total bitrate of transport stream. If this value is not specified, the stream bitrate is calculated as sum of bitrates of all multiplexed streams. 59
60 Control Stream ID Stream PES ID Correct Bitrate Language Shift (ms) Description This is a 13-bit field that indicates the type of the packet payload data. Specifies the type and number of elementary stream in Program Stream. In Transport Stream it may be set to any valid value that correctly describes the elementary stream type (defined in table 2-19 ISO/IEC ). In Transport Stream elementary stream types are defined in Program Specific Information (page 44 ISO/IEC ). This option allows the user to specify the stream real bitrate, if the stream declared bitrate is not correct. Specifies language of audio or subtitle tracks. Specifies time shift of the track beginning. Is used for elimination of synchronization problems. For multiprogram stream creation click multiplexing area to open the shortcut menu and select the Create program command. By using this menu you can also delete or change the program parameters. To set Program number and Program id use the Program Parameters window. This window is displayed when the program parameters are created or changed. Figure 44. Program Parameters The following table describes Program Parameters controls. Table 16. Program Parameters Controls Control Program Number PMT ID Description This is a 13-bit field. It specifies the PID in Transport Stream. The value is defined by the user and is selected from the available value list in accordance with Table 2-4 (ISO/IEC ). This is a 16-bit field. It specifies the program to which the program_map_pid is applicable. If this is set to 0x0000, then the following PID reference will be the network PID. For all other cases, the value of this field is defined by the user. This field will not accept any single value more than once within one version of the program association table. The program number may be used as a designation for a broadcast channel, for example. (ISO/IEC ). Note: A language code can be specified in the Language column. The code standard values are described at 60
61 8. Tools 8.1 Features Viewer All program features are realized with additional models that are enabled automatically. This tool allows the user to view the program features and the relevant module states. To open Features Viewer press CTRL + F or select Tools/ Features Viewer in the main menu. Figure 45. Tools - Feature Viewer 61
62 8.2 Advertisement Schedule Editor Advertisement Schedule Editor allows the user to create a schedule file that contains information about the advertisement inserting order into the conversion task. The schedule can describe several advertisement trailers which must be shown at the specified time. To start Schedule Editor press CTRL+R key combination or click Advertisement schedule editor on the Tools menu. Set the required parameters in the Advertisement Schedule Editor window. Figure 46. Tools Advertisement Schedule Editor First, add files that must be further inserted as advertisement trailers. Click and select an advertisement file. Specify the inserting position (in seconds) for each advertisement trailer. Figure 47. Tools Advertisement Parameters Note: Advertisement files are supported only in AVI Uncompressed format. Audio must be in PCM format. The advertisement parameters (frame rate and resolution) must be the same as the converted video parameters. Otherwise, the advertisement trailer will be skipped. 62
63 9. CodecWorks Manager Preferences To change the Elecard CodecWorks Manager preferences, select Preferences in the program main menu. Figure 48. CodecWorks Manager Preferences The following table describes the Preferences controls. Table 17. CodecWorks Manager Preferences Controls Control Use default Folder Index File Name Extension Indexing Input Files Description Allows the default output folder specification. Specifies the default index file name extension. Creates the index file before opening MPEG files. The indexing is used to determine the valid file duration and to improve positioning 63
Elecard XMuxer Pro. User Guide. Version 2.6
 Elecard XMuxer Pro User Guide Version 2.6 Notices Elecard XMuxer Pro User Guide First edition: May 2005 Date modified: July 15, 2009. For information, contact Elecard. Tel: +7 382-2-492-609; Fax: +7 382-2-492-642
Elecard XMuxer Pro User Guide Version 2.6 Notices Elecard XMuxer Pro User Guide First edition: May 2005 Date modified: July 15, 2009. For information, contact Elecard. Tel: +7 382-2-492-609; Fax: +7 382-2-492-642
Transcoding Using the MFP Card
 This section covers the transcoding option of the Digital Content Manager (DCM) that is provided with an MFP card. Introduction, page 1 Routing a Service to the Output Through an MFP Card, page 6 Naming
This section covers the transcoding option of the Digital Content Manager (DCM) that is provided with an MFP card. Introduction, page 1 Routing a Service to the Output Through an MFP Card, page 6 Naming
TotalCode Studio. Professional desktop encoding for digital distribution and over the top services NEW FEATURES
 TotalCode Studio Professional desktop encoding for digital distribution and over the top services Whether your content is consumed on tablets, smartphones, TVs or set-top boxes or delivered through different
TotalCode Studio Professional desktop encoding for digital distribution and over the top services Whether your content is consumed on tablets, smartphones, TVs or set-top boxes or delivered through different
JPlaylist. Offline Playlist Editing OVERVIEW PRODUCT FEATURES
 JPlaylist Offline Playlist Editing & Trimming OVERVIEW JPlaylist is a practical and efficient playlist building and playout preview solution. The product supports in- playlist media clip trimming, audio
JPlaylist Offline Playlist Editing & Trimming OVERVIEW JPlaylist is a practical and efficient playlist building and playout preview solution. The product supports in- playlist media clip trimming, audio
Elecard IPTV Player Software Reference Design Reference Manual. Version 1.4
 Elecard IPTV Player Software Reference Design Reference Manual Version 1.4 Notices Elecard IPTV Player Software Reference Design (SRD) Reference Manual First edition: December 2006 Date modified: June
Elecard IPTV Player Software Reference Design Reference Manual Version 1.4 Notices Elecard IPTV Player Software Reference Design (SRD) Reference Manual First edition: December 2006 Date modified: June
Advanced Encoding Features of the Sencore TXS Transcoder
 Advanced Encoding Features of the Sencore TXS Transcoder White Paper November 2011 Page 1 (11) www.sencore.com 1.605.978.4600 Revision 1.0 Document Revision History Date Version Description Author 11/7/2011
Advanced Encoding Features of the Sencore TXS Transcoder White Paper November 2011 Page 1 (11) www.sencore.com 1.605.978.4600 Revision 1.0 Document Revision History Date Version Description Author 11/7/2011
CAMBRIA FTC CAMBRIA FTC: TECHNICAL SPECIFICATIONS. Version.9 12/6/2017. Page 1
 Version.9 12/6/2017 Page 1 TABLE OF CONTENTS 1 PURPOSE OF THIS DOCUMENT...3 1.1Purpose of This Technical specifications document...3 2 OVERVIEW OF FUNCTIONALITY...3 2.1Key Features...3 2.1.1 General Features...3
Version.9 12/6/2017 Page 1 TABLE OF CONTENTS 1 PURPOSE OF THIS DOCUMENT...3 1.1Purpose of This Technical specifications document...3 2 OVERVIEW OF FUNCTIONALITY...3 2.1Key Features...3 2.1.1 General Features...3
AVer MediaCenter User Manual
 AVer MediaCenter User Manual DISCLAIMER All the screen shots in this documentation are only example images. The images may vary depending on the product and software version. Information presented in this
AVer MediaCenter User Manual DISCLAIMER All the screen shots in this documentation are only example images. The images may vary depending on the product and software version. Information presented in this
HyperMedia User Manual
 HyperMedia User Manual Contents V3.0 Chapter 1 : HyperMedia Software Functions... 3 1.1 HyperMedia Introduction... 3 1.2 Main Panel... 4 1.2.1 Information Window... 4 1.2.2 Keypad... 4 1.2.3 Channel Index...
HyperMedia User Manual Contents V3.0 Chapter 1 : HyperMedia Software Functions... 3 1.1 HyperMedia Introduction... 3 1.2 Main Panel... 4 1.2.1 Information Window... 4 1.2.2 Keypad... 4 1.2.3 Channel Index...
MpegRepair Software Encoding and Repair Utility
 PixelTools MpegRepair Software Encoding and Repair Utility MpegRepair integrates fully featured encoding, analysis, decoding, demuxing, transcoding and stream manipulations into one powerful application.
PixelTools MpegRepair Software Encoding and Repair Utility MpegRepair integrates fully featured encoding, analysis, decoding, demuxing, transcoding and stream manipulations into one powerful application.
Avigilon Control Center Player User Guide. Version 5.10
 Avigilon Control Center Player User Guide Version 5.10 2006-2016, Avigilon Corporation. All rights reserved. AVIGILON, the AVIGILON logo, AVIGILON CONTROL CENTER, ACC and HDSM, are trademarks of Avigilon
Avigilon Control Center Player User Guide Version 5.10 2006-2016, Avigilon Corporation. All rights reserved. AVIGILON, the AVIGILON logo, AVIGILON CONTROL CENTER, ACC and HDSM, are trademarks of Avigilon
Turbo.264 HD Manual Elgato Systems LLC 900 Kearny Street Suite 750 San Francisco, CA United States of America
 Turbo.264 HD Manual 2009-2011 Elgato Systems LLC 900 Kearny Street Suite 750 San Francisco, CA 94133 United States of America Elgato Systems GmbH Nymphenburgerstr. 14 80335 München Germany http://www.elgato.com
Turbo.264 HD Manual 2009-2011 Elgato Systems LLC 900 Kearny Street Suite 750 San Francisco, CA 94133 United States of America Elgato Systems GmbH Nymphenburgerstr. 14 80335 München Germany http://www.elgato.com
TransMu x. Users Manual. Version 3. Copyright PixelTools Corporation
 TransMu x Version 3 Users Manual Copyright 1997-2003 PixelTools Corporation Contact Information: PixelTools Corporation 10721 Wunderlich Drive Cupertino, CA 95014 USA Tel: +1 (408) 374-5327 Fax: +1 (408)
TransMu x Version 3 Users Manual Copyright 1997-2003 PixelTools Corporation Contact Information: PixelTools Corporation 10721 Wunderlich Drive Cupertino, CA 95014 USA Tel: +1 (408) 374-5327 Fax: +1 (408)
Elecard CodecWorks v.4.5. User Guide
 Elecard CodecWorks v.4.5 Notices Elecard СodecWorks v.4.5 First edition: June, 2011. Dare modified: May 30, 2018. For information, contact Elecard. Tel: +7-3822-488-580, ext.2050 More information can be
Elecard CodecWorks v.4.5 Notices Elecard СodecWorks v.4.5 First edition: June, 2011. Dare modified: May 30, 2018. For information, contact Elecard. Tel: +7-3822-488-580, ext.2050 More information can be
H264 Video ES Viewer User s Guide
 H264 Video ES Viewer User s Guide H264 VIDEO ES VIEWER USER S GUIDE 2 LEGAL NOTICE The information in this manual is furnished for informational use only. No part of this manual may be reproduced or transmitted
H264 Video ES Viewer User s Guide H264 VIDEO ES VIEWER USER S GUIDE 2 LEGAL NOTICE The information in this manual is furnished for informational use only. No part of this manual may be reproduced or transmitted
Transcoding SDK. Professional Transcoding Engine
 Transcoding SDK Professional Transcoding Engine Formerly known as Reference SDK, Transcoding SDK offers improved quality and performance as well as exciting new features and stability enhancements to further
Transcoding SDK Professional Transcoding Engine Formerly known as Reference SDK, Transcoding SDK offers improved quality and performance as well as exciting new features and stability enhancements to further
MediaKind Encoding On-Demand
 MediaKind Encoding On-Demand The Inspired Solution for Increased Video On-demand Processing MediaKind Encoding On-Demand is a fast, high performance file based transcoding solution. Encoding On-Demand
MediaKind Encoding On-Demand The Inspired Solution for Increased Video On-demand Processing MediaKind Encoding On-Demand is a fast, high performance file based transcoding solution. Encoding On-Demand
Matrox MX02. Release Notes (Windows version) July 16, vy
 Matrox MX02 Release Notes (Windows version) July 16, 2010 vy11126-401-0300 Trademarks Matrox Electronic Systems Ltd.... Matrox, A/V Tools, Axio, CompressHD, Matrox MAX, Matrox RT, Mtx.utils, MXO, RT.X2
Matrox MX02 Release Notes (Windows version) July 16, 2010 vy11126-401-0300 Trademarks Matrox Electronic Systems Ltd.... Matrox, A/V Tools, Axio, CompressHD, Matrox MAX, Matrox RT, Mtx.utils, MXO, RT.X2
Elecard CodecWorks v.4.5. User Guide
 Elecard CodecWorks v.4.5 Notices Elecard CodecWorks 4.5 First edition: June, 2011. Date modified: December 5, 2018. For information, contact Elecard. Tel: +7-3822-488-580, ext.2050 More information can
Elecard CodecWorks v.4.5 Notices Elecard CodecWorks 4.5 First edition: June, 2011. Date modified: December 5, 2018. For information, contact Elecard. Tel: +7-3822-488-580, ext.2050 More information can
IO [io] MAYAH. IO [io] Audio Video Codec Systems
![IO [io] MAYAH. IO [io] Audio Video Codec Systems IO [io] MAYAH. IO [io] Audio Video Codec Systems](/thumbs/75/72893781.jpg) IO [io] MAYAH IO [io] Audio Video Codec Systems MPEG 4 Audio Video Embedded 24/7 Real-Time Solution MPEG 4 Audio Video Production and Streaming Solution ISMA compliant 24/7 Audio Video Realtime Solution
IO [io] MAYAH IO [io] Audio Video Codec Systems MPEG 4 Audio Video Embedded 24/7 Real-Time Solution MPEG 4 Audio Video Production and Streaming Solution ISMA compliant 24/7 Audio Video Realtime Solution
Switch Release Notes. Switch
 Switch 3.0.1 Release Notes Switch Telestream Switch is an award-winning cross platform media player, inspector, and correction tool for professionals. Switch comes in three versions: Switch Player (free),
Switch 3.0.1 Release Notes Switch Telestream Switch is an award-winning cross platform media player, inspector, and correction tool for professionals. Switch comes in three versions: Switch Player (free),
Model: LT-122-PCIE For PCI Express
 Model: LT-122-PCIE For PCI Express Data Sheet JUNE 2014 Page 1 Introduction... 3 Board Dimensions... 4 Input Video Connections... 5 Host bus connectivity... 6 Functional description... 7 Video Front-end...
Model: LT-122-PCIE For PCI Express Data Sheet JUNE 2014 Page 1 Introduction... 3 Board Dimensions... 4 Input Video Connections... 5 Host bus connectivity... 6 Functional description... 7 Video Front-end...
Request for: 2400 bytes 2005/11/12
 Request for: Type&Name Size Last modofied time Dir. 0 bytes 2006/1/16 Dir.. 0 bytes 2006/1/16 File Using Flash Video Mx.htm 2380 bytes 2005/11/12 File About encoding video with non-square pixels.htm 3782
Request for: Type&Name Size Last modofied time Dir. 0 bytes 2006/1/16 Dir.. 0 bytes 2006/1/16 File Using Flash Video Mx.htm 2380 bytes 2005/11/12 File About encoding video with non-square pixels.htm 3782
Gecata by Movavi 5. Recording desktop. Recording with webcam Capture videos of the games you play. Record video of your full desktop.
 Gecata by Movavi 5 Don't know where to start? Read these tutorials: Recording gameplay Recording desktop Recording with webcam Capture videos of the games you play. Record video of your full desktop. Add
Gecata by Movavi 5 Don't know where to start? Read these tutorials: Recording gameplay Recording desktop Recording with webcam Capture videos of the games you play. Record video of your full desktop. Add
Movavi Screen Capture Studio. User's Manual
 Movavi Screen Capture Studio User's Manual Table of Contents Movavi Screen Capture Studio...4 Overview... 5 System Requirements... 6 Movavi Screen Capture... 7 Main Features...8 Supported Video Formats...
Movavi Screen Capture Studio User's Manual Table of Contents Movavi Screen Capture Studio...4 Overview... 5 System Requirements... 6 Movavi Screen Capture... 7 Main Features...8 Supported Video Formats...
AVCHD Converter Utility
 How To Guide AVCHD Converter Utility Converting AVCHD files to the Canopus HQ codec for use with Grass Valley EDIUS NLE Software desktop. grassvalley. com professional. grassvalley. com 2008 Thomson. All
How To Guide AVCHD Converter Utility Converting AVCHD files to the Canopus HQ codec for use with Grass Valley EDIUS NLE Software desktop. grassvalley. com professional. grassvalley. com 2008 Thomson. All
SMARTCAPTURE USB 2.0 BASED, AUDIO VIDEO CAPTURE, H.264/AAC ENCODER. Manual v1.0
 SMARTCAPTURE USB 2.0 BASED, AUDIO VIDEO CAPTURE, H.264/AAC ENCODER Manual v1.0 Disclaimer FastVDO LLC 2008 All rights reserved Manual This document is provided AS IS. FastVDO LLC does not make warranty
SMARTCAPTURE USB 2.0 BASED, AUDIO VIDEO CAPTURE, H.264/AAC ENCODER Manual v1.0 Disclaimer FastVDO LLC 2008 All rights reserved Manual This document is provided AS IS. FastVDO LLC does not make warranty
Avigilon Control Center Player User Guide. Version 6.2
 Avigilon Control Center Player User Guide Version 6.2 2006-2017, Avigilon Corporation. All rights reserved. AVIGILON, the AVIGILON logo, AVIGILON CONTROL CENTER, ACC, AVIGILON APPEARANCE SEARCH, TRUSTED
Avigilon Control Center Player User Guide Version 6.2 2006-2017, Avigilon Corporation. All rights reserved. AVIGILON, the AVIGILON logo, AVIGILON CONTROL CENTER, ACC, AVIGILON APPEARANCE SEARCH, TRUSTED
HDMI/HD-SDI HEVC/H.264 IPTV
 1/4/16 chs HDMI/HD-SDI HEVC/H.264 IPTV Encoder Model: MagicBox HD401S MagicBox HD404S MagicBox HD416S single channel version 1 4 channels version 16 channels version Product Profile Magicbox HD4S series
1/4/16 chs HDMI/HD-SDI HEVC/H.264 IPTV Encoder Model: MagicBox HD401S MagicBox HD404S MagicBox HD416S single channel version 1 4 channels version 16 channels version Product Profile Magicbox HD4S series
Cisco AnyRes Video on Demand Analysis Node
 Data Sheet Cisco AnyRes Video on Demand Analysis Node Product Overview Cisco AnyRes Video on Demand (VoD) helps expand the revenue potential of video content for service providers, media distributors,
Data Sheet Cisco AnyRes Video on Demand Analysis Node Product Overview Cisco AnyRes Video on Demand (VoD) helps expand the revenue potential of video content for service providers, media distributors,
JMultiviewer. SDI, HD-SDI, HDMI, Composite, IP, HTTP, UDP, RTP, RTSP, RTMP, HLS, NDI Multi-View and Monitoring OVERVIEW PRODUCT FEATURES
 JMultiviewer SDI, HD-SDI, HDMI, Composite, IP, HTTP, UDP, RTP, RTSP, RTMP, HLS, NDI Multi-View and Monitoring OVERVIEW JMultiViewer is an intelligent solution for video and audio preview and monitoring.
JMultiviewer SDI, HD-SDI, HDMI, Composite, IP, HTTP, UDP, RTP, RTSP, RTMP, HLS, NDI Multi-View and Monitoring OVERVIEW JMultiViewer is an intelligent solution for video and audio preview and monitoring.
JPlayout. SD/HD SDI & IP Playout Solution OVERVIEW PRODUCT FEATURES
 JPlayout SD/HD SDI & IP Playout Solution OVERVIEW JPlayout is a powerful SD, HD, 2K and 3D playout solution. It supports different digital media formats, compressions, resolutions and frame rates mixed
JPlayout SD/HD SDI & IP Playout Solution OVERVIEW JPlayout is a powerful SD, HD, 2K and 3D playout solution. It supports different digital media formats, compressions, resolutions and frame rates mixed
Compressor User Guide
 Compressor User Guide KKApple Inc. Copyright 2014 Apple Inc. All rights reserved. Your rights to the software are governed by the accompanying software license agreement. The owner or authorized user of
Compressor User Guide KKApple Inc. Copyright 2014 Apple Inc. All rights reserved. Your rights to the software are governed by the accompanying software license agreement. The owner or authorized user of
Table of Content. Nero Recode Manual
 Table of Content 1. Start Successfully... 4 1.1. About Nero Recode... 4 1.2. Versions of Nero Recode... 4 1.3. Working with Nero Recode... 5 1.4. Starting Nero Recode... 6 2. Main Screen... 8 3. Recode
Table of Content 1. Start Successfully... 4 1.1. About Nero Recode... 4 1.2. Versions of Nero Recode... 4 1.3. Working with Nero Recode... 5 1.4. Starting Nero Recode... 6 2. Main Screen... 8 3. Recode
Encoding Video for the Highest Quality and Performance
 Encoding Video for the Highest Quality and Performance Fabio Sonnati 2 December 2008 Milan, MaxEurope 2008 Introduction Encoding Video for the Highest Quality and Performance Fabio Sonnati media applications
Encoding Video for the Highest Quality and Performance Fabio Sonnati 2 December 2008 Milan, MaxEurope 2008 Introduction Encoding Video for the Highest Quality and Performance Fabio Sonnati media applications
HDMI/HD-SDI/VGA H.264/H.256 HEVC
 1/16 chs HDMI/HD-SDI/VGA H.264/H.256 HEVC r Model: MagicBox HD4N Series HDMI input HD-SDI input VGA input 16 channels HD-SDI input 1 16 channels HDMI input Product Profile MagicBox HD4 N series The HD
1/16 chs HDMI/HD-SDI/VGA H.264/H.256 HEVC r Model: MagicBox HD4N Series HDMI input HD-SDI input VGA input 16 channels HD-SDI input 1 16 channels HDMI input Product Profile MagicBox HD4 N series The HD
Robin Dittwald Institut für Linguistik Universität zu Köln June Subtitles with ELAN An Easy Guide
 Institut für Linguistik Universität zu Köln Email: robin.dittwald@uni-koeln.de June 2008 Subtitles with ELAN An Easy Guide Table of Contents 1. Introduction... 1 2. Necessary Software... 1 3. Creating
Institut für Linguistik Universität zu Köln Email: robin.dittwald@uni-koeln.de June 2008 Subtitles with ELAN An Easy Guide Table of Contents 1. Introduction... 1 2. Necessary Software... 1 3. Creating
WorldNow Producer. Encoding Video
 WorldNow Producer Encoding Video Table of Contents Overview... 4 VideoScribe... 5 Streaming Options... 5 Getting Started... 5 VideoScribe Interface... 5 Controls... 6 Show Headline... 6 Manual Encoding...
WorldNow Producer Encoding Video Table of Contents Overview... 4 VideoScribe... 5 Streaming Options... 5 Getting Started... 5 VideoScribe Interface... 5 Controls... 6 Show Headline... 6 Manual Encoding...
Elecard Converter Studio VOD v.1.1. User Guide
 v.1.1 Notices v.1.1 First edition: September, 2017. Date modified: November 9, 2018. For information, contact Elecard. Tel: +7-3822-488-580. More information can be found at: https://www.elecard.com. For
v.1.1 Notices v.1.1 First edition: September, 2017. Date modified: November 9, 2018. For information, contact Elecard. Tel: +7-3822-488-580. More information can be found at: https://www.elecard.com. For
Apple Compressor 4.1 Detailed Video Training Outline Chapter 1 - Get Started
 Apple Compressor 4.1 Detailed Video Training Outline Chapter 1 - Get Started 01.01 Welcome An overview of this entire training How to get started New features Explaining hardware acceleration 01.02 Learn
Apple Compressor 4.1 Detailed Video Training Outline Chapter 1 - Get Started 01.01 Welcome An overview of this entire training How to get started New features Explaining hardware acceleration 01.02 Learn
Movavi Video Converter 18
 Movavi Video Converter 18 Don't know where to start? Converting videos Change the video format Read these tutorials: Converting for devices Watch videos on your phone or tablet More questions? Converting
Movavi Video Converter 18 Don't know where to start? Converting videos Change the video format Read these tutorials: Converting for devices Watch videos on your phone or tablet More questions? Converting
About MPEG Compression. More About Long-GOP Video
 About MPEG Compression HD video requires significantly more data than SD video. A single HD video frame can require up to six times more data than an SD frame. To record such large images with such a low
About MPEG Compression HD video requires significantly more data than SD video. A single HD video frame can require up to six times more data than an SD frame. To record such large images with such a low
Viewer for Luma Fisheye IP Surveillance Camera. Software Manual
 Viewer for Luma Fisheye IP Surveillance Camera Software Manual Important Notes This software is a third-party program that allows you to view, in a normal view, surveillance recordings that were made in
Viewer for Luma Fisheye IP Surveillance Camera Software Manual Important Notes This software is a third-party program that allows you to view, in a normal view, surveillance recordings that were made in
User Manual of VSPlayer Software. VSPlayer Software. User Manual UD06784B
 VSPlayer Software User Manual UD06784B i User Manual COPYRIGHT 2017 Hangzhou Hikvision Digital Technology Co., Ltd. ALL RIGHTS RESERVED. Any and all information, including, among others, wordings, pictures,
VSPlayer Software User Manual UD06784B i User Manual COPYRIGHT 2017 Hangzhou Hikvision Digital Technology Co., Ltd. ALL RIGHTS RESERVED. Any and all information, including, among others, wordings, pictures,
Image and video processing
 Image and video processing Digital video Dr. Pengwei Hao Agenda Digital video Video compression Video formats and codecs MPEG Other codecs Web video - 2 - Digital Video Until the arrival of the Pentium
Image and video processing Digital video Dr. Pengwei Hao Agenda Digital video Video compression Video formats and codecs MPEG Other codecs Web video - 2 - Digital Video Until the arrival of the Pentium
VSPlayer Software User Manual
 VSPlayer Software User Manual UD03888B User Manual COPYRIGHT 2016 Hangzhou Hikvision Digital Technology Co., Ltd. ALL RIGHTS RESERVED. Any and all information, including, among others, wordings, pictures,
VSPlayer Software User Manual UD03888B User Manual COPYRIGHT 2016 Hangzhou Hikvision Digital Technology Co., Ltd. ALL RIGHTS RESERVED. Any and all information, including, among others, wordings, pictures,
ProMedia TM Xpress. (Xpress Preset and Package Preset) User Guide RELEASE Rev A
 ProMedia TM Xpress (Xpress Preset and Package Preset) User Guide RELEASE 1.0.1.0 Rev A Disclaimer Harmonic reserves the right to alter the equipment specifications and descriptions in this publication
ProMedia TM Xpress (Xpress Preset and Package Preset) User Guide RELEASE 1.0.1.0 Rev A Disclaimer Harmonic reserves the right to alter the equipment specifications and descriptions in this publication
Optimizing A/V Content For Mobile Delivery
 Optimizing A/V Content For Mobile Delivery Media Encoding using Helix Mobile Producer 11.0 November 3, 2005 Optimizing A/V Content For Mobile Delivery 1 Contents 1. Introduction... 3 2. Source Media...
Optimizing A/V Content For Mobile Delivery Media Encoding using Helix Mobile Producer 11.0 November 3, 2005 Optimizing A/V Content For Mobile Delivery 1 Contents 1. Introduction... 3 2. Source Media...
VSPlayer Software User Manual
 VSPlayer Software User Manual UD.6L0202D1505A01 Thank you for purchasing our product. This manual applies to VSPlayer software, please read it carefully for the better use of this software. This manual
VSPlayer Software User Manual UD.6L0202D1505A01 Thank you for purchasing our product. This manual applies to VSPlayer software, please read it carefully for the better use of this software. This manual
HyperMedia User Manual
 HyperMedia User Manual Contents V1.0 Chapter 1 : HyperMedia Software Functions... 3 1.1 HyperMedia Introduction... 3 1.2 Main Panel... 4 1.2.1 Information Window... 4 1.2.2 Keypad... 4 1.2.3 Channel Index...
HyperMedia User Manual Contents V1.0 Chapter 1 : HyperMedia Software Functions... 3 1.1 HyperMedia Introduction... 3 1.2 Main Panel... 4 1.2.1 Information Window... 4 1.2.2 Keypad... 4 1.2.3 Channel Index...
Revision 4.1.x /2.x.x [ ] Creating Media for Modulo Player & Kinetic
![Revision 4.1.x /2.x.x [ ] Creating Media for Modulo Player & Kinetic Revision 4.1.x /2.x.x [ ] Creating Media for Modulo Player & Kinetic](/thumbs/80/81929471.jpg) Revision 4.1.x /2.x.x [15.02.17] Creating Media for Modulo Player & Kinetic Recommendations for media creation in Modulo Player 4.1.x and Kinetic 2.x.x video files You can read compressed files with the
Revision 4.1.x /2.x.x [15.02.17] Creating Media for Modulo Player & Kinetic Recommendations for media creation in Modulo Player 4.1.x and Kinetic 2.x.x video files You can read compressed files with the
New Feature Guide V
 New Feature Guide V8.5.5.0 FGV8550-A 2012 GeoVision, Inc. All rights reserved. Under the copyright laws, this manual may not be copied, in whole or in part, without the written consent of GeoVision. Every
New Feature Guide V8.5.5.0 FGV8550-A 2012 GeoVision, Inc. All rights reserved. Under the copyright laws, this manual may not be copied, in whole or in part, without the written consent of GeoVision. Every
Advanced Video Coding: The new H.264 video compression standard
 Advanced Video Coding: The new H.264 video compression standard August 2003 1. Introduction Video compression ( video coding ), the process of compressing moving images to save storage space and transmission
Advanced Video Coding: The new H.264 video compression standard August 2003 1. Introduction Video compression ( video coding ), the process of compressing moving images to save storage space and transmission
Media player for windows 10 free download
 Media player for windows 10 free download Update to the latest version of Internet Explorer. You need to update your browser to use the site. PROS: High-quality playback, Wide range of formats, Fast and
Media player for windows 10 free download Update to the latest version of Internet Explorer. You need to update your browser to use the site. PROS: High-quality playback, Wide range of formats, Fast and
Full HD HEVC(H.265)/H.264 Hardware IPTV Encoder Model: MagicBox HD4 series MagicBox HD401: Single channel HDMI/AV, HDMI/VGA/YPbPr/AV, HDSDI input
 Full HD HEVC(H.265)/H.264 Hardware IPTV Encoder Model: MagicBox HD4 series MagicBox HD401: Single channel HDMI/AV, HDMI/VGA/YPbPr/AV, HDSDI input 1 MagicBox HD404: 4 channels HDMI/AV, HDMI/VGA/YPbPr/AV,
Full HD HEVC(H.265)/H.264 Hardware IPTV Encoder Model: MagicBox HD4 series MagicBox HD401: Single channel HDMI/AV, HDMI/VGA/YPbPr/AV, HDSDI input 1 MagicBox HD404: 4 channels HDMI/AV, HDMI/VGA/YPbPr/AV,
Avigilon Control Center Web Client User Guide
 Avigilon Control Center Web Client User Guide Version: 4.12 Standard PDF-WEBCLIENT-S-E-Rev2 Copyright 2013 Avigilon. All rights reserved. The information presented is subject to change without notice.
Avigilon Control Center Web Client User Guide Version: 4.12 Standard PDF-WEBCLIENT-S-E-Rev2 Copyright 2013 Avigilon. All rights reserved. The information presented is subject to change without notice.
JMultiViewer User s Guide
 JMultiViewer User s Guide JMULTIVIEWER USER S GUIDE 2 LEGAL NOTICE The information in this manual is furnished for informational use only. No part of this manual may be reproduced or transmitted in any
JMultiViewer User s Guide JMULTIVIEWER USER S GUIDE 2 LEGAL NOTICE The information in this manual is furnished for informational use only. No part of this manual may be reproduced or transmitted in any
Avigilon Control Center Player User Guide. Version 6.12
 Avigilon Control Center Player User Guide Version 6.12 2006-2018, Avigilon Corporation. All rights reserved. AVIGILON, the AVIGILON logo, AVIGILON CONTROL CENTER, ACC, ACCESS CONTROL MANAGER, ACM, AVIGILON
Avigilon Control Center Player User Guide Version 6.12 2006-2018, Avigilon Corporation. All rights reserved. AVIGILON, the AVIGILON logo, AVIGILON CONTROL CENTER, ACC, ACCESS CONTROL MANAGER, ACM, AVIGILON
IvsEncoder Users Guide v.1.0
 IvsEncoder Users Guide v.1.0 INTRODUCTION ivsencoder is an advanced capture application, designed to improve capture quality and to provide several time saving tools. IvsEncoder is dedicated to Velocity
IvsEncoder Users Guide v.1.0 INTRODUCTION ivsencoder is an advanced capture application, designed to improve capture quality and to provide several time saving tools. IvsEncoder is dedicated to Velocity
GV-VMS. New Feature Guide V VMSV FG-B
 GV-VMS New Feature Guide V15.10.1.0 VMSV151010-FG-B 2016 GeoVision, Inc. All rights reserved. Under the copyright laws, this manual may not be copied, in whole or in part, without the written consent of
GV-VMS New Feature Guide V15.10.1.0 VMSV151010-FG-B 2016 GeoVision, Inc. All rights reserved. Under the copyright laws, this manual may not be copied, in whole or in part, without the written consent of
_APP B_549_10/31/06. Appendix B. Producing for Multimedia and the Web
 1-59863-307-4_APP B_549_10/31/06 Appendix B Producing for Multimedia and the Web In addition to enabling regular music production, SONAR includes a number of features to help you create music for multimedia
1-59863-307-4_APP B_549_10/31/06 Appendix B Producing for Multimedia and the Web In addition to enabling regular music production, SONAR includes a number of features to help you create music for multimedia
DVS-200 Configuration Guide
 DVS-200 Configuration Guide Contents Web UI Overview... 2 Creating a live channel... 2 Inputs... 3 Outputs... 6 Access Control... 7 Recording... 7 Managing recordings... 9 General... 10 Transcoding and
DVS-200 Configuration Guide Contents Web UI Overview... 2 Creating a live channel... 2 Inputs... 3 Outputs... 6 Access Control... 7 Recording... 7 Managing recordings... 9 General... 10 Transcoding and
Cinegy. Prompter 10.5 Manual
 Cinegy Prompter 10.5 Manual Cinegy Prompter 10.5 Manual Copyright and Disclaimer Trademarks Information in this document is subject to change without notice and does not represent commitment on the part
Cinegy Prompter 10.5 Manual Cinegy Prompter 10.5 Manual Copyright and Disclaimer Trademarks Information in this document is subject to change without notice and does not represent commitment on the part
Software Versions Used in this Tutorial: Final Cut Pro: Compressor: 3.0.3
 This tutorial describes how to use Final Cut Pro and Compressor to create an MPEG-2 program stream for playback on LEIGHTRONIX MPEG-2 decoders. The following procedure assumes that you have already installed
This tutorial describes how to use Final Cut Pro and Compressor to create an MPEG-2 program stream for playback on LEIGHTRONIX MPEG-2 decoders. The following procedure assumes that you have already installed
Online Help Browser Requirements Safari *Please note: Episode 7 does not support OS X or previous versions of Mac OS X.
 System Requirements Episode 7.3 Release Notes Mac Minimum System Requirements Operating System: OS X 10.11 or higher (Includes macos Sierra 10.12) RAM: 8 GB or more 256 GB hard disk space, with 300 MB
System Requirements Episode 7.3 Release Notes Mac Minimum System Requirements Operating System: OS X 10.11 or higher (Includes macos Sierra 10.12) RAM: 8 GB or more 256 GB hard disk space, with 300 MB
4G WIRELESS VIDEO COMMUNICATIONS
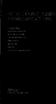 4G WIRELESS VIDEO COMMUNICATIONS Haohong Wang Marvell Semiconductors, USA Lisimachos P. Kondi University of Ioannina, Greece Ajay Luthra Motorola, USA Song Ci University of Nebraska-Lincoln, USA WILEY
4G WIRELESS VIDEO COMMUNICATIONS Haohong Wang Marvell Semiconductors, USA Lisimachos P. Kondi University of Ioannina, Greece Ajay Luthra Motorola, USA Song Ci University of Nebraska-Lincoln, USA WILEY
New Features in Final Cut Pro 6
 New Features in Final Cut Pro 6 This is an overview of the new features in Final Cut Pro 6. For more information about these features and their use, see the Final Cut Pro 6 User Manual. Open Format Timeline
New Features in Final Cut Pro 6 This is an overview of the new features in Final Cut Pro 6. For more information about these features and their use, see the Final Cut Pro 6 User Manual. Open Format Timeline
Welcome to MainConcept AAC Encoder - Plug-In for Adobe Flash Media Live Encoder -
 Welcome to MainConcept AAC Encoder - Plug-In for Adobe Flash Media Live Encoder - MainConcept AAC Encoder Plug-In v1.0.6 Contents Introduction..........................................................
Welcome to MainConcept AAC Encoder - Plug-In for Adobe Flash Media Live Encoder - MainConcept AAC Encoder Plug-In v1.0.6 Contents Introduction..........................................................
CSCD 443/533 Advanced Networks Fall 2017
 CSCD 443/533 Advanced Networks Fall 2017 Lecture 18 Compression of Video and Audio 1 Topics Compression technology Motivation Human attributes make it possible Audio Compression Video Compression Performance
CSCD 443/533 Advanced Networks Fall 2017 Lecture 18 Compression of Video and Audio 1 Topics Compression technology Motivation Human attributes make it possible Audio Compression Video Compression Performance
Scouting Assistant v1.x Release Notes
 Scouting Assistant Build 1.6.0.1 January 3, 2014 Implemented a new feature for the Professional edition for Stamping Photos using Date/Time, Moon Phase, Custom Caption, and Custom Logo. There is a new
Scouting Assistant Build 1.6.0.1 January 3, 2014 Implemented a new feature for the Professional edition for Stamping Photos using Date/Time, Moon Phase, Custom Caption, and Custom Logo. There is a new
95.9 fm CKUW Policies & Procedures
 95.9 fm CKUW Policies & Procedures Resource Workshop Introduction to SoundForge Tutorial Room 4CM11 515 Portage Ave. Winnipeg MB, R3B 2E9 Vox: (204) 786 9782 Fax: (204) 783 7080 E: ckuw@uwinnipeg.ca www.ckuw.ca
95.9 fm CKUW Policies & Procedures Resource Workshop Introduction to SoundForge Tutorial Room 4CM11 515 Portage Ave. Winnipeg MB, R3B 2E9 Vox: (204) 786 9782 Fax: (204) 783 7080 E: ckuw@uwinnipeg.ca www.ckuw.ca
Canopus DVStorm2 and Matrox RT.X100. Comparison test and analysis document. DV Quality Test Results. Complete Test Results Inside
 and Comparison test and analysis document Quality Test Results Original Complete Test Results Inside September 2002 E&OE. All trademarks or registered trademarks are properties of their respective holders.
and Comparison test and analysis document Quality Test Results Original Complete Test Results Inside September 2002 E&OE. All trademarks or registered trademarks are properties of their respective holders.
TotalRecorder On-line Help (Version 8.5)
 TotalRecorder On-line Help (Version 8.5) You can freely copy or print this manual I TotalRecorder On-line Help Table of Contents Part I Overview 1 Part II General Information 2 1 Total Recorder... Editions
TotalRecorder On-line Help (Version 8.5) You can freely copy or print this manual I TotalRecorder On-line Help Table of Contents Part I Overview 1 Part II General Information 2 1 Total Recorder... Editions
litecam HD GUIDE For litecam HD Version 5.0 Contents
 1 litecam HD GUIDE For litecam HD Version 5.0 Contents 2 TABLE OF CONTENTS SYSTEM REQUIREMENTS 4 LITECAM HD INSTALLATION GUIDE 5 litecam HD installation Procedure... 5 - Installation... 5 - Activation...
1 litecam HD GUIDE For litecam HD Version 5.0 Contents 2 TABLE OF CONTENTS SYSTEM REQUIREMENTS 4 LITECAM HD INSTALLATION GUIDE 5 litecam HD installation Procedure... 5 - Installation... 5 - Activation...
Stream Software. digital rapidstm
 Stream Software digital rapidstm 2005 Digital Rapids Corporation. All rights reserved. Except as permitted by such license, no part of this document may be reproduced, transmitted, or converted in any
Stream Software digital rapidstm 2005 Digital Rapids Corporation. All rights reserved. Except as permitted by such license, no part of this document may be reproduced, transmitted, or converted in any
SDA Application Software
 SDA Application Software a viewer software for Scalar's Digital/Analog Microscope SDA-1 USERS MANUAL Table of Contents [English Manual] Chapter 1 Introduction.. 3 1-1 About This Manual 3 1-2 Operating
SDA Application Software a viewer software for Scalar's Digital/Analog Microscope SDA-1 USERS MANUAL Table of Contents [English Manual] Chapter 1 Introduction.. 3 1-1 About This Manual 3 1-2 Operating
Movavi Video Converter Premium 18
 Movavi Video Converter Premium 18 Don't know where to start? Read these tutorials: Converting videos Converting for devices Converting audio Change the video format Watch videos on your Play any audio
Movavi Video Converter Premium 18 Don't know where to start? Read these tutorials: Converting videos Converting for devices Converting audio Change the video format Watch videos on your Play any audio
Streaming Technologies Glossary
 Streaming Technologies Glossary A ACELP.net ADSL AIFF Artifact Asf Asx Avi B Bitrate C C Capture card Codec CIF (QCIF) Client Industry standard audio compression technology developed by VoiceAge Corporation.
Streaming Technologies Glossary A ACELP.net ADSL AIFF Artifact Asf Asx Avi B Bitrate C C Capture card Codec CIF (QCIF) Client Industry standard audio compression technology developed by VoiceAge Corporation.
Ultimate Video Capture v1.8 User Manual
 Ultimate Video Capture v1.8 User Manual Minimum Requirements: Processor: Intel or AMD CPU (1.0Ghz) PC, Laptop or Tabloid PC Memory: 256 Mb of RAM HD: 100 Mb of free space for basic recording and installation
Ultimate Video Capture v1.8 User Manual Minimum Requirements: Processor: Intel or AMD CPU (1.0Ghz) PC, Laptop or Tabloid PC Memory: 256 Mb of RAM HD: 100 Mb of free space for basic recording and installation
WHITE PAPER. Director Prof. Dr.-Ing. Albert Heuberger Am Wolfsmantel Erlangen
 WHITE PAPER MPEG-4 AVC video encoder and decoder Fraunhofer IIS offers quality- and speed-optimized software implementations of MPEG-4 AVC (also known as H.264) encoding and decoding algorithms on various
WHITE PAPER MPEG-4 AVC video encoder and decoder Fraunhofer IIS offers quality- and speed-optimized software implementations of MPEG-4 AVC (also known as H.264) encoding and decoding algorithms on various
Dolby Vision. Streams within the HTTP Live Streaming format
 Dolby Vision Streams within the HTTP Live Streaming format Version 2.0 13 November 2018 Copyright 2018 Dolby Laboratories. All rights reserved. Unauthorized use, sale, or duplication is prohibited. This
Dolby Vision Streams within the HTTP Live Streaming format Version 2.0 13 November 2018 Copyright 2018 Dolby Laboratories. All rights reserved. Unauthorized use, sale, or duplication is prohibited. This
 Hardware Acceleration Support Multi-Core CPU optimization Native 64bit Editing Engine Video effect acceleration by using GPGPU NVIDIA CUDA technology AMD Parallel Processing Accelerator Hardware decode
Hardware Acceleration Support Multi-Core CPU optimization Native 64bit Editing Engine Video effect acceleration by using GPGPU NVIDIA CUDA technology AMD Parallel Processing Accelerator Hardware decode
USER GUIDE. For litecam HD Version 4.8. November 5 th, 2013.
 1 USER GUIDE For litecam HD Version 4.8 November 5 th, 2013. 2 Contents TABLE OF CONTENTS SYSTEM REQUIREMENTS 4 GUIDE TIP 5 LITECAM HD INSTALLATION GUIDE 9 litecam HD installation Procedure... 9 - Installation...
1 USER GUIDE For litecam HD Version 4.8 November 5 th, 2013. 2 Contents TABLE OF CONTENTS SYSTEM REQUIREMENTS 4 GUIDE TIP 5 LITECAM HD INSTALLATION GUIDE 9 litecam HD installation Procedure... 9 - Installation...
Nero Digital Plug-in for Adobe Premiere Manual
 Nero Digital Plug-in for Adobe Premiere Manual Nero AG Copyright and Trademark Information The Nero Digital Plug-in for Adobe Premiere manual and all its contents are protected by copyright and are the
Nero Digital Plug-in for Adobe Premiere Manual Nero AG Copyright and Trademark Information The Nero Digital Plug-in for Adobe Premiere manual and all its contents are protected by copyright and are the
VIDEO COMPRESSION STANDARDS
 VIDEO COMPRESSION STANDARDS Family of standards: the evolution of the coding model state of the art (and implementation technology support): H.261: videoconference x64 (1988) MPEG-1: CD storage (up to
VIDEO COMPRESSION STANDARDS Family of standards: the evolution of the coding model state of the art (and implementation technology support): H.261: videoconference x64 (1988) MPEG-1: CD storage (up to
JCapture User s Guide
 JCapture User s Guide JCAPTURE USER S GUIDE 2 LEGAL NOTICE The information in this manual is furnished for informational use only. part of this manual may be reproduced or transmitted in any form or by
JCapture User s Guide JCAPTURE USER S GUIDE 2 LEGAL NOTICE The information in this manual is furnished for informational use only. part of this manual may be reproduced or transmitted in any form or by
MULTIMEDIA SYSTEMS
 1 Department of Computer Engineering, Faculty of Engineering King Mongkut s Institute of Technology Ladkrabang 01076531 MULTIMEDIA SYSTEMS Pk Pakorn Watanachaturaporn, Wt ht Ph.D. PhD pakorn@live.kmitl.ac.th,
1 Department of Computer Engineering, Faculty of Engineering King Mongkut s Institute of Technology Ladkrabang 01076531 MULTIMEDIA SYSTEMS Pk Pakorn Watanachaturaporn, Wt ht Ph.D. PhD pakorn@live.kmitl.ac.th,
Matrox MXO2 Release Notes (Mac OS version) March 18, vy
 Matrox MXO2 Release Notes (Mac OS version) March 18, 2011 vy11077-401-0221 Trademarks Matrox Electronic Systems Ltd.... Matrox, Matrox MAX, Matrox Vetura, MXO Adobe Systems Inc... Adobe, After Effects,
Matrox MXO2 Release Notes (Mac OS version) March 18, 2011 vy11077-401-0221 Trademarks Matrox Electronic Systems Ltd.... Matrox, Matrox MAX, Matrox Vetura, MXO Adobe Systems Inc... Adobe, After Effects,
Online Help Browser Requirements Safari *Please note: Episode 7 does not support OS X or previous versions of Mac OS X.
 System Requirements Episode 7.5 Release Notes Mac Minimum System Requirements Operating System: OS X 10.11 or higher (Includes macos Sierra 10.12) RAM: 8 GB or more 256 GB hard disk space, with 300 MB
System Requirements Episode 7.5 Release Notes Mac Minimum System Requirements Operating System: OS X 10.11 or higher (Includes macos Sierra 10.12) RAM: 8 GB or more 256 GB hard disk space, with 300 MB
WHITE PAPER ON2 TECHNOLOGIES, INC. TrueMotion VP7 Video Codec. January 10, 2005 Document Version: 1.0
 ON2 TECHNOLOGIES, INC. WHITE PAPER TrueMotion VP7 Video Codec January 10, 2005 Document Version: 1.0 On2 Technologies, Inc. 21 Corporate Drive Suite 103 Clifton Park, NY 12065 www.on2.com Contents Introduction...
ON2 TECHNOLOGIES, INC. WHITE PAPER TrueMotion VP7 Video Codec January 10, 2005 Document Version: 1.0 On2 Technologies, Inc. 21 Corporate Drive Suite 103 Clifton Park, NY 12065 www.on2.com Contents Introduction...
TotalCode Enterprise is an ideal solution for video-on-demand content preparation for any screen anywhere.
 TotalCode Enterprise Fast, efficient, and cost effective server-distributed transcoding solution for high volume multi-screen content preparation & delivery With consumer demand for content anytime, anywhere,
TotalCode Enterprise Fast, efficient, and cost effective server-distributed transcoding solution for high volume multi-screen content preparation & delivery With consumer demand for content anytime, anywhere,
Welcome to MPEG Pro HD - Plug-In for Adobe Premiere Pro -
 Welcome to MPEG Pro HD - Plug-In for Adobe Premiere Pro - MainConcept MPEG Pro HD 2.0 Contents Introduction.......................................................... 5 System Requirements................................................
Welcome to MPEG Pro HD - Plug-In for Adobe Premiere Pro - MainConcept MPEG Pro HD 2.0 Contents Introduction.......................................................... 5 System Requirements................................................
Computing in the Modern World
 Computing in the Modern World BCS-CMW-7: Data Representation Wayne Summers Marion County October 25, 2011 There are 10 kinds of people in the world: those who understand binary and those who don t. Pre-exercises
Computing in the Modern World BCS-CMW-7: Data Representation Wayne Summers Marion County October 25, 2011 There are 10 kinds of people in the world: those who understand binary and those who don t. Pre-exercises
PlayStation is a registered trademark and PSP is a trademark of Sony Computer Entertainment Inc.
 Revised July 8, 2013 ACID, ACIDized, ACIDplanet.com, ACIDplanet, the ACIDplanet logo, ACID XMC, Artist Integrated, the Artist Integrated logo, Beatmapper, Cinescore, CD Architect, DoStudio, DVD Architect,
Revised July 8, 2013 ACID, ACIDized, ACIDplanet.com, ACIDplanet, the ACIDplanet logo, ACID XMC, Artist Integrated, the Artist Integrated logo, Beatmapper, Cinescore, CD Architect, DoStudio, DVD Architect,
Moxa SoftNVR-IA IP Surveillance Software User s Manual
 Moxa SoftNVR-IA IP Surveillance Software User s Manual First Edition, February 2010 www.moxa.com/product 2010 Moxa Inc. All rights reserved. Reproduction without permission is prohibited. Moxa SoftNVR
Moxa SoftNVR-IA IP Surveillance Software User s Manual First Edition, February 2010 www.moxa.com/product 2010 Moxa Inc. All rights reserved. Reproduction without permission is prohibited. Moxa SoftNVR
Avigilon Control Center Standard Web Client User Guide. Version 5.6
 Avigilon Control Center Standard Web Client User Guide Version 5.6 2006-2015, Avigilon Corporation. All rights reserved. Unless expressly granted in writing, no license is granted with respect to any copyright,
Avigilon Control Center Standard Web Client User Guide Version 5.6 2006-2015, Avigilon Corporation. All rights reserved. Unless expressly granted in writing, no license is granted with respect to any copyright,
DTC-350. VISUALmpeg PRO MPEG Analyser Software.
 VISUALmpeg PRO MPEG Analyser Software 1. Introduction VISUALmpeg PRO is a powerful tool set intended for detailed off-line analysis of Video Elementary Streams in MPEG-1 or MPEG-2 video format. The analysis
VISUALmpeg PRO MPEG Analyser Software 1. Introduction VISUALmpeg PRO is a powerful tool set intended for detailed off-line analysis of Video Elementary Streams in MPEG-1 or MPEG-2 video format. The analysis
1 ZoomBrowser EX Software User Guide 5.0
 1 ZoomBrowser EX Software User Guide 5.0 Table of Contents (1/2) Chapter 1 Chapter 2 Chapter 3 What is ZoomBrowser EX? What Can ZoomBrowser EX Do?... 4 Guide to the ZoomBrowser EX Windows... 5 Task Buttons
1 ZoomBrowser EX Software User Guide 5.0 Table of Contents (1/2) Chapter 1 Chapter 2 Chapter 3 What is ZoomBrowser EX? What Can ZoomBrowser EX Do?... 4 Guide to the ZoomBrowser EX Windows... 5 Task Buttons
Matrox CompressHD Release Notes (Windows version) March 16, vy
 Matrox CompressHD Release Notes (Windows version) March 16, 2011 vy11137-401-0511 Trademarks Matrox Electronic Systems Ltd.... Matrox, CompressHD, Matrox MAX, Mtx.utils Adobe Systems Inc...Adobe, After
Matrox CompressHD Release Notes (Windows version) March 16, 2011 vy11137-401-0511 Trademarks Matrox Electronic Systems Ltd.... Matrox, CompressHD, Matrox MAX, Mtx.utils Adobe Systems Inc...Adobe, After
All-in-one content repurposing and delivery. Actus Digital
 All-in-one content repurposing and delivery Clip Factory is the one-stop-shop solution to content repurposing for the new media platforms of Internet and mobile. It comes as one of three alternative products:
All-in-one content repurposing and delivery Clip Factory is the one-stop-shop solution to content repurposing for the new media platforms of Internet and mobile. It comes as one of three alternative products:
