Compressor User Guide
|
|
|
- Naomi Atkins
- 6 years ago
- Views:
Transcription
1 Compressor User Guide
2 KKApple Inc. Copyright 2014 Apple Inc. All rights reserved. Your rights to the software are governed by the accompanying software license agreement. The owner or authorized user of a valid copy of Compressor software may reproduce this publication for the purpose of learning to use such software. No part of this publication may be reproduced or transmitted for commercial purposes, such as selling copies of this publication or for providing paid for support services. The Apple logo is a trademark of Apple Inc., registered in the U.S. and other countries. Use of the keyboard Apple logo (Shift-Option-K) for commercial purposes without the prior written consent of Apple may constitute trademark infringement and unfair competition in violation of federal and state laws. Every effort has been made to ensure that the information in this manual is accurate. Apple is not responsible for printing or clerical errors. Note: Because Apple frequently releases new versions and updates to its system software, applications, and Internet sites, images shown in this manual may be slightly different from what you see on your screen. Apple 1 Infinite Loop Cupertino, CA Apple, the Apple logo, Apple TV, Final Cut, Final Cut Pro, Finder, ipad, iphone, ipod, itunes, Mac, Mac OS, OS X, QuickTime, and Xsan are trademarks of Apple Inc., registered in the U.S. and other countries. AppleCare is a service mark of Apple Inc., registered in the U.S. and other countries. Dolby, Pro Logic, and the double-d symbol are trademarks of Dolby Laboratories. Confidential Unpublished Works, Dolby Laboratories, Inc. All rights reserved. IOS is a trademark or registered trademark of Cisco in the U.S. and other countries and is used under license. UNIX is a registered trademark of The Open Group. The YouTube logo is a trademark of Google Inc. Other company and product names mentioned herein are trademarks of their respective companies. Mention of third-party products is for informational purposes only and constitutes neither an endorsement nor a recommendation. Apple assumes no responsibility with regard to the performance or use of these products. Audi R8 production stills: Closed course with drivers wearing safety equipment. Do not attempt on public roads; always obey local traffic laws. Audi trademarks are used with permission of Audi of America, Inc
3 Contents 5 Chapter 1: What s new in Compressor? 5 What s new in Compressor 4.1? 6 Chapter 2: Compressor basics 6 What is Compressor? 7 Compressor workflow 8 Interface overview 11 Chapter 3: Simple transcoding 11 Simple transcoding overview 12 Transcode files 16 Built-in settings 17 Built-in destinations 18 Built-in locations 19 Chapter 4: Advanced adjustments 19 Advanced adjustments overview 19 Work with settings 19 View and modify setting properties 21 Create and work with custom settings 23 About formats and settings 24 Setting properties 50 Work with destinations 50 View and modify destination properties 50 Create and work with custom destinations 51 Work with locations 53 Work with jobs 53 Work with jobs overview 53 View and modify job properties 54 Job properties 57 Work with job actions 60 Work with batches 61 Chapter 5: Advanced tasks 61 Advanced tasks overview 61 Work with image sequence files 63 Work with surround sound files 63 Import and modify surround sound files 65 About audio channels 67 Modify frame size 67 Modify frame size overview 68 Crop or pad the video frame 3
4 69 Modify frame rate 69 Frame rate options overview 69 Retime video and audio 70 Modify timing and frame rate 71 About deinterlacing 72 About reverse telecine 74 Add video and audio effects 74 Add and remove effects 75 Video effects 77 Audio effects 78 Add metadata 79 Set a poster frame 80 Add markers 83 Transcode time ranges 84 Common transcoding workflows 84 Example: Create a file with burned-in timecode 85 Example: Convert NTSC or PAL footage to 24p HD 86 Example: Create daily review copies of footage 89 Chapter 6: Work smarter 89 Work smarter overview 89 Compressor preferences 89 Compressor preferences overview 89 General 90 My Computer 90 Shared Computers 91 Advanced 92 Keyboard shortcuts 92 Built-in keyboard shortcuts 93 Customize keyboard shortcuts 95 Create and use droplets 97 Create additional instances of Compressor 98 Transcode Final Cut Pro and Motion projects using Compressor 98 Use distributed processing 98 Transcode batches with multiple computers 100 Manually configure file sharing 101 Use the command line to submit Compressor jobs 104 Glossary Contents 4
5 What s new in Compressor? 1 What s new in Compressor 4.1? Compressor 4.1 introduces a new design and various new features, detailed below. New interface The interface in Compressor 4.1 has been updated with the following new features: A dark, neutral background identical to the backgrounds in Final Cut Pro X and Motion 5 to enhance color perception and put the focus on your media Three different interface views: Current view the default view where you prepare transcoding jobs and submit batches. In Current view, you can access the Settings and Locations pane, which contains preconfigured transcoding settings, destinations, and save locations that you can assign to your media files. In Current view, you can also access the inspector pane, which displays information about your transcoding settings and jobs. Active view, which shows information about jobs currently being transcoded. Completed view, which shows information about jobs that have been successfully transcoded. For more information, see Interface overview on page 8. Basic transcoding workflow Compressor 4.1 offers a simplified transcoding workflow that speeds up common tasks. For more information, see Transcode files on page 12. Destinations Destinations are transcoding instructions combined with a scripted job action, such as burning a DVD disc or uploading to a video-sharing website. You can choose from a number of built-in destinations, or create your own destinations for custom transcoding tasks. In Compressor 4.1, destinations replicate much of the functionality previously available in batch templates in Compressor 4.0. For more information, see View and modify destination properties on page 50. Distributed transcoding Compressor 4.1 simplifies distributed processing the act of sharing transcoding work among multiple computers or computer processors. What was previously referred to as a cluster in Compressor 4.0 is now called a group of computers. To configure a group of computers and set up distributed processing, you turn on access to your computer and then create a set of shared computers. If you can t find a computer on your network, you can manually add it to the computer list. Options for turning on access to your computer, as well as for setting up a group of shared computers, are located in Compressor preferences. For more information, see Transcode batches with multiple computers on page 98. For more help and information about new features in Compressor 4.1, see the white paper, Transition to Compressor
6 Compressor basics 2 What is Compressor? Compressor is an application that transcodes media files into a variety of formats. You can use Compressor to create files for many uses, including: Viewing on Apple devices such as Apple TV, ipad, iphone, ipod, or itunes using high-definition (HD) or standard-definition (SD) formats (including H.264) Publishing to video-sharing websites including Facebook, Vimeo, and YouTube using QuickTime Burning to DVD or Blu-ray disc using H.264, MPEG-2 for DVD, and Dolby Digital formats Podcasting using H.264, AAC, and MP3 formats Compressor comes with built-in settings that you can use to transcode files into the most common media formats. Compressor also provides preconfigured destinations that transcode files and then perform actions on the transcoded files. For example, if you transcode a source file using the built-in Publish to Vimeo destination, the destination outputs a high-quality QuickTime movie file, and then automatically publishes the movie file to your Vimeo account. In addition to transcoding source files, you can use Compressor to: Create custom settings and destinations: You can use a variety of formats to build custom settings and destinations tailored to your unique transcoding workflows. For example, you can create a custom setting with specific frame dimensions or with video and audio filters applied. And when you create a destination, you can apply a job action that is performed after the file is transcoded such as sending an message or running an Automator workflow. Create settings to transcode Final Cut Pro X and Motion projects: You can create a custom setting in Compressor and then use it to transcode Final Cut Pro or Motion projects. For example, you can create a setting that outputs a file with the bit rate of your choice. Transcode files using a network of shared computers: If you need more processing power and shorter transcoding times, you can create a group of shared computers to distribute and speed the transcoding process. Create Compressor droplets: If you need to provide a very simple workflow for yourself or other users, you can create a Compressor droplet, a standalone application that lets you transcode media files in the Finder, by dragging and dropping. 6
7 Compressor workflow The basic process of transcoding files in Compressor is described below. Import your media into Compressor The first step in the transcoding process is to add one or more media source files to Compressor. You can add media files from your computer or a connected hard disk. Each media source file in Compressor is called a job. Each transcoding session, containing one or more jobs, is called a batch. Apply transcoding instructions After you add a source file, apply one or more transcoding instructions to it. Compressor provides a variety of preconfigured transcoding instructions called settings, which you can use to convert files to the most common media formats. If you want, you can modify the setting s properties to meet your requirements. Compressor also provides a number of preconfigured destinations, which combine settings and a post-transcoding action, such as uploading your file to YouTube or burning a Blu-ray disc. Choose an output location Designate a location on your computer or on a connected hard disk where you want to save the transcoded media file. You can choose any of several preconfigured locations, including your computer desktop, your Movies folder, or the source folder of the original media. You can also choose a custom location. Submit your media for transcoding After you assign settings or a destination and specify an output location, click the Start Batch button to begin the transcoding process. You can monitor the progress of the transcoding in the Active view. After transcoding is complete, you can see information about the settings or destinations you used in the Completed view. See Transcode files on page 12 to view a list of detailed instructions. Chapter 2 Compressor basics 7
8 Interface overview The Compressor window has three views: Current, Active, and Completed. You can switch between these views by clicking a view button at the top of the window. Current view Current view is the default view in Compressor. Current view is where you prepare transcoding jobs and then submit your batch. When you open Compressor for the first time, Current view displays two basic areas: Preview area Batch area Batch area: When you add source files to Compressor, they are displayed in jobs in the lower half of the main window. Each job in the batch area displays information about the source file, the job s transcoding instructions (setting, output location, and output filename), and any post-transcoding actions that have been added (or that are part of the destination assigned to the job). Preview area: Above the batch area, the preview area shows how your media file will look and sound after transcoding. Here you can also add metadata and markers to be included in the transcoded file. Chapter 2 Compressor basics 8
9 You can expand the Current view to display additional areas: Settings/Locations pane Inspector pane Settings and Locations pane: Click the Settings & Locations button at the top-left corner of the Compressor window to expand this area, and then click Settings or Locations to display the individual panes. The Settings pane provides quick access to all the built-in destinations and settings, as well as to any custom destinations or settings that you created. Likewise, the Locations pane provides quick access to all the built-in save locations, and to any custom save locations that you created. You can add settings, destinations, and locations to a job by dragging an item from these panes to the job in the batch area. Inspector pane: Click the Inspector button in the upper-right corner of the Compressor window to expand this area. The inspector pane has several views that change, depending on the item that is selected. When you select a batch (by clicking the background of the batch area), the Batch inspector appears, displaying basic information about the current batch. When you select a job in the batch area, the Job inspector appears, displaying a summary of the job s transcoding instructions as well as controls for adding metadata and modifying job actions. When you select a specific transcoding instruction in the batch area (one of the rows under the job), the General, Video, and Audio inspectors appear. These three panes contain adjustable properties that you can use to customize the setting or destination. Chapter 2 Compressor basics 9
10 Active view In Active view, the Compressor window displays status information about batches (and their constituent jobs) currently being transcoded. In this view, you can monitor progress bars as well as pause or cancel the transcoding process. Completed view In Completed view, you can view information about batches and jobs that have been successfully transcoded, as well as information about items that failed to transcode. A list of batches is shown on the left side of the window. Click a disclosure triangle beside a batch to see its constituent jobs and output files. Select a batch, job, or output file in the list to see additional information in the inspector pane (on the right). Chapter 2 Compressor basics 10
11 Simple transcoding 3 Simple transcoding overview When you add a source file to Compressor and apply output instructions (all done in Current view), you create a transcoding job. You can add more jobs to the batch, and then submit the batch for transcoding. Each job in a batch has has several parts: Source file: The media file that you want to transcode. Setting: The transcoding instructions that specify how the file will be processed. Compressor provides a variety of built-in settings that you can use to output files in common media formats. Additionally, Compressor provides a number of preconfigured destinations one or more settings combined with an automated action that is performed after transcoding. For example, if you use the Publish to Facebook destination to transcode a source file, Compressor outputs a high-quality QuickTime movie file. Then the destination s job action publishes the transcoded file to your Facebook account. Location: The place where the transcoded file will be saved. You can use one of the built-in locations, or specify a new location. Filename: The title of the transcoded file. You can use the default filename (the name of the source file) or type a custom filename. Job action: Optionally, you can add a post-transcoding action to a job, such as burning a DVD, uploading to Vimeo or YouTube, and so on. Each of the built-in destinations already contains a job action. In the example below, two jobs make up the batch: Settings Source file Location Job Job action The first job uses the built-in Create DVD destination to output a Dolby Digital audio file and an MPEG-2 video file. The transcoded files will be saved to the source folder (the folder where the source media is stored), and after the files are transcoded, they ll be burned to a DVD (using the Create DVD job action). The second job uses two built-in settings (Small and HD 720p) to create a small QuickTime file and a high-definition (HD) QuickTime file. The transcoded files will be saved to the desktop. Because there s no job action, the user will have to manually move or otherwise distribute each file. 11
12 Transcode files The easiest way to transcode media files in Compressor is to use or one or more built-in settings or to use a built-in destination (settings that are combined with a post-transcoding job action, such as uploading to Facebook or burning a Blu-ray disc). Set up the first transcoding job in a batch 1 Click the Add File button in the batch area. Batch area Add File button 2 In the file window that appears, select a media file and then click Add. 3 In the Settings window that appears, do the following: a Select one or more transcode settings or a destination from the list. The settings list contains basic settings, as well as destinations, grouped by category. To choose a specific setting, click the disclosure triangle beside a destination or a setting group (Podcasting, for example), and then select one or more settings. Important: For destinations, always select the destination name. If you select a setting that s in the destination, the destination s job action will not be used when processing the job. b Choose a save location from the pop-up menu. 4 When you re satisfied with your setting and location choices, click OK. The new job is displayed in the batch area. The job includes a thumbnail of the source file and the transcoding output instructions (setting, location, and filename). If you chose multiple settings, or a destination with multiple outputs, each output appears in a separate row. If you chose a destination, its job action appears in the upper-right corner of the job area. To learn more about the built-in destinations and settings, see Built-in settings on page 16 and Built-in destinations on page 17. This job will transcode the source file Office02.mov using the built-in HD 720p setting. Chapter 3 Simple transcoding 12
13 Add additional jobs to a batch If you want to, you can add additional source files to a batch. 1 Choose Add File from the Add pop-up menu under the batch area. You can also add a set of image sequence files or surround sound files. For more information, see Work with image sequence files on page 61 and Import and modify surround sound files on page 63. Add pop-up menu 2 In the file window that appears, select one or more media files, and then click Add. Shift-click to select consecutive files. Control-click to select nonconsecutive files. A new job for each of the source files is displayed in the batch area. The job includes a thumbnail of the source file. 3 Click the Add Outputs button inside the job in the batch area. 4 In the Settings window that appears, select one or more settings or destinations, choose a save location, and then click OK. Tip: Shift-click to select consecutive settings; Command-click to select nonconsecutive settings. The output instructions that you specified appear in the job. If you chose multiple settings or a destination with multiple outputs, each output appears in a separate row. If you chose a destination, its job action appears in the upper-right corner of the job area. 5 To change the name of a file to be output, double-click its name in the Filename column, and then enter a new name. The default name assigned to each transcoded file is the source filename appended with the extension of the format used during transcoding (.mov or.mp4, for example). Note: If you see an alert icon row has already been used. to the left of the filename, the filename assigned to that output Chapter 3 Simple transcoding 13
14 6 To view the properties of a setting, select an output row, and then open the inspector by clicking the Inspector button in the upper-right corner of the Compressor window. Depending on the setting you re viewing, general, video, and audio properties are displayed in the inspector. For information about modifying these properties, see View and modify setting properties on page 19. Add and remove job outputs You can add additional transcoding instructions to a job by adding one or more output rows. You can also remove output rows. Do one of the following: mm To add an output row: Position your cursor over an output row in the job, and then click the Add button that appears at the end of the row. Then, in the window that appears, select one or more settings, choose a location, and click OK. mm To remove an output row: Position your cursor over the output row that you want to remove, and then click the Remove button that appears at the end of the row. Preview how a transcoded file will look and sound After you ve set up a job, you can preview how your source file will look and sound after it has been transcoded. Note: Retiming and interlacing property adjustments (that you make in the Video tab of the inspector) are not displayed in the transcoding preview. 1 In a job, select the output row that includes the setting you want to preview. 2 If the Comparison button in the preview area isn t already selected (highlighted blue), click it to turn on comparison previewing. 3 Click the Play button. The source file video plays on the left side of the preview area, and a preview of the transcoded file plays on the right side. The transcoded audio plays through your computer speakers (or through connected speakers). In the preview area, you can also add markers, set a poster frame, or identify a portion of the source file to transcode. Chapter 3 Simple transcoding 14
15 Transcode a batch After you ve configured the jobs in your batch using the tasks above, you can transcode the batch. mm Click the Start Batch button in the lower-right corner of the batch area and, if necessary, follow the instructions to complete the transcoding process. The Compressor window switches to Active view, where you can monitor the transcoding process. View information about completed jobs In Completed view, you can see how a file was transcoded. 1 Click the Completed button at the top of the Compressor window. 2 Select a batch, job, or transcoded file and, if necessary, click the Inspector button. In the inspector (on the right), you can view information about the batch or job, or view the general, video, or audio properties for the setting used to transcode the file. 3 To view the output file, click the Show in Finder button. Create a new job from a completed job mm In Completed view, click a job s Reuse button. All of the job s information is copied to Active view, where you can modify the job s setting properties and other information as necessary, and then transcode the new job. Chapter 3 Simple transcoding 15
16 Built-in settings Use the built-in settings, grouped by category in the Settings pane, to convert any file from its source format to other commonly used formats. Built-in setting group Contains Use to Apple Devices Audio Formats Motion Graphics MPEG Files Podcasting ProRes Uncompressed Video Sharing Services Apple Devices HD (Best Quality) Apple Devices HD (Most Compatible) SD for Apple Devices AAC File AC3 File AIFF File CAF File EC3 File MP3 File WAVE File Open EXR Image Sequence QuickTime Animation QuickTime ProRes with Alpha TIFF Image Sequence MPEG Program stream, 15 Mbps MPEG-2 Program stream, 15 Mbps MPEG-2 Transport stream, 15 Mbps AAC for Audio Podcasting H.264 for Video Podcasting MP3 for Audio Podcasting Apple ProRes 4444 XQ Apple ProRes 4444 Apple ProRes 422 HQ Apple ProRes 422 Apple ProRes 422 LT Apple ProRes 422 Proxy Uncompressed 10-bit 4:2:2 Uncompressed 8-bit 4:2:2 4K HD 1080p HD 720p Large 540p SD 480p Small Create itunes-compliant H.264 files for distribution, including files that can be used for streaming high-definition (HD) video and standard-definition (SD) video. Create audio files in the most commonly used formats. Create files for use with motion graphics applications. Create broadcast-quality, highresolution, high bit rate video files. Create files for audio and video podcasting. Create high-quality, highperformance files for use with Final Cut Pro and post-production workflows. For more information about each type, see the Glossary on page 104. Create uncompressed 10-bit and 8-bit 4:2:2 QuickTime movies. Create QuickTime files for publishing to video-sharing websites like YouTube and Vimeo. Includes large and small HD and SD settings. You can also customize a built-in setting or create your own custom setting from scratch. For example, you can create a custom setting to convert progressive video to interlaced video, or to convert fps video to fps video. Before you create a custom setting, view the related built-in settings to see if any of those meet your needs. If one does, or if it comes close, duplicate that setting, and then modify any properties that you need to change. The advantage of duplicating a setting, rather than creating a new setting from scratch, is that many of the properties are already configured, and thus, you ll need to make fewer adjustments to the setting. For more information, see Create and work with custom settings on page 21. Chapter 3 Simple transcoding 16
17 Built-in destinations Destinations, available in the Settings pane, combine one or more settings and a post-encode job action, which automates tasks such as ing, copying, and moving transcoded files. Built-in destination Contains Use to Add to itunes Library Create Blu-ray Create DVD Prepare for HTTP Live Streaming Publish to Facebook Publish to Vimeo Publish to YouTube Setting: Apple Devices HD (Best Quality) Job action: Add to itunes Library Settings: Dolby Digital H.264 for Blu-ray Job action: Create Blu-ray disc Settings: Dolby Digital MPEG-2 for DVD Job action: Create DVD Settings: Audio for HTTP Live Streaming Broadband High Broadband Low Cellular High Cellular Low Wi-Fi High Wi-Fi Low Job action: Prepare for HTTP Live Streaming Setting: HD 720p Job action: Publish to Facebook Setting: HD 720p Job action: Publish to Vimeo Setting: HD 720p Job action: Publish to YouTube Create an Apple device-compatible H.264 file, and then automatically add the file to your itunes library. Create an H.264 elementary stream and a Dolby Digital audio file, and then automatically burn the files to a Blu-ray disc. Create an MPEG-2 elementary stream and a Dolby Digital audio file, and then automatically burn the files to a DVD. Create a set of MPEG-4 files, and then process your transcoded files and upload them to the server you specify. The files are compatible with a variety of devices, such as smartphones and media players. Create an H.264 file, and then automatically publish it to your Facebook account. Create an H.264 file, and then automatically publish it to your Vimeo account. Create an H.264 file, and then automatically publish it to your YouTube account. You can also create a custom destination either by duplicating an existing destination or creating a new destination. For example, you can modify the built-in Publish to Vimeo destination to output a larger or smaller frame size. For more information, see Create and work with custom destinations on page 50. Chapter 3 Simple transcoding 17
18 Built-in locations Use the following built-in locations, available in the Locations pane, to specify the save location of a transcoded file. Built-in location Desktop Movies Source Use to Save the transcoded file on the user s desktop. Save the transcoded file in the user s Movies folder. Save the transcoded file in the same location as the source media file. You can also create a custom location, either by duplicating an existing location or by creating a new location. When you create a custom location, you can also specify a filename format for transcoded files. For more information, see Work with locations on page 51. Chapter 3 Simple transcoding 18
19 Advanced adjustments 4 Advanced adjustments overview For basic transcoding jobs, you can use the built-in settings and destinations that come with Compressor. However, if you have complex or custom transcoding specifications, you can make adjustments to the built-in settings and destinations in a number of ways: For a custom transcoding job that you will use only once, apply a built-in setting or destination and then modify its properties in the inspector. See View and modify setting properties on page 19 and View and modify destination properties on page 50. For a custom transcoding job that you will use more than once, create a custom setting or destination (by duplicating and modifying a built-in setting or destination). See Create and work with custom settings on page 21 and Create and work with custom destinations on page 50. You can also customize the various other components of a Compressor batch, including save locations, job properties, job actions, and batch properties. See Work with locations on page 51, View and modify job properties on page 53, and Work with batches on page 60. Work with settings View and modify setting properties A setting is a group of preconfigured transcoding instructions that you apply to a source media file. When you select a built-in setting in the Settings pane, or an applied setting in the batch area, its properties are shown in the inspector. General properties are displayed in the General inspector, and video and audio properties are displayed in the Video inspector and the Audio inspector. 19
20 View a setting s general, video, and audio properties 1 Select a setting by doing one of the following: For a setting that has not been applied, click a built-in setting in the Settings pane. (If the Settings pane is hidden, click the Settings & Locations button in the upper-left corner of the Compressor window, and then click Settings at the top of the pane.) For a setting that has already been applied to a source file, select the output row of a job in the batch area. 2 If necessary, click the Inspector button in the upper-right corner of the Compressor window to reveal the inspector pane. The inspector pane is divided into three subpanes: General, Video, and Audio. At the top of each subpane is a summary of the transcoding instructions of the selected setting, including the name of the setting, the transcoding format, and the estimated size of the output file. Setting name The setting is based on this format. Chapter 4 Advanced adjustments 20
21 3 To view general, video, or audio properties of the selected setting, click General, Video, or Audio at the top of the inspector pane. Every setting has a General inspector that displays basic properties, including setting name, description, output extension, and so on. Video settings have a Video inspector and, if the transcoding format encodes audio, an Audio inspector. Audio settings have an Audio inspector, but no Video inspector. To learn more about a setting s properties, see About formats and settings on page 23. Modify a setting s properties After you apply a setting to a source file, you can modify its properties in the inspector. 1 Select the output row of a job in the batch area. The properties of the selected setting are displayed in the inspector. 2 To view general, video, or audio properties, click General, Video, or Audio in the inspector. 3 To modify a property, adjust its control in the inspector. To learn more about a setting s properties, see About formats and settings on page 23. The type of setting you modify determines whether or not the setting will be saved. If you modify the properties of a custom setting, the changes are saved automatically. If you modify the properties of a built-in setting, the changes are not saved. In this case, if you want to save your changes, you can create a custom setting. For more information, see Create and work with custom settings on page 21. Create and work with custom settings You can create your own custom settings, either based on an existing built-in or custom setting, or from scratch. You can also create groups of settings, rename a custom setting, or delete a custom setting. Create a custom setting by duplicating an existing setting To save a modified setting for future use, you must create a custom setting. The easiest way to do this is to duplicate a built-in setting and then modify its properties in the inspector. 1 In the Settings pane (press Shift-Command-1 if it s hidden), select the setting that you want to duplicate. To reveal individual settings in a setting category, click the disclosure triangle next to the category name. 2 Choose Duplicate from the Action pop-up menu at the bottom of the pane. A copy of the setting (appended with the word, copy ) appears in the Custom area of the Settings pane. 3 To modify the properties of your new custom setting, adjust the controls in the General, Video, and Audio inspectors. If the inspector is hidden, click the Inspector button in the upper-right corner of the Compressor window. For example, you can change a setting s frame controls or add a video or audio effect to the output file. To learn more a setting s properties, see About formats and settings on page 23. Chapter 4 Advanced adjustments 21
22 Create a custom setting from scratch You can also create a custom setting without duplicating a built-in setting. Because it s easy to accidentally introduce transcoding errors, this method is recommended for advanced users only. 1 In the Settings pane (press Shift-Command-1 if it s hidden), choose New Setting from the Add pop-up menu. 2 In the dialog that appears, choose a transcoding format from the pop-up menu, enter a name and description for the setting, and then click OK. The new setting appears in the Custom area of the Settings pane. 3 To modify the properties of your new custom setting, adjust the controls in the General, Video, and Audio inspectors. If the inspector is hidden, click the Inspector button in the upper-right corner of the Compressor window. For example, you can change a setting s frame controls or add a video or audio effect to the output file. To learn more a setting s properties, see About formats and settings on page 23. Create a group of custom settings If you want to organize your custom settings, you can create a setting group. For example, if you want to quickly add several settings at the same time, you can apply a setting group to a job. 1 In the Settings pane (press Shift-Command-1 if it s hidden), choose New Group from the Add pop-up menu. The group appears in the Custom area of the settings pane and is selected by default. 2 In the dialog that appears, type a name for the group and click OK. 3 Drag custom settings into your new group in the Custom area of the Settings pane. Tip: If you want to add a built-in setting to the group, you must duplicate the setting (as described in Create a custom setting by duplicating an existing setting above) and then add the duplicated setting to your group. Rename a custom setting You cannot rename a built-in setting; however, you can duplicate a built-in setting and name your new custom setting as you choose. Do one of the following: mm In the Settings pane, double-click a custom setting and type a new name. mm Select a custom setting in the Settings pane. Then, in the General inspector, type a new name in the Name field. (If the inspector is hidden, press Command-4.) Delete a custom setting mm Select a custom setting in the Settings pane, and then press Delete. Chapter 4 Advanced adjustments 22
23 About formats and settings Compressor provides a variety of transcoding formats to create files playable on a variety of media platforms from Apple devices to Blu-ray discs to websites, and so on. Each of the built-in settings in the Settings pane uses a specific transcoding format compatible with the following industry-standard platforms. You can see which format a setting is based on by looking at the summary information at the top of the inspector. Setting name The setting is based on this format. Platform and/or use Devices like Apple TV, ipad, iphone, and ipod touch; and itunes Web delivery, including YouTube, Facebook, and Vimeo Blu-ray discs Use video settings based on these formats H.264 for Apple Devices: See H.264 for Apple Devices on page 27. QuickTime Movie: See QuickTime Movie on page 46. H.264 for Blu-ray: See H.264 for Bluray on page 30. Use audio settings based on these formats AAC: See MPEG-4 on page 41. WAVE: See Common Audio Formats on page 24. QuickTime Movie: See QuickTime Movie on page 46. AC-3 (Dolby Digital Professional): See Dolby Digital on page 25. High-definition (HD) DVD MPEG-2: See MPEG-2 on page 37. AC-3 (Dolby Digital Professional): See Dolby Digital on page 25. Standard-definition (SD) DVD MPEG-2: See MPEG-2 on page 37. AC-3 (Dolby Digital Professional): See Dolby Digital on page 25. Audio CDs AIFF: See Common Audio Formats on page 24. MP3: See MP3 on page 36. WAVE: See Common Audio Formats on page 24. HTTP Live Streaming MPEG-4: See MPEG-4 on page 41. Motion graphics applications QuickTime Movie, Image Sequence: See QuickTime Movie on page 46 and Image Sequence on page 33. Chapter 4 Advanced adjustments 23
24 Setting properties Common Audio Formats The built-in AIFF File, CAF File, and WAVE File settings use the Common Audio Formats transcoding format. This format encodes AIFF (Audio Interchange File Format), CAF (Apple Core Audio Format), or WAVE (Waveform Audio File Format) files. You can also create custom settings that use the Common Audio Formats transcoding format. The properties of built-in and custom settings that use this transcoding format are located in the General inspector and Audio inspector. These properties are described below. Important: When you add a setting (or a destination that includes settings) to a job, Compressor analyzes the source media and then automatically assigns the most appropriate setting properties (based on the setting s transcoding format and the characteristics of your source media file). It s recommended that you use the automatically assigned setting properties. Setting summary Displays the setting name and transcoding format, as well as an estimated output file size. When you add a setting to a job or change the setting s properties, this summary automatically updates. General properties Name: Displays the name of the setting. Description: Displays the description of the setting. Extension: Displays the extension of the output file. Tip: To output a file with a different extension, change the value in the File type pop-up menu, described below. Allow job segmenting: Job segmenting is not available for settings that output only an audio file. Default location: Choose an item from the pop-up menu to set the default save location for transcoded files. File type: Choose a file type from the pop-up menu AIFF, CAF, or WAVE. Retiming This section contains one property: Set duration to: Sets the processing algorithm used to adjust the frame rate during transcoding. Select either of the following options: [Percentage] of source: Modifies the output clip s speed by a percentage of the source clip s speed. Enter a value in the percentage field or choose a preset value from the adjacent pop-up menu (with a downward arrow). [Total duration]: Sets the duration of the clip. Enter a timecode duration in the field or click the arrows to increase or decrease the time. For more information, see Retime video and audio on page 69. Audio properties Channel layout: Use the pop-up menu to manually set the type of audio channel layout. For more information about audio channel layouts, including the surround sound channel layout, see About audio channels on page 65. Sample rate: Use this pop-up menu to set the number of times per second that music waveforms (samples) are captured digitally. The higher the sample rate, the higher the audio quality and the larger the file size. Sample size: Use the pop-up menu to manually set the sample size of the audio signal. Chapter 4 Advanced adjustments 24
25 Audio effects For a list of available audio effects and instructions on how to add an audio effect to a setting, see Add and remove effects on page 74. Dolby Digital The built-in Dolby Digital settings (in the Create Blu-ray and Create DVD destinations, as well as the built-in AC-3 and EC-3 audio settings) use the Dolby Digital transcoding format. This format encodes Dolby Digital (AC-3) and Dolby Digital Plus (EC-3) audio files that contain multiple audio channels, including 5.1 surround sound. You can also create custom settings that use the Dolby Digital transcoding format. The properties of built-in and custom settings that use this transcoding format are located in the General inspector and Audio inspector. These properties are described below. Important: When you add a setting (or a destination that includes settings) to a job, Compressor analyzes the source media and then automatically assigns the most appropriate setting properties (based on the setting s transcoding format and the characteristics of your source media file). It s recommended that you use the automatically assigned setting properties. Setting summary Displays the setting name and transcoding format, as well as an estimated output file size. When you add a setting to a job or change the setting s properties, this summary automatically updates. General properties Name: Displays the name of the setting. Description: Displays the description of the setting. Extension: Displays the extension of the output file. Allow job segmenting: Job segmenting is not available for settings that output only an audio file. Default location: Select an item from the pop-up menu to set the default save location for transcoded files. File type: Select a file type from the pop-up menu Dolby Digital or Dolby Digital Plus, an enhanced version of the Dolby Digital audio compression technology. Retiming This section contains one property: Set duration to: Sets the processing algorithm used to adjust the frame rate during transcoding. Select either of the following options: [Percentage] of source: Modifies the output clip s speed by a percentage of the source clip s speed. Enter a value in the percentage field or choose a preset value from the adjacent pop-up menu (with a downward arrow). [Total duration]: Sets the duration of the clip. Enter a timecode duration in the field or click the arrows to increase or decrease the time. For more information, see Retime video and audio on page 69. Chapter 4 Advanced adjustments 25
26 Audio properties Channel layout: Use the pop-up menu to manually set the type of audio channel layout. For more information about audio channel layouts, including the surround sound channel layout, see About audio channels on page 65. Sample rate: Use this pop-up menu to set the number of times per second that music waveforms (samples) are captured digitally. The higher the sample rate, the higher the audio quality and the larger the file size. Note: All files intended for video and audio DVD authoring must have a 48 khz sample rate as required by the DVD specification. Target system: Use this pop-up menu to identify the system on which you are going to play the output file. Compressor limits options in other related properties to those appropriate for the target system. DVD Video: Choose this option if you re encoding for use in a DVD video authoring application. DVD Audio: Choose this option if you re encoding for use in a DVD audio authoring application. Generic AC-3: Choose this option to remove the target system setting limit (the most generic choice). Data rate: Use this pop-up menu to set the number of kilobits per second (kbps) required to deliver your audio file. Using a higher rate will produce a higher-quality audio file. Tip: For stereo encoding, rates of 192 kbps and 224 kbps are typical and will produce good results. For Dolby Digital 5.1 encoding, a rate of 384 kbps is recommended. For 5.1 Dolby Digital Plus encoding, a rate of 192 kbps is recommended. Bit stream mode: Use this pop-up menu to define the audio service contained within the Dolby Digital or Dolby Digital Plus bitstream. Surround mode: When using a Mono or Stereo (L R) channel layout, this property tells the playback device whether the two channel encoded bitstream contains a Dolby Surround (Lt/ Rt) program that requires Dolby Pro Logic decoding. There are three menu options: Not Indicated: Does not send the playback device information about whether the bitstream was encoded in Dolby Surround. Not Encoded: Tells the playback device that the bitstream contains information not encoded in Dolby Surround. Surround Encoded: Tells the playback device that the bitstream contains information encoded in Dolby Surround. Surround EX Mode: When using a 5.1 (L R C LFE Ls Rs), 5.0 (L R C Ls Rs), 4.1 (L R LFE Ls Rs), or 4.0 (L R Ls Rs) layout, this property tells the playback device whether the audio has been encoded in Dolby Digital Surround EX. There are three menu options: Not Indicated: Does not send the playback device information about whether the bitstream was encoded in Dolby Digital Surround EX. Not Encoded: Tells the playback device that the bitstream was not encoded in Dolby Digital Surround EX. Surround Encoded: Tells the playback device that the bitstream was encoded in Dolby Digital Surround EX. Stereo downmix: Use this pop-up menu to set how to downmix a surround signal to a stereo signal. For more information, see About audio channels on page 65. Important: The LFE signal may be discarded by the Dolby Digital downmix process. Chapter 4 Advanced adjustments 26
27 Lo/Ro center, Lo/Ro surround, Lt/Rt center, Lt/Rt surround (for surround sound output): Use these pop-up menus to set the decibel level at which the surround and center channels are downmixed. Properties are enabled or disabled based on the channel layout you choose. DRC line mode: Use this pop-up menu to set the dynamic range compression processing mode. The default setting, Film Standard, is recommended for all use cases. DRC RF mode: Use this pop-up menu to set the dynamic range compression processing mode for RF (TV sets, cable set top boxes, or other devices that have RF connections). LFE low-pass filter: Select this checkbox to apply a 120 Hz low-pass filter to the low-frequency effects (LFE) channel during output. DC filter: Select this checkbox to apply a DC (direct current) high-pass filter to all input channels. Although this filter provides a simple way to remove DC offsets, note that most mixed audio material is already free of DC offsets. Surround channels: 90 phase-shift: This property, which applies a 90-degree phase shift to the surround channels, is selected by default. The shift in phase decorrelates the front and back channels and prevents the L and Ls signals from canceling each other out if a surroundcompatible downmix is later applied to the decoded signal. Surround channels: 3dB attenuation: Select this checkbox to apply a 3 db cut to the surround channels during output. This option is intended for multichannel output (like a film soundtrack) that is being transferred to a consumer home theater format. Cinema surround channels are mixed 3 db hot (higher) relative to the front channels to account for cinema amplifier gains. Dialog normalization: Enter a value in the field to set the loudness of the program in your sound files relative to full modulation. The playback device uses this information to maintain similar loudness among different AC-3 streams. The goal is to give all AC-3 encoded audio files the same listening level, regardless of the source file. Audio effects For a list of available audio effects and instructions on how to add an audio effect to a setting, see Add and remove effects on page 74. H.264 for Apple Devices The built-in Apple Devices settings use the H.264 for Apple Devices transcoding format. You can also create custom settings that use the H.264 for Apple Devices transcoding format. The properties of built-in and custom settings that use this transcoding format are located in the General, Video, and Audio inspectors. These properties are described below. Important: When you add a setting (or a destination that includes settings) to a job, Compressor analyzes the source media and then automatically assigns the most appropriate setting properties (based on the setting s transcoding format and the characteristics of your source media file). It s recommended that you use the automatically assigned setting properties. Setting summary Displays the setting name and transcoding format, as well as an estimated output file size. When you add a setting to a job or change the setting s properties, this summary automatically updates. Chapter 4 Advanced adjustments 27
28 General properties Name: Displays the name of the setting. Description: Displays the description of the setting. Extension: Displays the extension of the output file (.m4v). Allow job segmenting: If you ve set up distributed processing, select this checkbox to have Compressor process the output file using your shared computer group. For more information, see Transcode batches with multiple computers on page 98. Default location: Choose an item from the pop-up menu to set the default save location for transcoded files. Format: Use this pop-up menu to set whether the output includes video and audio, or video only. Optimize for network use: Select this checkbox to create a file that will start playing after only a small portion of the file has been downloaded from the network. Retiming This section contains one property: Set duration to: Sets the processing algorithm used to adjust the frame rate during transcoding. Select one of the following options: [Percentage] of source: Modifies the output clip s speed by a percentage of the source clip s speed. Enter a value in the percentage field or choose a preset value from the adjacent pop-up menu (with a downward arrow). [Total duration]: Sets the duration of the clip. Enter a timecode duration in the field or click the arrows to increase or decrease the time. So source frames play at [frame rate] fps: Nondestructively changes the playback speed of the clip, without discarding frames or creating new frames. This setting has no effect unless the Frame rate value in the Video inspector is different than the source file s frame rate. For example, if you add a 10-second source file with a frame rate of 24 fps to Compressor, set the Frame rate property in the Video inspector to 25 fps, and then select So source frames play at 25 fps in the General inspector, the duration of the transcoded clip (at 25 fps) is 9 seconds and 15 frames. For more information, see Retime video and audio on page 69. Video properties Frame size: Use the pop-up menu to set an automatically calculated frame size (resolution) range for the output file. For more information, see Modify frame size overview on page 67. Pixel aspect ratio: For settings that use the H.264 format, the pixel aspect ratio is set to Square. Frame rate: Use this pop-up menu to set the playback rate (the number of images displayed per second) for the output file. For more information, see Frame rate options overview on page 69. Field order: For settings that use the H.264 format, the field order is set to Progressive (complete frames are scanned). Multi-pass: Select this checkbox to turn on multi-pass encoding that uses additional analysis of video frames to produce a high-quality output file. For faster (single-pass) transcoding, turn this feature off by deselecting the checkbox. Bit rate: Select the Automatic checkbox to have Compressor calculate the appropriate bit rate for the output file, based on the frame size of the source file and device compatibility. If the checkbox is not selected, you can set the bit rate by dragging the slider or entering a value in the text field. Chapter 4 Advanced adjustments 28
29 Frame sync: Select the Automatic checkbox to have Compressor calculate the key frame interval rate. Note: When Frame sync is turned on, the value in the seconds field is zero (.0). However, the actual value is determined during the encoding process. If the checkbox is not selected, you can drag the slider or enter a value in the text field to set the key frame interval (number of frames) at which you want key frames created in your output file. Encode for: Select a button to have Compressor transcode the output file at either the best quality (so that the file will play back on newer devices) or at a lesser quality (so that as many devices as possible will play the file). Compatible with: This list shows devices that will play the transcoded file (compatible device types are marked with a green circle that contains a checkmark ). When you change the setting s properties (frame size, frame rate, and so on), the compatibility list automatically updates. Cropping and padding Customize the final cropping, sizing, and aspect ratio using the Cropping & Padding properties. Cropping removes video content from an image. Padding scales the image to a smaller size while retaining the output image s frame size. For more information about these properties, see Modify frame size overview on page 67. Cropping: Use this pop-up menu to set the dimension of the output image. The custom option allows you to enter your own image dimensions in the fields; other options use predetermined sizes. The Letterbox Area of Source menu item detects image edges and automatically enters crop values to match them. This is useful if you want to crop out the letterbox area (the black bars above and below a widescreen image) of a source media file. Padding: Use this pop-up menu to set the scaling of the output image while retaining the output image s frame size. The custom option allows you to enter your own scaling dimensions in the fields; other options use predetermined dimensions. Quality The following properties provide instructions for image analysis, including frame resizing, clip retiming, and deinterlacing. Resize filter: This pop-up menu sets the resizing method. There are three options: Fast (Nearest Pixel): Provides the fastest processing time. Better (Linear Filter): Provides a medium trade-off between processing time and output quality. Best (Statistical Prediction): Provides the highest output quality, but takes longer. Retiming Quality: This pop-up menu sets the retiming method. There are four options: Fast (Nearest Frame): Uses a copy of the nearest available frame to fill the new in-between frames. Better (Motion Adaptive): Uses deinterlacing on areas of the source file that contain movement to produce good-quality output. Best (Motion Compensated): Uses deinterlacing on areas of the source file that contain movement to produce high-quality output. Reverse Telecine: Removes the extra fields added during the telecine process to convert the film s 24 fps to NTSC s fps. Choosing this item disables all the other Quality controls. For more information, see About reverse telecine on page 72. Chapter 4 Advanced adjustments 29
30 Adaptive details: Select this checkbox to use advanced image analysis to distinguish between noise and edge areas during output. Anti-aliasing level: Sets the softness level in the output image. Double-click the value and then manually enter a new value or drag the slider to the right to increase softness. This property improves the quality of conversions when you re scaling media up. For example, when transcoding SD video to HD, anti-aliasing smooths jagged edges that might appear in the image. Details level: Sets the amount of detail in the output image. Double-click the value and then manually enter a new value or drag the slider to set the value. This sharpening control lets you add detail back to an image being enlarged. Unlike other sharpening operations, the Details level property distinguishes between noise and feature details, and generally doesn t increase unwanted grain. Increasing this value may introduce jagged edges, however, which can be eliminated by increasing the Anti-aliasing level slider. Video effects For a list of available video effects and instructions on how to add a video effect to a setting, see Add and remove effects on page 74. Audio properties Channel layout: Use the pop-up menu to set the audio channel layout. Sample rate: Use this pop-up menu to set the number of times per second that music waveforms (samples) are captured digitally. The higher the sample rate, the higher the audio quality and the larger the file size. Bit rate: Use the pop-up menu to set the bit rate to use for the output audio. Include Dolby 5.1 Audio Track: Select the checkbox to add surround sound as a Dolby Digital audio track for playback on Apple TV. Audio effects For a list of available audio effects and instructions on how to add an audio effect to a setting, see Add and remove effects on page 74. H.264 for Blu-ray The built-in H.264 for Blu-ray setting (in the Create Blu-ray destination) uses the H.264 for Bluray transcoding format. This format encodes H.264 elementary stream files for Blu-ray and AVCHD DVD authoring. You can also create custom settings that use the H.264 for Blu-ray transcoding format. Note: This setting encodes only a video file. Dolby Digital is the recommended audio setting. For more information, see Dolby Digital on page 25. The properties of built-in and custom settings that use this transcoding format are located in the General inspector and Video inspector. These properties are described below. Important: When you add a setting (or a destination that includes settings) to a job, Compressor analyzes the source media and then automatically assigns the most appropriate setting properties (based on the setting s transcoding format and the characteristics of your source media file). It s recommended that you use the automatically assigned setting properties. Setting summary Displays the setting name and transcoding format, as well as an estimated output file size. When you add a setting to a job or change the setting s properties, this summary automatically updates. Chapter 4 Advanced adjustments 30
31 General properties Name: Displays the name of the setting. Description: Displays the description of the setting. Extension: Displays the extension of the output file (.264). Allow job segmenting: Job segmenting is not available for this setting. Default location: Select an item from the pop-up menu to set the default save location for transcoded files. Stream Usage: Use the pop-up menu to set whether the output file is transcoded for Blu-ray Disc or AVCHD. Retiming This section contains one property: Set duration to: Sets the processing algorithm used to adjust the frame rate during transcoding. Select one of the following options: [Percentage] of source: Modifies the output clip s speed by a percentage of the source clip s speed. Enter a value in the percentage field or choose a preset value from the adjacent pop-up menu (with a downward arrow). [Total duration]: Sets the duration of the clip. Enter a timecode duration in the field or click the arrows to increase or decrease the time. So source frames play at [frame rate] fps: Nondestructively changes the playback speed of the clip, without discarding frames or creating new frames. This setting has no effect unless the Frame rate value in the Video inspector is different than the source file s frame rate. For example, if you add a 10-second source file with a frame rate of 24 fps to Compressor, set the Frame rate property in the Video inspector to 25 fps, and then select So source frames play at 25 fps in the General inspector, the duration of the transcoded clip (at 25 fps) is 9 seconds and 15 frames. For more information, see Retime video and audio on page 69. Video properties Frame size: Use the pop-up menu to set the frame size (resolution) for the output file. For more information, see Modify frame size overview on page 67. Pixel aspect ratio: For settings that use the H.264 format, the pixel aspect ratio is set to Square. Frame rate: Use this pop-up menu to set the playback rate (the number of images displayed per second) for the output file. For more information, see Frame rate options overview on page 69. Field order: For settings that use the H.264 format, the field order is set to Progressive (complete frames are scanned). Automatically select bit-rate: Select this checkbox to have Compressor automatically compute the best bit rate for the output file, based on the duration of the source file. If the checkbox is not selected, you can set the average and maximum bit rates by dragging the Average bit rate and Maximum bit rate sliders or entering values in the text fields. Multi-pass: Select this checkbox to turn on multi-pass encoding that uses additional analysis of video frames to produce a high-quality output file. For faster (single-pass) transcoding, turn this feature off by deselecting the checkbox. Chapter 4 Advanced adjustments 31
32 Cropping and padding Customize the final cropping, sizing, and aspect ratio using the Cropping & Padding properties. Cropping removes video content from an image. Padding scales the image to a smaller size while retaining the output image s frame size. For more information about these properties, see Modify frame size overview on page 67. Cropping: This pop-up menu sets the dimension of the output image. The custom option allows you to enter your own image dimensions in the fields; other options use predetermined sizes. The Letterbox Area of Source option detects image edges and automatically enters crop values to match them. This is useful if you want to crop out the letterbox area (the black bars above and below a widescreen image) of a source media file. Padding: This pop-up menu sets the scaling of the output image while retaining the output image s frame size. The custom option allows you to enter your own scaling dimensions in the fields; other options use predetermined dimensions. Quality The following properties set the processing algorithm used during the transcoding process. For more information about using these controls, see Retime video and audio on page 69, and Modify timing and frame rate on page 70. Resize filter: This pop-up menu sets the resizing method. There are three options: Fast (Nearest Pixel): Provides the fastest processing time. Better (Linear Filter): Provides a medium trade-off between processing time and output quality. Best (Statistical Prediction): Provides the highest output quality, but takes longer. Retiming Quality: This pop-up menu sets the retiming method. There are four options: Fast (Nearest Frame): Uses a copy of the nearest available frame to fill the new in-between frames. Better (Motion Adaptive): Uses deinterlacing on areas of the source file that contain movement to produce good-quality output. Best (Motion Compensated): Uses deinterlacing on areas of the source file that contain movement to produce high-quality output. Reverse Telecine: Removes the extra fields added during the telecine process to convert the film s 24 fps to NTSC s fps. Choosing this item disables all the other Quality controls. For more information, see About reverse telecine on page 72. Adaptive details: Select this checkbox to use advanced image analysis to distinguish between noise and edge areas during output. Anti-aliasing level: Sets the softness level in the output image. Double-click the value and then manually enter a new value or drag the slider to the right to increase softness. This property improves the quality of conversions when you re scaling media up. For example, when transcoding SD video to HD, anti-aliasing smooths jagged edges that might appear in the image. Details level: Sets the amount of detail in the output image. Double-click the value and then manually enter a new value or drag the slider to set the value. This sharpening control lets you add detail back to an image being enlarged. Unlike other sharpening operations, the Details level property distinguishes between noise and feature details, and generally doesn t increase unwanted grain. Increasing this value may introduce jagged edges, however, which can be eliminated by increasing the Anti-aliasing level slider. Video effects For a list of available video effects and instructions on how to add a video effect to a setting, see Add and remove effects on page 74. Chapter 4 Advanced adjustments 32
33 Image Sequence The built-in OpenEXR Image Sequence and TIFF Image Sequence settings use the Image Sequence transcoding format. This format encodes a variety of image sequence file types used in motion graphics, including TIFF, OpenEXR, JPEG, PNG, and more. You can also create custom settings that use the Image Sequence transcoding format. The properties of built-in and custom settings that use this transcoding format are located in the General inspector and Video inspector. These properties are described below. Important: When you add a setting (or a destination that includes settings) to a job, Compressor analyzes the source media and then automatically assigns the most appropriate setting properties (based on the setting s transcoding format and the characteristics of your source media file). It s recommended that you use the automatically assigned setting properties. Setting summary Displays the setting name and transcoding format, as well as an estimated output file size. When you add a setting to a job or change the setting s properties, this summary automatically updates. General properties Name: Displays the name of the setting. Description: Displays the description of the setting. Extension: Displays the extension of the output file. Tip: To output a file with a different extension, choose a different file type from the Image type pop-up menu. Allow job segmenting: If you ve set up distributed processing, select this checkbox to have Compressor process the output file using your shared computer group. For more information, see Transcode batches with multiple computers on page 98. Default location: Choose an item from the pop-up menu to set the default save location for transcoded files. Image type: Choose an image type from the pop-up menu to set an image type for the transcoded files: TIFF (Tagged Image File Format) TARGA (Truevision Advanced Raster Graphics Adapter), also referred to as TGA DPX JPEG OpenEXR PSD (Adobe Photoshop) PNG (Portable Network Graphics) Create unique output directory: Select this checkbox to create a folder to hold the output files. When you choose this option, the files saved to the folder will be named frame-0, frame-1, frame-2, and so on. Add leading zeros to frame numbers: Select this checkbox to have Compressor add leading zeros to output filenames ( filename , filename , filename , and so on). Chapter 4 Advanced adjustments 33
34 Retiming This section contains one property: Set duration to: Sets the processing algorithm used to adjust the frame rate during transcoding. Select one of the following options: [Percentage] of source: Modifies the output clip s speed by a percentage of the source clip s speed. Enter a value in the percentage field or choose a preset value from the adjacent pop-up menu (with a downward arrow). [Total duration]: Sets the duration of the clip. Enter a timecode duration in the field or click the arrows to increase or decrease the time. So source frames play at [frame rate] fps: Nondestructively changes the playback speed of the clip, without discarding frames or creating new frames. This setting has no effect unless the Frame rate value in the Video inspector is different than the source file s frame rate. For example, if you add a 10-second source file with a frame rate of 24 fps to Compressor, set the Frame rate property in the Video inspector to 25 fps, and then select So source frames play at 25 fps in the General inspector, the duration of the transcoded clip (at 25 fps) is 9 seconds and 15 frames. For more information, see Retime video and audio on page 69. Video properties Frame size: Use the pop-up menu to set the frame size (resolution) for the output file. Pixel aspect ratio: Use this pop-up menu to set the pixel aspect ratio (the ratio between the image frame width and height). You can also modify the aspect ratio of the output file using cropping and padding properties. For more information, see Modify frame size overview on page 67. Frame rate: Use this pop-up menu to set the playback rate (the number of images displayed per second) for the output file. For more information, see Frame rate options overview on page 69. Field order: Use the pop-up menu to set the output scanning method (either the field dominance or a conversion to progressive scanning). There are four options: Same as Source: Maintains the same scanning method used by the source media file. Progressive: Scans complete frames (not frames divided into interlaced fields). Top First: Scans interlaced fields, giving dominance (field order) to the top field, also known as field two, the upper field, or the odd field. Bottom First: Scans interlaced fields, giving dominance (field order) to the bottom field, also known as field one, the lower field, or the even field. Scale image to preserve aspect ratio: Select this checkbox to scale the output files to use square pixels and maintain the original aspect ratio (which results in an increase or decrease in the number of horizontal and vertical pixels). Chapter 4 Advanced adjustments 34
35 Cropping and padding Customize the final cropping, sizing, and aspect ratio using the Cropping & Padding properties. Cropping removes video content from an image. Padding scales the image to a smaller size while retaining the output image s frame size. For more information about these properties, see Modify frame size overview on page 67. Cropping: This pop-up menu sets the dimension of the output image. The custom option allows you to enter your own image dimensions in the fields; other options use predetermined sizes. The Letterbox Area of Source option detects image edges and automatically enters crop values to match them. This is useful if you want to crop out the letterbox area (the black bars above and below a widescreen image) of a source media file. Padding: This pop-up menu sets the scaling of the output image while retaining the output image s frame size. The custom option allows you to enter your own scaling dimensions in the fields; other options use predetermined dimensions. Quality The following properties determine how the video will be resized, retimed, and otherwise adjusted when transcoded. Resize filter: This pop-up menu sets the resizing method. There are three options: Fast (Nearest Pixel): Provides the fastest processing time. Better (Linear Filter): Provides a medium trade-off between processing time and output quality. Best (Statistical Prediction): Provides the highest output quality, but takes longer. Retiming Quality: This pop-up menu sets the retiming method. There are four options: Fast (Nearest Frame): Uses a copy of the nearest available frame to fill the new in-between frames. Better (Motion Adaptive): Uses deinterlacing on areas of the source file that contain movement to produce good-quality output. Best (Motion Compensated): Uses deinterlacing on areas of the source file that contain movement to produce high-quality output. Reverse Telecine: Removes the extra fields added during the telecine process to convert the film s 24 fps to NTSC s fps. Choosing this item disables all the other Quality controls. For more information, see About reverse telecine on page 72. Adaptive details: Select this checkbox to use advanced image analysis to distinguish between noise and edge areas during output. Anti-aliasing level: Sets the softness level in the output image. Double-click the value and then manually enter a new value or drag the slider to the right to increase softness. This property improves the quality of conversions when you re scaling media up. For example, when transcoding SD video to HD, anti-aliasing smooths jagged edges that might appear in the image. Details level: Sets the amount of detail in the output image. Double-click the value and then manually enter a new value or drag the slider to set the value. This sharpening control lets you add detail back to an image being enlarged. Unlike other sharpening operations, the Details level property distinguishes between noise and feature details, and generally doesn t increase unwanted grain. Increasing this value may introduce jagged edges, however, which can be eliminated by increasing the Anti-aliasing level slider. Video effects For a list of available video effects and instructions on how to add a video effect to a setting, see Add and remove effects on page 74. Chapter 4 Advanced adjustments 35
36 MP3 The built-in MP3 File and MP3 for Audio Podcasting settings use the MP3 transcoding format. This format encodes MP3 files, which are often used for digital audio players. You can also create custom settings that use the MP3 transcoding format. The properties of built-in and custom settings that use this transcoding format are located in the General inspector and Audio inspector. These properties are described below. Important: When you add a setting (or a destination that includes settings) to a job, Compressor analyzes the source media and then automatically assigns the most appropriate setting properties (based on the setting s transcoding format and the characteristics of your source media file). It s recommended that you use the automatically assigned setting properties. Setting summary Displays the setting name and transcoding format, as well as an estimated output file size. When you add a setting to a job or change the setting s properties, this summary automatically updates. General properties Name: Displays the name of the setting. Description: Displays the description of the setting. Extension: Displays the extension of the output file (.mp3). Allow job segmenting: Job segmenting is not available for settings that output only an audio file. Default location: Select an item from the pop-up menu to set the default save location for transcoded files. Retiming This section contains one property: Set duration to: Sets the processing algorithm used to adjust the frame rate during transcoding. Select either of the following options: [Percentage] of source: Modifies the output clip s speed by a percentage of the source clip s speed. Enter a value in the percentage field or choose a preset value from the adjacent pop-up menu (with a downward arrow). [Total duration]: Sets the duration of the clip. Enter a timecode duration in the field or click the arrows to increase or decrease the time. For more information, see Retime video and audio on page 69. Audio properties Channel layout: Use the pop-up menu to set the audio channel layout. For more information, see About audio channels on page 65. Sample rate: Use this pop-up menu to set the number of times per second that music waveforms (samples) are captured digitally. The higher the sample rate, the higher the audio quality and the larger the file size. Data rate: Use the slider to set the number of kilobits per second (kbps) required to deliver your audio file. Using a higher rate will produce a higher-quality audio file. Use variable bit rate encoding: Select the checkbox to vary the number of bits used to store the music depending on the complexity of the music. Variable bit rate encoding can reduce the size of the output file. Chapter 4 Advanced adjustments 36
37 Joint stereo: Select the checkbox to have one channel carry the information that s identical on both channels, and another channel carry unique information. At bit rates of 160 kbps and below, this setting can improve the sound quality of your converted audio. Smart encoding adjustments: Select the checkbox to have Compressor analyze the source file and the setting s encoding properties to maximize the quality of the output file. Filter frequencies below 10 Hz: Select the checkbox to have Compressor remove inaudible frequencies from the source file and output a smaller and more efficient file without perceptible loss of quality. Audio effects For a list of available audio effects and instructions on how to add an audio effect to a setting, see Add and remove effects on page 74. MPEG-2 The built-in MPEG Files settings (including the built-in MPEG-2 for DVD setting) use the MPEG-2 transcoding format. This format encodes MPEG-2 stream files for SD DVD and Blu-ray authoring. Note: This setting encodes only a video file. Dolby Digital is the recommended audio setting. For more information, see Dolby Digital on page 25. You can also create custom settings that use the MPEG-2 transcoding format. The properties of built-in and custom settings that use this transcoding format are located in the General, Video, and Audio inspectors. These properties are described below. Important: When you add a setting (or a destination that includes settings) to a job, Compressor analyzes the source media and then automatically assigns the most appropriate setting properties (based on the setting s transcoding format and the characteristics of your source media file). It s recommended that you use the automatically assigned setting properties. Setting summary Displays the setting name and transcoding format, as well as an estimated output file size. When you add a setting to a job or change the setting s properties, this summary automatically updates. General properties Name: Displays the name of the setting. Description: Displays the description of the setting. Extension: Displays the extension of the output file. Allow job segmenting: If you ve set up distributed processing, select this checkbox to have Compressor process the output file using your shared computer group. For more information, see Transcode batches with multiple computers on page 98. Default location: Select an item from the pop-up menu to set the default save location for transcoded files. Chapter 4 Advanced adjustments 37
38 Format: Use the pop-up menu to set the stream type for the output file. There are three options: Program Stream: This stream type contains only one MPEG-2 content channel and its associated audio. Program streams require an error-free delivery method and are primarily used for storage or processing within a computer. Elementary Stream: This stream type contains only one MPEG-2 content channel and no audio. When you select this option, you should also set the Stream usage property. Transport Stream: This stream type can contain several MPEG-2 content channels and associated audio. All the channels are multiplexed together, allowing the receiver to choose which to play back. Compressor supports creating single-channel transport streams that can also include associated audio. Transport streams can also recover from interruptions during playback, making them ideally suited for broadcast and streaming applications where noise or network congestion can lead to interruptions. Stream usage: Use this pop-up menu to specify the MPEG-2 transcoding output. Compressor modifies the available properties based on the option you choose: Generic: This option allows you complete access to all the MPEG-2 properties. This is the only option that supports the MPEG x 480 video format in addition to the standarddefinition (SD) and high-definition (HD) video formats. It s also the only option that supports creating transport and program streams. It supports the complete bit rate range of 2.0 Mbps to 40.0 Mbps. DVD: This option restricts the encoding properties to those allowed by the SD DVD specification. These include the NTSC and PAL video formats and a bit rate range of 2.0 Mbps to 9.0 Mbps. Blu-ray: This option restricts the encoding properties to those allowed by Blu-ray video discs. These include the SD and HD video formats and a bit rate range of 10.0 Mbps to 40.0 Mbps. Add Apple metadata: Select this checkbox to have Compressor parse specific MPEG-2 authoring information during the transcoding process and provide it in the output file. The resulting file will be read faster by other applications. Include chapter markers only: Select this checkbox to include chapter markers, but not unnamed compression markers, in MPEG-2 output. When this checkbox is deselected, all markers are included in the output file. For more information about chapter markers, see Add markers on page 80. Retiming This section contains one property: Set duration to: Sets the processing algorithm used to adjust the frame rate during transcoding. Select one of the following options: [Percentage] of source: Modifies the output clip s speed by a percentage of the source clip s speed. Enter a value in the percentage field or choose a preset value from the adjacent pop-up menu (with a downward arrow). [Total duration]: Sets the duration of the clip. Enter a timecode duration in the field or click the arrows to increase or decrease the time. So source frames play at [frame rate] fps: Nondestructively changes the playback speed of the clip, without discarding frames or creating new frames. This setting has no effect unless the Frame rate value in the Video inspector is different than the source file s frame rate. For example, if you add a 10-second source file with a frame rate of 24 fps to Compressor, set the Frame rate property in the Video inspector to 25 fps, and then select So source frames play at 25 fps in the General inspector, the duration of the transcoded clip (at 25 fps) is 9 seconds and 15 frames. For more information, see Retime video and audio on page 69. Chapter 4 Advanced adjustments 38
39 Video properties Frame size: Use the pop-up menu to set the frame size (resolution) for the output file. Pixel aspect ratio: Use the pop-up menu to set the pixel aspect ratio (the ratio between the image frame width and height). You can also modify the aspect ratio of the output file using cropping and padding properties. For more information, see Modify frame size overview on page 67. Frame rate: Use this pop-up menu to set the playback rate (the number of images displayed per second) for the output file. For more information, see Frame rate options overview on page 69. Field order: Use the pop-up menu to set the output scanning method (either the field dominance or a conversion to progressive scanning). There are four options: Same as Source: Maintains the same scanning method used by the source media file. Progressive: Scans complete frames (not frames divided into interlaced fields). Top First: Scans interlaced fields, giving dominance (field order) to the top field, also known as field two, the upper field, or the odd field. Bottom First: Scans interlaced fields, giving dominance (field order) to the bottom field, also known as field one, the lower field, or the even field. Anamorphic: Set the aspect ratio using this pop-up menu. Choose Automatic to have Compressor scale the image based on the frame size, or choose 16:9 or 4:3 to set anamorphic scaling to a standard aspect ratio. Encoding mode: Choose an option from the pop-up menu to set how Compressor encodes the output file: either faster and lower quality, or slower and better quality. Options include: Single Pass CBR: This is the fastest MPEG-2 encoding mode. It provides good quality, especially at bit rates between 5 and 9 Mbps. Single Pass VBR: This mode aims to maintain constant quality (at the expense of constant bit rate) for the transcoded video file. For most standard-definition (SD) media files at bit rates of 3.5 Mbps and above, this mode provides good to excellent quality and transcodes quickly. Single Pass VBR (Best): This mode provides the best possible quality output for SD video at bit rates of 3 to 3.5 Mbps and above. Two Pass VBR: This mode uses two passes one pass to analyze the entire source video stream, and a second pass to compress the file. This mode takes longer and provides a better-quality file than the one-pass modes, and is recommended for source media files with a substantial difference between the most and the least complex scenes. Two Pass VBR (Best): This mode provides the best possible quality output, and outstanding quality at bit rates of 3 to 3.5 Mbps and above for HD and SD video. Motion estimation: This pop-up menu sets the amount of motion processing that will be performed on the file. There are three options: Good: The fastest processing setting. Use this setting when there is relatively low motion between frames. In general, use Good with the one-pass encoding modes. Better: Provides very good results even in the presence of complex interlaced motion. In general, use Better with Single Pass VBR (Best) and Two Pass VBR (Best). Best: The slowest processing setting. Use for the most complex motion and for interlaced source files. In general, use the Best mode to maximize quality when using Single Pass VBR (Best) or Two Pass VBR (Best). Chapter 4 Advanced adjustments 39
40 GOP structure: This property is available only when the Frame rate property is set manually (does not use Automatic). Note: Automatically determined properties, including the Frame rate property mentioned above, are assigned by Compressor based on your source media file. Therefore, "Automatic properties are strongly recommended. Compressor provides three methods of grouping frames, or pictures, in encoded video: as I-frames (intra-frames), P-frames (predictive frames), and B-frames (bi-predictive frames). The GOP structure pop-up menu includes several methods of combining frames: IP: Use IP only if your media contains fast motion that isn t encoded with sufficient quality using an IBBP or IBP structure. IBP: Use IBP only if your media contains fast motion that isn t encoded with sufficient quality using an IBBP structure. IBBP: Recommended for majority of MPEG-2 encoding situations. Note: For most MPEG-2 encoding situations intended for use on a DVD, choose IBBP as the GOP structure setting, and a GOP size of 15 for NTSC, or 12 for PAL. GOP size: This property is available when the Frame rate property is set manually (does not use Automatic). Note: Automatically determined properties, including the Frame rate property mentioned above, are assigned by Compressor based on your source media file. Therefore, "Automatic properties are strongly recommended. This slider specifies how many frames are contained within a GOP (group of pictures). The values available in the slider are are determined by the GOP structure property (described above). The maximum GOP size you can choose within Compressor is 15 frames (NTSC) or 12 frames (PAL and 720p). The minimum GOP size for all video formats is 6 frames (closed GOP) or 7 frames (open GOP). Automatically select bit rate: Select this checkbox to have Compressor automatically compute the best bit rate for the output file, based on the duration of the source file. To manually adjust the bit rate, deselect the checkbox and drag the Average bit rate and Maximum bit rate sliders (or enter values in the adjacent fields). YUV 422 color encoding: This property appears in most built-in settings that output MPEG-2 files. Select this checkbox to use YUV 422 color encoding for superior chroma quality. Cropping and padding Customize the final cropping, sizing, and aspect ratio using the Cropping & Padding properties. Cropping removes video content from an image. Padding scales the image to a smaller size while retaining the output image s frame size. For more information about these properties, see Modify frame size overview on page 67. Cropping: This pop-up menu sets the dimension of the output image. The custom option allows you to enter your own image dimensions in the fields; other options use predetermined sizes. The Letterbox Area of Source option detects image edges and automatically enters crop values to match them. This is useful if you want to crop out the letterbox area (the black bars above and below a widescreen image) of a source media file. Padding: This pop-up menu sets the scaling of the output image while retaining the output image s frame size. The custom option allows you to enter your own scaling dimensions in the fields; other options use predetermined dimensions. Chapter 4 Advanced adjustments 40
41 Quality The following properties determine how the video will be resized, retimed, and otherwise adjusted when transcoded. Resize filter: This pop-up menu sets the resizing method. There are three options: Fast (Nearest Pixel): Provides the fastest processing time. Better (Linear Filter): Provides a medium trade-off between processing time and output quality. Best (Statistical Prediction): Provides the highest output quality, but takes longer. Retiming Quality: This pop-up menu sets the retiming method. There are four options: Fast (Nearest Frame): Uses a copy of the nearest available frame to fill the new in-between frames. Better (Motion Adaptive): Uses deinterlacing on areas of the source file that contain movement to produce good-quality output. Best (Motion Compensated): Uses deinterlacing on areas of the source file that contain movement to produce high-quality output. Reverse Telecine: Removes the extra fields added during the telecine process to convert the film s 24 fps to NTSC s fps. Choosing this item disables all the other Quality controls. For more information, see About reverse telecine on page 72. Adaptive details: Select this checkbox to use advanced image analysis to distinguish between noise and edge areas during output. Anti-aliasing level: Sets the softness level in the output image. Double-click the value and then manually enter a new value or drag the slider to the right to increase softness. This property improves the quality of conversions when you re scaling media up. For example, when transcoding SD video to HD, anti-aliasing smooths jagged edges that might appear in the image. Details level: Sets the amount of detail in the output image. Double-click the value and then manually enter a new value or drag the slider to set the value. This sharpening control lets you add detail back to an image being enlarged. Unlike other sharpening operations, the Details level property distinguishes between noise and feature details, and generally doesn t increase unwanted grain. Increasing this value may introduce jagged edges, however, which can be eliminated by increasing the Anti-aliasing level slider. Video effects For a list of available video effects and instructions on how to add a video effect to a setting, see Add and remove effects on page 74. MPEG-4 The built-in settings included in the Prepare for HTTP Live Streaming destination and the built-in AAC setting (for audio output) use the MPEG-4 transcoding format, which encodes files using an H.264 encoder. This format encodes files for HTTP live streaming and for AAC audio files used in audio podcasting and digital music playback. To learn more about HTTP Live Streaming, see the HTTP Live Streaming Overview and other related documents available in the Mac Developer Library. You can also create custom settings that use the MPEG-4 transcoding format. The properties of built-in and custom settings that use the MPEG-4 transcoding format are listed below. The list includes properties in the General, Video, and Audio inspectors. Important: When you add a setting (or a destination that includes settings) to a job, Compressor analyzes the source media and then automatically assigns the most appropriate setting properties (based on the setting s transcoding format and the characteristics of your source media file). It s recommended that you use the automatically assigned setting properties. Chapter 4 Advanced adjustments 41
42 Setting summary Displays the setting name and transcoding format, as well as an estimated output file size. When you add a setting to a job or change the setting s properties, this summary automatically updates. General properties Name: Displays the name of the setting. Description: Displays the description of the setting. Extension: Displays the extension of the output file (.mp4 or.m4a). Allow job segmenting: If you ve set up distributed processing, select this checkbox to have Compressor process the output file using your shared computer group. For more information, see Transcode batches with multiple computers on page 98. Note: Job segmenting is not available when outputting an MPEG-4 audio file or when the Multi-pass checkbox is selected in the Video inspector. Default location: Choose an item from the pop-up menu to set the default save location for transcoded files. Format: Use this pop-up menu to set whether the output includes video and audio, video only, or audio only. Optimize for network use: Select this checkbox to create a file that will start playing after only a small portion of the file has been downloaded from the network. Enhanced podcast: Select this checkbox to have Compressor embed podcasting information (annotations, markers, and artwork) into the output media file. For more information about annotations, see Add metadata on page 78. For more information about chapter markers, see Add markers on page 80. Retiming This section contains one property: Set duration to: Sets the processing algorithm used to adjust the frame rate during transcoding. Select one of the following options: [Percentage] of source: Modifies the output clip s speed by a percentage of the source clip s speed. Enter a value in the percentage field or choose a preset value from the adjacent pop-up menu (with a downward arrow). [Total duration]: Sets the duration of the clip. Enter a timecode duration in the field or click the arrows to increase or decrease the time. So source frames play at [frame rate] fps: Nondestructively changes the playback speed of the clip, without discarding frames or creating new frames. This setting has no effect unless the Frame rate value in the Video inspector is different than the source file s frame rate. For example, if you add a 10-second source file with a frame rate of 24 fps to Compressor, set the Frame rate property in the Video inspector to 25 fps, and then select So source frames play at 25 fps in the General inspector, the duration of the transcoded clip (at 25 fps) is 9 seconds and 15 frames. Note: This option is not available when outputting an MPEG-4 audio file. For more information, see Retime video and audio on page 69. Chapter 4 Advanced adjustments 42
43 Video properties Frame size: Use the pop-up menu to set the frame size (resolution) for the output file. Pixel aspect ratio: Use the pop-up menu to set the pixel aspect ratio (the ratio between the image frame width and height). You can also modify the aspect ratio of the output file using cropping and padding properties. For more information, see Modify frame size overview on page 67. Frame rate: Use this pop-up menu to set the playback rate (the number of images displayed per second) for the output file. For more information, see Frame rate options overview on page 69. Field order: Use the pop-up menu to set the output scanning method (either the field dominance or a conversion to progressive scanning). There are four options: Same as Source: Maintains the same scanning method used by the source media file. Progressive: Scans complete frames (not frames divided into interlaced fields). Top First: Scans interlaced fields, giving dominance (field order) to the top field, also known as field two, the upper field, or the odd field. Bottom First: Scans interlaced fields, giving dominance (field order) to the bottom field, also known as field one, the lower field, or the even field. H.264 profile: Use the pop-up menu to set the video compression for the output file. There are three options: High: Provides high quality output. Note: This setting is not compatible with older MPEG-4 Part 10 devices. Main: Similar to the Baseline profile, with additional support for standard-definition (SD) video requirements. Baseline: Primarily for video conferencing and mobile applications. Entropy mode: Use the pop-up menu to set the entropy mode to CABAC, which provides higher-quality output, or CAVLC, which is faster. Key frame interval: Enter a value in the text field to set the key frame interval (number of frames) at which you want key frames created in your output file. Alternatively, you can select Automatic to have Compressor choose the key frame interval rate (the displayed value is 0 with Automatic on; the actual value is determined during the encoding process). Data rate: Sets the number of kilobits per second (kbps) required to deliver your video file. Drag the slider or enter a value in the field. This setting is useful if you have a specific bit rate (such as a DSL connection) or amount of space (on a DVD or CD- ROM). Important: When you set a data rate, you override other codec quality properties because the codec compresses the file as much as it needs to based on its data rate limit. Multi-pass: Select this checkbox to turn on multi-pass encoding that uses additional analysis of video frames to produce a high-quality output file. For faster (single-pass) transcoding, turn this feature off by deselecting the checkbox. Allow frame reordering: Select this checkbox to potentially provide a better-quality output file by allowing Compressor to reorder video frames during transcoding. Chapter 4 Advanced adjustments 43
44 Cropping and padding Customize the final cropping, sizing, and aspect ratio using the Cropping & Padding properties. Cropping removes video content from an image. Padding scales the image to a smaller size while retaining the output image s frame size. For more information about these properties, see Modify frame size overview on page 67. Cropping: This pop-up menu sets the dimension of the output image. The custom option allows you to enter your own image dimensions in the fields; other options use predetermined sizes. The Letterbox Area of Source option detects image edges and automatically enters crop values to match them. This is useful if you want to crop out the letterbox area (the black bars above and below a widescreen image) of a source media file. Padding: This pop-up menu sets the scaling of the output image while retaining the output image s frame size. The custom option allows you to enter your own scaling dimensions in the fields; other options use predetermined dimensions. Quality The following properties determine how the video will be resized, retimed, and otherwise adjusted when transcoded. Resize filter: This pop-up menu sets the resizing method. There are three options: Fast (Nearest Pixel): Provides the fastest processing time. Better (Linear Filter): Provides a medium trade-off between processing time and output quality. Best (Statistical Prediction): Provides the highest output quality, but takes longer. Retiming Quality: This pop-up menu sets the retiming method. There are four options: Fast (Nearest Frame): Uses a copy of the nearest available frame to fill the new in-between frames. Better (Motion Adaptive): Uses deinterlacing on areas of the source file that contain movement to produce good-quality output. Best (Motion Compensated): Uses deinterlacing on areas of the source file that contain movement to produce high-quality output. Reverse Telecine: Removes the extra fields added during the telecine process to convert the film s 24 fps to NTSC s fps. Choosing this item disables all the other Quality controls. For more information, see About reverse telecine on page 72. Adaptive details: Select this checkbox to use advanced image analysis to distinguish between noise and edge areas during output. Anti-aliasing level: Sets the softness level in the output image. Double-click the value and then manually enter a new value or drag the slider to the right to increase softness. This property improves the quality of conversions when you re scaling media up. For example, when transcoding SD video to HD, anti-aliasing smooths jagged edges that might appear in the image. Details level: Sets the amount of detail in the output image. Double-click the value and then manually enter a new value or drag the slider to set the value. This sharpening control lets you add detail back to an image being enlarged. Unlike other sharpening operations, the Details level property distinguishes between noise and feature details, and generally doesn t increase unwanted grain. Increasing this value may introduce jagged edges, however, which can be eliminated by increasing the Anti-aliasing level slider. Chapter 4 Advanced adjustments 44
45 Video effects For a list of available video effects and instructions on how to add a video effect to a setting, see Add and remove effects on page 74. Audio properties Channel layout: Use the pop-up menu to set the audio channel layout. Sample rate: Use this pop-up menu to set the number of times per second that music waveforms (samples) are captured digitally. The higher the sample rate, the higher the audio quality and the larger the file size. Data rate: Use the slider to set the number of kilobits per second (kbps) required to deliver your audio file. Using a higher rate will produce a higher-quality audio file. Audio effects For a list of available audio effects and instructions on how to add an audio effect to a setting, see Add and remove effects on page 74. QuickTime Export Components You can use the QuickTime Export Components transcoding format to output files for a variety of additional formats that can play on third-party devices and operating systems, such as mobile phones. You can transcode files for 3G, AVI, and Apple ipod, or transcode using third-party plugins that you ve installed on your system. The properties of custom settings that use this transcoding format are located in the General inspector and Video inspector. These properties are described below. Important: When you add a setting (or a destination that includes settings) to a job, Compressor analyzes the source media and then automatically assigns the most appropriate setting properties (based on the setting s transcoding format and the characteristics of your source media file). It s recommended that you use the automatically assigned setting properties. Setting summary Displays the setting name and transcoding format, as well as an estimated output file size. When you add a setting to a job or change the setting s properties, this summary automatically updates. General properties Name: Displays the name of the setting. Description: Displays the description of the setting. Extension: Displays the extension of the output file, based on the setting chosen in the Encoder type pop-up menu, described below. Allow job segmenting: This option is not available for the default encoder types that are included with Compressor. It may be available for other encoders. Default location: Select an item from the pop-up menu to set the default save location for transcoded files. Encoder type: Use this pop-up menu to choose from the available export component output formats (plug-ins). For some encoder types, you can customize the plug-in via the Settings property, described below. Settings: You can modify the export component output format that you selected in the Encoder type pop-up menu by clicking the Configure button and adjusting the format s properties in the window that appears. Important: Use the third-party export module user interface to explicitly enter the image size and frame rate for the output file. Do not leave the Image Size and Frame Rate settings in the third-party user interface at their default values. Chapter 4 Advanced adjustments 45
46 Video properties The properties in this section are set based on the file format assigned to the setting. You can change the file format in the General pane of the inspector; for more information, see the "Settings property in the General properties section, above. Frame size: For settings that use the QuickTime Export Component format, this property is set to Automatic. Pixel aspect ratio: For settings that use the QuickTime Export Component format, this property is set to Square. You can also modify the aspect ratio of the output file using cropping and padding properties; for more information, see Modify frame size overview on page 67. Frame rate: Use this pop-up menu to set the playback rate (the number of images displayed per second) for the output file. For more information, see Frame rate options overview on page 69. Field order: For settings that use the QuickTime Export Component format, the field order is set automatically. Cropping and Padding Customize the final cropping, sizing, and aspect ratio using the Cropping & Padding properties. Cropping removes video content from an image. Padding scales the image to a smaller size while retaining the output image s frame size. For more information about these properties, see Modify frame size overview on page 67. Cropping: This pop-up menu sets the dimension of the output image. The custom option allows you to enter your own image dimensions in the fields; other options use predetermined sizes. The Letterbox Area of Source option detects image edges and automatically enters crop values to match them. This is useful if you want to crop out the letterbox area (the black bars above and below a widescreen image) of a source media file. Padding: For settings that use the QuickTime Export Component format, the Padding property is not available. Video effects For a list of available video effects and instructions on how to add a video effect to a setting, see Add and remove effects on page 74. QuickTime Movie Many of the built-in settings in the Settings pane use the QuickTime Movie format. This format encodes video files for many uses. You can also create custom settings that use the QuickTime Movie transcoding format. The properties of built-in and custom settings that use this format are located in the General, Video, and Audio inspectors. These properties are described below. Important: When you add a setting (or a destination that includes settings) to a job, Compressor analyzes the source media and then automatically assigns the most appropriate setting properties (based on the setting s transcoding format and the characteristics of your source media file). It s recommended that you use the automatically assigned setting properties. Setting summary Displays the setting name and transcoding format, as well as an estimated output file size. When you add a setting to a job or change the setting s properties, this summary automatically updates. Chapter 4 Advanced adjustments 46
47 General properties Name: Displays the name of the setting. Description: Displays the description of the setting. Extension: Displays the extension of the output file (.mov). Allow job segmenting: If you ve set up distributed processing, select this checkbox to have Compressor process the output file using your shared computer group. For more information, see Transcode batches with multiple computers on page 98. Default location: Select an item from the pop-up menu to set the default save location for transcoded files. Format: Use the pop-up menu to set whether the output includes video and audio, video only, or audio only. Optimize for network use: Select this checkbox to create a file that will start playing after only a small portion of the file has been downloaded from the network. Retiming This section contains one property: Set duration to: Sets the processing algorithm used to adjust the frame rate during transcoding. Select one of the following options: [Percentage] of source: Modifies the output clip s speed by a percentage of the source clip s speed. Enter a value in the percentage field or choose a preset value from the adjacent pop-up menu (with a downward arrow). [Total duration]: Sets the duration of the clip. Enter a timecode duration in the field or click the arrows to increase or decrease the time. So source frames play at [frame rate] fps: Nondestructively changes the playback speed of the clip, without discarding frames or creating new frames. This setting has no effect unless the Frame rate value in the Video inspector is different than the source file s frame rate. For example, if you add a 10-second source file with a frame rate of 24 fps to Compressor, set the Frame rate property in the Video inspector to 25 fps, and then select So source frames play at 25 fps in the General inspector, the duration of the transcoded clip (at 25 fps) is 9 seconds and 15 frames. For more information, see Retime video and audio on page 69. Video properties Frame size: Use the pop-up menu to set the frame size (resolution) for the output file. For more information, see Modify frame size overview on page 67. Pixel aspect ratio: Use this pop-up menu to set the pixel aspect ratio (the ratio between the image frame width and height). You can also modify the aspect ratio of the output file using cropping and padding properties; for more information, see Modify frame size overview on page 67. Note: This property can be set when the frame size property uses a specific frame size (for example, 720 x 480). Frame rate: Use this pop-up menu to set the playback rate (the number of images displayed per second) for the output file. For more information, see Frame rate options overview on page 69. Chapter 4 Advanced adjustments 47
48 Field order: Use the pop-up menu to set the output scanning method (either the field dominance or a conversion to progressive scanning). There are four options: Same as Source: Maintains the same scanning method used by the source media file. Progressive: Scans complete frames (not frames divided into interlaced fields). Top First: Scans interlaced fields, giving dominance (field order) to the top field. Bottom First: Scans interlaced fields, giving dominance (field order) to the bottom field. Add clean aperture information: Select this checkbox to define clean picture edges in the output file. To do this, information is added to the output file to define how many pixels to hide, ensuring that no artifacts appear along the edges. When you play the output file in QuickTime Player, the pixel aspect ratio will be slightly altered; however, note that this process does not affect the actual number of pixels in the output file it only controls whether information is added to the file that a player can use to hide the edges of the picture. QuickTime settings: You can change the type of video compression by clicking the Change button and using the controls in the Standard Video Compression Settings window to modify the compression as appropriate. After you click OK and close the window, the setting s video properties update to show your changes. Cropping and Padding Customize the final cropping, sizing, and aspect ratio using the Cropping & Padding properties. Cropping removes video content from an image. Padding scales the image to a smaller size while retaining the output image s frame size. For more information about these properties, see Modify frame size overview on page 67. Cropping: This pop-up menu sets the dimension of the output image. The custom option allows you to enter your own image dimensions in the fields; other options use predetermined sizes. The Letterbox Area of Source option detects image edges and automatically enters crop values to match them. This is useful if you want to crop out the letterbox area (the black bars above and below a widescreen image) of a source media file. Padding: This pop-up menu sets the scaling of the output image while retaining the output image s frame size. The custom option allows you to enter your own scaling dimensions in the fields; other options use predetermined dimensions. Quality The following properties determine how the video will be resized, retimed, and otherwise adjusted when transcoded. Resize filter: This pop-up menu sets the resizing method. There are three options: Fast (Nearest Pixel): Provides the fastest processing time and with lower-quality output. Better (Linear Filter): Provides a medium trade-off between processing time and output quality. Best (Statistical Prediction): Provides the highest output quality, but takes longer. Retiming Quality: This pop-up menu sets the retiming method. There are four options: Fast (Nearest Frame): Uses a copy of the nearest available frame to fill the new in-between frames. Better (Motion Adaptive): Uses deinterlacing on areas of the source file that contain movement to produce good-quality output. Best (Motion Compensated): Uses deinterlacing on areas of the source file that contain movement to produce high-quality output. Reverse Telecine: Removes the extra fields added during the telecine process to convert the film s 24 fps to NTSC s fps. Choosing this item disables all the other Quality controls. For more information, see About reverse telecine on page 72. Chapter 4 Advanced adjustments 48
49 Adaptive details: Select this checkbox to use advanced image analysis to distinguish between noise and edge areas during output. Anti-aliasing level: Sets the softness level in the output image. Double-click the value and then manually enter a new value or drag the slider to the right to increase softness. This property improves the quality of conversions when you re scaling media up. For example, when transcoding SD video to HD, anti-aliasing smooths jagged edges that might appear in the image. Details level: Sets the amount of detail in the output image. Double-click the value and then manually enter a new value or drag the slider to set the value. This sharpening control lets you add detail back to an image being enlarged. Unlike other sharpening operations, the Details level property distinguishes between noise and feature details, and generally doesn t increase unwanted grain. Increasing this value may introduce jagged edges, however, which can be eliminated by increasing the Anti-aliasing level slider. Video effects For a list of available video effects and instructions on how to add a video effect to a setting, see Add and remove effects on page 74. Audio properties Channel layout: Use the pop-up menu to set the audio channel layout. For more information, see About audio channels on page 65. Sample rate: Use this pop-up menu to set the number of times per second that music waveforms (samples) are captured digitally. The higher the sample rate, the higher the audio quality and the larger the file size. Sample size: Use the pop-up menu to manually set the sample size of the audio signal. Copy audio tracks from source: Select the checkbox to copy the audio files from the source file (instead of re-encoding them during the transcoding process). QuickTime settings: You can add an audio codec that you ve installed on your system to customize the Compressor setting. To change the codec used in your setting, or to modify the codec s properties, click the Change button and use the controls in the Sound Settings window to modify the codec as appropriate. After you click OK and close the window, the setting s audio properties update to show your changes. Audio effects For a list of available audio effects and instructions on how to add an audio effect to a setting, see Add and remove effects on page 74. Chapter 4 Advanced adjustments 49
50 Work with destinations View and modify destination properties A destination consists of one or more settings combined with an automated job action that is performed after transcoding. For example, if you apply the built-in Publish to Facebook destination to a source file, Compressor uses the setting to create a QuickTime movie file optimized for viewing on the web and then runs a job action that publishes the file to your Facebook account. When you select a destination in the Settings pane, its properties are shown in the Destination inspector: Name: Displays the name of the destination. Description: Displays a description of the destination. When done: Use this pop-up menu to modify the job action associated with the destination. For a list of each job action s properties, see Job action properties on page 58. View a destination s properties 1 If the Settings pane or inspector pane is hidden, do the following: To reveal the Settings pane, press Shift-Command-1. To reveal the inspector pane, click the Inspector button in the upper-right corner of the Compressor window. 2 Select a destination in the Settings pane. The Destination inspector appears (in the inspector pane on the right side of the Compressor window), displaying the destination name and description, setting properties, and job properties. Modify a destination s properties mm In the Destination inspector, adjust any of the available controls, including its action property. Create and work with custom destinations You can create a custom destination from scratch, or by duplicating an existing destination. Later, if you no longer need a custom destination, you can delete it. Create a custom destination 1 Choose New Destination from the Add pop-up menu at the bottom of the Settings pane. 2 In the window that appears, do the following: a Select one or more transcode settings or a destination from the list. To quickly locate an item, type a few letters of the item s name in the search field. b Choose a job action for the destination from the Job action pop-up menu. c Optionally, you can enter a name and a description in the relevant fields. d Click OK. The new destination appears in the Custom section of the Settings pane and is selected by default. The Destination inspector is displayed in the inspector pane. 3 Fill in the job action properties in the Action area. For example, if you choose the Add to itunes Library job action, you can choose a playlist and enter a title for the movie. Because you re modifying a custom destination, the properties that you provide for the job action will be saved for future use. You can also modify the properties of the setting that the destination uses. For more information, see View and modify setting properties on page 19. Chapter 4 Advanced adjustments 50
51 Create a custom destination by duplicating an existing destination You can also duplicate an existing destination and then modify its setting properties or job action properties. 1 In the Settings pane, select the destination that you want to duplicate and then choose Duplicate from the Action pop-up menu at the bottom of the pane. The new destination appears in the Custom section of the Settings pane and is selected by default. The Destination inspector is displayed in the inspector pane. 2 To modify the properties of the destination, do any of the following in the Destination inspector: Select text in the Name field or Description field, and then type a new name or description. Fill in the job action properties in the Action area. Because you are modifying a custom destination, the properties that you provide for the job action will be saved for future use. For information about job action properties, see Job action properties on page 58. Delete a custom destination mm Select a custom destination in the Settings pane, and then press Delete. Work with locations A location specifies where the transcoded file is saved after transcoding. You can use one of the built-in locations provided in Compressor, or create a custom location. Locations are shown in the Locations pane. When you select a location, its properties are shown in the Locations inspector: Name: Displays the location s name. Filename format: Adjust the naming tokens in this field to modify the output filename. Sample: Displays the output filename in the chosen in the Filename format field. Location: Displays where the transcoded file is saved. View a location s properties 1 In the Locations pane, select a location. If the Locations pane is hidden, press Shift-Command-2. 2 If necessary, click the Inspector button to reveal the Location inspector. The selected location s properties are displayed in the Location inspector. Chapter 4 Advanced adjustments 51
52 Create a custom location 1 Click the Add button at the bottom of the Locations pane. If the Locations pane is hidden, press Shift-Command-2. 2 In the window that appears, select a location on your computer or on a connected device, and then click Choose. The new location appears in the Custom area of Locations pane and is selected by default. The Location inspector is displayed in the inspector pane. 3 To modify the properties of the location, do any of the following in the Location inspector: Type a new name in the Name field. Drag or add naming tokens in the Filename format field. For instructions on how modify the filename format, see the next task, Set a custom location s filename format. If you decide to change the save location, click the Choose Location button, specify a new location, and then click Choose. Set a custom location s filename format When you add a setting to a job, Compressor automatically assigns an output filename based on the filename format provided in the Locations inspector. You can change the filename that Compressor assigns at any time. You can also modify the filename format that is used for locations you ve created. Then, each time you use the custom location, your custom filename format will be used for the output file s name. Note: You cannot modify any part of a built-in location; however, you can duplicate a built-in location and set its filename format as you choose. See the task above for instructions on creating a custom location. 1 In the Locations pane, select a location. If the Locations pane is hidden, press Shift-Command-2. 2 If necessary, click the Inspector button to reveal the Location inspector. The Filename format field in the Location inspector displays naming tokens that determine the output filename. Drag tokens to reorder. Manually entered text Add element pop-up menu Sample filename Chapter 4 Advanced adjustments 52
53 3 To modify the filename format, do any the following: Move existing tokens: Drag tokens to reorder them. Or click a token to select it, press Command-X to cut the token, click to select a new location in the field, and then press Command-V to paste the token in the new location. Add a token: Click a location in the field to specify where you want to place a new token, and then then choose a token from the pop-up menu. Add text: Click a location in the field to specify where you want to place a new token, and then type the text. As you change the output filename instructions, the sample filename (shown below the Filename format field) updates. Delete a custom location Note: You cannot delete a built-in location. mm In the Locations pane, select a location and then press Delete. If the Location s pane is hidden, press Shift-Command-2. Work with jobs Work with jobs overview When you add a source file to Compressor and apply settings or destinations, you create a transcoding job. Jobs are displayed in the batch area of the Compressor window. When you select a job in the batch area, its properties are shown in the Job inspector. In the Job inspector, you can: View or modify job properties, including metadata tags Add or modify a job action to be performed after transcoding The properties that appear in the Job inspector vary depending on the type of source file in the job. See Standard media job properties on page 54, Image sequence job properties on page 55, and Surround sound job properties on page 56. In addition, each job action has a set of unique properties. See Job action properties on page 58. View and modify job properties After you select a job in the batch area, the Job inspector displays that job s properties. View a job s properties 1 Select the job in the batch area. Tip: To select a job, rather than one of its output rows, click the source filename at the top of the job. 2 If necessary, click the Inspector button to reveal the inspector pane. The selected job s properties are displayed in the Job inspector. Modify a job s properties m m In the Job inspector, adjust any of the available controls, including field order type (progressive or interlaced) and metadata tags. Additional job properties vary depending on the type of source file in the job. For more information, see Standard media job properties on page 54, Image sequence job properties on page 55, and Surround sound job properties on page 56. Chapter 4 Advanced adjustments 53
54 Add metadata to a job mm You can add metadata to a standard, image sequence, or surround sound job in the form of job annotations and closed-caption files. For instructions, see Add metadata on page 78. Delete a job mm Click a job in the batch area to select it, and then press Delete. Job properties Standard media job properties The properties of a job containing a standard media file are described below. The job s properties are displayed in the Job inspector. Job summary Displays the name, location, video and audio encoding information, and the duration of the source file. Timing Provides the timecode for the Start point, In point, and the duration of the output file. File properties The following properties are available in the File Properties section of the Job inspector: Field order: Use the pop-up menu to set the order in which video fields are transcoded. There are three options: Progressive: Scans complete frames (not frames divided into interlaced fields). Top First: Scans interlaced fields, giving dominance (field order) to the top field, also known as the upper field. Top first field order is often used by 640 x 480 systems. Bottom First: Scans interlaced fields, giving dominance (field order) to the bottom field, also known as the lower field. Bottom first field order is often used in professional 720 x 486 and DV 720 x 480 systems. Metadata The following properties are available in the Metadata section of the Job inspector: Closed captions: Click the Choose button to add closed captions to your output file. Add Job Annotation: Use this pop-up menu to add job annotation metadata to your output file. For more information about metadata, see Add metadata on page 78. Action For information about each job action and the properties it contains, see Job action properties on page 58. Chapter 4 Advanced adjustments 54
55 Image sequence job properties The properties of a job containing an image sequence media file are described below. The job s properties are displayed in the Job inspector. Note: To learn how to import a set of image sequence files, see Work with image sequence files on page 61. Job summary Displays the name, location, file information, and the duration of the source file. Timing Provides the timecode for the Start point, In point, and duration of the image sequence output file. Image sequence properties The following properties are available in the Image Sequence Properties section of the Job inspector: Field order: Use the pop-up menu to set the order in which video fields are transcoded. Progressive: Scans complete frames (not frames divided into interlaced fields). Top First: Scans interlaced fields, giving dominance (field order) to the top field, also known as the upper field. Top first field order is often used by 640 x 480 systems. Bottom First: Scans interlaced fields, giving dominance (field order) to the bottom field, also known as the lower field. Frame Rate: Select a frame rate for the image sequence file from the pop-up menu, or type a custom value in the text field. Audio File: Add an audio file to the image sequence job file by clicking the Choose button, selecting a file, and clicking Open. Image sequence files The files in the image sequence source file are displayed, in order, in this area of the Job inspector. Metadata The following properties are available in the Metadata section of the image Job inspector: Closed captions: Use this pop-up menu to add closed captions to your output file. Add Job Annotation: Use this pop-up menu to add job annotation metadata to your output file. For more information about metadata, see Add metadata on page 78. Action For information about each job action and the properties it contains, see Job action properties on page 58. Chapter 4 Advanced adjustments 55
56 Surround sound job properties The properties of a job containing an image sequence media file are described below. The job s properties are displayed in the Job inspector. Note: To learn how to import a set of surround sound files, see Import and modify surround sound files on page 63. Job summary Displays the name, location, video and audio encoding information, and the duration of the source file. Timing Provides the timecode for the Start point, In point, and duration of the source file. Surround sound properties In this area, you can see the name of the file assigned to each surround sound channel. Remove button: Click the Remove button to remove the file assigned to a channel. Channel icon: Click the channel icon (a speaker icon or subwoofer icon) to assign a file to a channel. Add Video: Click the Add Video button to add a video file to the surround sound source audio file. Clear All: Click the Clear All button to clear all the audio files assigned to the audio channels and to remove the video file assigned to the surround sound source file. Metadata The following properties are available in the Metadata section of the Job inspector: Closed captions: Click the Choose button to add closed captions to your output file. Add Job Annotation: Use this pop-up menu to add job annotation metadata to your output file. For more information about metadata, see Add metadata on page 78. Action For information about each job action and the properties it contains, see Job action properties on page 58. Chapter 4 Advanced adjustments 56
57 Work with job actions Add and modify job actions A job action is an automated action performed on a media file after it s transcoded such as burning a DVD, uploading to Vimeo or YouTube, and so on. If a job contains a job action, a gear icon is shown in the top-right corner of the job. This job uses the Create DVD job action. You can add a job action to a job, as well as modify a job action s properties, in the Job inspector. Note: A job action is included in each of the built-in destinations provided with Compressor. For more information, see View and modify destination properties on page 50. Add a job action to a job 1 Select the job in the batch area. 2 If necessary, click the Inspector button to reveal the inspector pane. 3 In the Action section (at the bottom of the Job inspector), select a job action from the When done pop-up menu. Additional properties may appear, depending on the job action you select. Add the appropriate information to any additional fields. For information about the properties of each job action, see Job action properties on page 58. Fix a job action that has an alert icon If a job action displays an alert icon, there s an issue with the source file or the action properties. For example, you may need to provide your Vimeo account name and password in the job action s properties; without that information, Compressor cannot upload the transcoded file to your Vimeo account. 1 Move the pointer over the alert icon. A help tag appears, displaying further instructions. 2 Select the job, and then, if necessary, click the Inspector button to reveal the inspector pane. 3 In the Action section of the Job inspector, modify the job action properties. When the icon disappears, the issue is fixed. If you can t remove the alert icon by modifying the action s properties, there may be an issue with the setting you re using or the requirements of the action. For example, the media might be too large for a website or disc, or the setting might not be compatible with the job action. For more information, research the limitations of the setting and the requirements of the action. Remove a job action 1 Select the job in the batch area. 2 If necessary, click the Inspector button to reveal the inspector pane. 3 In the Action section of the Job inspector, choose Do Nothing from the When done pop-up menu. Chapter 4 Advanced adjustments 57
58 Job action properties Compressor comes with a set of job actions that are used in destinations as well as in jobs. The job action assigned to a destination or job performs an automated action after transcoding usually copying the transcoded file to a new location. For more information about adding or modifying a job action in a job, see View and modify job properties on page 53. For information about choosing a job action that s part of a destination, see View and modify destination properties on page 50. The properties of job actions available in Compressor are described below. Add to itunes Library Playlist: This pop-up menu sets a playlist for the output file to be added to. The choices in the menu are automatically populated from your itunes library. If necessary, you can click the Refresh button to update the playlist choices. Title: Displays the title of the file as you want it to appear in your itunes library. You can type a title in the text field. Disc-burning job actions The Create Blu-ray disc and Create DVD job actions include the following properties: Output device: This pop-up menu specifies the device that the output files will be formatted for. You can choose Hard Drive to create a disk image (.img) file that you can burn to DVD media at a later time using the Disk Utility application (available in the OS X Utilities folder). Note: The items in this menu are determined by your system s available options. For example, when no Blu-ray or DVD drive is detected, only the Hard Drive option is available. Layers: This pop-up menu sets the type of disc that will be created. There are three options: Automatic: Detects the inserted disc s type. For Automatic to work, you must insert the disc before clicking Burn. Additionally, Automatic always creates a single-layer disk image when Hard Drive is selected as the output device. Single-layer: Creates output for a single-layer disc. You can use this option to treat a duallayer disc as a single-layer disc. Dual-layer: Creates output for a dual-layer disc. When you choose Hard Drive as your output device, the Dual-layer option creates a disk image in dual-layer disc format. Choosing Dual-layer when using a single-layer disc may result in an error while burning the disc, depending on the project s length. Chapter 4 Advanced adjustments 58
59 Disc template: This pop-up menu sets the menu template. Title: Type the disc name in the text field. When disc loads: This pop-up menu sets what happens when you play the disc: Show Menu or Play Movie. Use chapter marker text as subtitle: Select this checkbox to include chapter marker text as subtitles on the output disc. For more information about chapter markers, see Add markers on page 80. Background: Click the Add button to select a graphic for the disc s background. Main Menu and Chapter Menu buttons: Click the Main Menu and Chapter Menu buttons to display previews of the menus. Include Loop Movie button: This property is available for a subset of Blu-ray disc templates. Select this checkbox to add a Loop Movie button to the menu. Logo: This property is available for Blu-ray disc only. Click the Add button to select a graphic for the disc s logo. Title: This property is available for Blu-ray disc only. Click the Add button to select a title graphic for the disc s title. Open with Application Open with: This pop-up menu sets the default application for opening the transcoded file (for example, itunes or QuickTime Player). Prepare for HTTP Live Streaming This job action processes the transcoded files using the instructions you provide via the properties below and then uploads the processed files to the server you specify. Destination for Live Stream assets: Click the Choose button you want the live streaming assets to be saved. Segment duration: Enter a minimum number of seconds per segment for the segment duration. Because the segment s length determines when the web server can switch between the various video formats while streaming to a device with varying network connection speeds, a shorter segment duration allows the server to respond more quickly to changing connection speeds. In most situations, it s recommended that you leave the segment duration at 10 seconds. Create Read Me file with sample HTML: Select this checkbox to create a sample HTML file for hosting the HTTP live-streaming content. Run Automator Workflow This job action applies an Automator workflow to an output file after transcoding. Workflow: Click the Choose button to set the Automator workflow that the job action triggers. Send This job action sends an with an attachment of the transcoded file from Mail (the application that comes with Mac OS X). To: Enter recipient s addresses in this field. Subject and Message: Enter relevant text in these fields. Chapter 4 Advanced adjustments 59
60 Web publishing job actions The Publish to CNN ireport, Publish to Facebook, Publish to Tudou, Publish to Vimeo, Publish to YouTube, and Publish to Youku job actions include the following properties: Different fields are displayed based on the selected video-sharing service. Category: Choose a category for the published file from the pop-up menu. Copyright: Choose an item from the pop-up menu to set copyright information associated with the file being published. Description: Enter the description of the file that s being published. Enter the account name that s used to log into the website. Password: Enter the password that s used to log into the website. Privacy and Password: Choose a privacy option from the pop-up menu and then enter a password to control who can view the published video. Subject, Body: Enter descriptions of the published file. Tags: Enter metadata that you want to be associated with the published file. Title: Enter the title of the published file. Viewable by: Choose an option from the pop-up menu to set viewing limitations for the published file. Username: Enter the username that s used to log into the website. Work with batches A batch contains of one or more jobs to be submitted to Compressor for transcoding. When you select a batch (by clicking the background of the Batch area), its properties are shown in the Batch inspector: Name: Identifies the batch in Active and Completed views. Jobs: Displays the number of jobs in the batch. Outputs: Displays the number of files that will be output when transcoding the batch. View batch properties mm Click the background of the batch area. If necessary, click the Inspector button inspector pane. The batch properties are displayed in the Batch inspector. to reveal the Change the batch name mm In the Batch inspector, type a new name in the Name field, then press Return. Chapter 4 Advanced adjustments 60
61 Advanced tasks 5 Advanced tasks overview You can customize your workflow by making specific adjustments to applied settings. This chapter covers practical information and techniques you can use to do the following: Create a source file that contains a set of image sequence files Create a source file that contains surround sound files Modifiy an ouput file s frame size Modify an output file s frame rate Learn about audio channels Add effects to video or audio Add metadata to an ouput file Set a poster frame or add markers Transcode a portion of a source file This chapter also provides examples of three common transcoding workflows: How to create a file with burned-in timecode How to convert NTSC or PAL footage to 24p HD How to create daily review copies of footage Work with image sequence files You can import a sequence of still images into Compressor as an image sequence source file. Each image in the image sequence represents a single video frame. Import a set of image sequence files 1 Do one of the following: At the bottom of the batch area, choose Add Image Sequence from the Add pop-up menu, select a folder of image sequence files, and then click Add. Drag all of the image sequence files (not a folder that contains the files) from the Finder into the batch area. A new source media file appears in a job in the batch area. 2 Click the Add Outputs button under the source media file, and then choose a transcode setting and save location in the window that appears. The job now contains a source file made of sequential images and output instructions (a setting, a save location, and an output filename). 61
62 3 To view additional information about the job in the Job inspector, select the job in the batch area. The Job inspector appears on the right side of the Compressor window. (If the inspector pane is hidden, click the Inspector button in the upper-right corner of the Compressor window.) The Job Inspector displays information about the image sequence source file, including the location of the files, size and frame information, and the duration of the sequence. Further down in the Job inspector, you can view a list of the individual image files that make up the sequence. 4 If necessary, you can specify field order and frame rate for the source file, or click the Choose button to add an audio file to the image sequence source file. You can work with the image sequence source file as you would any other source file, adding additional settings or a destination to the job before transcoding. For more information, see Simple transcoding overview on page 11. You can also use Compressor to output an image sequence. For more information, see Image Sequence on page 33. Chapter 5 Advanced tasks 62
63 Work with surround sound files Import and modify surround sound files There are two methods you can use to add audio files to a batch to create a surround sound job: Manually assign audio files to surround sound channels. Append audio filenames with channel identifier codes and have Compressor automatically map the filenames to the correct surround sound channels. Each method creates a source file in a job to which you can add a setting that supports surround sound audio outputs, such as a Dolby Digital setting or an AIFF setting. After creating the surround sound source file, you assign output information to the job (one or more settings or a destination and a location and name for the transcoded file) and transcode the batch that contains the job. Create a surround sound source file by manually assigning channels 1 Do one of the following: At the bottom of the batch area, choose Add Surround Sound Group from the Add pop-up menu. Choose File > Add Surround Sound Group. The channel assignment window opens. 2 To assign a source audio file to each channel, do one of the following: Drag the source audio file from the Finder to the icon for a specific channel. Click the icon for a specific channel, select a source audio file intended for that channel, and then click Open. 3 To include a video file, click the Add Video button, select a video file, and then click Open. 4 When you re done setting up the surround sound group, click Add. A new surround sound source media file appears in a job in the batch area. 5 To view additional information about the surround sound source file in the Job inspector, select the job in the batch area. Chapter 5 Advanced tasks 63
64 The Job inspector appears on the right side of the Compressor window. (If the inspector pane is hidden, click the Inspector button in the upper-right corner of the Compressor window.) Create a surround sound source file using channel identifier codes You can add channel identifier codes to the filenames of surround sound files in the Finder and then add the files in Compressor. 1 In the Finder, append the filename of each audio file with the appropriate channel identifier code: -L: Left front channel -R: Right front channel -C: Center front channel -Ls: Left surround channel -Rs: Right surround channel -S: Center surround channel -LFE: Low-frequency effects channel (subwoofer, LFE) For example, if the audio file for your left front channel is named final audio_left.aiff, you would name the file final audio_left-l.aiff. Note: Compressor will recognize source files with or without a file extension (.aiff or.wav, for example). 2 Drag all of the renamed source audio files (not the folder of files) to the batch area. A new job appears in the batch area, and the Job inspector displays the audio channels that have been assigned based on their channel codes. (If the Job inspector is not visible, make sure the job is selected in batch area and the Inspector button is highlighted blue. If you need to reassign a channel, you can do so by clicking the channel s icon in the Job inspector. You can optionally include a video file in the surround sound source file by clicking the Add Video button in the Job inspector, selecting a video file, and clicking Open. Chapter 5 Advanced tasks 64
65 Modify a surround sound source file 1 In the batch area, select a job that contains a surround sound source file. 2 In the Surround Sound Properties area of the Job inspector, do either of the following: To assign a different file to a channel: Click the channel s icon, select a different file, and click Open. To remove a file from a channel: Click the Remove button. About audio channels Most of the audio settings in Compressor provide mono and stereo (left and right) channel configuration; some provide additional channel output options, including surround (5.1) channel configuration. Several of Compressor s settings offer multiple audio channel configurations: QuickTime Movie settings: QuickTime Movie settings include additional audio channel layouts, including 3.0, 4.0, and 5.1. Dolby Digital audio settings: Dolby Digital (AC-3) settings include even more audio channel layouts, including 3.0, 3.1, 4.0, 4.1, and 5.1. The illustration below shows the available audio channel layouts. C L R Mono Stereo L C R L C R L R L R LFE LFE Cs Cs 3.0 channels 3.1 channels 3.0 channels 3.1 channels L R L R L C R L C R LFE LFE Ls Rs Ls Rs Cs Cs 4.0 channels 4.1 channels 4.0 channels 4.1 channels L C R L C R LFE Ls Rs Ls Rs 5.0 channels 5.1 channels Chapter 5 Advanced tasks 65
66 The channel codes describe the location of the channel: L: Left front channel R: Right front channel C: Center front channel Ls: Left surround channel Rs: Right surround channel Cs: Center surround channel LFE: Low-frequency effects channel (subwoofer, LFE) Note: It s important to understand that Compressor cannot convert stereo audio files into 5.1 surround sound channels. If you want to output a 5.1 surround sound audio file, you must first create the six channels of audio required and then import those surround sound files into Compressor. Then you can use Compressor to output the surround sound source media file. For more information, see Import and modify surround sound files on page 63. After you import a surround sound source file, you can transcode that file into any of the channel layouts above. Compressor analyzes audio files during import to determine the source file s channels. When you apply a transcode setting to the source file, Compressor automatically adjusts the channel layout of the setting to provide logical results. For many settings, you can choose Automatic from the Channel layout pop-up menu (in the Audio inspector) to have Compressor determine the logical channel layout based on the source file. Compressor also maps channels intelligently during output. For example: If you assign a mono channel layout to a stereo source file: The output file will be automatically downmixed. If you assign a surround channel layout to a stereo source file: The output file will have only left and right channels mapped to the left front (L) and right front (R) channels of the source file while the other channels are unassigned. If you assign a left front or left rear surround channel to a stereo source file: Compressor maps the source file to the left channel (and ignores the right channel). Chapter 5 Advanced tasks 66
67 Modify frame size Modify frame size overview Although many of the built-in settings in Compressor contain properties that set the frame size and aspect ratio of your output video file, you can customize the final frame dimensions using the cropping and padding properties in the Video inspector. Cropping removes video content from an image. If the output file has a different aspect ratio than the output frame size, black borders appear along the top and bottom or left and right sides of the transcoded file. If the cropped image matches the output frame size, the image will still be cropped, but no black borders will be seen. Padding scales the image to a smaller size while retaining the output image s frame size. Unlike cropping, padding does not remove any of the source image. Instead, padding squeezes or shrinks the image to force it to fit into a different-sized frame. This can be useful for transcoding files that are stored with incorrect pixel aspect ratios, such as widescreen DV files that are incorrectly appearing in a non-widescreen format. You can also use the padding controls to shrink an image and deliberately add black borders around the outside of the image. Chapter 5 Advanced tasks 67
68 Crop or pad the video frame There are multiple ways you can customize the frame size of a source clip during transcoding. The cropping and padding controls allow you a great degree of flexibility and versatility. Remove part of the source image To remove part of the original source image, use the cropping controls in the Video inspector. Depending on the Frame size setting (in the Video Properties section of the Video inspector), cropping may or may not reveal black borders around the edges of your clips. 1 Do one of the following: In the batch area, click an output row to select a setting that s been applied to a job. With this method, the modifications you make will be used for outputting only that job. In the Settings pane, select a custom setting from the Custom group. (If the Settings pane is hidden, press Shift-Command-1.) With this method, the modifications you make will be saved to the custom setting for future use. 2 In the inspector pane, click Video to open the Video inspector. If the inspector pane is not visible, click the Inspector button in the upper-right corner of the Compressor window. 3 In the Cropping & Padding section of the Video inspector, do one of the following: In the Cropping property, manually type a number in the Top, Bottom, Left, and Right fields to crop the source image by that many pixels. Choose a preset aspect ratio from the Cropping pop-up menu. Note: If the aspect ratio you choose does not match the aspect ratio selected in the Frame size pop-up menu (in the Video Properties section), you may see black bars around the edges of your picture after the file is transcoded. Choose Letterbox Area of Source from the Cropping pop-up menu. This instructs Compressor to detect the black edges around the image in your source file and automatically enter crop values to match them. This option is useful if you want to remove the letterbox area (the black bars above and below a widescreen image) of a source media file. In the preview area, click the Comparison button and position the pointer over the edges of the frame until the pointer changes to a Crop pointer, then drag inward from the edge to crop the image. Note: Cropped edges are visible only on the preview side of the preview area (the right side); the side of the preview area showing the Source media (the left side) does not display the crop effect. Chapter 5 Advanced tasks 68
69 Force the source image to a different aspect ratio 1 Do one of the following: In the batch area, click an output row to select a setting that s been applied to a job. With this method, the modifications you make will be used for outputting only that job. In the Settings pane, select a custom setting from the Custom group. (If the Settings pane is hidden, press Shift-Command-1.) With this method, the modifications you make will be saved to the custom setting for future use. 2 In the inspector pane, click Video to open the Video inspector. If the inspector pane is not visible, click the Inspector button in the upper-right corner of the Compressor window. 3 In the Cropping & Padding section of the Video inspector, do one of the following: In the Padding property, manually type a number in the Top, Bottom, Left, and Right fields to pad the source image by that many pixels. Choose a preset aspect ratio from the Padding pop-up menu. Note: If the aspect ratio you choose does not match the aspect ratio selected in the Frame size pop-up menu (in the Video Properties section), the image may appear squished or squeezed after the file is transcoded. Choose Preserve Source Aspect Ratio from the Padding pop-up menu. This ensures that the source clip remains at its native aspect ratio. If the Frame size pop-up menu (in the Video Properties section) is set to a different aspect ratio, black borders will be added to the transcoded output file. Modify frame rate Frame rate options overview There are two ways to modify the rate at which a transcoded file plays back. You can apply speed effects to slow down or speed up playback, or you can change the frame rate of the transcoded file (which may or may not have an effect on playback speed). If you do change the frame rate, there are special options for working with interlaced footage, including deinterlacing and reverse telecine. The controls that make speed modifications are located in the General inspector and in the Video inspector. Retime video and audio To retime video, you make changes to properties in both the General inspector and the Video inspector. (You can create some effects by modifying properties in only one of the inspectors.) The Retiming section in the General inspector allows you to define a new speed setting for the clip. You can specify a percentage, such as 50% to create a slow-motion effect or 200% to create a fast-motion effect; you can identify a precise number of frames and allow the software to calculate the percentage for you; or you can instruct Compressor to renumber the current frames into a different frame rate in order to convert a file from one frame rate to another without adding or deleting any frames. Those settings in the Retiming section are controlled by the settings In the Video Inspector. In the Video Properties section, you can set a specific frame rate for the transcoded file. By default this property is set to Automatic, which applies the frame rate of the source file to the output file. Change this setting to create a file with a different frame rate from the source. Chapter 5 Advanced tasks 69
70 If the source media file contains audio, retiming modifies the audio speed as well, thereby keeping audio and video in sync. Compressor also automatically corrects the pitch so the audio does not sound artificially high or low. Important: If you modify retiming properties in a setting that uses the QuickTime Movie format and choose Copy audio tracks from source in the Audio inspector, the audio speed is not changed. Consequently, audio in the output file will not maintain sync with the video. In the Quality section of the Video inspector you can set the retiming quality. The Retiming quality control specifies the processing method used when you make changes to any of the other settings that modify the speed or frame rate of the clip. Modify timing and frame rate You can modify the duration of a transcoded file by adjusting controls in the General inspector. You can modify the frame rate of a transcoded file by adjusting controls in the Video inspector. Choose a new duration for a transcoded file 1 Do one of the following: In the batch area, click an output row to select a setting in a job. With this method, the modifications you make will be used for outputting only that job. In the Settings pane, select a custom setting from the Custom group. (If the Settings pane is hidden, press Shift-Command-1.) With this method, the modifications you make will be saved to the custom setting for future use. 2 In the inspector pane, click General to open the General inspector. If the inspector pane is not visible, click the Inspector button in the upper-right corner of the Compressor window. 3 In the Retiming section, modify the Set duration to property in one of the following ways: Enter a specific percentage of the source footage in the percentage field, or choose a preset percentage from the pop-up menu (with a downward arrow). Note: Selecting a setting from this pop-up menu does not change the frame rate of the output file. If you want to create a file at a frame rate other than the source s original rate, you must change the setting in the Video inspector. Click to select the button next to the timecode field and enter a specific duration for the outgoing file. (The percentage field above will automatically update.) Note: This option is available only when you are modifying a setting that is part of a job. Click to select the So source frames play at [frame rate] fps button. Note: The frame rate used in this option is the value set in the Frame rate property in the Video inspector. Change the frame rate for a transcoded file 1 Select a setting that is part of a job in the batch area, or select a custom setting in the Settings pane. 2 In the Video inspector, do one of the following: Choose an item from the Frame rate pop-up menu. Automatic, the default setting, matches the frame rate of the transcoded file to that of the source file. You can also choose any of several commonly used frame rates, including fps, 24 fps, and so on. Type a custom frame rate into the field to the right of the pop-up menu. Chapter 5 Advanced tasks 70
71 Note: Frame rate conversion can have a subtle or dramatic effect depending on how big a difference there is between the original and new frame rates, and also depending on the specific nature of the footage being converted. Footage with a lot of movement yields a much more visible change than footage with little movement in the frame. Frame rate conversion may also add visible artifacts in the transcoded file; from stuttering (sometimes called juddery ) playback, to repeated frames, ghost images, or other unnatural-looking elements. These effects can be somewhat mitigated by adjusting the Retiming quality property in the Quality section of the Video inspector. 3 Select a value from the Field order pop-up menu to choose a progressive or interlaced frame rate. If the current setting does not allow field order modification, this control remains dimmed. If you want to convert a file with an interlaced format into a progressive format, see About deinterlacing on page 71. Note: The properties in the Retiming section of the General inspector are always affected by the Frame rate property, as well as the Retiming quality property in the Video inspector. About deinterlacing Video to be played on traditional NTSC or PAL televisions is encoded using an interlaced frame rate. Each frame is actually made up of two half-frames called fields. Each field contains half the frame lines; the odd (or upper) field contains lines 1, 3, 5, 7, 9 and so on, and the even (or lower) field contains lines 2, 4, 6, 8, 10, and so on. When the video is played back, the TV displays the fields in an alternating pattern, which creates an effective illusion of smooth movement. Viewing interlaced video on a computer screen that displays both fields simultaneously may reveal a combing effect. Interlacing creates a comb effect when viewed on a computer screen. You can deinterlace, or remove the fields from an interlaced video clip, by converting it to a progressive frame rate. The video settings provided in Compressor contain a Field order pop-up menu in the Video inspector that you can use to turn interlacing on or off for the transcoded file. For more information, see the topic that covers the format you re using for transcoding, for example, QuickTime Movie on page 46 or MPEG-2 on page 37. Chapter 5 Advanced tasks 71
72 About reverse telecine Telecine is the process of converting motion picture film to the NTSC video format used in broadcast television. The most common telecine approach to converting film s standard 24 fps frame rate to NTSC video s fps frame rate is to perform a 3:2 pulldown (also known as a 2:3:2:3 pulldown). If you alternate recording two fields of one film frame and then three fields of the next, the 24 frames in 1 second of film end up filling the 30 frames in 1 second of video. A B C D A A B B B C C D D D Field Field Field Field Field Field Field Field Field Field Before (23.98 fps) 3:2 Pull-Down A B C D A B C D A B C D A B C D A B C D A B C D After (29.97 fps) A A B B B C C D D D A A B B B C C D D D A A B B B C C D D D A A B B B C C D D D A A B B B C C D D D A A B B B C C D D D One second As shown above, the 3:2 pattern repeats after four film frames. For editing and effects purposes, it s often desirable to remove the extra fields and restore the video to its original 24 fps rate. This process is known as reverse telecine. An additional benefit of restoring the original is that it s easier to convert this to PAL, the European broadcast standard, which uses a 25 fps frame rate. The lower frame rate also has the advantage of requiring fewer frames per second of video, leading to smaller file sizes. The reverse telecine feature in Compressor makes it easy to do this conversion. 3:2 Pull-Down Removal One second Before (29.97 fps) A A B B B C C D D D A A B B B C C D D D A A B B B C C D D D A A B B B C C D D D A A B B B C C D D D A A B B B C C D D D After (23.98 fps) A B C D A B C D A B C D A B C D A B C D A B C D A A B B B C C D D D Field Field Field Field Field Field Field Field Field Field A B C D Chapter 5 Advanced tasks 72
73 When using the reverse telecine feature in Compressor, consider these issues: Because of the unpredictable nature of the processing when reversing the telecine, segmented encoding does not work as efficiently as it does when reverse telecine is not being used. If you pause the transcoding process, the transcode must start from the beginning when you restart it. When film is telecined to NTSC video, it has a constant cadence. This means that the 3:2 pattern is consistent and uninterrupted. It s relatively easy to remove the telecine from a constantcadence clip because you need only determine the pattern once. If you take these telecined clips and edit them as NTSC video, the result is a final video file that has a broken cadence with an inconsistent 3:2 pattern. It s much more difficult to remove the telecine from such a clip because you have to constantly verify the cadence to make sure you don t inadvertently choose incorrect fields when creating the fps video. The reverse telecine feature in Compressor automatically detects broken cadences and adjusts processing as needed. Perform a reverse telecine frame rate conversion 1 Do one of the following: In the batch area, click an output row to select a setting in a job. With this method, the modifications you make will be used for outputting only that job. In the Settings pane, select a custom setting from the Custom area. (If the Settings pane is hidden, press Shift-Command-1.) With this method, the modifications you make will be saved to the custom setting for future use. 2 In the inspector pane, click Video to open the Video inspector. If the inspector pane is not visible, click the Inspector button in the upper-right corner of the Compressor window. 3 In the Video Properties section of the Video inspector, choose from the Frame rate pop-up menu. 4 In the Quality section of the Video Inspector, choose Reverse Telecine from the Retiming quality pop-up menu. 5 If you re modifying the setting of a specific job, click Start Batch to begin transcoding. If you re modifying a custom setting, there are no additional steps to take. Chapter 5 Advanced tasks 73
74 Add video and audio effects Add and remove effects Compressor provides a variety of video and audio effects that you can use to improve the quality of the video and audio in the transcoded file. Video effects modify specific visual aspects of your source media, such as brightness and contrast, color, noise levels, and interlacing. Audio effects modify sound aspects in your source media, such as dynamic range, peaking, and equalizer effects. To add an effect to an output file, you add the effect to a setting and then use that setting to output your source file. You can view both the source file and a preview of the transcoded file in the preview area. Important: As with other properties you add to a setting, effects you add to a built-in setting are not saved for future use. If you want to save the effects you apply to a setting, you must create a custom setting by duplicating the built-in setting that contains the effects. For more information, see Create and work with custom settings on page 21. Add a video or audio effect 1 Do one of the following: In the batch area, click an output row to select a setting that is part of a job. In the Settings pane, select a custom setting from the Custom area. (If the Settings pane is hidden, press Shift-Command-1.) 2 In the Video inspector or Audio inspector, choose an item from the Add Video Effect pop-up menu or from the Add Audio Effect pop-up menu. If the inspector pane is not visible, click the Inspector button in the upper-right corner of the Compressor window. After you choose an effect from the pop-up menu, its adjustable properties appear at the bottom of the inspector. For detailed information about these properties, see Video effects on page 75 and Audio effects on page 77. You can apply multiple video and audio effects. When you add an effect, a checkmark appears beside the effect name in the pop-up menu. 3 Preview effects that you ve added to a setting by clicking the Play button in the preview area. Because effects may interact in unexpected ways, be sure to preview the transcoded file each time you add an effect. Note: Depending on your system, the source media file type, and the number of effects in the job, the preview area showing the filter settings may update at a lower frame rate than the source frame rate. Change the order in which effects are applied to a source file Because effects are processed one by one during transcoding starting with the first item in the list it s important that you order the effects appropriately. For example, it s sensible to place a text overlay effect last in your list of effects so that its text color isn t modified by other effects. If you preview the transcoded file and don t like the results of an effect, you can try reordering the effects in the effects list to improve the results of the transcoded file. mm Select an effect and drag it to new location in the list of effects at the bottom of the Video or Audio inspector. Chapter 5 Advanced tasks 74
75 Turn an effect off or on After adding an effect to a setting, you can turn its properties off or on. This can be useful when previewing an effect. mm Click the blue activation checkbox next to the effect properties. When the checkbox is blue, the effect is turned on. When the checkbox is black, the effect is turned off. Remove an effect from a setting mm Choose a checkmarked item from the Add Video Effect pop-up menu (at the bottom of the Video inspector) or the Add Audio Effect pop-up menu (at the bottom of the Audio Inspector). The effect s properties are removed from the list below the pop-up menu. Video effects Choose a video effect from the Add Video Effect pop-up menu in the Video inspector: Black/White Restore: Compresses the solid black and white areas (luminance) in the video, such as backgrounds. This effect can restore nearly black colors to pure black and restore nearly white colors to pure white without affecting colors in the rest of the image. Drag the sliders to set the black and white values between 0 and 100. (You can also double-click the values and type new values.) Brightness and Contrast: Brightens or darkens the overall color and luminance of the video. For example, use this effect to counteract the darkening to video that some QuickTime codecs can cause. It s recommended that you avoid extreme settings, because they can make colors look washed-out. Drag the sliders to set brightness and contrast values between 100 and 100. (You can also double-click the values and type new values.) Color Correct Highlights, Color Correct Midtowns, Color Correct Shadows: Correct white balance inaccuracies and create color effects on the bright, midtone, or dark areas of the video. Drag the sliders to set red, green, and blue values between 100 and 100. (You can also double-click the values and type new values.) Fade In/Out: Adds a dissolve and a matte color at the beginning and end of the clip. This effect has the following properties: Fade in duration/fade out duration: Enter a time (use a decimal to specify tenths of seconds) in the text field to set the duration of the fade-in and fade-out effects. Fade in opacity/fade out opacity: Drag the sliders to set the opacity of the clip s video at the first and last frames. (You can also double-click the values and type new values.) A value of 0.0 sets the clip video to be completely covered by the matte color; a value of 0.5 sets the clip to be 50 percent covered by the matte color; and so on. Fade color: Click the color well to set the fade-in and fade-out color. Gamma Correction: Controls the range of brightness in an image. This effect can be used to remove detail from an underexposed clip or to reduce the saturation of an overexposed clip. Drag the slider to set gamma values between 0.1 and 4.0. (You can also double-click the value and type a new value.) Note: Computers using different operating systems have different monitor settings. For crossplatform viewing, correcting the gamma will improve the image for all platforms. Chapter 5 Advanced tasks 75
76 Noise Removal: Reduces random flecks of noise in the video file, including noise introduced by codecs. This effect allows you to blur areas of low contrast while leaving high-contrast edges sharp, creating results that are imperceptible to the human eye but that improve the final compression of the transcoded file. The effect s properties include: Apply to: This pop-up menu sets the channels from which noise is filtered. Choose All channels to filter noise from all channels including the alpha channel. Choose Chroma channels to filter noise from the two chroma channels (U and V) in the YUV color space. Iterations: Choose the number of noise-smoothing passes (between 1 and 4) from this pop-up menu. For instance, if you choose 2 passes, the noise-removal algorithm is applied to the media file twice. The file resulting from the of first pass is used for the second pass, and so on, so that the more times a pass is performed, the fuzzier the image becomes. Algorithm: Choose a noise-smoothing algorithm from this pop-up menu. Choose Average to modify each pixel s color by taking an average of pixels around it, including its own color value. Choose Replace to modify each pixel s color by taking an average of pixels around it, while ignoring its own color value. Choose Merge to modify each pixel s color by taking a weighted average of surrounding pixels and itself (with the pixel s own color value given greater weight). Sharpen Edge: Sets the contrast around object edges. This effect can counteract the softening caused by noise removal or blurred source material and increase the perception of sharpness in the video. However, note that too much of this effect can make video look grainy. Drag the slider to set sharpening between 0.0 and (You can also double-click the value and type a new value.) Text Overlay: Superimposes text onto the image. The Text Overlay effect contains the following properties: Position: Choose a position for the text overlay from the pop-up menu, such as Center, Lower Left, Lower Left Title Safe, and so on. Alpha: Drag the slider to set the text opacity between 0 (completely transparent) and 1 (completely opaque). (You can also double-click the value and type a new value.) Overlay text: Type text in this field. Text color: Click the color well to set the text color. Font: Click the Select button to set the font, style, and size. Timecode Generator: Superimposes the clip s timecode onto the video. The Timecode Generator effect contains the following properties: Position: Choose a position for the timecode overlay from the pop-up menu, such as Center, Lower Left, Lower Left Title Safe, and so on. Alpha: Drag the slider to set the text opacity between 0 (completely transparent) and 1 (completely opaque). (You can also double-click the value and type a new value.) Label: Optionally, type text that you want to appear to the left of the timecode number. Start timecode at 00:00:00:00: Select this checkbox to have the timecode start at zero. When the checkbox is not selected, the timecode starts at the video s timecode. Text color: Click the color well to set the text color. Font: Click the Select button to set the font, style, and size. Chapter 5 Advanced tasks 76
77 Watermark: Superimposes a still image or a movie file onto the video. This effect contains the following properties: Position: Choose a position for the watermark from the pop-up menu, such as Center, Lower Left, Lower Left Title Safe, and so on. Scale by: Drag the slider to set the watermark image s scaling between 1 (actual size) and 10 (10 times the actual size). (You can also double-click the value and type a new value.) Alpha: Drag the slider between 0 (completely transparent) and 1 (completely opaque) to adjust the watermark s opacity. (You can also double-click the value and type a new value.) Repeat: If you are using a video clip for the watermark image, select this checkbox to loop the playback of the watermark clip throughout the duration of the source file. Watermark: Click the Select button specify a still image or video file to use for the watermark. Audio effects Choose an audio effect from the Add Audio Effect pop-up menu in the Audio inspector: Note: Audio effects are not available in some settings when the Copy audio tracks from source checkbox is selected in the Audio inspector. Apple: AUGraphicEQ: Configures a wide variety of frequencies throughout the audible frequency range. Click the Options button to open the graphic equalizer window, and then choose either a 31-band version or a 10-band version from the pop-up menu at the bottom. Adjust frequencies by doing any of the following: Drag a slider to adjust the level of a frequency band. Select a frequency slider and then type a number in the db field (in the lower-right corner of the graphic equalizer window). Click the Flatten EQ button to set all bands to a 0.0 db value. Drag to select multiple bands and then adjust the group. Hold down the Control key while dragging across the bands to draw an equalization curve. Chapter 5 Advanced tasks 77
78 Dynamic Range: Controls a clip s audio levels by enhancing the quieter parts and lowering the louder parts. This is also referred to as audio level compression. The Dynamic Range effect contains the following properties: Soften above: Drag the slider to set the level at which audio is reduced (softened) to the level set by the Master gain control (described below). (You can also double-click the value and type a new value.) Noise threshold: Drag the slider to set the level at which the effect is applied. (You can also double-click the value and type a new value.) Audio at and above the noise threshold is dynamically boosted to the level set by the Master gain control (described below), and audio below the noise threshold is not modified. Master gain: Drag the slider to set the average level of the dynamically compressed audio. (You can also double-click the value and type a new value.) Fade In/Out: Adds an audio fade-in effect at the beginning of the clip and a fade-out at the end of the clip. The Fade In/Fade Out filter contains the following properties: Fade in duration: Enter a value in the text field or move the slider to set the length of the fade in seconds. Fade out duration: Enter a value in the text field or move the slider to set the length of the fade out in seconds. Fade in gain: Drag the slider to set the value between (silence) and 0.0 (the audio s volume) to define the audio volume at which to start the fade in. (You can also double-click the value and type a new value.) Fade out gain: Drag the slider to set the value between (silence) and 0.0 (the audio s volume) to define the audio volume at which to start the fade out. (You can also doubleclick the value and type a new value.) Peak Limiter: Sets the level of the loudest audio allowed in the clip. Drag the Gain slider to set the level above which louder peaks are reduced. (You can also double-click the value and type a new value.) Add metadata You can add metadata to your transcoded file in the form of job annotations and closed-caption files. Add annotations to a media file Annotations are output with files transcoded using Apple Devices, MP3, and QuickTime settings. You can annotate a source media file with information that is important for your workflow or for the person viewing your output file. You can add any of the annotation fields provided in Compressor, or import metadata that s used in another media file (like a QuickTime movie). 1 In the batch area, select the job that contains the source file to which you want to add metadata. Tip: To select the job, rather than an output row under the job, click the source filename at the top of the job area. 2 In the Metadata area of the Job inspector, do one of the following: Choose an annotation type from the Add Job Annotation pop-up menu. Choose Import from the Add Job Annotation pop-up menu, select a media file that contains annotations that you want to add to your source file, and then click Open. 3 Type a description in the text field (or in multiple text fields) for the annotation type you chose. Chapter 5 Advanced tasks 78
79 Associate a closed caption file with a source file Compressor can include a closed caption file (using the Scenarist closed caption format file) when encoding files with the following formats: QuickTime files: Compressor adds the closed caption file as a closed caption track to the QuickTime output file. You can view the closed captions using QuickTime Player (version 7.2 or later). MPEG-2 elementary stream files: Compressor embeds the closed caption data in an elementary MPEG-2 video stream so that it can be used for DVD authoring. MPEG-2 program and transport stream files: Compressor embeds the closed caption data in program and transport MPEG-2 streams using the EIA-608 ATSC protocol. Note: The timecode values in the closed caption file must directly relate to the timecode of the source media file. If you need to see the timecode values in a Scenarist file, try opening it in the TextEdit application that comes with OS X. 1 In the batch area, select the job that contains the source file to which you want to add closed captioning information. Tip: To select the job, rather than an output row under the job, click the source filename at the top of the job area. 2 In the Metadata area of the Job inspector, click the Choose button in the Closed captions property, select a Scenarist closed caption file in the window that appears, and then click Open. Set a poster frame The poster frame is a still image that represents a video or audio media file or a podcast chapter in applications such as itunes and in the Finder. Note: When viewing the output file in itunes, if no poster frame is set, itunes automatically uses the frame 10 seconds from the movie s first frame as the poster frame. Set the poster frame for a job 1 In the batch area, select the job that contains the source file to which you want to set a poster frame. Tip: To select the job, rather than an output row under the job, click the source filename at the top of the job area. 2 In the preview area, position the timeline playhead at the frame you want to be the poster frame. Chapter 5 Advanced tasks 79
80 3 In the preview area, choose Set Poster Frame from the Marker pop-up menu. A poster frame marker appears in the timeline. Go to the poster frame mm In the preview area, choose Go to Poster Frame from the Marker pop-up menu. Remove the poster frame mm In the preview area, choose Clear Poster Frame from the Marker pop-up menu. Add markers Compressor can import and create the following types of markers: Chapter markers: These markers allow easy access to index points throughout a DVD, QuickTime movie, or video podcast. QuickTime Player can interpret any text track containing time stamps as a chapter track. Chapter markers can also be linked to artwork and a URL, which are displayed when a podcast is played. Compression markers: Used for MPEG-2 encoding. These markers identify where Compressor should generate an I-frame, one type of frame used in a GOP (group of pictures). For more information, see MPEG-2 on page 37. Edit/cut markers: These markers are used during transcoding to mark frames where MPEG I-frames should be generated. The I-frames help improve compression quality. Edit/cut markers are also known as automatic compression markers. Podcast markers: Like chapter markers, these markers can be linked to artwork and a URL. Podcast markers are usually used to provide a slideshow (with URLs) for users to view when playing audio podcasts. However, podcast marker names do not appear in the slideshow, and users cannot navigate to a podcast marker in the transcoded file. Chapter 5 Advanced tasks 80
81 Markers can be output when using settings based on the following formats: H.264 for Apple Devices (For more information, see H.264 for Apple Devices on page 27.) MPEG-2 (For more information, see MPEG-2 on page 37.) MPEG-4, when configured for audio podcasting (For more information, see MPEG-4 on page 41.) QuickTime Movie (For more information, see QuickTime Movie on page 46.) Important: Although you can set and configure markers for all jobs, only jobs that use the output file formats listed above will output a file that includes markers. Add a marker to a media file 1 In the batch area, select the job that contains the source file to which you want to add markers. Tip: To select the job, rather than an output row under the job, click the source filename at the top of the job area. 2 In the preview area, identify where to place the marker by doing one of the following: Drag the playhead to where you want to add a marker. Enter a timecode value in the playhead timecode field. 3 To add a marker, choose Add marker from the Marker pop-up menu (or press M). An orange chapter marker appears in the source file s timeline in the preview area. 4 To change the marker type, choose a different marker type from the Type pop-up menu in the Marker inspector. Note: If the Marker inspector is not visible, make sure the marker is selected in the preview area and the Inspector button in the upper-right corner of the Compressor window is highlighted blue. Specify properties for chapter and podcast markers You can specify the properties of a chapter or podcast marker in the Marker inspector. Note: A podcast can have both chapter and podcast markers. The only difference is that the viewer can navigate directly to a chapter marker but cannot navigate to a podcast marker. 1 Select a job in the batch area, and then select a marker in preview area. 2 In Marker inspector, choose either Chapter or Podcast from the Type pop-up menu. 3 Enter a name for the marker in the Name field. When viewing the transcoded file, the name of the marker will be displayed on Apple playback devices and in QuickTime Player. Chapter 5 Advanced tasks 81
82 4 Enter a web address in the URL field. When viewing the transcoded file, you can click the URL to open a web browser and view a website. 5 Select an image to be displayed at the marker point by choosing an option from the Image pop-up menu: Frame: Uses the frame on which the marker is placed as the display image. To use a different frame in the source file, enter a different timecode value in the viewer that appears at the bottom of the Marker inspector. File: Uses an image file that you select via the window that appears. To change the image file after you ve already added it to the Marker inspector, click Choose, and then select a different image file. Add markers using a chapter marker list You can create a list of timecode points (using values that match the timecode on the track s video clip) and then use that list to create chapter markers. The file containing the list of timecode points must follow these rules: The list of timecode values must be a plain text file. For best results, create the list with TextEdit and save the files using the.chp or.txt extension. Each marker must be on a new line that starts with a timecode value in the format 00:00:00:00. After the timecode value, you can include a name for the marker. You can use a space or tab character to separate the timecode value from the marker name. Any lines that do not begin with a timecode value are ignored. This makes it easy for you to add comments to the list. The timecode values do not have to be listed in chronological order. After creating the list, you import it into Compressor: 1 In the batch area, select the job that you want to add markers to. 2 In the preview area, choose Import Chapter List from the Marker pop-up menu. 3 In the window that appears, select the chapter marker file and click Open. The markers are added to the source file as chapter markers. You can view them in the preview area. You can manually change the markers to podcast or compression markers. You can also add URLs and artwork to them as needed. For more information, see the previous tasks. Hide markers You can set Compressor to show or hide the different types of markers. mm In the Marker pop-up menu, choose Hide Chapter/Podcast Markers, Hide Compression Markers, or Hide Edit/Cut Markers. To reveal a type of markers, select the same item in the pop-up menu. Chapter 5 Advanced tasks 82
83 Remove markers 1 Select a job in the batch area and then select a marker in the preview area. You can also select markers by clicking the Next button or Previous button in the preview area. 2 Do one of the following: Remove all markers in the source file: Choose Remove All Markers from the Marker pop-up menu Remove one marker: Select a marker by clicking it or clicking the Next button or Previous button in the preview area. Then choose Remove Marker from the Marker pop-up menu (or press M). Transcode time ranges You can limit transcoding to specific time ranges in a media file by setting In and Out points. Transcode a portion of a source file 1 In the batch area, select the job that contains the source file that you want to transcode. 2 In the preview area, do one of the following to mark In and Out points: Drag the In point to where you want the transcoding to begin, and then drag the Out point to where you want the transcoding to end. Press the play button (or click the space bar) to preview the media file. When the playhead reaches the location where you want to place an In point, press I. When the playhead reaches the location where you want to place an Out point, press O. Note: You can view the duration of the portion of the source file in the Job inspector. Only the portion of the source file that you identified will be transcoded when you submit the batch. Transcode multiple portions of a source file To transcode multiple portions of the same clip, you create a job for each portion of the source file you want to transcode. 1 In the batch area, select the job that contains the source file that you want to transcode. 2 In the preview area, set a portion of the source file to be transcoded by doing the following: Drag the In point to where you want the transcoding to begin, and the drag the Out point to where you want the transcoding to end. Press the play button (or click the Space bar) to play the source file. When the playhead reaches the location where you want to place an In point, press I. When the playhead reaches the location where you want to place an Out point, press O. Chapter 5 Advanced tasks 83
84 3 Duplicate the job by doing the following: a Control-click the job you used in step 1, and then choose Edit > Copy from the shortcut menu. b Select an empty part of the batch area to deselect the job you just copied, then Control-click the batch area and choose Edit > Paste from the shortcut menu. The duplicate job is pasted into the batch area. 4 Designate a different portion of the source file to be transcoded by following the instructions in steps 1 and 2. Common transcoding workflows Example: Create a file with burned-in timecode This example describes how to create custom settings, as well as how to add video effects to your settings through the example of creating a window dub. The general idea presented here can be extrapolated to create custom settings for a wide variety of other workflows. When sending copies of an edited movie to colleagues such as composers, sound mixers, visual effects artists, and other creative collaborators, it s often useful to add a timecode window visible in the frame (traditionally called a window dub), so your colleagues can easily reference specific frames and ensure accurate timing for the work they are completing. This effect can be created within Final Cut Pro, but Compressor allows you to add the timecode window at the transcoding stage as well. In Compressor, burned-in timecode (BITC) is added as a video effect. Add a timecode window to transcoded video Because a window dub is not intended to be consumed as final output, this task will create a small file suitable for sharing, rather than a high-quality file intended for mastering. 1 In the Settings pane, choose New Setting from the Add pop-up menu. 2 In the dialog that appears, choose QuickTime Movie from the Format pop-up menu, type Window Dub in the Name field, type Small H.264 with BITC in the Description field, then click OK. The new Window Dub setting appears in the Custom area of the Settings pane, and the General inspector displays the basic properties for the setting. (If the inspector pane is not showing, click the Inspector button in the upper-right corner of the Compressor window.) 3 In the inspector pane, click Video to switch to the Video inspector. 4 In the Video Properties area, choose Up to 854 x 480 from the Frame size pop-up menu. Chapter 5 Advanced tasks 84
85 5 Click the Change button in the QuickTime settings property, and then make the following changes in the Standard Video Compression Settings window: a Choose H.264 from the Compression Type pop-up menu. b In the Motion section, set the Key Frames setting to Automatic. c In the Data Rate section, click Restrict to and enter 1000 kbits/sec in text field. Note: If you re familiar with customizing compression settings, you can modify the setting s properties in this window to your liking. Otherwise, leave the rest at their default settings. 6 Click OK. 7 In the Video inspector, choose Timecode Generator from the Add Video Effect pop-up menu. The Timecode Generator controls are added to the bottom of the Video inspector. 8 In the Timecode Generator controls, do the following: a Choose Lower Right Title Safe from Position pop-up menu. b Type TCR in the Label field. c Control-click the Text color well, and select a bright yellow color. Tip: TCR is the Industry-standard abbreviation for Timecode Reader, and bright yellow is a good choice because it will show against both dark and light backgrounds. Feel free to experiment with other settings to suit your particular needs. The custom setting is saved with the timecode effect applied. When you apply the Window Dub setting to a media source file, the transcoded output file will have a timecode stamp burned in. After you apply this custom setting to a job, you can select the output row in the job and then further customize the settings for that job by changing the values in the Video inspector. For example, you can change the location of the timecode numbers, color, font, or other properties of the job. Changes made to the setting for an individual job will not modify the saved custom setting. Tip: This is a great setting to save as a droplet. For more on creating droplets, see Create and use droplets on page 95. Example: Convert NTSC or PAL footage to 24p HD Compressor is capable of extremely high-quality frame rate and frame size conversions that are superior to the processing that occurs when simply combining different footage in a single project in Final Cut Pro X. Use Compressor to convert your source files to ensure the highest possible quality. Create a setting that converts footage from multiple rates and frame sizes to a uniform rate and size 1 In the Settings pane, choose New Setting from the Add pop-up menu. 2 In the dialog that appears, choose QuickTime Movie from the Format pop-up menu, type Convert to 24p HD in the Name field, type Converts any file to 1080/24p in the Description field, then click OK. The new Convert to 24p HD setting appears in the Custom area of the Settings pane, and the General inspector displays the basic properties for the setting. (If the inspector pane is not showing, click the Inspector button in the upper-right corner of the Compressor window.) Chapter 5 Advanced tasks 85
86 3 In the inspector pane, click Video to switch to the Video inspector. 4 In the Video Properties area, set the following values: Frame size: 1920 x 1080 Pixel aspect ratio: Square Frame rate: Field order: Progressive 5 In the Cropping & Padding area, choose Preserve Source Aspect Ratio from the Padding pop-up menu. 6 In the Quality area, set the following values: Resize filter: Best (Statistical Prediction) Retiming quality: Best (Motion Compensated) Adaptive details: Select this checkbox. Note: By setting these properties to the values described, transcoding may take significantly longer than if you use the Better settings. You might choose to experiment with some sample files and judge for yourself if you think the quality improvement is worth the extra transcoding time. You can apply this custom setting to any type of source footage (any frame rate or size), and the output will always be a 1080p HD file. Note: The ultimate quality of the resulting files will be highly dependent on the format and quality of your source footage. Example: Create daily review copies of footage Many multi-day video productions create copies of each day s footage for distribution to producers, clients, executives, and others. These clips are called dailies or rushes. The priority is to rush to get them done quickly and then notify the recipients that they are available to watch. This example will show how to use Compressor to generate such review copies for a variety of distribution methods. The concepts presented here can be applied to creating destinations for many other workflows. Note: The steps in the tasks below assume you are working with HD source footage. Create dailies to be hosted on a private server To create files to be stored on an internal server, or to be uploaded to a web server, follow the steps below. 1 In the Settings pane, choose New Destination from the Add pop-up menu. 2 In the dialog that appears, do the following: a Expand the Video Sharing Services group and select Large 540p. Note: Alternatively, you can choose one of the other settings in this group based on the bandwidth of the server where you will be hosting the video. b Choose Send from the Job action pop-up menu. c In the Name field, type Dailies output. d In the Description field, type 540p output for daily review. e Click OK. The custom destination is added to the Settings pane. Chapter 5 Advanced tasks 86
87 3 Click Locations to open the Locations pane, and then click the Add button. 4 In the window that appears, select the folder where you want the video files to be saved, and then click Choose. Tip: To avoid unnecessary copying or duplicating of files, select the folder directly on the server where the videos can be accessed by the intended recipients as soon as transcoding is complete. The new location is added to the Custom section of the Locations pane. Note: If you re uploading to a folder on a web server, you may need to perform additional steps (such as setting up a script or building an HTML page) to make the videos accessible in a web browser. Consult your webmaster if you have questions. 5 When you re ready to generate your dailies, Choose File > Add File (or press Command-I). 6 In the window that appears, navigate to the folder containing the day s footage, select the file or files you want to transcode, and then click Add. Each clip is added as a separate job to the batch area. Tip: You can also drag files from the Finder into the batch area. 7 Select all the jobs in the batch area, and from the Settings pane, drag the Dailies Output destination onto any of the jobs. Dragging to any one of the jobs applies the destination to all selected jobs in the batch area. 8 Switch to the Locations pane and drag the custom location you created in step 4 onto any of the selected jobs in the batch area. The location is added to all selected jobs. 9 Select the first job in the batch area and, in the Action area of the Job inspector, fill in the To, Subject, and Message fields. If the inspector pane is not showing, click the Inspector button in the upper-right corner of the Compressor window. You can enter multiple addresses in the To field, as long as each address is separated by a comma. Also, be sure to include a link to the location of the saved files in the Message field. 10 Select each of the subsequent jobs and repeat step 9, until each job s Action section in the Job inspector is filled out completely. 11 Click Start Batch (or press Command-B). Tip: If you re transcoding many files to be saved in one location, consider only sending an when the last file is completed. That way your recipients won t receive an for each completed file. To prevent s from being sent, set the Job Action pop-up menu to Do Nothing for all but the last job in the batch area. Chapter 5 Advanced tasks 87
88 Create dailies to be hosted on a third-party website Some productions may prefer to use a public video-sharing service like YouTube, Vimeo, or others to host their dailies. The built-in destinations in Compressor are designed to automatically upload to some of these sites. However, other sites require creating a custom destination. This example uses a popular Chinese video-sharing service called Youku. The steps are nearly identical for other video-sharing services. 1 In the Settings pane, choose New Destination from the Add pop-up menu 2 In the dialog that appears, do the following: a Expand the Video Sharing Services group and select HD 720p. b Choose Publish to Youku from the Job action pop-up menu. c In the Name field, type Publish to Youku. d In the Description field, type 720p dailies for Youku. e Click OK. The custom destination is added to the Settings pane. 3 When you re ready to generate your dailies, Choose File > Add File (or press Command-I). 4 In the window that appears, navigate to the folder containing the day s footage, select the file or files you want to transcode, then click Add. Each clip is added as a separate job to the batch area. Tip: You can also drag files from the Finder into the batch area. 5 Select all the jobs in the batch area, and from the Settings pane, drag the Publish to Youku destination onto any of the jobs. Dragging to any one of the jobs applies the destination to all selected jobs in the batch area. Because Compressor automatically uploads the transcoded files to the video-sharing website (Youku, in this example), the save location specified in the output row of each job is not important. For this reason, you can leave the Location set to its default (Source) and then manually delete the transcoded files on your computer after the jobs are completed. 6 Select the first job in the batch area, and, in the Action area of the Job inspector, enter your account information for the video-sharing service, as well as other details about the video clip (such as title, description, and whether the uploaded file should be stored as private or public). 7 Select each of the subsequent jobs and repeat step 6, until each job s Action section in the Job inspector is filled out. 8 Click Start Batch (or press Command-B) to begin transcoding. Note: In this workflow, Compressor can t automatically send an to notify the recipients that the files are available, so you ll have to do that manually after the jobs are completed. Chapter 5 Advanced tasks 88
89 Work smarter 6 Work smarter overview This chapter covers information and techniques that will help you work more efficiently in Compressor, including how to: Customize application preferences Use keyboard shortcuts Create and use droplets standalone applications that let you transcode media files in the Finder, by dragging and dropping Use Compressor with Final Cut Pro X and Motion Use distributed processing to transcode files with a network of shared computers Enable one or more instances of Compressor to increase processing power on a single computer Compressor preferences Compressor preferences overview You can modify Compressor preference settings to customize your workflow. Open Compressor preferences mm Choose Compressor > Preferences (or press Command-Comma), and then click a button at the top of the window to open a pane. There are four panes in the preferences window: General, My Computer, Shared Computers, and Advanced. General Use the controls in the General pane to set basic application preferences. Setting: Use this pop-up menu to specify a default setting for new jobs. Location: Use this pop-up menu to specify a default location for new jobs. After starting a new batch: This section of the General pane has two controls: Clear batch in the Current tab: Select this checkbox to automatically remove batch information from the Current tab after a batch is transcoded. Switch to the Active tab: Select this checkbox to have Compressor switch to Active view when a batch is transcoding. 89
90 My Computer Use the controls in the My Computer pane to allow other computers to use your computer to process batches: Allow other computers to process batches on my computer: Click the switch to On to make your computer available to other computers for distributed processing. Switching this on automatically enables the When sharing my computer controls in the Advanced pane. For more information, see Advanced on page 91. Require Password: Select this checkbox and then type a password in the text field to prevent other people from using your computer for encoding. Shared Computers Use the controls in the Shared Computers pane to create groups of shared computers for distributed processing. For more information about how to set up a shared computer group and add computers to it, see Transcode batches with multiple computers on page 98. Chapter 6 Work smarter 90
91 Advanced Use the controls in the Advanced pane to adjust additional distributed processing settings. These advanced controls are intended for network administrators and other users with networking experience. For more information about distributed processing, see Transcode batches with multiple computers on page 98. Enable additional Compressor instances: This property activates additional instances of the Compressor application, which can potentially speed transcoding. After selecting the checkbox, you can choose the number of additional instances from the pop-up menu. For more information, see Create additional instances of Compressor on page 97. Note: If your system doesn t have enough memory or processor cores, this option is dimmed and not available. Use network interfaces: When you ve allowed others to share your computer, you can restrict distributed processing activity to the network interface that you specify in the pop-up menu. Enable Port Range: When you ve allowed others to share your computer, you can select this checkbox to set the ports on which distributed processing is run. After selecting the checkbox, enter the number at which you want to start the port range and the number of ports you want the range to contain. Reset Queue: Click to reset the queue of Compressor jobs. After you click this button, you can choose to reset the queue and cancel all pending jobs, or reset the queue and then restart any pending jobs. Chapter 6 Work smarter 91
92 Keyboard shortcuts Built-in keyboard shortcuts You can use keyboard shortcuts to quickly accomplish many tasks in Compressor. To use a keyboard shortcut, press all the keys in the shortcut at the same time. Shortcuts for common commands are listed in the table below. Compressor general keyboard shortcuts Action Add a file Add a set of image sequence files Add a set of surround sound files Navigate up the list of jobs (in the batch area) Navigate down the list of jobs (in the batch area) Play/Pause the video Play the video in reverse Stop playback Play the video Set the In point Set the Out point Add a marker Shortcut Command-I Option-Command-I Control-Command-I Up Arrow Down Arrow Space Bar J K L I O M Go to the previous marker or In/Out point Control-Semicolon (;) Go to the next marker or In/Out point Control-Apostrophe ( ) Start transcoding the batch Command-B Compressor window keyboard shortcuts Action Show the Current view Show the Active view Show the Completed view Show or hide the inspector pane Show or hide the Settings and Locations pane Show Settings Show Locations Show the Network Encoding Monitor Shortcut Command-1 Command-2 Command-3 Command-4 Command-5 Shift-Command-1 Shift-Command-2 Command-E Show the Compressor preferences window Command-Comma (,) Minimize the Compressor window Close the Compressor window Quit Compressor Command-M Command-W Command-Q Note: You can set the window layout back to its default state by choosing Window > Revert to Original Window Layout. Chapter 6 Work smarter 92
93 Customize keyboard shortcuts View keyboard shortcuts in the Command Editor Compressor provides a wide variety of menu commands and keyboard shortcuts that let you control almost every aspect of your transcoding workflow. You can use the Command Editor to modify existing shortcuts, create new shortcuts, and save multiple sets of keyboard shortcuts that you can export for others to use. You can also import a set of shortcuts that someone else created. And if you re more familiar with keyboard shortcuts from other applications, you can use the Command Editor to substitute those shortcuts in place of the default set for Compressor. The Command Editor provides a set of keyboard shortcuts for Compressor in English, Japanese, French, and German. The language that is shown is determined by your computer s operating system. To learn how to change the language used by Compressor, see OS X Help, available from the Help menu when the Finder is active. View keyboard shortcuts 1 Choose Compressor > Commands > Customize. The Command Editor appears. 2 Do any of the following: To view keyboard shortcuts by command group: Select one of the command groups in the lower-left corner of the Command Editor. The commands in the selected group (and their keyboard shortcuts) appear in the center list. When you select a command in the center list, a description appears in the Command Detail list in the lower-right corner of the Command Editor. To view commands associated with a specific key: Click a key on the virtual keyboard. The commands mapped to that key appear (along with the necessary modifier keys, if any Control, Option, Shift, and Command) in the Key Detail list in the lower-right corner of the Command Editor. When you hold down any modifier buttons on the keyboard, the key colors update. Key colors correspond with command classifications; for example, playback commands, such as Play/ Pause (Space bar), are purple. The Command Groups window on the left side of the Command List contains a clickable color key for reference. To search for a keyboard shortcut: Enter a command name, key name, or descriptive keywords in the search field in the upper-right corner of the Command Editor. Chapter 6 Work smarter 93
94 As you type, commands that match the search term appear in Command List at the bottom of the Command Editor. Tip: To show the keys that correspond with the items in the Command List, click the Keyboard Highlight button to the left of the search field. Modify keyboard shortcuts in the Command Editor You can quickly and easily customize keyboard shortcuts in the Command Editor. If you want to add a few custom commands to the default set in Compressor, you can duplicate the default set and assign keyboard shortcuts to some of the unassigned commands. You can also create a new set that contains only your commands. Duplicate a command set 1 Choose Compressor > Commands > Customize. The Command Editor appears. 2 Choose the command set that you want to duplicate from the pop-up menu in the top-left corner of the Command Editor. The command set you selected should have a checkmark to the left of its name in the pop-up menu. 3 In the same pop-up menu, choose Duplicate. 4 In the dialog that appears, type a name for the command set, and then click OK. The duplicate set is added to the Commands submenu of the Compressor menu and to the pop-up menu in the Command Editor. Delete a command set 1 Choose Compressor > Commands > Customize. The Command Editor appears. 2 Choose the command set that you want to delete from the pop-up menu in the top-left corner of the Command Editor. The command set you selected should have a checkmark to the left of its name in the pop-up menu. 3 In the same pop-up menu, choose Delete. 4 In the dialog that appears, click Delete. The command set is removed. Export and import command sets in the Command Editor You can export a command set to create a backup or to share the set with another user. Exported command sets are saved in a file that can be imported back into Compressor at a later time. You can also import a command set. Export a command set 1 Choose Compressor > Commands > Customize. The Command Editor appears. 2 Select the command set that you want to export from the pop-up menu in the top-left corner of the Command Editor. The command set you selected should have a checkmark to the left of its name in the pop-up menu. 3 In the same pop-up menu, choose Export. 4 Type a name for the command set in the Save As field, navigate to the location where you want to save the exported set, and then click Save. The file is saved in the location you chose, with the filename extension.commandset. Chapter 6 Work smarter 94
95 Import a command set 1 Choose Compressor > Commands > Import. 2 In the window that appears, navigate to the location where you ve stored a command set file, select it, and click Open. If you re already using a command set with the same name, a window appears and prompts you to rename the command set. The new command set is added to the Commands submenu of the Compressor menu and to the pop-up menu in the Command Editor. View shortcuts for a different command set If your system has multiple command sets, you can easily switch between them. Do one of the following: mm Choose Compressor > Commands, and then choose a command set from the submenu. The Command Editor window appears, showing the command set you chose. mm If you ve already opened the Command Editor, choose a command set from the pop-up menu at the top-left corner of the window. Create and use droplets You can save one or more settings or a destination as a standalone application called a droplet. Using the droplet, you can easily transcode files by dragging them to the droplet icon in the Finder. Create a droplet 1 In the Settings tab, select one or more settings, setting groups, or a destination that you want to save as a droplet. Note: You can Shift-click or Command-click to add multiple settings or setting groups. If you selected more than one setting, a destination that contains two or more settings, or a group of settings, every setting in your selection will be included in the droplet. For example, if you submit two source media files to a Droplet containing three settings, Compressor creates six different output media files. 2 Choose Save as Droplet from the Action pop-up menu. 3 In the window that appears, do the following: Enter a name for the droplet in the Save As field. Specify a location for the droplet using the Where pop-up menu. In the Location pop-up menu, choose where you want the droplet to save transcoded files. 4 Click Save. Your newly created droplet appears as an icon in the location you chose in the Where menu. Chapter 6 Work smarter 95
96 Transcode files using a droplet 1 In the Finder, drag one or more media files onto the droplet. When you release the mouse button, the Droplet window opens. 2 In the Droplet window, do either or both of the following: Choose a new save location from the Location pop-up menu. Specify a computer or group of computers from the Process On pop-up menu. 3 Click Start Batch. The transcoded file appears in the location you specified. If you want to view the processing status of your source media files, open Share Monitor from the droplet by choosing Droplet > Open Share Monitor. For more information, see Share Monitor Help. Chapter 6 Work smarter 96
97 Create additional instances of Compressor You can increase the processing power of a single computer, and thus reduce the time it takes to process batches, by enabling one or more additional instances of the Compressor application. Enabling additional instances of Compressor does not install multiple copies; instead, it creates additional services that can be accessed by Compressor. The number of available Compressor instances is determined by your computer s cores and memory. After meeting the minimum system requirement (four cores and 2 GB of memory), you can add one additional instance for every additional four cores and 2 GB of memory. The table below shows the cores and memory required to add additional Compressor instances. 2 GB RAM 4 GB RAM 6 GB RAM 8 GB RAM 12 GB RAM 16 GB RAM 32 GB RAM 4 Cores Cores Cores Cores Cores Important: If you don t have enough cores or memory, the Enable additional Compressor instances checkbox in the Advanced preferences pane is dimmed. Enable instances of Compressor 1 Choose Compressor > Preferences (or press Command-Comma). 2 Click Advanced. 3 Select the Enable additional Compressor instances checkbox, then choose a number of instances from the pop-up menu. 64 GB RAM It s recommended that you first enable all the additional instances, transcode several test batches, and then, if performance is slow, decrease the number of instances to use fewer of your computer s resources. You can use the Activity Monitor application in OS X to determine the percentage of CPU resources Compressor is using. Note: If the computer has a hardware encoder, and if you enable multiple instances of Compressor, the time it takes to process a batch can potentially increase, because the hardware encoder can only be used with single-pass, nonsegmented jobs. If you find that processing time has increased significantly, turn off additional Compressor instances by deselecting the Enable additional Compressor instances checkbox. Chapter 6 Work smarter 97
98 Transcode Final Cut Pro and Motion projects using Compressor If you have Final Cut Pro X 10.1 or later or Motion 5.1 or later installed on the same computer as Compressor 4.1 or later, you can send sequences or clips from Final Cut Pro or Motion directly to Compressor for transcoding. Transcode a Final Cut Pro or Motion project using Compressor Do one of the following: mm Send a project from Final Cut Pro to Compressor: Select the project and choose File > Send to Compressor. mm Send a project from Motion to Compressor: Open the project and choose Share > Send to Compressor. Note: You can also drag a Motion project file to the batch area in Compressor. For more information about using Compressor settings in Final Cut Pro, see Final Cut Pro Help. For more information about using Compressor settings in Motion, see Motion Help. After the Final Cut Pro or Motion file appears in Compressor as a source file in a job, you can add a setting and other information to the job s output rows and then transcode the batch. Use distributed processing Transcode batches with multiple computers Transcoding a series of large files on one desktop computer can be processor-intensive and timeconsuming. Distributed processing decreases the time it takes to transcode a batch by distributing the work among two or more computers. After you set up a distributed processing system, Compressor sends portions of your batch to each of the available computers in your group of shared computers. When the transcoding is complete, the output files appear in the location you specified when setting up the batch. The simplest distributed processing system uses two computers. A more complex system can include many computers. To set up distributed processing, you turn on access to your computer and then create a set of shared computers. If you can t find a computer on your network, you can manually add it to the computer list. Important: Before you begin, verify that all the systems that will be used for distributed processing have the same version of Compressor installed. Make your computer available to other computers on your network 1 Choose Compressor > Preferences (or press Command-Comma). 2 Select My Computer. 3 If necessary, turn on Allow other computers to process batches on my computer. 4 To control access to your computer, select the Require Password checkbox and enter a password in the text field. The password will be required to use your computer for transcoding. Chapter 6 Work smarter 98
99 Create a group of shared computers You can create a group of shared computers to use to transcode your batches. 1 Choose Compressor > Preferences (or press Command-Comma). 2 Select Shared Computers. 3 At the bottom of the list of shared computers (on the left), click the Add button. A new Untitled group is added to the list. 4 Double-click the Untitled group to select it, and type a new name for the group. 5 In the list of available computers (on the right), select the checkbox next to each computer that you want to add to the set. If a computer doesn t appear in your list of computers, you can add it to the list using the computer s IP address (described in the next task). If you re using an Xsan, be sure to turn automatic file sharing off. For more information, see Manually configure file sharing on page 100. If you need to remove a group of shared computers, select the group and click the Remove button. Manually add a computer to a group of shared computers If a computer doesn t appear in your list of available computers, you can add it manually. 1 Select the shared computer group (in the list on the left) to which you want to add a computer. 2 Click the Add button at the bottom of the list of networked computers (on the right). 3 In the window that appears, enter the computer s host name or IP address, and click Add. The new computer appears in the selected shared computer group. To temporarily disable the computer that you manually added to the group, deselect the computer s checkbox. To remove the computer that you manually added to the group, select the computer (in the list on the right) and then click the Remove button. Transcode a batch using a group of shared computers After you ve created a shared computer group and added computers to the group, you can configure and submit a batch of jobs for transcoding as you normally would. mm Before pressing the Submit Batch button, choose the group of computers that you want to use to process your batch. Chapter 6 Work smarter 99
Apple Compressor 4.1 Detailed Video Training Outline Chapter 1 - Get Started
 Apple Compressor 4.1 Detailed Video Training Outline Chapter 1 - Get Started 01.01 Welcome An overview of this entire training How to get started New features Explaining hardware acceleration 01.02 Learn
Apple Compressor 4.1 Detailed Video Training Outline Chapter 1 - Get Started 01.01 Welcome An overview of this entire training How to get started New features Explaining hardware acceleration 01.02 Learn
Compressor 3.5 Review Questions
 Compressor 3.5 Review Questions Lesson 1 1. What Compressor window displays currently encoding batches? 2. What Compressor window contains the Batch Template Chooser? 3. What do you call a setting once
Compressor 3.5 Review Questions Lesson 1 1. What Compressor window displays currently encoding batches? 2. What Compressor window contains the Batch Template Chooser? 3. What do you call a setting once
Apple Qmaster 4. User Manual
 Apple Qmaster 4 User Manual Copyright 2012 Apple Inc. All rights reserved. Your rights to the software are governed by the accompanying software license agreement. The owner or authorized user of a valid
Apple Qmaster 4 User Manual Copyright 2012 Apple Inc. All rights reserved. Your rights to the software are governed by the accompanying software license agreement. The owner or authorized user of a valid
Apple Qadministrator 4. User Manual
 Apple Qadministrator 4 User Manual Copyright 2012 Apple Inc. All rights reserved. Your rights to the software are governed by the accompanying software license agreement. The owner or authorized user of
Apple Qadministrator 4 User Manual Copyright 2012 Apple Inc. All rights reserved. Your rights to the software are governed by the accompanying software license agreement. The owner or authorized user of
Final Cut Studio Workflows
 Final Cut Studio Workflows Apple Computer, Inc. 2005 Apple Computer, Inc. All rights reserved. The Apple logo is a trademark of Apple Computer, Inc., registered in the U.S. and other countries. Use of
Final Cut Studio Workflows Apple Computer, Inc. 2005 Apple Computer, Inc. All rights reserved. The Apple logo is a trademark of Apple Computer, Inc., registered in the U.S. and other countries. Use of
MainStage 2. Exploring MainStage
 MainStage 2 Exploring MainStage KKApple Inc. Copyright 2011 Apple Inc. All rights reserved. Your rights to the software are governed by the accompanying software license agreement. The owner or authorized
MainStage 2 Exploring MainStage KKApple Inc. Copyright 2011 Apple Inc. All rights reserved. Your rights to the software are governed by the accompanying software license agreement. The owner or authorized
Final Cut Pro X for Final Cut Pro 7 Editors. White Paper September 2011
 for Editors White Paper September 2011 2 Contents Page 2 Page 4 Page 5 Page 8 Page 9 Page 11 Page 14 Page 15 Contents Introduction Getting Started Projects Events, Source Media, and Render Files Interface
for Editors White Paper September 2011 2 Contents Page 2 Page 4 Page 5 Page 8 Page 9 Page 11 Page 14 Page 15 Contents Introduction Getting Started Projects Events, Source Media, and Render Files Interface
New Features in Final Cut Pro 6
 New Features in Final Cut Pro 6 This is an overview of the new features in Final Cut Pro 6. For more information about these features and their use, see the Final Cut Pro 6 User Manual. Open Format Timeline
New Features in Final Cut Pro 6 This is an overview of the new features in Final Cut Pro 6. For more information about these features and their use, see the Final Cut Pro 6 User Manual. Open Format Timeline
Turbo.264 HD Manual Elgato Systems LLC 900 Kearny Street Suite 750 San Francisco, CA United States of America
 Turbo.264 HD Manual 2009-2011 Elgato Systems LLC 900 Kearny Street Suite 750 San Francisco, CA 94133 United States of America Elgato Systems GmbH Nymphenburgerstr. 14 80335 München Germany http://www.elgato.com
Turbo.264 HD Manual 2009-2011 Elgato Systems LLC 900 Kearny Street Suite 750 San Francisco, CA 94133 United States of America Elgato Systems GmbH Nymphenburgerstr. 14 80335 München Germany http://www.elgato.com
Preparing Video Files for the Aja Ki Pro
 Preparing Video Files for the Aja Ki Pro rev. 04/12/16 The Gene Siskel Film Center has the ability to play Apple Pro Res files from an Aja Ki Pro hard drive player/recorder. r CC 2015. Aja Ki Pro. The
Preparing Video Files for the Aja Ki Pro rev. 04/12/16 The Gene Siskel Film Center has the ability to play Apple Pro Res files from an Aja Ki Pro hard drive player/recorder. r CC 2015. Aja Ki Pro. The
Apple Server Diagnostics User Guide. For Version 3X109
 Apple Server Diagnostics User Guide For Version 3X109 KKApple Inc. 2011 Apple Inc. All rights reserved. Under the copyright laws, this manual may not be copied, in whole or in part, without the written
Apple Server Diagnostics User Guide For Version 3X109 KKApple Inc. 2011 Apple Inc. All rights reserved. Under the copyright laws, this manual may not be copied, in whole or in part, without the written
SoundCode Exchange MXF Users Guide
 SoundCode Exchange MXF Users Guide Version 2.0 Quicktime Import Component MXF To Pro Tools Utility Application Pro Tools Export PlugIn (SoundCode Exchange Only) for Macintosh OS X and Windows XP /Vista
SoundCode Exchange MXF Users Guide Version 2.0 Quicktime Import Component MXF To Pro Tools Utility Application Pro Tools Export PlugIn (SoundCode Exchange Only) for Macintosh OS X and Windows XP /Vista
idvd Authoring Program
 idvd Authoring Program idvd 7.0 is the standard DVD authoring program on all PSU Macs as of Fall 2008. The interface has changed slightly from previous versions and the media browser is better integrated
idvd Authoring Program idvd 7.0 is the standard DVD authoring program on all PSU Macs as of Fall 2008. The interface has changed slightly from previous versions and the media browser is better integrated
Matrox Mojito MAX. Release Notes (Mac OS version) April 22, 2015 USO RESTRITO Y
 Matrox Mojito MAX Release Notes (Mac OS version) April 22, 2015 Y11148-401-0451 Trademarks Matrox Electronic Systems Ltd.... Matrox, CompressHD, Matrox MAX, Matrox Mojito Adobe Systems Inc... Adobe, After
Matrox Mojito MAX Release Notes (Mac OS version) April 22, 2015 Y11148-401-0451 Trademarks Matrox Electronic Systems Ltd.... Matrox, CompressHD, Matrox MAX, Matrox Mojito Adobe Systems Inc... Adobe, After
Switch Release Notes. Switch
 Switch 3.0.1 Release Notes Switch Telestream Switch is an award-winning cross platform media player, inspector, and correction tool for professionals. Switch comes in three versions: Switch Player (free),
Switch 3.0.1 Release Notes Switch Telestream Switch is an award-winning cross platform media player, inspector, and correction tool for professionals. Switch comes in three versions: Switch Player (free),
Version x June 2016
 User Guide Version 2.5.1.x June 2016 QubeMaster Xport ver. 2.5 Page 0 Information in this document is subject to change without notice and does not represent a commitment on the part of Real Image Media
User Guide Version 2.5.1.x June 2016 QubeMaster Xport ver. 2.5 Page 0 Information in this document is subject to change without notice and does not represent a commitment on the part of Real Image Media
Matrox MXO2 Release Notes (Mac OS version)
 Matrox MXO2 Release Notes (Mac OS version) January 15, 2015 Y11077-401-0450 Trademarks Matrox Electronic Systems Ltd.... Matrox, CompressHD, Matrox MAX, MXO Adobe Systems Inc... Adobe, After Effects, Audition,
Matrox MXO2 Release Notes (Mac OS version) January 15, 2015 Y11077-401-0450 Trademarks Matrox Electronic Systems Ltd.... Matrox, CompressHD, Matrox MAX, MXO Adobe Systems Inc... Adobe, After Effects, Audition,
About MPEG Compression. More About Long-GOP Video
 About MPEG Compression HD video requires significantly more data than SD video. A single HD video frame can require up to six times more data than an SD frame. To record such large images with such a low
About MPEG Compression HD video requires significantly more data than SD video. A single HD video frame can require up to six times more data than an SD frame. To record such large images with such a low
FORK Xchange Suite User Manual Version 3.0
 FORK Xchange Suite User Manual Version 3.0 Primestream Corporation Copyright 2014 Primestream Corp. All rights reserved. Your rights to the software are governed by the accompanying software license agreement.
FORK Xchange Suite User Manual Version 3.0 Primestream Corporation Copyright 2014 Primestream Corp. All rights reserved. Your rights to the software are governed by the accompanying software license agreement.
AppleWorks 5 Installation Manual. Includes information about new features FOR MAC OS
 apple AppleWorks 5 Installation Manual Includes information about new features FOR MAC OS K Apple Computer, Inc. 1998 Apple Computer, Inc. All rights reserved. Under the copyright laws, this manual may
apple AppleWorks 5 Installation Manual Includes information about new features FOR MAC OS K Apple Computer, Inc. 1998 Apple Computer, Inc. All rights reserved. Under the copyright laws, this manual may
Table of Content. Nero Recode Manual
 Table of Content 1. Start Successfully... 4 1.1. About Nero Recode... 4 1.2. Versions of Nero Recode... 4 1.3. Working with Nero Recode... 5 1.4. Starting Nero Recode... 6 2. Main Screen... 8 3. Recode
Table of Content 1. Start Successfully... 4 1.1. About Nero Recode... 4 1.2. Versions of Nero Recode... 4 1.3. Working with Nero Recode... 5 1.4. Starting Nero Recode... 6 2. Main Screen... 8 3. Recode
Matrox Mojito MAX Release Notes (Mac OS version)
 Matrox Mojito MAX Release Notes (Mac OS version) July 22, 2013 Y11148-401-0400 Trademarks Matrox Electronic Systems Ltd.... Matrox, CompressHD, Matrox MAX, Matrox Mojito Adobe Systems Inc... Adobe, After
Matrox Mojito MAX Release Notes (Mac OS version) July 22, 2013 Y11148-401-0400 Trademarks Matrox Electronic Systems Ltd.... Matrox, CompressHD, Matrox MAX, Matrox Mojito Adobe Systems Inc... Adobe, After
11 EDITING VIDEO. Lesson overview
 11 EDITING VIDEO Lesson overview In this lesson, you ll learn how to do the following: Create a video timeline in Photoshop. Add media to a video group in the Timeline panel. Add motion to still images.
11 EDITING VIDEO Lesson overview In this lesson, you ll learn how to do the following: Create a video timeline in Photoshop. Add media to a video group in the Timeline panel. Add motion to still images.
Owner s Manual. for Mac OS/X. Version 1.0. November Copyright 2004, Minnetonka Audio Software. All rights reserved.
 Owner s Manual for Mac OS/X Version 1.0 November 2004 Copyright 2004, Minnetonka Audio Software. All rights reserved. 1 Introduction to discwelder BRONZE...1 2 The discwelder BRONZE Main Screen...3 3 Creating
Owner s Manual for Mac OS/X Version 1.0 November 2004 Copyright 2004, Minnetonka Audio Software. All rights reserved. 1 Introduction to discwelder BRONZE...1 2 The discwelder BRONZE Main Screen...3 3 Creating
Software Versions Used in this Tutorial: Final Cut Pro: Compressor: 3.0.3
 This tutorial describes how to use Final Cut Pro and Compressor to create an MPEG-2 program stream for playback on LEIGHTRONIX MPEG-2 decoders. The following procedure assumes that you have already installed
This tutorial describes how to use Final Cut Pro and Compressor to create an MPEG-2 program stream for playback on LEIGHTRONIX MPEG-2 decoders. The following procedure assumes that you have already installed
Matrox MXO2 Release Notes (Mac OS version)
 Matrox MXO2 Release Notes (Mac OS version) July 22, 2013 Y11077-401-0400 Trademarks Matrox Electronic Systems Ltd.... Matrox, CompressHD, Matrox MAX, MXO Adobe Systems Inc... Adobe, After Effects, Audition,
Matrox MXO2 Release Notes (Mac OS version) July 22, 2013 Y11077-401-0400 Trademarks Matrox Electronic Systems Ltd.... Matrox, CompressHD, Matrox MAX, MXO Adobe Systems Inc... Adobe, After Effects, Audition,
Media Commons Workshop: Final Cut Pro X
 Media Commons Workshop: Final Cut Pro X mediacommons@psu.edu mediacommons.psu.edu/instruction/workshops Description This is the Final Cut Pro Video Basics workshop. In this workshop we will cover how to
Media Commons Workshop: Final Cut Pro X mediacommons@psu.edu mediacommons.psu.edu/instruction/workshops Description This is the Final Cut Pro Video Basics workshop. In this workshop we will cover how to
Working with Windows Movie Maker
 518 442-3608 Working with Windows Movie Maker Windows Movie Maker allows you to make movies and slide shows that can be saved to your computer, put on a CD, uploaded to a Web service (such as YouTube)
518 442-3608 Working with Windows Movie Maker Windows Movie Maker allows you to make movies and slide shows that can be saved to your computer, put on a CD, uploaded to a Web service (such as YouTube)
ADDING MUSIC TO YOUR itunes LIBRARY
 part ADDING MUSIC TO YOUR itunes LIBRARY The first step to getting music on your ipod is to add it to your computer s itunes library. The library is both a folder hierarchy where your files are stored
part ADDING MUSIC TO YOUR itunes LIBRARY The first step to getting music on your ipod is to add it to your computer s itunes library. The library is both a folder hierarchy where your files are stored
Batch Monitor User Manual
 Batch Monitor User Manual You can use the Batch Monitor to view or adjust the status of batches and jobs processed by Compressor or Apple Qmaster. You can also use the Batch Monitor to view detailed history
Batch Monitor User Manual You can use the Batch Monitor to view or adjust the status of batches and jobs processed by Compressor or Apple Qmaster. You can also use the Batch Monitor to view detailed history
Matrox MXO2 Release Notes (Mac OS version) March 18, vy
 Matrox MXO2 Release Notes (Mac OS version) March 18, 2011 vy11077-401-0221 Trademarks Matrox Electronic Systems Ltd.... Matrox, Matrox MAX, Matrox Vetura, MXO Adobe Systems Inc... Adobe, After Effects,
Matrox MXO2 Release Notes (Mac OS version) March 18, 2011 vy11077-401-0221 Trademarks Matrox Electronic Systems Ltd.... Matrox, Matrox MAX, Matrox Vetura, MXO Adobe Systems Inc... Adobe, After Effects,
OWNER S MANUAL. 1 Overview
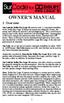 OWNER S MANUAL 1 Overview SurCode for Dolby Pro Logic II converts your 5.1 surround soundfiles to the Dolby Pro Logic II format by matrix-encoding the Center, Surround, and LFE tracks into the Left and
OWNER S MANUAL 1 Overview SurCode for Dolby Pro Logic II converts your 5.1 surround soundfiles to the Dolby Pro Logic II format by matrix-encoding the Center, Surround, and LFE tracks into the Left and
Matrox MX02. Release Notes (Windows version) July 16, vy
 Matrox MX02 Release Notes (Windows version) July 16, 2010 vy11126-401-0300 Trademarks Matrox Electronic Systems Ltd.... Matrox, A/V Tools, Axio, CompressHD, Matrox MAX, Matrox RT, Mtx.utils, MXO, RT.X2
Matrox MX02 Release Notes (Windows version) July 16, 2010 vy11126-401-0300 Trademarks Matrox Electronic Systems Ltd.... Matrox, A/V Tools, Axio, CompressHD, Matrox MAX, Matrox RT, Mtx.utils, MXO, RT.X2
Podcasting With GarageBand 09
 Podcasting With GarageBand 09 Starting a GarageBand Podcast Project Types of Podcasts You can create several different types of podcasts in GarageBand: Audio podcasts include audio with narration, dialogue,
Podcasting With GarageBand 09 Starting a GarageBand Podcast Project Types of Podcasts You can create several different types of podcasts in GarageBand: Audio podcasts include audio with narration, dialogue,
You can view the LoiLoScope 2 user manual from within the software.
 LoiLoScope 2 User Manual You can view the LoiLoScope 2 user manual from within the software. From the File menu at the top left of the screen, click on "Download Manual" to open the download page in your
LoiLoScope 2 User Manual You can view the LoiLoScope 2 user manual from within the software. From the File menu at the top left of the screen, click on "Download Manual" to open the download page in your
Chapter 1 4 ipod Basics 5 ipod at a Glance 5 Using ipod Controls 7 Disabling ipod Controls 8 Using ipod Menus 9 Connecting and Disconnecting ipod
 ipod Features Guide 2 Contents Chapter 1 4 ipod Basics 5 ipod at a Glance 5 Using ipod Controls 7 Disabling ipod Controls 8 Using ipod Menus 9 Connecting and Disconnecting ipod Chapter 2 14 Music Features
ipod Features Guide 2 Contents Chapter 1 4 ipod Basics 5 ipod at a Glance 5 Using ipod Controls 7 Disabling ipod Controls 8 Using ipod Menus 9 Connecting and Disconnecting ipod Chapter 2 14 Music Features
Get to Know the VideoStudio Workspace
 Get to Know the VideoStudio Workspace This written tutorial is a handy guide to understanding the various components of the VideoStudio interface. We will review the Capture, Edit and Share workspaces
Get to Know the VideoStudio Workspace This written tutorial is a handy guide to understanding the various components of the VideoStudio interface. We will review the Capture, Edit and Share workspaces
DVD Studio Pro 3 Professional DVD authoring.
 Professional DVD authoring. Key Features Configure the interface to suit your needs Start with three layouts: Basic, Extended, Advanced Build layouts specific to tasks or your workflow needs Switch between
Professional DVD authoring. Key Features Configure the interface to suit your needs Start with three layouts: Basic, Extended, Advanced Build layouts specific to tasks or your workflow needs Switch between
PlayStation is a registered trademark and PSP is a trademark of Sony Computer Entertainment Inc.
 Revised July 8, 2013 ACID, ACIDized, ACIDplanet.com, ACIDplanet, the ACIDplanet logo, ACID XMC, Artist Integrated, the Artist Integrated logo, Beatmapper, Cinescore, CD Architect, DoStudio, DVD Architect,
Revised July 8, 2013 ACID, ACIDized, ACIDplanet.com, ACIDplanet, the ACIDplanet logo, ACID XMC, Artist Integrated, the Artist Integrated logo, Beatmapper, Cinescore, CD Architect, DoStudio, DVD Architect,
WMV Studio & Studio Pro WMV Player & Player Pro User s Guide WMV Export User s Guide. Version 1.0
 WMV Studio & Studio Pro WMV Player & Player Pro User s Guide WMV Export User s Guide Version 1.0 WMV Player & Player Pro User s Guide Version 1.0 What is WMV Player? WMV Player allows you to open and play
WMV Studio & Studio Pro WMV Player & Player Pro User s Guide WMV Export User s Guide Version 1.0 WMV Player & Player Pro User s Guide Version 1.0 What is WMV Player? WMV Player allows you to open and play
iphone User Guide For iphone OS 3.1 Software SoftView Exhibit Kyocera Corp. v. SoftView LLC IPR
 iphone User Guide For iphone OS 3.1 Software SoftView Exhibit 2019-1 Contents 9 Chapter 1: Getting Started 9 Viewing the User Guide on iphone 9 What You Need 10 Activating iphone 10 Installing the SIM
iphone User Guide For iphone OS 3.1 Software SoftView Exhibit 2019-1 Contents 9 Chapter 1: Getting Started 9 Viewing the User Guide on iphone 9 What You Need 10 Activating iphone 10 Installing the SIM
AudioTools AWE. User Manual
 AudioTools AWE Audio Workflow Automation for Broadcasters, A/V and Film Post Houses, Game Developers, Music Libraries and Mastering Facilities User Manual Table of Contents 1 Introduction... 1 1.1 Audio
AudioTools AWE Audio Workflow Automation for Broadcasters, A/V and Film Post Houses, Game Developers, Music Libraries and Mastering Facilities User Manual Table of Contents 1 Introduction... 1 1.1 Audio
imovie 08 Basics USF College of Education Laptop Initiative EDU 252, Website:
 imovie 08 Basics USF College of Education Laptop Initiative EDU 252, Email: laptoplounge@coedu.usf.edu Website: http://fcit.usf.edu/laptop/ imovie 08 is a completely redesigned version of the video editing
imovie 08 Basics USF College of Education Laptop Initiative EDU 252, Email: laptoplounge@coedu.usf.edu Website: http://fcit.usf.edu/laptop/ imovie 08 is a completely redesigned version of the video editing
Page 1 3/6/08 How to make a 4:3 DVD from High Def or Standard Def Media
 susanne.kraft@austin.utexas.edu Page 1 3/6/08 To export an AVID sequence to quicktime reference to make a DVD. Open the sequence in the timeline and make sure that you have no "filler" in the timeline.
susanne.kraft@austin.utexas.edu Page 1 3/6/08 To export an AVID sequence to quicktime reference to make a DVD. Open the sequence in the timeline and make sure that you have no "filler" in the timeline.
DVD Production I: Introduction to idvd
 DVD Production I: Introduction to idvd Assemble your movies and still images Before you create your DVD, assemble your materials and check that your movies are in the correct format for idvd. All movies
DVD Production I: Introduction to idvd Assemble your movies and still images Before you create your DVD, assemble your materials and check that your movies are in the correct format for idvd. All movies
Avigilon Control Center Player User Guide. Version 5.10
 Avigilon Control Center Player User Guide Version 5.10 2006-2016, Avigilon Corporation. All rights reserved. AVIGILON, the AVIGILON logo, AVIGILON CONTROL CENTER, ACC and HDSM, are trademarks of Avigilon
Avigilon Control Center Player User Guide Version 5.10 2006-2016, Avigilon Corporation. All rights reserved. AVIGILON, the AVIGILON logo, AVIGILON CONTROL CENTER, ACC and HDSM, are trademarks of Avigilon
QUICK GUIDE FOR STARTING A NEW PREMIERE ELEMENTS PROJECT
 QUICK GUIDE FOR STARTING A NEW PREMIERE ELEMENTS PROJECT 1. Create a folder on the DATA DRIVE (or your external HD) for your project. You can do this by either holding CONTROL while clicking in the open
QUICK GUIDE FOR STARTING A NEW PREMIERE ELEMENTS PROJECT 1. Create a folder on the DATA DRIVE (or your external HD) for your project. You can do this by either holding CONTROL while clicking in the open
What Is R-MIX Tab? IMPORTANT NOTES. What Is V-Remastering Technology? Copyrights. Licenses/Trademarks. Additional Precautions
 Owner s Manual Copyright 2011 ROLAND CORPORATION All rights reserved. No part of this publication may be reproduced in any form without the written permission of ROLAND CORPORATION. Roland and V-Remastering
Owner s Manual Copyright 2011 ROLAND CORPORATION All rights reserved. No part of this publication may be reproduced in any form without the written permission of ROLAND CORPORATION. Roland and V-Remastering
Speaker: Richard Harrington Time/Date: Wednesday (July 20, 2005) 9:00am 12:00pm Presentation Abstract
 Successfully Producing DVD Projects Speaker: Richard Harrington Time/Date: Wednesday (July 20, 2005) 9:00am 12:00pm Presentation Abstract Creating a great DVD takes more than button pushing and using templates
Successfully Producing DVD Projects Speaker: Richard Harrington Time/Date: Wednesday (July 20, 2005) 9:00am 12:00pm Presentation Abstract Creating a great DVD takes more than button pushing and using templates
GETTING STARTED TABLE OF CONTENTS
 imovie 11 Tutorial GETTING STARTED imovie 11 is consumer-level digital video editing software for Macintosh. You can use imovie 11 to edit the footage you film with digital video cameras and HD video cameras.
imovie 11 Tutorial GETTING STARTED imovie 11 is consumer-level digital video editing software for Macintosh. You can use imovie 11 to edit the footage you film with digital video cameras and HD video cameras.
Creating a short stop motion animation with Adobe Photoshop CC. Open Adobe Photoshop CC. A note about embedding
 Creating a short stop motion animation with Adobe Photoshop CC Open Adobe Photoshop CC A note about embedding Photoshop CC never embeds video or sound into your document. Instead, it links to the original
Creating a short stop motion animation with Adobe Photoshop CC Open Adobe Photoshop CC A note about embedding Photoshop CC never embeds video or sound into your document. Instead, it links to the original
HOW TO Use Microsoft Expression Encoder
 HOW TO Use Microsoft Expression Encoder Microsoft Expression Encoder is a free tool for converting video files such as MPG, MP4, and AVI files to Windows Media Video (WMV) format for use in AdQue. It can
HOW TO Use Microsoft Expression Encoder Microsoft Expression Encoder is a free tool for converting video files such as MPG, MP4, and AVI files to Windows Media Video (WMV) format for use in AdQue. It can
Premiere Pro Export Settings
 Premiere Pro Export Settings Premiere has many export settings for your content and it can be confusing to figure out which one is right for your project. The most important thing to know before exporting
Premiere Pro Export Settings Premiere has many export settings for your content and it can be confusing to figure out which one is right for your project. The most important thing to know before exporting
imovie Window 2 imovie at a Glance D E F
 1 imovie at a Glance imovie at a Glance introduces you to the controls in the imovie window. You use these controls to create your own movies. Take a look at these pages even if you don t plan to complete
1 imovie at a Glance imovie at a Glance introduces you to the controls in the imovie window. You use these controls to create your own movies. Take a look at these pages even if you don t plan to complete
Basic Video Editing in Final Cut Pro X
 Basic Video Editing in Final Cut Pro X 10.2.1 May 19, 2015 Gary Roll, Post Production Specialist, CAPS Media v20150519.1 1 of 13 1. Plan what you want to do 2. Get organized before you start 3. Gather
Basic Video Editing in Final Cut Pro X 10.2.1 May 19, 2015 Gary Roll, Post Production Specialist, CAPS Media v20150519.1 1 of 13 1. Plan what you want to do 2. Get organized before you start 3. Gather
Editing avchd with final. cut studio pro 2. Editing AVCHD with Final Cut Studio Pro 2
 Editing avchd with final Understanding AVCCAM Workflow cut studio pro 2 Editing AVCHD with Final Cut Studio Pro 2 when it counts 1 1 Table of Contents The AVCHD Workflow On Apple Computers... 3 Editing
Editing avchd with final Understanding AVCCAM Workflow cut studio pro 2 Editing AVCHD with Final Cut Studio Pro 2 when it counts 1 1 Table of Contents The AVCHD Workflow On Apple Computers... 3 Editing
Flip4Mac Image Server Component
 Flip4Mac Image Server Component Version 2.2 T E L E S T R E A M 2008 Telestream, Inc. Table of Contents Overview Flip4Mac Image Server Component....................... 1 Flip4Mac Image Server Component
Flip4Mac Image Server Component Version 2.2 T E L E S T R E A M 2008 Telestream, Inc. Table of Contents Overview Flip4Mac Image Server Component....................... 1 Flip4Mac Image Server Component
imovie Quick Guide Learning Technologies Center Gaskill Hall
 imovie Quick Guide Learning Technologies Center Gaskill Hall Introduction Welcome to the Miami University LTC This quick guide is designed to help acquaint you with some capabilities of imovie HD and idvd
imovie Quick Guide Learning Technologies Center Gaskill Hall Introduction Welcome to the Miami University LTC This quick guide is designed to help acquaint you with some capabilities of imovie HD and idvd
iphoto 06 Basics Website:
 iphoto 06 Basics Website: http://etc.usf.edu/te/ iphoto is the photo management application included with ilife 06. In addition to letting you import, organize and share your photos, iphoto includes a
iphoto 06 Basics Website: http://etc.usf.edu/te/ iphoto is the photo management application included with ilife 06. In addition to letting you import, organize and share your photos, iphoto includes a
VIDEO UPLOAD SPECIFICATIONS FOR EMMY AWARD SUBMISSIONS:
 VIDEO UPLOAD SPECIFICATIONS FOR EMMY AWARD SUBMISSIONS: The following is the suggested format for video uploads as part of the Emmy submission process. Please note that the file you upload is the same
VIDEO UPLOAD SPECIFICATIONS FOR EMMY AWARD SUBMISSIONS: The following is the suggested format for video uploads as part of the Emmy submission process. Please note that the file you upload is the same
ITunes. itunes works with Windows 2000, XP, Windows Server 2003, Mac OS X and it also works on a few cellular phones.
 ITunes itunes is an online digital media player application that is used for playing and organizing music and video files. itunes was launched by the Apple Computer company in 2001 and it's been going
ITunes itunes is an online digital media player application that is used for playing and organizing music and video files. itunes was launched by the Apple Computer company in 2001 and it's been going
Request for: 2400 bytes 2005/11/12
 Request for: Type&Name Size Last modofied time Dir. 0 bytes 2006/1/16 Dir.. 0 bytes 2006/1/16 File Using Flash Video Mx.htm 2380 bytes 2005/11/12 File About encoding video with non-square pixels.htm 3782
Request for: Type&Name Size Last modofied time Dir. 0 bytes 2006/1/16 Dir.. 0 bytes 2006/1/16 File Using Flash Video Mx.htm 2380 bytes 2005/11/12 File About encoding video with non-square pixels.htm 3782
Creating DVDs and CDs. With Your DVD Writer/CD Writer Drive
 Creating DVDs and CDs With Your DVD Writer/CD Writer Drive The information in this document is subject to change without notice. Hewlett-Packard Company makes no warranty of any kind with regard to this
Creating DVDs and CDs With Your DVD Writer/CD Writer Drive The information in this document is subject to change without notice. Hewlett-Packard Company makes no warranty of any kind with regard to this
APPLE IMOVIE HD TUTORIAL
 APPLE IMOVIE HD TUTORIAL O V E R V I E W Movie HD is consumer-level digital video editing software for Mac OS. You can use imovie to edit the footage you film with digital video cameras and HD video cameras.
APPLE IMOVIE HD TUTORIAL O V E R V I E W Movie HD is consumer-level digital video editing software for Mac OS. You can use imovie to edit the footage you film with digital video cameras and HD video cameras.
EOS MOVIE Utility Ver. 1.5
 ENGLISH Software for Playing, Merging and Movies EOS MOVIE Utility Ver. 1.5 Content of this Instruction Manual 1D C 1D X Mk II 1D X 5DS/5DS R 5D Mk III 6D 7D Mk II 70D EMU is used for EOS MOVIE Utility.
ENGLISH Software for Playing, Merging and Movies EOS MOVIE Utility Ver. 1.5 Content of this Instruction Manual 1D C 1D X Mk II 1D X 5DS/5DS R 5D Mk III 6D 7D Mk II 70D EMU is used for EOS MOVIE Utility.
Microcontroller Compatible Audio File Conversion
 Microcontroller Compatible Audio File Conversion Created by Mike Barela Last updated on 2018-06-07 09:10:45 PM UTC Guide Contents Guide Contents Convert Sound Files in Audacity Audacity Download Audacity
Microcontroller Compatible Audio File Conversion Created by Mike Barela Last updated on 2018-06-07 09:10:45 PM UTC Guide Contents Guide Contents Convert Sound Files in Audacity Audacity Download Audacity
ipod shuffle User Guide
 ipod shuffle User Guide 2 Contents Chapter 1 3 About ipod shuffle Chapter 2 4 ipod shuffle Basics 4 ipod shuffle at a Glance 5 Using the ipod shuffle Controls 6 Connecting and Disconnecting ipod shuffle
ipod shuffle User Guide 2 Contents Chapter 1 3 About ipod shuffle Chapter 2 4 ipod shuffle Basics 4 ipod shuffle at a Glance 5 Using the ipod shuffle Controls 6 Connecting and Disconnecting ipod shuffle
XDCAM, XDCAM EX, XAVC, XAVC S, NXCAM, SxS and Professional Disc are trademarks of Sony Corporation.
 Revised Monday, November 13, 2017 XDCAM, XDCAM EX, XAVC, XAVC S, NXCAM, SxS and Professional Disc are trademarks of Sony Corporation. Avid and DNxHD are trademarks or registered trademarks of Avid Technology,
Revised Monday, November 13, 2017 XDCAM, XDCAM EX, XAVC, XAVC S, NXCAM, SxS and Professional Disc are trademarks of Sony Corporation. Avid and DNxHD are trademarks or registered trademarks of Avid Technology,
Podcast Compression Techniques. Richard Harrington - RHED Pixel
 Podcast Compression Techniques Richard Harrington - RHED Pixel www.rhedpixel.com www.photoshopforvideo.com www.rastervector.com Purpose Help your podcasts sound (and look) their best. Learn effective compression
Podcast Compression Techniques Richard Harrington - RHED Pixel www.rhedpixel.com www.photoshopforvideo.com www.rastervector.com Purpose Help your podcasts sound (and look) their best. Learn effective compression
2018 imovie High Sierra
 2018 imovie High Sierra 1 Create a Movie Open imovie. Select the Projects button from the top menu. Click Create New. Next, Click Movie. You will see a sidebar of libraries and events, browser window with
2018 imovie High Sierra 1 Create a Movie Open imovie. Select the Projects button from the top menu. Click Create New. Next, Click Movie. You will see a sidebar of libraries and events, browser window with
Intermediate Training
 Intermediate Training The material in this handout is taken directly from the Picasa Website. It was decided to add all the information in one place so it could be viewed at one time. However, what is
Intermediate Training The material in this handout is taken directly from the Picasa Website. It was decided to add all the information in one place so it could be viewed at one time. However, what is
Switch Release Notes. Switch
 Switch 4.5.1 Release Notes Switch Telestream Switch is an award-winning cross platform media player, inspector, and correction tool for professionals. Switch comes in three versions: Switch Player ($9.99),
Switch 4.5.1 Release Notes Switch Telestream Switch is an award-winning cross platform media player, inspector, and correction tool for professionals. Switch comes in three versions: Switch Player ($9.99),
Premiere Pro CS6 Help Guide
 Premiere Pro CS6 Help Guide This help book is designed as a visual guide to introduce you to some of the basic operations of the Adobe workflow and help you answer basic editing questions. For a more help,
Premiere Pro CS6 Help Guide This help book is designed as a visual guide to introduce you to some of the basic operations of the Adobe workflow and help you answer basic editing questions. For a more help,
Instructor: John Aden FINAL CUT PRO X WORKSHOP
 Instructor: John Aden FINAL CUT PRO X WORKSHOP Introduction: (10 MIN) Your name, where you work, how did you hear about Open Media Foundation, any relevant experience, why do you want to learn Final Cut
Instructor: John Aden FINAL CUT PRO X WORKSHOP Introduction: (10 MIN) Your name, where you work, how did you hear about Open Media Foundation, any relevant experience, why do you want to learn Final Cut
CinePlay! User Manual!
 CinePlay User Manual 1 CinePlay! User Manual! CinePlay is a professional Mac media player complete with timecode overlays, markers, masking, safe areas and much more. It is ideal for dailies, portfolios,
CinePlay User Manual 1 CinePlay! User Manual! CinePlay is a professional Mac media player complete with timecode overlays, markers, masking, safe areas and much more. It is ideal for dailies, portfolios,
How to Make a Podcast
 Can You Hear Me Now? How to Make a Podcast Part One: Creating a Podcast Using Audacity Step 1: Things You Need 1. Computer with broadband Internet access. 2. Audacity version 1.2.6 (http://audacity.sourceforge.net/).
Can You Hear Me Now? How to Make a Podcast Part One: Creating a Podcast Using Audacity Step 1: Things You Need 1. Computer with broadband Internet access. 2. Audacity version 1.2.6 (http://audacity.sourceforge.net/).
Covering the Basics. Lesson 1
 Lesson 1 Covering the Basics This lesson demonstrates a few fundamentals of Mac OS X (Panther) to prepare you to work with Final Cut Express 2. It shows you how to view the contents of your hard drive
Lesson 1 Covering the Basics This lesson demonstrates a few fundamentals of Mac OS X (Panther) to prepare you to work with Final Cut Express 2. It shows you how to view the contents of your hard drive
Welcome to imovie 08. Carmelita Bradley Coburg Elementary School
 Welcome to imovie 08 Carmelita Bradley bradley_c@4j.lane.edu Coburg Elementary School Put together video clips, photos, music and much more to create your very own movies! Project Library Lists all the
Welcome to imovie 08 Carmelita Bradley bradley_c@4j.lane.edu Coburg Elementary School Put together video clips, photos, music and much more to create your very own movies! Project Library Lists all the
Nero Recode Manual. Nero AG
 Nero Recode Manual Nero AG Copyright and Trademark Information The Nero Recode manual and all its contents are protected by copyright and are the property of Nero AG. All rights reserved. This manual contains
Nero Recode Manual Nero AG Copyright and Trademark Information The Nero Recode manual and all its contents are protected by copyright and are the property of Nero AG. All rights reserved. This manual contains
Matrox CompressHD Release Notes (Windows version) March 16, vy
 Matrox CompressHD Release Notes (Windows version) March 16, 2011 vy11137-401-0511 Trademarks Matrox Electronic Systems Ltd.... Matrox, CompressHD, Matrox MAX, Mtx.utils Adobe Systems Inc...Adobe, After
Matrox CompressHD Release Notes (Windows version) March 16, 2011 vy11137-401-0511 Trademarks Matrox Electronic Systems Ltd.... Matrox, CompressHD, Matrox MAX, Mtx.utils Adobe Systems Inc...Adobe, After
VISUAL QUICKSTART GUIDE QUICKTIME PRO 4. Judith Stern Robert Lettieri. Peachpit Press
 VISUAL QUICKSTART GUIDE QUICKTIME PRO 4 Judith Stern Robert Lettieri Peachpit Press Visual QuickStart Guide QuickTime Pro 4 Judith Stern Robert Lettieri Peachpit Press 1249 Eighth Street Berkeley, CA 94710
VISUAL QUICKSTART GUIDE QUICKTIME PRO 4 Judith Stern Robert Lettieri Peachpit Press Visual QuickStart Guide QuickTime Pro 4 Judith Stern Robert Lettieri Peachpit Press 1249 Eighth Street Berkeley, CA 94710
How You Use the Timeline
 How You Use the Timeline The Timeline and the Canvas display two different views of the same sequence. The Timeline shows the chronological arrangement of clips and layered video and audio clip items,
How You Use the Timeline The Timeline and the Canvas display two different views of the same sequence. The Timeline shows the chronological arrangement of clips and layered video and audio clip items,
Digital Video Editing Using imovie
 Digital Video Editing Using imovie This is an introductory tutorial into basic digital video editing. Participants will learn how to transfer video from tape to the computer, plus basic editing techniques
Digital Video Editing Using imovie This is an introductory tutorial into basic digital video editing. Participants will learn how to transfer video from tape to the computer, plus basic editing techniques
Apogee MetaRecorder. User s Guide v1.0.1
 Apogee MetaRecorder User s Guide v1.0.1 Table of Contents Getting Started Quickly Welcome to MetaRecorder Navigating in MetaRecorder In Depth: Scenes View In Depth Markers View In Depth Settings View Sharing
Apogee MetaRecorder User s Guide v1.0.1 Table of Contents Getting Started Quickly Welcome to MetaRecorder Navigating in MetaRecorder In Depth: Scenes View In Depth Markers View In Depth Settings View Sharing
How to create interactive documents
 Adobe InDesign Guide How to create interactive documents You can use Adobe InDesign to create dynamic web content or interactive documents. InDesign supports export to web-ready HTML or interactive PDF.
Adobe InDesign Guide How to create interactive documents You can use Adobe InDesign to create dynamic web content or interactive documents. InDesign supports export to web-ready HTML or interactive PDF.
D C. TASCAM PCM Recorder. iphone/ipad/ipod touch Application USER'S GUIDE
 D01167420C TASCAM PCM Recorder iphone/ipad/ipod touch Application USER'S GUIDE Contents Introduction...3 Trademarks... 3 What's in the Main Window...4 What's in the Settings Window...6 The Sharing Window...7
D01167420C TASCAM PCM Recorder iphone/ipad/ipod touch Application USER'S GUIDE Contents Introduction...3 Trademarks... 3 What's in the Main Window...4 What's in the Settings Window...6 The Sharing Window...7
AVC-Intra QT v1.0 Manual
 AVC-Intra QT v1.0 Manual 20th of January 2010 table of contents AVC-Intra QT 1.0 3 Installation and Activation... 3 Using AVC-Intra QT in QuickTime Player...17 Using AVC-Intra QT in Final Cut Pro...21
AVC-Intra QT v1.0 Manual 20th of January 2010 table of contents AVC-Intra QT 1.0 3 Installation and Activation... 3 Using AVC-Intra QT in QuickTime Player...17 Using AVC-Intra QT in Final Cut Pro...21
GOM Mix Pro User Guide
 GOM Mix Pro User Guide Please visit our website (mix.gomlab.com) regularly to check out our latest update. `Powerful & Easy to Use Video Editor - GOM Mix Pro! GOM Mix Pro is a powerful, easy video editor
GOM Mix Pro User Guide Please visit our website (mix.gomlab.com) regularly to check out our latest update. `Powerful & Easy to Use Video Editor - GOM Mix Pro! GOM Mix Pro is a powerful, easy video editor
Digital Audio. Amplitude Analogue signal
 Digital Audio The sounds that we hear are air molecules vibrating in a wave pattern. These sound waves are measured by our ear drums and processed in our brain. As computers are digital machines, sound
Digital Audio The sounds that we hear are air molecules vibrating in a wave pattern. These sound waves are measured by our ear drums and processed in our brain. As computers are digital machines, sound
Dimo MKV Video Converter for Mac is Mac MKV Converter to help you convert MKV files to MOV, WMV, MP4, MKV, etc. for editing,
 Introduce o Brief Introduction Convert o Convert MKV video Burn o Create ISO GIF o Make GIF Download o Download online movies Play o Play MKV Video Edit o Cut MKV video length by trimming o Get MKV video
Introduce o Brief Introduction Convert o Convert MKV video Burn o Create ISO GIF o Make GIF Download o Download online movies Play o Play MKV Video Edit o Cut MKV video length by trimming o Get MKV video
Recording. The Mixing Desk. Overview the Soundtrack Pro workspace
 Drama Sound Studios Using Soundtrack Pro 3 (v.03 updated 18 November 2010) You cannot use this system without training and a username. These notes are designed to remind you what you were shown in training.
Drama Sound Studios Using Soundtrack Pro 3 (v.03 updated 18 November 2010) You cannot use this system without training and a username. These notes are designed to remind you what you were shown in training.
12 Duplicate Clips and Virtual Clips
 12 Duplicate Clips and Virtual Clips Duplicate clips and virtual clips are two powerful tools for assembling a video program in Premiere. Duplicate clips can be useful for splitting clips into a number
12 Duplicate Clips and Virtual Clips Duplicate clips and virtual clips are two powerful tools for assembling a video program in Premiere. Duplicate clips can be useful for splitting clips into a number
Stomp Manual. shinywhitebox ltd
 Stomp Manual shinywhitebox ltd Table of Contents Stomp's Manual... 3 What does Stomp do?...3 Cropping...3 Easy to use...3 Batch mode...3 Filtering...4 Overview of the UI... 5 User Interface...5 From here
Stomp Manual shinywhitebox ltd Table of Contents Stomp's Manual... 3 What does Stomp do?...3 Cropping...3 Easy to use...3 Batch mode...3 Filtering...4 Overview of the UI... 5 User Interface...5 From here
GOM Cam User Guide. Please visit our website (cam.gomlab.com) regularly to check out our. latest update.
 GOM Cam User Guide Please visit our website (cam.gomlab.com) regularly to check out our latest update. From screen recording to webcam video and gameplay recording GOM Cam allows you to record anything
GOM Cam User Guide Please visit our website (cam.gomlab.com) regularly to check out our latest update. From screen recording to webcam video and gameplay recording GOM Cam allows you to record anything
Larson Studios Delivery Specifications April 2015
 Larson Studios Delivery Specifications April 2015 Please follow these delivery specifications for audio content that WILL require an audio assembly upon turnover * DO NOT convert audio sample rate or bit-depth
Larson Studios Delivery Specifications April 2015 Please follow these delivery specifications for audio content that WILL require an audio assembly upon turnover * DO NOT convert audio sample rate or bit-depth
Sequence Clip Reporter
 Sequence Clip Reporter Sequence Clip Reporter creates an Excel spreadsheet report about the video clips, audio clips and markers you've used in your edited sequence or bins. The report includes sheets
Sequence Clip Reporter Sequence Clip Reporter creates an Excel spreadsheet report about the video clips, audio clips and markers you've used in your edited sequence or bins. The report includes sheets
Apple idvd 11 Tutorial
 Apple idvd 11 Tutorial GETTING STARTED idvd is a program that allows you to create a DVD with menus and graphics of a professionally made commercial disc to play on your home DVD player. To Begin your
Apple idvd 11 Tutorial GETTING STARTED idvd is a program that allows you to create a DVD with menus and graphics of a professionally made commercial disc to play on your home DVD player. To Begin your
Basic Editing. Back to Contents. Tutorial PREMIERE 5.0. Lesson 1
 Back to Contents Tutorial PREMIERE 5.0 Lesson 1 Basic Editing Editing a video program is at the heart of the work you ll do with Adobe Premiere. Adobe Premiere makes it easy to trim video clips or other
Back to Contents Tutorial PREMIERE 5.0 Lesson 1 Basic Editing Editing a video program is at the heart of the work you ll do with Adobe Premiere. Adobe Premiere makes it easy to trim video clips or other
Quick User Guide. Copyright Malgn Technology Co., Ltd. All rights reserved.
 Quick User Guide Copyright Malgn Technology Co., Ltd. All rights reserved. 1 Contents 4 KeyFlow Pro Introduction 5 About KeyFlow Pro Libraries 6 KeyFlow Pro User Interface 7 Getting Started 7 Creating
Quick User Guide Copyright Malgn Technology Co., Ltd. All rights reserved. 1 Contents 4 KeyFlow Pro Introduction 5 About KeyFlow Pro Libraries 6 KeyFlow Pro User Interface 7 Getting Started 7 Creating
Avigilon Control Center Standard Web Client User Guide. Version 5.6
 Avigilon Control Center Standard Web Client User Guide Version 5.6 2006-2015, Avigilon Corporation. All rights reserved. Unless expressly granted in writing, no license is granted with respect to any copyright,
Avigilon Control Center Standard Web Client User Guide Version 5.6 2006-2015, Avigilon Corporation. All rights reserved. Unless expressly granted in writing, no license is granted with respect to any copyright,
