SonicOS Enhanced 2.1 Administrator's Guide
|
|
|
- Katrina Copeland
- 6 years ago
- Views:
Transcription
1 COMPREHENSIVE INTERNET SECURITY S o n i c WALL Internet Security Ap p l i a n c e s SonicOS Enhanced 2.1 Administrator's Guide
2 Table of Contents Preface Copyright Notice Limited Warranty 1 Introduction...1 SonicOS Enhanced Overview...1 SonicWALL Management Interface...1 Accessing the Management Interface... 2 Navigating the Management Interface... 2 Applying Changes... 2 Getting Help... 3 Logging Out... 3 About this Guide...3 Organization of this Guide... 3 Guide Conventions... 4 Icons Used in this Manual... 4 SonicWALL Technical Support...5 More Information on SonicWALL Products and Services System...7 System>Status...7 System Messages... 7 System Information... 8 Security Services... 8 Registering Your SonicWALL... 8 mysonicwall.com...9 Latest Alerts Network Interfaces SonicWALL PRO SonicWALL PRO 3060/PRO SonicWALL TZ System>Licenses...12 Security Services Summary Manage Security Services Online Manual Upgrade Page 1
3 System>Administration...15 Firewall Name Administrator Name & Password Changing the Administrator Password Login Security Enable Administrator/User Lockout Web Management Server Advanced Management Enable SNMP Configuring Log/Log Settings for SNMP Configuring SNMP as a Service and Adding Rules Enable Management Using SonicWALL GMS System>Time...20 System Time NTP Settings System>Settings...21 Settings Import Settings Export Settings Firmware Management Automatic Notification of New Firmware Firmware Management Table Updating Firmware Manually Creating a Backup Firmware Image SafeMode - Rebooting the SonicWALL System Information Firmware Management FIPS (PRO 3060/PRO 4060) System>Diagnostics...27 Select Diagnostic Tool DNS Name Lookup Find Network Path Ping Packet Trace Captured Packets Packet Detail Tech Support Report Generating a Tech Support Report Trace Route System>Restart...31 Page 2 SonicWALL SonicOS Enhanced Administrator s Guide
4 3 Network...33 Network>Interfaces...34 Physical Interfaces Interface Settings Interface Traffic Statistics Configuring the DMZ/OPT or LAN Interface Configuring Advanced Settings for the Interface Configuring the WAN Interface Static DHCP PPPoE PPTP L2TP Configuring the Advanced Tab for the WAN Interface Ethernet Settings Bandwidth Management NAT Policy Settings Network >WAN Failover and Load Balancing...42 WAN Failover and Load Balancing Settings Configuring WAN Probe Monitoring Configuring WAN Probe Settings WAN Load Balancing Statistics Outbound Load Balancing Method Creating a NAT Policy for WAN Failover Network > Zones...47 Adding a New Zone Modifying a Zone Network > DNS...49 Network > Address Objects...50 Default Address Objects and Groups SonicWALL TZ Default Address Objects Default Address Groups SonicWALL PRO Default Address Objects Default Address Groups SonicWALL PRO 3060/ Default Address Objects Default Address Groups Page 3
5 Adding an Address Object Creating Group Address Objects Network>Routing...55 Static Routes Route Advertisement Route Advertisement Configuration Routing Table Network > NAT Policies...59 The Default Many-to-One Outbound NAT Policy Configuring an Inbound Many-to-One NAT Policy Configuring a One-to-One NAT Policy Creating an Outbound Traffic Policy Creating an Inbound Traffic Policy Network>ARP...65 Network>DHCP Server...66 Enabling DHCP Server Configuring DHCP Server for Dynamic Ranges General DNS/WINS VoIP Settings Configuring Static DHCP Entries General DNS/WINS VoIP Settings Current DHCP Leases Network > IP Helper...73 IP Helper Settings IP Helper Policies Adding an IP Helper Policy Editing an IP Helper Policy Deleting IP Helper Policies Network > Web Proxy...76 Configuring Automatic Proxy Forwarding (Web Only) Bypass Proxy Servers Upon Proxy Failure Page 4 SonicWALL SonicOS Enhanced Administrator s Guide
6 4 Firewall...79 Using Bandwidth Management with Access Rules...79 Firewall>Access Rules...80 View Styles Zone Rules Adding Rules Adding New Rule Examples Blocking LAN Access for Specific Services Enabling Ping Editing a Rule Deleting Rules Enabling and Disabling Rules Default Rules Rules Using Bandwidth Management Displaying Rule Traffic Statistics Firewall > Advanced...86 Detection Prevention Dynamic Ports Source Routed Packets TCP Connection Inactivity Timeout Access Rule Service Options Firewall > Schedules...89 Schedules Adding a Schedule Deleting Schedules Firewall>Services...91 Default Services Custom Services Adding Custom Services...92 Editing Custom Services...92 Deleting Custom Services Custom Services Groups Editing Custom Services Groups...93 Deleting Custom Services Groups Page 5
7 5 VPN...95 VPN>Settings...96 VPN Global Settings VPN Policies Currently Active VPN Tunnels Configuring Group VPN on the SonicWALL...97 Configuring GroupVPN with IKE using Preshared Secret General Proposals Advanced Client Configuring GroupVPN with IKE using 3rd Party Certificates General Proposals Advanced Client Export VPN Client Policy Site to Site VPN Configurations VPN Planning Sheet for Site-to-Site VPN Policies Site A Router Additional Information Creating VPN Policies Using the VPN Policy Window Configuring a VPN Policy with IKE using Preshared Secret Configuring a VPN Policy using Manual Key Local SonicWALL Remote SonicWALL Configuring a VPN Policy with IKE using a Third Party Certificate 117 VPN>Advanced Advanced VPN Settings VPN>DHCP over VPN DHCP Relay Mode Configuring the Central Gateway for DHCP Over VPN Configuring DHCP over VPN Remote Gateway Device Configuration Current DHCP over VPN Leases Page 6 SonicWALL SonicOS Enhanced Administrator s Guide
8 VPN>L2TP Server General L2TP Server Settings IP Address Settings L2TP Users Adding L2TP Clients to the SonicWALL Currently Active L2TP Sessions Digital Certificates Overview of X.509 v3 Certificates SonicWALL Third Party Digital Certificate Support VPN>Local Certificates Importing Certificate with Private Key Certificate Details Delete This Certificate Generating a Certificate Signing Request VPN>CA Certificates Importing CA Certificates into the SonicWALL Certificate Details Delete This Certificate Certificate Revocation List (CRL) Importing a CRL List Automatic CRL Update Users Users>Status User>Settings Authentication Method Configuring RADIUS Authentication RADIUS Servers RADIUS Users RADIUS Users Settings RADIUS Client Test Global User Settings Acceptable Use Policy User>Local Users Settings Groups VPN Access Page 7
9 Users>Local Groups Creating a Local Group Hardware Failover Before Configuring Hardware Failover Configuring Hardware Failover on the Primary SonicWALL Hardware Failover Settings SonicWALL Address Settings Configuration Changes 149 Synchronizing Changes between the Primary and Backup SonicWALLs Hardware Failover Status Forcing Transitions Configuration Notes Monitoring Links Security Services Security Services>Summary Security Services Summary Manage Services Online If Your SonicWALL is Not Registered Security Services Settings Security Services>Content Filtering Security Services>Content Filter Content Filter Status Activating SonicWALL CFS Activating a SonicWALL CFS FREE TRIAL Content Filter Type Restrict Web Features Trusted Domains Message to Display when Blocking Configuring SonicWALL CFS Premium CFS Settings URL Cache URL Rating Review Policy Adding a Policy Page 8 SonicWALL SonicOS Enhanced Administrator s Guide
10 Custom List Consent Web Usage Consent Mandatory IP Filtering Configuring SonicWALL CFS Standard CFS Settings URL Cache URL Rating Review URL List Custom List Enable Keyword Blocking Disable all Web traffic except for Allowed Domains Settings Consent MandatoryFiltered IP Addresses Consent Page URL (mandatory filtering) Adding a New Address 177 Enabling CFS Standard Enforcement by Zones Enabling CFS Premium Enforcement by Zones Applying Custom CFS Policy Enforcement to Groups Security Services>Anti-Vius System Requirements for SonicWALL Anti-Virus on Clients Microsoft Windows Version Supported Supported Browsers Hard Disk Space System RAM Network Configuring SonicWALL Anti-Virus Activating Your Subscription Settings Anti-Virus Administration Reports Add or Renew Licenses Add/Renew Anti-Virus Subscription Renewing the Current Subscription Anti-Virus License Sharing Configuring Anti-Virus Policies Anti-Virus Enforcement Page 9
11 Enforcing Network Anti-Virus (SonicOS Enhanced) Adding Network Anti-Virus Enforcement to a Zone Network Anti-Virus Filter Attachment Filtering Attachment Filtering Options Warning Message Text Blocking Log Log>View SonicWALL Log Messages Log Table Refresh Clear Log Log Log>Categories Log Categories Alerts & SNMP Traps Log>Automation Syslog Servers Adding a Syslog Server Log>Reports Data Collection Web Site Hits Bandwidth Usage by IP Address Bandwidth Usage by Service Log>ViewPoint SonicWALL ViewPoint Appendices Appendix A - SonicWALL Support Solutions Knowledge Base Internet Security Expertise SonicWALL Support Programs Warranty Support - North America and International Page 10 SonicWALL SonicOS Enhanced Administrator s Guide
12 Appendix B- Configuring the Management Station TCP/IP Settings Windows Windows NT Windows Windows XP Macintosh OS Page 11
13 Page 12 SonicWALL SonicOS Enhanced Administrator s Guide
14 Preface Copyright Notice 2003 SonicWALL, Inc. All rights reserved. Under the copyright laws, this manual or the software described within, can not be copied, in whole or part, without the written consent of the manufacturer, except in the normal use of the software to make a backup copy. The same proprietary and copyright notices must be affixed to any permitted copies as were affixed to the original. This exception does not allow copies to be made for others, whether or not sold, but all of the material purchased (with all backup copies) can be sold, given, or loaned to another person. Under the law, copying includes translating into another language or format. SonicWALL is a registered trademark of SonicWALL, Inc. Other product and company names mentioned herein can be trademarks and/or registered trademarks of their respective companies. Specifications and descriptions subject to change without notice. Limited Warranty SonicWALL, Inc. warrants that commencing from the delivery date to Customer (but in any case commencing not more than ninety (90) days after the original shipment by SonicWALL), and continuing for a period of twelve (12) months, that the product will be free from defects in materials and workmanship under normal use. This Limited Warranty is not transferable and applies only to the original end user of the product. SonicWALL and its suppliers' entire liability and Customer's sole and exclusive remedy under this limited warranty will be shipment of a replacement product. At SonicWALL's discretion the replacement product may be of equal or greater functionality and may be of either new or like-new quality. SonicWALL's obligations under this warranty are contingent upon the return of the defective product according to the terms of SonicWALL's then-current Support Services policies. This warranty does not apply if the product has been subjected to abnormal electrical stress, damaged by accident, abuse, misuse or misapplication, or has been modified without the written permission of SonicWALL. Page 1
15 DISCLAIMER OF WARRANTY. EXCEPT AS SPECIFIED IN THIS WARRANTY, ALL EXPRESS OR IMPLIED CONDITIONS, REPRESENTATIONS, AND WARRANTIES INCLUDING, WITHOUT LIMITATION, ANY IMPLIED WARRANTY OR CONDITION OF MERCHANTABILITY, FITNESS FOR A PARTICULAR PURPOSE, NONINFRINGEMENT, SATISFACTORY QUALITY OR ARISING FROM A COURSE OF DEALING, LAW, USAGE, OR TRADE PRACTICE, ARE HEREBY EXCLUDED TO THE MAXIMUM EXTENT ALLOWED BY APPLICABLE LAW. TO THE EXTENT AN IMPLIED WARRANTY CANNOT BE EXCLUDED, SUCH WARRANTY IS LIMITED IN DURATION TO THE WARRANTY PERIOD. BECAUSE SOME STATES OR JURISDICTIONS DO NOT ALLOW LIMITATIONS ON HOW LONG AN IMPLIED WARRANTY LASTS, THE ABOVE LIMITATION MAY NOT APPLY TO YOU. THIS WARRANTY GIVES YOU SPECIFIC LEGAL RIGHTS, AND YOU MAY ALSO HAVE OTHER RIGHTS WHICH VARY FROM JURISDICTION TO JURISDICTION. This disclaimer and exclusion shall apply even if the express warranty set forth above fails of its essential purpose. DISCLAIMER OF LIABILITY. SONICWALL'S SOLE LIABILITY IS THE SHIPMENT OF A REPLACEMENT PRODUCT AS DESCRIBED IN THE ABOVE LIMITED WARRANTY. IN NO EVENT SHALL SONICWALL OR ITS SUPPLIERS BE LIABLE FOR ANY DAMAGES WHATSOEVER, INCLUDING, WITHOUT LIMITATION, DAMAGES FOR LOSS OF PROFITS, BUSINESS INTERRUPTION, LOSS OF INFORMATION, OR OTHER PECUNIARY LOSS ARISING OUT OF THE USE OR INABILITY TO USE THE PRODUCT, OR FOR SPECIAL, INDIRECT, CONSEQUENTIAL, INCIDENTAL, OR PUNITIVE DAMAGES HOWEVER CAUSED AND REGARDLESS OF THE THEORY OF LIABILITY ARISING OUT OF THE USE OF OR INABILITY TO USE HARDWARE OR SOFTWARE EVEN IF SONICWALL OR ITS SUPPLIERS HAVE BEEN ADVISED OF THE POSSIBILITY OF SUCH DAMAGES. In no event shall SonicWALL or its suppliers' liability to Customer, whether in contract, tort (including negligence), or otherwise, exceed the price paid by Customer. The foregoing limitations shall apply even if the above-stated warranty fails of its essential purpose. BECAUSE SOME STATES OR JURISDICTIONS DO NOT ALLOW LIMITATION OR EXCLUSION OF CONSEQUENTIAL OR INCIDENTAL DAMAGES, THE ABOVE LIMITATION MAY NOT APPLY TO YOU. Page 2 SonicWALL SonicOS Enhanced Administrator s Guide
16 1 Introduction Thank you for purchasing the SonicWALL Internet Security Appliance. Organizations of all kinds face an array of security threats -- and must react quickly with limited IT resources. That means that SonicWALL offers security solutions for specific business applications such as networking, site-to-site communications, telecommuting, POS transactions, or secure websites. SonicWALL offers solutions that are specifically designed to meet the objectives of today's Internet connected business. SonicWALL Internet firewall/vpn security appliances support an array of security applications and deliver powerful firewall and VPN performance. SonicWALL appliances are built on stateful inspection firewall technology, and a dedicated security ASIC designed to ensure maximum performance for VPN enabled applications. With integrated support for firewall, VPN, Anti Virus, content filtering, and an award-winning Global Management System (GMS), IT administrators can trust SonicWALL to protect their network while securely and reliably connecting their remote businesses or personnel. SonicOS Enhanced Overview SonicOS Enhanced is the most powerful SonicOS operating system, designed for the latest generation of SonicWALL firewall/avpn appliances. Built on the SonicOS architecture, this operating system features multiple network interfaces and zones, WAN ISP failover and load balancing, policy-based BNAT, object-based management, a multi-level administrator GUI, and enhanced VPN functionality. SonicOS Enhanced is standard on the SonicWALL PRO 4060 and available as an upgrade on the SonicWALL TZ 170, PRO 2040, and PRO SonicWALL Management Interface The SonicWALL s Web Management Interface provides a easy-to-use graphical interface for configuring your SonicWALL. SonicWALL management functions are performed through a Web browser. Tip! Microsoft Internet Explorer 5.0 or higher, or, Netscape Navigator 4.5 or higher are two recommended Web browsers. Introduction Page 1
17 Accessing the Management Interface To access the SonicWALL Management Interface, you need to configure the Management Station TCP/IP settings in order to initially contact the SonicWALL. A computer used to manage the SonicWALL is referred to as the Management Station. Any computer on the same network as the SonicWALL can be used to access the management interface. MD5 authentication is used to secure communications between your Management Station and the SonicWALL Web Management Interface. MD5 Authentication prevents unauthorized users from detecting and stealing the SonicWALL password as it is sent over your network. The Web browser used to access the management interface must be Java-enabled and support HTTP uploads in order to fully manage the SonicWALL. If your Web browser does not support these functions, certain features such as uploading firmware and saved preferences files are not available. Note: For instructions on setting up your Management Station for accessing the SonicWALL Management Interface, see Appendix B. Navigating the Management Interface Navigating the SonicWALL Management Interface includes a hierarchy of menu buttons on the navigation bar (left side of window). The SonicOS Enhanced menu buttons on the navigation bar include: System Network Firewall VPN Users Hardware Failover Security Services Log Help Logout When you click a menu button, related management functions are displayed as submenu items in the navigation bar. To navigate to a submenu page, click the link. When you click a menu button, the first submenu item page is displayed. Applying Changes Click the Apply button at the top right corner of the SonicWALL Management Interface to save any configuration changes you made on the page. If the settings are contained in a secondary window within the Management Interface, when you click OK, the settings are automatically applied to the SonicWALL. Page 2 SonicWALL SonicOS Enhanced Administrator s Guide
18 Getting Help Each SonicWALL includes Web-based online help available from the Management Interface. Clicking the question mark? button on the top right corner of every page accesses the context-sensitive help for the page. Alert! SonicWALL online help requires Internet connectivity. Logging Out The Logout button at the bottom of the menu bar terminates the Management Interface session and displays the Authentication page. About this Guide Welcome to the SonicWALL SonicOS Enhanced Administrator s Guide. This manual provides the information you need to successfully activate, configure, and administer SonicOS Enhanced for the SonicWALL TZ170, PRO 2040, PRO 3060, and PRO 4060 Internet Security Appliances. This manual is updated and released with SonicOS Enhanced Always check <http//: for the latest version of this manual as well as other SonicWALL Security Service and upgrade manuals. Organization of this Guide The SonicOS Enhanced Administrator s Guide organization follows the SonicWALL Web Management Interface structure. Chapter 1, Introduction - Overview of the SonicWALL SonicOS Enhanced, the SonicWALL Web-based Management Interface, and this manual s conventions. Chapter 2, System Settings - describes the configuration of the SonicWALL IP settings, time, and password as well as providing instructions to restart the SonicWALL, import and export settings, upload new firmware, and perform diagnostic tests. Chapter 3, Network - outlines configuring network settings manually for the SonicWALL as well as static routes and RIPv2 advertising on the network. Setting up the SonicWALL to act as the DHCP server on your network is also covered in this chapter. Chapter 4, Firewall - explains how to permit and block traffic through the SonicWALL, set up One-to-One NAT, and configuring automatic proxy forwarding. Chapter 5, VPN - explains how to create a VPN tunnel between two SonicWALLs and creating a VPN tunnel from the VPN client to the SonicWALL. Chapter 6, Users - describes the configuration of user level authentication as well as the setup of RADIUS servers for user authentication. Introduction Page 3
19 Chapter 7, Hardware Failover - provides configuration instructions for backing up your SonicWALL with another SonicWALL for mission-critical connectivity. Chapter 8, Security Services - provides configuration instructions for SonicWALL Content Filtering Service and Anti-Virus features. Chapter 9, Logging and Alerts - illustrates the SonicWALL logging, alerting, and reporting features. Chapter 10, Appendices Appendix A, SonicWALL Support Solutions - describes available support packages from SonicWALL. Appendix B, Configuring Management Station TCP/IP Settings - provides instructions for configuring your Management Station's IP address. Guide Conventions The following Conventions used in this guide are as follows: Convention Bold Italic Menu Item>Menu Item Use Highlights items you can select on the SonicWALL Management Interface. Highlights a value to enter into a field. For example, type in the IP Address field. Indicates a multiple step Management Interface menu choice. For example, Security Services>Content Filter means select Security Services, then select Content Filter. Icons Used in this Manual These special messages refer to noteworthy information, and include a symbol for quick identification: Alert! Important information that cautions about features affecting firewall performance, security features, or causing potential problems with your SonicWALL. Tip! Useful information about security features and configurations on your SonicWALL. Page 4 SonicWALL SonicOS Enhanced Administrator s Guide
20 Note: Important information on a feature that requires callout for special attention. SonicWALL Technical Support For fast resolution of technical questions, please visit the SonicWALL Tech Support Web site at < There, you will find resources to resolve most technical issues and a Web request form to contact one of the SonicWALL Technical Support engineers. More Information on SonicWALL Products and Services Contact SonicWALL, Inc. for information about SonicWALL products and services at: Web: sales@sonicwall.com Phone: (408) Fax:(408) Introduction Page 5
21 Page 6 SonicWALL SonicOS Enhanced Administrator s Guide
22 2 System This chapter describes the configuration of the SonicWALL IP settings, time, and password as well as providing instructions to restart the SonicWALL, import and export settings, upload new firmware, and perform diagnostic tests. System>Status The Status page contains five sections: System Messages, System Information, Security Services, Latest Alerts, and Network Interfaces. System Messages Any information considered relating to possible problems with configurations on the SonicWALL such as password, log messages, etc. System Page 7
23 System Information The following information is displayed in this section: Model - type of SonicWALL product Serial Number - also the MAC address of the SonicWALL Authentication Code - the alphanumeric code used to authenticate the SonicWALL on the registration database at < Firmware Version - the firmware version loaded on the SonicWALL. ROM Version - indicates the ROM version. CPU - displays the type and speed of the SonicWALL processor. Total Memory - indicates the amount of RAM and flash memory. Up Time - the length of time, in days, hours, and seconds the SonicWALL is active. Current Connections - the number of network connections currently existing on the SonicWALL. Registration Code - the registration code is generated when your SonicWALL is registered at < Security Services A list of available SonicWALL Security Services are listed in this section with the status of Licensed or Not Licensed. If Licensed, the Status column displays the number of licenses and the number of licenses in use. Clicking the Arrow icon displays the System>Licenses page in the SonicWALL Web Management Interface. SonicWALL Security Services and Internet Security Appliance registration is managed by mysonicwall.com. Registering Your SonicWALL If your SonicWALL is not registered at mysonicwall.com, the following message is displayed in the Security Services folder: Your SonicWALL is not registered. Click here to Register your SonicWALL. Note: You need a mysonicwall.com account to register your SonicWALL or activate security services. You can create a mysonicwall.com account directly from the SonicWALL Management Interface. You can manually register your SonicWALL at the mysonicwall.com site using the Serial Number and Authentication Code displayed in the Security Services folder. Click the SonicWALL link to access your mysonicwall.com account. You will be given a registration code after you have registered your SonicWALL. Enter the registration code in the field below You will be given a registration code, which you should enter below, then click Update. Page 8 SonicWALL SonicOS Enhanced Administrator s Guide
24 If you have a mysonicwall.com account, follow these steps to register your SonicWALL: 1. Click the here link to automatically register your SonicWALL. The mysonicwall.com Login page is displayed. 2. Type your mysonicwall.com username and password in the User Name and Password fields and click Submit. 3. Type in a "friendly name" for your SonicWALL in the Friendly Name field. A friendly name is used to help identify your SonicWALL, such as its location. 4. Click Submit. Your SonicWALL is now registered. mysonicwall.com mysonicwall.com delivers a convenient, one-stop resource for registration, activation, and management of your SonicWALL products and services. Your mysonicwall.com account provides a single profile to do the following: Register your SonicWALL Internet Security Appliances Purchase/Activate SonicWALL Security Services and Upgrades Receive SonicWALL firmware and security service updates and alerts Manage (change or delete) your SonicWALL security services Access SonicWALL Technical Support Creating a mysonicwall.com account is easy and free. Simply complete an online registration form. Once your account is created, you can register SonicWALL Internet Security Appliances and activate SonicWALL Security Services associated with the SonicWALL. Your mysonicwall.com account is accessible from any Internet connection with a Web browser using the HTTPS (Hypertext Transfer Protocol Secure) protocol to protect your sensitive information. You can also access mysonicwall.com license and registration System Page 9
25 services directly from the SonicWALL management interface for increased ease of use and simplified services activation. Tip! For more information on mysonicwall.com, access the online help available at Note: mysonicwall.com registration information is not sold or shared with any other company. Latest Alerts Any messages relating to system errors or attacks are displayed in this section. Attack messages include AV Alerts, forbidden attachments, fraudulent certificates, etc. System errors include WAN IP changed and encryption errors. Clicking the blue arrow displays the Log>Log View page. Page 10 SonicWALL SonicOS Enhanced Administrator s Guide
26 Network Interfaces Network Interfaces displays information about the interfaces for your SonicWALL. Clicking the blue arrow displays the Network>Settings page for configuring Network settings. SonicWALL PRO 2040 X0) LAN - IP address and network speed. (X1) WAN - IP address, network speed and devices connected to the WAN interface. X2 - X3 - user-defined interfaces. SonicWALL PRO 3060/PRO 4060 (X0) LAN - IP address and network speed. (X1) WAN - IP address, network speed and devices connected to the WAN interface. X2 - X5 - user-defined interfaces. SonicWALL TZ 170 LAN (LAN) - IP address and network speed. WAN (WAN) - IP address, network speed and devices connected to the WAN interface. OPT (Unassigned) - user definable interface. System Page 11
27 System>Licenses The System>Licenses page provides links to activate, upgrade, or renew services. It also has links to free trials of SonicWALL services. Security Services Summary The Security Services Summary table lists the available and activated security services on the SonicWALL. The Security Service column lists all the available SonicWALL security services and upgrades available for the SonicWALL. The Status column indicates is the security service is activated (Licensed), available for activation (Not Licensed), or no longer active (Expired). The number of nodes/users allowed for the license is displayed in the Count column. The information listed in the Security Services Summary table is updated from your mysonicwall.com account the next time the SonicWALL automatically synchronizes with your mysonicwall.com account (once a day) or you can click the link in To synchronize licenses with mysonicwall.com click here in the Manage Security Services Online section. Page 12 SonicWALL SonicOS Enhanced Administrator s Guide
28 Manage Security Services Online To activate, upgrade, or renew services, click the link in To Activate, Upgrade, or Renew services, click here. Click the link in To synchronize licenses with mysonicwall.com click here to synchronize your mysonicwall.com account with the Security Services Summary table. You can also get free trial subscriptions to SonicWALL Content Filter Service and Network Anti-Virus by clicking the For Free Trials click here link. When you click these links, the mysonicwall.com Login page is displayed. System Page 13
29 Enter your mysonicwall.com account username and password in the User Name and Password fields and click Submit. The Manage Services Online page is displayed with licensing information from your mysonicwall.com account. Manual Upgrade Manual Upgrade allows you to activate your services by typing the service activation key supplied with the service subscription not activated on mysonicwall.com. Type the activation key from the product into the Enter upgrade key field and click Submit. Note: If your SonicWALL is deployed in a high-security environment that does not allow direct Internet connectivity from the SonicWALL, you can enter the encrypted license key information manually in the enter keyset field. See the SonicWALL TechNote Manual Upgrades for Closed Environments using License Keyset at < services/sonicos_fw_documentation.html for instructions. Page 14 SonicWALL SonicOS Enhanced Administrator s Guide
30 System>Administration Firewall Name The Firewall Name uniquely identifies the SonicWALL and defaults to the serial number of the SonicWALL. The serial number is also the MAC address of the unit. To change the Firewall Name, type a unique alphanumeric name in the Firewall Name field. It must be at least 8 characters in length. Administrator Name & Password The Administrator Name can be changed from the default setting of admin to any word using alphanumeric characters up to 32 characters in length. To create an new administrator name, type the new name in the Administrator Name field. Click Apply for the changes to take effect on the SonicWALL. Changing the Administrator Password To set the password, Type the old password in the Old Password field, and the new password in the New Password field. Type the new password again in the Confirm New Password field and click Apply. Once the SonicWALL has been updated, a message confirming the update is displayed at the bottom of the browser window. System Page 15
31 Login Security The Log out the Administrator Inactivity Timeout after inactivity of (minutes) setting allows you to set the length of inactivity time that elapses before you are automatically logged out of the Management Interface. By default, the SonicWALL logs out the administrator after 5 minutes of inactivity. The inactivity timeout can range from 1 to 99 minutes. Click Apply, and a message confirming the update is displayed at the bottom of the browser window. Tip! If the Administrator Inactivity Timeout is extended beyond 5 minutes, you should end every management session by clicking Logout to prevent unauthorized access to the SonicWALL Web Management Interface. Enable Administrator/User Lockout You can configure the SonicWALL to lockout an administrator or a user if the login credentials are incorrect. Select the Enable Administrator/User Lockout on login failure checkbox to prevent users from attempting to log into the SonicWALL without proper authentication credentials. Type the number of failed attempts before the user is locked out in the Failed login attempts per minute before lockout field. Type the length of time that must elapse before the user attempts to log into the SonicWALL again in the Lockout Period (minutes) field. Alert! If the administrator and a user are logging into the SonicWALL using the same source IP address, the administrator is also locked out of the SonicWALL. The lockout is based on the source IP address of the user or administrator. Web Management Server The SonicWALL can be managed using HTTP or HTTPS and a Web browser. Both HTTP and HTTPS are enabled by default. The default port for HTTP is port 80, but you can configure access through another port. Type the number of the desired port in the Port field, and click Apply. However, if you configure another port for HTTP management, you must include the port number when you use the IP address to log into the SonicWALL. For example, if you configure the port to be 76, then you must type <LAN IP Address>:76 into the Web browser, i.e. < The default port for HTTPS management is 443. You can add another layer of security for logging into the SonicWALL by changing the default port. To configure another port for HTTPS management, type the preferred port number into the Port field, and click Update. For example, if you configure the HTTPS Management Port to be 700, then you must log into the SonicWALL using the port number as well as the IP address, for example, < to access the SonicWALL. Page 16 SonicWALL SonicOS Enhanced Administrator s Guide
32 The HTTPS Management Certificate Common Name field defaults to the SonicWALL LAN Address. This allows you to continue using a certificate without downloading a new one each time you log into the SonicWALL. Advanced Management Enable SNMP SNMP (Simple Network Management Protocol) is a network protocol used over User Datagram Protocol (UDP) that allows network administrators to monitor the status of the SonicWALL and receive notification of critical events as they occur on the network. The SonicWALL supports SNMP v1/v2c and all relevant Management Information Base II (MIB) groups except egp and at. The SonicWALL replies to SNMP Get commands for MIBII via any interface and supports a custom SonicWALL MIB for generating trap messages. The custom SonicWALL MIB is available for download from the SonicWALL Web site and can be loaded into third-party SNMP management software such as HP Openview, Tivoli, or SNMPC. To enable SNMP on the SonicWALL, log into the Management interface and click System, then Administration. Select the Enable SNMP checkbox, and then click Configure. 1. Type the host name of the SonicWALL in the System Name field. 2. Type the network administrator s name in the System Contact field. 3. Type an address, telephone number, or pager number in the System Location field. 4. Type a name for a group or community of administrators who can view SNMP data in the Get Community Name field. 5. Type a name for a group or community of administrators who can view SNMP traps in the Trap Community Name field. 6. Type the IP address or host name of the SNMP management system receiving SNMP traps in the Host 1 through Host 4 fields. You must configure at least one IP address or host name, but up to four addresses or host names can be used. 7. Click OK. System Page 17
33 Configuring Log/Log Settings for SNMP Trap messages are generated only for the alert message categories normally sent by the SonicWALL. For example, attacks, system errors, or blocked Web sites generate trap messages. If none of the categories are selected on the Log Settings page, then no trap messages are generated. Configuring SNMP as a Service and Adding Rules By default, the SonicWALL responds only to Get SNMP messages received on its LAN interface. Appropriate rules must be configured to allow SNMP traffic to and from the WAN interface. SNMP trap messages can be sent via the LAN or WAN. See Chapter 6, Firewall, for instructions on adding services and rules to the SonicWALL. If your SNMP management system supports discovery, the SonicWALL agent automatically discover the SonicWALL appliance on the network. Otherwise, you must add the SonicWALL to the list of SNMP-managed devices on the SNMP management system. Enable Management Using SonicWALL GMS You can configure the SonicWALL to be managed by SonicWALL Global Management System (GMS). Select the Enable Management using GMS checkbox, then click Configure. The Configure GMS Settings window is displayed. To configure the SonicWALL for GMS management: 1. Enter the host name or IP address of the GMS Console in the GMS Host Name or IP Address field. 2. Enter the port in the GMS Syslog Server Port field. The default value is Select Send Heartbeat Status Messages Only to send only heartbeat status instead of log messages. Page 18 SonicWALL SonicOS Enhanced Administrator s Guide
34 4. Select GMS behind NAT Device if the GMS Console is placed behind a device using NAT on the network. Type the IP address of the NAT device in the NAT Device IP Address field. 5. Select one of the following GMS modes from the Management Mode menu. IPSEC Management Tunnel - Selecting this option allows the SonicWALL to be managed over an IPSec VPN tunnel to the GMS management console. The default IPSec VPN settings are displayed. Select GMS behind NAT Device if applicable to the GMS installation, and enter the IP address in the NAT Device IP Address field. The default VPN policy settings are displayed at the bottom of the Configure GMS Settings window. Existing Tunnel - If this option is selected, the GMS server and the SonicWALL already have an existing VPN tunnel over the connection. Enter the GMS host name or IP address in the GMS Host Name or IP Address field. Enter the port number in the Syslog Server Port field. HTTPS - If this option is selected, HTTPS management is allowed from two IP addresses: the GMS Primary Agent and the Standby Agent IP address. The SonicWALL also sends encrypted syslog packets and SNMP traps using 3DES and the SonicWALl administrator s password. The following configuration settings for HTTPS management mode are displayed: 6. Click OK. Send Syslog Messages in Cleartext Format - Sends heartbeat messages as cleartext insetad of encrypted. Send Syslog Messages to a Distributed GMS Reporting Server - Sends regular heartbeat messages to both the GMS Primary and Standby Agent IP address. The regular heartbeat messages are sent to the specified GMS reporting server and the reporting server port. GMS Reporting Server IP Address - Enter the IP address of the GMS Reporting Server, if the server is separate from the GMS management server. GMS Reporting Server Port - Enter the port for the GMS Reporting Server. The default value is 514 System Page 19
35 System>Time The SonicWALL uses the time and date settings to time stamp log events, to automatically update SonicWALL Security Services, and for other internal purposes. By default, the SonicWALL uses an internal list of public NTP servers to automatically update the time. Network Time Protocol (NTP) is a protocol used to synchronize computer clock times in a network of computers. NTP uses Coordinated Universal Time (UTC) to synchronize computer clock times to a millisecond, and sometimes to a fraction of a millisecond. System Time To select your time zone and automatically update the time, choose the time zone from the Time Zone menu. The Use NTP to set time automatically is activated by default to use the NTP (Network Time Protocol) to set time automatically. If you want to set your time manually, uncheck this setting. Select the time in the 24-hour format using the Time (hh:mm:ss) menus and the date from the Date menus. Automatically adjust clock for daylight saving changes is activated by default to enable automatic adjustments for daylight savings time. Selecting Display UTC in logs (instead of local time) specifies the use universal time (UTC) rather than local time for log events. Selecting Display time in International format displays the date in International format, with the day preceding the month. After selecting your System Time settings, click Apply. Page 20 SonicWALL SonicOS Enhanced Administrator s Guide
36 NTP Settings Network Time Protocol (NTP) is a protocol used to synchronize computer clock times in a network of computers. NTP uses Coordinated Universal Time (UTC) to synchronize computer clock times to a millisecond, and sometimes, to a fraction of a millisecond. The SonicWALL use an internal list of NTP servers so manually entering a NTP server is optional. Select Use NTP to set time automatically if you want to use your local server to set the SonicWALL clock. You can also configure Update Interval (minutes) for the NTP server to update the SonicWALL. The default value is 60 minutes. To add an NTP server to the SonicWALL configuration, click Add. The Add NTP Server window is displayed. Type the IP address of an NTP server in the NTP Server field. Click Ok. Then click Apply on the System>Time page to update the SonicWALL. To delete an NTP server, highlight the IP address and click Delete. Or, click Delete All to delete all servers. System>Settings The System>Settings page allows you to manage your SonicWALL SonicOS versions and preferences. System Page 21
37 Settings Import Settings To import a previously saved preferences file into the SonicWALL, follow these instructions: 1. Click Import Settings to import a previously exported preferences file into the SonicWALL. The Import Settings window is displayed. 2. Click Browse to locate the file which has a *.exp file name extension. 3. Select the preferences file. 4. Click Import, and restart the firewall. Export Settings To export configuration settings from the SonicWALL, use the instructions below: 1. Click Export Settings. 2. Click Export. 3. Click Save, and then select a location to save the file. The file is named sonicwall.exp but can be renamed. 4. Click Save. This process can take up to a minute. The exported preferences file can be imported into the SonicWALL if it is necessary to reset the firmware. Firmware Management The Firmware Management section provides settings that allow for easy firmware upgrade and preferences management. The Firmware Management section allows you to: Upload and download firmware images and system settings. Boot to your choice of firmware and system settings. Manage system backups. Easily return your SonicWALL to the previous system state. Note: SonicWALL SafeMode, which uses the same settings used Firmware Management, provides quick recovery from uncertain configuration states. Page 22 SonicWALL SonicOS Enhanced Administrator s Guide
38 Automatic Notification of New Firmware To receive automatic notification of new firmware, select the Notify me when new firmware is available check box. If you enable this feature, the SonicWALL sends a status message to the SonicWALL firmware server daily with the following information: SonicWALL Serial Number Product Type Current Firmware Version Language Currently Available Memory ROM Version Alert! After the initial 90 days from purchase, firmware updates are available only to registered users with a valid support contract. You must register your SonicWALL at < If a new firmware version becomes available, the message New SonicWALL Firmware Version is available. Click here for details on this latest release appears in System Messages on the System>Status page. Clicking the here link displays the Release Notes for the new firmware. Firmware Management Table The Firmware Management table displays the following information: Firmware Image - In this column, four types of firmware images are listed: Current Firmware - firmware currently loaded on the SonicWALL. Current Firmware with Factory Default Settings - rebooting using this firmware image resets the SonicWALL to its default IP addresses, username, and password. Uploaded Firmware - the latest uploaded version from mysonicwall.com. Uploaded Firmware with Factory Default Settings - the latest version uploaded with factory default settings. System Backup - a firmware image created by clicking Create Backup. Version - the firmware version. Date - the day, date, and time of downloading the firmware. Size - the size of the firmware file in Megabytes (MB). Download - clicking the icon saves the firmware file to a new location on your computer or network. Only uploaded firmware can be saved to a different location. Boot - clicking the icon reboots the SonicWALL with the firmware version listed in the same row. Alert! Clicking Boot next to any firmware image overwrites the existing current firmware image making it the Current Firmware image. On the TZ 170, the uploaded firmware images are removed from the table after rebooting the SonicWALL. System Page 23
39 Alert! When uploading firmware to the SonicWALL, you must not interrupt the Web browser by closing the browser, clicking a link, or loading a new page. If the browser is interrupted, the firmware may become corrupted. Updating Firmware Manually Click Upload New Firmware to upload new firmware to the SonicWALL. The Upload Firmware window is displayed. Browse to the firmware file located on your local drive. Click Upload to upload the new firmware to the SonicWALL. Creating a Backup Firmware Image When you click Create Backup, the SonicWALL takes a "snapshot" of your current system state, firmware and configuration preferences, and makes it the new System Backup firmware image. Clicking Create Backup overwrites the existing System Backup firmware image as necessary. Page 24 SonicWALL SonicOS Enhanced Administrator s Guide
40 SafeMode - Rebooting the SonicWALL SafeMode allows easy firmware and preferences management as well as quick recovery from uncertain configuration states. It is no longer necessary to reset the firmware by pressing and holding the Reset button on the appliance. Pressing the Reset button for one second launches the SonicWALL into SafeMode. SafeMode allows you to select the firmware version to load and reboot the SonicWALL. Because there are hardware differences between the TZ 170 and the PRO 2040/PRO 3060, Safe Mode on the TZ 170 cannot store as many firmware images as the PRO 2040/3060. After rebooting, the TZ 170 does not retain uploaded firmware images. To access the SonicWALL using SafeMode, press the Reset button for 1 second. After the SonicWALL reboots, open your Web browser and enter the current IP address of the SonicWALL or the default IP address: The SafeMode page is displayed: SafeMode allows you to do any of the following: Upload and download firmware images to the SonicWALL. Upload and download system settings to the SonicWALL. Boot to your choice of firmware options. Create a system backup file. Return your SonicWALL to a previous system state. System Information System Information for the SonicWALL is retained and displayed in this section. System Page 25
41 Firmware Management The Firmware Management table has the following columns: Firmware Image - In this column, five types of firmware images are listed: - Current Firmware, firmware currently loaded on the SonicWALL - Current Firmware with Factory Default Settings, rebooting using this firmware image resets the SonicWALL to its default IP addresses, user name, and password - Uploaded Firmware, the last version uploaded from mysonicwall.com - Uploaded Firmware with Factory Default Settings, rebooting using this firmware image resets the SonicWALL to its default IP addresses, user name, and password - System Backup, a firmware image created by clicking Create Backup. Version - The firmware version is listed in this column. Date - The day, date, and time of downloading the firmware. Size - The size of the firmware file in Megabytes (MB). Download - Clicking the icon saves the firmware file to a new location on your computer or network. Only uploaded firmware can be saved to a different location. Boot - Clicking the icon reboots the SonicWALL with the firmware version listed in the same row. Note: Clicking Boot next to any firmware image overwrites the existing current firmware image making it the Current Firmware image. Click Boot in the firmware row of your choice to restart the SonicWALL. FIPS (PRO 3060/PRO 4060) When operating in FIPS (Federal Information Processing Standard) Mode, the SonicWALL supports FIPS-Compliant security. Among the FIPS-compliant features of the SonicWALL include PRNG based on SHA-1 and only FIPS-approved algorithms are supported (DES, 3DES, and AES with SHA-1). Select Enable FIPS Mode to enable the SonicWALL to comply with FIPS. When you check this setting, a dialog box is displayed with the following message: Warning! Modifying the FIPS mode will disconnect all users and restart the device. Click OK to proceed. Click Clicking Boot next to any firmware image overwrites the existing current firmware image making it the Current Firmware image. The SonicWALL reboots in FIPS Mode. To return to normal operation, uncheck the Enable FIPS Mode check box. The SonicWALL reboots into non-fips mode. Alert! When using the SonicWALL for FIPS-compliant operation, the tamper-evident sticker that is affixed to the SonicWALL must remain in place and untouched. Page 26 SonicWALL SonicOS Enhanced Administrator s Guide
42 System>Diagnostics The SonicWALL has several diagnostic tools which help troubleshoot network problems. Click System on the menu bar, and then click Diagnostics. Select Diagnostic Tool You can choose any of the following diagnostic tools from the Diagnostic Tool menu. DNS Name Lookup The SonicWALL has a DNS lookup tool that returns the IP address of a domain name. Or, if you type an IP address, it returns the domain name for that address. 1. Type the host name or IP address in the Look up name field. Do not add http to the host name. 2. The SonicWALL queries the DNS Server and displays the result in the Result section. It also displays the IP address of the DNS Server used to perform the query. The DNS Name Lookup section also displays the IP addresses of the DNS Servers configured on the SonicWALL. If there is no IP address or IP addresses in the DNS Server fields, you must configure them on the Network>Settings page. System Page 27
43 Find Network Path Find Network Path indicates if an IP host is located on the WAN, DMZ, LAN, or other zone. This can diagnose a network configuration problem on the SonicWALL. For example, if the SonicWALL indicates that a computer on the Internet is located on the LAN, then the network or Intranet settings may be misconfigured. Find Network Path can be used to determine if a target device is located behind a network router and the Ethernet address of the target device. It also displays the gateway the device is using and helps isolate configuration problems. Ping The Ping test bounces a packet off a machine on the Internet and returns it to the sender. This test shows if the SonicWALL is able to contact the remote host. If users on the LAN are having problems accessing services on the Internet, try pinging the DNS server, or another machine at the ISP location. If the test is unsuccessful, try pinging devices outside the ISP. If you can ping devices outside of the ISP, then the problem lies with the ISP connection. 1. Select Ping from the Diagnostic Tool menu. 2. Type the IP address or host name of the target device and click Go. 3. If the test is successful, the SonicWALL returns a message saying the IP address is alive and the time to return in milliseconds (ms). Packet Trace The Packet Trace tool tracks the status of a communications stream as it moves from source to destination. This is a useful tool to determine if a communications stream is being stopped at the SonicWALL, or is lost on the Internet. To interpret this tool, it is necessary to understand the three-way handshake that occurs for every TCP connection. The following displays a typical three-way handshake initiated by a host on the SonicWALL LAN to a remote host on the WAN. 1. TCP received on LAN [SYN] From / 1282 (00:a0:4b:05:96:4a) To / 80 (02:00:cf:58:d3:6a) The SonicWALL receives SYN from LAN client. 2. TCP sent on WAN [SYN] From / 1937 (00:40:10:0c:01:4e) To / 80 (02:00:cf:58:d3:6a) The SonicWALL forwards SYN from LAN client to remote host. 3. TCP received on WAN [SYN,ACK] From / 80 (02:00:cf:58:d3:6a) To / 1937 (00:40:10:0c:01:4e) The SonicWALL receives SYN,ACK from remote host. 4. TCP sent on LAN [SYN,ACK] From / 80 (02:00:cf:58:d3:6a) To / 1282 (00:a0:4b:05:96:4a) Page 28 SonicWALL SonicOS Enhanced Administrator s Guide
44 The SonicWALL forwards SYN,ACK to LAN client. 5. TCP received on LAN [ACK] From / 1282 (00:a0:4b:05:96:4a) To / 80 (02:00:cf:58:d3:6a) Client sends a final ACK, and waits for start of data transfer. 6. TCP sent on WAN [ACK] From / 1937 (00:40:10:0c:01:4e To / 80 (02:00:cf:58:d3:6a) The SonicWALL forwards the client ACK to the remote host and waits for the data transfer to begin. When using packet traces to isolate network connectivity problems, look for the location where the three-way handshake is breaking down. This helps to determine if the problem resides with the SonicWALL configuration, or if there is a problem on the Internet. Select Packet Trace from the Diagnostic tool menu. Tip! Packet Trace requires an IP address. The SonicWALL DNS Name Lookup tool can be used to find the IP address of a host. 7. Type the IP address of the remote host in the Trace on IP address field, and click Start. You must type an IP address in the Trace on IP address field; do not type a host name, such as The Trace is off turns from red to green with Trace Active displayed. 8. Contact the remote host using an IP application such as Web, FTP, or Telnet. 9. Click Refresh and the packet trace information is displayed. 10. Click Stop to terminate the packet trace, and Reset to clear the results. Captured Packets The Captured Packets table displays the packet number and the content of the packet, for instance, ARP Request send on WAN 42 bytes. Packet Detail Select a packet in the Captured Packets table to display packet details. Packet details include the packet number, time, content, source of the IP address, and the IP address destination. System Page 29
45 Tech Support Report The Tech Support Report generates a detailed report of the SonicWALL configuration and status, and saves it to the local hard disk. This file can then be ed to SonicWALL Technical Support to help assist with a problem. Alert! You must register your SonicWALL on mysonicwall.com to receive technical support. Before ing the Tech Support Report to the SonicWALL Technical Support team, complete a Tech Support Request Form at < After the form is submitted, a unique case number is returned. Include this case number in all correspondence, as it allows SonicWALL Technical Support to provide you with better service. In the Tools section, select Tech Support Report from the Select a diagnostic tool menu. Four Report Options are available in the Tech Support Report section: VPN Keys - saves shared secrets, encryption, and authentication keys to the report. ARP Cache - saves a table relating IP addresses to the corresponding MAC or physical addresses. DHCP Bindings - saves entries from the SonicWALL DHCP server. IKE Info - saves current information about active IKE configurations. Generating a Tech Support Report 1. Select Tech Support Report from the Choose a diagnostic tool menu. 2. Select the Report Options to be included with your Click Save Report to save the file to your system. When you click Save Report, a warning message is displayed. 4. Click OK to save the file. Attach the report to your Tech Support Request . Trace Route Trace Route is a diagnostic utility to assist in diagnosing and troubleshooting router connections on the Internet. By using Internet Connect Message Protocol (ICMP) echo packets similar to Ping packets, Trace Route can test interconnectivity with routers and other hosts that are farther and farther along the network path until the connection fails or until the remote host responds. Type the IP address or domain name of the destination host. For example, type yahoo.com and click Go. A second window is displayed with each hop to the destination host. By following the route, you can diagnose where the connection fails between the SonicWALL and the destination. Page 30 SonicWALL SonicOS Enhanced Administrator s Guide
46 System>Restart Click Restart to display the System>Restart page. The SonicWALL can be restarted from the Web Management interface. Click Restart SonicWALL and then click Yes to confirm the restart. The SonicWALL takes approximately one minute to restart, and the yellow Test light is lit during the restart. During the restart time, Internet access is momentarily interrupted on the LAN. System Page 31
47 Page 32 SonicWALL SonicOS Enhanced Administrator s Guide
48 3 Network This chapter describes the Network section of the management interface and the configuration of the SonicWALL Internet Security appliance Network settings. The Network menu includes: Interfaces - configure logical interfaces for connectivity. WAN Failover and Load Balancing - configure one of the user-defined interfaces to act as a secondary WAN port for backup or load balancing. Zones - configure security zones on your network. DNS - set up DNS servers for name resolution. Address Objects - configure host, network, and address range objects. Routing - view the Route Table, ARP Cache and configure static and dynamic routing by interface. NAT Policies - create NAT policies including One-to-One NAT, Many-to-One NAT, Many-to-Many NAT, or One-to-Many NAT. ARP - view the ARP settings and clear the ARP cache as well as configure ARP cache time. DHCP Server - configure the SonicWALL as a DHCP Server on your network to dynamically assign IP addresses to computers on your LAN or DMZ zones. IP Helper - configure the SonicWALL to forward DHCP requests originating from the interfaces on the SonicWALL to a centralized server on behalf of the requesting client. Web Proxy - configure the SonicWALL to automatically forward all Web proxy requests to a network proxy server. Network Page 33
49 Network>Interfaces After creating a Zone, the next step is to configure an interface. You must configure an interface and bind it to a zone. Physical Interfaces Physical interfaces must be assigned to a Zone to allow for configuration of Access Rules to govern inbound and outbound traffic. Security zones are bound to each physical interface where it acts as a conduit for inbound and outbound traffic. If there is no interface, traffic cannot access the zone or exit the zone. The first two interfaces, X0(LAN) and X1(WAN) are fixed interfaces, permanently bound to the Trusted and Untrusted Zone types. The remaining Interfaces can be configured and bound to any Zone type, depending on your SonicWALL: SonicWALL PRO 3060/PRO 4060 includes four available interfaces, X2, X3, X4, and X5. SonicWALL PRO 2040 includes two available interfaces, X2 and X3. SonicWALL PRO TZ 170 includes one available interface, OPT. Page 34 SonicWALL SonicOS Enhanced Administrator s Guide
50 Note: The Untrusted Zone type can only have two members, one of which is the fixed interface, X1. Interface Settings The Interface Settings table lists the following information for each interface: Name - listed as X0, X1, X2, X3, X4, and X5 or LAN, WAN, or OPT/DMZ depending on your SonicWALL model. Zone - LAN, DMZ/OPT and WAN are listed by default. As zones are configured, the names are listed in this column. IP Address - IP address assigned to the interface. Subnet Mask - the network mask assigned to the subnet. IP Assignment - you can select from DHCP or Static for LAN. For WAN, you can select from DHCP, Static, PPPoE, PPTP, or L2TP. Status - the link status and speed. Comment - any user-defined comments. Configure - click the Notepad icon to display the Edit Interface window, which allows you to configure the settings for the specified interface. Inteface Traffic Statistics The Interface Traffic Statistics table lists received and transmitted information for all configured interfaces. The following information is displayed for all SonicWALL interfaces: Rx Unicast Packets - indicates the number of two-way, point-to-point communications received by the interface. Rx Broadcast Packets - indicates the number of multipoint communications received by the interface. RX Bytes - indicates the volume of data, in bytes, received by the interface. Tx Unicast Packets - indicates the number of two-way, point-to-point communications received by the interface. Tx Broadcast Bytes - indicates the number of mutlipoint communications received by the interface. Tx Bytes - indicates the volume of data, in bytes, transmitted by the interface. To clear the current statistics, click the Clear Statistics button at the top right of the Network>Interfaces page. Alert! You cannot change the Zones in the Edit Interface window for the X0 (Default LAN) and X1 (Default WAN) interfaces. Network Page 35
51 Configuring the DMZ/OPT or LAN Interface 1. Click on the Notepad icon in the Configure column for Unassigned Interface you want to configure. The Edit Interface window is displayed. 2. Select the LAN, DMZ, or other zone you created from the Zone menu. If you want to create a new zone for the interface, select Create a new zone. The Add Zone window is displayed. Enter a name for the Zone in the Name field, select the zone type: LAN or DMZ. Select the options you want from the following zone options: Enforce Content Filtering Service, Enforce Anti-Virus Service, and Allow Intra-zone Communications (enabled by default). Click OK. 3. Enter the IP address and subnet mask of the Zone in the IP Address and Subnet Mask fields. 4. Enter any optional comment text in the Comment field. This text is displayed when the mouse pointer moves over the Comment icon in the Comment column. 5. If you want to enable remote management of the interface, select the supported Management protocol(s): HTTPS, Ping, and/or SNMP. 6. If you want to allow User Login, select HTTP and/or HTTPS. 7. Click OK. Note: The administrator password is required to regenerate encryption keys after changing the SonicWALL s address. Page 36 SonicWALL SonicOS Enhanced Administrator s Guide
52 Configuring Advanced Settings for the Interface If you need to force an Ethernet speed, duplex and/or MAC address, click the Advanced tab. The Ethernet Settings section allows you to manage the Ethernet settings of links connected to the SonicWALL. Auto Negotiate is selected by default as the Link Speed because the Ethernet links automatically negotiate the speed and duplex mode of the Ethernet connection. If you want to specify the forced Ethernet speed and duplex, select one of the following options from the Link Speed menu: 100 Mbps - Full Duplex 100 Mbps - Half Duplex 10 Mbps - Full Duplex 10 Mbps - Half Duplex You can choose to override the Default MAC Address for the Interface by selecting Override Default MAC Address and entering the MAC Address in the field. Alert! If you select a specific Ethernet speed and duplex, you must force the connection speed and duplex from the Ethernet card to the SonicWALL as well. Configuring the WAN Interface 1. Click on the Notepad icon in the Configure column for the WAN or Unassigned Interface you want to configure. The Edit Interface window is displayed. 2. If you re configuring an Unassigned Interface, select WAN from the Zone menu. If you selected the Default WAN Interface, WAN is already selected in the Zone menu. 3. Select one of the following WAN Network Addressing Mode from the IP Assignment menu. Depending on the option you choose from the IP Assignment menu, complete the corresponding fields that are displayed after selecting the option. Static - configures the SonicWALL for a network that uses static IP addresses. DHCP - configures the SonicWALL to request IP settings from a DHCP server on the Internet. NAT with DHCP Client is a typical network addressing mode for cable and DSL customers. PPPoE - uses Point to Point Protocol over Ethernet (PPPoE) to connect to the Internet. If desktop software and a username and password is required by your ISP, select NAT with PPPoE. This protocol is typically found when using a DSL modem. PPTP - uses PPTP (Point to Point Tunneling Protocol) to connect to a remote server. It supports older Microsoft Windows implementations requiring tunneling connectivity. L2TP - uses IPSec to connect a L2TP server and encrypts all data transmitted from the client to the server. However, it does not encrypt network traffic to other destinations. L2TP (Layer 2 Tunneling Protocol) is supported by Windows 2000 and Windows XP. If you are running other versions of Windows, you must use PPTP as your tunneling protocol. Network Page 37
53 4. After completing the WAN configuration for your Network Addressing Mode, click OK Static IP Address DHCP Subnet Mask Default Gateway DNS Server 1 DNS Server 2 DNS Server 3 Comment Management User Login Host Name Comment Management User Login Renew Release Refresh PPPoE User Name User Password Comment Management User Login Inactivity Disconnect (minutes) Obtain IP Address Automatically Specify IP Address Obtain DNS Server Address Automatically Specify DNS Server Page 38 SonicWALL SonicOS Enhanced Administrator s Guide
54 PPTP User Name User Password PPTP Server IP Address PPTP (Client) Host Name Comment Management User Login Inactivity Disconnect (minutes) PPTP IP Assignment DHCP Renew Release Refresh Static IP Address Subnet Mask Gateway (Router) Address L2TP User Name User Password L2TP Server IP Address L2TP (Client) Host Name Comment Management User Login Inactivity Disconnect (minutes) L2TP IP Assignment DHCP Renew Network Page 39
55 Release Refresh Static IP Address Subnet Mask Gateway (Router) Address Configuring the Advanced Tab for the WAN Interface The Advanced page includes settings for forcing an Ethernet speed and duplex, overriding the Default MAC Address, setting up bandwidth management, and creating a default NAT policy automatically. Ethernet Settings If you need to force an Ethernet speed, duplex and/or MAC address, click the Advanced tab. The Ethernet Settings section allows you to manage the Ethernet settings of links connected to the SonicWALL. Auto Negotiate is selected by default as the Link Speed because the Ethernet links automatically negotiate the speed and duplex mode of the Ethernet connection. If you want to specify the forced Ethernet speed and duplex, select one of the following options from the Link Speed menu: 100 Mbps - Full Duplex 100 Mbps - Half Duplex 10 Mbps - Full Duplex 10 Mbps - Half Duplex You can choose to override the Default MAC Address for the Interface by selecting Override Default MAC Address and entering the MAC Address in the field. Alert! If you select a specific Ethernet speed and duplex, you must force the connection speed and duplex from the Ethernet card to the SonicWALL as well. You can also specify any of these additional Ethernet Settings: Interface MTU - Specifies the largest packet size that the interface can forward without fragmenting the packet. Fragment non-vpn outbound packets larger than this Interface s MTU - Specifies all non-vpn outbound packets larger than this Interface s MTU be fragmented. Specifying the fragmenting of VPN outbound packets is set in the VPN>Advanced page. Ignore Don t Fragment (DF) Bit - Overrides DF bits in packets. Page 40 SonicWALL SonicOS Enhanced Administrator s Guide
56 Bandwidth Management The Bandwidth Management section allows you to specify the available outbound bandwidth for this interface in Kbps. Enable Bandwidth Management - Enables bandwidth management. Available Interface Bandwidth (Kbps) - Specifies the available bandwidth for this interface in Kbps. NAT Policy Settings Selecting Create default NAT Policy automatically translates the Source Address of packets from the Default LAN to your new WAN Interface. Network Page 41
57 Network >WAN Failover and Load Balancing With this feature, one of the user-defined interfaces can be configured for use as a secondary WAN port. The secondary WAN port can be used in a simple active/passive setup to allow traffic to be only routed through the secondary WAN port if the Primary WAN port is unavailable. This allows the SonicWALL to maintain a persistent connection for WAN port traffic by failing over to the secondary WAN port. This feature also allows you to perform simple load balancing for the WAN traffic on the SonicWALL. You can select a method of dividing the outbound WAN traffic between the two WAN ports and balance network traffic. The SonicWALL can monitor WAN traffic using Physical Monitoring which detects if the link is unplugged or disconnected, or Physical and Logical Monitoring, which monitors traffic at a higher level, such as upstream connectivity interruptions. Alert! Before you begin, be sure you have configured a user-defined interface to mirror the WAN port settings. Page 42 SonicWALL SonicOS Enhanced Administrator s Guide
58 WAN Failover and Load Balancing Settings To configure the SonicWALL for load balancing, follow the steps below: 1. Select Enable Load Balancing. 2. From the Secondary WAN Interface menu, select your secondary WAN interface. 3. Enter a number between 5 and 300, in the Check Interface Every _ Seconds field. The default value is 5 seconds. 4. In the Deactivate Interface after _ missed intervals, enter a number between 1 and 10. The default value is 3. If the default value is used, then the interface is considered inactive after 3 successive attempts at 5 seconds each. 5. Enter a number between 1 and 10 in the Reactivate Interface after _ successful intervals. If the default value is used, then the interface is considered active after 3 successive attempts at 5 seconds each. Configuring WAN Probe Monitoring The SonicWALL can monitor WAN traffic using Physical Monitoring which detects if the link is unplugged or disconnected, or Physical and Logical Monitoring, which monitors traffic at a higher level, such as upstream connectivity interruptions. Selecting Enable Probe Monitoring, then clicking Configure displays the Configure WAN Probe Monitoring window for configuring the SonicWALL to monitor WAN connectivity. Alert! Before you begin, be sure you have configured a user-defined interface to mirror the WAN port settings. Network Page 43
59 Configuring WAN Probe Settings The SonicWALL sends probes to a target IP address of an "always available" target upstream device on the network, such as an ISP side router, to monitor connectivity. To configure WAN Probe Settings: 1. Select Ping (ICMP) or TCP from the Probe Target menu. 2. Enter the IP address of the target device in the IP Address field. 3. If you have another target device, enter the IP address in the Optional Probe Target field and select AND or OR from the menu. 4. If necessary, configure the Secondary WAN Probe Settings in the same manner as the Primary WAN Probe Settings. 5. Click OK. Note: If the Probe Target is unable to contact the target device, the interface is deactivated and traffic is no longer sent to the primary WAN. WAN Load Balancing Statistics The WAN Load Balancing Statistics table displays the following WAN Interface statistics for the SonicWALL: Link Status Load Balancing State Probe Monitoring New Connections Total Connections Rx Unicast Packets Rx Bytes Tx Unicast Packets Tx Bytes Tx Current Percentage Tx Current Throughput (KB/s) Click the Clear Statistic button on the top right of the Network>WAN Failover & Load Balancing page to clear information from the WAN Load Balancing Statistics table. Page 44 SonicWALL SonicOS Enhanced Administrator s Guide
60 Outbound Load Balancing Method By default, Basic Active/Passive Failover is selected with Preempt and failback to Primary WAN when possible selected. Basic Active Failover only sends traffic through the secondary WAN when the primary WAN becomes inactive. Because Preempt and failback to Primary WAN when possible is selected, the secondary WAN becomes inactive when the primary WAN is detected as active. Selecting Per Connection Round-Robin as the Outbound Load Balancing Method allows the SonicWALL to load balance outgoing traffic on a per-destination basis by examining source and destination IP addresses. Tip! Per Connection Round-Robin can be overridden by specific static route entries. Selecting Spillover-based as the Outbound Load Balancing Method allows you to specify when the SonicWALL starts sending traffic through the secondary WAN interface. Spilloverbased load balancing only sends traffic to the secondary WAN port when the primary WAN port traffic exceeds the value set for Kbps. Enter a bandwidth value in the Send traffic to Secondary WAN when bandwidth exceeds Kbp field. Tip! Spillover-based Outbound Load Balancing Method can be overridden by specific static route entries. Selecting Percentage-based as the Outbound Load Balancing Method allows you to specify the percentages of network traffic sent through the primary and secondary WAN interfaces. This method allows you to actively utilize both WAN interfaces by entering a percentage in the Primary WAN Percentage field. The Secondary WAN Percentage field automatically calculates the remaining percentage and populates the field. Network Page 45
61 Creating a NAT Policy for WAN Failover You need to create a NAT policy on your SonicWALLfor WAN Failover. Follow these stpes to create a NAT policy on your SonicWALL using the X4 interface (PRO 3060/4060) or OPT interface (TZ 170): 1. Select Network>NAT Policies. 2. Click Add. The Add NAT Policy window is displayed. 3. Select Any from the Original Source menu. 4. Select X4 IP (PRO 3060/4060) or OPT IP (TZ 170) from the Translated Source menu. 5. Select Any from the Original Destination menu. 6. Select Original from the Translated Destination menu. 7. Select Any from the Original Service menu. 8. Select Original from the Translated Service menu. 9. Select X0 from the Inbound Interface menu. 10. Select X4 (PRO 3060/4060) or OPT interface (TZ 170) from the Outbound Interface menu. 11. Make sure the Enable setting is checked. 12. Click OK. Page 46 SonicWALL SonicOS Enhanced Administrator s Guide
62 Network > Zones A Zone is a logical grouping of one or more interfaces designed to make management, such as the definition and application of Access Rules, a simpler and more intuitive process than following strict physical interface scheme. There are four fixed Zone types: Trusted, Untrusted, Public, and Encrypted. Trusted is associated with LAN Zones. These fixed Zone types cannot be modified or deleted. A Zone instance is created from a Zone type and named accordingly, i.e Sales, Finance, etc. Only the number of interfaces limits the number of Zone instances for Trusted and Untrusted Zone types. The Untrusted Zone type (i.e. the WAN) is restricted to two Zone instances. The Encrypted Zone type is a special system Zone comprising all VPN traffic and doesn t have any associated interfaces. Trusted and Public Zone types offer an option, Interface Trust, to automate the creation of Access Rules to allow traffic to flow between the Interfaces of a Zone instance. For example, if the LAN Zone has interfaces X0, X3, and X5 assigned to it, checking Allow Interface Trust on the LAN Zone creates the necessary Access Rules to allow hosts on these Interfaces to communicate with each other. Enforce Content Filtering Service - Select this option to enforce content filtering on multiple interfaces in the same Trusted or Public Zones. Enforce AV Service - Select this option to enforce anti-virus protection on multiple interfaces in the same Trusted or Public Zones. Network Page 47
63 Adding a New Zone To add a new Zone, click Add under the Zone Settings table. 1. Type a name for the new zone in the Name field. 2. Select Trusted or Public from the Security Type menu. Use Trusted for Zones that you want to assign the highest level of trust, such as internal LAN segments. Use Public for Zones with a lower level of trust requirements, such as a DMZ Interface. 3. Select Enforce Content Filtering Service to enforce Internet content filtering on the Zone. Note: Custom Content Filtering Service policies are specified in the Users>Local Groups page. 4. Select Enforce AV Service to enforce anti-virus protection on the Zone. 5. If you want to allow intra-zone communications, select Allow Interface Trust. If not, select the Allow Interface Trust checkbox. 6. Click OK. The new zone is now added to the SonicWALL. Modifying a Zone To modify the Zone name, the virtual route, or comments, click the Notepad icon next to the Zone to display the Edit Zone window. This window has the same settings as the Add Zone window. Modify the settings, and click OK. Page 48 SonicWALL SonicOS Enhanced Administrator s Guide
64 Network > DNS Configure the SonicWALL DNS settings manually on this page if necessary. In the DNS Settings section, select Specify DNS Servers Manually and enter the IP address(es) into the DNS Server fields. To use the DNS Settings configured for the WAN Zone, select Inherit DNS Settings Dynamically from the WAN Zone. Network Page 49
65 Network > Address Objects An Address Object consists of a host, a network, or a range of IP addresses. The Network>Address page allows you to create and manage your Address Objects. You can view Address Objects in the following ways using the View Style menu: All Address Objects - displays all configured Address Objects. Custom Address Objects - displays Address Objects with custom properties. Default Address Objects - displays Address Objects configured by default on the SonicWALL. Sorting Address Objects allows you to quickly and easily locate Address Objects configured on the SonicWALL. Note: An Address Object must be defined before configuring NAT Policies, Access Rules, and Services. Page 50 SonicWALL SonicOS Enhanced Administrator s Guide
66 Default Address Objects and Groups The Default Address Objects view displays the default Address Objects and Address Groups for your SonicWALL. The Default Address Objects entries cannot be modified or deleted. Therefore, the Notepad (Edit) and Trashcan (delete) icons are dimmed. The following lists the default Address Objects and Address Groups for the TZ 170, PRO 2040, PRO 3060 and PRO SonicWALL TZ 170 Default Address Objects LAN Primary IP LAN Primary Subnet WAN Primary IP WAN Primary Subnet OPT IP OPT Subnet Default Address Groups LAN Subnets WAN Subnets OPT Subnets All WAN IP All Interface IP All LAN Management IP All WAN Management IP SonicWALL PRO 2040 Default Address Objects LAN Primary IP LAN Primary Subnet WAN Primary IP WAN Primary Subnet X2 IP X2 Subnet X3 IP X3 Subnet Network Page 51
67 Default Address Groups LAN Subnets WAN Subnets DMZ Subnets All WAN IP All Interface IP All LAN Management IP All WAN Management IP SonicWALL PRO 3060/4060 Default Address Objects LAN Primary IP LAN Primary Subnet WAN Primary IP WAN Primary Subnet X2 IP X2 Subnet X3 IP X3 Subnet X4 IP X4 Subnet X5 IP X5 Subnet Default Address Groups LAN Subnets WAN Subnets DMZ Subnets All WAN IP All Interface IP All LAN Management IP All WAN Management IP Page 52 SonicWALL SonicOS Enhanced Administrator s Guide
68 Adding an Address Object To add an Address Object, click Add button under the Address Objects table in the All Address Objects or Custom Address Objects views to display the Add Address Object window. 1. Enter a name for the Network Object in the Name field. 2. Select Host or Range or Network from the Type menu. 3. If you select Host, enter the IP address and netmask in the IP Address and Netmask fields. 4. If you selected Range, enter the starting and ending IP addresses in the Starting IP Address and Ending IP Address fields. 5. If you selected Network, enter the network IP address and netmask in the Network and Netmask fields. 6. Select the zone to assign to the Address Object from the Zone Assignment menu. You can choose LAN, WAN, DMZ, or VPN. Network Page 53
69 Creating Group Address Objects As more and more Address Objects are added to the SonicWALL, you can simplify managing the addresses and access policies by creating groups of addresses. Changes made to the group are applied to each address in the group. To add a Group of Address Objects, click Add Group to display the Add Address Object Group window. 1. Create a name for the group in the Name field. 2. Select the Address Object from the list and click the right arrow. It is added to the group. Clicking while pressing the Ctrl key allows you to select multiple objects. 3. Click OK. Tip! To remove an address or subnet from the group, select the IP address or subnet in the right column and click the left arrow. The selected item moves from the right column to the left column. Page 54 SonicWALL SonicOS Enhanced Administrator s Guide
70 Network>Routing If you have routers on your interfaces, you can configure static routes on the SonicWALL. Static routing means configuring the SonicWALL to route network traffic to a specific, predefined destination. Static routes must be defined if the LAN, WAN, or other defined interface is segmented into subnets, either for size or practical considerations. For example, a subnet can be created to isolate a section of a company, such as finance, from network traffic on the rest of the LAN, DMZ, or WAN. Network Page 55
71 Static Routes Static Routes are configured when network traffic is directed to subnets located behind routers on your network. Static Route configurations allow for multiple subnets separated by an internal (LAN) router to be supported behind the SonicWALL LAN. This option is only be used when the secondary subnet is accessed through an internal (LAN) router that is between it and the SonicWALL LAN port. Once static routes are configured, network traffic can be directed to these subnets. If you have an Internal (LAN) router on your network with the IP address of , and there is another subnet on your network with IP address range of with a subnet mask of To configure a static route to the subnet, follow these instructions: 1. Click Add under the Static Routes table. The Add Static Route window is displayed. 2. Type in the Destination Network field. The Destination Network is the network IP address of the remote subnet. 3. Type in the Subnet Mask field, which is the subnet mask of the remote network. 4. Type in the Default Gateway field. This is the IP address of the internal (LAN) router that is local to the SonicWALL. 5. Select LAN from the Interface menu. 6. Click OK. Note: You can configure up to 512 routes on the SonicWALL. Tip! If the SonicWALL has a NAT Policy on the WAN, the internal (LAN) router needs to have a route of last resort (i.e. gateway address) that is the SonicWALL LAN IP address. Page 56 SonicWALL SonicOS Enhanced Administrator s Guide
72 Route Advertisement The SonicWALL uses RIPv1 or RIPv2 to advertise its static and dynamic routes to other routers on the network. Changes in the status of VPN tunnels between the SonicWALL and remote VPN gateways are also reflected in the RIPv2 advertisements. Choose between RIPv1 or RIPv2 based on your router s capabilities or configuration. RIPv1 is an earlier version of the protocol that has fewer features, and it also sends packets via broadcast instead of multicast. RIPv2 packets are backwards-compatible and can be accepted by some RIPv1 implementations that provide an option of listening for multicast packets. The RIPv2 Enabled (broadcast) selection broadcasts packets instead of multicasting packets is for heterogeneous networks with a mixture of RIPv1 and RIPv2 routers. Route Advertisement Configuration To enable Route Advertisement for an Interface, follow these steps: 1. Click the Notepad icon in the Configure column for the interface. The Route Advertisement Configuration window is displayed. 2. Select one of the following types of RIP Advertisements: RIPv1 Enabled - RIPv1 is the first version of Routing Information Protocol. RIPv2 Enabled (multicast) - to send route advertisements using multicasting (a single data packet to specific notes on the network). RIPv2 Enabled (broadcast) - to send route advertisements using broadcasting (a single data packet to all nodes on the network). 3. In the Advertise Default Route menu, select Never, or When WAN is up, or Always. 4. Enable Advertise Static Routes if you have static routes configured on the SonicWALL, enable this feature to exclude them from Route Advertisement. 5. Enable Advertise Remote VPN Networks if you want to advertise VPN networks. 6. Enter a value in seconds between advertisements broadcasted over a network in the Route Change Damp Time (seconds) field. The default value is 30 seconds. A lower value corresponds with a higher volume of broadcast traffic over the network. The Route Change Damp Time (seconds) setting defines the delay between the time a VPN tunnel changes state (up or down) and the time the change is advertised with RIP. The delay, Network Page 57
73 in seconds, prevents ambiguous route advertisements sent as a result of temporary change in the VPN tunnel status. 7. Enter the number of advertisements that a deleted route broadcasts until it stops in the Deleted Route Advertisements (0-99) field. The default value is Enter a value from 1 to 15 in the Route Metric (1-15) field. This is the number of times a packet touches a router from the source IP address to the destination IP address. 9. If RIPv2 is selected from the Route Advertisements menu, you can enter a value for the route tag in the RIPv2 Route Tag (4 HEX Digits) field. This value is implementationdependent and provides a mechanism for routers to classify the originators of RIPv2 advertisements. This field is optional. 10. If you wan to enable RIPv2 authentication, select one of the following options from the RIPv2 Authentication menu: User defined - Enter 4 hex digits in the Authentication Type (4 hex digits) field. Enter 32 hex digits in the Authentication Data (32 Hex Digits) field. Cleartext Password - Enter a password in the Authentication Password (Max 16 Chars) field. A maximum of 16 characters can be used to define a password. MD5 Digest - Enter a numerical value from in the Authentication Key-Id (0-255) field. Enter a 32 hex digit value for the Authentication Key (32 hex digits) field, or use the generated key. 11. Click OK. Routing Table The Route Table is a list of destinations that the IP software maintains on each host and router. The network IP address, subnet mask, gateway address, and the corresponding link are displayed. Most of the entries are the result of configuring LAN and WAN network settings. The SonicWALL LAN and WAN IP addresses are displayed as permanently published at all times. Page 58 SonicWALL SonicOS Enhanced Administrator s Guide
74 Network > NAT Policies When two hosts communicate using TCP/IP on the internet, there are four parameters used in any TCP or UDP connection: Source (IP) Address, Source (TCP/UDP) Port, Destination (IP) Address, and Destination (TCP/UDP) Port. There are other protocols used on the internet which don't use port numbers; ICMP has types and they typically don't get translated in NAT policies. For example, if Host A with a Web browser with an IP address of communicates using HTTP with Server B, a web server on the Internet with an IP address of , the connection is from Source Address with Source Port, possibly a dynamic value 6082, to Destination Address with Destination Port 80, a well-known HTTP port. This communication will not work unless the NAT device does a translation of the source IP address. If the Pro4060 has a WAN IP address of , then a default NAT policy is used to change the original source IP address of into the routable address on the outside ( ), required for the web server's responses to get back to the computer with the web browser. This default NAT policy for outbound traffic is explained in detail later. You can create customized NAT policies that manipulate of the three out of the four parameters in order satisfy a number of networking requirements: Source IP address Destination IP address Destination Service or Port Number (called 'Service' in the NAT Policies screens). NAT policies allows you the flexibility to control Network Address Translation based on matching combinations of Source IP address, Destination IP address, and Destination Services. Policy-based NAT allows you to deploy different types of NAT simultaneously, including One-to-One, Many-to-One, Many-to-Few, and Many-to-Many, as well as IP port redirection. One-to-One NAT Policy - one IP address maps directly to another IP address. This is useful for hosting publicly accessible servers and maintaining private IP addressing. Many-to-One NAT Policy - commonly used to allow multiple hosts on your LAN to communicate with hosts on the Internet by sharing the WAN public IP address. Distinct sessions are possible via port uniqueness and NAT is maintained using a dynamic state table.this policy is enabled by default on the SonicWALL. Many-to-Many NAT Policy - a group of IP addresses maps to another group of IP addresses. This policy supports extremely large numbers of connections and can enable IP address rotation. Network Page 59
75 The NAT Policies page allows you to view your NAT Policies by Custom Policies, Default Policies, or All Policies. Alert! Before configuring NAT Policies, be sure to create all Address Objects associated with the policy. For instance, if you are creating a One-to-One NAT policy, be sure you have Address Objects for your public and private IP addresses. Tip! By default, LAN to WAN has a NAT policy predefined on the SonicWALL. Page 60 SonicWALL SonicOS Enhanced Administrator s Guide
76 The Default Many-to-One Outbound NAT Policy The default Many-to-One Outbound NAT policy is visible as Any -> WAN Primary IP in either Custom Policies or All Policies. It translates any source to the WAN Primary IP as the traffic goes out to the Internet. The Destination and Service are not translated. The default policy is listed also with a source interface of X0 and a destination interface of X1. This policy allows your computers on internal interfaces in the LAN and DMZ zones to communicate with hosts on the Internet by sharing the WAN public IP address. This policy is always available, even if you want to run customized NAT policies for certain services or for certain address objects or interfaces, but it can be changed, disabled or deleted. There are other default NAT Policies created automatically which relate to the network interfaces, and to IKE VPNs. If the user has chosen make the interfaces accessible by ping, SNMP, HTTP, and/or HTTPS, or if they have enabled GroupVPN or other VPN configurations which use IKE (Key Exchange). Network Page 61
77 There are other default NAT Policies created automatically which relate to the network interfaces, and to IKE VPNs. If the user has chosen make the interfaces accessible by ping, SNMP, HTTP, and/or HTTPS, or if they have enabled GroupVPN or other VPN configurations which use IKE (Key Exchange). The figure below shows how your System Policies page might look: Configuring an Inbound Many-to-One NAT Policy This is a policy for inbound traffic that forwards traffic coming in from the WAN Primary IP address to an address object on the inside (LAN or DMZ zone). This example is for a web server sitting on the X0 interface, with an address object name of 'WWWserver. To configure this policy, follow these steps: Page 62 SonicWALL SonicOS Enhanced Administrator s Guide
78 1. Click the Add button under the NAT Policies table to display the NAT Policy window. 2. Select WAN Primary IP from the Original Destination menu. 3. Select WWWserver from the Translated Destination menu. 4. Select HTTP from the Original Service menu. 5. Select Original from the Translated Service menu. 6. Select X1 from the Inbound Interface menu. 7. Select Any from the Outbound Interface menu. 8. Click OK to add the NAT policy to the SonicWALL. Note: The NAT policies window will not allow you to specify a destination interface when you translate the destination. Configuring a One-to-One NAT Policy One-to-One NAT requires configuring two policies: one for inbound traffic and one for outbound traffic. In this example, two Address Objects are used: server_ip_private and server_ip_public. Creating an Outbound Traffic Policy To configure a One-to-One NAT Policy, follow these steps 1. Click the Add button under the NAT Policies table to display the NAT Policy window. 2. Select server_ip_private from the Original Source menu. 3. Select server_ip_public from the Translated Source menu. 4. Select the physical interface for the private server from the Inbound Interface menu. 5. Select the physical interface for the public server from the Outbound Source menu. 6. Click OK to add the NAT policy to the SonicWALL. Network Page 63
79 Creating an Inbound Traffic Policy 1. Click the Add button under the NAT Policies table to display the NAT Policy window. 2. From the Original Destination menu, select server_ip_public. 3. Select server_ip_private from the Translated Destination menu. 4. Select SMTP from the Original Service menu. 5. Select Original from the Translated Service menu. 6. Select X1 from the Inbound Interface menu. 7. Select Any from the Outbound Interface menu. 8. Click OK to add the NAT policy to the SonicWALL. Note: The NAT policies page does not allow you to specify a destination interface when you translate the destination. Tip! Enable is selected by default. Clear the checkbox to disable the policy after creating it. Page 64 SonicWALL SonicOS Enhanced Administrator s Guide
80 Network>ARP ARP (Address Resolution Protocol) maps layer 3 (IP addresses) to layer 2 (physical or MAC addresses) to enable communications between hosts residing on the same subnet. ARP is a broadcast protocol that can create excessive amounts of network traffic on your network. To minimize the broadcast traffic, an ARP cache is maintained to store and reuse previously learned ARP information. It is sometimes necessary to flush the ARP cache if the IP address has changed for a device on the network. Since the IP address is linked to a physical address, the IP address can change but still be associated with the physical address in the ARP Cache. Flushing the ARP Cache allows new information to be gathered and stored in the ARP Cache. Click Flush ARP Cache to clear the information. To configure a specific length of time for the entry to time out, enter a value in minutes in the ARP Cache entry time out (minutes) field. Network Page 65
81 Network>DHCP Server The SonicWALL DHCP Server distributes IP addresses, subnet masks, gateway addresses, and DNS server addresses to the computers on your network. Page 66 SonicWALL SonicOS Enhanced Administrator s Guide
82 Enabling DHCP Server To enable the DHCP Server feature on the SonicWALL, select Enable DHCP Server, and click Configure. The DHCP Server Configuration window is displayed. In the Dynamic Ranges table, the Range Start, Range End, and Interface information is displayed. Network Page 67
83 Configuring DHCP Server for Dynamic Ranges To configure DHCP Server for dynamic IP address ranges, follow these instructions: 1. In the Dynamic page, click Add. The Dynamic Ranges Configuration window is displayed. General 2. In the General page, make sure the Enable this DHCP Range is checked, if you want to enable this range. 3. Select the interface from the Interface menu. The IP addresses are in the same private subnet as the selected interface. Tip! To select an interface from the Interface menu, it must first be fully configured and it must be of the Zone type, LAN or DMZ. 4. Type the beginning IP address in the Range Start field. The default IP address is appropriate for most networks. 5. Type the last IP address in the Range End field. If there are more than 25 computers on your network, type the appropriate ending IP address in the Range End field. 6. Type the number of minutes an IP address is used before it is issued another IP address in the Lease Time (minutes) field. 60 minutes is the default value. 7. Select the gateway from the Gateway Preferences menu. The LAN IP address is the default value, but you can select Other and type a different IP address for the gateway. 8. If you select the SonicWALL LAN IP address from the Gateway Preferences menu, the Default Gateway and Subnet Mask fields are unavailable. If you select Other, the fields are available for you to type the Default Gateway and Subnet Mask information into the fields. 9. Select Allow BOOTP Clients to use Range if you have BOOTP Clients on your network. Page 68 SonicWALL SonicOS Enhanced Administrator s Guide
84 DNS/WINS 10. Click the DNS/WINS tab to continue configuring the DHCP Server feature. 11. If you have a domain name for the DNS Server, type it in the Domain Name field. 12. Inherit DNS Settings Dynamically using SonicWALL s DNS Settings is selected by default. 13. If you do not want to use the SonicWALL network settings, select Specify Manually, and type the IP address of your DNS Server in the DNS Server 1 field. You can specify two additional DNS servers. 14. If you have WINS running on your network, type the WINS server IP address(es) in the WINS Server 1 field. You can add an additional WINS server. VoIP Settings 15. Click on the VoIP Settings tab. 16. Enter the IP address or FQDN of your VoIP Call Manager in the Call Manager 1 field. You can add two additional VoIP Call Manager addresses. Network Page 69
85 17. Click OK to add the settings to the SonicWALL. 18. Click Apply for the settings to take effect on the SonicWALL. Configuring Static DHCP Entries Click the Static tab to add static DHCP entries to the SonicWALL. Static entries are IP addresses assigned to servers requiring permanent IP settings. Note: Static DHCP entries should not be configured for computers with IP addresses configured in Network To configure static entries, follow these steps: 1. In the Static page of the DHCP Server Configuration window, click Add. The Static Entry Configuration window is displayed. Page 70 SonicWALL SonicOS Enhanced Administrator s Guide
86 General 2. In the General page, make sure the Enable this DHCP Range is checked, if you want to enable this range. 3. Select the interface from the Interface menu. The IP addresses are in the same private subnet as the selected interface. 4. Type the device IP address in the Static IP Address field. 5. Type the device Ethernet (MAC) address in the Ethernet Address field. 6. Type the number of minutes an IP address is used before it is issued another IP address in the Lease Time (minutes) field. 60 minutes is the default value. 7. Select the gateway from the Gateway Preferences menu. The LAN IP address is the default value, but you can select Other and type a different IP address for the gateway. 8. If you select the SonicWALL LAN IP address from the Gateway Preferences menu, the Default Gateway and Subnet Mask fields are unavailable. If you select Other, the fields are available for you to type the Default Gateway and Subnet Mask information into the fields. DNS/WINS 9. Click the DNS/WINS tab to continue configuring the DHCP Server feature. 10. If you have a domain name for the DNS Server, type it in the Domain Name field. 11. Inherit DNS Settings Dynamically from the SonicWALL s DNS settings is selected by default. When selected, the DNS Server IP fields are unavailable. 12. If you do not want to use the SonicWALL network settings, select Specify Manually, and type the IP address of your DNS Server in the DNS Server 1 field. You can specify two additional DNS servers. 13. If you have WINS running on your network, type the WINS server IP address(es) in the WINS Server 1 field. You can specify an additional WINS server. Network Page 71
87 VoIP Settings 14. Click on the VoIP Settings tab. 15. Enter the IP address or FQDN of your VoIP Call Manager in the Call Manager 1 field. You can add two additional VoIP Call Manager addresses. 16. Click OK to add the settings to the SonicWALL. 17. Click Apply for the settings to take effect on the SonicWALL. Tip! The SonicWALL DHCP server can assign a total of 64 address ranges with 64 IP addresses each or a total of 4096 IP addresses. Current DHCP Leases The current DHCP lease information is displayed in the Current DHCP Leases table. Each binding displays the IP address and the Ethernet address along with the type of binding, Dynamic, Dynamic BOOTP, or Static BOOTP. To delete a binding, which frees the IP address on the DHCP server, click the Trashcan icon next to the entry. To edit an entry, click the Notepad icon next to the entry. Page 72 SonicWALL SonicOS Enhanced Administrator s Guide
88 Network > IP Helper The IP Helper allows the SonicWALL to forward DHCP requests originating from the interfaces on a SonicWALL to a centralized DHCP server on the behalf of the requesting client. IP Helper is used extensively in routed VLAN environments where a DHCP server is not available for each interface, or where the layer 3 routing mechanism is not capable of acting as a DHCP server itself. The IP Helper also allows NetBIOS broadcasts to be forwarded with DHCP client requests. IP Helper Settings Enable IP Helper - enables IP Helper features. Enable DHCP Support - enables DHCP forwarding from the SonicWALL to your central DHCP server. If the DHCP server has been enabled, the message DHCP Server has been enabled. To edit this setting, click here. is displayed. Clicking the link displays the Network>DHCP Server page. Enable NetBIOS Support - enables NetBIOS broadcast forwarding with the DHCP requests. NetBIOS is required to allow Windows operating systems to browse for resources on a network. Network Page 73
89 Alert! The SonicWALL DHCP Server feature must be disabled before you can enable DHCP Support. IP Helper Policies IP Helper Policies allow you to forward DHCP and NetBIOS broadcasts from one interface to another interface. Adding an IP Helper Policy 1. Click the Add button under the IP Helper Policies table. The Add IP Helper Policy window is displayed. 2. The policy is enabled by default. To configure the policy without enabling it, clear the Enabled check box. 3. Select DHCP or NetBIOS from the Protocol menu. 4. Select a source Interface or Zone from the From menu. 5. Select a destination IP address or subnet from the To menu or select Create a new network to create a new Address Object. 6. Enter an optional comment in the Comment field. 7. Click OK to add the policy to the IP Helper Policies table. Editing an IP Helper Policy Click the Notepad icon in the Configure column of the IP Helper Policies table to display the Edit IP Helper window, which includes the same settings as the Add IP Helper Policy window. Page 74 SonicWALL SonicOS Enhanced Administrator s Guide
90 Deleting IP Helper Policies Click the Trashcan icon to delete the individual IP Helper policy entry. Click the Delete button to delete all the selected IP Helper policies in the IP Helper Policies table. Network Page 75
91 Network > Web Proxy A Web proxy server intercepts HTTP requests and determines if it has stored copies of the requested Web pages. If it does not, the proxy completes the request to the server on the Internet, returning the requested information to the user and also saving it locally for future requests. Setting up a Web proxy server on a network can be cumbersome, because each computer on the network must be configured to direct Web requests to the server. If you have a proxy server on your network, instead of configuring each computer s Web browser to point to the proxy server, you can move the server to the WAN and enable Web Proxy Forwarding. The SonicWALL automatically forwards all Web proxy requests to the proxy server without requiring all the computers on the network to be configured. Configuring Automatic Proxy Forwarding (Web Only) Alert! The proxy server must be located on the WAN; it can not be located on the LAN. To configure a Proxy Web sever, select the Network>Web Proxy page. 1. Connect your Web proxy server to a hub, and connect the hub to the SonicWALL WAN port. Page 76 SonicWALL SonicOS Enhanced Administrator s Guide
92 2. Type the name or IP address of the proxy server in the Proxy Web Server (name or IP address) field. 3. Type the proxy IP port in the Proxy Web Server Port field. 4. To bypass the Proxy Servers if a failure occurs, select the Bypass Proxy Servers Upon Proxy Server Failure check box. 5. Select Forward DMZ Client Requests to Proxy Server if you have clients configured on the DMZ. 6. Click Apply. Once the SonicWALL has been updated, a message confirming the update is displayed at the bottom of the browser window. Bypass Proxy Servers Upon Proxy Failure If a Web proxy server is specified on the Firewall>Web Proxy page, selecting the Bypass Proxy Servers Upon Proxy Server Failure check box allows clients behind the SonicWALL to bypass the Web proxy server in the event it becomes unavailable. Instead, the client s browser accesses the Internet directly as if a Web proxy server is not specified. Network Page 77
93 Page 78 SonicWALL SonicOS Enhanced Administrator s Guide
94 4 Firewall Network Access Rules are management tools that allow you to define inbound and outbound access policy, configure user authentication, and enable remote management of the SonicWALL. By default, the SonicWALL s stateful packet inspection allows all communication from the LAN to the Internet, and blocks all traffic to the LAN from the Internet. The following behaviors are defined by the Default stateful inspection packet rule enabled in the SonicWALL: Allow all sessions originating from the LAN to the WAN and DMZ. Allow all sessions originating from the DMZ to the WAN. Deny all sessions originating from the WAN to the DMZ. Deny all sessions originating from the WAN and DMZ to the LAN. Additional Network Access Rules can be defined to extend or override the default rules. For example, rules can be created that block certain types of traffic such as IRC from the LAN to the WAN, or allow certain types of traffic, such as Lotus Notes database synchronization, from specific hosts on the Internet to specific hosts on the LAN, or restrict use of certain protocols such as Telnet to authorized users on the LAN. Custom rules evaluate network traffic source IP addresses, destination IP addresses, IP protocol types, and compare the information to rules created on the SonicWALL. Network Access Rules take precedence, and can override the SonicWALL s stateful packet inspection. For example, a rule that blocks IRC traffic takes precedence over the SonicWALL default setting of allowing this type of traffic. Alert! The ability to define Network Access Rules is a very powerful tool. Using custom rules can disable firewall protection or block all access to the Internet. Use caution when creating or deleting Network Access Rules. Using Bandwidth Management with Access Rules Bandwidth management allows you to assign guaranteed and maximum bandwidth to services and also prioritize the outbound traffic. Bandwidth management only applies to outbound traffic from the SonicWALL to the WAN or any other destination. Any rule using bandwidth management has a higher priority than rules not using bandwidth management. Rules using bandwidth management based the assigned priority and rules without bandwidth management are given lowest priority. For instance, if you create a rule for outbound mail traffic (SMTP) and enable Bandwidth Management with a guaranteed bandwidth of 20 percent and a maximum bandwidth of 40 percent, priority of 0, outbound SMTP traffic always has 20 percent of available bandwidth available to it and can get as much as 40 percent of available bandwidth. If this is the only rule using Bandwidth Management, it has priority over all other rules on the SonicWALL. Other rules use the leftover bandwidth minus 20 percent of bandwidth or minus 40 percent of bandwidth. Firewall Page 79
95 Tip! You must select Bandwidth Management on the WAN>Ethernet page. Click Network, then Configure in the WAN line of the Interfaces table, and type your available bandwidth in the Available WAN Bandwidth (Kbps) field. Firewall>Access Rules View Styles Multiple ways of displaying Access Rules is available in SonicOS Enhanced. Select the type of view from the selections in the View Style section. The following View Styles are available: Matrix - displays as From/To with LAN, WAN, VPN, or other interface in the From row, and LAN, WAN, VPN, or other interface in the To column. Select the Notepad icon in the table cell to view the rules. Drop-down Boxes - displays two pull-down menus: From Zone and To Zone. Select an interface from the From Zone menu and select an interface from the To Zone menu. Click OK and rules defined for the two interfaces are displayed. Option Buttons - Select LAN, WAN, VPN, ALL from the From Zone column. Then select LAN, WAN, VPN, ALL from the To Zone column. Click OK to display the rules. All Rules - selecting All Rules displays all rules configured on the SonicWALL. Page 80 SonicWALLSonicOS Enhanced Administrator s Guide
96 Each view displays a table of defined Network Access Rules. For example, selecting All Rules displays all the Network Access Rules for all Zones. Zone Rules Selecting a Zone from the Matrix, Drop-down Boxes, or Option Buttons view displays the Access Rules for the specific Zone. Firewall Page 81
97 The Rules are sorted from the most specific at the top, to less specific at the bottom of the table. At the bottom of the table is the Any rule. The Default rule is all IP services except those listed in the Access Rules page. Rules can be created to override the behavior of the Any rule; for example, the Any rule allows users on the LAN to access all Internet services, including NNTP News. You can change the priority ranking of an Access Rule by clicking the Arrows icon in the Priority column. The Change Priority window is displayed. Enter the new priority number (1-10) in the Priority field, and click OK. Tip! If the Trashcan or Notepad icons are dimmed (unavailable), the rule cannot be changed or deleted from the list. Adding Rules To add Access Rules to the SonicWALL, follow these steps: 1. Click Add at the bottom of the Access Rules table. The Add Rule window is displayed. 2. Select Allow, Deny, or Discard from the Action list depending upon whether the rule is intended to permit or block IP traffic. Page 82 SonicWALLSonicOS Enhanced Administrator s Guide
98 3. Select the service or group of services affected by the Rule from the Service list. If the service is not listed, you must define the service in the Add Service window. The Default service encompasses all IP services.selecting Create New Service or Create New Group displays the Add Service window or Add Service Group window. 4. Select the source of the traffic affected by the rule from the Source list. Selecting Create New Network displays the Add Address Object window. 5. If you want to define the source IP addresses that are affected by the rule, such as restricting certain users from accessing the Internet, type the starting IP addresses of the address range in the Address Range Begin field and the ending IP address in the Address Range End field. To include all IP addresses, type * in the Address Range Begin field. 6. Select the destination of the traffic affected by the rule from the Source list. Selecting Create New Network displays the Add Address Object window. 7. From the Users Allowed menu, add the user or user group affected by the rule. 8. Select a schedule from the Schedule menu. The default schedule is Always on. 9. Enter any comments to help identify the rule in the Comments field. 10. Click the Advanced tab. 11. Do not select the Allow Fragmented Packets check box. Large IP packets are often divided into fragments before they are routed over the Internet and then reassembled at a destination host. Because hackers exploit IP fragmentation in Denial of Service attacks, the SonicWALL blocks fragmented packets by default. You can override the default configuration to allow fragmented packets over PPTP or IPSec. 12. If you would like for the rule to timeout after a period of inactivity, set the amount of time, in minutes, in the Inactivity Timeout (minutes) field. The default value is 5 minutes. Firewall Page 83
99 13. Click the Bandwidth tab. Select Enable Outbound Bandwidth Management ( allow rules only), and enter the Guaranteed Bandwidth in Kbps. 14. Enter the maximum amount of bandwidth available to the Rule at any time in the Maximum Bandwidth field. Tip! Rules using Bandwidth Management take priority over rules without bandwidth management. 15. Assign a priority from 0 (highest) to 7 (lowest) in the Bandwidth Priority list. 16. Click OK. Tip! Although custom rules can be created that allow inbound IP traffic, the SonicWALL does not disable protection from Denial of Service attacks, such as the SYN Flood and Ping of Death attacks. Adding New Rule Examples The following examples illustrate methods for creating Network Access Rules. Blocking LAN Access for Specific Services This example shows how to block LAN access to NNTP servers on the Internet during business hours. 1. Click Add to launch the Add window. 2. Select Deny from the Action settings. 3. Select NNTP from the Service menu. If the service is not listed in the list, you must to add it in the Add Service window. 4. Select Any from the Source menu. 5. Select X1 from the Destination menu. 6. Select the schedule from the Schedule menu. 7. Enter any comments in the Comment field. 8. Click OK. Page 84 SonicWALLSonicOS Enhanced Administrator s Guide
100 Enabling Ping By default, your SonicWALL does not respond to ping requests from the Internet. This Rule allows ping requests from your ISP servers to your SonicWALL. 1. Click Add to launch the Add Rule window. 2. Select Allow from the Action menu. 3. Select Ping from the Service menu. 4. Select X1 from the Source menu. 5. Select X0 from the Destination menu. 6. Select All from the Users Allowed menu. 7. Enter any comments in the Comment field. 8. Select Always from the Schedule menu to ensure continuous enforcement. 9. Click OK. Editing a Rule Click the Notepad icon to display the Edit Rule window, which includes the same settings as the Add Rule window. Deleting Rules Click the Trashcan icon to delete the individual Access Rule. Click the Delete button to delete all the selected Access Rules. Enabling and Disabling Rules Click the Enable checkbox to enable or disable an Access Rule. Default Rules Clicking the Default button removes all Access Rules for the Zone except the default rules included with the SonicWALL. Rules Using Bandwidth Management Rules with a Funnel icon are using bandwidth management. Displaying Rule Traffic Statistics Moving the pointer over the Graph icon displays traffic statistics for the rule, including: Rx Bytes Rx Packets TxBytes Tx Packets Firewall Page 85
101 Firewall > Advanced Click Advanced under Firewall. The Advanced Rule Options page is displayed. Detection Prevention Enable Stealth Mode By default, the SonicWALL responds to incoming connection requests as either "blocked" or "open". If you enable Stealth Mode, your SonicWALL does not respond to blocked inbound connection requests. Stealth Mode makes your SonicWALL essentially invisible to hackers. Randomize IP ID Select Randomize IP ID to prevent hackers using various detection tools from detecting the presence of a SonicWALL appliance. IP packets are given random IP IDs which makes it more difficult for hackers to fingerprint the SonicWALL appliance. Page 86 SonicWALLSonicOS Enhanced Administrator s Guide
102 Dynamic Ports Enable support for Oracle (SQLNet) - Select if you have Oracle applications on your network. Enable support for Windows Messenger - Select this option to support special SIP messaging used in Windows Messenger on the Windows XP. Enable SIP Transformations - Select this option to transform SIP messaging from LAN (trusted to WAN (untrusted). You need to check this setting when you want the SonicWALL to do the SIP transformation. If your SIP proxy is located on the public (WAN) side of the SonicWALL and SIP clients are on the LAN side, the SIP clients by default embed/use their private IP address in the SIP/Session Definition Protocol (SDP) that are sent to the SIP proxy, hense these messages are not changed and the SIP proxy does not know how to get back to the client behind the SonicWALL. Selecting Enable SIP Transformations enables the SonicWALL to go through each SIP message and change the private IP address and assigned port. Enable SIP Transformation also controls and opens up the RTP/RTCP ports that need to be opened for the SIP session calls to happen. NAT translates Layer 3 addresses but not the Layer 5 SIP/SDP addresses, which is why you need to select Enable SIP Transformations to transform the SIP messages. It's recommended that you turn on Enable SIP Transformations unless there is another NAT traversal solution that requires this feature to be turned off. SIP Transformations works in bi-directional mode and it transforms messages going from LAN to WAN and vice versa. SIP Signaling inactivity time out (seconds) - Specifies signaling inactivity timeout. SIP Media inactivity time out (seconds) - Specifies media inactivity timeout. Enable H.323 Transformation - Select this option to allow stateful H.323 protocol-aware packet content inspection and modification by the SonicWALL. The SonicWALL performs any dynamic IP address and transport port mapping within the H.323 packets, which is necessary for communication between H.323 parties in trusted and untrusted networks/ zones. Clear the Enable H.323 Transformation to bypass the H.323 specific processing performed by the SonicWALL. Enable RTSP Transformations - Select this option to support on-demand delivery of real-time data, such as audio and video. RTSP (Real Time Streaming Protocol) is an application-level protocol for control over delivery of data with real-time properties. Source Routed Packets Drop Source Routed Packets is selected by default. Clear the check box if you are testing traffic between two specific hosts and you are using source routing. TCP Connection Inactivity Timeout If a connection to a remote server remains idle for more than five minutes, the SonicWALL closes the connection. Without this timeout, Internet connections could stay open indefinitely, creating potential security holes. You can increase the Inactivity Timeout if applications, such as Telnet and FTP, are frequently disconnected. Firewall Page 87
103 Access Rule Service Options Force inbound and outbound FTP data connections to use default port 20 - The default configuration allows FTP connections from port 20 but remaps outbound traffic to a port such as If the check box is selected, any FTP data connection through the SonicWALL must come from port 20 or the connection is dropped. The event is then logged as a log event on the SonicWALL. Page 88 SonicWALLSonicOS Enhanced Administrator s Guide
104 Firewall > Schedules Schedules The SonicWALL has the flexibility to create and add schedules for Access Rules or Access Rule Groups. In the Schedules table, there are three default schedules: Work Hours, After Hours, and Weekend Hours. You can modify these schedule by clicking on the Notepad icon in the Configure column. Firewall Page 89
105 Adding a Schedule To create schedules, click Add. The Add Schedule window is displayed. 1. Enter a name for the schedule in the Name field. 2. Select the days of the week to apply to the schedule or select All. 3. Enter the time of day for the schedule to begin in the Start field. The time must be in 24- hour format, i.e. 17:00 for 5 p.m. 4. Enter the time of day for the schedule to stop in the Stop field. The time must be in 24- hour format, i.e. 17:00 for 5 p.m. 5. Click Add. 6. Click OK to add the schedule to the Schedules table. 7. To delete existing days and times, select the schedule and click Delete. Or, to delete all existing schedules, click Delete All. Deleting Schedules To delete individual Schedules, select the checkbox next to the Schedule, the Delete button becomes enabled. Click Delete. To delete all Schedules, select the checkbox next to Name to select all Schedules. Click Delete. Page 90 SonicWALLSonicOS Enhanced Administrator s Guide
106 Firewall>Services Services are anything a server provides to other computers. A service can be as simple as the computer asking the server for the correct time (NTP) and the server returns a response. Other types of services provide access to different types of data. Web servers (HTTP) respond to requests from clients (browser software) for access to files and data. Services are used by the SonicWALL to configure network access rules for allowing or denying traffic to the network. The SonicWALL includes Default Services that are predefined services and also allows you to create Custom Services. Selecting All Services from View Style displays both Custom Services and Default Services. Default Services The Default Services view displays the SonicWALL default services in the Services table and Service Groups table that displays clusters of multiple default services as a single service object. You cannot delete or edit these predefined services. The Services table displays the following attributes of the services that are currently defined: Name - the name of the service. Protocol - the protocol of the service (TCP, UDP, or ICMP). Port Start - the starting port number for the service. Port End - the ending port number for the service. Firewall Page 91
107 Configure - Displays the unavailable Notepad and Trashcan icons, indicating these Default Services cannot be edited or deleted. Services that apply to common applications are grouped as Default Service Groups. These groups cannot be changed or deleted. Clicking on the + to the left of the Default Service Groups entry, displays all the individual Default Services included in the group. For example, the DNS (Name Service) entry has two services labelled DNS (Name Service) TCP for port 53 and DNS (Name Service) UDP for port 53. These multiple entries with the same name are grouped together, and are treated as a single service. Default Services Groups cannot be edited or deleted. Custom Services All custom services you create are listed in the Custom Services table. You can group custom services by creating a Custom Services Group for easy policy enforcement. Adding Custom Services If a protocol is not listed in the Default Services table, you can add it to the Custom Services table by clicking Add. 1. Enter the name of the service in the Name field. 2. Enter the port number or numbers that apply to the service. A list of well-known port numbers can be found in any networking reference. 3. Select the type of protocol, TCP, UDP, or ICMP from the Protocol menu. 4. Click OK. The service appears in the Custom Services table. Click the Enable Logging checkbox to disable or enable the logging of the service activities. Editing Custom Services Click the Notepad icon under Configure to edit the service in the Edit Service window, which includes the same configuration settings as the Add Service window. Deleting Custom Services Click the Trashcan icon to delete an individual custom service. You can delete all custom services by clicking the Delete button. Page 92 SonicWALLSonicOS Enhanced Administrator s Guide
108 Custom Services Groups You can add custom services and then create groups of services, including default services, to apply the same policies to them. For instance, you can allow SMTP and POP3 traffic only during certain hours or days of the week by adding the two services as a Custom Service Group. To create a Custom Services Group, click Add Group. 1. Enter a name for the custom group in the name field. 2. Select individual services from the list in the left column. You can also select multiple services by pressing the Ctrl key and clicking on the services. 3. Click - > to add the services to the group. 4. To remove services from the group, select individual services from the list in right column. You can also select multiple services by pressing the Ctrl key on your keyboard and clicking on the services. 5. Click < - to remove the services. 6. When you are finished, click OK to add the group to Custom Services Groups. Clicking+ on the left of a Custom Service Group name, expands the display to show all the individual Custom Services, Default Services, and Custom Services Groups included in the Custom Service Group entry. Editing Custom Services Groups Click the Notepad icon under Configure to edit the custom service group in the Edit Service Group window, which includes the same configuration settings as the Add Service Group window. Deleting Custom Services Groups Click the Trashcan icon to delete the individual custom service group entry. You can delete all custom service groups by clicking the Delete button. Firewall Page 93
109 Page 94 SonicWALLSonicOS Enhanced Administrator s Guide
110 5 VPN SonicWALL VPN provides a easy-to-setup, secure solution for connecting mobile users, telecommuters, remote offices and partners via the Internet. Mobile users, telecommuters, and other remote users with broadband (DSL or cable) or dialup Internet access can securely and easily access your network resources with the SonicWALL Global VPN Client or Global Security Client and SonicWALL GroupVPN on your SonicWALL. Note: For more information on the SonicWALL Global VPN Client, see the SonicWALL Global VPN Client Administrator s Guide. For more information on the SonicWALL Global Security Client, see the SonicWALL Global Security Client Administrator s Guide. Remote office networks can securely connect to your network using site-to-site VPN connections that enable network-to- network VPN connections. Using the SonicWALL intuitive Management Interface, you can quickly create a VPN Security Association (SA) to a remote site. Whenever data is intended for the remote site, the SonicWALL automatically encrypts the data and sends it over the Internet to the remote site, where it is decrypted and forwarded to the intended destination. SonicWALL VPN is based on the industry-standard IPSec VPN implementation, therefore, it is interoperable with other VPN products. VPN Page 95
111 VPN>Settings The VPN>Settings page provides the SonicWALL features for configuring your site-to-site VPN and your VPN client to SonicWALL VPN policies. VPN Global Settings The Global VPN Settings section displays the following information: Enable VPN must be selected to allow VPN policies through the SonicWALL. Unique Firewall Identifier - the default value is the serial number of the SonicWALL. You can change the Identifier, and use it for configuring VPN tunnels. VPN Policies All existing VPN policies are displayed in the VPN Policies table. Each entry displays the following information: Name - user-defined name to identify the Security Association. Gateway - the IP address of the remote SonicWALL. If is used, no Gateway is displayed. Destinations - the IP addresses of the destination networks. Crypto Suite - the type of encryption used Enable - selecting the check box enables the VPN Policy. Clearing the check box disables it. Configure - edit or delete the VPN Policy information. GroupVPN has a Disk icon for exporting the configuration for SonicWALL Global VPN Clients. The number of VPN policies defined, policies enabled, and the maximum number of Policies allowed is displayed below the table. Page 96 SonicWALL SonicOS Enhanced Administrator s Guide
112 Currently Active VPN Tunnels A list of currently active VPN tunnels is displayed in this section. The table lists the name of the VPN Policy, the local LAN IP addresses, and the remote destination network IP addresses as well as the Peer Gateway IP address. Configuring Group VPN on the SonicWALL SonicWALL VPN defaults to a Group VPN setting. This feature facilitates the set up and deployment of multiple VPN clients by the administrator of the SonicWALL. Security settings can now be exported to the remote client and imported into the remote VPN client settings. Group VPN allows for easy deployment of multiple VPN clients making it unnecessary to individually configure remote VPN clients. Group VPN is only available for VPN clients and it is recommended to use XAUTH/RADIUS or third party certificates in conjunction with the Group VPN for added security. The default GroupVPN configuration allows you to support SonicWALL Global VPN Clients without any further editing of the VPN policy, except to check the Enable box for GroupVPN in the VPN Policies table. You can choose from IKE using Preshared Secret or IKE using 3rd Party Certificates for your IPSec Keying Mode. Note: GroupVPN is the default policy name and cannot be changed. Configuring GroupVPN with IKE using Preshared Secret To edit the default settings for Group VPN, follow these steps: 1. Click the Notepad icon in the Group VPN entry. The VPN Policy window is displayed. General VPN Page 97
113 2. In the General tab, IKE using Preshared Secret is the default setting for IPSec Keying Mode. A Shared Secret is automatically generated in the Shared Secret field, or you can generate your own shared secret. Shared Secrets must be minimum of four characters. Proposals 3. Click the Proposals tab to continue the configuration process. In the IKE (Phase 1) Proposal section, select the following settings: Group 2 from the DH Group menu. 3DES from the Encryption menu SHA1 from the Authentication menu Leave the default setting, 28800, in the Life Time (secs) field. This setting forces the tunnel to renegotiate and exchange keys every 8 hours. In the IPSec (Phase 2) Proposal section, select the following settings: ESP from the Protocol menu 3DES from the Encryption menu MD5 from the Authentication menu Select Enable Perfect Forward Secrecy if you want an additional Diffie-Hellman key exchange as an added layer of security. Then select Group 2 from the DH Group menu. Leave the default setting, 28800, in the Life Time (secs) field. This setting forces the tunnel to renegotiate and exchange keys every 8 hours. Page 98 SonicWALL SonicOS Enhanced Administrator s Guide
114 Advanced 4. Click the Advanced tab. Select any of the following settings you want to apply to your GroupVPN policy Enable Windows Networking (NetBIOS) broadcast - to allow access to remote network resources by browsing the Windows Network Neighborhood. Management via this SA: - If using the VPN SA to manage the SonicWALL, select the management method, either HTTP or HTTPS. Default LAN Gateway - allows the network administrator to specify the IP address of the default LAN route for incoming IPSec packets for this SA. Incoming packets are decoded by the SonicWALL and compared to static routes configured in the SonicWALL. Since packets can have any IP address destination, it is impossible to configure enough static routes to handle the traffic. For packets received via an IPSec tunnel, the SonicWALL looks up a route for the LAN. If no route is found, the SonicWALL checks for a Default LAN Gateway. If a Default LAN Gateway is detected, the packet is routed through the gateway. Otherwise, the packet is dropped. Require Authentication of VPN Clients via XAUTH - requires that all inbound traffic on this SA is from an authenticated user. Unauthenticated traffic is not allowed on the VPN tunnel. Select a user group or Everyone from User Group for XAUTH users. Allow Unauthenticated VPN Client Access - allows you to enable unauthenticated VPN client access. Uncheck Require Authentication of VPN Clients via XAUTH, the Allow Unauthenticated VPN Client Access menu is activated. Select an Address Object or Address Group from menu of predefined options, or select Create new addess object or Create new address group to create a new one. VPN Page 99
115 Client 5. Click the Client tab, select any of the following settings you want to apply to your GroupVPN policy. Cache XAUTH User Name and Password - allows the Global VPN Client to cache the user name and password. Select from Single Session (default), Never, or Always. Allow Traffic to - Client network traffic matching destination networks of each gateway is sent through the VPN tunnel of that specific gateway. Select from Split Tunnels, This Gateway Only, or All Secured Gateways. Set Default Route as this Gateway - Enable this check box if all remote VPN connections access the Internet through this SA. You can only configure one SA to use this setting. Use DHCP to obtain Virtual IP for this Connection - allows the VPN Client to obtain an IP address using DHCP over VPN. Require Distributed Security Client for this Connection - only allows a VPN connection from a remote computer running the SonicWALL Distributed Security Client, which provides policy enforced firewall protection before allowing a Global VPN Client connection. Note: For more information on the SonicWALL Global Security Client and Distributed Security Client, see the SonicWALL Global Security Client Administrator s Guide. Use Default Key for Simple Client Provisioning - uses Aggressive mode for the initial exchange with the gateway and VPN clients uses a default Preshared Key for authentication. 6. Click OK. Page 100 SonicWALL SonicOS Enhanced Administrator s Guide
116 Configuring GroupVPN with IKE using 3rd Party Certificates To configure GroupVPN with IKE using 3rd Party Certificates, follow these steps: Alert! Before configuring GroupVPN with IKE using 3rd Party Certificates, your certificates must be installed on the SonicWALL. 1. In the VPN>Settings page click the Notepad icon under Configure. The VPN Policy window is displayed. General 2. In the Security Policy section, select IKE using 3rd Party Certificates from the IPSec Keying Mode menu. The SA name is Group VPN by default and cannot be changed. 3. Select a certificate for the SonicWALL from the Gateway Certificate menu. 4. Select one of the following Peer ID types from the Peer ID Type menu. ID Distinguished name Domain name 5. Enter the Peer ID filter in the Peer ID Filter field. 6. Check Allow Only Peer Certificates Signed by Gateway Issuer to specify that peer certificates must be signed by the issuer specified in the Gateway Certificate menu. Proposals 7. Click on the Proposals tab. 8. In the IKE (Phase 1) Proposal section, select the following settings: Group 2 from the DH Group menu. 3DES from the Encryption menu. SHA1 from the Authentication menu. Leave the default setting, 28800, in the Life Time (seconds) field. This setting forces the tunnel to renegotiate and exchange keys every 8 hours. 9. In the IPSec (Phase 2) Proposal section, select the following settings: ESP from the Protocol menu. 3DES from the Encryption menu. MD5 from the Authentication menu. Select Enable Perfect Forward Secrecy if you want an additional Diffie-Hellman key exchange as an added layer of security. Then select Group 2 from the DH Group menu. Leave the default setting, 28800, in the Life Time (seconds) field. This setting forces the tunnel to renegotiate and exchange keys every 8 hours. VPN Page 101
117 Advanced 10. Click on the Advanced tab and select any of the following optional settings that you want to apply to your GroupVPN Policy: Enable Windows Networking (NetBIOS) broadcast - allows access to remote network resources by browsing the Windows Network Neighborhood. Management via this SA - select HTTP and/or HTTPS. Default LAN Gateway - used at a central site in conjunction with a remote site using the Route all Internet traffic through this SA check box. Default LAN Gateway allows the network administrator to specify the IP address of the default LAN route for incoming IPSec packets for this SA. Incoming packets are decoded by the SonicWALL and compared to static routes configured in the SonicWALL. Since packets can have any IP address destination, it is impossible to configure enough static routes to handle the traffic. For packets received via an IPSec tunnel, the SonicWALL looks up a route for the LAN. If no route is found, the SonicWALL checks for a Default LAN Gateway. If a Default LAN Gateway is detected, the packet is routed through the gateway. Otherwise, the packet is dropped. Require Authentication of VPN Clients via XAUTH - requires that all inbound traffic on this SA is from an authenticated user. Unauthenticated traffic is not allowed on the VPN tunnel. User group for XAUTH users - allows you to select a defined user group for authentication. All Unauthenticated VPN Client Access - allows you to specify network segments for unauthenticated Global VPN Client access. Client 11. Click on the Client tab and select any of the following boxes that you want to apply to Global VPN Client provisioning: Cache XAUTH User Name and Password - allows the Global VPN Client to cache the user name and password. Select from: Never - Global VPN Client is not allowed to cache username and password. The user will be prompted for a username and password when the connection is enabled and also every time there is an IKE phase 1 rekey. Single Session - The user will be prompted for username and password each time the connection is enabled and will be valid until the connection is disabled. This username and password is used through IKE phase 1 rekey. Always - The user will be prompted for username and password only once when connection is enabled. When prompted, the user will be given the option of caching the username and password. Page 102 SonicWALL SonicOS Enhanced Administrator s Guide
118 Allow Traffic to - Client network traffic matching destination networks of each gateway is sent through the VPN tunnel of that specific gateway. Select from Split Tunnels, This Gateway Only, or All Secured Gateways. Set Default Route as this Gateway - Enable this check box if all remote VPN connections access the Internet through this SA. You can only configure one SA to use this setting. Use DHCP to obtain Virtual IP for this Connection - allows the VPN Client to obtain an IP address using DHCP over VPN. Require Distributed Security Client for this Connection - only allows a VPN connection from a remote computer running the SonicWALL Distributed Security Client, which provides policy enforced firewall protection before allowing a Global VPN Client connection. Note: For more information on the SonicWALL Global Security Client and Distributed Security Client, see the SonicWALL Global Security Client Administrator s Guide. Use Default Key for Simple Client Provisioning - uses Aggressive mode for the initial exchange with the gateway and VPN clients uses a default Preshared Key for authentication. 12. Click OK. Export VPN Client Policy If you want to export the Global VPN Client configuration settings to a file for users to import into their Global VPN Clients, follow these instructions: Alert! The GroupVPN SA must be enabled on the SonicWALL to export a configuration file. 1. Click the Disk icon in the Configure column for the GroupVPN entry in the VPN Policies table. The Export VPN Client Policy window appears. 2. rcf format is required for SonicWALL Global Clients is selected by default. Files saved in the rcf format can be password encrypted. The SonicWALL provides a default file name for the configuration file, which you can change. 3. Click Yes. The VPN Policy Export window appears. 4. Type a password in the Password field and reenter it in the Confirm Password field, if you want to encrypt the exported file. If you choose not to enter a password, the exported file is not encrypted. 5. Click Submit. If you did not enter a password, a message appears confirming your choice. 6. Click OK. You can change the configuration file before saving. 7. Save the file. 8. Click Close. VPN Page 103
119 The file can be saved to a floppy disk or sent electronically to remote users to configure their Site to Site VPN Configurations When designing VPN connections, be sure to document all pertinent IP Addressing information and create a network diagram to use as a reference. A sample planning sheet is provided on the next page. The SonicWALL must have a routable WAN IP Address whether it is dynamic or static. In a VPN network with dynamic and static IP addresses, the VPN gateway with the dynamic address must initiate the VPN connection. Site-to-Site VPN configurations can include the following options: Branch Office (Gateway to Gateway) - A SonicWALL is configured to connect to another SonicWALL via a VPN tunnel. Or, a SonicWALL is configured to connect via IPSec to another manufacturer s firewall. Hub and Spoke Design - All SonicWALL VPN gateways are configured to connect to a central SonicWALL (hub), such as a corporate SonicWALL. The hub must have a static IP address, but the spokes can have dynamic IP addresses. If the spokes are dynamic, the hub must be a SonicWALL. Mesh Design - All sites connect to all other sites. All sites must have static IP addresses. Page 104 SonicWALL SonicOS Enhanced Administrator s Guide
120 VPN Planning Sheet for Site-to-Site VPN Policies You need the information below before you begin configuring Site-to-Site VPN Policies. Site A Workstation LAN IP Address:... Subnet Mask:... Default Gateway:... SonicWALL LAN IP Address:... WAN IP Address:... Subnet Mask:... Default Gateway:... Router Internet Gateway WAN IP Address:... Subnet Mask:... DNS Server #1:... DNS Server #2:... Additional Information SA Name: Manual Key, SPI In SPI Out Enc.Key: Auth.Key: If Preshared Secret, Shared Secret: Local IKE ID and Remote IKE ID Phase 1 DH SA Lifetime or Phase 1 Enc/Auth DES 3DES AES-128 AES-256 MD5 SHA1 (circle) Phase 2 Enc/Auth DES 3DES AES-128 AES-256 MD5 SHA1 (circle) ARC NULL Local Network in a VPN Policy Choose local network from list Local network obtains IP addresses using DHCP through this VPN tunnel Any address Remote Networks Use this VPN tunnel as a default route for all Internet traffic Destination network obtains address using DHCP through this VPN tunnel Choose destination network from list Primary IPSec Gateway/Secondary IPSec Gateway VPN Page 105
121 Creating VPN Policies Using the VPN Policy Window You can create or modify existing VPN policies using the VPN Policy window. Clicking the Add button under the VPN Policies table displays the VPN Policy window for configuring the following IPSec Keying mode VPN policies: IKE using Preshared Key Manual Key IKE using 3rd Party Certificates Tip! Use the VPN Planning Sheet for Site-to-Site VPN Policies to record your settings. These settings are necessary to configure the remote SonicWALL and create a successful VPN connection. Configuring a VPN Policy with IKE using Preshared Secret To configure a VPN Policy using Internet Key Exchange (IKE), follow the steps below: 1. Click Add on the VPN>Settings page. The VPN Policy window is displayed. 2. In the General tab, select IKE using Preshared Secret from the IPSec Keying Mode menu. 3. Enter a name for the policy in the Name field. 4. Enter the host name or IP address of the remote connection in the IPSec Primary Gateway Name or Address field. Page 106 SonicWALL SonicOS Enhanced Administrator s Guide
122 5. If the Remote VPN device supports more than one endpoint, you may optionally enter a second host name or IP address of the remote connection in the IPSec Secondary Gateway Name or Address field. 6. Enter a Shared Secret password to be used to setup the Security Association the Shared Secret field. The Shared Secret must be at least 4 characters long, and should comprise both numbers and letters. Optionally, specify a Local IKE ID (optional) and Peer IKE ID (optional) for this Policy. By default, the IP Address (ID_IPv4_ADDR) is used for Main Mode negotiations, and the SonicWALL Identifier (ID_USER_FQDN) is used for Aggressive Mode. 7. Click the Network tab. 8. Under Local Networks, select a local network from Choose local network from list if a specific local network can access the VPN tunnel. If hosts on this side of the VPN connection will be obtaining their addressing from a DHCP server on the remote side of the tunnel, select Local network obtains IP addresses using DHCP through this VPN tunnel. If traffic can originate from any local network, select Any Address. 9. Under Destination Networks, select Use this VPN Tunnel as default route for all Internet traffic if all remote VPN connections access the Internet through this SA. You can only configure one SA to use this setting. If the remote side of this VPN connection is be obtaining its addressing from a DHCP server on this side of the tunnel, select Destination network obtains IP addresses using DHCP server through this tunnel. Alternatively, select Choose Destination network from list, and select the address object or group. VPN Page 107
123 10. Click Proposals. 11. Under IKE (Phase 1) Proposal, select either Main Mode or Aggressive Mode from the Exchange menu. Aggressive Mode is generally used when WAN addressing is dynamically assigned. 12. Under IKE (Phase 1) Proposal, the default values for DH Group, Encryption, Authentication, and Life Time are acceptable for most VPN configurations. Be sure the Phase 1 values on the opposite side of the tunnel are configured to match. 13. Under IPSec (Phase 2) Proposal, the default values for Protocol, Encryption, Authentication, Enable Perfect Forward Secrecy, DH Group, and Lifetime are acceptable for most VPN SA configurations. Be sure the Phase 2 values on the opposite side of the tunnel are configured to match. Page 108 SonicWALL SonicOS Enhanced Administrator s Guide
124 14. Click Advanced. 15. Select Enable Keep Alive to use heartbeat messages between peers on this VPN tunnel. If one end of the tunnel fails, using Keep Alives will allow for the automatic renegotiation of the tunnel once both sides become available again without having to wait for the proposed Life Time to expire. 16. To require XAUTH authentication by users prior to allowing traffic to traverse this tunnel, select Require authentication of VPN client by XAUTH, and select a User group to specify allowed users from the User group for XAUTH. 17. Select Enable Windows Networking (NetBIOS) Broadcast to allow access to remote network resources by browsing the Windows Network Neighborhood. 18. Select Apply NAT Policies if you want the SonicWALL to translate the Local, Remote or both networks communicating via this VPN tunnel. To perform Network Address Translation on the Local Network, select or create an Address Object in the Translated Local Network menu. To translate the Remote Network, select or create an Address Object in the Translated Remote Network menu. Generally, if NAT is required on a tunnel, either Local or Remote should be translated, but not both. Apply NAT Policies is particularly useful in cases where both sides of a tunnel use either the same or overlapping subnets. 19. To manage the remote SonicWALL through the VPN tunnel, select HTTP, HTTPS, or both from Management via this SA. Select HTTP, HTTPS, or both in the User login via this SA to allow users to login using the SA. 20. If you wish to use a router on the LAN for traffic entering this tunnel destined for an unknown subnet, for example, if you configured the other side to Use this VPN Tunnel VPN Page 109
125 as default route for all Internet traffic, you should enter the IP address of your router into the Default LAN Gateway (optional) field. 21. Select an interface or Zone from the VPN Policy bound to menu. A Zone is the preferred selection if you are using WAN Load Balancing and you wish to allow the VPN to use either WAN interface. 22. Click OK. 23. Click Apply on the VPN>Settings page to update the VPN Policies. Configuring a VPN Policy using Manual Key To manually configure a VPN policy between two SonicWALL appliances using Manual Key, follow the steps below: Local SonicWALL 1. Click Add on the VPN>Settings page. The VPN Policy window is displayed. 2. In the General tab, select Manual Key from the IPSec Keying Mode menu. 3. Enter a name for the policy in the Name field. 4. Enter the host name or IP address of the remote connection in the IPSec Gateway Name or Address field. Page 110 SonicWALL SonicOS Enhanced Administrator s Guide
126 5. Click the Network tab. 6. Select a local network from Choose local network from list if a specific local network can access the VPN tunnel. If traffic can originate from any local network, select Any Address. Select Use this VPN Tunnel as default route for all Internet traffic if all remote VPN connections access the Internet through this SA. You can only configure one SA to use this setting. Alternatively, select Choose Destination network from list, and select the address object or group. Click Proposals. 7. Click on the Proposals tab. 8. Define an Incoming SPI and an Outgoing SPI. The SPIs are hexadecimal ( abcedf) and can range from 3 to 8 characters in length. VPN Page 111
127 Alert! Each Security Association must have unique SPIs; no two Security Associations can share the same SPIs. However, each Security Association Incoming SPI can be the same as the Outgoing SPI. 9. The default values for Protocol, Phase 2 Encryption, and Phase 2 Authentication are acceptable for most VPN SA configurations. Note: The values for Protocol, Phase 2 Encryption, and Phase 2 Authentication must match the values on the remote SonicWALL. 10. Enter a 16 character hexadecimal encryption key in the Encryption Key field or use the default value. This encryption key is used to configure the remote SonicWALL encryption key, therefore, write it down to use when configuring the SonicWALL. 11. Enter a 32 character hexadecimal authentication key in the Authentication Key field or use the default value. Write down the key to use while configuring the SonicWALL settings. Tip! Valid hexadecimal characters include 0, 1, 2, 3, 4, 5, 6, 7, 8, 9, a,b, c, d, e, and f abcdef is an example of a valid DES or ARCFour encryption key. If you enter an incorrect encryption key, an error message is displayed at the bottom of the browser window. 12. Click the Advanced tab and select any of the following optional settings you want to apply to your VPN policy. Select Enable Windows Networking (NetBIOS) broadcast to allow access to remote network resources by browsing the Windows Network Neighborhood. Page 112 SonicWALL SonicOS Enhanced Administrator s Guide
128 Select Apply NAT Policies if your want the SonicWALL to translate the Local, Remote or both networks communicating via this VPN tunnel. To perform Network Address Translation on the Local Network, select or create an Address Object in the Translated Local Network drop-down box. To translate the Remote Network, select or create an Address Object in the Translated Remote Network drop-down box. Generally, if NAT is required on a tunnel, either Local or Remote should be translated, but not both. Apply NAT Policies is particularly useful in cases where both sides of a tunnel use either the same or overlapping subnets. To manage the remote SonicWALL through the VPN tunnel, select HTTP, HTTPS, or both from Management via this SA. Select HTTP, HTTPS, or both in the User login via this SA to allow users to login using the SA. If you have an IP address for a gateway, enter it into the Default LAN Gateway (optional) field. Select an interface from the VPN Policy bound to menu. 13. Click OK. 14. Click Apply on the VPN >Settings page to update the VPN Policies. Remote SonicWALL 1. Click Add on the VPN > Settings page. The VPN Policy window is displayed. 2. In the General tab, select Manual Key from the IPSec Keying Mode menu. 3. Enter a name for the SA in the Name field. 4. Enter the host name or IP address of the local connection in the IPSec Gateway Name or Address field. VPN Page 113
129 5. Click the Network tab. 6. Select a local network from Choose local network from list if a specific local network can access the VPN tunnel. If traffic can originate from any local network, select Any Address. Select Use this VPN Tunnel as default route for all Internet traffic if all remote VPN connections access the Internet through this SA. You can only configure one SA to use this setting. Alternatively, select Choose Destination network from list, and select the address object or group. 7. Click the Proposals tab. 8. Define an Incoming SPI and an Outgoing SPI. The SPIs are hexadecimal ( abcedf) and can range from 3 to 8 characters in length. Page 114 SonicWALL SonicOS Enhanced Administrator s Guide
130 Alert! Each Security Association must have unique SPIs; no two Security Associations can share the same SPIs. However, each Security Association Incoming SPI can be the same as the Outgoing SPI. 9. The default values for Protocol, Phase 2 Encryption, and Phase 2 Authentication are acceptable for most VPN SA configurations. Note: The values for Protocol, Phase 2 Encryption, and Phase 2 Authentication must match the values on the remote SonicWALL. 10. Enter a 16 character hexadecimal encryption key in the Encryption Key field or use the default value. This encryption key is used to configure the remote SonicWALL encryption key, therefore, write it down to use when configuring the remote SonicWALL. 11. Enter a 32 character hexadecimal authentication key in the Authentication Key field or use the default value. Write down the key to use while configuring the remote SonicWALL settings. Tip! Valid hexadecimal characters include 0, 1, 2, 3, 4, 5, 6, 7, 8, 9, a,b, c, d, e, and f abcdef is an example of a valid DES or ARCFour encryption key. If you enter an incorrect encryption key, an error message is displayed at the bottom of the browser window. VPN Page 115
131 12. Click the Advanced tab and select any of the following optional settings you want to apply to your VPN policy. Select Enable Windows Networking (NetBIOS) broadcast to allow access to remote network resources by browsing the Windows Network Neighborhood. Select Apply NAT Policies if you want the SonicWALL to translate the Local, Remote or both networks communicating via this VPN tunnel. To perform Network Address Translation on the Local Network, select or create an Address Object in the Translated Local Network drop-down box. To translate the Remote Network, select or create an Address Object in the Translated Remote Network drop-down box. Generally, if NAT is required on a tunnel, either Local or Remote should be translated, but not both. Apply NAT Policies is particularly useful in cases where both sides of a tunnel use either the same or overlapping subnets. Alert! You cannot use this feature if you have selected Use this VPN Tunnel as the default route for all Internet traffic on the Network tab. To manage the remote SonicWALL through the VPN tunnel, select HTTP, HTTPS, or both from Management via this SA. Select HTTP, HTTPS, or both in the User login via this SA to allow users to login using the SA. Page 116 SonicWALL SonicOS Enhanced Administrator s Guide
132 If you have an IP address for a gateway, enter it into the Default LAN Gateway (optional) field. Select an interface from the VPN Policy bound to menu. 13. Click OK. 14. Click Apply on the VPN >Settings page to update the VPN Policies. Note: Since Window Networking (NetBIOS) has been enabled, users can view remote computers in their Windows Network Neighborhood. Users can also access resources on the remote LAN by entering servers or workstations remote IP addresses. Configuring a VPN Policy with IKE using a Third Party Certificate Alert! You must have a valid certificate from a third party Certificate Authority installed on your SonicWALL before you can configure your VPN policy with IKE using a third party certificate. To create a VPN SA using IKE and third party certificates, follow these steps: 1. In the VPN>Settings page, click Add. The VPN Policy window is displayed. 2. In General tab, select IKE using 3rd Party Certificates. 3. Type a Name for the Security Association in the Name field. 4. Type the IP address or Fully Qualified Domain Name (FQDN) of the primary remote SonicWALL in the IPSec Primary Gateway Name or Address field. If you have a secondary remote SonicWALL, enter the IP address or Fully Qualified Domain Name (FQDN) in the IPSec Secondary Gateway Name or Address field. 5. Select a certificate from the Third Party Certificate menu. 6. Select Distinguished name, ID, or Domain name from the Peer Certificate s ID Type menu. 7. Type an ID string in the ID string to match field. 8. Click on the Network tab. 9. Under Local Networks, select a local network from Choose local network from list if a specific local network can access the VPN tunnel. If hosts on this side of the VPN connection will be obtaining their addressing from a DHCP server on the remote side of the tunnel, select Local network obtains IP addresses using DHCP through this VPN tunnel. If traffic can originate from any local network, select Any Address. 10. Under Destination Networks, select Use this VPN Tunnel as default route for all Internet traffic if all remote VPN connections access the Internet through this SA. You can only configure one SA to use this setting. If the remote side of this VPN connection is be obtaining its addressing from a DHCP server on this side of the tunnel, select VPN Page 117
133 Destination network obtains IP addresses using DHCP server through this tunnel. Alternatively, select Choose Destination network from list, and select the address object or group. 11. Click the Proposals tab. 12. In the IKE (Phase 1) Proposal section, select the following settings: Select Aggressive Mode from the Exchange menu. Select Group 2 from the DH Group menu. Select 3DES from the Encryption menu. Enter a maximum time in seconds allowed before forcing the policy to renegotiate and exchange keys in the Life Time field. The default settings is seconds (8 hours). 13. In the Ipsec (Phase 2) Proposal section, select the following settings: Select ESP from the Protocol menu. Select 3DES from the Encryption menu. Select SHA1 from the Authentication menu. Select Enable Perfect Forward Secrecy if you want an additional Diffie-Hellman key exchange as an added layer of security, then select Group 2 from the DH Group menu. Enter a maximum time in seconds allowed before forcing the policy to renegotiate and exchange keys in the Life Time field. The default settings is seconds (8 hours). 14. Click the Advanced tab. Select any optional configuration options you want to apply to your VPN policy in the Advanced Settings section. Select Enable Keep Alive to use heartbeat messages between peers on this VPN tunnel. If one end of the tunnel fails, using Keep Alives will allow for the automatic renegotiation of the tunnel once both sides become available again without having to wait for the proposed Life Time to expire. To require XAUTH authentication by users prior to allowing traffic to traverse this tunnel, select Require authentication of VPN client by XAUTH, and select a User group to specify allowed users from the User group for XAUTH. Select Enable Windows Networking (NetBIOS) Broadcast to allow access to remote network resources by browsing the Windows Network Neighborhood. Select Apply NAT Policies if you want the SonicWALL to translate the Local, Remote or both networks communicating via this VPN tunnel. To perform Network Address Translation on the Local Network, select or create an Address Object in the Translated Local Network menu. To translate the Remote Network, select or create an Address Object in the Translated Remote Network menu. Generally, if NAT is required on a tunnel, either Local or Remote should be translated, but not both. Apply NAT Policies is particularly useful in cases where both sides of a tunnel use either the same or overlapping subnets. Page 118 SonicWALL SonicOS Enhanced Administrator s Guide
134 To manage the remote SonicWALL through the VPN tunnel, select HTTP, HTTPS, or both from Management via this SA. Select HTTP, HTTPS, or both in the User login via this SA to allow users to login using the SA. If you wish to use a router on the LAN for traffic entering this tunnel destined for an unknown subnet, for example, if you configured the other side to Use this VPN Tunnel as default route for all Internet traffic, you should enter the IP address of your router into the Default LAN Gateway (optional) field. Select an interface or Zone from the VPN Policy bound to menu. A Zone is the preferred selection if you are using WAN Load Balancing and you wish to allow the VPN to use either WAN interface. 15. Click OK. 16. Click Apply on the VPN>Settings page to update the VPN Policies. Your new VPN policy is displayed in the VPN Policies table. VPN Page 119
135 VPN>Advanced The Advanced VPN Settings page includes optional settings that affect all VPN policies. Advanced VPN Settings Enable IKE Dead Peer Detection - select if you want inactive VPN tunnels to be dropped by the SonicWALL. Dead Peer Detection Interval - enter the number of seconds between heartbeats in the Dead peer detection Interval (seconds) field. The default value is 60 seconds. Failure Trigger Level (missed heartbeats) - Enter the number of missed heartbeats in the Failure Trigger Level (missed heartbeats) field. The default value is 3. If the trigger level is reached, the VPN connection is dropped by the SonicWALL. The SonicWALL uses a UDP packet protected by Phase 1 Encryption as the heartbeat. Enable Fragmented Packet Handling - if the VPN log report shows the log message "Fragmented IPSec packet dropped", select this feature. Do not select it until the VPN tunnel is established and in operation. Ignore DF (Don't Fragment) Bit - when you select Enable Fragmented Packet Handling, the Ignore DF (Don't Fragment) Bit setting becomes active. Page 120 SonicWALL SonicOS Enhanced Administrator s Guide
136 Enable NAT Traversal - Select this setting is a NAT device is located between your VPN endpoints. IPSec VPNs protect traffic exchanged between authenticated endpoints, but authenticated endpoints cannot be dynamically re-mapped mid-session for NAT traversal to work. Therefore, to preserve a dynamic NAT binding for the life of an IPSec session, a 1-byte UDP is designated as a NAT Traversal keepalive and acts as a heartbeat sent by the VPN device behind the NAT or NAPT device. The keepalive is silently discarded by the IPSec peer. Clean up Active Tunnels when Peer Gateway DNS names resolves to a different IP address - Breaks down SAs associated with old IP addresses and reconnects to the peer gateway. VPN Page 121
137 VPN>DHCP over VPN DHCP over VPN allows a Host (DHCP Client) behind a SonicWALL obtain an IP address lease from a DHCP server at the other end of a VPN tunnel. In some network deployments, it is desirable to have all VPN networks on one logical IP subnet, and create the appearance of all VPN networks residing in one IP subnet address space. This facilitates IP address administration for the networks using VPN tunnels. DHCP Relay Mode The SonicWALL appliance at the remote and central site are configured for VPN tunnels for initial DHCP traffic as well as subsequent IP traffic between the sites. The SonicWALL at the remote site (Remote Gateway) passes DHCP broadcast packets through its VPN tunnel. The SonicWALL at the central site (Central Gateway) relays DHCP packets from the client on the remote network to the DHCP server on the central site. Page 122 SonicWALL SonicOS Enhanced Administrator s Guide
138 Configuring the Central Gateway for DHCP Over VPN To configure DHCP over VPN for the Central Gateway, use the following steps: 1. Log into the Management interface, click DHCP, and then DHCP over VPN. 2. Select Central Gateway from the DHCP Relay Mode menu. 3. Click Configure. The DHCP over VPN Configuration window is displayed. 4. Select Use Internal DHCP Server to enable the Global VPN Client or a remote firewall or both to use an internal DHCP server to obtain IP addressing information. 5. If you want to send DHCP requests to specific servers, select Send DHCP requests to the server addresses listed below. VPN Page 123
139 6. Click Add. The IP Address window is displayed. 7. Type the IP addresses of DHCP servers in the IP Address field, and click OK. The SonicWALL now directs DHCP requests to the specified servers. 8. Type the IP address of a relay server in the Relay IP Address (Optional) field. To edit an entry in the IP Address table, click Edit. To delete a DHCP Server, highlight the entry in the IP Address table, and click Delete. Click Delete All to delete all entries. Configuring DHCP over VPN Remote Gateway 1. Select Remote Gateway from the DHCP Relay Mode menu. 2. Click Configure. The DHCP over VPN Configuration window is displayed. 3. Select the VPN Security Association to be used for the VPN tunnel from the Obtain using DHCP through this SA menu. The SA name is set automatically when the corresponding VPN policy has the Use this VPN Tunnel as default route for all Internet traffic setting enabled under Destination Network on the Network tab. Alert! Only VPN Security Associations using IKE can be used as VPN tunnels for DHCP. Page 124 SonicWALL SonicOS Enhanced Administrator s Guide
140 4. The Relay IP address is a static IP address from the pool of specific IP addresses on the Central Gateway. It should not be available in the scope of DHCP addresses. The SonicWALL can also be managed through the Relay IP address. 5. If you enable Block traffic through tunnel when IP spoof detected, the SonicWALL blocks any traffic across the VPN tunnel that is spoofing an authenticated user s IP address. If you have any static devices, however, you must ensure that the correct Ethernet address is typed for the device. The Ethernet address is used as part of the identification process, and an incorrect Ethernet address can cause the SonicWALL to respond to IP spoofs. 6. If the VPN tunnel is disrupted, temporary DHCP leases can be obtained from the local DHCP server. Once the tunnel is again active, the local DHCP server stops issuing leases. Enable the Obtain temporary lease from local DHCP server if tunnel is down check box. By enabling this check box, you have a failover option in case the tunnel ceases to function. If you want to allow temporary leases for a certain time period, type the number of minutes for the temporary lease in the Temporary Lease Time box. The default value is two (2) minutes. Device Configuration 7. To configure Static Devices on the LAN, click Add, and type the IP address of the device in the IP Address field and then type the Ethernet Address of the device in the Ethernet Address field. An example of a static device is a printer as it cannot obtain an IP lease dynamically. If you do not have Block traffic through tunnel when IP spoof detected enabled, it is not necessary to type the Ethernet address of a device. 8. You must exclude the Static IP addresses from the pool of available IP addresses on the DHCP server so that the DHCP server does not assign these addresses to DHCP clients. You should also exclude the IP address used as the Relay IP Address. It is recommended to reserve a block of IP address to use as Relay IP addresses. Click Add, and type the Ethernet address in the Ethernet Address field. Alert! You must configure the local DHCP server on the remote SonicWALL to assign IP leases to these computers. Alert! If a remote site has trouble connecting to a central gateway and obtaining a lease, verify that Deterministic Network Enhancer (DNE) is not enabled on the remote computer. Tip! If a static LAN IP address is outside of the DHCP scope, routing is possible to this IP, i.e. two LANs. VPN Page 125
141 Current DHCP over VPN Leases The scrolling window shows the details on the current bindings: IP and Ethernet address of the bindings, along with the Lease Time, and Tunnel Name. To edit an entry, click the Notepad icon under Configure for that entry. To delete a binding, which frees the IP address in the DHCP server, select the binding from the list, and then click the Trashcon icon. The operation takes a few seconds to complete. Once completed, a message confirming the update is displayed at the bottom of the Web browser window. Click Delete All to delete all VPN leases. Page 126 SonicWALL SonicOS Enhanced Administrator s Guide
142 VPN>L2TP Server You can use Layer 2 Tunneling Protocol (L2TP) to create VPN over public networks such as the Internet. L2TP provides interoperability between different VPN vendors that protocols such as PPTP and L2F do not, although L2TP combines the best of both protocols and is an extension of them. L2TP is supported on Microsoft Windows 2000 Operating System. L2TP supports several of the authentication options supported by PPP, including Password Authentication Protocol (PAP), Challenge Handshake Authentication Protocol (CHAP), and Microsoft Challenge Handshake Authentication Protocol (MS-CHAP). You can use L2TP to authenticate the endpoints of a VPN tunnel to provide additional security, and you can implement it with IPSec to provide a secure, encrypted VPN solution. General To enable L2TP Server functionality on the SonicWALL, select Enable L2TP Server. Then click Configure to display the L2TP Server Configuration window. VPN Page 127
143 L2TP Server Settings Configure the following settings: 1. Enter the number of seconds in the Keep alive time (secs) field to send special packets to keep the connection open. 2. Enter the IP address of your first DNS server in the DNS Server 1 field. 3. If you have a second DNS server, type the IP address in the DNS Server 2 field. 4. Enter the IP address of your first WINS server in the WINS Server 1 field. 5. If you have a second WINS server, type the IP address in the WINS Server 2 field. IP Address Settings 6. Select IP address provided by RADIUS Server if a RADIUS Server provides IP addressing information to the L2TP clients. 7. If the L2TP Server provides IP addresses, select Use the Local L2TP IP pool. Enter the range of private IP addresses in the Start IP and End IP fields. The private IP addresses should be a range of IP addresses on the LAN. L2TP Users 8. If you have configured a specific user group for using L2TP, select it from the User Group for L2TP users menu. You can also select Everyone. 9. Click OK. Adding L2TP Clients to the SonicWALL To add L2TP clients to the local user database or a RADIUS database, click Users, then Add. When adding privileges for a user, select L2TP Client as one of the privileges. Then the user can access the SonicWALL as a L2TP client. Page 128 SonicWALL SonicOS Enhanced Administrator s Guide
144 Currently Active L2TP Sessions User Name - the user name assigned in the local user database or the RADIUS user database. PPP IP - the source IP address of the connection. Interface - the type of interface used to access the L2TP Server, whether it s a VPN client or another SonicWALL appliance. Authentication - type of authentication used by the L2TP client. Host Name - the name of the network connecting to the L2TP Server. Digital Certificates Overview of X.509 v3 Certificates A digital certificate is an electronic means to verify identity by a trusted third party known as a Certificate Authority (CA). X.509 v3 certificate standard is a specification to be used with cryptographic certificates and allows you to define extensions which you can include with your certificate. SonicWALL has implemented this standard in its third party certificate support. You can use a certificate signed and verified by a third party CA to use with an IKE (Internet Key Exchange VPN policy. IKE is an important part of IPSec VPN solutions, and it can use digital certificates to authenticate peer devices before setting up SAs. Without digital certificates, VPN users must authenticate by manually exchanging shared secrets or symmetric keys. Devices or clients using digital signatures do not require configuration changes every time a new device or client is added to the network. A typical certificate consists of two sections: a data section and a signature section. The data section typically contains information such as the version of X.509 supported by the certificate, a certificate serial number, information, information about the user s public key, the Distinguished Name (DN), validation period for the certificate, optional information such as the target use of the certificate. The signature section includes the cryptographic algorithm used by the issuing CA, and the CA digital signature. SonicWALL Third Party Digital Certificate Support SonicWALL supports third party certificates from the following two vendors of Certificate Authority Certificates: VeriSign Entrust To implement the use of certificates for VPN SAs, you must locate a source for a valid CA certificate from a third party CA service. Once you have a valid CA certificate, you can import it into the SonicWALL to validate your Local Certificates. You import the valid CA certificate into the SonicWALL using the VPN>CA Certificates page. Once you import the valid CA certificate, you can use it to validate your local certificates you add in the VPN>Local Certificates page. VPN Page 129
145 VPN>Local Certificates After a certificate is signed by the CA and returned to you, you can import the certificate into the SonicWALL to be used as a Local Certificate for a VPN Security Association. Importing Certificate with Private Key Use the following steps to import the certificate into the SonicWALL: 1. In the Import Certificate with private key section of Local Certificates, type the Certificate Name. 2. Type the Certificate Management Password. This password was created when you exported your signed certificate. 3. Use Browse to locate the certificate file. 4. Click Import, and the certificate appears in the list of Current Certificates. 5. To view details about the certificate, select it from the list of Current Certificates. Certificate Details To view details about the certificate, select the certificate from the Certificates menu in the Current Certificates section. The Certificate Details section lists the following information about the certificate: Certificate Issuer Subject Distinguished Name Page 130 SonicWALL SonicOS Enhanced Administrator s Guide
146 Certificate Serial Number Expiration On Alternate Subject Name Alternate Subject Name Type Status Delete This Certificate To delete the certificate, click Delete This Certificate. You can delete a certificate if it has expired or if you decide not to use third party certificates for VPN authentication. Generating a Certificate Signing Request To generate a local certificate for use with a VPN policy, follow these steps: Tip! You should create a Certificate Policy to be used in conjunction with local certificates. A Certificate Policy determines the authentication requirements and the authority limits required for the validation of a certificate. 1. Select Add New Local Certificate from the Certificates menu. 2. In the Generate Certificate Signing Request section, enter a name for the certificate in the Certificate Name field. 3. Enter information for the certificate in the Request fields. As you enter information in the Request fields, the Distinguished Name (DN) is created in the Subject Distinguished Name field. You can also attach an optional Subject Alternative Name to the certificate such as the Domain Name or Address. 4. The Subject Key type is preset as an RSA algorithm. RSA is a public key cryptographic algorithm used for encrypting data. 5. Select a Subject Key size from the Subject Key Size menu. Note: Not all key sizes are supported by a Certificate Authority, therefore you should check with your CA for support key sizes. 6. Click Generate to create a certificate file. Once the Certificate Signing Request is generated, a message describing the result is displayed. 7. Click Export to download the file to your computer, then click Save to save it to a directory on your computer. You have generated the Certificate Request that you can send to your Certificate Authority for validation. VPN Page 131
147 VPN>CA Certificates Importing CA Certificates into the SonicWALL After your CA service has validated your CA Certificate, you can import it into the SonicWALL and use it to validate Local Certificates for VPN Security Associations. To import your CA Certificate into the SonicWALL, follow these steps: 1. Select Add New CA Certificate. 2. Click Browse, and locate the PKCS#7 (*.p7b) or DER (*.der) or *.cer encoded file sent by the CA service. 3. Click Open to set the directory path to the certificate 4. Click Import to import the certificate into the SonicWALL. Once it is imported, you can view the Certificate Details. Certificate Details The Certificate Details section lists the following information: Certificate Issuer Subject Distinguished Name Certificate Serial Number Expires On CRL Status Page 132 SonicWALL SonicOS Enhanced Administrator s Guide
148 The Certificate Issuer, Certificate Serial Number, and the Expiration Date are generated by the CA service. The information is used when a Generate Certificate Signing Request is created and sent to your CA service for validation. Delete This Certificate To delete the certificate, click Delete This Certificate. You can delete a certificate if it has expired or if you decide not to use third party certificates for VPN authentication. Certificate Revocation List (CRL) A Certificate Revocation List (CRL) is a way to check the validity of an existing certificate. A certificate may be invalid for several reasons: It is no longer needed. A certificate was stolen or compromised. A new certificate was issued that takes precedence over the old certificate. If a certificate is invalid, the CA may publish the certificate on a Certificate Revocation List at a given interval, or on an online server in a X.509 v3 database using Online Certificate Status Protocol (OCSP). Consult your CA provider for specific details on locating a CRL file or URL. Tip! The SonicWALL supports obtaining the CRL via HTTP or manually downloading the list. You can import the CRL by manually downloading the CRL and then importing it into the SonicWALL. You can also enter the URL location of the CRL by entering the address in the Enter CRL s location (URL) for auto-import field. The CRL is downloaded automatically at intervals determined by the CA service. Certificates are checked against the CRL by the SonicWALL for validity when they are used. Importing a CRL List To import a CRL list, follow these steps: 1. Click Browse for Please select a file to import. 2. Locate the PKCS#12 (*.p12) or Micorosft (*.pfx) encoded file. 3. Click Open to set the directory path to the certificate. 4. Click Import to import the certificate into the SonicWALL. Automatic CRL Update To enable automatic CRL updates to the SonicWALL, type the URL of the CRL server for your CA service in the Enter CRL s location (URL) for auto-import, then click Apply. VPN Page 133
149 Page 134 SonicWALL SonicOS Enhanced Administrator s Guide
150 6 Users The SonicWALL provides a mechanism for user level authentication that gives users access to the LAN from remote locations on the Internet as well as a means to bypass content filtering. Also, you can permit only authenticated users to access VPN tunnels and send data across the encrypted connection. User level authentication can performed using a local user database, RADIUS, or a combination of the two applications. The local database on the SonicWALL can support up to 1000 users. If you have more than 1000 users, you must use RADIUS for authentication Users>Status.The Users>Status page displays Active User Sessions on the SonicWALL. The table lists User Name, IP Address, Session Time, Time Remaining, Inactivity Remaining, and Logout. To logout a user, click the Trashcan icon next to the user s entry. Users Page 135
151 User>Settings On this page, you can configure the authentication method required, global user settings, and an acceptable user policy that is displayed to users when logging onto your network. Authentication Method Select Use RADIUS for user authentication if you have more than 1,000 users or want to add an extra layer of security for authenticating the user to the SonicWALL. If you select Use RADIUS for user authentication, users must log into the SonicWALL using HT- TPS in order to encrypt the password sent to the SonicWALL. If a user attempts to log into the SonicWALL using HTTP, the browser is automatically redirected to HTTPS. Select Use RADIUS but also allow locally configured users if you want to use both RADIUS and the SonicWALL local user database for authentication. Select Configure users locally to configure users in the local database using the Users>Local Users and Users>Local Groups pages. Configuring RADIUS Authentication If you selected Use RADIUS for user authentication or Use RADIUS but also allow locally configured users, the Configure button becomes available. Page 136 SonicWALL SonicOS Enhanced Administrator s Guide
152 1. Click Configure to set up your RADIUS server settings on the SonicWALL. The RADIUS Configuration window is displayed. 2. Define the RADIUS Server Timeout in Seconds. The allowable range is 1-60 seconds with a default value of Define the number of times the SonicWALL attempts to contact the RADIUS server in the RADIUS Server Retries field. If the RADIUS server does not respond within the specified number of retries, the connection is dropped. This field can range between 1 and 10, however 3 RADIUS server retries is recommended. RADIUS Servers 4. Specify the settings of the primary RADIUS server in the RADIUS servers section. An optional secondary RADIUS server can be defined if a backup RADIUS server exists on the network. 5. Type the IP address of the RADIUS server in the IP Address field. 6. Type the Port Number for the RADIUS server. 7. Type the RADIUS server administrative password or "shared secret" in the Shared Secret field. The alphanumeric Shared Secret can range from 1 to 31 characters in length. The shared secret is case sensitive. 8. If there is a secondary RADIUS server, type the appropriate information in the Secondary Server section. 9. Type the RADIUS server administrative password or "shared secret" in the Shared Secret field. The alphanumeric Shared Secret can range from 1 to 31 characters in length. The shared secret is case sensitive. Users Page 137
153 RADIUS Users Click the RADIUS Users tab. RADIUS Users Settings Select Allow only users listed locally if only the users listed in the SonicWALL database are authenticated using RADIUS. Select the mechanism used for setting user group memberships for RADIUS users from the following list: Use SonicWALL vendor-specific attribute on RADIUS server - select to apply specific attributes from the RADIUS server. Use RADIUS Filter-ID attribute on RADIUS server Enter duplicate RADIUS user names locally on the SonicWALL If you have previously configured User Groups on the SonicWALL, select the group from the Default user group to which all RADIUS user belong menu. Page 138 SonicWALL SonicOS Enhanced Administrator s Guide
154 RADIUS Client Test You can test your RADIUS Client user name and password by typing in a valid user name in the User field, and the password in the Password field. If the validation is successful, the Status messages changes to Success. If the validation fails, the Status message changes to Failure. Once the SonicWALL has been configured, a VPN Security Association requiring RADIUS authentication prompts incoming VPN clients to type a User Name and Password into a dialogue box. Global User Settings The settings listed below apply to all users when authenticated through the SonicWALL. Inactivity timeout (minutes) - users can be logged out of the SonicWALL after a preconfigured inactivity time. Enter the number of minutes in this field. Enable login session limit - you can limit the time a user is logged into the SonicWALL by selecting the check box and typing the amount of time, in minutes, in the Login session limit (minutes) field. The default value is 30 minutes. User s login status page refreshes every (minutes) - defines the time between user login status page refreshes. The default is 2 minutes. Users Page 139
155 Acceptable Use Policy An acceptable use policy (AUP) is a policy users must agree to follow in order to access a network or the Internet. It is common practice for many businesses and educational facilities to require that employees or students agree to an acceptable use policy before accessing the network or Internet through the SonicWALL. LAN and DMZ/OPT are selected automatically from the Display on login from section. WAN and VPN are also available. In the Acceptable Use Policy field, enter the text of your policy. Click Apply to update the configuration. Click the Preview button to display your AUP message as it will appear for the user. Tip! Acceptable Use Policies can use HTML formatting in the body of the message. Page 140 SonicWALL SonicOS Enhanced Administrator s Guide
156 User>Local Users Add local users to the SonicWALL internal database. Click Add User to display the Add User configuration window. Follow the steps below to add users locally. Settings 1. Create a user name and type it in the User Name field. 2. Create a password for the user and type it in the Password field. Passwords are casesensitive and should consist of a combination of letters and numbers rather than names of family, friends, or pets. 3. Confirm the password by retyping it in the Confirm Password field. Bypass Filters - select Bypass Filters if the user has unlimited access to the Internet from the LAN, bypassing Web, News, Java, and ActiveX blocking. Limited Management Capabilities - By enabling this check box, the user has limited local management access to the SonicWALL Management interface. The access is limited to the following pages: General - Status, Network, Time Log - View Log, Log Settings, Log Reports Tools - Restart, Diagnostics minus Tech Support Report Users Page 141
157 Groups To add the user to a User Group, select one or more groups, and click ->. The user then becomes a member of the selected groups. To remove a group, select the group from the Member of column, and click <-. VPN Access To allow users to access networks using a VPN tunnel, select the network from the Networks list and click -> to move it to the Access List. To remove a network from the Access List, select the network and click <-. Click OK to complete the user configuration. Page 142 SonicWALL SonicOS Enhanced Administrator s Guide
158 Users>Local Groups Local groups are displayed in the Local Groups table. The table lists Name, Bypass Filters, Limited Admin, VPN Access, and Configure. A default group, Everyone, is listed in the first row of the table. Click the Notepad icon in the Configure column to review or change the settings for Everyone. Creating a Local Group 1. Click the Add Group button to display the Add Group window. 2. Create a user name and type it in the User Name field. 3. Select any of the following options from the Group Settings section: Bypass Filters - select Bypass Filters if the user has unlimited access to the Internet from the LAN, bypassing Web, News, Java, and ActiveX blocking. Limited Management Capabilities - By enabling this check box, the user has limited local management access to the SonicWALL Management interface. The access is limited to the following pages: General - Status, Network, Time Log - View Log, Log Settings, Log Reports Tools - Restart, Diagnostics minus Tech Support Report 4. To add non-members Users and Groups, click the Members tab. Select the non-member user or group from the Non-Members Users and Groups list and click ->. Users Page 143
159 5. To allow users in this group to access networks using a VPN tunnel, click the VPN Access tab, select the network from the Networks list and click -> to move it to the Access List. 6. To enforce a custom Content Filtering Service policy for this group, click on the CFS Policy tab. Select the CFS policy from the Policy menu. Note: You create custom Content Filtering Service policies in the Security Services>Content Filter page. 7. Click OK. Page 144 SonicWALL SonicOS Enhanced Administrator s Guide
160 7 Hardware Failover A reliable Internet connection has become a mission critical requirement for today's modern business. Internet connections today are used for accessing important real-time data for decision-making, reaching E-commerce customers, connecting with business partners, and extending communications across the distributed enterprise. The loss of this mission critical connection can have serious, and sometimes disastrous, consequences on an organization.the following applications are examples of the mission critical nature of an Internet connection today: An Internet connection that provides customer access to an e-commerce site. In this case, connection downtime results in lost revenue. An Internet connection used to connect to business partners or an application service provider (ASP). Connection downtime can significantly disrupt business activities. Internet connections that provide access to critical resources for remote offices, telecommuters and mobile workers. Connection downtime can result in lower productivity for remote users. Given the critical nature of many Internet connections, each element of the Internet connection needs to be highly reliable. SonicWALL Hardware Failover feature adds to the award-winning SonicWALL Internet security solution by assuring a highly reliable and secure connection to the Internet. SonicWALL Hardware Failover eliminates network downtime by allowing the configuration of two SonicWALL appliances (one primary and one backup) as a Hardware Failover pair. In this configuration, the backup SonicWALL monitors the primary SonicWALL and takes over operation in the event of a failure. This ensures a secure and reliable connection between the protected network and the Internet. Before Configuring Hardware Failover Before attempting to configure two SonicWALL appliances as a Hardware Failover pair, check the following requirements: You have two (2) identical SonicWALL Internet Security Appliances. The Hardware Failover pair must consist of two identical SonicWALL models. You have at least one (1) valid, static IP address available from your Internet Service Provider (ISP). Two (2) valid, static IP addresses are required to remotely manage both the primary SonicWALL and the backup SonicWALL. Alert! SonicWALL Hardware Failover does not support dynamic IP address assignment from your ISP. Each SonicWALL in the Hardware Failover pair must have the same firmware version installed. Each SonicWALL in the Hardware Failover pair must have the same upgrades and subscriptions enabled. If the backup unit does not have the same upgrades and Hardware Failover Page 145
161 subscriptions enabled, these functions are not supported in the event of a failure of the primary SonicWALL. All SonicWALL ports being used must be connected together with a hub or switch. If each SonicWALL has a unique WAN IP Address for remote management, the WAN IP Addresses must be in the same subnet. Tip! The two SonicWALL s in the Hardware Failover pair send heartbeats on their X5 Interfaces, which is a dedicated Hardware Failover link. Configuring Hardware Failover on the Primary SonicWALL Click Hardware Failover on the menu bar to open the Hardware Failover>Settings page. Page 146 SonicWALL SonicOS Enhanced Administrator s Guide
162 Hardware Failover Settings The left half of the SonicWALL Address Settings section displays the primary SonicWALL serial number and network settings. The right half of the SonicWALL Address Settings section displays the backup SonicWALL information. To configure Hardware Failover, follow the steps below: 1. Connect the primary SonicWALL and the backup SonicWALL to the network, but leave the power turned off on both units. 2. Turn on the primary SonicWALL unit and wait for the diagnostics cycle to complete. Configure all of the settings in the primary SonicWALL before enabling Hardware Failover. 3. Select Enable Hardware Failover. 4. Check the Enable Preempt Mode checkbox if you want the primary SonicWALL to take over from the backup SonicWALL whenever the primary becomes available (for example, after recovering from a failure and restarting). If this option is not used, the backup SonicWALL remains the active SonicWALL. Alert! The primary and backup SonicWALL appliances use a heartbeat signal to communicate with one another. This heartbeat is sent between the SonicWALL appliances over the network segment connected to the interface X5 of the two SonicWALL appliances. The interruption of this heartbeat signal triggers the backup SonicWALL to take over operation from the primary unit of the Hardware Failover pair. The time required for the backup SonicWALL to take over from the primary unit depends on the Heartbeat Interval and the Failover Trigger Level. 5. Enter the Heartbeat Interval time in seconds. Use a value between 3 seconds and 255 seconds. This interval is the amount of time in seconds that elapses between heartbeats passed between the two SonicWALLs in the Hardware Failover pair. 6. Enter the Failover Trigger Level in terms of the number of missed heartbeats. Use a value between 2 and 99 missed heartbeats. When the backup unit detects the number of consecutive missed heartbeats, the backup SonicWALL takes over operation from the primary unit. Example: Assume that the Heartbeat Interval and the Failover Trigger Level are 5 seconds and 2 missed heartbeats respectively. Based on these values, the backup SonicWALL takes over from the primary unit after 10 seconds in the event of a primary unit failure. Hardware Failover Page 147
163 7. Enter the Active SonicWALL Detection Time in seconds using a value between 0 and 300. The default value of 0 is correct in most cases.when any SonicWALL (primary or backup) becomes active after bootup, it looks for an active SonicWALL configured for Hardware Failover on the network. If another SonicWALL is active, the SonicWALL that is booting up transitions to the Idle mode. In some cases, there may be a delay in locating another SonicWALL due to network delays or problems with hubs or switches.you can configure either the primary or backup SonicWALL to allow an increment of time (in seconds) to look for another SonicWALL configured for Hardware Failover on the network. You may enter a value between 0 and 300 seconds, but the default value of 0 seconds is sufficient in most cases. Tip! The Synchronize Now button is used for diagnostics and troubleshooting purposes and is not required for initial configuration. SonicWALL Address Settings Primary SonicWALL Serial Number - The Primary SonicWALL serial number cannot be changed unless it is changed in System >Administration. X0 (LAN) IP Address - This is a unique IP address for accessing the primary SonicWALL from the LAN whether it is Active or Idle. Alert! This IP address is different from the IP address used to contact the SonicWALL in the Network settings. X1 (WAN) IP Address - This is a unique WAN IP address used to remotely manage the primary SonicWALL whether it is Active or Idle. 8. Configure the backup SonicWALL settings as follows: Serial Number - Enter the serial number of the backup SonicWALL. X0 (LAN) IP Address - The unique LAN IP address used to access and manage the backup SonicWALL whether it is Active or Idle. Alert! This IP address is different from the IP address used to contact the SonicWALL in the Network settings. X1 (WAN) IP Address (Optional) - This is a unique WAN IP address used to remotely manage the primary SonicWALL whether it is Active or Idle. 9. Click Update. Once the SonicWALL has been updated, a message confirming the update is displayed at the bottom of the browser window. Page 148 SonicWALL SonicOS Enhanced Administrator s Guide
164 Alert! It is important during initial configuration that the backup SonicWALL has not been previously configured for use. If the backup SonicWALL has previous network settings, it is recommended to reset the SonicWALL to the factory default settings. Additionally, the password must be changed back to the same password as the Primary SonicWALL password. 10. Power on the backup SonicWALL used for Hardware Failover. After completing the diagnostic cycle, the primary SonicWALL auto-detects the presence of the backup SonicWALL and synchronizes the settings. 11. To confirm that the synchronization is successful, check the primary SonicWALL log for a Hardware Failover confirmation message. Alternatively, you can log into the backup SonicWALL using its unique LAN IP address and confirm that it is the backup SonicWALL. If the primary SonicWALL fails to synchronize with the backup, an error message is displayed at the bottom of the screen. An error message also appears on the System>Status page. To view the error message on the System>Status page, click System on the left side of the browser. To check the backup SonicWALL firmware version or serial number, log into the backup SonicWALL, click System on the left side of the browser window. Both the firmware version and the SonicWALL serial number are displayed at the top of the window. If the backup SonicWALL serial number was incorrectly specified in the primary SonicWALL Web Management Interface, log into the primary SonicWALL and correct the backup SonicWALL Serial Number field. At this point, you have successfully configured your two SonicWALLs as a Hardware Failover pair. In the event of a failure in the primary unit, the backup unit takes over operation and maintains the connection between the protected network and the Internet. Configuration Changes Configuration changes for the Hardware Failover pair can be made on the primary or the backup SonicWALL. The primary and backup SonicWALL appliances are accessible from their unique IP addresses. A label indicates which SonicWALL appliance is accessed. Alert! You can change the IP address of either SonicWALL for the X0 or X1 interfaces as long as they re in the same subnet as the Primary and Backup Hardware Failover WAN/LAN IP address. Hardware Failover Page 149
165 Synchronizing Changes between the Primary and Backup SonicWALLs Changes made to the Primary or Backup firewall are synchronized automatically between the two firewalls. If you click Synchronize Now, the Backup SonicWall restarts and becomes temporarily unavailable for use as a backup firewall. Hardware Failover Status If failure of the primary SonicWALL occurs, the backup SonicWALL assumes the primary SonicWALL LAN and WAN IP Addresses. There are three primary methods to check the status of the High Availability pair: the Hardware Failover Status window, Alerts and View Log. These methods are described in the following sections. Hardware Failover Status - One method to determine which SonicWALL is active is to check the Hardware Failover Settings Status indicator on the Hardware Failover>Settings page. If the primary SonicWALL is active, the first line in the page indicates that the primary SonicWALL is currently Active. It is also possible to check the status of the backup SonicWALL by logging into the LAN IP Address of the backup SonicWALL. If the primary SonicWALL is operating normally, the status indicates that the backup SonicWALL is currently Idle. If the backup has taken over for the primary, the status indicates that the backup is currently Active. In the event of a failure in the primary SonicWALL, you can access the Management Interface of the backup SonicWALL at the primary SonicWALL LAN IP Address or at the backup SonicWALL LAN IP Address. When the primary SonicWALL restarts after a failure, it is accessible using the third IP address created during configuration. If preempt mode is enabled, the primary SonicWALL becomes the active firewall and the backup firewall returns to Idle status. Alerts Indicating Status Change - If you have configured the primary SonicWALL to send alerts, you receive alert s when there is a change in the status of the Hardware Failover pair. For example, when the backup SonicWALL takes over for the primary after a failure, an alert is sent indicating that the backup has transitioned from Idle to Active. If the primary SonicWALL subsequently resumes operation after that failure, and Preempt Mode has been enabled, the primary SonicWALL takes over and another alert is sent to the administrator indicating that the primary has preempted the backup. View Log - The SonicWALL also maintains an event log that displays the Hardware Failover events in addition to other status messages and possible security threats. This log may be viewed with a browser using the SonicWALL Management Interface or it may be automatically sent to the administrator s address. To view the SonicWALL log, click Log on the left side of the management interface. Page 150 SonicWALL SonicOS Enhanced Administrator s Guide
166 Forcing Transitions In some cases, it may be necessary to force a transition from one active SonicWALL to another for example, to force the primary SonicWALL to become active again after a failure when Preempt Mode has not been enabled, or to force the backup SonicWALL to become active in order to do preventive maintenance on the primary SonicWALL. To force such a transition, it is necessary to interrupt the heartbeat from the currently active SonicWALL. This may be accomplished by disconnecting the active SonicWALL s LAN port, by shutting off power on the currently active unit, or by restarting it from the Web Management Interface. In all of these cases, heartbeats from the active SonicWALL are interrupted, which forces the currently Idle unit to become Active. To restart the active SonicWALL, log into the primary SonicWALL LAN IP Address and click Tools on the left side of the browser window and then click Restart at the top of the window. Click Restart SonicWALL, then Yes to confirm the restart. Once the active SonicWALL restarts, the other SonicWALL in the Hardware Failover pair takes over operation. Alert! If the Preempt Mode checkbox has been checked for the primary SonicWALL, the primary unit takes over operation from the backup unit after the restart is complete. Configuration Notes If you are configuring the SonicWALL in Transparent Mode on the network, an additional IP address is necessary for the Hardware Failover configuration. For firmware upgrades, the Primary SonicWALL should be upgraded first. And during the upgrade, the backup SonicWALL should be disconnected from the LAN or turned off. When the firmware upgrade is performed on the backup SonicWALL, the Primary SonicWALL should be disconnected from the network or turned off. Changes made to the backup SonicWALL do not get updated on the Primary SonicWALL until synchronization takes place between the two units. Hardware Failover Page 151
167 Monitoring Links The Hardware Failover>Monitoring page allows you to enter the IP address of the router for Interfaces X0 to X4 to monitor the link. Enter the IP address for the router connected to the respective Interface in the Probe Address Settings section. Click Apply. Page 152 SonicWALL SonicOS Enhanced Administrator s Guide
168 8 Security Services SonicWALL, Inc. offers a variety of Security Services and upgrades to enhance the functionality of your SonicWALL. Security Services allows you to activate and manage SonicWALL Security Services and Upgrades directly from the SonicWALL Management Interface with an active mysonicwall.com account. Note: For more information on SonicWALL Security Services and Upgrades, please visit < This chapter explains how to configure the SonicWALL Restrict Web Features and Trusted Domains features that are included with the SonicWALL as well as how to activate and configure SonicWALL Content Filtering Service (Standard and Premium) and SonicWALL Anti-Virus on your SonicWALL. Note: For complete documentation on SonicWALL Content Filtering Service (Standard and Premium), SonicWALL Anti-Virus, or any SonicWALl Security Service or Upgrade, visit < Security Services>Summary The Security Services>Summary page provides a status listing of Security Services currently activated on your SonicWALL or available for activation. Security Services Page 153
169 Security Services Summary A list of currently available services through mysonicwall.com is displayed in the Security Services Summary table. Subscribed services are displayed with Licensed in the Status column. If the service is limited to a number of users, the number is displayed in the Count column. The service expiration date is displayed in the Expiration column. Manage Services Online Clicking the To Activate, Upgrade, or Renew services, click here. link displays the mysonicwall.com Login page. Page 154 SonicWALL SonicOS Enhanced Administrator s Guide
170 Enter your mysonicwall.com username and password in the User Name and Password fields, and then click Submit. The System>Licenses page is displayed with the Manage Services Online table. The information in the Manage Services Online table is updated from your myssonicwall.com account. Note: If you have activated SonicWALL Global Security Client on your SonicWALL, a Policy Editor button is displayed below the Manage Services Online table for configuring security policies. See the SonicWALL Global Security Client Administrator s Guide for instructions on configuring the Policy Editor. Note: For more information on activating, upgrading, or renewing a SonicWALL Security Service or Upgrade, see Chapter 2. Security Services Page 155
171 If Your SonicWALL is Not Registered If your SonicWALL is not registered, the Security Services>Summary page does not include the Services Summary table. Your SonicWALL must be registered to display the Services Summary table. You can register your SonicWALL via the Management Interface on the System>Status page. You must have a mysonicwall.com account to register your SonicWALL via the Management Interface. You can create a mysonicwall.com account from the Security Services>Summary page using the To Activate, Upgrade, or Renew services, click here. link, which displays the mysonicwall.com Login page. Page 156 SonicWALL SonicOS Enhanced Administrator s Guide
172 Click the here link on the mysonicwall.com Login page to display the mysonicwall account registration form. Complete the form, and click Submit. Note: For more information on mysonicwall.com, visit the mysonicwall.com site at < and click the question (?) icon. Security Services Settings Reduce Anti-Virus and Filter traffic for ISDN connections - Selecting this feature enables the SonicWALL Anti-Virus to only check daily (every 24 hours) for updates and reduces the frequency of outbound traffic for users who do not have an always on Internet connection. Synchronize - Click Synchronize to update the licensing and subscription information on the SonicWALL. Security Services Page 157
173 Security Services>Content Filtering SonicWALL Content Filtering Service (CFS) enforces protection and productivity policies for businesses, schools and libraries to reduce legal and privacy risks while minimizing administration overhead. SonicWALL CFS utilizes a dynamic database of millions of URLs, IP addresses and domains to block objectionable, inappropriate or unproductive Web content. At the core of SonicWALL CFS Premium is an innovative rating architecture that cross references all Web sites against the database at worldwide SonicWALL co-location facilities. A rating is returned to the SonicWALL and then compared to the content filtering policy established by the administrator. Almost instantaneously, the Web site request is either allowed through or a Web page is generated by the SonicWALL informing the user that the site has been blocked according to policy. With SonicWALL CFS, network administrators have a flexible tool to provide comprehensive filtering based on keywords, time of day, trusted and forbidden domain designations, and file types such as Cookies, Java and ActiveX for privacy. SonicWALL CFS automatically updates the filters, making maintenance substantially simpler and less time consuming. SonicWALL CFS can also be customized to add or remove specific URLs from the blocked list and to block specific keywords. When a user attempts to access a site that is blocked by the SonicWALL, a customized message is displayed on the user s screen. SonicWALL Internet Security Appliances can also be configured to log attempts to access sites on the SonicWALL Content Filtering Service database, on a custom URL list, and on a keyword list to monitor Internet usage before putting new usage restrictions in place. SonicWALL Content Filtering Service is available in Standard and Premium options: SonicWALL CFS Standard blocks 12 categories of objectionable, inappropriate or unproductive Web content. SonicWALL CFS Standard runs on SonicOS Standard (or higher) or SonicOS Enhanced (or higher). SonicWALL CFS Premium blocks 56 categories of objectionable, inappropriate or unproductive Web content. SonicWALL CFS Premium provides network administrators with greater control by automatically and transparently enforces acceptable use policies. It gives administrators the flexibility to enforce custom content filtering policies for groups of users on the network. For example, a school can create one policy for teachers and another for students. SonicWALL CFS Premium Productivity Edition and the SonicWALL CFS Premium Government/Education Edition run on SonicOS Standard (or higher) or SonicOS Enhanced or higher. Note: Creating content filtering policies requires on the SonicWALL requires SonicWALL CFS Premium service. Page 158 SonicWALL SonicOS Enhanced Administrator s Guide
174 Security Services>Content Filter Content Filter Status If SonicWALL CFS is activated, the Content Filter Status section displays the status of the Content Filter Server, as well as the date and time that your subscription expires. The expiration date and time is displayed in Universal Time Code (UTC) format. You can also access the SonicWALL CFS URL Rating Review Request form by clicking on the here link in If you believe that a Web site is rated incorrectly or you wish to submit a new URL, click here. If SonicWALL CFS is not activated, you must activate it. If you do not have an Activation Key, you must purchase SonicWALL CFS from a SonicWALL reseller or from your mysonicwall.com account (limited to customer in the USA and Canada). Security Services Page 159
175 Activating SonicWALL CFS If you have an Activation Key for your SonicWALL CFS subscription, follow these steps to activate SonicWALL CFS: 1. Click the SonicWALL Content Filtering Subscription link on the Security Services>Content Filtering page. The mysonicwall.com Login page is displayed. 2. Enter your mysonicwall.com account username and password in the User Name and Password fields, then click Submit. The System>Licenses page is displayed. If your SonicWALL is already connected to your mysonicwall.com account, the System>Licenses page appears after you click the SonicWALL Content Filtering Subscription link. 3. Click Activate or Renew in the Manage Service column in the Manage Services Online table. Type in the Activation Key in the New License Key field and click Submit. Your SonicWALL CFS subscription is activated on your SonicWALL. If you activated SonicWALL CFS at mysonicwall.com, the SonicWALL CFS activation is automatically enabled on your SonicWALL within 24-hours or you can click the Synchronize button on the Security Services>Summary page to update your SonicWALL. Activating a SonicWALL CFS FREE TRIAL You can try a FREE TRIAL of SonicWALL CFS by following these steps: 1. Click the FREE TRIAL link. The mysonicwall.com Login page is displayed. 2. Enter your mysonicwall.com account username and password in the User Name and Password fields, then click Submit. The System>Licenses page is displayed. If your SonicWALL is already connected to your mysonicwall.com account, the System>Licenses page appears after you click the FREE TRIAL link. 3. Click FREE TRIAL in the Manage Service column in the Manage Services Online table. Your SonicWALL CFS trial subscription is activated on your SonicWALL. Content Filter Type There are three types of content filtering available on the SonicWALL. SonicWALL CFS - Selecting SonicWALL CFS as the Content Filter Type allows you to use the SonicWALL Content Filtering Service that is available as an upgrade as well as customize features such as allowed and forbidden domains as well as content filtering using keywords. N2H2 - N2H2 is a third party content filter software package supported by SonicWALL. You can obtain more information on N2H2 at < Websense Enterprise - Websense Enterprise is also a third party content filter list supported by SonicWALL. You can obtain more information on Websense Enterprise at < Page 160 SonicWALL SonicOS Enhanced Administrator s Guide
176 Restrict Web Features Restrict Web Features enhances your network security by blocking potentially harmful Web applications from entering your network. Select any of the following applications to block: ActiveX ActiveX is a programming language that embeds scripts in Web pages. Malicious programmers can use ActiveX to delete files or compromise security. Select the ActiveX check box to block ActiveX controls. Java Java is used to download and run small programs, called applets, on Web sites. It is safer than ActiveX since it has built-in security mechanisms. Select the Java check box to block Java applets from the network. Cookies Cookies are used by Web servers to track Web usage and remember user identity. Cookies can also compromise users' privacy by tracking Web activities. Select the Cookies check box to disable Cookies. Access to HTTP Proxy Servers When a proxy server is located on the WAN, LAN users can circumvent content filtering by pointing their computer to the proxy server. Check this box to prevent LAN users from accessing proxy servers on the WAN. Known Fraudulent Certificates Digital certificates help verify that Web content and files originated from an authorized party. Enabling this feature protects users on the LAN from downloading malicious programs warranted by these fraudulent certificates. If digital certificates are proven fraudulent, then the SonicWALL blocks the Web content and the files that use these fraudulent certificates. Known fraudulent certificates blocked by SonicWALL include two certificates issued on January 29 and 30, 2001 by VeriSign to an impostor masquerading as a Microsoft employee. Security Services Page 161
177 Trusted Domains Trusted Domains can be added to enable content from specific domains to be exempt from Restrict Web Features. If you trust content on specific domains and want them exempt from Restrict Web Features, follow these steps to add them: 1. Select Don t block Java/ActiveX/Cookies to Trusted Domains. 2. Click Add. The Add Trusted Domain Entry window is displayed. 3. Enter the trusted domain name in the Domain Name field. 4. Click OK. The trusted domain entry is added to the Trusted Domain table. To keep the trusted domain entries but enable Restrict Web Features, uncheck Don t block Java/ActiveX/Cookies to Trusted Domains. To delete an individual trusted domain, click on the Trashcan icon for the entry. To delete all trusted domains, click Delete All. To edit a trusted domain entry, click the Notepad icon. Message to Display when Blocking Enter your customized text to display to the user when access to a blocked site is attempted. The default message is This site is blocked by the SonicWALL Content Filter Service. Any message, including embedded HTML, up to 255 characters long, can be entered in this field. Page 162 SonicWALL SonicOS Enhanced Administrator s Guide
178 Configuring SonicWALL CFS Premium Log into the SonicWALL using your administrator name and password. Click Security Services and then Content Filter. Select SonicWALL CFS from the Content Filter Type menu, and click Configure. The SonicWALL Filter Properties window is displayed. Alert! CFS You must enable SonicWALL CFS Premium enforcement on each Zone in the Network>Zones page. See Enabling CFS Premium Enforcement by Zones on page 178 for more information. Settings If Server is unavailable for (seconds) - Sets the amount of time after the content filter server is unavailable before the SonicWALL takes action to either block access to all Web sites or allow traffic to continue to all Web sites. Block traffic to all Web sites - Select this feature if you want the SonicWALL to block all Web site access until the content filter server is available. Allow traffic to all Web sites - Select this feature if you want to allow access to all web sites when the content filter server is unavailable. However, Forbidden Domains and Keywords, if enabled, are still blocked. If URL marked as blocked - If you have enabled blocking by Categories and the URL is blocked by the server, there are two options available. Block Access to URL - Selecting this option prevents the browser from displaying the requested URL to the user. Log Access to URL - Selecting this option records the requested URL in the log file. Security Services Page 163
179 URL Cache Configures the URL Cache size on the SonicWALL. The default Cache Size (KBs) is Tip! A larger URL Cache size can provide noticeable improvements in Internet browsing response times. URL Rating Review If you believe that a Web site is rated incorrectly or you wish to submit a new URL, you can click the here link to display the SonicWALL CFS URL Rating Review Request form for submitting the request. Policy SonicWALL CFS Premium with the blocking of all 56 categories is activated by default for all users on the network. The Policy tab allows you to customize CFS Premium policies, which you can then apply to specific user groups in the Users>Local Groups page. A custom CFS Premium policy allows you to modify the default CFS Premium configuration to tailor your content filtering policies for particular user groups on your network. Note: Custom CFS policies are applied to user groups in the User>Local Groups page. See Applying Custom CFS Policy Enforcement to Groups on page 179 for more information. The Policy tab allows you to create unique CFS policies. To create new policy, click Add to display the Add CFS Policy window. To edit an existing policy, click the NotePad icon in the Policies table for the entry. To delete a policy, click the Trashcan icon in the Policies table for the entry. To delete all policies in the Policies table, click the Delete All button. Page 164 SonicWALL SonicOS Enhanced Administrator s Guide
180 Adding a Policy 1. Click Add to display the Add CFS Policy window. 2. In the Policy tab, enter a name for the policy in the Name field. 3. Click the URL List tab. 4. Uncheck any category you want to pass through SonicWALL Content Filtering Service in the Select Forbidden Categories list. Move your mouse point over the Down or Up button to automatically scroll through the list of CFS categories. Select the Select all categories check box if you want to block all of these categories. Security Services Page 165
181 5. Click the Settings tab. 6. In Custom List Settings section, select any of the following settings: Disable Allowed Domains - select this setting to disable Allowed Domains from the Custom List tab in the SonicWALL Filter Properties window. Enable Forbidden Domains - select this setting to enable Forbidden Domains from the Custom List tab in the SonicWALL Filter Properties window. Enable Keyword Blocking - select this setting to enable Keyword Blocking from the Custom List tab in the SonicWALL Filter Properties window. 7. To define specific times when Content Filtering is enforced, select Tip! Time of Day restrictions only apply to the Content Filter List, Customized blocking and Keyword blocking. Consent and Restrict Web Features are not affected. Always - When selected, Content Filtering is enforced at all times. From/To - When selected, Content Filtering is enforced during the time and days specified. Enter the time period, in 24-hour format, and select the starting and ending day of the week that Content Filtering is enforced. 8. Click OK. Note: Content filtering policies are applied to user groups in the User>Local Groups page. Page 166 SonicWALL SonicOS Enhanced Administrator s Guide
182 Custom List You can customize your URL list to include Allowed Domains and Forbidden Domains. By customizing your URL list, you can include specific domains to be allowed (accessed), forbidden (blocked), and include specific keywords to be used to block sites. Select the checkbox Enable Allowed/Forbidden Domains to activate this feature. To allow access to a Web site that is blocked by the Content Filtering Service, click Add, and enter the host name, such as into the Allowed Domains fields. 256 entries can be added to the Allowed Domains list. To block a Web site that is not blocked by the Content Filtering Service, click Add, and enter the host name, such as into the Forbidden Domains field. 256 entries can be added to the Forbidden Domains list. Alert! Do not include the prefix in either the Allowed Domains or Forbidden Domains fields. All subdomains are affected. For example, entering yahoo.com applies to mail.yahoo.com and my.yahoo.com. To remove a trusted or forbidden domain, select it from the appropriate list, and click Delete Domain. Once the domain has been deleted, the Status bar displays Ready. To enable blocking using keywords, click Add to display the Add Keyword Entry window. Enter the keyword to block in the Keyword field, and click OK. To remove a keyword, select it from the list and click Delete. Once the keyword has been removed, the Status bar displays Ready. Security Services Page 167
183 Consent The Consent tab allows you to enforce content filtering on designated computers and provide optional filtering on other computers. Consent can be configured to require the user to agree to the terms outlined in an Acceptable Use Policy window before Web browsing is allowed. Page 168 SonicWALL SonicOS Enhanced Administrator s Guide
184 Web Usage Consent Maximum Web usage - In an environment where there are more users than computers, such as a classroom or library, time limits are often imposed. The SonicWALL can be used to remind users when their time has expired by displaying the page defined in the Consent page URL field. Enter the time limit, in minutes, in the Maximum Web usage field. When the default value of zero (0) is entered, this feature is disabled. User Idle Timeout is 5 minutes - After a period of Web browser inactivity, the SonicWALL requires the user to agree to the terms outlined in the Consent page before accessing the Internet again. To configure the value, follow the link to the Users window and enter the desired value in the User Idle Timeout section. Consent page URL (Optional Filtering) - When a user opens a Web browser on a computer requiring consent, they are shown a consent page and given the option to access the Internet with or without content filtering. You must create this Web (HTML) page. It can contain the text from, or links to an Acceptable Use Policy (AUP). This page must contain links to two pages contained in the SonicWALL, which, when selected, tell the SonicWALL if the user wishes to have filtered or unfiltered access. The link for unfiltered access must be < /iAccept.html> and the link for filtered access must be < /iAcceptFilter.html>, where the SonicWALL LAN IP Address is used instead of Consent Accepted URL (Filtering Off) - When a user accepts the terms outlined in the Consent page and chooses to access the Internet without the protection of Content Filtering, they are shown a Web page confirming their selection. Enter the URL of this page in the Consent Accepted (Filtering Off) field. This page must reside on a Web server and be accessible as a URL by users on the LAN. Consent Accepted URL (Filtering On) - When a user accepts the terms outlined in the Consent page and chooses to access the Internet with the protection of Content Filtering, they are shown a Web page confirming their selection. Enter the URL of this page in the Consent Accepted (Filtering On) field. This page must reside on a Web server and be accessible as a URL by users on the LAN. Mandatory IP Filtering Consent page URL (Mandatory Filtering) - When a user opens a Web browser on a computer using mandatory content filtering, a consent page is displayed. You must create the Web page that appears when the Web browser is opened. It can contain text from an Acceptable Use Policy, and notification that violations are logged or blocked. This Web page must reside on a Web server and be accessible as a URL by users on the LAN. This page must also contain a link to a page contained in the SonicWALL that tells the SonicWALL that the user agrees to have filtering enabled. The link must be < /iAcceptFilter.html>, where the SonicWALL LAN IP Address is used instead of " ". Type the URL of this page in the Consent page URL (Mandatory Filtering) field and click OK. Once the SonicWALL has been updated, a message confirming the update is displayed at the bottom of the Web browser window. Security Services Page 169
185 Adding a New Address - The SonicWALL can be configured to enforce content filtering for certain computers on the LAN. Click Add and enter the IP address of the computer in the IP Address field and click OK button. Up to 128 IP addresses can be entered. To remove a computer from the list of computers to be filtered, highlight the IP address in the Mandatory Filtered IP Addresses list and click Delete Address. Configuring SonicWALL CFS Standard Log into the SonicWALL using your administrator name and password. Click Security Services and then Content Filter. Select SonicWALL CFS from the Content Filter Type menu, and click Configure. The SonicWALL Filter Properties window is displayed. Alert! CFS If you are using SonicWALL CFS Standard on a SonicWALL running SonicOS Enhanced, you must enable SonicWALL CFS Standard on each Zone in the Network>Zones page. See Enabling CFS Standard Enforcement by Zones on page 178 for more information. Page 170 SonicWALL SonicOS Enhanced Administrator s Guide
186 Settings If Server is unavailable for (seconds) - Sets the amount of time after the content filter server is unavailable before the SonicWALL takes action to either block access to all Web sites or allow traffic to continue to all Web sites. Block traffic to all Web sites - Select this feature if you want the SonicWALL to block all Web site access until the content filter server is available. Allow traffic to all Web sites - Select this feature if you want to allow access to all web sites when the content filter server is unavailable. However, Forbidden Domains and Keywords, if enabled, are still blocked. If URL marked as blocked - If you have enabled blocking by Categories and the URL is blocked by the server, there are two options available. Block Access to URL - Selecting this option prevents the browser from displaying the requested URL to the user. Log Access to URL - Selecting this option records the requested URL in the log file. URL Cache Configures the URL Cache size on the SonicWALL. The default Cache Size (KBs) varies depending on your SonicWALL model. Tip! A larger URL Cache size can provide noticeable improvements in Internet browsing response times. URL Rating Review If you believe that a Web site is rated incorrectly or you wish to submit a new URL, you can click the here link to display the SonicWALL CFS URL Rating Review Request form for submitting the request. Security Services Page 171
187 URL List The SonicWALL uses a dynamic database to block access to objectionable Web sites. The database classifies objectionable Web sites based upon input from a wide range of social, political, and civic organizations. Select the Select all Categories check box to block all of these categories. Alternatively, you can select categories individually by selecting the appropriate check box.this page is only available if a Content Filtering Service activated. Note: See the SonicWALL CFS Standard Administrator s Guide for a detailed description of the criteria used to define the Content Filtering Service categories. If you believe that a Web site is rated incorrectly or you wish to submit a new URL, you can click the here link to display the SonicWALL CFS URL Rating Review Request form for submitting the request. Page 172 SonicWALL SonicOS Enhanced Administrator s Guide
188 Custom List You can customize your URL list to include Allowed Domains and Forbidden Domains. By customizing your URL list, you can include specific domains to be accessed, blocked, and include specific keywords to block sites. Select the check box Enable Allowed/Forbidden Domains to activate this feature. To allow access to a Web site that is blocked by the Content Filter List, click Add, and enter the host name, such as into the Allowed Domains fields. 256 entries can be added to the Allowed Domains list. To block a Web site that is not blocked by the Content Filter Service, click Add, and enter the host name, such as into the Forbidden Domains field. 256 entries can be added to the Forbidden Domains list. Alert! Do not include the prefix in either the Allowed Domains or Forbidden Domains the fields. All subdomains are affected. For example, entering yahoo.com applies to mail.yahoo.com and my.yahoo.com. To remove a trusted or forbidden domain, select it from the appropriate list, and click Delete. Once the domain has been deleted, the Status bar displays Ready. Security Services Page 173
189 Enable Keyword Blocking To enable blocking using Keywords, select Enable Keyword Blocking.Click Add, and enter the keyword to block in the Add Keyword field, and click OK. To remove a keyword, select it from the list and click Delete. Once the keyword has been removed, the Status bar displays Ready. Disable all Web traffic except for Allowed Domains When the Disable Web traffic except for Allowed Domains check box is selected, the SonicWALL only allows Web access to sites on the Allowed Domains list. With careful screening, this can be nearly 100% effective at blocking pornography and other objectionable material. Settings The Time of Day feature allows you to define specific times when Content Filtering is enforced. For example, you could configure the SonicWALL to filter employee Internet access during normal business hours, but allow unrestricted access at night and on weekends. Tip! Time of Day restrictions only apply to the Content Filtering Service. Customized blocking and Keyword blocking. Consent and Restrict Web Features are not affected. Always When selected, Content Filtering is enforced at all times. From Page 174 SonicWALL SonicOS Enhanced Administrator s Guide
190 When selected, Content Filtering is enforced during the time and days specified. Enter the time period, in 24-hour format, and select the starting and ending day of the week that Content Filtering is enforced. Consent The Consent tab allows you to enforce content filtering on designated computers and provide optional filtering on other computers. Consent can be configured to require the user to agree to the terms outlined in an Acceptable Use Policy window before Web browsing is allowed. To enable the Consent properties, select Require Consent. Maximum Web Usage (minutes) In an environment where there are more users than computers, such as a classroom or library, time limits are often imposed. The SonicWALL can be used to remind users when their time has expired by displaying the page defined in the Consent page URL field. Enter the time limit, in minutes, in the Maximum Web usage field. When the default value of zero (0) is entered, this feature is disabled. User Idle Timeout (minutes) After a period of Web browser inactivity, the SonicWALL requires the user to agree to the terms outlined in the Consent page before accessing the Internet again. To configure the value, follow the link to the Users window and enter the desired value in the User Idle Timeout section. Security Services Page 175
191 Consent Page URL (optional filtering) When a user opens a Web browser on a computer requiring consent, they are shown a consent page and given the option to access the Internet with or without content filtering. This page must reside on a Web server and be accessible as a URL by users on the network. It can contain the text from, or links to an Acceptable Use Policy (AUP). This page must contain links to two pages contained in the SonicWALL, which, when selected, tell the SonicWALL if the user wishes to have filtered or unfiltered access. The link for unfiltered access must be < /iAccept.html> and the link for filtered access must be < /iAcceptFilter.html>, where the SonicWALL LAN IP Address is used instead of "\. Consent Accepted URL (filtering off) When a user accepts the terms outlined in the Consent page and chooses to access the Internet without the protection of Content Filtering, they are shown a Web page confirming their selection. Enter the URL of this page in the Consent Accepted (filtering off) field. This page must reside on a Web server and be accessible as a URL by users on the network. Consent Accepted URL (filtering on) When a user accepts the terms outlined in the Consent page and chooses to access the Internet with the protection of Content Filtering, they are shown a Web page confirming their selection. Enter the URL of this page in the Consent Accepted (filtering on) field. This page must reside on a Web server and be accessible as a URL by users on the network. Page 176 SonicWALL SonicOS Enhanced Administrator s Guide
192 MandatoryFiltered IP Addresses Consent Page URL (mandatory filtering) When a user opens a Web browser on a computer using mandatory content filtering, a consent page is displayed. You must create the Web page that appears when the Web browser is opened. It can contain text from an Acceptable Use Policy, and notification that violations are logged or blocked. This Web page must reside on a Web server and be accessible as a URL by users on the LAN. This page must also contain a link to a page contained in the SonicWALL that tells the SonicWALL that the user agrees to have filtering enabled. The link must be < /iAcceptFilter.html>, where the SonicWALL LAN IP Address is used instead of Enter the URL of this page in the Consent Page URL (mandatory filtering) field and click OK. Once the SonicWALL has been updated, a message confirming the update is displayed at the bottom of the Web browser window. Adding a New Address The SonicWALL can be configured to enforce content filtering for certain computers on the LAN. Click Add to display the Add Filtered IP Address Entry window. Enter the IP addresses of these computers in the Add New Address field and click Submit button. Up to 128 IP addresses can be entered. To remove a computer from the list of computers to be filtered, highlight the IP address in the Mandatory Filtered IP Addresses list and click Delete. Security Services Page 177
193 Enabling CFS Standard Enforcement by Zones If your SonicWALL is running SonicOS Enhanced with multiple interfaces, CFS Standard enforcement can be enabled or disabled for each Zone separately. To enabled CFS Standard for a particular Zone, follow these steps: 1. Select the Network>Zone page. 2. Click the Notepad icon in the Configure column for the Zone you want in the Zone Settings table. The Edit Zone window is displayed. 3. To enable CFS Premium enforcement for the Zone, check Enforce Content Filtering Service. 4. Click OK. A checkmark appears under Content Filtering for the Zone in the Zone Settings table. To disable CFS Premium enforcement for a Zone, uncheck the Enforce Content Filtering Service setting in the Edit Zone window. Enabling CFS Premium Enforcement by Zones If your SonicWALL is running SonicOS Enhanced with multiple interfaces, the Default SonicWALL CFS Premium policy can be enabled or disabled for each Zone separately. Note: Only the default CFS Premium policy can be enabled or disabled for Zones. To enabled CFS Premium for a particular Zone, follow these steps: 1. Select the Network>Zone page. 2. Click the Notepad icon in the Configure column for the Zone you want in the Zone Settings table. The Edit Zone window is displayed. 3. To enable CFS Premium enforcement for the Zone, check Enforce Content Filtering Service. 4. Click OK. A checkmark appears under Content Filtering for the Zone in the Zone Settings table. To disable CFS Premium enforcement for a Zone, uncheck the Enforce Content Filtering Service setting in the Edit Zone window. Page 178 SonicWALL SonicOS Enhanced Administrator s Guide
194 Applying Custom CFS Policy Enforcement to Groups The Default CFS Premium policy is enforced for every network user group defined in the Users>Local Groups page. You can customize the enforcement of custom CFS Premium policies you created by applying them to specified network user groups defined in the Users>Local Groups page. To add a custom CFS policy to a local group, follow these steps: 1. Select the Users>Local Groups page. 2. Click the Notepad icon in the Configure column for the group you want in the Local Groups table. The Edit Group window is displayed. 3. Click on the CFS Policy tab. 4. Select the custom CFS policy from the Policy menu. The policies in the Policy menu include the Default policy and any other custom policies you created in the SonicWALL Filter Properties window. 5. Click OK. The Caption icon appears in the CFS Policy column of the Local Groups table. Moving your pointer of the icon displays the CFS policy applied to the group. Security Services Page 179
195 Security Services>Anti-Vius By their nature, anti-virus products typically require regular, active maintenance on every PC. When a new virus is discovered, all anti-virus software deployed within an organization must be updated with the latest virus definition files. Failure to do so severely limits the effectiveness of anti-virus software and disrupts productive work time. With more than 50,000 known viruses and new virus outbreaks occurring regularly, the task of maintaining and updating virus protection can become unwieldy. Unfortunately, many small to medium businesses don t have adequate IT staff to maintain their anti-virus software. The resulting gaps in virus defenses may lead to data loss and decreased employee productivity. The widespread outbreaks of viruses, such as NIMDA and Code Red, illustrate the problematic nature of virus defense for small and medium businesses. Users without the most current virus definition files allow these viruses to multiply and infect many other users and networks. SonicWALL Network Anti-Virus prevents occurrences like these and offers a new approach to virus protection. The SonicWALL family of firewalls constantly monitors the version of the virus definition file and automatically triggers download and installation of new virus definition files to each user s computer. In addition, the SonicWALL restricts each user s access to the Internet until they are protected, therefore acting as an enforcer of the company s virus protection policy. This new approach ensures the most current version of the virus definition file is installed and active on each PC on the network, preventing a rogue user from disabling the virus protection and potentially exposing the entire organization to an outbreak. Alert! You must purchase an Anti-Virus subscription to enforce Anti-Virus through the SonicWALL. Log into your mysonicwall.com account for more information or contact your reseller. Page 180 SonicWALL SonicOS Enhanced Administrator s Guide
196 System Requirements for SonicWALL Anti-Virus on Clients Microsoft Windows Version Supported Windows 95, Windows 98, Windows 98 SE, Windows ME, Window NT 4.0 Workstation (SP 6 or later), Windows 2000 Professional (SP2 or later), Windows XP Home or Professional. Supported Browsers Microsoft Internet Explorer 5.5 with Service Pack 2 or later. Netscape Communicator 4.6 or later. Other browsers can be used on your computer but Internet Explorer is required for installation. Hard Disk Space VirusScan ASaP requires 7 MB of hard disk space over the requirements of Windows for a swap file. Windows generally needs twice as much free space as the amount of RAM for the swap file. A Windows 9x operating system with 32 MB of system RAM requires 64 MB free to operate properly and 7 additional MB for VirusScan ASaP. System RAM Minimum 32 MB for Windows 9x and Windows NT 4.x 64 MB or higher is recommended. Minimum 64 MB for Windows MB or higher is recommended. Network SonicWALL Network Anti-Virus is designed to be a Web-based application and requires an Internet connection to install and update the software. Even though Rumor Technology shares updates, every computer using VirusScan ASaP must be able to connect to the Internet and access McAfee.com Web site to start the update process. VirusScan ASaP only supports anonymous or Windows NT authentication proxies. Port 80 on your firewall must be open for outbound traffic to allow VirusScan ASaP updates. Rumor technology functions entirely on the local area network (LAN). Port 6515 must be open on the proxy but can be closed on the firewall. Any network applications operating on the client computer that open port 6515 causes that node to malfunction as a Rumor server and also prevent other nodes from updating using Rumor. Also, any network applications running on the client server that open port 1967 causes the node to malfunction as a Rumor server or client. Security Services Page 181
197 Configuring SonicWALL Anti-Virus This section contains detailed information on the activation, installation and configuration of the SonicWALL Network Anti-Virus subscription. Network Anti-Virus is configured from the SonicWALL Management Interface. This section describes: Activating the Network Anti-Virus Subscription Configuring Network Anti-Virus Managing Network Anti-Virus Subscriptions and Reports Configuring the Network Anti-Virus Filter To access the Anti-Virus status on the SonicWALL, click System on the left side of the browser window, and then click Status. This page displays the current status of the SonicWALL. It contains an overview of the SonicWALL configuration as well as any other important messages. If a message stating, This SonicWALL is not yet registered is displayed, then it is necessary to complete the online registration before activating the Network Anti-Virus subscription. Click the link to < and complete the online registration process. Your SonicWALL must be registered before activating Network Anti-Virus. Page 182 SonicWALL SonicOS Enhanced Administrator s Guide
198 Activating Your Subscription To activate your Anti-Virus subscription, click System>Licenses, use the click here link, and then use the click here link on the mysonicwall.com Login page to log into your mysonicwall.com account. Or click Security Services>Summary, use the click here link, and then use the click here link on the mysonicwall.com Login page to log into your mysonicwall.com account. Settings The Security Services>Anti-Virus page displays the following information: Number of Anti-Virus Licenses - Displays the number of anti-virus licenses that have been registered to the SonicWALL. Expiration Date - Displays the expiration date of the current subscription. Tip! Each anti-virus license allows the use of SonicWALL Network Anti-Virus on one computer. period. Security Services Page 183
199 Anti-Virus Administration The Anti-Virus Administration section provides links to reports summarizing Anti-Virus activity on the network. Administrative activities such as changing passwords and renewing or adding licenses are also accessed here. Reports To view Network Anti-Virus statistics and reports, click the link labeled Create Report. This page provides access to Anti-Virus reports. Information about the number of managed desktops, the number of outdated desktops, and the status of viruses cleaned, deleted or quarantined. The default Unassigned and All Machines groups listed in the table cannot be edited or deleted. All Machines is the total of machines in any group and the Unassigned group. The Unassigned group contains any newly added machines or machine not added to a group. You add additional groups that don t exist in your current profile by entering a group name in the Add New Group field and clicking Add Group. To delete a group, click Delete in the Delete Group column. To edit the group name, click Edit Name in the Edit Group Name column. The Block Systems links displays the System Block Search page to locate and block unidentified desktops from your managed service. Using the Search function, enter one character or more and query via System Name or Address. Alternatively, you can scroll through your All Machines Summary list and check the unidentified desktops to block. Page 184 SonicWALL SonicOS Enhanced Administrator s Guide
200 Add or Renew Licenses To manage Anti-Virus licenses, click the link labeled Manage Licenses on the Anti-Virus> Settings page, and type your mysonicwall User Name and Password. Click Submit. Add/Renew Anti-Virus Subscription The standard SonicWALL Network Anti-Virus subscription package can be used to activate Network Anti-Virus, to increase the number of Anti-Virus licenses or to renew the current subscription. Since a Network Anti-Virus Activation Key may not be reused, additional subscription packages are required to add or renew Anti-Virus licenses. 1. Click Renew in the Anti-Virus line of the Licenses>Summary table. 2. Type the New License Key displayed on the back of the Network Anti-Virus Administrator s Guide or obtained from mysonicwall.com in the New License Key field. Multiple keys may be required. For example, if you have 30 computers on your network, you have purchased three 10-user subscriptions. Then, three Activation Keys are used for activation on the SonicWALL. 3. Click Submit. The operation takes a few seconds to complete. Once completed, the new number of Anti-Virus licenses appears in the Licenses>Summary table. Alert! When adding licenses, a new subscription is granted with a single new number of licenses and a single expiration date. Multiple grants are not tracked. The time remaining on the previous subscription is combined with the new 12-month period of the additional grant to create a single subscription. Security Services Page 185
201 Renewing the Current Subscription A Subscription Renewal is the process of renewing the existing Anti-Virus subscriptions and the number of Anti-Virus licenses does not increase. If the current subscription has 10 users, a 10-user renewal extends the subscription period by one year, but the total number of users remains the same.the purchase of a standard Anti-Virus subscription is necessary to renew a current license. Tip! When renewing a Network Anti-Virus subscription, the number of licenses for subscription renewal must be equal to the number of licenses in the current subscription. To renew the current subscription, complete the following steps: 1. Click Renew in the Anti-Virus line of the Summary table. 2. Type the Activation Key displayed on the back of the Complete Anti-Virus User s Guide in the New License Key field. Multiple keys can be required for activation. The number of licenses for renewal must equal the number of existing licenses to renew your subscription. 3. Click Submit. The operation takes a few seconds to complete. Once completed, the new expiration date appears in the Anti-Virus Summary window. Anti-Virus License Sharing Anti-Virus License Sharing allows you to distribute Anti-Virus licenses among multiple firewalls. License sharing assigns a License Sharing Group (LSG) to a firewall from which this feature is activated. You may then add other firewalls to the LSG, by their serial numbers and assign them Anti-Virus licenses from the pool of remaining available licenses in the LSG. To set up a License Sharing Group, follow the directions below: 1. Log into the Management station and click Security Services. 2. Click Anti-Virus. 3. Click Manage Licenses, and then click Share in the Anti-Virus line of the Summary table. 4. Type each SonicWALL appliance serial number in the Add a new SonicWALL to the License Sharing Group, and click Add. 5. The SonicWALL is added to the list for license sharing. Tip! You can only add SonicWALL appliances to your group that do not have active Anti-Virus subscriptions. The SonicWALL appliance must be registered at < before it can be added to the group. 6. To distribute licenses between the SonicWALL appliance, type the number of licenses for the first SonicWALL appliance into the Licenses field, and click Update. Repeat for each SonicWALL appliance. Page 186 SonicWALL SonicOS Enhanced Administrator s Guide
202 You can also remove a SonicWALL appliance or redistribute the number of licenses between the SonicWALL appliances. To remove a SonicWALL appliance, click Remove next to the SonicWALL serial number. To redistribute licenses, type the new number of licenses into the License field and click Update. Repeat for each SonicWALL appliance. The License Availability information changes as you change the license distribution or add more SonicWALLs. Configuring Anti-Virus Policies To configure Anti-Virus Policies, click Configure in the Anti-Virus page. The following features are available in the Anti-Virus Policies section: Disable policing from Trusted to Public - Unchecked, this option enforces anti-virus policies on computers located on Trusted Zones. Choosing this option allows computers on the LAN to access computers on the DMZ, even if anti-virus software is not installed on the LAN computers. Days before forcing update - This feature defines the maximum number of days may access the Internet before the SonicWALL requires the latest virus date files to be downloaded. Force Update on alert - SonicWALL, Inc. broadcasts virus alerts to all SonicWALL appliances with an Anti-Virus subscription. Three levels of alerts are available, and you may select more than one. When an alert is received with this option selected, users are upgraded to the latest version of VirusScan ASaP before they can access the Internet. This option overrides the Days before forcing update selection. In addition, every virus alert is logged, and an alert message is sent to the administrator. Please refer to the Logging and Alerts section of the SonicWALL Administrator s Guide for instructions on configuring log and alerts. Security Services Page 187
203 - Low Risk - A virus that is not reported in the field and is considered unlikely to be found in the field in the future has a low risk. Even if such a virus includes a very serious or unforeseeable damage payload, its risk is still low. - Medium Risk - If a virus is found in the field, and if it uses a less common infection mechanism, it is considered to be medium risk. If its prevalence stays low and its payload is not serious, it can be downgraded to a low risk. Similarly it can be upgraded to high risk if the virus becomes more and more widespread. - High Risk - To be assigned a high risk rating, it is necessary that a virus is reported frequently in the field. Additionally, the payload must have the ability to cause at least some serious damage. If it causes very serious or unforeseeable damage, high risk may be assigned even with a lower level of prevalence. Anti-Virus Enforcement SonicWALL Network Anti-Virus currently supports Windows 95, 98, NT, XP, and 2000 platforms. In order to access the Internet, computers with other operating systems must be exempt from Anti-Virus policies. To ensure full network protection from virus attacks, it is recommended that only servers and unsupported machines are excluded from protection, and that third party Anti-Virus software is installed on each machine before excluding that machine from Anti-Virus enforcement. There are three options for defining exempt computers: Enforce Anti-Virus policies for all computers - Selecting this option forces computers to install VirusScan ASaP in order to access the Internet or the DMZ. This is the default configuration. Include specified address range in the Anti-Virus enforcement - Choosing this option allows the administrator to define ranges of IP addresses to receive Anti-Virus enforcement. If you select this option, specify a range of IP addresses to be enforced. Any computer requiring enforcement needs a static IP address within the specified range of IP addresses. Up to 64 IP address ranges can be entered for enforcement. Exclude specified address range in the Anti-Virus enforcement - Selecting this option allows the administrator to define ranges of IP addresses that are exempt from Anti- Virus enforcement. If you select this option, specify the range of IP addresses are exempt. Any computer requiring unrestricted Internet access needs a static IP address within the specified range of IP addresses. Up to 64 IP address ranges can be entered. Page 188 SonicWALL SonicOS Enhanced Administrator s Guide
204 Enforcing Network Anti-Virus (SonicOS Enhanced) If your SonicWALL is running SonicOS Enhanced, you can enforce Network Anti-Virus by Zones. A Zone is a logical grouping of one or more interfaces designed to make management, such as the definition and application of Access Rules a simpler and more intuitive process than following strict physical interface scheme. There are four fixed Zone types: Trusted, Untrusted, Public, and Encrypted. You can choose to enforce or not enforce Network Anti-Virus on multiple interfaces in the same Trusted or Public Zones Adding Network Anti-Virus Enforcement to a Zone To enforce Network Anti-Virus to an existing or new Zone, follow these instructions: 1. Select the Network>Zones page. 2. For a new Zone, click the Add button. In the Add Zone dialog box, select Enforce Anti-Virus Service to enforce Network Anti-Virus on multiple interfaces in the same LAN or DMZ Zones. 3. For an existing Zone, click the Notepad icon. In the Edit Zone dialog box, select Enforce Anti-Virus Service to enforce Network Anti-Virus on multiple interfaces in the same LAN or DMZ Zones. If Network Anti-Virus is enforced for a Zone, a green check mark is displayed the Anti-Virus column of the Zone Settings table. Security Services Page 189
205 Network Anti-Virus Filter The Network Anti-Virus Filter allows the administrator to selectively delete or disable inbound attachments as they pass through the SonicWALL. This feature provides control over executable files and scripts, and applications sent as attachments. This feature is available only with the purchase of an Filter subscription. Select Security Services> Filter to configure Filter. Attachment Filtering The Attachment Filtering section configures the file extensions that are filtered by the SonicWALL. Enable Rapid Attachment Filtering - Select this feature to automatically block the most prevalent viruses on the current Rapid Attachment Block List. Enable Attachment Filtering of Forbidden File Extensions - Select this check box to filter attachments. Click Add. In the Add Forbidden File Extension, type the file extensions to be filtered in the File Extension field. Hackers commonly spread viruses through Visual Basic and Windows Executable files, therefore "vbs" and "exe" are provided as default extensions for this feature. To add a file extension to the list, type the file extension in the File Extension field and click OK. To delete a file extension, select the file extension from the list, and click Delete. Attachment Filtering Options In this section, the administrator chooses the action that the SonicWALL performs when filtering attachments. The attached file can either be deleted or it can be disabled by altering the file extension. In either case, the original text is still sent to the intended recipient. Disable Forbidden File by altering the file extension and attach warning text - Select this option to disable forbidden attachment files as they pass through the SonicWALL and include a warning message created in the Warning Message Text field. The SonicWALL replaces the third character of file extensions with "_". If the attachment is a valid Page 190 SonicWALL SonicOS Enhanced Administrator s Guide
206 file, the recipient may return the attachment to its original file extension without damaging the file. Delete Forbidden File and attach warning text - Select this option to delete forbidden attachment files as they pass through the SonicWALL and include a warning message created in the Warning Message Text field. Warning Message Text This is a warning message that can be customized and added to s filtered by the Network Anti-Virus Filter. Type the desired warning message in the Warning Message Text box. Up to 256 alphanumeric characters may be entered. When you have configured the Filter settings, click Update. Once the SonicWALL has been updated, a message confirming the update is displayed at the bottom of the browser window. Blocking Select Block SMTP Fragments (Content-Type: message\partial) to enable blocking of partial messages. fragments are messages with the MIME Content-Type: message/partial in the header. Partial s can be a security threat by allowing viruses to escape undetected by virus scanners because they are fragmented. The virus becomes fully functional once reassembled on the client. Security Services Page 191
207 Page 192 SonicWALL SonicOS Enhanced Administrator s Guide
208 9 Log The SonicWALL Internet security appliance provides logging, alerting, and reporting features, which can be viewed in the Log section of the SonicWALL Management Interface. Log>View The SonicWALL maintains an Event log which displays potential security threats. This log can be viewed in the Log>View page, or it can be automatically sent to an address for convenience and archiving. The log is displayed in a table and can be sorted by column. The SonicWALL can alert you of important events, such as an attack to the SonicWALL. Alerts are immediately ed, either to an address or to an pager. Each log entry contains the date and time of the event and a brief message describing the event. SonicWALL Log Messages Each log entry contains the date and time of the event and a brief message describing the event. It is also possible to copy the log entries from the management interface and paste into a report. Dropped TCP, UDP, or ICMP packets When IP packets are blocked by the SonicWALL, dropped TCP, UDP and ICMP messages are displayed. The messages include the source and destination IP addresses of the packet. The TCP or UDP port number or the ICMP code follows the IP address. Log messages usually include the name of the service in quotation marks. Blocked Web Sites Log Page 193
209 When a computer attempts to connect to the blocked site or newsgroup, a log event is displayed. The computer s IP address, Ethernet address, the name of the blocked Web site, and the Content Filter List Code is displayed. Descriptions of the categories are available at < Blocked Java, etc. When ActiveX, Java or Web cookies are blocked, messages with the source and destination IP addresses of the connection attempt is displayed. Ping of Death, IP Spoof, and SYN Flood Attacks The IP address of the machine under attack and the source of the attack is displayed. In most attacks, the source address shown is fake and does not reflect the real source of the attack. Tip! Some network conditions can produce network traffic that appears to be an attack, even if no one is deliberately attacking the LAN. Verify the log messages with SonicWALL Tech Support before contacting your ISP to determine the source of the attack. Log Table The log is displayed in a table and is sortable by column. The log table columns include: Time - the date and time of the event. Message - provides description of the event. Source - displays source network and IP address. Destination - displays the destination network and IP address. Notes - provides additional information about the event. Rule - notes Network Access Rule affected by event. Refresh Clicking the Refresh button updates Log events. Clear Log Clicking Clear Log deletes the contents of the log. Page 194 SonicWALL SonicOS Enhanced Administrator s Guide
210 Log If you have configured the SonicWALL to log files, clicking Log sends the current log files to the address specified in the Log>Automation> section. Note: The SonicWALL can alert you of important events, such as an attack to the SonicWALL. Alerts are immediately sent via , either to an address or to an pager. For sending alerts, you must enter your address and server information in the Log>Automation page. Log Page 195
211 Log>Categories You can define which log messages appear in the SonicWALL Event Log. All Log Categories are enabled by default except Network Debug and Denied LAN IP. Log Categories Log all Categories Select Log all Categories to begin logging all event categories. System Maintenance Logs general system activity, such as system activations. System Errors Logs problems with DNS, or . Blocked Web Sites Logs Web sites or newsgroups blocked by the Content Filter List or by customized filtering. Blocked Java, etc. Logs Java, ActiveX, and Cookies blocked by the SonicWALL. Page 196 SonicWALL SonicOS Enhanced Administrator s Guide
212 User Activity Logs successful and unsuccessful log in attempts. Denied LAN IP Logs all LAN IP addresses denied by the SonicWALL. Attacks Logs messages showing Denial of Service attacks, such as SYN Flood, Ping of Death, and IP spoofing. Dropped TCP Logs blocked incoming TCP connections. Dropped UDP Logs blocked incoming UDP packets. Dropped ICMP Logs blocked incoming ICMP packets. Network Debug Logs NetBIOS broadcasts, ARP resolution problems, and NAT resolution problems. Also, detailed messages for VPN connections are displayed to assist the network administrator with troubleshooting problems with active VPN tunnels. Network Debug information is intended for experienced network administrators. System Environment Logs physical unit events such as fan failure or power disruption. Alerts & SNMP Traps Alerts are events, such as attacks, which warrant immediate attention. When events generate alerts, messages are immediately sent to the address defined in the Send alerts to field. Attacks, System Errors, and System Environment are enabled by default, Blocked Web Sites and VPN Tunnel Status are disabled. Alert all Categories Select Alert all Categories to begin logging of all alert categories. Attacks Log entries categorized as Attacks generate alert messages. System Errors Log entries categorized as System Errors generate alert messages. Blocked Web Sites Log entries categorized as Blocked Web Sites generate alert messages. VPN Tunnel Status Log entries categorized as VPN Tunnel Status generate alert messages. Log Page 197
213 System Environment Log entries categorized as System Environment generate alert messages. Once you have configured the Log Settings page, click Apply. Once the SonicWALL is updated, a message confirming the update is displayed at the bottom of the browser window. Page 198 SonicWALL SonicOS Enhanced Administrator s Guide
214 Log>Automation Click Log, and then Automation to begin configuring the SonicWALL to send log files using and configuring syslog servers on your network. The section includes settings that allow you to specify the handling of alerts and the sending of log files. Mail Server - to log or alert messages, type the name or IP address of your mail server in the Mail Server field. If this field is left blank, log and alert messages are not ed. Send Log To - type your full address in the Send log to field to receive the event log via . Once sent, the log is cleared from the SonicWALL memory. If this field is left blank, the log is not ed. Send Alerts To - type your full address (username@mydomain.com) in the Send alerts to field to be immediately ed when attacks or system errors occur. Type a standard address or an paging service. If this field is left blank, alert messages are not sent. Send Log / Every / At - The Send Log menu determines the frequency of log messages: Daily, Weekly, or When Full. If the Weekly or Daily option is selected, then select the day of the week the is sent in the Every menu. If the Weekly or the Daily option is selected, type the time of day when the is sent in the At field. Log Page 199
215 Syslog Servers In addition to the standard event log, the SonicWALL can send a detailed log to an external Syslog server. The SonicWALL Syslog captures all log activity and includes every connection source and destination IP address, IP service, and number of bytes transferred. The SonicWALL Syslog support requires an external server running a Syslog daemon on UDP Port 514. Syslog Analyzers such as SonicWALL ViewPoint or WebTrends Firewall Suite can be used to sort, analyze, and graph the Syslog data. Messages from the SonicWALL are then sent to the server(s). Up to three Syslog server IP addresses can be added. The following are global Syslog Server settings: Syslog Event Redundancy (seconds) - This setting prevents repetitive messages from being written to Syslog. If duplicate events occur during the period specified in the Syslog Event Redundancy Rate field, they are not written to Syslog as unique events. Instead, the additional events are counted, and then at the end of the period, a message is written to the Syslog that includes the number of times the event occurred. The Syslog Event Redundancy default value is 60 seconds and the maximum value is 86,400 seconds (24 hours). Setting this value to 0 seconds sends all Syslog messages without filtering. Syslog Format - You can choose the format of the Syslog to be Default or WebTrends. If you select WebTrends, however, you must have WebTrends software installed on your system. Alert! If the SonicWALL is managed by SonicWALL GMS, the Syslog Server fields cannot be configured by the administrator of the SonicWALL. Adding a Syslog Server To add syslog servers to the SonicWALL, click Add. The Add Syslog Server window is displayed. 1. Type the Syslog server name or IP address in the Name or IP Address field. Messages from the SonicWALL are then sent to the servers. 2. If your syslog is not using the default port of 514, type the port number in the Port Number field. 3. Click OK. 4. Click Apply to save all Syslog Server settings. Page 200 SonicWALL SonicOS Enhanced Administrator s Guide
216 Log>Reports The SonicWALL can perform a rolling analysis of the event log to show the top 25 most frequently accessed Web sites, the top 25 users of bandwidth by IP address, and the top 25 services consuming the most bandwidth. Click Log on the left side of the browser window, and then click the Reports. Data Collection The Reports window includes the following functions and commands: Start Data Collection Click Start Data Collection to begin log analysis. When log analysis is enabled, the button label changes to Stop Data Collection. Reset Data Click Reset Data to clear the report statistics and begin a new sample period. The sample period is also reset when data collection is stopped or started, and when the SonicWALL is restarted. View Data Select the desired report from the Report to view menu. The options are Web Site Hits, Bandwidth Usage by IP Address, and Bandwidth Usage by Service. These reports are explained below. Click Refresh Data to update the report. The length of time analyzed by the report is displayed in the Current Sample Period. Web Site Hits Selecting Web Site Hits from the Report to view menu displays a table showing the URLs for the 25 most frequently accessed Web sites and the number of hits to a site during the current sample period. Log Page 201
217 The Web Site Hits report ensures that the majority of Web access is to appropriate Web sites. If leisure, sports, or other inappropriate sites appear in the Web Site Hits Report, you can choose to block the sites. Bandwidth Usage by IP Address Selecting Bandwidth Usage by IP Address from the Report to view menu displays a table showing the IP Address of the 25 top users of Internet bandwidth and the number of megabytes transmitted during the current sample period. Bandwidth Usage by Service Selecting Bandwidth Usage by Service from the Report to view menu displays a table showing the name of the 25 top Internet services, such as HTTP, FTP, RealAudio, etc., and the number of megabytes received from the service during the current sample period. The Bandwidth Usage by Service report shows whether the services being used are appropriate for your organization. If services such as video or push broadcasts are consuming a large portion of the available bandwidth, you can choose to block these services. Page 202 SonicWALL SonicOS Enhanced Administrator s Guide
218 Log>ViewPoint SonicWALL ViewPoint SonicWALL ViewPoint is a software solution that creates dynamic, Web-based reports of network activity. ViewPoint generates both real-time and historical reports to provide a complete view of all activity through your SonicWALL Internet Security Appliance. With SonicWALL ViewPoint, you are able to monitor network access, enhance network security and anticipate future bandwidth needs. SonicWALL ViewPoint Displays bandwidth use by IP address and service. Identifies inappropriate Web use. Presents detailed reports of attacks. Collects and aggregates system and network errors. Note: For more information on ViewPoint, visit Note: For complete ViewPoint documentation, visit ViewPoint_documentation.html. Log Page 203
219 Page 204 SonicWALL SonicOS Enhanced Administrator s Guide
220 10 Appendices Appendix A - SonicWALL Support Solutions SonicWALL s powerful security solutions give unprecedented protection from the risks of Internet attacks. SonicWALL s comprehensive support services protect your network security investment and offer the support you need - when you need it. Note: For complete information on SonicWALL Support Solutions, please visit < Knowledge Base All SonicWALL customers have immediate, 24X7 access to our state-of-the-art electronic support tools. Power searching technologies on our Web site allow customers to locate information quickly and easily from our robust collection of technical information - including manuals, product specifications, operating instructions, FAQs, Web pages, and known solutions to common customer questions and challenges. Internet Security Expertise Technical Support is only as good as the people providing it to you. SonicWALL support professionals are Certified Internet Security Administrators with years of experience in networking and Internet security. They are also supported by the best in class tools and processes that ensure a quick and accurate solution to your problem. SonicWALL Support Programs SonicWALL offers a variety of support programs designed to get the support you need when you need it. For more information on SonicWALL Support Services, please visit < Warranty Support - North America and International SonicWALL products are recognized as extremely reliable as well as easy to configure, install, and manage. SonicWALL Warranty Support enhances these features with 1 year, factory replacement for defective hardware 90 days of advisory support for installation and configuration assistance during local business hours 90 days of software and firmware updates Access to SonicWALL s electronic support and Knowledge Base system. Appendices Page 205
221 Appendix B- Configuring the Management Station TCP/IP Settings The following steps describe how to configure the Management Station TCP/IP settings in order to initially contact the SonicWALL. It is assumed that the Management Station can access the Internet through an existing connection. The SonicWALL is pre-configured with the IP address During the initial configuration, it is necessary to temporarily change the IP address of the Management Station to one in the same subnet as the SonicWALL. For initial configuration, set the IP address of the Management Station to Make a note of the Management Station's current TCP/IP settings. If the Management Station accesses the Internet through an existing broadband connection, then the TCP/IP settings can be helpful when configuring the IP settings of the SonicWALL. Page 206 SonicWALL SonicOS Enhanced Administrator s Guide
222 Windows 98 1.From the Start list, highlight Settings and then select Control Panel.Double-click the Network icon in the Control Panel window. 2.Double-click TCP/IP in the TCP/IP Properties window. 3.Select Specify an IP Address. 4.Type " " in the IP Address field. 5.Type " " in the Subnet Mask field. 6.Click DNS Configuration. 7.Type the DNS IP address in the Preferred DNS Server field. If you have more than one address, type the second one in the Alternate DNS server field. 8.Click OK, and then click OK again. 9.Restart the computer for changes to take effect. Appendices Page 207
223 Windows NT 1.From the Start list, highlight Settings and then select Control Panel. 2.Double-click the Network icon in the Control Panel window. 3.Double-click TCP/IP in the TCP/IP Properties window. 4.Select Specify an IP Address. 5.Type " " in the IP Address field. 6.Type " " in the Subnet Mask field. 7.Click DNS at the top of the window. 8.Type the DNS IP address in the Preferred DNS Server field. If you have more than one address, enter the second one in the Alternate DNS server field. 9.Click OK, and then click OK again. Page 208 SonicWALL SonicOS Enhanced Administrator s Guide
224 Windows In Windows 2000, click Start, then Settings. 2.Click Network and Dial-up Connections. Double-click the network connection name to open the Status window. 3.Click Status to open the Properties window. 4.Double-click Internet Protocol (TCP/IP) to open the TCP/IP properties window. 5.Select Use the following IP address and enter in the IP address field. 6.Type in the Subnet mask field. 7.Type the DNS IP address in the Preferred DNS Server field. If you have more than one address, enter the second one in the Alternate DNS server field. 8.Click OK, then OK again. 9.Click Close to finish the network configuration. Appendices Page 209
225 Windows XP 1.Open the Local Area Connection Properties window. 2.Double-click Internet Protocol (TCP/IP) to open the Internet Protocol (TCP/IP) Properties window. 3.Select Use the following IP address and type in the IP address field. 4.Type in the Subnet Mask field. 5.Type the DNS IP address in the Preferred DNS Server field. If you have more than one address, type the second one in the Alternate DNS server field. 6.Click OK for the settings to take effect on the computer. Macintosh OS 10 From a Macintosh computer, do the following: 1. From the Apple list, choose Control Panel, and then choose TCP/IP to open the TCP/IP Control Panel. 2. From the Configure list, choose Manually. 3. Type " " in the IP address field. 4. Type the Subnet Mask address in the Subnet Mask field. 5. Click OK. Page 210 SonicWALL SonicOS Enhanced Administrator s Guide
226 A Access Rules 79 Adding 82 Advanced Options 84, 86 Bandwidth Management 79 Examples 84 Scheduling 89 Services 91 Viewing 80 Zones 82 Address Objects 50 Add 53 Creating Groups 54 Default 50 Administrator Name and Password 15 ARP 65 Flush 65 D DHCP Server 66 Current Leases 72 Dyanmic Ranges 68 Static Entries 70 VoIP Settings 72 Diagnostics DNS Name Lookup 27 Find Network Path 28 Packet Trace 28 Ping 28 Tech Report 30 Trace Route 30 DNS Settings 49 F FIPS 26 Firewall Name 15 Firmware Management Automatic Notification 22, 23 Backup Firmware Image 24 Booting Firmware 23 Export Settings 22 Import Settings 22 SafeMode 25 Updating Firmware 24 G GMS Management 18 H Hardware Failover 145 Monitoring Links 146 Primary SonicWALL 146 Status 150 I Interface Internet Traffic Statistics 34 Interfaces 34 Configuring LAN/DMZ/OPT Interfaces 36 Configuring WAN Interface 37 Internet Traffic Statistics 35 Physical 34 IP Helper 73 Add Policy 74 L Log Configuring Alerts 199 Generating Reports 201 Messages 193 SonicWALL ViewPoint 203 Specifying Categories 196 Syslog Server 200 Viewing Events 193 Login Security 16 M Manage Security Services Online 13 Management Interface 1 Accessing 2 Applying Changes 2 Getting Help 3 Management Station Configuration 206 mysonicwall.com 9 N NAT Policies 59 Default Many-to-One NAT Policy 61 One-to-One NAT Policy 63 Network Interfaces 11 R Registration 8 Restarting the SonicWALL 31 Routing 55 Route Advertisement 57 Static Routes 55, 56 Page 211
227 S Security Services 153 Activating CFS 160 CFS Premium 158 CFS Standard 158 Configuring CFS Premium 163 Configuring CFS Standard 170 Configuring Filter 190 Configuring Network Anti-Virus 182 Content Filtering Service 158 Licenses 12 Manual Upgrade 14 Network Anti-Virus 180 Restrict Web Features 161 Trusted Domains 162 SNMP Management 17 SonicWALL Support Options 205 System Alerts 10 System Information 8 System Status 7 System Time 20 U Users Active Sessions 135 Authentication Methods 136 Configuring RADIUS Authentication 136 Creating Local Groups 143 SonicWALL Authentication 141 V VPN 95 Active Tunnels 97 Advanced Settings 120 CA Certificates 132 DHCP over VPN 122 Central Gateway 123 Remote Gateway 124 Digital Certificates 129 Export Client Policy 103 Global Security Client 95 Global VPN Client 95 GroupVPN 97 L2TP Server 127 Local Certificates 130 Planning Sheet 105 Site-to-Site 104 VPN Policy Window 106 W WAN Failover and Load Balancing 42 Web Management Server 16 Web Proxy 76 Z Zones 47 Add 48 Page 212 SonicWALL SonicOS Enhanced Administrator s Guide
228 SonicWALL,Inc Borregas Avenue Sunnyvale,CA T: F: SonicWALL, I n c. SonicWALL is a registered trademark of SonicWALL, I n c. Other product and company names mentioned herein may be t rademarks and/ or registered trademarks of their respective companies. Specifications and descriptions subject to change with out notice. P/ N Rev A 02/ 04
SonicWALL CDP 2.1 Agent Tool User's Guide
 COMPREHENSIVE INTERNET SECURITY b SonicWALL CDP Series Appliances SonicWALL CDP 2.1 Agent Tool User's Guide SonicWALL CDP Agent Tool User s Guide Version 2.0 SonicWALL, Inc. 1143 Borregas Avenue Sunnyvale,
COMPREHENSIVE INTERNET SECURITY b SonicWALL CDP Series Appliances SonicWALL CDP 2.1 Agent Tool User's Guide SonicWALL CDP Agent Tool User s Guide Version 2.0 SonicWALL, Inc. 1143 Borregas Avenue Sunnyvale,
SonicOS Standard Release Notes SonicWALL, Inc. Software Release: June 4, 2009
 Release Notes SonicOS Standard 3.1.6.3 Release Notes SonicWALL, Inc. Software Release: June 4, 2009 CONTENTS Platform Compatibility...1 Software Release Caveats...1 Known Issues...2 Resolved Issues...2
Release Notes SonicOS Standard 3.1.6.3 Release Notes SonicWALL, Inc. Software Release: June 4, 2009 CONTENTS Platform Compatibility...1 Software Release Caveats...1 Known Issues...2 Resolved Issues...2
Platform Compatibility... 1 Enhancements... 2 Known Issues... 3 Upgrading SonicOS Enhanced Image Procedures... 3 Related Technical Documentation...
 SonicOS Contents Platform Compatibility... 1 Enhancements... 2 Known Issues... 3 Upgrading SonicOS Enhanced Image Procedures... 3 Related Technical Documentation...7 Platform Compatibility The SonicOS
SonicOS Contents Platform Compatibility... 1 Enhancements... 2 Known Issues... 3 Upgrading SonicOS Enhanced Image Procedures... 3 Related Technical Documentation...7 Platform Compatibility The SonicOS
TZ 170 Quick Start Guide
 COMPREHENSIVE INTERNET SECURITY S o n i c WALL Internet Security Ap p l i a n c e s TZ 170 Quick Start Guide Quick Start Installation Thank you for purchasing a SonicWALL Internet security appliance. The
COMPREHENSIVE INTERNET SECURITY S o n i c WALL Internet Security Ap p l i a n c e s TZ 170 Quick Start Guide Quick Start Installation Thank you for purchasing a SonicWALL Internet security appliance. The
SonicOS Enhanced Release Notes
 SonicOS Contents Platform Compatibility... 1 Known Issues... 2 Resolved Known Issues... 3 Upgrading SonicOS Enhanced Image Procedures... 5 Related Technical Documentation...8 Platform Compatibility The
SonicOS Contents Platform Compatibility... 1 Known Issues... 2 Resolved Known Issues... 3 Upgrading SonicOS Enhanced Image Procedures... 5 Related Technical Documentation...8 Platform Compatibility The
SonicOS Enhanced Release Notes SonicWALL, Inc. Software Release: February 8, 2007
 SonicOS Enhanced 3.2.3.0 SonicWALL, Inc. Software Release: February 8, 2007 CONTENTS PLATFORM COMPATIBILITY OVERVIEW KNOWN ISSUES RESOLVED KNOWN ISSUES UPGRADING SONICOS STANDARD/ENHANCED IMAGE PROCEDURES
SonicOS Enhanced 3.2.3.0 SonicWALL, Inc. Software Release: February 8, 2007 CONTENTS PLATFORM COMPATIBILITY OVERVIEW KNOWN ISSUES RESOLVED KNOWN ISSUES UPGRADING SONICOS STANDARD/ENHANCED IMAGE PROCEDURES
SonicOS Release Notes
 SonicOS Contents Platform Compatibility... 1 Known Issues... 2 Resolved Issues... 4 Upgrading SonicOS Enhanced Image Procedures... 5 Related Technical Documentation... 10 Platform Compatibility The SonicOS
SonicOS Contents Platform Compatibility... 1 Known Issues... 2 Resolved Issues... 4 Upgrading SonicOS Enhanced Image Procedures... 5 Related Technical Documentation... 10 Platform Compatibility The SonicOS
SonicWALL TZ 150 Getting Started Guide
 SonicWALL TZ 150 Getting Started Guide SonicWALL TZ 150 Security Appliance Getting Started Guide The SonicWALL TZ 150 is a total security platform delivering true layered security by integrating gateway
SonicWALL TZ 150 Getting Started Guide SonicWALL TZ 150 Security Appliance Getting Started Guide The SonicWALL TZ 150 is a total security platform delivering true layered security by integrating gateway
SonicWall Secure Mobile Access SMA 500v Virtual Appliance 8.6. Getting Started Guide
 SonicWall Secure Mobile Access SMA 500v Virtual Appliance 8.6 Getting Started Guide Copyright 2017 SonicWall Inc. All rights reserved. SonicWall is a trademark or registered trademark of SonicWall Inc.
SonicWall Secure Mobile Access SMA 500v Virtual Appliance 8.6 Getting Started Guide Copyright 2017 SonicWall Inc. All rights reserved. SonicWall is a trademark or registered trademark of SonicWall Inc.
Product Release Information
 Product Release Information Product: Cyberoam Release Number: 9.4.1 build 2 Release Date: 20 th March, 2007 Compatible versions: 9.4.1. build 0 Upgrade: Auto Upgrade Customer Support: For more information
Product Release Information Product: Cyberoam Release Number: 9.4.1 build 2 Release Date: 20 th March, 2007 Compatible versions: 9.4.1. build 0 Upgrade: Auto Upgrade Customer Support: For more information
SonicOS Enhanced Release Notes
 SonicOS Contents Platform Compatibility... 1 Known Issues... 2 Resolved Known Issues... 3 Upgrading SonicOS Enhanced Image Procedures... 4 Related Technical Documentation...7 Platform Compatibility The
SonicOS Contents Platform Compatibility... 1 Known Issues... 2 Resolved Known Issues... 3 Upgrading SonicOS Enhanced Image Procedures... 4 Related Technical Documentation...7 Platform Compatibility The
SonicWall SonicOS 5.9
 SonicWall SonicOS 5.9 April 2017 This provides instructions for upgrading your SonicWall network security appliance to SonicOS 5.9 from a previous release. NOTE: On SonicWall TZ series and some smaller
SonicWall SonicOS 5.9 April 2017 This provides instructions for upgrading your SonicWall network security appliance to SonicOS 5.9 from a previous release. NOTE: On SonicWall TZ series and some smaller
SonicOS Enhanced Release Notes SonicWALL, Inc. Software Release: February 6, 2006
 SonicWALL, Inc. Software Release: February 6, 2006 CONTENTS PLATFORM COMPATIBILITY KEY FEATURES KNOWN ISSUES UPGRADING SONICOS ENHANCED IMAGE PROCEDURES RELATED TECHNICAL DOCUMENTATION PLATFORM COMPATIBILITY
SonicWALL, Inc. Software Release: February 6, 2006 CONTENTS PLATFORM COMPATIBILITY KEY FEATURES KNOWN ISSUES UPGRADING SONICOS ENHANCED IMAGE PROCEDURES RELATED TECHNICAL DOCUMENTATION PLATFORM COMPATIBILITY
July SonicWall SonicOS 6.2 Upgrade Guide
 SonicWall SonicOS 6.2 July 2017 This provides instructions for upgrading your SonicWall network security appliance from SonicOS 6.1 firmware or a previous version of SonicOS 6.2 to the latest version of
SonicWall SonicOS 6.2 July 2017 This provides instructions for upgrading your SonicWall network security appliance from SonicOS 6.1 firmware or a previous version of SonicOS 6.2 to the latest version of
Dell SonicWALL SonicOS 5.9 Upgrade Guide
 Dell SonicWALL Upgrade Guide April, 2015 This provides instructions for upgrading your Dell SonicWALL network security appliance to from a previous release. This guide also provides information about importing
Dell SonicWALL Upgrade Guide April, 2015 This provides instructions for upgrading your Dell SonicWALL network security appliance to from a previous release. This guide also provides information about importing
SonicWALL Security Appliances. SonicWALL SSL-VPN 200 Getting Started Guide
 SonicWALL Security Appliances SonicWALL SSL-VPN 200 Getting Started Guide SonicWALL SSL-VPN 200 Appliance Getting Started Guide This Getting Started Guide contains installation procedures and configuration
SonicWALL Security Appliances SonicWALL SSL-VPN 200 Getting Started Guide SonicWALL SSL-VPN 200 Appliance Getting Started Guide This Getting Started Guide contains installation procedures and configuration
SonicOS Standard Release Notes SonicWALL Secure Anti-Virus Router 80 Series SonicWALL, Inc. Software Release: March 15, 2007
 SonicOS Standard 3.8.0.1 SonicWALL Secure Anti-Virus Router 80 Series SonicWALL, Inc. Software Release: March 15, 2007 CONTENTS PLATFORM COMPATIBILITY KEY FEATURES KNOWN ISSUES UPGRADING SONICOS STANDARD
SonicOS Standard 3.8.0.1 SonicWALL Secure Anti-Virus Router 80 Series SonicWALL, Inc. Software Release: March 15, 2007 CONTENTS PLATFORM COMPATIBILITY KEY FEATURES KNOWN ISSUES UPGRADING SONICOS STANDARD
SOFTWARE LICENSE LIMITED WARRANTY
 ANALYTICAL TOOL GUIDE VERSION: 5..0..6 IMPORTANT NOTICE Elitecore has supplied this Information believing it to be accurate and reliable at the time of printing, but is presented without warranty of any
ANALYTICAL TOOL GUIDE VERSION: 5..0..6 IMPORTANT NOTICE Elitecore has supplied this Information believing it to be accurate and reliable at the time of printing, but is presented without warranty of any
Platform Compatibility
 SonicOS Platform Compatibility The SonicOS Enhanced 3.4.1.0 release is supported on the following SonicWALL appliances: SonicWALL TZ 170 SonicWALL TZ 170 Wireless SonicWALL TZ 170 SP SonicWALL TZ 170 SP
SonicOS Platform Compatibility The SonicOS Enhanced 3.4.1.0 release is supported on the following SonicWALL appliances: SonicWALL TZ 170 SonicWALL TZ 170 Wireless SonicWALL TZ 170 SP SonicWALL TZ 170 SP
CHAPTER 7 ADVANCED ADMINISTRATION PC
 ii Table of Contents CHAPTER 1 INTRODUCTION... 1 Broadband ADSL Router Features... 1 Package Contents... 3 Physical Details... 4 CHAPTER 2 INSTALLATION... 6 Requirements... 6 Procedure... 6 CHAPTER 3 SETUP...
ii Table of Contents CHAPTER 1 INTRODUCTION... 1 Broadband ADSL Router Features... 1 Package Contents... 3 Physical Details... 4 CHAPTER 2 INSTALLATION... 6 Requirements... 6 Procedure... 6 CHAPTER 3 SETUP...
SonicOS Enhanced Release Notes
 SonicOS Contents Platform Compatibility... 1 Known Issues... 2 Resolved Issues... 5 Upgrading SonicOS Enhanced Image Procedures... 8 Related Technical Documentation... 13 Platform Compatibility The SonicOS
SonicOS Contents Platform Compatibility... 1 Known Issues... 2 Resolved Issues... 5 Upgrading SonicOS Enhanced Image Procedures... 8 Related Technical Documentation... 13 Platform Compatibility The SonicOS
SonicWALL Network Anti-Virus
 SonicWALL Network Anti-Virus Contents Copyright Notice...2 Limited Warranty...2 Introduction...4 Managing Network Anti-Virus...5 Activating the Network Anti-Virus Subscription...6 Configuring Network Anti-Virus...7
SonicWALL Network Anti-Virus Contents Copyright Notice...2 Limited Warranty...2 Introduction...4 Managing Network Anti-Virus...5 Activating the Network Anti-Virus Subscription...6 Configuring Network Anti-Virus...7
SonicOS Enhanced Release Notes
 SonicOS Contents Platform Compatibility... 1 3G WWAN Card Support... 2 Known Issues... 3 Resolved Issues... 5 Upgrading SonicOS Enhanced Image Procedures... 7 Related Technical Documentation... 13 Platform
SonicOS Contents Platform Compatibility... 1 3G WWAN Card Support... 2 Known Issues... 3 Resolved Issues... 5 Upgrading SonicOS Enhanced Image Procedures... 7 Related Technical Documentation... 13 Platform
SonicWALL TZ 150 Wireless. Getting Started Guide
 SonicWALL TZ 150 Wireless Getting Started Guide SonicWALL TZ 150 Wireless Getting Started Guide The SonicWALL TZ 150 Wireless is a total security platform for both your wired and wireless network, delivering
SonicWALL TZ 150 Wireless Getting Started Guide SonicWALL TZ 150 Wireless Getting Started Guide The SonicWALL TZ 150 Wireless is a total security platform for both your wired and wireless network, delivering
SonicOS Enhanced Release Notes
 SonicOS SonicOS Enhanced 4.2.1.9 Release Notes Contents Contents... 1 Release Purpose... 1 Resolved Issues... 1 Platform Compatibility... 1 Known Issues... 2 Upgrading SonicOS Enhanced Image Procedures...
SonicOS SonicOS Enhanced 4.2.1.9 Release Notes Contents Contents... 1 Release Purpose... 1 Resolved Issues... 1 Platform Compatibility... 1 Known Issues... 2 Upgrading SonicOS Enhanced Image Procedures...
Viewing System Status, page 404. Backing Up and Restoring a Configuration, page 416. Managing Certificates for Authentication, page 418
 This chapter describes how to maintain the configuration and firmware, reboot or reset the security appliance, manage the security license and digital certificates, and configure other features to help
This chapter describes how to maintain the configuration and firmware, reboot or reset the security appliance, manage the security license and digital certificates, and configure other features to help
Getting Started Guide
 NETWORK SECURITY NSA 2600 Dell SonicWALL Network Security Appliances Getting Started Guide Notes, Cautions, and Warnings NOTE: A NOTE indicates important information that helps you make better use of
NETWORK SECURITY NSA 2600 Dell SonicWALL Network Security Appliances Getting Started Guide Notes, Cautions, and Warnings NOTE: A NOTE indicates important information that helps you make better use of
IP806GA/GB Wireless ADSL Router
 IP806GA/GB Wireless ADSL Router 802.11g/802.11b Wireless Access Point ADSL Modem NAT Router 4-Port Switching Hub User's Guide Table of Contents CHAPTER 1 INTRODUCTION... 1 Wireless ADSL Router Features...
IP806GA/GB Wireless ADSL Router 802.11g/802.11b Wireless Access Point ADSL Modem NAT Router 4-Port Switching Hub User's Guide Table of Contents CHAPTER 1 INTRODUCTION... 1 Wireless ADSL Router Features...
LevelOne FBR User s Manual. 1W, 4L 10/100 Mbps ADSL Router. Ver
 LevelOne FBR-1416 1W, 4L 10/100 Mbps ADSL Router User s Manual Ver 1.00-0510 Table of Contents CHAPTER 1 INTRODUCTION... 1 FBR-1416 Features... 1 Package Contents... 3 Physical Details... 3 CHAPTER 2
LevelOne FBR-1416 1W, 4L 10/100 Mbps ADSL Router User s Manual Ver 1.00-0510 Table of Contents CHAPTER 1 INTRODUCTION... 1 FBR-1416 Features... 1 Package Contents... 3 Physical Details... 3 CHAPTER 2
SOFTWARE LICENSE LIMITED WARRANTY
 CYBEROAM INSTALLATION GUIDE VERSION: 5..0..6 IMPORTANT NOTICE Elitecore has supplied this Information believing it to be accurate and reliable at the time of printing, but is presented without warranty
CYBEROAM INSTALLATION GUIDE VERSION: 5..0..6 IMPORTANT NOTICE Elitecore has supplied this Information believing it to be accurate and reliable at the time of printing, but is presented without warranty
SonicOS Enhanced TZ 190 Series Early Field Trial Release Notes SonicWALL, Inc. EFT Release: May 22, 2007
 SonicOS Enhanced 3.8.0.3 TZ 190 Series Early Field Trial SonicWALL, Inc. EFT Release: May 22, 2007 CONTENTS PLATFORM COMPATIBILITY KNOWN ISSUES RESOLVED KNOWN ISSUES UPGRADING SONICOS ENHANCED IMAGE PROCEDURES
SonicOS Enhanced 3.8.0.3 TZ 190 Series Early Field Trial SonicWALL, Inc. EFT Release: May 22, 2007 CONTENTS PLATFORM COMPATIBILITY KNOWN ISSUES RESOLVED KNOWN ISSUES UPGRADING SONICOS ENHANCED IMAGE PROCEDURES
COMPREHENSIVE INTERNET SECURITY. SonicWALL Security Ap p l i a n c e s SonicWALL PRO 1260 Getting Started Guide
 COMPREHENSIVE INTERNET SECURITY SonicWALL Security Ap p l i a n c e s SonicWALL PRO 1260 Getting Started Guide SonicWALL PRO 1260 Security Appliance Getting Started Guide The SonicWALL PRO 1260 is a total
COMPREHENSIVE INTERNET SECURITY SonicWALL Security Ap p l i a n c e s SonicWALL PRO 1260 Getting Started Guide SonicWALL PRO 1260 Security Appliance Getting Started Guide The SonicWALL PRO 1260 is a total
High Availability on the SonicWALL TZ 210
 High Availability on the SonicWALL TZ 210 Document Scope This document describes how to configure and manage the High Availability feature for the SonicWALL TZ 210 security appliance. This document contains
High Availability on the SonicWALL TZ 210 Document Scope This document describes how to configure and manage the High Availability feature for the SonicWALL TZ 210 security appliance. This document contains
SonicWALL / Toshiba General Installation Guide
 SonicWALL / Toshiba General Installation Guide SonicWALL currently maintains two operating systems for its Unified Threat Management (UTM) platform, StandardOS and EnhancedOS. When a SonicWALL is implemented
SonicWALL / Toshiba General Installation Guide SonicWALL currently maintains two operating systems for its Unified Threat Management (UTM) platform, StandardOS and EnhancedOS. When a SonicWALL is implemented
Release Notes. Release Purpose... 1 Platform Compatibility... 1 Upgrading Information... 1 Browser Support... 2 Known Issues... 3 Resolved Issues...
 SonicOS SonicOS Contents Release Purpose... 1 Platform Compatibility... 1 Upgrading Information... 1 Browser Support... 2 Known Issues... 3 Resolved Issues... 5 Release Purpose SonicOS 6.1.1.5 is a general
SonicOS SonicOS Contents Release Purpose... 1 Platform Compatibility... 1 Upgrading Information... 1 Browser Support... 2 Known Issues... 3 Resolved Issues... 5 Release Purpose SonicOS 6.1.1.5 is a general
SonicWALL NSA Getting Started Guide
 SonicWALL NSA Getting Started Guide This Getting Started Guide provides instructions for basic installation and configuration of the SonicWALL Network Security Appliance (NSA) 5000/4500/3500 running SonicOS
SonicWALL NSA Getting Started Guide This Getting Started Guide provides instructions for basic installation and configuration of the SonicWALL Network Security Appliance (NSA) 5000/4500/3500 running SonicOS
Configuring the SMA 500v Virtual Appliance
 Using the SMA 500v Virtual Appliance Configuring the SMA 500v Virtual Appliance Registering Your Appliance Using the 30-day Trial Version Upgrading Your Appliance Configuring the SMA 500v Virtual Appliance
Using the SMA 500v Virtual Appliance Configuring the SMA 500v Virtual Appliance Registering Your Appliance Using the 30-day Trial Version Upgrading Your Appliance Configuring the SMA 500v Virtual Appliance
SonicWall Content Filtering Client for Windows and Mac OS
 SonicWall Content Filtering Client 3.1.60 for Windows and Mac OS January 2018 These release notes provide information about SonicWall Content Filtering Client 3.1.60 release for Windows and Mac OS. Topics:
SonicWall Content Filtering Client 3.1.60 for Windows and Mac OS January 2018 These release notes provide information about SonicWall Content Filtering Client 3.1.60 release for Windows and Mac OS. Topics:
Dell SonicWALL SonicOS 6.2
 Dell SonicWALL SonicOS 6.2 November 2016 This provides instructions for upgrading your Dell SonicWALL network security appliance from SonicOS 6.1 firmware or a previous version of SonicOS 6.2 to the latest
Dell SonicWALL SonicOS 6.2 November 2016 This provides instructions for upgrading your Dell SonicWALL network security appliance from SonicOS 6.1 firmware or a previous version of SonicOS 6.2 to the latest
SonicOS Release Notes
 SonicOS Contents Platform Compatibility... 1 Browser Support... 2 Supported Features by Appliance Model... 2 Licensing Geo-IP and Botnet Filtering... 4 Known Issues... 6 Resolved Issues... 8 Upgrading
SonicOS Contents Platform Compatibility... 1 Browser Support... 2 Supported Features by Appliance Model... 2 Licensing Geo-IP and Botnet Filtering... 4 Known Issues... 6 Resolved Issues... 8 Upgrading
SonicWall Web Application Firewall 2.0. AWS Deployment Guide
 SonicWall Web Application Firewall 2.0 AWS Deployment Guide Contents 1 Overview..........................................................................3 Before You Begin....................................................................4
SonicWall Web Application Firewall 2.0 AWS Deployment Guide Contents 1 Overview..........................................................................3 Before You Begin....................................................................4
SonicWall Global VPN Client Getting Started Guide
 SonicWall Global VPN Client 4.10 Getting Started Guide Copyright 2017 SonicWall Inc. All rights reserved. SonicWall is a trademark or registered trademark of SonicWall Inc. and/or its affiliates in the
SonicWall Global VPN Client 4.10 Getting Started Guide Copyright 2017 SonicWall Inc. All rights reserved. SonicWall is a trademark or registered trademark of SonicWall Inc. and/or its affiliates in the
SonicOS Enhanced Release Notes
 SonicOS Contents Platform Compatibility... 1 Known Issues... 2 Resolved Issues... 3 Upgrading SonicOS Enhanced Image Procedures... 9 Related Technical Documentation... 12 Platform Compatibility The SonicOS
SonicOS Contents Platform Compatibility... 1 Known Issues... 2 Resolved Issues... 3 Upgrading SonicOS Enhanced Image Procedures... 9 Related Technical Documentation... 12 Platform Compatibility The SonicOS
SonicWALL SSL VPN 2.5 Early Field Trial
 Secure Remote Access Contents Platform Compatibility New Features Known Issues Resolved Issues Upgrading SonicWALL SSL VPN Software Procedures Related Technical Documentation Platform Compatibility The
Secure Remote Access Contents Platform Compatibility New Features Known Issues Resolved Issues Upgrading SonicWALL SSL VPN Software Procedures Related Technical Documentation Platform Compatibility The
Key Features... 2 Known Issues... 3 Resolved Issues... 5 Upgrading SonicOS Enhanced Image Procedures... 6 Related Technical Documentation...
 SonicOS Notes Contents Key Features... 2 Known Issues... 3 Resolved Issues... 5 Upgrading SonicOS Enhanced Image Procedures... 6 Related Technical Documentation... 9 Platform Compatibility The SonicOS
SonicOS Notes Contents Key Features... 2 Known Issues... 3 Resolved Issues... 5 Upgrading SonicOS Enhanced Image Procedures... 6 Related Technical Documentation... 9 Platform Compatibility The SonicOS
SRA Virtual Appliance Getting Started Guide
 SRA Virtual Appliance Getting Started Guide 1 Notes, Cautions, and Warnings NOTE: A NOTE indicates important information that helps you make better use of your system. CAUTION: A CAUTION indicates potential
SRA Virtual Appliance Getting Started Guide 1 Notes, Cautions, and Warnings NOTE: A NOTE indicates important information that helps you make better use of your system. CAUTION: A CAUTION indicates potential
Release Notes. Dell SonicWALL SRA Release Notes
 Secure Remote Access Contents Platform Compatibility... 1 Licensing on the Dell SonicWALL SRA Appliances and Virtual Appliance... 1 Important Differences between the SRA Appliances... 2 Known Issues...
Secure Remote Access Contents Platform Compatibility... 1 Licensing on the Dell SonicWALL SRA Appliances and Virtual Appliance... 1 Important Differences between the SRA Appliances... 2 Known Issues...
Setting Up Hardware Failover
 C HAPTER 51 Setting Up Hardware Failover Chapter 51: Hardware Failover > Settings Hardware Failover allows two identical SonicWALL PRO Series security appliances running SonicOS Enhanced to be configured
C HAPTER 51 Setting Up Hardware Failover Chapter 51: Hardware Failover > Settings Hardware Failover allows two identical SonicWALL PRO Series security appliances running SonicOS Enhanced to be configured
Release Notes Dell SonicWALL SRA Contents Platform Compatibility Licensing on the SRA Appliances and Virtual Appliance
 Secure Remote Access Dell SonicWALL SRA 7.0.0.2 Contents Platform Compatibility... 1 Licensing on the SRA Appliances and Virtual Appliance... 1 Important Differences between the SRA Appliances... 2 Feature
Secure Remote Access Dell SonicWALL SRA 7.0.0.2 Contents Platform Compatibility... 1 Licensing on the SRA Appliances and Virtual Appliance... 1 Important Differences between the SRA Appliances... 2 Feature
Broadband Router. User s Manual
 Broadband Router User s Manual 1 Introduction... 4 Features... 4 Minimum Requirements... 4 Package Content... 4 Note... 4 Get to know the Broadband Router... 5 Back Panel... 5 Front Panel... 6 Setup Diagram...7
Broadband Router User s Manual 1 Introduction... 4 Features... 4 Minimum Requirements... 4 Package Content... 4 Note... 4 Get to know the Broadband Router... 5 Back Panel... 5 Front Panel... 6 Setup Diagram...7
SonicWALL strongly recommends you follow these steps before installing Global VPN Client (GVC) 4.0.0:
 GVC SonicWALL Global VPN Client 4.0.0 Contents Pre-installation Recommendations... 1 Platform Compatibility... 1 New Features... 2 Known Issues... 3 Resolved Known Issues... 4 Troubleshooting... 5 Pre-installation
GVC SonicWALL Global VPN Client 4.0.0 Contents Pre-installation Recommendations... 1 Platform Compatibility... 1 New Features... 2 Known Issues... 3 Resolved Known Issues... 4 Troubleshooting... 5 Pre-installation
Contents. Platform Compatibility. Beta SonicOS Enhanced Release Notes for NSA Series. SonicOS
 SonicOS Beta Contents Platform Compatibility... 1 Upgrading SonicOS Enhanced Image Procedures... 2 Key Features... 5 Known Issues... 13 Related Technical Documentation... 14 Platform Compatibility The
SonicOS Beta Contents Platform Compatibility... 1 Upgrading SonicOS Enhanced Image Procedures... 2 Key Features... 5 Known Issues... 13 Related Technical Documentation... 14 Platform Compatibility The
Wireless a CPE User Manual
 NOTICE Changes or modifications to the equipment, which are not approved by the party responsible for compliance, could affect the user's authority to operate the equipment. Company has an on-going policy
NOTICE Changes or modifications to the equipment, which are not approved by the party responsible for compliance, could affect the user's authority to operate the equipment. Company has an on-going policy
Contents. Platform Compatibility. New Features. Secure Remote Access SonicWALL SSL VPN 2.5 Early Field Trial (EFT) for SSL-VPN 200
 Secure Remote Access SonicWALL SSL VPN 2.5 Early Field Trial (EFT) for SSL-VPN 200 Contents Platform Compatibility New Features Known Issues Resolved Issues Upgrading SonicWALL SSL VPN Software Procedures
Secure Remote Access SonicWALL SSL VPN 2.5 Early Field Trial (EFT) for SSL-VPN 200 Contents Platform Compatibility New Features Known Issues Resolved Issues Upgrading SonicWALL SSL VPN Software Procedures
Release Notes. Release Purpose... 1 Platform Compatibility... 1 Upgrading Information... 1 Browser Support... 1 Known Issues... 2 Resolved Issues...
 SonicOS SonicOS Contents Release Purpose... 1 Platform Compatibility... 1 Upgrading Information... 1 Browser Support... 1 Known Issues... 2 Resolved Issues... 6 Release Purpose SonicOS 6.1.1.4 is a maintenance
SonicOS SonicOS Contents Release Purpose... 1 Platform Compatibility... 1 Upgrading Information... 1 Browser Support... 1 Known Issues... 2 Resolved Issues... 6 Release Purpose SonicOS 6.1.1.4 is a maintenance
Silver Peak EC-V and Microsoft Azure Deployment Guide
 Silver Peak EC-V and Microsoft Azure Deployment Guide How to deploy an EC-V in Microsoft Azure 201422-001 Rev. A September 2018 2 Table of Contents Table of Contents 3 Copyright and Trademarks 5 Support
Silver Peak EC-V and Microsoft Azure Deployment Guide How to deploy an EC-V in Microsoft Azure 201422-001 Rev. A September 2018 2 Table of Contents Table of Contents 3 Copyright and Trademarks 5 Support
Customer Support: For more information or support, please visit or at Product Release Information...
 Product Release Information Product: Cyberoam Release Number: 9.3.0 build 5 Release Date: 19th July 2006 Compatible versions: 9.2.0 build 2 Upgrade Mode: Manual 1 Important note Upgrade removes all the
Product Release Information Product: Cyberoam Release Number: 9.3.0 build 5 Release Date: 19th July 2006 Compatible versions: 9.2.0 build 2 Upgrade Mode: Manual 1 Important note Upgrade removes all the
SonicWALL SSL-VPN 1.5 Administrator's Guide
 COMPREHENSIVE INTERNET SECURITY SSS Soni c WALL Security Ap p l i a n c es SonicWALL SSL-VPN 1.5 Administrator's Guide SonicWALL SSL-VPN 1.5 Administrator s Guide SonicWALL SSL-VPN 1.5 Administrator s
COMPREHENSIVE INTERNET SECURITY SSS Soni c WALL Security Ap p l i a n c es SonicWALL SSL-VPN 1.5 Administrator's Guide SonicWALL SSL-VPN 1.5 Administrator s Guide SonicWALL SSL-VPN 1.5 Administrator s
SonicWall SMA 8200v. Getting Started Guide
 SonicWall SMA 8200v Getting Started Guide Copyright 2017 SonicWall Inc. All rights reserved. SonicWall is a trademark or registered trademark of SonicWall Inc. and/or its affiliates in the U.S.A. and/or
SonicWall SMA 8200v Getting Started Guide Copyright 2017 SonicWall Inc. All rights reserved. SonicWall is a trademark or registered trademark of SonicWall Inc. and/or its affiliates in the U.S.A. and/or
SonicWall Mobile Connect ios 5.0.0
 SonicWall Mobile Connect ios 5.0.0 October 2017 These release notes provide information about the SonicWall Mobile Connect ios 5.0.0 release. Topics: About Mobile Connect ios 5.0.0 Supported Platforms
SonicWall Mobile Connect ios 5.0.0 October 2017 These release notes provide information about the SonicWall Mobile Connect ios 5.0.0 release. Topics: About Mobile Connect ios 5.0.0 Supported Platforms
Broadband Router DC-202. User's Guide
 Broadband Router DC-202 User's Guide Table of Contents CHAPTER 1 INTRODUCTION... 1 Broadband Router Features... 1 Package Contents... 3 Physical Details...3 CHAPTER 2 INSTALLATION... 5 Requirements...
Broadband Router DC-202 User's Guide Table of Contents CHAPTER 1 INTRODUCTION... 1 Broadband Router Features... 1 Package Contents... 3 Physical Details...3 CHAPTER 2 INSTALLATION... 5 Requirements...
Pre-Installation Recommendations... 1 Platform Compatibility... 1 New Features... 2 Known Issues... 2 Resolved Issues... 3 Troubleshooting...
 Global VPN Client SonicWALL Global VPN Client 4.6.4 Contents Pre-Installation Recommendations... 1 Platform Compatibility... 1 New Features... 2 Known Issues... 2 Resolved Issues... 3 Troubleshooting...
Global VPN Client SonicWALL Global VPN Client 4.6.4 Contents Pre-Installation Recommendations... 1 Platform Compatibility... 1 New Features... 2 Known Issues... 2 Resolved Issues... 3 Troubleshooting...
SUPERSTACK 3 FIREWALL FIRMWARE VERSION RELEASE NOTES
 SUPERSTACK 3 FIREWALL FIRMWARE VERSION 6.0.2 RELEASE NOTES Please use these notes in conjunction with the following documents: SuperStack 3 Firewall User Guide Part number: DUA1611-0AAA02 SuperStack 3
SUPERSTACK 3 FIREWALL FIRMWARE VERSION 6.0.2 RELEASE NOTES Please use these notes in conjunction with the following documents: SuperStack 3 Firewall User Guide Part number: DUA1611-0AAA02 SuperStack 3
SonicOS Enhanced Release Notes SonicWALL, Inc. Firmware Release: November 3, 2008
 SonicOS Enhanced 4.0.0.5 SonicWALL, Inc. Firmware Release: November 3, 2008 CONTENTS PLATFORM COMPATIBILITY KNOWN ISSUES RESOLVED KNOWN ISSUES RESOLVED KNOWN ISSUES IN SONICOS ENHANCED 4.0.0.4 RESOLVED
SonicOS Enhanced 4.0.0.5 SonicWALL, Inc. Firmware Release: November 3, 2008 CONTENTS PLATFORM COMPATIBILITY KNOWN ISSUES RESOLVED KNOWN ISSUES RESOLVED KNOWN ISSUES IN SONICOS ENHANCED 4.0.0.4 RESOLVED
Symptom Condition / Workaround Issue No validation is provided for name and IP address fields when creating bookmarks.
 Secure Remote Access Contents Platform Compatibility...1 Known Issues...1 Resolved Issues...2 Upgrading SonicOS SSL VPN Firmware Procedures...3 Related Technical Documentation...5 Platform Compatibility
Secure Remote Access Contents Platform Compatibility...1 Known Issues...1 Resolved Issues...2 Upgrading SonicOS SSL VPN Firmware Procedures...3 Related Technical Documentation...5 Platform Compatibility
MySonicWall Secure Upgrade Plus
 June 2017 This guide describes how to upgrade a SonicWall or competitor appliance in MySonicWall using the Secure Upgrade Plus feature. Topics: About Secure Upgrade Plus Using Secure Upgrade Plus About
June 2017 This guide describes how to upgrade a SonicWall or competitor appliance in MySonicWall using the Secure Upgrade Plus feature. Topics: About Secure Upgrade Plus Using Secure Upgrade Plus About
Multi-Homing Broadband Router. User Manual
 Multi-Homing Broadband Router User Manual 1 Introduction... 4 Features... 4 Minimum Requirements... 4 Package Content... 4 Note... 4 Get to know the Broadband Router... 5 Back Panel... 5 Front Panel...
Multi-Homing Broadband Router User Manual 1 Introduction... 4 Features... 4 Minimum Requirements... 4 Package Content... 4 Note... 4 Get to know the Broadband Router... 5 Back Panel... 5 Front Panel...
QUICK START GUIDE. SMS 2500iX Appliance.
 QUICK START GUIDE SMS 2500iX Appliance www.24onlinebilling.com QUICK START GUIDE SMS 25iX Appliance www.24onlinebilling.com 1 DEFAULTS The sales packet of 24online includes following list of contents.
QUICK START GUIDE SMS 2500iX Appliance www.24onlinebilling.com QUICK START GUIDE SMS 25iX Appliance www.24onlinebilling.com 1 DEFAULTS The sales packet of 24online includes following list of contents.
SD1306. Speed Dome IP Camera. Quick User Guide
 SD1306 Speed Dome IP Camera Quick User Guide Table of Contents I. Camera Introduction... 1 1. Package Contents... 1 2. Hardware Installation... 2 2.1 Factory Default... 6 3. SD card Compatibility List...
SD1306 Speed Dome IP Camera Quick User Guide Table of Contents I. Camera Introduction... 1 1. Package Contents... 1 2. Hardware Installation... 2 2.1 Factory Default... 6 3. SD card Compatibility List...
SonicWall Secure Mobile Access
 SonicWall Secure Mobile Access 8.5.0.10 November 2017 These release notes provide information about the SonicWall Secure Mobile Access (SMA) 8.5.0.10 release. Topics: About Secure Mobile Access 8.5.0.10
SonicWall Secure Mobile Access 8.5.0.10 November 2017 These release notes provide information about the SonicWall Secure Mobile Access (SMA) 8.5.0.10 release. Topics: About Secure Mobile Access 8.5.0.10
USB Server User Manual
 1 Copyright Notice Copyright Incorporated 2009. All rights reserved. Disclaimer Incorporated shall not be liable for technical or editorial errors or omissions contained herein; nor for incidental or consequential
1 Copyright Notice Copyright Incorporated 2009. All rights reserved. Disclaimer Incorporated shall not be liable for technical or editorial errors or omissions contained herein; nor for incidental or consequential
About High Availability and Active/Active Clustering
 High Availability About High Availability and Active/Active Clustering Displaying High Availability Status Configuring High Availability Fine Tuning High Availability Monitoring High Availability About
High Availability About High Availability and Active/Active Clustering Displaying High Availability Status Configuring High Availability Fine Tuning High Availability Monitoring High Availability About
Ludlum Lumic Data Logger Software Manual Version 1.1.xx
 Ludlum Lumic Data Logger Software Manual Version 1.1.xx Ludlum Lumic Data Logger Software Manual Version 1.1.xx Contents Introduction... 1 Software License Agreement... 2 Getting Started... 5 Minimum
Ludlum Lumic Data Logger Software Manual Version 1.1.xx Ludlum Lumic Data Logger Software Manual Version 1.1.xx Contents Introduction... 1 Software License Agreement... 2 Getting Started... 5 Minimum
DC-228. ADSL2+ Modem/Router. User Manual. -Annex A- Version: 1.0
 DC-228 ADSL2+ Modem/Router -Annex A- User Manual Version: 1.0 TABLE OF CONTENTS 1 PACKAGE CONTENTS...3 2 PRODUCT LAYOUT...4 3 NETWORK + SYSTEM REQUIREMENTS...6 4 DC-228 PLACEMENT...6 5 SETUP LAN, WAN...7
DC-228 ADSL2+ Modem/Router -Annex A- User Manual Version: 1.0 TABLE OF CONTENTS 1 PACKAGE CONTENTS...3 2 PRODUCT LAYOUT...4 3 NETWORK + SYSTEM REQUIREMENTS...6 4 DC-228 PLACEMENT...6 5 SETUP LAN, WAN...7
DSL/CABLE ROUTER with PRINT SERVER
 USER S MANUAL DSL/CABLE ROUTER with PRINT SERVER MODEL No:SP888BP http://www.micronet.info 1 Content Table CHAPTER 0:INTRODUCTION... 4 FEATURES... 4 MINIMUM REQUIREMENTS... 4 PACKAGE CONTENT... 4 GET TO
USER S MANUAL DSL/CABLE ROUTER with PRINT SERVER MODEL No:SP888BP http://www.micronet.info 1 Content Table CHAPTER 0:INTRODUCTION... 4 FEATURES... 4 MINIMUM REQUIREMENTS... 4 PACKAGE CONTENT... 4 GET TO
SonicWall Directory Connector with SSO 4.1.6
 SonicWall Directory Connector with SSO 4.1.6 November 2017 These release notes provide information about the SonicWall Directory Connector with SSO 4.1.6 release. Topics: About Directory Connector 4.1.6
SonicWall Directory Connector with SSO 4.1.6 November 2017 These release notes provide information about the SonicWall Directory Connector with SSO 4.1.6 release. Topics: About Directory Connector 4.1.6
SonicWALL strongly recommends you follow these steps before installing Global VPN Client (GVC) 4.1.0:
 GVC SonicWALL Global VPN Client 4.1.0 Contents Pre-installation Recommendations Platform Compatibility New Features Known Issues Resolved Known Issues Troubleshooting Pre-installation Recommendations SonicWALL
GVC SonicWALL Global VPN Client 4.1.0 Contents Pre-installation Recommendations Platform Compatibility New Features Known Issues Resolved Known Issues Troubleshooting Pre-installation Recommendations SonicWALL
Using Diagnostic Tools
 Using Diagnostic Tools The Tools System Diagnostics page on the INVESTIGATE view provides several diagnostic tools that help troubleshoot various kinds of network problems and process monitors. Tech Support
Using Diagnostic Tools The Tools System Diagnostics page on the INVESTIGATE view provides several diagnostic tools that help troubleshoot various kinds of network problems and process monitors. Tech Support
Barracuda Link Balancer
 Barracuda Networks Technical Documentation Barracuda Link Balancer Administrator s Guide Version 2.3 RECLAIM YOUR NETWORK Copyright Notice Copyright 2004-2011, Barracuda Networks www.barracuda.com v2.3-111215-01-1215
Barracuda Networks Technical Documentation Barracuda Link Balancer Administrator s Guide Version 2.3 RECLAIM YOUR NETWORK Copyright Notice Copyright 2004-2011, Barracuda Networks www.barracuda.com v2.3-111215-01-1215
Secure Com Port Redirector User Guide
 Secure Com Port Redirector User Guide Part Number 900-324 Revision B December 2004 Copyright and Trademark 2004, Lantronix. All rights reserved. No part of the contents of this book may be transmitted
Secure Com Port Redirector User Guide Part Number 900-324 Revision B December 2004 Copyright and Trademark 2004, Lantronix. All rights reserved. No part of the contents of this book may be transmitted
Cisco Meeting Management
 Cisco Meeting Management Cisco Meeting Management 1.1 User Guide for Administrators September 19, 2018 Cisco Systems, Inc. www.cisco.com Contents 1 Introduction 4 1.1 The software 4 2 Deployment overview
Cisco Meeting Management Cisco Meeting Management 1.1 User Guide for Administrators September 19, 2018 Cisco Systems, Inc. www.cisco.com Contents 1 Introduction 4 1.1 The software 4 2 Deployment overview
If WPA-PSK is selected, please set the PSK key in the pass phrase field. The pass phrase should be 8 characters at least.
 If WPA-PSK is selected, please set the PSK key in the pass phrase field. The pass phrase should be 8 characters at least. 31 2.2.3 Advanced This screen enables user to configure advanced wireless functions.
If WPA-PSK is selected, please set the PSK key in the pass phrase field. The pass phrase should be 8 characters at least. 31 2.2.3 Advanced This screen enables user to configure advanced wireless functions.
KYOCERA Net Admin User Guide
 KYOCERA Net Admin User Guide Legal Notes Unauthorized reproduction of all or part of this guide is prohibited. The information in this guide is subject to change without notice. We cannot be held liable
KYOCERA Net Admin User Guide Legal Notes Unauthorized reproduction of all or part of this guide is prohibited. The information in this guide is subject to change without notice. We cannot be held liable
Administrator s Guide
 Business Continuity Solutions BUSINESS CONTINUITY SonicWALL CDP Series SonicWALL CDP 5.0 Administrator s Guide SonicWALL, Inc. 1143 Borregas Avenue Sunnyvale, CA 94089-1306 Phone: +1.408.745.9600 Fax:
Business Continuity Solutions BUSINESS CONTINUITY SonicWALL CDP Series SonicWALL CDP 5.0 Administrator s Guide SonicWALL, Inc. 1143 Borregas Avenue Sunnyvale, CA 94089-1306 Phone: +1.408.745.9600 Fax:
SonicWALL NSA 240 Getting Started Guide
 SonicWALL NSA 240 Getting Started Guide This Getting Started Guide provides instructions for basic installation and configuration of the SonicWALL Network Security Appliance (NSA) 240 running SonicOS Enhanced.
SonicWALL NSA 240 Getting Started Guide This Getting Started Guide provides instructions for basic installation and configuration of the SonicWALL Network Security Appliance (NSA) 240 running SonicOS Enhanced.
SonicWall Analyzer 8.4 SP1
 SonicWall Analyzer 8.4 SP1 December 2017 These release notes provide information about the SonicWall Analyzer 8.4 SP1 release. Topics: About Resolved Issues Known Issues Platform Compatibility Upgrading
SonicWall Analyzer 8.4 SP1 December 2017 These release notes provide information about the SonicWall Analyzer 8.4 SP1 release. Topics: About Resolved Issues Known Issues Platform Compatibility Upgrading
SonicWALL TZ 170 Series Prepared by SonicWALL, Inc. 7/6/2004
 SonicWALL TZ 170 Series Prepared by SonicWALL, Inc. 7/6/2004 Announcement Overview SonicWALL announces the newly-expanded TZ 170 Series which, in addition to the TZ 170, now includes the TZ 170 Wireless,
SonicWALL TZ 170 Series Prepared by SonicWALL, Inc. 7/6/2004 Announcement Overview SonicWALL announces the newly-expanded TZ 170 Series which, in addition to the TZ 170, now includes the TZ 170 Wireless,
RX3041. User's Manual
 RX3041 User's Manual Table of Contents 1 Introduction... 2 1.1 Features and Benefits... 3 1.2 Package Contents... 3 1.3 Finding Your Way Around... 4 1.4 System Requirements... 6 1.5 Installation Instruction...
RX3041 User's Manual Table of Contents 1 Introduction... 2 1.1 Features and Benefits... 3 1.2 Package Contents... 3 1.3 Finding Your Way Around... 4 1.4 System Requirements... 6 1.5 Installation Instruction...
Release Notes. Dell SonicWALL SRA Release Notes
 Secure Remote Access Contents Release Purpose... 1 Platform Compatibility... 1 Licensing on the Dell SonicWALL SRA Appliances and Virtual Appliance... 1 Important Differences Between the SRA Appliances...
Secure Remote Access Contents Release Purpose... 1 Platform Compatibility... 1 Licensing on the Dell SonicWALL SRA Appliances and Virtual Appliance... 1 Important Differences Between the SRA Appliances...
Conceptronic C100BRS4H Quick Installation Guide. Congratulations on the purchase of your Conceptronic 4-ports Broadband Router.
 Conceptronic C100BRS4H Quick Installation Guide Congratulations on the purchase of your Conceptronic 4-ports Broadband Router. The enclosed Hardware Installation Guide gives you a step-by-step explanation
Conceptronic C100BRS4H Quick Installation Guide Congratulations on the purchase of your Conceptronic 4-ports Broadband Router. The enclosed Hardware Installation Guide gives you a step-by-step explanation
ZyWALL 70. Internet Security Appliance. Quick Start Guide Version 3.62 December 2003
 ZyWALL 70 Internet Security Appliance Quick Start Guide Version 3.62 December 2003 Introducing the ZyWALL The ZyWALL 70 is the ideal secure gateway for all data passing between the Internet and the LAN.
ZyWALL 70 Internet Security Appliance Quick Start Guide Version 3.62 December 2003 Introducing the ZyWALL The ZyWALL 70 is the ideal secure gateway for all data passing between the Internet and the LAN.
VPN Configuration Guide SonicWALL with SonicWALL Simple Client Provisioning
 VPN Configuration Guide SonicWALL with SonicWALL Simple Client Provisioning SonicOS Standard equinux AG and equinux USA, Inc. 2008 equinux USA, Inc. All rights reserved. Under the copyright laws, this
VPN Configuration Guide SonicWALL with SonicWALL Simple Client Provisioning SonicOS Standard equinux AG and equinux USA, Inc. 2008 equinux USA, Inc. All rights reserved. Under the copyright laws, this
Symptom Condition / Workaround Issue Full domain name is not resolved by the RDP- ActiveX Client.
 Secure Remote Access Contents Platform Compatibility...1 Known Issues...1 Resolved Issues...3 Upgrading SonicOS SSL VPN Firmware Procedures...4 Related Technical Documentation...6 Platform Compatibility
Secure Remote Access Contents Platform Compatibility...1 Known Issues...1 Resolved Issues...3 Upgrading SonicOS SSL VPN Firmware Procedures...4 Related Technical Documentation...6 Platform Compatibility
H3C SecBlade SSL VPN Card
 H3C SecBlade SSL VPN Card Super Administrator Web Configuration Guide Hangzhou H3C Technologies Co., Ltd. http://www.h3c.com Document version: 5PW105-20130801 Copyright 2003-2013, Hangzhou H3C Technologies
H3C SecBlade SSL VPN Card Super Administrator Web Configuration Guide Hangzhou H3C Technologies Co., Ltd. http://www.h3c.com Document version: 5PW105-20130801 Copyright 2003-2013, Hangzhou H3C Technologies
Release Information. Revision History. Version: build 018 Release Date: 23 rd November 2011
 Version: 02.00.2 build 018 Release Date: 23 rd November 2011 Release Date Version 02.00.2 Build 018 23 rd November 2011 Release Information Release Type: General Availability Supported Cyberoam Versions:
Version: 02.00.2 build 018 Release Date: 23 rd November 2011 Release Date Version 02.00.2 Build 018 23 rd November 2011 Release Information Release Type: General Availability Supported Cyberoam Versions:
Unified Threat Management
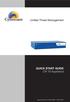 Unified Threat Management QUICK START GUIDE CR 15i Appliance Document Version: PL QSG 15i/95811-1.0-30/01/2009 DEFAULTS Default IP addresses Ethernet Port IP Address Zone A 172.16.16.16/255.255.255.0 LAN
Unified Threat Management QUICK START GUIDE CR 15i Appliance Document Version: PL QSG 15i/95811-1.0-30/01/2009 DEFAULTS Default IP addresses Ethernet Port IP Address Zone A 172.16.16.16/255.255.255.0 LAN
Platform Compatibility... 1 Known Issues... 1 Resolved Issues... 2 Deploying the SRA Virtual Appliance... 3 Related Technical Documentation...
 Secure Remote Access SonicWALL SRA 5.0.0.3 Contents Platform Compatibility... 1 Known Issues... 1 Resolved Issues... 2 Deploying the SRA Virtual Appliance... 3 Related Technical Documentation... 17 Platform
Secure Remote Access SonicWALL SRA 5.0.0.3 Contents Platform Compatibility... 1 Known Issues... 1 Resolved Issues... 2 Deploying the SRA Virtual Appliance... 3 Related Technical Documentation... 17 Platform
5.4 Release README January 2005
 5.4 Release README January 2005 Known Issues with this Release In rare situations, the NSE may fail to send LCP Echo-Requests to the PPPoE server, even though configured to do so. When this occurs, a physical
5.4 Release README January 2005 Known Issues with this Release In rare situations, the NSE may fail to send LCP Echo-Requests to the PPPoE server, even though configured to do so. When this occurs, a physical
VPN Configuration Guide SonicWALL
 VPN Configuration Guide SonicWALL SonicOS Enhanced 2010 equinux AG and equinux USA, Inc. All rights reserved. Under copyright law, this manual may not be copied, in whole or in part, without the written
VPN Configuration Guide SonicWALL SonicOS Enhanced 2010 equinux AG and equinux USA, Inc. All rights reserved. Under copyright law, this manual may not be copied, in whole or in part, without the written
1. Introduction... 1 Features... 1 Package Contents... 1 System Requirements... 1 LED Status... 2
 - i - Table of Contents 1. Introduction... 1 Features... 1 Package Contents... 1 System Requirements... 1 LED Status... 2 2. Installation... 3 Windows 7/ Vista... 3 Windows XP... 5 Windows 2000... 7 Windows
- i - Table of Contents 1. Introduction... 1 Features... 1 Package Contents... 1 System Requirements... 1 LED Status... 2 2. Installation... 3 Windows 7/ Vista... 3 Windows XP... 5 Windows 2000... 7 Windows
