Smart Beetle User Manual
|
|
|
- Owen Welch
- 5 years ago
- Views:
Transcription
1 Smart Beetle User Manual ENGLISH MANUAL For Software Version 1.0 (September, 2016) When there are any manual updates, the readme files or appendices will be added to the manual CD and website. SELVAS Healthcare, Inc., Korea 155, Sinseong-ro, Yuseong-gu, Daejeon, Korea Phone: Fax: Website:
2 Safety Precautions For your own safety and to protect the Smart Beetle from accidental damage, please read and abide by the following safety precautions. 1. The input voltage of the AC adapter is 100V 240V, and the output is DC 5V / 2A. 2. Please make sure to use only the AC adapter provided with the Smart Beetle to charge it. In addition, ensure that you do not twist or pull on the wires of the adapter as it may short or malfunction. 3. When you use the Smart Beetle with the battery for the first time, the battery status may not be displayed accurately. To ensure the accuracy of the battery gauge, power on the Smart Beetle and charge the unit via the AC adapter for more than four and a half hours, or leave the Smart Beetle connected to the USB cable for more than ten and a half hours. 4. It is recommended to remove and store the battery separate from the product during long periods of disuse. If the usage time is less than 50% as compared to the stated battery run time in the product specifications, even after a full charge, it is recommended that you replace the battery. 5. Your Smart Beetle needs to be handled with care. The Smart Beetle is a very delicate machine. Make sure to handle the unit in a proper manner. Also, the Smart Beetle is very sensitive to dust. Make sure to keep the Smart Beetle away from dusty environments, and to keep it covered or in a case when possible to avoid introducing foreign matter to the unit. 6. The Braille cells are particularly sensitive, intricate parts. If any of the Braille cells are not working properly due to the presence of dust or any other reason, please contact our repair center, or the dealer from whom you purchased the Smart Beetle for support. 7. If you let your Smart Beetle remain for a long time in a closed, high temperature environment such as inside a car on a hot summer day, the battery attached to the Smart Beetle may malfunction or catch fire. Please keep your Smart Beetle away from such environments. 8. Be sure to turn off your Smart Beetle before removing the battery. Removing the battery while the power is on may cause the product to malfunction.
3 9. Do not disassemble the Smart Beetle yourself. If you drill into or disassemble your Smart Beetle or battery using a sharp point, it may cause electric shock, explosion or fire. Do not have anyone else who is not authorized by SELVAS Healthcare take apart the Smart Beetle. If an unqualified person disassembles the unit, serious damage may occur to the Smart Beetle. If an unauthorized person disassembles the Smart Beetle, the warranty is voided, and the unit will be excluded from any free maintenance. If any liquid or external force damages the unit, it may also be excluded from free maintenance, even if the damage occurs during the warranty period. 10. This equipment has been tested and found to comply with the limits for a Class B digital device, pursuant to part 15 of the FCC Rules. These limits are designed to provide reasonable protection against harmful interference in a residential installation. Operation is subject to the following two conditions. 1) This device may not cause harmful interference, and 2) This device must accept any interference received, including interference that may cause undesired operation. This equipment can generate, use and radiate radio frequency energy and, if not installed and used in accordance with the instructions, may cause harmful interference to radio communications. However, there is no guarantee that interference will not occur in a particular installation. If this equipment does cause harmful interference to radio or television reception, which can be determined by turning the equipment off and on, the user is encouraged to try to correct the interference by one or more of the following measures: - Reorient or relocate the receiving antenna. - Increase the separation between the equipment and receiver. - Connect the equipment into an outlet on a circuit different from that to which the receiver is connected. - Consult the dealer or an experienced radio/tv technician for help.
4 IMPORTANT NOTICE: FCC RF Radiation Exposure Statement: This equipment complies with FCC RF radiation exposure limits set forth for an uncontrolled environment. This equipment should be installed and operated with a minimum distance of 20 cm between the radiator and your body. This transmitter must not be co-located or operating in conjunction with any other antenna or transmitter. Notice * This user manual and products are protected by copyright law * Microsoft Windows, and the Windows Logo are registered trademarks or trademarks of Microsoft Corporation United States other countries. Copyright All RIGHTS reserved, SELVAS Healthcare, Inc. This User Manual is protected by copyright belonging to SELVAS Healthcare, with all rights reserved. Information in this document is subject to change without notice. The User Manual may not be copied in whole or part, without consent from SELVAS Healthcare.
5 Table of contents 1. Introduction What's in the box? Orientation The Top Face The Right Panel The Rear Panel The Bottom Face Basic Functions Powering On and Off Checking Battery and Charging Status Resetting Smart Beetle LED Indicators Getting Help The Smart Beetle Menu Changing Connection modes Setting Options Viewing Smart Beetle Information Connecting to a Screen Reader Connecting to PC via USB Connecting to PC via Bluetooth serial port Using the Smart Beetle with Window-Eyes Using the Smart Beetle with JAWS for Windows Using Smart Beetle as a Braille display with NVDA Using the Smart Beetle with System Access Using Smart Beetle with VoiceOver on the Mac Using the Smart Beetle with ios devices Using the Smart Beetle with BrailleBack for Android Clipboard Bluetooth Keyboard Connectivity Connecting to a PC... 21
6 5.2 Connecting to ios Connecting to Android Braille Equivalents for QWERTY Commands Connecting and switching Devices and modes Switching connections Using Combo Mode Hot key Commands... 25
7 1. Introduction Congratulations on your purchase of the Smart Beetle 14 cell Braille display. The Smart Beetle is a small and stylish 14 cell Braille display for providing Braille access to your smartphones, tablets, or computers wherever you are. The Smart Beetle has the unique ability to maintain 6 simultaneous connections (5 Bluetooth and 1 USB). It also has a Bluetooth keyboard feature which allows you to use the Braille keyboard to emulate a standard Bluetooth QWERTY keyboard connection. This allows you to input text and commands to a device even if A Braille display is not supported, or when it is not convenient to use a screen reader interface. In addition, you can connect Smart Beetle to your device using both the Braille display and Bluetooth keyboard connections, and instantly switch input methods. 1.1 What's in the box? Please make sure your Smart Beetle packing box contains all of the following items: 1) Smart Beetle 2) AC adapter for charging. 3) Micro USB cable for connection to your computer. 4) Software CD containing drivers and documentation 5) Getting Started Guide. 1.2 Orientation Place the Smart Beetle on a desk or table top with the Braille display nearest you. Its shape resembles a small, thin rectangular box. This section of the manual describes each side of the Smart Beetle and the basic functions of each button and port The Top Face On the top face of the Smart Beetle is located a 9 key Perkins-style keyboard, consisting of Braille dots 1:6, "SPACE", "BACKSPACE", and "ENTER". When you are typing, you should place your fingers on these 9 keys in the following manner: Place your index finger, middle finger, ring finger, and pinky finger of your left hand on the left four buttons. Then, place your index finger, middle finger, ring finger, and pinky finger of your right hand on the right four buttons. Finally, place both of your thumbs on the spacebar. The button where you placed your left index finger corresponds with dot one in Braille. The button under your left middle finger corresponds to dot two, and the button under your left ring finger corresponds to dot three. The button on which your left pinky finger is placed is the Backspace key. The button under your right index finger corresponds with dot four in Braille. The button under your right middle finger is dot five, and the button on which your ring finger is placed corresponds with dot six in Braille. The button on which your right pinky is placed is the Enter key. And, the long bar shaped button under your thumbs is the spacebar.
8 On the same row as the Space bar are 4 rectangular function keys: two to the left of the spacebar, and two to the right. Moving from left to right, the key to the far left is the "F1" key, and the key to the right of it is the "F2" key. The key to the right of the spacebar is the "F3" key, and the key on the far right is the "F 4" key. These keys generally correspond to "control", "Windows", "Alt", and "Home" respectively. Below the keyboard is a 14 cell Braille display. Above the Braille display, there are 18 small, oval-shaped buttons corresponding to each of the 14 Braille cells. These buttons are called cursor routing keys. When you are editing documents, you can use these keys to route your cursor to the character of the corresponding Braille cell. When connected to screen readers like VoiceOver for ios or BrailleBack for Android, you can use a cursor router about a displayed icon to select it. On each side of the Braille display is a capsule shaped key. These are the "UP" and "DOWN" scroll keys. Near the top center of the unit's top panel, are located 2 LED'S for showing Power and Bluetooth status The Right Panel The right panel contains only 1 control, the Power button. A long press of the "Power" button powers the unit on and off. When the unit is powered on, a short press of this button opens the Smart Beetle menu The Rear Panel The rear panel contains 2 items. On the left is the "Reset" button. Press this dot-like button to reset the Smart Beetle if it behaves in an unexpected manner or becomes unresponsive. On the right is a small rectangular Micro USB port for connecting the AC adapter or for connecting the Smart Beetle to a computer.
9 1.2.4 The Bottom Face The underside of the Smart Beetle contains 4 rubber feet on each of the corners to prevent slippage when in use. It also contains a small round speaker near the left for outputting system sounds. 2. Basic Functions This chapter explores the basic functions of the Smart Beetle including powering on and off, charging and checking power status, resetting and checking the LED display. 2.1 Powering On and Off To power on Smart Beetle, hold the "Power" button for at least 1 second. The Power On sound is heard, and "Power On" is displayed on the Braille display. When the Smart Beetle has finished booting, "Pairing BRL" is displayed. To power the unit off, hold the "Power" button for 3 seconds. The Power Down sound is heard, and "Power off" is shown on the Braille display. 2.2 Checking Battery and Charging Status The Smart Beetle can operate for about 20 hours on a full charge of the built-in battery. To Charge the Smart Beetle, plug the small, flat end of the AC adapter in to the Micro USB port on the back, and plug the larger box-like end in to a standard AC electrical outlet. A full charge takes approximately 4 hours. To check the Smart Beetle's battery status, press "Backspace-Enter-P". The current battery level and charging status are displayed. You can also find the power status by opening the menu and viewing the "Information". 2.3 Resetting Smart Beetle You may need to reset the Smart Beetle if you find it is behaving unexpectedly or is not responding properly to your key commands. To reset the Smart Beetle, press the
10 dot-like button on the left side of the back of the unit. A chime sounds as notification of the reset, and the Smart Beetle reboots and displays, "pairing brl". When you reset Smart Beetle, the unit simply performs a soft reboot. All settings are maintained. - Note: the Reset function is only available when the Smart Beetle is powered on LED Indicators As previously described, between the dot 1 and dot 4 keys on the top face are 2 LED indicators. These LED'S show Power/charging status and Bluetooth connection status. 1) The Power LED: When the Smart Beetle is powered on, the power LED is colored red to indicate the unit is charging. When charging is complete, it is colored green. If the unit is powered off, the LED appears red when charging, and is not lit when charging is complete. 2) The Bluetooth LED appears blue when a Bluetooth device is connected, and otherwise is not lit Getting Help You can easily and quickly obtain a list of commands for operating the main functions of smart Beetle by entering Help. You can open Help from anywhere by pressing Space-H. Use Space-1 and Space-4 to navigate the commands in the Help list. When you are finished viewing Help, press Space-E to return to your previous position on Smart Beetle. 3. The Smart Beetle Menu The Smart Beetle menu contains options related to connection methods, pairing modes and options. When Smart Beetle is powered on, press the "Power" button quickly to open the menu. Use "Space-1" and "Space-4 to navigate the items in the menu. Press "Space-1-2-3" to jump to the 'top of the menu, and "Space-4-5-6" to jump to the bottom of the menu. To execute an item, press "Enter". There are also shortcuts for each item displayed in parentheses after each menu item name. Pressing these shortcuts immediately executes the item. Press "Space-E" to exit the menu and return to your previous position on Smart Beetle. The Smart Beetle menu contains the following items: 1) Bluetooth Serial: connect to a computer, smart phone or tablet using a Bluetooth Serial connection. 2) USB: connect to a PC using a USB connection.
11 3) Bluetooth Keyboard: Connect to a computer, phone or tablet using a standard Bluetooth keyboard connection. 4) Pairing list: Displays a list of devices that are connected to the Smart Beetle. 5) Pairing mode: Choose from Bluetooth serial port (BRL) or Bluetooth keyboard (KBD) and proceed to pair with a new device. 6) Options: Displays a variety of settings for the Smart Beetle. 7) Information: Displays the device name for Bluetooth connection identification, firmware version, and power status information. Each of these items will be discussed in further detail in the following sections: 3.1 Changing Connection modes You can easily and instantly switch among the connections of the various types: BRL, KBD and USB. Switching to a Bluetooth Serial Connection The Bluetooth serial connection refers to the ability to use Smart Beetle as a Braille display for a screen reader by setting the Bluetooth Serial mode (BRL). To switch to the 'Bluetooth Serial' mode, from any location on the unit, press "Power- Right Scroll". To switch to the Bluetooth Serial connection mode using the menu, follow the steps below. 1) Press the "Power" button briefly to open the menu. 2) "Bluetooth serial port" is the first item displayed. You can simply press "Enter". Or press the shortcut key B to quickly execute it. If there is information associated with an existing connection, the device is automatically connected. If there is no recognized device available, "Pairing BRL" is automatically activated. Switching to a USB connection, This connection is used when connecting Smart Beetle as a USB Braille display to a computer. Please be sure the Smart Beetle is connected to the USB cable and that the cable is connected to your computer before executing this connection. To switch to "USB mode" from any location on the unit, press "Power-F2". To switch to the USB connection mode using the menu, follow the steps below. 1) Press the "Power" button briefly to open the menu. "Bluetooth serial" appears. 2) Press the shortcut key U or press "Space-1" or "Space-4" to move to 'USB mode' and press "Enter".
12 A switching to USB connection mode message is displayed. If the USB cable is not connected, Retry after is displayed indicating you should retry after connecting the USB cable. Switching to a Bluetooth Keyboard Connection The Bluetooth Keyboard connection refers to the ability to use the Braille keyboard to emulate a standard QWERTY keyboard by using Braille key combinations to create QWERTY keystrokes. See section for a list of QWERTY keystrokes and their Smart Beetle Braille equivalents. To switch to Bluetooth keyboard mode, from any location on the unit, press "Power- Left scroll". To switch to Bluetooth keyboard mode using the menu, follow the steps below. 1) Press the "Power" button briefly to open the menu. "Bluetooth serial" is displayed. 2) Press the shortcut K or press "Space-1" or "Space-4" to move to "Bluetooth keyboard" and press "Enter". If there is information associated with an existing connection, the device is automatically connected. If there is no recognized device available, "Pairing KBD" is automatically activated. Switching to the pairing list The pairing list displays the list of devices, both BRL and KBD that are currently connected to Smart Beetle or whose pairings are saved. The list displays the name and the connection status of each device. The Pairing list saves up to 5 BRL and up to 5 KBD devices. If there are 5 devices in either list, when you connect a new device, the pairing information for the device at the bottom of the list is automatically deleted, and the new device is connected, To switch to the "Pairing list'", from any location on the unit, press "Power-F 4". To switch to the Pairing list using the menu, follow the steps below. 1) Press "Power" briefly to open the menu. "Bluetooth serial" is displayed. 2) Press the shortcut key L or use "Space-1" and "Space-4" to move to "Pairing List" and press "Enter". 3) To switch to a different device, navigate to it in the list and press Enter. 4) Press "Space-E" to exit the pairing list and return to your previous position. Switching to Pairing mode Use this menu item when you want to connect with a new Bluetooth device. To switch to "Pairing mode" from any location, press "Power-F1". To switch to Pairing mode using the menu, follow the steps below.
13 1) Press the "Power" button briefly to open the menu. "Bluetooth serial" is displayed. 2) Press the shortcut key S or press "Space-1" or "Space-4" to move to "Pairing mode'" then press "Enter". You are prompted to select the connection mode. To connect to Bluetooth Serial mode, select "BRL", and to connect with Bluetooth Keyboard mode, select "KBD". Press "Space-E" to exit Pairing Mode and return to your previous location on the unit. 3.2 Setting Options The "OPTIONS" item in the Smart Beetle menu allows you to set items related to notifications and messages as well as the input language for the Bluetooth keyboard. To open "Options" press the "Power" button briefly to open the menu. Use "Space-1" or "Space-4" to navigate to "Options" and press "Enter". Or press the shortcut "O" from the menu. Use "Space-1" and "Space-4" to navigate among the options. Use "Space" to change the setting of each item. Press "Enter" to save your settings. Press "Space-E" to cancel and return to your previous location. The "Options menu contains the following settings: 1) Bluetooth Keyboard: this lets you set the keyboard language when using the Bluetooth keyboard connection. There are a total of 17 language choices: "Korean", "Japanese", "English", "UK", "Polish", "Denmark", "Turkey", "Hebrew", "Swedish", "Arabic", "Norwegian", "Netherlands", "Russian", "Spanish", "French", "Germany" and "Italian". 2) Braille Grade of Messages: this option allows you to choose whether smart Beetle s prompts and messages are shown in computer or contracted Braille. Due to the short length of the display, you may wish to use contracted Braille in order that more information can be displayed with less cells. However, if contracted Braille is not the most natural method of reading for you, you can use Space to change this option to computer braille. 3) Battery: Set whether to have the unit display the remaining battery level at 2- minute intervals when the battery level reaches 10%. Press "Space" to turn this option "On" or "Off". 4) Sound: Set whether Smart Beetle provides audio alerts for things like powering on and off, device connection, and invalid key presses. Press "Space" to turn the option "On" or "Off". 5) Clear: if you enable this option, when you press Enter to save the options; you are prompted whether you want to clear saved pairings and options. Select Yes to reset all settings to their factory defaults and clear any stored Bluetooth pairings. By default this option is Off, thus, when you save your options, they are changed according to your preferences.
14 3.3 Viewing Smart Beetle Information Use the "Information" item in the Smart Beetle menu to check the Smart Beetle's Bluetooth device name and power status information. To open "Information", press the "Power" button briefly to open the menu. Use "Space- 1" or "Space-4" to navigate to "Information" and press "Enter". Or press the shortcut "I" from the menu. Use "Space-1" and "Space-4" to navigate among the items. Press "Space-E" to cancel and return to your previous location. The "Information" list contains the following items: 1) Bluetooth serial port: Displays the Smart Beetle's device name used when using the Bluetooth serial port connection. 2) Bluetooth keyboard: Displays the device name for the Bluetooth keyboard connection. 3) Firmware version: Displays the firmware version the Smart Beetle is currently using. 4) Battery status: displays the current battery level and charging status. 4. Connecting to a Screen Reader The Smart Beetle can be connected as a Braille display with several screen readers for PC and Mac via USB and Bluetooth and with smart phones and tablets running ios and Android via Bluetooth. Supported screen readers include, Jaws, Window- Eyes, SuperNova, NVDA, System Access and Cobra for Windows; VoiceOver for Mac and ios; and BrailleBack and Mobile Accessibility for Android. The subsequent sections describe the setup process for several of these screen readers. 4.1 Connecting to PC via USB To connect the Smart Beetle to a Windows screen reader such as Jaws, NVDA, System Access or Window-Eyes via USB, you must install the proper USB driver on your PC. Below are steps for installing the USB driver. - Note: for JAWS for Windows version 14 or lower, you must download and install 2 drivers: the generic HIMS USB driver, and the JAWS specific driver. For all other screen readers, and when using JAWS 15 or higher, you need only the generic Smart Beetle USB driver. 1) Download the USB driver for Smart Beetle from the SELVAS Healthcare website: Generic USB driver: JAWS specific driver for V14 or lower: zip
15 2) Unzip the compressed file and execute "Braille_SENSE_USB_Driver.exe. 3) When the "Smart Beetle USB Driver Setup wizard" appears, select the "Install" button. 4) When the installation wizard appears, select the "Next" button. 5) When the drivers are successfully installed, press the "Finish" button. 6) Connect the Smart Beetle to the PC via the USB cable, and make sure it is in Terminal Mode. 7) A. if using windows 7/8, Windows will locate and automatically install the drivers. If running XP, please use step B, and the subsequent numbered steps. B. When the "Found New Hardware Wizard" appears, select "Install from a specific location" using the "Down arrow", and then press the "Next" button. 8) When the "Please choose your search and install option" message appears, select "Don't search. I will choose the driver to install", and press the "Next" button. 9) You are prompted to "Select the device driver you want to install for this hardware", select "HIMS USB DRIVER" and press the "Next" button. 10) "Completing the Found New Hardware Wizard" should appear. Select the "Finish" button. When you have finished installation of the USB driver on the PC, please follow the instructions for connecting the display with your screen reader via USB. 4.2 Connecting to PC via Bluetooth serial port The following steps will walk you through setting up the Smart Beetle to be used as a Bluetooth Terminal for Screen Reader. These instructions assume that you already have Bluetooth installed on your computer. The following instructions also assume that you are running at least Windows XP, Service Pack 2. Before you begin, make sure that your Smart Beetle is turned on, in "Pairing BRL" mode, and be aware of the unit's designated Bluetooth name. 1. Instructions for windows XP 1) Navigate to the Bluetooth icon in the System Tray. You may open the system tray by pressing "windows key-b and then press the Right or Left Arrow Key until you reach the Bluetooth icon. Then, press the "Applications" key". Note: If the Bluetooth icon does not appear in the System Tray, you may have to change the settings for the Bluetooth icon to appear. Go to the Windows Control Panel, Bluetooth Devices, Options, and check the check box that says "Show the Bluetooth Icon in the Notification Area". 2) Press the "up or down arrow" key until you get to "Open Bluetooth settings", and press "Enter". 3) From the tabs list, use "Control-Tab" to select the Device tab.
16 4) Tab to the Add button, and press "Enter". 5) Press "Space" to check the checkbox for "My device is setup and ready to be found", and then press enter". 6) The XP machine should find the Smart Beetle under the name ""BrailleSense----where --- represents a numeric value. 7) Press the "down arrow" key to focus the name of your HIMS Braille device. 8) Tab to the next button, and press "Enter". 9: The connection should be automatically established without entering a pin code. 10) The computer should display the message, "Found new hardware" and the finish dialog should appear. If the connection is successful, the dialog should display that the Bluetooth device was successfully set up. Please note the numbers for the incoming and outgoing com ports. For example, the outgoing COM port may be COM 5 and the incoming COM port may be COM 6. Do not be surprised if your COM ports are not set to COM 5 and COM 6. The COM ports used can vary from computer to computer. 11) Press "tab" to get to the Finish button, and press "Enter" to activate it. 12) You are returned to the Bluetooth device settings dialog. From the tabs list, press Ctrl-Tab twice to focus the COM ports tab control. 13) Press "tab" to get to the list of COM ports, and press the Down Arrow to move through the list of COM ports to verify the com port numbers. 14) Tab to the OK button, and press Enter. 2. Connecting via Bluetooth to a Windows 7/Windows 8 computer. 1) Open the Control Panel. 2) Open Devices and Printers 3) Tab to "Add a Device" and press "Enter". 4) Windows searches for devices and displays them in a list. 5) Use the Up or Down arrow to navigate to the Smart Beetle and press "Enter". 6) The PC should automatically establish the connection without requesting a pin code. 7) The computer should display the message, "Found new hardware" and the final dialog should appear on the computer. The dialog should display that the Bluetooth device was successfully set up. It is very important to note the Bluetooth COM port as you will need this when setting up your screen reader.
17 4.3 Using the Smart Beetle with Window-Eyes Use the following steps to connect your HIMS Braille device as a terminal for Screen Reader with Window-Eyes from GW Micro. 1) Make sure your Smart Beetle is powered on, and in "Pairing BRL" or "USB" mode. 2) Press Control-Backslash to open the Window-Eyes control Panel. 3) Arrow down to devices and press "Enter". 4) Arrow down to "Braille displays" and press "Tab" to open the available displays list. 5) Arrow down to Smart Beetle and press "Tab" to get to the ports list. 6) If you are using Bluetooth, please choose the Com Port number that matches your Bluetooth connection. If using USB, choose "USB" from the ports list. 7) Tab to "Activate" and press "Enter". 8) If activation is successful, you have 15 seconds to choose whether or not to "keep settings" or "Revert" the settings to the way they were before you activated the Smart Beetle. 9) Tab to "Keep settings" and press "Enter". 10) Tab to "Save Settings" and press "Enter". 11) Tab to "Minimize" and press "Enter" to minimize the Window-Eyes Control Panel. - Note: You may need to restart Window-Eyes for Braille to begin displaying. 4.4 Using the Smart Beetle with JAWS for Windows Use the following instructions to set up the Smart Beetle as a Braille display with the JAWS screen reader from Freedom Scientific: 1) Make sure Smart Beetle is powered on and in "Pairing BRL" or "USB" Mode. If you are using USB, please connect the unit to the computer via the included USB cable. 2) Navigate to the JAWS Window and press "Alt" to open the menu. 3) Press "Enter" on the "Options" menu. 4) Use the Up or Down arrow to navigate to "Braille" and press "Enter". 5) Choose HIMS Smart Beetle as your Braille device. 6) Tab to "Advanced" and press "Enter". 7) Choose USB as the port if connecting via USB, or the correct Com Port if using Bluetooth. 8) Tab to "OK" and press "Enter". 9) You are prompted that you must restart JAWS for the settings to take effect. Restart JAWS for Windows, and Braille should begin displaying.
18 4.5 Using Smart Beetle as a Braille display with NVDA Use the following instructions to set up the Smart Beetle for use as a Braille display with the free NVDA screen reader from NV Access. 1) Make sure Smart Beetle is powered on and in "Pairing BRL" or "USB" Mode. If you are using USB, please connect the device to your computer via the included USB cable. 2) Press "NVDA key-n" to open the NVDA menu. 3) Arrow down to "Preferences" and press "Enter". 4) Arrow down to "Braille Settings" and press "Enter". 5) Choose "HIMS Braille Sense" from the Braille Display combo box. 6) Tab to the "Port" combo box and ensure that it is set correctly. (NVDA employs automatic port detection, so you should not need to change this setting) 7) Tab among the various combo boxes to choose options such as output and Input tables, cursor options, etc. Use the Up and Down arrows to navigate among the choices in each combo box. 8) When you have finished selecting your settings, Tab to "OK" and press "Enter". - Note: Make sure the "Save configuration on Exit" box is checked in the NVDA menu in order to ensure your settings for the Smart Beetle are saved, thus the HIMS Braille device will automatically connect each time you use NVDA in the future. 4.6 Using the Smart Beetle with System Access Currently, The Smart Beetle works with System Access using only a Bluetooth connection. To use your Smart Beetle as a Braille display with System Access, ensure it is powered on, it is in "Pairing BRL" Mode, and that it has been paired with your PC. When System Access is started, the device is automatically detected, and Braille begins displaying. 4.7 Using Smart Beetle with VoiceOver on the Mac To use a Smart Beetle as a USB braille display with a Mac running VoiceOver, you can simply power on the device, make sure it is in "USB" Mode and connect it to the Mac via USB. The unit is immediately recognized and VoiceOver output is shown on the Braille display. Use the following steps to connect the Smart Beetle as a Bluetooth Braille display with a Mac running VoiceOver: 1) Ensure that the unit is powered on, Bluetooth is activated, and it is in "Pairing BRL" Mode. 2) Press Vo-F8 to open the voiceover Utility. 3) Navigate to "Categories" and press Vo-Shift-Down to begin interacting with it. 4) Press B for Braille. 5) Press Vo-Shift-Up to stop interacting with the Categories group.
19 6) Press Vo-Right to "Display", and press Vo-Space to activate it. 7) Navigate to "Add", and press Vo-Space to activate. 8) VoiceOver announces "Searching for Bluetooth devices". 9) Navigate to the "Bluetooth devices" list and press Vo-Shift-Down to interact with the table. 10) Navigate to BrailleSense---- and press Vo-Shift-Up to stop interacting with the table. 11) Navigate to "Remember this device" and press Vo-Space to check the box. 12) Navigate to "select" and press Vo-Space" to activate it. 13) After a few seconds, you should hear a chime indicating VoiceOver has connected to your Braille device and you should begin seeing VoiceOver output on the Braille display. 4.8 Using the Smart Beetle with ios devices Use the following instructions to connect your Smart Beetle as a Bluetooth Braille display with your iphone, ipad, or ipod. - Note: You must be running IOS 4.2 or higher on your i-device in order to use Smart Beetle as a Bluetooth Braille display with VoiceOver. These instructions refer to the iphone, however, they apply to all compatible i-devices: iphone ipad, and ipod Touch. 1) Make sure your Smart Beetle is powered on, and it is in "Pairing BRL" Mode. 2) On your iphone, Navigate to Settings/General/Accessibility/VoiceOver/Braille. 3) If Bluetooth is not activated on the I-Phone, it will prompt you to do this. WHEN Bluetooth is activated, the I-Phone searches for devices. 4) The Smart Beetle should appear in the list of available Braille devices under the name BrailleSense--- wherein --- represents a numeric value. 5) Double tap the Smart Beetle in the Braille devices list. 6) After a few seconds, you should hear a chime on the iphone, and the text displayed on the iphone should appear on the Braille display of your Smart Beetle. Press "Space-K" for VoiceOver keyboard help. Once keyboard help is enabled, press any key combination to hear its function. 4.9 Using the Smart Beetle with BrailleBack for Android In order to gain Braille access to Android via BrailleBack, you must first download and install the application to your Android device from the Google Play store. Use the following steps to use your Smart Beetle as a Braille display with BrailleBack. 1. Make sure your Smart Beetle is powered on, and it is in "Pairing BRL" Mode. 2. On your Android device: go to "Settings".
20 3. Select Bluetooth. 4. Select "Search for devices". 5. Select the Smart Beetle from the device list. 6. When the Smart Beetle is successfully paired, return to "Settings" on your Android device and select "Accessibility". 7. Select BrailleBack and enable the checkbox to turn it on. The paired Braille display should be recognized and should begin displaying Braille. Press "Space-1-2-3" for a list of Braille keyboard functions available for the Smart Beetle in BrailleBack Clipboard The clipboard allows you to create and edit text on the Smart Beetle before sending it via the Bluetooth Serial connection to the connected device. This can be useful for editing text, as it can sometimes be difficult to edit text via Bluetooth using contracted Braille. As explained above, the Clipboard allows you to create and edit text on the Smart Beetle and send the completed text to the connected computer or Smart Phone via the Bluetooth Serial Connection To enter the clipboard, press "Backspace-Enter-C". Type and edit your text. To delete the previous character, press "Backspace". In the clipboard, the Braille display and keyboard are temporarily disabled from sending/receiving information to/from your connected computer or mobile device, so that you may use them for creating/editing your text. When you are finished typing the text you wish to send to your computer or PDA, press "Enter" and the text is quickly inputted to the device via the Terminal for Screen reader, and your Smart Beetle returns to sending/receiving information to and from the connected device. 5. Bluetooth Keyboard Connectivity You can use your Smart Beetle to connect to devices using a standard Bluetooth keyboard connection. This means that the device to which you are connecting will see Smart Beetle as though it were a standard Bluetooth QWERTY keyboard. You can then type QWERTY keystrokes using Braille key combinations listed later in this chapter. The advantage of this mode is that it allows you to enter commands that may not be supported by your screen reader, such as changing system volume, skipping through media tracks, etc. You can also use your Braille keyboard to operate devices that do not currently offer Braille display support like Windows Phone 8 smart phones. In addition, because the Bluetooth keyboard offers contracted Braille input, you can type in contracted Braille, even when the screen reader doesn't support it, such as with Window-Eyes and NVDA.
21 5.1 Connecting to a PC As previously mentioned, once the Smart Beetle is placed in "Pairing Mode KBD", you can connect to it as you would any standard Bluetooth keyboard. To connect Smart Beetle to your PC via the Bluetooth keyboard connection, follow these steps: 1) On the Smart Beetle, press "Power-F1" to open Pairing Mode. 2) Press "Space" to select "KBD" and press "Enter". 3) On your PC, open the Control Panel and navigate to "Devices and Printers", then "Add Device". You can also type "Add Bluetooth Device" in the search box to quickly locate this function. 4) The PC searches for devices and presents available devices in a list. 5) Choose the device that matches your Smart Beetle's KBD device name and press "Enter". 6) If the connection is successful, you will hear an audio notification from the Smart Beetle and see a message on the Braille display. You should now be able to operate your PC using the Smart Beetle's keyboard. 5.2 Connecting to ios Use the following steps to connect the Smart Beetle using the standard Bluetooth keyboard connection to your ios device. Note: the following instructions refer to the iphone; however, they apply to any compatible iphone, ipad or ipod. 1) On the Smart Beetle, press "Power-F1" to open Pairing Mode. 2) Press "Space" to select "KBD" and press "Enter". 3) On the iphone, from the Home screen, open Settings/Bluetooth. 4) If Bluetooth is turned off, double tap the switch to turn it on. 5) The iphone searches for devices and presents a list of available devices as well as devices previously paired with your i-device. 6) Locate the Smart Beetle in the device list and double-tap it. After a few seconds, the Smart Beetle should alert you that the connection is successful, and you should be able to operate your iphone as well as input data using the Smart Beetle's keyboard. 5.3 Connecting to Android 1) On the Smart Beetle, press "Power-F1" to open Pairing Mode. 2) Press "Space" to select "KBD" and press "Enter". 3) On your Android phone or tablet, from the Home screen, open Settings/Bluetooth. 4) If Bluetooth is turned off, double tap the switch to turn it on. 5) The Android device searches for devices and presents a list of available devices as well as devices previously paired with your phone or tablet. If new
22 devices do not appear, double tap the Search or Scan for Bluetooth devices button. 6) Locate the Smart Beetle in the device list and double-tap it. After a few seconds, the Smart Beetle should alert you that the connection is successful, and you should be able to operate your android phone or tablet as well as input data using the Smart Beetle's keyboard. 5.4 Braille Equivalents for QWERTY Commands Use the Braille key combinations below to create their associated QWERTY equivalents: Keyboard commands for PC: - Left arrow : Space-3 - Right arrow : Space-6 - Up arrow: Space-1 - Down arrow: Space -4 - CTRL-Left arrow: Space-2 - CTRL-Right arrow: Space-5 - Tab: Space Shift-Tab: Space Home: Space End: Space Page Up: Space Page Down: Space Escape: Space Alt-F 4: Space Caps lock On / Off: Space Insert: Space Delete: Space Apps Key: Space Backspace: Dot 7 - Enter: Dot 8 - CTRL: F1 - CMD / Win key: F2 - Alt: F3 - Home: F4 - F1-F12: Cursor 1 to 12
23 - Shift-character: L-scroll- a ~ z - Control-Insert-character: F1-R-scroll-a ~ z - Control-Shift-character: F1-L-scroll-a ~ z - Alt-Shift-character: F3-L-scroll-a ~ z - Control-Alt-character: F1-F3-a ~ z - CTRL-INS-Up arrow: F1-R-scroll-space-1 - CTRL-INS-Down arrow: F1-R-scroll-space-4 - CTRL-INS-Left arrow: F1-R-scroll-space-3 - CTRL-INS-Right arrow: F1-R-scroll-space-6 - SHIFT-INS-Up arrow: L-scroll-R-scroll-Space-1 - SHIFT-INS-Down arrow: L-scroll-R-scroll-Space-4 - SHIFT-INS-Left arrow: L-scroll-R-scroll-Space-3 - SHIFT-INS-Left arrow: L-scroll-R-scroll-Space-6 - ALT-INS-Up arrow: F3-R-scroll-Space-1 - ALT-INS-Down arrow: F3-R-scroll-Space-4 - ALT-INS-Left arrow: F3-R-scroll-Space-3 - ALT-INS-Right arrow: F3-R-scroll-Space-6 - CTRL-ALT-Up arrow: F1-F3-Space-1 - CTRL-ALT-Down arrow: F1-F3-Space-4 - CTRL-ALT-Left arrow: F1-F3-Space-3 - CTRL-ALT-Right arrow: F1-F3-Space-6 - Control-character: F1-a ~ z - Alt-character: F3-a ~ z - Win-character: F2-a ~ z - Insert-character: R-scroll- a ~ z - CTRL-SHIFT_TAB: F1-Space CTRL-TAB: F1-Space ALT-SHIFT_TAB: F3-Space ALT-TAB: F3-Space INS-TAB: R-scroll-Space INS-CTRL-TAB: Right scroll-f1-space-4-5 ios Keyboard Commands: - Home button: F 4
24 - Up arrow-left arrow: Space Play / Resume media: Cursor button 13 - Up arrow-right arrow: Space Alt-Del (remove items): F2-Space CMD-Space (switching input language): F2-Space - Alt-Left arrow (move to previous page): F3-Space-3 - CMD-Up arrow (move to previous page on fields): F2-Space-1 - Alt-Right arrow (move to next page): F3-Space-6 - CMD-Down arrow (move to next page on fields): F2-Space-4 - CTRL-Up arrow (move to top item (0: F1-Space-1 - CMD-Left arrow (move to top page on text field): F2-Space-3 - CTRL-Down arrow (move to bottom item): F1-Space-4 - CMD-Right arrow (move to end of page on text field): F2-Space-6 - Alt-Down arrow (scroll to next raw): F3-Space-1 - CMD-Shift-Up arrow: F2-Left scroll-space-1 - Alt-Up arrow (scroll to previous raw): F3-Space-1 - CMD-Shift-Down arrow: F2-Left scroll-space-4 - Up arrow-down arrow (Double tab): Space CMD-Shift-Left arrow: F2-Left scroll-space-3 - Left arrow-right arrow (Quick search On / Off): Space CMD-Shift-Right arrow: F2-Left scroll-space-6 6. Connecting and switching Devices and modes In the previous sections, we've learned how to establish connections with several devices and screen readers. Unique to the Smart Beetle is the ability to maintain 6 simultaneous connections and instantly switch among them. Because the connections are maintained, switching is instantaneous, as the Smart Beetle is simply switching the device to which it is receiving and sending data. In addition, Smart Beetle can maintain both a Bluetooth keyboard connection as well as a Braille display connection to a screen reader on the same device, and instantly switch input modes. - Note: regarding connection to ios devices: Due to the nature of the operating system, if an ios device is connected to an additional Bluetooth device such as a Bluetooth QWERTY keyboard or speaker, it may disable Smart Beetle's capability of entering pairing mode. To prevent this problem, it is best to connect to your ios device after you have connected to other devices. In some cases, it may be necessary to disconnect the i-device and re-establish the connection.
25 Once connected to a device, you can connect to additional devices simply by pressing "Power-F1" to enter pairing mode again. The process for establishing additional connections is exactly the same as it is for establishing the first. You may not establish more than 5 Bluetooth connections at once. The 5 simultaneous connections can be any combination of Bluetooth serial (BRL) and Bluetooth keyboard (KBD) connections. 6.1 Switching connections You can switch among connections either by using the pairing list, or by cycling through connections according to their type. To switch to a connection using the pairing list, press "Power-F 4" to open the pairing list. The list is presented by category, BRL connections, and then KBD connections. Use "Space-1" and "Space-4" to navigate to your desired connection, and press "Enter". You can also press "Power-right Scroll" to immediately cycle and switch through the BRL connections and "Power-Left Scroll" to cycle through the KBD connections. You may also do this by entering the menu with a short press of the "Power" key, and choose "Bluetooth Serial" or "Bluetooth KBD". 6.2 Using Combo Mode As previously mentioned, you can connect Smart Beetle to a single device using both the Bluetooth serial (BRL" and the Bluetooth Keyboard (KBD" connections and instantly switch which input mode you are using. This allows you to enter traditional QWERTY keyboard commands while continuing to receive Braille output via the screen reader. To connect using combo mode, simply press "Power-F1" to enter pairing mode and choose "BRL". Establish the connection with your screen reader as described in chapter 4. Once done, enter Pairing Mode once again using "Power-F1" and choose "KBD". Establish the connection to your device as described in chapter 5. Note: it does not matter in which order you establish the 2 connections. When you have established both the Bluetooth Keyboard and Bluetooth Serial connections, you may switch input modes using "Power-F3". "Power-F3" is a toggle and will continue to toggle you between "BRL" and "KBD" input modes as long as both connections remain active. 6.3 Hot key Commands Use the following hot keys to quickly interact with your Smart Beetle, access and switch connections, and change input modes: - Open menu: short press Power button. - Power off: long press Power button. - Pairing mode: Power-F1. - USB connection mode: Power-F2.
26 - Cycle Bluetooth BRL connections: Power-Right scroll. - Cycle Bluetooth KBD connections: Power-left scroll. - Open Bluetooth pairing list: Power-F 4. - Battery and charging information: Backspace-Enter-P. - Delete from Bluetooth pairing list: Space-D. - Disconnect device: Space-U. - In Combo mode, change input method: Power-F3. - Grade 2 input mode: Backspace-Enter-W. - Clipboard input mode: Backspace-Enter-C. - Get command help: Space-H.
27
Braille EDGE 40 User Manual
 Braille EDGE 40 User Manual ENGLISH MANUAL For Software Version 1.1 (September, 2016) When there are any manual updates, the readme files or appendices will be added to the manual CD and website. SELVAS
Braille EDGE 40 User Manual ENGLISH MANUAL For Software Version 1.1 (September, 2016) When there are any manual updates, the readme files or appendices will be added to the manual CD and website. SELVAS
QBRAILLE XL USER MANUAL
 QBRAILLE XL USER MANUAL ENGLISH MANUAL For Software Version 1.0 (January 2019) When there are any manual updates, the readme files or appendices will be added to the website. SELVAS Healthcare, Inc. 155,
QBRAILLE XL USER MANUAL ENGLISH MANUAL For Software Version 1.0 (January 2019) When there are any manual updates, the readme files or appendices will be added to the website. SELVAS Healthcare, Inc. 155,
SyncBraille User Manual HIMS Co., Ltd.
 SyncBraille User Manual HIMS Co., Ltd. 139-9, Gajung-dong, Yuseong-gu Daejeon, Korea 305-350 Tel : 042-864-4460 Fax : 042-864-4462 E-mail : hims@himsintl.com http://www.himsintl.com List 1. User guide...
SyncBraille User Manual HIMS Co., Ltd. 139-9, Gajung-dong, Yuseong-gu Daejeon, Korea 305-350 Tel : 042-864-4460 Fax : 042-864-4462 E-mail : hims@himsintl.com http://www.himsintl.com List 1. User guide...
Bluetooth Micro Dongle User s Guide. Rating: 5V DC 80mA Made in China
 Bluetooth Micro Dongle User s Guide Rating: 5V DC 80mA Made in China Introduction Package Contents USB Bluetooth adapter x 1 Installation CD x 1 (includes Bluetooth software and User s Guide) User s Guide
Bluetooth Micro Dongle User s Guide Rating: 5V DC 80mA Made in China Introduction Package Contents USB Bluetooth adapter x 1 Installation CD x 1 (includes Bluetooth software and User s Guide) User s Guide
For your safety and protection of the E-bot, please read and abide by the following important safety precautions.
 2 P age Safety Precautions For your safety and protection of the E-bot, please read and abide by the following important safety precautions. 1) Do not plug the AC adapter into a faulty electrical outlet.
2 P age Safety Precautions For your safety and protection of the E-bot, please read and abide by the following important safety precautions. 1) Do not plug the AC adapter into a faulty electrical outlet.
Brailliant BI 32 - BI 40 - B 80 User Guide by HumanWare
 Brailliant BI 32 - BI 40 - B 80 User Guide by HumanWare Version 8, 2014-07-30 End user License Agreement By using this product (Brailliant) you agree to the following minimum terms. 1. License Grant. HumanWare
Brailliant BI 32 - BI 40 - B 80 User Guide by HumanWare Version 8, 2014-07-30 End user License Agreement By using this product (Brailliant) you agree to the following minimum terms. 1. License Grant. HumanWare
Installation Guide 2/4-Port HDMI Multimedia KVMP Switch with Audio GCS1792 / GCS1794 PART NO. M1085 / M1086
 Installation Guide 2/4-Port HDMI Multimedia KVMP Switch with Audio 1 GCS1792 / GCS1794 PART NO. M1085 / M1086 2 2009 IOGEAR. All Rights Reserved. PKG-M1085 / M1086 IOGEAR, the IOGEAR logo, MiniView, VSE
Installation Guide 2/4-Port HDMI Multimedia KVMP Switch with Audio 1 GCS1792 / GCS1794 PART NO. M1085 / M1086 2 2009 IOGEAR. All Rights Reserved. PKG-M1085 / M1086 IOGEAR, the IOGEAR logo, MiniView, VSE
U-Bell. Quick Start Guide. Two-way Audio. 180 Field of View. Motion Activated. 1080p Full HD. Night Vision. Wireless Video Doorbell DB1
 U-Bell Wireless Video Doorbell Quick Start Guide 1080p Full HD Two-way Audio Motion Activated 180 Field of View Night Vision U-Bell includes Lifetime Warranty DB1 Regulatory Information FCC Information
U-Bell Wireless Video Doorbell Quick Start Guide 1080p Full HD Two-way Audio Motion Activated 180 Field of View Night Vision U-Bell includes Lifetime Warranty DB1 Regulatory Information FCC Information
Blaze EZ Quick Start Guide (Model: T70EZ) HIMS
 Blaze EZ Quick Start Guide (Model: T70EZ) HIMS SELVAS Healthcare, Inc. 174, Gajeong-ro, Yuseong-gu, Daejeon, Korea 305-350 Phone: +82-42-864-4460 Fax: +82-42-864-4462 Email: hims@himsintl.com Website:
Blaze EZ Quick Start Guide (Model: T70EZ) HIMS SELVAS Healthcare, Inc. 174, Gajeong-ro, Yuseong-gu, Daejeon, Korea 305-350 Phone: +82-42-864-4460 Fax: +82-42-864-4462 Email: hims@himsintl.com Website:
Overview of the Brailliant 14
 Overview of the Brailliant 14 Introduction Congratulations on your purchase of the Brailliant 14, the new Braille display from HumanWare. The Brailliant 14 is a Braille terminal that can be used with virtually
Overview of the Brailliant 14 Introduction Congratulations on your purchase of the Brailliant 14, the new Braille display from HumanWare. The Brailliant 14 is a Braille terminal that can be used with virtually
Smartphone Photo Printer
 Smartphone Photo Printer Safety Precautions Safety Precautions Denotes the possibility of serious injury or death Please keep you away at least 20cm distance from printer when printing. Use only recommended
Smartphone Photo Printer Safety Precautions Safety Precautions Denotes the possibility of serious injury or death Please keep you away at least 20cm distance from printer when printing. Use only recommended
BrailleSense Polaris MINI User Manual
 BrailleSense Polaris MINI User Manual ENGLISH MANUAL for Software Version 1.0 SELVAS Healthcare, Inc. 155, Sinseong-ro, Yuseong-gu, Daejeon, Korea 34109 Phone: +82-42-879-3000 Fax: +82-42-864-4462 Email:
BrailleSense Polaris MINI User Manual ENGLISH MANUAL for Software Version 1.0 SELVAS Healthcare, Inc. 155, Sinseong-ro, Yuseong-gu, Daejeon, Korea 34109 Phone: +82-42-879-3000 Fax: +82-42-864-4462 Email:
SEIKA. Braille Display. User s Manual V3 Pro Version 1.0
 SEIKA Braille Display User s Manual V3 Pro Version 1.0 Preface Thank you very much for purchasing Seika3 Pro Braille Display. The Seika refreshable Braille display provides a tactile interface to your
SEIKA Braille Display User s Manual V3 Pro Version 1.0 Preface Thank you very much for purchasing Seika3 Pro Braille Display. The Seika refreshable Braille display provides a tactile interface to your
Please read this guide before using the printer
 PD-450/450W/480/480W User Guide Please read this guide before using the printer Safety Precautions Safety Precautions Denotes the possibility of serious injury or death Use only recommended power sources.
PD-450/450W/480/480W User Guide Please read this guide before using the printer Safety Precautions Safety Precautions Denotes the possibility of serious injury or death Use only recommended power sources.
W10 PRO QUICK START GUIDE
 W10 PRO QUICK START GUIDE GETTING STARTED Thank you for purchasing a Hipstreet product and we hope you enjoy using it. Please visit our website at www.hipstreet.com IMPORTANT SAFETY PRECAUTIONS Always
W10 PRO QUICK START GUIDE GETTING STARTED Thank you for purchasing a Hipstreet product and we hope you enjoy using it. Please visit our website at www.hipstreet.com IMPORTANT SAFETY PRECAUTIONS Always
Bluetooth Google TV Keyboard. - Multi-language supporting - Multi-Touch & Scrolling bar. User Manual
 Bluetooth Google TV Keyboard - Multi-language supporting - Multi-Touch & Scrolling bar User Manual Introduction: EFO Bluetooth Google TV keyboard consists of keyboard, mouse, touchpad, and laser pointer
Bluetooth Google TV Keyboard - Multi-language supporting - Multi-Touch & Scrolling bar User Manual Introduction: EFO Bluetooth Google TV keyboard consists of keyboard, mouse, touchpad, and laser pointer
CBTH3. Bluetooth Speakerphone User Guide
 Bluetooth Speakerphone User Guide CBTH3 1. Notice Before Using Thank you for purchasing the Cobra Bluetooth Visor Speakerphone CBTH3. Your Cobra CBTH3 is a Bluetooth wireless technology device that enables
Bluetooth Speakerphone User Guide CBTH3 1. Notice Before Using Thank you for purchasing the Cobra Bluetooth Visor Speakerphone CBTH3. Your Cobra CBTH3 is a Bluetooth wireless technology device that enables
mart atch B502 User Manual
 mart watch B502 User Manual Congratulations on your new ownership of a Polaroid smart watch. Please read the manual carefully for full understanding of all operations and functions of your new smart watch.
mart watch B502 User Manual Congratulations on your new ownership of a Polaroid smart watch. Please read the manual carefully for full understanding of all operations and functions of your new smart watch.
Manual LEICKE Sharon Mobile Bluetooth Keyboard with integrated Touchpad For Samsung Tablets (with limited functions universal for Android too)
 Manual LEICKE Sharon Mobile Bluetooth Keyboard with integrated Touchpad For Samsung Tablets (with limited functions universal for Android too) Product number: SI54196 Thank you for purchasing the Bluetooth
Manual LEICKE Sharon Mobile Bluetooth Keyboard with integrated Touchpad For Samsung Tablets (with limited functions universal for Android too) Product number: SI54196 Thank you for purchasing the Bluetooth
Smart Pen User Manual
 Smart Pen User Manual Model: XN690 Accessories Receiver Mini USB Cable Smart Pen Ink Refill Refill Extractor User Manual Receiver Overview of Receiver 1 5 2 3 4 1. Reset hole- Reset and shut off the device
Smart Pen User Manual Model: XN690 Accessories Receiver Mini USB Cable Smart Pen Ink Refill Refill Extractor User Manual Receiver Overview of Receiver 1 5 2 3 4 1. Reset hole- Reset and shut off the device
Jentafon Wireless Loopset LPS-6 User Guide
 Jentafon Wireless Loopset LPS-6 User Guide User Guide for Jentafon Wireless Loopset LPS-6 Jentafon Wireless Loopset LPS-6 is a Bluetooth headset for T-coil equipped hearing aid or cochlear implant users.
Jentafon Wireless Loopset LPS-6 User Guide User Guide for Jentafon Wireless Loopset LPS-6 Jentafon Wireless Loopset LPS-6 is a Bluetooth headset for T-coil equipped hearing aid or cochlear implant users.
Laser Projection keypad
 Laser Projection keypad User Manual Model:ELK010 FCC ID:2AEPXELK010 All other products are trademarks or registered trademarks of their respective companies. Please refer to host device instruction manual
Laser Projection keypad User Manual Model:ELK010 FCC ID:2AEPXELK010 All other products are trademarks or registered trademarks of their respective companies. Please refer to host device instruction manual
DVI KVM Switch user manual Model
 DVI KVM Switch user manual Model 156066 INT-156066-UM-0808-01 introduction Thank you for purchasing the INTELLINET NETWORK SOLUTIONS DVI KVM Switch, Model 156066. This convenient device lets you control
DVI KVM Switch user manual Model 156066 INT-156066-UM-0808-01 introduction Thank you for purchasing the INTELLINET NETWORK SOLUTIONS DVI KVM Switch, Model 156066. This convenient device lets you control
Streaming Smart Stick. Quick Start Guide
 Streaming Smart Stick Quick Start Guide GETTING STARTED 1.1 Inside the Box 1 1.2 Equiso Streaming Smart Stick 2 1.3 Equiso Remote 3 1.4 Using Your Equiso Remote 4 1.5 What You Need 5 1.6 Charging the Remote
Streaming Smart Stick Quick Start Guide GETTING STARTED 1.1 Inside the Box 1 1.2 Equiso Streaming Smart Stick 2 1.3 Equiso Remote 3 1.4 Using Your Equiso Remote 4 1.5 What You Need 5 1.6 Charging the Remote
BLUETOOTH WIRELESS EARBUD INSTRUCTION MANUAL
 BLUETOOTH WIRELESS EARBUD INSTRUCTION MANUAL 1 Getting Started Remove the product from the box. Remove any packaging from the product. Please retain all packaging after you have checked and counted all
BLUETOOTH WIRELESS EARBUD INSTRUCTION MANUAL 1 Getting Started Remove the product from the box. Remove any packaging from the product. Please retain all packaging after you have checked and counted all
CWA BT320 Product Information Guide
 TM Printed in China Part No. 480-900-P Version A CWA BT320 Product Information Guide IMPORTANT To get the full capability of your new Cobra Airwave 360, please read this manual. It's more than just a Bluetooth
TM Printed in China Part No. 480-900-P Version A CWA BT320 Product Information Guide IMPORTANT To get the full capability of your new Cobra Airwave 360, please read this manual. It's more than just a Bluetooth
PTT-100-VZ Wireless Speaker Microphone
 Federal Communication Commission Interference Statement This equipment has been tested and found to comply with the limits for a Class B digital device, pursuant to Part 15 of the FCC Rules. These limits
Federal Communication Commission Interference Statement This equipment has been tested and found to comply with the limits for a Class B digital device, pursuant to Part 15 of the FCC Rules. These limits
SEIKA. Trans Braille 40 Braille Display. User s Manual Version 3.36
 SEIKA Trans Braille 40 Braille Display User s Manual Version 3.36 Preface Thank you very much for purchasing a Trans Braille 40, Seika Braille Display. This Braille display enables pins to display characters
SEIKA Trans Braille 40 Braille Display User s Manual Version 3.36 Preface Thank you very much for purchasing a Trans Braille 40, Seika Braille Display. This Braille display enables pins to display characters
GAMESIR G3w WIRED CONTROLLER. We hope this manual answered any questions you may have had, If you have any further questions, please contact us:
 GAMESIR G3w WIRED CONTROLLER We hope this manual answered any questions you may have had, If you have any further questions, please contact us: GameSir Facebook: https://www.facebook.com/mygamesir Customer
GAMESIR G3w WIRED CONTROLLER We hope this manual answered any questions you may have had, If you have any further questions, please contact us: GameSir Facebook: https://www.facebook.com/mygamesir Customer
1. Product description
 User Manual 1. Product description Phone Finder is a brilliant Bluetooth device which allows you to find your phone in just one click. Once clicked, your phone will ring, vibrate and flash so that you
User Manual 1. Product description Phone Finder is a brilliant Bluetooth device which allows you to find your phone in just one click. Once clicked, your phone will ring, vibrate and flash so that you
User s Manual NETVUE II Model Number: NI-1300, NI-1301, NI-1302
 User s Manual NETVUE II Model Number: NI-1300, NI-1301, NI-1302 NetView Technologies keeps the right of the document updated with the new service offer or the service change Version:1.2 Basic installation
User s Manual NETVUE II Model Number: NI-1300, NI-1301, NI-1302 NetView Technologies keeps the right of the document updated with the new service offer or the service change Version:1.2 Basic installation
Wolfee Presenter+ User Guide
 Wolfee Presenter+ User Guide Welcome To the future of presentations! Wolfee Presenter+, a CES 2019 Innovation Awards Honoree *, gives you full control while speaking, making it extremely easy for you to
Wolfee Presenter+ User Guide Welcome To the future of presentations! Wolfee Presenter+, a CES 2019 Innovation Awards Honoree *, gives you full control while speaking, making it extremely easy for you to
Safety and Maintenance You can use your Tablet PC under a wide range of environmental conditions. However, to ensure long use and continued high
 EVG7 DL46 Getting Started Congratulations on your purchase of a Tablet PC. The Tablet PC is a fully functional PC with built-in LAN, and wireless connectivity. With your Tablet PC you will be able to organize
EVG7 DL46 Getting Started Congratulations on your purchase of a Tablet PC. The Tablet PC is a fully functional PC with built-in LAN, and wireless connectivity. With your Tablet PC you will be able to organize
ThinkPad Bluetooth Laser Mouse User Manual
 ThinkPad Bluetooth Laser Mouse User Manual About this manual Thank you for your purchase of this Bluetooth mouse set. This topics covered in this manual are listed as following. (This mouse will be sold
ThinkPad Bluetooth Laser Mouse User Manual About this manual Thank you for your purchase of this Bluetooth mouse set. This topics covered in this manual are listed as following. (This mouse will be sold
Radio Mini Wireless Wheel Mouse User s Guide MODEL: RFMSW-15
 Radio Mini Wireless Wheel Mouse User s Guide MODEL: RFMSW-15 Trademark Recognition Windows, Office 97 and MS-IntelliMouse are registered trademarks of Microsoft Corp. RFMSW-15 THIS DEVICE COMPLIES WITH
Radio Mini Wireless Wheel Mouse User s Guide MODEL: RFMSW-15 Trademark Recognition Windows, Office 97 and MS-IntelliMouse are registered trademarks of Microsoft Corp. RFMSW-15 THIS DEVICE COMPLIES WITH
INSTRUCTIONS. A0325 ARIA Audio Streaming Source Receiver with built-in Bluetooth 4.2 Module MADE IN THE USA 2017 CHANNEL VISION TECHNOLOGY
 by Channel Vision MADE IN THE USA INSTRUCTIONS A0325 ARIA Audio Streaming Source Receiver with built-in Bluetooth 4.2 Module 2017 CHANNEL VISION TECHNOLOGY Model A0325 Channel Vision s ARIA Audio Streaming
by Channel Vision MADE IN THE USA INSTRUCTIONS A0325 ARIA Audio Streaming Source Receiver with built-in Bluetooth 4.2 Module 2017 CHANNEL VISION TECHNOLOGY Model A0325 Channel Vision s ARIA Audio Streaming
TABLE OF CONTENTS Folding the Jacket Case into a Stand... 2 FCC Information... 3 Location of Parts and Controls... 4 Charging the Keyboard...
 TABLE OF CONTENTS Folding the Jacket Case into a Stand........................................ 2 FCC Information............................................................ 3 Location of Parts and Controls..............................................
TABLE OF CONTENTS Folding the Jacket Case into a Stand........................................ 2 FCC Information............................................................ 3 Location of Parts and Controls..............................................
E-bot offers a variety of powerful features for low vision students and users of all ages including the following:
 2 Page Congratulations on your purchase of the E-bot. The E-bot, short for Education Robot, is a transportable video magnifier designed to meet the needs of the low vision student in a variety of situations.
2 Page Congratulations on your purchase of the E-bot. The E-bot, short for Education Robot, is a transportable video magnifier designed to meet the needs of the low vision student in a variety of situations.
Wireless Bluetooth Music Receiver
 Wireless Bluetooth Music Receiver Quick Start Guide Model: BTM300 Package Contents: Diamond Bluetooth Music Receiver (BTM300) x 1 Quick Installation Guide x 1 3.5mm to 3.5mm stereo cable x 1 3.5mm to RCA
Wireless Bluetooth Music Receiver Quick Start Guide Model: BTM300 Package Contents: Diamond Bluetooth Music Receiver (BTM300) x 1 Quick Installation Guide x 1 3.5mm to 3.5mm stereo cable x 1 3.5mm to RCA
Tablet PC. Android 5.1 User Manual
 Tablet PC Android 5.1 User Manual Tablet of Contents Specifications. What s inside the box Tablet Parts Getting started... How to use TF card How to connect to PC Connection to Internet.. Camera. Trouble
Tablet PC Android 5.1 User Manual Tablet of Contents Specifications. What s inside the box Tablet Parts Getting started... How to use TF card How to connect to PC Connection to Internet.. Camera. Trouble
BrailleSense Polaris User Manual
 BrailleSense Polaris User Manual ENGLISH MANUAL for Software Version 1.0 HIMS 1 Safety Precautions For your safety and protection of the BrailleSense Polaris, please read and abide by the following safety
BrailleSense Polaris User Manual ENGLISH MANUAL for Software Version 1.0 HIMS 1 Safety Precautions For your safety and protection of the BrailleSense Polaris, please read and abide by the following safety
Mini Speaker. CWA BT300 Product Information Guide
 Mini Speaker CWA BT300 Product Information Guide IMPORTANT To get the full capability of your new Cobra Airwave Mini, please read this manual. It's more than just a Bluetooth Speaker! Volume Down Micro-USB
Mini Speaker CWA BT300 Product Information Guide IMPORTANT To get the full capability of your new Cobra Airwave Mini, please read this manual. It's more than just a Bluetooth Speaker! Volume Down Micro-USB
BTK-A21 Bluetooth Headset User Manual
 BTK-A21 Bluetooth Headset User Manual Thank you for purchasing the Mini Bluetooth Headset BTK-A21, we hope you will be delighted with its operation. Please read this user's guide to get started, and to
BTK-A21 Bluetooth Headset User Manual Thank you for purchasing the Mini Bluetooth Headset BTK-A21, we hope you will be delighted with its operation. Please read this user's guide to get started, and to
FCC NOTICE: FCC STATEMENT: FCC Radiation Ex posure Statement:
 FCC NOTICE: This equipment has been tested and found to comply with the limits for a Class B digital device, pursuant to Part 15 of the FCC Rules. These limits are designed to provide reasonable protection
FCC NOTICE: This equipment has been tested and found to comply with the limits for a Class B digital device, pursuant to Part 15 of the FCC Rules. These limits are designed to provide reasonable protection
ElBraille 14. User s Guide. Freedom Scientific Inc Rev A
 ElBraille 14 User s Guide Freedom Scientific Inc. 440903-001 Rev A Freedom Scientific Inc. 11800 31 st Court North St. Petersburg, Florida 33716-1805 USA www.freedomscientific.com Information in this document
ElBraille 14 User s Guide Freedom Scientific Inc. 440903-001 Rev A Freedom Scientific Inc. 11800 31 st Court North St. Petersburg, Florida 33716-1805 USA www.freedomscientific.com Information in this document
Charging Pad / Charging Stand
 Charging Pad / Charging Stand Congratulations on your choice to purchase one of the FUEL ion charge bases! You ve chosen to take your mobile world fully wireless with an effortless secure and charge solution
Charging Pad / Charging Stand Congratulations on your choice to purchase one of the FUEL ion charge bases! You ve chosen to take your mobile world fully wireless with an effortless secure and charge solution
User Manual Bluetooth USB Dongle
 User Manual Bluetooth USB Dongle BTDG-40S 1. What s in the box? 1 2. General guidance 1 3. How to use with Native Windows 10 PC Plug and play 1 3.1) Windows own Bluetooth driver Auto installation 1 3.2)
User Manual Bluetooth USB Dongle BTDG-40S 1. What s in the box? 1 2. General guidance 1 3. How to use with Native Windows 10 PC Plug and play 1 3.1) Windows own Bluetooth driver Auto installation 1 3.2)
Let s get started. Need more help getting started?
 Need more help getting started? www.zencam.com/support Let s get started. We hope you love your new Zencam Camera. If you have any questions, we're here for you. M1. M2. E1. E2 Series support@zencam.com
Need more help getting started? www.zencam.com/support Let s get started. We hope you love your new Zencam Camera. If you have any questions, we're here for you. M1. M2. E1. E2 Series support@zencam.com
Wireless Smart Pad And Mini Keyboard User s Manual
 Wireless Smart Pad And Mini Keyboard User s Manual Version 1.0 2010/08 ID NO: About This Manual This manual is designed to assist you in installing and using the Wireless Touchpad Keyboard. Information
Wireless Smart Pad And Mini Keyboard User s Manual Version 1.0 2010/08 ID NO: About This Manual This manual is designed to assist you in installing and using the Wireless Touchpad Keyboard. Information
MivaTek IPC2202 WiFi Home Camera
 MivaTek IPC2202 WiFi Home Camera User Manual Names of Parts LED Indicator Lens Mode Button microsd Card Slot Stand Speaker Reset Button Micro USB Port English 1 Getting Started Mobile device connects to
MivaTek IPC2202 WiFi Home Camera User Manual Names of Parts LED Indicator Lens Mode Button microsd Card Slot Stand Speaker Reset Button Micro USB Port English 1 Getting Started Mobile device connects to
APC-100. IEEE g Wireless USB Adapter. User s Guide v1.0
 APC-100 IEEE 802.11g Wireless USB Adapter User s Guide v1.0 FCC Certifications Federal Communication Commission Interference Statement This equipment has been tested and found to comply with the limits
APC-100 IEEE 802.11g Wireless USB Adapter User s Guide v1.0 FCC Certifications Federal Communication Commission Interference Statement This equipment has been tested and found to comply with the limits
VarioUltra User Guide, Version 1.3 July 1, 2015, 2015
 VarioUltra User Guide, Version 1.3 July 1, 2015, 2015 1 Introduction. Congratulations! You are now the proud owner of the new VarioUltra, and are no doubt keen to learn how it works. The purpose of this
VarioUltra User Guide, Version 1.3 July 1, 2015, 2015 1 Introduction. Congratulations! You are now the proud owner of the new VarioUltra, and are no doubt keen to learn how it works. The purpose of this
AIRNET 54Mb b/g High Power USB Adapter. User s Manual
 AIRNET 54Mb 802.11b/g High Power USB Adapter User s Manual FCC Certifications Federal Communication Commission Interference Statement This equipment has been tested and found to comply with the limits
AIRNET 54Mb 802.11b/g High Power USB Adapter User s Manual FCC Certifications Federal Communication Commission Interference Statement This equipment has been tested and found to comply with the limits
EAGLE-200. Intelligent Control Gateway. User Manual
 Intelligent Control Gateway Version 1.00 Oct 2017 Copyright 2017 by RAINFOREST AUTOMATION, INC ( RFA ). All rights reserved. No part of this manual may be reproduced or transmitted in any from without
Intelligent Control Gateway Version 1.00 Oct 2017 Copyright 2017 by RAINFOREST AUTOMATION, INC ( RFA ). All rights reserved. No part of this manual may be reproduced or transmitted in any from without
DVI Desktop 4-Port Audio-Combo-KVM Switch
 DVI Desktop 4-Port Audio-Combo-KVM Switch User s Manual (DS-12800) Index 1 INTRODUCTION... 2 1.1 FEATURES... 2 1.2 PHYSICAL DIAGRAM... 3 1.3 PACKAGE CONTENTS... 3 2 SPECIFICATIONS... 4 2.1 GENERAL... 4
DVI Desktop 4-Port Audio-Combo-KVM Switch User s Manual (DS-12800) Index 1 INTRODUCTION... 2 1.1 FEATURES... 2 1.2 PHYSICAL DIAGRAM... 3 1.3 PACKAGE CONTENTS... 3 2 SPECIFICATIONS... 4 2.1 GENERAL... 4
1.0. User s Guide & Manual. MDC Bluetooth + 56K Modem
 1.0 MDC Bluetooth + 56K Modem User s Guide & Manual Portable of module Federal Communication Commission Interference Statement This equipment has been tested and found to comply with the limits for a Class
1.0 MDC Bluetooth + 56K Modem User s Guide & Manual Portable of module Federal Communication Commission Interference Statement This equipment has been tested and found to comply with the limits for a Class
MATRIX model: AF62 part of the series
 MATRIX model: AF62 part of the series MATRIX Thank you for your purchase of the MEElectronics Air-Fi Matrix AF62 Stereo Bluetooth Wireless Headphones with Microphone Package Contents Bluetooth and NFC
MATRIX model: AF62 part of the series MATRIX Thank you for your purchase of the MEElectronics Air-Fi Matrix AF62 Stereo Bluetooth Wireless Headphones with Microphone Package Contents Bluetooth and NFC
Installation Guide Solar Power Bluetooth Hands-free Car Kit GBHFK231
 Installation Guide Solar Power Bluetooth Hands-free Car Kit 1 GBHFK231 Table of Contents Package Content 4 Requirements 5 Device Overview 6 Charging Your Car Kit 7 Recommended Way of Using Your Car Kit
Installation Guide Solar Power Bluetooth Hands-free Car Kit 1 GBHFK231 Table of Contents Package Content 4 Requirements 5 Device Overview 6 Charging Your Car Kit 7 Recommended Way of Using Your Car Kit
TABLET PC. Quick Start Guide. Model: TVE100 I
 TABLET PC Quick Start Guide Model: TVE100 I Safety Precautions 1. This production is suitable for use in non-tropic areas below 2,000 meters, and the mark in the nameplate indicates the product is suitable
TABLET PC Quick Start Guide Model: TVE100 I Safety Precautions 1. This production is suitable for use in non-tropic areas below 2,000 meters, and the mark in the nameplate indicates the product is suitable
DIGIT III Manual. Manual Version 1.3
 DIGIT III Manual The AirTurn DIGIT III is an 8-button rechargeable Bluetooth multi-function remote control. The DIGIT III works with most Bluetooth 4.0 tablets and computers, including PC, Mac, Android
DIGIT III Manual The AirTurn DIGIT III is an 8-button rechargeable Bluetooth multi-function remote control. The DIGIT III works with most Bluetooth 4.0 tablets and computers, including PC, Mac, Android
Federal Communications Commission (FCC) Statement
 FCC Information This device complies with Part 15 of the FCC rules. Operation is subject to the following two conditions: (1) this device may not cause harmful interference, and (2) this device must accept
FCC Information This device complies with Part 15 of the FCC rules. Operation is subject to the following two conditions: (1) this device may not cause harmful interference, and (2) this device must accept
MXHP-H500 (Hub) Owner s Manual v.1.0
 MXHP-H500 (Hub) Owner s Manual v.1.0 MX-HomePro MXHP-H500 Owner s Manual 2016 Universal Remote Control, Inc. all rights reserved. The information in this manual is copyright protected. No part of this
MXHP-H500 (Hub) Owner s Manual v.1.0 MX-HomePro MXHP-H500 Owner s Manual 2016 Universal Remote Control, Inc. all rights reserved. The information in this manual is copyright protected. No part of this
LevelOne BLH-1000 Bluetooth Headset User s Manual
 LevelOne BLH-1000 Bluetooth Headset User s Manual - 1 - Introduction Introduction to Bluetooth Wireless Technology Bluetooth is a short- range wireless communication technology. It allows wireless connections
LevelOne BLH-1000 Bluetooth Headset User s Manual - 1 - Introduction Introduction to Bluetooth Wireless Technology Bluetooth is a short- range wireless communication technology. It allows wireless connections
PILOT QUICK START GUIDE
 PILOT QUICK START GUIDE www.hipstreet.com Getting started Device Layout Camera Touch screen App Menu 01 Back Button Home Button Menu Button History Button Volume -/+ Buttons Power Button Volume Buttons
PILOT QUICK START GUIDE www.hipstreet.com Getting started Device Layout Camera Touch screen App Menu 01 Back Button Home Button Menu Button History Button Volume -/+ Buttons Power Button Volume Buttons
Blue Eagle BT-900 Headset
 Blue Eagle BT-900 Headset This device is utilizing Bluetooth wireless technology. Any device that you want to work with this headset must be compatible with Bluetooth technology that supports Bluetooth
Blue Eagle BT-900 Headset This device is utilizing Bluetooth wireless technology. Any device that you want to work with this headset must be compatible with Bluetooth technology that supports Bluetooth
MXHP-R500. Remote Control
 MXHP-R500 Remote Control MX-HomePro MXHP-R500 Owner s Manual 2016 Universal Remote Control Inc. all rights reserved. The information in this manual is copyright protected. No part of this manual may be
MXHP-R500 Remote Control MX-HomePro MXHP-R500 Owner s Manual 2016 Universal Remote Control Inc. all rights reserved. The information in this manual is copyright protected. No part of this manual may be
4MP WI-FI PAN TILT CAMERA QUICK START GUIDE ENGLISH
 4MP WI-FI PAN TILT CAMERA QUICK START GUIDE ENGLISH WELCOME! Congratulations on your latest purchase and welcome to the Q-See family. This guide will help get your camera up and running. WHAT S INCLUDED
4MP WI-FI PAN TILT CAMERA QUICK START GUIDE ENGLISH WELCOME! Congratulations on your latest purchase and welcome to the Q-See family. This guide will help get your camera up and running. WHAT S INCLUDED
LaserJet Pro M501 Getting Started Guide
 LaserJet Pro M501 Getting Started Guide 2 English... 1... 4 IMPORTANT: www.hp.com/support/ljm501 www.register.hp.com Follow Steps 1-2 on the printer hardware setup poster, and then continue with Step 3.
LaserJet Pro M501 Getting Started Guide 2 English... 1... 4 IMPORTANT: www.hp.com/support/ljm501 www.register.hp.com Follow Steps 1-2 on the printer hardware setup poster, and then continue with Step 3.
User Guide. Version 2.
 User Guide Version 2 www.rmepad.com RM epad TM User Guide Please read all instructions carefully before using Please retain these instructions for future reference RM epad TM contains replaceable, rechargeable
User Guide Version 2 www.rmepad.com RM epad TM User Guide Please read all instructions carefully before using Please retain these instructions for future reference RM epad TM contains replaceable, rechargeable
BTH-800. Wireless Ear Muff headset with PTT function
 BTH-800 Wireless Ear Muff headset with PTT function The MobilitySound BTH-800 is a multi function wireless headset designed for MobilitySound s two way radio wireless audio adapter or your smart phone
BTH-800 Wireless Ear Muff headset with PTT function The MobilitySound BTH-800 is a multi function wireless headset designed for MobilitySound s two way radio wireless audio adapter or your smart phone
BEAT 2.0 USER MANUAL
 BEAT 2.0 USER MANUAL FCC ID: 2ADLJBEAT20 The device complies with part 15 of the FCC Rules. Operation is subject to the following two conditions: (1) This device may not cause harmful interference, and
BEAT 2.0 USER MANUAL FCC ID: 2ADLJBEAT20 The device complies with part 15 of the FCC Rules. Operation is subject to the following two conditions: (1) This device may not cause harmful interference, and
Introduction. See page #6 for device requirements.
 W-FI CAMERA USER MANUAL Contents Introduction 4 Camera LED Indicators 5 Wi-Fi Requirements 6 Mobile Device Requirements 6 Download the Momentum App 7 Create an Account 8 Setup 10 Pairing 10 Connecting
W-FI CAMERA USER MANUAL Contents Introduction 4 Camera LED Indicators 5 Wi-Fi Requirements 6 Mobile Device Requirements 6 Download the Momentum App 7 Create an Account 8 Setup 10 Pairing 10 Connecting
Color LaserJet Pro M452dw Getting Started Guide
 Color LaserJet Pro M452dw Getting Started Guide English... 1... 4 IMPORTANT: Follow Steps 1-2 on the printer hardware setup poster, and then continue with Step 3. www.hp.com/support/colorljm452 3. Initial
Color LaserJet Pro M452dw Getting Started Guide English... 1... 4 IMPORTANT: Follow Steps 1-2 on the printer hardware setup poster, and then continue with Step 3. www.hp.com/support/colorljm452 3. Initial
Freetalk Bluetooth Speakerphone
 Freetalk Bluetooth Speakerphone USER GUIDE Three Colours Available! 1713164 - Storm Blue 1713168 - Titanium 1713169 - Pure White Contents 1. About Bluetooth Speakerphone...3 2. About Bluetooth Technology...3
Freetalk Bluetooth Speakerphone USER GUIDE Three Colours Available! 1713164 - Storm Blue 1713168 - Titanium 1713169 - Pure White Contents 1. About Bluetooth Speakerphone...3 2. About Bluetooth Technology...3
User Manual. 8/16-Port USB PS/2 Combo KVMP Switch GCS1808/GCS1716. PART NO. M1102-a/M1074-a. 1
 User Manual 8/16-Port USB PS/2 Combo KVMP Switch GCS1808/GCS1716 PART NO. M1102-a/M1074-a 1 www.iogear.com Package Contents 1 x 8/16-Port USB PS/2 Combo KVMP Switch 1 x PS/2 KVM Cable 1 x USB KVM Cable
User Manual 8/16-Port USB PS/2 Combo KVMP Switch GCS1808/GCS1716 PART NO. M1102-a/M1074-a 1 www.iogear.com Package Contents 1 x 8/16-Port USB PS/2 Combo KVMP Switch 1 x PS/2 KVM Cable 1 x USB KVM Cable
Wireless Entertainment Smart Pad Keyboard User s Manual
 Wireless Entertainment Smart Pad Keyboard User s Manual Version 1.0 2008/12 ID NO: PAKL-231B2001-00 0 About This Manual This manual is designed to assist you in installing and using the Wireless Touchpad
Wireless Entertainment Smart Pad Keyboard User s Manual Version 1.0 2008/12 ID NO: PAKL-231B2001-00 0 About This Manual This manual is designed to assist you in installing and using the Wireless Touchpad
DIGIT II Manual. The AirTurn DIGIT II is a 5-button Bluetooth rechargeable multifunction
 DIGIT II Manual The AirTurn DIGIT II is a 5-button Bluetooth rechargeable multifunction remote controller using the HID profile. The remote works with all known Bluetooth hosts that support HID including
DIGIT II Manual The AirTurn DIGIT II is a 5-button Bluetooth rechargeable multifunction remote controller using the HID profile. The remote works with all known Bluetooth hosts that support HID including
Smartphone Docking Station with Speaker and Bed Shaker
 TM WARRANTY The Silent Call AlarmDock is warranted for (see individual items for length of warranty) from the day of purchase to be free of defects in material and workmanship. This warranty is limited
TM WARRANTY The Silent Call AlarmDock is warranted for (see individual items for length of warranty) from the day of purchase to be free of defects in material and workmanship. This warranty is limited
i9 MID User Manual ShenZhen Ramos Digital Technology Co.,Ltd
 i9 MID User Manual ShenZhen Ramos Digital Technology Co.,Ltd 1 Thank you for your choosing and buying the i9 tablet. Please carefully read this operation manual before using the product. Precautions 1.
i9 MID User Manual ShenZhen Ramos Digital Technology Co.,Ltd 1 Thank you for your choosing and buying the i9 tablet. Please carefully read this operation manual before using the product. Precautions 1.
H560N. Quick Start Guide
 H560N Quick Start Guide Wireless Router Package Contents: ZXHN H560N Wireless Router, Power Adapter, Quick Start Guide, Warranty Card This product is a low Low-power product mainly used to extend the Wi-Fi
H560N Quick Start Guide Wireless Router Package Contents: ZXHN H560N Wireless Router, Power Adapter, Quick Start Guide, Warranty Card This product is a low Low-power product mainly used to extend the Wi-Fi
Package Contents Bluetooth Keyboard Charging Cable (If using the Apple 30 pin charging interface, this is not needed)
 Package Contents Bluetooth Keyboard Charging Cable (If using the Apple 30 pin charging interface, this is not needed) SPECIFICATIONS Executive Standard: Bluetooth V3.0 Working Distance: 10 metres Modulation
Package Contents Bluetooth Keyboard Charging Cable (If using the Apple 30 pin charging interface, this is not needed) SPECIFICATIONS Executive Standard: Bluetooth V3.0 Working Distance: 10 metres Modulation
BTH-900. Wireless Ear Muff headset w/dual Connections
 BTH-900 Wireless Ear Muff headset w/dual Connections The MobilitySound BTH-900 s a wireless microphone/headset designed for using the MobilitySound two way radio audio adapter and smart phone at the same
BTH-900 Wireless Ear Muff headset w/dual Connections The MobilitySound BTH-900 s a wireless microphone/headset designed for using the MobilitySound two way radio audio adapter and smart phone at the same
GAMESIR T1 WIRELESS CONTROLLER. We hope this manual answered any questions you may have had, If you have any further questions, please contact us:
 GAMESIR T1 WIRELESS CONTROLLER We hope this manual answered any questions you may have had, If you have any further questions, please contact us: GameSir Facebook: https://www.facebook.com/mygamesir Customer
GAMESIR T1 WIRELESS CONTROLLER We hope this manual answered any questions you may have had, If you have any further questions, please contact us: GameSir Facebook: https://www.facebook.com/mygamesir Customer
Bluetooth Hands-free Car Kit S-61. Quick Start Guide
 Bluetooth Hands-free Car Kit S-61 Quick Start Guide CONTENTS WELCOME...................................... 2 S-61 OVERVIEW POSITIONING.....................................................................
Bluetooth Hands-free Car Kit S-61 Quick Start Guide CONTENTS WELCOME...................................... 2 S-61 OVERVIEW POSITIONING.....................................................................
QUICK START GUIDE. Welcome to the Amcrest Family! LET US KNOW WHAT YOU THINK. Simple. Reliable. Secure. WI-FI CAMERA INITIAL SETUP
 LET US KNOW WHAT YOU THINK We sincerely thank you for your business and are committed to ensuring your full satisfaction. If you are not entirely satisfied for whatever reason, please reach out to us and
LET US KNOW WHAT YOU THINK We sincerely thank you for your business and are committed to ensuring your full satisfaction. If you are not entirely satisfied for whatever reason, please reach out to us and
WIRELESS THIN-PROFILE KEYBOARD AND MOUSE USER S MANUAL.
 WIRELESS THIN-PROFILE KEYBOARD AND MOUSE USER S MANUAL www.jascoproducts.com TABLE OF CONTENTS 1. INTRODUCTION...3 2. PACKAGE CONTENTS...3 3. SYSTEM REQUIREMENT...3 4. INSTALLATION INSTRUCTIONS...3 5.
WIRELESS THIN-PROFILE KEYBOARD AND MOUSE USER S MANUAL www.jascoproducts.com TABLE OF CONTENTS 1. INTRODUCTION...3 2. PACKAGE CONTENTS...3 3. SYSTEM REQUIREMENT...3 4. INSTALLATION INSTRUCTIONS...3 5.
Bluetooth Mini Keyboard. User s Manual. Version /05 ID NO: PAKL-231B
 Bluetooth Mini Keyboard User s Manual Version 1.0 20010/05 ID NO: PAKL-231B1501-00 0 About This Manual This manual is designed to assist you in installing and using the Bluetooth Keyboard Information in
Bluetooth Mini Keyboard User s Manual Version 1.0 20010/05 ID NO: PAKL-231B1501-00 0 About This Manual This manual is designed to assist you in installing and using the Bluetooth Keyboard Information in
Manual Leicke Sharon. Mobile Bluetooth Keyboard for ios Devices
 Manual Leicke Sharon Mobile Bluetooth Keyboard for ios Devices Thank you for purchasing the Bluetooth Keyboard Case from Sharon. We hold several brands to produce and distribute our products: LEICKE (power
Manual Leicke Sharon Mobile Bluetooth Keyboard for ios Devices Thank you for purchasing the Bluetooth Keyboard Case from Sharon. We hold several brands to produce and distribute our products: LEICKE (power
CS-64U. User Manual
 User Manual CS-64U Read this guide thoroughly and follow the installation and operation procedures carefully in order to prevent any damage to the units and/or any devices that connect to them. This package
User Manual CS-64U Read this guide thoroughly and follow the installation and operation procedures carefully in order to prevent any damage to the units and/or any devices that connect to them. This package
Always there to help you. Register your product and get support at AEA1000. Question? Contact Philips.
 Always there to help you Register your product and get support at www.philips.com/welcome Question? Contact Philips AEA1000 User manual Contents 1 Important 2 Important safety information 2 Notice 3 English
Always there to help you Register your product and get support at www.philips.com/welcome Question? Contact Philips AEA1000 User manual Contents 1 Important 2 Important safety information 2 Notice 3 English
WiFi Inspection Camera Instruction Manual
 WiFi Inspection Camera Instruction Manual FERRET WiFi CFWF50A Version 1.1 2018 Patent Pending The Cable Ferret Company Limited The Cable Ferret Company Pty Ltd Cable Ferret, Inc. www.cableferret.com Designed
WiFi Inspection Camera Instruction Manual FERRET WiFi CFWF50A Version 1.1 2018 Patent Pending The Cable Ferret Company Limited The Cable Ferret Company Pty Ltd Cable Ferret, Inc. www.cableferret.com Designed
1 Package... 1 Features. 1 Specifications. 2 System Requirement. 2 Function desciption of keyboard. 3 How to use
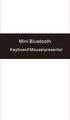 Contents Introduction 1 Package 1 Features 1 Specifications 2 System Requirement 2 Function desciption of keyboard 3 How to use 4 Pairing and establishing connection with computer... 4 Windows XP/2000
Contents Introduction 1 Package 1 Features 1 Specifications 2 System Requirement 2 Function desciption of keyboard 3 How to use 4 Pairing and establishing connection with computer... 4 Windows XP/2000
PEDpro HANDS-FREE BLUETOOTH CONTROLLER. for Bluetooth 4 Tablets AND Computers Operating Manual
 PEDpro HANDS-FREE BLUETOOTH CONTROLLER for Bluetooth 4 Tablets AND Computers Operating Manual 2 CONTENTS Before Turning on Your PEDpro... 4 Power... 5 Modes... 6 Changing the MODE... 7 Connecting and Pairing...
PEDpro HANDS-FREE BLUETOOTH CONTROLLER for Bluetooth 4 Tablets AND Computers Operating Manual 2 CONTENTS Before Turning on Your PEDpro... 4 Power... 5 Modes... 6 Changing the MODE... 7 Connecting and Pairing...
GAMESIR T1s WIRELESS CONTROLLER. We hope this manual answered any questions you may have had, If you have any further questions, please contact us:
 GAMESIR T1s WIRELESS CONTROLLER We hope this manual answered any questions you may have had, If you have any further questions, please contact us: GameSir Facebook: https://www.facebook.com/mygamesir Customer
GAMESIR T1s WIRELESS CONTROLLER We hope this manual answered any questions you may have had, If you have any further questions, please contact us: GameSir Facebook: https://www.facebook.com/mygamesir Customer
ElBraille 40. User s Guide. Freedom Scientific Inc Rev A
 ElBraille 40 User s Guide Freedom Scientific Inc. 440946-001 Rev A Freedom Scientific Inc. 11800 31 st Court North St. Petersburg, Florida 33716-1805 USA www.freedomscientific.com Information in this document
ElBraille 40 User s Guide Freedom Scientific Inc. 440946-001 Rev A Freedom Scientific Inc. 11800 31 st Court North St. Petersburg, Florida 33716-1805 USA www.freedomscientific.com Information in this document
MO-01J. Quick Start Guide
 MO-01J Quick Start Guide 1 LEGAL INFORMATION Copyright 2016 ZTE CORPORATION. All rights reserved. No part of this publication may be quoted, reproduced, translated or used in any form or by any means,
MO-01J Quick Start Guide 1 LEGAL INFORMATION Copyright 2016 ZTE CORPORATION. All rights reserved. No part of this publication may be quoted, reproduced, translated or used in any form or by any means,
User guide. Stereo Bluetooth Headset SBH50
 User guide Stereo Bluetooth Headset SBH50 Contents Stereo Bluetooth Headset User guide...3 Introduction...4 Function overview... 4 Hardware overview...4 Status icon overview...5 Basics...6 Charging the
User guide Stereo Bluetooth Headset SBH50 Contents Stereo Bluetooth Headset User guide...3 Introduction...4 Function overview... 4 Hardware overview...4 Status icon overview...5 Basics...6 Charging the
User manual BT3900. Register your product and get support at
 User manual BT3900 Register your product and get support at www.philips.com/support Contents 1 Important 1 Safety 1 Notice 1 2 Your Bluetooth speaker 3 Introduction 3 What's in the box 3 Overview of the
User manual BT3900 Register your product and get support at www.philips.com/support Contents 1 Important 1 Safety 1 Notice 1 2 Your Bluetooth speaker 3 Introduction 3 What's in the box 3 Overview of the
Anker Portable Bluetooth Speaker. Instruction Manual. Specifications. Model No: A7908
 Anker Portable Bluetooth Speaker Model No: A7908 Instruction Manual Package Contents Anker Portable Bluetooth Speaker Micro USB cable 3.5mm audio cable Travel pouch Instruction manual Product Features
Anker Portable Bluetooth Speaker Model No: A7908 Instruction Manual Package Contents Anker Portable Bluetooth Speaker Micro USB cable 3.5mm audio cable Travel pouch Instruction manual Product Features
USB KVM Switch USER MANUAL CS62US / CS64US
 USB KVM Switch USER MANUAL CS62US / CS64US EMC Information FEDERAL COMMUNICATIONS COMMISSION INTERFERENCE STATEMENT: This equipment has been tested and found to comply with the limits for a Class B digital
USB KVM Switch USER MANUAL CS62US / CS64US EMC Information FEDERAL COMMUNICATIONS COMMISSION INTERFERENCE STATEMENT: This equipment has been tested and found to comply with the limits for a Class B digital
