PaintPot. Figure 2-1. The PaintPot app
|
|
|
- Kelley Carr
- 5 years ago
- Views:
Transcription
1 Chapter 2 PaintPot This tutorial introduces the Canvas component for creating simple, two-dimensional (2D) graphics. You ll build PaintPot, an app that lets the user draw on the screen in different colors, and then update it to allow him to take his own picture and draw on that instead. On a historical note, PaintPot was one of the first programs developed to demonstrate the potential of personal computers, as far back as the 1970s. Back then, making something like this simple drawing app was a very complex undertaking, and the results were pretty unpolished. But now with App Inventor, anyone can quickly put together a fairly cool drawing app, which is a great starting point for building 2D games. With the PaintPot app shown in Figure 2-1, you can: Dip your finger into a virtual paint pot to draw in that color. Drag your finger along the screen to draw a line. Poke the screen to make dots. Use the button at the bottom to wipe the screen clean. Change the dot size to large or small with the buttons at the bottom. Take a picture with the camera and then draw on that picture. Figure 2-1. The PaintPot app
2 20 Chapter 2: PaintPot What You ll Learn This tutorial introduces the following concepts: Using the Canvas component for drawing. Handling touch and drag events on the phone s surface. Controlling screen layout with arrangement components. Using event handlers that take arguments. Defining variables to remember things like the dot size the user has chosen for drawing. Getting Started Make sure your computer and your phone are set up to use App Inventor, and browse to the App Inventor website at Start a new project in the Component Designer window and name it PaintPot. Open the Blocks Editor, click Connect to Device, and make sure the phone has started the App Inventor app. To get started, go to the Properties panel on the right of the Designer and change the screen title to PaintPot (no more Screen1 here!). You should see this change on the phone, with the new title displayed in the title bar of your app. If you re concerned about confusing your project name and the screen name, don t worry! There are three key names in App Inventor: The name you choose for your project as you work on it. This will also be the name of the application when you package it for the phone. Note that you can click Save As in the Component Designer to start a new version or rename a project. The component name Screen1, which you ll see in the panel that lists the application s components. You can t change this name in the current version of App Inventor. The title of the screen, which is what you ll see in the phone s title bar. This starts out being Screen1, which is what you used in HelloPurr. But you can change it, as we just did for PaintPot. Designing the Components You ll use these components to make the app: Three Button components for selecting red, blue, or green paint, and a HorizontalArrangement component for organizing them.
3 Designing the Components 21 One Button component for wiping the drawing clean, and two for changing the size of the dots that are drawn. A Canvas component, which is the drawing surface. Canvas has a BackgroundImage property, which we ll set to the kitty.png file from the HelloPurr tutorial in Chapter 1. Later in this chapter, you ll modify the app so the background can be set to a picture the user takes. Creating the Color Buttons First, create the three color buttons using the following instructions: 1. Drag a Button component onto the viewer and change its Text attribute to Red and make its BackgroundColor red. 2. Click Button1 in the components list in the Viewer to highlight it (it might already be highlighted) and click Rename to change its name from Button1 to RedButton. Note that spaces aren t allowed in component names, so it s common to capitalize the first letter of each word in the name. 3. Similarly, make two more buttons for blue and green, named BlueButton and GreenButton, placing them under the red button vertically. Check your work up to this point against Figure 2-2. Figure 2-2. The Viewer showing the three buttons created Note that in this project, you re changing the names of the components rather than leaving them as the default names as you did with HelloPurr. Using more meaningful names makes your projects more readable, and it will really help when you move to the Blocks Editor and must refer to the components by name. In this book, we ll use the convention of having the component name end with its type (for example, RedButton). Test your app. If you haven t clicked Connect to Device, do so now and check how your app looks on either your phone (if it s plugged in) or in the emulator.
4 22 Chapter 2: PaintPot Using Arrangements for Better Layouts You should now have three buttons stacked on top of one another. But for this app, you want them all lined up next to one another at the top of the screen, as shown in Figure 2-3. You do this using a HorizontalArrangement component: 1. From the Palette s Screen Arrangement category, drag out a HorizontalArrangement component and place it under the buttons. 2. In the Properties panel, change the Width of the HorizontalArrangement to Fill parent so that it fills the entire width of the screen. 3. Move the three buttons one by one into the HorizontalArrangement component. Hint: You ll see a blue vertical line that shows where the piece you re dragging will go. Figure 2-3. The three buttons within a horizontal arrangement If you look in the list of project components, you ll see the three buttons indented under the HorizontalArrangement component to show that they are now its subcomponents. Notice that all the components are indented under Screen1. Test your app. You should also see your three buttons lined up in a row on the phone screen, although things might not look exactly as they do on the Designer. For example, the outline around HorizontalArrangement appears in the Viewer but not on the phone. In general, you use screen arrangements to create simple vertical, horizontal, or tabular layouts. You can also create more complex layouts by inserting (or nesting) screen arrangement components within each other. Adding the Canvas The canvas is where the user will draw circles and lines. Add it, and add the kitty.png file from HelloPurr as the BackgroundImage:
5 Designing the Components From the Palette s Basic category, drag a Canvas component onto the Viewer. Change its name to DrawingCanvas. Set its Width to Fill parent. Set its Height to 300 pixels. 2. If you ve completed the HelloPurr tutorial (Chapter 1), you have already downloaded the kitty.png file. If you haven t, you can download it from 3. Set the BackgroundImage of the Canvas to the kitty.png file. In the Property editor, the BackgroundImage will be set to None. Click the field and choose Add to upload the kitty.png file. 4. Set the PaintColor of the Canvas to red so that when the user starts the app but hasn t clicked on a button yet, his drawings will be red. Check to see that what you ve built looks like Figure 2-4. Figure 2-4. The Canvas component has a BackgroundImage of the kitty picture Arranging the Bottom Buttons and the Camera Component 1. From the Palette, drag out a second HorizontalArrangement and place it under the canvas. Then drag two more Button components onto the screen and place them in this bottom HorizontalArrangement. Change the name of the first button to TakePictureButton and its Text property to Take Picture. Change the name of the second button to WipeButton and its Text property to Wipe. 2. Drag two more Button components from the Palette into the Horizontal Arrangement, placing them next to WipeButton.
6 24 Chapter 2: PaintPot 3. Name the buttons BigButton and SmallButton, and set their Text to Big Dots and Small Dots, respectively. 4. From the Media Palette, drag a Camera component into the Viewer. It will appear in the non-visible component area. You ve now completed the steps to set the appearance of your app as shown in Figure 2-5. Figure 2-5. The complete user interface for PaintPot Test your app. Check the app on the phone. Does the kitty picture now appear under the top row of buttons? Does the bottom row of buttons appear? Adding Behaviors to the Components The next step is to define how the components behave. Creating a painting program might seem overwhelming, but rest assured that App Inventor has done a lot of the heavy lifting for you: there are easy-to-use blocks for handling the user s touches and drags, and for drawing and taking pictures.
7 Adding Behaviors to the Components 25 In the Designer, you added a Canvas component named DrawingCanvas. Like all canvas components, DrawingCanvas has a Touched event and a Dragged event. You ll program the DrawingCanvas.Touched event so that it calls DrawingCanvas.DrawCircle. You ll program the DrawingCanvas.Dragged event to call DrawingCanvas.DrawLine. You ll then program the buttons to set the DrawingCanvas.PaintColor property, clear the DrawingCanvas, and change the BackgroundImage to a picture taken with the camera. Adding the Touch Event to Draw a Dot First, you ll arrange things so that when you touch the DrawingCanvas, you draw a dot at the spot you touch: 1. In the Blocks Editor, click My Blocks, select the drawer for the DrawingCanvas, and drag the DrawingCanvas.Touched block to the workspace. As soon as you drag the block out, the three plugs on the right automatically fill in with name blocks for x, y, and touchedsprite, as shown in Figure 2-6. Figure 2-6. The event comes with information about where the screen is touched Note. If you ve completed the HelloPurr app in Chapter 1, you re familiar with Button.Click events, but not with Canvas events. Button.Click events are fairly simple because there s nothing to know about the event other than that it happened. Some event handlers, however, come with information about the event called arguments. The DrawingCanvas.Touched event tells you the x and y coordinates of the touch within the canvas. It also tells you if an object within the DrawingCanvas (in App Inventor, this is called a sprite) was touched, but we won t need that until Chapter 3. The x and y coordinates are the arguments we ll use to note where the user touched the screen, so we can then draw the dot at that position. 2. Drag out a DrawingCanvas.DrawCircle command from the DrawingCanvas drawer and place it within the DrawingCanvas.Touched event handler, as shown in Figure 2-7.
8 26 Chapter 2: PaintPot Figure 2-7. When the user touches the canvas, the app draws a circle On the right side of the DrawingCanvas.DrawCircle block, you ll see three slots for the arguments we need to fill in: x, y, and r. The x and y arguments specify the location where the circle should be drawn, and r determines the radius (or size) of the circle. The yellow warning box with the exclamation point at the top of the DrawingCanvas.Touched event handler denotes that these slots haven t yet been filled. We ll build the blocks to do that next. This event handler can be a bit confusing because the DrawingCanvas.Touched event also has x and y slots; just keep in mind that the x and y for the DrawingCanvas.Touched event tell you where the user touched, while the x and y for the DrawingCanvas.DrawCircle event are open slots for you to specify where the circle should be drawn. Because you want to draw the circle where the user touched, plug in the x and y values from DrawingCanvas.Touched as the values of the x and y parameters in DrawingCanvas.DrawCircle. Note. Do not grab the arguments of the Touched event directly, even though this might seem logical! The fact that the arguments can even be grabbed is an unfortunate design aspect of App Inventor. Instead, you want to grab these values from the My Definitions drawer, as shown in Figure 2-8. Figure 2-8. The system has added references to the event arguments touchedsprite, y, and x
9 Adding Behaviors to the Components Open the My Definitions drawer within My Blocks and find the blocks for value x and value y. The blocks were automatically created for you by App Inventor when you dragged out the DrawingCanvas.Touched event handler block: they are references to the x and y arguments (or names) of that event. Drag out the value x and value y blocks and plug them into the corresponding sockets in the DrawingCanvas.DrawCircle block so they resemble what is shown in Figure 2-9. Figure 2-9. The app knows where to draw (x,y), but we still need to specify how big the circle should be 4. You ll also need to specify the radius, r, of the circle to draw. The radius is measured in pixels, which is the tiniest dot that can be drawn on the screen. For now, set it to 5: click in a blank area of the screen to bring up the shortcut menu, and then select the Math folder. Select 123 from the drop-down list to create a number block. Change the 123 to 5 and plug that in for the r slot. When you do, the yellow box in the top-left corner will disappear as all the slots are filled. Figure 2-10 illustrates how the final DrawingCanvas.Touched event handler should look. Note. Note that you could have created the number 5 block by simply typing a 5 in the Blocks Editor, followed by Return. This is an example of typeblocking: if you start typing, the Blocks Editor shows a list of blocks whose names match what you are typing; if you type a number, it creates a number block.
10 28 Chapter 2: PaintPot Figure When the user touches the canvas, a circle of radius 5 will be drawn at (x,y) Test your app. Try out what you have so far on the phone. Touch the canvas your finger should leave a dot at each place you touch. The dots will be red if you set the Canvas.PaintColor property to red in the Component Designer (otherwise, it s black, as that s the default). Adding the Drag Event That Draws a Line Next, you ll add the drag event handler. Here s the difference between a touch and a drag: A touch is when you place your finger on the canvas and lift it without moving it. A drag is when you place your finger on the canvas and move it while keeping it in contact with the screen. In a paint program, dragging your finger across the screen appears to draw a giant, curved line along your finger s path. What you re actually doing is drawing hundreds of tiny, straight lines; each time you move your finger, even a little bit, you extend the line from your finger s last position to its new position. 1. From the DrawingCanvas drawer, drag the DrawingCanvas.Dragged block to the workspace. You should see the event handler as it is shown in Figure The DrawingCanvas.Dragged event comes with seven arguments: startx, starty The position of your finger back where the drag started. currentx, currenty The current position of your finger. prevx, prevy The immediately previous position of your finger.
11 Adding Behaviors to the Components 29 draggedsprite The argument that will be true if the user drags directly on an image sprite. We won t use this argument in this tutorial. Figure A Dragged event has even more arguments than Touched 2. From the DrawingCanvas drawer, drag the DrawingCanvas.DrawLine block into the DrawingCanvas.Dragged block, as shown in Figure Figure Adding the capability to draw lines The DrawingCanvas.DrawLine block has four arguments, two for each point that determines the line: (x1,y1) is one point, while (x2,y2) is the other. Can you figure out what values need to be plugged into each argument? Remember, the Dragged event will be called many times as you drag your finger across the canvas: the app draws a tiny line each time your finger moves, from (prevx,prevy) to (currentx,currenty). Let s add those to our DrawingCanvas.DrawLine block:
12 30 Chapter 2: PaintPot 3. Click the My Definitions drawer. You should see the blocks for the arguments you need. Drag the corresponding value blocks to the appropriate slots in DrawingCanvas.Dragged. value prevx and value prevy should be plugged into the x1 and y1 slots. value currentx and value currenty should be plugged into the x2 and y2 slots, as shown in Figure Figure As the user drags, the app will draw a line from the previous spot to the current one Test your app. Try this behavior on the phone: drag your finger around on the screen to draw lines and curves. Touch the screen to make spots. Adding Button Event Handlers The app you ve built lets the user draw, but it always draws in red. Next, add event handlers for the color buttons so users can change the paint color, and another for WipeButton so they can clear the screen and start over. In the Blocks Editor: 1. Switch to the My Blocks column. 2. Open the drawer for RedButton and drag out the RedButton.Click block. 3. Open the DrawingCanvas drawer. Drag out the set DrawingCanvas.PaintColor to block (you may have to scroll through the list of blocks in the drawer to find it) and place it in the do section of RedButton.Click.
13 Adding Behaviors to the Components Switch to the Built-In column. Open the Colors drawer and drag out the block for the color red and plug it into the set DrawingCanvas.PaintColor to block. 5. Repeat steps 2 4 for the blue and green buttons. 6. The final button to set up is WipeButton. Switch back to the My Blocks column and drag out a WipeButton.Click from the ButtonWipe drawer. From the DrawingCanvas drawer, drag out DrawingCanvas.Clear and place it in the WipeButton.Click block. Confirm that your blocks show up as they do in Figure Figure Clicking the color buttons changes the canvas s PaintColor; clicking Wipe clears the screen Letting the User Take a Picture App Inventor apps can interact with the powerful features of an Android device, including the camera. To spice up the app, we ll let the user set the background of the drawing to a picture she takes with the camera. 1. The Camera component has two key blocks. The Camera.TakePicture block launches the camera application on the device. The event Camera.AfterPicture is triggered when the user has finished taking the picture. You ll add blocks in the Camera.AfterPicture event handler to set the DrawingCanvas.Background Image to the just-taken Switch to the My Blocks column and open the TakePictureButton drawer. Drag the TakePictureButton.Click event handler into the workspace. 2. From Camera1, drag out Camera1.TakePicture and place it in the TakePictureButton.click event handler. 3. From Camera1, drag the Camera1.AfterPicture event handler into the workspace. 4. From DrawingCanvas, drag the set DrawingCanvas.BackgroundImage to block and place it in the Camera1.AfterPicture event handler. 5. Camera1.AfterPicture has an argument named image, which is the picture just taken. You can get a reference to it, value image, in the My Definitions palette; drag it out and plug it into DrawingCanvas.BackgroundImage.
14 32 Chapter 2: PaintPot The blocks should look like Figure Figure When the picture is taken, it s set as the canvas s background image Test your app. Try out this behavior by clicking Take Picture on your phone and taking a picture. The cat should change to the picture you take, and then you can draw on that picture. (Drawing on Professor Wolber is a favorite pastime of his students, as exemplified in Figure 2-16.) Changing the Dot Size The size of the dots drawn on the canvas is determined in the call to DrawingCanvas.DrawCircle when the radius argument r is set to 5. To change the thickness, you can put in a different value for r. To test this, try changing the 5 to a 10 and testing it out on the phone to see how it looks. The catch here is that whatever size you set in the radius argument is the only size the user can use. What if he wants to change the size of the dots? Let s modify the program so that the user, not just the programmer, can change the dot size. We ll change it so that when the user clicks a button labeled Big Dots, the dot size is 8, and when he clicks a button labeled Small Dots, it is 2. To use different values for the radius argument, the app needs to know which one we want to apply. We have to tell it to use a specific value, and it has to store (or remember) that value somehow so it can keep using it. When your app needs to remember Figure The PaintPot app with an annotated picture of Professor Wolber
15 Adding Behaviors to the Components 33 something that s not a property, you can define a variable. A variable is a memory cell; you can think of it like a bucket in which you can store data that can vary, such as the current dot size (for more information about variables, see Chapter 15). Let s start by defining a variable dotsize: 1. In the Blocks Editor, open the Definitions drawer in the Built-In column. Drag out a def variable block. Change the text variable to dotsize. 2. Notice that the def dotsize block has an open slot. This is where you can specify the initial value for the variable, or the value that it defaults to when the app begins. (This is often referred to as initializing a variable in programming terms.) For this app, initialize the dotsize to 2 by creating a number 2 block (by either starting to type the number 2 or dragging a number 123 block out of the Math drawer) and plugging it into def dotsize, as shown in Figure Figure Initializing the variable dotsize with a value of 2 Using variables Next, we want to change the argument of DrawingCanvas.DrawCircle in the DrawingCanvas.Touched event handler so that it uses the value of dotsize rather than always using a fixed number. (It may seem like we ve fixed dotsize to the value 2 because we initialized it that way, but you ll see in a minute how we can change the value of dotsize and therefore change the size of the dot that gets drawn.) 1. In the Blocks Editor, switch to the My Blocks column and open the My Definitions drawer. You should see two new blocks: (1) a global dotsize block that provides the value of the variable, and (2) a set global dotsize to block that sets the variable to a new value. These blocks were automatically generated for you when you created the dotsize variable, in the same way that value blocks for the arguments x and y were created when you added the DrawingCanvas.Touched event handler earlier. 2. Go to the DrawingCanvas.Touched event handler and drag the number 5 block out of the r slot and place it into the trash. Then replace it with the global dotsize block from the My Definitions drawer (see Figure 2-18). When the user touches the canvas, the app will now determine the radius from the variable dotsize.
16 34 Chapter 2: PaintPot Figure Now the size of each circle is dependent on what is stored in the variable dotsize Changing the values of variables Here s where the magic of variables really comes into play the variable dotsize allows the user to choose the size of the circle, and your event handler will draw the circle accordingly. We ll implement this behavior by programming the SmallButton.Click and BigButton.Click event handlers: 1. Drag out a SmallButton.Click event handler from the SmallButton drawer of My Blocks. Then drag out a set global dotsize to block from My Definitions and plug it into SmallButton.Click. Finally, create a number 2 block and plug it into the set global dotsize to block. 2. Make a similar event handler for BigButton.Click, but set dotsize to 8. Both event handlers should now show up in the Blocks Editor, as shown in Figure Note. The global in the set global dotsize to refers to the fact that the variable can be used in all the event handlers of the program (globally). Some programming languages allow you to define variables that are local to a particular part of the program; App Inventor currently does not. Figure Clicking the buttons changes the dotsize; successive touches will draw at that size
17 The Complete App: PaintPot 35 Test your app. Try clicking the size buttons and then touching the canvas. Are the circles drawn with different sizes? Are the lines? The line size shouldn t change because you programmed dotsize to only be used in the DrawingCanvas.DrawCircle block. Based on that, can you think of how you d change your blocks so users could change the line size as well? (Note that Canvas has a property named LineWidth.) The Complete App: PaintPot Figure 2-20 illustrates our completed PaintPot app. Figure The final set of blocks for PaintPot Variations Here are some variations you can explore: The app s user interface doesn t provide much information about the current settings (for example, the only way to know the current dot size or color is to draw something). Modify the app so that these settings are displayed to the user. Let the user enter the dot size within a TextBox component. This way, she can change it to other values besides 2 and 8. For more information on input forms and the TextBox component, see Chapter 4.
18 36 Chapter 2: PaintPot Summary Here are some of the ideas we ve covered in this chapter: The Canvas component lets you draw on it. It can also sense touches and drags, and you can map these events to drawing functions. You can use screen arrangement components to organize the layout of components instead of just placing them one under the other. Some event handlers come with information about the event, such as the coordinates of where the screen was touched. This information is represented by arguments. When you drag out an event handler that has arguments, App Inventor creates value blocks for them and places them in the My Definitions drawer. You create variables by using def variable blocks from the Definitions drawer. Variables let the app remember information, like dot size, that isn t stored in a component property. For each variable you define, App Inventor automatically supplies a global value block that gives the value of the variable, and a set global variable to block for changing the value of the variable. These blocks can be found in the My Definitions drawer. To learn more about variables, see Chapter 16. This chapter showed how the Canvas component can be used for a painting program. You can also use it to program animations such as those you d find in 2D games. To learn more, check out the Ladybug Chase game in Chapter 5 and the discussion of animation in Chapter 17.
ACS-1805 Introduction to Programming
 ACS-1805 Introduction to Programming Chapter 02: PaintPot 2019-01-15 1 PaintPot This tutorial introduces the Canvas component o for creating simple two-dimensional (2D) graphics PaintPot o an app that
ACS-1805 Introduction to Programming Chapter 02: PaintPot 2019-01-15 1 PaintPot This tutorial introduces the Canvas component o for creating simple two-dimensional (2D) graphics PaintPot o an app that
PaintPot: (Part 1) What You're Building. Before starting
 PaintPot: (Part 1) This tutorial introduces the Canvas component for creating simple two-dimensional graphics. You'll build an app that lets you draw on the phone screen in different colors. Historical
PaintPot: (Part 1) This tutorial introduces the Canvas component for creating simple two-dimensional graphics. You'll build an app that lets you draw on the phone screen in different colors. Historical
PaintPot Hack This is an app with a background image of a cat that the user can draw on the image with different colors
 PaintPot Hack This is an app with a background image of a cat that the user can draw on the image with different colors Login to App Inventor Here are instructions on how to login to App Inventor and create
PaintPot Hack This is an app with a background image of a cat that the user can draw on the image with different colors Login to App Inventor Here are instructions on how to login to App Inventor and create
CHAPTER 1 HelloPurr. The chapter covers the following topics:
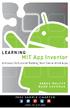 CHAPTER 1 HelloPurr This chapter gets you started building apps. It presents the key elements of App Inventor, the Component Designer and the Blocks Editor, and leads you through the basic steps of creating
CHAPTER 1 HelloPurr This chapter gets you started building apps. It presents the key elements of App Inventor, the Component Designer and the Blocks Editor, and leads you through the basic steps of creating
App #2 - Paint Pot. Getting Ready. Objectives: In this lesson you will learn to:
 App #2 - Paint Pot Paint Pot is a basic finger painting app. It simulates the process of dipping your finger in a pot of a paint and then drawing on a canvas. The app uses buttons to simulate dipping your
App #2 - Paint Pot Paint Pot is a basic finger painting app. It simulates the process of dipping your finger in a pot of a paint and then drawing on a canvas. The app uses buttons to simulate dipping your
Mobile Programming (MIT App Inventor 2)
 Mobile Programming (MIT App Inventor 2) http://www.plk83.edu.hk/cy/ai2 Contents 1. Understanding the working environment (Page 1) 2. First Android Program (HelloPurr) (Page 4) 3. Completing HelloPurr (Page
Mobile Programming (MIT App Inventor 2) http://www.plk83.edu.hk/cy/ai2 Contents 1. Understanding the working environment (Page 1) 2. First Android Program (HelloPurr) (Page 4) 3. Completing HelloPurr (Page
AppyBuilder Beginner Tutorials
 AppyBuilder Beginner Tutorials Four Simple Tutorials for Getting Started with AppyBuilder 1 TalkToMe: Your first AppyBuilder app 03 2 TalkToMe Part 2: Shaking and User Input 21 3 BallBounce: A simple game
AppyBuilder Beginner Tutorials Four Simple Tutorials for Getting Started with AppyBuilder 1 TalkToMe: Your first AppyBuilder app 03 2 TalkToMe Part 2: Shaking and User Input 21 3 BallBounce: A simple game
MoleMash for App Inventor 2. Getting Started. Introduction. Workshop, S.1
 In the game MoleMash, a mole pops up at random positions on a playing field, and the player scores points by hitting the mole before it jumps away. This tutorial shows how to build MoleMash as an example
In the game MoleMash, a mole pops up at random positions on a playing field, and the player scores points by hitting the mole before it jumps away. This tutorial shows how to build MoleMash as an example
1. Defining Procedures and Reusing Blocks
 1. Defining Procedures and Reusing Blocks 1.1 Eliminating Redundancy By creating a procedure, move a copy of the redundant blocks into it, and then call the procedure from the places containing the redundant
1. Defining Procedures and Reusing Blocks 1.1 Eliminating Redundancy By creating a procedure, move a copy of the redundant blocks into it, and then call the procedure from the places containing the redundant
Released June 2012 For Assessment Submission January 2013 to June 2015
 Released June 2012 For Assessment Submission January 2013 to June 2015 GCSE COMPUTING A452 Practical Investigation *A426280613* CONTROLLED ASSESSMENT MATERIAL 5 This assessment may be periodically reviewed.
Released June 2012 For Assessment Submission January 2013 to June 2015 GCSE COMPUTING A452 Practical Investigation *A426280613* CONTROLLED ASSESSMENT MATERIAL 5 This assessment may be periodically reviewed.
Erasmus+ Project: Yestermorrow Year 1 Maths: Pythagorean Theorem
 Erasmus+ Project: Yestermorrow Year 1 Maths: Pythagorean Theorem Workshop (Coding Android Mobile Apps): Collision Detection and the Pythagorean Theorem (Based on the code.org worksheet) WORKSHOP OVERVIEW
Erasmus+ Project: Yestermorrow Year 1 Maths: Pythagorean Theorem Workshop (Coding Android Mobile Apps): Collision Detection and the Pythagorean Theorem (Based on the code.org worksheet) WORKSHOP OVERVIEW
ACS-1805 Introduction to Programming (with App Inventor)
 ACS-1805 Introduction to Programming (with App Inventor) Chapter 2 9/6/2018 1 HelloPurr The counterpart of the Hello World the typical very first program in the traditional programming Instead of displaying
ACS-1805 Introduction to Programming (with App Inventor) Chapter 2 9/6/2018 1 HelloPurr The counterpart of the Hello World the typical very first program in the traditional programming Instead of displaying
Excel Basics Rice Digital Media Commons Guide Written for Microsoft Excel 2010 Windows Edition by Eric Miller
 Excel Basics Rice Digital Media Commons Guide Written for Microsoft Excel 2010 Windows Edition by Eric Miller Table of Contents Introduction!... 1 Part 1: Entering Data!... 2 1.a: Typing!... 2 1.b: Editing
Excel Basics Rice Digital Media Commons Guide Written for Microsoft Excel 2010 Windows Edition by Eric Miller Table of Contents Introduction!... 1 Part 1: Entering Data!... 2 1.a: Typing!... 2 1.b: Editing
Hello App Inventor! Android programming for kids and the rest of us. Chapter 2. by Paula Beer and Carl Simmons. Copyright 2015 Manning Publications
 SAMPLE CHAPTER Hello App Inventor! Android programming for kids and the rest of us by Paula Beer and Carl Simmons Chapter 2 Copyright 2015 Manning Publications Brief contents 1 Getting to know App Inventor
SAMPLE CHAPTER Hello App Inventor! Android programming for kids and the rest of us by Paula Beer and Carl Simmons Chapter 2 Copyright 2015 Manning Publications Brief contents 1 Getting to know App Inventor
Software Prototyping. & App Inventor
 Software Prototyping & App Inventor Prototyping This & next several slides distilled from: http://appinventor.mit.edu/explore/teaching-app-creation.html Prototype: preliminary, interactive model of an
Software Prototyping & App Inventor Prototyping This & next several slides distilled from: http://appinventor.mit.edu/explore/teaching-app-creation.html Prototype: preliminary, interactive model of an
Android Programming Family Fun Day using AppInventor
 Android Programming Family Fun Day using AppInventor Table of Contents A step-by-step guide to making a simple app...2 Getting your app running on the emulator...9 Getting your app onto your phone or tablet...10
Android Programming Family Fun Day using AppInventor Table of Contents A step-by-step guide to making a simple app...2 Getting your app running on the emulator...9 Getting your app onto your phone or tablet...10
Learn to Code. App Inventor Overview
 App Inventor Overview App Inventor is an Integrated Development Environment (IDE) that you access through a web browser. An IDE provides all of the tools you need to develop in one application. App Inventor
App Inventor Overview App Inventor is an Integrated Development Environment (IDE) that you access through a web browser. An IDE provides all of the tools you need to develop in one application. App Inventor
Animations involving numbers
 136 Chapter 8 Animations involving numbers 8.1 Model and view The examples of Chapter 6 all compute the next picture in the animation from the previous picture. This turns out to be a rather restrictive
136 Chapter 8 Animations involving numbers 8.1 Model and view The examples of Chapter 6 all compute the next picture in the animation from the previous picture. This turns out to be a rather restrictive
App Development with MIT App Inventor
 Summer School of Programming time.to.code Workshop 4 App Development with MIT App Inventor Tutorials- Magic 8-Ball [BASIC] BLOCKS 1 st August 2016 Magic 8-ball Now you will create a Magic 8-Ball app which
Summer School of Programming time.to.code Workshop 4 App Development with MIT App Inventor Tutorials- Magic 8-Ball [BASIC] BLOCKS 1 st August 2016 Magic 8-ball Now you will create a Magic 8-Ball app which
Topic Notes: Java and Objectdraw Basics
 Computer Science 120 Introduction to Programming Siena College Spring 2011 Topic Notes: Java and Objectdraw Basics Event-Driven Programming in Java A program expresses an algorithm in a form understandable
Computer Science 120 Introduction to Programming Siena College Spring 2011 Topic Notes: Java and Objectdraw Basics Event-Driven Programming in Java A program expresses an algorithm in a form understandable
Magic 8-Ball. Part One: Click a Button, Hear a Sound. DESIGN: App Inventor Designer. Magic 8-Ball Predicts the Future
 Magic 8-Ball Magic 8-Ball Predicts the Future This introductory module will guide you through building a Magic 8-Ball app with App Inventor. When activated, your 8-ball will deliver one of its classic
Magic 8-Ball Magic 8-Ball Predicts the Future This introductory module will guide you through building a Magic 8-Ball app with App Inventor. When activated, your 8-ball will deliver one of its classic
ACS-1805 Introduction to Programming (with App Inventor)
 ACS-1805 Introduction to Programming (with App Inventor) Chapter 8 Creating Animated Apps 10/25/2018 1 What We Will Learn The methods for creating apps with simple animations objects that move Including
ACS-1805 Introduction to Programming (with App Inventor) Chapter 8 Creating Animated Apps 10/25/2018 1 What We Will Learn The methods for creating apps with simple animations objects that move Including
FrontPage 98 Quick Guide. Copyright 2000 Peter Pappas. edteck press All rights reserved.
 Master web design skills with Microsoft FrontPage 98. This step-by-step guide uses over 40 full color close-up screen shots to clearly explain the fast and easy way to design a web site. Use edteck s QuickGuide
Master web design skills with Microsoft FrontPage 98. This step-by-step guide uses over 40 full color close-up screen shots to clearly explain the fast and easy way to design a web site. Use edteck s QuickGuide
An online version of these worksheets is available at:
 Worksheet 1 Tutorial An online version of these worksheets is available at: http://ronanjsmith.com/computingintheclassroom/worksheets.html. In this tutorial, you will discover how to create simple apps
Worksheet 1 Tutorial An online version of these worksheets is available at: http://ronanjsmith.com/computingintheclassroom/worksheets.html. In this tutorial, you will discover how to create simple apps
On the Web sun.com/aboutsun/comm_invest STAROFFICE 8 DRAW
 STAROFFICE 8 DRAW Graphics They say a picture is worth a thousand words. Pictures are often used along with our words for good reason. They help communicate our thoughts. They give extra information that
STAROFFICE 8 DRAW Graphics They say a picture is worth a thousand words. Pictures are often used along with our words for good reason. They help communicate our thoughts. They give extra information that
InfoSphere goes Android Flappy Bird
 So you have decided on FlappyBird. FlappyBird is a fun game, where you have to help your bird create an App, which to dodge the storm clouds. This work sheet will help you let s you control a generates
So you have decided on FlappyBird. FlappyBird is a fun game, where you have to help your bird create an App, which to dodge the storm clouds. This work sheet will help you let s you control a generates
This Tutorial is for Word 2007 but 2003 instructions are included in [brackets] after of each step.
![This Tutorial is for Word 2007 but 2003 instructions are included in [brackets] after of each step. This Tutorial is for Word 2007 but 2003 instructions are included in [brackets] after of each step.](/thumbs/72/67280806.jpg) This Tutorial is for Word 2007 but 2003 instructions are included in [brackets] after of each step. Table of Contents Just so you know: Things You Can t Do with Word... 1 Get Organized... 1 Create the
This Tutorial is for Word 2007 but 2003 instructions are included in [brackets] after of each step. Table of Contents Just so you know: Things You Can t Do with Word... 1 Get Organized... 1 Create the
PowerPoint Basics: Create a Photo Slide Show
 PowerPoint Basics: Create a Photo Slide Show P 570 / 1 Here s an Enjoyable Way to Learn How to Use Microsoft PowerPoint Microsoft PowerPoint is a program included with all versions of Microsoft Office.
PowerPoint Basics: Create a Photo Slide Show P 570 / 1 Here s an Enjoyable Way to Learn How to Use Microsoft PowerPoint Microsoft PowerPoint is a program included with all versions of Microsoft Office.
Understanding an App s Architecture
 Chapter 14 Understanding an App s Architecture This chapter examines the structure of an app from a programmer s perspective. It begins with the traditional analogy that an app is like a recipe and then
Chapter 14 Understanding an App s Architecture This chapter examines the structure of an app from a programmer s perspective. It begins with the traditional analogy that an app is like a recipe and then
Learn to make desktop LE
 HACKING WITH SWIFT COMPLETE TUTORIAL COURSE Learn to make desktop LE P apps with real-worldam S Swift projects REEPaul Hudson F Project 1 Storm Viewer Get started coding in Swift by making an image viewer
HACKING WITH SWIFT COMPLETE TUTORIAL COURSE Learn to make desktop LE P apps with real-worldam S Swift projects REEPaul Hudson F Project 1 Storm Viewer Get started coding in Swift by making an image viewer
Karlen Communications Track Changes and Comments in Word. Karen McCall, M.Ed.
 Karlen Communications Track Changes and Comments in Word Karen McCall, M.Ed. Table of Contents Introduction... 3 Track Changes... 3 Track Changes Options... 4 The Revisions Pane... 10 Accepting and Rejecting
Karlen Communications Track Changes and Comments in Word Karen McCall, M.Ed. Table of Contents Introduction... 3 Track Changes... 3 Track Changes Options... 4 The Revisions Pane... 10 Accepting and Rejecting
Excel Basics Fall 2016
 If you have never worked with Excel, it can be a little confusing at first. When you open Excel, you are faced with various toolbars and menus and a big, empty grid. So what do you do with it? The great
If you have never worked with Excel, it can be a little confusing at first. When you open Excel, you are faced with various toolbars and menus and a big, empty grid. So what do you do with it? The great
CMPSCI 119 LAB #2 Anime Eyes Professor William T. Verts
 CMPSCI 119 LAB #2 Anime Eyes Professor William T. Verts The goal of this Python programming assignment is to write your own code inside a provided program framework, with some new graphical and mathematical
CMPSCI 119 LAB #2 Anime Eyes Professor William T. Verts The goal of this Python programming assignment is to write your own code inside a provided program framework, with some new graphical and mathematical
Interface. 2. Interface Adobe InDesign CS2 H O T
 2. Interface Adobe InDesign CS2 H O T 2 Interface The Welcome Screen Interface Overview The Toolbox Toolbox Fly-Out Menus InDesign Palettes Collapsing and Grouping Palettes Moving and Resizing Docked or
2. Interface Adobe InDesign CS2 H O T 2 Interface The Welcome Screen Interface Overview The Toolbox Toolbox Fly-Out Menus InDesign Palettes Collapsing and Grouping Palettes Moving and Resizing Docked or
Lutheran High North Technology The Finder
 Lutheran High North Technology shanarussell@lutheranhighnorth.org www.lutheranhighnorth.org/technology The Finder Your Mac s filing system is called the finder. In this document, we will explore different
Lutheran High North Technology shanarussell@lutheranhighnorth.org www.lutheranhighnorth.org/technology The Finder Your Mac s filing system is called the finder. In this document, we will explore different
ORGANIZING YOUR ARTWORK WITH LAYERS
 9 ORGANIZING YOUR ARTWORK WITH LAYERS Lesson overview In this lesson, you ll learn how to do the following: Work with the Layers panel. Create, rearrange, and lock layers and sublayers. Move objects between
9 ORGANIZING YOUR ARTWORK WITH LAYERS Lesson overview In this lesson, you ll learn how to do the following: Work with the Layers panel. Create, rearrange, and lock layers and sublayers. Move objects between
Smoother Graphics Taking Control of Painting the Screen
 It is very likely that by now you ve tried something that made your game run rather slow. Perhaps you tried to use an image with a transparent background, or had a gazillion objects moving on the window
It is very likely that by now you ve tried something that made your game run rather slow. Perhaps you tried to use an image with a transparent background, or had a gazillion objects moving on the window
The first thing we ll need is some numbers. I m going to use the set of times and drug concentration levels in a patient s bloodstream given below.
 Graphing in Excel featuring Excel 2007 1 A spreadsheet can be a powerful tool for analyzing and graphing data, but it works completely differently from the graphing calculator that you re used to. If you
Graphing in Excel featuring Excel 2007 1 A spreadsheet can be a powerful tool for analyzing and graphing data, but it works completely differently from the graphing calculator that you re used to. If you
Unit 21 - Creating a Navigation Bar in Macromedia Fireworks
 Unit 21 - Creating a Navigation Bar in Macromedia Fireworks Items needed to complete the Navigation Bar: Unit 21 - House Style Unit 21 - Graphics Sketch Diagrams Document ------------------------------------------------------------------------------------------------
Unit 21 - Creating a Navigation Bar in Macromedia Fireworks Items needed to complete the Navigation Bar: Unit 21 - House Style Unit 21 - Graphics Sketch Diagrams Document ------------------------------------------------------------------------------------------------
Adobe Flash CS3 Reference Flash CS3 Application Window
 Adobe Flash CS3 Reference Flash CS3 Application Window When you load up Flash CS3 and choose to create a new Flash document, the application window should look something like the screenshot below. Layers
Adobe Flash CS3 Reference Flash CS3 Application Window When you load up Flash CS3 and choose to create a new Flash document, the application window should look something like the screenshot below. Layers
Basics of Adobe Premiere
 Basics of Adobe Premiere Getting started: The first thing you ll see when you open Adobe Premiere is a window asking to open a project or start a new one. Let s start a new one. (Images from CS6 version,
Basics of Adobe Premiere Getting started: The first thing you ll see when you open Adobe Premiere is a window asking to open a project or start a new one. Let s start a new one. (Images from CS6 version,
TalkToMe: A beginner App Inventor app
 TalkToMe: A beginner App Inventor app This step-by-step picture tutorial will guide you through making a talking app. To get started, sign up for a free Google Account: http://accounts.google.com/signup
TalkToMe: A beginner App Inventor app This step-by-step picture tutorial will guide you through making a talking app. To get started, sign up for a free Google Account: http://accounts.google.com/signup
DIRECTV Message Board
 DIRECTV Message Board DIRECTV Message Board is an exciting new product for commercial customers. It is being shown at DIRECTV Revolution 2012 for the first time, but the Solid Signal team were lucky enough
DIRECTV Message Board DIRECTV Message Board is an exciting new product for commercial customers. It is being shown at DIRECTV Revolution 2012 for the first time, but the Solid Signal team were lucky enough
Math Dr. Miller - Constructing in Sketchpad (tm) - Due via by Friday, Mar. 18, 2016
 Math 304 - Dr. Miller - Constructing in Sketchpad (tm) - Due via email by Friday, Mar. 18, 2016 As with our second GSP activity for this course, you will email the assignment at the end of this tutorial
Math 304 - Dr. Miller - Constructing in Sketchpad (tm) - Due via email by Friday, Mar. 18, 2016 As with our second GSP activity for this course, you will email the assignment at the end of this tutorial
Creating Vector Shapes Week 2 Assignment 1. Illustrator Defaults
 Illustrator Defaults Before we begin, we are going to make sure that all of us are using the same settings within our application. For this class, we will always want to make sure that our application
Illustrator Defaults Before we begin, we are going to make sure that all of us are using the same settings within our application. For this class, we will always want to make sure that our application
SPRITES Moving Two At the Same Using Game State
 If you recall our collision detection lesson, you ll likely remember that you couldn t move both sprites at the same time unless you hit a movement key for each at exactly the same time. Why was that?
If you recall our collision detection lesson, you ll likely remember that you couldn t move both sprites at the same time unless you hit a movement key for each at exactly the same time. Why was that?
Photoshop tutorial: Final Product in Photoshop:
 Disclaimer: There are many, many ways to approach web design. This tutorial is neither the most cutting-edge nor most efficient. Instead, this tutorial is set-up to show you as many functions in Photoshop
Disclaimer: There are many, many ways to approach web design. This tutorial is neither the most cutting-edge nor most efficient. Instead, this tutorial is set-up to show you as many functions in Photoshop
Learn more about Pages, Keynote & Numbers
 Learn more about Pages, Keynote & Numbers HCPS Instructional Technology May 2012 Adapted from Apple Help Guides CHAPTER ONE: PAGES Part 1: Get to Know Pages Opening and Creating Documents Opening a Pages
Learn more about Pages, Keynote & Numbers HCPS Instructional Technology May 2012 Adapted from Apple Help Guides CHAPTER ONE: PAGES Part 1: Get to Know Pages Opening and Creating Documents Opening a Pages
Chapter 1. Getting to Know Illustrator
 Chapter 1 Getting to Know Illustrator Exploring the Illustrator Workspace The arrangement of windows and panels that you see on your monitor is called the workspace. The Illustrator workspace features
Chapter 1 Getting to Know Illustrator Exploring the Illustrator Workspace The arrangement of windows and panels that you see on your monitor is called the workspace. The Illustrator workspace features
the NXT-G programming environment
 2 the NXT-G programming environment This chapter takes a close look at the NXT-G programming environment and presents a few simple programs. The NXT-G programming environment is fairly complex, with lots
2 the NXT-G programming environment This chapter takes a close look at the NXT-G programming environment and presents a few simple programs. The NXT-G programming environment is fairly complex, with lots
A Guide to Autodesk Maya 2015
 A Guide to Autodesk Maya 2015 Written by Mitchell Youngerman Table of Contents Layout of Toolbars...pg 1 Creating Objects...pg 2 Selecting & Deselecting Objects...pg 3 Changing Perspective... pg 4 Transforming
A Guide to Autodesk Maya 2015 Written by Mitchell Youngerman Table of Contents Layout of Toolbars...pg 1 Creating Objects...pg 2 Selecting & Deselecting Objects...pg 3 Changing Perspective... pg 4 Transforming
Chapter 2: Android Device Basics
 Chapter 2: Android Device Basics 1 Chapter 2: Android Device Basics Android devices have a ton of cool features and are really fun to play with, but they have a very practical side as well. We ll touch
Chapter 2: Android Device Basics 1 Chapter 2: Android Device Basics Android devices have a ton of cool features and are really fun to play with, but they have a very practical side as well. We ll touch
S A M P L E C H A P T E R
 SAMPLE CHAPTER Anyone Can Create an App by Wendy L. Wise Chapter 5 Copyright 2017 Manning Publications brief contents PART 1 YOUR VERY FIRST APP...1 1 Getting started 3 2 Building your first app 14 3 Your
SAMPLE CHAPTER Anyone Can Create an App by Wendy L. Wise Chapter 5 Copyright 2017 Manning Publications brief contents PART 1 YOUR VERY FIRST APP...1 1 Getting started 3 2 Building your first app 14 3 Your
Touring the Mac S e s s i o n 4 : S A V E, P R I N T, C L O S E & Q U I T
 Touring the Mac S e s s i o n 4 : S A V E, P R I N T, C L O S E & Q U I T Touring_the_Mac_Session-4_Feb-22-2011 1 To store your document for later retrieval, you must save an electronic file in your computer.
Touring the Mac S e s s i o n 4 : S A V E, P R I N T, C L O S E & Q U I T Touring_the_Mac_Session-4_Feb-22-2011 1 To store your document for later retrieval, you must save an electronic file in your computer.
SCRATCH MODULE 3: NUMBER CONVERSIONS
 SCRATCH MODULE 3: NUMBER CONVERSIONS INTRODUCTION The purpose of this module is to experiment with user interactions, error checking input, and number conversion algorithms in Scratch. We will be exploring
SCRATCH MODULE 3: NUMBER CONVERSIONS INTRODUCTION The purpose of this module is to experiment with user interactions, error checking input, and number conversion algorithms in Scratch. We will be exploring
This Tutorial is for Word 2007 but 2003 instructions are included in [brackets] after of each step.
![This Tutorial is for Word 2007 but 2003 instructions are included in [brackets] after of each step. This Tutorial is for Word 2007 but 2003 instructions are included in [brackets] after of each step.](/thumbs/89/98497436.jpg) This Tutorial is for Word 2007 but 2003 instructions are included in [brackets] after of each step. Table of Contents Get Organized... 1 Create the Home Page... 1 Save the Home Page as a Word Document...
This Tutorial is for Word 2007 but 2003 instructions are included in [brackets] after of each step. Table of Contents Get Organized... 1 Create the Home Page... 1 Save the Home Page as a Word Document...
The Beauty and Joy of Computing 1 Lab Exercise 1: Introduction to Scratch/BYOB - Animations and Communication
 The Beauty and Joy of Computing 1 Lab Exercise 1: Introduction to Scratch/BYOB - Animations and Communication Objectives By completing this lab exercise, you should learn to understand the basic user interface
The Beauty and Joy of Computing 1 Lab Exercise 1: Introduction to Scratch/BYOB - Animations and Communication Objectives By completing this lab exercise, you should learn to understand the basic user interface
TalkToMe: Your first App Inventor app
 TalkToMe: Your first App Inventor app This step-by-step picture tutorial will guide you through making a talking app. To get started, go to App Inventor on the web. Go directly to ai2.appinventor.mit.edu,
TalkToMe: Your first App Inventor app This step-by-step picture tutorial will guide you through making a talking app. To get started, go to App Inventor on the web. Go directly to ai2.appinventor.mit.edu,
FACULTY AND STAFF COMPUTER FOOTHILL-DE ANZA. Office Graphics
 FACULTY AND STAFF COMPUTER TRAINING @ FOOTHILL-DE ANZA Office 2001 Graphics Microsoft Clip Art Introduction Office 2001 wants to be the application that does everything, including Windows! When it comes
FACULTY AND STAFF COMPUTER TRAINING @ FOOTHILL-DE ANZA Office 2001 Graphics Microsoft Clip Art Introduction Office 2001 wants to be the application that does everything, including Windows! When it comes
3. Text to Speech 4. Shake it
 3. Text to Speech 4. Shake it Make your phone speak to you! When you shake your phone, you can make your phone shake too. Type a phrase in a text box. Then press a button, and use the TextToSpeech component
3. Text to Speech 4. Shake it Make your phone speak to you! When you shake your phone, you can make your phone shake too. Type a phrase in a text box. Then press a button, and use the TextToSpeech component
How to draw and create shapes
 Adobe Flash Professional Guide How to draw and create shapes You can add artwork to your Adobe Flash Professional documents in two ways: You can import images or draw original artwork in Flash by using
Adobe Flash Professional Guide How to draw and create shapes You can add artwork to your Adobe Flash Professional documents in two ways: You can import images or draw original artwork in Flash by using
Centricity 2.0 Section Editor Help Card
 Centricity 2.0 Section Editor Help Card Accessing Section Workspace In order to edit your section, you must first be assigned Section Editor privileges. This is done by the Director of your Site, Subsite,
Centricity 2.0 Section Editor Help Card Accessing Section Workspace In order to edit your section, you must first be assigned Section Editor privileges. This is done by the Director of your Site, Subsite,
Fortune Teller 2 What You'll Build 2 What You'll Learn 3 Iteration or how we will get to Finished App. 3
 Fortune Teller 2 What You'll Build 2 What You'll Learn 3 Iteration or how we will get to Finished App. 3 Iteration 1 Create still image of our App 4 Getting Started 4 Bus stop reached! 8 Iteration 2 Say
Fortune Teller 2 What You'll Build 2 What You'll Learn 3 Iteration or how we will get to Finished App. 3 Iteration 1 Create still image of our App 4 Getting Started 4 Bus stop reached! 8 Iteration 2 Say
GoLive will first ask you if your new site will be for one individual or a work group; select for a Single User, and click Next.
 Getting Started From the Start menu, located the Adobe folder which should contain the Adobe GoLive 6.0 folder. Inside this folder, click Adobe GoLive 6.0. GoLive will open to its initial project selection
Getting Started From the Start menu, located the Adobe folder which should contain the Adobe GoLive 6.0 folder. Inside this folder, click Adobe GoLive 6.0. GoLive will open to its initial project selection
Sample Hands-On-Training Chapter Review Copy Only Contact Information Notice of Rights Notice of Liability Trademarks
 Sample Hands-On-Training Chapter Review Copy Only Copyright 2000-2003 by lynda.com, Inc. All Rights Reserved. Reproduction and Distribution Strictly Prohibited. This electronically distributed Hands-On-Training
Sample Hands-On-Training Chapter Review Copy Only Copyright 2000-2003 by lynda.com, Inc. All Rights Reserved. Reproduction and Distribution Strictly Prohibited. This electronically distributed Hands-On-Training
In this lesson, you ll learn how to:
 LESSON 5: ADVANCED DRAWING TECHNIQUES OBJECTIVES In this lesson, you ll learn how to: apply gradient fills modify graphics by smoothing, straightening, and optimizing understand the difference between
LESSON 5: ADVANCED DRAWING TECHNIQUES OBJECTIVES In this lesson, you ll learn how to: apply gradient fills modify graphics by smoothing, straightening, and optimizing understand the difference between
FILE ORGANIZATION. GETTING STARTED PAGE 02 Prerequisites What You Will Learn
 FILE ORGANIZATION GETTING STARTED PAGE 02 Prerequisites What You Will Learn PRINCIPLES OF FILE ORGANIZATION PAGE 03 Organization Trees Creating Categories FILES AND FOLDERS PAGE 05 Creating Folders Saving
FILE ORGANIZATION GETTING STARTED PAGE 02 Prerequisites What You Will Learn PRINCIPLES OF FILE ORGANIZATION PAGE 03 Organization Trees Creating Categories FILES AND FOLDERS PAGE 05 Creating Folders Saving
ENGL 323: Writing for New Media Repurposing Content for the Web Part Two
 ENGL 323: Writing for New Media Repurposing Content for the Web Part Two Dr. Michael Little michaellittle@kings.edu Hafey-Marian 418 x5917 Using Color to Establish Visual Hierarchies Color is useful in
ENGL 323: Writing for New Media Repurposing Content for the Web Part Two Dr. Michael Little michaellittle@kings.edu Hafey-Marian 418 x5917 Using Color to Establish Visual Hierarchies Color is useful in
BCSWomen Android programming (with AppInventor) Family fun day World record attempt
 BCSWomen Android programming (with AppInventor) Family fun day World record attempt Overview of the day Intros Hello Android! Getting your app on your phone Getting into groups Ideas for apps Overview
BCSWomen Android programming (with AppInventor) Family fun day World record attempt Overview of the day Intros Hello Android! Getting your app on your phone Getting into groups Ideas for apps Overview
Excel Basics: Working with Spreadsheets
 Excel Basics: Working with Spreadsheets E 890 / 1 Unravel the Mysteries of Cells, Rows, Ranges, Formulas and More Spreadsheets are all about numbers: they help us keep track of figures and make calculations.
Excel Basics: Working with Spreadsheets E 890 / 1 Unravel the Mysteries of Cells, Rows, Ranges, Formulas and More Spreadsheets are all about numbers: they help us keep track of figures and make calculations.
Interactive Tourist Map
 Adobe Edge Animate Tutorial Mouse Events Interactive Tourist Map Lesson 1 Set up your project This lesson aims to teach you how to: Import images Set up the stage Place and size images Draw shapes Make
Adobe Edge Animate Tutorial Mouse Events Interactive Tourist Map Lesson 1 Set up your project This lesson aims to teach you how to: Import images Set up the stage Place and size images Draw shapes Make
Structuring an App Copyright 2013 Apple Inc. All Rights Reserved.
 Structuring an App App Development Process (page 30) Designing a User Interface (page 36) Defining the Interaction (page 42) Tutorial: Storyboards (page 47) 29 App Development Process Although the task
Structuring an App App Development Process (page 30) Designing a User Interface (page 36) Defining the Interaction (page 42) Tutorial: Storyboards (page 47) 29 App Development Process Although the task
Word: Print Address Labels Using Mail Merge
 Word: Print Address Labels Using Mail Merge No Typing! The Quick and Easy Way to Print Sheets of Address Labels Here at PC Knowledge for Seniors we re often asked how to print sticky address labels in
Word: Print Address Labels Using Mail Merge No Typing! The Quick and Easy Way to Print Sheets of Address Labels Here at PC Knowledge for Seniors we re often asked how to print sticky address labels in
My First iphone App (for Xcode version 6.4)
 My First iphone App (for Xcode version 6.4) 1. Tutorial Overview In this tutorial, you re going to create a very simple application on the iphone or ipod Touch. It has a text field, a label, and a button
My First iphone App (for Xcode version 6.4) 1. Tutorial Overview In this tutorial, you re going to create a very simple application on the iphone or ipod Touch. It has a text field, a label, and a button
PowerPoint 2003 for Windows Version Technology Workshop: Basic PowerPoint Animation for Music Presentations
 PowerPoint 2003 for Windows Version! Technology Workshop: Basic PowerPoint Animation for Music Presentations Edmond Johnson February 13, 2008 Three Basic Animation Techniques 1. Making things appear 2.
PowerPoint 2003 for Windows Version! Technology Workshop: Basic PowerPoint Animation for Music Presentations Edmond Johnson February 13, 2008 Three Basic Animation Techniques 1. Making things appear 2.
GSAK (Geocaching Swiss Army Knife) GEOCACHING SOFTWARE ADVANCED KLASS GSAK by C3GPS & Major134
 GSAK (Geocaching Swiss Army Knife) GEOCACHING SOFTWARE ADVANCED KLASS GSAK - 102 by C3GPS & Major134 Table of Contents About this Document... iii Class Materials... iv 1.0 Locations...1 1.1 Adding Locations...
GSAK (Geocaching Swiss Army Knife) GEOCACHING SOFTWARE ADVANCED KLASS GSAK - 102 by C3GPS & Major134 Table of Contents About this Document... iii Class Materials... iv 1.0 Locations...1 1.1 Adding Locations...
2 SELECTING AND ALIGNING
 2 SELECTING AND ALIGNING Lesson overview In this lesson, you ll learn how to do the following: Differentiate between the various selection tools and employ different selection techniques. Recognize Smart
2 SELECTING AND ALIGNING Lesson overview In this lesson, you ll learn how to do the following: Differentiate between the various selection tools and employ different selection techniques. Recognize Smart
Using Mail Merge in Microsoft Word 2003
 Using Mail Merge in Microsoft Word 2003 Mail Merge Created: 12 April 2005 Note: You should be competent in Microsoft Word before you attempt this Tutorial. Open Microsoft Word 2003 Beginning the Merge
Using Mail Merge in Microsoft Word 2003 Mail Merge Created: 12 April 2005 Note: You should be competent in Microsoft Word before you attempt this Tutorial. Open Microsoft Word 2003 Beginning the Merge
2. If a window pops up that asks if you want to customize your color settings, click No.
 Practice Activity: Adobe Photoshop 7.0 ATTENTION! Before doing this practice activity you must have all of the following materials saved to your USB: runningshoe.gif basketballshoe.gif soccershoe.gif baseballshoe.gif
Practice Activity: Adobe Photoshop 7.0 ATTENTION! Before doing this practice activity you must have all of the following materials saved to your USB: runningshoe.gif basketballshoe.gif soccershoe.gif baseballshoe.gif
Part 1: Basics. Page Sorter:
 Part 1: Basics Page Sorter: The Page Sorter displays all the pages in an open file as thumbnails and automatically updates as you add content. The page sorter can do the following. Display Pages Create
Part 1: Basics Page Sorter: The Page Sorter displays all the pages in an open file as thumbnails and automatically updates as you add content. The page sorter can do the following. Display Pages Create
The PML Editor: User's Manual
 The PML Editor: User's Manual Johnsson, Björn A; Weibull, Gunnar; Magnusson, Boris 2017 Document Version: Publisher's PDF, also known as Version of record Link to publication Citation for published version
The PML Editor: User's Manual Johnsson, Björn A; Weibull, Gunnar; Magnusson, Boris 2017 Document Version: Publisher's PDF, also known as Version of record Link to publication Citation for published version
Creating Buttons and Pop-up Menus
 Using Fireworks CHAPTER 12 Creating Buttons and Pop-up Menus 12 In Macromedia Fireworks 8 you can create a variety of JavaScript buttons and CSS or JavaScript pop-up menus, even if you know nothing about
Using Fireworks CHAPTER 12 Creating Buttons and Pop-up Menus 12 In Macromedia Fireworks 8 you can create a variety of JavaScript buttons and CSS or JavaScript pop-up menus, even if you know nothing about
Activity Digital Doodle
 Activity 1.1.2 Digital Doodle Introduction Let's create an app! In this app, you'll be able to take a photograph with the press of a button and then draw on it. You will use MIT App Inventor to create
Activity 1.1.2 Digital Doodle Introduction Let's create an app! In this app, you'll be able to take a photograph with the press of a button and then draw on it. You will use MIT App Inventor to create
Microsoft Office 365 includes the entire Office Suite (Word, Excel, PowerPoint, Access, Publisher, Lync, Outlook, etc ) and an OneDrive account.
 Microsoft Office 365 Contents What is Office 365?... 2 What is OneDrive?... 2 What if you already have a Microsoft Account?... 2 Download Office for FREE... 3 How to Access OneDrive... 4 Office Online...
Microsoft Office 365 Contents What is Office 365?... 2 What is OneDrive?... 2 What if you already have a Microsoft Account?... 2 Download Office for FREE... 3 How to Access OneDrive... 4 Office Online...
Interface. 2. Interface Photoshop CS/ImageReady CS for the Web H O T
 2. Interface Photoshop CS/ImageReady CS for the Web H O T 2. Interface The Welcome Screen Interface Overview Using the Toolbox Using Palettes Using the Options Bar Creating a Tool Preset Resetting Tools
2. Interface Photoshop CS/ImageReady CS for the Web H O T 2. Interface The Welcome Screen Interface Overview Using the Toolbox Using Palettes Using the Options Bar Creating a Tool Preset Resetting Tools
Fruit Snake SECTION 1
 Fruit Snake SECTION 1 For the first full Construct 2 game you're going to create a snake game. In this game, you'll have a snake that will "eat" fruit, and grow longer with each object or piece of fruit
Fruit Snake SECTION 1 For the first full Construct 2 game you're going to create a snake game. In this game, you'll have a snake that will "eat" fruit, and grow longer with each object or piece of fruit
Creating a Box-and-Whisker Graph in Excel: Step One: Step Two:
 Creating a Box-and-Whisker Graph in Excel: It s not as simple as selecting Box and Whisker from the Chart Wizard. But if you ve made a few graphs in Excel before, it s not that complicated to convince
Creating a Box-and-Whisker Graph in Excel: It s not as simple as selecting Box and Whisker from the Chart Wizard. But if you ve made a few graphs in Excel before, it s not that complicated to convince
Locate it inside of your Class/DreamWeaver folders and open it up.
 Simple Rollovers A simple rollover graphic is one that changes somehow when the mouse rolls over it. The language used to write rollovers is JavaScript. Luckily for us, when we use DreamWeaver we don t
Simple Rollovers A simple rollover graphic is one that changes somehow when the mouse rolls over it. The language used to write rollovers is JavaScript. Luckily for us, when we use DreamWeaver we don t
Part II: Creating Visio Drawings
 128 Part II: Creating Visio Drawings Figure 5-3: Use any of five alignment styles where appropriate. Figure 5-4: Vertical alignment places your text at the top, bottom, or middle of a text block. You could
128 Part II: Creating Visio Drawings Figure 5-3: Use any of five alignment styles where appropriate. Figure 5-4: Vertical alignment places your text at the top, bottom, or middle of a text block. You could
Navigate to Success: A Guide to Microsoft Word 2016 For History Majors
 Navigate to Success: A Guide to Microsoft Word 2016 For History Majors Navigate to Success: A Guide to Microsoft Word 2016 for History Majors Navigate to Success: A Guide to Microsoft Word 2016 For History
Navigate to Success: A Guide to Microsoft Word 2016 For History Majors Navigate to Success: A Guide to Microsoft Word 2016 for History Majors Navigate to Success: A Guide to Microsoft Word 2016 For History
Textures and UV Mapping in Blender
 Textures and UV Mapping in Blender Categories : Uncategorised Date : 21st November 2017 1 / 25 (See below for an introduction to UV maps and unwrapping) Jim s Notes regarding Blender objects, the UV Editor
Textures and UV Mapping in Blender Categories : Uncategorised Date : 21st November 2017 1 / 25 (See below for an introduction to UV maps and unwrapping) Jim s Notes regarding Blender objects, the UV Editor
Using Flash Animation Basics
 Using Flash Contents Using Flash... 1 Animation Basics... 1 Exercise 1. Creating a Symbol... 2 Exercise 2. Working with Layers... 4 Exercise 3. Using the Timeline... 6 Exercise 4. Previewing an animation...
Using Flash Contents Using Flash... 1 Animation Basics... 1 Exercise 1. Creating a Symbol... 2 Exercise 2. Working with Layers... 4 Exercise 3. Using the Timeline... 6 Exercise 4. Previewing an animation...
HOUR 4 Understanding Events
 HOUR 4 Understanding Events It s fairly easy to produce an attractive interface for an application using Visual Basic.NET s integrated design tools. You can create beautiful forms that have buttons to
HOUR 4 Understanding Events It s fairly easy to produce an attractive interface for an application using Visual Basic.NET s integrated design tools. You can create beautiful forms that have buttons to
Creating Hair Textures with highlights using The GIMP
 Creating Hair Textures with highlights using The GIMP Most users out there use either Photoshop or Paint Shop Pro, but have any of you ever actually heard of The GIMP? It is a free image editing software,
Creating Hair Textures with highlights using The GIMP Most users out there use either Photoshop or Paint Shop Pro, but have any of you ever actually heard of The GIMP? It is a free image editing software,
Form into function. Getting prepared. Tutorial. Paul Jasper
 Tutorial Paul Jasper TABLE OF CONTENTS 1 Getting prepared 2 Adding a button to the form design 2 Making the button add tasks 3 Sending the XML data 4 Tidying up 5 Next time In the first episode, I showed
Tutorial Paul Jasper TABLE OF CONTENTS 1 Getting prepared 2 Adding a button to the form design 2 Making the button add tasks 3 Sending the XML data 4 Tidying up 5 Next time In the first episode, I showed
Create Turtles with Python
 Create Turtles with Python BY PATRICIA FOSTER / PROGRAMMING / OCTOBER 2017 ISSUE Create turtles with Python, the programming language. Turtles make great pets. They re small, slow, and clean. Plus, who
Create Turtles with Python BY PATRICIA FOSTER / PROGRAMMING / OCTOBER 2017 ISSUE Create turtles with Python, the programming language. Turtles make great pets. They re small, slow, and clean. Plus, who
ACS-1805 Introduction to Programming
 ACS-1805 Introduction to Programming Chapter 03: MoleMash 2019-01-22 1 What You ll Learn The ImageSprite component for touch-sensitive movable images. The Canvas component, which acts as a surface on which
ACS-1805 Introduction to Programming Chapter 03: MoleMash 2019-01-22 1 What You ll Learn The ImageSprite component for touch-sensitive movable images. The Canvas component, which acts as a surface on which
Let s Make a Front Panel using FrontCAD
 Let s Make a Front Panel using FrontCAD By Jim Patchell FrontCad is meant to be a simple, easy to use CAD program for creating front panel designs and artwork. It is a free, open source program, with the
Let s Make a Front Panel using FrontCAD By Jim Patchell FrontCad is meant to be a simple, easy to use CAD program for creating front panel designs and artwork. It is a free, open source program, with the
Tricking it Out: Tricks to personalize and customize your graphs.
 Tricking it Out: Tricks to personalize and customize your graphs. Graphing templates may be used online without downloading them onto your own computer. However, if you would like to use the templates
Tricking it Out: Tricks to personalize and customize your graphs. Graphing templates may be used online without downloading them onto your own computer. However, if you would like to use the templates
A new clients guide to: Activating a new Studio 3.0 Account Creating a Photo Album Starting a Project Submitting a Project Publishing Tips
 Getting Started With Heritage Makers A Guide to the Heritage Studio 3.0 Drag and Drop Publishing System presented by Heritage Makers A new clients guide to: Activating a new Studio 3.0 Account Creating
Getting Started With Heritage Makers A Guide to the Heritage Studio 3.0 Drag and Drop Publishing System presented by Heritage Makers A new clients guide to: Activating a new Studio 3.0 Account Creating
