AppyBuilder Beginner Tutorials
|
|
|
- Grace King
- 6 years ago
- Views:
Transcription
1 AppyBuilder Beginner Tutorials
2 Four Simple Tutorials for Getting Started with AppyBuilder 1 TalkToMe: Your first AppyBuilder app 03 2 TalkToMe Part 2: Shaking and User Input 21 3 BallBounce: A simple game app 31 4 DigitalDoodle: Drawing App 45 If you have any questions please visit This work is licensed under a Creative Commons Attribution-ShareAlike 3.0 Unported License Based upon the tutorials from App Inventor available at AppyBuilder Beginner Tutorials - 1
3 Four Simple Tutorials for Getting Started with AppyBuilder AppyBuilder Beginner Tutorials - 2
4 TalkToMe: Your first AppyBuilder app This step-by-step picture tutorial will guide you through making a talking app. The app will first let your phone say sentences hardcoded in the app. Later on it will say sentences you enter in a Textbox. To get started, go to App Inventor on the web. Go directly to or click the "BUILD NOW!" button from the AppyBuilder website. AppyBuilder Beginner Tutorials - 3
5 Log in to AppyBuilder with a gmail (or google) user name and password. Use an existing gmail account or school-based google account to log in to the website. To set up a brand new gmail account, go to AppyBuilder Beginner Tutorials - 4
6 Start a new project. Name the project "TalkToMe" (no spaces!) Type in the project name (underscores are allowed, spaces are not) and click OK. AppyBuilder Beginner Tutorials - 5
7 You are now in the Designer, to lay out the "user interface". The Design Window, or simply "Designer" is where you lay out the look and feel of your app, and specify what functionalities it should have. You choose things for the user interface things like Buttons, Images, and Text boxes, and functionalities like Text-to-Speech, Sensors, and GPS. Add a Button Our project needs a button. Click and hold on the word "Button" in the palette. Drag your mouse over to the Viewer. Drag and Drop the Button component and a new button will appear on the Viewer. TIP: Components such as Button, Label are called visible components. These are type of components that can be seen on the screen and user can interact with. AppyBuilder Beginner Tutorials - 6
8 Connect AppyBuilder to your phone for live testing One of the neatest things about AppyBuilder is that you can see and test your app while you're building it, on a connected device. This feature is called Live Testing. If you have an Android phone or tablet, follow the steps below. AppyBuilder Beginner Tutorials - 7
9 Get the AppyBuilder Companion from Google Play and install it on your phone or tablet. The preferred method for getting the AppyBuilder Companion App is to download the app from Google Play by searching for "AppyBuilder Companion". AppyBuilder Beginner Tutorials - 8
10 To download the AppyBuilder Companion App to your device directly (SKIP THIS STEP IF YOU already got the app from Play Store) If for some reason you can not connect to the Google Play store, you can download the AppyBuilder Companion as described here. First, you will need to go into your phone's settings, choose "Security", then scroll down to allow "Unknown Sources", which allows apps that are not from the Play Store to be installed on the phone. Second, do one of the following: A. Scan the QR code below or B. Download the companion from to your computer and then move it over to your device to install it. AppyBuilder Beginner Tutorials - 9
11 Start the AppyBuilder Companion on your device On your phone or tablet, click the icon for the AppyBuilder Companion to start the app. NOTE: Your phone and computer must both be on the same wireless network. Make sure your phone's wifi is on and that you are connected to the local wireless network. If you can not connect over wifi, go to the Setup Instructions on the App Inventor Website to find out how to connect with a USB cable. AppyBuilder Beginner Tutorials - 10
12 Get the Connection Code from AppyBuilder and scan or type it into your Companion app On the Connect menu, choose "Live Testing". You can connect by: 1 - Scanning the QR code by clicking "Scan QR Code" (#1). or 2 - Typing the code into the text window and click "Connect with Code" (#2). AppyBuilder Beginner Tutorials - 11
13 See your app on the connected device You will know that your connection is successful when you see your app on the connected device. So far our app only has a button, so that is what you will see. As you add more to the project, you will see your app change on your phone. AppyBuilder Beginner Tutorials - 12
14 Change the Text on the Button On the properties pane, change the text for the Button. Select the text "Text for Button 1", delete it and type in "Talk To Me". Notice that the text on your app's button changes right away. AppyBuilder Beginner Tutorials - 13
15 Add a Text-to-Speech component to your app Go to the Media drawer and drag out a TextToSpeech component. Drag and Drop this component onto the Viewer. Notice that it drops down under " Non-visible components " because it is not something that will show up on the app's user interface. It's more like a tool that is available to the app. TIP: Non-visible components such as TextToSpeech, Sound, OrientationSensor are not seen and thus not a part of the User Interface screen, but they provide access to built-in functions of the Android device. AppyBuilder Beginner Tutorials - 14
16 Switch over to the Blocks Editor It's time to tell your app what to do! Click "Blocks" to move over to the Blocks Editor. Think of the Designer and Blocks buttons like tabs -- you use them to move back and forth between the two areas of AppyBuilder. AppyBuilder Beginner Tutorials - 15
17 The Blocks Editor The Blocks Editor is where you program the behavior or the logic of your app. There are Built-in blocks that handle things like math, logic, and text. Below that are the blocks that go with each of the components in your app. TIP: In order to get the blocks for a certain component to show up in the Blocks Editor, you first have to add that component to your app through the Designer. AppyBuilder Beginner Tutorials - 16
18 Make a button click event Click on the Button1 Drawer. Click and hold the when Button1.Click do block. Drag it over to the workspace and drop it there. This is the block that will handle what happens when the button on your app is clicked. It is called an " Event-Handler ". TIP: Event-Handler describe how the phone should respond to certain events; e.g. a button has been pressed. TIP: Drawer is component specific and includes all event-handlers and blocks associated to the selected component. AppyBuilder Beginner Tutorials - 17
19 Program the TextToSpeech action Click on the TextToSpeech drawer. Click and hold the call TextToSpeech1.Speak block. Drag it over to the workspace and drop it there. This is the block that will make the phone speak. Snap this block right into Button1.Click event-handler. Because it is inside the Button.Click, it will run when the button on your app is clicked. AppyBuilder Beginner Tutorials - 18
20 Fill in the message socket on TextToSpeech.Speak Block Almost done! Now you just need to tell the TextToSpeech.Speak block what to say. To do that, click on the Text drawer, drag out a text block and plug it into the socket labeled "message". Specify what the app should say when the button is clicked Click on the text block and type in "Congratulations! You've made your first app." (Feel free to use any phrase you like, this is just a suggestion.) AppyBuilder Beginner Tutorials - 19
21 Now test it out! Go to your connected device and click the button. Make sure your volume is up! You should hear the phone speak the phrase out loud. Great job! Now move on to TalkToMe Part 2 to make the app respond to shaking and to let users put in whatever phrase they want. AppyBuilder Beginner Tutorials - 20
22 TalkToMe Part 2: Shaking and User Input This tutorial shows you how to extend the basic TalkToMe app so that it responds to shaking, and so that the user can make the phone say any phrase s/he types in. Go to AppyBuilder on the web and log in. Go to appybuilder.com and click "START BUILDING NOW!" or log in directly at AppyBuilder Beginner Tutorials - 21
23 Open the "TalkToMe" project that you worked on in the last tutorial. AppyBuilder will always open the last project you worked on, so you may automatically be taken into your TalkToMe app. Go to the Designer Tab Your project may open in the Designer. If it does not, click "Designer" in the upper right. AppyBuilder Beginner Tutorials - 22
24 Add an Accelerometer Sensor In the Sensors drawer, drag out an AccelerometerSensor component and drop it onto the Viewer. (It's a non-visible component, so it drops to the bottom of the screen.) NOTE: emulator users should skip this part and proceed to the next section of this tutorial called "Say Anything". (The emulator can not respond to shaking!) AppyBuilder Beginner Tutorials - 23
25 Go to the Blocks Editor Click "Blocks" to program the new Accelerometer Sensor that you just added. Program the Accelerometer Shaking event Click the AccelerometerSensor1 drawer to see its blocks. Drag out the when AccelerometerSensor1.Shaking do block and drop it on the workspace. AppyBuilder Beginner Tutorials - 24
26 What do we want the app to do when the accelerometer detects shaking? Copy and paste the blocks that are currently inside the when Button1.Click event handler. You can select the purple block, then hit the key combination on your computer to copy and then to paste. You'll have a second set of blocks to put inside the when Accelerometer.Shaking block. (Alternatively, you can drag out a new call TextToSpeech1.Speak block from the TextToSpeech drawer, and a new pink text block from the Text drawer.) Change the phrase that is spoken when the phone is shaking. Type in something funny for when the phone responds to shaking. AppyBuilder Beginner Tutorials - 25
27 Test it out! You can now shake your phone and it should respond by saying "Stop shaking me!" (or whatever phrase you put in.) Say Anything Is your phone talking to you? Cool! Now let's program the button click so that it causes the phone to speak whatever phrase the user put into the text box. Go back to the Designer. AppyBuilder Beginner Tutorials - 26
28 Add a Text Box to your user interface. From the User Interface drawer, drag out a TextBox and put it above the Button that is already on the screen. Back to the Blocks Editor! AppyBuilder Beginner Tutorials - 27
29 Get the text that is typed into the TextBox. Get the text property of the TextBox1. The green blocks in the TextBox1 drawer are the "getters" and "setters" for the TextBox1 component. You want your app to speak out loud whatever is currently in the TextBox1 Text property (i.e. whatever is typed into the text box). Drag out the TextBox1.Text getter block. AppyBuilder Beginner Tutorials - 28
30 Set the Button Click event to speak the text that is in the Text Box. Pull out the "Congratulations..." text box and plug in the TextBox1.Text block. You can throw the pink text block away by dragging it to the trash in the lower right corner of the workspace. Test your app! Now your app has two behaviors: When the button is clicked, it will speak out loud whatever words are currently in the Text Box on the screen. (if nothing is there, it will say nothing.) The app will also say "Stop Shaking Me" when the phone is shaken. AppyBuilder Beginner Tutorials - 29
31 Congrats! You've built a real app! Give some thought to what else this app could do. Here are some ideas for extensions: Random phrase generator Mad Libs - player chooses noun, verb, adjective, adverb, person and it picks one from a list that you program. Magic 8 Ball App Name picker - useful for teachers to call on a student You could also play around with Speech-To-Text. Have fun! AppyBuilder Beginner Tutorials - 30
32 BallBounce: A simple game app In this tutorial, you will learn about animation in AppyBuilder by making a Ball (a sprite) bounce around on the screen (on a Canvas). Start a New Project If you have another project open, go to My Projects menu and choose New Project. AppyBuilder Beginner Tutorials - 31
33 Name the Project Call it something like "BallBounce". Remember, no spaces. But underscores are OK. Add a Canvas From the Drawing and Animation drawer, drag out a Canvas component and drop it onto the viewer. AppyBuilder Beginner Tutorials - 32
34 Set the Screen so that it does not scroll The default setting for AppyBuilder is that the screen of your app will be non scrollable, which means that the user interface can not go beyond the limit of the screen and the user can not scroll down by swiping their finger (like scrolling on a web page). When you are using a Canvas, you have to be sure to turn off the "Scrollable" setting (UNCHECK THE BOX) so that the screen does not scroll. This will allow you to make the Canvas to fill up the whole screen. AppyBuilder Beginner Tutorials - 33
35 Change the Height and Width of the Canvas to Fill Parent Make sure the Canvas component is selected (#1) so that its properties show up in the Properties Pane (#2). Down at the bottom, set the Height property to "Fill Parent". Do the same with the Width property. AppyBuilder Beginner Tutorials - 34
36 Add a Ball Now that we have a Canvas in place, we can add a Ball Sprite. This can also be found in the Drawing and Animation drawer. Drag out a Ball component and drop it onto the Canvas (#1). If you'd like the ball to show up better, you can change its Radius property in the Properties pane (#2). Open the Blocks Editor. AppyBuilder Beginner Tutorials - 35
37 Open the Ball1 Drawer to view the Ball's blocks. Drag out the Flung Event Handler Choose the block when Ball1.Flung and drag-and-drop it onto the workspace. Flung refers to the user making a "Fling gesture" with his/her finger to "fling" the ball. Fling is a gesture like what a golf club does, not like how you launch Angry Birds! In App Inventor, the event handler for that type of gesture is called when Flung. AppyBuilder Beginner Tutorials - 36
38 Set the Ball's Heading and Speed. First get the setter blocks. Open the Ball drawer and scroll down in the list of blocks to get the set Ball1.Heading and set Ball1.Speed blocks AppyBuilder Beginner Tutorials - 37
39 Plug the set Ball1.Speed and set Ball1.Heading into the Fling event handler Set the Ball's speed to be the same as the Fling gesture's speed Mouse over the "speed" parameter of the when Ball1.Flung event handler. The get and set blocks for the speed of the fling will pop up. Grab the get speed block and plug that into the set Ball1.Speed block. AppyBuilder Beginner Tutorials - 38
40 Set the Ball's heading to be the same as the Fling gesture's heading Do the same for the Ball's heading. Mouse over the heading parameter and you'll see the get heading block appear. Grab that block, and click it into the set Ball1.Heading block. AppyBuilder Beginner Tutorials - 39
41 Test it out A good habit while building apps is to test while you build. AppyBuilder lets you do this easily because you can have a live connection between your phone (or emulator) and the AppyBuilder development environment. If you don't have a phone (or emulator) connected, go to the connection instructions and then come back to this tutorial. (Connection instructions are in Tutorial #1 or on the website under "Getting Started".) Why does the Ball get stuck on the side of the screen?! After flinging your ball across the screen, you probably noticed that it got stuck on the side. This is because the ball's heading has not changed even though it hit the side of the canvas. To make the ball "bounce" of the edge of the screen, we can program in a new event handler called "When Edge Reached". AppyBuilder Beginner Tutorials - 40
42 Add an Edge Reached Event Go into the Ball1 drawer and pull out a when Ball1.EdgeReached do event. AppyBuilder Beginner Tutorials - 41
43 Go back into the Ball1 drawer and pull out a Ball.Bounce block. Add the edge value for the Ball.Bounce block The Ball.Bounce method needs an edge argument. Notice that the Ball1.EdgeReached event has an "edge" as a parameter. We can take the get edge block from that argument and plug it into the call Ball1.Bounce method. Grab the get edge block by mousing over (hover your mouse pointer over) the "edge" parameter on the when Ball1.EdgeReached block. AppyBuilder Beginner Tutorials - 42
44 Your final blocks should look like this. Now test it out! AppyBuilder Beginner Tutorials - 43
45 Test it out! Now, when you fling the ball, it should bounce off the edges of the canvas. Great job! There are many ways to extend this app. Here are some ideas... but the possibilities are endless! Change the color of the ball based on how fast it is moving or which edge it reaches. Scale the speed of the ball so that it slows down and stops after it gets flung. Give the ball obstacles or targets to hit Introduce a paddle for intercepting the ball, like a Pong game Visit the AppyBuilder website to find tutorials that help you extend this app, particularly the Mini Golf tutorial. Have fun with these extensions, or others that you think up! AppyBuilder Beginner Tutorials - 44
46 DigitalDoodle: Drawing App This tutorial will show you how to draw a line on the screen as the user drags a finger around. Start a New Project From the My Projects page, click New Project. If you have another project open, go to My Projects menu and choose New Project. Name the Project Call this project DigitalDoodle, or create your own name for this drawing app. AppyBuilder Beginner Tutorials - 45
47 Set the Screen so that it does not scroll The default setting for AppyBuilder is that the screen of your app will be non scrollable, which means that the user interface can not go beyond the limit of the screen and the user can not scroll down by swiping their finger (like scrolling on a web page). When you are using a Canvas, you have to be sure to turn off the "Scrollable" setting (UNCHECK THE BOX) so that the screen does not scroll. This will allow you to make the Canvas to fill up the whole screen. AppyBuilder Beginner Tutorials - 46
48 Add a Canvas From the Drawing and Animation drawer, drag out a Canvas component. AppyBuilder Beginner Tutorials - 47
49 Change the Height and Width of the Canvas to Fill Parent Make sure the Canvas component is selected (#1) so that its properties show up in the Properties Pane (#2). Down at the bottom, set the Height property to "Fill Parent". Do the same with the Width property. That's all for the Designer! Go over to the Blocks. Believe it or not, for now this app only needs a Canvas. Go into the Blocks Editor to program the app. AppyBuilder Beginner Tutorials - 48
50 Get a Canvas.Dragged event block In the Canvas1 drawer, pull out the when Canvas1.Dragged event. AppyBuilder Beginner Tutorials - 49
51 Get a Canvas.DrawLine call block In the Canvas1 drawer, pull out the when Canvas1.DrawLine method block. AppyBuilder Beginner Tutorials - 50
52 Use the get and set blocks from the Dragged block to fill in the values for the Draw Line block. The Canvas Dragged event will happen over and over again very rapidly while the user drags a finger on the screen. Each time that Dragged event block is called, it will draw a small line between the previous location (prevx, prevy) of the finger to the new location (currentx, currenty). Mouse over the parameters of the Canvas1.Dragged block to pull out the get blocks that you need. (Mouse over them, don't click on them.) AppyBuilder Beginner Tutorials - 51
53 Test it out! Go to your connected device and drag your finger around the screen. Can you make a happy face? AppyBuilder Beginner Tutorials - 52
54 Great work! Now extend this app Here are some ideas for extending this app. You can probably think of many more! Change the color of the ink (and let the user pick from a selection of colors). See Paint Pot tutorial. Change the background to a photograph or picture. Let the user draw dots as well as lines (hint: Use DrawCircle block). Add a button that turns on the camera and lets the user take a picture and then doodle on it. AppyBuilder Beginner Tutorials - 53
TalkToMe: Your first App Inventor app
 TalkToMe: Your first App Inventor app This step-by-step picture tutorial will guide you through making a talking app. To get started, go to App Inventor on the web. Go directly to ai2.appinventor.mit.edu,
TalkToMe: Your first App Inventor app This step-by-step picture tutorial will guide you through making a talking app. To get started, go to App Inventor on the web. Go directly to ai2.appinventor.mit.edu,
An online version of these worksheets is available at:
 Worksheet 1 Tutorial An online version of these worksheets is available at: http://ronanjsmith.com/computingintheclassroom/worksheets.html. In this tutorial, you will discover how to create simple apps
Worksheet 1 Tutorial An online version of these worksheets is available at: http://ronanjsmith.com/computingintheclassroom/worksheets.html. In this tutorial, you will discover how to create simple apps
TalkToMe: A beginner App Inventor app
 TalkToMe: A beginner App Inventor app This step-by-step picture tutorial will guide you through making a talking app. To get started, sign up for a free Google Account: http://accounts.google.com/signup
TalkToMe: A beginner App Inventor app This step-by-step picture tutorial will guide you through making a talking app. To get started, sign up for a free Google Account: http://accounts.google.com/signup
3. Text to Speech 4. Shake it
 3. Text to Speech 4. Shake it Make your phone speak to you! When you shake your phone, you can make your phone shake too. Type a phrase in a text box. Then press a button, and use the TextToSpeech component
3. Text to Speech 4. Shake it Make your phone speak to you! When you shake your phone, you can make your phone shake too. Type a phrase in a text box. Then press a button, and use the TextToSpeech component
Magic 8-Ball. Part One: Click a Button, Hear a Sound. DESIGN: App Inventor Designer. Magic 8-Ball Predicts the Future
 Magic 8-Ball Magic 8-Ball Predicts the Future This introductory module will guide you through building a Magic 8-Ball app with App Inventor. When activated, your 8-ball will deliver one of its classic
Magic 8-Ball Magic 8-Ball Predicts the Future This introductory module will guide you through building a Magic 8-Ball app with App Inventor. When activated, your 8-ball will deliver one of its classic
Links of Interest. Application Development. Technovation. Main website for App Inventor:
 Hack Day 2016 Links of Interest Application Development Main website for App Inventor: http://appinventor.mit.edu/explore Getting started with App Inventor (Setup, coding, tutorials): http://appinventor.mit.edu/explore/get-started
Hack Day 2016 Links of Interest Application Development Main website for App Inventor: http://appinventor.mit.edu/explore Getting started with App Inventor (Setup, coding, tutorials): http://appinventor.mit.edu/explore/get-started
App #2 - Paint Pot. Getting Ready. Objectives: In this lesson you will learn to:
 App #2 - Paint Pot Paint Pot is a basic finger painting app. It simulates the process of dipping your finger in a pot of a paint and then drawing on a canvas. The app uses buttons to simulate dipping your
App #2 - Paint Pot Paint Pot is a basic finger painting app. It simulates the process of dipping your finger in a pot of a paint and then drawing on a canvas. The app uses buttons to simulate dipping your
ACS-1805 Introduction to Programming (with App Inventor)
 ACS-1805 Introduction to Programming (with App Inventor) Chapter 2 9/6/2018 1 HelloPurr The counterpart of the Hello World the typical very first program in the traditional programming Instead of displaying
ACS-1805 Introduction to Programming (with App Inventor) Chapter 2 9/6/2018 1 HelloPurr The counterpart of the Hello World the typical very first program in the traditional programming Instead of displaying
App Development with MIT App Inventor
 Summer School of Programming time.to.code Workshop 4 App Development with MIT App Inventor Tutorials- Magic 8-Ball [BASIC] BLOCKS 1 st August 2016 Magic 8-ball Now you will create a Magic 8-Ball app which
Summer School of Programming time.to.code Workshop 4 App Development with MIT App Inventor Tutorials- Magic 8-Ball [BASIC] BLOCKS 1 st August 2016 Magic 8-ball Now you will create a Magic 8-Ball app which
Activity Digital Doodle
 Activity 1.1.2 Digital Doodle Introduction Let's create an app! In this app, you'll be able to take a photograph with the press of a button and then draw on it. You will use MIT App Inventor to create
Activity 1.1.2 Digital Doodle Introduction Let's create an app! In this app, you'll be able to take a photograph with the press of a button and then draw on it. You will use MIT App Inventor to create
Hello App Inventor! Android programming for kids and the rest of us. Chapter 2. by Paula Beer and Carl Simmons. Copyright 2015 Manning Publications
 SAMPLE CHAPTER Hello App Inventor! Android programming for kids and the rest of us by Paula Beer and Carl Simmons Chapter 2 Copyright 2015 Manning Publications Brief contents 1 Getting to know App Inventor
SAMPLE CHAPTER Hello App Inventor! Android programming for kids and the rest of us by Paula Beer and Carl Simmons Chapter 2 Copyright 2015 Manning Publications Brief contents 1 Getting to know App Inventor
BCSWomen Android programming (with AppInventor) Family fun day World record attempt
 BCSWomen Android programming (with AppInventor) Family fun day World record attempt Overview of the day Intros Hello Android! Getting your app on your phone Getting into groups Ideas for apps Overview
BCSWomen Android programming (with AppInventor) Family fun day World record attempt Overview of the day Intros Hello Android! Getting your app on your phone Getting into groups Ideas for apps Overview
PaintPot Hack This is an app with a background image of a cat that the user can draw on the image with different colors
 PaintPot Hack This is an app with a background image of a cat that the user can draw on the image with different colors Login to App Inventor Here are instructions on how to login to App Inventor and create
PaintPot Hack This is an app with a background image of a cat that the user can draw on the image with different colors Login to App Inventor Here are instructions on how to login to App Inventor and create
Learn to Code. App Inventor Overview
 App Inventor Overview App Inventor is an Integrated Development Environment (IDE) that you access through a web browser. An IDE provides all of the tools you need to develop in one application. App Inventor
App Inventor Overview App Inventor is an Integrated Development Environment (IDE) that you access through a web browser. An IDE provides all of the tools you need to develop in one application. App Inventor
WYBCS Android Programming (with AppInventor) Family fun day
 WYBCS Android Programming (with AppInventor) Family fun day Overview of the day Intros Hello Android! Installing AppInventor Overview of AppInventor Making your first app What's special about mobile? Changing
WYBCS Android Programming (with AppInventor) Family fun day Overview of the day Intros Hello Android! Installing AppInventor Overview of AppInventor Making your first app What's special about mobile? Changing
PaintPot. Figure 2-1. The PaintPot app
 Chapter 2 PaintPot This tutorial introduces the Canvas component for creating simple, two-dimensional (2D) graphics. You ll build PaintPot, an app that lets the user draw on the screen in different colors,
Chapter 2 PaintPot This tutorial introduces the Canvas component for creating simple, two-dimensional (2D) graphics. You ll build PaintPot, an app that lets the user draw on the screen in different colors,
Software Prototyping. & App Inventor
 Software Prototyping & App Inventor Prototyping This & next several slides distilled from: http://appinventor.mit.edu/explore/teaching-app-creation.html Prototype: preliminary, interactive model of an
Software Prototyping & App Inventor Prototyping This & next several slides distilled from: http://appinventor.mit.edu/explore/teaching-app-creation.html Prototype: preliminary, interactive model of an
Android Programming Family Fun Day using AppInventor
 Android Programming Family Fun Day using AppInventor Table of Contents A step-by-step guide to making a simple app...2 Getting your app running on the emulator...9 Getting your app onto your phone or tablet...10
Android Programming Family Fun Day using AppInventor Table of Contents A step-by-step guide to making a simple app...2 Getting your app running on the emulator...9 Getting your app onto your phone or tablet...10
Items in BLUE do not have video tutorials but use text directions only. Page 1
 Application Learn about Expertise 1. Talk to Me Text to speech First Apps 2. Ball Bounce Ball object. Animation. First Apps 3. Digital Doodle Canvas drawing. First Apps 4. I have a Display photos. Play
Application Learn about Expertise 1. Talk to Me Text to speech First Apps 2. Ball Bounce Ball object. Animation. First Apps 3. Digital Doodle Canvas drawing. First Apps 4. I have a Display photos. Play
Getting Started with App Inventor
 Getting Started with App Inventor Table of Contents Chapter One: Sensors... 1 What do sensors do?... 1 Chapter Two: Introduction to App Inventor... 3 What is App Inventor?... 3 Setting up your phone...
Getting Started with App Inventor Table of Contents Chapter One: Sensors... 1 What do sensors do?... 1 Chapter Two: Introduction to App Inventor... 3 What is App Inventor?... 3 Setting up your phone...
PaintPot: (Part 1) What You're Building. Before starting
 PaintPot: (Part 1) This tutorial introduces the Canvas component for creating simple two-dimensional graphics. You'll build an app that lets you draw on the phone screen in different colors. Historical
PaintPot: (Part 1) This tutorial introduces the Canvas component for creating simple two-dimensional graphics. You'll build an app that lets you draw on the phone screen in different colors. Historical
MoleMash for App Inventor 2. Getting Started. Introduction. Workshop, S.1
 In the game MoleMash, a mole pops up at random positions on a playing field, and the player scores points by hitting the mole before it jumps away. This tutorial shows how to build MoleMash as an example
In the game MoleMash, a mole pops up at random positions on a playing field, and the player scores points by hitting the mole before it jumps away. This tutorial shows how to build MoleMash as an example
Technovation 2018 Hack Day
 Technovation 2018 Hack Day Hack Day Trainer: Ahmed Career pathway through Engineering B. Eng. in Software Engineering Lakehead University Project Management Office IBM (Automation, Legal Deliverables )
Technovation 2018 Hack Day Hack Day Trainer: Ahmed Career pathway through Engineering B. Eng. in Software Engineering Lakehead University Project Management Office IBM (Automation, Legal Deliverables )
CHAPTER 1 HelloPurr. The chapter covers the following topics:
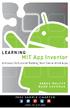 CHAPTER 1 HelloPurr This chapter gets you started building apps. It presents the key elements of App Inventor, the Component Designer and the Blocks Editor, and leads you through the basic steps of creating
CHAPTER 1 HelloPurr This chapter gets you started building apps. It presents the key elements of App Inventor, the Component Designer and the Blocks Editor, and leads you through the basic steps of creating
Erasmus+ Project: Yestermorrow Year 1 Maths: Pythagorean Theorem
 Erasmus+ Project: Yestermorrow Year 1 Maths: Pythagorean Theorem Workshop (Coding Android Mobile Apps): Collision Detection and the Pythagorean Theorem (Based on the code.org worksheet) WORKSHOP OVERVIEW
Erasmus+ Project: Yestermorrow Year 1 Maths: Pythagorean Theorem Workshop (Coding Android Mobile Apps): Collision Detection and the Pythagorean Theorem (Based on the code.org worksheet) WORKSHOP OVERVIEW
Picture Talk App Directions (Version 2 of App Inventor) Description:
 Picture Talk App Directions (Version 2 of App Inventor) Description: This App combines images and the TextToSpeech object in Android and App Inventor to create an icon based speech program. Like the Dynavox
Picture Talk App Directions (Version 2 of App Inventor) Description: This App combines images and the TextToSpeech object in Android and App Inventor to create an icon based speech program. Like the Dynavox
What You're Building 2. Getting Started 3 Introduction 4 Iteration or how we will get to Finished App. 4
 Table of Contents What You're Building 2 Getting Started 3 Introduction 4 Iteration or how we will get to Finished App. 4 Iteration 1 Create still image of our Game 5 Getting Ready 5 Set up the Components
Table of Contents What You're Building 2 Getting Started 3 Introduction 4 Iteration or how we will get to Finished App. 4 Iteration 1 Create still image of our Game 5 Getting Ready 5 Set up the Components
App Inventor 2: environment of development to make apps for android
 1 App Inventor 2: environment of development to make apps for android In order to make an App it is possible to use "App Inventor, the online platform that the Institute of Technology of Massachusetts
1 App Inventor 2: environment of development to make apps for android In order to make an App it is possible to use "App Inventor, the online platform that the Institute of Technology of Massachusetts
ACS-1805 Introduction to Programming
 ACS-1805 Introduction to Programming Chapter 02: PaintPot 2019-01-15 1 PaintPot This tutorial introduces the Canvas component o for creating simple two-dimensional (2D) graphics PaintPot o an app that
ACS-1805 Introduction to Programming Chapter 02: PaintPot 2019-01-15 1 PaintPot This tutorial introduces the Canvas component o for creating simple two-dimensional (2D) graphics PaintPot o an app that
Fortune Teller 2 What You'll Build 2 What You'll Learn 3 Iteration or how we will get to Finished App. 3
 Fortune Teller 2 What You'll Build 2 What You'll Learn 3 Iteration or how we will get to Finished App. 3 Iteration 1 Create still image of our App 4 Getting Started 4 Bus stop reached! 8 Iteration 2 Say
Fortune Teller 2 What You'll Build 2 What You'll Learn 3 Iteration or how we will get to Finished App. 3 Iteration 1 Create still image of our App 4 Getting Started 4 Bus stop reached! 8 Iteration 2 Say
Understanding an App s Architecture
 Chapter 14 Understanding an App s Architecture This chapter examines the structure of an app from a programmer s perspective. It begins with the traditional analogy that an app is like a recipe and then
Chapter 14 Understanding an App s Architecture This chapter examines the structure of an app from a programmer s perspective. It begins with the traditional analogy that an app is like a recipe and then
Inspiring Creative Fun Ysbrydoledig Creadigol Hwyl. App Inventor Workbook
 Inspiring Creative Fun Ysbrydoledig Creadigol Hwyl App Inventor Workbook App Inventor is a cloud-based application development tool, enabling users to develop Android applications for free! App Inventor
Inspiring Creative Fun Ysbrydoledig Creadigol Hwyl App Inventor Workbook App Inventor is a cloud-based application development tool, enabling users to develop Android applications for free! App Inventor
ACS-1805 Introduction to Programming (with App Inventor)
 ACS-1805 Introduction to Programming (with App Inventor) Chapter 8 Creating Animated Apps 10/25/2018 1 What We Will Learn The methods for creating apps with simple animations objects that move Including
ACS-1805 Introduction to Programming (with App Inventor) Chapter 8 Creating Animated Apps 10/25/2018 1 What We Will Learn The methods for creating apps with simple animations objects that move Including
Campus Map App Tutorial
 Campus Map App Tutorial Overview: We will be making an app that will mark different locations on the mit campus. The App will change the screen when the phone is shaked to display a list that represent
Campus Map App Tutorial Overview: We will be making an app that will mark different locations on the mit campus. The App will change the screen when the phone is shaked to display a list that represent
Mobile Programming (MIT App Inventor 2)
 Mobile Programming (MIT App Inventor 2) http://www.plk83.edu.hk/cy/ai2 Contents 1. Understanding the working environment (Page 1) 2. First Android Program (HelloPurr) (Page 4) 3. Completing HelloPurr (Page
Mobile Programming (MIT App Inventor 2) http://www.plk83.edu.hk/cy/ai2 Contents 1. Understanding the working environment (Page 1) 2. First Android Program (HelloPurr) (Page 4) 3. Completing HelloPurr (Page
Transitioning Teacher Websites
 Transitioning Teacher Websites Google sites is an online web building tool that can be accessed and updated from anywhere there is an internet connection. Here is a brief video introduction of Google sites.
Transitioning Teacher Websites Google sites is an online web building tool that can be accessed and updated from anywhere there is an internet connection. Here is a brief video introduction of Google sites.
ICS 61 Game Systems and Design Introduction to Scratch
 ICS 61, Winter, 2015 Introduction to Scratch p. 1 ICS 61 Game Systems and Design Introduction to Scratch 1. Make sure your computer has a browser open at the address http://scratch.mit.edu/projects/editor/.
ICS 61, Winter, 2015 Introduction to Scratch p. 1 ICS 61 Game Systems and Design Introduction to Scratch 1. Make sure your computer has a browser open at the address http://scratch.mit.edu/projects/editor/.
Tutorial guideline for App Inventor
 Tutorial guideline for App Inventor This short guideline will help you to quickly jump into the tutorial sessions of the MIT App Inventor with minimal reading in a short time period. I have extracted some
Tutorial guideline for App Inventor This short guideline will help you to quickly jump into the tutorial sessions of the MIT App Inventor with minimal reading in a short time period. I have extracted some
Technovation Hack Day
 Technovation Hack Day Welcome to Technovation Technovation will teach the skills you need to emerge as tech entrepreneurs and leaders. Working in teams of 3-5 you identify a problem in your community,
Technovation Hack Day Welcome to Technovation Technovation will teach the skills you need to emerge as tech entrepreneurs and leaders. Working in teams of 3-5 you identify a problem in your community,
Making a maze with Scratch
 Making a maze with Scratch Can you make it to the end? Student guide An activity by the Australian Computing Academy Let s go! Step 0: Get started Go to www.scratch.mit.edu Sign in with the username and
Making a maze with Scratch Can you make it to the end? Student guide An activity by the Australian Computing Academy Let s go! Step 0: Get started Go to www.scratch.mit.edu Sign in with the username and
1. Defining Procedures and Reusing Blocks
 1. Defining Procedures and Reusing Blocks 1.1 Eliminating Redundancy By creating a procedure, move a copy of the redundant blocks into it, and then call the procedure from the places containing the redundant
1. Defining Procedures and Reusing Blocks 1.1 Eliminating Redundancy By creating a procedure, move a copy of the redundant blocks into it, and then call the procedure from the places containing the redundant
i wonder, therefore i am. Welcome to the Wonder League! This packet includes everything you need to know about Dash, Dot, and how to get started!
 1 2 3 4 5 6 7 8 9 * 0 # 8 i wonder, therefore i am. Welcome to the Wonder League! This packet includes everything you need to know about Dash, Dot, and how to get started! Setting up your robots Setting
1 2 3 4 5 6 7 8 9 * 0 # 8 i wonder, therefore i am. Welcome to the Wonder League! This packet includes everything you need to know about Dash, Dot, and how to get started! Setting up your robots Setting
Except as otherwise noted, the content of this document is licensed under the Creative Commons Attribution 3.0 License
 Except as otherwise noted, the content of this document is licensed under the Creative Commons Attribution 3.0 License http://creativecommons.org/licenses/by/3.0 Agenda Day 1 Introduction What is a computer
Except as otherwise noted, the content of this document is licensed under the Creative Commons Attribution 3.0 License http://creativecommons.org/licenses/by/3.0 Agenda Day 1 Introduction What is a computer
Creating Breakout - Part 2
 Creating Breakout - Part 2 Adapted from Basic Projects: Game Maker by David Waller So the game works, it is a functioning game. It s not very challenging though, and it could use some more work to make
Creating Breakout - Part 2 Adapted from Basic Projects: Game Maker by David Waller So the game works, it is a functioning game. It s not very challenging though, and it could use some more work to make
S3 Scratch Programming
 LOREM ST LOUIS IPSUM DOLOR ST LOUIS SCHOOL S3 Computer Literacy S3 Scratch Programming Dominic Kwok CHAPTER 1 Scratch After studying this chapter, you will be able to create a simple Scratch program upload
LOREM ST LOUIS IPSUM DOLOR ST LOUIS SCHOOL S3 Computer Literacy S3 Scratch Programming Dominic Kwok CHAPTER 1 Scratch After studying this chapter, you will be able to create a simple Scratch program upload
New to the Mac? Then start with this lesson to learn the basics.
 Mac 101: Mac essentials If you're brand new to the world of computers and are just starting to get up and running, relax using a Mac is simple. This lesson introduces you to the basic principles of interacting
Mac 101: Mac essentials If you're brand new to the world of computers and are just starting to get up and running, relax using a Mac is simple. This lesson introduces you to the basic principles of interacting
NETWORK THE HOME 10 FOLDERS APPS
 NID-7006 NAXA NID Tablet User s Guide Table of Contents GETTING STARTED 4 CONNECTING TO A WIRELESS NETWORK 4 USING THE TOUCHSCREEN 4 USING THE HOME SCREENS 5 USING THE NAVIGATION ICONS 6 USING THE ALL
NID-7006 NAXA NID Tablet User s Guide Table of Contents GETTING STARTED 4 CONNECTING TO A WIRELESS NETWORK 4 USING THE TOUCHSCREEN 4 USING THE HOME SCREENS 5 USING THE NAVIGATION ICONS 6 USING THE ALL
Assignment 1 What is a Computer?
 Assignment 1 What is a Computer? Hello, I'm PC. Read about the computer. Answer the questions. A computer is a tool that runs programs. The computer is sometimes called a "personal computer" or PC for
Assignment 1 What is a Computer? Hello, I'm PC. Read about the computer. Answer the questions. A computer is a tool that runs programs. The computer is sometimes called a "personal computer" or PC for
Kidspiration Quick Start Tutorial
 Kidspiration Quick Start Tutorial This is a tutorial that introduces basic Kidspiration diagram and writing tools. The tutorial takes about 30 minutes from start to finish. You use Kidspiration the same
Kidspiration Quick Start Tutorial This is a tutorial that introduces basic Kidspiration diagram and writing tools. The tutorial takes about 30 minutes from start to finish. You use Kidspiration the same
Training Module. 1.0 Getting Started with Google+ Hangouts (Teacher)
 Training Module 1.0 Getting Started with Google+ Hangouts (Teacher) 0 Google+ Hangouts: Complete guide for Teacher Table of Content Table of Content Requirements for Hangout 1.0 Getting Started 1.1 Activate
Training Module 1.0 Getting Started with Google+ Hangouts (Teacher) 0 Google+ Hangouts: Complete guide for Teacher Table of Content Table of Content Requirements for Hangout 1.0 Getting Started 1.1 Activate
This tool is actually pretty unique and has evolved over the last 7 years. I have been working with Adobe Connect for quite awhile now and one of the
 1 2 This tool is actually pretty unique and has evolved over the last 7 years. I have been working with Adobe Connect for quite awhile now and one of the things that I have noticed is that they do tend
1 2 This tool is actually pretty unique and has evolved over the last 7 years. I have been working with Adobe Connect for quite awhile now and one of the things that I have noticed is that they do tend
Section 1. System Technologies and Implications. Modules. Introduction to computers. File management. ICT in perspective. Extended software concepts
 Section 1 System Technologies and Implications Modules 1.1 Introduction to computers 1.2 Software 1.3 Hardware 1.4 File management 1.5 ICT in perspective 1.6 Extended software concepts 1.7 Extended hardware
Section 1 System Technologies and Implications Modules 1.1 Introduction to computers 1.2 Software 1.3 Hardware 1.4 File management 1.5 ICT in perspective 1.6 Extended software concepts 1.7 Extended hardware
Clickteam Fusion 2.5 Creating a Debug System - Guide
 INTRODUCTION In this guide, we will look at how to create your own 'debug' system in Fusion 2.5. Sometimes when you're developing and testing a game, you want to see some of the real-time values of certain
INTRODUCTION In this guide, we will look at how to create your own 'debug' system in Fusion 2.5. Sometimes when you're developing and testing a game, you want to see some of the real-time values of certain
iphones for beginners
 iphones for beginners This handout uses text and images from gcflearnfree.org. Check out www.gcflearnfree.org/iphonebasics for more information! The parts of the iphone: Note: The headphone jack was removed
iphones for beginners This handout uses text and images from gcflearnfree.org. Check out www.gcflearnfree.org/iphonebasics for more information! The parts of the iphone: Note: The headphone jack was removed
ELCHK Lutheran Secondary School. Form Three Computer Literacy. Exploring. MIT App Inventor 2. Name : Class : ( )
 ELCHK Lutheran Secondary School Form Three Computer Literacy Exploring MIT App Inventor 2 Name : Class : ( ) 0 Content Chapter 1 Introduction of MIT App Inventor 2 1 Chapter 2 An app to find the area of
ELCHK Lutheran Secondary School Form Three Computer Literacy Exploring MIT App Inventor 2 Name : Class : ( ) 0 Content Chapter 1 Introduction of MIT App Inventor 2 1 Chapter 2 An app to find the area of
Tips & Tricks on Ipad
 Tips & Tricks on Ipad PAGE 1 Page 1 Copying & Pasting Page 2 Splitting the Keyboard Page 3 Capitalizing & Zooming Page 4 App Searching Page 5 Organizing Apps Page 6 Screen Shot & Finger Functions 1.) How
Tips & Tricks on Ipad PAGE 1 Page 1 Copying & Pasting Page 2 Splitting the Keyboard Page 3 Capitalizing & Zooming Page 4 App Searching Page 5 Organizing Apps Page 6 Screen Shot & Finger Functions 1.) How
SCHOOL COLLABORATION SITES Reference Guide
 SCHOOL COLLABORATION SITES Reference Guide Information Technology Services SCHOOL COLLABORATION SITES Reference Guide Information Technology Services 13135 SW 26 ST Miami, FL 33176 Phone 305.995.3770 Fax
SCHOOL COLLABORATION SITES Reference Guide Information Technology Services SCHOOL COLLABORATION SITES Reference Guide Information Technology Services 13135 SW 26 ST Miami, FL 33176 Phone 305.995.3770 Fax
Ancient Cell Phone Tracing an Object and Drawing with Layers
 Ancient Cell Phone Tracing an Object and Drawing with Layers 1) Open Corel Draw. Create a blank 8.5 x 11 Document. 2) Go to the Import option and browse to the Graphics 1 > Lessons folder 3) Find the Cell
Ancient Cell Phone Tracing an Object and Drawing with Layers 1) Open Corel Draw. Create a blank 8.5 x 11 Document. 2) Go to the Import option and browse to the Graphics 1 > Lessons folder 3) Find the Cell
Welcome to Computers for ESL Students, 4th Edition
 For Review Only. Not To Be Resold. This material has not been through quality assurance and/or proofreading and may contain errors. Welcome to Computers for ESL Students, 4th Edition LOIS WOODEN Manteca
For Review Only. Not To Be Resold. This material has not been through quality assurance and/or proofreading and may contain errors. Welcome to Computers for ESL Students, 4th Edition LOIS WOODEN Manteca
Windows 10 Quick Tips
 Windows 10 Quick Tips Contents Drag to Fit Windows... 2 Quickly Jump Between Virtual Desktops... 2 Move open windows between virtual desktops... 2 Rotate Your Screen via Keyboard Ctrl-Alt-D Arrows... 3
Windows 10 Quick Tips Contents Drag to Fit Windows... 2 Quickly Jump Between Virtual Desktops... 2 Move open windows between virtual desktops... 2 Rotate Your Screen via Keyboard Ctrl-Alt-D Arrows... 3
USING REFLECTOR 2, REFLECTOR DIRECTOR AND REFLECTOR STUDENT IN THE CLASSROOM
 R R USING REFLECTOR 2, REFLECTOR DIRECTOR AND REFLECTOR STUDENT IN THE CLASSROOM ABOUT THIS GUIDE This guide explains several important components of Reflector 2 in the classroom, including: Accessing
R R USING REFLECTOR 2, REFLECTOR DIRECTOR AND REFLECTOR STUDENT IN THE CLASSROOM ABOUT THIS GUIDE This guide explains several important components of Reflector 2 in the classroom, including: Accessing
User s Guide. Contents. Get started 3
 Contents User s Guide Get started 3 Get around 3 Touch & type 4 Use the lock screen 5 Make yourself at home 6 Change the wallpaper 6 Arrange & work with apps 7 Use folders 8 Add widgets 9 Try some apps
Contents User s Guide Get started 3 Get around 3 Touch & type 4 Use the lock screen 5 Make yourself at home 6 Change the wallpaper 6 Arrange & work with apps 7 Use folders 8 Add widgets 9 Try some apps
InfoSphere goes Android Flappy Bird
 So you have decided on FlappyBird. FlappyBird is a fun game, where you have to help your bird create an App, which to dodge the storm clouds. This work sheet will help you let s you control a generates
So you have decided on FlappyBird. FlappyBird is a fun game, where you have to help your bird create an App, which to dodge the storm clouds. This work sheet will help you let s you control a generates
touchdevelop tutorial
 touchdevelop tutorial This document was written for touchdevelop v2.8 - more information at. This document is a step-by-step walkthrough of the in-app touchdevelop tutorial. This tutorial assumes little
touchdevelop tutorial This document was written for touchdevelop v2.8 - more information at. This document is a step-by-step walkthrough of the in-app touchdevelop tutorial. This tutorial assumes little
VEGA. Operation Manual T A B L E T P C. advent vega operation manaul_new.indd 1
 VEGA T A B L E T P C Operation Manual advent vega operation manaul_new.indd 1 advent vega operation manaul_new.indd 2 CONTENTS SETTING UP YOUR TABLET FOR THE FIRST TIME... 4 USING THE DEVICE S BUTTONS
VEGA T A B L E T P C Operation Manual advent vega operation manaul_new.indd 1 advent vega operation manaul_new.indd 2 CONTENTS SETTING UP YOUR TABLET FOR THE FIRST TIME... 4 USING THE DEVICE S BUTTONS
What's the best way to collect and share photos for my yearbook?
 What's the best way to collect and share photos for my yearbook? Date : September 13, 2015 YearbookFusion Online enable you to gather photos from your school community members for use in the yearbook.
What's the best way to collect and share photos for my yearbook? Date : September 13, 2015 YearbookFusion Online enable you to gather photos from your school community members for use in the yearbook.
USING DRUPAL. Hampshire College Website Editors Guide https://drupal.hampshire.edu
 USING DRUPAL Hampshire College Website Editors Guide 2014 https://drupal.hampshire.edu Asha Kinney Hampshire College Information Technology - 2014 HOW TO GET HELP Your best bet is ALWAYS going to be to
USING DRUPAL Hampshire College Website Editors Guide 2014 https://drupal.hampshire.edu Asha Kinney Hampshire College Information Technology - 2014 HOW TO GET HELP Your best bet is ALWAYS going to be to
All About Me in HyperStudio
 All About Me in HyperStudio (1) Open HyperStudio Next, Click on the New Stack choice in the HyperStudio Home Stack HyperStudio v3. HyperStudio v4. Addy will ask if you re sure... Click YES (or press the
All About Me in HyperStudio (1) Open HyperStudio Next, Click on the New Stack choice in the HyperStudio Home Stack HyperStudio v3. HyperStudio v4. Addy will ask if you re sure... Click YES (or press the
Trash in the Dock. May 21, 2017, Beginners SIG The Dock (Part 3 of 3)
 Note: This discussion is based on MacOS, 10.12.4 (Sierra). Some illustrations may differ when using other versions of macos or OS X. Credit: http://tidbits.com/e/17088 ( macos Hidden Treasures: Dominate
Note: This discussion is based on MacOS, 10.12.4 (Sierra). Some illustrations may differ when using other versions of macos or OS X. Credit: http://tidbits.com/e/17088 ( macos Hidden Treasures: Dominate
WIREFRAMING 101. Essential Question: Can We Possibly Build an App? Learning Targets: Lesson Overview
 WIREFRAMING 101 Essential Question: Can We Possibly Build an App? Learning Targets: Students will: Use wireframing to create a design for an app for mobile devices. Collaborate to make decisions about
WIREFRAMING 101 Essential Question: Can We Possibly Build an App? Learning Targets: Students will: Use wireframing to create a design for an app for mobile devices. Collaborate to make decisions about
Karlen Communications Track Changes and Comments in Word. Karen McCall, M.Ed.
 Karlen Communications Track Changes and Comments in Word Karen McCall, M.Ed. Table of Contents Introduction... 3 Track Changes... 3 Track Changes Options... 4 The Revisions Pane... 10 Accepting and Rejecting
Karlen Communications Track Changes and Comments in Word Karen McCall, M.Ed. Table of Contents Introduction... 3 Track Changes... 3 Track Changes Options... 4 The Revisions Pane... 10 Accepting and Rejecting
Wimba Pronto. Version 2.0. User Guide
 Wimba Pronto Version 2.0 User Guide Wimba Pronto 2.0 User Guide Welcome to Wimba Pronto 1 What's New in Wimba Pronto 2.0 2 Getting Started 3 Wimba Pronto System Requirements 3 Creating a New Wimba Pronto
Wimba Pronto Version 2.0 User Guide Wimba Pronto 2.0 User Guide Welcome to Wimba Pronto 1 What's New in Wimba Pronto 2.0 2 Getting Started 3 Wimba Pronto System Requirements 3 Creating a New Wimba Pronto
FrontPage. Directions & Reference
 FrontPage Directions & Reference August 2006 Table of Contents Page No. Open, Create, Save WebPages Open Webpage... 1 Create and Save a New Page... 1-2 Change the Background Color of Your Web Page...
FrontPage Directions & Reference August 2006 Table of Contents Page No. Open, Create, Save WebPages Open Webpage... 1 Create and Save a New Page... 1-2 Change the Background Color of Your Web Page...
Designing Your Teacher Page. Medora Community School Corporation
 Designing Your Teacher Page Medora Community School Corporation Introduction This tutorial will show you the basics of creating and running your teacher page on the Medora Community Schools website. This
Designing Your Teacher Page Medora Community School Corporation Introduction This tutorial will show you the basics of creating and running your teacher page on the Medora Community Schools website. This
CommCare for Android Smartphones
 CommCare for Android Smartphones The information on this page reflects the old design of CommCare This page is primarily useful for programs using older versions of CommCare. A page directed at the newer
CommCare for Android Smartphones The information on this page reflects the old design of CommCare This page is primarily useful for programs using older versions of CommCare. A page directed at the newer
y texthelp Read&Write for Google Chrome Quick Reference Guide Docs, Slides and Web read&write - j & Google Docs
 y texthelp Read&Write for Chrome Quick Reference Guide 12.17 f m El 11 s, Slides and i >» := n i* - j Tool Symbol Where it works How it works Text to Speech Reads text aloud with dual color highlighting
y texthelp Read&Write for Chrome Quick Reference Guide 12.17 f m El 11 s, Slides and i >» := n i* - j Tool Symbol Where it works How it works Text to Speech Reads text aloud with dual color highlighting
Wimba Pronto. Version 2.1. User Guide
 Wimba Pronto Version 2.1 User Guide Wimba Pronto 2.1 User Guide Welcome to Wimba Pronto 1 What's New in Wimba Pronto? 2 Getting Started 3 Wimba Pronto System Requirements 3 Creating a New Wimba Pronto
Wimba Pronto Version 2.1 User Guide Wimba Pronto 2.1 User Guide Welcome to Wimba Pronto 1 What's New in Wimba Pronto? 2 Getting Started 3 Wimba Pronto System Requirements 3 Creating a New Wimba Pronto
RECORD. Published : License : None
 RECORD Published : 2011-03-12 License : None 1 Record Activity 1. Introduction 2. Starting Record 3. Somebody Should Set The Title For This Chapter! 4. Overview of Record 5. Audio 6. Taking Photos 7. Video
RECORD Published : 2011-03-12 License : None 1 Record Activity 1. Introduction 2. Starting Record 3. Somebody Should Set The Title For This Chapter! 4. Overview of Record 5. Audio 6. Taking Photos 7. Video
a child-friendly word processor for children to write documents
 Table of Contents Get Started... 1 Quick Start... 2 Classes and Users... 3 Clicker Explorer... 4 Ribbon... 6 Write Documents... 7 Document Tools... 8 Type with a Keyboard... 12 Write with a Clicker Set...
Table of Contents Get Started... 1 Quick Start... 2 Classes and Users... 3 Clicker Explorer... 4 Ribbon... 6 Write Documents... 7 Document Tools... 8 Type with a Keyboard... 12 Write with a Clicker Set...
Hello, and welcome to the Alexicomtech tutorial. I will show you step by step how to set up your interactive pages. Please feel free to ask questions
 Hello, and welcome to the Alexicomtech tutorial. I will show you step by step how to set up your interactive pages. Please feel free to ask questions at any time. The first step is to open your internet
Hello, and welcome to the Alexicomtech tutorial. I will show you step by step how to set up your interactive pages. Please feel free to ask questions at any time. The first step is to open your internet
Fruit Snake SECTION 1
 Fruit Snake SECTION 1 For the first full Construct 2 game you're going to create a snake game. In this game, you'll have a snake that will "eat" fruit, and grow longer with each object or piece of fruit
Fruit Snake SECTION 1 For the first full Construct 2 game you're going to create a snake game. In this game, you'll have a snake that will "eat" fruit, and grow longer with each object or piece of fruit
User manual for WIFI camera. Version 2.0
 User manual for WIFI camera Version 2.0 Congratulations on your new nest box with camera. When you have read and observed these instructions you are ready to offer the birds in your garden a new home,
User manual for WIFI camera Version 2.0 Congratulations on your new nest box with camera. When you have read and observed these instructions you are ready to offer the birds in your garden a new home,
Tips and Tricks BASICS. Slide to the three different panels of your Home screen. Check out notifications to stay informed
 Tips and Tricks BASICS Slide to the three different panels of your Home screen Yes, basically you have three Home screens. Slide your finger left across the screen and then right to see the different panels.
Tips and Tricks BASICS Slide to the three different panels of your Home screen Yes, basically you have three Home screens. Slide your finger left across the screen and then right to see the different panels.
Setting Up KidiConnect : Unlock KidiConnect
 Setting Up KidiConnect : Unlock KidiConnect With KidiConnect, kids can use their KidiBuzz to send messages to a parent-approved list of contacts. But you have to unlock KidiConnect on your child's device
Setting Up KidiConnect : Unlock KidiConnect With KidiConnect, kids can use their KidiBuzz to send messages to a parent-approved list of contacts. But you have to unlock KidiConnect on your child's device
How Do I Sync My Iphone To A New Computer Without Losing Everything
 How Do I Sync My Iphone To A New Computer Without Losing Everything How do I sync my iphone to a new computer without losing all of my new My old computer died and you all helped me figure out how to obtain
How Do I Sync My Iphone To A New Computer Without Losing Everything How do I sync my iphone to a new computer without losing all of my new My old computer died and you all helped me figure out how to obtain
Build a balloon pop game!
 Build a balloon pop game! Part 2 An MIT App Inventor tutorial Feat. Tim the beaver App overview: Build a balloon pop game! Part 2 In this second version of the Balloon Pop game, we will be adding func=onality
Build a balloon pop game! Part 2 An MIT App Inventor tutorial Feat. Tim the beaver App overview: Build a balloon pop game! Part 2 In this second version of the Balloon Pop game, we will be adding func=onality
Page Topic 02 Log In to KidKare 02 Using the Navigation Menu 02 Change the Language
 Page Topic 02 Log In to KidKare 02 Using the Navigation Menu 02 Change the Language help.kidkare.com 03 Enroll a Child 03 Withdraw a Child 03 View Pending and Withdrawn Children 04 View Kids by Enrollment
Page Topic 02 Log In to KidKare 02 Using the Navigation Menu 02 Change the Language help.kidkare.com 03 Enroll a Child 03 Withdraw a Child 03 View Pending and Withdrawn Children 04 View Kids by Enrollment
S A M P L E C H A P T E R
 SAMPLE CHAPTER Anyone Can Create an App by Wendy L. Wise Chapter 5 Copyright 2017 Manning Publications brief contents PART 1 YOUR VERY FIRST APP...1 1 Getting started 3 2 Building your first app 14 3 Your
SAMPLE CHAPTER Anyone Can Create an App by Wendy L. Wise Chapter 5 Copyright 2017 Manning Publications brief contents PART 1 YOUR VERY FIRST APP...1 1 Getting started 3 2 Building your first app 14 3 Your
This lesson will focus on the Bouncing Ball exercise. Feel free to start from scratch or open one of the accompanying demo files.
 This will be the first of an on-going series of Flipbook tutorials created by animator, Andre Quijano. The tutorials will cover a variety of exercises and fundamentals that animators, of all skill levels
This will be the first of an on-going series of Flipbook tutorials created by animator, Andre Quijano. The tutorials will cover a variety of exercises and fundamentals that animators, of all skill levels
Adobe Flash CS5. Creating a web banner. Garvin Ling Juan Santa Cruz Bruno Venegas
 Adobe Flash CS5 Creating a web banner Garvin Ling Juan Santa Cruz Bruno Venegas Introduction In this tutorial, you will be guided through a step-by-step process on how to create your very own animated
Adobe Flash CS5 Creating a web banner Garvin Ling Juan Santa Cruz Bruno Venegas Introduction In this tutorial, you will be guided through a step-by-step process on how to create your very own animated
How to Use Google. Sign in to your Chromebook. Let s get started: The sign-in screen. https://www.youtube.com/watch?v=ncnswv70qgg
 How to Use Google Sign in to your Chromebook https://www.youtube.com/watch?v=ncnswv70qgg Use a Google Account to sign in to your Chromebook. A Google Account lets you access all of Google s web services
How to Use Google Sign in to your Chromebook https://www.youtube.com/watch?v=ncnswv70qgg Use a Google Account to sign in to your Chromebook. A Google Account lets you access all of Google s web services
Prezi Quick Guide: Make a Prezi in minutes
 Prezi Quick Guide: Make a Prezi in minutes by Billy Meinke Updated Feb 2016 by Gina Iijima Welcome! This short guide will have you making functional and effective Prezis in no time. Prezi is a dynamic
Prezi Quick Guide: Make a Prezi in minutes by Billy Meinke Updated Feb 2016 by Gina Iijima Welcome! This short guide will have you making functional and effective Prezis in no time. Prezi is a dynamic
App Inventor + IoT: Basic Bluetooth Connection Setup
 App Inventor + IoT: Basic Bluetooth Connection Setup 30 min Start a new project in App Inventor and name it BasicIoTSetup. First, we need to set up some buttons to find and connect to our Arduino over
App Inventor + IoT: Basic Bluetooth Connection Setup 30 min Start a new project in App Inventor and name it BasicIoTSetup. First, we need to set up some buttons to find and connect to our Arduino over
How to Guide for Students
 1 How to Guide for Students 2 Hello and thank you from Team GraphLock! In this guide, you will find step-by-step instructions on how to use the different features in GraphLock. As always, do not hesitate
1 How to Guide for Students 2 Hello and thank you from Team GraphLock! In this guide, you will find step-by-step instructions on how to use the different features in GraphLock. As always, do not hesitate
Apps Every College Student Should Have
 Apps Every College Student Should Have Evernote Evernote makes it easy to remember things big and small from your everyday life using your computer, phone, tablet and the web. (All Platforms) myhomework
Apps Every College Student Should Have Evernote Evernote makes it easy to remember things big and small from your everyday life using your computer, phone, tablet and the web. (All Platforms) myhomework
Lethbridge School District No. 51 Automated Dispatch Web (ADW) Logging an Absence
 Lethbridge School District No. 51 Automated Dispatch Web (ADW) Logging an Absence This document will show you how to enter an absence through Automated Dispatch System (ADS) Web, which will show you each
Lethbridge School District No. 51 Automated Dispatch Web (ADW) Logging an Absence This document will show you how to enter an absence through Automated Dispatch System (ADS) Web, which will show you each
Quizlet: Creating and Embedding Study Sets
 Quizlet: Creating and Embedding Study Sets Contents Creating a Quizlet Study Set... 2 Adding Terms and Definitions... 3 Mass Import Terms and Definitions... 3 Deleting or Moving Terms and Definitions...
Quizlet: Creating and Embedding Study Sets Contents Creating a Quizlet Study Set... 2 Adding Terms and Definitions... 3 Mass Import Terms and Definitions... 3 Deleting or Moving Terms and Definitions...
Android for Beginners 2
 Android for Beginners 2 In this Android for Beginners article we'll explain step-by-step how to set up your new smartphone. You will see: it's easy! Each phone is different, and each manufacturer gives
Android for Beginners 2 In this Android for Beginners article we'll explain step-by-step how to set up your new smartphone. You will see: it's easy! Each phone is different, and each manufacturer gives
LETHBRIDGE SCHOOL DISTRICT #51 Automated Dispatching WEB (ADW) Logging An Absence
 LETHBRIDGE SCHOOL DISTRICT #51 Automated Dispatching WEB (ADW) Logging An Absence This document will show you how to enter an absence through Automated Dispatch System (ADS) Web, which will show you each
LETHBRIDGE SCHOOL DISTRICT #51 Automated Dispatching WEB (ADW) Logging An Absence This document will show you how to enter an absence through Automated Dispatch System (ADS) Web, which will show you each
Starting a new diagram. To start a new diagram, click the Picture button. A new document opens with a Main Idea symbol.
 Kidspiration Tutorial This is a tutorial that introduces basic Kidspiration diagram and writing tools. The tutorial takes about 30 minutes from start to finish. You use Kidspiration the same way in most
Kidspiration Tutorial This is a tutorial that introduces basic Kidspiration diagram and writing tools. The tutorial takes about 30 minutes from start to finish. You use Kidspiration the same way in most
