PROPRIETARY MATERIALS
|
|
|
- Derrick Cummings
- 5 years ago
- Views:
Transcription
1
2 PROPRIETARY MATERIALS No use of these proprietary materials is permitted without the express written consent of or license from Thomson Reuters. Altering, copying, distributing or reproducing any of these proprietary materials in any manner is expressly prohibited. DISCLAIMERS The scenarios, examples, and content within this course are used strictly for instructional purposes only. Thomson Reuters shall not be responsible for any liability directly or indirectly resulting from any outcomes or conclusions drawn from individual research discussed during the class. In response to IRS Circular 230 requirements, Thomson Reuters advises that any discussions of federal tax issues in its publications and products or in third-party publications and products on its platforms are not intended to be used and may not be used to avoid any penalties under the Internal Revenue Code, or to promote, market, or recommend any transaction or subject addressed therein. SOFTWARE LICENSE AGREEMENT The right to use the software product described in this workbook is specifically conditioned upon your execution of and compliance with a Tax Software and Services Agreement with Thomson Reuters. All contents on this site are copyright 2008, Thomson Reuters. All rights reserved.
3 OnPoint Federal Starting the Program. To start the OnPoint System, open the RIA Group folder and select the Thomson Reuters product you want to launch. Select OnPoint Federal. OnPoint opens on the Home screen:
4 Folio Views Window. From the Home screen, select Browse a table of contents to access the Folio Views window. The Folio Views window opens in two panes: the Infobase pane on the left and the Contents pane on the right. 2
5 OnPoint Toolbar. The OnPoint toolbar is at the top of the Folio Views window: The 15 toolbar buttons have the following functions and keyboard shortcuts: The Print button opens the Print dialog window so that you can print selected text. The keyboard shortcut for the Print button is Ctrl+P. The Tag Record button tags (or untags) a record to mark it for printing or saving. This button is available only when the cursor is located in the Documents pane. The keyboard shortcut for the Tag Record button is Ctrl+T. The Copy button copies selected text to the Windows Clipboard for saving to another application. This button is active only in the Documents pane. The keyboard shortcut for the Copy button is Ctrl+C. The Expand Entire Table of Contents button expands the view in the Contents pane to show all headings and subheadings. This button is active only in the Contents pane. The keyboard shortcut for the Expand Entire Table of Contents button is Ctrl+A. The Words Around Hits button displays the neighboring words on both sides of each hit, or keyword, from your search in the Contents pane or in the Hit List pane. This button is available only after you have performed a search. No shortcut is available for the Words Around Hits button. When you are obtaining search results, the Records with Hits button toggles your view in every pane between displaying all records and displaying only Records with Hits. The keyboard shortcut for the Records with Hits button is Ctrl+R. 3
6 The Search button opens the Search screen so that you can begin a search. The keyboard shortcut for the Search button is F2. The Search Wizard button displays the Search Wizard screen, which gets you started by providing guidance for your research. The keyboard shortcut for the Search Wizard button is Ctrl+F2. The Go Back to Previous Link button moves you back through previous links and searches. This button is active only when you have executed links or performed a search. The keyboard shortcut for the Go Back to Previous Link button is F8. The Go Forward to Next Link button moves you forward through your sequence of previous links and searches. This button is available only after you have used the Back to Previous Link button. The keyboard shortcut for the Go Forward to Next Link button is F7. The Previous Keyword button displays in the Documents pane the previous keyword found by your search. This button is available only after you have performed a search. The keyboard shortcut for the Previous Keyword button is F4. The Next Keyword button displays in the Documents pane the next keyword found by your search. This button is available only after you have performed a search. The keyboard shortcut for the Next Keyword button is F3. The Previous Record with Keywords button takes you to the beginning of the previous record that contains a keyword. The keyboard shortcut for the Previous Record with Keywords button is F6. The Next Record with Keywords button takes you to the next record that contains a keyword. The keyboard shortcut for the Next Record with Keywords button is F5. The Go to Home Screen button reopens the Home screen. The keyboard shortcut for the Go to Home Screen button is F10. 4
7 Additional Keyboard Shortcuts In addition to the keyboard shortcuts for the buttons on the toolbar, the OnPoint System has the following shortcut keys: For Export to File, use Ctrl+S. To Exit, use Ctrl+X. To Zoom, use Ctrl+Z. To Expand to Level, use Ctrl+L. To Clear Search Results, use Ctrl+F2. To Refresh a window, use Ctrl+I. To Switch to Next View, use F11. To Switch to Previous View, use Shift+F11. Expanding the Table of Contents On the Folio Views window, when you select an item from the Table of Contents in the left pane, the contents of that item open in the right pane. You can select the plus sign next to any item in the right pane to expand its contents. 5
8 Documents Pane. In the Contents pane, when you select a document, the Documents pane opens and displays the document you selected. You can scroll to read the contents to the end of the document. 6
9 Contents & Docs Tab. At the top of the Folio Views window, six tabs appear directly below the OnPoint toolbar: If you select the Contents & Docs tab, OnPoint displays the document you just opened in the right half of the screen. The Infobase pane appears above the Contents pane on the left side of the window. All three panes are displayed simultaneously: Note: By displaying a box around the chapter title in the Contents pane (see arrow above), OnPoint helps you keep track of where you are as you scroll through the chapters of your document in the Documents pane. 7
10 Folio Views Tabs. Following is a description of the six tabs that appear below the toolbar at the top of the Folio Views window: Contents Tab. Use the Contents pane to scan the headings containing results from your search, just as you would when you browse through the Table of Contents. Documents Tab. The text of the infobase you are currently viewing appears in the Documents pane. Hit List Tab. Unlike the Contents pane, the Hit List pane displays results as a list of documents alone. This means that you can use this tab to view your search results without having to navigate through a table of contents. Contents & Docs Tab. The Contents & Docs tab includes the Contents pane and the Documents pane side by side, making scanning your search results easier. Therefore, whenever you use the Search screen to perform a keyword, phrase, or proximity search, your search results appear by default in the Contents & Docs tab. Hit List & Docs Tab. The Hit List contains features that make viewing natural language search results easier. Therefore, whenever you perform a natural language search and select View, your results appear by default on the Hit List & Docs tab. Note: You can use a natural language search to describe a complex search topic freely, without having to restrict your search to a few exact keywords. Graphics Tab. Some infobases contain graphics that you can view in the Graphics pane. Whether you have graphical elements depends on the product and infobases you subscribe to. 8
11 How Do I Use the Search Wizard? Step 1. OnPoint s Search Wizard will help you refine your search. Select the Search Wizard icon on the toolbar, or select Search Wizard from the Home screen. Step 2. The Search Wizard screen opens. Click Next to open the Where to Search screen. 9
12 Step 3. Select any of the infobase check boxes to search. Then click Next to display the Search Words screen. Notes: To search every infobase in an infobase folder, every infobase must be checked. To check every infobase automatically, select the check box next to the infobase folder. If you ever need to backtrack through the Search Wizard, select Back at the bottom of any Search Wizard screen. 10
13 Step 4. Type some search words in the Search words field. In the I want to search area of the screen, select one of the radio buttons as your search type: Keyword: All the words in any order Phrase: Words as an exact phrase Proximity: Words within 5 words of each other Step 5. Click Next. 11
14 Step 6. On the Search Wizard screen, an Infobase pane displays a list of the infobases searched and the number of hits per infobase. Select an infobase in the Infobase pane and click View Results. Your search results will appear in the Documents pane on the Folio Views window. 12
15 Available OnPoint Search Methods. Keyword searching uses every individual word that you enter in any order, anywhere in the same record. You can also use search connectors and wildcard characters. The keyword search is the default search method for the OnPoint System. Phrase searching treats all of the search words that you type as a single, exact phrase and not as individual words. Use Proximity searching to define how far apart keywords can appear from each other and still be found. The words can appear in any order. Use Natural Language searching whenever you are interested in finding records that deal with a particular concept but do not require all of the words to appear in order for a record to be relevant. (OnPoint retrieves the 50 most relevant records.) With the Applying Word Variations feature, you can broaden your search automatically by searching for variations of the words you type. For example, by automatically searching for variations of the word retire, your search would find retire, retired, retires, and retiring. To apply word variations, select the box next to Automatically finds variations of words. Search Connectors. To find documents containing either one word or another, use the following word as the connector: OR. Example: reimbursement or proceeds. To find documents containing one word but not another, use the following word as the connector: NOT. Example: paper not electronic. Wildcard Characters. To search for a range of word endings, use an asterisk. Example: bene* finds bene, benefit, benefits, benefited, benefiting, beneficial, and so forth. To search for a single character, use a question mark. Example: sol?m?n finds soliman, solomon, solimen, and so forth. To search for alternative word forms, use the percentage sign. Example: run% finds ran, run, runs, running, and so on. To search for synonyms, use a dollar sign. Example: child$ finds child, children, youth, boy, girl, and so on. 13
16 How Do I Perform a Keyword Search? Step 1. To perform a keyword search, first select the Search icon on the toolbar. Note: Alternatively, you can begin your search by clicking F2, or select Conduct a search from the Home screen. Step 2. From the Where to Search tab on the Search screen, select any of the infobase check boxes to search. Step 3. In the Search For field, type one or more keywords, along with any optional search connectors or wildcards. 14
17 Step 4. To narrow your search to portions of an infobase, select Tools and Options on the main menu. Step 5. On the Options screen, click the Search tab and select the Show check box. Step 6. Click OK. 15
18 Step 7. A Contents of pane displays on the right. Select a file icon next to any of the available infobases in the left pane to populate the contents. In the following example, the icon next to Analysis: Federal Tax Coordinator was selected, and its contents now appear in the right pane: Step 8. Next, select the Search Options tab to change search and view options. 16
19 How to Search The How to Search area on the Search Options tab has the following options: Keyword: All of the words, no strict order, and the connectors are optional. Phrase: All of the words as an exact phrase. Proximity: All of the words within so many words of each other. Natural Language: One or more of the words ranked by relevance. How to View the Results The How to View the Results area at the bottom of the Search Options tab has the following options: On the Search Options tab, if you select In a Contents & Docs display, OnPoint presents your search results on the Contents & Docs tab. If you select the Fully expanded check box, OnPoint displays all levels of the contents, which will then become the default method for your viewing results. If you select In a Hit List & Docs display, OnPoint presents your search results on the Hit List & Docs tab. 17
20 Step 9. After you have specified your search and viewing options, click Search to see your search results. Note: The search results appear in the Results list. To the right of the Results list, the Results Tree provides details for the infobase highlighted in the Results list. 18
21 Step 10. Click View to open the Contents & Docs window, which displays the documents you were searching for. 19
22 How Do I Perform a Template Search? Before beginning a search, decide if you want to conduct a keyword search from the Search screen or with the Search Wizard or if you want to retrieve a specific document from Templates. A template search in the OnPoint System has five steps: Step 1. Select Search on the toolbar, press F2, or select Conduct a search from the Home screen. Step 2. The Search screen opens. Select Templates to open the Templates screen. Note: If you want to use a citation to locate a document, a template search is the fastest way to search by citation. If you do not have a specific citation, try performing a keyword search from the Search screen. 20
23 Step 3. The Templates screen displays a list of infobases. Select an infobase to search. Step 4. Available templates appear in the Templates for pane on the right. Select a template for your search.. Step 5. Click OK. 21
24 Step 6. The Search template is displayed. Type some search criteria in the Section or Sections field. Your search results appear in the Results Tree (in this example, 5 records with hits). Note: You can enter some optional search words in the Keywords field. Step 7. Click OK to obtain your search results, which will appear in the Documents pane on the Contents & Docs window. 22
25 How Do I Reuse a Search? You can reuse the data that you entered from a previous search: Step 1. Click the Search button on the toolbar to reopen the Search screen. 23
26 Step 2. From the Search For drop-down menu, make a selection from the list of previous searches. Step 3. The remaining steps for your search are the same: Change your search and viewing options on the Where to Search and Search Options tabs. Then click Search to display your results in the Folio Views window. 24
27 Navigate Through the Search Results on the Contents & Docs Tab Viewing your Documents on the Contents & Docs Tab After you complete a search, you can view your results on the Contents & Docs tab of the Folio Views window. OnPoint displays three panes the Infobase pane above the Contents pane on the left side of the window and the Documents pane on the right side of the window: 25
28 In the InfoBase Pane: To open another infobase and view search results instead of recalling the Search screen, you can highlight a document in the Infobase pane. 26
29 In the Contents Pane: You have several options In the Contents pane: To display subheadings containing search hits, click a plus sign. To view the text of your results in the Documents pane, select a heading. To toggle between records with keywords or between all records in the infobase, select Records with Hits on the toolbar. (Icon is circled above.) To scroll through the headings, use the scroll bar, or press the Up Arrow, Down Arrow, Page Up, or Page Down keys. 27
30 In the Documents Pane: To scroll through the text in the Documents pane, use the scroll bar, or press Page Up or Page Down. Additionally, you can use several of the toolbar buttons described on pages 3-4 of this guide to navigate through the Documents pane. Note: When OnPoint displays your search results in the Documents pane, it highlights all of the keywords that you included in your search. 28
31 Navigate Through the Search Results in the Hit List & Docs Tab Hit List & Docs Tab By default, all search results appear on the Contents & Docs tab. To view only a list of records with hits, select Hit List & Docs on the Search Options tab to make this view the new default. 29
32 Viewing your Documents on the Hit List & Docs Tab. Using the Hit List & Docs tab is the best way to view Natural Language searches because search results are ranked in order of relevance. On this tab, the Hit List pane replaces the Contents pane at the bottom left of the window. A colored Rank Bar in the Hit List pane (see red arrow below) is a visual clue as to which documents are the most relevant to your search. The longer the bar, the more relevant it is to the search. Note: You can also use the Hit List & Docs tab to view keyword, phrase, and proximity searches. However, for these types of searches, the Rank Bar does not display in the Hit List pane. 30
33 Words Around Hits Feature. To see more of the text surrounding your highlighted keywords, click the Words Around Hits button on the toolbar. To turn this feature off, click the Words Around Hits button again. Display Numerical Ranking: Instead of displaying the Rank Bar in the Hit List pane, you can display a numerical ranking, that is, the total number of hits for each keyword. Select Tools and Options on the main menu. On the Options screen, select the Hit List tab. In the Display rank scores area, select Numerically instead of Graphically. Then click OK to change the display. 31
34 Viewing Only Hit List Titles. To display just the titles of the records with hits without the Documents pane information, select the Hit List tab. 32
35 Mark Records for Printing or Saving In the OnPoint System, you can mark the records you want to print or save to a file: Step 1. Scroll through the text of the document until you locate a record to print or save. Step 2. Place your cursor in the record and click the Tag Record button on the toolbar. 33
36 Step 3. A red bar appears to the left of the record to indicate that it is tagged. Only what is tagged will be printed or saved. Note: To untag a selection, simply click the Tag Record button again. Step 4. To copy the tagged record, click the Copy icon on the toolbar, or click Ctrl+C. Then paste the tagged record where you want it. 34
37 Save Text to a File Step 1. To save text to a file in the OnPoint System, first select File and then Export to file from the main menu. (The shortcut is Ctrl+S.) The Export screen opens: Step 2. From the Save in drop-down menu, select a destination for exporting the file. Step 3. Type a file name. Step 4. Select the appropriate file type. Step 5. From the Export range drop-down menu, indicate the type of records to export. Step 6. Click Export. 35
38 Print Records Step 1. To print records in the OnPoint System, select the Print button on the toolbar. Step 2. The Print screen opens. To print a document, tagged record, table of contents, or hit list, select the appropriate tab and make your print selections. Step 3. To change your print options, select Properties. Step 4. Finally, click OK to print your selected documents. Note: The Print Tagged tab does not appear on the Print screen unless you have tagged files on the Folio Views window. You can print tagged records from more than one infobase at a time: On the Print Tagged tab, select the check boxes next to any infobases from which to print all tagged records. 36
39 Add Reference Information to Printouts Step 1. To add reference information to printouts in the OnPoint System, first select Tools and Options on the main menu to display the Options dialog screen. 37
40 Step 2. Select the Print tab. Step 3. In the Show panel, select the check box next to Inline headings. Step 4. Click OK. Step 5. Follow the previous instructions for printing. 38
41 Print a Table of Contents or a Hit List Step 1. To print a Table of Contents or a Hit List, first select the Print button on the toolbar. Step 2. The Print dialog screen appears. Select the Print TOC tab to bring it forward. 39
42 Step 3. On the Print TOC tab, select the check boxes next to the Table of Contents entries you want to print. Step 4. Or you can select the Print Hit List tab to print the entire Hit List. Step 5. Click OK to print either the Table of Contents or the Hit List. 40
PROPRIETARY MATERIALS
 PROPRIETARY MATERIALS No use of these proprietary materials is permitted without the express written consent of or license from Thomson Reuters. Altering, copying, distributing or reproducing any of these
PROPRIETARY MATERIALS No use of these proprietary materials is permitted without the express written consent of or license from Thomson Reuters. Altering, copying, distributing or reproducing any of these
PROPRIETARY MATERIALS
 PROPRIETARY MATERIALS No use of these proprietary materials is permitted without the express written consent of or license from Thomson Reuters. Altering, copying, distributing or reproducing any of these
PROPRIETARY MATERIALS No use of these proprietary materials is permitted without the express written consent of or license from Thomson Reuters. Altering, copying, distributing or reproducing any of these
PROPRIETARY MATERIALS
 SINGLE AUDIT USER GUIDE & SINGLE AUDIT SUITE WITH FIELD WORK USER GUIDE FOR PERIODS ENDING AFTER 12/25/2015 NOTE: SMART Single Audit will work for more than one engagement date or fiscal period, but with
SINGLE AUDIT USER GUIDE & SINGLE AUDIT SUITE WITH FIELD WORK USER GUIDE FOR PERIODS ENDING AFTER 12/25/2015 NOTE: SMART Single Audit will work for more than one engagement date or fiscal period, but with
PROPRIETARY MATERIALS
 PROPRIETARY MATERIALS No use of these proprietary materials is permitted without the express written consent of or license from Thomson Reuters. Altering, copying, distributing or reproducing any of these
PROPRIETARY MATERIALS No use of these proprietary materials is permitted without the express written consent of or license from Thomson Reuters. Altering, copying, distributing or reproducing any of these
PROPRIETARY MATERIALS
 PROPRIETARY MATERIALS No use of these proprietary materials is permitted without the express written consent of or license from Thomson Reuters. Altering, copying, distributing or reproducing any of these
PROPRIETARY MATERIALS No use of these proprietary materials is permitted without the express written consent of or license from Thomson Reuters. Altering, copying, distributing or reproducing any of these
PROPRIETARY MATERIALS
 SMART PRACTICE AIDS SINGLE AUDIT USER GUIDE FOR PERIODS ENDING PRIOR TO 12/25/2015 NOTE: SMART Single Audit will work for more than one engagement date or fiscal period, but with different functionality
SMART PRACTICE AIDS SINGLE AUDIT USER GUIDE FOR PERIODS ENDING PRIOR TO 12/25/2015 NOTE: SMART Single Audit will work for more than one engagement date or fiscal period, but with different functionality
Standards Act Policy & Interpretation Manual
 Employment Standards Act Quick Reference Guide Standards Act Policy & Interpretation Manual Employment Standards Act - Policy & Interpretation Manual is comprised of two Infobases: 1. Employment Standards
Employment Standards Act Quick Reference Guide Standards Act Policy & Interpretation Manual Employment Standards Act - Policy & Interpretation Manual is comprised of two Infobases: 1. Employment Standards
Tag Record: Tags the current record (i.e. title, paragraph, etc.). To remove a tag, click Tag Record again.
 FILELAW FILELAW contains full-text citations providing direction on classification of records for storage. Using FILELAW, you can establish an appropriate retention schedule and reduce costly storage space.
FILELAW FILELAW contains full-text citations providing direction on classification of records for storage. Using FILELAW, you can establish an appropriate retention schedule and reduce costly storage space.
2. Once logged in as a CFO Council member, under the Resources drop down, choose Thomson Reuters Checkpoint
 . You must login to the CUNA Councils website first to authenticate your CFO Council membership www.cunacouncils.org. Use the gray Sign In button in the right column on the home page.. Once logged in as
. You must login to the CUNA Councils website first to authenticate your CFO Council membership www.cunacouncils.org. Use the gray Sign In button in the right column on the home page.. Once logged in as
Using Search Connectors
 Using Search Connectors On any Checkpoint screen that has a Keywords field, you can enter search terms and phrases along with search connectors to filter and customize the search to get more specific results.
Using Search Connectors On any Checkpoint screen that has a Keywords field, you can enter search terms and phrases along with search connectors to filter and customize the search to get more specific results.
ABBYY FlexiCapture 8.0 Professional Data Capture Operator s Guide
 ABBYY FlexiCapture 8.0 Professional Data Capture Operator s Guide Overview... 2 Loading images... 2 Recognition... 3 Verification... 3 Export... 7 Appendix... 8 Overview The typical data capture process
ABBYY FlexiCapture 8.0 Professional Data Capture Operator s Guide Overview... 2 Loading images... 2 Recognition... 3 Verification... 3 Export... 7 Appendix... 8 Overview The typical data capture process
Lexis for Microsoft Office User Guide
 Lexis for Microsoft Office User Guide Created 12-2017 Copyright 2017 LexisNexis. All rights reserved. Contents Lexis for Microsoft Office About Lexis for Microsoft Office... 1 About Lexis for Microsoft
Lexis for Microsoft Office User Guide Created 12-2017 Copyright 2017 LexisNexis. All rights reserved. Contents Lexis for Microsoft Office About Lexis for Microsoft Office... 1 About Lexis for Microsoft
Working with PDF s. To open a recent file on the Start screen, double click on the file name.
 Working with PDF s Acrobat DC Start Screen (Home Tab) When Acrobat opens, the Acrobat Start screen (Home Tab) populates displaying a list of recently opened files. The search feature on the top of the
Working with PDF s Acrobat DC Start Screen (Home Tab) When Acrobat opens, the Acrobat Start screen (Home Tab) populates displaying a list of recently opened files. The search feature on the top of the
Guide to Using Your Canadian Tax Principles, Student CD-ROM Page 1 of 9. Table of Contents
 Page 1 of 9 Table of Contents What is on the Student CD-ROM, and what can I do with it?...2 How do I install the FITAC/CTP infobase?...2 How do I open the FITAC/CTP infobase?...4 How do I use the Contents
Page 1 of 9 Table of Contents What is on the Student CD-ROM, and what can I do with it?...2 How do I install the FITAC/CTP infobase?...2 How do I open the FITAC/CTP infobase?...4 How do I use the Contents
CONTENT PLAYER 9.6_CA_BBP_EN_1.0
 CONTENT PLAYER 9.6_CA_BBP_EN_1.0 COPYRIGHT Copyright 1998, 2009, Oracle and/or its affiliates. All rights reserved. Oracle is a registered trademark of Oracle Corporation and/or its affiliates. Other names
CONTENT PLAYER 9.6_CA_BBP_EN_1.0 COPYRIGHT Copyright 1998, 2009, Oracle and/or its affiliates. All rights reserved. Oracle is a registered trademark of Oracle Corporation and/or its affiliates. Other names
Computer Nashua Public Library Introduction to Microsoft Word 2010
 Microsoft Word is a word processing program you can use to write letters, resumes, reports, and more. Anything you can create with a typewriter, you can create with Word. You can make your documents more
Microsoft Word is a word processing program you can use to write letters, resumes, reports, and more. Anything you can create with a typewriter, you can create with Word. You can make your documents more
FrontPage 2000 Tutorial -- Advanced
 FrontPage 2000 Tutorial -- Advanced Shared Borders Shared Borders are parts of the web page that share content with the other pages in the web. They are located at the top, bottom, left side, or right
FrontPage 2000 Tutorial -- Advanced Shared Borders Shared Borders are parts of the web page that share content with the other pages in the web. They are located at the top, bottom, left side, or right
Optimizing ImmuNet. In this chapter: Optimizing Browser Performance Running Reports with Adobe Acrobat Reader Efficient Screen Navigation
 Optimizing ImmuNet In this chapter: Optimizing Browser Performance Running Reports with Adobe Acrobat Reader Efficient Screen Navigation Optimizing Browser Performance Unless instructed to do otherwise,
Optimizing ImmuNet In this chapter: Optimizing Browser Performance Running Reports with Adobe Acrobat Reader Efficient Screen Navigation Optimizing Browser Performance Unless instructed to do otherwise,
For support, go to or call
 Jump-Start Your Checkpoint Experience with our Live and Recorded webinars! http://support.checkpoint.thomsonreuters.com/t raining Logging in to Checkpoint: http://checkpoint.thomsonreuters.com To save
Jump-Start Your Checkpoint Experience with our Live and Recorded webinars! http://support.checkpoint.thomsonreuters.com/t raining Logging in to Checkpoint: http://checkpoint.thomsonreuters.com To save
Introduction to Microsoft Word 2010
 Introduction to Microsoft Word 2010 Microsoft Word is a word processing program you can use to write letters, resumes, reports, and more. Anything you can create with a typewriter, you can create with
Introduction to Microsoft Word 2010 Microsoft Word is a word processing program you can use to write letters, resumes, reports, and more. Anything you can create with a typewriter, you can create with
Quick Reference Card Electronic Research Library FolioViews 4.7. Tips and Tools
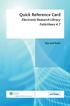 Quick Reference Card Electronic Research Library FolioViews 4.7 Tips and Tools Launcher The CCH Launcher The CCH Launcher simplifies the infobase selection process. In addition, it provides an opportunity
Quick Reference Card Electronic Research Library FolioViews 4.7 Tips and Tools Launcher The CCH Launcher The CCH Launcher simplifies the infobase selection process. In addition, it provides an opportunity
LexisNexis CD. on Folio 4. User s Guide
 LexisNexis CD on Folio 4 User s Guide LexisNexis and the Knowledge Burst logo are trademarks and Lexis, lexis.com and Shepard s are registered trademarks of Reed Elsevier Properties Inc., used under license.
LexisNexis CD on Folio 4 User s Guide LexisNexis and the Knowledge Burst logo are trademarks and Lexis, lexis.com and Shepard s are registered trademarks of Reed Elsevier Properties Inc., used under license.
Logging in to Checkpoint
 Logging in to Checkpoint 1. Launch your browser and enter the Checkpoint address in the browser location bar: http://checkpoint.tr.com The Checkpoint Login screen appears. Note: Bookmark this page or add
Logging in to Checkpoint 1. Launch your browser and enter the Checkpoint address in the browser location bar: http://checkpoint.tr.com The Checkpoint Login screen appears. Note: Bookmark this page or add
Logging in to Checkpoint
 Logging in to Checkpoint 1. Launch your browser and enter the Checkpoint address in the browser location bar: http://checkpoint.tr.com The Checkpoint Login screen appears. NOTE: Bookmark this page or add
Logging in to Checkpoint 1. Launch your browser and enter the Checkpoint address in the browser location bar: http://checkpoint.tr.com The Checkpoint Login screen appears. NOTE: Bookmark this page or add
Quick Reference: Microsoft Excel Keyboard Shortcuts
 Quick Reference: Microsoft Excel Keyboard s FORMATTING Bold the selection Italicize the selection Underline the selection Strike through the selection Open the Style dialog box Open the Format Cells dialog
Quick Reference: Microsoft Excel Keyboard s FORMATTING Bold the selection Italicize the selection Underline the selection Strike through the selection Open the Style dialog box Open the Format Cells dialog
Pension & Benefits Research QUICK REFERENCE CARD
 Pension & Benefits Research QUICK REFERENCE CARD Logging in to Checkpoint. Launch your browser and enter the Checkpoint address in the browser location bar. http://checkpoint.tr.com The Checkpoint Login
Pension & Benefits Research QUICK REFERENCE CARD Logging in to Checkpoint. Launch your browser and enter the Checkpoint address in the browser location bar. http://checkpoint.tr.com The Checkpoint Login
Worldox GX4 End-User Manual
 Worldox GX4 End-User Manual Paul J. Unger, Esq. Affinity Consulting Group, LLC (614) 340-3444 punger@affinityconsulting.com www.affinityconsulting.com **Affinity Software Support help@affinityconsulting.com
Worldox GX4 End-User Manual Paul J. Unger, Esq. Affinity Consulting Group, LLC (614) 340-3444 punger@affinityconsulting.com www.affinityconsulting.com **Affinity Software Support help@affinityconsulting.com
WORKFLOW MANAGER RELEASE NOTES NEW FEATURES * OPEN ISSUES * ADDRESSED ISSUES RELEASE DATE: MAY 17, 2013 CS.THOMSONREUTERS.COM
 WORKFLOW MANAGER RELEASE NOTES NEW FEATURES * OPEN ISSUES * ADDRESSED ISSUES RELEASE DATE: MAY 17, 2013 CS.THOMSONREUTERS.COM Proprietary Materials No use of these Proprietary materials is permitted without
WORKFLOW MANAGER RELEASE NOTES NEW FEATURES * OPEN ISSUES * ADDRESSED ISSUES RELEASE DATE: MAY 17, 2013 CS.THOMSONREUTERS.COM Proprietary Materials No use of these Proprietary materials is permitted without
BRF Crystal_Reporting_9_1
 Version Date: February 2014 COPYRIGHT & TRADEMARKS Copyright 1998, 2011, Oracle and/or its affiliates. All rights reserved. Oracle is a registered trademark of Oracle Corporation and/or its affiliates.
Version Date: February 2014 COPYRIGHT & TRADEMARKS Copyright 1998, 2011, Oracle and/or its affiliates. All rights reserved. Oracle is a registered trademark of Oracle Corporation and/or its affiliates.
TABLE OF CONTENTS. 2 ADDING, REMOVING, AND RESIZING FRAMES IN A FLEX DOCUMENT. 4 ADDING SHEETS. 6 STACKING APPS. 8 SHOWING/HIDING APP TOOLBARS.
 TABLE OF CONTENTS TABLE OF CONTENTS... 2 ADDING, REMOVING, AND RESIZING FRAMES IN A FLEX DOCUMENT... 4 ADDING SHEETS... 6 STACKING APPS... 8 SHOWING/HIDING APP TOOLBARS... 9 DISPLAYING THE DOCUMENT TOOLBAR...
TABLE OF CONTENTS TABLE OF CONTENTS... 2 ADDING, REMOVING, AND RESIZING FRAMES IN A FLEX DOCUMENT... 4 ADDING SHEETS... 6 STACKING APPS... 8 SHOWING/HIDING APP TOOLBARS... 9 DISPLAYING THE DOCUMENT TOOLBAR...
Introduction to Microsoft Word 2010
 Introduction to Microsoft Word 2010 Microsoft Word is a word processing program you can use to write letters, resumes, reports, and more. Anything you can create with a typewriter, you can create with
Introduction to Microsoft Word 2010 Microsoft Word is a word processing program you can use to write letters, resumes, reports, and more. Anything you can create with a typewriter, you can create with
Getting Help in Microsoft Office
 LESSON 3 Getting Help in Microsoft Office In this lesson, you learn how to access and use the Help system in Microsoft Office. HELP: WHAT S AVAILABLE? Microsoft Office supplies a Help system that makes
LESSON 3 Getting Help in Microsoft Office In this lesson, you learn how to access and use the Help system in Microsoft Office. HELP: WHAT S AVAILABLE? Microsoft Office supplies a Help system that makes
Guide to Using Your Canadian Tax Principles, Student CD-ROM Page 1 of 10. Table of Contents
 Page 1 of 10 Table of Contents What is on the Student CD-ROM, and what can I do with it?...2 How do I install the FITAC/CTP infobase?...2 How do I open the FITAC/CTP infobase?...5 How do I use the Contents
Page 1 of 10 Table of Contents What is on the Student CD-ROM, and what can I do with it?...2 How do I install the FITAC/CTP infobase?...2 How do I open the FITAC/CTP infobase?...5 How do I use the Contents
CCH China Law Express & China Law for Foreign Business. Participant Training Guide
 CCH China Law Express & China Law for Foreign Business July, 2007 Table of Contents INTRODUCTION...2 COURSE OBJECTIVES...2 LOGGING IN...3 Library Layout and Subscription Content...4 CHINA LAW EXPRESS...5
CCH China Law Express & China Law for Foreign Business July, 2007 Table of Contents INTRODUCTION...2 COURSE OBJECTIVES...2 LOGGING IN...3 Library Layout and Subscription Content...4 CHINA LAW EXPRESS...5
Please note that this process must be repeated if a new PC is used.
 Appendix 2 - Using Smart Client This section of the user guide is relevant to first-time users of Agresso. There are some areas of the Agresso package that initially need to be configured by the individual
Appendix 2 - Using Smart Client This section of the user guide is relevant to first-time users of Agresso. There are some areas of the Agresso package that initially need to be configured by the individual
CCH INCORPORATED 05/03
 Button Bar Main Menu Return to the main tab level of the current library without deselecting your targets Preferences Set preferences for searching, document display, and other functions Citation Search
Button Bar Main Menu Return to the main tab level of the current library without deselecting your targets Preferences Set preferences for searching, document display, and other functions Citation Search
Ontrack PowerControls User Guide Version 7.3.1
 ONTRACK POWERCONTROLS Ontrack PowerControls User Guide Version 7.3.1 Instructions for operating Ontrack PowerControls in Microsoft Office SharePoint Server Environments FEBRUARY 2016 NOTICE TO USERS Ontrack
ONTRACK POWERCONTROLS Ontrack PowerControls User Guide Version 7.3.1 Instructions for operating Ontrack PowerControls in Microsoft Office SharePoint Server Environments FEBRUARY 2016 NOTICE TO USERS Ontrack
Contents. Launching Word
 Using Microsoft Office 2007 Introduction to Word Handout INFORMATION TECHNOLOGY SERVICES California State University, Los Angeles Version 1.0 Winter 2009 Contents Launching Word 2007... 3 Working with
Using Microsoft Office 2007 Introduction to Word Handout INFORMATION TECHNOLOGY SERVICES California State University, Los Angeles Version 1.0 Winter 2009 Contents Launching Word 2007... 3 Working with
BaanERP 5.0c. User's Guide for Worktop 2.1
 BaanERP 5.0c A publication of: Baan Development B.V. P.O.Box 143 3770 AC Barneveld The Netherlands Printed in the Netherlands Baan Development B.V. 2001. All rights reserved. The information in this document
BaanERP 5.0c A publication of: Baan Development B.V. P.O.Box 143 3770 AC Barneveld The Netherlands Printed in the Netherlands Baan Development B.V. 2001. All rights reserved. The information in this document
Enterprise Architect. User Guide Series. Tutorial. Author: Sparx Systems. Date: 26/07/2018. Version: 1.0 CREATED WITH
 Enterprise Architect User Guide Series Tutorial Author: Sparx Systems Date: 26/07/2018 Version: 1.0 CREATED WITH Table of Contents Tutorial 3 Startup 4 Create a Project 5 Add a View to your Model 6 Add
Enterprise Architect User Guide Series Tutorial Author: Sparx Systems Date: 26/07/2018 Version: 1.0 CREATED WITH Table of Contents Tutorial 3 Startup 4 Create a Project 5 Add a View to your Model 6 Add
FILEROOM ADD-IN RELEASE NOTES NEW FEATURES * OPEN ISSUES * ADDRESSED ISSUES RELEASE DATE: MAY 31, 2013 ONESOURCE.THOMSONREUTERS.
 FILEROOM ADD-IN RELEASE NOTES NEW FEATURES * OPEN ISSUES * ADDRESSED ISSUES RELEASE DATE: MAY 31, 2013 ONESOURCE.THOMSONREUTERS.COM Proprietary Materials No use of these Proprietary materials is permitted
FILEROOM ADD-IN RELEASE NOTES NEW FEATURES * OPEN ISSUES * ADDRESSED ISSUES RELEASE DATE: MAY 31, 2013 ONESOURCE.THOMSONREUTERS.COM Proprietary Materials No use of these Proprietary materials is permitted
Microsoft PowerPoint 2013 Beginning
 Microsoft PowerPoint 2013 Beginning PowerPoint Presentations on the Web... 2 Starting PowerPoint... 2 Opening a Presentation... 2 File Tab... 3 Quick Access Toolbar... 3 The Ribbon... 4 Keyboard Shortcuts...
Microsoft PowerPoint 2013 Beginning PowerPoint Presentations on the Web... 2 Starting PowerPoint... 2 Opening a Presentation... 2 File Tab... 3 Quick Access Toolbar... 3 The Ribbon... 4 Keyboard Shortcuts...
Optimizing GRITS. In this chapter:
 Optimizing GRITS In this chapter: Creating Favorites and Shortcuts Optimizing Browser Performance Running Reports with Acrobat Reader Efficient Screen Navigation Creating Favorites and Shortcuts To access
Optimizing GRITS In this chapter: Creating Favorites and Shortcuts Optimizing Browser Performance Running Reports with Acrobat Reader Efficient Screen Navigation Creating Favorites and Shortcuts To access
Microsoft Word 2010 Part 1: Introduction to Word
 CALIFORNIA STATE UNIVERSITY, LOS ANGELES INFORMATION TECHNOLOGY SERVICES Microsoft Word 2010 Part 1: Introduction to Word Summer 2011, Version 1.0 Table of Contents Introduction...3 Starting the Program...3
CALIFORNIA STATE UNIVERSITY, LOS ANGELES INFORMATION TECHNOLOGY SERVICES Microsoft Word 2010 Part 1: Introduction to Word Summer 2011, Version 1.0 Table of Contents Introduction...3 Starting the Program...3
Enterprise Architect. User Guide Series. Tutorial
 Enterprise Architect User Guide Series Tutorial How do I build a model in Enterprise Architect? Follow this tutorial to build a simple model in a Firebird Repository, using Enterprise Architect. Author:
Enterprise Architect User Guide Series Tutorial How do I build a model in Enterprise Architect? Follow this tutorial to build a simple model in a Firebird Repository, using Enterprise Architect. Author:
EBSCOhost Web 6.0. User s Guide EBS 2065
 EBSCOhost Web 6.0 User s Guide EBS 2065 6/26/2002 2 Table Of Contents Objectives:...4 What is EBSCOhost...5 System Requirements... 5 Choosing Databases to Search...5 Using the Toolbar...6 Using the Utility
EBSCOhost Web 6.0 User s Guide EBS 2065 6/26/2002 2 Table Of Contents Objectives:...4 What is EBSCOhost...5 System Requirements... 5 Choosing Databases to Search...5 Using the Toolbar...6 Using the Utility
PEACHTREE COMPLETE 2008 AN INTRODUCTION TO PEACHTREE COMPLETE ACCOUNTING
 PEACHTREE COMPLETE 2008 AN INTRODUCTION TO PEACHTREE COMPLETE ACCOUNTING Opening a Company Database To change the open company in Peachtree, click File on the main menu and select Open Company. If the
PEACHTREE COMPLETE 2008 AN INTRODUCTION TO PEACHTREE COMPLETE ACCOUNTING Opening a Company Database To change the open company in Peachtree, click File on the main menu and select Open Company. If the
PSpice Quick Reference
 PSpice Quick Reference Product Version 17.2-2016 April 2016 Document Last Updated: October, 2012 1991 2012 Cadence Design Systems, Inc. All rights reserved. Portions Apache Software Foundation, Sun Microsystems,
PSpice Quick Reference Product Version 17.2-2016 April 2016 Document Last Updated: October, 2012 1991 2012 Cadence Design Systems, Inc. All rights reserved. Portions Apache Software Foundation, Sun Microsystems,
IHS Enerdeq Desktop International Training Guide
 IHS > Decision Support Tool IHS Enerdeq Desktop International Training Guide May 2009 Version 1.5.2 2009 IHS, All Rights Reserved. All trademarks belong to IHS or its affiliated and subsidiary companies,
IHS > Decision Support Tool IHS Enerdeq Desktop International Training Guide May 2009 Version 1.5.2 2009 IHS, All Rights Reserved. All trademarks belong to IHS or its affiliated and subsidiary companies,
Opening Screen When you first enter Slick!, a blank opening screen will appear as shown below.
 Quick Start This will provide you an overview on how to:?? select and view a file?? zoom in an out of the graphics window?? panning around the graphics window?? zoom to the extents of graphics window??
Quick Start This will provide you an overview on how to:?? select and view a file?? zoom in an out of the graphics window?? panning around the graphics window?? zoom to the extents of graphics window??
TAI Indicator Database User Instructions for Version 1.0
 TAI Indicator Database User Instructions for Version 1.0 Table of Contents QUICK HELP... 4 How do I get started?...4 Where can I find research guidelines and background information for this assessment?...5
TAI Indicator Database User Instructions for Version 1.0 Table of Contents QUICK HELP... 4 How do I get started?...4 Where can I find research guidelines and background information for this assessment?...5
Printing, Copying and Pasting Text with the DVD
 Printing, Copying and Pasting Text with the DVD 1. Printing from the PEP Archives The PEP DVD allows you to print out complete papers, selected text, the ranked hit list and the bibliography contents.
Printing, Copying and Pasting Text with the DVD 1. Printing from the PEP Archives The PEP DVD allows you to print out complete papers, selected text, the ranked hit list and the bibliography contents.
SIRE Solution Suite. WebCenter User Manual. A Publication Of
 SIRE Solution Suite An Official Manual of SIRE Technologies Document and Legislative Management Software Version 6.0 A Publication Of 2 2000-2011 SIRE Technologies Incorporated and its licensors. All rights
SIRE Solution Suite An Official Manual of SIRE Technologies Document and Legislative Management Software Version 6.0 A Publication Of 2 2000-2011 SIRE Technologies Incorporated and its licensors. All rights
E B S C O h o s t U s e r G u i d e
 EBSCOhost User Guide Table of Contents What is EBSCOhost...5 System Requirements...5 Choosing Databases to Search...5 Using the Toolbar...6 Using the Utility Toolbar...6 The Sub-toolbar...6 The Tabbed
EBSCOhost User Guide Table of Contents What is EBSCOhost...5 System Requirements...5 Choosing Databases to Search...5 Using the Toolbar...6 Using the Utility Toolbar...6 The Sub-toolbar...6 The Tabbed
BasicScript 2.25 User s Guide. May 29, 1996
 BasicScript 2.25 User s Guide May 29, 1996 Information in this document is subject to change without notice. No part of this document may be reproduced or transmitted in any form or by any means, electronic
BasicScript 2.25 User s Guide May 29, 1996 Information in this document is subject to change without notice. No part of this document may be reproduced or transmitted in any form or by any means, electronic
Keyboard Access Guide
 Kurzweil 3000 for Windows Keyboard Access Guide Revised: April 18, 2017 For many users, using a mouse to interact with Kurzweil 3000 can be a challenge. In order to make the Kurzweil 3000 experience positive
Kurzweil 3000 for Windows Keyboard Access Guide Revised: April 18, 2017 For many users, using a mouse to interact with Kurzweil 3000 can be a challenge. In order to make the Kurzweil 3000 experience positive
How to Use Internet Explorer 9
 How to Use Internet Explorer 9 The Basics: 1. The Address Bar is located at the very top of your open webpage. This is where you will type in the address of the website you d like to visit. For example,
How to Use Internet Explorer 9 The Basics: 1. The Address Bar is located at the very top of your open webpage. This is where you will type in the address of the website you d like to visit. For example,
MS WORD HOW TO START MSWORD WINDOW OF MSWORD
 MS WORD MS WORD is word processing software. We can write any type of matter or text in this software and attractive do this. In this software, file is called document and the extension name of the file
MS WORD MS WORD is word processing software. We can write any type of matter or text in this software and attractive do this. In this software, file is called document and the extension name of the file
Published by SDL International ( Copyright SDL International. All rights reserved. Documentation for SDLX2004.
 Guide to SDL Edit & Translating ITDs Published by SDL International (http://www.sdlintl.com). Copyright SDL International. All rights reserved. Documentation for SDLX2004. Microsoft and Windows are registered
Guide to SDL Edit & Translating ITDs Published by SDL International (http://www.sdlintl.com). Copyright SDL International. All rights reserved. Documentation for SDLX2004. Microsoft and Windows are registered
Microsoft Word 2010 Tutorial
 1 Microsoft Word 2010 Tutorial Microsoft Word 2010 is a word-processing program, designed to help you create professional-quality documents. With the finest documentformatting tools, Word helps you organize
1 Microsoft Word 2010 Tutorial Microsoft Word 2010 is a word-processing program, designed to help you create professional-quality documents. With the finest documentformatting tools, Word helps you organize
Oracle is a registered trademark of Oracle Corporation and/or its affiliates. Other names may be trademarks of their respective owners.
 Primavera Portfolio Management 9.0 What s New Copyright 1999-2011, Oracle and/or its affiliates. The Programs (which include both the software and documentation) contain proprietary information; they are
Primavera Portfolio Management 9.0 What s New Copyright 1999-2011, Oracle and/or its affiliates. The Programs (which include both the software and documentation) contain proprietary information; they are
EBSCO Business Source Complete (http://www.ebscohost.com)
 8.1.10 EBSCO Business Source Complete (http://www.ebscohost.com) EBSCO is a worldwide leader in providing information access and management solutions through print and electronic journal subscription services,
8.1.10 EBSCO Business Source Complete (http://www.ebscohost.com) EBSCO is a worldwide leader in providing information access and management solutions through print and electronic journal subscription services,
Test Builder Basics. Test Builder Toolbar
 Page 1 of 27 Test Builder Basics If you want ExamView Test Generator to choose questions randomly from one or more question banks, choose the QuickTest Wizard command to create a new test. Then, follow
Page 1 of 27 Test Builder Basics If you want ExamView Test Generator to choose questions randomly from one or more question banks, choose the QuickTest Wizard command to create a new test. Then, follow
Bucknell University Digital Collections. LUNA Insight User Guide February 2006
 Bucknell University Digital Collections LUNA Insight User Guide February 2006 User Guide - Table of Contents Topic Page Number Installing Insight. 2-4 Connecting to Insight 5 Opening Collections. 6 Main
Bucknell University Digital Collections LUNA Insight User Guide February 2006 User Guide - Table of Contents Topic Page Number Installing Insight. 2-4 Connecting to Insight 5 Opening Collections. 6 Main
Table of Contents. Copyright TaskStream All Rights Reserved Page 2 of 13
 About Standards Table of Contents About the Standards Area... 3 Target Sets... 4 Create/Edit a Target Set... 4 Select Standards... 4 View Selected Standards... 5 Use Your Target Set... 7 Add Distributed
About Standards Table of Contents About the Standards Area... 3 Target Sets... 4 Create/Edit a Target Set... 4 Select Standards... 4 View Selected Standards... 5 Use Your Target Set... 7 Add Distributed
Open. Select the database and click. Print. Set printing options using the dropdown menus, then click the
 The Original Quick Reference Guides Microsoft Access 2010 Access is a tool for creating and managing databases collections of related records structured in an easily accessible format such as a table,
The Original Quick Reference Guides Microsoft Access 2010 Access is a tool for creating and managing databases collections of related records structured in an easily accessible format such as a table,
A Quick Introductory Tutorial: Guide to the CD-ROM
 A Quick Introductory Tutorial: Guide to the CD-ROM This Quick Introductory Tutorial is designed to get you started using the PEP Archive 1v3 (1920-1998) CD-ROM disc. Mac users please note: this help has
A Quick Introductory Tutorial: Guide to the CD-ROM This Quick Introductory Tutorial is designed to get you started using the PEP Archive 1v3 (1920-1998) CD-ROM disc. Mac users please note: this help has
Logging in to Checkpoint
 Logging in to Checkpoint. Launch your browser and enter the Checkpoint address in the browser location bar: http://checkpoint.tr.com The Checkpoint Login screen appears. Note: Bookmark this page or add
Logging in to Checkpoint. Launch your browser and enter the Checkpoint address in the browser location bar: http://checkpoint.tr.com The Checkpoint Login screen appears. Note: Bookmark this page or add
Oracle User Productivity Kit Content Player
 Oracle User Productivity Kit Content Player Oracle User Productivity Kit Content Player Copyright 1998, 2012, Oracle and/or its affiliates. All rights reserved. Oracle and Java are registered trademarks
Oracle User Productivity Kit Content Player Oracle User Productivity Kit Content Player Copyright 1998, 2012, Oracle and/or its affiliates. All rights reserved. Oracle and Java are registered trademarks
SEC Compliance - Quick Reference Guide
 SEC Compliance - Quick Reference Guide Logging in to Checkpoint. Launch your browser and enter the Checkpoint address in the browser locationbar: http://checkpoint.thomsonreuters.com The Checkpoint Login
SEC Compliance - Quick Reference Guide Logging in to Checkpoint. Launch your browser and enter the Checkpoint address in the browser locationbar: http://checkpoint.thomsonreuters.com The Checkpoint Login
SEWCAT USER MANUAL V APRIL 14, 2017 S & S COMPUTING Oak Ridge, TN 37830
 SEWCAT USER MANUAL V4.0.6 APRIL 14, 2017 S & S COMPUTING Oak Ridge, TN 37830 Contents 1. Introduction... 3 1.1 Getting Started... 3 1.2 Frequently Asked Questions (FAQ)... 5 1.3 Contact Us... 5 1.4 Purchase
SEWCAT USER MANUAL V4.0.6 APRIL 14, 2017 S & S COMPUTING Oak Ridge, TN 37830 Contents 1. Introduction... 3 1.1 Getting Started... 3 1.2 Frequently Asked Questions (FAQ)... 5 1.3 Contact Us... 5 1.4 Purchase
LEARNING ABOUT TAXES WITH INTUIT PROFILE: 2016 TY Chapter 8 Exploring ProFile cont d
 LEARNING ABOUT TAXES WITH INTUIT PROFILE: 2016 TY Chapter 8 Exploring ProFile cont d Contents Chapter 8 Exploring ProFile cont d... 3 Topics... 3 Introduction to Chapter 8... 3 Estimated time... 3 Getting
LEARNING ABOUT TAXES WITH INTUIT PROFILE: 2016 TY Chapter 8 Exploring ProFile cont d Contents Chapter 8 Exploring ProFile cont d... 3 Topics... 3 Introduction to Chapter 8... 3 Estimated time... 3 Getting
Life After Word An Introduction to Microsoft Word The University of Iowa ITS Campus Technology Services Iowa City, IA 52242
 Life After Word 2003 An Introduction to Microsoft Word 2007 ITS Campus Technology Services Iowa City, IA 52242 March 2007 2 TABLE OF CONTENTS TABLE OF CONTENTS... 2 INTRODUCTION... 4 WHAT S NEW... 4 GETTING
Life After Word 2003 An Introduction to Microsoft Word 2007 ITS Campus Technology Services Iowa City, IA 52242 March 2007 2 TABLE OF CONTENTS TABLE OF CONTENTS... 2 INTRODUCTION... 4 WHAT S NEW... 4 GETTING
Technical Publications 1View
 Technical Publications 1View 1View User Guides Overview... 2 Homepage... 4 Subscription Management... 5 Table of Contents (TOC)... 6 Navigation... 8 Search... 11 Linking... 13 Order List... 14 Graphic
Technical Publications 1View 1View User Guides Overview... 2 Homepage... 4 Subscription Management... 5 Table of Contents (TOC)... 6 Navigation... 8 Search... 11 Linking... 13 Order List... 14 Graphic
Konnect Soft Copyright Delivering Content to End Users on CD-ROM or via the Web
 KONNECT EPS - ELECTRONIC PUBLISHING SYSTEM Delivering Content to End Users on CD-ROM or via the Web PRODUCT DESCRIPTION June 22, 2004 12:03 K_EPS_Product_Description_09b.doc Page 1 of 78 1 KONNECT EPS
KONNECT EPS - ELECTRONIC PUBLISHING SYSTEM Delivering Content to End Users on CD-ROM or via the Web PRODUCT DESCRIPTION June 22, 2004 12:03 K_EPS_Product_Description_09b.doc Page 1 of 78 1 KONNECT EPS
CUSTOMIZING CHECKPOINT TO WORK FOR YOU
 HOME CUSTOMIZING CHECKPOINT TO WORK FOR YOU QUICK REFERENCE Click Manage my views to modify your Current View or to create a new view. Edit and customize your Quick Links to access links to your frequently
HOME CUSTOMIZING CHECKPOINT TO WORK FOR YOU QUICK REFERENCE Click Manage my views to modify your Current View or to create a new view. Edit and customize your Quick Links to access links to your frequently
Introduction. Every embroidery creation takes less time and effort to be made, providing you more time to enjoy your creations.
 Introduction Artistic Digitizer Jr embroidery software is equipped with a next generation working environment which will excite with its innovative design, 3D integration, intuitive usability and stunning
Introduction Artistic Digitizer Jr embroidery software is equipped with a next generation working environment which will excite with its innovative design, 3D integration, intuitive usability and stunning
AUTOMATIC UPDATES You can set up your program to automatically install updates.
 TaxReturnProduction 2 STARTING YOUR DAY Updating Your Software It is important to update your software as soon as an update becomes available for download. The Update Manager is used to obtain and install
TaxReturnProduction 2 STARTING YOUR DAY Updating Your Software It is important to update your software as soon as an update becomes available for download. The Update Manager is used to obtain and install
Excel shortcut and function keys
 Excel shortcut and function keys The following lists contain CTRL combination shortcut keys, function keys, and some other common shortcut keys, along with descriptions of their functionality. Tip To keep
Excel shortcut and function keys The following lists contain CTRL combination shortcut keys, function keys, and some other common shortcut keys, along with descriptions of their functionality. Tip To keep
Work Smart: Windows 7 New Features
 About Windows 7 New Features The Windows 7 operating system offers several new features to help you work faster and more efficiently, and enable you to access the files, folders, programs, and applications
About Windows 7 New Features The Windows 7 operating system offers several new features to help you work faster and more efficiently, and enable you to access the files, folders, programs, and applications
Participant Training Guide
 INTRODUCTION TO THE CCH Tax Research NetWork Tax & Accounting Libraries http://tax.cchgroup.com/network Participant Training Guide January 2008 ACS90089181 Table of Contents Introduction / Course Objectives
INTRODUCTION TO THE CCH Tax Research NetWork Tax & Accounting Libraries http://tax.cchgroup.com/network Participant Training Guide January 2008 ACS90089181 Table of Contents Introduction / Course Objectives
ClassPad Manager Subscription
 For ClassPad II Series E ClassPad Manager Subscription (for Windows ) User s Guide CASIO Education website URL http://edu.casio.com Access the URL below and register as a user. http://edu.casio.com/dl/
For ClassPad II Series E ClassPad Manager Subscription (for Windows ) User s Guide CASIO Education website URL http://edu.casio.com Access the URL below and register as a user. http://edu.casio.com/dl/
Oracle User Productivity Kit Content Player. E March 2014
 Oracle User Productivity Kit Content Player E53039-01 March 2014 Oracle User Productivity Kit Content Player E53039-01 March 2014 Copyright 1998, 2014, Oracle and/or its affiliates. All rights reserved.
Oracle User Productivity Kit Content Player E53039-01 March 2014 Oracle User Productivity Kit Content Player E53039-01 March 2014 Copyright 1998, 2014, Oracle and/or its affiliates. All rights reserved.
User Guide Ahmad Bilal [Type the company name] 1/1/2009
![User Guide Ahmad Bilal [Type the company name] 1/1/2009 User Guide Ahmad Bilal [Type the company name] 1/1/2009](/thumbs/92/109182878.jpg) User Guide Ahmad Bilal [Type the company name] 1/1/2009 Contents 1 LOGGING IN... 1 1.1 REMEMBER ME... 1 1.2 FORGOT PASSWORD... 2 2 HOME PAGE... 3 2.1 CABINETS... 4 2.2 SEARCH HISTORY... 5 2.2.1 Recent
User Guide Ahmad Bilal [Type the company name] 1/1/2009 Contents 1 LOGGING IN... 1 1.1 REMEMBER ME... 1 1.2 FORGOT PASSWORD... 2 2 HOME PAGE... 3 2.1 CABINETS... 4 2.2 SEARCH HISTORY... 5 2.2.1 Recent
Getting Started Guide. Appendix A Keyboard Shortcuts
 Getting Started Guide Appendix A Keyboard Shortcuts Copyright This document is Copyright 2010 2013 by its contributors as listed below. You may distribute it and/or modify it under the terms of either
Getting Started Guide Appendix A Keyboard Shortcuts Copyright This document is Copyright 2010 2013 by its contributors as listed below. You may distribute it and/or modify it under the terms of either
Welcome to Keyboarding Pro DELUXE Online (KPDO)
 Welcome to Keyboarding Pro DELUXE Online (KPDO) Introduction to the KPDO Instructor Portal The KPDO Instructor Portal provides you the tools you need to set up classes, monitor each student's work closely,
Welcome to Keyboarding Pro DELUXE Online (KPDO) Introduction to the KPDO Instructor Portal The KPDO Instructor Portal provides you the tools you need to set up classes, monitor each student's work closely,
12 BASICS OF MS-EXCEL
 12 BASICS OF MS-EXCEL 12.1 INTRODUCTION MS-Excel 2000 is a Windows based application package. It is quite useful in entering, editing, analysis and storing of data. Arithmetic operations with numerical
12 BASICS OF MS-EXCEL 12.1 INTRODUCTION MS-Excel 2000 is a Windows based application package. It is quite useful in entering, editing, analysis and storing of data. Arithmetic operations with numerical
PLANNER CS. Getting Started. version
 PLANNER CS Getting Started version 2017.1.0 TL31518 (11/20/17) Copyright Information Text copyright 1998-2018 by Thomson Reuters. All rights reserved. Video display images copyright 1998-2018 by Thomson
PLANNER CS Getting Started version 2017.1.0 TL31518 (11/20/17) Copyright Information Text copyright 1998-2018 by Thomson Reuters. All rights reserved. Video display images copyright 1998-2018 by Thomson
integrated translation environment How to translate in memoqwebtrans
 integrated translation environment How to translate in memoqwebtrans 2004-2013 Kilgray Translation Technologies. All rights reserved. Contents Contents... 2 1 Logging in to memoqwebtrans... 3 2. Translating
integrated translation environment How to translate in memoqwebtrans 2004-2013 Kilgray Translation Technologies. All rights reserved. Contents Contents... 2 1 Logging in to memoqwebtrans... 3 2. Translating
PC-Kits USER GUIDE. SOFTWARE SUPPORT Monday - Friday 8:00am - 4:00pm Pacific Time
 PC-Kits USER GUIDE SOFTWARE SUPPORT Monday - Friday 8:00am - 4:00pm Pacific Time 1-800-356-0709 Copyright Visual Health Information. All rights reserved. CONTENTS STARTING VHI PC-KITS... 1 ACTIVATING VHI
PC-Kits USER GUIDE SOFTWARE SUPPORT Monday - Friday 8:00am - 4:00pm Pacific Time 1-800-356-0709 Copyright Visual Health Information. All rights reserved. CONTENTS STARTING VHI PC-KITS... 1 ACTIVATING VHI
Aboriginal Information Systems. Per Capita Distribution TOBTAX. User Reference
 Aboriginal Information Systems Per Capita Distribution TOBTAX User Reference Custom Software. Network Services. E-Business. Complete I T Solutions. 2005 - Advanced DataSystems Ltd. Copyright Information
Aboriginal Information Systems Per Capita Distribution TOBTAX User Reference Custom Software. Network Services. E-Business. Complete I T Solutions. 2005 - Advanced DataSystems Ltd. Copyright Information
MadCap Capture. Shortcuts Guide. Version 6.0 THIS USER GUIDE WAS CREATED USING MADCAP FLARE
 MadCap Capture Shortcuts Guide Version 60 THIS USER GUIDE WAS CREATED USING MADCAP FLARE Copyright 2013 MadCap Software All rights reserved Information in this document is subject to change without notice
MadCap Capture Shortcuts Guide Version 60 THIS USER GUIDE WAS CREATED USING MADCAP FLARE Copyright 2013 MadCap Software All rights reserved Information in this document is subject to change without notice
Colleague UI4.3 Documentation
 Colleague UI4.3 Documentation Table of Contents Getting Started... 2 Add the Shortcuts to your Desktop... 2 Searching for and Using Forms... 3 Begin Your Form Search... 3 Form Search Results... 3 The Navigation
Colleague UI4.3 Documentation Table of Contents Getting Started... 2 Add the Shortcuts to your Desktop... 2 Searching for and Using Forms... 3 Begin Your Form Search... 3 Form Search Results... 3 The Navigation
Outlook 2002 Keyboard Shortcuts
 General F1 Display the Assistant balloon (if the Assistant is turned off. F1 opens the Help window) ALT+ the letter underlined in an option Select an option in a dialog box. select or clear a check box
General F1 Display the Assistant balloon (if the Assistant is turned off. F1 opens the Help window) ALT+ the letter underlined in an option Select an option in a dialog box. select or clear a check box
Getting Started with. Crossword Compiler 7
 Getting Started with Crossword Compiler 7 Creating a Standard American Puzzle for Publication Crossword Compiler created by Antony Lewis Manual written by Steve Leonard July 4, 2005 Contents FIGURES...
Getting Started with Crossword Compiler 7 Creating a Standard American Puzzle for Publication Crossword Compiler created by Antony Lewis Manual written by Steve Leonard July 4, 2005 Contents FIGURES...
Logging in to Checkpoint
 Logging in to Checkpoint 1. Launch your browser and enter the Checkpoint address in the browser location bar: http://checkpoint.tr.com The Checkpoint Login screen appears. Note: Bookmark this page or add
Logging in to Checkpoint 1. Launch your browser and enter the Checkpoint address in the browser location bar: http://checkpoint.tr.com The Checkpoint Login screen appears. Note: Bookmark this page or add
Subsidiary Ledger Report. Click on the Financials menu and select: A. General Ledger Menu D. End of Period C. Subsidiary Ledgers
 Subsidiary Ledger Report Click on the Financials menu and select: A. General Ledger Menu D. End of Period C. Subsidiary Ledgers 1 Subsidiary Ledger Report The screen should appear like below: 2 Subsidiary
Subsidiary Ledger Report Click on the Financials menu and select: A. General Ledger Menu D. End of Period C. Subsidiary Ledgers 1 Subsidiary Ledger Report The screen should appear like below: 2 Subsidiary
Microsoft Outlook 2002 Keyboard Shortcuts
 F1 ALT+ the letter underlined in an optn ALT+A ALT+C ALT+C ALT+D ALT+ ALT+ ALT+EQUAL SIGN ALT+F4 ALT+HYPHEN SIGN ALT+I ALT+LEFT ALT+LEFT ALT+number ALT+O ALT+O ALT+O, and then press B ALT+O, and then press
F1 ALT+ the letter underlined in an optn ALT+A ALT+C ALT+C ALT+D ALT+ ALT+ ALT+EQUAL SIGN ALT+F4 ALT+HYPHEN SIGN ALT+I ALT+LEFT ALT+LEFT ALT+number ALT+O ALT+O ALT+O, and then press B ALT+O, and then press
1. Right-click the worksheet tab you want to rename. The worksheet menu appears. 2. Select Rename.
 Excel 2010 Worksheet Basics Introduction Page 1 Every Excel workbook contains at least one or more worksheets. If you are working with a large amount of related data, you can use worksheets to help organize
Excel 2010 Worksheet Basics Introduction Page 1 Every Excel workbook contains at least one or more worksheets. If you are working with a large amount of related data, you can use worksheets to help organize
OneView. User s Guide
 OneView User s Guide Welcome to OneView. This user guide will show you everything you need to know to access and utilize the wealth of information available from OneView. The OneView program is an Internet-based
OneView User s Guide Welcome to OneView. This user guide will show you everything you need to know to access and utilize the wealth of information available from OneView. The OneView program is an Internet-based
