AV Bros. Page Curl 2.0
|
|
|
- Morgan Watts
- 5 years ago
- Views:
Transcription
1 User Guide for Windows and Mac OS X We are proud to introduce AV Bros. Page Curl 2.0, the filter plug-in (8bf) for Adobe Photoshop and compatible hosts. is targeted to help you create two (2) types of effects using the all new and vastly improved engine: the very realistic turning page effect (Page Curl) and the folding page effect (Page Fold). The plug-in lets you adjust the plethora of parameters while curling or folding the page. The new unique features of along with the old ones, which were inherited from version 1.2, let you create amazing effects in almost no time! The User Interface of AV Bros. Page Curl 2.0 is extremely convenient and has some special features that make your work with the plug-in not only pleasant, but very efficient as well. We believe that we have developed a very professional, powerful and convenient product and you will easily be able to make its power obedient. We are confident that AV Bros. Page Curl 2.0 will not only increase your productivity, but the creativity as well AV Bros. All rights reserved.
2 Contents User Guide ii Contents Introduction... 1 Installing...1 Customer Support...2 Overview... 3 Terms...3 List of Features...3 What is new in version 2.0?...4 Work Area... 5 Main Window...5 Caption...6 Main Preview...6 Surface panel...6 Content panel...6 Lighting panel...7 Executing area...7 Status bar...7 Document Layers Window...7 Caption...7 Preview area...7 List of Layers...7 How to Use the Controls, Features and Commands... 8 Main Preview...8 Options Button...8 Type of Preview...8 Type of the Backdrop...9 HQ Preview Button Backdrop Opacity Slider Showing the Clipping Zone Surface Panel Page Curl and Page Fold Effects Radio-buttons Directions Radio-buttons Preview Area Angle and Level Radius Obliquity Torsion Folding Angle Content Panel Define Buttons Cross Opacity Page Opacity Swap Content: Front/Back Button Flip Vertical and Flip Horizontal Buttons Lighting Panel Shading Executing Area Apply Button Export Button... 17
3 Contents User Guide iii Quality Button Cancel, Reset and Defaults Buttons Caption Save/Load Settings of the Plug-in Help Button Close Button How TOs How to use with the particular image?...19 How to make the page fold effect, rather than the page curl (or vice versa)?...19 How to make the curled (folded) part of the page to be beneath the main part of the page?...19 How to make the curled (folded) part of the page to be outside the document canvas?...20 How to curl (fold) the image more than one time?...20 How to accurately position the curled (folded) part of the image from the active layer with regard to other images (layers content) of the current document?...20 How to place an image onto the back side of the page?...21 How to obtain the transparent area under the curled (folded) part of the page?...21 How operates with the selection?...21 Keyboard Shortcuts... 22
4 Introduction User Guide 1 Introduction W e recommend that you read this User Guide. Although the product is easy to use, the understanding of its details will help you to obtain the best results faster. We recommend that you also visit both the Gallery of and the Tutorials page on our web-site: Installing is a filter plug-in (8bf) for Adobe Photoshop and compatible hosts (Such as: Jasc Paint Shop Pro, Macromedia Fireworks, Corel Photo Paint, Ulead PhotoImpact and others.) Please check the list of hosts on our web-site. Below you will find instructions on how to install in Adobe Photoshop. Note! Taking into account the fact that each host has its own required location where the plug-in must be installed, we recommend that you read the host s manual on how and where to install the plug-in. How to install into Photoshop for Windows: Close Photoshop. Run the avpagecurl20.exe (avpagecurl20d.exe for the demo version) setup application. Select the path to install. You can do it manually or by using the Browse button. (If you install the plug-in under Adobe Photoshop 5.0 and higher, then the setup of the plug-in automatically determines the plug-in path. Simply check it.) Click the Install button. Start Photoshop. ( DEMO - AV Bros. Page Curl 2.0 for demo version) will appear under the menu Filter > AV Bros. How to install into Photoshop for Mac OS X: Close Photoshop. Unpack and mount the avpagecurl20.dmg.bin (avpagecurl20d.dmg.bin for the demo version) image. Drag and drop the ( DEMO for the demo version) folder to Photoshop plug-ins folder. Start your host. ( DEMO - AV Bros. Page Curl 2.0 for the demo version) will appear under the menu Filter > AV Bros.
5 Introduction User Guide 2 Customer Support AV Bros. provides our registered customers with professional, fast and free of charge technical support. If you have questions relating to, please send them to support@avbros.com Note! To save yourself some time, please visit our Frequently Asked Questions (FAQ) page: Note! We do NOT provide technical support relating to the image editing application (host.) Please, address such questions to the technical support staff of the host s Developer. Note! For up to date information about the Customer Support, please visit our site:
6 Overview User Guide 3 Overview A V Bros. Page Curl 2.0 provides you with a wide range of possibilities for creating both the turning page (Page Curl) and the folding page (Page Fold) effects. Please review the complete List of Features of AV Bros. Page Curl 2.0. You can also find out what is new in the recent version of our plug-in. But first, learn about the specific Terms that we used in this User Guide. Terms The Page is the object that you are about to curl or fold. The Page has two sides: the Front side and the Back side. You can specify the various content of either page s side (image from the active layer, solid color, etc.) Read The Content Panel topic to learn more about operations with the content of the page s sides. An Active Layer of the current document is the layer that you are working with in your host. When you start the plug-in, you start operating it with the content of the Active Layer. The Host: this is your image editing application. is the plug-in for your host. The Backdrop is an image that is placed beneath the Page in the Main Preview area and is used for indicating the transparency under the curled, folded or transparent parts of the Page. List of Features The ability to create not only the turning page effect (Page Curl), but the folding page effect (Page Fold) as well. The ability to work with arbitrary-shaped images (non-rectangular, with full or partial transparent areas, etc.) The total control over the process of creating the surface for curled or folded page by adjusting the following parameters of the surface: - Angle, Level, Radius, Obliquity, Torsion and Direction (for page curling). - Angle, Level, Folding Angle and Direction (for page folding). The ability to make the curled part of the page to be outside the page s initial boundary. Switching the direction (Upward or Downward) of page curling or folding. Changing the opacity of the whole page. Changing the cross-opacity of the page. The ability to specify various contents for either side of the page: - Content from the active layer. - Solid color (custom color, host s foreground or background colors). - Image from the file, which may be either tiled or resized to fit. - Content from any layer of the current document (This feature is available only for Adobe Photoshop 7.0 and higher.)
7 Overview User Guide 4 The ability to flip the content of either side of the page. Swapping the content of the page s sides. Adjusting the level of the shading. The presence of a transparent area under the curled or folded part of the page. Supporting images in RGB, CMYK and Grayscale color modes. Specifying the quality of the surface rendering, including the Auto Mode. Exporting the result of the render as a PSD file. (Including current Color Profile provided by the host.) Fast and high-quality preview. Using various backdrops for the Main Preview area: - The standard checkerboard. - The custom solid color. - The content of the active layer of the current document. - The content of any layer of the current document. (This feature is available only for Adobe Photoshop 7.0 and higher.) Saving and loading settings of the plug-in. The ability to record scripting parameters and be automated by them (Scripting-aware). What is new in version 2.0? The ability to work with arbitrary-shaped images (non-rectangular, with full or partial transparent areas, etc.) Switching the direction (Upward or Downward) of page curling or folding. Dramatically improved quality of the obliquity and torsion (twirl in version 1.2) features for the page curl effect. The page cross opacity option. Using the content of any layer of the document that you are working with, as a content of the back side of the page. (This feature is available only for users of Adobe Photoshop 7.0 and higher.) The ability to flip the content of either side of the page. Supporting images in CMYK color mode. The Auto Mode for automatic adaptive specifying the level of the render quality. Exporting the result of the render as a PSD file. (Including current Color Profile provided by the host.) Using the content of the active layer as a backdrop for the Main Preview area. (This greatly increases both the convenience and the efficiency of your work. If you use Adobe Photoshop 7.0 and higher, you can also use any other layer of the document as a backdrop.)
8 Work Area User Guide 5 Work Area he work area of consists of two windows: the T Main window and the Document Layers window. For all operations in the plug-in you use the controls located in the Main window, except cases when you use the layer of the current document either as a backdrop for the Main Preview area or as the content of the page s side. In those cases the Document Layers window is available for operation. Note! Using the layer of the current document either as a backdrop for the Main Preview area or as the content of the page s side is only available if you use Adobe Photoshop 7.0 (or higher) as the host. Therefore, the Document Layers window is available for operation only if you use with that host. Main Window Caption Angle Slider Help Button Close Button Main Preview Main Preview Area Preview Area of Surface Panel Auxiliary Panel Executing Area Flip Horizontal Flip Horizontal Status Bar Flip Vertical Flip Vertical Preview Area Front Side Content Preview Area Back Side Content
9 Work Area User Guide 6 The Main window consists of the following components: Caption. Main Preview. Surface panel. Content panel. Lighting panel. Executing area. Status bar. Caption is used for dragging the Main window over the screen and contains two (2) menus (The Main menu and the Adjust menu.) and two (2) buttons (The Close button and the Help button.) Main Preview consists of the Main Preview area, which is used for displaying the effect, created in the plug-in and the auxiliary panel that contains the Options button, the HQ Preview button and the Backdrop Opacity slider and is used for managing the Main Preview options. For the precise and convenient preview of the effect s current stage, you can use the following options: - Type of the preview (the real-time or non-real-time preview). - Type of the backdrop for the Main Preview area (the checkerboard, the custom solid color, etc.). - The ability to show the clipping zone. Surface panel contains a number of controls that are used for creating the surface of the curled or folded page. These controls are: - Page Curl and Page Fold effects radio-buttons, for choosing the desired effect. - Direction radio-buttons for choosing the desired direction (Upward or Downward) of page curling or folding. - Preview area for showing the part of the image, to which the current effect (Page Curl or Page Fold) is applied. - Controls for specifying the desired shape of the page s surface. These controls are: - Angle (for both the Page Curl and the Page Fold effects). - Level (for both the Page Curl and the Page Fold effects). - Radius (only for the Page Curl effect). - Obliquity (only for the Page Curl effect). - Torsion (only for the Page Curl effect). - Folding Angle (only for the Page Fold effect). Content panel contains a number of controls that are used for operations with the content of the front or back side of the page that you are curling or folding. These controls are: - Define buttons for specifying the type of the content for either side of the page. - The page s Front Side and Back Side preview areas for displaying the defined content of the appropriate side. - Swap Content: Front/Back button for swapping the content of the page s sides. - Flip Vertical and Flip Horizontal buttons. Four (4) buttons that let you flip the content of either page's side either vertically or horizontally. - Cross Opacity slider that lets you specify the level of cross opacity of the page.
10 Work Area User Guide 7 - Page Opacity slider for adjusting the opacity of the entire page. Lighting panel contains only one control: the Shading slider that is used for adjusting the level of the shading of the page. Executing area contains the controls, which are designed for executing the output operations. These controls are: - Apply button. - Export button for exporting the result of the render as a PSD file. - Cancel button. - Reset button. - Defaults button. - Quality button for specifying the quality of the rendering. - Render Quality Display, which shows you the specified level of the render quality. Status bar shows the succinct information about each control of the plugin as soon as you place the cursor over this control. Document Layers Window The Document Layers window is available for operation only if you use AV Bros. Page Curl 2.0 with Adobe Photoshop 7.0 (or higher) and consists of the following components: Caption Help Button Close Button Caption. Preview area. List of layers of the current document. Ok and Cancel buttons. List of Layers Preview Area Caption is used for dragging the Document Layers window over the screen and contains two (2) buttons (the Close button and the Help button). Preview area is used for displaying the content of the current document s layer that you chose as either a backdrop for the Main Preview area or as the content of either page s side. List of Layers shows you (for further choosing) names of all existing layers of the current document and also the layer, named Composite, which represents the result view of the current document. (As if the document was flattened.)
11 Controls, Features and Commands User Guide 8 How to Use the Controls, Features and Commands B elow you will find the descriptions of how to operate with the controls, features and commands of the plug-in. The descriptions are grouped by the location of controls (features or commands) in the Work Area (such as: Surface panel, Content panel, etc.) of the plug-in. Please, pay attention to the Details, while reading the descriptions. Main Preview Options Button The Option button lets you get access to the Main Preview options menu. These options are: - Type of the preview (the real-time or non-realtime preview). - Type of the backdrop for the Main Preview area (the checkerboard, the custom solid color, etc.). - The ability to show the clipping zone. Click the Option button and the menu with options will appear. Then choose the option that you need. Type of Preview This feature lets you choose between the real-time or non-real-time previewing of changes that you made in the plug-in. All changes are displayed in the Main Preview area. To select the Real-Time Preview option, do one of the following: - Click the Options button on the auxiliary panel of the Main Preview and then select the Real-Time Preview menu item. - Right-click (or Mac: Ctrl+click) on the mouse in the Main Preview area and then select the Real-Time Preview menu item. - The Non-Real-Time preview option is set by default. - A check mark indicates that the Real-Time Preview option is selected. - To cancel the Real-Time Preview option and switch back to the Non-Real-Time preview, just select this menu item one more time. (The check mark will disappear.) - If the Non-Real-Time Preview option is in use, then the result of the rendering will be displayed after releasing the mouse s button or finishing editing the edit-boxes.
12 Controls, Features and Commands User Guide 9 - If the Real-Time Preview option is in use, then the result of the rendering will be dynamically updated each time you make any changes. - Regardless what type of the preview is in use, the result of the rendering is initially displaying in the draft mode. To preview the result of the render in high-quality mode, use the HQ Preview button. - The plug-in remembers the last used settings. - We recommend that you use the Non-Real-Time Preview option for slow computers. Type of the Backdrop This feature lets you choose the type of the backdrop for the Main Preview area. You can choose between the following backdrops: - The standard checkerboard. - The custom solid color. - The content of the active layer of the current document. - The content of any layer of the current document. (This feature is available only for Adobe Photoshop 7.0 and higher.) To specify the desired backdrop do one of the following: The content of the - Click the Option button on the active layer is used auxiliary panel of the Main Preview as the backdrop. and then select the desired menu item. - Right-click (or Mac: Ctrl+click) on the mouse in the Main Preview area and then select the desired menu item. - The standard checkerboard is used as a backdrop by default or if all other backdrop options are not selected. - If you choose the custom solid color as a backdrop option, then the plug-in will call your host s color picker. - The ability to specify the content of the layer is the amazing feature that lets you accurately position your curled or folded image within the bounds of the document with which you are working. - If the layer that you use as a backdrop contains the transparent (full or partial) areas, then you should take into account the fact that the backdrop blends into the white color. - A check mark indicates which one of the particular options is selected. - The plug-in remembers the last used settings.
13 Controls, Features and Commands User Guide 10 HQ Preview Button Click the HQ (High Quality) Preview button to perform the high-quality rendering of the effect s current stage and display the result in the Main Preview area. - Any changes that you have made in the plug-in, such as adjusted control, clicked button, etc., will reset the HQ preview back to the draft mode. Then click the button again, if you want to preview the new stage of the effect rendered in high quality mode. Backdrop Opacity Slider The Backdrop Opacity feature lets you adjust the opacity of the backdrop, which you have specified for the Main Preview area. Drag the Backdrop Opacity slider to specify the opacity of the backdrop. - The range of the Opacity s values is between 0 and 100%. - The Backdrop Opacity slider is only enabled if the content of the layer is used as a backdrop. - Decreasing the opacity of the backdrop results in the backdrop blending into the white color. - By default, the opacity of the backdrop is set to 50%. Showing the Clipping Zone The ability to show the Clipping Zone lets you check the position of the curled or folded image within the bounds with which your host provides the active layer. To turn this feature on, do one of the following: - Click the Option button on the auxiliary panel of the Main Preview and then, select the Show Clipping Zone menu item. - Right-click (or Mac: Ctrl+click) on the mouse in the Main Preview area and then, select the Show Clipping Zone menu item. The Clipping Zone. - A check mark indicates that the Show Clipping Zone option is selected.
14 Controls, Features and Commands User Guide 11 - The Clipping Zone shows the bounds with which your host provides the active layer, regardless of the presence of the selection in the active layer. - The pink color is used for showing the Clipping Zone by default. - You can specify the desired color for showing the Clipping Zone by selecting the Choose Clipping Zone Color menu item in the menu that you may call either by clicking the Options button or by right-clicking on the mouse (Mac: Ctrl+click) in the Main Preview area. Surface Panel Page Curl and Page Fold Effects Radio-buttons These controls let you specify which one of the effects you will apply to your image: the Page Curl or Page Fold. For choosing the desired effect, with which the plug-in will operate, click the appropriate radio-button. Directions Radio-buttons These controls let you specify the desired direction of page curling or folding. Use the Up radio-button for curling or folding the page upward and the Down radiobutton for curling or folding the page downward. For choosing the desired direction, just click the appropriate radio-button. Preview Area The Preview area on the Surface panel is used for displaying the part of the page, to which the current effect (Page Curl or Page Fold) is applied. This part of the page is indicated by the semi-transparent redcolored overlay. The current effect is applied to this area.
15 Controls, Features and Commands User Guide 12 Angle and Level These controls together let you specify the part of the page, which will be used for curling or folding. Drag each of the sliders to specify the desired part of the page or enter the appropriate values into the edit boxes. Angle Level - The range of the Level s values is between 0 and 100%. The Level set to zero (0) means that any adjustments that you made in the Surface panel, and in the Lighting panel as well, will not affect the page. The Level set to 100% means that the entire page will be affected. - The range of the Angle s values is between 0 and 360 degrees. - The red-colored zone in the Preview area shows you which part of the page is used for curling or folding. Radius This control lets you specify the desired value of the radius of the page s curl. The feature is enabled only if you are operating with the Page Curl effect. Radius Drag the Radius slider to specify the desired value of the Radius or enter this value into the edit box. - The range of the Radius values is between 2 pixels and 6200 pixels. - Taking into account the fact that you specify the Radius in absolute values (pixels), the look of the effect will vary if you use the same radius to images that have different dimensions.
16 Controls, Features and Commands User Guide 13 Obliquity This control lets you specify the desired value of the obliquity while curling the page. The feature is enabled only if you are operating with the Page Curl effect. Obliquity: 0 Drag the Obliquity slider to specify the desired value of the Obliquity or enter this value into the edit box. - The range of the Obliquity s values is between -100% and 100%. The Obliquity set to zero (0) means that the page has the cylindrical look in its curled part. The Obliquity set to either 100% or -100% means that the page has the conical look in its curled part, just the direction of that cone is variable depending on the sign of the Obliquity s value. Obliquity: 100% Torsion This control lets you specify the desired value of the torsion while curling the page. The feature is enabled only if you are operating with the Page Curl effect. Torsion: 100% Drag the Torsion slider to specify the desired value of the Torsion or enter this value into the edit box. - The range of the Torsion s values is between 0 and 100%. The greater the value you specify the more the torsion is obtained on the curled page. - When you use the Torsion option and its value is other than zero (0), then the look of the torsion effect depends not only on the Torsion s value, but on the value of the Obliquity as well. If the Obliquity is set to zero (0), then it does not affect to the torsion effect, but the higher is the value of the Obliquity the higher is its influence on the torsion effect.
17 Controls, Features and Commands User Guide 14 Folding Angle This control lets you specify the desired value of the folding angle while folding the page. The feature is enabled only if you are operating with the Page Fold effect. Folding Angle Drag the Folding Angle slider to specify the desired value of the Folding Angle or enter this value into the edit box. - The range of the Folding Angle s values is between 0 and 180 degree. The greater the value you specify, the greater the fold on the page. - When you fold the page and the Folding Angle s value is less than 90 degrees, then the look of the folded page may not change if you change the Direction (e.g. from Up to Down). This strange situation, at first glance, is because of the fact that the lighting direction and the view from the direction of the user coincide and both are 90 degrees. Content Panel Define Buttons There are two (2) Define buttons in the plug-in. The first button allows access to the menu for operating with the content of the Front side of the page. The second button has the same function, but only for the Back side of the page. The following options are available for operation with the content: - From Active Layer option: the image from the active layer will be used as the content of the appropriate side of the page. - Foreground, Background and Custom Color options: the appropriate side of the page will be filled with the foreground, background or custom color, specified by the host s color picker. - From File Tile option: the appropriate side of the page will be tiled with the image from file. The desired file should be chosen with the help of the standard open file dialog. - From File Resize to Fit option: the appropriate side of the page will be filled with the image (The image will be resized to fit the page s dimensions.) from file. The desired file should be chosen with the help of the standard open file dialog. - Flip Horizontal and Flip Vertical options: the content of the page s side will be flipped the appropriate way. Click the Define button and the menu with options will appear. Then choose the desired option.
18 Controls, Features and Commands User Guide 15 Cross Opacity This control lets you adjust the visibility factor of the page s back side through the front side and vice versa. That lets you emulate the situation from real life, when the back side of the page is slightly visible through the front side and vice versa. (But, this page may NOT be transparent by itself.) Cross Opacity: 50% Page Opacity: 100% Drag the Cross Opacity slider to specify the cross opacity of the page or enter the desired value into the edit box. - The range of the Cross Opacity s values is between 0 and 100%. - If you specify the value of Cross Opacity to zero (0), then the page looks identical from either side. - If you specify the value of Cross Opacity to 100%, then you cannot see the content of the page s back side through the front side and vice versa. Page Opacity This control lets you adjust the opacity of the entire page. Cross Opacity: 100% Page Opacity: 50% Drag the Page Opacity slider to specify the opacity of the page or enter the desired value into the edit box. - The range of the Opacity s values is between 0 and 100%. - You cannot see the content of the back side of the page through the front side and vice versa, regardless of the value of the page s opacity. (See The Cross Opacity.)
19 Controls, Features and Commands User Guide 16 Swap Content: Front/Back Button This control lets you swap the content of the page s sides. Click the Swap Content Front/Back button to perform the swap operation. Flip Vertical and Flip Horizontal Buttons These four (4) buttons let you flip the content of either side of the page. There are two (2) buttons for each page s side: one performs Flip Vertical operation and the second Flip Horizontal operation. Click the appropriate button to perform the flip operation for the content of the desired side of the page. Flip Vertical Flip Horizontal - If the solid color is used as the content of the page s side, then the appropriate buttons are disabled. Lighting Panel Shading This control lets you adjust the level of the shading. That lets you make the simple emulation of the page s material. Drag the Shading slider to specify the level of the shading of the page or enter the desired value into the edit box. - The range of the Shading s values is between 0 and 100%. - The greater the level of the Shading, the greater the amount of shading on the curled or folded page.
20 Controls, Features and Commands User Guide 17 Executing Area Apply Button Use the Apply button when you are satisfied with the effect created inside the plug-in and you want to see it inside your host. Export Button By clicking the Export button you export the created effect (the result of the render) as a PSD file. - The result of the rendering exports as a PSD file irregardless of the dimensions of the document that you are working with. This fact lets you remain calm about whether the curled or folded image is bigger than the working document. Even if it is, the created effect will be exported as a PSD file as is, without trimming its prominent, outside the canvas, parts. - Clicking the Export button does not close the plug-in. Quality Button By clicking the Quality button you obtain access to the render quality menu. Then you can choose one of the render quality levels (High, Normal, Low or Draft), or the Auto mode. (In this case the plug-in automatically specifies the level of the render quality.) The LCD-like display, located near the button, shows you the specified level of the render quality. - The higher the level of the rendering quality, the longer the time for rendering. We recommend that you find the compromise between the render quality and time for rendering. (Just take into account the fact that the time for rendering also depends on the image size and the complexity of the effect.) A good solution for finding that compromise is using the Auto mode of the render quality. In this case the plug-in adaptively specifies the level of the render quality: the smaller your image, the higher the quality of the rendering and vice versa.
21 Controls, Features and Commands User Guide 18 Cancel, Reset and Defaults Buttons The Cancel button closes the plug-in window and cancels all of your recent activity in the plug-in. The Reset button cancels all changes (without closing the plug-in window) to the values you had prior to your changes. The Defaults button cancels all changes (without closing the plug-in window) to the values that were specified as default values by AV Bros. Caption Save/Load Settings of the Plug-in These features let you save the settings that you are happy with for the one particular image and, then load them into the plug-in for applying to another image. To use the Save/Load Settings features of the plug-in, go under the Main menu and choose the appropriate menu item. - saves settings to the file with the extension AVCS. - does not support files with the extension PC12, which were used for saving settings in AV Bros. Page Curl 1.2. Help Button The Help button lets you reach the Help and About menu items. Close Button The Close button closes the plug-in and cancels all of your recent activity in the plug-in.
22 How TOs User Guide 19 How TOs B elow you will find the general HOW TOs, which will help you to operate with the plug-in. In some cases, these HOW TOs will refer to the appropriate topic from the User Guide. In other cases you will be provided with the detailed instructions. Note! We have in mind that is properly installed under your image editing application (host). How to use with the particular image? - Start your host and open the document that contains the particular image. - Start. Note! Be sure that the document is in the color mode supported by the plug-in (RGB, CMYK or Grayscale). - By default, uses the image, which is the content of the active layer of the opened document, as the Front side of the page. But then, when you start the plug-in next time, it may use the image as either side of the page or even not at all, depending on the last used settings. - Use the controls of the plug-in to create the desired effect. Read the User Guide to learn how to use these controls. How to make the page fold effect, rather than the page curl (or vice versa)? - To change the type of the effect just click the appropriate radio-button (e.g. Fold) on the Surface panel of the plug-in. - Use the controls of the plug-in to create the desired effect. Read the User Guide to learn how to use these controls. Pay attention to the Folding Angle topic. How to make the curled (folded) part of the page to be beneath the main part of the page? - Click the Down radio-button on the Surface panel of the plug-in. - Use the controls of the plug-in to create the desired effect. Read the User Guide to learn how to use these controls. Pay attention to the Surface panel topics.
23 How TOs User Guide 20 How to make the curled (folded) part of the page to be outside the document canvas? - Taking into account the fact that while curling (folding) the page in AV Bros. Page Curl 2.0, you can preview the page entirely, regardless of whether it has been clipped by the canvas or not, we recommend that you turn ON the Show Clipping Zone feature to have an idea of whether your image is clipped or not and if yes, how it is clipped. - If you have made this kind of adjustments, in which the curled (folded) part of your image is outside the canvas, then you have two possibilities to obtain the desired design in your host: First: you can click the Apply button to make the plug-in remember the current settings (Another solution is use Save Settings feature.) and then, when you obtain the created image clipped in your host, simply Undo the operation in the host. Then extend the canvas, so the curled (folded) image has enough space to avoid being clipped (Just be sure that the source image is in the separate layer.) and apply the plug-in to the source image one more time. Second: once you are happy with the effect, use the Export feature of the plug-in. Then close the plug-in and open (import) the file that you just exported. How to curl (fold) the image more than one time? - Thanks to the fact that operates with the arbitrary-shaped images, there is no problem in applying the plug-in several times to previously non-curled (folded) areas. Just call the plugin several times. Note! To avoid artifacts, be sure that the next curling (folding) does not affect the previously curled (folded) part of the page. How to accurately position the curled (folded) part of the image from the active layer with regard to other images (layers content) of the current document? - has an extremely helpful feature: Using various backdrops for the Main Preview area. Thanks to this feature it is possible to easily solve that task. Read the topic: The Types of the Backdrops to learn more.
24 How TOs User Guide 21 How to place an image onto the back side of the page? - provides the user with powerful management and control of the content of the page s sides. Read The Content Panel topic to learn all details about operations with the content of the page s sides. How to obtain the transparent area under the curled (folded) part of the page? - To obtain the transparent area under the curled (folded) part of the page automatically, just be sure that the active layer is not the background layer or the layer with the protected transparency. Note! If the active layer is the background layer or the layer with the protected transparency, then the area under the curled (folded) part will be filled with background color specified in your host. How operates with the selection? - If there is the selected area in the image then, when you start AV Bros. Page Curl 2.0, it operates solely with this area. When you apply the plug-in, you obtain the result within the selection boundary in the host. It is clear that if the curled (folded) part of the page is located outside the content of the selected area after curling (folding), then this part will simply be clipped by the selection as soon as you obtain the result inside the host. If you do not want the resulting image to be clipped, then you should do one of the following: First: use the Export feature of the plug-in. Then close the plugin and open (import) the file that you just exported. Second: you can copy the content of the selected area to the new layer (Just do not forget to deselect.) and apply the plug-in to it. Although, we should note that this solution may be not acceptable in some cases. (Not because of any restrictions from the plug-in side, but because of the general design issues.) Note! Here we want to repeat the statement from the Details of the Showing the Clipping Zone topic: The Clipping Zone shows the bounds with which your host provides the active layer, regardless the presence of the selection in the active layer. In other words, despite the presence of the selection, which boundary may clip the curled (folded) page, you will not see any changes in displaying the Clipping Zone in the Main Preview area as if there is not any selection.
25 Keyboard Shortcuts User Guide 22 Keyboard Shortcuts Apple Mac OS X keyboard abbreviations: Command Cmd Shift Shft PC Windows keyboard abbreviations: Control Ctrl Shift Shft Command Keyboard Shortcut Mac OS X Windows Show Clipping Zone Save Settings Load Settings Export Render Result as PSD Cmd+H Cmd+S Cmd+L Cmd+Shft+S Ctrl+H Ctrl+S Ctrl+L Ctrl+Shft+S
26 User Guide for Windows and Mac OS X 2004 AV Bros. All rights reserved.
AV Bros. Page Curl Pro 2.2
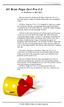 User Guide for Windows and Mac OS X We are proud to introduce, the filter plug-in (8bf) for Adobe Photoshop and compatible hosts. is targeted to help you create an extremely realistic and sophisticated
User Guide for Windows and Mac OS X We are proud to introduce, the filter plug-in (8bf) for Adobe Photoshop and compatible hosts. is targeted to help you create an extremely realistic and sophisticated
Layers (Just the Basics) By Jerry Koons
 and their applications are always a topic of concern and confusion, especially to those that are new to the Photoshop and Elements programs. will become one of your best tools after you understand their
and their applications are always a topic of concern and confusion, especially to those that are new to the Photoshop and Elements programs. will become one of your best tools after you understand their
Quick Guide for Photoshop CC Basics April 2016 Training:
 Photoshop CC Basics Creating a New File 1. Click File > New 2. Keep Default Photoshop Size selected in the Preset drop-down list. 3. Click OK. Showing Rulers 1. On the Menu bar, click View. 2. Click Rulers.
Photoshop CC Basics Creating a New File 1. Click File > New 2. Keep Default Photoshop Size selected in the Preset drop-down list. 3. Click OK. Showing Rulers 1. On the Menu bar, click View. 2. Click Rulers.
SNOWFLAKES PHOTO BORDER - PHOTOSHOP CS6 / CC
 Photo Effects: Snowflakes Photo Border (Photoshop CS6 / CC) SNOWFLAKES PHOTO BORDER - PHOTOSHOP CS6 / CC In this Photoshop tutorial, we ll learn how to create a simple and fun snowflakes photo border,
Photo Effects: Snowflakes Photo Border (Photoshop CS6 / CC) SNOWFLAKES PHOTO BORDER - PHOTOSHOP CS6 / CC In this Photoshop tutorial, we ll learn how to create a simple and fun snowflakes photo border,
User's Guide Album Express 7
 User's Guide Album Express 7 www.spc-international.com Index 1.0 2.0 Introduction Getting started and System Requirement 2.1 3.0 How to set the Preference of Album Express Workflow of Album Express 4.0
User's Guide Album Express 7 www.spc-international.com Index 1.0 2.0 Introduction Getting started and System Requirement 2.1 3.0 How to set the Preference of Album Express Workflow of Album Express 4.0
Circle Flower with the Elliptical Marquee Tool
 Circle Flower with the Elliptical Marquee Tool digitalscrapper.com/blog/qt-circle-flowers by Jenifer Juris Circle Flower with the Elliptical Marquee Tool by Jenifer Juris Get the most out of your digi
Circle Flower with the Elliptical Marquee Tool digitalscrapper.com/blog/qt-circle-flowers by Jenifer Juris Circle Flower with the Elliptical Marquee Tool by Jenifer Juris Get the most out of your digi
HAPPY HOLIDAYS PHOTO BORDER
 HAPPY HOLIDAYS PHOTO BORDER In this Photoshop tutorial, we ll learn how to create a simple and fun Happy Holidays winter photo border! Photoshop ships with some great snowflake shapes that we can use in
HAPPY HOLIDAYS PHOTO BORDER In this Photoshop tutorial, we ll learn how to create a simple and fun Happy Holidays winter photo border! Photoshop ships with some great snowflake shapes that we can use in
The original image. Let s get started! The final result.
 Vertical Photo Panels Effect In this Photoshop tutorial, we ll learn how to create the illusion that a single photo is being displayed as a series of vertical panels. It may look complicated, but as we
Vertical Photo Panels Effect In this Photoshop tutorial, we ll learn how to create the illusion that a single photo is being displayed as a series of vertical panels. It may look complicated, but as we
Pen Tool, Fill Layers, Color Range, Levels Adjustments, Magic Wand tool, and shadowing techniques
 Creating a superhero using the pen tool Topics covered: Pen Tool, Fill Layers, Color Range, Levels Adjustments, Magic Wand tool, and shadowing techniques Getting Started 1. Reset your work environment
Creating a superhero using the pen tool Topics covered: Pen Tool, Fill Layers, Color Range, Levels Adjustments, Magic Wand tool, and shadowing techniques Getting Started 1. Reset your work environment
User Guide. DrawAnywhere.com: User Guide
 DrawAnywhere.com: User Guide DrawAnywhere.com is an online diagramming & flow charting application with the look & feel of a desktop application! User Guide http://www.drawanywhere.com August, 2007 Table
DrawAnywhere.com: User Guide DrawAnywhere.com is an online diagramming & flow charting application with the look & feel of a desktop application! User Guide http://www.drawanywhere.com August, 2007 Table
Import Adobe Photoshop * Brushes
 Import Adobe Photoshop * Brushes *Adobe and Photoshop are either registered trademarks or trademarks of Adobe Systems Incorporated in the United States and/or other countries. Adobe Photoshop* brushes
Import Adobe Photoshop * Brushes *Adobe and Photoshop are either registered trademarks or trademarks of Adobe Systems Incorporated in the United States and/or other countries. Adobe Photoshop* brushes
ADOBE PHOTOSHOP Using Masks for Illustration Effects
 ADOBE PHOTOSHOP Using Masks for Illustration Effects PS PREVIEW OVERVIEW In this exercise, you ll see a more illustrative use of Photoshop. You ll combine existing photos with digital art created from
ADOBE PHOTOSHOP Using Masks for Illustration Effects PS PREVIEW OVERVIEW In this exercise, you ll see a more illustrative use of Photoshop. You ll combine existing photos with digital art created from
9 Using Appearance Attributes, Styles, and Effects
 9 Using Appearance Attributes, Styles, and Effects You can alter the look of an object without changing its structure using appearance attributes fills, strokes, effects, transparency, blending modes,
9 Using Appearance Attributes, Styles, and Effects You can alter the look of an object without changing its structure using appearance attributes fills, strokes, effects, transparency, blending modes,
Adding A Signature To A Photograph By Jerry Koons
 The addition of a signature can help identify the image owner, which can be desirable for certain uses such as Field Trip shows. This procedure presents a step-by-step method to create a signature and
The addition of a signature can help identify the image owner, which can be desirable for certain uses such as Field Trip shows. This procedure presents a step-by-step method to create a signature and
Adobe photoshop Using Masks for Illustration Effects
 Adobe photoshop Using Masks for Illustration Effects PS Preview Overview In this exercise you ll see a more illustrative use of Photoshop. You ll combine existing photos with digital art created from scratch
Adobe photoshop Using Masks for Illustration Effects PS Preview Overview In this exercise you ll see a more illustrative use of Photoshop. You ll combine existing photos with digital art created from scratch
ImageSkill Software. Translucator v1.0. User s Manual. Table of Contents
 ImageSkill Software Translucator v1.0 User s Manual Table of Contents Introduction... 2 Features at glance... 2 System Requirements... 2 Registering ImageSkill Translucator... 2 Getting Technical Support...
ImageSkill Software Translucator v1.0 User s Manual Table of Contents Introduction... 2 Features at glance... 2 System Requirements... 2 Registering ImageSkill Translucator... 2 Getting Technical Support...
Overview of Adobe Fireworks CS6
 Overview of Adobe Fireworks CS6 Lesson topics: Work with the Adobe Fireworks CS6 workspace: tools, Document windows, menus, and panels. Customize the workspace. Change the magnification of a document.
Overview of Adobe Fireworks CS6 Lesson topics: Work with the Adobe Fireworks CS6 workspace: tools, Document windows, menus, and panels. Customize the workspace. Change the magnification of a document.
Using Masks for Illustration Effects
 These instructions were written for Photoshop CS4 but things should work the same or similarly in most recent versions Photoshop. 1. To download the files you ll use in this exercise please visit: http:///goodies.html
These instructions were written for Photoshop CS4 but things should work the same or similarly in most recent versions Photoshop. 1. To download the files you ll use in this exercise please visit: http:///goodies.html
Photoshop Basics A quick introduction to the basic tools in Photoshop
 Photoshop Basics A quick introduction to the basic tools in Photoshop Photoshop logo courtesy Adobe Systems Inc. By Dr. Anthony R. Curtis Mass Communication Department University of North Carolina at Pembroke
Photoshop Basics A quick introduction to the basic tools in Photoshop Photoshop logo courtesy Adobe Systems Inc. By Dr. Anthony R. Curtis Mass Communication Department University of North Carolina at Pembroke
Bingo! (Photoshop Elements)
 Bingo! (Photoshop Elements) Tip of the Week by Sara Horton on February 8, 2010 Does your family enjoy getting together for Family Game Night as much as mine does? Bring all of the fun of those board games
Bingo! (Photoshop Elements) Tip of the Week by Sara Horton on February 8, 2010 Does your family enjoy getting together for Family Game Night as much as mine does? Bring all of the fun of those board games
9 ADVANCED LAYERING. Lesson overview
 9 ADVANCED LAYERING Lesson overview In this lesson, you ll learn how to do the following: Import a layer from another file. Clip a layer. Create and edit an adjustment layer. Use Vanishing Point 3D effects
9 ADVANCED LAYERING Lesson overview In this lesson, you ll learn how to do the following: Import a layer from another file. Clip a layer. Create and edit an adjustment layer. Use Vanishing Point 3D effects
1. Open up PRO-DESKTOP from your programmes menu. Then click on the file menu > new> design.
 Radio Tutorial Draw your spatula shape by:- 1. Open up PRO-DESKTOP from your programmes menu. Then click on the file menu > new> design. 2. The new design window will now open. Double click on design 1
Radio Tutorial Draw your spatula shape by:- 1. Open up PRO-DESKTOP from your programmes menu. Then click on the file menu > new> design. 2. The new design window will now open. Double click on design 1
Photoshop Fundamentals
 Lesson 3 Photoshop Fundamentals Photoshop Fundamentals How to Navigate your Document Zooming in and out To zoom in and out on your Photoshop document, hold down the Command key (Ctrl on Win) and press
Lesson 3 Photoshop Fundamentals Photoshop Fundamentals How to Navigate your Document Zooming in and out To zoom in and out on your Photoshop document, hold down the Command key (Ctrl on Win) and press
MAKING A TRIPTYCH IN PHOTOSHOP CC
 MAKING A TRIPTYCH IN PHOTOSHOP CC Open Photoshop CC and create a New Document Remember, the images shown here are 'screen grabs from my computer. I am using Photoshop CC. Therefore your screen may look
MAKING A TRIPTYCH IN PHOTOSHOP CC Open Photoshop CC and create a New Document Remember, the images shown here are 'screen grabs from my computer. I am using Photoshop CC. Therefore your screen may look
With the help of Adobe and a dash of creativity, we can create all kinds of fun things just using the shapes found in our tool box.
 You Are the Bomb! digitalscrapper.com /blog/bomb/ You Are the Bomb! by Nannette Dalton With the help of Adobe and a dash of creativity, we can create all kinds of fun things just using the shapes found
You Are the Bomb! digitalscrapper.com /blog/bomb/ You Are the Bomb! by Nannette Dalton With the help of Adobe and a dash of creativity, we can create all kinds of fun things just using the shapes found
Fly Away Butterfly. Step One: Open the Butterfly 1/8. Fly Away Butterfly by Jen White. Make a butterfly jump off the page and fly away.
 Fly Away Butterfly digitalscrapper.com/blog/qt-fly-butterfly/ Fly Away Butterfly by Jen White Make a butterfly jump off the page and fly away. Many scrapbook kits come with pretty little butterflies. In
Fly Away Butterfly digitalscrapper.com/blog/qt-fly-butterfly/ Fly Away Butterfly by Jen White Make a butterfly jump off the page and fly away. Many scrapbook kits come with pretty little butterflies. In
GIMP WEB 2.0 BADGES. GIMP is all about IT (Images and Text) OPEN GIMP
 GIMP WEB 2.0 BADGES and Badges: Circle with Flap Completed Project WEB 2.0 BADGES: CIRCLE WITH FLAP GIMP is all about IT (Images and Text) OPEN GIMP Step 1: To begin a new GIMP project, from the Menu Bar,
GIMP WEB 2.0 BADGES and Badges: Circle with Flap Completed Project WEB 2.0 BADGES: CIRCLE WITH FLAP GIMP is all about IT (Images and Text) OPEN GIMP Step 1: To begin a new GIMP project, from the Menu Bar,
14. Using Illustrator CC with Other Adobe Applications
 14. Using Illustrator CC with Other Adobe Applications Lesson overview In this lesson, you ll learn how to do the following: Place linked and embedded graphics in an Illustrator file. Place multiple images
14. Using Illustrator CC with Other Adobe Applications Lesson overview In this lesson, you ll learn how to do the following: Place linked and embedded graphics in an Illustrator file. Place multiple images
Page Number Mouse Menu
 Adobe Photoshop CS5 Quick Reference Summary Adobe Photoshop CS5 Quick Reference Summary Number Mouse Adjustment Layer PS 187 Clip to Layer button on Adjustments Layer New Adjustment Layer Background Eraser
Adobe Photoshop CS5 Quick Reference Summary Adobe Photoshop CS5 Quick Reference Summary Number Mouse Adjustment Layer PS 187 Clip to Layer button on Adjustments Layer New Adjustment Layer Background Eraser
Photofont Start 2.0. for Macintosh and Windows. User Manual
 Photofont Start 2.0 for Macintosh and Windows User Manual PhotoFont Start Copyright 1992-2007 by Fontlab, Ltd. All rights reserved. No part of this publication may be reproduced, stored in a retrieval
Photofont Start 2.0 for Macintosh and Windows User Manual PhotoFont Start Copyright 1992-2007 by Fontlab, Ltd. All rights reserved. No part of this publication may be reproduced, stored in a retrieval
ADOBE TRAINING CS6 PHOTOSHOP BASICS: EDITING PHOTOS & WORKING WITH TEXT - 1
 ADOBE TRAINING CS6 PHOTOSHOP BASICS: EDITING PHOTOS & WORKING WITH TEXT Photoshop is the leading professional software for editing and adjusting photos, images and other graphic projects. It is a very
ADOBE TRAINING CS6 PHOTOSHOP BASICS: EDITING PHOTOS & WORKING WITH TEXT Photoshop is the leading professional software for editing and adjusting photos, images and other graphic projects. It is a very
Education and Training CUFMEM14A. Exercise 2. Create, Manipulate and Incorporate 2D Graphics
 Education and Training CUFMEM14A Exercise 2 Create, Manipulate and Incorporate 2D Graphics Menu Exercise 2 Exercise 2a: Scarecrow Exercise - Painting and Drawing Tools... 3 Exercise 2b: Scarecrow Exercise
Education and Training CUFMEM14A Exercise 2 Create, Manipulate and Incorporate 2D Graphics Menu Exercise 2 Exercise 2a: Scarecrow Exercise - Painting and Drawing Tools... 3 Exercise 2b: Scarecrow Exercise
Topaz Detail. v1.0. User Manual
 v1.0 User Manual Contents I. Installation A. How to Install 3 B. Entering Your Key 3 C. Host-Specific Installation 3 1. Irfanview 4 2. Paint Shop Pro / Photo Impact 5 II. Introduction A. 6 1. Primary Functions
v1.0 User Manual Contents I. Installation A. How to Install 3 B. Entering Your Key 3 C. Host-Specific Installation 3 1. Irfanview 4 2. Paint Shop Pro / Photo Impact 5 II. Introduction A. 6 1. Primary Functions
Interface. 2. Interface Photoshop CS/ImageReady CS for the Web H O T
 2. Interface Photoshop CS/ImageReady CS for the Web H O T 2. Interface The Welcome Screen Interface Overview Using the Toolbox Using Palettes Using the Options Bar Creating a Tool Preset Resetting Tools
2. Interface Photoshop CS/ImageReady CS for the Web H O T 2. Interface The Welcome Screen Interface Overview Using the Toolbox Using Palettes Using the Options Bar Creating a Tool Preset Resetting Tools
PASS4TEST. IT Certification Guaranteed, The Easy Way! We offer free update service for one year
 PASS4TEST IT Certification Guaranteed, The Easy Way! \ http://www.pass4test.com We offer free update service for one year Exam : 9A0-088 Title : Adobe IIIustrator CS4 Exam Vendors : Adobe Version : DEMO
PASS4TEST IT Certification Guaranteed, The Easy Way! \ http://www.pass4test.com We offer free update service for one year Exam : 9A0-088 Title : Adobe IIIustrator CS4 Exam Vendors : Adobe Version : DEMO
How to work. How to work
 How to work How to work To create a collage using AKVIS Chameleon do the following: 1. Open an image with the object that you want to use for creating a collage (Pic. 1). 2. Select an object that you want
How to work How to work To create a collage using AKVIS Chameleon do the following: 1. Open an image with the object that you want to use for creating a collage (Pic. 1). 2. Select an object that you want
Step 1: Create A New Photoshop Document
 Snowflakes Photo Border In this Photoshop tutorial, we ll learn how to create a simple snowflakes photo border, which can be a fun finishing touch for photos of family and friends during the holidays,
Snowflakes Photo Border In this Photoshop tutorial, we ll learn how to create a simple snowflakes photo border, which can be a fun finishing touch for photos of family and friends during the holidays,
2. If a window pops up that asks if you want to customize your color settings, click No.
 Practice Activity: Adobe Photoshop 7.0 ATTENTION! Before doing this practice activity you must have all of the following materials saved to your USB: runningshoe.gif basketballshoe.gif soccershoe.gif baseballshoe.gif
Practice Activity: Adobe Photoshop 7.0 ATTENTION! Before doing this practice activity you must have all of the following materials saved to your USB: runningshoe.gif basketballshoe.gif soccershoe.gif baseballshoe.gif
COPYRIGHTED MATERIAL. Using Adobe Bridge. Lesson 1
 Lesson Using Adobe Bridge What you ll learn in this lesson: Navigating Adobe Bridge Using folders in Bridge Making a Favorite Creating metadata Using automated tools Adobe Bridge is the command center
Lesson Using Adobe Bridge What you ll learn in this lesson: Navigating Adobe Bridge Using folders in Bridge Making a Favorite Creating metadata Using automated tools Adobe Bridge is the command center
Exam : 9A Title : Adobe IIIustrator CS4 Exam. Version : Demo
 Exam : 9A0-088 Title : Adobe IIIustrator CS4 Exam Version : Demo 1. While working on a document to be printed on an offset press you decide to print a composite proof to examine the results of color trapping
Exam : 9A0-088 Title : Adobe IIIustrator CS4 Exam Version : Demo 1. While working on a document to be printed on an offset press you decide to print a composite proof to examine the results of color trapping
Note: Photoshop tutorial is spread over two pages. Click on 2 (top or bottom) to go to the second page.
 Introduction During the course of this Photoshop tutorial we're going through 9 major steps to create a glass ball. The main goal of this tutorial is that you get an idea how to approach this. It's not
Introduction During the course of this Photoshop tutorial we're going through 9 major steps to create a glass ball. The main goal of this tutorial is that you get an idea how to approach this. It's not
MULTIMEDIA WEB DESIGN
 CLASS :: 02 02.02 2018 4 Hours THE AGENDA HOMEWORK 1 REVIEW [ Upload to Comm Arts Server ] :: Completed Questionnaire :: Best Works [Saved to Server] GIF ANIMATION DEMO :: Best Practices for GIF Animations
CLASS :: 02 02.02 2018 4 Hours THE AGENDA HOMEWORK 1 REVIEW [ Upload to Comm Arts Server ] :: Completed Questionnaire :: Best Works [Saved to Server] GIF ANIMATION DEMO :: Best Practices for GIF Animations
Overview of Adobe Fireworks
 Adobe Fireworks Overview of Adobe Fireworks In this guide, you ll learn how to do the following: Work with the Adobe Fireworks workspace: tools, Document windows, menus, and panels. Customize the workspace.
Adobe Fireworks Overview of Adobe Fireworks In this guide, you ll learn how to do the following: Work with the Adobe Fireworks workspace: tools, Document windows, menus, and panels. Customize the workspace.
A Guide to Processing Photos into 3D Models Using Agisoft PhotoScan
 A Guide to Processing Photos into 3D Models Using Agisoft PhotoScan Samantha T. Porter University of Minnesota, Twin Cities Fall 2015 Index 1) Automatically masking a black background / Importing Images.
A Guide to Processing Photos into 3D Models Using Agisoft PhotoScan Samantha T. Porter University of Minnesota, Twin Cities Fall 2015 Index 1) Automatically masking a black background / Importing Images.
Convert any PC into Photobooth
 Convert any PC into Photobooth www.dgflick.com Table of Contents Table of Contents... 1 1.0. Introduction... 2 2.0. System Requirements... 3 3.0. Opening the Toolbox Getting Started... 4 3.1. Registration...
Convert any PC into Photobooth www.dgflick.com Table of Contents Table of Contents... 1 1.0. Introduction... 2 2.0. System Requirements... 3 3.0. Opening the Toolbox Getting Started... 4 3.1. Registration...
Add Photo Mounts To A Photo With Photoshop Part 1
 Add Photo Mounts To A Photo With Photoshop Part 1 Written by Steve Patterson. In this Photoshop Effects tutorial, we ll learn how to create and add simplephoto mounts to an image, a nice finishing touch
Add Photo Mounts To A Photo With Photoshop Part 1 Written by Steve Patterson. In this Photoshop Effects tutorial, we ll learn how to create and add simplephoto mounts to an image, a nice finishing touch
Adobe. Photoshop CC. Alberto Seveso. CLASSROOM IN A BOOK The official training workbook from Adobe. Andrew Faulkner & Conrad Chavez
 Adobe Photoshop CC 2015 ERRATA release 2015.5 RELEASE Alberto Seveso CLASSROOM IN A BOOK The official training workbook from Adobe Andrew Faulkner & Conrad Chavez ERRATA AND FEATURE UPDATES Errata and
Adobe Photoshop CC 2015 ERRATA release 2015.5 RELEASE Alberto Seveso CLASSROOM IN A BOOK The official training workbook from Adobe Andrew Faulkner & Conrad Chavez ERRATA AND FEATURE UPDATES Errata and
System Configuration and 3D in Photoshop CS5
 CHAPTER 1 System Configuration and 3D in Photoshop CS5 The Adobe Photoshop application works closely with your computer s hardware profile to use its capabilities most efficiently. This smart relationship
CHAPTER 1 System Configuration and 3D in Photoshop CS5 The Adobe Photoshop application works closely with your computer s hardware profile to use its capabilities most efficiently. This smart relationship
Adobe Photoshop Sh S.K. Sublania and Sh. Naresh Chand
 Adobe Photoshop Sh S.K. Sublania and Sh. Naresh Chand Photoshop is the software for image processing. With this you can manipulate your pictures, either scanned or otherwise inserted to a great extant.
Adobe Photoshop Sh S.K. Sublania and Sh. Naresh Chand Photoshop is the software for image processing. With this you can manipulate your pictures, either scanned or otherwise inserted to a great extant.
How to create interactive documents
 Adobe InDesign Guide How to create interactive documents You can use Adobe InDesign to create dynamic web content or interactive documents. InDesign supports export to web-ready HTML or interactive PDF.
Adobe InDesign Guide How to create interactive documents You can use Adobe InDesign to create dynamic web content or interactive documents. InDesign supports export to web-ready HTML or interactive PDF.
v nik Sharpener Pro TM 2.0 User Guide å nik multimedia, Inc.
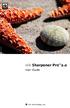 v2.001-072205 User Guide å nik multimedia, Inc. II Table of Contents Minimum Requirements and Installation nik Sharpener Pro 2.0 Filters...I Windows Operating System...I Macintosh Operating System...I
v2.001-072205 User Guide å nik multimedia, Inc. II Table of Contents Minimum Requirements and Installation nik Sharpener Pro 2.0 Filters...I Windows Operating System...I Macintosh Operating System...I
Working With Images: Intermediate Photoshop
 Working With Images: Intermediate Photoshop Viewing Information in the Layers Palette 1. Choose File > Open and open the Start.psd file in the Lesson01 folder located in the PS_Workshop folder on the desktop.
Working With Images: Intermediate Photoshop Viewing Information in the Layers Palette 1. Choose File > Open and open the Start.psd file in the Lesson01 folder located in the PS_Workshop folder on the desktop.
User Guide. for. JewelCAD Professional Version 2.0
 User Guide Page 1 of 121 User Guide for JewelCAD Professional Version 2.0-1 - User Guide Page 2 of 121 Table of Content 1. Introduction... 7 1.1. Purpose of this document... 7 2. Launch JewelCAD Professional
User Guide Page 1 of 121 User Guide for JewelCAD Professional Version 2.0-1 - User Guide Page 2 of 121 Table of Content 1. Introduction... 7 1.1. Purpose of this document... 7 2. Launch JewelCAD Professional
User Guide Belltech Systems, LLC
 User Guide Belltech Systems, LLC http://www.belltechsystems.com May, 2006 1. Introducing Belltech CaptureXT 2. Installation and Uninstallation Installation Running the Application Uninstallation 3. User
User Guide Belltech Systems, LLC http://www.belltechsystems.com May, 2006 1. Introducing Belltech CaptureXT 2. Installation and Uninstallation Installation Running the Application Uninstallation 3. User
Real Estate Flyer. Projects 1
 Projects 1 PagePlus provides a wide selection of design templates, which you can use as starting points for your own publications. In this project, we ll start with a real estate flyer template and customize
Projects 1 PagePlus provides a wide selection of design templates, which you can use as starting points for your own publications. In this project, we ll start with a real estate flyer template and customize
Step 1: Open A New Photoshop Document
 Create A Fragmented Tiles Text Effect In this Photoshop text effects tutorial, we re going to learn how to create a fragmented tiles effect using Photoshop s Tiles filter. Here s the effect we re going
Create A Fragmented Tiles Text Effect In this Photoshop text effects tutorial, we re going to learn how to create a fragmented tiles effect using Photoshop s Tiles filter. Here s the effect we re going
Using Frame Hold to create photographic effects
 System recommendations Documentation Tips and techniques Register your product Software updates Frequently asked questions Contact customer support Using Frame Hold to create photographic effects In this
System recommendations Documentation Tips and techniques Register your product Software updates Frequently asked questions Contact customer support Using Frame Hold to create photographic effects In this
Copyright by Harald Heim & The Plugin Site. Web site:
 Version 1.08 Manual Copyright 2016-2018 by Harald Heim & The Plugin Site Support Web site: http://thepluginsite.com E-mail: http://www.thepluginsite.com/about/contact.htm User Forum: http://www.thepluginsite.com/forum/viewforum.php?f=20
Version 1.08 Manual Copyright 2016-2018 by Harald Heim & The Plugin Site Support Web site: http://thepluginsite.com E-mail: http://www.thepluginsite.com/about/contact.htm User Forum: http://www.thepluginsite.com/forum/viewforum.php?f=20
Flash offers a way to simplify your work, using symbols. A symbol can be
 Chapter 7 Heavy Symbolism In This Chapter Exploring types of symbols Making symbols Creating instances Flash offers a way to simplify your work, using symbols. A symbol can be any object or combination
Chapter 7 Heavy Symbolism In This Chapter Exploring types of symbols Making symbols Creating instances Flash offers a way to simplify your work, using symbols. A symbol can be any object or combination
GIMP WEB 2.0 ICONS. GIMP is all about IT (Images and Text) OPEN GIMP
 GIMP WEB 2.0 ICONS or WEB 2.0 ICONS: MEMO Web 2.0 Icons: Memo GIMP is all about IT (Images and Text) OPEN GIMP Step 1: To begin a new GIMP project, from the Menu Bar, select File New. At the Create a New
GIMP WEB 2.0 ICONS or WEB 2.0 ICONS: MEMO Web 2.0 Icons: Memo GIMP is all about IT (Images and Text) OPEN GIMP Step 1: To begin a new GIMP project, from the Menu Bar, select File New. At the Create a New
SketchBook Copic Edition
 SketchBook Copic Edition V2.0 Line and Shape tools Resize a brush Change your view Move, rotate, or scale a selected area How do I use layers? Tool selection Tool summary Resizing an image Resizing the
SketchBook Copic Edition V2.0 Line and Shape tools Resize a brush Change your view Move, rotate, or scale a selected area How do I use layers? Tool selection Tool summary Resizing an image Resizing the
All textures produced with Texture Maker. Not Applicable. Beginner.
 Tutorial for Texture Maker 2.8 or above. Note:- Texture Maker is a texture creation tool by Tobias Reichert. For further product information please visit the official site at http://www.texturemaker.com
Tutorial for Texture Maker 2.8 or above. Note:- Texture Maker is a texture creation tool by Tobias Reichert. For further product information please visit the official site at http://www.texturemaker.com
Snagit Help Version 13.1 February 2017
 Snagit Help Version 13.1 February 2017 All rights reserved This manual, as well as the software described in it, is furnished under license and may be used or copied only in accordance with the terms of
Snagit Help Version 13.1 February 2017 All rights reserved This manual, as well as the software described in it, is furnished under license and may be used or copied only in accordance with the terms of
How You Use the Timeline
 How You Use the Timeline The Timeline and the Canvas display two different views of the same sequence. The Timeline shows the chronological arrangement of clips and layered video and audio clip items,
How You Use the Timeline The Timeline and the Canvas display two different views of the same sequence. The Timeline shows the chronological arrangement of clips and layered video and audio clip items,
Table of Contents. Chapter 2. Looking at the Work Area
 Table of Contents... 1 Opening a PDF file in the work area... 2 Working with Acrobat tools and toolbars... 4 Working with Acrobat task buttons... 13 Working with the navigation pane... 14 Review... 18
Table of Contents... 1 Opening a PDF file in the work area... 2 Working with Acrobat tools and toolbars... 4 Working with Acrobat task buttons... 13 Working with the navigation pane... 14 Review... 18
12 APPLYING EFFECTS. Lesson overview
 12 APPLYING EFFECTS Lesson overview In this lesson, you ll learn how to do the following: Use various effects like Pathfinder, Distort & Transform, Offset Path, and Drop Shadow effects. Use Warp effects
12 APPLYING EFFECTS Lesson overview In this lesson, you ll learn how to do the following: Use various effects like Pathfinder, Distort & Transform, Offset Path, and Drop Shadow effects. Use Warp effects
PHOTOSHOP WORKSPACE. Interface Overview. Menus. The Tools. Palettes. Presets and Preferences PHOTOSHOP WORKSPACE UNIVERSAL TASKS PHOTO AND VIDEO TASKS
 12/30/03 2:19 PM Page 1 CHAPTER 1 Interface Overview 3 AL Menus RI 13 27 CHAPTER 4 59 ED Palettes CHAPTER 5 87 PRINT TASKS PY R IG HT Presets and Preferences PHOTO AND VIDEO TASKS MA TE CHAPTER 3 The Tools
12/30/03 2:19 PM Page 1 CHAPTER 1 Interface Overview 3 AL Menus RI 13 27 CHAPTER 4 59 ED Palettes CHAPTER 5 87 PRINT TASKS PY R IG HT Presets and Preferences PHOTO AND VIDEO TASKS MA TE CHAPTER 3 The Tools
the digital darkroom essential skills Chris Neylon
 the digital darkroom Chris Neylon essential skills ~ Set up the computer, monitor and software preferences for effective digital image editing. ~ Gain familiarity with the Photoshop interface. ~ Review
the digital darkroom Chris Neylon essential skills ~ Set up the computer, monitor and software preferences for effective digital image editing. ~ Gain familiarity with the Photoshop interface. ~ Review
Creating a Title in Photoshop
 Creating Titles in Photoshop Even if your editing package includes a great titler, there might still be times when you want to craft titles in a paint program or image editor. For example, there might
Creating Titles in Photoshop Even if your editing package includes a great titler, there might still be times when you want to craft titles in a paint program or image editor. For example, there might
Hand Drawn Lines with the Liquify Filter
 Hand Drawn Lines with the Liquify Filter digitalscrapper.com/blog/qt-hand-drawn-lines Jenifer Juris Hand Drawn Lines with the Liquify Filter by Jenifer Juris Add an authentic hand drawn touch to any project
Hand Drawn Lines with the Liquify Filter digitalscrapper.com/blog/qt-hand-drawn-lines Jenifer Juris Hand Drawn Lines with the Liquify Filter by Jenifer Juris Add an authentic hand drawn touch to any project
User Manual-5.0 USER MANUAL 1.0
 User Manual-5.0 USER MANUAL 1.0 DgFlick Solutions Pvt. Ltd., Telephone: US +1-732-543-7676, India +91 22 2968 68 68. w w w. d g f l i c k. c o m s u p p o r t @ d g f l i c k. c o m Page 1 of 66 User Manual
User Manual-5.0 USER MANUAL 1.0 DgFlick Solutions Pvt. Ltd., Telephone: US +1-732-543-7676, India +91 22 2968 68 68. w w w. d g f l i c k. c o m s u p p o r t @ d g f l i c k. c o m Page 1 of 66 User Manual
Inkscape tutorial: Donate button
 Inkscape tutorial: Donate button By: Very Simple Designs (BDT466) Web Site: http://verysimpledesigns.com/vectors/inkscape-tutorial-donate-button.html This Inkscape beginner tutorial teaches the viewer
Inkscape tutorial: Donate button By: Very Simple Designs (BDT466) Web Site: http://verysimpledesigns.com/vectors/inkscape-tutorial-donate-button.html This Inkscape beginner tutorial teaches the viewer
2.) Open you re my documents folder, and then open you re my pictures folder. Now create a new folder called mask advert.
 PhotoShop Help File Sleeping mask advert lesson 1.) Open adobe Photoshop. 2.) Open you re my documents folder, and then open you re my pictures folder. Now create a new folder called mask advert. 3.) From
PhotoShop Help File Sleeping mask advert lesson 1.) Open adobe Photoshop. 2.) Open you re my documents folder, and then open you re my pictures folder. Now create a new folder called mask advert. 3.) From
Graphic Triangles. Graphic Triangles By Nannette Dalton
 Graphic Triangles digitalscrapper.com /blog/graphic-triangles/ Graphic Triangles By Nannette Dalton Triangles are very popular right now, and I have to profess my love for triangles too. It s a strange
Graphic Triangles digitalscrapper.com /blog/graphic-triangles/ Graphic Triangles By Nannette Dalton Triangles are very popular right now, and I have to profess my love for triangles too. It s a strange
For detailed instructions, click the links below. To ask questions, request features, or report problems, visit feedback.photoshop.com.
 Workspace basics For detailed instructions, click the links below. To ask questions, request features, or report problems, visit feedback.photoshop.com. You create and manipulate your documents and files
Workspace basics For detailed instructions, click the links below. To ask questions, request features, or report problems, visit feedback.photoshop.com. You create and manipulate your documents and files
Quick Start Tutorial
 Tutorial Tutorial: Build an Apple Welcome to Design 3D CX 7. This is a quick tutorial to get you started. In this tutorial you ll learn how to import an Adobe Illustrator file, Lathe it into a 3D object,
Tutorial Tutorial: Build an Apple Welcome to Design 3D CX 7. This is a quick tutorial to get you started. In this tutorial you ll learn how to import an Adobe Illustrator file, Lathe it into a 3D object,
Creating and Editing Images in Paint Shop Pro Version XI. File Types
 Creating and Editing Images in Paint Shop Pro Version XI Paint Shop Pro (PSP) from JASC software (http://www.jasc.com) is an imageediting and creation program. You can download a 30-day trial version from
Creating and Editing Images in Paint Shop Pro Version XI Paint Shop Pro (PSP) from JASC software (http://www.jasc.com) is an imageediting and creation program. You can download a 30-day trial version from
Layer Styles. Learning Objectives. Introduction
 5 Text, Shapes, and Layer Styles Learning Objectives After completing this chapter, you will be able to: Explain the differences between vector and bitmap graphics. Enter and edit text using the type tools.
5 Text, Shapes, and Layer Styles Learning Objectives After completing this chapter, you will be able to: Explain the differences between vector and bitmap graphics. Enter and edit text using the type tools.
Printing with Profiles - Adobe InDesign
 Printing with Profiles - Adobe InDesign - Page 1 of 16 Printing with Profiles - Adobe InDesign Usage of ICC printer profiles; written for Adobe InDesign versions 3 (CS), 4 (CS2), Mac OS and Windows. Contents
Printing with Profiles - Adobe InDesign - Page 1 of 16 Printing with Profiles - Adobe InDesign Usage of ICC printer profiles; written for Adobe InDesign versions 3 (CS), 4 (CS2), Mac OS and Windows. Contents
Adobe Illustrator CS5 Part 2: Vector Graphic Effects
 CALIFORNIA STATE UNIVERSITY, LOS ANGELES INFORMATION TECHNOLOGY SERVICES Adobe Illustrator CS5 Part 2: Vector Graphic Effects Summer 2011, Version 1.0 Table of Contents Introduction...2 Downloading the
CALIFORNIA STATE UNIVERSITY, LOS ANGELES INFORMATION TECHNOLOGY SERVICES Adobe Illustrator CS5 Part 2: Vector Graphic Effects Summer 2011, Version 1.0 Table of Contents Introduction...2 Downloading the
12 APPLYING EFFECTS. Lesson overview
 12 APPLYING EFFECTS Lesson overview In this lesson, you ll learn how to do the following: Use various effects, such as Pathfinder, Scribble, and Drop Shadow. Use Warp effects to distort type. Create three-dimensional
12 APPLYING EFFECTS Lesson overview In this lesson, you ll learn how to do the following: Use various effects, such as Pathfinder, Scribble, and Drop Shadow. Use Warp effects to distort type. Create three-dimensional
SUGAR fx. Bubble Buddy User Manual
 SUGAR fx Bubble Buddy User Manual Contents Contents Installation................................. 3 Bubble Buddy.............................. 4 Using Bubble Buddy....................... 5 Parameters................................
SUGAR fx Bubble Buddy User Manual Contents Contents Installation................................. 3 Bubble Buddy.............................. 4 Using Bubble Buddy....................... 5 Parameters................................
Photoshop / Editing paths
 Photoshop / Editing paths Path segments, components, and points Select a path Adjust path segments Add or delete anchor points Convert between smooth points and corner points Adjust path components Path
Photoshop / Editing paths Path segments, components, and points Select a path Adjust path segments Add or delete anchor points Convert between smooth points and corner points Adjust path components Path
PHOTOSHOP TUTORIAL GUARDIANS OF THE GALAXY POSTER
 PHOTOSHOP TUTORIAL GUARDIANS OF THE GALAXY POSTER LEVEL - INTERMEDIATE By Mister LAI PRODUCTION PHASE 1 CREATING THE BACKGROUND ELEMENTS Setup of Photoshop Document 1. To setup new file click on File >
PHOTOSHOP TUTORIAL GUARDIANS OF THE GALAXY POSTER LEVEL - INTERMEDIATE By Mister LAI PRODUCTION PHASE 1 CREATING THE BACKGROUND ELEMENTS Setup of Photoshop Document 1. To setup new file click on File >
COPYRIGHTED MATERIAL. Adobe Illustrator CC Jumpstart. Lesson 1
 Lesson 1 Adobe Illustrator CC Jumpstart What you ll learn in this lesson: Setting up an Artboard Creating and combining shapes Applying color with the new Kuler panel and effects Adding and adjusting text
Lesson 1 Adobe Illustrator CC Jumpstart What you ll learn in this lesson: Setting up an Artboard Creating and combining shapes Applying color with the new Kuler panel and effects Adding and adjusting text
Intersecting Frame (Photoshop)
 Intersecting Frame (Photoshop) Tip of the Week by Jen White on October 4, 2011 Sometimes you feel like a nut. Sometimes you don t. I ve got that little Almond Joy jingle stuck in my head! It was driving
Intersecting Frame (Photoshop) Tip of the Week by Jen White on October 4, 2011 Sometimes you feel like a nut. Sometimes you don t. I ve got that little Almond Joy jingle stuck in my head! It was driving
Adobe Photoshop CS2/CS3: introduction
 Adobe Photoshop CS2/CS3: introduction Lessons Lesson 1: Overview of Adobe Photoshop CS2/CS3 After you learn about the Photoshop workspace, you'll learn to create a new image, select it, and make an example
Adobe Photoshop CS2/CS3: introduction Lessons Lesson 1: Overview of Adobe Photoshop CS2/CS3 After you learn about the Photoshop workspace, you'll learn to create a new image, select it, and make an example
Adobe Photoshop CC By Washan Najat Nawi
 Adobe Photoshop CC 2018 By Washan Najat Nawi In this course you will learn : how to get started how to use the interface basic editing skills Introduction Adobe Premiere: is power full video editing software.
Adobe Photoshop CC 2018 By Washan Najat Nawi In this course you will learn : how to get started how to use the interface basic editing skills Introduction Adobe Premiere: is power full video editing software.
Ombre Banner. Step One: Prepare the Workspace. Step Two: Create a Rectangle. digitalscrapper.com /blog/ombre-banner/ Ombre Banner by Jenifer Juris
 Ombre Banner digitalscrapper.com /blog/ombre-banner/ Ombre Banner by Jenifer Juris One of the fashion and design trends that has become very popular is ombre, or the change of a darker color to a lighter
Ombre Banner digitalscrapper.com /blog/ombre-banner/ Ombre Banner by Jenifer Juris One of the fashion and design trends that has become very popular is ombre, or the change of a darker color to a lighter
Using Adobe Photoshop
 Using Adobe Photoshop 2 In this section we ll look at some essential things you need to know in order to use Photoshop effectively. First of all, we ll take a look at customising Photoshop s settings and
Using Adobe Photoshop 2 In this section we ll look at some essential things you need to know in order to use Photoshop effectively. First of all, we ll take a look at customising Photoshop s settings and
2 Working with Selections
 2 Working with Selections Learning how to select areas of an image is of primary importance you must first select what you want to affect. Once you ve made a selection, only the area within the selection
2 Working with Selections Learning how to select areas of an image is of primary importance you must first select what you want to affect. Once you ve made a selection, only the area within the selection
Adobe Premiere Pro CC 2015 Tutorial
 Adobe Premiere Pro CC 2015 Tutorial Film/Lit--Yee GETTING STARTED Adobe Premiere Pro CC is a video layout software that can be used to create videos as well as manipulate video and audio files. Whether
Adobe Premiere Pro CC 2015 Tutorial Film/Lit--Yee GETTING STARTED Adobe Premiere Pro CC is a video layout software that can be used to create videos as well as manipulate video and audio files. Whether
MyMemories Suite v4 User Guide
 MyMemories Suite v4 User Guide 1 MyMemories Suite v4 User Guide 20130129 MyMemories Suite digital scrapbooking software is a fun and creative way to keep and share memories, whether you have a Mac or PC.
MyMemories Suite v4 User Guide 1 MyMemories Suite v4 User Guide 20130129 MyMemories Suite digital scrapbooking software is a fun and creative way to keep and share memories, whether you have a Mac or PC.
Actualtests.9A QA
 Actualtests.9A0-351.51.QA Number: 9A0-351 Passing Score: 800 Time Limit: 120 min File Version: 5.6 http://www.gratisexam.com/ 9A0-351 Adobe Illustrator CC Recertification Exam Marvelous planning guide
Actualtests.9A0-351.51.QA Number: 9A0-351 Passing Score: 800 Time Limit: 120 min File Version: 5.6 http://www.gratisexam.com/ 9A0-351 Adobe Illustrator CC Recertification Exam Marvelous planning guide
Adobe Lightroom 3 - Keyboard Shortcuts
 On the following pages are all of the known keyboard shortcuts for Adobe Lightroom, both Windows and Mac versions. Many of the shortcuts work in more than one module, so those modules are marked in the
On the following pages are all of the known keyboard shortcuts for Adobe Lightroom, both Windows and Mac versions. Many of the shortcuts work in more than one module, so those modules are marked in the
:: MULTIMEDIA TOOLS :: CLASS NOTES
 CLASS :: 04 02.15 2017 AGENDA :: Homework Upload [ A-2 ] Ultimate Composite! Upload A-2 Project to Student PSD Folder :: Photoshop Lesson 4: Creating a PSD Wireframe [Homepage] I. DOCUMENT SET-UP: a. Dimensions
CLASS :: 04 02.15 2017 AGENDA :: Homework Upload [ A-2 ] Ultimate Composite! Upload A-2 Project to Student PSD Folder :: Photoshop Lesson 4: Creating a PSD Wireframe [Homepage] I. DOCUMENT SET-UP: a. Dimensions
Documentation Colibrico Design Studio
 1 / 39 Documentation Colibrico Design Studio Table of content About Colibrico Design Studio...3 System requirements...3 Supported languages...3 Installation...3 Trial version...4 License...4 Registration...4
1 / 39 Documentation Colibrico Design Studio Table of content About Colibrico Design Studio...3 System requirements...3 Supported languages...3 Installation...3 Trial version...4 License...4 Registration...4
Stamina Software Pty Ltd. TRAINING MANUAL Viságe Reporter
 Stamina Software Pty Ltd TRAINING MANUAL Viságe Reporter Version: 2 21 st January 2009 Contents Introduction...1 Assumed Knowledge...1 Pre Planning...1 Report Designer Location...2 Report Designer Screen
Stamina Software Pty Ltd TRAINING MANUAL Viságe Reporter Version: 2 21 st January 2009 Contents Introduction...1 Assumed Knowledge...1 Pre Planning...1 Report Designer Location...2 Report Designer Screen
President, RHED Pixel
 Richard Harrington President, RHED Pixel Richard Harrington is a certified Project Management Professional, Adobe Certified Expert in Photoshop and After Effects, and Apple-certified instructor in Final
Richard Harrington President, RHED Pixel Richard Harrington is a certified Project Management Professional, Adobe Certified Expert in Photoshop and After Effects, and Apple-certified instructor in Final
Best Practices: Transparency
 Best Practices: Transparency LEGAL NOTICES 2009 Quark Inc. as to the content and arrangement of this material. All rights reserved. 1986 2009 Quark Inc. and its licensors as to the technology. All rights
Best Practices: Transparency LEGAL NOTICES 2009 Quark Inc. as to the content and arrangement of this material. All rights reserved. 1986 2009 Quark Inc. and its licensors as to the technology. All rights
