8810 ISDN Telephone Installation Instructions
|
|
|
- Rosemary White
- 5 years ago
- Views:
Transcription
1 Tone Commander Systems, Inc th Place West Mukilteo, WA (800) (425) Fax (425) ISDN Telephone Installation Instructions Rev. C July 2008
2 Tone Commander 8810 Installation Instructions Changes in this revision: Stand mounting instructions are clarified. This manual applies to 8810 software version , Tone Commander Systems, Inc. All rights reserved. Printed in USA Tone Commander is a registered trademark of Tone Commander Systems, Inc. Page Rev. C
3 Contents Introduction... 5 General Features... 5 Models/Options... 5 Controls and Indicators... 7 Installation... 9 Ordering ISDN Service T Installation U Installation Desktop Installation Wall Mounting Configure the Set Label the Set Installation Options Installation Options Menu SPID Entry Parameter Download Configuring Keys and Indicators Terminal Mode Installation Password Reset to Factory Default Settings Voice Announce Administration Options Administration Options Menu Local Inspect Version Test Diagnostic Display Restart Viewing the Error and Download Logs Troubleshooting Inoperable Telephone Recovery Procedures Telephone Configuration Troubleshooting Appendix A Ordering ISDN Service Recommended Button Assignments Appendix B Setup Menu Tree Appendix C Warranty and Service Appendix D Specifications Factory Default Settings Appendix E UL/FCC Statements Rev. C Page 3
4 Tone Commander 8810 Installation Instructions Page Rev. C
5 Introduction For operation instructions and user setup options, please refer to the 8810 User Guide, doc. # General Features The Tone Commander 8810 ISDN Telephone is an easy to use multiline terminal with advanced automatic setup capabilities. S/T and U interface models are available with 10 call appearances, expandable to 40 call appearances. The phones support a wide variety of ISDN platforms listed in Appendix D. Features of the 8810 include: AutoSPID and Parameter Download Call Log Call Timer Last Number Redial Speed Dial Hot Key Dialing Direct Station Select 100-entry Call Directory Flexible Ringing Options Message Waiting Indication Voice Mail Control Keys Automatic Switch Type Detection Ringing Control for Shared Lines Desktop or Wall Mounting Large Graphic LCD Display On-screen Electronic Key Labels Integrated Speakerphone Voice Announce Handset or Headset Operation Headset Activation Button Dedicated Headset Jack Models/Options Two 8810 ISDN telephone models are available, differing in the type of ISDN connection. The S/T model, 8810T, requires an external NT1 Network Termination, such as Tone Commander s NT1U-223TC (rack mount) or NT1B-300TC (standalone). Two S/T telephones can share a single ISDN line in a multi-point arrangement. The U model, 8810U, includes a built-in NT1, allowing direct connection to the ISDN line. An additional S/T jack allows another terminal device to be connected to the network through the built-in NT1. Options include the 8030X Button Expansion Module, which adds 30 multifunction keys to any 8810 phone, the 8001TA RS-232 Terminal Adapter for interfacing the phone with any TAPI-compliant Windows application, the 8002TA Analog Port Terminal Adapter for interfacing with any standard analog telephone device, and the 8003TA Terminal Adapter, which combines the features of the 8001TA and 8002TA. The 8030X Button Expansion Module can be combined with any of the terminal adapter options Rev. C Page 5
6 Tone Commander 8810 Installation Instructions with 8030X Button Expansion Module Page Rev. C
7 Introduction Controls and Indicators 1) Display shows the multifunction key labels, call states, caller ID, dialed digits, network call control messages, and elapsed time during calls. When not on a call, the date, time of day, and softkey options are displayed. The viewing is primarily set by selecting the high or low base mounting position (page 13). Viewing angle display clarity can be altered by adjusting the display contrast. 2) Multifunction Keys select call appearances, activate network features, or dial personal speed dial numbers. Red and green indicators on the keys show call appearance and feature status. The optional 8030X Button Expansion Module provides 30 additional multifunction keys. Call Appearance State Idle Call Ringing In Use by You On Hold by You In Use at Another Terminal On Hold at Another Terminal Indication OFF Green flashing Green on steady Green winking Red on steady Red winking Rev. C Page 7
8 Tone Commander 8810 Installation Instructions 3) Softkeys select the function displayed above the key on the bottom line of the display. 4) Navigation (Arrow) Keys navigate within menus. In editing modes, the4key moves the cursor one position to the right and the 3 key moves the cursor one position to the left. The 5 and 6 keys are used to shift between pages on multi-page screens. The OK key exits the current menu, saves any changes made, and then returns to the previous menu options. 5) Message Waiting Indicator a bright red indicator is lit when messages are waiting, controlled by the network. 6) LOG Key displays Call Log options. 7) SETUP Key enters Setup Mode. 8) INFO Key displays version and configuration information about the 8810 and connected options. The Local Inspect function can be accessed from this key. 9) DIR (Directory) Key displays the Call Directory. 10) Volume Keys adjust the receiver/speaker volume when on a call; adjust the ringer volume when onhook. 11) MUTE Key mutes the microphone when using the speakerphone or handset/headset. A red indicator on the key is lit when mute is active. 12) SPKR (Speaker) Key activates the speakerphone. A green indicator on the key is lit when the speakerphone is in use. 13) Dial Pad dials telephone numbers, and sends DTMF tones to external equipment such as voice mail systems. The dial pad is also used for text and number entry during setup. 14) TRAN (Transfer) Key places the current call on hold, and selects an idle call appearance for transferring the call. A second press completes a transfer. 15) CONF (Conference) Key adds other parties to a conference call. 16) DROP Key removes the last party added to a conference call, or disconnects you from a call and returns new dial tone when not in conference mode. 17) HOLD Key places a call on hold. 18) VMAIL (Voice Mail) Key accesses network voice mail services. 19) HEADSET Key activates the headset. A green indicator is lit when the headset is in use. 20) Headset Jack a jack on the underside of the telephone connects to an optional standard headset. 21) Handset Jack a jack on the underside of the telephone connects to the included handset. 22) Microphone used for hands-free (speakerphone) calling; located under the lower right corner of the telephone. 23) Telephone Identification Label Area indented area for a directory number label. Use ½ x 1¾ adhesive labels (Avery 8167 / 5267 or equivalent). Page Rev. C
9 Installation Ordering ISDN Service ISDN ordering forms may be supplied by your service provider. You can also print forms using the PCbased Configuration Wizard. Please refer to Appendix A in this manual. Consult your service provider to plan your service installation. Allow adequate time after cutover for testing of all call appearances and programmed features. Ask your service provider for your SPID numbers, and confirm the installation date. 8810T Installation This model requires an external NT1, such as the Tone Commander NT1U-223TC or NT1B-300TC. Set the Termination Switches on the Telephone and NT1 Set the termination switches on the bottom of the telephone and on the NT1 to match the termination impedance to your premises wiring configuration. Several typical wiring configurations are shown below, with the appropriate switch setting. Available switch settings are OFF and 100 ohms. We recommend the use of Category 3 or better unshielded twisted pair cable with T568A or T568B connector wiring. Distances shown are the maximums for 24-gauge cable, and may vary for other cable types Rev. C Page 9
10 Tone Commander 8810 Installation Instructions Basic Multipoint: (recommended for most applications) Short Multipoint: Extended Point-to-Point: Page Rev. C
11 Installation Line and Power Connections Power for the telephone may be provided on PS1 (phantom power on the transmit and receive pairs from the NT1) or PS2 (power on pins 7 and 8). Tone Commander manufactures NT1 products that supply power on both PS1 and PS2. Contact Tone Commander or visit for more information. WARNING: If a separate power supply is used to provide PS2 power to the telephone, make sure that the output ground of the NT1 power supply and the PS2 power supply are connected (with the correct polarity) to a common ground reference point or electrical damage to the telephone may occur. Set both power jumpers to PS1 or PS2 as required. PS2 powering is used in most applications. Using an 8-conductor line cord, connect the S/T IN jack on the telephone to the TERMINAL jack on the NT1. Route the cord under the guide tabs in the phone base. Pin # Signal T568 A Wire Color T568 B * (AT&T 258A) 5 Tx- WHT-BLU WHT-BLU 4 Tx+ BLU BLU 1 unused WHT-GRN WHT-ORN 2 unused GRN ORN 3 Rx+ WHT-ORN WHT-GRN 6 Rx- ORN GRN 7-48V WHT-BRN WHT-BRN Modular Jack Pinout 8 GRD BRN BRN * T568 B jacks are recommended; they allow conventional station pair ordering when connecting to S/T punchdown blocks on NT1 racks. Handset/Headset Plug the supplied handset into the jack on the left side of the telephone. Plug an optional compatible headset into the jack under the upper left side of the telephone Rev. C Page 11
12 Tone Commander 8810 Installation Instructions 8810U Installation This model includes a built-in NT1. Optional external ISDN S/T Terminal Equipment may share the telephone's ISDN line by connecting to the S/T jack on the telephone. If you are not using external Terminal Equipment, no termination switch setting is required. Set the Termination Switch on the Telephone If external Terminal Equipment (TE) is connected, set the termination switch on the bottom of the telephone to match the termination impedance to your premises wiring configuration. Two typical wiring configurations for connecting external TE are shown below, with the appropriate switch settings. Available switch settings are 50 and 100 ohms. We recommend the use of Category 3 or better unshielded twisted pair cable with T568A or T568B connector wiring. Distances shown are the maximums for 24-gauge cable, and may vary for other cable types. Basic Multipoint: (recommended for most applications) Extended Point-to-Point: Page Rev. C
13 Installation Line and Power Connections Using an 8-conductor line cord, connect the U IN jack on the telephone to the line jack. The 8810U can be locally powered by a Tone Commander Desktop Power Supply. This may be ordered with a phone as the PWR1 Option. Plug the power supply barrel connector into the round jack on the back of the phone. When all other connections are completed, connect the power supply to a standard 120 VAC, 60 Hz grounded power outlet. Power can also be provided by an external -48 VDC source, such as a Tone Commander PS-50 ISDN Power Supply, on pin 7 (-) and pin 8 (+) of the U IN jack. Select only one powering method; DO NOT connect the local power supply and power over the line cord simultaneously! An additional terminal may be connected to the S/T OUT jack, which supplies PS1 and PS2 output power. Handset/Headset Plug the supplied handset into the jack on the left side of the telephone. Plug an optional compatible headset into the jack under the upper left side of the telephone. Desktop Installation The stand can be installed in two positions for desktop use. Select the position that provides the best screen readability and easy control operation for the phone s location. If you need to remove the stand, press it down to disengage the snap tabs, and then lift off the stand. The low desktop stand position is shown; the removal procedure is the same for high desktop and wall mount positions. Stand Removal Rev. C Page 13
14 Tone Commander 8810 Installation Instructions Rotate the stand as needed; refer to the pictures below. To install the stand, insert the tabs on the telephone into the large openings in the stand s upper slots, and then press the stand toward the top of the telephone until it locks into place. If you are installing an 8030X Button Expansion Module on the phone, use the double-width stand included with the 8030X. Low Desktop Position High Desktop Position Page Rev. C
15 Installation Handset Retainer Clip, Low Desktop Applications For low desktop position use, the handset retainer clip should be installed in the default position, without the tab protruding into the hookswitch area. Rotate the clip for high desktop applications see page 16. Wall Mounting The phone stand and handset retainer clip must be rotated for wall mounting. Remove the stand from the phone base see page 13. Rotate the stand as shown below. To install the stand, insert the tabs on the telephone into the large openings in the stand s upper slots, and then press the stand toward the top of the telephone until it locks into place Rev. C Page 15
16 Tone Commander 8810 Installation Instructions Attaching to a wall mount jack Plug an 8, 8-pin line cord into the S/T IN jack (8810T) or the U IN jack (8810U) on the telephone. If you do not have one, you can obtain an 8 line cord by calling Tone Commander Technical Support at (800) Hold the telephone next to the wall mount jack. Plug the line cord into the jack. Hang the telephone on the wall plate mounting studs. The top mounting stud fits into the keyhole slot in the phone expansion cover or optional Terminal Adapter, and the bottom stud slides into the U -shaped slot in the wedge base. Press down firmly to lock into place. Handset Retainer Clip, Wall Mount or High Desktop Position Applications Pull out the handset retainer clip as shown. Rotate the clip 180, and then re-insert the clip. The tab should protrude into the hookswitch area for wall mount or high desktop position use. Page Rev. C
17 Installation Configure the Set ISDN configuration is performed automatically in many cases. The telephone set will detect the switch type, set the SPID number, and download other setup parameters when these features are available from the Telco central office. You will be prompted for any required setup information that cannot be set automatically. Initialization A self-test is performed upon power up. Press any key to begin initialization with the network. Unattended initialization begins automatically after a short random time interval. This delay prevents multiple terminals at a site from initializing simultaneously after a power outage. The display will show progress while establishing the communication layers. When all three communication layers are established, the TEI (Terminal Endpoint Identifier) and switch type will be shown for two seconds. L1:OK L3:OK L2:OK TEI:123 SWITCH=5ESS NI-X SPID Entry The SPID number will be assigned automatically if the network supports AutoSPID. If there is more than one SPID available for your terminal, you will be prompted to select your primary telephone number. If AutoSPID is not supported, you will be prompted to enter the phone s primary telephone number, which is used by the phone to generate a SPID number. Enter the number with the dial pad, and then press the OK key. BKSP (backspace) deletes the previous digit. National ISDN enter your full 10-digit telephone number (including area code) 5ESS Custom ISDN enter your 7-digit telephone number ENTER PRIMARY PHONE # <BKSP Parameter Download (National ISDN only) Parameter Download is a network feature that Identifies Call Appearance and Feature Activator keys that are assigned to your line so that your phone may be configured automatically. Note: Speed Dial, DSS keys, and other user preference settings are not configured by Parameter Download. If Parameter Download is not supported, the following screen may appear momentarily, prompting you to manually configure the telephone at a later time (see page 20). NO PARAMETER DOWNLOAD PRESS SETUP TO CONFIGURE Automatic Button Detection (5ESS Custom ISDN only) Press each multifunction key. The phone will discover the key's network assignment. Keys that have no network assignment may be used for speed dialing please refer to page Rev. C Page 17
18 Tone Commander 8810 Installation Instructions Firmware Updates Call Tone Commander technical support at (800) to get information on firmware updates. Using Local Inspect to Verify Keys Local Inspect allows you to identify the call appearance or feature assignment of each configured key, directory number bearer capabilities, and the feature indicator assignment for the Message Waiting Indicator. Please refer to page 37. Label the Set Multifunction keys on the 8810 are labeled on the display screen see page X label templates for Microsoft Word can be downloaded from If your telephone is equipped with an 8001TA or 8003TA Terminal Adapter, you can use the 8610/8620/8810 User Setup Program to set up key labels, Speed Dial keys, Voice Mail Menu keys, and the Call Directory using a Windows PC interface. A space is provided beneath the handset for a directory number label. Use ½ x 1¾ adhesive labels (Avery 8167 / 5267 or equivalent). Page Rev. C
19 Installation Options Options in this section are typically set at the time of installation. Many options can be set automatically by the AutoSPID, Automatic Switch Detect, and Parameter Download features, if supported on the network. The following options can be changed from the Installation Options menu: SPID Parameter Download Terminal Mode Keys and Indicators Installation Password Reset to Default Settings Voice Announce Installation Options Menu You can enter the Installation Options menu when the phone is idle. Press the SETUP key. Select INSTL. SETUP MENU INSTL ADMIN USER POTS INSTALLATION OPTIONS > SPID PARAM KEYS MSG When appears in the upper line of the display, you can press the Left or Right Arrow key to see additional menu selections. INSTALLATION OPTIONS > MODE PASSWD RESET VA The arrow keys also move the cursor position when entering text or numbers. Notes: The POTS option is only available when the 8002TA or 8003TA Analog Port Terminal Adapter is installed. The PARAM and MODE options are only available with National ISDN. A password may be set to prevent unauthorized entry into the Installation Options menu. When prompted for a password, enter your password with the dial pad. Press the OK key after entering the password. To change or remove the password, please refer to page Rev. C Page 19
20 Tone Commander 8810 Installation Instructions SPID Entry A unique SPID (Service Profile IDentifier) is required for operation of the If the network supports AutoSPID, a SPID that is assigned to your ISDN line can be automatically selected. If National ISDN generic SPID assignments are used by your service provider, your SPID will consist of your primary telephone number followed by 0101 (e.g., ). Contact your network service provider for your telephone s SPID. From the Installation Options menu, select SPID. (SETUP INSTL SPID) ID= <BKSP CLEAR Using the dial pad, enter the SPID number supplied by your network service provider. If you need to make corrections, select BKSP (backspace) to delete the previous digit. CLEAR removes all digits, allowing you to start over. When digits have been entered, press the OK key to return to the Installation Options menu or press the SETUP key to exit Setup Mode. Parameter Download (National ISDN only) ISDN Parameter Download is an automated feature for configuring Call Appearance and Feature Activator keys. If configured for auto download, a Parameter Download is executed when the phone initializes with a new SPID, or when requested by the network, due to a line configuration change. Note: Speed Dial and DSS keys are not configured by Parameter Download. From the Installation Options menu, select PARAM. (SETUP INSTL PARAM) PARAMETER DOWNLOAD START AUTO Starting a Download Select START to manually initiate a Parameter Download. Note: Customized key labels will not be overwritten unless the network configuration for that key is changed. To revert a key label to the network default, clear the label before initiating a Parameter Download see page 23. Enabling/Disabling Automatic Download Select AUTO. Select ENABLE or DISABLE. AUTO DOWNLOAD=ENABLED ENABLE DISABLE Page Rev. C
21 03=CA/DN > CA/DN FA DSS SPDIAL 03=CA/DN > UNUSED Installation Options Configuring Keys and Indicators If the network does not support Parameter Download, you can assign call appearances, directory numbers and feature activators using this option. From the Installation Options menu, select KEYS. (SETUP INSTL KEYS) The status indicator for each key will indicate the current setting: Green Call Appearance or DSS Red Feature Activator Off Unused or Speed Dial On the phone or Button Expansion Module, press the multifunction key to be programmed. The selected key s indicator will alternately flash red and green. Select CA/DN (Call Appearance /Directory Number), FA (Feature Activator), DSS (Direct Station Select), SPDIAL (Speed Dial), or UNUSED from the menu. Programming procedures for each key type are described below. Call Appearance / Directory Number Keys These line keys are used to place and answer calls. If you have BASIC service or are connected to a Nortel Meridian 1 Option Series PBX, each directory number key is assigned a unique directory number. If you have CACH EKTS service, one directory number may be assigned to multiple Call Appearance keys; multiple calls can be handled on one directory number. Enter the assigned directory number with the dial pad. For the Nortel Meridian 1 Option Series PBX, enter the same number of digits used in the PBX dialing plan (2 to 7 digits). If you need to make corrections while entering numbers, select BKSP (backspace) to delete the previous digit. You can press the OK key to return to key selection. 03=CA/DN# <BKSP ORIG RESERV LABEL Rev. C Page 21
22 Tone Commander 8810 Installation Instructions Automatic Call Appearance Selection A call appearance is automatically selected when originating a new call, answering an incoming call, or conferencing or transferring a call. Three configuration options determine how call appearances are selected: Call Preference (User option) determines whether a new call is originated when you lift the handset or press the Spkr key. If set to NONE, you must manually press a Call Appearance key to originate a call. Originating DN only call appearances with this option set to YES will be automatically selected for call origination. CA Reservation within the group of originating DNs, call appearances set for NOT RESERVED are selected first, followed by OUTGOING ONLY, followed by OUT/PRIORITY call appearances (OUTGOING ONLY call appearances are selected first for conferencing and transferring). Within each subgroup, call appearances are selected in ascending order. INCOMING ONLY call appearances are never selected for an outgoing call. If an idle CA is not found, SELECT AN IDLE LINE is displayed. To change the Originating DN assignment: Select ORIG. Select YES or NO from the Originating DN menu. Press the OK key to return to the CA/DN menu. To change call appearance reservation: Select RESERV. Select the call appearance reservation for this CA/DN. OUT Originate (outgoing calls) only. IN Terminate (incoming calls) only. PRI Outgoing or priority incoming calls only. NOT Not Reserved - default value for all keys. Press the OK key to return to the CA/DN menu. Page Rev. C
23 Installation Options Key Labels Call Appearance keys are automatically labeled on the display with the directory number after a Parameter Download, and after manually changing an unused key to a Call Appearance key. If a directory number has not been entered for a key, the key will be labeled with the Call Appearance number, for example, CA 1. You can customize the labels by entering user names or other identifiers with the dial pad. Select LABEL. LBL=Sales Dept. <BKSP CLEAR 123 NUMBER Using the dial pad, enter a label (20 characters max.) to identify the key. The label entry mode default for Call Appearance keys is numeric, as indicated by 123 in the display above the 3 rd softkey. To enter uppercase (ABC) or lowercase (abc) characters, press the softkey, and then select the desired label entry mode. KEYPAD=NUMERIC (123) 123 ABC abc When entering uppercase or lowercase characters, spaces and punctuation can be entered with the # and keys press the key repeatedly until the desired character is displayed. In numeric mode, use to enter hyphens, and # to enter spaces. You can also enter a space by pressing the Right Arrow key to move to the next character position. After entering a character or number, the flashing cursor will advance to the next character. Press the Left or Right Arrow key if you want to manually move to another character position. If you need to make corrections while entering the name, select BKSP (backspace) to delete the previous character. CLEAR removes all digits, allowing you to start over. Press the OK key to return to the CA/DN menu Rev. C Page 23
24 Tone Commander 8810 Installation Instructions Feature Activator Keys Feature Activator keys must be configured to match network feature activator codes that have been assigned to your line. Using the dial pad, enter the feature activator code assigned by your network service provider. If you need to make corrections while entering numbers, select BKSP (backspace) to delete the previous digit. 07=NETWORK FA#59 (CALL) <BKSP CALL LABEL Select CALL if a call needs to be originated when the feature is activated. When enabled, (CALL) will appear in the top line of the display as shown above. With CALL enabled, the feature is always activated within the context of a call. Features that need to originate a call include Call Forward (on Siemens EWSD), ICM intercom (on Nortel DMS-100), and Call Pickup. If the phone is on-hook when a Feature Activator key with CALL enabled is pressed, a new call will be originated. If the phone is already off-hook when the feature key is pressed, the feature will be activated within the context of the current call. The CALL feature is not used with Lucent 5ESS Custom ISDN and Avaya Definity Custom ISDN. Feature Activator keys are automatically labeled on the display after a Parameter Download, and after manually changing an unused key to a Feature Activator key. To change the label, select LABEL. LABEL:Call Forward <BKSP CLEAR TEXT NUMBER The label entry mode defaults to predefined text labels, as indicated by TEXT in the display above the 3 rd softkey. Press a dial pad key to select one of the 10 predefined labels. Note: Selecting a predefined label does not change the key function. The key must be programmed with the correct Feature Activator code, as required by the network. Predefined Feature Activator labels are shown in the table below. Dial Pad Key # Predefined Label 1 CALL FORWARD 2 PRIVACY 3 AUTOMATIC CALLBACK 4 GROUP CALL PICKUP 5 DIRECTED CALL PICKUP 6 AUTOMATIC RECALL 7 CALL PARK 8 PARK RETREIVE 9 PRIORITY CALL 0 INTERCOM Page Rev. C
25 KEYPAD=PREDEFINED TEXT TEXT 123 ABC abc Installation Options If you want to enter a customized label, select TEXT, and then select ABC for uppercase characters, abc for lowercase characters, or 123 for numbers refer to page 23. TEXT returns to predefined label mode. When finished, press the OK key twice to return to the key selection menu or press the SETUP key to exit Setup Mode. DSS Keys DSS keys are a special type of Call Appearance/Directory Number keys that are programmed with speed dial numbers to provide Direct Station Selection. When the call appearance is idle or busy, DSS keys act like Speed Dial keys, to call a station. When ringing, DSS keys act like CA/DN keys, to answer a call. The LED indicator on the key shows the status of the station s call appearance (idle, ringing, hold, busy). Shared call appearances for stations you wish to monitor must be configured on your ISDN line. You must program the DSS number to dial the monitored station on your phone (even if Parameter Download is provided). If the Call Appearance/Directory Number is not shown in the top line of the display, you can enter a reference directory number for the monitored station with the dial pad. This number is not required for operation. If you need to make corrections while entering numbers, select BKSP (backspace) to delete the previous digit. Select DSS#. 08=DSS/DN# <BKSP CLEAR DSS# LABEL 1001 <BKSP CLEAR PAUSE Using the dial pad, enter the number you would dial to call the monitored station. Smart pauses are entered with the PAUSE softkey, and are shown in the display as a P character. The first pause in a dial string will wait until the call is answered; additional pauses delay dialing for one second. Enter multiple pauses to increase the delay time. Press the OK key after entering the DSS number. DSS keys are automatically labeled on the display after a Parameter Download, and after manually changing an unused key to a DSS key. You can customize the labels with the dial pad refer to page 23. Press the OK key twice to return to the key selection menu or press the SETUP key to exit Setup Mode Rev. C Page 25
26 Tone Commander 8810 Installation Instructions Speed Dial Keys Keys not assigned for call appearances or Feature Activators may be used as Speed Dial keys. Dialing strings can include network feature activator codes, to simplify the use of features such as Directed Call Pickup and Call Forwarding. Speed Dial keys may also be programmed from the User Options menu. <BKSP FA PAUSE LABEL The currently programmed dial string, if any, will be shown in the display. Enter digits (24 maximum) with the dial pad. After entering the first digit, pause, or feature activator, the FA softkey will be replaced by CLEAR <BKSP CLEAR PAUSE LABEL If you need to make corrections while entering numbers, select BKSP (backspace) to delete the previous digit. CLEAR removes all digits, allowing you to start over. A Speed Dial key will revert to 'Unused' if saved with a cleared dial string. Speed Dial keys are automatically labeled on the display after changing an Unused key to a Speed Dial key. You can customize the labels with the dial pad refer to page 23. Smart Pauses Pauses are entered with the PAUSE softkey, and are shown in the display as a P character. The first pause in a dial string will wait until the call is answered; additional pauses delay dialing for one second. Enter multiple pauses to increase the delay time P1P12 <BKSP CLEAR PAUSE LABEL Page Rev. C
27 Installation Options Feature Activator Codes You can use Local Inspect (page 37) to view the codes assigned to Feature Activator keys on your telephone, or consult with your network service provider for the required codes. Feature Activator (FA) numbers are entered with the FA softkey, and are shown in the display as an F character. F must be the first character in the dialing string; the two numeric digits immediately following the F indicate the network feature activator code. The FA softkey is only available when no digits have been entered. <BKSP FA PAUSE LABEL After entering F, the FA softkey will be replaced by CLEAR. In the example below, the Speed Dial key sends feature code 57 (Call Forward) followed by the directory number F <BKSP CLEAR PAUSE LABEL When digits have been entered, press the OK key twice to return to the key selection menu or press the SETUP key to exit Setup Mode. Message Waiting Indicator The Message Waiting indicator must be configured to match the assigned network feature indicator code. From the Installation Options menu, select MSG. (SETUP INSTL MSG) MESSAGE=NETWORK FI#63 <BKSP Using the dial pad, enter the feature indicator code assigned by your network service provider. In most cases, this is set to 63. If you need to make corrections while entering numbers, select BKSP (backspace) to delete the previous digit. Press the OK key twice to return to the Installation Options menu or press the SETUP key to exit Setup Mode Rev. C Page 27
28 Tone Commander 8810 Installation Instructions Unused Keys Any Speed Dial key can be changed to an Unused key by clearing the dialing string. Any Unused key can be changed to a Speed Dial key by adding a dialing string see page <BKSP CLEAR PAUSE LABEL Select CLEAR to remove the dialing string. The key is converted to an Unused key. <BKSP FA PAUSE LABEL Press the OK key to return to the key selection menu. Voice Mail Keys Voice Mail Access Key Note: The VMAIL key must be programmed to dial the voice mail access number in order for this feature to work properly. Smart pauses and PIN codes can be included in the number. From the Installation Options menu, select KEYS. (SETUP INSTL KEYS) Press the VMAIL key. The Message Waiting indicator will flash. VOICE MAIL ACCESS NUMBER EDIT SWAP TYPE Select NUMBER to view or change the VMAIL key speed dial number. This is the number that is dialed to access your voice mail system. The currently programmed dial string, if any, will be shown in the display <BKSP CLEAR PAUSE Enter digits (24 maximum) with the dial pad. Smart pauses are entered with the PAUSE softkey, and are shown in the display as a P character. The first pause in a dial string will wait until the call is answered; additional pauses delay dialing for one second. Enter multiple pauses to increase the delay time. If you need to make corrections while entering numbers, select BKSP (backspace) to delete the previous digit. CLEAR removes all digits, allowing you to start over. When all digits have been entered, press the OK key. Page Rev. C
29 Voice Mail Menu Keys VOICE MAIL TYPE=CUSTOM > AUDIX ARIA SRNADE urch VOICE MAIL TYPE=CUSTOM > NONE Installation Options Multifunction keys can be programmed to speed dial common voice mail access functions when connected to the voice mail system. Presets are provided for several voice mail systems. You can load one of the presets and, if needed, change individual keys; or start with a blank menu and customize all keys. Select TYPE to load a preset or clear all keys. The display will show the current preset type, or CUSTOM if any keys have been edited. Select AUDIX, ARIA, SRNADE, urch, or select NONE to clear all Voice Mail Menu keys, and then select YES to confirm your selection. The presets are compatible with the following voice mail systems: AUDIX Audix, Intuity Audix, Avaya Modular Messaging ARIA Octel Aria, Octel 250/350, Intuity Aria, Avaya Unified Messenger SRNADE Octel Serenade, Octel 200/300, VMX urch ureach Press the OK key to select a preset and exit this menu. Presets are listed in the tables below and on the following page. Key # AUDIX ARIA Key # Function / Label Code Function / Label Code 1 PLAY/REPLAY 20 1 PLAY/REWIND 1 2 SKIP TO NEXT # 2 SKIP TO NEXT # 3 PAUSE/RESUME 3 3 PAUSE/RESUME 2 4 FAST-FORWARD 6 4 FAST-FORWARD 3 5 ENVELOPE INFO 23 5 ENVELOPE INFO 5 6 REWIND 5 6 SAVE MESSAGE FASTER 9 7 FASTER 6 8 SLOWER 8 8 SLOWER 4 9 ACTIVITY MENU 7 9 CANCEL/EXIT 10 ERASE MESSAGE 3 10 ERASE MESSAGE Rev. C Page 29
30 Tone Commander 8810 Installation Instructions Key # SRNADE urch Key # Function / Label Code Function / Label Code 1 PLAY/PLAY NEXT 5 1 PLAY/REPLAY 1 2 REWIND 2 2 REWIND 7 3 PAUSE/RESUME 3 PAUSE/RESUME 8 4 FAST-FORWARD 4 4 FAST-FORWARD 9 5 ENVELOPE INFO 8 5 ENVELOPE INFO #6 6 SAVE MESSAGE 7 6 SAVE MESSAGE 2 7 SPEED UP 8 7 FASTER 6 8 NORMAL SPEED 3 8 SLOWER 4 9 EXIT MAILBOX 99 9 CANCEL/EXIT 10 ERASE MESSAGE 3 10 ERASE MESSAGE 3 To customize Voice Mail Menu keys, select EDIT. PLAY/REPLAY SAVE MESAGE SKIP TO NEXT FASTER PAUSE/RESUME SLOWER FAST-FORWARD CANCEL/EXIT ENVELOPE INFO ERASE MESSAGE November 23, :23 PM SELECT MENU ENTRY CANCEL Press a multifunction key to change its label or speed dial number. Consult your voice mail user s guide for voice mail functions and their access codes. NAME:PLAY MESSAGE <BKSP CLEAR ABC CODE Enter or change a key label with the dial pad keys see page 23. Select CODE to change the speed dial number assigned to the key. Function access codes for voice mail systems are typically one to three digits, although you can enter up to 24 digits per key. Multiple functions can be combined on a single key. Press the OK key after entering the new code. Page Rev. C
31 Installation Options Swapping Voice Mail Menu Key Positions If you want to swap the positions of two Voice Maul Menu keys, select SWAP. SELECT ENTRY TO SWAP CANCEL Press the first key that you want to swap. The selected key s indicator will alternately flash red and green. CANCEL aborts the swap operation. SET NEW LOCATION CANCEL Press the key for the new position, or select CANCEL to exit without swapping. Terminal Mode (National ISDN only) If the network does not support Parameter Download, you must manually select the terminal mode. From the Installation Options menu, select MODE. (SETUP INSTL MODE) TERMINAL MODE=CACH EKTS CACH BASIC MERID1 Select the terminal mode based upon the type of service that was ordered from your network service provider. CACH CACH EKTS (default). BASIC Voice or Basic EKTS. MERID1 Nortel Meridian 1 Option Series PBX. In most cases, your phone service should be configured for CACH EKTS. Press the OK key to return to the Installation Options menu or press the SETUP key to exit Setup Mode Rev. C Page 31
32 Tone Commander 8810 Installation Instructions Installation Password You can set a password to prohibit unauthorized entry into the Installation Options menu. If a password is currently set, the display will prompt you to enter your password prior to making changes. From the Installation Options menu, select PASSWD. (SETUP INSTL PASSWD) Select SET. INSTALLATION PASSWORD SET CLEAR NEW PASSWORD: <BKSP Enter a new 4 to 11 digit password with the dial pad. If you need to change a password digit after entering it, select BKSP (backspace) to delete the previous digit. Press the OK key. ENTER AGAIN: <BKSP Repeat the password when prompted to verify the new entry. Press the OK key. PASSWORD SET will be displayed to confirm the new password. PASSWORD SET Record your password for future reference. Press the OK key to return to the Installation Options menu or press the SETUP key to exit Setup Mode. Page Rev. C
33 Installation Options Removing the Password Select CLEAR. PASSWORD CLEARED will be displayed to confirm that the password has been removed. PASSWORD CLEARED Press the OK key to return to Installation Options menu or press the SETUP key to exit Setup Mode. What to do if you lose your password Contact your system administrator or call Tone Commander technical support at (800) in the event you misplace your password. You will need to report the serial number of your telephone to receive a new password. You can use the RESET option to remove all passwords. You must have access to the Installation Options menu, which may be password protected, to use this feature. This option will clear all programmed numbers and settings in your phone. Reset to Factory Default Settings Reset returns all settings to the factory defaults, and clears all speed dial numbers, logs, and passwords. This option is useful when moving the telephone to a new user or location. Default values are listed in the table on page 55. From the Installation Options menu, select RESET. (SETUP INSTL RESET) RESET ALL SETUP OPTIONS? YES NO Select YES to confirm the reset operation. ALL SETTINGS CLEARED PHONE WILL BE RESTARTED INITIALIZING... Press the OK key to return to Installation Options menu or press the SETUP key to exit Setup Mode. The phone will restart Rev. C Page 33
34 Tone Commander 8810 Installation Instructions Voice Announce This option allows certain incoming calls to be answered automatically by the speakerphone. Voice Announce calls are restricted to calls on selected Call Appearance/Directory Number keys. In addition, calls from specified directory numbers, and/or calls of a selected type determined by the ringing pattern can be restricted. The microphone can be automatically disabled for announcing only, or enabled to allow twoway conversations. Voice Announce can be enabled or disabled by the user at any time. From the Installation Options menu, select VA. (SETUP INSTL VA) VOICE ANNOUNCE OPTIONS KEYS DNs ALERT MUTE Selecting CA/DN Keys Select KEYS to designate individual call appearances that will accept Voice Announce calls. Use this setting to restrict Voice Announce calls to specific dialed directory numbers (e.g. non-listed private numbers). SELECT VA KEYS GREEN=VA RED=AVAILABLE All available CA/DN keys will light red, Voice Announce enabled keys will light green; all other keys will be off. Press desired call appearance keys to enable or disable the Voice Announce feature for selected keys. Set all appearances of a directory number to the same Voice Announce setting. Press the OK key when all Voice Announce keys have been selected. Voice Announce configuration is not affected by Parameter Download, except when CA/DN key allocations change. The default Voice Announce setting for new CA/DN keys identified in a download is disabled. Selecting Incoming Directory Numbers CA/DN keys must be configured for Voice Announce before selecting incoming DNs. Select DNs to restrict Voice Announce calls to specific callers (or groups of callers). The Calling DN templates are matched to the incoming caller ID to identify Voice Announce calls. You can enter up to three Calling DN templates. CALLING DN#1= * <BKSP CLEAR ALL Select ALL if you want to accept all incoming calls. To restrict Voice Announce calls to specific callers or groups, use CLEAR or BKSP to delete the current entry, and then enter a combination of wildcards (* matches any group of characters, # matches a single character) and numeric digits with the dial pad to allow individual callers or blocks of callers. Page Rev. C
35 Installation Options For example, * matches through ; #0 matches , , etc. Non-numeric characters (such as hyphens) in the incoming caller ID are ignored. Up to 10 digits (including wild cards) may be programmed in each template. Enter all digit positions as shown in the display for an incoming call; in most cases, this will include the area code. Press the Left Arrow key to enter additional Calling DN templates. The Right Arrow key moves back to previously-entered templates. When all Calling DN templates have been entered, press the OK key. Selecting Alerting Patterns Use the Alert option to allow only specific types of incoming calls (e.g. internal, external, intercom, etc.). CA/DN keys must be configured for Voice Announce before selecting alerting patterns. Select ALERT to define a specific alerting pattern required to validate incoming Voice Announce calls. ALERTING=ANY > ANY NORMAL DIST INTCOM ALERTING=ANY > PRI ANY Accept any type of alerting (default value) NORMAL normal alerting (pattern 0); typically used for internal calls. DIST distinctive alerting-intergroup (pattern 1); typically used for external calls INTCOM EKTS intercom (pattern 3); used for intercom calls PRI distinctive alerting-special/priority (pattern 2); used for designated priority calls Press the OK key after selecting the alerting pattern. Automatic Muting Select MUTE. AUTOMATIC MUTE=ON ON OFF Select ON to automatically mute the microphone during a Voice Announce call, or OFF to enable two-way conversations. Press the OK key after selecting the muting option Rev. C Page 35
36 Tone Commander 8810 Installation Instructions Page Rev. C
37 Administration Options The following test and diagnostic options are available from the Administration Options menu: Local Inspect Test Functions Hardware Version Diagnostics Software Version Terminal Restart Serial Number Error Log Administration Options Menu You can enter from the Administration Options menu when the phone is idle or during an active call. Press the SETUP key. SETUP MENU INSTL ADMIN USER POTS Select ADMIN. ADMINISTRATION OPTIONS > INSPCT VERS TEST DIAG When appears in the upper line of the display, you can press the Left or Right Arrow key to see additional menu selections. ADMINISTRATION OPTIONS > RESTART LOG Note: The POTS option is only available when the 8002TA or 8003TA Analog Port Terminal Adapter is installed. Local Inspect Local Inspect allows you to identify the call appearance/directory number or feature assignment of each configured key, directory numbers, and the feature indicator assignment for the Message Waiting Indicator. You can use Local Inspect after a Parameter Download to verify call appearance and feature assignments. From the Administration Options menu, select INSPCT. (SETUP ADMIN INSPCT) LOCAL INSPECT KEYS DNs MESSAGE Select KEYS, DNs (Directory Numbers), or MESSAGE (Message Waiting Indicator). Each option is described below Rev. C Page 37
38 Tone Commander 8810 Installation Instructions Keys Select KEYS. On the phone or Button Expansion Module, press the key that you want to inspect. The key s indicator will alternately flash red and green. Displays will vary depending upon the key type, as shown below. When you are finished inspecting keys, press the OK key to return to the Local Inspect menu or press the SETUP key to exit Setup Mode. Call Appearance/Directory Number Key The display will show for the selected key: Key number, directory number 01=DN# > Press the Right Arrow key to view: Originate usage Call appearance reservation ORIGINATING DN? YES > RESERVED=OUT/PRIORITY IN DSS Key The display will show for the selected key: Key number, directory number DSS number Press the Right Arrow key to view: Originate usage Call appearance reservation 05=DSS/DN# > 4251 ORIGINATING DN? NO > RESERVED=NOT RESERVED Page Rev. C
39 Administration Options Feature Activator, Conference, Transfer, or Drop Key The display will show the key number, network feature activator number, and service description for the selected key. 07=NETWORK FA#56 (CALL) Call Pickup (CALL) is displayed if the feature has been locally programmed to originate a call when activated (see page 24). Speed Dial Key The display will show the key number and programmed autodial string for the selected key. 08=SPEED DIAL Directory Numbers Select DNs to view the list of directory numbers on this phone. The first line on the display will show the directory number, and ORIG if this is an originating DN. DN# ORIG > Press the Right Arrow key to view additional directory numbers. Press the OK key to return to the Local Inspect menu or press the SETUP key to exit Setup Mode. Message Waiting Indicator Select MESSAGE. The Message Waiting indicator will light. The display will show the feature indicator number and the service description, if available. If the service description on line 2 is blank after a National ISDN Parameter Download, this feature has not been provisioned on your line. MESSAGE=NETWORK FI#63 Message Waiting Press the OK key to return to the Local Inspect menu or press the SETUP key to exit Setup Mode Rev. C Page 39
40 Tone Commander 8810 Installation Instructions Version Use this option to view the telephone s hardware version, software version, and serial number. From the Administration Options menu, select VERS. (SETUP ADMIN VERS) VERSION SERIAL H/W S/W ADD-ON Serial Number Select SERIAL. SERIAL# Hardware Version Select H/W. MODEL: 8810U TOP:303702A PCB:302501C Software Version Select S/W. S/W VERSION: Optional Equipment Version Select ADD-ON to display installed options. ADD-ON VERSION 8030X 8003TA Select the add-on model to view its software version. MODEL:8030X BUTTON EXPAN VERSION: Press the OK key to return to the Administration Options menu or press the SETUP key to exit Setup Mode. Page Rev. C
41 Administration Options Test Select this option to test the LCD display, LED indicators, and keys. From the Administration Options menu, select TEST. (SETUP ADMIN TEST) TERMINAL TEST DISPLY KEYS 8030X Display and LED Indicators Select DISPLY. DISPLAY/LED TEST LCD RED GREEN OFF LCD Display Select LCD. All pixels (picture elements, or dots) on the display should turn dark. Press any key to return the display to normal operation. LED Indicators Select RED to turn on all red indicators, and turn all others off. Select GREEN to turn on all green indicators, and turn all others off. Select OFF to turn off all indicators, or wait 5 seconds for automatic off. Press the OK key to return to the Terminal Test menu or press the SETUP key to exit Setup Mode Rev. C Page 41
42 Tone Commander 8810 Installation Instructions Keys Select KEYS. PRESS EACH KEY TO TEST OR GO OFF-HOOK TO EXIT Press each key on the telephone (not on the Button Expansion Module), including the dial pad keys, one at a time. A letter should appear in the display for each pressed key. vwx is shown in the lower right corner of the display after the first keypress, to fill out the 48- character display. The 8810 has 45 keys. ABCDEFGHIJKLMNOPQRSTUVWX abcdefghijklmnopqrstuvwx If all keys are operational, the following display will be shown. Press any key to return to the Terminal Test menu. KEY TEST PASSED PRESS ANY KEY TO EXIT If any key fails, or to exit before testing all keys, go off-hook with the handset or unplug the phone. 8030X Button Expansion Module This option tests the keys and LED indicators on a 8030X Button Expansion Module. It is only available if a 8030X is connected to the phone. Select 8030X. PRESS EACH KEY ON 8030X PRESS OK TO EXIT Press each key on the 8030X, one at a time. The key's LED indicator should flash alternately red and green, and a number should appear in the display for each pressed key After all keys have been tested, press any key to exit the test. You can also exit the test at any time by pressing the OK key to return to the Terminal Test menu or press the SETUP key to exit Setup Mode. Page Rev. C
6210 / 6220 ISDN Telephone Installation Instructions
 Tone Commander Systems, Inc. 11609 49 th Place West Mukilteo, WA 98275-4255 (800) 524-0024 (425) 349-1000 Fax (425) 349-1010 www.tonecommander.com 6210 / 6220 ISDN Telephone Installation Instructions 13-280114
Tone Commander Systems, Inc. 11609 49 th Place West Mukilteo, WA 98275-4255 (800) 524-0024 (425) 349-1000 Fax (425) 349-1010 www.tonecommander.com 6210 / 6220 ISDN Telephone Installation Instructions 13-280114
8810 ISDN Telephone User Guide
 8810 ISDN Telephone User Guide Contents Introduction... 1 Using This Manual... 1 Controls and Indicators... 2 Display... 5 Operation... 6 Placing a Call... 6 Answering a Call... 8 Bridging a Shared Call
8810 ISDN Telephone User Guide Contents Introduction... 1 Using This Manual... 1 Controls and Indicators... 2 Display... 5 Operation... 6 Placing a Call... 6 Answering a Call... 8 Bridging a Shared Call
8610 / 8620 ISDN Telephone User Guide
 8610 / 8620 ISDN Telephone User Guide Contents Introduction... 1 Using This Manual... 1 Controls and Indicators... 2 Operation... 5 Placing a Call... 5 Answering a Call... 7 Bridging a Shared Call Appearance...
8610 / 8620 ISDN Telephone User Guide Contents Introduction... 1 Using This Manual... 1 Controls and Indicators... 2 Operation... 5 Placing a Call... 5 Answering a Call... 7 Bridging a Shared Call Appearance...
Customizing Your Phone Adjusting the Telephone Angle User Options Menu Setting the Time and Date Labeling Keys...
 IP Phone 7810 TSG Series User Guide Software Version 05.04.16, Document #14-280211 Rev. G January 2014 Contents Introduction... 3 Using This Manual... 3 Controls and Indicators... 4 Display... 6 Operation...
IP Phone 7810 TSG Series User Guide Software Version 05.04.16, Document #14-280211 Rev. G January 2014 Contents Introduction... 3 Using This Manual... 3 Controls and Indicators... 4 Display... 6 Operation...
6220-TSG-DD ISDN Telephone User Guide
 6220-TSG-DD ISDN Telephone User Guide Contents Introduction... 1 General Features... 1 Models/Options... 1 Controls and Indicators... 3 Operation... 5 Placing a Call... 5 Answering a Call... 7 Bridging
6220-TSG-DD ISDN Telephone User Guide Contents Introduction... 1 General Features... 1 Models/Options... 1 Controls and Indicators... 3 Operation... 5 Placing a Call... 5 Answering a Call... 7 Bridging
AVAYA 9601 SIP DESKPHONE INSTRUCTIONS
 AVAYA 9601 SIP DESKPHONE INSTRUCTIONS The following table provides button/feature descriptions for the 9601 deskphone. Name Description 1 Message Waiting Indicator An illuminated red light in the upper
AVAYA 9601 SIP DESKPHONE INSTRUCTIONS The following table provides button/feature descriptions for the 9601 deskphone. Name Description 1 Message Waiting Indicator An illuminated red light in the upper
Teo Technologies, Inc th Place West Mukilteo, WA (800) (425) Fax (425)
 Teo Technologies, Inc. 11609 49 th Place West Mukilteo, WA 98275-4255 (800) 524-0024 (425) 349-1000 Fax (425) 349-1010 www.teotech.com IP Phone 7810 TSG Series Installation Instructions Software Version
Teo Technologies, Inc. 11609 49 th Place West Mukilteo, WA 98275-4255 (800) 524-0024 (425) 349-1000 Fax (425) 349-1010 www.teotech.com IP Phone 7810 TSG Series Installation Instructions Software Version
ISDN Console Setup Utility User s Guide
 ISDN Console Setup Utility User s Guide Contents Introduction............................ 1 System Requirements.................... 1 README.TXT file...................... 1 Connecting the PC to the 2260d
ISDN Console Setup Utility User s Guide Contents Introduction............................ 1 System Requirements.................... 1 README.TXT file...................... 1 Connecting the PC to the 2260d
AVAYA 9608/9611G SIP DESKPHONE INSTRUCTIONS
 AVAYA 9608/9611G SIP DESKPHONE INSTRUCTIONS MESSAGE WAITING INDICATOR PHONE DISPLAY NAVIGATION ARROWS and the OK BUTTON PHONE BUTTON MESSAGE BUTTON CONTACTS HISTORY HOME HEADSET SPEAKER VOLUME BUTTON MUTE
AVAYA 9608/9611G SIP DESKPHONE INSTRUCTIONS MESSAGE WAITING INDICATOR PHONE DISPLAY NAVIGATION ARROWS and the OK BUTTON PHONE BUTTON MESSAGE BUTTON CONTACTS HISTORY HOME HEADSET SPEAKER VOLUME BUTTON MUTE
AVAVA 9608 SIP DESKPHONE INSTRUCTIONS
 AVAVA 9608 SIP DESKPHONE INSTRUCTIONS MESSAGE WAITING INDICATOR YOUR PHONE DISPLAY NAVIGATION ARROWS and the OK BUTTON 9608 PHONE INSTRUCTIONS If there are messages in your Avaya Voice Mailbox, the light
AVAVA 9608 SIP DESKPHONE INSTRUCTIONS MESSAGE WAITING INDICATOR YOUR PHONE DISPLAY NAVIGATION ARROWS and the OK BUTTON 9608 PHONE INSTRUCTIONS If there are messages in your Avaya Voice Mailbox, the light
9417CW Installation and User Guide
 9417CW Installation and User Guide 9417CW Telephone Important Tips Wait for at least two rings to allow the phone to identify a caller and display the caller s name and/or number. You will have to subscribe
9417CW Installation and User Guide 9417CW Telephone Important Tips Wait for at least two rings to allow the phone to identify a caller and display the caller s name and/or number. You will have to subscribe
User s manual. ML17929 Two-line corded telephone with caller ID/call waiting
 User s manual ML17929 Two-line corded telephone with caller ID/call waiting Congratulations on purchasing your new AT&T product. Before using this AT&T product, please read Important safety information
User s manual ML17929 Two-line corded telephone with caller ID/call waiting Congratulations on purchasing your new AT&T product. Before using this AT&T product, please read Important safety information
Two-Line Speakerphone with Caller ID/Call Waiting 992
 0992_CIB_1ATT_FINAL_022105 2/22/04 4:46 PM Page II User's Manual Part 2 Two-Line Speakerphone with Caller ID/Call Waiting 992 In case of difficulty, visit our Service Center at www.telephones.att.com or
0992_CIB_1ATT_FINAL_022105 2/22/04 4:46 PM Page II User's Manual Part 2 Two-Line Speakerphone with Caller ID/Call Waiting 992 In case of difficulty, visit our Service Center at www.telephones.att.com or
2410 Digital Telephone Instruction Booklet
 2410 Digital Telephone Instruction Booklet * 5 line x 29 character display * 12 system call appearance/feature button * Provides automated call tracking with 48-entry call log * Provides access to 48 speed-dial
2410 Digital Telephone Instruction Booklet * 5 line x 29 character display * 12 system call appearance/feature button * Provides automated call tracking with 48-entry call log * Provides access to 48 speed-dial
Avaya 9640 IP Telephone End User Guide
 Avaya 9640 IP Telephone End User Guide 9640 IP Telephone End User Guide 1 P age Table of Contents About Your Telephone... 3 9640 IP Telephone Button/Feature Descriptions... 3 Scrolling and Navigation...
Avaya 9640 IP Telephone End User Guide 9640 IP Telephone End User Guide 1 P age Table of Contents About Your Telephone... 3 9640 IP Telephone Button/Feature Descriptions... 3 Scrolling and Navigation...
Avaya one-x Deskphone Value Edition 1616 IP Telephone End User Guide
 Avaya one-x Deskphone Value Edition 1616 IP Telephone End User Guide 1616 IP Telephone End User Guide 1 P age Table of Contents About Your Telephone... 3 1616 IP Telephone Button/Feature Descriptions...
Avaya one-x Deskphone Value Edition 1616 IP Telephone End User Guide 1616 IP Telephone End User Guide 1 P age Table of Contents About Your Telephone... 3 1616 IP Telephone Button/Feature Descriptions...
Version
 Version 1.03 5.30.12 Table of contents Introduction... 3 Welcome... 3 Installing the Cisco IP Phone... 4 Installing the Phone and Connecting to the Network... 4 Connecting Your Phone... 5 Using the Cisco
Version 1.03 5.30.12 Table of contents Introduction... 3 Welcome... 3 Installing the Cisco IP Phone... 4 Installing the Phone and Connecting to the Network... 4 Connecting Your Phone... 5 Using the Cisco
Cisco Unified IP Phone User Guide for Cisco Unified Communications Manager 8.5 (SCCP and SIP)
 Cisco Unified IP Phone User Guide for Cisco Unified Communications Manager 8.5 (SCCP and SIP) For Cisco Unified IP Phone 8941 and 8945 Americas Headquarters Cisco Systems, Inc. 170 West Tasman Drive San
Cisco Unified IP Phone User Guide for Cisco Unified Communications Manager 8.5 (SCCP and SIP) For Cisco Unified IP Phone 8941 and 8945 Americas Headquarters Cisco Systems, Inc. 170 West Tasman Drive San
CORTELCO 2700 Single-Line / Multi-Feature Set. Instruction Manual
 CORTELCO 2700 Single-Line / Multi-Feature Set Instruction Manual 1 Table of Contents Why VoiceManager SM with Cortelco Phones?... 2 Cortelco 2700 Set Features... 3 Telephone Set Part Identification...
CORTELCO 2700 Single-Line / Multi-Feature Set Instruction Manual 1 Table of Contents Why VoiceManager SM with Cortelco Phones?... 2 Cortelco 2700 Set Features... 3 Telephone Set Part Identification...
Avaya Campus PBX MICHIGAN STATE UNIVERSITY. Telecommunication Systems. Avaya 2420 User Guide
 Avaya Campus PBX MICHIGAN STATE UNIVERSITY Telecommunication Systems Avaya 2420 User Guide MICHIGAN STATE UNIVERSITY Avaya 2420 Telephone User Guide Michigan State University Telecommunication Systems
Avaya Campus PBX MICHIGAN STATE UNIVERSITY Telecommunication Systems Avaya 2420 User Guide MICHIGAN STATE UNIVERSITY Avaya 2420 Telephone User Guide Michigan State University Telecommunication Systems
REVISED 5/1/01. AT&T and the globe symbol are registered trademarks of AT&T Corp. licensed to Advanced American Telephones.
 REVISED 5/1/01 1 USER S MANUAL Part 2 1818 Digital Answering System Speakerphone Fold open this manual for information about this product s installation and operation. Please also read Part 1 Important
REVISED 5/1/01 1 USER S MANUAL Part 2 1818 Digital Answering System Speakerphone Fold open this manual for information about this product s installation and operation. Please also read Part 1 Important
900 MHz Digital Two-Line Cordless Speakerphone with Answering System 9452 with Caller ID/Call Waiting
 USER S MANUAL Part 2 900 MHz Digital Two-Line Cordless Speakerphone with Answering System 9452 with Caller ID/Call Waiting Please also read Part 1 Important Product Information AT&T and the globe symbol
USER S MANUAL Part 2 900 MHz Digital Two-Line Cordless Speakerphone with Answering System 9452 with Caller ID/Call Waiting Please also read Part 1 Important Product Information AT&T and the globe symbol
Avaya 9408 User Guide
 Avaya 9408 User Guide UW-IT Quick Reference Guide Contents 9408 Telephone Buttons and Features... 3 Description of Icons on the Display... 4 Making and Receiving Phone Calls... 5 Answering a Call... 5
Avaya 9408 User Guide UW-IT Quick Reference Guide Contents 9408 Telephone Buttons and Features... 3 Description of Icons on the Display... 4 Making and Receiving Phone Calls... 5 Answering a Call... 5
Caller ID Telephone 962
 1 USER S MANUAL Part 2 Caller ID Telephone 962 Please also read Part 1 Important Product Information AT&T and the globe symbol are registered trademarks of AT&T Corp. licensed to Advanced American Telephones.
1 USER S MANUAL Part 2 Caller ID Telephone 962 Please also read Part 1 Important Product Information AT&T and the globe symbol are registered trademarks of AT&T Corp. licensed to Advanced American Telephones.
Multiline Telephone User Guide
 Notice Note that when converting this document from its original format to a.pdf file, some minor font and format changes may occur causing slight variations from the original printed document. When viewing
Notice Note that when converting this document from its original format to a.pdf file, some minor font and format changes may occur causing slight variations from the original printed document. When viewing
Telephone Features User Guide. BCM 4.0 Business Communications Manager
 Telephone Features User Guide BCM 4.0 Business Communications Manager Document Status: Standard Document Version: 03 Part Code: N0060608 Date: June 2006 Telephone button icons Use this guide as a quick
Telephone Features User Guide BCM 4.0 Business Communications Manager Document Status: Standard Document Version: 03 Part Code: N0060608 Date: June 2006 Telephone button icons Use this guide as a quick
MITEL 5330 IP and 5340 IP Phones User Guide
 MITEL 5330 IP and 5340 IP Phones User Guide ST. CLAIR COUNTY RESA The Mitel 5330 and 5340 IP Phones are full-feature, dual port, dual mode enterpriseclass telephones that provide voice communication over
MITEL 5330 IP and 5340 IP Phones User Guide ST. CLAIR COUNTY RESA The Mitel 5330 and 5340 IP Phones are full-feature, dual port, dual mode enterpriseclass telephones that provide voice communication over
2.4 GHz Cordless Telephone Answering System 2325/2365 with Caller ID/Call Waiting
 USER S MANUAL Part 2 2.4 GHz Cordless Telephone Answering System 2325/2365 with Caller ID/Call Waiting Please also read Part 1 Important Product Information 2002 Advanced American Telephones. All Rights
USER S MANUAL Part 2 2.4 GHz Cordless Telephone Answering System 2325/2365 with Caller ID/Call Waiting Please also read Part 1 Important Product Information 2002 Advanced American Telephones. All Rights
Cisco IP Phones. Quick Start Guide SPA303. Tel Woodley Ave., Van Nuys, CA USA
 Cisco IP Phones SPA303 Quick Start Guide 2 SPA303 3 Welcome Thank you for choosing the Cisco Small Business IP phone. This guide describes how to install your phone and how to perform some basic tasks.
Cisco IP Phones SPA303 Quick Start Guide 2 SPA303 3 Welcome Thank you for choosing the Cisco Small Business IP phone. This guide describes how to install your phone and how to perform some basic tasks.
Cisco Model SPA 303 Quick Start Guide
 Cisco Model SPA 303 Quick Start Guide Welcome Thank you for choosing the Cisco Small Business IP phone. This guide describes how to install your phone and how to perform some basic tasks. 1 Installing
Cisco Model SPA 303 Quick Start Guide Welcome Thank you for choosing the Cisco Small Business IP phone. This guide describes how to install your phone and how to perform some basic tasks. 1 Installing
Title page. IP Phone User Guide. Nortel Communication Server 1000
 Title page Nortel Communication Server 1000 IP Phone 2002 User Guide Revision history Revision history May 2007 Standard 01.03. This document is up-issued to support Communication Server Release 5.0.
Title page Nortel Communication Server 1000 IP Phone 2002 User Guide Revision history Revision history May 2007 Standard 01.03. This document is up-issued to support Communication Server Release 5.0.
Title page. IP Phone User Guide. Nortel Networks Communication Server 1000
 Title page Nortel Networks Communication Server 1000 IP Phone 2004 User Guide Revision history Revision history September 2004 Standard 4.00. This document is up-issued to support Nortel Networks Communication
Title page Nortel Networks Communication Server 1000 IP Phone 2004 User Guide Revision history Revision history September 2004 Standard 4.00. This document is up-issued to support Nortel Networks Communication
Cisco Small Business Model SPA 303g
 Cisco Small Business Model SPA 303g User Guide Version 1 Table of Contents Getting Started... 6 About This Document... 6 Organization... 7 Overview of the Cisco Small Business 300 Series IP Phones... 8
Cisco Small Business Model SPA 303g User Guide Version 1 Table of Contents Getting Started... 6 About This Document... 6 Organization... 7 Overview of the Cisco Small Business 300 Series IP Phones... 8
Cisco 504G, 514G, 508G, and 303G Initial Setup
 Cisco 504G, 514G, 508G, and 303G Initial Setup 1 Handset 2 Message Waiting Indicator 3 LCD Screen 4 Line keys 5 Softkey buttons 6 Navigation button 7 Messages button 8 Hold button 9 Setup button 10 Mute
Cisco 504G, 514G, 508G, and 303G Initial Setup 1 Handset 2 Message Waiting Indicator 3 LCD Screen 4 Line keys 5 Softkey buttons 6 Navigation button 7 Messages button 8 Hold button 9 Setup button 10 Mute
Phone Information. IP2061 Quick Reference Guide. ICON Voice Networks REV 1.0. ICON Voice Networks
 Phone Information Extension Number: Passcode / Voice Mail Access Code: IP Address: MAC Address: Serial Number: REV 1.0 IP2061 Quick Reference Guide ICON Voice Networks 8001 Jetstar Drive Irving, TX 75063
Phone Information Extension Number: Passcode / Voice Mail Access Code: IP Address: MAC Address: Serial Number: REV 1.0 IP2061 Quick Reference Guide ICON Voice Networks 8001 Jetstar Drive Irving, TX 75063
Quick start guide. MS Line Small Business Deskset
 Quick start guide MS2015 4-Line Small Business Deskset Parts checklist Your telephone package contains the following items. Save your sales receipt and original packaging in the event warranty service
Quick start guide MS2015 4-Line Small Business Deskset Parts checklist Your telephone package contains the following items. Save your sales receipt and original packaging in the event warranty service
Title page. IP Phone User Guide. Nortel Communication Server 1000
 Title page Nortel Communication Server 1000 IP Phone 2002 User Guide Revision history Revision history June 2010 Standard 03.01. This document is up-issued to support Communication Server 1000 Release
Title page Nortel Communication Server 1000 IP Phone 2002 User Guide Revision history Revision history June 2010 Standard 03.01. This document is up-issued to support Communication Server 1000 Release
Getting Started 3. Using this Guide 3 Connecting Your Phone 4
 Table of Contents Getting Started 3 Using this Guide 3 Connecting Your Phone 4 Adjusting the Footstand / Handset Rest 5 Signing In to Your Phone 5 Choosing the Proper Headset 5 An Overview of Your Phone
Table of Contents Getting Started 3 Using this Guide 3 Connecting Your Phone 4 Adjusting the Footstand / Handset Rest 5 Signing In to Your Phone 5 Choosing the Proper Headset 5 An Overview of Your Phone
Nortel IP Phone 1120E/1140E User Guide (CICM).
 Nortel IP Phone 1120E/1140E User Guide (CICM). Overview Nortel IP Phone 1120E/1140E brings voice and data to the desktop by connecting directly to a Local Area Network (LAN) through an Ethernet connection.
Nortel IP Phone 1120E/1140E User Guide (CICM). Overview Nortel IP Phone 1120E/1140E brings voice and data to the desktop by connecting directly to a Local Area Network (LAN) through an Ethernet connection.
Quick start guide. ML17939 Two-line corded telephone/ answering system with caller ID/call waiting
 Quick start guide ML17939 Two-line corded telephone/ answering system with caller ID/call waiting Installation preparation You must install the power adapter before using the telephone. See pages 4-5 for
Quick start guide ML17939 Two-line corded telephone/ answering system with caller ID/call waiting Installation preparation You must install the power adapter before using the telephone. See pages 4-5 for
Quick start guide Line small business system with speakerphone
 Quick start guide 1040 4-Line small business system with speakerphone This quick start guide provides basic instructions For additional installation options and complete instructions that enable you to
Quick start guide 1040 4-Line small business system with speakerphone This quick start guide provides basic instructions For additional installation options and complete instructions that enable you to
Panasonic DT543/546 Training
 Panasonic DT543/546 Training Page 1 of 9 Page 2 of 9 ANSWERING/PLACING A CALL Answer a call: When your phone is ringing: Lift handset or press SP-PHONE for hands free Place an outside call: Lift handset
Panasonic DT543/546 Training Page 1 of 9 Page 2 of 9 ANSWERING/PLACING A CALL Answer a call: When your phone is ringing: Lift handset or press SP-PHONE for hands free Place an outside call: Lift handset
Cisco Unified IP Phone 6921, 6941, and 6961 User Guide for Cisco Unified Communications Manager 7.1 (SCCP)
 Cisco Unified IP Phone 6921, 6941, and 6961 User Guide for Cisco Unified Communications Manager 7.1 (SCCP) Americas Headquarters Cisco Systems, Inc. 170 West Tasman Drive San Jose, CA 95134-1706 USA http://www.cisco.com
Cisco Unified IP Phone 6921, 6941, and 6961 User Guide for Cisco Unified Communications Manager 7.1 (SCCP) Americas Headquarters Cisco Systems, Inc. 170 West Tasman Drive San Jose, CA 95134-1706 USA http://www.cisco.com
User s manual TL GHz 2-line corded/cordless telephone/answering system with caller ID/call waiting
 User s manual TL76108 5.8 GHz 2-line corded/cordless telephone/answering system with caller ID/call waiting Congratulations on purchasing your new AT&T product. Before using this AT&T product, please read
User s manual TL76108 5.8 GHz 2-line corded/cordless telephone/answering system with caller ID/call waiting Congratulations on purchasing your new AT&T product. Before using this AT&T product, please read
Super Display Telephone User Guide
 Setting Up Your Telephone Page 1 A Quick Tour of Your Telephone Empowered by Innovation Super Display Telephone User Guide 1093056 A50-006191-002 Rev 1, July 31, 2009 Printed in Thailand This guide is
Setting Up Your Telephone Page 1 A Quick Tour of Your Telephone Empowered by Innovation Super Display Telephone User Guide 1093056 A50-006191-002 Rev 1, July 31, 2009 Printed in Thailand This guide is
Telstra IP Telephony - Telstra IP Video Phone Feature Guide
 1. The Touch screen Your phone has a touch-sensitive screen. To access features or obtain information, tap the menu items, arrow keys, soft keys (the keys along the bottom of the touch screen) and field
1. The Touch screen Your phone has a touch-sensitive screen. To access features or obtain information, tap the menu items, arrow keys, soft keys (the keys along the bottom of the touch screen) and field
Cisco Model SPA 525G Quick Start Guide
 Cisco Model SPA 525G Quick Start Guide Welcome Thank you for choosing the Cisco Small Business IP phone. This guide describes how to install your phone and how to perform some basic tasks. 1 Installing
Cisco Model SPA 525G Quick Start Guide Welcome Thank you for choosing the Cisco Small Business IP phone. This guide describes how to install your phone and how to perform some basic tasks. 1 Installing
Cisco Unified IP Phone 6921, 6941, and 6961 User Guide for Cisco Unified Communications Manager 8.0 (SCCP)
 Cisco Unified IP Phone 6921, 6941, and 6961 User Guide for Cisco Unified Communications Manager 8.0 (SCCP) Americas Headquarters Cisco Systems, Inc. 170 West Tasman Drive San Jose, CA 95134-1706 USA http://www.cisco.com
Cisco Unified IP Phone 6921, 6941, and 6961 User Guide for Cisco Unified Communications Manager 8.0 (SCCP) Americas Headquarters Cisco Systems, Inc. 170 West Tasman Drive San Jose, CA 95134-1706 USA http://www.cisco.com
9620 / 9630 QUICK REFERENCE GUIDE
 9620 / 9630 QUICK REFERENCE GUIDE GENERAL OVERVIEW Scrolling and Navigating Use the up and down navigation arrows to scroll through lists. Use the right and left navigation arrows to scroll to other screens
9620 / 9630 QUICK REFERENCE GUIDE GENERAL OVERVIEW Scrolling and Navigating Use the up and down navigation arrows to scroll through lists. Use the right and left navigation arrows to scroll to other screens
Business Communications Manager Telephone Feature User Guide
 Business Communications Manager Telephone Feature User Guide 2004 Nortel Networks P0609371 01 March 24, 2004 Telephone button icons The Business Series Terminal (T-series) Feature button is a small globe
Business Communications Manager Telephone Feature User Guide 2004 Nortel Networks P0609371 01 March 24, 2004 Telephone button icons The Business Series Terminal (T-series) Feature button is a small globe
ipecs LG-Nortel Phase 5 Quick Reference Guide 8000 SERIES HANDSET
 ipecs LG-Nortel Phase 5 Quick Reference Guide 8000 SERIES HANDSET To Make an Outside Call Lift Handset and dial 0 for next available line and dial number. (dial 9 for reception) Or just dial 0 and desired
ipecs LG-Nortel Phase 5 Quick Reference Guide 8000 SERIES HANDSET To Make an Outside Call Lift Handset and dial 0 for next available line and dial number. (dial 9 for reception) Or just dial 0 and desired
2420 Digital Telephone User s Guide
 2420 Digital Telephone User s Guide 555-250-701 Issue 1 May 2002 NOTICE While reasonable efforts were made to ensure that the information in this document was complete and accurate at the time of printing,
2420 Digital Telephone User s Guide 555-250-701 Issue 1 May 2002 NOTICE While reasonable efforts were made to ensure that the information in this document was complete and accurate at the time of printing,
Toshiba CIX Telephone End User Training Reference
 Toshiba CIX Telephone End User Training Reference Legend A. Status LED (message and ringing) B. LCD Display C. Softkeys D. Programmable Feature Buttons E. Message Waiting LED Button F. Microphone LED Button
Toshiba CIX Telephone End User Training Reference Legend A. Status LED (message and ringing) B. LCD Display C. Softkeys D. Programmable Feature Buttons E. Message Waiting LED Button F. Microphone LED Button
Quick start guide Line small business system with caller ID/call waiting and speakerphone
 Quick start guide 1070 4-Line small business system with caller ID/call waiting and speakerphone This quick start guide provides basic instructions. For additional installation options and complete instructions
Quick start guide 1070 4-Line small business system with caller ID/call waiting and speakerphone This quick start guide provides basic instructions. For additional installation options and complete instructions
AT&T Unified Communications Services
 AT&T Unified Communications Services UC Voice User s Guide For End Users V1.2 October, 2015 Disclaimer The contents of the document may be revised by AT&T at any time without notice. Please consult the
AT&T Unified Communications Services UC Voice User s Guide For End Users V1.2 October, 2015 Disclaimer The contents of the document may be revised by AT&T at any time without notice. Please consult the
AT&T and the globe symbol are registered trademarks of AT&T Corp. licensed to Advanced American Telephones.
 1 USER S MANUAL Part 2 Tapeless Digital Answering System Telephone with Time/Day 1817 Fold open this manual for information about this telephone s installation and operation. Please also read Part 1 Important
1 USER S MANUAL Part 2 Tapeless Digital Answering System Telephone with Time/Day 1817 Fold open this manual for information about this telephone s installation and operation. Please also read Part 1 Important
2) Message Waiting Light the light is located on the upper part of the phone and will turn on every time you have voic .
 CTI INSIGHT www.consoltech.com Avaya 2410/2420 Phone User Guide AVAYA 2410 Digital Phones IP Office AVAYA 2420 Digital Phones IP Office 1) Line & Feature Buttons/Display - to make an external call, dial
CTI INSIGHT www.consoltech.com Avaya 2410/2420 Phone User Guide AVAYA 2410 Digital Phones IP Office AVAYA 2420 Digital Phones IP Office 1) Line & Feature Buttons/Display - to make an external call, dial
Title page. IP Phone 1140E. User Guide. Nortel Communication Server 1000
 Title page Nortel Communication Server 1000 IP Phone 1140E User Guide Revision history Revision history September 2005 Preliminary 0.20. This document is issued to support Nortel Communication Server
Title page Nortel Communication Server 1000 IP Phone 1140E User Guide Revision history Revision history September 2005 Preliminary 0.20. This document is issued to support Nortel Communication Server
Cisco Small Business Model SPA 504g
 Cisco Small Business Model SPA 504g User Guide Version 1 Table of Contents Getting Started... 1 About This Document... 1 Organization... 1 Overview of the Cisco Small Business IP Phones... 3 Understanding
Cisco Small Business Model SPA 504g User Guide Version 1 Table of Contents Getting Started... 1 About This Document... 1 Organization... 1 Overview of the Cisco Small Business IP Phones... 3 Understanding
Telephone User Guide For. Avaya IP500. Phone: Fax: Brisbane Road, Mooloolaba, Qld 4557 V11 1
 Telephone User Guide For Avaya IP500 Phone: 07 5478 2000 Fax: 07 5478 2611 172 Brisbane Road, Mooloolaba, Qld 4557 V11 1 Quick Reference Guide AVAYA IP 500 Handset Overview V11 2 Function Function Description
Telephone User Guide For Avaya IP500 Phone: 07 5478 2000 Fax: 07 5478 2611 172 Brisbane Road, Mooloolaba, Qld 4557 V11 1 Quick Reference Guide AVAYA IP 500 Handset Overview V11 2 Function Function Description
SV9100 User Guide with UM8000 Voic . Quick Guide to using your telephone and voic
 SV9100 User Guide with UM8000 Voicemail Quick Guide to using your telephone and voicemail Telephone Quick Guide Security Available only on IP phones. 1 (1) Call Indicator Lamp - Lamp at top corner of DT
SV9100 User Guide with UM8000 Voicemail Quick Guide to using your telephone and voicemail Telephone Quick Guide Security Available only on IP phones. 1 (1) Call Indicator Lamp - Lamp at top corner of DT
Instruction Manual. CORTELCO 2720 Two-Line / Caller ID / Type II Set
 1 Instruction Manual CORTELCO 2720 Two-Line / Caller ID / Type II Set Table of Contents Why VoiceManager SM with Cortelco Phones?... 2 Cortelco 2720 Telephone Set Features... 3 Telephone Set Part Identification...
1 Instruction Manual CORTELCO 2720 Two-Line / Caller ID / Type II Set Table of Contents Why VoiceManager SM with Cortelco Phones?... 2 Cortelco 2720 Telephone Set Features... 3 Telephone Set Part Identification...
User s manual. ML17939/ML17959 Two-line corded telephone/ answering system with caller ID/call waiting
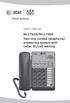 User s manual ML17939/ML17959 Two-line corded telephone/ answering system with caller ID/call waiting Congratulations on purchasing your new AT&T product. Before using this AT&T product, please read Important
User s manual ML17939/ML17959 Two-line corded telephone/ answering system with caller ID/call waiting Congratulations on purchasing your new AT&T product. Before using this AT&T product, please read Important
PLEASE READ. This user manual is from the manufacturer Jive Communications may not support some features discussed in this document.
 PLEASE READ This user manual is from the manufacturer Jive Communications may not support some features discussed in this document. Please see our online documentation or contact us for a complete list
PLEASE READ This user manual is from the manufacturer Jive Communications may not support some features discussed in this document. Please see our online documentation or contact us for a complete list
900 MHz Cordless Answering System with Caller ID/Call Waiting 9357 DRAFT 7/6/01
 9357_book/wc_1ATT 7/6/01 4:10 PM Page ii USER S MANUAL Part 2 900 MHz Cordless Answering System with Caller ID/Call Waiting 9357 DRAFT 7/6/01 Please also read Part 1 Important Product Information AT&T
9357_book/wc_1ATT 7/6/01 4:10 PM Page ii USER S MANUAL Part 2 900 MHz Cordless Answering System with Caller ID/Call Waiting 9357 DRAFT 7/6/01 Please also read Part 1 Important Product Information AT&T
Business Communications Manager Telephone Feature User Guide
 Business Communications Manager Telephone Feature User Guide 2004 Nortel Networks N0008599 01 March 8, 2005 Telephone button icons Use this guide as a quick reference for accessing the features of your
Business Communications Manager Telephone Feature User Guide 2004 Nortel Networks N0008599 01 March 8, 2005 Telephone button icons Use this guide as a quick reference for accessing the features of your
User s manual (Canada version) ML17939/ML17959 Two-line corded telephone/ answering system with caller ID/call waiting
 User s manual (Canada version) ML17939/ML17959 Two-line corded telephone/ answering system with caller ID/call waiting Congratulations on purchasing your new AT&T product. Before using this AT&T product,
User s manual (Canada version) ML17939/ML17959 Two-line corded telephone/ answering system with caller ID/call waiting Congratulations on purchasing your new AT&T product. Before using this AT&T product,
CBV Support CBV Telephone. User Guide. For Cisco 7900 Series IP Phones
 CBV Support 312-416-5142 CBV Telephone User Guide For Cisco 7900 Series IP Phones Contents INTRODUCING YOUR PHONE...4 Getting to Know Your Phone...4 Using Softkeys...6 Navigating Menus...6 Entering Text
CBV Support 312-416-5142 CBV Telephone User Guide For Cisco 7900 Series IP Phones Contents INTRODUCING YOUR PHONE...4 Getting to Know Your Phone...4 Using Softkeys...6 Navigating Menus...6 Entering Text
Quick start guide Line small business system with digital answering system and caller ID/call waiting
 Quick start guide 1080 4-Line small business system with digital answering system and caller ID/call waiting This quick start guide provides basic instructions. For additional installation options and
Quick start guide 1080 4-Line small business system with digital answering system and caller ID/call waiting This quick start guide provides basic instructions. For additional installation options and
Cisco SPA50x User Manual
 Cisco SPA50x User Manual Table of Contents: Phone operation 2 Claricom System Star Codes 65 Claricom User Voicemail 66 USER GUIDE Cisco Small Business Cisco SPA50X and SPA51X SIP IP Phones Models SPA501G,
Cisco SPA50x User Manual Table of Contents: Phone operation 2 Claricom System Star Codes 65 Claricom User Voicemail 66 USER GUIDE Cisco Small Business Cisco SPA50X and SPA51X SIP IP Phones Models SPA501G,
Quick start guide. CL2939 Big button big display telephone/speakerphone with caller ID/call waiting
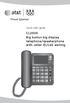 Quick start guide CL2939 Big button big display telephone/speakerphone with caller ID/call waiting This quick start guide provides basic instructions. For additional installation options and complete instructions
Quick start guide CL2939 Big button big display telephone/speakerphone with caller ID/call waiting This quick start guide provides basic instructions. For additional installation options and complete instructions
Avaya IP Office Phone Manual
 Avaya IP Office Phone Manual Contents 1 PHONES... 3 1.1 Overview of the 5402... 3 1.2 Overview of the 5410... 5 1.3 Overview of the 5420... 7 1.4 Overview of the 1403 / 1603... 9 1.5 Overview of the 1408
Avaya IP Office Phone Manual Contents 1 PHONES... 3 1.1 Overview of the 5402... 3 1.2 Overview of the 5410... 5 1.3 Overview of the 5420... 7 1.4 Overview of the 1403 / 1603... 9 1.5 Overview of the 1408
Keystation Feature Card
 Keystation Feature Card Using Commander NT features To use a Commander NT feature Programming memory keys 1. Press ƒ, and enter the desired feature code on the dial pad. OR Press the programmed memory
Keystation Feature Card Using Commander NT features To use a Commander NT feature Programming memory keys 1. Press ƒ, and enter the desired feature code on the dial pad. OR Press the programmed memory
Four-Line Intercom/ Speakerphone 954
 1 USER S MANUAL Part 2 Four-Line Intercom/ Speakerphone 954 Please also read Part 1 Important Product Information AT&T and the globe symbol are registered trademarks of AT&T Corp. licensed to Advanced
1 USER S MANUAL Part 2 Four-Line Intercom/ Speakerphone 954 Please also read Part 1 Important Product Information AT&T and the globe symbol are registered trademarks of AT&T Corp. licensed to Advanced
Cisco Unified IP Phone User Guide for Cisco Unified Communications Manager 8.6 (SCCP and SIP)
 Cisco Unified IP Phone User Guide for Cisco Unified Communications Manager 8.6 (SCCP and SIP) For Cisco Unified IP Phone 6921, 6941, 6945, and 6961 Americas Headquarters Cisco Systems, Inc. 170 West Tasman
Cisco Unified IP Phone User Guide for Cisco Unified Communications Manager 8.6 (SCCP and SIP) For Cisco Unified IP Phone 6921, 6941, 6945, and 6961 Americas Headquarters Cisco Systems, Inc. 170 West Tasman
121000TP227S USER'S MANUAL
 121000TP227S USER'S MANUAL TABLE OF CONTENTS FEATURE LIST SAFETY INSTRUCTIONS INTRODUCTION LOCATION OF CONTROLS FUNCTION BUTTONS MENU SETTINGS CALLER ID INFORMATION DISPLAY MESSAGES CALLER ID SYSTEM OPERATION
121000TP227S USER'S MANUAL TABLE OF CONTENTS FEATURE LIST SAFETY INSTRUCTIONS INTRODUCTION LOCATION OF CONTROLS FUNCTION BUTTONS MENU SETTINGS CALLER ID INFORMATION DISPLAY MESSAGES CALLER ID SYSTEM OPERATION
Model: DS6151. User s manual. w w w.v t e c h p h o n e s. c o m
 Model: DS65 User s manual w w w.v t e c h p h o n e s. c o m Congratulations on purchasing your new VTech product. Before using this telephone, please read Important safety instructions on page 8 of this
Model: DS65 User s manual w w w.v t e c h p h o n e s. c o m Congratulations on purchasing your new VTech product. Before using this telephone, please read Important safety instructions on page 8 of this
MICHIGAN STATE UNIVERSITY 3904 TELEPHONE OVERVIEW
 Important key information: There are six Programmable Line/Feature Keys with two features or lines configured on each key. The green key is your personal extension or Line (DN). The Shift key allows you
Important key information: There are six Programmable Line/Feature Keys with two features or lines configured on each key. The green key is your personal extension or Line (DN). The Shift key allows you
Setup & Information Guide Zultys 37G VoIP Phones
 Setup & Information Guide Zultys 37G VoIP Phones Contents Phone Installation... 3 Prerequisites... 3 Assembling Your Phone... 3 Connecting Your Phone... 4 First Phone Setup... 5 Understanding Your Phone...
Setup & Information Guide Zultys 37G VoIP Phones Contents Phone Installation... 3 Prerequisites... 3 Assembling Your Phone... 3 Connecting Your Phone... 4 First Phone Setup... 5 Understanding Your Phone...
DIGITAL TELEPHONE USER GUIDE
 DIGITAL TELEPHONE USER GUIDE Xen IPK Digital Telephones 9 7 11 6 9 7 6 1 1 10 3 14 4 5 2 12 13 10 3 14 4 5 11 8 12 13 Dterm Series i 8 line display Dterm Series i 16 line (LED) display 9 11 7 6 9 7 6 1
DIGITAL TELEPHONE USER GUIDE Xen IPK Digital Telephones 9 7 11 6 9 7 6 1 1 10 3 14 4 5 2 12 13 10 3 14 4 5 11 8 12 13 Dterm Series i 8 line display Dterm Series i 16 line (LED) display 9 11 7 6 9 7 6 1
USER GUIDE Cisco Unified IP Phone Guide 3951 (SIP) Cisco Unified Communications Manager Express 7.1
 USER GUIDE Cisco Unified IP Phone Guide 3951 (SIP) Cisco Unified Communications Manager Express 7.1 1 Overview, page 2 2 Operating Your Phone, page 5 3 Phone Features and Functions List, page 13 1 Overview
USER GUIDE Cisco Unified IP Phone Guide 3951 (SIP) Cisco Unified Communications Manager Express 7.1 1 Overview, page 2 2 Operating Your Phone, page 5 3 Phone Features and Functions List, page 13 1 Overview
User s manual. 993 Two-line speakerphone with caller ID/call waiting
 User s manual 993 Two-line speakerphone with caller ID/call waiting Congratulations on purchasing your new AT&T product Before using this AT&T product, please read the Important product information on
User s manual 993 Two-line speakerphone with caller ID/call waiting Congratulations on purchasing your new AT&T product Before using this AT&T product, please read the Important product information on
Quick start guide. CL2939 Big button big display telephone/speakerphone with caller ID/call waiting
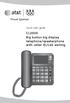 Quick start guide CL2939 Big button big display telephone/speakerphone with caller ID/call waiting This quick start guide provides basic instructions. For additional installation options and complete instructions
Quick start guide CL2939 Big button big display telephone/speakerphone with caller ID/call waiting This quick start guide provides basic instructions. For additional installation options and complete instructions
9516CW Installation and User Guide
 9516CW Installation and User Guide 9516CW Important Tips Wait for at least two rings to allow the phone to identify a caller and display the caller s name and/or number. You will have to subscribe to a
9516CW Installation and User Guide 9516CW Important Tips Wait for at least two rings to allow the phone to identify a caller and display the caller s name and/or number. You will have to subscribe to a
CORTELCO 2740 Four-Line Telephone / Caller ID / Type II Set Instruction Manual
 CORTELCO 2740 Four-Line Telephone / Caller ID / Type II Set Instruction Manual 1 Table of Contents Why VoiceManager SM with Cortelco Phones?... 2 Cortelco 2740 Telephone Set Main Features... 3 Telephone
CORTELCO 2740 Four-Line Telephone / Caller ID / Type II Set Instruction Manual 1 Table of Contents Why VoiceManager SM with Cortelco Phones?... 2 Cortelco 2740 Telephone Set Main Features... 3 Telephone
Setting up Polycom VVX phones on the Cloud PBX
 Setting up Polycom VVX phones on the Cloud PBX This document outlines the set-up and use of Polycom VVX termninals on the Cloud PBX Contents List of Polycom phones that are auto provisioned and tightly
Setting up Polycom VVX phones on the Cloud PBX This document outlines the set-up and use of Polycom VVX termninals on the Cloud PBX Contents List of Polycom phones that are auto provisioned and tightly
Avaya 9601 IP Deskphone SIP Quick Reference
 Avaya 9601 IP Deskphone SIP Quick Reference Scrolling and navigation Release 7.0 Issue 1 August 2015 When navigating through the options and features on your telephone display, use the navigation arrows
Avaya 9601 IP Deskphone SIP Quick Reference Scrolling and navigation Release 7.0 Issue 1 August 2015 When navigating through the options and features on your telephone display, use the navigation arrows
8000 Series Analog Port Terminal Adapter User Guide
 8000 Series Analog Port Terminal Adapter User Guide Contents Introduction... 1 Operation... 3 Placing a Call... 3 Answering a Call... 3 Switching a Call... 4 Call Waiting... 4 Conferencing Calls... 5
8000 Series Analog Port Terminal Adapter User Guide Contents Introduction... 1 Operation... 3 Placing a Call... 3 Answering a Call... 3 Switching a Call... 4 Call Waiting... 4 Conferencing Calls... 5
USER GUIDE Cisco Unified Communications Manager Express for Cisco Unified IP Phone 521SG and 524SG User Guide
 USER GUIDE Cisco Unified Communications Manager Express for Cisco Unified IP Phone 521SG and 524SG User Guide 1 Overview 2 Operating Your Phone 3 Phone Features Index 1 Overview This guide provides operating
USER GUIDE Cisco Unified Communications Manager Express for Cisco Unified IP Phone 521SG and 524SG User Guide 1 Overview 2 Operating Your Phone 3 Phone Features Index 1 Overview This guide provides operating
XL220 Feature Phone User Guide
 XL220 Feature Phone User Guide 1 Index Page Contents 3 Feature List of the Orchid XL220 4 Installing the XL220 5 Curly Cord and Line Cord 5 Telephone Stand 5 Wall Mounting 6 Key Pad Layout 7 Programming
XL220 Feature Phone User Guide 1 Index Page Contents 3 Feature List of the Orchid XL220 4 Installing the XL220 5 Curly Cord and Line Cord 5 Telephone Stand 5 Wall Mounting 6 Key Pad Layout 7 Programming
3x16 Display. AUX Lamp. Interactive Soft-Keys Navigation Keys. Speaker Key. Microphone. Omega-Phone OM-KTD30 Digital Telephone
 INTRODUCTION 3x16 Display AUX Lamp Interactive Soft-Keys Navigation Keys Headset Jack Programmable Feature Keys Speaker Key Microphone Omega-Phone OM-KTD30 Digital Telephone This guide describes basic
INTRODUCTION 3x16 Display AUX Lamp Interactive Soft-Keys Navigation Keys Headset Jack Programmable Feature Keys Speaker Key Microphone Omega-Phone OM-KTD30 Digital Telephone This guide describes basic
Florida State University Welcome
 Florida State University Welcome Your Avaya 1140E IP Deskphone brings voice and data to your desktop. The IP Deskphone connects directly to a Local Area Network (LAN) through an Ethernet connection. The
Florida State University Welcome Your Avaya 1140E IP Deskphone brings voice and data to your desktop. The IP Deskphone connects directly to a Local Area Network (LAN) through an Ethernet connection. The
IP Phone 1120E User Guide. BCM Business Communications Manager
 IP Phone 1120E User Guide BCM Business Communications Manager Document Status: Standard Document Version: 03.03 Document Number: NN40050-104 Date: October 2008 Copyright Nortel Networks Limited 2006, All
IP Phone 1120E User Guide BCM Business Communications Manager Document Status: Standard Document Version: 03.03 Document Number: NN40050-104 Date: October 2008 Copyright Nortel Networks Limited 2006, All
University of Louisiana at Lafayette Network Services 8410D User Guide
 University of Louisiana at Lafayette Network Services 8410D User Guide This presentation addresses the basic features of your digital phone that are different from your analog phone. This basic conversion
University of Louisiana at Lafayette Network Services 8410D User Guide This presentation addresses the basic features of your digital phone that are different from your analog phone. This basic conversion
SAMSUNG HANDSET USER GUIDE FOR DS-5007S / DS-5014S / DS-5038S / DS-5014D / DS-5021D ITP-5107 / ITP-5114D / ITP5121D
 SAMSUNG HANDSET USER GUIDE FOR DS-5007S / DS-5014S / DS-5038S / DS-5014D / DS-5021D ITP-5107 / ITP-5114D / ITP5121D FOR TECHNICAL TIPS PLEASE VISIT OUR WEBSITE www.conversetelecom.com 2 Table of Contents
SAMSUNG HANDSET USER GUIDE FOR DS-5007S / DS-5014S / DS-5038S / DS-5014D / DS-5021D ITP-5107 / ITP-5114D / ITP5121D FOR TECHNICAL TIPS PLEASE VISIT OUR WEBSITE www.conversetelecom.com 2 Table of Contents
12/24/32 Button Digital & IP DESI-Less 8 Button Digital & IP Reference Sheet
 Notice Note that when converting this document from its original format to a.pdf file, some minor font and format changes may occur. When viewing and printing this document, we cannot guarantee that your
Notice Note that when converting this document from its original format to a.pdf file, some minor font and format changes may occur. When viewing and printing this document, we cannot guarantee that your
User's manual TL74108/TL74208/TL74308/ TL74408/TL74258/TL74358/ TL GHz corded/cordless telephone/answering system with caller ID/call
 User's manual TL74108/TL74208/TL74308/ TL74408/TL74258/TL74358/ TL74458 5.8 GHz corded/cordless telephone/answering system with caller ID/call waiting Congratulations on purchasing your new AT&T product.
User's manual TL74108/TL74208/TL74308/ TL74408/TL74258/TL74358/ TL74458 5.8 GHz corded/cordless telephone/answering system with caller ID/call waiting Congratulations on purchasing your new AT&T product.
For bulk discounts, product demonstrations, free product trials & world-wide Avaya orders, please contact:
 For bulk discounts, product demonstrations, free product trials & world-wide Avaya orders, please contact: Telefonix Voice & Data UK (+44) 01252 333 888 info@telefonix.co.uk http://www.telefonix.co.uk/
For bulk discounts, product demonstrations, free product trials & world-wide Avaya orders, please contact: Telefonix Voice & Data UK (+44) 01252 333 888 info@telefonix.co.uk http://www.telefonix.co.uk/
2.4 GHz 2-Line Corded/Cordless Answering System 2462 with Caller ID/Call Waiting
 2462_00_1 ATT CIB 1/28 1/28/02 9:52 AM Page ii 1 USER S MANUAL Part 2 2.4 GHz 2-Line Corded/Cordless Answering System 2462 with Caller ID/Call Waiting DRAFT 1/28/02 Please also read Part 1 Important Product
2462_00_1 ATT CIB 1/28 1/28/02 9:52 AM Page ii 1 USER S MANUAL Part 2 2.4 GHz 2-Line Corded/Cordless Answering System 2462 with Caller ID/Call Waiting DRAFT 1/28/02 Please also read Part 1 Important Product
AT&T. DEFINITY Communications System. ISDN 8510T Voice Terminal User's Guide. Generic 1 and Generic 3
 AT&T DEFINITY Communications System Generic 1 and Generic 3 ISDN 8510T Voice Terminal User's Guide NOTICE While reasonable efforts were made to ensure that the information in this document was complete
AT&T DEFINITY Communications System Generic 1 and Generic 3 ISDN 8510T Voice Terminal User's Guide NOTICE While reasonable efforts were made to ensure that the information in this document was complete
