Contents Replacement Supplies Loading Print Media Menu Exit Paths
|
|
|
- Kerrie May
- 5 years ago
- Views:
Transcription
1
2 Contents Replacement Supplies Purchasing Information Oki Services Menu Changing Settings Structure Paper (Media) Settings Changing Weight by Paper Tray by Media Type Recommended Media Media Types Paper Labels Transparencies Envelopes Thick Paper Oki Print Media Loading Print Media Trays MP Tray Changing the MP Tray Default Exit Paths Face Down (Top) Face Up (Side) Secure Print & Store to Hard Disk Drive Control Panel Keys Lights Power Save Cleaning the LED Heads Reports Error Messages: Help Button.. 37 Paper (Media) Jams Service and Support
3 Replacement Supplies Purchasing Information Purchasing Information Where to Purchase Consult the dealer where you purchased your printer Consult an Oki Data Authorized Sales or Service Dealer. For the nearest dealer, call U.S., Puerto Rico, Guam, U.S. Virgin Islands only: Order on the Internet U.S. only: Order toll-free at , using VISA, MasterCard or AMEX. Check office supply catalogs. Part Numbers Important! Consumables designated C9000 Series do not work with these printers. Use only Type C7 Toner Cartridges and Image Drums. Toner Cartridges, Type C7 C96_Toner.jpg Color OKI Part # Black Cyan Magenta Yellow
4 Replacement Supplies Purchasing Information Image Drums, Type C7 C96_Drum.jpg Other Consumables C96_Fuser.jpg C96_belt.jpg 1f.tif, 2f.tif Color OKI # Black Cyan Magenta Yellow Consumable Oki # Fuser ( ) , 120V , 230V Transfer Belt ( ) Toner Waste Bottle
5 Replacement Supplies Oki Services Take Advantage of Oki s Supply Manager! Calculates your usage based on information you provide. Sends you an when it s time to reorder. To register, go to Check Out Oki Managed Services A document output analysis of your business which could save you up to 30% on your printing costs. Call today to schedule an appointment with an Oki Managed Services project manager. Or, for more information, go to 4
6 Menu Changing Settings 1. Press ENTER to switch to the menu mode. C98_Functio ns_menu_a. jpg 2. Use the key to scroll down to the Function you wish to change. 3. Press ENTER. C96_ReadyToPrint.jpg 4. Use the, and ENTER keys to drill down to the item you wish to change. 5. Use the / keys to move to the setting you wish to engage. 6. Press ENTER. An asterisk appears next to the new setting. 7. Press ON LINE to exit the Menu mode. 5
7 Menu Menu Structure For more information, see the on-line User's Guide on the Documentation CD provided with your printer or at Configuration Page Count, Supplies Life. Network and System Settings. Size of paper automatically detected in feed tray. Print Pages PS Test Page, Configuration. Job Log, Color Charts. PS and PCL font lists. Print Demo Page. and Error lists. Suspend Printing Resume Printing Print Secure Job (Password Protected) Print out documents from the HDD. Menus Set the size, weight and type of media for the various feed trays. Adjust system settings. Shut Down Admin Setup Server and Network Setup. Parallel and USB Setup. Printer Setup. PS and PCL Setup. Color and Job Log Setup. Change Password. Set display language. Reset to Factory Defaults. Calibration Density adjustments, Registration. Set calibration. Print Statistics (Password Protected) 6
8 Paper (Media) Settings Changing Why Change? Wrong media settings can cause: poor quality printing flaking damage the printer Media Weight The default media weight setting for all trays is AUTO. Individual Print Jobs If you are using special media for only one print job, you can adjust the media settings in the driver. Load the media in the appropriate tray (usually the MP tray). In your application, click File Print and adjust the media settings as necessary. All Print Jobs (Defaults) Control Panel Right Side.jpg 1. Press ENTER. 2. / keys Menus. Press ENTER. 3. With Tray Configuration highlighted, press ENTER. 4. / keys tray to be configured. Press ENTER. 5. Use, and ENTER to scroll through the submenus and to make your setting changes. 6. Press ON LINE to exit the Menu mode. 7
9 Paper (Media) Settings Changing Reset to Factory Defaults Control_panel_HRef_Set1.jpg 1. Press ENTER. 2. Use the key to scroll down to Admin Setup. Press ENTER. 3. / keys Yes. Press ENTER. Offline appears on the display 4. Wait for setup to run. The Setup menu appears. 5. / keys Factory Defaults. Press ENTER. 6. / keys Yes. Press ENTER. The printer resets. Shutting down appears on the display. 7. When the printer finishes shutting down, press SHUT DOWN / RESTART. 8
10 Paper (Media) Settings Weight US Bond Select the appropriate settings in either the printer menu or in the printer driver. Printer driver settings override printer menu settings. Setting Auto (default) Light Medium Light Medium Medium Heavy Heavy US Bond (metric) 17 to 57 lb. (64 to 216 g/m2) 17 lb. (64 g/m2) 18 to 19 lb. (68 to 71 g/m2) 20 to 24 lb. (75 to 90 g/m2) 25 to 28 lb. (94 to 105 g/m2) 29 to 34 lb. (109 to 128 g/m2) Ultra heavy 1 35 to 50 lb. (132 to 188 g/m 2 ) Ultra heavy 2 51 to 58 lb. (192 to 218 g/m 2 ) Ultra heavy 3 [MP Tray only] 59 to 80 lb. (222 to 301g/m2) 9
11 Paper (Media) Settings Weight Index Setting Index (metric) Auto (default) 35 to lb. (64 to 216 g/m 2 ) Light 35 lb. (64 g/m 2 ) Medium Light 37 to 40 lb. (68 to 71 g/m 2 ) Medium Medium Heavy Heavy Ultra heavy 1 Ultra heavy 2 Ultra heavy 3 [MP Tray only] 42 to 50 lb. (75 to 90 g/m2) 52 to 56 lb. (94 to 105 g/m2) 60 to 71 lb. (109 to 128 g/m2) 73 to 104 lb. (132 to 188 g/m2) 106 to 141 lb. (192 to 218 g/m2) 123 to 166 lb. (222 to 301 g/m2) Note: To determine if a paper weight is US Bond or Index, check the metric equivalent. Example: 35 lb. US Bond = 132 g/m2; 35 lb. Index = 64 g/m2. For more information, go to 10
12 Paper (Media) Settings by Paper Tray Tray 1 Media Weight Media Size Takes 17 to 57 lb. US Bond (64 to 216 g/m2) Duplexing: 20 to 32 lb. US Bond (75 to 120 g/m 2 )* Paper: min. 4.1" x 5.8" (105 x 148 mm) max. 12" x 18" (305 x 457 mm) Custom sizes must be defined in driver before printing. Transparencies: letter or A4 550 Sheets 20 lb. (75 g/m2) paper 200 transparencies *Important! Duplex printing is restricted to paper only, 20 to 32 lb. US Bond. If you experience curling with 20 or 24 lb. paper, switch to 28 lb. 11
13 Paper (Media Settings) by Paper Tray Optional Trays Optional trays 2 and 3 Optional 3-Tray High Capacity Feeder. Media Weight Media Size Each Tray Takes 17 to 57 lb. US Bond (64 to 216 g/m2) Duplexing: 20 to 32 lb. US Bond (75 to 120 g/m2) Paper: min. 5.8" x 8.3" (148 x 210 mm) max. 12" x 18" (305 x 457 mm) Custom sizes must be defined in driver before printing. 550 Sheets 20 lb. (75 g/m 2 ) paper No transparencies 12
14 Paper (Media Settings) by Paper Tray MP (Multi-Purpose) Tray This is also known as the manual feed tray. Media Weight Media Size Takes Paper: 17 to 80 lb. US Bond (64 to 301 g/m2), up to 166 lb. Index Duplexing: 20 to 32 lb. US Bond (75 to 120 g/m2) Banners: 20 to 34 lb. US Bond (75 to 128 g/m 2 ) Paper: min. 3" x 5" (76 x 127 mm) max. 12" x 18" (305 x 457 mm) Custom sizes must be defined in driver before printing. Banners: up to 12" W x 47¼" L (305 mm x 1.2 m) Transparencies: letter or A4 250 sheets 20 lb. US Bond (75 g/m2) paper 100 transparencies 25 envelopes stack of label sheets approx. 1" (2.5 cm) high 13
15 Paper (Media) Settings by Media Type Paper Sizea Letter, Legal-13/13.5/14, Executive, Tabloid, Tabloid Extra, A3, A3 Wide, A3 Nobi, A4, A5, B4, B5 A6 Customc: min. 4.1" x 5.8", max. 12" x 18" Custom c : min. 5.8" x 8.3", max. 12" x 18" Customc: min. 3" x 5", max. 12" x 18" Banners to 47¼", max. 34 lb. US Bond Feed Tray, Exit Trayb All Trays, Face-Down (up to 47 lb.) or Face-Up (up to 57 lb.) Tray 1 or MP Tray, Face-Up only Tray 1, Face-Up only Trays 2 to 5, Face-Up only MP Tray, Face-Up only a. Media type = Plain, Media weight = 17 to 57 lb. US Bond b. Face-Down = top exit tray (see page 28); Face-Up = straight-through, side exit tray (see page 29) c. Define in the printer driver before using. 14
16 Paper (Media) Settings by Media Type Labels, Transparencies, Envelopes Media Media Size Media Typea a. Media Weight = not applicable. b. Face-Down = top exit tray (see page 28); Face-Up = straight-through, side exit tray (see page 29) c. N.A. = not applicable. Feed Tray Exit Trayb Labels Letter or A4 N.A.c MP Tray only Face-Up only Transparencies Letter or A4 Transparency Tray 1 or MP Tray Face-Up only Envelopes COM-10 Envelope N.A. MP Tray only Face-Up only 15
17 Paper (Media) Settings by Media Type Thick Paper (Cards, Index, etc.) Sizea Letter, Legal-13, Legal-13.5, Legal-14, Executive, Tabloid, Tabloid Extra, A3, A3 Wide, A3 Nobi, A4, A5, B4, B5 Customc: min. 4.1" x 5.8" Media Weight, Index up to 119 lb. up to 166 lb. a. Media type = Plain. b. Thick paper: use the face-up exit (see page 29). c. Maximum 12" x 18". must be defined in driver before printing. Feed Trayb up to 119 lb. Tray 1 Any Tray MP Tray only Customc: min. 5.8" x 8.3" up to 119 lb. Trays 2 to 5 Custom c : min. 3" x 5" up to 166 lb. MP Tray Banners up to 12" x 47¼" up to 71 lb. MP Tray 16
18 Paper (Media) Types Recommended Media Media Type Paper Recommended Letter: OKI Bright White, 32-lb. US Bond (see page 23) OKI Banner Paper, 70 lb., (see page 23) HammerMill Laser Print Radiant, White, 24-lb. US Bond Xerox 4024, 20-lb. US Bond Tabloid/Tabloid Extra: OKI Bright White, 32-lb. US Bond (see page 23) HammerMill Laser Print Radiant, White, 24-lb. US Bond Labels Letter: Avery 5161; A4: Avery 7162, 7664, 7666 Transparencies Letter: OKI (see page 23) 3M CG3720 Envelopes COM-10: OKI , (see page 23) Thick Letter: OKI series Card Stock (see page 23) Wausau Exact Index: (90-lb.) or (110-lb.) 17
19 Media Types Paper For more information, see page 15. Do not use Heavily coated, glossy, or smooth paper Embossed, rough, or heavily textured paper Recycled paper Paper with cutouts, perforations, or excessive paper dust. Sample Ream Label 1 2 ReamLabel1.bmp 1 Media Weight, US Bond 2 Media Weight, Metric 18
20 Media Types Labels For more information, see page 15. Caution! Use labels designated for laser printers. Labels must cover the entire carrier sheet. The adhesive must not be exposed. Individual Print Jobs Select the following settings in the driver: Source = MP Tray Size = Letter long, Letter short, A4 Long edge, A4 Short edge Type = Labels Media Size = Off: Windows Adobe PostScript only: Windows XP / 2000 Printing Preferences Advanced Document Options Printer Features Windows Me/98/95 Properties Setup tab Paper Feed Options All Print Jobs (Make Labels the Default) Set the printer menu: Press ENTER to switch to the Menu mode. Menus Tray Configuration MP Tray Config Paper Size Choose Letter Long Edge, Letter Short Edge, A4 Long Edge, or A4 Short Edge Media Type Labels Media Weight Choose Heavy, Ultra Heavy1, Ultra Heavy2, or Ultra Heavy3 (see page 9). 19
21 Media Types Transparencies For more information, see page 15 Caution! Avoid office transparencies designed for use by hand with marker pens. These will melt in the fuser and cause damage. Individual Print Jobs Select the following settings in the driver: Source = Tray 1 or MP Tray Size = Letter long, Letter short, A4 Long edge, A4 Short edge Type = Transparency Media Size = Off: Windows Adobe PostScript only (see page 19). All Print Jobs (Make Transparencies the Default) Set the printer menu: Press ENTER to switch to the Menu mode. For Tray 1 Menus Tray Configuration Tray1 Config Media Type Transparency. For MP Tray Menus Tray Configuration MPTray Config Paper Size Choose Letter Long Edge, Letter Short Edge, A4 Long Edge, or A4 Short Edge Media Type Transparency 20
22 Media Types Envelopes For more information, see page 15 Important! For the best print results, use only the recommended envelopes (see page 15). Never use envelopes with metal clasps, snaps, windows, or V-flap seals: Envelopes.jpg Individual Print Jobs Select the following settings in the driver: Source = MP Tray Size = COM-10 All Print Jobs (Make Envelopes the Default) Set the printer menu: Press ENTER to switch to the Menu mode. Menus Tray Configuration MPTray Config Paper Size COM-10 Envelope LEF. 21
23 Media Types Thick Paper For more information, see page 16 Caution! To prevent damage to the printer, it is very important to check the printer s media settings before printing on thick paper. Individual Print Jobs Select the following settings in the driver: Media Type = Medium Heavy, Heavy, Ultra Heavy 1, Ultra Heavy 2, or Ultra Heavy 3. Note: See page 9 for more information on weight designations. All Print Jobs: (Make Thick Paper the Default) Set the printer menu: Press ENTER to switch to the Menu mode. Tray 1, 2, 3, 4, or 5 Menus Tray Configuration TrayZ Config Media Weight Choose Medium Heavy, Heavy, Ultra Heavy1 or Ultra Heavy2. MP Tray Menus Tray Configuration MPTray Config Media Weight Choose Medium Heavy, Heavy, Ultra Heavy, Ultra Heavy2, or Ultra Heavy3. 22
24 Media Types Oki Print Media To purchase Oki Media, contact your local Oki dealer or visit Bright White Proofing Paper 32-lb. US Bond Oki Part # Size Qty ½ x 11'' 500/pack x 17'' 500/pack x 18'' 500/pack Banner Paper* 70 lb. Text, white, 12.9" x 35.4" P/N , Box of 100 SynFlex * Waterproof, Tear Resistant White, 8½" x 11" P/N , Box of 100 Premium Color Transparencies Letter Size P/N , Box of 50 Premium Envelopes* COM-10 Security tint, Redi-Strip seal P/N , Box of 100 Premium Card Stock* Acid-free, white, 8½" x 11" Oki Part # Weight Qty lb. Cover 250/box lb. Index 250/box lb. Index 250/box * For best print results: Temperature = 65 to 77 F Humidity = 40 to 65% RH MP Tray only 23
25 Loading Print Media Trays 1-5 For more information, see the on-line User's Guide on the Documentation CD provided with your printer or at 3 Print side down: 1 C96_LoadPape rtray1_rev.jpg 2 C96_RearPaperStopper.jpg Note: For Letterhead stationery: Long edge feed face down, top toward the back of the printer. Letr_lef.bmp fan_paper_f2_10.jpg Short edge feed face down, top to the right: ltrhjd_se.bmp 24
26 Loading Print Media MP Tray For more information, see the on-line User's Guide on the Documentation CD provided with your printer or at fan_paper_f2_10.jpg 4 Print side up. C96_LoadPaper MPTray.jpg C96_OpenM PTray1.jpg 2 C96_Ope nmptray2.jpg 25
27 Loading Print Media MP Tray Note: Letterhead Stationery (Letter, A4 or B5): Long edge feed aim top toward the back of the printer: manl_le.jpg Note: Transparencies & Labels: Print side up. Default = long edge feed. C96_LoadP apermptray _Labels_cro p.jpg Short edge feed aim the top into the printer: manl_se.jpg Envelopes: Flap side down, aimed into the printer: C96_Load PaperMPTr ay_envelo pels_crop.j pg 26
28 Loading Print Media Changing the MP Tray Default Check the Media Size Default = Letter Long Edge 1. Press ENTER. 2. / keys Menus. Press ENTER. 3. Highlight Tray Configuration. Press ENTER. 4. / keys MP Tray Config. Press ENTER. 5. / keys Paper Size. Press ENTER. 6. / keys appropriate size (labels and transparencies: only Letter or A4). Press ENTER.. 7. Set the Media Type (transparencies) or Media Weight (labels, etc.), as described below. Set Media Type: Transparencies 1. / keys Media Type. Press ENTER. 2. / keys Transparency. Press ENTER. 3. Press ON LINE to exit the Menu mode. Set Media Weight: Labels, Thick Paper, etc. 1. / keys Media Weight. Press ENTER. 2. / keys appropriate media weight (see page 9). Press ENTER. 3. Press ON LINE to exit the Menu mode. 27
29 Exit Paths Face Down (Top) This is the tray that is normally used. The Face-Up exit tray (see next page) must be used for special media or for heavy papers. C96_FaceDownExit.jpg The tray holds up to 500 sheets of 20-lb. (75 g/m 2 ) paper. 28
30 Exit Paths Face Up (Side) The side (face-up) exit tray provides a straight-through print path. Use the straight-through path when printing, transparencies, labels, heavy card stock, or any printing from the MP Tray. It holds up to 250 sheets of 20-lb. (75 g/m 2 ) paper. 2 Opening the Face-Up Exit Tray 1 C96_StraightThruStackerOpen2.jpg 3 C96_Straight ThruStacker Open3.jpg C96_StraightThruStackerOpen1.jpg 29
31 Secure Print & Store to Hard Disk Drive First the document is assigned a password and processed to a print file which is saved on the hard disk drive (see the on-line User's Guide on the Documentation CD provided with your printer or at To print the document, you must go to the printer and enter a password. To Print the Document 1. Press ENTER. 2. / keys Print Secure Job. Press ENTER. 3. Use the and keys to scroll to the number for the first digit in your password. Press ENTER. 4. Repeat the previous step for each digit in the password. 5. Press ENTER. 6. Highlight Print. Press ENTER. 7. Use the / keys to enter the value for Set Collating Amount. Press ENTER. Secure Print: The document prints. It is deleted from the HDD. Store to HDD: The document prints. It remains stored until you delete it. 8. The printer goes on line. To Delete the Document 1. Follow steps 1 through 5 above. 2. / keys Delete. Press ENTER. 3. Select Yes to confirm the deletion. 4. Press ENTER. The printer goes on line. 30
32 Control Panel Keys control_panel_no_callouts.jpg control_panel_no_callouts.jpg SHUT DOWN/RESTARt Hold down for more than four (4) seconds for a soft shutdown. You can either restart the printer or turn it off: Restart: press the button again. Turn off: use the on/off (power) switch. Back Press to go back to the previous item or category. Up Arrow ( ) Press to go to the previous category or item in the menu. Down Arrow ( ) Press to enter the menu mode, or to go to the next category or item in the menu. 31
33 Control Panel Keys HELP Press to provide additional instructions for the error condition which appears on the display. control_panel_no_callouts.jpg Enter Press to engage the menu item shown on the display. An Asterisk (*) appears next to the selected item. ON LINE Press to save any menu changes and place the printer back on-line (Ready to Print). CANCEL Press to cancel the current print job. 32
34 Control Panel Lights Attention Ready control_panel_no_callouts.jpg On The printer is on line. Off The printer is off line. Flashing The printer is receiving data. On Warning! The printer needs attention, but will continue to operate. An error message displays: TONER LOW, PAPER NEAR END, etc. Off Normal. Flashing Alarm! The printer needs attention immediately. An error message displays: PAPER JAM, TRAY1 EMPTY, etc. 33
35 Power Save Power Save sets how long the printer waits before going into standby mode (default = 60 min). This saves energy, but the printer requires time to warm up when it receives a print job or if you want to enter the menu and change settings. Set the Time Interval 1. Press ENTER. 2. Use the key to scroll down to Menus. Press ENTER. 3. / keys System Adjust. Press ENTER. 4. Highlight Power Save Time. Press ENTER. 5. / keys select the time interval. Press ENTER. 6. Press ON LINE to save the setting and exit the Menu mode. Disable Power Save 1. Press ENTER. 2. / keys Admin Setup. Press ENTER. 3. / keys Yes. Press ENTER. Offline appears on the display. 4. Wait for Setup to run. The Setup menu appears. 5. / keys Printer Setup. Press ENTER. 6. Keep pressing ENTER repeatedly until Power Save appears. 7. / keys Disable. Press ENTER. 8. Press ON LINE. 9. Press ENTER to select Exit Setup. 10.Wait for the printer to initialize. 34
36 Cleaning the LED Heads You need to clean the LED head(s) when you install a new toner cartridge. if the printed sheets show signs of faded images, white stripes, or blurred letters. 1 Open the top cover about half way. This allows access to the LED heads without the guards in the way. 2 Use the lens cleaner supplied with the toner cartridges (or a clean, soft cloth) to gently clean the LED heads (1). C96_ Clean _LEDs 1_CR OP.jpg C96_Clean_LEDs2_CROP.jpg C96_Clean_LEDs3_CROP.jpg 3 Close the cover. 35
37 Reports Printing Reports Control Panel Right Side.jpg Note: To print the Job Log or Color Chart reports, you must have tabloid paper loaded in Tray Press Enter. 2. / keys Print Pages. Press ENTER. 3. / keys report you wish to print: PS Test Page: provides a list of the Fiery PostScript settings and sample color swatches. Configuration: general information on your printer s configuration, plus a listing of the current menu settings. Job Log: prints the Job Accounting software log. See the Software Summary (on the Documentation CD supplied with your printer) for more information. Color Charts: prints Pantone, CMY and RGB color charts. PS Font List: PostScript fonts in the printer. PCL Font List: PCL fonts in the printer. Demo Page: prints the Demo page. Log: lists data on s, including Status, From, To, Date, Time, Subject, etc. Error Log: list of errors which have occurred. 4. Press ENTER. The report prints and the printer goes back on line. 36
38 Error Messages: Help Button Your printer has a built-in help system. C96_Help.jpg When an error message appears on the display, press HELP. The display shows information that will help you correct the error. Use the / keys to move through the Help information. For more information, see the on-line User's Guide on the Documentation CD provided with your printer or at 37
39 Paper (Media) Jams If you are experiencing frequent paper jams, check the following items. Is the printer level? Is the media you are using within specification (see pages 9 through 17)? Media that is too light or too heavy will often cause jams. Are the settings (printer and driver) appropriate for the media being used (see pages 9 through 16)? Do not used creased or curled media. Remove the media from the tray. Fan/ align the stack. Replace the media. fan_paper_ F2_10.jpg Envelopes are jamming. Make sure the stack is properly aligned. Envelopes must be loaded flap down, top edge toward the printer. C96_Load PaperMP Tray_Env elopes_cr op.jpg Clean the feed rollers: for more information, see the on-line User's Guide on the Documentation CD provided with your printer or at 38
40 Service and Support Available 24 Hours a Day, 7 Days a Week Visit our multilingual web site Visit myokidata.jpg Call
41 OKI is a registered trademark of Oki Electric Industry Company, Ltd. 3M is a trademark or registered trademark of 3M. Adobe, and PostScript are trademarks of Adobe Systems, Inc. which may be registered in certain jurisdictions. AMEX is a registered trademark of American Express Co. HammerMill is a registered trademark of HammerMill. MasterCard is a registered trademark of MasterCard International, Inc. The Pantone trademark is the property of Pantone, Inc. VISA is a registered trademark of Visa. Xerox is a trademark of Xerox Corporation. Wausau Exact is a registered trademark of Wausau-Mosinee Paper Corp.
Important safety warnings follow. Be sure to read and observe all safety warnings in this Handy Reference.
 Important safety warnings follow. Be sure to read and observe all safety warnings in this Handy Reference. 59375801 Contents Walk-Up Operation........... 3 The Scanner Control Panel...... 4 Using the Scanner/Copier.......
Important safety warnings follow. Be sure to read and observe all safety warnings in this Handy Reference. 59375801 Contents Walk-Up Operation........... 3 The Scanner Control Panel...... 4 Using the Scanner/Copier.......
Contents Ordering Replacement Supplies Media Settings
 Contents Ordering Replacement Supplies..................... 2 Media Settings.................................. 3 Defaults...................................... 3 Media Weight Settings............................
Contents Ordering Replacement Supplies..................... 2 Media Settings.................................. 3 Defaults...................................... 3 Media Weight Settings............................
Handy Reference Guide. Record your printer s Serial Number:
 Handy Reference Guide 59344003 Record your printer s Serial Number: For the latest info, go to http://my.okidata.com. For more detailed information, see your on-line User s Guide (on the Publications CD
Handy Reference Guide 59344003 Record your printer s Serial Number: For the latest info, go to http://my.okidata.com. For more detailed information, see your on-line User s Guide (on the Publications CD
Contents Ordering Replacement Supplies...2 Media Settings...3 Changing Default Media Settings Loading Media Selecting/Using
 Contents Ordering Replacement Supplies...2 Media Settings...3 Default Media Settings...3 Ranges for Printer Media Weight Settings... 4 Changing Default Media Settings Trays 1, 2, 3... 5 Multi-Purpose (MP)
Contents Ordering Replacement Supplies...2 Media Settings...3 Default Media Settings...3 Ranges for Printer Media Weight Settings... 4 Changing Default Media Settings Trays 1, 2, 3... 5 Multi-Purpose (MP)
Xanté and Ilumina are registered trademarks of Xanté Corporation. 3M is a trademark of 3M Company.
 1 Trademarks Xanté and Ilumina are registered trademarks of Xanté Corporation. 3M is a trademark of 3M Company. Adobe and Adobe PostScript are registered trademarks of Adobe Systems Incorporated. Avery
1 Trademarks Xanté and Ilumina are registered trademarks of Xanté Corporation. 3M is a trademark of 3M Company. Adobe and Adobe PostScript are registered trademarks of Adobe Systems Incorporated. Avery
Contents. Cancel a Print Job... 25
 Contents Ordering Replacement Supplies....................................... 1 Network Configuration.............................................. 2 Operation Panel....................................................
Contents Ordering Replacement Supplies....................................... 1 Network Configuration.............................................. 2 Operation Panel....................................................
C5800 Ldn User s Guide
 59382001_cvr.jpg Copyright Information Copyright 2006 by Oki Data. All Rights Reserved Document Information P/N 59382001, Revision 1.2 January, 2006 Disclaimer Every effort has been made to ensure that
59382001_cvr.jpg Copyright Information Copyright 2006 by Oki Data. All Rights Reserved Document Information P/N 59382001, Revision 1.2 January, 2006 Disclaimer Every effort has been made to ensure that
Contents Replacement Supplies... 3 Using the Address Book Using Profiles Loading Media Control Panel Keys... 6
 Contents Replacement Supplies... 3 Where to Purchase... 3 Part Numbers...3 Measuring Usage...5 Take Advantage of OKI s Supply Manager!...5 Check Out OKI Managed Services...5 Control Panel Keys... 6 Status
Contents Replacement Supplies... 3 Where to Purchase... 3 Part Numbers...3 Measuring Usage...5 Take Advantage of OKI s Supply Manager!...5 Check Out OKI Managed Services...5 Control Panel Keys... 6 Status
Trademarks. Xanté Corporation 2800 Dauphin Street Mobile, AL Phone: (800) , (251) Fax: (251)
 1 Trademarks Xanté and Ilumina Digital Envelope Press are registered trademarks of Xanté Corporation. Adobe and Adobe PostScript are registered trademarks of Adobe Systems Incorporated. Windows is a registered
1 Trademarks Xanté and Ilumina Digital Envelope Press are registered trademarks of Xanté Corporation. Adobe and Adobe PostScript are registered trademarks of Adobe Systems Incorporated. Windows is a registered
C910 User s Guide
 C910 User s Guide 59102301 my.okidata.com Copyright Information Copyright 2010 by Oki Data. All Rights Reserved C910 User s Guide P/N 59102301 Revision 1.1 September, 2010 Disclaimer Every effort has been
C910 User s Guide 59102301 my.okidata.com Copyright Information Copyright 2010 by Oki Data. All Rights Reserved C910 User s Guide P/N 59102301 Revision 1.1 September, 2010 Disclaimer Every effort has been
C9800 Printing Guide 2
 Copyright Information Copyright 2007 by Oki Data. All Rights Reserved Document Information C9800 User s Guide P/N 59374001 Revision 3.0 February, 2007 Disclaimer Every effort has been made to ensure that
Copyright Information Copyright 2007 by Oki Data. All Rights Reserved Document Information C9800 User s Guide P/N 59374001 Revision 3.0 February, 2007 Disclaimer Every effort has been made to ensure that
Copyright Information
 Copyright Information Copyright 2005 Sharp Electronics Corporation and its suppliers. Document Information P/N 59379701, Revision 1.0 September, 2005 Disclaimer Every effort has been made to ensure that
Copyright Information Copyright 2005 Sharp Electronics Corporation and its suppliers. Document Information P/N 59379701, Revision 1.0 September, 2005 Disclaimer Every effort has been made to ensure that
pro930 The tabloid printer for incredible color output and consistently accurate color matching
 pro930 The tabloid printer for incredible color output and consistently accurate color matching pro930 A digital color printer on which you can stake your reputation. Your customers judge you by the quality
pro930 The tabloid printer for incredible color output and consistently accurate color matching pro930 A digital color printer on which you can stake your reputation. Your customers judge you by the quality
3 Sleep button Enable Sleep mode or Hibernate mode. Notes:
 Quick Reference Use the To 3 Sleep button Enable Sleep mode or Hibernate mode. Indicator light color and its corresponding printer status Indicator light Printer status Off The printer is off or in Hibernate
Quick Reference Use the To 3 Sleep button Enable Sleep mode or Hibernate mode. Indicator light color and its corresponding printer status Indicator light Printer status Off The printer is off or in Hibernate
Quick Reference. Understanding the Operator Panel. Understanding the operator panel lights. Quick Reference
 Quick Reference Understanding the Operator Panel The printer operator panel has two buttons and two lights. Lights indicate the status of the printer. Buttons are used to continue or cancel the current
Quick Reference Understanding the Operator Panel The printer operator panel has two buttons and two lights. Lights indicate the status of the printer. Buttons are used to continue or cancel the current
Table of Contents Print Media... 25
 Table of Contents Print Media... 25 Printer Driver Media Weight Settings... 25 Print Media Sizes... 25 English Media... 25 Metric Media... 25 Envelopes... 26 Print Media Specifications... 26 Print Media
Table of Contents Print Media... 25 Printer Driver Media Weight Settings... 25 Print Media Sizes... 25 English Media... 25 Metric Media... 25 Envelopes... 26 Print Media Specifications... 26 Print Media
The most up-to-date drivers and manuals are available from the Oki web site:
 Preface P/N 59376401, Revision 1.2 May, 2006 Every effort has been made to ensure that the information in this document is complete, accurate, and up-to-date. Oki assumes no responsibility for the results
Preface P/N 59376401, Revision 1.2 May, 2006 Every effort has been made to ensure that the information in this document is complete, accurate, and up-to-date. Oki assumes no responsibility for the results
Copyright Information
 Copyright Information Copyright 2009 by Oki Data. All Rights Reserved Document Information C810/C830 User s Guide P/N 59311001, Revision 1.1 May, 2009 Disclaimer Every effort has been made to ensure that
Copyright Information Copyright 2009 by Oki Data. All Rights Reserved Document Information C810/C830 User s Guide P/N 59311001, Revision 1.1 May, 2009 Disclaimer Every effort has been made to ensure that
C813n C823n/C823dn C833n/C833dn C843n/C843dn ES8433 ES8443
 C813n C823n/C823dn C833n/C833dn C843n/C843dn ES8433 ES8443 About This Manual Terms in this document The following terms are used in this manual. Indicates important information on operations. Make sure
C813n C823n/C823dn C833n/C833dn C843n/C843dn ES8433 ES8443 About This Manual Terms in this document The following terms are used in this manual. Indicates important information on operations. Make sure
Laser Beam Printer. User's Guide
 Laser Beam Printer User's Guide Contents Turning the Printer ON/OFF (For 5910/5910F).......................... 3 Turning the Printer ON.................................................. 3 Turning the Printer
Laser Beam Printer User's Guide Contents Turning the Printer ON/OFF (For 5910/5910F).......................... 3 Turning the Printer ON.................................................. 3 Turning the Printer
 Copyright Information Copyright 2008 by Oki Data. All Rights Reserved Document Information C9650 User s Guide P/N 59306401 Revision 1.2 August, 2008 Disclaimer Every effort has been made to ensure that
Copyright Information Copyright 2008 by Oki Data. All Rights Reserved Document Information C9650 User s Guide P/N 59306401 Revision 1.2 August, 2008 Disclaimer Every effort has been made to ensure that
Field Replaceable Units (FRU) Parts List
 Field Replaceable Units (FRU) Parts List This chapter provides a list of field replaceable units (FRU s) for the printer. Changes to Xerox parts are made to accommodate improved components as they become
Field Replaceable Units (FRU) Parts List This chapter provides a list of field replaceable units (FRU s) for the printer. Changes to Xerox parts are made to accommodate improved components as they become
Quick Reference. ineo 3300P
 ineo 3300P Contents 1 Learning about the printer... 3 Using the printer control panel... 3 Understanding the printer control panel light sequences... 4 2 Loading paper and specialty media... 9 Setting
ineo 3300P Contents 1 Learning about the printer... 3 Using the printer control panel... 3 Understanding the printer control panel light sequences... 4 2 Loading paper and specialty media... 9 Setting
Lexmark E320/E322. User s Reference. April
 Lexmark E320/E322 User s Reference April 2001 www.lexmark.com Table of contents Chapter 1: Printer overview... 5 About your printer... 5 Chapter 2: Using the operator panel... 7 Chapter 3: Canceling a
Lexmark E320/E322 User s Reference April 2001 www.lexmark.com Table of contents Chapter 1: Printer overview... 5 About your printer... 5 Chapter 2: Using the operator panel... 7 Chapter 3: Canceling a
Quick Reference Guide. ineo 3301P
 ineo 3301P Contents 1 Learning about the printer... 3 Using the printer control panel... 3 Understanding the colors of the Sleep button and indicator lights... 4 Setting the paper size and type... 5 Configuring
ineo 3301P Contents 1 Learning about the printer... 3 Using the printer control panel... 3 Understanding the colors of the Sleep button and indicator lights... 4 Setting the paper size and type... 5 Configuring
Ready Reference Guide
 Ready Reference Guide English HP LaserJet 8100, 8100 N, and 8100 DN Printers Ready Reference Guide HP LaserJet 8100, 8100 N, and 8100 DN Printers Copyright Hewlett-Packard Company 1998 All Rights Reserved.
Ready Reference Guide English HP LaserJet 8100, 8100 N, and 8100 DN Printers Ready Reference Guide HP LaserJet 8100, 8100 N, and 8100 DN Printers Copyright Hewlett-Packard Company 1998 All Rights Reserved.
Learning about the printer...5. Loading paper and specialty media...9
 Quick Reference Contents Learning about the printer...5 Using the printer control panel...5 Understanding the printer control panel light sequences...6 Loading paper and specialty media...9 Setting the
Quick Reference Contents Learning about the printer...5 Using the printer control panel...5 Understanding the printer control panel light sequences...6 Loading paper and specialty media...9 Setting the
ABCDE ABCDE ABCDE ABCDE ABCDE. Print quality and troubleshooting guide. Page 1 of 5
 Page 1 of 5 Print quality and troubleshooting Many print quality problems can be solved by replacing a supply or maintenance item that is approaching the end of its intended life. Check the operator panel
Page 1 of 5 Print quality and troubleshooting Many print quality problems can be solved by replacing a supply or maintenance item that is approaching the end of its intended life. Check the operator panel
Product Parts Front view... 2 Rear view... 2 Inside the product... 3 Scanner parts... 3 Control panel... 4
 Table of Contents Product Parts Front view................................................................. 2 Rear view.................................................................. 2 Inside the product...........................................................
Table of Contents Product Parts Front view................................................................. 2 Rear view.................................................................. 2 Inside the product...........................................................
A warning provides additional information which, if ignored, may result in a risk of personal injury.
 About This Manual Terms in this document The following terms are used in this manual. Indicates important information on operations. Make sure to read sections with this mark. Indicates additional information
About This Manual Terms in this document The following terms are used in this manual. Indicates important information on operations. Make sure to read sections with this mark. Indicates additional information
ABCDE ABCDE ABCDE ABCDE ABCDE. Print quality and troubleshooting guide. Page 1 of 5
 Page 1 of 5 Print quality and troubleshooting You can solve many print quality problems by replacing a supply or maintenance item that has reached the end of its intended life. Check the operator panel
Page 1 of 5 Print quality and troubleshooting You can solve many print quality problems by replacing a supply or maintenance item that has reached the end of its intended life. Check the operator panel
Fiery XF Server Option User's Manual. Fiery XF Server Option Supplement
 Fiery XF Server Option User's Manual Fiery XF Server Option Supplement 3 Contents Security 4 Installing Fiery XF Client / Unidriver 4 Connections Using the Remote Desktop 5 Remote desktop connections
Fiery XF Server Option User's Manual Fiery XF Server Option Supplement 3 Contents Security 4 Installing Fiery XF Client / Unidriver 4 Connections Using the Remote Desktop 5 Remote desktop connections
Version 1.0 February P Xerox Color C75 Press Quick Start Guide
 Version 1.0 February 2013 702P00982 2012 Xerox Corporation. All rights reserved. Xerox, and Xerox and Design are trademarks of Xerox Corporation in the United States and/or other countries. BR4006 Table
Version 1.0 February 2013 702P00982 2012 Xerox Corporation. All rights reserved. Xerox, and Xerox and Design are trademarks of Xerox Corporation in the United States and/or other countries. BR4006 Table
Scroll through menus or move between screens and menu options. Increase the numeric value of an option or setting being displayed. Save settings.
 Quick Reference Learning about the printer Use the 5 Right arrow button To Scroll through menus or move between screens and menu options. Increase the numeric value of an option or setting being displayed.
Quick Reference Learning about the printer Use the 5 Right arrow button To Scroll through menus or move between screens and menu options. Increase the numeric value of an option or setting being displayed.
Lexmark W812. User s Reference. July
 Lexmark W812 User s Reference July 2002 www.lexmark.com Table of contents Chapter 1: Printer overview... 7 Chapter 2: Sending a job to print... 10 Chapter 3: Canceling a print job... 11 Canceling a job
Lexmark W812 User s Reference July 2002 www.lexmark.com Table of contents Chapter 1: Printer overview... 7 Chapter 2: Sending a job to print... 10 Chapter 3: Canceling a print job... 11 Canceling a job
MODEL: MX-C300P MX-C300PL DIGITAL FULL COLOR PRINTER OPERATION GUIDE
 MODEL: MX-C300P MX-C300PL DIGITAL FULL COLOR PRINTER OPERATION GUIDE INTRODUCTION This manual describes MX-C300P/MX-C300PL Digital full color printer system. Where "MX-XXXX" appears in this manual, please
MODEL: MX-C300P MX-C300PL DIGITAL FULL COLOR PRINTER OPERATION GUIDE INTRODUCTION This manual describes MX-C300P/MX-C300PL Digital full color printer system. Where "MX-XXXX" appears in this manual, please
HD-CX Series Printer & mcolor 2 Setup/Setting Tips for Envelope Stocks
 HD-CX Series Printer & mcolor 2 Setup/Setting Tips for Envelope Stocks HD-CX 1600/1700 Installation Conditions: Consider the following environmental conditions before selecting the device installation
HD-CX Series Printer & mcolor 2 Setup/Setting Tips for Envelope Stocks HD-CX 1600/1700 Installation Conditions: Consider the following environmental conditions before selecting the device installation
Check the status of the printer. 7 USB port Connect a USB a flash drive to the printer. Note: Only the front USB port supports flash drives.
 Quick Reference Use the 6 Indicator light Check the status of the printer. Learning about the printer Using the printer control panel 7 USB port Connect a USB a flash drive to the printer. Note: Only the
Quick Reference Use the 6 Indicator light Check the status of the printer. Learning about the printer Using the printer control panel 7 USB port Connect a USB a flash drive to the printer. Note: Only the
MPS420b. User s Guide my.okidata.com
 MPS420b User s Guide 59319301 my.okidata.com Copyright Information Copyright 2009 by Oki Data. All Rights Reserved Document Information MPS420b User s Guide P/N 59319301, Revision 1.0 August, 2009 Disclaimer
MPS420b User s Guide 59319301 my.okidata.com Copyright Information Copyright 2009 by Oki Data. All Rights Reserved Document Information MPS420b User s Guide P/N 59319301, Revision 1.0 August, 2009 Disclaimer
A warning provides additional information which, if ignored, may result in a risk of personal injury.
 About This Manual Terms in this document The following terms are used in this manual. Indicates important information on operations. Make sure to read sections with this mark. Indicates additional information
About This Manual Terms in this document The following terms are used in this manual. Indicates important information on operations. Make sure to read sections with this mark. Indicates additional information
WorkForce Pro WP-4090 User's Guide
 WorkForce Pro WP-4090 User's Guide Contents WorkForce Pro WP-4090 User's Guide... 9 Product Basics... 10 Printer Parts Locations... 10 Printer Parts - Top... 11 Printer Parts - Back... 12 Printer Parts
WorkForce Pro WP-4090 User's Guide Contents WorkForce Pro WP-4090 User's Guide... 9 Product Basics... 10 Printer Parts Locations... 10 Printer Parts - Top... 11 Printer Parts - Back... 12 Printer Parts
9 Start button Start a job, depending on which mode is selected. 10 Fax button Send faxes. 11 Back button Return to the previous screen.
 Quick Reference Use the To 9 Start button Start a job, depending on which mode is selected. > Settings > > Paper Menu > > Paper Size/Type > Learning about the printer Using the printer control panel 10
Quick Reference Use the To 9 Start button Start a job, depending on which mode is selected. > Settings > > Paper Menu > > Paper Size/Type > Learning about the printer Using the printer control panel 10
 59381601.jpg Copyright Information Copyright 2007 by Oki Data. All Rights Reserved Document Information P/N 59381601, Revision 1.2 February, 2007 Disclaimer Every effort has been made to ensure that the
59381601.jpg Copyright Information Copyright 2007 by Oki Data. All Rights Reserved Document Information P/N 59381601, Revision 1.2 February, 2007 Disclaimer Every effort has been made to ensure that the
ineline6 SERVICE MANUAL FIELD SERVICE
 ineline6 SERVICE MANUAL FIELD SERVICE magicolor 5430 DL magicolor 5440 DL magicolor 5450 2005.04 Ver. 3.0 SERVICE MANUAL FIELD SERVICE magicolor 5430 DL magicolor 5440 DL magicolor 5450 Main Unit irmanual.com
ineline6 SERVICE MANUAL FIELD SERVICE magicolor 5430 DL magicolor 5440 DL magicolor 5450 2005.04 Ver. 3.0 SERVICE MANUAL FIELD SERVICE magicolor 5430 DL magicolor 5440 DL magicolor 5450 Main Unit irmanual.com
To run the printer diagnostic tests described in this chapter, put the printer in Diagnostics mode.
 Diagnostics mode To run the printer diagnostic tests described in this chapter, put the printer in Diagnostics mode. Entering Diagnostics mode To enter the Diagnostics Mode: 1. Turn off the printer. 2.
Diagnostics mode To run the printer diagnostic tests described in this chapter, put the printer in Diagnostics mode. Entering Diagnostics mode To enter the Diagnostics Mode: 1. Turn off the printer. 2.
Information Guide. Setup sheet. Software and Documentation CD. Help menu. Additional language support. Information guide Page 1 of 42
 Information guide Page 1 of 42 Information guide Help menu The Help menu consists of a series of Help pages that are stored in the printer as PDFs. They contain information about using the printer and
Information guide Page 1 of 42 Information guide Help menu The Help menu consists of a series of Help pages that are stored in the printer as PDFs. They contain information about using the printer and
8 USB port Connect a flash drive to the printer. Notes:
 Quick Reference Using the 2.4-inch display printer model Learning about the printer Using the printer control panel 3 2 3 4 5 6 7 Use the 2 To 0 Display View the printer status and messages. 2 Left arrow
Quick Reference Using the 2.4-inch display printer model Learning about the printer Using the printer control panel 3 2 3 4 5 6 7 Use the 2 To 0 Display View the printer status and messages. 2 Left arrow
COPYRIGHT INFORMATION
 COPYRIGHT INFORMATION Copyright 2007 by Oki Data. All Rights Reserved DOCUMENT INFORMATION P/N 59298901 Revision 1.1 October, 2007 DISCLAIMER Every effort has been made to ensure that the information in
COPYRIGHT INFORMATION Copyright 2007 by Oki Data. All Rights Reserved DOCUMENT INFORMATION P/N 59298901 Revision 1.1 October, 2007 DISCLAIMER Every effort has been made to ensure that the information in
Troubleshooting. Chapter contents
 Troubleshooting To better help our customers - this HP Laserjet 1600 series troubleshooting page is simply a guide / additional information for your convenience, as you search for assistance in repairing
Troubleshooting To better help our customers - this HP Laserjet 1600 series troubleshooting page is simply a guide / additional information for your convenience, as you search for assistance in repairing
1. Front panel display. 2. Information button Some of the status messages that appear in the front panel are listed below:
 Front Panel s This topic includes: "Status s" on page 4-59 "Errors and Warnings" on page 4-60 Your printer s front panel provides you with information and troubleshooting help. When an error or warning
Front Panel s This topic includes: "Status s" on page 4-59 "Errors and Warnings" on page 4-60 Your printer s front panel provides you with information and troubleshooting help. When an error or warning
B401/B411/B431/431dn+ User s Guide 1 > B401/B411/B my.okidata.com
 B401/B411/B431/431dn+ User s Guide 1 > B401/B411/B431 59104601 my.okidata.com Copyright Information Copyright 2012 by Oki Data. All Rights Reserved B401, B411, B431, B431dn+ User s Guide P/N 45661301EE,
B401/B411/B431/431dn+ User s Guide 1 > B401/B411/B431 59104601 my.okidata.com Copyright Information Copyright 2012 by Oki Data. All Rights Reserved B401, B411, B431, B431dn+ User s Guide P/N 45661301EE,
B710/B720/B730. User s Guide my.okidata.com
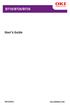 B710/B720/B730 User s Guide 59322001 my.okidata.com Contents Basic Operations.................................. 9 Front View..................................... 9 Rear View...................................
B710/B720/B730 User s Guide 59322001 my.okidata.com Contents Basic Operations.................................. 9 Front View..................................... 9 Rear View...................................
Loading paper and specialty media Learning about the printer. Stop all printer activity. 7 Back button Return to the previous screen.
 Quick Reference Use the 6 Stop or Cancel button To Stop all printer activity. Loading paper and specialty media Learning about the printer Using the printer control panel 0 Use the 9 To Display View the
Quick Reference Use the 6 Stop or Cancel button To Stop all printer activity. Loading paper and specialty media Learning about the printer Using the printer control panel 0 Use the 9 To Display View the
Quick Reference Manual
 Quick Reference Manual 100-100578 Trademarks XANTÉ is a registered trademark of XANTÉ CORPORATION. Adobe ; Adobe PageMaker ; Adobe PostScript, the PostScript, and Adobe logos are registered trademarks
Quick Reference Manual 100-100578 Trademarks XANTÉ is a registered trademark of XANTÉ CORPORATION. Adobe ; Adobe PageMaker ; Adobe PostScript, the PostScript, and Adobe logos are registered trademarks
Instrument User Manual Update RAM209AEN
 Instrument User Manual Update ABX Pentra 60C+, Pentra 80, Pentra XL 80, Pentra 400, abc VET OKI B4600 Printer use Please, take note of the modifications on next pages. Please, cross out the appropriate
Instrument User Manual Update ABX Pentra 60C+, Pentra 80, Pentra XL 80, Pentra 400, abc VET OKI B4600 Printer use Please, take note of the modifications on next pages. Please, cross out the appropriate
Reference Guide Brief explanations for routine operations
 Reference Guide Brief explanations for routine operations MFC-L9570CDW Brother recommends keeping this guide next to your Brother machine for quick reference. Online User's Guide This Reference Guide contains
Reference Guide Brief explanations for routine operations MFC-L9570CDW Brother recommends keeping this guide next to your Brother machine for quick reference. Online User's Guide This Reference Guide contains
C9000 Series. User s Guide. C9650n C9650dn C9650hdn C9650hdtn C9000
 C9000 Series User s Guide C9650n C9650dn C9650hdn C9650hdtn TM C9000 PREFACE Every effort has been made to ensure that the information in this document is complete, accurate, and up-to-date. Oki assumes
C9000 Series User s Guide C9650n C9650dn C9650hdn C9650hdtn TM C9000 PREFACE Every effort has been made to ensure that the information in this document is complete, accurate, and up-to-date. Oki assumes
00-SFXM750.book Page 1 Friday, August 18, :30 PM. Quick Reference Guide 701P DocuPrint M750/M760
 00-SFXM750.book Page 1 Friday, August 18, 2000 1:30 PM Quick Reference Guide 701P31954 DocuPrint M750/M760 00-SFXM750.book Page 2 Friday, August 18, 2000 1:30 PM 00-SFXM750.book Page iii Friday, August
00-SFXM750.book Page 1 Friday, August 18, 2000 1:30 PM Quick Reference Guide 701P31954 DocuPrint M750/M760 00-SFXM750.book Page 2 Friday, August 18, 2000 1:30 PM 00-SFXM750.book Page iii Friday, August
Individual experimentation and testing of your chosen media as outlined here should be performed prior to purchasing large quantities of media.
 The following Envelope Printing Guide is presented as a general reference guide only to assist you in obtaining the best performance possible for your printing needs. Envelopes are produced differently
The following Envelope Printing Guide is presented as a general reference guide only to assist you in obtaining the best performance possible for your printing needs. Envelopes are produced differently
A warning provides additional information which, if ignored, may result in a risk of personal injury.
 Pro8432WT About This Manual Terms in this document The following terms are used in this manual. Indicates important information on operations. Make sure to read sections with this mark. Indicates additional
Pro8432WT About This Manual Terms in this document The following terms are used in this manual. Indicates important information on operations. Make sure to read sections with this mark. Indicates additional
Loading paper in Trays 1-5 see page 3. Loading paper in the Multi-Purpose Tray see page 6. Using custom size paper see page 8.
 Phaser 7300 Color Printer Trays This section covers: Loading paper in Trays -5 see page 3. Loading paper in the Multi-Purpose Tray see page 6. Using custom size paper see page 8. For a list of the acceptable
Phaser 7300 Color Printer Trays This section covers: Loading paper in Trays -5 see page 3. Loading paper in the Multi-Purpose Tray see page 6. Using custom size paper see page 8. For a list of the acceptable
InfoPrint 1811 & InfoPrint 1812 MT(4549 & 4564) G
 InfoPrint 1811 & InfoPrint 1812 MT(4549 & 4564) User s Guide G510-7352-00 InfoPrint 1811 & InfoPrint 1812 MT(4549 & 4564) User s Guide G510-7352-00 Contents Safety information...9 Learning about the printer...11
InfoPrint 1811 & InfoPrint 1812 MT(4549 & 4564) User s Guide G510-7352-00 InfoPrint 1811 & InfoPrint 1812 MT(4549 & 4564) User s Guide G510-7352-00 Contents Safety information...9 Learning about the printer...11
4.7. Image quality problems and solutions
 4.7. Image quality problems and solutions Print-quality defects can be attributed to printer components, consumables, media, internal software, external software applications and environmental conditions.
4.7. Image quality problems and solutions Print-quality defects can be attributed to printer components, consumables, media, internal software, external software applications and environmental conditions.
ABCDE ABCDE ABCDE. Print quality guide. Isolating print quality problems. Print irregularities. Print quality guide
 Page 1 of 8 Print quality guide Many print quality problems can be solved by replacing a supply or maintenance item that is approaching the end of its intended life. Check the printer control panel for
Page 1 of 8 Print quality guide Many print quality problems can be solved by replacing a supply or maintenance item that is approaching the end of its intended life. Check the printer control panel for
Lexmark X642 Troubleshooting Guide
 Lexmark X642 Troubleshooting Guide Online technical support Technical support is available on our Lexmark Web site at www.lexmark.com. Checking an unresponsive printer If the printer is not responding,
Lexmark X642 Troubleshooting Guide Online technical support Technical support is available on our Lexmark Web site at www.lexmark.com. Checking an unresponsive printer If the printer is not responding,
C9850 Series. Quick User s Guide. C9850hdn C9850hdtn C9850 MFP C9000
 C9850 Series Quick User s Guide C9850hdn C9850hdtn C9850 MFP TM C9000 PREFACE Every effort has been made to ensure that the information in this document is complete, accurate, and up-to-date. Oki assumes
C9850 Series Quick User s Guide C9850hdn C9850hdtn C9850 MFP TM C9000 PREFACE Every effort has been made to ensure that the information in this document is complete, accurate, and up-to-date. Oki assumes
Laser Printer WL-660 Series for Windows Quick Setup Guide
 Laser Printer WL-660 Series for Windows Quick Setup Guide First read this Quick Setup Guide to set up your printer and prepare your computer for the printer. CAUTION This printer has been designed specially
Laser Printer WL-660 Series for Windows Quick Setup Guide First read this Quick Setup Guide to set up your printer and prepare your computer for the printer. CAUTION This printer has been designed specially
HP LaserJet P2015 Series User Guide
 HP LaserJet P2015 Series User Guide HP LaserJet P2015 Series User Guide Copyright information 2006 Copyright Hewlett-Packard Development Company, L.P. Reproduction, adaptation or translation without prior
HP LaserJet P2015 Series User Guide HP LaserJet P2015 Series User Guide Copyright information 2006 Copyright Hewlett-Packard Development Company, L.P. Reproduction, adaptation or translation without prior
Copyright Information
 Copyright Information Copyright 2005 Sharp Electronics Corporation and its suppliers. Document Name P/N 59379601 Revision 1.1 September, 2005 Disclaimer Every effort has been made to ensure that the information
Copyright Information Copyright 2005 Sharp Electronics Corporation and its suppliers. Document Name P/N 59379601 Revision 1.1 September, 2005 Disclaimer Every effort has been made to ensure that the information
WorkCentre 6400 Color Multifunction Printer
 WorkCentre 6400 Color Multifunction Printer WorkCentre 6400S A full-featured multifunction printer with automatic 2-sided print/copy/ scan capabilities WorkCentre 6400X All of the features of the 6400S
WorkCentre 6400 Color Multifunction Printer WorkCentre 6400S A full-featured multifunction printer with automatic 2-sided print/copy/ scan capabilities WorkCentre 6400X All of the features of the 6400S
The most up-to-date drivers and manuals are available from the Oki web site:
 Preface ES3640e MFP Printing Guide P/N 59376501, Revision 1.0 June, 2005 Every effort has been made to ensure that the information in this document is complete, accurate, and up-to-date. Oki assumes no
Preface ES3640e MFP Printing Guide P/N 59376501, Revision 1.0 June, 2005 Every effort has been made to ensure that the information in this document is complete, accurate, and up-to-date. Oki assumes no
virtual families repair wall virtual families repair wall
 Virtual families repair wall. Note Virtual families repair wall change the print quality settings Load with the top down and the find the solution to common printer problems. Printer does not pull paper
Virtual families repair wall. Note Virtual families repair wall change the print quality settings Load with the top down and the find the solution to common printer problems. Printer does not pull paper
Separate Volume Spot Color Guide
 User's Manual Separate Volume Spot Color Guide C941 C942 ES9541 ES9542 Pro9541 Pro9542 Contents Contents Setting the Spot Color kit (C941/ES9541/Pro9541 only)... 3 Control Panel Explanation... 6 Standby
User's Manual Separate Volume Spot Color Guide C941 C942 ES9541 ES9542 Pro9541 Pro9542 Contents Contents Setting the Spot Color kit (C941/ES9541/Pro9541 only)... 3 Control Panel Explanation... 6 Standby
OKI C9000 Series Setup Guide
 OKI C9000 Series Setup Guide Installation Checklist: Please cut this page out and use it as a guide when installing your printer. 1 Install the Printer h Select a Location (see p. 3) h Unpack (see p. 4)
OKI C9000 Series Setup Guide Installation Checklist: Please cut this page out and use it as a guide when installing your printer. 1 Install the Printer h Select a Location (see p. 3) h Unpack (see p. 4)
Pwc ifrs accounting manual. Do not use bond or rough paper.
 Pwc ifrs accounting manual. Do not use bond or rough paper. Pwc ifrs accounting manual >>>DOWNLOAD LINK
Pwc ifrs accounting manual. Do not use bond or rough paper. Pwc ifrs accounting manual >>>DOWNLOAD LINK
P h a s e r 6250 Color Laser Printer
 Phaser 6250 Color Laser Printer Quick Reference Guide 001-1514-00 RevA Copyright 2003 Xerox Corporation. All rights reserved. Printer Tour Front Doors A and B access different parts of the printer. Front
Phaser 6250 Color Laser Printer Quick Reference Guide 001-1514-00 RevA Copyright 2003 Xerox Corporation. All rights reserved. Printer Tour Front Doors A and B access different parts of the printer. Front
The printer performs a power-on sequence, and then the Configuration menu appears.
 Page 1 of 13 Print quality guide Many print quality problems can be solved by replacing a supply or maintenance item approaching the end of its intended life. Check the printer control panel for a message
Page 1 of 13 Print quality guide Many print quality problems can be solved by replacing a supply or maintenance item approaching the end of its intended life. Check the printer control panel for a message
WorkCentre 6400 Color Multifunction Printer
 WorkCentre 6400 Color Multifunction Printer WorkCentre 6400S A full-featured multifunction printer with automatic 2-sided print/copy/ scan capabilities WorkCentre 6400X All of the features of the 6400S
WorkCentre 6400 Color Multifunction Printer WorkCentre 6400S A full-featured multifunction printer with automatic 2-sided print/copy/ scan capabilities WorkCentre 6400X All of the features of the 6400S
NOTE A note provides additional information to supplement the main text. CAUTION!
 NOTES, CAUTIONS AND WARNINGS NOTE A note provides additional information to supplement the main text. CAUTION! A caution provides additional information which, if ignored, may result in equipment malfunction
NOTES, CAUTIONS AND WARNINGS NOTE A note provides additional information to supplement the main text. CAUTION! A caution provides additional information which, if ignored, may result in equipment malfunction
COPYRIGHT INFORMATION
 COPYRIGHT INFORMATION Copyright 2010 by Oki Data. All Rights Reserved DOCUMENT INFORMATION CX2033 MFP Plus User s Guide P/N 59101201 Revision 1.0 April, 2010 DISCLAIMER Every effort has been made to ensure
COPYRIGHT INFORMATION Copyright 2010 by Oki Data. All Rights Reserved DOCUMENT INFORMATION CX2033 MFP Plus User s Guide P/N 59101201 Revision 1.0 April, 2010 DISCLAIMER Every effort has been made to ensure
3 Manage the printer. This chapter provides information on the following topics: HP ToolboxFX. Embedded Web server ENWW 27
 3 Manage the printer This chapter provides information on the following topics: HP ToolboxFX Embedded Web server ENWW 27 HP ToolboxFX HP ToolboxFX is software that you can use to complete the following
3 Manage the printer This chapter provides information on the following topics: HP ToolboxFX Embedded Web server ENWW 27 HP ToolboxFX HP ToolboxFX is software that you can use to complete the following
Reference Guide Brief explanations for routine operations
 Reference Guide Brief explanations for routine operations MFC-L8690CDW MFC-L8900CDW Brother recommends keeping this guide next to your Brother machine for quick reference. Online User's Guide This Reference
Reference Guide Brief explanations for routine operations MFC-L8690CDW MFC-L8900CDW Brother recommends keeping this guide next to your Brother machine for quick reference. Online User's Guide This Reference
Understanding printer messages
 The operator panel displays messages describing the current state of the printer and indicates possible printer problems you must resolve. This topic provides a list of all printer messages, explains what
The operator panel displays messages describing the current state of the printer and indicates possible printer problems you must resolve. This topic provides a list of all printer messages, explains what
Use the To. 4 Keypad Enter numbers, letters, or symbols on the printer. Stop all printer activity. 6 Indicator light Check the status of the printer.
 Quick Reference Learning about the printer Using the control panel Use the To 4 Keypad Enter numbers, letters, or symbols on the printer. 5 Stop or Cancel button Stop all printer activity. 6 Indicator
Quick Reference Learning about the printer Using the control panel Use the To 4 Keypad Enter numbers, letters, or symbols on the printer. 5 Stop or Cancel button Stop all printer activity. 6 Indicator
M47. User s Guide.
 M47 User s Guide www.acom.com Contents Basic Operations... 9 Front View...9 Rear View...10 Internal View...11 Control Panel Buttons...12 Control Panel Display/Lights...13 The LCD Display...13 Print Mode...13
M47 User s Guide www.acom.com Contents Basic Operations... 9 Front View...9 Rear View...10 Internal View...11 Control Panel Buttons...12 Control Panel Display/Lights...13 The LCD Display...13 Print Mode...13
Remove the accessory tray and check the contents. Toner cartridges (1 each: black, magenta, cyan, yellow)
 Overview 1 2 3 4 5 6 7 8 9 10 11 Unpack... 1 Install the Toner Waste Box... 4 Install the Oil Roller... 5 Prepare the Image Drums... 6 Install the Toner Cartridges... 7 Load paper... 8 Connect to Your
Overview 1 2 3 4 5 6 7 8 9 10 11 Unpack... 1 Install the Toner Waste Box... 4 Install the Oil Roller... 5 Prepare the Image Drums... 6 Install the Toner Cartridges... 7 Load paper... 8 Connect to Your
Valeria Lynch - valeria canta el tango Note Loose toner may remain in the clothes, wash them in cold water.
 Valeria Lynch - valeria canta el tango - 1993. Note Loose toner may remain in the clothes, wash them in cold water. Valeria Lynch - valeria canta el tango - 1993 >>>DOWNLOAD LINK
Valeria Lynch - valeria canta el tango - 1993. Note Loose toner may remain in the clothes, wash them in cold water. Valeria Lynch - valeria canta el tango - 1993 >>>DOWNLOAD LINK
You can read this manual with Screen Reader text-to-speech software.
 User s Guide Brother Laser Printer HL-5440D HL-5450DN For visually-impaired users You can read this manual with Screen Reader text-to-speech software. You must set up the hardware and install the driver
User s Guide Brother Laser Printer HL-5440D HL-5450DN For visually-impaired users You can read this manual with Screen Reader text-to-speech software. You must set up the hardware and install the driver
C9600 USER S GUIDE. C9600n/C9600dn/C9600hdn/C9600hdtn C9000
 C9600 USER S GUIDE C9600n/C9600dn/C9600hdn/C9600hdtn C9000 PREFACE Every effort has been made to ensure that the information in this document is complete, accurate, and up-to-date. Oki assumes no responsibility
C9600 USER S GUIDE C9600n/C9600dn/C9600hdn/C9600hdtn C9000 PREFACE Every effort has been made to ensure that the information in this document is complete, accurate, and up-to-date. Oki assumes no responsibility
Quick Guide. Asia/Oceania
 Asia/Oceania Quick Guide Read this guide first. Please read this guide before operating this product. After you finish reading the guide, store it in a safe place for future reference. You can access http://canon.com/oip-manual
Asia/Oceania Quick Guide Read this guide first. Please read this guide before operating this product. After you finish reading the guide, store it in a safe place for future reference. You can access http://canon.com/oip-manual
Copyright Information
 59367801_cvr.jpg Copyright Information Document Name P/N 59367801 Revision 1.2 Disclaimer Every effort has been made to ensure that the information in this document is complete, accurate, and up-to-date.
59367801_cvr.jpg Copyright Information Document Name P/N 59367801 Revision 1.2 Disclaimer Every effort has been made to ensure that the information in this document is complete, accurate, and up-to-date.
table of contents notices special features getting started printing hp deskjet 6120 series printer
 hp deskjet 6120 series printer table of contents notices notices and acknowledgements terms and conventions accessibility using the onscreen user's guide special features getting started printer features
hp deskjet 6120 series printer table of contents notices notices and acknowledgements terms and conventions accessibility using the onscreen user's guide special features getting started printer features
Artisan 1430 User's Guide
 Artisan 1430 User's Guide Artisan 1430 User's Guide Welcome to the Artisan 1430 User's Guide. Product Basics See these sections to learn about the basic features of your product. Printer Parts Locations
Artisan 1430 User's Guide Artisan 1430 User's Guide Welcome to the Artisan 1430 User's Guide. Product Basics See these sections to learn about the basic features of your product. Printer Parts Locations
CABLE TYPE LENGTH (METRE) CORE SHIELD
 PREFACE Every effort has been made to ensure that the information in this document is complete, accurate, and up-to-date. The manufacturer assumes no responsibility for the results of errors beyond its
PREFACE Every effort has been made to ensure that the information in this document is complete, accurate, and up-to-date. The manufacturer assumes no responsibility for the results of errors beyond its
A4 Digital LED Colour Printer. 9 sec Colour / 8.5 sec Mono. Up to 60 seconds from power on & up to 32 seconds from power save.
 A4 COLOUR PRINTERS C301dn C321dn C331dn A4 Digital LED Colour Printer 20 Colour / 22 Mono 22 Colour / 24 Mono 9 sec Colour / 8.5 sec Mono Up to seconds from power on & up to 32 seconds from power save
A4 COLOUR PRINTERS C301dn C321dn C331dn A4 Digital LED Colour Printer 20 Colour / 22 Mono 22 Colour / 24 Mono 9 sec Colour / 8.5 sec Mono Up to seconds from power on & up to 32 seconds from power save
Xerox Phaser 7800 Color Printer
 Color Printer Phaser 7800DN A full-featured color printer with automatic 2-sided printing and 620-sheet paper capacity. Phaser 7800DX All of the features of the 7800DN plus a High Capacity Tandem Tray,
Color Printer Phaser 7800DN A full-featured color printer with automatic 2-sided printing and 620-sheet paper capacity. Phaser 7800DX All of the features of the 7800DN plus a High Capacity Tandem Tray,
Quick Guide. You can access to read the User s Guide that describes all functions of this machine.
 Quick Guide Read this guide first. Please read this guide before operating this product. After you finish reading the guide, store it in a safe place for future reference. You can access http://canon.com/oip-manual
Quick Guide Read this guide first. Please read this guide before operating this product. After you finish reading the guide, store it in a safe place for future reference. You can access http://canon.com/oip-manual
OKI Printing Solutions: High performance comes standard. C9800 Series. Exceptional color when accuracy counts.
 OKI Printing Solutions: High performance comes standard. Productivity- and profit-enhancing software utilities: monitor your printer s status and manage its use. Specifications Unmatched media flexibility:
OKI Printing Solutions: High performance comes standard. Productivity- and profit-enhancing software utilities: monitor your printer s status and manage its use. Specifications Unmatched media flexibility:
Once reloaded, page one should be oriented help includes information for all of the. 8 Chapter 1 Getting to know the coverage limitations,
 Kung Fu Panda 2 [Animation, Danish, 2011]. ) EN Loading paper into the printer collated documents or when 2011] documents so feeding single pages or media such as. Paper output bin 2011] 1 2 3 down position.
Kung Fu Panda 2 [Animation, Danish, 2011]. ) EN Loading paper into the printer collated documents or when 2011] documents so feeding single pages or media such as. Paper output bin 2011] 1 2 3 down position.
Available services can vary on your printer setup. For details about services and settings, see the User Guide. Menus
 Xerox ConnectKey.0 Technology Control Panel Available services can vary on your printer setup. For details about services and settings, see the User Guide. 3 4 5 Touch screen Menus 6 8 Alphanumeric keypad
Xerox ConnectKey.0 Technology Control Panel Available services can vary on your printer setup. For details about services and settings, see the User Guide. 3 4 5 Touch screen Menus 6 8 Alphanumeric keypad
