Manual. User Reference Guide. Analysis Application. Cardiac Impedance (IMP) Customer Support: Phone: (888)
|
|
|
- Beverley Grant
- 5 years ago
- Views:
Transcription
1 Phone: (888) User Reference Guide Analysis Application Manual Cardiac Impedance (IMP) Copyright 2014 by MindWare Technologies LTD. All Rights Reserved.
2 Phone: (614) US Toll Free: (888) Fax: (614) Safety Warning Regarding Medical and Clinical Use of MindWare Technologies LTD Products. MindWare Technologies LTD products are not designed with components and testing for a level of reliability suitable for use in treatment and diagnosis of humans or as critical components in any life support systems whose failure to perform can reasonably be expected to cause significant injury to a human. Applications of MindWare Technologies LTD products involving medical or clinical treatment can create a potential for death or bodily injury caused by product failure, or by errors on the part of the user or application designer. Any use or application of MindWare Technologies LTD products for or involving medical or clinical treatment must be performed by properly trained and qualified medical personnel, and all traditional medical safeguards, equipment, and procedures that are appropriate in the particular situation to prevent serious injury or death should always continue to be used when MindWare Technologies LTD products are being used. MindWare Technologies LTD products are NOT intended to be a substitute for any form of established process, procedure, or equipment used to monitor or safeguard human health and safety in medical or clinical treatment. 2 MindWare IMP 3.1 User Guide
3 MindWare Technologies LTD. 1020F Taylor Station Rd. Gahanna, OH Table Of Contents Cardiac Impedance (IMP) Analysis Table of Contents... 3 Section 1: Channel Mapping 4 Section 2: Setup 6 Events and Modes... 8 Time Mode... 8 Event Mode... 8 Event and Time Mode Impedance Calibration Settings R Peak and Artifact Settings Additional Settings Video Settings Output Settings Section 3: Analysis 18 IMP Analysis Section 4: Signal Editor 26 R Editor Ensemble Editor Section 5: Output File 33 Appendix A: ASCII-MW Converter Appendix B: Build MWI Appendix C: Software Upgrade MindWare IMP 3.1 User Guide 3
4 Section 1 Channel Mapping Phone: (614) US Toll Free: (888) Fax: (614) Upon opening the IMP analysis application a prompt will appear allowing the selection of the data file to be analyzed. Once the file is selected, press OK to proceed to the Map Channels screen, (Image A). Note: Please make sure that your computers language format is set to English (United States) to assure proper application functionality. The Map Channels screen is used to identify the physiological data type for each channel in the data file. Although all data types in the file can be defined, not all channels must be assigned a specific data type. For Cardiac Impedance analysis, Z0, ECG, and Event Channels (if applicable) must be identified (dz/dt can also be mapped rather than derived from Z0) MindWare IMP 3.1: Channel Mapping Image A
5 MindWare Technologies LTD. 1020F Taylor Station Rd. Gahanna, OH Section 1 When applicable a single Event channel can be identified for event-based analysis. Any channel defined other than this will be ignored in this application. Refer to Image A, (1) File: This indicator displays the path and name of the file under analysis. (2) Channel Labels: A list of the channels available for use in analysis (3) Channel Types: Specifies the physiological channel type for each channel. For IMP analysis only the Z0 and ECG channels are required. dz/dt can be mapped in place of deriving from Z0. The Event channel must be defined for eventbased analysis from a digital event channel. (4) Total Time(s): This indicator displays the total time as read from the input file (in seconds.) (5) Sampling Frequency (Hz): This indicator displays the Sampling Frequency as read from the input file. (6) Application Name: This indicator displays the analysis application that is currently running. Once the desired channels have been mapped, press OK to continue to the Setup screen. MindWare IMP 3.1: Channel Mapping 5
6 Section 2 Setup Phone: (614) US Toll Free: (888) Fax: (614) The Setup screen contains many options pertaining to the way in which the analysis is performed. All changes to settings in the Setup screen are saved to a configuration file automatically whenever analysis is initiated or the application is exited. 6 File: Open: This option allows a new file to be opened for analysis. Re-Map Channels: This option opens the Map MindWare Channels to Channel Type screen for modifications to be made to the channel map. Scaling and Filtering Settings: This option brings up a window detailing the scaling and filtering information as it was applied to the channels during acquisition. Export Events: Export events from an MWI file to a text file. Exit: This option exits the analysis application. Settings: Open Configuration: Allows a previously saved configuration file to be opened. Save Configuration As: This option saves all current settings in the Setup screen to a configuration file which can later be recalled. Reinitialize All to Default: This option will return all settings in the setup screen to factory default. Tools: ASCII-MW Converter: The ASCII-MW Converter allows the conversion of any text file containing data in some character-delimited columns to the.mw format so that it may be used in any application (See Appendix A). Build MWI: Builds an MWI file from an existing MWX file (needed for analysis of MWI files and viewing of data collected locally on a MindWare Mobile). Help: Check for Updates: *This option requires an internet connection* Checks for newer versions of software and drivers. This check will happen automatically unless it has been disabled from the update window. Show Help: This option opens a small window containing descriptions of the controls available on the screen. Hover over the desired control to view its description. MindWare IMP 3.1: Setup
7 MindWare Technologies LTD. 1020F Taylor Station Rd. Gahanna, OH Section 2 About MindWare: Opens a small window with information about MindWare Technologies and the analysis application Refer to Image B, (1) Data File Path: This control shows the current file selected for analysis. Also, by clicking the browse button a new file may be selected for analysis. (2) File Length(s): This indicator shows the total file length in seconds. (3) Mode: This control allows the user to select one of three analysis modes: Time, Event, and Event and Time. The value of this control determines which controls are enabled on the Events and Modes tab. (4) Event File Path: If a BioLab event file is being used for analysis, the path of that event file is shown in this indicator. (5) Auto Analyze All Data Segments: When this control is activated, the application will automatically analyze each segment of the dataset and output it to the specified location. MindWare IMP 3.1: Setup Image B 7
8 Section 2 Phone: (614) US Toll Free: (888) Fax: (614) Setup: Events and Modes 2 Image C 1 The first tab on the screen, titled Events and Modes (1, Image C), allows the user to select one of the many modes available to use to index through the dataset. The left side of the screen shows all events in the file either from Event channel or the BioLab event file with the event name, type, and time. There are three controls for specifying the way in which the events are viewed: Use BioLab Event File: When checked, the events displayed are from the BioLab event file. Otherwise, they are detected in the channel mapped as Event. Filter Events: The events shown in the list and used for analysis can be filtered by type to use summary events, keyboard events, individual events, or all events. Event Labels: This control specifies how the event will be labeled when it is shown in the analysis window. Select Mode (2, Image C) Time Mode (Image D): In time mode, the following parameters are available: Start Time (9): Used to set the time at which the first analysis segment will start. Segment Time (10): Specifies the length of each segment, starting at the start time and splitting the remainder of the file into equal length segments. End Time (11): Used to set time at which the last analysis segment will end. Event Mode (Image D): The list to the left (8) of the event controls displays all of the events detected in either the MWI File or the channel mapped to Event. This can be changed by either marking or unmarking the box named Use BioLab Event File above the event list. This list can be filtered by type, including Keyboard, Individual, Summary, or All Events. Also, the type of label which will be displayed on the event during analysis can be set by using the Event Identifier control. 8 MindWare IMP 3.1: Setup: Events and Modes
9 MindWare Technologies LTD. 1020F Taylor Station Rd. Gahanna, OH Section 2 There are 6 viewing modes available in event mode (1): Pre Event: The Pre-Event Time slider (6) specifies the number length of the data before the specified event that is included in the segment. Post Event: The Post-Event Time slider (7) specifies the length of the data after the specified event that is included in the segment. Pre + Post: This is a combination of the previous two modes in which both the length of the data before and after a specified event can be set. Pre and Post: Application will focus on data before a specified Pre event and after specified post event. Event to Event + Time: Post Event Time slider specifies a amount of time to segment analysis between the chosen events. Event to Event: In this mode, the length of the segment is defined by the time in between the current event and the next event in the list. For each of these event modes, there is the option of either using any event in the list or specifying a certain event to view. A specific event can be chosen from the event list by first selecting User Defined in the Event to Use box (2), and then selecting the desired event from the list that will appear in the box labeled Event Type (3). User Defined events also enable the ability to select all events with identical names for analysis with the All Instances (5) check box. In Event to Event mode, two specific events to go between can be selected. The number of events box (4) shows the total number of events of the specified type which will be shown during analysis Image D 5 3 MindWare IMP 3.1: Setup: Events and Modes 9
10 Section 2 Phone: (614) US Toll Free: (888) Fax: (614) Event and Time (Image E): Event and Time mode combines the previous two modes to allow the selection of a specific event to use as a starting point and then to proceed through analysis in time mode from that point. The following parameters are available: 1 2 Image E Event to Use Event/Time (1): This has a similar functionality as in Event mode, where Any will simply use whichever event is next in the list and proceed from that point and User Defined will proceed in time mode from the location of the specified event. The event can be specified by selecting the desired event in the event list and dragging it to the box below. Segment Time E&T (2): Specifies the length of each segment, starting at the location of the specified event and splitting the remainder of the file into equal length segments Setup: IMP Calibration Settings The second tab on the screen, titled Impedance Calibration Settings, allows the user to set the electrical properties of the impedance cardiograph as it relates to the recording as well as physical properties for the calculation of cardiac output and stroke volume. There are also settings that allow the user to define various calculation methods used in determining the placement of the Q and the B points on the ensemble waveform and for calculating stroke volume. 10 MindWare IMP 3.1: Setup: Events and Modes
11 MindWare Technologies LTD. 1020F Taylor Station Rd. Gahanna, OH Section Image G Calculate TPR (1): This control enables the calculation for Total Peripheral Resistance and requires the Excel worksheet generated by the MindWare BPV application. Z0 Calibration (Volts/Ohm) (2): This control sets the relationship of volts per one-ohm change of impedance on the Z0 channel. This value is defined in the specification of the Impedance Cardiograph and will vary by model and manufacturer. When mapped Z0 channel has already been scaled to ohms, this control will be disabled. dz/dt Calibration (Volts/Ohm per Second)(3): This control sets the relationship of volts per ohms per second change of impedance on the dz/dt channel. This value is defined in the specification of the Impedance Cardiograph and will vary by model and manufacturer. When mapped dz/dt channel has been scaled to ohms/sec, this control is disabled. Electrode Type (4): This control sets the type of electrode used in acquisition (either spot or band). Electrode Distance Front (cm) (5): This control sets the distance in centimeters for the front (or side) set of electrodes. This is important in deriving accurate cardiac output and stroke volume parameters. If bands are used, measure the distance of the inner set of bands (bottom of electrode 2 to the top of electrode 3.) If spot electrodes MindWare IMP 3.1: Setup IMP Calibration Settings 11
12 Section 2 Phone: (614) US Toll Free: (888) Fax: (614) are being used, measure from the center of electrode 2 to the center of electrode 3. Rho (Blood Resistivity Constant) (6): This control sets the blood resistivity constant. It is typically set as 135 ohms. Ensemble Start-R Time (ms) (7): This control sets the window size (in ms) for the end of the ensemble period. Ensemble Length (ms) (8): This control sets the window size (in ms) for the beginning of the ensemble period. Q Point Calculation Method (9): This control defines the method used in determining proper Q point detection of the ECG waveform. There are three methods to select from: R minus Constant: This method subtracts a constant time interval from the R wave as defined in the R Minus Constant Control (in milliseconds.) This method places the Q at the point on the ECG waveform that is n milliseconds before the R. Max Slope Change: This method places the Q at the point of maximum change in slope of the ECG waveform before the peak. Minimum Value K-R Value: This method searches for the maximum point of slope change in the defined window of time before the R as set by the K Constant control (in milliseconds.) LVET Windowing (10): This control specifies the time window used for identifying the X point on the ensemble dz/dt waveform. The following methods are available Framingham: The window for identifying X is based on data from the Framingham study and is defined by these equations: LVETmin = LVETmin Offset *(1-RR) LVETmax = (LVETmax Offset - (2.5 Heart Rate)) *RZ RR - C: The window for identifying X starts at Z and ends at the average RR - constant If the X point is unable to be identified within the specified window, it will be estimated using the following equation and the LVET statistic will be flagged red: LVETavg = 473-2*Heart Rate B Point Calculation Method (11): This control defines the method used in determining proper B point detection of the dz/dt waveform. There are two methods to select from: Max Slope: This method places the B at the point of maximum slope of the dz/dt waveform before the peak. The Block Size specifies how many points are used in determining slope. Max Slope Change: This method places the B at the point of maximum change in slope on the dz/dt waveform before the peak. The Block Size specifies how many points are used in determining slope. MindWare IMP 3.1: Setup IMP Calibration Settings
13 MindWare Technologies LTD. 1020F Taylor Station Rd. Gahanna, OH Section 2 dz/dt Peak Minus Constant (ms): This method requires a value set in the dz/dt Peak Minus Constant control in milliseconds. This method places the B at the point that is the control value before the peak of dz/dt. For example, if the control is set to 30 and the peak of dz/dt was detected at 100 milliseconds, the ensemble waveform B would be placed at 70 milliseconds. Percent of dz/dt Time: This method requires a value set in the Percent dz/ dt Peak control in percent. This method places the B at the point that is the control value of the interval of R of ECG to dz/dt max. For example, if the control is set to 50 and the interval from R to dz/dt max is 100 msec, B would be placed at the point that represents 150 msec. R is always placed at 100msec in the ensemble. The default value for this is 56% Percent of dz/dt Time + C: This method performs in the same way as Percent of dz/dt Time except that it also adds a constant C to the B point value. SV Calculation Method (12): This control defined the method used in determining the stroke volume in the dataset. There are three methods to select from: Kubicek: This method uses the following equation: SV = [rho(l/z0) ^ 2] x LVET x dz/dt max Sramek-Bernstein: This method is based on the subject s height, weight, and ideal weight and uses the following equation: SV = (weight / ideal weight) x [0.17 x height) ^ 3] / 4.2 x (dz/dt max / Z0) x LVET Bernstein-Lemmons: This method is based on the subject s height and weight and uses the following equation: SV = (Vitbv / Zeta) x sqrt(dz/dt max / Z0) x LVET dz/dt Source (13): This control defines the method used in determining the value of dz/dt. Measured: This method is used when a dz/dt channel has been collected with the data. Derived From Z0: This method is used when a dz/dt channel has not been collected with the data. Detrend dz/dt (14): This control compensates for the DC shift in dz/dt. MindWare IMP 3.1: Setup IMP Calibration Settings 13
14 Section 2 Phone: (614) US Toll Free: (888) Fax: (614) Setup: IMP R Peak & Artifact Settings The third tab on the screen, titled R Peak and Artifact Settings, allows the user to set the sensitivity for the peak or enable manual override, enable or disable the MAD/ MED or IBI min/max heart beat detection methods, set the expected heart rate range, and turn on the noise filters Image H 14 MindWare IMP 3.1: Setup: R Peak and Artifact Settings
15 MindWare Technologies LTD. 1020F Taylor Station Rd. Gahanna, OH Section 2 MAD/MED Check (1): Enables or disables the application of MAD/MED criteria to the R peak detection. IBI Min/Max Check (2): Enables or disables the application of IBI Min/Max criteria to R peak detection. The algorithm will test the IBI series to be in range of the settings selected in the Minimum Heart Rate and Maximum Heart Rate controls. Minimum Heart Rate (BPM) (3): The minimum expected heart rate in the data series. This value will be the maximum IBI threshold. Maximum Heart Rate (BPM) (4): The maximum expected heart rate in the data series. This value will be the minimum IBI threshold. Baseline and Muscle Noise Filter (5): Enables or disables the muscle noise filter, which is a band pass filter (.25 to 40 Hz). Notch Filter (6): Enables or disables the 50/60 Hz notch filter. Peak Detection Sensitivity (7): Sets the sensitivity of the dynamic peak detection algorithm from 1 (Minimum Sensitivity) to 10 (Maximum Sensitivity.) Manual Override (8): Disables the dynamic peak detector and switches to the absolute threshold mode. Threshold (volts) (9): Sets the minimum threshold above which to look for R peaks when Manual Override is enabled. 50/60 Hz (10): Select the frequency of the notch filter. MindWare IMP 3.1: Setup: R Peak and Artifact Settings 15
16 Section 2 Phone: (614) US Toll Free: (888) Fax: (614) Setup: Additional Settings The last tab on the screen, titled Additional Settings, allows the user to select settings for incorporating video in analysis, the use of edited data, and the type of output file created Image I 16 MindWare IMP 3.1: Setup: Additional Settings
17 MindWare Technologies LTD. 1020F Taylor Station Rd. Gahanna, OH Section 2 Refer to Image I, Video Settings (1): The following parameters are available regarding video playback during analysis: Use Default Video Path (2): This selects whether the default video associated with the file will be used, or a video can be specified in its place. Up to 4 videos can be associated with analysis file. Video Offset (3): These settings allow video playback times to be offset individually for each video file. Show Video (4): Sets whether the video will be shown during analysis or not. Edit Settings (5): If there is edit data associated with the current file, it can be selected here and will be used for analysis. Otherwise, only the data within the file will be used. Output Settings (6): The following parameters are available to specify the type and location of the output files: Output Mode (7): Output statistics are written to an Excel file. Use Default Output Path (8): The default output location is a folder named output data in the folder which contains the file being analyzed. Within the output data folder, files are organized in folders by the date on which they were analyzed. If any of these folders don t exist, they are automatically created when the first output file is written to that directory. A different location to save these files can also be specified in the file box. Show Report (9): When turned on, the excel spreadsheet will be opened and written to as the user writes segments to the report. When turned off, the spreadsheet will be written following analysis and saved to the specified directory but never opened. Output Path (10): This area shows the file location for the output. Desired path can be changed by clicking the folder icon and choosing preferred location. MindWare IMP 3.1: Setup: Additional Settings 17
18 Section 3 Phone: (614) US Toll Free: (888) Fax: (614) Analysis Once all Pre-Analysis settings are set the analysis can be performed by pressing the green analyze button at the bottom of the screen. The user will then be shown a segment of data from the channel mapped as ECG (Image J). The user can then invert the ECG signal if required. It is important to have the phase of the R-Wave positive for the peak detection to work effectively. Again, the user will then be shown a segment of data. This time from the channel mapped as dz/dt (Image J). The user can then invert the dz/dt signal if required. 18 MindWare IMP 3.1: Analysis
19 MindWare Technologies LTD. 1020F Taylor Station Rd. Gahanna, OH Section 3 On top of the next screen is the Control Panel (Image K). From here, the user can select the next data segment to analyze, edit the current segment, write the statistical information to the output file, or quit to return to the Setup screen ` Image K Current Segment (1): The Current Segment control allows the user to switch from one data segment to another. Clicking the left/right arrows or clicking the mouse in the selection window can change this value. If the selection window is clicked, all data segments that are available will be displayed depending on the mode criteria in the Setup Screen. Selecting one of these segments will change to that data segment. Pressing the Page-Up and Page-Down keys allows the user to cycle through the Segments. File Name (2): This indicator displays the name of the data file being analyzed. Write (3): The Write control is used to write the analysis results for the current segment into the output format specified during setup. This button must be pressed after each segment or the results will not be saved. If data for this segment already exists in the file, it will be overwritten. Done (4): This control is used to terminate the current session and return the user to the Setup screen. Edit R s (5): The Edit control switches the window to the graphical editor. The user can insert, delete or move a marker allowing for the correction of any movement artifact or to manually adjust the values as derived by the peak detector. The user is also able to remove and spline data portions. MindWare IMP 3.1: Analysis: Control Panel 19
20 Section 3 1 Phone: (614) US Toll Free: (888) Fax: (614) Ensemble Editor (6): This control switches the window to the Systolic Points Editor which allows the user to move the placement of points on the ECG ensemble waveform and dz/dt waveform. Peak Detection (7): Shows menu for adjusting the sensitivity of the peak detection algorithm. Writing (8): The Writing indicator will be illuminated when the current segment results are being written to the output spreadsheet. Reading (9): The Reading indicator will be illuminated when the current data file is being read. Edit (10): The Edit indicator will be illuminated when edited data is being used. This will be on when the user exits the editor or is using a previously edited session. * 2 Image K2 20 Plot Interaction Tools (Image K2): 3 These icons allow the user to interact with the plotted data in the displays. Crosshair Tool (1): Default tool, allows noninteractive navigation of plotted data. Hand Tool (2): Allows user to move plotted data by clicking and dragging to desired position. Zoom Tool (3): Can be used to visually zoom in and out of potted data by selecting desired zoom method. Zoom Methods (Image K3): The zoom tool has multiple methods of interaction. Selection Zoom (1): Zooms into area by clicking and dragging selection box over desired position. Zoom X (2): Zooms along the x-axis. Zoom Y (3): Zooms along the y-axis. Reset: (4): Resets view to default. Zoom In (5): Zooms in by clicking Zoom Out (6): Zooms out by clicking 1 2 MindWare IMP 3.1: Analysis: Control Panel * Image K3 3
21 MindWare Technologies LTD. 1020F Taylor Station Rd. Gahanna, OH Analysis: IMP Analysis Screen Section 3 The IMP Analysis screen displays the analysis window for the selected data segment There are 3 plots visible on this screen (Refer to Image L): Image L ECG & dz/dt (1): Displays the ECG and dz/dt waveform from the current segment IBI (2): The values plotted in this window are the IBI Time Series of ECG. Ensemble Averages (3): The values plotted in this window are the ensemble average of both ECG and dz/dt. MindWare IMP 3.1: Analysis: IMP - Analysis Screen 21
22 Section 3 Phone: (614) US Toll Free: (888) Fax: (614) Video Controls (Refer to Image M): In the upper right hand corner of the screen, the video selected during setup is displayed. Below it are the various video playback controls: Play: This control initiates playback of the video at normal speed from the specified location. Pause: This control pauses playback of the video at the current location. Stop: This control stops playback of the video and returns to the start of the segment. Fast Forward: This control speeds playback of the video up to 2x normal speed. Rewind: This control rewinds the video at 2x normal speed. Slow: This control slows playback of the video to half normal speed. 22 MindWare IMP 3.1: Analysis: IMP - Video Controls
23 MindWare Technologies LTD. 1020F Taylor Station Rd. Gahanna, OH Section 3 1 Position Slider (1): This control reflects the current position in both the physiological data and the video playback. It can be dragged to a certain location, at which point the video and the position cursor in the ECG & dz/dt plot will be updated to reflect the new position. Note: By pressing CTRL+U the video will be removed from the analysis window and re-opened in its own resizable, floating window (3). To return the video to the analysis window, press CTRL+D. 2 ECG Ensemble Elements (2): In the event that either the video is undocked or there was no video selected to be shown during setup, the video display is replaced by the ECG Ensemble Elements Plot. The 3D plot displays the ensemble average of all of the ECG waveforms found in this data segment. The plot can be rotated to show different views by selecting or holding the plot with the left mouse button and moving to a different viewpoint. 3 Image M MindWare IMP 3.1: Analysis: IMP - Video Controls 23
24 Section 3 Phone: (614) US Toll Free: (888) Fax: (614) Calculated Statistics (Refer to Image N ): Below the video controls, in the lower right hand corner of the IMP Analysis screen, are the calculated stats on the current data segment: Image N 24 LVET(1): The Left Ventricle Ejection Time (LVET) is defined as the distance (in ms) between the X point and B point in dz/dt. This value will be highlighted red if the X point has been estimated rather than identified. SV (2): The Stroke Volume (SV) is calculated using the method specified in the Setup screen. CO (3): Cardiac Output (CO) is calculated as Heart Rate (HR) times Stroke Volume (SV). Z0 (4): This is the Mean Impedance and is represented by the average Z0 in Ohms. HR (5): This value represents the mean heart rate for this segment. PEP: (6): The Pre-Ejection Period (PEP) is defined as the distance (in ms) between the B point in dz/dt and the Q point in the ECG. dz/dt Max (7): This indicator represents the maximum value of dz/dt in ohms/sec of the ensemble waveform. MAP (8): Mean Arterial Pressure (MAP) is read from the BP output file. This requires BP to have been previously scored using the MindWare BP Application. TPR (9): Total Peripheral Resistance (TPR) is calculated using MAP and requires BP to have been previously scored using the MindWare BP Application. MindWare IMP 3.1: Analysis: IMP - Calculated Statistics
25 MindWare Technologies LTD. 1020F Taylor Station Rd. Gahanna, OH Section Image O Refer to Image O The table (1) lists the location (in milliseconds) and amplitude of all identified points on the ECG and dz/dt ensemble waveforms Mean IBI (2): This value represents the mean inter-beat interval in milliseconds. #R Peaks (3): This value represents the number of R peaks that were detected within the window. MindWare IMP 3.1: Analysis: IMP -Calculated Statistics 25
26 Section 4 Phone: (614) US Toll Free: (888) Fax: (614) Signal Editor R Peak Editor: This screen can be accessed by clicking the green Edit R s button at the top of the Analysis Screen. The R Peak Editor (Image R), is an easy to use, yet powerful tool allowing for the modification of the placement of ECG R- peaks detected programmatically from the peak detection algorithm. It is a graphical based editor and will carry any modification that is made back to the analysis screen. The editor has built in artifact detection algorithms and will dynamically update the graph as points are edited. There are two waveforms visible from within the editor. Displayed in red is the ECG time series with the peaks marked in blue. Displayed in blue is the dz/dt time series. 26 MindWare IMP 3.1: Signal Editor Image R
27 MindWare Technologies LTD. 1020F Taylor Station Rd. Gahanna, OH Section 4 There is also a set of green horizontal cursors and blue vertical cursors. By selecting the crosshair tool under the graph the user can move the position of these cursors and then click the Delete all Points between X Cursors or Delete all Points between Y Cursors, all peaks detected between their respective cursors will be deleted. This is especially helpful for removing large T components of ECG. This will only remove the markers on the ECG waveform. Image R2 ECG waveform graph (Image R2): The ECG waveform is displayed in red. The blue markers denote the R peaks as detected from the peak detection algorithm. The yellow circular markers with cross hair markers denote potential artifact detected by the error detection algorithms. The Y values are scaled in volts and the X values are in time (seconds.) The graph tools window in the bottom left has three tools for aid in editing. The tool with the cross hairs should be used for inserting and/or deleting points and takes the form of a circle that can be scaled in size to manage more or less points. The size of the circle is directly linked to the sensitivity bar and can be controlled with that or the tracking wheel on mouse. The second tool, the magnifying glass, can be used to zoom in on the graph. The third tool, the hand, is used to scroll through the entire data set. The control in the bottom left corner can be used to zoom out the graph after zooming in by clicking on the X or Y button to zoom the graph back to its original position. This graph also contains cursors used to delete multiple points simultaneously. These cursors can be dragged freely to a desired location. More detailed descriptions found further in the following pages of Section 4. MindWare IMP 3.1: Signal Editor: R Peak 27
28 Section 4 Phone: (614) US Toll Free: (888) Fax: (614) Settings (Image S): Size of Graph (seconds) (1): The Size of Graph control determines how much of the waveform to display at once. This value can be changed to fit less data onto the screen at once much like a zoom window. Snap to Peak Control and Sensitivity Control (2): The snap to peak switch when in the On position will enable the snap to peak algorithm for point insertion. When the snap to peak switch is in the OFF position, it disables the snap to peak algorithm and allows for manual insertion of a point at the point clicked upon within the graph indicator. To successfully insert a point using the snap to peak setting, the user must also click the mouse within a band defined by the sensitivity control. The lower the sensitivity control, the more precisely the user must click on the exact spot of desired insertion. The higher the sensitivity control, the less precise the user needs to be, but this can cause point insertion at a place other than the desired point and removal of too many points when deleting. Midbeat Auto Peak (3): When the Midbeat Auto Peak Control is in the On position the midbeat algorithm is enabled. When the switch is in the Off position the midbeat control will mark a position exactly half way between the two selected points. Cursor Lines Information (4): This section gives the location of the x and y line cursors and the distance between then in numeric values. 4 Image S 28 MindWare IMP 3.1: Signal Editor: R Peak
29 MindWare Technologies LTD. 1020F Taylor Station Rd. Gahanna, OH Section 4 2 Image T 3 1 Settings Continued (Image T): X0 (seconds) (1): The X0 control determines where to start the graph in time. The user can slide this control to move their way through the segment in the edit screen. Auto-Track Cursors (2): When activated, the cursors will retain their position on the screen as the data is scrolled through. When off, the cursors keep their position in the data and can leave the screen if scrolled past. Resp or dz/dt Color (3): This color box shows the current color of the respiration or dz/dt plot. Clicking this control allows the user to change the color of this plot. MindWare IMP 3.1: Signal Editor: R Peak 29
30 Section 4 Tools (Image U): Phone: (614) US Toll Free: (888) Fax: (614) Image T Set X Cursor Position (1): The Set X Cursor Position brings up a window through which the user can set the high and low position of the X cursors by changing their numerical value. The Cursor Pos X Low and Cursor Pos X High show these settings. Set Y Cursor Position (2): The Set Y Cursor Position brings up a window through which the user can set the high and low position of the Y cursors by changing their numerical value. The Cursor Pos Y Low and Cursor Pos Y High show these settings. Delete (F1) (3): This control latches when pressed until pressed again. If the points are within the range defined by the sensitivity control and the mouse click they will be deleted. Note: Having the sensitivity to high or too low will result in too many points being deleted or not enough depending on the signal quality (noise, etc) and the rate of signal being edited. Insert (F2) (4): This control latches when pressed until pressed again. If the points are within the range defined by the sensitivity control and the mouse click they will be inserted at the point of the mouse click or at the peak defined by the snap to peak window control above as long as snap to peak is on. Delete All Points Between X Cursors (5): All points within the boundary defined by the vertical blue cursors will be removed. Delete All Points Between Y Cursors (6): All points within the boundary defined by the horizontal green cursors will be removed. Remove Data Portion (7): This control will remove all data within the boundary defined by the cursors. Midbeat (8): This control will mark a Midbeat point between two points selected with the cursor window and described above in the Midbeat controls sections. Reset (9): This control resets the R peaks to the original state when the editor was first entered MindWare IMP 3.1: Signal Editor: R Peak
31 MindWare Technologies LTD. 1020F Taylor Station Rd. Gahanna, OH Section 4 Tools Continued (Image U2): Crosshair Tool (1): Allows for point and cursor interaction within the plotted data. Default tool for Insert and Delete commands Hand Tool (2): Allows user to move plotted data by clicking and dragging to desired position. Zoom Tool (3): Can be used to visually zoom in and out of potted data by selecting desired zoom method. Zoom Methods: The zoom tool has multiple methods of interaction. Selection Zoom (4): Zooms into area by clicking and dragging selection box over desired position. Zoom X (5): Zooms along the x-axis. Zoom Y (6): Zooms along the y-axis. Reset: (7): Resets view to default. Zoom In (8): Zooms in by clicking Zoom Out (9): Zooms out by clicking 1 Image U MindWare IMP 3.1: Signal Editor: R Peak 31
32 Section 4 Phone: (614) US Toll Free: (888) Fax: (614) Ensemble Editor: This screen can be accessed by clicking the blue Ensemble Editor button at the top of the Analysis Screen. This will bring up the editor pop-up window The Systolic Points Editor allows for the calculated placement of P, Q, R, S. T, B, X and Z (1) to be relocated. In order to move the respective landmark, position the mouse over the cursor, depress the left mouse button and drag the cursor to the desired location. After exiting the editor, new values are calculated per the new placement. Cancel and OK (2): The Cancel button will return to the analysis screen without saving edit data from this systolic editor session. The OK button returns to the analysis screen while saving the edits made and updating the indicators on the analysis window to reflect these edits. Reset Cursors (3): This control resets the cursors to the position they were in when the systolic editor was opened. 32 MindWare IMP 3.1: Signal Editor: Systolic Points
33 MindWare Technologies LTD. 1020F Taylor Station Rd. Gahanna, OH Output File Section 5 When the Write button is pressed on the Analysis screen, the output file will be written. The file contains all of the statistics from the application as well as the description of the setup. Data files are in Excel format and appear as follows. An Excel spreadsheet file will be created containing two worksheets: Impedance Stats: This worksheet (shown above) contains all setup information as well as the calculated statistics from the specified segment of data. IBI Series: This worksheet contains the IBI series derived from the specified segment of data. MindWare IMP 3.1: Output File 33
34 Appendix A Phone: (614) US Toll Free: (888) Fax: (614) Appendix A: ASCII-MW Converter The ASCII-MW Converter allows the conversion of any text file containing data in some character-delimited columns to the.mw format so that it may be used in any analysis application. To begin conversion, select a text file containing data by using the browse button on the file path control and pressing Convert. To exit the converter and return to the setup screen, press Exit. 34 Appendix A: ASCII-MW Converter
35 MindWare Technologies LTD. 1020F Taylor Station Rd. Gahanna, OH Appendix A The next screen in the conversion process is the Text File Conversion Wizard. From this screen, details about the data in the text file must be entered in order to properly scale and display the data in the analysis applications. It is extremely important that these values are identical to the way the data was acquired to ensure the correct conversion. A/D Resolution: This control is the resolution of the A/d converters in the hardware used to acquire the data in the file. VFs: This control is the volts full scale of the hardware used to acquire the data in the file. Sampling Frequency (Hz): This control is the sampling frequency at which the data in the file was collected. Data Type: This control specifies whether the data in the file is in volts or A/d counts. Channel Delimiter: This control specifies the character which is used to separate data channels in the file. Below these settings is the submenu control. The following submenus are available: File Header: This submenu contains a preview of the beginning of the selected text file. Using the controls Data Start Column and Data Start Row, select where the data actually begins in the file past any file header information. Rows and columns which will not be included in conversion appear in red. Channels 1-16: This submenu contains the channels found in the text file and allows for them to be selected/deselected for conversion. Appendix A: ASCII-MW Converter 35
36 Appendix A Phone: (614) US Toll Free: (888) Fax: (614) The following controls are available: Channel Names: This control allows the user to specify a name for the data channel to be saved in the.mw file header. Scaling Type: This control specifies whether the data in the file is scaled or unscaled. If the data is scaled, the Scale Factor and Offset fields will be enabled for modification. Scale Factor: If the data in the specified channel is scaled, this control represents the factor by which it is scaled. Offset: This control represents the offset of the scaled data channel. Submenus Channels and Channels behave in the same way. Pressing OK will convert the file to the.mw format (may take several minutes depending on size of data file) and return to the Setup screen. Pressing cancel will return to the file selection window. 36 Appendix A: ASCII-MW Converter
37 MindWare Technologies LTD. 1020F Taylor Station Rd. Gahanna, OH Appendix B Appendix B: Build MWI The Build MWI tool created an MWI file for a specified MWX file. When an MWX file is created without an MWI file (such as in local mode of Mobile Recording), an MWI file will need to be created before that file can be analyzed. Appendix C: Software Upgrade Appendix C Impedance software will automatically check for new versions of the application on startup. To manually check for updates you can go to Help>>Check for Updates. It is recommended to keep this feature enabled to ensure the latest version of the application is always being used. However, automatic checking for updates can be disabled on the update notification window. Appendix B: Build MWI 37
38 Phone: (614) US Toll Free: (888) Fax: (614) Manual Copyright 2014 by MindWare Technologies LTD. All Rights Reserved.
Manual. User Reference Guide. Analysis Application (EMG) Electromyography Analysis
 Phone: (888) 765-9735 WWW.MINDWARETECH.COM User Reference Guide Manual Analysis Application Electromyography Analysis (EMG) Copyright 2014 by MindWare Technologies LTD. All Rights Reserved. 1 Phone: (614)
Phone: (888) 765-9735 WWW.MINDWARETECH.COM User Reference Guide Manual Analysis Application Electromyography Analysis (EMG) Copyright 2014 by MindWare Technologies LTD. All Rights Reserved. 1 Phone: (614)
MindWare Heart Rate Variability (HRV) Analysis User Reference Guide Version Copyright 2011 by MindWare Technologies LTD. All Rights Reserved.
 MindWare Heart Rate Variability (HRV) Analysis User Reference Guide Version 3.0.14 Copyright 2011 by MindWare Technologies LTD. All Rights Reserved. MindWare HRV 3.0.14 User Guide Internet Support E-mail:
MindWare Heart Rate Variability (HRV) Analysis User Reference Guide Version 3.0.14 Copyright 2011 by MindWare Technologies LTD. All Rights Reserved. MindWare HRV 3.0.14 User Guide Internet Support E-mail:
MindWare Electromyography (EMG) Analysis User Reference Guide Version Copyright 2011 by MindWare Technologies LTD. All Rights Reserved.
 MindWare Electromyography (EMG) Analysis User Reference Guide Version 3.0.12 Copyright 2011 by MindWare Technologies LTD. All Rights Reserved. MindWare EMG 3.0.12 User Guide Internet Support E-mail: sales@mindwaretech.com
MindWare Electromyography (EMG) Analysis User Reference Guide Version 3.0.12 Copyright 2011 by MindWare Technologies LTD. All Rights Reserved. MindWare EMG 3.0.12 User Guide Internet Support E-mail: sales@mindwaretech.com
Student Quick Reference Guide
 Student Quick Reference Guide How to use this guide The Chart Student Quick Reference Guide is a resource for PowerLab systems in the classroom laboratory. The topics in this guide are arranged to help
Student Quick Reference Guide How to use this guide The Chart Student Quick Reference Guide is a resource for PowerLab systems in the classroom laboratory. The topics in this guide are arranged to help
MindWare Ambulatory Products User Reference Guide (Copyright 2006 MindWare Technologies Ltd.)
 MindWare Ambulatory Products User Reference Guide (Copyright 2006 MindWare Technologies Ltd.) Thank you for purchasing a MindWare Ambulatory Monitor. This manual covers hardware and software for the following
MindWare Ambulatory Products User Reference Guide (Copyright 2006 MindWare Technologies Ltd.) Thank you for purchasing a MindWare Ambulatory Monitor. This manual covers hardware and software for the following
BSL PRO 3.7 BSL PRO TUTORIAL. BIOPAC Systems, Inc. PC/Windows 98SE, Me, 2000 Pro, XP Mac OS X
 BSL PRO 3.7 BSL PRO TUTORIAL PC/Windows 98SE, Me, 2000 Pro, XP Mac OS X 10.3-10.4 BIOPAC Systems, Inc. 42 Aero Camino, Goleta, CA 93117 (805) 685-0066, Fax (805) 685-0067 info@biopac.com www.biopac.com
BSL PRO 3.7 BSL PRO TUTORIAL PC/Windows 98SE, Me, 2000 Pro, XP Mac OS X 10.3-10.4 BIOPAC Systems, Inc. 42 Aero Camino, Goleta, CA 93117 (805) 685-0066, Fax (805) 685-0067 info@biopac.com www.biopac.com
Data Acquisition with CP-2002/2003 Micro-GC Control
 Varian Analytical Instruments 2700 Mitchell Drive Walnut Creek, CA 94598 Star Chromatography Workstation Version 6 Data Acquisition with CP-2002/2003 Micro-GC Control Operation Manual Varian, Inc. 2002
Varian Analytical Instruments 2700 Mitchell Drive Walnut Creek, CA 94598 Star Chromatography Workstation Version 6 Data Acquisition with CP-2002/2003 Micro-GC Control Operation Manual Varian, Inc. 2002
Biopac Student Lab 4.1 BSL PRO TUTORIAL. BIOPAC Systems, Inc. Windows 10, 8, 7 Mac OS X
 Biopac Student Lab 4.1 BSL PRO TUTORIAL Windows 10, 8, 7 Mac OS X 10.7-10.10 BIOPAC Systems, Inc. 42 Aero Camino, Goleta, CA 93117 (805) 685-0066, Fax (805) 685-0067 info@biopac.com www.biopac.com 10.07.15
Biopac Student Lab 4.1 BSL PRO TUTORIAL Windows 10, 8, 7 Mac OS X 10.7-10.10 BIOPAC Systems, Inc. 42 Aero Camino, Goleta, CA 93117 (805) 685-0066, Fax (805) 685-0067 info@biopac.com www.biopac.com 10.07.15
Software User s Manual
 1 Software User s Manual CONTENTS About the manual 2 Navigating the manual 3 CUSTOMIZING 4 Opening the control panel 4 Control panel overview 5 Calibrating the pen display 7 Adjusting pitch and phase (VGA
1 Software User s Manual CONTENTS About the manual 2 Navigating the manual 3 CUSTOMIZING 4 Opening the control panel 4 Control panel overview 5 Calibrating the pen display 7 Adjusting pitch and phase (VGA
Fitting NMR peaks for N,N DMA
 Fitting NMR peaks for N,N DMA Importing the FID file to your local system Any ftp program may be used to transfer the FID file from the NMR computer. The description below will take you through the process
Fitting NMR peaks for N,N DMA Importing the FID file to your local system Any ftp program may be used to transfer the FID file from the NMR computer. The description below will take you through the process
AEMLog Users Guide. Version 1.01
 AEMLog Users Guide Version 1.01 INTRODUCTION...2 DOCUMENTATION...2 INSTALLING AEMLOG...4 AEMLOG QUICK REFERENCE...5 THE MAIN GRAPH SCREEN...5 MENU COMMANDS...6 File Menu...6 Graph Menu...7 Analysis Menu...8
AEMLog Users Guide Version 1.01 INTRODUCTION...2 DOCUMENTATION...2 INSTALLING AEMLOG...4 AEMLOG QUICK REFERENCE...5 THE MAIN GRAPH SCREEN...5 MENU COMMANDS...6 File Menu...6 Graph Menu...7 Analysis Menu...8
BIOPAC Systems, Inc. PC/Windows 98SE, Me, 2000 Pro, XP Mac OS X Aero Camino, Goleta, CA (805) , Fax (805)
 BSL PRO 3.7 BSL PRO TUTORIAL PC/Windows 98SE, Me, 2000 Pro, XP Mac OS X 10.3-10.4 BIOPAC Systems, Inc. 42 Aero Camino, Goleta, CA 93117 (805) 685-0066, Fax (805) 685-0067 info@biopac.com www.biopac.com
BSL PRO 3.7 BSL PRO TUTORIAL PC/Windows 98SE, Me, 2000 Pro, XP Mac OS X 10.3-10.4 BIOPAC Systems, Inc. 42 Aero Camino, Goleta, CA 93117 (805) 685-0066, Fax (805) 685-0067 info@biopac.com www.biopac.com
CHAPTER 1 COPYRIGHTED MATERIAL. Getting to Know AutoCAD. Opening a new drawing. Getting familiar with the AutoCAD and AutoCAD LT Graphics windows
 CHAPTER 1 Getting to Know AutoCAD Opening a new drawing Getting familiar with the AutoCAD and AutoCAD LT Graphics windows Modifying the display Displaying and arranging toolbars COPYRIGHTED MATERIAL 2
CHAPTER 1 Getting to Know AutoCAD Opening a new drawing Getting familiar with the AutoCAD and AutoCAD LT Graphics windows Modifying the display Displaying and arranging toolbars COPYRIGHTED MATERIAL 2
CyberComm Pro Data Acquisition Software Installation & User Guide
 CyberComm Pro 2.2.3 Data Acquisition Software Installation & User Guide ph 1100 and ph 2100 Bench ph and Bench ph/ion Meter Technology Made Easy... 68X090822 rev 1 Aug 2002 2 PREFACE Thank you for selecting
CyberComm Pro 2.2.3 Data Acquisition Software Installation & User Guide ph 1100 and ph 2100 Bench ph and Bench ph/ion Meter Technology Made Easy... 68X090822 rev 1 Aug 2002 2 PREFACE Thank you for selecting
Controlling the Drawing Display
 Controlling the Drawing Display In This Chapter 8 AutoCAD provides many ways to display views of your drawing. As you edit your drawing, you can control the drawing display and move quickly to different
Controlling the Drawing Display In This Chapter 8 AutoCAD provides many ways to display views of your drawing. As you edit your drawing, you can control the drawing display and move quickly to different
Software User s Manual
 1 About the manual 2 Navigating the manual 2 3 Opening the control panel 3 Control panel overview 4 Control panel settings 5 Calibrating the interactive pen display 6 Adjusting frequency and tracking (VGA
1 About the manual 2 Navigating the manual 2 3 Opening the control panel 3 Control panel overview 4 Control panel settings 5 Calibrating the interactive pen display 6 Adjusting frequency and tracking (VGA
Logger Pro Resource Sheet
 Logger Pro Resource Sheet Entering and Editing Data Data Collection How to Begin How to Store Multiple Runs Data Analysis How to Scale a Graph How to Determine the X- and Y- Data Points on a Graph How
Logger Pro Resource Sheet Entering and Editing Data Data Collection How to Begin How to Store Multiple Runs Data Analysis How to Scale a Graph How to Determine the X- and Y- Data Points on a Graph How
Navigator Software User s Manual. User Manual. Navigator Software. Monarch Instrument Rev 0.98 May Page 1 of 17
 User Manual Navigator Software Monarch Instrument Rev 0.98 May 2006 Page 1 of 17 Contents 1. NAVIGATOR SOFTWARE 2. INSTALLATION 3. USING NAVIGATOR SOFTWARE 3.1 STARTING THE PROGRAM 3.2 SYSTEM SET UP 3.3
User Manual Navigator Software Monarch Instrument Rev 0.98 May 2006 Page 1 of 17 Contents 1. NAVIGATOR SOFTWARE 2. INSTALLATION 3. USING NAVIGATOR SOFTWARE 3.1 STARTING THE PROGRAM 3.2 SYSTEM SET UP 3.3
How to...create a Video VBOX Gauge in Inkscape. So you want to create your own gauge? How about a transparent background for those text elements?
 BASIC GAUGE CREATION The Video VBox setup software is capable of using many different image formats for gauge backgrounds, static images, or logos, including Bitmaps, JPEGs, or PNG s. When the software
BASIC GAUGE CREATION The Video VBox setup software is capable of using many different image formats for gauge backgrounds, static images, or logos, including Bitmaps, JPEGs, or PNG s. When the software
The iworx 214 and LabScribe V2.0 Tutorial. Overview
 The iworx 214 and LabScribe V2.0 Overview Figure T-1-1: The front and rear panels of IWX/214. The data acquisition unit used in the iworx teaching kits is the IWX/214 (Figure T-1-1 on page T-1-1). The
The iworx 214 and LabScribe V2.0 Overview Figure T-1-1: The front and rear panels of IWX/214. The data acquisition unit used in the iworx teaching kits is the IWX/214 (Figure T-1-1 on page T-1-1). The
cief Data Analysis Chapter Overview Chapter 12:
 page 285 Chapter 12: cief Data Analysis Chapter Overview Analysis Screen Overview Opening Run Files How Run Data is Displayed Viewing Run Data Data Notifications and Warnings Checking Your Results Group
page 285 Chapter 12: cief Data Analysis Chapter Overview Analysis Screen Overview Opening Run Files How Run Data is Displayed Viewing Run Data Data Notifications and Warnings Checking Your Results Group
USB Instruments EasyLogger for PS40M10 "Swordfish" Help
 USB Instruments EasyLogger for PS40M10 "Swordfish" Help I EasyLogger for PS40M10 Help Table of Contents Part I Introduction 3 1 Welcome to... EasyLogger for PS40M10 3 2 EasyLogger... Features 4 Part II
USB Instruments EasyLogger for PS40M10 "Swordfish" Help I EasyLogger for PS40M10 Help Table of Contents Part I Introduction 3 1 Welcome to... EasyLogger for PS40M10 3 2 EasyLogger... Features 4 Part II
Using TeraRecon intuition Viewer with STAT Quick Reference Guide
 Using TeraRecon intuition Viewer with STAT Quick Reference Guide 1. Launching intuition 2. 3D Assessment of Coronary Arteries for Stenosis 3. Time Volume Analysis (TVA) for Determination of Left Ventricular
Using TeraRecon intuition Viewer with STAT Quick Reference Guide 1. Launching intuition 2. 3D Assessment of Coronary Arteries for Stenosis 3. Time Volume Analysis (TVA) for Determination of Left Ventricular
Working with PDF s. To open a recent file on the Start screen, double click on the file name.
 Working with PDF s Acrobat DC Start Screen (Home Tab) When Acrobat opens, the Acrobat Start screen (Home Tab) populates displaying a list of recently opened files. The search feature on the top of the
Working with PDF s Acrobat DC Start Screen (Home Tab) When Acrobat opens, the Acrobat Start screen (Home Tab) populates displaying a list of recently opened files. The search feature on the top of the
Getting Started. In This Chapter
 Getting Started In This Chapter 2 This chapter introduces concepts and procedures that help you get started with AutoCAD. You learn how to open, close, and manage your drawings. You also learn about the
Getting Started In This Chapter 2 This chapter introduces concepts and procedures that help you get started with AutoCAD. You learn how to open, close, and manage your drawings. You also learn about the
PicoLog for Windows user guide
 Contents PicoLog for Windows user guide Chapter 1: General Information Chapter 5: Dialogs (General) Chapter 2: Views Chapter 6: Dialogs (Product Specific) Chapter 3: How To... Chapter 7: Equipment Chapter
Contents PicoLog for Windows user guide Chapter 1: General Information Chapter 5: Dialogs (General) Chapter 2: Views Chapter 6: Dialogs (Product Specific) Chapter 3: How To... Chapter 7: Equipment Chapter
Getting Started with DADiSP
 Section 1: Welcome to DADiSP Getting Started with DADiSP This guide is designed to introduce you to the DADiSP environment. It gives you the opportunity to build and manipulate your own sample Worksheets
Section 1: Welcome to DADiSP Getting Started with DADiSP This guide is designed to introduce you to the DADiSP environment. It gives you the opportunity to build and manipulate your own sample Worksheets
The LENA Advanced Data Extractor (ADEX) User Guide Version 1.1.2
 The LENA Advanced Data Extractor (ADEX) User Guide Version 1.1.2 ADEXUG20110602 Copyright 2011 LENA Foundation The LENA Advanced Data Extractor User Guide ii The LENA Advanced Data Extractor (ADEX) User
The LENA Advanced Data Extractor (ADEX) User Guide Version 1.1.2 ADEXUG20110602 Copyright 2011 LENA Foundation The LENA Advanced Data Extractor User Guide ii The LENA Advanced Data Extractor (ADEX) User
Tutorial - Introduction to LabScribe and the IX-ELVIS
 Tutorial - Introduction to LabScribe and the IX-ELVIS Background In addition to its prototyping capabilities, the iworx Bioinstrumentation Breadboard for the National Instruments Educational Laboratory
Tutorial - Introduction to LabScribe and the IX-ELVIS Background In addition to its prototyping capabilities, the iworx Bioinstrumentation Breadboard for the National Instruments Educational Laboratory
Capstone Appendix. A guide to your lab computer software
 Capstone Appendix A guide to your lab computer software Important Notes Many of the Images will look slightly different from what you will see in lab. This is because each lab setup is different and so
Capstone Appendix A guide to your lab computer software Important Notes Many of the Images will look slightly different from what you will see in lab. This is because each lab setup is different and so
Operator Manual. MS1000 Software. Trencher Monitoring System
 Operator Manual MS1000 Software Trencher Monitoring System MS1000 Software Trencher Monitoring System Operator Manual Release 1.2 This manual provides you with the basic information required to operate
Operator Manual MS1000 Software Trencher Monitoring System MS1000 Software Trencher Monitoring System Operator Manual Release 1.2 This manual provides you with the basic information required to operate
Ansur ProSim 6/8. Users Manual. Software Plug-In
 Ansur ProSim 6/8 Software Plug-In Users Manual FBC-0002 April 2011, Rev. 2, 8/11 2011 Fluke Corporation. All rights reserved. All product names are trademarks of their respective companies. Table of Contents
Ansur ProSim 6/8 Software Plug-In Users Manual FBC-0002 April 2011, Rev. 2, 8/11 2011 Fluke Corporation. All rights reserved. All product names are trademarks of their respective companies. Table of Contents
TraceFinder Analysis Quick Reference Guide
 TraceFinder Analysis Quick Reference Guide This quick reference guide describes the Analysis mode tasks assigned to the Technician role in Thermo TraceFinder analytical software. For detailed descriptions
TraceFinder Analysis Quick Reference Guide This quick reference guide describes the Analysis mode tasks assigned to the Technician role in Thermo TraceFinder analytical software. For detailed descriptions
AEMLog users guide V User Guide - Advanced Engine Management 2205 West 126 th st Hawthorne CA,
 AEMLog users guide V 1.00 User Guide - Advanced Engine Management 2205 West 126 th st Hawthorne CA, 90250 310-484-2322 INTRODUCTION...2 DOCUMENTATION...2 INSTALLING AEMLOG...4 TRANSFERRING DATA TO AND
AEMLog users guide V 1.00 User Guide - Advanced Engine Management 2205 West 126 th st Hawthorne CA, 90250 310-484-2322 INTRODUCTION...2 DOCUMENTATION...2 INSTALLING AEMLOG...4 TRANSFERRING DATA TO AND
TraceFinder Analysis Quick Reference Guide
 TraceFinder Analysis Quick Reference Guide This quick reference guide describes the Analysis mode tasks assigned to the Technician role in the Thermo TraceFinder 3.0 analytical software. For detailed descriptions
TraceFinder Analysis Quick Reference Guide This quick reference guide describes the Analysis mode tasks assigned to the Technician role in the Thermo TraceFinder 3.0 analytical software. For detailed descriptions
User Manual Portable Laptop Console Crash Cart Adapter
 User Manual Portable Laptop Console Crash Cart Adapter GUC211V PART NO. M1458 www.iogear.com 2017 IOGEAR. All Rights Reserved. Part No. M1458. IOGEAR, the IOGEAR logo is trademarks of IOGEAR. Microsoft
User Manual Portable Laptop Console Crash Cart Adapter GUC211V PART NO. M1458 www.iogear.com 2017 IOGEAR. All Rights Reserved. Part No. M1458. IOGEAR, the IOGEAR logo is trademarks of IOGEAR. Microsoft
Tanita Health Ware Help
 Tanita Health Ware Help Getting Started Managing Users Measurements Analysis Graphs Files & Sharing Exporting ANT Scale Installation Using Garmin Watches Bluetooth Scale Installation Getting Started The
Tanita Health Ware Help Getting Started Managing Users Measurements Analysis Graphs Files & Sharing Exporting ANT Scale Installation Using Garmin Watches Bluetooth Scale Installation Getting Started The
Solo 4.6 Release Notes
 June9, 2017 (Updated to include Solo 4.6.4 changes) Solo 4.6 Release Notes This release contains a number of new features, as well as enhancements to the user interface and overall performance. Together
June9, 2017 (Updated to include Solo 4.6.4 changes) Solo 4.6 Release Notes This release contains a number of new features, as well as enhancements to the user interface and overall performance. Together
set for a fixed view. Install the PTZ camera and the stationary camera in close proximity of each other
 CHAPTER 3 3.1 Object Tracking and Zooming Object Tracking provides you the real-time tracking and automatic magnification of a single moving object by the combination of one PTZ camera and one stationary
CHAPTER 3 3.1 Object Tracking and Zooming Object Tracking provides you the real-time tracking and automatic magnification of a single moving object by the combination of one PTZ camera and one stationary
User s Guide. Valvova Oy
 User s Guide Valvova Oy June 21, 2017 CONTENTS Contents 1 Timeline 2 1.1 Program startup......................................... 3 1.2 Calendar............................................. 3 1.3 Go to
User s Guide Valvova Oy June 21, 2017 CONTENTS Contents 1 Timeline 2 1.1 Program startup......................................... 3 1.2 Calendar............................................. 3 1.3 Go to
IMAGE STUDIO LITE. Tutorial Guide Featuring Image Studio Analysis Software Version 3.1
 IMAGE STUDIO LITE Tutorial Guide Featuring Image Studio Analysis Software Version 3.1 Notice The information contained in this document is subject to change without notice. LI-COR MAKES NO WARRANTY OF
IMAGE STUDIO LITE Tutorial Guide Featuring Image Studio Analysis Software Version 3.1 Notice The information contained in this document is subject to change without notice. LI-COR MAKES NO WARRANTY OF
ezimagex2 User s Guide Version 1.0
 ezimagex2 User s Guide Version 1.0 Copyright and Trademark Information The products described in this document are copyrighted works of AVEN, Inc. 2015 AVEN, Inc. 4595 Platt Rd Ann Arbor, MI 48108 All
ezimagex2 User s Guide Version 1.0 Copyright and Trademark Information The products described in this document are copyrighted works of AVEN, Inc. 2015 AVEN, Inc. 4595 Platt Rd Ann Arbor, MI 48108 All
SequencePro Data Analysis Application. User Guide
 SequencePro Data Analysis Application User Guide SequencePro Data Analysis Application User Guide DRAFT October 31, 2001 12:52 pm, Title_page.fm Copyright 2001, Applied Biosystems. All rights reserved.
SequencePro Data Analysis Application User Guide SequencePro Data Analysis Application User Guide DRAFT October 31, 2001 12:52 pm, Title_page.fm Copyright 2001, Applied Biosystems. All rights reserved.
TexGraf4 GRAPHICS PROGRAM FOR UTEXAS4. Stephen G. Wright. May Shinoak Software Austin, Texas
 TexGraf4 GRAPHICS PROGRAM FOR UTEXAS4 By Stephen G. Wright May 1999 Shinoak Software Austin, Texas Copyright 1999, 2007 by Stephen G. Wright - All Rights Reserved i TABLE OF CONTENTS Page LIST OF TABLES...v
TexGraf4 GRAPHICS PROGRAM FOR UTEXAS4 By Stephen G. Wright May 1999 Shinoak Software Austin, Texas Copyright 1999, 2007 by Stephen G. Wright - All Rights Reserved i TABLE OF CONTENTS Page LIST OF TABLES...v
N2KExtractor. Maretron Data Extraction Software User s Manual
 N2KExtractor Maretron Data Extraction Software User s Manual Revision 3.1.6 Copyright 2017 Maretron, LLP All Rights Reserved Maretron, LLP 9014 N. 23rd Ave #10 Phoenix, AZ 85021-7850 http://www.maretron.com
N2KExtractor Maretron Data Extraction Software User s Manual Revision 3.1.6 Copyright 2017 Maretron, LLP All Rights Reserved Maretron, LLP 9014 N. 23rd Ave #10 Phoenix, AZ 85021-7850 http://www.maretron.com
Galaxie Report Editor
 Varian, Inc. 2700 Mitchell Drive Walnut Creek, CA 94598-1675/USA Galaxie Report Editor User s Guide Varian, Inc. 2008 Printed in U.S.A. 03-914949-00: Rev 6 Galaxie Report Editor i Table of Contents Introduction...
Varian, Inc. 2700 Mitchell Drive Walnut Creek, CA 94598-1675/USA Galaxie Report Editor User s Guide Varian, Inc. 2008 Printed in U.S.A. 03-914949-00: Rev 6 Galaxie Report Editor i Table of Contents Introduction...
Clinic Visual Evoked Response Imaging System Short User Manual
 Clinic 6.0.9 EDI@veris-edi.com http://www.veris-edi.com Visual Evoked Response Imaging System Short User Manual Electro-Diagnostic Imaging, Inc. 200F Twin Dolphin Drive Redwood City, CA 94065-1402 2 Table
Clinic 6.0.9 EDI@veris-edi.com http://www.veris-edi.com Visual Evoked Response Imaging System Short User Manual Electro-Diagnostic Imaging, Inc. 200F Twin Dolphin Drive Redwood City, CA 94065-1402 2 Table
Introduction to XDisp Qt The New HKL-2000 and HKL-3000 Diffraction Image Display
 Introduction to XDisp Qt The New HKL-2000 and HKL-3000 Diffraction Image Display HKL-2000 and HKL-3000 have a new, sleeker way of displaying your diffraction data, because HKL is now distributed with XDisp
Introduction to XDisp Qt The New HKL-2000 and HKL-3000 Diffraction Image Display HKL-2000 and HKL-3000 have a new, sleeker way of displaying your diffraction data, because HKL is now distributed with XDisp
How to Make a Sign. Eagle Plasma LLC. Accessing the included step by step.dxf files
 Eagle Plasma LLC How to Make a Sign Accessing the included step by step.dxf files The following tutorial is designed to teach beginners, screen by screen, to create a simple sign project. In this lesson
Eagle Plasma LLC How to Make a Sign Accessing the included step by step.dxf files The following tutorial is designed to teach beginners, screen by screen, to create a simple sign project. In this lesson
Tutorial 3: Using the Waveform Viewer Introduces the basics of using the waveform viewer. Read Tutorial SIMPLIS Tutorials SIMPLIS provide a range of t
 Tutorials Introductory Tutorials These tutorials are designed to give new users a basic understanding of how to use SIMetrix and SIMetrix/SIMPLIS. Tutorial 1: Getting Started Guides you through getting
Tutorials Introductory Tutorials These tutorials are designed to give new users a basic understanding of how to use SIMetrix and SIMetrix/SIMPLIS. Tutorial 1: Getting Started Guides you through getting
Technical Documentation Version 7.3 Output
 Technical Documentation Version 7.3 Output These documents are copyrighted by the Regents of the University of Colorado. No part of this document may be reproduced, stored in a retrieval system, or transmitted
Technical Documentation Version 7.3 Output These documents are copyrighted by the Regents of the University of Colorado. No part of this document may be reproduced, stored in a retrieval system, or transmitted
GraphWorX64 Productivity Tips
 Description: Overview of the most important productivity tools in GraphWorX64 General Requirement: Basic knowledge of GraphWorX64. Introduction GraphWorX64 has a very powerful development environment in
Description: Overview of the most important productivity tools in GraphWorX64 General Requirement: Basic knowledge of GraphWorX64. Introduction GraphWorX64 has a very powerful development environment in
Introduction to Microsoft Excel
 Chapter A spreadsheet is a computer program that turns the computer into a very powerful calculator. Headings and comments can be entered along with detailed formulas. The spreadsheet screen is divided
Chapter A spreadsheet is a computer program that turns the computer into a very powerful calculator. Headings and comments can be entered along with detailed formulas. The spreadsheet screen is divided
MCS 2 USB Software for OSX
 for OSX JLCooper makes no warranties, express or implied, regarding this software s fitness for a particular purpose, and in no event shall JLCooper Electronics be liable for incidental or consequential
for OSX JLCooper makes no warranties, express or implied, regarding this software s fitness for a particular purpose, and in no event shall JLCooper Electronics be liable for incidental or consequential
VERUS Navigation Guide
 VERUS Navigation Guide diagnostics.snapon.com Contents Chapter 1: Getting Started... 3 Powering Up... 3 Module Buttons... 4 VERUS Toolbar... 5 Powering Down... 5 Emergency Shutdown... 5 Chapter 2: Scanner...
VERUS Navigation Guide diagnostics.snapon.com Contents Chapter 1: Getting Started... 3 Powering Up... 3 Module Buttons... 4 VERUS Toolbar... 5 Powering Down... 5 Emergency Shutdown... 5 Chapter 2: Scanner...
RSS for Windows Software
 RSS for Windows Software User s Manual Research Pneumotach System January 21, 1999 Catalog No. 2000-10 Copyright 1997 KORR Medical Technologies Inc. Salt Lake City, Utah, U.S.A. 84109 All rights reserved.
RSS for Windows Software User s Manual Research Pneumotach System January 21, 1999 Catalog No. 2000-10 Copyright 1997 KORR Medical Technologies Inc. Salt Lake City, Utah, U.S.A. 84109 All rights reserved.
ENVI Classic Tutorial: A Quick Start to ENVI Classic
 ENVI Classic Tutorial: A Quick Start to ENVI Classic A Quick Start to ENVI Classic 2 Files Used in this Tutorial 2 Getting Started with ENVI Classic 3 Loading a Gray Scale Image 3 Familiarizing Yourself
ENVI Classic Tutorial: A Quick Start to ENVI Classic A Quick Start to ENVI Classic 2 Files Used in this Tutorial 2 Getting Started with ENVI Classic 3 Loading a Gray Scale Image 3 Familiarizing Yourself
You will need to add the path to all the related files into the MATLAB path. To do so, click Set Path in the Home tab.
 How To: Panoramic Imaging By Shubham Gupta This manual will teach you how to use the Panoramic Imaging software. First, you should ensure your folder structure follows the below image. You should have
How To: Panoramic Imaging By Shubham Gupta This manual will teach you how to use the Panoramic Imaging software. First, you should ensure your folder structure follows the below image. You should have
U P C S T U D I O O P E R A T I O N S M A N U A L. Version 1.0 Jan UPC STUDIO OPERATIONS MANUAL Version 1.0 Jan
 U P C S T U D I O O P E R A T I O N S M A N U A L Version 1.0 Jan. 2007 UPC STUDIO OPERATIONS MANUAL Version 1.0 Jan. 2007 1 C O N T E N T S 1.0 Introducing UPC Studio... 1 2.0 System Requirements... 2
U P C S T U D I O O P E R A T I O N S M A N U A L Version 1.0 Jan. 2007 UPC STUDIO OPERATIONS MANUAL Version 1.0 Jan. 2007 1 C O N T E N T S 1.0 Introducing UPC Studio... 1 2.0 System Requirements... 2
Drulo Control Operating Instructions. Version and higher
 Drulo Control Operating Instructions Version 1.0.1.2 and higher Contents Operating Instructions Drulo Control... 1 Version 1.0.1.2 and higher... 1 Contents... 2 List of illustrations... 4 Contact details...
Drulo Control Operating Instructions Version 1.0.1.2 and higher Contents Operating Instructions Drulo Control... 1 Version 1.0.1.2 and higher... 1 Contents... 2 List of illustrations... 4 Contact details...
D1.5a Create Access Master Files
 D1.5a Create Access Master Files Step 1. Open the file in Audacity a) Double- click on the Audacity program icon. Wait for Audacity to fully load. Click ok to dismiss Welcome to Audacity screen if it pops
D1.5a Create Access Master Files Step 1. Open the file in Audacity a) Double- click on the Audacity program icon. Wait for Audacity to fully load. Click ok to dismiss Welcome to Audacity screen if it pops
Colony Counting User Manual A D I V I S I O N O F S Y N O P T I C S L T D
 ProtoCOL Colony Counting User Manual S Y N B I O S I S A D I V I S I O N O F S Y N O P T I C S L T D All possible care has been taken in the preparation of this publication, but Synoptics Limited accepts
ProtoCOL Colony Counting User Manual S Y N B I O S I S A D I V I S I O N O F S Y N O P T I C S L T D All possible care has been taken in the preparation of this publication, but Synoptics Limited accepts
Microsoft Project 2007 Level 2. MICROSOFT PROJECT 2007 Level 2
 Contents MICROSOFT PROJECT 2007 Level 2 Contents CONTENTS LESSON 1 - ORGANISING PROJECT DATA... 4 Using the AutoFilter Feature... 5 Filtering Data... 5 Sorting a View... 6 Creating a Custom Sort... 6 Grouping
Contents MICROSOFT PROJECT 2007 Level 2 Contents CONTENTS LESSON 1 - ORGANISING PROJECT DATA... 4 Using the AutoFilter Feature... 5 Filtering Data... 5 Sorting a View... 6 Creating a Custom Sort... 6 Grouping
Rev: August 29, CIRS Motion Control User Manual
 CIRS Motion Control User Manual 1 Table of Contents Introduction... 3 Installation... 3 Note... 3 Interface... 4 Using the Motion Library... 7 Running a Motion... 9 Adjusting Motion Parameters... 10 Motion
CIRS Motion Control User Manual 1 Table of Contents Introduction... 3 Installation... 3 Note... 3 Interface... 4 Using the Motion Library... 7 Running a Motion... 9 Adjusting Motion Parameters... 10 Motion
CONTASign Pro User Manual
 CONTASign Pro User Manual CONTASign PRO MANUAL v3.5 rev01 Page 1 of 51 CONTA-CLIP Contents Page No. 1. Main Window Layout 4 - Window Layout Customisation 5 - Window Configuration 6 2. Start Menu & Quick
CONTASign Pro User Manual CONTASign PRO MANUAL v3.5 rev01 Page 1 of 51 CONTA-CLIP Contents Page No. 1. Main Window Layout 4 - Window Layout Customisation 5 - Window Configuration 6 2. Start Menu & Quick
Tutorial 01 Quick Start Tutorial
 Tutorial 01 Quick Start Tutorial Homogeneous single material slope No water pressure (dry) Circular slip surface search (Grid Search) Intro to multi scenario modeling Introduction Model This quick start
Tutorial 01 Quick Start Tutorial Homogeneous single material slope No water pressure (dry) Circular slip surface search (Grid Search) Intro to multi scenario modeling Introduction Model This quick start
Direct Image Viewer User Tutorial
 Direct Image Viewer User Tutorial A guide to understanding the functions and features within the Direct Image Viewer to best present the data and to get the most understanding from the Direct Image logs.
Direct Image Viewer User Tutorial A guide to understanding the functions and features within the Direct Image Viewer to best present the data and to get the most understanding from the Direct Image logs.
Quick Start Instructions for Mitsar Installation
 Quick Start Instructions for Mitsar Installation 1. Insert the CD or flash drive that you received with your Mitsar. If you have downloaded the files from our website you should follow the instructions
Quick Start Instructions for Mitsar Installation 1. Insert the CD or flash drive that you received with your Mitsar. If you have downloaded the files from our website you should follow the instructions
Component Tests User Manual
 Component Tests User Manual February 2009 EAZ0007E70C Rev. C Trademarks Acknowledgements Snap-on, Scanner, Fast-Track, and MODIS are trademarks of Snap-on Incorporated. All other marks are trademarks or
Component Tests User Manual February 2009 EAZ0007E70C Rev. C Trademarks Acknowledgements Snap-on, Scanner, Fast-Track, and MODIS are trademarks of Snap-on Incorporated. All other marks are trademarks or
Section 1 Establishing an Instrument Connection
 Manual for Sweep VI Fall 2011 DO NOT FORGET TO SAVE YOUR DATA TO A NEW LOCATION, OTHER THAN THE TEMP FOLDER ON YOUR LAB STATION COMPUTER! FAILURE TO DO SO WILL RESULT IN LOST DATA WHEN YOU LOG OUT! 1.1.
Manual for Sweep VI Fall 2011 DO NOT FORGET TO SAVE YOUR DATA TO A NEW LOCATION, OTHER THAN THE TEMP FOLDER ON YOUR LAB STATION COMPUTER! FAILURE TO DO SO WILL RESULT IN LOST DATA WHEN YOU LOG OUT! 1.1.
Quick Start Guide Agilent Technologies 14565A Device Characterization Software for Windows 98, Windows NT 4.0, Windows 2000 and Windows XP
 Quick Start Guide Agilent Technologies 14565A Device Characterization Software for Windows 98, Windows NT 4.0, Windows 2000 and Windows XP sa Contents Description...3 System Requirements...3 Installing
Quick Start Guide Agilent Technologies 14565A Device Characterization Software for Windows 98, Windows NT 4.0, Windows 2000 and Windows XP sa Contents Description...3 System Requirements...3 Installing
RIVA / Athena Pro-Series ECU
 RIVA / Athena Pro-Series ECU USING SOFTWARE (MAYA) Running Maya for First Time Once installed, Maya is available in the Start menu under Programs -> Maya, or from a desktop short cut, if created. The first
RIVA / Athena Pro-Series ECU USING SOFTWARE (MAYA) Running Maya for First Time Once installed, Maya is available in the Start menu under Programs -> Maya, or from a desktop short cut, if created. The first
N2KExtractor. NMEA 2000 Data Extractor Software. User s Manual
 N2KExtractor NMEA 2000 Data Extractor Software User s Manual Revision 1.0.0 Copyright 2012 Maretron, LLP All Rights Reserved Maretron, LLP 9014 N. 23 rd Ave #10 Phoenix, AZ 85021-7850 http://www.maretron.com
N2KExtractor NMEA 2000 Data Extractor Software User s Manual Revision 1.0.0 Copyright 2012 Maretron, LLP All Rights Reserved Maretron, LLP 9014 N. 23 rd Ave #10 Phoenix, AZ 85021-7850 http://www.maretron.com
Numbers Basics Website:
 Website: http://etc.usf.edu/te/ Numbers is Apple's new spreadsheet application. It is installed as part of the iwork suite, which also includes the word processing program Pages and the presentation program
Website: http://etc.usf.edu/te/ Numbers is Apple's new spreadsheet application. It is installed as part of the iwork suite, which also includes the word processing program Pages and the presentation program
Keynote 08 Basics Website:
 Website: http://etc.usf.edu/te/ Keynote is Apple's presentation application. Keynote is installed as part of the iwork suite, which also includes the word processing program Pages and the spreadsheet program
Website: http://etc.usf.edu/te/ Keynote is Apple's presentation application. Keynote is installed as part of the iwork suite, which also includes the word processing program Pages and the spreadsheet program
MESURgauge Software. User s Guide
 MESURgauge Software User s Guide Thank you Thank you for purchasing MESURgauge software, a data collection and analysis program developed to: Measure Collect data from digital force gauges, torque gauges,
MESURgauge Software User s Guide Thank you Thank you for purchasing MESURgauge software, a data collection and analysis program developed to: Measure Collect data from digital force gauges, torque gauges,
Dash HF Family High Speed Data Acquisition Recorder
 Dash HF Family High Speed Data Acquisition Recorder QUICK START GUIDE (1) Introduction (2) Getting Started (3) Hardware Overview (4) Menus & Icons (5) Using the Dash HF (6) Setting Up the Display Appearance
Dash HF Family High Speed Data Acquisition Recorder QUICK START GUIDE (1) Introduction (2) Getting Started (3) Hardware Overview (4) Menus & Icons (5) Using the Dash HF (6) Setting Up the Display Appearance
Aurora Multi-image System Control Software. User Manual
 Aurora Multi-image System Control Software User Manual Product Information Model: Aurora Controller Software Version: V010200 Release Date: January 18th, 2017 Company OSEE TECHNOLOGY CO., LTD. Contact
Aurora Multi-image System Control Software User Manual Product Information Model: Aurora Controller Software Version: V010200 Release Date: January 18th, 2017 Company OSEE TECHNOLOGY CO., LTD. Contact
Microsoft Office Excel
 Microsoft Office 2007 - Excel Help Click on the Microsoft Office Excel Help button in the top right corner. Type the desired word in the search box and then press the Enter key. Choose the desired topic
Microsoft Office 2007 - Excel Help Click on the Microsoft Office Excel Help button in the top right corner. Type the desired word in the search box and then press the Enter key. Choose the desired topic
Welcome to noiselab Express 1.0
 Welcome to noiselab Express 1.0 Basic Operation Download and install the program. The program automatically unzips and installs. If you don t have a license code, you can run the program in demo mode for
Welcome to noiselab Express 1.0 Basic Operation Download and install the program. The program automatically unzips and installs. If you don t have a license code, you can run the program in demo mode for
ME 365 EXPERIMENT 3 INTRODUCTION TO LABVIEW
 ME 365 EXPERIMENT 3 INTRODUCTION TO LABVIEW Objectives: The goal of this exercise is to introduce the Laboratory Virtual Instrument Engineering Workbench, or LabVIEW software. LabVIEW is the primary software
ME 365 EXPERIMENT 3 INTRODUCTION TO LABVIEW Objectives: The goal of this exercise is to introduce the Laboratory Virtual Instrument Engineering Workbench, or LabVIEW software. LabVIEW is the primary software
Gallios TM Quick Reference
 Gallios TM Quick Reference Purpose: The purpose of this Quick Reference is to provide a simple step by step outline of the information needed to perform various tasks on the system. We begin with basic
Gallios TM Quick Reference Purpose: The purpose of this Quick Reference is to provide a simple step by step outline of the information needed to perform various tasks on the system. We begin with basic
ARES. User s Guide. Aprilia Racing Engine Setup. English version
 ARES Aprilia Racing Engine Setup User s Guide English version ARES user s guide 2/59 I. WARNINGS... 6 II. SOFTWARE AND ENGINE CONFIGURATION COMPATIBILITY... 6 III. BEFORE UPDATING ARES TO A NEWER VERSION...
ARES Aprilia Racing Engine Setup User s Guide English version ARES user s guide 2/59 I. WARNINGS... 6 II. SOFTWARE AND ENGINE CONFIGURATION COMPATIBILITY... 6 III. BEFORE UPDATING ARES TO A NEWER VERSION...
Visual Physics Introductory Lab [Lab 0]
![Visual Physics Introductory Lab [Lab 0] Visual Physics Introductory Lab [Lab 0]](/thumbs/74/69956143.jpg) Your Introductory Lab will guide you through the steps necessary to utilize state-of-the-art technology to acquire and graph data of mechanics experiments. Throughout Visual Physics, you will be using
Your Introductory Lab will guide you through the steps necessary to utilize state-of-the-art technology to acquire and graph data of mechanics experiments. Throughout Visual Physics, you will be using
Roadway Alignments and Profiles
 NOTES Module 15 Roadway Alignments and Profiles In this module, you learn how to create horizontal alignments, surface profiles, layout (design) profiles, and profile views in AutoCAD Civil 3D. This module
NOTES Module 15 Roadway Alignments and Profiles In this module, you learn how to create horizontal alignments, surface profiles, layout (design) profiles, and profile views in AutoCAD Civil 3D. This module
CyberComm Pro 2.4 Data Acquisition Software Installation & User Guide. CyberScan DO 1500
 CyberComm Pro 2.4 Data Acquisition Software Installation & User Guide CyberScan DO 1500 Bench Dissolved Oxygen Meter Technology Made Easy... 68X292341 Rev.0 01/04 PREFACE Thank you for selecting the CyberScan
CyberComm Pro 2.4 Data Acquisition Software Installation & User Guide CyberScan DO 1500 Bench Dissolved Oxygen Meter Technology Made Easy... 68X292341 Rev.0 01/04 PREFACE Thank you for selecting the CyberScan
Using Microsoft Excel
 Using Microsoft Excel Introduction This handout briefly outlines most of the basic uses and functions of Excel that we will be using in this course. Although Excel may be used for performing statistical
Using Microsoft Excel Introduction This handout briefly outlines most of the basic uses and functions of Excel that we will be using in this course. Although Excel may be used for performing statistical
2 The Stata user interface
 2 The Stata user interface The windows This chapter introduces the core of Stata s interface: its main windows, its toolbar, its menus, and its dialogs. The five main windows are the Review, Results, Command,
2 The Stata user interface The windows This chapter introduces the core of Stata s interface: its main windows, its toolbar, its menus, and its dialogs. The five main windows are the Review, Results, Command,
Alibre Design Tutorial - Simple Revolve Translucent Glass Lamp Globe
 Alibre Design Tutorial - Simple Revolve Translucent Glass Lamp Globe Part Tutorial Exercise 2: Globe-1 In this Exercise, We will set System Parameters first. Then, in sketch mode, we will first Outline
Alibre Design Tutorial - Simple Revolve Translucent Glass Lamp Globe Part Tutorial Exercise 2: Globe-1 In this Exercise, We will set System Parameters first. Then, in sketch mode, we will first Outline
GelQuant Express Analysis Software
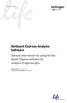 user guide GelQuant Express Analysis Software General information for using the Gel- Quant Express software for analysis of agarose gels Revision Date 1 August 2011 Publication Part Number MAN0004869 Contents
user guide GelQuant Express Analysis Software General information for using the Gel- Quant Express software for analysis of agarose gels Revision Date 1 August 2011 Publication Part Number MAN0004869 Contents
DataPro Quick Start Guide
 DataPro Quick Start Guide Introduction The DataPro application provides the user with the ability to download and analyze data acquired using the ULTRA-LITE PRO range of Auto Meter products. Please see
DataPro Quick Start Guide Introduction The DataPro application provides the user with the ability to download and analyze data acquired using the ULTRA-LITE PRO range of Auto Meter products. Please see
User's Guide. For CarChip and CarChip E/X 8210 & 8220
 User's Guide TM For CarChip and CarChip E/X 8210 & 8220 Product Number: 8210, 8220 Davis Instruments Part Number: 7395.064 DriveRight CarChip User s Manual Rev A (January 2, 2003) Davis Instruments Corp.,
User's Guide TM For CarChip and CarChip E/X 8210 & 8220 Product Number: 8210, 8220 Davis Instruments Part Number: 7395.064 DriveRight CarChip User s Manual Rev A (January 2, 2003) Davis Instruments Corp.,
Installation 3. PerTrac Reporting Studio Overview 4. The Report Design Window Overview 8. Designing the Report (an example) 13
 Contents Installation 3 PerTrac Reporting Studio Overview 4 The Report Design Window Overview 8 Designing the Report (an example) 13 PerTrac Reporting Studio Charts 14 Chart Editing/Formatting 17 PerTrac
Contents Installation 3 PerTrac Reporting Studio Overview 4 The Report Design Window Overview 8 Designing the Report (an example) 13 PerTrac Reporting Studio Charts 14 Chart Editing/Formatting 17 PerTrac
IECSoft. IEC Flicker and Harmonics Testing Software. USER MANUAL
 IECSoft IEC 61000 Flicker and Harmonics Testing Software. USER MANUAL ABOUT THIS MANUAL IECSoft is a self contained executable software program for use with the N4L PPA55xx series power analyzers. The
IECSoft IEC 61000 Flicker and Harmonics Testing Software. USER MANUAL ABOUT THIS MANUAL IECSoft is a self contained executable software program for use with the N4L PPA55xx series power analyzers. The
Tricking it Out: Tricks to personalize and customize your graphs.
 Tricking it Out: Tricks to personalize and customize your graphs. Graphing templates may be used online without downloading them onto your own computer. However, if you would like to use the templates
Tricking it Out: Tricks to personalize and customize your graphs. Graphing templates may be used online without downloading them onto your own computer. However, if you would like to use the templates
Profile Modeler Profile Modeler ( A SuperControl Product )
 Profile Modeler ( A SuperControl Product ) - 1 - Index Overview... 3 Terminology... 3 Launching the Application... 4 File Menu... 4 Loading a File:... 4 To Load Multiple Files:... 4 Clearing Loaded Files:...
Profile Modeler ( A SuperControl Product ) - 1 - Index Overview... 3 Terminology... 3 Launching the Application... 4 File Menu... 4 Loading a File:... 4 To Load Multiple Files:... 4 Clearing Loaded Files:...
Quick & Simple Imaging. User Guide
 Quick & Simple Imaging User Guide The Quick & Simple Imaging software package provides the user with a quick and simple way to search and find their documents, then view, print, add notes, or even e- mail
Quick & Simple Imaging User Guide The Quick & Simple Imaging software package provides the user with a quick and simple way to search and find their documents, then view, print, add notes, or even e- mail
The LabScribe Tutorial
 The LabScribe Tutorial LabScribe allows data to be accumulated, displayed and analyzed on a computer screen in a format similar to a laboratory strip chart recorder. Equipment Setup 1 Place the iworx unit
The LabScribe Tutorial LabScribe allows data to be accumulated, displayed and analyzed on a computer screen in a format similar to a laboratory strip chart recorder. Equipment Setup 1 Place the iworx unit
Service Minder Plus Features/Helpful Hints
 Service Minder Plus Features/Helpful Hints This manual covers helpful hints and use of features. Note: These items will be addressed during the training sessions. This document is meant to be used as an
Service Minder Plus Features/Helpful Hints This manual covers helpful hints and use of features. Note: These items will be addressed during the training sessions. This document is meant to be used as an
KCS Motion. Video Motion Analysis Software
 Video Motion Analysis Software Software and supporting material is property of G. Mason, Seattle University, 2007 Overview Overview KCS Motion tracks moving objects in a video clip and analyzes their position,
Video Motion Analysis Software Software and supporting material is property of G. Mason, Seattle University, 2007 Overview Overview KCS Motion tracks moving objects in a video clip and analyzes their position,
