10/100 USB Network Adapter
|
|
|
- Adelia Booth
- 6 years ago
- Views:
Transcription
1 Instant EtherFast Series 10/100 USB Network Adapter Model No.: USB100TX User Guide
2 COPYRIGHT & TRADEMARKS Copyright 2001 Linksys, All Rights Reserved. is a registered trademark of Linksys. Microsoft, Windows, and the Windows logo are registered trademarks of Microsoft Corporation. All other trademarks and brand names are the property of their respective proprietors. LIMITED WARRANTY Linksys guarantees that every is free from physical defects in material and workmanship under normal use for one (1) year from the date of purchase. If the product proves defective during this warranty period, call Linksys Customer Support in order to obtain a Return Authorization number. BE SURE TO HAVE YOUR PROOF OF PURCHASE AND A BARCODE FROM THE PRODUCT S PACKAGING ON HAND WHEN CALLING. RETURN REQUESTS CANNOT BE PROCESSED WITHOUT PROOF OF PURCHASE. When returning a product, mark the Return Authorization number clearly on the outside of the package and include your original proof of purchase. All customers located outside of the United States of America and Canada shall be held responsible for shipping and handling charges. IN NO EVENT SHALL LINKSYS LIABILITY EXCEED THE PRICE PAID FOR THE PROD- UCT FROM DIRECT, INDIRECT, SPECIAL, INCIDENTAL, OR CONSEQUENTIAL DAM- AGES RESULTING FROM THE USE OF THE PRODUCT, ITS ACCOMPANYING SOFT- WARE, OR ITS DOCUMENTATION. LINKSYS OFFERS NO REFUNDS FOR ITS PROD- UCTS. TAMPERING WITH OR DISASSEMBLING THE PRODUCT VOIDS THE LINKSYS WARRANTY. Linksys makes no warranty or representation, expressed, implied, or statutory, with respect to its products or the contents or use of this documentation and all accompanying software, and specifically disclaims its quality, performance, merchantability, or fitness for any particular purpose. Linksys reserves the right to revise or update its products, software, or documentation without obligation to notify any individual or entity. Please direct all inquiries to: Linksys P.O. Box 18558, Irvine, CA FCC STATEMENT The has been tested and found to comply with the limits for a Class B digital device, pursuant to Part 15 of the FCC Rules. These limits are designed to provide reasonable protection against harmful interference in a residential installation. This equipment generates, uses, and can radiate radio frequency energy and, if not installed and used according to the instructions, may cause harmful interference to radio communications. However, there is no guarantee that interference will not occur in a particular installation. If this equipment does cause harmful interference to radio or television reception, which is found by turning the equipment off and on, the user is encouraged to try to correct the interference by one or more of the following measures: Reorient or relocate the receiving antenna Increase the separation between the equipment or device Connect the equipment to an outlet other than the receiver s Consult a dealer or an experienced radio/tv technician for assistance UG-USB100TX-10508B AC
3 Table of Contents Linksys EtherFast Series Introduction 1 The EtherFast 1 Features 1 Package Contents for the 2 Getting to Know the EtherFast 3 The Adapter s Ports 3 The Adapter s LEDs 4 The USB Icon 4 USB Cabling 5 Installing the EtherFast 6 Overview 6 Installing the USB Network Adapter & Cabling 6 Connecting to an Ethernet or Fast Ethernet Network 7 Appendix 35 Client for Microsoft Setup for Windows Novell NetWare 3.x Client Setup for Windows Starting Over in Windows Starting Over in Windows Manually Installing Network Components in Windows Linux, Open Source & Beta Operating Systems 44 Twisted Pair Cabling 45 Crimping Your Own Network Cables 46 Specifications 47 Environmental 47 Customer Support 48 Linksys Warranty Information 48 Windows 98 Installation & Setup 8 Overview 8 Installing the USB Network Adapter s Driver 8 Network Component Configuration 12 Sharing Your Files & Printers in Windows Windows Millennium Installation & Setup 19 Overview 19 Installing the USB Network Adapter s Driver 19 Network Component Configuration 22 Sharing Your Files & Printers in Windows Windows 2000 Installation & Setup 29 Overview 29 Installing the USB Network Adapter s Driver 29 Troubleshooting 32
4 Introduction The EtherFast Linksys EtherFast Series Now you can connect to any 10, 100, or 10/100Mbps hub or switch without having to open your PC. The EtherFast 10/100 USB Network Adapter from Linksys allows you to instantly connect to a network from a USB-enabled desktop or notebook PC with Windows 98, Millennium, or The Plug-and-Play compatible adapter attaches to any USB-enabled Windows 98, Millennium, or 2000 PC. Connect a standard network cable into the other end the EtherFast, install the included network software drivers, and go. You'll be networked in no time. The EtherFast is bus-powered it draws power from the host PC and requires no external power cords. The features a maximum of 12Mbps throughput (the maximum throughput supported by USB), easy-toread LEDs, compact design, a 1-year limited warranty, and free worldclass technical support Package C Package Contents for the One One Standard USB Cable One Driver Diskette One User Guide and Registration Card Features One B-type (Female) USB Port For a Standard USB Cable One RJ-45 10/100 Port For a Category 3 or 5 Cable 32K Memory Buffer Powered by the Host PC No External Power Supply Needed Compact Design-Perfect for Use with Notebook PCs RJ-45 Network Port Connects to Any 10, 100, or 10/100Mbps Hub or switch Easy-to-Read Link and Activity LED Indicators Plug-and-Play Compatible with Windows 98, Millennium, and 2000 for Easy Installation Free Technical Support 7 Days a Week, 24 Hours a Day (North America Only) 1-Year Limited Warranty Windows & Computer Compatibility To use this device, you must have Microsoft Windows 98, Millennium, or 2000 installed on your PC. If you do not have Windows 98 or Windows 2000, this device will not work. Also, the device requires that a USB port is installed and enabled on your PC. Some PCs have a disabled USB port. If your port doesn t seem to be working, there may be jumpers on the motherboard or a menu option in the BIOS that will enable a PCs USB port. Consult your computer s user guide. Some motherboards have USB interfaces, but no ports. You should be able to install your own USB port and attach it to your PCs motherboard using hardware purchased at any computer store. 1 2
5 Getting to Know the 10/100 USB Network Adapter Linksys EtherFast Series The Adapter s LEDs The Adapter s Ports USB The USB port is where your will connect to your computer. This port is a USB Type B port. TX/RX The TX/RX LED will flicker whenever network data is passing through the. LAN 10/100 The LAN 10/100 port allows your computer to be connected to an Ethernet or Fast Ethernet network. LINK The Link LED will illuminate Green when the 10/100 USB Network Adapter is connected to a network at 10Mbps, and it will illuminate Orange when it s connected at 100Mbps. The USB Icon The USB Icon (below) generally indicates where a USB port is located on a desktop or notebook computer. 3 4
6 USB Cabling Linksys EtherFast Series The EtherFast comes with one USB cable. One end of the USB cable has a rectangular plug, which is called a Type A connector. The other end of the cable has a square plug, or a Type B connector. Installing the EtherFast 10/100 USB Network Adapter Overview Type A Type B The USB cable s Type B end connects to the USB device in this case the EtherFast. The Type A end connects to a computer s USB port. The following instructions will help you physically connect your computer to your network through your USB Network Adapter. After you physically install the adapter, you have to then install the adapter s driver software onto your computer and configure your computer to access your network. Driver installation and PC configuration instructions follow these device installation instructions. The picture below shows two USB ports as they might be found on your computer. Note the two USB icons above the port. Installing the USB Network Adapter & Cab 1. Insert the cable s Type B plug into the adapter s B-type port. 2. Insert the other end of the USB cable (the type A connector) into the USB port on your PC. Note: USB cabling and port information can be found in the Getting to Know the 10/100 USB Network Adapter section. Your computer is now connected to your EtherFast 10/100 USB Network Adapter. Continue onto the next page to connect your computer to an Ethernet or Fast Ethernet network. 5 6
7 Linksys EtherFast Series Connecting to an Ethernet or Fast Ethenet Network 1. Attach one end of an Ethernet cable into the USB Network Adapter s LAN 10/100 port. 2. Plug the other end of the cable into an Ethernet or Fast Ethernet hub, switch, or router. If you plan to use both 10BaseT and 100Mbps network segments on the same network, you'll need a dual-speed hub or switch that allows segments of different speeds to communicate. For more information on 10/100 dual-speed hubs and switches, visit the Linksys web site at Your computer is now connected to your Ethernet or Fast Ethernet network. If your computer runs Windows 98, go to the next page now for driver installation instructions. If your computer runs Windows Millennium, go to the Windows Millennium Installation & Steup section now. If your computer runs Windows 2000, go to the Windows 2000 Installation & Steup section now. Windows 98 Installation & Setup Overview After physically installing the in your computer, follow these instructions to install the network driver. The installation procedure for the network driver will vary slightly depending on which version of Windows 98 you are using, and on your current system configuration. If at any time during the installation you encounter problems, consult the Troubleshooting section. Installing the USB Network Adapter s Driver After installing the EtherFast, follow the instructions below to install the adapter s software into your Windows 98 computer. 1. If you haven t already, start up your computer. 2. Windows 98 will automatically detect the presence of the LINKSYS USB Adapter hardware in your computer. 3. Slide the Linksys Driver Disk into your floppy drive while the Add New Hardware Wizard window is visible. Click Next. 7 8
8 Linksys EtherFast Series 4. Select "Search for the best driver for your device (Recommended). Click Next. 6. A window will open saying that Windows is now ready to install the Linksys EtherFast driver. Click Next. 5. Select Specify a location to find the correct driver and type in A:\Win98. Click Next to continue. 7. Windows will begin copying the driver files to your PC. Refer to the chart below to help guide you through the process. Under no circumstance are you to click Cancel or Skip File! If your PC asks for the Linksys Setup or Driver Disk 1. Click OK. 2. Ensure that the Linksys Driver Disk is in your PC s floppy drive. 3. Type a:\win98 in the Copy files from: box. 4. Click OK. Note: Windows 98 may ask you for a computer or workgroup name. If so, skip ahead to the instructions on page 17. Once you have established your computer and workgroup names, return to where you left off and continue with the installation. If you are asked to supply your Windows 98 Installation Files or Disks If you are asked for a file that includes USB100TX in its name If you receive a Version Conflict error 1. Click OK. 2. If you have a Windows 98 CD-ROM, type d:\win98 in the Copy files from: box, where d: is your CD-ROM drive. 3. If you don t have a Windows 98 CD-ROM, type: c:\windows\options\cabs. 4. Click OK. 1. Insert the Linksys Driver Disk into your PC s floppy drive. 2. Type a:\win98 in the Copy files from: box. 3. Click OK 1. Choose to keep the newest version of the file by clicking Yes. 9 10
9 Linksys EtherFast Series 8. Windows will finish installing the software onto your PC. Click Finish. Network Component Configuration 1. Once you are back at the Windows 98 desktop, click on your taskbar's Start button, then Settings, then Control Panel, then double-click the Network icon. 2. The Network window will appear. Click on the Configuration tab. A window similar to the one below will appear. There may be other components listed in addition to the ones shown below (for example, a Dial-up Adapter), which is normal. You will need to manually install one of the protocols listed below. It is recommended that you install TCP/IP and provide an IP addresss to use the Internet services. Client for Microsoft Networks Linksys EtherFast TCP/IP 9. When asked if you want to restart your PC, remove the driver CD-ROM and click Yes. If Windows does not ask you to restart your PC, click the Start button. Choose Shut Down, then Restart, then click Yes. If you are using the Windows CD-ROM, leave it in your PC. You may need it later. The Windows 98 driver installation is complete. Please continue on to the next section, which will provide instructions for configuring Windows 98 s network protocol. Consult your other networked computers for network configuration information if necessary. Note: From this point on, you must provide Windows with a User Name and Password every time you are prompted to do so. Remember to click OK to properly log into Windows. If you click Cancel or hit the Escape [ESC] key, you will not log into the network. For instructions on manually installing these components, refer to Manually Installing Network Components now. Please note that Linksys does not provide technical support or troubleshooting for TCP/IP. Note: Linksys does not provide technical support for TCP/IP configuration or troubleshooting
10 Linksys EtherFast Series 3. Click the File and Print Sharing button. The File and Print Sharing window will appear. 6. After ensuring that all of the listed network components are installed on your system, in the Primary Network Logon box select Client for Microsoft Networks. Note: Your Computer and Workgroup Names must both be fewer than 15 characters, and should only consist only of numbers and letters. 7. Click on the Identification tab. Type the name of your computer in the Computer Name box. Choose a name that is unique from the other computer names on the network. 4. If you'd like others to be able to access the files on your PC's hard drive, select I want to be able to give others access to my files. If you'd like to share your printer with other users on the network, select I want to be able to allow others to print to my printer. Note: If you do not enable File and Print Sharing, your PC will be invisible on the network and inaccessible to other users. 5. Click the OK button. File and Printer Sharing for Microsoft Networks should now appear in the list of installed components. 8. Type the name of your workgroup in the Workgroup box. The Workgroup name should be the same Workgroup Name in use by all of the other PCs on the network. Do NOT click OK when you are done. 9. Enter a description of your computer in the Computer Description box. This box is optional, and can be left blank
11 Linksys EtherFast Series 10. Optional: Choose the Access Control tab. Ensure that Shared-level access control is selected. If the setting is on User-Level access control and you can t change it, skip to the Troubleshooting section. 13. A Logon window will appear, requiring you to enter a User name and Password. Make up a user name and password (if you haven t already) and click OK. Do not click the Cancel button or Escape [ESC] key. Clicking either of these buttons will prevent you from logging into the network. If the logon does not appear or if it does not allow you to log on, refer to the Troubleshooting section. 14. Once you are at the Windows 98 desktop, double-click on the Network Neighborhood icon. You should see one icon for the entire network and the names of the other PCs on the network. If you can see your computer along with all the other computers on the network in Network Neighborhood, then the Windows 98 network configuration is complete. Continue with Sharing Your Files and Printers in Windows 98 on the next page if you want data from your PC to be available to others on the network. You may stop here, however, if you wish to configure File and Print Sharing at a later time. If you don't see anything at all in Network Neighborhood, press the F5 key on your keyboard a few times to refresh the screen. If that doesn t work, go to the Troubleshooting section. 11. Click the OK button. Your system may or may not ask you for your Windows 98 CD-ROM or the location of the Windows 98 installation files. If it does, direct Windows to the appropriate location, (i.e., D:\win98 if you have the Windows 98 CD-ROM, where D: represents your CD-ROM drive, or C:\windows\options\cabs). 12. Once Windows has copied the necessary files, the System Settings Change window appears. Remove all disks from your PC and click Yes to restart your PC. If you don't see this window, simply shut down Windows 98 and restart your PC. Remember to remove the Driver Disk from the floppy drive prior to rebooting. If you only see your own computer in Network Neighborhood, skip to the Troubleshooting section. If you see all computers on the network except yours, press the F5 key a few times. If, after a minute or so, you still can t see your own PC, see the Troubleshooting section. If you only see computers that are running the same operating system as you and you don t see any others, go to the Troubleshooting section
12 Sharing Your Files and Printers in Windows 98 Overview Linksys EtherFast Series By sharing your files and printers, other PCs on your network will be able to access the resources on your PC. Before sharing your files and printers, you should prepare your computer to be used with any file servers that may be on the network. If you are not using Windows 98 with an NT or NetWare file server, or if you are not sure if you have a file server, continue below. If you are using an NT or NetWare file server, go to page 36 for client setup. Enabling File Sharing 1. Double-click your My Computer icon. A window of available disk drives will appear. 2. Using your right mouse button, click once on the drive or folder that you want to make available to other users. 7. When you're done, click on the Apply button, followed by OK. Repeat steps 1-7 for any drive or folder you desire to share on the network. You have successfully enabled File Sharing on your PC. Your selected drives can now be accessed by other network users. If a user tries to access one of your password-protected drives or folders, he or she will be asked for the appropriate Read-Only or Full-Access password. Continue on if you wish to share your PC s printer over the network. Enabling Printer Sharing 1. Double-click on the My Computer icon. 2. Double-click the Printers folder. A window of available printers will appear. 3. Using your right mouse button, click once on the printer that you want to share with other users. Click on Sharing, followed by the Sharing tab. 4. Click on Share As. In the Share Name box, give a name to the printer you want to share. If you want to assign a password to the printer so that only certain users can access it, type a password in the Password box. 3. Click on Sharing, followed by the Sharing tab. Click on Share As. 4. In the Share Name box, enter a name for the drive or folder you are sharing. This can be any drive or folder on your PC floppy drive, hard drive, CD drive, zip drive, etc. 5. Decide on the type of access that you want to give other users. Read-Only access allows other users to view the files on the selected drive or folder. Full access allows other users to create, change, or delete files on the selected drive or folder. Depends on Password allows other users to have Note: If you are only using your PC to access the Internet, it is highly recommended that you create passwords for your shares. Read-Only and/or Full access to the selected drive or folder, depending on the password that you decide to give them. 6. If you want to assign access passwords, type the passwords into the Password boxes. 5. Click on the Apply button, followed by OK. Your printer(s) are now shared. The Printer Sharing setup and installation is complete. Your printer can now be accessed by other network users. The printer s driver may have to be installed on other PCs. Consult your printer s documentation. Note: Not all printers may be shared on the network. Others may require special instructions. Refer to your printer s user guide or contact your printer manufacturer if you think this may be the case with your printer
13 Windows Millennium Installation & Setup Overview Linksys EtherFast Series 4. In the following screen, you will direct Windows to the proper location for the driver. Select Search for the best driver for your device (Recommended) and click the box beside Specify a location. In the box below, type A:\WinME. Then, click Next. After physically installing the in your computer, follow these instructions to install the network driver. The installation procedure for the network driver will vary slightly depending on your current system configuration. If at any time during the installation you encounter problems, consult the Troubleshooting section. Installing the USB Network Adapter s Driver After installing the EtherFast, follow the instructions below to install the adapter s software into your Windows Millennium computer. 1. If you haven t already, start up your computer. 2. Windows Millennium will automatically detect the presence of the LINKSYS USB Adapter hardware in your computer. 4. A window will open saying that Windows is now ready to install the Linksys EtherFast driver. Click Next. 3. Slide the Linksys Driver Disk into your floppy drive and select "Specify the location of the driver (Advanced). Click Next
14 Linksys EtherFast Series 5. Windows will finish installing the software onto your PC. Click Finish. Network Component Configuration 1. Once you are back at the Windows Millennium desktop, click on your taskbar's Start button, then Settings, then Control Panel, then doubleclick the Network icon. 6. When asked if you want to restart your PC, remove the Driver Disk and click Yes. 2. The Network window will appear. Click on the Configuration tab. A window similar to the one below will appear. There may be other components listed in addition to the ones shown below (for example, a Dial-up Adapter), which is normal. You will need to manually install one of the protocols listed below. It is recommended that you install TCP/IP and provide an IP addresss to use the Internet services. If you are not sure what protocol you need, you can just install IPX/SPX and NetBEUI protocols for your local area network. Client for Microsoft Networks Linksys EtherFast TCP/IP Note: Linksys does not provide technical support for TCP/IP configuration or troubleshooting. The Windows Millennium driver installation is complete. Please continue on to the next section, which will provide instructions for configuring Windows Millennium s network protocol. Check with other networked computers for your network configuration information if necessary. If any of the components shown above are missing, however, you ll need to manually install them. If so, refer to Manually Installing Network Components now
15 Linksys EtherFast Series 3. Click the File and Print Sharing button. The File and Print Sharing window will appear. 7. Click on the Identification tab. Type the name of your computer in the Computer Name box. Choose a name that is unique from the other computer names on the network. Note: Your Computer and Workgroup Names must both be fewer than 15 characters, and should only consist only of numbers and letters. 4. If you'd like others to be able to access the files on your PC's hard drive, select I want to be able to give others access to my files. If you'd like to share your printer with other users on the network, select I want to be able to allow others to print to my printer. Note: If you do not enable File and Print Sharing, your PC will be invisible on the network and inaccessible to other users. 5. Click the OK button. File and Printer Sharing for Microsoft Networks should now appear in the list of installed components. 8. Type the name of your workgroup in the Workgroup box. The Workgroup name should be the same Workgroup Name in use by all of the other PCs on the network. Do NOT click OK when you are done. 9. Enter a description of your computer in the Computer Description box. This box is optional, and can be left blank. 6. After ensuring that all of the listed network components are installed on your system, in the Primary Network Logon box select Client for Microsoft Networks
16 Linksys EtherFast Series 10. Optional: Choose the Access Control tab. Make sure that Shared-level access control is selected. If the setting is on User-Level access control and you can t change it, skip to the Troubleshooting section. 13. A Logon window will appear, requiring you to enter a User name and Password. Make up a user name and password (if you haven t already) and click OK. Do not click the Cancel button or Escape [ESC] key. Clicking either of these buttons will prevent you from logging into the network. If the logon does not appear or if it does not allow you to log on, refer to the Troubleshooting section. 14. Once you are at the Windows Millennium desktop, double-click on the Network Neighborhood icon. You should see one icon for the entire network and the names of the other PCs on the network. If you can see your computer along with all the other computers on the network in Network Neighborhood, then the Windows Millennium network configuration is complete. Continue with Sharing Your Files and Printers in Windows on the next page if you want data from your PC to be available to others on the network. You may stop here, however, if you wish to configure File and Print Sharing at a later time. If you don't see anything at all in Network Neighborhood, press the F5 key on your keyboard a few times to refresh the screen. If that doesn t work, go to the Troubleshooting section. If you only see your own computer in Network Neighborhood, skip to the Troubleshooting section. 11. Click the OK button. Your system may or may not ask you for your Windows Millennium CD-ROM or the location of the Windows Millennium installation files. If it does, direct Windows to the appropriate location, (i.e., D:\winME if you have the Windows Millennium CD- ROM, where D: represents your CD-ROM drive, or C:\windows\options\cabs). If you see all computers on the network except yours, press the F5 key a few times. If, after a minute or so, you still can t see your own PC, see the Troubleshooting section. If you only see computers that are running the same operating system as you and you don t see any others, go to the Troubleshooting section. 12. Once Windows has copied the necessary files, the System Settings Change window appears. Remove all disks from your PC and click Yes to restart your PC. If you don't see this window, simply shut down Windows Millennium and restart your PC. Remember to remove the Driver Disk from the floppy drive prior to rebooting
17 Sharing Your Files and Printers in Windows Overview By sharing your files and printers, other PCs on your network will be able to access the resources on your PC. Before sharing your files and printers, you should prepare your computer to be used with any file servers that may be on the network. If you are not using Windows Millennium with an NT or NetWare file server, or if you are not sure if you have a file server, continue below. If you are using an NT or NetWare file server, see the Appendix for client setup. Enabling File Sharing 1. Double-click your My Computer icon. A window of available disk drives will appear. 2. Using your right mouse button, click once on the drive or folder that you want to make available to other users. 3. Click on Sharing, followed by the Sharing tab. Click on Share As. 4. In the Share Name box, enter a name for the drive or folder you are sharing. This can be any drive or folder on your PC floppy drive, hard drive, CD drive, zip drive, etc. 5. Decide on the type of access that you want to give other users. Read-Only access allows other users to view the files on the selected drive or folder. Full access allows other users to create, change, or delete files on the selected drive or folder. Depends on Password allows other users to have Linksys EtherFast Series Note: If you are only using your PC to access the Internet, it is highly recommended that you create passwords for your shares. Read-Only and/or Full access to the selected drive or folder, depending on the password that you decide to give them. 7. When you're done, click on the Apply button, followed by OK. Repeat steps 1-7 for any drive or folder you desire to share on the network. You have successfully enabled File Sharing on your PC. Your selected drives can now be accessed by other network users. If a user tries to access one of your password-protected drives or folders, he or she will be asked for the appropriate Read-Only or Full-Access password. Continue on if you wish to share your PC s printer over the network. Enabling Printer Sharing 1. Double-click on the My Computer icon. 2. Double-click the Printers folder. A window of available printers will appear. 3. Using your right mouse button, click once on the printer that you want to share with other users. Click on Sharing, followed by the Sharing tab. 4. Click on Share As. In the Share Name box, give a name to the printer you want to share. If you want to assign a password to the printer so that only certain users can access it, type a password in the Password box. 5. Click on the Apply button, followed by OK. Your printer(s) are now shared. The Printer Sharing setup and installation is complete. Your printer can now be accessed by other network users. The printer s driver may have to be installed on other PCs. Consult your printer s documentation. Note: Not all printers may be shared on the network. Others may require special instructions. Refer to your printer s user guide or contact your printer manufacturer if you think this may be the case with your printer. 6. If you want to assign access passwords, type the passwords into the Password boxes
18 Windows 2000 Installation & Setup Linksys EtherFast Series 3. The Install Hardware Device Drivers dialog box will appear. When Linksys USB Adapter is displayed, select Search for a suitable driver for my device (Recommended). Click Next. Overview After physically installing the EtherFast in your computer, follow these instructions to install the network driver. The installation procedure for the network driver could vary slightly depending on which version of Windows 2000 you are using, and on your current system configuration. If at any time during the installation you encounter problems, consult the Troubleshooting section. Installing the Network Adapter s Driver 1. If you haven t already, start your computer and boot Windows Windows will display the Welcome to the Found New Hardware Wizard box. Click Next. 4. The Locate Driver Files dialog box will appear. Select the Specify a location option and insert the Driver Disk into your floppy drive. Click Next. 5. In the field under Copy manufacturer s files from on the next screen, type A:\WIN2000 and click OK
19 Linksys EtherFast Series 6. The Driver File Search Results dialog box will appear. Click Next. Troubleshooting 1. Windows doesn't detect new hardware with the EtherFast 10/100 USB Network Adapter hardware installed, or it continues to detect the adapter each time I restart the PC. You might not have correctly or securely installed the adapter into your computer. Check that the adapter is securely inserted into the appropriate slot. The system BIOS might not be USB compatible, your PCs USB settings may not be enabled, or the motherboard may have USB options not supported by Windows 98, Millennium, or If you are not sure, contact your PCs manufacturer. 7. The Completing the Found New Hardware Wizard dialog box will appear. The following adapter name will be shown: Linksys EtherFast 10/100 USB Network Adapter. Click Finish. 2. Windows can't locate the driver for the EtherFast 10/100 USB Network Adapter. You may have inserted the wrong diskette into your PCs drive. The diskette may be defective or files may be missing, or you may be pointing Windows to the wrong drive. Ensure that the driver disk includes the files USB100TX.inf and USB100TX.sys. 3. The Windows Logon screen doesn't appear after restarting the computer. Click on Start, then Log Off. Log back in. If this doesn't solve the problem, your PCs manufacturer may have disabled Windows' networking. Contact your computer's manufacturer for help. If using Windows 2000, refer to your Microsoft documentation. 8. Remove the Driver Disk from the floppy drive. 4. On the Access Control Tab, User Level Access is selected, but Shared Level Access is grayed out and not accessible. You previously had your primary network logon set to Client for NetWare Networks. On the Configuration tab of the Network Properties window, ensure that your primary network logon is set to Client for Microsoft Networks. Your personal web server PC or Microsoft Front Page may require you to choose a user level for security reasons. The EtherFast driver installation is complete. For more information about networking under Windows 2000, refer to your Microsoft Windows 2000 documentation
20 Linksys EtherFast Series 5. In Network Neighborhood I can see myself but no other computers. Make sure that the cables are connected correctly. Make sure you are getting Link or Activity lights on both the USB Network Adapter and your hub if you are using one. Try changing to a new cable that you know is working. Ensure that the other PC is turned on! 6. I ve decided that I don t want to share a drive or printer anymore, or I have decided to physically remove a drive or printer from my network. You re going to have to manually reconfigure your File and Printer Sharing settings. To do so, double-click on your My Computer icon. Click on the Printers folder. A window of available printers will appear. Using your right mouse button, click once on the printer that you want to disable on the network. Click on Sharing, followed by the Sharing tab. Click on Not Shared. When you're done, click on the Apply button, followed by OK. You can disable shared drives in the same way. In Windows Explorer, right-click on the drive you want to stop sharing. Click on Sharing, followed by the Sharing tab. Click on Not Shared. When you're done, click on the Apply button, followed by OK. 7. In Network Neighborhood, you can only see computers running the same operating system as you. For example, if you are running Windows 98, you can see other Windows 98 computers but not any Windows 95 computers. Click Start, Find, then Computer and type the name of any other computer in the window that comes up. Click Find Now. Make sure that you are using the same protocols and workgroup names on the computers. To do this, click on Start, Settings, Control Panel, then double-click on the Network icon. Click on the Configuration tab and verify your protocol settings. If any protocols are missing, add any needed protocol(s) using the Add button in the Network window. Next, click on the Identification tab for Workgroup settings. Make sure they are consistent with your other PCs. If all computers are using the same protocol(s) and Workgroup name, and Windows 95 computers can't see Windows 98 computers, enable NetBIOS on all the computers using Windows 95 and 98. IPX/SPX-compatible Protocol should be installed on all computers. Bring up the properties of the IPX/SPX-compatible Protocol. To do this, click on Start, Settings, Control Panel, then open Network and click on the Configuration tab. Highlight IPX/SPX-compatible Protocol (only one of them) and click on Properties. Click on the NetBIOS tab. Put a check next to I want to enable NetBIOS over IPX/SPX and click OK. Click OK again. After Windows finishes copying the appropriate files, restart your computer. When you ve returned to the desktop, open Network Neighborhood or my network places and look for the other PCs on your network. 8. In Network Neighborhood, I can only see some of the computers. Choose Start, Find, Computer and type the name of the computer in the window that comes up and click Find Now. Now make sure that the you are using the same protocol(s) and workgroup name on computers. To do this, click Start, Settings, Control Panel on two computers running different Windows operating systems. Click on the Network icon, choose the Configuration tab, then click on the Identification tab for Workgroup name. Compare the protocols on both computers and make sure that they are the same. If any protocols are missing, refer to the Manually Installing Network components in Windows 98 section on page 43 to install any needed protocol(s). Ensure that File & Print sharing is enabled on every computer. 9. Network Neighborhood is empty. Verify that your Microsoft Client is installed. See the Windows 98 setup instructions in this guide for directions. Verify that you have logged in correctly. Refresh the screen by pressing F5 several times. 10. The LEDs on the adapter flash back and forth in rhythm. The driver for the EtherFast has not been properly installed. You must re-install the drivers. 11. On some notebook PCs, the EtherFast fails to configure correctly after the drivers have been loaded. After loading the software drivers, it may be necessary to do the following: 1. Log off and unplug the device from your PC s USB port. 2. Turn off your PC. 3. Plug the device back in and reboot. 4. Log on after the PC reboots
21 Appendix Client for Microsoft Setup for Windows 98 Linksys EtherFast Series If you are installing the EtherFast in a Windows 98 PC that you plan on logging into a NT domain server, follow the directions below. 1. Start up Windows. Click on Start, Settings, then Control Panel. Doubleclick on Network. The Network window appears. Click on the Configuration tab. 2. In the Primary Logon Box, you have two choices. Choose one Client for Microsoft Networks, which instructs your PC to log into an NT 4.0 or Windows 2000 server where you already have a username and password set up. 3. Under the the following network components are installed box, highlight Client for Microsoft Networks and click on the Properties button. 4. The Client for Networks Properties window will appear. Under the Logon Validation box, make sure that Log on to Windows NT domain is checked. Enter the name of your domain into the Windows NT Domain box 5. Optional: Click on the Access Control tab. Make sure that Share-level access control is selected; do not choose User-level access control. If Access Control is grayed out and cannot be selected, refer to Problem 5 in the Troubleshooting section. Novell NetWare 3.x Client Setup for Windows 98 The instructions below explain how to set up the regular Novell NetWare 3.x client for use on a Windows 98 PC. 1. Follow the Windows 98 setup instructions. 2. Start up Windows 98. Click on Start, Settings, then Control Panel. Double-click on Network. The Network window appears. Click on the Configuration tab. 3. In the Primary Logon Box, choose Client for NetWare Networks. If you don t see this option, refer to the Manually Installing Network Components in Windows 98 section to install this component. 4. Under the The following network components are installed box, highlight Client for NetWare Networks and click on the Properties button. 5. The Client for NetWare Networks Properties window appears. Under the General tab, enter the name of your network s Preferred Server. Assign the First Network Drive Letter; the default is F. Make sure the Enable logon script processing is checked. 6. Click OK. Click on the Access Control tab. Make sure the Share-level access control option is selected; do not select User-level access control. 7. When you re done, click OK to restart your computer. The NetWare Client portion of your Windows setup is complete. 6. When you re done, click OK. When asked if you want to restart your PC, choose to do so. The Microsoft Client portion of the Windows setup is complete
22 Starting Over in Windows 98 Linksys EtherFast Series If you experience installation difficulties, you may need to re-install all of the Windows networking components from scratch. The instructions below explain how to give your PC a clean sweep so that you can retry the USB Network Adapter s software installation. 4. Remove any instance of the name Linksys in the box. This includes IPX/SPX Linksys, NetBEUI Linksys, and TCP/IP Linksys. Also remove Client for Microsoft Networks, Client for NetWare Networks, and File and Printer Sharing for Microsoft Networks. 1. At the desktop click on the Start Button, highlight Settings, click on Control Panel. 2. Double-click on the Network Icon. 3. If the Configuration box has a component called Dial-Up Adapter, skip forward to step 5. If it doesn t, continue with step 4. In some cases, removing one of these components may in turn automatically remove other components as well. If this happens, skip ahead to step six
23 Linksys EtherFast Series 5. For PCs with Dial-Up Networking and/or an AOL adapter, remove any instance of the name Linksys, all IPX/SPX protocols, all NetBEUI, all Clients, and File and Printer Sharing for Microsoft Networks. Do not remove Dial-Up Adapter, AOL Adapter, TCP/IP-Compatible Protocol- AOL Adapter or TCP/IP-Compatible Protocol-Dial-Up Adapter. 8. If Network Adapters is listed, then expand it by clicking on the plus [+] sign and remove all devices with the name Linksys in its description. (If at any point you are asked to restart the computer, click No). 9. If Other Devices is listed, click the plus [+] sign beside it. Remove Linksys EtherFast. Note: Linksys does not provide technical support for TCP/IP configuration or troubleshooting. 10. Click the OK button, shut down Windows, and restart your computer. 11. After your computer has restarted, turn to the Windows 98 Installation & Setup section for Windows 98 installation instructions. 6. When you have completed the removal of all unnecessary components, click OK. When asked to restart, click No. 7. Return to the Windows Control Panel. Double-click on the System Icon. The System Properties window will appear. Click on the Device Manager Tab
24 Starting Over in Windows 2000 Linksys EtherFast Series 1. Click the Start button, choose Settings, choose Control Panel, then double-click the System icon. The System Properties window will open. 5. Right-click on Linksys EtherFast. A context menu should open (see the example below). 2. Choose the Hardware tab. 6. First, choose Disable. 7. When asked if you want to disable the device, click Yes. 3. Click the Device Manager button. The Device Manager window will open. 4. Click the plus sign (+) beside Network Adapters. The Linksys EtherFast listing should appear. 8. Right-click on the Linksys EtherFast again. This time, select Uninstall... Click OK. 9. The Network Adapters category should no longer be listed. 10. Click the OK button, and restart your computer. Go to the Windows 2000 Installation & Setup section to install the Windows 2000 drivers
25 Linksys EtherFast Series Manually Installing Network Components in Windows 98 There may be times when you will need to manually install missing Windows networking components. 1. Click on Start, Settings, then Control Panel. 2. Double-click the Network icon. The Network window appears. 3. Click the Configuration tab. Make sure that the following network components are installed. Client for Microsoft Networks Linksys EtherFast TCP/IP There may be other components listed in addition to the ones shown above. If any of the above components are missing, add them as follows. Client for Microsoft Networks If you plan on connecting to an NT file server or peer-to-peer network, click on the Add button. Highlight Client and click on Add. Choose Microsoft as the manufacturer in the Network Note: You will likely need your Windows CD-ROM to install network components. If your CD- ROM isn t available, try directing Windows to c:\windows\options\cabs when asked for a file location. Client box. Highlight Client for Microsoft Networks and click OK. If you ve added all the components you require, click OK again. The computer will begin copying files to your system. When the installation is complete, you will be asked if you want to reboot. Click Yes. Client for NetWare Networks If you plan on connecting to a Novell NetWare server (3.x), click on the Add button. Highlight Client and click Add. In the Network Client window, select Manufacturer and choose Microsoft. Highlight Client for Microsoft Networks. Click OK. If you ve added all the components you require, click OK again. The computer will begin copying files to your system. When the installation is complete, you will be asked if you want to reboot. Click Yes. IPX/SPX-compatible Protocol Click the Add button. Choose Protocol and click the Add button. Select Manufacturer and choose Microsoft. Under the Network Protocol box, highlight IPX/SPX-compatible protocol. Click OK. If you ve added all the components you require, click OK again. The computer will begin copying files to your system. When the installation is complete, you will be asked if you want to reboot. Click Yes. NetBEUI Click the Add button. Select Protocol, then click Add. Under Manufacturer, highlight Microsoft. Under Network Protocol, highlight NetBEUI. Click OK. If you ve added all the components you require, click OK again. The computer will begin copying files to your system. When the installation is complete, you will be asked if you want to reboot. Click Yes. TCP/IP Click the Add button. Select Protocol, then click Add. Under Manufacturer, highlight Microsoft. Under Network Protocol, highlight TCP/IP. Click OK. If you ve added all the components you require, click OK again. The computer will begin copying files to your system. When the installation is complete, you will be asked if you want to reboot. Click Yes. Note: Linksys does not provide technical support for TCP/IP configuration or troubleshooting. Linux, Open Source and Beta Operating Systems Linksys does not provide technical support for Linux, BSD, or other freeware and open source operating systems. Although many Linksys products have been proven to perform well under Linux and other freeware OSes, technical support for setup and troubleshooting is not provided. For information on where to find device drivers and setup instructions for Linux and other freeware OSes, visit the support pages and FAQ files on the Linksys website at Linksys does not provide technical support for Beta operating systems
26 Linksys EtherFast Series Twisted-Pair Cabling There are different grades, or categories, of twisted-pair cabling. Category 5 is the most reliable and is highly recommended. Category 3 is a good second choice. Straight-through cables are used for connecting computers to a hub. Crossover cables are used for connecting a hub to another hub (there is an exception: some hubs have a built-in uplink port that is crossed internally, which allows you to link or connect hubs together with a straight-through cable instead). You can buy pre-made Category 5 cabling, or cut and crimp your own. Category 5 cables can be purchased or crimped as either straight-through or crossover. Inside a Category 5 cable are 8 thin, color-coded wires inside that run from one end of the cable to the other. All 8 wires are used. In a straight-through cable, wires 1, 2, 3, and 6 at one end of the cable are also wires 1, 2, 3, and 6 at the other end. In a crossover cable, the order of the wires change from one end to the other: wire 1 becomes 3, and 2 becomes 6. See the diagrams on the next page for more detailed information on straight-through and crossover cabling. Crimping Your Own Network Cables Straight-Through Cabling Cross-Over Cabling To determine which wire is wire number 1, hold the cable so that the end of the plastic RJ-45 tip (the part that goes into a wall jack first) is facing away from you. Face the clip down so that the copper side faces up (the springy clip will now be parallel to the floor).when looking down on the copper side, wire 1 will be on the far left. Speci 45 46
27 Linksys EtherFast Series Specifications Model Number: Standards: Protocol: Ports: Speed: Cabling Topology: Bus Speed: LED Status Lights: USB100TX IEEE IEEE 802.3u, USB v1.0 or higher CSMA/CD 1 USB Type B Port 1 10BaseT/100BaseTX Auto-Sensing RJ-45 10Mbps (Ethernet), 100Mbps (Fast Ethernet) UTP/STP Category 3 (or better) Star 12Mbps (Buffered) Universal Serial Bus Link, TX/RX Customer Support For help with the installation or operation of your EtherFast 10/100 USB Network Adapter, contact Linksys Customer Support at one of the phone numbers or Internet addresses below. Customer Support Fax support@linksys.com Web FTP Site ftp.linksys.com Environmental Dimensions: 3.8" x 2.6" x 1.2" (97 x 66 x 30 mm) Unit Weight: 5.0 oz. (156 g) Power: 5v Bus Powered from PC Certifications: FCC Class B, CE Mark (Commercial) Operating Temperature: 32ºF to 122ºF (0ºC to 49ºC) Storage Temperature: -4ºF to 158ºF (-20ºC to 70ºC) Operating Humidity: 10% to 85% Non-Condensing Storage Humidity: 5% to 90% Non-Condensing Linksys Warranty Information Note: You must have your proof of purchase and a barcode from the product s packaging on hand when calling. Return requests can not be processed without proof of purchase. Linksys guarantees that every 10/100 USB Network Adapter is free from physical defects in material and workmanship under normal use for one (1) year from the date of purchase. If the product proves defective during this warranty period, contact Linksys Customer Support to obtain a Return Authorization number. When returning a product, mark the Return Authorization number clearly on the outside of the package and include your original proof of purchase. IN NO EVENT SHALL LINKSYS LIABILITY EXCEED THE PRICE PAID FOR THE PRODUCT FROM DIRECT, INDIRECT, SPECIAL, INCI- DENTAL, OR CONSEQUENTIAL DAMAGES RESULTING FROM THE USE OF THE PRODUCT, ITS ACCOMPANYING SOFTWARE, OR ITS DOCUMENTATION. LINKSYS OFFERS NO REFUNDS FOR ITS PROD- UCTS. Tampering with or disassembling this product voids its warranty. Linksys makes no warranty or representation, expressed, implied, or statutory, with respect to its products or the contents or use of this documentation and all accompanying software, and specifically disclaims its quality, performance, merchantability, or fitness for any particular purpose. Linksys reserves the right to revise or update its products, software, or documentation without obligation to notify any individual or entity
Instant Broadband Series. Cable/DSL Routers. Use this guide to install the following products:
 Instant Broadband Series Cable/DSL Routers Use this guide to install the following products: BEFSR41 ver. 2 BEFSRU31 BEFSR11 ver. 2 EtherFast Cable/DSL Router with 4-Port Switch EtherFast Cable/DSL Router
Instant Broadband Series Cable/DSL Routers Use this guide to install the following products: BEFSR41 ver. 2 BEFSRU31 BEFSR11 ver. 2 EtherFast Cable/DSL Router with 4-Port Switch EtherFast Cable/DSL Router
Instant Broadband Series. Cable/DSLRouters. Use this guide to install the following products:
 Instant Broadband Series Cable/DSLRouters Use this guide to install the following products: BEFSR41 ver. 2 EtherFast Cable/DSL Router with 10/100 4-Port Switch BEFSRU31 EtherFast Cable/DSL Router with
Instant Broadband Series Cable/DSLRouters Use this guide to install the following products: BEFSR41 ver. 2 EtherFast Cable/DSL Router with 10/100 4-Port Switch BEFSRU31 EtherFast Cable/DSL Router with
CardBus 10/100 Fast Ethernet PC Card UE1205CB. Instruction Guide. The Professionals Source For Hard-to-Find Computer Parts. Revised: July 24, 2002
 Fast Ethernet PC Card CardBus 10/100 Fast Ethernet PC Card UE1205CB Instruction Guide Revised: July 24, 2002 The Professionals Source For Hard-to-Find Computer Parts 7 FCC COMPLIANCE STATEMENT This equipment
Fast Ethernet PC Card CardBus 10/100 Fast Ethernet PC Card UE1205CB Instruction Guide Revised: July 24, 2002 The Professionals Source For Hard-to-Find Computer Parts 7 FCC COMPLIANCE STATEMENT This equipment
HomeLink Phoneline Network Card
 HomeLink Series HomeLink Phoneline Network Card Use this guide to install these Linksys Products: HomeLink Phoneline Network Card (HPN100) HomeLink Phoneline Network In a Box (HPN100SK) User Guide COPYRIGHT
HomeLink Series HomeLink Phoneline Network Card Use this guide to install these Linksys Products: HomeLink Phoneline Network Card (HPN100) HomeLink Phoneline Network In a Box (HPN100SK) User Guide COPYRIGHT
EtherFast 10/100/ Workgroup GigaSwitch Starter Kit
 EtherFast 10/100/1000 8+1 Workgroup GigaSwitch Starter Kit Use this guide to install : EG0801SK User Guide COPYRIGHT & TRADEMARKS Copyright 2001 Linksys, All Rights Reserved. EtherFast is a registered
EtherFast 10/100/1000 8+1 Workgroup GigaSwitch Starter Kit Use this guide to install : EG0801SK User Guide COPYRIGHT & TRADEMARKS Copyright 2001 Linksys, All Rights Reserved. EtherFast is a registered
USER S MANUAL. QS2 USB2.0 QS2 USB2.0/eSATA Combo and QS2 USB2.0/eSATA/Firewire Combo Models
 USER S MANUAL QS2 USB2.0 QS2 USB2.0/eSATA Combo and QS2 USB2.0/eSATA/Firewire Combo Models FCC COMPLIANCE STATEMENTS This equipment has been tested and found to comply with the limits for a Class B digital
USER S MANUAL QS2 USB2.0 QS2 USB2.0/eSATA Combo and QS2 USB2.0/eSATA/Firewire Combo Models FCC COMPLIANCE STATEMENTS This equipment has been tested and found to comply with the limits for a Class B digital
Network PC Card & PCI Adapter
 Network PC Card & PCI Adapter Use this Guide to install the following: WPC11 & WDT11 User Guide COPYRIGHT & TRADEMARKS Copyright 2001 Linksys, All Rights Reserved. Instant Wireless is a registered trademark
Network PC Card & PCI Adapter Use this Guide to install the following: WPC11 & WDT11 User Guide COPYRIGHT & TRADEMARKS Copyright 2001 Linksys, All Rights Reserved. Instant Wireless is a registered trademark
This device complies with Part 15 of the FCC Rules. Operation is subject to the following two conditions:
 1 FCC Statement This device complies with Part 15 of the FCC Rules. Operation is subject to the following two conditions: (1) This device may not cause harmful interference. (2) This device must accept
1 FCC Statement This device complies with Part 15 of the FCC Rules. Operation is subject to the following two conditions: (1) This device may not cause harmful interference. (2) This device must accept
Network Adapter. 10/100/1000 Mbps PCI Ethernet Card. Installation Guide ST1000BT32. Actual product may vary from photo
 Network Adapter 10/100/1000 Mbps PCI Ethernet Card ST1000BT32 Installation Guide Actual product may vary from photo FCC Compliance Statement This equipment has been tested and found to comply with the
Network Adapter 10/100/1000 Mbps PCI Ethernet Card ST1000BT32 Installation Guide Actual product may vary from photo FCC Compliance Statement This equipment has been tested and found to comply with the
USER S MANUAL Multi-LinQ USB2.0
 USER S MANUAL Multi-LinQ USB2.0 CONTENT 1. Introduction----------------------------------------------------------------------------------2 2. Package Content--------------------------------------------------------------------------2
USER S MANUAL Multi-LinQ USB2.0 CONTENT 1. Introduction----------------------------------------------------------------------------------2 2. Package Content--------------------------------------------------------------------------2
USER S MANUAL. For 2.5 and 3.5 Models
 USER S MANUAL For 2.5 and 3.5 Models FCC COMPLIANCE STATEMENTS This equipment has been tested and found to comply with the limits for a Class B digital device, pursuant to Part 15 of the FCC Rules. These
USER S MANUAL For 2.5 and 3.5 Models FCC COMPLIANCE STATEMENTS This equipment has been tested and found to comply with the limits for a Class B digital device, pursuant to Part 15 of the FCC Rules. These
TRENDnet TU-ET10. Universal Serial Bus. Ethernet Adapter
 TRENDnet TU-ET10 Universal Serial Bus Ethernet Adapter USER's Guide FCC Certification Part 15, Class B FCC ID: MQ4USB10TA The United States Federal Communication Commission (FCC) and the Canadian Department
TRENDnet TU-ET10 Universal Serial Bus Ethernet Adapter USER's Guide FCC Certification Part 15, Class B FCC ID: MQ4USB10TA The United States Federal Communication Commission (FCC) and the Canadian Department
WebRamp M3 Quick Start. for Windows and Macintosh
 WebRamp M3 Quick Start for Windows and Macintosh Copyright 1997 Ramp Networks, Inc. All rights reserved. This publication, as well as the software described in it, is furnished under license and may only
WebRamp M3 Quick Start for Windows and Macintosh Copyright 1997 Ramp Networks, Inc. All rights reserved. This publication, as well as the software described in it, is furnished under license and may only
CS-231. User Manual. Copyright ATEN International Co., Ltd. Manual Part No. PAPE G Printing Date: 11/2006
 User Manual CS-231 Read this guide thoroughly and follow the installation and operation procedures carefully in order to prevent any damage to the units and/or any devices that connect to them. This package
User Manual CS-231 Read this guide thoroughly and follow the installation and operation procedures carefully in order to prevent any damage to the units and/or any devices that connect to them. This package
This package contains: 1 UC-232A USB-to-Serial Converter 1 Installation Disk 1 User Manual If anything is damaged or missing, contact your dealer.
 User Manual UC-232A Read this guide thoroughly and follow the installation and operation procedures carefully in order to prevent any damage to the units and/or any devices that connect to them. This package
User Manual UC-232A Read this guide thoroughly and follow the installation and operation procedures carefully in order to prevent any damage to the units and/or any devices that connect to them. This package
100BASE-TX/10-B REX-CB81U. User Guide. November 1998 First Edition
 100BASE-TX/10-B ASE-TX/10-BASE-T Network CardBus PC Card REX-CB81U User Guide November 1998 First Edition REX-CB81U User Guide CONTENTS FCC Statement 1 1. Introduction 3 1-1. Features 3 1-2. Trademarks
100BASE-TX/10-B ASE-TX/10-BASE-T Network CardBus PC Card REX-CB81U User Guide November 1998 First Edition REX-CB81U User Guide CONTENTS FCC Statement 1 1. Introduction 3 1-1. Features 3 1-2. Trademarks
Installation Guide. DVI Net ShareStation GDIP201 PART NO. M1048
 Installation Guide DVI Net ShareStation 1 GDIP201 PART NO. M1048 2 Table of Contents Package Contents 4 Hardware Installation 5 USB Server software installation - XP 10 DisplayLink software installation
Installation Guide DVI Net ShareStation 1 GDIP201 PART NO. M1048 2 Table of Contents Package Contents 4 Hardware Installation 5 USB Server software installation - XP 10 DisplayLink software installation
Low Profile PCI I/O Quick Installation Guide
 Low Profile PCI I/O Quick Installation Guide Introducing the Low Profile PCI I/O The Low Profile PCI I/O conforms to the new PCI card form factor standard made for space constrained system designs. Since
Low Profile PCI I/O Quick Installation Guide Introducing the Low Profile PCI I/O The Low Profile PCI I/O conforms to the new PCI card form factor standard made for space constrained system designs. Since
User s Manual. Net-LinQ : USB Network Bridge Cable
 User s Manual Net-LinQ : USB Network Bridge Cable 1. Introduction Congratulations on your purchase of the Net-LinQ: an USB-USB Network Bridge cable. This Net-LinQ USB Network Bridge cable provides a quick
User s Manual Net-LinQ : USB Network Bridge Cable 1. Introduction Congratulations on your purchase of the Net-LinQ: an USB-USB Network Bridge cable. This Net-LinQ USB Network Bridge cable provides a quick
Addonics T E C H N O L O G I E S
 Addonics T E C H N O L O G I E S Zebra Drive Enclosure For Following Models: ZESACS ZUSCSU ZUSCSF User Guide FCC Warning Statement This equipment has been tested and found to comply with the limits for
Addonics T E C H N O L O G I E S Zebra Drive Enclosure For Following Models: ZESACS ZUSCSU ZUSCSF User Guide FCC Warning Statement This equipment has been tested and found to comply with the limits for
EtherFast 10/100 Bridge & USB Adapter
 EtherFast 10/100 Bridge & USB Adapter Use this guide to install the following products: PLEBR10 PLUSB10 User Guide COPYRIGHT & TRADEMARKS Copyright 2002 Linksys, All Rights Reserved. Instant PowerLine
EtherFast 10/100 Bridge & USB Adapter Use this guide to install the following products: PLEBR10 PLUSB10 User Guide COPYRIGHT & TRADEMARKS Copyright 2002 Linksys, All Rights Reserved. Instant PowerLine
Wireless LAN Card. User s Manual. Contents. A i
 A i Contents Wireless LAN Card User s Manual The user guide is fit for both Long Range Wireless LAN Card WPC- 8110 and Wireless LAN Card WPC-2110 CHAPTER 1. INTRODUCTION... 1 1.1 PACKAGE CONTENTS... 1
A i Contents Wireless LAN Card User s Manual The user guide is fit for both Long Range Wireless LAN Card WPC- 8110 and Wireless LAN Card WPC-2110 CHAPTER 1. INTRODUCTION... 1 1.1 PACKAGE CONTENTS... 1
USB Wireless Network Adapter User s Manual
 USB Wireless Network Adapter User s Manual Rev 0.9 Regulatory compliance FCC Warning This equipment has been tested and found to comply with the limits for a Class B digital device, pursuant to part 15
USB Wireless Network Adapter User s Manual Rev 0.9 Regulatory compliance FCC Warning This equipment has been tested and found to comply with the limits for a Class B digital device, pursuant to part 15
Addonics T E C H N O L O G I E S
 Addonics T E C H N O L O G I E S Jupiter Combo Hard Drive For the following models: AJCHDIU, AJCHDIF, AJCHDIS AJCHDSAU, AJCHDSAF, AJCHDSAS User s Guide Version 1.0 FCC Warning Statement This equipment
Addonics T E C H N O L O G I E S Jupiter Combo Hard Drive For the following models: AJCHDIU, AJCHDIF, AJCHDIS AJCHDSAU, AJCHDSAF, AJCHDSAS User s Guide Version 1.0 FCC Warning Statement This equipment
EtherFast Wireless AP + Cable/DSL Router with PrintServer
 Instant Broadband Series EtherFast Wireless AP + Cable/DSL Router with PrintServer Use this guide to install: BEFW11P1 User Guide COPYRIGHT & TRADEMARKS Copyright 2001 Linksys, All Rights Reserved. Instant
Instant Broadband Series EtherFast Wireless AP + Cable/DSL Router with PrintServer Use this guide to install: BEFW11P1 User Guide COPYRIGHT & TRADEMARKS Copyright 2001 Linksys, All Rights Reserved. Instant
Instruction Guide. 2 Channel Ultra ATA/100 PCI Card PCI2IDE100. The Professionals Source For Hard-to-Find Computer Parts. Revised: December 5, 2002
 IDE CARD 2 Channel Ultra ATA/100 PCI Card PCI2IDE100 Instruction Guide * Actual product may vary from photo Revised: December 5, 2002 The Professionals Source For Hard-to-Find Computer Parts 7 FCC COMPLIANCE
IDE CARD 2 Channel Ultra ATA/100 PCI Card PCI2IDE100 Instruction Guide * Actual product may vary from photo Revised: December 5, 2002 The Professionals Source For Hard-to-Find Computer Parts 7 FCC COMPLIANCE
H-UC232S USB Serial Converter
 H-UC232S USB Serial Converter FCC Warning This equipment has been tested and found to comply with the regulations for a Class B digital device, pursuant to Part 15 of the FCC Rules. These limits are designed
H-UC232S USB Serial Converter FCC Warning This equipment has been tested and found to comply with the regulations for a Class B digital device, pursuant to Part 15 of the FCC Rules. These limits are designed
Hardware : USB-Parallel Printer Cable Software : Driver software. User s Manual
 User s Manual USB-Parallel Printer Cable Introduction Congratulations on your purchase of the BAFO s USB-Parallel Printer Cable. This unique cable adapter allows you to attach your computer to most parallel
User s Manual USB-Parallel Printer Cable Introduction Congratulations on your purchase of the BAFO s USB-Parallel Printer Cable. This unique cable adapter allows you to attach your computer to most parallel
UC-2000 / UC-2000L. User Manual
 User Manual UC-2000 / UC-2000L Read this guide thoroughly and follo the installation and operation procedures carefully in order to prevent any damage to the units and/or any devices that connect to them.
User Manual UC-2000 / UC-2000L Read this guide thoroughly and follo the installation and operation procedures carefully in order to prevent any damage to the units and/or any devices that connect to them.
EtherFast 10/100 4-Port Analog Router
 EtherFast Series. EtherFast 10/100 4-Port Analog Router User Guide COPYRIGHT & TRADEMARKS Copyright 1999 Linksys, All Rights Reserved. EtherFast is a registered trademark of Linksys. Microsoft, Windows,
EtherFast Series. EtherFast 10/100 4-Port Analog Router User Guide COPYRIGHT & TRADEMARKS Copyright 1999 Linksys, All Rights Reserved. EtherFast is a registered trademark of Linksys. Microsoft, Windows,
Addonics T E C H N O L O G I E S
 Addonics T E C H N O L O G I E S Combo Hard Drive25 IDE Mobile Rack25 IDE Mobile Rack25 IDE - SATA Pocket ExDrive User Guide FCC Warning Statement This equipment has been tested and found to comply with
Addonics T E C H N O L O G I E S Combo Hard Drive25 IDE Mobile Rack25 IDE Mobile Rack25 IDE - SATA Pocket ExDrive User Guide FCC Warning Statement This equipment has been tested and found to comply with
EtherFast Network Attached Storage
 EtherFast Network Attached Storage with 80 GB Hard Drive + PrintServer Use this guide to install: EFG80 User Guide COPYRIGHT & TRADEMARKS Copyright 2002 Linksys, All Rights Reserved. Instant GigaDrive
EtherFast Network Attached Storage with 80 GB Hard Drive + PrintServer Use this guide to install: EFG80 User Guide COPYRIGHT & TRADEMARKS Copyright 2002 Linksys, All Rights Reserved. Instant GigaDrive
If anything is damaged or missing, contact your dealer.
 User Manual ACS-1602 Read this guide thoroughly and follow the installation and operation procedures carefully in order to prevent any damage to the unit and/or any devices that connect to it. This package
User Manual ACS-1602 Read this guide thoroughly and follow the installation and operation procedures carefully in order to prevent any damage to the unit and/or any devices that connect to it. This package
GWU513 package contains: g USB Adapter 1 Quick Start Guide 1 Installation & Manual CD-ROM 1 Warranty/Registration Card
 Wireless-G USB 2.0 Flex Adapter GWU513 Quick Start Guide Read this guide thoroughly and follow the installation and operation procedures carefully to prevent any damage to the unit and/or any of the devices
Wireless-G USB 2.0 Flex Adapter GWU513 Quick Start Guide Read this guide thoroughly and follow the installation and operation procedures carefully to prevent any damage to the unit and/or any of the devices
Addonics. 4-Port SATA II PCI RAID5/JBOD Controller Card (ADSA4R5) User s Guide Revision 1.0 T E C H N O L O G I E S
 Addonics T E C H N O L O G I E S 4-Port SATA II PCI RAID5/JBOD Controller Card (ADSA4R5) User s Guide Revision 1.0 FCC Warning Statement This equipment has been tested and found to comply with the limits
Addonics T E C H N O L O G I E S 4-Port SATA II PCI RAID5/JBOD Controller Card (ADSA4R5) User s Guide Revision 1.0 FCC Warning Statement This equipment has been tested and found to comply with the limits
Addonics. 4X SATA Multilane PCI/PCI-X RAID5 Controller Card (ADS3GX4R5-ML) User s Guide Revision 1.1 T E C H N O L O G I E S
 Addonics T E C H N O L O G I E S 4X SATA Multilane PCI/PCI-X RAID5 Controller Card (ADS3GX4R5-ML) User s Guide Revision 1.1 FCC Warning Statement This equipment has been tested and found to comply with
Addonics T E C H N O L O G I E S 4X SATA Multilane PCI/PCI-X RAID5 Controller Card (ADS3GX4R5-ML) User s Guide Revision 1.1 FCC Warning Statement This equipment has been tested and found to comply with
Addonics T E C H N O L O G I E S
 Addonics T E C H N O L O G I E S Jupiter Mobile Rack Model: AJMRI, AJMRSA User s Guide Version 1.0 FCC Warning Statement This equipment has been tested and found to comply with the limits for a class B
Addonics T E C H N O L O G I E S Jupiter Mobile Rack Model: AJMRI, AJMRSA User s Guide Version 1.0 FCC Warning Statement This equipment has been tested and found to comply with the limits for a class B
Addonics T E C H N O L O G I E S
 Addonics T E C H N O L O G I E S Jupiter ExDrive For the following models: AJEDIU, AJEDIF, AJEDIS, AJEDIC AJEDSAU, AJEDSAF, AJEDSAS, AJEDSAC User s Guide Version 1.0 FCC Warning Statement This equipment
Addonics T E C H N O L O G I E S Jupiter ExDrive For the following models: AJEDIU, AJEDIF, AJEDIS, AJEDIC AJEDSAU, AJEDSAF, AJEDSAS, AJEDSAC User s Guide Version 1.0 FCC Warning Statement This equipment
USB Server User Manual
 1 Copyright Notice Copyright Incorporated 2009. All rights reserved. Disclaimer Incorporated shall not be liable for technical or editorial errors or omissions contained herein; nor for incidental or consequential
1 Copyright Notice Copyright Incorporated 2009. All rights reserved. Disclaimer Incorporated shall not be liable for technical or editorial errors or omissions contained herein; nor for incidental or consequential
Kanguru QSSD External SSD USB3.0 User Manual
 Copyright 2012, All Rights Reserved. Kanguru QSSD External SSD USB3.0 User Manual Notices and Information NOTICES AND INFORMATION Please be aware of the following points before using your Kanguru QSSD
Copyright 2012, All Rights Reserved. Kanguru QSSD External SSD USB3.0 User Manual Notices and Information NOTICES AND INFORMATION Please be aware of the following points before using your Kanguru QSSD
Cable/DSL Gateway Router plus 4-port Switch
 Cable/DSL Gateway Router plus 4-port Switch The revision date for this guide is April 26, 2002 Version 1.0 The information in this guide may change without notice. The manufacturer assumes no responsibility
Cable/DSL Gateway Router plus 4-port Switch The revision date for this guide is April 26, 2002 Version 1.0 The information in this guide may change without notice. The manufacturer assumes no responsibility
Single Port Serial PC Card User Manual
 Single Port Serial PC Card User Manual FCC COMPLIANCE STATEMENTS This equipment has been tested and found to comply with the limits for a Class B digital device, pursuant to Part 15 of the FCC Rules.
Single Port Serial PC Card User Manual FCC COMPLIANCE STATEMENTS This equipment has been tested and found to comply with the limits for a Class B digital device, pursuant to Part 15 of the FCC Rules.
Addonics T E C H N O L O G I E S
 Addonics T E C H N O L O G I E S Jupiter Cipher Mobile Rack For the following models: JCMRI64, JCMRI128 User s Guide Version 1.0 FCC Warning Statement This equipment has been tested and found to comply
Addonics T E C H N O L O G I E S Jupiter Cipher Mobile Rack For the following models: JCMRI64, JCMRI128 User s Guide Version 1.0 FCC Warning Statement This equipment has been tested and found to comply
Port PCI Quick Installation Guide
 1394 3-Port PCI Quick Installation Guide Introducing the 1394 3-Port PCI The 1394 3-Port PCI is designed to connect DV camcorders, hard disk drives, scanners, printers and other 1394 audio/video devices
1394 3-Port PCI Quick Installation Guide Introducing the 1394 3-Port PCI The 1394 3-Port PCI is designed to connect DV camcorders, hard disk drives, scanners, printers and other 1394 audio/video devices
LINDY No LINDY ELECTRONICS LIMITED & LINDY-ELEKTRONIK GMBH - FIRST EDITION (June 2005)
 USB 2.0 Link Cable User Manual English LINDY No. 42953 www.lindy.com LINDY ELECTRONICS LIMITED & LINDY-ELEKTRONIK GMBH - FIRST EDITION (June 2005) CONTENTS 1. Introduction----------------------------------------------------------------------------------2
USB 2.0 Link Cable User Manual English LINDY No. 42953 www.lindy.com LINDY ELECTRONICS LIMITED & LINDY-ELEKTRONIK GMBH - FIRST EDITION (June 2005) CONTENTS 1. Introduction----------------------------------------------------------------------------------2
DockingStation28May03.qxd 5/28/2003 9:12 PM Page 1 READ FIRST!
 DockingStation28May03.qxd 5/28/2003 9:12 PM Page 1 Portable Universal Docking Station User s Manual Your life just got simpler READ FIRST! Tired of reconnecting all your desktop tools every time you return
DockingStation28May03.qxd 5/28/2003 9:12 PM Page 1 Portable Universal Docking Station User s Manual Your life just got simpler READ FIRST! Tired of reconnecting all your desktop tools every time you return
LabelWriter. Print Server. User Guide
 LabelWriter Print Server User Guide Copyright 2011 Sanford, L.P. All rights reserved. 04/11 No part of this document or the software may be reproduced or transmitted in any form or by any means or translated
LabelWriter Print Server User Guide Copyright 2011 Sanford, L.P. All rights reserved. 04/11 No part of this document or the software may be reproduced or transmitted in any form or by any means or translated
Unpack the package contents and verify that you have the following: Model PA301 Network Card Telephone cable (10 ft) Resource CD
 Start Here Instructions in this guide are for users of Windows 95 and Windows 98 who are installing the Model PA301 Network Card. For instructions on installing and verifying the Windows network driver,
Start Here Instructions in this guide are for users of Windows 95 and Windows 98 who are installing the Model PA301 Network Card. For instructions on installing and verifying the Windows network driver,
Bridge Cable User s Guide
 Bridge Cable User s Guide Table of Contents Overview -------------------------------------------------------------------- 2 Driver Installation --------------------------------------------------------
Bridge Cable User s Guide Table of Contents Overview -------------------------------------------------------------------- 2 Driver Installation --------------------------------------------------------
USER MANUAL USB Bluetooth Adapter
 USER MANUAL USB Bluetooth Adapter UBT-120 CONTENT 1. Introduction--------------------------------------------------------------------------------- 2 2. Package Content-------------------------------------------------------------------------
USER MANUAL USB Bluetooth Adapter UBT-120 CONTENT 1. Introduction--------------------------------------------------------------------------------- 2 2. Package Content-------------------------------------------------------------------------
User's Manual. USB DOCK - Einstein. Omnidirectional Control Technology Inc.
 User's Manual USB DOCK - Einstein Omnidirectional Control Technology Inc. Index INTRODUCTION...3 SYSTEM REQUIREMENTS...3 PACKAGE CONTENTS...3 CONNECTORS...4 USB DOCK FUNCTIONS...4 LED INDICATOR...5 INSTALLING
User's Manual USB DOCK - Einstein Omnidirectional Control Technology Inc. Index INTRODUCTION...3 SYSTEM REQUIREMENTS...3 PACKAGE CONTENTS...3 CONNECTORS...4 USB DOCK FUNCTIONS...4 LED INDICATOR...5 INSTALLING
Cyber PCI I/O Quick Installation Guide
 Cyber PCI I/O Quick Installation Guide Introducing the Cyber PCI I/O The Cyber PCI I/O high-speed serial and parallel I/O card family provides a complete solution for serial and parallel device connections.
Cyber PCI I/O Quick Installation Guide Introducing the Cyber PCI I/O The Cyber PCI I/O high-speed serial and parallel I/O card family provides a complete solution for serial and parallel device connections.
USB2VGA. Instruction Manual. USB to VGA Adapter. USB 2.0 to VGA External Multi Monitor Video Adapter
 USB to VGA Adapter USB2VGA Instruction Manual USB 2.0 to VGA External Multi Monitor Video Adapter FCC Compliance Statement This equipment has been tested and found to comply with the limits for a Class
USB to VGA Adapter USB2VGA Instruction Manual USB 2.0 to VGA External Multi Monitor Video Adapter FCC Compliance Statement This equipment has been tested and found to comply with the limits for a Class
802MR. User s Manual
 802MR User s Manual 1. Wireless LAN Basics Wireless LAN (Local Area Networks) systems offer a great number of advantages over a traditional, wired system. Wireless LANs (WLANs) are more flexible, easier
802MR User s Manual 1. Wireless LAN Basics Wireless LAN (Local Area Networks) systems offer a great number of advantages over a traditional, wired system. Wireless LANs (WLANs) are more flexible, easier
Trademarks and registered trademarks are proprietary to their respective manufactures.
 Limitation of Liability - Information presented by RATOC in this manual is believed to be accurate and reliable. RATOC assumes no responsibility for its use. No license is granted by implication or otherwise
Limitation of Liability - Information presented by RATOC in this manual is believed to be accurate and reliable. RATOC assumes no responsibility for its use. No license is granted by implication or otherwise
EN-9235TX-32 Quick Installation Guide
 EN-9235TX-32 Quick Installation Guide 09-2012 / v2.0 1 COPYRIGHT Copyright Edimax Technology Co., Ltd. all rights reserved. No part of this publication may be reproduced, transmitted, transcribed, stored
EN-9235TX-32 Quick Installation Guide 09-2012 / v2.0 1 COPYRIGHT Copyright Edimax Technology Co., Ltd. all rights reserved. No part of this publication may be reproduced, transmitted, transcribed, stored
ipaq Networking 5 Port 10/100 Fast Ethernet Auto Sensing Switch
 ipaq Networking 5 Port 10/100 Fast Ethernet Auto Sensing Switch User and Setup Guide IPAQ NETWORKING 5 PORT 10/100 FAST ETHERNET AUTO SENSING SWITCH 1 Copyrights, Trademarks, and Disclaimer 2001 Compaq
ipaq Networking 5 Port 10/100 Fast Ethernet Auto Sensing Switch User and Setup Guide IPAQ NETWORKING 5 PORT 10/100 FAST ETHERNET AUTO SENSING SWITCH 1 Copyrights, Trademarks, and Disclaimer 2001 Compaq
USB VGA Docking Station
 USBVGADOCK2 Instruction Manual USB VGA Docking Station 4-in-1 USB to VGA Adapter and Docking Station FCC Compliance Statement This equipment has been tested and found to comply with the limits for a Class
USBVGADOCK2 Instruction Manual USB VGA Docking Station 4-in-1 USB to VGA Adapter and Docking Station FCC Compliance Statement This equipment has been tested and found to comply with the limits for a Class
CS-64U. User Manual
 User Manual CS-64U Read this guide thoroughly and follow the installation and operation procedures carefully in order to prevent any damage to the units and/or any devices that connect to them. This package
User Manual CS-64U Read this guide thoroughly and follow the installation and operation procedures carefully in order to prevent any damage to the units and/or any devices that connect to them. This package
54M Wireless LAN CardBus Card
 54M Wireless LAN CardBus Card User s Manual Ver.2.0 Federal Communication Commission Interference Statement This equipment has been tested and found to comply with the limits for a Class B digital device,
54M Wireless LAN CardBus Card User s Manual Ver.2.0 Federal Communication Commission Interference Statement This equipment has been tested and found to comply with the limits for a Class B digital device,
Kanguru USB2.0 DVDRW Drive User Manual
 Copyright 2018, All Rights Reserved. Kanguru USB2.0 DVDRW Drive User Manual Notices and Information NOTICES AND INFORMATION Please be aware of the following points before using your Kanguru DVDRW Drive
Copyright 2018, All Rights Reserved. Kanguru USB2.0 DVDRW Drive User Manual Notices and Information NOTICES AND INFORMATION Please be aware of the following points before using your Kanguru DVDRW Drive
5 or 8 Port 10/100 Ethernet Desktop Switch
 5 or 8 Port 10/100 Ethernet Desktop Switch DS51072 DS81072 *DS51072 shown DE: Bedienungsanleitung - de.startech.com FR: Guide de l'utilisateur - fr.startech.com ES: Guía del usuario - es.startech.com IT:
5 or 8 Port 10/100 Ethernet Desktop Switch DS51072 DS81072 *DS51072 shown DE: Bedienungsanleitung - de.startech.com FR: Guide de l'utilisateur - fr.startech.com ES: Guía del usuario - es.startech.com IT:
A Division of Cisco Systems, Inc. PrintServer for USB. with 4-Port Switch. User Guide WIRED PSUS4. Model No.
 A Division of Cisco Systems, Inc. WIRED PrintServer for USB with 4-Port Switch User Guide Model No. PSUS4 Copyright and Trademarks Specifications are subject to change without notice. Linksys is a registered
A Division of Cisco Systems, Inc. WIRED PrintServer for USB with 4-Port Switch User Guide Model No. PSUS4 Copyright and Trademarks Specifications are subject to change without notice. Linksys is a registered
Notebook Network Card
 Notebook Network Card Connect your PC to a network or broadband modem network F5D5020 Table of Contents Introduction.........................................1 Installing the Hardware.................................2
Notebook Network Card Connect your PC to a network or broadband modem network F5D5020 Table of Contents Introduction.........................................1 Installing the Hardware.................................2
EN-9260TX-E User Manual
 EN-9260TX-E User Manual 09-2012 / v2.0 1 COPYRIGHT Copyright Edimax Technology Co., Ltd. all rights reserved. No part of this publication may be reproduced, transmitted, transcribed, stored in a retrieval
EN-9260TX-E User Manual 09-2012 / v2.0 1 COPYRIGHT Copyright Edimax Technology Co., Ltd. all rights reserved. No part of this publication may be reproduced, transmitted, transcribed, stored in a retrieval
4 Port USB 2.0 Extender over Gigabit Ethernet or Cat5e/6 Cabling - 100m (330ft)
 4 Port USB 2.0 Extender over Gigabit Ethernet or Cat5e/6 Cabling - 100m (330ft) USB2G4LEXT2 *actual product may vary from photos DE: Bedienungsanleitung - de.startech.com FR: Guide de l'utilisateur - fr.startech.com
4 Port USB 2.0 Extender over Gigabit Ethernet or Cat5e/6 Cabling - 100m (330ft) USB2G4LEXT2 *actual product may vary from photos DE: Bedienungsanleitung - de.startech.com FR: Guide de l'utilisateur - fr.startech.com
(1) Operating Instructions. Wireless LAN PC Card PCWA-C Sony Corporation
 4-647-085-11(1) Operating Instructions Wireless LAN PC Card PCWA-C100 2000 Sony Corporation 2 Owner s Record The model number of this product is PCWA- C100. Find the serial number attached on the product
4-647-085-11(1) Operating Instructions Wireless LAN PC Card PCWA-C100 2000 Sony Corporation 2 Owner s Record The model number of this product is PCWA- C100. Find the serial number attached on the product
Instruction Guide. 4-Port IEEE 1394 FireWire Card With Digital Video Editing Kit PCI1394_4. The Professionals Source For Hard-to-Find Computer Parts
 FIREWIRE CARD 4-Port IEEE 1394 FireWire Card With Digital Video Editing Kit PCI1394_4 Instruction Guide Revised: July 26, 2002 The Professionals Source For Hard-to-Find Computer Parts 7 FCC COMPLIANCE
FIREWIRE CARD 4-Port IEEE 1394 FireWire Card With Digital Video Editing Kit PCI1394_4 Instruction Guide Revised: July 26, 2002 The Professionals Source For Hard-to-Find Computer Parts 7 FCC COMPLIANCE
Addonics TECHNOLOGIES. Pocket DVD For Cardbus, USB & Firewire
 Addonics TECHNOLOGIES Pocket DVD For Cardbus, USB & Firewire FCC Warning Statement This equipment has been tested and found to comply with the limits for a class B digital device pursuant to Part 15 of
Addonics TECHNOLOGIES Pocket DVD For Cardbus, USB & Firewire FCC Warning Statement This equipment has been tested and found to comply with the limits for a class B digital device pursuant to Part 15 of
NV-USBW Wireless USB Extender Installation Guide
 NV-USBW Wireless USB Extender Installation Guide FCC Radio Frequency Interference Statement Warning This equipment has been tested and found to comply with the limits for a Class B digital device, pursuant
NV-USBW Wireless USB Extender Installation Guide FCC Radio Frequency Interference Statement Warning This equipment has been tested and found to comply with the limits for a Class B digital device, pursuant
4800B Series PC Card Wireless LAN Adapter Quick-Start Guide
 4800B Series PC Card Wireless LAN Adapter PC4810B, PC4820B DOC-710-005315-A0 Aironet Wireless Communications, Inc. 3875 Embassy Parkway Akron, Ohio 44333-8357 www.aironet.com Aironet Wireless Communications,
4800B Series PC Card Wireless LAN Adapter PC4810B, PC4820B DOC-710-005315-A0 Aironet Wireless Communications, Inc. 3875 Embassy Parkway Akron, Ohio 44333-8357 www.aironet.com Aironet Wireless Communications,
User's Guide. diskette drive. Rev. 6/1/97 Copyright 1997 Micro Solutions, Inc.
 diskette drive User's Guide Rev. 6/1/97 Copyright 1997 Micro Solutions, Inc. Micro Solutions, Inc., provides this manual as is, without warranty of any kind, either express or implied. Micro Solutions,
diskette drive User's Guide Rev. 6/1/97 Copyright 1997 Micro Solutions, Inc. Micro Solutions, Inc., provides this manual as is, without warranty of any kind, either express or implied. Micro Solutions,
SpeedStream. Wireless PCI Adapter User s Manual. Model SS1024. Part No
 SpeedStream Wireless PCI Adapter User s Manual Model SS1024 Part No. 007-0314-001 Regulatory compliance FCC Warning This equipment has been tested and found to comply with the limits for a Class B digital
SpeedStream Wireless PCI Adapter User s Manual Model SS1024 Part No. 007-0314-001 Regulatory compliance FCC Warning This equipment has been tested and found to comply with the limits for a Class B digital
GWP511 package contains: g PC Card 1 Quick Start Guide 1 Installation & Manual CD-ROM 1 Warranty/Registration Card
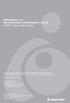 Wireless-G Notebook Network Card GWP511 Quick Start Guide Read this guide thoroughly and follow the installation and operation procedures carefully to prevent any damage to the unit and/or any of the devices
Wireless-G Notebook Network Card GWP511 Quick Start Guide Read this guide thoroughly and follow the installation and operation procedures carefully to prevent any damage to the unit and/or any of the devices
EtherFast Wireless- Ready USB PrintServer
 Instant EtherFast Series EtherFast Wireless- Ready USB PrintServer Use this Guide to install: Model No.: PPS1UW User Guide COPYRIGHT & TRADEMARKS Copyright 2002 Linksys, All Rights Reserved. Instant EtherFast
Instant EtherFast Series EtherFast Wireless- Ready USB PrintServer Use this Guide to install: Model No.: PPS1UW User Guide COPYRIGHT & TRADEMARKS Copyright 2002 Linksys, All Rights Reserved. Instant EtherFast
Addonics TECHNOLOGIES. Mobile DVD/CDRW Firewire CardBus/PCMCIA USB. Users Guide Revision 2.0. For PC
 Addonics TECHNOLOGIES Mobile DVD/CDRW Firewire CardBus/PCMCIA USB For PC Users Guide Revision 2.0 FCC Warning Statement This equipment has been tested and found to comply with the limits for a class B
Addonics TECHNOLOGIES Mobile DVD/CDRW Firewire CardBus/PCMCIA USB For PC Users Guide Revision 2.0 FCC Warning Statement This equipment has been tested and found to comply with the limits for a class B
If anything is damaged or missing, contact your dealer.
 User Manual CS-64U Read this guide thoroughly and follow the installation and operation procedures carefully in order to prevent any damage to the units and/or any devices that connect to them. This package
User Manual CS-64U Read this guide thoroughly and follow the installation and operation procedures carefully in order to prevent any damage to the units and/or any devices that connect to them. This package
5.25 Bay Multi-Port Panel with a 6-in-1 Flash Card Reader/Writer
 USB 2.0 FLASH CARD READER 5.25 Bay Multi-Port Panel with a 6-in-1 Flash Card Reader/Writer 525FCREAD 525FCREADBK Instruction Guide * Actual product may vary from photo * 525FCREADBK shown The Professionals
USB 2.0 FLASH CARD READER 5.25 Bay Multi-Port Panel with a 6-in-1 Flash Card Reader/Writer 525FCREAD 525FCREADBK Instruction Guide * Actual product may vary from photo * 525FCREADBK shown The Professionals
FCC Information. RoHS This product is RoHS compliant. SJ/T The following contains information that relates to China.
 FCC Information This equipment has been tested and found to comply with the limits for a Class B digital device, pursuant to Part 15 of the FCC Rules. These limits are designed to provide reasonable protection
FCC Information This equipment has been tested and found to comply with the limits for a Class B digital device, pursuant to Part 15 of the FCC Rules. These limits are designed to provide reasonable protection
USB Port Hub HO
 USB 2.0 7-Port Hub INSTRUCTION MANUAL HO97916 www.jascoproducts.com Table of Contents I. INTRODUCTION 3 II. OVERVIEW 4 III. SAFETY INSTRUCTIONS 5 IV. POWER MODE SETTING 6 V. HUB STAND ASSEMBLY 7 VI. HARDWARE
USB 2.0 7-Port Hub INSTRUCTION MANUAL HO97916 www.jascoproducts.com Table of Contents I. INTRODUCTION 3 II. OVERVIEW 4 III. SAFETY INSTRUCTIONS 5 IV. POWER MODE SETTING 6 V. HUB STAND ASSEMBLY 7 VI. HARDWARE
USB USB Data Transfer
 DECEMBER 2000 IC149A-R2 USB USB Data Transfer USB to USB Data Transfer CUSTOMER SUPPORT INFORMATION Order toll-free in the U.S. 24 hours, 7 A.M. Monday to midnight Friday: 877-877-BBOX FREE technical support,
DECEMBER 2000 IC149A-R2 USB USB Data Transfer USB to USB Data Transfer CUSTOMER SUPPORT INFORMATION Order toll-free in the U.S. 24 hours, 7 A.M. Monday to midnight Friday: 877-877-BBOX FREE technical support,
Addonics Technologies. ExDrive. User Guide. Revision 2.7
 Addonics Technologies ExDrive User Guide Revision 2.7 Table of Contents I. Introduction FCC Warning Statement 3 Welcome 4 Hardware Requirement 4 Operating System Requirement 4 Introduction 5 Package Contents
Addonics Technologies ExDrive User Guide Revision 2.7 Table of Contents I. Introduction FCC Warning Statement 3 Welcome 4 Hardware Requirement 4 Operating System Requirement 4 Introduction 5 Package Contents
5 Port Energy-Efficient Gigabit Ethernet Desktop Switch
 5 Port Energy-Efficient Gigabit Ethernet Desktop Switch DS51002 / DS51002EU / DS51002GB *actual product may vary from photos DE: Bedienungsanleitung - de.startech.com FR: Guide de l'utilisateur - fr.startech.com
5 Port Energy-Efficient Gigabit Ethernet Desktop Switch DS51002 / DS51002EU / DS51002GB *actual product may vary from photos DE: Bedienungsanleitung - de.startech.com FR: Guide de l'utilisateur - fr.startech.com
Verify Package Contents
 Start Here Instructions in this guide are for users of Windows who are installing the Model EA101 USB Ethernet Adapter. For instructions on installing and verifying the Windows network driver, refer to
Start Here Instructions in this guide are for users of Windows who are installing the Model EA101 USB Ethernet Adapter. For instructions on installing and verifying the Windows network driver, refer to
USB Memory Adapter MAUSB-500 REFERENCE MANUAL
 USB Memory Adapter MAUSB-500 REFERENCE MANUAL MAUSB-200 ReferenceManual Introduction The MAUSB-500 USB Memory Adapter (hereinafter referred to as the adapter ) is designed exclusively for reading and writing
USB Memory Adapter MAUSB-500 REFERENCE MANUAL MAUSB-200 ReferenceManual Introduction The MAUSB-500 USB Memory Adapter (hereinafter referred to as the adapter ) is designed exclusively for reading and writing
Zodiac WX QUICK START GUIDE
 Zodiac WX QUICK START GUIDE Oct 2017 - Page 1 - Important Information Limited warranty: Northbound Networks warrants that the Zodiac WX will be free from defects in material or workmanship for a period
Zodiac WX QUICK START GUIDE Oct 2017 - Page 1 - Important Information Limited warranty: Northbound Networks warrants that the Zodiac WX will be free from defects in material or workmanship for a period
Installation Guide 2/4-Port HDMI Multimedia KVMP Switch with Audio GCS1792 / GCS1794 PART NO. M1085 / M1086
 Installation Guide 2/4-Port HDMI Multimedia KVMP Switch with Audio 1 GCS1792 / GCS1794 PART NO. M1085 / M1086 2 2009 IOGEAR. All Rights Reserved. PKG-M1085 / M1086 IOGEAR, the IOGEAR logo, MiniView, VSE
Installation Guide 2/4-Port HDMI Multimedia KVMP Switch with Audio 1 GCS1792 / GCS1794 PART NO. M1085 / M1086 2 2009 IOGEAR. All Rights Reserved. PKG-M1085 / M1086 IOGEAR, the IOGEAR logo, MiniView, VSE
If anything is damaged or missing, contact your dealer.
 User Manual CS-64A Read this guide thoroughly and follow the installation and operation procedures carefully in order to prevent any damage to the unit and/or any devices that connect to it. This package
User Manual CS-64A Read this guide thoroughly and follow the installation and operation procedures carefully in order to prevent any damage to the unit and/or any devices that connect to it. This package
PCI Express Serial Adapter
 PEX4S553B Instruction Manual PCI Express Serial Adapter 4-Port Native PCI Express Dual Profile RS-232 Serial Adapter Card with Breakout Cable Manual Revision:11/10/2010 For the most up-to-date information,
PEX4S553B Instruction Manual PCI Express Serial Adapter 4-Port Native PCI Express Dual Profile RS-232 Serial Adapter Card with Breakout Cable Manual Revision:11/10/2010 For the most up-to-date information,
USB to Serial Converter User s Guide
 USB to Serial Converter User s Guide Important Note! In order to minimize possible installation problems and/or resource conflicts: Read Me First! About This User s Guide This User s Guide is designed
USB to Serial Converter User s Guide Important Note! In order to minimize possible installation problems and/or resource conflicts: Read Me First! About This User s Guide This User s Guide is designed
USB to RS232 Adapter 2 Port USB Hub
 USB to RS232 Adapter 2 Port USB Hub 2 Port USB to RS232 Adapter / 2 Port USB Hub ICUSB232HUB2 Instruction Manual Actual product may vary from photo FCC Compliance Statement This equipment has been tested
USB to RS232 Adapter 2 Port USB Hub 2 Port USB to RS232 Adapter / 2 Port USB Hub ICUSB232HUB2 Instruction Manual Actual product may vary from photo FCC Compliance Statement This equipment has been tested
Ethernet Powerline Adaptor. User Manual
 Ethernet Powerline Adaptor User Manual Copyright The contents of this publication may not be reproduced in any part or as a whole, stored, transcribed in an information retrieval system, translated into
Ethernet Powerline Adaptor User Manual Copyright The contents of this publication may not be reproduced in any part or as a whole, stored, transcribed in an information retrieval system, translated into
WL556E Portable Wireless-N Repeater
 WL556E Portable Wireless-N Repeater Table of Contents About the Device...3 Minimum System Requirements...4 Package Contents...4 Device Overview...5 Front Panel...5 Bottom Panel...6 Configuring the Device...
WL556E Portable Wireless-N Repeater Table of Contents About the Device...3 Minimum System Requirements...4 Package Contents...4 Device Overview...5 Front Panel...5 Bottom Panel...6 Configuring the Device...
! Hardware: USB-Serial adapter, USB type A to type B cable. Software: USB-Serial driver on CD-ROM
 Congratulations on your purchase of the USB-Serial adapter. This device provides a simple and easy way to connect Universal Serial Bus (USB) and Serial port interface. With the advantage of USB port, users
Congratulations on your purchase of the USB-Serial adapter. This device provides a simple and easy way to connect Universal Serial Bus (USB) and Serial port interface. With the advantage of USB port, users
Instruction Guide. PCI 1-2 Port Serial Card PCI1S550 PCI2S550 PCI2S550_LP. The Professionals Source For Hard-to-Find Computer Parts
 SERIAL I/O CARD PCI 1-2 Port 16550 Serial Card PCI1S550 PCI2S550 PCI2S550_LP Instruction Guide * Actual product may vary from photo The Professionals Source For Hard-to-Find Computer Parts FCC COMPLIANCE
SERIAL I/O CARD PCI 1-2 Port 16550 Serial Card PCI1S550 PCI2S550 PCI2S550_LP Instruction Guide * Actual product may vary from photo The Professionals Source For Hard-to-Find Computer Parts FCC COMPLIANCE
11Mbps Wireless LAN Smart Access Point
 11Mbps Wireless LAN Smart Access Point Quick Start Guide Version 1.6 The next-generation wireless LAN device 11Mbps Wireless LAN Smart Access Point, brings Ethernet-like performance to the wireless realm.
11Mbps Wireless LAN Smart Access Point Quick Start Guide Version 1.6 The next-generation wireless LAN device 11Mbps Wireless LAN Smart Access Point, brings Ethernet-like performance to the wireless realm.
READ FIRST! Bluetooth USB Adapter 2.0 Manual. Included in This Package Bluetooth USB Adapter CD-ROM with Bluetooth software and manual
 33348_BlueToothUSB.qxd 7/21/05 6:57 PM Page 1 Bluetooth USB Adapter 2.0 Manual Included in This Package Bluetooth USB Adapter CD-ROM with Bluetooth software and manual System Requirements Hardware Requirements
33348_BlueToothUSB.qxd 7/21/05 6:57 PM Page 1 Bluetooth USB Adapter 2.0 Manual Included in This Package Bluetooth USB Adapter CD-ROM with Bluetooth software and manual System Requirements Hardware Requirements
READ FIRST! User Manual _PktMedaCntr 2/4/05 9:47 AM Page 1
 33216_PktMedaCntr 2/4/05 9:47 AM Page 1 READ FIRST! Pocket Media Center User Manual Card Reader Side High Speed USB 2.0 Hub Side Please read this short manual to learn valuable information about the proper
33216_PktMedaCntr 2/4/05 9:47 AM Page 1 READ FIRST! Pocket Media Center User Manual Card Reader Side High Speed USB 2.0 Hub Side Please read this short manual to learn valuable information about the proper
IEEE 1394 PC-Card Interface Adapter
 IEEE 1394 PC-Card Interface Adapter Rev. A02 Congratulations on your purchase of the Lava IEEE 1394 Interface Adapter. The Lava IEEE 1394 Interface Adapter is a PC bus card for connecting high-performance
IEEE 1394 PC-Card Interface Adapter Rev. A02 Congratulations on your purchase of the Lava IEEE 1394 Interface Adapter. The Lava IEEE 1394 Interface Adapter is a PC bus card for connecting high-performance
Installation Guide 2/4 port DVI Secure KVM
 Installation Guide 2/4 port DVI Secure KVM GCS1212TAA / 1214TAA PART NO. M1191 / M1192 1 Table of Contents Conventions 4 Package Content 4 System Requirements 5 Components 6 Hardware Setup 8 Operation
Installation Guide 2/4 port DVI Secure KVM GCS1212TAA / 1214TAA PART NO. M1191 / M1192 1 Table of Contents Conventions 4 Package Content 4 System Requirements 5 Components 6 Hardware Setup 8 Operation
