EPSON RC Ver.5.4. User's Guide. Project Management and Development
|
|
|
- May Richards
- 6 years ago
- Views:
Transcription
1 EPSON RC+ 5.0 User's Guide Ver.5.4 Project Management and Development Rev.1 EM111S2106F
2 EPSON RC+ 5.0 (Ver.5.4) User's Guide Project Management and Development Rev.1
3 EPSON RC+ 5.0 (Ver.5.4) User's Guide Rev.1 Copyright 2011 SEIKO EPSON CORPORATION. All rights reserved. EPSON RC+ 5.0 (Ver.5.4) User's Guide Rev.1 i
4 FOREWORD Thank you for purchasing our robot products. This manual contains the information necessary for the correct use of the Manipulator. Please carefully read this manual and other related manuals before installing the robot system. Keep this manual handy for easy access at all times. WARRANTY The robot and its optional parts are shipped to our customers only after being subjected to the strictest quality controls, tests, and inspections to certify its compliance with our high performance standards. Product malfunctions resulting from normal handling or operation will be repaired free of charge during the normal warranty period. (Please ask your Regional Sales Office for warranty period information.) However, customers will be charged for repairs in the following cases (even if they occur during the warranty period): 1. Damage or malfunction caused by improper use which is not described in the manual, or careless use. 2. Malfunctions caused by customers unauthorized disassembly. 3. Damage due to improper adjustments or unauthorized repair attempts. 4. Damage caused by natural disasters such as earthquake, flood, etc. Warnings, Cautions, Usage: 1. If the robot or associated equipment is used outside of the usage conditions and product specifications described in the manuals, this warranty is void. 2. If you do not follow the WARNINGS and CAUTIONS in this manual, we cannot be responsible for any malfunction or accident, even if the result is injury or death. 3. We cannot foresee all possible dangers and consequences. Therefore, this manual cannot warn the user of all possible hazards. ii EPSON RC+ 5.0 (Ver.5.4) User's Guide Rev.1
5 TRADEMARKS Microsoft, Windows, and Windows logo are either registered trademarks or trademarks of Microsoft Corporation in the United States and/or other countries. Other brand and product names are trademarks or registered trademarks of the respective holders. TRADEMARK NOTATION IN THIS MANUAL NOTICE INQUIRIES SERVICE CENTER Microsoft Windows XP Operating system Microsoft Windows Vista Operating system Microsoft Windows 7 Operating system Throughout this manual, Windows XP, Windows Vista, and Windows 7 refer to above respective operating systems. In some cases, Windows refers generically to Windows XP, Windows Vista, and Windows 7. No part of this manual may be copied or reproduced without authorization. The contents of this manual are subject to change without notice. Please notify us if you should find any errors in this manual or if you have any comments regarding its contents. Contact the following service center for robot repairs, inspections or adjustments. If service center information is not indicated below, please contact the supplier office for your region. Please prepare the following items before you contact us. - Your controller model and its serial number - Your manipulator model and its serial number - Software and its version in your robot system - A description of the problem EPSON RC+ 5.0 (Ver.5.4) User's Guide Rev.1 iii
6 MANUFACTURER & SUPPLIER Japan & Others SEIKO EPSON CORPORATION Suwa Minami Plant Factory Automation Systems Dept Fujimi, Fujimi-machi, Suwa-gun, Nagano, JAPAN TEL : +81-(0) FAX : +81-(0) SUPPLIERS North & South America EPSON AMERICA, INC. Factory Automation/Robotics Central Avenue Carson, CA USA TEL : FAX : info@robots.epson.com Europe EPSON DEUTSCHLAND GmbH Factory Automation Division Otto-Hahn-Str.4 D Meerbusch Germany TEL : +49-(0) FAX : +49-(0) robot.infos@epson.de China EPSON China Co., Ltd Factory Automation Division 7F, Jinbao Building No. 89 Jinbao Street Dongcheng District, Beijing, China, TEL : +86-(0) FAX : +86-(0) Taiwan EPSON Taiwan Technology & Trading Ltd. Factory Automation Division 14F, No.7, Song Ren Road, Taipei 110 Taiwan, ROC TEL : +886-(0) FAX : +886-(0) iv EPSON RC+ 5.0 (Ver.5.4) User's Guide Rev.1
7 Table of Contents TABLE OF CONTENTS 1. Introduction Welcome to EPSON RC System Overview RC170 Controller Software Simulator System Block Diagram Software Version Version Confirmation Restrictions by Version Combination Options Precautions When Using Windows Vista EPSON RC+ 3.x and 4.x Users SPEL for Windows Users Documentation Safety Overview Definitions Robot Power Safeguard Operation Modes Start Mode Changing Operation Mode Emergency Stop Teach Control Device Safety-related Requirements Installation and Design Precautions Designing a Safe Robot System Robot System Installation, Start-up, and Testing Precautions regarding Robot Operation General Precautions Automatic Operation Teaching Robot Points EPSON RC+ 5.0 (Ver.5.4) User's Guide Rev.1 v
8 Table of Contents Return to Automatic Operation Program Verification Troubleshooting Maintenance Backup of Projects and Controller End User Instruction Manual End User Training Getting Started Hardware Installation Software Installation Operation Simple Mode System Power Up Procedure Starting EPSON RC Startup sequence Startup Configuration Start Mode Start Mode Dialog Startup Mode: Program Startup Mode: Auto Auto Start Windows Login Command Line Options Starting EPSON RC+ 5.0 in Simple Mode Starting EPSON RC+ 5.0 for a specific project Change the EPSON RC+ 5.0 startup mode Disabling the EPSON RC+ 5.0 splash window Using Command Line Options Running from the Windows Run Box Making startup icons for your projects Communications with Controller Configuring Communications with the Controller USB Communications Ethernet Communications Connecting When Control Device is not PC Writing your first program vi EPSON RC+ 5.0 (Ver.5.4) User's Guide Rev.1
9 Table of Contents 5. The EPSON RC+ 5.0 GUI GUI Overview Project Explorer Pane Context Menu Status Window Pane Status Bar Online Help File Menu New Command Open Command Close Command Save Command Save As Command Save All Command Restore Command Rename Command Delete Command Import Command Print Command Exit Command Edit Menu Undo Command Redo Command Cut Command Copy Command Paste Command Find Command Find Next Command Replace Command Select All Command Indent Command Outdent Command Comment Block Command Uncomment Block Command Go To Definition Command EPSON RC+ 5.0 (Ver.5.4) User's Guide Rev.1 vii
10 Table of Contents 5.8 View Menu Project Explorer Command Status Window Command System History Command Project Menu New Command Open Command Recent Projects Submenu Close Command Edit Command Save Command Save As Command Rename Command Import Command Copy Command Delete Command Build Command Rebuild Command Synchronize Command Properties Command Run Menu Run Window Command Operator Window Command Step Into Command Step Over Command Walk Command Resume Command Stop Command Toggle Breakpoint Command Clear All Breakpoints Command Display Variables Command Call Stack Command Tools Menu Robot Manager Command Control Panel Jog and Teach Jog Controls How to jog viii EPSON RC+ 5.0 (Ver.5.4) User's Guide Rev.1
11 Table of Contents Jogging in Teach Mode How to teach points Saving or aborting your work Points Arch Local Tools Arms ECP Box Plane Weight Inertia XYZ Limits Range Home Config Task Manager Command I/O Label Editor Command I/O Monitor Command To open the I/O Monitor Using the I/O Monitor Custom I/O Views Command Window Command To open the Command window To execute SPEL+ commands from the Command window Macros Command Controller Command Backup Controller Restore Controller Export Controller Status View Controller Status Reset Controller User Error Editor Command Simulator Command Vision Command Setup Menu PC to Controller Communications Command Controller Command General Page Configuration Page Preferences Page Options Simulator Robot Model Robot Configuration Robot Calibration Robot Amplifiers EPSON RC+ 5.0 (Ver.5.4) User's Guide Rev.1 ix
12 Table of Contents Inputs / Outputs EtherNet/IP Remote Control RS TCP/IP Preferences Command Startup Workspace Editor Robot Manager: General Robot Manager: Jogging Run Window Command Window Language Window Menu Cascade Command Tile Horizontal Command Tile Vertical Command Arrange Icons Command Close All Command , 2, 3 Command Windows Command Help Menu How Do I Command Contents Command Index Command Search Command Manuals Submenu About EPSON RC+ 5.0 Command The SPEL+ Language Overview Program structure What is a SPEL+ program? Calling functions Commands and statements Function and variable names Data types Operators Working with variables x EPSON RC+ 5.0 (Ver.5.4) User's Guide Rev.1
13 Table of Contents Variable scopes Local variables Module variables Global variables Global Preserve variables Arrays Initial values Clearing variables Working with strings Multi-statements Labels Comments Error handling Multi-tasking Robot coordinate systems Overview Robot Coordinate System Local Coordinate Systems Tool Coordinate Systems ECP Coordinate Systems (Option) Robot arm orientations SCARA robot arm orientations Axis robot arm orientations RS series arm orientations Robot motion commands Homing the robot Point to point motion Linear motion Curves Joint motion Controlling position accuracy CP Motion Speed / Acceleration and Tool Orientation PTP Speed / Acceleration for Small Distances Working with robot points Defining points Referencing points by name EPSON RC+ 5.0 (Ver.5.4) User's Guide Rev.1 xi
14 Table of Contents Referencing points with variables Using points in a program Saving and loading Points Point attributes Extracting and setting point coordinates Alteration of points Input and output control Hardware I/O Memory I/O I/O Commands Using Traps Special Task Precautions to Use the Special Task Special Task Specification Special Task Example Building SPEL+ Applications Designing Applications Creating the simplest application Application Layout Program Operator interface Safety interface Robot Points, Pallets, Tools, Locals Inputs and outputs Peripherals Managing Projects Overview What is an EPSON RC+ 5.0 Project? Why do you need projects? What's in an EPSON RC+ 5.0 project? The Default Project Creating a new project Configuring a project Editing a project Building a project Status Pane Making copies of projects Backing up a project Converting a simple mode project xii EPSON RC+ 5.0 (Ver.5.4) User's Guide Rev.1
15 Table of Contents 7.3 Editing Programs Program rules Typing in program code Syntax Help Syntax Errors Editing Points Running and Debugging Programs The Run Window Debugging The Operator Window Operator Window Configuration Using Remote Control Simulator Simulator Functions Overview System condition Using the Simulator Using with sample Using with original system Description of Functions Simulator window structure (1) Tool bar (2) Layout Objects (3) Property Grid (4) 2D Layout (5) 3D Display (6) Record / Playback Simulator Settings Collision detection Virtual controller Connection with RC170/RC180 controller Specification and Restriction of Simulator EPSON RC+ 5.0 package Specification and precaution of 3D display Specification and precaution of Simulation (program execution on PC) Specification and precaution of EPSON RC EPSON RC+ 5.0 (Ver.5.4) User's Guide Rev.1 xiii
16 Table of Contents Restriction on SPEL + command execution Specification and precaution of EPSON RC+ 5.0 Trial version Robot Configuration Setting the Robot Model Calibrating the Robot Changing Robot Parameters Saving robot configuration data Loading robot configuration data Inputs and Outputs Overview I/O Commands I/O Configuration Monitoring I/O Virtual I/O Remote Control Overview Remote Control Input Output Configuration Control Device Configuration Auto Mode with Remote Control Teach Mode with Remote Control Debugging Remote Control Remote Inputs Remote Outputs Remote Input Handshake Timing Remote Ethernet RS-232 Communications RS-232 Software Configuration RS-232 Commands TCP / IP Communications TCP/IP Setup Ethernet Hardware IP Addresses xiv EPSON RC+ 5.0 (Ver.5.4) User's Guide Rev.1
17 Table of Contents IP Gateway Testing Windows TCP/IP setup TCP/IP Software Configuration TCP/IP Commands TCP/IP Example ECP Motion Overview How to move the arm with ECP motion Setting the ECP Teaching Executing Motion Installing Controller Options Software License Agreement 264 Appendix A: Software Installation A-1 Installing EPSON RC+ 5.0 Software...A-1 Appendix B: Automatic Processing of Project Import B-1 Project for EPSON RC+ 3.*/4.*...B-1 Project for SPEL for Windows 2.*...B-3 EPSON RC+ 5.0 (Ver.5.4) User's Guide Rev.1 xv
18 Table of Contents xvi EPSON RC+ 5.0 (Ver.5.4) User's Guide Rev.1
19 1. Introduction 1. Introduction 1.1 Welcome to EPSON RC System Overview Welcome to the EPSON RC+ 5.0 Project Management and Development Environment. EPSON RC+ 5.0 is used to develop application software for the EPSON RC170/RC180 Robot Controller. EPSON RC+ 5.0 features: - Runs on Microsoft Windows XP, Windows Vista, and Windows 7. - Integrated application development environment. - Communicates with controller using USB or Ethernet. - One PC can be used to manage several controllers. - Multiple simultaneous sessions. - SPEL + programming language. A powerful, easy to use BASIC-like programming language that supports multi-tasking, robot motion control, I/O control, and networking. - Controller I/O configuration. - Controller TCP/IP and RS-232 communications setup. - Wizards for robot tools, local coordinate systems, robot calibration. - Vision Guide option. Enables you to create a vision system using an EPSON smart camera. - VB Guide option. Enables you to control the system using Microsoft.NET programming languages. - ECP option supports CP motion relative to a fixed point. The EPSON RC+ 5.0 software is used on a PC that connects with the EPSON RC170/RC180 Robot Controller. EPSON RC+ 5.0 can communicate with the Controller using USB or Ethernet. EPSON RC+ 5.0 and the Controller can be used in the following configurations: - Slave System In this configuration, the Controller is a PLC or PC cell slave. EPSON RC+ 5.0 is only used to develop the application. Once the object code is stored in the controller, the PC is not required to be connected to the Controller. The Controller is controlled by remote digital I/O or Fieldbus. - Stand Alone System In this configuration, a PC is used as a mini cell controller. EPSON RC+ 5.0 can be started in Auto mode to display a simple operator window for the Controller. Or, the VB Guide option can be used to control the Controller from a.net application. - Offline Development System In this configuration, a PC is used to edit programs and build projects on an offline computer. - Simulation System EPSON RC+ 5.0 is used on a PC connected to an Controller without a robot using virtual I/O. I/O simulation tasks can be created to run the application using simulated I/O. EPSON RC+ 5.0 (Ver.5.4) User's Guide Rev.1 1
20 1. Introduction RC170/RC180 Controller The RC170/RC180 Controller is a compact robot controller that can drive EPSON SCARA and Pro Six robots. Controller features: - Small and compact, yet powerful. - Built in motion drive system. The motion drive system can control one robot with up to six motors. - Includes standard digital I/O. - Optional digital I/O expansion boards. - Optional Fieldbus slave support for DeviceNet, EtherNetI/P, PROFIBUS-DP, PROFINET, and CC-Link. - Optional RS232 ports. For detailed information on the Controller, refer to the RC170/RC180 controller manual Software The EPSON RC+ 5.0 software is installed on the development PC or laptop. To communicate with the controller, the PC must support USB 1.1 / 2.0 or Ethernet communications. Using EPSON RC+ 5.0, you can develop application software for the SPEL+ language that runs in the RC170/RC180 controller Simulator Simulator functions enable easy robot motion check on your PC, which gives you flexibility to consider the system layout, measure the operation time, and create the robot programs. They are useful in all the way from introduction stage of robot automation to launch of robot system. Simulator is supported from EPSON RC+ 5.0 Ver.5.4 or later. For details, refer to 8. Simulator. 2 EPSON RC+ 5.0 (Ver.5.4) User's Guide Rev.1
21 1. Introduction System Block Diagram The following system block diagram shows different methods for connecting a PC running EPSON RC+ 5.0 to one or more RC170/RC180 controllers. Method 1: Connect PC to one controller using USB 1.1 or USB 2.0 PC USB RC170/RC180 Controller Method 2: Connect PC to one controller using Ethernet PC Ethernet RC170/RC180 Controller Method 3: Connect PC to more than one controller using Ethernet. RC170/RC180 Controller 1 PC Ethernet RC170/RC180 Controller 2 RC170/RC180 Controller 3 EPSON RC+ 5.0 (Ver.5.4) User's Guide Rev.1 3
22 1. Introduction 1.3 Software Version There are five major software versions for EPSONRC Ver.5.0.* Ver.5.1.* Ver.5.2.* Ver.5.3.* Ver.5.4.* RC170/RC180 firmware also has six major firmware versions. Ver.1.0.*.* Ver.1.2.*.* Ver.1.4.*.* Ver.1.6.*.* Ver.1.8.*.* Ver.1.10.*.* EPSON RC+ 5.0 You can connect a controller and PC with any major version combinations. RC170/RC180 Controller Firmware Version Ver.1.0.*.* Ver.1.2.*.* Ver.1.4.*.* Ver.1.6.*.* Ver.1.8.*.* Ver.1.10.*.* Ver.5.0.* OK *1!!!!!!! Ver.5.1.*! OK *2!!!!!! Ver.5.2.*!! OK *3!!!! Ver.5.3.*!!! OK *4!! Ver.5.4.*!!!! OK OK: Compatible All functions of the EPSON RC+ 5.0 and the Controller are available. *1 Refer to Ver.5.0 manuals. *2 Refer to Ver.5.1 manuals. *3 Refer to Ver.5.2 manuals. *4 Refer to Ver.5.3 manuals.!: Compatible Functions are partly limited.!!: Compatible Functions are partly limited. When using additional functions at the controller, EPSON RC+ 5.0 may not display the proper dialog. The version update of EPSON RC+ 5.0 is recommended. The latest software version and firmware version are used for the description in this manual. EPSON RC+ 5.0 : Ver.5.4.* Controller firmware : Ver.1.10.*.* Version Confirmation To confirm the EPSON RC+ 5.0 version, refer to About EPSON RC+ 5.0 Command (Help Menu). To confirm the Controller firmware version, refer to Controller Command (Setup Menu). 4 EPSON RC+ 5.0 (Ver.5.4) User's Guide Rev.1
23 1. Introduction Restrictions for Version Combination The functions are restricted according to the combination of the EPSON RC+ 5.0 and the controller firmware. Combination and Available Functions EPSON RC+ 5.0 Ver.5.1.* or later / Controller firmware Ver.1.2.*.* or later RC170/RC180 Controller Firmware Ver.1.2.*.* Ver.1.4.*.* Ver.1.0.*.* Ver.1.6.*.* Ver.1.8.*.* Ver.1.10.*.* Ver.5.0.* Ver.5.1.* EPSON RC+ 5.0 Ver.5.2.* Ver.5.3.* Ver.5.4.* OK OK : Available : Not available - Vision Guide option and command for Vision. - EtherNet/IP option - Select items for controller restore - Setting Safeguard open stops all tasks - TCPSpeed function EPSON RC+ 5.0 Ver.5.2.* or later / Controller firmware Ver.1.6.*.* or later Ver.5.0.* Ver.5.1.* EPSON RC+ 5.0 Ver.5.2.* Ver.5.3.* Ver.5.4.* OK : Available : Not available RC170/RC180 Controller Firmware Ver.1.0.*.* Ver.1.6.*.* Ver.1.2.*.* Ver.1.8.*.* Ver.1.4.*.* Ver.1.10.*.* OK - Task execution and monitoring of the following task types NoPause NoEmgAbort - Tool setting from 4 to 15 - Arm setting from 4 to 15 - Approach check area (Box) function - Approach check plane (Plane) function - Remote output for approach check area and approach check plane - Following commands AccelMax Function ErrorOn Function OLAccel Statement PlaneClr Statement Box Statement EstopOn Function OLAccel Function PlaneDef Function Box Function InsideBox Function PauseOn Function SaftyOn Function BoxClr Statement InsidePlane Function Plane Statement SysErr Function BoxDef Function LJM Function Plane Function Forced keyword (On, Off, Out, OutW, OpBCD) Normal, NoPause, NoEmgAbort keyword (Xqt) EPSON RC+ 5.0 (Ver.5.4) User's Guide Rev.1 5
24 1. Introduction EPSON RC+ 5.0 Ver.5.3.* or later / Controller firmware Ver.1.8.*.* or later Ver.5.0.* Ver.5.1.* EPSON RC+ 5.0 Ver.5.2.* Ver.5.3.* Ver.5.4.* OK : Available : Not available - RS series support - Remote Ethernet function RC170/RC180 Controller Firmware Ver.1.0.*.* Ver.1.2.*.* Ver.1.8.*.* Ver.1.4.*.* Ver.1.10.*.* Ver.1.6.*.* OK *1 - Following commands TC Statement TCLim Statement TCLim Function TCSpeed Statement TCSpeed Function RealTorque Statement J1Flag Statement J1Flag Function J2Flag Statement J2Flag Function *1 EPSON RC+ 5.0 Ver or greater and the controller firmware Ver or greater enable the following functions: - Go, Pass, Jump3, Jump3CP - LJM parameter support - InReal, OutReal, SetInReal commands - SysErr parameter support - AtHome Function EPSON RC+ 5.0 Ver.5.4.* or later / Controller firmware Ver.1.10.*.* or later EPSON RC+ 5.0 OK : Available Ver.5.0.* Ver.5.1.* Ver.5.2.* Ver.5.3.* RC170/RC180 Controller Firmware Ver.1.0.*.* Ver.1.2.*.* Ver.1.4.*.* Ver.1.10.*.* Ver.1.6.*.* Ver.1.8.*.* Ver.5.4.* OK : Not available - Simulator function - Chinese support (Simplified / Traditional) - Remote input of ForcePowerLow - Remote input of PowerHigh - Following commands QPDecelR QPDecelS ElapsedTime function QPDecelR function QPDecelS function ResetElapsedTime 6 EPSON RC+ 5.0 (Ver.5.4) User's Guide Rev.1
25 1. Introduction 1.4 Options You can purchase options that must be enabled in the controller. EPSON RC+ 5.0 is used to enable these options. See the chapter 15. Installing Controller Options for details. 1.5 Precautions When Using Windows Vista / Windows 7 Connecting development PC to robot controller using Ethernet The robot controller does not support internet protocol version 6 (TCP/IPv6). When connecting the development PC to the robot controller using the Ethernet, be sure to use internet protocol version 4 (TCP/IPv4). Cannot find camera in the network using camera search When the Network discovery is OFF, you cannot find the camera in the network using the camera search. Make sure that the Network discovery is ON. For details, refer to the EPSON RC+5.0 Option: Vision Guide 5.0 manual. For Windows Vista Set the Network discovery ON from [Control Panel]-[Network and Internet]-[Network and Sharing Center] in Windows. For Windows 7 Set the Network discovery ON from [Control Panel]-[Network and Internet]-[Network and Sharing Center]-[Change advanced sharing settings] in Windows. 1.6 EPSON RC+ 3.x and 4.x Users If you have used previous 3.x and 4.x versions of EPSON RC+ software, you will find that EPSON RC+ 5.0 is very similar. You can convert your previous EPSON RC+ projects by using Project Import. EPSON RC+ 5.0 will copy the entire project from the \EPSONRC\Project directory to the \EpsonRC50\Project directory. You can then use the project in the EPSON RC+ 5.0 environment. 1.7 SPEL for Windows Users If you have used SPEL for Windows 1.x or 2.x software, you will find that EPSON RC+ 5.0 is very similar. Many new commands have been added to the SPEL + language, which replaces SPEL. Also, several commands were made obsolete or replaced. You can convert your SPEL for Windows 2.x project by using Project Import. EPSON RC+ 5.0 will copy the files to a new directory and optionally convert the programs. EPSON RC+ 5.0 (Ver.5.4) User's Guide Rev.1 7
26 1. Introduction 1.8 Documentation All documentation is installed on the PC in Adobe PDF format. To view manuals on the PC, select Manuals from the Help Menu in EPSON RC You can also access the manuals from the Windows desktop by clicking Start - Programs - EPSON RC+ 5.0 and click on the manual you want to view. EPSON RC+ 5.0 User's Guide This manual contains detailed information for the entire system. SPEL + Language Reference Manual This manual contains detailed information for the entire SPEL + language. Vision Guide 5.0 Manual This manual contains information for using the Vision Guide 5.0 option. VB Guide 5.0 Manual This manual contains information for using the VB Guide 5.0 option. Robot Manual This manual contains detailed information for the robot you have purchased. Each series of robots has its own manuals. NOTE TIP The NOTE sections describe important information to be followed for operating the Robot system. The "TIP" sections describe hints for easier or alternative operations. 8 EPSON RC+ 5.0 (Ver.5.4) User's Guide Rev.1
27 2. Safety 2. Safety 2.1 Overview This chapter explains the important safety requirements for robotic systems using EPSON RC+ 5.0 and the Controller. Installation of robots and robotic equipment should only be performed by qualified personnel in accordance with national and local codes. Please read and understand this entire chapter before using your EPSON RC+ 5.0 system. Remember that safety is the most important consideration when designing and operating any robotic system. WARNING WARNING CAUTION This symbol indicates that a danger of possible serious injury or death exists if the associated instructions are not followed properly. This symbol indicates that a danger of possible harm to people caused by electric shock exists if the associated instructions are not followed properly. This symbol indicates that a danger of possible harm to people or physical damage to equipment and facilities exists if the associated instructions are not followed properly. 2.2 Definitions Robot Power The status of robot power is explained below in terms of restriction to operation: Operation-prohibited status: Robot cannot be operated. Restricted (low power) status: Robot can operate at low speed and low torque. Unrestricted (high power) status: Robot can operate without restriction. The robot will not operate regardless of the control actions taken by the operator when in the operation-prohibited state. During operation, when the safeguard circuit opens, the system will switch to operation-prohibited state. The robot will operate at low speed and torque in the restricted state (low power). In the unrestricted state (high power), the robot will operate at the programmed speed and torque. In the event that the robot should make an unexpected movement, the restricted state (low power) decreases operating speed allowing the operator to avoid danger. The torque is also decreased to minimize serious injury to the operator should one be struck by the robot. The maximum values of the decreased speed and torque are set according to the robot used and cannot be changed by the user. As a safety precaution the initial power state of the robot will be set to either the restricted (low power) state or the operation-prohibited state. The system will not change to the unrestricted (high power) state if the appropriate procedures are not followed. When the system is in restricted (low power) state or operation-prohibited state, a single failure will not cause a runaway action that surpasses the assigned speed or torque decrease. This is due to the multi-protect circuit and mutual monitoring circuit in the control system. EPSON RC+ 5.0 (Ver.5.4) User's Guide Rev.1 9
28 2. Safety Safeguard To ensure safe operation of the robotic work cell, you must install a safety system using safety doors, light curtains, safety floor mats, etc. WARNING There is a safeguard input circuit in the EMERGENCY connector on the controller that connects with the safety device interlock switch. In order to protect those working with the robot be sure that the interlock switch is connected and working properly. If a closed safeguard is open during robot motion, the robot stops immediately and enters pause state. All robot motors are turned off. The descriptions below explain how the safeguard input works. Safeguard closed: The safeguard input is turned ON. The robot can automatically operate in unrestricted (high power) state. Safeguard open: The safeguard input is turned OFF, and the interlock function operates. The robot stops immediately, motors are turned off, and further operation is impossible until either the safeguard is closed or Teach mode is turned ON and the enable circuit is engaged. For further details on the safeguard and interlock, refer to the section Installation and Design Precautions later in this chapter. For detailed wiring instructions, refer to the Setup & Operation EMERGENCY in the controller manual Operation Modes The operation mode is defined as the single control point for the controller, therefore you cannot use more than one operation mode at the same time. There are three operation modes for the controller: AUTO, PROGRAM, and TEACH. - AUTO operation modes allow you to execute programs in the controller when the safeguard is closed. - PROGRAM operation mode allows you to execute and debug programs when the safeguard is closed. - TEACH operation mode allows you to jog and teach the robot at slow speed while inside the safeguarded area Start Mode The Start mode specifies the operation mode for EPSON RC+ 5.0 when it starts. You can set the EPSON RC+ 5.0 to start in AUTO or PROGRAM mode. For information on how to change the start mode, refer to the Operation chapter. 10 EPSON RC+ 5.0 (Ver.5.4) User's Guide Rev.1
29 2. Safety Changing Operation Mode You can change from AUTO operation mode or PROGRAM operation mode to TEACH mode by setting the mode selector key switch on the Teach Pendant to the TEACH position. When the mode selector key switch is changed back to AUTO, the operation mode is returned to previous operation mode (AUTO or PROGRAM). The AUTO operation mode can be changed to PROGRAM mode during the EPSON RC+ 5.0 startup sequence. A password can be used to allow only certain personnel to change the startup operation mode. When EPSON RC+ 5.0 starts in AUTO operation mode, the AUTO operation mode cannot be changed to PROGRAM operation mode after the system has started. To change the operation mode, restart the system and log into PROGRAM mode, then set the start mode again and restart EPSON RC For more information, refer to the Operation chapter Emergency Stop The controller is equipped with an emergency stop input terminal. If the normally closed emergency stop circuit is broken, the power supplied to all motors will be shut off (and enter servo-free status) and the robot will be stopped by dynamic braking. CAUTION The path that the robot will follow from the time the emergency stop switch is pressed until the device stops, as well as the stop position itself, cannot be positively determined. In many cases, the stop position will not exceed the target position for the operation prior the emergency stop. Depending on the robot s loading condition and operation speed, overruns are inevitable. Taking this into consideration, be sure the layout for the peripheral equipment includes extra space. For detailed wiring instructions, refer to the section EMERGENCY in the controller manual Teach Control Device Operators can use the TP1 teach pendant to operate the robot in the TEACH operation mode. Refer to the TP1 manual for operation instructions. EPSON RC+ 5.0 (Ver.5.4) User's Guide Rev.1 11
30 2. Safety 2.3 Safety-related Requirements Specific tolerances and operating conditions for safety are contained in the manuals for the robot, controller and other devices. Be sure to read those manuals as well. For the installation and operation of the robot system, be sure to comply with the applicable local and national regulations. Robot systems safety standards and other examples are given in this chapter. Therefore, to ensure that safety measures are complete, please refer to the other standards listed as well. (Note: The following is only a partial list of the necessary safety standards.) EN775 European Standard; Manipulating industrial robots - Safety. ANSI/RIA R15.06 American National Standard; Industrial Robots and Robot Systems - Safety Requirements. IEC204-1 (EN ) Safety of machinery - Electrical equipment of machines Part 1. Specification for general requirements. EN292-1,-2 Safety of machinery - Basic concepts, general principles for design Part 1. Basic terminology, methodology Part 2. Technical principles and specifications EN418 Emergency stop equipment, functional aspects - principles for design. EN953 General requirements for design and construction of guards. EN55011 Limits and methods of measurement of radio disturbance characteristic of industrial scientific and medical (ISM) radio frequency equipment EN EN1050 EN954-1 Electromagnetic compatibility (EMC) Part 6-2. Generic standards - Immunity for industrial environments Safety of machinery Principles for risk assessment Safety of machinery-safety related parts of control systems UL Specification Compatibility assessment of the UL specification model is performed according to the following standards. UL1740 (Third Edition, Dated December 7, 2007) ANSI/RIA R NFPA 79 (2007 Edition) CSA/CAN Z (February 2003) 12 EPSON RC+ 5.0 (Ver.5.4) User's Guide Rev.1
31 2. Safety 2.4 Installation and Design Precautions Designing a Safe Robot System It is important to operate robots safely. It is also important for robot users to give careful consideration to the safety of the overall robot system design. This section summarizes the minimum conditions that should be observed when using EPSON robots in your robot systems. Please design and manufacture robot systems in accordance with the principles described in this and the following sections. Environmental Conditions Carefully observe the conditions for installing robots and robot systems that are listed in the Environmental Conditions tables included in the manuals for all equipment used in the system. System Layout When designing the layout for a robot system, carefully consider the possibility of error between robots and peripheral equipment. Emergency stops require particular attention, since a robot will stop after following a path that is different from its normal movement path. The layout design should provide enough margin for safety. Refer to the manuals for each robot, and ensure that the layout secures ample space for maintenance and inspection work. When designing a robot system to restrict the area of motion of the robots, do so in accordance with the methods described in each robot manual. Utilize both software and mechanical stops as measures to restrict motion. Install the emergency stop switch at a location near the operation unit for the robot system where the operator can easily press and hold it in an emergency. Do not install the controller at a location where water or other liquids can leak inside the controller. In addition, never use liquids to clean the controller. Disabling Power to the System using lock out / tag out The power connection for the robot controller should be such that it can be locked and tagged in the off position to prevent anyone from turning on power while someone else is in the safeguarded area. For further details, refer to the section Procedure of Lockout/Tagout in the chapter Safety Precautions in the controller manual. End Effector Design Provide wiring and piping that will prevent the robot end effector from releasing the object held (the work piece) when the robot system power is shut off. Design the robot end effector such that its weight and moment of inertia do not exceed the allowable limits. Use of values that exceed the allowable limits can subject the robot to excessive loads. This will not only shorten the service life of the robot but can lead to unexpectedly dangerous situations due to additional external forces applied to the end effector and the work piece. Design the size of the end effector with care, since the robot body and robot end effector can interfere with each other. EPSON RC+ 5.0 (Ver.5.4) User's Guide Rev.1 13
32 2. Safety Peripheral Equipment Design When designing equipment that removes and supplies parts and materials to the robot system, ensure that the design provides the operator with sufficient safety. If there is a need to remove and supply materials without stopping the robot, install a shuttle device or take other measures to ensure that the operator does not need to enter a potentially dangerous zone. Ensure that an interruption to the power supply (power shutoff) of peripheral equipment does not lead to a dangerous situation. Take measures that not only prevent a work piece held from being released as mentioned in End effector Design but that also ensure peripheral equipment other than the robots can stop safely. Verify equipment safety to ensure that, when the power shuts off, the area is safe. Remote Control To prevent operation by remote control from being dangerous, start signals from the remote controller are allowed only when the control device is set to REMOTE, TEACH mode is OFF, and the system is configured to accept remote signals. Also when remote is valid, motion command execution and I/O output are available only from remote. For the safety of the overall system, however, safety measures are needed to eliminate the risks associated with the start-up and shutdown of peripheral equipment by remote control. Emergency Stop Each robot system needs equipment that will allow the operator to immediately stop the system s operation. Install an emergency stop device that utilizes emergency stop input from the controller and all other equipment. During an emergency stop, the power that is supplied to the motor driving the robot is shut off, and the robot is stopped by dynamic braking. The emergency stop circuit should also remove power from all external components that must be turned off during an emergency. Do not assume that the robot controller will turn off all outputs if configured to. For example, if an I/O card is faulty, the controller cannot turn off a component connected to an output. The emergency stop on the controller is hardwired to remove motor power from the robot, but not external power supplies. Safeguard System To ensure safety, a safeguard system should be installed for the robot system. When installing the safeguard system, strictly observe the following points: Refer to each robot manual, and install the safeguard system outside the maximum space. Carefully consider the size of the end effector and the work pieces to be held so that there will be no error between the moving parts and the safeguard system. Manufacture the safeguard system to withstand calculated external forces (forces that will be added during operation and forces from the surrounding environment). When designing the safeguard system, make sure that it is free of sharp corners and projections, and that the safeguard system itself is not a hazard. Make sure that the safeguard system can only be removed by using a tool. There are several types of safeguard devices, including safety doors, safety barriers, light curtains, safety gates, and safety floor mats. Install the interlocking function in the safeguard device. The safeguard interlock must be installed so that the safeguard interlock is forced to work in case of a device failure or other unexpected accident. For example, when using a door with a switch as the interlock, do not rely on the switch s own spring force to open the contact. The contact mechanism must open immediately in case of an accident. 14 EPSON RC+ 5.0 (Ver.5.4) User's Guide Rev.1
33 2. Safety Connect the interlock switch to the safeguard input of the drive unit s EMERGENCY connector. The safeguard input informs the robot controller that an operator may be inside the safeguard area. When the safeguard input is activated, the robot stops immediately and enters pause status, as well as either operation-prohibited status or restricted status (low power status). Make sure not to enter the safeguarded area except through the point where the safeguard interlock is installed. The safeguard interlock must be installed so that it can maintain a safe condition until the interlock is released on purpose once it initiates. The latch-release input is provided for the EMERGENCY connector on the Controller to release the latch condition of the safeguard interlock. The latch release switch of the safeguard interlock must be installed outside of the safeguarded area and wired to the latch-release input. It is dangerous to allow someone else to release the safeguard interlock by mistake while the operator is working inside the safeguarded area. To protect the operator working inside the safeguarded area, take measures to lock out and tag out the latch-release switch. Presence Sensing Device The above mentioned safeguard interlock is a type of presence sensing device, since it indicates the possibility of somebody being inside the safeguard system. When separately installing a presence sensing device, however, perform a satisfactory risk assessment and pay thorough attention to its dependability. Here are precautions that should be noted: - Design the system so that when the presence sensing device is not activated or a dangerous situation still exists that no personnel can go inside the safeguard area or place their hands inside it. - Design the presence sensing device so that regardless of the situation the system operates safely. - If the robot stops operating when the presence sensing device is activated, it is necessary to ensure that it does not start again until the detected object has been removed. Make sure that the robot cannot automatically restart. Resetting the Safeguard Ensure that the robot system can only be restarted through careful operation from outside the safeguarded system. The robot will never restart simply by resetting the safeguard interlock switch. Apply this concept to the interlock gates and presence sensing devices for the entire system. Robot Operation Panel When using the robot operation panel, it must be installed so as to operate the robot system from outside the safeguard. EPSON RC+ 5.0 (Ver.5.4) User's Guide Rev.1 15
34 2. Safety Robot System Installation, Start-up, and Testing Installation When installing the robot and robot system, follow the instructions contained in each of the robot and robot system manuals. Start-up and Functional Testing If the safeguard system is not ready at the time of start-up and functional testing, specify an area to install the safeguard system (as a temporary measure) and then begin. During start-up and functional testing, do not allow workers inside the safeguarded area until the safeguard function is activated. Before start-up and functional testing, carefully read the related manuals and obtain a good understanding of safety-related precautions. Before supplying the robot and robot system with power for the first time, verify the items listed below. Items to check before supplying with power - Prescribed bolts are securely tightened to the robot. - Electrical connections are set up correctly, and power supply conditions (including voltage, frequency, and error level) are within the specified range. - Compressed air source (if applicable) is properly connected. - Peripheral devices are properly connected. - Safety device is equipped with an interlock switch, and it functions properly. - Operating environment conditions conform to the conditions specified in the robot and controller manuals. Items to check after supplying with power - Start/stop, mode selection, and other functions work properly. - Moving axes operate normally, and that the area of motion is limited as stipulated in the specifications. - Emergency stop circuit functions correctly. - Power supply can be shut off. - Teach operation mode is functioning properly. - Safety device and interlock switch function correctly. - Other safeguards (if applicable) are installed correctly in their prescribed locations. - Robot operates accurately in restricted status (low power status). - Robot operates properly under rated loads and at maximum speed. Restarting after a Change When restarting the robot system after its hardware or software has been corrected or serviced, strictly observe the following: - Before supplying the system with power, check the locations where the hardware was modified. - Test the functions of the robot system to make sure that it operates correctly. 16 EPSON RC+ 5.0 (Ver.5.4) User's Guide Rev.1
35 2. Safety 2.5 Precautions regarding Robot Operation General Precautions Before operation, become familiar with the location of all emergency stop switches. During an emergency, always press the nearest emergency stop switch. There should never be any emergency stop switches in the system that do not operate. After an emergency, do not restore the emergency stop circuit until it has been determined that the entire system is safe to restart. If your robot is a 6-Axis type, record the pulse values of the reference points used for calibration. For details, refer to the section Setup & Operation 3.6 Setting the Reference Points for Calibration in the 6-Axis manipulator manual Automatic Operation Ensure that system automatic operation is enabled only while the following requirements are being met: - Emergency stop switches are installed in the prescribed location and operate correctly. - No personnel are inside the safeguarded area of the system. - Safety procedures that are established separately for the robot system (if applicable) are being followed Teaching Robot Points If possible, teaching should be performed with no personnel inside the safeguarded area. Teach mode can be used to allow the robot to be jogged or moved at slow speed when the safeguard is open. Before going inside the safeguarded area, robot operators that need to move the robot under servo control must switch Teach mode to ON by using the mode selector key switch of the teach pendant. Operators then carry the teach pendant while inside the safeguarded area. As a result, the operation mode cannot be changed from outside the safeguarded system while somebody is inside the safeguarded area. Auto Mode and Program Mode With the safeguard circuit open, the robot motors will be turned off and the robot cannot be jogged under power. However, the robot can be moved by hand to a position with the safeguard circuit open and the position can then be taught. Teach Mode The robot can be jogged or moved at slow speed as long as the three position enable (dead man) switch is engaged. Please observe the following guidelines for teaching points: - Robot operators must receive training that utilizes the same type of robot. Before teaching, the operator should be thoroughly familiar with teaching procedures. - Before teaching, remove all errors and malfunctions. - Before the robot operator goes inside the safeguard system, confirm that the robot motors go off when the safeguard is open and that emergency stop switches are functioning correctly. - The robot operator should visually check the robot system and safeguard system interior to ensure that there are no potential hazards. - Design the system in such a way that prevents the overall robot system from being started up from any location while the operator is inside the safeguarded area. EPSON RC+ 5.0 (Ver.5.4) User's Guide Rev.1 17
36 2. Safety - If there is a possibility of a dangerous situation arising from the operation of a device other than the robot, such as an actuator, take steps to prevent such operation or ensure that these devices can only be controlled by the teaching operator Return to Automatic Operation If there are safety devices that have been temporarily disabled for system inspection or other reasons, always return them to their original status before restarting automatic operation Program Verification If it is necessary to verify a program while the system is in unrestricted (high power) status, first make sure that no personnel are inside the safeguarded area Troubleshooting Troubleshoot from outside the safeguard system. If that is not possible, strictly observe the requirements below. - Operators responsible for troubleshooting should be trained and qualified to perform such work. - Establish work safety procedures to minimize the danger that operators inside the safeguard system will be exposed to Maintenance In order to keep the robot and robot system operating safely, maintenance (and inspection) is important. Adequately trained personnel should perform the procedures required to do the maintenance work safely. Make sure that maintenance is performed according to the instructions in the robot and controller manuals (maintenance editions). If maintenance is required inside the safeguarded area, take the following precautions: - Shut off the power supply using lockout / tagout to prevent anyone from turning ON the robot power supply by mistake. For further details, refer to the section Procedure of Lockout/Tagout in the chapter Safety Precautions in the controller manual. - If the robot system power supply cannot be shut off, strictly observe the following: (1) Visually inspect the robot system to ensure that there are no conditions that could lead to a malfunction. (2) If it is discovered that the robot system is damaged or malfunctioning, perform the required repairs and retest it before allowing the operator to go inside the safeguard system. - Grant full control of the robot and robot system to those performing maintenance and/or repairs inside the safeguard system. - Ensure that the robot system does not respond to any remote control devices. - Ensure that all emergency stop devices are functioning correctly. - Before starting the robot system in automatic operation, return all temporarily disabled safety devices to their original enabled status. - Do not use tweezers or other metal tools to aid in battery replacement. This could cause a battery short. Replace a battery using only the specified type and be careful to observe the polarity of the battery. 18 EPSON RC+ 5.0 (Ver.5.4) User's Guide Rev.1
37 2. Safety NOTE CAUTION Backup of Projects and Controller After a project has been created or edited, or after system data including robot parameters has been edited, the project and controller files should be copied and stored in media other than the hard disk on the PC (e.g. USB memory key). Keep the backup media in a safe place in case of damaged data on the hard disk To backup, select Controller from the EPSON RC+ 5.0 Tools Menu and execute Backup Controller. Refer to the section Controller Command (Tools Menu) in the chapter The EPSON RC+ 5.0 GUI in this manual. Backup Controller is a function to backup both the project and the controller. To backup only the project data, select Copy from the EPSON RC+ 5.0 Project Menu. Refer to the section Copy Command (Project Menu) in the chapter The EPSON RC+ 5.0 GUI in this manual. When the version of the connected RC170/RC180 controller is Ver.1.0.*.*, Backup Controller does not backup the project data. Be sure to backup the project data individually. If your system cannot be restored using Restore Controller, you must restore robot calibration parameters (Hofs, CalPls) before operating the robot. Failure to do so will cause the robot to move to incorrect positions. 2.6 End User Instruction Manual 2.7 End User Training Be sure that the robot system instruction manual supplies a list of all the equipment included in the system (such as the robots, associated equipment, and safety devices) as well as a description of how to use each. Be sure to provide the following in the manual: - An easy to follow explanation of the robot system and how to install it, as well as a step by step summary of the system installation and external power supply connections. - A description of all hazards and how to avoid them. - A description (including interconnection diagrams) of the safety devices, interacting functions, and safeguard s interlocking function against hazardous conditions, in particular, the safeguard s interlocking function for devices installed to perform interactively. - Precise instructions regarding usage of the system. Be sure those in charge of safety management confirm that the operators who program, operate, and maintain the robot and robot system obtain proper training and have the expertise to conduct the work safely. Training should include at least the following: - Study of regulation safety procedures, and safety-related recommendations by robot manufacturers and system designers. - Clear explanation of the work involved. - Description of all control equipment required for the work and their functions. - Explanation of potential hazards involved in the work. - Work safety procedures and specific methods of avoiding potential hazards. - Safety device and interlock function testing and confirmation methods are working properly. EPSON RC+ 5.0 (Ver.5.4) User's Guide Rev.1 19
38 3. Getting Started 3. Getting Started This chapter contains instructions for setting up and using EPSON RC It is recommended that first time users first read the preceding Safety chapter, then read through this chapter to get more familiar with the system. Contents - Hardware Installation - Software Installation 3.1 Hardware Installation EPSON RC+ 5.0 is used with the EPSON RC170/RC180 Controller. You need to install the controller and robot before you can use EPSON RC+ 5.0 to develop and run SPEL+ applications. You also need a PC running Windows that will run EPSON RC+ 5.0 and connect to the controller via USB or Ethernet. The Controller comes pre-configured at the factory. For instructions on installation, refer to the RC170/RC180 Controller manual. 3.2 Software Installation EPSON RC+ 5.0 must be installed on a user supplied PC that runs Windows. Refer to the section Installing EPSON RC+ 5.0 Software in Appendix A for instructions on installing EPSON RC EPSON RC+ 5.0 (Ver.5.4) User's Guide Rev.1
39 4. Operation 4. Operation 4.1 Simple Mode NOTE This chapter contains instructions for operation of the EPSON RC+ 5.0 system. The main topics are: - Simple Mode - System Power Up Procedure - Starting EPSON RC System Shutdown Procedure - Communications with Controller - Writing your first program EPSON RC+ 5.0 supports two development environments: Simple Mode and Normal Mode. Simple Mode is ideal for beginners or for simple application development. Simple Mode features include: - One program file and one point file No file management is required. - No project configuration required You do not need to edit the project configuration. - Simple Robot Manager Three pages of the Robot Manager are used in simple mode: Control Panel, Jog & Teach, and Points. - Simple Help When using Simple Mode, the Help system is tailored for simple mode. To run EPSON RC+ 5.0 in Simple Mode, the command line option /Simple is used. During installation, a desktop shortcut is created for Simple Mode. You can also start in Simple Mode by select EPSON RC+ 5.0 Simple from Start Programs EPSON RC You cannot use Vision Guide 5.0 option in Simple mode. To use Vision Guide 5.0, make sure that the mode is in Normal mode. 4.2 System Power Up Procedure Follow this procedure to power up the system: 1. Ensure that all safeguards are in place and that all personnel are clear of the equipment. 2. Apply power to the Controller and I/O devices. Also apply power to the PC and monitor, if used. 3. Start the EPSON RC+ 5.0 software on the PC if a PC is being used in the system. 4.3 Starting EPSON RC+ 5.0 There are three ways to start EPSON RC You can also configure the mode that EPSON RC+ 5.0 starts in. Start Method 1 1. To use Simple Mode: Double click on the EPSON RC+ 5.0 Simple robot icon located on the Windows desktop. To use Normal Mode: Double click on the EPSON RC+ 5.0 robot icon located on the Windows desktop. EPSON RC+ 5.0 (Ver.5.4) User's Guide Rev.1 21
40 4. Operation NOTE Start Method 2 1. Click the Windows Start button. 2. Select the EPSON RC+ 5.0 Program Group. 3. To use Simple Mode: Select EPSON RC+ 5.0 Simple To use Normal Mode: Select EPSON RC Start Method 3 1. Configure EPSON RC+ 5.0 to start automatically after Windows starts. The details are described later in this chapter in the section Startup Configuration. When using the VB Guide option, you do not need to start EPSON RC The library provided with VB Guide will load EPSON RC+ 5.0 into your.net application process automatically Startup sequence When EPSON RC+ 5.0 starts, it reads initial settings for the current user and local system from the Windows registry. If there are no project files specified on the startup command line, then the last project that was opened will be opened at startup time. The program files that were last opened will be opened again. If the Start Mode is Auto, the Start Mode dialog is opened (see the Start Mode Dialog section later in this chapter). If the Start Mode is Program, the EPSON RC+ 5.0 GUI is opened Startup Configuration To configure startup, select Preferences from the Setup Menu. The Startup section has pages for Start Mode, Auto Start, and Windows Login Start Mode This page has settings for the EPSON RC+ 5.0 start mode. There are two start modes: Program This mode allows you to develop your projects. This is the default startup mode. Auto This mode starts the system and displays the Operator Window. Use the Password button to change the start mode password. 22 EPSON RC+ 5.0 (Ver.5.4) User's Guide Rev.1
41 4. Operation Start Mode Dialog When the start mode is set for Auto, then a dialog is displayed at start up that allows you to change the startup mode using a password. After several seconds, if the Change To Program Mode button has not been clicked, the system will initialize and the Operator Window will be displayed. You can disable this startup dialog using command line options described later in this section. If you click the Change To Program Mode button, another dialog will be displayed, as shown below: NOTE To change to Program mode, you must supply the password and click OK, or you can abort startup all together by clicking Cancel. This allows authorized personnel to enter Program mode temporarily to make changes or adjustments. When you change to PROGRAM mode from this dialog, it is only temporary. The next time EPSON RC+ 5.0 runs, the original start mode setting will be used. To permanently change the start mode, you must change it from the Setup Preferences Startup Start Mode page Start Mode: Program Program mode is the default start mode. This is the EPSON RC+ 5.0 development environment, from which you can: - Create / edit projects. - Configure the controller and set preferences. - Run and debug programs. EPSON RC+ 5.0 (Ver.5.4) User's Guide Rev.1 23
42 4. Operation Start Mode: Auto Auto mode displays the Operator Window. The Operator Window is configured according to the settings in Project Properties. The current controller Control Device sets the mode of Auto operation. Control Device PC Remote I/O OP Remote Ethernet Description The Operator Window can be used as a simple operator interface for production. The Operator window is displayed with no operator buttons to allow any diagnostic messages to be viewed Auto Start You can configure EPSON RC+ 5.0 to automatically start when Windows starts. From the Setup Preferences Auto Start page, set the Start EPSON RC+ 5.0 after Windows start check box. You can specify EPSON RC+ 5.0 command line options (/auto, /nosplash, etc.) in the Command line options text box. Refer to the section Command Line Options in this chapter for details. 24 EPSON RC+ 5.0 (Ver.5.4) User's Guide Rev.1
43 4. Operation Windows Login You can configure automatic Windows login from EPSON RC From the Setup Preferences Windows Login page, type in the name and password of the user logging in. Set the Enable windows auto login check box. Optionally, you can supply a domain, if required. You must have Windows Administrator rights to set login parameters. After making changes, you must reboot the system the first time. After the first reboot, Windows login will be automatic for boot or logout Command Line Options There are command line options for EPSON RC+ 5.0 that provide the following functions: - Start EPSON RC+ 5.0 in Simple Mode. - Start EPSON RC+ 5.0 for a specified project. - Change the EPSON RC+ 5.0 startup mode without a dialog. - Disable splash screen Starting EPSON RC+ 5.0 in Simple Mode You can start EPSON RC+ 5.0 in Simple Mode using the /Simple command line option. ERC50.EXE /SIMPLE Starting EPSON RC+ 5.0 for a specific project When you start EPSON RC+ 5.0, you can optionally specify a project name in the command line. ERC50.EXE [drive:project_name] drive:project_name The drive letter and name of a project. The name can include a subfolder of the \EpsonRC50\Projects directory. Example Open project myapp on drive C: at startup: ERC50.EXE c:myapp EPSON RC+ 5.0 (Ver.5.4) User's Guide Rev.1 25
44 4. Operation NOTE NOTE Change the EPSON RC+ 5.0 startup mode You can select the startup mode and override the startup dialog using command line options. To start in Program mode (no password required) ERC50.EXE /PROG To start in Auto mode ERC50.EXE /AUTO Use these command line options to override and hide the startup dialog and open the Operator Window directly. If only the AUTO flag is supplied and the control device is PC, EPSON RC+ 5.0 will open the project from the last session and display the operator window. EPSON RC+ 5.0 will only be visible in the Windows Task Manager. When the operator window is closed, EPSON RC+ 5.0 will be terminated. When the control device is PC, you cannot close the operator window while tasks are running. Example Open project myapp on drive C and display the operator window: ERC50.EXE c:myapp /AUTO The Controller should be ON before starting EPSON RC+ 5.0 with the /AUTO command line option. If EPSON RC+ 5.0 cannot communicate with the controller, then an error message will be displayed with a retry button. For more details, see the Operator Window section in the chapter Building Applications in SPEL +. Disabling the EPSON RC+ 5.0 splash window You can suppress the splash window displayed at startup using the following syntax: ERC50.EXE /NOSPLASH Using Command Line Options Examples of command line options are: - Command input from Windows Start Menu Run - Target property of desktop shortcut Running from the Windows Run Box You can specify a command (e.g. C:\EpsonRC50\exe\erc50.exe C:myapp) from the Windows Start menu Run Open text box. Making startup icons for your projects You can create icons that automatically start EPSON RC+ 5.0 for different projects and start modes. 1. Create a new shortcut to ERC50.EXE on your desktop by selecting the EPSON RC+ 5.0 icon, then right clicking and selecting Create Shortcut. 2. Right click on the icon and select Properties. In the command line text box, type ERC50.EXE followed by the name of the project file you want to open as described above. Add any other options to the command line, such as /AUTO, /PROG, etc. 26 EPSON RC+ 5.0 (Ver.5.4) User's Guide Rev.1
45 4. Operation 4.4 Communications with Controller Your PC running EPSON RC+ 5.0 can communicate with an RC170/RC180 controller using USB or Ethernet Configuring Communications with the Controller To configure communications with the controller, select PC to Controller Communications from the Setup Menu. This will open the dialog shown below: The dialog has a list of connections. The first connection is for USB and is fixed. You cannot delete it or rename it. You can add one or more Ethernet connections and give each one a meaningful name. The name for each connection is also shown in the Connections dropdown list on the main toolbar. If no name is supplied, the Ethernet IP address is shown in the dropdown list. For more information on PC to Controller Communications, see the PC to Controller Communications section in chapter USB Communications USB 2.0 or USB 1.1 can be used to communicate with one controller. This is the default communication method for EPSON RC+ 5.0 and requires no configuration. To connect to a controller via USB: 1. Connect a USB cable between the PC and the controller. 2. Turn on power to the controller. 3. Start EPSON RC Click the PC to Controller Communications button on the tool bar. 5. Ensure that connection #1 (USB) is selected. 6. Click the Connect button. 7. Click the Close button. EPSON RC+ 5.0 (Ver.5.4) User's Guide Rev.1 27
46 4. Operation NOTE Ethernet Communications The robot controller does not support internet protocol version 6 (TCP/IPv6). When connecting the development PC to the robot controller using the Ethernet, be sure to use internet protocol version 4 (TCP/IPv4). You can communicate with one or more controllers from one PC using Ethernet. With Ethernet communications, each controller must have a unique IP address. You can set the IP address, mask, and gateway for the controller from the Setup Controller Configuration. The gateway setting is only required if you will be accessing the controller from outside of the local network. You can connect a PC to a controller directly using an Ethernet cross-over cable, or you can connect the PC and controller to an Ethernet switch or hub. Before you can communicate with a controller using Ethernet, you must configure the controller's IP address, IP mask, and IP gateway. This is accomplished by first connecting to the controller with USB, and then from the EPSON RC+ 5.0 Setup Controller Configuration page, set the IP address, IP mask, and IP gateway of the controller as shown below. The following is the configuration of the controller at the time of shipment. IP Address : IP Mask : IP Gateway : Use the USB connection to configure Ethernet communications Connecting When Control Device is no PC Connecting while control device is not PC and tasks are not running When you connect to a controller whose control device is not PC and tasks are not running, you will see the following message box: 28 EPSON RC+ 5.0 (Ver.5.4) User's Guide Rev.1
47 4. Operation This allows you leave the controller in Auto mode to monitor operation, or switch the controller to Program mode so you can edit and debug programs. If you choose to switch to Program mode, then the remote device cannot start programs until remote I/O has been enabled from the Run window. Connecting while tasks are running from Remote Control or OP If the controller is running tasks with the control device set to Remote or OP, you can connect the PC to the controller to monitor operation. For example, you can connect to a controller that is running tasks to temporarily monitor display output, tasks, and I/O, and then disconnect while tasks continue to run. If the project on the PC is the same as on the controller, you will see the following message box when connection is established: If the project on the PC is not that same as the project in the controller, you will see the following message box when connection is established: If you choose to monitor controller operation, the Run window will open if EPSON RC+ 5.0 is started in Program mode. If EPSON RC+ 5.0 is started in Auto mode, the Operator window will appear. From the Run window or Operator window, you can view display output from Print statements executing in the application. You can also use the Task Manager and I/O monitor. When monitoring controller operation, the controller remains in Auto mode. You cannot stop tasks from EPSON RC+ 5.0, because the control device is not PC. If you want to switch the controller to Program mode, you must first stop all tasks from the current control device, then connect to the controller from EPSON RC+ 5.0 and choose to switch to Program mode (see the previous section Connecting while control device is not PC and tasks are not running). Disconnecting while tasks are running You can only disconnect from the controller with tasks running when the control device is set to Remote. 1. Stop communications with the controller by selecting Offline from the Connections dropdown list on the toolbar. 2. You may now disconnect the communications cable between the PC and the controller. Tasks will continue to run in the controller. EPSON RC+ 5.0 (Ver.5.4) User's Guide Rev.1 29
48 4. Operation 4.5 Writing your first program After installing the RC170/RC180 controller, robot, and EPSON RC+ 5.0 software on your PC, follow these instructions to create a simple application program so that you will become more familiar with the EPSON RC+ 5.0 development environment. 1. Connect your PC to the Controller Install a USB cable between your PC and the Controller. Refer to the Communications with Controller section later in this chapter for more information. 2. Start EPSON RC+ 5.0 Simple Mode Double-click the EPSON RC+ 5.0 Simple icon on the desktop. 3. Create a new project (1) Select New from the Project Menu. (2) Type in a name for a project, for example, FirstApp. (3) Click OK to create the new project. When the new project is created, a program called Program.prg is created. You will see a window open with the title Program.prg with a cursor flashing in the upper left corner. Now you are ready to start entering your first program. 30 EPSON RC+ 5.0 (Ver.5.4) User's Guide Rev.1
49 4. Operation 4. Edit the program Type in the following program lines in the Program.prg edit window. Function main Print "This is my first program." Fend 5. Run the program (1) Press F5 to run the program. (F5 is the hot key for the Run Window selection of the Run Menu). You will see the Status window located at the bottom of the main window showing the build operation status. (2) During project build, your program is compiled and linked. Then communications is established with the controller and project files are sent to the controller. If there are no errors during build, the Run window will appear. (3) Click the Start button on the Run window to run the program. EPSON RC+ 5.0 (Ver.5.4) User's Guide Rev.1 31
50 4. Operation (4) You should see text similar to the following displayed in the Status window: 08:24:18 Task main started 08:24:18 All tasks stopped On the Run window, you will see the output of the print statement. Now let's teach some robot points and modify the program to move the robot. 6. Teach robot points (1) Ensure that it is safe to operate the robot. Click the Robot Manager button on the toolbar. You will see the Robot Manager window with the Control Panel page displayed. (2) Click on the Motor On button to turn on the robot motors. You will be prompted to confirm the operation. (3) Answer Yes to continue. (4) Click the Jog & Teach tab in the Robot Manager. 32 EPSON RC+ 5.0 (Ver.5.4) User's Guide Rev.1
51 4. Operation (5) Click the Teach button in the lower right corner to teach point P0. You will be prompted for a point label and description. (6) Jog the robot by clicking the +Y jog button. Hold the button down to continue jogging. Let go when the robot is about half way out in the work envelope. (7) Jog the robot down by clicking the -Z button. (8) Now change the current point to P1 by selecting P1 in the Point dropdown list next to the Teach button. (9) Click the Teach button. You will see a confirmation message to teach the point. (10) Answer Yes. (11) Click the +X button to jog the robot in the +X direction. (12) Change the current point to P2 by selecting P2 in the Point dropdown list. (13) Click the Teach button. You will see a confirmation message to teach the point. (14) Answer Yes. (15) Click the Save Project toolbar button to save the changes. 7. Modify the program to include robot motion commands (1) Insert three new Go statements into the Program.prg program as shown below: Function main Print "This is my first program." Go P1 Go P2 Go P0 Fend (2) Run the program by pressing F5 and then click on the Start button on the Run window. (3) The robot should move to each of the points you taught. 8. Modify the program to change speed of robot motion commands (1) Insert the Power, Speed, and Accel commands as shown in the program below: Function main Print "This is my first program." Power High Speed 50 Accel 50, 50 Go P1 Go P2 Go P0 Fend (2) Run the program by pressing F5 (3) Click on the Start button on the Run window. The robot should go to each of the points you taught at 50% speed, acceleration, and deceleration. The Power High statement enables your program to run the robot at high (normal) power, which in turn allows the robot speed and acceleration to be increased. EPSON RC+ 5.0 (Ver.5.4) User's Guide Rev.1 33
52 4. Operation 9. Backup the project and system configuration Even though this is only a sample project, we will backup the project and controller configuration. This is easy to do with EPSON RC It is important that you keep regular backups of your applications on an external media such as a USB memory key. Follow these steps to backup the project and system configuration: (1) From the Project Menu, select Copy. (2) Change the Destination Drive to another drive. (3) Click OK. The project will be copied to the external media. (4) From the Tools Menu, select Controller. (5) Click on the Backup Controller button. (6) Select the desired drive. (7) Click OK. The system configuration will be backed up on the external media. Now that you have written your first program, you should read the chapter Building SPEL + Applications. 34 EPSON RC+ 5.0 (Ver.5.4) User's Guide Rev.1
53 5. The EPSON RC+ 5.0 GUI 5. The EPSON RC+ 5.0 GUI The chapter contains information on the EPSON RC+ 5.0 GUI. After an overview and discussing online help and toolbars, the remainder of the chapter is divided into sections that follow the menu system. Contents - Overview - Project Explorer Pane - Status Window Pane - Status Bar - Online Help - File Menu - Edit Menu - Project Menu - Run Menu - Tools Menu - Setup Menu - Window Menu - Help Menu 5.1 GUI Overview EPSON RC+ 5.0 is a multiple document interface (MDI) application. There is one main parent window and several child windows which can be opened simultaneously. The main window has a menu bar, tool bar, and status bar, as shown below. In addition, there is a Project Explorer pane and Status Window pane. Main Window Menu Bar Tool Bar Child Window Project Explorer Status Pane Status Bar EPSON RC+ 5.0 (Ver.5.4) User's Guide Rev.1 35
54 5. The EPSON RC+ 5.0 GUI 5.2 Project Explorer Pane The Project Explorer pane enables you to quickly open any file in the current project or jump to any function. The project files and functions are organized in a sorted tree structure. Open a file or jump to a function : Double-click on the item. Hide the Project Explorer : Click the X button on the bar above the pane. Show the Project Explorer : Select Project Explorer from the View Menu. Resize the Project Explorer : Move the mouse cursor over the right side of the pane, then drag the pane right or left to the desired width. You can move the Project Explorer pane to either the left or right side of the main window. To move the pane, click down on the bar above the pane, then drag to either the left or right side of the main window and release the mouse button Context Menu The Project Explorer Pane has a context menu for various operations for elements in the project tree. To access the context menu, right click on an item in the project tree. Context menu 5.3 Status Window Pane NOTE The status pane displays status messages, such as project build status, system errors and warnings, etc. Hide the Status pane : Click the X button on the bar above the pane. Show the Status pane : Select Status Window from the View Menu. To resize the Status pane, move the mouse cursor over the top edge of the pane, then drag the top edge up or down. The Status pane is always located at the bottom of the main window and cannot be moved. If the Status pane is closed and an error message is displayed on the status pane, such as during project build, the Status pane will automatically be opened so that the error message can be seen. 36 EPSON RC+ 5.0 (Ver.5.4) User's Guide Rev.1
55 5. The EPSON RC+ 5.0 GUI 5.4 Status Bar 5.5 Online Help The status bar located at the bottom of the main window displays the following: Message area Syntax error for the current line, system messages. Operation Mode status Indicates the controller operation mode. When EPSON RC+ 5.0 is connected to a controller, the controller operation status is shown: Program, Auto, and Teach. Emergency Stop status Safeguard status Error status Warning status Tasks running status Indicates if emergency stop is active. Indicates if one or more safeguard circuits is open. Indicates if the controller is in the error state. Position the mouse cursor over the Error status area to see the error message. Indicates if there is a warning. Position the mouse cursor over the Warning status area to see the warning message. Indicates that one or more tasks are running. Current Line and Column When a program editor window is active, the current line and column are displayed. INS / OVR status Indicates insert or overtype mode. EPSON RC+ 5.0 has an extensive context sensitive help system. There are several methods to get help. - Select Contents from the Help Menu to browse help topics. - Select Index from the Help Menu to enter the name of a specific topic. - Select Search from the Help Menu to search for a specific topic. - When editing programs, press F1 with the caret in the keyword of interest. When a dialog is open, press F1 or click the Help button. For dialogs, the Help button is located in the window title bar on the right side and is shown as a question mark icon as shown below. Help button for a dialog EPSON RC+ 5.0 (Ver.5.4) User's Guide Rev.1 37
56 5. The EPSON RC+ 5.0 GUI For MDI child windows, the Help button is located on the main toolbar and is also shown as a question mark icon as shown below. Help button for the active MDI child window 5.6 File Menu The EPSON RC+ 5.0 File Menu includes commands for managing and printing files in the current project New Command (File Menu) The New command is used to add new files to the current project. When the New command is selected, the New File dialog is opened. Shortcuts Toolbar: Item File Name File Type Existing Files OK Cancel Description Enter a name for the new file in this box. If you supply a valid file extension, the File Type selection will change to match the extension. Use this dropdown list to select Program, Include or Point file. This section shows the files for the selected type currently in the Project directory. Click OK when you are ready to create the new file. Cancels the operation. 38 EPSON RC+ 5.0 (Ver.5.4) User's Guide Rev.1
57 5. The EPSON RC+ 5.0 GUI Open Command (File Menu) Open one or more files in the current project for editing. You can open program files, include files, or point files. If there is a file in the current project directory (as shown in the Edit Project dialog box) and the file is not in the current project, you will not be able to open the file. You must add the file to the project before you can open it. This also applies to include files and point files. Shortcuts Toolbar: Keys: Ctrl+O Item Program Include Points Select file to open Open Cancel Description Select this radio button to show a list of program files in the current project. Select this radio button to show a list of include files in the current project. Select this radio button to show a list of point files in the current project. Click on the file name you want to open. You can select more than one file by using the Ctrl key or Shift key. The Ctrl key allows you to select or deselect any file. The Shift key allows you to select a group of files. Opens the selected file(s). Cancels the open operation. TIP You can also double click on a file name in the Select file to open list box to open the file without having to choose the OK button Close Command (File Menu) Close the currently active window. Shortcuts Keys: Ctrl + D, Alt + F4 Any of the windows can be closed with this command: Programs, Include files, Points, Command Window, Run, Status, I/O Label Editor. TIP You can also close a window or dialog box by double clicking on the control box button located in the upper left corner of the window or dialog box. EPSON RC+ 5.0 (Ver.5.4) User's Guide Rev.1 39
58 5. The EPSON RC+ 5.0 GUI Save Command (File Menu) The Save command writes the current file to disk. The current file can be a program file, include file, points file, I/O label editor, etc. This command is disabled if the current file does not need to be saved. Shortcuts Keys: Ctrl + S Save As Command (File Menu) Save the program, include file, or point file in the currently active window with a new file name. The original file will be left in the project directory unchanged. The new name will be used throughout the current project in place of the old name. If you use Save As on an include file, you must rename the file in each of your #include statements that refer to it Save All Command (File Menu) This command saves all files in the current project and any changes made to the Simulator. This menu selection is grayed out if nothing needs to be saved. Shortcuts Toolbar: TIP It s a good idea to save frequently while you are editing project and Simulator files. Just click the disk button on the toolbar to save all of your files Restore Command (File Menu) Restores the currently active program, include file, I/O labels, user errors, or points from disk. Use this command to change a document to the state it was in since last saved. You will be prompted to confirm this operation. 40 EPSON RC+ 5.0 (Ver.5.4) User's Guide Rev.1
59 5. The EPSON RC+ 5.0 GUI Rename Command (File Menu) Use Rename to change the name of the program, include file, or point file you are currently editing. To rename a file 1. Make the file you want to rename the current active window by clicking anywhere on the program window, or selecting it from the list in the Window Menu, or by opening the file with the Open command from the File Menu. 2. Select Rename from the File Menu. 3. Type in a new name for the file and click OK. Refer to the existing files list to see what other programs are in the current project directory. The new file name you enter cannot be the same as any other file in the project directory. You will get an error message if you enter a new name that is already being used. If you use Rename on an include file, you must rename the file in each of your #include statements that refer to it Delete Command (File Menu) This command allows you to delete a file in the current project directory. You can delete program files, include files, and point files. The file does not have to be in the project make list to delete it. Item Description Select file to delete Click on the file name you want to delete. This file list displays all.prg,.inc, and.pts files in the current project directory. Delete Cancel Delete the selected file. You will be prompted with a confirmation message before the file is deleted. If the file is currently open, it will be closed and removed from the current project before it is deleted from disk. Cancels the delete operation. EPSON RC+ 5.0 (Ver.5.4) User's Guide Rev.1 41
60 5. The EPSON RC+ 5.0 GUI Import Command (File Menu) Import a file into the current project. Use this command to import programs, points, labels, etc. from other EPSON RC+ 5.0 projects. - Program file names for importing must have a.prg extension. - Include file names for importing must have a.inc extension. - Point file names for importing must have a.pts extension. - I/O labels must have the file name IOLABEL.DAT - User errors must have the file name USERERRORS.DAT. - Macros must have the.mac extension. NOTE To import a file 1. Select the file type from the File Type list box. 2. Navigate to the file you want to import. 3. Click Open to continue. If a file is being overwritten, you will be prompted to continue. The file will then be copied to the current project's directory. If you need to import files from previous versions of EPSON RC+ or from SPEL for Windows 2.0, you must first import the project using Project Import, which converts the point files and label files into EPSON RC+ 5.0 formats. Then you can use File Import to import the desired files. 42 EPSON RC+ 5.0 (Ver.5.4) User's Guide Rev.1
61 5. The EPSON RC+ 5.0 GUI Print Command (File Menu) This command opens the Print dialog box. From this dialog, you can print one or more program, include, points, or label files in the current project. You can also print out a project summary. Each document is printed with a header that includes the file name, date and time, and page number. Shortcuts Toolbar: Keys: Ctrl+P Item Select items to print Project Summary Description Check the items in the tree that you would like to print out. Select this check box to print a summary of the programs and points used in the current project. Program Files Select this check box to print all program files, or click on the + button to view all program files and check the ones you want printed. Include Files Select this check box to print all include files, or click on the + button to view all include files and check the ones you want printed. This check box is not shown if there are no include files in the current project. Robot Points Select this check box to print all point files, or click on the + button to view all point files and check the ones you want printed. Input Output Labels Select this check box to print a listing of the all of the I/O labels used in the project. User Errors Prints a listing of all user errors for the current project. If either the label or message is non-blank, then the error definition will be printed. Print Preview Font... Cancel Print the selected files. This button will be dimmed if nothing is selected to be printed. Preview the selected files before printing. This button will be dimmed if nothing is selected to be printed. Opens a dialog for selecting the printer font. The selected font is saved for subsequent printing. Closes the dialog box without printing anything. EPSON RC+ 5.0 (Ver.5.4) User's Guide Rev.1 43
62 5. The EPSON RC+ 5.0 GUI Exit Command (File Menu) Exits from EPSON RC If you are running a program from the Run Window and the control device is PC, you will see a message that a program is running and you will not be allowed to exit. You must stop all tasks first before you can exit. If there are any open program or point files that have not been saved, you will be prompted to save these files with Yes, No, or Cancel. If you select Yes, then all unsaved files in the project will be saved. If you select No, then the program will exit without saving the files. If you select Cancel, then the exit command will be aborted. 5.7 Edit Menu TIP The EPSON RC+ 5.0 Edit Menu includes commands for editing files. You can also access the Edit Menu by right-clicking anywhere in a program editor window Undo Command (Edit Menu) Undo the changes to the currently active program since it was open. Shortcuts Keys: Ctrl+Z Redo Command (Edit Menu) Redo the previous undo. Shortcuts Keys: Ctrl+Y Cut Command (Edit Menu) Copies the current selection into the Clipboard and then deletes the selection. Shortcuts Toolbar: Keys: Ctrl+X Copy Command (Edit Menu) Copies the current selection into the Clipboard. Shortcuts Toolbar: Keys: Ctrl+C 44 EPSON RC+ 5.0 (Ver.5.4) User's Guide Rev.1
63 5. The EPSON RC+ 5.0 GUI Paste Command (Edit Menu) Puts the contents of the Clipboard into the currently active document starting at the insertion point. Shortcuts Toolbar: Keys: Ctrl+V Find Command (Edit Menu) Find a text string in the current program or all programs in the project. The first time you execute this command, the dialog box will be centered over the main window. If you reposition it, then the next time Find is executed, the dialog will appear where you last positioned it. Shortcuts Keys: Ctrl + F Item Find What Current File All Files Whole Word Match Case Find Close Description Type the text you want to search for. If any text was selected when you execute the Find command, it will be displayed here. If no text was selected, then the text from the last Find will be displayed. You are limited to one line of text. If you select more than one line before executing Find, then only the first line will be displayed here. Tabs are represented by "\t". Search only in the current program file. Search all files in the project. Search for the full word by itself and not as part of another word. This check box is not available if the search string contains more than one word. Text must also match lower and upper case in order to be found. Start the search. If the text is found in a file that is not open, then it will be opened. Closes the dialog box. EPSON RC+ 5.0 (Ver.5.4) User's Guide Rev.1 45
64 5. The EPSON RC+ 5.0 GUI Find Next Command (Edit Menu) Find the next occurrence of the search text specified in the last Find command. Shortcuts Keys: F Replace Command (Edit Menu) Search for a text string and replace it with new text. The first time you execute this command, the dialog box will be centered over the main window. If you reposition it, then the next time Replace is executed, the dialog will appear where you last positioned it. Shortcuts Keys: Ctrl+R Item Find What Replace With Current File All Files Whole Word Match Case Find Replace Replace All Close Description Type the text you want to search for. If any text was selected when you execute the Replace command, it will be displayed here. If no text was selected, then the text from the last Find will be displayed. Enter the replacement text here. The replacement text can be empty. Search only in the current program file. Search all files in the project. Search for the full word by itself and not as part of another word. This check box is not available if the search string contains more than one word. Text must also match lower and upper case in order to be found. Find the next occurrence. If already found, replace the current find, otherwise search for the next occurrence. Replace all occurrences in the current project. Closes the dialog box. 46 EPSON RC+ 5.0 (Ver.5.4) User's Guide Rev.1
65 5. The EPSON RC+ 5.0 GUI Select All Command (Edit Menu) Select the entire file. You can then execute Cut or Copy. Shortcuts Keys: Ctrl+A Indent Command (Edit Menu) Move the selected text block one tab to the right. Shortcuts Keys: Tab Outdent Command (Edit Menu) Move the selected text block one tab to the left. Shortcuts Keys: Shift+Tab Comment Block Command (Edit Menu) Comments out the selected block of lines by adding the comment character to the beginning of each line. To use, select one or more lines to be commented. Then select Comment Block from the Edit Menu, or right click and select Comment Block from the pop-up menu. A comment character will be added to the beginning of each of the selected lines Uncomment Block Command (Edit Menu) Removes leading comment character from the selected block of lines. To use, select one or more lines to be uncommented. Then select Uncomment Block from the Edit Menu, or right click and select Uncomment Block from the pop-up menu. The first comment character from each of the selected lines will be removed Go To Definition Command (Edit Menu) Opens the window and sets the line where a function, variable, macro, point label, I/O label, or user error label is defined. To use, click on an identifier in a program window, then select Go To Definition from the Edit Menu or toolbar. You can also right click on the identifier and select Go To Definition from the pop-up menu. If the identifier is a function name or variable, the program window where it is declared will be opened and the current line number will be set. If the identifier is an point label, the point file will be opened and the current row for the label will be displayed. If the identifier is an I/O label, the I/O label editor will be opened and the current row for the label will be displayed. If the identifier is a user error label, the User Error editor will be opened and the current row for the label will be displayed. EPSON RC+ 5.0 (Ver.5.4) User's Guide Rev.1 47
66 5. The EPSON RC+ 5.0 GUI 5.8 View Menu The EPSON RC+ 5.0 View Menu includes commands for opening the Project Explorer and Status panes. In addition, there is a command for viewing the system history Project Explorer Command (View Menu) If you have closed the Project Explorer pane, you can open it by using this command. For details on using the Project Explorer, see the section Project Explorer Pane in this chapter Status Window Command (View Menu) If you have closed the Status Window pane, you can open it by using this command. For details on using the Status Window, see the section Status Window Pane in this chapter. 48 EPSON RC+ 5.0 (Ver.5.4) User's Guide Rev.1
67 5. The EPSON RC+ 5.0 GUI System History Command (View Menu) This command opens the System History window. This window shows events, errors, and warnings that have been logged in the current controller's system history. The data can be sorted by clicking on any column header. To sort multiple columns, hold down the shift key and click on multiple columns headers. Item Description Data To Display Select which data you would like to view. Choices are All, Events, Errors, and Warnings. From / To Select the dates you want to view data from. When the window is first opened, these are automatically set to the first and last dates in the history data. Message Contains Type in text to be found in the error message. After typing in the text, click the Refresh button. Refresh Click this button to reload the data from the controller. Type Event Number Message Information for operation and mode change. Error Program can be executed continuously, however, needs countermeasure. Warning Error occurred in the program or the Robot. Function and Line number Robot and axis number For details of the number, refer to SPEL+ Error Message in the SPEL+ Language Reference. Function name and the line number are displayed when error occurred while executing a program. Robot and the axis number are displayed when Robot error occurred. Task number Task number of the task with error is displayed when error occurred while executing the program. 0 is displayed for others. Additional information 1 and 2 More details are displayed for some errors. For details, refer to SPEL+ Error Message in the SPEL+ Language Reference. EPSON RC+ 5.0 (Ver.5.4) User's Guide Rev.1 49
68 5. The EPSON RC+ 5.0 GUI 5.9 Project Menu The EPSON RC+ 5.0 Project Menu includes commands for managing and building projects New Command (Project Menu) The New command is used to create a new EPSON RC+ 5.0 project. Projects can be on any disk drive on the system. They are stored in the \EpsonRC50\Projects directory on the selected drive. Subdirectories can also be created. Item Description Project Name Template Select Drive Type in a new name for the project. The name can include alphanumeric characters along with underscores. Select a project template. The new project will be a copy of the template project. Select the desired disk drive for the new project. Select Project Folder This is a list of folders and projects on the selected drive. If you click on a name in this list, it will be displayed in the New Project Name text box. You can then edit the name, or you can create a new project with the same name as one that has already been created. In the later case, you will be prompted to overwrite the old project if it is in the same folder. New Folder Click this button to create a new folder in the currently selected folder. OK Click OK to create the new project. Cancel Click Cancel to abort creating a new project. 50 EPSON RC+ 5.0 (Ver.5.4) User's Guide Rev.1
69 5. The EPSON RC+ 5.0 GUI Open Command (Project Menu) Use this command to open an EPSON RC+ 5.0 project. When the project is opened, the previous project is closed. You will be prompted to save changes. Item Select Drive Description Select the desired disk drive for the project you want to open. Select Project to Open Select a project name from the list box. To open a folder, double click on the folder or click the + box located to the left of the folder. Open Cancel Project Info Open the selected project. Cancel the operation. Displays general project properties for the selected project. To view project information, first select a project in the list, then click the Project Info button. NOTE Project information for a project can be changed by selecting Properties from the Project Menu after opening the project. EPSON RC+ 5.0 (Ver.5.4) User's Guide Rev.1 51
70 5. The EPSON RC+ 5.0 GUI Recent Projects Submenu (Project Menu) The Recent Projects submenu contains up to eight of the most recently used projects. When you select a project in the menu, the current project is closed and the selected project is opened the same as if you used the Open command from the Project Menu Close Command (Project Menu) Use the Close command to close the current project. Several menu and toolbar commands will be disabled after the project is closed Edit Command (Project Menu) The Edit command is used to define which program source files and point files are to be used in the current project. It is divided into two main sections. The left section contains a list of files in the current project disk directory. You can select which files to view from the File Type list box. The right section contains a project make tree that includes program files, include files, and robot point files. The files shown in the file list are in the current project disk directory. Before you can use a file in the project, you must put it into the project make tree using the Add button. To create a new program 1. Type the name of the program in the File Name text box in the Program Files section. 2. Click the Add >> button next to the program files list. You will get a message asking if it's okay to create the new file. Answer Yes to create the file and put it in Program Files folder in the project make tree. 52 EPSON RC+ 5.0 (Ver.5.4) User's Guide Rev.1
71 5. The EPSON RC+ 5.0 GUI To add an existing program source file 1. Select the program name you want to add by clicking on a program name in the program files list box. 2. Click the Add >> button Or Double click on the program name in the file list box. The file will be added to the list of programs. To create a new include file 1. Type the name of the include file in the File Name text box. The name of the include file can also be the same name as a program. 2. Click the Add >> button. You will get a message asking if it s okay to create the new file. Click Yes to create the file and put it in the Include Files folder in the project make tree. To add an existing include file to the project 1. Select the include file name you want to add to the project by clicking on an include file name in the file list box. 2. Click the Add >> button. Or Double click on the include file name in the file list box. The file will be added to the list of include files for project make. To add a new robot point file 1. Enter the name of the point file you want to create. Use the PTS extension. 2. Click the Add >> button. You will get a message asking if it's okay to create the new file. Click Yes to create the file and put it in the Robot Points folder in the project make tree To add an existing robot point file 1. Select Points from the File Type list box. 2. Select the point file you want to add from the list. 3. Click the Add >> button. To remove a file from the project 1. Select the file you want to remove in the project make tree. 2. Click the Remove button to remove the file from project make. The file is not deleted from the project folder, so you will still see the file in the file list. EPSON RC+ 5.0 (Ver.5.4) User's Guide Rev.1 53
72 5. The EPSON RC+ 5.0 GUI Save Command (Project Menu) This command saves all currently open files in the current project that need to be saved. This menu selection is grayed out if nothing needs to be saved. NOTE This command saves project files. It does not save changes made in the Simulator. Use the File Save All command to save all project files and Simulator changes Save As Command (Project Menu) Saves all files in the current project to a new drive and/or project name. The current project will be preserved. Item New Project Name New Project Drive Description Type in a new name for the project. The name can include alphanumeric characters along with underscores. The maximum number of characters is 24. You can use the same name as the current project if you select a drive and folder that is not the same as the current project's drive and folder. Drive for the new project location. Select Project Folder Click on the desired folder for the project. New Folder OK Cancel Click this button to create a new folder under the currently selected folder. Save the project using the new name and location. Cancel the operation. 54 EPSON RC+ 5.0 (Ver.5.4) User's Guide Rev.1
73 5. The EPSON RC+ 5.0 GUI Rename Command (Project Menu) This command renames the current project. The project directory and all associated project files are also renamed. Item New Project Name Existing Project OK Cancel Description Type in a new name for the project. The name can include alphanumeric characters along with underscores. This list box shows other projects on the selected drive. The new name you choose cannot be one of the names in this list. Renames the project. Cancels the operation. After a project is renamed, the next time you build, the entire project is rebuilt and when connection is established with the controller, you will be prompted to overwrite the project in the controller (since it has a different name). EPSON RC+ 5.0 (Ver.5.4) User's Guide Rev.1 55
74 5. The EPSON RC+ 5.0 GUI NOTE Import Command (Project Menu) The Project Menu Import Command uses a wizard to import projects from a PC, the current controller, or a controller status folder. When a project is imported, the files from the source are copied to a new project folder, so the original project is not changed. If the project to be imported is an EPSON RC+ 3.x / 4.x project or a SPEL for Windows 2.0 project, the files are converted to EPSON RC+ 5.0 format. The sections below have instructions for importing a project from each type of source location. Importing a PC project Follow these steps to import a project from a PC: 1. Select Import from the Project Menu to open the Import Project dialog. 2. Select PC and click Next. 56 EPSON RC+ 5.0 (Ver.5.4) User's Guide Rev.1
75 5. The EPSON RC+ 5.0 GUI NOTE 3. Select the project type. You can select from the following: - Epson RC Epson RC+ 3.x / 4.x - SPEL for Windows 2.0 When a project for EPSON RC+ 3.* / 4.*or SPEL for Windows 2.0 is imported, the project is automatically converted to project for EPSON RC+ 5.0 format. For details, refer to Appendix B: Automatic Processing of Project Import. 4. Select the drive. After you select the project type and drive, the project list will be updated to show the projects available for import. Select the project to import in the list and click Next. 5. The destination project name is set to the name of the imported project. You can modify the destination project name if desired. Select the destination drive and folder, then click Next. 6. Verify the import source, import project, and destination project. Check Open Destination Project After Import if you want the project to open after import. 7. Click the Import button. If the destination project already exists, you will be asked if you want to overwrite it. EPSON RC+ 5.0 (Ver.5.4) User's Guide Rev.1 57
76 5. The EPSON RC+ 5.0 GUI NOTE Importing a Controller project For projects using Vision Guide, the calibration data and model files are not imported from the Controller because they are not stored there. After import, you will need to re-teach the vision models and perform the calibrations. Follow these steps to import a project from a controller: 1. Select Import from the Project Menu to open the Import Project dialog. 2. Select Controller and click Next. Communications with the controller will be established if EPSON RC+ 5.0 is not already connected. 3. The destination project name is set to the name of the current project in the controller. You can modify the destination project name if desired. Select the destination drive and folder, then click Next. 58 EPSON RC+ 5.0 (Ver.5.4) User's Guide Rev.1
77 5. The EPSON RC+ 5.0 GUI 4. Verify the import source, import project, and destination project. Check Open Destination Project After Import if you want the project to open after import. 5. Click the Import button. If the destination project already exists, you will be asked if you want to overwrite it. NOTE Importing a Controller Status project For projects using Vision Guide, the calibration data and model files are not imported from the Controller Status folder because they are not stored there. After import, you will need to re-teach the vision models and perform the calibrations. Follow these steps to import a project from a controller status folder: 1. Select Import from the Project Menu to open the Import Project dialog. 2. Select Controller Status Folder and click Next. EPSON RC+ 5.0 (Ver.5.4) User's Guide Rev.1 59
78 5. The EPSON RC+ 5.0 GUI 3. Select a controller status folder and click OK. 4. The destination project name is set to the project found in the controller status folder. You can modify the destination project name if desired. Select the destination drive and folder, then click Next. 5. Verify the import source, import project, and destination project. Check Open Destination Project After Import if you want the project to open after import. 6. Click the Import button. If the destination project already exists, you will be asked if you want to overwrite it. 60 EPSON RC+ 5.0 (Ver.5.4) User's Guide Rev.1
79 5. The EPSON RC+ 5.0 GUI Copy Command (Project Menu) The Copy command copies all files in the current project to a specified drive, folder, and project name. You can use the current project name for the destination name if you select a new drive or folder. You can also specify a new name for the destination project. You should use the Copy command to make backup copies of your project on a regular basis. Item Description Destination Project Name Type in a name for the new copy of the project. The name can include alphanumeric characters along with underscores. The maximum number of characters is 24. You can use the same name as the current project if you select a drive and folder that is not the same as the current project's drive and folder. Destination Drive Drive for the project copy. OK Perform the copy process. Cancel Cancel the operation. EPSON RC+ 5.0 (Ver.5.4) User's Guide Rev.1 61
80 5. The EPSON RC+ 5.0 GUI Delete Command (Project Menu) This command deletes an entire project from a PC disk. All files in the project directory will be destroyed. Item Description Project Drive Select drive for the project to delete. Project To Delete Select a project to delete from the list. Delete Delete the project. You will be prompted to confirm the operation. Cancel Cancel the operation Build Command (Project Menu) This command builds the current project so that it can be executed. The Build command does the minimum amount of work required to bring the project up to date in the robot controller. For example, if a change was made to one program file in the project, then Build will compile the changed program, link it with the remaining object files (if they exist), and send the new files to the controller. During the build process, the status pane displays each step of the build. If there are any errors, they will be displayed on the status pane. Shortcuts Toolbar: Keys: Ctrl+B Rebuild Command (Project Menu) Rebuilds the entire current project. All program files are re-compiled, linked, and sent to the controller. All point files in the project are sent to the controller. Shortcuts Keys: Ctrl + Shift + B 62 EPSON RC+ 5.0 (Ver.5.4) User's Guide Rev.1
81 5. The EPSON RC+ 5.0 GUI NOTE Synchronize Command (Project Menu) The Synchronize command is used to update files on the PC and controller. This command is not available if the current project has not been built successfully. This dialog will also appear automatically when you are connecting to a controller that has the same project as the current PC project, but the files on the controller are newer. For example, if the teach pendant is used to teach a point and save a point file in the project, then the point file will be newer than the corresponding file in the PC project, so it must be updated on the PC after it is connected to the controller. You can also transfer files that are not in the current project between the PC and controller, such as curve files (.CVT) and point files (.PTS). If there are any project files to be transferred, the status for these files is "Pending". For non-project files, you must select the direction of transfer. Click the Start button to transfer the files in the direction specified in the Transfer column. After a successful transfer, the status for a file will change to "Complete". If an error occurs, the status will change to "Error". Item Description Synchronization Method Transfer Start Close TIP Select the desired method for synchronization. There are three methods: - Select files and direction to synchronize - Send files only from PC to Controller - Send files only from Controller to PC When the synchronization method is set for Select files and direction to synchronize, you can change the direction of transfer by clicking in the transfer cell for the desired file and then clicking on the dropdown list arrow. If the status is Select, the files are updated in both the Controller and PC. Select the direction to synchronize. Click this button to start the transfer of files. This button is grayed out if there are not files to transfer. Close the dialog. EPSON RC+ 5.0 (Ver.5.4) User's Guide Rev.1 63
82 5. The EPSON RC+ 5.0 GUI Properties Command (Project Menu) Project: Properties: General Page Use this page to view and edit general properties for the current project. All project property settings are stored in the project file, which is also stored in the controller during project build. Item Name Created Last Modified Version Description Notes Close Apply Restore Description The name of the current project. Date and time when the project was created. Date and time when the project was last modified. User version number of the project. You can type any text here. A description of the project. You can type any text here. Any project notes can be entered into this section. Close the Project Properties dialog. Set current values after changes have been made. Revert back to previous values. TIP When the Open Project dialog is used, the Project Info button will open a dialog that contains the general project properties entered on this page. 64 EPSON RC+ 5.0 (Ver.5.4) User's Guide Rev.1
83 5. The EPSON RC+ 5.0 GUI Project: Properties: Compiler Page This page allows you to configure the compiler settings. Item Compiler Version Description [Default] is the normal setting. When a project cannot be built because new keywords have been added to the language that interfere with declared variables or functions, you can select the compatible compiler version to build the project. Specify the controller firmware version that is used for the project. Project: Properties: Source Files In Controller Page This page allows you to select which source files will be stored in the controller during project build. Operators can edit one or more programs in the controller via the teach pendant by providing a password. So you can store just the programs you want the operators to be able to change. After applying changes, the next project build will clear the project in the controller and perform a rebuild. Item Select Source Files To Store in Controller Apply Restore Close Description This is a list of the source files in the project. Select which source files you want to have stored in the controller. Set current values after changes have been made. Revert back to the previous values. Close the Project Properties dialog. EPSON RC+ 5.0 (Ver.5.4) User's Guide Rev.1 65
84 5. The EPSON RC+ 5.0 GUI Project: Properties: Operator Settings : Operator Window: General Page This page allows you to configure the general settings for the Operator Window. Item Window Title Window Size Font Apply Restore Close Description Type in the title that you want to appear at the top of the operator window. Choose Normal (normal size, centered on screen) or Maximized (full screen). Click on the Font button to open the fonts dialog. Choose the font you desire for the operator window. The current font name and size is displayed next to the Font button. Set current values after changes have been made. Revert back to the previous values. Close the Project Properties dialog. 66 EPSON RC+ 5.0 (Ver.5.4) User's Guide Rev.1
85 5. The EPSON RC+ 5.0 GUI Project: Properties: Operator Settings : Operator Window: Controls Page This page allows you to configure the controls for the Operator Window. Item Description Pause and Continue Check this box if you want the Pause and Continue buttons to be displayed. This will allow the operator to pause and continue from the operator window. I/O Monitor Robot Manager Program Selections Apply Restore Close Check this box if you want the I/O Monitor button to be displayed. This will allow the operator to view input and output status. Check this box if you want the Robot Manager button to be displayed. This will allow the operator to open the Robot Manager from the operator window. For each program, you can edit the Caption and select if you want that program to be enabled for the Operator Window. See details below. Set current values after changes have been made. Revert back to the previous values. Close the Project Properties dialog. Program Selections Details Each project can have up to 8 programs that can be started from the Operator Window. The programs are named main, main1 main2, main7. Each program has an associated startup function using the same name as the program (main, main1, main2 main7). In the program selections grid, you can define an operator friendly name for each of the eight programs. You can also define which selections will be displayed in the Operator Window program list by checking the Enable checkbox. EPSON RC+ 5.0 (Ver.5.4) User's Guide Rev.1 67
86 5. The EPSON RC+ 5.0 GUI Project: Properties: Operator Settings: Robot Manager Page Use this page to configure the Robot Manager for operators. Item Page and options enabled for operators Allow SFree / SLock Allow Home Allow Teach Teach only defined points Prompt for new point information Allow Commands Allow Edit Allow Delete Apply Restore Close Motion Description Check the pages that you want the operator to have access to when the Robot Manager is displayed from the operator window. In some pages, there are additional options. Allows the operator to free or lock joints from the Control Panel page. Allows the operator to home the robot from the Control Panel page. Allows the operator to teach points from the Jog & Teach page. Only defined points are shown in the point list on the Jog & Teach page. When the operator teaches a new point, a dialog will be displayed for entering the point label and description. Allows the operator to execute motion commands from the Jog & Teach page. Allows the operator to edit point data on the Points page. Allows the operator to delete points on the Points page. Set current values after changes have been made. Revert back to the previous values. Close the Project Properties dialog. 68 EPSON RC+ 5.0 (Ver.5.4) User's Guide Rev.1
87 5. The EPSON RC+ 5.0 GUI Project: Properties: Operator Settings: I/O Monitor Page Use this page to configure the I/O Monitor for operators. Item Views Enabled for Operators Allow output status change Apply Restore Close Description Check that I/O views that you want your operators to use when they open the I/O Monitor from the operator window. You can configure the custom views from the I/O Monitor when it is open from the main window. Operators cannot configure custom views. Check this box if you want to allow operators to turn outputs on or off. Set current values after changes have been made. Revert back to the previous values. Close the Project Properties dialog. EPSON RC+ 5.0 (Ver.5.4) User's Guide Rev.1 69
88 5. The EPSON RC+ 5.0 GUI Project: Properties: Vision The EPSON Smart Camera supports two vision projects simultaneously. Each vision project can be used by one controller, so two controllers can use the same camera. Project 1 is used by default. In this page, you can configure the project number used by each Smart Camera for this project. Item Smart Camera Project Numbers Apply Restore Close Description Select the project number used by each Smart Camera for this project in the "Project #" column. Set current values after changes have been made. Revert back to the previous values. Close the Project Properties dialog. 70 EPSON RC+ 5.0 (Ver.5.4) User's Guide Rev.1
89 5. The EPSON RC+ 5.0 GUI 5.10 Run Menu The EPSON RC+ 5.0 Run Menu includes commands for running and debugging programs Run Window Command (Run Menu) Opens the Run window to run a program in the current project. Before opening the Run window, you are prompted to save all files if there are any unsaved files if the Auto File Save preference is off (see Setup Preferences Workspace). Otherwise, all files are saved automatically. Then the project is built, if required. If there are any errors during build, the Run window will not be opened. After the Run window is open, you must click on the Start button to initialize program execution. For more information, see The Run Window section in the chapter Running and Debugging Programs. Shortcuts Toolbar: Keys: F Operator Window Command (Run Menu) Opens the Operator Window to run the current project. Before opening the Operator window, you are prompted to save all files if there are any unsaved files. Then the project is built, if required. If there are any errors during build, the Operator Window will not be opened. If the project is ready to run (last build was successful), then the Operator Window will be opened. For more information, see the Operator Window section in the chapter Building Applications in SPEL +. Shortcuts Keys: Shift+F Step Into Command (Run Menu) Execute the current source line. If the current line is a function, the next step will be the first line in the function. Shortcuts Toolbar: Keys: F10, F8 EPSON RC+ 5.0 (Ver.5.4) User's Guide Rev.1 71
90 5. The EPSON RC+ 5.0 GUI Step Over Command (Run Menu) Execute the current source line. If the current line is a function, the entire function will be executed. Shortcuts Toolbar: Keys: F11, Shift+F Walk Command (Run Menu) Execute lines until after the next motion command or output command, depending on the Walk stops for output commands preference on the Setup Controller Preferences page. Shortcuts Keys: F Resume Command (Run Menu) Opens the Resume Tasks dialog box. Use this command to resume one or more halted tasks. This command is available only when one or more tasks is in halt mode. Shortcuts Toolbar: Keys: F7 Item Description Select tasks to resume A list of all currently halted tasks. Click on one or more tasks to resume. Resume Select All Click to resume. Click to select all of the tasks in the list Stop Command (Run Menu) Stops all tasks. This command is disabled when no tasks are running. Shortcuts Toolbar: 72 EPSON RC+ 5.0 (Ver.5.4) User's Guide Rev.1
91 5. The EPSON RC+ 5.0 GUI Toggle Breakpoint Command (Run Menu) Sets the current line as a breakpoint or returns the current line to normal. When a line is a breakpoint, a breakpoint icon is displayed in the program window left margin. You can set breakpoints while tasks are running. If a line cannot be a breakpoint (such as a blank line), then the breakpoint icon will not appear for that line. Shortcuts Toolbar: Keys: F Clear All Breakpoints Command (Run Menu) Clears all breakpoints. Shortcuts Keys: Ctrl+Shift+F Display Variables Command (Run Menu) Displays a dialog box that shows the values for all variables in robot controller memory. Shortcuts Keys: F4 To change a variable value 1. Check the Edit checkbox. 2. Type the new value in the Value column. As you type in new values, the text color changes to red, indicating that the value is new and as not been written. 3. Click the Write button to save the changes. Click Read or uncheck Edit to cancel changes and restore the previous values. When an array is displayed, the first element is shown. You can change which element to view by typing in the desired array subscript and then clicking the Read button. EPSON RC+ 5.0 (Ver.5.4) User's Guide Rev.1 73
92 5. The EPSON RC+ 5.0 GUI The Preserved page displays the Global Preserve variables. The numbers of used and available bytes for preserved variables are also displayed. You can save the values of Global Preserve variables in the controller to a file on the PC by clicking the Save button. The default file name is GlobalPreserves.dat. A GlobalPreserves.dat file is also saved by using Backup Controller from the Tools Menu. You can load the variables that are stored in the file on the PC by clicking Load button. For module variables, you must select the desired program. Local variables are not displayed unless one or more tasks have reached a breakpoint or have been halted from the Task Manager. You can view local variables for each function in the call stack for each halted task Call Stack Command (Run Menu) The Call Stack dialog displays the function call stack for one task. The Call Stack command is available when a program window is clicked which contains a function that is currently halted. The most recent function is at the top of the list, and parent functions are listed afterwards in descending order. The last function is the task function. Each row in the list shows a program, function, and line number. You can view the code for any of the function calls in the list by selecting a function, then clicking Show. The program window for the function you selected is then displayed and the line of the function call is marked by a yellow arrow in the editor left margin. 74 EPSON RC+ 5.0 (Ver.5.4) User's Guide Rev.1
93 5. The EPSON RC+ 5.0 GUI 5.11 Tools Menu EPSON RC+ 5.0 has several GUI tools to aid in development. All tools can be accessed from the Tools Menu. Many also have tool bar buttons and hot keys. The Tools Menu includes the following selections: - Robot Manager Motor control, Jog & Teach, change robot parameters. - Command Window Execute SPEL commands directly. - I/O Monitor Monitor and change I/O status. - Task Manager Monitor and control task execution. - Macros Opens the Command Macros Window. - I/O Label Editor Define and edit I/O labels. - User Error Editor Define and edit user errors. - Controller Use controller tools, such as backup and restore. - Simulator Opens the Simulator window. - Vision Opens the Vision Guide window. NOTE Robot Manager Command (Tools Menu) This command opens the Robot Manager window. This window contains several tabs that are used to control the robot motors and power, jog the robot and teach points, and view/edit several parameters for the robot. You can configure how the Robot Manager window can be viewed in the development environment from the Setup Preferences Robot Manager General page. MDI window Dialog The Robot Manager is displayed as a child window along with the other child windows inside the EPSON RC+ 5.0 development environment main window. The Robot Manager is displayed as a modal dialog which is displayed in the foreground over the development environment main window. If the screen resolution is less than 1024 x 768, the Robot Manager will always be displayed in dialog mode so it can fit on the screen. Shortcuts Toolbar: Keys: F6 EPSON RC+ 5.0 (Ver.5.4) User's Guide Rev.1 75
94 5. The EPSON RC+ 5.0 GUI Tools: Robot Manager: Control Panel Page The Control Panel page contains buttons for basic robot operations, such as turning motors on/off and homing the robot. It also shows status for Emergency Stop, Safeguard, Motors, and Power. Status Indicators Indicator Emergency Stop Safeguard Motors Power Description Indicates if Emergency Stop has occurred. Once an Emergency Stop occurs, you must execute a Reset to clear it. Indicates whether the Safeguard input is on or off. Indicates whether the robot motors are on or off. Indicates whether the robot motor power is high or low. Controls MOTOR ON MOTOR OFF POWER LOW POWER HIGH Description Turns on all robot motors for the robot. You will be prompted to confirm this operation. Turns off all robot motors for the robot. Puts the robot servo system in low power mode. Puts the robot servo system in high power mode. J1 to J4 checkboxes You can free one or more joints using the checkboxes. These will be disabled for 6-axis robots. Free All Lock All Reset button Home button Click this button to free all joints from servo control. Click this button to lock all joints under servo control. Resets the robot servo system and Emergency Stop condition. Moves the robot to the position specified with the HomeSet command. 76 EPSON RC+ 5.0 (Ver.5.4) User's Guide Rev.1
95 5. The EPSON RC+ 5.0 GUI Tools: Robot Manager: Jog and Teach Page The Jog & Teach page is primarily used for jogging the robot to a desired position and teaching a point using the current coordinates and orientation. You can jog the robot in World, Tool, Local, Joint, or ECP modes. You can also execute motion commands. Jog Controls The Robot Manager Jog & Teach page contains several controls, described below. Jogging Group This group contains controls for setting jog mode, speed, and jogging. Mode This dropdown list contains the following choices jog mode. World Tool Local Joint ECP Jogs the robot along the X, Y, Z axes in the current local, tool, arm, and ECP. For robots with 4 DOF, you can also jog U (roll). For robots with 6 DOF, you can jog U (roll), V (pitch), and W (yaw). This is the default setting. Jogs the robot in the coordinate system defined by the current tool. Jogs the robot in the coordinate system defined by the current local. Jogs each joint of the robot. A separate set of jog buttons will appear when using joint mode when using non-cartesian robots. Jogs the robot along the axes of the coordinate system defined by the current external control point. Coordinates are World coordinates. EPSON RC+ 5.0 (Ver.5.4) User's Guide Rev.1 77
96 5. The EPSON RC+ 5.0 GUI Speed The speed for jogging and motion commands can be changed by selecting Low or High. When the Robot Manager is first open, the speed is set to Low. Jogging is always in low power mode. The speeds and accelerations associated with the jog speed settings are shown in the next page. Jog Speed Jog Method Speed Accel Decel Low High Continuous World/Tool/ECP XYZ 10 mm/sec 100 mm/sec mm/sec 2 Continuous World/Tool/ECP UVW 2 deg/sec 20 mm/sec 2 40 mm/sec 2 Continuous Joint * 10 mm/sec 2 20 mm/sec 2 Step 1/5 of default PTP speed Default PTP acceleration Default PTP deceleration Continuous World/Tool/ECP XYZ 50 mm/sec 100 mm/sec mm/sec 2 Continuous World/Tool/ECP UVW 10 deg/sec 20 mm/sec 2 40 mm/sec 2 Continuous Joint * 10 mm/sec 2 20 mm/sec 2 Step Default PTP speed *Continuous joint speed and acceleration depends on robot model Jog Buttons Default PTP acceleration Default PTP deceleration The jog buttons are used to jog the robot throughout the work envelope. They can be actuated only with the mouse. You can jog one step at a time by setting the Jog Distance to Long, Medium, or Short and then clicking on a button and releasing. You can step continuously by holding the button down. To jog continuously without stepping, set the Jog Distance to Continuous. See How to jog robot for details You can change the orientation of the jog buttons to align your PC monitor with the robot from Setup: Preferences: Robot Manager: Jogging. The jog buttons that are displayed depend on the Jog mode. For World, Local, Tool, and ECP jogging, the X, Y, Z, U, V, W buttons appear (V and W are enabled only for 6-Axis robots). For Joint jogging, the joint buttons appear, labeled J1 - J6. The X, Y, and Z buttons jog the robot along the associated Cartesian axis. The U buttons rotate the tool coordinate system about the Z axis. This is also known as roll. For 6-Axis robots, the V buttons rotate the tool coordinate system about the Y axis. This is also known as pitch. The W buttons rotate the tool coordinate system about the X axis. This is also known as yaw. 78 EPSON RC+ 5.0 (Ver.5.4) User's Guide Rev.1
97 5. The EPSON RC+ 5.0 GUI Execute Motion Group This group has controls for executing motion commands. Select the desired motion command from the Command dropdown list. Then click the Execute button. A dialog is displayed that lets you select the desired parameters for the motion command. Click Execute from this dialog to execute the motion. Motion commands can be disabled from Setup: Preferences: Robot Manager: Jogging. Local This drop down list is used to select the current Local for jogging and teaching. Only Locals that have been defined are shown in the list. When you teach a point, the Local point attribute defaults to the current local number. Tool This drop down list is used to select the current Tool for jogging and teaching. Only Tools that have been defined are shown in the list. Arm This drop down list is used to select the current Arm for jogging and teaching. Only Arms that have been defined are shown in the list. Arms are not used with 6-axis robots. ECP This drop down list is used to select the current ECP for jogging. Only ECPs that have been defined are shown in the list. ECPs are only allowed if the External Control Point option has been activated. Current Position Group This group displays the current position of the robot. There are three ways to display position. World displays the current position and tool orientation in the selected local coordinate system, Joint displays the current joint values, and Pulse displays the current encoder pulse count for each joint. Current Arm Orientation Group The current Hand, Elbow, Wrist, J4Flag, and J6Flag values are displayed. For 4 axes robots, only Hand is displayed. Jog Distance Group This group contains text boxes that are used to specify the distance that each axis moves when its corresponding jog button is pressed. There are radio buttons for selecting Continuous, Long, Medium, and Short jog distances. When Continuous is selected, the robot is jogged in continuous mode and the jog distance text boxes are grayed out. When Long, Medium, or Short are selected, the robot is jogged in step mode for the distance specified in the jog distance text box for the axis being jogged. EPSON RC+ 5.0 (Ver.5.4) User's Guide Rev.1 79
98 5. The EPSON RC+ 5.0 GUI NOTE To change a jog distance, first select the distance to be changed, then type in the new value. Distance Set Value * Default Value Short 0 to Medium 0 to 30 1 Long More than 0 to * If you enter a too large value, an error message appears when you attempt to jog. When the jog mode is changed, the jog distance units change appropriately between millimeters (mm) and degrees (deg). When the jog distance is longer than the default, jog distance is reset to default status by rebooting the controller. Teach Points Group This group shows the current point number and name for Teach and Edit commands. Use the Teach button to read the current robot position into the coordinates of the current point. Use the Edit button to select and view the current point in the Points tab. See How to teach points for more information. How to jog In the upper left hand corner of the Jog & Teach page, you will see a control group called Jogging that contains jog buttons. In the World, Local, Tool, and ECP jog modes, the robot is jogged in the Cartesian coordinate system (X, Y, Z). In the Joint jog mode, each robot joint can be jogged separately. The jog speed is determined by the Speed setting. In step mode, each time you click a jog button, the robot moves along the appropriate axis by the amount specified in the Jog Distance control group. In continuous mode, when a jog button held down, the robot moves continuously using linear interpolated motion. NOTE For robots other than the 6-axis robots, the jog motion in step mode is PTP (point to point) motion. It is difficult to predict exact jog motion trajectory. Therefore, be careful that the robot doesn't collide with peripheral equipment and that the robot arms don t collide with the robot itself during jogging. For the 6-axis robots, the jog motion in step mode is CP (Continuous Path) motion. Please note that when jogging near the singularity, if you try to pass through the singularity, a warning dialog below will appear. Click the <OK> button and click the same Jog button again to jog using PTP motion and pass the singularity. It is difficult to predict exact jog motion trajectory in the PTP motion. Therefore, be careful that the robot doesn't collide with peripheral equipment and that the robot arms don t collide with the robot itself during jogging. Also, if you attempt the other jogs or operations, it cancels the switching to PTP motion. So when jogging near the singularity again, the same warning dialog will appear. When jogging in continuous mode, if an out of range condition occurs, the robot motors will turn off and an error will be displayed. In this case you must execute a Reset and Motor On from the Control Panel page to continue the jog. 80 EPSON RC+ 5.0 (Ver.5.4) User's Guide Rev.1
99 5. The EPSON RC+ 5.0 GUI To jog Select the jog mode: World, Tool, Local, Joint, or ECP. Select the jog speed: Low or High. Select Continuous, Long, Medium, or Short jog distance. You can type in the desired jog distance when Continuous is not selected. Click on one of the jog buttons with the left mouse button. If you hold the mouse button down, the robot will continue to jog. When jogging is started, the jog button picture color will change from yellow to cyan. After jogging is completed, the jog button picture color will change back to yellow. If you click any jog button during a step jog, the robot will stop. TIP You can change the orientation of the jog buttons for the robot by selecting Preferences: Robot Manager: Jogging from the Setup Menu. This will allow you to align your PC monitor with the orientation of the robot. Jogging in Teach Mode You can jog and move the robot at slow speed with the safeguard open by using the Teach Pendant. See the TP1 manual for instructions. How to teach points Teaching a robot point means that you are defining a location for the robot to move to using the current robot position. Follow these steps to teach points from the Robot Manager: 1. Select the point file you are teaching points for by using the Point File dropdown list box on the Points page. 2. On the Jog & Teach page, select the point number you want to teach in the Teach Points control group in the lower right corner of the window. 3. Jog the robot to the desired position or free some or all axes and manually move the robot into position. 4. Click on the Teach button. This will retrieve the robot's current position and store it in the coordinates for the point. If the Prompt for New Point Data preference is active, you will be prompted for a point label and description. Point labels can include up to 32 alphanumeric characters and the underscore character. Characters can be upper case or lower case. Only alphabets can be used for the first letter. 5. As an alternative to clicking the Teach button, on the Points tab you can type in the coordinates of the point. EPSON RC+ 5.0 (Ver.5.4) User's Guide Rev.1 81
100 5. The EPSON RC+ 5.0 GUI Saving or aborting your work Click the Save button on the Robot Manager Points page to save the changes. Robot Manager MDI Child When the Robot Manager is used as an MDI child, use the File Menu to select Save or Restore for the current point file. You can also execute Project Save or click the Save all files toolbar button. Robot Manager Dialog When you close the Robot Manager, you will be prompted if you want to save your changes. Answer Yes to make your changes permanent or No to abort all changes. Tools: Robot Manager: Points Page The Points page is used for managing the current Robot Manager point file. You can select any of the point files in the current project. When a point file is selected, the robot controller loads the file into memory. When a point file is open in the Robot Manager, it cannot be opened in a separate point editor window. As points are taught on the Robot Manager Jog & Teach page, the spreadsheet on the Points page is updated. If a point is defined on the Points page by typing in coordinates, the Jog & Teach page will show the point in the Teach Points list. When the Robot Manager is used as an MDI child window, you can type Ctrl + S to the point file. You can also access the File Menu to save or restore point data. Item Point File Delete Pxxx Delete All Save Restore Description Selects a point file in the current project for the Points page and the Jog & Teach page. Deletes the selected point. You will be asked to confirm the operation. Deletes all points in the file. You will be asked to confirm the operation. Save the current values. Revert back to the previous values. 82 EPSON RC+ 5.0 (Ver.5.4) User's Guide Rev.1
101 5. The EPSON RC+ 5.0 GUI Tools: Robot Manager: Arch Page This page allows you to configure the depart Z and approach Z settings in the robot's Arch table. Arch is used for the Jump, Jump3, and Jump3CP motion commands. For details on using Arch with motion commands, see the SPEL+ Language Reference. There are seven different setting pairs in the Arch table. Each setting pair is one row in the grid on the Arch page. To change Arch settings 1. Put the cursor in the Depart Z or Approach Z cell of the row you want to change. 2. Type in the new value. Press the TAB key to move to the next cell. Item Description Apply Restore Defaults Set the current values. Revert back to the previous values. Click the defaults button to display factory default settings. EPSON RC+ 5.0 (Ver.5.4) User's Guide Rev.1 83
102 5. The EPSON RC+ 5.0 GUI NOTE Tools: Robot Manager: Locals Page This page allows you to define local coordinate systems for a robot. When the page is selected, the current values are displayed. A grid is used to display all of the values for the locals you can define. Local 0 is the base coordinate system and cannot be changed from this page. To change the base coordinate system, use the Base command from the command window. See the SPEL+ Language Reference for more information. When a local is undefined, then all fields for that local will be blank. When you enter a value in any of the fields for an undefined local, then the remaining fields will be set to zero and the local will be defined when you click the Apply button. Navigating the grid Use the TAB key to move to the next field. Use the arrow keys or the mouse to move to any field. For more information on locals, see the description for the Local command. Item Description Local Wizard Click this button to start the Local Wizard. Follow the instructions for each step to define a local. See details in the next section. X The X coordinate of the local origin in the base coordinate system. Y The Y coordinate of the local origin in the base coordinate system. Z The Z coordinate of the local origin in the base coordinate system. U Rotation angle of the local about the base Z axis (roll). V Rotation angle of the local about the base Y axis (pitch). W Rotation angle of the local about the base X axis (yaw). Apply Save the current changes. Restore Revert back to the previous values. Clear Clear all values for the selected local. 84 EPSON RC+ 5.0 (Ver.5.4) User's Guide Rev.1
103 5. The EPSON RC+ 5.0 GUI Using the Local Wizard A wizard is provided for defining a local coordinate system. You can define a local using a single point or three points, as described in the following sections. Using the Local Wizard to teach a single point local 1. Open the Robot Manager and click on Locals to show the Locals page. 2. Click the Local Wizard button. You will see the dialog shown below. 3. Select the local number you want to define. For How many points will be used, select 1 - Origin. Since this is a single point local, you will just teach the origin of the new coordinate system. If you want to use the U, V, or W axes for the orientation of the coordinate system, check the Use U, V, W tool coordinates for local rotation checkbox. If this checkbox is unchecked, the new coordinate system is offset from local 0 in X and Y, but is not rotated about any axis. Click the Next button. EPSON RC+ 5.0 (Ver.5.4) User's Guide Rev.1 85
104 5. The EPSON RC+ 5.0 GUI 4. We will now teach the local origin point. Click the Teach button to open the Local Wizard Teach Point dialog. 5. Jog the robot until the end effector is aligned with the local origin point. Then click the Teach button. 6. The new local definition is displayed as shown below. Click Finish to accept the new definition. 86 EPSON RC+ 5.0 (Ver.5.4) User's Guide Rev.1
105 5. The EPSON RC+ 5.0 GUI Using the Local Wizard to teach a three point local 1. Open the Robot Manager and click on Locals to show the Locals page. 2. Click the Local Wizard button. You will see the dialog shown below. 3. Select the local number you want to define. For How many points will be used, select 3 - Origin, X, Y. Since this is a three point local, you will teach the origin of the new coordinate system, and then teach one point anywhere along the X axis and one point anywhere along the Y axis. Select which axis will be used to align the coordinate system. For example, if you select X, then the new coordinate system X axis will be aligned to the X axis point that you will teach in a later step. The Y axis point will be used to determine tilt. Click the Next button. EPSON RC+ 5.0 (Ver.5.4) User's Guide Rev.1 87
106 5. The EPSON RC+ 5.0 GUI 4. We will now teach the local origin point. Click the Teach button to open the Local Wizard Teach Point dialog. 5. Jog the robot until the end effector is aligned with the origin point. Then click the Teach button. The next step will be displayed. 6. We will now teach a point on the local X axis. Click the Teach button and jog the robot until the end effector is aligned with a point anywhere along the X axis of the new coordinate system. Click the Teach button on the Teach Point dialog to continue. 88 EPSON RC+ 5.0 (Ver.5.4) User's Guide Rev.1
107 5. The EPSON RC+ 5.0 GUI 7. We will now teach a point on the local Y axis. Click the Teach button and jog the robot until the end effector is aligned with a point anywhere along the Y axis of the new coordinate system. Click the Teach button on the Teach Point dialog to continue. 8. The new local definition is displayed as shown below. Click Finish to accept the new definition. EPSON RC+ 5.0 (Ver.5.4) User's Guide Rev.1 89
108 5. The EPSON RC+ 5.0 GUI NOTE Tools: Robot Manager: Tools Page This page allows you to define tool settings for a robot. When the tab is selected, the current values are displayed. A grid is used to display all the values for all 15 tools you can define. When the RC170/RC180 Controller firmware is Ver.1.4.*.* or before, the row from 4 to 15 will not be displayed. When a tool is undefined, then all fields for that tool will be blank. When you enter a value in any of the fields for an undefined tool, then the remaining fields will be set to zero and the tool will be defined when you click the Apply button. Navigating the grid Use the TAB key to move to the next field. Use the arrow keys or the mouse to move to any field. For more information on tools, see the description for the TLSet command. Item Description Tool Wizard This button starts the Tool Wizard. Follow the instructions for each step of the wizard to define a tool. See details in the next section. X The X coordinate of the tool. Y The Y coordinate of the tool. Z Z offset of tool. U Rotation angle of the tool about the Z axis (roll). V Rotation angle of the tool about the Y axis (pitch). W Rotation angle of the tool about the X axis (yaw). Apply Set the current values. Restore Revert back to the previous values Clear Clear all values for the selected tool. 90 EPSON RC+ 5.0 (Ver.5.4) User's Guide Rev.1
109 5. The EPSON RC+ 5.0 GUI Using the Tool Wizard 1. Open the Robot Manager and click on Tools to show the Tools page. 2. Click the Tool Wizard button. You will see the dialog shown below. 3. Select the tool you want to define and click Next. 4. Click the Teach button to open the Tool Wizard Teach Point dialog. EPSON RC+ 5.0 (Ver.5.4) User's Guide Rev.1 91
110 5. The EPSON RC+ 5.0 GUI 5. Jog the robot until the tool is aligned with the reference point. For 6-axis robots, ensure that U = 0, V = 0, and W = 180 at the reference point. Then click the Teach button. The next step will be displayed in the wizard. 6. Click the Teach button. Jog the robot so that the tool is aligned with the reference point, but from another U angle. To do this, jog the U axis several degrees, then jog X & Y until the tool is aligned with the reference point. After you have finished jogging to the reference point, click Teach. 7. For 6-axis robots only: Jog the robot back to the reference point with U = 0, V = 0, and W = 180. Jog the W axis several degrees, then jog X and Y until the tool is aligned with the reference point. Ensure that U and V remain at 0 degrees. 8. The new tool definition is displayed as shown below. Click Finish to accept the new definition. 92 EPSON RC+ 5.0 (Ver.5.4) User's Guide Rev.1
111 5. The EPSON RC+ 5.0 GUI NOTE Tools: Robot Manager: Arms Page This page allows you to define Arm settings for a robot. When the tab is selected, the current Arm values are displayed. The tab is disabled if the current robot does not support the Arm command. A grid is used to display all the values for all 15 arm configurations you can define. When the RC170/RC180 Controller firmware is Ver.1.4.*.* or before, the row from 4 to 15 will not be displayed. When an arm is undefined, then all fields for that arm will be blank. When you enter a value in any of the fields for an undefined arm, then the remaining fields will be set to zero and the tool will be defined when you click the Apply button. Navigating the grid Use the TAB key to move to the next field. Use the arrow keys or the mouse to move to any field. For more information on arm parameters, see the description for the ArmSet command in the SPEL + Language Reference. Item Description L2 Dist J2 Offset Z Offset L1 Dist U Offset Apply Restore Clear Distance between the center of joint 2 and the center of the orientation joint in millimeters. Angle of the line from the center of joint 2 to the center of the orientation joint in degrees. The Z offset between the new orientation axis and the standard orientation axis. Distance between the center of the shoulder joint and the center of the elbow joint in millimeters. The angle offset between the standard orientation zero position and the new orientation axis zero position in degrees. Set current values. Revert to the previous values. Clear all values for the selected arm EPSON RC+ 5.0 (Ver.5.4) User's Guide Rev.1 93
112 5. The EPSON RC+ 5.0 GUI NOTE Tools: Robot Manager: ECP Page This page allows you to define ECP (external control point) settings for a robot. When the page is selected, the current values are displayed. If the ECP option is not enabled in the controller, this page will not be visible. For detailed information on using external control points in your application, see the chapter ECP Motion. A grid is used to display all of the values for all ECPs you can define. When an ECP is undefined, then all fields for that ECP will be blank. When you enter a value in any of the fields for an undefined ECP, then the remaining fields will be set to zero and the ECP will be defined when you press the Apply button. Navigating the grid Use the TAB key to move to the next field. Use the arrow keys or the mouse to move to any field. Item X Y Z U V W Apply Restore Clear Description The X coordinate of the ECP. The Y coordinate of the ECP. The Z coordinate of the ECP. Rotation angle of the ECP about the Z axis (roll). Rotation angle of the ECP about the Y axis (pitch). Rotation angle of the ECP about the X axis (yaw). Set current values. Revert back to the previous values. Clear all values for the selected ECP. 94 EPSON RC+ 5.0 (Ver.5.4) User's Guide Rev.1
113 5. The EPSON RC+ 5.0 GUI NOTE Tools: Robot Manager: Box Page When the RC170/RC180 Controller firmware is Ver.1.4.*.* or before, this page will not be displayed. This page allows you to define Box (approach check area) settings for a robot. When the page is selected, the current values are displayed. When a Box is undefined, then all fields for that Box will be blank. When you enter a value in any of the fields for an undefined Box, then the remaining fields will be set to zero and the Box will be defined when you press the Apply button. Navigating the grid Use the TAB key to move to the next field. Use the arrow keys or the mouse to move to any field. Item Min X Max X Min Y Max Y Min Z Max Z Apply Restore Clear Description Type in the minimum X limit value in millimeters. Type in the maximum X limit value in millimeters. Type in the minimum Y limit value in millimeters. Type in the maximum Y limit value in millimeters. Type in the minimum Z limit value in millimeters. Type in the maximum Z limit value in millimeters. Set current values. Revert back to the previous values. Clear all values. Setting both values to zero disables the limits. EPSON RC+ 5.0 (Ver.5.4) User's Guide Rev.1 95
114 5. The EPSON RC+ 5.0 GUI NOTE Tools: Robot Manager: Plane Page When the RC170/RC180 Controller firmware is Ver.1.4.*.* or before, this page will not be displayed. This page allows you to define Plane (approach check plane) settings for a robot. When the page is selected, the current values are displayed. When a Plane is undefined, then all fields for that Plane will be blank. When you enter a value in any of the fields for an undefined Plane, then the remaining fields will be set to zero and the Plane will be defined when you press the Apply button. Navigating the grid Use the TAB key to move to the next field. Use the arrow keys or the mouse to move to any field. Item X Y Z U V W Apply Restore Clear Description Sets the X origin of the coordinate for approach check plane. Sets the Y origin of the coordinate for approach check plane. Sets the Z origin of the coordinate for approach check plane. Sets the U origin of the coordinate for approach check plane. Sets the V origin of the coordinate for approach check plane. Sets the W origin of the coordinate for approach check plane. Set current values. Revert back to the previous values. Clear all values. 96 EPSON RC+ 5.0 (Ver.5.4) User's Guide Rev.1
115 5. The EPSON RC+ 5.0 GUI Tools: Robot Manager: Weight Page This page is for changing the Weight parameters for the robot. For details on the Weight parameters, see the SPEL+ Language Reference. Item Weight Kg/Lb Length Apply Restore Defaults Description Type in the new total weight of the payload on the robot. Choose which unit the weight is represented in: kilograms or pounds. Type in the new length. Set the current values. Revert back to the previous values. Click the defaults button to display factory default settings. EPSON RC+ 5.0 (Ver.5.4) User's Guide Rev.1 97
116 5. The EPSON RC+ 5.0 GUI Tools: Robot Manager: Inertia Page This page is for changing the Inertia parameters. For details on the Inertia parameters, see the SPEL+ Language Reference. Item Description Load inertia Type in the new load inertia of the payload on the robot in kg m 2. This includes the inertia of end effector plus the part to be carried. Eccentricity Type in the new eccentricity value in millimeters. This is the distance from rotational center of joint 4 to the center of gravity of end effector and part. Apply Restore Defaults Set the current values. Revert back to the previous values. Press the defaults button to display factory default settings. 98 EPSON RC+ 5.0 (Ver.5.4) User's Guide Rev.1
117 5. The EPSON RC+ 5.0 GUI Tools: Robot Manager: XYZ Limits Page This page allows you to configure limits for X, Y and Z motion in the robot envelope. Item Description X, Y, Z Type in the minimum and maximum X, Y, and Z limit values. Setting both values to zero disables the limits. Read Current Click this button to read the value from the current robot position. The button text shows the axis and minimum or maximum depending on which text field has the current focus. Apply Restore Defaults Set the current values. Revert back to previous values. Set default values. EPSON RC+ 5.0 (Ver.5.4) User's Guide Rev.1 99
118 5. The EPSON RC+ 5.0 GUI Tools: Robot Manager: Range Page This page allows you to configure the robot joint software limits. For more information on Range, see the SPEL+ Language Reference and the manual for the robot you are using. Item J1 - J6 Description Type in the minimum and maximum encoder pulse values for each joint. Read Current Click this button to read the current joint value of the robot into the currently field. The button text will change depending on which text field has focus. Apply Restore Defaults Save the current changes. Revert back to the previous values. Set the default values. 100 EPSON RC+ 5.0 (Ver.5.4) User's Guide Rev.1
119 5. The EPSON RC+ 5.0 GUI Tools: Robot Manager: Home Config Page Home Config allows you to configure the optional user home position and home order used by the Home command. Changing home position When you select the Home Config tab, the current home position is read from the robot controller and displayed in the text boxes. If the home position has never been defined, then the text boxes will be blank. To define the home position, you can enter an encoder position value for each of the four robot joints in the text boxes, or you can select the Jog & Teach page to jog the robot to the desired home position, then select the Home Config page and click the Read Current Position button to read the current encoder position values. Changing home order The home command executes in steps. The number of steps equals the number of joints on the robot. Select the home step number for each joint using the dropdown list for each joint. More than one joint can be homed in the same step. Testing home After making changes to the home position and home order, you can click the Robot Manager Control Panel tab and click the Home button. Item Description Read Current Click this button to read the current position encoder pulse value into the currently selected text field. The button text will change according which text field is selected. Defaults Apply Restore Set the value of the [Home order] group box to the default value. Save the current changes. Revert back to the previous values. EPSON RC+ 5.0 (Ver.5.4) User's Guide Rev.1 101
120 5. The EPSON RC+ 5.0 GUI Task Manager Command (Tools Menu) The Task Manager window allows you to Halt (suspend), Resume, and Quit (abort) tasks. To open the Task Manager Select Task Manager from the Tools Menu. Or Type Ctrl + T. Or Click on the button on the toolbar. Operation The Task Manager is used for suspending, resuming, stepping, and stopping tasks. When Task Manager is started, you will see a grid containing status information for 16 tasks standard tasks and 4 trap tasks. There are several items shown for each task. To view all of the columns, use the scroll bar or resize the window. Task Name Status Type Line Function Program Start Number of task from 1 to 16 and four trap tasks. Name of the function that was started as a task. Current task status: Run, Waiting, Halt, Pause, Quit, Step. Task types Normal NoPause This task is a normal task This task does not pause with Pause statement or when Pause input or Safety Door open occur. NoEmgAbort This task continuously processes during the Emergency Stop or error occurrence. Current task line number. Current task function name. Current task program name. The date and time that the task was started. 102 EPSON RC+ 5.0 (Ver.5.4) User's Guide Rev.1
121 5. The EPSON RC+ 5.0 GUI Item Halt Resume Quit Pause Continue Stop Description Suspends the selected task. This temporarily stops the task so that it can be started again with the Resume button. Halt can only be executed when a task is running (status is Run). When Halt is executed, the Resume button will be enabled. If a motion command is executing with Halt occurs, the motion will be completed before the task reaches the Halt state. The task also temporarily stops when the task is NoPause type or NoEmgAbort type. After one or more tasks have been suspended with the Halt button, clicking on Resume will make the halted tasks continue where they left off. First, a confirmation dialog is displayed. This button stops the selected task permanently. You cannot Resume a task once you have executed Quit. To restart the task, you must start it from within a program or from the Run window. The task also stops when the task is NoPause type or NoEmgAbort type. This button pauses tasks that can be paused. After pause, you must use either Continue or Stop. The task does not pause when the task is NoPause type or NoEmgAbort type. This button continues all tasks that were paused with the Pause button. This button stops all tasks. To Halt, Step, Walk, and Resume a task Use the mouse to click on the desired task in the task list. You can click on any field to select a task. The current task status must be Run before it can be halted. The Halt button will become active after you have selected the task. After a task has been halted, the source code will be displayed and the next step will be indicated. You can either click on the Resume button to resume execution, or executed Step Into, Step Over, or Walk from the Run Menu. To Pause and Continue tasks Pause allows you to "suspend" all tasks that can be suspended. Click on the Pause button to pause available tasks. The robot will decelerate to a stop immediately. After executing Pause, click on Continue to resume all suspended tasks. To view source code at the current execution line Select a task row. Then right click and select Go To Line. The program editor will be opened at the current execution line EPSON RC+ 5.0 (Ver.5.4) User's Guide Rev.1 103
122 5. The EPSON RC+ 5.0 GUI I/O Label Editor Command (Tools Menu) The I/O label editor lets you define meaningful names for inputs, outputs, and memory I/O for each project. The labels can be used in your programs, from the Command window, or in macros. They are also displayed in the I/O Monitor window. To open the I/O Label Editor Select I/O Label Editor from the Tools Menu. Or Type Ctrl + L. Or Click on the button on the toolbar. NOTE The I/O Label Spreadsheet When you select I/O Label Editor from the Tools Menu, a window opens that contains a tree and a spreadsheet editor. The tree on the left side of the window shows the various types of I/O for the controller. For each type of I/O you can view and edit labels for bits, bytes (8 bits), and words (16 bits). The first column of the spreadsheet shows the bit, byte, or word number, depending on which type of I/O you are viewing. The second column contains the label for each bit, byte, or word in column 1. You can type in up to 16 characters for a label. Label characters can be alphanumeric or underscore. The third column contains the description associated with the label. If you add a description to an I/O point, then the description will be displayed as a tool tip on the I/O Monitor. All I/O types are shown in the I/O Label Editor, but some may not be available on your controller. For example, you can edit Fieldbus I/O labels, but you may not have a Fieldbus board installed in the controller. This allows you to edit labels when you are disconnected from a controller. Verify that the controller to be used with the project has the hardware installed for the I/O you are using. 104 EPSON RC+ 5.0 (Ver.5.4) User's Guide Rev.1
123 5. The EPSON RC+ 5.0 GUI To add or edit a label Select the type of I/O you want to label in the tree. After you select the I/O type, the spreadsheet will be refreshed to display the labels for that type. The number of rows in the spreadsheet equals the number of bits, bytes, or words available for the type you have selected. Use the mouse to scroll through the spreadsheet and put the cursor in the Label field next to the bit, bytes, or words number that you want to add a label to. Type in the label, which can be up to 16 alphanumeric characters without any spaces. Optionally, you can type a description for the label in the Description field. After adding or editing labels, save the changes by executing Save from the File Menu or by clicking on the Save Project toolbar button. If any duplicate labels are detected, an error message will be displayed and the save operation will be aborted. You must correct the duplication before you can save the labels successfully. To cut and paste labels and descriptions You can cut and paste labels and descriptions by selecting with the mouse, then executing Copy, Cut, and Paste from the Edit Menu. You can also cut and paste entire rows using the following steps: 1. Select one or more rows by using the row selectors on the left and execute either the Cut or Copy command from the Edit Menu. When selecting multiple rows, hold down the shift or control key while selecting rows with the mouse. 2. Select the destination I/O type, if required. 3. Select the row where you want to start the paste by clicking the row selector on the left of the row. 4. Execute the Paste command from the Edit Menu. EPSON RC+ 5.0 (Ver.5.4) User's Guide Rev.1 105
124 5. The EPSON RC+ 5.0 GUI I/O Monitor Command (Tools Menu) The I/O Monitor window lets you monitor all controller hardware inputs and outputs and also memory I/O. There are up to four views available: one standard view and three custom views. On the standard view, there are two grids. For each grid you can specify which type and size of I/O to monitor. For each custom view, you can specify a list of any combination of input, output, or memory. By default, there is one custom view available. To use the other two custom views, right click on a tab and check the views you want to be visible. See the section Custom I/O Views later in this chapter. Labels that have been defined using the I/O Label Editor are displayed next to each bit, byte, or word. After the I/O Monitor window has been opened, the input and output status for the current view is constantly updated. The I/O monitor will always be displayed on top of other child windows, such as program windows and point windows. If a description has been entered for an I/O port (bit, byte, or word) in the I/O Label Editor, then a tool tip will be displayed when the mouse pointer is over the row containing the port. You can turn outputs on and off by double clicking on the output LED images in the Status column. To open the I/O Monitor Select I/O Monitor from the Tools Menu. Or Click on the tool bar button. Or Type Ctrl + I. Using the I/O Monitor Select the tab for the type of I/O you want to monitor. Scroll through the grids to locate the desired inputs or outputs to monitor. You can split each grid into two scroll regions by selecting the split bar in the upper right corner of the grid and dragging it down. Each scroll region can be individually scrolled. To turn an output off or on, double click on the LED image for the desired output. When Virtual I/O is active, you can turn input bits on and off by double clicking on the input LED images in the Status column. 106 EPSON RC+ 5.0 (Ver.5.4) User's Guide Rev.1
125 5. The EPSON RC+ 5.0 GUI To view bytes and words in hexadecimal format, check the Hexadecimal Values checkbox. You can resize the I/O monitor in the vertical direction to show more data. Move your mouse pointer to the lower right corner of the window to activate a size handle, then click down and drag the window down or up to the desired size. Custom I/O Views You can configure up to three custom I/O views. In each view, you can add any combination of I/O. You can also change the name of each view and hide each view. To change a view 1. Click on a custom view tab. If none are currently shown, right click on the Standard View tab and select one of the three custom views to show it. 2. Click the Add button to add a new row to the list. 3. Select the Type by clicking in the Type column, then click the arrow to view a list of I/O types and select one. 4. In the Port column, select the port (bit, byte, or word, depending on I/O type). 5. Add more rows as needed by repeating steps Save the changes by clicking the Apply button. 7. Click the Delete button to delete a row. 8. Use the Restore button to cancel changes. To rename a view 1. Click on a custom view tab. If none are currently shown, right click on the Standard View tab and select one of the three custom views to show it. 2. Right click on the view tab and select Rename. 3. Enter the new name for the view. EPSON RC+ 5.0 (Ver.5.4) User's Guide Rev.1 107
126 5. The EPSON RC+ 5.0 GUI Command Window Command (Tools Menu) The command window emulates an ASCII terminal that communicates directly with the robot controller. You can execute SPEL+ immediate commands from this window and view the results. To open the Command window Select Command Window from the Tools Menu Or Click on the button on the toolbar. Or Type Ctrl+M To execute SPEL+ commands from the Command window 1. Type in the desired command after the prompt (>). Commands can be entered in upper or lower case. 2. Press the Enter key to execute the command. The cursor can be anywhere on the line when you press Enter. 3. Wait for the prompt to return before typing in a new command. When an error occurs, an error number will be displayed along with an error message. You can use the arrow keys or the mouse to move the cursor to any line in the window that starts with a prompt (>) character and execute it by pressing Enter. Command Window Keys Key Action Ctrl+A Ctrl+C Select entire window. Stop the program and initialize robot controller. If a robot motion command is in progress, the prompt will return when the command has been completed. 108 EPSON RC+ 5.0 (Ver.5.4) User's Guide Rev.1
127 5. The EPSON RC+ 5.0 GUI Key Ctrl+V Ctrl+W Ctrl+X Ctrl+Z Ctrl+Home Ctrl+End Action Execute Paste command. Paste from Clipboard to current selection. Re-display last command line after the prompt. Execute Cut command. Cut current selection and put in Clipboard. Undo last change. Go to the top of the window. Go to last prompt at end of the window.? Translates to "PRINT " when used as the first character of a command. This can be used to display variables or any statement that requires a PRINT command Macros Command (Tools Menu) You can create SPEL+ command macros using the Macro Editor. Macros consist of one or more SPEL+ statements that can be executed from the command window. A macro statement may use global variables, I/O labels, and point labels. You can assign a macro to each of the Alt function keys except for Alt+F4, which is a Windows shortcut to close the application. 1. Select Tools Macros to open the Command Macros dialog. 2. Type the macro statements in the Macro text box. 3. Click the Apply button to save changes. 4. Click Execute to run the macro. 5. Click Close to close the dialog. You will be prompted to save the macros you have created or changed. To open a macro and execute it, type Alt+function key to open the macro. Then click Execute to run it. Macros never execute by pressing the function key. The separate execute step is provided for safety, since macros can move the robot and control I/O. Macros can be executed while tasks are running. If one or more commands in a macro are not valid while tasks are running, an error will occur. EPSON RC+ 5.0 (Ver.5.4) User's Guide Rev.1 109
128 5. The EPSON RC+ 5.0 GUI Controller Command (Tools Menu) Select Controller from the Tools Menu to open the Controller Tools dialog. From the Controller Tools dialog, you can save and restore the complete controller configuration and the project using the Backup Controller and Restore Controller commands. You can also save and view controller status, and reset the controller. Before servicing the system, you should execute Backup Controller and store the system configuration on an external media such as a USB memory key. If required, you can use Restore Controller to restore previously stored data. Backup Controller Use Backup Controller to save controller configuration data on your PC. You cannot backup the controller data while tasks are running. If you attempt to do so, an error message will be displayed. 1. Select Tools Controller. 2. Click on the Backup Controller button to open the Browse For Folder dialog. NOTE 3. Select the disk drive and parent folder where you want to save the information. You can create a new parent folder by clicking the Make New Folder button. 4. Click OK. A new folder containing the backup files will be created in the selected folder named "B_" plus the controller serial number followed by the current date / time. When the version of the connected RC170/RC180 controller is Ver.1.0.*.*, Backup Controller does not backup the project data. Be sure to backup the project data individually by selecting Copy from the Project Menu. 110 EPSON RC+ 5.0 (Ver.5.4) User's Guide Rev.1
129 5. The EPSON RC+ 5.0 GUI Restore Controller Use Restore Controller to load controller settings from previously saved backup data. You cannot restore the controller data while tasks are running. If you attempt to do so, an error message will be displayed. To restore controller configuration: 1. Select Tools Controller. 2. Click on the Restore Controller button to open the Browse For Folder dialog. NOTE 3. Select the drive and folder where the information is stored. Controller backup information is stored in a folder that is named B plus the controller serial number followed by the date / time. You can also select a folder containing export controller status information. Export controller status is stored in a folder that is named S plus the controller serial number followed by the date / time. 4. Click OK to display the dialog to select the restore data. NOTE Robot name, serial #, calibration Checkbox This checkbox allows you to restore the robot name, robot serial number, Hofs data, and CalPls data. Make sure that the correct Hofs data is restored. If the wrong Hofs data is restored, the robot may move to wrong positions. The default setting is unchecked. Project Checkbox This checkbox allows you to restore the files related to projects. The default setting is unchecked. When the project is restored, all the values of Global Preserve variables are restored. For details about Global Preserve variable backup, refer to Display Variables Command (Run Menu). When the version of the connected RC170/RC180 controller is Ver.1.0.*.*, this dialog does not appear. Robot name, serial number, and calibration data is always restored. The project is not restored. EPSON RC+ 5.0 (Ver.5.4) User's Guide Rev.1 111
130 5. The EPSON RC+ 5.0 GUI NOTE 5. Click the <OK> button to restore the system information. Restore the system configuration saved using Backup Controller only for the same system. When different system information is restored, the following warning message appears. Click the No button cancel restoration of data except for special situations such as controller replacement. Export Controller Status You can export the current status of the controller using this button. Tasks can be running when this command is executed. The current status is saved in a folder containing several files. The controller configuration settings, task status, I/O status, robot status, etc. are saved in these files. This is useful for an end user to send a snapshot of the controller status to a system vendor or to Epson technical support, should the need arise. NOTE Export Controller Status is equivalent to connecting a USB memory key to the controller and pressing the TRIG button on the controller to save controller status. You can configure the controller whether to save the project files in the status folder or not. See Setup Controller Preferences. You can view the exported status using the View Controller Status button (see next section). To export controller status 1. Select Tools Controller. 2. Click on the Export Controller Status button to open the Browse For Folder dialog. 3. Select the drive and parent folder where the information is to be saved. 4. Click OK to save the current controller status. A new folder will be created inside the parent folder using the controller serial number and the current date / time. 112 EPSON RC+ 5.0 (Ver.5.4) User's Guide Rev.1
131 5. The EPSON RC+ 5.0 GUI View Controller Status Click the View Controller Status button to view the status data stored from a previous status export (see the Export Controller Status section above). To view controller status: 1. Select Tools Controller. 2. Click on the View Controller Status button to open the Browse For Folder dialog. 3. Select the drive and folder where the information is stored. Controller status information is stored in a folder that is named "S_" plus the controller serial number followed by the date / time. 4. Click OK to view the selected controller status. 5. The Controller Status Viewer dialog will be displayed. 6. Select items to view from the tree on the left side of the dialog. 7. To view another controller status, click the ellipses button next to the Status Folder name and select a new status folder. EPSON RC+ 5.0 (Ver.5.4) User's Guide Rev.1 113
132 5. The EPSON RC+ 5.0 GUI Reset Controller Use Reset Controller to reset the current controller from within EPSON RC This is equivalent to powering the controller off and on. It is useful for when you want to reset the controller state remotely because you do not have easy access to the controller power switch. For example, a development team could be using a controller for development by connecting to it using Ethernet. By executing this command, a team member can reset the controller from his development system User Error Editor Command (Tools Menu) The User Error Editor allows you to define user errors for the current project. If a user error is caught in an error handler, then the ErrMsg$ function will return the error message defined in the editor. The label associated with an error can be used in any integer expression. User error numbers can be from 8000 to Labels can be up to 16 characters in length. It is recommended that you use the ER_ prefix for each error label and use all caps for the label. This makes it easy to see error labels in your code. Some user error examples: Error # Label Message 8000 ER_VACUUM Vacuum error has occurred ER_INDEXOT Indexer overtime has occurred. In your program code, use the Error statement to generate a user error. For example: On Vacuum Wait Sw(VacOn), 1 If Tw = 1 Then Error ER_VACUUM EndIf The user error information is stored in the current project directory in a file called UserErrors.dat. You can use the Import command from the File Menu to import user errors from other projects. After adding new error definitions, save the changes by executing Save from the File Menu or by clicking on the Save all files toolbar button. If any duplicate labels are detected, an error message will be displayed and the save operation will be aborted. You must correct the duplication before you can save the labels successfully. 114 EPSON RC+ 5.0 (Ver.5.4) User's Guide Rev.1
133 5. The EPSON RC+ 5.0 GUI Simulator Command (Tools Menu) This command opens the Simulator window. For instructions on using the Simulator, see chapter 8. Simulator. Shortcuts Toolbar: Vision Command (Tools Menu) This command opens the Vision Guide window. For instructions on using Vision Guide, refer to the EPSON RC+ 5.0 Option Vision Guide 5.0 Manual. Shortcuts Toolbar: 5.12 Setup Menu The Setup Menu contains the following commands: - PC to Controller Communications - Controller - Vision - Preferences For details on the Vision command, refer to EPSON RC+ 5.0 Option Vision Guide 5.0. EPSON RC+ 5.0 (Ver.5.4) User's Guide Rev.1 115
134 5. The EPSON RC+ 5.0 GUI PC to Controller Communications Command (Setup Menu) The PC to Controller Communications command opens a dialog box that is used for configuring communications between your PC and the Controller. Shortcuts Toolbar: Item Connect Disconnect Add Description Connect to the currently selected connection. Disconnect from the current connection. Add a new Ethernet or virtual controller connection. When you click this button, another dialog will open that allows you to specify the connection type. Delete Apply Restore Work Offline Auto Connect Close Delete the currently selected connection. You cannot delete connection #1, USB. Save the current changes. Revert back to the previous settings. When Work Offline is checked, EPSON RC+ 5.0 does not attempt to connect to a controller during operations such as building a project. Some windows such as Robot Manager will not be available while working offline. When Auto Connect is selected, EPSON RC+ 5.0 will automatically connect if the current connection is available. Close the dialog. 116 EPSON RC+ 5.0 (Ver.5.4) User's Guide Rev.1
135 5. The EPSON RC+ 5.0 GUI Controller Command (Setup Menu) The Controller command opens the Setup Controller dialog. This dialog has several pages that can be accessed by selecting them from the tree on the left side of the dialog. Setup: Controller: General Page This page allows the user to view general information about the controller. Item Serial # MAC Address Firmware Version Date / Time Project Name Close Description Displays the serial number of the current controller. Displays the MAC Address of the controller. Displays the firmware version used in the current controller. Displays the current date and time in the controller. Displays the name of the project in the controller. Close the Setup Controller dialog. EPSON RC+ 5.0 (Ver.5.4) User's Guide Rev.1 117
136 5. The EPSON RC+ 5.0 GUI Setup: Controller: Configuration Page This page allows the user to view and change the controller configuration settings. Item Name IP Address IP Mask IP Gateway USB Speed Control Device Description Use this text box to change the controller name. You may use any name up to 16 characters long using alphanumeric characters and underscore. Use this text box to set current IP address of the controller. The IP Address must be on the same subnet as the PC. Use this text box to set the IP mask of the controller. Note that the IP Mask must match the IP mask used for your network. Use this text box to set the IP gateway of the controller. This is only required if you will be accessing the controller from outside of the local network. Select the speed of the USB connection. Allows you to select the Control Device. TP Program Mode Password Allows you to change the TP Program Mode password. Close Apply Restore Close the Setup Controller dialog. Save the current changes. If necessary, the controller will be reset to use the new settings. Revert back to previous settings. 118 EPSON RC+ 5.0 (Ver.5.4) User's Guide Rev.1
137 5. The EPSON RC+ 5.0 GUI Setup: Controller: Preferences Page This page contains controller preference settings. NOTE NOTE NOTE RESET command turns off outputs When this preference is turned on, all outputs other than remote control outputs will be turned off when a Reset instruction is executed. The default setting is off. The outputs of the standard I/O, expansion I/O, and Fieldbus I/O are included in the outputs mentioned in the above preferences RESET command turns off outputs and Outputs off during Emergency Stop. Memory I/O is not affected by these preferences. Therefore, memory I/O bits are not turned off by the RESET command execution or during Emergency Stop. Outputs off during Emergency Stop When this preference is turned on, all outputs other than remote control outputs will be turned off when emergency stop occurs. Also, no outputs can be turned on until the emergency stop condition is cleared. The default setting is on. You should design your system to always remove all power to output devices when emergency stop occurs. Even if the controller turns off outputs, the I/O hardware could malfunction. Allow motion with one or more joints free When this preference is turned on, motion commands can be executed after SFree has been used to free one or more joints. The default setting is off. Walk stops for output commands When checked, the Walk command from the Run Menu will execute lines until after the next motion or output statement (whichever comes first). When unchecked, the Walk command will execute lines until after the next motion statement and will not stop for output statements. The default setting is on. Dry run This preference allows you to run programs without a robot connected to the controller. All program statements will work. Motion statements will execute approximately the same amount of time as when connected to a robot. Virtual I/O This preference allows you to run programs using virtual I/O. When Virtual I/O is enabled, I/O commands do not affect the hardware I/O. There are also several commands available for turning on inputs from within a program. The default setting is off. Remote function is also available when virtual I/O is enabled. EPSON RC+ 5.0 (Ver.5.4) User's Guide Rev.1 119
138 5. The EPSON RC+ 5.0 GUI Include project files in when status exported This preference allows you to configure whether project files are included or not when the controller status is exported. See Tools Controller for information on exporting and viewing controller status. The default setting is on. NOTE NOTE NOTE The project using Vision Guide cannot perfectly be stored by the Status storage. This is because some files are not transferred to the Controller. If you are using Vision Guide, please back up the project files with RC+. Safeguard open stops all tasks Check this option to cause all tasks to stop when the safeguard is open. This option can be used in applications where pause / continue are not required. The default setting is off. When the version of the connected RC170/RC180 controller is Ver.1.0.*.*, this check box cannot be checked. Enable CP PTP connection when CP is on This preference allows you to overlap the trajectories of CP motion and PTP motion during CP ON. Over-speed error or Over-acceleration-speed error may occur according to the motion acceleration / deceleration speed setting. If the error occurs, adjust the acceleration / deceleration speed setting or uncheck this checkbox. Motor off when Enable switch off in Teach Mode This preference is read-only. It shows whether motors will be turned off when the Enable switch is off during Teach Mode. Setup: Controller: Options This page is used to configure options in the controller. For instructions, refer to 15. Installing Controller Options. Setup: Controller: Simulator This page is used to configure the Simulator. For virtual controllers, the Enable Simulator checkbox is grayed out and checked. For real controllers, if the firmware supports simulation, then you can check the Enable Simulator checkbox. For more details, see Virtual Controller Configuration in section EPSON RC+ 5.0 (Ver.5.4) User's Guide Rev.1
139 5. The EPSON RC+ 5.0 GUI Setup: Controller: Robot Setup: Controller: Robot Model Page Use this page the set the model for the robot connected to the controller. Item Model Type Length Apply Restore Close Description Allows the user to select the robot model. You can only select a model that the current amplifier power ratings will allow. If Dry Run is active, or the controller is a virtual controller, then all robot models will be displayed. If you select "None", then the current robot will be removed from the controller when Apply is clicked. Displays the robot type. Displays the robot length (J1 + J2 for SCARA robots) or reach for 6-axis robots. Save the current changes. Revert back to previous settings. Close the Setup Controller dialog. EPSON RC+ 5.0 (Ver.5.4) User's Guide Rev.1 121
140 5. The EPSON RC+ 5.0 GUI Setup: Controller: Robot Configuration Page Item Name Serial # Joints Close Apply Restore Description Enter a Name for the robot. Enter the Serial number of the robot. These checkboxes determine if the respective joint is enabled or disabled. Close the Setup Controller dialog. Save the current changes. Revert back to previous settings. 122 EPSON RC+ 5.0 (Ver.5.4) User's Guide Rev.1
141 5. The EPSON RC+ 5.0 GUI Setup: Controller: Robot Calibration Page You can calibrate each joint of the robot from this page. It is not displayed if the controller is virtual. Item Joint to Calibrate Calibrate Calpls Hofs Load Cal Save Cal Apply Restore Close Description Select the joint that you want to Calibrate. This button starts the Calibration Wizard dialog that walks you through the calibration process. These are the Calpls settings for each joint. Normally, the calibration wizard will calculate these values. These are the Hofs settings for each joint. Normally, the calibration wizard will calculate these values. This button is used to load data from a previously save calibration file. After the data is loaded, the grid will be refreshed to show the values. This button is used to save the calibration data to a calibration file. Save the current changes. Revert back to previous settings. Close the Setup Controller dialog. EPSON RC+ 5.0 (Ver.5.4) User's Guide Rev.1 123
142 5. The EPSON RC+ 5.0 GUI Setup: Controller: Robot Amplifiers Page This page shows the power values for the motor amplifiers installed in the controller. It is not displayed if the controller is virtual. Item Robot Amplifiers Close Description This shows the power for each robot amplifier currently in the controller. Close the Setup Controller dialog. 124 EPSON RC+ 5.0 (Ver.5.4) User's Guide Rev.1
143 5. The EPSON RC+ 5.0 GUI Setup: Controller: Inputs / Outputs Page This page shows the I/O hardware installed in the controller. There are no settings to configure. Setup: Controller: EtherNet/IP Page If an EtherNet/IP board is installed in the controller, a configuration page is shown under Inputs / Outputs. For details on EtherNet/IP configuration, refer to the RC170/RC180 controller manual. EPSON RC+ 5.0 (Ver.5.4) User's Guide Rev.1 125
144 5. The EPSON RC+ 5.0 GUI Setup: Controller: Remote Control For details of Remote function, refer to 10. Remote Control. Setup: Controller: Remote Control Inputs Page Use this page to configure the controller remote control inputs. Item Input # Description Select an input bit to use for the corresponding input signal. Select "Not used" to disable the remote input. For example, if Start is assigned to I/O input bit 0, select Not used to use this as a normal I/O input. NOTE Close Apply Restore Defaults Load Save Close the Setup Controller dialog. Save the current changes. Revert back to previous settings. Click this button to set the default remote inputs. First, a dialog box will be displayed asking you which type of inputs to use for defaults: Standard I/O or Fieldbus. You can also select Clear All to set all remote inputs to Not used. Read the assigned remote inputs and outputs from a file on the PC and save it in the controller. Save the assigned remote inputs and outputs shown in the dialog to a file on the PC. Both the remote inputs and outputs are loaded or saved together when using Load or Save. 126 EPSON RC+ 5.0 (Ver.5.4) User's Guide Rev.1
145 5. The EPSON RC+ 5.0 GUI Setup: Controller: Remote Control Outputs Page Use this page to configure the controller remote control outputs. Item Output # Close Apply Restore Defaults Load Save Description Select an output bit to use for the corresponding output signal. Select "Not used" to disable the remote output. For example, if Ready is assigned to I/O output bit 0, select Not used to use this as a normal I/O output. Close the Setup Controller dialog. Save the current changes. Revert back to previous settings. Click this button to set the default remote outputs. First, a dialog box will be displayed asking you which type of outputs to use for defaults: Standard I/O or Fieldbus. You can also select Clear All to set all remote outputs to Not used. Read the assigned remote inputs and outputs from a file on the PC and save it in the controller. Save the assigned remote inputs and outputs shown in the dialog to a file on the PC. NOTE Both the remote inputs and outputs are loaded or saved together when using Load or Save. EPSON RC+ 5.0 (Ver.5.4) User's Guide Rev.1 127
146 5. The EPSON RC+ 5.0 GUI Setup: Controller: Remote: Ethernet Use this page to configure the Remote Ethernet. These settings are only necessary when the control device is Remote Ethernet. Item TCP/IP port Terminator Timeout Password Close Apply Restore Defaults Description Input the port number used by the Remote Ethernet client. Select a port that is not used for other TCP/IP communications. Select the code that indicates the line terminator (end-of-data) for the Remote Ethernet client. Specify the longest interval time for a remote command during Remote Ethernet communications (in units of seconds). If there is no remote command from the client during the time set in [Timeout], task execution stops with a communication error. Specify a password for client authentication to connect. Authentication is accomplished with the Login command. Close the dialog. Save the current changes. Revert back to the previous settings. Click this button to set the Remote Ethernet default settings. Default setting TCP/IP port No. : 5000 Terminator : CRLF Timeout : 60 seconds Password : No setting CAUTION If you set 0 in the [Timeout] textbox, then the time out duration is infinite. In this case, the task(s) continue to execute even without the communication from client. This means the robot may keep moving and cause unexpected damage. Ensure that tasks will be stopped appropriately in your system. 128 EPSON RC+ 5.0 (Ver.5.4) User's Guide Rev.1
147 5. The EPSON RC+ 5.0 GUI Setup: Controller: RS232 Pages There is one page for each RS232 port installed in the controller. If there are no RS232 ports installed in the controller, then no RS232 selections are visible in the tree. To configure an RS-232 port 1. Select Controller from the Setup Menu and select the page for the RS232 port you want to configure. 2. Change the settings as desired. You can also click the Defaults button to use default settings. 3. Click Apply to save the new settings and click Close. Setup: Controller: TCP/IP Pages You can configure TCP/IP settings for the RC170/RC180 controller in a SPEL+ program using the SetNet command. You can also configure settings from the TCP/IP tab on the Setup Controller dialog. NOTE To configure a TCP/IP port 1. Select Controller from the Setup Menu and select the page for the TCP/IP port you want to configure. 2. Enter the host name or IP address for the controller or PC that you want this controller to communicate with. The controller does not support DNS, so you must specify an IP address for the host you are communicating with. You cannot specify a name for the host. EPSON RC+ 5.0 (Ver.5.4) User's Guide Rev.1 129
148 5. The EPSON RC+ 5.0 GUI 3. Enter the TCP/IP port number. This must be the same port number that is used on the host device. It must be different from any of the other TCP/IP port numbers used for the other TCP/IP ports. 4. Change the other settings as desired. 5. Click Apply to save the new settings and click Close Preferences Command (Setup Menu) The Preferences command opens a dialog that contains several pages that are used to configure user preferences for the EPSON RC+ 5.0 environment. To open the Preferences dialog, select Setup Preferences. Setup: Preferences: Startup Setup: Preferences: Startup: Start Mode Page From the Start Mode page, you can choose whether EPSON RC+ 5.0 starts in Auto mode or Program mode. Item Auto Program Password Apply Restore Defaults Close Description Select Auto to start EPSON RC+ 5.0 in Auto mode. See the Operation chapter for details. Select Program to start EPSON RC+ 5.0 in Program mode. See the Operation chapter for details. Click this button the change the password required to enter Program mode from Auto mode when EPSON RC+ 5.0 starts. Save the current changes. Revert back to previous settings. Click this button to set the default startup mode. Close the Preferences dialog. 130 EPSON RC+ 5.0 (Ver.5.4) User's Guide Rev.1
149 5. The EPSON RC+ 5.0 GUI Setup: Preferences: Startup: Auto Start Page Item Description Start EPSON RC+ aftercheck this box if you want EPSON RC+ 5.0 to automatically Windows start start after Windows starts. Command line options Enter the command line options used when EPSON RC+ 5.0 is automatically started. This has no effect if the Start EPSON RC+ 5.0 with Windows start checkbox is not checked. Apply Restore Close Save the current changes. Revert back to previous settings. Close the Preferences dialog. EPSON RC+ 5.0 (Ver.5.4) User's Guide Rev.1 131
150 5. The EPSON RC+ 5.0 GUI Setup: Preferences: Startup: Windows Login Page The Windows Login page allows you to configure your PC to automatically login a user when Windows starts. This is useful when the PC is used to run EPSON RC+ 5.0 in Auto mode and display an operator window. The operator does not have to login to Windows. Item Description Enable windows autocheck this box if you want to automatically login to Windows login when it starts. You must supply a valid user name, password, and domain. User Name Password Domain Apply Restore Close Enter the name of a valid Windows user on the system. Enter the login password for the user. Optional. If the PC is the member of a domain, enter the name here. Save the current changes. Revert back to previous settings. Close the Preferences dialog. 132 EPSON RC+ 5.0 (Ver.5.4) User's Guide Rev.1
151 5. The EPSON RC+ 5.0 GUI Setup: Preferences: Workspace Page From this page, you can configure your workspace preferences. Item Auto file save Stop compile after first error Description Checking this box will cause EPSON RC+ 5.0 to automatically save any open files before executing a command that requires the file to be saved. For example, if a file needs to be saved before executing a project build, the file will automatically be saved before running the build. Default is On. Stops compile after first error occurs. This makes it easier to see the first error in the status pane and allows you to fix one error at a time. Default is On. Do not open last project If this radio button is selected, the last project will not be opened when EPSON RC+ 5.0 is started. Open last project and program windows Open last project and all windows Show Tip of the Day Apply Restore Close If this radio button is selected, the last project will be opened and any program windows that were previously opened will be opened. If this radio button is selected, the last project will be opened and all windows will be restored to their previous locations. This is the default setting. If this check box is on, the Tip of the Day dialog will be displayed when EPSON RC+ 5.0 is started. Save the current changes. Revert back to previous settings. Close the Preferences dialog. EPSON RC+ 5.0 (Ver.5.4) User's Guide Rev.1 133
152 5. The EPSON RC+ 5.0 GUI Setup: Preferences: Editor Page This page is used to configure your preferences for the program editor windows. Item Auto Indent Auto End Construct Margin Indicators Function Separators Syntax Help Tab Stops Font Apply Restore Defaults Close Description Check this box if you want new lines to follow the indentation for the previous line. Also, lines will automatically be indented after Do, If, Else, For, Select, and Case statements. Default is on. Check this box if you want EPSON RC+ 5.0 to add the end construct statement for a loop construct. For example, if you enter a For statement, then a Next statement will be added automatically. Default is on. Check this box to display a margin on the left side. This margin is used to indicate lines with breakpoints, current step line, current execution line. Default is on. Check this box to display a line after each Fend statement. Default is on. Check this box to enable the Syntax Help window. The Syntax Help window displays syntax for a keyword after it has been typed. Default is on. Type in the number of columns to move for the TAB key. Default is 4. Click on the Font button to open the fonts dialog. Choose the font you desire for the editor. The monitor window also uses the editor font. The current font name and size is displayed next to the Font button. Apply the current settings. Revert back to the previous settings. Set default values. Close the Preferences dialog. 134 EPSON RC+ 5.0 (Ver.5.4) User's Guide Rev.1
153 5. The EPSON RC+ 5.0 GUI Setup: Preferences: Robot Manager: General Page This page lets you configure your preferences for the Robot Manager. Item Display Close Apply Restore Defaults Close Description Choose if you want the Robot Manager to be displayed as an MDI Window or as a Dialog. Close the Preferences dialog Apply the current settings. Revert back to the previous settings. Set default values. Close the Preferences dialog. The Robot Manager can be displayed as an MDI child window (default) or as a dialog. When displayed as an MDI child, the Robot Manager is displayed in the MDI document area and can remain open while you work with other windows and dialogs. When displayed as a dialog, you can only work with the Robot Manager controls until you close the dialog. When using screen resolutions less than 1024 x 768, the Robot Manager MDI window will not fit in the MDI document area. In this case, only the Dialog mode is allowed. EPSON RC+ 5.0 (Ver.5.4) User's Guide Rev.1 135
154 5. The EPSON RC+ 5.0 GUI Setup: Preferences: Robot Manager: Jogging Page This page lets you configure the Robot Manager Jog and Teach page. Setting Jog Button Orientation The jog button orientations are useful for aligning your PC monitor with the robot s Cartesian coordinate system. Align the buttons so that the robot moves in the direction of the arrows. You can change the orientation of the jogging buttons and arrow keys for the X and Y axes by selecting the desired top button from the Top Button dropdown list. You can also click on one of the buttons to change it to the top button position. NOTE Program Mode Options These options affect the Robot Manager Jog & Teach page when used from program mode. These settings do not affect the Robot Manager when used for operators in auto mode, such as for the Operator Window or from VB Guide. To configure the Robot Manager for operators, see Project Properties Operator Settings Robot Manager. Item Confirm teach Enable motion commands Prompt for new point information Apply Restore Defaults Close Description Check this box if you want a confirmation prompt each time you press the Teach button on the Robot Manager Jog & Teach page. Check this box if you want to execute motion commands (Go, Jump, etc.) from the Robot Manager Jog & Teach page. Check this box if you want to be prompted for point label and description when a new point is taught using the Teach button. Apply the current settings. Revert back to the previous settings. Set default values. Close the Preferences dialog. 136 EPSON RC+ 5.0 (Ver.5.4) User's Guide Rev.1
155 5. The EPSON RC+ 5.0 GUI Setup: Preferences: Run Window Page This page allows you to change preferences for the Run Window. Item Confirm Start Description This checkbox allows you to select if you want to see a confirmation message box before a program is started. Clear text window on start Checking this will cause the Run Window text pane to be cleared each time the Start button is clicked. Allow multiple tasks to be Checking this allows you to start a task from the Run started window while other tasks are running. The Start button will not be disabled after starting a task. Font Apply Restore Defaults Close Click on the Font button to open the fonts dialog. Choose the font you desire for the Run window. The current font name and size is displayed next to the Font button. Apply the current settings. Revert back to the previous settings. Set default values. Close the Preferences dialog. EPSON RC+ 5.0 (Ver.5.4) User's Guide Rev.1 137
156 5. The EPSON RC+ 5.0 GUI Setup: Preferences: Command Window Page This page allows you to change preferences for the Command Window. Item Preserve contents Font Apply Restore Defaults Close Description Checking this option will cause the command window to preserve its contents between sessions. Click on the Font button to change the font for the Command window. Save the current changes. Revert back to the previous values. Set default values. Close the Preferences dialog. 138 EPSON RC+ 5.0 (Ver.5.4) User's Guide Rev.1
157 5. The EPSON RC+ 5.0 GUI Setup: Preferences: Language This page allows you to change the EPSON RC+ 5.0 GUI language. When EPSON RC+ 5.0 is installed on a Windows system using a Western language, then the English, German, and French selections are available. When it is installed on a Windows system using Japanese, then Japanese and English selections are available. When it is installed on a Windows system using Chinese, then English, Chinese (Simplified), and Chinese (Traditional) are available. After selecting the desired language, you must re-start EPSON RC If you change the language to a language that does not match the Windows language, then some system dialogs will be in the Windows language. For example, if you select German for EPSON RC+ 5.0, but you are using English Windows, then messages boxes and some file navigation dialogs will be in English. Item Language Apply Restore Defaults Close Description This set of option buttons allows you to choose which language to use for the EPSON RC+ 5.0 GUI. Save the current changes. Revert back to the previous values. Set the default language. Close the Preferences dialog. EPSON RC+ 5.0 (Ver.5.4) User's Guide Rev.1 139
158 5. The EPSON RC+ 5.0 GUI 5.13 Window Menu The Window Menu contains selections for managing the currently open EPSON RC+ 5.0 child windows Cascade Command (Window Menu) Use Cascade to show all of the currently open files in windows of the same size, stacked one on top of another Tile Horizontal Command (Window Menu) Use Tile Horizontal to evenly display all open windows horizontally. 140 EPSON RC+ 5.0 (Ver.5.4) User's Guide Rev.1
159 5. The EPSON RC+ 5.0 GUI Tile Vertical Command (Window Menu) Use Tile Vertical to evenly display all open windows vertically Arrange Icons Command (Window Menu) Arrange the icons for all child windows that have been minimized Close All Command (Window Menu) This command closes all EPSON RC+ 5.0 child windows. EPSON RC+ 5.0 (Ver.5.4) User's Guide Rev.1 141
160 5. The EPSON RC+ 5.0 GUI , 2, 3 Command (Window Menu) A list of currently open document windows is displayed at the bottom of the Window Menu. When you choose an open window from the listing, you make that document active. A check mark appears in front of the document name of the currently active window Windows Command (Window Menu) This command displays a dialog that contains a list of all currently open EPSON RC+ 5.0 windows. Item Activate Save Close OK Description Brings the selected window into focus. Saves the contents of the selected windows. Closes the selected windows. Closes the dialog. 142 EPSON RC+ 5.0 (Ver.5.4) User's Guide Rev.1
161 5. The EPSON RC+ 5.0 GUI 5.14 Help Menu The Help Menu contains selections for accessing the help system and manuals along with version information How Do I Command (Help Menu) Select How Do I to view topics that contain information for performing common tasks in EPSON RC Shortcuts Keys: Ctrl +F Contents Command (Help Menu) This command opens the Contents view for the EPSON RC+ 5.0 on-line help system. From the Contents view, you can navigate through all of the topics in the help system. Double-click on a book icon to open or close the subtopic list contained within the book folder. EPSON RC+ 5.0 (Ver.5.4) User's Guide Rev.1 143
162 5. The EPSON RC+ 5.0 GUI Index Command (Help Menu) This command opens the Index view for the EPSON RC+ 5.0 on-line help system. From the Index view, as you begin typing in a keyword, the alphabetical topic list will show the keywords starting with the letters you have typed Search Command (Help Menu) This command opens the Search view for the EPSON RC+ 5.0 on-line help system. From the Search view, you can type in one or more keywords and click List Topics to show a list of all topics containing one or more of the keywords. The keywords are highlighted in the topics as shown below. 144 EPSON RC+ 5.0 (Ver.5.4) User's Guide Rev.1
163 5. The EPSON RC+ 5.0 GUI Manuals Submenu (Help Menu) The Help Menu Manuals submenu contains selections for each of the manuals installed on the PC in Adobe PDF format. These include manuals for EPSON RC+ 5.0, SPEL+ Language Reference, VB Guide 5.0, Controller, and various robot models About EPSON RC+ 5.0 Command (Help Menu) The About command displays a dialog box showing the current version of the EPSON RC+ 5.0 software, along with copyright and license information. When calling technical support about EPSON RC+ 5.0, you should report the version you are using from this dialog. EPSON RC+ 5.0 (Ver.5.4) User's Guide Rev.1 145
164 6. The SPEL+ Language 6. The SPEL+ Language This chapter contains information about the SPEL + Language. Contents - Overview - Program structure - Commands and statements - Function and variable names - Date types - Operators - Working with variables - Working with strings - Multi-statements - Labels - Comments - Error handling - Multi-tasking - Robot coordinate systems - Robot arm orientations - Robot motion commands - Working with robot points - Input and output control - Using Traps 146 EPSON RC+ 5.0 (Ver.5.4) User's Guide Rev.1
165 6. The SPEL+ Language 6.1 Overview 6.2 Program structure SPEL + is a BASIC-like programming language that runs in the RC170/RC180 controller. It supports multitasking, motion control, I/O control. Programs are written in ASCII text and then compiled into executable object files. Several language instructions can also be executed in immediate mode from the Command window What is a SPEL+ program? A SPEL+ program is a collection of functions, variables, and macros. Each line in a program is a statement. The program statements are stored in one or more program text files. Every program file has a.prg extension and resides in the project directory on the PC and optionally in the controller. Each project must contain at least one program and there must be one function called "main". This is the default function. A compile error will occur if function main is not found. In addition, seven more programs can be defined in the same project. Each program has its own start function: main1, main2 main7. Each of the eight programs can be started from the Operator window, from the remote console, or from VB Guide. A function definition begins with the Function statement and ends with the Fend statement. All source statements to be executed by a function must be included within the body of the function. The following program file contains two function definitions. Function Main calls function Func1. MAIN.PRG Function Main Call Func1... Fend Function Func1 Jump pickpnt... Fend Calling functions You can execute a user function by using the Call statement. The function can reside in any program file in the current project. To get a return value, you must use the function as an argument in a statement. You can also omit the Call statement if you don't need the return value. When Call is omitted, then parentheses for the arguments must not be supplied Here are some examples: Call MyFunc(1, 2) MyFunc 1, 2 Print MyFunc(1, 2) EPSON RC+ 5.0 (Ver.5.4) User's Guide Rev.1 147
166 6. The SPEL+ Language 6.3 Commands and statements Commands and statements consist of a SPEL + instruction followed by the parameters for that instruction. A command is executed immediately. You can execute commands from the Command window or from the Macros dialog box. Statements can be used only in programs. Statements can include more than one SPEL + instruction by using a semi-colon (;) to separate instructions. The maximum length for a statement is 200 characters. This includes the line number. 6.4 Function and variable names (Naming restriction) Function and variable names can include up to 32 alphanumeric characters and the underscore character. Characters can be upper case or lower case. The following names are valid: Function main Real real_var Integer IntVar Function and variable names cannot begin with a numeric digit or underscore. The strings that are already used as keywords cannot be use. (Example: Go / On) String variables must have an additional dollar sign ('$') suffix, as shown in the example below: Function Test String modname$ Print "Enter model name:" Line Input modname$ Print "model is ", modname$ Fend Restriction for naming in SPEL+ language - Characters can be alphanumeric characters or underscore character. - Use alphabets for the first letter. - Characters can be upper case or lower case. - No keywords can be used. - Maximum limits of names are as follows. Name Max. limit Point label 16 I/O label 16 User error label 16 Function name 32 Variable name 32 Line label EPSON RC+ 5.0 (Ver.5.4) User's Guide Rev.1
167 6. The SPEL+ Language 6.5 Data types You can declare different types of data in your program. All variables must be declared. The following table shows the different data types for the SPEL + language. Data Type Size Range Boolean 2 byte True or False Byte 2 byte 128 to +127 Double 8 bytes 1.79E+308 to 1.79E+308 Number of significant figure is 14 Integer 2 bytes to Long 4 bytes to Real 4 bytes 3.40E+38 to 3.40E+38 Number of significant figure is 6 String 256 bytes All ASCII characters Up to 255 characters 6.6 Operators The following table shows the different operators for the SPEL + language. Keyword or Symbol Description + Addition Subtraction * Multiplication / Division ** Exponentiation = Equal > Greater than < Less than >= Greater or equal <= Less or equal <> Not equal And Mod Not Or Xor Performs logical and bitwise AND operation. Returns the remainder obtained by dividing a numeric expression by another numeric expression. Performs logical or bitwise negation of the operand. Performs the bitwise Or operation on the values of the operands. Performs the bitwise Xor operation on the values of the operands. EPSON RC+ 5.0 (Ver.5.4) User's Guide Rev.1 149
168 6. The SPEL+ Language 6.7 Working with variables Variable scopes There are three different scopes for variables in SPEL + : - Local - Module - Global Local variables Local variables are available to all statements in the same function. Functions using local variable names can not refer to the same local variables in other functions. This is why they are called locals, because they are local to the function they are being used in. To declare local variables in a function, use one of the variable declaration instructions at the beginning of the function after the Function statement: Boolean, Byte, Integer, Long, Real, Double, String For example, the following function declares several local variables: Function test Integer intvar1, intvar2 Real realvar String datastr$ Integer array(10)... Fend Module variables Module variables are available to all functions in the same program file. To declare module variables in a program, use one of the variable declaration instructions at the beginning of the program before any Function statements: Boolean, Byte, Integer, Long, Real, Double, String One way to indicate that a variable is module level is to precede the name with "m_", as shown in the example below. For example, the following function declares several module level variables: ' Module level vars, used by all functions in this file Integer m_intvar1, m_intvar2 Real m_realvar String m_datastr$ Integer m_array(10) Function main m_intvar1 = 25 Call test Fend Function test Print m_intvar1 Fend 150 EPSON RC+ 5.0 (Ver.5.4) User's Guide Rev.1
169 6. The SPEL+ Language Global variables Global variables can be shared between all functions in a project. The Global instruction is used to declare a global variable. To declare global variables in a program, use the Global instruction with the desired variable type (Boolean, Byte, Integer, Long, Real, Double, String) at the beginning of the program before any Function statements: One way to indicate that variables are global is to precede the name with "g_", as shown in the example below. Program: MAIN.PRG Global Integer g_totalcycles Function main Call LoadPart Fend Program: LOADPART.PRG Function LoadPart Jump pick On gripper Wait.1 Jump place Off gripper Wait.1 g_totalcycles = g_totalcycles + 1 Fend For more information, see Data Types Global Preserve variables You can preserve global variable values by using the optional Preserve parameter when you declare global variables. Preserved variables are stored in the controller s SRAM. If the data type of a preserved variable is changed, or the number of dimensions is changed, then the variable values will be cleared. EPSON RC+ 5.0 (Ver.5.4) User's Guide Rev.1 151
170 6. The SPEL+ Language Arrays You can declare local, module, and global arrays with up to three dimensions for all data types. To declare an array, use this syntax: datatype name ( ubound1 [, ubound2 [, ubound3] ] ) SPEL + arrays are zero based. The first element is referenced with a value of zero. The total available number of array elements for local and global preserve variables is 100 for strings and 1000 for all other types. The total available number of array elements for global and module variables is 1000 for strings and for all other types. To calculate the total elements used in an array, use the following formula. (If a dimension is not used, substitute 0 for the ubound value.) total elements = (ubound1 + 1) * (ubound2 + 1) * (ubound3 + 1) Array declaration examples: ' Global string array Global String gdata$(10) Function main ' Arrays local to this function Integer intarray(10) Real coords(20, 10) Use Redim to change the bounds of an array at run time. Integer a(10) Redim a(20) To preserve values when using Redim, add the Preserve optional argument. Integer a(10) Redim Preserve a(20) Use UBound to get the upper bound of an array dimension. Integer i, a(10) For i = 1 to UBound(a) a(i) = i Next i Initial values All variables are initialized when first used except for Global Preserve variables. Strings are set to empty, and all other variables are set to zero Clearing arrays Use Redim (without Preserve) to clear all of the elements of an array at run time. 152 EPSON RC+ 5.0 (Ver.5.4) User's Guide Rev.1
171 6. The SPEL+ Language 6.8 Working with strings A string in SPEL + is a set of ASCII characters with a maximum length of 255. You must declare strings in your programs with the String instruction. All string variable names must end with a dollar sign ($) suffix. You can declare string arrays with up to three dimensions. The following table shows the string commands available in SPEL +. Keyword Description Asc Returns the decimal ASCII value of the first character in a string. Chr$ Converts an ASCII value into a one character string. FmtStr Formats a numerical or date/time expression. Hex$ Returns a string containing the hexadecimal value of a number. InStr Returns the position of a substring within a string. LCase$ Returns the specified string in lower case characters. Left$ Returns a substring beginning with the first character of a string. Len Returns the length (number of characters) of a string. LTrim$ Returns the specified string with left spaces removed. Mid$ Returns a substring of a string. ParseStr Parses a string into an array of tokens. Right$ Returns a substring from the end of a string. RTrim$ Returns the specified string with right spaces removed. Space$ Returns a string containing a specified number of space (ASCII 32) characters. Str$ Converts a number to a string. String Declare a string variable in a program. Trim$ Returns the specified string with left and right spaces removed. UCase$ Returns the specified string in upper case characters. Val Converts a string to a number. EPSON RC+ 5.0 (Ver.5.4) User's Guide Rev.1 153
172 6. The SPEL+ Language 6.9 Multi-statements 6.10 Labels 6.11 Comments A program statement can contain several statements separated by semi-colons. The total length of a multi-statement program line cannot exceed 200 characters. For example: Function Test Pass P1; Pass P2; Go P3 ' Multi-statement Fend Even though multi-statements are supported (mainly for compatibility), it is strongly recommended that they not be used. Multi-statements can make your code more difficult to read and debug. A program label is an alphanumeric name followed by a colon (":") that marks a location in a program for a GoTo or GoSub statement. The name may be up to 32 characters long and can include alphanumeric characters and the underscore ("_") character if it is not the first character. You cannot use any SPEL + keywords as labels. For example: Function Main Do Jump P1 Jump P2 If Sw(1) Then GoTo MainAbort Loop MainAbort: ' Program label Print "Program aborted" Fend Use comments to add notes to your programs. An apostrophe character (') starts a comment. Examples of comments Function Main ' ****** Main Demo Program ****** Xqt conveyor ' Start up the task for conveyor Do Print "Press ENTER to run demo cycle" Print "Press CTRL+C to quit" Input dumy Call demo ' Execute the demo function Loop ' Return to start of main loop 154 EPSON RC+ 5.0 (Ver.5.4) User's Guide Rev.1
173 6. The SPEL+ Language 6.12 Error handling When an error occurs in a SPEL + function, you can cause execution to be transferred to an error handling routine for processing the error. The routine must be inside a function definition. The table on the next page shows the program instructions that are used for error handling. Item OnErr Err Error Era Erl Ert Purpose Use the OnErr statement to define the location of the error handling routine. Use Err to retrieve the number for the current error status. Use this in the error handling routine to determine which error has occurred. Generate a user defined error which can be caught by an error handler. Use Era to retrieve the axis number for which the error occurred. This is normally used in the error handling routine. Use Erl to retrieve the line number in which the error occurred. This is normally used in the error handling routine. Use Ert to retrieve the task number in which the error occurred. This is normally used in the error handling routine. ErrMsg$ Use ErrMsg$ to retrieve the error message associated with a specified error number. User Errors You can define your own error messages by using the User Error Editor which is available from the Tools Menu. See the section on User Error Editor in the chapter EPSON RC+ 5.0 GUI for details. EPSON RC+ 5.0 (Ver.5.4) User's Guide Rev.1 155
174 6. The SPEL+ Language Example The following example shows a simple error handling routine. When an error occurs, program execution goes to the ErrHandler label, where the error handler starts. The error number is displayed and the operator is asked to continue or not. If the operator enters "N" then the program executes the Quit All statement to end the program. Function Main String cont$ Integer i OnErr Goto Errhandler For i = 1 To 10 Jump P(i) Next i Exit Function ' *** Error handler *** Errhandler: enum = Err Print "Error #", enum, " occurred" Print "Continue (Y or N)?" Line Input cont$ Select cont$ Case "y", "Y" EResume Next Default Quit All Send Fend 156 EPSON RC+ 5.0 (Ver.5.4) User's Guide Rev.1
175 6. The SPEL+ Language 6.13 Multi-tasking For some applications, you may want to control other equipment besides the robot, such as conveyors, pick and place units, etc. By using multi-tasking, you can control this other equipment with their own tasks. SPEL + supports up to 16 tasks running simultaneously. A task is a function that has been started by the system or by the Xqt statement. Use the Xqt statement to start another task from within a function. You can optionally specify a task number from 1 to 16 in the Xqt statement. The table below shows the program instructions that are used for multitasking. Statement Purpose Xqt Halt Resume Quit Signal SyncLock WaitSig Pause Starts a function as a task. Temporarily suspends execution of a task. Resumes a task that has been halted. Stops a task. Sends a signal to one or more tasks that are waiting for the signal using WaitSig. Locks a resource for use by the current task and blocks other tasks from using the resource until SyncUnlock is executed. Waits for a signal from another task. Pause all tasks. One example for starting another task is to run a conveyor system for the robot work cell. Program: MAINTASK.PRG Function Main Xqt Conveyor Do Loop Fend Program: CONVTASK.PRG Function Conveyor Do Select True Case Sw(10) = On Off convctrl Case Sw(11) = On On convctrl Send Loop Fend ' Start the conveyor task EPSON RC+ 5.0 (Ver.5.4) User's Guide Rev.1 157
176 6. The SPEL+ Language 6.14 Robot coordinate systems Overview In this section we discuss the coordinate systems for different types of robots supported in SPEL +. The following coordinate systems are used in SPEL + : Robot Coordinate System Local Coordinate System Tool Coordinate System This is the native coordinate system of the robot. This is also known as the default base coordinate system. This is a user defined coordinate system located somewhere within the working envelop. This is the coordinate system of the tool mounted on the robot end-effector Robot Coordinate System Robot Coordinate System of SCARA Robot Y+ Center of third axis Origin X+ Z axis in Robot Coordinate System U axis in Robot Coordinate System + Y ± U Z=0 + X -Z - U 158 EPSON RC+ 5.0 (Ver.5.4) User's Guide Rev.1
177 6. The SPEL+ Language Robot Coordinate Systems for 6-Axis Robot Floor Mounting Ceiling Mounting Side (Wall) Mounting EPSON RC+ 5.0 (Ver.5.4) User's Guide Rev.1 159
178 6. The SPEL+ Language Robot Coordinate Systems for RS series Y+ View from this direction Origin X+ Robot coordinate system Z axis Robot coordinate system U axis + Y ± 360 View from this direction Z=0 - X -Z Joint #3 in the center - U + U 160 EPSON RC+ 5.0 (Ver.5.4) User's Guide Rev.1
179 6. The SPEL+ Language Local Coordinate Systems With SPEL+, a maximum of 15 local coordinate systems can be defined. SPEL+ correlates robot coordinate systems and local coordinate systems by defining in advance the relative positional relationship of the local coordinate system from the robot coordinate system, assigning local numbers (1 to 15), and then assigning the local numbers to coordinate system attributes (local). To define a local coordinate system, use the Local statement Tool Coordinate Systems Point data is defined by the position and orientation of the tool coordinate system with respect to some reference rectangular coordinate system. The position is specified by the position data (X, Y, Z) and the orientation is specified by the orientation data (U, V, W) that correspond with roll, pitch, and yaw. You can also define and use your own tool coordinate systems. To define the tool coordinate systems, use Tlset. The default TOOL 0 coordinate systems are defined as follows according to the robot type. SCARA Tool 0 coordinate system The origin of tool 0 for SCARA robots is the center of the forth joint (rotation joint). When the fourth joint is adjusted to the position of 0 degrees, the tool 0 coordinate system axes are parallel to the robot coordinate system axes (see the figure below.) The tool 0 coordinate system rotates as the fourth joint rotates. yt1 yt0 Tool 1 coordinate system xt1 Y b a c xt0 Tool 0 coordinate system X Robot coordinate system 6-Axis Tool 0 coordinate system For table mounting, the origin of TOOL 0 is the flange side center of the sixth joint. In TOOL 0, the tool Z axis is perpendicular to the sixth joint flange. (See the figure in the previous section Robot Coordinate Systems). The TOOL 0 coordinate system moves as the 6-Axis robot changes its orientation. For ceiling mounting and wall mounting robots, the TOOL 0 coordinate systems are defined as shown in the figures in the section Robot Coordinate Systems. EPSON RC+ 5.0 (Ver.5.4) User's Guide Rev.1 161
180 6. The SPEL+ Language ECP Coordinate Systems (Option) Specify a coordinate system whose origin point is on the tip of the outside fixed tool (hereafter referred to as the external control point or ECP) to move the robot arm holding a part in the trajectory made on the external control point along with the part s edges. External Control Point (ECP) Part Outside Fixed Tool Use the ECPSet statement for defining an ECP coordinate system. A maximum of 15 ECP coordinate systems can be defined. The following commands are available for optional ECP: - Move command - Arc3 command - Curve and CVMove commands - ECP jog motion For details, refer to the chapter ECP Motion. 162 EPSON RC+ 5.0 (Ver.5.4) User's Guide Rev.1
181 6. The SPEL+ Language 6.15 Robot arm orientations When developing a robot a program, it is necessary to specify the point data taught for a particular arm orientation. If you fail to do so, the position can deviate slightly depending on the arm orientation, which in turn can cause the arm to follow an unexpected path, resulting in interference with peripheral equipment. This can be dangerous! To prevent this from happening, the orientation that the arm will be in when moved to the given point should be specified ahead of time in the point data. Such information can also be changed from the program SCARA robot arm orientations With two types of arm orientation, a SCARA robot can move to nearly any position and orientation within a given work envelope. Examples are shown in the figures on the next page. Lefty arm orientation Righty arm orientation Examples of moving to the same point using Lefty and Righty arm orientations EPSON RC+ 5.0 (Ver.5.4) User's Guide Rev.1 163
182 6. The SPEL+ Language Axis robot arm orientations The 6-Axis robot can be operated in various arm orientations within a given work envelope as shown below: Righty hand orientation Lefty hand orientation Above elbow orientation Below elbow orientation NoFlip wrist orientation Flip wrist orientation 164 EPSON RC+ 5.0 (Ver.5.4) User's Guide Rev.1
183 6. The SPEL+ Language To specify orientation for the 6-Axis robot, add a forward slash (/) followed by L (for Lefty hand orientation) or R (Righty hand orientation), A (Above elbow orientation) or B (Below elbow orientation), and NF (NoFlip wrist orientation) or F (Flip wrist orientation). There are eight available orientations as shown below, however, the 6-Axis robot cannot be operated in all of the orientations depending on point. Available Orientation 1 /R /A /NF 5 /R /A /F 2 /L /A /NF 6 /L /A /F 3 /R /B /NF 7 /R /B /F 4 /L /B /NF 8 /L /B /F At some points in the work envelope, the 6-Axis robot can have the same position and orientation even if the fourth joint or the sixth joint are rotated 360 degrees. To distinguish these points, the J4Flag and J6Flag point attributes are provided. To specify the J4Flag, add a forward slash (/) followed by J4F0 (-180 < the forth joint angle <= 180) or J4F1 (the forth joint angle <= -180 or 180 < the forth joint angle). To specify the J6Flag, add a forward slash (/) followed by J6F0 (-180 < the sixth joint angle <= 180), J6F1 (-360 < the sixth joint angle <= -180 or 180 <the sixth joint angle <= 360), or J6Fn (-180*(n+1) < the sixth joint angle <= 180*n or 180*n <the sixth joint angle <= 180*(n+1)). Singularity The orientation in the boundary where the arm orientation switches to the other Hand singularity : The boundary where Righty hand orientation and Lefty hand orientation switch Elbow singularity : The boundary where Above elbow orientation and Below elbow orientation switch Wrist singularity : The boundary where NoFlip wrist orientation and Flip wrist orientation switch Hand singularity Elbow singularity Wrist singularity For the 6-axis robot, Hand / Wrist singularities exist also inside the motion range. When jogging near the singularity, follow the directions below. EPSON RC+ 5.0 (Ver.5.4) User's Guide Rev.1 165
184 6. The SPEL+ Language PTP motion near the singularity When jogging a robot from a point near the singularity to a point calculated by point operations such as P1+X(10), the robot may move to unintended direction because the arm orientation is not properly specified. For example, when jogging from a point where the wrist is NoFlip to another point calculated by point operations, if the wrist keeps the NoFlip orientation while jogging, Joints #4 and #6 may rotate widely (by approx. 180 degrees). In this case, switch to the Flip wrist orientation to jog smoothly through the wrist singularity. This phenomenon occurs not only with the point operations but also when creating points automatically with Pallet command or the result values that run from vision sequence. Proper motion Unintended motion (Joints #4, #6 rotate 180 degrees) However in the cases like this, it is difficult for users to specify the proper arm orientations by a program. For this LJM function is a useful command. LJM function switches the arm orientations to enable the least motion of the joints. For the details of LJM function, refer to SPEL+ Language Reference manual. If you specify all points by teaching, the arm orientations are also specified and you don t have to concern this matter. CP motion near the singularity When executing Move or CP motion near the singularity, the joint speed may increase rapidly. The over speed error will occur and the joints will move widely and interfere with peripherals. Particularly the position of Joint #1 changes greatly near the hand singularity and the position of Joints #2 - #6 near the wrist singularity. In the cases like this, apply PTP motion to enable the least motion of the joints or arrange the manipulator installation position and hand offset volume to prevent the CP motion near the singularity. 166 EPSON RC+ 5.0 (Ver.5.4) User's Guide Rev.1
185 6. The SPEL+ Language RS series arm orientations The RS series can be operated in various arm orientations within a given work envelope as shown below: Lefty arm orientation Righty arm orientation J1 F0 arm orientation J1 F1 arm orientation J2 F0 arm orientation J2 F1 arm orientation EPSON RC+ 5.0 (Ver.5.4) User's Guide Rev.1 167
186 6. The SPEL+ Language To specify orientation for the RS series, add a forward slash (/) followed by L (for Lefty hand orientation) or R (Righty hand orientation), J1F0 or J1F1, J2F0 or J2F1. The RS series can have the same position and orientation even if the first joint or second joint are rotated 360 degrees. To distinguish these points, the J1Flag and J2Flag point attributes are provided. To specify the J1Flag, add a forward slash (/) followed by J1F0 (-90 < the first joint angle <= 270) or J1F1 (-270 < the first joint angle <= -90 or 270 < the first joint angle <= 450). To specify the J2Flag, add a forward slash (/) followed by J2F0 (-180 < the second joint angle <= 180) or J2F1 (-360 < the second joint angle <= -180 or 180 < the second joint angle <= 360). There are eight available orientations as shown below. However, the RS series cannot be operated in all of the orientations depending on point. Available Orientation 1 /R /J1F0 /J2F0 5 /R /J1F0 / J2F1 2 /L /J1F0 /J2F0 6 /L /J1F0 / J2F1 3 /R /J1F1 /J2F0 7 /R /J1F1 / J2F1 4 /L /J1F1 /J2F0 8 /L /J1F1 / J2F1 168 EPSON RC+ 5.0 (Ver.5.4) User's Guide Rev.1
187 6. The SPEL+ Language 6.16 Robot motion commands SPEL + includes several commands for controlling the robot from your programs Homing the robot The Home command moves the robot to a user defined "park" or "idle" position. This command works for all robots. It is mainly used for absolute encoder robots that normally do not need to be mechanically homed. Use the HomeSet command to set the home position and the Hordr command to set the home order Point to point motion Point to point (PTP) commands move the robot from its current position to a specified point. Motion may not be in a straight line. To set the speed for point to point commands, use the Speed command. To set acceleration and deceleration, use the Accel command. Command Description Go Jump Jump3 Pass TGo Linear motion Move directly to a point using point to point motion. Jump to a point. First move up to the current LimZ setting, the move over the destination point, then move to the point. The Arch table settings determine the Jump profile. Jump to a point in 3 dimensions. Move near one or more points. Move directly to a point in a tool coordinate system. Linear motion commands move the robot from its current position to a specified point in a straight line. Liner motion is a CP (Continuous Path) motion. To set velocity (speed) for straight motion, use the SpeedS command. To set acceleration and deceleration, use the AccelS command. Command Description Move TMove Jump3CP Move in a straight line to the specified point. Move in a straight line to the specified point in a tool coordinate system. Jump to a point in 3 dimensions using CP motion Curves Curves commands move the robot in a circular arc. Curves is a CP (Continuous Path) motion. To set velocity (speed) for Curves, use the SpeedS command. To set acceleration and deceleration, use the AccelS command. Command Description Arc Arc3 Curve CVMove Move the robot through one point to another point using circular interpolation. Move the robot in 3D using circular interpolation. Creates a file containing a path specification. Executes a path specified by Curve. EPSON RC+ 5.0 (Ver.5.4) User's Guide Rev.1 169
188 6. The SPEL+ Language Joint motion Command JTran PTran Pulse Description The JTran command can be used to move one joint of the robot to position specified in degrees or millimeters, depending on the joint type. The speed and acceleration are the same as for point to point motion commands. The PTran command can be used to move one joint of the robot to an encoder pulse position. The speed and acceleration are the same as for point to point motion commands. The Pulse command can be used to move all joints of the robot to encoder pulse positions. The speed and acceleration are the same as for point to point motion commands Controlling position accuracy Use the Fine command to adjust position accuracy for the end of a motion command. Fine specifies, for each joint, the allowable positioning error for detecting completion of any given move. The lower the Fine settings, the more accurate the final position of the joint, which can cause slower performance. Conversely, large Fine settings can speed up motion commands, but position accuracy will decrease. For many applications, the default settings can be used CP Motion Speed / Acceleration and Tool Orientation When you attempt to change only the tool orientation while keeping the tool tip of the robot arm at the specified coordinate point or when the tool orientation variation is larger than the travel distance of the tool tip, moving the arm by normal CP motion commands will cause an increase in the variation of speed, acceleration and deceleration of tool orientation. In some cases, an error will occur. To prevent these situations, add the ROT parameter to the CP motion commands. The arm will be moved based on the specified angular velocity and acceleration/deceleration of the main axis regarding the orientation variation. The angular velocity and acceleration/deceleration of the main axis regarding the orientation variation should be specified with the SpeedR and AccelR commands in advance. NOTE For example: SpeedR 50 ' degree/sec AccelR 200, 200 ' degree/sec 2 Move P1 ROT The tool orientation variation is normally comprised of orientation variations of more than one rotation axis. The SpeedR and AccelR parameters specify the angular velocity and acceleration/ deceleration of the main axis regarding the orientation variation. Therefore, actual angular velocity and acceleration/deceleration of the orientation variation are different from the parameters except for the case where the rotation axis of the orientation is only one. While the motion command with the ROT parameter is executed, the specified SpeedS and AccelS parameters are invalid. The ROT parameter can be used with the following motion commands: Move BMove Arc TMove Arc3 Jump3CP 170 EPSON RC+ 5.0 (Ver.5.4) User's Guide Rev.1
189 6. The SPEL+ Language PTP Speed / Acceleration for Small Distances You can change the speed and acceleration for small distances using PTPBoost and PTPBoostOK. Normally, PTPBoost is not required. In certain cases, you may want to shorten the cycle time even if vibration becomes larger, or conversely you may want to reduce vibration even if cycle time becomes longer. PTPBoost is a robot parameter with values from that affects the speed and acceleration for small distances. Normally, for small distance motion, the desired speed cannot be attained using the current acceleration. By increasing PTPBoost, acceralation, deceleration, and speed are increased for small distance motion. To check if a motion command will be affected by PTPBoost, use the PTPBoostOK function. See PTPBoost and PTPBoostOK in the SPEL+ Language Reference manual for more details. EPSON RC+ 5.0 (Ver.5.4) User's Guide Rev.1 171
190 6. The SPEL+ Language 6.17 Working with robot points A robot point is a set of coordinates that define a position in the robot work envelope. For SCARA and Cartesian robots, a point is defined by the position data (X, Y, Z) within the reference rectangular coordinate space and the orientation data (U) which is the rotation about the Z axis of the rectangular coordinate. For 6-Axis robots, a point is defined by the position and orientation of the tool coordinate system with respect to a reference rectangular coordinate system. The point is specified by the position data (X, Y, Z) and the orientation is specified by the orientation data (U, V, W) which correspond with roll (rotation about the Z axis), pitch (rotation about the Y axis), and yaw (rotation about the X axis). The X, Y, and Z coordinates of a point are specified in millimeters. The U, V, and W coordinates are specified in degrees. Points are referenced using the letter P followed by an integer number or integer expression or by a label defined in the point file editor or Robot Manager Jog & Teach page Defining points You can define points in a program statement, points editor window, Robot Manager Jog and Teach page, or at the Command window. In a program statement or at the Command window, you can assign coordinates to a point, or define a point that is the current robot arm position. P1 = XY(200, 100, -25, 0) 'Assign coordinates to point P1 Pick = XY(300, 200, -45, 0) 'Assign coordinates to point pick P10 = P* 'Assign a point to current position Referencing points by name You can assign names to point numbers so you can refer to points by name in a program. Assign names from the point editor (see Editing Points) or the Robot Manager Jog and Teach page. Names must be unique for each point number when used in the same point file. Point labels can include up to 32 alphanumeric characters and the underscore character. Characters can be upper case or lower case. Only alphabets can be used for the first letter. For i = 0 To 10 Go pick Jump place Next i Referencing points with variables Use the letter P followed by a variable name within parentheses that represents the point number you are referencing. NOTE For i = 0 To 10 Go P(i) Next i Although you can define points at the Command window for test purposes, it is recommended that all points be defined in a program, point editor, or with the Robot Manager Jog and Teach page. Points defined at the Command window will be cleared from memory when you build a project or run a program unless you execute SavePoints. 172 EPSON RC+ 5.0 (Ver.5.4) User's Guide Rev.1
191 6. The SPEL+ Language Using points in a program When starting programs, the default point file for the robot is loaded. You can also load other points in the program using the LoadPoints statement. Function main Integer i LoadPoints "model1.pts" For i = 0 To 10 Jump pick Jump place Next i Fend Saving and loading points Use LoadPoints to load a point file in the current project. You can optionally specify the Merge parameter to combine points in a file with points that have already been loaded. Use SavePoints to save the points in a point file. If the point file is in the current project, it will be updated on the PC when it is connected and the same project is open. NOTE If the point file is not the current project, it will not be automatically updated on the PC. Use Project Synchronize to copy the file to the PC if desired. There are limits to the number of point files and number of total point. You can register up to 100 files and 10,000 points in one project. If each number is over the limit, an error occurs Point attributes Each point definition can optionally specify a local number and various arm orientations, depending on the robot type. You can specify point attributes in point assignment statements or use individual statements and functions to change the attributes of a previously defined point. Local point attribute To specify a local coordinate system number for a point in an assignment statement, add a forward slash (/) followed by the local number after the coordinates of the point. P1 = XY(300, , -42.3, 0) /1 ' P1 is in local 1 The local number can also be an expression enclosed in parentheses. P2 = P3 /(mylocal) Use the PLocal function and statement to read and set the local attribute of a point. Hand point attribute To specify orientation for the SCARA or 6-Axis robot, add a forward slash (/) followed by L (for Lefty hand orientation) or R (for Righty hand orientation). P2 = XY(200, 100, -20, -45) /L ' Hand orientation is Lefty P3 = XY(50, 0, 0, 0) /2 /R ' Righty in Local 2 You can read and set point hand orientation using the Hand statement and function. Hand P1, Righty Elbow point attribute To specify elbow orientation for the 6-Axis robot in a point assignment statement, add a forward slash (/) followed by A (Above elbow orientation) or B (Below elbow orientation), EPSON RC+ 5.0 (Ver.5.4) User's Guide Rev.1 173
192 6. The SPEL+ Language Elbow orientation is Below. P1 = XY(0, 600, 400, 90, 0, 180) /B You can read and set point elbow orientation using the Elbow statement and function. Wrist point attribute To specify wrist orientation for the 6-Axis robot in a point assignment statement, add a forward slash (/) followed by NF (NoFlip wrist orientation) or F (Flip wrist orientation). Wrist orientation is Flip. P2 = XY(0, 600, 400, 90, 0, 180) /F You can read and set point wrist orientation using the Wrist statement and function. J4Flag and J6Flag point attributes At some points in the work envelope, the 6-Axis robot can have the same position and orientation even if the fourth joint or the sixth joint is rotated 360 degrees. To distinguish these points, the J4Flag and J6Flag point attributes are provided. These flags allow you to specify a position range for joint 4 and joint 6 for a given point. To specify the J4Flag in a point assignment statement, add a forward slash (/) followed by J4F0 (-180 < the forth joint angle <= 180) or J4F1 (the forth joint angle <= -180 or 180 < the forth joint angle). P2 = XY(0, 600, 400, 90, 0, 180) /J4F1 To specify the J6Flag in a point assignment statement, add a forward slash (/) followed by J6F0 (-180 < the sixth joint angle <= 180), J6F1 (-360 < the sixth joint angle <= -180 or 180 <the sixth joint angle <= 360), or J6Fn (-180*(n+1) < the sixth joint angle <= 180*n or 180*n <the sixth joint angle <= 180*(n+1)). P2 = XY(50, 400, 400, 90, 0, 180) /J6F2 J1Flag and J2Flag point attributes At some points in the work envelope, the RS series can have the same position and orientation even if the first joint or the second joint is rotated 360 degrees. To distinguish these points, the J1Flag and J2Flag point attributes are provided. These flags allow you to specify a position range for joint 1 and joint 2 for a given point. To specify the J1Flag in a point assignment statement, add a forward slash (/) followed by J1F0 (-90 < the first joint angle <= 270) or J1F1 (-270 <= the first joint angle <= -90 or 270 < the first joint angle <= 450). P2 = XY(-175, -175, 0, 90) /J1F1 To specify the J2Flag in a point assignment statement, add a forward slash (/) followed by J2F0 (-180 < the second joint angle <= 180), J2F1 (-360 < the second joint angle <= -180 or 180 < the second joint angle <= 360). P2 = XY(300, 175, 40, 90) /J2F Extracting and setting point coordinates Use the CX, CY, CZ, CU, CV, and CW commands to get a coordinate of a point or set it. xcoord = CX(P1) P2 = XY(xcoord, 200, -20, 0) ycoord = CY(P*) ' Gets current Y position coordinate CX(pick) = 25.5 CY(pick) = CY(pick) EPSON RC+ 5.0 (Ver.5.4) User's Guide Rev.1
193 6. The SPEL+ Language Alteration of points There are several ways of modifying a point without re-teaching it. You can change one or more coordinate values with relative offsets or absolute values. To set an absolute value for a coordinate, use a colon followed by the axis letter and the value. To add a relative offset to a coordinate, use an axis letter followed by the offset value or expression in parentheses. If the offset is negative, then precede the axis letter with the minus sign. If parentheses are omitted, they will be automatically added. Go P1 -Z(20) Go P1 :Z(-25) Go P1 -X(20) +Y(50) :Z(-25) Move to P1 with a z offset of -20mm Move to P1 with a z absolute position of -25mm Move to P1 with offsets for X and Y relative offsets and an absolute position for Z EPSON RC+ 5.0 (Ver.5.4) User's Guide Rev.1 175
194 6. The SPEL+ Language 6.18 Input and output control Hardware I/O There are 24 DC inputs and 16 DC outputs on a standard controller. 8 inputs and 8 outputs are assigned to remote function. However, these inputs and outputs can be reset and be used as standard I/O. By purchasing I/O boards, you can add additional 128 inputs and 128 outputs. You can also add Fieldbus I/O option that allows the controller to function as a Fieldbus slave. See I/O Systems chapter for details Memory I/O There are 32 bytes (256 bits) of memory I/O. Memory I/O is especially useful for synchronizing multi-tasking. Each memory bit can be treated as both an input and an output. Use the commands with the "Mem" prefix for memory I/O I/O Commands Command Description In InW MemIn MemInW MemOff MemOn MemSw Off On Out OutW Oport InBCD OpBCD Sw Reads one byte (eight bits) of input data. Reads one word (sixteen bits) of input data. Reads one byte (eight bits) of Memory I/O. Reads one word (sixteen bits) of Memory I/O. Turns off one Memory I/O bit. Turns on one Memory I/O bit. Read status of one bit of memory I/O. Turns off one output bit. Turns on one output bit. Sets/reads one byte (eight bits) of output data. Sets/reads one word (sixteen bits) of output data. Reads the status of one output bit. Reads one byte of input data in BCD (binary coded decimal) format. Outputs one byte of output data in BCD format. Read status of one bit of hardware inputs or memory inputs. 176 EPSON RC+ 5.0 (Ver.5.4) User's Guide Rev.1
195 6. The SPEL+ Language 6.19 Using Traps Traps are used to cause program execution to jump to a label or enable a function to be called or executed as a task when a certain event occurs. Four traps are user defined and are triggered by an input condition. Note that Traps must be re-armed before they will fire again. To re-arm a trap, execute a Trap statement at the end of the trap function. You should keep trap functions short and avoid continuous loops. You cannot execute motion commands in trap functions. For details on Trap statement, see the SPEL+ Language Reference manual. Here is a simple example for a trap. In this example, when input 1 turns on, the Sw1 Trap function executes as a task. Function main ' Arm the trap Trap 1 Sw(1) = On Xqt Sw1Trap Do RunCycle Loop Fend Function Sw1Trap ' Turn on output 1 for 2 seconds On 1, 2 ' Wait for trap condition to clear Wait Sw(1) = Off ' Re-arm the trap Trap 1 Sw(1) = On Xqt Sw1Trap Fend EPSON RC+ 5.0 (Ver.5.4) User's Guide Rev.1 177
196 6. The SPEL+ Language 6.20 Special Tasks Each task of SPEL+ pauses by Pause input or Safety Door open and stops by Emergency Stop or Error. Therefore you cannot create a system that monitors the whole system. RC170/RC180 controller is designed to use upper level PLC or PC to monitor the whole system. However, you may require a system that continues at Pause input or Safety Door open and need to handle the Emergency Stop or error with the controller. You can execute a task that continues at Pause input or Safety Door open by specifying NoPause or NoEmgAbort task type when executing a task using Xqt. These special tasks are useful tasks but may reduce the safety of the system by using them improperly. Be sure to understand the followings when using these tasks Precautions to Use the Special Tasks CAUTION Forced Flag Specify Forced flag in the I/O output commands such as On/Off command to enable On/ Off of the I/O outputs during Emergency Stop, Safety Door open, and error. Do not connect external equipment that operates mechanically such as actuator to the I/O output that specifies Forced flag. Connecting external equipment may cause serious safety problems and operate the external equipment during Emergency Stop, Safety Door Open, or error occurrence. Forced flag is designed to be specified for I/O outputs connected to external equipment without mechanical motion such as status display LEDs. NoEmgAbort Task When Emergency Stop or error occur, finish the task promptly after completing the error handling. If you do not complete the NoEmgAbort task, the controller does not change to Ready status and you cannot cancel the Emergency Stop or the error. You cannot execute Reset command from the NoEmgAbort task to cancel the Emergency Stop or the error automatically. NoEmgAbort task is designed for I/O process without motion and communication with external device using the Ethernet. Therefore there are commands such as robot motion commands that cannot be executed in the NoEmgAbort task. An error occurs if you use these commands. The list of these commands are in the next section. For details, refer to EPSON RC+ 5.0 Online Help or Xqt in SPEL + Language Reference. 178 EPSON RC+ 5.0 (Ver.5.4) User's Guide Rev.1
197 6. The SPEL+ Language Outputs off during Emergency Stop Uncheck Outputs off during Emergency Stop in the Preferences page of Setup Controller to execute I/O On/Off using the NoEmgAbort task after Emergency Stop. If this check box is checked, the execution order of turn Off by the controller and turn On using the task are not guaranteed. NoPause Task NoPause task continues the operation during the Pause or Safety Door open condition. However, when a robot is operating NoPause task, the task pauses as the the robot pauses. Setting of Safeguard open stops all tasks When Outputs off during Emergency Stop is checked in the Preferences page of Setup Controller, NoPause task stops by Safety Door open. NoEmgAbort task continues the task Special Task Specification Status by Event and Task Event Task Type Normal NoPause NoEmgAbort Puase Statement Pause Input Pause Continue *1 Continue Pause Button Safety Door Open Pause *2 Continue *1 *2 Continue Error during Auto Mode Stop Stop Continue Error during Program Mode Pause Pause Continue Emergency Stop Stop Stop Continue Stop Button Stop Input Stop Stop Stop Halt Statement Halt Button Pause Pause Pause Brake Point Pause Pause Pause Switching to Teach Mode Stop Stop Stop *1 When the robot is operating, the task pauses as the robot pauses. *2 When Outputs off during Emergency Stop is checked in the Preferences page of Setup Controller, normal tasks and NoPause tasks stop by Safety Door open. EPSON RC+ 5.0 (Ver.5.4) User's Guide Rev.1 179
198 6. The SPEL+ Language Task Exection Normal NoPause NoEmgAbort Omit the task type in Xqt statement, or specify Normal for the task type. Xqt NormalTask Xqt NormalTask, Normal Specify NoPause in Xqt statement. Xqt NoPauseTask, NoPause Specify NoEmgAbort in Xqt statement. Xqt NoEmgAbortTask, NoEmgAbort You cannot change the task type after executing a task. main to main7 that are executed at the beginning of the program are executed as normal tasks. Tasks executed in Trap Xqt are normal tasks. Restricted Commands by Task Types Normal NoPause NoEmgAbort No restriction No restriction Cannot execute the following commands. Command for robot motion Commands for vision Reset, Xqt, Trap, etc. For details, refer to EPSON RC+ 5.0 Online Help or Xqt in SPEL + Language Reference Special Task Example The following example shows a program that monitors the error of the controller and switches the I/O On/Off when error occurs according to the error number. The program example of ErrOn, EStopOn, SafetyOn are indicated in the EPSON RC+ 5.0 SPEL+ Language Reference. Function main Xqt ErrorMonitor, NoEmgAbort : : Fend Function ErrorMonitor Wait ErrorOn If 4000 < SysErr Then Print "Mortion Error = ", SysErr Off 10, Forced On 12, Forced Else Print "Other Error = ", SysErr Off 11, Forced On 13, Forced EndIf Fend 180 EPSON RC+ 5.0 (Ver.5.4) User's Guide Rev.1
199 7. Building SPEL+ Applications 7. Building SPEL+ Applications 7.1 Designing Applications Creating the simplest application The simplest SPEL + application has one program and one point file. This is what is automatically defined for you when you create a new project. A blank program named Main.prg (Program.prg for simple mode) and a blank point file named Points.pts are created. To write and run a simple application 1. Select New Project from the Project Menu to create a new project. 2. Write your program source code in the file that was created for you called Main.prg. 3. Teach the robot points using the Robot Manager Jog and Teach page. 4. Run the program by selecting Run Window from the Run Menu or by pressing F5 (the shortcut key for the Start command) Application Layout Before writing your application, you need to decide what your application will accomplish and how the project will be structured. Here are some general guide lines. Programs Each project can contain up to eight programs that can be started from the Operator Window, Remote Control, or VB Guide. Each program has a start function, as shown in the table below. Program # Program Name Start Function 0 main main 1 main1 main1 2 main2 main2 3 main3 main3 4 main4 main4 5 main5 main5 6 main6 main6 7 main7 main7 Your project must always define function main so that the main program can be started. The other programs are optional. If you use the Operator Window for your operator interface, you can define meaningful names for each of the programs used in your project in Project Properties Operator Window. Operator interface Operator Window Use the operator window provided with EPSON RC You can configure EPSON RC+ 5.0 so that after Windows starts, EPSON RC+ 5.0 will start in Auto mode, which will automatically open the Operator Window. EPSON RC+ 5.0 (Ver.5.4) User's Guide Rev.1 181
200 7. Building SPEL+ Applications Operators can select from 1 to 8 programs that you specify. They can also optionally use the I/O Monitor, Robot Manager, and System History viewer. To use the Operator Window, a PC must be connected to the controller. The RC170/RC180 Control Device must be set to PC. For details on configuring EPSON RC+ 5.0 for auto start, see section Start Mode in the Operation chapter. Remote Control Use remote control to turn motors on/off, home the robot, start programs, etc. A simple push button box can be used, or a PLC can be connected. When using Remote Control, a PC does not need to be connected to the controller. The RC170/RC180 Control Device must be set to Remote. Operator Panel Use the OP1 Operator Panel. With the OP1, operators can run programs and monitor I/O and task status. See the OP1 Manual for more information. When using the Operator Panel, a PC does not need to be connected to the controller. The RC170/RC180 Control Device must be set to OP. Windows Application using VB Guide Use the VB Guide Option along with a Windows development tool such as Visual Basic, C#, or Visual C++. See the VB Guide Manual for more information. Safety interface Use guard doors, safety mats, light curtains, etc. to protect the operator from injury. Robot Points, Pallets, Tools, Locals Decide on which points you need for the work cell. In many cases you will only need one point file. Take advantage of Pallets, Tools, and Locals. Time spent on using these can save hours later on the production line. For example, if your cell has many points that take a lot of time to train, consider using Locals so that if the end effecter is damaged or replaced, you only need to redefine the Locals, not retrain all of the points. Try to design in automatic or semi-automatic procedures for calibrating tools and locals. Even if you define them manually, write instructions on how to define them so the process can be repeated easily. Inputs and outputs Layout your I/O early in the design stages. Use I/O labels in your programs. You must purchase additional I/O boards if you need more than 24 inputs or 16 outputs. You can also use the Fieldbus option so the controller can be a Fieldbus slave. Peripherals RS-232C is not standard for RC170/RC180 Controller. You can also add more ports by installing an optional RS232 expansion board. See the chapter RS-232 Communications. You can use TCP/IP to connect peripheral equipment. See the chapter TCP/IP Communications. 182 EPSON RC+ 5.0 (Ver.5.4) User's Guide Rev.1
201 7. Building SPEL+ Applications 7.2 Managing Projects Overview What is an EPSON RC+ 5.0 Project? An EPSON RC+ 5.0 project is a collection of SPEL + program files, robot point files, and setup parameters used to run a SPEL + application. Why do you need projects? Projects are a safe and convenient way to manage your SPEL + applications. All the information for each application is kept in one project. By keeping all of your application code and point definitions in one project, it's easy to open a project and begin running or editing. Also, it's easy to create new versions of an application and run older versions. Projects make it easier to maintain your application code with less chance of a program being lost. There are also commands for copying and renaming projects, making it easy to create new projects from previous versions and for backing up projects to an external media such as a USB memory key. What's in an EPSON RC+ 5.0 project? Each project has its own directory on disk. This keeps all of the files for each project separate from each other. The project directories are under the \EpsonRC50\Projects directory on any drive. Sub directories may also be created. The following paragraphs describe the components of a project. Project file This file contains all of the information that describes the project. This file is automatically created by EPSON RC You should never edit this file. Doing so may cause errors when you open the project. This file has a.sprj extension. Program source files A program source file is an ASCII text file that contains one or more SPEL + functions. Each function in SPEL + can be run as a separate task (thread) in the controller or called from other functions. Include files can also be used. These contain macro definitions and must be included in a program file using the #include statement. Point files A point file contains a list of robot points. The file extension is PTS. Each point describes a Cartesian coordinate in the robot work envelope. The Default Project When you create a new project, one program (Main.prg) and one point file (Points.pts) are created for you. For some users, this is all they need to get started. They don't have to configure the project. They can just type in a program, teach points using the Robot Manager Jog and Teach Tool, and run the program. EPSON RC+ 5.0 (Ver.5.4) User's Guide Rev.1 183
202 7. Building SPEL+ Applications Creating a new project Projects can be created on any drive on your system. Projects always reside in the \EpsonRC50\Projects directory or sub-directory. To create a new project 1. Select New Project from the Project Menu. The New Project dialog box will appear. 2. Select the disk drive where you want the project to be stored on. 3. Select the project directory or create a new directory by clicking the New Folder button after selecting the parent directory. 4. Type in the name for the new project. 5. Optionally, select a template to base the project on. 6. Choose Ok to create the project Configuring a project Each application project you create must be configured properly before you can run the application. There are two commands in the Project Menu that allow you to configure a project: Edit and Properties. Editing a project Select Edit from the Project Menu to open the Edit Project dialog. From this dialog, you configure which programs, include files, and point files are used in the current project. For details on Project Edit, see the Edit Command (Project Menu) in the chapter EPSON RC+ 5.0 GUI. 184 EPSON RC+ 5.0 (Ver.5.4) User's Guide Rev.1
203 7. Building SPEL+ Applications Building a project Before you can run any of the code in your application, you must build the project. To build your application project Select Build from the Project Menu or click on the Build button on the toolbar. Or Select Rebuild from the Project Menu. This will rebuild the entire project. Or Select Run Window from the Run Menu or click the Run button on the toolbar. The project will be built before the Run Window appears. Or Select Operator Window from the Run Menu. The project will be built before the Operator Window appears. After the files have been compiled and linked, the project files are sent to the controller. Status Pane This window shows progress messages and error messages during project build. Double click this line to go to the source code. When errors occur during the build process, a message is displayed that includes the error number, program name, and line number. Double click on the line with the error to go directly to the source code that caused the error. EPSON RC+ 5.0 (Ver.5.4) User's Guide Rev.1 185
204 7. Building SPEL+ Applications Making copies of projects Use the Copy Project command in the Project Menu to copy all of the files in the current project to another disk drive or directory. You can also save the project under a different name. This command is useful for making backups or for transferring a project to an external media such as a USB memory key so that it can be loaded on another machine. Use the Save As command in the Project Menu to save the current project under a different name or drive and re-open it using the new name and location. This command is useful for making a test version of a project without making changes to the original project Backing up a project To make a backup copy of the current project, use the Copy Project command in the Project Menu to copy the project to another disk drive. Typically you will want to copy the project to a USB memory key. To restore a project from the external media such as a USB memory key (or different hard drive), open the target project, then use the Copy Project command to copy the project to the original disk Converting a simple mode project A project created in Simple mode can be converted to Normal mode by opening it while operating in Normal mode. However, once the project is transferred to Normal mode, it cannot be used in Simple mode. 186 EPSON RC+ 5.0 (Ver.5.4) User's Guide Rev.1
205 7. Building SPEL+ Applications 7.3 Editing Programs Before you can edit a program, it must be in the current project and opened in a program editor window. When you first create a new project, this is done for you automatically. You can open several program editors during one session. To open a program for editing 1. Select Open from the File Menu. 2. Select the file(s) you want to open. 3. Choose OK to open the file Program rules A program contain one or more SPEL + function definitions. Lines can be blank. You can insert any number of blank lines to separate subroutines and functions, if desired. The maximum length for each line is 200 characters, including the line number, if used. The maximum line number is You will get an error if you try to run a program with a line number that is too large Typing in program code Each line can optionally start with a line number. You can enter program statements in upper or lower case. Whenever you leave a line that has been changed, the line will be formatted. SPEL + keywords are case formatted and spaces are inserted around operators and after semi-colons and commas. Consider using mixed case or lower case for variables and function names instead of all CAPs. This will make your code easier to read. Use indentation for statements within loops. The Auto Indent feature automatically moves the cursor under the start of the previous line. It also indents lines after If, Else, For, Select, Case, and While statements. For i = 1 To 10 Jump P(i) Jump P0 Next i Use the Auto End Construct feature to automatically add the end construct statement. For example, when you enter a For statement and press Enter, a Next statement is automatically created with an indented blank line above it. EPSON RC+ 5.0 (Ver.5.4) User's Guide Rev.1 187
206 7. Building SPEL+ Applications Syntax Help When you type in a SPEL+ keyword or user function, the syntax help window will appear to show the syntax of the statement or function. After the statement is entered, the syntax helper will automatically close, or you can press the Esc key to close it. You can enable / disable Syntax Help from the Setup Preferences Editor tab. A list box will be displayed for some parameters as you type. To select a value in the list, use the up and down arrow keys, or type the first few characters, to highlight the desired item, then press Tab to select the item. You can also type in a value not shown in the list, such as a variable or literal constant. Press Esc to hide the list box. In addition to Tab, you can use a comma or period to select an item. In the example shown below, the first parameter of the On statement can be an output label, so a list of output labels in the current project is displayed. 188 EPSON RC+ 5.0 (Ver.5.4) User's Guide Rev.1
207 7. Building SPEL+ Applications Syntax Errors When a syntax error is detected, the line with the error will be displayed in red. If the caret is placed on the line with the error, then a brief message will be displayed on the status bar. For example, in the program shown below, the message "Expression expected" is displayed on the status bar. Red indicates syntax error Error message in status bar EPSON RC+ 5.0 (Ver.5.4) User's Guide Rev.1 189
208 7. Building SPEL+ Applications 7.4 Editing Points EPSON RC+ 5.0 provides a spreadsheet editor for robot points. You can define new points or cut, copy, and paste points from one point file to another, including between projects. Robot teach point definitions are kept in files on your PC and in the robot controller. EPSON RC+ 5.0 always keeps project point files in the robot controller up to date with the files on the PC. To open a point file for editing 1. Select Open from the File Menu to show the Open dialog box. 2. Choose the Points radio button. You will see a list of point file names in the files list box. 3. Select the point file you want to edit by clicking on the name. 4. Press the Open button to open the file. You will see a spread sheet window for the point file you selected. The robot points spread sheet window Row select The spreadsheet window contains one row for each point in the file. The spreadsheet always contains rows for all points, even if they are not defined. The cells for an undefined point are blank. Row select column This is the first column on the left. Click on this column to select a row. Number column Point number. Range is from 0 to 999. Name column Name of the point. Coordinate columns Coordinates in millimeters for X, Y, Z and degrees for U, V, and W. Local number column Local number drop down list. Range is from 0 to 15. Hand column Drop down list with two values for robot hand orientation: Lefty and Righty. Elbow column Drop down list with two values for robot elbow orientation: Above and Below. This column is shown only for 6-axis robots. 190 EPSON RC+ 5.0 (Ver.5.4) User's Guide Rev.1
209 7. Building SPEL+ Applications Wrist column J4Flag column J6Flag column J1Flag column J2Flag column Drop down list with two values for robot wrist orientation: Flip and NoFlip. This column is shown only for 6-axis robots. Drop down list with two values for robot J4Flag: 0 and 1. This column is shown only for 6-axis robots. Drop down list with values for robot J6Flag: This column is shown only for 6-axis robots. Drop down list with values for robot J1Flag: 0 and 1. This column is shown only for RS series. Drop down list with values for robot J2Flag: 0 and 1. This column is shown only for RS series. To select one or more rows Click on the row selec t column (first column on the left) to select a row. To select more than one row, point to the row select column of the first row you want to select. Hold down the left mouse button and drag the mouse down or up to select more rows. To select all rows Execute Select All from the Edit Menu, or type Ctrl+A. To define a new point Using the mouse put the spreadsheet cursor anywhere on the row of the point you want to define and start entering information for the point. This automatically defines the point, which means it will be sent to the robot controller at the next project build or Jog and Teach command. For example, put the cursor in the Name column and type in a name for the point. Press the TAB key to move to the X coordinate column. Type a coordinate value, then press Enter. You will see zeros automatically entered for all of the other coordinates of the point. This indicates that the point as been defined. To delete a point Select the row containing the point and cut it by selecting Cut from the Edit Menu or by typing Ctrl+X. To cut and paste points 1. Select one or more rows and execute either the Cut or Copy command from the Edit Menu. 2. Select the row where you want to start the paste. 3. Execute the Paste command from the Edit Menu. EPSON RC+ 5.0 (Ver.5.4) User's Guide Rev.1 191
210 7. Building SPEL+ Applications 7.5 Running and Debugging Programs You can run programs from the Run Window or from the Operator Window. The Run Window is used primarily for testing and debugging. The Operator Window is used as an operator interface for simple applications or demos. To run a program Select Run Window from the Run Menu. This command will build the project (if required) and open the Run Window. The Run Window allows you to choose which function to execute. Select a function, then click Start The Run Window The Run window includes controls for running the programs in the current project. To open the Run window Select Run Window from the Run Menu, or click on the Run button on the toolbar. If necessary, all changed open files will be saved and the project will be built. If the build is successful, the Run window will appear. To close the Run window Choose Close from the File Menu or double click on the Control menu in the upper left hand corner of the window. 192 EPSON RC+ 5.0 (Ver.5.4) User's Guide Rev.1
211 7. Building SPEL+ Applications Item Text area Function Low Power Speed Factor Start Stop Pause Continue CTRL+C Description This is the area that takes up most of the run window. Output from your programs is displayed here. When your program uses an Input statement, you can type in the requested input from this text box. You can use the scroll bars to view the entire text buffer. If an error occurs while running a program, the error number, line number and function name will be displayed in this text area. You can double click on the line where the error is displayed to directly go to the source line that caused the problem. You can also get help on the error that occurred by putting the cursor anywhere on the line and pressing F1. Select a function to start. Functions are sorted alphabetically. Function main is selected by default. When this box is checked, SPEL+ ignores the Power High command. This allows you to run your program in low power mode to verify operation without having to change the program. Specifies the robot motion speed factor. The speed factor is a percentage of maximum point to point speed and linear interpolated speed. For example, if you program executes Speed 80 and the speed factor is 50%, the robot will move at speed 40. Starts the function shown in the function drop down list. Stops all tasks. If the robot is executing a motion command when this button is pressed, the robot will decelerate to a stop. Pause all tasks with pause enabled. Activates the Continue button. If the robot is executing a motion command when this button is pressed, the robot will decelerate to a stop. Continue paused tasks. Same as Stop button. EPSON RC+ 5.0 (Ver.5.4) User's Guide Rev.1 193
212 7. Building SPEL+ Applications Debugging EPSON RC+ 5.0 supports source level debugging. You can set breakpoints and step through your source code. You can also suspend a task using the Task Manager Halt command and then step through the code. Setting and clearing breakpoints Open the program where you want to set a breakpoint, then click on the line where you want to stop. Use one of the following methods to set a breakpoint: - If Margin Indicators are enabled, then click in the margin next to the line on the left. You will see a breakpoint symbol next to the line. Or - Type F9. Or - Select Toggle Breakpoint from the Run Menu. Execute one of the methods above to clear a breakpoint, or select Clear All Breakpoints from the Run Menu. You cannot set a breakpoint on non-executing statements, such as #define, #include, or blank lines. You can set a breakpoint while a task is running. After setting the breakpoint, the task will halt when the line is reached during execution. You can also remove a breakpoint while a task is running. When a breakpoint is reached, the editor window containing the program source line at the breakpoint is opened and the line is highlighted in yellow. The task number is shown in the title of the editor window. If a breakpoint is reached by more than one task, then an editor window will be opened for each task that is at the breakpoint. This allows you to step through each task that reached the breakpoint. 194 EPSON RC+ 5.0 (Ver.5.4) User's Guide Rev.1
213 7. Building SPEL+ Applications Stepping through a program There are three commands on the Run Menu that are used for stepping through code. Step Into steps through each line and also steps into functions when a step is executed on a Call statement. Step Over steps through each line but when a Call statement is encountered, the function in the statement is executed completely. Walk executes lines until after the next motion command and then halts the task. It will halt after the next output command if the Setup Controller Preferences Walk stops for outputs checkbox is checked. To step through code, you must either set a breakpoint and run until the breakpoint is reached, or suspend a task from the Task Manager using the Halt button. Viewing the Call Stack Sometimes you may want to examine the call stack for the current task after you halt the task from the task manager, or reach a break point. To view the call stack, select Call Stack from the Run Menu. The Call Stack list will be displayed, as shown below. EPSON RC+ 5.0 (Ver.5.4) User's Guide Rev.1 195
214 7. Building SPEL+ Applications After you select a function in the Call Stack list, the function will be displayed in a program window and an arrow in the left margin will point to the line where the next function in the call stack is being called. In the example below, the arrow in the SingleCycle function is pointing to the Gripper On statement to indicate that Gripper was called from SingleCycle. Displaying variables To view variable values, you can do one of the following: 1. When a task is halted by halt or breakpoint, you can view the value for a variable by moving the mouse cursor over the variable name. The value will be displayed in a tool tip type window beneath the variable name. 196 EPSON RC+ 5.0 (Ver.5.4) User's Guide Rev.1
215 7. Building SPEL+ Applications 2. Select Display Variables from the Run Menu to display the variable display dialog. This dialog has three tabs for viewing Global, Module, and Local variables. You can change the value of a variable by checking the Edit check box, then type in the new value in the value column. Next, click the Write button to change the variable. When the Edit box is checked, the variable values are not automatically updated. You can click the Read button to update all values. EPSON RC+ 5.0 (Ver.5.4) User's Guide Rev.1 197
216 7. Building SPEL+ Applications 7.6 The Operator Window Title Status bar The Operator Window can be used as a simple interface for operators. You can configure EPSON RC+ 5.0 to open only the Operator Window when started. In addition, when Remote Control is being used, the Operator Window can be displayed for monitoring purposes. Operator buttons Item Program to Run Start Stop Pause Continue Robot Manager I/O Monitor System History Simulator Status Bar Description Start the program to run. Start the first function in the main program. Stops all tasks. Pause all tasks that are enabled for pause. Continue paused tasks. Opens the Robot Manager dialog in operator mode. Opens the I/O Monitor in operator mode. This window can remain open while programs are running. Opens the System History window. This window can remain open while programs are running. Opens the Simulator Window. The status bar is located at the top of the window and shows emergency stop and safeguard status. In addition, if a warning is detected from the controller (such as low encoder battery), a warning label will be displayed on the right side of the status bar. If the mouse is over this label, you can see the warning error message. When there is no warning, the warning label is hidden. 198 EPSON RC+ 5.0 (Ver.5.4) User's Guide Rev.1
217 7. Building SPEL+ Applications Operator Window Configuration You can configure the Operator Window from the Operator Window pages in Project Properties. There are several settings for operator Robot Manager and I/O Monitor. See Properties Command (Project Menu) section in the chapter EPSON RC+ 5.0 GUI for details. 7.7 Using Remote Control You can design your application to be run from external equipment using hardware I/O control. This includes push button boxes, PLCs, and other PC systems. See the chapter Remote Control for details. EPSON RC+ 5.0 (Ver.5.4) User's Guide Rev.1 199
218 8. Simulator 8. Simulator 8.1 Simulator Functions Simulator functions enable easy robot motion checking on your PC, which gives you flexibility to consider the system layout, measure the operation time, and create robot programs. They are useful from the introduction stage to the launch of robot system. The Simulator is supported in EPSON RC+ 5.0 Ver.5.4 or later Overview The following are the major simulator functions: Robot motion 3D display Shows robot orientation and motion in a 3D display from various viewpoints. Offers accurate display data based on design data. Interference check Checks whether the robot (including the hand) interferes with itself or its peripherals. Robot operation time prediction Predicts the robot operation time for a program. Considers the speed setting (Speed, etc.) and acceleration / deceleration setting (Accel, etc.) when predicting the robot motion time. SPEL+ program execution Allows you to create, execute, and debug SPEL + programs. The restrictions on the simulator functions are described in 8.4 Specification and Restriction of Simulator. 200 EPSON RC+ 5.0 (Ver.5.4) User's Guide Rev.1
219 8. Simulator System Requirements Recommended specification When using CAD data, we recommend using a PC running Windows 7 Professional 32 bit version. OS CPU Memory Hard disk spare capacity Graphic Windows 7 Professional 32 bit version Core i3 or more 1 GB or more 4 GB or more DirectX9 or later must be available. OpenGL2.1 or later must be supported. Minimum specification To use one robot with several peripherals and operate them in a simple manner, the following environment is required. OS CPU Memory Hard disk spare capacity Windows 7 Professional 32 bit version Windows XP Professional 32 bit version, SP3 or later Windows Vista Business 32 bit version, SP2 or later 1.6 GHz or more, 32 bit (x86) Multi Core Processor 512 MB or more 4 GB or more EPSON RC+ 5.0 (Ver.5.4) User's Guide Rev.1 201
220 8. Simulator 8.2 Using the Simulator You can try the simulation functions using the provided sample virtual controllers and projects. See section Working with the samples. You can also select the robot model and build your own system. See section Working with a user created system Working with the samples You can operate a robot easily using the samples provided. Follow the steps below: 1. Connect with a sample virtual controller (robot) 2. Open the corresponding sample project 3. Display the simulator window 4. Operate the robot by executing a program 5. Next step 1. Connect with a sample virtual controller Select G6 Sample from the EPSON RC+ 5.0 Tool bar-<connection> list box. When the connection is complete, the <Connection> list box shows G6 Sample. 2. Open a corresponding sample project (1) Click the EPSON RC+ 5.0 menu-[project]-[open ]. (2) Select G6 Sample from Projects\SimulatorDemos. 202 EPSON RC+ 5.0 (Ver.5.4) User's Guide Rev.1
221 8. Simulator (3) Click the <Open> button. Then, the following program window appears. 3. Display the simulator window Click the Tool bar-<simulator > button. The [Robot Simulator] window appears. 4. Operate the robot by executing program EPSON RC+ 5.0 (Ver.5.4) User's Guide Rev.1 203
222 8. Simulator (1) Click the Tool bar-<run Window > button. The project will be built and the [Run] window will appear. (2) Click the <Start> button. The message Are you ready to start? appears. Click the <Yes> button. The program starts and the robot moves in the 3D display. 5. Next step If you want to change the sample, follow the steps in Using with a user created system - Steps 5 to 7. If you want to create your own system, start from Step 1. If you want to change the sample virtual controller, follow the steps in Virtual controller - Copy the sample or configured virtual controller and change the copied sample Working with a user created system You can create your own system and simulate the robot operation on your PC. Follow the steps below: 1. Create a new virtual controller (Connection setting) 2. Connect with the virtual controller 3. Configure a robot 4. Display the simulator window 5. Create and place objects 6. Create a project and program 7. Operate the robot by executing the program 8. Measure the robot operation time 9. Test for collisions 1. Create a new virtual controller (Connection setting) (1) Click the EPSON RC+ 5.0 Tool bar-<setup PC to robot controller communications. > button. Then, the [PC to Controller Communications] dialog appears. 204 EPSON RC+ 5.0 (Ver.5.4) User's Guide Rev.1
223 8. Simulator Click the <Add> button. (2) The [New Controller Connection] dialog appears. Select the <Connection to new virtual controller> option button and click the <OK> button. (3) A new virtual controller named Virtual 1 is created. Click the <Apply> button. (4) Close the dialog to return to the EPSON RC+ 5.0 main window. 2. Connect with the virtual controller (1) Select the created Virtual 1 connection from the EPSON RC+ 5.0 Tool bar- <Connection> list box. When the connection is complete, the <Connection> list box shows Virtual 1. (2) Virtual 1 has no configured robot, so the following warning appears. Click the <OK> button. : EPSON RC+ 5.0 (Ver.5.4) User's Guide Rev.1 205
224 8. Simulator 3. Configure a robot In this tutorial, a G6-551S robot model is used. (1) Select the EPSON RC+ 5.0 menu-[setup]-[controller]. (2) Select the [Robot]-[Model] from the tree on the left side of the window. The [Robot Model] page appears. (3) Select G6-551S from the [Model] list box. (4) Click the <Apply> button. The message Restarting Controller appears. (5) When the message disappears, close the window and go back to the EPSON RC+ 5.0 main window. 4. Display the [Robot Simulator] window (1) Click the Tool bar-<simulator > button. The following window appears. (2) Configure the robot name. Select the robot in the [Layout Objects] and set its name in the [Property]-[Name] on the lower left of the window. For this tutorial, enter MyRobot. 206 EPSON RC+ 5.0 (Ver.5.4) User's Guide Rev.1
225 8. Simulator 5. Place the objects For this tutorial, we will add a box to the layout. (1) Drag & drop the <Box > button on the Tool bar to the [2D Layout] panel. (2) Select SBox_1 from the [Layout Objects] and change the [Property]-[Position]. For this tutorial, enter X = 600, Y = 300. TIP To change the position, you can also drag the objects in the [2D Layout] panel. To save the layout change, execute the EPSON RC+ 5.0 menu-[file]-[save]. 6. Create a project and program (1) Create a new project (1)-1 Click the EPSON RC+ 5.0 menu-[project]-[new Project]. (1)-2 Enter a new project name. For this tutorial, enter Test. (1)-3 Click the <OK> button. Then, the project Test is created. (2) Operate the robot and teach points. (2)-1 Click the Tool bar-<robot Manager > button. The [Robot Manager] window appears. (2)-2 Select the [Control Panel] tab and click the <MOTOR ON> button. The message appears to confirm the operation. Click the <Yes> button. EPSON RC+ 5.0 (Ver.5.4) User's Guide Rev.1 207
226 8. Simulator (2)-3 Select the [Jog & Teach] tab. The following window appears. (2)-4 In the [Robot Simulator] window, move the robot joint to a point where it does not interfere with the box. To move the robot joint, drag the robot joint while simultaneously pressing the <Ctrl> key. TIP (2)-5 Go back to the [Robot Manager] window and click the <Teach> button on the lower right. The message appears to confirm the operation. Click the <Yes> button. (2)-6 The [New Point Information] dialog appears. Click the <OK> button. (2)-7 Select P1 - (undefined) from the [Point] list box on the lower right. (2)-8 In the [Robot Simulator] window, drag the robot joint while simultaneously pressing the <Ctrl> key to another point without interfering with the box. (2)-9 Go back to the [Robot Manager] window and click the <Teach> button. The message appears to confirm the operation. Click the <Yes> button. (2)-10 The [New Point Information] window appears. Click the <OK> button. (2)-11 Click the Tool bar-<save all files> button to save the P0 and P1 data. You can also use the [Jog & Teach] window to move the robot. (3) Create and execute a program with robot motion. (3)-1 Create the following program in the program Main.prg. Function main Go P0 Go P1 Fend (3)-2 Click the Tool bar-<build> button to build the program. When the program building is completed, the message Build complete, no errors appears in the [Status] window. 208 EPSON RC+ 5.0 (Ver.5.4) User's Guide Rev.1
227 8. Simulator 7. Operate the robot by executing program (1) Click the Tool bar-<run Window> button. The following dialog appears. (2) Click the <Start> button. The message Are you ready to start? appears. Click <Yes> button. The program starts and the robot moves in the 3D display. 8. Measure the robot operation time The elapsed program run time (cycle time) is displayed in the Tool bar of the [Robot Simulator] window. It is the execution time of the program from start to finish. The following describes how to measure the operation time between two points (P0 P1). (1) Change the program in the Main.prg file to the following program. Function main Motor On Power High Speed 100 Accel 100,100 Go P0 Fend Function main2 Go P1 Fend (2) Click the Tool bar-<build> button to build the project. When the project build is complete, the message Build complete, no errors appears in the [Status] window. (3) Click the Tool bar-<run Window> button. (4) Confirm that main is selected in the [Function] dropdown list and click the <Start> button. The message Are you ready to start? appears. Click <Yes> button. The program starts and the robot goes to P0, the point to start the time measurement, in the 3D display. EPSON RC+ 5.0 (Ver.5.4) User's Guide Rev.1 209
228 8. Simulator NOTE TIP (5) Select main2 in the [Function] dropdown list. (6) Click the <Start> button. The message Are you ready to start? appears. Click the <Yes> button. The program starts and the robot moves in the 3D display. Now, the cycle time displayed in the Tool bar is the execution time to move the robot from P0 to P1. When you operate the real robot, the actual cycle time will be longer than the simulated cycle time according to the model, Fine, load settings. For details, refer to 8.4 Specification and Restriction of Simulator. Also, when Speed, Accel values in the program are changed, the cycle time will reflect it. Motion command includes Move and Jump as well as Go. For the information on how to use these commands, refer to Online Help or SPEL + Language Reference manual. 9. Test the collision detection (1) Go back to the [Robot Simulator] window. (2) Drag the robot joint while simultaneously pressing the <Ctrl> key to a point where it interferes with the box. When the robot joint hits the box, the display turns to red. (3) In the [Robot Manager] window, select P2 - (undefined) from the [Point] list box on the lower right of the window. (4) Click the <Teach> button. The message to confirm the operation appears. Click the <Yes> button. (5) The [New Point Information] dialog appears. Click the <OK> button. (6) Click the Tool bar-<save all files> button and save the P2 information. (7) Go back to the [Robot Simulator] window and drag the robot joint while simultaneously pressing the <Ctrl> key to the point where it does not interfere with the box. (8) Click the Tool bar-<reset Collision > button. Then, the red display returns to normal. (9) Add the following function to the Main.prg program file. Function main3 Go P2 Fend (10) Click the Tool bar-<build> button to build the project. When the project build is complete, the message Build complete, no errors appears in the [Status] window. (11) Click the Tool bar-<run Window> button. (12) Select main2 in the [Function]. (13) Click the <Start> button. The message Are you ready to start? appears. Click the <Yes> button. The program starts and the robot moves in the 3D display. When the robot joint hits the box, the display turns to red. TIP When a collision happens, the users can stop the controller program execution with an error. For details, refer to Collision detection. 210 EPSON RC+ 5.0 (Ver.5.4) User's Guide Rev.1
229 8. Simulator 8.3 Description of Functions This section describes how to use the simulator window and its functions Simulator window layout (1) Tool bar (2) Layout Objects shows the list of robots and layout objects. (5) 3D Display shows the robot orientation and motion from various points of view. (3) Property Grid shows the settings of the robots and layout objects. (4) 2D Layout Places and shows the robot and layout object positions. (6) Record / Playback Records and reproduce the simulation product. (1) Tool bar Button Layout Box Layout Sphere Layout Cylinder Layout Plane CAD Hand Reset Collision Simulator Settings Screenshot Description Simulator operating mode. It switches between <Simulation Mode> and <Playback Mode>. Adds a box object in the 2D layout. Adds a sphere object in the 2D layout. Adds a cylinder object in the 2D layout. Adds a floor / wall object in the 2D layout. Adds a CAD object. When you drag & drop this button in 2D layout, a dialog appears to load the CAD data from a file. Adds a hand object. When you click this button, the dialog appears to load CAD data from a file. Resets the collision detection status. When you click this button while the robot is not interfering with any layout objects, the red display turns to normal. Shows the [Simulator Settings] dialog. In this dialog, the 3D [Render Options] can be configured. Saves the current 3D display as an image file. A dialog appears to specify a file name and format before saving. EPSON RC+ 5.0 (Ver.5.4) User's Guide Rev.1 211
230 8. Simulator Button Create Movie Elapsed Time Clear Elapsed Time Description Plays a simulation result (log file) in the Playback mode and saves into a movie file. A dialog appears to specify the file and format to save. Shows the program execution time as if you ran the same program with a real controller (RC180). When a program starts, the elapsed time counter counts from 0 and stops when the program finished. It pauses counting when the program is paused and resumes when the program continues execution. Resets the elapsed time. (2) Layout Objects Pane The Layout Objects pane shows the robot objects and layout objects in a tree format. When you right-click on a layout object, the deletion menu appears. What is an Object? The objects in the simulator are either a Robot Object or a Layout Object : A Robot Object includes the robot itself, its hand, local coordinates, point information, etc. A Layout Object includes objects to be placed around the robot to simulate the robot peripheral environment in the 3D display. Robot Object Robot Hand : The robot itself. The display data is handled by the simulator. : The hand is created by loading CAD data (VRML2.0 or STEP) from a file. Object to reflect a robot parameter Object to reflect robot point data : Local, Tool, Box, Plane : Point, Pallet Layout Objects Simple object : Box, Sphere, Cylinder, Floor / Wall The display data for these objects is handled by the simulator. The object size can be changed as desired by editing properties. CAD object : These objects are created by loading CAD data (VRML2.0 or STEP) from a file. 212 EPSON RC+ 5.0 (Ver.5.4) User's Guide Rev.1
231 8. Simulator (3) Property Grid Pane In the Property Grid pane, you can view and change the settings of the robot objects and layout objects in the Layout Object pane. Robot Object Properties Robot Property Name Type Series Model Value Robot name You can specify any name for a robot. Robot type The robot type (Scara, 6-Axis, and RS) is shown. This property is readonly. Robot series The robot series is shown. This property is read-only. Robot model name The robot model is shown. This property is read-only. Change Robot If you want to change the robot model, click on button. When you click on this button, a dialog appears to change the robot. For details, see Changing the robot model described later in this chapter. Position Robot position Specifies the robot's base center in the simulator World coordinates. Rotation Check Collision Robot angle (Z-axis centering) Enables / disables the collision detection for layout objects. Enable : True (default) Disable : False Even if this is enabled, it does not detect collision between the robot base and layout objects. Check Self Collision Enables / disables the collision detection for a robot itself. Enable : True (default) Disable : False EPSON RC+ 5.0 (Ver.5.4) User's Guide Rev.1 213
232 8. Simulator Changing the robot model When you want to change the displayed robot model, click on the button in the Change Robot property and the dialog shown below will be displayed. If you cannot see the button, increase the property grid width and click once on the [Value] column of the grid. Select a new robot type, series, mode and click on the <OK> button. After the message Restarting Controller, the new robot will be displayed. NOTE When you change the displayed robot model, all the settings for the robot (Local coordinates, Tool coordinates, etc.) will be initialized to the default values. Type and series Type Scara 6-Axis RS Series G series C3 series, S5 series RS series Local / Tool / Box / Plane / Pallet If the local coordinate system of the corresponding number is not defined yet, the check box is grayed. TIP Property Description Visible Displays a base / local coordinate system Visible : Check Not visible : Uncheck (default) For Local 0 (Base), Visible is the default. 214 EPSON RC+ 5.0 (Ver.5.4) User's Guide Rev.1
233 8. Simulator Point If the point of the corresponding number is not defined yet, the check box is grayed. Property Name Visible Description Shows a point label In the Property Grid, point labels cannot be configured or edited. Shows / Not show a point Visible : Check Not visible : Uncheck (default) TIP If you cannot see the [Visible] column, increase the property grid display width. Hand When a hand is registered with a robot, Hand is added in the Layout Objects tree. Property Name Rotation File name Collision Margin Value Hand name You can specify any name for a hand. (Default: Hand) Hand mounting direction CAD data file name of the hand It cannot be changed. Margin of collision detection (Thickness) For example, when you specify 10 mm, it detects a collision even if an object is 10 mm away from a hand. EPSON RC+ 5.0 (Ver.5.4) User's Guide Rev.1 215
234 8. Simulator Layout Object Layout Box / Layout Sphere / Layout Cylinder / Layout Plane / CAD There are common attributes for all objects and others are for particular objects. Property Object Description Name All You can specify any name. Type Plane Floor : Horizontal (default ) Wall : Vertical Position All Specifies a center point in simulator World coordinates. Layout Cylinder: Bottom surface center Half size Box Specifies a length from the center. The box length is double this length. Radius Sphere Cylinder Sphere radius Cylinder radius Height Cylinder Plane Cylinder height Floor length / Wall height Width Plane Floor width / Wall width Rotation All Object angle (Z-axis centering) Layout Plane (Floor): blank File name CAD CAD data file name. It cannot be changed. Visible All Visible : True (default) Not visible : False * * Layout objects that are not visible are not used in collision detection. 216 EPSON RC+ 5.0 (Ver.5.4) User's Guide Rev.1
235 8. Simulator (4) 2D Layout In the [2D Layout] panel, you can add layout objects, or modify and check the robot objects and layout objects positions. Adding a layout object Drag and drop a tool button (Box, Sphere, Cylinder, etc.) onto the [2D layout] panel. When you add a layout object while a robot object is selected in the [Layout Objects], the added object is a separate object. When you add a layout object while a layout object is selected in the [Layout Objects], the added object will be in a group with the selected objects. Grouped objects move together when the parent object moves. RightTable/CenterTable/LeftTable of the sample virtual controller G6 Sample is an example of grouping. Change robot and layout object position Drag an object (robot, box, etc.) to change its position. To move an object in Z direction, use the <D> and <U> keys. Drag to change the size of an object, and drag to rotate an object. If you are moving a box, it is shown as in the figure on the right: Zoom the layout To zoom the 2D layout, use the mouse wheel to scroll. Move the display area To move the 2D layout display area, drag the 2D layout while simultaneously pressing the <Shift> key. Rotate the display To rotate the 2D layout display area, right-click on the 2D layout and use the options - [Rotate Clockwise] [Rotate CounterClockwise]. EPSON RC+ 5.0 (Ver.5.4) User's Guide Rev.1 217
236 8. Simulator (5) 3D Display In the 3D display, you can check the robot orientation and motion from various points of view. Change the robot / layout object position To move a layout object, press the <Ctrl> key and move the object (box, etc.). To move a robot or layout object in horizontal direction, press the <Shift> key and move the object (robot, box, etc.). To move a robot or layout object in vertical direction, press the <Shift>, <Alt> keys and move the object (robot, box, etc.). Move the robot joint To move a robot joint, press the <Ctrl> key and drag the robot joint. The selected joint is displayed in blue. If a robot moves to a point out of the motion range, the joint comes back to the previous point. Change the view point To rotate the view point, press the mouse left button and drag the 3D display. To move the view point, press the mouse right button and drag the 3D display. Also, you can use the <L>, <R>, <D>, <U> key to move the view point. You can reset the view point from the menu opened by right click. Zoom the layout To zoom the 3D display, use the mouse wheel to scroll. You can change the zoom level from the menu opened by right clicking with the mouse. Check for collisions When a collision between a robot and layout object is detected, the collided robot joint and layout object are displayed in red. For details, refer to Collision detection. 218 EPSON RC+ 5.0 (Ver.5.4) User's Guide Rev.1
237 8. Simulator (6) Record / Playback In Playback mode, you can record and produce simulation results. Also, you can store the simulation results in movie files. Function Description RECORD When the button is red, it saves the simulation result into the specified log file. Every time you execute the program, the log file is overwritten with the new information. When the button is gray, it doesn t save the simulation result. As the default, it doesn t save the simulation result. PLAY STOP REWIND BACK NEXT REPEAT Log list New button Sampling Play Speed Play position Plays a simulation result of a specified log file. Stops the simulation playback. Puts the playback step to the starting point. Goes back one step. The number of steps back is specified in [Play Speed]. Goes to next step. The number of steps to go is specified in [Play Speed]. When this button is pressed, repeats the simulation playback. Specifies a recording file to record and play. Create a new log file. Displays the log file sampling interval. Specifies the playback interval with a number of steps. Display the current playing position. EPSON RC+ 5.0 (Ver.5.4) User's Guide Rev.1 219
238 8. Simulator Simulator Settings When you click the Tool bar-<simulator Settings > button, the [Simulator Settings] dialog appears. These settings are valid while EPSON RC+ 5.0 is running. However, when EPSON RC+ 5.0 is restarted, they return to the default settings. Render options In the [Render options] dialog above, you can specify the 3D display method. The specified display method is valid while EPSON RC+ 5.0 is running. However, when EPSON RC+ 5.0 is restarted, it returns to the default display settings. Function Render Wireframe Render Joints Render Labels Render Bounding Box Render End-Effector Path Render Collision Margin Render End-Effector View Render World Monitor Description Changes to the wire frame display (a three dimensional graphic using lines and points). Displays fulcrum points of robot joints. Displays names of robots and layout objects. Displays robots and layout objects in bounding box. Displays robot end effectors path of a certain period of time. Displays margins (thickness) used in the collision detection. Displays the view from robot end effectors. Displays the simulator World coordinates. 220 EPSON RC+ 5.0 (Ver.5.4) User's Guide Rev.1
239 8. Simulator Produce the robot motion by outputting to a recording file (1) Confirm that the mode is Simulation mode on the Simulator Tool bar. (2) Click on the <New> button in the [Record / Playback] window. The [New Recording] dialog appears. (3) Here, enter TestPlayBack and click the <OK> button. Now, you can see TestPlayBack in the Recording list. (4) Click on the <RECORD> button in the [Record / Playback] window, which enables recording. Now, the <RECORD> button is in red. (5) Start a program from the [Run] window to move the robot. The simulation result is saved in the recording file while executing the program. (6) Change the simulator operating mode to Playback Mode again. (7) Click on the <PLAY> button and the simulation result starts to play. Produce the robot motion with saving in a movie file at once (1) Confirm that the mode is set to Playback on the Simulator Tool bar. (2) Click the <Create Movie> button in the Simulator Tool bar. (3) When the [Create Movie] dialog appears, select TestPlayBack from the Log list. (4) Specify the [Output File] and [AVI Compression] if necessary. (5) Click on the <OK> button. The [Create Movie] status window appears and the specified movie file is created with playing the log file. (6) The created movie file is TestPlayBack.avi in EPSON RC+ 5.0 project folder (\EpsonRC50\projects\ a project name ). EPSON RC+ 5.0 (Ver.5.4) User's Guide Rev.1 221
240 8. Simulator Collision detection In the simulation, collisions can be detected between the robots including its hand and the layout objects. Here we describe the settings and details of collision detection. Basic settings for collision detection In the [Property Grid] of the robot, the following can be configured. Property Check Collision Check Self Collision Value Enables / disables the collision detection for layout objects. Enable: True (default) Disable: False Even if this is enabled, it does not detect collision between the robot base and layout objects. Enables / disables the collision detection for a robot itself. Enable: True (default) Disable: False The following can be configured in the Hand object property. Collision Margin Margin of collision detection (Thickness) Effect of Collision Margin The collision margin is useful when you want to detect the collision considering if the hand is opened or closed. For example, if you set the collision margin at 10 mm, it detects a collision even if the object is 10 mm away from the robot hand. In the 3D display, if you want to show the Collision Margin, open the [Simulator Settings] window and check the [Render Collision Margin] check box. TIP You cannot set the Collision Margin for robots. Target of collision detection In the Property Grid of the layout objects, the following can be configured. Property Value Visible Visible : True (default) Not visible : False 222 EPSON RC+ 5.0 (Ver.5.4) User's Guide Rev.1
241 8. Simulator Generate error when collision is detected When you open the [Setup]-[Controller]-[Simulator] and check the [Generate error when collision detected] checkbox, if a collision is detected during SPEL + program execution, an error occurs in the controller and the program stops. After checking the check box, click the <Apply> button and then click the <Close> button. NOTE The purpose of this function is to find where the program has a problem and not to prevent the collision of robots. It cannot guarantee that it has enough time for robots to stop when the simulator detects the collision. Caution about the collision detection of Floor / Wall A collision is detected when a floor or wall is in contact with the robot. If the robot or plane positions are changed so that the robot passes completely through the plane, then no collision is detected. Accuracy of collision detection The collision detection in the simulator cannot guarantee accuracy. Make sure to have a margin when you apply the simulation result for a real robot system. The restrictions of the simulator are described in 8.4 Specification and Restriction of Simulator. EPSON RC+ 5.0 (Ver.5.4) User's Guide Rev.1 223
242 8. Simulator Virtual controller To execute programs in the simulator, you need to create a virtual controller with defined robot and layout. Robot settings and layout settings for the 3D display are saved for each virtual controller. If you want to transfer the robot or layout data, you can copy and transfer the data. Create a new virtual controller Refer to Working with a user created system. Copy the sample or configured virtual controller (1) Click the EPSON RC+ 5.0 Tool bar-<connection > button. The [PC to Controller Communications] dialog appears. (2) Click the <Add> button. The [New Controller Connection] dialog appears. (3) Select the <Connection to new virtual controller> option button and specify a virtual controller from the list box. Click the <OK> button. (4) New Virtual 2 is created. Click the <Apply> button. (5) Close the dialog and go back to the EPSON RC+ 5.0 main window. (6) Connect to Virtual 2 and display the simulator window. The robot setting and layout setting of 3D display has been taken over from Virtual EPSON RC+ 5.0 (Ver.5.4) User's Guide Rev.1
243 8. Simulator (7) When you want to change the robot type, use the [Change Robot] in the robot object property. For details, refer to Simulator window structure (3) Property Grid. Virtual controller configuration Normally you don t need to configure a virtual controller. The configuration is available from the [Setup]-[Controller]-[Simulator] page. [Performance] : You normally don t need to change the setting from 8 ms (default). [Position Precision] : You normally don t need to change the setting from 16 ms (default). The situations when you need to change these settings are described in 8.4 Specification and Restriction of Simulator Connection with RC170/180 controller When the firmware of the RC170/RC180 controller is Ver.1.10.*.* or later, you can enable the simulator function with the controller connected. Enable the Simulator in RC170/RC180 controller From the [Setup]-[Controller]-[Simulator], check the [Enable Simulator] check box to enable the simulator function. After checking the check box, click the <Apply> button and then click the <Close> button. EPSON RC+ 5.0 (Ver.5.4) User's Guide Rev.1 225
244 8. Simulator Function restrictions when connected with RC170/RC180 controller Pallets cannot be displayed. You cannot change the robot from the Simulator window. You cannot select and move the robot arms in the Simulator window, except during the controller Dry run. When the robot configured in the controller is not supported in the Simulator, a warning message is displayed when the Simulator window is opened, and the object list and the robot in 3D window are not displayed. The [Record/Playback] functions are not available. Operator Window When you enable the Simulator, the <Simulator> button is added to the Operator Window. When you click on the <Simulator> button, the 3D display window appears. 226 EPSON RC+ 5.0 (Ver.5.4) User's Guide Rev.1
245 8. Simulator 8.4 Simulator Specifications and Restrictions This section describes the simulator specification, its restrictions, and precautionary statements EPSON RC+ 5.0 package EPSON RC+ 5.0 has two packages: EPSON RC+ 5.0 : Standard package for developing the robot system EPSON RC+ 5.0 Trial : Trial package for limited use (program execution on PC) * It cannot connect with an RC180 robot controller. Program execution Connection with RC180 Connection with RC180 on PC + 3D display EPSON RC+ 5.0 OK OK OK *1 EPSON RC+ 5.0 Trial *2 *1 Requires the configuration to enable the simulator functions in EPSON RC Refer to Connection with RC170/180 controller for the detail information. *2 Continuous execution time of program is limited Specifications and precautions for the 3D display Available robots for 3D display C3 series (except the Skewed mounting type) G / RS series (except the Cleanroom, Protection models *) * Cleanroom model name ends with C. (e.g. G6-553C) Protection model name ends with P. (e.g. G6-553P) In the future, we will add more robots for 3D display. Call your EPSON Regional Sales Manager for the latest information. NOTE The duct of the G1 series is displayed roughly. Check the dimensions in the manipulator manual. The duct actually vibrates while the manipulator is moving, the simulator doesn t display the vibration. Check how the duct vibrates with your real manipulator. Available CAD data for 3D display The following format is available for 3D display to show the robot hand and CAD object. VRML 2.0 Limits of reading: VRML2.0 prototype is not supported. STEP (AP203/AP214) Limits of reading: If Color is configured in Face, the specified Color is displayed. NOTE The data file must be saved in the specified folder on the PC and not saved in EPSON RC+. EPSON RC+ 5.0 (Ver.5.4) User's Guide Rev.1 227
246 8. Simulator CAD data setup orientation The CAD data setup orientation cannot be changed freely. You can rotate only in the Z axis direction. Configure the CAD data setup orientation in the CAD software in advance. When loading CAD data as a hand, set the origin of the CAD data in the Tool0 position of the manipulator. Confirm that the origin of the loaded CAD data is correctly positioned in advance. Number of available layout objects You can create as many layout objects as you want. However, when there are many objects to display, the display update interval becomes longer and the judgment of collision detection becomes rough. Especially for CAD data, displaying data that is too complicated is not recommended Specifications and precautions for Simulation (program execution on PC) Overview The Simulator produces the robot motions virtually on your PC. It is designed to make the performance gap between the real system and the virtual system as small as possible. However, a few differences in the virtual system are inevitable. The operation time prediction and collision detection do not guarantee the precision. Fully understand the contents in this chapter and check if the real system operates without any problems before you go to full-scale operation. Operation time prediction Operation time displayed in the Simulator window is approximate time required for executing the program. Time for the motion commands such as Go, Jump reflects the Speed and Accel values in the program. The operation time may vary when you operate the real robots from the displayed operation time according to conditions such as the Fine setting and servo delay. In particular, when small ranges are used with the Fine instruction, the real robots need a longer operation time for accurate positioning. The simulation cannot guarantee the precision but the margin of error in the operation time is within 20% when you execute motions with the standard cycle time (with the default Fine settings). Considered in the operation time prediction Robot model Speed settings (Speed, Speeds, etc.) Acceleration settings (Accel, Accels, etc.) Load (Weight, Inertia) Others (ARCH, CP) Not considered in the operation time prediction Fine setting Error within 20% from the default (Motions of standard cycle time) With larger setting than the default, the operation time will be shorter. With smaller setting than the default, the operation time will be shorter. Servo delay With the real robots, the operation will be longer. Time for the other commands than the motion commands is a virtually executed time on PC; therefore the actual time varies widely depending on the PC performance. When measuring the motion time between two points, as simple program as possible is recommended. Refer to Working with a user created system - 8. Measure the robot cycle time. 228 EPSON RC+ 5.0 (Ver.5.4) User's Guide Rev.1
247 8. Simulator Collision Detection Precision The Simulator Collision Detection provides an indication whether robots collide with the peripheral equipment or not when the program is executed. It does not consider the error in trajectory due to servo delay. Be aware that a margin is necessary for the real robot system. The Simulator judges collisions more accurately when the robot motion speed is slow. The judgment of collision detection during program execution is accomplished with the 3D display update. When your PC has high graphics performance, the collision judgment becomes more accurate. In Playback mode, the Simulator judges collisions in all steps and is useful when you need accurate detection. The Simulator cannot guarantee the precision but the margin of error in the collision detection is within 10 mm when you execute motions with Speed 100% on a PC of the recommended specifications. Motion duty and Overload error In the Simulator, you cannot detect the overload error. Even when the motion duty is too high and the robot should have the overload error and stop, it keeps moving. Duty 50 % - As a measure of possible duty, the robot can really keeps moving at duty 50% with the maximum acceleration/deceleration speed and without the overload error. However, it depends on the robot model type, load, points to go to, and acceleration/deceleration speed setting, etc. Time progress difference by PC condition On a PC that meets the system condition, progress of the time in the Simulator and the real time (as you see on the watch) are almost the same (few percentages difference). If your PC is in heavy loaded condition such as running other applications simultaneously, the time progress in the Simulator can widely vary from the real time. Also, on some PC models, the time progress in the Simulator may widely vary from the real time. In this case, set the [Performance] at 16 ms and the [Position Precision] at 20 ms, which may close the gap of the time progress. Time confirmation program (If the two printed times are within 27 to 33 seconds, there is no problem.) Function main Print Time$ Wait 30 Print Time$ Fend Execution on PC below the minimum of specification You can install the EPSON RC+ and use the Simulator functions on a PC that doesn t meet the minimum of the specification. However, it doesn t guarantee the correct motions because the following may happen: Operation time prediction is not accurate Collision Detection has a large margin of error 3D display skips updates EPSON RC+ 5.0 (Ver.5.4) User's Guide Rev.1 229
248 8. Simulator Specification and precaution of EPSON RC+ Restriction on the controller settings When you connect with a virtual controller, the following items are grayed and become unavailable to change. - Setup: Controller: Configuration Page: IP Address, etc. - Setup: Controller: Preference Page: Dry run, etc. Backup and restore of the controller setting The setting data that you backup in the virtual controller cannot be restored in a RC180 controller. Also, the setting data that you backup in a RC180 controller cannot be restored in a virtual controller. NOTE Restriction on SPEL + command execution (1) I/O operation and commands (On, Off, SW, Ctr, etc.) All I/O including the option boards are available in a virtual controller. Operating I/O data is stored in the PC memory (virtual I/O mode). The I/O input status can be changed from the EPSON RC+ I/O Monitor window. Also, the I/O input status can be changed using the SetSw or SetIn statements in a SPEL + program. Even if you specify an asynchronous On/Off command, the I/O status cannot be changed after the specified time and the Ctr function always returns 0. (2) Pallet definition (Pallet statement) In the Simulator, you can use the Pallet statement as in the RC180 controller. However, once you define a pallet in a project, you cannot clear the pallet definition unless you use the same project. Even if you switch to another project, the pallet definition will be redefined when you come back to the original project. Timing of a pallet definition Timing of a pallet reset RC180 Controller When executing a Pallet statement in a program, etc. - When building a project - When turning OFF the controller - When switching to other project Simulator (Virtual controller) When executing a Pallet statement in a program, etc. None 230 EPSON RC+ 5.0 (Ver.5.4) User's Guide Rev.1
249 8. Simulator (3) Ethernet / RS-232C communication command (Print #, Input #, OpenCom, OpenNet, etc.) All ports including the option RS-232C board are available in a virtual controller. However, an Ethernet port requires configuration of the IP address and TCP/IP port. Ethernet / RS-232C communication commands do not perform actual communication. Output data from Print #, etc. is saved in the communication output file. In the input by Input#, etc, the return value is 0 (numeric data) or blank (string). However, if you create a communication response file, the return value depends on the file content. Communication output file When calling OpenCom or OpenNet command, a communication output file is created in the \EpsonRC\Virtual\Mounted Volume\Project folder on the PC. DummySend***.dat : Communication output file (*** is the port number) When a communication output file already exists, the previous output data is deleted. The file is deleted when you switch the project; save the file in a proper folder if you need. When executing the following program, OpenCom #1 Print #1, 123 Print #1, "TEST DATA" CloseCom #1 the DummySend001.dat file will contain TEST DATA Communication response file Copy the communication response file to the \EpsonRC\Virtual\Mounted Volume\Project folder in before running a program. The file is deleted when you change the project; save the file in another folder if you need to keep it. When calling OpenCom or OpenNet command, the communication response file is loaded. DummyRead***.dat : Communication response file (*** is a port number) When the following DummyRead001.dat file is used, 321 Test Data and the following program is executed, Integer i String s$ OpenCom #1 Input #1, i Input #1, s$ CloseCom #1 Print i Print s$ the return values are i = 321 (numeric data), and s$ = "Test Data" (string). EPSON RC+ 5.0 (Ver.5.4) User's Guide Rev.1 231
250 8. Simulator (4) Vision command (VRun, VGet, etc.) For Vision-related commands, the communication with Smart Camera (SC300 / SC1200) is not performed and the command quickly executes. If you execute VGet, the return value is 0 (numeric data) or blank (string). (5) Other restrictions For the Wait command, the following syntax is not supported: Wait InsideBox() Wait InsidePlane() For the Time and Date commands, the time can be displayed, but the time setting is not available Specification and precaution of EPSON RC+ 5.0 Trial Version upgrade from EPSON RC+ 5.0 Trial to EPSON RC+ 5.0 Follow the procedures in Appendix A: Software Installation to upgrade to EPSON RC The EPSON RC+ 5.0 Trial version doesn t need to be uninstalled. NOTE You can continue to use the projects and virtual controllers (layout) that you used in the EPSON RC+ 5.0 Trial in the EPSON RC+ 5.0 Standard version. Program execution time in EPSON RC+ Trial version In the Trial version, programs will execute continuously for up to one hour. If continuous execution is over one hour, the following warning appears. You can execute the program again after this warning is displayed, and the continuous execution timer will be reset. 232 EPSON RC+ 5.0 (Ver.5.4) User's Guide Rev.1
251 9. Robot Configuration 9. Robot Configuration This chapter contains information for configuring robots installed on the controller. Robots are configured from the Robots folder on the Setup Controller dialog tree. 9.1 Setting the Robot Model 1. From the Setup Menu, select Controller. 2. Click on the Robot folder in the tree on the left side to open the Robot Model page. 3. Select the model for your robot from the Model dropdown list. Only robot models that can be used with the amplifiers currently in the controller are listed. When using Dry Run, all robot models are shown in the list. 4. Click the Apply button to save settings. 5. Click on Robot Configuration in the tree to open the Robot Configuration page. 6. Type in a name for the new robot and enter the serial number from the robot's nameplate. Any serial number can be used, but it is recommended that you use the number that is stamped on the robot. 7. Click Apply to save settings. EPSON RC+ 5.0 (Ver.5.4) User's Guide Rev.1 233
252 9. Robot Configuration 9.2 Calibrating the Robot EPSON RC+ 5.0 provides a calibration wizard for calculating the robot calibration parameters Hofs and Calpls. To calibrate the robot: 1. From the Setup Menu, select Controller. 2. Click on the Robot folder in the tree on the left side to open the Robot Calibration page. 3. Select the joint to calibrate. 4. Click the Calibrate button to start the calibration wizard. The instructions for each step are shown on the right side of the dialog. 5. Click the Jog button to jog the robot to the approximate zero pulse position, as shown in the picture. 6. Click the Next button to view the next step. 234 EPSON RC+ 5.0 (Ver.5.4) User's Guide Rev.1
253 9. Robot Configuration 7. For SCARA robots, reset the encoder for the selected joint as described on the dialog. For 6-axis robots, the encoder for the selected joint is automatically reset. 8. Click the Next button to view the next step. The controller is restarted before step 3 is displayed. 9. Select a point in the current project. By default, a Jump command will be inserted into the Motion command to move to reference point text box. You can change this command as necessary to move to the known reference position. 10. Click the Execute button to execute the motion command to move to the reference point. Note that the robot will only be close to the reference point, which will be corrected in the next step. 11. Click the Next button to view the next step. 12. Click the Jog button to carefully jog the robot to the exact reference point position. EPSON RC+ 5.0 (Ver.5.4) User's Guide Rev.1 235
254 9. Robot Configuration 13. Click the Next button to view the next step. 14. Click the Finish button to save the calibration settings for the selected joint. 236 EPSON RC+ 5.0 (Ver.5.4) User's Guide Rev.1
255 9. Robot Configuration 9.3 Changing Robot System Parameters The following system parameters for the robot can be changed from EPSON RC+ 5.0: - Enable/Disable Joints You can disable one or more joints from Setup Controller Robot Configuration. On robots with ball screw Z axis, you must disable both joints 3 and 4 together. - Hofs Hofs are the joint home offsets. You can view and edit the values from Setup Controller Robot Hofs. However, it is recommended that you use the Robot Calibration wizard to set these values. These values are unique for each robot and are supplied from the factory. Hofs are especially important for SCARA robots because the values determine that both lefty and righty hand orientation will position the robot at the same point. - CalPls CalPls values are joint calibration offsets. You can view and edit the values from Setup Controller Robot Calpls. However, it is recommended that you use the Robot Calibration wizard to set these values. These values are unique for each robot and are supplied from the factory. CalPls values are used to calibrate joint position after replacing a motor / encoder. These are one-time settings for each robot. Additional robot parameters can be set from the Robot Manager. To change robot parameters, follow these steps 1. Select Controller from the Setup Menu. 2. Under the Robot folder in the tree on the left, select Calibration, Hofs, or CalPls. 3. Perform a calibration or change values for Hofs or CalPls. 4. Click Apply to make the changes permanent Saving robot calibration data You can save and load individual robot calibration files. This is useful for moving a robot from one controller to another. When you save calibration data, a file is created with an MPD file extension. This file contains Hofs and CalPls values. To save robot calibration data 1. Select Controller from the Setup Menu. 2. Under the Robot folder in the tree on the left, select Calibration. 3. Ensure that the robot serial number is correct. The serial number will be used to create the default file name. It is recommended that the serial number be used. 4. Click the Save Cal button. Browse to a destination directory and click Save Loading robot calibration data To load robot calibration data 1. Select Controller from the Setup Menu. 2. Under the Robot folder in the tree on the left, select Calibration. 3. Click the Load Cal button. Browse to the desired MPD file and click Open. EPSON RC+ 5.0 (Ver.5.4) User's Guide Rev.1 237
256 10. Inputs and Outputs 10. Inputs and Outputs 10.1 Overview The RC170/RC180 controller I/O has the following types of I/O: Standard I/O Expansion I/O Fieldbus I/O Memory I/O This digital I/O comes standard with the controller. This is optional digital I/O that can be added to the controller to expand standard I/O. Up to four boards can be added, each with 32 inputs and 32 outputs. An optional board can be added that supports fieldbus slave mode for DeviceNet, EtherNetI/P, PROFIBUS-DP, PROFINET, or CC-Link. This is built-in memory bits that can be used for inter-task communications I/O Commands For Standard, Expansion, and Fieldbus I/O, there are input bits numbered starting with 0, and output bits numbered starting with 0. For example, there is an input bit 3 and a separate output bit 3. For memory I/O, each memory bit is both an input and an output. For specifications and instructions on wiring I/O, see the RC170/RC180 Controller Manual. The SPEL+ language has several commands for inputs and outputs listed below. For details on each command, see the SPEL+ Language Reference. Input Commands In InBCD InW Oport Reads one byte of input bits. Reads one byte of input bits in Binary Coded Decimal format. Reads one word of input bits. Reads one output bit. Sw Reads one input bit. Output Commands Off On OpBCD Out Turns off one output bit with optional time. Turns on one output bit with optional time. Sets one byte of output bits in Binary Coded Decimal format. Sets / reads one byte of output bits. OutW Sets / reads one word of output bits. Memory I/O Commands MemOff MemOn MemOut MemSw Turns off one memory bit. Turns on one memory bit. Sets / reads one byte of memory bits. Reads one bit of memory. 238 EPSON RC+ 5.0 (Ver.5.4) User's Guide Rev.1
257 10. Inputs and Outputs 10.3 I/O Configuration To view the current I/O configuration, select Setup Controller Inputs and Outputs. This will show you what I/O is installed on the controller Monitoring I/O 10.5 Virtual I/O Standard and expansion I/O is automatically configured by the controller. To add expansion I/O boards, see the RC170/RC180 manual. The optional fieldbus I/O board is automatically detected. You must configure the device ID using a DIP switch on the controller. See the RC170/RC180 manual for details. To monitor I/O, use the I/O Monitor tool by selecting Tools I/O Monitor. From the I/O monitor, you can view inputs and outputs or memory I/O in bit, byte, and word formats. You can also configure up to three custom I/O views. For details on how to use the I/O Monitor tool, see section I/O Monitor Command in the GUI chapter. The RC170/RC180 controller supports virtual I/O. When enabled, virtual I/O allows you to simulate your hardwired I/O. You can turn on / off any input bit or output bit. Normally this is used when the controller is in Dry Run mode with no robot or I/O connected. Virtual I/O Commands SetIn Set the value of an 8 bit input port. SetInW SetSw Set the value of a 16 bit input port. Set the value of one input bit. EPSON RC+ 5.0 (Ver.5.4) User's Guide Rev.1 239
258 11. Remote Control 11. Remote Control 11.1 Overview The controller (RC170/RC180) can be controlled by external equipment using Input/Output and Ethernet (TCP/IP). The external equipment can execute several commands, including Motor On/Off, Start, Pause, Continue, and Stop. For use of Ethernet, refer to the section Remote Ethernet. This section to 10.9 Remote Input Handshake timing describes the Remote control using Input/Output. There are two steps required for remote control: 1. Configure Remote Control inputs and outputs using the Remote Control tab on the Setup Controller Remote Control page. Inputs and outputs from 0 to 7 are initially assigned to remote functions. Change the setting if needed. 2. Set the control device to remote on the Setup Controller Configuration page. To enable external remote inputs, assign the remote functions and also set the control device to remote. When control device setting is remote, the controller is only controllable from the remote device. Remote control function can be used in the following systems. Example: Control the robot from a PLC Use remote control to control the robot (controller) from a PLC. When using a PLC, you will need to be familiar with the handshake required to use remote inputs. See details below. Example: Control the robot using a push button box with buttons and lights The lights are connected to remote control outputs on the controller to indicate status, such as AutoMode, MotorOn, Error, etc. The buttons are connected to remote inputs to control motor power and start programs. For details of each I/O connection, refer to the Robot Controller RC170/RC180 Manual Setup & Operation. 10. I/O Connector 11. I/O Remote Set Up 12.2 Expansion I/O Board 12.3 Fieldbus I/O Board 240 EPSON RC+ 5.0 (Ver.5.4) User's Guide Rev.1
259 11. Remote Control 11.2 Remote Control Input Output Configuration This is the procedure to assign the remote functions to the I/O. 1. Select Controller from the Setup Menu and select the Remote Control Inputs or Remote Control Outputs page. 2. For each input or output you want to use for remote control, click on the Input # or Output # cell for the desired signal, then click the arrow and select a bit number. 3. Click OK to save the new settings. For details of dialog setting, refer to Controller Command (Setup Menu) Control Device Configuration This is the procedure to set the control device to Remote I/O. 1. Set the controller control device to Remote. Select Controller from the Run Menu, click on Configuration in the tree on the left, then select Remote I/O from the Control Device dropdown list. 2. Click Apply to save the new setting and the click Close. For details of setting, refer to Controller Command (Setup Menu). EPSON RC+ 5.0 (Ver.5.4) User's Guide Rev.1 241
260 11. Remote Control 11.4 Auto Mode with Remote Control To run in auto cycle with remote control 1. The host device (e.g. PLC) should wait for the AutoMode or Ready remote output to turn on before issuing remote commands. 2. Now the remote input commands will be accepted. To monitor remote operation from the EPSON RC+ 5.0 Operator Window 1. Set the EPSON RC+ 5.0 Start Up Mode to Auto. See the section Start Up Mode in the chapter Operation for details. 2. The PC should also be configured to auto log into Windows and start EPSON RC+ 5.0 during Windows start. See the section Start Up Mode in the chapter Operation for details Teach Mode with Remote Control When using Teach Mode with remote control, when Teach mode is ON, no remote input commands can be used. Remote status outputs will still operate. WARNING Remote status outputs (such as MotorOn, Home, etc.) will operate when Teach Mode is ON, even when the enable switch (dead man) is disengaged. Therefore, DO NOT use remote status outputs to drive any devices that cause motion or any other safety hazard. You can monitor teach mode status using the TeachMode remote output Debugging Remote Control You can debug programs using Remote Control from the EPSON RC+ 5.0 development environment. To run programs by remote control for debugging: 1. Create a program (in the same procedure as usual). 2. Open the Run Window and click Enable Remote I/O. 3. Now the remote commands will be accepted. You can set breakpoints and print messages to the run window. NOTE If you cannot wire the I/O, use virtual I/O mode for debugging. Remote function is also available when virtual I/O is enabled. 242 EPSON RC+ 5.0 (Ver.5.4) User's Guide Rev.1
261 11. Remote Control 11.7 Remote Inputs NOTE Remote inputs are used to control the Manipulators and start programs. Certain conditions must be met before inputs are enabled, as shown in the table below. To accept external remote inputs, assign the remote function and set remote to the control device. When external remote input is available, AutoMode output turns ON. Except SelProg, the signals execute each function when the signal starts in input acceptance condition. The function executes automatically. Therefore, no special programming is needed. When an error occurs, you must execute a Reset to clear the error condition before any other remote input commands can be executed. Use the Error output and Reset input to monitor the error status and clear error conditions from the remote device. Name Initial Description Start 0 SelProg1 SelProg2 SelProg Executes function selected at SelProg. (*2) Specifies the executing Main function number. (*2) Stop 4 Stops all tasks and commands. Input Acceptance Condition (*1) Ready output ON Error output OFF EStopOn output OFF SafeguardOn output OFF Pause input OFF Stop input OFF Pause 5 Pauses all tasks. (*3) Running output ON Continue 6 Continues the paused task. Paused output ON Pause input OFF Stop input OFF Reset 7 Resets emergency stop and error. (*4) Ready output ON Turns ON robot motors. (*5) Ready output ON SetMotorsOn NA EStopOn output OFF SafeguardOn output OFF SetMotorsOff input OFF SetMotorsOff NA Turns OFF robot motors. Ready output ON Home ForcePowerLow (*6) NA NA Moves the Robot Arm to the home position defined by the user. Stops all tasks and commands. Sets the motor power at Low. The status is Low power mode while the input is ON even executing Power High command. Ready output ON Error output OFF EStopOn output OFF SafeguardOn output OFF MotorsOn output ON Pause input OFF Stop input OFF Any time This input is acceptable even AutoMode output is OFF. EPSON RC+ 5.0 (Ver.5.4) User's Guide Rev.1 243
262 11. Remote Control (*1) AutoMode output ON is omitted from the table. This is an input acceptance condition for all functions. (*2) Start input executes Function specified by the SelPlog1, 2, 4, and 3 bits. Function SelProg1 SelProg2 SelProg4 Main Main Main Main Main Main Main Main =OFF, 1=ON (*3) NoPause task and NoEmgAbort task do not pause. For details, refer to EPSON RC+ 5.0 Online Help or Pause in SPEL + Language Reference. (*4) Turns OFF the I/O output and initializes the robot parameter. For details, refer to EPSON RC+ 5.0 Online Help or Reset in SPEL + Language Reference. (*5) Initializes the robot parameter. For details, refer to EPSON RC+ 5.0 Online Help or Motor in SPEL + Language Reference. (*6) This is for the experienced. Make sure that you fully understand the input specification before using. When the input changes from ON to OFF, all tasks and commands will stop. It is supported by EPSON RC+ 5.0 Ver.5.4 and Firmware Ver *.*. 244 EPSON RC+ 5.0 (Ver.5.4) User's Guide Rev.1
263 11. Remote Control 11.8 Remote Outputs Remote outputs provide status for the Manipulator and Controller. Remote outputs provide the assigned function using with any control device The outputs execute automatically. Therefore, no special programming is needed. Name Initial Description Ready 0 Turns ON when the controller startup completes and no task is running. Running 1 Turns ON when task is running. However, turns OFF when Paused output is OFF. Paused 2 Turns ON when pause task exists. Error 3 Turns ON when an error occurs. Use Reset input to recover from the error. EStopOn 4 Turns ON at Emergency Stop. SafeguardOn 5 Turns ON when the safeguard is open. SError 6 Turns ON when critical error occurs. When a critical error occurs, Reset input does not function. Reboot the controller to recover. Warnig 7 Turns ON when warning occurs. The task runs as normal with the warning. However, be sure to eliminate the cause of the warning as soon as possible. MotorsOn NA Turns ON when the motor is ON. AtHome NA Turns ON when the robot is in the home position. CurrProg1 CurrProg2 CurrProg4 NA Indicates the running or the last main function number (*1) AutoMode NA Turns ON in remote input acceptable status. (*2) TeachMode NA Turns ON in TEACH mode. ErrorCode1... ErrorCode8192 NA Indicates the error number. InsideBox1 (*3)... InsideBox15 InsidePlane1(*3)... InsidePlane15 NA NA Turns ON when the robot is in the approach check area. For details, refer to EPSON RC+ 5.0 Online Help or Box in SPEL + Language Reference. Turns ON when the robot is in the approach check plane. For details, refer to EPSON RC+ 5.0 Online Help or Plane in SPEL + Language Reference. Power High (*4) NA Turns ON when the power status is High. EPSON RC+ 5.0 (Ver.5.4) User's Guide Rev.1 245
264 11. Remote Control (*1) Outputs the current or the last function number of CurrProg1, CurrProg2, or CurrProg4. Function CurrProg1 CurrProg2 CurrProg4 Main Main Main Main Main Main Main Main =OFF, 1=ON (*2) Remote function is available in the followings conditions. - The setting is Auto mode and the control device is remote. - The setting is Program mode and Remote I/O is enabled. (*3) When the RC170/RC180 Controller firmware version is Ver.1.4.*.* or before, the remote outputs do not provide InsideBox1 to 15 and InsidePlane1 to 15. (*4) It is supported by EPSON RC+ 5.0 Ver.5.4 and Firmware Ver *.*. 246 EPSON RC+ 5.0 (Ver.5.4) User's Guide Rev.1
265 11. Remote Control 11.9 Remote Input Handshake Timing The following charts indicate the timing sequences for the primary operations of the Controller. The indicated time lapses (time durations) should be referred to only as reference values since the actual timing values vary depending on the number of tasks running, as well as CPU speed of the Controller. Check carefully and refer to the following charts for the timing interrelation when you enter an input signal. During system design, make sure that you actuate only one remote input operation at a time, otherwise an error will occur. The pulse width of an input signal must be 25 or more milliseconds to be detected. [Unit: msec] Timing Diagram for Operation Execution Sequence MotorsOn Output AtHome Output SetMotorsOn Input Depending on HOME motion SetMotorsOff Input Home Input Timing Diagram for Program Execution Sequence Ready Output CurrProg1 Output Running Output * Paused Output SelProg1 Input Start Input Pause Input Continue Input Stop Input * The duration varies depending on the Quick Pause (QP) setting and the program s operating status at the time of Pause input EPSON RC+ 5.0 (Ver.5.4) User's Guide Rev.1 247
266 11. Remote Control Timing Diagram for Safety Door Input Sequence Running Output Paused Output SafeguardOn Output MotorsOn Output Safety Input Latch Input Continue Input Timing Diagram for Emergency Stop Sequence Running Output MotorsOn Output EStopOn Output Emergency Input 9 Reset Input If an error occurs, the Error output will turn on. To clear the error, you must turn on the Reset input. No other inputs will be accepted when there is an error condition. 248 EPSON RC+ 5.0 (Ver.5.4) User's Guide Rev.1
267 11. Remote Control Remote Ethernet Remote Ethernet make it possible to control the robot and controller from external equipment by sending the remote commands through Ethernet (TCP/IP). To set the remote Ethernet functions valid, follow the procedures below to configure the parameter. (1) Select Controller from the Setup Menu and select the Remote Ethernet page. (2) Configure the necessary items for the remote Ethernet control. (3) Click Apply to save the new setting and click Close. For the details of the dialog setting, refer to the section Controller (Setup menu) - Setup: Controller: Remote. Set the control device for Remote Ethernet by the following procedure. (1) Select Controller from the Setup Menu and select Controller Configuration page. Select Remote Ethernet in the [Controller device] box. (2) Click Apply button to save the new settings, click Close. For the details of the dialog setting, refer to the section Controller (Setup menu) - Setup: Controller: Setup. EPSON RC+ 5.0 (Ver.5.4) User's Guide Rev.1 249
268 11. Remote Control Set the remote control available by the following procedure. (1) Connect from client equipment to the specified port in the Remote Ethernet of the Controller. (2) Specify the password set in the Remote Ethernet to the parameter and send the Login command. (3) Client equipment has to wait until Auto (GetStatus command response) is ON, before execution of remote command. (4) Now remote command will be accepted. Each command executes the function the input acceptance condition. Program debug from EPSON RC+ 5.0 development environment is capable as follows. (1) Build a program as usual. (2) Open the Run window and Click the Remote I/O or Ethernet Enable Remote I/O button. (3) Now remote command will be accepted. Brakepoint setting and output to the Run window is available. NOTE If not Login within 5 minutes from external equipment, the connection will be cut down automatically. After Login, if not no command send within the timeout duration of the remote Ethernet, connection will be cut down. In this case, establish the connection again. If error occurs execute the Reset command to clear the error condition before executing the operation command. To clear the error condition from external equipment by monitoring, use the GetStatus and Reset command. CAUTION If you set 0 in the [Timeout] box, time out duration is infinite. In this case, the task continues to execute even without the communication from client. This means the robot may keep moving and cause unexpected damage. Ensure the ways other than the communication to stop the task. 250 EPSON RC+ 5.0 (Ver.5.4) User's Guide Rev.1
269 11. Remote Control Remote command Login Logout Remote command Format: $ remote command {, parameter...} terminator Parameter password Contents Start the Controller Remote Ethernet function Authentication by password Execute Login correctly, commands execution is enabled until Logout Exit Controller Remote Ethernet function After Logout, execute the Login command to start remote Ethernet function. Logout during task execution causes an error. Input acceptance condition (*1) Available any time Available any time Execute the function of specified number (*2) Ready ON Start Function No. Error OFF EStop OFF Safeguard ON Stop Stop all tasks and commands Pause Pause all tasks (*3) Running ON Continue Continue paused tasks Paused ON Reset Clear emergency stop and error (*4) Ready ON SetMotorsOn Turn ON the robot motor (*5) Ready ON EStop OFF Safeguard OFF SetMotorsOff Turn OFF the robot motor Ready ON Move the arm to home position defined by user Home GetIO I/O bit No. Acquire the specified I/O bit Set the I/O specified bit I/O bit No. & SetIO 1: Turn ON the bit value 0: Turn OFF the bit GetVariable SetVariable GetStatus Parameter name {, type} [Parameter name] (Array element), [Parameter name type], [Number to acquire] Parameter name & value {, type} Acquire the value of backup (Global Preserve) parameter (*6) Acquire the value of backup (Global Preserve) array parameter (*7) Set the value in the backup (Global Preserve) parameter (*6) Acquire the Controller state Ready ON Error OFF EStop OFF Safeguard OFF Ready ON Ready ON EPSON RC+ 5.0 (Ver.5.4) User's Guide Rev.1 251
270 11. Remote Control (*1) The Controller state bit from GetStatus. Auto ON is the common input acceptance condition to all, description is skipped. However, Login and Logout are accepted if the console is set in the Remote Ethernet even Auto is OFF. (*2) Execute the function specified in the Main[Function No.]. Function Name Function No. Main 0 Main1 1 Main2 2 Main3 3 Main4 4 Main5 5 Main6 6 Main7 7 (*3) Pause command is not available for NoPause task and NoEmgAbort task. For the details, refer to the help or the section Pause in the EPSON RC+5.0 Language reference manual. (*4) I/O output will be turned OFF and the robot parameter will be initialized. For the details, refer to the help or the section Reset in the EPSON RC+5.0 Language reference manual. (*5) The robot parameter will be initialized. For the details, refer to the help or the section Motor in the EPSON RC+5.0 Language reference manual. (*6) Parameter type means {Boolean Byte Double Integer Long Real String}. Type specified: for the backup parameters when the parameter name and type are same. Type not specified: for the backup parameters when the parameter names are same. (*7) Acquiring the value of array parameter is supported in the firmware Ver.1.10.*.* or later. For the array element, specify an element you acquire as the following: You need to specify an element if when acquiring from the head of the array. 1D array 2D array 3D array Parameter name (0) Parameter name (Element number) Parameter name (0,0) Parameter name (Element number 1, 2) Parameter name (0,0,0) Parameter name (Element number 1, 2, 3) Acquire from the head. Acquire from the specified element number. Acquire from the head. Acquire from the specified element number. Acquire from the head. Acquire from the specified element number. You cannot omit the parameter type and number to acquire. You cannot specify a string for the parameter type. Available number to acquire is up to 100. If you specify a number over the number of array elements, you have an error. e.g.) "$GetVariable,gby2(3,0),Byte,3" It acquires values of gby2(3,0), gby2(3,1), gby2(3,2) of Byte type 2D array parameter gby EPSON RC+ 5.0 (Ver.5.4) User's Guide Rev.1
271 11. Remote Control Response When the Controller receives the command correctly, the response in the following format is shown in the executing command. Command Format Remote command that acquire the value Except GetIO, GetVariable, and GetStatus GetIO GetVariable GetVariable (in case of array) GetStatus #[Remote command],[0] terminator #GetIO,[0 1] terminator # GetVariable,[Parameter value] terminator # GetVariable,[ Parameter value 1],[ Parameter value 2],...,terminator *4 #GetStatus,[Status],[Error, Warning code] tenimator Example) #GetStatus,aaaaaaaaaa,bbbb *2 *3 *1 [0 1] I/O bit ON: 1/ OFF: 0 *2 Status In the example above, 10 digits aaaaaaaaaa is for the following 10 flags. Teach/Auto/Warning/SError/Safeguard/EStop/Error/Paused/Running/Ready 1 is ON /0 is OFF If Teach and Auto are ON, it is *3 Error / Warning code It is indicated in 4 digits. If there is no error and warning, it is *4 It returns values of specified number in the Number to acquire. e.g.)1 : #GetStatus, ,0000 The bits for Auto and Ready us ON (1). This means that AutoMode is ON and be in Ready state. Command execution is enabled. e.g.)2 : #GetStatus, ,0517 This means the warning occurs during the operation. Take appropriate action for the warning code. (In this case, warning code is 0517 ) Flag Teach Auto Warnig SError Safeguard EStop Error Paused Running Ready Contents Turn ON in the TEACH mode Turn ON in the remote input acceptance condition Turn ON in the warning condition Task can be executed as usual even a warning condition. However, take action for the warning as soon as possible. Turn ON in the serious error condition When a serious error occurs, Reboot the Controller to recover from the error condition. Reset input is not available. Turn ON with safety door open Turn ON in the emergency condition Turn ON in the error condition Use Reset input to recover from the error condition. Turn ON with paused task Turn ON with task executing Turn OFF when Paused output is ON Turn ON with the Controller completed the startup and no task executing EPSON RC+ 5.0 (Ver.5.4) User's Guide Rev.1 253
272 11. Remote Control Error response When the Controller can not receive the remote command correctly, the error response is shown in the following format. Format:![Remote command],[error code] terminator Error code Contents 10 Remote command does not begin with $ 11 Remote command is wrong Login is not executed 12 Remote command format is wrong 13 Login command password is wrong 14 Specified number to acquire is out of range (Less than 1 or more than 100) Number to acquire is omitted Specified a string parameter 15 Parameter is not existed Dimension of parameter is wrong Element out of range is called 20 Controller is not ready 99 System error Communication error Communication sequence Ethernet Client IP zzz.zzz.zzz.zzz (1) Login (2) Response (3) Command request (4) Response : : (5) Logout (6) Response Controller IP xxx.xxx.xxx.xxx Request from zzz.zzz.zzz.zzz:zz is only available 254 EPSON RC+ 5.0 (Ver.5.4) User's Guide Rev.1
273 12. RS-232 Communications 12. RS-232 Communications The RC170\RC180 controller can support up to 8 optional RS232 ports, 4 ports per board. Refer to the RC170/RC180 manual for instructions on how to install RS232 boards RS-232 Software Configuration NOTE To configure an RS-232 port 1. Select Controller from the Setup Menu and open the RS232 folder on the tree located on the left side of the dialog. If RS232 boards have not been installed on the controller, you will not see the corresponding ports in the tree. 2. Select the port you want to configure. 3. Change the settings as desired. 4. Click Apply to save the new settings. NOTE If the several ports are used in the communication at one time with more than baud rate, error 2929 or 2922 may occur. In this case, select the lower baud rate or avoid using several ports at one time RS-232 Commands Here is a list of all of the commands associated with RS-232 communications. For details, please see the online help or SPEL + Language Reference Manual. OpenCom ChkCom CloseCom SetCom Print # Input # Line Input # Read # ReadBin # Write # WriteBin # Opens a communications port. Returns port status: the number of bytes waiting to be read or error condition. Closes a communications port. Sets communications port parameters at runtime or from the Command window. Sends characters out of the port. Receives characters from the port into one or more variables. Receives one line characters from the port into one string variable. Receives one or more characters from the port into one string variable. Receives one or more bytes from the port. Sends characters out of the port. Sends one or more bytes out of the port. EPSON RC+ 5.0 (Ver.5.4) User's Guide Rev.1 255
274 13. TCP / IP Communications 13. TCP / IP Communications 13.1 TCP/IP Setup EPSON RC+ 5.0 supports eight TCP/IP ports that allow peer to peer communications. This chapter contains instructions on using TCP/IP, including IP addresses, Windows TCP/IP configuration, and SPEL + examples. Before you can use TCP/IP communications between PCs and controllers, you must configure your network. The following sections describe basic network configuration Ethernet Hardware The RC170/RC180 controller includes a built in Ethernet interface with an RJ45 connector accessible from the controller front panel. It supports 10BaseT (10 Mbps) and 10BaseTX (100 Mbps). Your PC will need a 10BaseT 10/100 adapter to communicate with an RC170/RC180 controller via Ethernet IP Addresses The RC170/RC180 controller has a fixed IP address that you can configure from EPSON RC To configure the IP address, mask, and gateway for an RC170/RC180 controller, see the section Setup Controller Configuration in the chapter EPSON RC+ 5.0 GUI for instructions. The following table shows a typical IP address configuration. Host Name IP Address Subnet Subnet Mask PC PC Controller Controller In this example, the network address (subnet) is With a subnet mask of , there can be 254 hosts on this subnet (0 and 255 cannot be used). Refer to the Microsoft Windows operating system manual for instructions on setting the PC IP address IP Gateway If you are connecting PCs and controllers on different networks, you will need to route traffic between the networks using one or more routers. Each device communicating via Ethernet will need to have their default gateway address set to the address of the router for its subnet. To configure the gateway address for the RC170/RC180 controller, see the section Setup Controller Configuration in the chapter EPSON RC+ 5.0 GUI for instructions. 256 EPSON RC+ 5.0 (Ver.5.4) User's Guide Rev.1
275 13. TCP / IP Communications Testing Windows TCP/IP setup Use the ping command from a Command Window to test communications. First, do a loopback test to check if you can ping your own address by using the local IP address: C:\>ping Pinging with 32 bytes of data: Reply from : bytes=32 time<10ms TTL=128 Reply from : bytes=32 time<10ms TTL=128 Reply from : bytes=32 time<10ms TTL=128 Reply from : bytes=32 time<10ms TTL=128 C:\> Ping your PC s IP address: C:\>ping Pinging with 32 bytes of data: Reply from : bytes=32 time<10ms TTL=128 Reply from : bytes=32 time<10ms TTL=128 Reply from : bytes=32 time<10ms TTL=128 Reply from : bytes=32 time<10ms TTL=128 C:\> Now ping controller on the network. : C:\>ping Pinging pc2 [ ] with 32 bytes of data: Reply from : bytes=32 time<10ms TTL=128 Reply from : bytes=32 time<10ms TTL=128 Reply from : bytes=32 time<10ms TTL=128 Reply from : bytes=32 time<10ms TTL=128 C:\> EPSON RC+ 5.0 (Ver.5.4) User's Guide Rev.1 257
276 13. TCP / IP Communications 13.2 TCP/IP Software Configuration You can configure TCP/IP settings for the RC170/RC180 controller in a SPEL + program using the SetNet command. You can also configure settings from the TCP/IP tab on the Setup Controller dialog. NOTE To configure a TCP/IP port 1. Select Controller from the Setup Menu and select the page for the TCP/IP port you want to configure. 2. Enter the IP address for the controller or PC that you want this controller to communicate with. The controller does not support DNS, so you must specify an IP address for the host you are communicating with. You cannot specify a name for the host. 3. Enter the TCP/IP port number. This must be the same port number that is used on the host device. It must be different from any of the other TCP/IP port numbers used for the other TCP/IP ports. 4. Change the other settings as desired. 5. Click Apply to save the new settings and click Close TCP/IP Commands Here is a list of all of the commands associated with TCP/IP communications. For details, please see the online help or SPEL + Language Reference Manual. OpenNet ChkNet CloseNet SetNet Print # Input # Line Input # Read # ReadBin # Write # WriteBin # Opens a TCP/IP port. Returns port status: the number of bytes waiting to be read or error condition. Closes a TCP/IP port. Sets communications port parameters at runtime or from the Command window. Sends characters out of the port. Receives characters from the port into one or more variables. Receives one line characters from the port into one string variable. Receives one or more characters from the port into one string variable. Receives one or more bytes from the port. Sends characters out of the port. Sends one or more bytes out of the port. 258 EPSON RC+ 5.0 (Ver.5.4) User's Guide Rev.1
277 13. TCP / IP Communications 13.4 TCP/IP Example This example shows how to configure 2 PCs running EPSON RC+ 5.0 to communicate using TCP/IP. Note that for the OpenNet command, one PC is the server, and the other is a client. Controller #1: Port: #201 IP Address: TCP/IP Port: 1000 Function tcpip1 String reply$ OpenNet #201 As Server WaitNet #201 Do Print "Sending data to host 2" Print #201, "Data from host 1" Input #201, reply$ Print "Received reply: ", reply$ Loop Fend Controller #2: Port: #201 IP Address: TCP/IP Port: 1000 Function tcpip2 String data$ OpenNet #201 As Client WaitNet #201 Do Input #201, data$ Print "Received '", data$, "' from host 1" Print #201, "Received data" Loop Fend EPSON RC+ 5.0 (Ver.5.4) User's Guide Rev.1 259
278 14. ECP Motion 14. ECP Motion 14.1 Overview An ECP (external control point) motion is when the robot arm holding a part follows a specified trajectory (part s edges, etc.) using an outside fixed tool. External Control Point (ECP) Part Outside Fixed Tool The ECP option supports the following: - ECP definition by ECPSet statement and selection by ECP statement - ECP motion commands (additional functions of Move, Arc3, Curve and CVMove commands) - Teaching with ECP jogging This option is available for SCARA, Cartesian and 6-Axis robots. Also, it can be used with multi-robot systems. Up to 15 ECP coordinate systems can be defined. 260 EPSON RC+ 5.0 (Ver.5.4) User's Guide Rev.1
279 14. ECP Motion How to move the arm with ECP motion In the following paragraphs, the process for moving the 6-Axis robot arm with ECP motion is explained as an example. 1. Setting the ECP The ECP (external control point) is coordinate system data used for defining the robot position and orientation at a processing point on the tip of the outside fixed tool. The ECP should be defined based on the robot coordinate system or desired local coordinate system. For example, when a drawing shows that the ECP is located at X=300, Y=300, Z=300 based on the robot coordinate system, specify it as shown below. ECPSet 1,XY(300,300,300,0,0,0) ' Defines ECP No.1 When you have no ECP location data, you can specify it by teaching. As an example, attach the tool of which you know the data precisely and bring the tip of the tool close to the ECP and then teach its position anywhere as P0. Then, specify the ECP using P0 coordinate data as shown below. ECPSet 1,P0 :U(0) :V(0) :W(0) ' Defines ECP No.1 The orientation data (U, V, W) were set to 0 in the above examples. In these cases, the orientation in the ECP coordinate system is equal to that in the reference robot coordinate system. You can specify U, V, and W coordinates in the ECP coordinate system. However, this data is valid only during the tangential correction mode ON in the Curve statement and ECP jog motion. EPSON RC+ 5.0 (Ver.5.4) User's Guide Rev.1 261
280 14. ECP Motion 2. Teaching Teach the point data while moving the robot arm holding the actual part. In this section, the part is assumed a rectangular solid and the arm is moved straight so that it touches one side of the part to the ECP specified in the former section 1. Setting the ECP. For details of teaching, refer to the section Jog and Teach Command (Tools Menu) in the chapter The EPSON RC+ 5.0 GUI. 2-1 Teaching the motion start point Move the arm to the motion start point and teach it as P Teaching the motion end point Move the arm to the motion end point and teach it as P2. NOTE ECP Jog Motion: The ECP jog motion is added to available jog motions for teaching besides Joint, World, and Tool jog motions. The ECP jog motion is based on the selected ECP coordinate systems. 3. Executing Motion To move the arm with ECP motion, add an ECP parameter to a motion command. Go P1 ' Moves the arm to the motion start point Move P2 ECP ' Executes ECP motion Use the Arc3 command to move the arm in an arc trajectory with the fixed tool. Use the Curve and CVMove commands to move the arm in cubic spline curves. 262 EPSON RC+ 5.0 (Ver.5.4) User's Guide Rev.1
281 15. Installing Controller Options 15. Installing Controller Options When you purchase options with your system, the options are already installed on your system. However, you can enable additional options on site. The RC170/RC180 Controller has option software keys that are enabled from EPSON RC To see what options are enabled on your system, select Setup Controller Options. The following dialog will be displayed, showing which options are enabled. Item Option Enabled Description Name of the option. Indicates that the option is enabled in the controller. NOTE To enable an option on site 1. Write down the controller options key code. You can view this from the Setup Controller Options page. 2. Call your distributor to purchase the option and give him the options code. 3. You will receive a code to enable the option from your distributor. 4. Select the option to enable on the grid, and then click the Enable button. 5. Enter in the code you received from your distributor. Key code is case sensitive. Enabling an option EPSON RC+ 5.0 (Ver.5.4) User's Guide Rev.1 263
282 16. Software License Agreement 16. Software License Agreement THIS IS A CONTRACT. CAREFULLY READ ALL THE TERMS AND CONDITIONS CONTAINED IN THIS AGREEMENT. INSTALLING THE SOFTWARE (EPSON RC+ 5.0) INDICATES YOUR ACCEPTANCE OF THESE TERMS AND CONDITIONS. IF YOU DO NOT AGREE TO THESE TERMS AND CONDITIONS, SIMPLY DO NOT INSTALL OR USE THE EPSON RC+ 5.0 SOFTWARE. LICENSE SEIKO EPSON CORPORATION (the "Licenser") hereby grants to you (the "Licensee") a non-exclusive and transferable right to use the EPSON RC+ 5.0 Software program and documentation (the "Licensed Materials"). You may only use this software on one (1) CPU. You may not use, copy, or modify the Licensed Materials, in whole or in part, except as expressly provided for by this agreement. OWNERSHIP As the Licensee you own the magnetic or other physical media on which the Licensed Materials are recorded or fixed, but the Licenser retains sole and exclusive title to and ownership of the Licensed Materials recorded on the original disk and all subsequent copies regardless of the form or media in or on which the original and other copies may exist. By paying the fee required for this license, you do not become the owner of the Licensed Materials, but are entitled to use the Licensed Materials according to the terms of this agreement. You acknowledge that the Licensed Materials are not your property and understand that giving away or selling copies of the Licensed Materials is theft. TERM This license is effective until terminated. You may terminate this license by destroying the Licensed Materials together with any backup copies that may have been made. This license will also terminate if you fail to comply with any term or conditions of this Agreement. You agree upon such termination to destroy the Licensed Materials together with any copies which may have been made. BACKUP AND TRANSFER The Licensed Materials are copyrighted and contain proprietary information and trade secrets of the Licenser. Unauthorized copying, modifying or reproducing of the Licensed Materials, even if modified, merged or included with other software, is expressly forbidden. You may make one (1) archival copy of the Licensed Materials for the sole purpose of backing up the Licensed Materials. In no event does the limited copying or reproduction permitted hereunder include the right to decompile, disassemble or electronically transfer the Licensed Materials, or translate the Licensed Materials into another language. You may sell your license rights in the software to another party. If you sell your license rights in the Licensed Materials you must at the same time transfer the documentation and the backup copy or destroy the backup copy. You cannot sell your license rights in the Licensed Materials to another party unless that party also agrees to the terms and conditions of this agreement. 264 EPSON RC+ 5.0 (Ver.5.4) User's Guide Rev.1
283 16. Software License Agreement PROTECTION AND SECURITY You agree not to deliver or otherwise make available the Licensed Materials or any part thereof, including, without limitation, the object code, to any person other than the Licenser or its employees, except for purposes specifically related to your use of the Licensed Materials on one (1) CPU, without the prior written consent of the Licenser. You agree to use your best efforts and take all reasonable steps to safeguard the Licensed Materials to ensure that no unauthorized person shall have access thereto and that no unauthorized copy, publication, disclosure or distribution thereof, in whole or in part, in any form, shall be made. You recognize that the Licensed Materials contain valuable confidential information and trade secrets. LIMITED WARRANTY The only warranty the Licenser makes to you in connection with this license to use the Licensed Materials is that the media on which the Licensed Materials are recorded will be replaced without charge, as long as the original diskette(s) are returned to the licenser, with satisfactory proof of date of purchase, within ninety (90) days of purchase. This warranty is limited to the Licensee and is not transferable. The foregoing warranty does not extend to any Licensed Materials that have been damaged as a result of accident, misuse or abuse. EXCEPT FOR THE LIMITED WARRANTY DESCRIBED ABOVE, THESE LICENSED MATERIALS ARE PROVIDED "AS IS". THE ENTIRE RISK AS TO THE RESULTS AND PERFORMANCE OF THE LICENSED MATERIALS IS ASSUMED BY YOU. THE LICENSER DOES NOT WARRANT, GUARANTEE OR MAKE ANY REPRESENTATIONS REGARDING THE USE OF, OR THE RESULTS OBTAINED WITH THE LICENSED MATERIALS IN TERMS OF CORRECTNESS AND RELIABILITY OR LEGALITY. THE ABOVE IS THE ONLY WARRANTY OF ANY KIND, EITHER EXPRESSED OR IMPLIED. INCLUDING, WITHOUT LIMITATION, LOSS OF PROFITS OR INABILITY TO USE THE LICENSED MATERIALS, EVEN IF THE LICENSER OR SUCH OTHER PARTY HAS BEEN ADVISED OF THE POSSIBILITY OF SUCH DAMAGES. YOU AGREE THAT YOUR EXCLUSIVE REMEDIES, AND THE LICENSER'S OR SUCH OTHER PARTY'S ENTIRE LIABILITY WITH RESPECT TO THE LICENSED MATERIALS SHALL BE AS SET FORTH HEREIN, AND IN NO EVENT SHALL THE LICENSER'S OR SUCH OTHER PARTY'S LIABILITY FOR ANY DAMAGES OR LOSS TO YOU OR ANY OTHER PARTY EXCEED THE LICENSED FEE PAID FOR THE LICENSED MATERIALS. ENTIRE AGREEMENT This Agreement represents the entire agreement between Licenser and Licensee with respect to the License and use of the Licensed Materials. SEVERABILITY If any provision or a portion of this agreement is determined to be invalid under any applicable law, it shall be deemed omitted and the remaining provisions and partial provisions of this agreement shall continue in full force and effect. NOTICE Any notice or other communication relating to this license agreement to be sent to the Licenser must be mailed by certified mail to your distributor. EPSON RC+ 5.0 (Ver.5.4) User's Guide Rev.1 265
284 16. Software License Agreement 266 EPSON RC+ 5.0 (Ver.5.4) User's Guide Rev.1
285 Appendix A: Software Installation Appendix A: Software Installation NOTE EPSON RC+ 5.0 supports the following OS. Windows XP Professional Service Pack 3 (EPSON RC+ 5.0 Ver SP3 or greater is required.) Windows Vista Business Service Pack 2 (EPSON RC+ 5.0 Ver or greater is required.) Windows 7 Professional (EPSON RC+ 5.0 Ver or greater is required.) Installing EPSON RC+ 5.0 Software The EPSON RC+ 5.0 software needs to be installed on your development PC. If your application uses the EPSON RC+ 5.0 Operator Window you will also need to install it on the production PC. To install EPSON RC+ 5.0: 1. Insert the EPSON RC+ 5.0 Setup CD in the CD drive. 2. If EPSON RC+ 5.0 has previously been installed, you will be asked to uninstall the previous version, otherwise go to step 3. After uninstalling, you will be prompted to restart the computer. Start the setup program again by double-clicking the installer CD icon in My Computer, or by reinserting the CD. 3. The welcome dialog will be displayed as shown below. EPSON RC+ 5.0 (Ver.5.4) User's Guide Rev.1 A-1
286 Appendix A: Software Installation 4. Click the Next button to continue. 5. Enter your user name and company name, then click Next. NOTE 6. Select the drive where you want to install EPSON RC+ 5.0 and click Next. The installation directory is called EpsonRC50 and cannot be changed. You will be prompted to confirm installation. Click Yes to continue. 7. If required, Windows Installer and Microsoft.NET Framework 3.5 are installed on your system. This may take several minutes. 8. Adobe Reader needs to be installed on your PC in order to view the EPSON RC+ 5.0 manuals. If the installer cannot find Adobe Reader on your system, it will be installed at this time. Follow the instructions in the Adobe installer. Do not restart the system after the Adobe Reader installation has completed. 9. After the installation has completed, you may be prompted to restart your computer. 10. The EPSON RC+ 5.0 software installation is now completed. A-2 EPSON RC+ 5.0 (Ver.5.4) User's Guide Rev.1
EPSON RC Ver.5.4. User's Guide. Project Management and Development
 EPSON RC+ 5.0 User's Guide Ver.5.4 Project Management and Development Rev.4 EM12XS2357F EPSON RC+ 5.0 (Ver.5.4) User's Guide Project Management and Development Rev.4 EPSON RC+ 5.0 (Ver.5.4) User's Guide
EPSON RC+ 5.0 User's Guide Ver.5.4 Project Management and Development Rev.4 EM12XS2357F EPSON RC+ 5.0 (Ver.5.4) User's Guide Project Management and Development Rev.4 EPSON RC+ 5.0 (Ver.5.4) User's Guide
EPSON RC Ver.6.2. User's Guide. Project Management and Development
 EPSON RC+ 6.0 User's Guide Ver.6.2 Project Management and Development Rev.5 EM15XS3084F EPSON RC+ 6.0 (Ver.6.2) User's Guide Project Management and Development Rev.5 EPSON RC+ 6.0 (Ver.6.2) User's Guide
EPSON RC+ 6.0 User's Guide Ver.6.2 Project Management and Development Rev.5 EM15XS3084F EPSON RC+ 6.0 (Ver.6.2) User's Guide Project Management and Development Rev.5 EPSON RC+ 6.0 (Ver.6.2) User's Guide
RC90 Upgrade Procedures
 RC90 Upgrade Procedures EM136R2547F Table of Contents Thank you for purchasing our robot system. Before using the robot system, please read this manual thoroughly and use the product properly. Keep this
RC90 Upgrade Procedures EM136R2547F Table of Contents Thank you for purchasing our robot system. Before using the robot system, please read this manual thoroughly and use the product properly. Keep this
EPSON RC Remote Control Reference
 EPSON RC+ 7. Remote Control Reference Rev.3 EM45S27F EPSON RC+ 7. Remore Contorol Reference Rev.3 EPSON RC+ 7. Remote Control Reference Rev.3 Copyright 22-24 SEIKO EPSON CORPORATION. All rights reserved.
EPSON RC+ 7. Remote Control Reference Rev.3 EM45S27F EPSON RC+ 7. Remore Contorol Reference Rev.3 EPSON RC+ 7. Remote Control Reference Rev.3 Copyright 22-24 SEIKO EPSON CORPORATION. All rights reserved.
OPTIONS. POWERFUL - Controls up to 2 SCARA and. FLEXIBLE - Industry Leading PC based. EASY TO USE - Industry Leading Ease of
 POWERFUL - Controls up to 2 SCARA and 2 6-axis robots (20 axes of motion) FLEXIBLE - Industry Leading PC based Open Architecture Design EASY TO USE - Industry Leading Ease of use with EPSON RC+ Software
POWERFUL - Controls up to 2 SCARA and 2 6-axis robots (20 axes of motion) FLEXIBLE - Industry Leading PC based Open Architecture Design EASY TO USE - Industry Leading Ease of use with EPSON RC+ Software
Robot Controller RC700 / RC90 Option Teach Pendant TP1
 Rev.4 Robot Controller RC700 / RC90 Option Teach Pendant TP1 EM156P2985F ii Robot Controller RC700 / RC90 Option Teach Pendant TP1 Rev.4 Robot Controller RC700 / RC90 Option Teach Pendant TP1 Rev.4 Copyright
Rev.4 Robot Controller RC700 / RC90 Option Teach Pendant TP1 EM156P2985F ii Robot Controller RC700 / RC90 Option Teach Pendant TP1 Rev.4 Robot Controller RC700 / RC90 Option Teach Pendant TP1 Rev.4 Copyright
Robot Controller RC700 / RC90 Option Teach Pendant TP1
 Rev.5 Robot Controller RC700 / RC90 Option Teach Pendant TP1 EM16XP3305F ii Robot Controller RC700 / RC90 Option Teach Pendant TP1 Rev.5 Robot Controller RC700 / RC90 Option Teach Pendant TP1 Rev.5 Copyright
Rev.5 Robot Controller RC700 / RC90 Option Teach Pendant TP1 EM16XP3305F ii Robot Controller RC700 / RC90 Option Teach Pendant TP1 Rev.5 Robot Controller RC700 / RC90 Option Teach Pendant TP1 Rev.5 Copyright
Robot Controller RC700-A Option Teach Pendant TP3
 Rev.7 Robot Controller RC700-A Option Teach Pendant TP3 EM179F3507F ii Robot Controller RC700-A Option Teach Pendant TP3 Rev.7 Robot Controller RC700-A Option Teach Pendant TP3 Rev.7 Copyright 2015-2017
Rev.7 Robot Controller RC700-A Option Teach Pendant TP3 EM179F3507F ii Robot Controller RC700-A Option Teach Pendant TP3 Rev.7 Robot Controller RC700-A Option Teach Pendant TP3 Rev.7 Copyright 2015-2017
ROBOT CONTROLLER RC90
 ROBOT CONTROLLER RC90 Rev.2 EM117C2211F ii ROBOT CONTROLLER RC90 Rev.2 ROBOT CONTROLLER RC90 Rev.2 Copyright 2011 SEIKO EPSON CORPORATION. All rights reserved. RC90 Rev.2 i FOREWORD WARRANTY Thank you
ROBOT CONTROLLER RC90 Rev.2 EM117C2211F ii ROBOT CONTROLLER RC90 Rev.2 ROBOT CONTROLLER RC90 Rev.2 Copyright 2011 SEIKO EPSON CORPORATION. All rights reserved. RC90 Rev.2 i FOREWORD WARRANTY Thank you
Robot System. Safety and Installation. Robot Controller RC90 Programming Software EPSON RC Manipulator LS series (LS3 / LS6)
 Robot System Safety and Installation Read this manual first Rev.4 EM145B2737F Robot Controller RC90 Programming Software EPSON RC+ 7.0 Manipulator LS series (LS3 / LS6) Robot System Safety and Installation
Robot System Safety and Installation Read this manual first Rev.4 EM145B2737F Robot Controller RC90 Programming Software EPSON RC+ 7.0 Manipulator LS series (LS3 / LS6) Robot System Safety and Installation
Safety and Installation
 RC420 Safety and Installation Read this manual first Rev.2 EM089B1740F RC420 Safety and Installation Rev.2 RC420 Safety and Installation Rev.2 Copyright 2007-2008 SEIKO EPSON CORPORATION. All rights reserved.
RC420 Safety and Installation Read this manual first Rev.2 EM089B1740F RC420 Safety and Installation Rev.2 RC420 Safety and Installation Rev.2 Copyright 2007-2008 SEIKO EPSON CORPORATION. All rights reserved.
EPSON RC+ 5.0 Option. Vision Guide 5.0
 EPSON RC+ 5.0 Option Vision Guide 5.0 Rev.3 EM111S2108F EPSON RC+ 5.0 Option Vision Guide 5.0 Rev.3 EPSON RC+ 5.0 Option Vision Guide 5.0 Rev.3 Copyright 2007-2011 SEIKO EPSON CORPORATION. All rights reserved.
EPSON RC+ 5.0 Option Vision Guide 5.0 Rev.3 EM111S2108F EPSON RC+ 5.0 Option Vision Guide 5.0 Rev.3 EPSON RC+ 5.0 Option Vision Guide 5.0 Rev.3 Copyright 2007-2011 SEIKO EPSON CORPORATION. All rights reserved.
Compact Vision CV1 Safety and Installation. Read this manual first
 Compact Vision CV1 Safety and Installation Read this manual first Rev.2 EM135B2519F Compact Vision Safety and Installation Rev.2 Compact Vision Safety and Installation Rev.2 Copyright 2011-2013 SEIKO EPSON
Compact Vision CV1 Safety and Installation Read this manual first Rev.2 EM135B2519F Compact Vision Safety and Installation Rev.2 Compact Vision Safety and Installation Rev.2 Copyright 2011-2013 SEIKO EPSON
KEEP IT SIMPLE. BUT SMART. THE EPSON LS SERIES
 EPSON INDUSTRY SOLUTIONS CENTER WE LL FIND YOUR SOLUTION! KEEP IT SIMPLE. BUT SMART. THE EPSON LS SERIES COMPLETE from 10,000 Euro plus VAT Also available in clean room versions Experience all our Epson
EPSON INDUSTRY SOLUTIONS CENTER WE LL FIND YOUR SOLUTION! KEEP IT SIMPLE. BUT SMART. THE EPSON LS SERIES COMPLETE from 10,000 Euro plus VAT Also available in clean room versions Experience all our Epson
Safety and Installation
 RC90 Safety and Installation Read this manual first Rev.1 EM114B2162F RC90 Safety and Installation Rev.1 RC90 Safety and Installation Rev.1 Copyright 2011 SEIKO EPSON CORPORATION. All rights reserved.
RC90 Safety and Installation Read this manual first Rev.1 EM114B2162F RC90 Safety and Installation Rev.1 RC90 Safety and Installation Rev.1 Copyright 2011 SEIKO EPSON CORPORATION. All rights reserved.
ROBOT CONTROLLER RC180
 ROBOT CONTROLLER RC180 Rev.16 EM153C2937F ROBOT CONTROLLER RC180 Rev.16 ROBOT CONTROLLER RC180 Rev.16 Copyright 2006-2015 SEIKO EPSON CORPORATION. All rights reserved. RC180 Rev.16 i FOREWORD WARRANTY
ROBOT CONTROLLER RC180 Rev.16 EM153C2937F ROBOT CONTROLLER RC180 Rev.16 ROBOT CONTROLLER RC180 Rev.16 Copyright 2006-2015 SEIKO EPSON CORPORATION. All rights reserved. RC180 Rev.16 i FOREWORD WARRANTY
ROBOT CONTROLLER RC90 (EPSON RC+ 7.0)
 ROBOT CONTROLLER RC90 (EPSON RC+ 7.0) Rev.8 EM158C3031F ii ROBOT CONTROLLER RC90 (EPSON RC+ 7.0) Rev.8 ROBOT CONTROLLER RC90 (EPSON RC+ 7.0) Rev.8 Copyright 2013-2015 SEIKO EPSON CORPORATION. All rights
ROBOT CONTROLLER RC90 (EPSON RC+ 7.0) Rev.8 EM158C3031F ii ROBOT CONTROLLER RC90 (EPSON RC+ 7.0) Rev.8 ROBOT CONTROLLER RC90 (EPSON RC+ 7.0) Rev.8 Copyright 2013-2015 SEIKO EPSON CORPORATION. All rights
ROBOT CONTROLLER RC90 (EPSON RC+5.0)
 ROBOT CONTROLLER RC90 (EPSON RC+5.0) Rev.4 EM153C2929F ii ROBOT CONTROLLER RC90 (EPSON RC+ 5.0) Rev.4 ROBOT CONTROLLER RC90 (EPSON RC+5.0) Rev.4 Copyright 2011-2015 SEIKO EPSON CORPORATION. All rights
ROBOT CONTROLLER RC90 (EPSON RC+5.0) Rev.4 EM153C2929F ii ROBOT CONTROLLER RC90 (EPSON RC+ 5.0) Rev.4 ROBOT CONTROLLER RC90 (EPSON RC+5.0) Rev.4 Copyright 2011-2015 SEIKO EPSON CORPORATION. All rights
DX200 OPTIONS INSTRUCTIONS
 DX200 OPTIONS INSTRUCTIONS FOR CMOS SAVE FUNCTION WITH FTP ADVANCED FEATURE OF DX200 EHTERNET FUNCTION Upon receipt of the product and prior to initial operation, read these instructions thoroughly, and
DX200 OPTIONS INSTRUCTIONS FOR CMOS SAVE FUNCTION WITH FTP ADVANCED FEATURE OF DX200 EHTERNET FUNCTION Upon receipt of the product and prior to initial operation, read these instructions thoroughly, and
Safety and Installation
 RC170 / RC180 Safety and Installation Read this manual first Rev.14 EM10YB2100F RC170 / RC180 Safety and Installation Rev.14 RC170 / RC180 Safety and Installation Rev.14 Copyright 2006-2010 SEIKO EPSON
RC170 / RC180 Safety and Installation Read this manual first Rev.14 EM10YB2100F RC170 / RC180 Safety and Installation Rev.14 RC170 / RC180 Safety and Installation Rev.14 Copyright 2006-2010 SEIKO EPSON
ROBOT CONTROLLER RC90 (EPSON RC+ 7.0) Rev.14 EM179C3515F
 ROBOT CONTROLLER RC90 (EPSON RC+ 7.0) Rev.14 EM179C3515F ii ROBOT CONTROLLER RC90 (EPSON RC+ 7.0) Rev.14 ROBOT CONTROLLER RC90 (EPSON RC+ 7.0) Rev.14 Copyright 2013-2017 SEIKO EPSON CORPORATION. All rights
ROBOT CONTROLLER RC90 (EPSON RC+ 7.0) Rev.14 EM179C3515F ii ROBOT CONTROLLER RC90 (EPSON RC+ 7.0) Rev.14 ROBOT CONTROLLER RC90 (EPSON RC+ 7.0) Rev.14 Copyright 2013-2017 SEIKO EPSON CORPORATION. All rights
DeviceNet PCI Card Instructions Manual
 Motoman NX100 Controller DeviceNet PCI Card Instructions Manual Part Number: 151799-1CD Revision: 0 Motoman, Incorporated 805 Liberty Lane West Carrollton, OH 45449 TEL: (937) 847-6200 FAX: (937) 847-6277
Motoman NX100 Controller DeviceNet PCI Card Instructions Manual Part Number: 151799-1CD Revision: 0 Motoman, Incorporated 805 Liberty Lane West Carrollton, OH 45449 TEL: (937) 847-6200 FAX: (937) 847-6277
ROBOT CONTROLLER RC420
 ROBOT CONTROLLER RC420 Rev.9 EM073C1492F ROBOT CONTROLLER RC420 Rev.9 ROBOT CONTROLLER RC420 Rev.9 Copyright 2002-2007 SEIKO EPSON CORPORATION. All rights reserved. RC420 Rev.9 i FOREWORD WARRANTY Thank
ROBOT CONTROLLER RC420 Rev.9 EM073C1492F ROBOT CONTROLLER RC420 Rev.9 ROBOT CONTROLLER RC420 Rev.9 Copyright 2002-2007 SEIKO EPSON CORPORATION. All rights reserved. RC420 Rev.9 i FOREWORD WARRANTY Thank
EPSON RC+ 5.0 Option. Vision Guide 5.0
 EPSON RC+ 5.0 Option Vision Guide 5.0 Rev.5 EM12XS2361F EPSON RC+ 5.0 Option Vision Guide 5.0 Rev.5 EPSON RC+ 5.0 Option Vision Guide 5.0 Rev.5 Copyright 2007-2012 SEIKO EPSON CORPORATION. All rights reserved.
EPSON RC+ 5.0 Option Vision Guide 5.0 Rev.5 EM12XS2361F EPSON RC+ 5.0 Option Vision Guide 5.0 Rev.5 EPSON RC+ 5.0 Option Vision Guide 5.0 Rev.5 Copyright 2007-2012 SEIKO EPSON CORPORATION. All rights reserved.
DX200 OPTIONS INSTRUCTIONS
 DX200 OPTIONS INSTRUCTIONS FOR ARM INTERFERE CHECK FUNCTION Upon receipt of the product and prior to initial operation, read these instructions thoroughly, and retain for future reference. MOTOMAN INSTRUCTIONS
DX200 OPTIONS INSTRUCTIONS FOR ARM INTERFERE CHECK FUNCTION Upon receipt of the product and prior to initial operation, read these instructions thoroughly, and retain for future reference. MOTOMAN INSTRUCTIONS
Network Video Recorder Quick Start Guide
 Network Video Recorder Quick Start Guide Version 1.0.0 Table of Contents 1 Preparation Work... 1 2 HDD Installation... 2 2.1 SMART BOX... 2 2.2 SMART 1U... 2 2.3 MINI 1U, COMPACT 1U, 1U... 3 3 Rear Panel...
Network Video Recorder Quick Start Guide Version 1.0.0 Table of Contents 1 Preparation Work... 1 2 HDD Installation... 2 2.1 SMART BOX... 2 2.2 SMART 1U... 2 2.3 MINI 1U, COMPACT 1U, 1U... 3 3 Rear Panel...
DX100 OPTIONS INSTRUCTIONS
 DX100 OPTIONS INSTRUCTIONS FOR CMOS SAVE FUNCTION WITH FTP Upon receipt of the product and prior to initial operation, read these instructions thoroughly, and retain for future reference. MOTOMAN INSTRUCTIONS
DX100 OPTIONS INSTRUCTIONS FOR CMOS SAVE FUNCTION WITH FTP Upon receipt of the product and prior to initial operation, read these instructions thoroughly, and retain for future reference. MOTOMAN INSTRUCTIONS
There are 18 types of errors as follows. Simulator Interpreter Parser Motor control Servo Vision Calibration
 8. Troubleshooting 8.1 Error Code Table Events Events Warnings Controller Main Operator Panel Teach Pendant PC There are 18 types of errors as follows. Simulator Interpreter Parser Motor control Servo
8. Troubleshooting 8.1 Error Code Table Events Events Warnings Controller Main Operator Panel Teach Pendant PC There are 18 types of errors as follows. Simulator Interpreter Parser Motor control Servo
Manual Version: V1.00. Video Decoder Quick Guide
 Manual Version: V1.00 Video Decoder Quick Guide Thank you for purchasing our product. If there are any questions, or requests, please do not hesitate to contact the dealer. Copyright Copyright 2016 Zhejiang
Manual Version: V1.00 Video Decoder Quick Guide Thank you for purchasing our product. If there are any questions, or requests, please do not hesitate to contact the dealer. Copyright Copyright 2016 Zhejiang
DX200 OPTIONS INSTRUCTIONS
 DX200 OPTIONS INSTRUCTIONS FOR PASSWORD PROTECTION FUNCTION Upon receipt of the product and prior to initial operation, read these instructions thoroughly and retain for future reference. MOTOMAN INSTRUCTIONS
DX200 OPTIONS INSTRUCTIONS FOR PASSWORD PROTECTION FUNCTION Upon receipt of the product and prior to initial operation, read these instructions thoroughly and retain for future reference. MOTOMAN INSTRUCTIONS
Manual Version: V1.00. Video Decoder User Manual
 Manual Version: V1.00 Video Decoder User Manual Thank you for purchasing our product. If there are any questions, or requests, please do not hesitate to contact the dealer. Copyright Copyright 2016 Zhejiang
Manual Version: V1.00 Video Decoder User Manual Thank you for purchasing our product. If there are any questions, or requests, please do not hesitate to contact the dealer. Copyright Copyright 2016 Zhejiang
XS/SC26-2 Safety Controller Quick Start Guide
 XS/SC26-2 Safety Controller Quick Start Guide About this Guide This guide is designed to help you create a sample configuration for the XS/SC26-2 Safety Controller using the XS26-2 Expandable Safety Controller
XS/SC26-2 Safety Controller Quick Start Guide About this Guide This guide is designed to help you create a sample configuration for the XS/SC26-2 Safety Controller using the XS26-2 Expandable Safety Controller
MDM 011-Z1 Regen Resistor
 MDM 011-Z1 Regen Resistor Date of creation: 10.04.2017 Version date: 10.04.2017 Article number: 09-402-011-Z1-E Publisher: SIGMATEK GmbH & Co KG A-5112 Lamprechtshausen Tel.: 06274/4321 Fax: 06274/4321-18
MDM 011-Z1 Regen Resistor Date of creation: 10.04.2017 Version date: 10.04.2017 Article number: 09-402-011-Z1-E Publisher: SIGMATEK GmbH & Co KG A-5112 Lamprechtshausen Tel.: 06274/4321 Fax: 06274/4321-18
EPSON RC SP1 Release Notes March 10, 2011
 EPSON RC+ 5.4.0 SP1 Release Notes March 10, 2011 Thank you for using EPSON RC+ 5.4.0. This document contains the latest information for this release. Please read before using this software. DOCUMENTATION...
EPSON RC+ 5.4.0 SP1 Release Notes March 10, 2011 Thank you for using EPSON RC+ 5.4.0. This document contains the latest information for this release. Please read before using this software. DOCUMENTATION...
XS/SC26-2 Safety Controller. Quick Start Guide
 XS/SC26-2 Safety Controller Quick Start Guide Original Instructions 174869 Rev. C 16 January 2015 1 THIS PAGE IS INTENTIONALLY LEFT BLANK ABOUT THIS GUIDE This guide is designed to help you create a sample
XS/SC26-2 Safety Controller Quick Start Guide Original Instructions 174869 Rev. C 16 January 2015 1 THIS PAGE IS INTENTIONALLY LEFT BLANK ABOUT THIS GUIDE This guide is designed to help you create a sample
DX100 OPTIONS INSTRUCTIONS
 DX100 OPTIONS INSTRUCTIONS INFORM EXTENTION FUNCTION STRUCTURED PROGRAM LANGUAGE Upon receipt of the product and prior to initial operation, read these instructions thoroughly, and retain for future reference.
DX100 OPTIONS INSTRUCTIONS INFORM EXTENTION FUNCTION STRUCTURED PROGRAM LANGUAGE Upon receipt of the product and prior to initial operation, read these instructions thoroughly, and retain for future reference.
EPSON RC+ 5.0 Ver SP4 Release Notes September 4, 2008
 EPSON RC+ 5.0 September 4, 2008 Thank you for using EPSON RC+ 5.0 Ver.5.2.0. This document contains the latest information for this release. Please read before using this software. DOCUMENTATION... 2 GETTING
EPSON RC+ 5.0 September 4, 2008 Thank you for using EPSON RC+ 5.0 Ver.5.2.0. This document contains the latest information for this release. Please read before using this software. DOCUMENTATION... 2 GETTING
Startup Guide C01
 Startup Guide 4012988-00 C01 Startup Guide English Where to Find Information........................ 2 Safety Instructions.............................. 4 Important Safety Instructions...........................
Startup Guide 4012988-00 C01 Startup Guide English Where to Find Information........................ 2 Safety Instructions.............................. 4 Important Safety Instructions...........................
Connection Guide FANUC CORPORATION
 Machine Automation Controller NJ-series EtherCAT(R) Connection Guide FANUC CORPORATION R-30iB Robot Controller P605-E1-01 About Intellectual Property Rights and Trademarks Microsoft product screen shots
Machine Automation Controller NJ-series EtherCAT(R) Connection Guide FANUC CORPORATION R-30iB Robot Controller P605-E1-01 About Intellectual Property Rights and Trademarks Microsoft product screen shots
Troubleshooting Manual
 Troubleshooting Manual BK Mikro9 Tool and Object Monitoring System Protection against Follow-up Problems in the Process of Production Version 1.00 Aug. 27, 2018 BK Mikro9 Troubleshooting Manual 1.00 General
Troubleshooting Manual BK Mikro9 Tool and Object Monitoring System Protection against Follow-up Problems in the Process of Production Version 1.00 Aug. 27, 2018 BK Mikro9 Troubleshooting Manual 1.00 General
EQUIPMENT OPERATION MANUAL
 EQUIPMENT OPERATION MANUAL Loctite S440 Series SCARA Robots Book 2 of 4: Quick Start A Company FOR SAFE USE Safety Notes Read the following Warnings and Cautions thoroughly for the safe use of the Scara
EQUIPMENT OPERATION MANUAL Loctite S440 Series SCARA Robots Book 2 of 4: Quick Start A Company FOR SAFE USE Safety Notes Read the following Warnings and Cautions thoroughly for the safe use of the Scara
Job Data Restoration Function Manual
 Motoman NX100 Controller Job Data Restoration Function Manual Part Number: 152178-1CD Revision: 0 Motoman, Incorporated 805 Liberty Lane West Carrollton, OH 45449 TEL: (937) 847-6200 FAX: (937) 847-6277
Motoman NX100 Controller Job Data Restoration Function Manual Part Number: 152178-1CD Revision: 0 Motoman, Incorporated 805 Liberty Lane West Carrollton, OH 45449 TEL: (937) 847-6200 FAX: (937) 847-6277
High Pressure E/P Regulator. ITVH Series
 Doc. No. DIQ-69200-OM002-A P R O D U C T N A M E High Pressure E/P Regulator MODEL/ Series/ Product Number ITVH Series Install and operate the product only after reading the Operation Manual carefully
Doc. No. DIQ-69200-OM002-A P R O D U C T N A M E High Pressure E/P Regulator MODEL/ Series/ Product Number ITVH Series Install and operate the product only after reading the Operation Manual carefully
EUROPE R-SERIES. up to 80 kg payload
 EUROPE R-SERIES up to 80 kg payload »Simple and friendly«into THE FUTURE»40 years of experience and state-of-the-art robot technology«the R-SERIES 1. High speed 4. Protection Kawasaki Robotics invents
EUROPE R-SERIES up to 80 kg payload »Simple and friendly«into THE FUTURE»40 years of experience and state-of-the-art robot technology«the R-SERIES 1. High speed 4. Protection Kawasaki Robotics invents
FSO Webnair FSO Safety Functions Module. ABB Group February 11, 2015 Slide 1
 FSO Webnair FSO Safety Functions Module February 11, 2015 Slide 1 Competence Requirements for ABB Commissioner / Service Engineer of ACS880 Drives with FSO The integrated Safety Function Module (FSO; option
FSO Webnair FSO Safety Functions Module February 11, 2015 Slide 1 Competence Requirements for ABB Commissioner / Service Engineer of ACS880 Drives with FSO The integrated Safety Function Module (FSO; option
Cadwell Easy Ambulatory Setup, Startup and Shutdown Guide
 Cadwell Easy Ambulatory Setup, Startup and Shutdown Guide This quick reference guide is intended to help with the installation and operation of your new Easy Ambulatory. More detailed operation instructions
Cadwell Easy Ambulatory Setup, Startup and Shutdown Guide This quick reference guide is intended to help with the installation and operation of your new Easy Ambulatory. More detailed operation instructions
Connection Guide. SMC Corporation. EtherCAT(R) Machine Automation Controller NJ-series
 Machine Automation Controller NJ-series EtherCAT(R) Connection Guide SMC Corporation EtherCAT Direct input type Step Motor Controller (Servo 24VDC) (JXCE1) P677-E1-01 About Intellectual Property Rights
Machine Automation Controller NJ-series EtherCAT(R) Connection Guide SMC Corporation EtherCAT Direct input type Step Motor Controller (Servo 24VDC) (JXCE1) P677-E1-01 About Intellectual Property Rights
Product Name. Controller Setting Software (For 3-axis Step Motor Controller) MODEL/ Series/ Product Number. JXC#2 Series
 No.JXC -OMU0024 Product Name Controller Setting Software (For 3-axis Step Motor Controller) MODEL/ Series/ Product Number JXC#2 Series CD-ROM included JXC-MA1 Controller Setting Software for JXC#2 Series
No.JXC -OMU0024 Product Name Controller Setting Software (For 3-axis Step Motor Controller) MODEL/ Series/ Product Number JXC#2 Series CD-ROM included JXC-MA1 Controller Setting Software for JXC#2 Series
DriveWizard Plus Instruction Manual
 DriveWizard Plus Instruction Manual To properly use the product, read this manual thoroughly. MANUAL NO. TOEP C730600 20C Table of Contents Safety Symbols and Markings...4 Manual Overview...5 Related Manuals...5
DriveWizard Plus Instruction Manual To properly use the product, read this manual thoroughly. MANUAL NO. TOEP C730600 20C Table of Contents Safety Symbols and Markings...4 Manual Overview...5 Related Manuals...5
DriveGuard. Safe-Off Option for PowerFlex 70 AC Drives. User Manual.
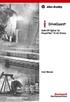 DriveGuard Safe-Off Option for PowerFlex 70 AC Drives User Manual www.abpowerflex.com Important User Information Solid state equipment has operational characteristics differing from those of electromechanical
DriveGuard Safe-Off Option for PowerFlex 70 AC Drives User Manual www.abpowerflex.com Important User Information Solid state equipment has operational characteristics differing from those of electromechanical
PowerLogic ION7550 RTU option
 70052-0213-02 PRODUCT OPTION 01/2011 PowerLogic ION7550 RTU option The PowerLogic ION7550 Remote Terminal Unit (RTU) option is designed for data acquisition from WAGES (water, air, gas, electricity, steam)
70052-0213-02 PRODUCT OPTION 01/2011 PowerLogic ION7550 RTU option The PowerLogic ION7550 Remote Terminal Unit (RTU) option is designed for data acquisition from WAGES (water, air, gas, electricity, steam)
Conext CL-60 EasyConfig Tool
 Conext CL-60 EasyConfig Tool Owner s Guide 975-0773-01-01 Revision B 08-2017 http://solar.schneider-electric.com Copyright 2017 Schneider Electric. All Rights Reserved. All trademarks are owned by Schneider
Conext CL-60 EasyConfig Tool Owner s Guide 975-0773-01-01 Revision B 08-2017 http://solar.schneider-electric.com Copyright 2017 Schneider Electric. All Rights Reserved. All trademarks are owned by Schneider
SUN2000P-375 W Smart PV Optimizer. User Manual. Issue 01. Date HUAWEI TECHNOLOGIES CO., LTD.
 Issue 01 Date 2017-08-01 HUAWEI TECHNOLOGIES CO., LTD. 2017. All rights reserved. No part of this document may be reproduced or transmitted in any form or by any means without prior written consent of
Issue 01 Date 2017-08-01 HUAWEI TECHNOLOGIES CO., LTD. 2017. All rights reserved. No part of this document may be reproduced or transmitted in any form or by any means without prior written consent of
T-Series. The simple solution
 T-Series The simple solution Ideal for pick-and-place applications Intelligent, efficient and cost-effective, the comprehensive T-Series range is designed to make simple pick-andplace applications run
T-Series The simple solution Ideal for pick-and-place applications Intelligent, efficient and cost-effective, the comprehensive T-Series range is designed to make simple pick-andplace applications run
User Guide. DOCSIS 3.0 High Speed Cable Modem TC7650 REV
 User Guide DOCSIS 3.0 High Speed Cable Modem TC7650 REV1.1.0 1910011895 Contents About This Guide..................................................... 1 Chapter 1. Get to Know Your Modem................................
User Guide DOCSIS 3.0 High Speed Cable Modem TC7650 REV1.1.0 1910011895 Contents About This Guide..................................................... 1 Chapter 1. Get to Know Your Modem................................
EPSON RC+ 7.0 Option. Vision Guide 7.0. Ver.7.1. Hardware & Setup
 EPSON RC+ 7.0 Option Vision Guide 7.0 Ver.7.1 Hardware & Setup Rev.5 EM158S3005F EPSON RC+ 7.0 Option Vision Guide 7.0 (Ver.7.1) Hardware & Setup Rev.5 EPSON RC+ 7.0 Option Vision Guide 7.0 (Ver.7.1) Hardware
EPSON RC+ 7.0 Option Vision Guide 7.0 Ver.7.1 Hardware & Setup Rev.5 EM158S3005F EPSON RC+ 7.0 Option Vision Guide 7.0 (Ver.7.1) Hardware & Setup Rev.5 EPSON RC+ 7.0 Option Vision Guide 7.0 (Ver.7.1) Hardware
P321-E122-04EN PRIMEPOWER PRIMEPOWER200 PRIMEPOWER400 PRIMEPOWER600
 P321-E122-04EN PRIMEPOWER PRIMEPOWER200 PRIMEPOWER400 PRIMEPOWER600 Preface This manual explains the features, functions, installation and additions to the PRIMEPOWER200, PRIMEPOWER400 and PRIMEPOWER600
P321-E122-04EN PRIMEPOWER PRIMEPOWER200 PRIMEPOWER400 PRIMEPOWER600 Preface This manual explains the features, functions, installation and additions to the PRIMEPOWER200, PRIMEPOWER400 and PRIMEPOWER600
1. Safety Precautions (Read these precautions before use.)
 R P5102S/N/N1 HMI Installation Guide Thank you for purchasing FATEK HMI. Before installing or operating the unit, please read this installation guide carefully to ensure correct use. 1. Safety Precautions
R P5102S/N/N1 HMI Installation Guide Thank you for purchasing FATEK HMI. Before installing or operating the unit, please read this installation guide carefully to ensure correct use. 1. Safety Precautions
LXM32. Explanation for detected error E 733F. Expert Support Machine Solution
 LXM32 Explanation for detected error E 733F Expert Support Machine Solution The information provided in this documentation contains general descriptions and/or technical characteristics of the performance
LXM32 Explanation for detected error E 733F Expert Support Machine Solution The information provided in this documentation contains general descriptions and/or technical characteristics of the performance
Connection Guide HMS Industrial Networks
 Machine Automation Controller NJ-series EtherCAT(R) Connection Guide HMS Industrial Networks Anybus Communicator P560-E1-02 About Intellectual Property Rights and Trademarks Microsoft product screen shots
Machine Automation Controller NJ-series EtherCAT(R) Connection Guide HMS Industrial Networks Anybus Communicator P560-E1-02 About Intellectual Property Rights and Trademarks Microsoft product screen shots
DX200 OPTIONS INSTRUCTIONS
 DX200 OPTIONS INSTRUCTIONS FOR ETHERNET FUNCTION Upon receipt of the product and prior to initial operation, read these instructions thoroughly, and retain for future reference. MOTOMAN INSTRUCTIONS MOTOMAN--
DX200 OPTIONS INSTRUCTIONS FOR ETHERNET FUNCTION Upon receipt of the product and prior to initial operation, read these instructions thoroughly, and retain for future reference. MOTOMAN INSTRUCTIONS MOTOMAN--
Cobra 350 eplc Robot. Quick Setup Guide I592-E-01
 Cobra 350 eplc Robot Quick Setup Guide I592-E-01 Copyright Notice The information contained herein is the property of Omron Adept Technologies, Inc., and shall not be reproduced in whole or in part without
Cobra 350 eplc Robot Quick Setup Guide I592-E-01 Copyright Notice The information contained herein is the property of Omron Adept Technologies, Inc., and shall not be reproduced in whole or in part without
Making Hazardous Operations Safe and Productive
 NEW Safety Guard Switching Unit G9SX-GS Making Hazardous Operations Safe and Productive Making Hazardous Operations Safe and Productive This new addition to the model of Flexible Safety Unit G9SX series
NEW Safety Guard Switching Unit G9SX-GS Making Hazardous Operations Safe and Productive Making Hazardous Operations Safe and Productive This new addition to the model of Flexible Safety Unit G9SX series
G-Series. Epson. Robots. G-Series. Epson. Robots. The Epson G-series SCARA : Greater performance higher productivity
 Epson Robots G-Series Epson Robots G-Series The Epson G-series SCARA : Greater performance higher productivity The Epson G-series SCARA : Greater performance higher productivity With the G-series, Epson
Epson Robots G-Series Epson Robots G-Series The Epson G-series SCARA : Greater performance higher productivity The Epson G-series SCARA : Greater performance higher productivity With the G-series, Epson
Conext EasyConfig Tool
 Conext EasyConfig Tool Owner s Guide 975-0796-01-01 Revision A 05-2018 http://solar.schneider-electric.com Copyright 2018 Schneider Electric. All Rights Reserved. All trademarks are owned by Schneider
Conext EasyConfig Tool Owner s Guide 975-0796-01-01 Revision A 05-2018 http://solar.schneider-electric.com Copyright 2018 Schneider Electric. All Rights Reserved. All trademarks are owned by Schneider
APPLICATION CONTROL GUIDELINES. IntelliROL Power Supply PN Revision Date: March 15, 2017
 APPLICATION CONTROL GUIDELINES IntelliROL Power Supply PN 1176718 Revision Date: March 15, 2017 Table of Contents List of Tables...3 TGW Safety Recommendation...4 Warnings and Safety Instructions...5 Introduction...6
APPLICATION CONTROL GUIDELINES IntelliROL Power Supply PN 1176718 Revision Date: March 15, 2017 Table of Contents List of Tables...3 TGW Safety Recommendation...4 Warnings and Safety Instructions...5 Introduction...6
JANOME DESKTOP ROBOT JR2000N Series. Operation Manual. <Setup> For Qualified Installer ONLY
 JANOME DESKTOP ROBOT JR2000N Series Operation Manual For Qualified Installer ONLY Thank you for purchasing the Janome Robot. *Read this manual thoroughly in order to properly use this robot. Be sure
JANOME DESKTOP ROBOT JR2000N Series Operation Manual For Qualified Installer ONLY Thank you for purchasing the Janome Robot. *Read this manual thoroughly in order to properly use this robot. Be sure
HST -TZ1 Guard-locking mechanism (Translation of Original Manual)
 Installation and Operating Manual for Components HST -TZ1 Guard-locking mechanism (Translation of Original Manual) HST-TZ1 Ident.-No.: 10234 HST-TZ1 Ident.-No.: 10236 HST-TZ1 Ident.-No.: 10235 HST-TZ1
Installation and Operating Manual for Components HST -TZ1 Guard-locking mechanism (Translation of Original Manual) HST-TZ1 Ident.-No.: 10234 HST-TZ1 Ident.-No.: 10236 HST-TZ1 Ident.-No.: 10235 HST-TZ1
AREA CODE CHANGE. Please note that the area code for Paradyne Corporation in Largo, Florida has changed from 813 to 727.
 AREA CODE CHANGE Please note that the area code for Paradyne Corporation in Largo, Florida has changed from 813 to 727. For any Paradyne telephone number that appears in this manual with an 813 area code,
AREA CODE CHANGE Please note that the area code for Paradyne Corporation in Largo, Florida has changed from 813 to 727. For any Paradyne telephone number that appears in this manual with an 813 area code,
Machine Automation Controller NJ-series. EtherNet/IP TM. Connection Guide. OMRON Corporation. CJ2-series Controller P568-E1-01
 Machine Automation Controller NJ-series EtherNet/IP TM Connection Guide OMRON Corporation CJ2-series Controller P568-E1-01 About Intellectual Property Rights and Trademarks Microsoft product screen shots
Machine Automation Controller NJ-series EtherNet/IP TM Connection Guide OMRON Corporation CJ2-series Controller P568-E1-01 About Intellectual Property Rights and Trademarks Microsoft product screen shots
OMRON Corporation. IO-Link Connection Guide (EtherCAT(R) Host Communications) Machine Automation Controller NJ-series
 Machine Automation Controller NJ-series IO-Link Connection Guide (EtherCAT(R) Host Communications) OMRON Corporation Proximity Sensor (E2E-series IO-Link) [IO-Link Master Unit] OMRON Corporation NX-series
Machine Automation Controller NJ-series IO-Link Connection Guide (EtherCAT(R) Host Communications) OMRON Corporation Proximity Sensor (E2E-series IO-Link) [IO-Link Master Unit] OMRON Corporation NX-series
Controller setting kit Software (ACT Controller)
 No.JXC -OMU0010 PRODUCT NAME Controller setting kit Software (ACT Controller) MODEL/ Series JXC-W2 series Contents 1. Safety Instructions... 2 2. Product Outline... 4 3. Operation explanation... 5 3.1
No.JXC -OMU0010 PRODUCT NAME Controller setting kit Software (ACT Controller) MODEL/ Series JXC-W2 series Contents 1. Safety Instructions... 2 2. Product Outline... 4 3. Operation explanation... 5 3.1
Model P4017 Single Channel USB Oscilloscope. Quick Start Guide
 Model P4017 Single Channel USB Oscilloscope Quick Start Guide General Warranty BNC warrants that the product will be free from defects in materials and workmanship for 3 years from the date of purchase
Model P4017 Single Channel USB Oscilloscope Quick Start Guide General Warranty BNC warrants that the product will be free from defects in materials and workmanship for 3 years from the date of purchase
Adept Cobra i600/i800 Robot. Quick Setup Guide
 Adept Cobra i600/i800 Robot Quick Setup Guide P/N: 03588-000, Rev D May, 2010 R Adept Technology, Inc. 1.0 Introduction This Quick Setup Guide steps you through the installation and start-up of your Adept
Adept Cobra i600/i800 Robot Quick Setup Guide P/N: 03588-000, Rev D May, 2010 R Adept Technology, Inc. 1.0 Introduction This Quick Setup Guide steps you through the installation and start-up of your Adept
1 How to Read these Operating Instructions 3. 3 Introduction to MCF 106 A/ B in C Option Adaptor 7
 MCF 106 A/ in C Option Adaptor Instruction Contents Contents 1 How to Read these Operating Instructions 3 Available Literature for VLT AutomationDrive FC 300 3 Approvals 4 Symbols 4 Abbreviations 4 2 Safety
MCF 106 A/ in C Option Adaptor Instruction Contents Contents 1 How to Read these Operating Instructions 3 Available Literature for VLT AutomationDrive FC 300 3 Approvals 4 Symbols 4 Abbreviations 4 2 Safety
PHOENIX CONTACT GmbH & Co. KG
 Machine Automation Controller NJ-series EtherCAT(R) Connection Guide PHOENIX CONTACT GmbH & Co. KG I/O SYSTEM (Axioline F Series) P621-E1-01 About Intellectual Property Rights and Trademarks Microsoft
Machine Automation Controller NJ-series EtherCAT(R) Connection Guide PHOENIX CONTACT GmbH & Co. KG I/O SYSTEM (Axioline F Series) P621-E1-01 About Intellectual Property Rights and Trademarks Microsoft
Economy Single Channel Output DC Power Supply
 Economy Single Channel Output DC Power Supply User Manual www.owon.com.cn Feb. 2019 edition V1.1.0 Copyright LILLIPUT Company. All rights reserved. The LILLIPUT's products are under the protection of the
Economy Single Channel Output DC Power Supply User Manual www.owon.com.cn Feb. 2019 edition V1.1.0 Copyright LILLIPUT Company. All rights reserved. The LILLIPUT's products are under the protection of the
NDT Remote Control Library. User s Manual
 NDT Remote Control Library User s Manual Software Version 2.6 DMTA-20027-01EN [U8778610] Revision A October 2012 Olympus NDT, 48 Woerd Avenue, Waltham, MA 02453, USA 2012 Olympus NDT, Inc. All rights reserved.
NDT Remote Control Library User s Manual Software Version 2.6 DMTA-20027-01EN [U8778610] Revision A October 2012 Olympus NDT, 48 Woerd Avenue, Waltham, MA 02453, USA 2012 Olympus NDT, Inc. All rights reserved.
Omron Adept Hornet 565 Robot Quick Setup Guide
 Omron Adept Hornet 565 Robot Quick Setup Guide P/N: 14692-000, Rev A July, 2015 1.1 Introduction This Quick Setup Guide steps you through the installation and start-up of your Omron Adept Hornet 565 robot.
Omron Adept Hornet 565 Robot Quick Setup Guide P/N: 14692-000, Rev A July, 2015 1.1 Introduction This Quick Setup Guide steps you through the installation and start-up of your Omron Adept Hornet 565 robot.
User Guide USB Solid State RF Switch
 User Guide USB Solid State RF Switch USB-SP4T-63 1 to 6000 MHz Single SP4T switch Important Notice This guide is owned by Mini-Circuits and is protected by copyright, trademark and other intellectual property
User Guide USB Solid State RF Switch USB-SP4T-63 1 to 6000 MHz Single SP4T switch Important Notice This guide is owned by Mini-Circuits and is protected by copyright, trademark and other intellectual property
Installation Guide. QBox-V6. Standalone/Spare V6 SDI QBox. Standalone/Spare V6 SDI QBox. Part No. A
 Installation Guide Standalone/Spare V6 SDI QBox QBox-V6 Standalone/Spare V6 SDI QBox Part No. A9009-0004 EN www.autocue.com Copyright 2017 All rights reserved. Original Instructions: English All rights
Installation Guide Standalone/Spare V6 SDI QBox QBox-V6 Standalone/Spare V6 SDI QBox Part No. A9009-0004 EN www.autocue.com Copyright 2017 All rights reserved. Original Instructions: English All rights
Software Kit. Automatic Door Controls. SIDOOR Software Kit. Introduction 1. General safety instructions. Installation. Uninstalling the software 4
 Introduction 1 General safety instructions 2 Automatic Door Controls SIDOOR Operating Instructions Installation 3 Uninstalling the software 4 Sidoor User Software 5 HCS12 Firmware Loader 6 Sidoor Manager
Introduction 1 General safety instructions 2 Automatic Door Controls SIDOOR Operating Instructions Installation 3 Uninstalling the software 4 Sidoor User Software 5 HCS12 Firmware Loader 6 Sidoor Manager
CJ Series EtherNet/IP TM Connection Guide. Yamaha Motor Co., Ltd. Robot Controller (RCX340) P624-E1-01
 CJ Series EtherNet/IP TM Connection Guide Yamaha Motor Co., Ltd. Robot Controller (RCX340) P624-E1-01 About Intellectual Property Rights and Trademarks Microsoft product screen shots reprinted with permission
CJ Series EtherNet/IP TM Connection Guide Yamaha Motor Co., Ltd. Robot Controller (RCX340) P624-E1-01 About Intellectual Property Rights and Trademarks Microsoft product screen shots reprinted with permission
OMRON Corporation. IO-Link Connection Guide (EtherCAT(R) Host Communications) Machine Automation Controller NJ-series
 Machine Automation Controller NJ-series IO-Link Connection Guide (EtherCAT(R) Host Communications) OMRON Corporation Photoelectric Sensor (E3Z-series IO-Link) [IO-Link Master Unit] OMRON Corporation GX-series
Machine Automation Controller NJ-series IO-Link Connection Guide (EtherCAT(R) Host Communications) OMRON Corporation Photoelectric Sensor (E3Z-series IO-Link) [IO-Link Master Unit] OMRON Corporation GX-series
CEM M-RS485 INSTRUCTION MANUAL (M014B A)
 Communications interface CEM M-RS485 INSTRUCTION MANUAL (M014B01-03-14A) 2 SAFETY PRECAUTIONS Follow the warnings described in this manual with the symbols shown below. DANGER Warns of a risk, which could
Communications interface CEM M-RS485 INSTRUCTION MANUAL (M014B01-03-14A) 2 SAFETY PRECAUTIONS Follow the warnings described in this manual with the symbols shown below. DANGER Warns of a risk, which could
JXC-W1 (JXC#3 Series)
 Product Name Controller Setting Software (For 4-axis Step Motor Controller) MODEL/ Series/ Product Number JXC-W1 (JXC#3 Series) Contents 1. Safety Instructions... 3 2. Product Specifications... 5 2.1 Features
Product Name Controller Setting Software (For 4-axis Step Motor Controller) MODEL/ Series/ Product Number JXC-W1 (JXC#3 Series) Contents 1. Safety Instructions... 3 2. Product Specifications... 5 2.1 Features
PTZ Control VMC Joystick
 Installation and Configuration English PTZ Control VMC Joystick Rev. 1.0.0 / 2010-07-20 Information about Copyright, Trademarks, Design Patents 2010 Dallmeier electronic The reproduction, distribution
Installation and Configuration English PTZ Control VMC Joystick Rev. 1.0.0 / 2010-07-20 Information about Copyright, Trademarks, Design Patents 2010 Dallmeier electronic The reproduction, distribution
EM-F-7G Safety Extension Module
 EM-F-7G Safety Extension Module One-channel control with four safety output channels Features Safety Extension Module provides additional safety outputs for a Primary Safety Device (for example, an E-stop
EM-F-7G Safety Extension Module One-channel control with four safety output channels Features Safety Extension Module provides additional safety outputs for a Primary Safety Device (for example, an E-stop
GV3000/SE Operator Interface Module (OIM) User Guide Version 2.0 M/N 2RK3000
 GV3000/SE Operator Interface Module (OIM) User Guide Version 2.0 M/N 2RK3000 Instruction Manual D2-3342-2 The information in this manual is subject to change without notice. Throughout this manual, the
GV3000/SE Operator Interface Module (OIM) User Guide Version 2.0 M/N 2RK3000 Instruction Manual D2-3342-2 The information in this manual is subject to change without notice. Throughout this manual, the
DX200 OPTIONS MECHATROLINK-II COMMUNICATION FUNCTION INSTRUCTIONS
 DX200 OPTIONS MECHATROLINK-II COMMUNICATION FUNCTION INSTRUCTIONS (FOR MP2110-ET3 MADE BY YASKAWA ELECTRIC CORPORATION ) Upon receipt of the product and prior to initial operation, read these instructions
DX200 OPTIONS MECHATROLINK-II COMMUNICATION FUNCTION INSTRUCTIONS (FOR MP2110-ET3 MADE BY YASKAWA ELECTRIC CORPORATION ) Upon receipt of the product and prior to initial operation, read these instructions
DisplayPort to DVI Converter
 DisplayPort to DVI Converter Model #: C-DP-DVI 2010 Avenview Inc. All rights reserved. The contents of this document are provided in connection with Avenview Inc. ( Avenview ) products. Avenview makes
DisplayPort to DVI Converter Model #: C-DP-DVI 2010 Avenview Inc. All rights reserved. The contents of this document are provided in connection with Avenview Inc. ( Avenview ) products. Avenview makes
PTB 01 ATEX 2064 U, IECEx PTB U. Example / Beispiel / Exemple: Type Operating Instructions
 , Equipment protection fuse with Ex mb II C Gb approval Geräteschutzsicherung mit Zulassung Ex mb II C Gb Fusible de protection d appareil avec homologation Ex mb II C Gb Example / Beispiel / Exemple:
, Equipment protection fuse with Ex mb II C Gb approval Geräteschutzsicherung mit Zulassung Ex mb II C Gb Fusible de protection d appareil avec homologation Ex mb II C Gb Example / Beispiel / Exemple:
Siemens Distributor SIMATIC. WinAC MP for MP370 V3.1. Preface, Contents. Product Overview. Transferring WinAC MP to the Multi Panel
 Preface, Contents SIMATIC WinAC MP for MP370 V3.1 User Manual Product Overview Transferring WinAC MP to the Multi Panel Developing and Downloading a STEP 7 Project for WinAC MP Controlling Your Process
Preface, Contents SIMATIC WinAC MP for MP370 V3.1 User Manual Product Overview Transferring WinAC MP to the Multi Panel Developing and Downloading a STEP 7 Project for WinAC MP Controlling Your Process
SCS AUTOMATION & CONTROL
 - 1 - SCS AUTOMATION & CONTROL PROJECT XXXX Issue A Winder Customer: XXXXXXX Ltd.. Automation Center 156 Stanley Green Road Poole Dorset England BH15 3AH - 2 - Contents 1. Introduction 2. Safety 3. Specification
- 1 - SCS AUTOMATION & CONTROL PROJECT XXXX Issue A Winder Customer: XXXXXXX Ltd.. Automation Center 156 Stanley Green Road Poole Dorset England BH15 3AH - 2 - Contents 1. Introduction 2. Safety 3. Specification
SIMATIC HMI. Software RemoteOperate V2. Preface. Overview 1. Range of functions of the RemoteOperate software. Hardware and software requirements
 Preface SIMATIC HMI Software SIMATIC HMI Software Programming Manual Overview 1 Range of functions of the RemoteOperate software 2 Hardware and software requirements 3 Installing RemoteOperate 4 Server
Preface SIMATIC HMI Software SIMATIC HMI Software Programming Manual Overview 1 Range of functions of the RemoteOperate software 2 Hardware and software requirements 3 Installing RemoteOperate 4 Server
Handy Video Recorder. Quick Start Guide. Safety and Operation Precautions must be read before using the unit.
 Handy Video Recorder Q3 Quick Start Guide Safety and Operation 3 Precautions must be read before using the unit. Prepare Set the date and time First set the date and time on the unit. 1. Press to open
Handy Video Recorder Q3 Quick Start Guide Safety and Operation 3 Precautions must be read before using the unit. Prepare Set the date and time First set the date and time on the unit. 1. Press to open
Application Note on Modifying Disconnect Settings for Xantrex GT Series Single Phase Inverters and Conext TX Series Inverters
 Application Note on Modifying Disconnect Settings for Xantrex GT Series Single Phase Inverters and Conext TX Series Inverters 976-0312-01-01 Revision A DANGER RISK OF FIRE, ELECTRIC SHOCK, EXPLOSION, AND
Application Note on Modifying Disconnect Settings for Xantrex GT Series Single Phase Inverters and Conext TX Series Inverters 976-0312-01-01 Revision A DANGER RISK OF FIRE, ELECTRIC SHOCK, EXPLOSION, AND
Introduction. Safety Precautions (Always read before starting use) Warranty. 1. Profile Details of input/output signals 1-5
 CONTENTS YRCX Remote I/O Userʼs Manual Important information before reading this manual Introduction Safety Precautions (Always read before starting use) Warranty i ii iv Chapter 1 Remote Input/Output
CONTENTS YRCX Remote I/O Userʼs Manual Important information before reading this manual Introduction Safety Precautions (Always read before starting use) Warranty i ii iv Chapter 1 Remote Input/Output
MANUFACTURING TECHNICAL INSTRUCTIONS - SAFETY. Subject: Control Reliability for Machinery & Equipment
 DAIMLERCHRYSLER MANUFACTURING TECHNICAL INSTRUCTIONS - SAFETY Subject: Control Reliability for Machinery & Equipment ISSUE DATE: January 3, 2005 EFFECTIVE DATE: January 31, 2005 REVIEW DATE. June 26, 2007
DAIMLERCHRYSLER MANUFACTURING TECHNICAL INSTRUCTIONS - SAFETY Subject: Control Reliability for Machinery & Equipment ISSUE DATE: January 3, 2005 EFFECTIVE DATE: January 31, 2005 REVIEW DATE. June 26, 2007
Series IZH10. Handheld Electrostatic Meter. How to Order. Accessories and Option / Part Number for Individual Parts.
 Peak G 15min Handheld Electrostatic Meter Series IZH10 How to Order IZH10 Option Nil H None High-voltage measuring handle Accessories and Option / Part Number for Individual Parts The ground wire and soft
Peak G 15min Handheld Electrostatic Meter Series IZH10 How to Order IZH10 Option Nil H None High-voltage measuring handle Accessories and Option / Part Number for Individual Parts The ground wire and soft
