SmartCenter. Version NGX R61
|
|
|
- Holly Ryan
- 6 years ago
- Views:
Transcription
1 SmartCenter Version NGX R March 2006
2
3 Check Point Software Technologies Ltd. All rights reserved. This product and related documentation are protected by copyright and distributed under licensing restricting their use, copying, distribution, and decompilation. No part of this product or related documentation may be reproduced in any form or by any means without prior written authorization of Check Point. While every precaution has been taken in the preparation of this book, Check Point assumes no responsibility for errors or omissions. This publication and features described herein are subject to change without notice. RESTRICTED RIGHTS LEGEND: Use, duplication, or disclosure by the government is subject to restrictions as set forth in subparagraph (c)(1)(ii) of the Rights in Technical Data and Computer Software clause at DFARS and FAR TRADEMARKS: Check Point Software Technologies Ltd. All rights reserved. Check Point, Application Intelligence, Check Point Express, the Check Point logo, AlertAdvisor, ClusterXL, Cooperative Enforcement, ConnectControl, Connectra, CoSa, Cooperative Security Alliance, Eventia, Eventia Analyzer, FireWall-1, FireWall-1 GX, FireWall-1 SecureServer, FloodGate-1, Hacker ID, IMsecure, INSPECT, INSPECT XL, Integrity, InterSpect, IQ Engine, Open Security Extension, OPSEC, Policy Lifecycle Management, Provider-1, SecureClient, SecureKnowledge, SecurePlatform, SecuRemote, SecureXL Turbocard, SecureServer, SecureUpdate, SecureXL, SiteManager-1, SmartCenter, SmartCenter Pro, Smarter Security, SmartDashboard, SmartDefense, SmartLSM, SmartMap, SmartUpdate, SmartView, SmartView Monitor, SmartView Reporter, SmartView Status, SmartViewTracker, SofaWare, SSL Network Extender, Stateful Clustering, TrueVector, Turbocard, UAM, User-to-Address Mapping, UserAuthority, VPN-1, VPN-1 Accelerator Card, VPN-1 Edge, VPN-1 Pro, VPN-1 SecureClient, VPN-1 SecuRemote, VPN-1 SecureServer, VPN-1 VSX, VPN-1 XL, Web Intelligence, ZoneAlarm, ZoneAlarm Pro, Zone Labs, and the Zone Labs logo, are trademarks or registered trademarks of Check Point Software Technologies Ltd. or its affiliates. All other product names mentioned herein are trademarks or registered trademarks of their respective owners. The products described in this document are protected by U.S. Patent No. 5,606,668, 5,835,726, 6,496,935 and 6,850,943 and may be protected by other U.S. Patents, foreign patents, or pending applications. For third party notices, see THIRD PARTY TRADEMARKS AND COPYRIGHTS on page 347.
4
5 Contents Preface Who Should Use This Guide Summary of Contents Appendices Related Documentation More Information Chapter 1 SmartCenter Overview Introduction VPN-1 Pro Check Point Express Some Basic Concepts and Terminology Possible Deployment Login Process Overview Authenticating the Administrator Authenticating the SmartCenter Server Using its Fingerprint Managing Objects in SmartDashboard SmartDashboard and Objects Managing Objects Configuring Objects Changing the View in the Objects Tree Groups in the Network Objects Tree Securing Channels of Communication Between Internal Components (SIC) The SIC Solution The Internal Certificate Authority (ICA) Initializing the Trust Establishment Process Understanding SIC Trust States Testing the SIC Status Resetting the Trust State Troubleshooting: If SIC fails to Initialize Network Topology Managing Users in SmartDashboard User Management Requirements The Check Point User Management Solution Users Database User and Administrator Types Configuring User Objects Working with Policies Overview To Install a Policy Package To Uninstall a Policy Package Install User Database Table of Contents 5
6 Chapter 2 Chapter 3 Chapter 4 Policy Management The Need for an Effective Policy Management Tool The Check Point Solution for Managing Policies Policy Management Overview Policy Packages Dividing the Rule Base into Sections using Section Titles Querying and Sorting Rules and Objects Policy Management Considerations Conventions Policy Management Configuration Policy Package Rule Sections Querying the Rule Base Querying and Sorting Objects SmartMap Overview of SmartMap The SmartMap Solution Working with SmartMap Enabling and Viewing SmartMap Adjusting and Customizing SmartMap Working with Network Objects and Groups in SmartMap Working with SmartMap Objects Working with Folders in SmartMap Integrating SmartMap and the Rule Base Troubleshooting SmartMap Working with SmartMap Output The Internal Certificate Authority (ICA) and the ICA Management Tool The Need for the ICA The ICA Solution Introduction to the ICA ICA Clients Certificate Longevity and Statuses SIC Certificate Management Gateway VPN Certificate Management User Certificate Management CRL Management ICA Advanced Options The ICA Management Tool ICA Configuration Retrieving the ICA Certificate Management of SIC Certificates Management of Gateway VPN Certificates Management of User Certificates via SmartDashboard Invoking the ICA Management Tool Search for a Certificate
7 Certificate Operations Using the ICA Management Tool Initializing Multiple Certificates Simultaneously CRL Operations CA Cleanup Configuring the CA Chapter 5 Chapter 6 SmartView Tracker The Need for Tracking The Check Point Solution for Tracking Tracking Overview SmartView Tracker Filtering Queries Matching Rule Log File Maintenance via Log Switch Disk Space Management via Cyclic Logging Log Export Capabilities Local Logging Logging Using Log Servers Advanced Tracking Operations Tracking Considerations Choosing which Rules to Track Choosing the Appropriate Tracking Option Forwarding Log Records Online vs. Forwarding Log Files on Schedule Tracking Configuration Basic Tracking Configuration SmartView Tracker View Options Configuring a Filter Configuring the Current Rule Number Filter Follow Source, Destination and User Data Add Source Viewing the Logs of a Rule from the Rule Base Configuring Queries Hiding and Showing the Query Tree Pane Working with the Query Properties Pane Modifying a Columns Properties Copying Log Record Data Viewing a Record s Details Viewing a Rule Find by Interface Maintenance Local Logging Working with Log Servers Custom Commands Block Intruder Configuring Alert Commands SmartCenter Management Table of Contents 7
8 The Need for SmartCenter Management The SmartCenter Management Solution General Managing Policy Versions Version Operations Version Upgrade Version Diagnostics Backup and Restore the SmartCenter Server SmartCenter Management Configuration Manual versus Automatic Version Creation Chapter 7 Chapter 8 Chapter 9 Integrity - EndPoint Security Introduction What is Endpoint Security? Integrity Check Point SmartCenter and Integrity Architecture Support Platforms Integrity and SmartCenter Integration Licenses Installing and Managing Licenses Enforcing Licenses Installation Basic Configurations Installation Paths Install Uninstall Configuration Create an Integrity Object Add an Integrity Host/Gateway to the SmartDashboard Definitions Define a Log Server for Integrity Server Logs Create an Integrity Administrator Open the Integrity Server Configuring VPN-1 Firewall to Allow Access to Integrity Troubleshooting SmartPortal Overview Deploying SmartPortal on a Dedicated Server Deploying SmartPortal on the SmartCenter Server SmartPortal Configuration and Commands SmartPortal Commands Limiting Access to Specific IP Addresses SmartPortal Configuration Client Side Requirements Troubleshooting SmartUpdate 8
9 The Need for Software Upgrade and License Management The SmartUpdate Solution Introducing SmartUpdate Understanding SmartUpdate SmartUpdate - Seeing it for the First Time Common Operations Upgrading Packages Overview of Upgrading Packages The Upgrade Package Process Other Upgrade Operations Managing Licenses Overview of Managing Licenses Licensing Terminology License Upgrade The License Attachment Process Other License Operations Generating CPInfo The SmartUpdate Command Line Chapter 10 Chapter 11 SmartDirectory (LDAP) and User Management The Need to Integrate LDAP servers with Check Point Software The Check Point Solution for Using LDAP servers VPN-1 Pro SmartDirectory (LDAP) Deployment Account Units The SmartDirectory (LDAP) Schema Managing Users on a SmartDirectory (LDAP) server Retrieving Information from a SmartDirectory (LDAP) server Working with Multiple SmartDirectory (LDAP) Servers Check Point Schema SmartDirectory (LDAP) Profiles SmartDirectory (LDAP) Considerations Configuring SmartDirectory (LDAP) Entities to Work with VPN-1 Pro Define an Account Unit Working with SmartDirectory (LDAP) for User Management Working with SmartDirectory (LDAP) for CRL Retrieval Managing Users Using SmartDirectory (LDAP) Queries SmartDirectory (LDAP) Reference Information Integration with Various SmartDirectory (LDAP) Vendors SmartDirectory (LDAP) Schema Proprietary Attributes Attributes Schema Checking Modifying SmartDirectory (LDAP) Profiles Profile Attributes Fetch User Information Effectively by Modifying the Profile Management High Availability Table of Contents 9
10 The Need for Management High Availability The Management High Availability Solution Backing Up the SmartCenter Server Management High Availability Deployment Active versus Standby What Data is Backed Up by the Standby SmartCenter Servers? Synchronization Modes Synchronization Status Changing the Status of the SmartCenter Server Synchronization Diagnostics Management High Availability Considerations Remote versus Local Installation of the Secondary SCS Different Methods of Synchronizations Data Overload During Synchronization Management High Availability Configuration Secondary Management Creation and Synchronization - the First Time Changing the Active SCS to the Standby SCS Changing the Standby SCS to the Active SCS Refreshing the Synchronization Status of the SCS Selecting the Synchronization Method Tracking Management High Availability Throughout the System Chapter 12 Chapter 13 Chapter 14 Appendix A Working with SNMP Management Tools The Need to Support SNMP Management Tools The Check Point Solution for SNMP Understanding the SNMP MIB Handling SNMP Requests on Windows NT Handling SNMP Requests on Unix SNMP Traps Special Consideration for the Unix SNMP Daemon Configuring VPN-1 Pro for SNMP Configuring VPN-1 Pro for SNMP Requests 307 Configuring VPN-1 Pro for SNMP Traps FAQ Network Objects Management Policy Management SmartCenter Advanced Configuration Backup and Restore Using the Backup and Restore Tool in the Upgrade Process Management High Availability Upgrade the Management High Availability Servers SmartUpdate Upgrade Upgrade SmartUpdate version 4.1 Check Point Gateways Network Objects 10
11 Introduction to Objects The Objects Creation Workflow Viewing and Managing Objects Network Objects Check Point Objects Nodes Interoperable Device Networks Domains Open Security Extension (OSE) Devices Groups Logical Servers Address Ranges Dynamic Objects VoIP Domains Appendix B SmartCenter CLI Index Table of Contents 11
12 12
13 Preface P Preface In This Chapter Who Should Use This Guide page 14 Summary of Contents page 15 Related Documentation page 18 More Information page 21 13
14 Who Should Use This Guide Who Should Use This Guide This guide is intended for administrators responsible for maintaining network security within an enterprise, including policy management and user support. This guide assumes a basic understanding of System administration. The underlying operating system. Internet protocols (IP, TCP, UDP etc.). 14
15 Summary of Contents Summary of Contents This guide describes how to deploy and manage Check Point products in order to secure a network, manage objects in SmartDashboard, secure SIC, manage users and install policies. Chapter Chapter 1, SmartCenter Overview Chapter 2, Policy Management Chapter 3, SmartMap Chapter 4, The Internal Certificate Authority (ICA) and the ICA Management Tool Chapter 5, SmartView Tracker Chapter 6, SmartCenter Management Description includes an overview of usage, and describes the terminology and procedures that will help you install VPN-1 Pro for NGX R61 and Check Point Express. describes how to facilitate the administration and management of the Security Policy by the system administrator. describes how a visual representation of your network is used to facilitate and enhance the understanding of the physical deployment and organization of your network. includes in-depth information about how to work with and manage the Certificate Authority. provides information about how to collect comprehensive information on your network activity in the form of logs and descibes how you can then audit these logs at any given time, analyze your traffic patterns and troubleshoot networking and security issues. explains the use of SmartCenter tools to make changes in the production environment securely, smoothly and efficiently. This chapter includes information on Revision control(smartcenter can manage multiple versions of policies) and Backup & Restore (when it is imperative that the SmartCenter Server be upgraded, it is possible to create a functioning SmartCenter Server which will replace the existing machine while it is being serviced). Preface 15
16 Summary of Contents Chapter Chapter 7, Integrity - EndPoint Security Chapter 8, SmartPortal Chapter 9, SmartUpdate Chapter 10, SmartDirectory (LDAP) and User Management Chapter 11, Management High Availability Description explains the importance and significance of Integrity, how it is integrated in Check Point products and how Check Point and Integrity come together to provide a manageable solution for securing internal-network endpoint PCs. includes an explanation about web based administration and troubleshooting of the VPN-1 Pro SmartCenter Server. explains the use of SmartUpdate is an optional module for VPN-1 Pro that automatically distributes software applications and updates for Check Point and OPSEC Certified products, and manages product licenses. This chapter shows how SmartUpdate provides a centralized means to guarantee that Internet security throughout the enterprise network is always up to date. It shows how SmartUpdate turns time-consuming tasks that could otherwise be performed only by experts into simple point and click operations. contains information about the effective use of SmartDirectory (LDAP) servers. In addition, this chapter explains how VPN-1 Pro supports LDAP technology and uses existing LDAP servers to obtain user information for authentication and authorization purposes. includes an in-depth explanation of how in Management High Availability the Active SmartCenter Server (Active SCS) always has one or more backup Standby SmartCenter Servers (Standby SCS) which are ready to take over from the Active SmartCenter Server. 16
17 Appendices Chapter Chapter 12, Working with SNMP Management Tools Chapter 13, FAQ Chapter 14, SmartCenter Advanced Configuration Description explains how SNMP management tools are used to monitor the activity of various devices on the network. In addition, this chapter discusses the point that because system administrators prefer to work with familiar tools, they might feel more comfortable obtaining status information regarding Check Point products through their regular SNMP Network Management Station (NMS). provides frequently asked questions about network objects management and policy management. provides detailed information about backup and restore procedures, management high availability and SmartUpdate upgrade procedures. Appendices This guide contains the following appendices Appendix Appendix A, Network Objects Appendix B, SmartCenter CLI Description provides an in-depth explanation of network objects and how manage and configure them. contains a complete list and explanation of SmartCenter command line commands. Preface 17
18 Related Documentation Related Documentation The NGX R61 release includes the following documentation TABLE P-1 VPN-1 Pro documentation suite documentation Title Getting Started Guide Upgrade Guide SmartCenter Guide Firewall and SmartDefense Guide Eventia Reporter Description Contains an overview of NGX R61 and step by step product installation and upgrade procedures. This document also provides information about What s New, Licenses, Minimum hardware and software requirements, etc. Explains all available upgrade paths for Check Point products from VPN-1/FireWall-1 NG forward. This guide is specifically geared towards upgrading to NGX R61. Explains SmartCenter Management solutions. This guide provides solutions for control over configuring, managing, and monitoring security deployments at the perimeter, inside the network, at all user endpoints. Describes how to control and secure network access; establish network connectivity; use SmartDefense to protect against network and application level attacks; use Web Intelligence to protect web servers and applications; the integrated web security capabilities; use Content Vectoring Protocol (CVP) applications for anti-virus protection, and URL Filtering (UFP) applications for limiting access to web sites; secure VoIP traffic Explains how to monitor and audit traffic, and generate detailed or summarized reports in the format of your choice (list, vertical bar, pie chart etc.) for all events logged by Check Point VPN-1 Pro, SecureClient and SmartDefense. 18
19 Related Documentation TABLE P-1 VPN-1 Pro documentation suite documentation (continued) Title SmartView Tracker Guide. SecurePlatform Guide Provider-1 Guide Description Provides information about how to collect comprehensive information on your network activity in the form of logs. Learn how to use SmartView Tracker to audit these logs at any given time, analyze traffic patterns and troubleshoot networking and security issues. Explains how to install and configure SecurePlatform. This guide will also teach you how to manage your SecurePlatform and explains Dynamic Routing (Unicast and Multicast) protocols. Explains the Provider-1/SiteManager-1 security management solution. This guide provides details about a three-tier, multi-policy management architecture and a host of Network Operating Center oriented features that automate time-consuming repetitive tasks common in Network Operating Center environments. TABLE P-2 Integrity Server documentation Title Integrity Advanced Server Installation Guide Integrity Advanced Server Administrator Console Reference Integrity Advanced Server Administrator Guide Integrity Advanced Server Gateway Integration Guide Description Explains how to install, configure, and maintain the Integrity Advanced Server. Provides screen-by-screen descriptions of user interface elements, with cross-references to relevant chapters of the Administrator Guide. This document contains an overview of Administrator Console navigation, including use of the help system. Explains how to managing administrators and endpoint security with Integrity Advanced Server. Provides information about how to integrating your Virtual Private Network gateway device with Integrity Advanced Server. This guide also contains information regarding deploying the unified SecureClient/Integrity client package. Preface 19
20 Related Documentation TABLE P-2 Integrity Server documentation (continued) Title Integrity Advanced Server System Requirements Integrity Agent for Linux Installation and Configuration Guide Integrity XML Policy Reference Guide Integrity Client Management Guide Description Provides information about client and server requirements. Explains how to install and configure Integrity Agent for Linux. Provides the contents of Integrity client XML policy files. Explains how to use of command line parameters to control Integrity client installer behavior and post-installation behavior. 20
21 More Information More Information For additional technical information about Check Point products, consult Check Point s SecureKnowledge at See the latest version of this document in the User Center at Preface 21
22 More Information 22
23 Chapter 1 SmartCenter Overview In This Chapter Introduction page 24 Managing Objects in SmartDashboard page 30 Securing Channels of Communication Between Internal Components (SIC) page 43 Network Topology page 47 Managing Users in SmartDashboard page 49 Working with Policies page 56 23
24 Introduction Introduction To make the most of Check Point products and to best use all their capabilities and features, you must be familiar with some basic concepts and components. This chapter includes an overview of usage, and describes the terminology and procedures that will help you install VPN-1 Pro for NGX R61 and Check Point Express. Unless otherwise stated, all references to VPN-1 Pro in this Guide are relevant to Check Point Express. Additionally you will be shown how to create your first Policy Package. Refer to the Check Point Express Supplemental Guide to see a list of supported features. VPN-1 Pro VPN-1 Pro is part of the Check Point Suite. It provides a comprehensive security solution for very large enterprises and organizations. It integrates access control, authentication, and encryption to guarantee the security of network connections, the authenticity of local and remote users, and the privacy and integrity of data communications. VPN-1 Pro supports both site-to-site and, along with VPN-1 SecuRemote/SecureClient, remote access VPN solutions. Check Point Express Check Point Express provides comprehensive enterprise-class security for medium sized organizations (organizations with up to 500 users). It includes SmartCenter management for a specified number of sites, VPN-1 Express Gateways protecting a specified number of users, SmartDefense and VPN-1 SecuRemote for users. Some Basic Concepts and Terminology Administrators are the designated managers of SmartConsole. They are assigned different levels of access permissions, which define their ability to view and/or modify data using the SmartConsole. At least one administrator must have full Read/Write permissions so that he or she can manage the Security Policy. Configuration is the process by which VPN-1 Pro and Check Point Express is configured using the Check Point Configuration Tool. This tool runs immediately after the initial stages of installation are complete. However, it can be run and modified at any time. During the configuration process, the major attributes of 24
25 Some Basic Concepts and Terminology the installed product are defined, such as the definition of Administrators, Fingerprint (for first time SmartCenter Server identity verification), as well features such as Management High Availability. An Enforcement module is the component that enforces a Policy (for example, a Security Policy). This module is referred to as VPN-1 Pro module. The Check Point Express module is called the VPN-1 Express module. Installation is the process by which the VPN-1 Pro or Check Point Express components are installed on a computer. Check Point products are based on a 3-tier technology architecture where a typical Check Point deployment is composed of an Enforcement module, the SmartCenter Server and a SmartConsole (usually SmartDashboard). There are several different ways to deploy these components: A standalone deployment is the simplest deployment, where the VPN-1 Pro or Check Point Express components that are responsible for the management of the Security Policy (the SmartCenter Server and the Enforcement module) are installed on the same machine. A distributed deployment is a more complex deployment where the Enforcement module and the SmartCenter Server are deployed on different machines. In all deployments, SmartConsole can be installed on any machine, unless stated otherwise. Licenses are required in order to use certain Check Point products and features. It is recommended to use SmartUpdate for license management. Login is the process by which the administrator connects to the SmartCenter Server using a SmartConsole. The recommended method to login to the SmartCenter Server is by using a certificate. Objects are defined and managed in SmartDashboard to represent actual network components such as gateways, servers and networks. A Policy Package is a set of Policies that are enforced on selected Enforcement modules. These Policies may include different types of policies, such as a Security Policy or a QoS policy. A Security Policy defines the rules and conditions that govern which communications are permitted to enter and to leave the organization. SmartConsole are GUI applications used to manage different aspects of the corporate network. For example, SmartView Tracker track logs and alerts issued by the system. Chapter 1 SmartCenter Overview 25
26 Possible Deployment SmartCenter Server is the component that manages the database and policies, and downloads policies to Enforcement modules. This server is also referred to as SmartCenter Pro server. The Check Point Express server is called the SmartCenter Express server. A Log Server is the repository for log entries generated on Enforcement modules, that is, the Enforcement modules send their log entries to the Log Server. A Log Server is often installed on the same machine as the SmartCenter Server. SmartDashboard is the SmartConsole used to create, edit and install policies. Users are the people defined in SmartDashboard as the users of an organization. For example, users may be the employees of a specified organization Possible Deployment There are two basic deployments: standalone deployment - where the Enforcement module and the SmartCenter Server are installed on the same machine. distributed deployment - where the Enforcement module and the SmartCenter Server are installed on different machines (Figure 1-1). Figure 1-1 A typical deployment 26
27 Possible Deployment In Figure 1-1, there are two Enforcement modules. Each Enforcement module is installed on a Gateway that leads to the Internet on one side, and the LAN on the other side. It is possible to create a Virtual Private Network (VPN) between the two Enforcement modules, to secure all communication between them. The SmartCenter Server is installed on the LAN, so that it is protected by VPN-1 Pro & Check Point Express. The SmartCenter Server manages the Enforcement modules and allows remote users to connect securely to the corporate network. SmartDashboard may be installed on the SmartCenter Server or on any other internal machine. In addition to Check Point modules, other OPSEC-partner modules (for example, an AntiVirus Server) can be deployed in order to complete the network security in collaboration with the SmartCenter Server and its Enforcement modules. The remainder of this chapter describes how to deploy and manage Check Point products to secure a network, including: Managing Objects in SmartDashboard describes how to manage objects, the building blocks of policies. Securing Channels of Communication Between Internal Components (SIC) describes how Check Point components installed on different machines securely communicate with each other for policy installation, status information, etc. Network Topology describes how the structure of the internal network protected by the Enforcement module is represented on the Network Object which represents the Enforcement module. Managing Users in SmartDashboard describes how to manage administrators and users. Working with Policies describes how to define and install policies. Chapter 1 SmartCenter Overview 27
28 Login Process Login Process Overview The login process, in which administrators connect to the SmartCenter Server, is common to all Check Point SmartConsole (SmartDashboard, SmartUpdate, etc.). This process consists of a bidirectional operation, in which the administrator and the SmartCenter Server authenticate each other and create a secure channel of communication between them using Secure Internal Communication (SIC). Once both the administrator and the SmartCenter Server have been successfully authenticated, SmartCenter launches the selected SmartConsole. Authenticating the Administrator Administrators can authenticate themselves in two different ways, depending on the tool used to create them: the Check Point Configuration Tool or the SmartDashboard. Administrators defined through the Check Point Configuration Tool authenticate themselves with a User Name and Password combination. This process is known as asymmetric SIC, since only the Smart Center Server is authenticated using a certificate. Administrators defined through the SmartDashboard authenticate themselves with a Certificate. The administrator browses to the certificate and unlocks it by entering its password. This process is known as an symmetric SIC, since both the SmartCenter Server and the administrator authenticate each other using certificates. After providing the authentication information, the administrator specifies the name or IP address of the target SmartCenter Server and clicks OK to perform the authentication. If the administrator is authenticated successfully by the SmartCenter Server, one of the following operations takes place: If this is the first time this SmartConsole has been used to connect to the SmartCenter Server, the administrator must manually authenticate the SmartCenter Server using its Fingerprint. If this SmartConsole has already been used to connect to the SmartCenter Server, and an administrator has already authenticated the SmartCenter Server, Fingerprint authentication is performed automatically. 28
29 Authenticating the SmartCenter Server Using its Fingerprint Authenticating the SmartCenter Server Using its Fingerprint The administrator authenticates the SmartCenter Server using the SmartCenter Server s Fingerprint. This Fingerprint, shown in the Fingerprint tab of the Check Point Configuration Tool, is obtained by the administrator before attempting to connect to the SmartCenter Server. The first time the administrator connects to the SmartCenter Server, the SmartCenter Server displays a Fingerprint verification window. The administrator, who has the original Fingerprint on hand, compares it to the displayed Fingerprint. If the two are identical, the administrator approves the Fingerprint as valid. This action saves the Fingerprint (along with the SmartCenter Server s IP address) to the SmartConsole machine s registry, where it remains available for automatically authenticating the SmartCenter Server in the future. If the Fingerprints are not identical, the administrator quits the Fingerprint verification window and returns to the initial login window. In this case, the administrator should verify the resolvable name or IP address of the SmartCenter Server. Chapter 1 SmartCenter Overview 29
30 Managing Objects in SmartDashboard Managing Objects in SmartDashboard In This Section SmartDashboard and Objects page 31 Managing Objects page 33 Configuring Objects page 34 Changing the View in the Objects Tree page 35 Groups in the Network Objects Tree page 38 Objects are created by the system administrator in order to represent actual hosts and devices, as well as intangible components such as services (for example, HTTP and TELNET) and resources, (for example, URI and FTP). Each component of an organization has a corresponding object which represents it. Once these objects are created, they can be used in the rules of the Security Policy. Objects are the building blocks of Security Policy rules and are stored in the Objects database on the SmartCenter Server. Objects in SmartDashboard are divided into several categories which can be viewed in the different tabs of the Objects Tree (Figure 1-2). Figure 1-2 Objects Tree For instance, the Network Objects tab represents the physical machines as well as logical components, such as dynamic objects and address ranges, that make up your organization. 30
31 SmartDashboard and Objects When creating objects the system administrator must consider the needs of the organization: What are the physical and logical components that make up the organization? Each component that accesses the firewall most likely needs to be defined. Who are the users and administrators and how should they be divided into different groups? In other words, a substantial amount of planning should go into deciding what objects should be created and how they should be implemented. SmartDashboard and Objects In This Section Introduction to SmartDashboard and Objects page 31 Objects Tree Pane page 32 Objects List Pane page 32 Rule Base Pane page 33 SmartMap Pane page 33 Introduction to SmartDashboard and Objects SmartDashboard is comprised of four principal areas known as panes. Each pane is labeled in Figure 1-3: Chapter 1 SmartCenter Overview 31
32 SmartDashboard and Objects Figure 1-3 Managing and implementing objects From these panes, objects are created, manipulated, and accessed. The following section describes the functions and characteristics of each pane. Objects Tree Pane The Objects Tree is the main view for managing and displaying objects. Objects are distributed among logical categories (called tabs), such as Network Objects and Services. Each tab, in turn, orders its objects logically. For example, the Services tab locates all services using ICMP in the folder called ICMP. The Network Objects tab has an additional way of organizing objects; see Changing the View in the Objects Tree on page 35 for details. Objects List Pane The Objects Tree works in conjunction with the Objects List. The Objects List displays current information for a selected object category. For example, when a Logical Server Network Object is selected in the Objects Tree, the Objects List displays a list of Logical Servers, with certain details displayed. 32
33 Rule Base Pane Managing Objects Objects are implemented across various Rule Bases where they are used in the rules of the various policies. For example, Network Objects are generally used in the Source, Destination or Install On columns, while Time objects can be applied in any Rule Base with a Time column. SmartMap Pane A graphical display of objects in the system is displayed in SmartMap view. This view is a visual representation of the network topology. Existing objects representing physical components such as Gateways or Hosts are displayed in SmartMap, but logical objects such as dynamic objects cannot be displayed. Managing Objects The Objects Tree is the main view for adding, editing and deleting objects, although these operations can also be performed from the menus, toolbars and the various views such as in Rule Bases or in SmartMap. Create an Object via the Objects Tree To add a new object, right click the object type that you would like to add. For example, in the Network Objects tab, right click Networks and select New Network from the displayed menu (see Figure 1-4). Figure 1-4 Adding a New Network via the Objects Tree Edit an Object via the Objects Tree To edit an existing object, right click the desired object in the Objects Tree and select Edit from the displayed menu, or double click on the object that you would like to modify. Chapter 1 SmartCenter Overview 33
34 Configuring Objects Delete an Object via the Objects Tree To delete an existing object, right click on the object in the Objects Tree and click Delete from the displayed menu. Configuring Objects An object consists of one or more tabs and/or pages. It is in these tabs and/or pages that the object settings are configured. A Typical Object Configuration To define and configure a new Check Point Gateway object: 1. To create a new Check Point Gateway in the Objects Tree, right click on Check Point, then select New Check Point > Gateway. Figure 1-5 Creating a New Check Point Gateway in the Objects Tree A window is displayed which allows you to configure this object using a helper wizard, or manually, via the Classic method. 2. Select the Classic method. The Check Point Gateway is displayed with the following four default pages: General Properties The required values of most new objects are a name and an IP address. In this window you should also configure the Check Point products to be installed on the Check Point Gateway. For this object to communicate with the SmartCenter Server, you must initialize Secure Internal Communication (SIC) by clicking Communication. Topology Enter the interfaces that make up the network topology of your organization. NAT If relevant, configure this object for NAT and anti-spoofing purposes. Advanced If relevant, configure this object for use of the SNMP daemon. 34
35 Changing the View in the Objects Tree 3. Once you have configured the object, click OK to apply the changes to the new object. This object will be added to the Network Objects tab of the Objects Tree and to the Objects List. Note - It is possible to clone a Host object and a Network object (that is, duplicate the object). To do this right-click the Host or Network object you would like to duplicate, select Clone... and enter a new name. Changing the View in the Objects Tree The Network Objects Tree provides two possible ways of viewing and organizing network objects. The first is known as Classic View, which automatically places each object in a pre-defined logical category. The second is Group View, which provides additional flexibility in organizing objects by groups. Classic View of the Objects Tree In Classic View, network objects are displayed beneath their object type. For example, a corporate mail server would appear under the Node category (see Figure 1-6). Figure 1-6 Nodes in the Objects Tree Check Point management stations and enforcement modules appear under the category Check Point, DAIP servers appear in the category Dynamic Objects, etc. Organizing objects by category is preferred for small to medium sized deployments. SmartDashboard opens to Classic View by default unless set to Group View. Chapter 1 SmartCenter Overview 35
36 Changing the View in the Objects Tree Group View of the Objects Tree In Group View, network objects are organized by the Group Objects to which they belong. For instance, a group called GW-group could include all of the Gateway objects in an organization (see Figure 1-7). Figure 1-7 Group View Group View provides the flexibility to display objects in a manner pursuant to the specific needs of your organization. That manner could be by function, as the gateway group above describes, by regional distributions of resources, or any number of other groupings. Group View is especially useful for larger deployments that could benefit from grouping objects in this way. Any objects not associated with a group appear as they would in Classic View, in the appropriate logical category under the category Others. You can switch to Group View by right clicking on Network Objects, and selecting Arrange by groups. As changing views can at first be disorienting, a warning message appears (see Figure 1-8). Figure 1-8 Warning dialog before entering Groups View 36
37 Changing the View in the Objects Tree Click OK and note that the Network Objects tab is now arranged by group. If no groups have been created, the order is similar to that of Classic View, with the addition of the category Others (see Figure 1-9). Figure 1-9 Switch to arrange by group When you begin adding groups, they appear above the Others category. For example, network objects grouped by function would look something like Figure Figure 1-10 Grouping network objects by function Removing Objects from Groups while in Group View To remove an object from a group, from the Objects Tree, right click on the object and select Remove From Group from the context menu. This deletes the group membership of the object, but not the object itself. Chapter 1 SmartCenter Overview 37
38 Groups in the Network Objects Tree Groups in the Network Objects Tree In This Section Defining and Configuring a Group Object page 38 Showing the Group s Hierarchy page 39 Group Conventions page 41 Defining and Configuring a Group Object To create a new group in the Objects Tree, right click on Network Objects, then select New > Groups > Simple Group. Figure 1-11 Creating a New Simple Group The Group Properties window opens and allows you to configure the group. Give the group a name, select the objects you want in the group from the Not in Group pane, and click Move >. To save your new group, click OK. Note that when you select a group in the Objects Tree, the group s network objects appear in the Objects List, as depicted in Figure Figure 1-12 A group s network objects are displayed in the Objects List You can create groups that are members of other groups. In Figure 1-13, the nested group Alaska is shown as a member of GW-group in the Objects List. 38
39 Groups in the Network Objects Tree Figure 1-13 Group within a group Group Sort Order The Network Objects tree can be sorted by type, name, and color. Sort Tree by Type is the default view where objects are arranged in logical categories. Sort Tree by Name removes all categories from the Network Objects pane and orders objects alphabetically. Group objects are always listed first, however. Sort Tree by Color removes all categories from the Network Objects pane and orders objects by color. As in Sort by Name, group objects are listed first. To change the sorting order of the Network Objects tree, right click on any category or object in the Network Objects tree and select one of the three Sort Tree by options. Assigning and Removing Group Membership You can assign group membership to an object by dragging it to a group, as well as by copying and pasting. Removing it from the group, however, is performed by editing the group object. Showing the Group s Hierarchy You can set groups to display their member objects within the Objects Tree. Thus, in a glance you can see each group and the network objects associated with it. Each object added appears in its logical category under the group. For example, in Figure 1-14, GW-group contains the folder Check Point and its member gateway objects. Chapter 1 SmartCenter Overview 39
40 Groups in the Network Objects Tree Figure 1-14 Groups Hierarchy This ability to view group member objects in a hierarchical fashion is useful in providing context to each device. Grouping objects in meaningful ways can make locating and working with them faster and easier. A remote gateway object in a group called GW-group is easily located, for instance. Also, when creating nested groups (groups within groups), displaying their hierarchy naturally adds clarity to the organizational structure. In Figure 1-15, group GW-group is a member of group Texas. Figure 1-15 Group within a group in hierarchical view Showing the groups hierarchy adds additional functionality as well. For instance, right clicking on a group object provides the option to create a new network object that will automatically be assigned membership in the group. It also allows groups to be sorted individually. By right clicking on a group object, you can choose to sort objects in a manner independent of how the tree or other groups are sorted. You can sort each group by type, name or color, or as the Objects Tree is sorted. To enable groups hierarchy, right click on either the Groups category or a group object and select Show groups hierarchy. 40
41 Groups in the Network Objects Tree Removing an Object from a Group When showing groups hierarchy, an object can be removed from a group by right clicking on the object in the Objects Tree and selecting Remove from group. Group Conventions You can configure a group object to have SmartDashboard prompt you whenever you create a network object whose criteria match certain properties you define as characteristic of the group. If you select Suggest to add objects to this group, the Group Properties window then shifts to display matchable properties (see Figure 1-16). Figure 1-16 Group Properties Use the drop-down menus to choose any combination of name, color, and network to set the appropriate condition to be a member of this group. For example, say you set as a matchable property the network object Corporate-dmz-net. Subsequently, each time you create an object with an IP address on this network, SmartDashboard will suggest to include the new object in this group. Answering yes places the object in the group. Chapter 1 SmartCenter Overview 41
42 Groups in the Network Objects Tree If an object matches the properties of several groups, the Groups Selection Dialog window appears (see Figure 1-17). Figure 1-17 Groups Selection Dialog Window If the list of matching groups includes a group to which you do not want to assign the object, set that group s Action property to Don t Add, and click OK. If you alter the properties of an object in such a way that it no longer matches the parameters of the group, SmartDashboard alerts you to the fact and asks if you want to remove the object from the group. Removing an object from a group in no way deletes the object or otherwise changes it. If an object does not belong to any other group, you can locate it in its logical category under Others. 42
43 Securing Channels of Communication Between Internal Components (SIC) Securing Channels of Communication Between Internal Components (SIC) In This Section The SIC Solution page 44 The Internal Certificate Authority (ICA) page 44 Initializing the Trust Establishment Process page 44 Understanding SIC Trust States page 45 Testing the SIC Status page 45 Resetting the Trust State page 46 Troubleshooting: If SIC fails to Initialize page 46 The SmartCenter Server must be able to communicate with all the modules and partner-opsec applications that it manages, even though they may be installed on different machines. The interaction must take place to ensure that the modules receive all the necessary information from the SmartCenter Server (such as the Security Policy). While information must be allowed to pass freely, it also has to pass securely. This means that: The communication must be encrypted so that an imposter cannot send, receive or intercept communication meant for someone else. The communication must be authenticated, there can be no doubt as to the identity of the communicating peers. The transmitted communication should have data integrity, that is, the communication has not been altered or distorted in any form. The SIC setup process allowing the intercommunication to take place must be user-friendly. If these criteria are met, secure channels of communication between inter-communicating components of the system can be set up and enforced to protect the free and secure flow of information. Chapter 1 SmartCenter Overview 43
44 The SIC Solution The SIC Solution Secure communication channels between Check Point modules (such as SmartCenter Server, Enforcement modules or OPSEC modules) can be set up using Secure Internal Communication (SIC). This Check Point feature ensures that these modules can communicate freely and securely using a simple communication initialization process, The following security measures are taken to ensure the safety of SIC: Certificates for authentication Standards-based SSL for the creation of the secure channel 3DES for encryption. The Internal Certificate Authority (ICA) The ICA, is created during the SmartCenter Server installation process. The ICA is responsible for issuing certificates for authentication. For example, ICA issues certificates, such as SIC certificates for authentication purposes to administrators and VPN certificates to users and Gateways. Initializing the Trust Establishment Process The purpose of the Communication Initialization process is to establish a trust between SmartCenter Server and the Check Point modules. This trust enables these components to communicate freely and securely. Trust can only be established when the modules and the SmartCenter Server have been issued SIC certificates. The SIC initialization process occurs as follows: Note - In order for SIC between the Management and the Module to succeed, their clocks must be properly and accurately synchronized. 1. In the Check Point Configuration Tool, when the SmartCenter Server is installed, the Internal Certificate Authority (ICA) is created. After the ICA is created, it issues and delivers a certificate to the SmartCenter Server. 44
45 Understanding SIC Trust States 2. SIC can be initialized, for every module in the Secure Internal Communication tab of the Check Point Configuration tool. An Activation Key must be decided upon and remembered. This same Activation Key must be applied on the appropriate network object in SmartDashboard. At this point only the Module side has been prepared. The Trust state remains Uninitialized. 3. In SmartDashboard, connect to the SmartCenter server. Create a new object that represents the module. In the General Properties page of the module, click Communication to initialize the SIC procedure. 4. In the Communication window of the object, enter the Activation Key that you created in step To continue the SIC procedure, click Initialize. At this point the module is issued a certificate by the ICA. The certificate is signed by the ICA. 6. SSL negotiation takes place after which the two communicating peers are authenticating with their Activation Key. 7. The certificate is downloaded securely and stored on the module. 8. After successful Initialization, the module can communicate with any module that possesses a SIC certificate, signed by the same ICA. The Activation Key is deleted. The SIC process no longer requires the Activation Key, only the SIC certificates. Understanding SIC Trust States When the SIC certificate has been securely delivered to the module, the Trust state is Trust Established. Until that point the module can be in one of two states: Uninitialized or Initialized but not trusted. Initialized but not trusted means that the certificate has been issued for the module, but has not yet been delivered. Testing the SIC Status The SIC status reflects the state of the Module after it has received the certificate issued by the ICA. This status conveys whether or not the SmartCenter Server is able to communicate securely with the module. The most typical status is Communicating. Any other status indicates that the SIC communication is problematic. For example, if the SIC status is Unknown then there is no connection between the Module and the SmartCenter Server. If the SIC status is Not Communicating, the SmartCenter Server is able to contact the module, but SIC communication cannot be established. In this case an error message will appear, which may contain specific instructions how to remedy the situation. Chapter 1 SmartCenter Overview 45
46 Resetting the Trust State Resetting the Trust State Resetting the Trust State revokes the module s SIC certificate. This must be done if the security of the module has been breached, or if for any other reason the module functionality must be stopped. When the module is reset, the Certificate Revocation List (CRL) is updated to include the name of the revoked certificate. The CRL is signed by the ICA and issued to all the modules in this system the next time a SIC connection is made. If there is a discrepancy between the CRL of two communicating components, the newest CRL is always used. The modules refer to the latest CRL and deny a connection from an imposter posing as a module and using a SIC certificate that has already been revoked. Warning - The Reset operation must be performed on the module s object, using SmartDashboard, as well as physically on the module using the Check Point Configuration Tool. 1. To reset the Trust State in SmartDashboard: In SmartDashboard, in the General Properties window of the module, click Communication. In the Communication window, click Reset. 2. To reset the Trust State in the Check Point Configuration tool of the module, click Reset in the Secure Internal Communication tab. 3. Install the Security Policy on all modules. This deploys the updated CRL to all modules. Troubleshooting: If SIC fails to Initialize SIC Initialization will succeed if: The SmartCenter Server and its modules are of version NG and higher. The module is up and connected to the network. The Activation Key is properly set for both the Module and the SmartCenter Server. The clocks of the SmartCenter Server and its modules are properly set and accurately synchronized. 46
47 Network Topology Network Topology The network topology represents the internal network (both the LAN and the DMZ) protected by the Enforcement module. The module must be aware of the layout of the network topology to: Correctly enforce the Security Policy. Ensure the validity of IP addresses in eitherbound traffic. Configure a special domain for Virtual Private Networks. Each component in the network topology is distinguished on the network by its IP address and net mask. The combination of objects and their respective IP information make up the topology. For example: The IP address of the LAN is with Net Mask A Check Point Gateway on this network has an external interface with the following IP address , and an internal interface with In this case, there is one simple internal network. In more complicated scenarios, the LAN is composed of many different networks, as in the Figure Figure 1-18 A complex topology The internal network is composed of the following: The IP address of the first is with Net Mask The IP address of the second is with Net Mask A Check Point Gateway that protects this network has an external interface with IP address , and an internal interface with Chapter 1 SmartCenter Overview 47
48 Network Topology In this case the system administrator must define the topology of the gateway accordingly. In SmartDashboard: An object should be created to represent each network. The definition must include the network s IP address and netmask. A group object should be created which includes both networks. This object represents the LAN. In the Gateway object, the internal interface should be edited to include the group object. (In the selected Gateway, double-click on the internal interface in the Topology page. Select the group defined as the specific IP addresses that lie behind this interface). 48
49 Managing Users in SmartDashboard In This Section Managing Users in SmartDashboard User Management Requirements page 49 The Check Point User Management Solution page 49 Users Database page 50 User and Administrator Types page 51 Configuring User Objects page 52 User Management Requirements Your network can be accessed and managed by multiple users and administrators. To manage your network securely and efficiently, you must: Centrally manage all users through a single administrative framework. Ensure only authenticated users can access your network and allow users to securely access your network from remote locations. The Check Point User Management Solution Check Point users can be managed using either the Lightweight Directory Access Protocol (LDAP) or SmartDashboard. SmartDirectory (LDAP) LDAP is a standardized protocol that makes a single Users Database available to multiple applications (for example, , domains, firewalls, etc.) and requires a special deployment (in addition to the VPN-1 Pro deployment). For information on managing users through LDAP, see SmartDirectory (LDAP) and User Management. Chapter 1 SmartCenter Overview 49
50 Users Database SmartDashboard Check Point s user management solution is part of SmartDashboard. Users, Administrators and their groups are managed as objects, using the standard object administration tools: the Objects Tree pane and the Objects Manager window. The Objects Tree pane (Users and Administrators tab): Provides a graphical overview of all users and administrators. Allows you to manage users and administrators by right clicking the relevant folder (for example, Administrator, Administrator Groups, External User Profiles, etc.) and selecting the appropriate command (Add, Edit, Delete, etc.) from the menu. The Objects Manager (Users and Administrators window): Lists all users and administrators (you can filter this list to focus on a specific type of users or administrators). Allows you to define new objects using the New... menu, and to delete or modify an object by selecting them in the list and clicking Remove or Edit (respectively). The user s definition includes access permissions to and from specific machines at specific times of the day. The user definition can be used in the Rule Base s Authentication Rules and in Remote Access VPN. SmartDashboard further facilitates user management by allowing you to define user and administrator templates. Templates serve as prototypes of standard users, whose properties are common to many users. Any user you create based on a template inherits all of the template s properties, including membership in groups. Users Database The users defined in SmartDashboard (as well as their authentication schemes and encryption keys) are saved to the proprietary Check Point Internal Users Database (a.k.a. the Users Databases). The Users Database resides on the SmartCenter Server and on the firewalled machines (the enforcement points). The Users Database is automatically downloaded to the VPN-1 Pro Modules as part of the Policy installation process. Alternatively, you can manually install the Users Database by selecting Policy > Install Database... from the menu. The Users Database does not contain information about users defined externally to VPN-1 Pro (such as users in external SmartDirectory (LDAP) groups), but it does contain information about the external groups themselves (for example, on which 50
51 User and Administrator Types Account Unit the external group is defined). For this reason, changes to external groups take effect only after the Security Policy is installed or after the Users Database is downloaded. User and Administrator Types SmartDashboard allows you to manage a variety of user and administrator types: Administrators Login to a Check Point SmartConsole (SmartDashboard, SmartUpdate, etc.) with either Read Only or Read/Write permissions, to view or manage (respectively) the network s various databases and policies. Administrator Groups Consist of administrators and of administrator sub-groups. Administrator Groups are used to specify which administrators have permissions to install Policies on a specific gateway. External User Profiles Profiles of externally defined users, that is, users who are not defined in the internal users database or on an LDAP server. External user profiles are used to avoid the burden of maintaining multiple Users Databases, by defining a single, generic profile for all external users. External users are authenticated based on either their name or their domain. Groups User groups consist of users and of user sub-groups. Including users in groups is required for performing a variety of operations, such as defining user access rules or RemoteAccess communities. LDAP Groups An LDAP group specifies certain LDAP user characteristics. All LDAP users defined on the LDAP server that match these characteristics are included in the LDAP group. LDAP groups are required for performing a variety of operations, such as defining LDAP user access rules or LDAP RemoteAccess communities. For detailed information on LDAP Groups, see SmartDirectory (LDAP) and User Management on page 231. Templates User templates facilitate the user definition process and prevent mistakes, by allowing you to create a new user based on the appropriate template and change only a few relevant properties as needed. Users Either local clients or remote clients, who access your network and its resources. Chapter 1 SmartCenter Overview 51
52 Configuring User Objects Configuring User Objects This section describes how to configure standard user objects through the Users and Administrators tab of the Objects Tree (Figure 1-19). You can apply the same principles to configure other types of users (administrators, administrator groups, etc.). Figure 1-19 User Objects (Users, administrators, etc.) are defined in the Users and Administrators tab Configuring Users Proceed as follows: 1. In the Users and Administrators tab of the Objects Tree, create a new user (see Figure 1-19). The User Properties window is displayed. 2. In the General tab, specify the User s Login Name. Note - If this user s certificate is to be generated by a non-check Point Certificate Authority, the Login Name is the Common Name (CN) component of the user s Domain Name (DN). For example, if the user s DN is: [CN = James, O = My Organization, C = My Country], the user s Login Name is James. CNs used as Login Names must consist of a single string (with no spaces). This property is the user s only mandatory property and is case sensitive. 52
53 Configuring User Objects 3. Define additional user properties as needed, such as the following: The time period during which this user definition is valid (specified in the Personal tab). The groups this user Belongs to (specified in the Groups tab). Including users in groups is required for performing a variety of operations, such as defining User Authentication rules or RemoteAccess communities. The network objects from which (Source objects) and to which (Destination objects) the user is allowed access (specified in the Location tab). The days and times during which the user is allowed to connect to the network (specified in the Time tab). Authentication, certificates and encryption settings (for details, please refer to the Firewall and SmartDefense Guide and the VPN Guide). The user s definition is saved to the Users Database on the SmartCenter Server. Configuring Administrators 1. In the Users and Administrators tab of the Objects Tree, create a new administrator. The Administrator Properties window is displayed. 2. In the General tab, specify the administrator s Login Name and Permissions Profile. 3. In the Admin Certificates tab, create a login certificate for this administrator as follows: a. Click Generate and save. You are warned that the certificate generation cannot be undone unless you click Revoke. b. Click OK. The Enter Password window is displayed. c. Enter and confirm the Password to be used with this certificate. d. Click OK. The Save Certificate File As window is displayed. Chapter 1 SmartCenter Overview 53
54 Configuring User Objects e. Browse to the folder in which you wish to save the certificate and click Save (by default, the certificate is saved under the administrator s Login Name but you can rename it as needed). Back in the Admin Certificates tab, the Certificate State changes to Object has a certificate and the administrator s Distinguished Name (DN) is displayed. 4. Click OK. The administrator s definition is saved to the Users Database on the SmartCenter Server. Configuring Templates To create a new user template: 1. In the Users and Administrators tab of the Objects Tree, create a new template The User Template Properties window is displayed. 2. In the General tab, specify the template s name in the Login Name field. This property is mandatory and is case sensitive. 3. Define additional user properties as needed (see step 3 on page 53). To use this template to define a new user: 1. Right click the Users folder and select New User > Template name In the General tab, specify the new user s Login Name. This is the only property the user cannot inherit from the template. 3. Choose one of the following: To complete the user definition using the template s default settings, click OK. To specify the user s unique properties, modify the relevant settings as needed and click OK. The template s definition is saved to the Users Database on the SmartCenter Server. 54
55 Configuring Groups To create a new user group: Configuring User Objects 1. In the Users and Administrators tab of the Objects Tree, create a new user group. The Group Properties window is displayed. 2. Specify the groups name in the Name field. This property is the group s only mandatory property and is case sensitive. 3. Move the users, external user profiles or groups to be included in this group from the Not in Group list to the In Group list. To easily locate objects in the Not in Group list, limit the View to a specific type of objects (for example, users). The In Group list shows collapsed sub-groups, without listing their members. For a list of all group members (including the sub-groups members), click View Expanded Group Click OK to complete the definition. The group s definition is saved to the Users Database on the SmartCenter Server. Chapter 1 SmartCenter Overview 55
56 Working with Policies Working with Policies Overview In This Section Overview page 56 To Install a Policy Package page 57 To Uninstall a Policy Package page 58 A Policy Package is a set of Policies that are enforced by the Enforcement modules. They can be installed or uninstalled together on selected VPN-1 Pro modules. The Policy Package components include: Advanced Security consisting of the Security Rule Base the Address Translation (NAT) Rule Base the Users Database the proprietary Check Point Internal User Database, containing the definitions and authentication schemes of all users defined in SmartDashboard. the Objects Database the proprietary Check Point Objects Database, containing the definitions of all network objects defined in SmartDashboard. QoS the Quality of Service (Check Point QoS) Rule Base Desktop Security the Desktop Security Rule Base 56
57 To Install a Policy Package The installation process does the following: 1. Performs a heuristic verification on rules, to ensure they are consistent and that no rule is redundant. If there are verification errors (for example, when two of the Policy s rules are identical) the Policy is not installed. However, if there are verification warnings (for example, when anti-spoofing is not enabled for a module with multiple interfaces), the Policy Package is installed with a warning. 2. Confirms that each of the Modules on which the rule is enforced (known as the Install On objects) enforces at least one of the rules. Install On objects that do not enforce any of the rules enforce the default rule, which rejects all communications. 3. Converts the Security Policy into an Inspection Script and compiles this Script to generate an Inspection Code. 4. Distributes the Inspection Code to the selected installation targets. 5. Distributes the User and Encryption databases to the selected installation targets. To Install a Policy Package To install a Policy Package: 1. Display the Policy package in the Rule Base. 2. Choose Policy > Install... from the menu. The Install Policy window is displayed. Note - The Policy to be installed includes implied rules, resulting from the Global Properties settings. To view the implied rules, select View > Implied Rules from the menu. 3. Choose the installation components: a. Installation Targets the VPN-1 Pro Modules on which the Policy is installed. By default, all internal Modules are available for selection. Alternatively, you defined specific Modules per Policy Package through the Select Installation Targets window (accessed by clicking Select Targets...). b. For each installation target, choose the Policy components (Advanced Security, QoS or Desktop Security) to be installed. c. The installation Mode what to do if the installation is not successful for all targets (so different targets enforce different Policies): Chapter 1 SmartCenter Overview 57
58 To Uninstall a Policy Package - Install on each Module independently, or - Install on all Modules, or on none of the Modules Note - If you are installing the Policy on a Gateway Cluster, specify if the installation must be successful for all Cluster Members. 4. Click OK. The Installation Process window is displayed, allowing you to monitor the progress of the verification, compilation and installation. If the verification is completed with no errors and the SmartCenter Server is able to connect to the module securely, the Policy installation succeeds. If there are verification or installation errors, the installation fails (in which case you can view the errors to find the source of the problem). If there are verification warnings, the installation succeeds with the exception of the component specified in the warning. To find out which Policy is installed on each Module, select File > Installed Policies... To Uninstall a Policy Package To uninstall a Policy Package: 1. Display the Policy package in the Rule Base. 2. Choose Policy > Install... from the menu. The Install Policy window is displayed. Note - Uninstalling the Policy removes its implied rules as well. 3. Choose the Uninstall components. 4. Click OK. The Uninstall window is displayed, allowing you to monitor the progress of the operation. You are notified whether the uninstall has been complete successfully or has failed, and if so, for what reason. 58
59 Install User Database Install User Database The changes you make through SmartDashboard to user or administrator definitions are saved to the User Database. To provide your Modules with the latest user definitions, you must install the User Database on all relevant targets. Choose one of the following options: Install the Policy Package Choose this option if you have modified additional Policy Package components (for example, added new Security Policy rules) that are used by the installation targets. Install the User Database Choose this option if the only changes you wish to implement are in the user or administrator definitions. Chapter 1 SmartCenter Overview 59
60 Install User Database 60
61 Chapter 2 Policy Management In This Chapter The Need for an Effective Policy Management Tool page 62 The Check Point Solution for Managing Policies page 63 Policy Management Considerations page 70 Policy Management Configuration page 71 61
62 The Need for an Effective Policy Management Tool The Need for an Effective Policy Management Tool As corporate structures grow in size, more network resources, machines, servers, routers etc. are deployed. It stands to reason that as the Security Policy possesses more and more network objects and logical structures (representing these entities), used in an increasing number of rules, it becomes more complex and more of a challenge for the system administrator to manage. Because of the complexity of the Security Policy, many system administrators operate according to the "if it ain t broke, don't fix it" axiom: New rules are often placed in a safe position (e.g. at the end of the Rule Base) rather than in the most effective position. Obsolete rules and objects are seldom eliminated. These practices clutter and inflate the Security Policy and the databases unnecessarily, which invariably affects the performance of the Security Policy and the ability of the system administrator to manage it properly. A simple, seamless solution is needed to facilitate the administration and management of the Security Policy by the system administrator. This easy-to -use policy management tool needs to take into account. The complexity of the corporate structure, with its multiple sites and branches, each of which has its own specific corporate needs. The need to be easily locate objects of interest. The need to analyze the Rule Base. 62
63 The Check Point Solution for Managing Policies The Check Point Solution for Managing Policies In This Section Policy Management Overview page 63 Policy Packages page 64 Dividing the Rule Base into Sections using Section Titles page 67 Querying and Sorting Rules and Objects page 67 Policy Management Overview The SmartCenter Server provides a wide range of tools that address the various policy management tasks, both at the definition stage and at the maintenance stage: Policy Packages allow you to easily group different types of Policies, to be installed together on the same installation target(s). Predefined Installation Targets allow you to associate each Policy Package with the appropriate set of modules. This feature frees you of the need to repeat the module selection process every time you install (or uninstall) the Package, with the option to easily modify the list at any given time. In addition, it minimizes the risk of installing policies on inappropriate targets. Section Titles allow you to visually break down your Rule Base into subjects, thereby instantly improving your orientation and ability to locate rules and objects of interest. Queries provide versatile search capabilities for both objects and the rules in which they are used. Sorting your objects in the Objects Tree and Objects List pane is a simple and quick way to locate objects. This feature is greatly facilitated by consistent use of naming and coloring conventions. Chapter 2 Policy Management 63
64 Policy Packages Policy Packages Policy Packages allow you to address the specific needs of your organization s different sites, by creating a specific Policy Package for each type of site. Figure 2-1 illustrates an example organization s network, consisting of four sites. Figure 2-1 Example Organization with Different Types of Sites Each of these sites uses a different set of Check Point products: Servers Farm has VPN-1 Pro installed. Sales Alaska and Sales California site have VPN-1 Pro installed. Executive Management has VPN-1 Pro and Check Point QoS installed. Even sites that use the same product may have very different security needs, requiring different rules in their policies. To manage these different types of sites efficiently, you need three different Policy Packages. Each Package should include a combination of policies that correspond to the products installed on the site in question. Accordingly, a Policy Package is composed of one or more of the following policy types, each controlling a different Check Point product: A Security and Address Translation Policy, controlling VPN-1 Pro modules. This Policy also determines the VPN configuration mode. A QoS Policy, controlling Check Point QoS modules. A Desktop Security Policy, controlling SecuRemote/SecureClient machines. 64
65 Policy Packages Unlike the above Policies, the Security Rule Base does not apply to a specific site but to the relationship between sites. Therefore, this Rule Base is common to all sites. The Web Access Rule Base is independent of Policy Packages, since it applies to the organization as a whole (as opposed to a specific site). Its appearance in the Rule Base pane is determined by SmartDashboard s Global Properties settings (see the SmartDashboard Customization page of the Global Properties window). File Operations File operations (New, Open, Save etc.) are performed at the Policy Package level (as opposed to the single policy level). New allows you to either define a new Policy Package, or add a single policy to an existing Policy Package. Open allows you to display an existing Policy Package. The policy types included in the Policy Package determine which tabs are displayed in the Rule Base. Save allows you to save the entire Policy Package. Save As allows you to save the entire Policy Package, or to save a specific policy that is currently in focus in the Rule Base (i.e. Security and Address Translation, QoS or Desktop Security). Delete allows you to delete the entire Policy Package. Add to Policy Package allows you to add existing Policies to your Policy Package. Copy Policy to Package allows you to copy existing Policies to your Policy Package. Note - To back up a Policy Package before you modify it, use the Database Revision Control feature. Do not use File operations for backup or testing purposes, since they clutter the system with extraneous Packages. In addition, as there are multiple Packages but only one Objects Database, the saved Package may not correspond to changes in the Objects Databases. Chapter 2 Policy Management 65
66 Policy Packages Installation Targets To install (and uninstall) Policy Packages correctly and eliminate errors, each Policy Package is associated with a set of appropriate installation targets. This association both eliminates the need to repeat the module selection process per installation, and ensures that Policy Package is not mistakenly installed on any inappropriate target. The installation targets are defined for the whole Policy Package, thereby eliminating the need to specify them per-rule in each policy. The selected targets are automatically displayed every time you perform an Install or Uninstall operation (Figure 2-2 on page 66). Figure 2-2 Example Installation Targets in the Install Policy window You can set the Package s Policies to be either checked or unchecked by default for all installation targets (in the SmartDashboard customization page of the Global Properties window), and then modify these settings as needed per-installation. 66
67 Dividing the Rule Base into Sections using Section Titles Dividing the Rule Base into Sections using Section Titles Section Titles enable you to visually group rules according to their subjects. For example, medium-size organizations may have a single policy for all of their sites, and use Section Titles to differentiate between the rules of each site (larger organizations with more complex Policies may prefer to use Policy Packages). Arranging rules in sections must not come at the expense of placing the most commonly matched rules at the beginning of the Rule Base. Querying and Sorting Rules and Objects Querying Rules Querying rules can deepen your understanding of the policy and help you identify the most appropriate place for new rules. You can run queries on the Security, Desktop Security and Web Access Rule Bases. A query consists of one or more clause statements. Each statement refers to the relationship between the selected object(s) and a specific column in the rule. You can apply the query to single objects, groups of objects or both. To further enhance the query, you can use the appropriate logical condition ( Negate, And or Or ). Once you apply the query, only rules matching its criteria are displayed in the Rule Base. Rules that do not match the query are hidden, but remain an integral part of the policy and are included in its installation. You can refine these query results by running additional queries. An example scenario in which Rule Base queries are useful is when a server running on host A is moved to host B. Such a change requires updating the access permissions of both hosts. To find the rules you need to change, you can run a query that searches for all rules where host A or host B appear in the Destination column. By default, the query searches not only for rules that include these hosts, but also for rules that include networks or groups that contain them, as well as rules whose Destination is Any. Alternatively, you can search only for rules that explicitly include these objects. Chapter 2 Policy Management 67
68 Querying and Sorting Rules and Objects Querying Network Objects The Network Objects query allows you to find objects that match the query criteria. You can use this query tool to both control and troubleshoot object-related issues. The query lists either All objects in your system (the default selection) or a specific type of object (e.g. VPN-1 Pro installed, Check Point QoS installed, Gateway Clusters etc.). You can refine this list using a variety of filters (e.g. Search by Name, Search by IP etc.) and use wildcards in the string you search for. In addition to these basic searches, you can also perform more advanced queries for objects whose IP address does not match their interface(s) duplicate IP addresses used by several objects objects that are not used Note - Objects that are used by entities defined on an LDAP server are considered by the query as not used. You can further benefit from the query results by defining them as a group. For example, you may wish to create a group of all Mail Servers in your system and use this group in your Rule Base. If your naming convention is to include the word Mail in a Mail Server s name, you can easily find these objects by showing All network objects, choosing the Search by Name filter and entering the string *Mail*. Then create a group out of the results and use it in the appropriate rule. This group object is also available through other Check Point SmartConsoles, for example: if you are using the Eventia Reporter, you can include this group as the source of connections in the Activity report. Sorting the Objects Tree and the Objects List Pane The Objects Tree features a right-click Sort menu, allowing you to sort each tab by type (the default selection), name or color. This sort parameter applies to the Objects List pane as well. In addition, the Objects List pane can be sorted by clicking the relevant column s title. Sorting can be a useful troubleshooting tool, for example: To easily determine which site an object belongs to, assign a different color to objects in each site and then sort the relevant Objects Tree s tab by color. 68
69 Querying and Sorting Rules and Objects To expose IP address duplications, display the Network Objects tab of the Objects Tree and sort the IP Address column of the Objects List pane. To find out which service is occupying the port you wish to use, display the Services tab of the Objects Tree and sort the Port column of the Objects List pane. Chapter 2 Policy Management 69
70 Policy Management Considerations Policy Management Considerations Conventions It is recommended to define a set of object naming and coloring conventions, which can significantly facilitate locating the object(s) you need. For example, if you use a prefix indicating the object s location (e.g. NYC_Mail_Server), you can easily group all objects by their location, by simply sorting the Object List pane s Name column. Similarly, you can implement a coloring convention that indicates which site an object belongs to, and then sort the relevant Object Tree s tab by color. 70
71 Policy Management Configuration In This Section Policy Management Configuration Policy Package page 71 Rule Sections page 73 Querying the Rule Base page 74 Querying and Sorting Objects page 76 Policy Package Creating a New Policy Package 1. Choose File > New... from the menu. The New Policy Package window is displayed. 2. Enter the New Policy Package Name. This name cannot Contain any reserved words, spaces, numbers at the beginning, any of the following characters: %, #,, &, <, >, /, \, : End with any of the following suffixes:.w,.pf,.w. 3. In the Include the following Policy types section, select any or all of the following policy types, to be included in the Policy Package: Security and Address Translation choose between a Simplified and Traditional VPN configuration mode. QoS choose between a Traditional mode and an Express mode. Desktop Security Chapter 2 Policy Management 71
72 Policy Package Table 2-1 lists the Rule Base tabs corresponding to each policy type. Table 2-1 Rule Base tabs per Policy Type Policy Type Security and Address Translation: Traditional mode Security and Address Translation: Simplified mode QoS Desktop Security Rule Base Tabs Displayed Security, Address Translation and Web Access Security, Address Translation, VPN Manager and Web Access QoS Desktop Security 4. Click OK to create the Policy Package. SmartDashboard displays the new Policy Package, consisting of the selected policy type tabs. Defining the Policy Package s Installation Targets 1. Choose Policy > Policy Installation Targets... from the menu. The Select Installation Targets window is displayed. 2. Choose one of the following: All internal modules (the default option) Specific modules, selected by moving the relevant installation targets from the Not in Installation Targets list to the In Installation Targets list. 3. Click OK. The selected modules will be available as installation targets whenever you install or uninstall this Policy Package. 4. To set the default state of all modules to either Selected or Not Selected, thereby facilitating the policy installation (or uninstall) process, choose Policy > Global Properties and select the appropriate setting in the Global Properties window s SmartDashboard Customization page. 5. You can further modify the installation targets as part of the installation (or uninstall) operation: To modify the targets of this operation only, check the relevant modules and Policies and uncheck all others. 72
73 Rule Sections To modify the targets of all future operations as well, click Select Targets... to display the Select Installation Targets window and modify the list as needed. Adding a Policy to an Existing Policy Package 1. Choose File > New... from the menu. The New Policy Package window is displayed. 2. Select Add Policy to an existing Package and choose the Policy Package in question from the drop-down list (Policy Packages that include all policy type are not available for selection). 3. In the Include the following Policy types section, select the policy type you wish to add to the Policy Package (for a list of the Rule Base tabs corresponding to each policy type, see Table 2-1 on page 72). 4. Click OK. The selected Policy Package is displayed, with an additional Rule Base tab corresponding to the policy type you added. Rule Sections Adding a Section Title 1. Select the rule above which or under which you want to add a section title. 2. Choose Rules > Add Section Title > Above or Below (respectively) from the menu. The Header window is displayed. 3. Specify the title of the new section and click OK. The new section title is displayed in the appropriate location. All rules between this title and the next title (or the end of the rule base) are now visually grouped together. 4. By default, the section is expanded. To hide the section s rules, collapse its title by clicking the (-) sign. 5. If the rules following this section are not proceeded by their own section title, you can mark the end of this section by adding an appropriate title (e.g. End of Alaska Rules ). Chapter 2 Policy Management 73
74 Querying the Rule Base Querying the Rule Base Configuring a New Query 1. Display the Rule Base you wish to query (Security, Desktop Security or Web Access) and select Search>Query Rules... from the menu. The Rule Base Query Clause / View Policy of Gateway window is displayed. 2. Select the Column you wish to query (e.g. Destination) from the drop-down list. 3. Move the object(s) to which your query applies from Not in List to In List. 4. If you have selected more than one object, specify whether it is enough for the selected column to contain at least one of these objects (the default option), or must it contain all of them. 5. This clause searches for rules where the specified column contains either the selected objects, or other objects they belong to (e.g. groups or networks). To search for rules where the specified column does not contain the selected objects, check Negate. To search only for rules where the specified column contains the objects themselves (as opposed to a group of network they belong to), check Explicit. 6. To run this query clause, click Apply. The rules matching the query clause are displayed in the Rule Base, while all other rules are hidden. 7. To save this query clause, click Save. The Save Query window is displayed. 8. Specify this query s name and click OK. The Rule Base Queries window is displayed, showing the new query in the SmartDashboard Queries List. 74
75 Intersecting Queries Querying the Rule Base 1. Display the Rule Base you wish to query (Security, Desktop Security or Web Access) and select Search>Manage Rule Queries from the menu. The Rule Base Queries window is displayed. 2. Select the first query you wish to run and click Apply. The rules matching this query are displayed in the Rule Base, while all other rules are hidden. 3. If you cannot find a relevant query on the list, you can define one now as follows: a. Click New... The Rule Base Query window is displayed. b. Specify the new query s Name and click New... The Rule Base Query Clause / View Policy of Gateway window is displayed. c. Define the query (see step 2 on page 74 to step 5 on page 74) and click OK. The query is added to the Clause list. d. You can add new clauses to the query and use the following logical operations: And, to search for rules matching all clauses Or, to search for rules matching at least one of the clauses Negate query, to search for the negation of these clauses. 4. Select the second query you wish to run. 5. Click one of the following: And, so that only rules matching both queries are displayed. Or, to show rules that match either one of queries. 6. Run the selected query by clicking Apply. 7. To unhide all rules, click Clear all. Chapter 2 Policy Management 75
76 Querying and Sorting Objects Querying and Sorting Objects Querying Objects 1. Choose Search > Query Network Objects from the menu. The Network Objects window is displayed, showing All network objects in your system (the default selection) in the Network objects section. Alternatively, you can narrow down the display to the relevant object type (e.g. VPN-1 Pro installed, Check Point QoS installed etc.). 2. In the Refined Filter section, specify the appropriate search criterion, for example: To find objects whose names contain a specific strings, choose Search by Name from the Refine by drop-down list, enter the string you wish to search for (you may use wildcards) and click Apply. To find objects with duplicate IP addresses, choose Duplicates from the Refine by drop-down list. The objects that match the search criteria are displayed. 3. To find one of these objects in SmartMap, click Show. 4. To create a group consisting of the search results, click Define query results as group... and specify the new group s name in the Group Properties window. Sorting Objects in the Objects List Pane 1. Display the Object Tree s relevant tab (e.g. Services). 2. In the Objects List pane, click the relevant column s title (e.g. Port). You can now easily locate the object(s) in question, for example: you can find services that are using the same port. 76
77 Chapter 3 SmartMap In This Chapter Overview of SmartMap page 78 The SmartMap Solution page 78 Enabling and Viewing SmartMap page 79 Adjusting and Customizing SmartMap page 80 Working with Network Objects and Groups in SmartMap page 82 Working with SmartMap Objects page 85 Working with Folders in SmartMap page 88 Integrating SmartMap and the Rule Base page 90 Troubleshooting SmartMap page 92 77
78 Overview of SmartMap Overview of SmartMap Most organizations have multiple gateways, hosts, networks and servers. The topology of these organizations is represented in SmartDashboard by network objects. The topology is often highly complex, vastly distributed over many different machines and enforced in many different rules and rule bases. While this layout matches the needs of your organization, it is difficult to visualize, and even harder to translate in a schematic format. While the network objects are easy to use in the rule base, it would be easier to understand and troubleshoot the policy if the rules were displayed in format where they could be understood visually. The SmartMap Solution SmartMap view is a visual representation of your network. This view is used to facilitate and enhance the understanding of the physical deployment and organization of your network. SmartMap is used in order to: Convert the logical layout of your organization into a graphical schematic layout which can be exported as an image file, or printed out. Show selected network objects, communities and rules within the graphical representation, by right-clicking on these items from numerous places in the various Rule Bases, Object Tree pages and Object List. For enhanced visualization you can zoom into these selected items. Edit objects displayed in SmartMap. The changes made will be integrated throughout SmartDashboard. Troubleshoot the policy, for instance SmartMap can resolve unresolved objects, and it can make automatic calculations for objects behind the Gateway, Install On targets and for anti-spoofing purposes. 78
79 Working with SmartMap Working with SmartMap In This Section Enabling and Viewing SmartMap page 79 Adjusting and Customizing SmartMap page 80 Working with Network Objects and Groups in SmartMap page 82 Working with SmartMap Objects page 85 Working with Folders in SmartMap page 88 Integrating SmartMap and the Rule Base page 90 Troubleshooting SmartMap page 92 Enabling and Viewing SmartMap Before you begin to work with SmartMap you need to enable it. In this section you can learn how to enable, toggle and launch SmartMap. Enable SmartMap It is not possible to work with SmartMap until it has been enabled. To enable SmartMap go to Policy > Global Properties > SmartMap. Toggle SmartMap In order to clear SmartDashboard of visual clutter, SmartMap can be toggled until such time that you need to work with it again. Note - When the SmartMap view is hidden or inactive, all of its menus and commands are disabled; however, topology calculations do continue. To view SmartMap go to View > SmartMap. To disable SmartMap go to View > SmartMap. Chapter 3 SmartMap 79
80 Adjusting and Customizing SmartMap Launching SmartMap SmartMap can be displayed, embedded or docked into the GUI window, or it can be displayed outside of the SmartDashboard window. To display SmartMap outside the SmartDashboard window go to SmartMap > Docked View. Adjusting and Customizing SmartMap All of the following options affect the way that SmartMap is viewed or displayed. In This Section Magnifying and Diminishing the SmartMap View page 80 Scrolling page 81 Adjusting SmartMap using the Navigator page 81 Affecting SmartMap Layout (Arranging Styles) page 81 Optimally arranging SmartMap (Global Arrange) page 82 Optimally arranging SmartMap (Incremental Arrange) page 82 Magnifying and Diminishing the SmartMap View The level of magnification can be selected or customized. The operations that can be executed include: enhancing the view so that all or a selected part of SmartMap is optimally fit into the display window. selecting from one of the displayed zoom values or customize your own (for example, Zoom In (magnify) or Zoom Out (diminish) the current SmartMap display). magnifying an area in SmartMap by dragging the mouse over a specific area. All objects that fall within the area of the select box will be magnified. 80
81 Adjusting and Customizing SmartMap To automatically zoom into a particular area of SmartMap: 1. Select SmartMap > Zoom Mode. 2. Drag the mouse over a specific area in SmartMap. The area you selected will zoom into view. To select the level of magnification 1. Select SmartMap > Select Mode 2. Drag the mouse over a specific area in SmartMap. 3. Select SmartMap > Zoom > sub menu and the options that best meets your needs. Scrolling If you have an IntelliMouse you can use the scroll wheel to scroll SmartMap. Adjusting SmartMap using the Navigator The Navigator is a secondary window that displays an overview of SmartMap. This view can be adjusted by altering the select box. As parts of SmartMap are selected in the Navigator window, the SmartMap display is altered to match the selected area. When the Navigator window is closed, its coordinates are saved and when it is reopened, the same view of SmartMap is be displayed. To launch the Navigator go to SmartMap > View Navigator. Affecting SmartMap Layout (Arranging Styles) SmartMap enables you to determine the manner in which network objects are placed within SmartMap in one of two possible arrange styles. To select a SmartMap style go to SmartMap > Customization > Arranging Styles and select one of the following: hierarchic SmartMap resembles a tree graph symmetric SmartMap resembles star and ring structures Chapter 3 SmartMap 81
82 Working with Network Objects and Groups in SmartMap Optimally arranging SmartMap (Global Arrange) Use Global Arrange to optimally arrange the whole SmartMap within the entire view, SmartMap will be arranged according to the currently set arrange style. To arrange the entire SmartMap go to SmartMap > Arrange > Global Arrange. Optimally arranging SmartMap (Incremental Arrange) Use Incremental Arrange to optimally arrange a selected area of SmartMap within the entire view, SmartMap will be arranged according to the currently set arrange style. To arrange a selected area go to SmartMap > Arrange > SmartMap > Arrange > Incremental Arrange. Working with Network Objects and Groups in SmartMap Network Objects are represented by standardized icons in SmartMap. Network Object icons are connected by edges. Edges (also called connections) are the lines or links that are drawn automatically or manually between network objects in SmartMap. These connections can be fixed or they can be editable. In order to work with objects, you need to be in SmartMap > Select Mode, this mode is the default working mode that allows you to select the object in SmartMap. SmartMap can be used to add and edit network objects. All items in SmartDashboard that are representations of physical network objects, (such as OSE Devices and network objects), can also be seen and edited in the SmartMap view. Objects that are not representations of physical network objects, (such as Address ranges), cannot be seen in SmartMap. 82
83 Working with Network Objects and Groups in SmartMap Add a Network Object to SmartMap 1. Right-click in SmartMap and select New Network Object from the displayed menu 2. Select the object that you would like to add, the Object s Properties window is displayed. Configure the new object Note - You can add a new network object directly to a network, by right-clicking on a specific network in SmartMap and then by continuing according to the previous instructions, Create a Group 1. Select all the objects that you would like to include in the group. 2. Right-click on the selected objects and select Group from the displayed menu. 3. Configure the group by adding or removing objects to and from the group. Edit Network Objects 1. Do one of the following Double-click on an object in SmartMap, or right-click on a select object/edge in SmartMap and select Edit from the displayed menu. 2. Edit the object. Note that if you change the IP address of a selected object, the placement of the object in SmartMap may change accordingly. Remove Network Objects 1. Right-click on the selected object(s) that you would like to delete. 2. Select Remove from the displayed menu. You are prompted to make sure that you would like to remove the selected object(s) 3. Select Yes to continue. Note - A warning will be displayed if you attempt to remove an object that is used in the policy. If you ignore the warning the object will still be removed and SmartMap will be adjusted accordingly. Chapter 3 SmartMap 83
84 Working with Network Objects and Groups in SmartMap Fixed Connections versus Editable Connections Automatic connections these are non-editable connections that exist between objects whose topology can be deterministically calculated. These connections can only be changed if the objects connected by them are edited. A non-editable connection can be made into an editable one, if other objects are added or modified. For example, if a host is uniquely connected to a network and later an identical network is defined, the host's connection will be changed from a fixed connection to an editable one to allow for the host to be moved from the one network to the other. Editable connections these are editable connections that can be created automatically by SmartMap by adding or modifying objects (for instance by modifying the connection between contained and containing networks), or they can be manually defined by the user. For example, when ambiguous networks are resolved, or when networks are connected to the Internet, or to other networks (either by a containment relation or using a connectivity cloud), these connections can be disconnected by right-clicking on the connecting edge and selecting Disconnect. Select an area in SmartMap (Select Mode) Select an area in SmartMap by dragging the mouse over a specific area. All objects that fall within the area of the select box will be selected. Objects that are selected in Select Mode can be dragged to another area in SmartMap. To move to Select mode go to SmartMap > Select Mode. Customize color and width of objects and edges Only the width of edges can be customized. To change options go to SmartMap > Customization > View Options. Setting the Layers for SmartMap Not all object types can be viewed automatically in SmartMap. You can decide what types of layers you would like to add to your view. You can select from the basic layer which provides you all default objects, and from the OPSEC layer which adds certain OPSEC object types. To set layers go to SmartMap > Customization > View Options. 84
85 Working with SmartMap Objects Customize Tooltips for Objects Select the Information about the network object to be displayed when the cursor passes over the object in SmartMap. To customize tooltip information go to SmartMap > Customization > Tooltips Information. Customize the Display of Object Labels and IP Addresses Select Object Label and IP Address attributes and limitations. To customize go to SmartMap > Customization > Object Label Options. Working with SmartMap Objects SmartMap maintains graphic connectivity between different parts of the network by creating and adding several new topology objects, such as: Internet Objects represents the Internet. Connectivity Clouds represents a private web or an Intranet. Implied Networks a network that is created when a network object is created that has no viable network to which it can be connected. This network is read-only and non-editable although it can be actualized, that is made into a real network. Ambiguous Networks a network that is created when a network object is created that has multiple viable networks to which it can be connected, the network object is connected to the ambiguous network and the user needs to decide to which network the network object should be connected. Note - Topology objects, or objects created by the SmartMap view, such as clouds and implied networks, etc., cannot be defined as protected objects. They cannot be included in any group, nor can they be pasted into the SmartDashboard Rule Base. Contained Networks A Contained network is always derived from the same or lower net mask class as the Containing network. Chapter 3 SmartMap 85
86 Working with SmartMap Objects Add an Internet cloud The Internet Cloud defines connectivity between the network object and a public network without supplying technical details of the path between them. Multiple Internet clouds can be added to SmartMap. These clouds are non-editable. When SmartMap performs calculations it looks for Internet clouds and uses them to identify whether interfaces are external or internal. To create a new cloud go to SmartMap > New Internet Cloud. Add a Connectivity Cloud The Connectivity Cloud defines connectivity between the network object and a private network without supplying technical details of the path between them. Multiple Connectivity clouds can be added to SmartMap. These clouds are editable. To add a connectivity cloud go to SmartMap > New Connectivity Cloud. Connecting a Network to Internet Clouds There is always at least one Internet cloud in SmartMap. This cloud cannot be deleted. A line is automatically drawn between an existing network and the sole Internet cloud. Connecting a network to Connectivity clouds/an Internet cloud, where there is more than one/a Containing Network 1. Right-click on the network you would like to connect to the Connectivity cloud by holding the ctrl key down until all networks are selected. 2. Right-click the last selected network. 3. Select Connect to and select the option that you would like Connecting multiple networks to a Connectivity cloud Since SmartMap connects networks according to their IP addresses hierarchy, contained networks are automatically connected to their parent network. This connection is editable and can be removed. 1. Select the networks that you would like to connect to the Connectivity cloud. 2. Select Connect Networks. 3. Specify the Connectivity cloud settings. 86
87 Working with SmartMap Objects Viewing the Settings of an Implied network The Implied network is named by its IP address and a superimposed I. It is Read Only, unless it is actualized, or made into a real network. 1. Right-click the Implied Network. 2. Select View from the displayed menu. Actualizing an Implied network The Implied network is Read Only, unless it is actualized, or made into a real network. This means that it is made into a functioning network with its own specification and legitimate (legal or illegal) IP address. 1. Right-click the Implied network. 2. Select Actualize from the displayed menu. 3. Configure the settings. Removing the Connection between a Containing and a Contained network 1. Right-click the edge of the contained network. 2. Select Disconnect from the displayed menu. Chapter 3 SmartMap 87
88 Working with Folders in SmartMap Working with Folders in SmartMap Topology collapsing, often referred to as folding, facilitates the use of SmartMap by expanding or collapsing topology structures. This collapsing mechanism simplifies SmartMap, by ridding it of visual clutter, but still preserving its underlying structure. The folding mechanism allows you to collapse certain topology structure types. The folders can be created at the following points: On an edge that is an interface as well as all the object behind it. On any network which has hosts or containing networks. On any gateway and its locales. There are two special folders which can be collapsed: Objects To Resolve contains network objects and unresolved hosts that are ambiguous. External Objects contains hosts which have no networks to which they can be connected (because they do not fit into any network s IP address range) as well as any standalone networks. This folder does not include Check Point installed objects. Collapsing locales 1. Right-click the locale. 2. Select Collapse Locale from the displayed menu. Collapsing other Topology Structures 1. Right-click on the object or edge that you would like to collapse. 2. Select Collapse Object where object is a variable depending on the object or edge that you selected. Expanding Topology folders 1. Right-click the folder which contains the content that you would like to view. 2. Select Expand from the displayed menu. 88
89 Working with Folders in SmartMap Viewing the Content of special folders External Objects and Unresolved Objects are two special types of folders which cannot be expanded, but whose contents can be viewed: 1. Right-click the folder whose contents you would like to view. 2. Select Show Contents from the displayed menu. Hiding the contents of special folders External Objects and Unresolved Objects are two special types of folders which cannot be expanded, but whose contents can be hidden: 1. Right-click the folder whose contents you would like to hide. 2. Select Hide Contents from the displayed menu. Defining the contents of a special folder as a group 1. Right-click the folder whose member you would like to group. 2. Select Define as Group from the displayed menu. 3. Configure the Group Properties window. Renaming Topology folders Folders are given a default name. This name can be edited. 1. Right-click the folder that you would like to rename. 2. Select Rename from the displayed menu. 3. Enter a new name for the Folder. Adding the contents of a SmartMap folder to the Rule Base When the contents of the folder are dragged and copied into the Rule Base you will be prompted to decide whether or not to save the members of the folder as a group, or to add the contents member by member. 1. Select the folder whose contents you would like to add to the Rule Base. 2. Press the Shift key. 3. Drag the Selected folder to the desired location in the Rule Base. 4. If the contents are added as a group, configure the Group Properties window. Chapter 3 SmartMap 89
90 Integrating SmartMap and the Rule Base Editing External Objects External Objects are hosts which have no viable networks to which they can be connected. That is to say that their IP address is not within the range of the IP address of any currently defined network. 1. Right-click the External Objects folder. 2. Select Edit from the displayed menu. 3. Configure the Properties window of the selected external object. Viewing Gateway Clusters The Gateway Cluster objects are never included in the Objects to Resolve folder, even though they may be unresolved 1. Right-click the selected Gateway Cluster. 2. Select Show Members from the displayed menu. Integrating SmartMap and the Rule Base You can drag rules from the Rule Base and show them in SmartMap. You can enhance your understanding of the displayed rule by adding a Legend. You can paste objects and folders from SmartMap. You can show network objects selected in the Rule Base and some other locations in SmartMap. Display a Legend for regular and/or NAT rules The Legend provides a key to the understanding of rules displayed in SmartMap. To display a legend go to SmartMap > Customization > View Options. Adding the contents of a SmartMap folder to the Rule Base see Working with Folders in SmartMap on page 88. Pasting Network Objects in the Rule Base Topology objects (for instance clouds, ambiguous networks, etc.) cannot be pasted into the Rule Base. 1. Right-click on a selected network object. 2. Select Copy to Rule Base from the displayed menu. 3. Right-click the column in which the selected network object should be pasted. 4. Select Paste from the displayed menu. 90
91 Integrating SmartMap and the Rule Base Viewing a Network Object selected in the Rule Base in SmartMap 1. Select the Network Object in the Rule Base that you would like to show in SmartMap. 2. Drag the network object using the left mouse button, and drop it into SmartMap. Viewing Network Objects selected in SmartMap in the Rule Base 1. Select the Network Object in SmartMap that you would like to show in the Rule Base. 2. Drag the network object using the left mouse button and the shift and alt buttons of the keyboard, and drop it into SmartMap. Showing a rule in SmartMap A rule that you select to show in SmartMap can be shown in a magnified view or according to the current zoom level. Note - Only Security Policy rules, can be shown in SmartMap View. 1. Select a rule in the Rule Base that you would like to display in SmartMap from the rule number. 2. Select Show and a view option from the displayed menu. Display the Rule Color Legend Rules appear as combinations of highlighted colors and arrows on SmartMap. For instance, colors are designated to represent the Source, Destination and Install On columns of SmartDashboard. These colors can be viewed in the Rule Color Legend window, which is displayed when a rule is shown. Drag a rule into SmartMap and the Rule Color Legend is automatically displayed. Understanding the Rule Color Legend Rules appear as combinations of highlighted colors and arrows on SmartMap. The colors assigned to the arrows represents the action being performed. The arrow also indicates the direction of the rule; from whence the rule came (source), and to where it is going (destination). Red Drop, Reject Green Accept Chapter 3 SmartMap 91
92 Troubleshooting SmartMap Blue User Auth, Client Auth, Session Auth Purple Encrypt, Client Encrypt Rules that require special attention When rules are shown in SmartMap, the Any value is represented by the icon at the base or the head of the arrow, to indicate that the Source or Destination, respectively, is Any. The rules mentioned below are mapped and displayed in a specific manner: Where the Source is Any, the rule is mapped from the Install On to the Destination. Where the Destination is Any, the rule is mapped out from the Source to the Install On. Where both Source and Destination are Any, only the paths between the Install Ons are shown Troubleshooting SmartMap SmartMap can be used as a troubleshooting tool, mostly for topology calculations and certain connectivity issues such as duplicated networks and unresolved object interfaces. For what objects are topology calculations made? Topology information specifies data about the objects interfaces and the IP addresses behind the interfaces Gateways which are VPN-1 Pro installed with two or more interfaces OSE Devices Calculating topology information You can calculate topology for objects selected in the following places: SmartMap Objects Tree Objects List The Legend in the Topology Calculation Results window explains how you are meant to read the Interfaces topology list. 92
93 Troubleshooting SmartMap Red the results of the calculation are different from the currently defined topology information. This information needs to be approved. Click Approve to display and contrast the current topology information with the resulting topology information. click Approve all to automatically approve all calculations without comparing and contrasting results. Blue the calculation has been automatically approved. Regular no change has been made to the topology information. to calculate topology for a selected object 1. Right-click the selected object. 2. Select Calculate Topology from the displayed menu 3. The Topology Calculation Results window displays the topology information after a calculation has been made for the selected object What is SmartMap Helper? SmartMap Helper teaches you how to solve tasks relating to connectivity such as: Duplicated networks Unresolved object interfaces The Helper is a learning tool. Once you understand how to solve these connectivity tasks, you can solve them directly in SmartMap View, and not via the Helper. Troubleshooting duplicated networks Duplicated networks occur if there is more than one network with an identical net mask and IP address. Note - Some network systems may require duplicated networks. Consider the needs of your system before modifying duplicated networks. To solve duplicated networks you can modify the shared IP address so that they are all unique. Alternately you can delete the duplicated network. Troubleshooting unresolved object interfaces When there is more than one viable network to which a network object can be connected, the network object is temporarily connected to an Ambiguous network until such time that it can be properly resolved. See Ambiguous Networks in Working with SmartMap Objects on page 85 Chapter 3 SmartMap 93
94 Working with SmartMap Output What objects can be defined as protected objects? Any object which does not lead to the Internet can be defined as a protected object. This includes: Gateway Clusters Gateways which are VPN-1 Pro installed with two or more interfaces OSE Devices Defining Protected Objects as Groups Any object which does not lead to the Internet can be defined as a protected object. 1. Right-click the selected object(s). 2. Select Define Protected Objects as Group from the displayed menu. 3. Configure the Group Properties window. Working with SmartMap Output Once you have set up your deployment there are several operations that can be performed. Make sure that you save and/or install your policy in order to ensure that all the changes made in SmartMap are applied. SmartMap is always displayed in the layout and with the last coordinates that it had when it was last saved. Once SmartMap is saved you can print SmartMap or even export it to another format for ease of use. Print SmartMap Set the attributes by which SmartMap will be printed. This includes how the output is to be scaled, the size of the margins and finally information to be included (such as page numbers, borders, crop marks, or even a customized caption). Export SmartMap (as an image file) Configure the attributes for images that are exported to an image file. Including the type and size of the image. Specify the treatment of folders in the exported image. Specify general information, including name, label, the date of export as well as a logical prefix that can be referred to and understood. This is especially important when saving multiple image files. Finally specify, the location to which the image file will be saved and whether you want to open or to print the image files once they have been exported. 94
95 Working with SmartMap Output Export SmartMap (to Microsoft Visio) In this window you can configure the settings for SmartMap exported to Microsoft Visio. Specify object data that you would like to include. This includes general information about the object such as name, IP address and net mask. Specify the treatment of folders and icons during the export operation. You can preserve the Check Point icons and colors or you can choose to use icons from the Microsoft Visio stencil. Finally, decide which general information should be included on the output for instance, the date, a label and the location to which the exported SmartMap will be saved. Chapter 3 SmartMap 95
96 Working with SmartMap Output 96
97 4 Chapter The Internal Certificate Authority (ICA) and the ICA Management Tool In This Chapter The Need for the ICA page 98 The ICA Solution page 99 ICA Configuration page
98 The Need for the ICA The Need for the ICA The security needs of the customer are always foremost in Check Point software. Strong authentication is required and this authentication must comply with international security standards in order to ensure the secure connections of: Secure Internal Communication (SIC) the feature which ensures strong authentication between internal Check Point entities VPN for both gateways and users 98
99 The ICA Solution The ICA Solution In This Section Introduction to the ICA page 99 ICA Clients page 100 Certificate Longevity and Statuses page 101 SIC Certificate Management page 102 Gateway VPN Certificate Management page 103 User Certificate Management page 104 CRL Management page 105 ICA Advanced Options page 106 The ICA Management Tool page 107 Introduction to the ICA The ICA is a Certificate Authority which is an integral part of the Check Point product suite. It is fully compliant with X.509 standards for both certificates and CRLs. See the relevant X.509 and PKI documentation, as well as RFC 2459 standards for more information. You can read more about Check Point and PKI in the VPN-1 book. The ICA is located on the SmartCenter server. It is created during the installation process, when VPN-1 Pro is configured. The ICA issues certificates for: SIC certificates are issued for the SmartCenter server, its modules, OPSEC modules, and product administrators in order to enable secure communication for all Check Point-related operations (such as policy installation on modules, logging, SmartConsole-SmartCenter server connectivity, etc.) VPN certificates for gateways to enable efficient and seamless strong authentication in VPN tunnel creation Users to enable strong authentication between remote access users and gateways, as well as other features, such as clientless VPN Chapter 4 The Internal Certificate Authority (ICA) and the ICA Management Tool 99
100 The ICA Solution The ICA issues Certificate Revocation Lists (CRLs) in order to publish a list of certificates that have been revoked. This revocation may be due to a number of factors: key compromise, certificate loss, etc. The CRLs are published on an HTTP server running on the SmartCenter Server, and can be retrieved by any Check Point module for certificate validation. ICA Clients ICA operations are performed using the following clients: Check Point configuration tool, or cpconfig on the Command Line. Using this tool, the ICA is created and a SIC certificate is issued for the SmartCenter server. For more information, see Securing Channels of Communication Between Internal Components (SIC) on page 43. SmartDashboard. This SmartConsole is used to manage: SIC certificates for the various modules, as well as for administrators. For more information see Securing Channels of Communication Between Internal Components (SIC) on page 43. VPN certificates user certificates managed in the internal database, for more information see Introduction to Remote Access VPN in VPN Guide. ICA Management tool. This tool is used to manage VPN certificates for users which are either managed on the internal database or on a LDAP server. Additionally it is used to perform ICA management operations. The ICA generates audit logs when ICA operations are performed. These logs can be viewed in the SmartView Tracker. 100
101 The ICA Solution Certificate Longevity and Statuses Each certificate issued by the ICA has a defined validity period. When this validity period is over, the certificate becomes expired. An administrator can revoke a certificate. This may be done for a number of reasons, for instance, when a user leaves the organization. If a certificate is revoked, the serial number of the certificate is published on the CRL indicating that the certificate has been officially revoked, and cannot be used or recognized by any entity in the system. Certificates are created in different stages. SIC certificates, VPN certificates for modules and User certificates are created in one step via SmartDashboard, although the latter can also be created in two step process using either SmartDashboard or the ICA Management Tool. If the User certificate is created in two steps, these steps include: Initialization during this stage a registration code is created for the user. When this is done, the certificate state is pending Registration when the user completes the registration process in the remote client (SecuRemote/SecureClient) using the registration code the certificate becomes valid The advantages of the two-step process are as follows: enhanced security the private key is created and stored on the user s machine the certificate issued by the ICA is downloaded securely to the client machine (and not handed to the user by the administrator) pre-issuance automatic and administrator-initiated certificate removal if a user does not complete the registration process within a given period of time (which is by default two weeks), the registration code is automatically removed. An administrator can remove the registration key before the user completes the registration process. After that, the administrator can revoke the user certificate. Explicit or Automatic Renewal of User certificates ensuring continuous User connectivity A user certificate of type PKCS12, can be renewed explicitly by the user or it can be set to be renewed automatically when it is about to expire. This renewal operation ensures that the user can continuously connect to the organization s network. The administrator can choose when to set the automatic revocation of the old user certificate. Chapter 4 The Internal Certificate Authority (ICA) and the ICA Management Tool 101
102 The ICA Solution Another added advantage is: Automatic renewal of SIC certificates ensuring continuous SIC connectivity SIC certificates are renewed automatically after 75% of the validity time of the certificate has passed. If, for example, the SIC certificate is valid for five years, 3.75 years after it was issued, a new certificate is created and downloaded automatically to the SIC entity. This automatic renewal ensures that the SIC connectivity of the module is continuous. The administrator can decide to revoke the old certificate automatically or after a set period of time. By default, the old certificate is revoked one week after the certificate renewal has taken place. SIC Certificate Management SIC certificates are managed in the Communication window of the gateway object. Table 4-1 SIC Certificate Attributes attributes default configurable comments validity 5 years yes key size 1024 bits yes can be set to 2048 or 4096 bits KeyUsage 5 yes Digital Signature and Key encipherment All the attributes in Table 4-1 can be set in the ICA Management Tool 102
103 The ICA Solution Gateway VPN Certificate Management VPN certificate for gateways are managed in the VPN tab of the corresponding network object. Table 4-2 VPN Certificate Attributes attributes default configurable comments validity 5 years yes key size 1024 bits yes can be set to 2048 or 4096 bits KeyUsage 5 yes Digital Signature and Key encipherment ExtendedKey Usage 0 (no KeyUsage) yes All the attributes in Table 4-2 can be set in the ICA Management Tool. Note - If the gateway certificate is stored on a hardware token, the key size is configured in the Objects_5_0.C file using the dbedit utility, see Modifying the Key Size on page 105. Chapter 4 The Internal Certificate Authority (ICA) and the ICA Management Tool 103
104 The ICA Solution User Certificate Management Internally managed User certificates can be managed (for example, operations such as initialization, revocation or the removal of registrations can be performed) either from the User Properties window in SmartDashboard or by using the ICA Management Tool. User certificates of users who are managed on an LDAP server can only be managed via the ICA Management Tool. Table 4-3 User Certificate Attributes Attributes Default Configurable Comments validity 2 years yes key size 1024 bits yes can be set to 2048 or 4096 bits DN of User certificates managed by the internal database DN of User certificates managed on an LDAP server CN=user name, OU=users no yes This DN is appended to the DN of the ICA depends on LDAP branch KeyUsage 5 yes Digital signature and Key encipherment ExtendedKey Usage 0 (no KeyUsage) yes All the operations in Table 4-3 can be performed via the ICA Management Tool. 104
105 Modifying the Key Size The ICA Solution If the user completes the registration from the Remote Access machine, the key size can be configured in the Advanced Configuration page in SmartDashboard. This page can be accessed by selecting Policy > Global Properties > SmartDashboard Customization > Advanced. This is the recommended method. Alternately you can edit the key size using the dbedit utility of the Objects_5_0.C by modifying the size of the key as it is listed in users_certs_key_size Global Property. The new value is downloaded when the user updates his site. How is it done? In SmartDashboard or in the dbedit utility: 1. Change the attribute ica_key_size to one of the following values: 1024, 2048 or Run fwm sic_reset. 3. Run cpconfig and define the CA name in the Certificate Authority tab. 4. When you are done, click OK. 5. Run cpstart. CRL Management By default, the CRL is valid for one week. This value can be configured. Fresh CRLs are issued: when approximately 60% of the CRL validity period has passed immediately following the revocation of a certificate It is possible to recreate a specified CRL via the ICA Management Tool. This acts as a recovery mechanism in the event that the CRL is deleted or corrupted. Moreover, an administrator can download a DER encoded version of the CRL using the ICA Management Tool. Chapter 4 The Internal Certificate Authority (ICA) and the ICA Management Tool 105
106 The ICA Solution CRL Modes Until NG FP1, all revoked certificates appeared in the same CRL (this is referred to as CRL old mode ). From NG FP2, the ICA is able to issue multiple CRLs (this is referred to as CRL new mode ). The purpose of multiple CRLs is to eliminate any CRL from becoming larger than 10K. If the CRL exceeds 10K, IKE negotiations may fail when trying to establish VPN tunnels. Multiple CRLs are achieved by attributing every certificate which is issued to a specific CRL. If revoked, the serial number of the certificate appears in this specific CRL. The CRL Distribution Point (CRLDP) extension of the certificate contains the URL of the specific CRL, this ensures that the correct CRL is retrieved when the certificate is validated. It is possible to upgrade the pre NG FP2 ICA to work in the CRL new mode. This can be done using the ICA Management Tool provided there are no valid certificates with an empty CRLDP extension. Once a pre NG FP2 ICA has been upgraded, it is possible to revert to CRL old mode using the ICA Management Tool. ICA Advanced Options Modifying the ICA Key The ICA is created with a key of size 2048 bits. There are certain cases in which a key of a different size is required (of either 1024 or 4096 bits). In such a case, the ICA must be re-created. This can be done using the command lines and the ICA Configuration file. 106
107 The ICA Solution The ICA Management Tool The ICA Management Tool is a user-friendly tool that allows an administrator to perform multiple operations on and for the ICA, such as: Certificates management and searches CRL recreation and download ICA configuration ICA cleanup resulting in the removal of expired certificates Note - The ICA Management Tool is supported by SSL version 3 and TLS. The ICA Management Tool GUI Figure 4-1 Manage Certificates - Operations Pane The Interface is divided into three panes: Chapter 4 The Internal Certificate Authority (ICA) and the ICA Management Tool 107
108 The ICA Solution The Menu pane - select the operation to be performed from the menu pane. The Operations pane - the operation is configured and applied in this pane. From this window you can Manage Certificates - this window (Figure 4-1) is divided into search attributes configuration and bulk operation configuration Create Certificates - from this window you can create certificates. Configure the CA - this window contains the configuration parameters and enables the administrator to configure them. You can also view the CA s time, name, and the version and build number of the SmartCenter server. Manage CRLs - from this window you can download, publish, or recreate CRLs The Search Results pane - the results of the applied operation are displayed in this pane. This window consists of a table with a list of searched certificates attributes. The ICA Management Tool is operational from any browser on any platform. Using HTTPS it is possible to connect securely from the ICA Management Tool to the ICA provided that an administrator certificate is added to the browser. Note - The ICA Management Tool can connect to the ICA in clear, however for the sake of security it is recommended to work encrypted in HTTPS. Notifying Users about Certificate Initialization The ICA Management Tool can be used to send mail to users to notify them about certificate initialization. In order to send mail notifications, the administrator must configure: 1. the mail server 2. the mail From address 3. an optional To address, which can be used if the users address is not known. In this case, when the certificates are issued, the administrator can get the mails and forward them to the corresponding address. 108
109 Performing Multiple Simultaneous Operations The ICA Solution In order to ease the management of user certificates the ICA Management Tool can perform multiple simultaneous operations. For example, it is possible to: 1. Make a single LDAP query for getting the details of all the organization employees, 2. Create a file out of this data, and then using this file to initiate the creation of certificates for all employees, notify all employees of these new certificates The following are the types of operations that can be performed simultaneously: initiate user certificates revoke users certificates send mail to users remove expired certificates remove certificates for which the registration process was not completed ICA Administrators with Reduced Privileges The ICA Management Tool supports administrators with reduced privileges. These administrators can make basic searches and initialize certificates for new users. Multiple concurrent operations cannot be executed by these administrators. These administrators may typically be help desk operators who are charged with the handling of new employees. Chapter 4 The Internal Certificate Authority (ICA) and the ICA Management Tool 109
110 ICA Configuration ICA Configuration In This Section Retrieving the ICA Certificate page 110 Management of SIC Certificates page 111 Management of Gateway VPN Certificates page 111 Management of User Certificates via SmartDashboard page 113 Invoking the ICA Management Tool page 113 Search for a Certificate page 114 Certificate Operations Using the ICA Management Tool page 116 Initializing Multiple Certificates Simultaneously page 119 CRL Operations page 120 CA Cleanup page 120 Configuring the CA page 121 Retrieving the ICA Certificate In certain scenarios it is required to obtain the ICA certificate. Peer gateways that are not managed by the SmartCenter server need to use it for Trust purposes. Also, clients using Clientless VPN, as well as, the machine on which the ICA Management Tool is run, require this certificate. In this case, these peers are requested to proceed as follows: 1. Open a browser and enter the appropriate URL (in the format The Certificate Services window is displayed. Figure 4-2 Certificate Services window 110
111 ICA Configuration 2. In the Certificate Services window, you can download a CA certificate to your computer or in Windows you can install the CA certification path. Management of SIC Certificates SIC certificates are managed using SmartDashboard, for more information, see Securing Channels of Communication Between Internal Components (SIC) on page 43. Management of Gateway VPN Certificates VPN Certificates are managed in the VPN page of the corresponding network object. These certificates are issued automatically when VPN-1 Pro or VPN-1 Net is defined for the module. This definition is specified in the General Properties window of the corresponding network object (see Figure 4-3). Chapter 4 The Internal Certificate Authority (ICA) and the ICA Management Tool 111
112 ICA Configuration Figure 4-3 Certificates are created automatically when VPN-1 Pro or VPN-1 Net are specified. If this certificate is revoked, a new one is issued automatically. 112
113 ICA Configuration Management of User Certificates via SmartDashboard The User certificates of users that are managed on the internal database are managed using SmartDashboard. For more information, see the Remote Access VPN chapter in the VPN guide. Invoking the ICA Management Tool The ICA Management Tool is disabled by default, and can be enabled via the command line. 1. Enable or disable the ICA Management tool using the command line on the SmartCenter server. Usage cpca_client [-d] set_mgmt_tool on off [-p <ca_port>] [-no_ssl] [-a -u "administrator user DN"... ] where: on means to start the ICA Management Tool (by opening port 18265) off means to stop the ICA Management Tool (by closing port 18265) -p changes the port used to connect to the CA (if the default port is not being used) -no_ssl configures the server to use clear HTTP rather than HTTPS. -a "administrator DN"... - sets the DNs of the administrators that will be allowed to use the ICA Management Tool -u "user DN"... - sets the DNs of the users that will be allowed to use the ICA Management Tool. This option is intended for administrators with limited privileges. Note - If cpca_client is run without -a or -u, the list of the allowed users and administrators will not be changed and the server will be started/stopped with the previously allowed users/administrators. 2. In order to connect to the ICA, add the administrators certificate to the browser s certificate repository. 3. Open the ICA Management tool from the browser. Chapter 4 The Internal Certificate Authority (ICA) and the ICA Management Tool 113
114 ICA Configuration Open the browser and type the location: You will be requested to authenticate. Note - The ICA Management Tool should not be on the same subnet as the SmartCenter server. Search for a Certificate In This Section Initiating a Search page 114 Search Attributes page 114 The Search Results page 115 Viewing and Saving Certificate Details page 116 Initiating a Search This is performed in the Create Certificates - Operations Pane. There are two search options, a basic search that includes only the user name, type, status and serial number fields, as well as an advanced search that includes all the search fields. The second option can only be performed by administrators with unlimited privileges. Search Attributes Basic Search Attributes User name - the exact string which is user name. By default this field is empty. Type - a drop-down list with the following options: Any, SIC, Gateway, Internal User or LDAP user, where the default is Any. Status - a drop-down list with the following options: Any, Pending, Valid, Revoked, Expired or Renewed (superseded), where the default is Any. Serial Number - the serial number of the requested certificate. By default this field is empty. 114
115 ICA Configuration Advanced Search Attributes This search includes all of the attributes described for the Basic Search, as well as, the following: Sub DN - the string that represents the DN substring. By default this field is empty. Valid From - a text box with an option to open a calendar and select a date with the format dd-mmm-yyyy [hh:mm:ss] (for example 15-Jan-2003). By default this field is empty. Valid To - a text box with an option to open a calendar and select a date with the format dd-mmm-yyyy [hh:mm:ss] (for example 14-Jan :39:26). By default this field is empty. CRL Distribution Point - a drop-down list with the following options: Any, No CRLDP (for certificates issued before the management upgrade - old CRL mode certificates) or any CRL number available, where the default is Any. The Search Results The results of the search are displayed in the Search Results pane. This pane consists of a table with a list of searched certificate attributes such as: (SN) Serial Number - the SN of the certificate User Name (CN), a user name is considered a string that appears after the first = until the next comma,. DN Status (where the statuses may be any of the following: Pending, Valid, Revoked, Expired, Renewed (superseded)) The date from which the certificates are valid until the date that they are due to expire. Search statistics will be displayed in the status bar after every search is performed. Chapter 4 The Internal Certificate Authority (ICA) and the ICA Management Tool 115
116 ICA Configuration Viewing and Saving Certificate Details Click on the DN link in the Search Results pane in order to display certificate details. If the status is pending a window will be displayed which displays certificate information, including its registration key. In this case a log will be created and displayed in the SmartView Tracker. If the certificate was already created, a new window is displayed in which the certificate can be saved on a disk or opened directly, (assuming that this file extension is known to the operating system). Certificate Operations Using the ICA Management Tool Certificate operations (such as certificate creation) when done via the ICA Management Tool can only be used for user certificates. Warning - SIC certificates and VPN certificates should not be modified using the ICA Management Tool, but via SmartDashboard. Check the certificates on which you would like to perform the operations. Removing & Revoking Certificates and Sending Notifications 1. Select Manage Certificates in the Menu pane. In the Manage Certificates - Operations pane: 2. Configure a search according to the required attributes, and click Search (see Figure 4-1) The results are shown in the Search Results pane. 3. Select the requested certificates from the search results and click on one of the following three options: Revoke Selected - this operation revokes the selected certificates. If a certificate is pending than this operation will remove it from the CA s database. Remove Selected - this operation removes the selected certificates from the Database of the CA and from the CRL if it was found there. You can only remove expired or pending certificates. 116
117 ICA Configuration Mail to Selected - this operation sends mail for all selected pending certificates that include the authorization codes to the selected users. Messages to users that do not have an defined will be sent to a default address that can be defined in the CA Configuration window (select Menu pane > Configure the CA). For more information, see Notifying Users about Certificate Initialization on page 108. Submitting a Certificate Request to the CA Using the ICA Management Tool There are three methods of submitting certificates: Initiate - a registration key is created on the CA and used once by a user to create a certificate. Generate - a certificate file is created and associated with a password which must be entered whenever the certificate is accessed. PKCS#10 - when a PKCS#10 request for a certificate has been received, a certificate is created and delivered to the requestor. Initiating a Certificate To initiate a certificate, proceed as follows: 1. In the Menu pane, select Create Certificates. 2. Select Initiate. 3. Enter a User Name or Full DN, or fill in the Form. 4. If you would like to enter expiration details for certificates or registration keys, click Advanced. Certificate Expiration Date: open the calendar to select a date or enter the date in the format dd-mmm-yyyy [hh:mm:ss]. The default is two years from now. Registration Key Expiration Date: open the calendar to select a date or enter the date in the format dd-mmm-yyyy [hh:mm:ss]. The default is two weeks from now. 5. Click Go. A registration key is created and displayed in the Results pane. 6. If desired, click Send mail to user to the registration key. Note that the number of characters in the is limited to The certificate becomes usable upon supplying the proper registration key. Chapter 4 The Internal Certificate Authority (ICA) and the ICA Management Tool 117
118 ICA Configuration Generating a Certificate To generate a certificate, proceed as follows: 1. In the Menu pane, select Create Certificates. 2. Select Generate. 3. Enter a User Name or Full DN, or fill in the Form. 4. If you would like to enter expiration details for certificates or registration keys, click Advanced. Certificate Expiration Date: open the calendar to select a date or enter the date in the format dd-mm-yyyy [hh:mm:ss]. The default is two years from now. Registration Key Expiration Date: open the calendar to select a date or enter the date in the format dd-mm-yyyy [hh:mm:ss]. The default is two weeks from now. 5. Enter a password. 6. Click Go. 7. Save the P12 file, and deliver it to the user. Creating a PKCS#10 Certificate To create a PKCS#10 certificate, proceed as follows: 1. In the Menu pane, select Create Certificates. 2. Select PKCS# Either paste into the space the encrypted base-64 buffer text provided or click on Browse for a file to insert (IE only) to import the request file. 4. Click Create and save the resulting certificate. 5. Deliver the certificate to the requestor. 118
119 ICA Configuration Initializing Multiple Certificates Simultaneously Bulk certificate initialization can be done as follows: 1. Create a file with the list of DNs that you want to initialize. There are two possible syntaxes for this file creation: LDAP or non-ldap. 2. Browse for this file in the Advanced page of the Create Certificate page. 3. To send registration keys to the users, check the field Send registration keys via To receive a file that lists the initialized DNs along with their registration keys, check the field Save results to file. This file can later be used by a script. 5. Click Initiate from file. Using an LDAP Query The format of the file initiated by the LDAP search is as follows: Each line after a blank line or the first line in the file represents one DN to be initialized If the line starts with mail= the string after contains the mail of that user. When no is given the address will be taken from the ICA s Management Tool Mail To Address attribute. If the line is not_after then the value at the next line is the Certificate Expiration Date in seconds from now. If the line is otp_validity then the value at the next line is the Registration Key Expiration Date in seconds from now. Figure 4-4 Example of Output of an LDAP Search not_after otp_validity 3600 uid=user_1,ou=people,o=intranet,dc=company,dc=com mail=user_1@company.com <blank_line> uid= For more information, see SmartDirectory (LDAP) and User Management on page 231. Chapter 4 The Internal Certificate Authority (ICA) and the ICA Management Tool 119
120 ICA Configuration Using a Simple Non-LDAP Query It is possible to create a simple (non-ldap) query by configuring the DN + in a file in the following format: CRL Operations In the Menu pane, select Manage CRL and: 1. either: select Download and enter the number of the CRL that you would like to download, or select Publish to immediately renew the current CRL after changes have been made to the CRL database (this operation is performed automatically at an interval set by the CRL Duration attribute). select Recreate and enter the number of the CRL that you would like to recreate 2. Click Go. CA Cleanup < address> space <DN> blank line as a separator < address> space <DN> On the Manage CRLs page, select Clean the CA s Database and CRLs from expired certificates. This operation gets rid of all expired certificates. Before performing this operation, make sure that the time set on the SmartCenter server is accurate. 120
121 ICA Configuration Configuring the CA In the Menu pane, select Configure the CA. The Configure the CA - Operations pane displays all the configurable fields of the CA. There are three possible operations that can be performed: Select Configure to save and enter the CA configuration settings. If the values are valid, the configured settings will take affect immediately. All non-valid strings will be changed to the default value. Select Reset to reset all values to the last configuration. Select Restore Default to revert the CA to its default configuration settings. Entering the string Default in one of the attributes will also reset it to the default after pressing Configure. Values that are valid will be changed as requested and others will change to default values. CA Data Types Edit the CA data by modifying the values displayed in the Configure the CA - Operations Pane. The CA data types can be any of the following: Time - displayed in the format: <number> days <number> seconds. For example: CRL Duration: 7 days 0 seconds. When changing the attribute, it can be entered as <number> days <number> seconds or just as a single number of seconds. Integer - a regular integer, for example: SIC Key Size: 1024 Boolean - the values can be true or false (not case sensitive). for example: Enable renewal: true. String - for example: Management Tool DN prefix: cn=tests Chapter 4 The Internal Certificate Authority (ICA) and the ICA Management Tool 121
122 ICA Configuration The following attributes are listed in alphabetical order: Table 4-4 CA Attributes Attribute Comment Values Default Authorization the number of characters min-6 6 Code Length of the authorization codes. max-12 CRL Duration Enable Renewal Grace Period Before Revocation Grace Period Check Period IKE Certificate Validity Period IKE Certificate Extended Key Usage IKE Certificate Key usage the period of time for which the CRL is valid. For Users certificates. This is a Boolean value setting which stipulates whether to enable renewal or not. the amount of time the old certificate will remain in Renewed (superseded) state. the amount of time between sequential checks of the Renewed (superseded) list in order to revoke those whose duration has passed. the amount of time an IKE certificate will be valid. certificate purposes for describing the type of the extended key usage for IKE certificates. Refer to RFC 2459 certificate purposes for describing the certificate operations. Refer to RFC 2459 min-5 minutes max-1 year true or false min-0 max-5 years min-10 minutes max-1 week min-10 minutes max-20 years 1 week true 1 week 1 day 5 years means no KeyUsag e Digital signature and Key encipher ment 122
123 ICA Configuration Table 4-4 CA Attributes Attribute Comment Values Default CN= Management Tool DN prefix Management Tool DN suffix Management Tool Hide Mail Button Management Tool Mail Server Management Tool Registration Key Validity Period Management Tool User Certificate Validity Period Management Tool Mail From Address Management Tool Mail Subject determines the prefix of a DN that will be created when entering a user name. determines the DN suffix of a DN that will be created when entering a user name. for security reasons the mail sending button after displaying a single certificate can be hidden. the SMTP server that will be used in order to send registration code mails. It has no default and must be configured in order for the mail sending option to work. the amount of time a registration code is valid when initiated using the Management Tool. the amount of time that a user certificate is valid when initiated using the Management Tool. when sending mails this is the address that will appear in the from field. A report of the mail delivery status will be sent to this address. possible values CN= UID= true or false min-10 minutes max-2 months min-one week max-20 years the subject field. - ou=users false - 2 weeks 2 years - Chapter 4 The Internal Certificate Authority (ICA) and the ICA Management Tool 123
124 ICA Configuration Table 4-4 CA Attributes Attribute Comment Values Default Management Tool Mail Text Format Management Tool Mail To address Max Certificates Per Distribution Point New CRL Mode Number of certificates per search page Number of Digits for Serial Number Revoke renewed certificates the text that appears in the body of the message. 3 variables can be used in addition to the text: $REG_KEY (user s registration key); $EXPIRE (expiration time); $USER (user s DN). when the send mail option is used, the s to users that have no address defined will be sent to this address. the maximum capacity of a CRL in the new CRL mode. a Boolean value describing the CRL mode. the number of certificates that will be displayed in each page of the search window. the number of digits of certificates serial numbers. this flag determines whether to revoke an old certificate after it has been renewed. The reason for not revoking this is to prevent the CRL from growing each time a certificate is renewed. If the certificate is not revoked the user may have two valid certificates min-3 max for old CRL mode 1 for new mode min-1 max-approx 700 min-5 max-10 true or false Registrati on Key: $REG_KEY Expirati on: $EXPIRE true approx true 124
125 ICA Configuration Table 4-4 CA Attributes Attribute Comment Values Default SIC Key Size 1024 SIC Certificate Key usage SIC Certificate Validity Period User Certificate Extended Key Usage User Certificate Key Size User Certificate Key usage the key size in bits of keys used in SIC. certificate purposes for describing the certificate operations. Refer to RFC 2459 The amount of time a SIC certificate will be valid. certificate purposes for describing the type of the extended key usage for User certificates. Refer to RFC the key size in bits of the user's certificates. certificate purposes for describing the certificate operations. Refer to RFC 2459 possible values: min-10 minutes max-20 years Possible values are Digital signature and Key encipher ment 5 years means no KeyUsag e 1024 Digital signature and Key encipher ment Chapter 4 The Internal Certificate Authority (ICA) and the ICA Management Tool 125
126 ICA Configuration 126
127 Chapter 5 SmartView Tracker In This Chapter The Need for Tracking page 128 The Check Point Solution for Tracking page 129 Tracking Considerations page 141 Tracking Configuration page
128 The Need for Tracking The Need for Tracking As a system administrator, you need an advanced tracking tool in order to; Ensure your products are operating properly, to confirm that both basic operations such as access control and more advanced operations like IKE are all performed correctly. Troubleshoot system and security issues Gather information for legal reasons Generate reports to analyze your traffic patterns You need different levels of tracking, depending on the data s importance. For example, while you may choose to track standard network patterns (e.g., your users surfing patterns), this information is not urgent and you can inspect it at your convenience. However, if your firewall is being attacked, you must be alerted immediately. 128
129 The Check Point Solution for Tracking The Check Point Solution for Tracking In This Section Tracking Overview page 129 SmartView Tracker page 131 Filtering page 134 Queries page 134 Matching Rule page 135 Log File Maintenance via Log Switch page 138 Disk Space Management via Cyclic Logging page 138 Log Export Capabilities page 138 Local Logging page 139 Logging Using Log Servers page 139 Advanced Tracking Operations page 140 Tracking Overview Check Point products provide you with the ability to collect comprehensive information on your network activity in the form of logs. You can then audit these logs at any given time, analyze your traffic patterns and troubleshoot networking and security issues. Figure 5-1 illustrates the log collection and tracking process: Figure 5-1 Log Collection and Tracking Process Chapter 5 SmartView Tracker 129
130 Tracking Overview The SmartDashboard allows you to customize your tracking settings for each Rule Base, by specifying per-rule whether or not to track the events that match it. If you decide to track the events that match a certain rule, you can choose from a variety of tracking options, based on the information s urgency. For example, you can choose a standard Log for allowed http connections; opt for an Account log when you wish to save byte data; or issue an Alert (in addition to the log) when a connection s destination is your firewall machine. For a list of the available tracking options, right-click the relevant rule s Track column. The modules on which this Policy is installed collect data as specified in the Policy, and forward the logs to the SmartCenter Server (and/or to Log Servers, depending on their settings). The logs are organized in files according to the order in which they arrived to the SmartCenter Server. All new logs are saved to the fw.log file, except for audit (management-related) logs, which are saved to the fw.adtlog file. The SmartCenter Server makes these logs available for inspection via SmartView Tracker - a comprehensive auditing solution, enabling central management of both active and old logs of all Check Point products. You can conveniently customize searches to address your specific tracking needs; integrate the logs with Check Point s Eventia Reporter; or export them to text files or to an external Oracle database. The SmartCenter Server also performs the operations specified in the Policy for events matching certain rules (e.g., issuing an alert, sending , running a user-defined script etc.). In addition to the above solutions, you can benefit from the tracking and auditing capabilities of the following Check Point SmartConsole: SmartView Monitor allows you to manage, view and test the status of various Check Point components throughout the system, as well as to generate reports on traffic on interfaces, VPN-1 Pro and QoS modules, and other Check Point system counters. Eventia Reporter allows you to save consolidated records (as opposed to raw logs) and conveniently focus on events of interest. 130
131 Tracking Network Traffic SmartView Tracker The SmartView Tracker can be used to track all daily network traffic and activity logged by any Check Point and OPSEC Partners log-generating product. It can also be used to give an indication of certain problems. Network administrators can use the log information for: Detecting and monitoring security-related events. For example, alerts, repeated rejected connections or failed authentication attempts, might point to possible intrusion attempts. Collection information about problematic issues. For example, a client has been authorized to establish a connection but the attempts to connect have failed. The SmartView Tracker might indicate that the Rule Base has been erroneously defined to block the client s connection attempts. Statistical purposes such as, analyzing network traffic patterns. For example, how many HTTP services were used during peak activity as opposed to Telnet services. SmartView Tracker Figure 5-2 displays the main window of SmartView Tracker. Each entry in the Records pane is a record of an event that was logged according to a specific rule in the Rule Base. New records that are added to the fw.log file are automatically added to the Records pane as well. To understand Figure 5-2 refer to the numbers in the figure and the following list. 1. The Log, Active and Audit modes display different types of logs. 2. The Query Tree pane displays the Predefined and Custom queries. 3. The Query Properties pane displays the properties of the fields in the Records pane. 4. The Records pane displays the fields of each record in the log file. Chapter 5 SmartView Tracker 131
132 SmartView Tracker Figure 5-2 SmartView Tracker Main Screen The log fields displayed are a function of the following factors: The product that generated the log (e.g., VPN-1 Pro, Check Point QoS) The type of operation performed (e.g., installation, opening a connection) For example, when NAT is used, the address translation fields (with the Xlate prefix, e.g., XlateSrc, XlateDst etc.) are displayed. When VPN-1 Pro is used, IKE-related fields (e.g., IKE Cookiel, IKE CookieR etc.) are displayed. 132
133 SmartView Tracker The following table gives a description of the different types of actions recorded by SmartView Tracker (Table 5-1). Table 5-1 Action icons Icon Action Icon Action Accept The connection was allowed to proceed. Reject The connection was blocked. Drop The connection was dropped without notifying the source. Encrypt The connection was encrypted. Authcrypt SecuRemote user logon SmartView Tracker Modes SmartView Tracker consists of three different modes: Log, the default mode, displays all logs in the current fw.log file. These include entries for security-related events logged by different Check Point products, as well as Check Point s OPSEC partners. New logs that are added to the fw.log file are added to the bottom or the Records pane. Active allows you to focus on connections that are currently open through the VPN-1 Pro modules that are logging to the active Log file. Audit allows you to focus on management-related records, such as records of changes made to objects in the Rule Base and general SmartDashboard usage. This mode displays audit-specific data, such as the record s Administrator, Application or Operation details, which is read from the fw.adt log file. You can toggle between modes by clicking the desired tab. Decrypt The connection was decrypted. Key Install encryption keys were created Authorize Client Authentication logon Deauthorize Client Authentication logoff Chapter 5 SmartView Tracker 133
134 Filtering Filtering SmartView Tracker s filtering mechanism allows you to conveniently focus on log data of interest and hide other data, by defining the appropriate criteria per-log field. Once you have applied the filtering criteria, only entries matching the selected criteria are displayed. The filtering options available are a function of the log field in question. For example, while the Date field is filtered to show data that is after, before or in the range of the specified date, the Source, Destination and Origin fields are filtered to match (or differ from) the specified machines. Since it is very useful to filter the Product field and focus on a specific Check Point product, SmartView Tracker features these filters as predefined queries, described in the following section. Queries SmartView Tracker gives you control over the Log file information displayed. You can either display all records in the Log file, or filter the display to focus on a limited set of records matching one or more conditions you are interested in. This filtering is achieved by running a query. A query consists of the following components: Condition(s) applied to one or more log fields (record columns) for example, to investigate all HTTP requests arriving from a specific source, you can run a query specifying HTTP as the Service column s filter and the machine in question as the Source column s filter. A selection of the columns you wish to show for example, when investigating HTTP requests it is relevant to show the URL log field. Each of the SmartDashboard s three modes (Log, Active and Audit) has its own Query Tree, consisting of the following folders: Predefined, containing the default queries that cannot be directly modified or saved. The predefined queries available depend on the mode you are in. The default query of all three modes is All Records. In addition, the Log mode includes predefined per product or feature. 134
135 Matching Rule Custom, allowing you to customize your own Query based on a predefined one, to better address your needs. Customized queries are the main querying tool, allowing you to pinpoint the data you are interested in. An existing query that is copied or saved under a new name is automatically added to the Custom folder. The attributes of the selected query are displayed in the Query Properties pane. Matching Rule SmartView Tracker records the Security Rule Base rule to which a connection was matched. The matching rule is recorded in four columns in SmartView Tracker, as depicted in Figure 5-3: Figure 5-3 Recording the Matching Rule The Rule column, which records the number of the rule in the Rule Base at the time the log entry was recorded. Like other properties in SmartView Tracker, logs can be sorted and queried by rule number. The Current Rule Number column, which is a dynamic field that reflects the current placement of the rule in the Rule Base and displays the current policy package name. As the Rule Base is typically subject to change, this column makes it possible to locate the rules that have changed their relative positions in the Rule Base since the log was recorded, and to create filters for log entries that match the rule, not just the rule number. By way of example, note the log entry in Figure 5-3. When this log was first recorded, it recorded the matching rule as Rule 1. Since then the rule s position in the Rule Base has changed, and so the Current Rule Number column reports its present position as 2 [Standard], where [Standard] is the name of the policy package in which this rule resides. The Rule Name column, which records the short textual description of the rule in the Name column of the Rule Base, when in use. The Rule UID column, which records the unique identifying number (UID) that is generated for each rule at the time that it is created. This number serves an internal tracking function, and as such the column is hidden by default. To display this column, click on View > Query Properties and enable the Rule UID property. Note - SmartCenter supports UID rule numbers from NG with Application Intelligence R55 and later. However, in order to enable enforcement modules of versions R55 and R55W to include the UID field when forwarding logs, you must first install a policy generated by a NGX R61 SmartCenter Server to those enforcement modules. Chapter 5 SmartView Tracker 135
136 Matching Rule Filtering Log Entries by Matching Rule In order to filter log entries based on a matching rule, right click on a log entry and choose either Follow Rule or Follow Rule Number. Follow Rule generates a filtered view of all logs that matched this rule, and is based on the UID number of the rule. Follow Rule Number generates a filtered view of all log files that match the number recorded in the Rule column of the selected log. These two operations are essentially short-cuts to creating a filter. You can achieve the same results by right clicking anywhere in a given column and selecting Edit Filter, and then entering the filtering criteria you want to apply. The Rule and Current Rule Number filters, which provide the same functionality as the Follow Rule and Follow Rule Number commands, can also create filtered views based on multiple matching rules. Figure 5-4 shows the Current Rule Number Filter. Figure 5-4 Current Rule Number Filter For configuration information, see Configuring the Current Rule Number Filter on page
137 Viewing the Matching Rule in Context Matching Rule From SmartView Tracker, you can launch SmartDashboard to examine the rule within the context of the Security Rule Base. By right clicking on the relevant log and selecting View rule in SmartDashboard, SmartDashboard will open with the rule highlighted in white, as Rule 10 is in Figure 5-5. Figure 5-5 Rule highlighted in SmartDashboard If you are using version control, SmartDashboard opens with the revision that was saved when this record was created. If no revision is available and the record was created after installing NG with Application Intelligence R55 (or later), SmartDashboard uses the unique identifying number to display the relevant rule. If neither version control nor a UID number are available, the View rule in SmartDashboard option is not available. Viewing the Logs of a Rule from SmartDashboard From the Security Rule Base in SmartDashboard, there are two methods by which you can launch SmartView Tracker to view all of the log entries that matched on a particular rule. By right clicking on the rule, you can choose to either: View rule logs in SmartView Tracker, which opens SmartView Tracker to a filtered view of all logs that matched on the rule. Copy Rule ID, which copies the unique identifying number of the rule to the clipboard, allowing the user to paste the value into the Rule UID Filter in SmartView Tracker. For detailed instructions, see Viewing the Logs of a Rule from the Rule Base on page 148. Chapter 5 SmartView Tracker 137
138 Log File Maintenance via Log Switch Log File Maintenance via Log Switch The active Log file s size is kept below the 2 GB default limit by closing the current file when it approaches this limit and starting a new file. This operation, known as a log switch, is performed either automatically, when the Log file reaches the specified size or according to a log switch schedule; or manually, from SmartView Tracker. The file that is closed is written to the disk and named according to the current date and time. The new Log file automatically receives the default Log file name, $FWDIR/log/fw.log. Disk Space Management via Cyclic Logging When there is a lack of sufficient free disk space, the system stops generating logs. To ensure the logging process continues even when there is not enough disk space, you can set a process known as Cyclic Logging. This process automatically starts deleting old log files when the specified free disk space limit is reached, so that the module can continue logging new information. The Cyclic Logging process is controlled by; Modifying the amount of required free disk space. Setting the module to refrain from deleting logs from a specific number of days back. Log Export Capabilities While SmartView Tracker is the standard log tracking solution, you may also wish to use your logs in other ways that are specific to your organization. For that purpose, Check Point products provide you with the option to export log files to the appropriate destination. A log file can be exported in two different ways: As a simple text file In a database format, exported to an external Oracle database SmartView Tracker supports a basic export operation, in which the display is copied as-is into a text file. More advanced export operations (for example, exporting the whole log file or exporting log online) are performed using the command line (using the fwm logexport, log_export and fw log commands). 138
139 Local Logging With the Export option (File > Export...) you can create a comma delimited ASCII file that can be used as input for other applications. Local Logging By default, modules forward their log records online to the SmartCenter Server. Alternatively, to improve the module s performance, you can free it from constantly sending logs by saving the information to local log files. These files can either be automatically forwarded to the SmartCenter Server or Log Server, according to a specified schedule; or manually imported through SmartView Tracker, using the Remote File Management operation. If you choose to use a local logging configuration, you need to manually configure the standard log maintenance settings (log switch, cyclic logging, etc.) on the module. Logging Behavior During Downtime During downtime, when the module cannot forward its logs, they are written to a local file. To view these local files, you must manually import them using the Remote File Management operation. Logging Using Log Servers To reduce the load on the SmartCenter Server, administrators can install Log Servers and then configure the modules to forward their logs to these Log Servers. In this case, the logs are viewed by logging with SmartView Tracker into the Log Server machine (instead of the SmartCenter Server machine). A Log Server behaves just like a SmartCenter Server for all log management purposes: it executes the operation specified in the Policy for events matching certain rules (e.g., issuing an alert or an ); performs an Automatic Log Switch when fw.log reaches 2GB, allows you to export files, etc. Chapter 5 SmartView Tracker 139
140 Advanced Tracking Operations Advanced Tracking Operations Block Intruder The Active mode of SmartView Tracker allows you to shut out intruders, by selecting the connection you ve identified as intrusive and blocking one of the following. Block Intruder uses SAM to perform the block action. The connection - block the selected connection or any other connection with the same service, source or destination. The source of the connection - block access to and from this source. Block all connections that are headed to or coming from the machine specified in the Source field. The destination of the connection - block access to and from this destination. Block all connections that are headed to or coming from the machine specified in the Destination field. Specify a time frame during which this connection is to be blocked. Custom Commands SmartView Tracker allows you to conveniently run commands from the SmartConsole, instead of working in the command line. The commands available by default are ping and whois. These commands, along with the ones you add manually, are available through the menu displayed by right-clicking a relevant cell in the Records pane. 140
141 Tracking Considerations Tracking Considerations Choosing which Rules to Track The extent to which you can benefit from the events log depends on how well they represent the traffic patterns you are interested in. Therefore, you must ensure your Security Policy is indeed tracking all events you may later wish to study. On the other hand, you should keep in mind that tracking multiple events results in an inflated log file, which requires more disk space and management operations. To balance these conflicting needs, and determine which of your Policy s rules should be tracked, consider how useful this information is to you. For example, consider whether this information: Improves your network s security Enhances your understanding of your users behavior Is the kind of data you wish to see in reports May be useful for future purposes Choosing the Appropriate Tracking Option For each rule you track, specify one of the following tracking options: Log, saving the event s details to your log file, for future reference. This option is useful for obtaining general information on your network s traffic. Account, required for including byte information in the record you save. Alert, allowing you to both log the event and set the SmartCenter Server to execute a relevant command: display a popup window, send an alert or an SNMP trap alert, or run a user-defined script. Chapter 5 SmartView Tracker 141
142 Forwarding Log Records Online vs. Forwarding Log Files on Schedule Forwarding Log Records Online vs. Forwarding Log Files on Schedule By default, modules forward their log records online, one by one, to the selected destination (the SmartCenter Server or a Log Server). In this case, SmartView Tracker allows you to see new records as they are forwarded to the machine you logged into. To improve the module s performance, you can free it from constantly forwarding logs by configuring a Local Logging system in which the records are saved to a local log file. If you set a log forwarding schedule, you can open this file (instead of the active file) in SmartView Tracker. Otherwise, you can manually import this file from the module, using the Remote File Management operation. 142
143 Tracking Configuration Tracking Configuration In This Section Basic Tracking Configuration page 143 SmartView Tracker View Options page 144 Configuring a Filter page 146 Configuring Queries page 149 Hiding and Showing the Query Tree Pane page 151 Working with the Query Properties Pane page 151 Modifying a Columns Properties page 152 Copying Log Record Data page 153 Viewing a Record s Details page 153 Viewing a Rule page 154 Find by Interface page 154 Find by Interface page 154 Maintenance page 155 Local Logging page 156 Working with Log Servers page 157 Custom Commands page 159 Block Intruder page 160 Configuring Alert Commands page 161 Basic Tracking Configuration To track connections in your network: 1. For each of the Security Policy rules you wish to track, right click in the Track column and choose Log from the menu. All events matching these rules are logged. 2. Launch SmartView Tracker through the SmartDashboard s Window menu. The Log mode is displayed, showing the records of all events you have logged. Chapter 5 SmartView Tracker 143
144 SmartView Tracker View Options SmartView Tracker View Options The display of SmartView Tracker can be modified to better suit your auditing needs. Table 5-2 lists the operations you can perform to adjust the view. Table 5-2 SmartView Tracker View Options Operation Toggling the display of the Query Tree and Query Properties panes Resizing columns Sorting columns Collapsing/expanding the Query Tree Display a record s details window How... Choose View > Query Tree or Query Properties (respectively). Choose one of the following: In the Query Properties pane enter the appropriate number of characters in the Width column, or In the Records pane drag the column s right border while clicking on the left mouse button. Release when the column has reached its desired width. Choose one of the following: In the Query Properties pane drag the column up or down to the desired position, or In the Records pane drag the header of the column left or right to the desired position. Selecting (+) or (-), respectively. Double click the record in question in the Records pane. 144
145 Query Pane SmartView Tracker View Options The Query Tree pane is the area where the Log Files appear. The SmartView Tracker has a new and improved interface enabling you to open multiple windows. You can open more than one Log File simultaneously. You can also open more than one window of the same Log File. This may be helpful if you want to get different images of the same Log File. For example, you can open two windows of the same file and use different filtering criteria on each window. You can view both windows simultaneously and compare the different images. You can also resize each window so as to fit in as many windows as possible in the Query pane. The Query pane is divided into two sections: Query Properties pane shows all the attributes of the fields contained in the Records pane. Records pane displays the fields of each record in the Log File. Resolving IP Addresses Since the IP address resolution process consumes time and resources, SmartView Tracker allows you to choose whether or not to display source and destination host names in the Log file. Click the Resolve IP toolbar button to toggle between: Displaying the name of the host and the domain. Displaying the addresses in conventional IP dot notation. Resolving Services With the Resolving Services option you can control the display of the source and destination port in the Log File. Each port number is mapped to the type of service it uses. This option toggles between: Displaying the destination port number. Displaying the type of service the port uses. Note - If you clicked the Resolving Services button to display the type of service the port uses, and the port number appears, it means that a service has not been previously defined for this port. A port number can be mapped to a service either in the Objects database using the Object Manager or in the Services Configuration file. In SecurePlatform, the Services Configuration file name is called /etc/services Chapter 5 SmartView Tracker 145
146 Configuring a Filter Showing Null Matches This option controls the display of Null Matches, that is, log entries that are neither included nor excluded by the current filtering criteria. For example, if you choose to display only log entries whose Action is either Reject or Drop, control logs are null matches because Action is not relevant to a control log. They are neither included nor excluded. If the Show Null Matches toolbar button is clicked, the null matches are displayed. Configuring a Filter To filter a log field and focus on data of interest: 1. Choose one of the following: Display the Query Properties pane (by selecting View > Query Properties) and right-click the desired log field in the Filter column, or In the Records pane, right-click the log field (e.g., the column) you wish to filter. The right-click menu is displayed. 2. Choose Edit Filter from the displayed menu. Each field displays a type-specific Filter window. Configure the window as desired and the log data will be displayed according to the filtering criteria used. 3. Click OK to apply the filter settings. Note - Filtering criteria takes effect only if the Apply Filter toolbar button is activated. Configuring the Current Rule Number Filter To launch the Current Rule Number Filter: 1. Right click anywhere in the column Curr. Rule No. and select Edit Filter. 2. Select the appropriate policy package from the drop-down list. 3. Select the current rule number(s) of the logs you want to display and click OK. 146
147 Follow Source, Destination and User Data Follow Source, Destination and User Data With the Follow Source... commands you can create a filter that matches a specific query to a specific Source, Destination or User. Right-click the record with the value of interest in the Records pane and select one of the following Follow commands: Follow Source enables a search for a log record according to a specific source. Follow Destination enables a search for a log record according to a specific destination. Follow User enables a search for a log record according to a specific user. Note - A new window opens, displaying the relevant column (Source, Destination or User) first. Add Source With the Add Source option you can add a Source to the communication. Right-click the record with the value of interest in the Records pane and select one of the following Add Source commands: Add Source to Bypass indicates that connections from this source pass transparently through InterSpect. However, basic sanity tests on the packets are performed, and malformed packets are dropped. IP addresses can also be added to and removed from the bypass list via SmartDashboard. Add Source to Block indicates that connections from this source are not allowed. This Action isolates the zone from the rest of the network, and can be used when a zone is infected, or is under threat. IP addresses can also be added to and removed from the bypass list via SmartDashboard. Add Source to Quarantine means that the hosts or network of worm or attack victims at this source are blocked at the borders of the zone for a limited period of time, and quarantined users of a web browser are informed that they are blocked via a customized web page. IP addresses can also be added to and removed from quarantine via SmartDashboard. Also, the administrator can decide that if SmartDefense detects an attack, then the source of the attack will be put into quarantine. Chapter 5 SmartView Tracker 147
148 Viewing the Logs of a Rule from the Rule Base Viewing the Logs of a Rule from the Rule Base From the Rule Base in SmartDashboard, it is possible to generate a filtered view of logs that match a specific rule. There are two ways of achieving this: View rule logs in SmartView Tracker 1. Right click on a rule in the No. column in SmartDashboard and select View rule logs in SmartView Tracker. SmartView Tracker opens with a filter applied to the Curr. Rule No. column to display only those logs that match on the selected rule. Copy rule ID 1. Right click on the rule in the No. column in SmartDashboard and select Copy rule ID. 2. In SmartView Tracker, click View > Query Properties and enable the Rule UID column. 3. Right click on the Rule UID column heading and choose Edit Filter. 4. Paste the UID in the Value field and click OK. A filter is applied to the Curr. Rule No. column to display only those logs that matched on the Rule UID. 148
149 Configuring Queries Configuring Queries In This Section Opening An Existing Query page 149 Creating A Customized Entry page 150 Saving a Query Under a New Name page 150 Renaming a Customized Query page 150 Deleting a Customized Query page 151 New queries are created by customizing existing queries and saving them under new names. Proceed as follows: 1. Select an existing query in the Query Tree (either a predefined query or a custom query) and choose Query > Copy from the menu. A copy of the query, named New, is added to the Custom folder. 2. Rename the new query. 3. In the Query Properties pane, modify the query as desired by specifying the following for each relevant log field (column): Whether or not to Show the information available for that column. The Width of the column displaying the information. The Filter (conditions) applied to the column. 4. Double click the query in order to run it. Opening An Existing Query You can open an existing query in an active window by: Using the Query menu: In the Query Tree pane, select the query you would like to open. Select Query > Open. The desired query appears in the Records pane. Right-clicking an existing query Right-click the query you would like to open. Select Open. The desired query appears in the Records pane. Double-clicking an existing query Chapter 5 SmartView Tracker 149
150 Configuring Queries Double-clicking the query you would like to open. The desired query appears in the Records pane. Creating A Customized Entry Predefined queries contained in the Predefined folder cannot be modified but they can be saved under a different name. Saving a predefined query under a different name: 1. Open a predefined query. 2. Modify the query as desired. 3. From the Query menu, select Save As. 4. Type the desired query name. 5. Click OK. The modified view is placed in the Custom folder. Saving a Query Under a New Name You can modify a query and save it under a new name. To modify a predefined Query and save it under a new name: 1. Modify the predefined query as desired. 2. Choose Save As from the Query menu, and specify a file name for the modified query. 3. Click OK. The modified query is placed in the Custom folder. To save the changes made to a custom Query 1. Modify the query as desired. 2. Choose Save from the Query menu. Renaming a Customized Query 1. Select the query you want to rename. From the Query menu, select Rename, or Right-click the desired query and select Rename from the displayed menu. The newly-duplicated query is placed in the Custom folder. 2. Enter the desired query name and click Enter. 150
151 Deleting a Customized Query Hiding and Showing the Query Tree Pane Select the query you want to delete. From the Query menu, select Delete, or Right-click the desired query and select Delete from the displayed menu. Note - You cannot delete an open or predefined query Hiding and Showing the Query Tree Pane You can choose to hide or display the Query Tree pane. To toggle the display of the Query Tree pane click Query Tree from the View menu. Working with the Query Properties Pane The Query Properties pane shows the attributes for the corresponding columns in the Records pane. These attributes include whether the columns are displayed or hidden, the width of the column and the filtering arguments you used to display specific entries. The Query Properties pane contains four columns. Table 5-3 Column Column Show Width Filter Description The name of the column Check to display the corresponding column in the Records pane.clear the checkbox conceal the corresponding column The specified width of the corresponding column in the Records pane in pixels The items contained in this column represent the filtering criteria used to display specific log data Chapter 5 SmartView Tracker 151
152 Modifying a Columns Properties Modifying a Columns Properties Showing/Hiding a Column Using the Query Properties pane In the Query Properties pane, select the column s check box in the Show column to display the column or clear the check box to hide it. The corresponding column in the Records pane is displayed/hidden respectively. Using the Records pane In the Records pane, right-click the column heading. Select Hide from the displayed menu.the column is hidden and at the same time, the check box in the Show column in the Query Properties pane is automatically cleared. Changing a Column s Width If you change the width of a column in one pane, it is automatically changed in the other. You can change the width of a column either in the: Query Properties pane Double-click the Width field that you would like to edit in the Width column. The Width field becomes an editable field in which you can specify a new width (in pixels). Edit the width value and click Enter. The corresponding column in the Records pane is widened/narrowed accordingly. Records pane Place the cursor on the column s right border in the header. The cursor changes to the column resize cursor. Click on the left mouse button without releasing it. Move the column border to the desired position while keeping the left mouse button down. Release the left mouse button. The value in the column s corresponding Width field in the Query Properties pane is automatically modified accordingly. Rearranging a Column s Position You can rearrange a column s position in the Query Properties or the Records pane. If you change the position in one pane, it is automatically changed in the other. In the Queries Properties pane, drag the column up or down to the desired position. In the Records pane, drag the header of the column left or right to the desired position. 152
153 Copying Log Record Data Copying Log Record Data You can copy a whole log record or only one of its cells to the clipboard: Right-click the desired record. Select Copy Cell from the displayed menu to copy only the cell on which the cursor is standing or select Copy Line to copy the entire record. Viewing a Record s Details The Record Details window is displayed by double-clicking the desired record in the Records pane. This window allows you to conveniently view the record's values for all fields included in your query. Fields that have been defined as hidden for that record are not displayed. The fields appear in the same order as they appear in the Records pane, and all field values appear in their entirety, as can be seen in the tool tip. This window allows you to perform the following operations: Display the details of the former or subsequent record by clicking the Previous or Next button (respectively. These buttons correspond to the keyboard arrows). Copy the line to the clipboard by clicking Copy. Display all other available log fields, which contain data but were not included in the original query, by clicking Additional Columns. End operations that take a long time by clicking Abort (this button is enabled only when the server is running). Note - The Abort option only becomes active when a certain action is being executed, for example, when the Log File is being updated or when a search is taking place. Chapter 5 SmartView Tracker 153
154 Viewing a Rule Viewing a Rule You can view the rule that created the log. To view a rule 1. Open SmartDashboard. Click the Database Revision Control toolbar button. Click inside the Create new version upon Install Policy operation check box. Click Close. Install Policies in the SmartDashboard. 2. Go to SmartView Tracker. 3. Right-click on the desired record. 4. Select View Rule in SmartDashboard. The SmartDashboard is opened and the rule appears. Note - This process only works for logs that have a rule number and were created after the Create a new version upon Install Policy operation is selected. In addition, this option is only available on a Management Station. It is not available on CLM (Customer Log Module) Find by Interface To find by interface add the specific Interface. You can find according to direction forward and back. 154
155 Maintenance Maintenance The following maintenance operation apply to all logging systems, whether the logs are forwarded to the SmartCenter Server (the default setting), sent to Log Servers or saved locally. Managing the Log Switch Settings A log switch can be performed in one of the following ways: Automatically, when the log file s size is 2 GB. You can modify this default size limit, as well as define a log switch schedule, through the SmartDashboard, by editing the properties of the object collecting the logs (the SmartCenter Server, Log Server or the module). Manually, from SmartView Tracker. Modifying the Automatic Log Switch Settings 1. In the SmartDashboard, double click the module in question. The module s properties window is displayed. 2. In Log switch section of the Logs and Masters page, specifies when to perform the log switch: To specify the file size that should trigger a log switch, check Log switch when file size is... MBytes and specify the appropriate size. To setup a log switch schedule, check Schedule log switch to and choose the appropriate time object from the drop-down list. If you specify both options, the log switch is performed when the first criterion is met. 3. Click OK. Manual Log Switch 1. In SmartView Tracker, choose File > Switch Active File from the menu. The Switch active Log File window is displayed. 2. By default, the current log file is named based on the current date and time. To specify a different name, uncheck Default and enter the appropriate name under Log File Name. Chapter 5 SmartView Tracker 155
156 Local Logging Managing the Cyclic Logging Settings To configure the Cyclic Logging process: 1. In the SmartDashboard, double click the module in question. The module s properties window is displayed. 2. In the Disk Space Management section of the Logs and Masters page, specify the following: Whether to Measure free disk space in MBytes or Percent. Check Required Free Disk Space and enter the appropriate value. To refrain from deleting the most recent log files among your old log files, check Do not delete log files from the last and specify the appropriate number of Days. Purging a Log File To delete all records in the active fw.log log file, display the Log or Audit mode and choose Purge Active File from the File menu. Local Logging To save logs to a local file (instead of forwarding them to the SmartCenter Server or to a Log Server): 1. In the SmartDashboard, double click the module in question to display its properties window. 2. In the Log Servers page (under the Logs and Masters branch), check Define Log Servers and then check Save logs locally, on this machine (VM). 3. You can either set a schedule for forwarding the local file to the appropriate machine (the SmartCenter Server or a Log Server), or manually import these files using SmartView Tracker. To specify a log file forwarding schedule: Display the Additional Logging Configuration page (under the Logs and Masters branch). In the Log forwarding settings section, set the following: - Check Forward log files to SmartCenter Server and choose the Log Server from the drop-down list. 156
157 Working with Log Servers - Set a Log forwarding schedule by choosing the appropriate time object from the drop-down list. To view the local file using SmartView Tracker: Select Tools > Remote Files Management... The Remote Files Management window is displayed, listing all Check Point Gateways from which you can fetch Log files. Select the desired Check Point Gateway and click Get File List. The Files on <Module Name> window is displayed, listing all Log files found on the selected Check Point Gateway. Select one or more files to be fetched. Note - You cannot fetch an active Log File. If you want to fetch the current file, you must first perform a log switch. Click Fetch Files. The Files Fetch Progress window is displayed, showing the progress of the file transfer operation. Working with Log Servers To reduce the SmartCenter Server s load via Log Servers: 1. Install the Log Server software on the machine you wish to dedicate to logging purposes. 2. Launch the SmartDashboard and add the Log Server you have installed as a Check Point network object: Choose Manage > New > Check Point > Host... from the menu. The Check Point Host window is displayed. In the General Properties page, define the standard network object properties, including: - Checking Log Server in the Check Point Products list. - Setting up Secure Internal Communication between this Log Server and the SmartCenter Server. Define additional properties as needed and click OK. 3. Install the Check Point Objects Database on the Log Server object: Chapter 5 SmartView Tracker 157
158 Working with Log Servers Choose Policy > Install Database... from the menu. The Install Database window is displayed. In the Install Database on list, check the Log Server object and click OK. 4. To setup the module to forward its logs to this Log Server, double click the module so that its properties window is displayed. 5. You can either forward the log records online, one by one; or save the records locally, and then forward them in a file according to a specific schedule. To forward log records online: Display the Log Servers page (under the Logs and Masters branch). Check Define Log Servers. Add this Log Server to the Always send logs to table (click Add... to display the Add Logging Servers window, and move the Log Server from the Available Log Servers list to the Select Log Servers list). To specify a log file forwarding schedule: Display the Additional Logging Configuration page (under the Logs and Masters branch). In the Log forwarding settings section, set the following: - Check Forward log files to Management Server and choose the Log Server from the drop-down list. - Set a Log forwarding schedule by choosing the appropriate time object from the drop-down list. 6. By default, when the selected Log Server is unreachable, the logs are written to a local file. Alternatively, you can select a backup Log Server as follows: Display the Log Servers page (under the Logs and Masters branch). Under When a Log Server is unreachable, send logs to section, click Add...to display the Add Logging Servers window. Move the Log Server from the Available Log Servers list to the Select Log Servers list and click OK. 7. Repeat step 4 to step 6 on all relevant modules. 8. Launch SmartView Tracker and login to this Log Server (instead of the SmartCenter Server). 158
159 Custom Commands Custom Commands To configure the commands you can run through SmartView Tracker: 1. Choose Tools > Custom Commands... from the menu. The Custom Commands window is displayed. 2. Click Add... The Add New Command window is displayed. 3. Specify the following command properties: Menu Text, defines how this command is to be displayed in the right-click menu (e.g. Ping). Command, specifying the name of the command (e.g. ping.exe). Arguments to be used by the command. IP Columns only, allowing you to apply this command only to columns that have an IP address value (e.g. Origin, Source, Destination etc.). Note - It is recommended not to use a full path name in the Executable field, since the executable file may be found in different directories of different SmartView Tracker clients. The administrator must ensure that the command can be executed from the SmartView Tracker installation directory. Commands requiring a full path can be executed by a script, which all administrators save in the same directory, but each administrator edits according to his or her needs. Example: 1. Use the Add New Command window to add the Menu Content TELNET, which runs the command TELNET using <Cell Value> as its Parameter. 2. In the Records pane, right click a record whose IP address is and select telnet from the menu. The executed command is: telnet Chapter 5 SmartView Tracker 159
160 Block Intruder Block Intruder SmartView Tracker allows you to terminate an active connection and block further connections from and to specific IP addresses. The Block Intruder feature only works on UDP and TCP connections. Proceed as follows: 1. Select the connection you wish to block by clicking it in the Active mode s Records pane. 2. From the Tools menu, select Block Intruder. The Block Intruder window is displayed. 3. In Blocking Scope, select the connections that you would like to block: Block all connections with the same source, destination and service - block the selected connection or any other connection with the same service, source or destination. Block access from this source - block access from this source. Block all connections that are coming from the machine specified in the Source field. Block access to this destination - block access to this destination. Block all connections that are headed to the machine specified in the Destination field. 4. In Blocking Timeout, select one of the following: Indefinite blocks all further access For... minutes blocks all further access attempts for the specified number of minutes 5. In Force this blocking, select one of the following: Only on... blocks access attempts through the indicated VPN-1 Pro module. On any VPN-1 & FireWall-1 Module blocks access attempts through all VPN-1 Pro modules defined as gateways or hosts on the Log Server. 6. Click OK. To clear blocked connections from the display, choose Clear Blocking from the Tools menu. 160
161 Configuring Alert Commands Configuring Alert Commands When you set a rule s Track column to Alert, SNMP Trap, Mail or UserDefined, a log of the event matching the rule is written to the active log file and the SmartCenter Server executes the appropriate alert script. Alert scripts are defined through the SmartDashboard, in the Global Properties window s Alert Commands page. You can use the default mail alert and SNMP trap alert scripts, by entering the appropriate IP addresses. Alternatively, define your own alert(s) in the three UserDefined fields. Chapter 5 SmartView Tracker 161
162 Configuring Alert Commands 162
163 Chapter 6 SmartCenter Management 163
164 The Need for SmartCenter Management The Need for SmartCenter Management SmartCenter is the security center of the organization. Changes that are made in SmartCenter must be completely secure and efficient in order to avoid even the most temporary compromise of the system. Organizations are dynamically shifting all the time. Network security needs to be maintained constantly, and occasionally certain modifications are necessary, such as updating the Security Policy and Check Point software. When modifications need to be made to the network, you must ensure that backups are available and in place. These backups are usually replicas of the functioning environment which can be used if the changes are not applied successfully. In other words, it is possible to use backups in order to revert to the version of the network as it was before the significant changes were applied. There may also be legal reasons which compel companies to maintain backup versions. By taking precautions prior to making changes to the Security Policy, the system administrator can make extra sure that all the conditions necessary for a smooth, seamless upgrade operation exist. Although it is possible to perform a live upgrade on a SmartCenter Server, it is advisable to prepare an upgraded machine which can be examined carefully to ensure that it is functioning properly. Once it is certain that this upgraded machine is working properly, it can slowly be integrated in place of the existing SmartCenter Server. Under these circumstances, information can be exported to the upgraded machine from the original machine without any problems. 164
165 The SmartCenter Management Solution The SmartCenter Management Solution General SmartCenter has several tools which allow changes in the production environment to be made securely, smoothly and efficiently. These include: Revision control SmartCenter can manage multiple versions of policies. Different versions of policies can be stored and viewed using the Revision control tool. This tool enables the system administrator to revert the current policy to a previously saved version. For more information, see Managing Policy Versions on page 165. Backup & Restore when it is imperative that the SmartCenter Server be upgraded, it is possible to create a functioning SmartCenter Server which will replace the existing machine while it is being serviced. This Backup server is an upgraded clone of the existing SmartCenter Server. The system administrator tests it in order to ensure that it is fully functioning and thereafter integrates it in place of the original SmartCenter Server. For more information, see Backup and Restore the SmartCenter Server on page 168. Managing Policy Versions Policies are created by the system administrator and managed via the SmartCenter Server. Different versions of these policies can be saved. Each version includes backups of the various databases (objects, users, Certificate Authority data, etc.). This information is zipped and saved. The existing versions are recorded in a Version table. This table can be viewed and the versions which are displayed can be modified. It is possible to: Create a Version Export and Import a Version View a Version Revert to a Previous version Delete a version Versions can be created manually by the system administrator, or the system can be set to automatically create a new version every time Security Policy installation takes place. Chapter 6 SmartCenter Management 165
166 Version Operations Version Operations The following operations can be executed for version control: Create a Version A new version can be created manually by the system administrator, or the system can be set to create new versions automatically every time a new policy is installed. Each new version has the following attributes: the creation date the system administrator who initiated the new version the version of the software two editable options determined by the system administrator: the name of the version, as well as, an additional optional comment. Note - It is recommended to create a version before upgrading the system. This enables the administrator to back out to a functioning environment in case of problems during the upgrade operation. Export and Import a Version It is possible to export existing versions using the Command Line. This can be useful in order to save disk space. When the exported version is necessary, it can be imported back into the Versions table. The imported version appears in the version table as a regular maintained version View a Version A saved version can be viewed in SmartDashboard. For every saved version you can view certain entities such as objects, users, rules. Various operations, such as queries can be executed on these entities. Revert to a Previous version The revert operation allows you to revert to a previously saved version. Once you initiate the revert operation, the selected version overwrites the current policy. The one type of information that is not overwritten, is Certificate Authority (CA) data. For security reasons, CA data is not overwritten, but it is merged with the CA data of the current policy. 166
167 Version Upgrade Before the revert operation is done, the system administrator can expect to receive a report on the expected outcome of the revert operation. For example, information certificates that are going to be revoked is supplied. At this point it is necessary for the system administrator to decide whether or not to continue with the revert operation. Of all the entities included in the reverted version, the user database is not automatically reverted. This is because the users database is extremely dynamic; users are added and deleted frequently. The user database is always changing regardless of the policy version. The system administrator can decide to revert to a selected Policy version, but to maintain the current users database. In this manner, the current user base is used with the restored Policy. Delete a version A previously saved version can be deleted. This operation will also delete the various databases included in the policy version. Version Upgrade When the SmartCenter Server is upgraded, the various versions are upgraded as well. This means that saved versions will be compliant with the upgraded software, and there will not be a need to downgrade to a previous software version in order to revert to a saved version. For example, new object attributes are added to comply with the new features. Version Diagnostics The success or failure of version operations that require modification of the Versions table (such as creating, reverting to or deleting a version) are audited in the audit log of the SmartView Tracker. It is recommended to make use of these logs to ensure that operations have taken place successfully. Saved versions require disk space. If the existing disk space is exhausted, a threshold alert is sent to the SmartView Monitor. Use this SmartConsole in order to make sure that you meet the disk space requirements needed to implement the versioning feature. Chapter 6 SmartCenter Management 167
168 Backup and Restore the SmartCenter Server Backup and Restore the SmartCenter Server The Backup and Restore operation exports the SmartCenter environment from the SmartCenter Server, and allows it to be imported to another machine. This other machine is a working clone of the SmartCenter Server. It has identical functionalities and capabilities as the original SmartCenter Server. This operation supports Operating System (OS) migration, namely the OS of the original, as well as, the clone machines can be different. Using the Backup and Restore feature it is possible to: Replace the original SmartCenter Server with another clone SmartCenter Server, while the original is being serviced. Maintain a backup of the SmartCenter Server to be used in case of failover Upgrade the SmartCenter Server. System administrators are cautious when upgrading the SmartCenter Server in the production environment. It is more secure to upgrade another machine, import the information from the original SmartCenter Server in order to make a clone. Once the clone has been tested thoroughly and it is found to be fully functional, it can be integrated as the official SmartCenter Server operating in the production environment. The imported information is upgraded prior to being integrated into the new machine so that it complies with the new and/or changed features relevant to the software version to which the SmartCenter Server has been upgraded. 168
169 SmartCenter Management Configuration SmartCenter Management Configuration Version Operations are performed via the Database Revision Control window. This window can be accessed by selecting File > Database Revision Control. Figure 6-1 Database Revision Control table In this window you can: Create a new version of the current policy manually by clicking Create. View a saved version by clicking View Version. Revert to a saved version by clicking Restore Version. View the properties of a selected version by clicking Properties. Certain of the version options are editable. Delete a selected version by clicking Delete. Manual versus Automatic Version Creation It is possible to create a new version of the current policy by clicking Create in the Database Revision Control window (Figure 6-1). Alternately, new versions can be configured to be created automatically every time a policy is installed. You can do this by selecting Create new version upon install policy operation in the Install Policy window. You can access this window by selecting Policy > Install. Chapter 6 SmartCenter Management 169
170 Manual versus Automatic Version Creation 170
171 Chapter 7 Integrity - EndPoint Security In This Chapter Introduction page 172 What is Endpoint Security? page 173 Integrity page 174 Check Point SmartCenter and Integrity Architecture page 175 Licenses page 179 Installation page 181 Configuration page 185 Troubleshooting page
172 Introduction Introduction Together with SmartCenter, Integrity uses endpoint security to stop the newest worms, spyware, and hacker attacks that can take down LANs and disrupt business operations. Along with other Check Point products, Integrity provides Total Access Protection for the enterprise. The following document will attempt to explain the importance and significance of Integrity, how it is integrated in Check Point products and how Check Point and Integrity come together to provide a manageable solution for securing internal-network endpoint PCs. 172
173 What is Endpoint Security? What is Endpoint Security? Employees, as well as contractors and partners, routinely access corporate data via remote access, LANs, or wireless connections. This type of access creates a myriad of potential entry points for security threats to enter the network. This problem is complicated further by the fact that traditional antivirus software, intrusion detection systems and software patches are reactive technologies that attempt to take care of the problem after the threat has already entered the network. With endpoint security, protection is given to every endpoint PC in the enterprise, preventing threats from entering the network and therefore, effectively containing threats. Proactive and Comprehensive Endpoint Security secure operating systems and safeguard the enterprise network from both inbound and outbound threats and all entrance points. Inbound Threats - Stateful firewall opens PC ports only for authorized network traffic and blocks network intrusion attempts; port stealthing hides endpoint PCs from port scans. Outbound Threats - Application privilege control prevents unauthorized applications and malicious code from capturing and sending enterprise data to hackers. Protection - Inbound MailSafe quarantines suspicious attachments and Outbound MailSafe helps prevent address book hijacking. With Proactive and Comprehensive Endpoint Security administrators can create security policies associated with specific programs and activities. As a result of Check Point s endpoint security policy enforcement, administrators can enforce all areas of endpoint security, including network access privileges of all users, PCs and applications. This control prevents an unsecured or compromised PC from serving as an entry point for a worm or hacker attack. Another essential part of endpoint security is the ability to integrate with hundreds of network gateway products (from VPNs to routers, switches and wireless access points). Such cooperative enforcement requires that all endpoint PCs be in compliance, ensuring that all required patches, antivirus updates, registry keys, files, and applications are in place, before access is granted to the network. Chapter 7 Integrity - EndPoint Security 173
174 Integrity Integrity Integrity centrally manages desktop firewall security, intrusion prevention, outbound threat protection, and access policy enforcement. It ensures that every PC meets antivirus, patch, and other requirements before it connects to the network. Integrity features include: Firewall Rules - Achieves the same level of security as standard perimeter firewalls by restricting or allowing network activity based on connection information. Access Zones and Zone Rules - enables you to provide network security by enabling you to create groups of locations to which you assign the same network permissions. Program Control - Restricts network access on a per-application basis. SmartDefense Program Advisor Service - Automates application control management. Compliance Enforcement - Ensures that every endpoint computer meets antivirus, patch, and additional requirements before it connects to the network. Cooperative Enforcement - Restricts or disconnects noncompliant users at the Gateway and Switch level. Integrity Anti-Spyware Protects company data by detecting and removing spyware. IM Security Keeps instant messages private and secure. For more information about these, and all the other features included in the Integrity System, see the Integrity Advanced Server Administrator Guide. 174
175 Check Point SmartCenter and Integrity Architecture Check Point SmartCenter and Integrity Architecture Check Point s SmartCenter and Integrity products provide a management console for security administration at various security devices and endpoints, respectively. This section outlines the major elements involved in integrating the two consoles into a single management platform, leveraging the strengths of each product. The integration eases an administrator s ability to manage security devices and endpoints through a centrally managed management console (refer to Open the Integrity Server on page 191). The Check Point and Integrity strategy for protecting enterprise resources by securing every PC that connects to the enterprise network is called Total Access Protection (TAP). TAP ensures that all types of endpoints - employee and guest, remote and internal, wired and wireless - are safeguarded by endpoint security. TAP also restricts access from PCs that do not comply with endpoint security policy, preventing a connection to the network until compliance is restored. This endpoint security solution maintains network availability, prevents the theft or exposure of sensitive data, and protects an enterprise's valuable customer relationships and reputation. Total Access Protection enforces endpoint security policy by checking for and enforcing compliance with a broad range of security elements including required patches, the latest antivirus updates, registry keys, files, and applications. This protection is provided through enforcement of remote access security, enforcement of wired and wireless LAN security policy, and by controlling remote access by guest endpoints. Figure 7-1 on page 176 illustrates the Check Point Integrity Architecture. In this diagram you can see how Check Point and Integrity protect PCs that connect to the enterprise network through the perimeter, LAN, and Web services. They secure both enterprise-owned PCs as well as those of the customers, contractors, and other business partners who connect to an enterprise's IT resources. Chapter 7 Integrity - EndPoint Security 175
176 Support Platforms Figure 7-1 Check Point Integrity Architecture Support Platforms The following platforms support Integrity Advanced Server: SecurePlatform Windows 2000 Server (SP4) and Advanced Server (SP4) Windows 2003 Server v Linux ES v. 3.0 (Update 5) For additional information Integrity Server or Integrity clients refer to the Integrity Advanced Server System Requirements document. 176
177 Integrity and SmartCenter Integration In This Section Logging and Reporting Integrity and SmartCenter Integration Logging and Reporting page 177 Working with Integrity and SmartCenter page 178 Integrity sends endpoint events (logs) for Firewall Alerts, Program Alerts, Mailsafe Alerts, Client Errors, Malicious Code Alerts and Spyware Alerts to the SmartCenter Log Server. You can view detailed information about these Integrity events in one of the following interfaces: Integrity Advanced Server Administration Console provides a summary about events that occurred in the endpoints. Information is summarized in favor of recognizing major trends (for example, which are the IP addresses receiving the most traffic for each domain). Detailed information is provided through SmartPortal when you select a specific report and drill down from within Integrity Advanced Server Administration Console. SmartView Tracker and SmartPortal provides client event details and collects comprehensive information about Integrity network activity in the form of logs. You can audit these logs at any given time, analyze traffic patterns and troubleshoot networking and security issues. For additional information refer to the SmartView Tracker chapter in the SmartCenter User Guide. Eventia Reporter contains specific Integrity reports that enable you to monitor traffic to and from Integrity objects. For additional information refer to the Eventia Reporter User Guide. SmartView Monitor enables you to monitor Integrity object network activity and performance. For example, with SmartView Monitor you can drill down on the status of an Integrity gateway/host to identify what may be affecting network performance. For additional information refer to the SmartView Monitor User Guide. In terms of logging capabilities, Integrity behaves like a Check Point gateway. All Integrity server logs are sent to the Log Repository (that is, Log Server) specified in the Logs and Masters > Log Server tab of the Integrity object in SmartDashboard (refer to Figure 7-3 on page 189) from which SmartView Tracker and Eventia Reporter display the data. Chapter 7 Integrity - EndPoint Security 177
178 Integrity and SmartCenter Integration The default Log Repository is the SmartCenter machine. This means that all Integrity logs (including all cluster nodes) will by default be sent to the SmartCenter machine. If a user would like to send the logs to a different Log Server, he or she will have to specify the Log Server for each Integrity node separately. To learn how to configure an Integrity log server refer to Define a Log Server for Integrity Server Logs on page 188 If for some reason the Integrity machine fails to connect to the Log Server, the logs will be saved locally on the Integrity machine, and can later be sent to the Log Server by a manual or batch procedure. Working with Integrity and SmartCenter An Integrity object represents an Integrity Server in SmartCenter. To create an Integrity object see Create an Integrity Object on page 185. A Check Point administrator for security products is able to centrally control and manage Check Point products including Integrity. As such, an administrator can access the Integrity user interface as follows: through SmartDashboard (see Open the Integrity Server on page 191). through the Integrity interface with SmartCenter username and password. Integrity administrators are created as follows: With cpconfig at the end of the installation process. With cpconfig only one administrator is created with Read-Write permissions. With SmartDashboard (see Create an Integrity Administrator on page 190). When creating an administrator with SmartDashboard it is possible to give No Access, Read, or Read-Write permissions. With Integrity. When an administrator is created with Integrity the administrator will only receive granular control over the policy. This type of administrator will only be given SmartCenter read or read/write permissions to the entire server. Such an administrator will not have access to SmartCenter. Note - SmartCenter administrators with read and read/write permissions can launch and work with Integrity. However, such a SmartCenter administrator will not be able to create an Integrity administrator. An Integrity administrator can only be created after logging into the Integrity Server using the masteradmin login 178
179 Licenses Licenses In This Section Installing and Managing Licenses page 180 Enforcing Licenses page 180 All Check Point products are licensed through the User Center web service. The User Center retains a set of user/customer accounts, to which products may be added. A licensed Integrity Server s certificate and license keys may be retrieved through the User Center as well. Customers will have to obtain licenses for Integrity Server features, such as Instant Messaging Security. Once obtained these licenses do not need to be renewed or changed. Licenses also have to be installed for the SmartDefense services such as Anti-Spyware Updates and Program Advisor. These licenses are valid for the purchased time period and have to be re-installed when renewed. In addition, Integrity Server controls the number of endpoints that Integrity Clients protect with the license installed on the server. SmartDefense Services have subscription licenses for endpoints and for proxy updates. For example, Anti-Spyware services will not obtain updates for program permissions or Spyware DATs from the proxy server unless a valid subscription license is present. In this particular example, the SmartDefense Anti-Spyware feature also requires a license to enable the feature that is separate from the subscription. Chapter 7 Integrity - EndPoint Security 179
180 Installing and Managing Licenses Installing and Managing Licenses All Check Point product installations have a 15 day trial license. This license allows access to all features and services for an unlimited number of users. At anytime before or after the 15 day trial period an administrator may install valid licenses for Integrity Server, Integrity Client seats and any SmartDefense services. Once any of these licenses has been added, the 15 day trial period is over. The following are the two ways in which an Integrity Server can be licensed: Local (or Module-based) licensing provides the benefit of necessitating only one IP address for any Check Point license. This allows a license to remain valid despite changes in the Integrity server object's IP address and enables the removal of a license from one Integrity server to install on another Integrity server. Central (or Management-based) licensing requires SmartCenter installation in addition to Integrity installation. The following are the two ways in which Licenses can be managed: Using cpconfig in the Integrity machine. Using SmartUpdate. Refer to the SmartUpdate chapter in the R61 SmartCenter User Guide. Enforcing Licenses All Integrity Client licenses are managed on the server. Once a feature is enabled on the server it is available to the Integrity Clients. Features on Integrity Clients are controlled by the deployed policy, allowing administrators control over who has what features. Licenses are generally enforced by disabling the Edit feature or access to the management of a feature on the server. Client functionality remains in the state it was when the server's license expired or invalidated. For example, if the update license for Anti-Spyware exceeds the expired clients, Anti-Spyware will continue to scan for Spyware according to the specified schedule in the enterprise policy, but the Integrity Server will not receive additional DAT updates and subsequently neither will the clients. For more information about enforcing Integrity licenses, see the Integrity Advanced Server Installation Guide and the Integrity Advanced Server Administrator Guide. 180
181 Installation Installation In This Section Basic Configurations page 181 Installation Paths page 182 Install page 183 Uninstall page 184 Basic Configurations Check Point supports three Integrity-NGX configurations with SmartCenter and two Integrity-NGX configurations with Provider-1: 1. Integrity Only - this configuration is intended for users who do not want to connect Integrity to SmartCenter and are interested in the Integrity product alone. 2. Integrity and Smart Center on the same machine - this configuration is intended for users who would like to benefit from both SmartCenter and Integrity on the same machine. This configuration is aimed at: (a) customers who are concerned about hardware costs and have a limited number of clients and very little SmartCenter traffic. (b) customers interested in evaluation purposes. 3. Integrity connected to a remote SmartCenter - this configuration is intended for users who would like to use both SmartCenter and Integrity, but on separate machines. This configuration is either: a robust system, since the load is divided between two machines. a secured system since SmartCenter should not be open to the public network (something that Integrity requires). 4. Integrity on the MDS machine (Provider-1) - this configuration is intended for users connected to one CMA. For example, similar to #2 above (that is, Integrity and SmartCenter on the same machine) where users are connected to a regular SmartCenter. Chapter 7 Integrity - EndPoint Security 181
182 Installation Paths 5. Integrity connected to a remote CMA on Provider-1 - this configuration is intended for users connected to both systems, but on separate machines. For example, similar to #3 above (that is, Integrity connected to a remote SmartCenter). For additional information about Provider-1, refer to the NGX R61 Provider-1 User Guide. Installation Paths Each of the above Basic Configurations on page 181 and a mixture of some of them are valid. In addition, it is valid to install additional Check Point products with Integrity. There are numerous combinations and options when it comes to installing Integrity. For this reason, the following list represents only a few of the common scenarios. Note - Installing additional products along with an Integrity Only configuration (see Basic Configurations on page 181 #1) is not supported. Common Installation Scenarios: In the following scenarios Integrity represents a non-clustered Integrity as well as any Integrity cluster node. Integrity on a primary SmartCenter machine. Integrity on a primary SmartCenter machine and gateway. Integrity on a secondary SmartCenter machine. Integrity on a secondary SmartCenter machine and gateway. Integrity on a Log Server machine. In this case the user may want to send the Integrity logs to this Log Server, thereby having the Integrity logs on the Integrity machine itself. Integrity on a Log Server machine and gateway. Integrity on a dedicated machine. Integrity on a dedicated machine and gateway. Integrity along with other Check Point products (for example, Eventia Reporter). Note - If Integrity and a Check Point gateway are on the same machine you must create access rules so that Integrity will work properly. 182
183 Install Install The Integrity server is always (except for Basic Configurations on page 181 #4 Provider-1 scenario) composed of the following three packages. 1. Integrity package. 2. SmartPortal package. 3. SmartCenter package The Integrity wrapper installs the right packages automatically. If you prefer to manually install the packages verify the following: When installing Integrity Only, SmartCenter should be configured as the Primary SmartCenter. When installing Integrity on the same machine as the SmartCenter, the SmartCenter should be installed as the Primary or Secondary management. When installing Integrity as a distributed configuration, SmartCenter should be configured as a Log Server. Every additional Integrity node should be treated as Integrity in a distributed mode (that is, SmartCenter should be configured as a Log Server). The UTC time for Integrity and SmartCenter machines should be the same in a distributed configuration. The Installation should not be interrupted and the packages should be installed in the order listed above. A reboot is required only after all the packages are successfully installed. For additional information about installation refer to the Advanced Server Installation Guide. Chapter 7 Integrity - EndPoint Security 183
184 Uninstall Uninstall To completely uninstall Integrity and the packages associated with it manually uninstall the following three packages in the order they appear: 1. Integrity package. 2. SmartPortal package. 3. SmartCenter package. When Integrity is installed on the same machine as SmartCenter, it is possible to uninstall Integrity while leaving SmartCenter installed. But, you cannot unistall SmartCenter without uninstalling Integrity, since Integrity is dependent on SmartCenter services. 184
185 Configuration Configuration In This Section Create an Integrity Object page 185 Add an Integrity Host/Gateway to the SmartDashboard Definitions page 187 Define a Log Server for Integrity Server Logs page 188 Create an Integrity Administrator page 190 Open the Integrity Server page 191 Configuring VPN-1 Firewall to Allow Access to Integrity page 192 Create an Integrity Object Integrity objects represent an Integrity Server in SmartCenter. By being able to manage an Integrity Server through SmartCenter, Check Point enhances its ability to enforce Total Access Protection (see Check Point SmartCenter and Integrity Architecture on page 175). If your new Integrity-NGX configuration with a new SmartCenter installation is Integrity Only or Integrity and SmartCenter on the same machine (refer to Basic Configurations on page 181), an Integrity object is created automatically during the installation process. If you install Integrity on an existing SmartCenter machine make the existing SmartCenter object an Integrity object as follows: 1. Access the following General Properties page of the specific SmartCenter object (refer to Check Point Gateway General Properties on page 186). Chapter 7 Integrity - EndPoint Security 185
186 Create an Integrity Object Figure 7-2 Check Point Gateway General Properties 2. In the Check Point Products list select Integrity Server. 3. Click OK. If your Integrity-NGX configuration with SmartCenter installation is Integrity connected to a remote SmartCenter create an Integrity object as follows: 1. Select SmartDashboard > Manage > Network Objects > New > Host to create a new Check Point network object. 2. In the General Properties window click the Communication button to initialize SIC. 3. In the Communication window that appears, enter the relevant information and click Initialize. 186
187 Add an Integrity Host/Gateway to the SmartDashboard Definitions 4. In the General Properties > Check Point Products select Integrity Server (refer to Check Point Gateway General Properties on page 186). 5. Click OK. Note - For Integrity clusters make sure you have an Integrity object that represents each cluster member. Add an Integrity Host/Gateway to the SmartDashboard Definitions Once an Integrity host/gateway is defined you must perform Install Database or Install Policy. If this is not done the Integrity Server will not receive the new SmartDashboard definitions and the host/gateway will not be recognized as Integrity. Likewise, whenever a change is made to an Integrity host/gateway you must perform Install Database or Install Policy for the same reasons described above. That is, you must inform the Integrity Server of the SmartDashboard changes. If the specific Integrity machine is also gateway you must perform Install Policy. Install Policy 1. Select Policy > Install Select OK. The Install Policy window appears. 3. Select the targets on which the policy should be installed. 4. Select OK. The Install Process window appears. 5. Once the process is complete click Close. Chapter 7 Integrity - EndPoint Security 187
188 Define a Log Server for Integrity Server Logs Install Database 1. Select Policy > Install Database... The Install Database window appears. 2. Select the machine(s) on which you would like to install the database and click Ok. The Install Database script appears. 3. Click Close when the script is complete. Define a Log Server for Integrity Server Logs 1. Access the following General Properties page of the specific gateway/host. 2. In the Check Point Products list verify that Integrity Server is selected (refer to Figure 7-2 on page 186). 3. Select Logs and Masters > Log Servers. The following window appears: 188
189 Define a Log Server for Integrity Server Logs Figure 7-3 Log Servers 4. In Always send logs to: select/add the Log Server to which the Integrity Logs should be sent. 5. In the When a Log Server is unreachable, send logs to: select/add the alternative Log Server to which the Integrity Logs should be sent. Chapter 7 Integrity - EndPoint Security 189
190 Create an Integrity Administrator Create an Integrity Administrator An Integrity Administrator can login to and manage the Integrity Server and Integrity endpoints. 1. Select Manage > Users and Administrators > New > Administrator. The Administrators Properties window appears: Figure 7-4 Administrators Properties 2. In the General tab select New... The Permissions Profiles Properties window appears. 3. Fill in the fields in the General tab and select the following Permissions tab. 190
191 Open the Integrity Server Figure 7-5 Permissions 4. In the Customized section verify that Integrity Server is selected. Open the Integrity Server 1. Right-click an Integrity object. 2. Select Manage Integrity Server... The Integrity Administration Console is opened in your default browser. Chapter 7 Integrity - EndPoint Security 191
192 Configuring VPN-1 Firewall to Allow Access to Integrity Configuring VPN-1 Firewall to Allow Access to Integrity If the Integrity Server is installed on a machine along with a VPN-1 Gateway, or if it is at the internal network behind a VPN-1 Gateway the administrator should manually add access rules to allow the following inbound services to the Integrity server. http https 6054/udp (Integrity Heartbeat) 8009/tcp (Integrity Lookup) 8010/tcp (Integrity Lookup) 4443/tcp (SmartPortal) Note - It is possible to change the above services to work with different ports. When this is done the administrator should verify that these ports are open instead of the derault ports. In many cases Integrity Server is configured to work with external databases or authentication servers, in such a case the administrator should make sure to configure outbound rules to allow communication with the external databases and/or the authentication servers. The following is a list of the possible outbound servers: LDAP RADIUS ZSP: 443/tcp NetBIOS SQLServer Oracle DB2 NTP In a SmartCenter Server and Integrity Server distributed configuration with a Firewall-1 module between them, the administrator should manually add an Access rule to the fw1_log service. This enables logs to be uploaded from the Integrity Server to the SmartCenter Server. 192
193 Troubleshooting Troubleshooting The Install Database menu does not contain the Integrity object. Verify that the Integrity server has been activated. Refer to Create an Integrity Object on page 185 for additional information. Failed to login to Integrity server with a SmartCenter administrator. Verify that the Integrity server has been activated. Refer to Create an Integrity Object on page 185 for additional information. Refer to Add an Integrity Host/Gateway to the SmartDashboard Definitions on page 187 for additional information. Refer to Create an Integrity Administrator on page 190 for additional information. Failed to see logs in SmartPortal and SmartView Tracker. Verify that the Integrity server has been activated. Refer to Create an Integrity Object on page 185 for additional information. Refer to Add an Integrity Host/Gateway to the SmartDashboard Definitions on page 187 for additional information. Refer to Define a Log Server for Integrity Server Logs on page 188 for additional information. Chapter 7 Integrity - EndPoint Security 193
194 Troubleshooting 194
195 Chapter 8 SmartPortal In This Chapter Overview page 196 Deploying SmartPortal on a Dedicated Server page 197 Deploying SmartPortal on the SmartCenter Server page 198 SmartPortal Configuration and Commands page 199 Client Side Requirements page 201 Troubleshooting page
196 Overview Overview SmartPortal enables web based administration and troubleshooting of the VPN-1 Pro SmartCenter Server. The SmartPortal product is included on the NGX R61 CD-ROM. The product can be deployed on a dedicated server, or along side the SmartCenter Server. SSL encrypted connections are used to access the SmartPortal web interface. Administrative access can be limited to specific IP addresses. Dedicated administrator users can be limited to SmartPortal access only. 196
197 Deploying SmartPortal on a Dedicated Server Deploying SmartPortal on a Dedicated Server When deploying SmartPortal on a dedicated server, the following actions should be taken to successfully integrate the SmartPortal Server with the SmartCenter Server. 1. During the SmartPortal installation you will be asked to choose a SIC (Secure Internal Communication) password that will be used to establish trust with the SmartCenter Server. 2. On the SmartCenter Server create a network object to represent the SmartPortal server. Fill in the network objects properties. Select SmartPortal from the Check Point Product list. 3. Add access rules to allow administrative access to the SmartPortal Server. 4. Create administrator users with SmartPortal permissions if you want to restrict access to SmartPortal. Administrator users can be limited to SmartPortal access only using a Permission profile. Create a Permission profile, by selecting the Allow access SmartPortal only permission for the specific administrator. Chapter 8 SmartPortal 197
198 Deploying SmartPortal on the SmartCenter Server Deploying SmartPortal on the SmartCenter Server When deploying SmartPortal along side the SmartCenter Server, the following actions should be taken to successfully integrate the SmartPortal component with the SmartCenter Server. 1. Modify the SmartCenter Server network object to include SmartPortal in its product list if SmartPortal was installed after the SmartCenter Server. If SmartPortal and the SmartCenter Server were installed from the same wrapper this step is unnecessary. 2. Add access rules to allow administrative access using TCP 4433 to the SmartCenter Server itself. 3. Create administrator users with SmartPortal permissions if you want to restrict access to SmartPortal. Administrator users can be limited to SmartPortal access only using a Permission profile. Create a Permission profile, by selecting the Allow access SmartPortal only permission for the specific administrator. 198
199 SmartPortal Configuration and Commands SmartPortal Configuration and Commands SmartPortal Commands smartportalstop: Stops SmartPortal services. smartportalstart: Starts SmartPortal services. Limiting Access to Specific IP Addresses To allow only specific IP addresses or networks to access SmartPortal, stop SmartPortal and create the hosts.allow file under the SmartPortal conf directory (in Windows: C:\program files\checkpoint\r61\smartportal\portal\conf and in Solaris, Linux and SecurePlatform: /opt/cpportal-r61/portal/conf). If the hosts.allow file is not in the SmartPortal conf directory you should create it if it is required. The file format is: ALL: ALL (to allow all IPs) ALL: x.x.x.x (to allow specific IPs) ALL: x.x.x.x/y.y.y.y (to allow specific networks where x.x.x.x is the IP address and y.y.y.y is the netmask) Chapter 8 SmartPortal 199
200 SmartPortal Configuration SmartPortal Configuration The following SmartPortal product properties can be modified by editing the cp_httpd_admin.conf conf file. This file can be found in the SmartPortal conf directory. Note - Any modifications to the cp_httpd_admin.conf file should be done after performing SmartPortalStop. To change the web server port, modify the PORT attribute (default is TCP 4433). To use HTTP instead of HTTPS set the SSL attribute to 0. It is not recommended to do this for security reasons and should only be used when troubleshooting. To change the Web Server certificate modify the SERVCERT (the full path to the certificate) and CERTPWD (the certificate password) attributes. 200
201 Client Side Requirements Client Side Requirements SmartPortal can be used with the following web browsers: Internet Explorer Mozilla FireFox Netscape SmartPortal requires that you enable JavaScript and disable Popup blockers in your browser. Chapter 8 SmartPortal 201
202 Troubleshooting Troubleshooting The web demon (cpwmd) error log file is cpwmd.elg and can be found in the SmartPortal log (in Windows: C:\program files\checkpoint\r60\smartportal\portal\log and in Solaris, Linux and SecurePlatform: /opt/cpportal-r60/portal/log) directory. The web server (cp_http_serve) error log file is cphttpd.elg and can be found in the SmartPortal log directory. To see debug cpwmd messages perform the following: cpwmd debug -app SmartPortal on To see debug cpwmd messages with greater detail perform the following: cpwmd debug -app SmartPortal on TDERROR_ALL_ALL=5 To see additional cp_http_server debug messages you should stop the daemon using cpwd_admin stop -name CPHTTPD and perform the following: set the TDERROR_CPHTTPD_ALL environment variable to 5. set the OPSEC_DEBUG_LEVEL environment variable to 3. execute cp_http_server -v -f <full path to the cp_httpd_admin.conf file>. To see CGI log messages of incoming and outgoing data, you should stop the cp_http_server daemon, set the CPWM_DEBUG environment variable to 1 and run cp_http_server. The output will be written to the cgi_log.txt and cgi_out.txt files in the temp directory (c:\temp on Windows and /tmp on Unix/Linux/SPLAT). 202
203 Chapter 9 SmartUpdate In This Chapter The Need for Software Upgrade and License Management page 204 The SmartUpdate Solution page 205 Upgrading Packages page 211 Managing Licenses page 219 Generating CPInfo page 228 The SmartUpdate Command Line page
204 The Need for Software Upgrade and License Management The Need for Software Upgrade and License Management Managing remote enforcement points can be time-consuming and difficult. Keeping remote firewalls and gateways up-to-date with the latest security patches and software often requires expertise on-site, an expensive proposition when managing dispersed networks. Even in small local networks, the routine of applying patches and distributing licenses can tax an organization s technical resources. 204
205 The SmartUpdate Solution The SmartUpdate Solution In This Section Introducing SmartUpdate page 205 Understanding SmartUpdate page 206 SmartUpdate - Seeing it for the First Time page 207 Common Operations page 209 Introducing SmartUpdate SmartUpdate is an optional module for VPN-1 Pro that automatically distributes software applications and updates for Check Point and OPSEC Certified products, and manages product licenses. It provides a centralized means to guarantee that Internet security throughout the enterprise network is always up to date. SmartUpdate turns time-consuming tasks that could otherwise be performed only by experts into simple point and click operations. SmartUpdate extends your organization s ability to provide centralized policy management across enterprise-wide deployments. SmartUpdate can deliver automated software and license updates to hundreds of distributed security gateways from a single management console. SmartUpdate ensures security deployments are always up-to-date by enforcing the most current security software. This provides greater control and efficiency while dramatically decreasing maintenance costs of managing global security installations. SmartUpdate enables remote upgrade, installation and license management to be performed securely and easily. A system administrator can monitor and manage remote gateways from a central location, and decide whether there is a need for software upgrade, new installations and license modification. On a Check Point Gateway, it is possible to remotely upgrade: VPN-1 Pro enforcement modules Hotfixes, Hotfix Accumulators (HFAs) and patches Third party OPSEC applications VPN-1 Edge/Embedded Nokia Operating System SecurePlatform Chapter 9 SmartUpdate 205
206 The SmartUpdate Solution All operations that can be performed via SmartUpdate can also be done via the command line interface. See The SmartUpdate Command Line on page 229 for more information. Understanding SmartUpdate Figure 9-1 SmartUpdate Architecture SmartUpdate installs two repositories on the SmartCenter Server: License Repository, which is stored on all platforms in the directory $FWDIR\conf\. Package Repository, which is stored: on Windows machines in C:\SUroot. on UNIX machines in /var/suroot. The Package Repository requires a separate license, in addition to the license for the SmartCenter Server. This license should stipulate the number of nodes that can be managed in the Package Repository. Packages and licenses are loaded into these repositories from several sources: 206
207 The SmartUpdate Solution the Download Center web site (packages) the Check Point CD (packages) the User Center (licenses) by importing a file (packages and licenses) by running the cplic command line Of the many processes that run on the Check Point Gateways distributed across the corporate network, two in particular are used for SmartUpdate. Upgrade operations require the cprid daemon, and license operations use the cpd daemon. These processes listen and wait for the information to be summoned by the SmartCenter Server. From a remote location, an administrator logged into the SmartCenter Server initiates operations using the SmartUpdate tool. The SmartCenter Server makes contact with the Check Point Gateways via the processes that are running on these modules in order to execute the operations initiated by the system administrator (e.g., attach a license, or upload an upgrade). Information is taken from the repositories on the SmartCenter Server. For instance, if a new installation is being initiated, the information is retrieved from the Package Repository; if a new license is being attached to remote gateway, information is retrieved from the License Repository. This entire process is Secure Initial Communication (SIC) based, and therefore completely secure. SmartUpdate - Seeing it for the First Time SmartUpdate has two tabs: Packages tab shows the packages and Operating Systems installed on the Check Point Gateways managed by the SmartCenter Server. Operations that relate to packages can only be performed in the Packages tab. Licenses tab shows the licenses on the managed Check Point Gateways. Operations that relate to licenses can only be performed in the Licenses tab. These tabs are divided into a tree structure that displays the packages installed and the licenses attached to each managed Check Point Gateway. The tree has three levels: Root level shows the name of the SmartCenter Server to which the GUI is connected. Chapter 9 SmartUpdate 207
208 The SmartUpdate Solution Second level shows the names of the Check Point Gateways configured in SmartDashboard. Third level shows the Check Point packages (in the Packages tab) or installed licenses (in the Licenses tab) on the Check Point Gateway. Additionally, the following panes can be displayed: Package Repository - shows all the packages available for installation. To view this pane, select Packages > View Repository. License Repository - shows all licenses (attached or unattached). To view this pane, select Licenses > View Repository. Operation Status - shows past and current SmartUpdate operations. To view this pane, select Operations > View Status. In this pane you can read about: Operations performed (e.g., Installing package <X> on Check Point Gateway <Y>, or Attaching license <L> to Check Point Gateway <Y>.). The status of the operation being performed, throughout all the stages of its development (for instance, operation started, or a warning) A progress indicator. The time that the operation takes to complete. 208
209 The SmartUpdate Solution Common Operations Dragging and Dropping Packages and licenses can be dragged and dropped from the Repositories onto the Check Point Gateways in the Package/Licenses Management tree. This drag and drop operation will invoke the distribute or attach operation respectively. Sorting Dragging and Dropping page 209 Sorting page 209 Expanding or Collapsing page 209 Modifying the Repository View page 209 Viewing Operation Details page 210 Searching for Text page 210 Printing Views page 210 To sort in ascending or descending order, click the column title in the Licenses or Packages tab. Expanding or Collapsing To expand or collapse the Check Point Gateways tree structure, right-click on the tree root and choose Expand/Collapse. Modifying the Repository View Modify the Repository View as follows: 1. Right-click on a blank row or column in the Repository window 2. Select one of the options. For instance, in the Licenses Repository you can select to view only the attached licenses, whereas, in the Packages Repository, you can select to view certain packages, like the available OS packages. Chapter 9 SmartUpdate 209
210 The SmartUpdate Solution Clearing the Repository of Completed Operations To clear a single operation, select the line in the Operation Status window and press the Delete key, or right click and select Clear. To clear all completed operations from the Operation Status window, select Status > Clear all completed operations. Viewing Operation Details To view operation details, in the Operation Status window, double click the operation entry. The Operation Details window shows the operation description, start and finish times, and progress history. The window is resizable. To copy the Status lines to the clipboard, select the line, right-click and choose Copy. Searching for Text To search for any text string: select Tools > Find. The Find window is displayed. Enter the string for which you would like to search in the Find what field. Select where you would like to search, e.g., License tab or Package Repository. Printing Views To print a view, select File > Print. The Choose Window is displayed. Select the window that you would like to print, e.g., Operation Status or License Repository. Optionally, you can adjust the print setup settings, or preview the output. Logging SmartUpdate Operations A log file of SmartUpdate package operations is generated in the file $SUROOT\log\su.elg. An audit log of SmartUpdate operations can be viewed in the SmartView Tracker Audit View. 210
211 Upgrading Packages Upgrading Packages In This Section Overview of Upgrading Packages page 211 The Upgrade Package Process page 212 Other Upgrade Operations page 217 Overview of Upgrading Packages The latest management version can be applied to a single Check Point Gateway, or to multiple Check Point Gateways simultaneously. Use the Upgrade all Packages operation to bring packages up to the most current management version. When you perform Upgrade all Packages all products are upgraded to the latest SmartCenter Server version. This process upgrades both the software packages and its related HFA (that is, the most up to date HFA is installed). Once the process is over, the software packages and the latest HFA will exist in the Package Repository. To upgrade Check Point packages to versions earlier than the latest available version, they must be upgraded one-by-one. Use the Distribute operation to upgrade packages to management versions other than the most current, or to apply specific HFAs. In addition, SmartUpdate recognizes gateways that do not have the latest HFA. When you right-click an HFA in the Package Repository and select Distribute for that specific HFA, you will receive a recommendation to install a new HFA on the gateways that do not have it. Chapter 9 SmartUpdate 211
212 Upgrading Packages The Upgrade Package Process In This Section Prerequisites for Remote Upgrades page 212 Retrieving Data From Check Point Gateways page 212 Adding New Packages to the Package Repository page 213 Verifying the Viability of a Distribution page 214 Transferring Files to Remote Devices page 214 Performing Distributions and Upgrades page 215 Upgrading VPN-1Edge/Embedded Appliance Firmware with SmartUpdate page 216 Prerequisites for Remote Upgrades Ensure that SmartUpdate connections are allowed. Go to SmartDashboard > Policy > Global Properties > FireWall-1 Implied Rules, and ensure that the Accept SmartUpdate Connections check box is checked. Secure Internal Communication (SIC) must be enabled to allow secure communications between the SmartCenter Server and remote Check Point Gateways. Retrieving Data From Check Point Gateways In order to know exactly what OS, vendor and management version is on each remote gateway, you can retrieve that data directly from the gateway. To retrieve data on a specific Check Point Gateway, right-click on the gateway in the Package Management window and select Get Gateway Data. If you are installing or upgrading multiple Check Point Gateways, from the Packages menu select Get Data From All. 212
213 Adding New Packages to the Package Repository Upgrading Packages To distribute (that is, install) or upgrade a package, you must first add it to the Package Repository. You can add packages to the Package Repository from the following three locations: Download Center 1. Select Packages > New Package > Add from Download Center. 2. Accept the Software Subscription Download Agreement. 3. Enter your user credentials. 4. Select the packages to be downloaded. Use the Ctrl and Shift keys to select multiple files. You can also use the Filter to show just the packages you need. 5. Click Download to add the packages to the Package Repository. User Center Use this procedure for adding OPSEC packages and Hotfixes to the Package Repository. 1. Open a browser to the Download Center at: 2. Select the package you want to upgrade. 3. Enter your user credentials. 4. Accept the Software Subscription Download Agreement. 5. Choose the appropriate platform and package, and save the download to the local disk. 6. Select Packages > New Package > Import File 7. In the Add Package window, navigate to the desired.tgz file and click Open to add the packages to the Package Repository. Chapter 9 SmartUpdate 213
214 Upgrading Packages Check Point CD 1. Select Packages > New Package > Add from CD 2. Browse to the location of the CD drive, and click OK. The Add Package From CD window opens, showing the available packages on the CD. (If you wish to upload packages from a Check Point Comprehensive CD, select the CD-Rom drive as the path.) 3. Select the package(s) to be added to the Package Repository (Ctrl-select for more than one package), and click OK. Verifying the Viability of a Distribution Verify that the distribution (that is, installation) or upgrade is viable based upon the Check Point Gateway data retrieved. The verification process checks that: the Operating System and currently distributed packages are appropriate for the package to be distributed, there is sufficient disk space, the package is not already distributed, the package dependencies are fulfilled. To manually verify a distribution, select Packages > Pre-Install Verifier. Transferring Files to Remote Devices When you are ready to upgrade or distribute packages from the Package Repository, it is recommended to transfer the package files to the devices to be upgraded. Placing the file on the remote device shortens the overall installation time, frees SmartCenter Server for other operations, and reduces the chance of a communications error during the distribute/upgrade process. Once the package file is located on the remote device, you can activate the distribute/upgrade whenever it is convenient. Transfer the package file(s) to the directory $SUROOT/tmp on the remote device. If this directory does not exist, do one of the following: For Windows Gateways, place the package file in the directory SYSTEMDRIVE\temp (SYSTEMDRIVE is usually C:\) For UNIX Gateways, place the package file in the directory /opt/. 214
215 Performing Distributions and Upgrades Upgrading Packages There are two methods for performing distributions (that is, installations) and upgrades. In one operation you can upgrade all packages on a single remote gateway, or you can distribute specific packages one-by-one. Upgrading All Packages on a Check Point Remote Gateway All Check Point NGX R61 packages on a single remote gateway, other than the operating system, can be remotely upgrade in a single operation. The Upgrade all Packages function allows you to simultaneously distribute or upgrade multiple packages to the latest management version. Proceed as follows: 1. Select Packages > Upgrade all Packages. 2. From the Upgrade All Packages window, select the Check Point Gateways that you want to upgrade. Use the Ctrl and Shift keys to select multiple devices. Note - The Reboot if required... option (checked by default) is required in order to activate the newly distributed package. 3. If one or more of the required packages are missing from the Package Repository, the Download Packages window opens. Download the required package directly to the Package Repository. 4. Click Upgrade. The installation proceeds only if the upgrade packages for the selected packages are available in the Package Repository. Updating a Single Package on a Check Point Remote Gateway Use this procedure to select the specific package that you want to apply to a single package. The distribute function allows you to: Upgrade the OS on a Nokia appliance or on SecurePlatform NGX R61 Upgrade any package to a management version other than the latest Apply Hot Fix Accumulators (HFAs) Proceed as follows: 1. In the Package Management window, click the Check Point Gateway you want to upgrade. 2. Select Packages > distribute. Chapter 9 SmartUpdate 215
216 Upgrading Packages 3. From the distribute Packages window, select the package that you want to distribute. Use the Ctrl and Shift keys to select multiple packages, and then click distribute. The installation proceeds only if the upgrade packages selected are available in the Package Repository. Upgrading VPN-1Edge/Embedded Appliance Firmware with SmartUpdate The VPN-1 Edge/Embedded Gateway firmware represents the software that is running on the appliance. The VPN-1 Edge/Embedded Gateway s firmware can be viewed and upgraded using SmartUpdate. This is a centralized management tool that is used to upgrade all modules in the system by downloading new versions from the download center. When installing new firmware, the firmware is prepared at the SmartCenter Server, downloaded and subsequently installed when the VPN-1 Edge/Embedded Gateway fetches for updates. Since the VPN-1 Edge/Embedded Gateway fetches at periodic intervals, you will notice the upgraded version on the gateway only after the periodic interval has passed. If you do not want to wait for the fetch to occur you can download the updates with the Push Packages Now (Edge only) option in the Packages menu. With this option it is possible to create a connection with VPN-1 Edge in order to access new (that is, the latest) software package(s). The distribution is immediate and the user does not have to wait for the fetch to come and get the package. 216
217 Upgrading Packages Other Upgrade Operations In This Section Cancelling an Operation page 217 Uninstalling Distributions and Upgrades page 217 Rebooting the Check Point Gateway page 217 Recovering From a Failed Upgrade page 218 Deleting Packages From the Package Repository page 218 Cancelling an Operation You can halt the distribution (that is, installation) or upgrade while in progress. To cancel an operation: Select Status > Stop Operation. At a certain point in any operation, the Stop Operation function becomes unavailable. If you decide you want to cancel after this point is reached, wait for the operation to complete, and then select Packages > Uninstall. Uninstalling Distributions and Upgrades If you want to cancel an operation and you have passed the point of no return, or the operation has finished, you can uninstall the upgrade by selecting Packages > Uninstall. Note - Uninstallation restores the Gateway to the last management version distributed. Rebooting the Check Point Gateway After distribution (that is, installation) or uninstallation, it is recommended to reboot the module. To reboot the Gateway, either: Check the Reboot if required... property during the final stage of each respective operation, or Select Packages > Reboot Gateway. Chapter 9 SmartUpdate 217
218 Upgrading Packages Recovering From a Failed Upgrade If an upgrade fails on SecurePlatform, SmartUpdate restores the previously distributed version. SecurePlatform Automatic Revert If an upgrade or distribution operation fails on a SecurePlatform device, the device will reboot itself and automatically revert to the last version distributed. Snapshot Image Management Before performing an upgrade, you can use the command line to create a Snapshot image of the SecurePlatform OS, or of the packages distributed. If the upgrade or distribution operation fails, you can use the command line to revert the disk to the saved image. To create a Snapshot file on the Gateway, type: cprinstall snapshot <object name> <filename> To show the available Snapshot files, type: cprinstall show <object name> To revert to a given Snapshot file, type: cprinstall revert <object name> <filename> Note - Snapshot files are stored at /var/cpsnapshot on the Gateway. Deleting Packages From the Package Repository To clear the Package Repository of extraneous or outdated packages, select a package, or Ctrl-select multiple packages and select Packages > Delete Package. This operation cannot be undone. 218
219 Managing Licenses Managing Licenses In This Section Overview of Managing Licenses page 219 Licensing Terminology page 220 License Upgrade page 222 The License Attachment Process page 223 Other License Operations page 226 Overview of Managing Licenses With SmartUpdate, you can manage all licenses for Check Point packages throughout the organization from the SmartCenter Server. SmartUpdate provides a global view of all available and installed licenses, allowing you to perform such operations as adding new licenses, attaching licenses and upgrading licenses to Check Point Gateways, and deleting expired licenses. Check Point licenses come in two forms, Central and Local. The Central license is the preferred method of licensing. A Central license ties the package license to the IP address of the SmartCenter Server. That means that there is one IP address for all licenses; that the license remains valid if you change the IP address of the Gateway; and that a license can be taken from one Check Point Gateway and given to another with ease. For maximum flexibility, it is recommended to use Central licenses. The Local license is an older method of licensing, however it is still supported by SmartUpdate. A Local license ties the package license to the IP address of the specific Check Point Gateway, and cannot be transferred to a Gateway with a different IP address. When you add a license to the system using SmartUpdate, it is stored in the License Repository. Once there, it must be installed to the Gateway and registered with the SmartCenter Server. Installing and registering a license is accomplished through an operation known as attaching a license. Central licenses require an administrator to designate a Gateway for attachment, while Local licenses are automatically attached to their respective Check Point Gateways. Chapter 9 SmartUpdate 219
220 Managing Licenses Licensing Terminology Add Licenses received from the User Center should first be added to the SmartUpdate License Repository. Adding a local license to the License Repository also attaches it to the gateway. Licenses can be conveniently imported to the License Repository via a file and they can be added manually by pasting or typing the license details. Attach Licenses are attached to a gateway via SmartUpdate. Attaching a license to a gateway involves installing the license on the remote gateway, and associating the license with the specific gateway in the License Repository. Central License A Central License is a license attached to the SmartCenter Server IP address, rather than the gateway IP address. The benefits of a Central License are: Only one IP address is needed for all licenses. A license can be taken from one gateway and given to another. The new license remains valid when changing the gateway IP address. There is no need to create and install a new license. Certificate Key The Certificate Key is a string of 12 alphanumeric characters. The number is unique to each package. For an evaluation license your certificate key can be found inside the mini pack. For a permanent license you should receive your certificate key from your reseller. CPLIC A command line for managing local licenses and local license operations. Refer to Local Licensing Commands in the NGX R61 SmartCenter User Guide for additional information. Detach Detaching a license from a gateway involves uninstalling the license from the remote gateway and making the license in the License Repository available to any gateway. State Licenses can be in one of the following states: Requires Upgrade, No NGX R61 License, Obsolete or Assigned. 220
221 Managing Licenses The license state depends on whether the license is associated with the enforcement module in the License Repository, and whether the license is installed on the remote enforcement module. The license state definitions are as follows: Attached indicates that the license is associated with the enforcement module in the License Repository, and is installed on the remote enforcement module. Unattached indicates that the license is not associated with the enforcement module in the License Repository, and is not installed on any enforcement module. Requires Upgrade indicates an NG license that is installed on a NGX R61 machine, for which no replacement upgraded license exists. Assigned is a NGX R61 license that is associated with the enforcement module in the License Repository, but has not yet been installed on the module as a replacement for an existing NG license. No NGX license is an NG license that does not need a new license, or one for which the license upgrade failed. Obsolete license is a pre-ngx license for which a replacement NGX R61 license is installed on an NGX R61 enforcement module. Upgrade Status is a field in the License Repository that contains an error message from the User Center when the Upgrade process fails. Get Locally installed licenses can be placed in the License Repository, in order to update the repository with all licenses across the installation. The Get operation is a two-way process that places all locally installed licenses in the License Repository and removes all locally deleted licenses from the License Repository. License Expiration Licenses expire on a particular date, or never. After a license has expired, the functionality of the Check Point package may be impaired. Local License A Local License is tied to the IP address of the specific gateway and can only be used with a gateway or a SmartCenter Server with the same address. Multi-License File Chapter 9 SmartUpdate 221
222 Managing Licenses Licenses can be conveniently added to a gateway or a SmartCenter Server via a file, rather than by typing long text strings. Multi-license files contain more than one license, and can be downloaded from the User Center: Multi-license files are supported by the cplic put, and cplic add command-line commands. SKU/Features SKU stands for Stock Keeping Unit and is a character string that identifies an individual packages features. License Upgrade One of the many SmartUpdate features is to upgrade licenses that reside in the License Repository. SmartUpdate will take all the licenses in the License Repository and will attempt to upgrade them with the use of the Upgrade tool. For a full explanation on how to upgrade licenses refer to the Upgrading Licenses to NGX R61 chapter in the NGX R61 Upgrade Guide. 222
223 Managing Licenses The License Attachment Process In This Section Introducing the License Attachment Process page 223 Retrieving License Data From Check Point Gateways page 223 Adding New Licenses to the License Repository page 224 Attaching Licenses page 225 Introducing the License Attachment Process When a Central license is placed in the License Repository, SmartUpdate allows you to attach it to Check Point packages. Attaching a license installs it to the remote Gateway and registers it with the SmartCenter Server. New licenses need to be attached when: An existing license expires. An existing license is upgraded to a newer license. A Local license is replaced with a Central license. The IP address of the SmartCenter Server or Check Point Gateway changes. Attaching a license is a three step process. 1. Get real-time license data from the remote gateway. 2. Add the appropriate license to the License Repository. 3. Attach the license to the device. The following explains the process in detail. Retrieving License Data From Check Point Gateways To know exactly what type of license is on each remote gateway, you can retrieve that data directly from the gateway. To retrieve license data from a single remote gateway, right-click on the gateway in the License Management window and select Get Check Point Gateway Licenses. To retrieve license data from multiple Check Point Gateways, from the Licenses menu and select Get All Licenses. Chapter 9 SmartUpdate 223
224 Managing Licenses Adding New Licenses to the License Repository To install a license, you must first add it to the License Repository. You can add licenses to the License Repository in the following ways: Download From the User Center 1. Select Licenses > New License > Add from User Center 2. Enter your credentials. 3. Perform one of the following: Generate a new license - if there are no identical licenses, the license is added to the License Repository. Change the IP address of an existing license, i.e., Move IP. Change the license from Local to Central. Upgrade the license from version 4.1 to NGX R61. Importing License Files 1. Select Licenses > New License > Import File. 2. Browse to the location of the license file, select it, and click Open. A license file can contain multiple licenses. Unattached Central licenses appear in the License Repository, and Local licenses are automatically attached to their Check Point Gateway. All licenses are assigned a default name in the format SKU@ time date, which you can modify at a later time. Add License Details Manually You may add licenses that you have received from the Licensing Center by . The contains the license installation instructions. 1. Locate the license: If you have received a license by , copy the license to the clipboard. Copy the string that starts with cplic putlic... and ends with the last SKU/Feature. For example: cplic putlic Dec2002 dw59ufa2-ellq9nb-gpuyhzvq-wkreso4zx CPSUITE-EVAL-3DES-NGX CK If you have a hardcopy printout, continue to step Select the License tab in SmartUpdate. 224
225 Managing Licenses 3. Select Licenses > New License > Add Manually. The Add Licenses window appears. 4. Enter the license details: If you copied the license to the clipboard, click Paste License. The fields will be populated with the license details. Alternatively, enter the license details from a hard-copy printout. 5. Click Calculate, and make sure the result matches the validation code received from the User Center. 6. You may assign a name to the license, if desired. If you leave the Name field empty, the license is assigned a name in the format SKU@ time date. 7. Click OK to complete the operation. Attaching Licenses After licenses have been added to the License Repository, select one or more licenses to attach to a Check Point Gateway. 1. Select the license(s). 2. Select Licenses > Attach. 3. From the Attach Licenses window, select the desired device. If the attach operation fails, the Local licenses are deleted from the Repository. Chapter 9 SmartUpdate 225
226 Managing Licenses Other License Operations In This Section Detaching Licenses page 226 Deleting Licenses From the License Repository page 226 Viewing License Properties page 226 Checking for Expired Licenses page 227 Exporting a License to a File page 227 Detaching Licenses Detaching a license involves deleting a single Central license from a remote Check Point Gateway and marking it as unattached in the License Repository. This license is then available to be used by any Check Point Gateway. To detach a license, select Licenses > Detach and select the licenses to be detached from the displayed window. Note - Local licenses, prior to NGX R61, cannot be detached from a remote Check Point Gateway. Deleting Licenses From the License Repository Licenses that are not attached to any Check Point Gateway and are no longer needed can be deleted from the License Repository. To delete a license: 1. Right-click anywhere in the License Repository and select View Unattached Licenses. 2. Select the unattached license(s) to be deleted, and click Delete. Viewing License Properties The overall view of the License Repository displays general information on each license such as the name of the license and the IP address of the machine to which it is attached. You can view other properties as well, such as expiration date, SKU, license type, certificate key and signature key. To view license properties, double-click on the license in the Licenses tab. 226
227 Checking for Expired Licenses Managing Licenses After a license has expired, the functionality of the Check Point package will be impaired; therefore, it is advisable to be aware of the pending expiration dates of all licenses. To check for expired licenses, select Licenses > Show Expired Licenses. To check for licenses nearing their dates of expiration: 1. In the License Expiration window, set the Search for licenses expiring within the next x days property. 2. Click Apply to run the search. To delete expired licenses from the License Expiration window, select the detached license(s) and click Delete. Exporting a License to a File Licenses can be exported to a file. The file can later be imported to the License Repository. This can be useful for administrative or support purposes. To export a license to a file: 1. In the Licenses Repository select one or more license, right-click, and from the menu select Export to File. 2. In the Choose File to Export License(s) To window, name the file (or select an existing file), and browse to the desired location. Click Save. All selected licenses are exported. If the file already exists, the new licenses are added to the file. Chapter 9 SmartUpdate 227
228 Generating CPInfo Generating CPInfo CPInfo is a support tool that gathers into one text file a wide range of data concerning the Check Point packages in your system. When speaking with a Check Point Technical Support Engineer, you may be asked to run CPInfo and transmit the data to the Support Center. To launch CPInfo, select Packages > Generate CPInfo. 1. Choose the directory to which you want to save the output file. 2. Choose between two methods to name the file: based on the SR number the technician assigns you, or a custom name that you define. 3. Optionally, you may choose to add: log files to the CPInfo output the registry to the CPInfo output 228
229 The SmartUpdate Command Line The SmartUpdate Command Line All management operations that are performed via the SmartUpdate GUI can also be executed via the command line. There are three main commands: cppkg to work with the Packages Repository cprinstall to perform remote installations of packages cplic for license management For details on how to use these commands, see the Command Line Interface (CLI) Guide. Chapter 9 SmartUpdate 229
230 The SmartUpdate Command Line 230
231 Chapter 10 SmartDirectory (LDAP) and User Management This chapter assumes that you have working knowledge of LDAP technology. In This Chapter The Need to Integrate LDAP servers with Check Point Software page 232 The Check Point Solution for Using LDAP servers page 233 SmartDirectory (LDAP) Considerations page 242 Configuring SmartDirectory (LDAP) Entities to Work with VPN-1 Pro page 243 SmartDirectory (LDAP) Reference Information page
232 The Need to Integrate LDAP servers with Check Point Software The Need to Integrate LDAP servers with Check Point Software When Check Point software is purchased, you may already have an effective user management infrastructure, such as LDAP. VPN-1 Pro supports LDAP technology and uses existing LDAP servers to obtain user information for authentication and authorization purposes. If you do not have a user management infrastructure in place, you can make a choice between managing customers on the internal users database or choosing to implement an LDAP server. If you have a large user count, it is recommended to opt for an external user management database, such as LDAP. By maintaining the a large user database externally, VPN-1 Pro performance is greatly enhanced. For example, if the user database is external, the database will not have to be reinstalled every time the user information changes. Additionally, the LDAP user database can be used as the user database by other applications. 232
233 The Check Point Solution for Using LDAP servers The Check Point Solution for Using LDAP servers In This Section Account Units page 235 Managing Users on a SmartDirectory (LDAP) server page 237 Retrieving Information from a SmartDirectory (LDAP) server page 238 Working with Multiple SmartDirectory (LDAP) Servers page 239 Check Point Schema page 239 SmartDirectory (LDAP) Profiles page 240 Check Point products are compliant with LDAP technology. This compliancy enables: Users to be managed externally by an LDP server. The Enforcement modules to retrieve CRLs. User information from other applications gathered in the LDAP users database, to be shared by many different applications. VPN-1 Pro uses the user information for authentication purposes. LDAP is an open industry standard that is used by multiple vendors. It is widely accepted as the directory access method of the Internet. One of the reasons that it is the obvious choice for so many vendors is because of its cross-platform compliancy, LDAP is automatically installed on different Operating Systems (e.g. the Microsoft Active Directory) and servers (such as Novell, Netscape etc.). When integrated with SmartCenter, LDAP is referred to as SmartDirectory (LDAP). Chapter 10 SmartDirectory (LDAP) and User Management 233
234 VPN-1 Pro SmartDirectory (LDAP) Deployment VPN-1 Pro SmartDirectory (LDAP) Deployment When deployed with a SmartDirectory (LDAP) server, VPN-1 Pro components such as the SmartCenter Server and Enforcement modules, function as SmartDirectory (LDAP) clients. For instance, in Figure 10-1: The SmartCenter Server manages the user information on the SmartDirectory (LDAP) server The Enforcement modules acts as a SmartDirectory (LDAP) client in order to Query user information Retrieve CRLs In some cases perform bind operations for authentication purposes. Figure 10-1 Example SmartDirectory (LDAP) server Deployment with Check Point Products as Clients There are several SmartDirectory (LDAP) features that can be applied to further enhance VPN-1 Pro SmartDirectory (LDAP) functionality, these include: High Availability, where user information can be duplicated across several servers (SmartDirectory [LDAP] Replications), see Account Units and High Availability on page 236. Support of multiple SmartDirectory (LDAP) servers on which many user databases are distributed, see Working with Multiple SmartDirectory (LDAP) Servers on page 239. The use of encrypted or non-encrypted SmartDirectory (LDAP) Connections, the administrator must decide, for each SmartDirectory (LDAP) server specified in the Account Unit, whether the SmartDirectory (LDAP) connections are 234
235 Account Units encrypted between the SmartDirectory (LDAP) server and VPN-1 Pro using SSL, or whether they are clear, i.e, not encrypted, see Define an Account Unit on page 244. Support of Multiple SmartDirectory (LDAP) Vendors by using Profiles, built in profiles are available for different supported platforms. These profiles can be selected and applied to an Account Unit. This enables the system to adapt to the specified SmartDirectory (LDAP) server and to recognize from which vendor it originated. To this end, all SmartDirectory (LDAP) servers specified on an Account Unit must be of the same vendor. When a given SmartDirectory (LDAP) server is queried, the VPN-1 Pro queries will be customized according to the selected profile. The default profiles can be modified, see SmartDirectory (LDAP) Profiles on page 240. Account Units An Account Unit is the interface which allows interaction between VPN-1 Pro and the SmartDirectory (LDAP) server(s). Each Account Unit represents one or more branches of the information maintained on the SmartDirectory (LDAP) server. An organization may have several Account Units, which represent the various SmartDirectory (LDAP) servers. In this case, the users in the system are split between the different Account Units, as well as between the different branches within the Account Unit. For instance, in a bank with one SmartDirectory (LDAP) server, one Account Unit may represent users with businesses accounts and another Account Unit may represent users with private accounts. Within the former, large business users may be defined in one branch and small business users may be defined on another branch. In order to work with SmartDirectory (LDAP) servers, the administrator needs to define the Account Unit(s) that represents the organization enter the access information required in order to connect to the relevant SmartDirectory (LDAP) server. After this is done, the SmartCenter server or VPN-1 Pro modules can then connect to that SmartDirectory (LDAP) server in order to manage the users or to make queries. Chapter 10 SmartDirectory (LDAP) and User Management 235
236 The SmartDirectory (LDAP) Schema The SmartDirectory (LDAP) Schema The SmartDirectory (LDAP) server has a default schema which is simply a description of the structure of the data in a SmartDirectory (LDAP) directory. It includes user definitions defined for that proprietary SmartDirectory (LDAP) server. This schema does not possess VPN-1 Pro specific information, such as IKE-related attributes, authentication schemes and values for remote users. It is possible to make do with the default SmartDirectory (LDAP) schema. Especially in the case when all users use the same authentication scheme and are defined according to a default template. However, if the users in the database have different definitions, it is more effective to apply a Check Point schema to the SmartDirectory (LDAP) server. The Check Point schema complements structure of the information in the SmartDirectory (LDAP) server and provides VPN-1 Pro specific information, see Check Point Schema on page 239. Account Units and High Availability If you are using SmartDirectory (LDAP) replications for High Availability purposes, the same Account Unit can be used to represent all the replicated SmartDirectory (LDAP) servers. Figure 10-2 illustrates a network in which two SmartDirectory (LDAP) server replications, defined on the same Account Unit, are used by different Check Point modules. Figure 10-2 SmartDirectory (LDAP) Server Replications 236
237 Managing Users on a SmartDirectory (LDAP) server When SmartDirectory (LDAP) servers are queried for user information, they are queried according to their place in a set priority. Priority is defined on two levels: per gateway as well as per Account Unit. When per Gateway, the priority of the SmartDirectory (LDAP) servers is defined according to their proximity. The closest SmartDirectory (LDAP) server has the first priority. The furthest SmartDirectory (LDAP) server has the last priority. In the event that a specified Gateway does not have a set SmartDirectory (LDAP) server priority, the Account Unit has a default SmartDirectory (LDAP) server priority list. SmartDirectory (LDAP) servers with the same priority are queried in a round-robin manner for load-balancing purposes. If you have SmartDirectory (LDAP) server replications and you are using the SmartCenter Server to manage users, you need to select the SmartDirectory (LDAP) server to which the SmartCenter Server connects. The SmartCenter Server can work with one SmartDirectory (LDAP) server, all other replications must be properly synchronized with the SmartDirectory (LDAP) server Backward Compatibility Pre-NG FP3 VPN-1/FireWall-1 modules support only one SmartDirectory (LDAP) server per Account Unit. If your deployment includes pre-ng FP3 VPN-1/FireWall-1 modules you can specify which replication (out of all replications associated with a specific Account Unit) is to be used by these earlier modules. Managing Users on a SmartDirectory (LDAP) server In order to manage users on a SmartDirectory (LDAP) server a special license is required. Once the license has been obtained, an Account Unit that represents the SmartDirectory (LDAP) server needs to be defined. The users and user groups are arranged on the Account Unit in a tree structure which reflects the structure of the SmartDirectory (LDAP) server. This tree reflects the internal user hierarchy of the organization represented by the Account Unit. Users which are managed on an external SmartDirectory (LDAP) server are managed (added, edited or deleted) as if they were users managed by the SmartCenter Server. There are two main difference between user management on the internal database, and user management on a SmartDirectory (LDAP) server. Firstly, user management in the SmartDirectory (LDAP) server is done externally and not locally. Secondly, on a SmartDirectory (LDAP) server templates can be modified and applied to users dynamically. This means that user definitions are easy to change and to manage; and changes are instantaneous or live. Changes that are applied to a SmartDirectory (LDAP) template are reflected immediately for all users who are using that template. Chapter 10 SmartDirectory (LDAP) and User Management 237
238 Retrieving Information from a SmartDirectory (LDAP) server Retrieving Information from a SmartDirectory (LDAP) server When a Gateway requires user information for authentication purposes, it searches for this information in three different places: 1. The first place that is queried is the internal users database. 2. If the specified user is not defined in this database, the Gateway queries the SmartDirectory (LDAP) servers defined in the Account Unit one at a time, and according to their priority. If for some reason the query against a specified SmartDirectory (LDAP) server fails, for instance the SmartDirectory (LDAP) connection is lost, the SmartDirectory (LDAP) server with the next highest priority is queried. If there is more than one Account Unit, the Account Units are queried concurrently. The results of the query are either taken from the first Account Unit to meet the conditions, or from all the Account Units which meet the conditions. The choice between taking the result of one Account Unit as opposed to many is a matter of Gateway configuration. 3. If the information still cannot be found, the Gateway uses the external users template to see if there is a match against the generic profile. This generic profile has the default attributes applied to the specified user. For performance issues, it is better to query SmartDirectory (LDAP) Account Units when there are open connections. For this reason, some open connections are maintained by the modules. These open connections will be used on order to execute a series of queries on user information, such as: Who is the user? To what groups does the user belong? A SmartDirectory (LDAP) group is a user group which consists of members who are defined on a SmartDirectory (LDAP) server and not on the internal VPN-1 Pro database. For more information, see SmartDirectory (LDAP) Groups on page 249. The Gateway queries the SmartDirectory (LDAP) server in order to determine if the user belongs to a group that is permitted to perform certain operations, (for instance whether the user is allowed to open a VPN tunnel). 238
239 Working with Multiple SmartDirectory (LDAP) Servers Working with Multiple SmartDirectory (LDAP) Servers Distributing Users across Multiple SmartDirectory (LDAP) Servers The users of an organization may be distributed across several SmartDirectory (LDAP) servers. Each SmartDirectory (LDAP) server must be represented by a separate Account Unit. Querying Multiple SmartDirectory (LDAP) Servers The SmartCenter Server and the Enforcement modules can work with multiple SmartDirectory (LDAP) servers concurrently. For example, if a Gateway needs to find users information, and it does not know where the specified user is defined, it is able to query all the SmartDirectory (LDAP) servers in the system. (Sometimes a Gateway may be able to ascertain the location of a user by looking at the user DN when working with certificates). Check Point Schema The SmartDirectory (LDAP) schema is the default schema which assigns objects their properties and attributes. While it is often enough to work with the default, in certain cases, like when the default authentication scheme and the default templates, are not used globally by all users, it is advisable to enhance the default SmartDirectory (LDAP) schema by adding the Check Point schema. The Check Point schema acts as an extension to the default SmartDirectory (LDAP) schema. It can be used in order to enhance the definition of various objects for extended user authentication functionality. For example, an Object Class, entitled, fw1person is part of the Check Point schema, this Object Class has some mandatory and some optional attributes and it enhances the definition of the Person attribute. Another example is fw1template, this is a standalone attribute which is used to define a template of user information to which a user can be associated. See SmartDirectory (LDAP) Schema on page 260 for the Check Point schema. Chapter 10 SmartDirectory (LDAP) and User Management 239
240 SmartDirectory (LDAP) Profiles SmartDirectory (LDAP) Profiles There are different LDAP servers which are designed by several different LDAP vendors. SmartDirectory (LDAP) profiles are assigned to ensure that the default attributes for a given SmartDirectory (LDAP) server are properly in place. In other words, if you have a certified OPSEC SmartDirectory (LDAP) server, apply the OPSEC_DS profile to get enhanced OPSEC-specific SmartDirectory (LDAP) server attributes. The existing SmartDirectory (LDAP) servers and SmartDirectory (LDAP) deployments differ in terms of object repositories, schema, and object relations. The following examples illustrate this variety: The organization s users database may have unconventional object types and relations due to the use of a specific application. Some applications use the cn attribute in the User object s Relatively Distinguished Name (RDN) while others use uid. In Microsoft Active Directory, the user attribute memberof describes which group the user belongs to, while standard LDAP schemes define the member attribute in the group object itself. Different servers implement different storage formats for passwords. Some servers are considered v3 but do not implement some of v3 specifications. Therefore, the organizations using such servers will not be able to extend the schema. Some LDAP servers already have built in support for certain user data while others require a Check Point schema extended attribute. For example, Microsoft Active Directory has the accountexpires user attribute while other SmartDirectory (LDAP) servers require the Check Point attribute fw1expirationdate which is part of the Check Point defined fw1person objectclass. Some servers allow queries with non-defined types while others do not. To help the administrators successfully cope with diverse technical solutions, a new layer, SmartDirectory (LDAP) profiles, has been added that controls most of the SmartDirectory (LDAP) server-specific knowledge. The SmartDirectory (LDAP) profile is a configurable LDAP policy that allows administrators to define more precise SmartDirectory (LDAP) requests and enhance communication with the server. 240
241 Modifying SmartDirectory (LDAP) Profiles Profiles consist of three major categories SmartDirectory (LDAP) Profiles Common - this category lists profile settings that common both when reading and writing to the SmartDirectory (LDAP) server Read - this category lists profile settings that are relevant only when reading from the SmartDirectory (LDAP) server Write - this category lists profile settings that are relevant only when writing to the SmartDirectory (LDAP) server Some of these categories list the same entry with different values. This is because the behavior differs depending on the type of operation. Default SmartDirectory (LDAP) profiles Four profiles are defined by default, each corresponding to a specific SmartDirectory (LDAP) server: OPSEC_DS - the default profile for a standard OPSEC certified SmartDirectory (LDAP) server Netscape_DS - the profile for a Netscape Directory Server Novell_DS - the profile for a Novell Directory Server Microsoft_AD - the profile for Microsoft Active Directory. Working with the SmartDirectory (LDAP) profile The profile is selected and applied during the creation or modification of a SmartDirectory (LDAP) Account Unit. However, you can modify certain parameters of the default profiles for finer granularity and performance tuning. This is done by copying the settings of an existing SmartDirectory (LDAP) profile into a newly created profile and then modifying the profile to fit the requirements. See, Modifying SmartDirectory (LDAP) Profiles on page 270 for details on how to modify SmartDirectory (LDAP) profiles. Chapter 10 SmartDirectory (LDAP) and User Management 241
242 SmartDirectory (LDAP) Considerations SmartDirectory (LDAP) Considerations The key to effective use of SmartDirectory (LDAP) servers is careful planning the system administrator needs to decide: How to use the SmartDirectory (LDAP) server, whether for user management, CR retrieval, user authentication or all three. How many SmartDirectory (LDAP) servers to use. If High Availability is being implemented, the use of Replications also needs to be carefully considered. For each SmartDirectory (LDAP) server an Account Unit needs to be created to represent it. Account Units need to be properly installed in a place whether they can communicate securely and effectively with the Enforcement modules. The priority (for High Availability and querying purposes) of the SmartDirectory (LDAP) servers. The order of priority of SmartDirectory (LDAP) servers is defined in two places: on the Account Unit and on the Gateway. The priority for the SmartDirectory (LDAP) server may be different on these entities. Generally, the priority for Gateways is defined according to proximity, where the nearest SmartDirectory (LDAP) server has the highest priority. Users need to be effectively and efficiently spread out across the available Account Units, branches and sub branches. Moreover, they need to be classified in logical groups whose members all share a common thread (such as role in the organization, permissions, etc.). 242
243 Configuring SmartDirectory (LDAP) Entities to Work with VPN-1 Pro Configuring SmartDirectory (LDAP) Entities to Work with VPN-1 Pro The predominant reasons for integrating VPN-1 Pro and SmartDirectory (LDAP) are: To query user information To enable User management To enable CRL retrieval To authenticate users The first step for any of these objectives is to define an Account Unit. If you are implementing SmartDirectory (LDAP) user management, you will need to know which entities to define, and how to manage the users defined on the SmartDirectory (LDAP) server. SmartDirectory (LDAP) user management requires a special license. In This Section Define an Account Unit page 244 Working with SmartDirectory (LDAP) for CRL Retrieval page 248 Managing Users page 249 Authenticating with the SmartDirectory (LDAP) Server using Certificates page 251 Using SmartDirectory (LDAP) Queries page 252 Chapter 10 SmartDirectory (LDAP) and User Management 243
244 Define an Account Unit Define an Account Unit Create a new SmartDirectory (LDAP) Account unit via the Servers tab of the Objects Tree, see (Figure 10-7). The SmartDirectory (LDAP) Account Unit Properties window consists of several tabs: 1. In the General tab define the general settings of the SmartDirectory (LDAP) Account Unit. Decide whether this Account Unit is to be used for CRL retrieval, user management or both. Note - If you do not select this option, the SSO for LDAP users will not work if this checkbox is unmarked. Select a profile to be applied to the new Account Unit. 2. In the Servers tab, display the SmartDirectory (LDAP) servers to be used by the Account Unit. The order in which they are displayed is also the default order in which they will be queried This priority can be defined per Gateway and in addition it can be defined on the Account Unit. You can add, remove and modify SmartDirectory (LDAP) servers from the displayed list. Additionally, for purposes of backwards compatibility, select a SmartDirectory (LDAP) server which is able to work with pre-ng FP3 VPN-1/FireWall-1 modules. Modifying the SmartDirectory (LDAP) server Double-click on a SmartDirectory (LDAP) server in the displayed list in order to modify it. The SmartDirectory (LDAP) server Properties window is displayed. 244
245 Define an Account Unit Figure 10-3 SmartDirectory (LDAP) Server Properties window Configure the following tabs: In the General tab, you can modify the login DN of the SmartDirectory (LDAP) server. Define the priority of the selected SmartDirectory (LDAP) server. Specify a password to be used for authentication purposes. You will need to confirm this password. Finally, decide whether or not this SmartDirectory (LDAP) server is allowed to be queried. In the Encryption tab, define whether or not SmartDirectory (LDAP) connections are SSL encrypted. If the connections are encrypted, define the relevant encryption port. and the minimum and maximum encryption strengths. Finally, verify the SmartDirectory (LDAP) server s Fingerprints by comparing the displayed fingerprint, with the SmartDirectory (LDAP) Fingerprint. Authenticating Modules with certificates SmartDirectory (LDAP) connections can be authenticated by using client certificates that are supplied by a trust Certificate Authority (CA). To use certificates, the SmartDirectory (LDAP) server must be configured with SSL strong authentication. For more information, see Defining a new SmartDirectory (LDAP) Account Unit in the Objects Tree on page In the Objects Management tab, select the SmartDirectory (LDAP) server on which the objects are managed. The branches for the selected SmartDirectory (LDAP) server can be retrieved by selecting Fetch branches, or they can be added manually. Some versions of SmartDirectory (LDAP) do not support Chapter 10 SmartDirectory (LDAP) and User Management 245
246 Define an Account Unit automatic branch retrieval using Fetch branches. These branches will be searched when this SmartDirectory (LDAP) server is queried. The administrator can add or modify the branches. For enhanced security, this Account Unit object can be locked with a password which must be entered when this Account Unit is accessed from SmartDashboard for managing users. 4. In the Authentication tab, the authentication limitations and default authentication settings for a user on an Account Unit are defined. The Allowed Authentication schemes limits the user s authentication access only to those authentication schemes. You can allow several authentication schemes which can be applied per user, or you can apply a default authentication scheme which is applied to all the users. Users that are retrieved through this Account Unit, but which are missing authentication-related definitions, will be granted these definition using the default authentication scheme, or a complete user template. These default settings are useful, if the Check Point schema is not in place. In the place of the Check Point schema, a user template is used to supply the authentication attributes and the other options described on this page will by default be automatically configured per user. For all users in this Account Unit that are configured for IKE, the pre-shared secret for encryption purposes should be entered. The number of login attempts to a user can be set, as well as the number of seconds it takes for the user s account to be unlocked, once it has been frozen. 246
247 Working with SmartDirectory (LDAP) for User Management Working with SmartDirectory (LDAP) for User Management 1. Once a proper license has been obtained, enable SmartDirectory (LDAP) SmartDirectory and configure the SmartDirectory (LDAP) attributes in the SmartDirectory (LDAP) SmartDirectory page of the Global Properties window. Access this window by selecting Policy > Global Properties. 2. Define the Check Point Host on which the SmartDirectory (LDAP) server resides, see (Figure 10-6). Figure 10-4 Defining a new SmartDirectory (LDAP) server in the Objects Tree 3. Define a SmartDirectory (LDAP) Account Unit in the SmartDirectory (LDAP) Account Unit Properties window, see(figure 10-7). Specify that the Account Unit is to be used for user management. Figure 10-5 Defining a new SmartDirectory (LDAP) Account Unit in the Objects Tree Chapter 10 SmartDirectory (LDAP) and User Management 247
248 Working with SmartDirectory (LDAP) for CRL Retrieval Working with SmartDirectory (LDAP) for CRL Retrieval 1. Define the Check Point Host on which the SmartDirectory (LDAP) server resides, see (Figure 10-6). Figure 10-6 Defining a new SmartDirectory (LDAP) server in the Objects Tree 2. Define a SmartDirectory (LDAP) Account Unit in the SmartDirectory (LDAP) Account Unit Properties window, see(figure 10-7). Specify that the Account Unit is to be used CRL retrieval. Figure 10-7 Defining a new SmartDirectory (LDAP) Account Unit in the Objects Tree 248
249 Managing Users Managing Users Users which are defined on the Account Unit are managed in the Users tab of the Objects Tree. This intuitive tree structure, enable users to be managed as if they were actually sitting on the internal VPN-1 Pro database. For instance, you can add, edit or delete users by right-clicking on them in the Objects Tree, and by selecting the option of your choice. Figure 10-8 Creating a new SmartDirectory (LDAP) User SmartDirectory (LDAP) Groups SmartDirectory (LDAP) groups are created in order classify users within certain group types. These SmartDirectory (LDAP) groups are thereafter applied in Policy rules. Define a SmartDirectory (LDAP) group in the SmartDirectory Group Properties window in the Users and Administrators tab of the Objects tree, see (Figure 10-9). Once SmartDirectory (LDAP) groups are created, they can be applied in various policy rules, such as the Security Policy, etc. In this window, you can select the Account Unit on which the SmartDirectory (LDAP) group is defined. Apply an advanced filter in order to increase the granularity of a group definition. Only those users who match the defined criteria will be included as members of the SmartDirectory (LDAP) group. For instance, you Chapter 10 SmartDirectory (LDAP) and User Management 249
250 Managing Users can include all users defined on the selected Account Unit as part of the SmartDirectory (LDAP) group, or only members of a specified branch, or only members of a specified group on the branch. For advanced treatment of the SmartDirectory (LDAP) group, a filter can be applied which allows for the use of additional SmartDirectory (LDAP) criteria. Only the users who match these criteria will be applied as group members. How are SmartDirectory (LDAP) users grouped? SmartDirectory (LDAP) users can be grouped logically: for instance, all SmartDirectory (LDAP) users from the same Account Unit, or from the same sub-branch of the Account Unit can be grouped together, or SmartDirectory (LDAP) users which share membership to the same SmartDirectory (LDAP) group object can be grouped together. SmartDirectory (LDAP) users can be grouped dynamically according to a dynamic filter. Examples If the User objects for managers in your enterprise include the additional object class myorgmanager, you can define the Managers group by specifying the additional filter (objectclass=myorgmanagers). If certain users in your enterprise have an address ending with us.org.com, you can define the US group by specifying the additional filter (mail=*us.org.com). Figure 10-9 Defining a new SmartDirectory (LDAP) Group in the Objects Tree 250
251 Managing Users Authenticating with the SmartDirectory (LDAP) Server using Certificates The SmartCenter Server and its modules can be issued special certificates in order to allow them to communicate with SmartDirectory (LDAP) server. The proper Encryption attributes need to be set in the SmartDirectory (LDAP) Server Properties window, and in addition, the following procedure needs to take place: 1. Use the dbedit command to manually set a flag in the objects_5_0.c file for every desired SmartDirectory (LDAP) server, as well as Replications. Set the ldap_use_cert_auth attribute to true for every entry in the fields attribute of the Account Unit. 2. Log on to SmartDashboard and add a Certificate Authority (CA) object for the CA that will issue the certificate for each Check Point object that uses SmartDirectory (LDAP) certificate based authentication. For more information, see the PKI chapter in the VPN guide. 3. Add a certificate for all necessary network objects (such as VPN, Policy Server, or Firewall) that requires certificate-based SmartDirectory (LDAP) connections. In the VPN page, add a certificate issued by the CA defined above. For more information, see the PKI chapter in the VPN guide. 4. In the Users and Administrators tab of the Objects tree, check the new configuration by opening a connection on one of the Account Units configured to use certificate authentication. Chapter 10 SmartDirectory (LDAP) and User Management 251
252 Using SmartDirectory (LDAP) Queries Using SmartDirectory (LDAP) Queries Queries can be used to determine SmartDirectory (LDAP) users or groups information. The SmartDirectory (LDAP) servers that are specified in the Account Unit can be configured to allow themselves to be queried. To query SmartDirectory (LDAP) Users and Groups, right-click the SmartDirectory (LDAP) Account Unit in the Users tab of the Objects tree, and select Query Users/Group. The SmartDirectory (LDAP) Query Search window is displayed. Figure 10-10Making a SmartDirectory (LDAP) query This window can be used for simple as well as advanced queries. Defining Queries 1. Select an attribute, an operator and a value for each query. These represent the component being queried, the condition of the query and the specific item. 252
253 Using SmartDirectory (LDAP) Queries For example, <mail, contains, Andy,> means that all mail that contains the value Andy should be found. The operators are explained in Table Table 10-1 Operators - meaning of values Value is is not starts with ends with contains equal or less than equal or greater than sounds like Meaning The attribute s value must be equal to the Value. The attribute s value is not equal to the Value. The attribute s value starts with the Value. The attribute s value ends with the Value. The attribute s value contains the Value. The attribute s value is less than or equal to the Value. The attribute s value is greater than or equal to the Value. The attribute s value sounds like the Value. Note - The less than and greater than operators are supported by LDAP Version 3.0 and higher servers only. 2. There are several advanced methods which can be applied to enhance your queries. Click Advanced to see these options, which include: click Add each time you would like to filter by another criterion, after selecting the new attributes, operators and values. enter a free form SmartDirectory (LDAP) expression. See RFC 1558 for information about the syntax of SmartDirectory (LDAP) query expressions use the Boolean AND/OR conditions object types can selected in order to narrow the query. For instance, you can filter by users, groups and templates. 3. Click Find to run the query. When a query is executed, the SmartDirectory (LDAP) server queries the SmartDirectory (LDAP) directory, using a filter constructed from the query. For example, the query described in shown in Defining Queries on page 252 becomes the following filter: filter:(&( (objectclass=fw1person)(objectclass=person) (objectclass=organizationalperson)(objectclass=inetorgperson)) ( (cn=brad)(mail=*andy*))) Chapter 10 SmartDirectory (LDAP) and User Management 253
254 SmartDirectory (LDAP) Reference Information SmartDirectory (LDAP) Reference Information In This Section Integration with Various SmartDirectory (LDAP) Vendors page 254 SmartDirectory (LDAP) Schema page 260 Modifying SmartDirectory (LDAP) Profiles page 270 Integration with Various SmartDirectory (LDAP) Vendors In This Section Microsoft Active Directory page 254 Netscape LDAP Schema page 258 Microsoft Active Directory The Microsoft Windows 2000 advanced server includes a sophisticated SmartDirectory (LDAP) server that can be adjusted to work as user database for VPN-1 Pro. By default, the Active Directory services are disabled. In order to enable the directory services: run the dcpromo command from the Start > Run menu, or run the Active Directory setup wizard using the System Configuration window. The Active Directory has the following structure: DC=qa, DC=checkpoint,DC=com CN=Configuration,DCROOT CN=Schema,CN=Configuration,DCROOT CN=System,DCROOT CN=Users,DCROOT CN=Builtin,DCROOT CN=Computers,DCOOT OU=Domain Controllers,DCROOT
255 Integration with Various SmartDirectory (LDAP) Vendors Most of the user objects and group objects created by Windows 2000 tools are stored under the CN=Users, DCROOT branch, others under CN=Builtin, DCROOT branch, but these objects can be created under other branches as well. The branch CN=Schema, CN=Configuration, DCROOT contains all schema definitions. Check Point can take advantage of an existing Active Directory object as well as add new types. For users, the existing user can be used as is or be extended with fw1person as an auxiliary of User for full feature granularity. The existing Active Directory Group type is supported as is. A SmartDirectory (LDAP) template can be created by adding the fw1template objectclass. This information is downloaded to the directory using the schema_microsoft_ad.ldif file (see Adding New Attributes to the Active Directory on page 257). Performance The number of queries performed on the directory server is significantly low with Active Directory. This is achieved by having a different object relations model. The Active Directory group-related information is stored inside the user object. Therefore, when fetching the user object no additional query is necessary to assign the user with the group. The same is true for users and templates. Manageability SmartDashboard allows the creation and management of existing and new objects. However, some specific Active Directory fields are not enabled via SmartDashboard. Enforcement It is possible to work with the existing Active Directory objects without extending the schema. This is made possible by defining an Internal Template object and assigning it with the SmartDirectory (LDAP) Account Unit defined on the Active Directory server. For example, if you wish to enable all users with IKE+Hybrid based on the Active Directory passwords, create a new template with the IKE properties enabled and VPN-1 & FireWall-1 as the authentication method. Chapter 10 SmartDirectory (LDAP) and User Management 255
256 Integration with Various SmartDirectory (LDAP) Vendors Modifying the Active Directory Schema Updating the registry settings To modify the Active Directory schema, add a new registry DWORD key named Schema Update Allowed with the value different from zero under HKLM\System\CurrentControlSet\Services\NTDS\Parameters. Delegating Control Delegating control over the directory to a specific user or group is important since by default the Administrator is not allowed to modify the schema or even manage directory objects through SmartDirectory (LDAP) protocol. To delegate control over the directory: 1. Display the Users and Computers Control console. 2. Right-click on the domain name displayed in the left pane and choose Delegate control from the right-click menu. The Delegation of Control wizard window is displayed. 3. Add an Administrator or another user from the System Administrators group to the list of users who can control the directory. 4. Reboot the machine. 256
257 Integration with Various SmartDirectory (LDAP) Vendors Adding New Attributes to the Active Directory Below is the example in LDIF format that adds one attribute to the Microsoft Active Directory: dn:cn=fw1auth-method,cn=schema,cn=configuration,dc ROOT changetype: add admindisplayname: fw1auth-method attributeid: attributesyntax: cn: fw1auth-method distinguishedname: CN=fw1auth-method,CN=Schema,CN=Configuration,DCROO T instancetype: 4 issinglevalued: FALSE LDAPDisplayName: fw1auth-method name: fw1auth-method objectcategory: CN=Attribute-Schema,CN=ConfigurationCN=Schema,CN=C onfiguration,dcroot ObjectClass: attributeschema omsyntax: 20 rangelower: 1 rangeupper: 256 showinadvancedviewonly: TRUE All Check Point attributes can be added in a similar way. The definitions of all VPN-1 Pro attributes in LDIF format are contained in the schema_microsoft_ad.ldif file located in the $FWDIR/lib/ldap directory. Before attempting to run the ldapmodify command, edit schema_microsoft_ad.ldif and replace all instances of DCROOT with the specific domain root of your organization. For example if your domain is support.checkpoint.com, replace DCROOT with dc=support,dc=checkpoint,dc=com. Chapter 10 SmartDirectory (LDAP) and User Management 257
258 Integration with Various SmartDirectory (LDAP) Vendors After modifying the file, run the ldapmodify command to load the file into the directory. For example if you use the Administrator account of the dc=support,dc=checkpoint,dc=com domain the command syntax will be as follows: ldapmodify -c -h support.checkpoint.com -D cn=administrator,cn=users,dc=support,dc=checkpoint,dc=com" -w SeCrEt -f $FWDIR/lib/ldap/schema_microsoft_ad.ldif Note - A shell script is available for UNIX gateways. The script is located at: $FWDIR/lib/ldap/update_schema_microsoft_ad. Netscape LDAP Schema If you would like to add the propriety schema to your Netscape directory server, use the file schema.ldif which is located in the $FWDIR/lib/ldap directory. Updating Netscape Schema The Netscape schema should be updated if the following criteria are met: VPN-1 Pro users are being managed on the Netscape Directory server and you have used the schema.ldif file supplied with VPN-1/FireWall-1 4.x versions to install the Check Point schema to your directory server; you have already installed VPN-1/FireWall-1 NG or wish to upgrade to NGX R61. How is the Netscape Schema Updated? You should use the file update_schema.ldif which is located in the $FWDIR/lib/ldap directory. The ldif file performs the following operations: adds the new attributes to the schema, deletes old definitions of fw1person and fw1template adds new definitions of fw1person and fw1template. 258
259 Integration with Various SmartDirectory (LDAP) Vendors Warning - This operation deletes objectclass definition from the schema and adds the updated one instead. It is recommended to backup the SmartDirectory (LDAP) server before this operation. You can use this file with the ldapmodify command line. On some server versions the delete objectclass operation may return with error although it was successful. You can run ldapmodify with -c (continuous) option. Chapter 10 SmartDirectory (LDAP) and User Management 259
260 SmartDirectory (LDAP) Schema SmartDirectory (LDAP) Schema Proprietary Attributes OID Each of the proprietary object classes and attributes (all of which begin with fw1 ) has a proprietary Object Identifier (OID), listed below. Table 10-2 Object Class OIDs object class OID fw1template fw1person The OIDs for the proprietary attributes begin with the same prefix ( X ). Only the value of X is different for each attribute. See Attributes on page 260 for the value of X. Attributes cn The entry s name. This is also referred to as Common Name. For users this can be different from the uid attribute, the name used to login to the VPN-1 Pro module. This attribute is also used to build the SmartDirectory (LDAP) entry s distinguished name, that is, it is the RDN of the DN. uid The user s login name, that is, the name used to login to the VPN-1 Pro module. This attribute is passed to the external authentication system in all authentication methods except for Internal Password, and must be defined for all these authentication schemes. The login name is used by VPN-1 Pro to search the SmartDirectory (LDAP) server(s). For this reason, each user entry should have its own unique uid value. It is also possible to login to the VPN-1 Pro module using the full DN. The DN can be used when there is an ambiguity with this attribute or in Internal Password when this attribute may be missing. The DN can also be used when the same user (with the same uid) is defined in more than one Account Unit on different SmartDirectory (LDAP) servers. 260
261 Attributes description Descriptive text about the user. default no value mail User s address. default no value member An entry can have zero or more values for this attribute. In a template: The DN of user entries using this template. DNs that are not users (object classes that are not one of: person, organizationalperson, inetorgperson or fw1person ) are ignored. In a group: The DN of user. userpassword Must be given if the authentication method (fw1auth-method) is Internal Password. The value can be hashed using crypt. In this case the syntax of this attribute is: {crypt}xxyyyyyyyyyyy where xx is the salt and yyyyyyyyyyy is the hashed password. It is possible (but not recommended) to store the password without hashing. However, if hashing is specified in the SmartDirectory (LDAP) server, you should not specify hashing here, in order to prevent the password from being hashed twice. You should also use SSL in this case, to prevent sending an unencrypted password. The VPN-1 Pro module never reads this attribute, though it does write it. Instead, the SmartDirectory (LDAP) bind operation is used to verify a password. fw1auth-method One of the following: Chapter 10 SmartDirectory (LDAP) and User Management 261
262 Attributes RADIUS, TACACS, SecurID, OS Password, Defender This default value for this attribute is overridden by Default Scheme in the Authentication tab of the Account Unit window in SmartDashboard. For example: a SmartDirectory (LDAP) server can contain SmartDirectory (LDAP) entries that are all of the object-class person even though the proprietary object-class fw1person was not added to the server s schema. If Default Scheme in SmartDashboard is Internal Password, all the users will be authenticated using the password stored in the userpassword attribute. fw1auth-server X in OID fw1person fw1template default 1 y y undefined The name of the server that will perform the authentication This field must be given if fw1auth-method is RADIUS or TACACS. For all other values of fw1auth-method, it is ignored. Its meaning is given below: method RADIUS TACACS meaning name of a RADIUS server, a group of RADIUS servers, or Any name of a TACACS server X in OID fw1person fw1template 2 y y fw1pwdlastmod The date on which the password was last modified. The format is yyyymmdd (for example, 20 August 1998 is ). A password can be modified through the VPN-1 Pro module as a part of the authentication process. X in OID fw1person fw1template default 3 y y If no value is given, then the password has never been modified. 262
263 Attributes fw1expiration-date The last date on which the user can login to a VPN-1 Pro module, or no value if there is no expiration date. The format is yyyymmdd (for example, 20 August 1998 is ). The default is no value. X in OID fw1person fw1template default 8 y y no value fw1hour-range-from The time from which the user can login to a VPN-1 Pro module. The format is hh:mm (for example, 8:15 AM is 08:15). X in OID fw1person fw1template default 9 y y 00:00 fw1hour-range-to The time until which the user can login to a VPN-1 Pro module. The format is hh:mm (for example, 8:15 AM is 08:15). X in OID fw1person fw1template default 10 y y 23:59 fw1day The days on which the user can login to a VPN-1 Pro module. Can have the values SUN, MON, etc. X in OID fw1person fw1template default 11 y y all days of the week Chapter 10 SmartDirectory (LDAP) and User Management 263
264 Attributes fw1allowed-src The names of one or more network objects from which the user can run a client, or Any to remove this limitation, or no value if there is no such client. The names should match the name of network objects defined in SmartCenter Server. X in OID fw1person fw1template default 12 y y no value fw1allowed-dst The names of one or more network objects which the user can access, or Any to remove this limitation, or no value if there is no such network object. The names should match the name of network objects defined on the SmartCenter Server. X in OID fw1person fw1templat default e 13 y y no value fw1allowed-vlan currently not used X in OID fw1person fw1templat default e 14 y y no value fw1sr-keym The algorithm used to encrypt the session key in SecuRemote. Can be CLEAR, FWZ1, DES or Any. X in OID fw1person fw1template default 15 y y Any 264
265 Attributes fw1sr-datam The algorithm used to encrypt the data in SecuRemote. Can be CLEAR, FWZ1, DES or Any. X in OID fw1person fw1template default 16 y y Any fw1sr-mdm The algorithm used to sign the data in SecuRemote. Can be none or MD5. X in OID fw1person fw1template default 17 y y none fw1enc-fwz-expiration The number of minutes after which a SecuRemote user must re-authenticate himself or herself to the VPN-1 Pro module. X in OID fw1person fw1template 18 y y fw1sr-auth-track The exception to generate on successful authentication via SecuRemote. Can be none, cryptlog or cryptalert. X in OID fw1person fw1template default 19 y y none Chapter 10 SmartDirectory (LDAP) and User Management 265
266 Attributes fw1grouptemplate This flag is used to resolve a problem related to group membership. The group membership of a user is stored in the group entries to which it belongs, in the user entry itself, or in both entries. Therefore there is no clear indication in the user entry if information from the template about group relationship should be used. If this flag is TRUE, then the user is taken to be a member of all the groups to which the template is a member. This is in addition to all the groups in which the user is directly a member. X in OID fw1person fw1templat default e 20 y y False fw1isakmp-encmethod The key encryption methods for SecuRemote users using IKE. This can be one or more of: DES, 3DES. A user using IKE (formerly known as ISAMP) may have both methods defined. X in OID fw1person fw1template default 21 y y DES, 3DES fw1isakmp-authmethods The allowed authentication methods for SecuRemote users using IKE, (formerly known as ISAMP). This can be one or more of: preshared, signatures. X in OID fw1person fw1template default 22 y y signatures 266
267 Attributes fw1isakmp-hashmethods The data integrity method for SecuRemote users using IKE, (formerly known as ISAMP). This can be one or more of: MD5, SHA1. A user using IKE must have both methods defined. X in fw1person fw1template default OID 23 y y MD5, SHA1 fw1isakmp-transform The IPSec Transform method for SecuRemote users using IKE, (formerly known as ISAMP). This can be one of: AH, ESP. X in fw1person fw1template default OID 24 y y ESP fw1isakmp-dataintegritymethod The data integrity method for SecuRemote users using IKE, (formerly known as ISAMP). This can be one of: MD5, SHA1. X in OID fw1person fw1templat default e 25 y y SHA1 fw1isakmp-sharedsecret The pre-shared secret for SecuRemote users using IKE, (formerly known as ISAMP). The value can be calculated using the fw ikecrypt command line. X in OID fw1person fw1template 26 y y Chapter 10 SmartDirectory (LDAP) and User Management 267
268 Attributes fw1isakmp-dataencmethod The data encryption method for SecuRemote users using IKE, (formerly known as ISAMP). X in OID fw1person fw1template default 27 y y DES fw1enc-methods The encryption method allowed for SecuRemote users. This can be one or more of: FWZ, ISAKMP (meaning IKE). X in OID fw1person fw1template default 28 y y FWZ fw1userpwdpolicy Defines when and by whom the password should and can be changed X in OID fw1person 29 y fw1badpwdcount Number of allowed wrong passwords entered sequentially X in OID fw1person 30 y 268
269 Schema Checking fw1lastloginfailure Time of the last login failure X in OID fw1person 31 4 memberof template DN of the template that the user is a member of. X in OID fw1person 33 4 Schema Checking When schema checking is enabled, SmartDirectory (LDAP) requires that every object class and its associated attributes be defined in the directory schema. Before working with SmartDirectory (LDAP), schema checking should be disabled. Once the VPN-1 Pro object classes and attributes to the SmartDirectory (LDAP) server s schema, schema checking should be enabled. Chapter 10 SmartDirectory (LDAP) and User Management 269
270 Modifying SmartDirectory (LDAP) Profiles Modifying SmartDirectory (LDAP) Profiles The objects.c file contains four profiles, each corresponding to a SmartDirectory (LDAP) server type. In This Section Profile Attributes page 270 Fetch User Information Effectively by Modifying the Profile page 282 Profile Attributes The attributes that are commonly configured by category are described. UserLoginAttr The unique username SmartDirectory (LDAP) attribute (uid). In addition, when fetching users by the username, this attribute is used for query. default uid (most servers) SamAccountName (in Microsoft_AD) Other One value allowed UserPasswordAttr This user password SmartDirectory (LDAP) attribute. default userpassword (most servers) unicodepwd (in Microsoft_AD) Other One value allowed 270
271 Profile Attributes TemplateObjectClass The object class for VPN-1 Pro SmartDirectory (LDAP) templates. If you change the default value with another objectclass, make sure to extend that objectclass schema definition with relevant attributes from fw1template. default fw1template Other Multiple values allowed ExpirationDateAttr The account expiration date SmartDirectory (LDAP) attribute. This could be a Check Point extended attribute or an existing attribute. default fw1expiration-date (most servers) accountexpires (in Microsoft_AD) Other One value allowed ExpirationDateFormat Expiration date format. This format will be applied to the value defined at ExpirationDateAttr. default CP format is yyyymmdd Other One value allowed PsswdDateFormat The format of the password modified date SmartDirectory (LDAP) attribute. This formation will be applied to the value defined at PsswdDateAttr default CP (most servers) format is yyyymmdd MS (in Microsoft_AD) Other One value allowed Chapter 10 SmartDirectory (LDAP) and User Management 271
272 Profile Attributes PsswdDateAttr The password last modified date SmartDirectory (LDAP) attribute. default fw1pwdlastmod (most servers) pwdlastset (in Microsoft_AD) Other One value allowed BadPwdCountAttr SmartDirectory (LDAP) attribute to store and read bad password authentication count. default fw1badpwdcount Other One value allowed ClientSideCrypt If 0, the sent password will not be encrypted. If 1, the sent password will be encrypted with the algorithm specified in the DefaultCryptAlgorithm. default 0 for most servers 1 for Netscape_DS if not using encrypted password, SSL is recommended Other One value allowed DefaultCryptAlgorith The algorithm used to encrypt a password before updating the SmartDirectory (LDAP) server with a new password. default Plain (for most servers) Crypt (for Netscape_DS) SHAI1 Other One value allowed 272
273 Profile Attributes CryptedPasswordPrefix The text to prefix to the encrypted password when updating the SmartDirectory (LDAP) server with a modified password. default {Crypt} (for Netscape_DS) Other One value allowed PhoneNumberAttr SmartDirectory (LDAP) attribute to store and read the user phone number. default internationalisednumber Other One value allowed AttributesTranslationMap General purpose attribute translation map, to resolve problems related to peculiarities of different server types. For example, an X.500 server does not allow the "-" character in an attribute name. To enable the Check Point attributes containing "-", specify a translation entry: (e.g., "fw1-expiration =fw1expiration"). default none Other Multiple values allowed Chapter 10 SmartDirectory (LDAP) and User Management 273
274 Profile Attributes ListOfAttrsToAvoid All attribute names listed here will be removed from the default list of attributes included in read/write operations. This is most useful in cases where these attributes are not supported by the SmartDirectory (LDAP) server schema, which might fail the entire operation. This is especially relevant when the SmartDirectory (LDAP) server schema is not extended with the Check Point schema extension. Default There are no values by default. In case the SmartDirectory (LDAP) server was not extended by the Check Point schema, the best thing to do is to list here all the new Check Point schema attributes Other Multiple values allowed BranchObjectClass Use this attribute to define which type of objects (objectclass) is queried when the object tree branches are displayed after the Account Unit is opened in SmartDashboard. Default Organization OrganizationalUnit Domain (most servers) Container (extra for Microsoft_AD) Other Multiple values allowed BranchOCOperator If One is set, an ORed query will be sent and every object that matches the criteria will be displayed as a branch. If All, an ANDed query will be sent and only objects of all types will be displayed. Default One Other One value allowed 274
275 Profile Attributes OrganizationObjectClass This attribute defines what objects should be displayed with an organization object icon. A new object type specified here should also be in BranchObjectClass. Default organization Other Multiple values allowed OrgUnitObjectClass This attribute defines what objects should be displayed with an organization object icon. A new object type specified here should also be in BranchObjectClass. Default organizationalunit (most servers) Contained (added to Microsoft_AD) Other Multiple values allowed DomainObjectClass This attribute defines what objects should be displayed with a Domain object icon. A new object type specified here should also be in BranchObjectClass. Default Domain Other Multiple values allowed Chapter 10 SmartDirectory (LDAP) and User Management 275
276 Profile Attributes UserObjectClass This attribute defines what objects should be read as user objects. The user icon will be displayed on the tree for object types specified here. Default User (in Microsoft_AD) Person OrganizationalPerson InertOrgPerson FW1 Person (most servers) Other Multiple values allowed UserOCOperator If one is set, an ORed query will be sent and every object that matches one of the types will be displayed as a user. If all and ANDed query will be sent and only objects of all types will be displayed. Default One Other One value allowed GroupObjectClass This attribute defines what objects should be read as groups. The group icon will be displayed on the tree for objects of types specified here. Default Groupofnames Groupofuniquenames (most servers) Group Groupofnames (in Microsoft_AD) Other Multiple values allowed 276
277 Profile Attributes GroupOCOperator If one is set an ORed query will be sent and every object that matches one of the types will be displayed as a user. If all an ANDed query will be sent and only objects of all types will be displayed. Default One GroupMembership Other One value allowed Defines the relationship Mode between the group and its members (user or template objects) when reading group membership. Default Member mode defines the member DN in the Group object (most servers) MemberOf mode defines the group DN in the member object (in Microsoft_AD) Both mode defines both the member DN in the Group object and the group DN in the Member object. Other One value allowed UserMembershipAttr Defines what SmartDirectory (LDAP) attribute to use when reading group membership from the user or template object if GroupMembership mode is MemberOf or Both you may be required to extend the user/template object schema in order to use this attribute. Default MemberOf Other One value allowed Chapter 10 SmartDirectory (LDAP) and User Management 277
278 Profile Attributes TemplateMembership Defines the user to template membership mode when reading user template membership information. Default Member mode defines the member DN in the Group object (most servers) MemberOf mode defines the group DN in the member object (in Microsoft_AD) Other One value allowed TemplateMembershipAttr Defines which attribute to use when reading the User members from the template object, as User DNs, if the TemplateMembership mode is Member. Default member Other Multiple values allowed UserTemplateMembershipAttr Defines which attribute to use when reading from the User object the template DN associated with the user, if the TemplateMembership mode is MemberOf. Default member Other Multiple values allowed OrganizationRDN This value will be used as the attribute name in the Relatively Distinguished Name (RDN) when creating a new organization via SmartDashboard. Default o Other One value allowed 278
279 Profile Attributes OrgUnitRDN This value will be used as the attribute name in the Relatively Distinguished Name (RDN) when creating a new organizationalunit via SmartDashboard Default ou Other One value allowed UserRDN This value will be used as the attribute name in the Relatively Distinguished Name (RDN) when creating a new User object via SmartDashboard. Default cn Other One value allowed GroupRDN This value will be used as the attribute name for the RDN when creating a new Group object via SmartDashboard. Default cn Other One value allowed DomainRDN This value will be used as the attribute name for the RDN when creating a new Domain object via SmartDashboard. Default dc Other One value allowed Chapter 10 SmartDirectory (LDAP) and User Management 279
280 Profile Attributes AutomaticAttrs This field is relevant when creating objects in SmartDashboard. The format of this field is Objectclass:name:value meaning that if the object being created is of type ObjectClass then additional attributes will be included in the created object with name name and value value. Default user:useraccountcontrol:66048 For Microsoft_AD This means that when a user object is created an extra attribute is included automatically: useraccountcontrol with the value Other Multiple values allowed GroupObjectClass This field is used when modifying an existing group in SmartDashboard. The format of this field is ObjectClass:memberattr meaning that for each group objectclass there is a group membership attribute mapping. List here all the possible mappings for this SmartDirectory (LDAP) server profile. When a group is modified, based on the group s objectclass the right group membership mapping will be used. Default groupofnames:member groupofuniquenames:uniquemember (All other servers) Other Multiple values allowed OrgUnitObjectClass This determines which ObjectClass to use when creating/modifying an OrganizationalUnit object. These values can be different from the read counterpart. Default OrganizationalUnit Other Multiple values allowed 280
281 Profile Attributes OrganizationObjectClass This determines which ObjectClass to use when creating and/or modifying an Organization object. These values can be different from the read counterpart. Default Organization Other Multiple values allowed UserObjectClass This determines which ObjectClass to use when creating and/or modifying a user object. These values can be different from the read counterpart. Default User (in Microsoft_AD) person organizationalperson inetorgperson fw1person (All other servers) Other Multiple values allowed DomainObjectClass Determines which ObjectClass to use when creating and/or modifying a domain context object. These values can be different from the read counterpart. Default Domain Other Multiple values allowed Chapter 10 SmartDirectory (LDAP) and User Management 281
282 Fetch User Information Effectively by Modifying the Profile Fetch User Information Effectively by Modifying the Profile SmartDirectory (LDAP) servers organize groups and members through different means and relations. SmartDirectory (LDAP) operations are performed by Check Point on users, groups of users, and user templates where the template is defined as a group entry and users are its members. The mode in which groups/templates and users are defined has a profound affect on the performance of some of Check Point s functionality when fetching user information. There are three different modes: Defining a Member attribute per member, or Member user-to-group membership mode. In this case, each member of a specific group gets the Member attribute, where the value of this attribute is the DN of that member. Defining a Memberof attribute per group, or MemberOf user-to-group membership mode. In this case, each group gets the a Memberof attribute per group, where the value of this attribute is the DN of a group entry. This is referred to as MemberOf user-to-group membership mode. Defining a Memberof attribute per member and group, or Both user-to-group membership mode. In this case both members and groups are given the Memberof attribute. The most effective mode is the MemberOf and Both modes where user s groups membership information is available on the user itself and no additional SmartDirectory (LDAP) queries are necessary. Setting the User-to-Group Membership Mode Set the user-to-group membership mode in the profile objects for each SmartDirectory (LDAP) server in objects_5_0.c. To specify the user-to-group and template-to-group membership mode set the GroupMembership attribute to one of the following values: Member, MemberOf, Both accordingly. To specify the user-to-template membership mode set the TemplateMembership attribute to one of the following values: Member, MemberOf accordingly. After successfully converting the database, set the SmartDirectory (LDAP) server profile in objects_5_0.c to the proper membership setting and start VPN-1 Pro. Make sure to install policy/user database on all gateways to enable the new configuration. 282
283 Chapter 11 Management High Availability In This Chapter The Need for Management High Availability page 284 The Management High Availability Solution page 285 Management High Availability Considerations page 293 Management High Availability Configuration page
284 The Need for Management High Availability The Need for Management High Availability The SmartCenter consists of several databases with information on different aspects of the system, such as objects, users and policy information. This data changes each time the system administrator makes modifications to the system. It is important to maintain a backup for this data, so that crucial information is not permanently lost in the event of SmartCenter Server failure. Moreover, if the SmartCenter Server fails or is down for administrative purposes, a backup server needs to be in place in order to take over its activities. In the absence of the SmartCenter Server, essential operations performed by the Modules, such as the fetching of the Security Policy and the retrieval of the CRL, cannot take place. 284
285 The Management High Availability Solution The Management High Availability Solution Backing Up the SmartCenter Server In Management High Availability the Active SmartCenter Server (Active SCS) always has one or more backup Standby SmartCenter Servers (Standby SCS) which are ready to take over from the Active SmartCenter Server. These SmartCenter Servers must all be of the same Operating System (for instance, all Windows NT), but do not have to be of the same version. The existence of the Standby SCS allows for crucial backups to be in place: for the SmartCenter Server - the various databases in the corporate organization, such as the database of objects and users, policy information and ICA files are stored on both the Standby SCSs as well as the Active SCS. These SmartCenter Servers are synchronized so data is maintained and ready to be used. If the Active SCS is down a Standby SCS needs to become Active in order to be able to edit and install the Security Policy. for the module - certain operations that are performed by the modules via the Active SCS, such as fetching a Security Policy, or retrieving a CRL from the SmartCenter Server, can be performed on Standby SCS. Management High Availability Deployment Figure 11-1 Management High Availability Deployment Chapter 11 Management High Availability 285
286 Management High Availability Deployment In a Management High Availability deployment the first installed SmartCenter Server is specified as the Primary SmartCenter Server. This is a regular SmartCenter Server used by the system administrator to manage the Security Policy. When any subsequent SmartCenter Server is installed, these must be specified as Secondary SmartCenter Servers. Once the Secondary SmartCenter Server has been installed and manually synchronized, the distinctions between Primary versus Secondary is no longer significant. These servers are now referred to according to their role in the Management High Availability scenario as Active or Standby, where any SmartCenter Server can function as the Active SCS. The Management High Availability Environment The Management High Availability environment requires an Active SCS and at least one Standby SCS. The Secondary SCS is created with empty databases. These databases are filled with information that the newly created Secondary SCS gleans from the Active SCS. The Secondary SCS is ready once: it is represented on the Primary SmartCenter by a network object SIC has been initialized between it and the Primary SmartCenter manual synchronization has been done with the Primary SmartCenter for the first time. It is possible to install an Enforcement module on any of the SmartCenter Servers. The role of these Enforcement modules is to protect the SmartCenter Servers. Although the SmartCenter Servers backup one another, High Availability is not implemented between the Enforcement modules installed on SmartCenter Servers. 286
287 Active versus Standby Active versus Standby All management operations such as editing and installing the Security Policy and modifying users and objects, are done by the Active SCS. If the Active SCS is down, and any of the aforementioned operations need to be performed, one of the Standby SCSs should be made active by the system administrator. This transition from Standby to Active should be initiated manually. The Standby SCSs are synchronized to the Active SCS, and therefore, are kept up to date with all changes in the databases and Security Policy. Thus modules can fetch the Security Policy and retrieve a CRL from both the Active SCS and the Standby SCS. The frequency of the synchronization between the Standby SCS and the Active SCS is set by the System Administrator. This process can be configured to take place automatically, or it can be set to occur manually. What Data is Backed Up by the Standby SmartCenter Servers? In order for Management High Availability to function properly, the following data must be synchronized and backed up: configuration and ICA data, such as: databases (such as the Objects and Users) certificate information such as Certificate Authority data and the CRL which is available to be fetched by the Check Point Modules the latest installed Security Policy. The installed Security Policy is the applied Security Policy. The modules must be able to fetch the latest Security Policy from either the Active or the Standby SCS. Note - Previous versions of the Database, SmartMap data, as well as View Installed Policy data are not synchronized. Chapter 11 Management High Availability 287
288 Synchronization Modes Synchronization Modes There are two ways to perform synchronization: manual synchronization is a process initialized by the system administrator. It can be set to synchronize databases, or databases as well as the installed Security Policy. The former option synchronizes quicker than the latter option. It should be the preferred mode of synchronization provided that the system administrator has edited the objects or the Security Policy, but has not installed the newly edited Security Policy since the previous synchronization. automatic synchronization is a process configured by the system administrator to allow the Standby SCSs to be synchronized with the Active SCSs at set intervals of time. This is generally the preferred mode of synchronization, since it keeps the Standby SCSs updated. The basis for the synchronization schedule is that when the Security Policy is installed, both the installed Security Policy and all the databases are synchronized. Additionally, it is possible to synchronize the Standby SCSs when: the system administrator saves the Security Policy at a specified scheduled time Even when automatic synchronization has been selected as the synchronization mode, it is possible to perform a manual synchronization. 288
289 Synchronization Status Synchronization Status The synchronization status indicates the status of the peer SCSs in relation to that of the selected SmartCenter Server. This status can be viewed in the Management High Availability Servers window or in SmartView Monitor, whether you are connected to the Active or Standby SCS. Figure 11-2 A typical Management High Availability scenario The possible synchronization statuses are: Never been synchronized - immediately after the Secondary SmartCenter has been installed, it has not yet undergone the first manual synchronization that brings it up to date with the Primary SmartCenter. Synchronized - the peer is properly synchronized and has the same database information and installed Security Policy Lagging - the peer SCS has not been synchronized properly. For instance, on account of the fact that the Active SCS has undergone changes since the previous synchronization (objects have been edited, or a the Security Policy has been newly installed), the information on the Standby SCS is lagging. Advanced - the peer SCS is more up-to-date. For instance, in Figure 11-2 if a system administrators logs into SmartCenter Server B before it has been synchronized with the SmartCenter Server A, the status of the SmartCenter Server A is Advanced, since it contains more up-to-date information which the former does not have. In this case, manual synchronization must be initiated by the system administrator by changing the Active SCS to a Standby SCS, perform a synch me operation from the more advanced server to the Standby SCS. Change the Standby SCS to the Active SCS. Collision - the Active SCS and its peer have different installed policies and databases. The administrator must perform manual synchronization and decide which of the SCSs to overwrite. Chapter 11 Management High Availability 289
290 Synchronization Status For instance, in Figure 11-2 when SmartCenter Server A fails before a synchronization takes place, the changes made (to databases or to the Security Policy) cannot be synchronized with SmartCenter Server B. When SmartCenter Server B takes over from SmartCenter Server A, the system administrator may decide to modify the Security Policy. In this case, both SmartCenter Server A and B have some information which is not synchronized with its peer. In order to remedy the collision state, one of the SmartCenter Servers will need to be overwritten. The SmartCenter Server which is found to have the dominant or significant changes should be the SmartCenter Server on which manual synchronization is initiated. At this point the system administrator needs to decide which of the SmartCenter Server s should become the Standby SCS, and change its status, if necessary. Note - Changes made by the CA, such as the issuance of certificates, could lead to breaches of security if they are overwritten; therefore, any CA changes that are made are merged in order to eliminate security issues. 290
291 Changing the Status of the SmartCenter Server Changing the Status of the SmartCenter Server Although modules can use the Standby SmartCenter Server to fetch a Security Policy or a fresh CRL, in the event that the Active SCS fails, the Standby SCS must become the Active SCS for two predominant reasons: 1. The Standby SCS cannot perform management operations such as editing and installing the Security Policy. While the Standby is identical in its databases and installed Security Policy to the Active SCS, if changes are needed for the Security Policy the Standby SCS does not have the capacity to make them. 2. The ICA database can only be modified on the Active SCS. If the Active SCS is going down for administrative purposes, the system administrator should login to the Standby SCS and manually set it as the Active SCS. Thereafter manual synchronization should be initiated. Once the Standby SCS has become the Active SCS, it is recommended to perform an Install Policy operation, in order to verify that this machine is functioning properly as an Active SCS. If the Active SCS is in failover, it is likely that the synchronization status of the Active SCS and its peer will be collision. In this case the system administrator will need to decide which information will be overwritten. Synchronization Diagnostics The status of all SmartCenter Servers can be viewed in the Management High Availability Servers window in SmartDashboard or via SmartView Monitor. Audit Logs can be used to view and track management operations as well as Synchronization operations in the SmartView Tracker. Chapter 11 Management High Availability 291
292 Synchronization Diagnostics When Synchronization Fails There are several instances in which the synchronization process might fail synchronization failure - for instance, the Active SCS was unable to make a connection with the Standby SCS at the moment of synchronization, to solve this: manually synchronize the Standby SCS at a later opportunity, or if you are working in automatic mode, reinstall the Security Policy when the Standby SCS can be reached. After the install operation takes place, synchronization occurs automatically Collision between the SmartCenter Servers, in this case the system administrator should perform a manual synchronization and decide which database is the dominant database. The CA is always merged in order to eliminate security issues. When a collision occurs and one of the SmartCenter Servers is overwritten, it is very useful to follow management operations performed on the overwritten SmartCenter Server in the audit logs of the SmartView Tracker. In this manner it is possible to track and redo these operations, where necessary, on the dominant SmartCenter Server. 292
293 Management High Availability Considerations Management High Availability Considerations Remote versus Local Installation of the Secondary SCS In the Management High Availability deployment the Secondary SCS is often installed locally on the LAN. The system administrator should consider the usefulness of maintaining a remote Standby SCS. This remote SmartCenter Server will not be affected in the case of networking problems on the LAN. This Standby SCS can be made into the Active SCS by the remote system administrator. Different Methods of Synchronizations Automatic synchronization keeps the peer SCSs updated. However the synchronization may take some time and affect the system performance. It may be useful to schedule a synchronization event that automatically synchronizes the SmartCenter Servers after working hours when the system performance cannot affect the regular work of the employees. Manual synchronization can be initiated at any stage by the system administrator. Manual synchronization is recommended when changing the Standby SCS to Active (if the Active SCS is about to go down for administrative purposes). It is essential when the synchronization status is collision. Data Overload During Synchronization The data saved during the synchronization process is very heavy. Synchronization is optimized if the connectivity between the SmartCenter Server is fast and efficient. Chapter 11 Management High Availability 293
294 Management High Availability Configuration Management High Availability Configuration In This Section Secondary Management Creation and Synchronization - the First Time page 294 Changing the Active SCS to the Standby SCS page 296 Refreshing the Synchronization Status of the SCS page 297 Selecting the Synchronization Method page 298 Tracking Management High Availability Throughout the System page 299 Secondary Management Creation and Synchronization - the First Time 1. When installing the SmartCenter Server you will be prompted to specify whether it is the Primary Management or the Secondary Management, in a Management High Availability deployment. Select the latter. 2. In SmartDashboard create a network object to represent the Secondary SmartCenter, as follows: 294
295 Secondary Management Creation and Synchronization - the First Time Figure 11-3 initializing the Secondary Management Select Manage > Network Objects > Check Point > New > Host In the displayed window, select as follows: Check Secondary Management Station in the Check Point Products list box, in the Secondary Management network objects s window. This automatically selects the Log Server as well. Note - In order for the Secondary SmartCenter Server to act as a Log Server when the Primary SmartCenter Server becomes unavailable additional steps must be performed. Access the Enforcement Module network object(s) properties window and select Logs and Masters > Log Servers. Add the Secondary SmartCenter Server to the When a Log Server is unreachable, send log to list. Initialize SIC between the Secondary SmartCenter and the Active SCS by selecting Communication. 3. If there is an Enforcement module installed on the SmartCenter Server, install the Security Policy on the module before performing manual synchronization. 4. Manually synchronize the Secondary SmartCenter with the Active SCS. by selecting Policy > Management High Availability and select Synchronize Chapter 11 Management High Availability 295
296 Changing the Active SCS to the Standby SCS Changing the Active SCS to the Standby SCS 1. On the Active SCS, display the Management High Availability Server window by selecting Policy > Management High Availability 2. In the displayed window, select Change to Standby. Figure 11-4 Change to Standby Changing the Standby SCS to the Active SCS 1. When logging in to the Standby SCS, the Standby window is displayed. 2. In the displayed window, select Change to Active. 296
297 Refreshing the Synchronization Status of the SCS Figure 11-5 Change to Active Refreshing the Synchronization Status of the SCS If you suspect that the status of the SmartCenter Server has changed, you may decide to do a refresh operation. 1. Display the Management High Availability Servers window for the selected SCS by selecting Policy > Management High Availability 2. In the displayed window, select Refresh. Chapter 11 Management High Availability 297
298 Selecting the Synchronization Method Selecting the Synchronization Method Figure 11-6 Selecting the Synchronization Method. The manner in which the Standby SCSs synchronize with the Active SCS, is defined in the Global Properties - Management High Availability window. This window is displayed by select Policy > Global Properties > Management High Availability. The Standby SCS can be synchronized automatically when the policy is installed, saved or on a specified scheduled event. Alternatively, the Standby SCS can be synchronized manually. If manual synchronization is the method of choice, the system administrator will need to initiate the manual synchronization in the Management High Availability Servers window. For more information, see Synchronization Modes on page
299 Tracking Management High Availability Throughout the System Tracking Management High Availability Throughout the System The statuses of all the SmartCenter Servers in the system are displayed in the Management High Availability window. This window is displayed by selecting Policy > Management High Availability. Details about the SmartCenter Server and its peers that are displayed include the name, status and type of SmartCenter Server. All Management High Availability management operations can be viewed in the SmartView Tracker in Audit mode. Chapter 11 Management High Availability 299
300 Tracking Management High Availability Throughout the System 300
301 Chapter 12 Working with SNMP Management Tools In This Chapter The Need to Support SNMP Management Tools page 302 The Check Point Solution for SNMP page 303 Special Consideration for the Unix SNMP Daemon page 306 Configuring VPN-1 Pro for SNMP page
302 The Need to Support SNMP Management Tools The Need to Support SNMP Management Tools SNMP management tools are used to monitor the activity of various devices on the network. Because system administrators prefer to work with familiar tools, they might feel more comfortable obtaining status information regarding Check Point products through their regular SNMP Network Management Station (NMS). 302
303 The Check Point Solution for SNMP The Check Point Solution for SNMP Check Point addresses this issue by running SNMP agents on Enforcement Points. These Enforcement Points need to respond to requests from an SNMP Management Station. Figure 12-1 Basic SNMP deployment on a LAN In the standard client-server relationship, the network SNMP Management Station is the client and the SNMP agent within the Check Point product acts as the server. Understanding the SNMP MIB SNMP management systems consist of an SNMP management station and the managed devices, such as bridges, routers, or network servers. SNMP agents constitute the software elements that interface with the device being managed. The agents relate to the configuration and performance characteristics of a managed device as separate identifiable objects. These objects are arranged in an hierarchical namespace, a tree-like database structure known as a Management Information Block, or MIB. Check Point has a registered MIB sub-tree with the Internet Assigned Numbers Authority (IANA). The MIB: 1. Gives structure to the data in the registered Check Point tree, assigning a unique number to a Check Point module. The number, a string of integers separated by decimal points, is the OID or Object Identifier. Chapter 12 Working with SNMP Management Tools 303
304 Handling SNMP Requests on Windows NT For Check Point, the root of the registered Object Identifier (OID) is The notation is: Check point OBJECT IDENTIFIER:: ={enterprises 2620}. For example, the MIB on the management station resolves a string such as to: iso.org.dod.internet.private.enterprises.checkpoint.products.fw. The object definitions for VPN-1 Pro are located in the Check Point MIB. The Check Point MIB can be read by any third party SNMP Management Station once the MIB has been imported. 2. Provides name resolution, resolving the OID integer string to a user-friendly name. For example, if an administrator wants to know the version number of a particular firewall, the administrator selects version number as the property of the managed device and the MIB maps version number to an integer string before sending the information request to the agent. Note - The SNMP management station can read but not modify the object definitions for Check Point products. Handling SNMP Requests on Windows NT When VPN-1 Pro is installed, a special Check Point dynamic link library (DLL) is listed in the window s registry. The SNMP service running on the Operating System loads this DLL. The SNMP service listens in the standard way on port 161 for incoming SNMP requests from the SNMP Network Management Station. The Check Point DLL extends the Windows NT SNMP service to identify those status requests directed at Check Point products. The relevant data is then retrieved by the DLL and sent to the SNMP management station. Note - The VPN-1 Pro SNMP agent is an extension of the Windows NT SNMP agent. If you have not installed the standard Windows NT SNMP agent, you cannot use the VPN-1 Pro SNMP agent. 304
305 Handling SNMP Requests on Unix Handling SNMP Requests on Unix For the Unix platform, a special Check Point SNMP daemon, called cpsnmpd, is installed. This daemon provides status information on VPN-1 Pro specific objects. This daemon is not run by default. The daemon is enabled or disabled through cpconfig. Once enabled, the daemon runs with other Check Point processes. The SNMP Network Management Station queries the daemon for status information. The daemon retrieves the information, and replies. Note - While the Check Point daemon is SNMP compliant, the daemon listens on port 260 instead of 161. The standard Unix SNMP daemon loads before the Check Point daemon and binds to port 161. If the regular daemon is not running, cpsnmpd binds to both ports (161 and 260). If both ports are occupied by a previous process, the Check Point daemon will not run. Further, if the Check Point daemon receives an request for an unrecognized OID, it does not forward this to the standard snmp unix daemon. SNMP Traps While VPN-1 Pro has Alert as one of its tracking types, you might prefer to receive alert messages through your regular SNMP Management Station in the form of an SNMP trap. An SNMP trap is notification that a certain event has occurred. VPN-1 Pro offers SNMP traps as one of its tracking types. When the conditions of the trap are met, the Enforcement module sends a log to SmartCenter Server. SmartCenter Server saves the log and sends (via port 162) an SNMP trap to the configured catcher the SNMP Network Management station. The trap includes the text of the log file. If any machine outside of the organization tries to make a http connection to a machine within the internal network, the packet is dropped and an SNMP trap is sent: Source Destination VPN Service Action Track Any Internal_private_network Any HTTP Drop Log Chapter 12 Working with SNMP Management Tools 305
306 Special Consideration for the Unix SNMP Daemon Special Consideration for the Unix SNMP Daemon If you need to run the standard Unix SNMP daemon on port 161, run this daemon before you start cpsnmpd, otherwise cpsnmpd will take the port. 306
307 Configuring VPN-1 Pro for SNMP Configuring VPN-1 Pro for SNMP To handle SNMP requests and traps, the various supported platforms need to be configured in slightly different ways. Configuring VPN-1 Pro for SNMP Requests 1. On the SNMP Management Station, import the Check Point MIB file from $CPDIR/lib/snmp/chkpnt.mib. 2. If the platform is Windows NT, verify that the Operating System is running the SNMP service. On the Unix platform, verify that port 260 is not bound to another process. If port 260 is available, run cpconfig to enable the cpsnmpd daemon. 3. In the Security Policy Rule Base: Open port 161 if the platform is Windows NT. Open port 260 if the platform is Unix. Do this only on Enforcement Points through which the SNMP packets need to pass. Figure 12-2 Allowing SNMP packets through Enforcement Points This policy rule allows the SNMP Management Station to communicate with VPN-1 Pro. 4. Install the new Security Policy. Chapter 12 Working with SNMP Management Tools 307
308 Configuring VPN-1 Pro for SNMP Traps Configuring VPN-1 Pro for SNMP Traps To configure VPN-1 Pro for SNMP traps, the built-in trap script has to be assigned an appropriate catcher. To assign an appropriate catcher: 1. Open the Global Properties window, Alert Commands page. 2. Select the Run SNMP trap alert script option. 3. In the corresponding text box, replace internal_snmp_trap localhost with internal_snmp_trap <snmp_trap_catcher>, where the <variable> is replaced with the name of the configured catcher. For example, if the configured catcher is a machine called Alaska, the new script would read internal_snmp_trap Alaska. Figure 12-3 Assigning a trap catcher. In Figure 12-3, Alaska is configured as the SNMP trap catcher. 4. For the relevant rules in the Security Policy Rule Base, set the tracking type to snmp_trap. 308
309 Configuring VPN-1 Pro for SNMP Traps 5. If SmartCenter Server and the SNMP Management Station do not reside on the same network segment, open port 162 on all Enforcement Points between them. This will allow SNMP traps to pass through. Figure 12-4 Allowing SNMP traps through Enforcement Points 6. Install the Security Policy. Chapter 12 Working with SNMP Management Tools 309
310 Configuring VPN-1 Pro for SNMP Traps 310
311 Chapter 13 FAQ In This Chapter Network Objects Management page 312 Policy Management page
312 Network Objects Management Network Objects Management What is the difference between a Check Point Gateway and a Check Point Host A FireWalled gateway is a machine that has a network or few networks behind it. The FireWall on this machine protects these networks. A FireWalled host is a machine (usually a server) that does not have networks behind it, and the FireWall on this machine protects the machine itself. Since there are no machines behind the host, it s topology does not include internal interfaces or anti-spoofing definitions. What do I do if I cannot perform a Get > Interfaces with Topology operation for a Check Point Host? The interfaces of a Check Point Host are automatically configured; therefore, it is not possible to retrieve them by performing a Get operation. If you are trying to Get > Interfaces with Topology for a Check Point Host it is likely that your host should in fact be a Check Point Gateway. Convert the host to a gateway, by right-clicking on the specified host icon in the Objects tree and select Convert to Gateway. 312
313 Policy Management Policy Management How can I open or save a specific Policy? All Policy operations (opening, saving etc.) are performed at the Policy Package-level (as opposed to the single policy-level). For detailed instructions, please refer to Chapter 2, Policy Management. Why are some Rule Base tabs missing when I open a Policy Package? Policy Packages may include one or more of the following policies: - a Security and Address Translation Policy, consisting of the Security, Address Translation and VPN Manager Rule. - a QoS Policy, displayed in the QoS Rule Base. - a Desktop Security Policy, displayed in the Desktop Security Rule Base. - The Web Access Rule Bases is The Rule Bases you see correspond to the Policies included in this specific Policy Package. After upgrading all of my products, why does the SmartDashboard show only the Security Rue Base? The Policy Package you are currently displaying contains only the Security and Address Translation Policies, so the QoS and Desktop Security Policies are not displayed. For more details, please refer to Chapter 2, Policy Management. How can I locate duplicate IP addresses? Select Search > Query Network Objects... from the SmartDashboard menu and choose Duplicates from the Refine by drop-down list. The port I need to use is occupied. How can I find the corresponding service? Display the Object Tree s Services tab and then sort the Objects List by its Port column. Chapter 13 FAQ 313
314 Policy Management 314
315 Chapter 14 SmartCenter Advanced Configuration In This Chapter Backup and Restore page 316 Management High Availability page 317 SmartUpdate Upgrade page
316 Backup and Restore Backup and Restore Using the Backup and Restore Tool in the Upgrade Process 1. Export the SmartCenter database (user, objects, etc.) to a CD. 2. When upgrading another machine, use this CD to import the exported SmartCenter database. 316
317 Management High Availability Management High Availability Upgrade the Management High Availability Servers 1. Synchronize the Standby SmartCenter Servers (SCSs) with the Active SCS by selecting Synchronize in the Policy > Management High Availability window. 2. Upgrade all the SCSs in the organization. 3. Login to SmartDashboard via the Active SCS. For each Standby SCS, change the software version in Check Point Products listbox of its network objects window. 4. Synchronize the Standby SCSs with the Active SCS. The synchronization status is expected to be collision. This occurs on account of the Upgrade operation. 5. Make sure that you select the Active SCS as the dominant SCS, in order that all the Standby SCSs will be overwritten. Once again, synchronize the remaining Standby SCSs to the Active SCS. Chapter 14 SmartCenter Advanced Configuration 317
318 SmartUpdate Upgrade SmartUpdate Upgrade Upgrade SmartUpdate version 4.1 Check Point Gateways Add the following rule in SmartDashboard: Any/Any/Any/FW1_CPRID/Accept. 318
319 Appendix Network Objects A In This Appendix Introduction to Objects page 320 Network Objects page
320 Introduction to Objects Introduction to Objects Network Objects are created in order to represent actual physical machines and components such as Gateway, Servers, as well as logical components such as IP Address Ranges and Dynamic Objects. Objects are created and managed by the system administrator via SmartDashboard. All objects are managed using SmartDashboard; therefore, it is recommended that the objects database must not be accessed or edited directly. In this appendix you will find general information about network objects, including configuration specifications, where necessary. 320
Security Management Server. Administration Guide Version R70
 Security Management Server Administration Guide Version R70 701676 March 8, 2009 2003-2009 Check Point Software Technologies Ltd. All rights reserved. This product and related documentation are protected
Security Management Server Administration Guide Version R70 701676 March 8, 2009 2003-2009 Check Point Software Technologies Ltd. All rights reserved. This product and related documentation are protected
VPN-1 Power VSX. Administration Guide NGX Scalability Pack
 VPN-1 Power VSX Administration Guide NGX Scalability Pack 701171 December 21, 2006 2003-2006 Check Point Software Technologies Ltd. All rights reserved. This product and related documentation are protected
VPN-1 Power VSX Administration Guide NGX Scalability Pack 701171 December 21, 2006 2003-2006 Check Point Software Technologies Ltd. All rights reserved. This product and related documentation are protected
Endpoint Security. Administrator Guide Version NGX 7.0 GA
 Endpoint Security Administrator Guide Version NGX 7.0 GA January 9, 2008 2008 Check Point Software Technologies Ltd. All rights reserved. This product and related documentation are protected by copyright
Endpoint Security Administrator Guide Version NGX 7.0 GA January 9, 2008 2008 Check Point Software Technologies Ltd. All rights reserved. This product and related documentation are protected by copyright
Endpoint Security. Gateway Integration Guide R72
 Endpoint Security Gateway Integration Guide R72 July 21, 2009 2008 Check Point Software Technologies Ltd. All rights reserved. This product and related documentation are protected by copyright and distributed
Endpoint Security Gateway Integration Guide R72 July 21, 2009 2008 Check Point Software Technologies Ltd. All rights reserved. This product and related documentation are protected by copyright and distributed
Provider-1/SiteManager-1. Version NGX R62
 Provider-1/SiteManager-1 Version NGX R62 December 27, 2006 2003-2006 Check Point Software Technologies Ltd. All rights reserved. This product and related documentation are protected by copyright and distributed
Provider-1/SiteManager-1 Version NGX R62 December 27, 2006 2003-2006 Check Point Software Technologies Ltd. All rights reserved. This product and related documentation are protected by copyright and distributed
Eventia Analyzer. Administration Guide Version NGX R63. December 2006
 Eventia Analyzer TM Administration Guide Version NGX R63 December 2006 2003-2006 Check Point Software Technologies Ltd. All rights reserved. This product and related documentation are protected by copyright
Eventia Analyzer TM Administration Guide Version NGX R63 December 2006 2003-2006 Check Point Software Technologies Ltd. All rights reserved. This product and related documentation are protected by copyright
Solution Brief. Integrated IP Appliances (formerly Nokia): Top Reasons to Migrate
 Solution Brief Integrated IP Appliances (formerly Nokia): Top Reasons to Migrate Executive summary As the next phase in the Check Point acquisition of the Nokia security appliance business, Check Point
Solution Brief Integrated IP Appliances (formerly Nokia): Top Reasons to Migrate Executive summary As the next phase in the Check Point acquisition of the Nokia security appliance business, Check Point
Installation and Administration Guide
 Integrity Document Library Installation and Administration Guide Installing and using Integrity Agent for Linux 1-0277-0650-2006-03-09 Smarter Securi- Editor's Notes: 2006 Check Point Software Technologies
Integrity Document Library Installation and Administration Guide Installing and using Integrity Agent for Linux 1-0277-0650-2006-03-09 Smarter Securi- Editor's Notes: 2006 Check Point Software Technologies
T: +44 (0) F: +44 (0) E: W:
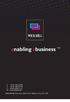 T: +44 (0) 1483-227600 F: +44 (0) 1483-227700 E: info@wickhill.co.uk W: www.wickhill.com Wick Hill Ltd. River Court, Albert Drive, Woking, Surrey, GU21 5RP Data Sheet Edge Wireless Secure wireless connectivity
T: +44 (0) 1483-227600 F: +44 (0) 1483-227700 E: info@wickhill.co.uk W: www.wickhill.com Wick Hill Ltd. River Court, Albert Drive, Woking, Surrey, GU21 5RP Data Sheet Edge Wireless Secure wireless connectivity
OpenChoice Flexible Deployment. Centralized Management.
 CHECK POINT APPLIANCE ECOSYSTEM OpenChoice Flexible Deployment. Centralized Management. Check Point provides customers with the greatest choice for deploying our award-winning security solutions. Customers
CHECK POINT APPLIANCE ECOSYSTEM OpenChoice Flexible Deployment. Centralized Management. Check Point provides customers with the greatest choice for deploying our award-winning security solutions. Customers
Software Blades R7x. CC Evaluated Configuration Administration Guide
 Software Blades R7x CC Evaluated Configuration Administration Guide March 2012 2003-2012 Check Point Software Technologies Ltd. All rights reserved. This product and related documentation are protected
Software Blades R7x CC Evaluated Configuration Administration Guide March 2012 2003-2012 Check Point Software Technologies Ltd. All rights reserved. This product and related documentation are protected
CHECK POINT TOTAL SECURITY APPLIANCES. Flexible Deployment. Centralized Management.
 CHECK POINT TOTAL SECURITY APPLIANCES Flexible Deployment. Centralized Management. Check Point appliances deliver a powerful turnkey solution for deploying Check Point awardwinning software solutions to
CHECK POINT TOTAL SECURITY APPLIANCES Flexible Deployment. Centralized Management. Check Point appliances deliver a powerful turnkey solution for deploying Check Point awardwinning software solutions to
Eventia Analyzer. Administration Guide Version R70. March 8, 2009
 Eventia Analyzer TM Administration Guide Version R70 March 8, 2009 2003-2009 Check Point Software Technologies Ltd. All rights reserved. This product and related documentation are protected by copyright
Eventia Analyzer TM Administration Guide Version R70 March 8, 2009 2003-2009 Check Point Software Technologies Ltd. All rights reserved. This product and related documentation are protected by copyright
The New Face of Intrusion Prevention. Check Point IPS Software Blade gives breakthrough performance and protection at a breakthrough price
 The New Face of Intrusion Prevention Check Point IPS Software Blade gives breakthrough performance and protection at a breakthrough price Contents Better than the Best of Both Worlds 3 Best Protection
The New Face of Intrusion Prevention Check Point IPS Software Blade gives breakthrough performance and protection at a breakthrough price Contents Better than the Best of Both Worlds 3 Best Protection
Course Modules for CCSE R77 (Check Point Certified Security Expert) Training Online
 Course Modules for CCSE R77 (Check Point Certified Security Expert) Training Online 1 Introduction to Check Point Technology A) Check Point Security Management Architecture(SMART) Smart Console Security
Course Modules for CCSE R77 (Check Point Certified Security Expert) Training Online 1 Introduction to Check Point Technology A) Check Point Security Management Architecture(SMART) Smart Console Security
Security Gateway Virtual Edition
 Security Gateway Virtual Edition R75.20 Administration Guide 4 March 2012 Classification: [Restricted] 2012 Check Point Software Technologies Ltd. All rights reserved. This product and related documentation
Security Gateway Virtual Edition R75.20 Administration Guide 4 March 2012 Classification: [Restricted] 2012 Check Point Software Technologies Ltd. All rights reserved. This product and related documentation
Check Point IPS. Administration Guide Version R70
 Check Point IPS Administration Guide Version R70 701682 March 8, 2009 2003-2009 Check Point Software Technologies Ltd. All rights reserved. This product and related documentation are protected by copyright
Check Point IPS Administration Guide Version R70 701682 March 8, 2009 2003-2009 Check Point Software Technologies Ltd. All rights reserved. This product and related documentation are protected by copyright
The New Face of Intrusion Prevention. Check Point IPS Software Blade gives breakthrough performance and protection at a breakthrough price
 Check Point IPS Software Blade gives breakthrough performance and protection at a breakthrough price Contents Better than the Best of Both Worlds 3 Best Protection 3 Best Total Threat Control 3 Reduced
Check Point IPS Software Blade gives breakthrough performance and protection at a breakthrough price Contents Better than the Best of Both Worlds 3 Best Protection 3 Best Total Threat Control 3 Reduced
SmartView Monitor R75. Administration Guide
 SmartView Monitor R75 Administration Guide 15 December 2010 2010 Check Point Software Technologies Ltd. All rights reserved. This product and related documentation are protected by copyright and distributed
SmartView Monitor R75 Administration Guide 15 December 2010 2010 Check Point Software Technologies Ltd. All rights reserved. This product and related documentation are protected by copyright and distributed
VPN-1 Power/UTM. Administration guide Version NGX R
 VPN-1 Power/UTM Administration guide Version NGX R65.2.100 January 15, 2009 2003-2009 Check Point Software Technologies Ltd. All rights reserved. This product and related documentation are protected by
VPN-1 Power/UTM Administration guide Version NGX R65.2.100 January 15, 2009 2003-2009 Check Point Software Technologies Ltd. All rights reserved. This product and related documentation are protected by
ClusterXL. Administration Guide Version R70
 ClusterXL Administration Guide Version R70 703326 April 23, 2009 2003-2009 Check Point Software Technologies Ltd. All rights reserved. This product and related documentation are protected by copyright
ClusterXL Administration Guide Version R70 703326 April 23, 2009 2003-2009 Check Point Software Technologies Ltd. All rights reserved. This product and related documentation are protected by copyright
Performance Pack. Administration Guide Version R70. March 8, 2009
 Performance Pack TM Administration Guide Version R70 March 8, 2009 2003-2009 Check Point Software Technologies Ltd. All rights reserved. This product and related documentation are protected by copyright
Performance Pack TM Administration Guide Version R70 March 8, 2009 2003-2009 Check Point Software Technologies Ltd. All rights reserved. This product and related documentation are protected by copyright
SmartWorkflow R Administration Guide. 29 May Classification: [Restricted]
![SmartWorkflow R Administration Guide. 29 May Classification: [Restricted] SmartWorkflow R Administration Guide. 29 May Classification: [Restricted]](/thumbs/84/89677066.jpg) SmartWorkflow R75.40 Administration Guide 29 May 2012 Classification: [Restricted] 2012 Check Point Software Technologies Ltd. All rights reserved. This product and related documentation are protected
SmartWorkflow R75.40 Administration Guide 29 May 2012 Classification: [Restricted] 2012 Check Point Software Technologies Ltd. All rights reserved. This product and related documentation are protected
PASS4TEST. IT Certification Guaranteed, The Easy Way! We offer free update service for one year
 PASS4TEST IT Certification Guaranteed, The Easy Way! \ http://www.pass4test.com We offer free update service for one year Exam : 156-915 Title : Accelerated CCSE NGX (156-915.1)... Vendors : CheckPoint
PASS4TEST IT Certification Guaranteed, The Easy Way! \ http://www.pass4test.com We offer free update service for one year Exam : 156-915 Title : Accelerated CCSE NGX (156-915.1)... Vendors : CheckPoint
CheckPoint q. Exam Code: Exam Name: Check Point Security Administration Featuring GAiA R77
 CheckPoint.156-215.77.350q Number: 156-215.77 Passing Score: 800 Time Limit: 120 min File Version: 12.5 Exam Code: 156-215.77 Exam Name: Check Point Security Administration Featuring GAiA R77 Exam A QUESTION
CheckPoint.156-215.77.350q Number: 156-215.77 Passing Score: 800 Time Limit: 120 min File Version: 12.5 Exam Code: 156-215.77 Exam Name: Check Point Security Administration Featuring GAiA R77 Exam A QUESTION
Exam : Title : Accelerated CCSE NGX ( )... Version : Demo
 Exam : 156-915 Title : Accelerated CCSE NGX (156-915.1)... Version : Demo 1.You have two Nokia Appliances one IP530 and one IP380. Both Appliances have IPSO 39 and VPN-1 Pro NGX installed in a distributed
Exam : 156-915 Title : Accelerated CCSE NGX (156-915.1)... Version : Demo 1.You have two Nokia Appliances one IP530 and one IP380. Both Appliances have IPSO 39 and VPN-1 Pro NGX installed in a distributed
What is the main purpose for the Security managementserver?
 Question 1: What is Checkpoint Firewall Architecture? Check Point has developed a Unified Security Architecture that is implemented throughout all of its security products. This Unified Security Architecture
Question 1: What is Checkpoint Firewall Architecture? Check Point has developed a Unified Security Architecture that is implemented throughout all of its security products. This Unified Security Architecture
Unified Threat Management from Check Point
 puresecurity Unified Threat Management from Check Point The security you need. The simplicity you want. Unified Threat Management from Check Point Contents Introduction 3 Complexity of the security problem
puresecurity Unified Threat Management from Check Point The security you need. The simplicity you want. Unified Threat Management from Check Point Contents Introduction 3 Complexity of the security problem
Remote Access Clients for Windows 32/64-bit
 Remote Access Clients for Windows 32/64-bit E80.41 Release Notes 16 January 2013 Classification: [Protected] 2013 Check Point Software Technologies Ltd. All rights reserved. This product and related documentation
Remote Access Clients for Windows 32/64-bit E80.41 Release Notes 16 January 2013 Classification: [Protected] 2013 Check Point Software Technologies Ltd. All rights reserved. This product and related documentation
Q&As Check Point Certified Security Administrator
 CertBus.com 156-215.77 Q&As Check Point Certified Security Administrator Pass CheckPoint 156-215.77 Exam with 100% Guarantee Free Download Real Questions & Answers PDF and VCE file from: 100% Passing Guarantee
CertBus.com 156-215.77 Q&As Check Point Certified Security Administrator Pass CheckPoint 156-215.77 Exam with 100% Guarantee Free Download Real Questions & Answers PDF and VCE file from: 100% Passing Guarantee
Pointsec Protector. Administrator s Guide
 Pointsec Protector Administrator s Guide Version 4.91, C May 2009 2003-2008 Check Point Software Technologies Ltd. All rights reserved. This product and related documentation are protected by copyright
Pointsec Protector Administrator s Guide Version 4.91, C May 2009 2003-2008 Check Point Software Technologies Ltd. All rights reserved. This product and related documentation are protected by copyright
Check Point for Nokia IPSO Getting Started Guide. Check Point NGX R62 Nokia IPSO 3.9, 4.1 and 4.2
 Check Point for Nokia IPSO Getting Started Guide Check Point NGX R62 Nokia IPSO 3.9, 4.1 and 4.2 Part No. N450000362 Rev 001 Published January 2007 COPYRIGHT 2007 Nokia. All rights reserved. Rights reserved
Check Point for Nokia IPSO Getting Started Guide Check Point NGX R62 Nokia IPSO 3.9, 4.1 and 4.2 Part No. N450000362 Rev 001 Published January 2007 COPYRIGHT 2007 Nokia. All rights reserved. Rights reserved
Check Point VPN-1 Pro NGX IPv6Pack for Nokia Getting Started Guide. Check Point VPN-1 Pro NGX IPv6Pack Nokia IPSO 3.9 or 4.0
 Check Point VPN-1 Pro NGX IPv6Pack for Nokia Getting Started Guide Check Point VPN-1 Pro NGX IPv6Pack Nokia IPSO 3.9 or 4.0 Part No. N450000141 Rev 001 Published March 2006 COPYRIGHT 2006 Nokia. All rights
Check Point VPN-1 Pro NGX IPv6Pack for Nokia Getting Started Guide Check Point VPN-1 Pro NGX IPv6Pack Nokia IPSO 3.9 or 4.0 Part No. N450000141 Rev 001 Published March 2006 COPYRIGHT 2006 Nokia. All rights
How to Configure ClusterXL for L2 Link Aggregation
 How to Configure ClusterXL for L2 Link Aggregation User Guide 15 January 2013 Classification: [Protected] 2013 Check Point Software Technologies Ltd. All rights reserved. This product and related documentation
How to Configure ClusterXL for L2 Link Aggregation User Guide 15 January 2013 Classification: [Protected] 2013 Check Point Software Technologies Ltd. All rights reserved. This product and related documentation
Virtualized Network Security with
 White Paper Virtualized Network Security with A VPN-1 better approach Power to securing VSX networks Check Point protects every part of your network perimeter, internal, Web to keep your information resources
White Paper Virtualized Network Security with A VPN-1 better approach Power to securing VSX networks Check Point protects every part of your network perimeter, internal, Web to keep your information resources
KASPERSKY LAB. Kaspersky Administration Kit version 6.0. Reference Book
 KASPERSKY LAB Kaspersky Administration Kit version 6.0 Reference Book KASPERSKY ADMINISTRATION KIT VERSION 6.0 Reference Book Kaspersky Lab Ltd. Visit our website: http://www.kaspersky.com/ Revision date:
KASPERSKY LAB Kaspersky Administration Kit version 6.0 Reference Book KASPERSKY ADMINISTRATION KIT VERSION 6.0 Reference Book Kaspersky Lab Ltd. Visit our website: http://www.kaspersky.com/ Revision date:
Firewall. Administration Guide Version R70
 Firewall Administration Guide Version R70 March 5, 2009 2003-2009 Check Point Software Technologies Ltd. All rights reserved. This product and related documentation are protected by copyright and distributed
Firewall Administration Guide Version R70 March 5, 2009 2003-2009 Check Point Software Technologies Ltd. All rights reserved. This product and related documentation are protected by copyright and distributed
Security Gateway Virtual Edition
 Security Gateway Virtual Edition R71 Release Notes 9 February 2012 Classification: [Restricted] 2012 Check Point Software Technologies Ltd. All rights reserved. This product and related documentation are
Security Gateway Virtual Edition R71 Release Notes 9 February 2012 Classification: [Restricted] 2012 Check Point Software Technologies Ltd. All rights reserved. This product and related documentation are
Integrate Check Point Firewall. EventTracker v8.x and above
 EventTracker v8.x and above Publication Date: March 23, 2017 Abstract This guide helps you in configuring Check Point and EventTracker to receive Check Point events. You will find the detailed procedures
EventTracker v8.x and above Publication Date: March 23, 2017 Abstract This guide helps you in configuring Check Point and EventTracker to receive Check Point events. You will find the detailed procedures
VPN-1 Power VSX VSX NGX R65 HFA 10. Release Notes
 VPN-1 Power VSX VSX NGX R65 HFA 10 Release Notes 12 November, 2009 More Information To view the latest version of this document, see the User Center (http://supportcontent.checkpoint.com/documentation_download?=10363).
VPN-1 Power VSX VSX NGX R65 HFA 10 Release Notes 12 November, 2009 More Information To view the latest version of this document, see the User Center (http://supportcontent.checkpoint.com/documentation_download?=10363).
PASS4TEST. IT Certification Guaranteed, The Easy Way! We offer free update service for one year
 PASS4TEST IT Certification Guaranteed, The Easy Way! \ http://www.pass4test.com We offer free update service for one year Exam : 156-210 Title : Check Point CCSA NG Vendors : CheckPoint Version : DEMO
PASS4TEST IT Certification Guaranteed, The Easy Way! \ http://www.pass4test.com We offer free update service for one year Exam : 156-210 Title : Check Point CCSA NG Vendors : CheckPoint Version : DEMO
How to Connect with SSL Network Extender using a Certificate
 How to Connect with SSL Network Extender using a Certificate 29 August 2011 2011 Check Point Software Technologies Ltd. All rights reserved. This product and related documentation are protected by copyright
How to Connect with SSL Network Extender using a Certificate 29 August 2011 2011 Check Point Software Technologies Ltd. All rights reserved. This product and related documentation are protected by copyright
How To Configure OCSP
 How To Configure OCSP 6 February 2011 2011 Check Point Software Technologies Ltd. All rights reserved. This product and related documentation are protected by copyright and distributed under licensing
How To Configure OCSP 6 February 2011 2011 Check Point Software Technologies Ltd. All rights reserved. This product and related documentation are protected by copyright and distributed under licensing
CheckPoint Accelerated CCSE 1.1 NGX. Download Full Version :
 CheckPoint 156-915-1 Accelerated CCSE 1.1 NGX Download Full Version : https://killexams.com/pass4sure/exam-detail/156-915-1 A. Do nothing. Old logs are deleted, until free space is restored. B. Do nothing.
CheckPoint 156-915-1 Accelerated CCSE 1.1 NGX Download Full Version : https://killexams.com/pass4sure/exam-detail/156-915-1 A. Do nothing. Old logs are deleted, until free space is restored. B. Do nothing.
Connectra Virtual Appliance Evaluation Guide
 Connectra Virtual Appliance Evaluation Guide This document is intended for users who are new to Check Point products and would like to evaluate and review Connectra Virtual Appliance. We recommend reading
Connectra Virtual Appliance Evaluation Guide This document is intended for users who are new to Check Point products and would like to evaluate and review Connectra Virtual Appliance. We recommend reading
VPN-1 Power VSX NGX R65 Upgrade Guide
 VPN-1 Power VSX NGX R65 Upgrade Guide March 03 2008 In This Document Upgrade Overview page 2 Upgrading the Management Server to R65 page 4 Installing the GUI Clients page 6 Activating the VSX Plug-in in
VPN-1 Power VSX NGX R65 Upgrade Guide March 03 2008 In This Document Upgrade Overview page 2 Upgrading the Management Server to R65 page 4 Installing the GUI Clients page 6 Activating the VSX Plug-in in
How To Troubleshoot VPN Issues in Site to Site
 How To Troubleshoot VPN Issues in Site to Site 29 December 2010 2010 Check Point Software Technologies Ltd. All rights reserved. This product and related documentation are protected by copyright and distributed
How To Troubleshoot VPN Issues in Site to Site 29 December 2010 2010 Check Point Software Technologies Ltd. All rights reserved. This product and related documentation are protected by copyright and distributed
SecuRemote for Windows 32-bit/64-bit
 SecuRemote for Windows 32-bit/64-bit E75.20 User Guide 13 September 2011 2011 Check Point Software Technologies Ltd. All rights reserved. This product and related documentation are protected by copyright
SecuRemote for Windows 32-bit/64-bit E75.20 User Guide 13 September 2011 2011 Check Point Software Technologies Ltd. All rights reserved. This product and related documentation are protected by copyright
Endpoint Security Management Server
 Endpoint Security Management Server E80.40 Administration Guide 27 February 2013 Classification: [Protected] 2013 Check Point Software Technologies Ltd. All rights reserved. This product and related documentation
Endpoint Security Management Server E80.40 Administration Guide 27 February 2013 Classification: [Protected] 2013 Check Point Software Technologies Ltd. All rights reserved. This product and related documentation
R Release Notes. 6 March Classification: [Protected] [Restricted] ONLY for designated groups and individuals
![R Release Notes. 6 March Classification: [Protected] [Restricted] ONLY for designated groups and individuals R Release Notes. 6 March Classification: [Protected] [Restricted] ONLY for designated groups and individuals](/thumbs/84/91215657.jpg) R75.46 Release Notes 6 March 2013 Classification: [Protected] 2013 Check Point Software Technologies Ltd. All rights reserved. This product and related documentation are protected by copyright and distributed
R75.46 Release Notes 6 March 2013 Classification: [Protected] 2013 Check Point Software Technologies Ltd. All rights reserved. This product and related documentation are protected by copyright and distributed
Checkpoint Exam Check Point NG with Application Intelligence - Management I Version: 3.2 [ Total Questions: 241 ]
![Checkpoint Exam Check Point NG with Application Intelligence - Management I Version: 3.2 [ Total Questions: 241 ] Checkpoint Exam Check Point NG with Application Intelligence - Management I Version: 3.2 [ Total Questions: 241 ]](/thumbs/89/97535765.jpg) s@lm@n Checkpoint Exam 156-210 Check Point NG with Application Intelligence - Management I Version: 3.2 [ Total Questions: 241 ] Question No : 1 Once you have installed Secure Internal Communcations (SIC)
s@lm@n Checkpoint Exam 156-210 Check Point NG with Application Intelligence - Management I Version: 3.2 [ Total Questions: 241 ] Question No : 1 Once you have installed Secure Internal Communcations (SIC)
Check Point VSX. NGX R67 for R75. Administration Guide. 20 February Classification: [Protected]
![Check Point VSX. NGX R67 for R75. Administration Guide. 20 February Classification: [Protected] Check Point VSX. NGX R67 for R75. Administration Guide. 20 February Classification: [Protected]](/thumbs/79/78820952.jpg) Check Point VSX NGX R67 for R75 Administration Guide 20 February 2012 Classification: [Protected] 2012 Check Point Software Technologies Ltd. All rights reserved. This product and related documentation
Check Point VSX NGX R67 for R75 Administration Guide 20 February 2012 Classification: [Protected] 2012 Check Point Software Technologies Ltd. All rights reserved. This product and related documentation
Data Loss Prevention. R75.40 Hotfix. Getting Started Guide. 3 May Classification: [Protected]
![Data Loss Prevention. R75.40 Hotfix. Getting Started Guide. 3 May Classification: [Protected] Data Loss Prevention. R75.40 Hotfix. Getting Started Guide. 3 May Classification: [Protected]](/thumbs/77/74727645.jpg) Data Loss Prevention R75.40 Hotfix Getting Started Guide 3 May 2012 Classification: [Protected] 2012 Check Point Software Technologies Ltd. All rights reserved. This product and related documentation are
Data Loss Prevention R75.40 Hotfix Getting Started Guide 3 May 2012 Classification: [Protected] 2012 Check Point Software Technologies Ltd. All rights reserved. This product and related documentation are
exam.250q
 156-215.77.exam.250q Number: 156-215.77 Passing Score: 800 Time Limit: 120 min File Version: 1 Checkpoint 156-215.77 Check Point Certified Security Administrator Sections 1. Volume A 2. Volume B 3. Volume
156-215.77.exam.250q Number: 156-215.77 Passing Score: 800 Time Limit: 120 min File Version: 1 Checkpoint 156-215.77 Check Point Certified Security Administrator Sections 1. Volume A 2. Volume B 3. Volume
Check Point R75 Management Essentials - Part 1
 Check Point R75 Management Essentials - Part 1 Training course materials Preparation for CCSA Certification Inspection Engine Suspicious Activity monitoring (SAM) Rules Anti-Spoofing Rules arp_table IKE_peers
Check Point R75 Management Essentials - Part 1 Training course materials Preparation for CCSA Certification Inspection Engine Suspicious Activity monitoring (SAM) Rules Anti-Spoofing Rules arp_table IKE_peers
Remote Access Clients for Windows 32-bit/64-bit
 Remote Access Clients for Windows 32-bit/64-bit R75 HFA1 EA Release Notes 31 January 2011 2011 Check Point Software Technologies Ltd. All rights reserved. This product and related documentation are protected
Remote Access Clients for Windows 32-bit/64-bit R75 HFA1 EA Release Notes 31 January 2011 2011 Check Point Software Technologies Ltd. All rights reserved. This product and related documentation are protected
Microsoft Office Groove Server Groove Manager. Domain Administrator s Guide
 Microsoft Office Groove Server 2007 Groove Manager Domain Administrator s Guide Copyright Information in this document, including URL and other Internet Web site references, is subject to change without
Microsoft Office Groove Server 2007 Groove Manager Domain Administrator s Guide Copyright Information in this document, including URL and other Internet Web site references, is subject to change without
Check Point R75 Management Essentials Part 2. Check Point Training Course. Section Heading Index. Module 1 Encryption... 3
 www.elearncheckpoint.com Check Point R75 Management Essentials Part 2 Check Point R75 Management Essentials Part 2 Check Point Training Course Section Heading Index Module 1 - Encryption... 3 Module 2
www.elearncheckpoint.com Check Point R75 Management Essentials Part 2 Check Point R75 Management Essentials Part 2 Check Point Training Course Section Heading Index Module 1 - Encryption... 3 Module 2
Endpoint Security webrh
 Endpoint Security webrh Framework 3.0 HFA1 Administration Guide 2 January 2011 2011 Check Point Software Technologies Ltd. All rights reserved. This product and related documentation are protected by copyright
Endpoint Security webrh Framework 3.0 HFA1 Administration Guide 2 January 2011 2011 Check Point Software Technologies Ltd. All rights reserved. This product and related documentation are protected by copyright
Technical Support Files Needed for Troubleshooting
 Technical Support Files Needed for Troubleshooting Abstract Check Point Technical Services requests files or information to help facilitate problem resolution. The following document is provided to customers
Technical Support Files Needed for Troubleshooting Abstract Check Point Technical Services requests files or information to help facilitate problem resolution. The following document is provided to customers
Extended Search Administration
 IBM Lotus Extended Search Extended Search Administration Version 4 Release 0.1 SC27-1404-02 IBM Lotus Extended Search Extended Search Administration Version 4 Release 0.1 SC27-1404-02 Note! Before using
IBM Lotus Extended Search Extended Search Administration Version 4 Release 0.1 SC27-1404-02 IBM Lotus Extended Search Extended Search Administration Version 4 Release 0.1 SC27-1404-02 Note! Before using
IBM Proventia Management SiteProtector Policies and Responses Configuration Guide
 IBM Internet Security Systems IBM Proventia Management SiteProtector Policies and Responses Configuration Guide Version2.0,ServicePack8.1 Note Before using this information and the product it supports,
IBM Internet Security Systems IBM Proventia Management SiteProtector Policies and Responses Configuration Guide Version2.0,ServicePack8.1 Note Before using this information and the product it supports,
NGX R65 Operational Changes
 Chapter 1 NGX R65 Operational Changes Solutions in this chapter: New SmartPortal Features New FireWall-1/VPN-1 Features Edge Support for CLM Integrity Advanced Server New VPN Features ClusterXL Summary
Chapter 1 NGX R65 Operational Changes Solutions in this chapter: New SmartPortal Features New FireWall-1/VPN-1 Features Edge Support for CLM Integrity Advanced Server New VPN Features ClusterXL Summary
Check Point Mobile VPN for ios
 Check Point Mobile VPN for ios Administration Guide 10 July 2012 Classification: [Protected] 2012 Check Point Software Technologies Ltd. All rights reserved. This product and related documentation are
Check Point Mobile VPN for ios Administration Guide 10 July 2012 Classification: [Protected] 2012 Check Point Software Technologies Ltd. All rights reserved. This product and related documentation are
NG with Application Intelligence (R55)
 The Upgrade Guide NG with Application Intelligence (R55) IMPORTANT Check Point recommends that customers stay up-to-date with the latest service packs and versions of security products, as they contain
The Upgrade Guide NG with Application Intelligence (R55) IMPORTANT Check Point recommends that customers stay up-to-date with the latest service packs and versions of security products, as they contain
Endpoint Security Release Notes
 Endpoint Security Release Notes E80.40 27 February 2013 Classification: [Protected] 2013 Check Point Software Technologies Ltd. All rights reserved. This product and related documentation are protected
Endpoint Security Release Notes E80.40 27 February 2013 Classification: [Protected] 2013 Check Point Software Technologies Ltd. All rights reserved. This product and related documentation are protected
IPS R Administration Guide
 IPS R70.20 Administration Guide 17 December, 2009 More Information The latest version of this document is at: http://supportcontent.checkpoint.com/documentation_download?id=10511 For additional technical
IPS R70.20 Administration Guide 17 December, 2009 More Information The latest version of this document is at: http://supportcontent.checkpoint.com/documentation_download?id=10511 For additional technical
Quality of Service R75.40VS. Administration Guide. 15 July Classification: [Protected]
![Quality of Service R75.40VS. Administration Guide. 15 July Classification: [Protected] Quality of Service R75.40VS. Administration Guide. 15 July Classification: [Protected]](/thumbs/74/71169334.jpg) Quality of Service R75.40VS Administration Guide 15 July 2012 Classification: [Protected] 2012 Check Point Software Technologies Ltd. All rights reserved. This product and related documentation are protected
Quality of Service R75.40VS Administration Guide 15 July 2012 Classification: [Protected] 2012 Check Point Software Technologies Ltd. All rights reserved. This product and related documentation are protected
Defending Small and Medium Sized Businesses with Cloud-Managed Security
 Defending Small and Medium Sized Businesses with Cloud-Managed Security Contents Introduction 3 Social Networking Could Mean Compromised Networks 4 Blended Threats More Blended than Ever 5 The Cloud Revolution
Defending Small and Medium Sized Businesses with Cloud-Managed Security Contents Introduction 3 Social Networking Could Mean Compromised Networks 4 Blended Threats More Blended than Ever 5 The Cloud Revolution
Unified Communications in RealPresence Access Director System Environments
 [Type the document title] 2.1.0 March 2013 3725-78704-001A Deploying Polycom Unified Communications in RealPresence Access Director System Environments Polycom Document Title 1 Trademark Information POLYCOM
[Type the document title] 2.1.0 March 2013 3725-78704-001A Deploying Polycom Unified Communications in RealPresence Access Director System Environments Polycom Document Title 1 Trademark Information POLYCOM
Check Point VPN-1/FireWall-1 Performance Pack Guide
 Check Point VPN-1/FireWall-1 Performance Pack Guide NG FP3 For additional technical information about Check Point products, consult Check Point s SecureKnowledge at http://support.checkpoint.com/kb/ September
Check Point VPN-1/FireWall-1 Performance Pack Guide NG FP3 For additional technical information about Check Point products, consult Check Point s SecureKnowledge at http://support.checkpoint.com/kb/ September
Remote Access Clients for Windows 32-bit/64-bit
 Remote Access Clients for Windows 32-bit/64-bit R75 HFA1 EA Administration Guide 27 January 2011 2011 Check Point Software Technologies Ltd. All rights reserved. This product and related documentation
Remote Access Clients for Windows 32-bit/64-bit R75 HFA1 EA Administration Guide 27 January 2011 2011 Check Point Software Technologies Ltd. All rights reserved. This product and related documentation
Installation and Upgrade Guide
 Installation and Upgrade Guide R76 4 April 2013 Classification: [Protected] 2013 Check Point Software Technologies Ltd. All rights reserved. This product and related documentation are protected by copyright
Installation and Upgrade Guide R76 4 April 2013 Classification: [Protected] 2013 Check Point Software Technologies Ltd. All rights reserved. This product and related documentation are protected by copyright
Security Gateway 80 R Administration Guide
 Security Gateway 80 R71.45 Administration Guide 12 September 2011 2011 Check Point Software Technologies Ltd. All rights reserved. This product and related documentation are protected by copyright and
Security Gateway 80 R71.45 Administration Guide 12 September 2011 2011 Check Point Software Technologies Ltd. All rights reserved. This product and related documentation are protected by copyright and
Number: Passing Score: 800 Time Limit: 120 min File Version:
 156-215.77 Number: 156-215.77 Passing Score: 800 Time Limit: 120 min File Version: 7.0 156-215.77 Check Point Certified Security Administrator Version 7.0 Sections 1. Volume A 2. Volume B 3. Volume C 4.
156-215.77 Number: 156-215.77 Passing Score: 800 Time Limit: 120 min File Version: 7.0 156-215.77 Check Point Certified Security Administrator Version 7.0 Sections 1. Volume A 2. Volume B 3. Volume C 4.
NGX R65 with Messaging Security
 NGX R65 with Messaging Security In This Document Introduction page 1 What s New page 2 Installing NGX R65 with Messaging Security page 3 Upgrading to NGX R65 with Messaging Security page 6 Messaging Security
NGX R65 with Messaging Security In This Document Introduction page 1 What s New page 2 Installing NGX R65 with Messaging Security page 3 Upgrading to NGX R65 with Messaging Security page 6 Messaging Security
SecurePlatform 2.6 for NGX R65 Release Notes
 SecurePlatform 2.6 for NGX R65 Release Notes Revised: March 26, 2008 This Release Notes document provides essential operating requirements and describes known issues for SecurePlatform 2.6 for NGX R65.
SecurePlatform 2.6 for NGX R65 Release Notes Revised: March 26, 2008 This Release Notes document provides essential operating requirements and describes known issues for SecurePlatform 2.6 for NGX R65.
LifeSize Control Installation Guide
 LifeSize Control Installation Guide January 2009 Copyright Notice 2005-2009 LifeSize Communications Inc, and its licensors. All rights reserved. LifeSize Communications has made every effort to ensure
LifeSize Control Installation Guide January 2009 Copyright Notice 2005-2009 LifeSize Communications Inc, and its licensors. All rights reserved. LifeSize Communications has made every effort to ensure
RSA NetWitness Platform
 RSA NetWitness Platform Event Source Log Configuration Guide Check Point Security Suite, IPS-1 Last Modified: Wednesday, May 9, 2018 Event Source Product Information: Vendor: Check Point Event Source:
RSA NetWitness Platform Event Source Log Configuration Guide Check Point Security Suite, IPS-1 Last Modified: Wednesday, May 9, 2018 Event Source Product Information: Vendor: Check Point Event Source:
Endpoint Security Client. User Guide Version R71
 Endpoint Security Client User Guide Version R71 December 24, 2008 2003-2009 Check Point Software Technologies Ltd. All rights reserved. This product and related documentation are protected by copyright
Endpoint Security Client User Guide Version R71 December 24, 2008 2003-2009 Check Point Software Technologies Ltd. All rights reserved. This product and related documentation are protected by copyright
HP Intelligent Management Center Remote Site Management User Guide
 HP Intelligent Management Center Remote Site Management User Guide Abstract This book provides overview and procedural information for Remote Site Management, an add-on service module to the Intelligent
HP Intelligent Management Center Remote Site Management User Guide Abstract This book provides overview and procedural information for Remote Site Management, an add-on service module to the Intelligent
Data Loss Prevention R71. Release Notes
 Data Loss Prevention R71 Release Notes 19 September 2010 2010 Check Point Software Technologies Ltd. All rights reserved. This product and related documentation are protected by copyright and distributed
Data Loss Prevention R71 Release Notes 19 September 2010 2010 Check Point Software Technologies Ltd. All rights reserved. This product and related documentation are protected by copyright and distributed
Check Point FloodGate-1 Guide
 Check Point FloodGate-1 Guide NG FP3 For additional technical information about Check Point products, consult Check Point s SecureKnowledge at http://support.checkpoint.com/kb/ Part No.: 700532 September
Check Point FloodGate-1 Guide NG FP3 For additional technical information about Check Point products, consult Check Point s SecureKnowledge at http://support.checkpoint.com/kb/ Part No.: 700532 September
Endpoint Security. E80.30 Localized Version. Release Notes
 Endpoint Security E80.30 Localized Version Release Notes 30 September 2013 2013 Check Point Software Technologies Ltd. All rights reserved. This product and related documentation are protected by copyright
Endpoint Security E80.30 Localized Version Release Notes 30 September 2013 2013 Check Point Software Technologies Ltd. All rights reserved. This product and related documentation are protected by copyright
Installation Instructions for SAS Activity-Based Management 6.2
 Installation Instructions for SAS Activity-Based Management 6.2 Copyright Notice The correct bibliographic citation for this manual is as follows: SAS Institute Inc., Installation Instructions for SAS
Installation Instructions for SAS Activity-Based Management 6.2 Copyright Notice The correct bibliographic citation for this manual is as follows: SAS Institute Inc., Installation Instructions for SAS
DPtech IPS2000 Series Intrusion Prevention System User Configuration Guide v1.0
 DPtech IPS2000 Series Intrusion Prevention System User Configuration Guide v1.0 i Hangzhou DPtech Technologies Co., Ltd. provides full- range technical support. If you need any help, please contact Hangzhou
DPtech IPS2000 Series Intrusion Prevention System User Configuration Guide v1.0 i Hangzhou DPtech Technologies Co., Ltd. provides full- range technical support. If you need any help, please contact Hangzhou
Check Point IPS R75. Administration Guide
 Check Point IPS R75 Administration Guide 15 December 2010 2010 Check Point Software Technologies Ltd. All rights reserved. This product and related documentation are protected by copyright and distributed
Check Point IPS R75 Administration Guide 15 December 2010 2010 Check Point Software Technologies Ltd. All rights reserved. This product and related documentation are protected by copyright and distributed
McAfee Network Security Platform Administration Course
 McAfee Network Security Platform Administration Course Education Services administration course The McAfee Network Security Platform Administration course from McAfee Education Services is an essential
McAfee Network Security Platform Administration Course Education Services administration course The McAfee Network Security Platform Administration course from McAfee Education Services is an essential
vshield Administration Guide
 vshield Manager 5.1 vshield App 5.1 vshield Edge 5.1 vshield Endpoint 5.1 This document supports the version of each product listed and supports all subsequent versions until the document is replaced by
vshield Manager 5.1 vshield App 5.1 vshield Edge 5.1 vshield Endpoint 5.1 This document supports the version of each product listed and supports all subsequent versions until the document is replaced by
ClusterXL R Administration Guide. 3 March Classification: [Protected]
![ClusterXL R Administration Guide. 3 March Classification: [Protected] ClusterXL R Administration Guide. 3 March Classification: [Protected]](/thumbs/76/73072507.jpg) ClusterXL R75.40 Administration Guide 3 March 2013 Classification: [Protected] 2013 Check Point Software Technologies Ltd. All rights reserved. This product and related documentation are protected by copyright
ClusterXL R75.40 Administration Guide 3 March 2013 Classification: [Protected] 2013 Check Point Software Technologies Ltd. All rights reserved. This product and related documentation are protected by copyright
Check Point Guide. Configure ETAgent to read CheckPoint Logs. EventTracker 8815 Centre Park Drive Columbia MD
 Check Point Guide Configure ETAgent to read CheckPoint Logs Publication Date: Oct 23, 2013 EventTracker 8815 Centre Park Drive Columbia MD 21045 www.eventtracker.com Abstract The purpose of this document
Check Point Guide Configure ETAgent to read CheckPoint Logs Publication Date: Oct 23, 2013 EventTracker 8815 Centre Park Drive Columbia MD 21045 www.eventtracker.com Abstract The purpose of this document
Endpoint Security Client
 Endpoint Security Client R80 User Guide 28 February 2011 2011 Check Point Software Technologies Ltd. All rights reserved. This product and related documentation are protected by copyright and distributed
Endpoint Security Client R80 User Guide 28 February 2011 2011 Check Point Software Technologies Ltd. All rights reserved. This product and related documentation are protected by copyright and distributed
ForeScout Extended Module for ServiceNow
 ForeScout Extended Module for ServiceNow Version 1.1.0 Table of Contents About this Integration... 4 Use Cases... 4 Asset Identification... 4 Asset Inventory True-up... 5 Additional ServiceNow Documentation...
ForeScout Extended Module for ServiceNow Version 1.1.0 Table of Contents About this Integration... 4 Use Cases... 4 Asset Identification... 4 Asset Inventory True-up... 5 Additional ServiceNow Documentation...
Kaspersky Security for Windows Server
 Kaspersky Security for Windows Server User's Guide Application version: 10.1.0.622 Dear User, Thank you for choosing Kaspersky Lab as your security software provider. We hope that this document helps you
Kaspersky Security for Windows Server User's Guide Application version: 10.1.0.622 Dear User, Thank you for choosing Kaspersky Lab as your security software provider. We hope that this document helps you
Oracle is a registered trademark of Oracle Corporation and/or its affiliates. Other names may be trademarks of their respective owners.
 Primavera Portfolio Management 9.0 What s New Copyright 1999-2011, Oracle and/or its affiliates. The Programs (which include both the software and documentation) contain proprietary information; they are
Primavera Portfolio Management 9.0 What s New Copyright 1999-2011, Oracle and/or its affiliates. The Programs (which include both the software and documentation) contain proprietary information; they are
ZENworks 2017 Audit Management Reference. December 2016
 ZENworks 2017 Audit Management Reference December 2016 Legal Notice For information about legal notices, trademarks, disclaimers, warranties, export and other use restrictions, U.S. Government rights,
ZENworks 2017 Audit Management Reference December 2016 Legal Notice For information about legal notices, trademarks, disclaimers, warranties, export and other use restrictions, U.S. Government rights,
Oracle Hospitality Inventory Management Security Guide Release 9.1 E
 Oracle Hospitality Inventory Management Security Guide Release 9.1 E97550-01 June 2018 Copyright 2001, 2018, Oracle and/or its affiliates. All rights reserved. This software and related documentation are
Oracle Hospitality Inventory Management Security Guide Release 9.1 E97550-01 June 2018 Copyright 2001, 2018, Oracle and/or its affiliates. All rights reserved. This software and related documentation are
Check Point Certified Security Expert NGX R65.
 CheckPoint 156-315.65 Check Point Certified Security Expert NGX R65 TYPE: DEMO http://www.examskey.com/156-315.65.html Examskey CheckPoint 156-315.65 exam demo product is here for you to test the quality
CheckPoint 156-315.65 Check Point Certified Security Expert NGX R65 TYPE: DEMO http://www.examskey.com/156-315.65.html Examskey CheckPoint 156-315.65 exam demo product is here for you to test the quality
Check Point VPN-1 Pro NGX IPv6Pack Release Notes May 10, 2006
 Check Point VPN-1 Pro NGX IPv6Pack Release Notes May 10, 2006 IMPORTANT Check Point recommends that customers stay up-to-date with the latest service packs and versions of security products, as they contain
Check Point VPN-1 Pro NGX IPv6Pack Release Notes May 10, 2006 IMPORTANT Check Point recommends that customers stay up-to-date with the latest service packs and versions of security products, as they contain
Oracle Payment Interface Token Proxy Service Security Guide Release 6.1 E November 2017
 Oracle Payment Interface Token Proxy Service Security Guide Release 6.1 E87635-01 November 2017 Copyright 2017, Oracle and/or its affiliates. All rights reserved. This software and related documentation
Oracle Payment Interface Token Proxy Service Security Guide Release 6.1 E87635-01 November 2017 Copyright 2017, Oracle and/or its affiliates. All rights reserved. This software and related documentation
