OneStream Programming Guide
|
|
|
- Ada Willis
- 6 years ago
- Views:
Transcription
1 OneStream Programming Guide Version 7
2 Document Control Date Document Version Change Oct 2006 Draft 1 First Draft Release of Document Jan 2007 Draft 2 Added Status web page May Added Flexible / Failover Routing Jan Added OneStream Versions Feb Updated web interface / added s routing Nov Updated web interface / added isdn Nov Added Virtual Extensions Authority EC Declaration of Conformity EC Declaration Of Conformity to R &TTE Directive 1999/5/EC Manufacturer: Product/Apparatus: Type Number: TelecomFM Development Ltd 895 Plymouth Road Slough Berks SL1 4LP UK Onestream FX Declaration I declare that above product conforms to all the applicable requirements of EU Directive1999/5/EC and is CE-marked accordingly: Article 3.1a: Article 3.1b: Article 3.2: EN :2001 LVD Directive EN 50392:2002 RF Exposure Evaluation EN V1.2.1 & EN V1.6.1 EN V9.0.2 Guarantee The OneStream is supplied with a 1-year return to base warranty which covers any defect in design or manufacture. No other warranties whatsoever are given. If a faulty unit is required to be returned within the terms of the warranty a completed Returns Form (p.12) of Installation & user guide and must be returned with the faulty unit. TelecomFM shall accept no liability for any error or damages of any kind resulting from the use of this document or the equipment it relates to. No responsibility is assumed by TelecomFM for the use or reliability of the OneStream when used in a situation or with other equipment not supplied or specified by TelecomFM. The wording in this document may change from time to time. Please refer to the TelecomFM web site for the latest release. 2
3 CONTENTS 1 INTRODUCTION NETWORK SETTINGS FINDING THE IP ADDRESS OF THE ONESTREAM UNIT INSTALLING THE ONESTREAM SCANNER APPLICATION USING THE ONESTREAM SCANNER APPLICATION THE WEB CONFIGURATION UTILITY STARTING THE WEB INTERFACE HOME / STATUS PAGE SIP Networks SIP Extensions GROUPS Adding a Group Editing an Existing Group Deleting a Group Group Options GSM (OneStream G / GFX / GBRI only) Analogue FXS (PBX) (OneStream FX / GFX only) Analogue FXO (PTT) (OneStream FX / GFX only) ISDN TE (OneStream BRI / GBRI only) ISDN NT (OneStream BRI / GBRI only) SIP Network SIP Extension H DISA (Direct Inward System Access) ROUTES Adding a Route Editing An Existing Route Deleting A Route ADVANCED Audio Settings SIP Settings STUN Settings Call Transfer Settings ISDN Settings SECURITY Change Web Interface Password SIM Lock (OneStream G / GFX / GBRI only) Phone Lock (OneStream G / GFX / GBRI only) LAN SETTINGS TIME / DATE Set Date & Time Set Timezone LOAD/SAVE CONFIG Load Save Factory Reset UPDATE FIRMWARE Local Update Remote Update Bootloader Update
4 FPGA Update DIAGNOSTICS Current Logs Log Options Save Log Files Send Logs to TelecomFM Ping Host RESTART LOGOUT ADDITIONAL FEATURES VIRTUAL EXTENSIONS
5 1 Introduction Please refer to the OneStream Hardware Installation Guide for instructions on the physical installation of the unit. In order to program the OneStream unit it must be connected to a 10Mb/s or 100Mb/s Local Area Network and you must have access to a PC connected to the same network. If no Local Area Network is available the OneStream unit can be configured by connecting it to a PC via a standard Ethernet Crossover cable. All of the configuration options for the OneStream unit are controlled via a Web Configuration Utility that can be accessed from any standard web browser on your PC. No special software needs to be installed on the PC to access the Web Configuration Utility, however a OneStream Scanner utility is available to assist in finding the IP Addresses of any OneStream units installed on your Local Area Network. Refer to the following sections for more information. 2 Network Settings The Network settings for the OneStream Unit can be configured in 2 ways static assignment or dynamic assignment. When the unit is powered on for the first time it will search for a DHCP Server and request an IP Address (ensure that the Ethernet Cable is connected to the unit before powering it on). If no DHCP Server is found then the unit will use its default IP Address, This Static IP Address can be changed from the web configuration utility. 5
6 3 Finding the IP Address of the OneStream unit If the OneStream has been assigned an IP Address automatically from a DHCP Server or if a static IP Address has already been set then the IP Address of the unit can be found using the OneStream Scanner application, which is available to download from the Products section of the TelStrom website, Installing the OneStream Scanner Application a. Double-click the OneStream Scanner Setup.exe. The following dialog box will be displayed: b. Click the Setup button. After the files have been extracted the following will be displayed c. Click the OK button. The following dialog will be displayed: 6
7 d. To install to the Default folder location click the Icon of a computer. The following dialog will be displayed: e. Click the Continue button to start the installation. When the installation has finished the following dialog will be displayed: f. Click the OK button to exit the installer. The OneStream Scanner is now installed and ready to use. 7
8 3.2 Using the OneStream Scanner Application a. Click on the Start menu, All Programs, OneStream Scanner, OneStream Scanner to start the application. The following window will appear: b. To scan the network that your PC is connected to for OneStream units using the default program options click the Start Search button. This will scan the Class C network subnet that the PC is in. For example, if the IP Address of the PC was then the application would scan from to A progress bar will be displayed. Any OneStream units found in the network will be listed at the top of the application. The IP Address and MAC Address of each unit will be shown. When the progress bar reaches the right the scan is complete: 8
9 c. Click on the IP Address of the unit you wish to configure and the Web Configuration Utility will be launched. d. Using Advanced Options: To search an alternative range of IP Addresses to the default subnet click the Advanced button. The following dialog will be displayed: 9
10 To specify a range of IP addresses to scan select the Manual option and enter the Start and End IP Addresses of the range. For example, to scan the range the dialog would look as follows: Click the OK button to return to the Main program window and then click the Start Search button to scan the new range of IP Addresses: To return to the Automatic Search option click the Advanced button again. Select the Automatic option and click OK. 10
11 4 The Web Configuration Utility The Web Configuration Utility is used to configure all of the options for the OneStream unit, including Networking, Interfaces, Routing, Security and Audio settings. In order to access the Web Configuration Utility the IP Address of the OneStream must be known. If the IP Address is not known refer to Section 3 above for instructions on finding the address. 4.1 Starting the Web Interface a. From any PC connected to the same network subnet as the OneStream unit open the Internet Explorer web browser. b. In the Address Bar of the Internet Explorer window type the IP Address of the OneStream unit and press the Enter key. You will be presented with the Login screen for the OneStream unit: Address Bar 11
12 c. Enter the Password for the OneStream unit and click the Login button. The default password is If the password entered is correct you will be taken to the Welcome (Home) page d. You can now select from the Links on the left of the Page to configure the OneStream unit. The options are as follows: Home / Status Shows the system configuration and the basic status of the interfaces. Groups Create logical groups of interfaces and configure options for these groups. Routes Configure the Routing table that determines how calls, presented to one group, are routed to another group. Advanced Provide settings for more advanced requirements. Security Configure Security Options including GSM Phone Lock / SIM Lock and change the Web Interface Password. LAN Settings Configure the Network Interface and select between Automatic (DHCP) and Static configurations. Time/Date Set the Time and Date, select the current Timezone and configure automatic Time and Date Updates (NTP). Load/Save Config Backup and Restore the unit s configuration or restore the Factory Default configuration. Can also be used to transfer configurations from one OneStream unit to another. Update Firmware Perform Local or Remote updates of the system software. Diagnostics Troubleshoots problems and collects trace. Restart Perform a restart of the unit. Logout Logout and Exit from the Web Interface. Select this option when you have finished configuring the unit. All of these Options are explained in more detail in the following pages. 12
13 4.2 Home / Status Page Shows the basic system configuration and the status of the operational interfaces. 13
14 4.2.1 SIP Networks The SIP Networks section displays the current status of all SIP network registrations that have been setup on the OneStream unit. This will show whether the unit has registered successfully or whether there is a problem that is preventing registration, such as the wrong password being entered in the Group or if a firewall is blocking the port being used for registration. Note that only SIP groups where the Registration Required checkbox has been checked will be shown on this page SIP Extensions The SIP Extensions section will list all SIP Extensions that have been setup using the Groups tab. The status of each extensions will be shown (whether it is registered successfully to the OneStream or not) and for each registered extension the IP Address will be displayed. 14
15 4.3 Groups The Groups Page allows you to setup physical interfaces into logical groups. These Groups are then used later to setup call routing options. The following group types are available depending on the version of OneStream purchased: GSM (OneStream G / GFX / GBRI only) Group containing 1 or more of the OneStream s GSM ports. These ports provide direct access to the GSM network. Analogue FXS (PBX) (OneStream FX / GFX only) Group containing any number of FXS (PBX) ports. These ports are connected to the Trunk ports of a PBX or directly to analogue phones. Analogue FXO (PTT) (OneStream FX / GFX only) Group containing any number of FXO (PTT) ports. These ports are connected to the Extension ports of a PBX or to PTT lines. SIP Network (All OneStream versions) Group used for connection to a SIP Registrar or SIP based IP PBX in order to route IP Based Calls. SIP Extension (All OneStream versions) Group used to allow a SIP device to register to the OneStream as an extension. 15
16 H.323 (All OneStream versions) Group used for connection to an H.323 Gatekeeper or H.323 based IP PBX in order to route IP Based Calls. ISDN NT (OneStream BRI / GBRI only) Group containing Basic Rate ISDN ports. These ports are connected to Network Termination equipment or the S0 extension ports of a PBX. ISDN TE (OneStream BRI / GBRI only) Group containing Basic Rate ISDN ports. These ports are connected to Terminal Equipment such as ISDN phones or the S0 Trunk ports of a PBX. DISA (Direct Inward System Access) (All OneStream versions) Group used to allow incoming calls to be answered and a secondary dialtone to be offered, allowing the caller to dial a new number and be routed accordingly. 16
17 4.3.1 Adding a Group To add a new group, use the following procedure: a. Click the Groups link from the left hand menu. b. Click the Add Group button. The following screen will be displayed: c. Select the required Interface Type from the drop-down list. The options for the type of interface selected will then be displayed. d. Enter a Name for the Group and fill in all of the required options these options are described in detail for each Interface Type below. e. Click the Add button to add the new group. Click the Cancel button to undo any entry. Note that if you add or modify a group any active calls will be disconnected. 17
18 4.3.2 Editing an Existing Group To edit an existing group, use the following procedure: a. Click the Groups link from the left hand menu. b. Click the Edit icon next to the Group that you wish to modify. The following screen will be displayed: c. Make any changes that are required the options are described for each interface below. d. Click the Save button to apply the changes to the Group. Click the Cancel button to undo any changes made to the Group. Note that if you add or modify a group any active calls will be disconnected. 18
19 4.3.3 Deleting a Group To delete an existing group, use the following procedure: a. Click the Groups link from the left hand menu. b. Click the Delete icon next to the Group that you wish to remove. The following screen will be displayed: c. To delete the Group click the Delete button. To return to the Groups page without deleting the Group click the Cancel button. 19
20 4.3.4 Group Options The following are the Group options available for each of the different interface types: GSM (OneStream G / GFX / GBRI only) Name Enter a unique name to identify this group. You cannot have 2 groups with the same name. Select Interfaces Place a tick in the checkbox next to each of the interfaces you wish to be used by this group. Note that each interface can only be selected in 1 Group. CLI Controls CLI Presentation for Outgoing GSM Calls. When turned on Called Parties will be able to see the CLI of the SIM attached to the GSM Module which made the call. Confidence Tone Controls whether a confidence tone (Call Progress Tone) is played during a GSM Call Setup. Turn On to Enable the Confidence Tone and Off to disable it. Hunting Select the hunting type required this controls in which order interfaces are selected to send calls to. Options are: a. Sequential (Low First) Calls are sent to the lowest available interface. b. Sequential (High First) Calls are sent to the highest available interface. c. Cyclic Calls are sent to interfaces in turn (i.e. A Round Robin setup). 20
21 Analogue FXS (PBX) (OneStream FX / GFX only) Name Enter a unique name to identify this group. You cannot have 2 groups with the same name. Select Interfaces Place a tick in the checkbox next to each of the interfaces you wish to be used by this group. Note that each interface can only be selected in 1 Group. 21
22 Hunting Select the hunting type required this controls in which order interfaces are selected to send calls to. Options are: a. Sequential (Low First) Calls are sent to the lowest available interface. b. Sequential (High First) Calls are sent to the highest available interface. c. Cyclic Calls are sent to interfaces in turn (i.e. A Round Robin setup). Outgoing Options Select the Supervision options for Outgoing calls from the following: a. No Supervision This is the default option and provides no supervision. b. Loop Current Reversal On Connect/Disconnect Provides a Loop Current Reversal when the outgoing call is connected and when the call is disconnected. c. Loop Current Drop On Disconnect Provides a Loop Current Drop when the outgoing call is disconnected. Incoming Options Select the Supervision options for Incoming calls from the following: a. No Supervision This is the default option and provides no supervision. b. Loop Current Reversal On Disconnect Provides a Loop Current Reversal when the incoming call is disconnected. c. Loop Current Drop On Disconnect Provides a Loop Current Drop when the incoming call is disconnected. CLI Options Select the CLI Presentation options for Incoming calls from the following: a. No CLI This is the default option and provides no CLI Presentation. b. Loop Current Reversal Before CLI Provides a Loop Current Reversal before presenting the CLI. c. Ring Before CLI Provides a Ring before presenting the CLI. 22
23 Analogue FXO (PTT) (OneStream FX / GFX only) Name Enter a unique name to identify this group. You cannot have 2 groups with the same name. Select Interfaces Place a tick in the checkbox next to each of the interfaces you wish to be used by this group. Note that each interface can only be selected in 1 Group. 23
24 Hunting Select the hunting type required this controls in which order interfaces are selected to send calls to. Options are: a. Sequential (Low First) Calls are sent to the lowest available interface. b. Sequential (High First) Calls are sent to the highest available interface. c. Cyclic Calls are sent to interfaces in turn (i.e. A Round Robin setup). Connect Options Select the Supervision options for calls from the following: a. No Supervision This assumes that the call is connected after dialling. b. Loop Current Reversal On Connect Uses the loop current reversal detection to determine that the called party has answered. 24
25 ISDN TE (OneStream BRI / GBRI only) Name Enter a unique name to identify this group. You cannot have 2 groups with the same name. Select Interfaces Place a tick in the checkbox next to each of the interfaces you wish to be used by this group. Note that each interface can only be selected in 1 Group. PTP (Point-to-Point) select this mode when the connected device is configured to use PTP mode. PTMP (Point-to-MultiPoint) select this mode when all devices connected to this interface are configured to use PTMP mode. Hunting Select the hunting type required this controls in which order interfaces are selected to send calls to. Options are: a. Sequential (Low First) Calls are sent to the lowest available interface. b. Sequential (High First) Calls are sent to the highest available interface. c. Cyclic Calls are sent to interfaces in turn (i.e. A Round Robin setup). 25
26 ISDN NT (OneStream BRI / GBRI only) Name Enter a unique name to identify this group. You cannot have 2 groups with the same name. Select Interfaces Place a tick in the checkbox next to each of the interfaces you wish to be used by this group. Note that each interface can only be selected in 1 Group. PTP (Point-to-Point) select this mode when the connected device is configured to use PTP mode. PTMP (Point-to-MultiPoint) select this mode when all devices connected to this interface are configured to use PTMP mode. Hunting Select the hunting type required this controls in which order interfaces are selected to send calls to. Options are: 26 d. Sequential (Low First) Calls are sent to the lowest available interface. e. Sequential (High First) Calls are sent to the highest available interface. f. Cyclic Calls are sent to interfaces in turn (i.e. A Round Robin setup).
27 SIP Network Name Enter a unique name to identify this group. You cannot have 2 groups with the same name. SIP Proxy Enter the fully qualified domain name or IP Address of the SIP Registrar, Proxy Server or SIP PBX that the calls should be routed to. SIP Port Enter the SIP Port that is used by the SIP Proxy / PBX. The default SIP Port is Domain (Optional) Alters the default SIP From: Domain. NAT Traversal Select whether NAT (Network Address Translation) is required for this SIP Group. Normally, NAT is only set to Enable when the OneStream is behind a Firewall and the Registrar / Proxy is located outside of the Firewall (for example when connecting with an Internet Telephone Service Provider). 27
28 Call Limit Enter the maximum number of simultaneous SIP calls that are permitted. This can be useful to maintain a high call quality. Set to 0 to allow unlimited calls. Registration Required Place a tick in this checkbox if the SIP Registrar / Proxy / PBX requires that the OneStream register and login. Username (Optional) Enter the Username required by the SIP Registrar / Proxy / PBX. Password (Optional) Enter the Password required by the SIP Registrar / Proxy / PBX. Contact (Optional) Enter the contact extension that will be used by the SIP Registrar / Proxy / PBX to send calls to OneStream. Leave this field blank to use the contact extension of s (an s must be entered in dialled numbers in the routing for calls from the remote SIP Proxy). 28
29 SIP Extension Name Enter a unique name to identify this group. You cannot have 2 groups with the same name. Username Enter the Username that will be required for the SIP device to register with the OneStream. Password Enter the Password that will be required for the SIP device to register with the OneStream. SIP Port Enter the SIP Port that this extension will use. The default SIP Port is Call Limit Enter the maximum number of simultaneous SIP calls that are permitted. This can be useful to maintain a high call quality. Set to 0 to allow unlimited calls. NAT Traversal Select whether NAT (Network Address Translation) is required for this SIP Group. 29
30 H.323 Name Enter a unique name to identify this group. You cannot have 2 groups with the same name. H.323 Gatekeeper Enter the IP Address of the H.323 Gatekeeper or H.323 PBX that the calls should be routed to. H.323 Port Enter the H.323 Port that is used by the H.323 Gatekeeper / PBX. The default H.323 Port is Registration Required Place a tick in this checkbox if the H.323 Gatekeeper / PBX requires that the OneStream register and login. Username (Optional) Enter the Username required by the H.323 Gatekeeper / PBX. Password (Optional) Enter the Password required by the H.323 Gatekeeper / PBX. 30
31 DISA (Direct Inward System Access) After a caller is routed to a DISA Group they will hear a secondary dialtone. They must then enter the password followed by the # key. If the password is correct they can then dial the new number. If the password entered is incorrect then the caller will hear an interrupted (unavailable) tone. If the password is left blank then the caller does not need to enter a password. In this case it is recommended that the Originating Address field is used to restrict access to known callers. Name Enter a unique name to identify this group. You cannot have 2 groups with the same name. Password Enter the Password that callers will be required to enter to access the system. This may be left blank. 31
32 4.4 Routes The Routes Page allows you to configure how the OneStream routes calls between Groups. See Section 3 above for instructions on setting up Groups. 32
33 4.4.1 Adding a Route To add a new Route, use the following procedure: a. Click the Routes link from the left hand menu. b. Click the Add Route button. The following screen will be displayed: 33
34 c. Fill in all of the required options. Depending on the Groups selected some options will not be available these options will be greyed out. Options are as follows: Name (Required) Enter a unique name to describe the Route. From Section The following 3 options apply to origin of the call: From Group (Required) Select the Group that the Calls will originate from in the drop-down list. Destination Addresses (Required) If the destination address of a call presented to the From Group matches any of the entries in this list then this route is followed. Enter 1 destination address on each line. A question mark (?) is used to match any digits. An s is used to match when there is no destination address (e.g. an incoming call from GSM or FXO). Some examples: Destination Address Result s Match when no destination address? Match any destination address 07? Match any destination address starting ? Match any destination address starting Match only the destination address Match only the destination address 2345 Originating Address (Optional) If left blank, match calls from any originating address. If an address is entered here only calls from this address will be matched to this route. Wildcards are allowed. Some examples: Blank route calls from any address only route calls from ? only route calls from addresses starting with
35 To Section The following 3 options apply to the destination of the call: To Group (Required) The Group that calls will be sent to when this Route is matched. Modified Destination Address (Optional) If left blank, the destination address will be called exactly as dialled. If an address is entered here this address will be called in place of the original destination address. Modified Originating Address (Optional) If left blank, the originating address will be left unchanged. If an address is entered here this address will be presented in place of the original originating address. Strip digits (Optional) Select the number of dialled digits to be removed from the beginning of the destination address. For example, if Strip Digits is set to 2 and the number is dialled the actual number called will be Allow Call Transfer (Optional) Tick the allow call transfer check box to enable call transfer. Refer to Section 5.1 Virtual Extensions for more information on this feature. Failover To Section The following 3 options will be used for the destination of the call if the Group selected in To Group is not available: Failover Group (Optional) If the Group selected as the To Group is unavailable (for example if all of the interfaces are Busy or is there is a fault with a SIP Network) calls will be sent to the Failover Group when this Route is matched. Modified Destination Address (Optional) If left blank, the destination address will be called exactly as dialled. If an address is entered here this address will be called in place of the original destination address. Strip digits (Optional) Select the number of dialled digits to be removed from the beginning of the dialled number. For example, if Strip Digits is set to 2 and the number is dialled the number the actual number called will be d. Click the Add button to add the new route to the Routing table. Click the Cancel button to return to the Routes page without adding the Route. 35
36 4.4.2 Editing An Existing Route To edit an existing route, use the following procedure: a. Click the Routes link from the left hand menu. b. Click the Edit icon next to the Route that you wish to modify. The following screen will be displayed: c. Make any changes that are required to the Route see the section on Adding a Route (above) for a description of all of the available options. d. Click the Save button to apply the changes to the Route. Click the Cancel button to undo any changes made to the Route. 36
37 4.4.3 Deleting A Route To delete an existing route, use the following procedure: a. Click the Routes link from the left hand menu. b. Click the Delete icon next to the Route that you wish to remove. The following screen will be displayed: c. To delete the Route click the Delete button. To return to the Routes page without deleting the Route click the Cancel button. 37
38 4.5 Advanced 38
39 4.5.1 Audio Settings Tone Selection Select the country that the OneStream unit is being installed into from the drop-down list. This will set the various tones the system generates (e.g. Dialtone) to emulate those of the local Telephone providers. Gain Control Automatic All interfaces will use default gain levels. This is the recommended setting/ Manual After manual is selected gain controls will be available for any Groups containing physical interfaces. Save Audio Settings click the button to apply the audio settings SIP Settings Codecs Place a tick in the checkbox of all Audio codecs that you wish to be supported for IP Calls. The default is to allow all codecs and unless you are experiencing problems with IP calls relating to a specific codec it is recommended that this is not changed. Codecs available for selection are: G.711u - the G.711 U-law codec 64Kbps G.711a - the G.711 A-law codec 64Kbps G the G.729 codec 8Kbps Save SIP Settings click the button to apply the SIP Settings. 39
40 4.5.3 STUN Settings STUN is used to overcome problems caused when communicating through Firewalls. Enable STUN To enable STUN set this option to Yes. STUN Server Enter the IP Address or Fully Qualified Domain Name of the STUN Server to use STUN Port Enter the port to use for communication with the STUN Server. The default port is Local Networks List any local networks which should be excluded from NAT. Communication with clients / servers on these networks will use the OneStream s private IP Address. Format is network IP address / subnet mask. For example, to show that all IP addresses x are local to OneStream you enter a Local Network of: / Multiple local networks can be listed with 1 entry on each line. Normally the local network will be set to the subnet containing the OneStream. For example, if the OneStream s IP Address is and the subnet mask is set to then the local network will be set to / Save STUN Settings click the button to apply the STUN Settings Call Transfer Settings First Digit Timeout Sets the number of seconds that the OneStream will wait for a digit to be dialled after a * has been pressed to enter call transfer. The default is 6 seconds. An entry is 0 will wait indefinitely for the first digit to be dialled. Inter-Digit Timeout Sets the number of seconds that the OneStream will wait for more digits to be dialled during call transfer before attempting to connect the call. The default is 3 seconds. Save Call Transfer Settings click the button to apply the call transfer settings ISDN Settings Clock Source Select the ISDN port to use as the clock source for all other ports. 40
41 4.6 Security The Security Page allows you to change the password required to access the web interface and to control SIM and Phone locking for the two GSM Modules (OneStream G / GFX / GBRI only). Options are as follows. 41
42 4.6.1 Change Web Interface Password Change the Password that is used to access the Web Configuration Utility. Enter the Old Password (the default password is ), the New Password and confirm the New Password in the Reenter New Password box. Click the Change Password button to apply SIM Lock (OneStream G / GFX / GBRI only) Controls the SIM Lock and Phone Lock for Module 1 and Module 2 respectively. The Locks are explained overleaf. Select only the options that you wish to change and click the Save button to apply all of the selected options (e.g. If SIM Lock for Module 1 is already turned on and you now wish to turn on SIM Lock for Module 2 there is no need to select the Module 1 SIM Lock again). Click the Cancel button at any time to clear any changes that have been made. After the Save button has been clicked the results of any locking will be shown at the top of the screen. SIM Lock (OneStream G / GFX / GBRI only) When SIM Lock is turned ON you will be required to enter the SIM PIN every time the OneStream unit is turned on - until the SIM PIN has been entered no calls will be allowed on the GSM module. a. Turn SIM Lock ON Select the On option and enter the current SIM PIN in the Enter SIM PIN box as shown below (the actual PIN will not be displayed on screen). The SIM Lock will be turned On when the Save button is clicked (if the entered PIN is correct). 42
43 b. Turn SIM Lock OFF Select the Off option and enter the current SIM PIN in the Enter SIM PIN box as shown below (the actual PIN will not be displayed on screen). The SIM Lock will be turned Off when the Save button is clicked (if the entered PIN is correct). 43
44 c. Change the SIM PIN Select the Change SIM PIN option. Enter the current SIM PIN in the Enter Old PIN box. Enter the required New SIM PIN (must be between 4 and 8 digits) in both the Enter New PIN and Re- Enter New PIN boxes as shown below (the PINs will not be displayed on screen). The SIM PIN will be changed when the Save button is clicked (if the Old PIN that was entered is correct). 44
45 4.6.3 Phone Lock (OneStream G / GFX / GBRI only) When Phone Lock is turned ON the GSM Module will be locked to the SIM that is currently inserted. If you wish to use a different SIM with the module you will be first required to enter the Phone Lock Code until the Code is entered no calls will be allowed on this module. a. Turn Phone Lock ON Select the On option and enter the Phone Lock Code in the Enter Phone Lock Code box as shown below (the actual Code will not be displayed on screen). The default Phone Lock Code is The Phone Lock will be turned On when the Save button is clicked (if the entered Code is correct). 45
46 b. Turn Phone Lock OFF Select the Off option and enter the Phone Lock Code in the Enter Phone Lock Code box as shown below (the actual Code will not be displayed on screen). The default Phone Lock Code is The Phone Lock will be turned Off when the Save button is clicked (if the entered Code is correct). 46
47 c. Change the Phone Lock Code Select the Change Phone Lock Code option. Enter the current Phone Lock Code in the Enter Old Phone Lock Code box (the default code is ). Enter the required New Phone Lock Code (must be between 4 and 8 digits) in both the Enter New Phone Lock Code and Re-Enter New Phone Lock Code boxes as shown below (the Codes will not be displayed on screen). The Phone Lock Code will be changed when the Save button is clicked (if the Old Code that was entered is correct). 47
48 4.7 LAN Settings The LAN Settings Page allows you to configure the OneStream unit to use either Automatic or Static networking and to enter all required network settings when using Static networking. Options are as follows: Address Type a. DHCP Select this option if the network the OneStream is connected to has a DHCP Server that assigns IP Addresses automatically. When this option is selected no further information needs to be entered on the Network Page. This is the default option. b. Static Select this option when no DHCP server is available on the network that the OneStream is connected to. When this option is selected the static network options must also be entered. IP Address (Static Address Type only) Enter the IP Address that the OneStream should use. Ensure that this IP Address is not currently in use on the network if in doubt consult with the Network Administrator. Subnet Mask (Static Address Type only) Enter the Subnet Mask for the Network that the OneStream is connected to if in doubt consult with the Network Administrator. 48
49 Gateway Address (Static Address Type only) Enter the IP Address of the Default Gateway for the network. Primary DNS (Static Address Type only) Enter the IP Address of the Primary DNS Server for the network. Secondary DNS (Static Address Type only) (Optional) Enter the IP Address of the Secondary DNS Server for the network. Domain (Static Address Type only) Enter the default Domain for the network. Hostname (Static Address Type only) Enter the Hostname that should be used by the OneStream unit on the network. When you have finished configuring the Network Settings click the Save button. The OneStream unit must be restarted to apply the new settings. To cancel any changes you have made to the settings click the Cancel button at any time. 49
50 4.8 Time / Date Set Date & Time The current date and time can be set here. For the date, the Day is entered, the Month is selected from the drop-down list and then the year is entered in full e.g For the time, the hour is entered and then the minutes. The time is in 24-hour format only. The date and time can be automatically updated via an NTP server. If the OneStream unit is able to connect to the Internet then the default NTP server (pool.ntp.org) can be used. Alternatively if an NTP server is available on the Local Network then its address can be entered in the NTP Server box. To enable the automatic update place a tick in the Update via NTP checkbox. When you have finished configuring the Date and Time Settings click the Set Date & Time button. The new date and time settings will be applied immediately Set Timezone The Timezone that the unit is located in can be set from here. Select your Timezone from the dropdown list. Choose the Use Daylight Savings checkbox to have the OneStream unit automatically adjust for daylight savings time in the summer. Click the Set Timezone button to apply the new settings the system time will be adjusted immediately to reflect the change in Timezone. 50
51 4.9 Load/Save Config The Load/Save Config Page allows you to Backup the configuration of the OneStream unit, Restore a previously saved configuration or restore the unit to a Factory Default configuration Load To Load a previously saved configuration: a. Click the Browse button b. Select the.tfm configuration file and click the Open button c. Click the Load Config button to load the configuration. Warning: This will replace the current configuration in the OneStream unit. d. When the Load has finished restart the unit to use the new configuration. 51
52 4.9.2 Save To Save the current configuration to a file: a. Click the Save Config button. The following dialog should be displayed: b. Click the Save button c. Select a folder to Save the file to and enter a Filename. Click the Save button. You should see the following dialog: d. Click the Close button. The configuration has now been saved Factory Reset To restore the OneStream unit to a Factory Default configuration click the Factory Reset button. You will be asked to confirm that you wish to do so. After restoring the configuration the unit will need to restart. WARNING: Running a Factory Reset will lose all Groups, Routes and other configuration options set on the OneStream unit. It is recommended that the current configuration is backed up using the Save option before running the Factory Reset. 52
53 4.10 Update Firmware The Update Firmware page allows you to update the system software in the OneStream Unit. 53
54 Local Update This will update the main system firmware of the OneStream unit from a file. a. Click the Browse button. b. Select the firmware file that has been provided to you. c. Click the Open button. d. Click the Local Update button. e. When the update completes restart the OneStream unit Remote Update This will update the main system firmware of the OneStream unit remotely. a. Enter the update server location that has been provided to you or leave it unchanged to use the default server. b. Click the Remote Update button. c. When the update completes restart the OneStream unit Bootloader Update This will update the OneStream Bootloader unit locally from a file. a. Click the Browse button. b. Select the Bootloader file that has been provided to you. c. Click the Open button. d. Click the Bootloader Update button. e. When the update completes restart the OneStream unit FPGA Update This will update the FPGA firmware of the OneStream unit locally from a file. a. Click the Browse button. b. Select the FPGA firmware file that has been provided to you. c. Click the Open button. d. Click the FPGA Update button. e. When the update completes restart the OneStream unit. 54
55 4.11 Diagnostics 55
56 Current Logs Displays the latest system log files as follows: Runtime Log displays the latest call log information ISDN Log displays ISDN trace information Kernel Messages displays system messages Click the Refresh link to update the Current Logs display. To make the Current Logs display update automatically enter how often the display should refresh (in seconds) and click the Start button. To stop the display from updating automatically click the Stop button Log Options Set the options for trace collection as follows: System/GSM/FXS/FXO/ISDN Trace Levels adjusts the amount of trace generated for each of the different interface types. Note that generating too much trace can have an impact on performance. SIP Debugging Set to ON to capture SIP packets Max Log Size set the size (in KB) that the log files can grow to. Maximum 256KB. No of logs to keep when the maximum log size is reached a new log file will be generated, this option sets how many old log files will be kept. Maximum Save Log Files To save any of the log files to your computers hard disk, select the file to save and click the Save File button Send Logs to TelecomFM Clicking this button will send all of the current log files to the TelecomFM FTP Server. 56
57 Ping Host To test LAN functionality or DNS it is possible to ping a remote host and view the response. Enter an IP Address or a Fully Qualified Domain Name in the Host box and click the Ping Host button. After a few seconds the page will reload and the response will be shown. For example, if is entered in the Host box the response should be as shown here: 57
58 4.12 Restart The unit can be reinitialised from the Restart Page. Click the Restart button to restart the unit will restart automatically and you will be returned to the Home page after 60 seconds. If the Home Page does not reappear after 60 seconds click the Refresh button on your Internet Browser. (Note that if the IP Address of the OneStream unit has been changed the new IP Address must be entered in the Address Bar of the Internet Browser). WARNING: Any Active Calls will be disconnected while the OneStream is restarting. 58
59 4.13 Logout When all configuration options have been set click the Logout link to exit from the Web Configuration Utility. 59
60 5 Additional Features 5.1 Virtual Extensions The Virtual Extensions feature allows a remote worker to be able to place calls on hold or transfer calls in a similar way that they would when in the office. This feature can be enabled on all types of interface by ticking the Allow Call Transfer check box when setting up Routes. A user can place a call on hold by pressing the * key. Pressing the * key a second time will take the original call off hold. If the user dials a new extension number while the original call is on hold this will connect a second call. If the user then hangs up then the original caller will be connected to the second call. Refer to the following example for more information: Example: A OneStream G is registered to an IP PBX using a SIP Network group. There are 3 people in the office Bob, Fred and Mary who have extension phones on the IP PBX as follows: Bob extension 200 Fred extension 201 Mary extension 202 Fred works remotely a lot and wants to use his mobile phone (which has telephone number ) as a Virtual Extension with extension number 301. There are 2 groups setup on the OneStream a GSM group containing GSM modules and a SIP Network group which registers to the IP PBX: 60
61 There are 2 routes required for this setup as follows: The Fred GSM route enables any extension on the IP PBX to dial 301 that will ring the number set in the modified field to call Fred on his mobile. The GSM Call Transfer route enables Fred to transfer the call from his mobile to any extension on the IP PBX starting with 2. Note that for the (ACT) Allow Call Transfer option to work only tick the outbound route. Bob is in the office and he dials 301 from the extension phone on his desk. This will now dial out over GSM to Fred is out of the office and his mobile phone now rings. He answers the mobile and now Fred is talking to Bob. Fred now dials * on his mobile to put Bob on hold. Bob hears On Hold Music and Fred now hears a dialtone. Fred dials 202 that will ring Mary s phone in the office. She answers her phone and now Fred is talking to Mary. Fred ends the call on his mobile. Now Mary is talking to Bob. When Fred is working remotely he also wants to be able to call into the office from his mobile phone and dial to any extension on the IP PBX. This can be done using DISA. Once he has dialled in, the call transfer should also be available to him. 61
62 A DISA Group is now added Note: (No password is required because it recognises the CLI of Bob s mobile There are 3 more routes required as follows: The Fred to DISA route will send all calls received from Fred s mobile phone into DISA. The DISA to IP PBX route will allow any calls dialled from DISA starting with a 2 to the IP PBX. The IP PBX Transfer route will allow a DISA call that has been answered on the IP PBX to dial any extension starting with a 2. 62
63 Fred is out of the office and he wants to speak to Mary. From his mobile he dials the GSM number for one of the SIMs that is in the OneStream. This call is received by the OneStream and sent into DISA. Fred now hears a secondary dialtone. Fred dials 202 on his mobile. Mary s extension phone now rings. Mary answers her phone and now Fred is talking to Mary. Mary now dials * on her extension phone to put Fred on hold. Fred hears On Hold Music and Mary now hears a dialtone. Mary dials 200. Bob s phone in the office now rings. He answers his phone and now Bob is talking to Mary. Mary hangs up her phone. Now Bob is talking to Fred. 63
OneStream Hardware Installation
 OneStream Hardware Installation Version 5 Notices Document Control Date Document Change Version Oct 2006 1 First Draft Release of Document June 2007 2 Antenna requirements Jan 2008 3 Added OneStream Versions
OneStream Hardware Installation Version 5 Notices Document Control Date Document Change Version Oct 2006 1 First Draft Release of Document June 2007 2 Antenna requirements Jan 2008 3 Added OneStream Versions
MRD-310 MRD G Cellular Modem / Router Web configuration reference guide. Web configuration reference guide
 Web configuration reference guide 6623-3201 MRD-310 MRD-330 Westermo Teleindustri AB 2008 3G Cellular Modem / Router Web configuration reference guide www.westermo.com Table of Contents 1 Basic Configuration...
Web configuration reference guide 6623-3201 MRD-310 MRD-330 Westermo Teleindustri AB 2008 3G Cellular Modem / Router Web configuration reference guide www.westermo.com Table of Contents 1 Basic Configuration...
Please follow the steps that are listed here to get started with your Berkshire 10K ippbx telephone system.
 Please follow the steps that are listed here to get started with your Berkshire 10K ippbx telephone system. Step 1 Power-up and log into your PC. Unplug any existing ethernet cable from your PC. Step 2
Please follow the steps that are listed here to get started with your Berkshire 10K ippbx telephone system. Step 1 Power-up and log into your PC. Unplug any existing ethernet cable from your PC. Step 2
SoLink-Lite IP-PBX. Administrator Guide. (Version 1.0)
 SoLink-Lite IP-PBX Administrator Guide (Version 1.0) TABLE OF CONTENT 1.0 Introduction... 1 2.0 Setting Up the IP-PBX... 2 3.0 Logging On... 3 4.0 Configuring Network... 4 5.0 Configuring Hardware... 5
SoLink-Lite IP-PBX Administrator Guide (Version 1.0) TABLE OF CONTENT 1.0 Introduction... 1 2.0 Setting Up the IP-PBX... 2 3.0 Logging On... 3 4.0 Configuring Network... 4 5.0 Configuring Hardware... 5
ANSEL FXS / 1 PSTN. VoIP Telephone Adaptor. User Manual V1.10
 ANSEL 5518 1 FXS / 1 PSTN VoIP Telephone Adaptor User Manual V1.10 Quick Guide Step 1: Broadband (ADSL/Cable Modem) Connections for ANSEL 5518 A. Connect ANSEL 5518 WAN port to ADSL NAT Router as the following
ANSEL 5518 1 FXS / 1 PSTN VoIP Telephone Adaptor User Manual V1.10 Quick Guide Step 1: Broadband (ADSL/Cable Modem) Connections for ANSEL 5518 A. Connect ANSEL 5518 WAN port to ADSL NAT Router as the following
Welltech WellGate User Manual
 Welltech WellGate 2626 An Easy to Use PBX Gateway User Manual Copyright 2009 Welltech Computer Co., Ltd. All right reserved Table of Contents Introduction...2 WellGate 2626 - An Easy to Use PBX Gateway...2
Welltech WellGate 2626 An Easy to Use PBX Gateway User Manual Copyright 2009 Welltech Computer Co., Ltd. All right reserved Table of Contents Introduction...2 WellGate 2626 - An Easy to Use PBX Gateway...2
VOIP²ALL SERIES. 4 Channel Gateway User Guide. Version 5.38
 VOIP²ALL SERIES 4 Channel Gateway User Guide Version 5.38 Contents CONTENTS 1. INTRODUCTION TO THE VOIP²ALL GATEWAY... 4 1.1. The VoIP²ALL Gateway Solution Overview... 4 1.2. About this Manual... 5 1.3.
VOIP²ALL SERIES 4 Channel Gateway User Guide Version 5.38 Contents CONTENTS 1. INTRODUCTION TO THE VOIP²ALL GATEWAY... 4 1.1. The VoIP²ALL Gateway Solution Overview... 4 1.2. About this Manual... 5 1.3.
TT11 VoIP Router 1FXS/1FXO TA User Guide
 TT11 VoIP Router 1FXS/1FXO TA User Guide Page 1 Table of Contents: 1.0 Introduction... 3 2.0 Package Contents... 3 3.0 Summary of LED & Connector Descriptions... 4 3.1 The Front LEDs... 4 3.2 The Rear
TT11 VoIP Router 1FXS/1FXO TA User Guide Page 1 Table of Contents: 1.0 Introduction... 3 2.0 Package Contents... 3 3.0 Summary of LED & Connector Descriptions... 4 3.1 The Front LEDs... 4 3.2 The Rear
SPA400 Internet Telephony Gateway with 4 FXO Ports
 SPA400 Internet Telephony Gateway with 4 FXO Ports Administration and Configuration Guide v1.0 Using the SPA400 The SPA400 features the ability to connect up to four (4) standard analog telephones lines
SPA400 Internet Telephony Gateway with 4 FXO Ports Administration and Configuration Guide v1.0 Using the SPA400 The SPA400 features the ability to connect up to four (4) standard analog telephones lines
DX800. DX800 A all in one. A all in one GIGASET. INSPIRING CONVERSATION.
 DX800 A all in one A all in one DX800 GIGASET. INSPIRING CONVERSATION. Web configurator Setting the phone using a PC The Web configurator is the Web interface for your phone. It allows you to select the
DX800 A all in one A all in one DX800 GIGASET. INSPIRING CONVERSATION. Web configurator Setting the phone using a PC The Web configurator is the Web interface for your phone. It allows you to select the
PANASONIC. Optimum Business Trunking and the Panasonic KX-NCP500 IP PBX V Configuration Guide
 PANASONIC Optimum Business Trunking and the Panasonic KX-NCP500 IP PBX V2.0502 Configuration Guide PANASONIC Table of Contents 1. Overview 2. SIP Trunk Adaptor Set-up Instructions 3. Additional Set-up
PANASONIC Optimum Business Trunking and the Panasonic KX-NCP500 IP PBX V2.0502 Configuration Guide PANASONIC Table of Contents 1. Overview 2. SIP Trunk Adaptor Set-up Instructions 3. Additional Set-up
Table of Contents. Save Changes Restart System Troubleshooting Warranty Contacting Technical Support Registration...
 Table of Contents Product Overview...3 Introduction...3 Features...4 Hardware Overview...5 Front Panel - LEDs...5 Rear Panel - Connections...6 Installation...7 Requirements...7 Connection...8 Configuration...9
Table of Contents Product Overview...3 Introduction...3 Features...4 Hardware Overview...5 Front Panel - LEDs...5 Rear Panel - Connections...6 Installation...7 Requirements...7 Connection...8 Configuration...9
EP502/EP504 IP PBX 1.1 Overview
 1.1 Overview The EP502/EP504 is an embedded Voice over IP (VoIP) Server with Session Initiation Protocol (SIP) to provide IP extension phone connection for global virtual office of small-to-medium business
1.1 Overview The EP502/EP504 is an embedded Voice over IP (VoIP) Server with Session Initiation Protocol (SIP) to provide IP extension phone connection for global virtual office of small-to-medium business
IS-381 / IS-382 IP Audio gateway. User Manual
 IS-381 / IS-382 IP Audio gateway User Manual IS-381 IS-382 PORTech Communications Inc. Content 1. Introduction... 1 2. Functions... 1 3. Parts list... 2 4.Main body size... 2 5.Panel description... 3 6.Link
IS-381 / IS-382 IP Audio gateway User Manual IS-381 IS-382 PORTech Communications Inc. Content 1. Introduction... 1 2. Functions... 1 3. Parts list... 2 4.Main body size... 2 5.Panel description... 3 6.Link
RP-FSO522 2-Line FXO, 2-Line FXS SIP IP Gateway. Feature
 RP-FSO522 2-Line FXO, 2-Line FXS SIP IP Gateway RP-FSO522 is an 2-Line FXO plus 2-Line FXS gateway with SIP protocol IP device which allows to connect 2 Lines of analog PSTN telephone line and connect
RP-FSO522 2-Line FXO, 2-Line FXS SIP IP Gateway RP-FSO522 is an 2-Line FXO plus 2-Line FXS gateway with SIP protocol IP device which allows to connect 2 Lines of analog PSTN telephone line and connect
Release Note for N412
 Yeastar Information Technology Co. Ltd. CONTENTS FIRMWARE VERSION 45.15.0.3... 3 FIRMWARE VERSION 45.15.0.1... 3 FIRMWARE VERSION 45.14.0.23... 5 FIRMWARE VERSION 45.14.0.22... 12 2/12 FIRMWARE VERSION
Yeastar Information Technology Co. Ltd. CONTENTS FIRMWARE VERSION 45.15.0.3... 3 FIRMWARE VERSION 45.15.0.1... 3 FIRMWARE VERSION 45.14.0.23... 5 FIRMWARE VERSION 45.14.0.22... 12 2/12 FIRMWARE VERSION
Setting Up an Avaya Definity ProLogix Digital PIMG Integration with Cisco Unity Connection
 CHAPTER 4 Setting Up an Avaya Definity ProLogix Digital PIMG Integration with Cisco Unity Connection For detailed instructions for setting up an Avaya Definity ProLogix digital PIMG integration with Cisco
CHAPTER 4 Setting Up an Avaya Definity ProLogix Digital PIMG Integration with Cisco Unity Connection For detailed instructions for setting up an Avaya Definity ProLogix digital PIMG integration with Cisco
2757 VoIP Phone Users Guide
 2757 VoIP Phone Users Guide Rev. 1.0 Table of Contents 1 Introduction... 5 1.1 Package Contents... 5 1.2 Features... 5 1.3 Basic Setup... 6 2 Network Setup... 8 2.1 Static IP Address... 8 2-2 PPPoE...11
2757 VoIP Phone Users Guide Rev. 1.0 Table of Contents 1 Introduction... 5 1.1 Package Contents... 5 1.2 Features... 5 1.3 Basic Setup... 6 2 Network Setup... 8 2.1 Static IP Address... 8 2-2 PPPoE...11
UCM6102/6104/6108/6116 Configuration
 UCM6102/6104/6108/6116 Configuration This document introduces manual configuration steps performed for interoperability testing between AccessLine and Grandstream UCM6102/6104/6108/6116. Configuration
UCM6102/6104/6108/6116 Configuration This document introduces manual configuration steps performed for interoperability testing between AccessLine and Grandstream UCM6102/6104/6108/6116. Configuration
VOIP²ALL SERIES Channel Gateway User Guide. Version 5.36z
 VOIP²ALL SERIES 8-16 - 24 Channel Gateway User Guide Version 5.36z Contents CONTENTS 1. INTRODUCTION TO THE VOIP²ALL GATEWAY... 4 1.1. The VoIP²ALL Gateway Solution Overview... 4 1.2. About this Manual...
VOIP²ALL SERIES 8-16 - 24 Channel Gateway User Guide Version 5.36z Contents CONTENTS 1. INTRODUCTION TO THE VOIP²ALL GATEWAY... 4 1.1. The VoIP²ALL Gateway Solution Overview... 4 1.2. About this Manual...
Solution Integration Guide for Multimedia Communication Server 5100 Release 4.0 and AudioCodes
 Solution Integration Guide for Multimedia Communication Server 5100 Release 40 and AudioCodes NN42020-314 Document status: Standard Document version: 0101 Document date: 18 March 2008 All Rights Reserved
Solution Integration Guide for Multimedia Communication Server 5100 Release 40 and AudioCodes NN42020-314 Document status: Standard Document version: 0101 Document date: 18 March 2008 All Rights Reserved
for VoIP Gateway Series
 Smart Web Manager for VoIP Gateway Series www.addpac.com AddPac Technology 2010, Sales and Marketing Contents Web Connection Main Page Layout System Configuration Language, WAN Setup, LAN Setup, NAT, NTP,
Smart Web Manager for VoIP Gateway Series www.addpac.com AddPac Technology 2010, Sales and Marketing Contents Web Connection Main Page Layout System Configuration Language, WAN Setup, LAN Setup, NAT, NTP,
CHAPTER 7 ADVANCED ADMINISTRATION PC
 ii Table of Contents CHAPTER 1 INTRODUCTION... 1 Broadband ADSL Router Features... 1 Package Contents... 3 Physical Details... 4 CHAPTER 2 INSTALLATION... 6 Requirements... 6 Procedure... 6 CHAPTER 3 SETUP...
ii Table of Contents CHAPTER 1 INTRODUCTION... 1 Broadband ADSL Router Features... 1 Package Contents... 3 Physical Details... 4 CHAPTER 2 INSTALLATION... 6 Requirements... 6 Procedure... 6 CHAPTER 3 SETUP...
Using a PSTN Mediatrix Gateway (FXO, PRI, BRI) with a 3CX IP PBX
 Using a PSTN Mediatrix Gateway (FXO, PRI, BRI) with a 3CX IP PBX For Mediatrix 3000, C730, 4400, and G7 Gateways v. 43.0.1125 2018-08-16 Table of Contents Table of Contents Requirements 3 Information to
Using a PSTN Mediatrix Gateway (FXO, PRI, BRI) with a 3CX IP PBX For Mediatrix 3000, C730, 4400, and G7 Gateways v. 43.0.1125 2018-08-16 Table of Contents Table of Contents Requirements 3 Information to
VIP-102B IP Solutions Setup Tool Reference Manual
 VIP-102B IP Solutions Setup Tool Reference Manual Version 6.3.0.0 For latest updates to this manual please check our website at: http://www.valcom.com/vipsetuptool/default.htm then click on Reference Manual
VIP-102B IP Solutions Setup Tool Reference Manual Version 6.3.0.0 For latest updates to this manual please check our website at: http://www.valcom.com/vipsetuptool/default.htm then click on Reference Manual
Quick Installation Guide
 Quick Installation Guide BRI Gateway Version 2.1 Table of Contents Hardware Setup... 1 Accessing the WEB GUI... 2 Creating SIP Trunks... 3 Creating BRI Trunks... 4 Call Routing Rules... 4 Hardware Setup
Quick Installation Guide BRI Gateway Version 2.1 Table of Contents Hardware Setup... 1 Accessing the WEB GUI... 2 Creating SIP Trunks... 3 Creating BRI Trunks... 4 Call Routing Rules... 4 Hardware Setup
LevelOne FBR User s Manual. 1W, 4L 10/100 Mbps ADSL Router. Ver
 LevelOne FBR-1416 1W, 4L 10/100 Mbps ADSL Router User s Manual Ver 1.00-0510 Table of Contents CHAPTER 1 INTRODUCTION... 1 FBR-1416 Features... 1 Package Contents... 3 Physical Details... 3 CHAPTER 2
LevelOne FBR-1416 1W, 4L 10/100 Mbps ADSL Router User s Manual Ver 1.00-0510 Table of Contents CHAPTER 1 INTRODUCTION... 1 FBR-1416 Features... 1 Package Contents... 3 Physical Details... 3 CHAPTER 2
ATCOM IPPBX IP01 Product Guide Version: VoIPon Tel: +44 (0) Fax: +44 (0)
 Figure: ATCOM IPPBX IP01 ATCOM IPPBX IP01 Product Guide Version: 1.0 2010-05-10 Content CONTACT ATCOM... 3 CHAPTER 1 THE INTRODUCTION OF IP01... 4 CHAPTER 2 ACCESS TO THE IP01... 6 2.1 WEB PAGE ACCESS
Figure: ATCOM IPPBX IP01 ATCOM IPPBX IP01 Product Guide Version: 1.0 2010-05-10 Content CONTACT ATCOM... 3 CHAPTER 1 THE INTRODUCTION OF IP01... 4 CHAPTER 2 ACCESS TO THE IP01... 6 2.1 WEB PAGE ACCESS
Setting up Alcatel 4400 Digital PIMG Integration
 up Alcatel 4400 Digital PIMG Integration with Cisco Unity Connection Up an Alcatel 4400 Digital PIMG Integration with Cisco Unity Connection, on page 1 Up an Alcatel 4400 Digital PIMG Integration with
up Alcatel 4400 Digital PIMG Integration with Cisco Unity Connection Up an Alcatel 4400 Digital PIMG Integration with Cisco Unity Connection, on page 1 Up an Alcatel 4400 Digital PIMG Integration with
SIP Proxy Server. Administrator Installation and Configuration Guide. 06SIPXM.SY1.00a.EN1
 SIP Proxy Server Administrator Installation and Configuration Guide 06SIPXM.SY1.00a.EN1 DSG, DSG logo, InterPBX, InterServer, Blaze Series, Savanna Series, VG5000, IP580, IP500, InterClient, NAT Proxy,
SIP Proxy Server Administrator Installation and Configuration Guide 06SIPXM.SY1.00a.EN1 DSG, DSG logo, InterPBX, InterServer, Blaze Series, Savanna Series, VG5000, IP580, IP500, InterClient, NAT Proxy,
All Rights Reserved. February 2005 Version 1.1
 All Rights Reserved The use, disclosure, modification, transfer or transmittal of this work for any purpose, in any form, or by any means, without the written permission from Net2Phone is strictly forbidden.
All Rights Reserved The use, disclosure, modification, transfer or transmittal of this work for any purpose, in any form, or by any means, without the written permission from Net2Phone is strictly forbidden.
4 Port IP-PBX + SIP Gateway System
 4 Port IP-PBX + SIP Gateway System The IPG-40XG is an embedded Voice over IP (VoIP) PBX Server with Session Initiation Protocol (SIP) to provide IP extension phone connections for global virtual office
4 Port IP-PBX + SIP Gateway System The IPG-40XG is an embedded Voice over IP (VoIP) PBX Server with Session Initiation Protocol (SIP) to provide IP extension phone connections for global virtual office
Setting Up an Alcatel 4400 Digital PIMG Integration with Cisco Unity Connection
 up Alcatel 4400 Digital PIMG Integration with Cisco Unity Connection Up an Alcatel 4400 Digital PIMG Integration with Cisco Unity Connection, page 1 Up an Alcatel 4400 Digital PIMG Integration with Cisco
up Alcatel 4400 Digital PIMG Integration with Cisco Unity Connection Up an Alcatel 4400 Digital PIMG Integration with Cisco Unity Connection, page 1 Up an Alcatel 4400 Digital PIMG Integration with Cisco
VIP-102B IP Solutions Setup Tool
 VIP-102B IP Solutions Setup Tool Version 7.5.0.0 Reference Manual Revision 7-10/4/18 For latest updates to this manual please check our website at: http://www.valcom.com/vipsetuptool/default.htm Then click
VIP-102B IP Solutions Setup Tool Version 7.5.0.0 Reference Manual Revision 7-10/4/18 For latest updates to this manual please check our website at: http://www.valcom.com/vipsetuptool/default.htm Then click
Configuring Patton SmartNode FXO VoIP Gateway
 Source: https://www.3cx.com/voip-gateways/patton-smartnode-sn4112/ Configuring Patton SmartNode FXO VoIP Gateway Supported Models: Patton SmartNode SN4112 / SN4114 FXO After you familiarize yourself with
Source: https://www.3cx.com/voip-gateways/patton-smartnode-sn4112/ Configuring Patton SmartNode FXO VoIP Gateway Supported Models: Patton SmartNode SN4112 / SN4114 FXO After you familiarize yourself with
Manual PBX IP Version: 1.0
 Manual PBX IP 2008 Version: 1.0 Content CONTACT ATCOM... 3 CHAPTER 1 THE INTRODUCTION OF PBX-IP 2008... 4 CHAPTER 2 ACCESS TO THE PBX-IP 2008... 7 2.1 WEB PAGE ACCESS BY BROWSER... 7 2.2 SSH ACCESS BY
Manual PBX IP 2008 Version: 1.0 Content CONTACT ATCOM... 3 CHAPTER 1 THE INTRODUCTION OF PBX-IP 2008... 4 CHAPTER 2 ACCESS TO THE PBX-IP 2008... 7 2.1 WEB PAGE ACCESS BY BROWSER... 7 2.2 SSH ACCESS BY
Version: SIPPBXUM.100
 SIPPBX 6200A User s Manual Version: SIPPBXUM.100 CH1. Overview... - 5-1.1 Specifications... - 5-1.2 Hardware Overview... - 8-1.2.1 The Front Panel... - 8-1.2.2 The Back Panel... - 8 - CH2. Start to configure
SIPPBX 6200A User s Manual Version: SIPPBXUM.100 CH1. Overview... - 5-1.1 Specifications... - 5-1.2 Hardware Overview... - 8-1.2.1 The Front Panel... - 8-1.2.2 The Back Panel... - 8 - CH2. Start to configure
Wireless-G Router User s Guide
 Wireless-G Router User s Guide 1 Table of Contents Chapter 1: Introduction Installing Your Router System Requirements Installation Instructions Chapter 2: Preparing Your Network Preparing Your Network
Wireless-G Router User s Guide 1 Table of Contents Chapter 1: Introduction Installing Your Router System Requirements Installation Instructions Chapter 2: Preparing Your Network Preparing Your Network
Setting Up a Mitel SX-2000 Digital PIMG Integration with Cisco Unity Connection
 Up a Mitel SX-2000 Digital PIMG Integration with Cisco Unity Connection Up a Mitel SX-2000 Digital PIMG Integration, page 1 Up a Mitel SX-2000 Digital PIMG Integration Task List for Mitel SX-2000 PIMG
Up a Mitel SX-2000 Digital PIMG Integration with Cisco Unity Connection Up a Mitel SX-2000 Digital PIMG Integration, page 1 Up a Mitel SX-2000 Digital PIMG Integration Task List for Mitel SX-2000 PIMG
KTA1010 INSTALL GUIDE
 KTA1010 INSTALL GUIDE Table of Contents 1 Check for Required Items... 2 2 Installation... 2 2.1 Installation View... 2 2.2 Connection Chart to determine cable types... 3 3 Ready to use... 3 3.1 Network
KTA1010 INSTALL GUIDE Table of Contents 1 Check for Required Items... 2 2 Installation... 2 2.1 Installation View... 2 2.2 Connection Chart to determine cable types... 3 3 Ready to use... 3 3.1 Network
Release Notes for DrayTek VigorBX 2000 series (UK/Ireland)
 Release Notes for DrayTek VigorBX 2000 series (UK/Ireland) Firmware Version 3.8.1.9 Release Type Critical Upgrade recommended immediately Release Date 21 st May 2018 Build Date 21 st May 2018 Revision
Release Notes for DrayTek VigorBX 2000 series (UK/Ireland) Firmware Version 3.8.1.9 Release Type Critical Upgrade recommended immediately Release Date 21 st May 2018 Build Date 21 st May 2018 Revision
Talkswitch. Optimum Business Trunking and the Talkswitch Configuration Guide
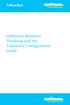 Optimum Business Trunking and the Talkswitch Configuration Guide Table of Contents 1. Overview 2. SIP Trunk Adaptor Set-up Instructions 3. Additional Set-up Information 4. International Calling 5. PBX
Optimum Business Trunking and the Talkswitch Configuration Guide Table of Contents 1. Overview 2. SIP Trunk Adaptor Set-up Instructions 3. Additional Set-up Information 4. International Calling 5. PBX
Basic FXO Gateway Configuration
 Mediatrix units with FXO ports Revision 308 2015-06-25 Table of Contents Table of Contents Configuring the Mediatrix Unit 3 Getting Started 3 Logging On to the Mediatrix Unit Web Interface 3 Configuring
Mediatrix units with FXO ports Revision 308 2015-06-25 Table of Contents Table of Contents Configuring the Mediatrix Unit 3 Getting Started 3 Logging On to the Mediatrix Unit Web Interface 3 Configuring
PBX Remote Line Extension
 FXO and FXS Mediatrix units v. 43.1.1264 2018-09-26 Table of Contents Table of Contents 4 Information to Know Before Starting 5 Connecting 6 Logging on to the Mediatrix Unit Web Interface 6 Configuring
FXO and FXS Mediatrix units v. 43.1.1264 2018-09-26 Table of Contents Table of Contents 4 Information to Know Before Starting 5 Connecting 6 Logging on to the Mediatrix Unit Web Interface 6 Configuring
Configuration and Operation Manual
 V1.0.2 Rev. 9/3/2015 Contents 1. Introduction... 3 1.1. Intended Audience... 3 1.2. Objective... 3 1.3. Technical Support / Help Desk... 3 2. Getting Started... 4 2.1. Pre-requisites... 4 2.2. Configuration
V1.0.2 Rev. 9/3/2015 Contents 1. Introduction... 3 1.1. Intended Audience... 3 1.2. Objective... 3 1.3. Technical Support / Help Desk... 3 2. Getting Started... 4 2.1. Pre-requisites... 4 2.2. Configuration
Basic FXO Gateway Configuration
 Mediatrix units with FXO ports v. 2.0.41.762 2017-12-21 Table of Contents Table of Contents Configuring the Mediatrix Unit 3 Getting Started 3 Logging on to the Mediatrix Unit Web Interface 3 Configuring
Mediatrix units with FXO ports v. 2.0.41.762 2017-12-21 Table of Contents Table of Contents Configuring the Mediatrix Unit 3 Getting Started 3 Logging on to the Mediatrix Unit Web Interface 3 Configuring
User Manual NANO 2. Version 2.5
 Version 2.0 User Manual NANO 2 Version 2.5 Table of Contents 1. Introduction... 1 1.1. Typical setup of NanoPBX... 2 2. Getting Started With the NanoPBX... 3 2.1. Installation... 3 2.2. Accessing the GUI
Version 2.0 User Manual NANO 2 Version 2.5 Table of Contents 1. Introduction... 1 1.1. Typical setup of NanoPBX... 2 2. Getting Started With the NanoPBX... 3 2.1. Installation... 3 2.2. Accessing the GUI
Configuring the Grandstream UCM6202 for use with TopView Voice Notification Updated August 2018
 Configuring the Grandstream UCM6202 for use with TopView Voice Notification Updated August 2018 Contents Introduction... 2 Voice Notification in TopView... 2 Options for using VOIP in TopView... 2 How
Configuring the Grandstream UCM6202 for use with TopView Voice Notification Updated August 2018 Contents Introduction... 2 Voice Notification in TopView... 2 Options for using VOIP in TopView... 2 How
Application Notes for Packet One SIP Trunk System Version 3.1 Interoperability with Avaya Software Communication System Release Issue 1.
 Avaya Solution & Interoperability Test Lab Application Notes for Packet One SIP Trunk System Version 3.1 Interoperability with Avaya Software Communication System Release 4.0 - Issue 1.0 Abstract These
Avaya Solution & Interoperability Test Lab Application Notes for Packet One SIP Trunk System Version 3.1 Interoperability with Avaya Software Communication System Release 4.0 - Issue 1.0 Abstract These
Version: epbxum_
 epbx-100a-128 User s Manual Version: epbxum_128.300 CH1. Overview 5 1.1 Specifications 5 1.2 Hardware Overview 7 1.2.1 Front Panel and LED Indication...7 1.2.2 Back Panel...8 CH2. Start to configure epbx-100a-128
epbx-100a-128 User s Manual Version: epbxum_128.300 CH1. Overview 5 1.1 Specifications 5 1.2 Hardware Overview 7 1.2.1 Front Panel and LED Indication...7 1.2.2 Back Panel...8 CH2. Start to configure epbx-100a-128
Setting up the Grandstream Gateway for use with STAC VIP
 Setting up the Grandstream Gateway for use with STAC VIP Introduction The GXW4108 Gateway is a cost-effective way of converting the Comrex STAC VIP to use with POTS (or PSTN) telephone lines. The gateway
Setting up the Grandstream Gateway for use with STAC VIP Introduction The GXW4108 Gateway is a cost-effective way of converting the Comrex STAC VIP to use with POTS (or PSTN) telephone lines. The gateway
SETU VGFX Quick Start
 SETU VGFX Quick Start SETU VGFX VoIP-GSM-FXS-FXO Gateway Quick Start Introduction Thank you for choosing Matrix SETU VGFX! Please read the instruction in this quick start to install this feature reached
SETU VGFX Quick Start SETU VGFX VoIP-GSM-FXS-FXO Gateway Quick Start Introduction Thank you for choosing Matrix SETU VGFX! Please read the instruction in this quick start to install this feature reached
TG200 User Manual. Version Yeastar Technology Co., Ltd
 TG200 User Manual Version 5.11.0.05 Yeastar Technology Co., Ltd Table of Contents 1. INTRODUCTION... 4 1.1 Features... 4 1.2 Hardware Specification... 4 1.2.1 Exterior Appearance... 4 2. SYSTEM SET UP...
TG200 User Manual Version 5.11.0.05 Yeastar Technology Co., Ltd Table of Contents 1. INTRODUCTION... 4 1.1 Features... 4 1.2 Hardware Specification... 4 1.2.1 Exterior Appearance... 4 2. SYSTEM SET UP...
Sipura SPA-1001 Simplified Users Guide Version 1.1a
 Sipura SPA-1001 Simplified Users Guide Version 1.1a A Step by Step Introduction Written by Jason from JMG Technology http://www.jmgtechnology.com.au Section 1 Getting Started When you receive your SPA-1001
Sipura SPA-1001 Simplified Users Guide Version 1.1a A Step by Step Introduction Written by Jason from JMG Technology http://www.jmgtechnology.com.au Section 1 Getting Started When you receive your SPA-1001
Chapter TIMG BOILERPLATE
 Pete is the writer for this content; Julie W. is the editor. This file contains the following flows: File: boilerplate.fm; Flow: Reqs-Serial, page -2 File: boilerplate.fm; Flow: Reqs-In-Band, page -4 File:
Pete is the writer for this content; Julie W. is the editor. This file contains the following flows: File: boilerplate.fm; Flow: Reqs-Serial, page -2 File: boilerplate.fm; Flow: Reqs-In-Band, page -4 File:
IPT Quick Configuration Guide
 espace UC V00R00C00 IPT Quick Configuration Guide Issue: 07 Date: 0-- Product Overview espace UC solution is a leading unified communications solution developed by Huawei for enterprises. With the SIP-based
espace UC V00R00C00 IPT Quick Configuration Guide Issue: 07 Date: 0-- Product Overview espace UC solution is a leading unified communications solution developed by Huawei for enterprises. With the SIP-based
Version 2.0 1
 www.allo.com Version 2.0 1 Copy Right Copyright 2014 allo.com. All rights reserved. No part of this publication may be copied, distributed, transmitted, transcribed, stored in a retrieval system, or translated
www.allo.com Version 2.0 1 Copy Right Copyright 2014 allo.com. All rights reserved. No part of this publication may be copied, distributed, transmitted, transcribed, stored in a retrieval system, or translated
DMR Conventional Radio. SIP Phone Application Notes
 DMR Conventional Radio SIP Phone Application Notes Copyright Information Hytera is the trademark or registered trademark of Hytera Communications Corporation Limited (the Company) in PRC and/or other countries
DMR Conventional Radio SIP Phone Application Notes Copyright Information Hytera is the trademark or registered trademark of Hytera Communications Corporation Limited (the Company) in PRC and/or other countries
VOI-9200 SIP IP PBX User Manual
 VOI-9200 SIP IP PBX User Manual Ver. 1.01-0701 Table of Contents 1. INTRODUCTION... 3 1.1. OVERVIEW... 3 1.2. FEATURE... 4 1.3. PACKAGE CONTENT... 5 1.4. PHYSICAL... 5 1.5. DEFAULT SETTINGS... 7 1.6. CONNECTION
VOI-9200 SIP IP PBX User Manual Ver. 1.01-0701 Table of Contents 1. INTRODUCTION... 3 1.1. OVERVIEW... 3 1.2. FEATURE... 4 1.3. PACKAGE CONTENT... 5 1.4. PHYSICAL... 5 1.5. DEFAULT SETTINGS... 7 1.6. CONNECTION
Analog Telephone Adapter Setup for Q-SYS Softphone
 Analog Telephone Adapter Setup for Q-SYS Softphone This document applies to this Cisco device: SPA232D Introduction This document covers the use of the SPA232D in the role of analog telephone adapter (ATA)
Analog Telephone Adapter Setup for Q-SYS Softphone This document applies to this Cisco device: SPA232D Introduction This document covers the use of the SPA232D in the role of analog telephone adapter (ATA)
Cisco TelePresence VCS Cluster Creation and Maintenance
 Cisco TelePresence VCS Cluster Creation and Maintenance Deployment Guide Cisco VCS X8.5 Cisco TMS 13.2 or later December 2014 Contents Introduction 4 Prerequisites 5 Upgrading an X7.1 or later cluster
Cisco TelePresence VCS Cluster Creation and Maintenance Deployment Guide Cisco VCS X8.5 Cisco TMS 13.2 or later December 2014 Contents Introduction 4 Prerequisites 5 Upgrading an X7.1 or later cluster
Application Notes for Configuring Avaya IP Office R8.0 with Xarios Call Recorder with a BRI Trunk Issue 1.0
 Avaya Solution & Interoperability Test Lab Application Notes for Configuring Avaya IP Office R8.0 with Xarios Call Recorder with a BRI Trunk Issue 1.0 Abstract These Application Notes describe the configuration
Avaya Solution & Interoperability Test Lab Application Notes for Configuring Avaya IP Office R8.0 with Xarios Call Recorder with a BRI Trunk Issue 1.0 Abstract These Application Notes describe the configuration
Welcome. Unleash Your Phone
 User Manual Welcome Unleash Your Phone For assistance with installation or troubleshooting common problems, please refer to this User Manual or Quick Installation Guide. Please visit www.vonage.com/vta
User Manual Welcome Unleash Your Phone For assistance with installation or troubleshooting common problems, please refer to this User Manual or Quick Installation Guide. Please visit www.vonage.com/vta
VG5000 Analog Voice Gateway
 VG5000 Analog Voice Gateway Administrator Installation and Configuration Guide 07VG50M.AG1.08j.EN1 DSG, DSG logo, InterPBX, InterServer, Blaze Series, Savanna Series, VG5000, VG6000, IP580, IP500, InterClient,
VG5000 Analog Voice Gateway Administrator Installation and Configuration Guide 07VG50M.AG1.08j.EN1 DSG, DSG logo, InterPBX, InterServer, Blaze Series, Savanna Series, VG5000, VG6000, IP580, IP500, InterClient,
InterPBX Quick Installation Guide
 InterPBX Quick Installation Guide Prepare Your Telephone Numbering Plan InterPBX Communication System supports flexible numbering plan with maximum 5 digits of extension number. You need to prepare the
InterPBX Quick Installation Guide Prepare Your Telephone Numbering Plan InterPBX Communication System supports flexible numbering plan with maximum 5 digits of extension number. You need to prepare the
IPT Quick Configuration Guide
 espace UC V00R00 IPT Quick Configuration Guide Issue: 0 Date: 05-09-5 Product Overview espace UC solution is a leading unified communications solution developed by Huawei for enterprises. With the SIP-based
espace UC V00R00 IPT Quick Configuration Guide Issue: 0 Date: 05-09-5 Product Overview espace UC solution is a leading unified communications solution developed by Huawei for enterprises. With the SIP-based
ISIP gateway INSTALLATION AND OPERATIONS GUIDE
 ISIP gateway is the ISDN to SIP converter that enables SIP trunk resellers to cost effectively provide voice services to legacy PBXs. The product set includes the BRI converter (ISIP 8 ), the PRI converter
ISIP gateway is the ISDN to SIP converter that enables SIP trunk resellers to cost effectively provide voice services to legacy PBXs. The product set includes the BRI converter (ISIP 8 ), the PRI converter
LifeSize Passport Configuration Preferences Version 4.7
 LifeSize Passport Configuration Preferences Version 4.7 This document presents a visual depiction of the preferences users and administrators can set to configure LifeSize Passport using software release
LifeSize Passport Configuration Preferences Version 4.7 This document presents a visual depiction of the preferences users and administrators can set to configure LifeSize Passport using software release
RX3041. User's Manual
 RX3041 User's Manual Table of Contents 1 Introduction... 2 1.1 Features and Benefits... 3 1.2 Package Contents... 3 1.3 Finding Your Way Around... 4 1.4 System Requirements... 6 1.5 Installation Instruction...
RX3041 User's Manual Table of Contents 1 Introduction... 2 1.1 Features and Benefits... 3 1.2 Package Contents... 3 1.3 Finding Your Way Around... 4 1.4 System Requirements... 6 1.5 Installation Instruction...
Wireless VoIP Phone Model: BT-WFP1000
 Table of Contents Wireless VoIP Phone Model: BT-WFP1000 User s Manual Chapter 1 Overview the WiFi Phone... 6 1.1 Front Panel and Keypad... 6 1.2 Removing and Installing the Battery... 8 1.4 Powering the
Table of Contents Wireless VoIP Phone Model: BT-WFP1000 User s Manual Chapter 1 Overview the WiFi Phone... 6 1.1 Front Panel and Keypad... 6 1.2 Removing and Installing the Battery... 8 1.4 Powering the
Setting Up a Serial (SMDI, MCI, or MD-110) PIMG Integration with Cisco Unity Connection
 CHAPTER 11 Setting Up a Serial (SMDI, MCI, or MD-110) PIMG Integration with Cisco Unity Connection For detailed instructions for setting up a serial (SMDI, MCI, or MD-110) PIMG integration with Cisco Unity
CHAPTER 11 Setting Up a Serial (SMDI, MCI, or MD-110) PIMG Integration with Cisco Unity Connection For detailed instructions for setting up a serial (SMDI, MCI, or MD-110) PIMG integration with Cisco Unity
LifeSize Gateway User Guide
 LifeSize Gateway User Guide March 2008 Copyright Notice 2008 LifeSize Communications Inc, and its licensors. All rights reserved. LifeSize Communications has made every effort to ensure that the information
LifeSize Gateway User Guide March 2008 Copyright Notice 2008 LifeSize Communications Inc, and its licensors. All rights reserved. LifeSize Communications has made every effort to ensure that the information
Programming Manual KX-TVA50 KX-TVA200. Voice Processing System. Model
 Voice Processing System Programming Manual Model KX-TVA50 KX-TVA200 Thank you for purchasing a Panasonic Voice Processing System. Please read this manual carefully before using this product and save this
Voice Processing System Programming Manual Model KX-TVA50 KX-TVA200 Thank you for purchasing a Panasonic Voice Processing System. Please read this manual carefully before using this product and save this
SIP Trunking using Optimum Business SIP Trunk Adaptor and the Cisco Call Manager Express Version 8.5
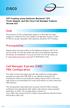 Cisco SIP Trunking using Optimum Business SIP Trunk Adaptor and the Cisco Call Manager Express Version 8.5 Goal The purpose of this configuration guide is to describe the steps needed to configure the
Cisco SIP Trunking using Optimum Business SIP Trunk Adaptor and the Cisco Call Manager Express Version 8.5 Goal The purpose of this configuration guide is to describe the steps needed to configure the
Application Notes for Configuring 2N Telekomunikace Helios IP to interoperate with Avaya IP Office Issue 1.0
 Avaya Solution & Interoperability Test Lab Application Notes for Configuring 2N Telekomunikace Helios IP to interoperate with Avaya IP Office 7.0 - Issue 1.0 Abstract These Application Notes describe the
Avaya Solution & Interoperability Test Lab Application Notes for Configuring 2N Telekomunikace Helios IP to interoperate with Avaya IP Office 7.0 - Issue 1.0 Abstract These Application Notes describe the
The Cosy 131 User Guide USER MANUAL
 The Cosy 131 User Guide USER MANUAL UM-0004-00 EN 1.1 ENGLISH Important User Information Liability Every care has been taken in the preparation of this document. Please inform HMS Industrial Networks SA
The Cosy 131 User Guide USER MANUAL UM-0004-00 EN 1.1 ENGLISH Important User Information Liability Every care has been taken in the preparation of this document. Please inform HMS Industrial Networks SA
VidyoConferencing VidyoGateway Operation Guide
 VidyoConferencing VidyoGateway Operation Guide Version 2.0.4 Table of Contents 1 Document Overview 2 Definitions 5 Network Topologies 6 Setup Overview 7 VidyoGateway Configuration 17 Dialing Summaries
VidyoConferencing VidyoGateway Operation Guide Version 2.0.4 Table of Contents 1 Document Overview 2 Definitions 5 Network Topologies 6 Setup Overview 7 VidyoGateway Configuration 17 Dialing Summaries
SIP Proxy Server. Administrator Installation and Configuration Guide. 08SIPXM.SY2.20a.EN2
 SIP Proxy Server Administrator Installation and Configuration Guide 08SIPXM.SY2.20a.EN2 DSG, DSG logo, InterPBX, InterServer, Blaze Series, Savanna, VG5000, VG6000, VG7000, IP590, IP580, IP500, IP510,
SIP Proxy Server Administrator Installation and Configuration Guide 08SIPXM.SY2.20a.EN2 DSG, DSG logo, InterPBX, InterServer, Blaze Series, Savanna, VG5000, VG6000, VG7000, IP590, IP580, IP500, IP510,
The Administration Tab - Diagnostics
 The Administration Tab - Diagnostics The diagnostic tests (Ping and Traceroute) allow you to check the connections of your network components. Ping Test. The Ping test will check the status of a connection.
The Administration Tab - Diagnostics The diagnostic tests (Ping and Traceroute) allow you to check the connections of your network components. Ping Test. The Ping test will check the status of a connection.
GSS Administration and Troubleshooting
 CHAPTER 9 GSS Administration and Troubleshooting This chapter covers the procedures necessary to properly manage and maintain your GSSM and GSS devices, including login security, software upgrades, GSSM
CHAPTER 9 GSS Administration and Troubleshooting This chapter covers the procedures necessary to properly manage and maintain your GSSM and GSS devices, including login security, software upgrades, GSSM
Table of Contents. CRA-200 Analog Telephone Adapter 2 x Ethernet Port + 2 x VoIP Line. Quick Installation Guide. CRA-200 Quick Installation Guide
 CRA-200 Analog Telephone Adapter 2 x Ethernet Port + 2 x VoIP Line Quick Installation Guide Table of Contents VoIP ATA Package Contents... 2 Checklist... 2 IMPORTANT SAFETY INSTRUCTIONS... 3 Connecting
CRA-200 Analog Telephone Adapter 2 x Ethernet Port + 2 x VoIP Line Quick Installation Guide Table of Contents VoIP ATA Package Contents... 2 Checklist... 2 IMPORTANT SAFETY INSTRUCTIONS... 3 Connecting
Integrated Conference Bridge Professional
 Title page Communication Server 1000 Integrated Conference Bridge Professional iii Nortel Communication Server 1000 Nortel Integrated Conference Bridge Professional Revision history June 2007 Standard
Title page Communication Server 1000 Integrated Conference Bridge Professional iii Nortel Communication Server 1000 Nortel Integrated Conference Bridge Professional Revision history June 2007 Standard
Chapter 10 - Configure ASA Basic Settings and Firewall using ASDM
 Chapter 10 - Configure ASA Basic Settings and Firewall using ASDM This lab has been updated for use on NETLAB+ Topology Note: ISR G1 devices use FastEthernet interfaces instead of GigabitEthernet interfaces.
Chapter 10 - Configure ASA Basic Settings and Firewall using ASDM This lab has been updated for use on NETLAB+ Topology Note: ISR G1 devices use FastEthernet interfaces instead of GigabitEthernet interfaces.
Digium IP-PBX. SIP Trunking using the Optimum Business SIP Trunk Adaptor and the Digium IP-PBX
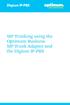 Digium IP-PBX SIP Trunking using the Optimum Business SIP Trunk Adaptor and the Digium IP-PBX Table of Contents 1. Overview 2. SIP Trunk Adaptor Set-up Instructions 3. Additional Set-up Information 4.
Digium IP-PBX SIP Trunking using the Optimum Business SIP Trunk Adaptor and the Digium IP-PBX Table of Contents 1. Overview 2. SIP Trunk Adaptor Set-up Instructions 3. Additional Set-up Information 4.
Application Notes for MultiTech CallFinder CF220 with Avaya IP Office - Issue 0.1
 Avaya Solution & Interoperability Test Lab Application Notes for MultiTech CallFinder CF220 with Avaya IP Office - Issue 0.1 Abstract These Application Notes describe the configuration steps required for
Avaya Solution & Interoperability Test Lab Application Notes for MultiTech CallFinder CF220 with Avaya IP Office - Issue 0.1 Abstract These Application Notes describe the configuration steps required for
Getting Started. 16-Channel VoIP Gateway Card. Model No. KX-TDA0490
 16-Channel VoIP Gateway Card Getting Started Model No. KX-TDA0490 Thank you for purchasing a Panasonic 16-Channel VoIP Gateway Card. Please read this manual carefully before using this product and save
16-Channel VoIP Gateway Card Getting Started Model No. KX-TDA0490 Thank you for purchasing a Panasonic 16-Channel VoIP Gateway Card. Please read this manual carefully before using this product and save
Application Notes for MultiTech CallFinder CF220 with Avaya IP Office - Issue 1.0
 Avaya Solution & Interoperability Test Lab Application Notes for MultiTech CallFinder CF220 with Avaya IP Office - Issue 1.0 Abstract These Application Notes describe the configuration steps required for
Avaya Solution & Interoperability Test Lab Application Notes for MultiTech CallFinder CF220 with Avaya IP Office - Issue 1.0 Abstract These Application Notes describe the configuration steps required for
Security SSID Selection: Broadcast SSID:
 69 Security SSID Selection: Broadcast SSID: WMM: Encryption: Select the SSID that the security settings will apply to. If Disabled, then the device will not be broadcasting the SSID. Therefore it will
69 Security SSID Selection: Broadcast SSID: WMM: Encryption: Select the SSID that the security settings will apply to. If Disabled, then the device will not be broadcasting the SSID. Therefore it will
Figure: ATCOM IPPBX IP04. ATCOM IPPBX IP04 Product Guide Version:
 Figure: ATCOM IPPBX IP04 ATCOM IPPBX IP04 Product Guide Version: 1.0 2010-05-10 Content CONTACT ATCOM... 3 CHAPTER 1 THE INTRODUCTION OF IP04... 4 CHAPTER 2 ACCESS TO THE IP04... 7 2.1 WEB PAGE ACCESS
Figure: ATCOM IPPBX IP04 ATCOM IPPBX IP04 Product Guide Version: 1.0 2010-05-10 Content CONTACT ATCOM... 3 CHAPTER 1 THE INTRODUCTION OF IP04... 4 CHAPTER 2 ACCESS TO THE IP04... 7 2.1 WEB PAGE ACCESS
Hosted PBX Administrator Guide
 Hosted PBX Administrator Guide Table of Contents 1 INTRODUCTION... 1-1 1.1 PURPOSE OF THIS GUIDE... 1-1 1.2 OTHER GUIDES... 1-1 2 COMMPORTAL BUSINESS GROUP ADMINISTRATOR (BG ADMIN)... 2-1 2.1 ACCESSING
Hosted PBX Administrator Guide Table of Contents 1 INTRODUCTION... 1-1 1.1 PURPOSE OF THIS GUIDE... 1-1 1.2 OTHER GUIDES... 1-1 2 COMMPORTAL BUSINESS GROUP ADMINISTRATOR (BG ADMIN)... 2-1 2.1 ACCESSING
Programming Guide KX-TDA5480 KX-TDA Channel VoIP Gateway Card. Model
 4-Channel VoIP Gateway Card Programming Guide Model KX-TDA548 KX-TDA484 Thank you for purchasing a Panasonic 4-Channel VoIP Gateway Card. Please read this manual carefully before using this product and
4-Channel VoIP Gateway Card Programming Guide Model KX-TDA548 KX-TDA484 Thank you for purchasing a Panasonic 4-Channel VoIP Gateway Card. Please read this manual carefully before using this product and
SV9100 SIP Trunking Service Configuration Guide for Cable ONE Business
 SV9100 SIP Trunking Service Configuration Guide for Cable ONE Business NDA-31871 Issue 1.0 NEC Enterprise Communication Technologies, Inc. reserves the right to change the specifications, functions, or
SV9100 SIP Trunking Service Configuration Guide for Cable ONE Business NDA-31871 Issue 1.0 NEC Enterprise Communication Technologies, Inc. reserves the right to change the specifications, functions, or
DMP 128 Plus C V DMP 128 Plus C V AT
 DMP 128 Plus C V DMP 128 Plus C V AT Interactive Intelligence Configuration Guide REVISION: 1.0.1 DATE: MARCH 7 TH 2018 Revision Log Date Version Notes Feb 9 th 2018 1.0 First Release: Applies to Firmware
DMP 128 Plus C V DMP 128 Plus C V AT Interactive Intelligence Configuration Guide REVISION: 1.0.1 DATE: MARCH 7 TH 2018 Revision Log Date Version Notes Feb 9 th 2018 1.0 First Release: Applies to Firmware
ADSL2+ 4-Port Modem Router Quick Setup Guide RTA1335
 ADSL2+ 4-Port Modem Router Quick Setup Guide RTA1335 Important This Guide is intended to get you started quickly. We have made the factory default setting of this router suitable for New Zealand 1. All
ADSL2+ 4-Port Modem Router Quick Setup Guide RTA1335 Important This Guide is intended to get you started quickly. We have made the factory default setting of this router suitable for New Zealand 1. All
FREUND SIP SW - V SIP-server setup
 FREUND SIP SW - V1.7.13 SIP-server setup Content 1. Product Setup 4 2. Log in and Home 5 3. Menu 9 3.1 Tools 9 3.1.1 Dashboard 9 3.1.2 Extensions 10 3.1.3 Trunks 14 3.1.4 Groups 18 3.1.5 Ring groups 20
FREUND SIP SW - V1.7.13 SIP-server setup Content 1. Product Setup 4 2. Log in and Home 5 3. Menu 9 3.1 Tools 9 3.1.1 Dashboard 9 3.1.2 Extensions 10 3.1.3 Trunks 14 3.1.4 Groups 18 3.1.5 Ring groups 20
Connecting PBX to BroadSoft's BroadCloud SIP Trunk using AudioCodes Mediant BRI/PRI Gateway
 Quick Guide AudioCodes Mediant Series BRI/PRI Media Gateways Connecting PBX to BroadSoft's BroadCloud SIP Trunk using AudioCodes Mediant BRI/PRI Gateway Version 7.2 Introduction See Chapter 1 Obtain Software
Quick Guide AudioCodes Mediant Series BRI/PRI Media Gateways Connecting PBX to BroadSoft's BroadCloud SIP Trunk using AudioCodes Mediant BRI/PRI Gateway Version 7.2 Introduction See Chapter 1 Obtain Software
1. General Information
 Tenant User Manual INDEX 1. General Information...3 1.1 Introduction...3 1.2 Logging in...3 1.3 Forgot Password...4 1.4 Dashboard...6 2. Config...9 2.1 ACL List...9 2.2 Prompt List...10 2.3 Plan...11 2.4
Tenant User Manual INDEX 1. General Information...3 1.1 Introduction...3 1.2 Logging in...3 1.3 Forgot Password...4 1.4 Dashboard...6 2. Config...9 2.1 ACL List...9 2.2 Prompt List...10 2.3 Plan...11 2.4
Internet Telephony PBX System IPX-1800 User s Manual
 Internet Telephony PBX System IPX-1800 User s Manual 1 of 49 FCC Notice This equipment has been tested and found to comply with the limits for a Class A digital device, pursuant to Part 15 of FCC Rules.
Internet Telephony PBX System IPX-1800 User s Manual 1 of 49 FCC Notice This equipment has been tested and found to comply with the limits for a Class A digital device, pursuant to Part 15 of FCC Rules.
FTA-102L. Free Roaming Gateway. User Manual
 FTA102L Free Roaming Gateway User Manual FTA102L PORTech Communications Inc. Content 1. Introduction... 1 2. System Topology... 2 3. Function Description... 2 4. Parts list... 3 5. Dimension: 14*9*3 cm...
FTA102L Free Roaming Gateway User Manual FTA102L PORTech Communications Inc. Content 1. Introduction... 1 2. System Topology... 2 3. Function Description... 2 4. Parts list... 3 5. Dimension: 14*9*3 cm...
DMP 128 Plus C V DMP 128 Plus C V AT. Avaya Aura Configuration Guide REVISION: DATE: MARCH 7 TH 2018
 DMP 128 Plus C V DMP 128 Plus C V AT Avaya Aura Configuration Guide REVISION: 1.2.1 DATE: MARCH 7 TH 2018 Revision Log Date Version Notes August 6 th 2017 1.0 First Release. Applies to Firmware 1.01.0004.002
DMP 128 Plus C V DMP 128 Plus C V AT Avaya Aura Configuration Guide REVISION: 1.2.1 DATE: MARCH 7 TH 2018 Revision Log Date Version Notes August 6 th 2017 1.0 First Release. Applies to Firmware 1.01.0004.002
