BioStar 1.92 Administrator Guide
|
|
|
- Deirdre Craig
- 6 years ago
- Views:
Transcription
1 BioStar 1.92 Administrator Guide EN BS V1.92A
2 BioStar 1.92 Administrator Guide 01 About the BioStar System Logical Configuration Access Control Features User Authentication User Management Access Group Management Device Management Door and Elevator (Lift) Management Zone Management Time and Attendance IP Camera and NVR Server Management Functional differences between a 1.x device and a 2.x device Install the BioStar Software System Requirements Run the BioStar Installer Install the BioStar Server Application Configure the MySQL Database Configure the BioStar Server Install the BioStar Client Application Log in to BioStar for the First Time BioStar Interface Customize the BioStar Interface Change the Theme Customize the Toolbar Change Event Views Change Event Views Migrate a Database from BioAdmin to BioStar Setup the BioStar System Create Administrative Accounts Administrative Levels Add and Customize Administrative Accounts Add an administrative account Change an administrative account level or password Create a custom administration level Copyright 2015, Suprema Inc. On the web: ii
3 BioStar 1.92 Administrator Guide 3.2 Setup Devices Search for and Add Devices Search for and Add Slave Devices Add an RF Device Connect a Device via Wireless LAN Configure a BioStation Device Configure a BioEntry Plus or BioEntry W Device Issue command cards Configure a BioLite Net Device Configure an Xpass or Xpass S2 Device Issue command cards Configure an X-Station Device Configure a BioStation T2 Device Configure a FaceStation Device Configure a BioStation 2 Device Configure a BioStation A2 Device Configure a BioStation L2 Device Configure a BioEntry W2 Device Change Wiegand Formats Configure a 26-bit Wiegand format Configure a pass-through Wiegand format Configure a custom Wiegand format Setup Doors Add a Door Associate a Device With a Door Configure a Door Create a Door Group Setup Elevators (Lifts) Add an Elevator Associate a Device With an Elevator Configure an Elevator Add Users to an Elevator Transfer Settings to an Elevator Setup Zones Determine Which Zones to Use Add and Configure Zones Add a zone Add a device to a zone Configure zone inputs Configure alarm actions and outputs Configure arm and disarm settings Configure external input/output settings Copyright 2015, Suprema Inc. On the web: iii
4 BioStar 1.92 Administrator Guide Select access groups View zone events Setup Users Create a User Account Register Fingerprints Place fingers on the sensor Register fingerprints Enroll users via command cards Capture Face Images Issue Access Cards Issue EM4100 cards Issue HID proximity cards Issue FeliCa cards Issue MIFARE, DESFire or iclass CSN cards Issue MIFARE, DESFire or iclass template cards Change the MIFARE, DESFire or iclass site key Edit the MIFARE layout Edit the DESFire layout Edit the iclass layout Read card information from USB-based readers Transfer User Data Transfer a user to a device Synchronize all users Retrieve user data from a device Merge user data imported from the device User Data Encryption Setup Timezones Create a Timezone Create a Holiday Schedule Setup Access Groups Add an Access Group Add Users to Access Groups Assign Access Groups to Users Transfer Access Groups to Devices Check for Access Rules by Device Setup Time and Attendance Add a Time Category Add a Daily Schedule Add a Shift Assign Users to Shifts Choose a Device for T&A Setup Alarms Configure Alarm Settings and Sounds Copyright 2015, Suprema Inc. On the web: iv
5 BioStar 1.92 Administrator Guide Customize alarm actions Add custom alarm sounds Configure notifications Configure Settings for External Devices Configure outputs to external devices Configure inputs from external devices Setup Cameras Add an NVR Server Add an IP Camera Configure an IP Camera Manage the BioStar System Monitor Events in Real Time Monitor Muster Zones in Real Time Monitor Areas with Cameras in Real Time View Event Logs Upload Logs to BioStar View Logs in User, Door, and Zone Panes View Logs from the Monitoring Pane View Access Logs Monitor Door Events via a Visual Map Create a Visual Map Monitor Doors on a Visual Map Control Doors, Alarms, and Devices Remotely Open or Close Doors Release Alarms Lock or Unlock Devices Lock or unlock connected devices Set automatic device locking Reset a device lock Manage Users Delete Users Delete an individual user via command cards Delete all users via command cards Transfer Users to Other Departments Customize User Information Fields Add new information fields Modify existing information fields Export User Data Import User Data Copyright 2015, Suprema Inc. On the web: v
6 BioStar 1.92 Administrator Guide 4.6 Manage Time and Attendance Monitor T&A Status via the IO Board Generate T&A Reports Modify T&A Reports Print or Export T&A Report Data Manage Devices Remove Devices Upgrade Device Firmware Downgrade Device Firmware Activate Fingerprint Encryption Change the Fingerprint Template Customize Settings Customize Device Settings Customize Settings for BioStation Devices Operation Mode tab Fingerprint tab Network tab Access Control tab Input tab Output tab Black List tab Display/Sound tab T&A tab Wiegand tab Customize Settings for BioEntry Plus or BioEntry W Devices Operation Mode tab Fingerprint tab Network tab Access Control tab Input tab Output tab Black List tab Command Card tab Display/Sound tab Wiegand tab Customize Settings for BioLite Net Devices Operation Mode tab Fingerprint tab Network tab Access Control tab Input tab Output tab Black List tab Copyright 2015, Suprema Inc. On the web: vi
7 BioStar 1.92 Administrator Guide Display/Sound tab T&A tab Wiegand tab Customize Settings for Xpass Devices Operation Mode tab Network tab Access Control tab Input tab Output tab Blacklist Command Card tab Display/Sound tab Wiegand tab Customize Settings for Xpass S2 Devices Operation Mode tab Network tab Access Control tab Input tab Output tab Command Card tab Display/Sound tab Wiegand tab Customize Settings for X-Station Devices Operation Mode tab Camera tab Network tab Access Control tab Interphone tab Input tab Output tab Black List tab Display/Sound tab T&A tab Wiegand tab Customize Settings for BioStation T2 Devices Operation Mode tab Fingerprint tab Camera tab Network tab Access Control tab Interphone tab Input tab Output tab Black List tab Display/Sound tab T&A tab Wiegand tab Customize Settings for FaceStation Devices Copyright 2015, Suprema Inc. On the web: vii
8 BioStar 1.92 Administrator Guide Operation Mode tab Face tab Camera tab Network tab Access Control tab Interphone tab Input tab Output tab Display/Sound tab T&A tab Wiegand tab Customize Settings for BioStation 2 Devices Operation Mode tab Fingerprint tab Network tab Access Control tab Interphone tab Input tab Black List tab Display/Sound tab T&A tab Wiegand tab Customize Settings for BioStation A2 Devices Operation Mode tab Fingerprint tab Camera tab Network tab Access Control tab Input tab Black List tab Display/Sound tab T&A tab Wiegand tab Customize Settings for BioStation L2 Devices Operation Mode tab Fingerprint tab Network tab Access Control tab Input tab Black List tab Display/Sound tab T&A tab Wiegand tab Customize Settings for BioEntry W2 Devices Operation Mode tab Fingerprint tab Network tab Access Control tab Copyright 2015, Suprema Inc. On the web: viii
9 BioStar 1.92 Administrator Guide Input tab Black List tab Display/Sound tab T&A tab Wiegand tab Customize Door Settings Details tab Alarm tab Customize Zone Settings Customize Settings for Anti-Passback Zones Details tab Alarm tab Access Group tab Customize Settings for Entrance Limit Zones Details tab Alarm tab Access Group tab Customize Settings for Alarm Zones Details tab Alarm tab Access Group tab Customize Settings for Fire Alarm Zones Details tab Alarm tab Customize Settings for Access Zones Details tab Customize Settings for Muster Zones Details tab Access Group tab Customize Settings for Interlock Zones Details tab Customize User Settings Details Tab Fingerprints Tab Face Tab Card Tab T&A Tab Technical Support Open Licenses Glossary Copyright 2015, Suprema Inc. On the web: ix
10 BioStar 1.92 Administrator Guide Warranty and Disclaimers Suprema Warranty Policy Suprema warrants to Buyer, subject to the limitations set forth below, that each product shall operate in substantial accordance with the published specifications for such product for a period of one (1) year from the date of shipment of products ("Warranty Period"). If Buyer notifies Suprema in writing within the Warranty Period of any defects covered by this warranty, Suprema shall, at its option, repair or replace the defective product that is returned to Suprema within the Warranty Period, with freight and insurance prepaid by Buyer. Such repair or replacement shall be Suprema's exclusive remedy for breach of warranty with respect to the Product. This limited warranty shall not extend to any product that has been: (i) subject to unusual physical or electrical stress, misuse, neglect, accident or abuse, or damaged by any other external causes; (ii) improperly repaired, altered or modified in any way unless such modification is approved in writing by the Supplier; (iii) improperly installed or used in violation of instructions furnished by Suprema. Suprema shall be notified in writing of defects in the RMA (Return Material Authorization) report supplied by Suprema not later than thirty days after such defects have appeared and at the latest one year after the date of shipment of the Product. The report should include full details of each defective product, model number, invoice number, and serial number. No product without an RMA number issued by Suprema may be accepted and all defects must be reproducible for warranty service. Except as expressly provided herein, the products are provided "as is" without warranty of any kind, either express or implied, including, but not limited to, warranties or merchantability and fitness for a particular purpose. Disclaimers The information in this document is provided in connection with Suprema products. No license, express or implied, by estoppels or otherwise, to any intellectual property rights is granted by this document, except as provided in Suprema s Terms and Conditions of Sale for such products. Suprema assumes no liability whatsoever and Suprema disclaims any express or implied warranty, relating to sale and/or use of Suprema products, including liability or warranties relating to fitness for a particular purpose, merchantability, or infringement of any patent, copyright, or other intellectual property right. Suprema products are not intended for use in medical, lifesaving, or life sustaining applications or other applications in which the failure of the Suprema product could create a situation where personal injury or death may occur. Should Buyer purchase or use Suprema products for any such unintended or unauthorized application, Buyer shall indemnify and hold Suprema and its officers, employees, subsidiaries, affiliates, and distributors harmless against all claims, costs, damages, expenses, and reasonable attorney fees arising out of, directly or indirectly, any claim of personal injury or death associated with such unintended or unauthorized use, even if such claim alleges that Suprema was negligent regarding the design or manufacture of the part. Suprema reserves the right to make changes to specifications and product descriptions at any time without notice to improve reliability, function, or design. Designers must not rely on the absence or characteristics of any features or instructions marked "reserved" or "undefined." Supreme reserves these for future definition and shall have no responsibility whatsoever for conflicts or incompatibilities arising from future changes to them. Please contact Suprema, local Suprema sales representatives or local distributors to obtain the latest specifications before placing your order. Copyright 2015, Suprema Inc. On the web: x
11 BioStar 1.92 Administrator Guide Copyright Notice This document is copyrighted by Suprema, Inc. All rights reserved. All other product names, trademarks, or registered trademarks are property of their respective owners. Copyright 2015, Suprema Inc. On the web: xi
12 01 About the BioStar System BioStar is Suprema's next-generation access control system, based on IP connectivity and biometric security. Most system devices integrate fingerprint scanners and card readers for multiple levels of user authentication. However, Suprema's biometric devices, installed at each door, work not only as card or fingerprint scanners and card readers, but also as intelligent access controllers. The licensed standard edition of BioStar is unlocked by a USB dongle. Without the dongle, BioStar functions as a free, but limited-capability version. With the dongle, BioStar offers greater versatility and additional features, as shown in the table below: Standard Edition Free Version Maximum # of doors Maximum # of clients 32 2 Zone support Yes No notifications Yes No Server matching Yes No Shift types Daily and Weekly Weekly only IO board Yes No Visual Map Yes No Copyright 2015, Suprema Inc. On the web:
13 1. About the BioStar System BioStar V1.92 supports the following devices: BioStation A2: This fingerprint recognition device is developed based on SUPREMA's newest fingerprint recognition technology and hardware platform. This device supports all functions regarding access control and attendance management, including authentication speed of up to 150,000 people per second, Live Finger Detection (LFD) function, face detection, PoE and attendance management. BioStation 2: This device enables high-speed matching and powerful authentication performance using SUPREMA's upgraded biometric recognition technology and high performance CPU as well as highspeed transmission of massive data. This product features luxurious external design and an IP65-rated waterproof and dustproof structure so that it can be installed in various environments. BioStation L2: BioStation L2 is a fingerprint recognition device that provides both access control and attendance management functions. Up to 100,000 templates can be saved and this device provides a process speed of up to 100,000 people per second, Live Finger Detection (LFD) function, and attendance management function. BioEntry W2: BioEntry W2 is an access control and time & attendance device in which Suprema s latest hardware and software coexists. This device mounts a quad-core CPU, 2GB of memory, OP5 sensor, and the latest fingerprint algorithm. It can match 150,000 fingerprints in a single second. It also includes live fingerprint detection (LFD) and time & attendance features to provide excellent performance. This device can be used in various environments since the device has a small width size of 50mm and IK08 rated vandal-proof, and IP67 dust & water proof structure. This device also provides added flexibility in system design feature multi-card support with dual-frequency RFID technology. Secure I/O 2: This is a separable controller with an ultra slim design for one external door relay control and input and output expansion. It is used with SUPREMA's IP access control terminals and encrypted communication, reinforcing security and providing an optimized solution according to the service environment. Copyright 2015, Suprema Inc. On the web: 13
14 1. About the BioStar System BioStation (V1.5 or later): BioStation is a multifunctional terminal with a keypad and a 2.5-inch color LCD monitor that allows you to perform user enrollment and administration functions directly from the device. BioStation can be connected to a network via a wireless LAN or Ethernet and includes USB host and device interfaces for easy data transfer. BioStation MIFARE (BSM) models also support entry control via smart cards. BioStation T2: BioStation T2 is a multifunctional, IP-based access control terminal with a camera, 5-inch touchscreen, fingerprint scanner, card reader, and built-in video phone feature. FaceStation: FaceStation is a multifunctional, IP-based access control terminal with an LCD touchscreen and a camera for face recognition and videophone functions. FaceStation supports multiple interfaces for connecting to computers or networks and access controls via Wiegand and I/O ports. In addition, the device allows for authorization via multiple access cards. BioEntry Plus (V1.2 or later): BioEntry Plus is an IP-based access control device that includes both fingerprint recognition and entry via access card. The device can be controlled independently via command cards or managed entirely via the BioStar interface. BioEntry Plus can be connected to electric door strikes via an internal relay or used with the Secure I/O device for extra security and expanded capability. BioEntry W : The BioEntry W includes all of the features of the BioEntry Plus in a vandal-resistant, IP65-rated structure. BioEntry W is ideal for outdoor installation, with exceptional durability in harsh environments. It features extensive communication interfaces and PoE capability. BioLite Net (V1.0 or later): BioLite Net is IP-based fingerprint terminal designed specifically for outdoor use. With a rugged, IP65-rated waterproof structure, it offers extra durability to withstand the elements. As either a simple door control or part of a complex, networked environment, BioLite Net supports the full functionality of BioStar s time and attendance and access control features. Copyright 2015, Suprema Inc. On the web: 14
15 1. About the BioStar System Xpass: Xpass is an IP-based access reader/controller designed exclusively for use with RF cards. It provides many similar functions to the BioEntry Plus device, but is waterproof for outdoor use and can be connected and powered by a single CAT5/6 cable. Xpass S2: The Xpass S2 device is a slimmer version of the Xpass that supports FeliCa and ISO cards. Its low profile allows it to be installed in tight spaces and it features access control to floors when connected with a LIFT I/O device via RS485 slave. X-Station: X-Station is an easy-to-use smart IP terminal with a 3.5-inch touchscreen LCD that supports ID and card access only. The device supports face detection with a built-in camera. X-Station allows you to store up to 200,000 users with 1GB of internal flash memory and 256MB of RAM. BioMini/BioMini Plus: The BioMini and BioMini Plus devices are fingerprint scanners that can be used for convenient user enrollment. Installing the device is simple: plug them into a USB connection on any computer that is connected to the BioStar server and install a driver. Secure I/O: The Secure I/O device provides a convenient way to increase the security of externally mounted devices or expand the capabilities of your system. When doors are controlled by a secure I/O device, intruders cannot open doors even if they succeed in uninstalling external devices. To further increase security, the secure I/O device provides encrypted communications between door components. The Secure I/O device has four input switches and two output relays to allow control of multiple components with a single device. LIFT I/O: The LIFT I/O supports 0-9 device IDs and 12 output ports (12 input ports are not currently supported). Each output can be connected to an elevator button to control access to floors. The LIFT I/O can be connected via RS485 as a slave to Xpass and Xpass S2 devices. Up to 10 LIFT I/O devices can be connected to a BioEntry Plus, Xpass or Xpass S2 device to control up to 120 floors. Copyright 2015, Suprema Inc. On the web: 15
16 1. About the BioStar System 1.1 Logical Configuration BioStar is a distributed intelligence system. Instead of the complex wiring and centralized control required by conventional access control systems, Suprema's access control devices can be connected via TCP/IP or wirelessly to a local area network or connected directly via serial connections. User information, access rules, and other data can be distributed to each device to speed up authorization time and provide continual operation even when the connection to the network is lost. As the following graphic illustrates, the BioStar system does not require separate access controllers. This feature provides a distinct advantage over other access control systems, because BioStation, BioEntry Plus, or BioEntry W devices act simultaneously as both a controller and a reader. As a result, Suprema's distributed intelligence approach requires less hardware and less wiring than conventional, centralized access control systems. BioStar is a server-client application that supports up to 32 clients (2 clients maximum in the free version). A typical configuration consists of numerous access control devices connected to a central server via Ethernet, WLAN, and/or RS485. BioStar is compatible with MS SQL Server and MySQL databases. Copyright 2015, Suprema Inc. On the web: 16
17 1. About the BioStar System Overall, the system supports a maximum of 512 doors and 512 devices (20 doors and devices in the free version). Networked devices can be easily grouped together to create various combinations of anti-passback or alarm zones, as illustrated by the graphic that follows. 1.2 Access Control Features The BioStar system goes a step beyond conventional access control systems, by combining unique biometric identification with configurable access card capabilities User Authentication Suprema's access control devices incorporate advanced, award-winning fingerprint recognition algorithms to provide secure access control. The system allows for a wide variety of user authentication modes: Fingerprint or access card: either a fingerprint scan or access card may be used to gain entry. Fingerprint + access card: both fingerprint scan and access card are required for access. User ID + fingerprint: a user ID and fingerprint scan are used in combination; the user ID identifies the user and the fingerprint scan is used for authorization. User ID + password: a user ID and password are used in combination; the user ID identifies the user and the password is used for authorization. User ID + card + fingerprint: a user ID, access card, and fingerprint scan are used in combination. Fingerprint only: authentication via a fingerprint scan is the only method to gain entry. Copyright 2015, Suprema Inc. On the web: 17
18 1. About the BioStar System Card only: authentication via an access card is the only method to gain entry. [FaceStation Only] Face: authentication via face recognition is the only method to gain entry. Face + Password: authentication via face recognition plus password. Face + Card: authentication via face recognition plus access card. Face + Card or Password: authentication via face recognition plus access card or password. Face + Card + Password: authentication via face recognition plus card plus password. User ID + Face: authentication via user ID plus face recognition. User ID + Face or Password: authentication via user ID plus face regognition or password. User ID + Face + Password: authentication via user ID plus face recognition plus password. [BioStation A2, X-Station, BioStation T2, and FaceStation] Detect face: upon successful authentication, a face image is captured. BioStar stores two templates of each fingerprint and up to two fingerprints per user (four templates total). If desired, one fingerprint can be used as a duress signal, to activate alarms or send alerts in situations where a user is required to gain access under duress. Duplicate templates of each print enhance authentication performance by reducing the likelihood of false rejections. For more information about registering fingerprints, see section BioStar also provides administrators with the ability to read EM4100 and HID proximity cards and read, issue, and format MIFARE and iclass access cards. For more information about access cards, see section BioStation A2, X-Station, BioStation T2 and FaceStation devices are equipped with cameras to allow for face detection and recording of face images for enhanced security. For more information about face detection, see section Copyright 2015, Suprema Inc. On the web: 18
19 1. About the BioStar System User Management BioStar supports both manual and automatic modes for user management. Manual synchronization is available for enrolling different subsets of users to particular devices or when the total number of users in the BioStar database exceeds the limits of a device. Automatic synchronization is available when managing user records at the device is not required or desired. BioStar collects log records from devices and allows the data to be exported to a delimited text file (.CSV) for custom reporting. The software supports an unlimited number of user records the maximum amount of data stored is subject only to the capabilities of the underlying database and hardware configuration. For more information about user management, see sections 4.1, 4.2, 4.3, 4.5, and Access Group Management BioStar allows administrators to build custom access groups by combining permissions for timezones and doors. With this capability, BioStar provides customizable, scheduled access control. BioStar supports up to 128 timezones that consist of a seven day schedule, plus two holiday schedules. Each day in a timezone can include as many as five distinct time periods. In total, BioStar supports up to 128 access groups that can be transferred to all connected devices. For more information about access groups, see section Device Management Administrators can control multiple aspects of devices via the BioStar software. In addition to authentication behaviors, BioStar supports the configuration of inputs, output relays, actions, and sounds. The system includes options for customizing sound and display settings for BioStation A2, BioStation 2, BioStation L2, BioStation, X-Station, BioStation T2 and FaceStation devices, and LED & Buzzer settings for other devices. The system provides configuration options for controlling external devices, such as door strikes and alarm sirens. BioStar can also connect to and communicate with third-party devices via a Wiegand interface. For more information about device management, see sections 3.2 and Door and Elevator (Lift) Management BioStar allows for comprehensive control of doors and connected devices, such as door relays, alarm relays, door sensors, and exit switches. Each door can be operated by up to two devices and, when two devices are connected to a door, administrators can apply antipassback controls. BioStar also allows for control of elevators (lifts) via BioEntry Plus, Xpass and Xpass S2 devices, with Secure I/O devices connected as slaves. Copyright 2015, Suprema Inc. On the web: 19
20 1. About the BioStar System BioStar allows specific configuration of alarm events for doors that are forced open or held open longer than a specified interval, including activating alarm sounds from individual devices, sending signals to external alarm sirens, displaying warnings in the BioStar user interface, and sending notifications (not available in the free version). In addition, administrators or operators can remotely lock and unlock doors or reset alarms. For more information about door management, see sections 3.3, 4.3, and 4.4. For more information about elevator management, see section Zone Management The BioStar system gives administrators complete control of various zones (not available in the free version). Zones can be created with devices connected via Ethernet or RS485 and can include a master device and up to 65 member devices. In addition, individual devices can be included in up to four zones. BioStar supports zones for increased access control, such as anti-passback and entrance limit zones, as well as zones that provide control for alarm or fire alarm outputs and actions. BioStar also allows administrators to synchronize time, event logs, and user data for all devices in a specified zone. For more information about zone management, see section Time and Attendance BioStar versions 1.2 and higher include time and attendance features to allow administrators to define time categories, shifts, daily schedules, and holiday settings. The T&A capabilities of BioStar can be used to enforce compliance with check-in and checkout procedures, restrict access to off-duty personnel, and report attendance data. BioStar allows administrators to customize T&A functions for BioStation A2, BioStation 2, BioStation L2, BioEntry W2, BioStation, X-Station, BioStation T2 and FaceStation devices and to specify how events are recorded. The BioStar interface also allows administrators to monitor a user s check-in and check-out status in real time. For more information about time and attendance, see sections 3.9 and IP Camera and NVR Server Management BioStar versions 1.5 and higher support internet protocol (IP) cameras and network video recorder (NVR) servers, to allow administrators to monitor areas and be notified of specific events with real-time still images transferred from the IP cameras. By interoperating with the NVR servers, the BioStar system can also display time-sorted event logs, together with recorded videos stored on the servers. From the BioStar interface, administrators can add and customize IP cameras and their functions. For more information about the IP cameras and NVR servers, see sections 3.11 and 4.1. Copyright 2015, Suprema Inc. On the web: 20
21 1. About the BioStar System 1.3 Functional differences between a 1.x device and a 2.x device The firmware structure of SUPREMA s devices is different between devices which support BioStar 1 and devices which support BioStar 2. Therefore, a device which supports BioStar 2 cannot be connected and used with BioStar 1. However, BioStation 2, BioStation A2, BioStation L2 and BioEntry W2 among the devices only supporting BioStar 2 were added to be used in BioStar 1. The following are the limitations that occur when connecting and using BioStation 2, BioStation A2, BioStation L2 or BioEntry W2 with BioStar 1. Check the following limitations before configuring the system. Compatible 2.x Device BioStar 1.91: BioStation 2, BioStation A2, BioStation L2 BioStar 1.92: BioStation 2, BioStation A2, BioStation L2, BioEntry W2 Compatible Firmware BioStation 2: version or later BioStation A2: version or later BioStation L2: version or later BioEntry W2: version or later User Import user: Department information and PIN cannot be imported. Card: A security credential card, which could be issued in BioStar 2, cannot be issued. In addition, only one card can be used. Scanning a fingerprint and reading a card: The master device should be used for scanning a user s fingerprint or issuing a card. A 2.x device connected as the slave cannot scan a fingerprint or read a card. Door Door: A 1.x device and a 2.x device cannot be used together for configuring the door. In other words, devices of different versions cannot be set for the entrance and exit devices. Zone: A 1.x device and a 2.x device cannot be used together for configuring a zone. In other words, a zone cannot be configured with devices of different versions. Copyright 2015, Suprema Inc. On the web: 21
22 1. About the BioStar System Access control Full Access / No Access: A 2.x device uses the access control information of users in preference to full access/no access set for the device. If there is no access control information set for the device, access is possible with the user authentication information registered by default, and in order to control the access of users specifically, access control information must be set. Device Device tree: A 2.x device is always displayed on the sublist of the BioStar Server. If the server mode is used, a 1.x device is displayed on the sublist of BioStar Server, and if the direct mode is used, it is displayed on the sublist of the device. Network tab: RS485 mode, which can be set for a 2.x device, is different from a 1.x device. The default value, host, and slave can be set as the RS485 mode for a 2.x device, and if the default value is set, one door can be configured with one device. Also, when a device whose Default Value is set for the RS485 mode is connected to the host device using a RS485 cable, it can also be registered as a slave device in the BioStar. Input/output tab: Device version 2.x only uses the input tab. Wiegand tab: Only the extension mode is supported for the Wiegand mode. MIFARE card CSN: Byte order of MIFARE card ID is different from a 1.x device. If Byte Order of 1.x devices is set to MSB, Byte Order of 2.x devices should be set to LSB. If Byte Order of 1.x devices is set to LSB, Byte Order of 2.x devices should be set to MSB. Monitoring Arm/disarm: Arm/disarm cannot be used for a door or zone which is configured with a 2.x device. Uploading a log: A log can be uploaded using USB for a 2.x device. Copyright 2015, Suprema Inc. On the web: 22
23 Install the BioStar Software 02 Install the BioStar Software Installing BioStar is a fairly simplistic process, provided that you address a few prerequisites before beginning the installation: First, you must select a PC that can remain running constantly to function as the BioStar server. The server will receive and store log data from connected devices in real time. Second, you must choose a type of database to use. The BioStar server supports either MySQL or MS SQL Server (including the scaled-down, free MS SQL Server Express). Regardless of which database you choose, you must have sufficient access rights and privileges to connect to the database and create new tables. Third, ensure that the PCs you will use for both server and client applications meet the minimum requirements listed in section 2.1. The BioStar installation CD includes the BioStar installer. By default, the installer will install both the server and client applications with minimal input (see section 2.2). However, you may choose to install the server and client applications independently if you need to specify additional database options or desire to install the applications on separate PCs (see sections 2.3 and 2.4). 2.1 System Requirements BioStar supports the following operating systems: Windows 8 (32-bit and 64-bit system) Windows 7 (32-bit or 64-bit platform) Windows Server 2008 R2 Windows Vista Windows XP, Service Pack 1 or later Windows Server 2003 Copyright 2015, Suprema Inc. On the web: 23
24 2. Install the BioStar Software Windows 2000, Service Pack 4 or later The minimum system requirements for installing and operating the BioStar software include the following: CPU: Intel Dual Core or similar processor, capable of processing speeds of 1.5GHz or faster RAM: 2GB HDD: 5GB However, Suprema recommends the following hardware configuration for optimal performance: CPU: Intel Quad Core or similar processor, capable of processing speeds of 2GHz or faster RAM: 4GB HDD: 10GB 2.2 Run the BioStar Installer You should run the BioStar installer when you desire to install both the server and client applications on the same PC and are willing to use the MS SQL Server Express database with default settings. You will be required to intervene in the express installation process only when MS SQL Server or a variation is already installed. In this case, you will be asked whether or not you wish to install MS SQL Server Express. If you choose not to install the express version, you will be required to provide the correct authentication details, as described in step 7 of section 2.3.! Attention: If you have installed a previous installation on the machine with BioStar installer, remove the old version before runninng the BioStar Installer.! Attention: Do not install BioStar 1 on a computer where BioStar 2 is installed. A problem in the performance of the program may occur. Copyright 2015, Suprema Inc. On the web: 24
25 2. Install the BioStar Software The installer will install the following components: BioStar server application Auxiliary libraries: OpenSSL and Microsoft Visual C++ Redistributable MS SQL Server Express BioStar client application BADB Conv (database migration tool) Before you run the BioStar installer, close all other open applications. If you have previously installed BioAdmin on the same machine, ensure that you stop the BioAdmin server before beginning the installation. To run the installer: 1. Insert the BioStar installation CD into a compatible media drive. 2. Locate the installation directory and run BioStar 1.92 Setup. 3. Follow the on-screen prompts to begin the installation. 4. During the installation, you will be asked to select the language of your preference. Select a language, then click Next to proceed. 5. Make sure that both the Server and Client applications are selected in the Select Features dialog box, then click Next to proceed. Copyright 2015, Suprema Inc. On the web: 25
26 2. Install the BioStar Software 6. Follow the instructions on the screen to finish the installation. 2.3 Install the BioStar Server Application If you do not choose to install the BioStar server and client applications together, you need to select only the application you would like to install at the Select Features dialog box during the installation of the Biostar Setup. After you ensure that your system meets the minimum requirements listed in section 2.1 and address the prerequisites mentioned in the introduction to this chapter, close all other open applications. If you have previously installed BioAdmin on the same machine, ensure that you stop the BioAdmin server before beginning the installation.! Attention: If you have installed a previous installation on the machine with BioStar installer, remove the old version before runninng the BioStar Installer. The installer includes the following components: BioStar server application Auxiliary libraries: OpenSSL and Microsoft Visual C++ Redistributable MS SQL Server Express BioStar client application BADB Conv (database migration tool) To install the BioStar server application: 1. Insert the BioStar installation CD into a compatible media drive. 2. Locate the installation directory and run BioStar 1.92 Setup. 3. Follow the on-screen prompts to begin the installation. Copyright 2015, Suprema Inc. On the web: 26
27 2. Install the BioStar Software 4. During the installation, you will be asked to select the language of your preference. Select a language, then click Next to proceed. 5. At the Select Features dialog box, click the Client checkbox to uncheck it and exclude the Biostar client application in the installation (both the server and slient applications are checked by default), then click Next to proceed. 6. Follow the instructions on the screen to finish the installation. 7. During the installation, you will be required to accept the OpenSSL license agreement and select a destination folder for the OpenSSL program files. 8. You will also be asked whether or not you wish to install the MS SQL Server Express edition. If you will use a pre-installed version of MS SQL Server, MySQL or Oracle, you may click No when this message appears. If you decide to use the express edition in this step, you can skip to step 10. The database setup process will be automated when you install the express edition. 9. When the Create Database [BioStar] dialog box appears, select a database type (MS SQL Server, MySQL or Oracle). The database server address and port numbers will be automatically populated, but you should verify that they are correct. Copyright 2015, Suprema Inc. On the web: 27
28 2. Install the BioStar Software Note: The default name for the database is always BioStar, to prevent unintentional installation of multiple databases on the same system or database server. The database name can be changed by editing the DBSetup.exe file. When patching the database server, you will have the option to manually select a datbase. 10. If you choose MS SQL Server, you must configure the authentication method as well (MySQL allows only server authentication): Server authentication: this option uses login IDs and passwords to authenticate users that are created by and stored on the SQL Server. These credentials are not based on Windows user accounts. Users connecting via server authentication must provide their credentials every time that they connect. Windows authentication: this option uses Windows users accounts for authentication. When users connect through a Windows user account, the SQL Server validates the account name and password using the Windows principal token in the operating system. The SQL Server does not ask for a password and does not independently validate user identification. Windows authentication is the default authentication mode for MS SQL Server. Note: You must choose the authentication mode that is supported by the database. You must also provide the proper credentials to create new tables in the database. 11. Click Setup to create the SQL database. 12. When the SQL database setup is complete, click Finish. 13. The setup program will perform a few remaining processes before the server installation is complete. Click Finish Configure the MySQL Database BioStar cannot use the MySQL database if the maximum packet size is less than 16MB. To configure the maximum packet size n MySQL server, locate and open a configuration file for the MySQL server ( my.ini for a Windows system or my.cnf for a Linux system). Under [mysqld], add or edit the packet size to 16M or bigger (for example: Copyright 2015, Suprema Inc. On the web: 28
29 2. Install the BioStar Software max_allowed_packet=16m). After you have changed and saved the file, restart the BioStar Server for the changes to take effect Configure the BioStar Server In some cases, you may require manual configuration of the BioStar server. If you are having trouble connecting to the server from the client application, for example, you may need to alter your server settings. In addition, you must stop and restart the server application to apply any changes you have made to server configurations or database settings. On desktop, click BioStar Server Config to start BioStar Server setting program. Or, in Windows, Start > All programs > BioStar 1.92 > Server Service > BioStar Server Config The server configuration utility allows you to monitor and control the following: Status: view and modify the current status of the BioStar server (Stopped or Started). You can stop and start the server by clicking the Start or Stop button on the right. Connection: view and modify the details for the connection between the server and devices. Copyright 2015, Suprema Inc. On the web: 29
30 2. Install the BioStar Software TCP Port: enter the port that devices and client applications use to connect to the server. You should use a port that is not shared with any other software applications. Most devices supporting BioStar 1 use 1480 port as a default, and BioStation A2, BioStation 2 and BioStation L2 use port as a default. Thread Count: enter the maximum thread count that the BioStar server can create. You can enter any number between 32 and 512; however, keep in mind a larger thread count will consume more system resources. Client List: click this button to view a list of devices that are connected to the BioStar server. The list shows the IP address of each device and whether or not a SSL certificate has been issued to the device. You can issue or remove SSL certificates directly from the utility. Server Matching: The function of the matcher used at the time of server matching is improved according to the number of CPU cores in the system. Therefore, a faster server matching speed can be expected as the number of cores used by the matcher becomes larger. The following setting is supported at the Server Matching item in the BioStar Server Config. Number Of Core: means the number of cores used by the matcher and the default number is 2. Database: view and modify database settings. For more information about how to alter these settings, see the procedure for setting up the BioStar server in section 2.3. Max Connection: specify the maximum number of connections between the server and the database. In most cases, the default value (1) is appropriate. SSL: view or modify the settings for OpenSSL. Click Browse to locate the path for the OpenSSL application or click Change to change the pass phrase. 2.4 Install the BioStar Client Application If you do not choose to install the BioStar server and client applications together, you need to select only the application you would like to install at the Select Features dialog box during the installation of the Biostar Setup. Before you install the BioStar client application, close all other running applications. The installer includes the following components: BioStar server application Auxiliary libraries: OpenSSL and Microsoft Visual C++ Redistributable MS SQL Server Express BioStar client application BADB Conv (database migration tool) To install BioStar client application: 1. Insert the BioStar installation CD into a compatible media drive. 2. Run BioStar 1.92 Setup to launch the installation wizard. Copyright 2015, Suprema Inc. On the web: 30
31 2. Install the BioStar Software 3. Follow the on-screen prompts to install the BioStar Client. 4. During the installation, you will be asked to select the language of your preference. Select a language, then click Next to proceed. 5. At the Select Features dialog box, click the Server checkbox to uncheck it and exclude the Biostar server application in the installation (both the server and client applications are checked by default), then click Next to proceed. 6. Follow the instructions on the screen to finish the installation.! Attention: BioStar versions 1.3 and higher include a USB driver, which enables the connection of BioStation in Windows 7. This driver is not compatible with a previous version of BioStar. If a previous version of BioStar is used, install the correct USB driver. Copyright 2015, Suprema Inc. On the web: 31
32 2. Install the BioStar Software Log in to BioStar for the First Time If you restarted the system after installation, the BioStar server should run automatically in the background. If you have not restarted the system, you may be required to manually connect to the server before proceeding (see section 2.3.2). When logging in to BioStar for the first time, you will be prompted to create an administrator account. To log in for the first time: 1. Launch the BioStar program. If BioStar successfully connects to the server, the Add New Administrator dialog box will open. In this case, skip to step 6. If BioStar cannot connect to the server, the Login dialog box will open and display the message Cannot connect to server. 2. Click Server Setting. This will open the Connect Server dialog box. 3. Enter the IP address and port number of the BioStar server. 4. Click Test to verify the connection. 5. Click Save to store the connection settings. This will open the Add New Administrator dialog box. 6. Enter an Admin ID and password, confirm the password, and choose an administration level from the drop-down level. 7. Click OK. This will return you to the Login dialog box. 8. Enter a User ID and password and click Login. Copyright 2015, Suprema Inc. On the web: 32
33 2. Install the BioStar Software 2.5 BioStar Interface BioStar is composed of various interface elements. Each element uses a standard name, please check names of each element before you read this manual. Each element is named as what is displayed in the title. For example, it is called User window, Customize dialog box, Additional Infomation tab, Basic Information area. 2.6 Customize the BioStar Interface You do not have to make any changes to the interface to use the BioStar system the default settings are sufficient for setup and operation. However, BioStar allows you to customize various settings to control the appearance and functionality of the interface Change the Theme The BioStar interface includes two preset themes based on MS Office styles: Office 2003 Office 2007 To change the theme, click Theme from the menu bar and select a theme. Copyright 2015, Suprema Inc. On the web: 33
34 2. Install the BioStar Software Customize the Toolbar The BioStar interface includes a standard toolbar near the top left of the screen. Standard toolbar buttons provide functions similar to a typical web browser: Back, Forward, Refresh, Find User (search), and Print. To customize the toolbar: 1. Click the drop-down arrow at the right of the toolbar. 2. Click Add or Remove Buttons > Customize. This will open the Customize dialog box. 3. Click the Commands tab. 4. Click All Commands to display a list of available buttons. 5. Drag a command to the toolbar. This will add a new button for the command Change Event Views BioStar allows you to change the default period of events to show in the Event tab for users or doors and zones. You can set the interface to show event details for 1 day, 3 days, or 1 week by default. Copyright 2015, Suprema Inc. On the web: 34
35 2. Install the BioStar Software To change the event view: 1. From the menu bar, click View > Event View. 2. Click type of event view to change (User or Doors/Zone). 3. Click a default event period (1 day, 3 day, or 7 day) Change Event Views The fonts installed on the system can be used in BioStar in order to support various languages. After changing the font, restart BioStar. 2.7 Migrate a Database from BioAdmin to BioStar The BioStar installation program includes a database migration tool called BADB Conv. This tool allows you to migrate an existing BioAdmin database to your new BioStar system. When migrating a database, any identical information that exists in the BioStar database will be overwritten. For example, if you have added a user to BioStar that previously existed in BioAdmin, the user data will be overwritten with the information from the BioAdmin database. For this reason, you should migrate your old database to BioStar before creating new user accounts. To migrate your information from BioAdmin to BioStar: 1. Locate and run the migration program, BADBConv.exe. The location of this program is Window s Start > All Programs > BioStar 1.92 > Server Service > BADBConv. 2. Click Yes to acknowledge the warning dialogue that appears to remind you that identical information in BioStar will be overwritten. 3. Click Start to begin the migration. When the process is complete, the Convert DB dialog box will show the types of data that have been migrated. 4. Click Close to exit the migration tool. Copyright 2015, Suprema Inc. On the web: 35
36 3. Setup the BioStar System 03 Setup the BioStar System This section describes how to add administrator accounts, devices, doors, zones, departments, users, and access groups and setup time and attendance within the BioStar software. This administrator's guide does not cover procedures for installing physical components, wiring doors and devices, or connecting devices to networks. For more information about hardware installation and physical configuration of your access control system, please refer to the installation guides that accompany your access control devices. 3.1 Create Administrative Accounts Before adding users, it is a good idea to add and configure accounts for system administrators and operators. It is also useful to understand some general concepts regarding administration of the BioStar system Administrative Levels BioStar allows for multiple levels of administration, operation, and interaction with the system. Each administrative level has varying degrees of privileges and access to the system menus (User, Doors, Visual Map, Access Control, Monitoring, Devices, and Time & Attendance). The BioStar system includes three preset administrator levels in addition to custom administrator levels: Administrator Operator Manager Custom administrator levels Copyright 2015, Suprema Inc. On the web: 36
37 3. Setup the BioStar System Administrators are capable of adding and configuring devices, users, doors, zones, and access groups. They also can manage time and attendance functions, including setting up time categories, daily schedules, shifts, holiday rules, and leave periods, as well as creating, modifying, and viewing time and attendance reports. In addition, administrators can create custom administrator levels that are granted various privileges for the BioStar system menus. Operators can monitor and manage the BioStar system via a remote client terminal. Operators have the same privileges with administrators, other than the privileges to create and delete other administrator or operator accounts. Like administrators, operators are capable of adding and configuring devices, users, doors, zones, and access groups. They also can manage time and attendance functions, including setting up time categories, daily schedules, shifts, holiday rules, and leave periods, as well as creating, modifying, and viewing time and attendance reports. Managers have privileges to read all information in the menus. However, they cannot create, modify, or delete anything in the menus. Depending on your organization s requirements, the capability to view events may be useful for other management purposes. The custom administrator level can be assigned full or limited privileges on the seven menus. On each menu, you can assign one of three privileges: All Rights, Modify, or Read. Depending on your organization s requirements, the BioStar system can be managed more effectively by adding custom administrator levels. A typical setup will consist of one administrator (or more, depending on the size of your organization) who has full access to the system. Below the administrator level, several operators may perform various functions, such as remotely controlling doors and locks, adding users, registering fingerprints, issuing access cards, adding access groups, defining timezones, and configuring alarm events Add and Customize Administrative Accounts By default, BioStar includes one administrator account, which is added when you install the software (see section 2.3). You may choose to use this account as the sole administrator and grant operator privileges to all other users who will manage the system or you may choose to add multiple administrators to the system Add an administrative account To add an administrative account: 1. From the menu bar, click Administrator > Admin Account to open the Admin Account List dialog box. 2. Click Add New Administrator. 3. In the Add New Administrator dialog box, enter an Admin ID and password. 4. Confirm the password by retyping it and select an Admin Level from the drop-down list: Copyright 2015, Suprema Inc. On the web: 37
38 3. Setup the BioStar System Administrator: all privileges. Operator: all privileges, other than creating or deleting administrator or operator accounts. Manager: privilege to read all information. 5. Click OK Change an administrative account level or password If you accidentally set the wrong level for an administrative account or need to change or reset a password, you can do so from the Administrator menu. To change an administrative level or password: 1. From the menu bar, click Administrator > Admin Account to open the Admin Account List dialog box. 2. Click an admin account in the list on the left side of the dialog box. 3. Click Modify Level/Password. This will open the Modify Administrator dialog box. 4. Edit the account information as required: To change the administrative level, choose a new level from the dropdown list. To change the password, type a new password in both the New Password and Confirm boxes. 5. Click OK to save the changes Create a custom administration level If you need to define a specific administrator role with particular privileges, you can add a custom administrator level. You can allow full or limited access to any of BioStar s seven menus for the custom administrator level: User, Doors, Visual Map, Access Control, Monitoring, Devices, and Time & Attendance. The custom administrator level can be assigned privileges for specific users and devices. A custom administrator will have the privileges you assign (All Rights, Modify, or Read) only for those users or devices that you specify and will not be Copyright 2015, Suprema Inc. On the web: 38
39 3. Setup the BioStar System allowed to view or modify other users or devices. While you are creating a custom administrator level, in the User menu, you can grant privileges for users in a department and its sub departments. However, ensure that you do not select individual users, but rather the first-level or second-level departments they belong to. In the Device menu, you can grant privileges for specific devices. If a device has a slave device connected, the privileges for the host device will also apply to the slave device. Users and devices that are not selected in the User and Device menus will not appear in the Doors, Visual Map, Access Control, Monitoring, and Time and Attendance menus. If a door or zone is associated with devices that are not granted privileges, the door or zone will not appear in the Door menu. To create a custom administrator level: 1. From the menu bar, click Administrator > Admin Account to open the Admin Account List dialog box. 2. Click Custom Level Setting. 3. From the Custom Level List dialog box, click Add Custom Level. This will open the Add/Modify Custom Level dialog box. 4. Type a name for the custom level in the Name field. 5. If desired, add an additional description in the Description field. 6. Select a menu from the drop-down list. Copyright 2015, Suprema Inc. On the web: 39
40 3. Setup the BioStar System 7. When selecting the User Menu or Device Menu, select users or devices to grant access privileges by clicking the checkboxes in the users or devices list. 8. Select a permission level (All Rights, Modify, or Read) by clicking the checkbox next to an option. 9. Click Add to include the permission in the custom level. 10. Repeat steps 6-9 as necessary to add other permissions. 11. When you are finished customizing the level, click Save. You can now create new administrative accounts with any of the custom administrator levels you have created. 3.2 Setup Devices This section describes how to use BioStar's device wizard to search for and add new devices, as well as how to add 3rd party RF devices. In addition, the procedures that follow describe basic configuration of devices within the BioStar system. For more information about configuring devices, see sections and Search for and Add Devices BioStar includes a handy wizard for finding and adding devices. Before starting a search for new devices, verify the device connections. If you have multiple devices to add, it may be helpful to prepare a list of device locations, IDs, and IP addresses prior to adding them. To search for devices and add them to the BioStar system: 1. Click Device in the shortcut pane. 2. In the Task pane, click Add Device. 3. When the wizard appears, click the option button next to a connection type: LAN: Choose this option to search for devices connected via Ethernet or Wireless LAN. Serial: Choose this option to search for devices connected to a client PC via RS485 and RS232 or slave devices connected via RS485 to another device that is connected to a client PC (see section 3.2.2). USB Device: Choose this option to search for devices connected via USB ports. Virtual USB Device: choose this option to search for virtual devices that you have added to a USB drive.! Attention: BioStar versions 1.3 and higher include a USB driver, which enables the connection of BioStation in Windows 7. This driver is not compatible with a previous version of BioStar. If a previous version of BioStar is used, install the correct USB driver. Copyright 2015, Suprema Inc. On the web: 40
41 3. Setup the BioStar System 4. Click Next. 5. For USB or Virtual USB searches, skip to step 7. If you are searching for devices connected via LAN or serial ports, set advanced search criteria: LAN: Select whether to search for devices using TCP or UDP protocols. When you select TCP, you can specify an IP address range, the type of device you are searching for (BioStation/X-Station/BioStation T2/FaceStation: 1470, BioEntry Plus/BioEntry W/BioLite Net/Xpass/Xpass S2: 1471, BioStation A2/BioStation 2/BioStation L2/BioEntry W2: or Custom: enter manually), and the port to search with. If you select UDP, you can search for devices only in the same subnet. Serial: Specify a COM port (or select All port) and a baud rate. You can connect up to 31 devices per COM port via RS485. If the RS485 cable is too long, the signal may be weakened. In this case, you should install a terminating resistance at both ends of the bus by turning on the Dip Switch on your device for normal signal transmission. On the other hand, if the cable is too short, the resistance may interrupt signal transmission. Therefore, by considering the length of the cable and the signal status, select whether to turn on or off the terminating resistance switch. Note: The RS485 mode setting is different between a 1.x device and a 2.x device. Disable, Host, Slave and PC Connection can be used for a 1.x device, and Default, Host, and Slave can be used for a 2.x device. If Default is set as the RS485 mode for a 2.x device, one door can be configured with one device. In order to configure one door with two devices such as the Anti-passback zone, the RS485 mode should be changed to Host or Slave. Also, when a device whose Default is set as the RS485 mode is connected to the host device using a RS485 cable, it can be searched as a slave device in the BioStar. 6. Click Next. 7. When BioStar completes the search, you can specify network settings as described below. Click a device name in the list on the left and then configure the settings as required: Note: If you change the network settings for a device at this point, the device will be removed from the device list. To add the device in the following steps, you must search for the device again. You need not and should not add devices with server mode. The devices will connect to the server by themselves, and will be listed under the BioStar Server on the Device Tree dialog box. If you are trying to add devices with server mode, the process will fail. Copyright 2015, Suprema Inc. On the web: 41
42 3. Setup the BioStar System DHCP or Static IP: If you choose to use the DHCP option, the device will automatically acquire network settings from the DHCP server. If you do not use DHCP, you must configure the network settings manually. Direct connection: This is the default connection option. With this option, the BioStar client will connect directly to the device. If you choose this type of connection, the BioStar client must be running to retrieve the log records from the device. Server connection: If you choose this option, the device will automatically connect to the BioStar server. If you configure the server IP address and port correctly, log records from the device will be gathered at the server, regardless of whether or not the BioStar client is online. This option may also be useful if your network configuration requires you to connect devices with private IP addresses (for example, over a WAN) to a server with a public IP address. This option also provides SSL encryption for BioStation devices. 8. Click Next. 9. Select the device or devices to add by clicking the checkboxes next to the device IDs. 10. Click Add to add the devices to the BioStar system. 11. Close the confirmation message that appears and click Finish to exit the wizard. Note: You can manage devices by group by creating a tree hierarchy of named groups and assigning devices into one of the groups. Groups are created by right-clicking on the desired position in the device tree and selecting Add Group. You can drag and drop devices between different locations of groups. Groups can be nested four levels deep and a pair of host-slave devices moves together Search for and Add Slave Devices A distinctive feature of BioStar is that it supports host and slave devices in RS485 networks. With this feature, only the host device must be connected to a PC via the LAN. The network can then be easily expanded by adding slave devices via RS485 connections. Copyright 2015, Suprema Inc. On the web: 42
43 3. Setup the BioStar System This feature also allows for controlling elevator (lift) access with BioEntry Plus, Xpass and Xpass S2 devices that are connected to LIFT I/O devices. If your configuration includes slave devices, you must perform an additional search to locate and add those devices. First, configure the host device: 1. Search for and add the host device as described in section Click Device in the shortcut pane. 3. In the navigation pane, click the host device. 4. In the device pane, click the Network tab. 5. Change the RS485 serial setting by selecting Host from the Mode drop-down list. 6. Click Apply to save the change. Next, search for and add slave devices: 1. In the navigation pane, right-click the host device and click Add Device (Serial). This will open the Search and Add Device dialog box. 2. Click Next to begin the search. 3. When BioStar completes the search, click Next. 4. Select the device or devices to add by clicking the checkboxes next to the device IDs. 5. Click Add to add the device 6. Close the confirmation message that appears and click Finish to exit the wizard. 7. In the navigation pane, click the slave device. 8. In the device pane, click the Network tab. 9. Change the RS485 serial setting by selecting Slave from the Mode drop-down list. 10. Click Apply to save the change Add an RF Device Prior to BioStar 1.2, third-party RF devices connected to Suprema devices (BioStation, BioEntry Plus, BioEntry W, and BioLite Net devices), operated only as physical extensions to Copyright 2015, Suprema Inc. On the web: 43
44 3. Setup the BioStar System the Suprema devices. As of BioStar 1.2, third-party RF devices connected to Suprema devices function independently and can be associated with doors and included in zones. To add an RF device: 1. Connect the RF device to a Suprema device. 2. Ensure that the Suprema device is added to the BioStar system (see section 3.2.1). 3. Click Device in the shortcut pane. 4. In the navigation pane, click the Suprema device name. 5. Click the Wiegand tab and specify Wiegand settings as described below. b. Select Extended in the Wiegand Mode drop-down list. c. Select Wiegand (Card) in the Wiegand Input drop-down list. d. Click Apply at the bottom of the pane. 6. In the navigation pane, right-click the BioStation device name and then click Add RF Device. Note: For more information about using your third-party RF device, consult the user guidance for the RF device. The Wiegand format must be configured properly to ensure compatibility with third-party RF devices Connect a Device via Wireless LAN Certain BioStation devices (BSTW-OC, BSTW-TC, BSRW-OC, BSRW-TC) and BioStation T2, FaceStation, BioStation A2, BioStation 2 support wireless LAN connections. To configure the settings for a wireless LAN connection: 1. Click Device in the shortcut pane. Copyright 2015, Suprema Inc. On the web: 44
45 3. Setup the BioStar System 2. Click a device name in the navigation pane. 3. Click the Network tab in the Device pane. 4. Select Wireless LAN in the Lan Type drop-down list. 5. Select one of the preset configurations in the WLAN section (Preset #1 ~ Preset #4). 6. Click Change Setting in the WLAN section. If you choose to use Preset #1 or #2, the following figures will appear. [Wireless LAN-supported BioStation models] [BioStation A2, BioStation 2, BioStation T2 and FaceStation] Copyright 2015, Suprema Inc. On the web: 45
46 3. Setup the BioStar System 7. Optional: If you choose to configure your own wireless LAN by selecting Preset #3 or #4, then specify the following options. Preset Name: Enter a name for the wireless LAN that the device will be connected to. ESSID: Enter the unique ID of the access point. Network Authentication: Select a network authentication mode from the drop-down list (Open System, Shared Key, or WPA-PSK). The authentication mode must be the same for the device and the access point. Encryption Strength: Select an encryption strength from the drop-down list (available options depend on network authentication setting). Network Key: Enter the network key. _suprema_wpa_ is a pre-defined value for Preset #1 networks (biostation_wpa, biostar_wpa), and _suprema_wep_ is for Preset #2 networks (biostation_wep, biostar_wep). Confirm Key: re-enter the network key. 8. Click OK to save your changes Configure a BioStation Device This section provides an overview of configuring BioStation devices to work with the BioStar software. For more information, refer to the installation guides that accompany your devices. To configure a BioStation device: 1. Click Device in the shortcut pane. 2. Double-click a BioStation device name in the navigation pane. This will open a Device pane similar to the one below: Copyright 2015, Suprema Inc. On the web: 46
47 3. Setup the BioStar System 3. Configure device information on the following tabs. For an explanation of device settings, please see section Operation Mode: Use this tab to set the device time or retrieve it from a host PC and adjust settings for operation modes. Fingerprint: Use this tab to specify security, quality, matching, and timeout settings for fingerprint recognition. Network: Use this tab to specify settings for LAN or serial connections. Access Control: Use this tab to specify entrance limits and default access groups for an individual device. Input: Use this tab to add, modify, or delete input settings for the device. Output: Use this tab to add, modify, or delete output settings for the device. Black List: Use this tab to block access through a particular card, e.g. a card which has been stolen or used by a former employee. You can use this feature only when the card mode of the device is set to 'Template on Card'. Adding a user ID or card ID denies access from the users with the matching ID or card. Display/Sound: Use this tab to adjust display or sound settings and add background images and sounds. T&A: Use this tab to configure time and attendance settings. Wiegand: Use this tab to configure the Wiegand format. For more information about Wiegand formats, see section When you are finished configuring the device, click Apply to save your changes. Copyright 2015, Suprema Inc. On the web: 47
48 3. Setup the BioStar System 5. To apply the same settings to other devices, click Apply to Others and select other devices from the Device Tree dialog box Configure a BioEntry Plus or BioEntry W Device To configure a BioEntry Plus or BioEntry W device: 1. Click Device in the shortcut pane. 2. Double-click a device name in the navigation pane. This will open a Device pane similar to the one below: 3. Configure device information on the following tabs. For an explanation of device settings, see section Operation Mode: Use this tab to set the device time or retrieve it from a host PC, adjust settings for operation modes, and adjust options for fingerprint recognition. Fingerprint: Use this tab to specify security, quality, matching, and timeout settings for fingerprint recognition. Network: Use this tab to specify settings for LAN or serial connections. Access Control: Use this tab to specify entrance limits, access groups, and time and attendance mode settings. Input: Use this tab to add or modify inputs to the device. Output: Use this tab to add or modify outputs from the device. Copyright 2015, Suprema Inc. On the web: 48
49 3. Setup the BioStar System Black List: Use this tab to block access through a particular card, e.g. a card which has been stolen or used by a former employee. You can use this feature only when the card mode of the device is set to 'Template on Card'. Adding a user ID or card ID denies access from the users with the matching ID or card. Command Card: Use this tab to issue command cards that can control BioEntry Plus or BioEntry W devices. For more information about issuing command cards, see section Display/Sound: Use this tab to configure LED & Buzzer settings according to the event or status. Wiegand: Use this tab to configure the Wiegand format. For more information about Wiegand formats, see section When you are finished configuring the device, click Apply to save your changes. 5. To apply the same settings to other devices, click Apply to Others and select other devices from the Device Tree dialog box Issue command cards Command cards allow you to enroll and delete users directly from a BioEntry Plus or BioEntry W device. For more information about enrolling users via command cards, see section For more information about delete an individual or all users via command cards, see section and To issue command cards: 1. Click Device in the shortcut pane. 2. In the navigation pane, click the name of a BioEntry Plus or BioEntry W device. 3. Click the Command Card tab in the Device pane. Click Read Card. 4. Place a command card on the device. 5. Select a command type from the drop-down list. 6. If desired, set the command card to require administrator authentication by clicking the checkbox next to the option. 7. Click Add Configure a BioLite Net Device To configure a BioLite Net device: 1. Click Device in the shortcut pane. 2. Double-click a device name in the navigation pane. This will open a Device pane similar to the one below: Copyright 2015, Suprema Inc. On the web: 49
50 3. Setup the BioStar System 3. Configure device information on the following tabs. For an explanation of device settings, see section Operation Mode: Use this tab to set the device time or retrieve it from a host PC, adjust settings for operation modes, and adjust options for fingerprint recognition. Fingerprint: Use this tab to specify security, quality, matching, and timeout settings for fingerprint recognition. Network: Use this tab to specify settings for LAN or serial connections. Access Control: Use this tab to specify entrance limits and access groups. Input: Use this tab to add or modify inputs to the device. Output: Use this tab to add or modify outputs from the device. Black List: Use this tab to block access through a particular card, e.g. a card which has been stolen or used by a former employee. You can use this feature only when the card mode of the device is set to 'Template on Card'. Adding a user ID or card ID denies access from the users with the matching ID or card. Display/Sound: Use this tab to configure LED & Buzzer according to the event or status. T&A: Use this tab to configure time and attendance settings. Wiegand: Use this tab to configure the Wiegand format. For more information about Wiegand formats, see section When you are finished configuring the device, click Apply to save your changes. Copyright 2015, Suprema Inc. On the web: 50
51 3. Setup the BioStar System 5. To apply the same settings to other devices, click Apply to Others, select other devices from the Device Tree dialog box, and click Apply Configure an Xpass or Xpass S2 Device To configure an Xpass or Xpass S2 device: 1. Click Device in the shortcut pane. 2. Double-click a device name in the navigation pane. This will open a Device pane similar to the one below: 3. Configure device information on the following tabs. For an explanation of device settings, see section (Xpass) or (Xpass S2). Operation Mode: Use this tab to set the device time or retrieve it from a host PC, adjust settings for operation modes, and adjust settings for card ID formats. Xpass S2 device do not support the Mifare template cards. Network: Use this tab to specify settings for LAN or serial connections. Access Control: Use this tab to specify entrance limits and access groups. Input: Use this tab to add or modify inputs to the device. Output: Use this tab to add or modify outputs from the device. Command Card: Use this tab to issue command cards that can control Xpass or Xpass S2 devices. For more information about issuing command cards, see section Copyright 2015, Suprema Inc. On the web: 51
52 3. Setup the BioStar System Display/Sound: Use this tab to configure LED & Buzzer according to the event or status. Wiegand: Use this tab to configure the Wiegand format. For more information about Wiegand formats, see section When you are finished configuring the device, click Apply to save your changes. 5. To apply the same settings to other devices, click Apply to Others, select other devices from the Device Tree dialog box, and click Apply Issue command cards Command cards allow you to enroll and delete users directly from an Xpass or Xpass S2 devices. For more information about enrolling users via command cards, see section For more information about deleting an individual or all users via command cards, see section and To issue command cards: 1. Click Device in the shortcut pane. 2. In the navigation pane, click the name of an Xpass device. 3. Click the Command Card tab in the Device pane. 4. Click Read Card. 5. Place a command card on the device. 6. Select a command type from the drop-down list. 7. If desired, set the command card to require administrator authentication by clicking the checkbox next to the option. 8. Click Add Configure an X-Station Device To configure an X-Station device: 1. Click Device in the shortcut pane. Copyright 2015, Suprema Inc. On the web: 52
53 3. Setup the BioStar System 2. Double-click a device name in the navigation pane. This will open a Device pane similar to the one below: 3. Configure device information on the following tabs. For an explanation of device settings, see section Operation Mode: Use this tab to set the device time or retrieve it from a host PC and adjust settings for operation modes. Camera: Use this tab to assign events, by timezone, that can be performed via the camera and the face detection feature. Network: Use this tab to specify settings for LAN or serial connections. Access Control: Use this tab to specify entrance limits and default access groups for an individual device. Input: Use this tab to add, modify, or delete input settings for the device. Output: Use this tab to add, modify, or delete output settings for the device. Black List: Use this tab to block access through a particular card, e.g. a card which has been stolen or used by a former employee. You can use this feature only when the card mode of the device is set to 'Template on Card'. Adding a user ID or card ID denies access from the users with the matching ID or card. Display/Sound: Use this tab to adjust display or sound settings and add background images and sounds. T&A: Use this tab to configure time and attendance settings. Wiegand: Use this tab to configure the Wiegand format. For more information about Wiegand formats, see section Copyright 2015, Suprema Inc. On the web: 53
54 3. Setup the BioStar System 4. When you are finished configuring the device, click Apply to save your changes. 5. To apply the same settings to other devices, click Apply to Others and select other devices from the Device Tree dialog box Configure a BioStation T2 Device To configure a BioStation T2 device: 1. Click Device in the shortcut pane. 2. Double-click a device name in the navigation pane. This will open a Device pane similar to the one below: 3. Configure device information on the following tabs. For an explanation of device settings, see section Operation Mode: Use this tab to set the device time or retrieve it from a host PC and adjust settings for operation modes. Fingerprint: Use this tab to specify security, quality, matching, and timeout settings for fingerprint recognition. Camera: Use this tab to assign events, by timezone, that can be performed via the camera and the face detection feature. Network: Use this tab to specify settings for LAN or serial connections. Access Control: Use this tab to specify entrance limits and default access groups for an individual device. Copyright 2015, Suprema Inc. On the web: 54
55 3. Setup the BioStar System Interphone: Use this tab to set the device to act as an interphone which allows communication between people on either side of the door. Input: Use this tab to add, modify, or delete input settings for the device. Output: Use this tab to add, modify, or delete output settings for the device. Black List: Use this tab to block access through a particular card, e.g. a card which has been stolen or used by a former employee. You can use this feature only when the card mode of the device is set to 'Template on Card'. Adding a user ID or card ID denies access from the users with the matching ID or card. Display/Sound: Use this tab to adjust display or sound settings and add background images and sounds. T&A: Use this tab to configure time and attendance settings. Wiegand: Use this tab to configure the Wiegand format. For more information about Wiegand formats, see section When you are finished configuring the device, click Apply to save your changes. 5. To apply the same settings to other devices, click Apply to Others and select other devices from the Device Tree dialog box. Copyright 2015, Suprema Inc. On the web: 55
56 3. Setup the BioStar System Configure a FaceStation Device To configure a FaceStation device: 1. Click Device in the shortcut pane. 2. Double-click a device name in the navigation pane. This will open a Device pane similar to the one below: 3. Configure device information on the following tabs. For an explanation of device settings, see section Operation Mode: Use this tab to set the device time or retrieve it from a host PC and adjust settings for operation modes. Face Use this tab to specify security level and enrollment sensitivity settings for face recognition. Camera: Use this tab to assign events, by timezone, that can be performed via the camera and the face detection feature. Network: Use this tab to specify settings for LAN or serial connections. Access Control: Use this tab to specify entrance limits and default access groups for an individual device. Interphone : Use this tab to set the device to act as an interphone which allows communication between people on either side of the door. Input: Use this tab to add, modify, or delete input settings for the device. Output: Use this tab to add, modify, or delete output settings for the device. Copyright 2015, Suprema Inc. On the web: 56
57 3. Setup the BioStar System Display/Sound: Use this tab to adjust display or sound settings and add background images and sounds. T&A: Use this tab to configure time and attendance settings. Wiegand: Use this tab to configure the Wiegand format. For more information about Wiegand formats, see section When you are finished configuring the device, click Apply to save your changes. 5. To apply the same settings to other devices, click Apply to Others and select other devices from the Device Tree dialog box Configure a BioStation 2 Device To configure a BioStation 2 device: 1. Click Device in the shortcut pane. 2. Double-click a device name in the navigation pane. This will open a Device pane similar to the one below: 3. Configure device information on the following tabs. For an explanation of device settings, see section Operation Mode: Use this tab to set the device time or retrieve it from a host PC and adjust settings for operation modes. Fingerprint: Use this tab to specify security, quality, server matching, and timeout settings for fingerprint recognition. Network: Use this tab to specify settings for LAN or serial connections. Copyright 2015, Suprema Inc. On the web: 57
58 3. Setup the BioStar System Access Control: Use this tab to specify entrance limits and default access groups for an individual device. Interphone: Use this tab to set the device to act as an interphone which allows communication between people on either side of the door. Input: Use this tab to add, modify, or delete input settings for the device. Black List: Use this tab to block access through a particular card, e.g. a card which has been stolen or used by a former employee. You can use this feature only when the card mode of the device is set to 'Template on Card'. Adding a user ID or card ID denies access from the users with the matching ID or card. Display/Sound: Use this tab to adjust display or sound settings and add background images and sounds. T&A: Use this tab to configure time and attendance settings. Wiegand: Use this tab to configure the Wiegand format. For more information about Wiegand formats, see section When you are finished configuring the device, click Apply to save your changes. 5. To apply the same settings to other devices, click Apply to Others and select other devices from the Device Tree dialog box Configure a BioStation A2 Device To configure a BioStation A2 device: 1. Click Device in the shortcut pane. 2. Double-click a device name in the navigation pane. This will open a Device pane similar to the one below: Copyright 2015, Suprema Inc. On the web: 58
59 3. Setup the BioStar System 3. Configure device information on the following tabs. For an explanation of device settings, see section Operation Mode: Use this tab to set the device time or retrieve it from a host PC and adjust settings for operation modes. Fingerprint: Use this tab to specify security, quality, server matching, and timeout settings for fingerprint recognition. Camera: Use this tab to assign events, by timezone, that can be performed via the camera and the face detection feature. Network: Use this tab to specify settings for LAN or serial connections. Access Control: Use this tab to specify entrance limits and default access groups for an individual device. Interphone: Use this tab to set the device to act as an interphone which allows communication between people on either side of the door. Input: Use this tab to add, modify, or delete input settings for the device. Black List: Use this tab to block access through a particular card, e.g. a card which has been stolen or used by a former employee. You can use this feature only when the card mode of the device is set to 'Template on Card'. Adding a user ID or card ID denies access from the users with the matching ID or card. Display/Sound: Use this tab to adjust display or sound settings and add background images and sounds. T&A: Use this tab to configure time and attendance settings. Wiegand: Use this tab to configure the Wiegand format. For more information about Wiegand formats, see section When you are finished configuring the device, click Apply to save your changes. Copyright 2015, Suprema Inc. On the web: 59
60 3. Setup the BioStar System 5. To apply the same settings to other devices, click Apply to Others and select other devices from the Device Tree dialog box Configure a BioStation L2 Device To configure a BioStation L2 device: 1. Click Device in the shortcut pane. 2. Double-click a device name in the navigation pane. This will open a Device pane similar to the one below: 3. Configure device information on the following tabs. For an explanation of device settings, see section Operation Mode: Use this tab to set the device time or retrieve it from a host PC and adjust settings for operation modes. Fingerprint: Use this tab to specify security, quality, server matching, and timeout settings for fingerprint recognition. Network: Use this tab to specify settings for LAN or serial connections. Access Control: Use this tab to specify entrance limits and default access groups for an individual device. Interphone: Use this tab to set the device to act as an interphone which allows communication between people on either side of the door. Input: Use this tab to add, modify, or delete input settings for the device. Black List: Use this tab to block access through a particular card, e.g. a card which has been stolen or used by a former employee. You can use this feature Copyright 2015, Suprema Inc. On the web: 60
61 3. Setup the BioStar System only when the card mode of the device is set to 'Template on Card'. Adding a user ID or card ID denies access from the users with the matching ID or card. Display/Sound: Use this tab to adjust display or sound settings and add background images and sounds. T&A: Use this tab to configure time and attendance settings. Wiegand: Use this tab to configure the Wiegand format. For more information about Wiegand formats, see section When you are finished configuring the device, click Apply to save your changes. 5. To apply the same settings to other devices, click Apply to Others and select other devices from the Device Tree dialog box Configure a BioEntry W2 Device To configure a BioEntry W2 device: 1. Click Device in the shortcut pane. 2. Double-click a device name in the navigation pane. This will open a Device pane similar to the one below: 3. Configure device information on the following tabs. For an explanation of device settings, see section Operation Mode: Use this tab to set the device time or retrieve it from a host PC and adjust settings for operation modes. Fingerprint: Use this tab to specify security, quality, server matching, and timeout settings for fingerprint recognition. Copyright 2015, Suprema Inc. On the web: 61
62 3. Setup the BioStar System Network: Use this tab to specify settings for LAN or serial connections. Access Control: Use this tab to specify entrance limits and default access groups for an individual device. Interphone: Use this tab to set the device to act as an interphone which allows communication between people on either side of the door. Input: Use this tab to add, modify, or delete input settings for the device. Black List: Use this tab to block access through a particular card, e.g. a card which has been stolen or used by a former employee. You can use this feature only when the card mode of the device is set to 'Template on Card'. Adding a user ID or card ID denies access from the users with the matching ID or card. Display/Sound: Use this tab to configure LED & Buzzer settings according to the event or status. T&A: Use this tab to configure time and attendance settings. Wiegand: Use this tab to configure the Wiegand format. For more information about Wiegand formats, see section When you are finished configuring the device, click Apply to save your changes. 5. To apply the same settings to other devices, click Apply to Others and select other devices from the Device Tree dialog box Change Wiegand Formats From the BioStar interface, you can configure the Wiegand format of a device to control device inputs and outputs. To configure the Wiegand format: 1. Click Device in the shortcut pane. 2. In the navigation pane, click a device name. 3. Click the Wiegand tab in the Device pane. Copyright 2015, Suprema Inc. On the web: 62
63 3. Setup the BioStar System 4. Click Change Format. This will open the Wiegand Configuration wizard. 5. Click a option button to select one of the following formats: 26-bit Standard: This format is the most widely used and consists of an 8-bit FC code and a 16-bit ID. You cannot change the bit definition of the format or the parity bits of this format. Pass-through: Use this format to customize only the ID bits. During verification, if the ID is recognized, the Wiegand input string will pass through in its original form. You cannot set the parity bits or alternative values of this format. By definition, the pass-through format is useful only when the operation mode is one-to-one (1: 1). In one-to-many (1: N) mode, non-id bits are set to 0. Passthrough is not supported for BioStation 2, BioStation A2, BioStation L2 and BioEntry W2. Custom: With a custom format, you can define the ID bits, parity bits, and alternative values. 6. Use the Wiegand Configuration wizard to customize the Wiegand format to your specifications (see the subsections that follow for more information). 7. When you have completed making changes with the wizard, click Apply to save your changes Configure a 26-bit Wiegand format When you select a 26-bit format, the only thing you can customize is the FC Code: Copyright 2015, Suprema Inc. On the web: 63
64 3. Setup the BioStar System 1. After selecting the format in the wizard, click Next until you reach the Alternative Value dialog box. 2. Click the FC Code checkbox and enter a new FC Code. 3. Click Finish to close the wizard Configure a pass-through Wiegand format When you select a pass-through format, you can alter the total number of bits and assign the ID bits: 1. After selecting the format in the wizard, click Next to advance to the Wiegand Configuration - Format dialog box. 2. If desired, enter a new total number of bits and click Apply. 3. Click the User ID button (I) on the right. 4. Assign ID bits by clicking the appropriate squares. 5. Click Next until you reach the Wiegand Configuration - Alternative Value dialog box. 6. Click Finish to close the wizard Configure a custom Wiegand format It is able to change entire bit numbers and parity bit numbers, allocate ID bit and custom ID bit section, define parity bit, and set alternative values for specific output data section by selecting user custom Wiegand type. Configure a custom Wiegand format Copyright 2015, Suprema Inc. On the web: 64
65 3. Setup the BioStar System 1. After selecting the format in the wizard, click Next to advance to the Wiegand Configuration - Format dialog box. 2. If desired, enter a new total number of bits and click Apply. 3. If parity settings have changed, click the Reset parity button. 4. Click the User ID button (I) on the right and assign ID bits by clicking the appropriate squares. 5. Click the Custom ID button on the right, and then click the square, and set the area for custom ID bit. 6. Click the Even Parity button (E) on the right and assign an even parity bit by clicking on the appropriate squares. 7. Click the Odd Parity button (O) on the right and assign an odd parity bit by clicking on the appropriate squares. 8. Click Next. 9. In the Wiegand Configuration - Parity dialog box, select the bits that will be used to calculate the first parity bit. 10. As necessary, click >> and select the bits that will be used to calculate additional parity bits. You must perform this step for each parity bit you assigned in steps 4 and 5. If necessary, you can click Initialize to reset the selection. 11. Click Next. 12. In the Wiegand Configuration - Alternative Value dialog box, select a field to customize (non-id bits only). Copyright 2015, Suprema Inc. On the web: 65
66 3. Setup the BioStar System 13. Click the Alt Value checkbox and enter a new value for the output string. 14. Repeat steps as necessary to customize the rest of the output string. 15. Click Finish to close the wizard. 3.3 Setup Doors This section describes how to setup doors within the BioStar system. For information about installing physical devices and integrating them with door components, refer to the user guide that accompanies each device.! Attention: A 2.x device (BioStation A2, BioStation 2, BioStation L2, BioEntry W2) cannot configure the door together with a 1.x device (BioStation, BioEntry Plus, BioEntry W, BioLite Net, Xpass, Xpass S2, X-Station, BioStation T2, FaceStation) Add a Door To add a door: 1. Click Doors in the shortcut pane. 2. In the task pane, click Add New Door. 3. Right-click New Door, click Rename, and type a name for the door Associate a Device With a Door BioStar allows you to associate a maximum of two devices with each door. When using two devices on a door, the devices should be connected to each other via RS485. See section 5.2 for an explanation of door settings. To associate a device with a door: 1. Click Doors in the shortcut pane. 2. Right-click a door and click Add Device. Copyright 2015, Suprema Inc. On the web: 66
67 3. Setup the BioStar System 3. Select a device from the Device Tree dialog box by clicking the checkbox next to a device name. 4. Click OK Configure a Door 1. Click Doors in the shortcut pane. 2. Click the name of a door in the navigation pane. This will open a Doors pane similar to the one below: 3. Configure door information on the following tabs. For an explanation of door settings, see section 5.2. Details: Use this tab to control the interaction between doors, devices, locks, and exit buttons. If you add two devices to a door, you can also use this tab to configure anti-passback settings. Copyright 2015, Suprema Inc. On the web: 67
68 3. Setup the BioStar System Alarm: Use this tab to specify what actions to take when the door is forced open or held open. Zone: Use this tab to see the zones associated with a door. Access Control: Use this tab to see the access groups associated with a door. Event: Use this tab to retrieve and monitor an event log for the door. 4. When you are finished configuring the device, click Apply to save your changes Create a Door Group You can create groups of doors for easier management. 1. Click Doors in the shortcut pane. 2. In the navigation pane, right-click Doors and click Add Door Group. 3. Type a name for the group and press Enter. 4. To add a door to the group, click and drag a door to the group. 3.4 Setup Elevators (Lifts) This section describes how to setup elevators within the BioStar system. For information about installing physical devices and integrating them with elevator components, refer to the user guide that accompanies each device. BioStar supports up to 120 elevators (lifts) Add an Elevator To add an elevator: 1. Click Lift in the shortcut pane. 2. In the task pane, click Add New Lift. 3. Right-click New Lift, click Rename, and type a name for the elevator Associate a Device With an Elevator BioStar allows you to associate Xpass or Xpass S2 devices with a LIFT I/O device to control access to elevators. The LIFT I/O device must be connected to the BioEntry Plus, Xpass or Xpass S2 device via RS485. To associate an Xpass or Xpass S2 device with an elevator: 1. Click Lifts in the shortcut pane. 2. Right-click an elevator name and click Add Reader. 3. Select an Xpass or Xpass S2 device from the Device Tree dialog box by clicking the checkbox next to a device name. Copyright 2015, Suprema Inc. On the web: 68
69 3. Setup the BioStar System 4. Click OK Configure an Elevator 1. Click Lifts in the shortcut pane. 2. Click the name of an elevator in the navigation pane. This will open a Lifts pane similar to the one below: 3. Configure elevator information in the following fields: Lift IO: Select a LIFT I/O device to view and change settings. Relay Duration: Relay Duration is supported in the Detail tab of Lift IO. Default setting range is 10 seconds, and you can set min. 1 second to max. 60 seconds. Copyright 2015, Suprema Inc. On the web: 69
70 3. Setup the BioStar System Supported by latest regular firmware among Xpass and BioEntry Plus supporting LIFT IO. Note: Supported Firmware Versions: BioEntry Plus 1.6, Xpass 1.3 Output: This field lists the avaialble outputs of the LIFT I/O device. Floor: Use this tab to see the zones associated with a door. Not Use: Select the checkbox when you do not use the output port of the LIFT I/O device. Clear the checkbox to control aceess to floors by associating outputs with floors. 4. When you are finished configuring the elevator, click Apply to save your changes Add Users to an Elevator 1. Click Lifts in the shortcut pane. 2. Click the name of an elevator in the navigation pane. 3. Click Lift Manage Users in the shortcut pane. This will open the Lift Manage User dialog box. 4. In the left pane, click a user s name. 5. In the right pane, click the checkboxes next to floors that you wish to assign the user to. 6. Click Apply to save your chagnes Transfer Settings to an Elevator! Attention: When using BioEntry Plus, Xpass or Xpass S2 devices as lift readers, transferring settings to the device with the User menu will reset all of the settings and user data stored on the device. To preserve the settings, use the Transfer to Device function in the Lift menu instead. To send settings and user data to an Xpass or Xpass S2 device: 1. Click Lifts in the shortcut pane. Copyright 2015, Suprema Inc. On the web: 70
71 3. Setup the BioStar System 2. Click Transfer to Device in the task pane. This will open the Lift Tree dialog box. 3. In the lift tree, select a device or devices by clicking the checkboxes next to device names. 4. Click Apply to send the elevator settings to the selected devices. 3.5 Setup Zones BioStar allows you to provide sophisticated access control with multiple zones. Zones can be used to control the behavior of devices, doors, and other components. In addition, zones can be configured to provide different types of restrictions, such as anti-passback, timed anti-passback, and entrance limits. The sections below describe how to determine which zones to use and how to add and configure zones.! Attention: A 2.x device (BioStation A2, BioStation 2, BioStation L2, BioEntry W2) cannot configure a zone together with a 1.x device (BioStation, BioEntry Plus, BioEntry W, BioLite Net, Xpass, Xpass S2, X-Station, BioStation T2, FaceStation). Also, BioStation A2, BioStation 2, BioStation L2 and BioEntry W2 can configure only an anti-passback zone and a fire alarm zone Determine Which Zones to Use In total, the BioStar system supports seven types of zones: Access zone: Use this zone to synchronize user or log information. If you select the user synchronization option, user data enrolled at the devices will be automatically propagated to other connected devices. If you select the log synchronization option, all log records will be written to the master device (in addition to the server), so that you can check log records of member devices. For information about customizing access zones, see section Copyright 2015, Suprema Inc. On the web: 71
72 3. Setup the BioStar System Anti-passback zone: Use this zone to prevent a user from passing his or her card back to another person or using his or her fingerprint to allow someone else to gain entry. The zone supports two types of anti-passback restrictions: soft and hard. When a user violates the anti-passback protocol, the soft restriction will record the action in the user's log. The hard restriction will deny access and record the event in the log when the anti-passback protocol is violated. For information about customizing antipassback zones, see section Entrance limit zone: Use this zone to restrict the number of times a user can enter an area. The entrance limit can be tied to a timezone, so that a user is restricted to a maximum number of entries during a specified time span. You can also set time limits for reentry to enforce a timed anti-passback restriction. For information about customizing entrance limit zones, see section Alarm zone: Use this zone to group inputs from multiple devices into a single alarm zone. Devices in the alarm zone can be simultaneously armed or disarmed via an arm or disarm card or a key. For more information about configuring alarm zones, see sections , , and Fire alarm zone: Use this zone to control how doors will respond during a fire. External inputs can be fed into the BioStar system to automatically trigger door releases or perform other actions. For more information about customizing fire alarm zones, see section Muster zone: Use this zone to monitor and track employees during an emergency or to perform a roll call where employees are required to be present in a particular area at a particular time. Muster zone allows administrators to determine if any employee has not reported to the muster area and, if any employee is unaccounted for, take the necessary actions to locate them. For more information about customizing muster zone, see section Interlock zone: Use this zone to create an interlock area with two doors equipped with devices. When an external input indicates that one door is open, the other door is automatically locked to provide a secure interlock area. A reader-equipped door that does not belong to any other zone can be used to create up to four interlock zones (four zones maximum per reader). For more information about configuring an interlock zone, see section Add and Configure Zones When you add a zone, you can use the four tabs in the Zone pane to configure the zone. For an explanation of zone settings, see section 5.3. Details: Add devices and specify inputs or other parameters for a zone. Alarm: Specify alarm actions and outputs. Access Group: Apply access groups to a zone (not available for fire alarm zones). Event: View events associated with a zone. Copyright 2015, Suprema Inc. On the web: 72
73 3. Setup the BioStar System Add a zone To add a new zone: 1. Click Doors in the shortcut pane. 2. In the navigation pane, right-click Zone. 3. Click Add Zone. 4. Type a name for the zone in the Name field. 5. Select a zone type from the drop-down list (see section for zone descriptions). 6. Press OK. The Zone pane will appear on the right side of the screen Add a device to a zone To implement the protocols of a zone, you must associate devices with the zone. The Details tab (in the Zone pane) contains a Device List that shows each device associated with a zone (see below).! Attention: BioStation A2, BioStation 2, BioStation L2 and BioEntry W2 can configure only an anti-passback zone and a fire alarm zone. To add a device to a zone: 1. Click Doors in the shortcut pane. 2. In the navigation pane, click the name of a zone. 3. In the Zone tab, at the bottom of the Device List, click Add Device. This will open the Add Device dialog box. Copyright 2015, Suprema Inc. On the web: 73
74 3. Setup the BioStar System 4. Select a device (or multiple devices) from the list and click >. Anti-passback zones: When the Select Zone Attribute pop-up appears, select an attribute from the drop-down list (In Device or Out Device). Alarm zones: When the Select Zone Attribute/Type pop-up appears, select a device attribute from the drop-down list (General, Arm, Disarm, or Arm/Disarm). If you select an arm or disarm attribute (or Arm/Disarm), click the Card or Key option button to specify how to arm or disarm zones, and then press OK. For more information about arming or disarming zones, see section Press Save to add the devices to the list. To check zones configured in each device: 1. Click Doors in the shortcut pane. 2. In the task pane, click Manage Zone in Device. This will open the Select Target Device dialog box. 3. Click a device name in the list on the left to display zone information contained in the device. Copyright 2015, Suprema Inc. On the web: 74
75 3. Setup the BioStar System Yellow: Indicates that the configuration data in both the device and the server are identical. Red: Indicates that the configuration data in the device and the server are different. Green: Indicates that the configuration data are stored to the device only. Blue: Indicates that the configuration data are stored to the server only. 4. Optional: To delete all zones from the device, select a device and click Delete all zone in the lower-right corner of the screen Configure zone inputs When adding devices to an alarm or fire alarm zone, you must also configure the zone inputs. To configure inputs: 1. Click Doors in the shortcut pane. 2. In the navigation pane, click the name of a zone. 3. In the Zone tab, at the bottom of the Device List, click Add Input. This will open the Add Zone Input dialog box. 4. Type a name for the input in the Name field. 5. Select a device from the drop-down list. 6. Select one of the available inputs by clicking the checkbox next to the appropriate input. 7. Select the normal position of the input (N/O-normally open or N/C-normally closed). 8. Set the duration (in milliseconds) of the input signal. 9. Click OK to add the input to the Input List Configure alarm actions and outputs Configure alarm actions to specify what alerts to receive, if any, and which ports and relays to use for alarm outputs. The Alarm tab (in the Zone pane) offers the Copyright 2015, Suprema Inc. On the web: 75
76 3. Setup the BioStar System following options for all zones except access zones. For more information about alarms, see sections and Program Sound: Set a sound to be emitted by the software (at the host computer or BioStar Server). To add custom sounds, please see section Device Sound: Set a sound to be emitted by a particular device. Send Create an alert to send when an alarm is activated and select recipients or alerts. For more information about alerts, see section Output Device: Specify a device that will send an alarm signal to an external device, such as an alarm siren. Output Port: Specify the port to use for an output signal. Output Signal: Specify a type of output signal Configure arm and disarm settings After adding an alarm zone, you can configure the actions that will arm and disarm the zone.! Attention: BioStation A2, BioStation 2, BioStation L2 and BioEntry W2 can configure only an anti-passback zone and a fire alarm zone. To configure arm and disarm settings: 1. Click Doors in the shortcut pane. 2. In the navigation pane, click the name of an alarm zone. 3. Click the Details tab in the Zone pane. 4. Click Setup to the right of Arm/Disarm Type. This will open the Arm/Disarm Setting dialog box. 5. To configure cards for arming or disarming zones: Copyright 2015, Suprema Inc. On the web: 76
77 3. Setup the BioStar System a. Select a device from the Read Device drop-down list. b. Click Read Card. The LED on the device you selected will begin to flash. c. Place the card on the device. d. When the card has been read, click Add. The card can now be used to arm or disarm devices in the alarm zone. 6. To configure device keys for arming or disarming zones (BioStation devices only): a. Select a key that will arm devices from the first drop-down list. b. Select a key that will disarm devices from the second drop-down list. 7. When you are finished configuring the arm and disarm settings, click OK Configure external input/output settings Instead of manually arming or disarming alarm zones, you can configure the BioStar system to automatically determine when to arm or disarm alarm zones based on the status of a specified input. You can also prevent the BioStar system from arming an alarm zone when a monitored input is in a not-ready position. Finally, you can configure the system to send a specified signal to an external output when it arms or disarms alarm zones. External input/output settings are available in BioStation V1.8, BioEntry Plus V1.4, BioEntry W V1.0, BioLite Net V1.2, Xpass and Xpass S2 V1.0, X-Station V1.0, BioStation T2 and FaceStation V1.0 or higher. To configure external input/output settings: 1. Click Doors in the shortcut pane. 2. In the navigation pane, click the name of an alarm zone. 3. Click the Details tab in the Zone pane. 4. Click Setup to the right of External Input/Out. This will open the External I/O Setting dialog box. Copyright 2015, Suprema Inc. On the web: 77
78 3. Setup the BioStar System 5. Configure the following input/output settings as desired: To prevent the BioStar system from arming an alarm zone: a. Under External Sensor Status, select a device from the Device dropdown list. b. Select an input from the Input drop-down list. c. Select the position of the input (N/O normally open or N/C normally closed) that will prevent the system from arming the alarm zone. To allow the BioStar system to automatically arm or disarm an alarm zone: a. Under External Arm/Disarm, select a device from the Device drop-down list. b. Select an input from the Input drop-down list. c. Select the position of the input (N/O normally open or N/C normally closed) that will allow the system to arm the alarm zone. The other position will allow the system to disarm the alarm zone. To send an arm signal to an external device, such as an alarm signal: a. Under Arm Status, select a device from the Device drop-down list. b. Select a relay from the Relay drop-down list. c. Select a type of signal from the Signal drop-down list. d. Specify a priority level in the Priority field. To send a disarm signal to an external device, such as an alarm signal: a. Under Disarm Status, select a device from the Device drop-down list. b. Select a relay from the Relay drop-down list. c. Select a type of signal from the Signal drop-down list. d. Specify a priority level in the Priority field. 6. When you are finished configuring the external input/output settings, click OK Select access groups The Access Group tab (in the Zone pane) allows you to specify access groups that can bypass the normal restrictions set for the zone. For example, you may choose a particular access group to be exempt from the restrictions of an anti-passback zone. For alarm zones, this tab allows you to specify access groups that can arm and disarm alarms. To select an access group, please click the checkbox next to a group name and then click Apply View zone events The Event tab (in the Zone pane) provides a listing of log events for a particular zone. You can set a date range with the drop-down calendars and view a report of events by clicking Get Log. For more information about monitoring and viewing event logs, see section 4.1. Copyright 2015, Suprema Inc. On the web: 78
79 3. Setup the BioStar System 3.6 Setup Users You will need to use a fingerprint scanner to capture each user's fingerprints. For this reason, it may be helpful to have a terminal connected to the system at a registration center, such as a human resources or security office. BioStation, BioEntry Plus, BioEntry W, or BioLite Net devices can be used for fingerprint scanning when networked to the BioStar server, or the BioMini USB device can be connected directly to a BioStar client to provide convenient fingerprint scanning at a registration location. When adding users, you will first need to create a user account. Once the account has been created, you can register fingerprints and access cards or edit user details as desired Create a User Account User data is controlled via a user account. You can create new accounts for users or retrieve user data from a device. To retrieve user data from a device, please see section To migrate user data from an existing BioAdmin database, see section 2.7. To create a new department: 1. Click User in the shortcut pane. 2. In the navigation pane, right-click User that is top level of department and then click Add Department. 3. Enter a name for the department. Note: Up to four department levels can be created. To create new user accounts: 1. Click User in the shortcut pane. 2. In the navigation pane, right-click User or a department name and click Add User. This will open a User pane similar to the one below. Copyright 2015, Suprema Inc. On the web: 79
80 3. Setup the BioStar System 3. Add details of the user's account in the User pane: Name: Enter the user s name. Department: Enter a department or click the ellipsis button (...) to select from departments you have added to the BioStar system. Telephone: Enter the user s telephone number (digits only no characters are allowed in this field). Enter the user s address. Password: Enter the user s password, if desired. Note: Passwords saved in FaceStation devices are not compatible with other devices. When transferring data from a FaceStation device to another type of device, you must create new passwords for the other device. Admin Level: Select the user s BioStar administration level (Normal User or Admin User). ID: Enter an identification number for the user. Start Date: Set a beginning date that the user can obtain authorization via the BioStar system. Expiry Date: Set a date that the user's account will expire (you can also specify the hour that the account will expire). Title: Select a title for the user (Guest, President, Director, General Manager, Chief, Assistant Manager, or custom title). Mobile: Enter a mobile telephone number for the user. Gender: Select the user's gender. Copyright 2015, Suprema Inc. On the web: 80
81 3. Setup the BioStar System Date of Birth: Select the user's date of birth from the drop-down calendar. Note: You can add a photo of the user or a private message by clicking Modify Private Information. 4. Register fingerprints (see section 3.6.2), face images (see section 3.6.3), and access cards (see section 3.6.4) as necessary. 5. When you are finished adding details to the user s account, click Apply Register Fingerprints BioStar provides an option for encrypting fingerprint templates. If you choose to use this option, you should set the encryption before capturing fingerprint scans. Any previouslycaptured fingerprint templates will be rendered unusable when you activate the encryption. For more information about encrypting fingerprints, see section 4.7. When registering fingerprints, it is important to capture quality images. Before registering fingerprints, ensure that the candidate's fingers are clean and dry. You may need to ask the candidate to clean his or her fingers just prior to registration. If a candidate has excessively dry skin, ask him or her to moisten the fingertips slightly by breathing warm air on them just prior to registration. When registering fingerprints, keep the following tips in mind: You must register the same finger twice (two templates). You can register a total of two fingers (a total of four templates) per user. Fingers with scars, worn fingerprints, or other physical damage may be poor choices for registration. It may be necessary to delete and recapture an image of a fingerprint if the candidate experiences low acceptance rates. Copyright 2015, Suprema Inc. On the web: 81
82 3. Setup the BioStar System Place fingers on the sensor To ensure good quality fingerprints, candidates must place as much of the finger pad (the soft part opposite the fingernail) on the sensor as possible. Suprema recommends using index or middle fingers, because they are typically easier for users to correctly place on the sensor. To properly place a finger on the sensor, candidates should lay the finger flat, so that the pad side covers most of the sensor and the finger is nearly perpendicular to the sensor. The image below illustrates both correct and incorrect placement of a finger on the sensor.! Attention: A fingerprint cannot be registered with a 2.x device connected as a slave device Register fingerprints BioStar allows you to register up to ten fingerprints per user. However, some devices can only store a limited number of fingerprints: Device Number of Fingerprints BioEntry Plus BioEntry W 2 BioLite Net BioStation 5 BioStation T2 BioStation A2 BioStation 2 10 BioStation L2 BioEntry W2 When fingerprints are distributed from BioStar, the device will receive the maximum number of fingerprints, beginning with the first stored fingerprint scan. If desired, one of the fingerprints can be used as a duress signal that will trigger alarms when a candidate is forced to access an area. When registering duress fingerprints, keep the following tips in mind: A duress finger cannot be used for normal access The duress finger should appear to be a natural choice (i.e., the little finger is an unusual choice and may indicate to a perpetrator that the candidate is triggering an alarm) Copyright 2015, Suprema Inc. On the web: 82
83 3. Setup the BioStar System Candidates should be educated about what occurs when the duress finger is used (e.g., the duress finger may trigger automatic door locks or silent alarms). To register fingerprints: 1. Click User in the shortcut pane. 2. In the navigation pane, click a user s name. 3. Click the Fingerprints tab in the User pane. 4. Select the device you will use for scanning fingerprints from the Enroll Device drop-down list. 5. Select a security level from the 1:1 Security Level drop-down list. 6. Specify any of the following options, as desifred: Enroll Quality: Set the quality of fingerprints to be enrolled to increase authentification efficiency. The quality of a fingerprint is determined by multiple factors incluing data on its minutiae distribution. You can specify four values (20, 40, 60, 80) and selecting the higher numbers will improve the quality of a fingerprint but can reduce the chances of a fingerprint being enrolled. Please note that this option is only avaiable on BioStar Standard Edition. Show Fingerprint Image: Specify whether to display a fingerprint image on the screen. Fingerprint images are not saved in the database of BioStar server and you can only save individual images on your PC if necessary. 7. Click Add at the bottom right of the User pane to create an empty slot for registering a fingerprint. 8. In an empty finger slot, press Scan and then have the user place his or her finger on the scanner twice, as prompted by the BioStar interface. 9. If desired, click the checkbox next to the Duress option to set this fingerprint as the duress signal. 10. Repeat steps 6-8 to register the rest of fingerprints. 11. Click Apply to save your changes. Copyright 2015, Suprema Inc. On the web: 83
84 3. Setup the BioStar System 12. Validate the submitted fingerprints by clicking either one or both of the following two options: Verification Test: Compare a newly-scanned fingerprint to only the stored fingerprint templated collected from a prior enrollment. 1: N Auth Test: Match a newly-scanned fingerprint against multiple fingerprint templates stored in the server Enroll users via command cards After issuing command cards, you can enroll users directly from a BioEntry Plus, BioEntry W, or Xpass device. For more information about issuing command cards, please see section and To enroll a user on a BioEntry Plus or BioEntry W device via a command card: 1. Place an enroll card (command card) on a BioEntry Plus or BioEntry W device. 2. If authorization is required, an administrator must scan his or her fingerprint to continue. 3. To capture only fingerprints, have the user place his or her finger on the scanner two times (as prompted by the device). 4. To capture fingerprints and issue an access card, place the card on the device first. Then, have the user place his or her finger on the scanner two times (as prompted by the device). To enroll a user on an Xpass device via a command card: 1. Place an enroll card (command card) on an Xpass device. 2. If authorization is required, an administrator must place his or her access card on the device to continue. 3. Place the user s access card on the device. 4. Place the enroll card again on the device to confirm the action Capture Face Images With camera-equipped devices, such as FaceStation, you can capture images of users faces and use those images for authentication via BioStar s face detection technology. BioStar matches a still image of the user s face during authentication with captured face images in the BioStar server database. Face detection can be used simultaneously with fingerprint recognition for highly secure biometric access control. For more information about face detection settings, please see section Copyright 2015, Suprema Inc. On the web: 84
85 3. Setup the BioStar System To capture face images with FaceSation devices: 1. Click User in the shortcut pane. 2. In the navigation pane, click a user s name. 3. Click the Face tab in the User pane. 4. Select the Enrollment Device you will use for capturing face images from the dropdown list. 5. Click Add at the bottom right of the screen to add face(from the 1 st Face to the 5 th Face). Note: FaceStation supports up to 5 different user faces to ensure the most accurate face detection at all times, regardless of the different hair styles, make-ups or eye glasses the user might wear. 6. Click the newly added face, click Capture, then follow the instructions prompted by the enrollment device. Repeat steps 5~6 to add more faces. 7. Click Use Profile Img to use the currently registered and selected face image as the user s profile image in the User pane. 8. Click Apply to save your changes. Copyright 2015, Suprema Inc. On the web: 85
86 3. Setup the BioStar System To capture face images with devices: 1. Click User in the shortcut pane. 2. In the navigation pane, click a user s name. 3. Click the Face (Fusion) tab in the User pane. 4. Select the enrollment device you will use for capturing face images from the dropdown list. 5. In the 1st Face section, click Capture, and then have the user align his or her face with the camera, as prompted by the device. 6. If desired, click Use Profile Img to use the image assigned to the user s profile instead of capturing a new image. 7. Repeat steps 5-7 in the 2nd Face and 3rd Face sections to capture additional face images. 8. Click Apply to save your changes Issue Access Cards Suprema manufactures access control devices that support multiple types of access cards, as listed below: EM4100: BioStation, BioEntry Plus, and BioLite Net, BioStation 2, BioStation L2, BioEntry W2 MIFARE : BioStation, BioEntry Plus, BioEntry W, BioLite Net, BioStation 2, BioStation L2, BioEntry W2 iclass : BioEntry Plus, BioStation 2, BioStation A2, BioEntry W2 FeliCa : BioEntry Plus, BioStation 2, BioStation A2, BioStation L2, BioEntry W2 HID prox: BioStation, BioEntry Plus, BioStation 2, BioStation L2, BioEntry W2 Copyright 2015, Suprema Inc. On the web: 86
87 3. Setup the BioStar System EM4100 and HID cards require only a card ID to complete card registration, while MIFARE and iclass cards support two operation modes: Card Serial Number (CSN) and Templateon-Card modes. FeliCa cards support only the CSN mode. When using the CSN mode, you can read the serial number just as you would for an EM4100 or HID card. When using Template-on-Card mode, you must record the user information, including fingerprint templates, directly to the card. Follow the procedures below to issue the appropriate type of card and then add it to the user's account. Note: Only one card can be issued and used for BioStation 2, BioStation A2, BioStation L2 or BioEntry W2.! Attention: A card cannot be issued with a 2.x device connected as a slave device Issue EM4100 cards To register a EM4100 card for a user: 1. Click User in the shortcut pane. 2. In the navigation pane, click a user's name. 3. In the User pane, click the Card tab. 4. Select a EM4100 from the Card Type drop-down list. 5. Click Card Management. This will open the Card Management dialog box. 6. Select a Device ID from the drop-down list. 7. Enter a card ID (32 bits) and custom ID (8 bits) either manually or by reading from the card (you can also click Use User ID to insert the user s ID in these fields): To enter the data manually, type the card ID and custom ID in the corresponding fields, click OK, and then skip to step 8. To read the data from the card, click Read Card (the LED on the device you selected will begin flashing) and then place the card on the device. After the card has been read, click OK. Copyright 2015, Suprema Inc. On the web: 87
88 3. Setup the BioStar System 8. Click Apply to save the card to the user's account Issue HID proximity cards To register a HID proximity card for a user: 1. Click User in the shortcut pane. 2. In the navigation pane, click a user's name. 3. In the User pane, click the Card tab. 4. Select HID Prox from the Card Type drop-down list. 5. Click Card Management. This will open the Card Management dialog box. 6. Select a Device ID from the drop-down list. 7. Enter a card ID and facility code (FC) either manually or by reading from the card (you can also click Use User ID to insert the user s ID in these fields): To enter the data manually, type the ID and facility code in the corresponding fields, click OK, and then skip to step 8. To read the data from the card, click Read Card (the LED on the device you selected will begin flashing) and then place the card on the device. After the card has been read, click OK. 8. Click Apply to save the card to the user's account Issue FeliCa cards To register a FeliCa card for a user: 1. Click User in the shortcut pane. 2. In the navigation pane, click a user's name. 3. In the User pane, click the Card tab. 4. Select FeliCa from the Card Type drop-down list. 5. Click Card Management. This will open the Card Management dialog box. Copyright 2015, Suprema Inc. On the web: 88
89 3. Setup the BioStar System 6. Select a device or Smart Card Reader from the Device ID drop-down list. 7. Enter a card ID and custom ID either manually or by reading from the card (you can also click Use User ID to insert the user s ID in these fields): To enter the data manually, type the card ID and custom ID in the corresponding fields, click OK, and then skip to step 8. To read the data from the card, click Read Card (the LED on the device you selected will begin flashing) and then place the card on the device. After the card has been read, click OK. 8. Click Apply to save the card to the user's account Issue MIFARE, DESFire or iclass CSN cards MIFARE, DESFire and iclass CSN cards work much like EM4100 and HID cards, in that they store an uneditable card serial number (CSN) for a user. To register a card for a user: 1. Click User in the shortcut pane. 2. In the navigation pane, click a user's name. 3. In the User pane, click the Card tab. 4. Select Mifare CSN or iclass CSN from the Card Type drop-down list. 5. Click Card Management. This will open the Card Management dialog box. 6. Select a Device ID or Smart Card Reader from the drop-down list. Copyright 2015, Suprema Inc. On the web: 89
90 3. Setup the BioStar System 7. Enter a card ID either manually or by reading from the card (you can also click Use User ID to insert the user s ID in these fields): To enter the data manually, type the ID and facility code in the corresponding fields, click OK, and then skip to step 8. To read the data from the card, click Read Card (the LED on the device you selected will begin flashing) and then place the card on the device. After the card has been read, click OK. 8. Click Apply to issue the card to the user's account Issue MIFARE, DESFire or iclass template cards MIFARE, DESFire and iclass template cards allow you to store user information and fingerprint templates directly on the card.! Attention: DESFire template cards can be issued with a 2.x device only. To register a card for a user: 1. Click User in the shortcut pane. 2. In the navigation pane, click a user's name. 3. In the User pane, click the Card tab. 4. Select Mifare/DESFire Template or iclass Template from the drop-down list. 5. Click Card Management. This will open the Card Management dialog box. 6. Select a Device ID or USB MIFARE device (if connected) from the drop-down list. Copyright 2015, Suprema Inc. On the web: 90
91 3. Setup the BioStar System 7. If desired, click Bypass Card to allow the user to bypass the fingerprint authentication. 8. Click Read Card. The LED on the device that you selected will begin flashing. 9. Place the card on the device. 10. After the card is read, click OK. 11. Click Apply to issue the card to the user's account. Note: iclass 2000, 2002 and 2004 cards are not supported as template cards Change the MIFARE, DESFire or iclass site key Data encryption for MIFARE, DESFire and iclass cards is governed by a 48-bit site key. Only those cards with appropriate site keys can be read by connected devices. BioStar allows you to define up to two MIFARE, DESFire and iclass site keys (primary and secondary), so that you can change the site key for existing cards. Note: This feature is only supported for template-on-cards. Also, please note that site keys must be carefully guarded. If the site key is revealed, your security system can be bypassed.! Attention: Use numbers for the site key. Attention: DESFire site keys can be applied to only 2.x devices. To change the site key: 1. From the menu bar, click Option > Card > Mifare Card or DESFire Card or iclass Card > Mifare Sitekey or DESFire Sitekey or iclass Sitekey. This will open the Mifare Sitekey, DESFire Sitekey or iclass Sitekey dialog box. 2. Enter a new primary key in the New Primary Key field. 3. Enter the key again in the Retype Primary Key field. 4. Click the Use option button to activate the secondary key function. This allows cards with the old site key to be read and rewritten with the new key: a. Enter the old site key in the New Secondary Key field. b. Enter the old site key again in the Retype Secondary Key field. 5. When you are finished editing the site key, click OK. Copyright 2015, Suprema Inc. On the web: 91
92 3. Setup the BioStar System Note: When all cards have been rewritten with the new site key, Suprema advises disabling the secondary key function to prevent old cards from being used for access Edit the MIFARE layout BioStar allows you to customize the layout that is used to record user information and fingerprint templates. This layout will be applied to all new MIFARE cards issued with the devices you specify. MIFARE 1K cards are organized into 16 sectors with 4 blocks of 16 bytes each. MIFARE 4K cards are organized into 32 sectors with 4 blocks and 8 sectors with 16 blocks. The following constraints apply to the MIFARE layout: The first sector (block 0 through block 3) is reserved and cannot be used for other data. The last block of each sector (blocks 3, 7, 11, and so on) is reserved for site key information. The card information sector (CIS) occupies three contiguous blocks and should start at the first available block of a sector (blocks 4, 8, 12, and so on). There should be no overlap between each template s data. To edit the MIFARE layout: 1. From the menu bar, click Option > Card > Mifare Card > Mifare Layout. This will open the Mifare Layout dialog box. 2. Use the drop-down lists and input fields to configure the following parameters of the MIFARE layout: CIS Index Block: Select the block index to use for header information (4, 8, 12, or 16). Number of Templates: Select the number of templates to include in the layout (0 to 4). Template Size: Select the number of bytes to use in the template. The default size is 334 bytes. Copyright 2015, Suprema Inc. On the web: 92
93 3. Setup the BioStar System Template 1-4 Start Block: Enter the starting block for each fingerprint template. 3. To use the custom layout, click Apply to Devices and select the appropriate device numbers from the Device Tree dialog box. 4. To save your changes, click Save. Note: To reset any changes you have made, click Default. To exit the dialog box without saving changes, click Close Edit the DESFire layout BioStar allows you to customize the layout that is used to record user information and fingerprint templates. This layout will be applied to all new DESFire cards issued with the devices you specify.! Attention: DESFire site keys can be applied to only 2.x devices. To edit the DESFire layout: 1. From the menu bar, click Option > DESFire Card > DESFire Layout. This will open the DESFire Layout dialog box. 2. Enter the following parameters of the DESFire layout: App ID: Set the application ID. This plays a role of directory which includes file ID. File ID: Set the file ID. Number of Templates: Select the number of templates to include in the layout (default is 2). Template Size: Select the number of bytes to use in the template. The default size is 302 bytes. 3. To use the custom layout, click Apply to Devices and select the appropriate device numbers from the Device Tree dialog box. 4. To save your changes, click Save. Copyright 2015, Suprema Inc. On the web: 93
94 3. Setup the BioStar System Note: To reset any changes you have made, click Default. To exit the dialog box without saving changes, click Close Edit the iclass layout BioStar allows you to customize the layout that is used to record user information and fingerprint templates. This layout will be applied to all new iclass cards issued with iclass devices. BioEntry Plus iclass devices support 16k bit (2k Byte) and 32k bit (4k Byte) iclass cards. The 16k bit (2k Byte) cards are available with either 2 or 16 application areas and are organized into 237 blocks of 8 bytes each. The 32k bit (4k Byte) cards are available with either 2 or 16 application areas, plus an additional 16k user configurable memory, and are organized into 8 pages with 26 blocks of 8 bytes each. To edit the iclass layout: 1. From the menu bar, click Option > iclass Card > iclass Layout. This will open the iclass Layout dialog box. 2. Enter the following parameters of the iclass layout: CIS Index Block: Select the block index to use for header information (default value is 13). Number of Templates: Select the number of templates to include in the layout (default is 2). Template Size: Select the number of bytes to use in the template. The default size is 382 bytes. Template 1-4 Start Block: Enter the starting block for each fingerprint template (Template 1 default value is 19; Template 2 default value is 67). 3. To use the custom layout, click Apply to Devices and select the appropriate device numbers from the Device Tree dialog box. 4. To save your changes, click Save. Note: To reset any changes you have made, click Default. To exit the dialog box without saving changes, click Close. Copyright 2015, Suprema Inc. On the web: 94
95 3. Setup the BioStar System Read card information from USB-based readers You can specify options to read information from USB-based contactless readers like a DE-620 by clicking Option > Card > USB Reader > Card ID Format. Format: Set the type of pre-processing on the card ID data to Normal, allowing the data to be processed in its original form. Wiegand type is not supported. Byte Order: Specify whether to swap ID card data between cards and devices by most significant byte (MSB) or least significant byte (LSB). Bit Order: Specify whether to swap ID card data between cards and devices by most significant bit (MSB) or least significant bit (LSB) Transfer User Data BioStar allows you to automatically transfer user information to devices, by selecting the Auto setting from the menu bar (Option > User > Transfer Mode > Auto). However, you can also manually transfer data to devices. When doing so, you can either transfer selected users to selected devices or synchronize all users at once. BioStar also allows you to retrieve data from a device and transfer it to the BioStar server Transfer a user to a device To transfer a single user or selected users to a device or devices: 1. Click User in the shortcut pane. 2. In the task pane, click Transfer Users to Device. This will open the Select a Device dialog box. Copyright 2015, Suprema Inc. On the web: 95
96 3. Setup the BioStar System 3. Select a device or devices from the list on the left by clicking the checkboxes next to device names. 4. If desired, click the checkbox to overwrite users with different information. 5. Click Transfer to Device to send the user information to the selected devices. Note: You can also delete users from devices with this menu. This action cannot be undone, so use this feature with caution. To delete users from a device, click a user s name and then click Delete Users. When using Xpass or Xpass S2 devices as lift readers, transferring settings to the device with the User menu will reset all of the settings and user data stored on the device. To preserve the settings, use the Transfer to Device function in the Lift menu instead Synchronize all users To synchronize all user information between the BioStar server and connected devices, 1. Click User in the shortcut pane. 2. In the task pane, click Transfer Users to Device. This will open the Select a Device dialog box (see section ). 3. Select a device or devices from the list on the left by clicking the checkboxes next to device names. 4. Click Synchronize All Users Retrieve user data from a device To retrieve data from a device: 1. Click User in the shortcut pane. 2. In the task pane, click Manage Users in Device. This will open the Select Target Device dialog box. Copyright 2015, Suprema Inc. On the web: 96
97 3. Setup the BioStar System 3. Click a device name in the list on the left to display user templates contained in the device. 4. Click a user in the Template Information list (new users will be highlighted in yellow). 5. Click Get From Device. Note: You can also delete users from devices with this menu. This action cannot be undone, so use this feature with caution. To delete users from a device, click a user s name and then click Delete (or click Delete All to delete all user records at once). In the template information, Template Num is the number of fingerprint templates stored in the device and Face Num is the number of face templates stored in the device.!! Caution: If there are the same users on the BioStar database when you retrieve user data from Xpass devices, the data will be overwritten without fingerprint data because Xpass devices do not store fingerprint data. Caution: Department information and PIN cannot be imported when importing user information saved in BioStation 2, BioStation A2 or BioStation L Merge user data imported from the device This is to protect the existing data in the server, but import only changed or added user data from the device. If you choose Overwrite, this will delete the entire user data previously saved and replace with the user data imported from the device. To protect important user data, the following 5 items will not be merged and saved to the server DB. Admin Level (Changed only if admin level is Normal User in the server database and Admin User in the device.) Authentication mode Number of Authentication Authentication time limit Copyright 2015, Suprema Inc. On the web: 97
98 3. Setup the BioStar System Password Merge and import user data 1. Click Option > User > Manage Users in Device. Check the Merge option. (Default) 2. In the shortcut pane, click User. 3. In the task pane, click Manage Users in Device. This will open the Manage Users in Device window. 4. Click the device name in the device list on the left and display user information in the device. 5. With color information, compare user data between the device and server and select users. 6. Click Get from Device User Data Encryption BioStar provides AES256 user data encryption. User data encryption helps protect valuable private information against crimes such as identity theft upon any accidental or intentional data breach. Copyright 2015, Suprema Inc. On the web: 98
99 3. Setup the BioStar System To encrypt user data: 1. Click Option > User > Personal Information Encryption. 2. In the Personal Information Encryption dialog box, click the check box beside Use Personal Information Encryption a pop-up window will appear. 3. Read the message then click Yes to accept it. 4. Click Change Encryption Key then enter the encryption key. Note You can use Personal Information Encryption without encryption keys. Any combination of letters, numbers and special characters up to 32 characters can be used as the encryption key. 5. Click Change to close the window then click Save to save changes. 3.7 Setup Timezones In the BioStar system, timezones are used to schedule permissions and restrictions. You can apply timezones to restrict the hours that a user is permitted to access a door by combining doors and timezones in access groups (see section 3.8) Create a Timezone To create a timezone schedule: 1. Click Access Control in the shortcut pane. 2. In the task pane, click New Timezone. 3. Enter a name for the timezone. 4. In the Timezone pane, create a weekly schedule by highlighting the effective hours for each day. You can copy a schedule from one day to the next by clicking the arrow to the right of the day. Copyright 2015, Suprema Inc. On the web: 99
100 3. Setup the BioStar System 5. If desired, you can add up to two holiday schedules to the timezone. To create holiday schedules, see section When you are finished creating the timezone, click Apply. 7. Next, transfer the timezone data to devices: 8. In the task pane, click Transfer to Device. This will open the Device Tree dialog box. 9. Select a device or devices by clicking the checkboxes in the Device Tree dialog box. 10. Click OK. You can now combine the timezone with door permissions to create an access group (see section 3.8) Create a Holiday Schedule To create a holiday schedule: 1. Click Access Control in the shortcut pane. 2. In the task pane, click New Holiday. 3. Enter a name for the holiday. 4. In the Holiday pane, set the date the holiday begins with the drop-down calendar. Copyright 2015, Suprema Inc. On the web: 100
101 3. Setup the BioStar System 5. If the holiday recurs every year, click the checkbox below the drop-down list. 6. Set the duration of the holiday (in days). 7. Click Add to add the holiday to the list. 8. Click Apply. Copyright 2015, Suprema Inc. On the web: 101
102 3. Setup the BioStar System 3.8 Setup Access Groups Access groups allow you to define sets of access permissions that can include doors, users, and timezones. Before adding an access group, you must setup doors (see section 3.3) and timezones (see section 3.7). After creating access groups, you must manually transfer the data to affected devices (see section 3.8.4) Add an Access Group To add an access group: 1. Click Access Control in the shortcut pane. 2. In the task pane, click New Access Group. 3. Type a name for the new access group in the box that appears in the navigation pane and press Enter. 4. In the Access Control tab (in the Access Group pane), click Add. This will open the Access Group dialog box. 5. Select doors to add to the group by clicking the checkboxes next to door groups or individual doors. 6. Select a timezone to apply to the group from the drop-down list at the bottom of the dialog box. 7. Repeat steps 5 and 6 as necessary to add multiple sets of doors and timezones to the access group. 8. Click OK to add your selections to the group. Copyright 2015, Suprema Inc. On the web: 102
103 3. Setup the BioStar System Add Users to Access Groups After adding access group, you must add users to the group. You can add users to access groups from the User tab, as described below or by assigning access groups to a user from the User pane, as described in You can assign a user to a maximum of four access groups. To add users to access groups: 1. Click Access Control in the shortcut pane. 2. From the User tab (in the Access Group pane), click Add. 3. In the Add New User dialog box, select users to add to the group by checking user groups or individual users. 4. Click OK. If you have setup user groups, users will appear under their respective groups Assign Access Groups to Users You can also define which access groups a user will belong to (up to four total) from the User pane. To assign an access group to a user: 1. Click User in the shortcut pane. 2. In the navigation pane, click a user s name. 3. Click the Access Control tab in the User pane. Copyright 2015, Suprema Inc. On the web: 103
104 3. Setup the BioStar System 4. Click Add. This will open the User Access Group dialog box. 5. Click the name of an access group from the list on the left and then click >. 6. Repeat step 5 as needed to assign additional access groups. 7. When you are finished assigning access groups, click OK Transfer Access Groups to Devices To transfer access group data to devices: 1. Click Access Control in the shortcut pane. 2. In the task pane, click Transfer to Device. This will open the Device Tree dialog box. 3. Select a device or devices by clicking the checkboxes in the Device Tree dialog box. 4. Click OK Check for Access Rules by Device You can check the access rules applied for devices by viewing access groups, timezone, and holiday schedules by device. You can also maintain the idential configuration data across the server and devices by either transferring or deleting the data that is inconsistent between them. Copyright 2015, Suprema Inc. On the web: 104
105 3. Setup the BioStar System To check access groups configured in each device: 1. Click Access Control in the shortcut pane. 2. In the task pane, click Manage Access Group in Device. This will open the Device Tree dialog box. 3. Select a device in the Device tree pane. 4. Select Access Group, Timezone, or Hoilday Schedule below the Device tree pane to view how they are configured in each device. The configuration data to the corresponding options will be displayed in the right pane. The data will be highlited in the following colors depending on whether they are applied in the server, a device, or both. Yellow: Indicates that the configuration data in both the device and the server are identical. Red: Indicates that the configuration data in the device and the server are different. Green: Indicates that the configuration data are applied to the device only. Blue: Indicates that the configuration data are applied to the server only. 5. Optional: Select the data that you want to delete from the device and click Delete from Device in the lower-right corner of the screen. 6. Optional: Select the data that you want to transfer from the server to a device and click Send to Device in the lower-right corner of the screen. 3.9 Setup Time and Attendance BioStar s time and attendance features allow you to define time categories, shifts, and holiday rules. Refer to the procedures in this section as well as the steps in section to configure time and attendance options Add a Time Category To add a time category: 1. Click Time and Attendance in the shortcut pane. 2. In the task pane, click Add Time Category. This will open a Time Category pane similar to the one below. Copyright 2015, Suprema Inc. On the web: 105
106 3. Setup the BioStar System 3. Enter a name and description for the time category. 4. Add details for the time category: Time Rate: Enter the rate at which time is calculated for this time category. Rounding Unit(Min): Specify in minutes how to round a user s work time (for example, a entry of 5 will round a user s work time to the nearest 5-minute decrement). Display Color: Set how the time category will appear in the daily schedule. 5. Click Apply to save the time category Add a Daily Schedule BioStar versions 1.35 and higher support a maximum of 256 daily schedules. To add a daily schedule: 1. Click Time and Attendance in the shortcut pane. 2. In the task pane, click Add Daily Schedule. This will open a Daily Schedule pane similar to the one below. Copyright 2015, Suprema Inc. On the web: 106
107 3. Setup the BioStar System 3. Enter a name and description for the daily schedule. 4. Set the start time for the daily schedule and, if desired, click the checkbox to the right to let the BioStar to record workers first come-in and last go-out activities via the BioStar system as their check-in and check-out activities for the day. 5. Define the daily schedule by adding one or more time slots: b. Specify the details for the time slot: - Start time: Set the beginning time for the time slot. If the time slot begins in the following calendar day, click the checkbox ( Next ) to the right. - End time: set the ending time for the time slot. If the time slot ends in the following calendar day, click the checkbox ( Next ) to the right. - Time Category: Select one a time category from the drop-down list. See section to define the time categories that will appear in this list. - Minimum Duration: Set the minimum duration for the time slot (in minutes). Workers must be checked in for at least the minimum duration, or the system will record no time worked for the time slot. - Grace (Start): Activate and set a grace period for checking in late at the beginning of the time slot (in minutes). Click the checkbox to enable the grace period and then specify the length of the grace period in the corresponding field. Workers who check in within the grace period will be considered to have checked in right at the start of the time slot. - Grace (End): Activate and set a grace period for checking out early at the end of the time slot (in minutes). Click the checkbox to enable the grace period and then specify the length of the grace period in the corresponding field. Workers Copyright 2015, Suprema Inc. On the web: 107
108 3. Setup the BioStar System who check out within the grace period will be considered to checked out right at the end of the time slot. - Rounding (In): Specify in minutes how to round a user s check-in time (for example, a entry of 5 will round a user s time to the nearest 5-minute decrement). - Rounding (Out): Specify in minutes how to round a user s check-out time (for example, an entry of 5 will round a user s time to the nearest 5-minute decrement). - Auto Check IN: Enable or disable this feature to automatically check-in a user who has failed to check-in for the time slot. - Auto Check OUT: Enable or disable this feature to automatically check-out a user who has failed to check-out for the time slot. - Affect Result: Allow or disallow data from this time slot to be used to determine overall time and attendance result per one daily schedule. c. Click Add to add the time slot to the daily schedule. 6. Click Apply to save the daily schedule. Copyright 2015, Suprema Inc. On the web: 108
109 3. Setup the BioStar System Add a Shift To add a shift: 1. Click Time and Attendance in the shortcut pane. 2. In the task pane, click Add Shift. This will open a Shift pane similar to the one below. 3. Click one of the option buttons to set the shift as a part of a daily or weekly cycle. If you select weekly, a calendar week will constitute a cycle. If you select daily, you can specify any number of consecutive days (e.g., 5, 10, or 20 days) to constitute a cycle. Note: Daily cycle is available only with the Standard Edition of BioStar. 4. Select start and end dates from the drop-down calendars. 5. Activate days of the cycle by clicking the checkboxes on the left. Copyright 2015, Suprema Inc. On the web: 109
110 3. Setup the BioStar System 6. Click the ellipsis button (...) to select a daily schedule. This will open the T&A Tree dialog box. See section to define the daily schedules that will appear in this dialog box. 7. Select a daily schedule and click OK to apply the daily schedule to the shift. 8. Repeat steps 5-7 as needed. Note: You can copy a schedule from one day to the next by clicking the arrow to the right of the day. In addition, you can add up to 1,024 daily schedules to the list. 9. Click Apply to save the shift Assign Users to Shifts Assign users to shifts to enable BioStar to record time and attendance data. You can assign individual users to shifts via the User pane or assign multiple users to a shift via the Time and Attendance pane. To assign individual users to shifts via the User pane: 1. Click User in the shortcut pane. 2. In the navigation pane, click a user name. 3. In the User pane, click the T&A tab. Copyright 2015, Suprema Inc. On the web: 110
111 3. Setup the BioStar System 4. Click the option button next to Shift Management and then click Add at the bottom of the User pane. This will open the T&A Tree dialog box. 5. Select a shift and click OK. 6. Click Apply to save the T&A settings for the user. To assign multiple users to a shift via the Time and Attendance pane: 1. Click Time and Attendance in the shortcut pane. 2. In the navigation pane, click a shift name. 3. In the Shift pane, click the User tab and then click Add at the bottom of the pane. This will open the Add New User dialog box. 4. Select one or more users and click OK. 5. Click Apply to save the T&A settings for the shift. Copyright 2015, Suprema Inc. On the web: 111
112 3. Setup the BioStar System To add a T& A rule by user: 1. Click Time and Attendance in the shortcut pane. 2. Click Individual Shift in the task pane. This will open the Individual Shift dialog box. 3. In the User tree pan, click the user that you want to add a T&A rule for. 4. Among the Shift Management, Holiday Rules Management, and Leave Management, select the appropriate option button to add a type of the schedule that you want to add, and then click Add in the bottom of the screen. 5. Specify the details of the schedule that you want to add, and then click OK. 6. Optional: To override the existing shift schedules, select the Shift Override Management option button, and then click Add in the bottom of the screen. Note: This overriden schedules are only supported for Daily Report and Individual Report when reports are created. Also, please note that they will be maintained when you choose the Rebuild option, and will not be deleted even if you choose the Rebuild All option. Overriden shift schedules: Preferential shift rules which are temporarily applied 7. Specify the shift that you want to override and its period, and then click OK. 8. In the bottom of the screen, click Apply to make changes. Copyright 2015, Suprema Inc. On the web: 112
113 3. Setup the BioStar System Choose a Device for T&A Devices can be chosen for the T&A report. If Default is selected, all devices are used for T&A report. But when T&A devices are selected, T&A report is created using event logs in the selected devices. And if it is not included as a T&A device, T&A event keys applied to the device will not be displayed from the T&A report. Select and deselect with >, >> or <, <<, and check selected devices and unselected devices through the panel. Manual Add can be made through direct device ID and name input when a device is no longer able to be found from the server but used before. Copyright 2015, Suprema Inc. On the web: 113
114 3. Setup the BioStar System 3.10 Setup Alarms BioStar can provide multiple levels of alarm notification. The system can activate system alarms by emitting sounds from devices and connected computers. The system can also be configured to send notifications to specified recipients. In addition, you can configure the system to receive inputs from external devices (such as fire warning devices) or send outputs to external devices (such as alarm sirens) Configure Alarm Settings and Sounds BioStar allows you to customize how the system responds to events. You can configure alarm settings by creating customized priority levels and selecting the action to take when an event occurs. You can also add your own alarm sounds to further customize the system Customize alarm actions To customize alarm actions: 1. From the menu bar, click Option > Event > Alarm Setting. This will open the Alarm Setting dialog box. 2. Select a priority level from the drop-down list and click Add. This will open a list of events. 3. Select the events to include in the priority level and click OK. 4. Select an action or actions by clicking the checkboxes on the right. Program Sound: Choose a sound from the drop-down list and then specify the duration ( play count ) of the sound in seconds. If you set the Play Count to 0, the specified sound will play until someone with administrative privileges manually stops the sound via the Realtime Monitoring tab in the Monitoring pane. To add custom sounds to the list, please see section Copyright 2015, Suprema Inc. On the web: 114
115 3. Setup the BioStar System Send Click the ellipsis button ( ) to the right to select an recipient. To configure notifications, please see section Acknowledge: Activate pop-up alerts on client PCs. Color: Specify the color of text and background on any event raised by priority in the Alert Window. 5. Repeat steps 2-4 as desired to customize other priority levels. 6. When you are finished, click Save Add custom alarm sounds To add custom alarm sounds: 1. From the menu bar, click Option > Event > Sound Setting. This will open the Sound Setting dialog box. 2. Click Add. 3. Locate a waveform (.wav) file on your computer or network and click Open. 4. If desired, click a sound and then click Play to hear the sound. 5. When you are finished, click Save Configure notifications BioStar sends notifications when an alarm event occurs (not available in the free version). As explained in , you can customize which events will trigger an automatic alert. BioStar supports notification through TLS or SSL secured mail servers. To configure an notification: 1. From the menu bar, click Option > Event > Setting. This will open the Setting dialog box. Copyright 2015, Suprema Inc. On the web: 115
116 3. Setup the BioStar System 2. Type the address, SMTP server, port number, SMTP ID, and SMTP password in the Sender Info section, then choose one of the options(no SECURITY, TLS or SSL) in the Security Type drop-down list. 3. Type the address in the Recipient Info section. 4. Click Add to add the configuration to the list. 5. Repeat steps 2-4 as necessary to add other configurations. 6. When you are finished, click Save. setting Using Alarm setting, you can send an with user-customized format. 1. Click Option > Event > Alarm Setting > Send > The button, then the Admin & Contents window will open. 2. Click the Setup button and the Setting window will open. 3. Fill in Sender Info and click the Add button. Copyright 2015, Suprema Inc. On the web: 116
117 3. Setup the BioStar System 4. Click the Add button. 5. Click the Contents button and you can modify the contents settings. 6. contents can be applied to each Priority by using >> button. 7. Click Add to open Format window. 8. Select among six items in Add Real Data section to be added to Message. These items are allocated to the actual data at the designated location when is sent out. For example, ##DATE## is changed to the actual date and time of the event, and ##USER## is changed to the actual user name. Message items can be deleted manually. Copyright 2015, Suprema Inc. On the web: 117
118 3. Setup the BioStar System Configure Settings for External Devices When using external devices with BioStar, you must configure settings to determine what actions will occur in response to input signals. For more information about configuring devices and device settings, see sections 3.2 and Configure outputs to external devices You may choose to have certain devices send signals to external devices, such as alarm sirens, when selected events occur. To configure outputs: 1. Click Device in the shortcut pane. 2. In the navigation pane, click a device name. 3. In the Device pane, click the Output tab. 4. Click Add at the bottom of the pane. This will open the Output Setting dialog box. 5. Configure actions that will activate (send a signal to) a specified output relay: a. In the Alarm On Event section, select an event from the first drop-down list. b. Select the device number or All Device from the second drop-down list. c. Select a signal setting from the third drop-down list. d. Enter a priority for the event. Only an event with an equal or higher priority (1 is the highest) can override a previous event. For example, an alarm on (activate) event with a priority of 2 can be canceled only by an alarm off (deactivate) event with a priority of 1 or 2. e. Click Add. 6. Configure actions that will turn off (stop sending a signal to) an activated output relay: Copyright 2015, Suprema Inc. On the web: 118
119 3. Setup the BioStar System a. In the Alarm Off Event section, select an event from the first drop-down list. b. Select the device number or All Device from the second drop-down list. c. Enter a priority for the event. d. Click Add. 7. When you are finished, click Save Configure inputs from external devices To integrate BioStar's door control with other alarm systems, such as fire warning systems, you can specify the actions BioStar will take when receiving an input. You can also configure inputs to work with manual door releases (exit buttons) and other types of external devices. To configure inputs: 1. Click Device in the shortcut pane. 2. In the navigation pane, click a device name. 3. In the Device pane, click the Input tab. 4. Click Add at the bottom of the pane. This will open the Input Setting dialog box. 5. Select an input port from the second drop-down list. 6. Select the normal position of the input switch (N/O-normally open or N/Cnormally closed). 7. Select a Function to be triggered (Generic Input, Emergency Open, Release All Alarm, Restart Device, Disable Device, LED Green Input, LED Red Input, Buzzer Input, Access Granted Input, and Access Denied Input). Note: With BioStar 1.8v, LED Green Input, LED Red Input, Buzzer Input, Access Granted Input, and Access Denied Input were newly added. And these input options are available only with BioStation (FW 1.93v), BioStation T2 (FW 1.3v), FaceStation (FW 1.3v), BioEntry Plus (FW 1.6v), BioEntry W (FW 1.2v), BioLite Net (FW 1.4v), and Xpass (FW 1.3v). 8. Select a function for the input (Not Use, Generic Input, Emergency Open, Release All Alarms, Restart Device, or Disable Device). Copyright 2015, Suprema Inc. On the web: 119
120 3. Setup the BioStar System 9. Select a schedule for applying the function (Always, Disable, or custom schedules). 10. Set the minimum duration (in milliseconds) an input signal must last to trigger the specified action. 11. Click OK Setup Cameras This section describes how to add IP cameras and network video recorder (NVR) servers to the Biostar system. Once you have properly set up the IP cameras and NVR servers, you can monitor areas in real time and view event logs with still images or recorded videos. BioStar supports the following IP cameras and NVR servers: Model Name Developer Internet Protocol (IP) Camera Network Video Recorder (NVR) Server AXIS PTZ 215 AXIS M3203-V SNP-3120VH AXIS Camera Station NET-I Ware AXIS AXIS Samsung Techwin AXIS Samsung Techwin Add an NVR Server Network video recorder (NVR) servers store video streams transferred from all connected cameras and allow you to view the videos when you check event logs. To add an NVR server to the BioStar system: 1. Click Camera in the shortcut pane. 2. Click Setup Camera in the Task pane. Copyright 2015, Suprema Inc. On the web: 120
121 3. Setup the BioStar System 3. In the Task pane, click Add New Camera Server. This will open a Camera (Setup Mode) pane similar to the one below. 4. In the Basic Information section, enter a name, type, model, IP address, and port number for the NVR server, and then enter the BioStar user name and password required to access the NVR server. 5. Click Detect to view cameras that are currently connected to the NVR server. 6. Click Apply at the bottom right of the Camera (Setup Mode) pane. This will add the detected cameras under the NVR server in the navigation pane, as illustrated below. Copyright 2015, Suprema Inc. On the web: 121
122 3. Setup the BioStar System 7. In the navigation pane, click a camera name. This will open the Camera (Setup Mode) pane. 8. Click Add at the bottom right of the Device List to open the Device Tree dialog box. 9. Click a checkbox next to a device name, and then click OK. 10. Click Apply at the bottom right to apply the changes to the BioStar system. Copyright 2015, Suprema Inc. On the web: 122
123 3. Setup the BioStar System Add an IP Camera BioStar allows you to add an IP camera, assoicate it with an access control device, and specify the events that will trigger the IP camera to send captured still images to the BioStar system. To add an IP camera to the BioStar system: 1. Click Camera in the shortcut pane. 2. Click Setup Camera in the Task pane (if desired). 3. In the Task pane, click Add New Camera. This will open a Camera (Setup Mode) pane similar to the one below. 4. In the Basic Information section, enter a name, type, model, IP address, and port number for the IP camera and enter a user name and password for the BioStar to acess the IP camera. 5. In the Details tab, click Add at the bottom right of the Device List section to open the Device Tree dialog box. Copyright 2015, Suprema Inc. On the web: 123
124 3. Setup the BioStar System 6. Select a device to associate the IP camera with and click OK. 7. Click Add at the bottom right of the Event List section and select an event that will trigger the IP camera to send a captured still image to the BioStar system. 8. Click Apply at the bottom right to apply the changes to the BioStar system Configure an IP Camera BioStar can control the movement of pan-tilt-zoom (PTZ) cameras. When you use an IP camera that supports the PTZ feature, you can aim it at a spot you want to surveil. To control the movement of a PTZ camera: 1. Click Device in the shortcut pane. 2. Click a PTZ camera in the navigation pane. 3. In the Camera (Setup Mode) pane, click the Setup tab. 4. Use the controls in the Pan & Tilt and the Zoom sections to aim the PTZ camera at the desired spot. Copyright 2015, Suprema Inc. On the web: 124
125 04 Manage the BioStar System Once you have properly set up the BioStar system, management is fairly simple. BioStar allows you to monitor events in real-time and view event logs by date, control parts of the system remotely, manage users, and upgrade device firmware directly from the BioStar interface. In addition, you can activate fingerprint encryption, if necessary, to provide an additional level of security and privacy. 4.1 Monitor Events in Real Time The BioStar system records events from all connected devices. To monitor events in real time, please click Monitoring in the shortcut pane, then click the Realtime Monitoring tab. Copyright 2015, Suprema Inc. On the web:
126 4. Manage the BioStar System This tab shows all events that have occurred since you last logged into the system. The tab shows the current monitoring status (Monitoring Started or Monitoring Paused) and includes buttons for starting (play) or stopping (pause) real-time monitoring. The sound bar icon on the right shows whether an alarm sound is currently playing (green bars) or not (grey bars). To stop an alarm sound, click the sound bars icon. BioStar displays the following camera icons at the front of the event logs: Icon Description The event log includes a still image. Click the event log to view the image. The event log includes a video. Double-click the event log to view the video. When both camera icons are displayed, single-click the icon to view the still image and double-click the icon to view the recorded video. When you double-click the video icon, a video playback window will appear that is similar to the one below. Coupled with the face detection features of X-Station, BioStation T2, FaceStation, or BioStation A2, administrators can verify users identity by clicking Show Image (to view the user s stored face image) and Auto Image Reflect (to view the most recent face image captured by the local device). Clicking Show Image also opens a window at the bottom where the user image will be displayed. Click Real Size to view the full-sized (640 x 480) stored image, instead of a thumbnail version and click Show Popup to open the image in a new window that can be repositioned on the screen. Copyright 2015, Suprema Inc. On the web: 126
127 4. Manage the BioStar System To see a users photos upon successful authentication events, click Option > Event > Profile Image Setting in the menu bar, select event types, and then click the checkbox next to Show Image Profile. The user s image will appear on the realtime monitoring tab when he or she successfully completes one of the authentication events specified in the Profile Image Setting dialog box. As of BioStar V1.3, administrators can monitor users locations and authentication status via a Roll Call (muster) feature. This feature allows administrators to determine whether users are present, missing, or have gained entry to areas for which they are not authorized Monitor Muster Zones in Real Time BioStar allows you to monitor and track employees during an emergency and determine whether or not all employees have reported to the muster area. To monitor and track employees: 1. Click Monitoring in the shortcut pane. 2. Click a muster zone in the Monitoring pane. 3. In the Task pane, click Roll Call. This will open the Roll Call dialog box. Copyright 2015, Suprema Inc. On the web: 127
128 4. Manage the BioStar System 4. Click View Report to open the Roll Call Report. To save the report data as a comma delimited file, click Save as CSV. To print the report, click the printer icon. To export the report, click the export icon Monitor Areas with Cameras in Real Time BioStar allows you to monitor specified areas with the connected camera in real time. To monitor specified areas in real time: 1. Click Camera in the shortcut pane. 2. Click Monitor Camera in the Task pane (if desired). 3. Click a camera in the navigation pane. 4.2 View Event Logs BioStar allows you to view event logs for users, doors, and zones. You can access predefined logs from the Event tabs in user, door, and zone panes or view access logs from the Administrator menu. You can also use the Log List tab in the Monitoring pane to specify log parameters. BioStar automatically collects log information from connected devices as long as the server is running. However, if you have devices that are not connected to the BioStar server, you must manually upload logs before viewing them. Copyright 2015, Suprema Inc. On the web: 128
129 4. Manage the BioStar System Upload Logs to BioStar For devices that are not connected to the BioStar server, you must manually upload logs before viewing them. To upload logs to BioStar: 1. Click Monitoring in the shortcut pane. 2. Click the Log List tab in the Monitoring pane. 3. In the Task pane, click Upload Log. This will open the Upload Log dialog box. 4. Select an upload option by clicking the corresponding box: a. Upload Logs: Use this option to upload logs for a specific time period. Specify the period with the drop-down calendars. b. Upload All Logs: Use this option to upload all logs. c. Get Recent Logs: Use this option to upload logs written since the previous upload. d. Device Type: Specify a device type that you wan to upload log data from, either a reader or USB. 5. Select the devices from which to upload logs by clicking the checkboxes next to the device numbers. 6. Click OK. BioStar will download log records from the selected devices and display the activities in the log list. Note: Log upload is only supported for X-Station, BioStation T2, and FaceStation View Logs in User, Door, and Zone Panes To view pre-defined logs: Copyright 2015, Suprema Inc. On the web: 129
130 4. Manage the BioStar System 1. Click User or Doors in the shortcut pane. 2. In the navigation pane, click a user, door, or zone name. 3. In the User, Doors, or Zone panes, click the Event tab. 4. Set an event period (beginning and ending dates) with the drop-down calendars. 5. Click Get Log. This will generate a list of the relevant events for the period you specified View Logs from the Monitoring Pane To specify log filters or view logs for groups of users, doors, or zones: 1. Click Monitoring in the shortcut pane. 2. In the Monitoring pane, click the Log List tab. 3. Set an event period (beginning and ending dates) with the drop-down calendars. 4. Set the parameters to generate a log: To show events by alarm priority, click the Event checkbox and select an event priority from the drop-down list. To add a new alarm priority, click the ellipsis button (...) to open the Alarm Priority dialog box. To show events by user, click the User checkbox and then click the ellipsis button ( ) to select a user or users from the User Tree or Department Tree dialog box. You can select all users by selecting the top level of the user tree. To show events for a particular device, click the Device ID checkbox and then click the ellipsis button (...) to select a device from the Device Tree dialog box. To show only network events for a device, you can also click the Only Network History checkbox. To show all events, leave all the checkboxes unchecked. To show the user s image at the bottom of the tab, click Show Image. For more information about viewing user images, see section 4.1. Copyright 2015, Suprema Inc. On the web: 130
131 4. Manage the BioStar System 5. Click Get Log to display the events View Access Logs From the Administrator menu, you can view histories of system access and record modification by type of user. To view access logs: 1. From the menu bar, click Administrator > Access Log. This will open the Access Log dialog box. 2. Click a option button to select either administrators or users. 3. Set an event period (beginning and ending dates) with the drop-down calendars. 4. Select a type of access or modification event with the Access drop-down list. 5. If desired, specify a particular admin or user by clicking the checkbox next to the Admin ID, Admin IP, or User ID fields, and then entering the appropriate identification. Copyright 2015, Suprema Inc. On the web: 131
132 4. Manage the BioStar System 6. Click Get Log. This will generate a list of the relevant events for the period you specified. 4.3 Monitor Door Events via a Visual Map BioStar allows you to conveniently manage doors on a visual representation of your actual floor plan. On the Visual Map, you can customize your floor plan, add doors, and monitor door status and activity (for example, whether the door is open or closed, authentication events, and door alarms). If you have more than one floor plan, you can create additional Visual Maps for each floor. The Visual Map feature is available only in the Standard Edition Create a Visual Map In the setup mode, you can add the floor plan of your building and place doors. To add the floor plan and place doors on the plan: 1. In the shortcut pane, click Visual Map. 2. In the task pane, click Setup Mode. Monitor Mode will appear in the title bar of the Visual Map window. 3. In the task pane, click Add Visual Map. This will open a new Visual Map window on the right. 4. In the Visual Map window, type a name for the new Visual Map. 5. At the bottom of the Visual Map window, click Set Background to add a floor plan. The BioStar supports images larger than resolution 730x470 in jpg, bmp, gif, or png format only. Copyright 2015, Suprema Inc. On the web: 132
133 4. Manage the BioStar System 6. Choose an image and click Open. 7. Click Add Door to add doors. This will open a window with a list of doors. 8. From the door list, click the checkboxes next to doors to add and click Apply. Door icons will appear on the floor plan. 9. Click and drag the door icon to the desired location on the floor plan. You can individually relocate a door icon or name by double-clicking the door icon or name. 10. To remove a door from the floor plan, click the door and then click Remove Door. 11. Repeat steps 7-10 as necessary to add additional doors. 12. When you are finished adding doors, click Apply. Note: To remove all doors from the plan and start over, click Reset Monitor Doors on a Visual Map In the monitor mode, you can view the status and activities for each door on the visually enhanced map. Copyright 2015, Suprema Inc. On the web: 133
134 4. Manage the BioStar System To monitor doors: 1. In the task pane, click Monitor Visual Map. Monitor Mode will appear in the title bar of the Visual Map window. 2. Monitor door status and activities on the visual map, as represented by the following icons. Door activities, such as successful authentication or alarms will appear on the door icons: Icon Activity Door is closed / Door alarm is clear Door is open Successful authentication while door is closed Successful authentication while door is open Failed authentication while door is closed Failed authentication while door is open Held or forced open door / Held or forced open door alarm Note: Door icons will change only when door sensors have been assigned in the door settigns and detect the door status. In other words, door icons change only when the door Copyright 2015, Suprema Inc. On the web: 134
135 4. Manage the BioStar System actually opens or closes and not when you click Open Door or Close door. For more information about door settings, see section To open or close a door, click a door and then click Open Door or Close Door. To change settings for a door, click a door and then click Setup Door. 4. The current relay status can be checked through Visual Map in Monitoring. 5. Show Event Tooltip for Selected Door option is added to indicate the details of the current door status. 6. Event or door name font size can be enlarged or reduced by selecting font size in Setup Visual Map and Monitor Visual. 4.4 Control Doors, Alarms, and Devices Remotely BioStar allows administrators or operators to control doors, alarms, and devices remotely. You can open or close doors via a computer connected to the BioStar system. You can also release (cancel) alarms remotely and lock or unlock devices. Copyright 2015, Suprema Inc. On the web: 135
136 4. Manage the BioStar System Open or Close Doors In some situations, an administrator or operator may need to open or close a door remotely. To open or close doors: 1. Click Monitoring in the shortcut pane. 2. The Door/Zone Monitoring tab lists door names and their statuses. To change the status (open or closed) of a door, click the door name and then click either Open Door or Close Door. You can also open and close doors while monitoring a Visual Map. For more information, see section Release Alarms When an event triggers an alarm, administrators or operators can release the alarm remotely. To release alarms: 1. Click Monitoring in the shortcut pane. 2. The Door/Zone Monitoring tab lists doors names and alarm events. To release (cancel) an alarm, click the door name and then click Release Alarm Lock or Unlock Devices BioStar allows you to lock and unlock devices to prevent unauthorized access when BioStar is not running. This action blocks communication from devices. You can either lock devices manually from the BioStar interface or automatically when you exit the BioStar software. All connected devices can be simultaneously locked or unlocked, but you cannot lock or unlock devices that are connected directly to the BioStar server Lock or unlock connected devices To lock all connected devices, from the menu bar, click Option > Device > Lock All Devices. To unlock all connected devices: 1. From the menu bar, click Option > Device > Unlock All Devices. 2. If necessary, enter a password in the Enter Locking Password dialog box and click OK (if you have not created a locking password, simply click OK). See section to create a locking password. Copyright 2015, Suprema Inc. On the web: 136
137 4. Manage the BioStar System! Attention: 2.x devices (BioStation 2, BioStation A2, BioStation L2, BioEntry W2) do not support this function Set automatic device locking To set automatic device locking: 1. From the menu bar, click Option > Device > Automatic Locking. This will open the Auto Locking dialog box. 2. Click the first checkbox to lock all devices when exiting BioStar. 3. If desired, click the second checkbox to change the lock password: a. Enter the old password b. Enter the new password c. Retype the new password to confirm.! Attention: 2.x devices (BioStation 2, BioStation A2, BioStation L2, BioEntry W2) do not support this function. Copyright 2015, Suprema Inc. On the web: 137
138 4. Manage the BioStar System Reset a device lock If you have forgotten the locking password for a device, Suprema s technical support team can send you an unlock code. To request the code: 1. From the menu bar, click Option > Device > Automatic Locking. This will open the Auto Locking dialog box. 2. Click the Initialize Password checkbox to activate the buttons at the bottom of the screen. 3. Click Get Challenge Code. This will open the Get Challenge Code dialog box. 4. Select the appropriate device from the drop-down list and click Get. 5. Click Save as File to save the challenge code to your computer. 6. the challenge code to Suprema (support@supremainc.com). Suprema s technical support personnel will return an unlocking code to you via When you receive the code from Suprema, open the Auto Locking dialog box and activate the buttons (see steps 1-2). 8. Click Unlock Device and Password to Default. This will open the Write Challenge Code dialog box. Copyright 2015, Suprema Inc. On the web: 138
139 4. Manage the BioStar System 9. Click Open Code File and locate the file sent to you by Suprema. When you have opened the file, click Write. This will unlock the device and reset the locking password to the default (no password).! Attention: 2.x devices (BioStation 2, BioStation A2, BioStation L2, BioEntry W2) do not support this function. 4.5 Manage Users With the BioStar system, you can delete users, transfer users to other departments, and customize user information fields. You can also export or import user data for creating custom reports, batch editing, or other needs Delete Users If the occasion arises, you can easily remove users from the BioStar system. To delete a user: 1. Click User in the shortcut pane. 2. Right-click a user's name. 3. Click Delete User. 4. Click OK to confirm the deletion Delete an individual user via command cards After issuing command cards, you can delete an individual user directly from a BioEntry Plus, BioEntry W, or Xpass or Xpass S2 device. For more information about issuing command cards, please see section and Copyright 2015, Suprema Inc. On the web: 139
140 4. Manage the BioStar System To delete users directly from a BioEntry Plus or BioEntry W device via command cards: 1. Place a delete card (command card) on a BioEntry Plus or BioEntry W device. 2. If authorization is required, an administrator must scan his or her fingerprints to continue. 3. Place the user's access card on the device and then have the user place his or her finger on the scanner (as prompted by the device). To delete users directly from an Xpass or Xpass S2 device via command cards: 1. Place a delete card (command card) on an Xpass or Xpass S2 device. 2. If authorization is required, an administrator must place his or her access card on the device to continue. 3. Place the user's access card on the device. 4. Place the delete card on the device again to confirm the action Delete all users via command cards After issuing command cards, you can delete all users directly from a BioEntry Plus, BioEntry W, or Xpass or Xpass S2 device. For more information about issuing command cards, see section and To delete all users directly from a BioEntry Plus or BioEntry W device via command cards: 1. Place a delete all card (command card) on a BioEntry Plus or BioEntry W device. 2. If authorization is required, an administrator must scan his or her fingerprints to continue. 3. Place the delete all card on the device again to confirm the action. To delete all users directly from an Xpass or Xpass S2 device via command cards: 1. Place a delete all card (command card) on an Xpass or Xpass S2 device. 2. If authorization is required, an administrator must place his or her access card on the device to continue. 3. Place the delete all card on the device again to confirm the action. Copyright 2015, Suprema Inc. On the web: 140
141 4. Manage the BioStar System Transfer Users to Other Departments BioStar makes moving users to other departments very simple. Before transferring a user, you must create a department. To create a department: 1. Click User in the shortcut pane. 2. In the navigation pane, right-click User that is top level of department. 3. Click Add Department. 4. Enter a name for the department. To transfer users to a department, simply click and drag a user name onto a department name. Note: Up to four department levels can be created Customize User Information Fields BioStar allows you to customize user information fields. This can be useful for altering the default information fields or for creating new fields Add new information fields To add new information fields: 1. From the menu bar, click Option > User > Custom Field Setting. This will open the Custom Fields Management dialog box. Copyright 2015, Suprema Inc. On the web: 141
142 4. Manage the BioStar System 2. Select an order number from the first drop-down list (choose a number that is not already in use). 3. Select a field type from the second drop-down list. To restrict the field to numerical values, click the Only Digit checkbox. 4. Enter item data (for example, items to appear in a combo box) and a name for the item. 5. Click Add. 6. Repeat steps 2-5 as desired to create additional information fields. 7. When you are finished, click Save Modify existing information fields To modify existing information fields: 1. From the menu bar, click Option > User > Custom Field Setting. This will open the Custom Fields Management dialog box (see section ). 2. Click the item you want to modify in the list at the bottom. The data will appear in the fields at the top of the screen. Note: Items 1-4 are required fields and cannot be modified or deleted. 3. Modify the data as desired. 4. Click Modify. 5. Repeat steps 2-4 as desired to modify additional information fields. 6. When you are finished, click Save Export User Data Exported user data is formatted as a comma-delimited file (CSV), which can be edited with a text editor or Microsoft Excel. To export user data: 1. Click User in the shortcut pane. 2. In the task pane, click Export User. This will open the Exporting dialog box. Copyright 2015, Suprema Inc. On the web: 142
143 4. Manage the BioStar System 3. Select types of user data to export by clicking items in the list on the left and then clicking >. 4. Optional: Click Show Column Name below the selected filed list to include a field s column name with its data in an exported file. 5. After selecting all the types of user data to export, click Next. 6. Type a path and filename for the user data or click Browse to select a location to save the file. 7. Click Next. 8. Click Export to begin exporting the user data. 9. When the export is complete, click Finish Import User Data User data in comma-delimited format (CSV) can be imported to BioStar. To import user data: 1. Click User in the shortcut pane. 2. In the task pane, click Import User. This will open the Importing dialog box. Copyright 2015, Suprema Inc. On the web: 143
144 4. Manage the BioStar System 3. Type a path and filename where the user data is located or click Browse to select a file. 4. Click Next. The raw data types will be displayed and the User list field will default to Not Use. Click here to change. 5. Click the cell to the right of a data sample. This will open the Setup Field dialog box, which allows you to map the raw data to a user information field in BioStar. 6. Map the data to a field by selecting a field label from the drop-down list and then click OK. Note: Up to four department levels can be displayed in BioStar. In the CSV file, include department levels in the same cell, separated by slashes (for example, Department 1/Department 2/Department 3 ), and then map the cell to the Department field in BioStar. 7. Repeat steps 5-6 as necessary to map additional data. 8. Click Next after matching data value and filed name correctly. If the CSV column type exported from BioStar has not been changed, you can drop 5-7 steps by the auto select button which enables to connect the column and field automatically. 9. Click Import. 10. If you map data to fields in an existing user account, you will prompted to confirm that you wish to overwrite the existing data. Click Yes or Yes to All to confirm or click No or No to All to deny. 11. Click Finish. 4.6 Manage Time and Attendance BioStar allows you to monitor the time and attendance status of users and generate reports of T&A events, which you can edit or export as needed Monitor T&A Status via the IO Board The IO Board displays time and attendance events only for entrance and exit events performed via the T&A function keys of access control devices. This feature is available only in the Standard Edition of BioStar. You can use the board to verify recent T&A activities or to quickly determine which users are checked in or out. Users can use the board to view their own T&A activities. Copyright 2015, Suprema Inc. On the web: 144
145 4. Manage the BioStar System To monitor the time and attendance status of users: 1. Click Time and Attendance in the shortcut pane. 2. From the task pane, click IO Board. This will open the IO Board dialog box. 3. Click User, a user name, or a department name in the pane on the left. This will display the corresponding T&A status in the pane on the right. 4. To close the dialog box, click Close Generate T&A Reports You can generate T&A reports to view various time and attendance events for users. You can also modify and print time and attendance data for other uses, such as calculating payrolls. To generate a T&A report: 1. Click Time and Attendance in the shortcut pane. Copyright 2015, Suprema Inc. On the web: 145
146 4. Manage the BioStar System 2. In the task pane, click Report. This will open the T&A Report dialog box. 3. Click a option button to select a report type: Daily Report: A report of all activities for the specified date range sorted by date. Individual Report: A report of activities for the specified date range sorted by user ID. Result Report: A report of activities that you specify via the drop-down list. Edit History: A report of edited entries. Daily Summary: A summary of activities for the specified date range sorted by date. Individual Summary: A summary of activities for the specified date range sorted by user ID. Note: In case a simple hh: mm format is desired in your Daily Report and Individual Report rather than the original hh: mm(person) or hh: mm(day) style, click Option > TA > Format then click Display person/day. 4. Specify the detail options in the Option area. Display Person/Day: Determine whether Person/Day appears with data in the report. Time Format(1.0h): Display times in decimal dotted notation, for example, 1 Hr 7 Mins is expressed in In/Out Report: Display the times (up to the first 10 in and out times) when people are authenticated to enter and exit an office or a building. Paper Size: Select A4 or Letter size paper. 5. Select a date range by clicking the drop-down calendars. 6. Click View Report to retrieve and display the results. Copyright 2015, Suprema Inc. On the web: 146
147 4. Manage the BioStar System Note: Click Upload Log to retrieve data from all networked devices. Click Update Report to refresh the report with any data you have modified (see section 4.5.3). You can sort report data by clicking any column header (the sort will toggle between ascending and descending orders). You can also rearrange the columns by dragging and dropping column headers in a new location. Furthermore, you can add or remove columns by using the menu that appears when you right-click on any column header: To add a column to the report: 1. Right-click on any column header. 2. Click Column and select a column to add to the report. To remove a column from the report: 1. Right-click on the column you want to remove. 2. Click Remove column. To display overtime hours in the report: 1. Click Option > T&A > Overtime Rule Setting. This will open the Overtime Rule Setting dialog box. 2. Select a period unit which regular work hours are based on, and enter the amount of regular work corresponding to the period. The work hours that have exceeded the regular time would be considered overtime work and reported. 3. Click OK. Note: To successfully display overtime hours in a report, you should set the start day of the periold to Sunday of the week that you want to check for. Copyright 2015, Suprema Inc. On the web: 147
148 4. Manage the BioStar System Modify T&A Reports Time and attendance data can be modified for time reporting or payroll purposes. After generating a T&A report, you can locate cells that you want to modify and then click the cell and enter a new value or select an option from the drop-down list. This will save the modification to the report, but it will not overwrite the original data collected from access control devices. If you want to reproduce the report with the original data, click the checkbox next to Rebuild and then click Update Report. To perform detailed modifications on report data: 1. Generate a T&A report as described in Right-click a cell and click Detailed editing. This will open the Edit Data dialog box. 3. To edit an event, change the following event properties as necessary and then click Edit Event. To add an event, change the following event properties as necessary and then click Add Event. To delete the event, click Delete Event. Date: Select whether the event occurred on this day or the next day. Event: Select the type of event. Time: Set the time of the event. Device: Set the device where the event occurred. 4. When you are finished modifying the event data, click the X in the top right corner to close the dialog box. 5. In the T&A Report window, ensure that the Rebuild checkbox is NOT checked. Copyright 2015, Suprema Inc. On the web: 148
149 4. Manage the BioStar System 6. Click Update Report. The report will show the changes you have made. The changes you have made via the detailed editing will not be restored to the original data even if you click the check box next to Rebuild and click Update Report. If you want to reproduce the report with the original data, click the checkboxes next to Rebuild and Rebuild All and then click Update Report. Note: You can sort report data by clicking any column header (the sort will toggle between ascending and descending orders). You can also rearrange the columns by dragging and dropping column headers in a new location Print or Export T&A Report Data To print or export T&A report data: 1. Generate a T&A report as described in and make any necessary modifications as described in Click View Report. This will open a preview window similar to the one below. 3. To print the report, click the print icon on the toolbar. 4. To export report data, click the export icon on the toolbar and then select an export format and a destination. You can export data in the following formats: Adobe Acrobat (PDF) Crystal Report (RPT) HTML 3.2 or 4.0 Microsoft Excel or Microsoft Excel data only (XLS) Microsoft Word or Microsoft Word editable (RTF) Open Database Connectivity (ODBC) Record Style Columns with spaces (REC) Report Definition (TXT) Copyright 2015, Suprema Inc. On the web: 149
150 4. Manage the BioStar System Rich Text Format (RTF) Comma Separated Values (CSV) Tab Separated Text (TTX) Text (TXT) XML Note: You can refresh the report data by clicking the refresh icon on the toolbar. You can also search for text in the report by clicking the search (binoculars) icon on the toolbar. 4.7 Manage Devices You can easily remove devices, if necessary, and upgrade the device firmware directly from the BioStar interface. When removing devices, first ensure that any new data that may have been added at the terminal has been transferred to the BioStar server Remove Devices If you need to remove a device from the BioStar system, click Device in the shortcut pane, then right-click the device name and click Remove Device Upgrade Device Firmware On occasion, it is necessary to upgrade your devices to the latest firmware version. To upgrade device firmware: 1. From the menu bar, click Option > Device > Firmware Upgrade. This will open the Firmware Upgrade dialog box. 2. Click the option button next to the type of device you want to upgrade. 3. Click Select Device and select a device or devices from the Device Tree dialog box. Copyright 2015, Suprema Inc. On the web: 150
151 4. Manage the BioStar System 4. Click OK to close the Device Tree dialog box. 5. Click Select Firmware. 6. Locate the firmware file on your computer or network and click Open. 7. Click Upgrade. 8. When the firmware upgrade is complete, wait for the device to restart, and then click Close Downgrade Device Firmware Devices may not work properly if downgraded or reverted back to an older version of firmware. Suprema does not recommend a downgrade. If your devices require a downgrade, please contact Suprema Technical Support ( support@supremainc.com), your Suprema distributor, or a local Suprema dealer. 4.8 Activate Fingerprint Encryption By default, additional fingerprint encryption is turned off. In most cases, activating this encryption is unnecessary. However, you may choose to turn on the encryption to provide extra security or privacy. Keep in mind that activating fingerprint encryption requires management of encryption keys and should be performed only by advanced users. Activating fingerprint encryption will render all previously saved templates unusable. As a result, it is best to activate the encryption prior to registering users. To activate fingerprint encryption: 1. From the menu bar, click Option > Fingerprint. This will open the Fingerprint dialog box. Copyright 2015, Suprema Inc. On the web: 151
152 4. Manage the BioStar System 2. Click the checkbox under Security Option to activate the fingerprint template encryption. 3. Click Yes to acknowledge the warning statement. 4. If desired, you may also change the encryption key: a. Click Encryption Key. This will open the Change Encryption Key dialog box. b. Enter a new encryption key in the first field. c. Confirm the key by entering it in the second field. d. Click Change. 5. Click Save. The option you have chosen will appear on the Fingerprint tab in the Device pane. 4.9 Change the Fingerprint Template BioStar offers three types of fingerprint templates: ISO , ANSI378, or Suprema s proprietary format. Suprema s format is active by default. Changing fingerprint template options will render all previously saved templates unusable. As a result, it is best to choose a template option prior to registering users.! Attention: The user s fingerprint format change and encryption should be set before the user's fingerprint is registered. If the fingerprint format changes and encryption is carried out after the fingerprint is registered, it should be carried out after all user settings screens are closed. In addition, if it is changed while the user settings screens are being selected, use BioStar Client after restarting it. To change the fingerprint template option: 1. From the menu bar, click Option > Fingerprint. This will open the Fingerprint dialog box. 2. Click the checkbox under Use ISO Format Template to select the ISO format or Use ANSI378 Format Template to select the ANSI format. 3. Click Yes to acknowledge the warning statement. 4. Click Save. Copyright 2015, Suprema Inc. On the web: 152
153 5. Customize Settings 05 Customize Settings This section describes the settings available in the BioStar software. BioStar provides precise control and customization of the access control system via settings for device functions, door and zone behaviors, and user accounts. 5.1 Customize Device Settings While most device settings are similar for BioStation, BioEntry Plus, BioEntry W, BioLite Net, Xpass, Xpass S2 and X-Station devices, the devices provide slightly different capabilities. BioStation 2, BioStation A2, BioStation L2 and BioEntry W2 support BioStar 2 by default and setting may be different from BioStar 2. The sections that follow describe the settings for each device separately. To access the tabs described below, click Device in the shortcut pane, then click a device name Customize Settings for BioStation Devices The sections that follow describe the settings available for BioStation devices. Customize the way BioStation devices function by changing these settings to suit your particular environment and operational needs. Copyright 2015, Suprema Inc. On the web:
154 5. Customize Settings Operation Mode tab The Operation Mode tab allows you to customize time and various operation modes settings for BioStation devices. BioStation Time Date: Manually set the device date with a drop-down calendar. Time: Manually set the device time. Get Host PC Time: Check this box to get the time of the local PC which BioStar client program is installed on. The time will be displayed in the Date and Time spin boxes right below this option and you can set the device s time to match this time by clicking Set Device Time. Get Device Time: Get the current time displayed by the device. Set Device Time: Set the time on the device. 1: 1 Operation Mode: the drop-down lists in this area allow you to control the authentication mode by schedule. For example, you can choose a normal authentication mode for working hours and a more strict authentication mode for hours outside the normal schedule. You can specify authentication modes either by device or by user (see section 5.4.1). Unless a particular mode is specified for a user, the device authentication mode will apply. ID/Card + Fingerprint: Set the device to require ID or card plus fingerprint authorization (Always, Disable, or custom schedule). ID/Card + Password: Set the device to require ID or card plus password authorization (Always, Disable, or custom schedule). ID/Card + Fingerprint/Password: Set the device to require ID or card plus fingerprint or password authorization (Always, Disable, or custom schedule). Card Only: Set the device to require only card authorization (Always, Disable, or custom schedule). Copyright 2015, Suprema Inc. On the web: 154
155 5. Customize Settings ID/Card + Fingerprint + Password: Set the device to require ID or card plus fingerprint plus password authorization (Always, Disable, or custom schedule). Mifare (available only on BioStation Mifare devices) Not Use Mifare: Check this box to disable MIFARE card authorization. Use Template on Card: Check this box to use the template on the MIFARE card for authorization. View Mifare Layout: Click this button to view the MIFARE layout used by the device. For more information about configuring MIFARE layouts, please see section Card ID Format Format Type: Set the type of pre-processing to occur on card ID data (Normal or Wiegand). If Normal is selected, the card ID data will be processed in its original form. If Wiegand is selected, devices will interpret card ID data according to the Wiegand format settings. Byte Order: Specify whether to swap ID card data between cards and devices by most significant byte (MSB) or least significant byte (LSB). Bit Order: Specify whether to swap ID card data between cards and devices by most significant bit (MSB) or least significant bit (LSB). Other Options 1: N Schedule: Set a schedule for using fingerprint only authentication (Always, Disable, or custom schedule). 1: N Operation Mode: Set a method for activating the fingerprint sensor (Auto, Ok/Function Key, or None). Private Auth: Set the device to allow a private authorization method (Disable or Enable). If enabled, the authentication mode of the user will be determined by a user s Authorization setting, which is located on the Details tab. If disabled, the authentication mode will be determined by operation mode settings of the device. Double Mode: Set the device to require authentication of two users access cards or fingerprints (Always, Disable, or custom schedule). The timeout for presenting the second authentication is 15 seconds. Fast ID Matching: Set the device to allow quicker authentication, by requiring users to input only the first two digits of the user ID and scan a single fingerprint (Enable or Disable). This option attempts authentication for a smaller subset of users (only those with the same first two digits in their user IDs) to increase matching speed. Note: This option does not support server matching (see ). When using function keys for T&A events (see ), only keys F1-F4 are supported (BioStation V1.7 and higher). Interphone: Set the device to act as an interphone to allow communication between people on either side of the door (Not Use or Use). Copyright 2015, Suprema Inc. On the web: 155
156 5. Customize Settings In Double mode, setting option which includes an admin user is supported. In Double mode, door relay will not open unless an admin user authenticates within 15 seconds after a normal user authenticates. If this option is not activated, the door relay will open when other two users, regardless of whether being a normal user or an admin user. Note: This feature is supported from the FW versions, BioStation 1.93, BioStation T2 1.3, FaceStation 1.3, BioEntry Plus 1.6, BioEntry W 1.2, BioLite Net 1.4, Xpass Use Wiegand Card Bypass: By Wiegand setting in BioStar, this feature exports CSN regardless of whether the authentication is successful or not. This is designed to be used as a dummy reader that doesn t have a door control feature. When a card data input is made, the device sends out the data through Wiegand without going through a matching process. Note: This feature is supported from the FW versions, BioStation 1.93, BioStation T2 1.3, FaceStation 1.3, BioEntry Plus 1.6, BioEntry W 1.2, BioLite Net 1.4, Xpass Fingerprint tab The Fingerprint tab allows you to customize fingerprint authorization settings for BioStation devices. Fingerprint Security Level: Set the security level to use for fingerprint authorization (Normal, Secure, or Most Secure). Keep in mind that as the security level is increased, so too is the likelihood of a false rejection. Image Quality: Set the strictness of the quality check for fingerprint scans (Weak, Normal, or Strict). If a fingerprint image is below the specified quality level, it will be rejected. Sensitivity: Set the sensitivity of the fingerprint scanner (0 [Min] to 7 [Max]). A higher sensitivity setting will result in more easily captured fingerprint scans, but also increases the sensitivity to external noise. 1: N Delay: Set the delay between scans when identifying fingerprints (0 sec to 10 sec). This delay prevents the scanner from processing Copyright 2015, Suprema Inc. On the web: 156
157 5. Customize Settings the same fingerprint more than once if a user has not yet removed his or her finger from the scanner. 1: N Fast Mode: Set the device to use Fast Mode to reduce the amount of time required for matching fingerprints (Auto, Normal, Fast, or Fastest). Setting Fast Mode to Auto will adjust the matching speed according to the number of enrolled templates. View Image: Set to show or hide fingerprint images on the BioStation display (Yes or No). Scan Timeout: Set the length of time before the fingerprint scanner will timeout (1 sec to 20 sec). If a user does not place a finger on the device within the timeout period, the authorization will fail. Matching Timeout: Set the length of time before the device will timeout when trying to identify a fingerprint match (0 [Infinite] to 10 sec). Server Matching: Enable this setting to perform fingerprint or card ID matching at the BioStar server, instead of the device. When this mode is enabled, the devices will send the fingerprint template or card ID to the server to verify a match. This mode is useful when you have more users than can be downloaded to a device or user information cannot be distributed due to security concerns. Check Fake Finger: Set the device to detect the use of fake fingerprints, such as those made from silicon or rubber, and prevent unauthorized access. Check Duplicate FP: Set the device to determine whether or not a scanned fingerprint has been previously enrolled. If the device determines that a fingerprint has been previously enrolled, the enrollment process will fail Network tab The Network tab allows you to customize network and server settings for BioStation devices. TCP/IP Setting Copyright 2015, Suprema Inc. On the web: 157
158 5. Customize Settings Server RS485 LAN Type: Select a type of LAN connection from the drop-down list (Disable, Ethernet, or Wireless LAN). Port: Specify a port to use for the device. WLAN: Select a preset WLAN configuration from the drop-down list. This option is active only when WLAN is selected as the TCP/IP setting. Change Setting: Click to specify settings for a wireless local area network (WLAN). This option is active only when WLAN is selected as the TCP/IP setting. For more information about configuring settings for a WLAN, please see section Use DHCP: Click this option button to enable the dynamic host configuration protocol (DHCP) for the device. Not Use DHCP: Click this option button to disable the dynamic host configuration protocol (DHCP) for this device. IP Address: Specify an IP address for the device. Subnet: Specify a subnet address for the device. Gateway: Specify a network gateway. Max Conn.: Specify the maximum number of connections to allow. Use: Click this option button to enable the server mode. Not Use: Click this option button to disable server settings. IP Address: Specify an IP address for the BioStar server. Server Port: Specify the port used to connect to the server. SSL: Displays the status of SSL for the server connection. Time Sync with Server: Check this box to synchronize the device time with the server. The device polls for a time change on the server every one hour and its time will be synchronized with the server when the device s time and the server s time differ by more than 5 seconds. Mode: Set the mode for a device connected via RS485 (Disable, Host, Slave, or PC Connection). For more information about RS485 modes, see sections and Baudrate: Set the baud rate for a device connected via RS485 (9600 to ). RS232: Set the baud rate for a device connected via RS232 (9600 to ). USB Setting: Click the option buttons to enable or disable the USB port on the BioStation device Access Control tab The Access Control tab allows you to customize entrance limit settings and default access groups for a BioStation device. Copyright 2015, Suprema Inc. On the web: 158
159 5. Customize Settings Entrance Limit Setting Timed APB (min): Set the duration (in minutes) that a user will be unable to regain entry to an area via the device. Once a user has gained entry, the device will reject the user s card or fingerprint authorization for the time period specified here. Option 1-4: Click the checkbox to enable an entrance limit setting, and then specify the effective hours for the entrance limit. Max Number of Entrance: Set the maximum number of entries allowed during the specified time limit. Default Group Setting: Select a default access group to be applied to new users who have not been assigned to another access group Input tab The input tab lists input settings you have specified for a BioStation device. Buttons at the bottom of the tab allow you to add, modify, or delete input settings. To add or modify settings, you must specify them from the Input Setting dialog box. For more information about configuring input settings, see section Device: Select the BioStation (or Secure I/O) device for which you will add or modify settings. Port: Select an input port (Input 0, Input 1, or Tamper). For Secure I/O devices, these settings are available: Input 0, Input 1, Input 2, Input 3. Switch: Click the option buttons to specify the normal position of the input switch (N/O: normally open or N/C: normally closed). Copyright 2015, Suprema Inc. On the web: 159
160 5. Customize Settings Function: Select an action to associate with the input: Not Use: The input port will not be monitored. Generic Input: The input port will be monitored for a triggering action (For the events specified with Detect Input 0-3 in the Output Setting dialog box, please see section ). Emergency Open: Open doors controlled by this device. The normal door open period will be ignored and doors will remain open until an operator sends a Close Door command via the Door/Zone Monitoring tab (see section 4.4.1). Release All Alarms: Cancel alarms associated with this device. Restart Device: Restart the device. Disable Device: Disable the device. A disabled device will not communicate with the BioStar server or process fingerprints or card inputs. To enable communication again, an administrator must enter the master password for a BioStation device or provide authentication locally for a BioEntry Plus or BioEntry W device. With BioStar 1.8v, LED Green Input, LED Red Input, Buzzer Input, Access Granted Input, and Access Denied Input were newly added. And these input options are available only with BioStation (FW 1.93v), BioStation T2 (FW 1.3v), FaceStation (FW 1.3v), BioEntry Plus (FW 1.6v), BioEntry W (FW 1.2v), BioLite Net (FW 1.4v), and Xpass (FW 1.3v). Schedule: Set the schedule during which the inputs will be monitored (Always, Disable, or custom schedule). Duration (ms): Set the duration (in milliseconds) an input signal must last to trigger the specified action Output tab The Output tab lists output settings you have specified for a BioStation device. Buttons at the bottom of the tab allow you to add, modify, or delete output settings. To add or modify settings, you must specify them from the Output Setting dialog box. For more information about configuring output settings, please see section Copyright 2015, Suprema Inc. On the web: 160
161 5. Customize Settings Device Type: Select the device type for which you will add or modify settings. Port: Select an output port (Relay 0). For Secure I/O devices, these settings are available: Relay 0 or Relay 1. Alarm On Event: Specify settings and click Add to add the event to the Alarm On Event list. These events will activate an alarm. Event: Select an event that will activate an alarm (Auth Success, Auth Fail, Auth Duress, Anti-passback Fail, Access Not Granted, Entrance Limited, Admin Auth Success, Tamper On, Door Opened, Door Close, Forced Open Door, Held Open Door, Detect Input #1-3). Device: Select the device to monitor for an alarm event. Signal Setting: Select a signal setting that you have previously configured from the menu bar (Option > Event > Output Port Setting). Priority: set a priority for the event. Only an event with an equal or higher priority (1 is the highest) can override a previous event. For example, an alarm on (activate) event with a priority of 2 can be canceled only by an alarm off (deactivate) event with a priority of 1 or 2. Alarm Off Event: Specify settings and click Add to add the event to the Alarm Off Event list. These events will deactivate an alarm. Event: Select an event that will deactivate an alarm (Auth Success, Auth Fail, Auth Duress, Anti-passback Fail, Access Not Granted, Entrance Limited, Admin Auth Success, Tamper On, Door Opened, Door Close, Forced Open Door, Held Open Door, or Detect Input #1-3). Device: Select the device to monitor for an alarm event. Priority: Set a priority for the event. Only an event with an equal or higher priority (1 is the highest) can override a previous event. For Copyright 2015, Suprema Inc. On the web: 161
162 5. Customize Settings example, a priority 2 alarm on event (activate) can be overridden only by an alarm off (deactivate) event with a priority of 1 or Black List tab The Black List tab allows you to register user IDs or access card numbers and prevent them from being authenticated with the device. Current Count: The total number of user IDs and access cards that have been registered. Reserved: The remaining number of user IDs and access cards that can be registered. Copyright 2015, Suprema Inc. On the web: 162
163 5. Customize Settings Display/Sound tab The Display/Sound tab allows you to customize the BioStation display and event sounds. To save changes to display or sound settings, you must click Apply at the bottom of the tab. You can also apply the same settings to other devices by clicking Apply to Others. Display/Sound Language: Set the language to use on the display (Korean, English, or Custom). Sub Info: Set the info to display at the bottom of the BioStation display (Time, or None). Menu Timeout: Set the length of time before the display will return to the idle screen (Infinite, 10 sec, 20 sec, or 30 sec). Private Msg: Enable or disable the option to show a private message on the BioStation display (Disable or Enable). You can add a private message from the Event tab in the User pane: click Modify Private Information, set options for display count and display duration, enter text in the Private Message field, and then click Save. Resource: Set the language resource file to use for the BioStar interface (No Change, English, Korean, or Custom). To use a language resource file other than English or Korean, select Custom and then click the ellipsis ( ) button to locate the resource file. Background: Set the type of background for the BioStation display (Logo, Notice, or Slide Show). Supported file types (JPG, GIF, BMP, and PNG) cannot exceed 320x240 pixels each. Only one image at a time can be used as a logo or notice, while up to 16 images can be displayed (at a set interval) in a slide show. Notice: Click this button to create a notice that will be shown on the BioStation display. After creating a notice, you can click Apply to apply the notice to the current device or Apply to Others to apply the notice to additional devices. Copyright 2015, Suprema Inc. On the web: 163
164 5. Customize Settings Volume: Set the volume of the BioStation device (10% to 100%). Msg Timeout: Set the length of time that a failure or confirmation message will be displayed. Background Image: Click this checkbox to upload new background images. Click the plus sign (+) to locate and add a new image file. Sound: Click this checkbox to enable and add custom event sounds. Click an event from the list and then click the plus sign (+) to locate and add a new sound file T&A tab The T&A tab allows you to configure the mode and key settings for a BioStation device. To save changes to time and attendance settings, you must click Apply at the bottom of the tab. You can also apply the same settings to other devices by clicking Apply to Others. T&A Mode: Set the time and attendance mode: Not Use: Disable the time and attendance functions for this device. Manual: Users must press the specified key every time they enter or leave to record their T&A events. Manual Fix: When a T&A key is pressed, the device will remain in that mode until a different T&A key is pressed. Auto change: The device will automatically change T&A modes to correspond with the functions specified for a time period. Event Fix: The device will perform only the specified T&A function. T&A Key: Specify which keys to use for T&A events and the event types associated with them: Function Key: Select a function key from the drop-down list to assign a T&A event (F1-F4, 1-9, CALL, 0, or ESC). If you are using the Event Copyright 2015, Suprema Inc. On the web: 164
165 5. Customize Settings Fix mode, you can click the checkbox to the right to designate a fixed event. Event Caption: Enter a caption for the event. Auto Mode Schedule: When using the Auto Change mode, you can specify when the event will occur by selecting a timezone in the dropdown list. For more information on creating a timezone, please see section Event Type: Set the type of event to assign to the key (Not Use, Check In, Check Out, In, or Out). In/Out indicates the general check in/out events during a day whereas Check In/Out indicates the formal check in/out events upon arrival and departure at work or the first check in and the last check out events on that day. When you choose Check In or Check Out, you can enable the Regard as normal checkin/check-out event option. If this option is enabled, users who activate the appropriate keys will be regarded as arriving or leaving on time at work even though they actually arrive late or leave early. If you enable the Only Result option, they appear being on time on T&A reports but their work time will be calculated correctly based on their actual check in/out time. If you choose Out, you can enable the Add work time after this event option. If this option is enabled, users activating the appropriate key will be considered working for the remainder of the time slot even if they leave the office early Wiegand tab The Wiegand tab allows you to configure the Wiegand format for a BioStation device. Click Change Format to launch the Wiegand Configuration wizard. For more information on configuring the Wiegand format, see section Wiegand Mode: Set the mode of Wiegand input to use when reading card ID data (Legacy or Extended). The Legacy mode will treat connected RF devices as part of their host devices (this is the typical function of previous versions of BioStar). The Extended mode will allow RF card Copyright 2015, Suprema Inc. On the web: 165
166 5. Customize Settings readers to operate independently, which allows them to be associated with doors, included in zones, and leave logs with their own device IDs. Wiegand Input: Assign the Wiegand input: Disabled: The input will not be used. Wiegand [Card]: The ID field of the Wiegand string is interpreted as a card ID. Wiegand [User]: The ID field of the Wiegand string is interpreted as a user ID. Wiegand Output: Assign the Wiegand output: Disabled: The output will not be used. Wiegand [Card]: Inserts the card ID of the authenticated user in the ID field of the Wiegand string. Wiegand [User]: Inserts the user ID of the authenticated user in the ID field of the Wiegand string Customize Settings for BioEntry Plus or BioEntry W Devices The sections below describe the settings available for BioEntry Plus and BioEntry W devices. Customize the way BioEntry Plus or BioEntry W devices function by changing these settings to suit your particular environment and operational needs Operation Mode tab The Operation Mode tab allows you to customize time and various operation modes settings for BioEntry Plus or BioEntry W devices. BioEntry Plus Time/BioEntry W Time Date: Manually set the device date with a drop-down calendar. Time: Manually set the device time. In Double mode, setting option which includes an admin user is supported. In Double mode, door relay will not open unless an admin user authenticates within 15 seconds after a normal user authenticates. If this option is not Copyright 2015, Suprema Inc. On the web: 166
167 5. Customize Settings activated, the door relay will open when other two users, regardless of whether being a normal user or an admin user. Note: This feature is supported from the FW versions, BioStation 1.93, BioStation T2 1.3, FaceStation 1.3, BioEntry Plus 1.6, BioEntry W 1.2, BioLite Net 1.4, Xpass Use Wiegand Card Bypass: This feature makes the device to send out Card CSN according to Wiegand setting of BioStar without having to conduct a matching. This is designed to be used as a dummy reader in a connection with a third party access control unit through Wiegand. When a card data input is made, the device sends out the data through Wiegand without going through a matching process. Note: This feature is supported from the FW versions, BioStation 1.93, BioStation T2 1.3, FaceStation 1.3, BioEntry Plus 1.6, BioEntry W 1.2, BioLite Net 1.4, Xpass 1.3.) Get Host PC Time: Check this box to get the time of the local PC which BioStar client program is installed on. The time will be displayed in the Date and Time spin boxes right below this option and you can set the device s time to match this time by clicking Set Device Time. Get Device Time: Get the current time displayed by the device. Set Device Time: Set the time on the device. Operation Mode: For each of the following options, click the corresponding checkbox to enable Double Verification Mode, which requires verification of two users credentials to gain entry to a door. All: Set the device to allow all types of authorization (Always, Disable, or custom schedule). Card + Fingerprint: Set the device to require card plus fingerprint authorization (Always, Disable, or custom schedule). Only Fingerprint: Set the device to require only fingerprint authorization (Always, Disable, or custom schedule). Only CARD: Set the device to require only card authorization (Always, Disable, or custom schedule). Private Auth: Set the device to allow a private authorization method (Disable or Enable). If enabled, the authentication mode of the user will be determined by a user s authorization setting (Private Auth Mode), which is located on the Details tab in the User pane. If disabled, the authentication mode will be determined by the operation mode settings of the device. Double Verification Mode: Set the device to require verification from two users during a selected schedule (Always, Disable, or custom schedule). Mifare/iCLASS (available on select models) Bio Entry Plus Mifare devices: Not Use Card: Check this box to disable MIFARE card authorization. Copyright 2015, Suprema Inc. On the web: 167
168 5. Customize Settings Card Reading Mode: Set the type of card authorization mode (Mifare Template or Mifare CSN only) View Mifare Layout: Click this button to configure the MIFARE layout used by the device. For more information about configuring MIFARE layouts, please see section Bio Entry Plus iclass devices: Not Use Card: Check this box to disable iclass or FeliCa card authorization. Card Reading Mode: Set the type of card authorization mode (iclass Template, iclass CSN only, or FeliCa CSN only). View Card Layout: Click this button to configure the iclass layout used by the device. For more information about configuring iclass layouts, please see section Card ID Format Format Type: Set the type of pre-processing to occur on card ID data (Normal or Wiegand). If Normal is selected, the card ID data will be processed in its original form. If Wiegand is selected, devices will interpret card ID data according to the Wiegand format settings. Byte Order: Specify whether to swap ID card data between cards and devices by most significant byte (MSB) or least significant byte (LSB). Bit Order: Specify whether to swap ID card data between cards and devices by most significant bit (MSB) or least significant bit (LSB). Copyright 2015, Suprema Inc. On the web: 168
169 5. Customize Settings Fingerprint tab The Fingerprint tab allows you to customize fingerprint authorization settings for BioEntry Plus or BioEntry W devices. Fingerprint Security Level: Set the security level to use for fingerprint authorization (Normal, Secure, or Most Secure). Keep in mind that as the security level is increased, so too is the likelihood of a false rejection. Scan Timeout: Set the length of time before the fingerprint scanner will timeout (1 sec to 20 sec). If a user does not place a finger on the device within the timeout period, the authorization will fail. Server Matching: Enable this setting to perform fingerprint or card ID matching at the BioStar server, instead of the device. When this mode is enabled, the devices will send the fingerprint template or card ID to the server to verify a match. This mode is useful when you have more users than can be downloaded to a device or user information cannot be distributed due to security concerns. 1: N Fast Mode: Set the device to use Fast Mode to reduce the amount of time required for matching fingerprints (Auto, Normal, Fast, or Fastest). Setting Fast Mode to Auto will adjust the matching speed according to the number of enrolled templates. Matching Timeout: Set the length of time before the device will timeout when trying to identify a fingerprint match (0 [Infinite] to 10 sec). Check Fake Finger: Set the device to detect the use of fake fingerprints, such as those made from silicon or rubber, and prevent unauthorized access Network tab The Network tab allows you to customize network and server settings for BioEntry Plus or BioEntry W devices. Copyright 2015, Suprema Inc. On the web: 169
170 5. Customize Settings TCP/IP Server Use DHCP: Click this option button to enable the dynamic host configuration protocol (DHCP) for the device. Not Use DHCP: Click this option button to disable the dynamic host configuration protocol (DHCP) for this device. IP Address: Specify an IP address for the device. Subnet: Specify a subnet address for the device. Gateway: Specify a network gateway. Port: Specify a port to use for the device. Use: Click this option button to use specific server settings. Not Use: Click this option button to disable server settings. IP Address: Specify an IP address for the BioStar server. Time Sync with Server: Check this box to synchronize the device time with the server. The device polls for a time change on the server every one hour and its time will be synchronized with the server when the device s time and the server s time differ by more than 5 seconds. Support 100 Base-T: This option allows you to enable or disable a fast RS485 Ethernet connection for the device. When enabled, the device will detect the Ethernet network and automatically establish the best connection. If you do not enable this option, the device will attempt to establish a 10Base-T Ethernet connection. Use: Click this option button to enable the 100base-T connection for the device. Not Use: Click this option button to disable the 100base-T connection for the device. Mode: Set the mode for a device connected via RS485 (Disable, Host, Slave, or PC Connection). Baudrate: Set the baud rate for a device connected via RS485 (9600 to ). Support MTU Size setting Copyright 2015, Suprema Inc. On the web: 170
171 5. Customize Settings Devices affiliated with Black Fin support MTU Size setting. The supported packet size is between 1078 and 1514, and the default is Note: This feature is supported from the FW versions, BioEntry Plus 1.6, BioEntry W 1.2, BioLite Net 1.4, Xpass Access Control tab The Access Control tab allows you to customize entrance limit settings and default access groups, and T&A mode settings for a BioEntry Plus or BioEntry W device. Entrance Limit Setting Timed APB (min): Set the duration (in minutes) that a user will be unable to regain entry to an area via the device. Once a user has gained entry, the device will reject the user s card or fingerprint authorization for the time period specified here. Option 1-4: Click the checkbox to enable an entrance limit setting, and then specify the effective hours for the entrance limit. Max Number of Entrance: Set the maximum number of entries allowed during the specified time limit. Default Access Group Setting: Select a default access group to be applied to new users who have not been assigned to another access group. Automatic T&A Mode Change T&A Mode: Set the time and attendance mode for the device (Disable, Fixed In, Fixed Out, and Auto). Fixed Entrance: When the Auto T&A mode is selected, specify when to allow entrance events by selecting a timezone (Always, Disable, or custom timezone) in the drop-down list. For more information on creating a timezone, please see section Fixed Exit Time: When the Auto T&A mode is selected, specify when to allow exit events by selecting a timezone (Always, Disable, or custom timezone) in the drop-down list. For more information on creating a timezone, please see section In Event Caption: Set a caption for check-in. Out Event Caption: Set a caption for check-out. Copyright 2015, Suprema Inc. On the web: 171
172 5. Customize Settings Input tab The input tab lists input settings you have specified for a BioEntry Plus or BioEntry W device. Buttons at the bottom of the tab allow you to add, modify, or delete input settings. To add or modify settings, you must specify them from the Input Setting dialog box. For more information about configuring input settings, see section Device: Select the BioEntry Plus or BioEntry W (or Secure I/O) device for which you will add or modify settings. Port: Select an input port (Input 0, Input 1, or Tamper). For Secure I/O devices, these settings are available: Input 0, Input 1, Input 2, Input 3. Switch: Click the option buttons to specify the normal position of the input switch (N/O: normally open or N/C: normally closed). Function: Select an action to associate with the input: Not Use: The input port will not be monitored. Generic Input: The input port will be monitored for a triggering action (events specified with Detect Input 1-3 in the Output setting dialog box see section ). Emergency Open: Open doors controlled by this device. The normal door open period will be ignored and doors will remain open until an operator sends a Close Door command via the Door/Zone Monitoring tab (see section 4.4.1). Release All Alarms: Cancel alarms associated with this device. Restart Device: Restart the device. Disable Device: Disable the device. A disabled device will not communicate with the BioStar server or process fingerprints or card inputs. To enable communication again, an administrator must enter the master password for a BioStation device or provide authentication locally for a BioEntry Plus or BioEntry W device. With BioStar 1.8v, LED Green Input, LED Red Input, Buzzer Input, Access Granted Input, and Access Denied Input were newly added. And these input options are available only with BioStation (FW 1.93v), BioStation T2 (FW 1.3v), FaceStation (FW 1.3v), BioEntry Plus (FW 1.6v), BioEntry W (FW 1.2v), BioLite Net (FW 1.4v), and Xpass (FW 1.3v). Copyright 2015, Suprema Inc. On the web: 172
173 5. Customize Settings Schedule: Set the schedule for the input actions (Always, Disable, or custom schedule). Duration (ms): Set the duration (in milliseconds) an input signal must last to trigger the specified action Output tab The Output tab lists output settings you have specified for a BioEntry Plus or BioEntry W device. Buttons at the bottom of the tab allow you to add, modify, or delete output settings. To add or modify settings, you must specify them from the Output Setting dialog box. For more information about configuring output settings, see section Device Type: Select the device type for which you will add or modify settings. Port: Select an output port (Relay 0). For Secure I/O devices, these settings are available: Relay 0 or Relay 1. Alarm On Event: Specify settings and click Add to add the event to the Alarm On Event list. These events will activate an alarm. Event: Select an event that will activate an alarm (Auth Success, Auth Fail, Auth Duress, Anti-passback Fail, Access Not Granted, Entrance Limited, Admin Auth Success, Tamper On, Door Opened, Door Close, Forced Open Door, Held Open Door, or Detect Input #1-3). Device: Select the device to monitor for an alarm event. Signal Setting: Select a signal setting that you have previously configured from the menu bar (Option > Event > Output Port Setting). Priority: Set a priority for the event. Only an event with an equal or higher priority (1 is the highest) can override a previous event. For example, an alarm on (activate) event with a priority of 2 can be Copyright 2015, Suprema Inc. On the web: 173
174 5. Customize Settings canceled only by an alarm off (deactivate) event with a priority of 1 or 2. Alarm Off Event: Specify settings and click Add to add the event to the Alarm Off Event list. These events will deactivate an alarm. Event: Select an event that will deactivate an alarm (Auth Success, Auth Fail, Auth Duress, Anti-passback Fail, Access Not Granted, Entrance Limited, Admin Auth Success, Tamper On, Door Opened, Door Close, Forced Open Door, Held Open Door, or Detect Input #1-3). Device: Select the device to monitor for an alarm event. Priority: Set a priority for the event. Only an event with an equal or higher priority (1 is the highest) can override a previous event. For example, an alarm on event (activate) can be overridden only by an alarm off (deactivate) event with a priority of 1 or Black List tab The Black List tab allows you to register user IDs or access card numbers and prevent them from being authenticated with the device. Current Count: The total number of user IDs and access cards that have been registered. Reserved: The remaining number of user IDs and access cards that can be registered. Copyright 2015, Suprema Inc. On the web: 174
175 5. Customize Settings Command Card tab The Command Card tab allows you to issue command cards. For more information about command cards, see section Card ID: Enter the card ID or click Read Card and place a command card on the reader to automatically populate the fields. Command Type: Select a type of command card to issue (Enroll Card, Delete Card, or Delete All Card) Display/Sound tab The Display/Sound tab allows you to customize the LED and buzzer behaviors by event. To save changes to these settings, you must click Update in the corresponding section for each event. Event: Specify the affected event by selecting it from the drop-down list. LED: Set the LED behavior for a specified event. Count: Enter a number of LED cycles for the specified event. Enter 0 to enable an infinite loop or -1 to disable the LED. Copyright 2015, Suprema Inc. On the web: 175
176 5. Customize Settings Colors: Specify up to three display colors from the drop-down list. The LED will cycle through these colors in order, from top to bottom. Next to each color, enter the duration (in milliseconds) that the LED should display the selected color and the duration (in milliseconds) that the LED should remain off before advancing to the next color in the cycle. Buzzer: Set the buzzer behavior for a specified event. Count: Enter a number of buzzer cycles for the specified event. Enter 0 to enable an infinite loop or -1 to disable the buzzer. Volume: Set up to three tone volumes from the drop-down list (Low, Middle, or High). The buzzer will cycle through these volumes in order, from top to bottom. Next to each volume, enter the duration (in milliseconds) that the buzzer should maintain the selected volume and the duration (in milliseconds) that the buzzer should remain off before advancing to the next volume in the cycle. Fade Out: Set the tone volume to fade out before advancing to the next volume in the cycle by clicking this checkbox Wiegand tab The Wiegand tab allows you to configure the Wiegand format for a BioEntry Plus or BioEntry W device. Click Change Format to launch the Wiegand Configuration wizard. To activate the Wiegand feature for a BioEntry Plus or BioEntry W device, click the checkbox at the top right of the tab. For more information on configuring the Wiegand format, see section Copyright 2015, Suprema Inc. On the web: 176
177 5. Customize Settings Wiegand Mode: Set the mode of Wiegand input to use when reading card ID data (Legacy or Extended). The Legacy mode will treat connected RF devices as part of their host devices (this is the typical function of previous versions of BioStar). The Extended mode will allow RF card readers to operate independently, which allows them to be associated with doors, included in zones, and leave logs with their own device IDs. Wiegand Input: Assign the Wiegand input: Disabled: The input will not be used. Wiegand [Card]: The ID field of the Wiegand string is interpreted as a card ID. Wiegand [User]: The ID field of the Wiegand string is interpreted as a user ID. Wiegand Output: Assign the Wiegand output: Disabled: The output will not be used. Wiegand [Card]: Inserts the card ID of the authenticated user in the ID field of the Wiegand string. Wiegand [User]: Inserts the user ID of the authenticated user in the ID field of the Wiegand string Customize Settings for BioLite Net Devices The sections that follow describe the settings available for BioLite Net devices. Customize the way BioLite Net devices function by changing these settings to suit your particular environment and operational needs Operation Mode tab The Operation Mode tab allows you to customize time and various operation modes settings for BioLite Net devices. BioLiteNet Time Copyright 2015, Suprema Inc. On the web: 177
178 5. Customize Settings Date: Manually set the device date with a drop-down calendar. Time: Manually set the device time. Get Host PC Time: Check this box to get the time of the local PC which BioStar client program is installed on. The time will be displayed in the Date and Time spin boxes right below this option and you can set the device s time to match this time by clicking Set Device Time. Get Device Time: Get the current time displayed by the device. Set Device Time: Set the time on the device. Sensor Mode Always On: Set the device sensor to be always available on standby (Always or Disable). ID Entered: Set the device sensor to be available on standby only after a valid ID is entered (Always or Disable). OK Pressed: Set the device sensor to be available on standby only after the OK key is pressed (Always or Disable). Operation Mode: For each of the following options, click the corresponding Mifare checkbox to enable Double Verification Mode, which requires verification of two users credentials to gain entry to a door. Fingerprint Only: Set the device to require fingerprint only authorization (Always, Disable, or Custom Schedule). Password Only: Set the device to require password only authorization (Always, Disable, or Custom Schedule). Fingerprint/Password: Set the device to require fingerprint or password authorization (Always, Disable, or Custom Schedule). Fingerprint+Password: Set the device to require fingerprint plus password authorization (Always, Disable, or Custom Schedule). Card Only: Set the device to require only card authorization (Always, Disable, or Custom Schedule). Private Auth: Set the device to allow a private authorization method (Disable or Enable). If enabled, the authentication mode of the user will be determined by a user s Authorization setting, which is located on the Details tab. If disabled, the authentication mode will be determined by operation mode settings of the device. Not Use Mifare: Check this box to disable MIFARE card authorization. Use Template on Card: Check this box to use the template on the MIFARE card for authorization. View Mifare Layout: Click this button to configure the MIFARE layout used by the device. For more information about configuring MIFARE layouts, please see section Card ID Format Format Type: Set the type of pre-processing to occur on card ID data (Normal or Wiegand). If Normal is selected, the card ID data will be Copyright 2015, Suprema Inc. On the web: 178
179 5. Customize Settings processed in its original form. If Wiegand is selected, devices will interpret card ID data according to the Wiegand format settings. Byte Order: Specify whether to swap ID card data between cards and devices by most significant byte (MSB) or least significant byte (LSB). Bit Order: Specify whether to swap ID card data between cards and devices by most significant bit (MSB) or least significant bit (LSB). In Double mode, setting option which includes an admin user is supported. In Double mode, door relay will not open unless an admin user authenticates within 15 seconds after a normal user authenticates. If this option is not activated, the door relay will open when other two users, regardless of whether being a normal user or an admin user. Note: This feature is supported from the FW versions, BioStation 1.93, BioStation T2 1.3, FaceStation 1.3, BioEntry Plus 1.6, BioEntry W 1.2, BioLite Net 1.4, Xpass 1.3. Use Wiegand Card Bypass: This feature makes the device to send out Card CSN according to Wiegand setting of BioStar without having to conduct a matching. This is designed to be used as a dummy reader in a connection with a third party access control unit through Wiegand. When a card data input is made, the device sends out the data through Wiegand without going through a matching process. Note: This feature is supported from the FW versions, BioStation 1.93, BioStation T2 1.3, FaceStation 1.3, BioEntry Plus 1.6, BioEntry W 1.2, BioLite Net 1.4, Xpass Fingerprint tab The Fingerprint tab allows you to customize fingerprint authorization settings for BioLite Net devices. Fingerprint Security Level: Set the security level to use for fingerprint authorization (Normal, Secure, or Most Secure). Keep in mind that as the security level is increased, so too is the likelihood of a false rejection. Copyright 2015, Suprema Inc. On the web: 179
180 5. Customize Settings Scan Timeout: Set the length of time before the fingerprint scanner will timeout (1 sec to 20 sec). If a user does not place a finger on the device within the timeout period, the authorization will fail. Server Matching: Enable this setting to perform fingerprint or card ID matching at the BioStar server, instead of the device. When this mode is enabled, the devices will send the fingerprint template or card ID to the server to verify a match. This mode is useful when you have more users than can be downloaded to a device or user information cannot be distributed due to security concerns. 1: N Fast Mode: Set the device to use Fast Mode to reduce the amount of time required for matching fingerprints (Auto, Normal, Fast, or Fastest). Setting Fast Mode to Auto will adjust the matching speed according to the number of enrolled templates. Matching Timeout: Set the length of time before the device will timeout when trying to identify a fingerprint match (0 [Infinite] to 10 sec). Check Fake Finger: Set the device to detect the use of fake fingerprints, such as those made from silicon or rubber, and prevent unauthorized access. Copyright 2015, Suprema Inc. On the web: 180
181 5. Customize Settings Network tab The Network tab allows you to customize network and server settings for BioLite Net devices. Support MTU Size setting Devices affiliated with Black Fin support MTU Size setting. The supported packet size is between 1078 and 1514, and the default is (This feature is supported from the FW versions, BioEntry Plus 1.6, BioEntry W 1.2, BioLite Net 1.4, Xpass 1.3.) TCP/IP Server Use DHCP: Click this option button to enable the dynamic host configuration protocol (DHCP) for the device. Not Use DHCP: Click this option button to disable the dynamic host configuration protocol (DHCP) for this device. IP Address: Specify an IP address for the device. Subnet: Specify a subnet address for the device. Gateway: Specify a network gateway. Port: Specify a port to use for the device. Use: Click this option button to use specific server settings. Not Use: Click this option button to disable server settings. IP Address: Specify an IP address for the BioStar server. Time Sync with Server: Check this box to synchronize the device time with the server. The device polls for a time change on the server every one hour and its time will be synchronized with the server when the device s time and the server s time differ by more than 5 seconds. Support 100 Base-T: This option allows you to enable or disable a fast Ethernet connection for the device. When enabled, the device will detect the Ethernet network and automatically establish the best connection. If you do not enable this option, the device will attempt to establish a 10Base-T Ethernet connection. Copyright 2015, Suprema Inc. On the web: 181
182 5. Customize Settings RS485 Use: Click this option button to enable the 100base-T connection for the device. Not Use: Click this option button to disable the 100base-T connection for the device. Mode: Set the mode for a device connected via RS485 (Disable, Host, Slave, or PC Connection). Baudrate: Set the baud rate for a device connected via RS485 (9600 to ) Access Control tab The Access Control tab allows you to customize entrance limit settings and default access groups for a BioLite Net device. Entrance Limit Setting Timed APB (min): Set the duration (in minutes) that a user will be unable to regain entry to an area via the device. Once a user has gained entry, the device will reject the user s card or fingerprint authorization for the time period specified here. Option 1-4: Click the checkbox to enable an entrance limit setting, and then specify the effective hours for the entrance limit. Max Number of Entrance: Set the maximum number of entries allowed during the specified time limit. Default Access Group Setting: Select a default access group to be applied to new users who have not been assigned to another access group. Copyright 2015, Suprema Inc. On the web: 182
183 5. Customize Settings Input tab The input tab lists input settings you have specified for a BioLite Net device. Buttons at the bottom of the tab allow you to add, modify, or delete input settings. To add or modify settings, you must specify them from the Input Setting dialog box. For more information about configuring input settings, see section Device: Select the BioLite Net (or Secure I/O) device for which you will add or modify settings. Port: Select an input port (Input 0, Input 1, or Tamper). For Secure I/O devices, these settings are available: Input 0, Input 1, Input 2, Input 3. Switch: Click the option buttons to specify the normal position of the input switch (N/O: normally open or N/C: normally closed). Function: Select an action to associate with the input: Not Use: The input port will not be monitored. Generic Input: The input port will be monitored for a triggering action (For the events specified with Detect Input 1-3 in the Output setting dialog box, please see section ). Emergency Open: Open doors controlled by this device. The normal door open period will be ignored and doors will remain open until an operator sends a Close Door command via the Door/Zone Monitoring tab (see section 4.4.1). Release All Alarms: Cancel alarms associated with this device. Restart Device: Restart the device. Disable Device: Disable the device. A disabled device will not communicate with the BioStar server or process fingerprints or card inputs. To enable communication again, an administrator must enter the master password for a BioStation device or provide authentication locally for a BioLite Net device. With BioStar 1.8v, LED Green Input, LED Red Input, Buzzer Input, Access Granted Input, and Access Denied Input were newly added. And these input options are available only with BioStation (FW 1.93v), BioStation T2 (FW 1.3v), FaceStation (FW 1.3v), BioEntry Plus (FW 1.6v), BioEntry W (FW 1.2v), BioLite Net (FW 1.4v), and Xpass (FW 1.3v). Copyright 2015, Suprema Inc. On the web: 183
184 5. Customize Settings Schedule: Set the schedule for the input actions (Always, Disable, or custom schedule). Duration (ms): Set the duration (in milliseconds) an input signal must last to trigger the specified action Output tab The Output tab lists output settings you have specified for a BioLite Net device. Buttons at the bottom of the tab allow you to add, modify, or delete output settings. To add or modify settings, you must specify them from the Output Setting dialog box. For more information about configuring output settings, see section Device Type: Select the device type for which you will add or modify settings. Port: Select an output port (Relay 0). For Secure I/O devices, these settings are available: Relay 0 or Relay 1. Alarm On Event: Specify settings and click Add to add the event to the Alarm On Event list. These events will activate an alarm. Event: Select an event that will activate an alarm (Auth Success, Auth Fail, Auth Duress, Anti-passback Fail, Access Not Granted, Entrance Limited, Admin Auth Success, Tamper On, Door Opened, Door Close, Forced Open Door, Held Open Door, or Detect Input #1-3). Device: Select the device to monitor for an alarm event. Signal Setting: Select a signal setting that you have previously configured from the menu bar (Option > Event > Output Port Setting). Priority: Set a priority for the event. Only an event with an equal or higher priority (1 is the highest) can override a previous event. For example, an alarm on (activate) event with a priority of 2 can be Copyright 2015, Suprema Inc. On the web: 184
185 5. Customize Settings canceled only by an alarm off (deactivate) event with a priority of 1 or 2. Alarm Off Event: Specify settings and click Add to add the event to the Alarm Off Event list. These events will deactivate an alarm. Event: Select an event that will deactivate an alarm (Auth Success, Auth Fail, Auth Duress, Anti-passback Fail, Access Not Granted, Entrance Limited, Admin Auth Success, Tamper On, Door Opened, Door Close, Forced Open Door, Held Open Door, or Detect Input #1-3). Device: Select the device to monitor for an alarm event. Priority: Set a priority for the event. Only an event with an equal or higher priority (1 is the highest) can override a previous event. For example, an alarm on event (activate) can be overridden only by an alarm off (deactivate) event with a priority of 1 or Black List tab The Black List tab allows you to register user IDs or access card numbers and prevent them from being authenticated with the device. Current Count: The total number of user IDs and access cards that have been registered. Reserved : The remaining number of user IDs and access cards that can be registered. Copyright 2015, Suprema Inc. On the web: 185
186 5. Customize Settings Display/Sound tab The Display/Sound tab allows you to customize LED and buzzer behaviors by event. To save changes to these settings, you must click Update in the corresponding section for each event. You can also customize the language used on the device display. Event: Specify the affected event by selecting it from the drop-down list. LED: Set the LED behavior for a specified event. Count: Enter a number of LED cycles for the specified event. Enter 0 to enable an infinite loop or -1 to disable the LED. Colors: Specify up to three display colors from the drop-down list. The LED will cycle through these colors in order, from top to bottom. Next to each color, enter the duration (in milliseconds) that the LED should display the selected color and the duration (in milliseconds) that the LED should remain off before advancing to the next color in the cycle. Buzzer: Set the buzzer behavior for a specified event. Count: Enter a number of buzzer cycles for the specified event. Enter 0 to enable an infinite loop or -1 to disable the buzzer. Volume: Set up to three tone volumes from the drop-down list (Low, Middle, or High). The buzzer will cycle through these volumes in order, from top to bottom. Next to each volume, enter the duration (in milliseconds) that the buzzer should maintain the selected volume and the duration (in milliseconds) that the buzzer should remain off before advancing to the next volume in the cycle. Fade Out: Set the tone volume to fade out before advancing to the next volume in the cycle by clicking this checkbox. Language: Set the language to use on the display (Korean, English, or Custom). Copyright 2015, Suprema Inc. On the web: 186
187 5. Customize Settings Resource File: Set the language resource file to use for the BioStar interface by clicking the ellipsis ( ) button and locating the resource file T&A tab The T&A tab allows you to configure the mode and key settings for a BioLite Net device. To save changes to time and attendance settings, you must click Apply at the bottom of the tab. You can also apply the same settings to other devices by clicking Apply to Others. T&A Mode: Set the time and attendance mode: Not Use: Disable the time and attendance functions for this device. Manual: Users must press the specified key every time they enter or leave to record their T&A events. Manual Fix: When a T&A key is pressed, the device will remain in that mode until a different T&A key is pressed. Auto change: The device will automatically change T&A modes to correspond with the functions specified for a time period. Event Fix: The device will perform only the specified T&A function. T&A Key: Specify which keys to use for T&A events and the event types associated with them: Function Key: Select a function key from the drop-down list to assign a T&A event (*1-*15). If you are using the Event Fix mode, you can click the checkbox to the right to designate a fixed event. Event Caption: Enter a caption for the event. Auto Mode Schedule: When using the Auto Change mode, you can specify when the event will occur by selecting a timezone in the dropdown list. For more information on creating a timezone, please see section Copyright 2015, Suprema Inc. On the web: 187
188 5. Customize Settings Event Type: Set the type of event to assign to the key (Not Use, Check In, Check Out, In, or Out). In/Out indicates the general check in/out events during a day whereas Check In/Out indicates the formal check in/out events upon arrival and departure at work or the first check in and the last check out events on that day. When you choose Check In or Check Out, you can enable the Regard as normal checkin/check-out event option. If this option is enabled, users using the appropriate keys will be regarded arriving or leaving on time at work even though they actually come late or leave early. If you enable the Only Result option, they appear being on time on T&A reports but their work time will be calculated correctly based on their actual check in/out time. If you choose Out, you can enable the Add work time after this event option. If this option is enabled, users using the appropriate key will be considered working for the remainder of the time slot even though they leave the office early Wiegand tab The Wiegand tab allows you to configure the Wiegand format for a BioLite Net device. Unlike BioStation devices, only one Wiegand format can be configured at a time (either input only or output only). You can click Change Format to launch the Wiegand Configuration wizard. To activate the Wiegand feature for a BioLite Net device, you can select the checkbox at the top right of the tab. For more information on configuring the Wiegand format, pleaes see section Wiegand Mode: Set the mode of Wiegand input to use when reading card ID data (Legacy or Extended). The Legacy mode will process ID data from networked devices and RF card readers in the same way (this is the typical function of previous versions of BioStar). The Extended mode will allow RF card readers to operate independently, which allows them to be associated with doors, included in zones, and leave logs with their own device IDs. Wiegand Input: Assign the Wiegand input: Disabled: The input will not be used. Copyright 2015, Suprema Inc. On the web: 188
189 5. Customize Settings Wiegand [Card]: The ID field of the Wiegand string is interpreted as a card ID. Wiegand [User]: The ID field of the Wiegand string is interpreted as a user ID. Wiegand Output: Assign the Wiegand output: Disabled: The output will not be used. Wiegand [Card]: Inserts the card ID of the authenticated user in the ID field of the Wiegand string. Wiegand [User]: Inserts the user ID of the authenticated user in the ID field of the Wiegand string Customize Settings for Xpass Devices The sections below describe the settings available for Xpass devices. Customize the way Xpass devices function by changing these settings to suit your particular environment and operational needs Operation Mode tab The Operation Mode tab allows you to customize time and various operation modes settings for Xpass devices. Xpass Time Date: Manually set the device date with a drop-down calendar. Time: Manually set the device time. Get Host PC Time: Check this box to get the time of the local PC which BioStar client program is installed on. The time will be displayed in the Date and Time spin boxes right below this option and you can set the device s time to match this time by clicking Set Device Time. Get Device Time: Get the current time displayed by the device. Set Device Time: Set the time on the device. Operation Mode: For each of the following options, click the corresponding checkbox to enable Double Verification Mode, which requires verification of two users credentials to gain entry to a door. Copyright 2015, Suprema Inc. On the web: 189
190 5. Customize Settings Mifare Card Only: Set the device to require only card authorization (Always, Disable, or custom schedule). Server Matching: Enable this setting to perform card ID matching at the BioStar server, instead of the device. When this mode is enabled, the device will send card ID to the server to verify a match. This mode is useful when you have more users than can be downloaded to a device or user information cannot be distributed due to security concerns. Not Use Mifare: Check this box to disable MIFARE card authorization. Use Data Card: Check this box to use the user data on the MIFARE card for authorization. The user data card does not provide fingerprint templates. View Mifare Layout: Click this button to view the MIFARE layout used by the device. For more information about configuring MIFARE layouts, please see section Card ID Format Format Type: Set the type of pre-processing to occur on card ID data (Normal or Wiegand). If Normal is selected, the card ID data will be processed in its original form. If Wiegand is selected, devices will interpret card ID data according to the Wiegand format settings. Byte Order: Specify whether to swap ID card data between cards and devices by most significant byte (MSB) or least significant byte (LSB). Bit Order: Specify whether to swap ID card data between cards and devices by most significant bit (MSB) or least significant bit (LSB). In Double mode, setting option which includes an administrator is supported. In Double mode, door relay will not open unless an administrator authenticates within 15 seconds after a user authenticates. If this option is not activated, the door relay will open when other two users, regardless of whether being a user or an administrator, authenticate within 15 seconds. Note: This feature is supported from the FW versions, BioStation 1.93, BioStation T2 1.3, FaceStation 1.3, BioEntry Plus 1.6, BioEntry W 1.2, BioLite Net 1.4, Xpass 1.3. Use Wiegand Card Bypass: This feature makes the device to send out Card CSN according to Wiegand setting of BioStar without having to conduct a matching. This is designed to be used as a dummy reader in a connection with a third party access control unit through Wiegand. When a card data input is made, the device sends out the data through Wiegand without going through a matching process. Note: This feature is supported from the FW versions, BioStation 1.93, BioStation T2 1.3, FaceStation 1.3, BioEntry Plus 1.6, BioEntry W 1.2, BioLite Net 1.4, Xpass 1.3. Copyright 2015, Suprema Inc. On the web: 190
191 5. Customize Settings Network tab The Network tab allows you to customize network and server settings for Xpass devices. TCP/IP Use DHCP: Click this option button to enable the dynamic host configuration protocol (DHCP) for the device. Not Use DHCP: Click this option button to disable the dynamic host configuration protocol (DHCP) for this device. IP Address: Specify an IP address for the device. Subnet: Specify a subnet address for the device. Gateway: Specify a network gateway. Port: Specify a port to use for the device. Support MTU Size setting Devices affiliated with Black Fin support MTU Size setting. The supported packet size is between 1078 and 1514, and the default is Note: This feature is supported from the FW versions, BioEntry Plus 1.6, BioEntry W 1.2, BioLite Net 1.4, Xpass 1.3. Server Use: Click this option button to use specific server settings. Not Use: Click this option button to disable server settings. IP Address: Specify an IP address for the BioStar server. Time Sync with Server: Check this box to synchronize the device time with the server. The device polls for a time change on the server every one hour and its time will be synchronized with the server when the device s time and the server s time differ by more than 5 seconds. Support 100 Base-T: This option allows you to enable or disable a fast Ethernet connection for the device. When enabled, the device will detect the Ethernet network and automatically establish the best connection. If you do not enable this option, the device will attempt to establish a 10Base-T Ethernet connection. Copyright 2015, Suprema Inc. On the web: 191
192 5. Customize Settings RS485 Use: Click this option button to enable the 100base-T connection for the device. Not Use: Click this option button to disable the 100base-T connection for the device. Mode: Set the mode for a device connected via RS485 (Disable, Host, Slave, or PC Connection). Baudrate: Set the baud rate for a device connected via RS485 (9600 to ) Access Control tab The Access Control tab allows you to customize entrance limit settings, default access groups, and T&A mode settings for Xpass devices. Entrance Limit Setting Timed APB (min): Set the duration (in minutes) that a user will be unable to regain entry to an area via the device. Once a user has gained entry, the device will reject the user s card or fingerprint authorization for the time period specified here. Option 1-4: Click the checkbox to enable an entrance limit setting, and then specify the effective hours for the entrance limit. Max Number of Entrance: Set the maximum number of entries allowed during the specified time limit. Default Access Group Setting: Select a default access group to be applied to new users who have not been assigned to another access group. Automatic T&A Mode Change T&A Mode: Set the time and attendance mode for the device (Disable, Fixed In, Fixed Out, and Auto). Fixed Entrance: When the Auto T&A mode is selected, specify when to allow entrance events by selecting a timezone (Always, Disable, or Copyright 2015, Suprema Inc. On the web: 192
193 5. Customize Settings custom timezone) in the drop-down list. For more information on creating a timezone, please see section Fixed Exit Time: When the Auto T&A mode is selected, specify when to allow exit events by selecting a timezone (Always, Disable, or custom timezone) in the drop-down list. For more information on creating a timezone, please see section In Event Caption: Set a caption for check-in. Out Event Caption: Set a caption for check-out Input tab The input tab lists input settings you have specified for an Xpass device. Buttons at the bottom of the tab allow you to add, modify, or delete input settings. To add or modify settings, you must specify them from the Input Setting dialog box. For more information about configuring input settings, see section Device: Select the Xpass (or Secure I/O) device for which you will add or modify settings. Port: Select an input port (Input 0, Input 1, or Tamper). For Secure I/O devices, these settings are available: Input 0, Input 1, Input 2, Input 3. Switch: Click the option buttons to specify the normal position of the input switch (N/O: normally open or N/C: normally closed). Function: Select an action to associate with the input: Not Use: The input port will not be monitored. Generic Input: The input port will be monitored for a triggering action (For the events specified with Detect Input 1-3 in the Output setting dialog box, please see section ). Emergency Open: Open doors controlled by this device. The normal door open period will be ignored and doors will remain open until an operator sends a Close Door command via the Door/Zone Monitoring tab (see section 4.4.1). Release All Alarms: Cancel alarms associated with this device. Restart Device: Restart the device. Disable Device: Disable the device. A disabled device will not communicate with the BioStar server or process fingerprints or card inputs. To enable communication again, an administrator must enter Copyright 2015, Suprema Inc. On the web: 193
194 5. Customize Settings the master password for a BioStation device or provide authentication locally for a BioEntry Plus or BioEntry W device. With BioStar 1.8v, LED Green Input, LED Red Input, Buzzer Input, Access Granted Input, and Access Denied Input were newly added. And these input options are available only with BioStation (FW 1.93v), BioStation T2 (FW 1.3v), FaceStation (FW 1.3v), BioEntry Plus (FW 1.6v), BioEntry W (FW 1.2v), BioLite Net (FW 1.4v), and Xpass (FW 1.3v). Schedule: Set the schedule for the input actions (Always, Disable, or custom schedule). Duration (ms): Set the duration (in milliseconds) an input signal must last to trigger the specified action Output tab The Output tab lists output settings you have specified for an Xpass device. Buttons at the bottom of the tab allow you to add, modify, or delete output settings. To add or modify settings, you must specify them from the Output Setting dialog box. For more information about configuring output settings, see section Device Type: Select the device type for which you will add or modify settings. Port: select an output port (Relay 0). For Secure I/O devices, these settings are available: Relay 0 or Relay 1. Alarm On Event: Specify settings and click Add to add the event to the Alarm On Event list. These events will activate an alarm. Event: Select an event that will activate an alarm (Auth Success, Auth Fail, Auth Duress, Anti-passback Fail, Access Not Granted, Entrance Copyright 2015, Suprema Inc. On the web: 194
195 5. Customize Settings Limited, Admin Auth Success, Tamper On, Door Opened, Door Close, Forced Open Door, Held Open Door, or Detect Input #1-3). Device: Select the device to monitor for an alarm event. Signal Setting: Select a signal setting that you have previously configured from the menu bar (Option > Event > Output Port Setting). Priority: Set a priority for the event. Only an event with an equal or higher priority (1 is the highest) can override a previous event. For example, an alarm on (activate) event with a priority of 2 can be canceled only by an alarm off (deactivate) event with a priority of 1 or 2. Alarm Off Event: Specify settings and click Add to add the event to the Alarm Off Event list. These events will deactivate an alarm. Event: Select an event that will deactivate an alarm (Auth Success, Auth Fail, Auth Duress, Anti-passback Fail, Access Not Granted, Entrance Limited, Admin Auth Success, Tamper On, Door Opened, Door Close, Forced Open Door, Held Open Door, or Detect Input #1-3). Device: Select the device to monitor for an alarm event. Priority: Set a priority for the event. Only an event with an equal or higher priority (1 is the highest) can override a previous event. For example, an alarm on event (activate) can be overridden only by an alarm off (deactivate) event with a priority of 1 or Blacklist From BioStar 1.8, Blacklist feature is supported with Xpass. (This feature is available only with FW 1.3v or higher.) Command Card tab The Command Card tab allows you to issue command cards. For more information about command cards, please see section Copyright 2015, Suprema Inc. On the web: 195
196 5. Customize Settings Card ID: Enter the card ID or click Read Card and place a command card on the reader to automatically populate the fields. Command Type: Select a type of command card to issue (Enroll Card, Delete Card, or Delete All Card) Display/Sound tab The Display/Sound tab allows you to customize LED and buzzer behaviors by event. To save changes to these settings, you must click Update in the corresponding section for each event. Event: Specify the affected event by selecting it from the drop-down list. LED: Set the LED behavior for a specified event. Count: Enter a number of LED cycles for the specified event. Enter 0 to enable an infinite loop or -1 to disable the LED. Colors: Specify up to three display colors from the drop-down list. The LED will cycle through these colors in order, from top to bottom. Copyright 2015, Suprema Inc. On the web: 196
197 5. Customize Settings Next to each color, enter the duration (in milliseconds) that the LED should display the selected color and the duration (in milliseconds) that the LED should remain off before advancing to the next color in the cycle. Buzzer: Set the buzzer behavior for a specified event. Count: Enter a number of buzzer cycles for the specified event. Enter 0 to enable an infinite loop or -1 to disable the buzzer. Volume: Set up to three tone volumes from the drop-down list (Low, Middle, or High). The buzzer will cycle through these volumes in order, from top to bottom. Next to each volume, enter the duration (in milliseconds) that the buzzer should maintain the selected volume and the duration (in milliseconds) that the buzzer should remain off before advancing to the next volume in the cycle. Fade Out: Set the tone volume to fade out before advancing to the next volume in the cycle by clicking this checkbox Wiegand tab The Wiegand tab allows you to configure the Wiegand format for an Xpass device. Click Change Format to launch the Wiegand Configuration wizard. To activate the Wiegand feature for an Xpass device, click the checkbox at the top right of the tab. For more information on configuring the Wiegand format, see section Wiegand Mode: Set the mode of Wiegand input to use when reading card ID data (Legacy or Extended). The Legacy mode will treat connected RF devices as part of their host devices (this is the typical function of previous versions of BioStar). The Extended mode will allow RF card readers to operate independently, which allows them to be associated with doors, included in zones, and leave logs with their own device IDs. Wiegand Input: Assign the Wiegand input: Disabled: The input will not be used. Wiegand [Card]: The ID field of the Wiegand string is interpreted as a card ID. Copyright 2015, Suprema Inc. On the web: 197
198 5. Customize Settings Wiegand [User]: The ID field of the Wiegand string is interpreted as a user ID. Wiegand Output: Assign the Wiegand output: Disabled: The output will not be used. Wiegand [Card]: Inserts the card ID of the authenticated user in the ID field of the Wiegand string. Wiegand [User]: Inserts the user ID of the authenticated user in the ID field of the Wiegand string Customize Settings for Xpass S2 Devices The sections below describe the settings available for Xpass S2 devices. Customize the way Xpass S2 devices function by changing these settings to suit your particular environment and operational needs Operation Mode tab The Operation Mode tab allows you to customize time and various operation modes settings for Xpass S2 devices. Xpass S2 Time Date: Manually set the device date with a drop-down calendar. Time: Manually set the device time. Get Host PC Time: Check this box to get the time of the local PC which BioStar client program is installed on. The time will be displayed in the Date and Time spin boxes right below this option and you can set the device s time to match this time by clicking Set Device Time. Get Device Time: Get the current time displayed by the device. Set Device Time: Set the time on the device. Operation Mode: For each of the following options, click the corresponding checkbox to enable Double Verification Mode, which requires verification of two users credentials to gain entry to a door. Copyright 2015, Suprema Inc. On the web: 198
199 5. Customize Settings Card Only: Set the device to require only card authorization (Always, Disable, or custom schedule). Server Matching: Enable this setting to perform card ID matching at the BioStar server, instead of the device. When this mode is enabled, the device will send card ID to the server to verify a match. This mode is useful when you have more users than can be downloaded to a device or user information cannot be distributed due to security concerns. Mifare: Mifare template cards are not supported in the Xpass S2 device. Card ID Format Format Type: Set the type of pre-processing to occur on card ID data (Normal or Wiegand). If Normal is selected, the card ID data will be processed in its original form. If Wiegand is selected, devices will interpret card ID data according to the Wiegand format settings. Byte Order: Specify whether to swap ID card data between cards and devices by most significant byte (MSB) or least significant byte (LSB). Bit Order: Specify whether to swap ID card data between cards and devices by most significant bit (MSB) or least significant bit (LSB) Network tab The Network tab allows you to customize network and server settings for Xpass S2 devices. TCP/IP Use DHCP: Click this option button to enable the dynamic host configuration protocol (DHCP) for the device. Not Use DHCP: Click this option button to disable the dynamic host configuration protocol (DHCP) for this device. IP: Specify an IP address for the device. Subnet: Specify a subnet address for the device. Gateway: Specify a network gateway. Port: Specify a port to use for the device. Copyright 2015, Suprema Inc. On the web: 199
200 5. Customize Settings Server Use: Click this option button to use specific server settings. Not Use: Click this option button to disable server settings. IP Address: Specify an IP address for the BioStar server. Time Sync with Server: Check this box to synchronize the device time with the server. The device polls for a time change on the server every one hour and its time will be synchronized with the server when the device s time and the server s time differ by more than 5 seconds. Support 100 Base-T: This option allows you to enable or disable a fast RS485 Ethernet connection for the device. When enabled, the device will detect the Ethernet network and automatically establish the best connection. If you do not enable this option, the device will attempt to establish a 10Base-T Ethernet connection. Use: Click this option button to enable the 100base-T connection for the device. Not Use: Click this option button to disable the 100base-T connection for the device. Mode: Set the mode for a device connected via RS485 (Disable, Host, Slave, or PC Connection). Baudrate: Set the baud rate for a device connected via RS485 (9600 to ) Access Control tab The Access Control tab allows you to customize entrance limit settings, default access groups, and T&A mode settings for Xpass S2 devices. Entrance Limit Setting Timed APB (min): Set the duration (in minutes) that a user will be unable to regain entry to an area via the device. Once a user has Copyright 2015, Suprema Inc. On the web: 200
201 5. Customize Settings gained entry, the device will reject the user s card or fingerprint authorization for the time period specified here. Option 1-4: Click the checkbox to enable an entrance limit setting, and then specify the effective hours for the entrance limit. Max Number of Entrance: Set the maximum number of entries allowed during the specified time limit. Default Access Group Setting: Select a default access group to be applied to new users who have not been assigned to another access group. Automatic T&A Mode Change T&A Mode: Set the time and attendance mode for the device (Disable, Fixed In, Fixed Out, and Auto). Fixed Entrance: When the Auto T&A mode is selected, specify when to allow entrance events by selecting a timezone (Always, Disable, or custom timezone) in the drop-down list. For more information on creating a timezone, please see section Fixed Exit Time: When the Auto T&A mode is selected, specify when to allow exit events by selecting a timezone (Always, Disable, or custom timezone) in the drop-down list. For more information on creating a timezone, please see section In Event Caption: Set a caption for check-in. Out Event Caption: Set a caption for check-out Input tab The input tab lists input settings you have specified for an Xpass S2 device. Buttons at the bottom of the tab allow you to add, modify, or delete input settings. To add or modify settings, you must specify them from the Input Setting dialog box. For more information about configuring input settings, see section Device: Select the Xpass S2 (or Secure I/O) device for which you will add or modify settings. Port: Select an input port (Input 0, Input 1, or Tamper). For Secure I/O devices, the following options are available: Input 0, Input 1, Input 2, Input 3. Copyright 2015, Suprema Inc. On the web: 201
202 5. Customize Settings Switch: Click the option buttons to specify the normal position of the input switch (N/O: normally open or N/C: normally closed). Function: Select an action to associate with the input: Not Use: The input port will not be monitored. Generic Input: The input port will be monitored for a triggering action (events specified with Detect Input 1-3 in the Output Setting dialog box see section ). Emergency Open: Open doors controlled by this device. The normal door open period will be ignored and doors will remain open until an operator sends a Close Door command via the Door/Zone Monitoring tab (see section 4.4.1). Release All Alarms: Cancel alarms associated with this device. Restart Device: Restart the device. Disable Device: Disable the device. A disabled device will not communicate with the BioStar server or process fingerprints or card inputs. To enable communication again, an administrator must enter the master password for a BioStation device or provide authentication locally for a BioEntry Plus or BioEntry W device. Schedule: Set the schedule for the input actions (Always, Disable, or custom schedule). Duration (ms): Set the duration (in milliseconds) an input signal must last to trigger the specified action. Copyright 2015, Suprema Inc. On the web: 202
203 5. Customize Settings Output tab The Output tab lists output settings you have specified for an Xpass device. Buttons at the bottom of the tab allow you to add, modify, or delete output settings. To add or modify settings, you must specify them from the Output Setting dialog box. For more information about configuring output settings, see section Device Type: Select the device type for which you will add or modify settings. Port: Select an output port (Relay 0). For Secure I/O devices, these settings are available: Relay 0 or Relay 1. Alarm On Event: Specify settings and click Add to add the event to the Alarm On Event list. These events will activate an alarm. Event: Select an event that will activate an alarm (Auth Success, Auth Fail, Auth Duress, Anti-passback Fail, Access Not Granted, Entrance Limited, Admin Auth Success, Tamper On, Door Opened, Door Close, Forced Open Door, Held Open Door, or Detect Input #1-3). Device: Select the device to monitor for an alarm event. Signal Setting: Select a signal setting that you have previously configured from the menu bar (Option > Event > Output Port Setting). Priority: Set a priority for the event. Only an event with an equal or higher priority (1 is the highest) can override a previous event. For example, an alarm on (activate) event with a priority of 2 can be canceled only by an alarm off (deactivate) event with a priority of 1 or 2. Alarm Off Event: Specify settings and click Add to add the event to the Alarm Off Event list. These events will deactivate an alarm. Copyright 2015, Suprema Inc. On the web: 203
204 5. Customize Settings Event: Select an event that will deactivate an alarm (Auth Success, Auth Fail, Auth Duress, Anti-passback Fail, Access Not Granted, Entrance Limited, Admin Auth Success, Tamper On, Door Opened, Door Close, Forced Open Door, Held Open Door, or Detect Input #1-3). Device: Select the device to monitor for an alarm event. Priority: Set a priority for the event. Only an event with an equal or higher priority (1 is the highest) can override a previous event. For example, an alarm on event (activate) can be overridden only by an alarm off (deactivate) event with a priority of 1 or Command Card tab The Command Card tab allows you to issue command cards. For more information about command cards, see section Card ID: Enter the card ID or click Read Card and place a command card on the reader to automatically populate the fields. Command Type: Select a type of command card to issue (Enroll Card, Delete Card, or Delete All Card). Copyright 2015, Suprema Inc. On the web: 204
205 5. Customize Settings Display/Sound tab The Display/Sound tab allows you to customize LED and buzzer behaviors by event. To save changes to these settings, you must click Update in the corresponding section for each event. Event: Specify the affected event by selecting it from the drop-down list. LED: Set the LED behavior for a specified event. Count: Enter a number of LED cycles for the specified event. Enter 0 to enable an infinite loop or -1 to disable the LED. Colors: Specify up to three display colors from the drop-down list. The LED will cycle through these colors in order, from top to bottom. Next to each color, enter the duration (in milliseconds) that the LED should display the selected color and the duration (in milliseconds) that the LED should remain off before advancing to the next color in the cycle. Buzzer: Set the buzzer behavior for a specified event. Count: Enter a number of buzzer cycles for the specified event. Enter 0 to enable an infinite loop or -1 to disable the buzzer. Volume: Set up to three tone volumes from the drop-down list (Low, Middle, or High). The buzzer will cycle through these volumes in order, from top to bottom. Next to each volume, enter the duration (in milliseconds) that the buzzer should maintain the selected volume and the duration (in milliseconds) that the buzzer should remain off before advancing to the next volume in the cycle. Fade Out: Set the tone volume to fade out before advancing to the next volume in the cycle by clicking this checkbox. Copyright 2015, Suprema Inc. On the web: 205
206 5. Customize Settings Wiegand tab The Wiegand tab allows you to configure the Wiegand format for an Xpass device. Click Change Format to launch the Wiegand Configuration wizard. To activate the Wiegand feature for an Xpass device, click the checkbox at the top right of the tab. For more information on configuring the Wiegand format, see section Wiegand Mode: Set the mode of Wiegand input to use when reading card ID data (Legacy or Extended). The Legacy mode will treat connected RF devices as part of their host devices (this is the typical function of previous versions of BioStar). The Extended mode will allow RF card readers to operate independently, which allows them to be associated with doors, included in zones, and leave logs with their own device IDs. Wiegand Input: Assign the Wiegand input: Disabled: The input will not be used. Wiegand [Card]: The ID field of the Wiegand string is interpreted as a card ID. Wiegand [User]: The ID field of the Wiegand string is interpreted as a user ID. Wiegand Output: Assign the Wiegand output: Disabled: The output will not be used. Wiegand [Card]: Inserts the card ID of the authenticated user in the ID field of the Wiegand string. Wiegand [User]: Inserts the user ID of the authenticated user in the ID field of the Wiegand string Customize Settings for X-Station Devices The sections below describe the settings available for X-Station devices. Customize the way X-Station devices function by changing these settings to suit your particular environment and operational needs. Copyright 2015, Suprema Inc. On the web: 206
207 5. Customize Settings Operation Mode tab The Operation Mode tab allows you to customize time and various operation modes settings for X-Station devices. X-Station Time Date: Manually set the device date with a drop-down calendar. Time: Manually set the device time. Get Host PC Time: Check this box to get the time of the local PC which BioStar client program is installed on. The time will be displayed in the Date and Time spin boxes right below this option and you can set the device s time to match this time by clicking Set Device Time. Get Device Time: Get the current time displayed by the device. Set Device Time: Set the time on the device. 1: 1 Operation Mode: The drop-down lists in this area allow you to control the authentication mode by schedule. For example, you can choose a normal authentication mode for working hours and a more strict authentication mode for hours outside the normal schedule. You can specify authentication modes either by device or by user (see section 5.4.1). Unless a particular mode is specified for a user, the device authentication mode will apply. Card Only: Set the device to require only card authorization (No Time, First Shift, or Always). Copyright 2015, Suprema Inc. On the web: 207
208 5. Customize Settings ID/Card + Password: Set the device to require ID or card plus password authorization (No Time, First Shift, or Always). Private Auth: Set the device to allow a private authorization method (Disable or Enable). If enabled, the authentication mode of the user will be determined by a user s Authorization setting, which is located on the Details tab. If disabled, the authentication mode will be determined by operation mode settings of the device. Double Mode: Set the device to require authentication of two users access cards or fingerprints (Always, or No Time). The timeout for presenting the second authentication is 15 seconds. Server Matching: Enable this setting to perform card ID matching at the BioStar server, instead of the device. When this mode is enabled, the device will send card ID to the server to verify a match. This mode is useful when you have more users than can be downloaded to a device or user information cannot be distributed due to security concerns. Auth Timeout: Set the length of time before the device will timeout when trying to identify an ID match (5, 10, 15, 20, or 30 sec). Detect Face: Set the device to capture a face image. Upon successful Mifare authentication, the captured image is stored in the event log and can be used later for verification purposes. Not Use Mifare: Check this box to disable MIFARE card authorization. Use Data Card: Check this box to use the template on the MIFARE card for authorization. View Mifare Layout: Click this button to view the MIFARE layout used by the device. For more information about configuring MIFARE layouts, please see section Card ID Format Format Type: Set the type of pre-processing to occur on card ID data (Normal or Wiegand). If Normal is selected, the card ID data will be processed in its original form. If Wiegand is selected, devices will interpret card ID data according to the Wiegand format settings. Byte Order: Specify whether to swap ID card data between cards and devices by most significant byte (MSB) or least significant byte (LSB). Bit Order: Specify whether to swap ID card data between cards and devices by most significant bit (MSB) or least significant bit (LSB) Camera tab The Camera tab allows you to control how the camera is used for authorization purposes. In the Timezone field, select a timezone for the specified event. Click Copyright 2015, Suprema Inc. On the web: 208
209 5. Customize Settings Add to select an event that will activate the camera. Click Apply to save your settings.! Attention: We recommend that add the authentication events to the camera event for security. Add only a maximum of 30 events to reduce the network load between the device and the server Network tab The Network tab allows you to customize network and server settings for X- Station devices. TCP/IP Setting IP LAN Type: Select a type of LAN connection from the drop-down list (Disable, or Ethernet). Port: Specify a port to use for the device. Use DHCP: Click this option button to enable the dynamic host configuration protocol (DHCP) for the device. Not Use DHCP: Click this option button to disable the dynamic host configuration protocol (DHCP) for this device. IP Address: Specify an IP address for the device. Subnet: Specify a subnet address for the device. Gateway: Specify a network gateway. Max Conn.: Specify the maximum number of connections to allow. Copyright 2015, Suprema Inc. On the web: 209
210 5. Customize Settings Server Use: Click this option button to enable the server mode. Not Use: Click this option button do disable server settings. IP Address: Specify an IP address for the BioStar server. Server Port: Specify the port used to connect to the server. Time Sync with Server: Check this box to synchronize the device time with the server. The device polls for a time change on the server every one hour and its time will be synchronized with the server when the device s time and the server s time differ by more than 5 seconds. RS485 Network RS485 Mode: Set the mode for a device connected via RS485 (Disable, Host, or Slave). For more information about RS485 modes, please see sections and Baudrate: Set the baud rate for a device connected via RS485 (9600 to ) Access Control tab The Access Control tab allows you to customize entrance limit settings and default access groups for an X-Station device. Entrance Limit Setting Timed APB (min): Set the duration (in minutes) that a user will be unable to regain entry to an area via the device. Once a user has gained entry, the device will reject the user s card or fingerprint authorization for the time period specified here. Option 1-4: Click the checkbox to enable an entrance limit setting, and then specify the effective hours for the entrance limit. Max Number of Entrance: Set the maximum number of entries allowed during the specified time limit. Default Group Setting: Select a default access group to be applied to new users who have not been assigned to another access group. Copyright 2015, Suprema Inc. On the web: 210
211 5. Customize Settings Interphone tab The Interphone tab allows you to set the device to act as an interphone to allow communication between people on either side of the door. Type: Select one of the following options: Analogue Interphone: Choose this option to enable the analogue interphone. IP Interphone: Choose this option to enable the VoIP feature. A telephone is required. BioStar Videophone: Choose this option to enable the videophone feature that supports both video and voice calls. The supplied PC software is required. The BioStar videophone works only with the device firmware version of FaceStation V1.0 or later. When you select IP Interphone in the Type drop-down list, specify the following settings: VOIP Server IP: Specify an IP address for VOIP server. VoIP Display Name: Specify a name to use for communication through the interphone. VoIP Phone Number: Specify a phone number for the interphone. VoIP ID: Specify a user name to access the VoIP server. VoIP Password: Specify a password to access the VoIP server. Speaker Gain: Specify the volume of the speaker. Mic Gain: Specify the volume of the microphone. When you select Videophone in the Type drop-down list, specify the following settings: Mode: Specify the videophone purpose (Single or Extension). Door Control: Check this option if the videophone is used for door access. Copyright 2015, Suprema Inc. On the web: 211
212 5. Customize Settings Device Password: Enter the videophone device password Input tab The input tab lists input settings you have specified for an X-Station device. Buttons at the bottom of the tab allow you to add, modify, or delete input settings. To add or modify settings, you must specify them from the Input Setting dialog box. For more information about configuring input settings, see section Device: Select the X-Station device for which you will add or modify settings. Port: Select an input port (Input 0, Input 1, or Tamper). For Secure I/O devices, these settings are available: Input 0, Input 1, Input 2, Input 3. Switch: Click the option buttons to specify the normal position of the input switch (N/O: normally open or N/C: normally closed). Function: Select an action to associate with the input: Not Use: The input port will not be monitored. Generic Input: The input port will be monitored for a triggering action (For the events specified with Detect Input 0-3 in the Output Setting dialog box, please see section ). Emergency Open: Open doors controlled by this device. The normal door open period will be ignored and doors will remain open until an operator sends a Close Door command via the Door/Zone Monitoring tab (see section 4.4.1). Release All Alarms: Cancel alarms associated with this device. Restart Device: Restart the device. Disable Device: Disable the device. A disabled device will not communicate with the BioStar server or process fingerprints or card inputs. To enable communication again, an administrator must provide authentication at the device. Schedule: Set the schedule during which the inputs will be monitored (Always, First Shift, or No Time). Duration (ms): Set the duration (in milliseconds) an input signal must last to trigger the specified action. Copyright 2015, Suprema Inc. On the web: 212
213 5. Customize Settings Output tab The Output tab lists output settings you have specified for an X-Station device. Buttons at the bottom of the tab allow you to add, modify, or delete output settings. To add or modify settings, you must specify them from the Output Setting dialog box. For more information about configuring output settings, see section Device Type: Select the device type for which you will add or modify settings. Port: select an output port (Relay 0). For Secure I/O devices, these settings are available: Relay 0 or Relay 1. Alarm On Event: Specify settings and click Add to add the event to the Alarm On Event list. These events will activate an alarm. Event: Select an event that will activate an alarm (Auth Success, Auth Fail, Auth Duress, Anti-passback Fail, Access Not Granted, Entrance Limited, Admin Auth Success, Tamper On, Door Opened, Door Closed, Forced Open Door, Held Open Door, Detect Input #0-3). Device: Select the device to monitor for an alarm event. Signal Setting: Select a signal setting that you have previously configured from the menu bar (Option > Event > Output Port Setting). Priority: Set a priority for the event. Only an event with an equal or higher priority (1 is the highest) can override a previous event. For example, an alarm on (activate) event with a priority of 2 can be canceled only by an alarm off (deactivate) event with a priority of 1 or 2. Alarm Off Event: Specify settings and click Add to add the event to the Alarm Off Event list. These events will deactivate an alarm. Copyright 2015, Suprema Inc. On the web: 213
214 5. Customize Settings Event: Select an event that will deactivate an alarm (Auth Success, Auth Fail, Auth Duress, Anti-passback Fail, Access Not Granted, Entrance Limited, Admin Auth Success, Tamper On, Door Opened, Door Close, Forced Open Door, Held Open Door, or Detect Input #1-3). Device: Select the device to monitor for an alarm event. Priority: Set a priority for the event. Only an event with an equal or higher priority (1 is the highest) can override a previous event. For example, a priority 2 alarm on event (activate) can be overridden only by an alarm off (deactivate) event with a priority of 1 or Black List tab The Black list tab allows you to register user IDs or access card numbers and prevent them from being authenticated with the device. Current Count: The total number of user IDs and access cards that have been registered. Reserved: The remaining number of user IDs and access cards that can be registered. Copyright 2015, Suprema Inc. On the web: 214
215 5. Customize Settings Display/Sound tab The Display/Sound tab allows you to customize the X-Station display and event sounds. To save changes to display or sound settings, you must click Apply at the bottom of the tab. You can also apply the same settings to other devices by clicking Apply to Others. Display/Sound Language: Set the language to use on the display (Korean, English, or Custom). Menu Timeout: Set the length of time before the display will return to the idle screen. Back Light Timeout: Set the length of time before the display goes dim (Infinite, 10, 20, 30, 40, 50, or 60 sec). Theme: Set a display theme (Theme 1-3). Resource File: Set the language resource file to use for the X-Station interface (No Change, English, Korean, or Custom). To use a language resource file other than English or Korean, select Custom and then click the ellipsis ( ) button to locate the resource file. Background: Set the type of background for the X-Station display (Logo, Notice, or Slide Show). Supported file types (JPG, GIF, BMP, and PNG) cannot exceed 240x320 pixels each. Only one image at a time can be used as a logo or notice, while up to 16 images can be displayed (at a set interval) in a slide show. Notice: Click this button to create a notice that will be shown on the X-Station display. After creating a notice, you can click Apply to apply the notice to the current device or Apply to Others to apply the notice to additional devices. Volume: Set the volume of the X-Station device (0% to 100%). Msg Timeout: Set the length of time that a failure or confirmation message will be displayed. Copyright 2015, Suprema Inc. On the web: 215
216 5. Customize Settings Clock Display: Set to display the current time on the device (Enable or Disable). Background Image: Click this checkbox to upload new background images. Click Add to locate and add a new image file. To delete an existing image, click the image name and then click Delete. Type: Set the type of background for the X-Station display (Logo, Notice, or Slide Show). Supported file types (JPG, GIF, BMP, and PNG) cannot exceed 240x320 pixels for Notices and 240x320 pixels for Logos. Only one image at a time can be used as a logo or notice. Sound: Click this checkbox to enable and add custom event sounds. Click an event from the list and then click Add to locate and add a new sound file. Click Delete to remove custom sound files or Play to preview a custom sound file T&A tab The T&A tab allows you to configure the mode and key settings for an X-Station device. To save changes to time and attendance settings, you must click Apply at the bottom of the tab. You can also apply the same settings to other devices by clicking Apply to Others. T&A Mode: Set the time and attendance mode: Not Use: Disable the time and attendance functions for this device. Manual: Users must press the specified key every time they enter or leave to record their T&A events. Manual Fix: When a T&A key is pressed, the device will remain in that mode until a different T&A key is pressed. Auto change: The device will automatically change T&A modes to correspond with the functions specified for a time period. Event Fix: The device will perform only the specified T&A function. Copyright 2015, Suprema Inc. On the web: 216
217 5. Customize Settings T&A Key: Specify which keys to use for T&A events and the event types associated with them: Function Key: Select a function key from the drop-down list to assign a T&A event (*1-*15). If you are using the Event Fix mode, you can click the checkbox to the right to designate a fixed event. Event Caption: Enter a caption for the event. Auto Mode Schedule: When using the Auto Change mode, you can specify when the event will occur by selecting a timezone in the dropdown list. For more information on creating a timezone, see section Event Type: Set the type of event to assign to the key (Not Use, Check In, Check Out, In, or Out). In/Out indicates the general check in/out events during a day whereas Check In/Out indicates the formal check in/out events upon arrival and departure at work or the first check in and the last check out events on that day. When you choose Check In or Check Out, you can enable the Regard as normal checkin/check-out event option. If this option is enabled, users using the appropriate keys will be regarded arriving or leaving on time at work even though they actually come late or leave early. If you enable the Only Result option, they appear being on time on T&A reports but their work time will be calculated correctly based on their actual check in/out time. If you choose Out, you can enable the Add work time after this event option. If this option is enabled, users using the appropriate key will be considered working for the remainder of the time slot even though they leave the office early. Copyright 2015, Suprema Inc. On the web: 217
218 5. Customize Settings Wiegand tab The Wiegand tab allows you to configure the Wiegand format for an X-Station device. Click Change Format to launch the Wiegand Configuration wizard. For more information on configuring the Wiegand format, please see section Wiegand Mode: Set the mode of Wiegand input to use when reading card ID data (Legacy or Extended). The Legacy mode will process ID data from networked devices and RF card readers in the same way (this is the typical function of previous versions of BioStar). The Extended mode will allow RF card readers to operate independently, which allows them to be associated with doors, included in zones, and leave logs with their own device IDs. Wiegand In/Out: Assign the function of the Wiegand input or output: Wiegand (User) In: The ID field of the Wiegand string is interpreted as a user ID. Wiegand (Card) In: The ID field of the Wiegand string is interpreted as a card ID. Wiegand (User) Out: Inserts the user ID of the authenticated user in the ID field of the Wiegand string. Wiegand (Card) Out: Inserts the card ID of the authenticated user in the ID field of the Wiegand string Customize Settings for BioStation T2 Devices The sections below describe the settings available for BioStation T2 devices. Customize the way BioStation T2 devices function by changing these settings to suit your particular environment and operational needs. Copyright 2015, Suprema Inc. On the web: 218
219 5. Customize Settings Operation Mode tab The Operation Mode tab allows you to customize time and various operation modes settings for BioStation T2 devices. BioStation T2 Time Date: Manually set the device date with a drop-down calendar. Time: Manually set the device time. Get Host PC Time: Check this box to get the time of the local PC which BioStar client program is installed on. The time will be displayed in the Date and Time spin boxes right below this option and you can set the device s time to match this time by clicking Set Device Time. Get Device Time: Get the current time displayed by the device. Set Device Time: Set the time on the device. ID Operation Mode: The drop-down lists in this area allow you to control the authentication mode by schedule. For example, you can choose a normal authentication mode for working hours and a more strict authentication mode for hours outside the normal schedule. You can specify authentication modes either by device or by user (see section 5.4.1). Unless a particular mode is specified for a user, the device authentication mode will apply. ID + Fingerprint: Set the device to require ID plus fingerprint authorization (Always, or No Time). ID + Password: Set the device to require ID plus password authorization (Always, or No Time). ID + Fingerprint/Password: Set the device to require ID plus fingerprint or password authorization (Always, or No Time). ID + Fingerprint + Password: Set the device to require ID plus fingerprint plus password authorization (Always, or No Time). Card Operation Mode Copyright 2015, Suprema Inc. On the web: 219
220 5. Customize Settings Card Only: Set the device to require only card authorization (Always, or No Time). Card + Fingerprint: Set the device to require card plus fingerprint authorization (Always, or No Time). Card + Password: Set the device to require card plus password authorization (Always, or No Time). Card + Fingerprint/Password: Set the device to require card plus fingerprint or password authorization (Always, or No Time). Card + Fingerprint + Password: Set the device to require card plus fingerprint plus password authorization (Always, or No Time). Fingerprint Operation Mode Fingerprint: Set the device to require only fingerprint authorization (Always, or No Time). Fingerprint + Password: Set the device to require fingerprint plus password authorization (Always, or No Time). Func Key + Fingerprint: Set the device to require function key plus fingerprint authorization (Always, or No Time). Func Key + Fingerprint + Password: Set the device to require function key plus fingerprint plus password authorization (Always, or No Time). Other Options Private Auth: Set the device to allow a private authorization method (Disable or Enable). If enabled, the authentication mode of the user will be determined by a user s Authorization setting, which is located on the Details tab. If disabled, the authentication mode will be determined by operation mode settings of the device. Double Mode: Set the device to require authentication of two users IDs, access cards or fingerprints (Always, or No Time). The timeout for presenting the second authentication is 15 seconds. Detect Face: Set the device to capture a face image. Upon successful authentication, the captured image is stored in the event log. Server Matching: Enable this setting to perform user ID, fingerprint or card ID matching at the BioStar server, instead of the device. When this mode is enabled, the devices will send the user ID, fingerprint template or card ID to the server to verify a match. This mode is useful when you have more users than can be downloaded to a device or user information cannot be distributed due to security concerns. Matching Timeout: Set the length of time before the device will timeout when trying to identify a fingerprint match within the device itself or via the server (3, 7, 10, 15, 20, 30 sec). Copyright 2015, Suprema Inc. On the web: 220
221 5. Customize Settings Mifare Not Use Mifare: Check this box to disable MIFARE card authorization. Use Template on Card: Check this box to use the template on the MIFARE card for authorization. View Mifare Layout: Click this button to view the MIFARE layout used by the device. For more information about configuring MIFARE layouts, please see section Card ID Format Format Type: Set the type of pre-processing to occur on card ID data (Normal or Wiegand). If Normal is selected, the card ID data will be processed in its original form. If Wiegand is selected, devices will interpret card ID data according to the Wiegand format settings. Byte Order: Specify whether to swap ID card data between cards and devices by most significant byte (MSB) or least significant byte (LSB). Bit Order: Specify whether to swap ID card data between cards and devices by most significant bit (MSB) or least significant bit (LSB). In Double mode, setting option which includes an admin user is supported. In Double mode, door relay will not open unless an admin user authenticates within 15 seconds after a normal user authenticates. If this option is not activated, the door relay will open when other two users, regardless of whether being a normal user or an admin user. Note: This feature is supported from the FW versions, BioStation 1.93, BioStation T2 1.3, FaceStation 1.3, BioEntry Plus 1.6, BioEntry W 1.2, BioLite Net 1.4, Xpass 1.3. Use Wiegand Card Bypass: This feature makes the device to send out Card CSN according to Wiegand setting of BioStar without having to conduct a matching. This is designed to be used as a dummy reader in a connection with a third party access control unit through Wiegand. When a card data input is made, the device sends out the data through Wiegand without going through a matching process. Note: This feature is supported from the FW versions, BioStation 1.93, BioStation T2 1.3, FaceStation 1.3, BioEntry Plus 1.6, BioEntry W 1.2, BioLite Net 1.4, Xpass Fingerprint tab The Fingerprint tab allows you to customize fingerprint authorization settings for BioStation T2 devices. Copyright 2015, Suprema Inc. On the web: 221
222 5. Customize Settings Fingerprint Security Level: Set the security level to use for fingerprint authorization (Normal, Secure, or Most Secure). Keep in mind that as the security level is increased, so too is the likelihood of a false rejection. Sensitivity: Set the sensitivity of the fingerprint scanner (0 [Min] to 7 [Max]). A higher sensitivity setting will result in more easily captured fingerprint scans, but also increases the sensitivity to external noise. Scan Timeout: Set the length of time before the fingerprint scanner will timeout (1 sec to 20 sec). If a user does not place a finger on the device within the timeout period, the authorization will fail. 1: N Fast Mode: Set the device to use Fast Mode to reduce the amount of time required for matching fingerprints (Auto, Normal, Fast, or Fastest). Setting Fast Mode to Auto will adjust the matching speed according to the number of enrolled templates. View Image: Set to show or hide fingerprint images on the BioStation T2 display (Yes or No). Check Fake Finger: Set the device to detect the use of fake fingerprints, such as those made from silicon or rubber, and prevent unauthorized access. Template Option: Displays the global fingerprint template settings. For more information about fingerprint templates, see section Camera tab The Camera tab allows you to control how the camera is used for authorization purposes. In the Timezone field, select a timezone for the specified event. Click Add to select an event that will activate the camera. Click Apply to save your settings. Copyright 2015, Suprema Inc. On the web: 222
223 5. Customize Settings! Attention: We recommend that add the authentication events to the camera event for security. Add only a maximum of 30 events to reduce the network load between the device and the server Network tab The Network tab allows you to customize network and server settings for BioStation T2 devices. TCP/IP Setting WLAN IP LAN Type: Select a type of LAN connection from the drop-down list (Disable, Ethernet, or Wireless LAN). Port: Specify a port to use for the device. Change Setting: Click to specify settings for a wireless local area network (WLAN). This option is active only when WLAN is selected as the TCP/IP setting. For more information about configuring settings for a WLAN, see section Use DHCP: Click this option button to enable the dynamic host configuration protocol (DHCP) for the device. Copyright 2015, Suprema Inc. On the web: 223
224 5. Customize Settings Server Not Use DHCP: Click this option button to disable the dynamic host configuration protocol (DHCP) for this device. IP Address: Specify an IP address for the device. Subnet: Specify a subnet address for the device. Gateway: Specify a network gateway. Max Conn.: Specify the maximum number of connections to allow. Use: Click this option button to enable the server mode. Not Use: Click this option button do disable server settings. IP Address: Specify an IP address for the BioStar server. Server Port: Specify the port used to connect to the server. Time Sync with Server: Check this box to synchronize the device time with the server. The device polls for a time change on the server every one hour and its time will be synchronized with the server when the device s time and the server s time differ by more than 5 seconds. RS485 Network RS485 RS232 Mode: Set the mode for a device connected via RS485 (Disable, Host, or Slave). For more information about RS485 modes, please see sections and Baudrate: Set the baud rate for a device connected via RS485 (9600 to ). Baudrate: Set the baud rate for a device connected via RS232 (9600 to ). USB: Click the option buttons to enable or disable the USB port on the BioStation T2 device. USB Memory: Click the option buttons to enable or disable the USB memory on the BioStation T2 device Access Control tab The Access Control tab allows you to customize entrance limit settings and default access groups for a BioStation T2 device. Copyright 2015, Suprema Inc. On the web: 224
225 5. Customize Settings Entrance Limit Setting Timed APB (min): Set the duration (in minutes) that a user will be unable to regain entry to an area via the device. Once a user has gained entry, the device will reject the user s ID, access card, or fingerprint authorization for the time period specified here. Option 1-4: Click the checkbox to enable an entrance limit setting, and then specify the effective hours for the entrance limit. Max Number of Entrance: Set the maximum number of entries allowed during the specified time limit. Default Group Setting: Select a default access group to be applied to new users who have not been assigned to another access group Interphone tab The Interphone tab allows you to set the device to act as an interphone to allow communication between people on either side of the door. Type select one of the following options: Analogue Interphone: Choose this option to enable the analogue interphone. IP Interphone: Choose this option to enable the VoIP feature. A telephone is required. BioStar Videophone: Choose this option to enable the videophone feature that supports both video and voice calls. The supplied PC software is required. The BioStar videophone works only with the device firmware version of BioStation T2 V1.1 or later. Copyright 2015, Suprema Inc. On the web: 225
226 5. Customize Settings When you select IP Interphone in the Type drop-down list, specify the following settings: VoIP Server IP: Specify an IP address for the VoIP server. VoIP Phone Number: Specify a phone number for the interphone. VoIP Display Name: Specify a name to use for communication through the interphone. VoIP ID: Specify a user name to access the VoIP server. VoIP Password: Specify a password to access the VoIP server. VoIP Speaker Gain: Specify the volume of the speaker. VoIP Mic Gain: Specify the volume of the microphone Input tab The input tab lists input settings you have specified for a BioStation T2 device. Buttons at the bottom of the tab allow you to add, modify, or delete input settings. To add or modify settings, you must specify them from the Input Setting dialog box. For more information about configuring input settings, see section Device: Select the BioStation T2 device for which you will add or modify settings. Port: Select an input port (Input 0, Input 1, or Tamper). For Secure I/O devices, these settings are available: Input 0, Input 1, Input 2, Input 3. Switch: Click the option buttons to specify the normal position of the input switch (N/O: normally open or N/C: normally closed). Function: Select an action to associate with the input: Not Use: The input port will not be monitored. Generic Input: The input port will be monitored for a triggering action (events specified with Detect Input 0-3 in the Output Setting dialog box see section ). Emergency Open: Open doors controlled by this device. The normal door open period will be ignored and doors will remain open until an operator sends a Close Door command via the Door/Zone Monitoring tab (see section 4.4.1). Release All Alarms: Cancel alarms associated with this device. Copyright 2015, Suprema Inc. On the web: 226
227 5. Customize Settings Restart Device: Restart the device. Disable Device: Disable the device. A disabled device will not communicate with the BioStar server or process fingerprints or card inputs. To enable communication again, an administrator must provide authentication at the device. Schedule: Set the schedule during which the inputs will be monitored (Always or No Time). Duration (ms): Set the duration (in milliseconds) an input signal must last to trigger the specified action Output tab The Output tab lists output settings you have specified for a BioStation T2 device. Buttons at the bottom of the tab allow you to add, modify, or delete output settings. To add or modify settings, you must specify them from the Output Setting dialog box. For more information about configuring output settings, see section Device Type: Select the device type for which you will add or modify settings. Port: Select an output port (Relay 0). For Secure I/O devices, these settings are available: Relay 0 or Relay 1. Alarm On Event: Specify settings and click Add to add the event to the Alarm On Event list. These events will activate an alarm. Event: Select an event that will activate an alarm (Auth Success, Auth Fail, Auth Duress, Anti-passback Fail, Access Not Granted, Entrance Limited, Admin Auth Success, Tamper On, Door Opened, Door Close, Forced Open Door, Held Open Door, Detect Input #1-3). Device: Select the device to monitor for an alarm event. Copyright 2015, Suprema Inc. On the web: 227
228 5. Customize Settings Signal Setting: Select a signal setting that you have previously configured from the menu bar (Option > Event > Output Port Setting). Priority: Set a priority for the event. Only an event with an equal or higher priority (1 is the highest) can override a previous event. For example, an alarm on (activate) event with a priority of 2 can be canceled only by an alarm off (deactivate) event with a priority of 1 or 2. Alarm Off Event: Specify settings and click Add to add the event to the Alarm Off Event list. These events will deactivate an alarm. Event: Select an event that will deactivate an alarm (Auth Success, Auth Fail, Auth Duress, Anti-passback Fail, Access Not Granted, Entrance Limited, Admin Auth Success, Tamper On, Door Opened, Door Close, Forced Open Door, Held Open Door, or Detect Input #1-3). Device: Select the device to monitor for an alarm event. Priority: Set a priority for the event. Only an event with an equal or higher priority (1 is the highest) can override a previous event. For example, a priority 2 alarm on event (activate) can be overridden only by an alarm off (deactivate) event with a priority of 1 or Black List tab The Black List tab allows you to register user IDs or access card numbers and prevent them from being authenticated with the device. Current Count: The total number of the user IDs and access cards that have been registered. Reserved : The remaining number of user IDs and access cards to be registered. Copyright 2015, Suprema Inc. On the web: 228
229 5. Customize Settings Display/Sound tab The Display/Sound tab allows you to customize the BioStation T2 display and event sounds. To save changes to display or sound settings, you must click Apply at the bottom of the tab. You can also apply the same settings to other devices by clicking Apply to Others. Display/Sound Language: Set the language to use on the display (Korean, English, or Custom). Menu Timeout: Set the length of time before the display will return to the idle screen. Backlight Timeout: Set the length of time before the display goes dim. Theme: set a display theme. Use Voice: Set the device to notify you with voice messages (Disable or Enable). Resource File: Set the language resource file to use for the BioStar interface (No Change, English, Korean, or Custom). To use a language resource file other than English or Korean, select Custom and then click the ellipsis ( ) button to locate the resource file. Background: Set the type of background for the BioStation T2 display (Logo, Notice, or Slide Show). Supported file types (JPG, GIF, BMP, PNG and PDF) cannot exceed 480x800 pixels each. Only one image at a time can be used as a logo or notice, while up to 16 images can be displayed (at a set interval) in a slide show. Volume: Set the volume of the BioStation device (0% to 100%). Msg Timeout: Set the length of time that a failure or confirmation message will be displayed. Clock Display: Set to display the current time on the device (Enable or Disable). Copyright 2015, Suprema Inc. On the web: 229
230 5. Customize Settings Background Image: Click this checkbox to upload new background images. Click the plus sign (+) to locate and add a new image file. Type: Set the type of background for the BioStation display (Logo or Notice). Supported file types (JPG, GIF, BMP, PNG and PDF) cannot exceed 480x800 pixels for Notices and 480x800 pixels for Logos. Only one image at a time can be used as a logo or notice. Sound: Click this checkbox to enable and add custom event sounds. Click an event from the list and then click the plus sign (+) to locate and add a new sound file. Click Add to add new sound files, Delete to remove sound files, or Play to preview a selected sound file T&A tab The T&A tab allows you to configure the mode and key settings for a BioStation T2 device. To save changes to time and attendance settings, you must click Apply at the bottom of the tab. You can also apply the same settings to other devices by clicking Apply to Others. T&A Mode: Set the time and attendance mode: Not Use: Disable the time and attendance functions for this device. Manual: Users must press the specified key every time they enter or leave to record their T&A events. Manual Fix: When a T&A key is pressed, the device will remain in that mode until a different T&A key is pressed. Auto change: The device will automatically change T&A modes to correspond with the functions specified for a time period. Event Fix: The device will perform only the specified T&A function. T&A Key: Specify which keys to use for T&A events and the event types associated with them: Copyright 2015, Suprema Inc. On the web: 230
231 5. Customize Settings Function Key: Select a function key from the drop-down list to assign a T&A event (F1-F4, EXT01-EXT12). If you are using the Event Fix mode, you can click the checkbox to the right to designate a fixed event. Event Caption: Enter a caption for the event. Auto Mode Schedule: When using the Auto Change mode, you can specify when the event will occur by selecting a timezone in the dropdown list. For more information on creating a timezone, please see section Event Type: Set the type of event to assign to the key (Not Use, Check In, Check Out, In, or Out). In/Out indicates the general check in/out events during a day whereas Check In/Out indicates the formal check in/out events upon arrival and departure at work or the first check in and the last check out events on that day. When you choose Check In or Check Out, you can enable the Regard as normal checkin/check-out event option. If this option is enabled, users who activate the appropriate keys will be regarded as arriving or leaving on time at work even though they actually arrive late or leave early. If you enable the Only Result option, they appear being on time on T&A reports but their work time will be calculated correctly based on their actual check in/out time. If you choose Out, you can enable the Add work time after this event option. If this option is enabled, users activating the appropriate key will be considered working for the remainder of the time slot even if they leave the office early. Copyright 2015, Suprema Inc. On the web: 231
232 5. Customize Settings Wiegand tab The Wiegand tab allows you to configure the Wiegand format for a BioStation T2 device. Click Change Format to launch the Wiegand Configuration wizard. For more information on configuring the Wiegand format, see section Wiegand Mode: Set the mode of Wiegand input to use when reading card ID data (Legacy or Extended). The Legacy mode will treat connected RF devices as part of their host devices (this is the typical function of previous versions of BioStar). The Extended mode will allow RF card readers to operate independently, which allows them to be associated with doors, included in zones, and leave logs with their own device IDs. Wiegand In/Out: Assign the Wiegand input or output: Wiegand (User) In: The ID field of the Wiegand string is interpreted as a user ID. Wiegand (Card) In: The ID field of the Wiegand string is interpreted as a card ID. Wiegand (User) Out: Inserts the user ID of the authenticated user in the ID field of the Wiegand string. Wiegand (Card) Out: Inserts the card ID of the authenticated user in the ID field of the Wiegand string Customize Settings for FaceStation Devices The sections below describe the settings available for FaceStation devices. Customize the way FaceStation devices function by changing these settings to suit your particular environment and operational needs Operation Mode tab The Operation Mode tab allows you to customize time and various operation modes settings for FaceStation devices. Copyright 2015, Suprema Inc. On the web: 232
233 5. Customize Settings FaceStation Time Date: Manually set the device date with a drop-down calendar. Time: Manually set the device time. Get Host PC Time: Check this box to automatically synchronize the device time with the time of the host computer. Get Device Time: Get the current time displayed by the device. Set Device Time: Set the time on the device. ID Operation Mode: The drop-down lists in this area allow you to control the authentication mode by schedule. For example, you can choose a normal authentication mode for working hours and a more strict authentication mode for hours outside the normal schedule. You can specify authentication modes either by device or by user (see section 5.4.1). Unless a particular mode is specified for a user, the device authentication mode will apply. ID + Face: Set the device to require ID plus face recognition for authorization (Always, New Time Zone, or No Time). ID + Password: Set the device to require ID plus password authorization (Always, New Time Zone, or No Time). ID + Face/Password: Set the device to require ID plus face recognition or password authorization (Always, New Time Zone, or No Time). ID + Face + Password: Set the device to require ID plus face recognition plus password authorization (Always, New Time Zone, or No Time). Copyright 2015, Suprema Inc. On the web: 233
234 5. Customize Settings Card Operation Mode Card Only: Set the device to require only card authorization (Always, New Time Zone, or No Time). Card + Face: Set the device to require card plus face recognition for authorization (Always, New Time Zone, or No Time). Card + Password: Set the device to require card plus password authorization (Always, New Time Zone, or No Time). Card + Face/Password: Set the device to require card plus face recognition or password authorization (Always, New Time Zone, or No Time). Card + Face + Password: Set the device to require card plus face recognition plus password authorization (Always, New Time Zone, or No Time). Face Operation Mode Face: Set the device to require only face recognition for authorization (Always, New Time Zone, or No Time). Face + Password: Set the device to require face recognition plus password authorization (Always, New Time Zone, or No Time). Func Key + Face: Set the device to require function key plus face recognition for authorization (Always, New Time Zone, or No Time). Func Key + Face + Password: Set the device to require function key plus face recognition plus password authorization (Always, New Time Zone, or No Time). Face + Func Key: Set the device to require face recognition plus function key authorization, and then immediately proceed to T&A functions (Always, New Time Zone, or No Time). Face + Password + Func Key: Set the device to require face recognition plus password plus function key authorization, and then immediately proceed to T&A functions (Always, New Time Zone, or No Time). Other Options Private Auth: Set the device to allow a private authorization method (Disable or Enable). If enabled, the authentication mode of the user will be determined by a user s Authorization setting, which is located on the Details tab. If disabled, the authentication mode will be determined by operation mode settings of the device. Double Mode: Set the device to require authentication of two users IDs, access cards or face recognitions (Always, New Time Zone, or No Time). The timeout for presenting the second authentication is 15 seconds. Detect Face: Set the device to capture a face image (Use or Not Use). Upon successful authentication, the captured image is stored in the event log. Copyright 2015, Suprema Inc. On the web: 234
235 5. Customize Settings Mifare Matching Timeout: Set the length of time before the device will timeout when trying to identify a fingerprint match within the device itself or via the server (3, 7, 10, 15, 20, 30 sec). Not Use Mifare: Check this box to disable MIFARE card authorization. Use Template on Card: Not available with FaceSation devices. View Mifare Layout: Not available with FaceSation devices. Card ID Format Format Type: Set the type of pre-processing to occur on card ID data (Normal or Wiegand). If Normal is selected, the card ID data will be processed in its original form. If Wiegand is selected, devices will interpret card ID data according to the Wiegand format settings. Byte Order: Specify whether to swap ID card data between cards and devices by most significant byte (MSB) or least significant byte (LSB). Bit Order: Specify whether to swap ID card data between cards and devices by most significant bit (MSB) or least significant bit (LSB) Face tab The Face tab allows you to customize face recognition settings for FaceStation devices. Security Level: Set the security level to use for face recognition (Normal, Secure, or Most Secure). Keep in mind that as the security level is increased, so too is the likelihood of a false rejection. Enroll Sensitivity: Set the sensitivity of the face recognition system (0 [Min] to 9 [Max]). A higher sensitivity setting will result in easier face recognition, but also increases the sensitivity to external visual noise. Use Templete Image: Set whether or not to display user face template images in the FaceStation device Camera tab The Camera tab allows you to control how the camera is used for authorization purposes. In the Timezone field, select a timezone for the specified event. Click Add to select an event that will activate the camera. Click Apply to save your settings. Copyright 2015, Suprema Inc. On the web: 235
236 5. Customize Settings! Attention: We recommend that add the authentication events to the camera event for security. Add only a maximum of 30 events to reduce the network load between the device and the server Network tab The Network tab allows you to customize network and server settings for FaceStation devices. TCP/IP Setting WLAN IP LAN Type: Select a type of LAN connection from the drop-down list (Disable, Ethernet, or Wireless LAN). Port: Specify a port to use for the device. Change Setting: Click to specify settings for a wireless local area network (WLAN). This option is active only when WLAN is selected as the TCP/IP setting. For more information about configuring settings for a WLAN, please see section Copyright 2015, Suprema Inc. On the web: 236
237 5. Customize Settings Server Use DHCP: Click this option button to enable the dynamic host configuration protocol (DHCP) for the device. Not Use DHCP: Click this option button to disable the dynamic host configuration protocol (DHCP) for this device. IP Address: Specify an IP address for the device. Subnet: Specify a subnet address for the device. Gateway: Specify a network gateway. Max Conn.: Specify the maximum number of connections to allow. Use: Click this option button to enable the server mode. Not Use: Click this option button do disable server settings. IP Address: Specify an IP address for the BioStar server. Server Port: Specify the port used to connect to the server. Time Sync with Server: Check this box to synchronize the device time with the server. The device polls for a time change on the server every one hour and its time will be synchronized with the server when the device s time and the server s time differ by more than 5 seconds. RS485 Network RS485 RS232 Mode: Set the mode for a device connected via RS485 (Disable, Host, or Slave). For more information about RS485 modes, please see sections and Baudrate: Set the baud rate for a device connected via RS485 (9600 to ). Baudrate: Set the baud rate for a device connected via RS232 (9600 to ). USB: Click the option buttons to enable or disable the USB port on the FaceStation device. USB Memory: Click the option buttons to enable or disable the USB memory on the FaceStation device. Copyright 2015, Suprema Inc. On the web: 237
238 5. Customize Settings Access Control tab The Access Control tab allows you to customize entrance limit settings and default access groups for a FaceStation device. Entrance Limit Setting Timed APB (min): Set the duration (in minutes) that a user will be unable to regain entry to an area via the device. Once a user has gained entry, the device will reject the user s ID, access card, or fingerprint authorization for the time period specified here. Option 1-4: Click the checkbox to enable an entrance limit setting, and then specify the effective hours for the entrance limit. Max Number of Entrance: Set the maximum number of entries allowed during the specified time limit. Default Group Setting: Select a default access group to be applied to new users who have not been assigned to another access group Interphone tab The Interphone tab allows you to set the device to act as an interphone to allow communication between people on either side of the door. Copyright 2015, Suprema Inc. On the web: 238
239 5. Customize Settings Type: Select one of the following options: Analogue Interphone: Choose this option to enable the analogue interphone. IP Interphone: Choose this option to enable the VoIP feature. A telephone is required. BioStar Videophone: Choose this option to enable the videophone feature that supports both video and voice calls. The supplied PC software is required. The BioStar videophone works only with the device firmware version of FaceStation V1.0 or later. When you select IP Interphone in the Type drop-down list, specify the following settings: VOIP Server IP: Specify an IP address for VOIP server. VoIP Display Name: Specify a name to use for communication through the interphone. VoIP Phone Number: Specify a phone number for the interphone. VoIP ID: Specify a user name to access the VoIP server. VoIP Password: Specify a password to access the VoIP server. Speaker Gain: Specify the volume of the speaker. Mic Gain: Specify the volume of the microphone. When you select Videophone in the Type drop-down list, specify the following settings: Mode: Specify the videophone purpose (Single or Extension). Door Control: Check this option if the videophone is used for door access. Device Password: Enter the videophone device password. Copyright 2015, Suprema Inc. On the web: 239
240 5. Customize Settings Input tab The input tab lists input settings you have specified for a FaceStation device. Buttons at the bottom of the tab allow you to add, modify, or delete input settings. To add or modify settings, you must specify them from the Input Setting dialog box. For more information about configuring input settings, see section Device: Select the FaceStation device for which you will add or modify settings. Port: Select an input port (Input 0, Input 1, or Tamper). For Secure I/O devices, these settings are available: Input 0, Input 1, Input 2, Input 3. Switch: Click the option buttons to specify the normal position of the input switch (N/O: normally open or N/C: normally closed). Function: Select an action to associate with the input: Not Use: The input port will not be monitored. Generic Input: The input port will be monitored for a triggering action (events specified with Detect Input 0-3 in the Output Setting dialog box see section ). Emergency Open: Open doors controlled by this device. The normal door open period will be ignored and doors will remain open until an operator sends a Close Door command via the Door/Zone Monitoring tab (see section 4.4.1). Release All Alarms: Cancel alarms associated with this device. Restart Device: Restart the device. Disable Device: Disable the device. A disabled device will not communicate with the BioStar server or process face or card inputs. To enable communication again, an administrator must provide authentication at the device. Schedule: Set the schedule during which the inputs will be monitored (Always or No Time). Duration (ms): Set the duration (in milliseconds) an input signal must last to trigger the specified action. Copyright 2015, Suprema Inc. On the web: 240
241 5. Customize Settings Output tab The Output tab lists output settings you have specified for a FaceStation device. Buttons at the bottom of the tab allow you to add, modify, or delete output settings. To add or modify settings, you must specify them from the Output Setting dialog box. For more information about configuring output settings, see section Device Type: Select the device type for which you will add or modify settings. Port: select an output port (Relay 0). For Secure I/O devices, these settings are available: Relay 0 or Relay 1. Alarm On Event: Specify settings and click Add to add the event to the Alarm On Event list. These events will activate an alarm. Event: Select an event that will activate an alarm (Auth Success, Auth Fail, Anti-passback Fail, Access Not Granted, Entrance Limited, Admin Auth Success, Tamper On, Door Opened, Door Close, Forced Open Door, Held Open Door, Detect Input #1-3). Device: Select the device to monitor for an alarm event. Signal Setting: Select a signal setting that you have previously configured from the menu bar (Option > Event > Output Port Setting). Priority: Set a priority for the event. Only an event with an equal or higher priority (1 is the highest) can override a previous event. For example, an alarm on (activate) event with a priority of 2 can be canceled only by an alarm off (deactivate) event with a priority of 1 or 2. Copyright 2015, Suprema Inc. On the web: 241
242 5. Customize Settings Alarm Off Event: Specify settings and click Add to add the event to the Alarm Off Event list. These events will deactivate an alarm. Event: Select an event that will deactivate an alarm (Auth Success, Auth Fail, Anti-passback Fail, Access Not Granted, Entrance Limited, Admin Auth Success, Tamper On, Door Opened, Door Close, Forced Open Door, Held Open Door, or Detect Input #1-3). Device: Select the device to monitor for an alarm event. Priority: Set a priority for the event. Only an event with an equal or higher priority (1 is the highest) can override a previous event. For example, a priority 2 alarm on event (activate) can be overridden only by an alarm off (deactivate) event with a priority of 1 or Display/Sound tab The Display/Sound tab allows you to customize the FaceStation display and event sounds. To save changes to display or sound settings, you must click Apply at the bottom of the tab. You can also apply the same settings to other devices by clicking Apply to Others. Display/Sound Language: Set the language to use on the display (Korean, English, or Custom). Menu Timeout: Set the length of time before the display will return to the idle screen (Infinite, 10 sec, 20 sec, or 30 sec). Backlight Timeout: Set the length of time before the display goes dim (Infinite, 10 sec, 20 sec, 30 sec, 40 sec, 50 sec, or 60 sec). Theme: set a display theme (Theme 1-4) Use Voice: Set the device to notify you with voice messages (Disable or Enable). Copyright 2015, Suprema Inc. On the web: 242
243 5. Customize Settings Resource File: Set the language resource file to use for the BioStar interface (No Change, Korean, English, or Custom). To use a language resource file other than English or Korean, select Custom and then click the ellipsis ( ) button to locate the resource file. Background: Set the type of background for the FaceStation display (Logo, Notice, Slide Show, or PDF). Supported file types (JPG, GIF, BMP, PNG and PDF) cannot exceed 480x800 pixels each. Only one image at a time can be used as a logo or notice, while up to 16 images can be displayed (at a set interval) in a slide show. Volume: Set the volume of the FaceStation device (0% to 100%). Msg Timeout: Set the length of time that a failure or confirmation message will be displayed (0.5-5 sec). Clock Display: Set to display the current time on the device (Enable or Disable). Background Image: Click this checkbox to upload new background images. Click the plus sign (+) to locate and add a new image file. Type: Set the type of background for the FaceStation display (Logo, Notice, Slide Show, or PDF). Supported file types (JPG, GIF, BMP, PNG and PDF) cannot exceed 480x800 pixels for Notices and 480x800 pixels for Logos. Only one image at a time can be used as a logo or notice. Sound: Click this checkbox to enable and add custom event sounds. Click an event from the list and then click the plus sign (+) to locate and add a new sound file. Click Add to add new sound files, Delete to remove sound files, or Play to preview a selected sound file. Copyright 2015, Suprema Inc. On the web: 243
244 5. Customize Settings T&A tab The T&A tab allows you to configure the mode and key settings for a FaceStation device. To save changes to time and attendance settings, you must click Apply at the bottom of the tab. You can also apply the same settings to other devices by clicking Apply to Others. T&A Mode: Set the time and attendance mode: Not Use: Disable the time and attendance functions for this device. Manual: Users must press the specified key every time they enter or leave to record their T&A events. Manual Fix: When a T&A key is pressed, the device will remain in that mode until a different T&A key is pressed. Auto change: The device will automatically change T&A modes to correspond with the functions specified for a time period. Event Fix: The device will perform only the specified T&A function. T&A Key: Specify which keys to use for T&A events and the event types associated with them: Function Key: Select a function key from the drop-down list to assign a T&A event (F1-F4, EXT01-EXT12). If you are using the Event Fix mode, you can click the checkbox to the right to designate a fixed event. Event Caption: Enter a caption for the event. Auto Mode Schedule: When using the Auto Change mode, you can specify when the event will occur by selecting a timezone in the dropdown list. For more information on creating a timezone, see section Copyright 2015, Suprema Inc. On the web: 244
245 5. Customize Settings Event Type: Set the type of event to assign to the key (Not Use, Check In, Check Out, In, or Out). In/Out indicates the general check in/out events during a day whereas Check In/Out indicates the formal check in/out events upon arrival and departure at work or the first check in and the last check out events on that day. When you choose Check In or Check Out, you can enable the Regard as normal checkin/check-out event option. If this option is enabled, users who activate the appropriate keys will be regarded as arriving or leaving on time at work even though they actually arrive late or leave early. If you enable the Only Result option, they appear being on time on T&A reports but their work time will be calculated correctly based on their actual check in/out time. If you choose Out, you can enable the Add work time after this event option. If this option is enabled, users activating the appropriate key will be considered working for the remainder of the time slot even if they leave the office early Wiegand tab The Wiegand tab allows you to configure the Wiegand format for a FaceStation device. Click Change Format to launch the Wiegand Configuration wizard. For more information on configuring the Wiegand format, see section Wiegand Mode: Set the mode of Wiegand input to use when reading card ID data (Legacy or Extended). The Legacy mode will treat connected RF devices as part of their host devices (this is the typical function of previous versions of BioStar). The Extended mode will allow RF card readers to operate independently, which allows them to be associated with doors, included in zones, and leave logs with their own device IDs. Wiegand In/Out: Assign the Wiegand input or output: Wiegand (User) In: The ID field of the Wiegand string is interpreted as a user ID. Wiegand (Card) In: The ID field of the Wiegand string is interpreted as a card ID. Copyright 2015, Suprema Inc. On the web: 245
246 5. Customize Settings Wiegand (User) Out: Inserts the user ID of the authenticated user in the ID field of the Wiegand string. Wiegand (Card) Out: Inserts the card ID of the authenticated user in the ID field of the Wiegand string Customize Settings for BioStation 2 Devices The sections below describe the settings available for BioStation 2 devices. Customize the way BioStation 2 devices function by changing these settings to suit your particular environment and operational needs Operation Mode tab The Operation Mode tab allows you to customize time and various operation modes settings for BioStation 2 devices. Device Time Date: Manually set the device date with a drop-down calendar. Time: Manually set the device time. Time Zone: Select the time zone you wish to use. Get Host PC Time: Check this box to get the time of the local PC which BioStar client program is installed on. The time will be displayed in the Date and Time spin boxes right below this option and you can set the device s time to match this time by clicking Set Device Time. Get Device Time: Get the current time displayed by the device. Set Device Time: Set the time on the device. Fingerprint Operation Mode Fingerprint: Set the device to require only fingerprint authorization (Always, or No Time). Copyright 2015, Suprema Inc. On the web: 246
247 5. Customize Settings Fingerprint + Password: Set the device to require fingerprint plus password authorization (Always, or No Time). ID Operation Mode: The drop-down lists in this area allow you to control the authentication mode by schedule. For example, you can choose a normal authentication mode for working hours and a more strict authentication mode for hours outside the normal schedule. You can specify authentication modes either by device or by user (see section 5.4.1). Unless a particular mode is specified for a user, the device authentication mode will apply. ID + Fingerprint: Set the device to require ID plus fingerprint authorization (Always, or No Time). ID + Password: Set the device to require ID plus password authorization (Always, or No Time). ID + Fingerprint/Password: Set the device to require ID plus fingerprint or password authorization (Always, or No Time). ID + Fingerprint + Password: Set the device to require ID plus fingerprint plus password authorization (Always, or No Time). Card Operation Mode Card Only: Set the device to require only card authorization (Always, or No Time). Card + Fingerprint: Set the device to require card plus fingerprint authorization (Always, or No Time). Card + Password: Set the device to require card plus password authorization (Always, or No Time). Card + Fingerprint/Password: Set the device to require card plus fingerprint or password authorization (Always, or No Time). Card + Fingerprint + Password: Set the device to require card plus fingerprint plus password authorization (Always, or No Time). Other Options Server Matching: Enable this setting to perform user ID, fingerprint or card ID matching at the BioStar server, instead of the device. When this mode is enabled, the devices will send the user ID, fingerprint template or card ID to the server to verify a match. This mode is useful when you have more users than can be downloaded to a device or user information cannot be distributed due to security concerns. Matching Timeout: Set the length of time before the device will timeout when trying to identify a fingerprint match within the device itself or via the server (3, 7, 10, 15, 20, 30 sec). Auth Timeout: Sets the standby time (3 seconds 20 seconds) for authenticating the next credential when two or more credentials are used. View Smartcard Layout Copyright 2015, Suprema Inc. On the web: 247
248 5. Customize Settings MIFARE: Click this button to view the MIFARE layout used by the device. For more information about configuring MIFARE layouts, please see section iclass: Click this button to view the iclass layout used by the device. For more information about configuring iclass layouts, please see section DESFire: Click this button to view the DESFire layout used by the device. For more information about configuring DESFire layouts, please see section Card ID Format Format Type: Set the type of pre-processing to occur on card ID data (Normal or Wiegand). If Normal is selected, the card ID data will be processed in its original form. If Wiegand is selected, devices will interpret card ID data according to the Wiegand format settings. Byte Order: Specify whether to swap ID card data between cards and devices by most significant byte (MSB) or least significant byte (LSB). Note: The device versions 1.x and 2.x have different methods to read card data, but BioStar corrects card data, so card data can be used in the same way. Therefore, MSB/LSB should be set in the same way in the device versions 1.x and 2.x. The card ID displayed by the device may be shown as horizontally reversed, since it is displayed based on Hexa value, but this can be ignored because card data can nevertheless be read correctly. In Double mode, setting option which includes an admin user is supported. In Double mode, door relay will not open unless an admin user authenticates within 15 seconds after a normal user authenticates. If this option is not activated, the door relay will open when other two users, regardless of whether being a normal user or an admin user. Use Wiegand Card Bypass: This feature makes the device to send out Card CSN according to Wiegand setting of BioStar without having to conduct a matching. This is designed to be used as a dummy reader in a connection with a third party access control unit through Wiegand. When a card data input is made, the device sends out the data through Wiegand without going through a matching process Fingerprint tab The Fingerprint tab allows you to customize fingerprint authorization settings for BioStation 2 devices. Copyright 2015, Suprema Inc. On the web: 248
249 5. Customize Settings Fingerprint Security Level: Set the security level to use for fingerprint authorization (Normal, Secure, or Most Secure). Keep in mind that as the security level is increased, so too is the likelihood of a false rejection. Sensitivity: Set the sensitivity of the fingerprint scanner (0 [Min] to 7 [Max]). A higher sensitivity setting will result in more easily captured fingerprint scans, but also increases the sensitivity to external noise. Scan Timeout: Set the length of time before the fingerprint scanner will timeout (1 sec to 20 sec). If a user does not place a finger on the device within the timeout period, the authorization will fail. Advanced Enrollment: Checks the quality of the scanned fingerprint to avoid the poor quality fingerprint template enrollment. The user will be alerted when the quality of the fingerprint scanned is low and given enrollment instructions. 1: N Fast Mode: Set the device to use Fast Mode to reduce the amount of time required for matching fingerprints (Auto, Normal, Fast, or Fastest). Setting Fast Mode to Auto will adjust the matching speed according to the number of enrolled templates. Sensor Mode: If the option is set to Auto On, the sensor will automatically go on when it detects a finger. If the option is set to Always On, the sensor will always be on. View Image: Set to show or hide fingerprint images on the BioStation 2 display (Yes or No). Template Option: Displays the global fingerprint template settings. For more information about fingerprint templates, see section Network tab The Network tab allows you to customize network and server settings for BioStation 2 devices. Copyright 2015, Suprema Inc. On the web: 249
250 5. Customize Settings TCP/IP Setting WLAN IP Server LAN Type: Select a type of LAN connection from the drop-down list (Ethernet, or Wireless LAN). Port: Specify a port to use for the device. Change Setting: Click to specify settings for a wireless local area network (WLAN). This option is active only when WLAN is selected as the TCP/IP setting. For more information about configuring settings for a WLAN, see section Use DHCP: Click this option button to enable the dynamic host configuration protocol (DHCP) for the device. Not Use DHCP: Click this option button to disable the dynamic host configuration protocol (DHCP) for this device. IP Address: Specify an IP address for the device. Subnet: Specify a subnet address for the device. Gateway: Specify a network gateway. Use: Click this option button to enable the server mode. Not Use: Click this option button do disable server settings. IP Address: Specify an IP address for the BioStar server. Server Port: Specify the port used to connect to the server. Time Sync with Server: Check this box to synchronize the device time with the server. The device polls for a time change on the server every one hour and its time will be synchronized with the server when the device s time and the server s time differ by more than 5 seconds. RS485 Network Mode: Set the mode for a device connected via RS485 (Default, Host, or Slave). For more information about RS485 modes, please see sections and Baudrate: Set the baud rate for a device connected via RS485 (9600 to ). Copyright 2015, Suprema Inc. On the web: 250
251 5. Customize Settings Access Control tab The Access Control tab allows you to customize default access groups for a BioStation 2 device. Default Group Setting: Select a default access group to be applied to new users who have not been assigned to another access group Interphone tab The Interphone tab allows you to set the device to act as an interphone to allow communication between people on either side of the door. Type Analogue Interphone: Choose this option to enable the analogue interphone Input tab The input tab lists input settings you have specified for a BioStation 2 device. Buttons at the bottom of the tab allow you to add, modify, or delete input settings. To add or modify settings, you must specify them from the Input Setting dialog box. For more information about configuring input settings, see section Trigger Device: Select a device which a specific event will be monitored. Type: Select Input or Event. Input: If the Type of Trigger is set to Input, can be set. Copyright 2015, Suprema Inc. On the web: 251
252 5. Customize Settings Port: Select an input port (Input 0, Input 1, or Tamper). Switch: Click the option buttons to specify the normal position of the input switch (N/O: normally open or N/C: normally closed). Schedule: Set the schedule during which the inputs will be monitored (Always or No Time). Duration(ms): Set the duration (in milliseconds) an input signal must last to trigger the specified action. Event: Set the trigger event. If the Type of Trigger is set to Event, can be set. Action Device: Select a device which performs the action. Type: Select Output or Function. Output: If the Type of Action is set to Output, can be set. Port: Select an output port. Signal Setting: Select a signal setting that you have previously configured from the menu bar (Option > Event > Output Port Setting). Function: Select an action to associate with the input. If the Type of Action is set to Function, can be set.: Not Use: The input port will not be monitored. Release All Alarms: Cancel alarms associated with this device. Restart Device: Restart the device. Disable Device: Disable the device. A disabled device will not communicate with the BioStar server or process fingerprints or card inputs. To enable communication again, an administrator must provide authentication at the device Black List tab The Black List tab allows you to register user IDs or access card numbers and prevent them from being authenticated with the device. Current Count: The total number of the user IDs and access cards that have been registered. Reserved : The remaining number of user IDs and access cards to be registered Display/Sound tab The Display/Sound tab allows you to customize the BioStation 2 display and event sounds. To save changes to display or sound settings, you must click Apply Copyright 2015, Suprema Inc. On the web: 252
253 5. Customize Settings at the bottom of the tab. You can also apply the same settings to other devices by clicking Apply to Others. Display/Sound Language: Set the language to use on the display (Korean, English, or Custom). Menu Timeout: Set the length of time before the display will return to the idle screen. Backlight Timeout: Set the length of time before the display goes dim. Theme: set a display theme. Use Voice: Set the device to notify you with voice messages (Disable or Enable). Resource File: Set the language resource file to use for the BioStar interface (No Change, English, Korean, or Custom). To use a language resource file other than English or Korean, select Custom and then click the ellipsis ( ) button to locate the resource file. Background: Set the type of background for the BioStation 2 display (Logo, Notice, or Slide Show). Supported file types (JPG, GIF, BMP, and PNG) cannot exceed 320x240 pixels each. Notice: Click this button to create a notice that will be shown on the BioStation 2 display. After creating a notice, you can click Apply to apply the notice to the current device or Apply to Others to apply the notice to additional devices. Volume: Set the volume of the BioStation 2 device (0% to 100%). Msg Timeout: Set the length of time that a failure or confirmation message will be displayed. Clock Display: Set to display the current time on the device (Enable or Disable). Background Image: Click this checkbox to upload new background images. Click Add to locate and add a new image file. Copyright 2015, Suprema Inc. On the web: 253
254 5. Customize Settings Sound: Click this checkbox to enable and add custom event sounds. Click an event from the list and then click the plus sign (+) to locate and add a new sound file. Click Add to add new sound files, Delete to remove sound files, or Play to preview a selected sound file T&A tab The T&A tab allows you to configure the mode and key settings for a BioStation 2 device. To save changes to time and attendance settings, you must click Apply at the bottom of the tab. You can also apply the same settings to other devices by clicking Apply to Others. T&A Mode: Set the time and attendance mode: Not Use: Disable the time and attendance functions for this device. Manual: Users must press the specified key every time they enter or leave to record their T&A events. Manual Fix: When a T&A key is pressed, the device will remain in that mode until a different T&A key is pressed. Auto change: The device will automatically change T&A modes to correspond with the functions specified for a time period. Event Fix: The device will perform only the specified T&A function. T&A Key: Specify which keys to use for T&A events and the event types associated with them: Function Key: Select a function key from the drop-down list to assign a T&A event (F1-F4, EXT01-EXT12). If you are using the Event Fix mode, you can click the checkbox to the right to designate a fixed event. Event Caption: Enter a caption for the event. Auto Mode Schedule: When using the Auto Change mode, you can specify when the event will occur by selecting a timezone in the drop- Copyright 2015, Suprema Inc. On the web: 254
255 5. Customize Settings down list. For more information on creating a timezone, please see section Event Type: Set the type of event to assign to the key (Not Use, Check In, Check Out, In, or Out). In/Out indicates the general check in/out events during a day whereas Check In/Out indicates the formal check in/out events upon arrival and departure at work or the first check in and the last check out events on that day. When you choose Check In or Check Out, you can enable the Regard as normal checkin/check-out event option. If this option is enabled, users who activate the appropriate keys will be regarded as arriving or leaving on time at work even though they actually arrive late or leave early. If you enable the Only Result option, they appear being on time on T&A reports but their work time will be calculated correctly based on their actual check in/out time. If you choose Out, you can enable the Add work time after this event option. If this option is enabled, users activating the appropriate key will be considered working for the remainder of the time slot even if they leave the office early Wiegand tab The Wiegand tab allows you to configure the Wiegand format for a BioStation 2 device. Click Change Format to launch the Wiegand Configuration wizard. For more information on configuring the Wiegand format, see section Wiegand Mode: Set the mode of Wiegand input to use when reading card ID data (Extended). The Extended mode will allow RF card readers to operate independently, which allows them to be associated with doors, included in zones, and leave logs with their own device IDs. Wiegand In/Out: Assign the Wiegand input or output: Wiegand (Card) In: The ID field of the Wiegand string is interpreted as a card ID. Copyright 2015, Suprema Inc. On the web: 255
256 5. Customize Settings Customize Settings for BioStation A2 Devices The sections below describe the settings available for BioStation A2 devices. Customize the way BioStation A2 devices function by changing these settings to suit your particular environment and operational needs Operation Mode tab The Operation Mode tab allows you to customize time and various operation modes settings for BioStation A2 devices. Device Time Date: Manually set the device date with a drop-down calendar. Time: Manually set the device time. Time Zone: Select the time zone you wish to use. Get Host PC Time: Check this box to get the time of the local PC which BioStar client program is installed on. The time will be displayed in the Date and Time spin boxes right below this option and you can set the device s time to match this time by clicking Set Device Time. Get Device Time: Get the current time displayed by the device. Set Device Time: Set the time on the device. Fingerprint Operation Mode Fingerprint: Set the device to require only fingerprint authorization (Always, or No Time). Fingerprint + Password: Set the device to require fingerprint plus password authorization (Always, or No Time). ID Operation Mode: The drop-down lists in this area allow you to control the authentication mode by schedule. For example, you can choose a normal authentication mode for working hours and a more strict authentication mode for hours outside the normal schedule. You can specify Copyright 2015, Suprema Inc. On the web: 256
257 5. Customize Settings authentication modes either by device or by user (see section 5.4.1). Unless a particular mode is specified for a user, the device authentication mode will apply. ID + Fingerprint: Set the device to require ID plus fingerprint authorization (Always, or No Time). ID + Password: Set the device to require ID plus password authorization (Always, or No Time). ID + Fingerprint/Password: Set the device to require ID plus fingerprint or password authorization (Always, or No Time). ID + Fingerprint + Password: Set the device to require ID plus fingerprint plus password authorization (Always, or No Time). Card Operation Mode Card Only: Set the device to require only card authorization (Always, or No Time). Card + Fingerprint: Set the device to require card plus fingerprint authorization (Always, or No Time). Card + Password: Set the device to require card plus password authorization (Always, or No Time). Card + Fingerprint/Password: Set the device to require card plus fingerprint or password authorization (Always, or No Time). Card + Fingerprint + Password: Set the device to require card plus fingerprint plus password authorization (Always, or No Time). Other Options Detect Face: Set the device to capture a face image. Upon successful authentication, the captured image is stored in the event log. Server Matching: Enable this setting to perform user ID, fingerprint or card ID matching at the BioStar server, instead of the device. When this mode is enabled, the devices will send the user ID, fingerprint template or card ID to the server to verify a match. This mode is useful when you have more users than can be downloaded to a device or user information cannot be distributed due to security concerns. Matching Timeout: Set the length of time before the device will timeout when trying to identify a fingerprint match within the device itself or via the server (3, 7, 10, 15, 20, 30 sec). Auth Timeout: Sets the standby time (3 seconds 20 seconds) for authenticating the next credential when two or more credentials are used. Camera Frequency: Sets the camera frequency. If you set the frequency incorrectly in an environment in which fluorescent light is used, flickering on the image may occur. Contract a local distributor for making inquiries. (50 Hz, 60 Hz) View Smartcard Layout Copyright 2015, Suprema Inc. On the web: 257
258 5. Customize Settings MIFARE: Click this button to view the MIFARE layout used by the device. For more information about configuring MIFARE layouts, please see section iclass: Click this button to view the iclass layout used by the device. For more information about configuring iclass layouts, please see section DESFire: Click this button to view the DESFire layout used by the device. For more information about configuring DESFire layouts, please see section Card ID Format Format Type: Set the type of pre-processing to occur on card ID data (Normal or Wiegand). If Normal is selected, the card ID data will be processed in its original form. If Wiegand is selected, devices will interpret card ID data according to the Wiegand format settings. Byte Order: Specify whether to swap ID card data between cards and devices by most significant byte (MSB) or least significant byte (LSB). Note: The device versions 1.x and 2.x have different methods to read card data, but BioStar corrects card data, so card data can be used in the same way. Therefore, MSB/LSB should be set in the same way in the device versions 1.x and 2.x. The card ID displayed by the device may be shown as horizontally reversed, since it is displayed based on Hexa value, but this can be ignored because card data can nevertheless be read correctly. In Double mode, setting option which includes an admin user is supported. In Double mode, door relay will not open unless an admin user authenticates within 15 seconds after a normal user authenticates. If this option is not activated, the door relay will open when other two users, regardless of whether being a normal user or an admin user. Use Wiegand Card Bypass: This feature makes the device to send out Card CSN according to Wiegand setting of BioStar without having to conduct a matching. This is designed to be used as a dummy reader in a connection with a third party access control unit through Wiegand. When a card data input is made, the device sends out the data through Wiegand without going through a matching process Fingerprint tab The Fingerprint tab allows you to customize fingerprint authorization settings for BioStation A2 devices. Copyright 2015, Suprema Inc. On the web: 258
259 5. Customize Settings Fingerprint Security Level: Set the security level to use for fingerprint authorization (Normal, Secure, or Most Secure). Keep in mind that as the security level is increased, so too is the likelihood of a false rejection. Sensitivity: Set the sensitivity of the fingerprint scanner (0 [Min] to 7 [Max]). A higher sensitivity setting will result in more easily captured fingerprint scans, but also increases the sensitivity to external noise. Scan Timeout: Set the length of time before the fingerprint scanner will timeout (1 sec to 20 sec). If a user does not place a finger on the device within the timeout period, the authorization will fail. Advanced Enrollment: Checks the quality of the scanned fingerprint to avoid the poor quality fingerprint template enrollment. The user will be alerted when the quality of the fingerprint scanned is low and given enrollment instructions. 1: N Fast Mode: Set the device to use Fast Mode to reduce the amount of time required for matching fingerprints (Auto, Normal, Fast, or Fastest). Setting Fast Mode to Auto will adjust the matching speed according to the number of enrolled templates. Sensor Mode: If the option is set to Auto On, the sensor will automatically go on when it detects a finger. If the option is set to Always On, the sensor will always be on. View Image: Set to show or hide fingerprint images on the BioStation A2 display (Yes or No). Check Fake Finger: Set the device to detect the use of fake fingerprints, such as those made from silicon or rubber, and prevent unauthorized access. Template Option: Displays the global fingerprint template settings. For more information about fingerprint templates, see section 4.9. Copyright 2015, Suprema Inc. On the web: 259
260 5. Customize Settings Camera tab The Camera tab allows you to control how the camera is used for authorization purposes. In the Timezone field, select a timezone for the specified event. Click Add to select an event that will activate the camera. Click Apply to save your settings.! Attention: We recommend that add the authentication events to the camera event for security. Add only a maximum of 30 events to reduce the network load between the device and the server Network tab The Network tab allows you to customize network and server settings for BioStation A2 devices. TCP/IP Setting WLAN LAN Type: Select a type of LAN connection from the drop-down list (Ethernet, or Wireless LAN). Port: Specify a port to use for the device. Change Setting: Click to specify settings for a wireless local area network (WLAN). This option is active only when WLAN is selected as the TCP/IP setting. For more information about configuring settings for a WLAN, see section Copyright 2015, Suprema Inc. On the web: 260
261 5. Customize Settings IP Server Use DHCP: Click this option button to enable the dynamic host configuration protocol (DHCP) for the device. Not Use DHCP: Click this option button to disable the dynamic host configuration protocol (DHCP) for this device. IP Address: Specify an IP address for the device. Subnet: Specify a subnet address for the device. Gateway: Specify a network gateway. Use: Click this option button to enable the server mode. Not Use: Click this option button do disable server settings. IP Address: Specify an IP address for the BioStar server. Server Port: Specify the port used to connect to the server. Time Sync with Server: Check this box to synchronize the device time with the server. The device polls for a time change on the server every one hour and its time will be synchronized with the server when the device s time and the server s time differ by more than 5 seconds. RS485 Network Mode: Set the mode for a device connected via RS485 (Default, Host, or Slave). For more information about RS485 modes, please see sections and Baudrate: Set the baud rate for a device connected via RS485 (9600 to ) Access Control tab The Access Control tab allows you to customize default access groups for a BioStation A2 device. Default Group Setting: Select a default access group to be applied to new users who have not been assigned to another access group Input tab The input tab lists input settings you have specified for a BioStation A2 device. Buttons at the bottom of the tab allow you to add, modify, or delete input settings. To add or modify settings, you must specify them from the Input Setting dialog box. For more information about configuring input settings, see section Copyright 2015, Suprema Inc. On the web: 261
262 5. Customize Settings Trigger Device: Select a device which a specific event will be monitored. Type: Select Input or Event. Input: If the Type of Trigger is set to Input, can be set. Port: Select an input port (Input 0, Input 1, or Tamper). Switch: Click the option buttons to specify the normal position of the input switch (N/O: normally open or N/C: normally closed). Schedule: Set the schedule during which the inputs will be monitored (Always or No Time). Duration(ms): Set the duration (in milliseconds) an input signal must last to trigger the specified action. Event: Set the trigger event. If the Type of Trigger is set to Event, can be set. Action Device: Select a device which performs the action. Type: Select Output or Function. Output: If the Type of Action is set to Output, can be set. Port: Select an output port. Signal Setting: Select a signal setting that you have previously configured from the menu bar (Option > Event > Output Port Setting). Function: Select an action to associate with the input. If the Type of Action is set to Function, can be set.: Not Use: The input port will not be monitored. Release All Alarms: Cancel alarms associated with this device. Restart Device: Restart the device. Disable Device: Disable the device. A disabled device will not communicate with the BioStar server or process fingerprints or card inputs. To enable communication again, an administrator must provide authentication at the device. Copyright 2015, Suprema Inc. On the web: 262
263 5. Customize Settings Black List tab The Black List tab allows you to register user IDs or access card numbers and prevent them from being authenticated with the device. Current Count: The total number of the user IDs and access cards that have been registered. Reserved : The remaining number of user IDs and access cards to be registered Display/Sound tab The Display/Sound tab allows you to customize the BioStation A2 display and event sounds. To save changes to display or sound settings, you must click Apply at the bottom of the tab. You can also apply the same settings to other devices by clicking Apply to Others. Display/Sound Language: Set the language to use on the display (Korean, English, or Custom). Menu Timeout: Set the length of time before the display will return to the idle screen. Backlight Timeout: Set the length of time before the display goes dim. Theme: set a display theme. Use Voice: Set the device to notify you with voice messages (Disable or Enable). Copyright 2015, Suprema Inc. On the web: 263
264 5. Customize Settings Resource File: Set the language resource file to use for the BioStar interface (No Change, English, Korean, or Custom). To use a language resource file other than English or Korean, select Custom and then click the ellipsis ( ) button to locate the resource file. Background: Set the type of background for the BioStation A2 display (Logo, Notice, or Slide Show). Supported file types (JPG, GIF, BMP, and PNG) cannot exceed 480x854 pixels each. Notice: Click this button to create a notice that will be shown on the BioStation A2 display. After creating a notice, you can click Apply to apply the notice to the current device or Apply to Others to apply the notice to additional devices. Volume: Set the volume of the BioStation A2 device (0% to 100%). Msg Timeout: Set the length of time that a failure or confirmation message will be displayed. Clock Display: Set to display the current time on the device (Enable or Disable). Background Image: Click this checkbox to upload new background images. Click Add to locate and add a new image file. Sound: Click this checkbox to enable and add custom event sounds. Click an event from the list and then click the plus sign (+) to locate and add a new sound file. Click Add to add new sound files, Delete to remove sound files, or Play to preview a selected sound file T&A tab The T&A tab allows you to configure the mode and key settings for a BioStation A2 device. To save changes to time and attendance settings, you must click Apply at the bottom of the tab. You can also apply the same settings to other devices by clicking Apply to Others. T&A Mode: Set the time and attendance mode: Copyright 2015, Suprema Inc. On the web: 264
265 5. Customize Settings Not Use: Disable the time and attendance functions for this device. Manual: Users must press the specified key every time they enter or leave to record their T&A events. Manual Fix: When a T&A key is pressed, the device will remain in that mode until a different T&A key is pressed. Auto change: The device will automatically change T&A modes to correspond with the functions specified for a time period. Event Fix: The device will perform only the specified T&A function. T&A Key: Specify which keys to use for T&A events and the event types associated with them: Function Key: Select a function key from the drop-down list to assign a T&A event (F1-F4, EXT01-EXT12). If you are using the Event Fix mode, you can click the checkbox to the right to designate a fixed event. Event Caption: Enter a caption for the event. Auto Mode Schedule: When using the Auto Change mode, you can specify when the event will occur by selecting a timezone in the dropdown list. For more information on creating a timezone, please see section Event Type: Set the type of event to assign to the key (Not Use, Check In, Check Out, In, or Out). In/Out indicates the general check in/out events during a day whereas Check In/Out indicates the formal check in/out events upon arrival and departure at work or the first check in and the last check out events on that day. When you choose Check In or Check Out, you can enable the Regard as normal checkin/check-out event option. If this option is enabled, users who activate the appropriate keys will be regarded as arriving or leaving on time at work even though they actually arrive late or leave early. If you enable the Only Result option, they appear being on time on T&A reports but their work time will be calculated correctly based on their actual check in/out time. If you choose Out, you can enable the Add work time after this event option. If this option is enabled, users activating the appropriate key will be considered working for the remainder of the time slot even if they leave the office early Wiegand tab The Wiegand tab allows you to configure the Wiegand format for a BioStation A2 device. Click Change Format to launch the Wiegand Configuration wizard. For more information on configuring the Wiegand format, see section Copyright 2015, Suprema Inc. On the web: 265
266 5. Customize Settings Wiegand Mode: Set the mode of Wiegand input to use when reading card ID data (Extended). The Extended mode will allow RF card readers to operate independently, which allows them to be associated with doors, included in zones, and leave logs with their own device IDs. Wiegand In/Out: Assign the Wiegand input or output: Wiegand (Card) In: The ID field of the Wiegand string is interpreted as a card ID Customize Settings for BioStation L2 Devices The sections below describe the settings available for BioStation L2 devices. Customize the way BioStation L2 devices function by changing these settings to suit your particular environment and operational needs Operation Mode tab The Operation Mode tab allows you to customize time and various operation modes settings for BioStation L2 devices. Copyright 2015, Suprema Inc. On the web: 266
267 5. Customize Settings Device Time Date: Manually set the device date with a drop-down calendar. Time: Manually set the device time. Time Zone: Select the time zone you wish to use. Get Host PC Time: Check this box to get the time of the local PC which BioStar client program is installed on. The time will be displayed in the Date and Time spin boxes right below this option and you can set the device s time to match this time by clicking Set Device Time. Get Device Time: Get the current time displayed by the device. Set Device Time: Set the time on the device. Fingerprint Operation Mode Fingerprint: Set the device to require only fingerprint authorization (Always, or No Time). Fingerprint + Password: Set the device to require fingerprint plus password authorization (Always, or No Time). ID Operation Mode: The drop-down lists in this area allow you to control the authentication mode by schedule. For example, you can choose a normal authentication mode for working hours and a more strict authentication mode for hours outside the normal schedule. You can specify authentication modes either by device or by user (see section 5.4.1). Unless a particular mode is specified for a user, the device authentication mode will apply. ID + Fingerprint: Set the device to require ID plus fingerprint authorization (Always, or No Time). ID + Password: Set the device to require ID plus password authorization (Always, or No Time). ID + Fingerprint/Password: Set the device to require ID plus fingerprint or password authorization (Always, or No Time). ID + Fingerprint + Password: Set the device to require ID plus fingerprint plus password authorization (Always, or No Time). Card Operation Mode Card Only: Set the device to require only card authorization (Always, or No Time). Card + Fingerprint: Set the device to require card plus fingerprint authorization (Always, or No Time). Card + Password: Set the device to require card plus password authorization (Always, or No Time). Card + Fingerprint/Password: Set the device to require card plus fingerprint or password authorization (Always, or No Time). Card + Fingerprint + Password: Set the device to require card plus fingerprint plus password authorization (Always, or No Time). Other Options Copyright 2015, Suprema Inc. On the web: 267
268 5. Customize Settings Server Matching: Enable this setting to perform user ID, fingerprint or card ID matching at the BioStar server, instead of the device. When this mode is enabled, the devices will send the user ID, fingerprint template or card ID to the server to verify a match. This mode is useful when you have more users than can be downloaded to a device or user information cannot be distributed due to security concerns. Matching Timeout: Set the length of time before the device will timeout when trying to identify a fingerprint match within the device itself or via the server (3, 7, 10, 15, 20, 30 sec). Auth Timeout: Sets the standby time (3 seconds 20 seconds) for authenticating the next credential when two or more credentials are used. View Smartcard Layout MIFARE: Click this button to view the MIFARE layout used by the device. For more information about configuring MIFARE layouts, please see section iclass: Click this button to view the iclass layout used by the device. For more information about configuring iclass layouts, please see section DESFire: Click this button to view the DESFire layout used by the device. For more information about configuring DESFire layouts, please see section Card ID Format Format Type: Set the type of pre-processing to occur on card ID data (Normal or Wiegand). If Normal is selected, the card ID data will be processed in its original form. If Wiegand is selected, devices will interpret card ID data according to the Wiegand format settings. Byte Order: Specify whether to swap ID card data between cards and devices by most significant byte (MSB) or least significant byte (LSB). Note: The device versions 1.x and 2.x have different methods to read card data, but BioStar corrects card data, so card data can be used in the same way. Therefore, MSB/LSB should be set in the same way in the device versions 1.x and 2.x. The card ID displayed by the device may be shown as horizontally reversed, since it is displayed based on Hexa value, but this can be ignored because card data can nevertheless be read correctly. In Double mode, setting option which includes an admin user is supported. In Double mode, door relay will not open unless an admin user authenticates within 15 seconds after a normal user authenticates. If this option is not activated, the door relay will open when other two users, regardless of whether being a normal user or an admin user. Copyright 2015, Suprema Inc. On the web: 268
269 5. Customize Settings Use Wiegand Card Bypass: This feature makes the device to send out Card CSN according to Wiegand setting of BioStar without having to conduct a matching. This is designed to be used as a dummy reader in a connection with a third party access control unit through Wiegand. When a card data input is made, the device sends out the data through Wiegand without going through a matching process Fingerprint tab The Fingerprint tab allows you to customize fingerprint authorization settings for BioStation L2 devices. Fingerprint Security Level: Set the security level to use for fingerprint authorization (Normal, Secure, or Most Secure). Keep in mind that as the security level is increased, so too is the likelihood of a false rejection. Sensitivity: Set the sensitivity of the fingerprint scanner (0 [Min] to 7 [Max]). A higher sensitivity setting will result in more easily captured fingerprint scans, but also increases the sensitivity to external noise. Scan Timeout: Set the length of time before the fingerprint scanner will timeout (1 sec to 20 sec). If a user does not place a finger on the device within the timeout period, the authorization will fail. Advanced Enrollment: Checks the quality of the scanned fingerprint to avoid the poor quality fingerprint template enrollment. The user will be alerted when the quality of the fingerprint scanned is low and given enrollment instructions. 1: N Fast Mode: Set the device to use Fast Mode to reduce the amount of time required for matching fingerprints (Auto, Normal, Fast, or Fastest). Setting Fast Mode to Auto will adjust the matching speed according to the number of enrolled templates. Copyright 2015, Suprema Inc. On the web: 269
270 5. Customize Settings Sensor Mode: If the option is set to Auto On, the sensor will automatically go on when it detects a finger. If the option is set to Always On, the sensor will always be on. View Image: Set to show or hide fingerprint images on the BioStation L2 display (Yes or No). Check Fake Finger: Set the device to detect the use of fake fingerprints, such as those made from silicon or rubber, and prevent unauthorized access. Template Option: Displays the global fingerprint template settings. For more information about fingerprint templates, see section Network tab The Network tab allows you to customize network and server settings for BioStation L2 devices. TCP/IP Setting WLAN IP Server LAN Type: Select a type of LAN connection from the drop-down list (Ethernet, or Wireless LAN). Port: Specify a port to use for the device. Change Setting: Click to specify settings for a wireless local area network (WLAN). This option is active only when WLAN is selected as the TCP/IP setting. For more information about configuring settings for a WLAN, see section Use DHCP: Click this option button to enable the dynamic host configuration protocol (DHCP) for the device. Not Use DHCP: Click this option button to disable the dynamic host configuration protocol (DHCP) for this device. IP Address: Specify an IP address for the device. Subnet: Specify a subnet address for the device. Gateway: Specify a network gateway. Use: Click this option button to enable the server mode. Not Use: Click this option button do disable server settings. Copyright 2015, Suprema Inc. On the web: 270
271 5. Customize Settings IP Address: Specify an IP address for the BioStar server. Server Port: Specify the port used to connect to the server. Time Sync with Server: Check this box to synchronize the device time with the server. The device polls for a time change on the server every one hour and its time will be synchronized with the server when the device s time and the server s time differ by more than 5 seconds. RS485 Network Mode: Set the mode for a device connected via RS485 (Default, Host, or Slave). For more information about RS485 modes, please see sections and Baudrate: Set the baud rate for a device connected via RS485 (9600 to ) Access Control tab The Access Control tab allows you to customize default access groups for a BioStation L2 device. Default Group Setting: Select a default access group to be applied to new users who have not been assigned to another access group Input tab The input tab lists input settings you have specified for a BioStation L2 device. Buttons at the bottom of the tab allow you to add, modify, or delete input settings. To add or modify settings, you must specify them from the Input Setting dialog box. For more information about configuring input settings, see section Trigger Device: Select a device which a specific event will be monitored. Copyright 2015, Suprema Inc. On the web: 271
272 5. Customize Settings Type: Select Input or Event. Input: If the Type of Trigger is set to Input, can be set. Port: Select an input port (Input 0, Input 1, or Tamper). Switch: Click the option buttons to specify the normal position of the input switch (N/O: normally open or N/C: normally closed). Schedule: Set the schedule during which the inputs will be monitored (Always or No Time). Duration(ms): Set the duration (in milliseconds) an input signal must last to trigger the specified action. Event: Set the trigger event. If the Type of Trigger is set to Event, can be set. Action Device: Select a device which performs the action. Type: Select Output or Function. Output: If the Type of Action is set to Output, can be set. Port: Select an output port. Signal Setting: Select a signal setting that you have previously configured from the menu bar (Option > Event > Output Port Setting). Function: Select an action to associate with the input. If the Type of Action is set to Function, can be set.: Not Use: The input port will not be monitored. Release All Alarms: Cancel alarms associated with this device. Restart Device: Restart the device. Disable Device: Disable the device. A disabled device will not communicate with the BioStar server or process fingerprints or card inputs. To enable communication again, an administrator must provide authentication at the device Black List tab The Black List tab allows you to register user IDs or access card numbers and prevent them from being authenticated with the device. Current Count: The total number of the user IDs and access cards that have been registered. Reserved : The remaining number of user IDs and access cards to be registered. Copyright 2015, Suprema Inc. On the web: 272
273 5. Customize Settings Display/Sound tab The Display/Sound tab allows you to customize the BioStation L2 display and event sounds. To save changes to display or sound settings, you must click Apply at the bottom of the tab. You can also apply the same settings to other devices by clicking Apply to Others. Display/Sound Language: Set the language to use on the display (Korean, English, or Custom). Menu Timeout: Set the length of time before the display will return to the idle screen. Backlight Timeout: Set the length of time before the display goes dim. Theme: set a display theme. Use Voice: Set the device to notify you with voice messages (Disable or Enable). Resource File: Set the language resource file to use for the BioStar interface (No Change, English, Korean, or Custom). To use a language resource file other than English or Korean, select Custom and then click the ellipsis ( ) button to locate the resource file. Background: Set the type of background for the BioStation L2 display (Logo, Notice, or Slide Show). Supported file types (JPG, GIF, BMP and PNG) cannot exceed 220x176 pixels each. Notice: Click this button to create a notice that will be shown on the BioStation L2 display. After creating a notice, you can click Apply to apply the notice to the current device or Apply to Others to apply the notice to additional devices. Volume: Set the volume of the BioStation L2 device (0% to 100%). Msg Timeout: Set the length of time that a failure or confirmation message will be displayed. Clock Display: Set to display the current time on the device (Enable or Disable). Background Image: Click this checkbox to upload new background images. Click Add to locate and add a new image file. Copyright 2015, Suprema Inc. On the web: 273
274 5. Customize Settings Sound: Click this checkbox to enable and add custom event sounds. Click an event from the list and then click the plus sign (+) to locate and add a new sound file. Click Add to add new sound files, Delete to remove sound files, or Play to preview a selected sound file T&A tab The T&A tab allows you to configure the mode and key settings for a BioStation L2 device. To save changes to time and attendance settings, you must click Apply at the bottom of the tab. You can also apply the same settings to other devices by clicking Apply to Others. T&A Mode: Set the time and attendance mode: Not Use: Disable the time and attendance functions for this device. Manual: Users must press the specified key every time they enter or leave to record their T&A events. Manual Fix: When a T&A key is pressed, the device will remain in that mode until a different T&A key is pressed. Auto change: The device will automatically change T&A modes to correspond with the functions specified for a time period. Event Fix: The device will perform only the specified T&A function. T&A Key: Specify which keys to use for T&A events and the event types associated with them: Function Key: Select a function key from the drop-down list to assign a T&A event (F1-F4, EXT01-EXT12). If you are using the Event Fix mode, you can click the checkbox to the right to designate a fixed event. Event Caption: Enter a caption for the event. Auto Mode Schedule: When using the Auto Change mode, you can specify when the event will occur by selecting a timezone in the drop- Copyright 2015, Suprema Inc. On the web: 274
275 5. Customize Settings down list. For more information on creating a timezone, please see section Event Type: Set the type of event to assign to the key (Not Use, Check In, Check Out, In, or Out). In/Out indicates the general check in/out events during a day whereas Check In/Out indicates the formal check in/out events upon arrival and departure at work or the first check in and the last check out events on that day. When you choose Check In or Check Out, you can enable the Regard as normal checkin/check-out event option. If this option is enabled, users who activate the appropriate keys will be regarded as arriving or leaving on time at work even though they actually arrive late or leave early. If you enable the Only Result option, they appear being on time on T&A reports but their work time will be calculated correctly based on their actual check in/out time. If you choose Out, you can enable the Add work time after this event option. If this option is enabled, users activating the appropriate key will be considered working for the remainder of the time slot even if they leave the office early Wiegand tab The Wiegand tab allows you to configure the Wiegand format for a BioStation L2 device. Click Change Format to launch the Wiegand Configuration wizard. For more information on configuring the Wiegand format, see section Wiegand Mode: Set the mode of Wiegand input to use when reading card ID data (Extended). The Extended mode will allow RF card readers to operate independently, which allows them to be associated with doors, included in zones, and leave logs with their own device IDs. Wiegand In/Out: Assign the Wiegand input or output: Wiegand (Card) In: The ID field of the Wiegand string is interpreted as a card ID. Copyright 2015, Suprema Inc. On the web: 275
276 5. Customize Settings Customize Settings for BioEntry W2 Devices The sections below describe the settings available for BioEntry W2 devices. Customize the way BioEntry W2 devices function by changing these settings to suit your particular environment and operational needs Operation Mode tab The Operation Mode tab allows you to customize time and various operation modes settings for BioStation L2 devices. Device Time Date: Manually set the device date with a drop-down calendar. Time: Manually set the device time. Time Zone: Select the time zone you wish to use. Get Host PC Time: Check this box to get the time of the local PC which BioStar client program is installed on. The time will be displayed in the Date and Time spin boxes right below this option and you can set the device s time to match this time by clicking Set Device Time. Get Device Time: Get the current time displayed by the device. Set Device Time: Set the time on the device. Fingerprint Operation Mode Fingerprint: Set the device to require only fingerprint authorization (Always, or No Time). Card Operation Mode Card Only: Set the device to require only card authorization (Always, or No Time). Copyright 2015, Suprema Inc. On the web: 276
277 5. Customize Settings Card + Fingerprint: Set the device to require card plus fingerprint authorization (Always, or No Time). Other Options Server Matching: Enable this setting to perform user ID, fingerprint or card ID matching at the BioStar server, instead of the device. When this mode is enabled, the devices will send the user ID, fingerprint template or card ID to the server to verify a match. This mode is useful when you have more users than can be downloaded to a device or user information cannot be distributed due to security concerns. Matching Timeout: Set the length of time before the device will timeout when trying to identify a fingerprint match within the device itself or via the server (3, 7, 10, 15, 20, 30 sec). Auth Timeout: Sets the standby time (3 seconds 20 seconds) for authenticating the next credential when two or more credentials are used. View Smartcard Layout MIFARE: Click this button to view the MIFARE layout used by the device. For more information about configuring MIFARE layouts, please see section iclass: Click this button to view the iclass layout used by the device. For more information about configuring iclass layouts, please see section DESFire: Click this button to view the DESFire layout used by the device. For more information about configuring DESFire layouts, please see section Card ID Format Format Type: Set the type of pre-processing to occur on card ID data (Normal or Wiegand). If Normal is selected, the card ID data will be processed in its original form. If Wiegand is selected, devices will interpret card ID data according to the Wiegand format settings. Byte Order: Specify whether to swap ID card data between cards and devices by most significant byte (MSB) or least significant byte (LSB). Note: The device versions 1.x and 2.x have different methods to read card data, but BioStar corrects card data, so card data can be used in the same way. Therefore, MSB/LSB should be set in the same way in the device versions 1.x and 2.x. The card ID displayed by the device may be shown as horizontally reversed, since it is displayed based on Hexa value, but this can be ignored because card data can nevertheless be read correctly. In Double mode, setting option which includes an admin user is supported. In Double mode, door relay will not open unless an admin user authenticates within 15 seconds after a normal user Copyright 2015, Suprema Inc. On the web: 277
278 5. Customize Settings authenticates. If this option is not activated, the door relay will open when other two users, regardless of whether being a normal user or an admin user. Use Wiegand Card Bypass: This feature makes the device to send out Card CSN according to Wiegand setting of BioStar without having to conduct a matching. This is designed to be used as a dummy reader in a connection with a third party access control unit through Wiegand. When a card data input is made, the device sends out the data through Wiegand without going through a matching process Fingerprint tab The Fingerprint tab allows you to customize fingerprint authorization settings for BioEntry W2 devices. Fingerprint Security Level: Set the security level to use for fingerprint authorization (Normal, Secure, or Most Secure). Keep in mind that as the security level is increased, so too is the likelihood of a false rejection. Sensitivity: Set the sensitivity of the fingerprint scanner (0 [Min] to 7 [Max]). A higher sensitivity setting will result in more easily captured fingerprint scans, but also increases the sensitivity to external noise. Scan Timeout: Set the length of time before the fingerprint scanner will timeout (1 sec to 20 sec). If a user does not place a finger on the device within the timeout period, the authorization will fail. Advanced Enrollment: Checks the quality of the scanned fingerprint to avoid the poor quality fingerprint template enrollment. The user will be alerted when the quality of the fingerprint scanned is low and given enrollment instructions. Copyright 2015, Suprema Inc. On the web: 278
279 5. Customize Settings 1: N Fast Mode: Set the device to use Fast Mode to reduce the amount of time required for matching fingerprints (Auto, Normal, Fast, or Fastest). Setting Fast Mode to Auto will adjust the matching speed according to the number of enrolled templates. Sensor Mode: If the option is set to Auto On, the sensor will automatically go on when it detects a finger. If the option is set to Always On, the sensor will always be on. Check Fake Finger: Set the device to detect the use of fake fingerprints, such as those made from silicon or rubber, and prevent unauthorized access. Template Option: Displays the global fingerprint template settings. For more information about fingerprint templates, see section Network tab The Network tab allows you to customize network and server settings for BioEntry W2 devices. TCP/IP Setting IP Server LAN Type: Select a type of LAN connection from the drop-down list (Ethernet). Port: Specify a port to use for the device. Use DHCP: Click this option button to enable the dynamic host configuration protocol (DHCP) for the device. Not Use DHCP: Click this option button to disable the dynamic host configuration protocol (DHCP) for this device. IP Address: Specify an IP address for the device. Subnet: Specify a subnet address for the device. Gateway: Specify a network gateway. Use: Click this option button to enable the server mode. Not Use: Click this option button do disable server settings. IP Address: Specify an IP address for the BioStar server. Server Port: Specify the port used to connect to the server. Copyright 2015, Suprema Inc. On the web: 279
280 5. Customize Settings Time Sync with Server: Check this box to synchronize the device time with the server. The device polls for a time change on the server every one hour and its time will be synchronized with the server when the device s time and the server s time differ by more than 5 seconds. RS485 Network Mode: Set the mode for a device connected via RS485 (Default, Host, or Slave). For more information about RS485 modes, please see sections and Baudrate: Set the baud rate for a device connected via RS485 (9600 to ) Access Control tab The Access Control tab allows you to customize default access groups for a BioEntry W2 device. Default Group Setting: Select a default access group to be applied to new users who have not been assigned to another access group Input tab The input tab lists input settings you have specified for a BioEntry W2 device. Buttons at the bottom of the tab allow you to add, modify, or delete input settings. To add or modify settings, you must specify them from the Input Setting dialog box. For more information about configuring input settings, see section Trigger Device: Select a device which a specific event will be monitored. Type: Select Input or Event. Input: If the Type of Trigger is set to Input, can be set. Copyright 2015, Suprema Inc. On the web: 280
281 5. Customize Settings Port: Select an input port (Input 0, Input 1, or Tamper). Switch: Click the option buttons to specify the normal position of the input switch (N/O: normally open or N/C: normally closed). Schedule: Set the schedule during which the inputs will be monitored (Always or No Time). Duration(ms): Set the duration (in milliseconds) an input signal must last to trigger the specified action. Event: Set the trigger event. If the Type of Trigger is set to Event, can be set. Action Device: Select a device which performs the action. Type: Select Output or Function. Output: If the Type of Action is set to Output, can be set. Port: Select an output port. Signal Setting: Select a signal setting that you have previously configured from the menu bar (Option > Event > Output Port Setting). Function: Select an action to associate with the input. If the Type of Action is set to Function, can be set.: Not Use: The input port will not be monitored. Release All Alarms: Cancel alarms associated with this device. Restart Device: Restart the device. Disable Device: Disable the device. A disabled device will not communicate with the BioStar server or process fingerprints or card inputs. To enable communication again, an administrator must provide authentication at the device Black List tab The Black List tab allows you to register user IDs or access card numbers and prevent them from being authenticated with the device. Current Count: The total number of the user IDs and access cards that have been registered. Reserved : The remaining number of user IDs and access cards to be registered. Copyright 2015, Suprema Inc. On the web: 281
282 5. Customize Settings Display/Sound tab The Display/Sound tab allows you to customize LED and buzzer behaviors by event. To save changes to these settings, you must click Update in the corresponding section for each event. Event: Specify the affected event by selecting it from the drop-down list. LED: Set the LED behavior for a specified event. Count: Enter a number of LED cycles for the specified event. Enter 0 to enable an infinite loop or -1 to disable the LED. Colors: Specify up to three display colors from the drop-down list. The LED will cycle through these colors in order, from top to bottom. Next to each color, enter the duration (in milliseconds) that the LED should display the selected color and the duration (in milliseconds) that the LED should remain off before advancing to the next color in the cycle. Buzzer: Set the buzzer behavior for a specified event. Count: Enter a number of buzzer cycles for the specified event. Enter 0 to enable an infinite loop or -1 to disable the buzzer. Volume: Set up to three tone volumes from the drop-down list (Low, Middle, or High). The buzzer will cycle through these volumes in order, from top to bottom. Next to each volume, enter the duration (in milliseconds) that the buzzer should maintain the selected volume and the duration (in milliseconds) that the buzzer should remain off before advancing to the next volume in the cycle. Fade Out: Set the tone volume to fade out before advancing to the next volume in the cycle by clicking this checkbox. Copyright 2015, Suprema Inc. On the web: 282
283 5. Customize Settings T&A tab The T&A tab allows you to configure the mode settings for a BioEntry W2 device. To save changes to time and attendance settings, you must click Apply at the bottom of the tab. You can also apply the same settings to other devices by clicking Apply to Others. T&A Mode: Set the time and attendance mode: Disable: Disable the time and attendance functions for this device. Fixed In: The device will perform only the check in event. Fixed Out: The device will perform only the check out event. Auto: The device will automatically change T&A modes to correspond with the functions specified for a time period. Fixed Entrance: When using the Auto for T&A Mode, you can specify when the check in event will occur by selecting a timezone in the drop-down list. For more information on creating a timezone, please see section Fixed Exit Time: When using the Auto for T&A Mode, you can specify when the check out event will occur by selecting a timezone in the drop-down list. For more information on creating a timezone, please see section In Event Caption: Enter a caption for the check in event. Out Event Caption: Enter a caption for the check out event Wiegand tab The Wiegand tab allows you to configure the Wiegand format for a BioEntry W2 device. Click Change Format to launch the Wiegand Configuration wizard. For more information on configuring the Wiegand format, see section Copyright 2015, Suprema Inc. On the web: 283
284 5. Customize Settings Wiegand Mode: Set the mode of Wiegand input to use when reading card ID data (Extended). The Extended mode will allow RF card readers to operate independently, which allows them to be associated with doors, included in zones, and leave logs with their own device IDs. Wiegand In/Out: Assign the Wiegand input or output: Wiegand (Card) In: The ID field of the Wiegand string is interpreted as a card ID. 5.2 Customize Door Settings The sections below describe the settings available for doors that have been added to the BioStar system. Customize the way these doors function by changing settings to suit your particular environment and operational needs. To access the tabs described below, click Doors in the shortcut pane, then click a door name.! Attention: A 2.x device (BioStation A2, BioStation 2, BioStation L2, BioEntry W2) cannot configure the door together with a 1.x device (BioStation, BioEntry Plus, BioEntry W, BioLite Net, Xpass, Xpass S2, X-Station, BioStation T2, FaceStation) Details tab The Details tab allows you to specify which devices are used on the inside or outside of a door, how the devices control the door, and anti-passback features. When connecting two devices to a single door, the devices should be connected to each other by RS485. In this case, the I/O ports of only one device can be used. Specify which device s I/O ports to use in the IO Device drop-down list. Copyright 2015, Suprema Inc. On the web: 284
285 5. Customize Settings Inside Device: Select a device to use on the inside of the door. Outside Device: Select a device to use on the outside of the door. Unlock Time: Select a schedule when the door should normally be unlocked. During this time, door relays are active. Lock Time: Select a schedule when the door should normally be locked. During this time, door relays are inactive. IO Device: When using two devices on a single door, specify which device s IO ports will be used. Door Relay: Select a door relay. Exit Button: Select a device input to use for an exit button (Disable or Input 0 and Input 1 for each device added). (Switch Type): Set the normal position of the input used for an exit button (N/Onormally open or N/C-normally closed). Door Status: set an input for a sensor that detects the current status of the door. (Switch Type): Set the normal position of the input used for a door status sensor (N/Onormally open or N/C-normally closed). Door Open Period (sec): Set the duration (in seconds) that a door relay should be activated when a door is opened. After this duration, the relay will stop sending the signal to open the door. The default is three seconds. Door Open Alarm (sec): Set the duration (in seconds) that a door can remain open before an alarm will sound. Driven by: Select types of events that will trigger associated devices to open the door. All Events (default): Associated devices will open the door on any successful authorization events. TNA + AUTH: Associated devices will open the door on successful T&A or credential authorization events or T&A authorization events. To use this option, you must select the Use Relay checkbox in the T&A tab. This option is only available for BioStation, BioLite Net, X-Station, BioStation T2, FaceStation, and Copyright 2015, Suprema Inc. On the web: 285
286 5. Customize Settings BioStation 2, BioStation A2, and BioStation L2 devices. For more information about configuring T&A settings, see section , , , , , , , and AUTH: Associated devices will open the door only on successful credential authorization events. TNA: Associated devices will open the door only on successful T&A authorization events. To use this option, you must select the Use Relay checkbox in the T&A tab. This option is only available for BioStation, BioLite Net, X-Station, BioStation T2, FaceStation, BioStation 2, BioStation A2, and BioStation L2 devices. For more information about configuring T&A settings, see section , , , , , , , and Disabled: Associated devices will not open the door, regardless of the attempted authorization events. Closed by: Select an option for closing the door. Open Period: The BioStar system will close the door after the period specified in the Door Open Period (sec) field. Open Period+Status: The BioStar system will attempt to close the door based on door status (if you have connected door sensors and the system can detect that the door is open). If door sensors are not connected or the system is unable to detect the door status, the system will close the door after the period specified in the Door Open Period (sec) field. This setting is useful when used with revolving doors, for example, to prevent someone from following an authorized person through the door. Anti-passback: Click the checkbox to activate the anti-passback feature (only available when using both an inside and an outside device). Device Name: This field is populated automatically. Device IP: This field is populated automatically. APB Type: Set the type of anti-passback restriction to use (Soft or Hard). Reset Time (min): Set the duration (in minutes) that must pass before the antipassback status is reset. The default reset time is 0 at this setting, the antipassback status will not be reset. Unlock Trigger Option Unlock Trigger Option: Unlock Trigger is supported in the Details tab in the door setting. This feature allows the door to be remained open during Unlock Time only after an Admin User or Normal User identification. Note: Supported Firmware Versions: BioStation 1.93, BioStation T2 1.3, FaceStation 1.3, BioEntry Plus 1.6, BioEntry W 1.2, BioLite Net 1.4, Xpass x devices (BioStation 2, BioStation A2, BioStation L2, BioEntry W2) are not supported. Note: Unlock Trigger is not supported when two devices (Host/Slave device or 3rd Party Wiegand reader) are configured for one door and Unlock Trigger was made from the slave device. And when the case that 3rd Party Wiegand reader is configured for one door is not supported. And it s supported only when a triger was made from one Host device. Minimum Input Duration Copyright 2015, Suprema Inc. On the web: 286
287 5. Customize Settings Minimum Input Duration: This feature can be activated from Details tab in the door setting. When this option is in use, the device accepts input signal only when the signal continues more than a certain period of time designated by the FW fix. This option is activated with the latest FW and shown Use or Not Use. Note: Supported Firmware Versions: BioStation 1.93, BioStation T2 1.3, FaceStation 1.3, BioEntry Plus 1.6, BioEntry W 1.2, BioLite Net 1.4, Xpass Alarm tab The Alarm tab allows you to specify alarm actions for doors that are forced open or held open. A forced open alarm occurs when a door is forcibly opened without any authentication at the device. A held open alarm occurs when a door remains open longer than the duration specified in the system settings. Action Program Sound: Activate and select a sound from the drop-down list to be emitted by the BioStar program. Then, specify the duration ( play count ) of the sound in seconds. If you set the Play Count to 0, the specified sound will play until someone with administrative privileges manually stops the sound via the Realtime Monitoring tab in the Monitoring pane. To add custom sounds to the list, see section Device Sound: Activate and select a sound to be emitted by devices connected to the door. Send Activate and setup s to be sent by the system. For more information about sending alert s, see section Output Device: Activate and select a device to output an alarm signal. Output Port: Select an output port to use when sending the alarm signal. Output Signal Setting: Select an output signal to send. Copyright 2015, Suprema Inc. On the web: 287
288 5. Customize Settings 5.3 Customize Zone Settings Customize the way zones function by changing the settings to suit your particular environment and operational needs. To access the tabs described below, click Doors in the shortcut pane, then click a zone name Customize Settings for Anti-Passback Zones The sections below describe the settings available for anti-passback zones. Customize the way the zone functions by changing these settings to suit your particular environment and operational needs.! Attention: A 2.x device (BioStation A2, BioStation 2, BioStation L2, BioEntry W2) cannot configure a zone together with a 1.x device (BioStation, BioEntry Plus, BioEntry W, BioLite Net, Xpass, Xpass S2, X-Station, BioStation T2, FaceStation). Also, BioStation A2, BioStation 2, BioStation L2 and BioEntry W2 can configure only a dual access device zone and a fire alarm zone Details tab The Details tab allows you to specify which anti-passback type to use for a zone and the reset period for the anti-passback feature. APB Type: Select a type of anti-passback restriction to apply (Soft or Hard). Reset Time (min): Set the duration (in minutes) that must pass before the anti-passback status is reset. The default reset time is 0 at this setting, the anti-passback status will not be reset. In case of Disconnected: Set how doors in the zone should behave if communication is lost between the master and member devices Alarm tab The Alarm tab allows you to specify alarm actions and an output device for an anti-passback zone. Copyright 2015, Suprema Inc. On the web: 288
289 5. Customize Settings Action Program Sound: Activate and select a sound from the drop-down list to be emitted by the BioStar program. Then, specify the duration ( play count ) of the sound in seconds. If you set the Play Count to 0, the specified sound will play until someone with administrative privileges manually stops the sound via the Realtime Monitoring tab in the Monitoring pane. To add custom sounds to the list, see section Device Sound: Activate and select a sound to be emitted by devices connected to the door. Send Activate and setup s to be sent by the system. For more information about sending alert s, see section Output Device: activate and select a device to output an alarm signal. Output Port: Select an output port to use when sending the alarm signal. Output Signal: Select an output signal to send Access Group tab The Access Group tab allows you to specify access groups that can bypass normal restrictions for the zone. To grant bypass rights to an access group, select a group and click Apply at the bottom right of the Zone pane Customize Settings for Entrance Limit Zones The sections below describe the settings available for entrance limit zones. Customize the way the zone functions by changing these settings to suit your particular environment and operational needs. Copyright 2015, Suprema Inc. On the web: 289
290 5. Customize Settings Details tab The Details tab allows you to specify entrance limits and a schedule for the zone restrictions. Entrance Limit Zone Setting: Click the checkbox to enable an entrance limit setting, and then specify the effective hours for the entrance limit. Max Number of Entrance: Set the maximum number of entries allowed during the specified time limit. Timed APB (min): Specify a time limit for re-entry into a zone. In case of Disconnected: Set how doors in the zone should behave if communication is lost between the master and member devices Alarm tab The Alarm tab allows you to specify alarm actions and an output device for an entrance limit zone. Action Program Sound: Activate and select a sound from the drop-down list to be emitted by the BioStar program. Then, specify the duration ( play count ) of the sound in seconds. If you set the Play Count to 0, the specified sound will play until someone with administrative privileges manually stops the sound via the Realtime Monitoring tab in the Monitoring pane. To add custom sounds to the list, see section Device Sound: Activate and select a sound to be emitted by devices connected to the door. Send Activate and setup s to be sent by the system. For more information about sending alert s, see section Copyright 2015, Suprema Inc. On the web: 290
291 5. Customize Settings Output Device: Activate and select a device to output an alarm signal. Output Port: Select an output port to use when sending the alarm signal. Output Signal: Select an output signal to send Access Group tab The Access Group tab allows you to specify access groups that can bypass normal restrictions for the zone. To grant bypass rights to an access group, select a group and click Apply at the bottom right of the Zone pane Customize Settings for Alarm Zones The sections below describe the settings available for alarm zones. Customize the way the zone functions by changing these settings to suit your particular environment and operational needs.! Attention: Arm/disarm cannot be set for a door or a zone configured with BioStation A2, BioStation 2, BioStation L2 and BioEntry W Details tab The Details tab allows you to specify alarm delays and arm/disarm types for alarm zones. Copyright 2015, Suprema Inc. On the web: 291
292 5. Customize Settings Delay (sec) Arm: Set the length of time (in seconds) to delay before arming the zone. Disarm: Set the length of time (in seconds) to delay before disarming the zone. Arm/Disarm Type: Specify settings for arming or disarming zones. For more information for configuring arm and disarm settings, see For more information on setting up alarms, see section External Input/Out: Specify settings for enabling the BioStar system to antomatically arming or disarming zones. For more information on configuring external input/output settings, see For more information on setting up alarms, see section Alarm tab The Alarm tab allows you to specify alarm actions and an output device for an alarm zone. Action Program Sound: Activate and select a sound from the drop-down list to be emitted by the BioStar program. Then, specify the duration ( play count ) of the sound in seconds. If you set the Play Count to 0, Copyright 2015, Suprema Inc. On the web: 292
293 5. Customize Settings the specified sound will play until someone with administrative privileges manually stops the sound via the Realtime Monitoring tab in the Monitoring pane. To add custom sounds to the list, see section Device Sound: Activate and select a sound to be emitted by devices connected to the door. Send Activate and setup s to be sent by the system. For more information about sending alert s, see section Output Device: Activate and select a device to output an alarm signal. Output Port: Select an output port to use when sending the alarm signal. Output Signal: Select an output signal to send Access Group tab The Access Group tab allows you to specify access groups that can arm and disarm zones. To grant disarm authorization to an access group, select a group and click Apply at the bottom right of the Zone pane Customize Settings for Fire Alarm Zones The sections below describe the settings available for fire alarm zones. Customize the way the zone functions by changing these settings to suit your particular environment and operational needs Details tab The Details tab allows you to add or delete devices in the Device List and inputs to the Input List. To add or delete devices, see section Copyright 2015, Suprema Inc. On the web: 293
294 5. Customize Settings Alarm tab The Alarm tab allows you to specify alarm actions and an output device for a fire alarm zone. Action Program Sound: Activate and select a sound from the drop-down list to be emitted by the BioStar program. Then, specify the duration ( play count ) of the sound in seconds. If you set the Play Count to 0, the specified sound will play until someone with administrative privileges manually stops the sound via the Realtime Monitoring tab in the Monitoring pane. To add custom sounds to the list, see section Device Sound: Activate and select a sound to be emitted by devices connected to the door. Send Activate and setup s to be sent by the system. For more information about sending alert s, see section Output Device: Activate and select a device to output an alarm signal. Output Port: Select an output port to use when sending the alarm signal. Output Signal: Select an output signal to send. Copyright 2015, Suprema Inc. On the web: 294
295 5. Customize Settings Customize Settings for Access Zones The sections below describe the settings available for access zones. These zones are used to synchronize user data, so the Alarm and Access Group tabs are unavailable. Customize the way the zone functions by changing these settings to suit your particular environment and operational needs Details tab The Details tab allows you to add devices to the Device List. Synchronize User Info: Click this checkbox to automatically propagate user information to other devices. Synchronize Log Data: Click this checkbox to automatically write all log records to the master device (for member devices in the zone). Synchronize Time: Click this checkbox to synchronize the time of devices in the zone Customize Settings for Muster Zones The sections below describe the settings available for muster zones. These zones are used to monitors user locations, so the Alarm tab is unavailable. Customize the way the zone functions by changing these settings to suit your particular environment and operational needs Details tab The Details tab allows you to add devices to the Device List. Copyright 2015, Suprema Inc. On the web: 295
296 5. Customize Settings Muster Zone Type: By default, set to Manual. You can check for the people who were present in a specified area for a specific time period. Please see to see how to manually check attedance of people. Tracking Time (hour): Specify how far (in hours) people are monitored for their in/out activities in the zone. For example, if you set this value to 8, you can track a record of attendace since 8 hours ago. Copyright 2015, Suprema Inc. On the web: 296
297 5. Customize Settings Access Group tab The Access Group tab allows you to specify access groups that belong to a muster zone. To assign access groups to a muster zone, select a group and click Apply at the bottom right of the Zone pane Customize Settings for Interlock Zones The sections below describe the settings available for interlock zones. Customize the way the zone functions by changing these settings to suit your particular environment and operational needs. Interlock zones works only with the following device firmware versions: FaceStation V1.3 or later, BioStation T2 V1.3 or later, BioStation V1.9 or later, BioEntry Plus V1.5 or later, BioEntry W V1.0 or later, BioLite Net V1.3 or later, Xpass V1.2 or later, and X-Station V1.3 or later. Interlock zones are not supported for D-Station, BioStation 2, BioStation A2, BioStation L2 and BioEntry W Details tab The Details tab allows you to specify which doors to use for either side of the interlock zone. Once added, the door names and device IDs will appear in the Device List. Copyright 2015, Suprema Inc. On the web: 297
298 5. Customize Settings Door 1: Click the ellipsis ( ) button to select door 1 of the interlock area. Doors without associated devices cannot be added to the interlock zone. Door 2: Click the ellipsis ( ) button to select the device on door 2 of the interlock area. Doors without associated devices cannot be added to the interlock zone. 5.4 Customize User Settings Customize various settings for users, including personal details, fingerprint information, and access card information. To access the tabs described below, click Users in the shortcut pane, then click a user name Details Tab The Details tab allows you to specify personal information about a user and the valid dates of a user account. To edit these fields, see section Copyright 2015, Suprema Inc. On the web: 298
299 5. Customize Settings ID: Enter an identification number for a user. Start Date: Set a beginning date that the user can obtain authorization via the BioStar system. Expiry Date: Set a date that the user's account will expire (you can also specify the hour that the account will expire). Private Auth Mode: Set the authorization method for the user (Device Default, Fingerprint, Fingerprint + Password, Card Only, Card + Fingerprint, Card + Password, Card + Fingerprint/Password, Card + Fingerprint + Password, ID + Fingerprint, ID + Password, ID + Fingerprint/Password, ID + Fingerprint + Password). If you set the method to Device Default, the authentication mode will be determined by operation mode settings of the device. Title: Select a title for the user (Guest, President, Director, General Manager, Chief, Assistant Manager, or custom title). Mobile: Enter a mobile telephone number for a user. Gender: Select a user's gender. Date of Birth: Select a user's date of birth from the drop-down calendar. Copyright 2015, Suprema Inc. On the web: 299
300 5. Customize Settings Fingerprints Tab The Fingerprints tab allows you to specify which type of scanner to use for enrollment and the security level to apply. This tab can also be used to test for fingerprint matches and register duress fingerprints. For more information about registering fingerprints, see section Enroll Device: Select a device to use for scanning fingerprints. 1: 1 Security Level: Select a security level to use for fingerprint authorization (Device Default and Lowest [1/1,000] to Highest [1/10,000,000]). Keep in mind that as the security level is increased, so too is the likelihood of a false rejection. Duress: set a fingerprint template to be used as a duress finger (the duress finger will activate alarms when used to gain entry) Face Tab The Face tab allows you to specify a FaceStation device to use for storing face templates of users. When you sucessfully capture faces(up to 5 per user), the FaceStation device transfers 25 face templates to the BioStar. During authentication, any face template that receives a higher score than one of the registered face templates will replace the old one. For more information about capturing face images, see section Enroll Device: Select a device to use for capturing face images. Copyright 2015, Suprema Inc. On the web: 300
301 5. Customize Settings Card Tab The Card tab allows you to specify card types and IDs and issue cards to users. For more information about issuing cards, see section Card Type: Select a type of access card to issue (Mifare CSN, Mifare Template, EM 4100, HID Prox, iclass CSN, or iclass Template). Card ID: Displays the card ID number when a card is issued. Custom ID: Enter a custom ID for the card T&A Tab The T&A tab allows you to specify which shifts, holiday rules, and leave periods apply to a user. To add new details, click Add at the bottom of the tab. To save changes to time and attendance settings, you must click Apply at the bottom of the tab. You can also remove entries by highlighting the entry and clicking Delete. For more information about configuring time and attendance, please see section 3.9. Shift Management: Specify which shifts apply to the user. Holiday Rules Management: Specify which holiday rules apply to the user. Leave Management: Specify leave for the user. Copyright 2015, Suprema Inc. On the web: 301
302 06 Technical Support If you have any questions regarding this document or BioStar software, please contact technical support at Please provide the following information for prompt and easy assistance: Contact information and available times Version of BioStar and device model name (e.g. BioStar 1.92, BioStation 2) Error messages and description on problems Copyright 2015, Suprema Inc. On the web: 302
303 07 Open Licenses AES FIPS-197 compliant AES implementation Copyright (C) Christophe Devine This library is free software; you can redistribute it and/or modify it under the terms of the GNU Lesser General Public License, version 2.1 as published by the Free Software Foundation. This library is distributed in the hope that it will be useful, but WITHOUT ANY WARRANTY; without even the implied warranty of MERCHANTABILITY or FITNESS FOR A PARTICULAR PURPOSE. See the GNU Lesser General Public License for more details. You should have received a copy of the GNU Lesser General Public License along with this library; if not, write to the Free Software Foundation, Inc., 51 Franklin Street, Fifth Floor, Boston, MA USA The AES block cipher was designed by Vincent Rijmen and Joan Daemen. MD5 MD5C.C - RSA Data Security, Inc., MD5 message-digest algorithm Copyright (C) , RSA Data Security, Inc. Created All rights reserved. License to copy and use this software is granted provided that it is identified as the "RSA Data Security, Inc. MD5 Message- Digest Algorithm" in all material mentioning or referencing this software or this function. License is also granted to make and use derivative works provided that such works are identified as "derived from the RSA Data Security, Inc. MD5 Message-Digest Algorithm" in all material mentioning or referencing the derived work. RSA Data Security, Inc. makes no representations concerning either the merchantability of this software or the suitability of this software for any particular purpose. It is provided "as is" without express or implied warranty of any kind. These notices must be retained in any copies of any part of this documentation and/or software. OpenSSL LICENSE ISSUES =========== The OpenSSL toolkit stays under a dual license, i.e. both the conditions of the OpenSSL License and the original SSLeay license apply to the toolkit. See below for the actual license texts. Actually both licenses are BSD-style Open Source licenses. In case of any license issues related to OpenSSL please contact openssl-core@openssl.org. OpenSSL License Copyright 2015, Suprema Inc. On the web: 303
304 7. Open Licenses ==================================================================== Copyright (c) The OpenSSL Project. All rights reserved. Redistribution and use in source and binary forms, with or without modification, are permitted provided that the following conditions are met: 1. Redistributions of source code must retain the above copyright notice, this list of conditions and the following disclaimer. 2. Redistributions in binary form must reproduce the above copyright notice, this list of conditions and the following disclaimer in the documentation and/or other materials provided with the distribution. 3. All advertising materials mentioning features or use of this software must display the following acknowledgment: "This product includes software developed by the OpenSSL Project for use in the OpenSSL Toolkit. ( 4. The names "OpenSSL Toolkit" and "OpenSSL Project" must not be used to endorse or promote products derived from this software without prior written permission. For written permission, please contact 5. Products derived from this software may not be called "OpenSSL" nor may "OpenSSL" appear in their names without prior written permission of the OpenSSL Project. 6. Redistributions of any form whatsoever must retain the following acknowledgment: "This product includes software developed by the OpenSSL Project for use in the OpenSSL Toolkit ( THIS SOFTWARE IS PROVIDED BY THE OpenSSL PROJECT ``AS IS'' AND ANY EXPRESSED OR IMPLIED WARRANTIES, INCLUDING, BUT NOT LIMITED TO, THE IMPLIED WARRANTIES OF MERCHANTABILITY AND FITNESS FOR A PARTICULAR PURPOSE ARE DISCLAIMED. IN NO EVENT SHALL THE OpenSSL PROJECT OR ITS CONTRIBUTORS BE LIABLE FOR ANY DIRECT, INDIRECT, INCIDENTAL, SPECIAL, EXEMPLARY, OR CONSEQUENTIAL DAMAGES (INCLUDING, BUT NOT LIMITED TO, PROCUREMENT OF SUBSTITUTE GOODS OR SERVICES; LOSS OF USE, DATA, OR PROFITS; OR BUSINESS INTERRUPTION) HOWEVER CAUSED AND ON ANY THEORY OF LIABILITY, WHETHER IN CONTRACT, STRICT LIABILITY, OR TORT (INCLUDING NEGLIGENCE OR OTHERWISE) ARISING IN ANY WAY OUT OF THE USE OF THIS SOFTWARE, EVEN IF ADVISED OF THE POSSIBILITY OF SUCH DAMAGE. ==================================================================== This product includes cryptographic software written by Eric Young (eay@cryptsoft.com). This product includes software written by Tim Hudson (tjh@cryptsoft.com). Original SSLeay License Copyright (C) Eric Young (eay@cryptsoft.com) All rights reserved. This package is an SSL implementation written by Eric Young (eay@cryptsoft.com). The implementation was written so as to conform with Netscapes SSL. This library is free for commercial and non-commercial use as long as the following conditions are aheared to. The following conditions apply to all code found in this distribution, be it the RC4, RSA, lhash, DES, etc., code; not just the SSL code. The SSL documentation included with this distribution is covered by the same copyright terms except that the holder is Tim Hudson (tjh@cryptsoft.com). Copyright remains Eric Young's, and as such any Copyright notices in the code are not to be removed. If this package is used in a product, Eric Young should be given attribution as the author of the parts of the library used. This can be in the form of a textual message at program startup or in documentation (online or textual) provided with the package. Redistribution and use in source and binary forms, with or without modification, are permitted provided that the following conditions are met: 1. Redistributions of source code must retain the copyright notice, this list of conditions and the following disclaimer. 2. Redistributions in binary form must reproduce the above copyright notice, this list of conditions and the following disclaimer in the documentation and/or other materials provided with the distribution. 3. All advertising materials mentioning features or use of this software must display the following acknowledgement: "This product includes cryptographic software written by Eric Young (eay@cryptsoft.com)" The word 'cryptographic' can be left out if the rouines from the library being used are not cryptographic related :-). 4. If you include any Windows specific code (or a derivative thereof) from the apps directory (application code) you must include an acknowledgement: "This product includes software written by Tim Hudson (tjh@cryptsoft.com)" THIS SOFTWARE IS PROVIDED BY ERIC YOUNG ``AS IS'' AND ANY EXPRESS OR IMPLIED WARRANTIES, INCLUDING, BUT NOT LIMITED TO, THE IMPLIED WARRANTIES OF MERCHANTABILITY AND FITNESS FOR A PARTICULAR PURPOSE ARE DISCLAIMED. IN NO EVENT SHALL THE AUTHOR OR CONTRIBUTORS BE LIABLE FOR ANY DIRECT, INDIRECT, INCIDENTAL, SPECIAL, EXEMPLARY, OR CONSEQUENTIAL DAMAGES (INCLUDING, BUT NOT LIMITED TO, PROCUREMENT OF SUBSTITUTE GOODS OR SERVICES; LOSS OF USE, DATA, OR PROFITS; OR BUSINESS INTERRUPTION) HOWEVER CAUSED AND ON ANY THEORY OF LIABILITY, WHETHER IN CONTRACT, STRICT LIABILITY, OR TORT (INCLUDING NEGLIGENCE OR OTHERWISE) ARISING IN ANY WAY OUT OF THE USE OF THIS SOFTWARE, EVEN IF ADVISED OF THE POSSIBILITY OF SUCH DAMAGE. Copyright 2015, Suprema Inc. On the web: 304
305 7. Open Licenses The licence and distribution terms for any publically available version or derivative of this code cannot be changed. i.e. this code cannot simply be copied and put under another distribution licence [including the GNU Public Licence.] SHA-256 FIPS compliant SHA-256 implementation Copyright (C) Christophe Devine This library is free software; you can redistribute it and/or modify it under the terms of the GNU Lesser General Public License, version 2.1 as published by the Free Software Foundation. This library is distributed in the hope that it will be useful, but WITHOUT ANY WARRANTY; without even the implied warranty of MERCHANTABILITY or FITNESS FOR A PARTICULAR PURPOSE. See the GNU Lesser General Public License for more details. You should have received a copy of the GNU Lesser General Public License along with this library; if not, write to the Free Software Foundation, Inc., 51 Franklin Street, Fifth Floor, Boston, MA USA The SHA-256 Secure Hash Standard was published by NIST in Copyright 2015, Suprema Inc. On the web: 305
306 index Glossary access card: A card that can be used to grant or restrict access to a specific area. BioStar supports MIFARE, EM4100, HID proximity, iclass, and FeliCa cards. See also: proximity card. access control system: A system of physical mechanisms and controls that permit or deny access to a particular resource or physical area. BioStar is an IP-based biometric access control system. alarm zone: A grouping of devices that is used to protect a physical area. BioStar monitors input points in an alarm zone and triggers alarms when intrusion or tampering is detected. anti-passback: A security protocol that prevents a user from providing unauthorized entrance to another user via an access card or fingerprint. See also: timed anti-passback. biometrics: Biometrics refers to the use of physical characteristics for verification or authorization. BioStar incorporates Suprema s award-winning fingerprint recognition technology to provide biometric authentication of a user's identity and authorization to gain access to restricted areas. bypass group: A group of users that can bypass normal restrictions for a zone. client: BioStar client software allows an operator to connect remotely to the BioStar server and control connected devices. An operator ID and password are required to access the system via a client. department: A division of an organization used to group employees. The use of departments is not necessary, but may be helpful to organize large numbers of employees. device: In this guide, the word "device" refers to any Suprema product supported by the BioStar system. Supported devices include BioStation, BioStation Mifare, BioStation HID, DStation, BioEntry Plus/BioEntry W, BioEntry Plus Mifare/BioEntry W Mifare, BioEntry Plus iclass, BioEntry Plus HID, BioLite Net, Xpass, and BioMini USB terminals, as well as the Secure I/O device. distributed intelligence: In the BioStar system, the authorization database is distributed to each terminal, so that authorization is faster and can continue even when other parts of the system are offline. Copyright 2015, Suprema Inc. On the web: 306
307 Glossary door: Doors are the physical barriers that provide entry into a building or space. At least one device must be connected to a door to provide access control, but two devices can be connected to support anti-passback and other features, such as door relays, alarm relays, exit switches, and sensors. duress finger: This term refers to an enrolled fingerprint that will activate silent alerts when a candidate is under duress. In the typical duress scenario, a perpetrator forces the candidate to gain access by force or threat of harm. The candidate gains access by means of his or her "duress finger," which allows access and simultaneously triggers the alarm or alert actions you specify. enrollment: The process of creating a user account and capturing images of fingerprints or issuing access cards. entrance limit: The maximum number of times a user can gain authorization to a specific area. The entrance limit can be related to a time period so that users are limited to certain number of entries during office hours, for example. ESSID: Extended Service Set ID. The ESSID is the name of a wireless network access point. It allows one wireless network to be clearly distinguishable from another. ESSID is one type of SSID (the other being BSSID). face recognition -The automated process of validating a claimed identity based on the image of a face. BioStar extracts and analyzes the facial features such as the skin texture and the shapes of the face, eyes, nose and mouth from a captured face image and compares them with those of all the registered persons. false acceptance rate: The false acceptance rate (FAR) is a measure of the likelihood that a biometric security system will incorrectly accept an access attempt by an unauthorized user. A system's FAR typically is stated as the ratio of the number of false acceptances to the number of identification attempts. false rejection rate: The false rejection rate (FRR) is a measure of the likelihood that a biometric security system will incorrectly reject an access attempt by an authorized user. A system's FRR is typically stated as the ratio of the number of false rejections to the number of identification attempts. fingerprint recognition -The automated process of matching two human fingerprints: one previously recorded and one being provided by a user for authentication. BioStar incorporates Suprema's award-winning algorithms for recognizing fingerprints. fingerprint sensor: A fingerprint sensor is an electronic device used to capture a digital image of the fingerprint pattern. The captured image is called a live scan. This live scan is digitally processed to create a biometric template (a collection of extracted features) which is stored and used for fingerprint recognition. fire alarm zone: A zone that is used to interface with fire alarms and control doors when a fire is detected. Copyright 2015, Suprema Inc. On the web: 307
308 Glossary host: A host is the device that serves as the master in a RS485 network. The host device relays data packets between external devices (or a larger network) and slave devices connected to the RS485 network. input signal: The signal sent to a device by an external object, such as an exit button. operator: Operators are personnel who have rights to use BioStar clients. BioStar includes three predefined classes for operators: administrators, operators, and managers. BioStar also supports a maximum of 16 custom operator classes. output signal: The signal sent to an external device, such as an alarm siren or electronic door strike. proximity card: Proximity cards (or "prox" cards) are contactless integrated circuit devices used for security access. BioStation, BioEntry Plus, and BioLite Net devices support EM4100 cards; BioStation Mifare, BioEntry Plus Mifare, BioEntry W Mifare and BioLite Net, and DStation devices support MIFARE and iclass cards; and BioStation HID and BioEntry Plus HID devices support HID proximity cards. RF device: Short-range radio frequency devices used to gain access to doors. The BioStar system allows 3rd party RF devices to be added to the system to incorporate existing hardware into the access control configuration security level: see: false acceptance rate. time and attendance (T&A): This designation refers to the processes and functions that monitor and report check-in and check-out activities by employees and allow administrators to define time slots and schedules. The information collected by the BioStar system can be used in conjunction with external systems for time reporting and payroll capabilities. timed anti-passback: A security protocol that prevents reauthorization of a user for a specified period of time. See also: anti-passback. timezone: A customizable schedule that can be used to allow or restrict access during specified hours. Timezones can combined with doors to create access groups. user: A user is any person who has access rights. A user's access rights are comprised of individual rights (user level), membership in access groups, and time restrictions. Wiegand interface: The Wiegand interface is a wiring standard used to connect a card swipe mechanism to the rest of an electronic entry system. The interface uses three wires, one of which is a common ground and two of which are data transmission wires usually called DATA0 and DATA1, but sometimes also labeled Data High and Data Low. zone: A zone consists of two or more devices that are grouped together. BioStar includes seven types of zone classifications. Copyright 2015, Suprema Inc. On the web: 308
309 Index A access cards issuing, 83 Access Control tab BioEntry Plus, 168 BioEntry W, 168 BioEntry W2, 277 BioLite Net, 179 BioStation, 155 BioStation 2, 248 BioStation A2, 258 BioStation L2, 268 BioStation T2, 221 FaceStation, 235 Xpass, 189 Xpass S2, 197 X-Station, 207 access groups adding, 99 adding users, 100 assigning to users, 100 selecting, 75 transferring to devices, 101 access zone Details tab, 292 administrative account adding, 34 changing level or password, 35 alarm zone Access Group tab, 290 Alarm tab, 289 Details tab, 288 alarms activation events, 158, 210, 224, 238 adding custom sounds, 112 configuring actions, 72 configuring settings and sounds, 111 customizing actions, 111 deactivation events, 158, 210, 225, 239 priority, 158, 210, 225, 238 releasing, 133 anti-passback zone Access Group tab, 286 Alarm tab, 285 Details tab, 285 B BioEntry Plus configuring, 45 overview, 11 BioEntry W overview, 11 BioLite Net configuring, 46 overview, 11 BioMini overview, 12 BioMini Plus overview, 12 BioStar Server configuring, 25, 26 BioStation configuring, 43 connecting via wireless LAN, 41 overview, 11 BioStation 2 overview, 10 BioStation A2 overview, 10 BioStation L2 overview, 10 BioStation T2 configuring, 51 BioStation T2 overview, 11 Black list tab BioEntry Plus, 171 BioEntry Plus W, 171 BioStation, 159, 182 X-Station, 211 Copyright 2015, Suprema Inc. On the web: 309
310 Index Black list tab BioStation T2, 225 Black list tab BioStation 2, 249 Black list tab BioStation A2, 260 Black list tab BioStation L2, 269 Black list tab BioEntry W2, 278 Blacklist tab Xpass, 192 C Camera tab X-Station, 205 Camera tab BioStation T2, 219 Camera tab FaceStation, 232 Camera tab BioStation A2, 257 card ID format, 165, 187, 196 client list, 27 Command Card tab BioEntry Plus, 172 BioEntry W, 172 Xpass, 192 Xpass S2, 201 command cards deleting all users, 137 deleting an individual user, 136 enrolling users, 81 issuing, 46, 49 connection type, 37 D databases creating, 24 mapping imported data, 140 migrating from BioAdmin, 32 DESFire layout editing, 90 Device pane, 45, 46, 48 devices adding, 37 adding RF devices, 40 adding slave devices, 39 creating a direct connection, 39 creating a server connection, 39 customize BioEntry W2 settings, 273 customize BioStation 2 settings, 243 customize BioStation A2 settings, 253 customize BioStation L2 settings, 263 customizing BioEntry Plus settings, 163 customizing BioEntry W settings, 163 customizing BioLite Net settings, 174 customizing BioStation settings, 150 customizing BioStation T2 settings, 215 customizing FaceStation settings, 229 customizing Xpass S2 settings, 195 customizing Xpass settings, 186 customizing X-Station settings, 203 DHCP, 39 downgrading, 148 locking or unlocking, 133 removing, 147 resetting locks, 135 setting automatic locking, 134 static IP, 39 upgrading firmware, 147 Display/Sound tab BioEntry W2, 279 BioLite Net, 183 BioStation 2, 249 BioStation A2, 260 BioStation L2, 270 BioStation T2, 226 FaceStation, 239 X-Station, 212 Display/Sound tab BioEntry Plus, 172 BioEntry W, 172 BioStation, 160 Display/Sound tab Xpass, 193 Copyright 2015, Suprema Inc. On the web: 310
311 Index Display/Sound tab Xpass S2, 202 doors adding, 63 Alarm tab, 284 associating with devices, 63 configuring, 64 creating door groups, 65 Details tab, 281 opening and closing, 133 Double Mode, 152, 205, 217, 231 E EM4100 cards, 84 notifications, 112 entrance limit setting, 156, 207, 208, 222, 235, 236, 248 entrance limit zone Access Group tab, 288 Alarm tab, 287 Details tab, 287 event logs viewing from the monitoring pane, 127, 128 event views changing, 31, 32 events real-time monitoring, 122 uploading logs to BioStar, 126 viewing logs, 125 viewing logs in panes, 126 external devices configuring inputs, 116 configuring outputs, 115 F face image capture, 81 FaceStation configuring, 53 FaceStation overview, 11 FeliCa cards, 83 Fingerprint tab BioEntry Plus, 166 BioEntry W, 166 BioEntry W2, 275 BioLite Net, 176 BioStation, 153 BioStation 2, 245 BioStation A2, 255 BioStation L2, 266 BioStation T2, 218 FaceStation, 232 fingerprints activating encryption, 148 changing template, 149 image quality, 153 registering, 79, 81 security level, 153, 219, 232, 246, 256, 266, 275 sensitivity, 153, 219, 232, 246, 256, 266, 275 sensor placement, 79 server matching, 154, 166, 177 fire alarm zone Alarm tab, 291 Details tab, 290 H HID proximity cards, 85 holiday schedules, 97 host device adding, 40 I iclass CSN cards, 86 iclass layout editing, 92 Input tab BioEntry Plus, 169 BioEntry W, 169 BioEntry W2, 277 BioLite Net, 180 BioStation, 156 BioStation 2, 248 Copyright 2015, Suprema Inc. On the web: 311
312 Index BioStation A2, 258 BioStation L2, 268 BioStation T2, 223 FaceStation, 237 Xpass, 190 Xpass S2, 198 X-Station, 209 installation BioStar Client, 27 BioStar Express, 21 BioStar server, 23 interlock zone Details tab, 294 Interphone tab BioStation 2, 248 BioStation T2, 222 FaceStation, 235 L Lift I/O overview, 12 lifts adding, 65 adding users, 67 associating with devices, 65 configuring, 66 setup, 65 logging in to BioStar, 29 M MIFARE / DESFire CSN cards, 86 MIFARE layout editing, 89 MIFARE template cards, 87 monitoring, 122 muster zone Access Group tab, 294 Details tab, 292 roll call, 124 N Network tab BioEntry Plus, 166 BioEntry W, 166 BioLite Net, 178 BioStation, 154 BioStation 2, 246 BioStation A2, 257 BioStation L2, 267, 276 BioStation T2, 220 FaceStation, 233 Xpass, 188 Xpass S2, 196 X-Station, 206 networking RS232 settings, 155, 221, 234 RS485 settings, 155, 207, 221, 234, 247, 258, 268, 277 server settings, 155, 207, 221, 234, 247, 258, 267, 276 TCP/IP settings, 154, 206, 220, 233, 247, 257, 258, 267, 276 USB settings, 155 O operation mode 1 to 1, 151, to N, 152 server matching, 187, 196, 205 Operation mode tab X-Station, 204 Operation Mode tab BioEntry Plus, 163 BioEntry W, 163 BioEntry W2, 273 BioLite Net, 174 BioStation, 151 BioStation 2, 243 BioStation A2, 253 BioStation L2, 263 BioStation T2, 216 FaceStation T2, 229 Xpass, 186 Xpass S2, 195 Copyright 2015, Suprema Inc. On the web: 312
313 Index Output tab BioEntry Plus, 170 BioEntry W, 170 BioLite Net, 181 BioStation, 157 BioStation T2, 224 FaceStation, 238 Xpass, 191 Xpass S2, 200 X-Station, 210 S Secure I/O overview, 12 Secure I/O 2 overview, 10 Server Settings, 155, 207, 221, 234, 247, 258, 267, 276 site keys changing, 88 support, 299 system requirements, 20 T T&A mode BioEntry Plus, 168 BioEntry W2, 280 BioLite Net, 184 BioStation 2, 251 BioStation A2, 261 BioStation L2, 271 D-Station, 227, 241 Xpass, 189, 198 X-Station, 213 T&A tab BioEntry W2, 280 BioLite Net, 184 BioStation, 161 BioStation 2, 251 BioStation A2, 261 BioStation L2, 271 BioStation T2, 227 FaceStation, 241 X-Station, 213 time and attendance adding a daily schedule, 103 adding a shift, 106 adding a time category, 102 generating T&A reports, 142 modifying T&A reports, 145 monitoring T&A status via the IO Board, 141 overview, 17 printing or exporting T&A report data, 146 Timezone pane, 96 timezones adding holidays, 97 creating, 96 toolbar, 31 U users adding new information fields, 136, 137, 138 Card tab, 298 creating accounts, 76 customizing information fields, 138 deleting, 136 deleting all via command cards, 137 deleting an individual via command cards, 136 Details tab, 295 enrolling via command cards, 81 exporting data, 139 Face tab, 297 Fingerprints tab, 297 importing data, 140 merge user data imported from the device, 94 modifying information fields, 139 registering fingerprints, 78 retrieving data from device, 93 synchronize all, 93 T&A tab, 298 transfer to device, 92 transferring to other departments, 138 V visual map creating, 129 Copyright 2015, Suprema Inc. On the web: 313
314 Index W monitoring doors, 130 Wiegand format 26-bit, 60 custom, 61 pass-through, 61 Wiegand mode, 162, 229, 242, 252, 263, 272, 281 Wiegand tab BioEntry Plus, 173 BioEntry W, 173 BioEntry W2, 280 BioLite Net, 185 BioStation, 162 BioStation 2, 252 BioStation A2, 262 BioStation L2, 272 BioStation T2, 229 FaceStation, 242 Xpass, 194 Xpass S2, 203 X-Station, 215 X Xpass configuring, 48 overview, 12 Xpass S2 overview, 12 X-Station configuring, 49 overview, 12 Z zones adding, 70 adding devices, 70 bypassing restrictions, 75 configuring alarm actions, 72 configuring arm and disarm settings, 73 configuring external input/output settings, 74 configuring inputs, 72 types, 68 viewing events, 75 Copyright 2015, Suprema Inc. On the web: 314
315 Suprema Inc. 16F Parkview Office Tower, Jeongja, Bundang, Seongnam, Gyeonggi, Korea Tel: Fax: Homepage:
BioStar 1.9 Administrator Guide
 BioStar 1.9 Administrator Guide EN 102.00.BS V1.9A BioStar 1.9 Administrator Guide 01 About the BioStar System... 9 1.1 Logical Configuration... 13 1.2 Access Control Features... 14 1.2.1 User Authentication...
BioStar 1.9 Administrator Guide EN 102.00.BS V1.9A BioStar 1.9 Administrator Guide 01 About the BioStar System... 9 1.1 Logical Configuration... 13 1.2 Access Control Features... 14 1.2.1 User Authentication...
BioStar. Revision Notes EN BS V1.81. Biometrics & Security. Version 1.81
 BioStar Revision Notes Version 1.81 Biometrics & Security Version 1.81 Release: 2015-04-07 1. Others 1.1. BioStar DB Task Program removal from the BioStar 1.81 Installation Package 2. Bug Fixed 2.1. A
BioStar Revision Notes Version 1.81 Biometrics & Security Version 1.81 Release: 2015-04-07 1. Others 1.1. BioStar DB Task Program removal from the BioStar 1.81 Installation Package 2. Bug Fixed 2.1. A
BioStar. Revision Notes EN BS V1.93. Version 1.93
 BioStar Revision Notes Version 1.93 Version 1.93 1. Additional Functions and Improvements 1.1. Supports the image log import for the virtual device (BioStation T2, FaceStation) Release: 2017-11-27 1.2.
BioStar Revision Notes Version 1.93 Version 1.93 1. Additional Functions and Improvements 1.1. Supports the image log import for the virtual device (BioStation T2, FaceStation) Release: 2017-11-27 1.2.
BioStar Lite. User Manual. Version V1.1 EN BSL V1.1A. www. supremainc.com
 BioStar Lite User Manual Version V1.1 EN 102.00.BSL V1.1A www. supremainc.com Quality Assurance Warranty Suprema warrants the performance of the product specified in the specifications within the limitations
BioStar Lite User Manual Version V1.1 EN 102.00.BSL V1.1A www. supremainc.com Quality Assurance Warranty Suprema warrants the performance of the product specified in the specifications within the limitations
BioStar 2. Web-based Open Integrated Security Platform
 BioStar 2 Web-based Open Integrated Security Platform Centralized System I Access Control and Time & Attendance Management With Suprema's CoreStation and readers, you can build a centralized system, which
BioStar 2 Web-based Open Integrated Security Platform Centralized System I Access Control and Time & Attendance Management With Suprema's CoreStation and readers, you can build a centralized system, which
BioStar 2. Revision Notes KO BS2 V Version 2.7.1
 BioStar 2 Revision Notes Version 2.7.1 Version 2.7.1 (Build No. 2.7.1.13) Release: 2018-12-20 1. Important Bug Fix 1.1. Fixed a security vulnerability: Cross Site Scripting. 1.2. The row setting changes
BioStar 2 Revision Notes Version 2.7.1 Version 2.7.1 (Build No. 2.7.1.13) Release: 2018-12-20 1. Important Bug Fix 1.1. Fixed a security vulnerability: Cross Site Scripting. 1.2. The row setting changes
BioStation. Firmware Revision Notes EN BST V1.93. Biometrics & Security. Version 1.93
 BioStation Firmware Revision Notes Version 1.93 Biometrics & Security Firmware Version 1.93 (Build No.1.93_140228) Release: 2014-02-28 1. Save logs when card authentication fails 2. Relay Off log added
BioStation Firmware Revision Notes Version 1.93 Biometrics & Security Firmware Version 1.93 (Build No.1.93_140228) Release: 2014-02-28 1. Save logs when card authentication fails 2. Relay Off log added
BioLite Net. Firmware Revision Notes EN BLN V1.43. Biometrics & Security. Version 1.43
 BioLite Net Firmware Revision Notes Version 1.43 Biometrics & Security Firmware Version 1.43 (Build No. 1.43_161010) Release: 2016-10-25 1. Improvements 1.1. The stability of the network communication
BioLite Net Firmware Revision Notes Version 1.43 Biometrics & Security Firmware Version 1.43 (Build No. 1.43_161010) Release: 2016-10-25 1. Improvements 1.1. The stability of the network communication
BioStar 2. Revision Notes KO BS2 V Version 2.6.3
 BioStar 2 Revision Notes Version 2.6.3 Version 2.6.3(Build No. 2.6.3.73) Release: 2018-09-18 1. New features and improvements 1.1. Improves the performance of showing lists. 1.2. Improves the option to
BioStar 2 Revision Notes Version 2.6.3 Version 2.6.3(Build No. 2.6.3.73) Release: 2018-09-18 1. New features and improvements 1.1. Improves the performance of showing lists. 1.2. Improves the option to
Configuring network settings for Suprema devices with firmware v2.x Download link: BioStar 2.x
 Suprema devices IMPORTANT! Since version 3.3.859, CredoID works with a new Suprema SDK and therefore, no longer supports Suprema devices with firmware version v1.x and only supports firmware v2.x or devices
Suprema devices IMPORTANT! Since version 3.3.859, CredoID works with a new Suprema SDK and therefore, no longer supports Suprema devices with firmware version v1.x and only supports firmware v2.x or devices
ACTPRO ACCESS CONTROL. Specification Guide
 ACTPRO ACCESS CONTROL Specification Guide Table of Contents Glossary of Terms... 2 General System Specification Overview... 3 Hardware Requirements... 4 Four Door IP Controller... 4 Two Door IP Controller...
ACTPRO ACCESS CONTROL Specification Guide Table of Contents Glossary of Terms... 2 General System Specification Overview... 3 Hardware Requirements... 4 Four Door IP Controller... 4 Two Door IP Controller...
New Features in BioStar 2.4. February 2017 Ethan Kim
 New Features in BioStar 2.4 February 2017 Ethan Kim Contents Introduction General Features AC Features T&A Features / Mobile Feature Upcoming Features in 2.4.1 Q&A DISCLAIMER This presentation contains
New Features in BioStar 2.4 February 2017 Ethan Kim Contents Introduction General Features AC Features T&A Features / Mobile Feature Upcoming Features in 2.4.1 Q&A DISCLAIMER This presentation contains
Installing Service Pack Updater Archive for CodeWarrior Tools (Windows and Linux) Quick Start
 Installing Service Pack Updater Archive for CodeWarrior Tools (Windows and Linux) Quick Start SYSTEM REQUIREMENTS Hardware Operating System Disk Space Windows OS: PC with 1 GHz Intel Pentium compatible
Installing Service Pack Updater Archive for CodeWarrior Tools (Windows and Linux) Quick Start SYSTEM REQUIREMENTS Hardware Operating System Disk Space Windows OS: PC with 1 GHz Intel Pentium compatible
USB Server User Manual
 1 Copyright Notice Copyright Incorporated 2009. All rights reserved. Disclaimer Incorporated shall not be liable for technical or editorial errors or omissions contained herein; nor for incidental or consequential
1 Copyright Notice Copyright Incorporated 2009. All rights reserved. Disclaimer Incorporated shall not be liable for technical or editorial errors or omissions contained herein; nor for incidental or consequential
Smart Access Control System Software. User Manual. Version 1.0
 Smart Access Control System Software User Manual Version 1.0 Copyright MaCaPS International Ltd. 2002 This manual was produced by MaCaPS International Ltd. MaCaPS International Ltd. http://www.macaps.com.hk
Smart Access Control System Software User Manual Version 1.0 Copyright MaCaPS International Ltd. 2002 This manual was produced by MaCaPS International Ltd. MaCaPS International Ltd. http://www.macaps.com.hk
2017 PRODUCT LINE-UP BROCHURE
 2 2017 PRODUCT LINE-UP BROCHURE WHY SUPREMA? The World s Best Performing Fingerprint Algorithm 1 Suprema's multi-award winning fingerprint algorithm is at the heart of every Suprema product. Suprema s
2 2017 PRODUCT LINE-UP BROCHURE WHY SUPREMA? The World s Best Performing Fingerprint Algorithm 1 Suprema's multi-award winning fingerprint algorithm is at the heart of every Suprema product. Suprema s
2018 PRODUCT LINE-UP BROCHURE
 2018 PRODUCT LINE-UP BROCHURE WHY SUPREMA? The World s Best Performing Fingerprint Algorithm Suprema's fingerprint recognition algorithm has proven its superior performance by winning multiple awards and
2018 PRODUCT LINE-UP BROCHURE WHY SUPREMA? The World s Best Performing Fingerprint Algorithm Suprema's fingerprint recognition algorithm has proven its superior performance by winning multiple awards and
Intel Manageability Commander User Guide
 Intel Manageability Commander User Guide Document Release Date: October 27, 2016 Legal Information INFORMATION IN THIS DOCUMENT IS PROVIDED IN CONNECTION WITH INTEL PRODUCTS. NO LICENSE, EXPRESS OR IMPLIED,
Intel Manageability Commander User Guide Document Release Date: October 27, 2016 Legal Information INFORMATION IN THIS DOCUMENT IS PROVIDED IN CONNECTION WITH INTEL PRODUCTS. NO LICENSE, EXPRESS OR IMPLIED,
UniFinger SFM5060-OH
 Ver. 1.0 Revision History Rev No. Issued date Description 1.0 Feb. 8, 2012 Initial Release Important Notice Information in this document is provided in connection with Suprema products. No license, express
Ver. 1.0 Revision History Rev No. Issued date Description 1.0 Feb. 8, 2012 Initial Release Important Notice Information in this document is provided in connection with Suprema products. No license, express
2013 May. AxTraxNG Access Control Management Software Software Manual (Version 22.x)
 2013 May AxTraxNG Access Control Management Software Software Manual (Version 22.x) Copyright 2013 by Rosslare. All rights reserved. This manual and the information contained herein are proprietary to
2013 May AxTraxNG Access Control Management Software Software Manual (Version 22.x) Copyright 2013 by Rosslare. All rights reserved. This manual and the information contained herein are proprietary to
for ColdFire Architectures V7.2 Quick Start
 for ColdFire Architectures V7.2 Quick Start CodeWarrior Development Studio for ColdFire Architectures V7.2 Quick Start SYSTEM REQUIREMENTS Hardware Operating System Disk Space 1 GHz Pentium compatible
for ColdFire Architectures V7.2 Quick Start CodeWarrior Development Studio for ColdFire Architectures V7.2 Quick Start SYSTEM REQUIREMENTS Hardware Operating System Disk Space 1 GHz Pentium compatible
SD1306. Speed Dome IP Camera. Quick User Guide
 SD1306 Speed Dome IP Camera Quick User Guide Table of Contents I. Camera Introduction... 1 1. Package Contents... 1 2. Hardware Installation... 2 2.1 Factory Default... 6 3. SD card Compatibility List...
SD1306 Speed Dome IP Camera Quick User Guide Table of Contents I. Camera Introduction... 1 1. Package Contents... 1 2. Hardware Installation... 2 2.1 Factory Default... 6 3. SD card Compatibility List...
Intel Cache Acceleration Software for Windows* Workstation
 Intel Cache Acceleration Software for Windows* Workstation Release 3.1 Release Notes July 8, 2016 Revision 1.3 INFORMATION IN THIS DOCUMENT IS PROVIDED IN CONNECTION WITH INTEL PRODUCTS. NO LICENSE, EXPRESS
Intel Cache Acceleration Software for Windows* Workstation Release 3.1 Release Notes July 8, 2016 Revision 1.3 INFORMATION IN THIS DOCUMENT IS PROVIDED IN CONNECTION WITH INTEL PRODUCTS. NO LICENSE, EXPRESS
How to Create a.cibd File from Mentor Xpedition for HLDRC
 How to Create a.cibd File from Mentor Xpedition for HLDRC White Paper May 2015 Document Number: 052889-1.0 INFORMATION IN THIS DOCUMENT IS PROVIDED IN CONNECTION WITH INTEL PRODUCTS. NO LICENSE, EXPRESS
How to Create a.cibd File from Mentor Xpedition for HLDRC White Paper May 2015 Document Number: 052889-1.0 INFORMATION IN THIS DOCUMENT IS PROVIDED IN CONNECTION WITH INTEL PRODUCTS. NO LICENSE, EXPRESS
Smart Access Control System Software User Manual (Client Version)
 Disclaimer Information in this document is subject to change without notice. Companies, names, and data used in examples herein are fictitious unless otherwise noted. No part of this document may be reproduced
Disclaimer Information in this document is subject to change without notice. Companies, names, and data used in examples herein are fictitious unless otherwise noted. No part of this document may be reproduced
SETUP GUIDE BioStar 2 Integration for Milestone XProtect English
 www.supremainc.com SETUP GUIDE BioStar 2 Integration for Milestone XProtect English Contents Target Audience... 3 Introduction... 4 System diagram... 4 Structural differences between BioStar 2 and XProtect...
www.supremainc.com SETUP GUIDE BioStar 2 Integration for Milestone XProtect English Contents Target Audience... 3 Introduction... 4 System diagram... 4 Structural differences between BioStar 2 and XProtect...
SFM6020-OP6. Datasheet. Ver Copyright 2016 by Suprema, Inc.
 SFM6020-OP6 Ver. 0.1 SFM6020-OP6 2 Revision History Rev No. Issued date Description Important Notice Information in this document is provided in connection with Suprema products. No license, express or
SFM6020-OP6 Ver. 0.1 SFM6020-OP6 2 Revision History Rev No. Issued date Description Important Notice Information in this document is provided in connection with Suprema products. No license, express or
Controller Continuum. for Microcontrollers V6.3. Quick Start
 Controller Continuum for Microcontrollers V6.3 Quick Start CodeWarrior Development Studio for Microcontrollers V6.x Quick Start SYSTEM REQUIREMENTS Hardware Operating System Disk Space PC with 1 GHz Intel
Controller Continuum for Microcontrollers V6.3 Quick Start CodeWarrior Development Studio for Microcontrollers V6.x Quick Start SYSTEM REQUIREMENTS Hardware Operating System Disk Space PC with 1 GHz Intel
Controlsoft Identity and Access Management Software Controlsoft Identity Access Management Software
 Controlsoft Identity Access Management Software IA Server Software Installation Guide v8.0.229 2018 Controlsoft Ltd 9010-0050 Issue 6 Page 1 of 39 29/10/2018 Contents 1. Introduction... 3 1.1. PC Specifications...
Controlsoft Identity Access Management Software IA Server Software Installation Guide v8.0.229 2018 Controlsoft Ltd 9010-0050 Issue 6 Page 1 of 39 29/10/2018 Contents 1. Introduction... 3 1.1. PC Specifications...
Customizing an Android* OS with Intel Build Tool Suite for Android* v1.1 Process Guide
 Customizing an Android* OS with Intel Build Tool Suite for Android* v1.1 Process Guide May 2015, Revision 1.5 INFORMATION IN THIS DOCUMENT IS PROVIDED IN CONNECTION WITH INTEL PRODUCTS. NO LICENSE, EXPRESS
Customizing an Android* OS with Intel Build Tool Suite for Android* v1.1 Process Guide May 2015, Revision 1.5 INFORMATION IN THIS DOCUMENT IS PROVIDED IN CONNECTION WITH INTEL PRODUCTS. NO LICENSE, EXPRESS
Intel Cache Acceleration Software - Workstation
 Intel Cache Acceleration Software - Workstation Version 2.7.0 Order Number: x-009 Contents INFORMATION IN THIS DOCUMENT IS PROVIDED IN CONNECTION WITH INTEL PRODUCTS. NO LICENSE, EXPRESS OR IMPLIED, BY
Intel Cache Acceleration Software - Workstation Version 2.7.0 Order Number: x-009 Contents INFORMATION IN THIS DOCUMENT IS PROVIDED IN CONNECTION WITH INTEL PRODUCTS. NO LICENSE, EXPRESS OR IMPLIED, BY
How to Create a.cibd/.cce File from Mentor Xpedition for HLDRC
 How to Create a.cibd/.cce File from Mentor Xpedition for HLDRC White Paper August 2017 Document Number: 052889-1.2 INFORMATION IN THIS DOCUMENT IS PROVIDED IN CONNECTION WITH INTEL PRODUCTS. NO LICENSE,
How to Create a.cibd/.cce File from Mentor Xpedition for HLDRC White Paper August 2017 Document Number: 052889-1.2 INFORMATION IN THIS DOCUMENT IS PROVIDED IN CONNECTION WITH INTEL PRODUCTS. NO LICENSE,
Quest Collaboration Services 3.6. Installation Guide
 Quest Collaboration Services 3.6 Installation Guide 2010 Quest Software, Inc. ALL RIGHTS RESERVED. This guide contains proprietary information protected by copyright. The software described in this guide
Quest Collaboration Services 3.6 Installation Guide 2010 Quest Software, Inc. ALL RIGHTS RESERVED. This guide contains proprietary information protected by copyright. The software described in this guide
BioConnect ID Enterprise v4.0
 BioConnect ID Enterprise v4.0 Software Configuration Guide Revision 1.0 Last Updated: March 2017 Page 1 of 30 Table of Contents 1. Support... 3 2. Software Configuration... 4 2.1 Root Account Login...
BioConnect ID Enterprise v4.0 Software Configuration Guide Revision 1.0 Last Updated: March 2017 Page 1 of 30 Table of Contents 1. Support... 3 2. Software Configuration... 4 2.1 Root Account Login...
Professional Access Control
 Professional Access Control Product Reference Guide Stay connected with all that you love. The all-encompassing surveillance solution Combine access control & CCTV with VIP Vision Scaleable access control
Professional Access Control Product Reference Guide Stay connected with all that you love. The all-encompassing surveillance solution Combine access control & CCTV with VIP Vision Scaleable access control
BioStar Integration for Nedap SETUP GUIDE. Version 1.10 English
 BioStar Integration for Nedap SETUP GUIDE Version 1.10 English Contents Target Audience... 3 Introduction... 4 Features... 4 System diagram... 4 Installation... 5 Prerequisites... 5 Configuration procedure...
BioStar Integration for Nedap SETUP GUIDE Version 1.10 English Contents Target Audience... 3 Introduction... 4 Features... 4 System diagram... 4 Installation... 5 Prerequisites... 5 Configuration procedure...
Copyright 2009, NITGEN&COMPANY Co., Ltd. All rights reserved.
 Copyright 2009, NITGEN&COMPANY Co., Ltd. All rights reserved. ` Unauthorized reproduction of part or all of this manual s content in any form is prohibited. Product specifications may change without prior
Copyright 2009, NITGEN&COMPANY Co., Ltd. All rights reserved. ` Unauthorized reproduction of part or all of this manual s content in any form is prohibited. Product specifications may change without prior
USER MANUAL. Disclaimer
 USER MANUAL Disclaimer The instructions in this document have been carefully checked for accuracy and are presumed to be reliable. Smart I Electronics Systems Pvt. Ltd. and its writers assume no responsibility
USER MANUAL Disclaimer The instructions in this document have been carefully checked for accuracy and are presumed to be reliable. Smart I Electronics Systems Pvt. Ltd. and its writers assume no responsibility
Intel Atom Processor E3800 Product Family Development Kit Based on Intel Intelligent System Extended (ISX) Form Factor Reference Design
 Intel Atom Processor E3800 Product Family Development Kit Based on Intel Intelligent System Extended (ISX) Form Factor Reference Design Quick Start Guide March 2014 Document Number: 330217-002 Legal Lines
Intel Atom Processor E3800 Product Family Development Kit Based on Intel Intelligent System Extended (ISX) Form Factor Reference Design Quick Start Guide March 2014 Document Number: 330217-002 Legal Lines
AxTraxNG Access Control Management Software Software Manual (Version 27.x)
 AxTraxNG Access Control Management Software Software Manual (Version 27.x) Copyright 2015 by Rosslare. All rights reserved. This manual and the information contained herein are proprietary to ROSSLARE
AxTraxNG Access Control Management Software Software Manual (Version 27.x) Copyright 2015 by Rosslare. All rights reserved. This manual and the information contained herein are proprietary to ROSSLARE
AIM- DAC System. DAC844 User Manual. Anviz Global Inc
 DAC844 User Manual 1 Notice and Disclaimer This manual s sole purpose is to assist installers and/or users in the safe and efficient installation and usage of the system and/or product, and/or software
DAC844 User Manual 1 Notice and Disclaimer This manual s sole purpose is to assist installers and/or users in the safe and efficient installation and usage of the system and/or product, and/or software
KEY FEATURE GUIDE BioStar 2 English Version 1.00
 www.supremainc.com KEY FEATURE GUIDE BioStar 2 English Version 1.00 Contents BioStar 2: It's a Whole New BioStar... 2 High Speed Data Transfer and Enhanced Security... 3 Asynchronous Data Transfer (No
www.supremainc.com KEY FEATURE GUIDE BioStar 2 English Version 1.00 Contents BioStar 2: It's a Whole New BioStar... 2 High Speed Data Transfer and Enhanced Security... 3 Asynchronous Data Transfer (No
Finger Authentication Server
 Futronic Technology Company Ltd. Finger Authentication Server User's Guide Version 5.7 Copyright 2003-2010 Futronic Technology Company Ltd. Copyright 2003-2010 Futronic Technology Company Ltd. All rights
Futronic Technology Company Ltd. Finger Authentication Server User's Guide Version 5.7 Copyright 2003-2010 Futronic Technology Company Ltd. Copyright 2003-2010 Futronic Technology Company Ltd. All rights
for Freescale MPC55xx/MPC56xx Microcontrollers V2.10 Quick Start
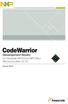 for Freescale MPC55xx/MPC56xx Microcontrollers V2.10 Quick Start CodeWarrior Development Studio for MPC55xx/MPC56xx Microcontrollers, version 2.xx Quick Start SYSTEM REQUIREMENTS Hardware Operating System
for Freescale MPC55xx/MPC56xx Microcontrollers V2.10 Quick Start CodeWarrior Development Studio for MPC55xx/MPC56xx Microcontrollers, version 2.xx Quick Start SYSTEM REQUIREMENTS Hardware Operating System
Computer Management* (IEA) Training Foils
 Intel-powered classmate PC Computer Management* (IEA) Training Foils Version 1.0 Legal Information INFORMATION IN THIS DOCUMENT IS PROVIDED IN CONNECTION WITH INTEL PRODUCTS. NO LICENSE, EXPRESS OR IMPLIED,
Intel-powered classmate PC Computer Management* (IEA) Training Foils Version 1.0 Legal Information INFORMATION IN THIS DOCUMENT IS PROVIDED IN CONNECTION WITH INTEL PRODUCTS. NO LICENSE, EXPRESS OR IMPLIED,
UniFinger SFM3050-TC2
 UniFinger SFM3050-TC2 Ver. 1.01 UniFinger SFM3050-TC2 2 Revision History Rev No. Issued date Description 1.0 Dec 27, 2004 Initial Release 1.01 Aug. 13, 2010. Incorrect name of J2 connector is corrected,
UniFinger SFM3050-TC2 Ver. 1.01 UniFinger SFM3050-TC2 2 Revision History Rev No. Issued date Description 1.0 Dec 27, 2004 Initial Release 1.01 Aug. 13, 2010. Incorrect name of J2 connector is corrected,
2018 PRODUCT LINE-UP BROCHURE
 2018 PRODUCT LINE-UP BROCHURE WHY SUPREMA? The World s Best Performing Fingerprint Algorithm Suprema's fingerprint recognition algorithm has proven its superior performance by winning multiple awards and
2018 PRODUCT LINE-UP BROCHURE WHY SUPREMA? The World s Best Performing Fingerprint Algorithm Suprema's fingerprint recognition algorithm has proven its superior performance by winning multiple awards and
ivms-4200 Client Software
 Legal Information User Manual 2018 Hangzhou Hikvision Digital Technology Co., Ltd. About this Manual This Manual is subject to domestic and international copyright protection. Hangzhou Hikvision Digital
Legal Information User Manual 2018 Hangzhou Hikvision Digital Technology Co., Ltd. About this Manual This Manual is subject to domestic and international copyright protection. Hangzhou Hikvision Digital
LED Manager for Intel NUC
 LED Manager for Intel NUC User Guide Version 1.0.0 March 14, 2018 INFORMATION IN THIS DOCUMENT IS PROVIDED IN CONNECTION WITH INTEL PRODUCTS. NO LICENSE, EXPRESS OR IMPLIED, BY ESTOPPEL OR OTHERWISE, TO
LED Manager for Intel NUC User Guide Version 1.0.0 March 14, 2018 INFORMATION IN THIS DOCUMENT IS PROVIDED IN CONNECTION WITH INTEL PRODUCTS. NO LICENSE, EXPRESS OR IMPLIED, BY ESTOPPEL OR OTHERWISE, TO
MorphoManager User Manual. Table of Contents
 User Manual Table of Contents Introduction... 4 Support... 4 Overview... 5 What is a client?... 5 What is a server?... 5 What is a fingerprint enrollment device?... 5 What is a MorphoAccess?... 6 What
User Manual Table of Contents Introduction... 4 Support... 4 Overview... 5 What is a client?... 5 What is a server?... 5 What is a fingerprint enrollment device?... 5 What is a MorphoAccess?... 6 What
1.0. Quest Enterprise Reporter Discovery Manager USER GUIDE
 1.0 Quest Enterprise Reporter Discovery Manager USER GUIDE 2012 Quest Software. ALL RIGHTS RESERVED. This guide contains proprietary information protected by copyright. The software described in this guide
1.0 Quest Enterprise Reporter Discovery Manager USER GUIDE 2012 Quest Software. ALL RIGHTS RESERVED. This guide contains proprietary information protected by copyright. The software described in this guide
Intel Integrated Native Developer Experience 2015 (OS X* host)
 Intel Integrated Native Developer Experience 2015 (OS X* host) Release Notes and Installation Guide 24 September 2014 Intended Audience Software developers interested in a cross-platform productivity suite
Intel Integrated Native Developer Experience 2015 (OS X* host) Release Notes and Installation Guide 24 September 2014 Intended Audience Software developers interested in a cross-platform productivity suite
Intel Galileo Firmware Updater Tool
 User Guide August 2017 Revision 002 Document Number: 332076-002 Notice: This document contains information on products in the design phase of development. The information here is subject to change without
User Guide August 2017 Revision 002 Document Number: 332076-002 Notice: This document contains information on products in the design phase of development. The information here is subject to change without
Aperio Programming Application Manual
 Aperio Programming Application Manual Document No: ST-001321-E, Issue date: 1 August 2014 1 The global leader in Aperio Online Programming Application Manual, Document No: ST-001321-E Date: 1 augusti 2014
Aperio Programming Application Manual Document No: ST-001321-E, Issue date: 1 August 2014 1 The global leader in Aperio Online Programming Application Manual, Document No: ST-001321-E Date: 1 augusti 2014
Installation Guide. EventTracker Enterprise. Install Guide Centre Park Drive Publication Date: Aug 03, U.S. Toll Free:
 EventTracker Enterprise Install Guide 8815 Centre Park Drive Publication Date: Aug 03, 2010 Columbia MD 21045 U.S. Toll Free: 877.333.1433 Abstract The purpose of this document is to help users install
EventTracker Enterprise Install Guide 8815 Centre Park Drive Publication Date: Aug 03, 2010 Columbia MD 21045 U.S. Toll Free: 877.333.1433 Abstract The purpose of this document is to help users install
XS/SC26-2 Safety Controller. Quick Start Guide
 XS/SC26-2 Safety Controller Quick Start Guide Original Instructions 174869 Rev. C 16 January 2015 1 THIS PAGE IS INTENTIONALLY LEFT BLANK ABOUT THIS GUIDE This guide is designed to help you create a sample
XS/SC26-2 Safety Controller Quick Start Guide Original Instructions 174869 Rev. C 16 January 2015 1 THIS PAGE IS INTENTIONALLY LEFT BLANK ABOUT THIS GUIDE This guide is designed to help you create a sample
Car Park Control System Software User Manual
 Disclaimer Information in this document is subject to change without notice. Companies, names, and data used in examples herein are fictitious unless otherwise noted. No part of this document may be reproduced
Disclaimer Information in this document is subject to change without notice. Companies, names, and data used in examples herein are fictitious unless otherwise noted. No part of this document may be reproduced
for StarCore DSP Architectures Quick Start for the Windows Edition
 for StarCore DSP Architectures Quick Start for the Windows Edition CodeWarrior Development Studio for StarCore DSP Architectures Quick Start for the Windows Edition SYSTEM REQUIREMENTS Hardware Operating
for StarCore DSP Architectures Quick Start for the Windows Edition CodeWarrior Development Studio for StarCore DSP Architectures Quick Start for the Windows Edition SYSTEM REQUIREMENTS Hardware Operating
The Intel SSD Pro 2500 Series Guide for Microsoft edrive* Activation
 The Intel SSD Pro 2500 Series Guide for Microsoft edrive* Activation Solutions Blueprint January 2015 Order Number: 330880-002US INFORMATION IN THIS DOCUMENT IS PROVIDED IN CONNECTION WITH INTEL PRODUCTS.
The Intel SSD Pro 2500 Series Guide for Microsoft edrive* Activation Solutions Blueprint January 2015 Order Number: 330880-002US INFORMATION IN THIS DOCUMENT IS PROVIDED IN CONNECTION WITH INTEL PRODUCTS.
Access Control Software User Manual
 Access Control Software User Manual Version: 2.4.3.1038 Date: November 2010 Table of Contents Table of Contents 1. Install and Uninstall Software...1 1.1 Install Software...1 1.2 Uninstall Software...4
Access Control Software User Manual Version: 2.4.3.1038 Date: November 2010 Table of Contents Table of Contents 1. Install and Uninstall Software...1 1.1 Install Software...1 1.2 Uninstall Software...4
MULTIFUNCTIONAL DIGITAL SYSTEMS. Software Installation Guide
 MULTIFUNCTIONAL DIGITAL SYSTEMS Software Installation Guide 2013 TOSHIBA TEC CORPORATION All rights reserved Under the copyright laws, this manual cannot be reproduced in any form without prior written
MULTIFUNCTIONAL DIGITAL SYSTEMS Software Installation Guide 2013 TOSHIBA TEC CORPORATION All rights reserved Under the copyright laws, this manual cannot be reproduced in any form without prior written
Ludlum Lumic Data Logger Software Manual Version 1.1.xx
 Ludlum Lumic Data Logger Software Manual Version 1.1.xx Ludlum Lumic Data Logger Software Manual Version 1.1.xx Contents Introduction... 1 Software License Agreement... 2 Getting Started... 5 Minimum
Ludlum Lumic Data Logger Software Manual Version 1.1.xx Ludlum Lumic Data Logger Software Manual Version 1.1.xx Contents Introduction... 1 Software License Agreement... 2 Getting Started... 5 Minimum
NovTech User Guide Chameleon96
 NovTech User Guide Chameleon96 Document Name: User Guide Document Number: 001-127-04-05-01 Rev. 1.1 10/2017 Property of NovTech, Inc. 2017. All Rights Reserved Contact Information: Home Page: Company:
NovTech User Guide Chameleon96 Document Name: User Guide Document Number: 001-127-04-05-01 Rev. 1.1 10/2017 Property of NovTech, Inc. 2017. All Rights Reserved Contact Information: Home Page: Company:
MULTIFUNCTIONAL DIGITAL SYSTEMS. Software Installation Guide
 MULTIFUNCTIONAL DIGITAL SYSTEMS Software Installation Guide 2013 TOSHIBA TEC CORPORATION All rights reserved Under the copyright laws, this manual cannot be reproduced in any form without prior written
MULTIFUNCTIONAL DIGITAL SYSTEMS Software Installation Guide 2013 TOSHIBA TEC CORPORATION All rights reserved Under the copyright laws, this manual cannot be reproduced in any form without prior written
Rapid Recovery DocRetriever for SharePoint User Guide
 Rapid Recovery 6.1.3 Table of Contents Introduction to DocRetriever for SharePoint... 6 Using this documentation... 6 About DocRetriever for SharePoint...7 DocRetriever, AppAssure, and Rapid Recovery compatibility...
Rapid Recovery 6.1.3 Table of Contents Introduction to DocRetriever for SharePoint... 6 Using this documentation... 6 About DocRetriever for SharePoint...7 DocRetriever, AppAssure, and Rapid Recovery compatibility...
1. Introduction... 1 Features... 1 Package Contents... 1 System Requirements... 1 LED Status... 2
 - i - Table of Contents 1. Introduction... 1 Features... 1 Package Contents... 1 System Requirements... 1 LED Status... 2 2. Installation... 3 Windows 7/ Vista... 3 Windows XP... 5 Windows 2000... 7 Windows
- i - Table of Contents 1. Introduction... 1 Features... 1 Package Contents... 1 System Requirements... 1 LED Status... 2 2. Installation... 3 Windows 7/ Vista... 3 Windows XP... 5 Windows 2000... 7 Windows
SmartDispatch Installation Guide
 SmartDispatch Installation Guide Copyright Information Hytera is the trademark or registered trademark of Hytera Communications Corporation Limited. (the Company) in PRC and/or other countries or areas.
SmartDispatch Installation Guide Copyright Information Hytera is the trademark or registered trademark of Hytera Communications Corporation Limited. (the Company) in PRC and/or other countries or areas.
XS/SC26-2 Safety Controller Quick Start Guide
 XS/SC26-2 Safety Controller Quick Start Guide About this Guide This guide is designed to help you create a sample configuration for the XS/SC26-2 Safety Controller using the XS26-2 Expandable Safety Controller
XS/SC26-2 Safety Controller Quick Start Guide About this Guide This guide is designed to help you create a sample configuration for the XS/SC26-2 Safety Controller using the XS26-2 Expandable Safety Controller
Intel RealSense Depth Module D400 Series Software Calibration Tool
 Intel RealSense Depth Module D400 Series Software Calibration Tool Release Notes January 29, 2018 Version 2.5.2.0 INFORMATION IN THIS DOCUMENT IS PROVIDED IN CONNECTION WITH INTEL PRODUCTS. NO LICENSE,
Intel RealSense Depth Module D400 Series Software Calibration Tool Release Notes January 29, 2018 Version 2.5.2.0 INFORMATION IN THIS DOCUMENT IS PROVIDED IN CONNECTION WITH INTEL PRODUCTS. NO LICENSE,
Intel RealSense D400 Series Calibration Tools and API Release Notes
 Intel RealSense D400 Series Calibration Tools and API Release Notes July 9, 2018 Version 2.6.4.0 INFORMATION IN THIS DOCUMENT IS PROVIDED IN CONNECTION WITH INTEL PRODUCTS. NO LICENSE, EXPRESS OR IMPLIED,
Intel RealSense D400 Series Calibration Tools and API Release Notes July 9, 2018 Version 2.6.4.0 INFORMATION IN THIS DOCUMENT IS PROVIDED IN CONNECTION WITH INTEL PRODUCTS. NO LICENSE, EXPRESS OR IMPLIED,
AC-115 Compact Networked Single-Door Controller Hardware Installation and Programming
 AC-115 Compact Networked Single- Controller Hardware Installation and Programming Copyright 2013 by Rosslare. All rights reserved. This manual and the information contained herein are proprietary to REL,
AC-115 Compact Networked Single- Controller Hardware Installation and Programming Copyright 2013 by Rosslare. All rights reserved. This manual and the information contained herein are proprietary to REL,
AccessManager Professional
 Copyright 2009, NITGEN&COMPANY Co., Ltd. ALL RIGHTS RESERVED ` Unauthorized reproduction of part or all of this manual s content in any form is prohibited. Product specifications may change without prior
Copyright 2009, NITGEN&COMPANY Co., Ltd. ALL RIGHTS RESERVED ` Unauthorized reproduction of part or all of this manual s content in any form is prohibited. Product specifications may change without prior
NOVPEK NetLeap User Guide
 NOVPEK NetLeap User Guide Document Number: 001-124-04 Rev. 1.0 1/2017 Property of NovTech, Inc. 2016. All Rights Reserved Contact Information: Home Page: Company: www.novtech.com Modules: www.novsom.com/#/products1/
NOVPEK NetLeap User Guide Document Number: 001-124-04 Rev. 1.0 1/2017 Property of NovTech, Inc. 2016. All Rights Reserved Contact Information: Home Page: Company: www.novtech.com Modules: www.novsom.com/#/products1/
First Access Express OPERATOR GUIDE
 First Access Express OPERATOR GUIDE October 2016 Cutting edge simplicity Table of Contents Introduction... 4 PC Requirements... 5 Step 1. Software Installation... 5 Complete Installation Server and Client...
First Access Express OPERATOR GUIDE October 2016 Cutting edge simplicity Table of Contents Introduction... 4 PC Requirements... 5 Step 1. Software Installation... 5 Complete Installation Server and Client...
T h e re is an upgrade route to larger configurations. O v e rv i e w
 AMAG 625 Lite Overview AMAG 625 Lite Softwar e AMAG 625 Lite Software is very user friendly and incorporates best of breed functionality including: Comprehensive on-line help Dynamic Maps Flexible card
AMAG 625 Lite Overview AMAG 625 Lite Softwar e AMAG 625 Lite Software is very user friendly and incorporates best of breed functionality including: Comprehensive on-line help Dynamic Maps Flexible card
FACIAL RECOGNITION TERMINAL SYSTEM
 StoneLock is a global leader in designing and manufacturing secure access control solutions. We are proud to build and design the most secure, reliable and user-friendly access control products for both
StoneLock is a global leader in designing and manufacturing secure access control solutions. We are proud to build and design the most secure, reliable and user-friendly access control products for both
Akcess BioMetrics Corporation. Bio2Touch. Access Control Fingerprint Reader. User's Manual. Akcess BioMetrics Corporation
 Akcess BioMetrics Corporation Bio2Touch Access Control Fingerprint Reader User's Manual Akcess BioMetrics Corporation Notices: Information in this document is subject to change without notice. NO WARRANTY
Akcess BioMetrics Corporation Bio2Touch Access Control Fingerprint Reader User's Manual Akcess BioMetrics Corporation Notices: Information in this document is subject to change without notice. NO WARRANTY
Access Control Software User Manual
 Access Control Software User Manual Version: 2.4.4.1040 Date: Dec. 2011 Table of Contents Table of Contents 1. Install and Uninstall Software...1 1.1 Install Software...1 1.2 Uninstall Software...4 2.
Access Control Software User Manual Version: 2.4.4.1040 Date: Dec. 2011 Table of Contents Table of Contents 1. Install and Uninstall Software...1 1.1 Install Software...1 1.2 Uninstall Software...4 2.
Sagem MEMS 7.3 Quick Installation Guide
 Sagem MEMS 7.3 Quick Installation Guide This document is an installation supplement to the MorphoAccess Enrollment Management System (MEMS) Installation Guide and User Guide. To ensure the most effective
Sagem MEMS 7.3 Quick Installation Guide This document is an installation supplement to the MorphoAccess Enrollment Management System (MEMS) Installation Guide and User Guide. To ensure the most effective
Veritas System Recovery 18 Management Solution Administrator's Guide
 Veritas System Recovery 18 Management Solution Administrator's Guide Documentation version: 18 Legal Notice Copyright 2018 Veritas Technologies LLC. All rights reserved. Veritas and the Veritas Logo are
Veritas System Recovery 18 Management Solution Administrator's Guide Documentation version: 18 Legal Notice Copyright 2018 Veritas Technologies LLC. All rights reserved. Veritas and the Veritas Logo are
Daniel MeterLink Software v1.40
 Quick Start Manual P/N 3-9000-763, Rev K June 2017 Daniel MeterLink Software v1.40 for Daniel Gas and Liquid Ultrasonic Flow Meters Software License Agreement PLEASE READ THIS SOFTWARE LICENSE AGREEMENT
Quick Start Manual P/N 3-9000-763, Rev K June 2017 Daniel MeterLink Software v1.40 for Daniel Gas and Liquid Ultrasonic Flow Meters Software License Agreement PLEASE READ THIS SOFTWARE LICENSE AGREEMENT
Keyscan Aurora Software
 Keyscan Aurora Software Advanced Features Multi-Threaded Communication: The dawn of a new age for access control. Aurora's all new communication structure provides simultaneous communication to all IP
Keyscan Aurora Software Advanced Features Multi-Threaded Communication: The dawn of a new age for access control. Aurora's all new communication structure provides simultaneous communication to all IP
INNOVATION IN SECURITY
 Product Catalog 2016 CORPORATE HEADQUARTERS 16F Parkview Tower, 248, Jeongjail-ro, Bundang- gu, Seongnam-si, Gyeonggi-do, 463-863 Rep. of KOREA TEL: +82. 31. 783. 4502 I FAX: +82. 31. 783. 4503 Product
Product Catalog 2016 CORPORATE HEADQUARTERS 16F Parkview Tower, 248, Jeongjail-ro, Bundang- gu, Seongnam-si, Gyeonggi-do, 463-863 Rep. of KOREA TEL: +82. 31. 783. 4502 I FAX: +82. 31. 783. 4503 Product
ACCESS CONTROL Products 2017
 Page 1 of 8 NESS Access Controllers 101-102 NESS MCP-040 ACCESS CONTROLLER Including 12V 6A power supply and high-tech metal housing Supports 4 x Wiegand Readers Supports 8 x RS-485 Readers 4 Lock Outputs
Page 1 of 8 NESS Access Controllers 101-102 NESS MCP-040 ACCESS CONTROLLER Including 12V 6A power supply and high-tech metal housing Supports 4 x Wiegand Readers Supports 8 x RS-485 Readers 4 Lock Outputs
Pegasus Equipments Export Limited. Local Contact:
 Pegasus Equipments Export Limited Add: #31G, Haiyige, Scienway Palace Science & Technology Industrial Park Shenzhen, China. Tel: +86 755 2658 3464 +86 755 2658 3596 Fax: +86 755 8611 0167 web: www.pegasusexport.com
Pegasus Equipments Export Limited Add: #31G, Haiyige, Scienway Palace Science & Technology Industrial Park Shenzhen, China. Tel: +86 755 2658 3464 +86 755 2658 3596 Fax: +86 755 8611 0167 web: www.pegasusexport.com
True Scale Fabric Switches Series
 True Scale Fabric Switches 12000 Series Order Number: H53559001US Legal Lines and Disclaimers INFORMATION IN THIS DOCUMENT IS PROVIDED IN CONNECTION WITH INTEL PRODUCTS. NO LICENSE, EXPRESS OR IMPLIED,
True Scale Fabric Switches 12000 Series Order Number: H53559001US Legal Lines and Disclaimers INFORMATION IN THIS DOCUMENT IS PROVIDED IN CONNECTION WITH INTEL PRODUCTS. NO LICENSE, EXPRESS OR IMPLIED,
A-1300 Biometric Access Control System USER'S MANUAL
 A-1300 Biometric Access Control System USER'S MANUAL Table of Contents 1. General Information... 1 1.0 Notification... 2 1.1 System Overview... 2 1.2 Main Features... 2 1.3 Equipment... 3 2. Basic Concepts...
A-1300 Biometric Access Control System USER'S MANUAL Table of Contents 1. General Information... 1 1.0 Notification... 2 1.1 System Overview... 2 1.2 Main Features... 2 1.3 Equipment... 3 2. Basic Concepts...
VSAXESS Software. User Manual v
 VSAXESS Software User Manual v2.7.1.9 www.visionistech.com Legal Information User Manual About this Manual The Manual includes instructions for using and managing the product. Pictures, charts, images
VSAXESS Software User Manual v2.7.1.9 www.visionistech.com Legal Information User Manual About this Manual The Manual includes instructions for using and managing the product. Pictures, charts, images
Smart HUB - HUB to expand one Master Controller s RS-485 port to 8 RS-485 ports - Use 12VDC power
 Hardware Overview - SmartKey Master Controller - Smart HUB - - RFID Readers Master Controller HUB Features: RFID Readers SmartKey Master Controller - 1MB internal memory (2MB optional), can hold up to
Hardware Overview - SmartKey Master Controller - Smart HUB - - RFID Readers Master Controller HUB Features: RFID Readers SmartKey Master Controller - 1MB internal memory (2MB optional), can hold up to
Midpoint Security,
 User Manual Revision: 6, Date: October 4, 009 Midpoint Security, UAB, Kaunas, Lithuania www..emssa.net TABLE OF CONTENTS Copyright notice... Liability waiver... Introduction... 4 Overview... Settings tab...
User Manual Revision: 6, Date: October 4, 009 Midpoint Security, UAB, Kaunas, Lithuania www..emssa.net TABLE OF CONTENTS Copyright notice... Liability waiver... Introduction... 4 Overview... Settings tab...
16F Parkview Tower, Jeongja, Seongnam, Gyeonggi, , Korea T F E
 www.supremainc.com 16F Parkview Tower, Jeongja, Seongnam, Gyeonggi, 463-863, Korea T +82 31 783 4502 F +82 31 783 4503 E sales@supremainc.com 2014 Suprema, Inc. Suprema and identifying product names and
www.supremainc.com 16F Parkview Tower, Jeongja, Seongnam, Gyeonggi, 463-863, Korea T +82 31 783 4502 F +82 31 783 4503 E sales@supremainc.com 2014 Suprema, Inc. Suprema and identifying product names and
Intel Small Business Extended Access. Deployment Guide
 Intel Small Business Extended Access Deployment Legal Notices and Disclaimers Disclaimers INTEL CORPORATION MAKES NO WARRANTY OF ANY KIND WITH REGARD TO THIS MATERIAL, INCLUDING, BUT NOT LIMITED TO, THE
Intel Small Business Extended Access Deployment Legal Notices and Disclaimers Disclaimers INTEL CORPORATION MAKES NO WARRANTY OF ANY KIND WITH REGARD TO THIS MATERIAL, INCLUDING, BUT NOT LIMITED TO, THE
Programming and Evaluation Tool for Serial EEPROMs
 EasyPro 3.2 Evaluation Board User's Manual EVAL BOARD USER S MANUAL Programming and Evaluation Tool for Serial EEPROMs What is EasyPRO? EasyPRO is an easy-to-use, software-driven device programmer that
EasyPro 3.2 Evaluation Board User's Manual EVAL BOARD USER S MANUAL Programming and Evaluation Tool for Serial EEPROMs What is EasyPRO? EasyPRO is an easy-to-use, software-driven device programmer that
Authentication Services ActiveRoles Integration Pack 2.1.x. Administration Guide
 Authentication Services ActiveRoles Integration Pack 2.1.x Administration Guide Copyright 2017 One Identity LLC. ALL RIGHTS RESERVED. This guide contains proprietary information protected by copyright.
Authentication Services ActiveRoles Integration Pack 2.1.x Administration Guide Copyright 2017 One Identity LLC. ALL RIGHTS RESERVED. This guide contains proprietary information protected by copyright.
GRE AMERICA, INC. Wireless LAN USB Client Instllation
 GRE AMERICA, INC Wireless LAN USB Client Instllation Table of Contents FCC Warning Information Chapter 1 Introduction Package Contents 1 System Requirement 1 Features 1 Chapter 2 Installing Application
GRE AMERICA, INC Wireless LAN USB Client Instllation Table of Contents FCC Warning Information Chapter 1 Introduction Package Contents 1 System Requirement 1 Features 1 Chapter 2 Installing Application
Redirector User Guide
 Redirector User Guide Revision B November 04, 2005 Part Number GC-800-235 Copyright and Trademark Copyright 2004, Grid Connect, Inc. All rights reserved. No part of this manual may be reproduced or transmitted
Redirector User Guide Revision B November 04, 2005 Part Number GC-800-235 Copyright and Trademark Copyright 2004, Grid Connect, Inc. All rights reserved. No part of this manual may be reproduced or transmitted
Table Contents. Introduction Key Features...2. Getting Started Package Contents...3. Minimum System Requirements...3
 1 Table Contents Introduction... 2 Key Features...2 Getting Started... 3 Package Contents...3 Minimum System Requirements...3 Driver Installation...3 Applications Installed...7 BlueSoleil... 8 Main Windows...8
1 Table Contents Introduction... 2 Key Features...2 Getting Started... 3 Package Contents...3 Minimum System Requirements...3 Driver Installation...3 Applications Installed...7 BlueSoleil... 8 Main Windows...8
Zodiac iclass OPERATOR GUIDE
 Zodiac iclass OPERATOR GUIDE June 2008 Page 2 of 19 Table of Contents Introduction... 4 PC Requirements... 4 Installing the USB Fingerprint Scanner (Hamster)... 5 Installing the USB Smartcard Programmer...
Zodiac iclass OPERATOR GUIDE June 2008 Page 2 of 19 Table of Contents Introduction... 4 PC Requirements... 4 Installing the USB Fingerprint Scanner (Hamster)... 5 Installing the USB Smartcard Programmer...
Agility 2-Way Wireless Slim Keypad
 Agility 2-Way Wireless Slim Keypad Models: : RW132KL1, RW132KL1P Instruction Manual Agility 2-Way Wireless Slim Outdoor Keypad Table of Contents INTRODUCTION 3 MAIN FEATURES 3 COMMUNICATION SETUP 3 MOUNTING
Agility 2-Way Wireless Slim Keypad Models: : RW132KL1, RW132KL1P Instruction Manual Agility 2-Way Wireless Slim Outdoor Keypad Table of Contents INTRODUCTION 3 MAIN FEATURES 3 COMMUNICATION SETUP 3 MOUNTING
AWLaunch. Software Manual. Version 1.2 Last Revised April 27, 2009
 AWLaunch Software Manual Version 1.2 Last Revised April 27, 2009 All contents in this manual are copyrighted by ArWest Communications. All rights reserved.the information contained herein may not be used,
AWLaunch Software Manual Version 1.2 Last Revised April 27, 2009 All contents in this manual are copyrighted by ArWest Communications. All rights reserved.the information contained herein may not be used,
