DWYER INSTRUMENTS, INC. Series SAH SMART Air Hood Balancing Instrument - PredictAir Application Software
|
|
|
- Cory Murphy
- 6 years ago
- Views:
Transcription
1 Series SAH SMART Air Hood Balancing Instrument - PredictAir Application Software Specifications - Installation and Operating Instructions Bulletin TE-SAH-SW The Series SAH SMART Air Hood Balancing Instrument is the most accurate air flow hood on the market. With single-user ability, the ergonomic design is light weight and easy to maneuver, with less physical stress, while speeding up the balancing process and reducing costs. Constructed of a rugged polypropylene material, the Hood features Quad Flow Design Technology for controlling air flow and minimizing back pressure, which yields superior measurement accuracy. Featuring Wi-Fi direct communication, with a range of up to 200 yards between the hood and the handheld test instrument. The SMART Air Hood Balancing Instrument includes the PredictAir Application Software for air flow balancing. Predictive Balancing is a method of predicting the optimal flow set point for each diffuser while balancing the HVAC system. The handheld application software includes algorithms enabling Predictive Balancing to achieve best in class accuracy. TABLE OF CONTENTS Setup...2 Connecting to a Wi-Fi Network...2 Setting up a Google Account...3 Updating the PredictAir Application Software....4 Application Preferences....4 Connecting to the Hood....4 Importing a Diffuser...6 Meter Mode...7 Zeroing the Hood....7 Selecting the Diffuser....8.Manual K-Factor...8.Diffuser Filtering...9 Preferences...10.Logging Preferences Hood Information Preferences...10.Sensor Preferences...10 Logging...10 Predictive Balancing Branches Branches Menu Add Registers Balancing Procedure...16.Initial Reading Balancing Method Selection Predictive Balancing Final Reading...19.Final Results...19.Proportional Balancing Privacy Policy...20 FCC/Industry Canada Notice Repair Warranty/Return DWYER INSTRUMENTS, INC. P.O. BOX 373 MICHIGAN CITY, INDIANA 46360, U.S.A. Phone: 219/ Fax: 219/ info@dwyermail.com
2 I. SETUP Next, choose a local Wi-Fi network to connect to. To be able to update the PredictAir Application Software, a Google account must be created so that the application can be updated from Google Play store. To properly connect to Google Play store a connection to a Wi-Fi network must be established. CONNECTING TO A WI-FI NETWORK First, press the application icon on the home screen (should look similar to the below image). Enter in the password to connect to the Wi-Fi access point. Then find the settings icon and click on it. Next, press Wi-Fi to enter into the Wi-Fi settings. The handheld will now be connected to the Wi-Fi network. 2
3 SETTING UP A GOOGLE ACCOUNT First, go back to main Settings screen and choose the Add account option. If you have a Google account select Existing and enter in your account information to register your Google account to the device. If you do not have a Google account follow the guide below to add one. First, press New and follow the on screen prompts. Select Google. When the account is created you might need to do an authentication check to activate the account. The notice will be in the pull down menu on the device. Press the notification and follow the instructions to activate the account. 3
4 If the account was created correctly the following screen will show your new account. APPLICATION PREFERENCES When the application is first opened, the following screen will be shown. Touch to edit the default units of these fields Touch to save the preferences and go to the app s main page UPDATING THE PREDICTAIR APPLICATION SOFTWARE Now that a Wi-Fi connection is established and a Google account is tied to the handheld instrument, the Google Play store can now be accessed. Open Google Play store from the applications. The Show preferences on startup? checkbox gives the choice for this screen to continue being shown whenever the application is opened. If it s not checked, then the app will open directly to the main screen. The Pocket Protection option prevents unwanted key presses. When activated, if an object covers the screen then the screen will go black and any buttons become inactive. When the object is pulled away from the screen, then the screen will return back to its previous state. This should protect the work from being interrupted when the device is placed in a pocket or other carrying method. The Preferences can otherwise be located in the main menu by sliding a finger from the left edge of the screen towards the right, pressing the menu button, or pressing the 3 lines at the top of the page and selecting App Preferences. Search for PredictAir Application Software and press it. CONNECTING TO THE HOOD Once the handheld instrument is on, open the PredictAir Application Software. From the main application screen, press the SMART AIR HOOD CONNECTION button to connect to the air flow hood. If no paired hoods found Press the UPDATE button to update the application. If paired hoods found If no paired hoods are found the app will start searching for a hood to allow connection, otherwise press the SEARCH button to search for hoods to allow pairing. The PredictAir Application Software should now be up to date. 4
5 As the app discovers hoods, they will be added to the list under Found SMART Airflow Hoods. Press CONNECT to start the process of establishing the link between the handheld device and the hood. This will bring up a dialog box while the process of establishing the connection is performed. Pressing the cancel or back button will return to the paired screen without establishing a connection. Select the hood that is to be paired. Note: More than one line can be selected to pair multiple hoods at the same time. Once the connection is established, the dialog will automatically close. This will return the application back to the paired devices screen with a green icon and white star (default hood) indicating the hood has been connected to the handheld. Once the desired hood(s) are selected, press the ADD button. To connect to the desired hood press the hood s name in the Paired SMART Airflow Hoods list. This will bring up a dialog box that allows for the choice to connect, delete, or cancel the action. To disconnect from the current hood press on the white star. The Disconnect dialog comes up, which allows for the hood to be disconnected. If No is selected, the dialog will be closed without any other action being taken. If Yes is selected, the hood will be disconnected, but still paired. If a different hood is pressed, the Connection dialog box will appear. If Connect is selected, the first hood is disconnected and the second hood is connected. If Delete is selected, that hood will be removed from the Paired SMART Airflow Hoods list. 5
6 IMPORTING A DIFFUSER Diffusers can be imported to the application by the following instructions. Go to the directory where the diffuser list was put on the handheld instrument. Load the diffuser into a directory on the device. This has to be a zipped file obtained from the Dwyer Instruments, Inc. website. Select the diffuser list to import. Open the PredictAir Application Software. The app will import the diffuser list. Slide a finger from the left edge of the screen towards the right, press the menu button, or press the 3 lines at the top of the page to open the main menu s options, and select Import Diffuser List. 6
7 If the diffuser list was set up correctly, and the version is current the app will give the below message. If there isn t a diffuser list loaded, the app will generate a diffuser list. If a hood has not previously been connected or by pressing Settings, see the previous Connecting The Hood section. II. METER MODE To enter Meter Mode in the app, press the METER MODE button from the home screen. Once a connection has been established, the Meter Mode page will be displayed. ZEROING THE HOOD In order for the hood to be zeroed, place it in the desired orientation in which is going to be utilized. Make sure that the hood is blocked so that no air is flowing through it. For Ceiling Diffusers For Side-wall Diffusers In order to zero the hood, press the three bars at the top of the screen or slide from the left or press the menu button. Press the Zero SMART Air Hood menu selection to zero the hood. 7
8 Click the ZERO button. This will begin the zeroing process. When complete, it will show the following screen. Click on the diffuser to bring up the list of diffusers and select the diffuser that will be used. If there is too much air flow for the hood to be zeroed, then the following screen will be displayed. Notice that the zero button is disabled if there is too much air flow. Manual K-Factor In the case that diffuser being used is not in the downloadable library, but the K-factor of the diffuser is known, the K-factor can be manually entered into the application. While in meter mode, tap on the diffuser to open the Diffuser list. SELECTING THE DIFFUSER This screen displays the various readings from the sensors, along with a picture of the diffuser of the register being measured. By tapping on the diffuser, the Add Edit Register will be brought up, which allows for the diffuser being measured to be changed. Find Manual Register in the list and tap on it to open the next screen. 8
9 Define it as a Register for supply flow or Return for return flow. When the filter option is selected the filter menu opens. This menu is divided up into four expandable sections. Press on the K-Factor field to enter the K-factor of the diffuser, then press Done to return to the Meter Mode screen. Each section can be expanded to show you options to filter by. Name gives all the names of the diffusers so you can sort by one or more names. Type gives you the option to sort by Register or Return types of diffusers. Dimension lets you filter by the size of the diffusers. Diffuser Shape gives you the option to sort by the diffuser shapes. Diffuser Filtering In the diffuser list you can now filter the diffusers using the filtering tool in the upper right of the diffuser list selection screen. When expanded if there are more than 10 options to filter by an option to See More is given. This adds the next 10 filter option in the scrollable list. Filter To filter select what options you would like to filter by and close the menu. To remove the filter, open the filter menu and uncheck the filtered options. 9
10 PREFERENCES Logging Preferences To view the logging preferences, open the drawer menu and select Logging. Sensor Preferences To view the sensor preferences, open the drawer menu and select Preferences. Touch to change units Manual Mode indicates that points will only be logged when the user presses the LOG button in Meter Mode. Duration Mode allows for points to be logged every time a value is updated for the next X minutes after the LOG button in Meter Mode is pressed. Duration is the number of minutes that data will be logged. Press the Back button or arrow in the upper left to return to Meter Mode. LOGGING Log files can be generated from the Meter Mode screen. To start logging, slide up the bottom tab to display the logging tile. Press the Back button or arrow in the upper left to return to Meter Mode. Hood Information Preferences To view the hood information, open the drawer menu and select Hood Information. Click the LOG button to start a new log. If the logging is manual (set in Preferences), then only a single point will be logged, otherwise it will log points for the duration stated in Preferences. The Points Logged will increase, indicating how many data points exist in the log. Press the Back button or arrow in the upper left to return to Meter Mode. 10
11 The SAVE LOG button will bring up a dialog with options to continue the current logging session or to save and close the current log. This screen displays all the sensors raw data and display data. The raw data is the data created using the default units. The display data is the data after converting the raw data into the selected engineering units. Additional options to interact with the log data are at the bottom of the list of sensors. If the Save Log button is pressed, the dialog box below will appear. If you were in the middle of a duration logging the duration logging would stop and save what was logged. The VIEW COMMENTS button will open a text area showing any comments, along with a button that allows for the comments to be edited. Name and file path of the log is displayed in text Touch to close the dialog and return to Meter Mode Pressing the Open Log button will display the following screen.. The VIEW HOOD DATA button will switch to a screen that displays the hood information. This provides the hood s version information, name, type, serial number, and sensor information. 11
12 The VIEW RAW DATA button will open a new screen that is horizontally scrollable. This screen will show the logged point s raw and display values along with the register and diffuser selected. The SHARE DATA button will bring up the hand held instrument s default selection to share data. If no defaults have been chosen, a dialog will be brought up with a set of Android applications that can handle the resulting activity. (In this case, a way to share the file by either , saving it to a disk, etc.). Touch to select and unselect rows Iii. PREDICTIVE BALANCING The VIEW LOG CHART button will open a chart of the logged points. BRANCHES To access the Branches menu, press the BRANCHES button from the main screen. The chart area can be zoomed in and out by using two fingers. Double tap will return chart area to default zoom. Click on the drop down menu to change which sensor is being displayed in the chart. Next, click on the desired branch. This will bring up a dialog with the available actions for that branch. If the branch has been previously started, then the following menu will be shown. Touch to close window without performing any actions Resume will continue the balancing process at whatever step it was at previously. Restart will start the balancing process from the very beginning where registers are added/edited. This will still retain any registers previously added. 12
13 Edit will bring up the Add Edit Branch screen. Export Branch will bring up a file dialog. Touch to edit any of these fields except the status field (the app controls this field) Touch to save any changes made Delete will bring up a dialog asking to confirm the deletion. Click on the File Name field to enter the file name associated with this branch. This field can t be blank or the below error message will appear. The folder icon with the arrow will navigate up a folder. Folder names do not have extensions and file names will have extensions. Branches Menu Sliding a finger from the left edge of the screen towards the right, clicking the menu button, or clicking the 3 lines at the top of the page will open the Branches Menu. 13
14 Load Branch From File will allow you to select a file to choose which branch to load. Note: This filters the file names to only show directories or files with the extension.brc, indicating it is a branch file. Note that clicking on a branch that has never been started will open the same dialog as editing an existing branch, except for that Resume and Restart are replaced with Start. The Start option will start the balancing option from the very beginning. Clicking the branch name loads that branch and adds it to the list of branches. Once complete, the app will be return to the Branches main page with the new branch added to the list. Clicking Start, Restart, or if the process was paused while still loading registers, the Load Registers screen will be brought up. Add Branch will bring up the Add Edit Branch screen allowing addition of another branch. Sort Branches will bring up a dialog that contains the options to sort branches by different methods. Once a register is added to the list, the register can be long pressed to give some more options. Edit will open the Add/Edit Register screen to edit the register. Delete will delete the register. Copy will create a new register that is the same as the long pressed register, but will contain a unique name. 14
15 ADD REGISTERS Since this is a new process, no registers have been loaded. Open the menu by sliding a finger from the left edge of the screen towards the right, clicking the menu button, or clicking the 3 lines at the top of the page. This shows options to modify the registers used in the balancing process for this branch. Add Register will bring up the Add Edit Register screen with nothing filled in except for the default diffuser. As in Meter Mode, if the desired diffuser is not shown, select the manual diffuser to create a diffuser with a known K-Factor. Touch to change diffuser Load From File will allow a csv file to be chosen. Note that some of the files might not be a register file, which displays an error if selected. Clicking either the Name or Target field will bring up a keyboard allowing values to be entered. Note that the register name must be unique. If a register name is entered that is already in the list, the following dialog will be shown. Touch to go back and enter a unique register name Both the name and the target fields must be filled in to create a register. 15
16 Clear Registers will erase all the registers in the list for the selected branch. Export Registers will allow the registers to be saved to the handheld instrument. Note that the same dialog will come up asking to overwrite the file if a name is chosen that is already in use. Set Keys will bring up a dialog that allows the selection of which registers are candidates to be the key (checked registers can be the key and unchecked cannot be the key). At least one register must be selected. BALANCING PROCEDURE Initial Reading The START button will start the balancing process. The START button will only be enabled if there are two or more registers in the register list. The first step of the balancing procedure is to take an initial sweep of all registers within the selected branch with all dampers open. Touch to check and uncheck registers Touch to close the dialog and set which registers can be the key Pause will bring up the Pause dialog box along with pressing the Back button. Red indicates that a reading still needs to be taken from the register. After selecting the register to measure it s button will turn from red to white, indicating that it is the active register. Touch to start the balancing process Touch to save the Register s information and return to the Branches screen Click register button again to store the reading, at which point it will change from white to green, indicating that a value has been stored for that register. 16
17 Along with storing the value a total of the air flow is kept at the top next to Total Flow. This value is the sum of all the registers that are green. To enter data for a register that cannot be measured by the hood use the Manually Enter Data in the slide out menu. A register needs to be selected to enter data manually. Repeat this procedure until all of the registers have been measured. Clicking on a register again allows for a retaking of that register if needed. If the slide out menu is opened, the following choices will be shown. If a register is selected and Manually Enter Data is pressed, a dialog will appear that allows for a value to be entered for the register. Touch to close the dialog and set the register s value Screen Timed Out Settings allows the hibernate mode to be turned on. If the option is turned on the current screen will hibernate after timing out based on the handheld instrument s hibernate time in the Settings->Display->Sleep setting. If the option is turned off the device will stay awake and not go into hibernation. This is also available on the Initial Reading, Balancing, and Final Reading screens. Once all of the registers have been measured, the NEXT button at the bottom will become enabled. Press and hold that button until the balance method selection screen appears. Right now we are going to go into the Predictive process right now. Later we will come back to Proportional balancing. Balancing Method Selection Predictive Balancing Select the Predictive balancing process. 17
18 Clicking on the PREDICTIVE button starts the Predictive balancing method, which starts with the Place the Smart Hood dialog box. As shown in the below example, the app will direct you to the register to measure: Manual Data will bring up the Manual Data screen similar to the initial sweep manual entry dialog. After the manual data is entered, another dialog will appear. This manual entry dialog asks for the flow of the register after adjusting (if it can be adjusted). The dialog includes the target flow that the register needs to reach to balance the system. Touch to enter as the adjusted value for that register Press and hold the OK button to bring up the dialog box asking to confirm that the hood is correctly placed. Note: Pressing the three lined icon in the upper left of the dialog will open the slide out menu. If the CANCEL button is pressed, a Pause Balancing screen will be brought up. Pressing the PAUSE button in the pause dialog will store the current location and data within the selected balancing method and return back to the Branches screen. While in this screen, the damper needs to be adjusted to match the target. Press and hold the NEXT button to bring up the next screen which will guide you to the next register to measure and adjust. Once all registers except the key register are adjusted the app will require a post reading from all the registers. The app will guide you through the post reading process. Touch to close the dialog without storing the reading Touch to close the dialog and take a pre-adjust reading The last register measured will be the key register after which the adjust system (shown below) will come up requesting to adjust the branch s flow source to the given target. If the YES button on the hood placement confirmation dialog was pressed the app will bring up the Adjust to Target screen. Press and hold to go to the Final Reading screen On the key reading before getting to the Adjust System screen, if the reading taken is within +- 3% of the register s target value you will get a dialog asking if you would like to continue to Final Reading or skip to Final Results. 18
19 Final Reading The options and controls of the Final Reading screen are the same as in the Initial Readings screen. This screen is to gather readings to calculate the error ratio of the balancing process which is displayed on the next screen. Proportional Balancing Proportional balancing allows for the manual balancing of the air system using the SMART Air Hood. Proportional balancing also provides the ability to log points throughout the process just like in Meter Mode. Start a branch and continue as above until you get to the Choose A Method screen. Select the Proportional balancing method to open up the Proportional Balancing screen. Once all of the registers are measured, Press and hold the NEXT button, to bring up the Final Results screen. This screen displays how accurate the balancing method was. At the top of the screen is one of the registers you added in Add/Edit Register. Clicking on the register will open the Register Selection screen. Key Register Press and hold to close the display and return to the Branches screen Press and hold to save the results. It also provides a means to share the results Final Results Menu Sliding a finger from the left edge of the screen towards the right, clicking the menu button, or clicking the 3 lines at the top of the page will open the Final Results Menu. On this screen you can select the current register you are measuring. The Log button at the bottom will start a count of points logged. When a count of logged points is started the Done button will become a Save Log button. The whole logging works just like the logging in Meter Mode. When the logging button is pressed the total flow counter will add the current flow to the total flow in the lower right above the Save Log button. Retake Readings will return to the Final Readings screen so that one or more of the register readings can be retaken. When back in the Branches screen the menu when the branch is selected will now have the option Results instead of Resume. Results will bring you back to the Final Results screen with the previous balancing process s final results. 19
20 Proportional Balancing Menu FCC/INDUSTRY CANADA NOTICE NOTICE This device complies with Part 15 of the FCC rules. Operation is subject to the following two conditions: (1) This device may not cause harmful interference, and (2) this device must accept any interference received, including interference that may cause undesired operation. This equipment has been tested and found to comply with the limits for a Class B digital device, pursuant to Part 15 of the FCC Rules. These limits are designed to provide reasonable protection against harmful interference in a residential installation. This equipment generates, uses, and can radiate radio frequency energy and, if not installed and used in accordance with the instructions, may cause harmful interference to radio communications. However, there is no guarantee that interference will not occur in a particular installation. If this equipment does cause harmful interference to radio or television reception, which can be determined by turning the equipment off and on, the user is encouraged to try to correct the interference by one or more of the following measures: View Logs allows you to select a hood and log file to view. This is the same at the Log Statistics screen mentioned earlier. To get back just press the Back button until you are back in Proportional Balancing. Pressing the Back button two times will bring up the Pause dialog box to save and pause the balancing process. Long pressing the Done button will bring up a dialog asking if you would like to continue to the Final Reading screen or skip to the results. Continuing will take you to the Final Reading screen to take a last sweep of the registers before the results. Selecting to skip to results will take you to the Final Results screen. PRIVACY POLICY Selecting Privacy Policy on the main screen will display our privacy policy from our web site. Reorient or relocate the receiving antenna. Increase the separation between equipment and receiver Connect the equipment to an outlet on a circuit different from that to which the receiver is connected. Consult the dealer or an experienced radio/tv technician for help. NOTICE This device complies with Industry Canada license-exempt RSS standard(s). Operation is subject to the following two conditions: 1. This device may not cause harmful interference; 2. This device must accept any interference received, including interference that may cause undesired operation of the device. CAUTION Pursuant to FCC of the FCC rules, changes or modifications not expressly approved by Dwyer Instruments, Inc. may void the user s authority to operate the equipment. RF NOTICE NOTICE This product complies with FCC OED Bulletin 65 and Industry Canada s RSS-102 radiation exposure limits set forth for an uncontrolled environment. NOTICE This Class B digital apparatus complies with Canadian ICES-003. CAUTION The antenna used for this transmitter must maintain a separation of at least 20 cm from all persons and must not be co-located or operating in conjunction with any other antenna or transmitter. AVIS Cet appareil est conforme á Industrie Canada une license standard RSS exonérés (s). Son fonctionnement est soumis aux deux conditions suivantes: 1. Cet appareil ne doit pas provoquer d interférences, 2. Cet appareil doit accepter toute interférence reçue, y compris les interférences pouvant provoquer un fonctionnement indésirable de l appareil. AVIS Ce produit est conforme aux limites d expositions aux rayonnements définies pour un environnement non contrôlé du Bulletin 65 FCC OET et RSS-102 Industry Canada. 20 Copyright 2017 Dwyer Instruments, Inc. Printed in U.S.A. 9/17 FR# Rev. 3 DWYER INSTRUMENTS, INC. P.O. BOX 373 MICHIGAN CITY, INDIANA 46360, U.S.A. Phone: 219/ Fax: 219/ info@dwyermail.com
DWYER INSTRUMENTS, INC. Series SAH SMART Air Hood Balancing Instrument - Quick Start Guide for PredictAir Application Software
 Series SAH SMART Air Hood Balancing Instrument - Quick Start Guide for PredictAir Application Software Specifications - Installation and Operating Instructions Bulletin TE-SAH-QS The SERIES SAH SMART Air
Series SAH SMART Air Hood Balancing Instrument - Quick Start Guide for PredictAir Application Software Specifications - Installation and Operating Instructions Bulletin TE-SAH-QS The SERIES SAH SMART Air
INSTALLATION GUIDE 4- IN- ONE EMV L1 & L2 PIN PAD XPED- 8006L2-3CR, POE/USB/RS232
 INSTALLATION GUIDE 4- IN- ONE EMV L1 & L2 PIN PAD XPED- 8006L2-3CR, POE/USB/RS232 1. POWER ON THE 8006 PIN PAD There are three model of communication interface for xped- 8006L2-3CR: USB interface cable,
INSTALLATION GUIDE 4- IN- ONE EMV L1 & L2 PIN PAD XPED- 8006L2-3CR, POE/USB/RS232 1. POWER ON THE 8006 PIN PAD There are three model of communication interface for xped- 8006L2-3CR: USB interface cable,
ALL IN ONE PAYMENT TERMINAL
 ALL IN ONE PAYMENT TERMINAL INSTALLATION GUIDE MODEL: xapt-103puw xapt-103pu 1. BEFORE STARTING The power input is on the left side of the terminal (Figure 1). Connect the plug from the power adapter into
ALL IN ONE PAYMENT TERMINAL INSTALLATION GUIDE MODEL: xapt-103puw xapt-103pu 1. BEFORE STARTING The power input is on the left side of the terminal (Figure 1). Connect the plug from the power adapter into
WiFi Smart Converter User Manual
 Product Schematic WiFi Smart Converter User Manual Function Key and Indicator Description Short press the power button, red indicator lights up means power on, red indicator lights off means power off.
Product Schematic WiFi Smart Converter User Manual Function Key and Indicator Description Short press the power button, red indicator lights up means power on, red indicator lights off means power off.
Bluetooth Micro Dongle User s Guide. Rating: 5V DC 80mA Made in China
 Bluetooth Micro Dongle User s Guide Rating: 5V DC 80mA Made in China Introduction Package Contents USB Bluetooth adapter x 1 Installation CD x 1 (includes Bluetooth software and User s Guide) User s Guide
Bluetooth Micro Dongle User s Guide Rating: 5V DC 80mA Made in China Introduction Package Contents USB Bluetooth adapter x 1 Installation CD x 1 (includes Bluetooth software and User s Guide) User s Guide
PILOT QUICK START GUIDE
 PILOT QUICK START GUIDE www.hipstreet.com Getting started Device Layout Camera Touch screen App Menu 01 Back Button Home Button Menu Button History Button Volume -/+ Buttons Power Button Volume Buttons
PILOT QUICK START GUIDE www.hipstreet.com Getting started Device Layout Camera Touch screen App Menu 01 Back Button Home Button Menu Button History Button Volume -/+ Buttons Power Button Volume Buttons
Magellan RoadMate 6630T-LM GPS Navigator & HD Dash Cam Combo. Quick Start Guide
 Magellan RoadMate 6630T-LM GPS Navigator & HD Dash Cam Combo Quick Start Guide Safety. This Magellan device is a GPS navigator and recording device designed to assist you in navigation, recording videos,
Magellan RoadMate 6630T-LM GPS Navigator & HD Dash Cam Combo Quick Start Guide Safety. This Magellan device is a GPS navigator and recording device designed to assist you in navigation, recording videos,
User guide. Bluetooth Music Receiver BM10
 User guide Bluetooth Music Receiver BM10 Contents Accessory overview...3 Basics...4 Pairing and connecting...5 Disconnecting and reconnecting...6 Smart Connect...7 Legal information...8 Declaration of
User guide Bluetooth Music Receiver BM10 Contents Accessory overview...3 Basics...4 Pairing and connecting...5 Disconnecting and reconnecting...6 Smart Connect...7 Legal information...8 Declaration of
OVERVIEW. *Press and release. *Hold for 5 seconds. *Charging port
 User Manual OVERVIEW *Press and release *Hold for 5 seconds *Press and release *Charging port TLink only has three buttons with three basic functions. However, updates may be released through the application
User Manual OVERVIEW *Press and release *Hold for 5 seconds *Press and release *Charging port TLink only has three buttons with three basic functions. However, updates may be released through the application
Copyright 2018 Xi an NovaStar Tech Co., Ltd. All Rights Reserved. No part of this document may be copied, reproduced, extracted or transmitted in any
 Taurus Series Multimedia Players XI'AN NOVASTAR TECH CO.,L Product Version: V1.2.0 Document Number: NS120100218 Copyright 2018 Xi an NovaStar Tech Co., Ltd. All Rights Reserved. No part of this document
Taurus Series Multimedia Players XI'AN NOVASTAR TECH CO.,L Product Version: V1.2.0 Document Number: NS120100218 Copyright 2018 Xi an NovaStar Tech Co., Ltd. All Rights Reserved. No part of this document
GETTING STARTED. Cord clip. USB charge cable. Earbud tips. Inner ear hooks. Carry case. The following items are included
 U S E R G U I D E GETTING STARTED The following items are included Cord clip USB charge cable Earbud tips Inner ear hooks Carry case Product overview 1. Volume up / skip forward 2. LED indicator 3. Micro
U S E R G U I D E GETTING STARTED The following items are included Cord clip USB charge cable Earbud tips Inner ear hooks Carry case Product overview 1. Volume up / skip forward 2. LED indicator 3. Micro
User guide. Bluetooth Keyboard BKB50
 User guide Bluetooth Keyboard BKB50 Contents Basics...3 General overview...3 Keyboard overview...3 Charging the keyboard...4 Turning on and off...5 Getting started...6 Setting up the keyboard...6 Assembly...6
User guide Bluetooth Keyboard BKB50 Contents Basics...3 General overview...3 Keyboard overview...3 Charging the keyboard...4 Turning on and off...5 Getting started...6 Setting up the keyboard...6 Assembly...6
Hi! Let s get started. Streaming Stick
 Hi! Let s get started. Streaming Stick 1 Know your Streaming Stick 1 2 3 4 2 1 2 3 4 [HDMI CONNECTOR] Plugs into the HDMI port on the back of your TV [STATUS LIGHT] Indicates it is on when lit, or activity
Hi! Let s get started. Streaming Stick 1 Know your Streaming Stick 1 2 3 4 2 1 2 3 4 [HDMI CONNECTOR] Plugs into the HDMI port on the back of your TV [STATUS LIGHT] Indicates it is on when lit, or activity
CWA BT320 Product Information Guide
 TM Printed in China Part No. 480-900-P Version A CWA BT320 Product Information Guide IMPORTANT To get the full capability of your new Cobra Airwave 360, please read this manual. It's more than just a Bluetooth
TM Printed in China Part No. 480-900-P Version A CWA BT320 Product Information Guide IMPORTANT To get the full capability of your new Cobra Airwave 360, please read this manual. It's more than just a Bluetooth
AN-310-RT-4L2W. 310 SERIES MULTI-WAN GIGABIT VPN ROUTERS Quick Start Guide
 AN-310-RT-4L2W 310 SERIES MULTI- GIGABIT VPN ROUTERS 2 Federal Communication Commission Interference Statement This equipment has been tested and found to comply with the limits for a Class B digital device,
AN-310-RT-4L2W 310 SERIES MULTI- GIGABIT VPN ROUTERS 2 Federal Communication Commission Interference Statement This equipment has been tested and found to comply with the limits for a Class B digital device,
InTemp CX500 Series Temperature Logger Manual
 InTemp CX500 Series Temperature Logger Manual (CX501 model shown) InTemp CX500 series loggers measure temperature in transportation monitoring applications. These Bluetooth Low Energy-enabled loggers are
InTemp CX500 Series Temperature Logger Manual (CX501 model shown) InTemp CX500 series loggers measure temperature in transportation monitoring applications. These Bluetooth Low Energy-enabled loggers are
WIFIKIT INSTALLATION GUIDE. WIFIKIT for Centralus Irrigation Management Platform for ICC2 Controllers
 WIFIKIT INSTALLATION GUIDE WIFIKIT for Centralus Irrigation Management Platform for ICC2 Controllers Before You Begin You will need the following to set up your device: Wi-Fi signal: Check the signal strength
WIFIKIT INSTALLATION GUIDE WIFIKIT for Centralus Irrigation Management Platform for ICC2 Controllers Before You Begin You will need the following to set up your device: Wi-Fi signal: Check the signal strength
Blackboard MRD5 User Manual
 Blackboard MRD5 User Manual The Blackboard model MRD5, is a Mobile Reader Device for reading Blackboard mag-stripe and contactless cards. A card-swipe allows reading of mag-stripe cards and an internal
Blackboard MRD5 User Manual The Blackboard model MRD5, is a Mobile Reader Device for reading Blackboard mag-stripe and contactless cards. A card-swipe allows reading of mag-stripe cards and an internal
HPC RETROFIT FACE PANEL FOR PRO-C CONTROLLERS. Hydrawise Ready. Quick Start Guide. hunterindustries.com
 HPC RETROFIT FACE PANEL FOR PRO-C CONTROLLERS Hydrawise Ready Quick Start Guide hunterindustries.com TABLE OF CONTENTS Installation 3 Connecting Sensors or Flow Meters 4 Connecting to a Wi-Fi Network 5
HPC RETROFIT FACE PANEL FOR PRO-C CONTROLLERS Hydrawise Ready Quick Start Guide hunterindustries.com TABLE OF CONTENTS Installation 3 Connecting Sensors or Flow Meters 4 Connecting to a Wi-Fi Network 5
NUMBER SLIDE ERGONOMICS. Mini Keyboard with Retractable Number Pad
 NUMBER SLIDE Mini Keyboard with Retractable Number Pad ERGONOMICS x The Number Slide s retractable number pad slides out when you need it and away when you re finished. This feature delivers important
NUMBER SLIDE Mini Keyboard with Retractable Number Pad ERGONOMICS x The Number Slide s retractable number pad slides out when you need it and away when you re finished. This feature delivers important
Wireless Conference Microphone Bases. User Guide
 User Guide BC-100T BC-24T Ⅰ. Part Names. Fig. 1 3 Front Panel 4 4 BC-100T BC-24T 5 FREQUENCY 718.275MHz AF MUTE 5 6 7 8 9 6 7 10 TALK MUTE 10 TALK MUTE 11 11 BC-100T BC-24T Back Panel 1 2 1 2 BC-100T
User Guide BC-100T BC-24T Ⅰ. Part Names. Fig. 1 3 Front Panel 4 4 BC-100T BC-24T 5 FREQUENCY 718.275MHz AF MUTE 5 6 7 8 9 6 7 10 TALK MUTE 10 TALK MUTE 11 11 BC-100T BC-24T Back Panel 1 2 1 2 BC-100T
Quick Start. AC1200 WiFi Range Extender Model EX6150
 Quick Start AC1200 WiFi Range Extender Model EX6150 Getting Started The NETGEAR WiFi Range Extender increases the distance of a WiFi network by boosting the existing WiFi signal and enhancing the overall
Quick Start AC1200 WiFi Range Extender Model EX6150 Getting Started The NETGEAR WiFi Range Extender increases the distance of a WiFi network by boosting the existing WiFi signal and enhancing the overall
Lyric C1 Wi-Fi Security Camera
 Lyric C1 Wi-Fi Security Camera Home Quick Installation Guide Download the Honeywell Lyric app NOTE: Have your Wi-Fi password available and confirm your router communicates at 2.4 GHz before installation.
Lyric C1 Wi-Fi Security Camera Home Quick Installation Guide Download the Honeywell Lyric app NOTE: Have your Wi-Fi password available and confirm your router communicates at 2.4 GHz before installation.
Emergency Wall Communicator
 English SET UP INSTRUCTIONS Guardian Alert Emergency Wall Communicator Model #41920 This accessory is to be used with the LogicMark s CaretakerSentry product line. Up to 5 Two-way pendants and Emergency
English SET UP INSTRUCTIONS Guardian Alert Emergency Wall Communicator Model #41920 This accessory is to be used with the LogicMark s CaretakerSentry product line. Up to 5 Two-way pendants and Emergency
R SERIES INSTALLATION GUIDE
 R SERIES INSTALLATION GUIDE Welcome to your smartest install yet. Things you should know Latch R is a proximity reader, keypad, and wireless entry system, that can be operated as a standalone device or
R SERIES INSTALLATION GUIDE Welcome to your smartest install yet. Things you should know Latch R is a proximity reader, keypad, and wireless entry system, that can be operated as a standalone device or
PowerView. Hub QUICK START GUIDE
 PowerView Hub QUICK START GUIDE When prompted, scan or type the Accessory Setup Code below. Table of Contents Kit Contents. 3 Connections. 5 Home Automation Integration. 13 Troubleshooting. 15 2018 Hunter
PowerView Hub QUICK START GUIDE When prompted, scan or type the Accessory Setup Code below. Table of Contents Kit Contents. 3 Connections. 5 Home Automation Integration. 13 Troubleshooting. 15 2018 Hunter
EcoView 8 DO Module Installation and Commissioning
 Document No. 129-565 EcoView 8 DO Module Installation and Commissioning This document covers the installation and commissioning of the EcoView 8 DO Module. See the following documents for installation
Document No. 129-565 EcoView 8 DO Module Installation and Commissioning This document covers the installation and commissioning of the EcoView 8 DO Module. See the following documents for installation
Wireless Keyboard/Mouse/Dongle Users Manual
 Wireless Keyboard/Mouse/Dongle Users Manual Getting Started Thank you for choosing this 2.4G Wireless keyboard, Mouse and Dongle Kits. It operates with digital radio technology to ensure no hinder communication
Wireless Keyboard/Mouse/Dongle Users Manual Getting Started Thank you for choosing this 2.4G Wireless keyboard, Mouse and Dongle Kits. It operates with digital radio technology to ensure no hinder communication
High-Resolution Audio Headset MDR-NC750
 User guide High-Resolution Audio Headset MDR-NC750 Contents Getting started...3 Introduction...3 Overview...3 Learning the basics...4 Wearing the headset...4 Connecting your headset to your device...4
User guide High-Resolution Audio Headset MDR-NC750 Contents Getting started...3 Introduction...3 Overview...3 Learning the basics...4 Wearing the headset...4 Connecting your headset to your device...4
Bluetooth Sound Bar with Built-in Subwoofer Model: SB210
 Bluetooth Sound Bar with Built-in Subwoofer Model: SB210 Package Contents Bluetooth Sound Bar with Built-in Subwoofer Remote control 2 AAA batteries Power adaptor Stereo 3.5mm audio cable Stereo RCA audio
Bluetooth Sound Bar with Built-in Subwoofer Model: SB210 Package Contents Bluetooth Sound Bar with Built-in Subwoofer Remote control 2 AAA batteries Power adaptor Stereo 3.5mm audio cable Stereo RCA audio
REVOLABS FLX UC 500. Installation and Operation Guide. USB Conference Phone. Models:
 REVOLABS FLX UC 500 USB Conference Phone Installation and Operation Guide Models: 10-FLXUC500 10-FLXUC500-NA 1 2014 REVOLABS, INC. All rights reserved. No part of this document may be reproduced in any
REVOLABS FLX UC 500 USB Conference Phone Installation and Operation Guide Models: 10-FLXUC500 10-FLXUC500-NA 1 2014 REVOLABS, INC. All rights reserved. No part of this document may be reproduced in any
Special Documentation Bluetooth module (BT10)
 SD02252F/00/EN/01.18 71401266 Products Solutions Services Special Documentation Bluetooth module (BT10) Accessory Application Remote operation of HART devices via Bluetooth wireless technology Suitable
SD02252F/00/EN/01.18 71401266 Products Solutions Services Special Documentation Bluetooth module (BT10) Accessory Application Remote operation of HART devices via Bluetooth wireless technology Suitable
MD-SPBT01 Bluetooth Speaker
 MD-SPBT01 Bluetooth Speaker Before using your new product, please read these instructions to prevent any damage. Modal MD-SPBT01 Bluetooth Speaker Contents Introduction... 2 Features... 3 Setting up your
MD-SPBT01 Bluetooth Speaker Before using your new product, please read these instructions to prevent any damage. Modal MD-SPBT01 Bluetooth Speaker Contents Introduction... 2 Features... 3 Setting up your
SMARTPLUG. Quick Start Guide. Model: isp100. Intelligent Home Solutions. Control your SmartPlug from anywhere with your smartphone WHAT YOU LL NEED
 Model: isp100 Intelligent Home Solutions Quick Start Guide SMARTPLUG Control your SmartPlug from anywhere with your smartphone WHAT YOU LL NEED WiFi network transmitting at 2.4GHz 1 Apple device running
Model: isp100 Intelligent Home Solutions Quick Start Guide SMARTPLUG Control your SmartPlug from anywhere with your smartphone WHAT YOU LL NEED WiFi network transmitting at 2.4GHz 1 Apple device running
User Guide of AU-4612
 1 User Guide of AU-4612 Installing the software of AU-4612...3 Configuring your wireless network (with Microsoft Zero Configuration Tool)...12 Wi-Fi Protect Setup (WPS)...14 Pin Input Config (PIN)...15
1 User Guide of AU-4612 Installing the software of AU-4612...3 Configuring your wireless network (with Microsoft Zero Configuration Tool)...12 Wi-Fi Protect Setup (WPS)...14 Pin Input Config (PIN)...15
Box Contents. 1. Balance Keyboard 2. Wireless Receiver 3. Two AAA Batteries. Balance Keyboard user manual
 User Guide Box Contents 2 3 1. Balance Keyboard 2. Wireless Receiver 3. Two AAA Batteries 1 /1 Step 1: Remove the back housing and insert AAA batteries. Remove Wireless Receiver from housing. Step 2: Plug
User Guide Box Contents 2 3 1. Balance Keyboard 2. Wireless Receiver 3. Two AAA Batteries 1 /1 Step 1: Remove the back housing and insert AAA batteries. Remove Wireless Receiver from housing. Step 2: Plug
Tric Flash Trigger TRIC-100 User s Manual
 Tric Flash Trigger TRIC-100 User s Manual 2017/7 rev. 1.4 1 Safety Statements FCC Class B Notice This device complies with Part 15 of the FCC Rules. Operation is subject to the following two conditions:
Tric Flash Trigger TRIC-100 User s Manual 2017/7 rev. 1.4 1 Safety Statements FCC Class B Notice This device complies with Part 15 of the FCC Rules. Operation is subject to the following two conditions:
USB Hub-Audio Series. January 1999 A
 Series January 1999 A15-0157-110 FCC COMPLIANCE STATEMENT: This device complies with part 15 of the FCC Rules. Operation is subject to the following two conditions: (1) This device may not cause harmful
Series January 1999 A15-0157-110 FCC COMPLIANCE STATEMENT: This device complies with part 15 of the FCC Rules. Operation is subject to the following two conditions: (1) This device may not cause harmful
FCC ID: 2AI5B-SO58 SO P
 FCC ID: 2AI5B-SO58 SO58 1080P GETTING STARTED Welcome Congratulations on your new camera!this user manual will help you to learn the basics of capturing life s most incredible moments! TO Power ON Press
FCC ID: 2AI5B-SO58 SO58 1080P GETTING STARTED Welcome Congratulations on your new camera!this user manual will help you to learn the basics of capturing life s most incredible moments! TO Power ON Press
INSTUDIO BLUETOOTH SPEAKER BS1130TUS BS1130TE Instruction Manual
 INSTUDIO BLUETOOTH SPEAKER BS1130TUS BS1130TE 8016810 Instruction Manual A. INTRODUCTION This Bluetooth wireless speaker system applies the latest BT 2.1 wireless technology platform that enables you to
INSTUDIO BLUETOOTH SPEAKER BS1130TUS BS1130TE 8016810 Instruction Manual A. INTRODUCTION This Bluetooth wireless speaker system applies the latest BT 2.1 wireless technology platform that enables you to
RollerMouse Pro3 User Guide
 RollerMouse Pro3 User Guide Box contents 1. RollerMouse Pro3 2. Two short keyboard risers 3. Two long keyboard risers 2 3 1 /1 RollerMouse functions A. Rollerbar B. Cursor speed LED C. Copy D. Paste E.
RollerMouse Pro3 User Guide Box contents 1. RollerMouse Pro3 2. Two short keyboard risers 3. Two long keyboard risers 2 3 1 /1 RollerMouse functions A. Rollerbar B. Cursor speed LED C. Copy D. Paste E.
INSTALLATION & SETUP GUIDE FOR SINGLE POLE & 3-WAY CONFIGURATIONS IN WALL SOLUTIONS
 INSTALLATION & SETUP GUIDE FOR SINGLE POLE & 3-WAY CONFIGURATIONS IN WALL SOLUTIONS 1 REQUIRES Wi-Fi 2.4 GHz 802.11 b/g/n compatible network Router Security Settings Supported: WPA, WPA2, or None Free
INSTALLATION & SETUP GUIDE FOR SINGLE POLE & 3-WAY CONFIGURATIONS IN WALL SOLUTIONS 1 REQUIRES Wi-Fi 2.4 GHz 802.11 b/g/n compatible network Router Security Settings Supported: WPA, WPA2, or None Free
TP7 7 Touch Panel User Interface Quick Install Guide
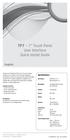 TP7 7 Touch Panel User Interface Quick Install Guide English Thank you for including the TP7 as part of the user interface strategy for your customer. The TP7 has been designed to provide years of trouble
TP7 7 Touch Panel User Interface Quick Install Guide English Thank you for including the TP7 as part of the user interface strategy for your customer. The TP7 has been designed to provide years of trouble
ispd PRO Intelligent Sequential Power Distribution System
 ispd PRO Intelligent Sequential Power Distribution System Operating Manual www.peavey.com FCC/ICES Compliancy Statement This device complies with Part 15 of the FCC rules and Industry Canada license-exempt
ispd PRO Intelligent Sequential Power Distribution System Operating Manual www.peavey.com FCC/ICES Compliancy Statement This device complies with Part 15 of the FCC rules and Industry Canada license-exempt
User guide. Bluetooth Keyboard BKB10
 User guide Bluetooth Keyboard BKB10 Contents Basics...3 Overview... 3 Charging the keyboard... 4 Turning on the keyboard... 5 Getting started... 6 Setting up the keyboard... 6 Support on the web...6 Legal
User guide Bluetooth Keyboard BKB10 Contents Basics...3 Overview... 3 Charging the keyboard... 4 Turning on the keyboard... 5 Getting started... 6 Setting up the keyboard... 6 Support on the web...6 Legal
Dealer Account Request: Needed Information Admin First/Last Name Admin Address If available, list of PROSVR device IMEIs
 PROSVR Dealer Guide How Login to and get URL a PROSVR Dealer Account Dealer account requests will be sent to: mlynch@voxxintl.com Dealer Account Request: Needed Information Admin First/Last Name Admin
PROSVR Dealer Guide How Login to and get URL a PROSVR Dealer Account Dealer account requests will be sent to: mlynch@voxxintl.com Dealer Account Request: Needed Information Admin First/Last Name Admin
TERMINAL USER MANUAL 13/12/2017
 TERMINAL USER MANUAL 13/12/2017 TABLE OF CONTENTS 1 DESCRIPTION AND LAYOUT 1.1 TimeMoto Terminal 5 1.1.1 Front 5 1.1.2 Display 6 1.1.3 Keys 7 1.1.4 User menu 7 2 HOW TO CLOCK YOUR PRESENCE 2.1 Clocking
TERMINAL USER MANUAL 13/12/2017 TABLE OF CONTENTS 1 DESCRIPTION AND LAYOUT 1.1 TimeMoto Terminal 5 1.1.1 Front 5 1.1.2 Display 6 1.1.3 Keys 7 1.1.4 User menu 7 2 HOW TO CLOCK YOUR PRESENCE 2.1 Clocking
READ ME FIRST QUICK INSTALL GUIDE. Wireless Controller XWC Includes: One: XWC-1000 Wireless Controller One: Rack Mount Kit One: Power Cord
 READ ME FIRST QUICK INSTALL GUIDE Wireless Controller XWC-1000 Includes: One: XWC-1000 Wireless Controller One: Rack Mount Kit One: Power Cord E E READ ME FIRST - COMPATIBILITY Your XWC-1000 Wireless Controller
READ ME FIRST QUICK INSTALL GUIDE Wireless Controller XWC-1000 Includes: One: XWC-1000 Wireless Controller One: Rack Mount Kit One: Power Cord E E READ ME FIRST - COMPATIBILITY Your XWC-1000 Wireless Controller
QUICK INSTALL GUIDE READ ME FIRST XWC Package Contents: XWC-1000 Wireless Controller. Rack Mount Kit. Power Cord. Wireless Controller
 READ ME FIRST QUICK INSTALL GUIDE Wireless Controller WC-1000 Package Contents: WC-1000 Wireless Controller Rack Mount Kit Power Cord BEFORE YOU BEGIN INSTALLATION Access Point Firmware: Be sure that the
READ ME FIRST QUICK INSTALL GUIDE Wireless Controller WC-1000 Package Contents: WC-1000 Wireless Controller Rack Mount Kit Power Cord BEFORE YOU BEGIN INSTALLATION Access Point Firmware: Be sure that the
Harris Bluetooth Remote Speaker Mic
 QUICK GUIDE 14221-1600-1010 May 2016 Harris Bluetooth Remote Speaker Mic 12082-0800-01 MANUAL REVISION HISTORY REV. DATE REASON FOR CHANGE - May/16 Initial release. CREDITS Harris and BeOn are registered
QUICK GUIDE 14221-1600-1010 May 2016 Harris Bluetooth Remote Speaker Mic 12082-0800-01 MANUAL REVISION HISTORY REV. DATE REASON FOR CHANGE - May/16 Initial release. CREDITS Harris and BeOn are registered
Quick Start Guide. Powerline Wireless Extender GPLWE150 PART NO. Q1337.
 Quick Start Guide Powerline Wireless Extender GPLWE150 PART NO. Q1337 www.iogear.com Package Contents 1 x GPLWE150 Powerline Wireless Extender 1 x Ethernet Cable (5ft) 1 x Quick Start Guide 1 x Warranty
Quick Start Guide Powerline Wireless Extender GPLWE150 PART NO. Q1337 www.iogear.com Package Contents 1 x GPLWE150 Powerline Wireless Extender 1 x Ethernet Cable (5ft) 1 x Quick Start Guide 1 x Warranty
LBM313 Datasheet. Version 0.20 March 27, 2014
 LBM313 Datasheet Version 0.20 March 27, 2014 1 Introduction The LightBlueM Module is a full-featured Bluetooth 4.0 module with built in 8-bit SoC. It is based on Texas Instruments CC2540 system on chip.
LBM313 Datasheet Version 0.20 March 27, 2014 1 Introduction The LightBlueM Module is a full-featured Bluetooth 4.0 module with built in 8-bit SoC. It is based on Texas Instruments CC2540 system on chip.
Plantronics Calisto II Headset with Bluetooth USB Adapter User Guide 56-K61A-23010
 56-K61A-23010 Plantronics Calisto II Headset with Bluetooth USB Adapter User Guide Contents Package Contents... 1 Product Features... 2 Wearing Your Headset... 3 Powering Your Headset and USB Bluetooth
56-K61A-23010 Plantronics Calisto II Headset with Bluetooth USB Adapter User Guide Contents Package Contents... 1 Product Features... 2 Wearing Your Headset... 3 Powering Your Headset and USB Bluetooth
Hardware Installation 1. Install two AA batteries in the mouse. Pairing Process in Vista and Windows XP SP2
 Hardware Installation 1. Install two AA batteries in the mouse. Pairing Process in Vista and Windows XP SP2 1. Open the Windows control panel, then select Bluetooth devices. 2. Click Add.. 3. Select My
Hardware Installation 1. Install two AA batteries in the mouse. Pairing Process in Vista and Windows XP SP2 1. Open the Windows control panel, then select Bluetooth devices. 2. Click Add.. 3. Select My
IP Set-top Box (STB) Model No.: SP-110. Rev
 IP Set-top Box (STB) Model No.: SP-110 Rev. 1.0 2017.05 1 Contents Attentions... 3 SAFETY GUIDE... 3 SAFETY PRECAUTIONS... 3 SERVICING... 3 INSPECTION OF ALL ATTACHMENTS... 4 Preparation... 5 FRONT PANEL...
IP Set-top Box (STB) Model No.: SP-110 Rev. 1.0 2017.05 1 Contents Attentions... 3 SAFETY GUIDE... 3 SAFETY PRECAUTIONS... 3 SERVICING... 3 INSPECTION OF ALL ATTACHMENTS... 4 Preparation... 5 FRONT PANEL...
WIFI REMOTE VIDEO DOORBELL MODEL: RL-IP02C USER MANUAL
 WIFI REMOTE VIDEO DOORBELL MODEL: RL-IP02C USER MANUAL Product Description CONTENTS Product Description...1 Features...1 Package Contents...1 Installation Instruction...2 Panel Introduction...2 Wiring
WIFI REMOTE VIDEO DOORBELL MODEL: RL-IP02C USER MANUAL Product Description CONTENTS Product Description...1 Features...1 Package Contents...1 Installation Instruction...2 Panel Introduction...2 Wiring
KP7 Keypad Quick Install Guide
 KP7 Keypad Quick Install Guide English Thank you for including the KP7, 7 button keypad, as part of the user interface strategy for your customer. The KP7 has been designed to provide years of trouble
KP7 Keypad Quick Install Guide English Thank you for including the KP7, 7 button keypad, as part of the user interface strategy for your customer. The KP7 has been designed to provide years of trouble
AnytimeAnywhereAnyplace
 CONTROL YOUR TUB AnytimeAnywhereAnyplace bwa TIPS FOR A SUCCESSFUL INSTALLATION CONTROL YOUR SPA In Your Backyard In Your House In Your Office Any Wi-Fi Hotspot Any 3G/4G Data Network TABLE OF CONTENTS
CONTROL YOUR TUB AnytimeAnywhereAnyplace bwa TIPS FOR A SUCCESSFUL INSTALLATION CONTROL YOUR SPA In Your Backyard In Your House In Your Office Any Wi-Fi Hotspot Any 3G/4G Data Network TABLE OF CONTENTS
Wireless Smart Pad And Mini Keyboard User s Manual
 Wireless Smart Pad And Mini Keyboard User s Manual Version 1.0 2010/08 ID NO: About This Manual This manual is designed to assist you in installing and using the Wireless Touchpad Keyboard. Information
Wireless Smart Pad And Mini Keyboard User s Manual Version 1.0 2010/08 ID NO: About This Manual This manual is designed to assist you in installing and using the Wireless Touchpad Keyboard. Information
Quick Start Guide VZ-X Wireless, HDMI & USB Document Camera
 Quick Start Guide VZ-X Wireless, HDMI & USB Document Camera Copyright 2018 IPEVO Corp. All rights reserved Table of Contents The Basics 2 Getting to Know Your VZ-X 3-6 Charging VZ-X 7 Connecting Wirelessly
Quick Start Guide VZ-X Wireless, HDMI & USB Document Camera Copyright 2018 IPEVO Corp. All rights reserved Table of Contents The Basics 2 Getting to Know Your VZ-X 3-6 Charging VZ-X 7 Connecting Wirelessly
HARDWARE GUIDE PL-485-BT. Specifications and Operational Guide
 HARDWARE GUIDE PL-485-BT Specifications and Operational Guide www.proloncontrols.com info@proloncontrols.com 17 510, rue Charles, Suite 100, Mirabel, QC, J7J 1X9 REV. 6.2.2 PL-HRDW-BT-EN Table of Contents
HARDWARE GUIDE PL-485-BT Specifications and Operational Guide www.proloncontrols.com info@proloncontrols.com 17 510, rue Charles, Suite 100, Mirabel, QC, J7J 1X9 REV. 6.2.2 PL-HRDW-BT-EN Table of Contents
Weber igrill App 4 Battery Replacement 5 Powering On & Off 5 Connecting 6 Disconnecting 6 Mounting 7 Probe Use 8 Probe Wrap Use 9
 User Manual Table of Contents In the Box 3 Quick Start Instructions 3 Getting Started 4 Weber igrill App 4 Battery Replacement 5 Powering On & Off 5 Connecting 6 Disconnecting 6 Mounting 7 Probe Use 8
User Manual Table of Contents In the Box 3 Quick Start Instructions 3 Getting Started 4 Weber igrill App 4 Battery Replacement 5 Powering On & Off 5 Connecting 6 Disconnecting 6 Mounting 7 Probe Use 8
RONIN 2 Diagram. 1. Grip 2. Gimbal Connector 3. HD-SDI Output 4. Power Button V Accessory Power Port
 RONIN 2 Diagram 1. Grip 2. Gimbal Connector 3. HD-SDI Output 4. Power Button 5. 14.4V Accessory Power Port 6. Pan Motor 7. Camera Upper Mounting Plate 8. GPS 9. HD-SDI Input 10. Focus Mounting Plate 11.
RONIN 2 Diagram 1. Grip 2. Gimbal Connector 3. HD-SDI Output 4. Power Button 5. 14.4V Accessory Power Port 6. Pan Motor 7. Camera Upper Mounting Plate 8. GPS 9. HD-SDI Input 10. Focus Mounting Plate 11.
Emotiv Insight User Manual. Revision 1.0 June 2015 Emotiv Inc, 2015
 Emotiv Insight User Manual Revision 1.0 June 2015 Emotiv Inc, 2015 Before first use - check the parts are in the box - assemble the Insight - charge the Insight - obtain software - check operation - read
Emotiv Insight User Manual Revision 1.0 June 2015 Emotiv Inc, 2015 Before first use - check the parts are in the box - assemble the Insight - charge the Insight - obtain software - check operation - read
User Manual. Smart Dimmer Switch. Part 1: General Specification Main Features... 2
 1 User Manual Smart Dimmer Switch Contents Part 1: General... 2 1.1. Specification... 2 1.2. Main Features... 2 Part 2: Installation and Wire Connection... 3 Part 3: Connect the Smart Dimmer Switch to
1 User Manual Smart Dimmer Switch Contents Part 1: General... 2 1.1. Specification... 2 1.2. Main Features... 2 Part 2: Installation and Wire Connection... 3 Part 3: Connect the Smart Dimmer Switch to
INSTALLATION AND SETUP GUIDE
 INSTALLATION AND SETUP GUIDE idevices SMART HOME SOLUTIONS 1 REQUIRES A compatible idevices product idevices Connected app Controlling this product requires an iphone, ipad or ipod touch that supports
INSTALLATION AND SETUP GUIDE idevices SMART HOME SOLUTIONS 1 REQUIRES A compatible idevices product idevices Connected app Controlling this product requires an iphone, ipad or ipod touch that supports
H560N. Quick Start Guide
 H560N Quick Start Guide Wireless Router Package Contents: ZXHN H560N Wireless Router, Power Adapter, Quick Start Guide, Warranty Card This product is a low Low-power product mainly used to extend the Wi-Fi
H560N Quick Start Guide Wireless Router Package Contents: ZXHN H560N Wireless Router, Power Adapter, Quick Start Guide, Warranty Card This product is a low Low-power product mainly used to extend the Wi-Fi
Contents Welcome Know your Device Greeting started Features Accessing the Internet Taking Care of Your Device
 Thank you for purchasing the tablet PC and it is packaged with the following state of the art features and much more: 1 GHz Processor 7 Inch Full touch screen with Pinch Zoom 3G Dongle support via USB
Thank you for purchasing the tablet PC and it is packaged with the following state of the art features and much more: 1 GHz Processor 7 Inch Full touch screen with Pinch Zoom 3G Dongle support via USB
8 WiFi Digital Photo Frame with Touchscreen LCD Display Instructional Manual
 8 WiFi Digital Photo Frame with Touchscreen LCD Display Instructional Manual aluratek.com mnl M10438 model AWDMPF8BB Copyright 2017 Aluratek, Inc. All Rights Reserved. Table of Contents Frame Features...
8 WiFi Digital Photo Frame with Touchscreen LCD Display Instructional Manual aluratek.com mnl M10438 model AWDMPF8BB Copyright 2017 Aluratek, Inc. All Rights Reserved. Table of Contents Frame Features...
AgileMesh Node Configuration Guide
 AgileMesh Node Configuration Guide AV1520G2 AV2010G2 Node Software Version 2.X September 7, 2012 Document Rev 1.7 Table of Contents Table of Contents...2 FCC Statement...3 Industry Canada Statement...4
AgileMesh Node Configuration Guide AV1520G2 AV2010G2 Node Software Version 2.X September 7, 2012 Document Rev 1.7 Table of Contents Table of Contents...2 FCC Statement...3 Industry Canada Statement...4
REACH YOUR SUMIT USER GUIDE
 REACH YOUR SUMIT USER GUIDE THANK YOU FOR PURCHASING YOUR ALPINERX AND BECOMING A MEMBER OF THE ALPINA COMMUNITY! PLEASE FOLLOW THE SIMPLE STEPS DETAILED IN THIS USER GUIDE TO START USING YOUR WATCH. 01.
REACH YOUR SUMIT USER GUIDE THANK YOU FOR PURCHASING YOUR ALPINERX AND BECOMING A MEMBER OF THE ALPINA COMMUNITY! PLEASE FOLLOW THE SIMPLE STEPS DETAILED IN THIS USER GUIDE TO START USING YOUR WATCH. 01.
Bluetooth Mini Keyboard. User s Manual. Version /05 ID NO: PAKL-231B
 Bluetooth Mini Keyboard User s Manual Version 1.0 20010/05 ID NO: PAKL-231B1501-00 0 About This Manual This manual is designed to assist you in installing and using the Bluetooth Keyboard Information in
Bluetooth Mini Keyboard User s Manual Version 1.0 20010/05 ID NO: PAKL-231B1501-00 0 About This Manual This manual is designed to assist you in installing and using the Bluetooth Keyboard Information in
Tablet PC. Android 5.1 User Manual
 Tablet PC Android 5.1 User Manual Tablet of Contents Specifications. What s inside the box Tablet Parts Getting started... How to use TF card How to connect to PC Connection to Internet.. Camera. Trouble
Tablet PC Android 5.1 User Manual Tablet of Contents Specifications. What s inside the box Tablet Parts Getting started... How to use TF card How to connect to PC Connection to Internet.. Camera. Trouble
Tractor Interface Module Installation Instructions &
 Tractor Interface Module Installation Instructions 821-7000 & 821-7001 Installation Instructions Tractor Interface Module 821-7000 & 821-7001 Getting Started... 1 Installing the TIM... 2 Testing the TIM...
Tractor Interface Module Installation Instructions 821-7000 & 821-7001 Installation Instructions Tractor Interface Module 821-7000 & 821-7001 Getting Started... 1 Installing the TIM... 2 Testing the TIM...
USB 2.0 to IEEE N 150Mbps Mini Wireless Network Adapter - 1T1R
 USB 2.0 to IEEE 802.11N 150Mbps Mini Wireless Network Adapter - 1T1R USB150WN1X1 / USB150WN1X1W *actual product may vary from photos DE: Bedienungsanleitung - de.startech.com FR: Guide de l'utilisateur
USB 2.0 to IEEE 802.11N 150Mbps Mini Wireless Network Adapter - 1T1R USB150WN1X1 / USB150WN1X1W *actual product may vary from photos DE: Bedienungsanleitung - de.startech.com FR: Guide de l'utilisateur
EMPowered Motorized Touchscreen Keypad Deadbolt
 EMPowered Motorized Touchscreen Keypad Deadbolt What s in the box Battery Cover Interior Escutcheon Deadbolt Latch 2-3/4 Strike Plate Mounting Plate Deadbolt Latch 2-3/8 Security Plate AA x4 Batteries
EMPowered Motorized Touchscreen Keypad Deadbolt What s in the box Battery Cover Interior Escutcheon Deadbolt Latch 2-3/4 Strike Plate Mounting Plate Deadbolt Latch 2-3/8 Security Plate AA x4 Batteries
Certification Exhibit FCC ID: 2AGWS-INTUNEI2 IC: INTUNEI2. FCC Rule Part: IC Radio Standards Specification: RSS-247. ACS Project:
 Certification Exhibit FCC ID: 2AGWS-INTUNEI2 IC: 21014-INTUNEI2 FCC Rule Part: 15.247 IC Radio Standards Specification: RSS-247 ACS Project: 15-2121 Manufacturer: DiabloSport, LLC Model: intune i2 User
Certification Exhibit FCC ID: 2AGWS-INTUNEI2 IC: 21014-INTUNEI2 FCC Rule Part: 15.247 IC Radio Standards Specification: RSS-247 ACS Project: 15-2121 Manufacturer: DiabloSport, LLC Model: intune i2 User
CHANGE THE DEFAULT PASSWORD
 User Manual CHANGE THE DEFAULT PASSWORD FCC Certification Requirements Caution: Any changes or modifications in construction of this device which are not expressly approved by the party responsible for
User Manual CHANGE THE DEFAULT PASSWORD FCC Certification Requirements Caution: Any changes or modifications in construction of this device which are not expressly approved by the party responsible for
C4DONGLE-3GNA-WBT INSTALLATION GUIDE
 C4DONGLE-3GNA-WBT INSTALLATION GUIDE V 1.0 07/08/2015 Table of contents Preface... 3 Warnings and notices... 3 1. Hardware features... 4 2. Hardware description... 5 2.1. External view... 5 2.2. Internal
C4DONGLE-3GNA-WBT INSTALLATION GUIDE V 1.0 07/08/2015 Table of contents Preface... 3 Warnings and notices... 3 1. Hardware features... 4 2. Hardware description... 5 2.1. External view... 5 2.2. Internal
Product Manual. Wired
 Product Manual Wired Box Contents 1. Unimouse 2. User Guide 2 1 /1 Unimouse Functions Auto scroll/scroll wheel Left click Middle click/double click* Right click Base/tilt Wire Back button Forward button
Product Manual Wired Box Contents 1. Unimouse 2. User Guide 2 1 /1 Unimouse Functions Auto scroll/scroll wheel Left click Middle click/double click* Right click Base/tilt Wire Back button Forward button
CrystalSky User Guide
 CrystalSky User Guide CS785/CS785U/CS550 Disclaimer Congratulations on purchasing your new DJI TM product. The information in this document affects your safety and your legal rights and responsibilities.
CrystalSky User Guide CS785/CS785U/CS550 Disclaimer Congratulations on purchasing your new DJI TM product. The information in this document affects your safety and your legal rights and responsibilities.
Copyright 2018 Xi an NovaStar Tech Co., Ltd. All Rights Reserved. No part of this document may be copied, reproduced, extracted or transmitted in any
 Taurus Series Multimedia Players XI'AN NOVASTAR TECH CO.,L Product Version: V1.3.0 Document Number: NS120100266 Copyright 2018 Xi an NovaStar Tech Co., Ltd. All Rights Reserved. No part of this document
Taurus Series Multimedia Players XI'AN NOVASTAR TECH CO.,L Product Version: V1.3.0 Document Number: NS120100266 Copyright 2018 Xi an NovaStar Tech Co., Ltd. All Rights Reserved. No part of this document
Additional Help & Info
 USER MANUAL Additional Help & Info If you need additional help or information, please go to REM-Fit.com for tips, info, support & tutorials. Register your product at REM-Fit.com/register ZEEQ is a registered
USER MANUAL Additional Help & Info If you need additional help or information, please go to REM-Fit.com for tips, info, support & tutorials. Register your product at REM-Fit.com/register ZEEQ is a registered
FCC CAUTION SETTING... 9
 1 FCC CAUTION... 3 1 INTRODUCTION... 5 1.1 LED INDICATORS... 6 1.2 PRODUCT APPEARANCE... 6 2 INSTALLATION DIAGRAM... 7 3 SETTING... 9 3.1 USING LAPTOP... 9 3.2 USING IPHONE/IPAD... 13 3.3 USING ANDROID
1 FCC CAUTION... 3 1 INTRODUCTION... 5 1.1 LED INDICATORS... 6 1.2 PRODUCT APPEARANCE... 6 2 INSTALLATION DIAGRAM... 7 3 SETTING... 9 3.1 USING LAPTOP... 9 3.2 USING IPHONE/IPAD... 13 3.3 USING ANDROID
User Manual 318BT. Phantom Powered Bluetooth Audio Receiver
 User Manual 318BT Phantom Powered Bluetooth Audio Receiver Contents Product brief 3 Getting started 4 Regular use 6 Troubleshooting 7 Specifications 8 FCC Compliance 9 Canada- IC 10 Warranty 11 318BT Phantom
User Manual 318BT Phantom Powered Bluetooth Audio Receiver Contents Product brief 3 Getting started 4 Regular use 6 Troubleshooting 7 Specifications 8 FCC Compliance 9 Canada- IC 10 Warranty 11 318BT Phantom
idevices Connected app 4 Battery Replacement 5 Powering On & Off 5 Connecting 6 Mounting 6 Probe Use 7 Probe Wrap Use 8
 1 User Manual Table of Contents In the Box 3 Quick Start Instructions 3 Getting Started 4 idevices Connected app 4 Battery Replacement 5 Powering On & Off 5 Connecting 6 Mounting 6 Probe Use 7 Probe Wrap
1 User Manual Table of Contents In the Box 3 Quick Start Instructions 3 Getting Started 4 idevices Connected app 4 Battery Replacement 5 Powering On & Off 5 Connecting 6 Mounting 6 Probe Use 7 Probe Wrap
Smart Pen User Manual
 Smart Pen User Manual Model: XN690 Accessories Receiver Mini USB Cable Smart Pen Ink Refill Refill Extractor User Manual Receiver Overview of Receiver 1 5 2 3 4 1. Reset hole- Reset and shut off the device
Smart Pen User Manual Model: XN690 Accessories Receiver Mini USB Cable Smart Pen Ink Refill Refill Extractor User Manual Receiver Overview of Receiver 1 5 2 3 4 1. Reset hole- Reset and shut off the device
Wireless Bluetooth Music Receiver
 Wireless Bluetooth Music Receiver Quick Start Guide Model: BTM300 Package Contents: Diamond Bluetooth Music Receiver (BTM300) x 1 Quick Installation Guide x 1 3.5mm to 3.5mm stereo cable x 1 3.5mm to RCA
Wireless Bluetooth Music Receiver Quick Start Guide Model: BTM300 Package Contents: Diamond Bluetooth Music Receiver (BTM300) x 1 Quick Installation Guide x 1 3.5mm to 3.5mm stereo cable x 1 3.5mm to RCA
User guide. Stereo Bluetooth Headset SBH80
 User guide Stereo Bluetooth Headset SBH80 Contents Introduction...3 Function overview...3 Hardware overview... 3 Basics...5 Charging the battery...5 Battery status... 5 Turning the headset on and off...5
User guide Stereo Bluetooth Headset SBH80 Contents Introduction...3 Function overview...3 Hardware overview... 3 Basics...5 Charging the battery...5 Battery status... 5 Turning the headset on and off...5
FT2225 Satellite M2M Terminal. Quick Start Guide
 FT2225 Satellite M2M Terminal Quick Start Guide Distribution The information, specifications, and features contained in this document are subject to change without notice and should not be construed as
FT2225 Satellite M2M Terminal Quick Start Guide Distribution The information, specifications, and features contained in this document are subject to change without notice and should not be construed as
Streaming Smart Stick. Quick Start Guide
 Streaming Smart Stick Quick Start Guide GETTING STARTED 1.1 Inside the Box 1 1.2 Equiso Streaming Smart Stick 2 1.3 Equiso Remote 3 1.4 Using Your Equiso Remote 4 1.5 What You Need 5 1.6 Charging the Remote
Streaming Smart Stick Quick Start Guide GETTING STARTED 1.1 Inside the Box 1 1.2 Equiso Streaming Smart Stick 2 1.3 Equiso Remote 3 1.4 Using Your Equiso Remote 4 1.5 What You Need 5 1.6 Charging the Remote
TY LP200 USB MP3 DIRECT RECORDING TURNTABLE SYSTEM. Instruction Manual
 TY LP200 USB MP3 DIRECT RECORDING TURNTABLE SYSTEM Instruction Manual BOX CONTENTS Make sure that the items listed below are included in the box: Main Unit Power Adapter Instruction Manual 45 RPM Adapter
TY LP200 USB MP3 DIRECT RECORDING TURNTABLE SYSTEM Instruction Manual BOX CONTENTS Make sure that the items listed below are included in the box: Main Unit Power Adapter Instruction Manual 45 RPM Adapter
ASUS SRT-AC1900. Wireless Smart Router
 ASUS SRT-AC1900 Wireless Smart Router Quick Start Guide Page 1 Package Contents SRT-AC1900 Network cable (RJ-45) x 2 AC adapter Quick Start Guide Support CD (User manual) Cable management clip A Quick
ASUS SRT-AC1900 Wireless Smart Router Quick Start Guide Page 1 Package Contents SRT-AC1900 Network cable (RJ-45) x 2 AC adapter Quick Start Guide Support CD (User manual) Cable management clip A Quick
Product Manual. Wireless
 Product Manual Wireless Box Contents 1. Unimouse 2. Dongle (Wireless receiver) 3. USB 2.0 cable adapter 4. USB to Micro USB cable 5. User Guide 2 3 4 5 1 /1 Unimouse Functions Scroll lock Left click Scroll
Product Manual Wireless Box Contents 1. Unimouse 2. Dongle (Wireless receiver) 3. USB 2.0 cable adapter 4. USB to Micro USB cable 5. User Guide 2 3 4 5 1 /1 Unimouse Functions Scroll lock Left click Scroll
IT S NOT JUST A RANDOM
 IT S NOT JUST A RANDOM WHAT S IN THE BOX When you open this awesome box, inside you will find: One HELLO Device One Remote Control H D M I H D M I One Adapter 220V and 110V + 3 different plugs (Europe,
IT S NOT JUST A RANDOM WHAT S IN THE BOX When you open this awesome box, inside you will find: One HELLO Device One Remote Control H D M I H D M I One Adapter 220V and 110V + 3 different plugs (Europe,
AppCam Solo. Quick Start Guide
 AppCam Solo Quick Start Guide What s in the Box General Introduction Micro SD Card Slot Reset Button AppCam Solo Camera Reset Needle Magnetic Mount Screw Mount Daylight Sensor Lens Status LED Built-in
AppCam Solo Quick Start Guide What s in the Box General Introduction Micro SD Card Slot Reset Button AppCam Solo Camera Reset Needle Magnetic Mount Screw Mount Daylight Sensor Lens Status LED Built-in
4800B Series PC Card Wireless LAN Adapter Quick-Start Guide
 4800B Series PC Card Wireless LAN Adapter PC4810B, PC4820B DOC-710-005315-A0 Aironet Wireless Communications, Inc. 3875 Embassy Parkway Akron, Ohio 44333-8357 www.aironet.com Aironet Wireless Communications,
4800B Series PC Card Wireless LAN Adapter PC4810B, PC4820B DOC-710-005315-A0 Aironet Wireless Communications, Inc. 3875 Embassy Parkway Akron, Ohio 44333-8357 www.aironet.com Aironet Wireless Communications,
Mini Speaker. CWA BT300 Product Information Guide
 Mini Speaker CWA BT300 Product Information Guide IMPORTANT To get the full capability of your new Cobra Airwave Mini, please read this manual. It's more than just a Bluetooth Speaker! Volume Down Micro-USB
Mini Speaker CWA BT300 Product Information Guide IMPORTANT To get the full capability of your new Cobra Airwave Mini, please read this manual. It's more than just a Bluetooth Speaker! Volume Down Micro-USB
Let s get started. Need more help getting started?
 Need more help getting started? www.zencam.com/support Let s get started. We hope you love your new Zencam Camera. If you have any questions, we're here for you. M1. M2. E1. E2 Series support@zencam.com
Need more help getting started? www.zencam.com/support Let s get started. We hope you love your new Zencam Camera. If you have any questions, we're here for you. M1. M2. E1. E2 Series support@zencam.com
DATALOCKER H100 ENCRYPTED HARD DRIVE. User Guide
 DATALOCKER H100 ENCRYPTED HARD DRIVE User Guide CONTENTS Introducing DataLocker H100 Minimum System Requirements Device accessories DataLocker Documentation Getting Started Plugging in the device Personalizing
DATALOCKER H100 ENCRYPTED HARD DRIVE User Guide CONTENTS Introducing DataLocker H100 Minimum System Requirements Device accessories DataLocker Documentation Getting Started Plugging in the device Personalizing
