GV-Backup Center User's Manual V
|
|
|
- Cynthia Ford
- 6 years ago
- Views:
Transcription
1 GV-Backup Center User's Manual V BCV112-A
2 2014 GeoVision, Inc. All rights reserved. Under the copyright laws, this manual may not be copied, in whole or in part, without the written consent of GeoVision. Every effort has been made to ensure that the information in this manual is accurate. GeoVision, Inc. makes no expressed or implied warranty of any kind and assumes no responsibility for errors or omissions. No liability is assumed for incidental or consequential damages arising from the use of the information or products contained herein. Features and specifications are subject to change without notice. GeoVision, Inc. 9F, No. 246, Sec. 1, Neihu Rd., Neihu District, Taipei, Taiwan Tel: Fax: Trademarks used in this manual: GeoVision, the GeoVision logo and GV series products are trademarks of GeoVision, Inc. Windows and Windows XP are registered trademarks of Microsoft Corporation. July 2014
3 Contents Naming and Definition...iii Chapter 1 Introduction Features Compatible GeoVision Software and IP Devices System Requirements Network and HDD Requirements for GV-System and GV-IP Devices Requirements for Connecting to GV-Recording Server Data Transfer Time between Different Network Types...10 Chapter 2 Installation...11 Chapter 3 Getting Started Starting the GV-Backup Center Connecting GV-IP Devices Setting Backup Frequency Connecting GV-System Connecting GV-Recording Server Assigning Backup Locations Setting Notifications Setting Mail Server Setting Alerts Chapter 4 Configuring the GV-Backup Center General Settings Account Settings Storage Settings Database Settings Settings File Transfer Settings UPnP Port Mapping Settings...36 Chapter 5 Accessing the Backup Data Using a Web Browser Accessing the Web Interface Tree Menu System Event List Query...40 i
4 5.4 Login and Logout Query Monitor Event List Query Analysis by Event Count Analysis by Event File Size Analysis by Time Analysis of File Size by Time...46 Chapter 6 Remote Playback Configuring Address Book Connecting through Remote ViewLog Service...51 Specifications...52 Appendix...53 A. Enabling UPnP in Windows XP...53 B. Modifying Port Number for running GV-Backup Center on the same computer with GV-System...54 C. Installing.Net Framework 3.5 for Windows Server 2012 and Windows ii
5 Naming and Definition GV-System GV-Recording Server GV-Remote ViewLog GeoVision Analog and Digital Video Recording Software. The GV- System also refers to GV-Multicam System, GV-NVR System and GV-Hybrid DVR System at the same time. Geovision video streaming server designed for large-scale video surveillance deployments. It supports recording from IP devices and can distribute channels to GV-System, GV-GIS, GV-Mobile Server, GV-Control Center and GV-Multi View. Geovision viewing software that allows you to play back recorded Files remotely. iii
6 1 Introduction Chapter 1 Introduction The GV-Backup Center provides you with a secure and affordable remote backup solution for the GV-System, GV-Recording Server and GV-IP Devices. The GV-Backup Center can automatically store a copy of recordings to the offsite location. If a disaster strikes where the GV-System, GV-Recording Server or GV-IP Devices are located, the recording data remain safe in a different location. 1.1 Features Remote backup Up to 200 units of GV-System and GV-IP Devices supported Up to 3 units of GV-Recording Server supported Up to 10 backup rules for working and non-working days independently for GV-System and GV-IP Devices alerts for low disk space, disconnection and file transfer failure Online data analysis by Event Counts, File Size and Time Failover support 1
7 1.2 Compatible GeoVision Software and IP Devices Product GV-Software GV-System GV-Recording Server GV-IP Device GV-Video Server GV-Compact DVR GV-Arctic Box IP Camera GV-Box IP Camera GV-Bullet IP Camera GV-VS02A GV-VS04A GV-VS04H GV-VS11 GV-VS12 GV-VS14 GV-Compact DVR V2 GV-Compact DVR V3 GV-BX120D-E GV-BX220D-E GV-BX320D-E GV-BX520D-E GV-BX120D GV-BX140DW GV-BX130D GV-BX220D GV-BX320D GV-BX520D GV-BX2400 Series GV-BX3400 Series GV-BX1500Series GV-BX2500Series GV-BX1300Series GV-BX5300Series GV-BL120D GV-BL130D GV-BL220D GV-BL320D GV-BL1200 GV-BL1300 GV-BL1500 GV-BL1210 GV-BL2400 GV-BL2410 GV-BL3400 GV-BL3410 GV-BL5310 GV-BL2500 GV-BL2510 Firmware / Software Version or later or later 1.03 or later 1.02 or later 1.04 or later 1.03 or later 1.03 or later 1.00 or later 1.04 or later 1.00 or later 1.03 or later 1.03 or later 2.08 or later 2.11 or later 2.07 or later 1.03 or later 2.03 or later 2.08 or later 2.04 or later 2.11 or later 2
8 1 Introduction Product GV-IP Device GV-Cube Camera GV-Fisheye Camera GV-Fixed IP Dome GV-Mini Fixed IP Dome GV-Mini Fixed Rugged IP Dome GV-CA120 GV-CA220 GV-CAW120 GV-CAW220 GV-CB120 GV-CB 220 GV-CBW120 GV-CBW220 GV-FE420 GV-FE421 GV-FE520 GV-FE521 GV-FER521 GV-FE110 GV-FE111 GV-FE2301 GV-FE4301 GV-FD120D GV-FD220D GV-FD320D GV-FD1200 GV-FD1210 GV-FD2400 GV-FD2410 GV-FD3400 GV-FD3410 GV-FD5300 GV-FD1500 GV-FD1510 GV-FD2500 GV-FD2510 GV-MFD120 GV-MFD130 GV-MFD220 GV-MFD320 GV-MFD520 GV-MFD110 GV-MFD1501 Series GV-MFD2401 Series GV-MFD3401 Series GV-MFD5301 Series GV-MFD2501 Series GV-MDR120 GV-MDR220 GV-MDR320 GV-MDR520 Firmware / Software Version 1.03 or later 1.03 or later 1.07 or later 2.03 or later 1.03 or later 2.06 or later 2.09 or later 2.11 or later 1.03 or later 1.07 or later 2.08 or later 2.09 or later 2.11 or later 1.03 or later 3
9 Product GV-IP Device GV-PT / PTZ Camera GV-Speed IP Dome GV-Ultra Box IP Camera GV-Ultra Bullet IP Camera GV-Vandal Proof IP Dome GV-PT110D GV-PTZ010D GV-PT130D GV-PT220D GV-PT320D GV-SD010 Series GV-SD220 GV-SD220-S GV-UBX1301 Series GV-UBX2301 Series GV-UBX3301 Series GV-UBL1511 GV-UBL2511 GV-UBL1211 GV-UBL2411 GV-UBL3411 GV-UBL1301 Series GV-UBL2401 Series GV-UBL3401 Series GV-VD120D GV-VD220D GV-VD320D GV-VD2400 GV-VD3400 GV-VD1530 GV-VD1540 GV-VD1540-E GV-VD2430 GV-VD2440 GV-VD2440-E GV-VD2500 GV-VD2530 GV-VD2540 GV-VD2540-E GV-VD3430 GV-VD3440 GV-VD3440-E GV-VD5340 GV-VD5340-E GV-VD1500 Firmware / Software Version 1.09 or later 2.06 or later 1.01 or later 1.03 or later 2.04 or later 2.09 or later 2.11 or later 2.05 or later 1.03 or later 2.09 or later 2.11 or later 2.09 or later 4
10 1 Introduction 1.3 System Requirements The following is minimum system requirements for the server to run the GV-Backup Center. Minimum System Requirements OS 32-bit Windows XP / Vista / 7 / 8 / Server bit Windows 7 / 8 / Server 2008 R2 / Server 2012 CPU Core 2 Duo, E6600, 2.4 GHz Memory 2 x 2 GB Dual Channels Hard Disk 1 GB DirectX 9.0c Software.Net Framework 3.5 Browser Internet Explorer 7.x Hardware External or Internal GV-USB Dongle Note: To download.net Framework, see Chapter 2 Installation. Note: Considering of connection speed, we do not recommend using the mobile broadband connection, such as HSDPA, UMTS, EDGE, GPRS, GSM and etc., between GV-IP Devices and GV-Backup Center. 5
11 1.4 Network and HDD Requirements for GV-System and GV-IP Devices The server s backup speed and transmitting capacity vary depending on the number of Gigabit connections. The number of Gigabit network cards required to receive 200 hosts and to support remote access of backed up data are listed below according to the resolution of the source video. Also note the maximum number of hosts supported by a single hard disk to calculate the number of hard disks required. Resolution FPS Codec Gigabit Network Cards Required Receiving 200 hosts For Playback / Web Query access Max. hosts per HDD 1.3 MP 30 fps H.264 Gigabit network card x 2 (up to 100 hosts per card) Gigabit Network Card x 1 32 hosts 2.0 MP 30 fps H.264 Gigabit Network Card x 3 (up to 67 hosts per card) Gigabit Network Card x 1 21 hosts 3.0 MP 20 fps H.264 Gigabit network card x 2 (up to 100 hosts per card) Gigabit Network Card x 1 32 hosts 4.0 MP 15 fps H.264 Gigabit Network Card x 3 (up to 67 hosts per card) Gigabit Network Card x 1 24 hosts 5.0 MP 10 fps H.264 Gigabit Network Card x 3 (up to 67 hosts per card) Gigabit Network Card x 1 24 hosts 6
12 1 Introduction The deployment of Gigabit connections for backing up and accessing database is suggested as illustrated below. Ensure to run every Gigabit connection on a different network in order to reduce the lag on any network connection. 1 MP / 3 MP Source Video GV-System, GV-IP Devices GigaLAN 1, 100 Hosts GigaLAN 2, 100 Hosts GigaLAN 3 Web Query, Remote Playback Up to 200 units Up to 100 users Server installed with GV-Backup Center + 3 Network Cards assigned on different networks 2 MP / 4 MP / 5 MP Source Video GigaLAN 1, 67 Hosts GV-System, GV-IP Devices Up to 200 units GigaLAN 2, 67 Hosts GigaLAN 4 Web Query, Remote Playback GigaLAN 3, 66 Hosts Up to 100 users Server installed with GV-Backup Center + 4 Network Cards assigned on different networks 7
13 1.5 Requirements for Connecting to GV-Recording Server When GV-Backup Center connects with GV-Recording Server, it will back up the recordings of all the channels connected to the GV-Recording Server. Before you establish the connection, note the following: To back up the recordings of total 128 channels from 1 unit of GV-Recording Server, the GV-Backup Center must be installed with at least 3 hard disks. Each GV-Backup Center supports up to 3 units of GV-Recording Server, with each GV- Recording Server being connected under an independent LAN. To ensure backup performance, it is required to meet the maximum bit rate or the maximum channels supported by the GV-Recording Server. For the requirements to back up recordings of 128 channels or back up recordings with full 30 fps, see the sections below. Maximum Bit Rate Supported by GV-Recording Server (based on 128 Ch) To back up the recordings of 128 channels, it is required to meet the maximum bit rate supported by the GV-Recording Server and the maximum number of channels assigned to a single hard disk. Bit Rate unit: Mbps Res. Codec Clip Time Bit Rate / Ch Round-the-Clock and Motion Detection Max. Ch per HDD Recommended HDD requirements 1.3 MP H MP H MP H min Ch 5 min Ch 1 min Ch 5 min Ch 1 min Ch 5 min Ch 1 TB 7200RPM HDD x 19 (SATA3) 1 TB 7200RPM HDD x 19 (SATA3) 1 TB 7200RPM HDD x 19 (SATA3) 1 TB 7200RPM HDD x 19 (SATA3) 1 TB 7200RPM HDD x 19 (SATA3) 1 TB 7200RPM HDD x 19 (SATA3) 8
14 1 Introduction Maximum Channels Supported by GV-Recording Server (based on 30 fps) To back up the recordings with full 30 fps, it is required to meet the maximum number of channels supported by the GV-Recording Server and the maximum number of channels assigned to a single hard disk. Res. Codec Clip Time FPS Total Ch Round-the-Clock and Motion Detection Max. Ch per HDD Recommended HDD requirements 1.3 MP H MP H MP H min Ch 5 min Ch 1 min Ch 5 min Ch 1 min Ch 5 min Ch 1 TB 7200RPM HDD x 18 (SATA3) 1 TB 7200RPM HDD x 19 (SATA3) 1 TB 7200RPM HDD x 19 (SATA3) 1 TB 7200RPM HDD x 20 (SATA3) 1 TB 7200RPM HDD x 20 (SATA3) 1 TB 7200RPM HDD x 20 (SATA3) For details on connecting the GV-Recording Server, see 3.4 Connecting GV-Recording Server. 9
15 1.6 Data Transfer Time between Different Network Types When the data is transmitted from the GV-IP Devices to the GV-Backup Center, the data transfer time will vary between different network types. The following test is conducted on the GV-Compact DVR V2 to transmit one-day data through WiFi wireless (802.11n) and 10/100 Ethernet LAN. The test is based on these conditions: GV-IP Device: GV-Compact DVR V2 Video Size: 720 x 480 Data Size: mb Data Amount for One Channel: 288 video clips/ day For the data transfer of one channel, the transfer time for Full Videos is 2 hr 24 min through WiFi wireless, and 1 hr 16 min through Ethernet LAN. If you select to transmit Compact Videos (key frames only), the transfer time is significantly reduced to 28 min 48 sec through WiFi wireless and 19 min 12 sec through Ethernet LAN. For the data transfer of four channels, the transfer time for Full Videos is 8 hr 14 min through WiFi wireless, and 5 hr 04 min through Ethernet LAN. If you select to transmit Compact Videos (key frames only), the transfer time is significantly reduced to 1 hr 55 min through WiFi wireless and 1 hr 16 min through Ethernet LAN. Network Type Video Type 1 Ch / 1 Day 4 Ch / 1 Day Data Transfer Time Data Transfer Time WiFi (802.11n) Full Videos 2 hr 24 min 8 hr 14 min Compact Videos 28 min 48 sec 1 hr 55 min 10/100 Ethernet Full Videos 1 hr 16 min 5 hr 04 min Compact Videos 19 min 12 sec 1 hr 16 min Note: To only transmit key frames to the GV-Backup Center, you should configure the Compact Video setting on the Web interface of GV-IP Devices (Figure 3-2). 10
16 2 Installation Chapter 2 Installation The GV-Backup Center program may be installed on a separate computer or the same computer with the GV-System, but it is recommended to install on a dedicated computer. Before installing the GV-Backup Center, you need to plug the GV-USB Dongle to the computer, and then install the dongle driver and Microsoft.Net Framework. You can install the driver and the GV-Backup Center from Software DVD or GeoVision Website. Downloading from Software DVD 1. Insert Software DVD to the computer. It runs automatically and a window appears. 2. To install USB driver, select Install or Remove GeoVision GV-Series Driver and click Install GeoVision USB Devices Driver. 3. To install.net Framework 3.5, select Download Microsoft.NET Framework To install GV-Backup Center, select Install GeoVision GV-Backup Center V Downloading from GeoVision Website 1. Go to the Software Download and Upgrading page of GeoVision Website: 2. To install USB driver, select the Video Management Software tab, find the Driver section and click the Download icon Devices Driver. of GV-Series Card Driver / GV-USB 11
17 3. To install GV-Backup Center, select the Video Management Software tab, find the Primary Applications section and click the Download icon Center. of GV-Backup Figure To download and install.net Framework 3.5, go to: Note: If you are a user of Windows 8 or Windows Server 2012, see How to install.net Framework 3.5 for Windows Server 2012 and Windows 8 in Appendix C before proceeding to next step. 12
18 3 Getting Started Chapter 3 Getting Started The GV-Backup Center is a dedicated computer on a network that stores backup copies of recordings from up to 200 units of GV-System, GV-Recording Server and GV-IP Devices. The GV-Backup Center allows you to access those backup data anywhere through a Web browser. 3.1 Starting the GV-Backup Center To start the GV-Backup Center, follow these steps: 1. Run GV-Backup Center. The first-time user will be prompted to enter a password. The default login account is admin and password is left blank. Figure On the GV-Backup Center window, click Service from the menu bar and select Start all services to store backup data from connected GV-System, GV-Recording Server and GV-IP Devices. 13
19 3.2 Connecting GV-IP Devices You need to configure the GV-IP Devices in order to back up data to the GV-Backup Center remotely over a network. Different backup schedules are definable on each GV-IP Devices. You can also configure up to two GV-Backup Centers in case of the primary center failure. Whenever the primary GV-Backup Center fails, the second GV-Backup Center takes over the connection from GV-IP Devices, providing uninterrupted backup services. 1. Access the Web interface of GV-IP Devices, and select Backup Center. Figure Select Activate Link. 3. Type IP address or domain name of GV-Backup Center. 4. Keep the default port number Otherwise, modify the port number to match Listen Port number on the GV-Backup Center (Figure 4-1). 5. Type User Name and Password to log onto the GV-Backup Center. These entries must match the account and password created on the GV-Backup Center (Figure 4-2). The default login account is admin and password is left blank. 6. In the Backup Video section, select the cameras that you want to back up their recordings to the GV-Backup Center. 7. In the Compact Video section, select the cameras that you only want to back up their Key Frames to the GV-Backup Center, instead of full recordings. This option is useful to save the backup time. 14
20 3 Getting Started 8. Select Resend all files in case of the network interruption. After the network is recovered, all the missing data will be resent to the GV-Backup Center again. 9. If there is the other GV-Backup Center for failover support, select Automatic Failover Support and type its connection information. 10. Optionally set up the schedule to back up data to the GV-Backup Center. 11. Click Apply to start the connection. Ensure Data Service on the GV-Backup Center has been enabled, otherwise the connection attempt will fail. When the connection is established, a message Status: Connected. Connected Time:xxx will be displayed at the bottom of the GV-IP Device s Web interface. On the GV-Backup Center, you can also see the online GV-IP Device icon, as the example below. Figure
21 3.2.1 Setting Backup Frequency The backup is created soon after the recordings are stored to the hard drive of GV-IP Devices. Therefore, the backup frequency is based on the Split Interval setting for time length of each event file on the GV-IP Devices. You can specify the backup frequency between 1 and 5 minutes. Figure
22 3 Getting Started 3.3 Connecting GV-System You need to configure the GV-System in order to back up the recordings to the GV-Backup Center remotely over a network. 1. In the main screen of GV-System, click the Network button and select Connect to Backup Center. This dialog box appears. Figure Type IP address or domain name of GV-Backup Center. 3. Type User Name and Password to log onto the GV-Backup Center. These entries must match the account and password created on the GV-Backup Center (Figure 4-2). The default ID and Password are admin. 4. Keep the default port number Otherwise, modify the port number to match Listen Port number on the GV-Backup Center (Figure 4-1). 17
23 5. Click OK. The login information is added. Figure Click Advanced Settings to specify the interval between each connection retry when connection is interrupted. Figure Click OK and click the Connect button to connect to GV-Backup Center. Ensure Data Service on the GV-Backup Center has been enabled, otherwise the connection attempt will fail. When the connection is established, you can see the online DVR icon on the GV-Backup Center, as the example below. Figure
24 3 Getting Started Note: 1. The round-the-clock events will be resent and backed up to the GV-Backup Center when the connection to GV-Backup Center is disabled and later enabled on the GV- System. However, to back up motion and input trigger events, ensure the connection to the GV-Backup Center is always enabled. Figure To back up motion events recorded on the GV-System, make sure to select Register Motion Event for each camera (Configure button >System Configure > Camera Configure). Figure
25 3. To back up input trigger events recorded on the GV-System, make sure to select Register Input Event for each input device (Configure button > Accessories > I/O Device > I/O Application). Figure
26 3 Getting Started 3.4 Connecting GV-Recording Server You need to configure the GV-Recording Server in order to back up recordings to the GV- Backup Center remotely over a network. Note: The recordings of all the channels connected to the GV-Recording Server will be backed up to the GV-Backup Center. To ensure system performance, it is required to meet the maximum bit rate or channel numbers supported by GV-Recording Server, the necessary hard disk numbers and network deployment. For details, see section 1.5 Requirements for Connecting to GV-Recording Server. 1. Access the Web interface of the GV-Recording Server, find Advanced Management in the tree menu, select Backup Center and click the Edit button at the bottom right corner of the Server List. This dialog box appears. Figure Type the IP Address, Username and Password of the GV-Backup Center. These entries must match the account and password created on the GV-Backup Center (Figure 4-2). The default ID and Password are admin. 3. Keep the default port number Otherwise, modify the port number to match Listen Port number on the GV-Backup Center (Figure 4-1). 4. Click Save to connect to GV-Backup Center. 5. Click Start to enable the connection. Ensure Data Service on the GV-Backup Center has been enabled, otherwise the connection attempt will fail. When the connection is established, you can see the online GV-Recording Server icon on the GV-Backup Center, as the example below. Figure
27 3.5 The Main Screen of GV-Backup Center Figure 3-14 No Name Description 1 Host List Displays connected GV-System, GV-Recording Server and GV-IP Devices. 2 Storage Window Displays the storage drives and space information. 3 File Transfer Window Displays the information and progress of file transferring. 4 Server Window Displays the server information of GV-Backup Center. 22
28 3 Getting Started No Name Description Enables and disables the following GV-Backup Center services: Data Service: Enables connection to GV-System, 5 Service GV-Recording Server and GV-IP Devices. Web Service: Enables access to the GV-Backup Center s Web interface. ViewLog Service: Enables remote access to the backup recordings on the GV-Backup Center. 6 Browse Links to the Web interface of GV-Backup Center. 7 Tools Accesses the advanced settings. See Chapter 4 Configuring the GV-Backup Center. 8 Server Status Tab Displays the storage, file transfer and server information of GV- Backup Center. 9 Events Tab Displays the current connection and file transfer status. The list of status events will automatically cleared each time the GV-Backup Center is restarted. The status events can be retrieved and filtered through the Web interface of GV-Backup Center. 23
29 3.6 Assigning Backup Locations The backup location is where the recordings from GV-System, GV-Recording Server and GV-IP Devices will be stored on the GV-Backup Center. You can assign different backup locations for each GV-IP Device, GV-Recording Server and GV-System to back up its own recordings. The default backup location is at C:\BackupSvr. IMPORTANT: 1. For the number of GV-System and GV-IP Cameras supported by every hard disk, see 1.4 Network and HDD Requirements for GV-System and GV-IP Devices. For GV- Recording Server, see 1.5 Requirements for Connecting to GV-Recording Server. 2. It is recommended to install one hard disk for every 50 connected GV-Video Server and GV-Compact DVR due to the data transfer limit of the hard disk. For the maximum of 200 connected GV-Video Server and GV-Compact DVR, you need to install at least 4 hard disks. 1. Click Tools from the menu bar, select Setting and click Storage. The Storage Settings dialog box appears. 2. In the Storage list, select the Disk that you want to use as the backup location on the GV-Backup Center. 3. Click Apply. Figure
30 3 Getting Started 4. To assign a disk for the host, right-click one host on the Host List, and select Host Setting. This dialog box appears. Figure Select Use First Available Storage in Storage Setting to use the first available disk as the backup location for the host. Otherwise, select A Specified Storage and select one disk to be the backup location for the host. 6. Click OK. 25
31 3.7 Setting Notifications The supervisor can be warned by messages when any disk space falls below certain threshold, any GV-System, GV-Recording Server or GV-IP Device is disconnected with the GV-Backup Center or file transfer fails. For the alert function, follow the steps below to set up the mail server first Setting Mail Server 1. Click Tools from the menu bar, select Setting and click . This dialog box appears. Figure Type URL or IP address of the SMTP server. 3. Type the address where s are sent from. The entered will appear as sender when the is received. 4. Type addresses of recipients. For multiple recipients, add a semicolon between each address. 5. Type a subject coming with the alert message. 6. Click Test Account to send out a test to see whether the setup is correct. If the connection attempt fails, you may also need to check the settings of SMTP Authentication Setting and SMTP Server Settings described below. Other options on the dialog box: [SMTP Authentication Setting] If the SMTP server needs authentication, select this option and type your account name and password. 26
32 3 Getting Started [SMTP Server Setting] Keep the default port 25 which is common for most SMTP servers. However webmail providers such as Yahoo and Hotmail generally use different SMTP port. In this case, check with providers for SMTP port number. Select SSL if the SMTP server requires the SSL authentication for connection Setting Alerts Setting Low Disk Space Alerts When any disk space on the GV-Backup Center is lower than the specified limit, s will be sent out to warn the supervisor. 1. Click Tools from the menu bar, select Setting and click Storage. The Storage Setting dialog box appears (Figure 3-14). 2. Specify the limit of free space of each disk in the Alert when the disk free space is less than field. 3. Select Send an when the disk free space low. 4. Click Apply. Setting Alerts for Disconnection and File Transfer Failure The supervisor can be warned by messages when any GV-IP Device, GV-Recording Server or GV-System is disconnected from the GV-Backup Center, or file transfer is interrupted. 1. On the Host List, right-click one host and select Host Setting. The Host Setting dialog box appears (Figure 3-16). 27
33 2. Click the Notification tab. This dialog box appears. Figure To send alerts when the host is disconnected from the GV-Backup Center, select Send Notification when disconnected. 4. To send alerts when the file transfer from the host fails, select Send Notification when file transfer fails. 5. Click OK. 28
34 4 Configuring the GV-Backup Center Chapter 4 Configuring the GV-Backup Center To access more settings of GV-Backup Center, click Tools from the menu bar and select Setting or UPnP Port Mapping Setting. This chapter describes these advanced settings: General Setup, Account, Storage, Database, , File Transfer and UPnP Port Mapping. 4.1 General Settings The General Settings allow you to configure the communication ports of GV-Backup Center and automatic startup services. Figure 4-1 [Backup Center] Server Name: Names the GV-Backup Center. The default value is the computer name. Listen Port: The default communication port of GV-Backup Center is Max Client Limit: Specifies the maximum number of connections from hosts allowed to access the GV-Backup Center. The maximum value is 200. Auto Start Service: Automatically starts connection to configured hosts once the GV- Backup Center is started. [ViewLog Server] Listen Port: The port allows remote access to the backup recordings on the GV-Backup Center. 29
35 Auto Start Service: Automatically enables the remote playback service once the GV- Backup Center is started. [Web Server] Listen Port: The HTTP port allows connecting the GV-Backup Center to the Web. Auto Start Service: Automatically enables remote access to the Web interface of GV- Backup Center once the GV-Backup Center is started. Auto startup after login Windows: Automatically starts the GV-Backup Center after Windows startup. Start Auto login: Automatically logs onto the GV-Backup Center after Windows startup. Click the Arrow button to enter the account and password for the automatic login. 4.2 Account Settings Using the Account Settings, you can create new accounts with different access rights. Up to 100 accounts, including Users and Supervisors, can be created. Figure 4-2 Under the General Setup tab, there are two options: Allow Web Login: Allows the user to access the Web interface of GV-Backup Center. Allow Remote Playback: Allows the user to remotely access the backup recordings on the GV-Backup Center. 30
36 4 Configuring the GV-Backup Center 4.3 Storage Settings The Storage Settings allow you to specify the backup locations, free space limit and low free space alerts. Figure 4-3 [Storage] In the Storage list, select the disks to be storage locations. Alert when the disk s free space is less than xx GB: When any disk space is less than the specified limit, alerts will be sent to warn you. See Setting Alerts. Enable recycling when free space is less than xx GB: When the free space of each disk is less than the specified limit, old recordings on that disk will be overwritten. Every time the data of 2 GB will be deleted. Keep Days: Specify the number of days to keep the recordings from 0 (unlimited) to 999 days. When Enable recycling when free space is less than xx GB and Keep Days are both selected, the system applied whichever condition comes first. For example, if the specified smallest amount of storage space comes earlier than the specified Keep Days, then recycling is applied first. [Disk Notify] Send an when the disk free space is low: Enables the alert when any disk space is less than the specified limit. See Setting Alerts. 31
37 IMPORTANT: 1. For the number of GV-System and GV-IP Cameras supported by every hard disk, see 1.4 Network and HDD Requirements for GV-System and GV-IP Devices. For GV- Recording Server, see 1.5 Requirements for Connecting to GV-Recording Server. 2. It is recommended to install one hard disk for every 50 connected GV-Video Server and GV-Compact DVR due to the data transfer limit of the hard disk. For the maximum of 200 connected GV-Video Server and GV-Compact DVR, you need to install at least 4 hard disks. 4.4 Database Settings You can modify the storage path of GV-Backup Center s database (system log) and specify the number of days to keep the database. When the Recycle option is selected, some part of the database will be overwritten when the storage space is lower than 500 MB. When Recycle and Keep Days are both selected, the system applies whichever condition comes first. For example, if the low storage space (500 MB) comes earlier than the specified Keep Days, then recycle is applied first. If the operating system of GV-Backup Center is of NTFS file system, you can select Enable Database Compression to save disk space. Figure Settings To configure the mail server to send alerts, see Setting Mail Server. 32
38 4 Configuring the GV-Backup Center 4.6 File Transfer Settings The File Transfer Settings allow you to configure file backup schedule and transfer time for all the connected hosts of GV-System and GV-IP Devices. To configure for a specific host, see Configuring File Transfer Settings for A Specific Host later in this section. Note: Currently, the file transfer settings are not supported for the GV-Recording Server. In this setting dialog box, you can define the following backup rules: The day to back up the recordings. The time period of recordings to be transferred. The type of recording to be transferred, including motion detection, I/O trigger or all types of events. The time to back up the files. Figure 4-5 [Working Days] Define up to 10 backup rules for working days, including which working day, which camera and which type of recording to be transferred to the GV-Backup Center. 1. Select the day, including Monday to Sunday. 33
39 2. Click the arrow button before Time Span and select Modify. Figure In this dialog box, select the Camera that you want to back up its recordings, specify Time Span in which time period of recordings to be transferred, and select Events that you want to back up all event files, or Motion and/or I/O trigger events only. Figure Click OK. The backup settings are created. 5. To define another backup rule, click the button. A new Time Span is created. Figure
40 4 Configuring the GV-Backup Center 6. Click the arrow button, select Modify and follow the step 3 to define the backup rule. [Holidays] In this tab, you can define up to 10 backup rules for non-working days, which include which non-working day, which camera and which type of recording to be transferred to the GV-Backup Center. For how to set up a rule, see the instructions in the above [Working Days]. [Transfer Time] In this tab, you can define the time to back up the files from the hosts to the GV-Backup Center, based on the rules you set up for working days and non-working days. Note: For Transfer Time settings, the time period across the midnight is only supported for GV-System V8.5.9 or later and GV-IP Camera firmware V2.10 or later. Configuring File Transfer Settings for A Specific Host To set up file transfer schedule for a specific host, follow the steps below. Note: This function is only supported for GV-System V8.5.9 or later and GV-IP Camera firmware V2.10 or later. 1. On the host list of GV-Backup Center, right-click the desired host, select File Transfer and click Setting. Figure For the settings of Working Days, Holidays and Transfer Time, see the instructions above. 3. To activate the file transfer settings, on the host list, right-click the configured host again, click File Transfer and select Enable. 35
41 4.7 UPnP Port Mapping Settings The GV-Backup Center supports UPnP technology (Universal Plug and Play) to allow automatic port configuration to your router. In order for UPnP to be enabled, the following requirements must be met: Windows XP Service Pack 2 or later Windows operating system has been configured to use UPnP. See Enabling UPnP in Windows XP in Appendix. UPnP has been enabled on your router. For this setting, consult your router s documentation. To enable UPnP on the GV-Backup Center: 1. Click Tools from the menu bar and select UPnP Port Mapping Setting. This dialog box appears. Figure Click Searching to search the UPnP-enabled routers. 3. If your server is installed with multiple routers, select a desired one from the UPnP-based Router drop-down list. 4. If your server is installed with multiple network adapters, select a desired one from the drop-down list. 5. Click Configure to automatically configure the communication ports on the router. Tip: If you don t use the default ports 3000, 5552 and 80, modify the related ports in the General Setup dialog box (Figure 4-1), re-open the UPnP port mapping dialog box and follow above steps to configure your router. 36
42 5 Accessing the Backup Data Using a Web Browser Chapter 5 Accessing the Backup Data Using a Web Browser After the GV-Backup Center service is started, the backup data are accessible through network. Note: For remote viewing through network, Internet Explorer 7.0 or later is required. 5.1 Accessing the Web Interface To access the GV-Backup Center through the network, ensure the Web Service (No. 5, Figure 3-14) on the GV-Backup Center has been enabled; otherwise the access to the web browser will fail. 1. Two methods to access the Web interface of GV-Backup Center: A. If you are at the local GV-Backup Center, select Browse from the menu bar and select Event Data. The login page appears. B. If you are at a remote computer, start the Internet Explorer browser. Enter the IP address or the domain name of GV-Backup Center in the Location/Address field of your browser. The login page appears. Figure Enter the login ID and Password of GV-Backup Center. 3. Enter the characters shown in the image. 37
43 4. Click Login. The web page similar to the following example is now displayed in your browser. Figure
44 5 Accessing the Backup Data Using a Web Browser 5.2 Tree Menu On the left side of the Web interface, you can see the tree menu. Figure 5-3 Backup Center Video Server Server Management My Favorite This category is for searching the whole backup data on the GV-Backup Center by certain criteria. System Event List Query: Searches the system-related events of GV-Backup Center. Login/Logout Query: Searches the login and logout events during a specified period of time. Monitor Event List Query: Searches the desired events during a specified period of time. Analysis by Event Count: Displays the relative number of all events during a specified period of time. Analysis by Event File Size: Displays the relative file size of all events during a specified period of time. Analysis by Time: Displays the relative number of all events by year, month or date. Analysis of File Size by Time: Displays the relative file size of all events by year, month or date. This category is for searching the backup data of GV-Video Server(s) and GV-Compact DVR(s) by certain criteria. For the supported firmware version of GV-Video Server and GV- Compact DVR, see 1.2 Compatible GeoVision Software and IP Devices. Hard Disk Space Monitor displays the space information of storage drives on the GV-Backup Center. Lists the saved search criteria. 39
45 5.3 System Event List Query The System Event List Query page shows a list of system-related events for a selected period of time. The System Event List Query in the Backup Center category (see 5.2 Tree Menu) allows you to access the File Transfer events of GV-Backup Center. The System Event List Query in the Video Server category (see 5.2 Tree Menu) provides the system events of GV-System, GV-Recording Server and GV-IP Devices, such as Reboot, Video Lost and etc. To define search criteria: 1. In the Backup Device section, select one GV-Backup Center or Select All. 2. In the Login Device section, select desired hosts or Select All. 3. In the Event Type section, select one type of event or Select All. 4. In the Time section, select a period of time. 5. Click Query to display the search results. Figure 5-4 You can click the Add Favorite button to save the search criteria to the Favorite List for future use. You can also click the Export CSV and Export Word buttons to export the search results in EXCEL and WORD formats respectively. 40
46 5 Accessing the Backup Data Using a Web Browser 5.4 Login and Logout Query If you want to know which user accounts have logged into the GV-Backup Center, GV- System, GV-Recording Server or GV-IP Devices during a specified period of time, the Login/Logout Query page can give you answer. To define search criteria: 1. In the Backup Device section, select one GV-Backup Center or Select All. 2. In the Login Device section, select desired hosts or Select All. 3. In the User Name section, type an account name. You can also leave the field blank to search all accounts. 4. In the Login/Logout section, select Login, Logout or Select All. 5. In the Time section, select a period of time. 6. In the Status section, select Fail or Success. 7. Click Query to display search results. Figure 5-5 You can click the Add Favorite button to save the search criteria to the Favorite List for future use. You can also click the Export CSV and Export Word buttons to export the search results in EXCEL and WORD formats respectively. Note: The Mode and DST options on the Login/Logout Query are NOT functional. 41
47 5.5 Monitor Event List Query The Monitor Event List Query page helps you locate the desired events during a specified period of time. The query results contain video preview and clip for further identification. To see video preview or clip, ensure ViewLog Service on the GV-Backup Center is enabled. To define search criteria: 1. In the Camera section, click desired hosts to display the contained cameras. Then select desired cameras. 2. In the Event Type section, select one type of event or Select All. 3. In the Time section, select a period of time. 4. Click Query to display search results. Figure 5-6 You can click the Add Favorite button to save the search criteria to the Favorite List for future use. You can also click the Export CSV and Export Word buttons to export the search results in EXCEL and WORD formats respectively. 42
48 5 Accessing the Backup Data Using a Web Browser 5.6 Analysis by Event Count The Analysis by Event Count page shows the relative number of event types for a selected period of time. The search results can be displayed in three graph types: Bar, Pie and Line. To define search criteria: 1. In the Camera section, click desired hosts to display the contained cameras. Then select desired cameras. 2. In the Event Type section, select one type of event or Select All. 3. In the Time section, select a period of time. 4. Select one type of graph. 5. Click Query to display search results. For the example below, we set Select All as Event Type and select Bar Graph to display search results. The Bar Graph shows the relative number of all events. The horizontal axis displays the type of event. In this case there are only two event types Motion Detection and Round-the-Clock. The vertical axis displays the number of events occurred in the selected cameras. When we move the mouse pointer over the bar graphic, the exact number of events will be displayed. Figure 5-7 You can click the Add Favorite button to save the search criteria to the Favorite List for future use. You can also click the Print button to print out the graph. 43
49 5.7 Analysis by Event File Size The Analysis by Event File Size page shows the relative file size of all events for a selected period of time. The search results can be displayed in three graph types: Bar, Pie and Line. To define search criteria, see 5.7 Analysis by Event Count. For the example below, we set Select All as Event Type and select Bar Graph to display search results. The Bar Graph shows the relative file size of all events. The horizontal axis displays the type of event. In this case there are only two event types Motion Detection and Round-the-Clock. The vertical axis displays the file size of events occurred in the selected cameras, in the unit of MB. When we move the mouse pointer over the bar graphic, the exact file size of events will be displayed. Figure 5-8 You can click the Add Favorite button to save the search criteria to the Favorite List for future use. You can also click the Print button to print out the graph. 44
50 5 Accessing the Backup Data Using a Web Browser 5.8 Analysis by Time The Analysis by Time page shows the relative number of all events by year, month or date. This analysis is useful to determine the peak time of events. To define search criteria, see 5.7 Analysis by Event Count. For the example below, we select All Cameras, select By Day as Period Type, specify the date as March 31, 2010, and select Pie Graph to display search results. The Pie Graph shows the relative proportion of events by hour for the specified date. When we move the mouse pointer over each sector, the exact number of events will be displayed. Figure
51 5.9 Analysis of File Size by Time The Analysis of File Size by Time page shows the relative file size of all events by year, month or date. The search results can be displayed in three graph types: Bar, Pie and Line. To define search criteria, see 5.7 Analysis by Event Count. For the example below, we select All Cameras, select By Day as Period Type, specify the date as March 31, 2010, and select Line Graph to display search results. The Line Graph shows the relative file size of all events hourly on the specified date. When we move the mouse pointer over each sector, the exact file size of events will be displayed. Figure
52 6 Remote Playback Chapter 6 Remote Playback The files backed up in the GV-Backup Center can be played back remotely using the GV- Remote ViewLog. For the remote playback to work, ensure ViewLog Service on the GV-Backup Center has been enabled. Note: To remotely play back recordings, you can also use the Monitor Event List Query page on the Web interface of GV-Backup Center. See 5.5 Monitor Event List Query. To install and run the GV-Remote ViewLog, follow the steps below. 1. Go to the Software Download and Upgrading page of GeoVision Website: 2. Select the Video Management Software tab, find the Supplemental Utilities section and click the Download icon of GV-Remote ViewLog. 3. Run the GV-Remote ViewLog. Note: When the Remote ViewLog program is started, it will pop up the selections of Remote ViewLog Service and Remote Storage System. Just click any place on the window to ignore and close the pop-up window. To access recorded files from the GV-Backup Center through the Remote ViewLog program, you can configure the Address Book for downloading the files of all connected IP devices, or connect through the Remote ViewLog Service for downloading the files of a specific IP device. For quick access to the recorded files of a specific IP device, it is recommended to connect through the Remote ViewLog Service. 47
53 6.1 Configuring Address Book 1. On the main screen, click the Tools button and select Address Book. This dialog box appears. Figure Click the Add GV-Backup Center button. This dialog box appears. Figure Type the IP address of the GV-Backup Center. Keep the default connection port 5552 or modify if necessary. 4. Type the ID and password of the GV-Backup Center user account. To access the recorded files without entering the ID and password again when connecting with the device, click Remember Account. 5. To add the GV-Backup Center to address book under a group, select a Group Name or type a new name. 48
54 6 Remote Playback 6. Click OK. The GV-Backup Center is now added to the address book. Figure Expand the device list under the GV-Backup Center List, right-click the desired IP device and select Connect. Login ID and password are required if you did not click Remember Account in Step 4. Figure
55 8. In the Remote ViewLog player, the recorded events of connected IP device are listed for playback. Figure
56 6 Remote Playback 6.2 Connecting through Remote ViewLog Service 1. On the main screen, click the Tools button and select Remote ViewLog Service. This dialog box appears. Figure Type the IP address, login ID and password of the GV- Backup Center. Keep the default port 5552 or modify it if necessary. 3. In the Host Type, select GV-Server. 4. Click Connect. The recorded files of the GV-Backup Center are ready for playback. For details on the playback functions, see Chapter 4 Video Playback, GV-DVR User s Manual which is available for download from 51
57 Specifications Number of hosts Number of user accounts Backup schedule Backup rules Resuming backup after losing connection to hosts alert Disk space recycle Keep Day System Log query Video playback Language 200 units of GV-System and GV-IP Devices; 3 units of GV-Recording Server 100 in total including Supervisors and Users Yes (for GV-System and GV-IP Devices) 10 rules for working and non-working days independently for GV-System and GV-IP Devices Yes Low disk space, disconnection, file transfer failure Yes Definable and unlimited in number Web-based query pages Available through web-based query pages or Remote ViewLog Playback program Danish, English, French, German, Hebrew, Hungarian, Italian, Japanese, Polish, Portuguese, Russian, Serbian, Simplified Chinese, Spanish, Traditional Chinese, Turkish All specifications are subject to change without notice. 52
58 Appendix Appendix A. Enabling UPnP in Windows XP 1. Go to Windows Start, click the Start button, select Settings, and select Network Connections. This window appears. 2. Right-click one Local Area Connection, select Properties, and click the Advanced tab. This dialog box appears. 3. Click the Settings tab, and click Exceptions tab. This dialog box appears. 4. Select UPnP Framework, and click OK 53
59 B. Modifying Port Number for running GV-Backup Center on the same computer with GV-System Since the GV-Backup Center and the WebCam Server of GV-System use the same HTTP port number of 80 to connect to the Web, it is required to modify the port number of either GV-Backup Center or WebCam Server if both are run on the same computer. If not, the following message will appear and you cannot access the Web interface of GV-Backup Center: Starting Web Server Failed To modify the HTTP port number of GV-Backup Center: 1. Click Tools from the menu bar and select General Setup. 2. Change the listen port of Web Server from 80 to a different port number, e.g Click Apply. 54
60 Appendix C. Installing.Net Framework 3.5 for Windows Server 2012 and Windows 8 Follow the steps below to manually install.net Framework 3.5 for Windows Server 2012 and Windows 8. Windows Server 2012: 1. Open Server Manager from the Start menu. 2. Click Dashboard from the tree list on the left and click Add roles and features. 55
61 3. Click Features from the tree list on the left and select.net Framework 3.5 Features. 4. Select.Net Framework 3.5 (include 2.0 and 3.0) and click the Install button. 56
62 Appendix Window 8 1. Click Control Panel from the Start menu. 2. Click the Programs icon. 3. Select Turn Windows features on or off under the Programs and Features title. 4. Select.Net Framework 3.5 (includes.net 2.0 and 3.0) and click the OK button. 57
INTRODUCTION. -1- GV-Backup Center April 17, Up to 6 units GV-VMS
 -1- INTRODUCTION The GV Backup Center program provides you with a secure and affordable remote backup solution for the GV System, GV VMS, GV Recording Server and GV IP Devices. The GV Backup Center can
-1- INTRODUCTION The GV Backup Center program provides you with a secure and affordable remote backup solution for the GV System, GV VMS, GV Recording Server and GV IP Devices. The GV Backup Center can
GV-Recording Server. User's Manual V RSV13-A-EN
 GV-Recording Server User's Manual V1.3.0.0 RSV13-A-EN 2016 GeoVision, Inc. All rights reserved. Under the copyright laws, this manual may not be copied, in whole or in part, without the written consent
GV-Recording Server User's Manual V1.3.0.0 RSV13-A-EN 2016 GeoVision, Inc. All rights reserved. Under the copyright laws, this manual may not be copied, in whole or in part, without the written consent
Quick Start Guide. GV-Redundant Server / GV-Failover Server V Introduction. Packing List
 1 Introduction Quick Start Guide GV-Redundant Server / GV-Failover Server V1.02 Welcome to the GV-Redundant Server / Failover Server Quick Start Guide. In the following sections, you will be guided through
1 Introduction Quick Start Guide GV-Redundant Server / GV-Failover Server V1.02 Welcome to the GV-Redundant Server / Failover Server Quick Start Guide. In the following sections, you will be guided through
Quick Start Guide. GV-Recording Server. 1 Introduction. Packing List
 1 Introduction Quick Start Guide GV-Recording Server Welcome to the GV-Recording Server Quick Start Guide. This quick guide will guide you through the basic installation of GV-Recording Server, connecting
1 Introduction Quick Start Guide GV-Recording Server Welcome to the GV-Recording Server Quick Start Guide. This quick guide will guide you through the basic installation of GV-Recording Server, connecting
GV-Mobile Server User's Manual V
 GV-Mobile Server User's Manual V1.4.1.0 MBSV141-A 2013 GeoVision, Inc. All rights reserved. Under the copyright laws, this manual may not be copied, in whole or in part, without the written consent of
GV-Mobile Server User's Manual V1.4.1.0 MBSV141-A 2013 GeoVision, Inc. All rights reserved. Under the copyright laws, this manual may not be copied, in whole or in part, without the written consent of
New Feature Guide V
 New Feature Guide V8.5.5.0 FGV8550-A 2012 GeoVision, Inc. All rights reserved. Under the copyright laws, this manual may not be copied, in whole or in part, without the written consent of GeoVision. Every
New Feature Guide V8.5.5.0 FGV8550-A 2012 GeoVision, Inc. All rights reserved. Under the copyright laws, this manual may not be copied, in whole or in part, without the written consent of GeoVision. Every
Quick Start Guide GV-VMS
 Quick Start Guide GV-VMS Thank you for purchasing GV-VMS. This guide is designed to assist the new user in getting immediate results from the GV-VMS. For advanced information on how to use the GV-VMS,
Quick Start Guide GV-VMS Thank you for purchasing GV-VMS. This guide is designed to assist the new user in getting immediate results from the GV-VMS. For advanced information on how to use the GV-VMS,
GV-IP Decoder Box Plus User s Manual
 GV-IP Decoder Box Plus User s Manual Before attempting to connect or operate this product, please read these instructions carefully and save this manual for future use. DBPV10-UM-A 2015 GeoVision, Inc.
GV-IP Decoder Box Plus User s Manual Before attempting to connect or operate this product, please read these instructions carefully and save this manual for future use. DBPV10-UM-A 2015 GeoVision, Inc.
Connect up to a total of 8 cameras from GV IP cameras (excluding GV Fisheye cameras) and third party IP cameras (of 640x 480
 - 1 - Introduction Support up to 8 units of megapixel GV IP cameras Support third party IP cameras The GV NVR System Lite is a light weight and an ultraslim GV NVR System, with which you can record video
- 1 - Introduction Support up to 8 units of megapixel GV IP cameras Support third party IP cameras The GV NVR System Lite is a light weight and an ultraslim GV NVR System, with which you can record video
GV-Hot Swap Recording Server System V5 (Rev.D) 4U, 20-Bay
 -1- GV-Hot Swap Recording Server System V5 (Rev.D) 4U, 20-Bay INTRODUCTION The GV-Hot Swap Recording Server System is a video streaming server supported by a powerful data storage capacity and designed
-1- GV-Hot Swap Recording Server System V5 (Rev.D) 4U, 20-Bay INTRODUCTION The GV-Hot Swap Recording Server System is a video streaming server supported by a powerful data storage capacity and designed
GV-SNVR0811. Introduction
 - 1 - GV-SNVR0811 Introduction The GV SNVR0811 is an H.264/H.265 Linux embedded Standalone Network Video Recorder which records video files directly to the internal hard drive, supporting up to 8 channels
- 1 - GV-SNVR0811 Introduction The GV SNVR0811 is an H.264/H.265 Linux embedded Standalone Network Video Recorder which records video files directly to the internal hard drive, supporting up to 8 channels
GV-VMS. New Feature Guide V VMSV FG-B
 GV-VMS New Feature Guide V15.10.1.0 VMSV151010-FG-B 2016 GeoVision, Inc. All rights reserved. Under the copyright laws, this manual may not be copied, in whole or in part, without the written consent of
GV-VMS New Feature Guide V15.10.1.0 VMSV151010-FG-B 2016 GeoVision, Inc. All rights reserved. Under the copyright laws, this manual may not be copied, in whole or in part, without the written consent of
The Vision of Security
 Quick Start Guide GV-SNVR System The Vision of Security Thank you for purchasing GV-SNVR. This guide is designed to assist the new user in getting immediate results from the GV-SNVR. For advanced information
Quick Start Guide GV-SNVR System The Vision of Security Thank you for purchasing GV-SNVR. This guide is designed to assist the new user in getting immediate results from the GV-SNVR. For advanced information
Section Camera Model Camera Type Max. Frame Rate (fps) GV BX110D Box Camera 15 GV MFD110 Mini Fixed Dome 15 GV BL110D Bullet Camera 15 A
 Introduction The GV NVR System Lite is a light weight and an ultra slim NVR system, which you can record video files directly to the internal hard drive. Exclusively designed for GV IP Cameras for networking
Introduction The GV NVR System Lite is a light weight and an ultra slim NVR system, which you can record video files directly to the internal hard drive. Exclusively designed for GV IP Cameras for networking
GV-SNVR1600. Introduction
 - 1 - GV-SNVR1600 Introduction The GV SNVR1600 is a Linux embedded Standalone Network Video Recorder which records video files directly to the internal hard drive, supporting up to 16 channels of GV IP
- 1 - GV-SNVR1600 Introduction The GV SNVR1600 is a Linux embedded Standalone Network Video Recorder which records video files directly to the internal hard drive, supporting up to 16 channels of GV IP
GV-SNVR1611. Introduction
 GV-SNVR1611 Introduction The GV SNVR1611 is an H.264/H.265 Linux embedded Standalone Network Video Recorder which records video files directly to the internal hard drive, supporting up to 16 channels of
GV-SNVR1611 Introduction The GV SNVR1611 is an H.264/H.265 Linux embedded Standalone Network Video Recorder which records video files directly to the internal hard drive, supporting up to 16 channels of
GV-Eye Mobile App. Contents
 GV-Eye Mobile App. Contents GV-Eye... 2 1.1 Specifications... 2 1.2 Supported GV-IP Devices and Software... 3 1.2.1 Supported Products... 3 1.2.2 Supported Products for Monitoring Activation... 4 1.2.3
GV-Eye Mobile App. Contents GV-Eye... 2 1.1 Specifications... 2 1.2 Supported GV-IP Devices and Software... 3 1.2.1 Supported Products... 3 1.2.2 Supported Products for Monitoring Activation... 4 1.2.3
GV-Hot Swap Surveillance System
 Quick Start Guide The Vision of Security GV-Hot Swap Surveillance System V5 (Rev. B) RoHS Listed Product including appearances and images are samples and for reference only. Features and specifications
Quick Start Guide The Vision of Security GV-Hot Swap Surveillance System V5 (Rev. B) RoHS Listed Product including appearances and images are samples and for reference only. Features and specifications
GV-Eye Mobile App. Contents
 GV-Eye Mobile App. Contents 1.1 Specifications... 2 1.2 Supported GV-IP Devices and Software... 3 1.2.1 Supported Products... 3 1.2.2 Supported Products for Monitoring Activation... 4 1.2.3 Supported Products
GV-Eye Mobile App. Contents 1.1 Specifications... 2 1.2 Supported GV-IP Devices and Software... 3 1.2.1 Supported Products... 3 1.2.2 Supported Products for Monitoring Activation... 4 1.2.3 Supported Products
GV-Eye Mobile App. Contents
 GV-Eye Mobile App. Contents 1.1 Specifications... 2 1.2 Supported GV-IP Devices and Software... 3 1.2.1 Supported Products for Connection... 3 1.2.2 Supported Products for Enabling Monitoring... 4 1.2.3
GV-Eye Mobile App. Contents 1.1 Specifications... 2 1.2 Supported GV-IP Devices and Software... 3 1.2.1 Supported Products for Connection... 3 1.2.2 Supported Products for Enabling Monitoring... 4 1.2.3
Before attempting to connect or operate this product, please read these instructions carefully and save this manual for future use.
 Before attempting to connect or operate this product, please read these instructions carefully and save this manual for future use. Quick Start Guide V8.5 2011 GeoVision, Inc. All rights reserved. Under
Before attempting to connect or operate this product, please read these instructions carefully and save this manual for future use. Quick Start Guide V8.5 2011 GeoVision, Inc. All rights reserved. Under
9.4 Authentication Server
 9 Useful Utilities 9.4 Authentication Server The Authentication Server is a password and account management system for multiple GV-VMS. Through the Authentication Server, the administrator can create the
9 Useful Utilities 9.4 Authentication Server The Authentication Server is a password and account management system for multiple GV-VMS. Through the Authentication Server, the administrator can create the
Quick Start Guide V
 Quick Start Guide V8.5.8.0 Before attempting to connect or operate this product, please read these instructions carefully and save this manual for future use. DVRV8580-QG-A 2013 GeoVision, Inc. All rights
Quick Start Guide V8.5.8.0 Before attempting to connect or operate this product, please read these instructions carefully and save this manual for future use. DVRV8580-QG-A 2013 GeoVision, Inc. All rights
DIGIEVER DS-1116 Pro+ NVR
 DIGIEVER DS-1116 Pro+ NVR DGN-1646 DS-1116 Pro+ DIGIEVER NVR, is a true PC-less and 1-bay standalone NVR, provides a complete network surveillance system with local display and remote browser monitoring
DIGIEVER DS-1116 Pro+ NVR DGN-1646 DS-1116 Pro+ DIGIEVER NVR, is a true PC-less and 1-bay standalone NVR, provides a complete network surveillance system with local display and remote browser monitoring
SQP110 Series. User s Manual V1.0.3 SQP110V103-B
 SQP110 Series User s Manual V1.0.3 SQP110V103-B 2012 GeoVision, Inc. All rights reserved. Under the copyright laws, this manual may not be copied, in whole or in part, without the written consent of GeoVision.
SQP110 Series User s Manual V1.0.3 SQP110V103-B 2012 GeoVision, Inc. All rights reserved. Under the copyright laws, this manual may not be copied, in whole or in part, without the written consent of GeoVision.
GV-Joystick. User's Manual
 GV-Joystick User's Manual Before attempting to connect or operate this product, please read these instructions carefully and save this manual for future use. JKV10-C 2012 GeoVision, Inc. All rights reserved.
GV-Joystick User's Manual Before attempting to connect or operate this product, please read these instructions carefully and save this manual for future use. JKV10-C 2012 GeoVision, Inc. All rights reserved.
DIGIEVER DS-4216 Pro+ NVR
 DIGIEVER DS-4216 Pro+ NVR DGN-16189 DS-4216 Pro+ DIGIEVER NVR, a true PC-less and 4-bay standalone NVR, provides a complete network surveillance system with local display and remote browser monitoring
DIGIEVER DS-4216 Pro+ NVR DGN-16189 DS-4216 Pro+ DIGIEVER NVR, a true PC-less and 4-bay standalone NVR, provides a complete network surveillance system with local display and remote browser monitoring
GV-Recording Server / Video Gateway Version History
 Contents GV-Recording Server / Video Gateway V1.4.0.0 2018-01-11... 2 GV-Recording Server / Video Gateway V1.3.0.0 2016-05-20... 4 GV-Recording Server / Video Gateway V1.2.5.0 2015-03-06... 5 GV-Recording
Contents GV-Recording Server / Video Gateway V1.4.0.0 2018-01-11... 2 GV-Recording Server / Video Gateway V1.3.0.0 2016-05-20... 4 GV-Recording Server / Video Gateway V1.2.5.0 2015-03-06... 5 GV-Recording
Central Monitoring by Center V2
 CHAPTER 9 Central Monitoring by Center V2 With Center V2, central monitoring station (CMS) can be deployed immediately because it brings multiple GV systems together into an integrated interface, allowing
CHAPTER 9 Central Monitoring by Center V2 With Center V2, central monitoring station (CMS) can be deployed immediately because it brings multiple GV systems together into an integrated interface, allowing
ACTi Standalone NVR. ENR-020-V AC Release Notes. Version V /02/06
 ACTi Standalone NVR ENR-020-V4.06.17-AC Version V4.06.17 2017/02/06 Legal Notice Disclaimer The information contained in this document is intended for general information purposes. ACTi Corporation shall
ACTi Standalone NVR ENR-020-V4.06.17-AC Version V4.06.17 2017/02/06 Legal Notice Disclaimer The information contained in this document is intended for general information purposes. ACTi Corporation shall
GV-NVR System Lite V2
 GV-NVR System Lite V2 User s Manual NVRLV2V10-UM-A 2012 GeoVision, Inc. All rights reserved. Under the copyright laws, this manual may not be copied, in whole or in part, without the written consent of
GV-NVR System Lite V2 User s Manual NVRLV2V10-UM-A 2012 GeoVision, Inc. All rights reserved. Under the copyright laws, this manual may not be copied, in whole or in part, without the written consent of
GV-Joystick V2. User's Manual
 GV-Joystick V2 User's Manual Before attempting to connect or operate this product, please read these instructions carefully and save this manual for future use. JK2V10-A 2014 GeoVision, Inc. All rights
GV-Joystick V2 User's Manual Before attempting to connect or operate this product, please read these instructions carefully and save this manual for future use. JK2V10-A 2014 GeoVision, Inc. All rights
Quick Start Guide. GV-Video Server. 1 Introduction. Packing List
 Introduction Quick Start Guide GV-Video Server Welcome to the GV-Video Server Quick Start Guide. In the following sections, you will learn about the basic installations and configurations of the GV-Video
Introduction Quick Start Guide GV-Video Server Welcome to the GV-Video Server Quick Start Guide. In the following sections, you will learn about the basic installations and configurations of the GV-Video
GV-Center V2 INTRODUCTION GV CENTER V2 VS. GV CENTER V2 PRO
 -1- GV-Center V2 INTRODUCTION While GV Center V2 Pro is a professional version for a large central monitoring network such as alarm services companies or chain stores, GV Center V2 is a standard version
-1- GV-Center V2 INTRODUCTION While GV Center V2 Pro is a professional version for a large central monitoring network such as alarm services companies or chain stores, GV Center V2 is a standard version
Quick Start Guide. GV-Video Server
 Quick Start Guide GV-Video Server Thank you for purchasing GV-Video Server. This guide is designed to assist the new user in getting immediate results from the GV-Video Server. For advanced information
Quick Start Guide GV-Video Server Thank you for purchasing GV-Video Server. This guide is designed to assist the new user in getting immediate results from the GV-Video Server. For advanced information
Central Manager System
 Central Manager System User s Manual 3.42 i 2 nd Edition (Aug-17-11) Content CCOONNTTEENNTT...I 1. PREFACE...1 2. INSTALLATION...2 2-1. Install CMS...3 3. PROFILE MANAGER...5 3-1. Create a New User Profile...5
Central Manager System User s Manual 3.42 i 2 nd Edition (Aug-17-11) Content CCOONNTTEENNTT...I 1. PREFACE...1 2. INSTALLATION...2 2-1. Install CMS...3 3. PROFILE MANAGER...5 3-1. Create a New User Profile...5
GV-IP Camera Version History
 Contents Firmware V3.06 2015-12-25... 2 Firmware V3.0 2015-04-23... 3 Firmware V2.15 2014-11-07... 7 Firmware V2.14 2014-09-30... 8 Firmware V2.12 2014-06-07...11 Firmware V2.111 2014-06-19... 13 Firmware
Contents Firmware V3.06 2015-12-25... 2 Firmware V3.0 2015-04-23... 3 Firmware V2.15 2014-11-07... 7 Firmware V2.14 2014-09-30... 8 Firmware V2.12 2014-06-07...11 Firmware V2.111 2014-06-19... 13 Firmware
2 x 3.5-inch SATA 6Gb/s, SATA 3Gb/s hard drive. 1. The standard system is shipped without HDD. 2. For the HDD compatibility list, please
 VS-2112 Pro+ Hardware Spec. Processor Memory HDD Capacity Dual-core Intel processor 4GB RAM 2 x 3.5-inch SATA 6Gb/s, SATA 3Gb/s hard drive NOTE: 1. The standard system is shipped without HDD. 2. For the
VS-2112 Pro+ Hardware Spec. Processor Memory HDD Capacity Dual-core Intel processor 4GB RAM 2 x 3.5-inch SATA 6Gb/s, SATA 3Gb/s hard drive NOTE: 1. The standard system is shipped without HDD. 2. For the
4 Channel Mobile CCTV Recorder with GPS INTRODUCTION
 4 Channel Mobile CCTV Recorder with GPS INTRODUCTION The four channel GV Compact DVR V3 is a mobile video recorder, simultaneously displaying real time images from four cameras. The recording frame rate
4 Channel Mobile CCTV Recorder with GPS INTRODUCTION The four channel GV Compact DVR V3 is a mobile video recorder, simultaneously displaying real time images from four cameras. The recording frame rate
GV-VMS Version History
 Contents Version 15.11.3.0 2016-12-09... 2 Version 15.11.2.0 2016-11-21... 3 Version 15.11.1.0 2016-09-14... 4 Version 15.11.0.0 2016-09-02... 5 Version 15.10.1.0 2016-02-22... 6 Version 14.10.1.0 2015-06-04...
Contents Version 15.11.3.0 2016-12-09... 2 Version 15.11.2.0 2016-11-21... 3 Version 15.11.1.0 2016-09-14... 4 Version 15.11.0.0 2016-09-02... 5 Version 15.10.1.0 2016-02-22... 6 Version 14.10.1.0 2015-06-04...
6 x 3.5-inch SATA 6Gb/s, SATA 3Gb/s hard drive. 1. The standard system is shipped without HDD. 2. For the HDD compatibility list, please visit :
 VS-6112 Pro+ Hardware Spec. Processor Memory HDD Capacity Dual-core Intel processor 4GB RAM 6 x 3.5-inch SATA 6Gb/s, SATA 3Gb/s hard drive NOTE: 1. The standard system is shipped without HDD. 2. For the
VS-6112 Pro+ Hardware Spec. Processor Memory HDD Capacity Dual-core Intel processor 4GB RAM 6 x 3.5-inch SATA 6Gb/s, SATA 3Gb/s hard drive NOTE: 1. The standard system is shipped without HDD. 2. For the
Dual-core Intel Atom processor. 2 x 3.5" SATA(II)/2.5" SATA/SSD. 1. The standard system is shipped without HDD.
 VS-2012 Pro Hardware Spec. Processor HDD Capacity Dual-core Intel Atom processor 2 x 3.5" SATA(II)/2.5" SATA/SSD NOTE: 1. The standard system is shipped without HDD. 2. For the HDD compatibility list,
VS-2012 Pro Hardware Spec. Processor HDD Capacity Dual-core Intel Atom processor 2 x 3.5" SATA(II)/2.5" SATA/SSD NOTE: 1. The standard system is shipped without HDD. 2. For the HDD compatibility list,
Intel Core i processor. 8 x 3.5-inch SATA 6Gb/s, SATA 3Gb/s hard drive. 1. The system is shipped without HDD.
 VS-8124 Pro+ Hardware Spec. Processor HDD Capacity Intel Core i3-2120 processor 8 x 3.5-inch SATA 6Gb/s, SATA 3Gb/s hard drive NOTE: 1. The system is shipped without HDD. 2. For the HDD compatibility list,
VS-8124 Pro+ Hardware Spec. Processor HDD Capacity Intel Core i3-2120 processor 8 x 3.5-inch SATA 6Gb/s, SATA 3Gb/s hard drive NOTE: 1. The system is shipped without HDD. 2. For the HDD compatibility list,
Quad Core Intel Xeon Processor E3 NOTE: 12 x hot-swappable and lockable tray. 4 x Gigabit RJ-45 Ethernet port. Status, 10 GbE, LAN, esata, hard drives
 VS-12140U-RP Pro Hardware Spec. Processor HDD Capacity Quad Core Intel Xeon Processor E3 12 x 3.5-inch SATA 6Gb/s, SATA 3Gb/s hard drive NOTE: 1. The system is shipped without HDD. 2. For the HDD compatibility
VS-12140U-RP Pro Hardware Spec. Processor HDD Capacity Quad Core Intel Xeon Processor E3 12 x 3.5-inch SATA 6Gb/s, SATA 3Gb/s hard drive NOTE: 1. The system is shipped without HDD. 2. For the HDD compatibility
DIGIOP ELEMENTS V8.1 Software-only Installation Guide
 DIGIOP ELEMENTS V8.1 Software-only Installation Guide About this installation guide Use this document as a guide to install your DIGIOP ELEMENTS software system. It includes procedures to install your
DIGIOP ELEMENTS V8.1 Software-only Installation Guide About this installation guide Use this document as a guide to install your DIGIOP ELEMENTS software system. It includes procedures to install your
Decoder Firmware B1D-220-V AC User s Manual Decoder Firmware B1D-220-V AC User s Manual
 Decoder Firmware B1D-220-V3.03.07-AC User s Manual i Table of Contents INTRODUCTION 1 1.1 Minimum system requirements 1 1.2 Preparation before setup 2 1.2.1 Setup your PC network 2 1.3 Configuring the
Decoder Firmware B1D-220-V3.03.07-AC User s Manual i Table of Contents INTRODUCTION 1 1.1 Minimum system requirements 1 1.2 Preparation before setup 2 1.2.1 Setup your PC network 2 1.3 Configuring the
GeoVision GV-Hybrid DVR Datasheet
 GeoVision GV-Hybrid DVR Datasheet INTRODUCTION Thanks to the scalability of GV Series, you can easily integrate surveillance system and IP cameras, and load analog and digital video data into the same
GeoVision GV-Hybrid DVR Datasheet INTRODUCTION Thanks to the scalability of GV Series, you can easily integrate surveillance system and IP cameras, and load analog and digital video data into the same
GV-NAS System. User's Manual
 GV-NAS System User's Manual Before attempting to connect or operate this product, please read these instructions carefully and save this manual for future use. NASV101-UM-A 2015 GeoVision, Inc. All rights
GV-NAS System User's Manual Before attempting to connect or operate this product, please read these instructions carefully and save this manual for future use. NASV101-UM-A 2015 GeoVision, Inc. All rights
mygvcloud Quick Start Guide
 mygvcloud Quick Start Guide EN mygvcloudv104-qg-d-en 2016 GeoVision, Inc. All rights reserved. Under the copyright laws, this manual may not be copied, in whole or in part, without the written consent
mygvcloud Quick Start Guide EN mygvcloudv104-qg-d-en 2016 GeoVision, Inc. All rights reserved. Under the copyright laws, this manual may not be copied, in whole or in part, without the written consent
2 x 3.5" SATA I/II hard disk drive (HDD) 1. The system is shipped without hard disk drives. 2. For the HDD compatibility list, please
 VS-2008L Hardware Spec. CPU DRAM Flash Memory Hard Disk Drive Marvell 6281 1.2GHz 256MB DDRII RAM 16MB 2 x 3.5" SATA I/II hard disk drive (HDD) NOTE: 1. The system is shipped without hard disk drives.
VS-2008L Hardware Spec. CPU DRAM Flash Memory Hard Disk Drive Marvell 6281 1.2GHz 256MB DDRII RAM 16MB 2 x 3.5" SATA I/II hard disk drive (HDD) NOTE: 1. The system is shipped without hard disk drives.
Dual-core Intel Atom processor. 4 x 3.5" SATA(II)/2.5" SATA/SSD. 1.The standard system is shipped without HDD.
 VS-4008U-RP Pro Hardware Spec. Processor HDD Capacity Dual-core Intel Atom processor 4 x 3.5" SATA(II)/2.5" SATA/SSD NOTE: 1.The standard system is shipped without HDD. 2.For the HDD compatibility list,
VS-4008U-RP Pro Hardware Spec. Processor HDD Capacity Dual-core Intel Atom processor 4 x 3.5" SATA(II)/2.5" SATA/SSD NOTE: 1.The standard system is shipped without HDD. 2.For the HDD compatibility list,
Dual-core Intel Atom processor. 1. The system is shipped without HDD. 2. For the HDD compatibility list, please visit
 VS-4008 Pro Hardware Spec. CPU HDD Dual-core Intel Atom processor 2.5/ 3.5" SATA x4 NOTE: 1. The system is shipped without HDD. 2. For the HDD compatibility list, please visit http://www.qnap.com/pro_compatibility.asp
VS-4008 Pro Hardware Spec. CPU HDD Dual-core Intel Atom processor 2.5/ 3.5" SATA x4 NOTE: 1. The system is shipped without HDD. 2. For the HDD compatibility list, please visit http://www.qnap.com/pro_compatibility.asp
GeoVision Digital Video Recorder Professional CCTV System
 GeoVision Digital Video Recorder Professional CCTV System System Overview: This advanced very high recording resolution PC-based Digital CCTV surveillance system allows you to connect cameras and display,
GeoVision Digital Video Recorder Professional CCTV System System Overview: This advanced very high recording resolution PC-based Digital CCTV surveillance system allows you to connect cameras and display,
YesCam View User Manual For Easy Connection YesCam Series
 YesCam View User Manual For Easy Connection YesCam Series Seeing the video from anywhere Version:1.2.4 Date:2015.02.3 1 Table of Content 1. Introduction...4 2. System Requirement...4 3. Install YesCam
YesCam View User Manual For Easy Connection YesCam Series Seeing the video from anywhere Version:1.2.4 Date:2015.02.3 1 Table of Content 1. Introduction...4 2. System Requirement...4 3. Install YesCam
Processor Dual Core Intel Core i Processor 3.3 GHz. 8 x 3.5-inch SATA 6Gb/s, SATA 3Gb/s hard drive. 1. The system is shipped without HDD.
 VS-8148U-RP Pro Hardware Spec. Processor HDD Capacity Processor Dual Core Intel Core i3-2120 Processor 3.3 GHz 8 x 3.5-inch SATA 6Gb/s, SATA 3Gb/s hard drive NOTE: 1. The system is shipped without HDD.
VS-8148U-RP Pro Hardware Spec. Processor HDD Capacity Processor Dual Core Intel Core i3-2120 Processor 3.3 GHz 8 x 3.5-inch SATA 6Gb/s, SATA 3Gb/s hard drive NOTE: 1. The system is shipped without HDD.
DIGIOP ELEMENTS V8.7 NVR Software-only Installation Guide
 DIGIOP ELEMENTS V8.7 NVR Software-only Installation Guide About this installation guide Use this document as a guide to install your DIGIOP ELEMENTS NVR software system. It includes procedures to install
DIGIOP ELEMENTS V8.7 NVR Software-only Installation Guide About this installation guide Use this document as a guide to install your DIGIOP ELEMENTS NVR software system. It includes procedures to install
Dual-core Intel Atom processor. 6 x 3.5" SATA(II)/2.5" SATA/SSD. 1. The standard system is shipped without HDD.
 VS-6020 Pro Hardware Spec. Processor HDD Capacity Dual-core Intel Atom processor 6 x 3.5" SATA(II)/2.5" SATA/SSD NOTE: 1. The standard system is shipped without HDD. 2. For the HDD compatibility list,
VS-6020 Pro Hardware Spec. Processor HDD Capacity Dual-core Intel Atom processor 6 x 3.5" SATA(II)/2.5" SATA/SSD NOTE: 1. The standard system is shipped without HDD. 2. For the HDD compatibility list,
Contents. Version History /5/2
 Contents Version 2.5.2 2018-05-02... 2 Version 2.5.1 2018-03-19... 3 Version 2.5 2018-03-07... 4 Version 2.42 2017-10-11... 5 Version 2.41 2017-09-13... 6 Version 2.4 2017-08-07... 7 Version 2.3.1 2016-10-12...
Contents Version 2.5.2 2018-05-02... 2 Version 2.5.1 2018-03-19... 3 Version 2.5 2018-03-07... 4 Version 2.42 2017-10-11... 5 Version 2.41 2017-09-13... 6 Version 2.4 2017-08-07... 7 Version 2.3.1 2016-10-12...
GV-SNVR System SNVR-UM-A
 GV-SNVR System User s Manual SNVR-UM-A 2014 GeoVision, Inc. All rights reserved. Under the copyright laws, this manual may not be copied, in whole or in part, without the written consent of GeoVision.
GV-SNVR System User s Manual SNVR-UM-A 2014 GeoVision, Inc. All rights reserved. Under the copyright laws, this manual may not be copied, in whole or in part, without the written consent of GeoVision.
GV-CMS Series. User s Manual V8.2
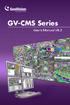 GV-CMS Series User s Manual V8.2 2008 GeoVision, Inc. All rights reserved. Under the copyright laws, this manual may not be copied, in whole or in part, without the written consent of GeoVision. Every
GV-CMS Series User s Manual V8.2 2008 GeoVision, Inc. All rights reserved. Under the copyright laws, this manual may not be copied, in whole or in part, without the written consent of GeoVision. Every
Pro7400H1 Hybrid DVR User Manual
 Pro7400H1 Hybrid DVR User Manual User Information Admin User Name: Admin Password: IP Address: System Name: Table Of Contents 1. Menu Operation... 4 1.1 Main Menu... 4 2. Start Up/Shutdown System... 5
Pro7400H1 Hybrid DVR User Manual User Information Admin User Name: Admin Password: IP Address: System Name: Table Of Contents 1. Menu Operation... 4 1.1 Main Menu... 4 2. Start Up/Shutdown System... 5
Standalone Network Video Recorder
 NVR series Network Video Recorder NVR3216 Standalone Network Video Recorder www.meritlilin.com 16 Channel H.264 network camera Input Up to 5MP H.264 network camera support Up to 1080p 60 FPS network camera
NVR series Network Video Recorder NVR3216 Standalone Network Video Recorder www.meritlilin.com 16 Channel H.264 network camera Input Up to 5MP H.264 network camera support Up to 1080p 60 FPS network camera
Quick Start Guide. State of the art hyper-optimized video management platform designed for ease, speed and efficiency.
 Quick Start Guide State of the art hyper-optimized video management platform designed for ease, speed and efficiency. Blackjack Cube Up to 16 (Cube-LX) and 64 (Cube) 2.1MP Cameras (1080p True HD Resolution)
Quick Start Guide State of the art hyper-optimized video management platform designed for ease, speed and efficiency. Blackjack Cube Up to 16 (Cube-LX) and 64 (Cube) 2.1MP Cameras (1080p True HD Resolution)
H Ch Network Video Recorder with 8-Bay Hard Disks
 H.265 36-Ch Network Video Recorder with 8-Bay Hard Disks Hardware Linux-embedded, highly-reliable standalone NVR Supports dual Gigabit Ethernet ports Supports VGA/HDMI dual local display Supports 8 SATA
H.265 36-Ch Network Video Recorder with 8-Bay Hard Disks Hardware Linux-embedded, highly-reliable standalone NVR Supports dual Gigabit Ethernet ports Supports VGA/HDMI dual local display Supports 8 SATA
LOREX CLIENT 3.0 SOFTWARE MANUAL IRMS Integrated Remote Management Software
 LOREX CLIENT 3.0 SOFTWARE MANUAL IRMS Integrated Remote Management Software Instruction Manual English Version 2.0 Copyright 2007 Lorex Technology Inc. www.lorexcctv.com Table of Contents Overview... -
LOREX CLIENT 3.0 SOFTWARE MANUAL IRMS Integrated Remote Management Software Instruction Manual English Version 2.0 Copyright 2007 Lorex Technology Inc. www.lorexcctv.com Table of Contents Overview... -
ACTi Standalone NVR. ENR-110 / 120 / 130 / 140 Release Notes. Version V /10/03
 ACTi Standalone NVR ENR-110 / 120 / 130 / 140 Release Notes Version V4.03.06 2014/10/03 Legal Notice Disclaimer The information contained in this document is intended for general information purposes.
ACTi Standalone NVR ENR-110 / 120 / 130 / 140 Release Notes Version V4.03.06 2014/10/03 Legal Notice Disclaimer The information contained in this document is intended for general information purposes.
Efficient SMB Surveillance Solution
 Efficient SMB Surveillance Solution Hardware Linux-embedded, highly-reliable standalone NVR Supports Gigabit Ethernet port Supports VGA/HDMI dual local display Supports 3.5" SATA II x 2 HDDs Video/Audio
Efficient SMB Surveillance Solution Hardware Linux-embedded, highly-reliable standalone NVR Supports Gigabit Ethernet port Supports VGA/HDMI dual local display Supports 3.5" SATA II x 2 HDDs Video/Audio
Quick Start Guide 4/8/16-Ch DVR
 Quick Start Guide 4/8/16-Ch DVR 1 1. Install Hard Drive &DVD Writer 1.1Install Hard Drive Notice: 1. Support two SATA hard drives. Please use the hard drive the manufacturers recommend specially for security
Quick Start Guide 4/8/16-Ch DVR 1 1. Install Hard Drive &DVD Writer 1.1Install Hard Drive Notice: 1. Support two SATA hard drives. Please use the hard drive the manufacturers recommend specially for security
ND CH Standalone Desktop NVR. H CH 1xHDD HDMI VIVOCloud ONVIF. Key Features
 ND8312 8-CH Standalone Desktop NVR H.264 8-CH 1xHDD HDMI VIVOCloud ONVIF VIVOTEK s ND8312 is a H.264 8-CH Linux-based standalone NVR that supports a single 3.5" HDD up to 6TB. The ND8312 supports remote
ND8312 8-CH Standalone Desktop NVR H.264 8-CH 1xHDD HDMI VIVOCloud ONVIF VIVOTEK s ND8312 is a H.264 8-CH Linux-based standalone NVR that supports a single 3.5" HDD up to 6TB. The ND8312 supports remote
Dual Core Intel Core i3 3.3GHz Processor 4GB DDR3 RAM. 8 x 3.5 SATA 6Gb/s, SATA 3Gb/s hard drive. 1. The system is shipped without HDD.
 VS-8140U-RP Pro+ Hardware Spec. Processor DRAM HDD Capacity Dual Core Intel Core i3 3.3GHz Processor 4GB DDR3 RAM 8 x 3.5 SATA 6Gb/s, SATA 3Gb/s hard drive NOTE: 1. The system is shipped without HDD. 2.
VS-8140U-RP Pro+ Hardware Spec. Processor DRAM HDD Capacity Dual Core Intel Core i3 3.3GHz Processor 4GB DDR3 RAM 8 x 3.5 SATA 6Gb/s, SATA 3Gb/s hard drive NOTE: 1. The system is shipped without HDD. 2.
Quick Start Guide. GV-Video Server
 Quick Start Guide GV-Video Server Thank you for purchasing GV-Video Server. This guide is designed to assist new users in getting immediate results from the GV-Video Server. For advanced information on
Quick Start Guide GV-Video Server Thank you for purchasing GV-Video Server. This guide is designed to assist new users in getting immediate results from the GV-Video Server. For advanced information on
NetEVS 2.0 Getting Started Guide
 NetEVS 2.0 Getting Started Guide On-Net Surveillance Systems Inc. (OnSSI) One Blue Hill Plaza, 7th Floor P.O. Box 1555 Pearl River NY 10965 P: 845-732-7900 T: 845-732-7900 info@onssi.com www.onssi.com
NetEVS 2.0 Getting Started Guide On-Net Surveillance Systems Inc. (OnSSI) One Blue Hill Plaza, 7th Floor P.O. Box 1555 Pearl River NY 10965 P: 845-732-7900 T: 845-732-7900 info@onssi.com www.onssi.com
ViewPower. User s Manual. Management Software for Uninterruptible Power Supply Systems
 ViewPower User s Manual Management Software for Uninterruptible Power Supply Systems Table of Contents 1. ViewPower Overview...2 1.1. Introduction...2 1.2. Structure...2 1.3. Applications...2 1.4. Features...3
ViewPower User s Manual Management Software for Uninterruptible Power Supply Systems Table of Contents 1. ViewPower Overview...2 1.1. Introduction...2 1.2. Structure...2 1.3. Applications...2 1.4. Features...3
SLS-ENVR2016 Network Video Recorder V2.2.2 Quick Setup Guide
 SLS-ENVR2016 Network Video Recorder V2.2.2 Quick Setup Guide The SLS-ENVR2016 series NVR is an intelligent and compact appliance that provides a network interface to monitor, record and playback video
SLS-ENVR2016 Network Video Recorder V2.2.2 Quick Setup Guide The SLS-ENVR2016 series NVR is an intelligent and compact appliance that provides a network interface to monitor, record and playback video
64-Ch Windows-based NVR with 8-Bay Hard Disks
 64-Ch Windows-based NVR with 8-Bay Hard Disks Hardware Windows-embedded standalone NVR 2U rack-mount design Dual Gigabit Ethernet ports E-SATA, VGA and USB interface supported Audio line-in, line-out and
64-Ch Windows-based NVR with 8-Bay Hard Disks Hardware Windows-embedded standalone NVR 2U rack-mount design Dual Gigabit Ethernet ports E-SATA, VGA and USB interface supported Audio line-in, line-out and
set for a fixed view. Install the PTZ camera and the stationary camera in close proximity of each other
 CHAPTER 3 3.1 Object Tracking and Zooming Object Tracking provides you the real-time tracking and automatic magnification of a single moving object by the combination of one PTZ camera and one stationary
CHAPTER 3 3.1 Object Tracking and Zooming Object Tracking provides you the real-time tracking and automatic magnification of a single moving object by the combination of one PTZ camera and one stationary
Network Video Recorder Software 2.2 User Manual. Table of Contents
 Network Video Recorder Software 2.2 User Manual Table of Contents Chapter 1. Using NVR Software 2.2... 6 Chapter 1-1. System Settings... 6 Chapter 1-2. HDD Settings... 7 Chapter 1-3. Device Settings...
Network Video Recorder Software 2.2 User Manual Table of Contents Chapter 1. Using NVR Software 2.2... 6 Chapter 1-1. System Settings... 6 Chapter 1-2. HDD Settings... 7 Chapter 1-3. Device Settings...
Multi-Story Building with Retail Stores, Offices and. Parking Lot
 Case Study for GV-Hot Swap Recording Server System: Multi-Story Building with Retail Stores, Offices and Parking Lot Article ID: GV3-13-07-26-t Release Date: 07/26/2013 Table of Contents 1. Case Brief...
Case Study for GV-Hot Swap Recording Server System: Multi-Story Building with Retail Stores, Offices and Parking Lot Article ID: GV3-13-07-26-t Release Date: 07/26/2013 Table of Contents 1. Case Brief...
GRAND IP VIDEO SERVER PRO. User s Manual INDEX
 INDEX GRAND IP VIDEO SERVER PRO Video & Audio Transmission/ iphone Web Browser Support User s Manual ISSUE:Mar 16, 2010 1. Package Contents.... 1 2. Introduction.... 1 3. System Requirements...... 1 4.
INDEX GRAND IP VIDEO SERVER PRO Video & Audio Transmission/ iphone Web Browser Support User s Manual ISSUE:Mar 16, 2010 1. Package Contents.... 1 2. Introduction.... 1 3. System Requirements...... 1 4.
Professional. Central Management Software. Cam Viewer Pro. Quick Installation Guide
 Professional Central Management Software Cam Viewer Pro Quick Installation Guide Table of Contents Chapter 1. Introduction... 3 1.1 Before Installation... 3 1.2 System Requirements... 4 1.3 Comparison
Professional Central Management Software Cam Viewer Pro Quick Installation Guide Table of Contents Chapter 1. Introduction... 3 1.1 Before Installation... 3 1.2 System Requirements... 4 1.3 Comparison
GV-IP Camera. Firmware Manual
 GV-IP Camera Firmware Manual Before attempting to connect or operate this product, please read these instructions carefully and save this manual for future use. ICH265HISI2V10-A 2017 GeoVision, Inc. All
GV-IP Camera Firmware Manual Before attempting to connect or operate this product, please read these instructions carefully and save this manual for future use. ICH265HISI2V10-A 2017 GeoVision, Inc. All
Manual Version: V1.01. ISS Manager Video Management Software User Manual
 Manual Version: V1.01 ISS Manager Video Management Software User Manual Notice The information in this manual is subject to change without notice. Every effort has been made in the preparation of this
Manual Version: V1.01 ISS Manager Video Management Software User Manual Notice The information in this manual is subject to change without notice. Every effort has been made in the preparation of this
Milestone XProtect Basis+
 XPB+ 6.5 FACTSHEET Milestone XProtect Basis+ Top performance IP video surveillance with an expanded feature set. XProtect Basis+ is the right product for small installations that need robust single-server
XPB+ 6.5 FACTSHEET Milestone XProtect Basis+ Top performance IP video surveillance with an expanded feature set. XProtect Basis+ is the right product for small installations that need robust single-server
1. NVR Connection Diagram Wizard Setup Access System Using Mobile Device Access System Using PC Client Software 5
 1 1. NVR Connection Diagram 2 2. Wizard Setup 3 3. Access System Using Mobile Device 4 4. Access System Using PC Client Software 5 5. Access System Using Internet Explorer 8 6. Recording Setup 9 Motion
1 1. NVR Connection Diagram 2 2. Wizard Setup 3 3. Access System Using Mobile Device 4 4. Access System Using PC Client Software 5 5. Access System Using Internet Explorer 8 6. Recording Setup 9 Motion
32-bit Windows XP / Vista / 7 / 8 / Server bit Windows 7 / 8 / Server 2008 R2 / Server Core 2 Duo E4400, 2.00 GHz
 Card The Card provides up to 4 video channels of HD-SDI cameras, recording up to 120 /100 fps (NTSC / PAL) in total at 1080p with H.264 hardware compression. You can install up to four Cards for a total
Card The Card provides up to 4 video channels of HD-SDI cameras, recording up to 120 /100 fps (NTSC / PAL) in total at 1080p with H.264 hardware compression. You can install up to four Cards for a total
Quick Start Guide. 1 Introduction. GV-Box Camera GV-BX120D / 220D / 320D. Packing List
 1 Introduction Welcome to the GV-Box Camera Quick Start Guide. In the following sections, you will learn about the basic installations and configurations of the GV-Box camera (GV-BX120D / 220D / 320D).
1 Introduction Welcome to the GV-Box Camera Quick Start Guide. In the following sections, you will learn about the basic installations and configurations of the GV-Box camera (GV-BX120D / 220D / 320D).
User Manual PDUTracker
 User Manual PDUTracker Management Software for PDU Table of Contents 1. Overview... 1 1.1. Introduction... 1 1.2. Features... 1 2. Install and Uninstall... 1 2.1. System Requirement... 1 2.2. Software
User Manual PDUTracker Management Software for PDU Table of Contents 1. Overview... 1 1.1. Introduction... 1 1.2. Features... 1 2. Install and Uninstall... 1 2.1. System Requirement... 1 2.2. Software
NOTE: 4 x Gigabit RJ-45 Ethernet port. Status, 10 GbE, LAN, esata, hard drives. *10 GbE (reserved), esata (reserved) 2 x USB 3.
 VS-12140U-RP Pro+ Hardware Spec. Processor DRAM HDD Capacity Quad Core Intel Core i5 3.7GHz Processor 8GB DDR3 RAM 12 x 3.5 SATA 6Gb/s, SATA 3Gb/s hard drive NOTE: 1. The system is shipped without HDD.
VS-12140U-RP Pro+ Hardware Spec. Processor DRAM HDD Capacity Quad Core Intel Core i5 3.7GHz Processor 8GB DDR3 RAM 12 x 3.5 SATA 6Gb/s, SATA 3Gb/s hard drive NOTE: 1. The system is shipped without HDD.
Video Management Software
 Video Management Software User Manual Web: europesecurity.eu Mail: info@europesecurity.eu Tel.: 0541 352 952 User s Manual 2 Contents CHAPTER : XMS CENTRAL USER MANUAL 1 PC REQUIREMENT 3 2 INSTALL 3 3
Video Management Software User Manual Web: europesecurity.eu Mail: info@europesecurity.eu Tel.: 0541 352 952 User s Manual 2 Contents CHAPTER : XMS CENTRAL USER MANUAL 1 PC REQUIREMENT 3 2 INSTALL 3 3
SLS-ENVR16 Network Video Recorder V2.1.5 Quick Setup Guide
 SLS-ENVR16 Network Video Recorder V2.1.5 Quick Setup Guide The SLS-ENVR16 series NVR is an intelligent and compact appliance that provides a network interface to monitor, record and playback video from
SLS-ENVR16 Network Video Recorder V2.1.5 Quick Setup Guide The SLS-ENVR16 series NVR is an intelligent and compact appliance that provides a network interface to monitor, record and playback video from
Quick Start Guide 4/8/16/24-Ch DVR
 Quick Start Guide 4/8/16/24-Ch DVR 1.1 Install Hard Drive 4/8/16/24-CH DVR Quick Start Guide Notice: 1.4/3/16-ch DVR supports one SATA hard drive. 24-ch DVR supports three SATA hard drives. Please use
Quick Start Guide 4/8/16/24-Ch DVR 1.1 Install Hard Drive 4/8/16/24-CH DVR Quick Start Guide Notice: 1.4/3/16-ch DVR supports one SATA hard drive. 24-ch DVR supports three SATA hard drives. Please use
User Manual. CENTRAL MANAGEMENT SYSTEM of H.264 NETWORK VIDEO RECORDE H.264 DIGITAL VIDEO RECORDER
 User Manual CENTRAL MANAGEMENT SYSTEM of H.264 NETWORK VIDEO RECORDE H.264 DIGITAL VIDEO RECORDER 1 TABLE of CONTENTS I. SPECIFICATION... 3 II. HARDWARE REQUIREMENTS... 5 A. MINIMUM REQUIREMENTS... 5 B.
User Manual CENTRAL MANAGEMENT SYSTEM of H.264 NETWORK VIDEO RECORDE H.264 DIGITAL VIDEO RECORDER 1 TABLE of CONTENTS I. SPECIFICATION... 3 II. HARDWARE REQUIREMENTS... 5 A. MINIMUM REQUIREMENTS... 5 B.
RemoteManager Software
 RMS RemoteManager Software User Manual Contents of this user manual are protected under copyrights and computer program laws. Functions or configurations are subject to be changed or modified without prior
RMS RemoteManager Software User Manual Contents of this user manual are protected under copyrights and computer program laws. Functions or configurations are subject to be changed or modified without prior
Release Notes. NOTE: For technical issues, contact Pelco Product Support at (USA and Canada) or (international).
 Release Notes DX8100 Series HVR Version 2.0 The DX8100 Series hybrid video recorder (HVR) version 2.0 includes new features as well as operational changes and updates. Refer to the following before installing
Release Notes DX8100 Series HVR Version 2.0 The DX8100 Series hybrid video recorder (HVR) version 2.0 includes new features as well as operational changes and updates. Refer to the following before installing
SAMSUNG ALL-IN-ONE SECURITY SYSTEM
 Quick Start Guide KIT MODEL SDH-B74041/SDH-B74081 DVR MODEL SDR-B74301 SAMSUNG ALL-IN-ONE SECURITY SYSTEM Thank you for purchasing the Samsung DVR Security System. Follow the simple steps in this guide
Quick Start Guide KIT MODEL SDH-B74041/SDH-B74081 DVR MODEL SDR-B74301 SAMSUNG ALL-IN-ONE SECURITY SYSTEM Thank you for purchasing the Samsung DVR Security System. Follow the simple steps in this guide
Quick Start Guide 4/8/16-CH DVR.
 Quick Start Guide 4/8/16-CH DVR 1. Install Hard Drive &DVD Writer 1.1 Install Hard Drive Notice: 1. Support two SATA hard drives. Please use the hard drive the manufacturers recommend specially for security
Quick Start Guide 4/8/16-CH DVR 1. Install Hard Drive &DVD Writer 1.1 Install Hard Drive Notice: 1. Support two SATA hard drives. Please use the hard drive the manufacturers recommend specially for security
Release Notes. PC spec. Enhancements. Product: ACTi NVR Server Version: v SR1 (build ) Release Date: Apr. 16, 2007
 Release Notes Product: ACTi NVR Server Version: v2.0.22 SR1 (build 07.0416) Release Date: Apr. 16, 2007 PC spec 1. Suggestions on PC Spec.: 16 Channel: Intel Core 2 Duo 2.4 GHz, 1 GB Memory, 250 GB HDD
Release Notes Product: ACTi NVR Server Version: v2.0.22 SR1 (build 07.0416) Release Date: Apr. 16, 2007 PC spec 1. Suggestions on PC Spec.: 16 Channel: Intel Core 2 Duo 2.4 GHz, 1 GB Memory, 250 GB HDD
SmartPSS. Smart Professional Surveillance System. Provide efficient device management, monitoring, playback, alarm, video analytics, video wall, etc.
 SmartPSS Smart Professional Surveillance System An easy-to-use security surveillance application with friendly interface. Designed for small or medium daily-use system. Provide efficient device management,
SmartPSS Smart Professional Surveillance System An easy-to-use security surveillance application with friendly interface. Designed for small or medium daily-use system. Provide efficient device management,
INTRODUCTION KEY FEATURES
 4 / 8 Bay Model INTRODUCTION The GV-Hot Swap DVR System V4 features a powerful data storage capacity. It comes with a selection of 4, 8, or 20 bays via hot-swappable SATA mobile racks. Depending on HDD
4 / 8 Bay Model INTRODUCTION The GV-Hot Swap DVR System V4 features a powerful data storage capacity. It comes with a selection of 4, 8, or 20 bays via hot-swappable SATA mobile racks. Depending on HDD
User Manual. Central Monitoring Software for TER-series recorders. CenPro
 EN User Manual Central Monitoring Software for TER-series recorders CenPro Contents CENPRO USER MANUAL 1 PC REQUIREMENT 3 2 INSTALL 3 3 UNINSTALL 5 4 BASIC OPERATION 7 4.1 Log In 7 4.2 Screen Layout 8
EN User Manual Central Monitoring Software for TER-series recorders CenPro Contents CENPRO USER MANUAL 1 PC REQUIREMENT 3 2 INSTALL 3 3 UNINSTALL 5 4 BASIC OPERATION 7 4.1 Log In 7 4.2 Screen Layout 8
