VERSION 3.0 JUNE P Xerox VersaLink C7000 Color Printer User Guide
|
|
|
- Shanna Ellis
- 5 years ago
- Views:
Transcription
1 VERSION 3.0 JUNE P05611 Xerox VersaLink C7000 Color Printer
2 2018 Xerox Corporation. All rights reserved. Xerox, Xerox and Design, VersaLink, FreeFlow, SMARTsend, Scan to PC Desktop, MeterAssistant, SuppliesAssistant, Xerox Secure Access Unified ID System, Xerox Extensible Interface Platform, Global Print Driver, and Mobile Express Driver are trademarks of Xerox Corporation in the United States and/or other countries. Adobe, Adobe PDF logo, Reader, Adobe Type Manager, ATM, Flash, Macromedia, Photoshop, and PostScript are trademarks or registered trademarks of Adobe Systems, Inc. Apple, Bonjour, EtherTalk, TrueType, ipad, iphone, ipod, ipod touch, AirPrint and the AirPrint, Mac, and Mac OS are trademarks or registered trademarks of Apple Inc. in the U.S. and other countries. HP-GL, HP-UX, and PCL are registered trademarks of Hewlett-Packard Corporation in the United States and/or other countries. IBM and AIX are registered trademarks of International Business Machines Corporation in the United States and/or other countries. Microsoft, Windows Vista, Windows, OneDrive, and Windows Server are registered trademarks of Microsoft Corporation in the United States and other countries. The ENERGY STAR and ENERGY STAR mark are registered United States trademarks. Wi-Fi CERTIFIED Wi-Fi Direct is a trademark of the Wi-Fi Alliance. Novell, NetWare, NDPS, NDS, IPX, and Novell Distributed Print Services are trademarks or registered trademarks of Novell, Inc. in the United States and other countries. SGI and IRIX are registered trademarks of Silicon Graphics International Corp. or its subsidiaries in the United States and/or other countries. Sun, Sun Microsystems, and Solaris are trademarks or registered trademarks of Oracle and/or its affiliates in the United States and other countries. McAfee, epolicy Orchestrator, and McAfee epo are trademarks or registered trademarks of McAfee, Inc. in the United States and other countries. UNIX is a trademark in the United States and other countries, licensed exclusively through X/ Open Company Limited. PANTONE and other Pantone, Inc. trademarks are the property of Pantone, Inc.
3 1 Safety... 9 Notices and Safety Electrical Safety General Guidelines Power Cord Emergency Power Off Operational Safety Operational Guidelines Ozone Release Printer Location Printer Supplies Maintenance Safety Printer Symbols Environmental, Health and Safety Contact Information Getting Started...19 Parts of the Printer Front View Internal Parts Rear View Configurations Control Panel Power Options Powering On the Printer Powering Off the Printer Entering and Exiting Sleep Mode and Low-Power Mode Power Saver Accessing the Printer Logging In Convenience Authentication Smart Card Introduction to Apps Information Pages Printing Information Pages Configuration Report The Embedded Web Server Accessing the Embedded Web Server Finding the IP Address of Your Printer Downloading the Configuration Report from the Embedded Web Server Installation and Setup Installation and Setup Overview Selecting a Location for the Printer Connecting the Printer Selecting a Connection Method Connecting to a Computer Using USB Xerox VersaLink C7000 Color Printer 3
4 Connecting to a Wired Network Connecting to a Wireless Network Initial Printer Setup Configuring AirPrint Configuring Google Cloud Print Installing the Software Operating System Requirements Installing the Print Drivers for a Windows Network Printer Installing the Print Drivers for a Windows USB Printer Installing the Drivers and Utilities for Macintosh OS X Installing Drivers and Utilities for UNIX and Linux Installing the Printer as a Web Service on Devices More Information Customize and Personalize...47 Customize and Personalize Overview Customizing or Personalizing the Home Screen Hiding or Showing an App on the Home Screen Rearranging Apps on the Home Screen Customizing or Personalizing the Apps Customizing or Personalizing the Feature List Saving Presets Removing App Customization using the Control Panel Xerox Apps...53 Xerox App Gallery Xerox App Gallery Overview Setting up the Xerox App Gallery Accessing the Xerox App Gallery Installing or Updating an App from the Xerox App Gallery Logging out of your App Gallery Account Device Device Overview About Supply Status Billing and Usage Counters Reset to Factory Defaults Remote Services Jobs Jobs Overview Managing Jobs Managing Special Job Types Managing Jobs Using the Embedded Web Server USB USB Overview Printing from a USB Flash Drive Xerox VersaLink C7000 Color Printer
5 Printing from a USB Flash Drive Already Inserted in the Printer Printing...71 Printing Overview Selecting Printing Options Print Driver Help Windows Printing Options Macintosh Printing Options UNIX and Linux Printing Mobile Printing Options Print Jobs Managing Jobs Printing Special Job Types Printing Features Selecting Paper Options for Printing Printing on Both Sides of the Paper Xerox Black and White Print Quality Image Options Printing Multiple Pages to a Single Sheet Printing Booklets Using Special Pages Printing Watermarks for Windows Orientation Advanced Tab Using Custom Paper Sizes Printing on Custom Paper Sizes Defining Custom Paper Sizes Paper and Media...97 Paper and Media Overview Supported Paper Ordering Paper General Paper Loading Guidelines Paper That Can Damage Your Printer Paper Storage Guidelines Supported Paper Types and Weights Supported Standard Paper Sizes Supported Standard Paper Sizes for Automatic 2-Sided Printing Supported Paper Types and Weights for Automatic 2-Sided Printing Supported Custom Paper Sizes Configuring Tray Settings Loading Paper Loading Paper in Trays Loading Paper in the Bypass Tray Printing on Special Paper Xerox VersaLink C7000 Color Printer 5
6 Envelopes Labels Maintenance General Precautions Cleaning the Printer Cleaning the Exterior Cleaning the Interior Supplies Consumables Routine Maintenance Items Ordering Supplies Toner Cartridges Recycling Supplies Adjustments and Maintenance Procedures Color Registration Color Calibration Adjusting Paper Registration Adjusting the Altitude Managing the Printer Viewing the Meter Reading Printing the Billing Summary Report Moving the Printer Troubleshooting General Troubleshooting Printer Does Not Power On Printer Resets or Powers Off Frequently Printer Does Not Print Printing Takes Too Long Document Prints from Wrong Tray Automatic 2-Sided Printing Problems Printer is Making Unusual Noises Paper Tray Will Not Close Condensation has Formed Inside the Printer Paper Jams Locating Paper Jams Minimizing Paper Jams Clearing Paper Jams Troubleshooting Paper Jams Clearing Paper Jams in the Integrated Office Finisher Print-Quality Problems Controlling Print Quality Paper and Media Solving Print-Quality Problems Getting Help Xerox VersaLink C7000 Color Printer
7 Viewing Warning Messages on the Control Panel Viewing Current Errors on the Control Panel Using the Integrated Troubleshooting Tools Online Support Assistant More Information about Your Printer A Specifications Printer Configurations and Options Available Configurations Configurations Features Options and Upgrades Physical Specifications Weights and Dimensions Total Space Requirements Environmental Specifications Temperature Relative Humidity Elevation Electrical Specifications Power Consumption Power Supply Voltage and Frequency ENERGY STAR Qualified Product Recycling Supplies Performance Specifications Print Speed B Regulatory Information Basic Regulations ENERGY STAR Power Consumption and Activation Time Default Power Saver Settings Environmental Benefits of Duplex Printing Paper Types Regulatory Information for 2.4-GHz and 5-GHz Wireless Network Adapters United States FCC Regulations Canada Certifications in Europe European Union Lot 4 Imaging Equipment Agreement Environmental Information Eurasian Economic Community Certification Germany Turkey RoHS Regulation Safety Certification Material Safety Data Sheets C Recycling and Disposal Xerox VersaLink C7000 Color Printer 7
8 All Countries North America European Union Domestic/Household Environment Professional/Business Environment Collection and Disposal of Equipment and Batteries Battery Symbol Note Battery Removal Other Countries Xerox VersaLink C7000 Color Printer
9 Safety 1 This chapter contains: Notices and Safety Electrical Safety Operational Safety Maintenance Safety Printer Symbols Environmental, Health and Safety Contact Information Your printer and the recommended supplies have been designed and tested to meet strict safety requirements. Attention to the following information ensures the continued safe operation of your Xerox printer. Xerox VersaLink C7000 Color Printer 9
10 Safety Notices and Safety Read the following instructions carefully before operating your printer. Refer to these instructions to ensure the continued safe operation of your printer. Your Xerox printer and supplies are designed and tested to meet strict safety requirements. These include safety agency evaluation and certification, and compliance with electromagnetic regulations and established environmental standards. The safety and environment testing and performance of this product have been verified using Xerox materials only. Note: Unauthorized alterations, which can include the addition of new functions or connection of external devices, can affect the product certification. For more information, contact your Xerox representative. 10 Xerox VersaLink C7000 Color Printer
11 Safety Electrical Safety General Guidelines WARNING: Do not push objects into slots or openings on the printer. Touching a voltage point or shorting out a part could result in fire or electric shock. Do not remove the covers or guards that are fastened with screws unless you are installing optional equipment and are instructed to do so. Power off the printer when performing these installations. Disconnect the power cord when removing covers and guards for installing optional equipment. Except for user-installable options, there are no parts that you can maintain or service behind these covers. The following are hazards to your safety: The power cord is damaged or frayed. Liquid is spilled into the printer. The printer is exposed to water. The printer emits smoke, or the surface is unusually hot. The printer emits unusual noise or odors. The printer causes a circuit breaker, fuse, or other safety device to activate. If any of these conditions occur, do the following: 1. Power off the printer immediately. 2. Disconnect the power cord from the electrical outlet. 3. Call an authorized service representative. Power Cord Use the power cord supplied with your printer. Xerox VersaLink C7000 Color Printer 11
12 Safety Plug the power cord directly into a properly grounded electrical outlet. Ensure that each end of the cord is connected securely. If you do not know if an outlet is grounded, ask an electrician to check the outlet. WARNING: To avoid risk of fire or electrical shock, do not use extension cords, power strips, or power plugs for more than 90 days. When a permanent outlet receptacle cannot be installed, use only one factory-assembled extension cord of the appropriate gauge for each printer or multifunction printer. Always adhere to national and local building, fire, and electrical codes regarding length of cord, conductor size, grounding, and protection. Do not use a ground adapter plug to connect the printer to an electrical outlet that does not have a ground connection terminal. Verify that the printer is plugged into an outlet that is providing the correct voltage and power. Review the electrical specification of the printer with an electrician if necessary. Do not place the printer in an area where people can step on the power cord. Do not place objects on the power cord. Do not plug or unplug the power cord while the power switch is in the On position. If the power cord becomes frayed or worn, replace it. To avoid electrical shock and damage to the cord, grasp the plug when unplugging the power cord. The power cord is attached to the printer as a plug-in device on the back of the printer. If it is necessary to disconnect all electrical power from the printer, disconnect the power cord from the electrical outlet. Emergency Power Off If any of the following conditions occur, power off the printer immediately and disconnect the power cord from the electrical outlet. Contact an authorized Xerox service representative to correct the problem if: The equipment emits unusual odors or makes unusual noises. The power cable is damaged or frayed. A wall panel circuit breaker, fuse, or other safety device has been tripped. Liquid is spilled into the printer. The printer is exposed to water. Any part of the printer is damaged. 12 Xerox VersaLink C7000 Color Printer
13 Safety Operational Safety Your printer and supplies were designed and tested to meet strict safety requirements. These include safety agency examination, approval, and compliance with established environmental standards. Your attention to the following safety guidelines helps to ensure the continued, safe operation of your printer. Operational Guidelines Do not remove any trays when the printer is printing. Do not open the doors when the printer is printing. Do not move the printer when it is printing. Keep hands, hair, neckties, and so on, away from the exit and feed rollers. Covers, which require tools for removal, protect the hazard areas within the printer. Do not remove the protective covers. Do not override any electrical or mechanical interlock devices. Do not attempt to remove paper that is jammed deeply inside the printer. Switch off the printer promptly and contact your local Xerox representative. WARNING: The metallic surfaces in the fuser area are hot. Always use caution when removing paper jams from this area and avoid touching any metallic surfaces. To avoid a tip hazard, do not push or move the device with all the paper trays extended. Ozone Release This printer produces ozone during normal operation. The amount of ozone produced is dependent on copy volume. Ozone is heavier than air and is not produced in amounts large enough to harm anyone. Install the printer in a well-ventilated room. For more information in the United States and Canada, go to In other markets, please contact your local Xerox representative or go to Xerox VersaLink C7000 Color Printer 13
14 Safety Printer Location Place the printer on a level, solid, non-vibrating surface with adequate strength to hold its weight. To find the weight for your printer configuration, refer to Physical Specifications. Do not block or cover the slots or openings on the printer. These openings are provided for ventilation and to prevent overheating of the printer. Place the printer in an area where there is adequate space for operation and servicing. Place the printer in a dust-free area. Do not store or operate the printer in an extremely hot, cold, or humid environment. Do not place the printer near a heat source. Do not place the printer in direct sunlight to avoid exposure to light-sensitive components. Do not place the printer where it is directly exposed to the cold air flow from an air conditioning system. Do not place the printer in locations susceptible to vibrations. For optimum performance, use the printer at the elevations specified in Elevation. Printer Supplies Use the supplies designed for your printer. The use of unsuitable materials can cause poor performance and a possible safety hazard. Follow all warnings and instructions marked on, or supplied with, the product, options, and supplies. Store all consumables in accordance with the instructions given on the package or container. Keep all consumables away from the reach of children. Never throw toner, toner cartridges, drum cartridges, or waste cartridges into an open flame. When handling cartridges, for example toner and such, avoid skin or eye contact. Eye contact can cause irritation and inflammation. Do not attempt to disassemble the cartridge, which can increase the risk of skin or eye contact. Caution: Use of non-xerox supplies is not recommended. The Xerox Warranty, Service Agreement, and Total Satisfaction Guarantee do not cover damage, malfunction, or degradation of performance caused by use of non-xerox supplies, or the use of Xerox supplies not specified for this printer. The Total Satisfaction Guarantee is available in the United States and Canada. Coverage could vary outside these areas. Please contact your Xerox representative for details. 14 Xerox VersaLink C7000 Color Printer
15 Safety Maintenance Safety Do not attempt any maintenance procedure that is not specifically described in the documentation supplied with your printer. Clean with a dry lint-free cloth only. Do not burn any consumables or routine maintenance items. For information on Xerox supplies recycling programs, go to WARNING: Do not use aerosol cleaners. Aerosol cleaners can cause explosions or fires when used on electromechanical equipment. When installing the device in a hallway or similar restricted area, additional space requirements can apply. Ensure that you comply with all workspace safety regulations, building codes, and fire codes for your area. Xerox VersaLink C7000 Color Printer 15
16 Safety Printer Symbols Symbol Description Warning: Indicates a serious hazard that can result in death or serious injury if not avoided. Hot Warning: Hot surface on or in the printer. Use caution to avoid personal injury. Warning: Moving parts. To avoid personal injury, use caution. Caution: Indicates a mandatory action to take in order to avoid damage to the property. Caution: To avoid damage to the property, be careful not to spill toner when handling the waste cartridge. Do not touch the part or area of the printer. Do not expose the drum cartridges to direct sunlight. Do not burn the toner cartridges. Do not burn the waste cartridge. Do not burn the drum cartridges. 16 Xerox VersaLink C7000 Color Printer
17 Safety Symbol Description Do not use paper attached with staples or any form of binding clip. Do not use folded, creased, curled, or wrinkled paper. Do not use inkjet paper. Do not use transparencies or overhead projector sheets. Do not reload paper previously printed on or used. Do not copy money, revenue stamps, or postage stamps. For details about all the printer symbols that appear on your printer, refer to the Printer Symbols guide at Xerox VersaLink C7000 Color Printer 17
18 Safety Environmental, Health and Safety Contact Information For more information on Environment, Health, and Safety in relation to this Xerox product and supplies, contact: United States and Canada: ASK-XEROX ( ) Europe: For product safety information in the United States and Canada, go to For product safety information in Europe, go to 18 Xerox VersaLink C7000 Color Printer
19 Getting Started 2 This chapter contains: Parts of the Printer Power Options Accessing the Printer Introduction to Apps Information Pages The Embedded Web Server Installation and Setup Connecting the Printer Installing the Software More Information Xerox VersaLink C7000 Color Printer 19
20 Getting Started Parts of the Printer Front View 1. Paper Trays. Configurations vary from 1 to 4 trays 2. USB Port 3. Control Panel 4. Paper Output 5. Front Door Internal Parts 20 Xerox VersaLink C7000 Color Printer
21 Getting Started 1. Transfer Roll 2. Fuser 3. IBT Belt Release 4. Toner Cartridges 5. Power Switch 6. Waste Cartridge 7. Drum Cartridges Rear View 1. Power Connection 2. USB Host Port 3. USB Device Port 4. Wi-Fi Connectivity Port 5. Ethernet Port 6. Foreign Device Interface Configurations 1. Base Model; second tray without stand, optionally available 2. Base Model with Optional Single Tray Module 3. Base Model, Optional Single Tray Module, with Stand 4. Base Model, 3-Tray Module, and Integrated Office Finisher Xerox VersaLink C7000 Color Printer 21
22 Getting Started Control Panel The control panel consists of a touch screen and buttons you press to control the functions available on the printer. The control panel: Displays the current operating status of the printer. Provides access to printing features. Provides access to reference materials. Provides access to Tools and Setup menus. Prompts you to load paper, replace supplies, and clear jams. Displays errors and warnings. Provides the Power/Wake button used for powering on or off the printer. This button also supports the power-saver modes, and blinks to indicate the power status of the printer. Item Name Description 1 NFC Area (Optional) Near Field Communication (NFC), is a technology that enables devices to communicate when they are within 10 cm (4 in.) of each other. Use the NFC area to obtain a network interface or to establish a TCP/IP connection between your device and the printer. Note: The indicator is visible when NFC is activated. 2 Home Button This button provides access to the Home menu for access to printer features. 3 Touch Screen Display The screen displays information and provides access to printer functions. 4 Power/Wake Button This button serves several power-related functions. 22 Xerox VersaLink C7000 Color Printer
23 Getting Started Item Name Description When the printer is powered off, this button powers on the printer. When the printer is powered on, pressing this button displays a menu on the control panel. From this menu, you can choose to enter Sleep mode, restart, or power off the printer. When the printer is powered on, but in a low-power mode or Sleep mode, pressing this button wakes the printer. When the printer is powered on, holding this button for 10- seconds turns off the printer. This button blinks to indicate the power status of the printer. When the light blinks slowly, the printer is in low-power mode or Sleep mode. When the light blinks rapidly, the printer is powering down, or exiting a low-power mode. 5 Status LED This light blinks blue or amber to indicate printer status. Blue Blinks blue once to acknowledge a successful Authentication request. Blinks blue once slowly for a print job initiated at the control panel. Blinks blue twice slowly for a print job received from the network. Blinks blue rapidly while the printer is powering up, or to signal detection of a Wi-Fi Direct connection request. Amber Blinks amber to indicate an error condition or warning that requires your attention. For example, an out of toner condition, a paper jam, or out of paper for the current job. It also blinks amber to indicate a system error, which typically is associated with an error code. 6 Notification Banner Notifications and messages are displayed in a pop-up banner below the apps area. To view the full notification, touch the center of the banner. After you have reviewed the information, touch X to close. 7 Pause Icon When a job is being processed, a Pause icon appears in the notification banner area. To pause the current job, touch the Pause icon. The job pauses with the option to resume or delete the job. Xerox VersaLink C7000 Color Printer 23
24 Getting Started Power Options The Power/Wake button is a single multifunction button on the control panel. When used in conjunction with the main power switch, the Power/Wake button powers on the printer. If the printer is already powered on, the Power/Wake button can be used to: Restart the printer Enter or exit sleep mode Enter or exit low-power mode The Power/Wake button also flashes when the printer is in low-power mode. Powering On the Printer To power on the printer: 1. To power on the printer, open the front door, and press the power switch to the On position. 2. At the printer control panel, press the Power/Wake button. Caution: Do not unplug the power cord while the printer powers up. 24 Xerox VersaLink C7000 Color Printer
25 Getting Started Powering Off the Printer To power off the printer: 1. At the printer control panel, press the Power/Wake button, then touch Power Off. 2. Open the front door, then press the power switch off. Caution: Do not unplug the power cord while the printer powers down. Entering and Exiting Sleep Mode and Low-Power Mode After the printer is powered on but is in Sleep Mode or Low-Power Mode: The touch screen appears blank and unresponsive. The printer exits Low-Power mode or Sleep mode automatically when it receives data from a connected device. To wake the printer manually, press the Power/Wake button. Power Saver You can set the time the printer spends idle in ready mode before the printer transitions to a lower power level. There are two levels of power-saver mode. Xerox VersaLink C7000 Color Printer 25
26 Getting Started Low-Power Timeout: The printer shifts from Ready mode to Low-Power mode to reduce standby power consumption. Sleep Timeout: The printer shifts from Low-Power mode to Sleep mode for a greater reduction in power consumption. 26 Xerox VersaLink C7000 Color Printer
27 Getting Started Accessing the Printer Logging In Logging in is the process by which you identify yourself to the printer for authentication. If authentication is set, to access printer features, you log in with your user credentials. Logging In at the Control Panel 1. At the printer control panel, press the Home button. 2. Touch Log In. 3. Type the User Name using the keypad, then touch Enter. 4. If prompted, enter the password, then touch Enter. 5. Touch OK. Note: For more information on logging in as system administrator, refer to the System Administrator Guide at Note: To access each password-protected service, enter the User Name and password. Convenience Authentication When Convenience Authorization is enabled, users swipe a pre-programmed identification card through a Proximity Card Reader at the control panel. To use this method, purchase and install a USB card reader and an authentication server that supports the Xerox Convenience Authentication API. Smart Card When a Common Access Card system is installed on your Xerox device, access to the printer requires the use of a Smart Card. There are several models of card readers which are compatible with your device. To access the printer, either insert the pre-programmed identification card into the reader, or place your card on the reader. If extra security credentials are required, enter the login information at the control panel. For more information about configuring a Common Access Card system on your device, refer to the Xerox VersaLink Common Access Card System Configuration Guide. Xerox VersaLink C7000 Color Printer 27
28 Getting Started Introduction to Apps Xerox Apps are a gateway to the features and functions of your device. Standard Apps are already installed on the device and appear on the Home screen. Some Apps are installed as standard, but hidden the first time you use the device. When you log in, the Apps configured for your personal account appear on the control panel. You can download more Apps for your device from the Xerox App Gallery. For more information, refer to Xerox App Gallery. 28 Xerox VersaLink C7000 Color Printer
29 Getting Started Information Pages Your printer has a set of information pages that you can print. These pages include configuration and font information, demonstration pages, and more. The following Information Pages are available: Name Description Configuration Report Billing Summary Report Supplies Usage Report The Configuration Report provides printer information including installed options, network settings, port setup, tray information, and more. The Billing Summary Report provides information about the device and a detailed listing of the billing meters and sheet counts. The Supplies Usage Report provides coverage information and part numbers for reordering supplies. PostScript Font List PCL Font List Note: PostScript Fonts are optional. The PostScript Font List provides a printout of all PostScript fonts that are available on the printer. The PCL Font List provides a printout of all PCL fonts that are available on the printer. Demonstration Print Demonstration Print provides a demonstration of the current print quality. Startup Page The Startup Page provides basic printer configuration and network information. Job History Report The printer retains information on previous print jobs, including the date, time, job type, document name, output color, paper size, number of pages, and results. The status of a maximum of 200 jobs prints on the Job History Report. Printing Information Pages 1. At the printer control panel, press the Home button. 2. Touch Device About Information Pages. Xerox VersaLink C7000 Color Printer 29
30 Getting Started 3. To print an information page, touch the needed page. 4. To return to the Home screen, press the Home button. Configuration Report The Configuration Report provides product information including installed options, network settings, port setup, tray information, and more. Printing the Configuration Report 1. At the printer control panel, press the Home button. 2. Touch Device About Information Pages. 3. Touch Configuration Report. 4. To return to the Home screen, press the Home button. 30 Xerox VersaLink C7000 Color Printer
31 Getting Started The Embedded Web Server The Embedded Web Server is the administration and configuration software that is installed in the printer. It allows you to configure and administer the printer from a Web browser. The Embedded Web Server requires: A TCP/IP connection between the printer and the network in Windows, Macintosh, UNIX, or Linux environments. TCP/IP and HTTP enabled in the printer. A network-connected computer with a Web browser that supports JavaScript. Accessing the Embedded Web Server At your computer, open a Web browser. In the address field, type the IP address of the printer, then press Enter or Return. Finding the IP Address of Your Printer To install the print driver for a network-connected printer, you need the IP address of your printer. You also need the IP address to access the settings of your printer through the Embedded Web Server. You can view the IP address of your printer on the control panel or on the Configuration Report. Note: To view the TCP/IP address on the control panel, wait until the printer has been on for 2 minutes. If the TCP/IP address is , or begins with 169, it indicates a network connectivity issue. However, note that if Wi-Fi is set as the primary Ethernet connection, is shown for the printer s IP address. Viewing the IP Printer Address on the Control Panel To view the IP address of the printer on the control panel: 1. At the printer control panel, press the Home button. 2. Touch Device About. 3. Record the IP address from the display. 4. To return to the Home screen, press the Home button. Obtaining the Printer IP Address from the Configuration Report To obtain the printer IP address from the Configuration Report: 1. At the printer control panel, press the Home button. 2. Touch Device About Information Pages. Xerox VersaLink C7000 Color Printer 31
32 Getting Started 3. Touch Configuration Report. The IP address appears in the Connectivity section of the Configuration Report for IPv4 or IPv6. 4. To return to the Home screen, press the Home button. Downloading the Configuration Report from the Embedded Web Server From the Embedded Web Server, you can download and save a copy of the Configuration Report to your computer hard drive. Use Configuration Reports from multiple devices to compare software versions, configurations, and compliance information. To download a copy of the Configuration Report from the Embedded Web Server: 1. At your computer, open a Web browser. In the address field, type the IP address of the printer, then press Enter or Return. Note: For details about obtaining the IP address of your printer, refer to Finding the IP Address of Your Printer. 2. To download the Configuration Report scroll to the bottom of the page, then, in the Quick Links section, click Download Configuration Report. Note: If this feature does not appear, log in as a system administrator. The document is saved automatically as an XML file in the default download location on your computer hard drive. To open the Configuration Report, use an XML viewer. 32 Xerox VersaLink C7000 Color Printer
33 Getting Started Installation and Setup For reference: Installation Guide packaged with your printer Online Support Assistant at Installation and Setup Overview Before you print, ensure that your computer and the printer are plugged in, powered on, and connected. Configure the initial settings of the printer, then install the print driver software and utilities on your computer. You can connect to your printer directly from your computer using USB, or connect to a network using an Ethernet cable or wireless connection. Hardware and cabling requirements vary for the different connection methods. Routers, network hubs and switches, modems, Ethernet cables, and USB cables are not included with your printer and must be purchased separately. Xerox recommends an Ethernet connection because it is typically faster than a USB connection, and it provides access to the Embedded Web Server. For more information, refer to the System Administrator Guide at VLC7000docs. Selecting a Location for the Printer 1. Select a dust-free area with temperatures from C (50-90 F), and relative humidity 10-85%. Note: Sudden temperature fluctuations can affect print quality. Rapid heating of a cold room can cause condensation inside the printer, directly interfering with image transfer. 2. Place the printer on a level, solid, non-vibrating surface with adequate strength to hold the weight of the printer. The printer must be horizontal with all four feet in solid contact with the surface. To find the weight for your printer configuration, refer to Weights and Dimensions. Select a location with adequate clearance to access supplies and to provide proper ventilation. To find the clearance requirements for your printer, refer to Total Space Requirements. 3. After positioning the printer, connect it to the power source and computer or network. Xerox VersaLink C7000 Color Printer 33
34 Getting Started Connecting the Printer Selecting a Connection Method You can connect the printer to your computer using a USB cable, Ethernet cable, or wireless connection. The method that you select depends on how your computer is connected to the network. A USB connection is a direct connection and is the easiest to set up. An Ethernet connection is used to connect to a network. If you are using a network connection, it is important to understand how your computer is connected to the network. Note: Hardware and cabling requirements vary for the different connection methods. Routers, network hubs, network switches, modems, Ethernet cables, and USB cables are not included with your printer and must be purchased separately. USB If you connect the printer to one computer and do not have a network, use a USB connection. A USB connection offers fast data speeds, but typically not as fast as a network connection. Note: To access the Embedded Web Server, a network connection is required. Network If your computer is connected to an office network or home network, use an Ethernet cable to connect the printer to the network. You cannot connect the printer directly to the computer. A connection through a router or network switch is required. An Ethernet network can be used for one or more computers and supports many printers and systems simultaneously. An Ethernet connection is typically faster than USB and allows you direct access to the settings of the printer using the Embedded Web Server. Wireless Network If your environment includes a wireless router or wireless access point, you can connect the printer to the network with a wireless connection. A wireless network connection provides the same access and services as a wired connection. A wireless network connection is typically faster than USB and allows direct access to the settings of the printer using the Embedded Web Server. Connecting to a Computer Using USB Windows 7, Windows 8.1, Windows Server 2008, Windows 10, Windows Server 2008 R2, and Windows Server Macintosh OS X version and later. UNIX and Linux: Your printer supports connection to various UNIX platforms through the network interface. To connect the printer to the computer using a USB cable: 1. Connect the B end of a standard A/B USB 2.0 or USB 3.0 cable to the USB Port on the back of the printer. 2. Connect the A end of the USB cable to the USB port on the computer. 34 Xerox VersaLink C7000 Color Printer
35 Getting Started 3. If the Windows Found New Hardware Wizard appears, cancel it. 4. Install the print driver. For more information, refer to Installing the Software. Connecting to a Wired Network 1. Ensure that the printer is powered off. 2. Attach a Category 5 or better Ethernet cable from the printer to the network or router socket. Use an Ethernet switch or router, and two or more Ethernet cables. Connect the computer to the switch or router with one cable, then connect the printer to the switch or router with the second cable. Connect to any port on the switch or router except the uplink port. 3. Attach the power cord, then plug in the printer and power it on. 4. Set the network IP printer address, or set up the printer for automatic printer IP detection. For more information, refer to the System Administrator Guide at VLC7000support. Connecting to a Wireless Network A wireless local area network (WLAN) provides the means to connect 2 or more devices in a LAN without a physical connection. The printer can connect to a wireless LAN that includes a wireless router or wireless access point. Before connecting the printer to a wireless network, the wireless router must be configured with a service set identifier (SSID) and any necessary credentials. Note: Wireless networking is available only on printers with the optional Wireless Network Adapter installed. Installing the Wireless Network Adapter The optional wireless network adapter plugs in to the back of the control board. After the adapter is installed, and wireless networking is enabled and configured, the adapter is able to connect to a wireless network. To install the Wireless Network Adapter: 1. Power off the printer. a. At the control panel, press the Power/Wake button, then touch Power Off. Xerox VersaLink C7000 Color Printer 35
36 Getting Started b. Open the front door, then press the power switch off. Caution: Do not unplug the power cord while the printer powers down. 2. Remove the packaging from the Wireless Network Adapter. 3. To install the Wireless Network Adapter, follow the instructions provided with the Wireless Network Adapter. Caution: Pulling on the adapter can cause damage. Once the adapter is installed, remove it only as needed, and as directed in the Wireless Network Adapter removal instructions. For details, refer to Removing the Wireless Network Adapter. 4. Configure the Wi-Fi settings. For details about configuring the Wi-Fi settings, refer to the System Administrator Guide at Removing the Wireless Network Adapter To remove the Wireless Network Adapter: 1. Power off the printer: 36 Xerox VersaLink C7000 Color Printer
37 Getting Started a. At the printer control panel, press the Power/Wake button, then touch Power Off. b. Open the front door, then press the power switch to the Off position. Caution: Do not unplug the power cord while the printer powers down. 2. To release the Wireless Network Adapter from the connection panel on the side of the printer, gently grasp the adapter and push the release lever to the side. Carefully pull the adapter away from the printer. Caution: Do not use force to pull on the Wireless Network Adapter. If the latch is released properly, the adapter pulls out easily. Pulling on the adapter can damage it. Xerox VersaLink C7000 Color Printer 37
38 Getting Started 3. Connect the printer to your computer with a USB cable or to the network with an Ethernet cable. 4. Power on the printer: a. Open the front door, then press the power switch to the On position. b. At the printer control panel, press the Power/Wake button. Note: If the printer was installed previously in a wireless network environment, it could retain setup and configuration information from that environment. To prevent the printer from attempting to connect to the previous network, reset the wireless settings. For more information, refer to the System Administrator Guide at 38 Xerox VersaLink C7000 Color Printer
39 Getting Started Connecting to Wi-Fi Direct You can connect to your printer from a Wi-Fi mobile device, such as a tablet, computer, or smartphone, using Wi-Fi Direct. Wi-Fi Direct is disabled by default. Note: Wireless networking is available only on printers with the optional Wireless Network Adapter installed. To connect with Wi-Fi Direct, follow the directions provided with your mobile device. Initial Printer Setup Before installing the printer software, verify that the printer is set up correctly. Setup includes enabling the optional features and assigning an IP address for the Ethernet network connection. The installation wizard starts automatically the first time the printer is powered on. The installation wizard prompts the system administrator to configure the following settings: Language Network Connection Proxy Server Setup Date and Time Measurements LDAP Settings Apps Setup Security Settings For more information on configuring the printer settings, refer to the System Administrator Guide at Configuring AirPrint AirPrint is a software feature that allows you to print from wired or wireless Apple ios-based mobile devices and Mac OS-based devices without the need to install a print driver. AirPrint-enabled printers allow you to print directly from a Mac, an iphone, ipad, or ipod touch. You can use AirPrint to print from a wired device or a wireless device without using a print driver. Xerox VersaLink C7000 Color Printer 39
40 Getting Started Note: Not all applications support AirPrint. Wireless devices must join the same wireless network as the printer. For AirPrint to function, both IPP and Bonjour (mdns) protocols must be enabled. The device that submits the AirPrint job must be on the same subnet as the printer. To allow devices to print from different subnets, configure your network to pass multicast DNS traffic across subnets. The Mac OS device must be Mac OS or later. AirPrint-enabled printers work with all models of ipad, iphone (3GS or later), and ipod touch (third generation or later), running the latest version of ios. 1. At your computer, open a Web browser. In the address field, type the IP address of the printer, then press Enter or Return. Note: If you do not know the IP address for your printer, refer to Finding the IP Address of Your Printer. 2. In the Embedded Web Server, click Home Connectivity. Note: If this feature does not appear, log in as a system administrator. 3. For Mobile Printing, click AirPrint. 4. To enable AirPrint, click the Enable toggle button. Note: AirPrint is enabled by default when IPP and Bonjour (mdns) are both enabled. To change the printer name, in the Name field, enter a new name. To enter a location for the printer, in the Location field, enter the location of the printer. To enter a physical location or address for the printer, in the Geo-Location field, enter the geographic latitude and longitude coordinates in decimal form. For example, use coordinates such as , for a location. 5. Click OK. 6. To activate your changes, at the prompt, click Restart Now. Configuring Google Cloud Print Google Cloud Print allows you to print documents that are stored in the cloud without using a print driver. Before you begin: Set up a Google account. Configure the printer to use IPv4. Configure Proxy Server settings as needed. 40 Xerox VersaLink C7000 Color Printer
41 Getting Started To configure Google Cloud Print: 1. At your computer, open a Web browser. In the address field, type the IP address of the printer, then press Enter or Return. Note: If you do not know the IP address for your printer, refer to Finding the IP Address of Your Printer. 2. In the Embedded Web Server, click Home Connectivity. 3. For Mobile Printing, click Google Cloud Print. 4. To enable Google Cloud Print, click the Enable toggle button. 5. Click OK. 6. Restart the printer, then wait 2 minutes for the printer to connect. 7. Refresh your Web browser, then for Mobile Printing, click Google Cloud Print. 8. Click Printer Registration. 9. Click Register. A printer registration page prints. 10. To register the printer, in your Web browser, type the URL provided, or use your mobile phone to scan the barcode. After the printer is registered, a confirmation status window appears. 11. To access the Google Cloud Print feature, in your Google account, click Manage Your Printer. Note: The default printer name appears in this format: Model name (MAC address). Xerox VersaLink C7000 Color Printer 41
42 Getting Started Installing the Software Before installing driver software, verify that the printer is plugged in, powered on, connected correctly, and has a valid IP address. The IP address usually appears in the upper, right corner of the control panel. If you cannot find the IP address, see Finding the IP Address of Your Printer. Note: If the Software and Documentation disc is not available, download the latest drivers from Operating System Requirements Windows 7, Windows 8.1, Windows Server 2008, Windows 10, Windows Server 2008 R2, and Windows Server Macintosh OS X version and later. UNIX and Linux: Your printer supports connection to various UNIX platforms through the network interface. Installing the Print Drivers for a Windows Network Printer 1. Insert the Software and Documentation disc into the appropriate drive on your computer. If the installer does not start automatically, navigate to the drive, and double-click the Setup.exe installer file. 2. Select your printer model. 3. Click Install Drivers. 4. Select Install Print Driver. 5. At the License Agreement, click I Agree. 6. From the list of discovered printers, select your printer. 7. Click Next. Note: When installing drivers for a network printer, if your printer does not appear in the list, click the IP Address or DNS Namebutton. In the IP Address or DNS Name field, type the IP address of your printer, then click Search to locate and select your printer. If you do not know the IP address of the printer, refer to Finding the IP Address of Your Printer. 8. If needed, you can name your printer by typing a name in the Queue Name field. 9. Select a Print Driver. 10. Click Install. 11. If needed, set the printer as the default printer. Note: Before selecting Share Printer, contact your system administrator. 12. To complete the installation, click Finish, then click Close. 42 Xerox VersaLink C7000 Color Printer
43 Installing the Print Drivers for a Windows USB Printer 1. Insert the Software and Documentation disc into the appropriate drive on your computer. If the installer does not start automatically, navigate to the drive, and double-click the Setup.exe installer file. 2. Click Install Software. 3. At the License Agreement, select I Agree, then click Next. 4. To install the printer support software, select Software, then click Next. 5. In the Software and Documentation window, clear the check box for any unnecessary options. 6. Click Next. 7. To complete the installation, click Finish. Installing the Drivers and Utilities for Macintosh OS X 1. Insert thesoftware and Documentation disc into the appropriate drive on your computer. Note: The latest print drivers are also available for download from office/vlc70xxdrivers. 2. Open Xerox Print Drivers 3.xx.x.dmg/.pkg as needed for your printer. 3. To run Xerox Print Drivers 3.xx.x.dmg/.pkg, double-click the appropriate file name. 4. When prompted, click Continue. 5. To accept the license agreement, click I Agree. 6. To accept the current installation location, click Install, or select another location for the installation files, then click Install. 7. If prompted, enter your password, then click OK. 8. From the list of discovered printers, select your printer, then click Next. 9. If your printer does not appear in the list of discovered printers: a. Click the Network Printer Icon. b. Type the IP address of your printer, then click Continue. c. Select your printer in the list of discovered printers, then click Continue. 10. If your printer was not detected, verify that the printer is powered on and that the Ethernet or USB cable is connected properly. 11. To accept the print queue message, click OK. 12. Select or clear the Set Printer as Default and Print a Test Page check boxes. 13. Click Continue, then click Close. Getting Started Installing Drivers and Utilities for UNIX and Linux For more information on installing print drivers and utilities for UNIX and Linux, refer to UNIX and Linux Printing. Xerox VersaLink C7000 Color Printer 43
44 Getting Started Installing the Printer as a Web Service on Devices Web Services on Devices (WSD) allows a client to discover and access a remote device and its associated services across a network. WSD supports device discovery, control, and use. Installing a WSD printer using the Add Device Wizard 1. At your computer, click Start, then select Devices and Printers. 2. To launch the Add Device Wizard, click Add a Device. 3. In the list of available devices, select the one you want to use, then click Next. 4. Click Close. Note: If the printer you want to use does not appear in the list, click the Cancel button. Add the WSD printer manually using the Add Printer Wizard. Installing a WSD printer using the Add Printer Wizard 1. At your computer, click Start, then select Devices and Printers. 2. To launch the Add Printer Wizard, click Add a Printer. 3. Click Add a network, wireless, or Bluetooth printer. 4. In the list of available devices, select the one you want to use, then click Next. 5. If the printer you want to use does not appear in the list, click The printer that I want is not listed. 6. Select Add a printer using a TCP/IP address or hostname, then click Next. 7. From the Device type field, select Web Services Device. 8. Enter the printer IP address in the Hostname or IP address field, then click Next. 9. Click Close. 44 Xerox VersaLink C7000 Color Printer
45 Getting Started More Information You can obtain more information about your printer from these sources: Resource Installation Guide Other documentation for your printer Recommended Media List Technical support information for your printer; including online technical support, Online Support Assistant, and print driver downloads. Information Pages Order supplies for your printer Local sales and Technical Customer Support Printer registration Xerox Direct online store Location Packaged with the printer. United States: European Union: Print from the control panel. For details, refer to Printing Information Pages Xerox VersaLink C7000 Color Printer 45
46
47 Customize and Personalize This chapter contains: 3 Customize and Personalize Overview Customizing or Personalizing the Home Screen Customizing or Personalizing the Apps Xerox VersaLink C7000 Color Printer 47
48 Customize and Personalize Customize and Personalize Overview This chapter provides information on how to customize and personalize your device to meet the specific demands of your workflows. You can customize your apps, hide, or show apps on the Home screen, and rearrange the order to suit your job priorities. For each app, you can hide or show individual features and configure default settings to meet the needs of your workgroup. You can save job settings for repeated use. Customization enables users to work more productively. When individual user accounts are configured on the device, you can personalize the device to meet specific user needs. You can configure your personal Home page to hide or show only the apps you use. Each of the feature lists can be tailored to your job requirements. Default settings for each app can be specified, and settings for regular jobs can be saved for your use. Personalization options ensure that the features and functions displayed meet individual user needs, improving efficiency. 48 Xerox VersaLink C7000 Color Printer
49 Customize and Personalize Customizing or Personalizing the Home Screen Hiding or Showing an App on the Home Screen 1. At the printer control panel, press the Home button. 2. Touch Customize. 3. To display an installed app that is hidden initially: a. Touch the Plus (+) icon. b. Touch the app that you want to appear on the control panel. c. Touch Done. 4. To hide an installed app: a. For the app, touch X. b. Touch Done. 5. Verify that only the selected apps appear on the Home screen. Rearranging Apps on the Home Screen 1. At the printer control panel, press the Home button. 2. Touch Customize. 3. Touch and hold the required app. 4. Drag the app to the new location. 5. Release the app. 6. Touch Done. 7. Verify that the apps appear in the correct location on the Home screen. Xerox VersaLink C7000 Color Printer 49
50 Customize and Personalize Customizing or Personalizing the Apps Customization enables you to modify the features available, delete a saved preset, or remove customized settings applied to an app. Customizing or Personalizing the Feature List To customize the Features list for an app: 1. At the printer control panel, press the Home button. 2. Touch the app required. 3. Scroll to the bottom, then touch Customize. 4. Touch Feature List. Note: For logged-in administrators, a window appears that asks you to confirm if the changes are for a Guest or for you. 5. Touch the particular option. To hide a feature, for the required feature, touch the Eye icon. To signify that the feature is hidden, the Eye icon appears with a line across it. To show a feature, for the required feature, touch the Eye icon. To signify a feature is visible, the Eye icon appears with no line across it. 6. To reorder the menu features, touch and drag the features into the appropriate order. 7. To save the current configuration, touch Done. Saving Presets You can use this feature to save a particular combination of app settings for future jobs. You can save the settings with a name and retrieve them for later use. To save the current app settings: 1. At the printer control panel, press the Home button. 2. Touch the app required. 3. Select the job settings. 4. Scroll to the bottom, then touch Save. 5. Touch Save as New Preset. 6. Touch Enter Preset Name, then to enter a preset name, use the keypad. 7. Touch Next. 8. Select an icon that best suits the preset that you are creating. 9. Touch Done. Note: The preset is stored within the Preset feature. 50 Xerox VersaLink C7000 Color Printer
51 Customize and Personalize Deleting a Saved Preset To delete a saved preset: 1. At the printer control panel, press the Home button. 2. Touch the app required. 3. Scroll to the bottom, then touch Customize. 4. Touch Presets. 5. Touch the Trash icon that corresponds with the preset that you want to delete. 6. At the prompt, touch Delete. 7. Touch Done. Removing App Customization using the Control Panel To remove the current app customization settings: 1. At the printer control panel, press the Home button. 2. Touch the app required. 3. Scroll to the bottom, then touch Customize. 4. Touch Remove App Customization. 5. At the prompt, touch OK. Xerox VersaLink C7000 Color Printer 51
52
53 Xerox Apps 4 This chapter contains: Xerox App Gallery Device Jobs USB Xerox Apps are a gateway to the features and functions of your device. There are standard apps already installed and displayed on the Homescreen. There are also apps that are installed as standard but are hidden when your device is used for the first time. For more information about customizing the Home screen and the apps features, refer to Customize and Personalize. A range of apps is available for download and installation from the Xerox App Gallery. These include Xerox Extensible Interface Platform (EIP) Apps. EIP Apps enable you to install secure, signed apps on compatible printers. Xerox VersaLink C7000 Color Printer 53
54 Xerox Apps Xerox App Gallery Xerox App Gallery Overview Use the Xerox App Gallery to find apps that provide new features or capabilities for your device. The Xerox App Gallery provides direct access to apps that can improve your productivity, simplify workflows, and enhance your user experience. The Xerox App Gallery enables you to browse and update apps easily. You can browse through the app library without logging in. The moving banner provides an active display of apps, or you can scroll the full list of apps. To get more details on an app, touch the app name in the list. To use the Xerox App Gallery App, ensure that your device uses either the wireless or the wired network connection. Note: If a local server inside a firewall hosts your device and a proxy is enabled, set a proxy exception at the device. For more information and instructions on using the Xerox App Gallery, refer to the Xerox App Gallery available at Setting up the Xerox App Gallery The first time that any App Gallery user logs in to the Xerox App Gallery from the control panel, the Xerox App Gallery software updates. If you already have a Xerox App Gallery Account, to log in to the software and initiate the software update, refer to Logging in to the App Gallery for the First Time. If you do not yet have a Xerox App Gallery Account, to request an account, refer to Creating an App Gallery Account for the First Login. Creating an App Gallery Account for the First Login 1. At the printer control panel, press the Home button. 2. Touch Xerox App Gallery. 3. On the Login page, touch Request an Account. Note: The keypad covers the Request an Account link. Minimize the keypad or, to close the keypad and access the link, touch outside the text box. 4. Enter a valid address using the touch screen keypad, then touch Enter. A message appears stating that completion instructions have been sent to the address that you entered. Touch Close. 5. Access the account for the address that you provided to the Xerox App Gallery. 6. Open the account request , then click the URL link provided to access the create account page. Click Agree. 54 Xerox VersaLink C7000 Color Printer
55 Xerox Apps 7. Review and accept the Terms of Use. To continue creating an account, click Agree. 8. Enter the information required into the appropriate fields: User ID Password Confirm Password First and Last Name Company Name Country 9. Click OK. After the account is created, a confirmation message appears. 10. At the printer control panel, log in to your App Gallery Account. Logging in to the App Gallery for the First Time To log in to the App Gallery Account for the first time from the control panel: 1. At the printer control panel, press the Home button. 2. Touch Xerox App Gallery. 3. On the Xerox App Gallery Login page: a. Enter your User Name using the touch screen keypad, then touch Enter. b. Enter your Password using the touch screen keypad, then touch Enter. 4. Touch Log In. The Xerox App Gallery opens. The App Gallery software updates. Accessing the Xerox App Gallery When you are logged in to the App Gallery, you can browse available apps, and install and update apps. Creating a Xerox App Gallery Account With an App Gallery account, you have direct access to all the available apps for your device. An App Gallery account allows you to view and acquire apps, install apps on your device, and manage your apps and licenses. You can set up an App Gallery account using the control panel or the Embedded Web Server. For information about accessing the Embedded Web Server, refer to Getting Started. Note: If you have an existing Xerox App Gallery Account, refer to Logging into your Xerox App Gallery Account. Xerox VersaLink C7000 Color Printer 55
56 Xerox Apps To create an App Gallery account using the control panel: 1. At the printer control panel, press the Home button. 2. Touch Xerox App Gallery. 3. Do one of the following: On the blue scrolling panel, touch Create an App Gallery Account Now. To log in, touch the Person icon. Touch the top of the Login page, then touch Request an Account. Note: The keypad covers the Request an Account link. To reveal the Request an Account link, touch the top of the Login page, or minimize the keypad. 4. Enter a valid address using the touch screen keypad, then touch Enter. A message appears stating that completion instructions have been sent to the address that you entered. Touch Close. 5. Access the account for the address that you provided to the Xerox App Gallery. 6. Open the account request , then click the URL link provided to access the create account page. Click Agree. 7. Review and accept the Terms of Use. To continue creating an account, click Agree. 8. Enter the information required into the appropriate fields: User ID Password Confirm Password First and Last Name Company Name Country 9. Click OK. After the account is created, a confirmation message appears. 10. At the printer control panel, log in to your App Gallery Account. Logging into your Xerox App Gallery Account When you are logged in to the App Gallery, you can browse available apps, and install and update apps. To log in to your App Gallery Account: 1. At the printer control panel, press the Home button. 2. Touch Xerox App Gallery. 3. Enter your User Name using the touch screen keypad, then touch Enter. 4. Enter your Password using the touch screen keypad, then touch Enter. 5. Touch Log In. The Xerox App Gallery appears. 56 Xerox VersaLink C7000 Color Printer
57 Installing or Updating an App from the Xerox App Gallery Xerox Apps add, extend, or customize the functionality of your device. You can use the Xerox App Gallery App to browse and install Apps at your device control panel. Installing an App from the App Gallery To install an app from the App Gallery: 1. At the printer control panel, press the Home button. 2. Touch Xerox App Gallery. The App Gallery opens. Note: You can browse the App Gallery and view app descriptions without being logged in. To download or update apps, you must be logged in to the App Gallery. 3. Touch the Person icon. a. Enter your User Name using the touch screen keypad, then touch Enter. b. Enter your Password using the touch screen keypad, then touch Enter. 4. Touch the desired app, then touch Install. The License Agreement appears. 5. Touch Agree. The installation process begins. If the app does not install successfully, to attempt the installation process again, touch Install. 6. To exit the app, touch X. Updating an App from the App Gallery To update an app from the Xerox App Gallery: 1. At the printer control panel, press the Home button. 2. Touch Xerox App Gallery. The App Gallery opens. Note: You can browse the App Gallery and view app descriptions without being logged in. To download or update apps, you must be logged in to the App Gallery. 3. Touch the Person icon. a. Enter your User Name using the touch screen keypad, then touch Enter. b. Enter your Password using the touch screen keypad, then touch Enter. 4. Touch Installed. The list shows all installed apps, and any apps eligible for update. You can update apps individually or all apps at once. Touch the desired app, then touch Update or Update All. The License Agreement appears for each app. 5. To accept the license agreements, touch Agree for each app. 6. When the update completes, the apps are shown in the list of Installed Apps. 7. To exit the app, touch X. Xerox Apps Xerox VersaLink C7000 Color Printer 57
58 Xerox Apps Logging out of your App Gallery Account To log out of your Xerox App Gallery account: 1. Touch the Person icon. 2. Touch Logout. 58 Xerox VersaLink C7000 Color Printer
59 Xerox Apps Device Device Overview The Device App gives you access to information about your printer, including the serial number and model. You can view the status of the paper trays, billing and supplies information, and print Information Pages. You can configure many Device options to meet your individual needs. For details about configuring all Device settings, refer to the System Administrator Guide at VLC7000support. Device Options The following Device options are available: Option Description Language Language allows you to set the language that appears on the control panel. About Software Update The About option provides an overview of your device and its current settings and status. You can access Printing Information Pages and reports using this option. Use this option to check for software updates and configure update settings. Notifications Paper Trays Use the Notifications option to see details of current alerts or faults on the device. A History button displays fault codes and the date that the fault occurred on the device. Use the Paper Trays option to see the paper size, type, and color set for each paper tray and the tray-capacity status. Supplies Billing/Usage Use the Supplies option to monitor the status of the components you can replace. The supply level and estimated number of impressions or days left for each unit is displayed. Use the Billing/Usage option to view the serial number and the total number of impressions made by your device. General Use the General option to customize settings such as the power-saver modes, date and time, and control panel brightness. You can configure the General settings using the device control panel, or by using the Embedded Web Server. Xerox VersaLink C7000 Color Printer 59
60 Xerox Apps Option Description Apps Use Apps to select settings for the apps installed on your device. Connectivity Use the Connectivity option to configure network settings at the control panel, or join another wireless network. Support Use this option to access and print the Support Pages to assist with troubleshooting errors. Resets Use the Resets option to reset device settings and font, forms, and macros to the factory-default settings. For details on configuring the printer settings, refer to the System Administrator Guide at com/office/vlc7000docs. About The About option provides an overview of your device and current settings and status. You can access Printing Information Pages and reports using this option. Supply Status You can check the status and percentage of life remaining for your printer supplies at the control panel or from the Embedded Web Server. When printer supplies near their replacement time, warning alerts appear on the control panel. You can customize the alerts that appear on the control panel and configure alert notifications. To check the supplies status and set up alerts using the Embedded Web Server, refer to the System Administrator Guide at Checking the Supplies Status at the Control Panel 1. To view status information for the printer supplies, touch Device Supplies. 2. To view details about a specific item, including part numbers for reordering, touch the specific item. 3. To return to the Supplies screen, touch X. 4. To return to the Device screen, touch the back arrow. Customizing Supplies Alert Settings 1. To customize the alerts that appear for printer supplies, touch Device Supplies Alerts Setup. 2. To enable supplies alerts that appear on the control panel, touch the Enable Alerts toggle button. 60 Xerox VersaLink C7000 Color Printer
61 Xerox Apps 3. To configure the printer to display an alert when an item reaches a specific usage percentage level, touch the item, then select the percentage. 4. To customize the alerts for each supply item, or to enable or disable an alert, touch the toggle button. 5. To return to the Supplies screen, touch X. 6. To return to the Device screen, touch the back arrow. Setting Up Alerts To check the supplies status and set up alerts using the Embedded Web Server, refer to the System Administrator Guide at 1. To set up alerts to send to an address, touch Device Supplies Alerts. 2. To enter an address, touch Add , then touch Enter Address. 3. Use the touch screen keyboard to enter an address, or select an entry from the Address Book, then touch OK. 4. Add more addresses if necessary. 5. To customize the alerts for each supply item, or to enable or disable an alert, touch the toggle button. 6. To exit the menu, touch OK. 7. To return to the Device screen, touch the back arrow. Billing and Usage Counters The Billing/Usage menu displays the total number of impressions that the printer generated or printed during its lifetime. You cannot reset the counters. A page is counted as one side of a sheet of paper. For example, a sheet of paper that is printed on two sides counts as two impressions. To view the Billing and Usage Counters: 1. At the printer control panel, press the Home button. 2. Touch Device Billing/Usage. 3. To view more details, touch Usage Counters, then select an option. Impression Counters: This option provides the number of impressions made by the printer. The number of impressions cannot equal the number of sheets counted, depending on the printer setup. If your printer counts large sheets as large impressions or as multiple smaller impressions, the number of impressions can differ. Sheet Counters: This option provides the number of impressions made by the printer. Impressions for 2-sided sheets are listed on a separate line from 1-sided sheets. All Usage Counters: This option provides all printer usage information. 4. To return to the Billing/Usage screen, touch the back arrow. 5. To return to the Device screen, touch the back arrow. Xerox VersaLink C7000 Color Printer 61
62 Xerox Apps Reset to Factory Defaults The non-volatile memory (NVRAM) stores printer settings, even after the power is turned off. The Reset to Factory Defaults feature erases all settings and returns the printer to original factory state. All jobs, presets, Apps, and device settings are reset. If the printer includes a hard disk, the disk is reinitialized. When complete, the printer restarts, then displays the Install Wizard. To reset the printer to factory defaults: 1. At the printer control panel, press the Home button. 2. Touch Device Resets Reset to Factory Defaults. 3. At the prompt, touch Reset. 4. When the process is complete, the printer restarts automatically. Remote Services You can use the Remote Services option in the Embedded Web Server to send error and usage information to the Xerox support team to help them resolve problems quickly. For information about enabling Remote Services and uploading information to Xerox, refer to the System Administrator Guide at 62 Xerox VersaLink C7000 Color Printer
63 Xerox Apps Jobs Jobs Overview Use Jobs to view current jobs, print saved, personal, and secure jobs, and view details of completed jobs. You can pause, delete, print, or view job progress or job details for a selected job. Managing Jobs From the control panel Jobs menu, you can view lists of active jobs, secure jobs, or completed jobs. You can pause, delete, print, or view job progress or job details for a selected job. From the Jobs window in the Embedded Web Server, you can view a list of active and completed print jobs. For more information, refer to Managing Jobs Using the Embedded Web Server. A print job can be held by the printer when it is unable to complete a print job. For example, when the printer needs attention, paper, or supplies. When the condition is resolved, the printer automatically resumes printing. When you send a Secure Print job, the job is held until you release it by typing a passcode at the control panel. For more information, refer to Printing Special Job Types. Pausing the Print Job with the Option to Delete It 1. At the printer control panel, press the Home button. 2. Touch Jobs, then touch the name of the print job. 3. Do one of the following: To pause the print job, touch Pause. To resume the print job, touch Resume. To delete the print job, touch Delete. At the prompt, touch Delete. Note: If you do not make a selection within 60 seconds, the job resumes automatically. 4. To return to the Home screen, press the Home button. Viewing, Printing, or Deleting Saved and Secure Jobs Note: The system administrator can restrict users from deleting jobs. If a system administrator has restricted job deletion, you can view the jobs, but not delete them. Only the user that sent the job or the system administrator can delete a Secure Print job. 1. At the printer control panel, press the Home button. 2. To view a list of active and completed jobs, touch Jobs. 3. To view a list of specific job types, touch an option. Xerox VersaLink C7000 Color Printer 63
64 Xerox Apps To view Saved Jobs, touch Saved Jobs. To print the job, touch the job, enter the quantity, then touch OK. To delete the job, touch the Trash icon, then touch Delete. To view Personal jobs, touch Personal & Secure Jobs. To print the jobs, touch the folder, then touch Print All, or Delete All. For Secure Jobs, touch Personal & Secure Jobs. Touch the folder, enter the passcode number, then touch OK. To print a Secure Job, touch the job. To print or delete all the jobs in the folder, touch Print All, or Delete All. 4. To view details about a job, touch the job. 5. To return to the Home screen, press the Home button. Printing a Job Held for Resources 1. At the printer control panel, press the Home button. 2. Touch Jobs. 3. From the jobs list, touch the held job name. The resources required for the job appear on the control panel. 4. Do one of the following: To print the job, replenish the resources required. The job resumes automatically when the required resources are available. If the job does not print automatically, touch Resume. To delete the print job, touch Delete. At the prompt, touch Delete. 5. To return to the Home screen, press the Home button. Managing Special Job Types Special job types allow you to send a print job from your computer, then print it from the printer control panel. Select special job types in the print driver, Printing Options tab, under Job Type. Saved Jobs Saved Jobs are documents sent to the printer and, unless deleted, are stored there for future use. Any user can print or delete a Saved Job. To print a Saved Job, refer to Printing a Saved Job. Printing a Saved Job 1. In your software application, access the print settings. For most software applications, press CTRL +P for Windows or CMD+P for Macintosh. 2. Select your printer, then open the print driver. For Windows, click Printer Properties. Depending on your application, the title of the button can vary. For Macintosh, in the Print window, click Print Options, then select Xerox Features. 3. For Job Type, select Saved Job. 64 Xerox VersaLink C7000 Color Printer
65 Xerox Apps 4. Type a job name or select a name from the list, then click OK. 5. Select any other required printing options. For Windows, click OK, then click Print. For Macintosh, click Print. Releasing a Saved Job 1. At the printer control panel, press the Home button. 2. Touch Jobs. 3. To view Saved Jobs, touch Saved Jobs. 4. To print a Saved Job, touch the job name, enter the quantity, then touch OK. 5. To delete the document after printing, for that job, touch the Trash icon, then at the prompt, touch Delete. 6. To return to the Home screen, press the Home button. Secure Print Use Secure Print to print sensitive or confidential information. After you send the job, it is held at the printer until you enter your passcode at the printer control panel. To print a Secure Print job, refer to Printing a Secure Print Job. Printing a Secure Print Job 1. In your software application, access the print settings. For most software applications, press CTRL +P for Windows or CMD+P for Macintosh. 2. Select your printer, then open the print driver. For Windows, click Printer Properties. Depending on your application, the title of the button varies. For Macintosh, in the Print window, click Preview, then select Xerox Features. 3. For Job Type, select Secure Print. 4. Type the passcode, confirm the passcode, then click OK. 5. Select any other required printing options. For Windows, click OK, then click Print. For Macintosh, click Print. Releasing a Secure Print job 1. At the printer control panel, press the Home button. 2. Touch Jobs. 3. To view Secure Print jobs, touch Personal & Secure Jobs. 4. Touch your folder. 5. Enter the passcode number, then touch OK. Xerox VersaLink C7000 Color Printer 65
66 Xerox Apps 6. Select an option: To print a Secure Print job, touch the job. To print all the jobs in the folder, touch Print All. To delete a Secure Print job, touch the Trash icon. At the prompt, touch Delete. To delete all the jobs in the folder, touch Delete All. Note: After a Secure Print job is printed, it is deleted automatically. 7. To return to the Home screen, press the Home button. Personal Print Personal Print allows you to store a document in the printer, then print it from the control panel. Note: The Personal Print feature is only available on a Windows computer printing to a network printer. Personal Print is a type of saved job with these features: A Personal Print job appears in a folder named after the user ID associated with the print job. A Personal Print job does not use a passcode. Any user can print or delete a Personal Print job. You can print all jobs in the list at once, delete an individual job, or delete all jobs in the list. After a Personal Print job is printed, it is deleted automatically. To print a Personal Print job, refer to Printing a Personal Print Job. Printing a Personal Print Job 1. In your software application, access the print settings. For most software applications, click File Print or for Windows, press CTRL+P. 2. Select your printer, then click Printer Properties. Depending on your application, the title of the button varies. 3. For Job Type, select Personal Print. 4. Select any other required printing options, then click OK. 5. To send the job to the printer, click Print. Releasing a Personal Print Job 1. At the printer control panel, press the Home button. 2. Touch Jobs. 3. To view Personal Print jobs, touch Personal & Secure Jobs. 4. Touch your folder. 5. If prompted for a passcode, touch Skip. Note: When your folder contains Secure Print jobs and Personal Print jobs, the passcode prompt appears. 66 Xerox VersaLink C7000 Color Printer
67 Xerox Apps 6. Select an option. To print a Personal Print job, touch the job. To print all the jobs in the folder, touch Print All. To delete all the jobs in the folder, touch Delete All. 7. To return to the Home screen, press the Home button. Sample Set The Sample Set job type prints one copy of a multiple-copy print job before printing the remaining copies. After reviewing the sample set, you can either print the remaining copies or delete them at the printer control panel. Sample Set is a type of saved job with these features: A Sample Set job appears in a folder named after the user ID associated with the print job. A Sample Set job does not use a passcode. Any user can print or delete a Sample Set job. A Sample Set prints one copy of a job to allow you to proofread the job before printing any remaining copies. After a Sample Set job is printed, it is deleted automatically. To print a Sample Set, refer to Printing a Sample Set. Printing a Sample Set 1. In your software application, access the print settings. For most software applications, press CTRL +P for Windows or CMD+P for Macintosh. 2. Select your printer, then open the print driver. For Windows, click Printer Properties. Depending on your application, the title of the button varies. For Macintosh, in the Print window, click Preview, then select Xerox Features. 3. For Job Type, select Sample Set. 4. Select any other required printing options. For Windows, click OK, then click Print. For Macintosh, click Print. Releasing a Sample Set 1. At the printer control panel, press the Home button. 2. To view available jobs, touch Jobs. 3. Touch the Sample Set job. 4. Select an option. Note: The Sample Set file description shows the job as Held for Future Printing, and shows the number of remaining copies of the job. Xerox VersaLink C7000 Color Printer 67
68 Xerox Apps To print the remaining copies of the job, touch Release. To delete the remaining copies of the job, touch Delete. 5. To return to the Home screen, press the Home button. Managing Jobs Using the Embedded Web Server You can view a list of active jobs and delete print jobs from the Active Jobs list in the Embedded Web Server. You can use the Embedded Web Server to submit jobs for printing at the device. You can print. pdf,.ps,.pcl,.prn,.xps,.jpg,.tif and.txt files directly from the Embedded Web Server without opening another application or the print driver. The files can be stored on a local computer hard drive, mass storage device, or network drive. 1. At your computer, open a Web browser. In the address field, type the IP address of the printer, then press Enter or Return. 2. In the Embedded Web Server, click Jobs. 3. Click the job name. 4. Do one of the following: To pause the print job, click Pause. To resume the print job, click Resume. To delete the print job, click Delete. At the prompt, click Delete. 5. To return to the Home screen, click Home. Submitting Jobs for Printing Using the Embedded Web Server 1. At your computer, open a Web browser. In the address field, type the IP address of the printer, then press Enter or Return. 2. In the Embedded Web Server, click Home. 3. In the Quick Links area, click Submit File. 4. Click the Submit field. 5. In the selection window, select a file to print, then click Open. 6. To print the document, click Submit. 68 Xerox VersaLink C7000 Color Printer
69 Xerox Apps USB USB Overview Use the Print from USB feature to print jobs already stored on a USB drive. Jobs in a print-ready format, such as PDF, TIFF, or JPEG, can be printed. To create a print-ready file, select the Print to File option when you print your documents from programs such as Microsoft Word. From advanced publishing programs, there may be several methods to create print-ready files. Printing from a USB Flash Drive You can print a file stored on a USB Flash drive. The USB port is on the front of the printer. Note: If the device is in Power Saver mode, before proceeding with the Print job, to wake the device, press the Power/Wake button. Only USB Flash drives formatted to the typical FAT32 file system are supported. 1. Insert the USB Flash drive into the USB memory port on the printer. 2. At the USB Drive has been detected screen, touch Print from USB. Note: If this feature does not appear, enable the feature or contact the system administrator. For more information, see the System Administrator Guide at www. xerox.com/office/vlc7000docs. 3. Add files using the Browse USB screen. To print a group of print-ready files, for the USB drive or folder, touch the Select All icon. Verify that your files are selected. To print a specific file, browse to that file, then touch the file name or icon. 4. Touch OK. 5. Confirm that the required files are listed. To select more files, touch Add Documents, then touch OK. To remove a file name from the list, touch the file name, then touch Remove. 6. Select the paper supply, quantity, output color, and 2-sided printing options. 7. Touch Print. 8. When you are finished, remove the USB Flash drive. Xerox VersaLink C7000 Color Printer 69
70 Xerox Apps Printing from a USB Flash Drive Already Inserted in the Printer 1. If the USB Flash drive is already in the USB memory port, press the Home button. 2. Touch Print from USB. Note: If this feature does not appear, enable the feature or contact the system administrator. For more information, see the System Administrator Guide at www. xerox.com/office/vlc7000docs. 3. Add files using the Browse USB screen. To print a group of print-ready files, for the USB drive or folder, touch the Select All icon. Verify that your files are selected. To print a specific file, browse to that file, then touch the file name or icon. 4. Touch OK. 5. Confirm that the desired documents appear. If the documents do not appear, touch Add Documents, select additional documents, then touch OK. 6. Select the paper supply, quantity, output color, and 2-sided printing options. 7. Touch Print. 70 Xerox VersaLink C7000 Color Printer
71 Printing 5 This chapter contains: Printing Overview Selecting Printing Options Print Jobs Printing Features Using Custom Paper Sizes Xerox VersaLink C7000 Color Printer 71
72 Printing Printing Overview Before you print, ensure that your computer and the printer are plugged in, powered on, and connected to an active network. Ensure that you have the correct print driver software installed on your computer. For details, refer to Installing the Software. This printer has PCL enabled by default. To use PostScript, purchase and install the feature. For details, contact your local Xerox representative. Note: Not all options described are supported on all printers. Some options apply only to a specific printer model, configuration, operating system, print driver type. The Windows PostScript print driver and the Macintosh print driver provide the widest range of features. To send a job to the printer: 1. Select the appropriate paper. 2. Load paper in the appropriate tray. At the printer control panel, specify the paper size, color, and type. 3. Access the print settings in your software application. For most software applications, press CTRL +P for Windows, or CMD+P for Macintosh. 4. Select your printer. 5. To access the print driver settings, for Windows, select Printer Properties, Print Options, or Preferences. For Macintosh, select Xerox Features. The title of the button can vary depending on your application. 6. Modify the print driver settings as necessary, then click OK. 7. To send the job to the printer, click Print. To print a file stored on a USB Flash drive, refer to Printing from a USB Flash Drive. 72 Xerox VersaLink C7000 Color Printer
73 Printing Selecting Printing Options Printing options, also called print driver software options, are specified as Printing preferences in Windows and Xerox Features in Macintosh. Printing options include settings for 2-sided printing, page layout, and print quality. Printing options that are set from Printing preferences within the Devices and Printers window become the default setting. Printing options that are set from within the software application are temporary. The application and the computer do not save the settings after the application is closed. Print Driver Help Xerox print driver software Help information is available from the Printing Preferences window. Click the Help button (?) in the bottom, left corner of the Printing Preferences window to see the Help. Information about Printing Preferences appears in the Help window. From there, you can select by topic or use the search field to enter the topic or function for which you need information. Windows Printing Options Setting Default Printing Options for Windows When you print from any software application, the printer uses the print job settings specified in the Printing Preferences window. You can specify your most common printing options and save them so that you do not have to change them every time you print. Xerox VersaLink C7000 Color Printer 73
74 Printing For example, if you want to print on both sides of the paper for most jobs, specify 2-sided printing in Printing Preferences. 1. Navigate to the list of printers on your computer: For Windows Server 2008 and later, click Start Settings Printers. For Windows 7, click Start Devices and Printers. For Windows 8, click Start Control Panel Devices and Printers. For Windows 10, click Start Settings Devices Printers & scanners. Scroll down in the window, then under Related settings, click Devices and printers. Note: If you are using a custom Start Menu application, it can change the navigation path to your list of printers. 2. In the list of printers, right-click the icon for your printer, then click Printing preferences. 3. In the Printing Preferences window, click a tab, then select the options. To save the settings, click OK. Note: For more information about Windows print driver options, click the Help button (?) in the Printing Preferences window. Selecting Printing Options for an Individual Job for Windows To use special printing options for a particular job, you can change the Printing Preferences before sending the job to the printer. 1. With the document open in your software application, access the print settings. For most software applications, click File Print or press CTRL+P. 2. Select your printer and click the Properties or Preferences button to open the Printing Preferences window. The title of the button can vary depending on your application. 3. Click a tab in the Printing Preferences window, then make selections. 4. To save and close the Printing Preferences window, click OK. 5. To send the job to the printer, click Print. Selecting Finishing Options for Windows If your printer has a finisher installed, you can select finishing options in the Properties window of the print driver. Finishing options allow you to select how your document is delivered. For example, you can select hole-punching, stapling, folding, or printing in a booklet format. Note: Not all options listed are supported on all printers. Some options apply only to a specific printer model, configuration, operating system, or print driver type. To select finishing options in the PostScript and PCL print drivers: 1. In the print driver, click the Printing Options tab. 2. To select a finishing option, for Finishing, click the arrow. Note: The print driver displays stapling positions for paper fed on the long edge. If paper feeds on the short edge instead of the long edge, the finisher can insert the staple in the wrong location. 74 Xerox VersaLink C7000 Color Printer
75 Printing 3. To select the output tray, for Output Destination, click the arrow, then select an option: Automatic: Use this option to have the printer determine the output destination based on the number of sets and the stapling option selected. The printer sends multiple sets or stapled sets to the finisher output tray. Center Tray: Use this option to select the output tray in the center of the printer. Center Top Tray: Use this option to select the upper output tray in the center of the printer. Center Bottom Tray: Use this option to select the lower output tray in the center of the printer. Finisher Tray: Use this option to select the output tray on the right side of the Office Finisher, or the Office Finisher with Booklet Maker. 4. To send the job to the printer, click OK, then click Print. Selecting Printing Defaults in Windows for a Shared Network Printer 1. Navigate to the list of printers on your computer: For Windows Server 2008 and later, click Start Settings Printers. For Windows 7, click Start Devices and Printers. For Windows 8, click Start Control Panel Devices and Printers. For Windows 10, click Start Settings Devices Printers & scanners. Scroll down in the window. For Related settings, click Devices and printers. Note: If the Control Panel icon does not appear on the desktop, right-click the desktop, then select Personalize Control Panel Home Devices and Printers. 2. In the list of printers, right-click the icon for your printer, then select Printer properties. 3. In the printer Properties dialog box, click the Advanced tab. 4. On the Advanced tab, click Printing Defaults. 5. Make your selections on the print driver tabs as needed, then click Apply. 6. To save the settings, click OK. Saving a Set of Commonly Used Printing Options for Windows You can define and save a set of options, so that you can apply them to future print jobs. In Xerox App Gallery, you can save an app as default, so you can have app-by-app default settings for printing. To save a set of printing options: 1. With the document open in your application, click File Print. 2. To open the Printing Preferences window, select your printer, then click Properties or Preferences. 3. In the Printing Properties window, click the tabs, then select the required settings. 4. In the Printing Properties window, click Saved Settings, then click Save As. 5. To save the set of options in the Saved Settings list, type a name for the set of printing options, then click OK. Xerox VersaLink C7000 Color Printer 75
76 Printing Macintosh Printing Options Selecting Printing Options for Macintosh To use specific printing options, change the settings before sending the job to the printer. 1. With the document open in your application, click File Print. 2. Select your printer. 3. In the Print Options menu, select Xerox Features. Note: To see all printing options, click Show Details. 4. Select any other required printing options from the lists. 5. To send the job to the printer, click Print. Selecting Finishing Options for Macintosh If your printer has a finisher installed, select finishing options in the Xerox Features of the print driver. To select finishing options in the Macintosh print driver: 1. Open the Print dialog box, then click Show Details. Click the application menu for your current application, then select Xerox Features. 2. To select stapling options, for Finishing, click the arrow, then select an option. 3. To select the output tray, for Output Destination, click the arrow, then select an option. Automatic: Use this option to have the printer determine the output destination based on the number of sets and the stapling option selected. The printer sends multiple sets or stapled sets to the finisher output tray. Center Tray: Use this option to select the output tray in the center of the printer. Center Top Tray: Use this option to select the upper output tray in the center of the printer. Center Bottom Tray: Use this option to select the lower output tray in the center of the printer. Finisher Tray: Use this option to select the output tray on the right side of the Office Finisher, or the Office Finisher with Booklet Maker. 4. To send the job to the printer, click Print. Saving a Set of Commonly Used Printing Options for Macintosh You can define and save a set of options, so that you can apply them to future print jobs. To save a set of printing options: 1. With the document open in your application, click File Print. 2. Select your printer from the Printers list. 76 Xerox VersaLink C7000 Color Printer
77 Printing 3. Select the required printing options from the lists in the Print dialog box. Note: To see all printing options, click Show Details. 4. Click Presets Save Current Settings as Preset. 5. Type a name for the printing options. To save the set of options in the Presets list, click OK. 6. To print using these options, select the name from the Presets list. UNIX and Linux Printing The Xerox Print Driver package provides tools for you to manage printers connected in UNIX and Linux environments. The Xerox print drivers provide a GUI-based (Graphical User Interface) driver dialog for printer feature selections. You can select print drivers based on your operating system. Xerox Printer Manager Xerox Printer Manager is an application that allows you to manage and print to multiple printers in UNIX and Linux environments. Xerox Printer Manager allows you to: Configure and check the status of network connected printers. Set up a printer on your network and monitor the operation of the printer once installed. Perform maintenance checks and view supplies status at any time. Provide a common look and feel across the many different suppliers of UNIX and Linux operating systems. Installing Xerox Printer Manager Before you begin, ensure that you have root or superuser privileges to install Xerox Printer Manager. To install Xerox Printer Manager: 1. Download the appropriate package for your operating system. To locate print drivers for your printer, go to 2. On the print driver website, navigate to your printer model. 3. For your printer model, click Drivers & Downloads. 4. From the Operating System menu, select your operating system. 5. To identify the print driver for your printer model, review the list of available print drivers. Note: For additional information on each driver, click Description. 6. To select the print driver for your printer model and operating system, click the print driver name. 7. To begin the download, read the End User License Agreement, then click Accept. The file automatically downloads to the default location for your computer file downloads. 8. To install the Xerox Print Driver package: Xerox VersaLink C7000 Color Printer 77
78 Printing a. Open the package with your OS package manager. b. To install using a command-line utility, change to the directory where you downloaded the file. To run the installer, type the appropriate command-line utility for your operating system. For example: Red Hat: rpm -U <filename>.rpm Debian-based Linux: dpkg -i <filename>.deb AIX: rpm -U <filename>.rpm HPUX: <filename>.depot.gz Solaris: pkgadd -d <filename>.pkg Note: Most installations create a Xerox directory in /opt/xerox/prtsys. For additional information about utilities included in the OS package manager, refer to the manual included with the package. For example, man xeroxprtmgr. Launching Xerox Printer Manager To launch Xerox Printer Manager, do one of the following tasks. For UNIX, log in as root. From a terminal window, type xosdprtmgr, then press Enter or Return. For Linux, type sudo xeroxprtmgr, then press Enter or Return. Printing with xeroxprint Xerox has its own print command. You can use the following command: xeroxprint -d<some_queue -o[options] <Somefile Printing from a Linux Workstation To print from a Linux workstation, install either a Xerox print driver for Linux or a CUPS (Common UNIX Printing System) print driver. You do not need both drivers. Xerox recommends that you install one of the full-featured custom print drivers for Linux. To locate drivers for your printer, go to If you use CUPS, ensure that CUPS is installed and running on your workstation. The instructions for installing and building CUPS are contained in the CUPS Software Administrators Manual, written and copyrighted by Easy Software Products. For complete information on CUPS printing capabilities, refer to the CUPS Software Users Manual available from Installing the PPD File on the Workstation 1. If available, download the Xerox PPD for CUPS (Common UNIX Printing System) from the Drivers and Downloads page on the Xerox Support website. 2. Copy the PPD file into the CUPS ppd/xerox folder on your workstation. If you are unsure of the location of the folder, use the Find command to locate the PPD files. 3. Follow the instructions that are included with the PPD file. 78 Xerox VersaLink C7000 Color Printer
79 Printing Adding the Printer 1. Verify that the CUPS (Common UNIX Printing System) daemon is running. 2. Open a Web browser and type then click Enter or Return. 3. For User ID, type root. For password, type the root password. 4. Click Add Printer, then follow the onscreen prompts to add the printer to the CUPS printer list. Printing with CUPS (Common UNIX Printing System) CUPS supports the use of both the System V (lp) and Berkeley (lpr) printing commands. 1. To print to a specific printer in System V, type lp -dprinter filename, then click Enter. 2. To print to a specific printer in Berkeley, type lpr -Pprinter filename, then click Enter. Mobile Printing Options This printer can print from ios and Android mobile devices. For more information, refer to Configuring Google Cloud Print. Printing with Wi-Fi Direct You can connect to your printer from a Wi-Fi mobile device, such as a tablet, computer, or smartphone, using Wi-Fi Direct. For details, refer to Connecting to Wi-Fi Direct. For details on using Wi-Fi Direct, refer to the documentation provided with your mobile device. Note: Depending on which mobile device you are using, the printing procedure varies. Printing with AirPrint You can print directly from your iphone, ipad, ipod touch, or Mac using AirPrint. To enable AirPrint for your printer, refer to Configuring AirPrint. To use AirPrint, ensure that your mobile device is connected to the same wireless network as the printer. To print with AirPrint : 1. Open the , photograph, website page, or document that you want to print. 2. Tap the Action icon. 3. Tap Print. 4. Select your printer, then set the printer options. 5. Tap Print. Printing from a MOPRIA-Enabled Mobile Device MOPRIA is a software feature that enables users to print from mobile devices without requiring a print driver. You can use MOPRIA to print from your mobile device to MOPRIA -enabled printers. Xerox VersaLink C7000 Color Printer 79
80 Printing Note: MOPRIA and all of its required protocols are enabled by default. Ensure that you have the latest version of the MOPRIA Print Service installed on your mobile device. You can obtain a free download from the Google Play Store. Wireless devices must join the same wireless network as the printer. The name and location of your printer appears in a list of MOPRIA -enabled printers on connected devices. To print using MOPRIA, follow the directions provided with your mobile device. 80 Xerox VersaLink C7000 Color Printer
81 Printing Print Jobs Managing Jobs From the control panel Jobs menu, you can view lists of active jobs, secure jobs, or completed jobs. You can pause, delete, print, or view job progress or job details for a selected job. From the Jobs window in the Embedded Web Server, you can view a list of active and completed print jobs. For more information, refer to Managing Jobs Using the Embedded Web Server. A print job can be held by the printer when it is unable to complete a print job. For example, when the printer needs attention, paper, or supplies. When the condition is resolved, the printer automatically resumes printing. When you send a Secure Print job, the job is held until you release it by typing a passcode at the control panel. For more information, refer to Printing Special Job Types. Pausing the Print Job with the Option to Delete It 1. At the printer control panel, press the Home button. 2. Touch Jobs, then touch the name of the print job. 3. Do one of the following: To pause the print job, touch Pause. To resume the print job, touch Resume. To delete the print job, touch Delete. At the prompt, touch Delete. Note: If you do not make a selection within 60 seconds, the job resumes automatically. 4. To return to the Home screen, press the Home button. Viewing, Printing, or Deleting Saved and Secure Jobs Note: The system administrator can restrict users from deleting jobs. If a system administrator has restricted job deletion, you can view the jobs, but not delete them. Only the user that sent the job or the system administrator can delete a Secure Print job. 1. At the printer control panel, press the Home button. 2. To view a list of active and completed jobs, touch Jobs. 3. To view a list of specific job types, touch an option. To view Saved Jobs, touch Saved Jobs. To print the job, touch the job, enter the quantity, then touch OK. To delete the job, touch the Trash icon, then touch Delete. To view Personal jobs, touch Personal & Secure Jobs. To print the jobs, touch the folder, then touch Print All, or Delete All. For Secure Jobs, touch Personal & Secure Jobs. Touch the folder, enter the passcode number, then touch OK. To print a Secure Job, touch the job. To print or delete all the jobs in the folder, touch Print All, or Delete All. Xerox VersaLink C7000 Color Printer 81
82 Printing 4. To view details about a job, touch the job. 5. To return to the Home screen, press the Home button. Printing Special Job Types Special job types allow you to send a print job from your computer, then print it from the printer control panel. To select special job types from the print driver, select Printing Options Job Type. Saved Jobs Saved Jobs are documents sent to the printer and, unless deleted, are stored there for future use. Any user can print or delete a Saved Job. To print a Saved Job, refer to Printing a Saved Job. Printing a Saved Job 1. In your software application, access the print settings. For most software applications, press CTRL +P for Windows or CMD+P for Macintosh. 2. Select your printer, then open the print driver. For Windows, click Printer Properties. Depending on your application, the title of the button can vary. For Macintosh, in the Print window, click Print Options, then select Xerox Features. 3. For Job Type, select Saved Job. 4. Type a job name or select a name from the list, then click OK. 5. Select any other required printing options. For Windows, click OK, then click Print. For Macintosh, click Print. Releasing a Saved Job 1. At the printer control panel, press the Home button. 2. Touch Jobs. 3. To view Saved Jobs, touch Saved Jobs. 4. To print a Saved Job, touch the job name, enter the quantity, then touch OK. 5. To delete the document after printing, for that job, touch the Trash icon, then at the prompt, touch Delete. 6. To return to the Home screen, press the Home button. Secure Print Use Secure Print to print sensitive or confidential information. After you send the job, it is held at the printer until you enter your passcode at the printer control panel. To print a Secure Print job, refer to Printing a Secure Print Job. 82 Xerox VersaLink C7000 Color Printer
83 Printing Printing a Secure Print Job 1. In your software application, access the print settings. For most software applications, press CTRL +P for Windows or CMD+P for Macintosh. 2. Select your printer, then open the print driver. For Windows, click Printer Properties. Depending on your application, the title of the button varies. For Macintosh, in the Print window, click Preview, then select Xerox Features. 3. For Job Type, select Secure Print. 4. Type the passcode, confirm the passcode, then click OK. 5. Select any other required printing options. For Windows, click OK, then click Print. For Macintosh, click Print. Releasing a Secure Print job 1. At the printer control panel, press the Home button. 2. Touch Jobs. 3. To view Secure Print jobs, touch Personal & Secure Jobs. 4. Touch your folder. 5. Enter the passcode number, then touch OK. 6. Select an option: To print a Secure Print job, touch the job. To print all the jobs in the folder, touch Print All. To delete a Secure Print job, touch the Trash icon. At the prompt, touch Delete. To delete all the jobs in the folder, touch Delete All. Note: After a Secure Print job is printed, it is deleted automatically. 7. To return to the Home screen, press the Home button. Printing a Personal Print Job 1. In your software application, access the print settings. For most software applications, click File Print or for Windows, press CTRL+P. 2. Select your printer, then click Printer Properties. Depending on your application, the title of the button varies. 3. For Job Type, select Personal Print. 4. Select any other required printing options, then click OK. 5. To send the job to the printer, click Print. Xerox VersaLink C7000 Color Printer 83
84 Printing Printing using Personal Print 1. In your software application, access the print settings. For most software applications, click File or for Windows, press CTRL+P. 2. Select your printer, then click Printer Properties. Depending on your application, the title of the button varies. 3. For Job Type, select Personal Print. 4. Select any other required printing options, then click OK. 5. To send the job to the printer, click Print. Releasing a Personal Print Job 1. At the printer control panel, press the Home button. 2. Touch Jobs. 3. To view Personal Print jobs, touch Personal & Secure Jobs. 4. Touch your folder. 5. If prompted for a passcode, touch Skip. 6. Select an option. Note: When your folder contains Secure Print jobs and Personal Print jobs, the passcode prompt appears. To print a Personal Print job, touch the job. To print all the jobs in the folder, touch Print All. To delete all the jobs in the folder, touch Delete All. 7. To return to the Home screen, press the Home button. Sample Set The Sample Set job type prints one copy of a multiple-copy print job before printing the remaining copies. After reviewing the sample set, you can either print the remaining copies or delete them at the printer control panel. Sample Set is a type of saved job with these features: A Sample Set job appears in a folder named after the user ID associated with the print job. A Sample Set job does not use a passcode. Any user can print or delete a Sample Set job. A Sample Set prints one copy of a job to allow you to proofread the job before printing any remaining copies. After a Sample Set job is printed, it is deleted automatically. To print a Sample Set, refer to Printing a Sample Set. 84 Xerox VersaLink C7000 Color Printer
85 Printing Printing a Sample Set 1. In your software application, access the print settings. For most software applications, press CTRL +P for Windows or CMD+P for Macintosh. 2. Select your printer, then open the print driver. For Windows, click Printer Properties. Depending on your application, the title of the button varies. For Macintosh, in the Print window, click Preview, then select Xerox Features. 3. For Job Type, select Sample Set. 4. Select any other required printing options. For Windows, click OK, then click Print. For Macintosh, click Print. Releasing a Sample Set 1. At the printer control panel, press the Home button. 2. To view available jobs, touch Jobs. 3. Touch the Sample Set job. 4. Select an option. Note: The Sample Set file description shows the job as Held for Future Printing, and shows the number of remaining copies of the job. To print the remaining copies of the job, touch Release. To delete the remaining copies of the job, touch Delete. 5. To return to the Home screen, press the Home button. Xerox VersaLink C7000 Color Printer 85
86 Printing Printing Features Selecting Paper Options for Printing There are two ways to select the paper for your print job. You can let the printer select which paper to use based on the document size, paper type, and paper color you specify. You can also select a specific tray loaded with the desired paper. Scaling Scaling reduces or enlarges the original document to match the selected output paper size. For Windows, the scale options are on the Printing Options tab, in the Paper field. For Macintosh, the scale options are in the Print window. To view more printing options, click Show Details. The following scaling options are available: Automatically Scale scales the document to fit the selected Output Paper Size. The scaling amount appears in the percentage box below the sample image. No Scaling does not change the size of the page image printed on the output paper, and 100% appears in the percentage box. If the original size is larger than the output size, the page image is cropped. If the original size is smaller than the output size, extra space appears around the page image. Manually Scale scales the document by the amount entered in the percentage box below the preview image. Printing on Both Sides of the Paper Printing a 2-Sided Document If your printer supports Automatic 2-Sided Printing, the options are specified in the print driver. The print driver uses the settings for portrait or landscape orientation from the application for printing the document. Note: Ensure that the paper size and weight are supported. For more information, refer to Supported Paper Types and Weights for Automatic 2-Sided Printing. 2-Sided Page Layout Options You can specify the page layout for 2-sided printing, which determines how the printed pages turn. These settings override the application page orientation settings. 86 Xerox VersaLink C7000 Color Printer
87 Printing 1-Sided Print: This option prints on one side of the media. Use this option when printing on envelopes, labels, or other media that cannot be printed on both sides. 2-Sided Print: This option prints the job on both sides of the paper to allow binding on the long edge of the paper. The following illustrations show the result for documents with portrait and landscape orientations, respectively: 2-Sided Print, Flip on Short Edge: This option prints on both sides of the paper. The images print to allow binding on the short edge of the paper. The following illustrations show the result for documents with portrait and landscape orientations, respectively: Note: 2-Sided Printing is part of the Earth Smart settings. To change your default print driver settings, see Setting Default Printing Options for Windows. Xerox Black and White You can select printing in color or black and white. Off (use Document Color): Use this option to print in color. On: Use this option to print in black and white. Print Quality Print-quality modes: Standard print-quality mode: 600 x 600 dpi Enhanced print-quality mode: 1200 x 2400 dpi Photo Mode: 1200 x 2400 dpi Note: Enhanced and Photo Mode are not available with the PCL driver. Image Options Image Options controls how the printer uses color to produce your document. The Windows PostScript print driver and the Macintosh print drivers provide the widest range of color controls and corrections on the Image Options tab. Xerox VersaLink C7000 Color Printer 87
88 Printing Image Shift Image Shift allows you to modify the location of the image on the page. You can shift the printed image along the X and Y axes of each sheet of paper. Color Correction Color Correction matches printer colors on PostScript jobs to colors on other devices, such as your computer screen or a printing press. Color Correction options: Xerox Black and White: This option converts all color in the document to black and white, or shades of gray. Xerox Automatic Color: This option applies the best color correction to text, graphics, and images. Xerox recommends this setting. There are more Color Correction options, including Vivid RGB and Commercial. Color Adjustments Use Color Adjustments to adjust particular characteristics of the printed color. Characteristics include lightness, contrast, saturation, and color cast. Lightness Note: Not all options listed are supported on all printers. Some options apply only to a specific printer model, configuration, operating system, or driver type. The Lightness feature allows you to adjust the overall lightness or darkness of the text and images in your printed job. Contrast You can use the Contrast feature to adjust the variation between light and dark areas of the print job. Saturation Saturation allows you to adjust the color strength and the amount of gray in the color. Color Cast Use Color Cast settings to adjust the amount of a selected color in the print job while preserving lightness. The following options are available: 88 Xerox VersaLink C7000 Color Printer
89 Printing The Cyan to Red option allows you to adjust the color balance between cyan and red. For example, when you increase the cyan levels, the red levels decrease. The Magenta to Green option allows you to adjust the color balance between magenta and green. For example, when you increase the magenta levels, the green levels decrease. The Yellow to Blue option allows you to adjust the color balance between yellow and blue. For example, when you increase the yellow levels, the blue levels decrease. Printing Multiple Pages to a Single Sheet When printing a multiple-page document, you can print more than one page on a single sheet of paper. To print 1, 2, 4, 6, 9, or 16 pages per side, select Pages Per Sheet on the Pages Per Sheet Page Layout tab. For Windows, Page Layout is on the Document Options tab. For Macintosh, in the Print window, Layout is on the Preview list. To print a border around each page, select Page Borders. Printing Booklets With 2-sided printing, you can print a document in the form of a small booklet. You can create booklets from any paper size that is supported for 2-sided printing. The print driver automatically reduces each page image and prints four page images per sheet of paper, two page images on each side. The pages are printed in the correct order so that you can fold and staple the pages to create the booklet. For Windows, Booklet Layout is on the Page Layout tab. Page Layout is on the Document Options tab. For Macintosh, in the Print window, in Xerox Features, Booklet Layout is on the Paper/Output list. When you print booklets using the Windows PostScript or Macintosh driver, you can specify the gutter and creep. Gutter: Specifies the horizontal distance in points between the page images. A point is 0.35 mm (1/72 in.). Creep: Specifies how much the page images shift outward in tenths of a point. Shifting compensates for the thickness of the folded paper, which can cause the page images to shift outward slightly when folded. You can select a value from zero to 1 point. Xerox VersaLink C7000 Color Printer 89
90 Printing Gutter Creep Using Special Pages The Special Pages options control how covers, inserts, and exception pages are added to your printed document. For Windows, the Special Pages tab is on the Document Options tab. For Macintosh, in the Print window, in Xerox Features, Special Pages is in the Paper field for Paper/ Output. Printing Cover Pages A cover page is the first or last page of a document. You can select paper sources for the cover pages that are different from the source used for the body of a document. For example, you can use your company letterhead for the first page of a document. You can also use heavyweight paper for the first and last pages of a report. You can use any applicable paper tray as the source for printing cover pages. Select one of these options for printing cover pages: No Covers: This option does not print cover pages. No cover pages are added to the document. Front Only: This option prints the first page on paper from the specified tray. Back Only: This option prints the back page on paper from the specified tray. Front and Back: Same prints the front and back cover pages from the same tray. Front and Back: Different prints the front and back cover pages from different trays. After making a selection for printing the cover pages, you can select the paper for the front and back covers by size, color, or type. You can also use blank or pre-printed paper, and you can print side one, side two, or both sides of the cover pages. Printing Insert Pages You can add blank or pre-printed insert pages before page one of each document or after designated pages within a document. Adding an insert after designated pages within a document separates sections, or acts as a marker or placeholder. Ensure that you specify the paper to use for the insert pages. 90 Xerox VersaLink C7000 Color Printer
91 Printing Insert Options provides the options to place an insert After Page X, where X is the specified page, or Before Page 1. Insert Quantity specifies the number of pages to insert at each location. Pages: Specifies the page or range of pages that use the exception page characteristics. Separate individual pages or page ranges with commas. Specify pages within a range with a hyphen. For example, to specify pages 1, 6, 9, 10, and 11, type 1,6,9-11. Paper: Displays the default size, color, and type of paper selected in Use Job Settings. Job Setting: Displays the attributes of the paper for the remainder of the job. Printing Exception Pages Exception pages have different settings from the rest of the pages in the job. You can specify differences such as page size, page type, and page color. You can also change the side of the paper on which to print as your job requires. A print job can contain multiple exceptions. For example, your print job contains 30 pages. You want five pages to print on only one side of a special paper, and the remainder of the pages printed 2-sided on regular paper. You can use exception pages to print the job. In the Add Exceptions window, you can set the characteristics of the exception pages and select the alternate paper source: Pages: Specifies the page or range of pages that use the exception page characteristics. Separate individual pages or page ranges with commas. Specify pages within a range with a hyphen. For example, to specify pages 1, 6, 9, 10, and 11, type 1,6,9-11. Paper: Displays the default size, color, and type of paper selected in Use Job Settings. 2-Sided Printing allows you to select 2-sided printing options. Click the Down arrow to select an option: 1-Sided Print prints the exception pages on one side only. 2-Sided Print prints the exception pages on both sides of the paper and flips the pages on the long edge. The job then can be bound on the long edge of the pages. 2-Sided Print, Flip on Short Edge prints the exception pages on both sides of the paper and flips the pages on the short edge. The job then can be bound on the short edge of the pages. Use Job Setting prints the job using the attributes shown in the Job Settings box. Job Setting: Displays the attributes of the paper for the remainder of the job. Note: Some combinations of 2-sided printing with certain paper types and sizes can produce unexpected results. Printing Watermarks for Windows A watermark is special-purpose text that can be printed across one or more pages. For example, you can add a word like Copy, Draft, or Confidential as a watermark instead of stamping it on a document before distribution. Xerox VersaLink C7000 Color Printer 91
92 Printing Note: This feature is available only on a Windows computer printing to a network printer. Not all options listed are supported on all printers. Some options apply only to a specific printer model, configuration, operating system, or print driver type. Watermarks are not supported for some print drivers when booklet is selected or when more than one page is printed on a sheet of paper. To print a watermark: 1. In the print driver, click the Document Options tab. 2. Click the Watermark tab. 3. From the Watermark menu, select the watermark. You can choose from preset watermarks, or create a customized watermark. You can also manage watermarks from this menu. 4. Under Text, select an option: Text: Enter the text in the field, then specify the font. Time Stamp: Specify the date and time options, then specify the font. Picture: To locate the picture, click the Browse icon. 5. Specify the scaling angle and position of the watermark: Select the scaling option that specifies the size of the picture in relation to the original image. Use the arrows to scale the image in increments of 1%. To define the angle of the image on the page, specify the position option or to rotate the image left or right by increments of 1, use the arrows. To define the location of the image on the page, specify the position option, or to move the image in each direction in increments of 1, use the arrows. 6. Under Layering, select how to print the watermark: Print in Background: This option prints the watermark behind the text and graphics in the document. Blend: This option combines the watermark with the text and graphics in the document. A blended watermark is translucent, so you can see both the watermark and the document content. Print in Foreground: This option prints the watermark over the text and graphics in the document. 7. Click Pages, then select the pages to print the watermark: Print on All Pages: This option prints the watermark on all pages of your document. Print on Page 1 Only: This option prints the watermark only on the first page of the document. 8. If you select a picture as a watermark, specify the lightness settings for the image. 9. Click OK. Orientation Orientation allows you to select the direction that the page prints. 92 Xerox VersaLink C7000 Color Printer
93 Printing For Windows, the Orientation tab is on the Document Options tab. Note: The orientation setting in your application print dialog box may override the orientation options in the print driver. For Macintosh, Orientation options are in the Print window. The following options are available: Portrait: Orients the paper so that the text and images print across the short dimension of the paper. Landscape: Orients the paper so that the text and images print across the long dimension of the paper. Rotated Landscape: Orients the paper so that the content is rotated 180 degrees and with the long bottom side up. Note: For Macintosh, to print portrait text and images in landscape orientation, clear the Auto Rotate check box. Advanced Tab You can use the Advanced tab to set advanced printing options. Selections on this tab apply to all jobs that you print with the print driver. Note: Not all options listed are supported on all printers. Some options apply only to a specific printer model, configuration, operating system, or print driver type. Job Identification You can use the Job ID feature to change the job identification setting for your print job. You can print the job identification on a separate banner page or on the pages of your document. The following options are available: Disable Job ID: This option directs the printer not to print a banner page. Print ID on a Banner Page: This option prints the job identification on a banner page. Print ID in Margins - First Page Only: This option prints the job identification on the first page of the document in the top-left margin. Print ID in Margins - All Pages: This option prints the job identification in the top-left margin on every page of the document. Xerox VersaLink C7000 Color Printer 93
94 Printing Printing Mirror Images If the PostScript driver is installed, you can print pages as a mirror image. Images mirror left to right when printed. Selecting Job Completion Notification for Windows You can select to be notified when your job finishes printing. A message appears on your computer screen with the name of the job and the name of the printer where it was printed. Note: This feature is only available on a Windows computer printing to a network printer. To select job completion notification from the Advanced tab: 1. Click Notifications. 2. Click Notify for Completed Jobs, then select an option. Enabled: This option turns on notifications. Disabled: This option turns off the Notification feature. 3. Click OK. 94 Xerox VersaLink C7000 Color Printer
95 Printing Using Custom Paper Sizes You can print on custom paper sizes that are within the minimum and maximum size range supported by the printer. For more information, refer to Supported Custom Paper Sizes. Printing on Custom Paper Sizes Note: Before printing on a custom paper size, use the Custom Paper Sizesfeature in Printer Properties to define the custom size. For more information, refer to Defining Custom Paper Sizes. Printing on Custom Paper Size from Windows Note: Before printing on custom-size paper, define the custom size in the Printer Properties. 1. Load the custom-size paper in the tray. 2. In the application, click File Print, then select your printer. 3. In the Print dialog box, click Printer Properties. 4. On the Printing Options tab, from the Paper list, select the required custom paper size and type. 5. Select any other required options, then click OK. 6. In the Print dialog box, click Print. Printing on Custom-Size Paper from a Macintosh Computer 1. Load the custom-size paper. 2. In the application, click File Print. 3. From the Paper Size list, select the custom paper size. 4. Click Print. Defining Custom Paper Sizes To print custom paper sizes, define the custom width and length of the paper in the print driver software and on the printer control panel. When setting the paper size, ensure that you specify the same size as the paper in the tray. Setting the wrong size paper can cause a printer error. Print driver settings override control panel settings when you print using the print driver software on your computer. Creating and Saving Custom Paper Sizes in the Print Driver You can print custom-size paper from any paper tray. Custom-size paper settings are saved in the print driver and are available for you to select in all your applications. Xerox VersaLink C7000 Color Printer 95
96 Printing For more information on supported paper sizes for each tray, refer to Supported Custom Paper Sizes. Creating and Saving Custom Sizes for Windows 1. In the print driver, click the Printing Options tab. 2. For Paper, click the arrow, then select Other Size Advanced Paper Size Output Paper Size New. 3. In the New Custom Paper Size window, enter the height and width of the new paper size. 4. To specify the units of measurement, at the bottom of the window, click the Measurements button, then select Inches or Millimeters. 5. To save, in the Name field, type a title for the new size, then click OK. Creating and Saving Custom Sizes for Macintosh 1. In the application, click File Print. 2. Click Paper Size, then select Manage Custom Sizes. 3. To add a new size, in the Manage Paper Sizes window, click the Plus icon (+). 4. Double-click Untitled, then type a name for the new custom paper size. 5. Enter the height and width of the new custom paper size. 6. Click the arrow for the Non-Printable Area field, then select the printer from the list. Or, for User Defined margins, set the top, bottom, right, and left margins. 7. To save the settings, click OK. Defining a Custom Paper Size at the Control Panel You can print custom-size paper from any paper tray. Custom-size paper settings are saved in the print driver and are available for you to select in all your applications. 1. At the printer control panel, press the Home button. 2. Touch Device Paper Trays. 3. Touch the desired tray for your custom-size paper. 4. Touch the current paper size setting, then from the list, touch Custom. 5. In the Custom Paper Size screen, enter the height and width of the new paper size. 6. To save the setting, touch OK. 7. To return to the Home screen, press the Home button. 96 Xerox VersaLink C7000 Color Printer
97 Paper and Media 6 This chapter contains: Paper and Media Overview Supported Paper Configuring Tray Settings Loading Paper Printing on Special Paper Xerox VersaLink C7000 Color Printer 97
98 Paper and Media Paper and Media Overview The printer can have up to five paper trays, depending on the paper tray configuration. 1. Base Model 2. Configuration with Single Tray Module 3. Configuration with Single Tray with Stand Module 4. Configuration with 3-Tray Module For all configurations, Tray 1 is an adjustable paper tray for loading a range of paper sizes. For the Single Tray Configuration, and Single Tray with Stand Configuration, Tray 2 is an adjustable paper tray similar to Tray 1. For the 3-Tray configuration, Trays 2, 3, and 4 are adjustable trays similar to Tray 1. The Bypass Tray is designed for loading small amounts of special paper. The optional Envelope Tray can replace Tray 1. The printer can use various media types, such as plain, recycled, or colored paper, letterhead, preprinted, cardstock, labels, and envelopes. Ensure that you use the correct media for the tray that you are loading. Labels are affixed inside each tray to show the correct orientation for loading certain types of media. The MAX label shows the maximum fill line for the tray. 98 Xerox VersaLink C7000 Color Printer
99 Paper and Media Supported Paper Your printer is designed to use various paper and other media types. To ensure the best print quality and to avoid jams, follow the guidelines in this section. For best results, use Xerox paper and media recommended for your printer. Ordering Paper To order paper or other media, contact your local reseller or visit VLC7000supplies. General Paper Loading Guidelines Do not overfill the paper trays. Do not load paper above the maximum fill line in the tray. Adjust the paper guides to fit the paper size. Fan paper before loading it in the paper tray. If excessive jams occur, use paper or other approved media from a new package. Do not print on label media after a label has been removed from a sheet. Use only paper envelopes. Print envelopes 1-sided only. Paper That Can Damage Your Printer Some paper and other media types can cause poor output quality, increased paper jams, or damage your printer. Do not use the following: Rough or porous paper Inkjet paper Non-laser glossy or coated paper Paper that has been photocopied Paper that has been folded or wrinkled Paper with cutouts or perforations Stapled paper Envelopes with windows, metal clasps, side seams, or adhesives with release strips Padded envelopes Plastic media Transparencies Xerox VersaLink C7000 Color Printer 99
100 Paper and Media Caution: The Xerox Warranty, Service Agreement, or Xerox Total Satisfaction Guarantee does not cover damage caused by using unsupported paper or specialty media. The Xerox Total Satisfaction Guarantee is available in the United States and Canada. Coverage could vary outside these areas. Please contact your local representative for details. Paper Storage Guidelines Storing your paper and other media properly contributes to optimum print quality. Store paper in dark, cool, relatively dry locations. Most paper is susceptible to damage from ultraviolet and visible light. Ultraviolet light, from the sun and fluorescent bulbs, is particularly damaging to paper. Reduce the exposure of paper to strong lights for long periods of time. Maintain constant temperatures and relative humidity. Avoid storing paper in attics, kitchens, garages, or basements. These spaces are more likely to collect moisture. Store paper flat, either on pallets, cartons, shelves, or in cabinets. Avoid food or drinks in the area where paper is stored or handled. Do not open sealed packages of paper until you are ready to load the paper into the printer. Leave stored paper in the original packaging. The paper wrapper protects the paper from moisture loss or gain. Some special media is packaged inside resealable plastic bags. Store the media inside the bag until you are ready to use it. Keep unused media in the bag and reseal it for protection. Supported Paper Types and Weights Trays Paper Types Weights Trays 1 4 Bond Hole-Punched Letterhead Plain Plain Reloaded Pre-Printed Recycled Custom Lightweight Cardstock Lightweight Cardstock Reloaded Lightweight Glossy Cardstock Lightweight Glossy Cardstock Reloaded g/m² g/m² 100 Xerox VersaLink C7000 Color Printer
101 Paper and Media Trays Paper Types Weights Cardstock Cardstock Reloaded Glossy Cardstock Glossy Cardstock Reloaded Heavyweight Cardstock Heavyweight Cardstock Reloaded Heavyweight Glossy Cardstock Heavyweight Glossy Cardstock Reloaded g/m² g/m² Bypass Tray Labels Heavyweight Labels Extra Heavyweight Labels Bond Hole-Punched Letterhead Plain Plain Reloaded Pre-Printed Recycled Custom Lightweight Cardstock Lightweight Cardstock Reloaded Lightweight Glossy Cardstock Lightweight Glossy Cardstock Reloaded Cardstock Cardstock Reloaded Glossy Cardstock Glossy Cardstock Reloaded g/m² g/m² g/m² Labels Heavyweight Labels Xerox VersaLink C7000 Color Printer 101
102 Paper and Media Trays Paper Types Weights Envelopes Envelope Tray Envelopes Supported Standard Paper Sizes Tray Trays 1-4 Bypass Tray European Standard Sizes A5 (148 x 210 mm, 5.8 x 8.3 in.) B5 (176 x 250 mm, 6.9 x 9.8 in.) A4 (210 x 297 mm, 8.3 x 11.7 in.) B4 (250 x 353 mm, 9.8 x 13.9 in.) A3 (297 x 420 mm, 11.7 x 16.5 in.) A6 (105 x 148 mm, 4.1 x 5.8 in.) A5 (148 x 210 mm, 5.8 x 8.3 in.) A4 (210 x 297 mm, 8.3 x 11.7 in.) A4 Oversized (223 x 297 mm, 8.8 x 11.7 in.) 215 x 315 (215 x 315 mm, 8.5 x 12.4 in.) A3 (297 x 420 mm, 11.7 x 16.5 in.) B6 (125 x 176 mm, 4.9 x 6.9 in.) B5 (176 x 250 mm, 6.9 x 9.8 in.) B4 (250 x 353 mm, 9.8 x 13.9 in.) North American Standard Sizes Statement (140 x 216 mm, 5.5 x 8.5 in.) Executive (184 x 267 mm, 7.25 x 10.5 in.) Letter (216 x 279 mm, 8.5 x 11 in.) US Folio (216 x 330 mm, 8.5 x 13 in.) Legal (216 x 356 mm, 8.5 x 14 in.) Tabloid (432 x 279 mm, 17 x 11 in.) Postcard (89 x 140 mm, 3.5 x 5.5 in.) Postcard (102 x 152 mm, 4 x 6 in.) 5 x 7 (127 x 178 mm, 5 x 7 in.) Statement (140x216 mm, 5.5 x 8.5 in.) Executive (184 x 267 mm, 7.25 x 10.5 in.) 8 x 10 (203 x 254 mm, 8 x 10 in.) Letter (216 x 279 mm, 8.5 x 11 in.) US Folio (216 x 330 mm, 8.5 x 13 in.) Legal (216 x 356 mm, 8.5 x 14 in.) Tabloid (279 x 432 mm, 11 x 17 in.) 102 Xerox VersaLink C7000 Color Printer
103 Paper and Media Tray European Standard Sizes DL envelope (110 x 220 mm, 4.33 x 8.66 in.) C6 envelope (114 x 162 mm, 4.5 x 6.38 in.) C5 envelope (162 x 229 mm, 6.4 x 9 in.) North American Standard Sizes Envelope (152 x 228 mm, 6 x 9 in.) Envelope (228 x 305 mm, 9 x 12 in.) Monarch envelope (98 x 190 mm, 3.9 x 7.5 in.) No. 9 envelope (98 x 225 mm, 3.9 x 8.9 in.) No. 10 envelope (105 x 241 mm, 4.1 x 9.5 in.) Envelope Tray DL envelope (110 x 220 mm, 4.33 x 8.66 in.) C5 envelope (162 x 229 mm, 6.4 x 9 in.) Monarch envelope (98 x 190 mm, 3.9 x 7.5 in.) No. 10 envelope (241 x 105 mm, 4.1 x 9.5 in.) Supported Standard Paper Sizes for Automatic 2- Sided Printing European Standard Sizes A5 (148 x 210 mm, 5.8 x 8.3 in.) A4 (210 x 297 mm, 8.3 x 11.7 in.) A4 Oversized (223 x 297 mm, 8.8 x 11.7 in.) 215 x 315 (215 x 315 mm, 8.5 x 12.4 in.) A3 (297 x 420 mm, 11.7 x 16.5 in.) B5 (176 x 250 mm, 6.9 x 9.8 in.) B4 (250 x 353 mm, 9.8 x 13.9 in.) North American Standard Sizes Statement (140 x 216 mm, 5.5 x 8.5 in.) Executive (184 x 267 mm, 7.25 x 10.5 in.) 8 x 10 (203 x 254 mm, 8 x 10 in.) Letter (216 x 279 mm, 8.5 x 11 in.) 8.5 x 13 (216 x 330 mm, 8.5 x 13 in.) Legal (216 x 356 mm, 8.5 x 14 in.) Ledger (432 x 279 mm, 17 x 11 in.) Postcard (152 x 229 mm, 6 x 9 in.) Xerox VersaLink C7000 Color Printer 103
104 Paper and Media Supported Paper Types and Weights for Automatic 2- Sided Printing Trays Paper Types Weights Trays 1 4, Bypass Tray Bond Hole-Punched Letterhead Plain Pre-Printed Recycled Custom Lightweight Cardstock g/m² g/m² Supported Custom Paper Sizes Tray Number Trays 1-4 Bypass Tray Envelope Tray Paper Sizes Minimum: x 182 mm (5.5 x 8.3 in.) Maximum: 297 x 432 mm (11.7 x 17 in.) Minimum: 105 x 135 mm (4.25 x 5.3 in.) Maximum: 297 x 432 mm (11.7 x 17 in.) Minimum: 148 x 98 mm (5.8 x 3.9 in.) Maximum: 241 x 162 mm (9.5 x 6.4 in.) 104 Xerox VersaLink C7000 Color Printer
105 Paper and Media Configuring Tray Settings The system administrator can set Trays 1 4 of all configurations to Fully Adjustable mode or Dedicated mode. When a paper tray is set to Fully Adjustable mode, you can change paper settings each time that you load the tray. When a paper tray is set to Dedicated mode, the control panel prompts you to load a specific paper size, type, and color. Note: To configure tray settings, log in as the system administrator. For details, refer to the System Administrator Guide at To configure the tray settings: 1. At the printer control panel, touch Device. 2. Touch Paper Trays, then select the required tray. To set the mode, touch Tray Mode, then select an option. To specify the paper settings for a dedicated tray, ensure that Tray Mode is set to Dedicated, then set the paper size, type, and color. To configure the printer to select the tray automatically, touch the Auto Select toggle button. To set the priority for each tray, touch the Plus icon (+) or the Minus icon ( -). The printer uses paper from the Priority 1 tray first. If that tray is empty, the printer uses paper from the Priority 2 tray. 3. Touch OK. 4. To return to the home screen, press the Home button. Xerox VersaLink C7000 Color Printer 105
106 Paper and Media Loading Paper Loading Paper in Trays 1 4 The system administrator can set Trays 1 4 to Fully Adjustable mode or Dedicated mode. Each time a tray is opened and closed, the paper settings appear on the control panel. When trays are configured as Fully Adjustable, you can confirm or change the media settings. The tray guides automatically detect the size of paper that is loaded. When trays are configured as Dedicated, the control panel displays the media settings for the tray. A warning message appears on the control panel when the wrong media is loaded, or when the tray guides are set incorrectly. Note: Only the system administrator can change the media settings for a Dedicated tray. For details on configuring tray settings, refer to Configuring Tray Settings. When the paper in the tray is in short supply, or when a tray is empty, a warning message appears on the control panel. To load paper in Trays 1 4: 1. Pull out the tray until it stops. 2. Remove any paper that is a different size or type. 3. To move out the length or width paper guides, pinch the guide locks, then slide out the length or width paper guides. 106 Xerox VersaLink C7000 Color Printer
107 Paper and Media 4. Flex the sheets back and forth and fan them, then align the edges of the stack on a level surface. This procedure separates any sheets that are stuck together and reduces the possibility of jams. Note: To avoid jams and misfeeds, do not remove paper from its packaging until you are ready to use it. 5. Load paper in the tray. Do one of the following: For long-edge feed: Insert letterhead and pre-printed paper face up with the top edge toward the back. Load hole-punched paper with the holes to the left. For short-edge feed: Insert letterhead and pre-printed paper face up with the top edge to the left. Load hole punched paper with the holes toward the front of the printer. Note: Do not load paper above the maximum fill line. Overfilling the tray can cause paper jams. Xerox VersaLink C7000 Color Printer 107
108 Paper and Media 6. To adjust the length and width guides to fit the paper, pinch the guide locks, then slide the paper guides in until they touch the paper. 7. Slide the tray back into the printer. 8. To change the settings to match the paper loaded in the tray, at the control panel, select the correct options for paper size, type, and color. 9. To confirm the settings, touch OK. Note: To change the paper settings when the tray is set to Dedicated mode, refer to Configuring Tray Settings. Loading Paper in the Bypass Tray The Bypass Tray supports the widest variety of media types. It is intended primarily for small-quantity jobs that use special media. 108 Xerox VersaLink C7000 Color Printer
109 Paper and Media To load paper in the bypass tray: 1. Open the bypass tray. If the bypass tray is loaded with paper already, remove any paper that is a different size or type. 2. Pull out the extension tray for larger sizes. 3. Move the width guides to the edges of the tray. 4. Flex the sheets back and forth and fan them, then align the edges of the stack on a level surface. This procedure separates any sheets that are stuck together and reduces the possibility of jams. Note: To avoid jams and misfeeds, do not remove paper from its packaging until you are ready to use it. Xerox VersaLink C7000 Color Printer 109
110 Paper and Media 5. Load the paper in the tray. For long-edge feed: For 1-sided printing, load letterhead or pre-printed paper face down with the top edge toward the back. Load hole-punched paper with the holes to the right. For 2-sided printing, load letterhead or pre-printed paper face up with the top edge toward the back. Load hole-punched paper with the holes to the left. For short-edge feed: For 1-sided printing, load letterhead or pre-printed paper face down with the top edge to the right. Load hole-punched paper with the holes toward the front. For 2-sided printing, load letterhead or pre-printed paper face up with the top edge to the left. Load hole-punched paper with the holes toward the front. 110 Xerox VersaLink C7000 Color Printer
111 Paper and Media Note: Do not load paper above the maximum fill line on the width guides. Overfilling the tray can cause the printer to jam. 6. Adjust the width guides until they touch the edges of the paper. 7. To change the settings to match the loaded paper, at the control panel, select the correct options for paper size, type, and color. 8. To confirm the settings, touch OK. Xerox VersaLink C7000 Color Printer 111
112 Paper and Media Printing on Special Paper To order paper or other media, contact your local reseller or visit VLC7000supplies. For reference: Recommended Media List (United States) Recommended Media List (Europe) Envelopes You can print envelopes from the Bypass Tray. When the optional Envelope Tray is installed, you can print envelopes from the Envelope Tray. Guidelines for Printing Envelopes Use only paper envelopes. Do not use envelopes with windows or metal clasps. Print quality depends on the quality and construction of the envelopes. If you do not get the desired results, try another envelope brand. Maintain constant temperatures and relative humidity. Store unused envelopes in their packaging to avoid excess moisture and dryness which can affect print quality and cause wrinkling. Excessive moisture can cause the envelopes to seal before or during printing. Remove air bubbles from the envelopes before loading them into the tray by setting a heavy book on top of the envelopes. In the print driver software, select Envelope as the paper type. Do not use padded envelopes. Use envelopes that lie flat on a surface. Do not use envelopes with heat-activated glue. Do not use envelopes with press-and-seal flaps. 112 Xerox VersaLink C7000 Color Printer
113 Paper and Media Loading Envelopes in the Bypass Tray 1. Open the bypass tray. 2. Move the width guides to the edges of the tray. Note: If you do not load envelopes in the bypass tray right after they have been removed from the packaging, they can bulge. To avoid jams, flatten the envelopes. Xerox VersaLink C7000 Color Printer 113
114 Paper and Media 3. Load Number 10, C5, DL, or Monarch envelopes with flaps facing up and the long edge going into the printer first. Note: For envelopes to print correctly, when you load envelopes with the flaps open, in the print driver, set the orientation as needed. To flip the images, in the print driver, select Rotate Image 180 Degrees. 4. If the control panel prompts you, verify the size, type and color on the screen. If you are not prompted, change the paper settings. a. At the printer control panel, press the Home button. b. Touch Device Paper Trays. c. In the Paper Trays menu, touch the bypass tray icon. To select an envelope size, touch the current size setting, then select the required size. To select an envelope color, touch the current paper color, then select an envelope color. Note: When you select an envelope size, the paper type defaults to Envelope. d. To save the settings, touch OK. 5. To return to the Home screen, press the Home button. Loading the Envelope Tray You can use the optional Envelope Tray in place of Tray 1. The Envelope Tray is a dedicated tray and holds the following envelope sizes: Monarch and No.10 DL and C5 114 Xerox VersaLink C7000 Color Printer
115 Paper and Media To load the Envelope Tray: 1. Pull out the Envelope Tray until it stops. 2. Load envelopes in the tray. For DL, Monarch, No. 10, and C5 envelopes with the flap on a long edge: Load envelopes face down with the flaps closed, and flaps toward the left. Adjust the paper guides so that they rest lightly against the edges of the envelopes. Ensure that the maximum fill line is visible or that there are no more than 50 envelopes loaded in the tray. For C5 envelopes with the flap on a short edge: Load envelopes face down with the flap closed, and flap toward the left. Adjust the paper guides so that they rest lightly against the edges of the envelopes. Ensure that the maximum fill line is visible or that there are no more than 50 envelopes loaded in the tray. Xerox VersaLink C7000 Color Printer 115
116 Paper and Media 3. Close the tray. 4. The control panel displays the Paper Settings. To select a new envelope size, touch Size. To select a new paper color, touch Color. Note: When you select an envelope size, the paper type defaults to Envelope. 5. To confirm the settings, touch Confirm. Labels You can print labels from any tray. Guidelines for Printing Labels Use labels designed for laser printing. Do not use vinyl labels. Do not feed a sheet of labels through the printer more than once. Do not use dry gum labels. Print only on one side of the sheet of labels. Use full-sheet labels only. Store unused labels flat in their original packaging. Leave the label sheets inside the original packaging until ready to use. Return any unused label sheets to the original packaging and reseal it. Do not store labels in extremely dry or humid conditions or extremely hot or cold conditions. Storing labels in extreme conditions can cause print-quality problems or cause labels to jam in the printer. Rotate stock frequently. Long periods of storage in extreme conditions can cause labels to curl and jam in the printer. In the print driver software, select Label as the paper type. Before loading labels, remove all other paper from the tray. WARNING: Do not use any sheet where labels are missing, curled, or pulled away from the backing sheet. It could damage the printer. 116 Xerox VersaLink C7000 Color Printer
117 Paper and Media Loading Labels in Trays Pull out the tray until it stops. 2. Ensure that the paper guides are set in the correct position for the size labels you are loading. 3. Remove any paper that is a different size or type. 4. To move out the length or width paper guide, release the guide lock, then slide out the length or width paper guide. 5. Load labels in the tray. Xerox VersaLink C7000 Color Printer 117
118 Paper and Media For long-edge feed, insert labels face up with the top edge toward the back. For short-edge feed, insert labels face up with the top edge to the left. Note: Do not load paper above the maximum fill line. Overfilling the tray can cause paper jams. 6. Adjust the length and width guides to fit the labels. 7. Slide the tray back into the printer. 118 Xerox VersaLink C7000 Color Printer
119 Paper and Media 8. At the control panel, select the correct paper size, type, and color. Ensure that the paper type is set to Labels. Note: To change the paper settings when the tray is set to Dedicated mode, refer to Configuring Tray Settings. 9. To confirm the settings, touch OK. 10. To return to the Home screen, press the Home button. Loading Labels in the Bypass Tray 1. Open the bypass tray, then for larger sizes of paper, pull out the extension tray. Remove any paper that is a different size or type. 2. Move the width guides to the edges of the tray. 3. Load labels in the tray. Xerox VersaLink C7000 Color Printer 119
120 Paper and Media For long-edge feed, load labels face down with the top edge toward the back of the printer. For short-edge feed, load labels face down with the top edge to the right. Note: Do not load paper above the maximum fill line. Overfilling the tray can cause the printer to jam. 4. Adjust the width guides until they touch the edges of the paper. 5. At the control panel, select the correct paper size, type, and color. Ensure that the paper type is set to Labels. Note: To change the paper settings when the tray is set to Dedicated mode, refer to Configuring Tray Settings. 6. To confirm the settings, touch OK. 7. To return to the Home screen, press the Home button. 120 Xerox VersaLink C7000 Color Printer
121 7 Maintenance This chapter contains: General Precautions Cleaning the Printer Supplies Adjustments and Maintenance Procedures Managing the Printer Moving the Printer Xerox VersaLink C7000 Color Printer 121
122 Maintenance General Precautions WARNING: Internal parts of the printer can be hot. Use caution when doors and covers are open. Keep all cleaning materials out of the reach of children. Do not use pressurized spray cleaning aids on or in the printer. Some pressurized sprays contain explosive mixtures and are not suitable for use in electrical applications. Use of pressurized spray cleaners increases the risk of fire and explosion. Do not remove the covers or guards that are fastened with screws. You cannot maintain or service any parts that are behind these covers and guards. Do not attempt any maintenance procedure that is not described in the documentation supplied with your printer. Caution: When cleaning your printer do not use organic or strong chemical solvents or aerosol cleaners. Do not pour fluids directly into any area. Use supplies and cleaning materials only as directed in this documentation. Do not place anything on top of the printer. Do not leave the covers and doors open for any length of time, especially in well-lighted places. Light exposure can damage the drum cartridges. Do not open covers and doors during printing. Do not tilt the printer while it is in use. Do not touch the electrical contacts or gears. Doing so could damage the printer and cause the print quality to deteriorate. Ensure that any parts removed during cleaning are replaced before you plug in the printer. 122 Xerox VersaLink C7000 Color Printer
123 Maintenance Cleaning the Printer Cleaning the Exterior Clean the exterior of the printer once a month. Wipe the paper tray, output tray, control panel, and other parts with a damp, soft cloth. After cleaning, wipe with a dry, soft cloth. For stubborn stains, apply a small amount of mild detergent to the cloth and gently wipe the stain off. Caution: Do not spray detergent directly on the printer. Liquid detergent could enter the printer through a gap and cause problems. Never use cleaning agents other than water or mild detergent. Cleaning the Interior Clean the interior of the printer regularly to prevent stains inside the printer that can deteriorate print quality. Clean the printer interior whenever you replace a drum cartridge. After clearing paper jams or replacing a toner cartridge, inspect inside the printer before closing the printer covers and doors. Remove any remaining pieces of paper or debris. For details, refer to Clearing Paper Jams. Remove any dust or stains with a clean, dry, lint-free cloth. WARNING: Never touch a caution-labeled area in the fuser. You can get burned. If a sheet of paper is wrapped around the inside of the fuser, do not try to remove it immediately. Power off the printer immediately and wait 40 minutes for the fuser to cool. Try to remove the paper jam after the printer has cooled. If the error persists, contact your Xerox representative. Cleaning the Printhead Lenses The printer is constructed with four printhead lenses. The printhead lenses require regular cleaning to maintain print quality. Clean the printhead lens every time the associated drum cartridge is replaced, or if print quality starts to degrade. Xerox VersaLink C7000 Color Printer 123
124 Maintenance Caution: Do not perform this procedure when the printer is copying or printing. 1. Open the front door of the printer. 2. Remove the waste cartridge: a. To unlock the waste cartridge, rotate the waste cartridge lock lever 90 degrees counterclockwise. b. To release the waste cartridge, press the orange tabs as shown. 124 Xerox VersaLink C7000 Color Printer
125 Maintenance c. Grasp the handle of the waste cartridge, then pull it out. d. Place the removed waste cartridge on a level surface, with the openings facing up. Caution: To avoid toner spills or malfunction, do not lay the waste cartridge on its side. 3. Remove the printhead LED lens-cleaning rod from inside the front door. Xerox VersaLink C7000 Color Printer 125
126 Maintenance 4. Slowly push the cleaning rod into the printer until it stops, then pull it out. Repeat this action two more times. 5. Return the cleaning rod to its original location. 6. To insert the waste cartridge: a. Position the waste cartridge as shown. 126 Xerox VersaLink C7000 Color Printer
127 Maintenance b. Press the waste cartridge toward the printer, until it clicks into place. c. To lock the waste cartridge, rotate the waste cartridge lock lever 90 degrees clockwise. 7. Close the printer front door. Xerox VersaLink C7000 Color Printer 127
128 Maintenance Supplies Consumables Consumables supplies are printer supplies that become depleted during the operation of the printer. Consumable supplies for this printer include the following: Genuine Xerox Toner Cartridges in Cyan, Magenta, Yellow, and Black Staple Cartridge for the Optional Integrated Office Finisher Note: Each consumable includes installation instructions. To replace consumables, refer to the instructions included with the consumable supply. Only install new cartridges in your printer. If a used toner cartridge is installed, then the toner remaining amount displayed can be inaccurate. To ensure print quality, toner cartridges are designed to cease functioning at a predetermined point. Caution: Use of toner other than genuine Xerox Toner can affect print quality and printer reliability. Xerox Toner is the only toner designed and manufactured under strict quality controls by Xerox for specific use with this printer. Routine Maintenance Items Routine maintenance items are printer parts that have a limited life and require periodic replacement. Replacements can be parts or kits. Routine maintenance items are typically customer replaceable. Note: Each routine maintenance item includes installation instructions. Routine maintenance items for this printer include the following: Cyan, Magenta, Yellow, and Black Drum Cartridges Waste Toner Container Staple Cartridge Replacing the Drum Cartridge WARNING: Never throw drum cartridges into an open flame. WARNING: Never touch a labeled area on or near the heat roller in the fuser. You can get burned. If a sheet of paper is wrapped around the heat roller, do not try to remove it immediately. Turn off the printer immediately and wait 40 minutes for the fuser to cool. Try to remove the jam after the printer has cooled. Caution: Do not expose the drum cartridge to direct sunlight or strong indoor fluorescent lighting. Do not touch or scratch the surface of the drum. 128 Xerox VersaLink C7000 Color Printer
129 Maintenance When a drum cartridge requires replacement, a message appears on the control panel. Note: Each drum cartridge includes installation instructions. Printer Status Message Reorder Drum Cartridge Replace Drum Cartridge Cause and Solution The drum cartridge is nearing the end of its life. Order a new drum cartridge. The drum cartridge has reached the end of its life. Replace the drum cartridge with a new one. Replacing Staple Cartridges If the printer has an optional finisher installed, the control panel displays a message when a staple cartridge is empty and needs replacement. Replacing Staples in the Integrated Office Finisher 1. Open the finisher front door. 2. To remove the staple cartridge, grasp the orange handle, then pull it firmly toward you. 3. Check inside the finisher for any loose staples and remove them. Xerox VersaLink C7000 Color Printer 129
130 Maintenance 4. Pinch both sides of the staple pack and remove the staple pack from the cartridge. 5. Insert the front side of the new staple pack into the staple cartridge, then push the rear side into the cartridge. 6. Grasp the new staple cartridge by the orange handle, then insert the cartridge into the stapler until it clicks. 7. Close the finisher front door. 130 Xerox VersaLink C7000 Color Printer
131 Maintenance Ordering Supplies When to Order Supplies A warning appears on the control panel when supplies near their replacement time. Verify that you have replacements on hand. It is important to order these items when the messages first appear to avoid interruptions to your printing. An error message appears on the control panel when supplies must be replaced. Order supplies from your local reseller or go to Caution: Use of non-xerox supplies is not recommended. The Xerox Warranty, Service Agreement, and Total Satisfaction Guarantee do not cover damage, malfunction, or degradation of performance caused by use of non-xerox supplies, or the use of Xerox supplies not specified for this printer. The Total Satisfaction Guarantee is available in the United States and Canada. Coverage could vary outside these areas. Please contact your Xerox representative for details. Supply Status Information You can check the supplies status, customize the alerts that appear on the control panel, and configure alert notifications. For more information, refer to the Supply Status. Supplies Usage Report The Supplies Usage Report provides coverage information and part numbers for reordering supplies. The date a supply item was installed appears on the report. To print the Supplies Usage Report: 1. At the printer control panel, press the Home button. 2. Touch Device About Information Pages. 3. Touch Supplies Usage Report. 4. To return to the Home screen, press the Home button. Xerox VersaLink C7000 Color Printer 131
132 Maintenance Toner Cartridges General Precautions WARNING: When replacing a toner cartridge, be careful not to spill the toner. If any toner spills, avoid contact with clothes, skin, eyes, and mouth. Do not inhale the toner dust. Keep toner cartridges out of the reach of children. If a child accidentally swallows toner, have the child spit out the toner, and rinse the mouth with water. Consult a physician immediately. Use a damp cloth to wipe off spilled toner. Never use a vacuum cleaner to remove spills. Electric sparks inside the vacuum cleaner can cause a fire or explosion. If you spill a large volume of toner, contact your local Xerox representative. Never throw a toner cartridge into an open flame. Remaining toner in the cartridge can catch fire and cause burn injuries or an explosion. Replacing a Toner Cartridge A message appears on the control panel when a toner cartridge must be replaced. Note: Each toner cartridge includes installation instructions. Printer Status Message Reorder Toner Out of Toner Cause and Solution The toner cartridge is low. Order a new toner cartridge. The toner cartridge is empty. Replace the toner cartridge with a new one. Recycling Supplies For more information on the Xerox supplies recycling program, go to Xerox VersaLink C7000 Color Printer
133 Maintenance Adjustments and Maintenance Procedures Color Registration The printer automatically adjusts the color registration when automatic adjustment is turned on. You can also adjust color registration manually any time the printer is idle. You must adjust the color registration any time the printer is moved. If you are having printing problems, adjust the color registration. Performing a Color Registration Adjustment A color-registration adjustment occurs every time a new toner cartridge is installed. You can run this adjustment at other times as needed. To perform a color-registration adjustment: 1. At the printer control panel, press the Home button. 2. Touch Device Support Color Registration. 3. To perform an Automatic Color Registration adjustment, touch Start. 4. At the successfully completed prompt, touch Close. 5. To exit the menu, touch X. 6. To return to the Home screen, press the Home button. Color Calibration Use Color Calibration to adjust colors that appear incorrect, or for composite grays that look neutral. To perform an Automatic Color Calibration: 1. At the printer control panel, press the Home button. 2. Log in as administrator. For details, refer to the System Administrator Guide, located at www. xerox.com/office/vlc7000docs. 3. Touch Device Support Color Calibration - Automatic. 4. To begin the color calibration, touch Start. 5. At the successfully completed prompt, touch Close. 6. To exit the menu, touch X. 7. To return to the Home screen, press the Home button. Adjusting Paper Registration Use Adjust Paper Registration to adjust the placement of the printed image on the page. The adjustment allows you to place the top, bottom, left, and right margins exactly where you want. You can specify the image position on both the front and back sides of the paper, for each installed paper tray. Xerox VersaLink C7000 Color Printer 133
134 Maintenance Verifying Paper Registration 1. At the printer control panel, press the Home button. 2. Log in as administrator. For details, refer to the System Administrator Guide at office/vlc7000docs. 3. Touch Device Support Image Position. 4. Select the source paper tray for the registration print. a. Touch Paper Supply. b. Touch the desired tray. 5. If your printer has automatic 2-sided printing, select the sides that you want to optimize. To select a sample registration page for adjusting side 1, touch Adjusted Side, then touch Side 1. To select a sample registration page for adjusting both sides, touch Adjusted Side, then touch Side Specify the consecutive number of sample pages to print. a. Touch Print Settings. b. To increase or decrease the number of sample pages, for Quantity, touch the Plus icon (+) or the Minus icon (-), then touch OK. 7. To print the sample pages, touch Print Sample. 8. When printing is completed, touch Close. 9. On the sample pages, for Side 1, use a ruler to measure the distance of the printed image from the top, bottom, left, and right edges. Note: For identification, a single dot is printed on Side 1, and two dots are printed on Side For Side 2, measure the distance of the printed image from the top, bottom, left, and right edges. 11. If the image is centered, no adjustment is required. If the image is not centered, adjust the paper registration. For more information, refer to Performing a Paper Registration Adjustment. 134 Xerox VersaLink C7000 Color Printer
135 Maintenance Performing a Paper Registration Adjustment 1. At the control panel, press the Home button. 2. Log in as administrator. For details, refer to the System Administrator Guide at office/vlc7000docs. 3. Touch Device Support Image Position. 4. To adjust registration, select the source paper tray. a. Touch Paper Supply. b. Touch the desired tray. 5. Using the chart printed in Verifying Paper Registration, select the side for registration. a. For adjusting Side 1, touch Adjusted Side, then touch Side 1. b. For adjusting Side 2, touch Adjusted Side, then touch Side To adjust the registration, touch Lead/Side Registration. a. To adjust the side-to-side registration, for Side Registration, touch the Plus icon (+) or the Minus icon (-). b. To adjust the top-to-bottom registration, for Lead Registration, touch the Plus icon (+) or the Minus icon (-). For reference, position the chart so that Side-1 or Side-2 dots are at the bottom of the page. For Lead Registration, a positive value shifts the image down the page. For Side Registration, a positive value shifts the image to the left. 7. To save your settings, touch OK. 8. As needed, to enter additional values, repeat the previous steps. 9. Print another sample page, then repeat the process until you complete the registration corrections. 10. To return to the Home screen, press the Home button. Adjusting the Altitude Use Adjust Altitude to adjust the altitude to match that of the location where the printer is installed. If the altitude setting is incorrect, it can cause print-quality problems. Xerox VersaLink C7000 Color Printer 135
136 Maintenance To adjust the altitude: 1. At the printer control panel, press the Home button. 2. Touch Device Support Altitude Adjustment. 3. Touch the altitude of the location of the printer, then touch OK. 4. To return to the Home screen, press the Home button. 136 Xerox VersaLink C7000 Color Printer
137 Maintenance Managing the Printer Viewing the Meter Reading The Billing/Usage menu displays the total number of impressions that the printer generated or printed during its lifetime. You cannot reset the counters. A page is counted as one side of a sheet of paper. For example, a sheet of paper that is printed on two sides counts as two impressions. Note: If you provide regular billing information for your device, you can use the Remote Services Upload feature to simplify the process. You can enable Remote Services to send billing meter readings to Xerox automatically so that you do not have to collect the readings manually. For more information, refer to the System Administrator Guide at office/vlc7000docs. To view the billing information for your printer: 1. At the printer control panel, press the Home button. 2. Touch Device Billing/Usage. 3. To view more details, touch Usage Counters, then select an option. 4. After viewing the usage readings, to return to the Home screen, press the Home button. Printing the Billing Summary Report The Billing Summary Report provides information about the device and a detailed listing of the billing meters and sheet counts. To print the Billing Summary Report: 1. At the printer control panel, press the Home button. 2. Touch Device About Information Pages. 3. Touch Billing Summary Report. 4. To return to the Home screen, press the Home button. Xerox VersaLink C7000 Color Printer 137
138 Maintenance Moving the Printer Before you move the printer: Ensure that you always power off the printer and wait for it to shut down completely. Ensure that no jobs are in the print queue. Disconnect the power cord and other cables from the back of the printer. WARNING: To prevent electric shock, never touch the power plug with wet hands. When removing the power cord, ensure that you pull the plug and not the cord. Pulling the cord can damage it, which can lead to fire or electric shock. Note: When moving the printer, do not tilt it more than 10 degrees in any direction. Tilting the printer more than 10 degrees can cause toner spillage. When moving the printer over a long distance, remove the drum cartridge and toner cartridges to prevent toner from spilling. Pack the printer inside a box. Caution: Do not expose the drum cartridge to direct sunlight or strong indoor fluorescent lighting. Do not touch or scratch the surface of the drum. Caution: Failure to repackage the printer properly for shipment can result in damage not covered by the Xerox Warranty, Service Agreement, or Total Satisfaction Guarantee. The Xerox Warranty, Service Agreement, or Total Satisfaction Guarantee do not cover damage to the printer caused by improper moving. After moving the printer: 1. Reinstall any parts that you removed. 2. Reconnect the printer to the cables and power cord. 3. Plug in and power on the printer. 138 Xerox VersaLink C7000 Color Printer
139 Troubleshooting 8 This chapter contains: General Troubleshooting Paper Jams Print-Quality Problems Getting Help Xerox VersaLink C7000 Color Printer 139
140 Troubleshooting General Troubleshooting This section contains procedures to help you locate and resolve problems. Resolve some problems by simply restarting the printer. Printer Does Not Power On Probable Causes The power switch is not switched on. The power cord is not plugged into the outlet correctly. The power cord is not secured in place correctly. Something is wrong with the outlet connected to the printer. The printer is connected to an outlet with a voltage or frequency that does not match the printer specifications. Solutions Open the front door, then and check that the power switch is in the On position. At the printer control panel, press the Power/Wake button. For details, refer to Power Options. Power off the printer, then plug the power cord into the outlet securely. Use the bracket provided with the printer to secure the power cord in place. Use the bracket provided with the printer to secure the power cord in place. Plug another electrical appliance into the outlet and check if it operates properly. Try a different outlet. Use a power source with the specifications listed in the Electrical Specifications. Caution: Plug the three-wire cord with grounding prong directly into a grounded AC outlet. Printer Resets or Powers Off Frequently Probable Causes The power cord is not plugged into the outlet correctly. A system error occurred. Solutions Power off the printer, confirm that the power cord is plugged in correctly to the printer and the outlet, then power on the printer. Power off the printer, then power on again. For more information, refer to Printing the Error History Report. If the error persists, contact your Xerox representative. 140 Xerox VersaLink C7000 Color Printer
141 Troubleshooting Probable Causes The printer is connected to an uninterruptible power supply. The printer is connected to a power strip shared with other high-power devices. The Auto Power Off feature is enabled to save power. Solutions Power off the printer, then connect the power cord to a suitable outlet. Plug the printer directly into the outlet or into a power strip that is not shared with other devices. Increase the Auto Power Off timer setting or disable the Auto Power Off feature. For more information, refer to the System Administrator Guide at www. xerox.com/office/vlc7000docs. Printer Does Not Print Probable Causes The printer is in Power Saver mode. The printer has an error. The printer is out of paper. The incorrect paper is loaded for the print job. The paper settings for the print job do not match any paper loaded in the paper trays at the printer. A toner cartridge is empty. No control panel indicators are lighted. Solutions On the control panel, press the Power/Wake button. If the Status LED is blinking amber, follow the instructions on the control panel to clear the error. If the error persists, contact your Xerox representative. Load paper into the tray. Load the correct paper in the appropriate tray. At the printer control panel, specify the correct paper size, type and color. From the print driver, select a paper tray containing the correct paper. Replace the empty toner cartridge. Power off the printer, confirm that the power cord is plugged in correctly to the printer and the outlet, then power on the printer. If the error persists, contact your Xerox representative. Xerox VersaLink C7000 Color Printer 141
142 Troubleshooting Probable Causes The printer is busy. The printer cable is disconnected. There is a network-connectivity issue. There is a wireless network setup or connectivity issue. Solutions If the Status LED is flashing blue, a previous print job could be the problem. 1 In the print driver, use the Printer Properties to delete all print jobs in the print queue. 2 At the control panel, touch Jobs, then delete all pending print jobs. Load the paper in the tray. If the Status LED does not flash once after you send a print job, check the connection between the printer and the computer. Power off the printer, then power on the printer. If the Status LED does not flash once after you send a print job, check the connection between the printer and the computer. If the printer is connected to a network: 1 Verify that the Ethernet cable is connected to the printer. 2 On the printer Ethernet connector, verify that the green LED is On. If the green LED is not lighted, reseat both ends of the Ethernet cable. 3 Examine the TCP/IP address in the Communication section of the Configuration Report. For more information, refer to Printing the Configuration Report. 4 If the TCP/IP address is , the printer needs more time to acquire an IP address from the DHCP server. Wait 2 minutes, then print the Configuration Report again. 5 If the TCP/IP address is unchanged, or begins with 169, contact your network administrator. Verify that the Wireless Network Adapter is installed and properly configured. For more information, refer to Connecting to a Wireless Network. Printing Takes Too Long Probable Causes The printer is set to a slower printing mode. For example, the printer is set to print on Heavyweight paper or Envelopes. The printer is in Power Saver mode. Solutions It takes more time to print on certain types of special paper. Ensure that the paper type is set properly in the print driver and at the printer control panel. For details, refer to Print Speed. It takes time for printing to start when the printer is coming out of Power Saver mode. 142 Xerox VersaLink C7000 Color Printer
143 Troubleshooting Probable Causes The way the printer was installed on the network could be an issue. The job is complex. The print-quality mode in the driver is set to Enhanced. Solutions Determine if a print spooler or a computer sharing the printer is buffering all print jobs and then spooling them to the printer. Spooling can slow print speeds. To test the speed of the printer, print some information pages such as the Demonstration Print. For details, refer to Printing Information Pages. If the page prints at the rated speed of the printer, there could be a network or printer installation issue. For more help, contact the system administrator. Wait. No action needed. Change the print-quality mode in the print driver to Standard. Document Prints from Wrong Tray Probable Causes Application and print driver have conflicting tray selections. Solutions 1 Check the tray selected in the print driver. 2 Access the page setup or printer settings of the application from which you are printing. 3 Set the paper source to match the tray selected in the print driver or set the paper source to Automatically Select. 4 Check that you have the latest print driver installed. For details, go to VLC7000support. Automatic 2-Sided Printing Problems Note: To have the print driver select the tray, set the tray used as the paper source to Auto Selection Enabled. Probable Causes Unsupported or incorrect paper. Solutions Ensure that you are using the correct paper. Do not use transparencies, envelopes, labels, or reloaded paper for automatic 2-sided printing. For details, see Supported Standard Paper Sizes for Automatic 2- Sided Printing. Incorrect setting. On the print driver Printing Options tab, select 2- sided Printing. Xerox VersaLink C7000 Color Printer 143
144 Troubleshooting Printer is Making Unusual Noises Probable Causes There is an obstruction or debris inside the printer. Solutions Power off the printer, then remove the obstruction or debris. If you cannot remove the obstruction, contact your Xerox representative. Paper Tray Will Not Close Probable Causes The paper tray does not fully close. Solutions If the tray is extended for legal-size paper, the tray protrudes when it is inserted into the printer. For more information, refer to Configuring Tray Settings. Some debris or an object is blocking the tray. The tray is blocked by the table or shelf on which it is located. If the paper lift plate at the back of the tray is not locked down, replace the tray. Condensation has Formed Inside the Printer Moisture can condense inside a printer where the humidity is above 85% or when a cold printer is located in a warm room. Condensation can form in a printer after it has been sitting in a cold room that is heated quickly. Probable Causes The printer has been sitting in a cold room. The relative humidity of the room is too high. Solutions Allow the printer to operate for several hours at room temperature. Reduce the humidity in the room. Move the printer to a location where the temperature and relative humidity are within the operating specifications. 144 Xerox VersaLink C7000 Color Printer
145 Troubleshooting Paper Jams Locating Paper Jams WARNING: Never touch a caution-labeled area in the fuser. You can get burned. If a sheet of paper is wrapped around the inside of the fuser, do not try to remove it immediately. Power off the printer immediately and wait 40 minutes for the fuser to cool. Try to remove the jam after the printer has cooled. If the error persists, contact your Xerox representative. Caution: Do not attempt to clear any paper jams using tools or instruments. This can permanently damage the printer. The following illustration shows where paper jams can occur along the paper path: 1. Paper Tray Feed Area (Door B) 2. Bypass Tray (Tray 5) 3. Fuser Area (Door A) 4. Paper Output Area (Door C) 5. Finisher Areas 6. Paper Trays 1 4 Minimizing Paper Jams The printer is designed to function with minimal paper jams using Xerox-supported paper. Other paper types can cause jams. If supported paper is jamming frequently in one area, clean that area of the paper path. The following can cause paper jams: Xerox VersaLink C7000 Color Printer 145
146 Troubleshooting Selecting the incorrect paper type in the print driver Using damaged paper Using unsupported paper Loading paper incorrectly Overfilling the tray Adjusting the paper guides improperly Most jams can be prevented by following a simple set of rules: Use only supported paper. For more information, refer to Supported Paper. Follow proper paper handling and loading techniques. Always use clean, undamaged paper. Avoid paper that is curled, torn, moist, creased, or folded. To separate the sheets before loading into the tray, fan the paper. Do not load paper above the maximum fill line. After loading paper in the trays, adjust the paper guides in all trays. A guide that is not properly adjusted can cause poor print quality, misfeeds, skewed prints, and printer damage. After loading paper in the trays, at the control panel, select the correct paper type and size. Before printing, select the correct paper type and size in the print driver. Store paper in a dry location. The following can cause paper jams: Polyester-coated paper that is designed especially for inkjet printers Paper that is folded, wrinkled, or excessively curled Loading more than one type, size, or weight of paper in a tray at the same time Loading paper above the maximum fill line in the paper tray Allowing the output tray to become overfilled For a detailed list of supported paper, refer to Supported Paper. 146 Xerox VersaLink C7000 Color Printer
147 Troubleshooting Clearing Paper Jams Clearing Paper Jams from Trays 1 4 To resolve the error that appears on the control panel, clear all paper from the paper path. 1. Before removing the tray from the printer, review the paper jam message on the control panel. If another jam error appears, clear that jam inside the printer first. 2. Pull out the tray until it stops. 3. Remove the paper from the tray. 4. If the paper is torn, remove the tray completely and check inside the printer for torn pieces of paper. 5. Reload the tray with undamaged paper, then push the tray in until it stops. 6. When paper trays are set to Fully Adjustable, you are prompted to verify or change the paper settings. To confirm the same paper size, type, or color, touch OK. To select a new paper size, type, or color, touch the current setting, then select a new setting. When finished, touch OK. 7. To return to the Home screen, press the Home button. Xerox VersaLink C7000 Color Printer 147
148 Troubleshooting Clearing Paper Jams from the Bypass Tray To resolve the error that appears on the control panel, clear all paper from the paper path. 1. Remove the jammed paper from the tray. Ensure that the paper feed entrance where the tray connects to the printer is clear. 2. If the paper is torn, check inside the printer for torn pieces of paper. 3. Before you reload paper into the Bypass Tray, fan the paper, then ensure that all four corners are aligned. 4. Insert the paper into the Bypass Tray with the print side face down. Ensure that the leading edge of the paper lightly touches the paper-feed entrance. 5. When paper trays are set to Fully Adjustable, you are prompted to verify or change the paper settings. To confirm the same paper size, type, or color, touch OK. To select a new paper size, type or color, touch the current setting, then select a new setting. When finished, touch OK. 6. To return to the Home screen, press the Home button. Clearing Paper Jams at Doors A, B and C To resolve the error that appears on the control panel, clear all paper from the paper path. Clearing Jams at Door A 1. Open the Bypass Tray and Door A. WARNING: The area around the Fuser can be hot. Use caution to avoid injury. 148 Xerox VersaLink C7000 Color Printer
149 Troubleshooting Caution: Do not touch the transfer roller. Touching the roller can reduce image quality. a. Open the Bypass Tray. b. Lift the release lever. c. Open Door A. 2. Remove the jammed paper. 3. If paper is jammed at the exit to the output tray, to remove it, carefully pull it straight out in the direction shown. Note: Toner can adhere to the transfer roller. This does not affect print quality. Xerox VersaLink C7000 Color Printer 149
150 Troubleshooting 4. If paper is jammed in the Fuser, remove the paper from areas A1 and A2 as shown. Note: If the paper is torn, remove all torn pieces from the printer. 5. Close Door A and the Bypass Tray. a. To close Door A, push the door up firmly until it clicks into place. b. Close the Bypass Tray. 150 Xerox VersaLink C7000 Color Printer
151 Troubleshooting Clearing Jams at Door B 1. Pull the release lever, then open Door B. 2. Remove the jammed paper from the paper tray feed area. Note: If the paper is torn, remove all torn pieces from the printer. 3. For paper jammed in the upper position, look inside the printer, locate the jammed paper, then remove it. Note: If the paper is inaccessible, refer to Clearing Jams at Door A. Xerox VersaLink C7000 Color Printer 151
152 Troubleshooting 4. For paper jammed in the tray feed roller, open the tray, then remove the paper. 5. Close Door B. Clearing Jams at Door C 1. Open the Bypass Tray and Door A. WARNING: The area around the Fuser can be hot. Use caution to avoid injury. Caution: Do not touch the transfer roller. Touching the roller can reduce image quality. a. Open the Bypass Tray. b. Lift the release lever. 152 Xerox VersaLink C7000 Color Printer
153 Troubleshooting c. Open Door A. 2. At Door C, lift the release lever, then open Door C. 3. Remove any jammed paper in the paper output area. Note: If the paper is torn, remove all torn pieces from the printer. 4. To close Door C, push the door up firmly until it clicks into place. 5. Close Door A and the Bypass Tray. a. To close Door A, push the door up firmly until it clicks into place. b. Close the Bypass Tray. Xerox VersaLink C7000 Color Printer 153
154 Troubleshooting Troubleshooting Paper Jams Multiple Sheets Pulled Together Probable Causes The paper tray is too full. The edges of the paper are not even. The paper is moist from humidity. Too much static electricity is present. Using unsupported paper. Humidity is too high for coated paper. The feed rollers are dirty. Tray is loaded with mixed paper. Solutions Remove some of the paper. Do not load paper above the maximum fill line. Remove the paper, align the edges, and then reload the paper. Remove the paper from the paper tray. Load new, dry paper into the tray. Load a new ream of paper. Use only Xerox -approved paper. For details, refer to Supported Paper. Feed paper one sheet at a time. Try loading paper in the Bypass tray. With a clean, lint-free cloth moistened with water, wipe the feed rollers until they are clean. For details, refer to Cleaning the Printer. Load the tray with only one type and size of paper. Paper Misfeeds Probable Causes The paper is not correctly positioned in the tray. The paper tray is too full. The paper guides are not correctly adjusted to the paper size. The tray contains warped or wrinkled paper. The paper is moist from humidity. Solutions Remove the misfed paper and reposition it properly in the tray. Adjust the paper guides in the tray to match the size of the paper. Remove some of the paper. Do not load paper past the fill line. Adjust the paper guides in the tray to match the size of the paper. Remove the paper, smooth it out, and reload it. If it still misfeeds, do not use that paper. Remove the moist paper and replace it with new, dry paper. 154 Xerox VersaLink C7000 Color Printer
155 Troubleshooting Probable Causes Using paper of the wrong size, thickness, or type. The feed rollers are dirty. Solutions Use only Xerox approved paper. For more information, refer to Supported Paper. With a clean, lint-free cloth moistened with water, wipe the feed rollers until they are clean. For more information, refer to Cleaning the Printer. Label and Envelope Misfeeds Probable Causes The label sheet is facing the wrong way in the tray. Labels are missing, curled, or pulled away from the backing sheet. Solutions Load label sheets according to the instructions from the manufacturer. Load labels in the tray, face up. For more information, refer to Labels. Do not use any sheet where labels are missing, curled, or pulled away from the backing sheet. Envelopes are loaded incorrectly. You can print envelopes from the Bypass Tray or Tray 1. For more information, refer to Envelopes. Envelopes are wrinkling. The heat and pressure of the laser printing process can cause wrinkling. Use supported envelopes. For more information, refer to Guidelines for Printing Envelopes. Note: When you load envelopes long-edge feed, ensure that you specify landscape orientation in the print driver. Paper Jam Message Stays On Note: Check for, and remove, torn pieces of paper in the paper path. Probable Causes Some paper remains jammed in the printer. One of the printer doors is open. Solutions Recheck the paper path and make sure that you have removed all of the jammed paper. Check the doors on the printer. Close any door that is open. Xerox VersaLink C7000 Color Printer 155
156 Troubleshooting Jams During Automatic 2-Sided Printing Probable Causes Using paper of the wrong size, thickness, or type. Paper is loaded in the wrong tray. Tray is loaded with mixed paper. Solutions Use paper of the correct size, thickness, or type. For more information, refer to Supported Paper Types and Weights for Automatic 2-Sided Printing. Ensure that paper is loaded into the correct tray. For more information, refer to Supported Paper. Load the tray with only one type and size of paper. Clearing Paper Jams in the Integrated Office Finisher 1. Locate the Integrated Office Finisher mounted beneath the control panel, then, open the finisher front door. 2. Open the top cover. 3. Rotate the green knob in the direction shown. 4. To remove the jammed paper, pull it in the direction shown. Note: If the paper is torn, remove all torn pieces from the printer. 5. Close the top cover of the Integrated Office Finisher and finisher front door. 156 Xerox VersaLink C7000 Color Printer
157 Troubleshooting Clearing Staple Jams in the Integrated Office Finisher 1. Open the finisher front door. 2. To remove the staple cartridge, grasp the orange handle, then pull it firmly toward you. 3. Check inside the finisher for any loose staples and remove them. 4. Pinch both sides of the staple pack and remove the staple pack from the cartridge. 5. Remove any loose staple sheets. Xerox VersaLink C7000 Color Printer 157
158 Troubleshooting 6. Insert the front side of the new staple pack into the staple cartridge, then push the rear side into the cartridge. 7. Grasp the staple cartridge by the orange handle, then insert the cartridge into the stapler until it clicks. 8. Close the finisher front door. 158 Xerox VersaLink C7000 Color Printer
159 Troubleshooting Print-Quality Problems Your printer is designed to produce consistently high-quality prints. If you observe print-quality problems, use the information in this section to troubleshoot the problem. For more information, go to Caution: The Xerox Warranty, Service Agreement, or Xerox Total Satisfaction Guarantee does not cover damage caused by using unsupported paper or specialty media. The Xerox Total Satisfaction Guarantee is available in the United States and Canada. Coverage could vary outside these areas. Contact your local Xerox representative for details. Note: To ensure consistent print quality, the toner, print, and drum cartridges for many devices are designed to cease functioning at a predetermined point. Grayscale images printed with the composite black setting increment the color pages counter, because color consumables are used. Composite black is the default setting on most printers. Controlling Print Quality Various factors can affect the quality of the output of your printer. For consistent and optimum print quality, use paper designed for your printer, and correctly set the Print-Quality Mode and Color Adjustments. Follow the guidelines in this section to maintain optimum print quality from your printer. Temperature and humidity affect the quality of the printed output. The range for optimal print quality is 15 28ºC (59 82ºF) and 20 70% relative humidity. However, print quality can be affected when operating near the limits for both temperature and humidity. Paper and Media Your printer is designed to use various paper and other media types. Follow the guidelines in this section for the best print quality and to avoid jams: Use only Xerox-approved paper. For details, refer to Supported Paper. Use only dry, undamaged paper. Ensure that the paper type selected in your print driver matches the paper type on which you are printing. If you have the same size paper loaded in more than one tray, ensure that the proper tray is selected in the print driver. Store your paper and other media properly for optimum print quality. For details, refer to Paper Storage Guidelines. Xerox VersaLink C7000 Color Printer 159
160 Troubleshooting Caution: Some paper and other media types can cause poor output quality, increased paper jams, or damage your printer. Do not use the following: Rough or porous paper Inkjet paper Paper that has been photocopied Paper that has been folded or wrinkled Paper with cutouts or perforations Stapled paper Envelopes with windows, metal clasps, side seams, or adhesives with release strips Padded envelopes Plastic media Transparencies Solving Print-Quality Problems When the print quality is poor, to correct the problem, select the closest symptom from the following table, then refer to the corresponding solution. You can also print Support pages to help detect image-quality problems. For details, refer to Printing Information Pages. If the print quality does not improve after performing the appropriate action, contact your Xerox representative. Note: To maintain print quality, a warning message appears when the toner level is low or when the drum cartridge is nearing the end of life. When the toner cartridge is empty, or when the drum cartridge has reached end of life, a second message appears. The second message prompts you to replace the expired cartridge. The printer stops printing until you install a new toner cartridge or drum cartridge. Symptom The output is too light. Only one color is faded. Solutions To check the toner level, check the control panel, use the print driver, or the Embedded Web Server. If the toner cartridge is near empty, replace it. Verify that the toner cartridge is approved for use in this printer, and replace it as needed. For best results, use a genuine Xerox toner cartridge. Replace the paper with a recommended size and type, then confirm that your printer and print driver settings are correct. Verify that the paper is dry and that supported paper is used. If not, change the paper. Change the Paper Type settings in the print driver. In the print driver, on the Printing Options tab, select Paper, then change the Other Type setting. Check the condition of the toner cartridge and replace it if necessary. 160 Xerox VersaLink C7000 Color Printer
161 Troubleshooting Symptom Solutions Color around the edge of printing is incorrect. White lines or streaks running through only one color. Adjust the color registration. For details, refer to Performing a Color Registration Adjustment. Clean the lens for the affected color. For details, refer to Cleaning the Printhead Lenses. Toner smears or print rubs off. The output has stains on the back side. Random spots on the output, or the image is blurry. Change the Paper Type settings in the print driver. For example, change Plain to Lightweight Cardstock. In the print driver, on the Printing Options tab, select Paper, then change the Other Type setting. Verify that the paper is the correct size, type, and weight. If not, change the paper settings. Verify that the printer is plugged into an outlet that is providing the correct voltage and power. Review the electrical specification of the printer with an electrician if necessary. For details, refer to Electrical Specifications. Ensure that the toner cartridge is installed correctly. If you used a non-genuine brand toner cartridge, install a genuine Xerox toner cartridge. Use the Rough paper type setting, or try a paper with a smoother surface. Ensure that the humidity in the room is within specifications. For details, refer to Relative Humidity. Xerox VersaLink C7000 Color Printer 161
162 Troubleshooting Symptom The output is blank. Solutions Power off the printer, then power on again. If the error persists, contact your Xerox representative. Note: Check to see if the transfer belt is in the locked position. Black or color streaks appear in the output. Clean the printhead lens using the tool provided. For details, refer to Cleaning the Printhead Lenses. Replace the Drum Cartridge. If the error persists, contact your Xerox representative. The output has a mottled appearance. Verify that the paper is the correct size, type, and weight. If not, change the paper settings. Ensure that the humidity in the room is within specifications. For details, refer to Relative Humidity. Choose a different paper type at the control panel, in the application, and in the print driver. Replace the paper. Ghosting appears in the printed output. Verify that the paper is the correct size, type, and weight. If not, change the paper settings. Change the Paper Type settings in the print driver. In the print driver, on the Printing Options tab, select Paper, then change the Other Type setting. Replace the Drum Cartridge. Auger marks appear on the printed output. To check the toner level, check the control panel, use the print driver, or the Embedded Web Server. If the toner cartridge is near empty, replace it. Verify that the toner cartridge is approved for use in this printer, and replace it as needed. For best results, use a genuine Xerox toner cartridge. 162 Xerox VersaLink C7000 Color Printer
163 Troubleshooting Symptom Solutions The output print is wrinkled or stained. Verify that the paper is the correct size, type, and weight for the printer and that it is loaded properly. If not, change the paper. Try a new ream of paper. Change the Paper Type settings in the print driver. In the print driver, on the Printing Options tab, select Paper, then change the Other Type setting. Envelopes are wrinkled or creased when printed. Check if the crease is within 30 mm (1.2 in.) of the four edges of the envelope. If yes, it is printing as expected. Your printer is not faulty. If not, take the following actions: Ensure that envelopes are loaded properly in the bypass tray. For details, refer to Loading Envelopes in the Bypass Tray. Follow the guidelines for printing on envelopes. For details, refer to Guidelines for Printing Envelopes. If the problem persists, use a different size envelope. Xerox VersaLink C7000 Color Printer 163
164 Troubleshooting Symptom The top margin is incorrect. Solutions Ensure that the paper is loaded properly. Ensure that the margins are set correctly in the application that you are using. Adjust the paper registration. For details, refer to Adjusting Paper Registration. The printed surface of the paper is bumpy. 1 Print a solid image over the entire surface of one sheet of paper. 2 Load the printed sheet into the tray with the printed side face down. 3 Print five blank pages to remove debris from the fuser rollers. 164 Xerox VersaLink C7000 Color Printer
165 Troubleshooting Getting Help Your printer includes utilities and resources to help you troubleshoot printing problems. Viewing Warning Messages on the Control Panel When a warning condition occurs, the printer alerts you of the problem. A message appears on the control panel and the LED status light on the control panel flashes amber or red. Warning alerts inform you about printer conditions, such as low supplies or open doors, that require your attention. If more than one warning condition occurs, only one warning message appears on the control panel at a time. Viewing Current Errors on the Control Panel When an error condition occurs, a message appears on the control panel to inform you of the problem. Error messages warn you about printer conditions that prevent the printer from printing or degrade printing performance. If more than one error occurs, only one is displayed on the control panel. Using the Integrated Troubleshooting Tools Your printer has a set of reports that you can print. These reports include the Demonstration Print page and the Error History report that can assist you in troubleshooting certain problems. The Demonstration Print page prints an image to show print quality. You can use this page to troubleshoot print-quality issues with the printer. The Error History report prints information on the most recent printer errors. For more information, refer to Printing Information Pages. Printing Information Pages 1. At the printer control panel, press the Home button. 2. Touch Device About Information Pages. 3. To print an information page, touch the needed page. 4. To return to the Home screen, press the Home button. Printing the Error History Report 1. At the printer control panel, press the Home button. 2. To print the Error History Report, touch Device Support Support Pages Error History Report. 3. To return to the Home screen, press the Home button. Xerox VersaLink C7000 Color Printer 165
166 Troubleshooting Online Support Assistant The Online Support Assistant is a knowledge base that provides instructions and troubleshooting help to solve your printer problems. You can find solutions for print-quality problems, paper jams, software installation issues, and more. To access the Online Support Assistant, go to More Information about Your Printer To obtain more information about your printer, refer to More Information. 166 Xerox VersaLink C7000 Color Printer
167 Specifications A This appendix contains: Printer Configurations and Options Physical Specifications Environmental Specifications Electrical Specifications Performance Specifications Xerox VersaLink C7000 Color Printer 167
168 Specifications Printer Configurations and Options Available Configurations The printer is available in two configurations: Network printer with USB or network connectivity. Network printer with automatic 2-sided printing and USB or network connectivity. Configurations 1. Base Model; second tray without stand, optionally available 2. Base Model with Optional Single Tray Module 3. Base Model, Optional Single Tray Module, with Stand 4. Base Model, 3-Tray Module, and Integrated Office Finisher Features Print Speed, 1-Sided: Black and White: A4 (210 x 297 mm), Letter (8.5 x 11 in.) 216 x 356 mm, Legal (8.5 x 14 in.), A3 (297 x 420 mm), (11 x 17 in.) 35 ppm maximum 22 ppm maximum 19 ppm maximum Print Speed, 1-Sided: Color: A4 (210 x 297 mm), Letter (8.5 x 11 in.) 216 x 356 mm, Legal (8.5 x 14 in.) A3 (297 x 420 mm), (11 x 17 in.) 35 ppm maximum 22 ppm maximum 19 ppm maximum Print Speed, 2-Sided: 168 Xerox VersaLink C7000 Color Printer
169 Specifications Black and White: A4 (210 x 297 mm), Letter (8.5 x 11 in.) 216 x 356 mm, Legal (8.5 x 14 in.) A3 (297 x 420 mm), (11 x 17 in.) 35 ppm maximum 14 ppm maximum 13 ppm maximum Print Speed, 2-Sided: Color: A4 (210 x 297 mm), Letter (8.5 x 11 in.) 216 x 356 mm, Legal (8.5 x 14 in.) A3 (297 x 420 mm), (11 x 17 in.) Print Resolution 35 ppm maximum 14 ppm maximum 13 ppm maximum Standard Mode: 600 x 600 dpi Enhanced Mode: 1200 x 2400 dpi Paper Capacity: Bypass Tray Tray 1 Single Tray Module 3-Tray Module Output Tray Envelope Tray 100 sheets, 80 g/m² 520 sheets, 80 g/m² 520 sheets, 80 g/m² 520 sheets per tray, 80 g/m² 500 sheets (A4), 200 sheets (A3), 80 g/m² 60 envelopes Output Capacity: Dual Catch Trays Integrated Office Finisher Stacking Tray Maximum Print Size Maximum Print Area Maximum Weight of Paper for 2-Sided Printing Control Panel Connectivity Remote Access Up to 250 sheets per tray Up to 500 sheets for A4/Letter, or 250 sheets for A3/11 x 17 in., 80 g/m² A3 (297 x 410 mm), (11.7 x 16.1 in.) x mm (11 x 17 in.) 4 mm from leading edge of paper, 2 mm from side edge and trailing edge of paper 169 g/m² 5-inch LCD touch screen with Home and Power/Wake buttons Ethernet 10/100/1000Base-T High-speed USB 3.0 Wi-Fi n and Wi-Fi Direct with optional Wi-Fi Kit (concurrent wired and wireless connections supported) NFC Tap-to-Pair Embedded Web Server Xerox VersaLink C7000 Color Printer 169
170 Specifications Options and Upgrades Paper Trays: Single Tray Module Single Tray Module with Stand 3-Tray Module Envelope Tray Integrated Office Finisher Wi-Fi Kit Hard Disk Drive Internal Card Reader / RFID Kit Xerox Common Access Card Enablement Kit Note: The Single Tray Module is optional for the Desktop model only, and does not include the stand. 170 Xerox VersaLink C7000 Color Printer
171 Specifications Physical Specifications Weights and Dimensions Base Model Width: 59.0 cm (23.2 in.) Depth: 67.1 cm (26.4 in.) Height: 63.7 cm (25.1 in.) Weight: 54.3 kg (119.7 lb.) Base Model with Single Tray Module Width: 59.0 cm (23.2 in.) Depth: 67.1 cm (26.4 in.) Height: 75.1 cm (29.6 in.) Weight: 64.8 kg (142.9 lb.) Xerox VersaLink C7000 Color Printer 171
172 Specifications Base Model with Single Tray with Stand Module Width: 61.6 cm (24.3 in.) Depth: 67.1 cm (26.4 in.) Height: 98.9 cm (38.9 in.) Weight: 77.6 kg (171 lb.) Base Model with 3-Tray Module and Integrated Office Finisher Width: 67.5 cm (26.6 in.) Depth: 67.1 cm (26.4 in.) Height: 98.9 cm (38.9 in.) Weight: 93.8 kg (206.8 lb.) 172 Xerox VersaLink C7000 Color Printer
173 Specifications Total Space Requirements Clearance Requirements for Base Model Width: cm (42.8 in.) Depth: cm (61.7 in.) Height: 63.7 cm (25.1 in.) Clearance Requirements for Configuration with Single Tray Module Width: cm (42.8 in.) Depth: cm (61.7 in.) Height: 75.1 cm (29.6 in.) Xerox VersaLink C7000 Color Printer 173
174 Specifications Clearance Requirements for Configuration with Single Tray with Stand Module Width: cm (43.9 in.) Depth: cm (65.6 in.) Height: 98.7 cm (38.9 in.) Clearance Requirements for Configuration with 3-Tray Module and Integrated Office Finisher Width: cm (46.6 in.) Depth: cm (65.6 in.) Height: 98.7 cm (38.9 in.) 174 Xerox VersaLink C7000 Color Printer
Xerox VersaLink B70XX Multifunction Printer User Guide VERSION 3.0 JUNE P06051
 Xerox VersaLink B70XX Multifunction Printer VERSION 3.0 JUNE 2018 702P06051 2018 Xerox Corporation. All rights reserved. Xerox, Xerox and Design, VersaLink, FreeFlow, SMARTsend, Scan to PC Desktop, MeterAssistant,
Xerox VersaLink B70XX Multifunction Printer VERSION 3.0 JUNE 2018 702P06051 2018 Xerox Corporation. All rights reserved. Xerox, Xerox and Design, VersaLink, FreeFlow, SMARTsend, Scan to PC Desktop, MeterAssistant,
Xerox VersaLink C70XX Color Multifunction Printer User Guide VERSION 3.0 JUNE P05651
 Xerox VersaLink C70XX Color Multifunction Printer VERSION 3.0 JUNE 2018 702P05651 2018 Xerox Corporation. All rights reserved. Xerox, Xerox and Design, VersaLink, FreeFlow, SMARTsend, Scan to PC Desktop,
Xerox VersaLink C70XX Color Multifunction Printer VERSION 3.0 JUNE 2018 702P05651 2018 Xerox Corporation. All rights reserved. Xerox, Xerox and Design, VersaLink, FreeFlow, SMARTsend, Scan to PC Desktop,
Xerox VersaLink B405 Multifunction Printer User Guide VERSION 3.0 JUNE P05711
 Xerox VersaLink B405 Multifunction Printer VERSION 3.0 JUNE 2018 702P05711 2018 Xerox Corporation. All rights reserved. Xerox, Xerox and Design, VersaLink, FreeFlow, SMARTsend, Scan to PC Desktop, MeterAssistant,
Xerox VersaLink B405 Multifunction Printer VERSION 3.0 JUNE 2018 702P05711 2018 Xerox Corporation. All rights reserved. Xerox, Xerox and Design, VersaLink, FreeFlow, SMARTsend, Scan to PC Desktop, MeterAssistant,
Xerox VersaLink B400 Black and White Printer User Guide
 Xerox VersaLink B400 Black and White Printer 2017 Xerox Corporation. All rights reserved. Unpublished rights reserved under the copyright laws of the United States. Contents of this publication may not
Xerox VersaLink B400 Black and White Printer 2017 Xerox Corporation. All rights reserved. Unpublished rights reserved under the copyright laws of the United States. Contents of this publication may not
Xerox VersaLink B7025/B7030/B7035 Multifunction Printer User Guide
 Xerox VersaLink B7025/B7030/B7035 Multifunction Printer 2017 Xerox Corporation. All rights reserved. Unpublished rights reserved under the copyright laws of the United States. Contents of this publication
Xerox VersaLink B7025/B7030/B7035 Multifunction Printer 2017 Xerox Corporation. All rights reserved. Unpublished rights reserved under the copyright laws of the United States. Contents of this publication
Xerox WorkCentre 6515 Multifunction Printer User Guide VERSION 3.0 JUNE P05891
 Xerox WorkCentre 6515 Multifunction Printer VERSION 3.0 JUNE 2018 702P05891 2018 Xerox Corporation. All rights reserved. Xerox, Xerox and Design, WorkCentre, Phaser, VersaLink, FreeFlow, SMARTsend, Scan
Xerox WorkCentre 6515 Multifunction Printer VERSION 3.0 JUNE 2018 702P05891 2018 Xerox Corporation. All rights reserved. Xerox, Xerox and Design, WorkCentre, Phaser, VersaLink, FreeFlow, SMARTsend, Scan
User Safety. Electrical Safety. Phaser 4500 Laser Printer
 User Safety Your printer and the recommended supplies have been designed and tested to meet strict safety requirements. Attention to the following information will ensure the continued safe operation of
User Safety Your printer and the recommended supplies have been designed and tested to meet strict safety requirements. Attention to the following information will ensure the continued safe operation of
Xerox Phaser 6510 Color Printer User Guide
 Xerox Phaser 6510 Color Printer October 2017 Xerox Corporation. All rights reserved. Unpublished rights reserved under the copyright laws of the United States. Contents of this publication may not be reproduced
Xerox Phaser 6510 Color Printer October 2017 Xerox Corporation. All rights reserved. Unpublished rights reserved under the copyright laws of the United States. Contents of this publication may not be reproduced
Xerox WorkCentre 6515 Color Multifunction Printer User Guide
 Xerox WorkCentre 6515 Color Multifunction Printer October 2017 Xerox Corporation. All rights reserved. Unpublished rights reserved under the copyright laws of the United States. Contents of this publication
Xerox WorkCentre 6515 Color Multifunction Printer October 2017 Xerox Corporation. All rights reserved. Unpublished rights reserved under the copyright laws of the United States. Contents of this publication
Xerox WorkCentre 6515 Color Multifunction Printer User Guide
 Xerox WorkCentre 6515 Color Multifunction Printer October 2016 Xerox Corporation. All rights reserved. Unpublished rights reserved under the copyright laws of the United States. Contents of this publication
Xerox WorkCentre 6515 Color Multifunction Printer October 2016 Xerox Corporation. All rights reserved. Unpublished rights reserved under the copyright laws of the United States. Contents of this publication
Xerox AltaLink C80XX Series Color Multifunction Printer User Guide
 Xerox AltaLink C80XX Series Color Multifunction Printer 2017 Xerox Corporation. All rights reserved. Unpublished rights reserved under the copyright laws of the United States. Contents of this publication
Xerox AltaLink C80XX Series Color Multifunction Printer 2017 Xerox Corporation. All rights reserved. Unpublished rights reserved under the copyright laws of the United States. Contents of this publication
Xerox WorkCentre 3655 Multifunction Printer Xerox ConnectKey 1.5 Technology User Guide
 Xerox WorkCentre 3655 Multifunction Printer Xerox ConnectKey 1.5 Technology 2014 Xerox Corporation. All rights reserved. Unpublished rights reserved under the copyright laws of the United States. Contents
Xerox WorkCentre 3655 Multifunction Printer Xerox ConnectKey 1.5 Technology 2014 Xerox Corporation. All rights reserved. Unpublished rights reserved under the copyright laws of the United States. Contents
Xerox WorkCentre 6505 Multifunction Printer. Xerox. WorkCentre User Manual
 Xerox WorkCentre 6505 Multifunction Printer Xerox User Manual WorkCentre 6505 Unpublished rights reserved under the copyright laws of the United States. Contents of this publication may not be reproduced
Xerox WorkCentre 6505 Multifunction Printer Xerox User Manual WorkCentre 6505 Unpublished rights reserved under the copyright laws of the United States. Contents of this publication may not be reproduced
Version 1.0 April P Xerox VersaLink C500 Color Printer User Guide
 Version 1.0 April 2017 702P04961 2017 Xerox Corporation. All rights reserved. Xerox, Xerox and Design, Phaser, PhaserSMART, PhaserMatch, PhaserCal, PhaserMeter, CentreWare, PagePack, eclick, PrintingScout,
Version 1.0 April 2017 702P04961 2017 Xerox Corporation. All rights reserved. Xerox, Xerox and Design, Phaser, PhaserSMART, PhaserMatch, PhaserCal, PhaserMeter, CentreWare, PagePack, eclick, PrintingScout,
McAfee Embedded Control McAfee epolicy Orchestrator Configuration Guide
 McAfee Embedded Control McAfee epolicy Orchestrator 2017 Xerox Corporation. All rights reserved. Unpublished rights reserved under the copyright laws of the United States. Contents of this publication
McAfee Embedded Control McAfee epolicy Orchestrator 2017 Xerox Corporation. All rights reserved. Unpublished rights reserved under the copyright laws of the United States. Contents of this publication
Version 2.0 January P Xerox VersaLink C600 Color Printer User Guide
 Version 2.0 January 2018 702P05431 2018 Xerox Corporation. All rights reserved. Xerox, Xerox and Design, Phaser, PhaserSMART, PhaserMatch, PhaserCal, PhaserMeter, CentreWare, PagePack, eclick, PrintingScout,
Version 2.0 January 2018 702P05431 2018 Xerox Corporation. All rights reserved. Xerox, Xerox and Design, Phaser, PhaserSMART, PhaserMatch, PhaserCal, PhaserMeter, CentreWare, PagePack, eclick, PrintingScout,
Version 2.0 November P Xerox VersaLink B405 Multifunction Printer User Guide
 Version 2.0 November 2017 702P05710 Xerox VersaLink B405 Multifunction Printer 2017 Xerox Corporation. All rights reserved. Xerox, Xerox and Design, Phaser, PhaserSMART, PhaserMatch, PhaserCal, PhaserMeter,
Version 2.0 November 2017 702P05710 Xerox VersaLink B405 Multifunction Printer 2017 Xerox Corporation. All rights reserved. Xerox, Xerox and Design, Phaser, PhaserSMART, PhaserMatch, PhaserCal, PhaserMeter,
Xerox Phaser 6020 Color Printer Imprimante couleur User Guide Guide d'utilisation
 Xerox Phaser 6020 Color Printer Imprimante couleur Guide d'utilisation Italiano Guida per l utente Deutsch Benutzerhandbuch Español Guía del usuario Português Guia do usuário Nederlands Gebruikershandleiding
Xerox Phaser 6020 Color Printer Imprimante couleur Guide d'utilisation Italiano Guida per l utente Deutsch Benutzerhandbuch Español Guía del usuario Português Guia do usuário Nederlands Gebruikershandleiding
Version 2.0 October P Xerox VersaLink Series Multifunction and Single Function Printers System Administrator Guide
 Version 2.0 October 2017 702P06230 Xerox VersaLink Series Multifunction and Single Function Printers 2017 Xerox Corporation. All rights reserved. Xerox, Xerox and Design, VersaLink, and Xerox Extensible
Version 2.0 October 2017 702P06230 Xerox VersaLink Series Multifunction and Single Function Printers 2017 Xerox Corporation. All rights reserved. Xerox, Xerox and Design, VersaLink, and Xerox Extensible
Version 1.0 April P Xerox VersaLink C505 Color Multifunction Printer User Guide
 Version 1.0 April 2017 702P04963 Xerox VersaLink C505 Color Multifunction Printer 2017 Xerox Corporation. All rights reserved. Xerox, Xerox and Design, Phaser, PhaserSMART, PhaserMatch, PhaserCal, PhaserMeter,
Version 1.0 April 2017 702P04963 Xerox VersaLink C505 Color Multifunction Printer 2017 Xerox Corporation. All rights reserved. Xerox, Xerox and Design, Phaser, PhaserSMART, PhaserMatch, PhaserCal, PhaserMeter,
DocuPrint CM315 z User Guide
 DocuPrint CM315 z User Guide Adobe, Photoshop, and PostScript are either registered trademarks or trademarks of Adobe Systems Incorporated in the United States and/or other countries. Microsoft, Windows
DocuPrint CM315 z User Guide Adobe, Photoshop, and PostScript are either registered trademarks or trademarks of Adobe Systems Incorporated in the United States and/or other countries. Microsoft, Windows
Smartphone Photo Printer
 Smartphone Photo Printer Safety Precautions Safety Precautions Denotes the possibility of serious injury or death Please keep you away at least 20cm distance from printer when printing. Use only recommended
Smartphone Photo Printer Safety Precautions Safety Precautions Denotes the possibility of serious injury or death Please keep you away at least 20cm distance from printer when printing. Use only recommended
8 USB port Connect a flash drive to the printer. Notes:
 Quick Reference Using the 2.4-inch display printer model Learning about the printer Using the printer control panel 3 2 3 4 5 6 7 Use the 2 To 0 Display View the printer status and messages. 2 Left arrow
Quick Reference Using the 2.4-inch display printer model Learning about the printer Using the printer control panel 3 2 3 4 5 6 7 Use the 2 To 0 Display View the printer status and messages. 2 Left arrow
STEP 1. Setting Up the Machine STEP 2. Installing the Printer Driver. Setup is Complete!
 Laser Printer HL-5240 HL-5240L HL-5250DN Quick Setup Guide Before you can use the printer, you must set up the hardware and install the driver. Please read this Quick Setup Guide for proper set up and
Laser Printer HL-5240 HL-5240L HL-5250DN Quick Setup Guide Before you can use the printer, you must set up the hardware and install the driver. Please read this Quick Setup Guide for proper set up and
Please read this guide before using the printer
 PD-450/450W/480/480W User Guide Please read this guide before using the printer Safety Precautions Safety Precautions Denotes the possibility of serious injury or death Use only recommended power sources.
PD-450/450W/480/480W User Guide Please read this guide before using the printer Safety Precautions Safety Precautions Denotes the possibility of serious injury or death Use only recommended power sources.
Loading paper and specialty media Learning about the printer. Stop all printer activity. 7 Back button Return to the previous screen.
 Quick Reference Use the 6 Stop or Cancel button To Stop all printer activity. Loading paper and specialty media Learning about the printer Using the printer control panel 0 Use the 9 To Display View the
Quick Reference Use the 6 Stop or Cancel button To Stop all printer activity. Loading paper and specialty media Learning about the printer Using the printer control panel 0 Use the 9 To Display View the
Smartphone Photo Printer Item No
 Smartphone Photo Printer Item No. 205984 Safety Precautions Safety Precautions Denotes the possibility of serious injury or death Please keep you away at least 20cm distance from printer when printing.
Smartphone Photo Printer Item No. 205984 Safety Precautions Safety Precautions Denotes the possibility of serious injury or death Please keep you away at least 20cm distance from printer when printing.
Xerox WorkCentre 5945/5945i/5955/5955i Multifunction Printer 2016 Xerox ConnectKey Technology System Administrator Guide
 Xerox WorkCentre 5945/5945i/5955/5955i Multifunction Printer 2016 Xerox ConnectKey Technology 2016 Xerox Corporation. All rights reserved. Unpublished rights reserved under the copyright laws of the United
Xerox WorkCentre 5945/5945i/5955/5955i Multifunction Printer 2016 Xerox ConnectKey Technology 2016 Xerox Corporation. All rights reserved. Unpublished rights reserved under the copyright laws of the United
Label Printer QL-810W/820NWB. Quick Setup Guide (English)
 Label Printer QL-810W/820NWB Quick Setup Guide (English) Label Printer QL-810W/820NWB Printed in China D00RPG001 Quick Setup Guide (English) Available Manuals Product Safety Guide This guide provides safety
Label Printer QL-810W/820NWB Quick Setup Guide (English) Label Printer QL-810W/820NWB Printed in China D00RPG001 Quick Setup Guide (English) Available Manuals Product Safety Guide This guide provides safety
QUICK START. Chromebook 2 CB30-B Series
 QUICK START Chromebook 2 CB30-B Series Check the components Your Chromebook comes with: AC adaptor and adaptor cord Power cord/cable Documentation, including this Quick Start document and a Standard Limited
QUICK START Chromebook 2 CB30-B Series Check the components Your Chromebook comes with: AC adaptor and adaptor cord Power cord/cable Documentation, including this Quick Start document and a Standard Limited
3 Sleep button Enable Sleep mode or Hibernate mode. Notes:
 Quick Reference Use the To 3 Sleep button Enable Sleep mode or Hibernate mode. Indicator light color and its corresponding printer status Indicator light Printer status Off The printer is off or in Hibernate
Quick Reference Use the To 3 Sleep button Enable Sleep mode or Hibernate mode. Indicator light color and its corresponding printer status Indicator light Printer status Off The printer is off or in Hibernate
Version 3.0 May P Xerox 4112 /4127 Enterprise Printing Systems Quick Start Guide
 Version 3.0 May 2009 701P49401 Xerox 4112 /4127 Enterprise Printing Systems Quick Start Guide 2009 Xerox Corporation. All rights reserved. Xerox, the sphere of connectivity design, and Xerox 4112/4127
Version 3.0 May 2009 701P49401 Xerox 4112 /4127 Enterprise Printing Systems Quick Start Guide 2009 Xerox Corporation. All rights reserved. Xerox, the sphere of connectivity design, and Xerox 4112/4127
Reference Guide Brief explanations for routine operations
 Reference Guide Brief explanations for routine operations HL-L6400DW HL-L6400DWT Brother recommends keeping this guide next to your Brother machine for quick reference. Online User's Guide This Reference
Reference Guide Brief explanations for routine operations HL-L6400DW HL-L6400DWT Brother recommends keeping this guide next to your Brother machine for quick reference. Online User's Guide This Reference
Printed in the United States of America
 Xerox Corporation Global Knowledge & Language Services 800 Phillip Road Building 845 17S Webster, New York 14580 USA 2000 Xerox Corporation. All rights reserved. Copyright protection claimed includes all
Xerox Corporation Global Knowledge & Language Services 800 Phillip Road Building 845 17S Webster, New York 14580 USA 2000 Xerox Corporation. All rights reserved. Copyright protection claimed includes all
Check the status of the printer. 7 USB port Connect a USB a flash drive to the printer. Note: Only the front USB port supports flash drives.
 Quick Reference Use the 6 Indicator light Check the status of the printer. Learning about the printer Using the printer control panel 7 USB port Connect a USB a flash drive to the printer. Note: Only the
Quick Reference Use the 6 Indicator light Check the status of the printer. Learning about the printer Using the printer control panel 7 USB port Connect a USB a flash drive to the printer. Note: Only the
Copyright 2013 Esselte Leitz GmbH & Co. KG. All rights reserved.
 Copyright 2013 Esselte Leitz GmbH & Co. KG. All rights reserved. Mac, ipad, AirPrint, and OS X are trademarks of Apple Inc., registered in the U.S. and other countries. Google and Google Cloud Print are
Copyright 2013 Esselte Leitz GmbH & Co. KG. All rights reserved. Mac, ipad, AirPrint, and OS X are trademarks of Apple Inc., registered in the U.S. and other countries. Google and Google Cloud Print are
ZTE MOBILE HOTSPOT QUICK START GUIDE
 ZTE MOBILE HOTSPOT QUICK START GUIDE INTRODUCTION Thank you for choosing Consumer Cellular! We know you re excited to use your new ZTE Mobile Hotspot, and this short guide will help you get familiar with
ZTE MOBILE HOTSPOT QUICK START GUIDE INTRODUCTION Thank you for choosing Consumer Cellular! We know you re excited to use your new ZTE Mobile Hotspot, and this short guide will help you get familiar with
Camera A14 and A34 Dome Camera
 Camera A14 and A34 Dome Camera Quick Start Guide Thank you for purchasing our product. If there are any questions, or requests, please do not hesitate to contact the dealer. About This Manual: This manual
Camera A14 and A34 Dome Camera Quick Start Guide Thank you for purchasing our product. If there are any questions, or requests, please do not hesitate to contact the dealer. About This Manual: This manual
Reference Guide Brief explanations for routine operations
 Reference Guide Brief explanations for routine operations HL-L6300DW Brother recommends keeping this guide next to your Brother machine for quick reference. Online User's Guide This Reference Guide contains
Reference Guide Brief explanations for routine operations HL-L6300DW Brother recommends keeping this guide next to your Brother machine for quick reference. Online User's Guide This Reference Guide contains
Lexmark X203n and X204n Series. Maintenance Guide
 Lexmark X203n and X204n Series Maintenance Guide February 2011 www.lexmark.com Contents...3 Cleaning the exterior of the printer...3 Cleaning the scanner glass...4 Cleaning the ADF separator rollers...5
Lexmark X203n and X204n Series Maintenance Guide February 2011 www.lexmark.com Contents...3 Cleaning the exterior of the printer...3 Cleaning the scanner glass...4 Cleaning the ADF separator rollers...5
STEP 1. Setting Up the Machine STEP 2. Installing the Printer Driver. Setup is Complete!
 HL-2170W Quick Setup Guide Laser Printer Before you can use the printer, you must set up the hardware and install the driver. Please read this Quick Setup Guide for proper set up and installation instructions.
HL-2170W Quick Setup Guide Laser Printer Before you can use the printer, you must set up the hardware and install the driver. Please read this Quick Setup Guide for proper set up and installation instructions.
Use the To. 4 Keypad Enter numbers, letters, or symbols on the printer. Stop all printer activity. 6 Indicator light Check the status of the printer.
 Quick Reference Learning about the printer Using the control panel Use the To 4 Keypad Enter numbers, letters, or symbols on the printer. 5 Stop or Cancel button Stop all printer activity. 6 Indicator
Quick Reference Learning about the printer Using the control panel Use the To 4 Keypad Enter numbers, letters, or symbols on the printer. 5 Stop or Cancel button Stop all printer activity. 6 Indicator
Xerox Phaser 4622 Black and White Printer
 Black and White Printer Phaser 4622DN Output Speed Up to 62 ppm A4 / 210 x 297 mm Automatic Two-sided Up to 43 ppm A4 / 210 x 297 mm Paper Handling Input Multipurpose Tray Tray 1 100 sheets Custom sizes:
Black and White Printer Phaser 4622DN Output Speed Up to 62 ppm A4 / 210 x 297 mm Automatic Two-sided Up to 43 ppm A4 / 210 x 297 mm Paper Handling Input Multipurpose Tray Tray 1 100 sheets Custom sizes:
Learning about the printer...5. Loading paper and specialty media...9
 Quick Reference Contents Learning about the printer...5 Using the printer control panel...5 Understanding the printer control panel light sequences...6 Loading paper and specialty media...9 Setting the
Quick Reference Contents Learning about the printer...5 Using the printer control panel...5 Understanding the printer control panel light sequences...6 Loading paper and specialty media...9 Setting the
Xerox Phaser 3610 Black and White Printer
 Black and White Printer Output Speed Automatic Two-sided Paper Handling Input Multipurpose Tray Tray 1 Phaser 3610N Up to 47 ppm 8.5 x 11 in. Up to 45 ppm A4 / 210 x 297 mm Up to 38 ppm 8.5 x 14 in. /
Black and White Printer Output Speed Automatic Two-sided Paper Handling Input Multipurpose Tray Tray 1 Phaser 3610N Up to 47 ppm 8.5 x 11 in. Up to 45 ppm A4 / 210 x 297 mm Up to 38 ppm 8.5 x 14 in. /
User Manual RecoMedia Presentation made easy
 KN-5YHW User Manual RecoMedia Presentation made easy Thank you for purchasing this product. To receive latest update, please visit website www.recomedia.co FEATURES FEATURES Wireless Presentation RecoMedia
KN-5YHW User Manual RecoMedia Presentation made easy Thank you for purchasing this product. To receive latest update, please visit website www.recomedia.co FEATURES FEATURES Wireless Presentation RecoMedia
STEP 1. Setting Up the Machine STEP 2. Installing the Driver & Software. Setup is Complete!
 DCP-7030 DCP-7040 DCP-7045N Quick Setup Guide Before you can use the machine, you must set up the hardware and install the driver. Please read this Quick Setup Guide for proper set up and installation
DCP-7030 DCP-7040 DCP-7045N Quick Setup Guide Before you can use the machine, you must set up the hardware and install the driver. Please read this Quick Setup Guide for proper set up and installation
Xerox Phaser 3610 Black and White Printer
 Black and White Printer Output Speed Automatic Two-sided Paper Handling Input Multipurpose Tray Tray 1 Up to 45 ppm A4 / 210 x 297 mm Up to 28 ppm A4 / 210 x 297 mm Phaser 3610DN 150 sheets Custom sizes:
Black and White Printer Output Speed Automatic Two-sided Paper Handling Input Multipurpose Tray Tray 1 Up to 45 ppm A4 / 210 x 297 mm Up to 28 ppm A4 / 210 x 297 mm Phaser 3610DN 150 sheets Custom sizes:
Startup Guide C01
 Startup Guide 4012988-00 C01 Startup Guide English Where to Find Information........................ 2 Safety Instructions.............................. 4 Important Safety Instructions...........................
Startup Guide 4012988-00 C01 Startup Guide English Where to Find Information........................ 2 Safety Instructions.............................. 4 Important Safety Instructions...........................
Quick Use Guide. WorkCentre 7132
 Quick Use Guide 701P44859 May 2006 Microsoft, MS-DOS, Windows, Windows NT, Microsoft Network, and Windows Server are either trademarks or registered trademarks of Microsoft Corporation in the United States
Quick Use Guide 701P44859 May 2006 Microsoft, MS-DOS, Windows, Windows NT, Microsoft Network, and Windows Server are either trademarks or registered trademarks of Microsoft Corporation in the United States
Xerox VersaLink B400 Printer
 Xerox VersaLink B400 Printer System Specification One-Sided Speed 8.5 x 11 in. A4 / 210 x 297 mm 8.5 x 14 in. / 216 x 356 mm Two-Sided Speed 8.5 x 11 in. A4 / 210 x 297 mm 8.5 x 14 in. / 216 x 356 mm Monthly
Xerox VersaLink B400 Printer System Specification One-Sided Speed 8.5 x 11 in. A4 / 210 x 297 mm 8.5 x 14 in. / 216 x 356 mm Two-Sided Speed 8.5 x 11 in. A4 / 210 x 297 mm 8.5 x 14 in. / 216 x 356 mm Monthly
Xerox WorkCentre 6605 Color Multifunction Printer Imprimante multifonction couleur User Guide Guide d'utilisation
 Xerox WorkCentre 6605 Color Multifunction Printer Imprimante multifonction couleur Guide d'utilisation Italiano Guida per l utente Deutsch Benutzerhandbuch Español Guía del usuario Português Guia do usuário
Xerox WorkCentre 6605 Color Multifunction Printer Imprimante multifonction couleur Guide d'utilisation Italiano Guida per l utente Deutsch Benutzerhandbuch Español Guía del usuario Português Guia do usuário
Scroll through menus or move between screens and menu options. Increase the numeric value of an option or setting being displayed. Save settings.
 Quick Reference Learning about the printer Use the 5 Right arrow button To Scroll through menus or move between screens and menu options. Increase the numeric value of an option or setting being displayed.
Quick Reference Learning about the printer Use the 5 Right arrow button To Scroll through menus or move between screens and menu options. Increase the numeric value of an option or setting being displayed.
Xerox VersaLink B400 Printer
 Xerox VersaLink B400 Printer System Specification One-Sided Speed A4 / 210 x 297 mm 216 x 356 mm Two-Sided Speed A4 / 210 x 297 mm 216 x 356 mm Monthly Duty Cycle 1 Recommended Average Monthly Print Volume
Xerox VersaLink B400 Printer System Specification One-Sided Speed A4 / 210 x 297 mm 216 x 356 mm Two-Sided Speed A4 / 210 x 297 mm 216 x 356 mm Monthly Duty Cycle 1 Recommended Average Monthly Print Volume
Xerox Phaser 3610 Black-and-white Printer
 Black-and-white Printer Output Speed Automatic Two-sided Paper Handling Input Multipurpose Tray Tray 1 Phaser 3610N Up to 47 ppm 8.5 x 11 in. Up to 45 ppm A4 / 210 x 297 mm Up to 38 ppm 8.5 x 14 in. /
Black-and-white Printer Output Speed Automatic Two-sided Paper Handling Input Multipurpose Tray Tray 1 Phaser 3610N Up to 47 ppm 8.5 x 11 in. Up to 45 ppm A4 / 210 x 297 mm Up to 38 ppm 8.5 x 14 in. /
HP Deskjet F2100 All-in-One series. Basics Guide
 HP Deskjet F2100 All-in-One series Basics Guide Hewlett-Packard Company notices The information contained in this document is subject to change without notice. All rights reserved. Reproduction, adaptation,
HP Deskjet F2100 All-in-One series Basics Guide Hewlett-Packard Company notices The information contained in this document is subject to change without notice. All rights reserved. Reproduction, adaptation,
Quick Reference. ineo 3300P
 ineo 3300P Contents 1 Learning about the printer... 3 Using the printer control panel... 3 Understanding the printer control panel light sequences... 4 2 Loading paper and specialty media... 9 Setting
ineo 3300P Contents 1 Learning about the printer... 3 Using the printer control panel... 3 Understanding the printer control panel light sequences... 4 2 Loading paper and specialty media... 9 Setting
Installation and Operation Back-UPS BR1000G-IN / BR1500G-IN
 Installation and Operation Back-UPS BR1000G-IN / BR1500G-IN Important Safety Information Read the instructions carefully to become familiar with the equipment before trying to install, operate, service
Installation and Operation Back-UPS BR1000G-IN / BR1500G-IN Important Safety Information Read the instructions carefully to become familiar with the equipment before trying to install, operate, service
Quick Reference Guide. ineo 3301P
 ineo 3301P Contents 1 Learning about the printer... 3 Using the printer control panel... 3 Understanding the colors of the Sleep button and indicator lights... 4 Setting the paper size and type... 5 Configuring
ineo 3301P Contents 1 Learning about the printer... 3 Using the printer control panel... 3 Understanding the colors of the Sleep button and indicator lights... 4 Setting the paper size and type... 5 Configuring
Xerox VersaLink C400 Colour Printer
 Xerox VersaLink C400 Colour Printer System Specification One-Sided Speed 8.5 x 11 in. A4 / 210 x 297 mm 8.5 x 14 in. / 216 x 356 mm Two-Sided Speed 8.5 x 11 in. A4 / 210 x 297 mm 8.5 x 14 in. / 216 x 356
Xerox VersaLink C400 Colour Printer System Specification One-Sided Speed 8.5 x 11 in. A4 / 210 x 297 mm 8.5 x 14 in. / 216 x 356 mm Two-Sided Speed 8.5 x 11 in. A4 / 210 x 297 mm 8.5 x 14 in. / 216 x 356
Software Version 1.00 May P Xerox Color 550/560/570 Printer User Guide
 Software Version 1.00 May 2013 702P01411 2013 Xerox Corporation. All rights reserved. Xerox and Xerox and Design are trademarks of Xerox Corporation in the United States and/or other countries. FreeFlow,
Software Version 1.00 May 2013 702P01411 2013 Xerox Corporation. All rights reserved. Xerox and Xerox and Design are trademarks of Xerox Corporation in the United States and/or other countries. FreeFlow,
QUICK START. Satellite /Satellite Pro L40 A Series
 QUICK START Satellite /Satellite Pro L40 A Series Check the components Your computer comes with: AC adaptor and adaptor cord Power cord/cable Documentation, including this Quick Start document and a Standard
QUICK START Satellite /Satellite Pro L40 A Series Check the components Your computer comes with: AC adaptor and adaptor cord Power cord/cable Documentation, including this Quick Start document and a Standard
Table of Contents. Page ii
 Table of Contents Chapter 1 Introduction 1 Features... 1 Safety Instructions... 1 Package Contents... 2 Physical Details... 3 Chapter 2 Setup 5 Overview... 5 Using the Windows Wizard... 5 Chapter 3 Web-Based
Table of Contents Chapter 1 Introduction 1 Features... 1 Safety Instructions... 1 Package Contents... 2 Physical Details... 3 Chapter 2 Setup 5 Overview... 5 Using the Windows Wizard... 5 Chapter 3 Web-Based
Xerox VersaLink C400 Colour Printer
 Xerox VersaLink C400 Colour Printer System Specification One-Sided Speed A4 / 210 x 297 mm Two-Sided Speed A4 / 210 x 297 mm Monthly Duty Cycle 1 Recommended Average Monthly Print Volume 2 Processor Memory
Xerox VersaLink C400 Colour Printer System Specification One-Sided Speed A4 / 210 x 297 mm Two-Sided Speed A4 / 210 x 297 mm Monthly Duty Cycle 1 Recommended Average Monthly Print Volume 2 Processor Memory
Xerox Phaser 4622 Black-and-white Printer
 Black-and-white Printer Output Speed Automatic Two-sided Paper Handling Input Multipurpose Tray Tray 1 Tray 2 Phaser 4622DN Up to 65 ppm 8.5 x 11 in. Up to 62 ppm A4 / 210 x 297 mm Up to 49 ppm 8.5 x 14
Black-and-white Printer Output Speed Automatic Two-sided Paper Handling Input Multipurpose Tray Tray 1 Tray 2 Phaser 4622DN Up to 65 ppm 8.5 x 11 in. Up to 62 ppm A4 / 210 x 297 mm Up to 49 ppm 8.5 x 14
June Using Apple AirPrint with Xerox ConnectKey Devices User Guide
 June 2013 Using Apple AirPrint with Xerox ConnectKey Devices User Guide 2013 Xerox Corporation. All rights reserved. Xerox, Xerox and Design and ConnectKey are trademarks of the Xerox Corporation in the
June 2013 Using Apple AirPrint with Xerox ConnectKey Devices User Guide 2013 Xerox Corporation. All rights reserved. Xerox, Xerox and Design and ConnectKey are trademarks of the Xerox Corporation in the
User Guide Guide d'utilisation. Xerox Phaser 7800 Color Printer Imprimante couleur. Svenska Dansk Čeština Polski Magyar
 Xerox Phaser 7800 Color Printer Imprimante couleur Xerox Phaser 7800 Guide d'utilisation Italiano Guida per l utente Deutsch Benutzerhandbuch Español Guía del usuario Português Guia do usuário Nederlands
Xerox Phaser 7800 Color Printer Imprimante couleur Xerox Phaser 7800 Guide d'utilisation Italiano Guida per l utente Deutsch Benutzerhandbuch Español Guía del usuario Português Guia do usuário Nederlands
ES1624 MFP Setup and Installation Guide
 ES1624 MFP Setup and Installation Guide Installation Overview Notes, Cautions, and Warnings...4 Select Location...4 Checking Package Contents...4 Scanning Unit... 4 Printing Unit... 4 Setting Up the Printing
ES1624 MFP Setup and Installation Guide Installation Overview Notes, Cautions, and Warnings...4 Select Location...4 Checking Package Contents...4 Scanning Unit... 4 Printing Unit... 4 Setting Up the Printing
THANK YOU FOR BUYING HEIMDALL A CLINT HI-FI STREAMING ADAPTER
 ENGLISH THANK YOU FOR BUYING HEIMDALL A CLINT HI-FI STREAMING ADAPTER Welcome to the world of Clint Asgard. Designed and developed with elegance and simplicity by Danish designer Phillip Bodum. Our Asgard
ENGLISH THANK YOU FOR BUYING HEIMDALL A CLINT HI-FI STREAMING ADAPTER Welcome to the world of Clint Asgard. Designed and developed with elegance and simplicity by Danish designer Phillip Bodum. Our Asgard
QUICK START. Portégé R30 A Series
 QUICK START Portégé R30 A Series Check the components Your computer comes with: AC adaptor and adaptor cord Power cord/cable Documentation, including this Quick Start document and a Standard Limited Warranty
QUICK START Portégé R30 A Series Check the components Your computer comes with: AC adaptor and adaptor cord Power cord/cable Documentation, including this Quick Start document and a Standard Limited Warranty
Version /13/2014. User Manual. mydlink Home Smart Plug DSP-W215
 Version 2.00 08/13/2014 User Manual mydlink Home Smart Plug DSP-W215 Preface D-Link reserves the right to revise this publication and to make changes in the content hereof without obligation to notify
Version 2.00 08/13/2014 User Manual mydlink Home Smart Plug DSP-W215 Preface D-Link reserves the right to revise this publication and to make changes in the content hereof without obligation to notify
DS-1H05 Ethernet-over-Coax Extender. User Manual
 DS-1H05 Ethernet-over-Coax Extender User Manual Thank you for purchasing our product. If there is any question or request, please do not hesitate to contact dealer. This manual is applicable to DS-1H05-T,
DS-1H05 Ethernet-over-Coax Extender User Manual Thank you for purchasing our product. If there is any question or request, please do not hesitate to contact dealer. This manual is applicable to DS-1H05-T,
GlobeSurfer III. Quick Start Guide
 GlobeSurfer III Quick Start Guide GlobeSurfer III User guide 2 Welcome to GlobeSurfer III Welcome to the GlobeSurfer III, your 3G wireless gateway router that connects you to the internet, allows you to
GlobeSurfer III Quick Start Guide GlobeSurfer III User guide 2 Welcome to GlobeSurfer III Welcome to the GlobeSurfer III, your 3G wireless gateway router that connects you to the internet, allows you to
the printer and check the components
 Quick Setup Guide Start Here (EU only) HL-5380DN Before you can use the printer, read this Quick Setup Guide for the correct setup and installation. To view the Quick Setup Guide in other languages, please
Quick Setup Guide Start Here (EU only) HL-5380DN Before you can use the printer, read this Quick Setup Guide for the correct setup and installation. To view the Quick Setup Guide in other languages, please
U-Bell. Quick Start Guide. Two-way Audio. 180 Field of View. Motion Activated. 1080p Full HD. Night Vision. Wireless Video Doorbell DB1
 U-Bell Wireless Video Doorbell Quick Start Guide 1080p Full HD Two-way Audio Motion Activated 180 Field of View Night Vision U-Bell includes Lifetime Warranty DB1 Regulatory Information FCC Information
U-Bell Wireless Video Doorbell Quick Start Guide 1080p Full HD Two-way Audio Motion Activated 180 Field of View Night Vision U-Bell includes Lifetime Warranty DB1 Regulatory Information FCC Information
Xerox Phaser 6510 Colour Printer
 Xerox Phaser 6510 Colour Printer System Specifications Phaser 6510N Phaser 6510DN Phaser 6510DNI One-sided Speed 8.5 x 11 in. A4 / 210 x 297 mm 8.5 x 14 in. / 216 x 356 mm Two-sided Speed 8.5 x 11 in.
Xerox Phaser 6510 Colour Printer System Specifications Phaser 6510N Phaser 6510DN Phaser 6510DNI One-sided Speed 8.5 x 11 in. A4 / 210 x 297 mm 8.5 x 14 in. / 216 x 356 mm Two-sided Speed 8.5 x 11 in.
Version /11/2015. User Manual. PowerLine AV HD Gigabit Passthrough Kit DHP-P601AV
 Version 1.00 17/11/2015 User Manual PowerLine AV2 1000 HD Gigabit Passthrough Kit DHP-P601AV Preface D-Link reserves the right to revise this publication and to make changes to the content herein without
Version 1.00 17/11/2015 User Manual PowerLine AV2 1000 HD Gigabit Passthrough Kit DHP-P601AV Preface D-Link reserves the right to revise this publication and to make changes to the content herein without
Quick Start Guide. WorkCentre 7655 WorkCentre 7665
 Quick Start Guide WorkCentre 7655 701P44893 May 2006 Microsoft, MS-DOS, Windows, Windows NT, Microsoft Network, and Windows Server are either trademarks or registered trademarks of Microsoft Corporation
Quick Start Guide WorkCentre 7655 701P44893 May 2006 Microsoft, MS-DOS, Windows, Windows NT, Microsoft Network, and Windows Server are either trademarks or registered trademarks of Microsoft Corporation
9 Start button Start a job, depending on which mode is selected. 10 Fax button Send faxes. 11 Back button Return to the previous screen.
 Quick Reference Use the To 9 Start button Start a job, depending on which mode is selected. > Settings > > Paper Menu > > Paper Size/Type > Learning about the printer Using the printer control panel 10
Quick Reference Use the To 9 Start button Start a job, depending on which mode is selected. > Settings > > Paper Menu > > Paper Size/Type > Learning about the printer Using the printer control panel 10
QUICK START. PX30 A Series
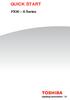 QUICK START PX30 A Series Check the components Your computer comes with: AC adaptor and adaptor cord Power cord/cable Mouse and Keyboard Documentation, including this Quick Start document and a Standard
QUICK START PX30 A Series Check the components Your computer comes with: AC adaptor and adaptor cord Power cord/cable Mouse and Keyboard Documentation, including this Quick Start document and a Standard
Check the components. Your computer comes with: Getting started
 QUICK START Check the components Your computer comes with: AC adaptor and adaptor cord Power cord/cable Documentation, including this Quick Start document and a Standard Limited Warranty. Other components,
QUICK START Check the components Your computer comes with: AC adaptor and adaptor cord Power cord/cable Documentation, including this Quick Start document and a Standard Limited Warranty. Other components,
Xerox WorkCentre 7800 Series. System Administrator Guide Guide de l administrateur système. Xerox WorkCentre 7800 Series
 Xerox WorkCentre 7800 Series Multifunction Printer Imprimante multifonction Xerox WorkCentre 7800 Series Guide de l administrateur système Español Português Guía del administrador del sistema Guia de Administração
Xerox WorkCentre 7800 Series Multifunction Printer Imprimante multifonction Xerox WorkCentre 7800 Series Guide de l administrateur système Español Português Guía del administrador del sistema Guia de Administração
 Register your product and get support at www.philips.com/welcome DS3600 EN User manual Contents 1 Important 3 2 Your Docking Speaker 4 Introduction 4 What s in the box 4 Overview of the main unit 5 Overview
Register your product and get support at www.philips.com/welcome DS3600 EN User manual Contents 1 Important 3 2 Your Docking Speaker 4 Introduction 4 What s in the box 4 Overview of the main unit 5 Overview
USB 2.0 Print Server. User s Manual. Rev. 01 (Jan, 2004) Made In Taiwan
 USB 2.0 Print Server User s Manual Rev. 01 (Jan, 2004) Made In Taiwan TABLE OF CONTENTS ABOUT THIS GUIDE... 4 INTRODUCTION... 5 PACKAGE CONTENTS... 6 SYSTEM REQUIREMENTS... 6 GENERAL FEATURES... 7 PRODUCT
USB 2.0 Print Server User s Manual Rev. 01 (Jan, 2004) Made In Taiwan TABLE OF CONTENTS ABOUT THIS GUIDE... 4 INTRODUCTION... 5 PACKAGE CONTENTS... 6 SYSTEM REQUIREMENTS... 6 GENERAL FEATURES... 7 PRODUCT
QIT600F1 USER'S GUIDE
 QIT600F1 USER'S GUIDE 1 IMPORTANT SAFEGUARDS Warnings: 1. Read all of these instructions. Save these instructions for later use, please. 2. Unplug this monitor from the wall outlet before cleaning. Do
QIT600F1 USER'S GUIDE 1 IMPORTANT SAFEGUARDS Warnings: 1. Read all of these instructions. Save these instructions for later use, please. 2. Unplug this monitor from the wall outlet before cleaning. Do
Xerox VersaLink B600 Printer
 Xerox VersaLink B600 Printer VersaLink B600 Printers are built on Xerox ConnectKey Technology. For more information, go to www.connectkey.com. System Specifications One-sided Speed 8.5 x 11 in. A4 / 210
Xerox VersaLink B600 Printer VersaLink B600 Printers are built on Xerox ConnectKey Technology. For more information, go to www.connectkey.com. System Specifications One-sided Speed 8.5 x 11 in. A4 / 210
Start Here. All-in-One Printer. Print Copy Scan
 Start Here All-in-One Printer Print Copy Scan Note: A USB 2.0 cable is required to connect your Kodak All-in-One printer to your Windows or Macintosh OS computer. Available in the Kodak online store or
Start Here All-in-One Printer Print Copy Scan Note: A USB 2.0 cable is required to connect your Kodak All-in-One printer to your Windows or Macintosh OS computer. Available in the Kodak online store or
DESIGNJET T2300 emfp Series
 DESIGNJET T2300 emfp Series What is it? Your product is a color inkjet printer designed for printing large, high-quality images, with an integrated color scanner. This introductory document includes legal
DESIGNJET T2300 emfp Series What is it? Your product is a color inkjet printer designed for printing large, high-quality images, with an integrated color scanner. This introductory document includes legal
DOT MATRIX PRINTER SP6000 SERIES
 DOT MATRIX PRINTER SP6000 SERIES Hardware Manual < Approval: CEL > Trademark acknowledgments SP6000 : Star Micronics Co., Ltd. Notice All rights reserved. Reproduction of any part of this manual in any
DOT MATRIX PRINTER SP6000 SERIES Hardware Manual < Approval: CEL > Trademark acknowledgments SP6000 : Star Micronics Co., Ltd. Notice All rights reserved. Reproduction of any part of this manual in any
Camera. Network Bullet Camera. Quick Operation Guide
 Camera Network Bullet Camera Quick Operation Guide 1 Thank you for purchasing our product. If there are any questions, or requests, please do not hesitate to contact the dealer. About This Document This
Camera Network Bullet Camera Quick Operation Guide 1 Thank you for purchasing our product. If there are any questions, or requests, please do not hesitate to contact the dealer. About This Document This
Xerox Phaser 6510 Color Printer
 Xerox Phaser 6510 Color Printer System Specifications Phaser 6510N Phaser 6510DN Phaser 6510DNI One-sided Speed 8.5 x 11 in. A4 / 210 x 297 mm 8.5 x 14 in. / 216 x 356 mm Two-sided Speed 8.5 x 11 in. A4
Xerox Phaser 6510 Color Printer System Specifications Phaser 6510N Phaser 6510DN Phaser 6510DNI One-sided Speed 8.5 x 11 in. A4 / 210 x 297 mm 8.5 x 14 in. / 216 x 356 mm Two-sided Speed 8.5 x 11 in. A4
MULTIFUNCTIONAL DIGITAL COLOR SYSTEMS. Troubleshooting Guide
 MULTIFUNCTIONAL DIGITAL COLOR SYSTEMS Troubleshooting Guide 03-05 TOSHIBA TEC CORPORATION All rights reserved Under the copyright laws, this manual cannot be reproduced in any form without prior written
MULTIFUNCTIONAL DIGITAL COLOR SYSTEMS Troubleshooting Guide 03-05 TOSHIBA TEC CORPORATION All rights reserved Under the copyright laws, this manual cannot be reproduced in any form without prior written
M1100 and M3100 Series
 M1100 and M3100 Series User's Guide Important: Click here before using this guide. June 2017 www.lexmark.com Machine type(s): 4514 Model(s): 639, 649 Contents 2 Contents Safety information... 6 Conventions...
M1100 and M3100 Series User's Guide Important: Click here before using this guide. June 2017 www.lexmark.com Machine type(s): 4514 Model(s): 639, 649 Contents 2 Contents Safety information... 6 Conventions...
the printer and check the components
 Quick Setup Guide Start Here (EU only) HL-3040CN Before you can use the printer, read this Quick Setup Guide for the correct setup and installation. To view the Quick Setup Guide in other languages, please
Quick Setup Guide Start Here (EU only) HL-3040CN Before you can use the printer, read this Quick Setup Guide for the correct setup and installation. To view the Quick Setup Guide in other languages, please
Power. Document Part Number: This guide explains how the computer uses power. March 2006
 Power Document Part Number: 396855-001 March 2006 This guide explains how the computer uses power. Contents 1 Power control and light locations 2 Power sources Connecting the AC adapter....................
Power Document Part Number: 396855-001 March 2006 This guide explains how the computer uses power. Contents 1 Power control and light locations 2 Power sources Connecting the AC adapter....................
KM-4800w. Installation Guide
 KM-4800w Installation Guide TABLE OF CONTENTS page 1 Installation Requirements 2 2 Unpacking 3 2. 1 Unpacking 3 2. 2 Confirmation of Accessories 5 3 Leveling the Machine 7 4 Setup of the Roll Deck 9 5
KM-4800w Installation Guide TABLE OF CONTENTS page 1 Installation Requirements 2 2 Unpacking 3 2. 1 Unpacking 3 2. 2 Confirmation of Accessories 5 3 Leveling the Machine 7 4 Setup of the Roll Deck 9 5
Designjet T in Production Printer. Introductory Information
 Designjet T7200 42 in Production Printer What is it? Your printer is a color inkjet printer designed for fast, high-quality printing, with a resolution of up to 2400 1200. Your printer is a color inkjet
Designjet T7200 42 in Production Printer What is it? Your printer is a color inkjet printer designed for fast, high-quality printing, with a resolution of up to 2400 1200. Your printer is a color inkjet
Emerson Network Power provides customers with technical support. Users may contact the nearest Emerson local sales office or service center.
 Liebert PSA iton User Manual Version: V2.8 Revision date: November 14, 2005 Emerson Network Power provides customers with technical support. Users may contact the nearest Emerson local sales office or
Liebert PSA iton User Manual Version: V2.8 Revision date: November 14, 2005 Emerson Network Power provides customers with technical support. Users may contact the nearest Emerson local sales office or
Cockpit Main Gateway Ordering Code: CKNOAD1
 Cockpit Main Gateway Ordering Code: CKNOAD1 Table of contents 1. IMPORTANT SAFETY INFORMATION... 4 2. DEVICE DESCRIPTION... 5 3. INSTALATION OF THE COCKPIT GATEWAY... 6 3.1. WIFI CONFIGURATION OF THE
Cockpit Main Gateway Ordering Code: CKNOAD1 Table of contents 1. IMPORTANT SAFETY INFORMATION... 4 2. DEVICE DESCRIPTION... 5 3. INSTALATION OF THE COCKPIT GATEWAY... 6 3.1. WIFI CONFIGURATION OF THE
Overview. Introduction. Contents. Linksys Wireless-N Range Extender. Front
 User Guide RE2000V2 Linksys Wireless-N Range Extender Introduction This User Guide can help you connect the extender to your network and solve common setup issues. You can find more help from our award-winning,
User Guide RE2000V2 Linksys Wireless-N Range Extender Introduction This User Guide can help you connect the extender to your network and solve common setup issues. You can find more help from our award-winning,
