Kanguru USB Duplicator Quick Start Guide
|
|
|
- Todd Franklin
- 5 years ago
- Views:
Transcription
1 Kanguru USB Duplicator Quick Start Guide Models: U2D This is a Quick Start Guide only. For detailed information about your Kanguru USB Duplicator, please refer to the User Guide. A digital copy of the User Guide can be downloaded from our website at: support.kanguru.com Before using your duplicator, please make sure that your Source drive is in good condition and that your Target drives are healthy. For best results, use drives that are USB-IF compliant when possible. Copy Drive to Drive 1. Turn on the duplicator and wait for the system to boot up. 2. Check that port 1 (top-left USB port) is set as the Source location. The Source port is indicated by a blinking green LED. If port 1 isn t selected as the Source location: a. Press and hold the SET button for 3 seconds to enter the Setup menu. b. Press the SET button until SELECT SOURCE appears. c. Press the RUN button to configure the Select Source option to 1. d. Press and hold the SET button for 3 seconds to return to the main menu. 3. Press the SET button until the desired copy mode appears on the screen. SMART: Checks the Source and Target drives and automatically determines the most efficient copy mode. BRIEF: Copies only sectors that contain data, skipping empty sectors. You can only run BRIEF Copy if the Source drive is formatted in a supported file system: FAT, FAT32, exfat, NTFS, EXT2, EXT3, EXT4, HFS. RESIZE: Copies from a smaller capacity Source drive to larger capacity Target drives. It first performs a BRIEF copy and then extends the partitions on the Target drives to take up any remaining unallocated space. You can only run RESIZE Copy if the Source drive is formatted in a supported file system: FAT, FAT32, exfat, NTFS. FULL: Complete sector by sector duplication. Full copy supports any file system. 4. Connect your Source drive to port 1 and then connect your Target drives into any available ports. 5. Once the screen displays READY TO GO, press the RUN button to begin the duplication process.warning! Do not remove any drives while duplicating. Wait for a solid red or green LED to appear next to the port before removing a drive. Copy Image to Disc 1. Turn on the duplicator and wait for the system to boot up. 2. Press and hold the SET button for 3 seconds to enter the Setup menu. 3. Press the SET button until SELECT SOURCE appears. 4. Press the RUN button to change the Select Source setting to H. 5. Press and hold the SET button for 3 seconds to return to the main menu. 6. Press the the SET button until LOAD appears on the screen. The Load function will create an image of your Source drive and save it to the duplicator s internal hard drive. 7. Insert the Source drive into any port on the top row. 8. Once the screen displays READY TO GO, press the RUN button. 9. The system will ask you to input a name for the image file. An image file name consists of 3 digits. To enter the image name: a. The digit farthest to the right is blinking, indicating that it is currently selected. Press the RUN button to increase the digit s value by 1. b. Press the SET button to select the next digit to the right. Press the Run button to increase the digit s value by 1. Repeat this step as necessary. 10. When you have completed naming the image file, press and hold the RUN button for 3 seconds to begin the Load process. Note: If the image file name that you entered is the same as the name of a pre-existing image file, then the previous image file will be overwritten. 11. Once the Load process has completed, you can remove the Source drive.
2 12. Press the SET button until the desired copy mode appears on the screen. SMART: Checks the Source and Target drives and automatically determines the most efficient copy mode. BRIEF: Copies only sectors that contain data, skipping empty sectors. You can only run BRIEF Copy if the Source drive is formatted in a supported file system: FAT, FAT32, exfat, NTFS, EXT2, EXT3, EXT4, HFS. RESIZE: Copies from a smaller capacity Source drive to larger capacity Target drives. It first performs a BRIEF copy and then extends the partitions on the Target drives to take up any remaining unallocated space. You can only run RESIZE Copy if the Source drive is formatted in a supported file system: FAT, FAT32, exfat, NTFS. FULL: Complete sector by sector duplication. Full copy supports any file system. 13. Connect your Target drives into any available USB ports. 14. When all of the drives have been recognized by the system, the screen will display the following: Number of Targets connected Source location Image name BRIEF READY TO GO... 10/SRC:H B003 Note: If the image name starts with a B (e.g. B003) then the image is a Brief image. If the image name starts with a F (e.g. F003) then the image is a Full image. Brief images can be used for SMART, BRIEF and RESIZE copy modes. Full images can only be used for FULL copy mode. The USB Duplicator will load a Brief image by default. 15. Press the RUN button to start the duplication process. Warning! Do not remove any drives while duplicating. Wait for a solid red or green LED to appear next to the port before removing a drive. 16. Once the duplication process has completed, Target drives that were successfully duplicated will have a green LED displayed next to it. The Kanguru USB Duplicator is guaranteed to be free from defect in materials and workmanship for one year. Kanguru Solutions does not offer money back returns on its duplicator product lines due to the unique nature of the product. If you experience any problems using your Kanguru USB Duplicator or have any technical questions, please call our technical support department. Our tech support is free and available Monday through Friday, 9am to 5pm EST. Call or visit our website at Kanguru Solutions assumes no responsibility for the illegal distribution of copyright protected material v Kanguru Solutions
3 Copyright 2010, All Rights Reserved. KANGURU USB DUPLICATOR USER MANUAL
4 Notices and Information BEFORE FIRST USE This user s manual is intended for use with the latest firmware version. If any of the functions on your unit are different from those mentioned here, please contact Kanguru Solutions to receive the latest firmware version. Copyright 2010, Kanguru Solutions. All rights reserved. DOS, Windows 95, Windows 98, Windows NT, Windows 2000, Windows ME, Windows XP, Windows Vista TM, and Windows 7 TM are registered trademarks of Microsoft Inc. Apple and Macintosh are registered trademarks of Apple Computer Inc. IBM and OS/2 are registered trademarks of the International Business Machines Corporation. All other brand or product names are trademarks of their respective companies or organizations. DISCLAIMER The Kanguru USB Duplicator only supports USB devices that are USB-IF compliant. If you are making duplications using USB devices that are not USB-IF compliant, the USB Duplicator may not function properly. The Kanguru USB Duplicator will also not work with hardware encrypted/protected USB devices. In no event shall Kanguru Solutions liability exceed the price paid for the product from direct, indirect, special, incidental, or consequential software, or its documentation. Kanguru Solutions offers no refunds for its products. Kanguru Solutions makes no warranty or representation, expressed, implied, or statutory, with respect to its products or the contents or use of this documentation and all accompanying software, and specifically disclaims its quality, performance, merchantability, or fitness for any particular purpose. Kanguru Solutions reserves the right to revise or update its products, software, or documentation without obligation to notify any individual or entity. Kanguru Solutions will not be held responsible for any illegal use of this product nor any losses incurred while using this product. The user himself is responsible for the copyright laws, and is fully responsible for any illegal actions taken. CUSTOMER SERVICE To obtain service or technical support for your system, please contact Kanguru Solutions Technical Support Department at , or visit for web support. LIMITED WARRANTY Kanguru Solutions guarantees that every Kanguru USB Duplicator will be free from defects in workmanship and materials for 1 year from the date of purchase. This product carries a *1 year limited warranty on the power supply, controller, and all internal components. The warranty does not cover any USB cables, Power cables, or USB devices used in conjunction with the Kanguru USB Duplicator. This warranty does not apply if, in the judgment of Kanguru Solutions, the product fails due to damage from handling, accident, abuse, misuse, or if it has been used in a manner not conforming to the product s instructions, has been modified in anyway, or the warranty labels have been removed. If the product proves defective during this warranty period, call Kanguru Solutions Technical Support in order to obtain a RMA required for service. Kanguru Solutions does not offer money back returns on its duplicator product lines due to the unique nature of the product. All units will be fully supported under manufacturer s and/or extended warranty plans. 2
5 Table of Contents Table of Contents 1. INTRODUCTION Technical Specifications Package Contents USING YOUR KANGURU USB DUPLICATOR Navigating the User Interface The Menus The Main Menu The Setup Menu The Advanced Setup Menu Function Tree GENERAL OPERATION Duplication Modes FULL BRIEF RESIZE SMART Defining Copy and/or Compare Functionality Set Copy Functionality Set Compare Functionality Set Copy & Compare functionality Duplicating Using a USB Device as the Source Duplicating Using the Internal Hard Drive as the Source Duplicating Using a Storage Center as the Source Verify Erase Load Loading an image to the internal hard drive Loading an image to a Storage Center SETUP MENU OPTIONS Set Copy Set Compare Select Source BTN. Sound Show EXE Time Sel Img File Del Img File
6 Table of Contents 5. ADVANCED SETUP MENU OPTIONS Device Info System Info Set to Default No Cap Check Max UDMA Mode Burn In Skip Read Error Auto Run Load Full Image Most Var. Cap Need Resize Format Source Total Copy Count Update Firmware WARRANTY TECH SUPPORT RMA PROCEDURE
7 Introduction 1. INTRODUCTION Congratulations on your purchase of the Kanguru USB Duplicator by Kanguru Solutions. The Kanguru USB Duplicator is a high speed, stand-alone USB duplicator with an internal hard drive that can duplicate, erase or verify up to 11, 21 or 43 USB devices (depending on model). The duplicator has many advanced features for the IT professional, yet it easy enough to for a novice to use. The Kanguru USB Duplicator copies data with fast copy speeds of up to 30MB/s*. The Kanguru USB Duplicator is one of the fastest duplication systems available today. * Actual data transfer rate performance dependant upon drive Note: The Kanguru USB Duplicator only supports USB drives that are USB-IF compliant. If you are making duplications using USB drives that are not USB-IF compliant, the USB Duplicator may not function properly. The Kanguru USB Duplicator will also not work with hardware encrypted/protected USB drives. FEATURES Supports: USB1.0 and USB2.0 A-type devices Data Transfer Rate: up to 30MB/s (Per USB Port)* Supports various copy modes including: Full, Smart, Brief and Resize Copy, Compare, Erase from 11, 21 or 43 USB devices (depending on model) Drive size and brand independent Internal hard drive for storing device images One-year Standard Warranty: This system comes complete with a one-year warranty that covers parts and a 90 day warranty for labor. Clones any file system: including DOS, FAT, FAT32, NTFS, HFS+, EXT2, EXT3, EXT4. The USB Duplicator is also able to copy raw data. * Actual data transfer rate performance dependant upon drive 5
8 Technical Specifications / Package Contents 1.1 Technical Specifications Model 11 Target 21 Target 43 Target Display Text LCD Input 2 x Push Buttons Max Number of Devices Supported Media USB2.0 (backwards compatible with USB1.1) Dimensions 11 x 15.2 x 4 11 x 15.2 x x 15.2 x 8 Weight lbs 15.5 lbs 22 lbs Power Requirement 200W 200W 500W Operating Temperature 41ºF - 122ºF Operating Humidity 15% - 90% 1.2 Package Contents Kanguru USB Duplicator unit with internal hard drive AC Power Cord User manual User registration form If any of the above items are missing, please call Kanguru Solutions Tech Support department at: (508) , extension 2 and replacement parts will be shipped to you ASAP. 6
9 Using Your Kanguru USB Duplicator 2. USING YOUR KANGURU USB DUPLICATOR To setup your Kanguru USB Duplicator for use: 1. Before plugging in the AC Power Cable, please make sure that the voltage is adjusted to the same as your local voltage 110V/220V. 2. Make sure no USB drives are connected when powering on the unit. 3. You are now ready to begin using your Kanguru USB Duplicator. To begin, turn on the unit using the power switch located on the back panel. The Kanguru USB Duplicator is powered by an internal power supply that is controlled by a rocker switch located at the rear of the unit. Flip the switch to the On position. The system will start up and you will see some initialization screens. When the system has finished initializing you will enter the Main menu. You are now ready to use your Kanguru USB Duplicator. Things to remember: The Kanguru USB Duplicator supplies USB bus power to all drives. Most USB flash drives can operate using USB bus power only. If your USB drive normally requires an external power source to operate (most external USB Hard Drives require an external power source), then it will still require that power source. Throughout this manual we will be referring to Source and Targets. The Source refers to the device or image file that contains the data that you want to duplicate. Targets refer to devices that data will be copied to. It is OK to connect and disconnect Source or Target drives while the Kanguru USB Duplicator is powered on. However, do NOT disconnect drives while the machine is performing a function. Do not unplug devices while their activity lights are blinking! Please wait until a solid green light or solid red light appears next to the port the drive is connected to before removing it. When performing a Copy or Compare function, you can remove a Source drive once all the Target drives have been removed, even if the indicator light next to the Source port is still blinking. Make sure that your USB drives are USB-IF compliant. USB drives that are not USB-IF compliant will not work with the USB Duplicator. The USB Duplicator will not work with hardware encrypted/protected USB drives. 7
10 Navigating the User Interface 2.1 Navigating the User Interface Kanguru Solutions designed the user interface with the professional in mind. The interface is fast, responsive, and concise. This means that very few key presses are needed to achieve a desired action. The UI is controlled by 2 buttons located to the right of the LCD screen marked as SET and RUN. The SET and RESET buttons can be pressed in two ways: Tap the button is pressed and released immediately. If the BTN. SOUND option is enabled (see section 4.4 BTN. Sound on page 27), a Tap will be accompanied by a short audible tone. Hold the button is pressed and held for 3 seconds. If BTN. SOUND option is enabled (see section 4.4 BTN. Sound on page 27), a Hold will be accompanied by a short audible tone, followed by a higher pitched tone. Note: When following the instructions listed in this manual, please pay close attention to whether you should tap a button or hold a button. The same button may function one way if tapped and another way if held. 8
11 The Menus The Menus There are three tiers to the Kanguru USB Duplicator user interface: Main menu, Setup menu and Advanced Setup menu The Main Menu The Main menu contains the main duplication functions: FULL, SMART, BRIEF, RESIZE, VERIFY, ERASE and LOAD. The USB Duplicator will start in this menu by default. FULL 0/10 0 PASS 0 FAIL Tap the SET button to navigate through the different functions within the Main menu. Tap the RUN button to execute a function The Setup Menu The SETUP menu contains options for configuring the way your USB Duplicator operates. From the Main menu, hold the SET button to enter the SETUP menu. SETUP > [ ] SET COPY Tap the SET button to navigate through the different SETUP menu options Tap the RUN button to select/configure an option. While in the SETUP menu, hold the SET button to return to the Main menu The Advanced Setup Menu The ADVANCED SETUP menu contains advanced options for configuring the way your USB duplicator operates. From the SETUP menu, tap the SET button to navigate to the ADVANCED SETUP option and then tap the RUN button to enter the ADVANCED SETUP menu. ADVANCED SETUP > DEVICE INFO Tap the SET button to navigate through the different menu options. Tap the RUN button to select/configure an option. While in the ADVANCED SETUP menu, hold the SET button to return to the SETUP menu. 9
12 Function Tree 2.2 Function Tree 10
13 General Operation / Duplication Modes 3. GENERAL OPERATION The Kanguru USB Duplicator comes with an integrated hard drive. You can designate either a connected USB drive or the internal hard drive as the Source. For more information about designating the Source location, please see section 4.3 Select Source on page 26. After you have selected your Source location, select a Copy mode. 3.1 Duplication Modes The Kanguru USB Duplicator can Copy and/or Compare USB drives in any one of four modes: FULL FULL mode copies drives sector by sector from the Source to the Target(s), and supports all major OS formats (DOS/Windows/Mac/Linux). This mode is the slowest copy mode, but the safest BRIEF BRIEF mode copies only the sectors that contain data and skips any blank sectors (including information hidden in sub channels). This mode is the fastest copy mode; it supports the following file systems: FAT, FAT32, NTFS, EXT2, EXT3, EXT4, HFS. Note: If the Source is not formatted as a supported file system then the duplicator will automatically switch to FULL mode RESIZE RESIZE mode is used to copy between Source and Target drives of different capacities. The Resize mode allows for copying from a smaller capacity Source to larger capacity Target drives. Resize copy supports the following file systems: FAT, FAT 32, NTFS, EXT2, EXT3, EXT4, HFS. If the Source is not formatted as a supported file system then the duplicator will automatically switch to FULL mode. When duplicating in Resize mode, Target drives should all be the same capacity. Note: Due to technical limitations the Resize function may only be executed on devices connected to the top row of USB ports. This feature may be updated in the future with a firmware update to allow Resize to function on all ports. Please contact Kanguru Solutions Technical Support for information about the latest firmware version (see chapter 7. Tech Support on page 36) SMART SMART mode checks the Source and Target drives and determines which copy mode is the most efficient and automatically operates in that mode. First it will try to detect the Source drive s file system. If it does not recognize the file system 11
14 Duplication Modes then it will copy in FULL mode. The USB Duplicator supports the following file systems: FAT, FAT32, NTFS, EXT2, EXT3, EXT4, HFS If it is able to recognize the file system of the Source, it will compare the capacity between the Source and the Target. -- If the Source s capacity is smaller than the Target then it will copy in RESIZE mode. The system will determine whether it needs to execute in Resize mode based on the NEED RESIZE option under the ADVANCED SETUP menu (see section 5.11 Need Resize on page 33). -- If the Source s capacity is equal to the Target, then it will copy in BRIEF mode. -- If the Target drives are of mixed capacities, it will determine a suitable copy mode based on the capacity of the smallest Target drive. -- If the Target drives are of mixed capacities and the difference between drives exceeds the MOST VAR. CAP parameter, then the higher capacity drives that exceed the MOST VAR. CAP parameter will be excluded from the duplication. The MOST VAR. CAP parameter can be configured under the ADVANCED SETUP menu (see section 5.10 Most Var. Cap on page 33). 12
15 Defining Copy and/or Compare Functionality 3.2 Defining Copy and/or Compare Functionality Before performing a duplication, take a moment to define the SET COPY and SET COMPARE options under the SETUP menu. These options will tell the duplicator how the FULL, SMART, BRIEF and RESIZE modes will function Set Copy Functionality When enabled FULL, SMART, BRIEF and RESIZE modes will execute a Copy process. The SET COPY option is enabled by default. To change the SET COPY option: 1. From the Main menu, hold the SET button to enter the SETUP menu. 2. Tap the SET button to navigate to the SET COPY option. It is marked with an asterisk by default, signifying that copy functionality is currently enabled. 3. Tap the RUN button to toggle whether copy functionality is enabled or disabled. SETUP > [ ] SET COPY Set Compare Functionality When enabled FULL, SMART, BRIEF and RESIZE modes will execute a Compare process, comparing the data between the Source and Target drives and confirming that they are identical. The SET COMPARE option is disabled by default. To change the SET COMPARE option: 1. From the Main menu, hold the SET button to enter the SETUP menu. 2. Tap the SET button to navigate to the SET COMPARE option. It should not be marked by default, signifying that compare functionality is currently disabled. 3. Tap the RUN button to toggle whether the option is enabled or disabled. SETUP > [ ] SET COMPARE Set Copy & Compare functionality Both the SET COPY and SET COMPARE options can be enabled at the same time. When both options are enabled FULL, SMART, BRIEF and RESIZE modes will execute a Copy & Compare process, copying the data from the Source to the Target drives and then comparing the data on all drives to ensure that they are identical. 13
16 Duplicating Using a USB Device as the Source 3.3 Duplicating Using a USB Device as the Source Using a USB drive as the Source is the simplest and most convenient way to perform a duplication process. To duplicate using a USB drive as the Source you have to make sure that a USB port is designated as the Source location. To set the Source location as the top-left USB port: 1. From the Main menu, hold the SET button to enter the SETUP menu. 2. Tap the SET button to navigate to the SELECT SOURCE option. 3. The SELECT SOURCE option should be set to 1 by default. If it is not set as 1, tap the RUN button to set this option to Hold the SET button to return to the Main menu. The Source port will be indicated by a blinking green LED. Now that you ve set the Source location you can begin the copy process. 1. From the Main menu, tap the SET button to navigate to the desired copy mode. For more information on the different available copy modes see section 3.1 Duplication Modes on page 11. The screen will display the following: Number of Targets connected Current Mode Number of available Target ports FULL 0/10 0 PASS 0 FAIL Total successful copies Total failed copies 2. Connect your Source USB drive to the top-left port. The screen will display the following: Source location Size of the Source data FULL 0/SRC G 0 PASS 0 FAIL 3. Once your Source drive has been connected, connect your Target drives into any available ports. When all connected drives have been initialized, the screen will display the following: Number of Targets connected FULL 10/SRC G READY TO GO... 14
17 Duplicating Using a USB Device as the Source 4. Once the screen displays READY TO GO, tap the RUN button to execute. During duplication the screen will display the following: Data transfer rate FULL 10/ 1.03G 13MB/s 21% M Percentage completed Amount of data copied WARNING! Do not remove any drives while they are in use. You can tell if a drive is in use if the green LED next to it is blinking. Wait for a solid green or red LED before removing a drive. If you want to interrupt the current process, tap the RUN or SET button. 5. Once the copy process is completed the screen will display the following: FULL 10/ 1.03G REMOVE 10PSs 0 FLs Number of successful copies Number of failed copies Drives that completed successfully will have a green LED displayed next to it, indicating that there were no errors on that drive. Drives that failed the duplication process will have a red LED next to it. Note: The duplicator will keep a running count of passed and failed drives until you change copy modes. 6. Remove all the target drives and you will return to the Main menu. 15
18 Duplicating Using the Internal Hard Drive as the Source 3.4 Duplicating Using the Internal Hard Drive as the Source The USB Duplicator has an internal hard drive that allows you to load an image of a USB drive directly onto the hard drive. This provides you with a convenient way to store common jobs directly on the duplicator. Note: When you designate the internal hard drive as the Source location it frees up an additional USB port, which would normally be used as the Source location, for use as a Target port. First you need to designate your USB Duplicator s internal hard drive as the Source location. 1. From the Main menu, hold the SET button to enter the SETUP menu. 2. From the SETUP menu, tap the SET button to navigate to the SELECT SOURCE option. 3. Tap the RUN button to change the SELECT SOURCE option to H. This will designate the internal hard drive as the source location. Next you have to load an image of your USB drive to the internal hard drive: 1. From the SETUP menu, hold the SET button to return to the Main menu. 2. From the Main menu, tap the SET button to navigate to LOAD. 3. Connect the USB drive into any of the USB ports on the top row. When the Source drive has been initialized you will see the following screen. Name of the current image file Size of the USB drive LOAD 000/ 1GB READY TO GO Tap the RUN button. The duplicator will ask you to input a name for the image file. Please Input > [000] SEL IMG FILE To enter the image file name: a. The image file name consists of three digits. The digit furthest to the right will be blinking, indicating that it is currently selected. Tap the RUN button to increase the digit by one. b. Tap the SET button to select the next digit to the left. Tap the RUN button to increase the digit by one. Repeat this step as necessary. Note: If the image file name you enter is the same as the name of an image file previously stored on the internal hard drive, then the old file will be overwritten. 16
19 Duplicating Using the Internal Hard Drive as the Source 5. When you have completed naming the image file, hold the RUN button and the Load process will begin. Size of the Source drive Size of Source data Data transfer rate LOAD 000/ 1GB/183M 22MB/s 22% 43.48M Percentage completed Amount of data loaded 6. When the Load process has completed you can remove the Source drive. Now that you have loaded a Source image on the internal hard drive, you can begin the copy process. 1. From the Main menu, tap the SET button to navigate to the desired copy mode. 2. Connect your Target drives to any available USB ports. 3. When all connected drives have been initialized, the screen will display the following: Number of Targets connected Source location Image name BRIEF READY TO GO... 10/SRC:H B003 Note: If the image name starts with a B (e.g. B003) then the image is a Brief image. If the image name starts with a F (e.g. F003) then the image is a Full image. Brief images can be used for SMART, BRIEF and RESIZE copy modes. Full images can only be used for FULL copy mode. The USB Duplicator will load a Brief image by default. To load a Full image, please see section 5.9 Load Full Image on page Tap the RUN button to execute. WARNING! Do not remove any drives while they are in use. You can tell if a drive is in use if the green LED next to it is blinking. Wait for a solid green or red LED before removing a drive. If you want to interrupt the current process, tap the RUN or SET button. 5. Once the copy process is completed, Target drives that completed successfully will have a green LED displayed next to it, indicating that there were no errors on that drive. Target drives that failed the duplication process will have red LED next to it. Note: The duplicator will keep a running count of passed and failed drives until you change copy modes. 6. Remove all the Target drives and you will return to the Main menu. 17
20 Duplicating Using a Storage Center as the Source 3.5 Duplicating Using a Storage Center as the Source The Kanguru USB Duplicator allows you to turn a connected USB drive into a Storage Center. You can load images of USB drives directly to the Storage Center providing you with a convenient way to store common jobs, similar to the way that device images can be saved to the USB Duplicator s internal hard drive. First you need to format your USB drive as a Storage Center: 1. From the Main menu, hold the SET button to enter the SETUP menu. 2. From the SETUP menu, tap the SET button to navigate to the SELECT SOURCE option. 3. The SELECT SOURCE option should be set to 1 by default. If it is not set as 1, tap the RUN button to set this option to From the SETUP menu, tap the SET button to navigate to the ADVANCED SETUP option and then tap the RUN button to enter the ADVANCED SETUP menu. 5. From the ADVANCED SETUP menu, tap the SET button to navigate to the FORMAT SOURCE function. 6. Connect the USB drive that you want to use as a Storage Center to the top-left USB port on the USB Duplicator. 7. Tap the RUN button to run the FORMAT SOURCE option. 8. A confirmation screen appears. Tap the RUN button to proceed with formatting the USB drive as a Storage Center or tap the SET button to cancel. Caution! Formatting a USB drives will erase any data from the drive. Your USB drive has now been setup as a Storage Center. You can now load images of USB drives to the Storage Center for convenient duplication. Note: A USB drive formatted to be a Storage Center will not be recognized when connected to a computer. The Storage Center uses a proprietary format not recognized by most operating systems. To load a USB drive image to the Storage Center: 1. Make sure your Storage Center is connected to the top-left USB port and that the SELECT SOURCE option is set to 1 (for more information on SELECT SOURCE, see section 4.3 Select Source on page 26). 2. From the Main menu, tap the SET button to navigate to LOAD. 3. Connect the USB drive into any available USB port on the top row. When the USB drive has been initialized you will see the following screen. Name of the current image file Size of the Source drive LOAD 000/ 1GB READY TO GO... 18
21 Duplicating Using a Storage Center as the Source 4. Tap the RUN button. The duplicator will ask you to input a name for the image file. Please Input > [000] SEL IMG FILE a. The file name consists of three digits. The digit furthest to the right will be blinking, indicating that it is currently selected. Tap the RUN button to increase the digit by one. b. Tap the SET button to select the next digit to the left. Tap the RUN button to increase the digit by one. Repeat this step as necessary. Note: If the image file name you enter is the same as the name of an image file previously stored on the Storage Center, then the old file will be overwritten. 5. When you have completed naming the image file, hold the RUN button and the load process will begin. Size of the Source drive Size of Source data Data transfer rate LOAD 000/ 1GB/183M 22MB/s 22% 43.48M Percentage completed Amount of data loaded 6. When the load process has completed you can remove the USB drive. Now that you have loaded an image on the Storage Center, you can begin the copy process: 1. Make sure the Storage Center is connected to the top-left USB port and that the SELECT SOURCE option is set to 1 (see section 4.3 Select Source on page 26). 2. From the Main menu, tap the SET button to navigate to the desired copy mode. 3. Connect your Target drives into any available USB ports. When all connected drives have been initialized, the screen will display the following: Number of Targets connected Source location Image name BRIEF READY TO GO... 10/SRC01 B003 Note: If the image name starts with a B (e.g. B003) then the image is a Brief image. If the image name starts with a F (e.g. F003) then the image is a Full image. Brief images can be used for SMART, BRIEF and RESIZE copy modes. Full images can only be used for FULL copy mode. The USB Duplicator will create a Brief image by default. To load a Full image, please see section 5.9 Load Full Image on page
22 Duplicating Using a Storage Center as the Source 4. Tap the RUN button to execute. WARNING! Do not remove any drives while they are in use. You can tell if a drive is in use if the green LED next to it is blinking. Wait for a solid green or red LED before removing a drive. If you want to interrupt the current process, tap the RUN or SET button. 5. Once the copy process is completed, Target drives that completed successfully will have a green LED displayed next to it, indicating that there were no errors on that drive. Target drives that failed the duplication process will display a red LED next to it. Note: The duplicator will keep a running count of passed and failed drives until you change copy modes. 6. Remove all the Target drives and you will return to the Main menu. 20
23 Verify 3.6 Verify The VERIFY function will check all connected USB drives and determine if they are readable. The verification function doesn t require a Source drive so all USB ports can be used during the verification process. To verify your USB drives for duplication: 1. From the Main menu, tap the SET button to navigate to the VERIFY function. 2. Connect your USB drives to any available USB ports. When your USB drives have been connected and initialized, the screen will display the following: Number of connected devices Number of available USB ports VERIFY 11/11 READY TO GO Tap the RUN button to begin the verify process. The following screen will be displayed during verification: VERIFY 11/11 22MB/s 55% 2.31G Data verification rate Percentage completed Capacity verified 4. Once the verification process has completed, the following screen will be displayed: VERIFY 11/11 REMOVE 10PSs 1 FLs Number of verified devices Number of devices failed verification A green LED indicator light will appear by the devices that have been verified as readable. A red LED indicator light will appear by devices that are unreadable. 5. Remove all connected USB drives to return to the Main menu. 21
24 Erase 3.7 Erase The ERASE function will delete all data on a USB drive. This function doesn t require a Source drive so all USB ports can be used during the erase process. Caution! Make sure that you have removed any Source USB drives or Storage Centers before performing the erase function. To erase your USB drives: 1. From the Main menu, tap the SET button to navigate to the ERASE function. 2. Connect your USB drives to any available USB ports. When your USB drives have been connected and initialized, the screen will display the following: Number of connected devices Number of available USB ports ERASE 11/11 READY TO GO Tap the RUN button to begin the erase process. The following screen will be displayed during the erase function. ERASE 11/11 22MB/s 55% 2.31G Data erase rate Percentage completed Total data erased 4. Once the erase process has completed, the following screen will be displayed: ERASE 11/11 REMOVE 10PSs 0 FLs Number of erased devices Number of devices failed 5. Remove all connected USB drives to return to the Main menu. 22
25 Load 3.8 Load The LOAD function allows you to store an image of a USB drive to either the internal hard drive or a Storage Center. This allows you quick and convenient access to any frequently used duplication projects Loading an image to the internal hard drive To load an image to the internal hard drive: 1. Set the internal hard drive as the Source location. For more information see section 4.3 Select Source on page From the Main menu tap the SET button to navigate to the LOAD function. 3. Connect the USB drive into any available USB port on the top row. When the Source drive has been initialized you will see the following screen. Name of the current image file Size of the Source drive LOAD 000/ 1GB READY TO GO Tap the RUN button. The duplicator will ask you input to a name for the image file. Please Input > [000] SEL IMG FILE a. The file name consists of three digits. The digit furthest to the right will be blinking, indicating that it is currently selected. Tap the RUN button to increase the digit by one. b. Tap the SET button to select the next digit to the left. Tap the RUN button to increase the digit by one. Repeat this step as necessary. Note: If the image file name you enter is the same as the name of an image file previously stored on the internal hard drive, then the old file will be overwritten. 5. When you have completed naming the image file, hold the RUN button and the load process will begin. Size of the Source drive Size of Source data Data transfer rate LOAD 000/ 1GB/183M 22MB/s 22% 43.48M Percentage completed Amount of data loaded 6. When the load process has completed you can remove the Source drive. 23
26 Loading an image to a Storage Center Loading an image to a Storage Center A Storage Center is a USB drive that has been configured to store images, similar to the duplicator s internal hard drive. To load an image of a USB drive to a Storage Center: 1. Set the Source location to the USB port that the Storage Center is connected to. For more information see section 4.3 Select Source on page From the Main menu tap the SET button to navigate to the LOAD function. 3. Connect the USB drive into any available USB port on the top row. When the USB drive has been initialized the screen displays READY TO GO. Tap the RUN to execute a load process. Name of the current image file Size of the Source drive LOAD 000/ 1GB READY TO GO... Note: If the screen displays the message DEVICE NOT FORMATTED it means that the Storage Center has not been formatted in the duplicator s proprietary file system. For more information on formatting a USB drive as a Storage Center see section 4. Tap the RUN button. The duplicator will ask you to input a name for the image file. a. The file name consists of three digits. The digit furthest to the right will be blinking, indicating that it is currently selected. Tap the RUN button to increase the digit by one. b. Tap the SET button to select the next digit to the left. Tap the RUN button to increase the digit by one. Repeat this step as necessary. Note: If the image file name you enter is the same as the name of an image file previously stored on the Storage Center, then the old file will be overwritten. 5. When you have completed naming the image file, hold the RUN button and the load process will begin. Size of the Source drive Size of Source data Data transfer rate LOAD 000/ 1GB/183M 22MB/s 22% 43.48M Percentage completed Amount of data loaded 6. When the load process has completed you can remove the USB drive. 24
27 Setup Menu Options / Set Copy / Set Compare 4. SETUP MENU OPTIONS To enter the SETUP menu, from the Main menu hold the SET button. Once you have entered the SETUP menu: Tap the SET button to navigate the different options. Tap the RUN button to change an option s setting. The following are explanations for the various options available from the SETUP menu. 4.1 Set Copy The SET COPY option allows you to enable or disable the Copy function. Tap the RUN button to change this option s setting. [ ] Copy enabled (default). FULL, SMART, BRIEF or RESIZE modes will perform a Copy function. [ ] Copy disabled. FULL, SMART, BRIEF or RESIZE modes will not perform a Copy function. Note: To perform a Copy & Compare function, set both the SET COPY and SET COMPARE options to enabled. 4.2 Set Compare The SET COMPARE option allows you to enable or disable the Compare function. Tap the RUN button to change this option s setting. [ ] Compare enabled. FULL, SMART, BRIEF or RESIZE modes will perform a Compare function. [ ] Compare disabled (default). FULL, SMART, BRIEF or RESIZE modes will not perform a Compare function. Note: To perform a Copy & Compare function, set both the SET COPY and SET COMPARE options to enabled. 25
28 Select Source 4.3 Select Source The SELECT SOURCE option allows you to choose which USB port is designated as the Source location. You can configure any port on the top-most row to be the Source location, or you can configure the internal hard drive as the Source location. Tap the RUN button to change the Source location. [ H ] The internal hard drive is the Source location (default). [ 1 ] The USB port furthest to the top-left is the Source location. [ 2-11 ] You can select any of the USB ports on the top row to be the Source location. The USB ports are numbered as follows: #1 #2 #3 #4 #5 #6 #7 #8 #9 #10 #11 Note: On the 21 target and 43 target USB Duplicator models, the USB port #11 is designated as the internal hard drive location. #1 #2 #3 #4 #5 #6 #7 #8 #9 #10 H #1 #2 #3 #4 #5 #6 #7 #8 #9 #10 H 26
29 BTN. Sound / Show EXE Time / Sel Img File 4.4 BTN. Sound The BTN. SOUND option allows you to enable or disable the audible tone that sounds when you tap or hold a button. Tap the RUN button to change this option s setting. [ ] Button sounds are enabled (default). Tapping a button will be accompanied by a short tone. Holding a button will be accompanied by a long tone followed immediately by a higher pitched tone. [ ] Button sounds are disabled. No audible tones will sound when you tap or hold a button. 4.5 Show EXE Time The SHOW EXE TIME option allows you to enable or disable whether the total execution time for a function is displayed on the LCD screen. The total execution time will be displayed after a function has completed. Tap the RUN button to change this option s setting. [ ] Enabled. The total execution time is displayed. [ ] Disabled (default). The total execution time is not displayed. 4.6 Sel Img File The SEL IMG FILE function is used for selecting an image file that has been saved either to the internal hard drive or to a Storage Center. To select an image file: 1. From the SETUP menu, tap the SET button to navigate to the SEL IMG FILE option. 2. Tap the RUN button. The digit furthest to the right will be blinking, indicating that it is currently selected. Tap the RUN button to increase the digit by one. 3. Tap the SET button to select the next digit to the left. Tap the RUN button to increase the digit by one. Repeat this step as necessary. 4. When you have completed selecting an image file, hold the RUN button to confirm your selection. 27
30 Del Img File 4.7 Del Img File The DEL IMG FILE function is used for deleting an image file that has been saved either to the internal hard drive or to a Storage Center. To delete an image file: 1. From the SETUP menu, tap the SET button to navigate to the DEL IMG FILE option. 2. Tap the RUN button. The duplicator will ask you to input the name of the image file you want to delete. a. The file name consists of three digits. The digit furthest to the right will be blinking, indicating that it is currently selected. Tap the RUN button to increase the digit by one. b. Tap the SET button to select the next digit to the left. Tap the RUN button to increase the digit by one. Repeat this step as necessary. 3. When you have completed entering the name of the image file, hold the RUN button to delete the image file. Note: If the screen displays the following message, NO FILE_SYS IN SRC then there is no data saved to the image file that you selected. 28
31 Advanced Setup Menu Options / Device Info 5. ADVANCED SETUP MENU OPTIONS The ADVANCED SETUP menu provides you with extra options and functions for the advanced user. The ADVANCED SETUP menu can be accessed from the SETUP menu. From the SETUP menu, tap the SET button to navigate to the ADVANCED SETUP option and then tap the RUN button. 5.1 Device Info The DEVICE INFO function allows you to view information about any USB drives currently connected to the USB duplicator. To view device information: 1. From the ADVANCED SETUP menu, tap the SET button to navigate to the DEVICE INFO function. 2. Tap the RUN button to begin viewing the device information: USB port Number of sectors [ 1 ] secs USB 2.0 Flash Drive Device description Internal hard drive Hard drive capacity [ H ] CAP:160GB ST316085AS Device description 3. Tap the SET button to view information about the next device. 4. After you have viewed all devices you will automatically return to the ADVANCED SETUP menu. You can also hold the SET button to exit to the ADVANCED SETUP menu at any time. 29
32 System Info / Set to Default 5.2 System Info The SYSTEM INFO function allows you to view information regarding your Kanguru USB Duplicator s firmware version and build. To view the system information: 1. From the ADVANCED SETUP menu, tap the SET button to navigate to the SYSTEM INFO function. 2. Tap the RUN button to begin viewing the system s information: KANGURU DUPLICATOR VER: 3.01S BLD: 0708 Firmware version Build version 3. Tap the SET button to exit back to the ADVANCED SETUP menu. 5.3 Set to Default The SET TO DEFAULT function allows you to restore all settings back to their factory default values. To reset your Kanguru USB Duplicator to its original default configuration: 1. From the ADVANCED SETUP menu, tap the SET button to navigate to the SET TO DEFAULT function. 2. Tap the RUN button. The screen will display a message asking you to confirm the reset. Tap the RUN button to confirm, or tap the SET button to cancel. ARE YOU SURE? SET - > NO RUN - > YES 3. Once the reset has been completed, you will be displayed a confirmation message on the screen. Press any button to return to the ADVANCED SETUP menu. 30
33 No Cap Check / Max UDMA Mode / Burn In 5.4 No Cap Check The NO CAP CHECK option allows you to enable or disable whether the USB Duplicator checks the capacity between the Source and Target(s). Tap the RUN button to change this option. [ ] Enabled. When the duplicator executes either a Disk Copy or Brief Copy, the Kanguru USB Duplicator will not check the capacity between the Source and Target(s) and the copy process will begin normally. [ ] Disabled (default). When the duplicator executes either a Disk Copy or Brief Copy, the Kanguru USB Duplicator checks the capacity between the Source and Target(s). If the capacity between the Source and Target(s) is different, then the system will automatically cancel the copy process. 5.5 Max UDMA Mode The MAX UDMA MODE option allows you to configure the transfer speed specification for the Kanguru USB Duplicator s internal hard drive. Tap the RUN button to change this option. The MAX UDMA MODE can be set as 0 5. The MAX UDMA MODE is set to 4 by default. 5.6 Burn In The BURN IN function allows the system to perform a Copy, Compare, Verify, Erase or Load function continuously to stress test for endurance, reliability and stability. To perform a continuous burn in test: 1. From the ADVANCED SETUP menu, tap the SET button to navigate to the BURN IN option. 2. The BURN IN option is disabled by default. Tap the RUN button to enable it. 3. Hold the SET button to return to the SETUP menu. 4. From the SETUP menu, hold the SET button to return to the Main menu. 5. Tap the SET button to navigate to the mode that you want to test. The screen will display: READY TO BURN Tap the RUN button to begin the burn in test, or wait for the 30 to count down to 0 and the burn in test will start automatically. 7. Once the function has completed, The screen will display the total execution time, and then it will once again display READY TO BURN 30. When it counts down to zero the function will start again. This will be repeated until you stop the burn in test. 8. To stop the burn in test, cancel a function while it is in progress by tapping either the SET button or RUN button. This will automatically disable the burn in function and the USB Duplicator will return to normal functionality. 31
34 Skip Read Error / Auto Run / Load Full Image 5.7 Skip Read Error The SKIP READ ERROR option allows you to enable or disable error skipping during FULL, SMART, BRIEF and RESIZE modes. Tap the RUN button to change this option. [ ] Enabled. When an error is detected while reading from the Source, the duplicator will skip the bad sector on the Source and fill it with a zero on the Target. [ ] Disabled (default). When an error is detected while reading from the Source, the duplicator will cancel the current process. 5.8 Auto Run The AUTO RUN option allows you to enable or disable whether the system will automatically execute a function after 30 seconds. Tap the RUN button to change this option. [ ] Enabled. FULL, SMART, BRIEF, RESIZE, VERIFY, ERASE or LOAD modes will automatically execute after 30 seconds. [ ] Disabled (default). The user needs to manually start functions. 5.9 Load Full Image The LOAD FULL IMAGE option allows you to control how device images are saved to a hard drive or Storage Center. Tap the RUN button to change this option. [ ] Enabled. The system will not analyze the Source s file system and will build the image sector by sector. [ ] Disabled (default). The system will analyze the Source s file system before building the image. If the Source s file system is FAT/ NTFS/ EXT1/ 2/ 3/ 4, the image will be built based on the file system and data area. Note: If the system cannot recognize the file system then the system will automatically build a full image sector by sector. 32
35 Most Var. Cap / Need Resize 5.10 Most Var. Cap The MOST VAR. CAP setting is specifically for the SMART function. In SMART mode, the system will check the capacity of each connected Target drive. The MOST VAR. CAP setting defines the tolerance range for different Target capacities. Tap the RUN button to adjust the tolerance range. [0%] All targets must be exactly the same capacity. Any Target that has capacity larger than the smallest capacity Target will not be included when the SMART function is executed. [1-20%] Any Target that has a capacity that is larger than the smallest capacity Target by the percentage defined (3% by default) will not be included when the SMART function is executed Need Resize The NEED RESIZE setting is specifically for the SMART function. In SMART mode, the system will check the capacity between the Source and Targets. If the capacity between the Source and Target is different, the NEED RESIZE setting will determine whether the system will run in Brief or Resize mode when the SMART function is executed [0%] If the capacity of the Targets is larger than the capacity of the Source then the system will run in Resize mode when the SMART function is executed. [1-20%] If the capacity difference between the Target and Source falls below the percentage defined here (3% by default) then the system will run in Brief mode when the SMART function is executed. If the capacity difference between the Target and Source exceeds the percentage defined here then the system will run in Resize mode when the SMART function is executed. 33
36 Format Source / Total Copy Count 5.12 Format Source The FORMAT SOURCE function allows you to either: Format the internal hard drive (this will erase all data stored on the hard drive) Format a USB drive connected to the source port as a Storage Center Caution! Formatting will erase all data from the USB drive. To format the internal hard drive: 1. Make sure that the SELECT SOURCE option is set to H (see section 4.3 Select Source on page 26). 2. Tap the RUN button to format the internal hard drive. 3. You will receive a message asking you to confirm formatting the drive. Tap the RUN button to proceed or tap the SET button to cancel. Caution! Formatting the internal hard drive will erase any saved image files stored on the hard drive. To format a USB drive as a Storage Center: 1. Make sure that the USB drive you want to format as a Storage Center is connected to the Source USB port. 2. Tap the RUN button to format the USB drive as a storage center. 3. You will receive a message asking you to confirm formatting the drive. Tap the RUN button to proceed or tap the SET button to cancel. Caution! Formatting the USB drive as a Storage Center will erase any data stored on the device Total Copy Count The TOTAL COPY COUNT function allows you to view the total number of successful and failed operations performed on your USB Duplicator. This is a running count that includes all modes. Tap the RUN button to view the total copy count. 34
37 Update Firmware 5.14 Update Firmware The UPDATE FIRMWARE function allows you to upgrade your Kanguru USB Duplicator to the latest firmware version. Do not attempt to update your Kanguru USB Duplicator s firmware unless specifically instructed to do so by a Kanguru Technician. To update your USB Duplicator s firmware: 1. Contact Kanguru Technical Support at to receive a firmware update file. 2. Format a USB flash drive as FAT32 and copy the firmware file to the USB drive. 3. Plug the USB drive into the Source location on the USB Duplicator. 4. From the ADVANCED SETUP menu, tap the SET button to navigate to UPDATE FIRMWARE and then tap the RUN button. 5. A message will be displayed on the screen asking you to confirm the firmware update. Tap the RUN button to proceed or tap the SET button to cancel. 6. Wait for the firmware update process to complete. 7. Once the firmware update process has completed, reboot your system and the new firmware version and build number will be displayed on the startup screen. Warning! Do not disconnect power or turn off the duplicator while updating the firmware. Doing so will cause the Kanguru USB Duplicator to become non-functional. Caution! Updating the firmware may cause images on the internal hard drive to be corrupted or lost. Please backup any images saved to the internal hard drive. 35
38 Warranty / Tech Support 6. WARRANTY This product carries a *1 year limited warranty on the power supply, controller, and all internal components. The warranty does not cover any USB, IDE, SATA, or Power cables. Kanguru Solutions is not responsible for any damages incurred in the shipping process. Any claims for loss or damage must be made to carrier directly. Claims for shipping errors should be reported to Kanguru Solutions within three (3) working days of receipt of merchandise. Please refer to the RMA Procedure section of this manual if your duplicator needs servicing. Kanguru Solutions does not offer money back returns on its duplicator product lines due to the unique nature of the product. All units will be fully supported under manufacturer s and/or extended warranty plans. 7. TECH SUPPORT If you experience any problems installing your Kanguru product or have any technical questions regarding any of our products, please call our tech support department. Our tech support is free and available Monday thru Friday, 9am to 5pm EST. Call Or visit our website at 36
39 RMA Procedure 8. RMA PROCEDURE ALL DUPLICATORS BEING SERVICED MUST BE PACKED IN THE ORIGINAL PACKAGING. If you do not have your original packaging, you can purchase replacement packaging for $25.00 from Kanguru s Technical Support Department. Kanguru Solution s warranty will not be honored in the event that a duplicator is received improperly packaged, altered, or physically damaged. STEP ONE: Call for a RMA Number: Duplicators will not be accepted for repair without a valid RMA number. RMA numbers are valid for 30 days upon assignment. Any return without a valid RMA number will be returned to the customer at their expense. STEP TWO: Ship and Insure your Duplicator Kanguru Solutions strongly recommends you fully insure the duplicator for shipping. Kanguru Solutions is not responsible for if the package is lost or damaged in transit. We suggest using a shipping company that utilizes a tracking feature to verify proof of delivery. The customer is responsible for shipping charges when returning a product. Shipping back to the customer is covered by Kanguru Solutions during the first 90 days of purchase. After 90 days of purchase the customer is responsible for shipping both ways. 37
USER S MANUAL. QS2 USB2.0 QS2 USB2.0/eSATA Combo and QS2 USB2.0/eSATA/Firewire Combo Models
 USER S MANUAL QS2 USB2.0 QS2 USB2.0/eSATA Combo and QS2 USB2.0/eSATA/Firewire Combo Models FCC COMPLIANCE STATEMENTS This equipment has been tested and found to comply with the limits for a Class B digital
USER S MANUAL QS2 USB2.0 QS2 USB2.0/eSATA Combo and QS2 USB2.0/eSATA/Firewire Combo Models FCC COMPLIANCE STATEMENTS This equipment has been tested and found to comply with the limits for a Class B digital
Kanguru FlashBlu II User Guide
 Kanguru FlashBlu II User Guide Copyright 2014, All Rights Reserved Model no: ALK Notices and Information NOTICES AND INFORMATION Please be aware of the following points before using your Kanguru FlashBlu
Kanguru FlashBlu II User Guide Copyright 2014, All Rights Reserved Model no: ALK Notices and Information NOTICES AND INFORMATION Please be aware of the following points before using your Kanguru FlashBlu
Kanguru USB Duplicator. Copyright 2012, All Rights Reserved. Model no. U2D2
 Kanguru USB Duplicator USER MANUAL Copyright 2012, All Rights Reserved. Model no. U2D2 Notices and Information Before First Use This user s manual is intended for use with the latest firmware version.
Kanguru USB Duplicator USER MANUAL Copyright 2012, All Rights Reserved. Model no. U2D2 Notices and Information Before First Use This user s manual is intended for use with the latest firmware version.
USER S MANUAL. For 2.5 and 3.5 Models
 USER S MANUAL For 2.5 and 3.5 Models FCC COMPLIANCE STATEMENTS This equipment has been tested and found to comply with the limits for a Class B digital device, pursuant to Part 15 of the FCC Rules. These
USER S MANUAL For 2.5 and 3.5 Models FCC COMPLIANCE STATEMENTS This equipment has been tested and found to comply with the limits for a Class B digital device, pursuant to Part 15 of the FCC Rules. These
KanguruClone 7HDS, 15HDS & 23HDS Pro Duplicator User Manual
 KanguruClone 7HDS, 15HDS & 23HDS Pro Duplicator User Manual Copyright 2017, All Rights Reserved. Model no.: KCLONE-7HDS-PRO KCLONE-15HDS-PRO KCLONE-23HDS-PRO Notices and Information Notices and Information
KanguruClone 7HDS, 15HDS & 23HDS Pro Duplicator User Manual Copyright 2017, All Rights Reserved. Model no.: KCLONE-7HDS-PRO KCLONE-15HDS-PRO KCLONE-23HDS-PRO Notices and Information Notices and Information
Kanguru QSSD External SSD USB3.0 User Manual
 Copyright 2012, All Rights Reserved. Kanguru QSSD External SSD USB3.0 User Manual Notices and Information NOTICES AND INFORMATION Please be aware of the following points before using your Kanguru QSSD
Copyright 2012, All Rights Reserved. Kanguru QSSD External SSD USB3.0 User Manual Notices and Information NOTICES AND INFORMATION Please be aware of the following points before using your Kanguru QSSD
Kanguru USB2.0 DVDRW Drive User Manual
 Copyright 2018, All Rights Reserved. Kanguru USB2.0 DVDRW Drive User Manual Notices and Information NOTICES AND INFORMATION Please be aware of the following points before using your Kanguru DVDRW Drive
Copyright 2018, All Rights Reserved. Kanguru USB2.0 DVDRW Drive User Manual Notices and Information NOTICES AND INFORMATION Please be aware of the following points before using your Kanguru DVDRW Drive
Kanguru 52 in 1 Card Reader User s Guide
 Copyright 2008, All Rights Reserved. Kanguru 52 in 1 Card Reader User s Guide Notices and Information Notices and Information Please be aware of the following points before using your Kanguru 52 in 1 Internal
Copyright 2008, All Rights Reserved. Kanguru 52 in 1 Card Reader User s Guide Notices and Information Notices and Information Please be aware of the following points before using your Kanguru 52 in 1 Internal
CF 1-1 Portable Copier CF121
 CF 1-1 Portable Copier CF121 User Manual V1.0 Index Product Disclaimer... 3 Warranty... 3 Piracy Statement... 3 Important Notice... 4 Notice Symbols... 4 Product Overview... 5 Hardware Overview... 6 Function
CF 1-1 Portable Copier CF121 User Manual V1.0 Index Product Disclaimer... 3 Warranty... 3 Piracy Statement... 3 Important Notice... 4 Notice Symbols... 4 Product Overview... 5 Hardware Overview... 6 Function
PRO118 (1-1) HDD Duplicator
 V 3.1 PRO118 (1-1) HDD Duplicator User Guide EN EN Index Product Disclaimer... 3 Warranty... 3 Piracy Statement... 3 Preparation Tips before You Start... 4 Notice Symbols... 4 Product Features... 5 Product
V 3.1 PRO118 (1-1) HDD Duplicator User Guide EN EN Index Product Disclaimer... 3 Warranty... 3 Piracy Statement... 3 Preparation Tips before You Start... 4 Notice Symbols... 4 Product Features... 5 Product
Jasper II Duplicator
 Jasper II Duplicator Applies to all Jasper II duplicator models 2/14/17 Addonics Technologies, Inc. www.addonics.com Copyright 2017. All rights reserved Contents 1. Control Panel Overview... 3 I. WARNING...
Jasper II Duplicator Applies to all Jasper II duplicator models 2/14/17 Addonics Technologies, Inc. www.addonics.com Copyright 2017. All rights reserved Contents 1. Control Panel Overview... 3 I. WARNING...
V 1.1 SAS-MS118 (1:1) SAS/SATA Duplicator. User Manual
 V 1.1 SAS-MS118 (1:1) SAS/SATA Duplicator User Manual EN Index Product Disclaimer... 2 Warranty... 2 Piracy Statement... 2 Preparation Tips before You Start... 3 Features... 3 Product Overview... 4 Function
V 1.1 SAS-MS118 (1:1) SAS/SATA Duplicator User Manual EN Index Product Disclaimer... 2 Warranty... 2 Piracy Statement... 2 Preparation Tips before You Start... 3 Features... 3 Product Overview... 4 Function
Mini Series M.2/SSD NVMe SATA Duplicator. User Manual V1.0
 Mini Series M.2/SSD NVMe SATA Duplicator User Manual V1.0 Index Table Product Disclaimer... 3 Warranty... 3 Piracy Statement... 3 Before You Start... 4 Notice Symbols... 4 Product Overview... 5 Product
Mini Series M.2/SSD NVMe SATA Duplicator User Manual V1.0 Index Table Product Disclaimer... 3 Warranty... 3 Piracy Statement... 3 Before You Start... 4 Notice Symbols... 4 Product Overview... 5 Product
SATA DVD/CD Duplicator Controller User s Manual
 SATA DVD/CD Duplicator Controller User s Manual Version 2.0 TABLE OF CONTS Chapter 1 Introduction 1 10. Setup 11 11. HDD Manager 13 LCD Front Panel Overview 1 o Start-up Menu 11 o Select Image 13 Hardware
SATA DVD/CD Duplicator Controller User s Manual Version 2.0 TABLE OF CONTS Chapter 1 Introduction 1 10. Setup 11 11. HDD Manager 13 LCD Front Panel Overview 1 o Start-up Menu 11 o Select Image 13 Hardware
Kanguru miniclone 1HD SATA User Guide
 Copyright 2009, All Rights Reserved. Kanguru miniclone 1HD SATA User Guide Notices and Information NOTICES AND INFORMATION Please be aware of the following points before using your Kanguru miniclone Copyright
Copyright 2009, All Rights Reserved. Kanguru miniclone 1HD SATA User Guide Notices and Information NOTICES AND INFORMATION Please be aware of the following points before using your Kanguru miniclone Copyright
1 to 1 Standalone Hard Drive Duplicator and Eraser
 1 to 1 Standalone Hard Drive Duplicator and Eraser SATDUP11 *actual product may vary from photos DE: Bedienungsanleitung - de.startech.com FR: Guide de l'utilisateur - fr.startech.com ES: Guía del usuario
1 to 1 Standalone Hard Drive Duplicator and Eraser SATDUP11 *actual product may vary from photos DE: Bedienungsanleitung - de.startech.com FR: Guide de l'utilisateur - fr.startech.com ES: Guía del usuario
Introduction...1. Getting Started...2. System Requirements Product Part Identification Installation Guide...4
 Table of Contents Introduction...1 Getting Started...2 System Requirements... 2 Product Part Identification... 3 Installation Guide...4 Hard Drive Duplication Steps... 4 Using Dubbler Dock for Mac... 5
Table of Contents Introduction...1 Getting Started...2 System Requirements... 2 Product Part Identification... 3 Installation Guide...4 Hard Drive Duplication Steps... 4 Using Dubbler Dock for Mac... 5
Kanguru Defender V2 Rev.2 User Manual
 Kanguru Defender V2 Rev.2 User Manual Copyright 2012, All Rights Reserved. Model no: KDV2 Notices and Information NOTICES AND INFORMATION Please be aware of the following points before using your Kanguru
Kanguru Defender V2 Rev.2 User Manual Copyright 2012, All Rights Reserved. Model no: KDV2 Notices and Information NOTICES AND INFORMATION Please be aware of the following points before using your Kanguru
Media Maven Media Maven Plus DVD/CD Duplicator
 Media Maven Media Maven Plus DVD/CD Duplicator User s Manual Copyright 2015. All rights reserved 1 TABLE OF CONT I. Introduction...... 5 1. Features...... 5 2. LCD Front Panel Overview... 5 3. 3. Spe pecific
Media Maven Media Maven Plus DVD/CD Duplicator User s Manual Copyright 2015. All rights reserved 1 TABLE OF CONT I. Introduction...... 5 1. Features...... 5 2. LCD Front Panel Overview... 5 3. 3. Spe pecific
High-Speed Duplicator Controller user manual
 I. INTRODUCTION... 3 1. Features... 3 2. Control Panel Overview... 4 3. Specifications... 5 II. WARNING... 5 III. OPERATION OVERVIEW... 6 1. Copy... 7 2. Compare... 7 3. Copy + Compare... 7 4. Capacity
I. INTRODUCTION... 3 1. Features... 3 2. Control Panel Overview... 4 3. Specifications... 5 II. WARNING... 5 III. OPERATION OVERVIEW... 6 1. Copy... 7 2. Compare... 7 3. Copy + Compare... 7 4. Capacity
Media-Mirror Media-Mirror-Plus Backup System. User s Manual
 Media-Mirror Media-Mirror-Plus Backup System User s Manual Firmware 1.05.12 All rights reserved 2015 0 TABLE OF CONT I. INTRODUCTION... 3 1. Features... 3 2. LCD Front Panel Overview... 3 3. Specifications...
Media-Mirror Media-Mirror-Plus Backup System User s Manual Firmware 1.05.12 All rights reserved 2015 0 TABLE OF CONT I. INTRODUCTION... 3 1. Features... 3 2. LCD Front Panel Overview... 3 3. Specifications...
ReflexMax1 User Guide. Version 2.1
 T ReflexMax1 User Guide Version 2.1 1-888-800-4041 www.discmakers.com T COPYRIGHT Copyright 2005 by Disc Makers. All rights reserved. This item and the information contained herein are the property of
T ReflexMax1 User Guide Version 2.1 1-888-800-4041 www.discmakers.com T COPYRIGHT Copyright 2005 by Disc Makers. All rights reserved. This item and the information contained herein are the property of
DataPort 250 USB 2.0 Enclosure User s Guide (800)
 DataPort 250 USB 2.0 Enclosure User s Guide WWW.CRU-DATAPORT.COM (800) 260-9800 TABLE OF CONTENTS PAGE Package Contents 1 Features and Requirements 2 Installation 4 Trouble Shooting 13 Technical Support
DataPort 250 USB 2.0 Enclosure User s Guide WWW.CRU-DATAPORT.COM (800) 260-9800 TABLE OF CONTENTS PAGE Package Contents 1 Features and Requirements 2 Installation 4 Trouble Shooting 13 Technical Support
USB Server User Manual
 1 Copyright Notice Copyright Incorporated 2009. All rights reserved. Disclaimer Incorporated shall not be liable for technical or editorial errors or omissions contained herein; nor for incidental or consequential
1 Copyright Notice Copyright Incorporated 2009. All rights reserved. Disclaimer Incorporated shall not be liable for technical or editorial errors or omissions contained herein; nor for incidental or consequential
H-UC232S USB Serial Converter
 H-UC232S USB Serial Converter FCC Warning This equipment has been tested and found to comply with the regulations for a Class B digital device, pursuant to Part 15 of the FCC Rules. These limits are designed
H-UC232S USB Serial Converter FCC Warning This equipment has been tested and found to comply with the regulations for a Class B digital device, pursuant to Part 15 of the FCC Rules. These limits are designed
Blu-ray/DVD/CD Duplicator Control Manual. User s Manual
 Blu-ray/DVD/CD Duplicator Control Manual User s Manual 0 TABLE OF CONTENTS Introduction 2 Setup 12 LCD Front Panel Overview 2 o Auto Start Time 12 HDD Manager o Select Image o Disc => Controller Connection
Blu-ray/DVD/CD Duplicator Control Manual User s Manual 0 TABLE OF CONTENTS Introduction 2 Setup 12 LCD Front Panel Overview 2 o Auto Start Time 12 HDD Manager o Select Image o Disc => Controller Connection
Kanguru BD-RE USB2.0 16x Blu-Ray Burner Drive User Manual
 Kanguru BD-RE USB2.0 16x Blu-Ray Burner Drive User Manual Copyright 2018, All Rights Reserved. Model no. U2-BRRW-16X Notices and Information NOTICES AND INFORMATION Please be aware of the following points
Kanguru BD-RE USB2.0 16x Blu-Ray Burner Drive User Manual Copyright 2018, All Rights Reserved. Model no. U2-BRRW-16X Notices and Information NOTICES AND INFORMATION Please be aware of the following points
HD MAX Hard Disk Drive Duplicator. User s Manual
 HD MAX Hard Disk Drive Duplicator User s Manual Version 7.0 All rights reserved 2015 Table of Contents I. Introduction 4 1 Features 4 2 Control Panel Overview 4 3 Specifications 5 II. Warning 5 III. Synchronous/Asynchronous
HD MAX Hard Disk Drive Duplicator User s Manual Version 7.0 All rights reserved 2015 Table of Contents I. Introduction 4 1 Features 4 2 Control Panel Overview 4 3 Specifications 5 II. Warning 5 III. Synchronous/Asynchronous
Aegis Padlock DT. User s Manual
 Aegis Padlock DT User s Manual Table of Contents About the Aegis Padlock Desktop Drive 4 Package contents 4 Aegis Padlock DT button panel 5 Aegis Padlock DT - Getting Started 6 Before you begin 6 Connecting
Aegis Padlock DT User s Manual Table of Contents About the Aegis Padlock Desktop Drive 4 Package contents 4 Aegis Padlock DT button panel 5 Aegis Padlock DT - Getting Started 6 Before you begin 6 Connecting
GOLD SERIES DVD/CD Duplicator Manual
 GOLD SERIES DVD/CD Duplicator Manual User s Manual Version 3.0 0 TABLE OF CONTENTS Introduction 2 Setup 11 LCD Front Panel Overview 2 o Auto Start Time 11 Menu Overview 3-5 o Display Mode 12 Functions
GOLD SERIES DVD/CD Duplicator Manual User s Manual Version 3.0 0 TABLE OF CONTENTS Introduction 2 Setup 11 LCD Front Panel Overview 2 o Auto Start Time 11 Menu Overview 3-5 o Display Mode 12 Functions
T E C H N O L O G I E S. User Guide. 1:31 USB HDD / Flash Duplicator (UDFH31)
 T E C H N O L O G I E S User Guide 1:31 USB HDD / Flash Duplicator (UDFH31) www.addonics.com Technical Support If you need any assistance to get your unit functioning properly, please have your product
T E C H N O L O G I E S User Guide 1:31 USB HDD / Flash Duplicator (UDFH31) www.addonics.com Technical Support If you need any assistance to get your unit functioning properly, please have your product
2015. All right reserved
 Copyright 2015. All right reserved I. INTRODUCTION... 2 1. Features... 2 2. LCD and Front Panel Overview... 2 3. Specifications... 4 II. WARNING... 5 III. MENU... 5 1. Disc to Disc... 5 1.1 Copy... 5 1.2
Copyright 2015. All right reserved I. INTRODUCTION... 2 1. Features... 2 2. LCD and Front Panel Overview... 2 3. Specifications... 4 II. WARNING... 5 III. MENU... 5 1. Disc to Disc... 5 1.1 Copy... 5 1.2
DVD Duplication Towers
 DVD Duplication Towers User s Manual CONTENTS 1. Introduction..2 2. Features..2 3. Specifications..3 4. LCD Front Control Panel..3 5. Menu Overview..4 1. Copy..6 2. Test..6 3. Copy & Verify..7 4. Copy
DVD Duplication Towers User s Manual CONTENTS 1. Introduction..2 2. Features..2 3. Specifications..3 4. LCD Front Control Panel..3 5. Menu Overview..4 1. Copy..6 2. Test..6 3. Copy & Verify..7 4. Copy
Kanguru Micro MP3 Player User Manual
 Kanguru Micro MP3 Player User Manual Copyright 2008, All Rights Reserved. Before first Use Before First Use Copyright 2008, Kanguru Solutions. All rights reserved. DOS, Windows 95, Windows 98, Windows
Kanguru Micro MP3 Player User Manual Copyright 2008, All Rights Reserved. Before first Use Before First Use Copyright 2008, Kanguru Solutions. All rights reserved. DOS, Windows 95, Windows 98, Windows
Kanguru Defender HDD & Defender HDD300 User Manual. Copyright 2017, All Rights Reserved. Model no: KDH3B, KDH3B-300F
 Kanguru Defender HDD & Defender HDD300 User Manual Copyright 2017, All Rights Reserved Model no: KDH3B, KDH3B-300F Notices and Information Notices and Information Please be aware of the following points
Kanguru Defender HDD & Defender HDD300 User Manual Copyright 2017, All Rights Reserved Model no: KDH3B, KDH3B-300F Notices and Information Notices and Information Please be aware of the following points
T E C H N O L O G I E S ENT ESC. User Guide. 1:4 CF or CFAST Duplicator PRO (CFASTD4-2S / CFD4-2S)
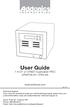 T E C H N O L O G I E S ENT ESC CFAST CF User Guide 1:4 CF or CFAST Duplicator PRO (CFASTD4-2S / CFD4-2S) www.addonics.com v3.1.11 Technical Support If you need any assistance to get your unit functioning
T E C H N O L O G I E S ENT ESC CFAST CF User Guide 1:4 CF or CFAST Duplicator PRO (CFASTD4-2S / CFD4-2S) www.addonics.com v3.1.11 Technical Support If you need any assistance to get your unit functioning
Aegis Padlock SSD. User Guide. Remember to save your PIN in a safe place. If lost or forgotten, there is no way to access the drive.
 Aegis Padlock SSD User Guide Remember to save your PIN in a safe place. If lost or forgotten, there is no way to access the drive. If you are having difficulty please refer to the complete user s manual
Aegis Padlock SSD User Guide Remember to save your PIN in a safe place. If lost or forgotten, there is no way to access the drive. If you are having difficulty please refer to the complete user s manual
Tower Hard Disk Drive Duplicator User s Manual
 Tower Hard Disk Drive Duplicator User s Manual (Standard Version) Version 7.0 All rights reserved 2015 Table of Contents I. Introduction 4 1 Features 4 2 Control Panel Overview 4 3 Specifications 5 II.
Tower Hard Disk Drive Duplicator User s Manual (Standard Version) Version 7.0 All rights reserved 2015 Table of Contents I. Introduction 4 1 Features 4 2 Control Panel Overview 4 3 Specifications 5 II.
1:5 Combo msata HDD Duplicator (MSHDUS5HS)
 1:5 Combo msata HDD Duplicator (MSHDUS5HS) www.addonics.com Technical Support If you need any assistance to get your unit functioning properly, please have your product information ready and contact Addonics
1:5 Combo msata HDD Duplicator (MSHDUS5HS) www.addonics.com Technical Support If you need any assistance to get your unit functioning properly, please have your product information ready and contact Addonics
Revision 1 24 April 2013
 GDT DataFastX USER MANUAL Revision 1 24 April 2013 TABLE OF CONTENTS TABLE OF CONTENTS... ii TABLE OF FIGURES... iii 1 Introduction... 1-1 2 Mechanical interface... 2-1 3 Definitions and Abbreviations...
GDT DataFastX USER MANUAL Revision 1 24 April 2013 TABLE OF CONTENTS TABLE OF CONTENTS... ii TABLE OF FIGURES... iii 1 Introduction... 1-1 2 Mechanical interface... 2-1 3 Definitions and Abbreviations...
CopyBox. USB Duplicator Tower. User Manual. v. 8.0
 CopyBox USB Duplicator Tower User Manual v. 8.0 I. INTRODUCTION... 3 1. Features... 3 2. Control Panel Overview... 4 3. Specifications... 5 II. WARNING... 5 III. SYNCHRONOUS /ASYNCHRONOUS MODE... 6 1.
CopyBox USB Duplicator Tower User Manual v. 8.0 I. INTRODUCTION... 3 1. Features... 3 2. Control Panel Overview... 4 3. Specifications... 5 II. WARNING... 5 III. SYNCHRONOUS /ASYNCHRONOUS MODE... 6 1.
T E C H N O L O G I E S. User Guide. 1:1 HDD Duplicator PRO (HDUSI325)
 T E C H N O L O G I E S Duplicator Panel Power Switch Source Drive Bay Target Drive Bay User Guide 1:1 HDD Duplicator PRO (HDUSI325) www.addonics.com v3.1.11 Technical Support If you need any assistance
T E C H N O L O G I E S Duplicator Panel Power Switch Source Drive Bay Target Drive Bay User Guide 1:1 HDD Duplicator PRO (HDUSI325) www.addonics.com v3.1.11 Technical Support If you need any assistance
Apricorn Aegis Secure Key
 1 2 3 4 5 6 7 8 9 0 Table of Contents Introduction... LED Indicators... Unlocking the Aegis Secure Key... Changing your PIN code... Resetting your Aegis Secure Key... Setup new PIN after resetting Aegis
1 2 3 4 5 6 7 8 9 0 Table of Contents Introduction... LED Indicators... Unlocking the Aegis Secure Key... Changing your PIN code... Resetting your Aegis Secure Key... Setup new PIN after resetting Aegis
8 WiFi Digital Photo Frame with Touchscreen LCD Display Instructional Manual
 8 WiFi Digital Photo Frame with Touchscreen LCD Display Instructional Manual aluratek.com mnl M10424 model AWDMPF208F Copyright 2016 Aluratek, Inc. All Rights Reserved. Table of Contents Frame Features...
8 WiFi Digital Photo Frame with Touchscreen LCD Display Instructional Manual aluratek.com mnl M10424 model AWDMPF208F Copyright 2016 Aluratek, Inc. All Rights Reserved. Table of Contents Frame Features...
HDD Duplicator. ImageExpress-IT. User Guide V 1.1
 HDD Duplicator ImageExpress-IT User Guide V 1.1 Content Chapter 1 - Product Introduction 1. Overview... 3 2. Features... 3 3. Product Overview... 4 4. Function Table... 6 Chapter 2 - Function Introduction
HDD Duplicator ImageExpress-IT User Guide V 1.1 Content Chapter 1 - Product Introduction 1. Overview... 3 2. Features... 3 3. Product Overview... 4 4. Function Table... 6 Chapter 2 - Function Introduction
5907-VL CD / DVD Tower Operator s Guide
 5907-VL CD / DVD Tower Operator s Guide CONTENTS 1. INTRODUCTION..2 2. Features..2 3. Specifications..3 4. LCD Front Control Panel..3 5. Menu Overview..4 1. Copy..6 2. Test..6 3. Copy & Verify..7 4. Copy
5907-VL CD / DVD Tower Operator s Guide CONTENTS 1. INTRODUCTION..2 2. Features..2 3. Specifications..3 4. LCD Front Control Panel..3 5. Menu Overview..4 1. Copy..6 2. Test..6 3. Copy & Verify..7 4. Copy
Copyright istorage, Inc All rights reserved.
 User s Manual Copyright istorage, Inc 2009. All rights reserved. Windows is a registered trademark of Microsoft Corporation. All other trademarks and copyrights referred to are the property of their respective
User s Manual Copyright istorage, Inc 2009. All rights reserved. Windows is a registered trademark of Microsoft Corporation. All other trademarks and copyrights referred to are the property of their respective
G-RAID 2 Installation Guide
 G-RAID 2 Installation Guide TABLE OF CONTENTS 1. INTRODUCTION 2. SAFETY PRECAUTIONS 3. SYSTEM REQUIREMENTS 4. WHAT S IN THE BOX 5. G-RAID2 OVERVIEW 6. INSTALLING G-RAID2 7. INITIALIZING G-RAID2 7.1 Mac
G-RAID 2 Installation Guide TABLE OF CONTENTS 1. INTRODUCTION 2. SAFETY PRECAUTIONS 3. SYSTEM REQUIREMENTS 4. WHAT S IN THE BOX 5. G-RAID2 OVERVIEW 6. INSTALLING G-RAID2 7. INITIALIZING G-RAID2 7.1 Mac
8 WiFi Digital Photo Frame with Touchscreen LCD Display Instructional Manual
 8 WiFi Digital Photo Frame with Touchscreen LCD Display Instructional Manual aluratek.com mnl M10424 model AWDMPF208F Copyright 2017 Aluratek, Inc. All Rights Reserved. Table of Contents Frame Features...
8 WiFi Digital Photo Frame with Touchscreen LCD Display Instructional Manual aluratek.com mnl M10424 model AWDMPF208F Copyright 2017 Aluratek, Inc. All Rights Reserved. Table of Contents Frame Features...
TeraJet DOCSIS Modem Installation. Guide
 TeraJet DOCSIS Modem Installation Model: ECM 210 Guide 2952 Bunker Hill Lane Santa Clara, CA 95054 www.terayon.com PN 8500122B Table of Contents Table of Contents Congratulations..............................................
TeraJet DOCSIS Modem Installation Model: ECM 210 Guide 2952 Bunker Hill Lane Santa Clara, CA 95054 www.terayon.com PN 8500122B Table of Contents Table of Contents Congratulations..............................................
MiniView Extreme Multimedia KVMP Switch. User Manual (GCS1732/1734)
 MiniView Extreme Multimedia KVMP Switch User Manual (GCS1732/1734) Thank you for purchasing one of the most feature rich KVM and peripheral sharing switch on the market. IOGEAR s MiniView Extreme Multimedia
MiniView Extreme Multimedia KVMP Switch User Manual (GCS1732/1734) Thank you for purchasing one of the most feature rich KVM and peripheral sharing switch on the market. IOGEAR s MiniView Extreme Multimedia
If anything is damaged or missing, contact your dealer.
 User Manual ACS-1602 Read this guide thoroughly and follow the installation and operation procedures carefully in order to prevent any damage to the unit and/or any devices that connect to it. This package
User Manual ACS-1602 Read this guide thoroughly and follow the installation and operation procedures carefully in order to prevent any damage to the unit and/or any devices that connect to it. This package
USB C-to-SATA DriveLock User s Guide
 USB C-to-SATA DriveLock User s Guide JMR-Intelligent Computer Solutions 8960 Fullbright Avenue Chatsworth, CA 91311 DOC-0118-000A Rev. 1.6 Printed in the USA Sales/Technical Support Phone: 1-818-998-5805
USB C-to-SATA DriveLock User s Guide JMR-Intelligent Computer Solutions 8960 Fullbright Avenue Chatsworth, CA 91311 DOC-0118-000A Rev. 1.6 Printed in the USA Sales/Technical Support Phone: 1-818-998-5805
QUICK START GUIDE. Aleratec 1:15 DVD/CD Tower Publisher SLS. Part No
 QUICK START GUIDE Aleratec 1:15 DVD/CD Tower Publisher SLS Part No. 260178 Welcome! Congratulations on your purchase of an Aleratec 1:15 DVD/CD Tower Publisher SLS, considered by industry experts to be
QUICK START GUIDE Aleratec 1:15 DVD/CD Tower Publisher SLS Part No. 260178 Welcome! Congratulations on your purchase of an Aleratec 1:15 DVD/CD Tower Publisher SLS, considered by industry experts to be
SD and micro SD Duplicator Controller user manual
 I. INTRODUCTION... 3 1. Features... 3 2. Control Panel Overview... 4 3. Specifications... 5 II. WARNING... 5 III. SYNCHRONOUS /ASYNCHRONOUS MODE... 6 1. Synchronous Mode... 6 2. Asynchronous Mode... 6
I. INTRODUCTION... 3 1. Features... 3 2. Control Panel Overview... 4 3. Specifications... 5 II. WARNING... 5 III. SYNCHRONOUS /ASYNCHRONOUS MODE... 6 1. Synchronous Mode... 6 2. Asynchronous Mode... 6
1:7 Standalone USB Duplicator and Eraser
 1:7 Standalone USB Duplicator and Eraser USBDUPE17 *actual product may vary from photos FR: Guide de l utilisateur - fr.startech.com DE: Bedienungsanleitung - de.startech.com ES: Guía del usuario - es.startech.com
1:7 Standalone USB Duplicator and Eraser USBDUPE17 *actual product may vary from photos FR: Guide de l utilisateur - fr.startech.com DE: Bedienungsanleitung - de.startech.com ES: Guía del usuario - es.startech.com
1:1 HDD/SSD Duplicator with Image Library Backup & Restore
 1:1 HDD/SSD Duplicator with Image Library Backup & Restore SATDUP11IMG *actual product may vary from photos DE: Bedienungsanleitung - de.startech.com FR: Guide de l'utilisateur - fr.startech.com ES: Guía
1:1 HDD/SSD Duplicator with Image Library Backup & Restore SATDUP11IMG *actual product may vary from photos DE: Bedienungsanleitung - de.startech.com FR: Guide de l'utilisateur - fr.startech.com ES: Guía
DataPort 350 & 525 USB 2.0 and FireWire Enclosure User s Guide (800)
 DataPort 350 & 525 USB 2.0 and FireWire Enclosure User s Guide WWW.CRUINC.COM (800) 260-9800 TABLE OF CONTENTS PAGE Package Contents 1 Features and Requirements 2 Installation 6 Trouble Shooting 16 Technical
DataPort 350 & 525 USB 2.0 and FireWire Enclosure User s Guide WWW.CRUINC.COM (800) 260-9800 TABLE OF CONTENTS PAGE Package Contents 1 Features and Requirements 2 Installation 6 Trouble Shooting 16 Technical
USB 3.0 to Dual SATA Hard Drive Docking Station with Standalone Clone Function. Model User Manual. (Available in a PDF file)
 USB 3.0 to Dual SATA Hard Drive Docking Station with Standalone Clone Function Model 202014 User Manual (Available in a PDF file) Email: support@cablematters.com Table of Contents 1. INTRODUCTION.......1
USB 3.0 to Dual SATA Hard Drive Docking Station with Standalone Clone Function Model 202014 User Manual (Available in a PDF file) Email: support@cablematters.com Table of Contents 1. INTRODUCTION.......1
USER GUIDE. Aleratec 1:11 USB Copy Cruiser SA. Part No
 USER GUIDE Aleratec 1:11 USB Copy Cruiser SA Part No. 330107 Copyright/Model Identification The content of this manual is for informational purposes only and is subject to change without notice. This manual
USER GUIDE Aleratec 1:11 USB Copy Cruiser SA Part No. 330107 Copyright/Model Identification The content of this manual is for informational purposes only and is subject to change without notice. This manual
T E C H N O L O G I E S ENT ESC. User Guide. 1:5 HDD Duplicator Deluxe (HDUS5325DX)
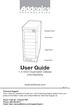 T E C H N O L O G I E S ENT ESC Duplicator Panel Source Drive Target Drives Power Switch User Guide 1:5 HDD Duplicator Deluxe (HDUS5325DX) www.addonics.com v3.1.11 Technical Support If you need any assistance
T E C H N O L O G I E S ENT ESC Duplicator Panel Source Drive Target Drives Power Switch User Guide 1:5 HDD Duplicator Deluxe (HDUS5325DX) www.addonics.com v3.1.11 Technical Support If you need any assistance
AEZ Flasher 2 Quick Start Guide
 AEZ Flasher 2 Quick Start Guide For Technical Assistance please call AE Tools at, 913-856-6678 PLEASE NOTE AEZ Flasher 2 interfaces have been carefully designed and tested to comply with OBDII protocols.
AEZ Flasher 2 Quick Start Guide For Technical Assistance please call AE Tools at, 913-856-6678 PLEASE NOTE AEZ Flasher 2 interfaces have been carefully designed and tested to comply with OBDII protocols.
CarryMiniFlashDuplicator V 1.0. Flash Copy Tester SD 300+ Fast Copy and Problem Diagnosis! EN User Guide
 CarryMiniFlashDuplicator Flash Copy Tester SD 300+ Fast Copy and Problem Diagnosis! EN User Guide V 1.0 Content Index Content Index I. Introduction 1. Features... 3 2. Outlook Introduction... 4 3. Model
CarryMiniFlashDuplicator Flash Copy Tester SD 300+ Fast Copy and Problem Diagnosis! EN User Guide V 1.0 Content Index Content Index I. Introduction 1. Features... 3 2. Outlook Introduction... 4 3. Model
QUICK START GUIDE. Aleratec 1:118 USB Copy Tower SA. Part No
 QUICK START GUIDE Aleratec 1:118 USB Copy Tower SA Part No. 330118 Welcome! Congratulations on your purchase of an Aleratec 1:118 USB Copy Tower SA, considered by industry experts to be one of the finest
QUICK START GUIDE Aleratec 1:118 USB Copy Tower SA Part No. 330118 Welcome! Congratulations on your purchase of an Aleratec 1:118 USB Copy Tower SA, considered by industry experts to be one of the finest
1. Introduction... 1 Features... 1 Package Contents... 1 System Requirements... 1 LED Status... 2
 - i - Table of Contents 1. Introduction... 1 Features... 1 Package Contents... 1 System Requirements... 1 LED Status... 2 2. Installation... 3 Windows 7/ Vista... 3 Windows XP... 5 Windows 2000... 7 Windows
- i - Table of Contents 1. Introduction... 1 Features... 1 Package Contents... 1 System Requirements... 1 LED Status... 2 2. Installation... 3 Windows 7/ Vista... 3 Windows XP... 5 Windows 2000... 7 Windows
T E C H N O L O G I E S. User Guide. 1:5 Duplicator (HDU5SAS)
 T E C H N O L O G I E S ENT ESC User Guide 1:5 Duplicator (HDU5SAS) www.addonics.com v3.1.11 Technical Support If you need any assistance to get your unit functioning properly, please have your product
T E C H N O L O G I E S ENT ESC User Guide 1:5 Duplicator (HDU5SAS) www.addonics.com v3.1.11 Technical Support If you need any assistance to get your unit functioning properly, please have your product
Installation Guide 2/4 port DVI Secure KVM
 Installation Guide 2/4 port DVI Secure KVM GCS1212TAA / 1214TAA PART NO. M1191 / M1192 1 Table of Contents Conventions 4 Package Content 4 System Requirements 5 Components 6 Hardware Setup 8 Operation
Installation Guide 2/4 port DVI Secure KVM GCS1212TAA / 1214TAA PART NO. M1191 / M1192 1 Table of Contents Conventions 4 Package Content 4 System Requirements 5 Components 6 Hardware Setup 8 Operation
CardBus 10/100 Fast Ethernet PC Card UE1205CB. Instruction Guide. The Professionals Source For Hard-to-Find Computer Parts. Revised: July 24, 2002
 Fast Ethernet PC Card CardBus 10/100 Fast Ethernet PC Card UE1205CB Instruction Guide Revised: July 24, 2002 The Professionals Source For Hard-to-Find Computer Parts 7 FCC COMPLIANCE STATEMENT This equipment
Fast Ethernet PC Card CardBus 10/100 Fast Ethernet PC Card UE1205CB Instruction Guide Revised: July 24, 2002 The Professionals Source For Hard-to-Find Computer Parts 7 FCC COMPLIANCE STATEMENT This equipment
USER GUIDE. Aleratec 1:118 USB Copy Tower SA. Part No
 USER GUIDE Aleratec 1:118 USB Copy Tower SA Part No. 330118 Copyright/Model Identification The content of this manual is for informational purposes only and is subject to change without notice. This manual
USER GUIDE Aleratec 1:118 USB Copy Tower SA Part No. 330118 Copyright/Model Identification The content of this manual is for informational purposes only and is subject to change without notice. This manual
USB Memory Drive CD with Application Software and Drivers for Windows 98SE. 32 MB, > 64 MB recommended. min. 2x (for probable installation)
 User Manual USB Memory Drive Content: Included with USB Memory Drive...1 System Requirements...1 Warranty...2 Making Copies of This Manual...2 Notes on this Manual...3 Data Security...3 Operational Safety...3
User Manual USB Memory Drive Content: Included with USB Memory Drive...1 System Requirements...1 Warranty...2 Making Copies of This Manual...2 Notes on this Manual...3 Data Security...3 Operational Safety...3
Owner s Manual Version 1.0e
 Owner s Manual Version 1.0e Gold Premier Series & Pro Premier Series CONTENTS 1. INTRODUCTION..2 2. Features..2 3. Specifications..3 4. LCD Front Control Panel..3 5. Menu Overview..4 1. Copy..6 2. Test..6
Owner s Manual Version 1.0e Gold Premier Series & Pro Premier Series CONTENTS 1. INTRODUCTION..2 2. Features..2 3. Specifications..3 4. LCD Front Control Panel..3 5. Menu Overview..4 1. Copy..6 2. Test..6
Dolphin 5900 CD/DVD Tower User Manual
 Dolphin 5900 CD/DVD Tower User Manual Before you start: Before you start using this duplicator, please read the following to ensure proper operation: 1. DVD Duplication Limitations: For a DVD Duplicator,
Dolphin 5900 CD/DVD Tower User Manual Before you start: Before you start using this duplicator, please read the following to ensure proper operation: 1. DVD Duplication Limitations: For a DVD Duplicator,
NT2 U3. 2-Bay RAID Storage Enclosure. User Manual May 18, 2010 v1.1
 2-Bay RAID Storage Enclosure User Manual May 18, 2010 v1.1 EN Introduction 1 Introduction 1.1 System Requirements 1.1.1 PC Requirements Minimum Intel Pentium III CPU 500MHz, 128MB RAM Windows Vista, Windows
2-Bay RAID Storage Enclosure User Manual May 18, 2010 v1.1 EN Introduction 1 Introduction 1.1 System Requirements 1.1.1 PC Requirements Minimum Intel Pentium III CPU 500MHz, 128MB RAM Windows Vista, Windows
RAIDTech USER S MANUAL. Revised October 3, Features
 RAIDTech USER S MANUAL Revised October 3, 2006 Features Simple, hardware-based RAID (levels 0 or 1) On-the-fly data protection: RAID 1 makes backing up as painless as possible. The data is mirrored in
RAIDTech USER S MANUAL Revised October 3, 2006 Features Simple, hardware-based RAID (levels 0 or 1) On-the-fly data protection: RAID 1 makes backing up as painless as possible. The data is mirrored in
USER S MANUAL. CD/DVD Duplication System. Automated Optical Disc Duplication & Printing System (01) 2005 All rights reserved AUTOPRINTER
 Cover.qxd 6/21/2005 10:31 AM Page 1 061605-510800-(01) TM AUTOPRINTER CD/DVD Duplication System Automated Optical Disc Duplication & Printing System USER S MANUAL 2005 All rights reserved TABLE OF CONTENT
Cover.qxd 6/21/2005 10:31 AM Page 1 061605-510800-(01) TM AUTOPRINTER CD/DVD Duplication System Automated Optical Disc Duplication & Printing System USER S MANUAL 2005 All rights reserved TABLE OF CONTENT
Taurus Super-S3 LCM. Dual-Bay RAID Storage Enclosure for two 3.5-inch Serial ATA Hard Drives. User Manual March 31, 2014 v1.2
 Dual-Bay RAID Storage Enclosure for two 3.5-inch Serial ATA Hard Drives User Manual March 31, 2014 v1.2 www.inxtron.com EN Table of Contents Table of Contents 1 Introduction... 1 1.1 Technical Specifications...
Dual-Bay RAID Storage Enclosure for two 3.5-inch Serial ATA Hard Drives User Manual March 31, 2014 v1.2 www.inxtron.com EN Table of Contents Table of Contents 1 Introduction... 1 1.1 Technical Specifications...
8 WiFi Digital Photo Frame with Touchscreen LCD Display Instructional Manual
 8 WiFi Digital Photo Frame with Touchscreen LCD Display Instructional Manual aluratek.com mnl M10438 model AWDMPF8BB Copyright 2017 Aluratek, Inc. All Rights Reserved. Table of Contents Frame Features...
8 WiFi Digital Photo Frame with Touchscreen LCD Display Instructional Manual aluratek.com mnl M10438 model AWDMPF8BB Copyright 2017 Aluratek, Inc. All Rights Reserved. Table of Contents Frame Features...
Please be aware of the following points before using the Kanguru Micro MP3.
 USER MANUAL 1 Please be aware of the following points before using the Kanguru Micro MP3. Copyright 2007, Kanguru Solutions. All rights reserved. DOS, Windows 95, Windows 98, Windows NT, Windows 2000,
USER MANUAL 1 Please be aware of the following points before using the Kanguru Micro MP3. Copyright 2007, Kanguru Solutions. All rights reserved. DOS, Windows 95, Windows 98, Windows NT, Windows 2000,
CarDAQ-M J2534-1&2 Module Quick Start Guide
 CarDAQ-M J2534-1&2 Module Quick Start Guide CarDAQ-M has been carefully designed and tested to comply with OBDII protocols, which are used on most 1996 and newer cars and light trucks sold in the USA.
CarDAQ-M J2534-1&2 Module Quick Start Guide CarDAQ-M has been carefully designed and tested to comply with OBDII protocols, which are used on most 1996 and newer cars and light trucks sold in the USA.
14 Digital Photo Frame Instructional Manual
 14 Digital Photo Frame Instructional Manual aluratek.com mnl M10423 model ADMPF214B Copyright 2017 Aluratek, Inc. All Rights Reserved. Table of Contents Frame Features... Frame Control Close-up... Remote
14 Digital Photo Frame Instructional Manual aluratek.com mnl M10423 model ADMPF214B Copyright 2017 Aluratek, Inc. All Rights Reserved. Table of Contents Frame Features... Frame Control Close-up... Remote
ReflexFlash USER GUIDE 1.0. High-speed USB duplication made easy.
 t ReflexFlash USER GUIDE 1.0 High-speed USB duplication made easy. Table of Contents I. Introduction..... p. 2 II. System Memory Specification.... p. 2 III. Operating Environment... p. 2 IV. Menu Overview.
t ReflexFlash USER GUIDE 1.0 High-speed USB duplication made easy. Table of Contents I. Introduction..... p. 2 II. System Memory Specification.... p. 2 III. Operating Environment... p. 2 IV. Menu Overview.
Addonics T E C H N O L O G I E S
 Addonics T E C H N O L O G I E S Zebra Drive Enclosure For Following Models: ZESACS ZUSCSU ZUSCSF User Guide FCC Warning Statement This equipment has been tested and found to comply with the limits for
Addonics T E C H N O L O G I E S Zebra Drive Enclosure For Following Models: ZESACS ZUSCSU ZUSCSF User Guide FCC Warning Statement This equipment has been tested and found to comply with the limits for
If anything is damaged or missing, contact your dealer.
 User Manual CS-64U Read this guide thoroughly and follow the installation and operation procedures carefully in order to prevent any damage to the units and/or any devices that connect to them. This package
User Manual CS-64U Read this guide thoroughly and follow the installation and operation procedures carefully in order to prevent any damage to the units and/or any devices that connect to them. This package
Macintosh Quick Setup Guide DriveStation
 Macintosh Quick Setup Guide DriveStation HD-HBXXXU2 Family Unpacking and Setup This section provides unpacking and setup information for DriveStation. Open the shipping carton of DriveStation and carefully
Macintosh Quick Setup Guide DriveStation HD-HBXXXU2 Family Unpacking and Setup This section provides unpacking and setup information for DriveStation. Open the shipping carton of DriveStation and carefully
T E C H N O L O G I E S. User Guide (HDUS4SNDXHS-A)
 T E C H N O L O G I E S User Guide 1:4 HDD/SSD HS Duplicator Deluxe 1:4 Snap-In Duplicator (HD4SNDXHS-A) (HDUS4SNDXHS-A) www.addonics.com Technical Support If you need any assistance to get your unit functioning
T E C H N O L O G I E S User Guide 1:4 HDD/SSD HS Duplicator Deluxe 1:4 Snap-In Duplicator (HD4SNDXHS-A) (HDUS4SNDXHS-A) www.addonics.com Technical Support If you need any assistance to get your unit functioning
TABLE OF CONTENTS I. INTRODUCTION FEATURES CONTROL PANEL OVERVIEW TECHNICAL SPECIFICATION... 3 II. WARNING...
 Version 1.0.06 All rights reserved 2015 TABLE OF CONTS I. INTRODUCTION... 1 1. FEATURES... 1 2. CONTROL PANEL OVERVIEW... 2 3. TECHNICAL SPECIFICATION... 3 II. WARNING... 3 III. SYNCHRONOUS /ASYNCHRONOUS
Version 1.0.06 All rights reserved 2015 TABLE OF CONTS I. INTRODUCTION... 1 1. FEATURES... 1 2. CONTROL PANEL OVERVIEW... 2 3. TECHNICAL SPECIFICATION... 3 II. WARNING... 3 III. SYNCHRONOUS /ASYNCHRONOUS
10 Digital Photo Frame Instructional Manual
 10 Digital Photo Frame Instructional Manual aluratek.com mnl M10403 model ADMPF410T Copyright 2016 Aluratek, Inc. All Rights Reserved. Table of Contents Frame Features... Frame Control Close-up... Remote
10 Digital Photo Frame Instructional Manual aluratek.com mnl M10403 model ADMPF410T Copyright 2016 Aluratek, Inc. All Rights Reserved. Table of Contents Frame Features... Frame Control Close-up... Remote
RocketU 1144CM Host Controller
 RocketU 1144CM Host Controller 4-Port USB 3.0 PCI-Express 2.0 x4 RAID HBA for Mac User s Guide Revision: 1.0 Dec. 13, 2012 HighPoint Technologies, Inc. 1 Copyright Copyright 2013 HighPoint Technologies,
RocketU 1144CM Host Controller 4-Port USB 3.0 PCI-Express 2.0 x4 RAID HBA for Mac User s Guide Revision: 1.0 Dec. 13, 2012 HighPoint Technologies, Inc. 1 Copyright Copyright 2013 HighPoint Technologies,
ImageMate 12-in-1 Reader/Writer User Guide
 ImageMate 12-in-1 Reader/Writer User Guide Model Number SDDR-89 Product Description The Multi-Function Hi-Speed USB 2.0 Reader/Writer CompactFlash Type I/II, SD TM, minisd TM, MultiMediaCard TM, RS-MMC
ImageMate 12-in-1 Reader/Writer User Guide Model Number SDDR-89 Product Description The Multi-Function Hi-Speed USB 2.0 Reader/Writer CompactFlash Type I/II, SD TM, minisd TM, MultiMediaCard TM, RS-MMC
USB 2.0 LR Extender. EXT-USB2.0-LR User Manual.
 USB 2.0 LR Extender EXT-USB2.0-LR User Manual www.gefen.com ASKING FOR ASSISTANCE Technical Support: Telephone (818) 772-9100 (800) 545-6900 Fax (818) 772-9120 Technical Support Hours: 8:00 AM to 5:00
USB 2.0 LR Extender EXT-USB2.0-LR User Manual www.gefen.com ASKING FOR ASSISTANCE Technical Support: Telephone (818) 772-9100 (800) 545-6900 Fax (818) 772-9120 Technical Support Hours: 8:00 AM to 5:00
User Manual «MUSIC! 128MB & 256MB»
 User Manual English Index 1. Overview 3 1.1.Product Specification 4 1.2.Operating System Requirement 4 1.3.Accessories Included 4 1.4.LCD 5 2. Operating disk2go Music! 2.1.Turning the Power ON / OFF 5
User Manual English Index 1. Overview 3 1.1.Product Specification 4 1.2.Operating System Requirement 4 1.3.Accessories Included 4 1.4.LCD 5 2. Operating disk2go Music! 2.1.Turning the Power ON / OFF 5
User Manual FIPS SSD. Remember to save your PIN in a safe place. If lost or forgotten, there is no way to access the drive.
 User Manual FIPS Level 2 Certified 140-2 Certificate number 1970 SSD Remember to save your PIN in a safe place. If lost or forgotten, there is no way to access the drive. If you are having difficulty please
User Manual FIPS Level 2 Certified 140-2 Certificate number 1970 SSD Remember to save your PIN in a safe place. If lost or forgotten, there is no way to access the drive. If you are having difficulty please
Introduction...1. Package Contents... 1 Product Features... 1 Specifications Product Schematic...2. HDD Installation...3
 1 Table of Contents Introduction...1 Package Contents... 1 Product Features... 1 Specifications... 1 Product Schematic...2 HDD Installation...3 Connecting to your Computer...6 Connecting to Mac...7 Connecting
1 Table of Contents Introduction...1 Package Contents... 1 Product Features... 1 Specifications... 1 Product Schematic...2 HDD Installation...3 Connecting to your Computer...6 Connecting to Mac...7 Connecting
Instruction Guide. Removable Drive Drawer for 3.5 SCSI 320 Hard Drives DRW150SCSI DRW150SCSIBK DRW150SCA DRW150SCABK
 DRIVE DRAWER Removable Drive Drawer for 3.5 SCSI 320 Hard Drives DRW150SCSI DRW150SCSIBK DRW150SCA DRW150SCABK Instruction Guide * DRW150SCA shown * Actual product may vary from photo Revised: March 26,
DRIVE DRAWER Removable Drive Drawer for 3.5 SCSI 320 Hard Drives DRW150SCSI DRW150SCSIBK DRW150SCA DRW150SCABK Instruction Guide * DRW150SCA shown * Actual product may vary from photo Revised: March 26,
10 Slim Digital Photo Frame Instructional Manual
 10 Slim Digital Photo Frame Instructional Manual aluratek.com mnl M10447 model ASGK410B Copyright 2017 Aluratek, Inc. All Rights Reserved. Table of Contents Frame Features... Frame Control Close-up...
10 Slim Digital Photo Frame Instructional Manual aluratek.com mnl M10447 model ASGK410B Copyright 2017 Aluratek, Inc. All Rights Reserved. Table of Contents Frame Features... Frame Control Close-up...
Contents. Notice. System Requirements. User Notice. Copyright. Software installation. FAT32 Format Utility. One Button File Backup.
 Contents Notice System Requirements User Notice Copyright Software installation FAT32 Format Utility One Button File Backup Quick Launch Quick File Backup File Backup File Backup File Restore Erase File
Contents Notice System Requirements User Notice Copyright Software installation FAT32 Format Utility One Button File Backup Quick Launch Quick File Backup File Backup File Backup File Restore Erase File
SUPRARAM 500RX OPERATOR S MANUAL
 SUPRARAM 500RX OPERATOR S MANUAL Congratulations on purchasing the high-performance SupraRAM 500RX for the Amiga 500. The SupraRAM 500RX lets you add up to 8MB of FAST RAM to your system, allowing you
SUPRARAM 500RX OPERATOR S MANUAL Congratulations on purchasing the high-performance SupraRAM 500RX for the Amiga 500. The SupraRAM 500RX lets you add up to 8MB of FAST RAM to your system, allowing you
Taurus Mini Super-S3. Dual-Bay RAID Storage Enclosure for two 2.5-inch Serial ATA Hard Drives. User Manual March 31, 2014 v1.1
 Dual-Bay RAID Storage Enclosure for two 2.5-inch Serial ATA Hard Drives User Manual March 31, 2014 v1.1 EN Table of Contents Table of Contents 1 Introduction... 1 1.1 System Requirements... 1 1.1.1 PC
Dual-Bay RAID Storage Enclosure for two 2.5-inch Serial ATA Hard Drives User Manual March 31, 2014 v1.1 EN Table of Contents Table of Contents 1 Introduction... 1 1.1 System Requirements... 1 1.1.1 PC
USB SD 5000 Platform Series Operating Manual
 USB SD 5000 Platform Series Operating Manual MF Digital A Division of Formats Unlimited, Inc 155 Sherwood Avenue Farmingdale, NY 11735 T: +1 631 249 9393 F: +1 631 249 9273 Authors: Robert Warnock & Patrick
USB SD 5000 Platform Series Operating Manual MF Digital A Division of Formats Unlimited, Inc 155 Sherwood Avenue Farmingdale, NY 11735 T: +1 631 249 9393 F: +1 631 249 9273 Authors: Robert Warnock & Patrick
User's Guide. User Notice. Copyright
 User Notice Except in case of improper use, we provide a 1-year guarantee of free service. If this product is defective, please return it to the dealer from whom the product was originally purchased, together
User Notice Except in case of improper use, we provide a 1-year guarantee of free service. If this product is defective, please return it to the dealer from whom the product was originally purchased, together
