Power Recorder. Getting Started Guide
|
|
|
- Britney Hudson
- 5 years ago
- Views:
Transcription
1 1750 Power Recorder Getting Started Guide PN October Fluke Corporation, All rights reserved. Printed in USA All product names are trademarks of their respective companies.
2 LIMITED WARRANTY AND LIMITATION OF LIABILITY Each Fluke product is warranted to be free from defects in material and workmanship under normal use and service. The warranty period is one year and begins on the date of shipment. Parts, product repairs, and services are warranted for 90 days. This warranty extends only to the original buyer or end-user customer of a Fluke authorized reseller, and does not apply to fuses, disposable batteries, or to any product which, in Fluke's opinion, has been misused, altered, neglected, contaminated, or damaged by accident or abnormal conditions of operation or handling. Fluke warrants that software will operate substantially in accordance with its functional specifications for 90 days and that it has been properly recorded on non-defective media. Fluke does not warrant that software will be error free or operate without interruption. Fluke authorized resellers shall extend this warranty on new and unused products to enduser customers only but have no authority to extend a greater or different warranty on behalf of Fluke. Warranty support is available only if product is purchased through a Fluke authorized sales outlet or Buyer has paid the applicable international price. Fluke reserves the right to invoice Buyer for importation costs of repair/replacement parts when product purchased in one country is submitted for repair in another country. Fluke's warranty obligation is limited, at Fluke's option, to refund of the purchase price, free of charge repair, or replacement of a defective product which is returned to a Fluke authorized service center within the warranty period. To obtain warranty service, contact your nearest Fluke authorized service center to obtain return authorization information, then send the product to that service center, with a description of the difficulty, postage and insurance prepaid (FOB Destination). Fluke assumes no risk for damage in transit. Following warranty repair, the product will be returned to Buyer, transportation prepaid (FOB Destination). If Fluke determines that failure was caused by neglect, misuse, contamination, alteration, accident, or abnormal condition of operation or handling, including overvoltage failures caused by use outside the product s specified rating, or normal wear and tear of mechanical components, Fluke will provide an estimate of repair costs and obtain authorization before commencing the work. Following repair, the product will be returned to the Buyer transportation prepaid and the Buyer will be billed for the repair and return transportation charges (FOB Shipping Point). THIS WARRANTY IS BUYER'S SOLE AND EXCLUSIVE REMEDY AND IS IN LIEU OF ALL OTHER WARRANTIES, EXPRESS OR IMPLIED, INCLUDING BUT NOT LIMITED TO ANY IMPLIED WARRANTY OF MERCHANTABILITY OR FITNESS FOR A PAR- TICULAR PURPOSE. FLUKE SHALL NOT BE LIABLE FOR ANY SPECIAL, INDIRECT, INCIDENTAL, OR CONSEQUENTIAL DAMAGES OR LOSSES, INCLUDING LOSS OF DATA, ARISING FROM ANY CAUSE OR THEORY. Since some countries or states do not allow limitation of the term of an implied warranty, or exclusion or limitation of incidental or consequential damages, the limitations and exclusions of this warranty may not apply to every buyer. If any provision of this Warranty is held invalid or unenforceable by a court or other decision-maker of competent jurisdiction, such holding will not affect the validity or enforceability of any other provision. Fluke Corporation P.O. Box 9090 Everett, WA U.S.A. Fluke Europe B.V. P.O. Box BD Eindhoven The Netherlands 11/99 To register your product online, visit register.fluke.com
3 Table of Contents Title Page Introduction... 1 Contacting Fluke... 2 Safety Information... 3 Standard Accessories... 5 Features... 6 Charging the PDA Battery Installing the Software Installing Power View on the PDA PC System Requirement for Power Analyze Installing Power Analyze Installing the Power Recorder at a Facility Work Flow Installing the Recorder Connecting the Recorder to the Wiring Verifying Your Connection Finishing UP Managing Recorded Data Downloading Data and Erasing Memory Power Type Diagrams Using Fluke Power Analyze Getting Answers to Questions as You Work Starting Power Analyze Working with Recorded Data Files Moving Downloaded Data from the Recorder to a PC Overview of the Power Analyze Screen Overview of the Power Analyze Modes Recorded Data Modes Live Data Modes Recorded Data Screen Overview Live View Screen Overview Snapshot Screen Overview Working with Snapshots Main Toolbar Graph Toolbars Zooming In and Out On Graphs i
4 1750 Getting Started Guide Screen View Tools Viewing Data as a Table Working with Annotations Using Image or Voice Annotations Inserting Image or Voice Annotations Managing Image and Voice Files Building a Report ii
5 List of Tables Table Title Page 1. Symbols Standard Accessories Input Terminals and Controls Power Analyze Screen Areas and Controls Recorded Data Screen Contents Live View Screen Contents Snapshot Screen Contents Main Toolbar Contents Graph Toolbar Contents Screen View Tools iii
6 1750 Getting Started Guide iv
7 List of Figures Figure Title Page 1. Fluke 1750 Power Recorder Connecting the Supplemental Ground Terminal Power Analyze Screen Recorded Data Screen Live View Screen Snapshot Screen Main Toolbar Graph Toolbar Screen View Tools Graph Display Annotation View v
8 1750 Getting Started Guide vi
9 1750 Power Recorder Introduction The Fluke 1750 Power Recorder is a comprehensive yet easy to use system for power quality investigations. The 1750 Power Recorder, referred to hereafter as simply the Recorder, consists of a power recorder instrument, a wireless handheld Personal Digital Assistant (PDA) for control and setup, and a powerful yet easy to use PC application, Power Analyze. Four 400 A current probes are provided as standard equipment. A wide range of flexible and clamp-on current probes are available from Fluke. Key features of the 1750 Power Recorder are: No PC needed for setup Using the included a wireless-enabled Personal Digital Assistant (PDA) as a controller, you do not need a PC to configure the Recorder, troubleshoot connections, preview data, or download the recorded data. Downloaded data goes onto the SD memory card plugged into the 1750, not directly to the PDA. The range of the PDA with the wireless link is about 15 meters (45 feet) from the Recorder. Simplified test lead connections to the power network Simply connect a voltage probe to a conductor on each phase that you want to record. On the current inputs, the Recorder automatically identifies what type of probe is connected. The Recorder then configures its measurement system appropriately for the model of current probe you are using. Connection diagrams for the supported power network configurations (delta, Wye, and others) appear on the handheld PDA controller. Once you make connections, you can view live readings and a phasor diagram on the PDA to confirm the connections. If a phase channel is wired incorrectly, you can swap the phase to another channel by changing an internal Recorder setting using the PDA, and then reconfirm correct readings. 1
10 1750 Getting Started Guide Internal Uninterruptible Power Supply (UPS) An internal NiMH (Nickel-Metal-Hydride) battery pack and charging system maintain data capture continuity through power interruptions of 8 minutes or less. Automatic disturbance capture The Recorder uses an automatic, self-learning threshold routine, which means you do not have to set any event threshold limits before you start recording. You detect and display power quality events (disturbances) using the Power Analyze software on a PC after the event has been captured. You define thresholds for events after data is stored on the PC. This is called the "event detector" in the software. It does not make permanent changes to the data file, so you can experiment with different thresholds after the fact without worrying about losing data. With these features, there is little else required to set up and start recording the data to conduct a power quality survey. Should you want to extensively analyze collected data, the procedures described later in this manual review the transfer of data from the Recorder to the PDA, and finally to a PC. Data may then be analyzed using Power Analyze on a PC. Extensive online help is provided in the Power Analyze software on the product CD shipped with the Recorder. Contacting Fluke To contact Fluke, call: in USA in Canada in Europe in Japan in Singapore from anywhere in the world Or, visit Fluke s Web site at To register your product, visit register.fluke.com To contact Technical Support: fpqsupport@fluke.com or
11 Safety Information 1750 Power Recorder Safety Information The Recorder complies with EN V, CAT IV, 1000 V CAT III overvoltage rating. See the Specifications section for a full agency compliance list. Table 1 lists symbols that appear on the Recorder and in this manual. XWWarning To avoid electrical shock or fire: Review the entire manual before using the Recorder and its accessories and observe all warnings and cautions. Avoid working alone. Do not operate the Recorder around explosive gas or vapor. Use only insulated current probes, test leads, and adapters as supplied with the Recorder, or indicated as suitable for the Recorder. Before use, inspect the Recorder, voltage probes, current probes, leads, and accessories for mechanical damage, and replace when damaged. Look for cracks or missing plastic. Pay special attention to the insulation surrounding the connectors. Remove all probes, test leads, and accessories that are not in use. Make sure the Recorder is properly connected through the power cord to protective earth ground. Do not apply input voltages above the rating of the Recorder as shown on the input panel. Do not apply voltages in excess of the marked ratings of the voltage probes and current probes. Do not use exposed metal BNC or banana plug connectors. Do not insert metal objects into connectors. 3
12 1750 Getting Started Guide Table 1. Symbols Symbol Description Symbol Description X Hazardous voltage. Risk of electrical shock. Precedes Warning W Risk of danger. Important information. See manual. Precedes Caution and Warning. P Conforms to requirements of European Union and European Free Trade Association (EFTA). ~ Do not dispose of this product as unsorted municipal waste. Contact Fluke or a qualified recycler for disposal. ) Canadian Standards Association. [ Note: Canadian and US. ] J Protective conductor terminal. CAT III CAT III equipment is designed to protect against transients in equipment in fixed-equipment installations, such as distribution panels, feeders and short branch circuits, and lighting systems in large buildings. CAT IV CAT IV equipment is designed to protect against transients from the primary supply level, such as an electricity meter or an overhead or underground utility service. 4
13 Standard Accessories 1750 Power Recorder Standard Accessories Table 2 describes the standard accessories that ship with the Recorder. Other optional accessories are also available. See the 1750 Operators Manual for a complete list. Table 2. Standard Accessories Description Part Number Ethernet cable, 3 meters, yellow Colored plastic clips for test leads (32 clips, 8 colors, 4 clips each color) Model TLS430, test lead set including cable and clips MB Secure Digital (SD) Memory Card for downloading data Model 3140R, 400 A Probes (3) AC power cord, 3 meters Personal Digital Assistant (PDA) with docking station CD ROM Manuals and Software Getting Started Guide Sheet of Front Panel Decals Sets of international ac power plug adapters for the PDA charger International adapters for the Recorder power cord
14 1750 Getting Started Guide Features The Recorder front panel is illustrated in Figure 1 and described in Table POWER RECORDER VOLTAGE POWER SD 6 A B C N V 47-63Hz ETHERNET ON CURRENT LINK BUSY Figure 1. Fluke 1750 Power Recorder azd09f.eps 6
15 1750 Power Recorder Features Table 3. Input Terminals and Controls Number A B C D E F G Description Standard 120/240 V 50/60 Hz power input for Recorder power Voltage indicator Steady Voltage is present, not overloaded Blinking Voltage overload (overload threshold 1100 V) Five voltage measurement inputs Removable Secure Digital (SD) memory card for transfer of large quantities of data. You can remove the card from the Recorder, insert in the PDA and transfer data to the PC via the synchronize data feature of the PDA. SD status indicator Steady green SD card inserted Blinking Busy - do not remove the card Wireless Controller Status Indicator Steady Blue Wireless controller enabled but not communicating Blinking Wireless controller communicating Off Disabled Ethernet port. TCP/IP via Ethernet is used to connect the Recorder to a PC for downloading recorded data, and for configuring the Recorder when not using the PDA. H I Busy Indicator Blinking Link indicator Off Steady Blinking Network is busy No link Link Present Communicating (with PDA or PC) J Current Measurement Terminals (5) 7
16 1750 Getting Started Guide Table 3. Input Terminals and Controls (cont.) Number K Description Current indicator Steady Current probe in normal range Blinking > 110% of probe range, use a higher range probe Off Current insufficient to measure L Red/Green LED Steady green Green/Red blinking Blinking red AC input power normal Recording Recorder running on UPS M Ground Terminal Connecting the supplemental ground terminal and the line cord safety ground to different ground potentials creates a ground loop that can damage the Recorder. To avoid this, use the supplemental ground terminal only when no protective earth ground connection exists through the line power cord. If there is any chance that a safety ground connection does exist through the line power cord connection, make sure to connect the supplemental ground terminal only to the ground system used by the ac receptacle that powers the Recorder. See Figure 2. 8
17 1750 Power Recorder Features WCaution Connecting the supplemental ground terminal and the line cord safety ground to different ground potentials creates a ground loop that can damage the Recorder. See Caution Above Potential Ground Loop Optional Protective Chassis Ground (See detail below) Different Power System Line Power Cord Power Network Being Measured ØB ØC OK Correct, No Ground Loop Incorrect, Creates Ground Loop ØA GND N Figure 2. Connecting the Supplemental Ground Terminal azd11f.eps 9
18 1750 Getting Started Guide Charging the PDA Battery Your PDA is shipped with a discharged or partially charged, rechargeable battery. You should fully charge the battery before setting up the device, and recharge it regularly. Refer to your PDA user s guide for detailed information about the battery. WCaution Do not leave important data on the PDA. If the battery discharges completely, you will lose all data not stored in File Store (ROM). Discharging the battery completely is similar to performing a hard reset. Refer to the PDA user s manual for more information. Installing the Software This section describes how to install Fluke Power View software on the PDA and Fluke Power Analyze software on your PC. Keep your product CD in case you need to reinstall this software in the future. You should periodically check the Fluke website: to see if any 1750 firmware or application software updates are available for download. Installing Power View on the PDA Insert in your PC the CD that ships with your PDA. Follow the on-screen instructions to install the ActiveSync software that allows your PC to communicate with the PDA. 2. Put the PDA in the docking station and establish a partnership between the PDA and your PC. Keep your product CD in case you need to reinstall this software in the future. 3. Insert the CD that ships with your Recorder in the CD-ROM drive on your PC. 4. A window appears that lists options on the CD. If the install software window does not automatically appear, do the following: a. On the Windows taskbar, select Start, then Run. b. Type d:\loader.exe (where d: is your CD drive letter). 5. Select Install Software.
19 1750 Power Recorder Installing the Software 6. Select Install Fluke Power View. 7. Power View will be installed in the Programs folder on the PDA. 8. To start Power View select Start, and then Programs on the PDA. Tap the Power View icon ( ) to start using the application. PC System Requirement for Power Analyze Windows 2000 Professional at minimum, Windows XP or higher recommended. Administrator privileges are required to install software on Windows 2000 or XP. PC with 300 MHz or higher processor clock speed, Intel Pentium/Celeron family, or AMD Athlon/Duron family, or better. Processor Recommended: 1 GHz or higher, Pentium 4, AMD Athlon, or better. 256 MB RAM (1 GB recommended) x 768 or higher resolution video. Keyboard and mouse. Installing Power Analyze Before installing the software on your PC, make sure you have Internet Explorer version 5.01, or later appropriate to the language or culture settings of the operating system installed on your computer. WCaution Do not remove the CD until after you have successfully installed the software, rebooted the machine, and opened the application. 1. Insert the CD into your CD-ROM drive. 2. A window appears that lists options on the CD. If the window does not automatically appear a. Use Windows Explorer to locate the setup.exe file on the CD. b. Double-click setup.exe to launch the installation program. 11
20 1750 Getting Started Guide 3. Select Install Software. 4. Select Install Fluke Power Analyze. 5. Follow the installation instructions that appear. After software installation is complete, the Power Analyze icon appears on your desktop. 6. Start Power Analyze on your PC by choosing Start > All Programs > Fluke > Power Analyze > Launch Power Analyze or double-click the Power Analyze icon on your desktop. After the installation is complete, please take a few minutes to complete your product registration. You can register quickly online (preferred) at or you can print the form and fax it to the number provided on the form. Product registration is very important since it allows you to get free software updates and helps us provide you with the fastest and most efficient technical support. Note When Windows XP Service Pack 2 is installed on your PC, Power Analyze can no longer browse for 1750 Power Recorders. This occurs because Service Pack 2 installs a firewall that does permit Power Analyze to receive browse data. You may need to change your Windows firewall settings to allow the program FPA.exe to use ports (TCP) and (UDP). For more on changing firewall settings, refer to Installing the Power Recorder at a Facility This section describes the steps you need to take to set up the Recorder at a facility and begin a recording session. Work Flow There are three distinct stages for a recording session. 12 Set-up Set-up, hookup, and verification of connections and measured signals. This is when you will want to clear the Recorder memory (not required, but good practice because data download when finished only contains your new data), make any desired Recorder setting
21 1750 Power Recorder Installing the Power Recorder at a Facility changes, and insert annotations and/or an optional Start mark into the recorded data stream. Annotations are messages or notes you insert into the data stream during a recording session. Interim checkup, mid-recording session (optional) At this time, you may want to re-check all the live input signals, and download the data recorded since the beginning of the recording session. This does not interfere with ongoing recording in any way. Annotation capability is always available during the recording session. End of recording session You can re-verify if desired, correctness of live data and then download data, power off the Recorder, and pack up for transport. Installing the Recorder To install the Recorder at a facility, follow the basic steps below. 1. Position the Recorder within 2 m (6 ft) of the monitoring location. 2. The Recorder can be set on the floor or a table, or attached and secured to a pole or other mounting surface. The Recorder can be oriented vertically or horizontally. 3. Connect the Recorder to a 100 to 240 V ac power source, 50 or 60 Hz. Connect the power cord to the Recorder using the appropriate supplied adapter. Connect the power cord to a properly grounded wall outlet. WCaution Ground the chassis before you do anything else. Be sure to plug the power cord into the Recorder panel BEFORE connecting it to an outlet 4. Plug the power cord into a properly grounded wall outlet. 5. Turn on the PDA and tap the Power View icon to launch Power View. 13
22 1750 Getting Started Guide 6. If a Recorder is within range and is not password protected, the Home screen for live data appears. 7. If more than one Recorder is within range, select one Recorder for use. 8. If you have previously established password protection for the Recorder using the Power Analyze PC software, you must type the correct password in the Password text box and tap the Enter button. (Password protection is established for a specific Recorder using either the Setup Password menu in Power View or the Power Analyze software). 9. All LEDs should flash ON, then OFF, and then each should turn ON and OFF in sequence. The LEDs will then remain on if you make secure test lead connections and there is sufficient voltage and current. Connecting the Recorder to the Wiring After you have set up the Recorder you are ready to connect the voltage leads and current probe or flexi-probes to the power network being tested. Refer to the Power Type diagrams provided on the PDA or in the 1750 Operators Manual. In most cases, you should install the current probes first. Because they are clamped around wires, current probes are usually more secure than voltage probes. Examine the conductors you are about to connect to and determine if you should attach the current probes to the phase wires or busbars before you connect the voltage probes. 1. Select and attach the appropriate current probes to the Recorder. 2. Select and attach the appropriate voltage test leads and probes to the Recorder. Note If your power connections require potential transformers (PTs) or current transformers (CTs), you can use the ratio settings in Power View to set the Recorder to display readings as they exist on the primary side of the PT and CT (for example, V). 14
23 1750 Power Recorder Installing the Power Recorder at a Facility 3. Connect the Recorder to the wiring by first connecting the measurement ground test lead to the distribution system ground, and then the neutral probe to neutral. 4. Connect the ground clamp to the distribution system ground and the neutral clamp to neutral, with the arrow on the current probe pointing towards the load (away from the source) in each case. 5. Connect the remaining current probes to the power network. The arrow on the clamp should point toward the load. Use the color-coding on the leads to help you connect the probes to the correct phases, neutral and ground. 6. Connect the remaining voltage probes. Note Make sure the voltage probes and current probes are paired correctly, Phase A (L1) voltage to Phase A (L1) current and so forth. Calculations are made in pairs and cannot be changed after data is recorded. The leads for the voltage probe and current clamp of the same color should be attached to the same phase wire or busbar. 7. Check the LED for each phase to make sure a connection is established. When a phase LED is ON or lighted, you know that the connection is active and that voltage and current is within the normal range. When a phase LED is BLINKING, you are connected but the voltage or current is exceeding the normal range or exceeding the range of the probe that you are using. When a current LED is OFF or unlit, there is insufficient current present in the line. Verifying Your Connection Before you leave the Recorder to accumulate data at the facility, double-check the connections. 15
24 1750 Getting Started Guide Make sure the current probes are secured and completely closed around the conductors and that the voltage and current LEDs are steady-on. Use the PHASOR screen on the PDA to verify that the voltage and current connections are correct. You can swap the connections using Power View if they are incorrect. Finishing UP After making any corrections to the connections, recheck the PHASOR diagrams to confirm your connection. Make sure the nominal voltage, nominal line frequency, and power type (delta, wye, other) are correct before you leave the Recorder. It is a good practice to insert a Start Mark when you are finished with all settings so you can download data and ignore useless readings and events common at the beginning probe connecting activities. Managing Recorded Data Recorded data resides in the Recorder on an internal non-physically accessible flash memory circuit. It is not transferred to an SD memory card in the Recorder s SD memory slot until you request a download action using the PDA or an attached PC. It is never technically necessary to erase internal memory. When the Recorder has new data to record, it does so automatically, overwriting the oldest data. You can erase internal memory for security reasons, or if you want to simplify what you will be seeing in the download data dialog box. The start and end times will represent one recording session when old data is erased. Note Data is not removed from internal Recorder memory until you erase it using Power View software on the PDA or Power Analyze software on your PC. 16
25 1750 Power Recorder Downloading Data and Erasing Memory Downloading Data and Erasing Memory Use the Data menu options to manage the Recorder memory and download recorded data to the SD card plugged into the Recorder s (not the PDA) SDA card slot. You are downloading recorded data from the flash memory to an SD card in the Recorder. When you want to use that data, you must move the card to the PDA. You can later copy the data to your PC for review using the Power Analyze software. Tap 1750 Internal Memory to view the Download screen. The Download screen shows a three-phase rms V strip chart with date and timescale shown. This represents the data in the Recorder internal memory. The default settings of the start and stop times is everything in memory, to download ALL, tap the Write to SD button. The gray cursor lines right and left with triangular arrowheads at the bottom of the screen show the start and stop times currently selected for download. Green and red flags are START and STOP mark annotations inserted during the recording session. Yellow flags are file name annotations inserted during the recording session, or setup parameter changes that change the data significantly, such as nominal voltage or power type. 17
26 1750 Getting Started Guide If the SD storage card already contains data files, it may not have room for the new download. Power View alerts you to this condition and asks if you would like to erase the SD card before downloading. 18
27 1750 Power Recorder Downloading Data and Erasing Memory The Memory Card Full message appears for 5 seconds, followed by the screen below. You can also access the download menu by selecting Data\Recorder SD Memory. You can delete files as necessary, and when satisfied that there is room on the card, proceed to write the selected internal Recorder memory data to the SD card. Fluke Power View 11:35 ok *larson BLDG -SN12345 SD CARD FILES Stored files: File Name Date Size Data View Setup When there is room on the card, a message confirming the download will appear. 19
28 1750 Getting Started Guide You can also tap the Erase Recorder Memory from the Data menu option, and tap the Erase All button to erase all power quality data stored in the Recorder. Even then, if you want you can leave old data in Recorder memory. It will be overwritten automatically when you start your next Recorder session, so it never has an adverse effect on recorded data quality or quantity. 20
29 1750 Power Recorder Downloading Data and Erasing Memory When you choose to Erase All, the following popup caution Are you sure? appears on the screen. Note You can also download data by connecting your PC directly to the Recorder with an Ethernet cable and run Power Analyze in the 1750 Live mode. All of the functions (controller, PDA, and Power View) are duplicated in 1750 Live mode. 21
30 1750 Getting Started Guide Power Type Diagrams Power type diagrams are provided on Power View and Power Analyze and can be referenced when you are setting up nominal power on the Recorder. The diagrams are used an aid in making the correct test lead connections. The following power type diagrams are for the standard power configurations: 22 One-Phase Plus Neutral One-Phase IT No Neutral One-Phase Split Phase Three-Phase Wye Three-Phase Delta Three-Phase IT Three-Phase High Leg Three-Phase Open Leg 2-Element Delta 2 ½-Element Wye Using Fluke Power Analyze In addition to analyzing data that has already been recorded, you can also connect to a Recorder through Power Analyze. When you do this, all of the features available through the PDA are also available directly on your PC. For example, you can: View live data by connecting to a Recorder connected to power. Configure a 1750 Power Recorder to which you are connected. Add annotation markers and take manual snapshots that are then stored in the Recorder. Fluke Power Analyze software lets you work on your PC with power quality data monitored by and received from the Recorder. With Fluke Power Analyze, you can download, review, and analyze data. For example, you can: Download data from a Recorder into a data file on your PC, or open a file that was downloaded previously and moved to your computer.
31 1750 Power Recorder Getting Answers to Questions as You Work Analyze the data you have downloaded using a series of views to see different aspects of it, including summary graphs of Volts/Amps/Hz, events, harmonics, THD, flicker, power and energy. As you review the data on the Power Analyze screens, you can adjust the data shown by turning on and off display of different channels and select other parameters. You can focus on the specifics that help you analyze and understand the power quality data. See snapshots of the recorded power quality data at specific points in time as though you had looked at the measurements while they were live. Because snapshots are captured at regular intervals, you can advance through them and review the measurement as they were at successive points in time. Build reports by tagging important data as you review it in Power Analyze, and then use the Power Analyze Report Writer to gather it into a report that includes images and details about the data. This section of the Getting Started Guide describes how to begin working with Power Analyze software to review and analyze data in recorded data files. Use it to become familiar with the Power Analyze interface and features. Detailed information for is available in the Power Analyze online help. Getting Answers to Questions as You Work As you work with Power Analyze, you can use Online Help to get detailed information about how to use the software to examine recorded data, connect to instruments and view live data, download data, and other tasks. You can access the online help system included in Power Analyze in several different ways. In the main window, click the Help question mark on the toolbar and then click an item on the screen to get information about that item. You can use this to find information about buttons and other items on the toolbar, commands in menus, and the main screens. For information about the current view, or for help in a dialog box, click the Help button. You can also see this information by pressing the F1 key. You can also open the help system by choosing Help Topics from the Help menu. 23
32 1750 Getting Started Guide Once Help is open, you can use the Contents, Index, and Search tabs on the left to help you locate information. bae096s.bmp If the Help window is too wide, you can hide the navigation pane on the left by clicking the Hide button at the top of the Help window. To open the navigation pane again, click Show. Starting Power Analyze You can start Power Analyze on your PC by choosing Start > All Programs > Fluke > Power Analyze > Launch Power Analyze. The first time you start Power Analyze, a sample file that was installed along with the software automatically opens. As you learn to use Power Analyze, you can use this file until you have a data file you want to analyze. 24
33 1750 Power Recorder Working with Recorded Data Files Note If the sample file does not open automatically, you may need to copy it from where you installed the software (normally, c:\program Files\Fluke\Power Analyze) to the folder My Documents\PQ. You can then use the File > Open command to open it. This problem can occur if you do not have Windows Admin rights. Working with Recorded Data Files You work in the Fluke Power Analyze works with one file at time. When you download data, it is stored in a file with the extension ".odn". When you download using Power Analyze, these files are stored by default in the directory \MyDocuments\PQ\. If you move downloaded data from the Recorder to the PC via an SD card, you can copy the.odn file either to this PQ directory or to another folder. For information about moving downloaded data to your PC, see Moving Downloaded Data from the Recorder to a PC later in this manual To start Fluke Power Analyze and open a file at the same time 1. In the Windows Explorer or on your desktop, locate the.odn file you want to open. 2. Double-click the file to open the file in Fluke Power Analyze. To open a data file when Fluke Power Analyze is already open 1. From the File menu, choose Open. 2. In the Open dialog box, navigate to the file you want to open, select it and click Open. The file opens in a Fluke Power Analyze window and displays the Volts/Amps/Hz view. The name of the file appears in the application title bar. For details about the Power Analyze window, see Overview of the Power Analyze Screen later in this manual. 25
34 1750 Getting Started Guide Moving Downloaded Data from the Recorder to a PC To analyze recorded data using Power Analyze. The procedure below describes how to download recorded data from the SD card to your PC to analyze recorded data using Power Analyze To move the downloaded data from an SD card to your PC 1. Download the data from the Recorder s internal flash memory to the SD storage card. 2. Remove the SD storage card from the Recorder and insert into the top of the PDA, for easy transport. 3. Place the PDA in a docking station connected to your PC. 4. The SD card should display as a drive in the My Computer folder. 5. On your PC, open the card as a drive. 6. Copy the files from the PDA to the desired location on your computer. You are now ready to open the recorded data files in Fluke Power Analyze. Overview of the Power Analyze Screen Whether you are working with a recorded data file or are connected live to a Recorder, many of the elements of the Fluke Power Analyze screen are the same. Power quality data appears in the central screen area. The type of data you see depends on the active mode and view. Additional view controls on the right side and buttons on the tool bar let you customize how the data displays. Figure 3 shows the Volts/Amps/Hz recorded data view and Table 4 describes the areas and controls of the screen. For a detailed review of the contents of the actual data, see Recorded Data Screen Overview later in this manual. 26
35 1750 Power Recorder Overview of the Power Analyze Screen Figure 3. Power Analyze Screen bae008s.bmp 27
36 1750 Getting Started Guide Table 4. Power Analyze Screen Areas and Controls Number A B C D E F G H I J Description Connected Recorder. When you are connected to a 1750 Power Recorder, this field shows its name. A drop-down list shows other Recorders to which you can connect. Name of data file. When you view recorded data, the name of the ".odn" file appears in the window title bar. Help buttons. Several types of online help are available for Fluke Power Analyze. Two are shown on this screen. For details about accessing Help, see Getting Answers to Questions as You Work earlier in this manual. Main Data Area. The central part of the screen shows the power quality data for the active mode and view. You can make further adjustments to the data displayed by using the view controls and tool bars. View toolbar. Provides quick access to the different power quality data views for the active mode (Recorded Data, Snapshots, or Live 1750 Data). The active button on the View toolbar indicates the view you see now. View controls. View controls specify what data to display in the view, and how it should appear. Status Bar. Shows the power configuration, nominal voltage, and frequency for the data you are viewing. When viewing live data, it also shows the name of the Recorder. Power Analyze Mode Side Bar. Mode buttons activate different sets of views and screens in Power Analyze. The active button indicates the mode in view. In the screenshot example, View Recorded is active. For more information, see Overview of the Power Analyze Modes later in this manual. Main tool bar. Frequently used actions appear as buttons on the toolbar. Menu bar. Menus provide access to Power Analyze commands. Frequently used menu items are also available on the main toolbar and view toolbars. 28
37 1750 Power Recorder Overview of the Power Analyze Modes Overview of the Power Analyze Modes There are six modes in Fluke Power Analyze, all available from the side bar at the left of the screen. The top three allow you to work with recorded data that has been saved as a data file, while the bottom three let you work with live data when you are connected to a Recorder. Recorded Data Modes These modes are available when a recorded data file (.odn) is open. View Recorded lets you analyze data that has been downloaded from a Recorder and saved as a data file. View Snapshots displays snapshots of measured power conditions taken manually or on a periodic basis throughout the monitoring period and stored in the recorded data file. View Settings displays the Recorder settings that were in effect when the recording was made. This includes power configuration, nominal voltage and frequency, voltage and current ratios, and other connection factors. Live Data Modes These modes are available when connected to a Power Recorder Setup lets you view and set the instrument settings, including the power configuration, nominal voltage and frequency, voltage and current ratios, and other details about the data that is recorded before starting a recording session. You can also create a password in this mode Live lets you monitor data directly, when you are connected to a Recorder Download lets you retrieve data from the Recorder and save it on your computer. 29
38 1750 Getting Started Guide Recorded Data Screen Overview Recorded data views are the primary screens you work with when analyzing power quality data. Five different views of recorded data are available: Volts/Amps/Hz, Events, Harmonics, THD, and Power/Energy. Figure 4 shows a sample Recorded Data Screen and Table 5 describes the contents of the screen. In many of the recorded data views you see both a Reference graph and a Detail graph. When zoomed out, the reference graph shows the full range of available data. The detail graph shows a subset of that data. For more information about the screen menu and buttons, refer to the section Overview of the Power Analyze Screen earlier in this manual. When you work with recorded data, many of the elements on the screen are the same regardless of which view is displayed. Note Although a button for Flicker appears on the View toolbar, Flicker is not available in the first release of Fluke Power Analyze. Check the Fluke website ( for updates. 30
39 1750 Power Recorder Recorded Data Screen Overview Figure 4. Recorded Data Screen bae021s.bmp 31
40 1750 Getting Started Guide Table 5. Recorded Data Screen Contents Number A B C D E F G H I Description Name of open data file. Shows the name of data file that is presently open. Reference graph. Provides an overview of the data for the entire recorded period. Detail graph. Shows a detailed view of a portion of the recorded data, determined by the selection cursors on the top graph. Selection cursors. The selection cursor bars mark the data shown in the Detail graph. As you move the cursor bars, the data in the detail graph adjusts. View toolbar. Lets you change between recorded data views. The active button indicates the view you see now. In the screenshot above, Volts/Amps/Hz is the active view. View controls. Specify data to be displayed in the view, and how it should appear. For example, on the Volts/Amps/Hz graph shown above, view controls let you hide or show phases, select whether maximum values are shown, or show or hide annotations. Status Bar. Shows the power configuration, nominal voltage, and frequency for the data you are viewing. Measurement guides. This set of guides let you measure data in the Detail graph. The measurement value is shown on the boxed labels between the guides. Graph toolbars. Provide access to tools you can use with graphs, such as showing and hiding the guides, or zooming in on data. 32
41 1750 Power Recorder 1750 Live View Screen Overview 1750 Live View Screen Overview When you are connected to a Recorder, five different views of the live power conditions are available. You can see this same information using Fluke Power View on the PDA. Figure 5 shows a sample Live View Screen and Table 6 describes the contents of the screen. Although the format of the 1750 Live views vary, the overall structure of the live screens is the same. The screenshot below shows the essential elements in the live Scope view. For more information about the Scope view and other 1750 Live views, see the Online Help. Figure 5. Live View Screen bae022s.bmp 33
42 1750 Getting Started Guide Table 6. Live View Screen Contents Number A B C D E Description Connected recorder. Shows the name of the Recorder to which you are connected. Main data area. Displays the power quality parameters you are viewing: Scope, PHASOR diagram, meter, harmonics, or power. View toolbar. Lets you change between live views. The active button indicates the view you see now. In the screenshot above, Scope is active. View controls. Specify what data to display in the view, and how it should appear. Status bar. Shows the Recorder setup, including selected Recorder name, IP address, power configuration, nominal voltage, and frequency. You can set this information using the 1750 Setup mode, or using Power View on the PDA. For more information setting up a Recorder through Power Analyze, see the Online Help. Snapshot Screen Overview Snapshots are screen captures at a single point in time of the measurements made by the Recorder as displayed in 1750 Live mode. When you download data, you download snapshots (taken manually and at regular intervals), along with the long-term summary data and events. All five views that are available for live power are also available in the snapshot views, giving you a detailed view of conditions at specific intervals. When you first display the Snapshot views, you see the first snapshot taken in the downloaded data. You can use the Slider Bar or the Next/Previous buttons to bring additional snapshots into view. The interval at which snapshots are captured is specified when the Recorder is set up. In addition, a snapshot can be taken manually using the PDA or using the Take Snapshot button. Figure 6 shows the main elements in snapshot views. More detail on specific snapshot screen elements are described in Table 7. 34
43 1750 Power Recorder Snapshot Screen Overview Figure 6. Snapshot Screen bae020s.bmp Table 7. Snapshot Screen Contents Number A B C D Description Data filename. Shows the name of the data file presently open. Main data area. Displays a snapshot of the conditions at the date and time shown in slider bar. In this example, the snapshot is of the Scope for the phases checked in the Phase Selection area of the view controls. For details about the contents of the different snapshot views, see the Online Help. Slider bar. Allows you to move to a snapshot at a different point in time within the recorded data by dragging the slider. View toolbar. Lets you change to different Snapshot views: Scope, Phasor, Meter, Harmonics, and Power. The active button indicates the view you see now. 35
44 1750 Getting Started Guide Table 7. Snapshot Screen Contents (cont.) Number E F G Description Next/Previous buttons. Lets you move through snapshots one at a time by clicking these buttons. View controls. Specify data to be displayed in the view, and how it should appear. Status bar. Shows the power configuration settings at the time the data was recorded. Working with Snapshots Snapshots are captured at regular intervals, based on the Snapshot Interval set in 1750 Setup. You can also capture snapshots manually using the Take Snapshot button on the Power Analyze toolbar in 1750 Live Mode, or using the wireless PDA with the Recorder. Snapshot data is saved in the Recorder and downloaded with the rest of recorded data. When viewing at Snapshot screens in Power Analyze, two tools are available to move through the available snapshots: The Slider bar appears at the top of each Snapshot view. bae044s.bmp Press and drag the slider bar to the point in time for which you want to see power conditions. The snapshot data closest to this point in time is shown in the Snapshot view. The Next/Previous buttons appear at the top of the View controls. Click these buttons to move to the next snapshot in either direction. 36
45 1750 Power Recorder Main Toolbar Main Toolbar The main toolbar in the Power Analyze window includes standard Windows tools and some specialized buttons for working with Fluke Power Analyze graphs. Figure 7 shows the Main Toolbar and Table 8 describes the contents of the toolbar. Hide or show the toolbar by choosing View > Toolbar. Note The tools on the main toolbar all have a corresponding topic on a menu. Figure 7. Main Toolbar bae017s.bmp Table 8. Main Toolbar Contents Number A B C D E F Description Open. Opens a recorded data file. Top Full Screen View. Expands the top graph to fill the graph window area. Bottom Full Screen View. Expands the lower graph to fill the graph window area. Split Screen View. Displays a reference graph on the top and a details graph in the bottom of the graph window area. Top Table View. Toggles the display of the data in the top reference graph from graph to table and then back. Bottom Table View. Toggles the display of the data in the bottom detail graph from graph to table and then back. 37
46 1750 Getting Started Guide Table 8. Main Toolbar Contents (cont.) Number G H I J Description Take Snapshot. Takes a snapshot of the current power measurements. Available only in 1750 Live views. Insert Annotation. Inserts an annotation marker. Available only in 1750 Live views Help. Lets you get information about buttons on the screen and commands in the menus. Click the Help tool button and then the item you want information about. For information about the contents of the main graph area, click the Help button at the top of the Graph controls on the right side. Window List. Lets you switch between multiple windows in the same recorded data file. Graph Toolbars When you view data on graphs, special toolbars are available to help you work with that data. Figure 8 shows a sample Graph Toolbar and Table 5 describes the contents of the toolbar. The particular tools available vary depending on the contents of the graph. The screenshot below shows some of the tools that appear on graph toolbars, and more detailed information about specific features follows that. Figure 8. Graph Toolbar bae105s.bmp 38
47 1750 Power Recorder Zooming In and Out On Graphs Table 9. Graph Toolbar Contents Number A B C D E F Description Zoom All the Way Out. Zooms out to display the full graph. Active only after you have zoomed in on a portion of a graph. Zoom Out. Zooms out on the graph keeping the same graph center. Zoom In. Zooms in on the graph keeping the same graph center. Select. Lets you select annotation markers in graphs on the Volts/Amps/Hz view and the Events view. When you select this tool Zoom becomes inactive. Guide. Shows or Hides the guides on a graph. Copy. Copies the current graph to the Clipboard. Zooming In and Out On Graphs Sometimes the amount of data shown on a graph makes it hard to clearly see the detail you need to analyze power quality data. When this is the case, you can zoom the graph to magnify your view of the data. A combination of zooming and scrolling can often be used to focus on the specific information you need. Several zooming tools are available: the Zoom Box and Zoom In/Zoom Out buttons on the graph toolbar, and the Zoom to Fit command on the right-click menu (available when you point to either the horizontal or vertical axis). To zoom in and out incrementally: In the graph toolbar, click the Zoom In and Zoom Out buttons. To zoom in on a section of a graph with the Zoom box: 1. If it is not already active, click the Zoom Box tool. 2. Draw over the section of the graph you want to see in more detail. Fluke Power Analyze zooms in on the area you marked and centers it in the window. 39
48 1750 Getting Started Guide The selection cursors on the Reference Graph shift to mark the new selection. 3. If the information you want is not quite centered, you can scroll the graph horizontally or vertically. Note You can zoom in multiple times on an area of a graph. If the graph area appears blank, you may have zoomed outside the range of data. To zoom out If you want to zoom out incrementally, click the Zoom Out button. If you want to zoom back to 100% size, click the Zoom All the Way Out button. To use Zoom to Fit: You can automatically zoom the available data to the size of the graph window by using Zoom to Fit. You can Zoom to Fit based on either the Y-axis or the X-axis: 1. Right-click on the axis you want to resize. 2. Choose Zoom to Fit from the right-click menu. The available data zooms to the size of the window, based on the axis where you right-clicked. If appropriate, the axis will adjust to match the range of data. In the Harmonics and THD views, using Zoom to Fit on the x-axis of the Harmonics Spectrum graph will display all 50 harmonics in the graph window at once. 40
49 Screen View Tools 1750 Power Recorder Screen View Tools When you first view recorded data, the views show two types of data in a split view format. Figure 9 shows a sample Screen View Tools and Table 10 describes the tools. For most views, the data includes reference data, which gives a broad view of the recorded data, and detail data in the display s top half, which appears in the bottom half of the display. Options on the left toolbar let you expand either set of data to fill the window. Note This feature also works when you are displaying as a table either the top or bottom set of data. Figure 9. Screen View Tools bae025s.bmp Table 10. Screen View Tools Number A B C Description Click to see the top full screen view. Click to see the bottom full screen view. Click see both graphs again. Viewing Data as a Table In most recorded data views, you can view data in table format as well as in graph format. This is useful for studying results in the form of digital readings, or preparing tabular data for a report. When you switch to the table display, the tables generated remain on the screen even as you change recorded data views, until you turn off the table display and switch back to graphs. 41
50 1750 Getting Started Guide Note If you click the Tag for Report button when a table is in view, the portion of the table in view will be included in your next report. (For more information, see Building a Report later in this manual.) To print all of the data in the table, first export it to a spreadsheet. To toggle between graph and table views: You can toggle between graph and table views for the top graph, the bottom graph, or both graphs. Click one of the Table tools to display the upper or lower graph as a table. Click the Table tool again to return to the graph display shown in Figure 10. Figure 10. Graph Display bae027s.bmp To sort the data in a table: When you view Events in a table, you can sort the tables by clicking the header for the column you want to sort by. To maximize a table to full size: Click the Top Full View button or the Bottom Full View button, depending on which table you want to view full size. 42
51 Working with Annotations 1750 Power Recorder Working with Annotations Annotations are optional markers that can be inserted by the Recorder operator to flag a particular point in the data when recording. They are usually inserted on using Power View with the wireless PDA. Figure 11 shows a sample Annotation View screen. Annotations can be used to help select what data to download, and to provide additional information when reviewing recorded data in the Volts/Amps/Hz view. Figure 11. Annotation View bae063s.bmp 43
Getting Started Guide
 1750 Power Recorder Getting Started Guide PN 2386767 October 2006 Rev.3, 6/17 2006-2017 Fluke Corporation. All rights reserved. Printed in USA. Specifications are subject to change without notice. All
1750 Power Recorder Getting Started Guide PN 2386767 October 2006 Rev.3, 6/17 2006-2017 Fluke Corporation. All rights reserved. Printed in USA. Specifications are subject to change without notice. All
TiR2, TiR3, TiR4. Getting Started Guide. IR FlexCam Thermal Imager
 TiR2, TiR3, TiR4 IR FlexCam Thermal Imager PN 2670659 May 2006 2006 Fluke Corporation, All rights reserved. Printed in USA All product names are trademarks of their respective companies. LIMITED WARRANTY
TiR2, TiR3, TiR4 IR FlexCam Thermal Imager PN 2670659 May 2006 2006 Fluke Corporation, All rights reserved. Printed in USA All product names are trademarks of their respective companies. LIMITED WARRANTY
XS, XST. IR InSight Thermal Imager. Getting Started Guide
 XS, XST IR InSight Thermal Imager PN 2670705 September 2006 2006 Fluke Corporation, All rights reserved. Printed in USA. All product names are trademarks of their respective companies. LIMITED WARRANTY
XS, XST IR InSight Thermal Imager PN 2670705 September 2006 2006 Fluke Corporation, All rights reserved. Printed in USA. All product names are trademarks of their respective companies. LIMITED WARRANTY
TiR2,TiR3,TiR4, Ti40,Ti45,Ti50,Ti55 IR FlexCam Thermal Imager
 TiR2,TiR3,TiR4, Ti40,Ti45,Ti50,Ti55 IR FlexCam Thermal Imager PN 2808417 January 2007, Rev.2, 5/09 2007, 2009 Fluke Corporation. All rights reserved. Printed in USA. All product names are trademarks of
TiR2,TiR3,TiR4, Ti40,Ti45,Ti50,Ti55 IR FlexCam Thermal Imager PN 2808417 January 2007, Rev.2, 5/09 2007, 2009 Fluke Corporation. All rights reserved. Printed in USA. All product names are trademarks of
Power Quality Recorder
 1760 Power Quality Recorder Getting Started Manual PN 2713103 June 2006 Rev 1, 6/07 2006-2007 Fluke Corporation. All rights reserved. All product names are trademarks of their respective companies. LIMITED
1760 Power Quality Recorder Getting Started Manual PN 2713103 June 2006 Rev 1, 6/07 2006-2007 Fluke Corporation. All rights reserved. All product names are trademarks of their respective companies. LIMITED
Power Quality Recorder
 1760 Power Quality Recorder Getting Started Manual PN 2713103 June 2006 Rev 2, 7/10 2006-2010 Fluke Corporation. All rights reserved. Specifications are subject to change without notice. All product names
1760 Power Quality Recorder Getting Started Manual PN 2713103 June 2006 Rev 2, 7/10 2006-2010 Fluke Corporation. All rights reserved. Specifications are subject to change without notice. All product names
Airborne Particle Counter
 985 Airborne Particle Counter Getting Started PN 4136462 March 2012 2012 Fluke Corporation. All rights reserved. Printed in U.S.A. Specifications are subject to change without notice. All product names
985 Airborne Particle Counter Getting Started PN 4136462 March 2012 2012 Fluke Corporation. All rights reserved. Printed in U.S.A. Specifications are subject to change without notice. All product names
9040/9040UK. Users Manual. Phase Rotation Indicator
 9040/9040UK Phase Rotation Indicator Users Manual PN 2438546 April 2005 2005 Fluke Corporation. All rights reserved. Printed in China All product names are trademarks of their respective companies. LIMITED
9040/9040UK Phase Rotation Indicator Users Manual PN 2438546 April 2005 2005 Fluke Corporation. All rights reserved. Printed in China All product names are trademarks of their respective companies. LIMITED
OptiView Protocol Expert Quick Start Guide
 OptiView Protocol Expert Quick Start Guide P/N 1020178 May 2003 Final Draft 1999, 2000, 2001, 2002, 2003 Fluke Networks, Inc. All rights reserved. Printed in U.S.A. All product names are trademarks of
OptiView Protocol Expert Quick Start Guide P/N 1020178 May 2003 Final Draft 1999, 2000, 2001, 2002, 2003 Fluke Networks, Inc. All rights reserved. Printed in U.S.A. All product names are trademarks of
VR1710. Users Manual. Voltage Quality Recorder
 VR1710 Voltage Quality Recorder Users Manual October 2007 2007 Fluke Corporation, All rights reserved. All product names are trademarks of their respective companies. LIMITED WARRANTY AND LIMITATION OF
VR1710 Voltage Quality Recorder Users Manual October 2007 2007 Fluke Corporation, All rights reserved. All product names are trademarks of their respective companies. LIMITED WARRANTY AND LIMITATION OF
GPS Synchronization Module
 GPS 430-II GPS Synchronization Module Introduction Instruction Sheet The GPS 430-II GPS Synchronization Module guarantees that the time clock uncertainty of the Fluke 430-Series II Power Quality Analyzers
GPS 430-II GPS Synchronization Module Introduction Instruction Sheet The GPS 430-II GPS Synchronization Module guarantees that the time clock uncertainty of the Fluke 430-Series II Power Quality Analyzers
v3001 FC Wireless DC Voltage
 v3001 FC Wireless DC Voltage Calibration Manual July 2014 2014 Fluke Corporation. All rights reserved. Specifications are subject to change without notice. All product names are trademarks of their respective
v3001 FC Wireless DC Voltage Calibration Manual July 2014 2014 Fluke Corporation. All rights reserved. Specifications are subject to change without notice. All product names are trademarks of their respective
709/709H. Calibration Manual. ma Loop Calibrator
 709/709H ma Loop Calibrator Calibration Manual May 2013 2013 Fluke Corporation. All rights reserved. Specifications are subject to change without notice. All product names are trademarks of their respective
709/709H ma Loop Calibrator Calibration Manual May 2013 2013 Fluke Corporation. All rights reserved. Specifications are subject to change without notice. All product names are trademarks of their respective
t3000 FC Calibration Manual Wireless K-Type Thermometer
 t3000 FC Wireless K-Type Thermometer Calibration Manual July 2014 2014 Fluke Corporation. All rights reserved. Specifications are subject to change without notice. All product names are trademarks of their
t3000 FC Wireless K-Type Thermometer Calibration Manual July 2014 2014 Fluke Corporation. All rights reserved. Specifications are subject to change without notice. All product names are trademarks of their
Calibration Manual. Power Recorder
 1750 Power Recorder Calibration Manual November 2007 2007 Fuke Corporation, All rights reserved. Product specifications are subject to change without notice. All product names are trademarks of their respective
1750 Power Recorder Calibration Manual November 2007 2007 Fuke Corporation, All rights reserved. Product specifications are subject to change without notice. All product names are trademarks of their respective
ReCon T Energy Logger
 Installation and connection manual Content Index Important safety information...4 Warning. To avoid electrical shock or fire:...4 Voltage and current inputs...5 Electric topologies...5 Installing your
Installation and connection manual Content Index Important safety information...4 Warning. To avoid electrical shock or fire:...4 Voltage and current inputs...5 Electric topologies...5 Installing your
9190A. Ultra-Cool Drywell. Getting Started
 9190A Ultra-Cool Drywell Getting Started PN 4106657 January 2013 2013 Fluke Corporation. All rights reserved. Specifications are subject to change without notice. All product names are trademarks of their
9190A Ultra-Cool Drywell Getting Started PN 4106657 January 2013 2013 Fluke Corporation. All rights reserved. Specifications are subject to change without notice. All product names are trademarks of their
RSE300, RSE600 Thermal Imagers
 RSE300, RSE600 Thermal Imagers Users Manual May 2018 (English) 2018 Fluke Corporation. All rights reserved. Specifications are subject to change without notice. All product names are trademarks of their
RSE300, RSE600 Thermal Imagers Users Manual May 2018 (English) 2018 Fluke Corporation. All rights reserved. Specifications are subject to change without notice. All product names are trademarks of their
IT100. Users Manual. IntelliTone Pro Toner and Probe
 IT100 IntelliTone Pro Toner and Probe Users Manual March 2006 2006 Fluke Corporation. All rights reserved. All product names are trademarks of their respective companies. LIMITED WARRANTY AND LIMITATION
IT100 IntelliTone Pro Toner and Probe Users Manual March 2006 2006 Fluke Corporation. All rights reserved. All product names are trademarks of their respective companies. LIMITED WARRANTY AND LIMITATION
Getting Started Guide
 TM CableIQ Qualification Tester Getting Started Guide PN 2113427 January 2005, Rev. 1 3/07 2005, 2007 Fluke Corporation. All rights reserved. Printed in China. All product names are trademarks of their
TM CableIQ Qualification Tester Getting Started Guide PN 2113427 January 2005, Rev. 1 3/07 2005, 2007 Fluke Corporation. All rights reserved. Printed in China. All product names are trademarks of their
NX8 Pocket Toner Users Guide
 NX8 Pocket Toner Users Guide The NX8 Pocket Toner lets you quickly do tests for continuity, short circuits, ac and dc voltage, and 50 Ω or 75 Ω termination. The standard adapters let you use the toner
NX8 Pocket Toner Users Guide The NX8 Pocket Toner lets you quickly do tests for continuity, short circuits, ac and dc voltage, and 50 Ω or 75 Ω termination. The standard adapters let you use the toner
Users Manual. Airborne Particle Counter
 985 Airborne Particle Counter Users Manual March 2012 2012 Fluke Corporation. All rights reserved. Specifications are subject to change without notice. All product names are trademarks of their respective
985 Airborne Particle Counter Users Manual March 2012 2012 Fluke Corporation. All rights reserved. Specifications are subject to change without notice. All product names are trademarks of their respective
ReCon T Energy Logger. Installation and connection manual
 ReCon T Energy Logger Installation and connection manual Content Index Important safety information... 4 Voltage and current inputs...5 Electric topologies...5 Installing your ReCon T Energy Logger...
ReCon T Energy Logger Installation and connection manual Content Index Important safety information... 4 Voltage and current inputs...5 Electric topologies...5 Installing your ReCon T Energy Logger...
STYLITIS-POWER OPERATOR S GUIDE
 STYLITIS-POWER OPERATOR S GUIDE Copyright 2008-2016, SYMMETRON Electronic Applications. Second edition in English. April 2016. No part of this publication may be reproduced, stored in retrieval system,
STYLITIS-POWER OPERATOR S GUIDE Copyright 2008-2016, SYMMETRON Electronic Applications. Second edition in English. April 2016. No part of this publication may be reproduced, stored in retrieval system,
NX1 Pocket Toner Users Guide
 NX1 Pocket Toner Users Guide The NX1 Pocket Toner lets you quickly do tests for continuity, short circuits, and 50 Ω or 75 Ω termination.the standard adapters let you use the toner on cable with F-type
NX1 Pocket Toner Users Guide The NX1 Pocket Toner lets you quickly do tests for continuity, short circuits, and 50 Ω or 75 Ω termination.the standard adapters let you use the toner on cable with F-type
AirCheck. Wi-Fi Tester. Getting Started Guide. PN December 2009 Rev. 1 3/10
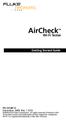 AirCheck Wi-Fi Tester Getting Started Guide PN 3434814 December 2009 Rev. 1 3/10 2009-2010 Fluke Corporation. All rights reserved. Printed in USA. All product names are trademarks of their respective companies.
AirCheck Wi-Fi Tester Getting Started Guide PN 3434814 December 2009 Rev. 1 3/10 2009-2010 Fluke Corporation. All rights reserved. Printed in USA. All product names are trademarks of their respective companies.
DTX-PCU6S. Users Manual. Patch Cord Adapters
 DTX-PCU6S Patch Cord Adapters Users Manual November 2004 2004 Fluke Corporation. All rights reserved. All product names are trademarks of their respective companies. LIMITED WARRANTY & LIMITATION OF LIABILITY
DTX-PCU6S Patch Cord Adapters Users Manual November 2004 2004 Fluke Corporation. All rights reserved. All product names are trademarks of their respective companies. LIMITED WARRANTY & LIMITATION OF LIABILITY
FlukeView Forms. Documenting Software. Getting Started
 FlukeView Forms Documenting Software Getting Started PN 1574021 September 2000 2000 Fluke Corporation. All rights reserved. Printed in USA All product names are trademarks of their respective companies.
FlukeView Forms Documenting Software Getting Started PN 1574021 September 2000 2000 Fluke Corporation. All rights reserved. Printed in USA All product names are trademarks of their respective companies.
Visit us at
 TM PRO3000 Toner and Probe Users Guide 99 Washington Street Melrose, MA 02176 Phone 781-665-1400 Toll Free 1-800-517-8431 Visit us at www.testequipmentdepot.com PN 2440799 (English) October 2005 2005 Fluke
TM PRO3000 Toner and Probe Users Guide 99 Washington Street Melrose, MA 02176 Phone 781-665-1400 Toll Free 1-800-517-8431 Visit us at www.testequipmentdepot.com PN 2440799 (English) October 2005 2005 Fluke
LINE VOLTAGE TESTER CT101 USER S MANUAL. Please read this manual carefully and thoroughly before using this product.
 LINE VOLTAGE TESTER USER S MANUAL CT101 Please read this manual carefully and thoroughly before using this product. KEY FEATURES Visual indication of AC or DC voltage Easy to use approved Safe for CAT
LINE VOLTAGE TESTER USER S MANUAL CT101 Please read this manual carefully and thoroughly before using this product. KEY FEATURES Visual indication of AC or DC voltage Easy to use approved Safe for CAT
Simple Logger II Series
 Simple Logger II Series Quick Start Guide ENGLISH www.aemc.com CHAUVIN ARNOUX GROUP Statement of Compliance Chauvin Arnoux, Inc. d.b.a. AEMC Instruments certifies that this instrument has been calibrated
Simple Logger II Series Quick Start Guide ENGLISH www.aemc.com CHAUVIN ARNOUX GROUP Statement of Compliance Chauvin Arnoux, Inc. d.b.a. AEMC Instruments certifies that this instrument has been calibrated
TS 120. Test Telephone. Users Guide
 TS 120 Test Telephone Users Guide PN 2448072 October 2005 Rev. 2 8/10 2005, 2008, 2010 Fluke Corporation. All rights reserved. Printed in China. All product names are trademarks of their respective companies.
TS 120 Test Telephone Users Guide PN 2448072 October 2005 Rev. 2 8/10 2005, 2008, 2010 Fluke Corporation. All rights reserved. Printed in China. All product names are trademarks of their respective companies.
374 FC/375 FC/376 FC. Clamp Meter. Safety Information
 374 FC/375 FC/376 FC Clamp Meter Safety Information 3-Year Limited Warranty. Go to www.fluke.com to register your Product, read the Users Manual, and find more information. A Warning identifies conditions
374 FC/375 FC/376 FC Clamp Meter Safety Information 3-Year Limited Warranty. Go to www.fluke.com to register your Product, read the Users Manual, and find more information. A Warning identifies conditions
DTX-PCxxS. Users Manual. Patch Cord Test Adapters
 DTX-PCxxS Patch Cord Test Adapters Users Manual January 2011 2011 Fluke Corporation. All rights reserved. Printed in USA. All product names are trademarks of their respective companies. LIMITED WARRANTY
DTX-PCxxS Patch Cord Test Adapters Users Manual January 2011 2011 Fluke Corporation. All rights reserved. Printed in USA. All product names are trademarks of their respective companies. LIMITED WARRANTY
WiFi Connector. Instructions. Introduction. Safety. XWWarning
 WiFi Connector Instructions Introduction The WiFi Connector (the Product or Connector) makes a wireless connection between Fluke Biomedical instruments and a PC with Ansur Software. If the Ansur version
WiFi Connector Instructions Introduction The WiFi Connector (the Product or Connector) makes a wireless connection between Fluke Biomedical instruments and a PC with Ansur Software. If the Ansur version
Ludlum Lumic Data Logger Software Manual Version 1.1.xx
 Ludlum Lumic Data Logger Software Manual Version 1.1.xx Ludlum Lumic Data Logger Software Manual Version 1.1.xx Contents Introduction... 1 Software License Agreement... 2 Getting Started... 5 Minimum
Ludlum Lumic Data Logger Software Manual Version 1.1.xx Ludlum Lumic Data Logger Software Manual Version 1.1.xx Contents Introduction... 1 Software License Agreement... 2 Getting Started... 5 Minimum
CR Getting Started Guide
 CR Getting Started Guide Table of Contents THE CR TESTER... 1 Introduction... 1 Parts List... 1 Add-On Scanner Parts List... 1 SOFTWARE INSTALLATION GUIDE... 3 Requirements for a Station or Network Server...
CR Getting Started Guide Table of Contents THE CR TESTER... 1 Introduction... 1 Parts List... 1 Add-On Scanner Parts List... 1 SOFTWARE INSTALLATION GUIDE... 3 Requirements for a Station or Network Server...
GX-2009 Data Logger Management Program Operator s Manual
 GX-2009 Data Logger Management Program Operator s Manual Part Number: 71-0163RK Revision: P1 Released: 4/30/09 www.rkiinstruments.com Warranty RKI Instruments, Inc., warrants gas alarm equipment sold by
GX-2009 Data Logger Management Program Operator s Manual Part Number: 71-0163RK Revision: P1 Released: 4/30/09 www.rkiinstruments.com Warranty RKI Instruments, Inc., warrants gas alarm equipment sold by
Board Viewer INSTRUCTION MANUAL
 Board Viewer INSTRUCTION MANUAL CheckSum, Inc. P.O. Box 3279 Arlington, WA 98223 (360) 435-5510 Fax (360) 435-5535 Web Site: www.checksum.com P/N 4400-048 Revision 3/2003 Copyright 1990-2003, CheckSum,
Board Viewer INSTRUCTION MANUAL CheckSum, Inc. P.O. Box 3279 Arlington, WA 98223 (360) 435-5510 Fax (360) 435-5535 Web Site: www.checksum.com P/N 4400-048 Revision 3/2003 Copyright 1990-2003, CheckSum,
CL600 SIMPLE LOGGER RMS CLAMP-ON MODULE E N G L I S H. User Manual
 SIMPLE LOGGER RMS CLAMP-ON MODULE CL600 E N G L I S H User Manual Owner s Record The serial number for the Simple Logger Model CL600 is located on the back of the instrument. Please record this number
SIMPLE LOGGER RMS CLAMP-ON MODULE CL600 E N G L I S H User Manual Owner s Record The serial number for the Simple Logger Model CL600 is located on the back of the instrument. Please record this number
Wa r n i n g-wa r n i n g-wa r n i n g
 Installation Instructions of the Power Analyzer Wa r n i n g-wa r n i n g-wa r n i n g Read and understand this manual before connecting device. Death, fire or serious injury can occur from using equipment
Installation Instructions of the Power Analyzer Wa r n i n g-wa r n i n g-wa r n i n g Read and understand this manual before connecting device. Death, fire or serious injury can occur from using equipment
General Warranty. For more details, please refer to the user manual, it can be downloaded at
 General Warranty OWON warrants that the product will be free from defects in materials and workmanship for a period of 1 year from the date of purchase of the product by the original purchaser from the
General Warranty OWON warrants that the product will be free from defects in materials and workmanship for a period of 1 year from the date of purchase of the product by the original purchaser from the
87421/22A Power Supply. Operating and Service Manual
 87421/22A Power Supply Operating and Service Manual Agilent Part Number: 87421-90001 Printed in USA April 2001 Supersedes: September 1998 Notice The information contained in this document is subject to
87421/22A Power Supply Operating and Service Manual Agilent Part Number: 87421-90001 Printed in USA April 2001 Supersedes: September 1998 Notice The information contained in this document is subject to
Quick Start/Installation Guide
 Agilent Technologies E5850A Time Correlation Fixture Quick Start/Installation Guide The Agilent E5850A time correlation fixture allows you to make time-correlated measurements between a 1680/90 or 16700
Agilent Technologies E5850A Time Correlation Fixture Quick Start/Installation Guide The Agilent E5850A time correlation fixture allows you to make time-correlated measurements between a 1680/90 or 16700
Temperature Humidity Meter
 971 Temperature Humidity Meter Users Manual PN 2441047 September 2005 Rev.1, 5/06 2005-2006 Fluke Corporation, All rights reserved. Printed in Taiwan All product names are trademarks of their respective
971 Temperature Humidity Meter Users Manual PN 2441047 September 2005 Rev.1, 5/06 2005-2006 Fluke Corporation, All rights reserved. Printed in Taiwan All product names are trademarks of their respective
Broadband Automatic Disconnect Switch. User Manual
 Reset/Test Primary/ Primary Broadband Automatic Disconnect Switch User Manual Local Power Remote Pwer Local 63V Fault Secondary Select Secondary 220V Normal 990-1929 09/2004 Introduction Introduction
Reset/Test Primary/ Primary Broadband Automatic Disconnect Switch User Manual Local Power Remote Pwer Local 63V Fault Secondary Select Secondary 220V Normal 990-1929 09/2004 Introduction Introduction
TCP305A & TCP312A AC/DC Current Probes Instructions
 xx ZZZ TCP305A & TCP312A AC/DC Current Probes Instructions www.tektronix.com *P071303200* 071-3032-00 Copyright Tektronix. All rights reserved. Licensed software products are owned by Tektronix or its
xx ZZZ TCP305A & TCP312A AC/DC Current Probes Instructions www.tektronix.com *P071303200* 071-3032-00 Copyright Tektronix. All rights reserved. Licensed software products are owned by Tektronix or its
Model P4017 Single Channel USB Oscilloscope. Quick Start Guide
 Model P4017 Single Channel USB Oscilloscope Quick Start Guide General Warranty BNC warrants that the product will be free from defects in materials and workmanship for 3 years from the date of purchase
Model P4017 Single Channel USB Oscilloscope Quick Start Guide General Warranty BNC warrants that the product will be free from defects in materials and workmanship for 3 years from the date of purchase
FlukeView. Users Manual. Software for ScopeMeter Test Tools
 FlukeView Software for ScopeMeter Test Tools Users Manual January 2016 2016 Fluke Corporation. All rights reserved. All product names are trademarks of their respective companies. License Agreement 2006-2016
FlukeView Software for ScopeMeter Test Tools Users Manual January 2016 2016 Fluke Corporation. All rights reserved. All product names are trademarks of their respective companies. License Agreement 2006-2016
User's Guide. Phase Sequence and Motor Rotation Tester Model
 User's Guide Phase Sequence and Motor Rotation Tester Model 480403 Introduction Congratulations on your purchase of the Extech Model 408403 Motor and Phase Rotation Indicator. This handheld instrument
User's Guide Phase Sequence and Motor Rotation Tester Model 480403 Introduction Congratulations on your purchase of the Extech Model 408403 Motor and Phase Rotation Indicator. This handheld instrument
Chore-Tronics Mobile Server
 Chore-Tronics Mobile Server Installation & Operator s Instruction Manual Contact your nearby Chore-Time distributor or representative for additional parts and information. Chore-Time Group A division of
Chore-Tronics Mobile Server Installation & Operator s Instruction Manual Contact your nearby Chore-Time distributor or representative for additional parts and information. Chore-Time Group A division of
DTX-NSM Network Service Module Getting Started Guide
 DTX-NSM Network Service Module Getting Started Guide The DTX-NSM Network Service Module lets you do the following: Verify connection to the network, including connection speed, duplex configuration, link
DTX-NSM Network Service Module Getting Started Guide The DTX-NSM Network Service Module lets you do the following: Verify connection to the network, including connection speed, duplex configuration, link
XS/SC26-2 Safety Controller. Quick Start Guide
 XS/SC26-2 Safety Controller Quick Start Guide Original Instructions 174869 Rev. C 16 January 2015 1 THIS PAGE IS INTENTIONALLY LEFT BLANK ABOUT THIS GUIDE This guide is designed to help you create a sample
XS/SC26-2 Safety Controller Quick Start Guide Original Instructions 174869 Rev. C 16 January 2015 1 THIS PAGE IS INTENTIONALLY LEFT BLANK ABOUT THIS GUIDE This guide is designed to help you create a sample
RUSKA Users Manual. Piston Gauge Monitor
 RUSKA 2456 Piston Gauge Monitor Users Manual PN 3963397 November 2010 2010 Fluke Corporation. All rights reserved. Printed in USA. Specifications are subject to change without notice. All product names
RUSKA 2456 Piston Gauge Monitor Users Manual PN 3963397 November 2010 2010 Fluke Corporation. All rights reserved. Printed in USA. Specifications are subject to change without notice. All product names
XBDM. 1015LV, 1020LV, 1030LV, 1020HV Models USER & INSTALLATION MANUAL BYPASS DISTRIBUTION MODULE
 XBDM 1015LV, 1020LV, 1030LV, 1020HV Models USER & INSTALLATION MANUAL www.xpcc.com 2013 Xtreme Power Conversion Corporation. All rights reserved. Table of Contents IMPORTANT SAFETY INSTRUCTIONS:... 4 INTRODUCTION...
XBDM 1015LV, 1020LV, 1030LV, 1020HV Models USER & INSTALLATION MANUAL www.xpcc.com 2013 Xtreme Power Conversion Corporation. All rights reserved. Table of Contents IMPORTANT SAFETY INSTRUCTIONS:... 4 INTRODUCTION...
Users Manual. Temperature Calibrator
 724 Temperature Calibrator Users Manual February 2000 2000 Fluke Corporation, All rights reserved. Printed in U.S.A. All product names are trademarks of their respective companies. LIMITED WARRANTY & LIMITATION
724 Temperature Calibrator Users Manual February 2000 2000 Fluke Corporation, All rights reserved. Printed in U.S.A. All product names are trademarks of their respective companies. LIMITED WARRANTY & LIMITATION
OX 5022-CK OX 5042-CK
 QUICK START USER GUIDE OX 5022-CK OX 5042-CK Statement of Compliance Chauvin Arnoux, Inc. d.b.a. AEMC Instruments certifies that this instrument has been calibrated using standards and instruments traceable
QUICK START USER GUIDE OX 5022-CK OX 5042-CK Statement of Compliance Chauvin Arnoux, Inc. d.b.a. AEMC Instruments certifies that this instrument has been calibrated using standards and instruments traceable
File Transfer Tool Guide Version 1.0. Revision History. Revision Date Page(s) Changed Description of Change 4/2009 All pages First edition released.
 3M Digital Projector File Transfer Tool Guide Version 1.0 For Models: X62w / X64w / X90w / X95 Revision History Revision Date Page(s) Changed Description of Change 4/2009 All pages First edition released.
3M Digital Projector File Transfer Tool Guide Version 1.0 For Models: X62w / X64w / X90w / X95 Revision History Revision Date Page(s) Changed Description of Change 4/2009 All pages First edition released.
Instruction Manual RS-1660
 Instruction Manual RS-1660 Transformer Turns Ratio Meter This unit passes the following tests: Safety Symbols EN 61010-1: 2010 EN 61010-2-030: 2010 CAT IV 50V Pollution Degree 2 EN 61326-1: 2013 (CISPR
Instruction Manual RS-1660 Transformer Turns Ratio Meter This unit passes the following tests: Safety Symbols EN 61010-1: 2010 EN 61010-2-030: 2010 CAT IV 50V Pollution Degree 2 EN 61326-1: 2013 (CISPR
PowerPad QUICK START 8335 USER GUIDE IMPORTANT WARRANTY NOTE:
 USER GUIDE PowerPad QUICK START 8335 IMPORTANT WARRANTY NOTE: By registering online within 30 days from the date of purchase, your warranty will be extended to 3 years Statement of Compliance Chauvin Arnoux,
USER GUIDE PowerPad QUICK START 8335 IMPORTANT WARRANTY NOTE: By registering online within 30 days from the date of purchase, your warranty will be extended to 3 years Statement of Compliance Chauvin Arnoux,
TDM-170 TIMER DISPLAY
 TDM-170 TIMER DISPLAY TECHNICAL MANUAL Version 1.1 August 2016 TDM-170 Timer Display Technical Manual Safety Precautions Caution Read Instructions: Read and understand all safety and operating instructions
TDM-170 TIMER DISPLAY TECHNICAL MANUAL Version 1.1 August 2016 TDM-170 Timer Display Technical Manual Safety Precautions Caution Read Instructions: Read and understand all safety and operating instructions
ChromQuest 4.2 Chromatography Data System
 ChromQuest 4.2 Chromatography Data System Installation Guide CHROM-97200 Revision A April 2005 2006 Thermo Electron Corporation. All rights reserved. Surveyor is a registered trademark and ChromQuest is
ChromQuest 4.2 Chromatography Data System Installation Guide CHROM-97200 Revision A April 2005 2006 Thermo Electron Corporation. All rights reserved. Surveyor is a registered trademark and ChromQuest is
8508A. Getting Started Manual. Reference Multimeter
 8508A Reference Multimeter Getting Started Manual September 2004 Rev. 1, 8/08 2004, 2008 Fluke Corporation, All rights reserved. Specifications are subject to change without notice. All product names are
8508A Reference Multimeter Getting Started Manual September 2004 Rev. 1, 8/08 2004, 2008 Fluke Corporation, All rights reserved. Specifications are subject to change without notice. All product names are
Fluke 983. Users Manual. Particle Counter
 Fluke 983 Particle Counter Users Manual PN 2414721 January 2005 Rev. 2, 1/07 2005-2007 Fluke Corporation. All rights reserved. Printed in China. All product names are trademarks of their respective companies.
Fluke 983 Particle Counter Users Manual PN 2414721 January 2005 Rev. 2, 1/07 2005-2007 Fluke Corporation. All rights reserved. Printed in China. All product names are trademarks of their respective companies.
USB Server User Manual
 1 Copyright Notice Copyright Incorporated 2009. All rights reserved. Disclaimer Incorporated shall not be liable for technical or editorial errors or omissions contained herein; nor for incidental or consequential
1 Copyright Notice Copyright Incorporated 2009. All rights reserved. Disclaimer Incorporated shall not be liable for technical or editorial errors or omissions contained herein; nor for incidental or consequential
Model GX-2001 Data Logging Software. User s Guide
 Model GX-2001 Data Logging Software User s Guide Part Number: 71-0056RK Edition: First Released: 6/29/2001 Warranty RKI Instruments, Inc., warrants gas alarm equipment sold by us to be free from defects
Model GX-2001 Data Logging Software User s Guide Part Number: 71-0056RK Edition: First Released: 6/29/2001 Warranty RKI Instruments, Inc., warrants gas alarm equipment sold by us to be free from defects
Micro-Ohmmeter Model 6292
 Micro-Ohmmeter Model 6292 Quick Start Guide ENGLISH www.aemc.com CHAUVIN ARNOUX GROUP Statement of Compliance Chauvin Arnoux, Inc. d.b.a. AEMC Instruments certifies that this instrument has been calibrated
Micro-Ohmmeter Model 6292 Quick Start Guide ENGLISH www.aemc.com CHAUVIN ARNOUX GROUP Statement of Compliance Chauvin Arnoux, Inc. d.b.a. AEMC Instruments certifies that this instrument has been calibrated
FlukeView Forms. Users Manual. Documenting Software
 FlukeView Forms Documenting Software September 2000, Rev. 6, 2/09 2002, 2003, 2005, 2007, 2009 Fluke Corporation. All rights reserved. All product names are trademarks of their respective companies. Table
FlukeView Forms Documenting Software September 2000, Rev. 6, 2/09 2002, 2003, 2005, 2007, 2009 Fluke Corporation. All rights reserved. All product names are trademarks of their respective companies. Table
User Manual. For more information, visit
 User Manual H1 For more information, visit www.humaxdigital.com/me 2 What s in the box? H1 Remote Control / Batteries Quick Start Guide AC Adaptor Quick start Guide Note: Accessories may vary according
User Manual H1 For more information, visit www.humaxdigital.com/me 2 What s in the box? H1 Remote Control / Batteries Quick Start Guide AC Adaptor Quick start Guide Note: Accessories may vary according
Metro-Optical Transport Access Nodes
 OnSite 1052 & 1063 Series Metro-Optical Transport Access Nodes Quick Start Guide Important This is a Class A device and isnot intended for use in a residential environment. Part Number: 07MOS10xx-QS, Rev.
OnSite 1052 & 1063 Series Metro-Optical Transport Access Nodes Quick Start Guide Important This is a Class A device and isnot intended for use in a residential environment. Part Number: 07MOS10xx-QS, Rev.
SonicWALL CDP 2.1 Agent Tool User's Guide
 COMPREHENSIVE INTERNET SECURITY b SonicWALL CDP Series Appliances SonicWALL CDP 2.1 Agent Tool User's Guide SonicWALL CDP Agent Tool User s Guide Version 2.0 SonicWALL, Inc. 1143 Borregas Avenue Sunnyvale,
COMPREHENSIVE INTERNET SECURITY b SonicWALL CDP Series Appliances SonicWALL CDP 2.1 Agent Tool User's Guide SonicWALL CDP Agent Tool User s Guide Version 2.0 SonicWALL, Inc. 1143 Borregas Avenue Sunnyvale,
Contents. HP E1586A Rack Mount Terminal Panel User s Manual
 Contents HP E1586A Rack Mount Terminal Panel User s Manual Description... 5 Connecting to VXIbus Instruments... 5 Interconnect Cables... 5 Terminal Block Connections... 6 Using the Terminal Panel for Reference
Contents HP E1586A Rack Mount Terminal Panel User s Manual Description... 5 Connecting to VXIbus Instruments... 5 Interconnect Cables... 5 Terminal Block Connections... 6 Using the Terminal Panel for Reference
Serial ExpressCard 4 port 16C950 Serial ExpressCard
 Serial ExpressCard 4 port 16C950 Serial ExpressCard EC4S950 Actual product may vary from photo FCC Compliance Statement This equipment has been tested and found to comply with the limits for a Class B
Serial ExpressCard 4 port 16C950 Serial ExpressCard EC4S950 Actual product may vary from photo FCC Compliance Statement This equipment has been tested and found to comply with the limits for a Class B
FieldServer X-25 Start-Up Guide
 Sierra Monitor Company FieldServer X-25 Start-Up Guide APPLICABILITY & EFFECTIVITY Effective for all systems manufactured after April 2013 Kernel Version: 6.10 Document Revision: 0 FieldServer FS-X25 Start-Up
Sierra Monitor Company FieldServer X-25 Start-Up Guide APPLICABILITY & EFFECTIVITY Effective for all systems manufactured after April 2013 Kernel Version: 6.10 Document Revision: 0 FieldServer FS-X25 Start-Up
SD1306. Speed Dome IP Camera. Quick User Guide
 SD1306 Speed Dome IP Camera Quick User Guide Table of Contents I. Camera Introduction... 1 1. Package Contents... 1 2. Hardware Installation... 2 2.1 Factory Default... 6 3. SD card Compatibility List...
SD1306 Speed Dome IP Camera Quick User Guide Table of Contents I. Camera Introduction... 1 1. Package Contents... 1 2. Hardware Installation... 2 2.1 Factory Default... 6 3. SD card Compatibility List...
Agilent 34826A BenchLink Data Logger for 34980A. Getting Started Guide. Agilent Technologies
 Agilent 34826A BenchLink Data Logger for 34980A Getting Started Guide Agilent Technologies Notices Agilent Technologies, Inc. 2006 No part of this manual may be reproduced in any form or by any means (including
Agilent 34826A BenchLink Data Logger for 34980A Getting Started Guide Agilent Technologies Notices Agilent Technologies, Inc. 2006 No part of this manual may be reproduced in any form or by any means (including
Instructions. TLA5Fxxx, TLA6Fxx, & TLA7Fxx PowerFlex Field Upgrade Kits for TLA5000, TLA600, and TLA700 Logic Analyzers
 Instructions TLA5Fxxx, TLA6Fxx, & TLA7Fxx PowerFlex Field Upgrade Kits for TLA5000, TLA600, and TLA700 Logic Analyzers 071-0591-05 This document applies to TLA System Softwareversion 3.2 and above. www.tektronix.com
Instructions TLA5Fxxx, TLA6Fxx, & TLA7Fxx PowerFlex Field Upgrade Kits for TLA5000, TLA600, and TLA700 Logic Analyzers 071-0591-05 This document applies to TLA System Softwareversion 3.2 and above. www.tektronix.com
AirCheck. Users Manual. Wi-Fi Tester
 AirCheck Wi-Fi Tester Users Manual January 2010 2010 Fluke Corporation. All rights reserved. All product names are trademarks of their respective companies. Wi-Fi is a registered trademark of the WiFi
AirCheck Wi-Fi Tester Users Manual January 2010 2010 Fluke Corporation. All rights reserved. All product names are trademarks of their respective companies. Wi-Fi is a registered trademark of the WiFi
PQ ANALYZER PROCUREMENT SAMPLE SPECIFICATION
 Page 1 of 8 PQ ANALYZER PROCUREMENT SAMPLE SPECIFICATION SECTION XXXX POWER RECORDER MONITORING SYSTEM PART 1 - GENERAL 1.1 SUMMARY A. This Section includes Power Analysis and Recording (PAR) system, which
Page 1 of 8 PQ ANALYZER PROCUREMENT SAMPLE SPECIFICATION SECTION XXXX POWER RECORDER MONITORING SYSTEM PART 1 - GENERAL 1.1 SUMMARY A. This Section includes Power Analysis and Recording (PAR) system, which
1. Introduction... 1 Features... 1 Package Contents... 1 System Requirements... 1 LED Status... 2
 - i - Table of Contents 1. Introduction... 1 Features... 1 Package Contents... 1 System Requirements... 1 LED Status... 2 2. Installation... 3 Windows 7/ Vista... 3 Windows XP... 5 Windows 2000... 7 Windows
- i - Table of Contents 1. Introduction... 1 Features... 1 Package Contents... 1 System Requirements... 1 LED Status... 2 2. Installation... 3 Windows 7/ Vista... 3 Windows XP... 5 Windows 2000... 7 Windows
03 Series Data Logger Management Program Operator s Manual
 03 Series Data Logger Management Program Operator s Manual Part Number: 71-0323 Revision: P2 Released: 11/25/14 www.rkiinstruments.com Warranty RKI Instruments, Inc. warrants gas alarm equipment sold by
03 Series Data Logger Management Program Operator s Manual Part Number: 71-0323 Revision: P2 Released: 11/25/14 www.rkiinstruments.com Warranty RKI Instruments, Inc. warrants gas alarm equipment sold by
GX-2009 Data Logger Management Program Operator s Manual
 GX-2009 Data Logger Management Program Operator s Manual Part Number: 71-0163RK Revision: E Released: 4/14/17 www.rkiinstruments.com Warranty RKI Instruments, Inc. warrants gas alarm equipment sold by
GX-2009 Data Logger Management Program Operator s Manual Part Number: 71-0163RK Revision: E Released: 4/14/17 www.rkiinstruments.com Warranty RKI Instruments, Inc. warrants gas alarm equipment sold by
Trimble S6 and SPS700 Total Station Firmware
 Trimble S6 and SPS700 Total Station Firmware Release Notes Introduction Upgrading from a previous version Using Trimble S6/SPS700 firmware with other Trimble products New features/enha ncements Changes
Trimble S6 and SPS700 Total Station Firmware Release Notes Introduction Upgrading from a previous version Using Trimble S6/SPS700 firmware with other Trimble products New features/enha ncements Changes
Quick Start Guide Agilent Technologies 14565A Device Characterization Software for Windows 98, Windows NT 4.0, Windows 2000 and Windows XP
 Quick Start Guide Agilent Technologies 14565A Device Characterization Software for Windows 98, Windows NT 4.0, Windows 2000 and Windows XP sa Contents Description...3 System Requirements...3 Installing
Quick Start Guide Agilent Technologies 14565A Device Characterization Software for Windows 98, Windows NT 4.0, Windows 2000 and Windows XP sa Contents Description...3 System Requirements...3 Installing
I/O Expansion Box Installation & Operator s Instruction Manual
 I/O Expansion Box Installation & Operator s Instruction Manual May 2004 CTB Inc. Warranty I/O Expansion Box CTB Inc. Warranty CTB Inc. warrants each new Chore-Tronics product manufactured by it to be free
I/O Expansion Box Installation & Operator s Instruction Manual May 2004 CTB Inc. Warranty I/O Expansion Box CTB Inc. Warranty CTB Inc. warrants each new Chore-Tronics product manufactured by it to be free
Agilent Technologies E5339A 38-Pin Low-Voltage Probe
 Agilent Technologies E5339A 38-Pin Low-Voltage Probe Installation Note The 38-pin low-voltage probe provides a convenient way to connect two Agilent Technologies logic analyzer probe cables to a small
Agilent Technologies E5339A 38-Pin Low-Voltage Probe Installation Note The 38-pin low-voltage probe provides a convenient way to connect two Agilent Technologies logic analyzer probe cables to a small
Specifications 1 Installation Procedures 2 Wiring Diagrams 3 Installation Checklist 5 Maintenance 5 Warranty Information 6 Material Return Policy 6
 CFS Family TITLE PAGE Specifications 1 Installation Procedures 2 Wiring Diagrams 3 Installation Checklist 5 Maintenance 5 Warranty Information 6 Material Return Policy 6 Part Number Model Description A70-00-5006
CFS Family TITLE PAGE Specifications 1 Installation Procedures 2 Wiring Diagrams 3 Installation Checklist 5 Maintenance 5 Warranty Information 6 Material Return Policy 6 Part Number Model Description A70-00-5006
hp l1619a smart attachment module
 hp l1619a smart attachment module user s guide Smart Attachment Module 1 Notice This manual and any examples contained herein are provided as is and are subject to change without notice. Hewlett-Packard
hp l1619a smart attachment module user s guide Smart Attachment Module 1 Notice This manual and any examples contained herein are provided as is and are subject to change without notice. Hewlett-Packard
Sonic Ruptor 400. User Manual
 Sonic Ruptor 400 User Manual Data herein has been verified and validated. It is believed adequate for the intended use of the instrument. If the instrument or procedures are used for purposes over and
Sonic Ruptor 400 User Manual Data herein has been verified and validated. It is believed adequate for the intended use of the instrument. If the instrument or procedures are used for purposes over and
Fluke 43B. Power Quality Analyzer. Getting Started. EN June Fluke Corporation, All rights reserved. Printed in The Netherlands.
 Power Quality Analyzer EN June 2005 2001-2005 Fluke Corporation, All rights reserved. Printed in The Netherlands. All product names are trademarks of their respective companies. PLACING ORDERS AND GETTING
Power Quality Analyzer EN June 2005 2001-2005 Fluke Corporation, All rights reserved. Printed in The Netherlands. All product names are trademarks of their respective companies. PLACING ORDERS AND GETTING
CR Getting Started Guide Version March 11, 2011
 CR Getting Started Guide Version 2011.1.0 March 11, 2011 Copyright 2009 by Cirris Systems Corporation 1991 Parkway Boulevard Salt Lake City, Utah 84119-2026 United States of America All rights reserved
CR Getting Started Guide Version 2011.1.0 March 11, 2011 Copyright 2009 by Cirris Systems Corporation 1991 Parkway Boulevard Salt Lake City, Utah 84119-2026 United States of America All rights reserved
Automated Tuner System Power Distribution Hub
 User Guide Automated Tuner System Power Distribution Hub Model MT1020B MT1020-340 (Rev B) 12/11 User Guide Automated Tuner System Power Distribution Hub Model MT1020B 2900 Inland Empire Boulevard Ontario,
User Guide Automated Tuner System Power Distribution Hub Model MT1020B MT1020-340 (Rev B) 12/11 User Guide Automated Tuner System Power Distribution Hub Model MT1020B 2900 Inland Empire Boulevard Ontario,
LabelWriter. Print Server. User Guide
 LabelWriter Print Server User Guide Copyright 2011 Sanford, L.P. All rights reserved. 04/11 No part of this document or the software may be reproduced or transmitted in any form or by any means or translated
LabelWriter Print Server User Guide Copyright 2011 Sanford, L.P. All rights reserved. 04/11 No part of this document or the software may be reproduced or transmitted in any form or by any means or translated
MiniModules. Reference Manual. Series R CT 3002 V 1.0 MiniModule USB Service Adapter and Software
 Reference Manual R CT 3002 V 1.0 MiniModule USB Service Adapter and Software Series 3000 MiniModules LYNX Technik AG Brunnenweg 3 64331 Weiterstadt Germany www.lynx-technik.com Information in this document
Reference Manual R CT 3002 V 1.0 MiniModule USB Service Adapter and Software Series 3000 MiniModules LYNX Technik AG Brunnenweg 3 64331 Weiterstadt Germany www.lynx-technik.com Information in this document
Enable-IT 821 Ethernet Extender Quickstart Guide Professional Grade Networking
 ! Enable-IT 821 Ethernet Extender Quickstart Guide Professional Grade Networking All Rights Reserved 1997-2017 Enable-IT, Inc. INSTALLING THE 821 ETHERNET EXTENDER The Enable-IT 821 Ethernet Extenders
! Enable-IT 821 Ethernet Extender Quickstart Guide Professional Grade Networking All Rights Reserved 1997-2017 Enable-IT, Inc. INSTALLING THE 821 ETHERNET EXTENDER The Enable-IT 821 Ethernet Extenders
POWER & ENERGY LOGGER MODEL PEL 102 & PEL 103
 POWER & EERGY LOGGER MODEL PEL 102 & PEL 103 Quick Start Guide EGLISH www.aemc.com CHAUVI AROUX GROUP Statement of Compliance Chauvin Arnoux, Inc. d.b.a. AEMC Instruments certifies that this instrument
POWER & EERGY LOGGER MODEL PEL 102 & PEL 103 Quick Start Guide EGLISH www.aemc.com CHAUVI AROUX GROUP Statement of Compliance Chauvin Arnoux, Inc. d.b.a. AEMC Instruments certifies that this instrument
FNet Repeater Installation & Operator s Instruction Manual
 FNet Repeater Installation & Operator s Instruction Manual October 2004 CTB Inc. Warranty FNet Repeater CTB Inc. Warranty CTB Inc. warrants each new Chore-Tronics product manufactured by it to be free
FNet Repeater Installation & Operator s Instruction Manual October 2004 CTB Inc. Warranty FNet Repeater CTB Inc. Warranty CTB Inc. warrants each new Chore-Tronics product manufactured by it to be free
PSA200 User s Manual
 2011 Visionary Solutions, Inc. All rights reserved. Please visit the support section of our website at www.vsicam.com for manuals, other documentation, and software downloads. Visionary Solutions, Inc.
2011 Visionary Solutions, Inc. All rights reserved. Please visit the support section of our website at www.vsicam.com for manuals, other documentation, and software downloads. Visionary Solutions, Inc.
XS/SC26-2 Safety Controller Quick Start Guide
 XS/SC26-2 Safety Controller Quick Start Guide About this Guide This guide is designed to help you create a sample configuration for the XS/SC26-2 Safety Controller using the XS26-2 Expandable Safety Controller
XS/SC26-2 Safety Controller Quick Start Guide About this Guide This guide is designed to help you create a sample configuration for the XS/SC26-2 Safety Controller using the XS26-2 Expandable Safety Controller
USER S MANUAL ENTITY. Energy Meter TRINITY. Entity Operational Manual
 USER S MANUAL ENTITY Energy Meter This document contains the latest technical information about ENTITY which is a micro-controller based Energy Meter. The unit is tested against latest "MTE" Standard Model
USER S MANUAL ENTITY Energy Meter This document contains the latest technical information about ENTITY which is a micro-controller based Energy Meter. The unit is tested against latest "MTE" Standard Model
