Operating Instructions Setup Guide
|
|
|
- Emery Walker
- 5 years ago
- Views:
Transcription
1 Operating Instructions Setup Guide For safe and correct use, be sure to read the Safety Information in Read This First before using the machine.
2
3 TABLE OF CONTENTS 1. Before Using the Machine Setting Up Operations...3 How to Read This Manual... 4 Symbols...4 Disclaimer...4 Notes...4 About IP Address Configuring the Initial Settings of the Machine Workflow for Initial Settings...7 Operations on the Installation Settings Wizard screen...8 Selecting the Display Language and Registering the Administrator Account Configuring the Machine Settings Using the Installation Settings Wizard Basic Settings...11 Network Settings...14 Fax Settings (For SP C360SFNw/SP C361SFNw) How to Restart the Installation Settings Wizard Test Printing Installing the Driver Start Installer Software and Utilities Included on the CD-ROM Printer Drivers TWAIN/WIA Driver...28 LAN-Fax Driver Quick Installation...30 Quick Installation via a Network...30 Quick Installation via a USB Connection...30 Installing the Printer Driver for a Network Connection...32 Installing the Printer Driver for the Selected Port...32 Using Windows Print Server...37 Installing the Printer Driver for a Local Connection Windows Vista, Windows Server Windows 7/8.1/10, Windows Server 2008 R2/2012/2012 R2/ Installing the Printer Driver Under OS X and macos
4 Installing the PPD Files Registering the Printer Configuring Option Settings for the Printer Under OS X and macos...44 Installing the TWAIN/WIA Driver...45 Installing the LAN-Fax Driver Specifying the Same Port as the Printer Driver...46 Specifying the Port When Installing the LAN-Fax Driver Installing the Latest Driver via an Internet Installing the Device Software Manager...49 Uninstalling Device Software Manager Appendix Messages Displayed When Installing the Printer Driver If USB Connection Fails Configuring Option Settings for the Printer Conditions for Bidirectional Communication If Bidirectional Communication is Disabled Setting LAN-Fax Driver Properties Setting Print Properties Configuring Option Settings for the Facsimile Updating or Deleting the Driver...59 Updating the Driver Deleting the Driver Trademarks INDEX
5 1. Before Using the Machine This manual describes the settings required to prepare the machine for use and the procedure for installing the driver. Setting Up Operations Operation target The machine that is turned on for the first time DUP369 Your computer that is connected to the same network as the machine Things to do The Installation Settings Wizard starts when the machine is turned on for the first time. Proceed with the wizard to configure the machine for use. The settings you can configure in the wizard are as follows: Basic Settings Network Settings Fax Settings (for SP C360SFNw and SP C361SFNw) For details, see page 7 "Configuring the Initial Settings of the Machine". Use the CD-ROM provided with the machine to install the driver to your computer. For details, see page 23 "Installing the Driver". DUP368 You can also download the driver from the manufacturer's website and install it to your computer. For details, see the manufacturer's website. 3
6 1. Before Using the Machine How to Read This Manual Symbols This manual uses the following symbols: Indicates points to pay attention to when using the machine, and explanations of likely causes of paper misfeeds, damage to originals, or loss of data. Be sure to read these explanations. Indicates supplementary explanations of the machine s functions, and instructions on resolving user errors. [ ] Indicates the names of keys on the machine's display or control panels. Disclaimer To the maximum extent permitted by applicable laws, in no event will the manufacturer be liable for any damages whatsoever arising out of failures of this machine, losses of the registered data, or the use or non-use of this product and operation manuals provided with it. Make sure that you always copy or have backups of the data registered in this machine. Documents or data might be erased due to your operational errors or malfunctions of the machine. In no event will the manufacturer be responsible for any documents created by you using this machine or any results from the data executed by you. For good output quality, the manufacturer recommends that you use genuine toner from the manufacturer. Notes Contents of this manual are subject to change without prior notice. The manufacturer shall not be responsible for any damage or expense that might result from the use of parts other than genuine parts from the manufacturer with your office products. Some illustrations in this manual might be slightly different from the machine. 4
7 How to Read This Manual About IP Address In this manual, "IP address" covers both IPv4 and IPv6 environments. Read the instructions that are relevant to the environment you are using. 5
8 6 1. Before Using the Machine
9 2. Configuring the Initial Settings of the Machine This chapter describes how to set up the machine using Installation Settings Wizard. Workflow for Initial Settings When turning on the machine for the first time, you can configure the settings required for the operation of the machine using the wizard. The configuration flow is as follows: 1. Select the display language. 2. Specify the machine administrator information if necessary. 3. Configure the machine settings under the Installation Settings Wizard. 4. Print a test page. Procedure Description Reference 1 2 Specify the display language setting of the control panel. Displayed only when the machine is turned on for the first time. Register the machine administrator account. Displayed only when the machine is turned on for the first time. page 10 "Selecting the Display Language and Registering the Administrator Account" page 10 "Selecting the Display Language and Registering the Administrator Account" 7
10 2. Configuring the Initial Settings of the Machine Procedure Description Reference Configure the date, time, network settings, and other settings on the machine. The categories that can be configured are as follows: 3 page 11 "Configuring the Machine Settings Using the Installation Settings Wizard" Basic Settings Network Settings Fax Settings (for SP C360SFNw/SP C361SFNw) 4 Print a configuration page, and check that the settings are correct. page 21 "Test Printing" Operations on the Installation Settings Wizard screen Perform the following operations on the Installation Settings Wizard screen: DUP Select a category Select the category of the item to be configured. You can select only Basic Settings when using the Installation Settings Wizard for the first time. 8
11 Workflow for Initial Settings 2. Select an item When you select an item in the list, the item is indicated by a mark ( ). Drag the screen up or down to scroll through the list when the items do not fit on a single screen. 3. Confirm the setting and continue ( ) Press [ ] to confirm the current setting and continue to the next setting. 4. Monitor your progress during the setup procedure You can view the total number of items to be configured to complete the setup process and check your current position. 5. Use the keyboard to enter characters and numbers Press the input box to display the keyboard. The displayed keyboard differs depending on the character type that can be entered. For details about operating the control panel, see Start Guide. 9
12 2. Configuring the Initial Settings of the Machine Selecting the Display Language and Registering the Administrator Account When turning on the power of the machine for the first time, you can specify the display language setting of the control panel and register the machine administrator account. 1. Make sure the power cord is firmly plugged into the wall outlet. 2. Press the main power switch. Wait a while until the machine starts up. 3. Select the display language, and then press [Next]. 4. Specify whether or not to register the machine administrator account at this time, and then press [Next]. To prevent unauthorized access via the network, it is recommended to register the machine administrator account at this time. 5. When you select [Set Up Now], register the administrator name and password, and then press [OK]. 6. Press [Exit]. The Installation Settings menu screen is displayed when the configuration is completed. 7. Start Installation Settings. For details, see page 11 "Configuring the Machine Settings Using the Installation Settings Wizard". 10
13 Configuring the Machine Settings Using the Installation Settings Wizard Configuring the Machine Settings Using the Installation Settings Wizard On the Installation Settings screen, specify the date and time and configure the network and other settings using the wizard. Basic Settings Specify the date and time on the machine. For details, see page 11 "Basic Settings". Network Settings Configure the machine to connect to the network. Configure Network Settings after completing Basic Settings. For details, see page 14 "Network Settings". Fax Settings (For SP C360SFNw/SP C361SFNw) Configure the settings required to use the fax function. Configure Fax Settings after completing Basic Settings. For details, see page 17 "Fax Settings (For SP C360SFNw/SP C361SFNw)". When you press [Set Up Complete] after completing Basic Settings, the Installation Settings Wizard ends and the machine restarts. First complete Basic Settings before configuring Network Settings and Fax Settings, and then resume the Installation Settings Wizard manually. For details about using the Installation Settings Wizard at a specific time, see page 19 "How to Restart the Installation Settings Wizard". Basic Settings Press [Basic Settings] on the Installation Settings screen to configure the date and time on the machine using the wizard. 11
14 2. Configuring the Initial Settings of the Machine Basic Settings workflow 1. Select the Country Code (for SP C360SFNw/SP C361SFNw) 2. Select the Time Zone. 3. Configure the Day Setting. 4. Configure the Time Setting. 5. Specify whether or not to use the Daylight Saving Time. 6. Configure the Daylight Saving Time: Settings if necessary. For details about the procedures, see the following table: Procedure 1 Country Code Description Specify the country in which the machine is used. The country code you specify determines the time and date display format and the default values of the fax transmission-related settings. Make sure to specify the correct country code. Otherwise, problems may occur with fax transmissions. For details, see page 13 "List of country codes". You cannot change the country code during transmission or when received documents are stored on the machine. 2 3 Time Zone Specify the standard time in your region. The values are between -12:00 and +13:00. Day Setting Sets the date of the machine s internal clock. Press the screen on the area where the numerical date is displayed and enter using the numeric keypad, or press the calendar icon and select a date. 12
15 Configuring the Machine Settings Using the Installation Settings Wizard Procedure 4 Time Setting Description Sets the time of the machine s internal clock. Press the screen on the area where the numerical time is displayed and enter using the numeric keypad, or press [-] or [+] to adjust the number. Press and hold [-] or [+] to decrease or increase the number in increments of Daylight Saving Time Specify whether or not to set the daylight saving time. Daylight Saving Time: Settings Start Time Specify the month, week, day of the week, and time the daylight saving time starts. End Time Specify the month, week, day of the week, and time the daylight saving time ends. Offset Specify the time difference from the standard time. List of country codes See the following table for the available country codes. Country code FRANCE GERMANY UK ITALY AUSTRIA BELGIUM DENMARK FINLAND IRELAND NORWAY SWEDEN SWITZERLAND PORTUGAL NETHERLANDS SPAIN ISRAEL USA ASIA HONG KONG SOUTH AFRICA AUSTRALIA NEW ZEALAND SINGAPORE MALAYSIA CHINA TAIWAN KOREA BRAZIL 13
16 2. Configuring the Initial Settings of the Machine Country code TURKEY GREECE HUNGARY CZECH REPUBLIC POLAND If the country name you want to select is not listed in the table, press [Next] without changing the default setting, or select a setting from the following according to the region where you are using the machine. (mainly Europe) UK (mainly Asia) ASIA (mainly North America) USA Other region UK Network Settings Press [Network Settings] on the Installation Settings screen to use the wizard to configure the settings for connecting the machine to the network. Depending on whether to use a wireless LAN or wired LAN, the network settings workflow varies as follows: Network Settings workflow (Wireless LAN) 1. Select [Wireless LAN]. 2. Select the connection method. 3. Specify whether or not to allow a direct connection from a smart device to the machine. For details about the procedures, see the following table: 14
17 Configuring the Machine Settings Using the Installation Settings Wizard Procedure Network Settings Wireless LAN Description Press this when connecting the machine to a wireless LAN. Wired LAN Press this when connecting the machine to a wired LAN. Select Method to Connect Network Search for a wireless LAN and select a router (access point) from the list. To select a router (access point) indicated with a key icon, enter the password specified for the router (access point). Press [Manual Setting] to specify the network settings such as [Network Name], [Encryption Method], and [Password] manually. Push Button Use the push button method to connect to a router (access point). Push and hold the push button on a router (access point) until a connection with the machine is established. PIN Code Use the PIN Code method to connect to a router (access point). Enter the PIN Code displayed on the screen of the machine into a router (access point). Direct Connection Settings Active Select [Active] to allow a smart device to connect to the machine via a wireless LAN to operate and use the machine functions. Inactive Select [Inactive] to prohibit smart devices from connecting to the machine. To use this function, install RICOH Smart Device Connector on your smart device from Google Play or the App Store. 15
18 2. Configuring the Initial Settings of the Machine Network Settings workflow (Wired LAN) 1. Select [Wired LAN]. 2. Connect the LAN cable to the machine. 3. Specify whether to obtain the IP address automatically or assign the address manually. 4. To configure the IP address manually, specify the settings such as the IP address and subnet mask. 5. Specify whether or not to allow a direct connection from a smart device to the machine. For details about the procedures, see the following table: Procedure 1 2 Description Network Settings Wireless LAN Press this when connecting the machine to a wireless LAN. Wired LAN Press this when connecting the machine to a wired LAN. Wired LAN Connect a LAN cable to the Ethernet port of the machine. This machine supports Gigabit Ethernet. 3 Network Settings Auto-Obtain (DHCP) Sets the machine to receive an IPv4 address, subnet mask, and default gateway address automatically from a DHCP server. Manual Setting Press this to configure the machine's IP address, subnet mask, default gateway address. 16
19 Configuring the Machine Settings Using the Installation Settings Wizard Procedure 4 5 IP Address IP Address Description Specifies the machine's IPv4 address when DHCP is not used. Subnet Mask Specifies the machine's subnet mask when DHCP is not used. Gateway Address Specifies the machine's default gateway address when DHCP is not used. Direct Connection Settings Active Select [Active] to allow smart devices to connect to the machine via a wireless LAN to operate and use the machine functions. Inactive Select [Inactive] to prohibit smart devices from connecting to the machine. To use this function, install RICOH Smart Device Connector on your smart device from Google Play or the App Store. The default value of the machine's Ethernet speed is set to [Auto Select: Disable 1Gbps]. To connect the machine to a network at 1 Gbps, change the Ethernet speed after exiting the Installation Setting Wizard. For details, see Connecting the Machine/ System Settings. Fax Settings (For SP C360SFNw/SP C361SFNw) Press [Fax Settings] on the Installation Settings screen to use the wizard to configure the settings for using the fax function. Fax Settings workflow 1. Connect a phone cable to the machine's Line port. 2. Select the Line Type. 17
20 2. Configuring the Initial Settings of the Machine 3. Select the Reception Mode. 4. Enter the Fax Header. 5. Enter the Own Fax Number. For details about the procedures, see the following table: Procedure 1 2 Description Connect Line Connect a phone cable to the machine's Line port. For details, see Initial Guide for Fax. Line Type Push Button Phone Press this when using a standard tone dialing line. Dial Phone (10PPS) Press this when using a pulse dialing line. To configure this setting, contact your telephone company and select the setting based on your telephone line. Selecting a wrong setting may cause problems with fax transmissions. 3 4 Reception Mode Fax Header Fax (Auto Reception) In this mode, the machine receives faxes automatically when a fax calling tone is detected from an incoming call. Fax/Telephone (Manual Switch) In this mode, answer calls with the handset or an external telephone. If a call is a fax call, start the fax reception manually. Fax Header The fax header is printed as the header for every fax you send. Include your name in the fax header. 18
21 Configuring the Machine Settings Using the Installation Settings Wizard Procedure 5 Description Own Fax Number Own Fax Number Your fax number is sent to the other party when you send a fax. Basic operation for sending a fax This section describes the basic procedures for transmitting documents with the facsimile function. 1. Press [Home] ( ) at the bottom of the screen in the center. 2. Press the [Fax] icon. 3. Place the original on the exposure glass or in the ADF. 4. Press [Specify destination(s)]. 5. Press [Enter No. Manually]. 6. Enter the fax number using the number keys. 7. Press [Finished]. 8. Press [Start]. When you place original on the exposure glass and Memory Transmission mode is enabled, perform the following steps to scan the subsequent pages of the original. 9. If you have more originals to scan, place the next original on the exposure glass within 60 seconds, and then press [Start]. Repeat this step until all originals are scanned. 10. When all originals have been scanned, press [Finish Scn] to start sending the fax. How to Restart the Installation Settings Wizard This section describes how to start Installation Settings manually. You can start Installation Settings manually and reconfigure the machine such as when exiting Installation Settings after completing Basic Settings or when relocating the machine to a different installation environment. 1. Press [Home] ( ) at the bottom center of the screen. 2. Flick the screen to the left, and then press the [User Tools] icon ( ). 3. Press [Basic Settings When Installing]. 4. Press [Installation Settings]. 19
22 2. Configuring the Initial Settings of the Machine 5. Depending on the type of settings you want to configure, press [Basic Settings], [Network Settings], or [Fax Settings]. Setting type Reference Basic Settings Network Settings Fax Settings (for SP C360SFNw/SP C361SFNw) page 11 "Basic Settings" page 14 "Network Settings" page 17 "Fax Settings (For SP C360SFNw/SP C361SFNw)" 6. Press [Set Up Complete] when the setting is completed. The home screen is displayed when you exit the Installation Settings Wizard after modifying [Network Settings] or [Fax Settings]. The machine restarts when you exit the Installation Settings Wizard after modifying [Basic Settings]. 20
23 Test Printing Test Printing After configuring installation settings, print the configuration page to confirm the settings. The configuration page is printed on A4 or Letter (8 1 / 2 " 11") size paper. If no A4 or Letter paper is loaded in the paper trays, the configuration page is printed on the paper fed from the tray with priority. 1. Press [Home] ( ) at the bottom of the screen in the center. 2. Flick the screen to the left, and then press the [User Tools] icon ( ). 3. Press [Machine Features]. 4. Press [Printer Features]. 5. Press [List / Test Print]. 6. Press [Configuration Page]. 7. Press [User Tools] ( ). 8. Press [Home] ( ) at the bottom of the screen in the center. 21
24 22 2. Configuring the Initial Settings of the Machine
25 3. Installing the Driver This chapter explains the software included in the supplied CD-ROM. Start Installer To connect this machine to a client computer and use its printer, scanner, and fax functions, install the software included in the supplied CD-ROM to the client computer. The installer starts automatically when you insert the provided CD-ROM into the CD-ROM drive of a client computer running under Windows or Windows Server. You can then install the various software included in the CD-ROM. The contents (display items) of the installer are as follows: Install from Disk The screen for selecting [Network Printer(s)] or [USB printer(s)] appears. While installing the PCL 6 printer driver, also configure the connection settings appropriate for the selected connection type. For details, see page 30 "Quick Installation via a Network" or page 30 "Quick Installation via a USB Connection". Install Online Installs the Device Software Manager. Use Driver Installer in the Device Software Manager to download and install the latest version of the PCL 6 printer driver that supports the device and the operating system you are using. For details, see page 49 "Installing the Device Software Manager". PCL Printer Driver Installs the PCL 6 and/or PCL 5c printer drivers. For details about installing the driver, see page 32 "Installing the Printer Driver for a Network Connection" or page 39 "Installing the Printer Driver for a Local Connection". PostScript 3 Printer Driver Installs the PostScript 3 printer driver. For details about installing the driver, see page 32 "Installing the Printer Driver for a Network Connection" or page 39 "Installing the Printer Driver for a Local Connection". Setup Guide This guide is for initial settings for the printer and installing the driver to your computer. LAN-Fax Driver This software enables you to send faxes directly from your computer. Address Book, LAN-Fax Cover Sheet Editor, and MFP Address Book Downloader will also be installed. 23
26 3. Installing the Driver For details about installing the driver, see page 46 "Installing the LAN-Fax Driver". Network TWAIN Driver This software enables you to utilize image data from other TWAIN-compliant applications. For details about installing the driver, see page 45 "Installing the TWAIN/WIA Driver". USB TWAIN/ USB WIA Driver This software enables you to utilize image data from other TWAIN/WIA-compliant applications. For details about installing the driver, see page 45 "Installing the TWAIN/WIA Driver". Select Language and Model Name Changes the interface language and model name of the machine. Browse This Disk Browses the contents of this disk. Readme Read this first. Install/Print Manuals Allows you to install or print manuals. Exit Allows you to exit the Installer. Manage Printers permission is required to install the driver. Log on as an Administrators group member. Auto Run might not work automatically with certain operating system settings. If this is the case, double-click "Setup.exe" located in the CD-ROM root directory or click [Run SETUP.EXE] in the [AutoPlay] dialog box. 24
27 Software and Utilities Included on the CD-ROM Software and Utilities Included on the CD-ROM This section explains the software and utilities CD-ROM provided with this machine. For the latest information on the corresponding operating system, see "Readme.txt" file, located on the CD-ROM root directory. For the latest information on Windows Terminal Service, Citrix XenDesktop, and Citrix XenApp, see the manufacturer's website. Printer Drivers Printing requires installation of a printer driver for your operating system. The following drivers are included on the CD-ROM. Printer Drivers Operating System *1 PCL 5c PCL 6 PostScript 3 Device Software Manager Windows Vista *2 Windows 7 *3 Windows 8.1 *4 Windows 10 *5 Windows Server 2008 *6 Windows Server 2012 *7 Windows Server 2016 *8 OS X and macos *9 : Supported *1 Printer drivers support both 32-bit and 64-bit Windows. *2 Microsoft Windows Vista Ultimate/Microsoft Windows Vista Enterprise/Microsoft Windows Vista Business/ Microsoft Windows Vista Home Premium/Microsoft Windows Vista Home Basic *3 Microsoft Windows 7 Home Premium/Microsoft Windows 7 Professional/Microsoft Windows 7 Ultimate/ Microsoft Windows 7 Enterprise *4 Microsoft Windows 8.1/Microsoft Windows 8.1 Pro/Microsoft Windows 8.1 Enterprise 25
28 3. Installing the Driver *5 Microsoft Windows 10 Home/Microsoft Windows 10 Pro/Microsoft Windows 10 Enterprise/Microsoft Windows 10 Education *6 Microsoft Windows Server 2008 Standard/Microsoft Windows Server 2008 Enterprise/Microsoft Windows Server 2008 R2 Standard/Microsoft Windows Server 2008 R2 Enterprise *7 Microsoft Windows Server 2012 Foundation/Microsoft Windows Server 2012 Essentials/Microsoft Windows Server 2012 Standard/Microsoft Windows Server 2012 R2 Foundation/Microsoft Windows Server 2012 R2 Essentials/Microsoft Windows Server 2012 R2 Standard *8 Microsoft Windows Server 2016 Standard/Microsoft Windows Server 2016 Essentials *9 OS X 10.9, OS X 10.10, OS X 10.11, macos PCL printer drivers PCL 5c and PCL 6 printer drivers are included. A computer installed with these drivers can communicate with this printer. PostScript 3 printer driver PPD files A computer installed with PostScript 3 printer driver can communicate with the printer. If the PostScript 3 printer driver is used, PPD files enable printer functions using PostScript 3 printer language. The PCL 5c printer driver needs to be installed for some applications. In this case, you can install PCL 5c without having to install PCL 6. Supported languages The languages supported in each printer driver are as follow: Printer Drivers Supported languages PCL 5c *1 PCL 6 *2 PostScript 3 *2 Device Software Manager English German French Italian Spanish Dutch 26
29 Software and Utilities Included on the CD-ROM Printer Drivers Supported languages PCL 5c *1 PCL 6 *2 PostScript 3 *2 Device Software Manager Swedish Norwegian Danish Finnish Hungarian Czech Polish Portuguese Russian Catalan Turkish Brazilian Portuguese Greek Simplified Chinese Traditional Chinese : Supported : You can install the printer driver, but the printer driver is displayed in English : Not supported *1 The PCL 5c printer driver does not support Brazilian Portuguese and Greek. Use the English version of the driver. *2 The PCL 6 and PostScript 3 printer drivers use the same interface language as the one specified by your operating system. However, the PostScript 3 printer driver will be displayed in English if your operating system uses one of the following languages: Finnish, Hungarian, Czech, Polish, Portuguese, Russian, Catalan, Turkish, Brazilian Portuguese, and Greek. 27
30 3. Installing the Driver TWAIN/WIA Driver This driver is required to scan an original using a scanner. To use the machine as a network TWAIN scanner, this driver must be installed. File path The driver is included in the following folder on the CD-ROM: Network TWAIN driver \X86\DRIVERS\NetworkTWAIN USB TWAIN/ USB WIA driver \X86\DRIVERS\USBTWAIN Supported Operating System *1 Windows Vista/7/8.1/10 Windows Server 2008/2008 R2/2012/2012 R2/2016 *1 TWAIN scanner runs on a 64-bit operating system, but is not compatible with 64-bit applications. Use it with 32-bit applications. Supported languages The TWAIN/WIA driver uses the same interface language as the one specified by your operating system. For details about installing the driver, see page 45 "Installing the TWAIN/WIA Driver". LAN-Fax Driver This driver is required to use LAN-Fax functions. File path The driver is included in the following folder on the CD-ROM: 32-bit driver \X86\DRIVERS\LAN-FAX\X86\DISK1 64-bit driver \X64\DRIVERS\LAN-FAX\X64\DISK1 Supported Operating System Windows Vista/7/8.1/10 Windows Server 2008/2008 R2/2012/2012 R2/
31 Software and Utilities Included on the CD-ROM Supported languages The interface language is supported in the language specified when installing driver. For details about installing the driver, see page 46 "Installing the LAN-Fax Driver". 29
32 3. Installing the Driver Quick Installation This section explains how to install the PCL 6 printer driver and configure the settings to use the printer via a network or USB connection easily. Quick Installation via a Network Quick installation via a network allows you to install the PCL 6 printer driver via a network connection and configure the settings to use the printer in a network. 1. Click [Install from Disk] on the installer screen. 2. Click [Network Printer(s)] on the installer screen. 3. The software license agreement appears in the [License Agreement] dialog box. After reading the agreement, click [I accept the agreement.], and then click [Next >]. 4. Click [Next >]. 5. Select the machine model you want to use in the [Select Printer] dialog box. 6. Click [Install]. 7. When the port setting screen appears, specify a port. 8. Configure the user code, default printer, and shared printer as necessary. 9. Click [Continue]. The installation starts. 10. Click [Finish]. When you are prompted to restart your computer, restart it by following the instructions that appear. 11. Click [Exit] in the first window of the installer, and then remove the CD-ROM. Quick Installation via a USB Connection Quick installation via a USB connection allows you to install the PCL 6 printer driver via a USB connection and configure the settings to connect the printer to a computer. 1. Click [Install from Disk] on the installer screen. 2. Click [USB Printer(s)] on the installer screen. 3. The software license agreement appears in the [License Agreement] dialog box. After reading the agreement, click [I accept the agreement.], and then click [Next >]. 4. Select the method to install a printer driver, and then click [Next >]. 5. Select the machine model you want to use, and then click [Next >]. 30
33 Quick Installation 6. Make sure the machine is turned off and not connected to the computer, and then click [Next >]. Wait for a moment until file copying is completed and the [<Auto-detect USB Port>] screen appears. 7. Connect the machine and the computer with a USB cable, and then turn on the machine. Connect the USB cable firmly. Auto-detection starts. 8. In the confirmation dialog box, select [Yes] if you want to use the machine as your default printer. 9. Click [Finish]. When you are prompted to restart your computer, restart it by following the instructions that appear. 10. Click [Exit] in the first window of the installer, and then remove the CD-ROM. 31
34 3. Installing the Driver Installing the Printer Driver for a Network Connection This section describes the installation procedure of the printer drivers for network connection. Installing the Printer Driver for the Selected Port This section explains how to install printer drivers using printer ports. See the following installation procedure for the printer port you use. Ports Standard TCP/IP port IPP port LPR port WSD port Reference page 32 "Using the Standard TCP/IP port" page 33 "Using the IPP port" page 34 "Using the LPR port" page 34 "Using the WSD port" Using the Standard TCP/IP port 1. Click [PCL Printer Drivers] or [PostScript 3 Printer Driver] on the installer screen. 2. The software license agreement appears in the [License Agreement] dialog box. After reading the agreement, click [I accept the agreement.], and then click [Next]. 3. Select a printer driver you want to use, and then click [Next]. 4. Select [Specify a new port], and then click [Next]. 5. Select [Standard TCP/IP Port], and then click [Next]. 6. Click [Next]. 7. Enter the printer name or IP address, and then click [Next]. When the device type selection appears, select "RICOH Network Printer C model". 8. Click [Finish]. 9. Select the [Printer Name] check box of the printer model you want to use. 10. Specify the user code, default printer, and shared printer as necessary. 11. Click [Continue]. 12. Follow the instructions on the screen. 32
35 Installing the Printer Driver for a Network Connection Using the IPP port Installing certificates is required for users who want to print via IPP-SSL from Windows. For details, contact your administrator. If a certificate authority issues a certificate that must be authenticated by an intermediate certificate authority, and the certificate is installed on this printer, an intermediate certificate must be installed on the client computer. Otherwise, validation by the certificate authority will not be performed correctly. If validation cannot be performed properly, a warning message informing you that installation is not possible might appear when you try to add a printer using IPP-SSL under Windows. To enable authentication from the client computer, install the intermediate certificate on the client computer, and then reestablish connection. 1. On the [Start] menu, click [Devices and Printers]. If you are using a computer that is running Windows 8.1 or Windows Server 2012/2012 R2, click [Settings] on the Charm Bar, and then click [Control Panel]. When the [Control Panel] window appears, click [View devices and printers]. If you are using a computer that is running Windows 10 or Windows Server 2016, right-click the [Start] button on the desktop, and then click [Control Panel]. When the [Control Panel] window appears, click [View devices and printers]. 2. Click [Add a printer]. If you are using a computer that is running Windows 8.1/10 or Windows Server 2012/2012 R2/2016, proceed to Step Click [Add a network, wireless or Bluetooth printer]. 4. Click [The printer that I want isn't listed]. 5. In the [Select a shared printer by name] box, enter " IP address or host name)/printer (or ipp)" as the printer's address, and then click [Next]. 6. Click [Have Disk...]. 7. Insert the provided CD-ROM into the computer's CD-ROM drive. If the [AutoPlay] dialog box appears, click [Close]. 8. Click [Browse...], and then specify a location for the INF file. If the CD-ROM drive is D, the source files of the printer driver are stored in the following locations: PCL 5c 32-bit driver D:\X86\DRIVERS\PCL5C\X86\(Language)\DISK1 64-bit driver D:\X64\DRIVERS\PCL5C\X64\(Language)\DISK1 PCL 6 32-bit driver D:\X86\DRIVERS\PCL6\X86\MUI\DISK1 33
36 3. Installing the Driver 64-bit driver D:\X64\DRIVERS\PCL6\X64\MUI\DISK1 PostScript 3 32-bit driver D:\X86\DRIVERS\PS\X86\MUI\DISK1 64-bit driver D:\X64\DRIVERS\PS\X64\MUI\DISK1 For details about the languages supported by the printer drivers, see page 26 "Supported languages". 9. Click [Open]. 10. Click [OK] to close the [Install From Disk] window. 11. Select the manufacturer and model name of the printer you want to use, and then click [OK]. 12. Follow the instructions on the screen. Using the LPR port 1. Click [PCL Printer Drivers] or [PostScript 3 Printer Driver] on the installer screen. 2. The software license agreement appears in the [License Agreement] dialog box. After reading the agreement, click [I accept the agreement.], and then click [Next]. 3. Select the printer driver you want to use, and then click [Next]. 4. Select [Specify a new port], and then click [Next]. 5. Select [LPR Port], and then click [Next]. 6. Enter the printer name or IP address in the [Name or address of server providing lpd:] box. 7. Enter "lp" in the [Name of printer or print queue on that server:] box, and then click [OK]. 8. Select the [Printer Name] check box of the printer model you want to use. 9. Specify the user code, default printer, and shared printer as necessary. 10. Click [Continue]. 11. Follow the instructions on the screen. Using the WSD port You can connect to the printer only if both the printer and computer are on the same network segment, or "Network discovery" is enabled. For details, see Windows Help. Windows Vista, Windows Server On the [Start] menu, click [Network]. 34
37 Installing the Printer Driver for a Network Connection 2. Right-click the printer's icon, and then click [Install]. 3. Click [Locate and install driver software (recommended)]. 4. Click [Browse my computer for driver software (advanced)]. 5. Insert the provided CD-ROM into the computer's CD-ROM drive. If the [AutoPlay] dialog box appears, click [Close]. 6. Click [Browse...], and then specify the location of the INF file. If the CD-ROM drive is D, the source files of the printer driver are stored in the following locations: PCL 5c 32-bit driver D:\X86\DRIVERS\PCL5C\X86\(Language)\DISK1 64-bit driver D:\X64\DRIVERS\PCL5C\X64\(Language)\DISK1 PCL 6 32-bit driver D:\X86\DRIVERS\PCL6\X86\MUI\DISK1 64-bit driver D:\X64\DRIVERS\PCL6\X64\MUI\DISK1 PostScript 3 32-bit driver D:\X86\DRIVERS\PS\X86\MUI\DISK1 64-bit driver D:\X64\DRIVERS\PS\X64\MUI\DISK1 For details about the languages supported in the printer drivers, see page 26 "Supported languages". 7. Click [Next]. 8. Click [Close]. If installation is complete, the icon of the printer connected to the WSD port will appear in the window for configuring printers. The port name that follows "WSD" uses random character strings. It cannot be changed freely. To stop the installation, click [Cancel] before the installation is complete. To install the WSD Port again, right-click the printer's icon in the [Network] window, and then click [Uninstall]. Windows 7, Windows Server 2008 R2 1. On the [Start] menu, click [Computer]. 2. Click [Network]. 3. Right-click the printer's icon, and then click [Install]. 4. On the [Start] menu, click [Devices and Printers]. 5. Click [Add a printer]. 6. Click [Add a local printer]. 35
38 3. Installing the Driver 7. Select [Use an existing port:], and then select WSD port. 8. Click [Next]. 9. Click [Have Disk...]. 10. Click [Browse...], and then specify the location of the INF file. If the CD-ROM drive is D, the source files of the printer driver are stored in the following locations: PCL 5c 32-bit driver D:\X86\DRIVERS\PCL5C\X86\(Language)\DISK1 64-bit driver D:\X64\DRIVERS\PCL5C\X64\(Language)\DISK1 PCL 6 32-bit driver D:\X86\DRIVERS\PCL6\X86\MUI\DISK1 64-bit driver D:\X64\DRIVERS\PCL6\X64\MUI\DISK1 PostScript 3 32-bit driver D:\X86\DRIVERS\PS\X86\MUI\DISK1 64-bit driver D:\X64\DRIVERS\PS\X64\MUI\DISK1 For details about the languages supported in the printer drivers, see page 26 "Supported languages". 11. Click [OK] to close the [Install From Disk] window. 12. Select the manufacturer and model name of the printer you want to use, and then click [Next]. 13. Follow the instructions that appear. Modify settings such as printer name, default printer, and printer sharing configuration, as necessary. You can also print a test page. 14. Click [Finish]. If installation is successful, the icon of the printer connected to the WSD port will appear in the window for configuring printers. To stop installation of the selected driver, click [Cancel] before the installation is complete. When re-installing the WSD Port, right-click the printer's icon in the [Network] window, and then click [Uninstall]. Windows 8.1/10, Windows Server 2012/2012 R2/ Click [Settings] on the Charm Bar, and then click [Control Panel]. When the [Control Panel] window appears, click [View devices and printers]. If you are using a computer that is running Windows 10 or Windows Server 2016, right-click the [Start] button on the desktop, and then click [Control Panel]. When the [Control Panel] window appears, click [View devices and printers]. 2. Click any printer icon, and then click [Print server properties]. 36
39 Installing the Printer Driver for a Network Connection 3. Click the [Drivers] tab, and then click [Add]. 4. Click [Next]. 5. Check the [x64] (64 bit) or [X86] (32 bit) check box, and then click [Next]. 6. Click [Have Disk...]. 7. Click [Browse...], and then select the printer driver location. If the CD-ROM drive is D, the source files of the printer driver are stored in the following locations: PCL 5c 32-bit driver D:\X86\DRIVERS\PCL5C\X86\(Language)\DISK1 64-bit driver D:\X64\DRIVERS\PCL5C\X64\(Language)\DISK1 PCL 6 32-bit driver D:\X86\DRIVERS\PCL6\X86\MUI\DISK1 64-bit driver D:\X64\DRIVERS\PCL6\X64\MUI\DISK1 PostScript 3 32-bit driver D:\X86\DRIVERS\PS\X86\MUI\DISK1 64-bit driver D:\X64\DRIVERS\PS\X64\MUI\DISK1 For details about the languages supported in the printer drivers, see page 26 "Supported languages". 8. Click [OK]. 9. Select the manufacturer and model name of the printer you want to use, and then click [Next]. 10. Click [Finish]. 11. Click [Close] to close the print server properties window. 12. Click [Add a Printer] on the [Devices and Printers] window. 13. Click [The printer that I want isn't listed]. 14. Click [Next]. 15. Select the printer you want to use, and then click [Next]. To cancel the installation of the selected driver, click [Cancel] before the installation is complete. To install the WSD Port again, right-click the printer's icon in the [Network] window, and then click [Uninstall]. Using Windows Print Server 1. Click [PCL Printer Drivers] or [PostScript 3 Printer Driver] on the installer screen. 37
40 3. Installing the Driver 2. The software license agreement appears in the [License Agreement] dialog box. After reading the agreement, click [I accept the agreement.], and then click [Next]. If installing the PostScript 3 printer driver, proceed to Step Select the printer driver you want to use, and then click [Next]. 4. Select [Specify a new port], and then click [Next]. 5. Select [Network Printer], and then click [Next]. 6. Double-click the computer name you want to use as a print server in the [Browse for Printer] window. 7. Select the printer you want to use, and then click [OK]. 8. Select the [Printer Name] check box of the printer model you want to use. 9. Specify the user code, default printer, and shared printer as necessary. 10. Click [Continue]. 11. Follow the instructions on the screen. 38
41 Installing the Printer Driver for a Local Connection Installing the Printer Driver for a Local Connection This section describes the installation procedure of the printer drivers for USB connection. Windows Vista, Windows Server Check that the power of the printer is off. 2. Connect the printer and the computer using a USB cable. Connect the USB cable firmly. 3. Turn on the power of the printer. Found New Hardware Wizard starts, and USB Printing Support is installed automatically. 4. In the [Found New Hardware] window, click [Locate and install driver software (recommended)]. 5. Insert the provided CD-ROM into the computer's CD-ROM drive. If the [AutoPlay] dialog box appears, click [Close]. 6. Select the name of the printer whose driver you want to install. Check where the source files of the printer driver are stored. If the CD-ROM drive is D, the source files are stored in the following locations: PCL 5c 32-bit driver D:\X86\DRIVERS\PCL5C\X86\(Language)\DISK1 64-bit driver D:\X64\DRIVERS\ PCL5C\X64\(Language)\DISK1 PCL 6 32-bit driver D:\X86\DRIVERS\PCL6\X86\MUI\DISK1 64-bit driver D:\X64\DRIVERS\PCL6\X64\MUI\DISK1 PostScript 3 32-bit driver D:\X86\DRIVERS\PS\X86\MUI\DISK1 64-bit driver D:\X64\DRIVERS\PS\X64\MUI\DISK1 For details about the languages supported in the printer drivers, see page 26 "Supported languages". 7. Click [Next]. The installation starts. 39
42 3. Installing the Driver 8. Click [Close]. If the printer driver has already been installed and plug and play is enabled, the icon of the printer connected to the "USB001" port is added to the [Printers], [Printers and Faxes], or [Devices and Printers] window. The number after "USB" varies depending on the number of the printers connected. Windows 7/8.1/10, Windows Server 2008 R2/2012/2012 R2/ Open the [Devices and Printers] window. Windows 7, Windows Server 2008 R2: On the [Start] menu, select [Devices and Printers]. Windows 8.1, Windows Server 2012/2012 R2: Click [Settings] on the Charm Bar, and then click [Control Panel]. When the [Control Panel] window appears, click [View devices and printers]. Windows 10, Windows Server 2016 Right-click the [Start] button on the desktop, and then click [Control Panel]. When the [Control Panel] window appears, click [View devices and printers]. 2. Click any printer icon, and then click [Print server properties]. 3. Click the [Drivers] tab, and then click [Add]. 4. Click [Next]. 5. Check the [x64] (64 bit) or [X86] (32 bit) check box, and then click [Next]. 6. Click [Have Disk...]. 7. Click [Browse...], and then select the printer driver location. If the CD-ROM drive is D, the source files of the printer driver are stored in the following locations: PCL 5c 32-bit driver D:\X86\DRIVERS\PCL5C\X86\(Language)\DISK1 64-bit driver D:\X64\DRIVERS\PCL5C\X64\(Language)\DISK1 PCL 6 32-bit driver D:\X86\DRIVERS\PCL6\X86\MUI\DISK1 64-bit driver D:\X64\DRIVERS\PCL6\X64\MUI\DISK1 PostScript 3 32-bit driver D:\X86\DRIVERS\PS\X86\MUI\DISK1 64-bit driver D:\X64\DRIVERS\PS\X64\MUI\DISK1 For details about the languages supported in the printer drivers, see page 26 "Supported languages". 40
43 Installing the Printer Driver for a Local Connection 8. Click [OK]. 9. Select the manufacturer and model name of the printer you want to use, and then click [Next]. 10. Click [Finish]. 11. Click [Close] to close the print server properties window. 12. Check that the power of the printer is off. 13. Connect the printer and the computer using a USB cable. Connect the USB cable firmly. 14. Turn on the power of the printer. 41
44 3. Installing the Driver Installing the Printer Driver Under OS X and macos This section explains how to install and configure the printer drivers for use on the OS X and the macos operating system. Installing the PPD Files To print using the printer specific features under OS X and macos, install PPD files. You need an administrator name and a password or passphrase. For details, contact your network administrator. 1. Double-click the [macos] folder. 2. Double-click the [(brand name)] folder. 3. Double-click the [macos PPD Installer] folder. 4. Double-click the package file icon. 5. Follow the instructions on the screen. The PPD files will be automatically installed in the following location: \Library\Printers\PPDs\Contents\Resources\ Registering the Printer To use the printer, the printer must be registered in the printer list. Make sure the printer and computer are connected and turned on, and perform the following procedure. When printing with a USB connection to a Macintosh computer, the printer language does not change automatically. Use the control panel on the printer to change the printer language to [Auto Detect] or [PS] before printing. The operating procedure differs depending on the version of the operating system. Check the procedure described in this manual, and configure the necessary settings according to the manual for each version. Setting procedures using OS X are shown as an example. The actual procedure may differ depending on the version of the operating system you are using. 42
45 Installing the Printer Driver Under OS X and macos USB Connection Make sure the computer and the printer are connected using the USB cable, and the power of the devices has been turned on. 1. Start System Preferences. 2. Click [Printers & Scanners]. 3. Click the [ ] button. If [Add Printer or Scanner...] appears, click it. 4. Click [Default]. 5. Select the printer that has "USB" indicated in the [Kind] column. 6. Select the printer you are using from the [Use:] pop-up menu. If the printer you are using is not selected in [Use:], select its manufacturer in the [Select Software...] pop-up menu, and then select the PPD file of the printer. For the location of the PPD files, see page 42 "Installing the PPD Files". 7. Click [Add]. If option settings need to be configured, click [Configure...] in the dialog box that appears, and then configure the option settings. 8. Quit System Preferences. Network Connection 1. Start System Preferences. 2. Click [Printers & Scanners]. 3. Click the [ ] button. If [Add Printer or Scanner...] appears, click it. 4. Click [Default]. 5. Select the printer that has "Bonjour" indicated in the [Kind] column. If the printer name is not displayed, select the icon that corresponds to your network environment (TCP/IP, etc.). 6. Select the printer you are using from the [Use:] pop-up menu. If the printer you are using is not selected in [Use:], select its manufacturer in the [Select Software...] pop-up menu, and then select the PPD file of the printer. For the location of the PPD files, see page 42 "Installing the PPD Files". 43
46 3. Installing the Driver 7. Click [Add]. If option settings need to be configured, click [Configure...] in the dialog box that appears, and then configure the option settings. 8. Quit System Preferences. Configuring Option Settings for the Printer Under OS X and macos 1. Start System Preferences. 2. Click [Printers & Scanners]. 3. Select the printer you are using, and then click [Options & Supplies...]. 4. Click [Options], and then configure the settings as necessary. 5. Click [OK]. 6. Quit System Preferences. If the option you want to select is not displayed, PPD files may not be set up correctly. To complete the configuration, check the name of the PPD file displayed in the dialog box. Setting procedures using OS X are shown as an example. The actual procedure may differ depending on the version you are using. 44
Operating Instructions Driver Installation Guide
 Operating Instructions Driver Installation Guide For safe and correct use, be sure to read the Safety Information in Read This First before using the machine. TABLE OF CONTENTS 1. Introduction Start Installer...3
Operating Instructions Driver Installation Guide For safe and correct use, be sure to read the Safety Information in Read This First before using the machine. TABLE OF CONTENTS 1. Introduction Start Installer...3
Operating Instructions Driver Installation Guide
 Operating Instructions Driver Installation Guide For safe and correct use, be sure to read the Safety Information in "Read This First" before using the machine. TABLE OF CONTENTS 1. Introduction Before
Operating Instructions Driver Installation Guide For safe and correct use, be sure to read the Safety Information in "Read This First" before using the machine. TABLE OF CONTENTS 1. Introduction Before
Driver Installation Guide
 Operating Instructions Driver Installation Guide See the other online manuals on our website (http://www.ricoh.com/) or from the control panel. For safe and correct use, be sure to read the Safety Information
Operating Instructions Driver Installation Guide See the other online manuals on our website (http://www.ricoh.com/) or from the control panel. For safe and correct use, be sure to read the Safety Information
Operating Instructions Driver Installation Guide
 Operating Instructions Driver Installation Guide For safe and correct use, be sure to read the Safety Information in Read This First before using the machine. TABLE OF CONTENTS 1. Introduction Start Installer...3
Operating Instructions Driver Installation Guide For safe and correct use, be sure to read the Safety Information in Read This First before using the machine. TABLE OF CONTENTS 1. Introduction Start Installer...3
MULTIFUNCTIONAL DIGITAL COLOR SYSTEMS. Software Installation Guide ES9466 MFP/ES9476 MFP
 MULTIFUNCTIONAL DIGITAL COLOR SYSTEMS Software Installation Guide ES9466 MFP/ES9476 MFP 2016 Oki Data Corporation All rights reserved Under the copyright laws, this manual cannot be reproduced in any form
MULTIFUNCTIONAL DIGITAL COLOR SYSTEMS Software Installation Guide ES9466 MFP/ES9476 MFP 2016 Oki Data Corporation All rights reserved Under the copyright laws, this manual cannot be reproduced in any form
Software Setup Guide
 Software Setup Guide This manual explains how to install and configure the software that allows the machine to be used as a printer or scanner for a computer. To obtain the software described in this manual,
Software Setup Guide This manual explains how to install and configure the software that allows the machine to be used as a printer or scanner for a computer. To obtain the software described in this manual,
BEFORE INSTALLING THE SOFTWARE SETUP IN A WINDOWS ENVIRONMENT SETUP IN A MACINTOSH ENVIRONMENT TROUBLESHOOTING
 Software Setup Guide BEFORE INSTALLING THE SOFTWARE SETUP IN A WINDOWS ENVIRONMENT SETUP IN A MACINTOSH ENVIRONMENT TROUBLESHOOTING Thank you for purchasing this product. This manual explains how to install
Software Setup Guide BEFORE INSTALLING THE SOFTWARE SETUP IN A WINDOWS ENVIRONMENT SETUP IN A MACINTOSH ENVIRONMENT TROUBLESHOOTING Thank you for purchasing this product. This manual explains how to install
BEFORE INSTALLING THE SOFTWARE SETUP IN A WINDOWS ENVIRONMENT SETUP IN A MACINTOSH ENVIRONMENT TROUBLESHOOTING
 Software Setup Guide BEFORE INSTALLING THE SOFTWARE SETUP IN A WINDOWS ENVIRONMENT SETUP IN A MACINTOSH ENVIRONMENT TROUBLESHOOTING Thank you for purchasing this product. This manual explains how to install
Software Setup Guide BEFORE INSTALLING THE SOFTWARE SETUP IN A WINDOWS ENVIRONMENT SETUP IN A MACINTOSH ENVIRONMENT TROUBLESHOOTING Thank you for purchasing this product. This manual explains how to install
Sending Scan Files by . Sending Scan Files to Folders. Sending Scan Files Using WSD. Storing Files Using the Scanner Function
 Operating Instructions Scanner Reference 1 Sending Scan Files by E-mail 2 Sending Scan Files to Folders 3 Sending Scan Files Using WSD 4 Storing Files Using the Scanner Function 5 Saving Scan Files on
Operating Instructions Scanner Reference 1 Sending Scan Files by E-mail 2 Sending Scan Files to Folders 3 Sending Scan Files Using WSD 4 Storing Files Using the Scanner Function 5 Saving Scan Files on
Setup Guide. Before Setting Up. Installation. Start-up/Shutdown
 Setup Guide Before Setting Up Installation Start-up/Shutdown For information not in this manual, refer to the HTML/PDF files on the supplied CD-ROM. Read this manual carefully before you use this product
Setup Guide Before Setting Up Installation Start-up/Shutdown For information not in this manual, refer to the HTML/PDF files on the supplied CD-ROM. Read this manual carefully before you use this product
SOFTWARE SETUP GUIDE DIGITAL MULTIFUNCTIONAL SYSTEM
 SOFTWARE SETUP GUIDE DIGITAL MULTIFUNCTIONAL SYSTEM BEFORE INSTALLING THE SOFTWARE SETUP IN A WINDOWS ENVIRONMENT SETUP IN A MACINTOSH ENVIRONMENT TROUBLESHOOTING AND USEFUL INFORMATION Page 2 8 29 36
SOFTWARE SETUP GUIDE DIGITAL MULTIFUNCTIONAL SYSTEM BEFORE INSTALLING THE SOFTWARE SETUP IN A WINDOWS ENVIRONMENT SETUP IN A MACINTOSH ENVIRONMENT TROUBLESHOOTING AND USEFUL INFORMATION Page 2 8 29 36
Setup Guide. Operating Instructions. 1 Before Setting Up 2 Installation 3 Start-up/Shutdown
 Operating Instructions Setup Guide 1 Before Setting Up 2 Installation 3 Start-up/Shutdown Read this manual carefully before you use this product and keep it handy for future reference. Introduction Important
Operating Instructions Setup Guide 1 Before Setting Up 2 Installation 3 Start-up/Shutdown Read this manual carefully before you use this product and keep it handy for future reference. Introduction Important
LASER PRINTER. Software Setup Guide BEFORE INSTALLING THE SOFTWARE SETUP IN A WINDOWS ENVIRONMENT SETUP IN A MACINTOSH ENVIRONMENT TROUBLESHOOTING
 MODEL: MX-B400P LASER PRINTER Software Setup Guide BEFORE INSTALLING THE SOFTWARE SETUP IN A WINDOWS ENVIRONMENT SETUP IN A MACINTOSH ENVIRONMENT TROUBLESHOOTING Keep this manual close at hand for reference
MODEL: MX-B400P LASER PRINTER Software Setup Guide BEFORE INSTALLING THE SOFTWARE SETUP IN A WINDOWS ENVIRONMENT SETUP IN A MACINTOSH ENVIRONMENT TROUBLESHOOTING Keep this manual close at hand for reference
END-USER MANUAL. Sennheiser HeadSetup Pro
 END-USER MANUAL Sennheiser HeadSetup Pro Content 1. Introduction 4 1.1 Product overview 4 1.2 Scope of the document 4 1.3 Intended audience of this document 4 2. System requirement 4 2.1 Hardware requirement
END-USER MANUAL Sennheiser HeadSetup Pro Content 1. Introduction 4 1.1 Product overview 4 1.2 Scope of the document 4 1.3 Intended audience of this document 4 2. System requirement 4 2.1 Hardware requirement
General Settings Guide
 Operating Instructions General Settings Guide 1 2 3 4 5 6 7 8 9 Connecting the Machine System Settings Copier Features Fax Features Printer Features Scanner Features Registering Addresses and Users for
Operating Instructions General Settings Guide 1 2 3 4 5 6 7 8 9 Connecting the Machine System Settings Copier Features Fax Features Printer Features Scanner Features Registering Addresses and Users for
User s Guide [Fax Driver Operations]
![User s Guide [Fax Driver Operations] User s Guide [Fax Driver Operations]](/thumbs/72/66817265.jpg) User s Guide [Fax Driver Operations] Table of contents 1 Introduction 1.1 About this manual... 1-2 1.1.1 Configuration of this manual... 1-2 1.1.2 Elliptical expression... 1-2 1.1.3 Screen shots used in
User s Guide [Fax Driver Operations] Table of contents 1 Introduction 1.1 About this manual... 1-2 1.1.1 Configuration of this manual... 1-2 1.1.2 Elliptical expression... 1-2 1.1.3 Screen shots used in
General Settings Guide
 Operating Instructions General Settings Guide 1 2 3 4 5 6 7 8 9 Connecting the Machine System Settings Copier / Document Server Features Facsimile Features Printer Features Scanner Features Registering
Operating Instructions General Settings Guide 1 2 3 4 5 6 7 8 9 Connecting the Machine System Settings Copier / Document Server Features Facsimile Features Printer Features Scanner Features Registering
For safe and correct use, be sure to read the Safety Information in "Copy Reference" before using the machine. Network Guide
 For safe and correct use, be sure to read the Safety Information in "Copy Reference" before using the machine. Network Guide Introduction This manual contains detailed instructions and notes on the operation
For safe and correct use, be sure to read the Safety Information in "Copy Reference" before using the machine. Network Guide Introduction This manual contains detailed instructions and notes on the operation
DIGITAL FULL COLOUR MULTIFUNCTIONAL SYSTEM
 DIGITAL FULL COLOUR MULTIFUNCTIONAL SYSTEM Software Setup Guide MODEL: MX-2300G MX-2700G MX-2300N MX-2700N Keep this manual close at hand for reference whenever needed. Thank you for purchasing this product.
DIGITAL FULL COLOUR MULTIFUNCTIONAL SYSTEM Software Setup Guide MODEL: MX-2300G MX-2700G MX-2300N MX-2700N Keep this manual close at hand for reference whenever needed. Thank you for purchasing this product.
Printing for Professionals
 Océ cm3522/ cm2522 Printing for Professionals User s Guide Print Operations Introduction Thank you for purchasing this machine. The Océ cm3522/cm2522 is equipped with an integration printer controller
Océ cm3522/ cm2522 Printing for Professionals User s Guide Print Operations Introduction Thank you for purchasing this machine. The Océ cm3522/cm2522 is equipped with an integration printer controller
Operating Instructions
 Operating Instructions (For User Setup) Digital Colour Imaging Systems Model No. DP-C406 / C306 / C266 Table of Contents Installation Overview General Installation Overview...2 Installation Installing
Operating Instructions (For User Setup) Digital Colour Imaging Systems Model No. DP-C406 / C306 / C266 Table of Contents Installation Overview General Installation Overview...2 Installation Installing
ES3640e MFP Software Installation Guide
 ES3640e MFP Software Installation Guide About this Guide This guide describes the initial printer driver installation. For more detailed information, refer to the EFI User Software Installation Guide and
ES3640e MFP Software Installation Guide About this Guide This guide describes the initial printer driver installation. For more detailed information, refer to the EFI User Software Installation Guide and
Color Controller E-42B. Printing
 Color Controller E-42B Printing 2013 Electronics For Imaging. The information in this publication is covered under Legal Notices for this product. 45116081 15 April 2013 CONTENTS 3 CONTENTS INTRODUCTION
Color Controller E-42B Printing 2013 Electronics For Imaging. The information in this publication is covered under Legal Notices for this product. 45116081 15 April 2013 CONTENTS 3 CONTENTS INTRODUCTION
Network Guide NPD EN
 NPD5659-00 EN Copyright and Trademarks No part of this publication may be reproduced, stored in a retrieval system, or transmitted in any form or by any means, mechanical, photocopying, recording, or otherwise,
NPD5659-00 EN Copyright and Trademarks No part of this publication may be reproduced, stored in a retrieval system, or transmitted in any form or by any means, mechanical, photocopying, recording, or otherwise,
Printer/Scanner Unit Type Scanner Reference. Operating Instructions
 Printer/Scanner Unit Type 2000 Operating Instructions Scanner Reference 1 2 3 4 5 6 Sending Scan Files by E-mail Sending Scan Files by Scan to Folder Delivering Scan Files Using the Network TWAIN Scanner
Printer/Scanner Unit Type 2000 Operating Instructions Scanner Reference 1 2 3 4 5 6 Sending Scan Files by E-mail Sending Scan Files by Scan to Folder Delivering Scan Files Using the Network TWAIN Scanner
RPM International Inc. Hotline Instructions
 RPM International Inc. Hotline Instructions While compliance matters can often be resolved at the local level, the RPM International Inc. ( RPM ) Hotline provides another way for you to report concerns
RPM International Inc. Hotline Instructions While compliance matters can often be resolved at the local level, the RPM International Inc. ( RPM ) Hotline provides another way for you to report concerns
Scanner Reference. Operating Instructions
 Operating Instructions Scanner Reference 1 2 3 4 5 6 7 Sending Scan Files by E-mail Sending Scan Files to Folders Storing Files Using the Scanner Function Delivering Scan Files Scanning Originals with
Operating Instructions Scanner Reference 1 2 3 4 5 6 7 Sending Scan Files by E-mail Sending Scan Files to Folders Storing Files Using the Scanner Function Delivering Scan Files Scanning Originals with
Color Controller E-41A. Customer User Addendum
 Color Controller E-41A Customer User Addendum 2014 Electronics For Imaging. The information in this publication is covered under Legal Notices for this product. 45125308 26 February 2014 CONTENTS 3 CONTENTS
Color Controller E-41A Customer User Addendum 2014 Electronics For Imaging. The information in this publication is covered under Legal Notices for this product. 45125308 26 February 2014 CONTENTS 3 CONTENTS
Printer Reference. Operating Instructions
 Operating Instructions Printer Reference 1 2 3 4 5 Preparing the Machine Setting Up the Printer Driver Other Print Operations The Functions and Settings of the Machine Appendix Read this manual carefully
Operating Instructions Printer Reference 1 2 3 4 5 Preparing the Machine Setting Up the Printer Driver Other Print Operations The Functions and Settings of the Machine Appendix Read this manual carefully
User's Guide Applied Functions
 User's Guide Applied Functions Table of contents 1 Using Web Connection 1.1 Web Connection... 1-2 Web Connection...1-2 Operating environment...1-2 1.2 Operations required to use this function... 1-3 1.2.1
User's Guide Applied Functions Table of contents 1 Using Web Connection 1.1 Web Connection... 1-2 Web Connection...1-2 Operating environment...1-2 1.2 Operations required to use this function... 1-3 1.2.1
Executive Series 1220n Computer Connections & Software Install Guide
 Executive Series 1220n Computer Connections & Software Install Guide Installation Checklist Network Install: Hardware...2 Network Install: Software...3 TCP/IP...3 Novell...6 Local Install: Windows USB
Executive Series 1220n Computer Connections & Software Install Guide Installation Checklist Network Install: Hardware...2 Network Install: Software...3 TCP/IP...3 Novell...6 Local Install: Windows USB
Quick Setup Guide MFC-8220
 Quick Setup Guide MFC-8220 Before you can use the MFC, you must set up the hardware and install the driver. Please read this Quick Setup Guide for proper set up and installation instructions. Step 1 Step
Quick Setup Guide MFC-8220 Before you can use the MFC, you must set up the hardware and install the driver. Please read this Quick Setup Guide for proper set up and installation instructions. Step 1 Step
Setup Guide. Setting Up the Machine. Installing the Software. FAX settings. Scan settings. Control Panel Sheet
 Setup Guide Setting Up the Machine 1 Installing the Software 2 FAX settings 3 Scan settings Control Panel Sheet 1 2 1. Setting Up the Machine 24 cm (9.5 inches) 20 cm (7.9 inches) 32 89.6 10 50 15 80
Setup Guide Setting Up the Machine 1 Installing the Software 2 FAX settings 3 Scan settings Control Panel Sheet 1 2 1. Setting Up the Machine 24 cm (9.5 inches) 20 cm (7.9 inches) 32 89.6 10 50 15 80
Wi-Fi Direct Guide. Easy Setup Using Wi-Fi Direct. Troubleshooting. Appendix
 Wi-Fi Direct Guide Easy Setup Using Wi-Fi Direct Troubleshooting Appendix Contents How to Read the Manuals... 2 Symbols Used in the Manuals... 2 Disclaimer... 2 1. Easy Setup Using Wi-Fi Direct Checking
Wi-Fi Direct Guide Easy Setup Using Wi-Fi Direct Troubleshooting Appendix Contents How to Read the Manuals... 2 Symbols Used in the Manuals... 2 Disclaimer... 2 1. Easy Setup Using Wi-Fi Direct Checking
Operating Instructions
 Table of Contents Installation Overview General Installation Overview... Setting Up Your Machine Network Configuration... 4 Setting up the Network Configuration... 4 Installation Installing the Printer
Table of Contents Installation Overview General Installation Overview... Setting Up Your Machine Network Configuration... 4 Setting up the Network Configuration... 4 Installation Installing the Printer
General Settings Guide
 Operating Instructions General Settings Guide 1 2 3 4 5 6 7 8 9 Connecting the Machine System Settings Copier/Document Server Features Facsimile Features Printer Features Scanner Features Registering Addresses
Operating Instructions General Settings Guide 1 2 3 4 5 6 7 8 9 Connecting the Machine System Settings Copier/Document Server Features Facsimile Features Printer Features Scanner Features Registering Addresses
C9600 Software Installation Guide
 C9600 Software Installation Guide Table of Contents Network Installation...2 Windows...2 Novell...6 Windows Installation...7 USB Connection...7 Parallel Connection...10 Macintosh Installation...12 OS 9.1
C9600 Software Installation Guide Table of Contents Network Installation...2 Windows...2 Novell...6 Windows Installation...7 USB Connection...7 Parallel Connection...10 Macintosh Installation...12 OS 9.1
MF Driver Installation Guide
 English MF Driver Installation Guide User Software CD-ROM................................................................... 1 About the Drivers and Software..................................................................
English MF Driver Installation Guide User Software CD-ROM................................................................... 1 About the Drivers and Software..................................................................
Fiery Command WorkStation 5.8 with Fiery Extended Applications 4.4
 Fiery Command WorkStation 5.8 with Fiery Extended Applications 4.4 Fiery Extended Applications (FEA) v4.4 contains Fiery software for performing tasks using a Fiery Server. This document describes how
Fiery Command WorkStation 5.8 with Fiery Extended Applications 4.4 Fiery Extended Applications (FEA) v4.4 contains Fiery software for performing tasks using a Fiery Server. This document describes how
Printer/Scanner Unit Type Printer Reference. Operating Instructions
 Printer/Scanner Unit Type 1350 Operating Instructions Printer Reference 1 2 3 4 5 6 Preparing the Machine Setting Up the Printer Driver Other Print Operations Saving and Printing Using the Document Server
Printer/Scanner Unit Type 1350 Operating Instructions Printer Reference 1 2 3 4 5 6 Preparing the Machine Setting Up the Printer Driver Other Print Operations Saving and Printing Using the Document Server
Microsoft Dynamics 365 for Finance and Operations. Table of contents
 Microsoft Dynamics 365 for Finance and Operations Product localization and translation availability guide April 2018 update 1 Dynamics 365 for Finance and Operations Product localization and translation
Microsoft Dynamics 365 for Finance and Operations Product localization and translation availability guide April 2018 update 1 Dynamics 365 for Finance and Operations Product localization and translation
GW-WN150M 11b/g/n USB Wireless User Manual
 GW-WN150M 11b/g/n USB Wireless User Manual Wireless Local Area Network USB Card (For 802.11b/g/n Wireless Networks) Contents 1 Overview... 1 1.1 Product Introduction... 1 1.2 System Requirements... 1 1.3
GW-WN150M 11b/g/n USB Wireless User Manual Wireless Local Area Network USB Card (For 802.11b/g/n Wireless Networks) Contents 1 Overview... 1 1.1 Product Introduction... 1 1.2 System Requirements... 1 1.3
Quick Setup Guide Imagistics ix 2701
 Quick Setup Guide Imagistics ix 2701 Before you can use the machine, you must set up the hardware and install the driver. Please read this Quick Setup Guide for proper set up and installation instructions.
Quick Setup Guide Imagistics ix 2701 Before you can use the machine, you must set up the hardware and install the driver. Please read this Quick Setup Guide for proper set up and installation instructions.
Legal Notes. Regarding Trademarks KYOCERA Document Solutions Inc.
 Legal Notes Unauthorized reproduction of all or part of this guide is prohibited. The information in this guide is subject to change without notice. We cannot be held liable for any problems arising from
Legal Notes Unauthorized reproduction of all or part of this guide is prohibited. The information in this guide is subject to change without notice. We cannot be held liable for any problems arising from
SHARP UD2 Operation Manual
 SHARP UD2 Operation Manual Ver. 2.00 Please note This manual explains how to install the SHARP UD2 and configure the unique function of the SHARP UD2. Please confirm the operation guide of each printer
SHARP UD2 Operation Manual Ver. 2.00 Please note This manual explains how to install the SHARP UD2 and configure the unique function of the SHARP UD2. Please confirm the operation guide of each printer
Microsoft Dynamics 365 for Finance and Operations, Enterprise edition. Table of contents
 Microsoft Dynamics 365 for Finance and Operations, Enterprise edition Product availability, localization, and translation guide July 2017 Update 1 Dynamics 365 for Finance and Operations, Enterprise edition
Microsoft Dynamics 365 for Finance and Operations, Enterprise edition Product availability, localization, and translation guide July 2017 Update 1 Dynamics 365 for Finance and Operations, Enterprise edition
User Guide. What You Can Do with This Machine. Getting Started. Copy. Fax. Print. Scan. Document Server. Web Image Monitor. Adding Paper and Toner
 User Guide What You Can Do with This Machine Getting Started Copy Fax Print Scan Document Server Web Image Monitor Adding Paper and Toner Troubleshooting Information for This Machine For safe and correct
User Guide What You Can Do with This Machine Getting Started Copy Fax Print Scan Document Server Web Image Monitor Adding Paper and Toner Troubleshooting Information for This Machine For safe and correct
Power Analyzer Firmware Update Utility Version Software Release Notes
 Power Analyzer Firmware Update Utility Version 3.1.0 Software Release Notes Contents General Information... 2... 2 Supported models... 2 Minimum system requirements... 2 Installation instructions... 2
Power Analyzer Firmware Update Utility Version 3.1.0 Software Release Notes Contents General Information... 2... 2 Supported models... 2 Minimum system requirements... 2 Installation instructions... 2
Operating Instructions Firmware Update Guide
 Operating Instructions Firmware Update Guide For safe and correct use, be sure to read the Safety Information in Read This First before using the machine. TABLE OF CONTENTS 1. Firmware Update Guide Overview...3
Operating Instructions Firmware Update Guide For safe and correct use, be sure to read the Safety Information in Read This First before using the machine. TABLE OF CONTENTS 1. Firmware Update Guide Overview...3
Xerox EX136 Print Server Powered by Fiery for the Xerox D136 Copier-Printer. Printing
 Xerox EX136 Print Server Powered by Fiery for the Xerox D136 Copier-Printer Printing 2013 Electronics For Imaging. The information in this publication is covered under Legal Notices for this product. 45120530
Xerox EX136 Print Server Powered by Fiery for the Xerox D136 Copier-Printer Printing 2013 Electronics For Imaging. The information in this publication is covered under Legal Notices for this product. 45120530
Unpack the package contents and verify that you have the following: Model PA301 Network Card Telephone cable (10 ft) Resource CD
 Start Here Instructions in this guide are for users of Windows 95 and Windows 98 who are installing the Model PA301 Network Card. For instructions on installing and verifying the Windows network driver,
Start Here Instructions in this guide are for users of Windows 95 and Windows 98 who are installing the Model PA301 Network Card. For instructions on installing and verifying the Windows network driver,
Manual for Philips DVP6xx Player Software Upgrade. Contents
 Manual for Philips DVP6xx Player Software Upgrade Important : Please read and print this for your easy reference before starting the Software Upgrade. Contents 1. Software Upgrade Version Release Notes
Manual for Philips DVP6xx Player Software Upgrade Important : Please read and print this for your easy reference before starting the Software Upgrade. Contents 1. Software Upgrade Version Release Notes
Configuring DHCP for ShoreTel IP Phones
 Configuring DHCP for ShoreTel IP Phones Network Requirements and Preparation 3 Configuring DHCP for ShoreTel IP Phones The ShoreTel server provides the latest application software and configuration information
Configuring DHCP for ShoreTel IP Phones Network Requirements and Preparation 3 Configuring DHCP for ShoreTel IP Phones The ShoreTel server provides the latest application software and configuration information
U85026A Detector 40 to 60 GHz
 Operating and Service Manual U85026A Detector 40 to 60 GHz Serial Numbers This manual applies directly to U85026A detectors with serial numbers 100 and above. For additional information on serial numbers,
Operating and Service Manual U85026A Detector 40 to 60 GHz Serial Numbers This manual applies directly to U85026A detectors with serial numbers 100 and above. For additional information on serial numbers,
User s Guide [Facsimile]
![User s Guide [Facsimile] User s Guide [Facsimile]](/thumbs/76/73672644.jpg) User s Guide [Facsimile] Thank You Thank you for purchasing a bizhub C35. You have made an excellent choice. This User s Guide describes operating procedures and precautions for the use of the Fax functions.
User s Guide [Facsimile] Thank You Thank you for purchasing a bizhub C35. You have made an excellent choice. This User s Guide describes operating procedures and precautions for the use of the Fax functions.
User s Guide: Applied Functions
 User s Guide: Applied Functions Table of contents 1 Using Web Connection 1.1 Web Connection... 1-2 Web Connection...1-2 Operating environment...1-2 1.2 Operations required to use this function... 1-3 1.2.1
User s Guide: Applied Functions Table of contents 1 Using Web Connection 1.1 Web Connection... 1-2 Web Connection...1-2 Operating environment...1-2 1.2 Operations required to use this function... 1-3 1.2.1
User s Guide. Guide to the Machine. Paper Specifications and Adding Paper. Printing Documents. Copying Originals. Scanning Originals
 User s Guide Guide to the Machine Paper Specifications and Adding Paper Printing Documents Copying Originals Scanning Originals Sending and Receiving a Fax Configuring the Machine Using the Control Panel
User s Guide Guide to the Machine Paper Specifications and Adding Paper Printing Documents Copying Originals Scanning Originals Sending and Receiving a Fax Configuring the Machine Using the Control Panel
Scanner Reference. Operating Instructions
 Operating Instructions Scanner Reference 1 2 3 4 5 6 7 Sending Scan Files by E-mail Sending Scan Files to Folders Storing Files Using the Scanner Function Delivering Scan Files Scanning Originals with
Operating Instructions Scanner Reference 1 2 3 4 5 6 7 Sending Scan Files by E-mail Sending Scan Files to Folders Storing Files Using the Scanner Function Delivering Scan Files Scanning Originals with
InfoPrint 4247 Model X03 industrial printer features new attachment options and easier configuration
 Announcement ZG08-0198, dated May 20, 2008 InfoPrint 4247 Model X03 industrial printer features new attachment options and easier configuration Description...3 At a glance The new InfoPrint 4247 Model
Announcement ZG08-0198, dated May 20, 2008 InfoPrint 4247 Model X03 industrial printer features new attachment options and easier configuration Description...3 At a glance The new InfoPrint 4247 Model
Windows. Generic Plus UFR II/LIPSLX Printer Driver. Installation Guide
 Windows Generic Plus UFR II/LIPSLX Printer Driver Installation Guide USRMA-2293-00 2017-05 en Copyright CANON INC. 2017 Contents Introduction... 2 How to Use the Manual... 3 Notations Used in the Manual...
Windows Generic Plus UFR II/LIPSLX Printer Driver Installation Guide USRMA-2293-00 2017-05 en Copyright CANON INC. 2017 Contents Introduction... 2 How to Use the Manual... 3 Notations Used in the Manual...
Setup Guide. Setting Up the Machine. Installing the Software. Control Panel Sheet
 Setup Guide Setting Up the Machine 1 Installing the Software 2 Control Panel Sheet 1 2 1. Setting Up the Machine 10 cm (4.0 inches) 10 cm (4.0 inches) 20 cm (7.9 inches) 10 cm (4.0 inches) 32 89.6 10
Setup Guide Setting Up the Machine 1 Installing the Software 2 Control Panel Sheet 1 2 1. Setting Up the Machine 10 cm (4.0 inches) 10 cm (4.0 inches) 20 cm (7.9 inches) 10 cm (4.0 inches) 32 89.6 10
USB Link Adapter. User s Manual
 USB Link Adapter User s Manual Safety Instructions Always read the safety instructions carefully Keep this User s Manual for future reference Keep this equipment away from humidity If any of the following
USB Link Adapter User s Manual Safety Instructions Always read the safety instructions carefully Keep this User s Manual for future reference Keep this equipment away from humidity If any of the following
Programming Note. Agilent Technologies Quick Reference Guide For the 8757D/E Scalar Network Analyzer
 Programming Note Agilent Technologies Quick Reference Guide For the 8757D/E Scalar Network Analyzer Manufacturing Part Number: 08757-90130 Printed in USA Print Date: July 1992 Agilent Technologies, Inc.
Programming Note Agilent Technologies Quick Reference Guide For the 8757D/E Scalar Network Analyzer Manufacturing Part Number: 08757-90130 Printed in USA Print Date: July 1992 Agilent Technologies, Inc.
User s Guide [Network Administrator]
![User s Guide [Network Administrator] User s Guide [Network Administrator]](/thumbs/82/86930976.jpg) User s Guide [Network Administrator] Table of contents 1 Introduction 1.1 Welcome... 1-2 1.1.1 User's guides... 1-2 1.1.2 User's Guide... 1-2 1.2 Conventions used in this manual... 1-3 1.2.1 Symbols used
User s Guide [Network Administrator] Table of contents 1 Introduction 1.1 Welcome... 1-2 1.1.1 User's guides... 1-2 1.1.2 User's Guide... 1-2 1.2 Conventions used in this manual... 1-3 1.2.1 Symbols used
KYOCERA Net Admin Installation Guide
 KYOCERA Net Admin Guide Legal Notes Unauthorized reproduction of all or part of this guide is prohibited. The information in this guide is subject to change without notice. We cannot be held liable for
KYOCERA Net Admin Guide Legal Notes Unauthorized reproduction of all or part of this guide is prohibited. The information in this guide is subject to change without notice. We cannot be held liable for
KYOCERA Quick Scan v1.0
 KYOCERA Quick Scan v1.0 Software Information PC Name Version 0731 July 31, 2018 KYOCERA Document Solutions Inc. Product Planning Division 1 Table of Contents 1. Overview... 4 1.1. Background... 4 1.2.
KYOCERA Quick Scan v1.0 Software Information PC Name Version 0731 July 31, 2018 KYOCERA Document Solutions Inc. Product Planning Division 1 Table of Contents 1. Overview... 4 1.1. Background... 4 1.2.
PS-9000 User s Manual UK English
 PS-9000 User s Manual UK English Introduction Thank you for purchasing PS-9000 print server. This manual provides complete information on how to set up and use PS-9000 safely. Please read this manual carefully
PS-9000 User s Manual UK English Introduction Thank you for purchasing PS-9000 print server. This manual provides complete information on how to set up and use PS-9000 safely. Please read this manual carefully
RT-AX95U Wireless-AX11000 Tri Band Gigabit Router
 RT-AX95U Wireless-AX11000 Tri Band Gigabit Router Quick Start Guide E13976 / First Edition / February 2018 Package contents RT-AX95U Wireless Router 8 * wireless antennas AC adapter Network cable (RJ-45)
RT-AX95U Wireless-AX11000 Tri Band Gigabit Router Quick Start Guide E13976 / First Edition / February 2018 Package contents RT-AX95U Wireless Router 8 * wireless antennas AC adapter Network cable (RJ-45)
Uploading protocols and Assay Control Sets to the QIAsymphony SP via the USB stick
 Uploading protocols and Assay Control Sets to the QIAsymphony SP via the USB stick This document describes how to upload protocols and Assay Control Sets to the QIAsymphony SP using the USB stick supplied
Uploading protocols and Assay Control Sets to the QIAsymphony SP via the USB stick This document describes how to upload protocols and Assay Control Sets to the QIAsymphony SP using the USB stick supplied
Computer Connections & Software Install Guide
 C5400 & C5400n Computer Connections & Software Install Guide Installation Overview: Windows Network Installation: Model C5400n Only Ethernet Connection... 2 Software: TCP/IP... 3 Software: Novell... 8
C5400 & C5400n Computer Connections & Software Install Guide Installation Overview: Windows Network Installation: Model C5400n Only Ethernet Connection... 2 Software: TCP/IP... 3 Software: Novell... 8
ES1624 MFP Setup and Installation Guide
 ES1624 MFP Setup and Installation Guide Installation Overview Notes, Cautions, and Warnings...4 Select Location...4 Checking Package Contents...4 Scanning Unit... 4 Printing Unit... 4 Setting Up the Printing
ES1624 MFP Setup and Installation Guide Installation Overview Notes, Cautions, and Warnings...4 Select Location...4 Checking Package Contents...4 Scanning Unit... 4 Printing Unit... 4 Setting Up the Printing
HP Easy Printer Care. System Administrator's Guide
 HP Easy Printer Care System Administrator's Guide HP Easy Printer Care System Administrator's Guide Copyright and license 2006 Copyright Hewlett-Packard Development Company, L.P. Reproduction, adaptation
HP Easy Printer Care System Administrator's Guide HP Easy Printer Care System Administrator's Guide Copyright and license 2006 Copyright Hewlett-Packard Development Company, L.P. Reproduction, adaptation
This guide explains how to manage the network settings from your computer or your printer s control panel. See the appropriate section below.
 INTR.FM (A4 size) Introduction Finding the Information This guide explains how to manage the network settings from your computer or your printer s control panel. See the appropriate section below. Connecting
INTR.FM (A4 size) Introduction Finding the Information This guide explains how to manage the network settings from your computer or your printer s control panel. See the appropriate section below. Connecting
Printer/Scanner Unit GM-2090
 Printer/Scanner Unit GM-2090 Operating Instructions Scanner Reference 1 2 3 4 5 6 Sending Scan Files by E-mail Sending Scan Files to Folders Storing Files Using the Scanner Function Scanning Originals
Printer/Scanner Unit GM-2090 Operating Instructions Scanner Reference 1 2 3 4 5 6 Sending Scan Files by E-mail Sending Scan Files to Folders Storing Files Using the Scanner Function Scanning Originals
Printer Reference. Operating Instructions
 Operating Instructions Printer Reference 1 2 3 4 5 6 7 Preparing the Machine Setting Up the Printer Driver Other Print Operations Direct Printing from a Digital Camera (PictBridge) Saving and Printing
Operating Instructions Printer Reference 1 2 3 4 5 6 7 Preparing the Machine Setting Up the Printer Driver Other Print Operations Direct Printing from a Digital Camera (PictBridge) Saving and Printing
Readiris 17. No retyping. No paper. Just smart documents. #1 Conversion Software
 Readiris 17 No retyping. No paper. Just smart documents. for Mac #1 Conversion Software Section 1: Installation and Activation System requirements This is the minimal system configuration required to use
Readiris 17 No retyping. No paper. Just smart documents. for Mac #1 Conversion Software Section 1: Installation and Activation System requirements This is the minimal system configuration required to use
Océ VarioLink 2222c VarioLink 2822c VarioLink 3622c. Explore your options. User manual Fax Driver Operations
 Océ VarioLink 2222c VarioLink 2822c VarioLink 3622c Explore your options o User manual Fax Driver Operations . Océ-Technologies B.V. Copyright 2009,Océ-Technologies B.V. Venlo, The Netherlands. All rights
Océ VarioLink 2222c VarioLink 2822c VarioLink 3622c Explore your options o User manual Fax Driver Operations . Océ-Technologies B.V. Copyright 2009,Océ-Technologies B.V. Venlo, The Netherlands. All rights
Product Library 2.0 EUR. DVD Contents. Release Notes August 10th, Windows 2000 Windows Server Windows Vista Windows 7
 1 of 7 Product Library 2.0 EUR Release Notes August 10th, 2011 DVD Contents Printer Drivers Version 2000 Server 2000 XP Vista 7 Server 2003 R2 KX DRIVER (Generic) 5.1.1405e2 KX DRIVER 5.2.1327d KX (XPS)
1 of 7 Product Library 2.0 EUR Release Notes August 10th, 2011 DVD Contents Printer Drivers Version 2000 Server 2000 XP Vista 7 Server 2003 R2 KX DRIVER (Generic) 5.1.1405e2 KX DRIVER 5.2.1327d KX (XPS)
Printer/Scanner Unit Type Printer Reference. Operating Instructions
 Printer/Scanner Unit Type 7500 Operating Instructions Printer Reference 1 2 3 4 5 6 Preparing the Machine Setting Up the Printer Driver Other Print Operations Saving and Printing Using the Document Server
Printer/Scanner Unit Type 7500 Operating Instructions Printer Reference 1 2 3 4 5 6 Preparing the Machine Setting Up the Printer Driver Other Print Operations Saving and Printing Using the Document Server
DocuPrint CM315 z User Guide
 DocuPrint CM315 z User Guide Adobe, Photoshop, and PostScript are either registered trademarks or trademarks of Adobe Systems Incorporated in the United States and/or other countries. Microsoft, Windows
DocuPrint CM315 z User Guide Adobe, Photoshop, and PostScript are either registered trademarks or trademarks of Adobe Systems Incorporated in the United States and/or other countries. Microsoft, Windows
Two kinds of size notation are employed in this manual. With this machine refer to the metric version.
 Network Guide 1 2 3 4 5 6 7 Functions Available over a Network Connecting the Network Cable to the Network Setting Up the Machine on a Network Windows Configuration Using the Printer Function Configuring
Network Guide 1 2 3 4 5 6 7 Functions Available over a Network Connecting the Network Cable to the Network Setting Up the Machine on a Network Windows Configuration Using the Printer Function Configuring
Product Library 3.2 EUR CD Contents Windows Windows Server Windows Windows Windows Windows Printer Drivers Version 98, Me, 2000 Server 2000
 1 of 6 Product Library 3.2 EUR Release Notes February 24th, 2010 CD Contents Printer Drivers Version 98, Me, NT4.0 XP Vista, 7 Server Server 2003 Server 2008 KX DRIVER 5.0.2130a KX DRIVER 4.2.1409b KX
1 of 6 Product Library 3.2 EUR Release Notes February 24th, 2010 CD Contents Printer Drivers Version 98, Me, NT4.0 XP Vista, 7 Server Server 2003 Server 2008 KX DRIVER 5.0.2130a KX DRIVER 4.2.1409b KX
Upgrading Luminex IS 2.3 to Bio-Plex Manager 6.1 Software. For technical support, call your local Bio-Rad office, or in the US, call
 Upgrading Luminex IS 2.3 to Bio-Plex Manager 6.1 Software For technical support, call your local Bio-Rad office, or in the US, call 1-800-424-6723. Bio-Rad Laboratories, Inc., 2000 Alfred Nobel Drive,
Upgrading Luminex IS 2.3 to Bio-Plex Manager 6.1 Software For technical support, call your local Bio-Rad office, or in the US, call 1-800-424-6723. Bio-Rad Laboratories, Inc., 2000 Alfred Nobel Drive,
Section 1: Installation and Activation
 Section 1: Installation and Activation System requirements This is the minimal system configuration required to use Readiris: A Mac computer with a 64 bits Intel processor. The operating system Mac OS
Section 1: Installation and Activation System requirements This is the minimal system configuration required to use Readiris: A Mac computer with a 64 bits Intel processor. The operating system Mac OS
MULTIFUNCTIONAL DIGITAL COLOR SYSTEMS / MULTIFUNCTIONAL DIGITAL SYSTEMS. Support Guide for Universal Printer Driver Series
 MULTIFUNCTIONAL DIGITAL COLOR SYSTEMS / MULTIFUNCTIONAL DIGITAL SYSTEMS Support Guide for Universal Printer Driver Series 2014 TOSHIBA TEC CORPORATION All rights reserved Under the copyright laws, this
MULTIFUNCTIONAL DIGITAL COLOR SYSTEMS / MULTIFUNCTIONAL DIGITAL SYSTEMS Support Guide for Universal Printer Driver Series 2014 TOSHIBA TEC CORPORATION All rights reserved Under the copyright laws, this
AR-PK6. SOFTWARE SETUP GUIDE (for printer)
 SOFTWARE SETUP GUIDE (for printer) MODEL AR-PK6 PS EXPANSION KIT INTRODUCTION REQUIREMENTS FOR WINDOWS REQUIREMENTS FOR MACINTOSH SECTIONS OF THE OPERATION MANUALS THAT ARE RELATED TO THE PS EXPANSION
SOFTWARE SETUP GUIDE (for printer) MODEL AR-PK6 PS EXPANSION KIT INTRODUCTION REQUIREMENTS FOR WINDOWS REQUIREMENTS FOR MACINTOSH SECTIONS OF THE OPERATION MANUALS THAT ARE RELATED TO THE PS EXPANSION
Setting up the printer
 Setting up the printer Checking the box contents 1 2 3 4 1 2 3 5 Name 8 7 6 Description 1 Black print cartridge Cartridges to be installed into the printer. 2 Color print cartridge Note: Cartridge combinations
Setting up the printer Checking the box contents 1 2 3 4 1 2 3 5 Name 8 7 6 Description 1 Black print cartridge Cartridges to be installed into the printer. 2 Color print cartridge Note: Cartridge combinations
Wi-Fi Direct Guide. Easy Setup Using Wi-Fi Direct. Troubleshooting. Appendix
 Wi-Fi Direct Guide Easy Setup Using Wi-Fi Direct Troubleshooting Appendix Contents How to Read the Manuals... 2 Symbols Used in the Manuals... 2 Disclaimer... 2 1. Easy Setup Using Wi-Fi Direct Checking
Wi-Fi Direct Guide Easy Setup Using Wi-Fi Direct Troubleshooting Appendix Contents How to Read the Manuals... 2 Symbols Used in the Manuals... 2 Disclaimer... 2 1. Easy Setup Using Wi-Fi Direct Checking
Software Installation Guide
 Software Installation Guide Xanté Corporation 2800 Dauphin St., Suite 100 Mobile, AL 36606-2400 P.O. Box 16526, Mobile, AL 36616-0526 Phone: 800-926-8839, 251-473-6502 Fax: 251-473-6503 Web Site: www.xante.com
Software Installation Guide Xanté Corporation 2800 Dauphin St., Suite 100 Mobile, AL 36606-2400 P.O. Box 16526, Mobile, AL 36616-0526 Phone: 800-926-8839, 251-473-6502 Fax: 251-473-6503 Web Site: www.xante.com
Multilingual Support Configuration For IM and Presence Service
 Multilingual Support Configuration For IM and Presence Service Locale Installation, page 1 Install Locale Installer on IM and Presence Service, page 3 Error Messages, page 5 Localized Applications, page
Multilingual Support Configuration For IM and Presence Service Locale Installation, page 1 Install Locale Installer on IM and Presence Service, page 3 Error Messages, page 5 Localized Applications, page
Print Server. User s Manual. Rev. 01 (April, 2004) Made In Taiwan
 Print Server User s Manual Rev. 01 (April, 2004) Made In Taiwan TABLE OF CONTENTS ABOUT THIS GUIDE... 4 INTRODUCTION... 5 PACKAGE CONTENTS... 6 SYSTEM REQUIREMENTS... 6 GENERAL FEATURES... 7 PRODUCT VIEW...
Print Server User s Manual Rev. 01 (April, 2004) Made In Taiwan TABLE OF CONTENTS ABOUT THIS GUIDE... 4 INTRODUCTION... 5 PACKAGE CONTENTS... 6 SYSTEM REQUIREMENTS... 6 GENERAL FEATURES... 7 PRODUCT VIEW...
Items exceeding one or more of the maximum weight and dimensions of a flat. For maximum dimensions please see the service user guide.
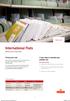 Rate Card International Flats Effective from 2 April 2013 Pricing your mail Once you have selected the service you wish to use, calculate the price using the tables on the following pages. For more information
Rate Card International Flats Effective from 2 April 2013 Pricing your mail Once you have selected the service you wish to use, calculate the price using the tables on the following pages. For more information
Product Library 1.0 EUR CD Contents Windows Windows Windows 2000 Windows Windows Vista Server 2008 Printer Drivers Version Windows Server
 Product Library 1.0 EUR Release Notes September 3rd, 2012 CD Contents Printer Drivers Version 2000 Server 2000 XP Vista 7 Server 2003 Server 2008 Server 2008 R2 KX DRIVER (Generic) 5.1.1405e2 KX DRIVER
Product Library 1.0 EUR Release Notes September 3rd, 2012 CD Contents Printer Drivers Version 2000 Server 2000 XP Vista 7 Server 2003 Server 2008 Server 2008 R2 KX DRIVER (Generic) 5.1.1405e2 KX DRIVER
Quick Setup Guide MFC-8440
 Quick Setup Guide MFC-8440 MFC-8840D MFC-8840DN Before you can use the MFC, you must set up the hardware and install the driver. Please read this Quick Setup Guide for proper set up and installation instructions.
Quick Setup Guide MFC-8440 MFC-8840D MFC-8840DN Before you can use the MFC, you must set up the hardware and install the driver. Please read this Quick Setup Guide for proper set up and installation instructions.
SNMP Manager User s Manual
 SNMP Manager User s Manual Table of Contents 1. Introduction...1 2. SNMP Manager Install, Quick Start and Uninstall...2 2.1. Software Installation...2 2.2. Software Quick Start...2 2.3. Software Uninstall...3
SNMP Manager User s Manual Table of Contents 1. Introduction...1 2. SNMP Manager Install, Quick Start and Uninstall...2 2.1. Software Installation...2 2.2. Software Quick Start...2 2.3. Software Uninstall...3
DCP585CW Windows Network Connection Repair Instructions
 Difficulty printing from your PC can occur for various reasons. The most common reason a networked Brother machine may stop printing, is because the connection between the computer and the Brother machine
Difficulty printing from your PC can occur for various reasons. The most common reason a networked Brother machine may stop printing, is because the connection between the computer and the Brother machine
Changes Guide Premier Elite Series - From V2.11 to V3.00
 Changes Guide Premier Elite Series - From V2.11 to V3.00 INS660-2 Contents Premier Elite V2.11 to V3.00 Changes Guide 1. Contents 1. Contents... 2 2. Introduction... 3 3. Bug Fixes... 3 4. New Premier
Changes Guide Premier Elite Series - From V2.11 to V3.00 INS660-2 Contents Premier Elite V2.11 to V3.00 Changes Guide 1. Contents 1. Contents... 2 2. Introduction... 3 3. Bug Fixes... 3 4. New Premier
Network Guide NPD EN
 NPD4963-00 EN Copyright and Trademarks No part of this publication may be reproduced, stored in a retrieval system, or transmitted in any form or by any means, mechanical, photocopying, recording, or otherwise,
NPD4963-00 EN Copyright and Trademarks No part of this publication may be reproduced, stored in a retrieval system, or transmitted in any form or by any means, mechanical, photocopying, recording, or otherwise,
Operating Instructions Printer/Scanner Reference
 Operating Instructions Printer/Scanner Reference For safe and correct use, be sure to read the Safety Information in "Copy Reference" before using the machine. Introduction This manual contains detailed
Operating Instructions Printer/Scanner Reference For safe and correct use, be sure to read the Safety Information in "Copy Reference" before using the machine. Introduction This manual contains detailed
Setup Guide. Setting Up the Machine. Installing the Software. Scan/FAX and other settings
 Setup Guide Setting Up the Machine 1 Installing the Software 2 Scan/FAX and other settings 1 2 For safe and correct use, please be sure to read the Safety Information before using the machine. 1. Setting
Setup Guide Setting Up the Machine 1 Installing the Software 2 Scan/FAX and other settings 1 2 For safe and correct use, please be sure to read the Safety Information before using the machine. 1. Setting
