idrate Garden Reticulation System
|
|
|
- Jean Pitts
- 5 years ago
- Views:
Transcription
1 Installation, Configuration & User Manual for idrate Garden Reticulation System Need this manual in a larger format? Download a copy Airstream reserves the right to change or modify the design, specifica ons, so ware, hardware, firmware or Apps at any me without prior wri en or oral no ce.
2 Table of contents Sec on Descrip on Page Forward 6 idrate lamp specifica ons 7 Part 1 SMART PHONE / TABLET CONTROL Quick setup guide Equipment Standard idrate control Linking mul ple idrate modules Connec ng idrate to an exis ng 24VAC re c system System requirements for smart phone or tablet control Installa on instruc ons for smartphone or tablet Configura on using a smart device Name an idrate watering sta on Pairing idrate system to bridge Advanced configura on 23 2
3 Table of contents Sec on Descrip on Page 1.6 App user manual Home screen Sta ons screen Sta on details Adjust percentage run me Programs Edit programs Schedules Se ng and edi ng a schedule 32 3
4 Table of contents Sec on Descrip on Page Part 2 IDRATE COLOUR TOUCH SCREEN CONTROL Equipment idrate control with a wall mounted colour touch screens Linking mul ple idrate modules Integrated idrate, ilight & izone automa on system Installa on instruc ons for touch screen control Configura on Name an idrate watering sta on Se ng a sta on for soak and cylce Advanced configura on Touch screen user manual Main menu Home screen Summary screen Programs Program setup Schedules Se ng and edi ng a schedule 49 4
5 Table of contents Sec on Descrip on Page Se ng the me Changing the home screen colour 51 Part 3 TROUBLE SHOOTING, FAQ, WARRANTY Trouble shoo ng FAQ idrate product warranty policy Further assistance 61 5
6 Forward idrate can be controlled from a number of different devices as follows: Smart phone or tablet An izone colour touch screen A combination of two or more of the above devices idrate needs to be configured using a smart phone or izone touchscreen. There are subtle differences between smart phone / tablet configuration and touch screen configuration. We recommend you use the appropriate part of this manual to assist you when setting up your idrate system. Once configured correctly using one method, the configuration will be correct on other devices. This installation and user manual has been divided into three parts as follows: Part 1. Smart Device installation, configuration and user manual for smart phones or tablets Part 2. izone Touch Screen installation, configuration and user manual when combined with an izone automation system Part 3. Trouble Shooting, FAQ and Warranty applicable to both Parts 1 and 2 above. Installation should only be undertaken by qualified trades people. Work involving 240V must be installed by a qualified electrician in accordance with AS/NZ 3000:2007 Electrical installations. 6
7 idrate specifications For model numbers: CRCT Power supply Power consumption Control frequency Input: 24VAC 50Hz Maximum - dependent on solenoid valves used Minimum Watts (includes Airstream transformer losses) 433 Hz Operating temperature range -5 o C to +60 o C Environment Size & Weight Suitable for indoor or outdoor use. Suitable waterproof conduit connections must be fitted to the idrate module if installing outdoors. Height: 295 mm Width: 165 mm Depth: 82 mm Weight: 1650 grams (includes transformer) 7
8 PART 1 - SMART PHONE / TABLET CONTROL 1.1 Quick setup guide 1. Download the idrate App 2. Connect the wireless bridge to your modem Ethernet port. Plug the bridge into a GPO 3. Remove the idrate system from its packaging and mount it on the wall using the two mounting holes. Wire the solenoid valves and pump / master valve (if used) as per the wiring diagram. If using an idrate transformer, install it by removing the mounting bracket and install the transformer as shown below. Wire the 24V and common into the terminals as per the wiring diagram. Check all connections to ensure they are wired correctly and are secure. Moun ng hole Transformer cover fixing screw Run solenoid cables through this hole Remove transformer cover. Conduit fixing (not provided) Transformer cover fixing screw Run transformer power cable in this slot Moun ng hole behind 8
9 1.1 Quick setup guide (continued) 4. Turn on the power to the installed idrate system. 5. Press the Pair button on the idrate retic controller and at the same time press the Pair button on the idrate App. The blue pair LED on the idrate retic controller will flash rapidly as it pairs to the system. Pair 2 nd and 3 rd idrate modules (if fitted). + Pair 7. Start controlling your idrate system via the App 9
10 1.2 Equipment Standard idrate control (up to 8 stations) Customers router or modem idrate CL5B Wireless Bridge CT24AC CR (op onal) Wireless Repeaters S S S S S S Smart phone or tablet Pump or master valve Pump to be switched via suitable contactor Max current 750 ma Min current 50 ma 6 Station system with pump control shown above A maximum of 24 stations can be controlled by a single system (3 idrate modules linked see 1.2.2) Solenoid valves Max current 750 ma each Min current 50 ma each 10
11 1.2 Equipment Linking multiple idrate modules idrate 1~8 idrate 9~16 idrate 17~24 Set selector switch on each idrate module for the appropriate solenoid valves CT24AC Common Pump Solenoid Valves VAC Solenoid Valves Solenoid Valves Maximum 24 station system with pump control shown above. Wiring to pump relay and solenoid valves as per standard idrate control diagram Modem, bridge, smartphone, bridge, optional repeater, pump and solenoid valves not shown for clarity 11
12 1.2 Equipment Connecting idrate to an existing 24VAC retic stystem Turn off exis ng re c controller but leave the power on to this unit Exis ng Re cula on Controller Turn Exis ng Re cula on controller Off (keep power On) idrate (No transformer required) To save costs order idrate without transformer. Use the 24VAC power from the exis ng controller to power the idrate 24VAC Common Pump VAC Common Pump Links Install links from exis ng re c controller to idrate controller Retain exis ng wiring to and 24VAC Common from re c controller, pump, common & solenoid valves Pump Exis ng Solenoid Valves 6 station system with pump control shown above A maximum of 24 stations can be controlled by a single idrate system (3 idrate modules linked to the existing retic controller see 1.2.2) Modem, bridge, smartphone, bridge, optional repeater, pump and solenoid valves not shown for clarity 12
13 1.3 System requirements for smart phone or tablet control Smartphone, Tablet or PC You will need a smartphone or tablet or PC. The following platforms are supported: Apple and Android. System Requirements ios SOFTWARE REQUIREMENTS Compatible with iphone, ipod touch, and ipad. ios 6.0 and higher. ANDROID SOFTWARE REQUIREMENTS Requires Android: 2.1 and higher. WiFi modem or network switch You will also need a compatible WiFi modem or network switch with a spare RJ 45 access port. Some WiFi modems, firewalls and security settings are not compatible with the idrate bridge and will need to be changed, or your modem replaced to enable the idrate app to operate. If you have issues with your modem or network you will need to contact your IT expert to resolve them. 13
14 1.4 Installation instructions - for smart phone or tablet 1. Download the idrate App a. You will need an account with the manufacturer of your phone to enable you to download Apps from their respective store. b. Apple Apple App Store c. Android Google Play Store d. Login to the respective store. e To search for the idrate App type idrate Controller into the stores search menu. f. Select idrate Controller and download the idrate App 2. Connect the light bridge to your computer network via an Ethernet port. 14
15 1.4 Installation instructions for smart phone or tablet (continued) 3. The power pack and bridge can be separated if required. a) Use a Philips screw driver to remove the two screws at the base. b) Separate the two halves. c) Remove the power adaptor and discard the base. 4. Plug the bridge into a power outlet, switch the power outlet on. It is recommended that the bridge is located in the centre of the building and as high as possible to maximise the range. 15
16 1.4 Installation instructions for smart phone or tablet (continued) 5. Remove the idrate system from its packaging and mount it on the wall using the two mounting holes. Wire the solenoid valves and pump / master valve (if used) as per the wiring diagram. If using an idrate transformer, install it by removing the mounting bracket and installing the transformer as shown below. Wire the 24V and common into the terminals as per the wiring diagram. Check all connections to ensure they are wired correctly and are secure. Moun ng hole Transformer cover fixing screw Run solenoid cables through this hole Remove transformer cover. Transformer cover fixing screw Conduit fixing (not provided) Moun ng hole behind Run transformer power cable in this slot 16
17 1.4 Installation instructions for smart phone or tablet (continued) 6. Switch the power on to the idrate. 7. Press the pair button on the idrate module and at the same time press the pair button on the App home screen. The blue Pair LED will flash blue while the idrate pairs to the WiFi bridge. + Pair 8. If you have more than 8 stations you will require additional idrate modules to control stations 9 to16 and 17 to 24. Set the station range selector switch to the appropriate position and pair the additional idrate modules as per above. 9. You are now ready to configure, name and control the watering stations on your App. 17
18 1.4 Installation instructions for smart phone or tablet (continued) 9. If you would like to control your idrate system when you are away from home you will need to register your system at Airstream Living Technology a. Using your PC or tablet go to b. Register your system. You will need a username (your address) and a password (remember this as you will need it to login remotely). To register your system you need your unique system ID number. This can be found on your App. (see below) System name. You can customise the name on the home screen Press here to access your system when you are in the WiFi zone Unique system ID number. You will need this number to register your system for remote access Press here to access your system when you are outside your WiFi zone and want to access your system via 4G. Note: Your system must be registered on World Wide for remote access 18
19 1.4 Installation instructions for smart phone or tablet (continued) c. Install and pair additional repeater modules as required to ensure full and reliable coverage across the whole building. d. Once your idrates are up and running you can test your remote login. To do this you need to simulate being outside your WiFi area: - On your smart phone go to settings and turn your WiFi OFF - Open the idrate App - Click on Login to World Wide - Type in your address and your password - We recommend you press Login & Remember Me to avoid having to type in the address and password in future. - Select the system you are controlling - Try switching an idrate on or off e. Please note when operating the system remotely there can be a delay of up to 1 minute for the commands to be executed. f. Don t forget to switch your WiFi back on. 19
20 1.5 Configuration using a smart device Name an idrate watering station Name idrate watering stations It is recommended that you name your idrate watering stations for ease of use. 1. To name your idrate stations, go to Stations. 2. Press the current name. idrate name. Press here to change name 3. Press the current name. This will take you to the Station details screen. Press here to change name 20
21 1.5.1 Name a station (continued) 4. Using the Backspace button, delete the existing name and type in your new name. 5. Press return to save Press here to save the new name 21
22 1.5.2 Pairing idrate system to bridge Pair bu on idrate controller with weather proof cover removed Pair LED To Pair the idrate controller to the bridge Press and hold down the Pair bu on on the idrate controller. The Pair LED on the controller will light up blue. At the same me press the Pair bu on on the App The Pair LED on the idrate controller will flash blue rapidly to indicate it is pairing to the bridge. When it stops flashing the pairing process is complete 22
23 1.5.3 Advanced configuration Press to go to back to the home page Press here to change the number of connected sta ons (solenoid valves) Press here to change the number of soaks in a cycle Press here to change the soak pause me Press here to change the global Test run me for each sta on Press here to change the maximum me any sta on can run for while in manual mode Press here to change how the idrate system and the smart phone / tablet will automa cally sync their me. Press here to manually sync the idrate system to the smart phone / tablet s me Press here to pair the idrate system to the bridge Press here to manually configure the Wifi Bridge Press here to change the radio frequency for the en re system. Please note if you change the frequency for the system you will need to re-pair all the connected wireless devices including switches, sensors and ilights 23
24 1.5.3 Advanced configuration (continued) Press here to change the first tag line on the screen Press here to change the second tag line on the screen Press here to view the idrate device list Press here to change the password 24
25 1.6 App user manual Home screen Press here to switch your system On and Off Press here to test all sta ons. The test run me can be adjusted in Config. Arrow will turn green when running in a test mode Press here to increase or decrease the watering me by a set percentage for all sta ons Logout of the current idrate system Press to here to view and change status of sta ons on this system. Press to ac vate a schedule or to configure a new schedule (See 1.6.7). Press to access advanced configura on se ngs (See 1.5.3) Press to manually run a program or to set up or edit a program. (1.6.5). Press here if rain is forecast. You can select between 1 and 7 rain days. When you want the system to run scheduled programs this must be set to Fine Press to name your idrate system. You can have up to 5 different idrate systems on your App. Naming them helps you to easily iden fy each system (see 1.4) Warning to indicate a faulty solenoid, sta on or wiring that is serving a sta on named Flower beds Press to pair an idrate module. The Pair bu on on the idrate module must also be pressed at the same me. Tag lines. These descrip ons can be changed in the Config 25
26 1.6.2 Stations screen Press to go to the main menu page Indicates this sta on is set to run automa cally via a schedule or programme Indicates this sta on is running due to a schedule or program. Press here to go to the details screen for this sta on. See (1.6.3) Indicates this sta on is running in manual mode Indicates this sta on is manually overridden Off and will not run as part of any programme, schedule or test mode Factory default name is Sta on 4. Press here to change name Indicates this sta on is running due to a schedule or program. This sta on is set to Soak cycle Sta on name. Press here to change name or access details Soak Test Indicates this sta on is running due to a schedule or program. This sta on is set to Soak cycle and has paused in the Soak part of the cycle Indicates this sta on has a fault. See trouble shoo ng to fix the problem Indicates this sta on is running in test mode 26
27 1.6.3 Station details To navigate here from the Home screen press > Stations > Station name Press to go back to the summary screen Indicates you are in the sta on details menu Press here to change the sta on name Current name for this sta on Next scheduled run day/ me Time in minutes that this sta on will run for on the next scheduled programme. Last me this sta on was run Total me in minutes that this sta on will run over the next 7 days Indicates that Soak & Cycle mode for this sta on has been deac vated. Press here to ac vate Soak & Cycle mode. You can change the number of Soaks and the Soak me in Config. See (1.5.3) 27
28 1.6.4 Adjust percentage run time To navigate here from the Home screen press > % Press here to save your changes Tip! If you do not want any percentage change just set to 0% and your stations will run for the times set in programs Press here to increase or decrease the percentage change you require Percentage change to all sta on run mes. 28
29 1.6.5 Programs To navigate here from the Home screen press > Programs Press here to setup and edit programs (See 1.6.6) Press here to run the this program manually Indicates this program is currently running. If you press here you can stop this program Indicates this program has not been named. 29
30 1.6.6 Editing programs Indicates current program being changed. Press here to change the name of this program Sta on name. (See 1.5.1) to change sta on name. Indicates the me this sta on will run for when this program is ac ve. In this example the run me is 10 minutes Indicates this sta on will not run as part of this program. To set a sta on to off simply set the run me to 00:00 30
31 1.6.7 Schedules To navigate here from the Home screen press > Schedules Press here to set up or edit a schedule on any program Tip! Set up your programs first and then schedule the time and days you want the program to run automatically. Enable the schedule or disable it if you don t want the schedule to operate. Indicates an automa c me schedule has been enabled for this favourite. Indicates the schedule has not been enabled. Press to ac vate this schedule Indicates the schedule has not been enabled Any of your programs can be set to automa cally start at any me of your choosing. Press here to enable the me based schedule for the program 31
32 1.6.8 Setting and editing a schedule To navigate here from the Home screen press > Schedules > Edit > Then the schedule you want to modify Press here to save your new se ng. Indicates current schedule / program that you are changing or se ng. Press to add the days you want this schedule to run on. Indicates days this schedule has been set to run on. Spin hour, minute and AM/ PM to set the start me Indicates the es mated finish me for this schedule 32
33 PART 2 - IDRATE COLOUR TOUCH SCREEN CONTROL Equipment for idrate control with wall mounted colour touch screen Customers router or modem idrate CLB Wireless Light Bridge CT24AC CR (op onal) Wireless Repeaters S S S S S S CT24AC CC220 Pump or master valve. Pump to be switched via suitable contactor Max current 750 ma Min current 50 ma 6 Station system with pump control shown above A maximum of 24 stations can be controlled by a single system (3 idrate modules linked see 2.1.2) Solenoid valves. Max current 750 ma Min current 50 ma CCTS 33
34 2.1 Equipment Linking multiple idrate modules idrate 1~8 idrate 9~16 idrate 17~24 Set selector switch on each idrate module for the appropriate solenoid valves CT24AC Common Pump Solenoid Valves VAC Solenoid Valves Solenoid Valves Maximum 24 Station system with pump control shown above. Wiring to pump relay and solenoid valves as per standard idrate control diagram Modem, bridge, smartphone, bridge, optional repeater, pump and solenoid valves not shown for clarity 34
35 2.1.3 Integrated idrate, ilight & izone automation system Zone 2 Zone 4 Zone 1 Zone 3 CR (op onal) Wireless Repeaters Wireless ilight switch with occupancy & and light intensity sensors & AC temp sensor CC220 izone AC control (Max 14 Zones) Smart phone or tablet CRFS (op onal) Wireless Temperature Sensors Customers router or modem C320# CT24AC idrate ilights (Max 128) AC Unit CT24AC CLB Wireless Bridge A maximum of 24 idrate stations, 14 AC zones, 128 ilights and 12 colour touch screens can be supported by one combined izone / idrate / ilight system idrate (Max 24 Sta ons) 35
36 2.2 Installation instructions for touch screen control 1. If using smart phone or tablet control as well as touch screen control it is possible to use either method to install an idrate system. Below is a description on how to install your idrate system if you only have an izone touchscreen without a smartphone or tablet. 2. Connect the light bridge to your computer network via an Ethernet port on your modem. 3. Plug the bridge into a power outlet and switch the power outlet on. It is recommended to locate the bridge in the centre of the building and as high as possible in order to maximise the WiFi range. a) Pair the bridge to the system by pressing and holding the Pair button on the Bridge while simultaneously pressing the Pair button on the home screen + 4. The power pack and bridge can be separated if required Using a Philips head screw driver remove the two screws at the base. 36
37 2.2 Installation instructions for touch screen control only (continued) Separate the two halves. Remove the power adaptor and discard the base. 5. Remove the idrate system from the packaging and mount it on the wall using the two mounting holes. Wire the solenoid valves and pump / master valve (if used) as per the wiring diagram. If using an idrate transformer, install it by removing the mounting bracket and installing the transformer as shown below. Wire the 24V and common into the terminals as per the wiring diagram. Check all connections to ensure they are wired correctly and are secure. Moun ng hole Transformer cover fixing screw Run solenoid cables through this hole Remove transformer cover. Transformer cover fixing screw Conduit fixing (not provided) Moun ng hole behind Run transformer power cable in this slot 37
38 2.2 Installation instructions for touch screen control only (continued) 6. Switch the power on to the idrate system. The Auto LED should flash red indicating there is power to the system. 7. Press the Pair button on the idrate system and at the same time press the pair button on the touchscreen. The blue pair LED light will flash rapidly and a message will be displayed on the touchscreen to confirm pairing was successful. Repeat this process on each idrate module on your system (if fitted) + Pair 8. You are now ready to configure, name and control the idrate system on your touch screen. 9. If required, install and pair repeaters as required to ensure full and reliable control of your idrate systems. 38
39 2.3 Configuration Name an idrate watering station It is recommended that you name your stations for ease of use. 1. To name your idrate stations go to the home page and press the Stations icon. 2. Press the current station name. This will take you to the Station s summary screen. Press here to change sta on name 3. Press the pencil adjacent to the current name. 4. Delete the existing name and type in your new name. 5. Press enter to save Press here to change the name 39
40 2.3.2 Setting a station for soak & cycle To reduce run off and maximise the water you apply to your garden it is recommended you use the soak & cycle feature. This feature will run a station for part of it s cycle and then stop to allow the water to soak into the soil before applying more water. You can initiate the soak & cycle feature for any station. Please note the soak & cycle feature is disabled when using test or manual modes. 1. Go to the home page and press the Stations icon. 2. Press name of the station you would like to initiate the soak & cycle feature. Press sta on name to view sta on summary 3. Press the Soak & Cycle button. It will now run in a soak & cycle mode. The factory default is 1 soaks and the wait time between cycles is 10 minutes. You can change the number of soaks and the wait time between cycles in the system configuration. See (2.3.3) Press here to ac vate Soak & Cycle feature for this sta on 40
41 2.3.3 Advanced configuration On the home screen press the Config button. Type in the password wamfud and you will be taken to the System Config screen Press to go to home page Press here to change the number of sta ons Press here to change the number of soaks in Soak & Cycle sta on Press here to change the soak pause me Press here to change the me each sta on will run in the test mode Press here to change the maximum me a sta on will run if operated in manual mode Press here to pair an idrate module Press here to change the radio frequency channel. All RF devices in the system will need to be paired again a er the channel has been changed. Press here to go into advanced IT se ngs for the bridge. This should only be changed by qualified IT professionals Press here to change the tag lines that display at the bo om of the screen Press here to scroll to the next Config screen if applicable Press here to view a list of devices and their so ware revisions in this system Press here to go back to the idrate home screen 41
42 2.3.3 Advanced configuration (cont) Press to go to home page idrate Config Press here to enter your own unique password Press here to go back to the previous screen 42
43 2.4 Touch screen user manual Main menu System date and me Press here to control your izone air condi oning system (See izone manual for details) Press here to control your idrate re cula on system Press to set system me and date. (See 2.4.8). Press here to control your ilight system (see ilight manual for details) Press to ac vate or deac vate this touch screen s audio feed back (beep on touch). Press to change screen se ngs ( see 2.4.9) 43
44 2.4.2 Home screen Press here to go back to Main Menu (See 2.4.1) Press here to turn your idrate system on or off System date and me Press to here to view and control the sta ons Press here to run a test on all sta ons Press here if you want to increase or decrease the run me by a percentage. This increase / decrease will apply to all sta on run mes Press to ac vate a program or to configure a new favourite (2.4.4). Press to ac vate a schedule or to configure a new schedule (See 2.4.6). The schedules will only run if fine is selected. Press here if rain is expected. You can choose up to 7 rain days Press to access advanced configura on se ngs (See 2.3.3) Press to pair an idrate module Tag line this will vary depending on the installa on company. WiFi connec on 44
45 2.4.3 Summary screen (indicative only) Press to go to home page Indicates this sta on is in Auto mode but is not running. Press here to change Sta on name. Press here to change name or access sta on details Indicates this sta on is configured for Soak & Cycle mode and is currently in the Soak part of the cycle. Indicates this sta on is configured for Soak & Cycle and is currently running. Press here to change Indicates this sta on is in standard Auto mode is currently running. Press here to change Indicates this sta on has been manually paused and will not run in any program, schedule, test or manual modes. Pausing will also suppress any faults detected on this sta on Indicates this sta on is currently running in manual mode Press here to change Press here to change Indicates this is sta on is faulty. Check solenoid and wiring associated with this sta on. Press here to scroll down to view more sta ons Indicates the idrate controller for this sta on is not communica ng with the bridge. See Trouble shoo ng guide to rec fy. Press here to scroll up to view previous sta ons Press here to go back to the home page 45
46 2.4.4 Programs To run any program manually just press the program you want and it will run through the sta ons as per your assignment Indicates this program is currently running Program name. This is typed in when you configure your program Default name typically indicates this Program has not been named and is not being used. Press here to setup and edit Programs (See 2.4.5) Edit 46
47 2.4.5 Program Setup To navigate here from the Home screen press > Programs > Program setup> Press the Program you want to setup Current program name Press here to change the name of the current Program Indicates this sta on will run for 1 hour and 5 minutes. Press to change Sta on name Indicates this sta on will not run as part of this program as run me is set to 0:00. To change press the Off bu on and set a run me. Press here to scroll up to previous sta ons Indicates this sta on is set to run in this program 47
48 2.4.6 Schedules Tip! Set up the programs first then come here and set the start times and days of the week you want the program to run automatically Press any schedule that has be configured to ac vate the schedule Schedules Indicates this schedule is ac ve and is currently running Indicates this schedule is not ac vated Program name. This is typed in when you configure your program Default name typically indicates this Program has not been named and is not being used. Press here, then press the schedule you want to edit. (See ) 48
49 2.4.7 Setting and editing a schedule Indicates current schedule that you are changing or se ng. Indicates the start me for this schedule. Indicates the es mated stop me based on the sta on run mes including Soak mes. Green Indicates the days this schedule will apply. Press to stop the schedule running on this day. Press here to clear this schedule. White indicates the days this schedule will not run. Press to change. Press the key pad to change the me. Remember it is in 24 hour format so for 2:30 am type in Press the green enter bu on to save your new se ng. Press here to go back to the schedule summary. 49
50 2.4.8 Setting the time Monday 8 Jun :50 PM Indicates the minutes are be changed. Current me. Current date. Press the le or right arrows to move to the value you want to change. You must press the enter bu on to save the changes you have made. idrate by Airstream Living Technology 50
51 2.4.9 Changing the home screen colour Monday 8 Jun :50 PM Slide le / right to adjust the screen brightness. Slide le / right to adjust the screen satura on. Slide le / right to adjust the screen contrast. Press the colour you would like for your home screen. Fine adjustments to the shade, tone, hue can be made using the brightness, contrast and satura on slides. Press here to go back to the home screen. idrate by Airstream Living Technology 51
52 PART 3 - TROUBLE SHOOTING, FAQ, WARRANTY 3.1 Trouble shooting System On/Off bu on. Pair bu on. Pump / Master running Red LED Pair Blue LED. System On/Off LED. Red Flashing = System Off Green Flashing =System On Green / Red Alterna ng =Not communica ng with bridge Sta on running Red LED Manual control bu on. This is useful to test or run sta ons if your idrate system is installed but your WiFi modem is not installed. For new home construc ons - If there is a period before your Wifi is installed and you need to water your garden you can use the manual control bu on. Or for automa c control, if the idrate system has never been paired, and is le On it will run all sta ons for a period of 10 minutes every 24 hours. It starts this automa c program 12 hours a er the idrate power is turned on. idrate does not need the internet to control your system, it only needs a WiFi modem connected. If your WiFi modem stops working the idrate will con nue to operate with the same programs and schedules that were running before the modem stopped working. 52
53 3.1 Trouble shooting (continued) idrate fault indication This symbol adjacent to a watering station name indicates a fault with the station. Possible causes: - Wiring has not been connected correctly. - Wiring is damaged. - Solenoid is faulty This symbol adjacent to a watering station name indicates a fault with the idrate Control module. Possible causes: - Module has lost power. Check wiring and ensure module is powered correctly. - Module selector switch has not been set to the correct range. Set selector switch correctly. - Wireless signal is not reaching the bridge. Install one or more repeaters to extend the wireless range. 53
54 3.1 Trouble shooting (continued) idrate control is erratic or misses instructions Your idrate relies on a consistent wireless signal from the bridge to the idrate module(s). If you experience erratic or missed instructions check the following: idrate modules have been paired and / or setup correctly. See installation instructions Radio signal between bridge and idrate is being blocked. Check idrate is not in a steel cabinet as this may block the radio signal. Relocate bridge closer to idrate. Install repeater (s) between bridge and idrate to boost the signal. Modem is not communicating with the bridge. Check WiFi is switched ON Check modem settings Modem may not be compatible with idrate Try a different modem idrate takes a long time to react to my changes 1. There can be up to a 5 second delay between completing the change to the change taking effect. This may be up to several minutes if using 3 or 4G control via remote access (World Wide) or IFTTT. 2. Ensure your idrate is receiving the wireless signal from the bridge. Move the idrate closer to the bridge and test. If this makes a difference your wireless signal is being blocked by the building structure. You should install one or more repeaters to boost the signal. Location Placing your idrate inside a metal cabinet or metal garden shed can affect the wireless communication between the idrate and the bridge. If this is found to be the cause of intermittent, slow or no response, then we recommend you try the following: Relocate your bridge closer to the idrate module. (Ideally the bridge should be located centrally in your home or building. Install an idrate repeater mid way between your bridge and idrate 54
55 3.1 Trouble shooting (continued) Change the location of your idrate module. To maximise radio communications, it is recommended that your idrate module is installed at least 500mm above the ground. idrate is not designed for : Fire services Use in conjunction with 3rd party controllers, sensors or apps not approved by Airstream Living Technology Solenoids or relays that are not rated for the idrate module 55
56 3.2 FAQ How do I save water by using idrate? You can save water in a number of ways by installing an idrate system. Set up an IFTTT applet to automatically pause scheduled watering when rain is forecast. Use the Soak and Cycle mode on stations. This will divide your watering time up and allow a soak time between watering cycles. This prevents excessive water run off. Use the rain delay options (between 1 and 7 days) to prevent your reticulation system from running when rain is forecast in your location. Use the -% to decrease watering times by a set percentage when the weather is cooler Use different schedules for different parts of your garden to ensure the optimum volume of water for each location Add more stations for more flexibility - idrate can be expanded to 24 stations giving you more bespoke watering for different parts of the garden Why does the App ask me if I want to update the idrate system time to this device? If you are setting idrate schedules on your App it is important that both the App and the idrate system times are in sync. If you select Always the App and the idrate system will automatically sync the time when you log on to the system in your WiFi zone. If you want to change this selection later go into Config Menu and update System Time Interval. How many idrates can I have on a single system? The base idrate system can control 8 stations plus a master valve or pump. You can add two more idrate modules making a total of 24 stations plus a master valve or pump, all from a single bridge. How many solenoids can you run off a single station? We recommend you only run one solenoid off each station. If you add more than one solenoid valve to a station the idrate system may detect excessive power draw and will interpret this as a fault and prevent this station from running until it is rectified. 56
57 3.2 FAQ (continued) Can I have more than one bridge in a house? You can have as many bridges as you like. You will need to login and out of each bridge on the App to control the idrates in each system. Can my bridge control other devices in my house? Yes, your bridge incorporates the power to control your lights, power points and air conditioning. Contact Airstream to find out how your whole home can be inexpensively controlled from your phone or tablet. If I install an idrate system in my new house before the WiFi modem is installed can I still water the new garden automatically? Yes. If there is a period before your Wifi is installed and you need to water your garden you can use the manual control button. Or for automatic control, turn the idrate system on it will run all stations for a period of 10 minutes every 24 hours. It starts this automatic program 12 hours after the idrate power is turned on. Once your WiFi is installed you can pair the bridge and set up the programs and schedules to suit your requirements. I want to switch my WiFi off at night but my idrate schedule is set to operate when the WiFi is off. Will my schedules still run? Yes. The schedules and programs are stored in the bridge so if the WiFi is turned off or disconnected the idrate will still run as programmed. You will however not be able to view or change schedules, programs or any other features from you phone when your WiFi is off. The exception to this is if you also have an izone system installed you can still view and change all the settings from the izone touch screen even when the WiFi is off. How can I tell when a station last ran and when it will run again? On the home screen press stations, then press the name of the station you would like to interrogate. Here you will see the details for this particular station. It will show you the station name, when it will run next, how long it will run for, when it last ran, and the total number of minutes it will run per week from all set schedules. Please note it does not include when the station is run manually or in test mode. At this 57
58 3.2 FAQ (continued) screen you can also set the Soak and Cycle. What is Soak and Cycle? In the config you can set the number of soaks and the length of the soak time. If you set the number of soaks at 3 and the soak time at say 12 minutes. In the details screen for each station, press the station name) you can switch the Soak and Cycle on for each station. Let s say you have a station called Veggie Patch which you have set in the programs to run for 20 minutes. When this station runs on a scheduled program the run time will run for 5 minutes, then wait for 12 minutes for the water to soak into the soil, then run for 5 minutes etc. It will have 4 run cycles of 5 minutes each with 3 soak times of 12 minutes between each run cycle. Soak and cycle helps reduce run off and allows the water to soak into the soil before applying more water. I want my garden watering to be finished by 10am in the morning. How do I know what time to start a program with all the soaks and cycles? idrate does all the hard work for you. When you set up a schedule idrate will calculate the estimated finish time for you and display this under the time adjustment so you can simply adjust the start time and ensure the finish time is before 10am in the morning. Press the save button on the App and your schedule is set. Don t forget to activate your schedule by pressing the saved schedule so that a small clock is displayed on the top right hand corner of the schedule. I have set up a schedule but it just does not run? Please check the following: The days of the week have been set for the schedule you are trying to run. The schedule has been saved The schedule is activated by pressing the schedule. A small clock is displayed on the top right hand corner of the schedule button to indicated it has been activated. 58
59 3.2 FAQ (continued) Now that the rains have arrived, I want to stop my schedules but I don t want to loose the schedule settings. At the home page press Schedules, you will see all the schedules that are active have a small clock in the top right hand corner of the schedule. Press the active schedules and the clock will disappear indicating that the schedule is now de-activated and will not run. When you want to reactivate the schedules, simply go to the schedules and press the one you want to activate. The small clock will reappear indicating the schedule is now active and it will run on the scheduled days at the scheduled times. 59
60 3.3 IDrate product warranty policy This document sets out the warranties that are provided by Airstream Components WA Pty Ltd ACN ( Airstream ) in relation to each Product. Definitions In this document: Australian Consumer Law" means the law set out in Schedule 2 of the Competition and Consumer Act 2010 (Cth) and any corresponding provisions of state or territory fair trading legislation. Customer means the party that acquired the Product from Airstream for that party s use or, if the party who acquired the Product from Airstream was an authorised distributor, reseller or dealer, the party who acquired the Product from the distributor, reseller or dealer. izone Tablet means the product known as the izone Tablet. Product means: an izone Tablet; or other product manufactured by or for Airstream. Site means the place at which the Product is located. Third Party Goods means a product (including batteries) or item of equipment manufactured by a third party which is supplied with, or fitted to, a Product. Warranty has the meaning given in clause 2.1. Warranty Claim Form means the warranty claim form available on the Website. Warranty Period means: for an izone Tablet, one (1) year; for a Product (excluding an izone Tablet) that has not been registered in accordance with clause 3, two (2) years; or for a Product (excluding an izone Tablet) that has been registered in accordance with clause 3, eight (8) years, from the date of purchase by the Customer. Website means the Airstream website at Warranty Subject to clauses 4 and 5, Airstream expressly warrants that each Product is free from operational defects in workmanship and materials for the Warranty Period ( Warranty ). The benefits of the Warranty are in addition to all other rights and remedies which the Customer may have under Australian Consumer Law and any other law in relation to the Product to which the Warranty relates. Each Product comes with guarantees that cannot be excluded under Australian Consumer Law. Extended Warranty In order to receive an extended eight (8) year Warranty for a Product ( Extended Warranty ) the Customer must register the Product by completing, and providing to Airstream, the registration form supplied in the Product user manual or downloaded from the Website ( Registration ). Registration must be completed within sixty (60) days of the Product being purchased by the Customer. Exclusions to Warranty The Warranty does not cover Third Party Goods. Subject to any statutory provisions to the contrary, the Warranty does not extend to cover damage to furniture, carpets, walls, ceilings, foundations, vehicles, or any other consequential loss arising either directly or indirectly due to the malfunction of the Product. If a third party installer knowingly installs a defective Product, the Warranty will be strictly limited to the resupply of that Product and shall not include any labour costs. Repair or Replace During the Warranty Period, Airstream will, subject to clause 6, replace or repair any defective Product or defective component of a Product without, subject to clause 8, charge provided that the defect does not constitute damage that has arisen from: faulty, improper, incorrect or incomplete adjustment, operation or installation of the Product; any modification of the Product, without the written approval of Airstream, including tampering with or any attempt to disassemble the Product; inadequate or improper maintenance of the Product; misuse or abuse; normal wear and tear; failure for any reason to follow the instructions for use given in any user manual applicable to the Product; act of God; fire, flood, collision or other trauma; or insects or animals. Warranty Claim Procedure To obtain the benefit of the Warranty the Customer must: contact Airstream within the Warranty Period or within seven (7) days of the discovery of the defect, whichever is the earlier; complete and send to Airstream the Warranty Claim Form accompanied by proof of purchase of the Product. On receipt of the Warranty Claim Form and proof of purchase of the Product, Airstream will contact the Customer to determine the extent of the issue or defect with the Product. If there is an issue or defect with the Product that is covered by the Warranty then Airstream will at its sole option: require the Customer, at the Customer s expense, to have the defective Product, or defective component part, delivered to Airstream; or provided the Site is located in the Perth metropolitan area, send an Airstream service technician to the Site to effect repairs to or replacement of the Product, save that the reasonable travel expenses (including travelling time) of the technician must be paid by the Customer. In order to complete repairs or replacement of a Product in accordance with clause 6.3(b), Airstream requires safe and ready access to the Site and each Product including where required via scaffolding and access panels. If Airstream considers access to the Site or Product to be unsafe or not readily available, Airstream will not commence or will cease all work to repair or replace the Product. All costs incurred in the obtaining of safe and ready access to the Site and Product shall be payable by the Customer. Any services requested by the Customer outside of the scope of the Warranty will be charged to the Customer in accordance with the following schedule of charges ( Charges ): Description Call out fee plus first hour on Site Hourly labour rate after first hour on Site Replacement parts for Product and deliveries Assignment The Charges are subject to variation by Airstream from time to time. Airstream will replace, or conduct repairs to, a Product as soon as practicable but will not be liable for any loss or damage caused by any delay. The Customer may not assign or otherwise transfer the Warranty. Airstream may at its sole discretion transfer or assign the Warranty. Transportation Costs and Risk During Transit Charges $ plus GST $ plus GST As per Airstream s current price list All transportation charges incurred in returning a defective Product, or any defective component parts of a Product, to Airstream for repair or inspection, and the cost of returning them to the Customer must be paid by the Customer. The Customer assumes the risk of, and shall be responsible for, any loss of or damage to any Product during transit. For this reason, Airstream recommends that the Customer take out shipment/postage insurance. 60
61 4.0 Further assistance For further assistance you may wish to try the following sources: If you require assistance from the manufacturer contact: Airstream Components 9 Geelong Court Bibra Lake Western Australia support@air-stream.com.au Phone: Rev 1-27/06/17 61
62 62
Installation, Configuration & User Manual for. izone 220 & izone 320
 Installation, Configuration & User Manual for izone 220 & izone 320 Table of contents Section Description Page No. 1.0 Installation 6 1.1 izone 220 Wiring layout for base system up to 8 zones 6 1.2 izone
Installation, Configuration & User Manual for izone 220 & izone 320 Table of contents Section Description Page No. 1.0 Installation 6 1.1 izone 220 Wiring layout for base system up to 8 zones 6 1.2 izone
INSTALLATION INSTRUCTIONS
 INSTALLATION INSTRUCTIONS I INSTALLATION INSTRUCTIONS Astral Pool SLX Light Bolero Connect ND Cleaner Lite Controller INSTALLATION INSTRUCTIONS 17/08/2016 sales@astralpool.com.au www.astralpool.com.au
INSTALLATION INSTRUCTIONS I INSTALLATION INSTRUCTIONS Astral Pool SLX Light Bolero Connect ND Cleaner Lite Controller INSTALLATION INSTRUCTIONS 17/08/2016 sales@astralpool.com.au www.astralpool.com.au
CONTROLLERS Installation & Operating Instructions
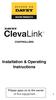 CONTROLLERS Installation & Operating Instructions Please pass on to the owner of this equipment 1 CONTROLLERS Index: Your Davey ClevaLink Controller.. PG. 2 Packing Lists... PG. 3 Product Overview. PG.
CONTROLLERS Installation & Operating Instructions Please pass on to the owner of this equipment 1 CONTROLLERS Index: Your Davey ClevaLink Controller.. PG. 2 Packing Lists... PG. 3 Product Overview. PG.
SavvyLevel. Instruction Manual V1.1
 SavvyLevel Instruction Manual V1.1 Contents 1 What is SavvyLevel?... 1 2 Key Features... 1 3 Specification... 1 4 Installation... 1 5 Download the application... 4 6 Connecting and Personalising... 4 7
SavvyLevel Instruction Manual V1.1 Contents 1 What is SavvyLevel?... 1 2 Key Features... 1 3 Specification... 1 4 Installation... 1 5 Download the application... 4 6 Connecting and Personalising... 4 7
If you get stuck at any point, please let us know! We love talking to our customers! You can reach us at the number below:
 Thank you for purchasing the HomeMinder Remote Video and Temperature Monitoring System. We wrote these instructions so you can get the most out of your HomeMinder, regardless of your technical knowledge.
Thank you for purchasing the HomeMinder Remote Video and Temperature Monitoring System. We wrote these instructions so you can get the most out of your HomeMinder, regardless of your technical knowledge.
QUICK GUIDE. Camera Installation for iphone, ipad, Android smart phone and tablet
 QUICK GUIDE Camera Installation for iphone, ipad, Android smart phone and tablet For Technical questions, please email: info@trivisiontech.com 1 Contents 1.0 Introduction ----------------------------------------------------------------------3
QUICK GUIDE Camera Installation for iphone, ipad, Android smart phone and tablet For Technical questions, please email: info@trivisiontech.com 1 Contents 1.0 Introduction ----------------------------------------------------------------------3
What s in the box. SUP paddle sensor. Paddle sensor mounting track. Charger. USB cable. In your Motionize SUP kit you will find:
 User's Manual 1 What s in the box In your Motionize SUP kit you will find: SUP paddle sensor Paddle sensor mounting track Charger USB cable 2 Android & ios Requirements Android 5 or newer. iphone 5 or
User's Manual 1 What s in the box In your Motionize SUP kit you will find: SUP paddle sensor Paddle sensor mounting track Charger USB cable 2 Android & ios Requirements Android 5 or newer. iphone 5 or
Bluetooth Ceiling Fan Control with App Owner's Manual
 READ AND SAVE THESE INSTRUCTIONS 0 Model Number RCBT00 Bluetooth Ceiling Fan Control with App Owner's Manual -Speed Hand Held Transmitter Single Light Supplied with Receiver Includes Light Dimming Selection
READ AND SAVE THESE INSTRUCTIONS 0 Model Number RCBT00 Bluetooth Ceiling Fan Control with App Owner's Manual -Speed Hand Held Transmitter Single Light Supplied with Receiver Includes Light Dimming Selection
Pebble Manual. Please read these instructions before you begin installation to insure you have everything ready.
 Pebble Manual Please read these instructions before you begin installation to insure you have everything ready. www.pebbleair.com System requirements 1. Smartphone ( ios or Android ) 2. Wi-Fi network that
Pebble Manual Please read these instructions before you begin installation to insure you have everything ready. www.pebbleair.com System requirements 1. Smartphone ( ios or Android ) 2. Wi-Fi network that
User Manual Version 1.0
 User Manual Version 1.0 Getting to know your Up (forward) Down (backwards) Power On/Off Page key for scrolling between two mapping screens Please read the following information in this booklet to ensure
User Manual Version 1.0 Getting to know your Up (forward) Down (backwards) Power On/Off Page key for scrolling between two mapping screens Please read the following information in this booklet to ensure
2/4/6 WAY LED POOL LIGHT CONTROL BOX USER MANUAL
 2/4/6 WAY LED POOL LIGHT CONTROL BOX USER MANUAL USER MANUAL Thank you for choosing the Sunline LED Pool Light Control Box. Before installation, please read this user manual carefully in order to correctly
2/4/6 WAY LED POOL LIGHT CONTROL BOX USER MANUAL USER MANUAL Thank you for choosing the Sunline LED Pool Light Control Box. Before installation, please read this user manual carefully in order to correctly
Chore-Tronics Mobile Server
 Chore-Tronics Mobile Server Installation & Operator s Instruction Manual Contact your nearby Chore-Time distributor or representative for additional parts and information. Chore-Time Group A division of
Chore-Tronics Mobile Server Installation & Operator s Instruction Manual Contact your nearby Chore-Time distributor or representative for additional parts and information. Chore-Time Group A division of
Series 803 LED Product Price Display
 Series 803 LED Product Price Display May 2007 Rev. 1.1 1 Installation and Operation Manual Table of contents 1. Safety.......3 2. Series 803 sign features.......4 2.1 Sign descriptions........4 2.2 Control
Series 803 LED Product Price Display May 2007 Rev. 1.1 1 Installation and Operation Manual Table of contents 1. Safety.......3 2. Series 803 sign features.......4 2.1 Sign descriptions........4 2.2 Control
User Guide Set up your new ACN nbn Broadband service
 Welcome to your new ACN nbn Broadband Service This guide details the steps to follow when setting up and installing your new ACN nbn equipment. If you ordered an ACN nbn + Phone Bundle service you should
Welcome to your new ACN nbn Broadband Service This guide details the steps to follow when setting up and installing your new ACN nbn equipment. If you ordered an ACN nbn + Phone Bundle service you should
PRO-HC IRRIGATION CONTROLLER
 PRO-HC IRRIGATION CONTROLLER Hydrawise Ready Quick Start Guide hunterindustries.com TABLE OF CONTENTS Installation 3 Connecting AC Power 5 Connecting Station Wires 7 Connecting Sensors or Flow Meters 8
PRO-HC IRRIGATION CONTROLLER Hydrawise Ready Quick Start Guide hunterindustries.com TABLE OF CONTENTS Installation 3 Connecting AC Power 5 Connecting Station Wires 7 Connecting Sensors or Flow Meters 8
LLTOUCHDX4 - PRODUCT INFORMATION
 TOUCH DX4 RGBW WALL MOUNTED CONTROLLER The Touch DX4 is designed for RGBW products and features 4x4A output up to 16A. Easy selection of colour using the touch sensitive colour circle. You can also control
TOUCH DX4 RGBW WALL MOUNTED CONTROLLER The Touch DX4 is designed for RGBW products and features 4x4A output up to 16A. Easy selection of colour using the touch sensitive colour circle. You can also control
Bluetooth Stereo Headset icombi TM AH20 User s Manual
 Bluetooth Stereo Headset icombi TM AH20 User s Manual icombi AH20 Index 1. Product introduction 2. What is included in icombi AH20 package 3. Headset features 4. Battery charging 5. Headset pairing and
Bluetooth Stereo Headset icombi TM AH20 User s Manual icombi AH20 Index 1. Product introduction 2. What is included in icombi AH20 package 3. Headset features 4. Battery charging 5. Headset pairing and
Teslights Hybrid Lighting Controls B-PLC Solution
 Teslights Hybrid Lighting Controls B-PLC Solution Technical Manual, T0115 January 2015 Copyright Teslights, LLC 2014-2015 Contents Contact Informa on 2 Warning 2 Disclaimer 2 1. Overview 3 1.1 PLC Head
Teslights Hybrid Lighting Controls B-PLC Solution Technical Manual, T0115 January 2015 Copyright Teslights, LLC 2014-2015 Contents Contact Informa on 2 Warning 2 Disclaimer 2 1. Overview 3 1.1 PLC Head
Unplug the power of your current controller.
 Contents -1- Preparation Test the functionality of your irrigation system with your current controller first. If it does not work, please make sure it is repaired before installing the Sprite. Note: If
Contents -1- Preparation Test the functionality of your irrigation system with your current controller first. If it does not work, please make sure it is repaired before installing the Sprite. Note: If
WIRELESS BLUETOOTH AUDIO TO ANY CAR RADIO MAKE THE CONNECTION
 ISFM23 WIRELESS BLUETOOTH AUDIO TO ANY CAR RADIO MAKE THE CONNECTION Smartphones and Bluetooth media devices TranzItTM BLU 98.2 98.3 98.4 Perfect for ANDROID 1. Introduction Thank you for choosing the
ISFM23 WIRELESS BLUETOOTH AUDIO TO ANY CAR RADIO MAKE THE CONNECTION Smartphones and Bluetooth media devices TranzItTM BLU 98.2 98.3 98.4 Perfect for ANDROID 1. Introduction Thank you for choosing the
User Guide Set up your new ACN nbn Broadband service
 Welcome to your new ACN nbn Broadband Service This guide details the steps to follow when setting up and installing your new ACN nbn equipment. If you ordered an ACN nbn + Phone Bundle service you should
Welcome to your new ACN nbn Broadband Service This guide details the steps to follow when setting up and installing your new ACN nbn equipment. If you ordered an ACN nbn + Phone Bundle service you should
Wireless Doorphone Intercom
 Security Made Smarter Wireless Doorphone Intercom EN INSTRUCTION MANUAL DOORBELL OVERVIEW MICROPHONE LEDS CAMERA LENS LIGHT SENSOR Detects ambient light and turns on the LEDS to provide clear color night
Security Made Smarter Wireless Doorphone Intercom EN INSTRUCTION MANUAL DOORBELL OVERVIEW MICROPHONE LEDS CAMERA LENS LIGHT SENSOR Detects ambient light and turns on the LEDS to provide clear color night
Installation Instructions
 Lucci Remote Fan Control Non Dimming SKU# 210019 Rated Voltage 240V~ 50Hz Thank you for purchasing this quality Lucci product. To ensure correct function and safety, please read and follow all instructions
Lucci Remote Fan Control Non Dimming SKU# 210019 Rated Voltage 240V~ 50Hz Thank you for purchasing this quality Lucci product. To ensure correct function and safety, please read and follow all instructions
Installation Instructions
 Installation Instructions 6100 EV-AWAC-KIT 6120 EV-WAC-INT2C CODE:6120 Contents 1. Welcome 2. Safety Warnings 3. Advanced Wide Access Controller 4. Why Use an AWAC 5. Installation 6. AWAC Contents 7. AWAC
Installation Instructions 6100 EV-AWAC-KIT 6120 EV-WAC-INT2C CODE:6120 Contents 1. Welcome 2. Safety Warnings 3. Advanced Wide Access Controller 4. Why Use an AWAC 5. Installation 6. AWAC Contents 7. AWAC
LITE TUNES #V
 LITE TUNES #V45000-71 Thank you for purchasing this new Sylvania LITE TUNES. This LITE TUNES assembles in minutes. The LITE TUNES: CARTON INCLUDES: 1 Litetunes 2 Remote controls 1 Set ground stake 1 Audio
LITE TUNES #V45000-71 Thank you for purchasing this new Sylvania LITE TUNES. This LITE TUNES assembles in minutes. The LITE TUNES: CARTON INCLUDES: 1 Litetunes 2 Remote controls 1 Set ground stake 1 Audio
Quick Start Guide. D-Link DSL-2790U Wireless Modem Router
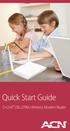 Quick Start Guide D-Link DSL-2790U Wireless Modem Router What s Inside? Welcome to ACN 2 Customer Service 2 D-Link DSL-2790U Setup Guide 4 Logins and Passwords 6 Setup Wi-Fi Connections (optional) 7 Troubleshooting
Quick Start Guide D-Link DSL-2790U Wireless Modem Router What s Inside? Welcome to ACN 2 Customer Service 2 D-Link DSL-2790U Setup Guide 4 Logins and Passwords 6 Setup Wi-Fi Connections (optional) 7 Troubleshooting
FastForward User Guide
 Let s play follow the leader! FastForward User Guide Nokia 3100, 3200, 6100, 6200 & 6800 Series Phones Welcome Thank you for purchasing Cingular s FastForward. Now you can easily forward incoming calls
Let s play follow the leader! FastForward User Guide Nokia 3100, 3200, 6100, 6200 & 6800 Series Phones Welcome Thank you for purchasing Cingular s FastForward. Now you can easily forward incoming calls
FastForward TM User Guide
 Let s play follow the leader! FastForward TM User Guide LG G4010 and G4050 Series Phones Welcome Thank you for purchasing Cingular s FastForward. Now you can easily forward incoming calls made to your
Let s play follow the leader! FastForward TM User Guide LG G4010 and G4050 Series Phones Welcome Thank you for purchasing Cingular s FastForward. Now you can easily forward incoming calls made to your
Register your product and get support at. SPP3038A. User manual
 Register your product and get support at www.philips.com/welcome SPP3038A User manual 1 Important safety instructions This manual contains important information about the Philips power surge protectors.
Register your product and get support at www.philips.com/welcome SPP3038A User manual 1 Important safety instructions This manual contains important information about the Philips power surge protectors.
Before switching on please remove all packaging materials and boxes then set
 Before switching on please remove all packaging materials and boxes then set the refrigerator in a position with the front tilted slightly higher - You can make adjustments via the levelling screws on
Before switching on please remove all packaging materials and boxes then set the refrigerator in a position with the front tilted slightly higher - You can make adjustments via the levelling screws on
Quick-Start Guide. App Cam XLight/X55/X56. Wireless IP Camera
 Quick-Start Guide App Cam XLight/X55/X56 Wireless IP Camera Use this Quick-Start Guide to connect the camera to the network and for basic installation and setup procedure. For more detailed instructions
Quick-Start Guide App Cam XLight/X55/X56 Wireless IP Camera Use this Quick-Start Guide to connect the camera to the network and for basic installation and setup procedure. For more detailed instructions
MANUFACTURING LLC Please read this manual carefully before using this product. 360SLT SMARTLINK TM TPMS TABLET USER MANUAL
 MANUFACTURING LLC Please read this manual carefully before using this product. 360SLT SMARTLINK TM TPMS TABLET USER MANUAL INDEX I. INTRODUCTION... 1 1. PACKAGE AND ACCESSORIES... 1 2. START TO USE...
MANUFACTURING LLC Please read this manual carefully before using this product. 360SLT SMARTLINK TM TPMS TABLET USER MANUAL INDEX I. INTRODUCTION... 1 1. PACKAGE AND ACCESSORIES... 1 2. START TO USE...
USER MANUAL SPK-BT202
 Please read carefully before use 1 TABLE OF CONTENTS USER MANUAL SPK-BT202 Important safety instructions and precautions... 2 Whats in the box... 3 Charging the SPK-BT202... 3 Switch ON/OFF the SPK-BT202...
Please read carefully before use 1 TABLE OF CONTENTS USER MANUAL SPK-BT202 Important safety instructions and precautions... 2 Whats in the box... 3 Charging the SPK-BT202... 3 Switch ON/OFF the SPK-BT202...
Installation Instructions
 LUCCI Slim Line Fan Remote Control SKU# 210012 Rated Voltage 220-240V~ 50Hz Thank you for purchasing this quality Lucci product. To ensure correct function and safety, please read and follow all instructions
LUCCI Slim Line Fan Remote Control SKU# 210012 Rated Voltage 220-240V~ 50Hz Thank you for purchasing this quality Lucci product. To ensure correct function and safety, please read and follow all instructions
8 WiFi Digital Photo Frame with Touchscreen LCD Display Instructional Manual
 8 WiFi Digital Photo Frame with Touchscreen LCD Display Instructional Manual aluratek.com mnl M10438 model AWDMPF8BB Copyright 2017 Aluratek, Inc. All Rights Reserved. Table of Contents Frame Features...
8 WiFi Digital Photo Frame with Touchscreen LCD Display Instructional Manual aluratek.com mnl M10438 model AWDMPF8BB Copyright 2017 Aluratek, Inc. All Rights Reserved. Table of Contents Frame Features...
Wireless Amp Speaker With AUX Port
 Wireless Amp Speaker With AUX Port MODEL NUMBER: 73200 USER GUIDE Contents 1. Welcome Section 2. 3. 4. 5. Information & Safety Instructions Contents & Features Controls & Layout Operating Using the /Mode
Wireless Amp Speaker With AUX Port MODEL NUMBER: 73200 USER GUIDE Contents 1. Welcome Section 2. 3. 4. 5. Information & Safety Instructions Contents & Features Controls & Layout Operating Using the /Mode
Enterprise Call Manager
 Enterprise Call Manager Installation & Operation Manual Please leave this manual with the unit after installation Enterprise Call Manager Rev 1.7 Draft Rev. 10/11/2001 INTRODUCTION SYSTEM DESCRIPTION The
Enterprise Call Manager Installation & Operation Manual Please leave this manual with the unit after installation Enterprise Call Manager Rev 1.7 Draft Rev. 10/11/2001 INTRODUCTION SYSTEM DESCRIPTION The
TP-LINK TD-W9970 Wireless ADSL2+ Modem Router
 Welcome to ACN This guide is designed to help you connect your new ACN ADSL Broadband service. Your modem has been pre-configured to simply Plug n Play so you ll be up and running in no time. Once you
Welcome to ACN This guide is designed to help you connect your new ACN ADSL Broadband service. Your modem has been pre-configured to simply Plug n Play so you ll be up and running in no time. Once you
Illuminate 25 Light Starter Kit What s included Light String Control Box Spare Fuses Safety Instructions Quick Start Guide
 Illuminate Password: 12345678 QR Codes to download App: IOS/Apple Android Quick Start Guide Illuminate 25 Light Starter Kit What s included Light String Control Box Spare Fuses Safety Instructions Quick
Illuminate Password: 12345678 QR Codes to download App: IOS/Apple Android Quick Start Guide Illuminate 25 Light Starter Kit What s included Light String Control Box Spare Fuses Safety Instructions Quick
User Manual. For more information, visit
 User Manual H1 For more information, visit www.humaxdigital.com/me 2 What s in the box? H1 Remote Control / Batteries Quick Start Guide AC Adaptor Quick start Guide Note: Accessories may vary according
User Manual H1 For more information, visit www.humaxdigital.com/me 2 What s in the box? H1 Remote Control / Batteries Quick Start Guide AC Adaptor Quick start Guide Note: Accessories may vary according
300Mpbs Wireless Range Extender
 300Mpbs Wireless Range Extender Thank you for purchasing Slopehill 300Mbps Wireless Range Extender. This product is designed to boost your exis ng Wi-Fi coverage and deliver your Wi-Fi to hard-to-reach
300Mpbs Wireless Range Extender Thank you for purchasing Slopehill 300Mbps Wireless Range Extender. This product is designed to boost your exis ng Wi-Fi coverage and deliver your Wi-Fi to hard-to-reach
ZONETOUCH DAMPER CONTROL SYSTEM Operation Manual
 ZONETOUCH DAMPER CONTROL SYSTEM Operation Manual www.zonemaster.com.au www.polyaire.com.au 2012 Polyaire Pty Ltd TABLE OF CONTENTS 1) Features 2 2) Wall Controller Layout (Touchpad) 2 3) Manual On/Off
ZONETOUCH DAMPER CONTROL SYSTEM Operation Manual www.zonemaster.com.au www.polyaire.com.au 2012 Polyaire Pty Ltd TABLE OF CONTENTS 1) Features 2 2) Wall Controller Layout (Touchpad) 2 3) Manual On/Off
2-Way Wireless I/O Expander Installation Guide
 2-Way Wireless I/O Expander Installation Guide For more detailed information please refer to the iconnect Installer Manual provided on our website: www.electronics-line.com Table of Contents 1. Introduction...
2-Way Wireless I/O Expander Installation Guide For more detailed information please refer to the iconnect Installer Manual provided on our website: www.electronics-line.com Table of Contents 1. Introduction...
QUICK START GUIDE. 1. How to register your Camera to Hubble account A. Setting Up the Camera - can be connected via WiFi or LAN
 MODEL: FOCUS72 FOCUS72-2 FOCUS72-3 FOCUS72-4 FOCUS72-W FOCUS72-W2 FOCUS72-W3 FOCUS72-W4 QUICK START GUIDE For a full explanation of all features and instructions, please refer to the User s Guide. (available
MODEL: FOCUS72 FOCUS72-2 FOCUS72-3 FOCUS72-4 FOCUS72-W FOCUS72-W2 FOCUS72-W3 FOCUS72-W4 QUICK START GUIDE For a full explanation of all features and instructions, please refer to the User s Guide. (available
BTX8. Instruction Manual. iphone. 11 Walters Drive, Osborne Park WA 6017 Ph: igardener
 DD E SIG N E D & E N GIN EE R E BTX8 Instruction Manual iphone AUSTRALIAN igardener Walters Drive, Osborne Park WA 607 Ph: 300 76 88 www.holmanindustries.com.au WELCOME TO HOLMAN igardener TM Holman presents
DD E SIG N E D & E N GIN EE R E BTX8 Instruction Manual iphone AUSTRALIAN igardener Walters Drive, Osborne Park WA 607 Ph: 300 76 88 www.holmanindustries.com.au WELCOME TO HOLMAN igardener TM Holman presents
DataPort 350 & 525 USB 2.0 and FireWire Enclosure User s Guide (800)
 DataPort 350 & 525 USB 2.0 and FireWire Enclosure User s Guide WWW.CRUINC.COM (800) 260-9800 TABLE OF CONTENTS PAGE Package Contents 1 Features and Requirements 2 Installation 6 Trouble Shooting 16 Technical
DataPort 350 & 525 USB 2.0 and FireWire Enclosure User s Guide WWW.CRUINC.COM (800) 260-9800 TABLE OF CONTENTS PAGE Package Contents 1 Features and Requirements 2 Installation 6 Trouble Shooting 16 Technical
Thank you for purchasing an AlcoSense Surety breathalyser.
 USER S MANUAL Thank you for purchasing an AlcoSense Surety breathalyser. We hope you enjoy owning your AlcoSense Surety breathalyser. If you have any questions regarding the unit or want to speak with
USER S MANUAL Thank you for purchasing an AlcoSense Surety breathalyser. We hope you enjoy owning your AlcoSense Surety breathalyser. If you have any questions regarding the unit or want to speak with
warranty 5 years Model: WiFi-104
 warranty 5 years Model: WiFi-104 2. Configuration Diagram: WiFi-104 is a WiFi lighting control system, consisted of APPs and WiFi controller. Controls various types of LED lighting products by installing
warranty 5 years Model: WiFi-104 2. Configuration Diagram: WiFi-104 is a WiFi lighting control system, consisted of APPs and WiFi controller. Controls various types of LED lighting products by installing
Kodiak Mobile INTELLIGENT DOCKING STATION USERS MANUAL PART NUMBER: PANASONIC CF53 TOUGHBOOK COMPATIBLE AN ISO 9001:2008 CERTIFIED COMPANY
 CUSTOMER SERVICE If you have any questions or require additional information please contact Customer Service at 877-455-6886, Monday though Friday, 8:00am - 5:00pm CST. TECHNICAL SUPPORT Kodiak Mobile
CUSTOMER SERVICE If you have any questions or require additional information please contact Customer Service at 877-455-6886, Monday though Friday, 8:00am - 5:00pm CST. TECHNICAL SUPPORT Kodiak Mobile
Always there to help you. Register your product and get support at AD295. Question? Contact Philips.
 Always there to help you Register your product and get support at www.philips.com/welcome Question? Contact Philips AD295 User manual Contents 1 Important 1 Safety 1 Notice 2 2 Your docking speaker 3
Always there to help you Register your product and get support at www.philips.com/welcome Question? Contact Philips AD295 User manual Contents 1 Important 1 Safety 1 Notice 2 2 Your docking speaker 3
64GB USB Flash Drive
 *3rd Party App Required 64GB USB Flash Drive MODEL NUMBER: 78181 USER GUIDE Contents 1. Welcome Section 2. Contents & Features 3. 4. 5. 6. 5-10. 11-13. Connectors Mounting The Flash Drive Accessing Accessing
*3rd Party App Required 64GB USB Flash Drive MODEL NUMBER: 78181 USER GUIDE Contents 1. Welcome Section 2. Contents & Features 3. 4. 5. 6. 5-10. 11-13. Connectors Mounting The Flash Drive Accessing Accessing
High contrast 3.25 backlit mono LCD screen Screen resolu on 128x64 pixels Screen LCD brightness of 250 lumens for easy viewing in direct sunlight
 The SubSta on with V2 firmware is the perfect solu on for difficult retrofi ng situa ons or complex irriga on sites. The SubSta on provides access to the industry-leading BaseSta on 3200 controller using
The SubSta on with V2 firmware is the perfect solu on for difficult retrofi ng situa ons or complex irriga on sites. The SubSta on provides access to the industry-leading BaseSta on 3200 controller using
USER MANUAL PLEASE READ AND UNDERSTAND THIS MANUAL COMPLETELY BEFORE USE.
 Dash Camera USER MANUAL PLEASE READ AND UNDERSTAND THIS MANUAL COMPLETELY BEFORE USE. Precautions Do not clean the camera with chemicals or solvents such as cleaning solutions or detergents. Do not expose
Dash Camera USER MANUAL PLEASE READ AND UNDERSTAND THIS MANUAL COMPLETELY BEFORE USE. Precautions Do not clean the camera with chemicals or solvents such as cleaning solutions or detergents. Do not expose
4 Port USB Power Hub. Model: JH-800 USER MANUAL
 by 4 Port USB Power Hub Model: JH-800 USER MANUAL BEFORE INSTALLING AND USING THE PRODUCT, PLEASE READ THE INSTRUCTIONS THOROUGHLY, AND RETAIN THEM FOR FUTURE REFERENCE. Charging Port PRODUCT OVERVIEW
by 4 Port USB Power Hub Model: JH-800 USER MANUAL BEFORE INSTALLING AND USING THE PRODUCT, PLEASE READ THE INSTRUCTIONS THOROUGHLY, AND RETAIN THEM FOR FUTURE REFERENCE. Charging Port PRODUCT OVERVIEW
DataPort 250 USB 2.0 Enclosure User s Guide (800)
 DataPort 250 USB 2.0 Enclosure User s Guide WWW.CRU-DATAPORT.COM (800) 260-9800 TABLE OF CONTENTS PAGE Package Contents 1 Features and Requirements 2 Installation 4 Trouble Shooting 13 Technical Support
DataPort 250 USB 2.0 Enclosure User s Guide WWW.CRU-DATAPORT.COM (800) 260-9800 TABLE OF CONTENTS PAGE Package Contents 1 Features and Requirements 2 Installation 4 Trouble Shooting 13 Technical Support
INNOV.NET PTY LTD. User guide
 User guide 0 Contents Compatibility... 1 What s in the package?... 1 Add device... 2 Legend... 2 Meaning of the LED indicators... 2 Setup the RM Mini 3... 3 Setup e-control on your smartphone... 3 How
User guide 0 Contents Compatibility... 1 What s in the package?... 1 Add device... 2 Legend... 2 Meaning of the LED indicators... 2 Setup the RM Mini 3... 3 Setup e-control on your smartphone... 3 How
What s in the Box? Weatherproof Camera transmitter with Antenna Power Cable 3m Sticker. 2 RVS SyStemS
 1 What s in the Box? Weatherproof Camera transmitter with Antenna Power Cable 3m Sticker 2 RVS SyStemS table of Contents Introduction...4 Features...5 Specifications...6 Installation...7 Operations...8-13
1 What s in the Box? Weatherproof Camera transmitter with Antenna Power Cable 3m Sticker 2 RVS SyStemS table of Contents Introduction...4 Features...5 Specifications...6 Installation...7 Operations...8-13
Pipit 500. In-home Display Quick Start Guide. Before you get started. Overview BGX R03
 Pipit 500 In-home Display Quick Start Guide BGX501-792-R03 Before you get started Overview Pipit 500 is an in-home display unit that collects energy usage information from your Smart Meter 1 and displays
Pipit 500 In-home Display Quick Start Guide BGX501-792-R03 Before you get started Overview Pipit 500 is an in-home display unit that collects energy usage information from your Smart Meter 1 and displays
Indoor/Outdoor Proximity Reader and Keypad with 10cm (4in) Read Range
 Indoor/Outdoor Proximity Reader and Keypad with 10cm (4in) Read Range Stand alone CR-R885-SB Installation and Operating Instructions V1.1 TABLE OF CONTENTS Installation... 2 Mounting and Wiring... 2 Mounting
Indoor/Outdoor Proximity Reader and Keypad with 10cm (4in) Read Range Stand alone CR-R885-SB Installation and Operating Instructions V1.1 TABLE OF CONTENTS Installation... 2 Mounting and Wiring... 2 Mounting
4200 Model # - C Controller Instruction Manual V.3.1. This instruction manual serves as a guide for the 4200 Controller.
 4200 Controller Instruction Manual V.3.1 4200 Model # - C-4200 This instruction manual serves as a guide for the 4200 Controller. IMPORTANT! Please read through all provided instructions and any listed
4200 Controller Instruction Manual V.3.1 4200 Model # - C-4200 This instruction manual serves as a guide for the 4200 Controller. IMPORTANT! Please read through all provided instructions and any listed
BTX6. Instruction Manual. iphone. 11 Walters Drive, Osborne Park WA 6017 Ph: igardener D E SI G N N & ENG
 BTX6 Instruction Manual iphone G N ED EE D E SI RED A N TRALIA US & ENG IN igardener 11 Walters Drive, Osborne Park WA 6017 Ph: 1300 716 188 www.holmanindustries.com.au 1 WELCOME TO HOLMAN igardener TM
BTX6 Instruction Manual iphone G N ED EE D E SI RED A N TRALIA US & ENG IN igardener 11 Walters Drive, Osborne Park WA 6017 Ph: 1300 716 188 www.holmanindustries.com.au 1 WELCOME TO HOLMAN igardener TM
User Guide. Control Box. RoscoLED TM.
 RoscoLED TM Control Box User Guide This guide applies to the following RoscoLED Control Box models: RoscoLED Control Box 300W/Static White (293 22250 0000) RoscoLED Control Box 400W/VariWhite (293 22260
RoscoLED TM Control Box User Guide This guide applies to the following RoscoLED Control Box models: RoscoLED Control Box 300W/Static White (293 22250 0000) RoscoLED Control Box 400W/VariWhite (293 22260
Portable. GL100 An eye on your mobile property. User Guide
 GL100 An eye on your mobile property User Guide Powered by www.safelinq.com GL100 An eye on your mobile property User Guide Contents Precautions and Notices for Safety 6 Compliance 7 1 Introduction 10
GL100 An eye on your mobile property User Guide Powered by www.safelinq.com GL100 An eye on your mobile property User Guide Contents Precautions and Notices for Safety 6 Compliance 7 1 Introduction 10
MODEL NUMBER: USER GUIDE
 Wireless Headphones MODEL NUMBER: 76747 USER GUIDE Contents 1. Welcome Section 2. 3. General Information & Safety Instructions Contents & Features 4. 5. 6. 7. 8. 9. Layout Headphones Fitting Adjusting
Wireless Headphones MODEL NUMBER: 76747 USER GUIDE Contents 1. Welcome Section 2. 3. General Information & Safety Instructions Contents & Features 4. 5. 6. 7. 8. 9. Layout Headphones Fitting Adjusting
TANA SL-1 QUICK START GUIDE. ver. 1.9 EN
 TANA SL-1 QUICK START GUIDE ver. 1.9 EN THANK YOU FOR BUYING Welcome to the world of Electrocompaniet! Through more than 40 years of ceaseless practice, we learned how to combine timeless Scandinavian
TANA SL-1 QUICK START GUIDE ver. 1.9 EN THANK YOU FOR BUYING Welcome to the world of Electrocompaniet! Through more than 40 years of ceaseless practice, we learned how to combine timeless Scandinavian
Chroma-Q Color Web PSU 10-DMX. User Manual
 Chroma-Q Color Web PSU 10-DMX User Manual Version 1.1 September 2012 Warranty Statement Chroma-Q warrants to the original purchaser, with proof of purchase, that its delivered products shall be free from
Chroma-Q Color Web PSU 10-DMX User Manual Version 1.1 September 2012 Warranty Statement Chroma-Q warrants to the original purchaser, with proof of purchase, that its delivered products shall be free from
INSTALLATION AND USER GUIDE 2800MWB SINGLE LINE BASIC FEATURE TELEPHONE
 INSTALLATION AND USER GUIDE 2800MWB SINGLE LINE BASIC FEATURE TELEPHONE TeleMatrix Copyright 2005 COMPLIANCE AND SAFETY As specified by FCC regulation, we are required to inform you of specific governmental
INSTALLATION AND USER GUIDE 2800MWB SINGLE LINE BASIC FEATURE TELEPHONE TeleMatrix Copyright 2005 COMPLIANCE AND SAFETY As specified by FCC regulation, we are required to inform you of specific governmental
INTELLIGENT DOCKING STATION USERS MANUAL
 Kodiak Mobile by Jotto Desk 209 W. Easy St., Rogers, AR USA 72756 Customer Service: 877.455.6886 http://www.kodiakmobile.com PART NUMBER: 450-4011 - Last Update: 06.2009 INTELLIGENT DOCKING STATION USERS
Kodiak Mobile by Jotto Desk 209 W. Easy St., Rogers, AR USA 72756 Customer Service: 877.455.6886 http://www.kodiakmobile.com PART NUMBER: 450-4011 - Last Update: 06.2009 INTELLIGENT DOCKING STATION USERS
Holman Garden Lights App Instruction Manual
 Holman Garden Lights App Instruction Manual Bluetooth Compatible Controllers Only Make the most of your garden after sunset with the Holman Bluetooth app operated or manually operated range or range of
Holman Garden Lights App Instruction Manual Bluetooth Compatible Controllers Only Make the most of your garden after sunset with the Holman Bluetooth app operated or manually operated range or range of
2GI. Touch Screen Wireless Keypad
 2GI Touch Screen Wireless Keypad For Remote Control of the 2GIG Security System INSTALL INSTRUCTIONS This document describes the basic installation information for the 2GIG TS1 and the steps necessary
2GI Touch Screen Wireless Keypad For Remote Control of the 2GIG Security System INSTALL INSTRUCTIONS This document describes the basic installation information for the 2GIG TS1 and the steps necessary
INNOV.NET PTY LTD. User guide
 User guide Version1 2016 0 Contents Compatibility... 1 What s in the package?... 1 Setup the RM Pro... 1 Meaning of the LED indicators... 2 Setup e-control on your smartphone... 2 Can I program a remote
User guide Version1 2016 0 Contents Compatibility... 1 What s in the package?... 1 Setup the RM Pro... 1 Meaning of the LED indicators... 2 Setup e-control on your smartphone... 2 Can I program a remote
Start Here. All-in-One Printer. Print Copy Scan
 Start Here All-in-One Printer Print Copy Scan Note: A USB 2.0 cable is required to connect your Kodak All-in-One printer to your Windows or Macintosh OS computer. Available in the Kodak online store or
Start Here All-in-One Printer Print Copy Scan Note: A USB 2.0 cable is required to connect your Kodak All-in-One printer to your Windows or Macintosh OS computer. Available in the Kodak online store or
Bluetooth USB Adapter TALUS. User Guide
 Bluetooth USB Adapter TALUS User Guide Revision 0.1 1 User Guide for the TALUS Revision 1.0.1 Firmware version 1.0.X Printed in Korea Copyright Copyright 2008, SystemBase Co., Ltd. All rights reserved.
Bluetooth USB Adapter TALUS User Guide Revision 0.1 1 User Guide for the TALUS Revision 1.0.1 Firmware version 1.0.X Printed in Korea Copyright Copyright 2008, SystemBase Co., Ltd. All rights reserved.
DAB Alarm Clock Radio
 DAB Alarm Clock Radio MODEL NUMBER: 68819 USER GUIDE Contents 1. 2. 3. 4. 5. 6. 6. 7. 8. 8. 9. 10-11. 12. 13. 14. Welcome Section Contents & Features Controls Setup Selecting DAB Station / Saving a Preset
DAB Alarm Clock Radio MODEL NUMBER: 68819 USER GUIDE Contents 1. 2. 3. 4. 5. 6. 6. 7. 8. 8. 9. 10-11. 12. 13. 14. Welcome Section Contents & Features Controls Setup Selecting DAB Station / Saving a Preset
Basketball Shot Clock Set LX2180 Manual
 Basketball Shot Clock Set LX2180 Manual 72 Industrial Boulevard Wrightsville, GA 31096 Phone: (800) 445-7843 Fax: (800) 864-0212 www.electro-mech.com LX2180 Revision 5 February 8, 2013 Table of Contents
Basketball Shot Clock Set LX2180 Manual 72 Industrial Boulevard Wrightsville, GA 31096 Phone: (800) 445-7843 Fax: (800) 864-0212 www.electro-mech.com LX2180 Revision 5 February 8, 2013 Table of Contents
CA-A480-A Elevator Controller. Reference & Installation Manual
 CA-A480-A Elevator Controller Reference & Installation Manual TABLE OF CONTENTS INTRODUCTION.................................................................. 4 Introduction.............................................................................................
CA-A480-A Elevator Controller Reference & Installation Manual TABLE OF CONTENTS INTRODUCTION.................................................................. 4 Introduction.............................................................................................
Chapter 1 : FCC Radiation Norm...3. Chapter 2 : Package Contents...4. Chapter 3 : System Requirements...5. Chapter 4 : Hardware Description...
 Table of Contents Chapter 1 : FCC Radiation Norm...3 Chapter 2 : Package Contents...4 Chapter 3 : System Requirements...5 Chapter 4 : Hardware Description...6 Chapter 5 : Charging Your Keychain...7 Chapter
Table of Contents Chapter 1 : FCC Radiation Norm...3 Chapter 2 : Package Contents...4 Chapter 3 : System Requirements...5 Chapter 4 : Hardware Description...6 Chapter 5 : Charging Your Keychain...7 Chapter
BatteryCheck USER MANUAL BATTERY MANAGEMENT TECHNOLOGY THAT POWERS YOUR ADVENTURES.
 BatteryCheck USER MANUAL BM PRO - 19 Henderson Road, Knoxfield 3180, Victoria, Australia Phone +61 3 9763 0962 Fax +61 3 9763 8789 Email sales@teambmpro.com Web www.teambmpro.com BATTERY MANAGEMENT TECHNOLOGY
BatteryCheck USER MANUAL BM PRO - 19 Henderson Road, Knoxfield 3180, Victoria, Australia Phone +61 3 9763 0962 Fax +61 3 9763 8789 Email sales@teambmpro.com Web www.teambmpro.com BATTERY MANAGEMENT TECHNOLOGY
15-Port USB 2.0 Hi-Power Charging Hub User s Manual
 15-Port USB 2.0 Hi-Power Charging Hub User s Manual USB-1524BC Table of Contents Introduction... 2 Features... 2 Specification... 2 Package Contents... 3 Physical Diagram... 3 Rack Mounting... 4 Connection...
15-Port USB 2.0 Hi-Power Charging Hub User s Manual USB-1524BC Table of Contents Introduction... 2 Features... 2 Specification... 2 Package Contents... 3 Physical Diagram... 3 Rack Mounting... 4 Connection...
Pulse LED Instruction Guide
 PARTS LIST Light Fixture Aquarium Frame Mounts Instruction Guide WARNING: To guard against injury, basic precautions should be observed, including the following: A) READ AND FOLLOW ALL SAFETY INSTRUCTIONS.
PARTS LIST Light Fixture Aquarium Frame Mounts Instruction Guide WARNING: To guard against injury, basic precautions should be observed, including the following: A) READ AND FOLLOW ALL SAFETY INSTRUCTIONS.
PTT-100-VZ Wireless Speaker Microphone
 Federal Communication Commission Interference Statement This equipment has been tested and found to comply with the limits for a Class B digital device, pursuant to Part 15 of the FCC Rules. These limits
Federal Communication Commission Interference Statement This equipment has been tested and found to comply with the limits for a Class B digital device, pursuant to Part 15 of the FCC Rules. These limits
Software Installation Guide. Version 1.1
 Software Installation Guide Version 1.1 Thank you for choosing an Airtopia product You are advised to read this manual carefully; it contains all the information you need about the right conditions for
Software Installation Guide Version 1.1 Thank you for choosing an Airtopia product You are advised to read this manual carefully; it contains all the information you need about the right conditions for
MSD Three Stage Delay Timer PN 7760
 MSD Three Stage Delay Timer PN 7760 ONLINE PRODUCT REGISTRATION: Register your MSD product online. Registering your product will help if there is ever a warranty issue with your product and helps the MSD
MSD Three Stage Delay Timer PN 7760 ONLINE PRODUCT REGISTRATION: Register your MSD product online. Registering your product will help if there is ever a warranty issue with your product and helps the MSD
SHINE 3000 WITH FASHION CABLE
 SHINE 3000 WITH FASHION CABLE POWERFUL UNIVERSAL PORTABLE CHARGER OPERATING INSTRUCTIONS HALO SHINE 3000 Thank you for choosing HALO. From HALO, the SHINE 3000 with fashion cable is the most perfect and
SHINE 3000 WITH FASHION CABLE POWERFUL UNIVERSAL PORTABLE CHARGER OPERATING INSTRUCTIONS HALO SHINE 3000 Thank you for choosing HALO. From HALO, the SHINE 3000 with fashion cable is the most perfect and
Teslights Hybrid Lighting SCALAMAX Protocol LX10 Gateway Series. Document Number: IN R01 Copyright SCALAMAX, LLC
 SCALAMAX Protocol LX-10 Series Gateways Teslights Hybrid Lighting SCALAMAX Protocol LX10 Gateway Series Document Number: IN-0000033-R01 Copyright SCALAMAX, LLC 2010-2020 Compliant Index Warning... 2 Disclaimer...
SCALAMAX Protocol LX-10 Series Gateways Teslights Hybrid Lighting SCALAMAX Protocol LX10 Gateway Series Document Number: IN-0000033-R01 Copyright SCALAMAX, LLC 2010-2020 Compliant Index Warning... 2 Disclaimer...
Kinetic Switch APP User Manual
 Kinetic Switch APP User Manual General Safety Instruc ons Please read this manual thoroughly before first use and keep it in a safe place for future reference. The safety precau ons enclosed herein reduce
Kinetic Switch APP User Manual General Safety Instruc ons Please read this manual thoroughly before first use and keep it in a safe place for future reference. The safety precau ons enclosed herein reduce
Touch Panel Dimmer MH-P511. Introduction
 Touch Panel Dimmer MH-P5 Introduction Touch Panel Dimmer is a wall switch with built-in Z-Wave module. It supports basic command class, association command class, which can control all associated devices
Touch Panel Dimmer MH-P5 Introduction Touch Panel Dimmer is a wall switch with built-in Z-Wave module. It supports basic command class, association command class, which can control all associated devices
COOP TENDER WI-FI OWNER S MANUAL
 Receive messages from your coop door. Monitor, control and configure your automatic chicken coop door from anywhere in the world with an Internet connection. COOP TENDER WI-FI OWNER S MANUAL 2015 Coop
Receive messages from your coop door. Monitor, control and configure your automatic chicken coop door from anywhere in the world with an Internet connection. COOP TENDER WI-FI OWNER S MANUAL 2015 Coop
icp installation guide
 The Information Control Point (icp) is the latest SmartFarm Technology by Inc. The icp is the ultimate on-farm data-management tool. The icp has all the power of a basic personal computer, but instead
The Information Control Point (icp) is the latest SmartFarm Technology by Inc. The icp is the ultimate on-farm data-management tool. The icp has all the power of a basic personal computer, but instead
Radiance 3. Inspiring Excellence in Fish Keeping! Wireless controller module (Master unit) & Extension Module.
 Radiance 3 Inspiring Excellence in Fish Keeping! Wireless controller module (Master unit) & Extension Module www.aquaone.com.au Instruction version: 25/06/2012 Important Safeguards To guard against injury,
Radiance 3 Inspiring Excellence in Fish Keeping! Wireless controller module (Master unit) & Extension Module www.aquaone.com.au Instruction version: 25/06/2012 Important Safeguards To guard against injury,
Quick Start. MyAir4 User Manual. This section will give you a brief description about each of the buttons found on the home screen.
 User Manual Quick Start... 3 HOME... 4 SIMPLE TIMER... 4 AIR CON... 5 ZONES... 6 PROGRAMS... 7 HELP... 11 SETTINGS... 12 MyZone - (optional feature)... 15 Constant Zones... 17 Android Tablet... 18 Smart
User Manual Quick Start... 3 HOME... 4 SIMPLE TIMER... 4 AIR CON... 5 ZONES... 6 PROGRAMS... 7 HELP... 11 SETTINGS... 12 MyZone - (optional feature)... 15 Constant Zones... 17 Android Tablet... 18 Smart
Gavita Master Controller EL1
 Gavita Master Controller EL1 User manual User manual Gavita Master controller EL1 Dear customer, Congratulations on the purchase of your Gavita Master controller EL1. This manual contains all the information
Gavita Master Controller EL1 User manual User manual Gavita Master controller EL1 Dear customer, Congratulations on the purchase of your Gavita Master controller EL1. This manual contains all the information
Plus 4 Additional Controller To be used in conjunction with Genus III or Genus IV
 Additional Controller To be used in conjunction with Genus III or Genus IV INSTALLATION & OPERATING INSTRUCTIONS AstralPool Australia Pty. Limited. A.B.N. 97 007 284 504 Melbourne: Ph: (03) 8796 8600 Fax:
Additional Controller To be used in conjunction with Genus III or Genus IV INSTALLATION & OPERATING INSTRUCTIONS AstralPool Australia Pty. Limited. A.B.N. 97 007 284 504 Melbourne: Ph: (03) 8796 8600 Fax:
auricle BLUETOOTH HEADPHONES Model Number: HE INSTRUCTION MANUAL
 auricle BLUETOOTH HEADPHONES Model Number: HE215027 INSTRUCTION MANUAL Warranty Note If you experience any issues with this product, or it s performance is not what you had expected, please contact us
auricle BLUETOOTH HEADPHONES Model Number: HE215027 INSTRUCTION MANUAL Warranty Note If you experience any issues with this product, or it s performance is not what you had expected, please contact us
212iL Rev. 1.1
 212iL 1 International Electronics, Inc. 427 Turnpike Street Canton, Massachusetts 02021 212iL (illuminated Luxury) Keypad Single Unit Keypad- Control Installation Manual Features: 120 User Capability Illuminated
212iL 1 International Electronics, Inc. 427 Turnpike Street Canton, Massachusetts 02021 212iL (illuminated Luxury) Keypad Single Unit Keypad- Control Installation Manual Features: 120 User Capability Illuminated
SMART CONTROLLER FOR AIR CONDITIONERS & HEAT PUMPS
 SMART CONTROLLER FOR AIR CONDITIONERS & HEAT PUMPS (User Manual) (ios/android) www.cielowigle.com STEP 1A: UNPACKING AND PLUGGING IN-THE CIELO BREEZ SMART CONTROLLER For best results, connect Cielo Breez
SMART CONTROLLER FOR AIR CONDITIONERS & HEAT PUMPS (User Manual) (ios/android) www.cielowigle.com STEP 1A: UNPACKING AND PLUGGING IN-THE CIELO BREEZ SMART CONTROLLER For best results, connect Cielo Breez
Bluetooth Headphones
 Bluetooth Headphones MODEL NUMBER: 73741 USER GUIDE Contents 1. Welcome Section 2. 3. General Information & Safety Instructions Contents & Features 4. Layout & Controls Charging Charging the headphones
Bluetooth Headphones MODEL NUMBER: 73741 USER GUIDE Contents 1. Welcome Section 2. 3. General Information & Safety Instructions Contents & Features 4. Layout & Controls Charging Charging the headphones
4200-DL Model # C-4200-DL DL Controller Instruction Manual V.1.0. This instruction manual serves as a guide for the 4200-DL Controller.
 4200-DL Controller Instruction Manual V.1.0 4200-DL Model # C-4200-DL This instruction manual serves as a guide for the 4200-DL Controller. IMPORTANT! Please read through all provided instructions and
4200-DL Controller Instruction Manual V.1.0 4200-DL Model # C-4200-DL This instruction manual serves as a guide for the 4200-DL Controller. IMPORTANT! Please read through all provided instructions and
+Cam Quick Start Guide
 CAUTION RISK OF ELECTRIC SHOCK DO NOT OPEN CAUTION TO REDUCE THE RISK OF ELECTRIC SHOCK, DO NOT REMOVE COVER (OR BACK). NO USER SERVICEABLE PARTS INSIDE, REFER SERVICING TO QUALIFIED SERVICE PERSONNEL.
CAUTION RISK OF ELECTRIC SHOCK DO NOT OPEN CAUTION TO REDUCE THE RISK OF ELECTRIC SHOCK, DO NOT REMOVE COVER (OR BACK). NO USER SERVICEABLE PARTS INSIDE, REFER SERVICING TO QUALIFIED SERVICE PERSONNEL.
WiFi 103 T3-CV T3-CC
 Model: WiFi-103 T1 T2 T3 WiFi-103 T3-CV T3-CC 2. Configuration Diagram: WiFi-103 is a WiFi lighting control system, consists of APPs and WiFi controller. Controls various types of LED lighting products
Model: WiFi-103 T1 T2 T3 WiFi-103 T3-CV T3-CC 2. Configuration Diagram: WiFi-103 is a WiFi lighting control system, consists of APPs and WiFi controller. Controls various types of LED lighting products
