CTFID VP-CFGSFT. User s Manual
|
|
|
- Albert Richard
- 5 years ago
- Views:
Transcription
1 CTFID VP-CFGSFT en User s Manual
2
3 CTFID Table of Contents en 3 Table of Contents 1 Getting Started System Requirements Compatible Devices 5 2 Installing the CTFID 6 3 Connections Connecting the VP-USB Configuration Tool Connecting the VP-RS2BLNX Configuration Tool Connecting the AutoDome RS Accessing the CTFID Application 14 4 Using the Configuration Tool Main Menu Buttons Overview Window Offline Mode Window Online Mode Window Virtual Keyboard Window AUX Commands Dialog Box Logs Window Central Workspace System Feedback Operations Column 27 5 Configuration Settings Downloading Configuration Settings Uploading/Downloading Specific Setting Changes Changing an Existing Configuration File Uploading All Configuration Settings to a Device Migrating Configuration Settings Downloading Diagnostic Log Information Uploading Firmware to a Device Uploading Firmware to a AutoDome 34 6 Settings Tree Options 36 7 Troubleshooting Confirm System Connection between the PC and the Device Device Error Accessing the Version 52 8 AUX Keyboard Commands 53 Bosch Security Systems, Inc. User s Manual F.01U
4 4 en Getting Started CTFID 1 Getting Started The Configuration Tool for Imaging Devices (CTFID) includes two components: One (1) CD-ROM containing the software application Configuration Tool hardware (VP-USB, interface between your computer and an imaging device) 1.1 System Requirements The following are the minimum system requirements to run the Configuration Tool for Imaging Devices software application: PC operating platform: Windows 98 Second Edition, Windows Millennium Edition, Windows 2000, Windows XP, or Windows Vista Processor: 200 MHz Pentium with MMX (or equivalent) RAM memory: 256 MB (dependent upon the operating system) Hard disk space: 50 MB Video system: 1024 x 768 with 16-bit color CD-ROM drive, if installing the software from a CD Connectivity: a free USB port (1.1 or higher) Connectivity through serial interface F.01U User s Manual Bosch Security Systems, Inc.
5 CTFID Getting Started en Compatible Devices The CTFID uses Bilinx technology, a bidirectional communication method, embedded in the video signal of all of the latest Bosch AutoDome, Dinion, Dinion XF, Dinion 2X, FlexiDome, FlexiDome 2X, and UnityDome cameras (see the table below for a list of compatible devices). Compatible devices Compatible devices AutoDome 25X Day/Night (5.2+) VG4 300 Series 18X Color AutoDome 18X Day/Night (5.2+) VG4 200 Series 36X Day/Night AutoDome 18X Color (5.2+) VG4 200 Series 26X Day/Night AutoDome 18X Monochrome (5.2+) VG4 200 Series 18X Day/Night AutoDome G3 Basic (5.2+) VG4 200 Series 18X Color AutoDome 26X (5.2+) VG4 500 Series Fixed Day/Night AutoDome 26X Day/Night (5.2+) VG4 500 Series Fixed Color AutoDome 25X Day/Night (5.1) VG4 300 Series Fixed Day/Night AutoDome 18X Day/Night (5.1) VG4 300 Series Fixed Color AutoDome 18X Color (5.1) VG4 200 Series Fixed Day/Night AutoDome 18X Monochrome (5.1) VG4 200 Series Fixed Color AutoDome G3 Basic (5.1) AutoDome Easy II Dinion XF LTC 0385 FlexiDome 2X VDN-498 Dinion XF LTC 0485 FlexiDome VF VDM-345 Series Dinion XF LTC 0510 FlexiDome XT VDM-355 Series Dinion XF LTC 0610 FlexiDome VF VDC-445 Series Dinion XF LTC 0495 FlexiDome XT VDC-455 Series Dinion XF LTC 0620 FlexiDome XF VDC-485 Series Dinion 2X LTC 0498 FlexiDome DN VDN-495 Series Dinion 2X LTC 0630 UnityDome DN VG4-162 & VG4-164 Series Dinion LTC 0335 UnityDome DN VG4-152 & VG4-154 Series Dinion LTC 0355 UnityDome XF VG4-161 & VG4-163 Series Dinion LTC 0356 UnityDome XF VG4-151 & VG4-153 Series Dinion LTC 0435 HSPU UPH-2D10 Dinion LTC 0455 HSPU UPH-2D10W VG4 500 Series 36X Day/Night HSPU UPH-2D15 VG4 500 Series 26X Day/Night HSPU UPH-2D15W VG4 500 Series 18X Day/Night HSPU UPH-3D10 VG4 500 Series 18X Color HSPU UPH-3D10W VG4 300 Series 36X Day/Night HSPU UPH-3D15 VG4 300 Series 26X Day/Night HSPU UPH-3D15W VG4 300 Series 18X Day/Night NOTICE! The only devices available for use with the BiCom over serial interface are the 200, 300, and 500 AutoDome Series. Bosch Security Systems, Inc. User s Manual F.01U
6 6 en Installing the CTFID CTFID 2 Installing the CTFID This chapter includes instructions for installing the software for the Configuration Tool for Imaging Devices. Prior to connecting to a compatible device, install the software. Installing the Software 1. Insert the supplied CD into your CD drive. If the InstallShield Wizard does not start automatically, open the CD manually by clicking Start, Run, Browse. Locate and open the autorun.exe file. The Configuration Tool for Imaging Devices prompts you to select one of the following options: Install Configuration Tool, User Guide, View the Readme file, and Exit. Figure 2.1 Installing the configuration tool 2. Press Install Configuration Tool to install the firmware. 3. The Configuration Tool for Imaging Devices - InstallShield Wizard automatically prompts you to select one of the following languages: Czech, Dutch, English, French (Standard), German, Italian, Polish, Portuguese (Standard), Russian, and Spanish. Figure 2.2 Choosing the setup language F.01U User s Manual Bosch Security Systems, Inc.
7 CTFID Installing the CTFID en 7 4. Select a language, then click Next. Figure 2.3 Initiating the InstallShield Wizard setup 5. Click Next to continue installing the application, or click Cancel to discontinue. Figure 2.4 Confirming the License Agreement 6. Click Yes to accept the terms of the License Agreement, or click No to discontinue. Figure 2.5 Determining the destination folder Bosch Security Systems, Inc. User s Manual F.01U
8 8 en Installing the CTFID CTFID 7. To accept the default choice, click Next. To change the installation directory, click Browse and navigate to a directory. Then click Next. Figure 2.6 Naming the program folder 8. Click Next to accept the default program folder, Bosch Configuration Tool for Imaging Devices, or type a new name for the folder and click Next. Figure 2.7 Copying the files F.01U User s Manual Bosch Security Systems, Inc.
9 CTFID Installing the CTFID en 9 9. Click Next to begin copying the files to the folder indicated or click Cancel to discontinue. Figure 2.8 Selecting final options 10. Check the appropriate box(es), then click Next. Figure 2.9 Completing the installation 11. Click Finish to complete the installation. The CTFID application is launched and/or the Instruction Manual and readme file are automatically displayed if the appropriate check box(s) are selected. Bosch Security Systems, Inc. User s Manual F.01U
10 10 en Connections CTFID 3 Connections The CTFID is supplied with a VP-USB adaptor that plugs into any USB-compliant port supported by a Windows operating system. Once the CTFID software is loaded, the adaptor communicates over the video signal from any Bilinx-enabled camera or AutoDome. There are three (3) possible connection types to link the CTFID software to the imaging device. The first two (2) choices communicate via coax using the Bilinx protocol. These two (2) choices connect to either the USB or serial COMM port of the PC. The third choice is direct RS-232 connection between the PC COMM port and the imaging device (AutoDome only). 3.1 Connecting the VP-USB Configuration Tool It is recommended that the CTFID software be installed prior to connecting the hardware to the USB port. Refer to Section 2 Installing the CTFID, page 6 for additional information. To see the device output, use a CCTV monitor with looping inputs or a T connector (not provided) for the coaxial cable, and plug the second coaxial cable into the CCTV monitor. Ensure that the monitor is either auto-terminating or is set to low impedance. See Figure 3.1 for an example of a typical CCTV monitor s connections. Figure 3.1 Connecting the VP-USB Configuration Tool Number Description 1 Typical AutoDome version 5.10 or higher, and any other Bilinx device 2 PC running CTFID software 3 USB port 4 VP-USB adapter 5 BNC T connector 6 Coax to input of monitor 7 Typical CCTV monitor Connecting the VP-USB Configuration Tool to Your PC 1. Insert the Configuration Tool USB cable into a USB port on your computer. The other end of the USB cable is permanently attached to the Configuration Tool hardware. 2. Connect the coax from the VP-USB to the male connection of the BNC T connector. 3. Connect a coaxial cable to the input of the monitor. 4. Connect the other end of the monitor s coaxial cable into one of the female connections on the BNC T connector. 5. Connect the coax from the camera to the other female connection of the BNC T connector. F.01U User s Manual Bosch Security Systems, Inc.
11 CTFID Connections en Connecting the VP-RS2BLNX Configuration Tool It is recommended that the CTFID software be installed prior to connecting the hardware to the serial port. Refer to Section 2 Installing the CTFID, page 6 for additional information. To see the device output, use a CCTV monitor. Plug the coax connected to the imaging device to one of the BNC connectors of the VP-RS2BLNX. Connect another coax between the second BNC connector and the CCTV monitor. Ensure that the monitor is either auto-terminating or is set to low impedance. See Figure 3.3 for an example of a typical CCTV monitor s connections. Figure 3.2 VP-RS2BLNX connections Number Description 1 Power and serial connection 2 Selects mode and baud rate 3 BNC connections, passive loop-through, high impedance, video input 1 Vpp nominal, 2Vpp max. Connecting the VP-RS2BLNX (Bilinx) Figure 3.3 Connecting the VP-RS2BLNX Configuration Tool Number Description 1 Typical AutoDome version 5.10 or higher, and any other Bilinx device 2 Coax IN 3 Terminal block 4 VP-RS2BLNX 5 PC running CTFID software 6 RS Power supply (not provided) 8 Coax OUT 9 Typical CCTV monitor Bosch Security Systems, Inc. User s Manual F.01U
12 12 en Connections CTFID 2. Connect a cable between the terminal block of the VP-RS2BLNX Configuration Tool to the serial port on the computer. Refer to the pin out table below for the proper connections. NOTICE! The VP-RS2BLNX can operate in RS-232 or RS-485 mode. Connecting the VP-RS2BLNX Configuration Tool to Your PC 1. Pin 1 and 2 of the terminal block are for the connections for the external power supply not provided. The external power supply should be either VAC (50/60 Hz) or VDC (polarity independent). Galvanically insulated from video, RS-232 ground and encasing. NOTICE! The Serial to Bilinx converter interface shall be supplied by a self-limited power source of less than 15 VA. Reinforced insulation is provided between input and output by safety transformer and distances on the PCB. USA/Canada: The Serial to Bilinx converter is a product for INDOOR use. It is intended for use with a UL-listed Class 2 power supply. Pin # Description PC DB9 2 RxD 3 TxD 5 GnD VP-RS2BLNX terminal block Pin 3 GND Pin 4 TxD Pin 5 RxD -or- Pin # Description VP-RS2BLNX terminal block Pin 6 Tx/Rx+ (B) Pin 7 Tx/Rx- (A) Pin 8 Do not connect Pin 9 Do not connect Pin 10 GND Dip switch Description 8 On: RS-485, Off: RS RS-232 baud rate (On: 4800, Off: 9600 Bps) 7-1 RS-485 address (0 to 127) Table 3.1 Mode and Baud Rate Selections 3. Connect the coax from the Bilinx device to one of the BNCs on the VP-RS2BLNX. 4. Connect a second coaxial cable from the looping output of the VP-RS2BLNX to the input of the CCTV monitor. F.01U User s Manual Bosch Security Systems, Inc.
13 CTFID Connections en Connecting the AutoDome RS-232 Figure 3.4 Connecting the AutoDome RS-232 to the PC Number Description 1 AutoDome 200, 300, and 500 Series 2 PC running CTFID software 3 RS Coax to input of monitor 5 Typical CCTV monitor Connecting the AutoDome to Your PC 1. Make the RS-232 cable using the table below. Pin # Description PC DB9 2 RxD 3 TxD 5 GnD P105 (AutoDome 200, 300, 500) 5 RxD 4 TxD 6 GnD 2. Connect the DB9 connector to the Com port of the PC. 3. Connect P105 to the AutoDome. 4. Use coax to connect the Video output of the AutoDome to a CCTV monitor. 5. Reposition the slide switch located on the main board of the AutoDome. Slide the switch toward the camera head, inward and away from the LEDs. See Figure 3.5. Figure 3.5 RS-232 Bosch Security Systems, Inc. User s Manual F.01U
14 14 en Connections CTFID 3.4 Accessing the CTFID Application The CTFID uses Bilinx technology, which is a bidirectional communication method, embedded in the video signal. Alternately, BiCom over serial interface is available to enable a connection to the device using the serial interface. Camera/dome settings can be changed while connected to a device in Online mode. Alternatively, use Offline mode to download and save data so that it can be manipulated and uploaded to the same or other similar devices. Accessing the CTFID 1. Double-click the Configuration Tool for Imaging Devices icon located on your desktop window. - or - Click the Windows Start button and select Programs. Then select the Configuration Tool for Imaging Devices folder. Finally, select the Configuration Tool for Imaging Devices application. Figure 3.6 Starting the application 2. By default, the device automatically tries to connect to a device over Bilinx. The application displays the following message for approximately seconds: Figure 3.7 Checking the device F.01U User s Manual Bosch Security Systems, Inc.
15 CTFID Connections en If a device is detected, go to Chapter 4. If a device is not detected within 1 minute, or if the user interrupts the process by clicking the Cancel button, you are given the option to select an alternate interface or work in an offline mode. Figure 3.8 Alternate Interface Dialog box 4. To choose an alternate interface, click the Select an alternate interface option then, click Continue (seefigure 3.8, Page 15). Next, select the appropriate interface type then, go to Step 5. - or - To work in an offline mode, click the Load Configuration option, then click Continue and go to Step 6. Figure 3.9 Select Interface 5. The application attempts to detect a device. If the application detects a device, it opens the Overview window (see Chapter 4). If the application does not detect a device, it opens the Load Configuration window. Figure 3.10 Loading the configuration window Bosch Security Systems, Inc. User s Manual F.01U
16 16 en Connections CTFID 6. To open an existing configuration file, click the Configuration File option, then click Continue and go to Step 7. - or - To create a new configuration file, click the Device Template option, then click Continue and go to Step 8. Figure 3.11 Opening the file dialog box 7. Navigate to the configuration file, then click Open. Proceed to Chapter 4. Figure 3.12 Choosing a device 8. Select the device for which you want to create a new configuration by highlighting its name. Then select a Video Type, NTSC or PAL, and click Continue. The application opens the Overview window with the default settings for the device displayed. 9. Make the changes to the template and click the Save Configuration button. The application opens the Save As dialog box. 10. Navigate to the folder where you want to save the configuration file. 11. Type a name for the configuration file in the File name field. 12. Click Save. The configuration file is saved in the specified folder. F.01U User s Manual Bosch Security Systems, Inc.
17 CTFID Using the Configuration Tool en 17 4 Using the Configuration Tool The CTFID main screen contains all the options for changing a template, configuring a live view, displaying specific device information, downloading information, changing device settings, and manipulating a device. By default, the CTFID opens the Overview window in the central workspace when started. The main screen is divided into four (4) segments, as illustrated in Figure 4.1. Figure 4.1 Overview/main window Segment reference Description Function 1 Main menu column The left-hand column represents the main menu, which includes the Overview, Offline Config, Online Config, Keyboard, Logs, and Exit buttons. 2 Central workspace The middle section represents the central workspace, which includes device information or provides access to user settings. 3 System feedback The bottom segment represents the system feedback, which includes device type, alarm, connectivity status, and motion information. 4 Operations column The operations column includes buttons for creating, saving, uploading, downloading, restoring, printing, changing the language, and accessing the online Help system. Bosch Security Systems, Inc. User s Manual F.01U
18 18 en Using the Configuration Tool CTFID 4.1 Main Menu Buttons Button Description Opens the Overview window. The Overview window displays general information about the device, the application environment, and the state of the application. The data includes specific device information. Opens the Offline mode window. The Offline mode window allows you to establish settings in a new configuration file or to modify settings in an existing configuration file. Note: The CTFID software allows two (2) files to be open simultaneously: Online mode configuration file: contains the current settings for the connected device. Offline mode configuration file: contains either the settings saved in a specific configuration file or the default device settings. Opens the Online mode window. The Online mode window displays the current settings for the device connected to the Configuration Tool software. Changes made to the settings in Online mode are reflected in the device. Opens the Virtual Keyboard window. The virtual keyboard controls various settings, depending on the device type. In Online mode, changing the settings on this screen automatically changes the settings on the device. Opens the Logs window. The Logs window allows you to download diagnostic information from the connected device. The downloaded diagnostic information can be saved as a text file. Note: The Logs button is enabled only when the CTFID software is connected to a AutoDome. Exits the Configuration Tool for Imaging Devices. Table 4.1 Main Menu Buttons Overview Window The Overview window displays general information about the device, the application environment, and the state of the application. The data includes specific device information (see Figure 4.1). F.01U User s Manual Bosch Security Systems, Inc.
19 CTFID Using the Configuration Tool en Offline Mode Window The Offline mode window establishes settings in a new configuration file, or changes settings in an existing configuration file. To start downloading and saving data so that it can be manipulated and uploaded to other devices, click the Offline Config button. Figure 4.2 Offline mode window NOTICE! The headings and settings tree are available based on the device selected. For detailed information about the possible settings, refer to the installation instructions manual for the specific device. Overwriting the Configuration Settings If you are working in an open file and would like to open another file in Offline mode, the following Information dialog box opens: Figure 4.3 Information dialog box The Information dialog box provides several options: Click Yes to open a Save As dialog box. Name the file and save it. If you click No, the changes to the file will not be saved. The Load Configuration dialog box opens. Choose a different file or device template. Click Cancel and the dialog box closes. Bosch Security Systems, Inc. User s Manual F.01U
20 20 en Using the Configuration Tool CTFID Online Mode Window The Online mode window allows you to view the current settings of the device connected to the Configuration Tool for Imaging Devices. When device settings are changed in Online mode, the changes are immediately conveyed to the remote device. To access the Online mode window, click the Online Config button. Figure 4.4 Online mode window NOTICE! The headings and settings tree are available based on the device selected. For detailed information about the possible settings, refer to the installation instructions manual for the specific device Virtual Keyboard Window To access the Virtual Keyboard window, click the Keyboard button. The Virtual Keyboard window allows setting adjustments. If a PC monitor is connected to the device, the effects of the setting changes can be viewed. NOTICE! The layout of the Virtual Keyboard window varies depending on the device. The functionality described below may not be available on all devices. AutoDome Pan/Tilt Place the cursor on the Pan/Tilt control (see #1 Figure 4.5), then click and hold down the left mouse button. When used with a variable-speed device, the further the cursor is from the center of the control, the faster the device will pan. Double-click the left mouse button to lock the cursor to the control. Then, moving the mouse moves the device. A single left-click releases the cursor. F.01U User s Manual Bosch Security Systems, Inc.
21 CTFID Using the Configuration Tool en 21 Figure 4.5 AutoDome Virtual Keyboard window Number Button Description 1 Pan/Tilt Moves the device. 2 AUX Opens the AUX Commands dialog box. 3 Focus Widens the scope of the focus lens. 4 Focus Narrows the scope of the focus lens. 5 Zoom Zooms in on the subject of the device. 6 Zoom Zooms out and widens the field of view. 7 Iris Increases the light level for proper exposure. 8 Iris Decreases the light level for proper exposure. Bosch Security Systems, Inc. User s Manual F.01U
22 22 en Using the Configuration Tool CTFID Dinion Virtual Keyboard Place the cursor on the Enter control (see #5 Figure 4.6), then click once to open the Mode menu; click once to open the submenus. Click and hold to open the Install menu; click once to open the submenus. Figure 4.6 Dinion Virtual Keyboard window Number Button Description 1 Pan/Tilt Moves the cursor up. 2 Pan/Tilt Moves the cursor to the right. 3 Pan/Tilt Moves the cursor down. 4 Pan/Tilt Moves the cursor to the left. 5 Enter Opens menus and functions as an enter button. 6 AUX Opens the AUX Commands dialog box AUX Commands Dialog Box When you click the AUX button, the AUX Commands dialog box opens. The AUX Commands dialog box is designed to simulate the hardware keypad, and allows direct entry of the AUX command. To enter an AUX command: 1. Select the command type radio button on the left. 2. Enter the four-digit number in the Shot # field (or click the four numerals via the keypad). 3. Click Enter. The command is sent to the device. For a list of AutoDome and Dinion keyboard commands, refer to Chapter 8. Although the AUX button is active for the FlexiDome and Unity Dome Series, no additional commands are available. The AUX button is disabled for Dinion mid-range models (Dinion LTC 0355, Dinion LTC 0356, Dinion LTC 0435, Dinion LTC 0455, FlexiDome VF VDM-345 Series, F.01U User s Manual Bosch Security Systems, Inc.
23 CTFID Using the Configuration Tool en 23 FlexiDome XT VDM-355 Series, FlexiDome VF VDC-445 Series, FlexiDome XT VDC- 455 Series). Figure 4.7 AUX Commands dialog box Number Description 1 Initiates camera movement to a shot. The shot is selected by entering a four-digit shot number in the Shot # field. 2 Defines a shot. 3 Turns on an auxiliary camera function. 4 Turns off an auxiliary camera function. 5 Displays numerical AUX commands entered. 6 Numerical keypad Logs Window To access the Logs window, click the Logs button. The Logs window allows you to download and view the diagnostic log information from the connected device. NOTICE! The Logs window is enabled only when a AutoDome camera is connected to the CTFID. The functionality described below may not be available for all devices. Bosch Security Systems, Inc. User s Manual F.01U
24 24 en Using the Configuration Tool CTFID Figure 4.8 Logs Window How to Download and Save Diagnostic Log Information 1. Click the Download button. 2. Click the Save Logs button. The Save As dialog box opens. Figure 4.9 Save As dialog box 3. Navigate to the folder where you want to save the log file. 4. Type a name for the log file in the File name field. 5. Click Save. The configuration file is saved in the specified folder. F.01U User s Manual Bosch Security Systems, Inc.
25 CTFID Using the Configuration Tool en Central Workspace The central workspace displays the main menu windows. For example, when the Offline Config button is clicked and a configuration file or device template has been selected, the central workspace displays a two-pane window. The settings tree and the windows in the central workspace vary, depending on the device selected. The settings are divided into different groups. For detailed information about the possible settings, refer to the installation instructions manual for the specific device. Figure 4.10 Offline configuration, settings tree, and device settings Bosch Security Systems, Inc. User s Manual F.01U
26 26 en Using the Configuration Tool CTFID 4.3 System Feedback The system feedback section includes device, alarm, and motion information. The Status text box displays specifics on the connected device in Online mode. Figure 4.11 System feedback Number Description 1 Indicates the name of the device currently connected in Online mode. 2 Indicates the video type of the device currently connected in Online mode. 3 Confirms that the device is connected to the Configuration Tool for Imaging Devices. When a device is not connected, a red X appears. 4 Confirms that the application is displaying the current device settings. Any changes made to the settings are immediately applied. Other messages may include: Confirmation message: When you change settings on the device, the setting change is noted in this box. If no message appears, the device has not received the change. Error message: If there is a problem with the device, an error message may appear. Possible causes may be a connection problem or an incompatibility issue. 5 Detects the alarm condition of a connected device (icon turns red). Click the icon to acknowledge the alarm; the icon then returns to its normal gray color. Note: When the AutoDome detects the alarm condition, the alarm icon turns red and remains red until the alarm condition is cleared. The will not acknowledge an alarm by the icon being clicked. Note: The Alarm icon will always be present, but the associated functionality may not be available for all devices. 6 Detects motion of a connected device (icon turns red). Click the icon to acknowledge the motion. The icon returns to its normal gray color. Note: The Motion icon will always be present, but the associated functionality may not be available for all devices. F.01U User s Manual Bosch Security Systems, Inc.
27 CTFID Using the Configuration Tool en Operations Column Button Description Creates a new or opens an existing configuration file. When in Online mode, the configuration file opens in Offline mode by default. Saves the configuration file on which you are working. Uploads the open configuration file to the device. The Upload Configuration button is only available when working in Offline mode. Downloads the configuration file from the device to Offline mode. Note: If you click this button when working in Offline mode and are not connected to a device, the following error message will appear: There is no compatible device currently connected. Uploads a firmware upgrade directly to the device. Note: Not available on the following models: Dinion LTC 0355, Dinion LTC 0356, Dinion LTC 0435, Dinion LTC 0455, FlexiDome VF VDM-345 Series, FlexiDome XT VDM-355 Series, FlexiDome VF VDC-445 Series, FlexiDome XT VDC-455 Series. Restores all settings in the device to factory defaults. Configuration Tool for Imaging Devices subsequently downloads all settings from the device. Note: The functionality described above is only available when a AutoDome camera is connected to Configuration Tool For Imaging Devices. Prints the offline configuration settings when in Offline mode. Migrates the current offline or online settings of one AutoDome to another AutoDome. Automatically checks all of the Select check boxes and uploads all changes to the device (only appears when in Offline mode). To upload only a few device settings, click the appropriate check boxes. The Select check boxes specifically note which changes are to be uploaded to the device. This is useful if only a few settings are to be changed. Uploading all of the settings can be a lengthy operation. To upload all settings, click the Select All button; all check boxes are automatically checked. The button changes to Deselect All. To remove all checks, click the Deselect All button. Changes the language displayed by the Configuration Tool software. Note: The application must be restarted in order to affect the language setting change. Accesses the Configuration Tool software online Help system. Table 4.2 Operations buttons Bosch Security Systems, Inc. User s Manual F.01U
28 28 en Configuration Settings CTFID 5 Configuration Settings The configuration buttons enable the user to upload and download setting changes from a device. It is more efficient to only download/upload the settings that have been modified. 5.1 Downloading Configuration Settings 1. Click the Offline Config button or the Online Config button. The Offline Configuration window or Online Configuration window opens in the central workspace. Figure 5.1 Offline Configuration window 2. Click Select All or check the appropriate boxes for individual settings. If the Download Configuration button is pressed before selecting the check boxes, you receive an error. 3. Click the Download Configuration button. The device settings are automatically downloaded into the application and displayed in the Offline Configuration window. This operation may be a lengthy process. A progress bar is displayed at the bottom of the window, indicating the status of the operation. Figure 5.2 Progress bar 4. The CTFID displays a confirmation message. F.01U User s Manual Bosch Security Systems, Inc.
29 CTFID Configuration Settings en Uploading/Downloading Specific Setting Changes 1. In Offline mode, open the configuration file that contains the current settings for the device. Figure 5.3 Uploading and Downloading Specific Changes NOTICE! If you do not have such a file, connect to the device in Online mode. The current settings are automatically downloaded upon connection. Click the Save button to display the Save As dialog box. Navigate to the folder where the file is to be saved. Name the file and click OK. In Offline mode, open the configuration file you saved. 2. Navigate to the setting(s) you want to change. For example, to change the Max Gain Level on an AutoDome Security Camera, navigate to the Offline Configuration window, Camera Setting Group Move the Max Gain Level slide from 2 to Click the check box(es) in the Select column. 5. Click the Upload or Download Configuration button. A confirmation dialog box opens to confirm that you want to replace the selected settings in the offline configuration file with the specific current device settings. Only the selected settings are uploaded or downloaded. 6. Click Yes to begin uploading or downloading the settings. Since this can be a lengthy operation, depending on the number of configuration changes made, a progress bar is displayed at the bottom of the window to indicate the progress status of the operation (see Figure 5.2). 7. A confirmation message is displayed. NOTICE! If you have a number of devices that require the same change of settings, you can move from device to device, leaving the application open and uploading or downloading the same Select settings from the Offline mode configuration file. The Select check boxes are NOT saved when you save and close the configuration file. Bosch Security Systems, Inc. User s Manual F.01U
30 30 en Configuration Settings CTFID 5.3 Changing an Existing Configuration File 1. Open the configuration file. 2. Navigate to the window that displays the setting(s) that you want to change. Figure 5.4 Settings tree display window 3. Click the Save Configuration button. 5.4 Uploading All Configuration Settings to a Device 1. In Offline mode, either create a new configuration file or open the configuration file that contains the settings to upload. 2. Click Select All. The Select check boxes are all checked. 3. Click the Upload Configuration button. A confirmation dialog box opens to confirm you want to replace the current device settings with those in the offline configuration file. 4. Click Yes to begin uploading the settings. Depending on the number of configuration changes made, a progress bar is displayed at the bottom of the window to indicate the progress status of the operation. Figure 5.5 Progress bar indicator 5. The CTFID displays a confirmation message. F.01U User s Manual Bosch Security Systems, Inc.
31 CTFID Configuration Settings en Migrating Configuration Settings The Migration feature allows an operator to download the configuration settings of one AutoDome then upload those settings to another AutoDome. This feature ensures that the settings of each AutoDome in a surveillance system are configured the same way. The CTFID saves downloaded settings in a configuration file (.ctm) on the operator s computer. To upload the settings stored in the.ctm file, the operator connects another AutoDome to the computer that contains the CTFID application and has access to the configuration file. Next, the operator uses the Migration upload utility to copy the settings in the configuration file to the AutoDome. Note: Migration is available for transferring settings only between AutoDomes. If you attempt to migrate settings between an AutoDome and another imaging device or between two non- AutoDome imaging devices, the CTFID relays a message that the imaging devices are incompatible. 1. Connect an AutoDome to a computer that contains the CTFID application. Ensure that you can connect this computer to the AutoDome that is to upload the configuration settings. 2. Launch the CTFID application on a computer that you can connect to different AutoDomes. 3. Configure the offline or online settings for the AutoDome using the CTFID main screen. 4. Click the Migration button. Figure 5.6 Migration window 5. Select the Download radio button and click OK. The CTFID collects the parameters for each AutoDome setting, then opens the Save As dialog box. Figure 5.7 Migration Save As dialog box 6. Navigate to the directory in which you want to store the configuration file (.ctm). 7. Type a name for the file in the File name input box and click Save. You return to the CTFID main screen. 8. Disconnect the AutoDome from the computer. 9. Connect the AutoDome that is to upload the settings to the computer. 10. Launch the CTFID application and ensure that the tool connects to the AutoDome. Bosch Security Systems, Inc. User s Manual F.01U
32 32 en Configuration Settings CTFID 11. Click the Migration button and select the Upload radio button. Figure 5.8 Migration window 12. Click OK. The CTFID opens the Open dialog box. Figure 5.9 Migration Open dialog box 13. Navigate to the directory that contains the configuration file, then select the file (.ctm) and click Open. The CTFID begins to upload the settings in the configuration file to the AutoDome. F.01U User s Manual Bosch Security Systems, Inc.
33 CTFID Configuration Settings en Downloading Diagnostic Log Information The Logs window allows you to download and view the diagnostic log information from the connected device. 1. Click the Logs button. Figure 5.10 Logs window download diagnostic log information 2. Click the Download button. 3. Click the Save Logs button. NOTICE! The Logs window is only enabled when a AutoDome camera is connected to the Configuration Tool for Imaging Devices. The functionality described may not be available for all devices. Bosch Security Systems, Inc. User s Manual F.01U
34 34 en Configuration Settings CTFID 5.7 Uploading Firmware to a Device To upload firmware to a device, updates are available on the boschsecurity.com website or call technical support for information on receiving a CD-ROM. 1. Click the Upload Firmware button. Figure 5.11 Open File dialog box 2. Navigate to the folder that contains the.img file. 3. Double-click the.img file to execute the upgrade. The upload process erases the existing firmware and loads the new firmware into the device. 5.8 Uploading Firmware to a AutoDome To upload firmware to a device, updates are available on the boschsecurity.com website or call technical support for information on receiving a CD-ROM. Refer to the VG4 Firmware Update Manual for more information about upgrading a AutoDome with the CTFID tool. 1. Click the Upload Firmware button. Figure 5.12 Service Pack dialog box F.01U User s Manual Bosch Security Systems, Inc.
35 CTFID Configuration Settings en Navigate to the Service Pack folder. 3. Click the Select button. Figure 5.13 Firmware upload selection dialog box 4. Select the subcomponents you want to update. 5. Click the Upload Firmware button. The upload process erases the existing firmware and loads the new firmware into the device. Bosch Security Systems, Inc. User s Manual F.01U
36 36 en Settings Tree Options CTFID 6 Settings Tree Options Options available within the settings tree will vary depending on the device selected. Refer to the table below for available features. Feature Description Device Default Options Action Active Address Alarm Action Alarm Input Alarm Inputs Enables the operating mode to be selected when an alarm is activated. Controls how the alarm input is activated. Options include: None: Disabled. High: Alarm is activated when a logic high is received. Low: Alarm is activated when a logic low is received. Allows the appropriate dome to be operated via the numerical address in the control system. The address may be set locally using the Bilinx Configuration Tool for Imaging Devices (CTFID) or remotely using the Fast Address function (see Fast Address). Selects the operating mode of the camera when the alarm input is active. Triggers an alarm when the input changes the condition. Options include: N.O. (Normally Open, dry contact). N.C. (Normally Closed, dry contact). N.C.S. (Normally Closed Supervised contact, available only for alarm inputs 1 and 2). N.O.S. (Normally Open Supervised contact, available only for alarm inputs 1 and 2). Select none to disable the alarm input. Select active-high or active-low for the alarm input connector. Dinion XF None None, Mode 1, Mode 2, Mode 3 Dinion XF None None, High, Low G3A Series, ENV Series, 0000 (none) Dinion 2X None None, Mode 1, Mode 2, Mode 3, Mode 4, Mode 5, Mode 6, Mono N.O. N.O., N.C., N.C.S., N.O.S. Dinion 2X, UPH Series None None, High, Low, Mode 1, Mode 2, Mode 3 F.01U User s Manual Bosch Security Systems, Inc.
37 CTFID Settings Tree Options en 37 Feature Description Device Default Options Alarm Output VMD: Output relay closes on VMD alarms. External device: Make the output relay available to remote communication devices. Dinion 2X, UPH Series VMD External Device, VMD, Mono Mode Active, IR Filter Toggle, Remote Night mode active: Output relay closes when camera is in monochrome mode. Filter toggle: Output relay closes just before the IR filter starts moving and opens when video level has stabilized (2 to 3 seconds). ALC Level Automatically adjusts the camera Dinion 2X, Dinion XF, 0-15 to +15 (Automatic Light Control) according to the brightness of the scene. Dinion FlexiDome, FlexiDome 2X Unity, UPH Series ALC Speed (Automatic Light Control) Controls the speed for the videolevel control loop. Dinion 2X, Dinion XF, FlexiDome 2X, Unity, UPH Series Medium Fast Medium Slow Area Select Controls the quadrant that you Dinion XF, UPH Series 1 1 to 4 are editing. Area State Actively checks for motion in a Dinion XF, UPH Series On On, Off predefined area. AutoBaud Activates AutoBaud. On On, Off Auto Black Boosts the video signal level to Dinion XF On On, Off produce a full amplitude video signal even when the scene contrast is less than full range (e.g. glare, fog, mist etc.). The darkest part of the signal is set to black and the lightest part to white, thus increasing the contrast. Dinion FlexiDome 2X FlexiDome Unity UPH Series Auto Focus Continuously adjusts the lens automatically to the correct focus for the sharpest picture. Options include: Spot: Adjusts the auto focus to the center of the image. Constant: Sets the auto focus to on for the entire image. Manual: Disables the auto focus and sets the focus for manual operation. G3A Series, ENV Series, Manual Spot, Constant, Manual Bosch Security Systems, Inc. User s Manual F.01U
38 38 en Settings Tree Options CTFID Feature Description Device Default Options Auto Iris Auto Iris Level Auto Pan Speed Auto Pivot Auto SensUP Max AUX B-gain Backlight Compensation (BLC) Automatically adjusts the lens to allow the correct illumination of the camera sensor. This type of lens is recommended for use where there are low light or changing light conditions. Options include: Constant: Sets the auto iris function to a constant value for auto iris operation. Manual: Disables the auto iris function and sets the iris control for manual operation. Increases or decreases brightness according to the amount of light. Continuously pans the camera at a speed between right and left limit settings. Tilts the camera through the vertical position as the camera is rotated to maintain the correct orientation of the image. Sets the limit for sensitivity when the shutter speed is set to Auto SensUP. Enters the Aux Command dialog box where you send control commands to the camera. Adjusts the blue gain to optimize the white point. Optimizes the video level for the selected area of the image. Parts outside this area may be underexposed or overexposed. G3A Series, ENV Series, Constant Constant, Manual G3A Series, ENV Series, 8 1 to 15 G3A Series, ENV Series, 30 1 to 60 G3A Series, ENV Series, On On, Off 15x 2x, 4x, 7.5x, 15x See Section 8 AUX Keyboard Commands, page 53. Dinion 2X, 0-5 to +5 Dinion XF LTC 0485, LTC 0610, LTC 0495, LTC 0620, Dinion LTC 0435, LTC 0455, FlexiDome VF VDC-445 and XT, FlexiDome 2X VDC-455, Unity Dome, UPH Series G3A Series, ENV Series, Off On, Off, Dinion XF, Dinion FlexiDome, Unity F.01U User s Manual Bosch Security Systems, Inc.
39 CTFID Settings Tree Options en 39 Feature Description Device Default Options Baud Rate BiPhase/Audio Black Level Blanking BLC Level BLC Mode Cable Comp Level Cable Comp Type Camera Buttons Camera Height The speed at which telecommunicated data is transmitted, measured in bytes per second (Bps). Turns BiPhase/Audio on and off. (Note: Audio is intended for a VG4 with an Ethernet module. Selecting audio disables Biphase communications.) The level of the video signal that corresponds to the maximum limits of the black areas of the picture. Cuts off the electron beam in a camera pickup device or picture tube during the retrace period. It is a signal that is composed of recurrent pulses at line and field frequencies. It is intended primarily to make the retrace on a pickup device or picture tube invisible. Electronically compensates for high background lighting to give detail that would normally be silhouetted. Toggles the compensation for high background lighting to give detail that would normally be silhouetted Prevents image degradation caused by signal losses when transmitting video over long cable lengths. Allows you to choose the coax being used. If unknown, select Default. Note: Anything above 1,000 ft. may cause a decrease in picture quality. Prevents unauthorized change of the camera settings by disabling the buttons. The straight vertical height in respect to the surface that you are tracking. G3A Series, ENV Series, * , 19200, 38400, *, 4800*, 9600*, 19800*, 38400*, 57600* BiPhase BiPhase, Audio Dinion 2X, Dinion XF FlexiDome 2X, UPH Series G3A Series, ENV Series, Dinion XF Unity, UPH Series 0-55 to +55 Not Blanked Not Blanked, Blanked 0-15 to +15 UPH Series Off On, Off Dinion 2X, Dinion XF (not active) 0 to 15 Dinion 2X, Dinion XF Off Off, Default, RG59, Coax 12, Coax 6 Dinion 2X, Dinion XF, Dinion, FlexiDome, FlexiDome 2X, Unity, UPH Series G3A Series, ENV Series, VG4 500 Series Enabled Enabled, Disabled 12 ft. 8 to 100 ft. Bosch Security Systems, Inc. User s Manual F.01U
40 40 en Settings Tree Options CTFID Feature Description Device Default Options Camera ID Camera ID Position Camera OSD Color Burst Custom Tour Period Day/Night Default Shutter Digital Zoom Display Position 16-character camera name that may be displayed according to the ID position. Identifies the location of the camera ID label on the output screen. Enables or disables the camera on-screen display information from the live video image. Off: The color burst in the video signal is switched Off in monochrome mode. On: The color burst remains active even in monochrome mode (required by some DVRs and IP encoders). Defines the length of time for a custom camera tour. Camera is equipped with a motorized IR filter. The mechanical IR filter can be removed in low-light or IR illuminated applications by configuration settings. Allows the shutter speed to be set to a fast speed to eliminate motion blur and provides detailed and clear images of fastmoving objects while there is sufficient light. When light levels fall and other adjustments have been exhausted, the shutter speed reverts to the standard setting to maintain sensitivity. Enables or disables the ability to enlarge or reduce the size of an image. Controls the position for the OSD stamping. Dinion 2X, Dinion XF FlexiDome 2X, UPH Series (blank field) (blank field) Dinion 2X, FlexiDome 2X Off Off Top Left Top Right Bottom Left Bottom Right G3A Series, ENV Series, On On, Off Dinion 2X, Off On, Off FlexiDome 2X 3 sec. 3-5 sec, 10, 15, 20, 25, 30, 40, 50 sec, 1-5 min., 10 min. Dinion 2X, Dinion XF LTC 0495, LTC 0610, FlexiDome 495, FlexiDome 2X, UnityDome DN VG4-162 and VG4-164, DN VG4-152 and VG4-154 Auto Auto, Color, Monochrome G3A Series, ENV Series, Dinion 2X Dinion XF, FlexiDome, FlexiDome 2X, Unity, UPH Series 1/60 1/60, 1/100, 1/120, 1/250, 1/500, 1/1000, 1/2000, 1/5000, 1/10000 G3A Series, ENV Series, On On, Off G3A Series, ENV Series, 0 0 to 16 F.01U User s Manual Bosch Security Systems, Inc.
41 CTFID Settings Tree Options en 41 Feature Description Device Default Options DVR/IP Encoder Dynamic Noise Reduction Dynamic Engine Filtermove Focus Polarity Focus Speed Freeze Frame On: The camera output is optimized for connection to a DVR or IP encoder to compensate for compression methods. Off: The camera output is optimized for connection to an analog system (matrix switcher or monitor. Measures the noise (image artifacts) in the picture and automatically reduces it. Off: Turns off all automatic scene detail and enhancements (only recommended for testing). XF-DYN: Extra internal processing is enabled for lowlight applications (traffic, etc.). 2X-DYN: 2X-Dynamic adds dual sensor exposure to the XF-DYN features. In harsh lighting conditions pixels from each exposure are mixed to give a more detailed image (use 2X-DYN when SmartBLC is not required). SmartBLC: BLC window and weighting factor are automatically defined. Camera dynamically adjusts these for changing light conditions. Includes all the benefits of 2X- DYN. Activated when the filter changes. Capability to reverse the operation of the focus button on the controller. Controls how fast the auto focus will readjust when the focus becomes blurred. Holds a preposition video frame while moving to another preposition. The video is unfrozen once the new scene is reached. Dinion 2X, FlexiDome 2X Off On, Off Dinion 2X, Dinion XF, Auto Auto, Off FlexiDome 2X, Unity, UPH Series Dinion 2X, Off, FlexiDome 2X XF Dyn, 2X-Dyn, (2X-DYN is available only in LTC 0498 models) SmartBLC Dinion XF G3A Series, ENV Series, Normal Normal, Reverse G3A Series, ENV Series, 2 1 to 8 On On, Off Bosch Security Systems, Inc. User s Manual F.01U
42 42 en Settings Tree Options CTFID Feature Description Device Default Options G-Gain Adjusts the green gain to Dinion XF LTC 0485, 0-50 to +50 optimize the white point. LTC 0610, LTC 0495, LTC 0620, Unity, UPH Series Gain An increase in voltage or power, Dinion 2X, Dinion XF, AGC AGC, Fixed usually expressed in db. FlexiDome 2X, Unity, UPH Series Gain Control Automatically sets the gain to the G3A Series, ENV Series, On On, Off lowest possible value needed to maintain a good picture., Dinion, FlexiDome Go to Shot Switches to a predefined shot. G3A Series, ENV Series 1 0 to 99 Heater An internal heater that FlexiDome, Off On, Off compensates for outdoor environments. FlexiDome 2X Horizontal Phase Adjusts the horizontal phase Dinion 2X, Dinion XF, 0-25 to 125 offset. Dinion Inactivity Selects the time period for which the dome must be not controlled G3A Series, ENV Series, Off Off, Scene 1, Previous Aux before the inactivity event is executed. Options include: Off: Select Off when the dome should remain in the position. Scene 1: Select Scene 1 when the dome should go to Scene 1. Previous Aux: Select Previous Aux when the dome should go to the previous Aux value. Inactivity Period Determines the behavior of the dome when the control for dome is inactive. G3A Series, ENV Series, 2 min. 3-5 sec, 10, 15, 20, 25, 30, 40, 50 sec, 1-5 min., 10 min. ID Border Places a border around the Dinion 2X, FlexiDome 2X Off On, Off camera ID on the output screen. ID Position Determines the position of the Dinion XF, UPH Series Off Off, Top, Bottom camera ID name. IR Contrast Optimizes the camera s contrast. Options include: Enhanced: The camera optimizes contrast in applications with high IR illumination levels. Normal: The camera optimizes contrast in mono application with visible light illumination. Dinion 2X, Dinion XF LTC 0495, LTC 0610, FlexiDome 495, Flexidome 2X, UnityDome DN VG4-162 and VG4-164, DN VG4-152 and VG4-154 Normal Enhanced, Normal F.01U User s Manual Bosch Security Systems, Inc.
43 CTFID Settings Tree Options en 43 Feature Description Device Default Options Iris Polarity Capability to reverse the G3A Series, ENV Series, Normal Normal, Reverse operation of the iris button on the controller. Iris Speed Controls how fast the iris will G3A Series, ENV Series, 5 1 to 10 adjust the opening according to the illumination of the scene. Input Selects the alarm input type. G3A Series, ENV Series Disabled Disabled, N.O., N.C. Input #/Output # Defines the type of physical input/output. 1 1 to 4 Input/Output Defines a list of alarm inputs/ Option outputs for an alarm rule. In Tour Determines if the scene is included in a preposition tour. Language Controls the language for the OSD. Line Lock Delay Adjusts the vertical line lock phase delay from 0 to 359. Low Pressure Indicates if the unit is pressurized. MAC Address Shows MAC address (factory set, cannot be changed). Mask Active Turns each of the four masks on or off. Mask Select Identifies one of the four different areas to be masked. None Alarm Inputs 1-7, Alarm Output 1-3, Alarm Relay, OSD, Shot None, None Note: options vary based on the VG4 configuration G3A Series, ENV Series, No Yes, No G3A Series, ENV Series, English English, French, *, Spanish, Dinion 2X, FlexiDome 2X German, Portuguese, Polish, Italian*, Dutch*, Czech, Russian G3A Series, ENV Series, 0 0 to 359 with On On pressurized environmental housing Dinion 2X, Flexidome 2X no default no selections Dinion 2X, FlexiDome 2X Off On, Off Dinion 2X, FlexiDome 2X 1 1, 2, 3, 4 Max Zoom Speed Controls the zoom speed. G3A Series, ENV Series, Slow Slow, Medium, Fast Max Gain Level Controls the maximum value the gain can have during AGC operation. G3A Series, ENV Series,, Dinion 2X, Dinion XF, FlexiDome 2X, Unity, UPH Series to 6 1 to 6 0 to 30 0 to 28 Bosch Security Systems, Inc. User s Manual F.01U
44 44 en Settings Tree Options CTFID Feature Description Device Default Options Mode ID 10-character title. Dinion XF, Dinion 2X, UPH 24 Hour Series Mode ID Position Identifies the location of the mode ID label on the output screen. Dinion 2X, FlexiDome 2X Off Off Top Left Top Right Bottom Right Bottom Left Mono Burst Adjusts the color burst. Dinion XF LTC 0495, Off On, Off Options include: On: The color burst remains active even when the camera is in monochrome mode. Off: The color burst in the video signal is switched OFF when the camera is in monochrome mode. LTC 0610, FlexiDome 495, UnityDome DN VG4-162 and VG4-164, DN VG4-152 and VG4-154 Motion The sensitivity number the Dinion XF 0 None camera detects in an active area. Night Mode Adjusts the filter operation of the camera. Options include*: Auto: Switches the filter G3A Series, ENV Series,, Dinion, Unity Auto Auto Auto Auto Off, On, Auto Off, On, Auto Off, On, Auto Off, Forced, Auto depending on the scene illumination level. On: Removes the IR filter allowing full IR sensitivity. Off: Allows the IR filter to be available for color mode operation. Night Mode Color Switches an Auto IR filter in G3A Series, ENV Series, Off On, Off monochrome operation. Night Mode Adjusts the auto level at which G3A Series, ENV Series, to 55 Threshold (IRE) the camera switches to monochrome operation. NightSense Activates the method of boosting UPH Series Auto Off, Forced, Auto the sensitivity of high-resolution Bosch color cameras by 9db (a factor of 3) by combining the signal of the color image in a single monochrome picture. Notch Filter Switches notch filter on or off. The notch filter can remove a Moiré pattern or color artifacts caused by closely spaced vertical lines or objects (e.g. vertical security bars over windows). Dinion 2X, FlexiDome 2X Off On, Off F.01U User s Manual Bosch Security Systems, Inc.
45 CTFID Settings Tree Options en 45 Feature Description Device Default Options Orientation Reverses the image 180 degrees Normal Normal, Inverted (ideal when mounting upside down). OSD (on-screen Text for on-screen display alarm G3A Series, ENV Series, On On, Off display) (16 characters maximum). Dinion XF, Dinion, FlexiDome, Unity OSD Alarm Text 17-character text displayed on a monitor when the camera Dinion 2X, FlexiDome 2X no default MOTION DETECTED triggers a motion detection alarm. OSD Brightness Adjusts the brightness for the G3A Series, ENV Series, 0 0 to 10 OSD. The value 0 is for a dark display and 10 is for a bright display. OSD Feedback Dinion 2X, FlexiDome 2X, On On, Off UPH Series Output Period Controls the length of time the output relay is activated. Follow: Alarm output will remain activated for the same amount of G3A Series, ENV Series, Follow Follow, 1-5 sec, 10, 15, 30 sec, 1-5 min., 10 min. Latched time the alarm input is activated. Latched: Alarm stays on until the operator clears it. Password Controls access to locked G3A Series, ENV Series, 0000 (none) command menus. Pattern Selects pattern for all masks. Dinion 2X, FlexiDome 2X Black Black, Grey, White, Noise Peak Average Adjusts the balance between Dinion 2X, 0-15 to +15 peak and average video control. At 0 the camera controls the average video level, at +15 the camera controls the peak video level. Dinion XF, FlexiDome 2X, Unity, UPH Series Peak White Invert Use Peak White Invert to reduce Dinion 2X, Off On, Off glare from the CRT/LCD display. Use in ANPR/LPR applications to reduce headlight glare. (Test onsite to ensure that it does benefit the application and is not distracting for operators of the security system.) FlexiDome 2X Pre-Comp Amplifies the video gain to compensate for long distance cable runs Bosch Security Systems, Inc. User s Manual F.01U
46 46 en Settings Tree Options CTFID Feature Description Device Default Options Priority Only available in day/night auto Dinion 2X, Color Motion, Color mode. The higher priority as selected below as light level decreases. Options include: Color: Camera gives a color image as long as the light level permits. Motion: The camera avoids motion blur as long as the light level permits. Dinion XF LTC 0495, LTC 0610 FlexiDome 495, FlexiDome 2X, UnityDome DN VG4-162 and VG4-164, DN VG4-152 and VG4-154 PTZ Fixed Speed Controls the pan, tilt, zoom with G3A Series, ENV Series, 4 1 to 15 a fixed speed value. R-gain Adjusts the red gain to optimize Dinion 2X, 0-5 to +5 the white point. Dinion XF LTC 0485, LTC 0610, LTC 0495, LTC 0620, Dinion LTC 0435, LTC 0455, FlexiDome VF VDC-455 and XT VDC-455, FlexiDome 2X, Unity, UPH Series Saturation Adjusts the color saturation. A Dinion 2X, 0-15 to +5 setting of -15 leads to a monochrome image. Dinion XF LTC 0485, LTC 0610, LTC 0495, LTC 0620, FlexiDome 2X, Unity, UPH Series Scene # Switches between scenes. G3A Series, ENV Series, 1 1 to 99 Sector # Switches between sector names. G3A Series, ENV Series, 1 1 to 16 Select The trigger for the alarm output. Dinion XF VMD VMD, Remote Sensitivity Sensitivity Up Determines the amount of motion detected in a predefined area required to trigger the alarm output. Increases camera sensitivity by increasing the integration time on the CCD. This is accomplished by integrating the signal from a number of consecutive video frames to reduce signal noise. Dinion 0 0 to 100 Dinion XF, 4x Off, 2x, 3x, 4x, Unity, UPH Series 5x, 6x, 7x, 8x, 9x, 10x F.01U User s Manual Bosch Security Systems, Inc.
47 CTFID Settings Tree Options en 47 Feature Description Device Default Options SensUp (Auto Increases camera sensitivity by SensUp) increasing the integration time on the CCD. This is accomplished by integrating the signal from a number of consecutive video frames to reduce signal noise. Sharpness Adjusts the sharpness of the picture. Sharpness Level Adjusts the sharpness of the picture. Show Camera ID Displays the camera ID on the monitor. Show Test Select the desired test pattern to Patterns help installation and fault-finding. Shutter/AGC Adjusts the electronic shutter speed (AES). Controls the time period for which light is gathered by the collecting device. Options include*: Auto: Allows the camera to automatically set the shutter speed. AES: Camera maintains the selected shutter speed as long as the light level of the scene permits. FL: Flickerless mode avoids interference from light sources (recommended for use with video iris or DC iris lenses only). Fixed: Allows a user-defined shutter speed. Dinion 2X, FlexiDome 2X, 4x 15x 15x, 10x, 9x, 8x, 7.5x, 7x, 6x, 5x, 4x, 3x, 2x, Off G3A Series, ENV Series, 6 1 to 16, 6 Dinion 2X, FlexiDome 2X Dinion XF, 0-15 to +15 Unity, UPH Series Dinion 2X, FlexiDome 2X Off On, Off Dinion 2X, FlexiDome 2X Color Bar 100%, UV Plane, Sawtooth 2H, Greyscale 11- Step, Cross Hatch, Checkerboard G3A Series, ENV Series, 1/60 VG4 300 and 500 Series, 1/60 Dinion 2X, Dinion, AES Dinion XF AES FlexiDome, Fixed FlexiDome 2X AES Unity, UPH Series Shutter Mode Turns Auto SensUP on or off. Auto SensUp ( 300 and 500 Series) Auto, 60x, 30x, 15x, 7.5x, 4x, 2x, 1/1, 1/2, 1/4, 1/8, 1/15, 1/30, 1/60, 1/90, 1/100, 1/125, 1/180, 1/250, 1/350, 1/500, 1/1000, 1/1500, 1/2000, 1/3000, 1/4000, 1/6000, 1/10000, Fixed, AES, FL* Auto SensUp, Off Bosch Security Systems, Inc. User s Manual F.01U
48 48 en Settings Tree Options CTFID Feature Description Device Default Options Stabilization Standard Tour Period Sub Carrier Phase Switch Level Sync In Sync Mode Synchronization Ticker Bar An algorithm that virtually eliminates camera shake in both the vertical and horizontal axes, resulting in exceptional image clarity (see also Image Stabilization). Changes dwell time between presets during the tour. When in Genlock, adjusts the sub carrier offset in 1-degree increments. Only available when in Genlock. Adjusts the auto level at which the camera switches to monochrome operation. Electronic pulses that are inserted in the video signal for the purpose of assembling the picture information in the correct position. Selects the synchronization method for the camera. Options include: Crystal: Synchronizes the camera to an internal crystal (default). Line Lock: Synchronizes the camera to AC power and eliminates picture roll in multicamera systems. Selects the synchronization method for the camera. The ticker bar moves continuously to show that the image is live and not frozen or played back. G3A Series, ENV Series, On On, Off 5 sec 3-5 sec, 10, 15, 20, 25, 30, 40, 50 sec, 1-5 min., 10 min. Dinion 2X, Dinion XF, 0 0 to 358 Dinion Dinion 2X, 0-15 to 15 Dinion XF LTC 0495, LTC 0610, FlexiDome 495, FlexiDome 2X, UnityDome DN VG4-162 and VG4-164, DN VG4-152 and VG4-154 Dinion 2X, Dinion XF, UPH Series High High, 75 Ohm G3A Series, ENV Series, Internal Line Lock, Crystal - I, Dinion XF, Internal, Dinion, Genlock* FlexiDome, Unity Dinion 2X, Dinion XF, Dinion, FlexiDome, Unity 0 Line Lock, Internal, Genlock, HV Lock* Dinion 2X, FlexiDome 2X Off On, Off F.01U User s Manual Bosch Security Systems, Inc.
49 CTFID Settings Tree Options en 49 Feature Description Device Default Options Title 16-character scene name that is G3A Series, ENV Series, (blank (blank field) displayed when the Dome moves to a scene (must be enabled or disabled via the Title OSD). field) Title OSD Controls how the camera displays the on-screen Sector G3A Series, ENV Series, Momentary On, Off, Momentary and Scene titles. Options include: Off: No on-screen titles are displayed. On: Always displays on-screen titles. Momentary: On-screen titles displayed for a few seconds, then hidden (default). Tour Period Controls the waiting time until G3A Series, ENV Series, 5 sec. 3 sec. to 10 min. the dome moves to the next scene. Track Alarm input option that turns the G3A Series, ENV Series Off On, Off tracker on when the alarm is activated. Tracker Automated motion tracking G3A Series, ENV Series, Off On, Off system. VG4 500 Series Tracker Enables or disables G3A Series, ENV Series On On, Off Communication communication between the camera and tracker module. Tracker Period Controls the length of time the tracker is activated. Follow Input: Tracker remains G3A Series, ENV Series, Follow Input Follow Input, 1 sec. to 10 min., Latched activated for the same amount of time the alarm input is activated. Latched: Tracker stays on until the operator clears it. Transmit Alarm input option that enables a G3A Series, ENV Series Off On, Off Bilinx alarm message to be transmitted to the head end equipment. Trigger Alarm output option that selects the input to control the alarm G3A Series, ENV Series (none selected) Input 1, Input 2, Input 3, Input 4 output. Vertical Phase Adjusts the vertical phase offset. Dinion 2X, Dinion XF, FlexiDome, FlexiDome 2X, Unity 0 0 to 358 Bosch Security Systems, Inc. User s Manual F.01U
50 50 en Settings Tree Options CTFID Feature Description Device Default Options VMD (Video Motion Detection) Mode VMD Area White Balance White Balance Speed Wide Dynamic Range XF-Dynamic Zoom Polarity Compares the current image with a reference image and counts the number of pixels that have changed between the two images. An alarm is generated when the number of pixel changes exceeds a userconfigured threshold. The current area is displayed with the upper left corner flashing. The flashing corner of the image can be moved with the Up, Down, Left, Right arrow keys. Pressing the Select key moves the flashing cursor to the opposite corner, which can now be moved. Pressing Select again freezes the area and exits the area menu. Adjusts the color settings to maintain the quality of the white areas of the image. Adjusts the speed of the white balance control loop. Turns the wide dynamic range feature on or off. Optimally captures the detail in both the high and low light areas of the scene simultaneously, maximizing the information visible in the picture. Capability to reverse the operation of the zoom button on the controller. Dinion 2X, Dinion XF Dinion, FlexiDome 2X, UPH Series Off On, Off, Silent, OSD Dinion 2X, FlexiDome 2X G3A Series, ENV Series, Auto ATW, Indoor, Outdoor, AWB Hold, Extended Unity, Dinion 2X, Dinion, FlexiDome 2X, UPH Series ATW ATW, AWB Hold, Manual* Dinion 2X, FlexiDome 2X, Medium Fast, Medium, UPH Series Slow VG4 300 and 500 Series Off On, Off Dinion XF, Unity, UPH Series Medium Off, Low, Medium, High G3A Series, ENV Series, Normal Normal, Reverse *Models and/or options may vary depending on the product. F.01U User s Manual Bosch Security Systems, Inc.
51 CTFID Troubleshooting en 51 7 Troubleshooting The following section details information to confirm that the CTFID application is properly functioning. 7.1 Confirm System Connection between the PC and the Device When the Configuration Software is started, the application automatically detects and connects to the attached device. The Online Configuration button is enabled when a connected device is detected. Settings for that device should download into the application. To confirm that the device is connected to the application on the PC: 1. Verify that you are in Online mode (the Online Configuration button should have a yellow background). 2. Verify that the Connection Status Indicator icon (displayed in the System Feedback area) indicates that a connection has been made. If the application is not detecting a connected device: 1. Check the device to ensure that it is working properly. 2. Verify that there are no loose connections between the Configuration Tool hardware and the PC and the Configuration Tool hardware and the device. 3. Verify that the green light on the Configuration Tool hardware is illuminated. 4. If necessary, disconnect the Configuration Tool hardware from the PC and reconnect it. 5. Review the Status text box in the System Feedback section (lower text box in the main screen). If the application is connected to a device, download confirmation messages are displayed. Figure 7.1 Online configuration window, status text box 7.2 Device Error If you attempt to open a file that has been configured for a different device, a warning message is displayed. Click OK and open a file that has been correctly configured. Figure 7.2 Device type error Bosch Security Systems, Inc. User s Manual F.01U
52 52 en Troubleshooting CTFID 7.3 Accessing the Version 1. The CTFID software version can be found by pressing the top left-hand icon within the CTFID application. Figure 7.3 CTFID Icon 2. Scroll down and click About. For example, if the current version of the CTFID is , the About screen displays it as Figure 7.4 About screen F.01U User s Manual Bosch Security Systems, Inc.
CTFID VP-CFGSFT. Software Manual
 CTFID VP-CFGSFT en Software Manual CTFID Table of Contents en 3 Table of Contents 1 Getting Started 5 1.1 Compatible Devices 5 2 System Requirements 6 3 Installing the CTFID Software 7 4 Connections 10
CTFID VP-CFGSFT en Software Manual CTFID Table of Contents en 3 Table of Contents 1 Getting Started 5 1.1 Compatible Devices 5 2 System Requirements 6 3 Installing the CTFID Software 7 4 Connections 10
FLEXIDOME corner 9000 IR
 FLEXIDOME corner 9000 IR VCN-9095 en OSD Menu Table of Contents 3 Table of Contents 1 Configuration 4 1.1 Menus 4 1.1.1 Menu navigation 4 1.1.2 Top level menus 4 1.2 Pre-defined modes 6 1.3 Day/Night
FLEXIDOME corner 9000 IR VCN-9095 en OSD Menu Table of Contents 3 Table of Contents 1 Configuration 4 1.1 Menus 4 1.1.1 Menu navigation 4 1.1.2 Top level menus 4 1.2 Pre-defined modes 6 1.3 Day/Night
AutoDome Modular Camera System
 AutoDome Modular Camera System VG4 Series Firmware Update Manual en User s Manual AutoDome Modular Camera System Table of Contents en iii Table of Contents 1 VG4 Firmware Update via a TCP/IP Network 1
AutoDome Modular Camera System VG4 Series Firmware Update Manual en User s Manual AutoDome Modular Camera System Table of Contents en iii Table of Contents 1 VG4 Firmware Update via a TCP/IP Network 1
AutoDome 600 Series Analog PTZ Camera
 AutoDome 600 Series Analog PTZ VG5 600 Series en User Manual AutoDome 600 Series Analog PTZ Table of Contents en 3 Table of contents 1 Getting Started 5 1.1 Powering On 5 1.2 Establishing AutoDome Control
AutoDome 600 Series Analog PTZ VG5 600 Series en User Manual AutoDome 600 Series Analog PTZ Table of Contents en 3 Table of contents 1 Getting Started 5 1.1 Powering On 5 1.2 Establishing AutoDome Control
VG4 Modular Camera System VG4-200 VG4-300 VG4-500i. User s Manual
 VG4 Modular Camera System VG4-200 VG4-300 VG4-500i en User s Manual VG4 Modular Camera System Table of Contents en 3 Table of Contents 1 Getting Started 7 1.1 Powering On 7 1.2 Establishing AutoDome Control
VG4 Modular Camera System VG4-200 VG4-300 VG4-500i en User s Manual VG4 Modular Camera System Table of Contents en 3 Table of Contents 1 Getting Started 7 1.1 Powering On 7 1.2 Establishing AutoDome Control
Camera Menus DINION 4000 AN. Quick Operation Guide
 Camera Menus DINION 4000 AN en Quick Operation Guide Analog Camera Menus Setup menu en 3 1 Setup menu Press the center button of the control pad to access the SETUP menu. Set Menu Press the up or down
Camera Menus DINION 4000 AN en Quick Operation Guide Analog Camera Menus Setup menu en 3 1 Setup menu Press the center button of the control pad to access the SETUP menu. Set Menu Press the up or down
Virtual Allegiant Satellite Application
 Virtual Allegiant Satellite Application SFT-VASA en User Manual Virtual Allegiant Satellite Application Table of Contents en iii Table of Contents 1 Unpacking 3 1.1 Parts List 3 2 Product Description
Virtual Allegiant Satellite Application SFT-VASA en User Manual Virtual Allegiant Satellite Application Table of Contents en iii Table of Contents 1 Unpacking 3 1.1 Parts List 3 2 Product Description
Table of Contents. Service Pack Release Letter
 When printed, uncontrolled copy Service Pack Release Letter Version: 01.04 Table of Contents 1. Introduction 2 1.1 Disclaimer of Warranty 2 1.2 Purpose 2 1.3 Scope 2 1.4 Definitions, Acronyms, and Abbreviations
When printed, uncontrolled copy Service Pack Release Letter Version: 01.04 Table of Contents 1. Introduction 2 1.1 Disclaimer of Warranty 2 1.2 Purpose 2 1.3 Scope 2 1.4 Definitions, Acronyms, and Abbreviations
VDC 485 and VDN 495 Series Dome Cameras FlexiDome XF and DN
 CCTV VDC 485 and VDN 495 Series Dome Cameras FlexiDome XF and DN VDC 485 and VDN 495 Series Dome Cameras FlexiDome XF and DN High impact, vandal-resistant, weatherproof housing True Day/Night and NightSense
CCTV VDC 485 and VDN 495 Series Dome Cameras FlexiDome XF and DN VDC 485 and VDN 495 Series Dome Cameras FlexiDome XF and DN High impact, vandal-resistant, weatherproof housing True Day/Night and NightSense
DINION 5000 AN VBN Installation Manual
 DINION 5000 AN VBN-5085 en Installation Manual DINION 5000 AN Table of Contents en 3 Table of Contents 1 Safety 5 1.1 Safety precautions 5 1.2 System ground/safety ground 5 1.3 Important safety instructions
DINION 5000 AN VBN-5085 en Installation Manual DINION 5000 AN Table of Contents en 3 Table of Contents 1 Safety 5 1.1 Safety precautions 5 1.2 System ground/safety ground 5 1.3 Important safety instructions
VG4 Series Pressurized Environmental Housing Module
 Video VG4 Series Pressurized Environmental Housing Module VG4 Series Pressurized Environmental Housing Module Maximum environmental protection against dust, smog, salt air and humidity Meets IP67 and NEMA
Video VG4 Series Pressurized Environmental Housing Module VG4 Series Pressurized Environmental Housing Module Maximum environmental protection against dust, smog, salt air and humidity Meets IP67 and NEMA
Dinion2X LTC0498 LTC0630. Installation Manual
 Dinion2X LTC0498 LTC0630 en Installation Manual Dinion2X Table of Contents en 3 Table of Contents 1 Safety 5 1.1 Safety precautions 5 1.2 Important safety instructions 5 1.3 System ground/safety ground
Dinion2X LTC0498 LTC0630 en Installation Manual Dinion2X Table of Contents en 3 Table of Contents 1 Safety 5 1.1 Safety precautions 5 1.2 Important safety instructions 5 1.3 System ground/safety ground
Vandal Proof Mini Speed Dome Camera
 Integrated High Speed Dome Vandal Proof Mini Speed Dome Installation Accessories CCTV System Control Keyboard Vandal Proof Mini Speed Dome Schedule DynaHawk 500 / 600 Series The DynaHawk 500 / 600 series
Integrated High Speed Dome Vandal Proof Mini Speed Dome Installation Accessories CCTV System Control Keyboard Vandal Proof Mini Speed Dome Schedule DynaHawk 500 / 600 Series The DynaHawk 500 / 600 series
DVR 520 / 1.8 Digital Video Recorder
 DVR 520 / 1.8 Digital Video Recorder User Manual 2010 Sakar International, Inc. All rights reserved. Windows and the Windows logo are registered trademarks of Microsoft Corporation. All other trademarks
DVR 520 / 1.8 Digital Video Recorder User Manual 2010 Sakar International, Inc. All rights reserved. Windows and the Windows logo are registered trademarks of Microsoft Corporation. All other trademarks
KTC-XP1 UltraView Camera With Xposure Technology
 KTC-XP1 UltraView Camera With Xposure Technology 2004 GE Security All Rights Reserved. Any GE Security software supplied with GE Security products is proprietary and furnished under license and can be
KTC-XP1 UltraView Camera With Xposure Technology 2004 GE Security All Rights Reserved. Any GE Security software supplied with GE Security products is proprietary and furnished under license and can be
DVR 560HD Digital Video Recorder
 DVR 560HD Digital Video Recorder User Manual 2010 Sakar International, Inc. All rights reserved. Windows and the Windows logo are registered trademarks of Microsoft Corporation. All other trademarks are
DVR 560HD Digital Video Recorder User Manual 2010 Sakar International, Inc. All rights reserved. Windows and the Windows logo are registered trademarks of Microsoft Corporation. All other trademarks are
DVR 505 Digital Camcorder
 DVR 505 Digital Camcorder User Manual 2016 Sakar International, Inc. All rights reserved. Windows and the Windows logo are registered trademarks of Microsoft Corporation. All other trademarks are the property
DVR 505 Digital Camcorder User Manual 2016 Sakar International, Inc. All rights reserved. Windows and the Windows logo are registered trademarks of Microsoft Corporation. All other trademarks are the property
AutoDome 600 Series Analog PTZ Camera
 Incorporates advanced, intelligent video features, equipped with AutoTrack II, built-in image stabilization, motion detection, and a sophisticated rules engine The AutoDome 600 Series is an easy to install
Incorporates advanced, intelligent video features, equipped with AutoTrack II, built-in image stabilization, motion detection, and a sophisticated rules engine The AutoDome 600 Series is an easy to install
VDN-498 Series FlexiDome 2X Dome Camera
 CCTV VDN-498 Series FlexiDome 2X Dome Camera VDN-498 Series FlexiDome 2X Dome Camera 20-bit Image Processing Technology CCD sensor with Wide Dynamic Range Dynamic engine with Smart BLC Detail enhancement
CCTV VDN-498 Series FlexiDome 2X Dome Camera VDN-498 Series FlexiDome 2X Dome Camera 20-bit Image Processing Technology CCD sensor with Wide Dynamic Range Dynamic engine with Smart BLC Detail enhancement
IP / CCTV OUTDOOR SPEED DOME CAMERA
 242Z IP / CCTV OUTDOOR SPEED DOME CAMERA Quick Installation Guide All lead-free products offered by the company comply with the requirements of the European law on the Restriction of Hazardous Substances
242Z IP / CCTV OUTDOOR SPEED DOME CAMERA Quick Installation Guide All lead-free products offered by the company comply with the requirements of the European law on the Restriction of Hazardous Substances
AutoDome 300 Series PTZ Camera System
 CCTV AutoDome 300 Series PTZ Camera System AutoDome 300 Series PTZ Camera System High-speed PTZ dome Fully interchangeable CPUs, cameras, housings, communications, and mounts Choice of 540 TVL 36x day/night
CCTV AutoDome 300 Series PTZ Camera System AutoDome 300 Series PTZ Camera System High-speed PTZ dome Fully interchangeable CPUs, cameras, housings, communications, and mounts Choice of 540 TVL 36x day/night
DVR 514 Digital Video Recorder
 DVR 514 Digital Video Recorder User Manual 2010 Sakar International, Inc. All rights reserved. Windows and the Windows logo are registered trademarks of Microsoft Corporation. All other trademarks are
DVR 514 Digital Video Recorder User Manual 2010 Sakar International, Inc. All rights reserved. Windows and the Windows logo are registered trademarks of Microsoft Corporation. All other trademarks are
DVR 710HDv2 Digital Video Recorder
 DVR 710HDv2 Digital Video Recorder User Manual 2009-2011 Sakar International, Inc. All rights reserved. Windows and the Windows logo are registered trademarks of Microsoft Corporation. All other trademarks
DVR 710HDv2 Digital Video Recorder User Manual 2009-2011 Sakar International, Inc. All rights reserved. Windows and the Windows logo are registered trademarks of Microsoft Corporation. All other trademarks
AutoDome 300 Series PTZ Camera System
 CCTV AutoDome 300 Series PTZ Camera System AutoDome 300 Series PTZ Camera System High-speed PTZ dome Fully interchangeable CPUs, cameras, housings, communications, and mounts Choice of 540 TVL 36x day/night
CCTV AutoDome 300 Series PTZ Camera System AutoDome 300 Series PTZ Camera System High-speed PTZ dome Fully interchangeable CPUs, cameras, housings, communications, and mounts Choice of 540 TVL 36x day/night
A. All equipment and materials used shall be standard components that are regularly manufactured and used in the manufacturer s system.
 ID30 SERIES SARIX NETWORK INDOOR FIXED DOME CAMERA TECHNICAL SPECIFICATIONS SECURITY SYSTEM DIVISION 28 ELECTRONIC SAFETY AND SECURITY LEVEL 1 28 20 00 ELECTRONIC SURVEILLANCE LEVEL 2 28 23 00 VIDEO SURVEILLANCE
ID30 SERIES SARIX NETWORK INDOOR FIXED DOME CAMERA TECHNICAL SPECIFICATIONS SECURITY SYSTEM DIVISION 28 ELECTRONIC SAFETY AND SECURITY LEVEL 1 28 20 00 ELECTRONIC SURVEILLANCE LEVEL 2 28 23 00 VIDEO SURVEILLANCE
ST-PTZ High-Speed Intelligent Dome PTZ Color Camera
 INSTALLATION MANUAL ST-PTZ550-27 High-Speed Intelligent Dome PTZ Color Camera Copyright North American Cable Equipment, Inc. 1 PACKAGE CONTENTS This package contains: One ST-PTZ550-27 high-speed intelligent
INSTALLATION MANUAL ST-PTZ550-27 High-Speed Intelligent Dome PTZ Color Camera Copyright North American Cable Equipment, Inc. 1 PACKAGE CONTENTS This package contains: One ST-PTZ550-27 high-speed intelligent
Lite H.264 DVR Setup Guide
 Package Content Lite H.264 DVR Setup Guide Inspect the packaging carton. Make sure the Lite H.264 DVR is properly delivered. Remove all items from the box and make sure the box contains the following items.
Package Content Lite H.264 DVR Setup Guide Inspect the packaging carton. Make sure the Lite H.264 DVR is properly delivered. Remove all items from the box and make sure the box contains the following items.
High Speed in-ceiling and Outdoor PTZ Dome Cameras with multi-protocol capabilities
 High Speed in-ceiling and Outdoor PTZ Dome Cameras with multi-protocol capabilities DESCRIPTION Infinova s V1740 series represents a state-of-the-art line of outdoor, in-ceiling and Bracket mount Pan,
High Speed in-ceiling and Outdoor PTZ Dome Cameras with multi-protocol capabilities DESCRIPTION Infinova s V1740 series represents a state-of-the-art line of outdoor, in-ceiling and Bracket mount Pan,
SPD hour All-Round Surveillance PTZ (25X) High Speed Color Dome Camera
 SPD-2500 24-hour All-Round Surveillance PTZ (25X) High Speed Color Dome Camera www.samsungcctv.com www.webthru.net Broaden your surveillance with the Samsung SPD-2500. See how one speed dome camera can
SPD-2500 24-hour All-Round Surveillance PTZ (25X) High Speed Color Dome Camera www.samsungcctv.com www.webthru.net Broaden your surveillance with the Samsung SPD-2500. See how one speed dome camera can
INSTRUCTION MANUAL Ver 3.0. Indoor Pan, Tilt and Zoom Dome Camera / ACD-1000-LG27
 INSTRUCTION MANUAL Ver 3.0 Indoor 1 Introduction Features 3 Components 4 System Configuration 5 2 RS485 and PTZ Basics Physical Connection 6 Multiple PTZ Setup 7 ID, Protocol, Baud Rate 9 3 Installation
INSTRUCTION MANUAL Ver 3.0 Indoor 1 Introduction Features 3 Components 4 System Configuration 5 2 RS485 and PTZ Basics Physical Connection 6 Multiple PTZ Setup 7 ID, Protocol, Baud Rate 9 3 Installation
Service Pack Release Letter MIC612 MIC612 SC Main & Table of Contents
 Service Pack Release Letter SC Main 1.15.00.03 & 1.14.00.10 Table of Contents Version: 01.00 1. Introduction 2 1.1 Disclaimer of Warranty 2 1.2 Purpose 2 1.3 Scope 2 2. About This Service Pack Release
Service Pack Release Letter SC Main 1.15.00.03 & 1.14.00.10 Table of Contents Version: 01.00 1. Introduction 2 1.1 Disclaimer of Warranty 2 1.2 Purpose 2 1.3 Scope 2 2. About This Service Pack Release
FCB-EV Series Color Block Camera
 FCB-EV Series Color Block Camera FCB-EV7100 FCB-EV5500 FCB-EV5300 FCB-EV7500 FCB-EV7300 FCB-EV7310 * This brochure is published based on the features and specifications for firmware Version 0310. Introduction
FCB-EV Series Color Block Camera FCB-EV7100 FCB-EV5500 FCB-EV5300 FCB-EV7500 FCB-EV7300 FCB-EV7310 * This brochure is published based on the features and specifications for firmware Version 0310. Introduction
INSTALLATION MANUAL. ST-PTZIR480-22X High-Speed Intelligent Dome IR PTZ Color Camera. Copyright North American Cable Equipment, Inc.
 INSTALLATION MANUAL ST-PTZIR480-22X High-Speed Intelligent Dome IR PTZ Color Camera Copyright North American Cable Equipment, Inc. PACKAGE CONTENTS This package contains: One ST-PTZIR480-22X high-speed
INSTALLATION MANUAL ST-PTZIR480-22X High-Speed Intelligent Dome IR PTZ Color Camera Copyright North American Cable Equipment, Inc. PACKAGE CONTENTS This package contains: One ST-PTZIR480-22X high-speed
DVR 528 Digital Video Camera
 DVR 528 Digital Video Camera User Manual 2010 Sakar International, Inc. All rights reserved. Windows and the Windows logo are registered trademarks of Microsoft Corporation. All other trademarks are the
DVR 528 Digital Video Camera User Manual 2010 Sakar International, Inc. All rights reserved. Windows and the Windows logo are registered trademarks of Microsoft Corporation. All other trademarks are the
GV-SD2322-IR (22x) Outdoor Low Lux IR IP Speed Dome
 - 1 - GV-SD2322-IR (22x) Outdoor Low Lux IR IP Speed Dome 1/2.8" progressive scan low lux CMOS sensor Min. illumination at 0.01 lux (B/W) and 0.03 lux (color) Triple streams from H.264 and MJEPG Up to
- 1 - GV-SD2322-IR (22x) Outdoor Low Lux IR IP Speed Dome 1/2.8" progressive scan low lux CMOS sensor Min. illumination at 0.01 lux (B/W) and 0.03 lux (color) Triple streams from H.264 and MJEPG Up to
Camera Browser Interface
 Camera Browser DINION IP 5000 / DINION IP 4000 en Software manual Camera Browser Table of Contents en 3 Table of contents 1 Browser connection 11 1.1 System requirements 11 1.2 Establishing the connection
Camera Browser DINION IP 5000 / DINION IP 4000 en Software manual Camera Browser Table of Contents en 3 Table of contents 1 Browser connection 11 1.1 System requirements 11 1.2 Establishing the connection
AutoDome 300 Series PTZ Camera System
 CCTV AutoDome 300 Series PTZ Camera System AutoDome 300 Series PTZ Camera System High-speed PTZ dome Fully interchangeable CPUs, cameras, housings, communications, and mounts 6x and 18x day/night cameras
CCTV AutoDome 300 Series PTZ Camera System AutoDome 300 Series PTZ Camera System High-speed PTZ dome Fully interchangeable CPUs, cameras, housings, communications, and mounts 6x and 18x day/night cameras
SVEX-W125 EXPLOSION PROOF CAMERA FEATURES: FEATURES:
 EXPLOSION PROOF CAMERA SVEX-W125 Stainless Steel Material Stand Installation Pan / Tilt w/ Camera Housing All Kinds of Camera Optional Multiple Protocol for Multi-Control System 350 Pan Turning +90 ~ -90
EXPLOSION PROOF CAMERA SVEX-W125 Stainless Steel Material Stand Installation Pan / Tilt w/ Camera Housing All Kinds of Camera Optional Multiple Protocol for Multi-Control System 350 Pan Turning +90 ~ -90
A. All equipment and materials used shall be standard components that are regularly manufactured and used in the manufacturer s system.
 ID10 SARIX NETWORK INDOOR FIXED DOME CAMERA TECHNICAL SPECIFICATIONS SECURITY SYSTEM DIVISION 28 ELECTRONIC SAFETY AND SECURITY LEVEL 1 28 20 00 ELECTRONIC SURVEILLANCE LEVEL 2 28 23 00 VIDEO SURVEILLANCE
ID10 SARIX NETWORK INDOOR FIXED DOME CAMERA TECHNICAL SPECIFICATIONS SECURITY SYSTEM DIVISION 28 ELECTRONIC SAFETY AND SECURITY LEVEL 1 28 20 00 ELECTRONIC SURVEILLANCE LEVEL 2 28 23 00 VIDEO SURVEILLANCE
Day&Night 1080P 60fps Full HD PTZ Dome IP Camera
 Day&Night 1080P 60fps Full HD PTZ Dome IP Camera Features Outdoor PTZ camera 20X optical zoom IP66 rain and dust resistant IR cut filter for day/night operations 1080p resolution Wide Dynamic Range up
Day&Night 1080P 60fps Full HD PTZ Dome IP Camera Features Outdoor PTZ camera 20X optical zoom IP66 rain and dust resistant IR cut filter for day/night operations 1080p resolution Wide Dynamic Range up
SmartWatch Eco/Eco Compact
 SmartWatch Eco/Eco Compact Digital Video Recorders SmartWatch Eco SmartWatch Eco Compact Quick User Guide Index Box Contents...3 Front Panel Controls...4-5 SmartWatch Eco Compact...4 SmartWatch Eco...5
SmartWatch Eco/Eco Compact Digital Video Recorders SmartWatch Eco SmartWatch Eco Compact Quick User Guide Index Box Contents...3 Front Panel Controls...4-5 SmartWatch Eco Compact...4 SmartWatch Eco...5
Analog Speed Dome. New 1/4 Sensor. Privacy Masking. Multi-Protocol Telemetry. IP66 Protection. Designed For Constant Use.
 Professional Surveillance Solutions Analog Speed Dome Orion 3 Series 600 TVL 36x Zoom Lens 3.4-122.4mm lens Mechanical IR-cut Filter 400 Degrees Per Second PTZ with 256 Pre-Sets Multi-Protocol including
Professional Surveillance Solutions Analog Speed Dome Orion 3 Series 600 TVL 36x Zoom Lens 3.4-122.4mm lens Mechanical IR-cut Filter 400 Degrees Per Second PTZ with 256 Pre-Sets Multi-Protocol including
30X Day & Night 60fps Full HD PTZ Dome IP Camera
 30X Day & Night 60fps Full HD PTZ Dome IP Camera Features Outdoor PTZ camera 30X optical zoom IP66 rain and dust resistant IR cut filter for day/night operations 1080p resolution Wide Dynamic Range up
30X Day & Night 60fps Full HD PTZ Dome IP Camera Features Outdoor PTZ camera 30X optical zoom IP66 rain and dust resistant IR cut filter for day/night operations 1080p resolution Wide Dynamic Range up
Lorex Client 7.0 & Lorex Message Master
 Lorex Client 7.0 & Lorex Message Master Software Manual English Version 1.0 MODELS: L19WD Series www.lorexcctv.com Includes L19WD800 & L19WD1600 Copyright 2008 Lorex Technology Inc. Table of Contents Table
Lorex Client 7.0 & Lorex Message Master Software Manual English Version 1.0 MODELS: L19WD Series www.lorexcctv.com Includes L19WD800 & L19WD1600 Copyright 2008 Lorex Technology Inc. Table of Contents Table
KBP and KBC Series Prepackaged Cameras
 CCTV and KBC Series Prepackaged Cameras and KBC Series Prepackaged Cameras General purpose, high performance, and Day/Night cameras Network and analog cameras Various lens options available Bilinx bi-directional
CCTV and KBC Series Prepackaged Cameras and KBC Series Prepackaged Cameras General purpose, high performance, and Day/Night cameras Network and analog cameras Various lens options available Bilinx bi-directional
PTZ Optics Affordable HDMI, HD-SDI, IP and USB video conferencing cameras
 PTZ Optics Affordable HDMI, HD-SDI, IP and USB video conferencing cameras as PTZ Optics Affordable HDMI, HD-SDI, IP and USB video conferencing cameras as P T Z OPTICS 12X USB PTZ OPTICS Video Conferencing
PTZ Optics Affordable HDMI, HD-SDI, IP and USB video conferencing cameras as PTZ Optics Affordable HDMI, HD-SDI, IP and USB video conferencing cameras as P T Z OPTICS 12X USB PTZ OPTICS Video Conferencing
615HD Digital Video Camera
 615HD Digital Video Camera User Manual 2009-2011 Sakar International, Inc. All rights reserved. Windows and the Windows logo are registered trademarks of Microsoft Corporation. All other trademarks are
615HD Digital Video Camera User Manual 2009-2011 Sakar International, Inc. All rights reserved. Windows and the Windows logo are registered trademarks of Microsoft Corporation. All other trademarks are
Configuring RUSHWORKS 3n1 for tracking using the Setup Utility
 Configuring RUSHWORKS 3n1 for tracking using the Setup Utility System Operation For best results, the camera should be positioned in the rear center of the room, between 30 and 50 from the front coverage
Configuring RUSHWORKS 3n1 for tracking using the Setup Utility System Operation For best results, the camera should be positioned in the rear center of the room, between 30 and 50 from the front coverage
RC-SV Configuration Guide (Rev 4)
 Kramer Electronics, Ltd. RC-SV Configuration Guide (Rev 4) Software Version 2.1.2.69 Intended for Kramer Technical Personnel or external System Integrators. To check that you have the latest version, go
Kramer Electronics, Ltd. RC-SV Configuration Guide (Rev 4) Software Version 2.1.2.69 Intended for Kramer Technical Personnel or external System Integrators. To check that you have the latest version, go
SDI Speed Dome Camera OSD Menu
 SDI Speed Dome Camera OSD Menu Indoor/ Outdoor Ver 1.2 00P9SH720ZXSEA2 Table of Contents 1. OSD Menu Tree...4 2. Configuration Menu...7 2.1 VIDEO TYPE...8 2.2 DEFAULT CAMERA...8 2.3 BACKLIGHT...8 2.4 FOCUS...8
SDI Speed Dome Camera OSD Menu Indoor/ Outdoor Ver 1.2 00P9SH720ZXSEA2 Table of Contents 1. OSD Menu Tree...4 2. Configuration Menu...7 2.1 VIDEO TYPE...8 2.2 DEFAULT CAMERA...8 2.3 BACKLIGHT...8 2.4 FOCUS...8
GV-SD3732-IR (33x) 3 MP H.265 Low Lux WDR Pro Outdoor IR IP Speed Dome
 - 1 - GV-SD3732-IR (33x) 3 MP H.265 Low Lux WDR Pro Outdoor IR IP Speed Dome 1/2.8" progressive scan low lux CMOS sensor Min. illumination at 0.03 lux (B/W) and 0.05 lux (color) Triple streams from H.265,
- 1 - GV-SD3732-IR (33x) 3 MP H.265 Low Lux WDR Pro Outdoor IR IP Speed Dome 1/2.8" progressive scan low lux CMOS sensor Min. illumination at 0.03 lux (B/W) and 0.05 lux (color) Triple streams from H.265,
EPTZ9200 / EPTZ9200i Speed Dome Camera
 EPTZ9200 / EPTZ9200i Speed Dome Camera AHD 1080p Outdoor / Indoor PTZ with True Day / Night and WDR (20x Optical Zoom) Features AHD Resolution 1080p / 720p and SD Output 20x Optical Zoom Lens UTC & RS-485
EPTZ9200 / EPTZ9200i Speed Dome Camera AHD 1080p Outdoor / Indoor PTZ with True Day / Night and WDR (20x Optical Zoom) Features AHD Resolution 1080p / 720p and SD Output 20x Optical Zoom Lens UTC & RS-485
DVR 960HD Digital Video Recorder
 DVR 960HD Digital Video Recorder User Manual 2010 Sakar International, Inc. All rights reserved. Windows and the Windows logo are registered trademarks of Microsoft Corporation. All other trademarks are
DVR 960HD Digital Video Recorder User Manual 2010 Sakar International, Inc. All rights reserved. Windows and the Windows logo are registered trademarks of Microsoft Corporation. All other trademarks are
All Surveillance Cards
 All Surveillance Cards! " # $ %& '"( # )#*+,-+-." /# 0.' +"1 +/2,*-3*4 #" & 5+-67&,&8' 9( #0 :;; ; All Surveillance Cards?@ "( #)A.B # # / +/2,*-3*#-." ;' ( B 6( ( 0 0 # #0?-; #"("( &0-+
All Surveillance Cards! " # $ %& '"( # )#*+,-+-." /# 0.' +"1 +/2,*-3*4 #" & 5+-67&,&8' 9( #0 :;; ; All Surveillance Cards?@ "( #)A.B # # / +/2,*-3*#-." ;' ( B 6( ( 0 0 # #0?-; #"("( &0-+
AutoDome 500i Series Intelligent PTZ Camera System
 Phone: 866.670.ENET (3638) or 503.675.7722 industrialenet.com AutoDome 500i Series Intelligent PTZ Camera System Fully interchangeable CPUs, cameras, housings, communications, and mounts Choice of 540
Phone: 866.670.ENET (3638) or 503.675.7722 industrialenet.com AutoDome 500i Series Intelligent PTZ Camera System Fully interchangeable CPUs, cameras, housings, communications, and mounts Choice of 540
Bosch Video Client. Operator s manual
 Bosch Video Client en Operator s manual Bosch Video Client Table of Contents en 3 Table of Contents 1 Introduction 6 1.1 System requirements 6 1.2 Software installation 6 1.3 Conventions used in the application
Bosch Video Client en Operator s manual Bosch Video Client Table of Contents en 3 Table of Contents 1 Introduction 6 1.1 System requirements 6 1.2 Software installation 6 1.3 Conventions used in the application
& Full Screen Recording Qualities
 16 CHANNEL DVR Functionality Simplex Video Compression MJPEG File Format AJP Live Resolution NTSC: 704 X 480 / PAL: 704 X 576 Recording Frame Rate 30FPS Recording Time 750 Days (0.5 Frames Per Second)
16 CHANNEL DVR Functionality Simplex Video Compression MJPEG File Format AJP Live Resolution NTSC: 704 X 480 / PAL: 704 X 576 Recording Frame Rate 30FPS Recording Time 750 Days (0.5 Frames Per Second)
HD Mini Square Camera. Key Features
 HD Mini Square Camera 1080p (1920 x 1080) @ 30fps (Standard) Easy Installation (HD Over Coax (BNC)) Board Lens f= 3.6mm or 6.0 mm HD-SDI (Serial Digital Interface Type Video Output) Selectable TV Out (NTSC
HD Mini Square Camera 1080p (1920 x 1080) @ 30fps (Standard) Easy Installation (HD Over Coax (BNC)) Board Lens f= 3.6mm or 6.0 mm HD-SDI (Serial Digital Interface Type Video Output) Selectable TV Out (NTSC
Camera Browser Interface
 Camera Browser Interface NIN-733 FW5.7 en Software manual Camera Browser Interface Table of Contents en 3 Table of Contents 1 Browser connection 12 1.1 System requirements 12 1.2 Establishing the connection
Camera Browser Interface NIN-733 FW5.7 en Software manual Camera Browser Interface Table of Contents en 3 Table of Contents 1 Browser connection 12 1.1 System requirements 12 1.2 Establishing the connection
AutoDome 100 Series Fixed Camera System
 CCTV AutoDome 100 Series Fixed Camera System AutoDome 100 Series Fixed Camera System 540TVL fixed dome series Fully interchangeable CPUs, cameras, housings, communications, and mounts Color and day/night
CCTV AutoDome 100 Series Fixed Camera System AutoDome 100 Series Fixed Camera System 540TVL fixed dome series Fully interchangeable CPUs, cameras, housings, communications, and mounts Color and day/night
DVR 508NHD Digital Camcorder
 DVR 508NHD Digital Camcorder User Manual 2009-2012 Sakar International, Inc. All rights reserved. Windows and the Windows logo are registered trademarks of Microsoft Corporation. All other trademarks are
DVR 508NHD Digital Camcorder User Manual 2009-2012 Sakar International, Inc. All rights reserved. Windows and the Windows logo are registered trademarks of Microsoft Corporation. All other trademarks are
EnviroDome Camera Systems
 CCTV Environmental Systems EnviroDome Camera Systems Day/Night, Color & B/W Versions 26x (Day/Night) or 18x Optical Zoom Range +12x Weather-resistant Design Privacy Masking and Sector Blanking Remotely
CCTV Environmental Systems EnviroDome Camera Systems Day/Night, Color & B/W Versions 26x (Day/Night) or 18x Optical Zoom Range +12x Weather-resistant Design Privacy Masking and Sector Blanking Remotely
RC-SV Configuration Guide Revision 3
 Kramer Electronics, Ltd. RC-SV Configuration Guide Revision 3 Software Version 2.1.2.32 Intended for Kramer Technical Personnel or external System Integrators. To check that you have the latest version,
Kramer Electronics, Ltd. RC-SV Configuration Guide Revision 3 Software Version 2.1.2.32 Intended for Kramer Technical Personnel or external System Integrators. To check that you have the latest version,
DVR 808HD Digital Camcorder
 DVR 808HD Digital Camcorder User Manual 2009-2016 Sakar International, Inc. All rights reserved. Windows and the Windows logo are registered trademarks of Microsoft Corporation. All other trademarks are
DVR 808HD Digital Camcorder User Manual 2009-2016 Sakar International, Inc. All rights reserved. Windows and the Windows logo are registered trademarks of Microsoft Corporation. All other trademarks are
HuddleCamHD 3XA with Audio USB 2.0 PTZ Camera w/ built-in Mic Array Installation and Operation Manual
 HuddleCamHD 3XA with Audio USB 2.0 PTZ Camera w/ built-in Mic Array Installation and Operation Manual Precautions Safety Tips Please be aware any deviation from these tips may void your warranty Please
HuddleCamHD 3XA with Audio USB 2.0 PTZ Camera w/ built-in Mic Array Installation and Operation Manual Precautions Safety Tips Please be aware any deviation from these tips may void your warranty Please
Supplied Accessories.
 Precautions. Safety Tips. Please read this manual carefully before using the camera. Avoid damage from stress, violent vibration or liquid intrusion during transportation, storage or installation. Take
Precautions. Safety Tips. Please read this manual carefully before using the camera. Avoid damage from stress, violent vibration or liquid intrusion during transportation, storage or installation. Take
ALI-TS4015R 5MP HD-TVI 135 ft IR Varifocal Outdoor Bullet Camera Quick Installation Guide
 ALI-TS4015R 5MP HD-TVI 135 ft IR Varifocal Outdoor Bullet Camera Quick Installation Guide The ALIBI ALI-TS4015R indoor/outdoor HD-TVI bullet cameras include a high sensitivity sensor with the ability to
ALI-TS4015R 5MP HD-TVI 135 ft IR Varifocal Outdoor Bullet Camera Quick Installation Guide The ALIBI ALI-TS4015R indoor/outdoor HD-TVI bullet cameras include a high sensitivity sensor with the ability to
On-Screen Display Manual
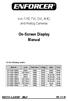 4-in-1 HD TVI, CVI, AHD, and Analog Cameras On-Screen Display Manual For the following models: Model # Lens Resolution Voltage Style Color EV-Y1201-A2WQ 2.8mm 1080p 12VDC Bullet White EV-Y1201-AMWQ 2.8~12mm
4-in-1 HD TVI, CVI, AHD, and Analog Cameras On-Screen Display Manual For the following models: Model # Lens Resolution Voltage Style Color EV-Y1201-A2WQ 2.8mm 1080p 12VDC Bullet White EV-Y1201-AMWQ 2.8~12mm
DANNOVO HD USB 3.0 PTZ Video Conference Camera User Manual
 DANNOVO HD USB 3.0 PTZ Video Conference Camera User Manual V 2.3(ENGLISH VERSION) Please read this Manual before set up Camera, and stick to its requirements strictly for Safety reason. Suggest you save
DANNOVO HD USB 3.0 PTZ Video Conference Camera User Manual V 2.3(ENGLISH VERSION) Please read this Manual before set up Camera, and stick to its requirements strictly for Safety reason. Suggest you save
Dahua DH-HAC-D3A41-VF: ideal choice for SMBs
 Dahua DH-HAC-D3A41-VF: ideal choice for SMBs Technical Specification Make Dahua Technology Company Dahua Technology Ltd Model code DH-HAC-D3A41-VF Chip Inch Size 1/3 Colour Type Colour / Monochrome Resolution
Dahua DH-HAC-D3A41-VF: ideal choice for SMBs Technical Specification Make Dahua Technology Company Dahua Technology Ltd Model code DH-HAC-D3A41-VF Chip Inch Size 1/3 Colour Type Colour / Monochrome Resolution
PTZ cameras will continue to track an object as long as it remains in view of an associated SightSensor or until one of the following occurs:
 4 SightSensors support for select analog and IP domes. This document describes setting up the SightTracker with supported analog cameras. SightTrackers enable PTZ cameras to automatically aim at a target
4 SightSensors support for select analog and IP domes. This document describes setting up the SightTracker with supported analog cameras. SightTrackers enable PTZ cameras to automatically aim at a target
VDM 3x5 and VDC 4x5 Series Dome Cameras FlexiDome VF and XT+
 CCTV VDM 3x5 and VDC 4x5 Series Dome Cameras FlexiDome VF and XT+ VDM 3x5 and VDC 4x5 Series Dome Cameras FlexiDome VF and XT+ Low-impact and impact-resistant s 1/3-inch format CCD imager Superior picture
CCTV VDM 3x5 and VDC 4x5 Series Dome Cameras FlexiDome VF and XT+ VDM 3x5 and VDC 4x5 Series Dome Cameras FlexiDome VF and XT+ Low-impact and impact-resistant s 1/3-inch format CCD imager Superior picture
DS-2DF1-614X/604X Network Speed Dome. Technical Manual
 DS-2DF1-614X/604X Network Speed Dome Technical Manual 1 Notices The information in this documentation is subject to change without notice and does not represent any commitment on behalf of HIKVISION. HIKVISION
DS-2DF1-614X/604X Network Speed Dome Technical Manual 1 Notices The information in this documentation is subject to change without notice and does not represent any commitment on behalf of HIKVISION. HIKVISION
AutoDome 500i Series Intelligent PTZ Camera System
 Video AutoDome 500i Series Intelligent PTZ Camera System AutoDome 500i Series Intelligent PTZ Camera System Fully interchangeable CPUs, cameras, housings, communications, and mounts Choice of 540 TVL 36x
Video AutoDome 500i Series Intelligent PTZ Camera System AutoDome 500i Series Intelligent PTZ Camera System Fully interchangeable CPUs, cameras, housings, communications, and mounts Choice of 540 TVL 36x
Table of contents Introduction Getting Started Taking still images or videos
 User Manual Table of contents Introduction Features............................................1 Package contents.....................................2 Camera overview.....................................2
User Manual Table of contents Introduction Features............................................1 Package contents.....................................2 Camera overview.....................................2
DVR 548HD Digital Video Recorder
 DVR 548HD Digital Video Recorder User Manual 2009-2011 Sakar International, Inc. All rights reserved. Windows and the Windows logo are registered trademarks of Microsoft Corporation. All other trademarks
DVR 548HD Digital Video Recorder User Manual 2009-2011 Sakar International, Inc. All rights reserved. Windows and the Windows logo are registered trademarks of Microsoft Corporation. All other trademarks
LOREX CLIENT Remote Agent Software
 LOREX CLIENT Remote Agent Software Instruction Manual English Version 1.0 MODEL: L500 Series www.lorexcctv.com Copyright 2006 LOREX Technology Inc. Table of Contents Table of Contents About the Lorex Client...
LOREX CLIENT Remote Agent Software Instruction Manual English Version 1.0 MODEL: L500 Series www.lorexcctv.com Copyright 2006 LOREX Technology Inc. Table of Contents Table of Contents About the Lorex Client...
KBP Series Prepackaged Cameras
 Video KBP Series Prepackaged s KBP Series Prepackaged s General purpose, high performance, Day/Night network and analog cameras Plug and Play design includes camera, lens, coax and power connectors pre-wired
Video KBP Series Prepackaged s KBP Series Prepackaged s General purpose, high performance, Day/Night network and analog cameras Plug and Play design includes camera, lens, coax and power connectors pre-wired
A. All equipment and materials used shall be standard components that are regularly manufactured and used in the manufacturer s system.
 IDS0 SERIES SARIX NETWORK INDOOR FIXED DOME CAMERA TECHNICAL SPECIFICATIONS SECURITY SYSTEM DIVISION 28 ELECTRONIC SAFETY AND SECURITY LEVEL 1 28 20 00 ELECTRONIC SURVEILLANCE LEVEL 2 28 23 00 VIDEO SURVEILLANCE
IDS0 SERIES SARIX NETWORK INDOOR FIXED DOME CAMERA TECHNICAL SPECIFICATIONS SECURITY SYSTEM DIVISION 28 ELECTRONIC SAFETY AND SECURITY LEVEL 1 28 20 00 ELECTRONIC SURVEILLANCE LEVEL 2 28 23 00 VIDEO SURVEILLANCE
IP WEB User Manual V2.0
 IP WEB User Manual V2.0 Please read carefully before installing or contacting your supplier. The information contained at the time of printing is correct, but is subject to change without notice. This
IP WEB User Manual V2.0 Please read carefully before installing or contacting your supplier. The information contained at the time of printing is correct, but is subject to change without notice. This
Professional Pan Tilt Zoom Camera ST-HD-PTZ-2MP INSTALLATION MANUAL
 Professional Pan Tilt Zoom Camera ST-HD-PTZ-2MP INSTALLATION MANUAL www.nacebrands.com www.securitytronix.com Description: The ST-HD-PTZ-2MP is a professional-grade intelligent dome color camera with Pan/Tilt/Zoom
Professional Pan Tilt Zoom Camera ST-HD-PTZ-2MP INSTALLATION MANUAL www.nacebrands.com www.securitytronix.com Description: The ST-HD-PTZ-2MP is a professional-grade intelligent dome color camera with Pan/Tilt/Zoom
2.01 N : D1 resolution 37x Zoom Outdoor Network Vandal-proof PTZ Security Camera
 PART 1 - NOT USED PART 2 - PRODUCTS 2.01 N5013-37: D1 resolution 37x Zoom Outdoor Network Vandal-proof PTZ Security Camera A. Functional Description The specified product shall be an all-in-one style outdoor
PART 1 - NOT USED PART 2 - PRODUCTS 2.01 N5013-37: D1 resolution 37x Zoom Outdoor Network Vandal-proof PTZ Security Camera A. Functional Description The specified product shall be an all-in-one style outdoor
GV-SD220-S (20x / 30x) Outdoor Full HD IP Speed Dome
 - 1 - GV-SD220-S (20x / 30x) Outdoor Full HD IP Speed Dome 1/2.8" progressive scan CMOS sensor Full HD 1080p at up to 30 fps and 720p at up to 60 fps 20x / 30x optical zoom and 12x digital zoom H.264 and
- 1 - GV-SD220-S (20x / 30x) Outdoor Full HD IP Speed Dome 1/2.8" progressive scan CMOS sensor Full HD 1080p at up to 30 fps and 720p at up to 60 fps 20x / 30x optical zoom and 12x digital zoom H.264 and
Chapter 3 Operating instructions
 Chapter 3 Operating instructions Summary This chapter describes the how to control and navigate through the TVR 30 s menus and options. Content Control interfaces 10 Controlling the TVR 30 10 Front panel
Chapter 3 Operating instructions Summary This chapter describes the how to control and navigate through the TVR 30 s menus and options. Content Control interfaces 10 Controlling the TVR 30 10 Front panel
Aegis Electronic Group FCB-EV7520 FCB-EV7320
 FCB-EV7520 FCB-EV7320 FCB-EV7500 FCB-EV7300 FCB-EV7310 FCB-EV5500 FCB-EV5300 FCB-EV Series Colour Block Cameras FCB-EV7520 FCB-EV7320 FCB-EV7500 FCB-EV7300 FCB-EV7310 FCB-EV5500 FCB-EV5300 IMAGE IMAGE
FCB-EV7520 FCB-EV7320 FCB-EV7500 FCB-EV7300 FCB-EV7310 FCB-EV5500 FCB-EV5300 FCB-EV Series Colour Block Cameras FCB-EV7520 FCB-EV7320 FCB-EV7500 FCB-EV7300 FCB-EV7310 FCB-EV5500 FCB-EV5300 IMAGE IMAGE
FCB-EV Series. Colour Block Cameras FCB-EV7500 FCB-EV7300 FCB-EV7520 FCB-EV7320 FCB-EV7310 FCB-EV7100 FCB-EV5500 FCB-EV5300
 FCB-EV7520 FCB-EV7320 FCB-EV7500 FCB-EV7300 FCB-EV5500 FCB-EV7310 FCB-EV5300 FCB-EV Series Colour Block Cameras FCB-EV7520 FCB-EV7320 FCB-EV7500 FCB-EV7300 FCB-EV7310 FCB-EV5500 FCB-EV5300 IMAGE IMAGE
FCB-EV7520 FCB-EV7320 FCB-EV7500 FCB-EV7300 FCB-EV5500 FCB-EV7310 FCB-EV5300 FCB-EV Series Colour Block Cameras FCB-EV7520 FCB-EV7320 FCB-EV7500 FCB-EV7300 FCB-EV7310 FCB-EV5500 FCB-EV5300 IMAGE IMAGE
DVR DVR VENEZIA series
 DVR DVR VENEZIA series Main features - Real Esaplex (Recording, Live, Play, Control, Backup, Network) - Quick connection by mobile/ PDA phone without using any software - H264 compression - Real time Recording,
DVR DVR VENEZIA series Main features - Real Esaplex (Recording, Live, Play, Control, Backup, Network) - Quick connection by mobile/ PDA phone without using any software - H264 compression - Real time Recording,
Cisco Video Surveillance 2621V IP Dome
 Cisco Video Surveillance 2621V IP Dome The Cisco Video Surveillance 2621V IP Dome is a feature-rich digital camera designed to provide superior performance in a wide variety of video surveillance applications.
Cisco Video Surveillance 2621V IP Dome The Cisco Video Surveillance 2621V IP Dome is a feature-rich digital camera designed to provide superior performance in a wide variety of video surveillance applications.
TruVision HD-TVI Series 4 PTZ Dome Camera Configuration Manual
 TruVision HD-TVI Series 4 PTZ Dome Camera Configuration Manual P/N 1073207-EN REV C ISS 03FEB17 Copyright Trademarks and patents Manufacturer 2017 United Technologies Corporation. Interlogix is part of
TruVision HD-TVI Series 4 PTZ Dome Camera Configuration Manual P/N 1073207-EN REV C ISS 03FEB17 Copyright Trademarks and patents Manufacturer 2017 United Technologies Corporation. Interlogix is part of
ON-SCREEN DISPLAY (OSD) GUIDE FOR PRO-T890 HD CAMERA
 ON-SCREEN DISPLAY (OSD) GUIDE FOR PRO-T890 HD CAMERA EN CONTENTS CONTENTS...2 INTRODUCTION...3 OPERATING THE OSD...4 MAIN MENU...5 OUTPUT MODE...7 EXPOSURE...8 SPECIAL...9 SPECIAL - DPC...10 ADJUST...11
ON-SCREEN DISPLAY (OSD) GUIDE FOR PRO-T890 HD CAMERA EN CONTENTS CONTENTS...2 INTRODUCTION...3 OPERATING THE OSD...4 MAIN MENU...5 OUTPUT MODE...7 EXPOSURE...8 SPECIAL...9 SPECIAL - DPC...10 ADJUST...11
DVR 949HD Digital Video Camera
 DVR 949HD Digital Video Camera User Manual 2009-2012 Sakar International, Inc. All rights reserved. Windows and the Windows logo are registered trademarks of Microsoft Corporation. All other trademarks
DVR 949HD Digital Video Camera User Manual 2009-2012 Sakar International, Inc. All rights reserved. Windows and the Windows logo are registered trademarks of Microsoft Corporation. All other trademarks
ACUIX PTZ Dome. HIGH SPEED DOME SYSTEM
 HIGH SPEED DOME SYSTEM The ACUIX PTZ dome features five housing configurations and four integrated high-resolution, auto-focus cameras for virtually any application. The color camera is available with
HIGH SPEED DOME SYSTEM The ACUIX PTZ dome features five housing configurations and four integrated high-resolution, auto-focus cameras for virtually any application. The color camera is available with
HuddleCamHD 10X-USB2
 HuddleCamHD 10X-USB2 USB 2.0 PTZ CAMERA INSTALLATION & OPERATION MANUAL Please check HUDDLECAMHD.com for the most up to date version of this document Precautions. Safety Tips. Please read this manual carefully
HuddleCamHD 10X-USB2 USB 2.0 PTZ CAMERA INSTALLATION & OPERATION MANUAL Please check HUDDLECAMHD.com for the most up to date version of this document Precautions. Safety Tips. Please read this manual carefully
CONTENTS Chapter 1: DVR Features... 4 Chapter 2: Overview... 5 Chapter 3: Starting the DVR... 8
 1 CONTENTS Chapter 1: DVR Features... 4 Chapter 2: Overview... 5 2.1 Front Panel... 5 2.2 Rear Panel... 6 2.3 Remote Control... 7 Chapter 3: Starting the DVR... 8 3.1 Firmware Version... 8 3.2 Detecting
1 CONTENTS Chapter 1: DVR Features... 4 Chapter 2: Overview... 5 2.1 Front Panel... 5 2.2 Rear Panel... 6 2.3 Remote Control... 7 Chapter 3: Starting the DVR... 8 3.1 Firmware Version... 8 3.2 Detecting
FCB-EV Series. Colour Block Cameras FCB-EV7500 FCB-EV7300 FCB-EV7310 FCB-EV7100 FCB-EV5500 FCB-EV
 FCB-EV7500 FCB-EV7300 FCB-EV5500 FCB-EV7310 FCB-EV5300 FCB-EV Series Colour Block Cameras FCB-EV7500 FCB-EV7300 FCB-EV7310 FCB-EV5500 FCB-EV5300 IMAGE IMAGE SENSING SOLUTIONS Colour Block XCD Camera MV6
FCB-EV7500 FCB-EV7300 FCB-EV5500 FCB-EV7310 FCB-EV5300 FCB-EV Series Colour Block Cameras FCB-EV7500 FCB-EV7300 FCB-EV7310 FCB-EV5500 FCB-EV5300 IMAGE IMAGE SENSING SOLUTIONS Colour Block XCD Camera MV6
AUTODOME IP 4000 HD / AUTODOME IP 5000 HD / AUTODOME IP 5000 IR. en Software Manual
 AUTODOME IP 4000 HD / AUTODOME IP 5000 HD / AUTODOME IP 5000 IR en Software Manual AUTODOME IP 4000 HD / AUTODOME Table of Contents en 3 Table of contents 1 Browser connection 5 1.1 System requirements
AUTODOME IP 4000 HD / AUTODOME IP 5000 HD / AUTODOME IP 5000 IR en Software Manual AUTODOME IP 4000 HD / AUTODOME Table of Contents en 3 Table of contents 1 Browser connection 5 1.1 System requirements
Analog Video product overview. March 2014
 Analog Video product overview March 2014 2 Table of Contents Fixed Cameras Indoor Dome Cameras Outdoor Dome Cameras 3 4 5 760H Analog Video Solutions Fixed Cameras Dome Cameras Specialty Cameras PTZ Cameras
Analog Video product overview March 2014 2 Table of Contents Fixed Cameras Indoor Dome Cameras Outdoor Dome Cameras 3 4 5 760H Analog Video Solutions Fixed Cameras Dome Cameras Specialty Cameras PTZ Cameras
VS-626M5 Parameter Upload/Download Software User s Manual (Preliminary) 5/18/99
 VS-626M5 Parameter Upload/Download Software User s Manual (Preliminary) 5/18/99 Computer Requirements The following hardware and software are required to run the M5 Parameter Upload/Download software.
VS-626M5 Parameter Upload/Download Software User s Manual (Preliminary) 5/18/99 Computer Requirements The following hardware and software are required to run the M5 Parameter Upload/Download software.
SNC-DF40P High Resolution Minidome Color Camera with 10/100 Base T Ethernet
 ARCHITECT & ENGINEER SPECIFICATIONS SECTION 16780 VIDEO SURVEILLANCE SYSTEMS SNC-DF40P High Resolution Minidome Color Camera with 10/100 Base T Ethernet PART 2 PRODUCTS 2.01 CCTV / NETWORK CAMERA SPECIFICATIONS
ARCHITECT & ENGINEER SPECIFICATIONS SECTION 16780 VIDEO SURVEILLANCE SYSTEMS SNC-DF40P High Resolution Minidome Color Camera with 10/100 Base T Ethernet PART 2 PRODUCTS 2.01 CCTV / NETWORK CAMERA SPECIFICATIONS
AutoDome 600 Series Analog PTZ Camera
 Video AutoDome 600 Series Analog PTZ Camera AutoDome 600 Series Analog PTZ Camera www.boschsecurity.com u u u Choice of 550 TVL 36x or 28x day/night cameras with 12x digital zoom and wide dynamic range
Video AutoDome 600 Series Analog PTZ Camera AutoDome 600 Series Analog PTZ Camera www.boschsecurity.com u u u Choice of 550 TVL 36x or 28x day/night cameras with 12x digital zoom and wide dynamic range
