PocketLab and Scratch STEM Coding Challenge
|
|
|
- Melanie Justina McCormick
- 6 years ago
- Views:
Transcription
1 PocketLab and Scratch STEM Coding Challenge With this kit you will learn how to use sensor data in a computer program. Scratch can read data wirelessly from the PocketLab sensors, and then use that data to perform tasks. This will give you an introduction to very useful programming concepts that are critical in today s world: programming robotics, security systems, interactive games, self driving cars, and more. Not only are these skills needed in high demand careers, it is actually a lot of fun to have a program that uses external sensors. If you are familiar with Scratch already, you know that it is a wonderful environment for learning how to program, but the programs are limited to what you can type on the keyboard. By adding a PocketLab, Scratch becomes much more powerful you can make games that interact with your movement, or you can make an alarm system for your room, or you can make a real world simulator the possibilities are endless! Getting Started with Scratch If you have used Scratch before, skip this paragraph and go to the next section. If you are not familiar at all with the Scratch visual programming language, go to this link: There are plenty of resources to get you started on how to use Scratch to create your first programs. One of the best ways to learn Scratch is to download a program and start taking it apart to learn how it works. There are thousands of free programs you can download from the Scratch site. What is the difference between Scratch and ScratchX?
2 We will be using ScratchX. It is the same programming language as Scratch, but it includes one key feature that we need, and that is to allow Scratch to talk to the outside world. Regular Scratch programming all stays within one browser window, and there is plenty of things you can do there. But if you want to add outside things to control, Scratch calls these extensions, and the version of Scratch that permits this is ScratchX. Starting ScratchX and PocketLab with one link Follow this link to open Pocketlab s ScratchX program in a Chrome browser: scratchx/pocketlab_extension.js#s cratch Note: PocketLab ScratchX only works on PocketLab compatible Max OSX and Chromebook devices. When the PocketLab Web App is supported on Windows 10, it will also work on Windows 10 compatible devices. You should get two browser tabs that open up, one that looks like this: And one that looks like this:
3 On the first tab that says Warning The extensions on this site are experimental, don t worry that is the standard ScratchX warning screen telling you that you are in a special version of Scratch that can talk to the outside world through extensions, which is exactly what we want to do. Press I understand, continue, and you will see what looks like a normal Scratch window with one exception, right down the middle is a list of Experimental Extensions : Also note the PocketLab Extension and a green circle. If you don t get a green circle (instead it s yellow or red), there is a problem see the Troubleshooting section at the bottom of this guide. Getting Started connecting your PocketLab If you have these two windows, the next step is to connect your PocketLab. Make sure your computer has Bluetooth turned on, and press the button on your PocketLab. It should quickly begin pairing to the computer. When connected it will go to the main PocketLab data streaming screen:
4 If you have made it this far, congratulations! You are ready to do some amazing things. If there are technical issues, see the Troubleshooting section below. Time to start programming! First Program Let s start out with an extremely simple program to show PocketLab data in Scratch. In the PocketLab app window, select the Internal Temperature sensor: In the upper right hand corner of the window, set the Freq slide to 1 point per second. You should now have a temperature graph with 1 temperature reading per second. Note that PocketLab one has an internal temperature reading that changes slowly for example, it is used mostly for ambient temperature.
5 Now go to the Scratch screen and code this simple program. When you click start (the green flag), the sprite should say the temperature, and continually update the temperature as it changes. If you switch back to the PocketLab window, the data that the sprite is saying should match the last point on the temperature graph. You have now made a remote temperature sensor! You can put your PocketLab outside and then read the temperature while inside at your computer. You have now created your first program to read PocketLab data into Scratch. If you have gotten this far, you have done everything right and have both PocketLab and ScratchX installed properly and communicating. There is a troubleshooting guide below if you can t get this to work. Activity Guide Outline The next few sections will be divided into a Basic and an Expert guide. If you really can t wait and want to get right into a complicated program, just skip down to the Expert Guide section. If you want to learn step by step how to read, interpret and use sensor data in a programming environment, continue the Basic Guide. There will be examples for the accelerometer, gyroscope, magnetometer, and barometric pressure. Also, there are several more programs that you can look at online <link>. Basic Guide Any data that your PocketLab can measure can be used in a Scratch program. This section of the guide will start with the basics of using sensor data in computer programs. It will start with the Accelerometer which produces very useful data for programming.
6 The world today is full of computer controlled machines. From cars, to washing machines, to coffee makers, to Playstations, computer programs take data from sensors and use that data to decide what to do next. Your PocketLab has state of the art sensors that are pretty much the exact sensors used in the smartest cars, video games, etc. You can do some very precise programming with these sensors. Scratch, although it looks colorful and fun, is actually a very powerful language, and when you can read sensors in Scratch you can do some very exciting and complicated programs with just a few minutes of programming. The first step is to learn how PocketLab data is flowing into Scratch, and how to use it. When you first start your PocketLab app, it will default to the accelerometer. If you are using a different sensor already, you can get back to this screen by selecting the Accelerometer, and setting Freq to 10 points per second. And if you changed the units, then change the units back to g/sec. A complete user guide came with your PocketLab and also this can be found online at The graph you see is the accelerometer data streaming in real time from your PocketLab. There are 3 axes, x, y, and z, and these align to the PocketLab. If you look at the front of the PocketLab, there is a logo that tells you which way x, y, and z are pointing.
7 Your PocketLab came with a card about the Accelerometer. You should look through this card for an explanation of how the accelerometer works, and how it is affected by gravity. The accelerometer is one of the most powerful features of PocketLab for programming, so if you learn how this works, you can do some amazing programs in Scratch. First thing to do is to pick up your PocketLab and shake it the graph will go crazy and you can see the harder you shake it, the more the graph moves. You are measuring the rapid changes as you shake the PocketLab with the accelerometer. Acceleration is exactly that: a change in speed.
8 Now set the PocketLab down on the table so it s not moving. The graph lines should be flat and two lines are together at zero, and one line is at 1 or 1. Depending how you set the PocketLab down, you will see different lines at zero and 1 or 1. Now is a good time to look at the different colors of the graph lines. You will notice they are color coded: X is red Y is blue Z is green Let s try our first experiment: set the PocketLab down as in this picture:
9 Your graph will look like this: Now turn the PocketLab over like this:
10 Your graph looks like this: What happened? If you look at the two graphs carefully, you ll notice that the x and y data are both around zero, but the z data (the green graph line) has switched from +1 to 1. If you even have a little programming experience, you will notice right away that this is very useful! You could read the z axis data and know which side of the PocketLab is pointing up! Quick Explanation of Accelerometers and Gravity When you set the PocketLab down on a table so it s motionless, you may be wondering why only 2 of the 3 graphs lines read zero. And then, why is the third line either 1 or +1. Here on earth, we are being held down constantly by the force of gravity, and the magnitude of that force is 9.8 meters per second. As a scientific shorthand, this is also called 1g. The axis of the PocketLab that is pointed up and down through the table feels this force, so it is experiencing + or 1g depending on which side is facing up or down.
11 The other two axes are not experiencing the force of gravity, so they are at zero. Note that there is a way to change the units on the graph to show meters per second instead of g, and if you click on the small ruler icon in the upper right you will see this option. All the sensor have multiple units that you can select, and this is helpful to know because it will change how your program works. There may be times where it is easier to use one unit versus another (for example if you like your temperature in F rather than C). In the example that we will show, using g for units is convenient because computers (and computer programmers) like to think in terms of 1 and 0, so having 1g for gravity is convenient. It is a good idea to experiment with setting the PocketLab down on all sides and see what happens to the graph. You ll see that the PocketLab has an x, y, and z axis that corresponds with each side, and that the logo on the front is very useful for orienting the PocketLab during programming. We are going to jump right in and make our first program now, using what we just learned about g and the orientation of the PocketLab. Your first job is to code this program that you see here: Here is a closer view of the code blocks:
12 Some helpful hints: Pick the sprite you want to use first by clicking the little character next to New sprite: (any sprite will work fine). The programming blocks are color coded, e.g., the blue glide block is under motion. Press the green flag to go If your PocketLab is flat on the table, not much may happen. But if you tilt is slightly along the x axis, your sprite should start to move left and right! Tilt the PocketLab like this: Did your sprite move across the screen to the right? It should have if not try tilting different directions. Take a look at the underlying PocketLab data. Switch to the PocketLab App screen. Tilt your PocketLab up a little less than half way. You should see a graph similar to this:
13 In our first program, we used the black block that said Get Accel X Value. In our graph above, the red line, which is x, is at about.5g. If you set the PocketLab down flat on the table again, it goes to about zero g. What is happening? First of all, the code for our sprite is telling the sprite what to do. That is the basics of how Scratch works. In our code, the blue code block is telling the sprite to glide for 1 second towards a certain x, y location. The screen that the sprite is on (Scratch calls this a stage ) is 240 pixels wide by 160 pixels high. So in this case, if you tilted the PocketLab enough to get about.5g, then the Sprite would move to.5 X 240 = 120. If you tilted it all the way up and down, it should go all the way to the edge. If you tilted the right side of the PocketLab up it is +.5g, if you tiled the left side of the PocketLab up, it is.5g.
14 Let try to do the same for movement in the y direction. We can use the black block for Get Accel Y Value and multiply that by 160. The result looks like this: Now if you tilt your PocketLab in both x and y directions, your sprite should be moving up, down, left, and right on the screen. Hopefully by now you can see the amazing potential. You have just made a simple wireless video game controller! You can play with this some more, for example, change the sign from 160 to 160 for the y direction and you will notice the sprite moves the opposite direction. You can also play around with the glide speed and try some other numbers, like 2, 10, 20, or even.2,.5 what happens? Which glide speed do you like the best? If you ve made it this far, you are ready to jump into the Expert Guide. We are going to take our simple controller code blocks and make a really cool spaceship game. Time to start programming! Expert Guide Let s just jump right in to it! Going to this link to open two browser windows, one for ScratchX and one for PocketLab: scratchx/pocketlab_extension.js#s cratch Go to this GitHub link and download the Space Blaster game <link>. Remember where you saved the file on your computer.
15 This is a space blaster game, where you control the spaceship by tilting the PocketLab left, right, up, and down. It is using the same principle as the first code we wrote above, which uses the x and y axis accelerometer data to tell the sprite to move when you tilt the pocketlab. It also uses the z axes in a unique way to shoot a projectile if you flip the PocketLab over quickly, the z axes changes polarity from + to, the code captures this and shoots a ball. You have to be quick so that it doesn t register on the x and y axes and make the spaceship move. It is a fun and challenging mechanic. To load and run the game: In the ScratchX window (after clicking Continue ), go to File/Load Project, and load the Space Blaster game from where you saved it. Every time you reload the ScratchX program it will cause the PocketLab App window to refresh, and you may have to connect to your PocketLab again, it should just be one click in the PocketLab App window. Make sure the PocketLab is displaying the accelerometer data (x, y, and z axes). The default opening screen for PocketLab is the accelerometer set to g as units and a data rate of 10 points/sec. It is good to verify this, it will of course greatly affect the program. You can go to ScratchX and click on the flag to start the program. You should be able to use the PocketLab with the logo side facing up, and control the spaceship on the screen by tilting the PocketLab. The idea of the game is to avoid the planets! If you hit one, your spaceship will die. Your spaceship can shoot balls at the planets. You can do this by quickly flipping over the PocketLab upside down and then right back to right side up. It has to be pretty fast, or it will trigger the y axes movement! This will shoot a ball and return to controlling the spaceship. (there is a video of this game here: <video link>) Note: As you may know if you have some programming experience, different computers have different processing power. This program is optimized to run well on an OSX Mac laptop. If you have more or less processing power, the program may be sluggish or hard to control. As you go through the program, look for settings that you can adjust, for example glide speed. It is good to change these anyway and see what happens to the program that is a very good way to learn how Scratch works. You can also adjust the data rate of your PocketLab on the PocketLab app window where it says Freq. Try various settings this is part of optimizing machine control. Let s examine the program The main program controls the spaceship. Click on the Spaceship sprite:
16 And in the programming window you will see this code, which is moving the sprite according to the direction that you tilt the PocketLab. The glide function is reading the accelerometer, and using it to move the sprite left, right, up, and down on the stage (The beginner section explains how this works). There is one addition, and that is the abs operator (green programming block) that makes sure the acceleration value falls within 1.1 to 1.1. It will ignore values outside of this range, because they would make the sprite move too fast. The rest of the code is just orienting the sprite, setting size, and making sure you don t run into the asteroids (which are the Earth sprites). If an asteroid does hit you, there is a sound and an animation and the game goes back to the beginning and resets your score to zero (see the score variable in the orange data block).
17 It s actually pretty simple the only code that touches the PocketLab data in this entire program is the one glide function! We will suggest this many times: change the specified amounts in the blocks and see that happens. What happens if the glide amount is faster or slower? What happens if the limit on the accelerometer values is changed? What happens if the glide x and y sizes are changed? Asteroids! There are two Earth pixels used as asteroids: The code for these pixels is below. They start at random times, have a random color, start at a random x location along the top of the stage, and travel in a random direction. If they touch a ball that you shoot, they shrink and add one point to the score variable, and make a pop sound. To make the game more challenging as time goes on, they move by a number of steps that increments with the score, meaning the higher your score, the faster they move!
18 Using the z axis to shoot If you flip the PocketLab upside down quickly, it will shoot a ball that expands and hopefully hits an asteroid and adds a point to your score. This program uses the z axis data to shoot, and this is the code in the ball sprite. The ball remains hidden and follows the spaceship (see the blue go to function), until z goes below 0g, which means you have turned the PocketLab upside down. Then the ball sprite shoots forward hopefully touching one of the asteroids (the two Earth sprites). If it touches, it adds one to the score variable.
19 Space Blaster game conclusion This programming example is a lot of fun, and you can see there is a lot you can do just by reading the x, y, and z data from the PocketLab accelerometer. Go through the program and try changing some settings and see how it affects the program. You can always reload the program if something is broken. Using the Gyroscope Now that you have done your first program either through the beginner section or expert section, we can move on to other sensors and move a little quicker. This section will use the gyroscope and show a simple way to integrate data in a computer program. First let s look at how the gyroscope works. The graph below was made by setting the PocketLab flat on a table and rotating it back and forth. The x, y, and z, axes are in the same direction as the accelerometer. In this cases it is rotating around the z axes, and the z axes data on the graph is showing the rate it is rotating. This is read as angular velocity in degrees per second. Notice if the PocketLab was rotated right, it would be + angular velocity, and if it was rotated left it is angular velocity.
20 As you can see now we have a data source that we can use in a program like the accelerometer. We are going to use a different method to control our program, we are going to integrate the data. Programming with the Gyroscope Open up ScratchX again and lets get started. This program is going to be simpler, and it is going to be a good exercise to code this yourself with Scratch blocks. Look at the program below and reproduce it. (If you are stuck, there is a file you can download with the program here < link >).
21 Run the program, and set the PocketLab on a table with the white side and logo up, and rotate the PocketLab and see what happens to the ball. It should rotate left and right opposite of your hand movements. Notice that we are only reading the z axis gyroscope data, and there only needs to be two code blocks. The first one, abs is causing the program to ignore any gyroscope readings less than 2 degrees per second. If you look at the graph below, you will notice that there is noise in the gyroscope. This is true of all sensors, no matter how good they are, there is always some degree of noise. An important programming concept is filtering, and in our case we are making a simple filter that ignores the noise. What happens if you take this out? What is the ball doing? The technical name for this is drift. Can you see why it is called drift?
22 Riemann Sum Integration The next concept we need to tackle is integration. Riemann sum integration sounds intimidating, but actually, it is one of the easiest ways to integrate. What is integration? We are finding the area underneath a curve. Before integration as an algebraic method was developed, a mathematician named Bernhard Reimann developed a way to do this using geometry, or shapes. Look at the curves below, and you can see the red rectangles fit under the curve. If we add the area of each rectangle, we will get the area under the curve. The smaller the rectangles, the better is our estimate of the area.
23 If we look at a close up of the gyroscope graph, we can see curves that we can integrate. When the PocketLab is rotated left and right, we get a curve that goes positive or negative as long as we continue moving the Pocketlab and then back to zero when we stop. This small section of code below will perform a Riemann sum integration. In a simple sense, here is what Riemann sum integration is all about: The gyroscope data rate is set at 10 data points per second The gyroscope reads degrees per second Each time through the forever loop, the variable Degrees is incremented by the gyroscope reading divided by 10 The sprite is pointed in the direction Degrees
24 Why divide by 10? If the gyroscope frequency is 10 points per second, and the gyroscope reading is for example 100 degrees per second, that means for one tenth of a second the gyroscope is rotating at 100 degrees per second. So then we are going sum the gyroscope values, and turn the sprite by that sum. Notice if we turn the PocketLab the opposite direction, we will sum a negative value, which means the sprite will turn the other direction. You have just created a program using the gyroscope that integrates the movement of the gyroscope and uses it to control a sprite! As usual, you can change the values and see what happens. Also you may notice the sprite rotates the opposite direction of the gyroscope how can you make it rotate the same direction? Advanced programming notes: Asynchronous timing For the gyroscope program and the accelerometer program, we are relying on the scratch program reading the data from the PocketLab at a certain rate. This can be called a sample rate. It may be that the Scratch program runs faster or slower than the data rate set on the PocketLab. The two programs are asynchronous, meaning that they run on their own internal clocks that are not synchronized. This is a very common real world problem, and in our case, we can adjust either the data values in the Scratch program and/or the Frequency of the PocketLab app to get the two systems to talk about about the same rate. It is likely all your programs will
25 experience some errors due to this, and it is good practice to adjust the programs perform as good as they can. Programming with the Magnetometer By now, you should be getting pretty good at understanding how Scratch and PocketLab can work together. We will now do an example using the magnetometer. Connect your PocketLab to the app and select the magnetometer. For this example, we can use Magnetic Field Magnitude. Your graph should look like this: You will need a magnet for this program. Any kind of magnet, like a refrigerator magnet will work fine. On the magnetometer graph, there is a button to click labelled Zero. This will set the graph to zero. The units are micro Tesla, which is a unit of magnetic field strength named after a famous car company (just kidding, it is named after Nikola Tesla, who is mostly known for contributions to our modern AC electrical system among many other inventions using electricity and magnetism). Here is the magnet and PocketLab:
26 After pressing zero, bring the magnet close to the PocketLab, and you should notice a large change in the graph. The magnet I am using measures 200uT, so it has made the graph move from zero to 200 just by moving close to the magnet. We are going to use that change from zero to 200 to make a security system for a room. Tape the PocketLab to the top of a door, and tape the magnet on the door frame and close the door: Create the code for this program in Scratch:
27 Zero your PocketLab graph, close the door, and run the Scratch program. Does the alarm go off when you open the door? If not, you should be able to troubleshoot this by now. How close is the magnet to the PocketLab when the door is closed? What does the magnetometer data say? How much does it change when you open the door? What value should go in the green block? For my program, I recorded the following graph. At about 4 seconds is when the door opened, and you can see the magnetometer value go from zero up to 56 and settle at 30 when the door is open. (The way to generate this graph is to click Record in the PocketLab, open the door, then press Stop ): So a setting of 10 in the green operator block worked for my setting to detect whether the door was opened. Depending on the strength of your magnet and how close you tape the PocketLab to the door when closed, you may have to use a different number. This setting is referred to a threshold. When the magnetometer data goes above the threshold, it executes the code following the then statement.
28 Last programming example: Barometric Pressure Let s write one last program and use the pressure sensor in your PocketLab. The barometric pressure sensor measures air pressure, and there are two functions. One is Altitude and the other is Pressure. Altitude is related to barometric pressure. The higher the altitude that you live, the lower the barometric pressure. This is because the column of air above you is smaller and therefore creates less pressure.
29 For our example, we are going to read Pressure and make a Scratch program that uses the data. For a first step, locate the U shaped hole near the switch of the PocketLab: The pressure sensor is inside the PocketLab on the circuit board, so for it to read air pressure, there has to be a way for air to get inside the PocketLab. (Note: this is why your PocketLab is not waterproof! If you plan to submerge a PocketLab, put it inside a ziplock bag). Now, blow gently on the U shaped whole and watch the pressure graph: I tried twice, one small breath, and one large one. Now let s create an experiment to use pressure and some math to make a scale to weigh objects. There is lab exercise for PocketLab that does this activity without Scratch: ratios and proportions pocketlab We are going to do the data collection and calculation automatically in Scratch. To do this experiment, you will need a ziplock plastic bag, and two different weights. As you can see, I used two different size cans from the cupboard:
30 Here is the idea for the project: If we place a known weight on the bag and measure the pressure, we should be able to use proportions to find the weight of an unknown weight by reading the difference in pressure. Put the PocketLab in the ziplock bag, blow some air in, and then seal it as tight as possible. Squeeze the plastic bag, and watch the pressure graph. As you squeeze the graph, the pressure changes! The harder you squeeze, the higher the pressure. We are going to use this to make a scale. Code the following Scratch program. There is also a version of this file to download here <link>. This program is going to take 3 pressure readings, and assign them to P1, P2, and P3. If you look at the variables, you ll also see 3 corresponding weights, W1, W2, and W3, and a slope.
31 When you run the program, it will collect the following data: Pressure with no weight on the bag (this is P1 and W1) Pressure with the known weight on the bag (P2 and W2) Pressure with the unknown weight on the bag (P3) With that we can calculate W3 which is the unknown weight. The first step is to calculate the slope with points P2 P1/W2 W1 (W1 is always zero in this program, it would have been ok to use zero, but I created a W1 variable for consistency). Next we can calculate W3, the unknown weight by dividing P3 P1 by the slope. If you are confused by the math you can review slope intercept form. In my case, the program was able to measure the 2nd can (which was my unknown ) as 397g, and the label says 425g, so that is pretty close. I had to hold the can from rolling off the bag, so maybe that accounts for a slightly lower weight. Conclusions So far, we ve done programs with all 5 sensors in PocketLab: the accelerometer, gyroscope, magnetometer, barometric pressure, and temperature. As you can see, the concept of reading data into the Scratch blocks is not too complicated, and most of the coding was done to control sprites or to do math. Additional Resources Follow this link to the PocketLab support site:
32 Here you will find additional Scratch programs that you can download and run. Troubleshooting Follow this link to the PocketLab forum where there is a user s guide and troubleshooting tips: scratch integration beta For support, you can contact support for PocketLab here: contact@thepocketlab.com
OrbBasic Lesson 1 Goto and Variables: Student Guide
 OrbBasic Lesson 1 Goto and Variables: Student Guide Sphero MacroLab is a really cool app to give the Sphero commands, but it s limited in what it can do. You give it a list of commands and it starts at
OrbBasic Lesson 1 Goto and Variables: Student Guide Sphero MacroLab is a really cool app to give the Sphero commands, but it s limited in what it can do. You give it a list of commands and it starts at
OrbBasic 1: Student Guide
 OrbBasic 1: Student Guide Sphero MacroLab is a really cool app to give the Sphero commands, but it s limited in what it can do. You give it a list of commands and it starts at the top and goes to the bottom,
OrbBasic 1: Student Guide Sphero MacroLab is a really cool app to give the Sphero commands, but it s limited in what it can do. You give it a list of commands and it starts at the top and goes to the bottom,
ICS 61 Game Systems and Design Introduction to Scratch
 ICS 61, Winter, 2015 Introduction to Scratch p. 1 ICS 61 Game Systems and Design Introduction to Scratch 1. Make sure your computer has a browser open at the address http://scratch.mit.edu/projects/editor/.
ICS 61, Winter, 2015 Introduction to Scratch p. 1 ICS 61 Game Systems and Design Introduction to Scratch 1. Make sure your computer has a browser open at the address http://scratch.mit.edu/projects/editor/.
Free Fall. Objective. Materials. Part 1: Determining Gravitational Acceleration, g
 Free Fall Objective Students will work in groups to investigate free fall acceleration on the Earth. Students will measure the fundamental physical constant, g, and evaluate the dependence of free fall
Free Fall Objective Students will work in groups to investigate free fall acceleration on the Earth. Students will measure the fundamental physical constant, g, and evaluate the dependence of free fall
Velocity: A Bat s Eye View of Velocity
 Name School Date Purpose Velocity: A Bat s Eye View of Velocity There are a number of ways of representing motion that we ll find useful. Graphing position, velocity, and acceleration vs. time is often
Name School Date Purpose Velocity: A Bat s Eye View of Velocity There are a number of ways of representing motion that we ll find useful. Graphing position, velocity, and acceleration vs. time is often
Meet the Cast. The Cosmic Defenders: Gobo, Fabu, and Pele The Cosmic Defenders are transdimensional
 Meet the Cast Mitch A computer science student who loves to make cool programs, he s passionate about movies and art, too! Mitch is an all-around good guy. The Cosmic Defenders: Gobo, Fabu, and Pele The
Meet the Cast Mitch A computer science student who loves to make cool programs, he s passionate about movies and art, too! Mitch is an all-around good guy. The Cosmic Defenders: Gobo, Fabu, and Pele The
Patterning Math Lab 4a
 Patterning Math Lab 4a This lab is an exploration of transformations of functions, a topic covered in your Precalculus textbook in Section 1.5. As you do the exercises in this lab you will be closely reading
Patterning Math Lab 4a This lab is an exploration of transformations of functions, a topic covered in your Precalculus textbook in Section 1.5. As you do the exercises in this lab you will be closely reading
Lab 2: Conservation of Momentum
 3 Lab 2: Conservation of Momentum I. Before you come to lab... II. Background III. Introduction A. This lab will give you an opportunity to explore the conservation of momentum in an interesting physical
3 Lab 2: Conservation of Momentum I. Before you come to lab... II. Background III. Introduction A. This lab will give you an opportunity to explore the conservation of momentum in an interesting physical
Polygons and Angles: Student Guide
 Polygons and Angles: Student Guide You are going to be using a Sphero to figure out what angle you need the Sphero to move at so that it can draw shapes with straight lines (also called polygons). The
Polygons and Angles: Student Guide You are going to be using a Sphero to figure out what angle you need the Sphero to move at so that it can draw shapes with straight lines (also called polygons). The
EEN118 LAB FOUR. h = v t ½ g t 2
 EEN118 LAB FOUR In this lab you will be performing a simulation of a physical system, shooting a projectile from a cannon and working out where it will land. Although this is not a very complicated physical
EEN118 LAB FOUR In this lab you will be performing a simulation of a physical system, shooting a projectile from a cannon and working out where it will land. Although this is not a very complicated physical
two using your LensbAby
 two Using Your Lensbaby 28 Lensbaby Exposure and the Lensbaby When you attach your Lensbaby to your camera for the first time, there are a few settings to review so that you can start taking photos as
two Using Your Lensbaby 28 Lensbaby Exposure and the Lensbaby When you attach your Lensbaby to your camera for the first time, there are a few settings to review so that you can start taking photos as
Lost in Space. Introduction. Step 1: Animating a spaceship. Activity Checklist. You are going to learn how to program your own animation!
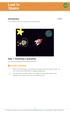 Lost in Space Introduction You are going to learn how to program your own animation! Step 1: Animating a spaceship Let s make a spaceship that flies towards the Earth! Activity Checklist Start a new Scratch
Lost in Space Introduction You are going to learn how to program your own animation! Step 1: Animating a spaceship Let s make a spaceship that flies towards the Earth! Activity Checklist Start a new Scratch
Motion I. Goals and Introduction
 Motion I Goals and Introduction As you have probably already seen in lecture or homework, it is important to develop a strong understanding of how to model an object s motion for success in this course.
Motion I Goals and Introduction As you have probably already seen in lecture or homework, it is important to develop a strong understanding of how to model an object s motion for success in this course.
Excel Basics Rice Digital Media Commons Guide Written for Microsoft Excel 2010 Windows Edition by Eric Miller
 Excel Basics Rice Digital Media Commons Guide Written for Microsoft Excel 2010 Windows Edition by Eric Miller Table of Contents Introduction!... 1 Part 1: Entering Data!... 2 1.a: Typing!... 2 1.b: Editing
Excel Basics Rice Digital Media Commons Guide Written for Microsoft Excel 2010 Windows Edition by Eric Miller Table of Contents Introduction!... 1 Part 1: Entering Data!... 2 1.a: Typing!... 2 1.b: Editing
Lost in Space. Introduction. Scratch. You are going to learn how to program your own animation! Activity Checklist.
 Scratch 1 Lost in Space Introduction You are going to learn how to program your own animation! Activity Checklist Test your Project Save your Project Follow these INSTRUCTIONS one by one Click on the green
Scratch 1 Lost in Space Introduction You are going to learn how to program your own animation! Activity Checklist Test your Project Save your Project Follow these INSTRUCTIONS one by one Click on the green
Working with Transformations on the Coordinate Plane
 Working with Transformations on the Coordinate Plane Movies create the illusion of movement by showing us 24 images per second. When the human eye processes 24 images per second it is interpreted in our
Working with Transformations on the Coordinate Plane Movies create the illusion of movement by showing us 24 images per second. When the human eye processes 24 images per second it is interpreted in our
Lab 1- Introduction to Motion
 Partner : Purpose Partner 2: Lab - Section: The purpose of this lab is to learn via a motion detector the relationship between position and velocity. Remember that this device measures the position of
Partner : Purpose Partner 2: Lab - Section: The purpose of this lab is to learn via a motion detector the relationship between position and velocity. Remember that this device measures the position of
NAME EET 2259 Lab 3 The Boolean Data Type
 NAME EET 2259 Lab 3 The Boolean Data Type OBJECTIVES - Understand the differences between numeric data and Boolean data. -Write programs using LabVIEW s Boolean controls and indicators, Boolean constants,
NAME EET 2259 Lab 3 The Boolean Data Type OBJECTIVES - Understand the differences between numeric data and Boolean data. -Write programs using LabVIEW s Boolean controls and indicators, Boolean constants,
EEN118 LAB FOUR. h = v t ½ g t 2
 EEN118 LAB FOUR In this lab you will be performing a simulation of a physical system, shooting a projectile from a cannon and working out where it will land. Although this is not a very complicated physical
EEN118 LAB FOUR In this lab you will be performing a simulation of a physical system, shooting a projectile from a cannon and working out where it will land. Although this is not a very complicated physical
EEN118 LAB FOUR. h = v t - ½ g t 2
 EEN118 LAB FOUR In this lab you will be performing a simulation of a physical system, shooting a projectile from a cannon and working out where it will land. Although this is not a very complicated physical
EEN118 LAB FOUR In this lab you will be performing a simulation of a physical system, shooting a projectile from a cannon and working out where it will land. Although this is not a very complicated physical
EEN118 LAB FOUR. h = v t ½ g t 2
 EEN118 LAB FOUR In this lab you will be performing a simulation of a physical system, shooting a projectile from a cannon and working out where it will land. Although this is not a very complicated physical
EEN118 LAB FOUR In this lab you will be performing a simulation of a physical system, shooting a projectile from a cannon and working out where it will land. Although this is not a very complicated physical
Microsoft PowerPoint 2016 Part 2: Notes, Links, & Graphics. Choosing a Design. Format Background
 Microsoft PowerPoint 2016 Part 2: Notes, Links, & Graphics Choosing a Design Open PowerPoint. Click on Blank Presentation. Click on the Design tab. Click on the design tab of your choice. In part one we
Microsoft PowerPoint 2016 Part 2: Notes, Links, & Graphics Choosing a Design Open PowerPoint. Click on Blank Presentation. Click on the Design tab. Click on the design tab of your choice. In part one we
Ancient Cell Phone Tracing an Object and Drawing with Layers
 Ancient Cell Phone Tracing an Object and Drawing with Layers 1) Open Corel Draw. Create a blank 8.5 x 11 Document. 2) Go to the Import option and browse to the Graphics 1 > Lessons folder 3) Find the Cell
Ancient Cell Phone Tracing an Object and Drawing with Layers 1) Open Corel Draw. Create a blank 8.5 x 11 Document. 2) Go to the Import option and browse to the Graphics 1 > Lessons folder 3) Find the Cell
Prezi Quick Guide: Make a Prezi in minutes
 Prezi Quick Guide: Make a Prezi in minutes by Billy Meinke Updated Feb 2016 by Gina Iijima Welcome! This short guide will have you making functional and effective Prezis in no time. Prezi is a dynamic
Prezi Quick Guide: Make a Prezi in minutes by Billy Meinke Updated Feb 2016 by Gina Iijima Welcome! This short guide will have you making functional and effective Prezis in no time. Prezi is a dynamic
SP 713 Slide Rule Practice for our MIT Museum visit By Alva Couch and Elizabeth Cavicchi
 SP 713 Slide Rule Practice for our MIT Museum visit By Alva Couch and Elizabeth Cavicchi On your slide rule, look for the rows of short vertical marks, with numbers just above them. Notice how the spacing
SP 713 Slide Rule Practice for our MIT Museum visit By Alva Couch and Elizabeth Cavicchi On your slide rule, look for the rows of short vertical marks, with numbers just above them. Notice how the spacing
Smoother Graphics Taking Control of Painting the Screen
 It is very likely that by now you ve tried something that made your game run rather slow. Perhaps you tried to use an image with a transparent background, or had a gazillion objects moving on the window
It is very likely that by now you ve tried something that made your game run rather slow. Perhaps you tried to use an image with a transparent background, or had a gazillion objects moving on the window
How Your First Program Works
 How Your First Program Works Section 2: How Your First Program Works How Programs Are Structured...19 Method Main ( )...21 How Programs Are Structured In Section 1, you typed in and ran your first program
How Your First Program Works Section 2: How Your First Program Works How Programs Are Structured...19 Method Main ( )...21 How Programs Are Structured In Section 1, you typed in and ran your first program
Tangents. In this tutorial we are going to take a look at how tangents can affect an animation.
 Tangents In this tutorial we are going to take a look at how tangents can affect an animation. One of the 12 Principles of Animation is called Slow In and Slow Out. This refers to the spacing of the in
Tangents In this tutorial we are going to take a look at how tangents can affect an animation. One of the 12 Principles of Animation is called Slow In and Slow Out. This refers to the spacing of the in
Worksheet Answer Key: Scanning and Mapping Projects > Mine Mapping > Investigation 2
 Worksheet Answer Key: Scanning and Mapping Projects > Mine Mapping > Investigation 2 Ruler Graph: Analyze your graph 1. Examine the shape formed by the connected dots. i. Does the connected graph create
Worksheet Answer Key: Scanning and Mapping Projects > Mine Mapping > Investigation 2 Ruler Graph: Analyze your graph 1. Examine the shape formed by the connected dots. i. Does the connected graph create
Roc Model and Density Dependence, Part 1
 POPULATION MODELS Roc Model and Density Dependence, Part 1 Terri Donovan recorded: February, 2012 You ve now completed several modeling exercises dealing with the Roc population. So far, the caliph of
POPULATION MODELS Roc Model and Density Dependence, Part 1 Terri Donovan recorded: February, 2012 You ve now completed several modeling exercises dealing with the Roc population. So far, the caliph of
On the Web sun.com/aboutsun/comm_invest STAROFFICE 8 DRAW
 STAROFFICE 8 DRAW Graphics They say a picture is worth a thousand words. Pictures are often used along with our words for good reason. They help communicate our thoughts. They give extra information that
STAROFFICE 8 DRAW Graphics They say a picture is worth a thousand words. Pictures are often used along with our words for good reason. They help communicate our thoughts. They give extra information that
Part II: Creating Visio Drawings
 128 Part II: Creating Visio Drawings Figure 5-3: Use any of five alignment styles where appropriate. Figure 5-4: Vertical alignment places your text at the top, bottom, or middle of a text block. You could
128 Part II: Creating Visio Drawings Figure 5-3: Use any of five alignment styles where appropriate. Figure 5-4: Vertical alignment places your text at the top, bottom, or middle of a text block. You could
Introduction to Programming with JES
 Introduction to Programming with JES Titus Winters & Josef Spjut October 6, 2005 1 Introduction First off, welcome to UCR, and congratulations on becoming a Computer Engineering major. Excellent choice.
Introduction to Programming with JES Titus Winters & Josef Spjut October 6, 2005 1 Introduction First off, welcome to UCR, and congratulations on becoming a Computer Engineering major. Excellent choice.
Motors & Wheels. Wheels can be attached to the KIBO s motors to make them spin. The motors can be attached to the KIBO robot to make it move!
 Motors & Wheels + Wheels can be attached to the KIBO s motors to make them spin. = The motors can be attached to the KIBO robot to make it move! + KIBO s motors can be attached in 2 ways to make KIBO move
Motors & Wheels + Wheels can be attached to the KIBO s motors to make them spin. = The motors can be attached to the KIBO robot to make it move! + KIBO s motors can be attached in 2 ways to make KIBO move
AN INTRODUCTION TO SCRATCH (2) PROGRAMMING
 AN INTRODUCTION TO SCRATCH (2) PROGRAMMING Document Version 2 (04/10/2014) INTRODUCTION SCRATCH is a visual programming environment and language. It was launched by the MIT Media Lab in 2007 in an effort
AN INTRODUCTION TO SCRATCH (2) PROGRAMMING Document Version 2 (04/10/2014) INTRODUCTION SCRATCH is a visual programming environment and language. It was launched by the MIT Media Lab in 2007 in an effort
Use Parametric notation. Interpret the effect that T has on the graph as motion.
 Learning Objectives Parametric Functions Lesson 3: Go Speed Racer! Level: Algebra 2 Time required: 90 minutes One of the main ideas of the previous lesson is that the control variable t does not appear
Learning Objectives Parametric Functions Lesson 3: Go Speed Racer! Level: Algebra 2 Time required: 90 minutes One of the main ideas of the previous lesson is that the control variable t does not appear
Pong in Unity a basic Intro
 This tutorial recreates the classic game Pong, for those unfamiliar with the game, shame on you what have you been doing, living under a rock?! Go google it. Go on. For those that now know the game, this
This tutorial recreates the classic game Pong, for those unfamiliar with the game, shame on you what have you been doing, living under a rock?! Go google it. Go on. For those that now know the game, this
Quick Guide. Choose It Maker 2. Overview/Introduction. ChooseIt!Maker2 is a motivating program at first because of the visual and musical
 Choose It Maker 2 Quick Guide Created 09/06 Updated SM Overview/Introduction This is a simple to use piece of software that can be tailored for use by children as an alternative to a pencil and paper worksheet,
Choose It Maker 2 Quick Guide Created 09/06 Updated SM Overview/Introduction This is a simple to use piece of software that can be tailored for use by children as an alternative to a pencil and paper worksheet,
Math Fundamentals for Statistics (Math 52) Unit 3: Addition and Subtraction. Scott Fallstrom and Brent Pickett The How and Whys Guys.
 Math Fundamentals for Statistics (Math 52) Unit 3: Addition and Subtraction Scott Fallstrom and Brent Pickett The How and Whys Guys Unit 3 Page 1 3.1: Place Value (Addition Preview) Our system is a base-ten,
Math Fundamentals for Statistics (Math 52) Unit 3: Addition and Subtraction Scott Fallstrom and Brent Pickett The How and Whys Guys Unit 3 Page 1 3.1: Place Value (Addition Preview) Our system is a base-ten,
Shape and Line Tools. tip: Some drawing techniques are so much easier if you use a pressuresensitive
 4Drawing with Shape and Line Tools Illustrator provides tools for easily creating lines and shapes. Drawing with shapes (rectangles, ellipses, stars, etc.) can be a surprisingly creative and satisfying
4Drawing with Shape and Line Tools Illustrator provides tools for easily creating lines and shapes. Drawing with shapes (rectangles, ellipses, stars, etc.) can be a surprisingly creative and satisfying
We created a few different effects and animations using this technique as applied to clones.
 Contents Scratch Advanced: Tick technique and Clones... 1 The tick-technique!... 1 Part 1: The Game Time Loop... 1 Part 2: The setup... 2 Part 3: The sprites react to each game tick... 2 The Spinning Shape
Contents Scratch Advanced: Tick technique and Clones... 1 The tick-technique!... 1 Part 1: The Game Time Loop... 1 Part 2: The setup... 2 Part 3: The sprites react to each game tick... 2 The Spinning Shape
DIRECTV Message Board
 DIRECTV Message Board DIRECTV Message Board is an exciting new product for commercial customers. It is being shown at DIRECTV Revolution 2012 for the first time, but the Solid Signal team were lucky enough
DIRECTV Message Board DIRECTV Message Board is an exciting new product for commercial customers. It is being shown at DIRECTV Revolution 2012 for the first time, but the Solid Signal team were lucky enough
Introduction to VPython This tutorial will guide you through the basics of programming in VPython.
 1 Introduction to VPython This tutorial will guide you through the basics of programming in VPython. VPython is a programming language that allows you to easily make 3-D graphics and animations. We will
1 Introduction to VPython This tutorial will guide you through the basics of programming in VPython. VPython is a programming language that allows you to easily make 3-D graphics and animations. We will
GAP CLOSING. Grade 9. Facilitator s Guide
 GAP CLOSING Grade 9 Facilitator s Guide Topic 3 Integers Diagnostic...5 Administer the diagnostic...5 Using diagnostic results to personalize interventions solutions... 5 Using Intervention Materials...8
GAP CLOSING Grade 9 Facilitator s Guide Topic 3 Integers Diagnostic...5 Administer the diagnostic...5 Using diagnostic results to personalize interventions solutions... 5 Using Intervention Materials...8
Installing and Using Trackside Cameras Revised November 2008
 Installing and Using Trackside Cameras Revised November 2008 Trackside cameras are a useful and creative way to add visual interest to your route. Rather than just look out the windshield of the locomotive
Installing and Using Trackside Cameras Revised November 2008 Trackside cameras are a useful and creative way to add visual interest to your route. Rather than just look out the windshield of the locomotive
MAT 003 Brian Killough s Instructor Notes Saint Leo University
 MAT 003 Brian Killough s Instructor Notes Saint Leo University Success in online courses requires self-motivation and discipline. It is anticipated that students will read the textbook and complete sample
MAT 003 Brian Killough s Instructor Notes Saint Leo University Success in online courses requires self-motivation and discipline. It is anticipated that students will read the textbook and complete sample
Part 1: Understanding Windows XP Basics
 542362 Ch01.qxd 9/18/03 9:54 PM Page 1 Part 1: Understanding Windows XP Basics 1: Starting Up and Logging In 2: Logging Off and Shutting Down 3: Activating Windows 4: Enabling Fast Switching between Users
542362 Ch01.qxd 9/18/03 9:54 PM Page 1 Part 1: Understanding Windows XP Basics 1: Starting Up and Logging In 2: Logging Off and Shutting Down 3: Activating Windows 4: Enabling Fast Switching between Users
Introduction to VPython for E&M This tutorial will guide you through the basics of programming in VPython
 Introduction to VPython for E&M This tutorial will guide you through the basics of programming in VPython VPython is a programming language that allows you to easily make 3-D graphics and animations. We
Introduction to VPython for E&M This tutorial will guide you through the basics of programming in VPython VPython is a programming language that allows you to easily make 3-D graphics and animations. We
OzoBlockly Lesson 03: Level 2 Beginner Programs
 OzoBlockly Lesson 03: Level 2 Beginner Programs Time/Duration: 60-120 Minutes Question: How can we write programs to take more precise control over Ozobot lights and movement, and add repeating patterns?
OzoBlockly Lesson 03: Level 2 Beginner Programs Time/Duration: 60-120 Minutes Question: How can we write programs to take more precise control over Ozobot lights and movement, and add repeating patterns?
SPRITES Moving Two At the Same Using Game State
 If you recall our collision detection lesson, you ll likely remember that you couldn t move both sprites at the same time unless you hit a movement key for each at exactly the same time. Why was that?
If you recall our collision detection lesson, you ll likely remember that you couldn t move both sprites at the same time unless you hit a movement key for each at exactly the same time. Why was that?
Windows 8.1. Tiles come in four shapes: small, medium, wide, and large. The red outlined tiles are live tiles.
 Windows 8/8.1 was Microsoft s attempt to have one operating system for all devices desktops, laptops, phones, tablets, and everything else. Some like it more than others. Microsoft Windows 10 is supposed
Windows 8/8.1 was Microsoft s attempt to have one operating system for all devices desktops, laptops, phones, tablets, and everything else. Some like it more than others. Microsoft Windows 10 is supposed
GAP CLOSING. Integers. Intermediate / Senior Facilitator s Guide
 GAP CLOSING Integers Intermediate / Senior Facilitator s Guide Topic 3 Integers Diagnostic...5 Administer the diagnostic...5 Using diagnostic results to personalize interventions solutions...5 Using Intervention
GAP CLOSING Integers Intermediate / Senior Facilitator s Guide Topic 3 Integers Diagnostic...5 Administer the diagnostic...5 Using diagnostic results to personalize interventions solutions...5 Using Intervention
Activity A 1-D Free-Fall with v i = 0
 Physics 151 Practical 3 Python Programming Freefall Kinematics Department of Physics 60 St. George St. NOTE: Today's activities must be done in teams of one or two. There are now twice as many computers
Physics 151 Practical 3 Python Programming Freefall Kinematics Department of Physics 60 St. George St. NOTE: Today's activities must be done in teams of one or two. There are now twice as many computers
Add in a new balloon sprite, and a suitable stage backdrop.
 Balloons Introduction You are going to make a balloon-popping game! Step 1: Animating a balloon Activity Checklist Start a new Scratch project, and delete the cat sprite so that your project is empty.
Balloons Introduction You are going to make a balloon-popping game! Step 1: Animating a balloon Activity Checklist Start a new Scratch project, and delete the cat sprite so that your project is empty.
EV3 Programming Workshop for FLL Coaches
 EV3 Programming Workshop for FLL Coaches Tony Ayad 2017 Outline This workshop is intended for FLL coaches who are interested in learning about Mindstorms EV3 programming language. Programming EV3 Controller
EV3 Programming Workshop for FLL Coaches Tony Ayad 2017 Outline This workshop is intended for FLL coaches who are interested in learning about Mindstorms EV3 programming language. Programming EV3 Controller
the NXT-G programming environment
 2 the NXT-G programming environment This chapter takes a close look at the NXT-G programming environment and presents a few simple programs. The NXT-G programming environment is fairly complex, with lots
2 the NXT-G programming environment This chapter takes a close look at the NXT-G programming environment and presents a few simple programs. The NXT-G programming environment is fairly complex, with lots
Installing and Configuring the Voice UPB Bridge updated 1-Jan-2019
 Installing and Configuring the Voice UPB Bridge updated 1-Jan-2019 Before starting these instructions, you should already have your Voice assistant installed and working. These instructions can be used
Installing and Configuring the Voice UPB Bridge updated 1-Jan-2019 Before starting these instructions, you should already have your Voice assistant installed and working. These instructions can be used
Mastering Truspace 7
 How to move your Truespace models in Dark Basic Pro by Vickie Eagle Welcome Dark Basic Users to the Vickie Eagle Truspace Tutorials, In this first tutorial we are going to build some basic landscape models
How to move your Truespace models in Dark Basic Pro by Vickie Eagle Welcome Dark Basic Users to the Vickie Eagle Truspace Tutorials, In this first tutorial we are going to build some basic landscape models
Animations involving numbers
 136 Chapter 8 Animations involving numbers 8.1 Model and view The examples of Chapter 6 all compute the next picture in the animation from the previous picture. This turns out to be a rather restrictive
136 Chapter 8 Animations involving numbers 8.1 Model and view The examples of Chapter 6 all compute the next picture in the animation from the previous picture. This turns out to be a rather restrictive
Creating Breakout - Part 2
 Creating Breakout - Part 2 Adapted from Basic Projects: Game Maker by David Waller So the game works, it is a functioning game. It s not very challenging though, and it could use some more work to make
Creating Breakout - Part 2 Adapted from Basic Projects: Game Maker by David Waller So the game works, it is a functioning game. It s not very challenging though, and it could use some more work to make
Two-Dimensional Projectile Motion
 Two-Dimensional Projectile Motion I. Introduction. This experiment involves the study of motion using a CCD video camera in which a sequence of video frames (a movie ) is recorded onto computer disk and
Two-Dimensional Projectile Motion I. Introduction. This experiment involves the study of motion using a CCD video camera in which a sequence of video frames (a movie ) is recorded onto computer disk and
Chapter 5. Transforming Shapes
 Chapter 5 Transforming Shapes It is difficult to walk through daily life without being able to see geometric transformations in your surroundings. Notice how the leaves of plants, for example, are almost
Chapter 5 Transforming Shapes It is difficult to walk through daily life without being able to see geometric transformations in your surroundings. Notice how the leaves of plants, for example, are almost
Learning Coding and Math with RoboBlockly Teaching Resource for Integrated Mathematics 1/Algebra I
 Learning Coding and Math with RoboBlockly Teaching Resource for Integrated Mathematics 1/Algebra I Harry H. Cheng UC Davis Center for Integrated Computing and STEM Education (C-STEM) http://c-stem.ucdavis.edu
Learning Coding and Math with RoboBlockly Teaching Resource for Integrated Mathematics 1/Algebra I Harry H. Cheng UC Davis Center for Integrated Computing and STEM Education (C-STEM) http://c-stem.ucdavis.edu
Blender Notes. Introduction to Digital Modelling and Animation in Design Blender Tutorial - week 1 The Blender Interface and Basic Shapes
 Blender Notes Introduction to Digital Modelling and Animation in Design Blender Tutorial - week 1 The Blender Interface and Basic Shapes Introduction Blender is a powerful modeling, animation and rendering
Blender Notes Introduction to Digital Modelling and Animation in Design Blender Tutorial - week 1 The Blender Interface and Basic Shapes Introduction Blender is a powerful modeling, animation and rendering
Exsys RuleBook Selector Tutorial. Copyright 2004 EXSYS Inc. All right reserved. Printed in the United States of America.
 Exsys RuleBook Selector Tutorial Copyright 2004 EXSYS Inc. All right reserved. Printed in the United States of America. This documentation, as well as the software described in it, is furnished under license
Exsys RuleBook Selector Tutorial Copyright 2004 EXSYS Inc. All right reserved. Printed in the United States of America. This documentation, as well as the software described in it, is furnished under license
[ the academy_of_code] Senior Beginners
![[ the academy_of_code] Senior Beginners [ the academy_of_code] Senior Beginners](/thumbs/73/69558996.jpg) [ the academy_of_code] Senior Beginners 1 Drawing Circles First step open Processing Open Processing by clicking on the Processing icon (that s the white P on the blue background your teacher will tell
[ the academy_of_code] Senior Beginners 1 Drawing Circles First step open Processing Open Processing by clicking on the Processing icon (that s the white P on the blue background your teacher will tell
Bonus Ch. 1. Subdivisional Modeling. Understanding Sub-Ds
 Bonus Ch. 1 Subdivisional Modeling Throughout this book, you ve used the modo toolset to create various objects. Some objects included the use of subdivisional surfaces, and some did not. But I ve yet
Bonus Ch. 1 Subdivisional Modeling Throughout this book, you ve used the modo toolset to create various objects. Some objects included the use of subdivisional surfaces, and some did not. But I ve yet
Direct Variations DIRECT AND INVERSE VARIATIONS 19. Name
 DIRECT AND INVERSE VARIATIONS 19 Direct Variations Name Of the many relationships that two variables can have, one category is called a direct variation. Use the description and example of direct variation
DIRECT AND INVERSE VARIATIONS 19 Direct Variations Name Of the many relationships that two variables can have, one category is called a direct variation. Use the description and example of direct variation
Hello App Inventor! Android programming for kids and the rest of us. Chapter 2. by Paula Beer and Carl Simmons. Copyright 2015 Manning Publications
 SAMPLE CHAPTER Hello App Inventor! Android programming for kids and the rest of us by Paula Beer and Carl Simmons Chapter 2 Copyright 2015 Manning Publications Brief contents 1 Getting to know App Inventor
SAMPLE CHAPTER Hello App Inventor! Android programming for kids and the rest of us by Paula Beer and Carl Simmons Chapter 2 Copyright 2015 Manning Publications Brief contents 1 Getting to know App Inventor
Basic Computer and Mouse Skills Windows 10
 Basic Computer and Mouse Skills Windows 10 Hardware--is a term for the physical parts of the computer. The computer consists of four basic pieces of hardware. The Monitor The monitor displays the content
Basic Computer and Mouse Skills Windows 10 Hardware--is a term for the physical parts of the computer. The computer consists of four basic pieces of hardware. The Monitor The monitor displays the content
3Using and Writing. Functions. Understanding Functions 41. In this chapter, I ll explain what functions are and how to use them.
 3Using and Writing Functions Understanding Functions 41 Using Methods 42 Writing Custom Functions 46 Understanding Modular Functions 49 Making a Function Modular 50 Making a Function Return a Value 59
3Using and Writing Functions Understanding Functions 41 Using Methods 42 Writing Custom Functions 46 Understanding Modular Functions 49 Making a Function Modular 50 Making a Function Return a Value 59
1) Complete problems 1-65 on pages You are encouraged to use the space provided.
 Dear Accelerated Pre-Calculus Student (017-018), I am excited to have you enrolled in our class for next year! We will learn a lot of material and do so in a fairly short amount of time. This class will
Dear Accelerated Pre-Calculus Student (017-018), I am excited to have you enrolled in our class for next year! We will learn a lot of material and do so in a fairly short amount of time. This class will
Purpose of the experiment
 Projectile Motion PES 116 Advanced Physics Lab I Purpose of the experiment Measure the velocity of a ball using two photogates and Logger Pro. Apply the concepts of two-dimensional kinematics to predict
Projectile Motion PES 116 Advanced Physics Lab I Purpose of the experiment Measure the velocity of a ball using two photogates and Logger Pro. Apply the concepts of two-dimensional kinematics to predict
Recitation Handout 10: Experiments in Calculus-Based Kinetics
 Math 120 Winter 2009 Recitation Handout 10: Experiments in Calculus-Based Kinetics Today s recitation will focus on curve sketching. These are problems where you information about the first and second
Math 120 Winter 2009 Recitation Handout 10: Experiments in Calculus-Based Kinetics Today s recitation will focus on curve sketching. These are problems where you information about the first and second
Anjuli Kannan. Google Earth Driving Simulators (3:00-7:00)
 Google Earth Driving Simulators (3:00-7:00) An example of what you can do by learning the GoogleEarth API, once you know how to write code Google has published such an API so that people can make programs
Google Earth Driving Simulators (3:00-7:00) An example of what you can do by learning the GoogleEarth API, once you know how to write code Google has published such an API so that people can make programs
Introduction to VPython This tutorial will guide you through the basics of programming in VPython.
 Introduction to VPython This tutorial will guide you through the basics of programming in VPython. VPython is a programming language that allows you to easily make 3-D graphics and animations. We will
Introduction to VPython This tutorial will guide you through the basics of programming in VPython. VPython is a programming language that allows you to easily make 3-D graphics and animations. We will
Textures and UV Mapping in Blender
 Textures and UV Mapping in Blender Categories : Uncategorised Date : 21st November 2017 1 / 25 (See below for an introduction to UV maps and unwrapping) Jim s Notes regarding Blender objects, the UV Editor
Textures and UV Mapping in Blender Categories : Uncategorised Date : 21st November 2017 1 / 25 (See below for an introduction to UV maps and unwrapping) Jim s Notes regarding Blender objects, the UV Editor
Appendix E: Software
 Appendix E: Software Video Analysis of Motion Analyzing pictures (movies or videos) is a powerful tool for understanding how objects move. Like most forms of data, video is most easily analyzed using a
Appendix E: Software Video Analysis of Motion Analyzing pictures (movies or videos) is a powerful tool for understanding how objects move. Like most forms of data, video is most easily analyzed using a
Math 2250 Lab #3: Landing on Target
 Math 2250 Lab #3: Landing on Target 1. INTRODUCTION TO THE LAB PROGRAM. Here are some general notes and ideas which will help you with the lab. The purpose of the lab program is to expose you to problems
Math 2250 Lab #3: Landing on Target 1. INTRODUCTION TO THE LAB PROGRAM. Here are some general notes and ideas which will help you with the lab. The purpose of the lab program is to expose you to problems
Advanced Curve Fitting. Eric Haller, Secondary Occasional Teacher, Peel District School Board
 Advanced Curve Fitting Eric Haller, Secondary Occasional Teacher, Peel District School Board rickyhaller@hotmail.com In many experiments students collect two-variable data, make scatter plots, and then
Advanced Curve Fitting Eric Haller, Secondary Occasional Teacher, Peel District School Board rickyhaller@hotmail.com In many experiments students collect two-variable data, make scatter plots, and then
CSCI 1100L: Topics in Computing Lab Lab 11: Programming with Scratch
 CSCI 1100L: Topics in Computing Lab Lab 11: Programming with Scratch Purpose: We will take a look at programming this week using a language called Scratch. Scratch is a programming language that was developed
CSCI 1100L: Topics in Computing Lab Lab 11: Programming with Scratch Purpose: We will take a look at programming this week using a language called Scratch. Scratch is a programming language that was developed
NXT Programming for Beginners Project 9: Automatic Sensor Calibration
 Copyright 2012 Neil Rosenberg (neil@vectorr.com) Revision: 1.1 Date: 5/28/2012 NXT Programming for Beginners Project 9: Automatic Sensor Calibration More advanced use of data Sometimes you need to save
Copyright 2012 Neil Rosenberg (neil@vectorr.com) Revision: 1.1 Date: 5/28/2012 NXT Programming for Beginners Project 9: Automatic Sensor Calibration More advanced use of data Sometimes you need to save
Stepper Drive Setup Guide
 MACHMOTION Stepper Drive Setup Guide 1/21/2011 Everything you need to know to connect your stepper motors to the MachMotion stepper drives. MachMotion Version 1.0.1 2 P a g e Copyright 2011, MachMotion.com
MACHMOTION Stepper Drive Setup Guide 1/21/2011 Everything you need to know to connect your stepper motors to the MachMotion stepper drives. MachMotion Version 1.0.1 2 P a g e Copyright 2011, MachMotion.com
OrbBasic LESSON 1 Goto and Variables Student Guide
 OrbBasic LESSON 1 Goto and Variables Student Guide What is OrbBasic? OrbBasic is a programming language. A programming language is a list of instructions that tells a computer what to do. Although MacroLab
OrbBasic LESSON 1 Goto and Variables Student Guide What is OrbBasic? OrbBasic is a programming language. A programming language is a list of instructions that tells a computer what to do. Although MacroLab
An object in 3D space
 An object in 3D space An object's viewpoint Every Alice object has a viewpoint. The viewpoint of an object is determined by: The position of the object in 3D space. The orientation of the object relative
An object in 3D space An object's viewpoint Every Alice object has a viewpoint. The viewpoint of an object is determined by: The position of the object in 3D space. The orientation of the object relative
Physics 101, Lab 1: LINEAR KINEMATICS PREDICTION SHEET
 Physics 101, Lab 1: LINEAR KINEMATICS PREDICTION SHEET After reading through the Introduction, Purpose and Principles sections of the lab manual (and skimming through the procedures), answer the following
Physics 101, Lab 1: LINEAR KINEMATICS PREDICTION SHEET After reading through the Introduction, Purpose and Principles sections of the lab manual (and skimming through the procedures), answer the following
Adobe Illustrator. Quick Start Guide
 Adobe Illustrator Quick Start Guide 1 In this guide we will cover the basics of setting up an Illustrator file for use with the laser cutter in the InnovationStudio. We will also cover the creation of
Adobe Illustrator Quick Start Guide 1 In this guide we will cover the basics of setting up an Illustrator file for use with the laser cutter in the InnovationStudio. We will also cover the creation of
The timer has several functions: count-down timer with voice report; count-up timer without voice report; and talking clock.
 Instructions for Talking Up/Down Timer LIV-041-329-0001 Getting to know your timer: The timer has several functions: count-down timer with voice report; count-up timer without voice report; and talking
Instructions for Talking Up/Down Timer LIV-041-329-0001 Getting to know your timer: The timer has several functions: count-down timer with voice report; count-up timer without voice report; and talking
Advanced Special Effects
 Adobe Illustrator Advanced Special Effects AI exercise preview exercise overview The object is to create a poster with a unified color scheme by compositing artwork drawn in Illustrator with various effects
Adobe Illustrator Advanced Special Effects AI exercise preview exercise overview The object is to create a poster with a unified color scheme by compositing artwork drawn in Illustrator with various effects
Sphero Lightning Lab Cheat Sheet
 Actions Tool Description Variables Ranges Roll Combines heading, speed and time variables to make the robot roll. Duration Speed Heading (0 to 999999 seconds) (degrees 0-359) Set Speed Sets the speed of
Actions Tool Description Variables Ranges Roll Combines heading, speed and time variables to make the robot roll. Duration Speed Heading (0 to 999999 seconds) (degrees 0-359) Set Speed Sets the speed of
Graphical Analysis of Kinematics
 Physics Topics Graphical Analysis of Kinematics If necessary, review the following topics and relevant textbook sections from Serway / Jewett Physics for Scientists and Engineers, 9th Ed. Velocity and
Physics Topics Graphical Analysis of Kinematics If necessary, review the following topics and relevant textbook sections from Serway / Jewett Physics for Scientists and Engineers, 9th Ed. Velocity and
i wonder, therefore i am. Welcome to the Wonder League! This packet includes everything you need to know about Dash, Dot, and how to get started!
 1 2 3 4 5 6 7 8 9 * 0 # 8 i wonder, therefore i am. Welcome to the Wonder League! This packet includes everything you need to know about Dash, Dot, and how to get started! Setting up your robots Setting
1 2 3 4 5 6 7 8 9 * 0 # 8 i wonder, therefore i am. Welcome to the Wonder League! This packet includes everything you need to know about Dash, Dot, and how to get started! Setting up your robots Setting
252 APPENDIX D EXPERIMENT 1 Introduction to Computer Tools and Uncertainties
 252 APPENDIX D EXPERIMENT 1 Introduction to Computer Tools and Uncertainties Objectives To become familiar with the computer programs and utilities that will be used throughout the semester. You will learn
252 APPENDIX D EXPERIMENT 1 Introduction to Computer Tools and Uncertainties Objectives To become familiar with the computer programs and utilities that will be used throughout the semester. You will learn
Dremel Digilab 3D Slicer Software
 Dremel Digilab 3D Slicer Software Dremel Digilab 3D Slicer prepares your model for 3D printing. For novices, it makes it easy to get great results. For experts, there are over 200 settings to adjust to
Dremel Digilab 3D Slicer Software Dremel Digilab 3D Slicer prepares your model for 3D printing. For novices, it makes it easy to get great results. For experts, there are over 200 settings to adjust to
The first thing we ll need is some numbers. I m going to use the set of times and drug concentration levels in a patient s bloodstream given below.
 Graphing in Excel featuring Excel 2007 1 A spreadsheet can be a powerful tool for analyzing and graphing data, but it works completely differently from the graphing calculator that you re used to. If you
Graphing in Excel featuring Excel 2007 1 A spreadsheet can be a powerful tool for analyzing and graphing data, but it works completely differently from the graphing calculator that you re used to. If you
What Is a Program? Pre-Quiz
 What Is a Program? What Is a Program? Pre-Quiz 1. What is a program? 2. What is an algorithm? Give an example. 2 What Is a Program? Pre-Quiz Answers 1. What is a program? A program is a sequence of instructions
What Is a Program? What Is a Program? Pre-Quiz 1. What is a program? 2. What is an algorithm? Give an example. 2 What Is a Program? Pre-Quiz Answers 1. What is a program? A program is a sequence of instructions
2. Getting Started When you start GeoGebra, you will see a version of the following window. 1
 Math 5335 Fall 2018 Lab #0: Installing and using GeoGebra This semester you will have a number of lab assignments which require you to use GeoGebra, a dynamic geometry program. GeoGebra lets you explore
Math 5335 Fall 2018 Lab #0: Installing and using GeoGebra This semester you will have a number of lab assignments which require you to use GeoGebra, a dynamic geometry program. GeoGebra lets you explore
Getting Started Guide
 Getting Started Guide 1860 38th St. Boulder, CO 80301 www.modrobotics.com 1. Make Your First Robot The Dimbot Uses a clear Flashlight Action block, black Distance Sense block, and a blueish-gray Battery
Getting Started Guide 1860 38th St. Boulder, CO 80301 www.modrobotics.com 1. Make Your First Robot The Dimbot Uses a clear Flashlight Action block, black Distance Sense block, and a blueish-gray Battery
Motion Creating Animation with Behaviors
 Motion Creating Animation with Behaviors Part 1: Basic Motion Behaviors Part 2: Stacking Behaviors upart 3: Using Basic Motion Behaviors in 3Do Part 4: Using Simulation Behaviors Part 5: Applying Parameter
Motion Creating Animation with Behaviors Part 1: Basic Motion Behaviors Part 2: Stacking Behaviors upart 3: Using Basic Motion Behaviors in 3Do Part 4: Using Simulation Behaviors Part 5: Applying Parameter
